
Video Presentation Maker
Create memorable video presentations that drive your message home. Start making a video presentation with your own content or generate one with AI.

Everything you need to make a presentation you’re proud of
Start creating a video presentation without having to set up any equipment. With a screen recorder and a microphone, you can record video presentations online yourself. Or, browse the stock footage library to craft the perfect presentation video.
Visualize your presentation with Video Generator
Easily experiment with different visual elements using the AI video generator . Spark inspiration from each generated video or choose one to edit directly.
Perfect for slideshows, reviews, video presentations
Make a video presentation your audience will remember. This video presentation maker is perfect for creating any kind of presentation from slideshows to talking head videos.

How to Make a Video Presentation
.webp)
Open a new project with a blank canvas. Choose the size you want your video presentation to be; apply preset aspect ratios 9:16, 4:5, 1:1, and vice versa.
Open the “Record” tab in the left-hand side and choose your recording settings to start recording. Or, browse the stock footage library to create a presentation without recording.
(Optional): Use the AI video generator to create a video presentation for you with subtitles, background music, and an AI voiceover.
Trim, crop, or add subtitles to your video presentation. Apply subtle background music to fill in silences, or remove silences automatically with Smart Cut.
Export your video presentation, download a video file, and share its unique video link. Have others leave comments at specific points in your video—all in real time.
The best way to create video presentations without feeling overwhelmed
Unless your racing against the clock and coming up on a deadline (we've all been there), create video presentations online without feeling overwhelmed by a complex-looking video editor.
Kapwing's video presentation maker offers you a full creative suite of video editing tools with a user-friendly interface. Start creating video presentations without a learning curve.
Professionalize your video with AI-powered features
Use the AI voiceover generator to add an AI voice so you don't have to record narration yourself. (TIP): Apply text-to-speech for both subtitles and a voice over.
Store brand colors and logos in a shared Brand Kit
Easily access brand assets to have consistent branding across different social media platforms. Create video presentation templates and save them for your team to create the next video presentation in a breeze.
Make a video presentation in under 10 minutes
Jump directly into the editor and generate a video presentation using the slideshow generator. Edit the generated subtitles accordingly and make any additional changes to your video. Create and edit a video presentation all on one platform—no download or software installation required.
Collaborate with your team in real-time
Leave feedback at key points directly on the playback timeline. Share your video presentation with just a link. Never see a "file upload limit" notification on your screen again.

What's different about Kapwing?

Kapwing is free to use for teams of any size. We also offer paid plans with additional features, storage, and support.

Video Presentation Maker
Empower your people and drive results with professional-quality video presentations

Transform your ideas into powerful video presentations
With VEED’s online professional video editor, you can create powerful video presentations that can empower your team and drive results—whether that’s for your company’s quarterly review, a marketing pitch, or a product launch. Use our online screen and webcam recorder and upload your Google Slides. Edit your recording with our full range of video editing tools. You can add annotations, images, text, and animations to make your presentation even more engaging.
Recording from your home office? You can remove clutter and noise in your background with our one-click video background remover and background noise remover . You can also add background music and sound effects; just select from our library of royalty-free stock audio and video clips. When you’re done with your video and screen recording, you can also add subtitles automatically to make your video presentation accessible to all audiences. Our video background and noise remover are available to premium subscribers. Check our pricing page for more info.
How to create a video presentation:

Upload, record, or start with a template
Upload your video to VEED or record your screen and webcam with our online webcam recorder. You can also start with our video presentation templates.

Add annotations, text, animations, and more!
Use our full range of tools to add annotations, animated text, music, and more! You can also add your company logo and other branding assets (available in premium).

Email, share, or save as a template
You can email the VEED link of your video presentation so your team doesn’t have to download the file. Or export it at the quality and file size you prefer. You can also save your video as a template for easier business communication in the future.
Watch this walkthrough of our video presentation maker:

Maximize your slides’ impact with our presentation maker
Upload your Google Slides or PowerPoint presentation inside our webcam and screen recorder, and go through your slides while recording yourself. Select from different themes, backgrounds, and layouts. When you’re done, you can edit your video presentation to make it even more engaging for your audience. Split, cut, and rearrange your clips on the timeline. Add transition effects between clips to maximize their impact.

Annotate, add text, images, music, and more!
VEED lets you quickly add annotations to your presentation slides and animate them. Add drawings and text. You can animate these elements and even add music and sound effects from our stock library. Draw arrows, underline key points, and create speech bubbles to emphasize your message. Make sure that you get your message across using our full range of tools!

Save your videos as templates for business communication
Our professional video editing software lets you save your videos as templates, letting you quickly edit and repurpose your video for future business video communications. You can automatically add subtitles to your video presentations and translate them to make them accessible to people all over the world. This is great if you need to talk to your international team.

Frequently Asked Questions
Upload your video to VEED or use our webcam recorder. You can also upload your slides and present them while recording yourself. Edit your video, add all the elements you want, and share!
VEED is free to use for everyone. Some tools require a premium subscription, but even with a free account, you can use our screen and webcam recorder, upload your slides, and edit your video with our pro tools!
There are many video presentation software out there, but VEED stands out because of its smooth user interface and design. Our drag and drop functionality makes video creation quick and efficient. Plus, it’s packed with a full range of tools that you won’t find in other free video editors.
To ensure that you will get your audience’s interest, your presentation needs to be compelling. Don’t just share information, tell a story! You can also add music, visual elements like photos and text, use humor, and add graphics.
VEED lets you edit your video to make it look like a presentation. You can split your video into clips and add transition effects in between. Animate elements like text, images, and subtitles. And much more!
VEED works smoothly on laptops, desktops, and mobile phones. It is compatible with Windows, Mac, and Linux. And it works right from your browser!
Discover more:
- Demo Creator
- Make Animated Presentation
- Tutorial Video Maker
- Webinar Video
What they say about VEED
Veed is a great piece of browser software with the best team I've ever seen. Veed allows for subtitling, editing, effect/text encoding, and many more advanced features that other editors just can't compete with. The free version is wonderful, but the Pro version is beyond perfect. Keep in mind that this a browser editor we're talking about and the level of quality that Veed allows is stunning and a complete game changer at worst.
I love using VEED as the speech to subtitles transcription is the most accurate I've seen on the market. It has enabled me to edit my videos in just a few minutes and bring my video content to the next level
Laura Haleydt - Brand Marketing Manager, Carlsberg Importers
The Best & Most Easy to Use Simple Video Editing Software! I had tried tons of other online editors on the market and been disappointed. With VEED I haven't experienced any issues with the videos I create on there. It has everything I need in one place such as the progress bar for my 1-minute clips, auto transcriptions for all my video content, and custom fonts for consistency in my visual branding.
Diana B - Social Media Strategist, Self Employed
More than a video presentation maker
If you have been looking for a video editor that can do it all, look no further! VEED is a professional, all-in-one video editing software that can take care of all your video editing needs—quickly and efficiently. You can resize your video for different video sharing and social media platforms, add text, images, music, and more. Whether you need to edit a video for business or personal use, VEED is the best tool you can use.

Ready to get started?
Create video presentations that demand attention.
Trusted by 9+ million people and over 10,000 companies
Create video presentations that demand attention with the Biteable video presentation maker. Deliver critical information with pitch-perfect video templates, one-click branding, and a seamless video creation experience for your best presentation yet.
How to make animated videos in minutes, start a free 7-day trial of biteable., pick an animated video template or build your own with pre-made animated scenes., customize your video: add or remove scenes , include animated text, upload your own pictures and video clips. you can even add a voice over, download your masterpiece or share it far and wide with a single, trackable link ., a video presentation maker that rises above the rest, on-point templates.
Get started with brandable templates, ready-made scenes, and best-in-class animations.
Smart editing
A done-for-you editing experience takes the hard work out of the equation.
Branding made easy
Automatically apply your company colors and logo to your entire presentation.
Getting started
Mark video presentation off your to-do list with biteable.
If you can make a PowerPoint, you can make a video presentation with Biteable.
Choose from a full library of brandable templates and scenes, all designed with a professional audience in mind. Build out your video presentation with animated text, characters, and icons — all with the click of a button. Polish it off with a premium music track.
Need to add your own media? No problem. Seamlessly add video clips and pictures for a polished look in minutes. Better yet, record new footage, add a voice-over, or capture your screen without leaving the app.
Biteable’s all-in-one video presentation maker does the hard work for you. All you have to do is go be the star of the meeting.
Create videos that drive action
Activate your audience with impactful, on-brand videos. Create them simply and collaboratively with Biteable.
Make a video presentation for
Asynchronous meetings.
Create video presentations and send them to your team with a single link.
Live meetings
Whether you meet on Zoom or in person, a video presentation beats a PowerPoint any day.
Video reports
A performance report is boring, but a video presentation report is bold and memorable.
Making a video presentation: FAQs
Your answers to the most frequently asked questions about making a video presentation.
How do I make a video presentation for free?
It’s hard to make a video presentation for free, because free video makers have limited features that usually aren’t geared toward professional presentations. Your best bet is making a presentation during a free trial with a leading video presentation maker. Most people quickly realize purchasing a subscription is worth the money.
How do I make a video out of a presentation?
Not all online video makers are geared toward making a video out of a presentation, so it’s important to use one that focuses on making videos for a professional setting. Look for features like: templates and scenes geared toward the business world; video branding capabilities; an easy-to-use workflow.
How do I make a narration video presentation?
There are three ways to make a narration video presentation.
- Record narration separately and sync it to your presentation.
- Upload first-person video footage. Merge it with your presentation.
- Use a video presentation maker with in-app voice-over and recording features. (This is the easiest way to make a narration video presentation.)
How do I make an animated presentation?
Making an animated presentation from scratch is difficult unless you have advanced skills. Your best bet is to find a video presentation maker with a library of animations you can add to your presentation. Look for an online video maker that offers unique animations geared toward a professional setting.

“Biteable gives us the speed and quality to create videos that allows our 3-person team to play at the level of a 60-person team.”
- Tara Aiken, Regis Corporation
4 must-have tips for making video presentations
Creating a video presentation is easy with Biteable. And it’s even easier if you follow these best practices.
Have a goal in mind
Every great video presentation starts with a goal. What are you trying to accomplish? Maybe you want to share a new idea with your colleagues. Maybe you want to report on important company metrics. Or maybe you want to do something else entirely.
It’s incredibly difficult to make a video presentation that moves the needle until you define exactly what your presentation aims to achieve. Figure that part out and the rest becomes much easier.
Choose a proven template
Now that you know what your presentation aims to achieve you can pick a template that fits. You can create your video presentation from scratch, but using a template as a starting point gives you guide rails for tempo and pacing, plus a proven structure designed by pros.
Biteable video presentation maker has plenty of template options geared toward a professional setting, plus hundreds of extra video scenes and animations to build out your video presentation as much or as little as you like.
Use animations that underscore your message
One of the biggest advantages of video presentations over something static like a PowerPoint is the presence of motion. Without even realizing it, your audience will remember the information better simply because video is a multimedia experience that combines movement, sound, and visuals. To make the most impact, choose your animations wisely and use movement in a way that underscores your key points.
Are you presenting on the massive growth your marketing team achieved? Use a graph showing upward movement to drive the point home. Do you have one key point you’re trying to make? Use animation to circle your text or arrows that point at your most important information.
(All of this is easy to do with the video scenes available in Biteable.)
Keep it short and sweet
The length of your video presentation matters. Too short and you won’t be able to convey enough information. Too long and your audience will tune out.
There’s no one-size-fits-all solution when it comes to video presentation length. But in general, 1-2 minutes is the sweet spot for making a video presentation that holds attention while still getting all the important information across.
You’d be surprised how many details you can share in this amount of time. A 15-minute live presentation can easily be condensed into one or two minutes if you hone your message to focus on the key details.
Brand your video
This is probably one of the most important — and most overlooked — parts of creating a successful video presentation. You’d never create a PowerPoint with erratic, off-brand colors. Making a video presentation is no different.
It’s a subtle change, but it gives off a big signal that you are polished and professional, and that you and your video presentation mean business.
Take advantage of the unique branding feature in the Biteable video presentation maker to easily apply your colors and logo to your entire presentation.
"> "> Make a presentation video today
From ideas to screen: How to make presentation videos that shine

What type of content do you primarily create?
Visuals can mean the difference between a killer presentation and a lost opportunity.
For salespeople, it’s difficult to close a deal without business presentations to back up your pitches. For marketers and business owners, video presentations help communicate ideas and share results from projects to ensure future success.
Customers also love high-quality visuals, like branded explainer videos and product tours. They’re the fuel that drives eight in 10 people to make online purchases.
But what makes a good presentation? And how can you engage viewers throughout your video? This guide covers what you need to know about creating video presentations, no matter the purpose.
What is a video presentation ?
A video presentation refers to a sequence of visuals combined with audio to convey information, arguments, ideas, or narratives. It can be about a product, service, internal business reports, or even a topic of interest.
Video presentations can range from simple slideshow-style videos with voiceovers to more complex productions involving animations, live-action footage, music, sound effects , and more.
A good video presentation provides information clearly and concisely. But the best video presentations engage your target audience with professional video quality: a good camera and mic, skilled editing, and a confident presenter.
There are a ton of different types of video presentation formats you can choose from, including:
- Animated explainer videos
- Employee onboarding videos
- Screen recordings
- Training videos
- Product demos
- Microsoft PowerPoint presentations with a talking head
- Sales presentations
- Awards presentations
Benefits of a video presentation
These are great reasons to put in the effort to produce this type of video content.
Enhanced engagement
Video recordings—whether on social media or hosted on your website—are great for engagement and getting your audience’s attention. Wyzowl found that 95% of marketers have said video marketing has helped them increase brand awareness, 90% say it has helped generate leads, and 87% said it has helped them increase sales.
Visual clarity
There's a reason many people suggest something like "If you can learn it, you'll find it on YouTube." The presentation video format is unique in its ability to teach and demonstrate, similar to the in-person experience you'd get with a tutor or salesperson.
The same Wyzowl report found that 96% of marketers say videos have helped increase user understanding of products and services. In short: video helps customers retain your information.
Global reach and accessibility
Video presentations are a great way to reach a global audience. More than half of people say they’re more likely to share a video with others than any other type of content.
A video presentation is also better for accessibility than other content types. With video editing software , you can:
- Easily add subtitles and annotations to your video footage for those with hearing loss.
- Add an audio description voiceover for those with sight loss.
- Change the color filters for those with color blindness.
Personal connection
Building a personal connection with your audience is critical for overall brand engagement. A video presentation, especially one with a person in the video, helps you do that. Research shows that students have positive feelings for videos presented by an instructor, for example.
How to create a video presentation
Step 1. plan and prepare.
Proper planning and preparation can help the rest of your presentation creation process run smoothly.
Think about what you’ll say, and use a storyboard to build out a visual plan of your presentation ideas. Storyboarding your presentation, instead of making it on the fly, will help you stay focused when you fire up your presentation software. (You don’t need to be an artist; just set out the scenes in a way that makes sense to you.)
At this point, start writing the video script for your presentation. You’ll know what to say and when to say it, and won’t fill your presentation up with filler words like “um” and pauses when trying to think about what to say next.
Step 2. Gather resources
After you’ve completed your paper storyboard and script, it’s time to go digital. With Descript, you can build your slideshows into the video editor just like any slideshow tool .
To create a presentation video in Descript:
- Hit New project .
- Import any media (images, infographics, short video clips, GIFs, or sounds) you want to include in your presentation.
- Drop your visuals into the script and edit them into a sequence, or work scene by scene by adding a / at the beginning of each slide.
- Add the background of your presentation, then your script in the left panel.
- Add captions to your presentation by hitting the T icon at the top and choosing Captions.
When you've set up all your slides, you can get fancier and add transitions, extra media, and special effects later.
But maybe you’d prefer to create the presentation using more familiar software, like Prezi, PowerPoint slides, or Google Slides. In that case, you can import the presentation into Descript later or use its screen recording functionality. (If you upgrade your Descript plan, you can create your own video presentation templates to use over and over again, if that’s your style.)
Step 3. Record your presentation video
With your slides all set up, it’s time to turn them into a video. This step is pretty straightforward if you’ve used Descript to make the presentation slides. All you’ll need to do is go to the beginning of the presentation and hit the Record button at the top of the screen:
If, like in the image example above, you’ve written your script into the scenes, change the default setting Record into script to Record new layer . This preserves your script so you can read from it whil recording your presentation video.
Decide if you want to record a voiceover only (leaving the record option as Audio only ), or add a floating head video with your webcam to show yourself as the speaker by clicking the Screen option. Either way, go through your script as the slides move along.
If you created your presentation in another software like Google Slides, there may be no built-in option to record your presentation over the slides. In that case, use Descript’s screen recorder to film your screen with audio. The video file will be ready and waiting for you in the video editor when you finish recording.
Step 4. Edit and enhance
At this point, you’ve got the basic presentation down. It’s time to bring out your inner filmmaker and turn the slideshow into something special.
With Descript’s free video editor, you can:
- Add title screens to introduce your presentation.
- Choose from a library of background music.
- Change the fonts of your captions and any other text layer.
- Add cool slide transitions.
- Improve audio quality with Studio Sound .
Descript’s video editing is different (and easy) since you can edit the video using the script instead of a traditional timeline editor. This makes the process super efficient since you can quickly identify what needs cutting. Simply delete the part of the script you don’t want, and the accompanying video will disappear.
Step 5. Review and fine-tune your video
What makes Descript extra special is the ability to edit your audio by taking out filler words you might have accidentally recorded. Remove “ums,” “uhs,” and awkward pauses in a single click with filler word removal .
If, like me, you also have a habit of forgetting to say something important, you can use Descript's Overdub feature to add those few missed words without re-recording the whole scene. The software will create an AI clone of your voice to fix audio mistakes.
With your video presentation fine-tuned, you’re ready to save and share it with the world. Click the Publish button in the top right corner and download the MP4 file, or export it directly to a platform like YouTube or Wistia.
6 key elements for crafting a great video presentation
Now you know the practical how-tos of making a presentation video, let’s look at some key elements that turn a good video presentation into a great one.
Clear and engaging content
Visual appeal, narration and voice quality, engagement techniques, structure and flow.
- Audience-centric approach
No one likes feeling confused. If your presentation isn’t clear, you’ll end up frustrating your audience. A nice trick for clarity is to imagine you’re explaining your presentation to a child; don’t use big words to sound smart. Presentations that are clear from the start are naturally more engaging.
Gone are the days of 360p Nokia footage. Even if you don’t have a professional camera setup, you can still record a video on a PC, phone, or webcam with high quality. But don’t forget about the images and text overlays. No one wants to try deciphering pixelated visuals—use the highest quality video resolution you can.
Even the best-quality video presentation can be ruined by bad audio. Poor-quality narration is hugely frustrating to viewers. Prioritize your audio quality, especially for information-rich videos like presentations, and use Studio Sound to remove distracting background noise from your presentation video.
When it comes to video presentations, you should think like a salesperson. You can't expect your audience to believe the information you give them if they don't trust you. Engage your audience by telling a personal story, describing relatable scenes, or emphasizing important points throughout your video.
Treat your presentation like a story with a beginning, middle, and end. Information should flow nicely from one point to the next. Do a test run through your slides before you start recording to ensure any questions don't crop up prematurely because the viewer thinks you haven't covered it (when you do a few slides later).
Learn: Narrative structure: How to compose the best story for your footage
Audience-centric approach
It's pretty much always to the audience's benefit when you make a presentation video, so you shouldn't focus too much on yourself. Address your audience's needs and go above and beyond to answer any questions they may have. Otherwise, why would they listen to you?
5 tips to help you craft remarkable video presentations
Now we know what makes a great presentation video, here are five bonus presentation tips to create yours.
1. Practice and rehearse
You won’t always get it right the first time, and that’s okay. But the more you practice before hitting record, the better your presentation video will be—and the less legwork you’ll need to do throughout the video editing process.
2. Invest in good equipment
Top-notch equipment makes your life easier throughout the video creation process. Replace your webcam with your iPhone to improve picture quality, and invest in editing tools that allow you to record and edit in the same dashboard.
3. Optimize lighting
Another area where you can improve the quality of your video is the lighting technique . If you have the budget, you can use a simple ring light, but if you don’t have the cash to invest in video equipment, use natural light (such as a window) behind your camera.
4. Engage with eye contact
If someone was talking to you and they weren’t looking at you, you’d probably be a little confused or uncomfortable, right? It’s the same with video. Look into the camera when making video presentations to simulate real eye contact with your audience. If you forget, use Descript’s Eye Contact AI effect to fix it.
5. Keep it concise
If you waffle on with unnecessary information or get sidetracked on a story, you’ll lose your audience’s attention, and they’ll click away or switch off. Stick to your video script and keep your presentation concise.
Elevate your video presentations with Descript
Creating an informative and engaging video presentation isn’t the easiest task in the world. You’ve got to know your audience and what they want, present the information confidently, and do it with visually appealing content.
With Descript, you can take your presentation video to the next level with an editing experience that allows you to:
- Record your screen on a Mac or Windows device
- Create and record slides (with voiceover) in one dashboard
- Remove filler words with a single click
- Use Studio Sound to remove background noise from your presentation
- Turn your presentation into a YouTube video, or download it as an MP4 file
Take a free tour of Descript and see why thousands of creators love its video editing platform.
How to make presentation videos FAQ
How do i make a presentation video for free.
- Choose a slideshow software like Descript
- Create your slides
- Add transitions
- Record your voiceover
- Edit your presentation
- Share your video
How do I video myself when presenting a PowerPoint?
Use PowerPoint’s built-in recording feature and choose the “Cameo” option to record yourself when presenting. Or, use Descript’s screen recording feature and have the presentation ready for editing when you finish recording.
How do I make an audio-video presentation?
If you don’t want to record yourself on video, use a screen recorder to film your presentation slides. Video presentation makers like Descript allow you to record a voiceover.
Related articles
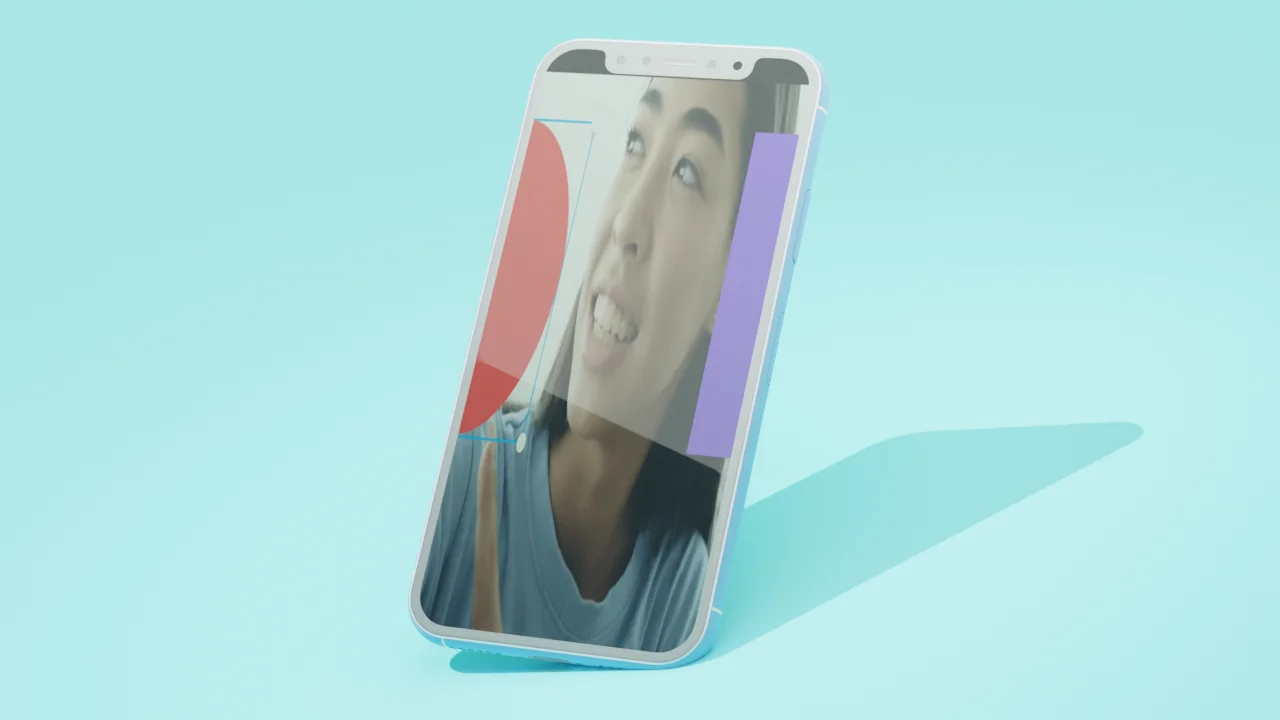
Featured articles:
Articles you might find interesting
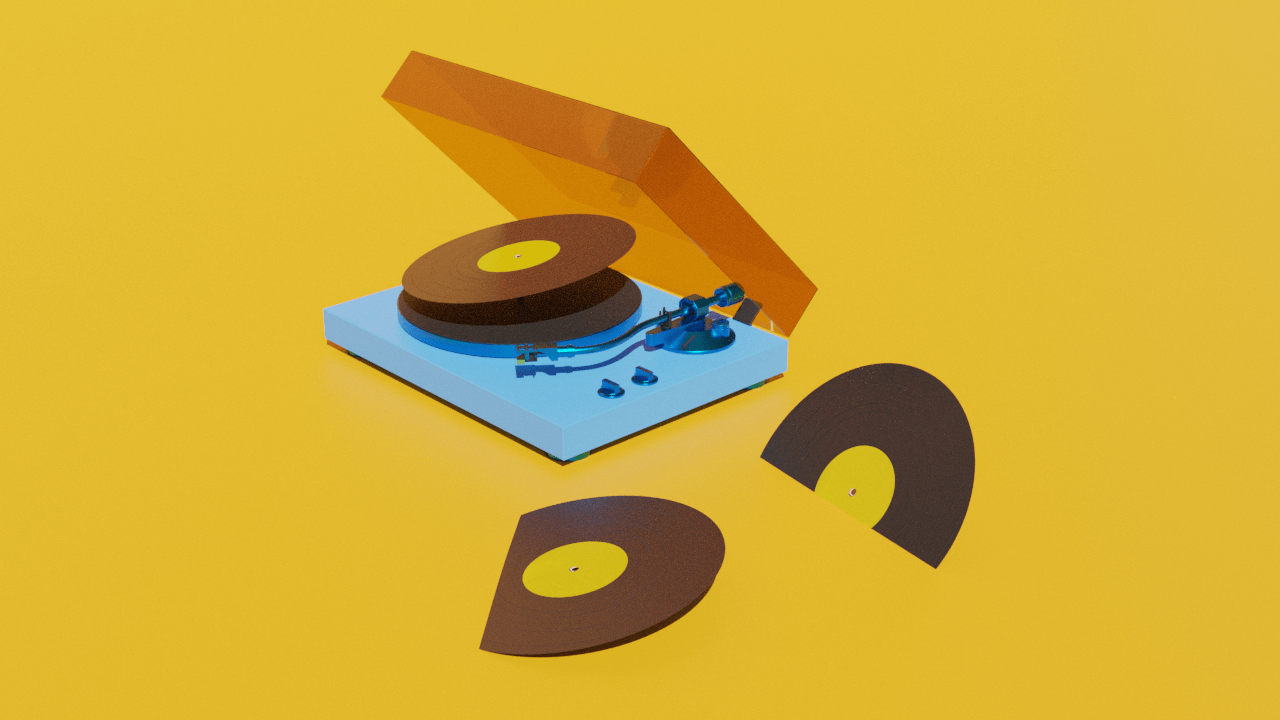
All about podcast music and where to find it
If we’ve convinced you to use music in your podcast, now you have to decide where to insert those musical cues. Learn about the applications that will make a big impact.

How to write interview questions that get the best from your guest
A good interview feels natural, like a great conversation. Asking the right interview questions can be the difference between a revealing interview and an awkward one.

How to download TikTok videos
Downloading a TikTok video is pretty easy, with just a few clicks. It is a simple way to share them through messaging apps or back up your own content for safekeeping.

Creating the perfect shot list before filming a video
A shot list is a planning document that goes through every setup in your project shot-by-shot and lays out everything you and your crew need to know to make it happen.
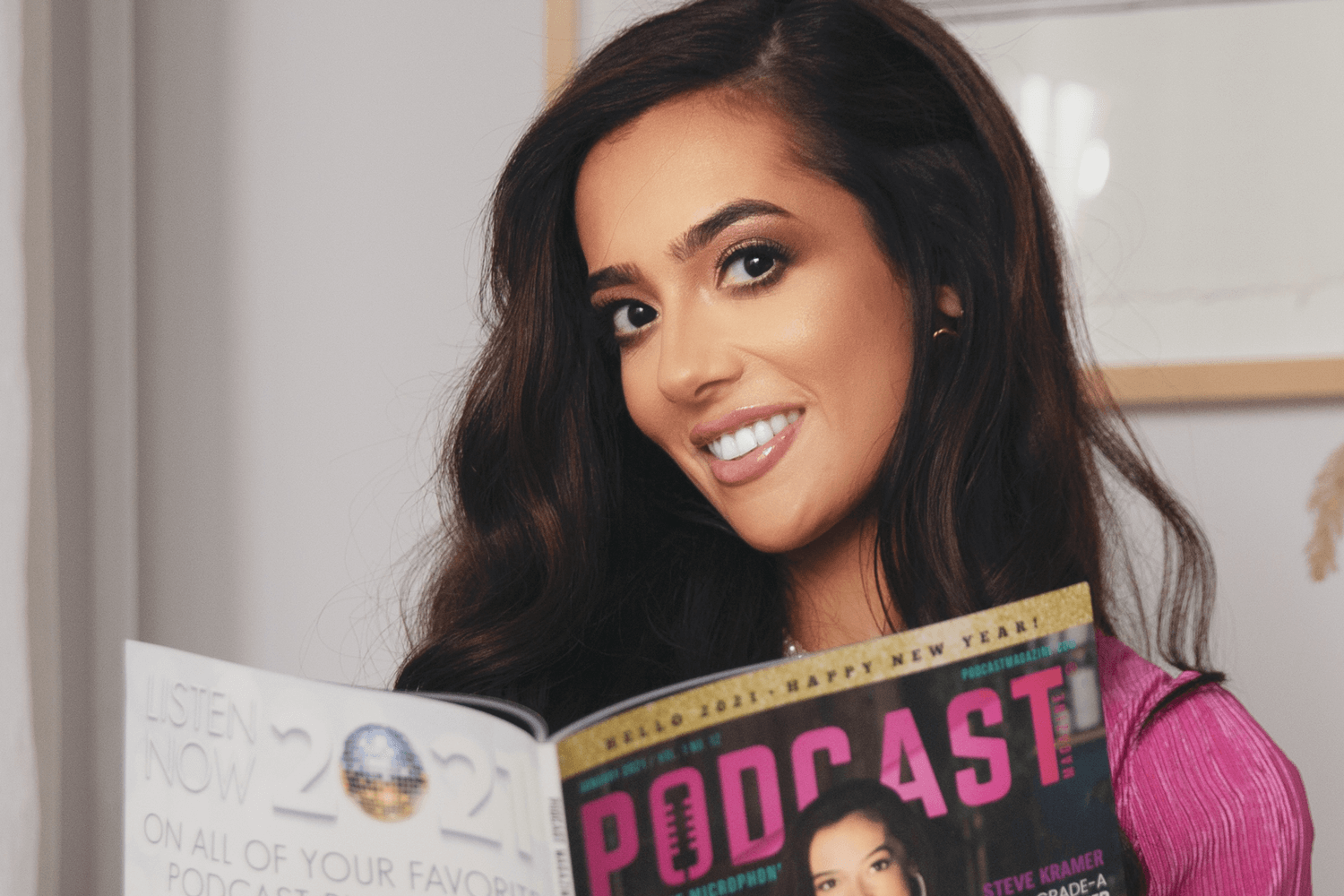
Growing your podcast via networking on LinkedIn with Hala Taha
Young and Profiting podcast host Hala Taha shares her insights on networking via LinkedIn, growing a podcast and more.

RSS comes to YouTube: How to add your podcast to the world's largest podcast platform
Uploading your podcast RSS feed to YouTube will let you reach 2.7 billion potential listeners. Learn how with this step-by-step guide.
Join millions of creators who already have a head start.
Get free recording and editing tips, and resources delivered to your inbox.
Related articles:
Share this article
The easiest video presentation maker
Close deals and make connections with video. Animoto makes it easy for anyone to create video presentations that capture attention and engage your audience.
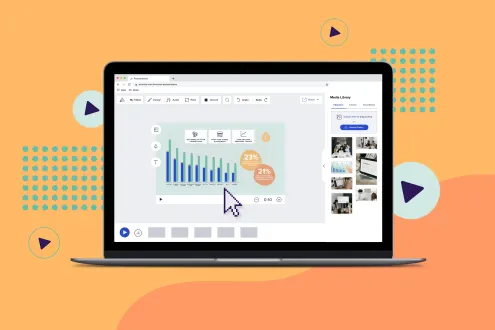
Create video presentations that get results
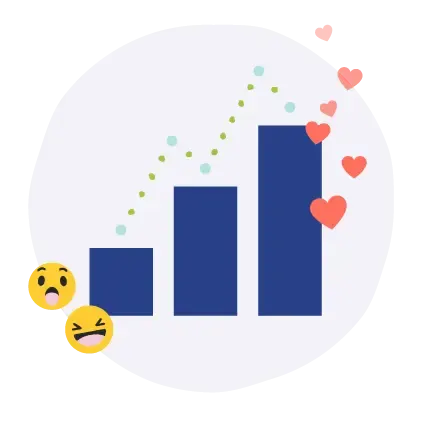
Static visuals aren't cutting it, especially for remote presentations. Keep audiences engaged with video clips, animations, and more.
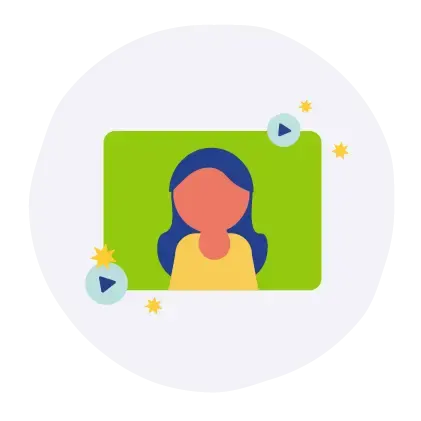
Make your presentations feel personal - whether your audience is in the room or across the globe.
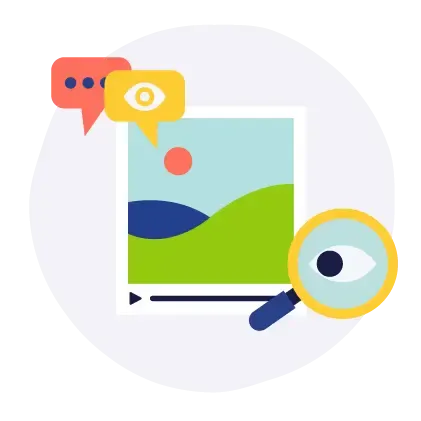
With video, nothing gets lost in translation. Show your audience exactly what they need to see.
The tools you need to get the job done
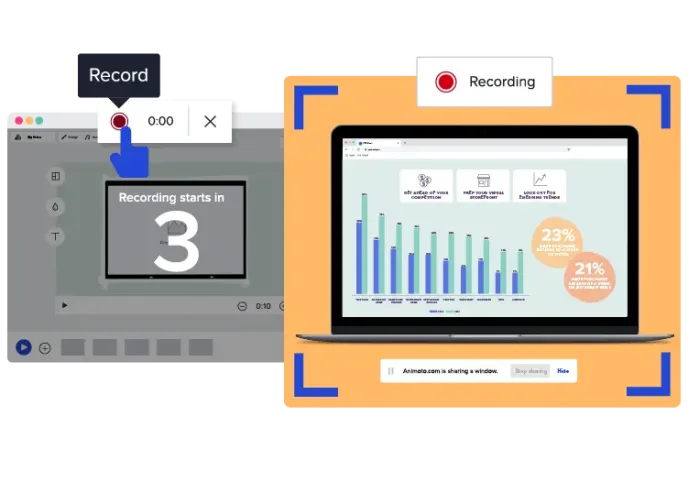
How to make video presentations in three easy steps
1. drag and drop your media.
Start by uploading any photos and clips you already have on hand, recording your screen, or using content from our built-in Getty Images stock library.
2. Apply your brand and customize
Save your brand elements and apply them to your videos in just a click. Then add professional effects, animations, and transitions to capture and hold attention.

3. Share with your team
Download your videos in 1080p or share directly from Animoto with integrated social sharing, embedding, and email tools.
Close deals and connect with your audience
There are a lot of ways that remote work has changed the way we do business, for better and for worse. One thing that hasn’t changed — it's all about connecting with your audience. Take your presentations to the next level with video. Check out our blog for eleven video presentation ideas to get you started.
Video Presentations FAQs
Easily make video presentations.
Create and share videos for free. Upgrade anytime for more customization.
We’re here to help you create stunning videos
As you get started making videos, we're here to help along the way! Join other businesses just like yours in the Animoto Social Video Marketing Community on Facebook. Our team of video experts is ready to help you grow with tips, ideas, inspiration, and feedback on your videos
- Marketing video
- How-to video
- Slideshow video
- Social media
- Promo video
- Birthday video
- Intro / Outro videos
- Explainer video
- Email marketing
- Training video
- Internal communications video
- Presentation video
- Photography
- Real Estate
- Marketing Agency
- HR / People Ops
- Video commenting tool
- Screen recorder
- Photo video maker
- Music library
- Online video editor
- Video trimming
- Stock library
- Privacy policy
- Terms of use
- Animoto Tutorials
© 2024 Animoto Inc. All Rights Reserved.
Free AI Presentation Maker
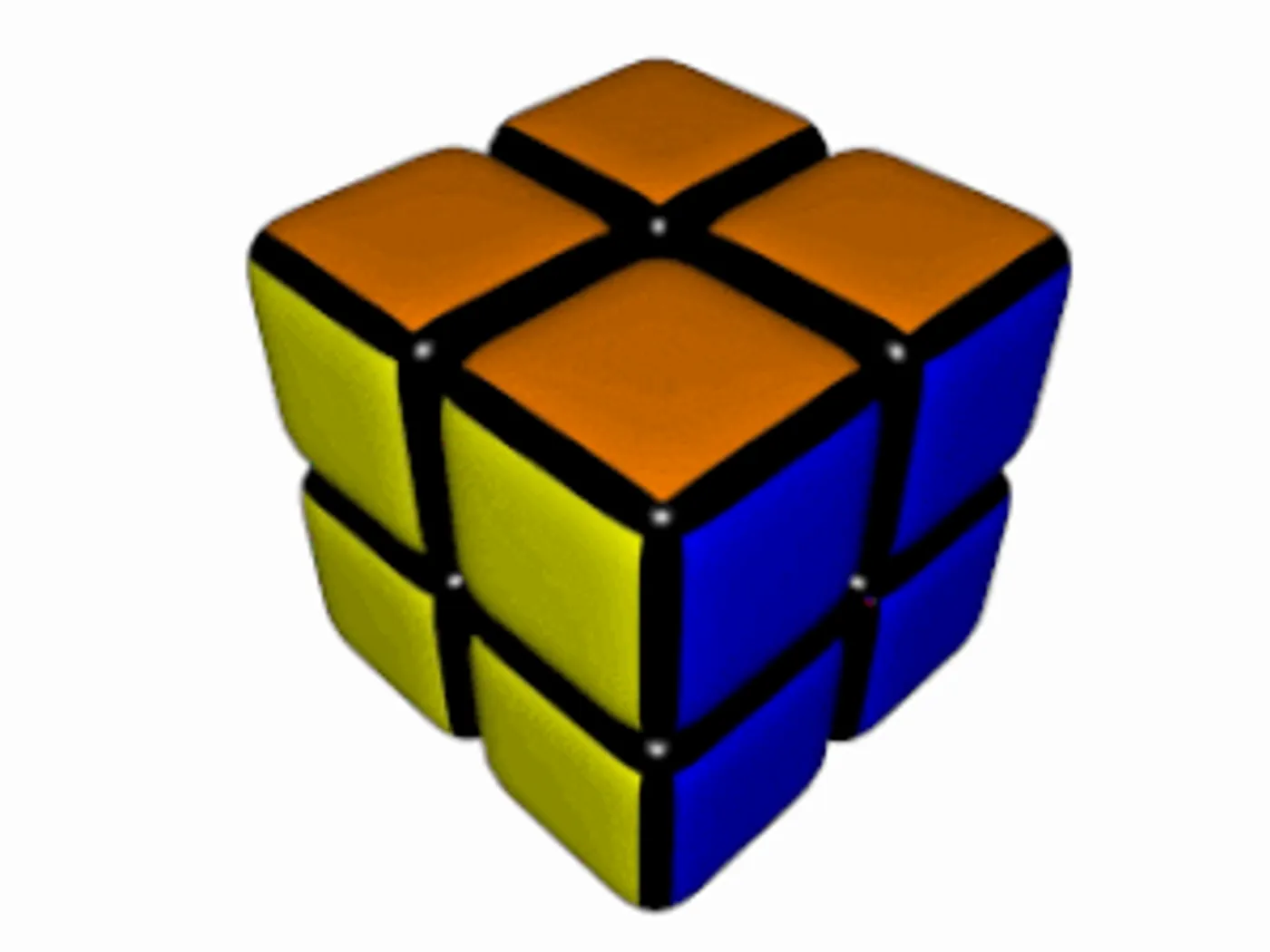
AI powerpoint generator with music and effects
Generate presentations with music & voiceovers.
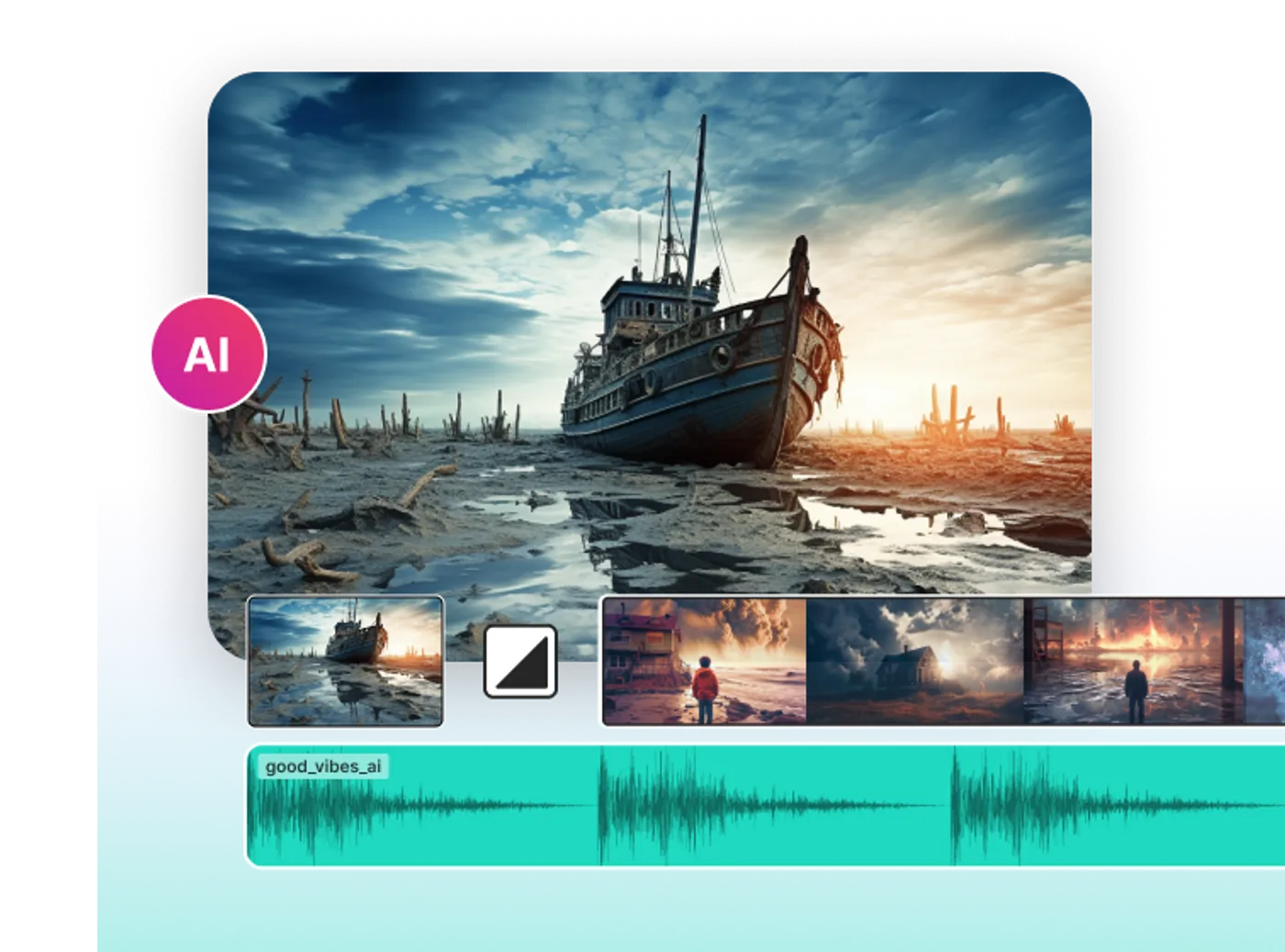
Turn your photo collection into a presentation video
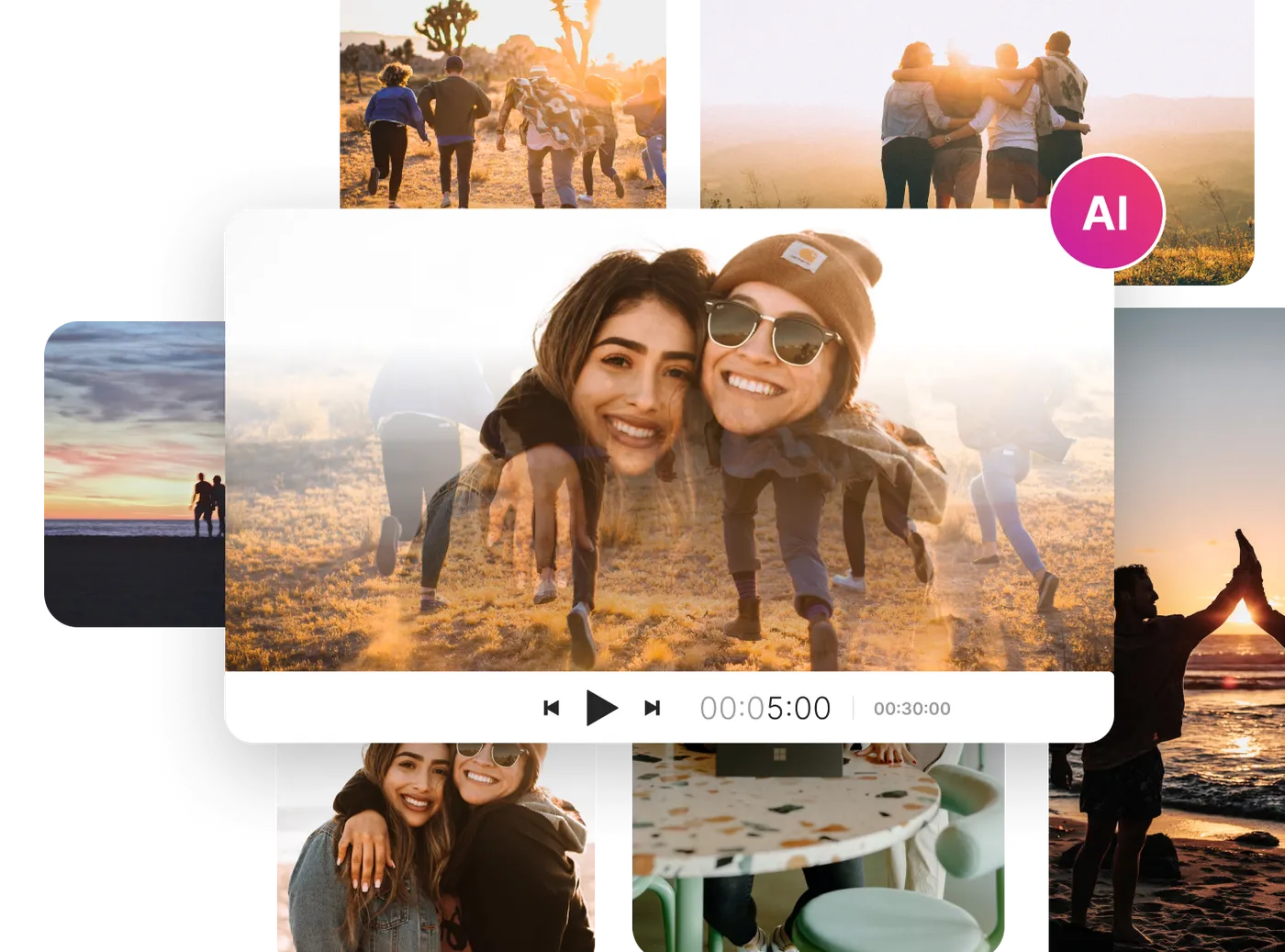
Let the AI slideshow maker do most of the heavylifting
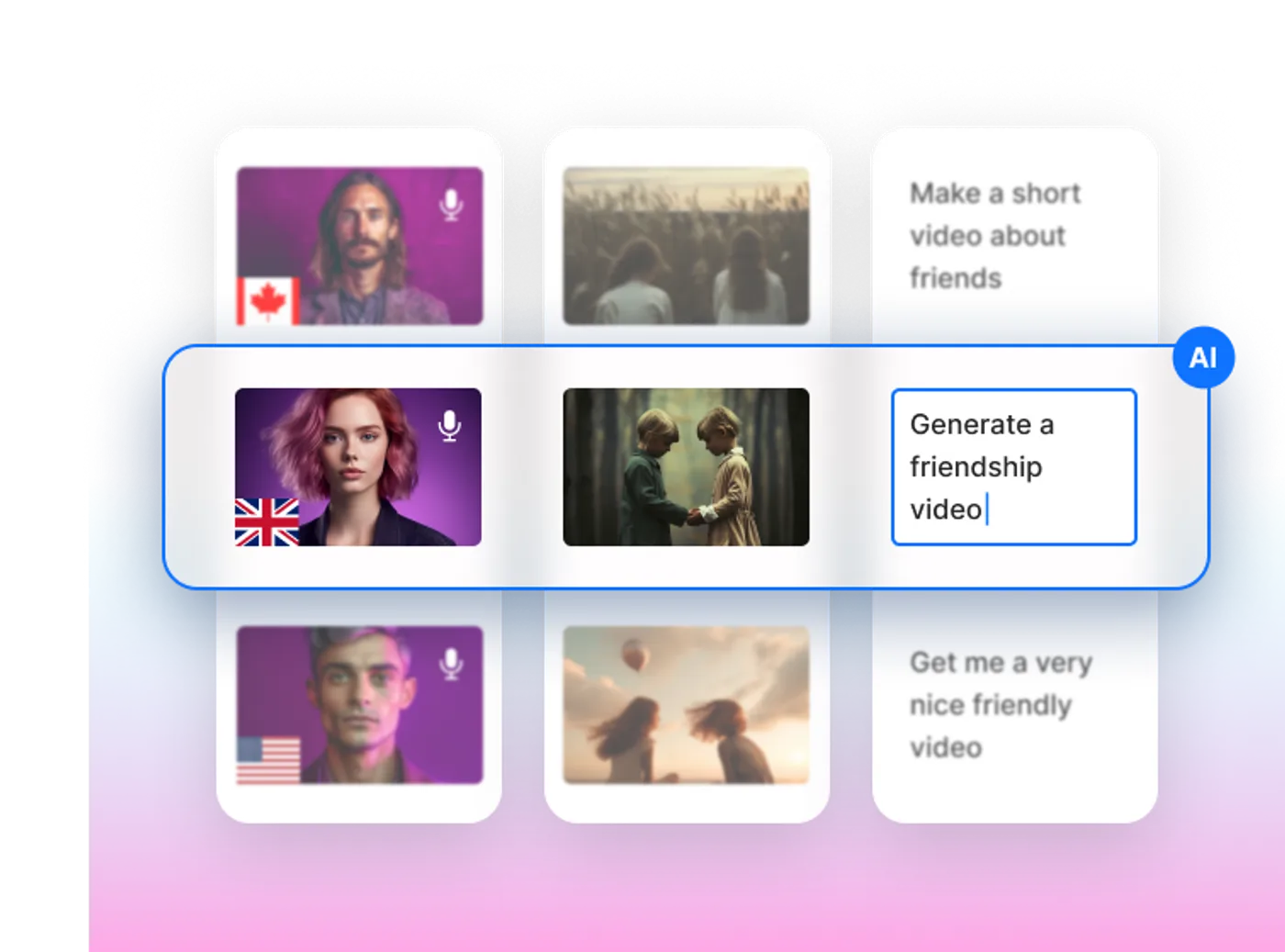
Use the power of AI generated presentation videos
Make your business communications more engaging, impress potential new clients, create more content, more consistently.

Features of AI presentation maker
Ai powerpoint generator.
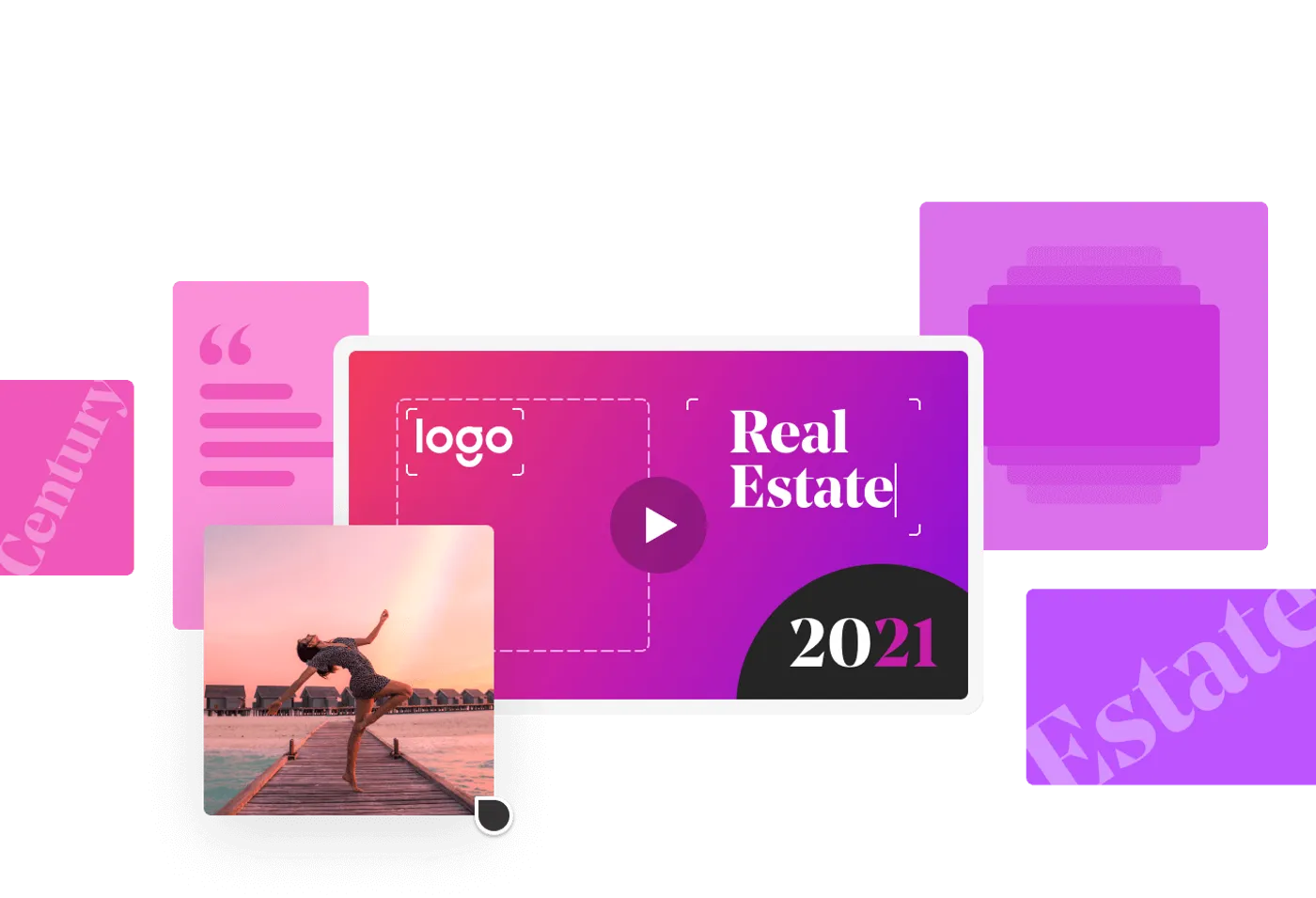
16 million+ stock photos and videos
Edit your presentations with just a prompt, human-sounding voiceovers to bring your videos to life.
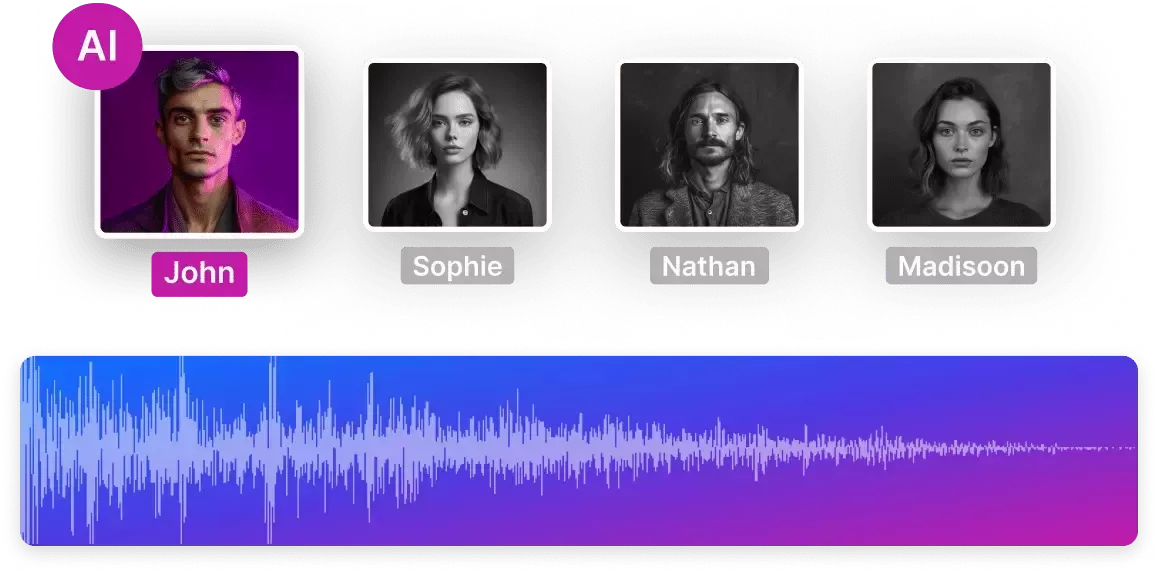
Collaborate in real-time with multiplayer editing
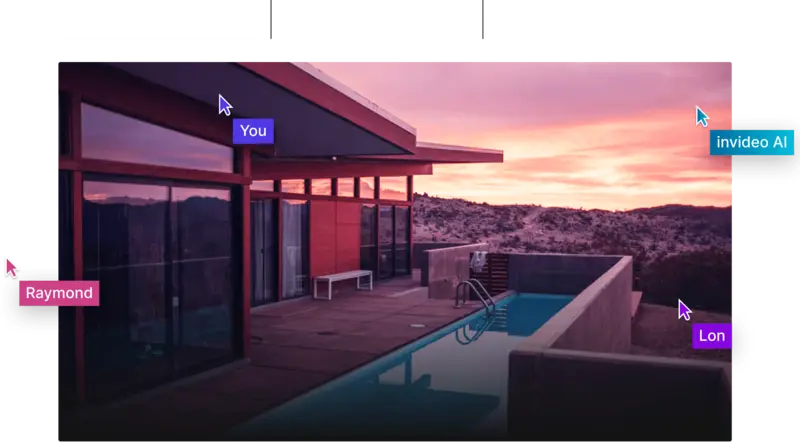
The right plans, for the right price
How to generate a video presentation, log in to invideo ai, select a workflow & prompt your idea, set your parameters, hit 'generate a video', edit with a prompt, export and share, want to know more, how to generate presentation videos using ai.
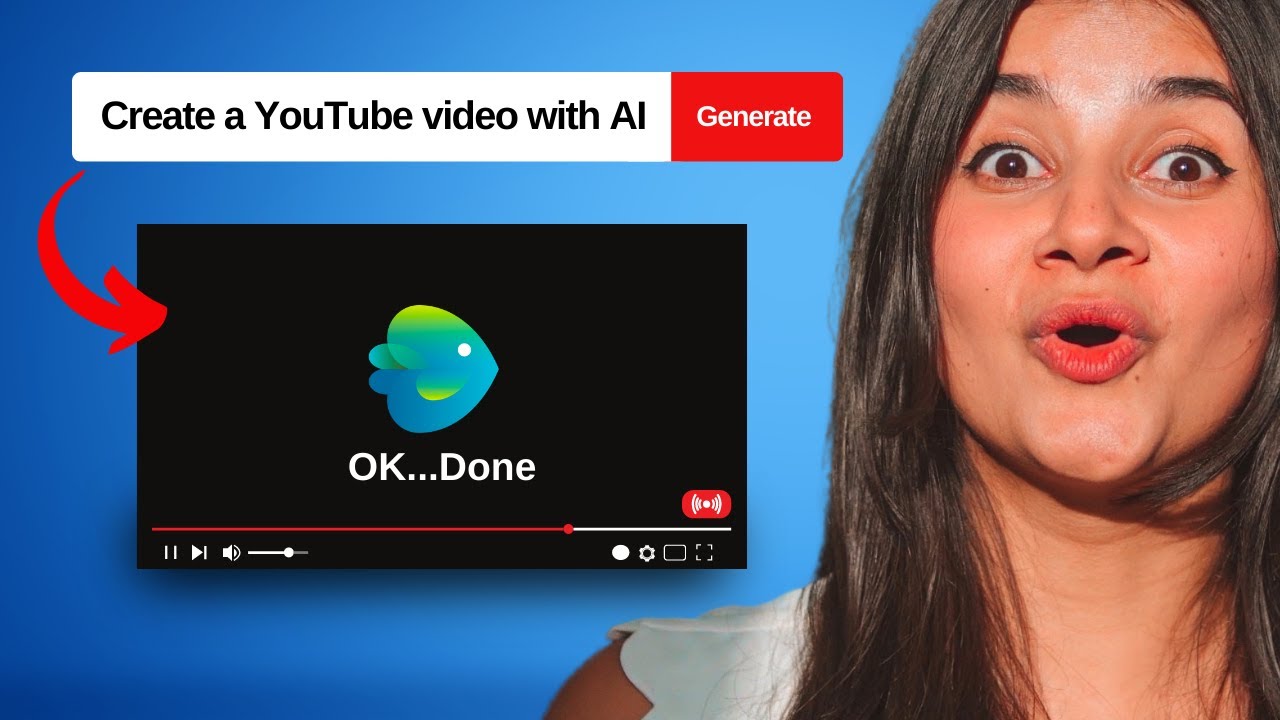
Discover more:
More from invideo blogs.

Let’s create video presentations with invideo AI
Create Jaw-Dropping Videos and Presentations
Harness the power of toons to bring your message to life, making your viewers say “got it” with a little extra pow get started for free today.
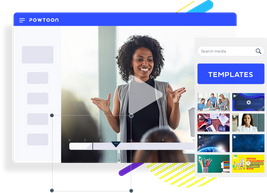
Break through the noise with visual communications
Communicating visually with short videos and animation allows your entire team to achieve more, no matter what kind of work you do.
Recruit, Onboard, & Retain Top Talent
Training and L&D
Develop transformational leadership
Internal Communications
Inspire genuine employee engagement
Marketing strategy and lead generation with results you can measure
For teachers & students to inspire creativity and storytelling that will impress the whole class
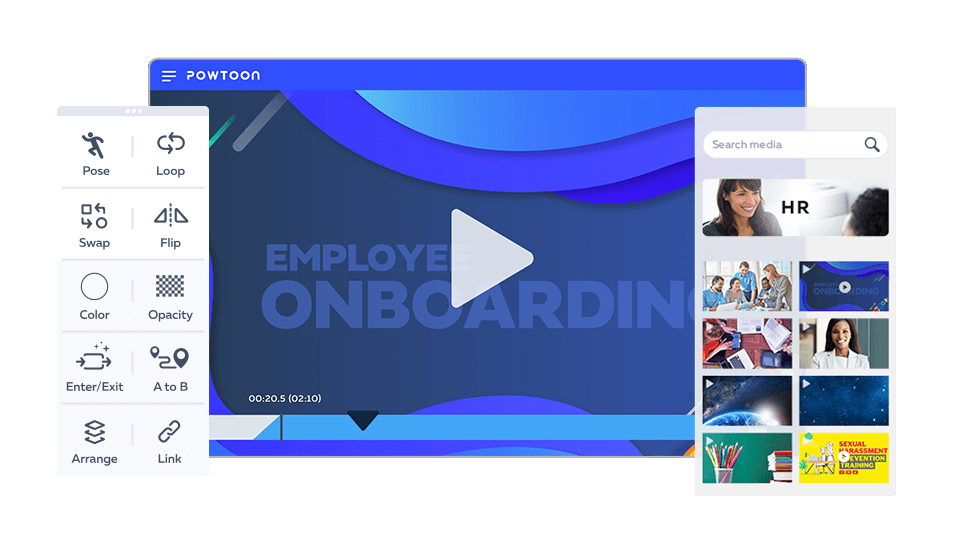
From talent acquisition to change management, visual communication helps your business stand out while you attract top talent, onboard new employees effectively, and retain them for the long haul.
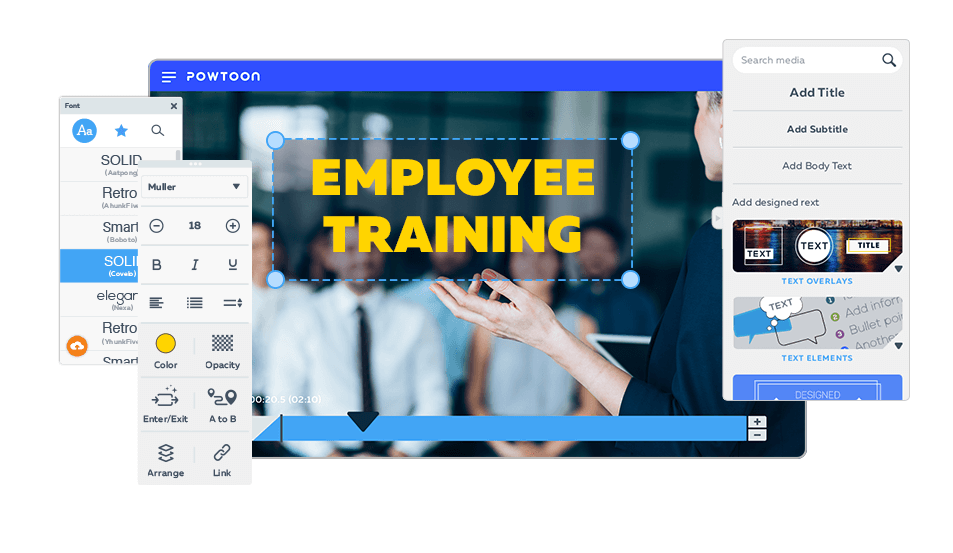
Training videos are just the first step to transforming the way your company grows. Creating visual experiences makes for integrated, bottom-up learning that bridges the skill gap in your organization.
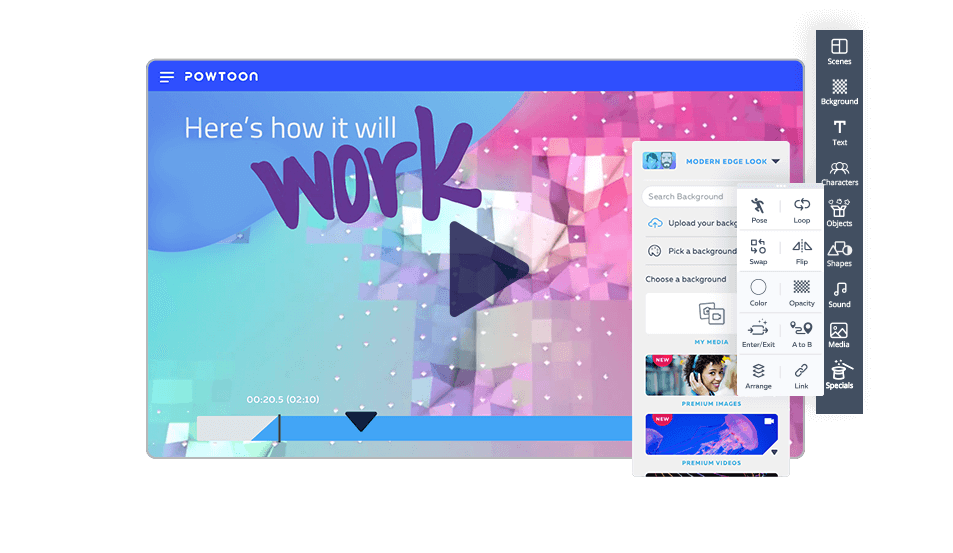
Fight information silos, email overload, and inconsistent communications to bridge the communication gap in your organization. Delivering your internal comms via video, animation, and visual content supports an engaged and connected company culture.
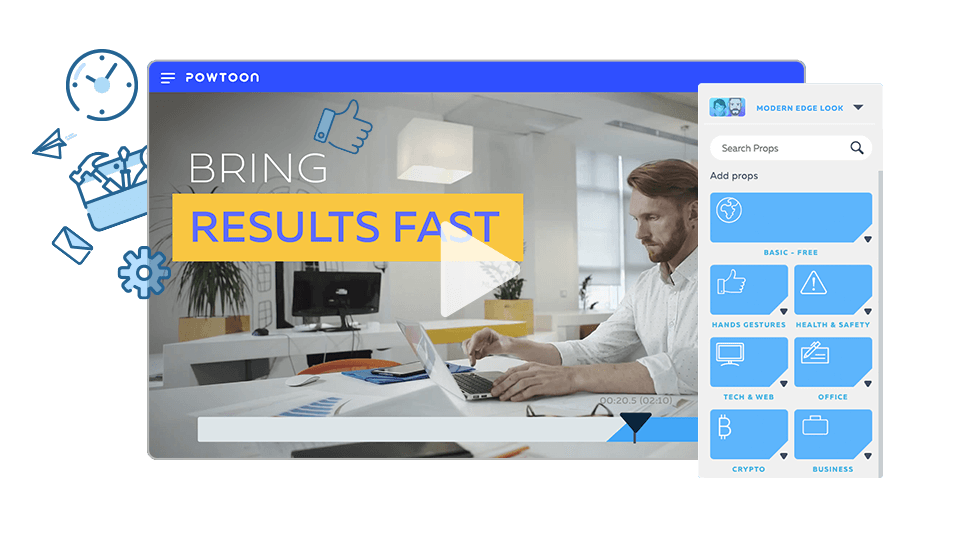
Visual marketing — from brand awareness and explainer videos to sharing your quarterly ROI and annual marketing plans in a visually engaging way — makes a deeper impact and accelerates your company’s growth.
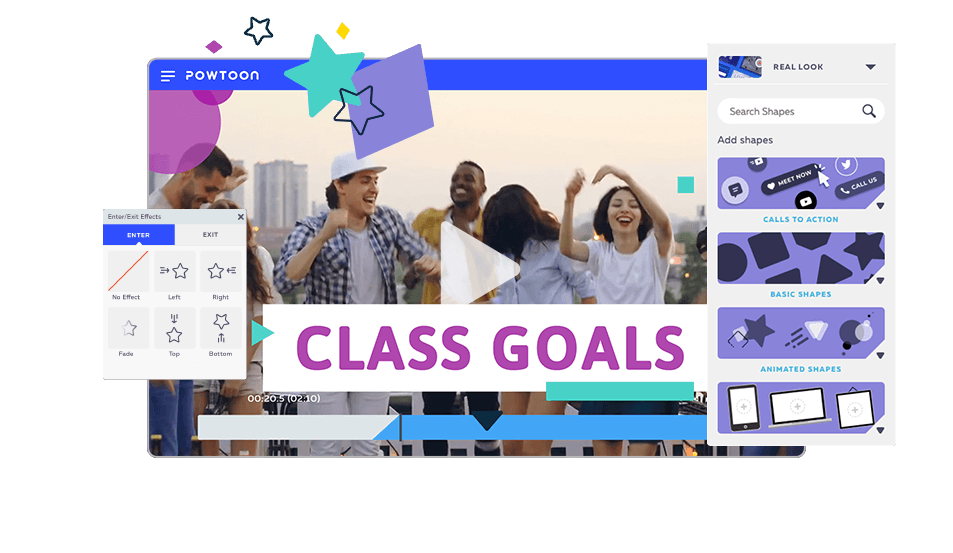
Flip the classroom, impress your teachers. Introduce blended learning and transform classroom lessons into visual experiences that will stick for a lifetime.
Powtoon is used by 96% of Fortune 500 Companies
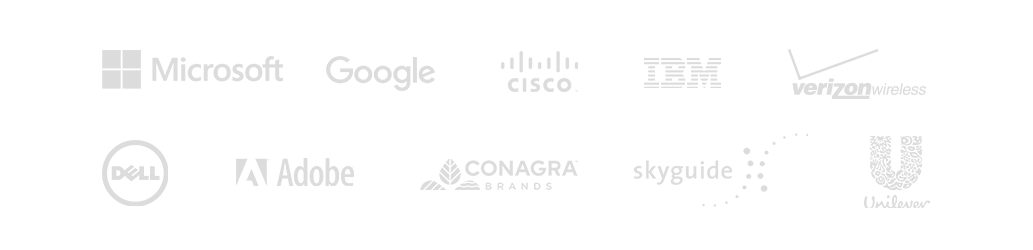
Why Visual Communications? Why Powtoon?
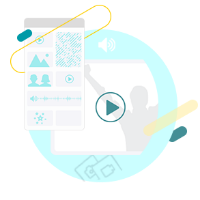
Yes, you can create your own videos!
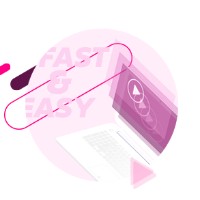
Work smarter, not harder
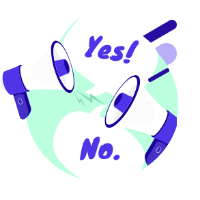
Miscommunication is costing you
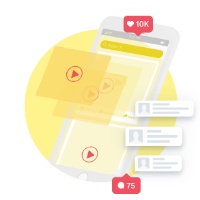
Get more from your existing platforms
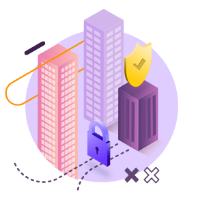
Bring visual experiences to your entire business
No matter your skill level or the task at hand, creating visual communications with Powtoon amplifies your results. Tell compelling stories through hundreds of animated characters, templates, video backgrounds, soundtracks, and more. With Powtoon, making your own videos requires no design or tech skills to start making a deeper impact at work.
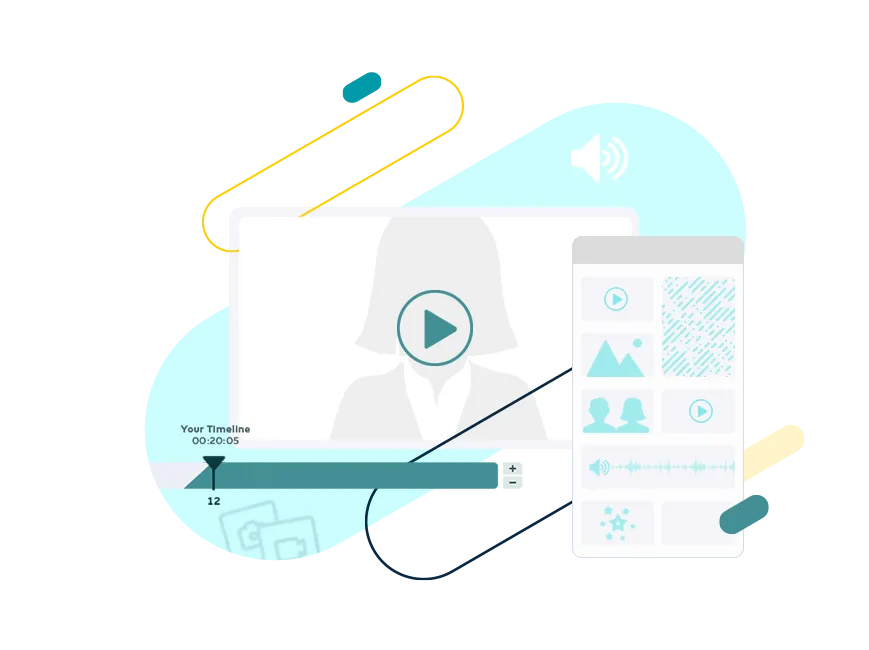
Powtoon’s professionally-designed templates help you create more video & visual content faster. Build off of the successes of over 40 million users worldwide in every kind of business, and benefit from tons of helpful tips, tricks, training sessions, and guides created to shorten the learning curve and help you get measurable results.
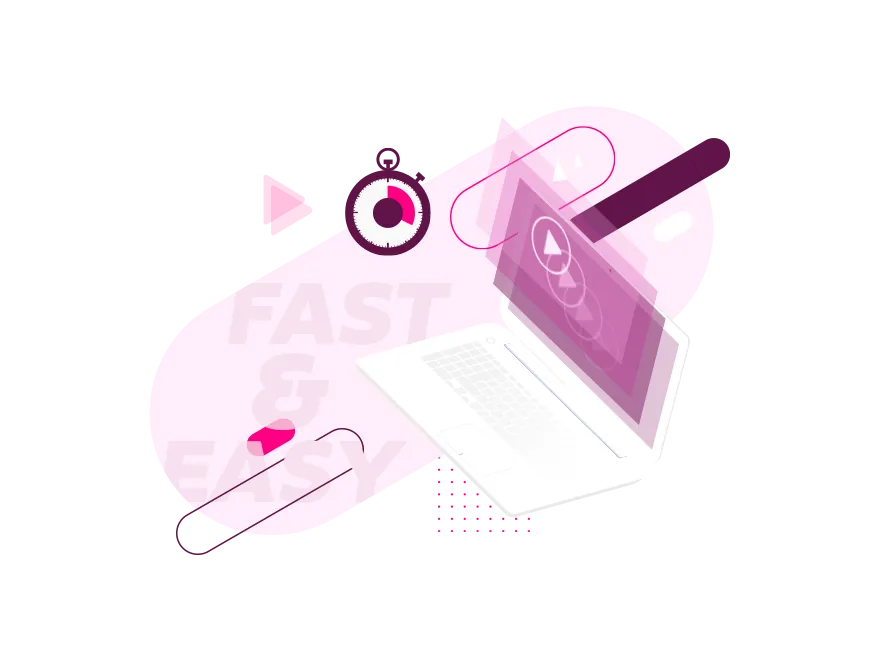
On average, SMBs lose $420,000 a year to miscommunication between employees. And in large enterprises, that figure grows to a whopping $62.4 million per year. Empower your company to bring down those unseen costs and replace them with higher revenue and a company that actually communicates effectively.
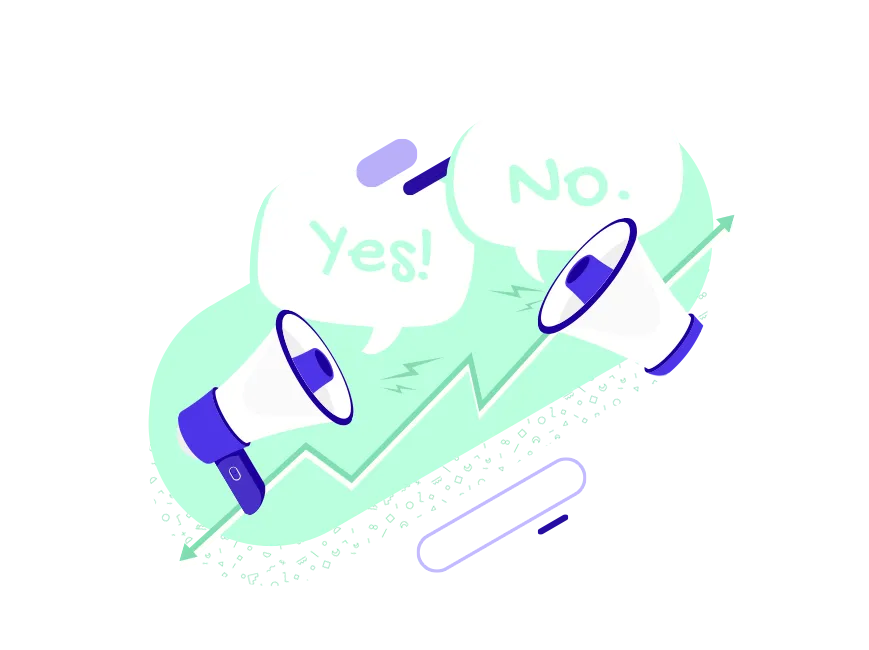
Building a company intranet, using an LMS or LXP, populating your blog or website, and spreading delightful animated videos and visual messages to your audience via email or social media has never been easier. Get the most out of these platforms by sharing visual experiences that boost your results.
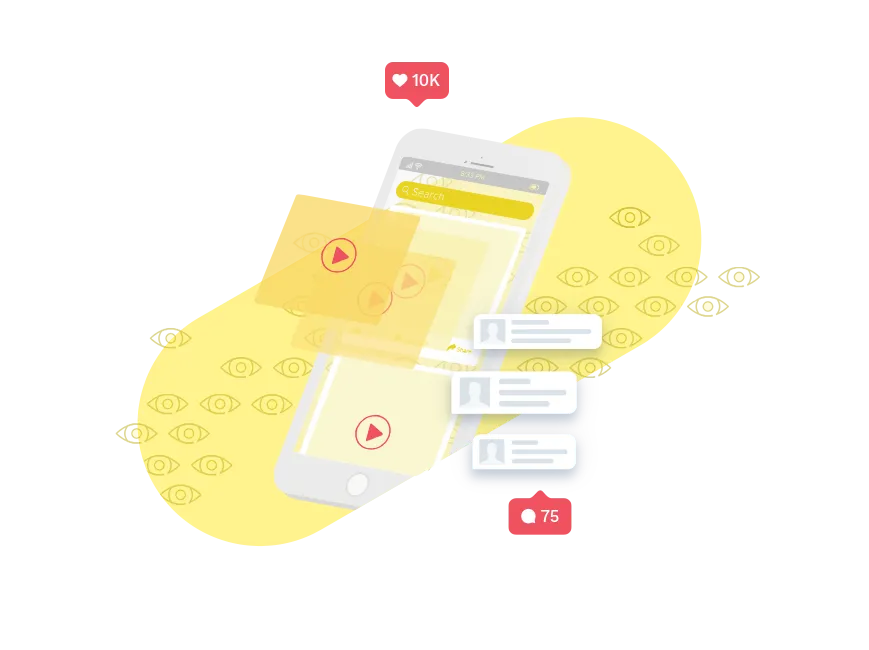
For enterprise-grade data security, compliance, team and license management, collaboration, and additional capabilities that were developed especially for large organizations, Powtoon Business empowers you to transform everyday communications into powerful visual experiences, company-wide. See every department grow in reach and impact with our highest level of service and security.
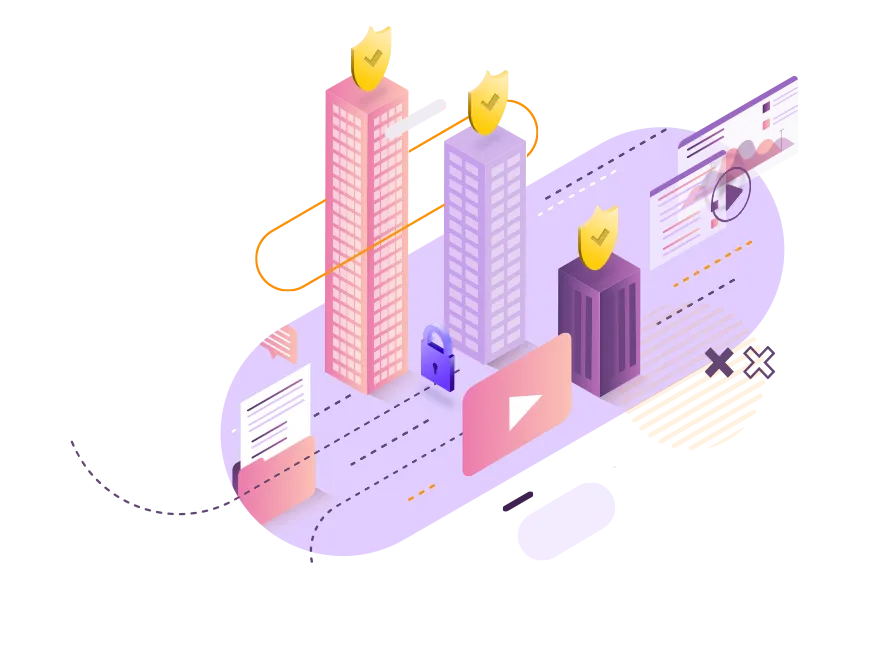
Over 40 Million Happy Customers
Here’s what they have to say...

“Powtoon is intuitive and helps create energized, fun, and attention-grabbing videos. It brings us into the future of learning.”
Ami Sheffield | Instructional Designer, Conagra Brands

“Our subscription to Powtoon has paid for itself 100 times over.”
Ryan Deiss | CEO, Digital Marketer

“Powtoon has been a big help in breathing life into our otherwise bland company newsletters.”
Tony Wind | Communication Specialist, ProVision

“Powtoon enables us to share our best training explanations with our entire company. Until now, these lessons were exclusively provided during classroom lessons. But now, we make Powtoon videos available through our LMS. Students can watch the videos where, when, and as many times as they want.”
Roland Frei | Training eLearning Expert & Instructor, Skyguide
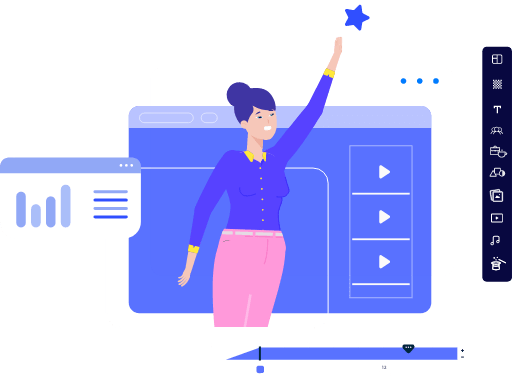
for reaching out!
Check out our premium plans to get started with powtoon today..

Already a Powtoon user? Learn more about our

Turn your presentation into a video
When you make a recording of a presentation, all its elements (narration, animation, pointer movements, timings, and so on) are saved in the presentation itself. In essence, the presentation becomes a video that your audience can watch in PowerPoint.
So you have two options for turning your presentation into a video that's ready to view:
Save/export your presentation to a video file format (.mp4 or .wmv).
Save your presentation as a PowerPoint Show (.ppsx) file. (A PowerPoint Show appears full-screen in Slide Show, ready to view immediately.)
Save as a video file
After you've created your slides and recorded any timing and narrations and laser pointer gestures that you want to include, you're ready to create a video file.

On the File menu, select Save to ensure all your recent work has been saved in PowerPoint presentation format (.pptx).
Select File > Export > Create a Video . (Or, on the Recording tab of the ribbon, select Export to Video .)
In the first drop-down box under the Create a Video heading, select the video quality you want, which pertains to the resolution of the finished video. The higher the video quality, the larger the file size. (You may want to test them to determine which one meets your needs.)
* The Ultra HD (4K) option is only available if you're using Windows 10 or later.
The second drop-down box under the Create a Video heading tells whether your presentation includes narration and timings. (You may switch this setting if you like.)
If you haven't recorded timed narration, by default the value is Don't Use Recorded Timings and Narrations .
The default time spent on each slide is 5 seconds. You can change that timing in the Seconds to spend on each slide box. To the right of the box, select the up arrow to increase the duration, or select the down arrow to decrease the duration.
If you have recorded a timed narration, by default the value is Use Recorded Timings and Narrations .
Select Create Video .
In the File name box, enter a file name for the video, browse for the folder that will contain this file, and then select Save .
In the Save as type box, choose either MPEG-4 Video or Windows Media Video .
You can track the progress of the video creation by looking at the status bar at the bottom of your screen. The video creation process can take up to several hours depending on the length of the video and the complexity of the presentation.
Tip: For a long video, you can set it up to be created overnight. That way, it’ll be ready for you the following morning.
To play your newly-created video, go to the designated folder location, and then double-click the file.
Save as a PowerPoint Show
When someone opens a PowerPoint Show file, it appears full-screen in Slide Show, rather than in edit mode. The viewer begins watching the presentation immediately.
On the File menu, select Save As .
Choose the folder location where you want to store your PowerPoint Show file.
In the Save as type box, choose PowerPoint Show (*.ppsx) .

Select Save .
Why turn your presentation into a video?
When you want to give a high-fidelity version of your presentation to colleagues or customers (either as an e-mail attachment, published to the web, on a CD or DVD), save it and let it play as a video.
You can save your presentation as either an MPEG-4 video file (.mp4) or a .wmv file. Both formats are widely supported and can be streamed over the internet.
Some tips to remember when recording your presentation as a video:
You can record and time voice narration and laser pointer movements in your video.
You can control the size of the multimedia file and the quality of your video.
You can include animations and transitions in your movie.
Viewers do not need to have PowerPoint installed on their computers to watch it.
If your presentation contains an embedded video, the video will play correctly without your needing to control it.
Depending on the content of your presentation, creating a video may take some time. Lengthy presentations and presentations with animations, transitions, and media content will likely take longer to create. Fortunately, you can continue to use PowerPoint while the video is being created
What parts of a presentation won't be included in a video?
The following items won't be included in a video that you create using PowerPoint:
Media inserted in previous versions of PowerPoint. To include these, you can convert or upgrade the media object.
For example, if you inserted the media using PowerPoint 2007, it will be linked and it will play in the presentation. However, when you export the file as a video, the linked media will be dropped. You can convert the file to the new file format (select the File tab, and under Info , select Convert ), or you can right-click the media object and then select it to upgrade; it will embed the file and export it correctly.
QuickTime media (unless you have a third-party QuickTime codec named ffdShow installed and you have optimized for compatibility)
OLE/ActiveX controls
What to do with your video after creating it
After you create a video, you can share it with others by using the following methods:
Email your presentation to others
Save to a file share or other location
Upload it to your organization's Microsoft Stream video-sharing site , as described in the next section, "Save to a video-sharing site."
Save to the Microsoft video-sharing site
After you've created the video file, you can upload it to a video-sharing site. Microsoft Stream is an enterprise video service where people in an organization can upload, view, and share videos. Microsoft 365 business or education subscribers have access to this service from within PowerPoint for Microsoft 365.
Select File > Export , and then select Publish to Microsoft Stream .

Type a title and a description for the video.
Set other options, including whether you want others in your organization to have permission to see the video:

Select the Publish button.
The upload process can take several minutes, depending on the length of the video. A status bar at the bottom of the PowerPoint window tracks the progress, and PowerPoint shows a message when the upload is finished:

Select the message to go directly to the video playback page on Microsoft Stream.
For more information about this service, begin reading with What is Microsoft Stream? It includes information about Office 365 Video vs. Microsoft Stream.
1 The Ultra HD (4K) option is only available if you're using Windows 10 or later. 2 In PowerPoint 2016, the Ultra HD (4K) option isn't available in the Volume License edition.
When someone opens a PowerPoint Show file, it appears full-screen in Slide Show, rather than in edit mode. The viewer begins watching the presentation immediately.
Burn your presentation to a disc

Need more help?
Want more options.
Explore subscription benefits, browse training courses, learn how to secure your device, and more.

Microsoft 365 subscription benefits

Microsoft 365 training

Microsoft security

Accessibility center
Communities help you ask and answer questions, give feedback, and hear from experts with rich knowledge.

Ask the Microsoft Community

Microsoft Tech Community

Windows Insiders
Microsoft 365 Insiders
Find solutions to common problems or get help from a support agent.

Online support
Was this information helpful?
Thank you for your feedback.
How-To Geek
6 ways to create more interactive powerpoint presentations.
Engage your audience with cool, actionable features.
Quick Links
- Add a QR code
- Embed Microsoft Forms (Education or Business Only)
- Embed a Live Web Page
- Add Links and Menus
- Add Clickable Images to Give More Info
- Add a Countdown Timer
We've all been to a presentation where the speaker bores you to death with a mundane PowerPoint presentation. Actually, the speaker could have kept you much more engaged by adding some interactive features to their slideshow. Let's look into some of these options.
1. Add a QR code
Adding a QR code can be particularly useful if you want to direct your audience to an online form, website, or video.
Some websites have in-built ways to create a QR code. For example, on Microsoft Forms , when you click "Collect Responses," you'll see the QR code option via the icon highlighted in the screenshot below. You can either right-click the QR code to copy and paste it into your presentation, or click "Download" to add it to your device gallery to insert the QR code as a picture.
In fact, you can easily add a QR code to take your viewer to any website. On Microsoft Edge, right-click anywhere on a web page where there isn't already a link, and left-click "Create QR Code For This Page."
You can also create QR codes in other browsers, such as Chrome.
You can then copy or download the QR code to use wherever you like in your presentation.
2. Embed Microsoft Forms (Education or Business Only)
If you plan to send your PPT presentation to others—for example, if you're a trainer sending step-by-step instruction presentation, a teacher sending an independent learning task to your students, or a campaigner for your local councilor sending a persuasive PPT to constituents—you might want to embed a quiz, questionnaire, pole, or feedback survey in your presentation.
In PowerPoint, open the "Insert" tab on the ribbon, and in the Forms group, click "Forms". If you cannot see this option, you can add new buttons to the ribbon .
As at April 2024, this feature is only available for those using their work or school account. We're using a Microsoft 365 Personal account in the screenshot below, which is why the Forms icon is grayed out.
Then, a sidebar will appear on the right-hand side of your screen, where you can either choose a form you have already created or opt to craft a new form.
Now, you can share your PPT presentation with others , who can click the fields and submit their responses when they view the presentation.
3. Embed a Live Web Page
You could always screenshot a web page and paste that into your PPT, but that's not a very interactive addition to your presentation. Instead, you can embed a live web page into your PPT so that people with access to your presentation can interact actively with its contents.
To do this, we will need to add an add-in to our PPT account .
Add-ins are not always reliable or secure. Before installing an add-in to your Microsoft account, check that the author is a reputable company, and type the add-in's name into a search engine to read reviews and other users' experiences.
To embed a web page, add the Web Viewer add-in ( this is an add-in created by Microsoft ).
Go to the relevant slide and open the Web Viewer add-in. Then, copy and paste the secure URL into the field box, and remove https:// from the start of the address. In our example, we will add a selector wheel to our slide. Click "Preview" to see a sample of the web page's appearance in your presentation.
This is how ours will look.
When you or someone with access to your presentation views the slideshow, this web page will be live and interactive.
4. Add Links and Menus
As well as moving from one slide to the next through a keyboard action or mouse click, you can create links within your presentation to direct the audience to specific locations.
To create a link, right-click the outline of the clickable object, and click "Link."
In the Insert Hyperlink dialog box, click "Place In This Document," choose the landing destination, and click "OK."
What's more, to make it clear that an object is clickable, you can use action buttons. Open the "Insert" tab on the ribbon, click "Shape," and then choose an appropriate action button. Usefully, PPT will automatically prompt you to add a link to these shapes.
You might also want a menu that displays on every slide. Once you have created the menu, add the links using the method outlined above. Then, select all the items, press Ctrl+C (copy), and then use Ctrl+V to paste them in your other slides.
5. Add Clickable Images to Give More Info
Through PowerPoint's animations, you can give your viewer the power to choose what they see and when they see it. This works nicely whether you're planning to send your presentation to others to run through independently or whether you're presenting in front of a group and want your audience to decide which action they want to take.
Start by creating the objects that will be clickable (trigger) and the items that will appear (pop-up).
Then, select all the pop-ups together. When you click "Animations" on the ribbon and choose an appropriate animation for the effect you want to achieve, this will be applied to all objects you have selected.
The next step is to rename the triggers in your presentation. To do this, open the "Home" tab, and in the Editing group, click "Select", and then "Selection Pane."
With the Selection Pane open, select each trigger on your slide individually, and rename them in the Selection Pane, so that they can be easily linked to in the next step.
Finally, go back to the first pop-up. Open the "Animations" tab, and in the Advanced Animation group, click the "Trigger" drop-down arrow. Then, you can set the item to appear when a trigger is clicked in your presentation.
If you want your item to disappear when the trigger is clicked again, select the pop-up, click "Add Animation" in the Advanced Animation group, choose an Exit animation, and follow the same step to link that animation to the trigger button.
6. Add a Countdown Timer
A great way to get your audience to engage with your PPT presentation is to keep them on edge by adding a countdown timer. Whether you're leading a presentation and want to let your audience stop to discuss a topic, or running an online quiz with time-limit questions, having a countdown timer means your audience will keep their eye on your slide throughout.
To do this, you need to animate text boxes or shapes containing your countdown numbers. Choose and format a shape and type the highest number that your countdown clock will need. In our case, we're creating a 10-second timer.
Now, with your shape selected, open the "Animations" tab on the ribbon and click the animation drop-down arrow. Then, in the Exit menu, click "Disappear."
Open the Animation Pane, and click the drop-down arrow next to the animation you've just added. From there, choose "Timing."
Make sure "On Click" is selected in the Start menu, and change the Delay option to "1 second," before clicking "OK."
Then, with this shape still selected, press Ctrl+C (copy), and then Ctrl+V (paste). In the second box, type 9 . With the Animation Pane still open and this second shape selected, click the drop-down arrow and choose "Timing" again. Change the Start option to "After Previous," and make sure the Delay option is 1 second. Then, click "OK."
We can now use this second shape as our template, as when we copy and paste it again, the animations will also duplicate. With this second shape selected, press Ctrl+C and Ctrl+V, type 8 into the box, and continue to do the same until you get to 0 .
Next, remove the animations from the "0" box, as you don't want this to disappear. To do this, click the shape, and in the Animation Pane drop-down, click "Remove."
You now need to layer them in order. Right-click the box containing number 1, and click "Bring To Front." You will now see that box on the top. Do the same with the other numbers in ascending order.
Finally, you need to align the objects together. Click anywhere on your slide and press Ctrl+A. Then, in the Home tab on the ribbon, click "Arrange." First click "Align Center," and then bring the menu up again, so that you can click "Align Middle."
Press Ctrl+A again to select your timer, and you can then move your timer or copy and paste it elsewhere.
Press F5 to see the presentation in action, and when you get to the slide containing the timer, click anywhere on the slide to see your countdown timer in action!
Now that your PPT presentation is more interactive, make sure you've avoided these eight common presentational mistakes before you present your slides.
Top searches
Trending searches

teacher appreciation
11 templates

66 templates

memorial day
12 templates

21 templates

17 templates
Create your presentation
Writing tone, number of slides.

AI presentation maker
When lack of inspiration or time constraints are something you’re worried about, it’s a good idea to seek help. Slidesgo comes to the rescue with its latest functionality—the AI presentation maker! With a few clicks, you’ll have wonderful slideshows that suit your own needs . And it’s totally free!

Generate presentations in minutes
We humans make the world move, but we need to sleep, rest and so on. What if there were someone available 24/7 for you? It’s time to get out of your comfort zone and ask the AI presentation maker to give you a hand. The possibilities are endless : you choose the topic, the tone and the style, and the AI will do the rest. Now we’re talking!
Customize your AI-generated presentation online
Alright, your robotic pal has generated a presentation for you. But, for the time being, AIs can’t read minds, so it’s likely that you’ll want to modify the slides. Please do! We didn’t forget about those time constraints you’re facing, so thanks to the editing tools provided by one of our sister projects —shoutouts to Wepik — you can make changes on the fly without resorting to other programs or software. Add text, choose your own colors, rearrange elements, it’s up to you! Oh, and since we are a big family, you’ll be able to access many resources from big names, that is, Freepik and Flaticon . That means having a lot of images and icons at your disposal!

How does it work?
Think of your topic.
First things first, you’ll be talking about something in particular, right? A business meeting, a new medical breakthrough, the weather, your favorite songs, a basketball game, a pink elephant you saw last Sunday—you name it. Just type it out and let the AI know what the topic is.
Choose your preferred style and tone
They say that variety is the spice of life. That’s why we let you choose between different design styles, including doodle, simple, abstract, geometric, and elegant . What about the tone? Several of them: fun, creative, casual, professional, and formal. Each one will give you something unique, so which way of impressing your audience will it be this time? Mix and match!
Make any desired changes
You’ve got freshly generated slides. Oh, you wish they were in a different color? That text box would look better if it were placed on the right side? Run the online editor and use the tools to have the slides exactly your way.
Download the final result for free
Yes, just as envisioned those slides deserve to be on your storage device at once! You can export the presentation in .pdf format and download it for free . Can’t wait to show it to your best friend because you think they will love it? Generate a shareable link!
What is an AI-generated presentation?
It’s exactly “what it says on the cover”. AIs, or artificial intelligences, are in constant evolution, and they are now able to generate presentations in a short time, based on inputs from the user. This technology allows you to get a satisfactory presentation much faster by doing a big chunk of the work.
Can I customize the presentation generated by the AI?
Of course! That’s the point! Slidesgo is all for customization since day one, so you’ll be able to make any changes to presentations generated by the AI. We humans are irreplaceable, after all! Thanks to the online editor, you can do whatever modifications you may need, without having to install any software. Colors, text, images, icons, placement, the final decision concerning all of the elements is up to you.
Can I add my own images?
Absolutely. That’s a basic function, and we made sure to have it available. Would it make sense to have a portfolio template generated by an AI without a single picture of your own work? In any case, we also offer the possibility of asking the AI to generate images for you via prompts. Additionally, you can also check out the integrated gallery of images from Freepik and use them. If making an impression is your goal, you’ll have an easy time!
Is this new functionality free? As in “free of charge”? Do you mean it?
Yes, it is, and we mean it. We even asked our buddies at Wepik, who are the ones hosting this AI presentation maker, and they told us “yup, it’s on the house”.
Are there more presentation designs available?
From time to time, we’ll be adding more designs. The cool thing is that you’ll have at your disposal a lot of content from Freepik and Flaticon when using the AI presentation maker. Oh, and just as a reminder, if you feel like you want to do things yourself and don’t want to rely on an AI, you’re on Slidesgo, the leading website when it comes to presentation templates. We have thousands of them, and counting!.
How can I download my presentation?
The easiest way is to click on “Download” to get your presentation in .pdf format. But there are other options! You can click on “Present” to enter the presenter view and start presenting right away! There’s also the “Share” option, which gives you a shareable link. This way, any friend, relative, colleague—anyone, really—will be able to access your presentation in a moment.
Discover more content
This is just the beginning! Slidesgo has thousands of customizable templates for Google Slides and PowerPoint. Our designers have created them with much care and love, and the variety of topics, themes and styles is, how to put it, immense! We also have a blog, in which we post articles for those who want to find inspiration or need to learn a bit more about Google Slides or PowerPoint. Do you have kids? We’ve got a section dedicated to printable coloring pages! Have a look around and make the most of our site!
Like what you're reading?
How to create a great thesis defense presentation: everything you need to know
Get your team on prezi – watch this on demand video.
Anete Ezera April 13, 2024
Ready to take on your thesis defense presentation? It’s not just about wrapping up years of study; it’s your moment to share your insights and the impact of your work. A standout presentation can make all the difference. It’s your chance to highlight the essentials and really connect with your audience.
This is where Prezi comes into play. Forget about flipping through slide after slide. With Prezi, you craft a narrative that pulls your audience in. It simplifies the complex, ensuring your key points hit home. Let’s explore how Prezi can help transform your thesis defense into a successful presentation.

What is a thesis defense presentation and why are they needed?
Whether you’re preparing for a master’s thesis defense or a Ph.D. thesis defense, this final step in your academic journey is the one with the most significance, as it dramatically influences your final grade. It’s also your chance to display the dedication and effort you’ve put into your research, a way to demonstrate how significant your work is.
So, why is this such a big deal? A good presentation helps convince your teachers that your research is solid and makes a difference in your field. It’s your time to answer questions, show that your research methods were sound, and point out what’s new and interesting about your work. In the end, a great thesis defense presentation helps you finish strong and makes sure you leave a lasting impression as you wrap up this chapter of your academic life.
Best practices for making a successful thesis defense presentation
In order to craft a standout thesis defense presentation, you need to do more than just deliver research findings. Here are some key strategies to ensure success, and how Prezi can play a crucial role in elevating your presentation.
Start with a strong introduction
Kick-off with an engaging introduction that lays out your research question, its significance, and your objectives. This initial segment grabs attention and sets the tone. Using Prezi’s zoom feature can make your introduction pop by visually underscoring key points, helping your audience grasp the importance of your work right from the start.
Organize your presentation clearly
A coherent structure is essential for guiding your audience through your thesis defense presentation. Prezi can help by offering a map view of your content’s layout upfront, providing a clear path through your introduction, methodology, results, and conclusion. This clarity keeps your audience engaged and makes your arguments easier to follow.
Incorporate multimedia elements
Adding multimedia elements like videos, audio clips, and animations can greatly improve the appeal of your thesis defense presentation. Prezi supports the seamless integration of these elements, allowing you to bring your research to life in a more vibrant and engaging way. Videos can serve as powerful testimonials or demonstrations, while animations can help illustrate complex processes or changes over time. This variety keeps your audience engaged and helps convey your message in a more exciting way.

Simplify complex data
Your findings need to be presented in a way that’s easy for your audience to understand. Prezi shines here, with tools that transform intricate data into clear, engaging visuals. By implementing charts and graphs into your presentation, you can make your data stand out and support your narrative effectively.
Engage your audience
Make your thesis defense a two-way conversation by interacting with your audience. Whether it’s through questions, feedback, or direct participation, engagement is key. Prezi allows for a flexible presentation style, letting you navigate sections in response to audience input, creating a dynamic and engaging experience.
Highlight key takeaways
Emphasize the key takeaways of your research throughout your presentation to ensure your audience grasps the most critical aspects of your work. With Prezi, you can use spotlighting and strategic zooming to draw attention to these takeaways, making them stand out. This method helps reinforce your main points, ensuring they stick with your audience long after your presentation concludes. By clearly defining what your audience should remember, you guide their understanding and appreciation of your research’s value and implications.
Practice makes perfect
Confidence in delivery comes from thorough practice. Familiarize yourself with every aspect of your thesis defense presentation, including timing, voice control, and gestures. Prezi Video is a great tool for rehearsing, as it allows you to blend your presentation materials with your on-camera performance, mirroring the live defense setting and helping you polish your delivery.

End with a lasting impression
Conclude your presentation powerfully by summarizing your main findings, their implications, and future research directions. Prezi’s ability to zoom out and show the big picture at your conclusion helps reinforce how each section of your presentation contributes to your overall thesis, ensuring your research leaves a memorable impact on your audience.
By using these tips and taking advantage of what Prezi offers, you can make your thesis defense presentation really stand out. It’ll not only hit the mark with your audience but also clearly show why your research matters.
Meeting tight deadlines with Prezi
Facing a looming deadline for your thesis defense presentation? Prezi offers smart solutions to help you create a polished and engaging presentation quickly, even if it feels like you’re down to the wire.
A closer look at Prezi AI features
Prezi AI is a standout feature for those pressed for time. It assists in structuring your presentation efficiently, suggesting design elements and layouts that elevate your content. This AI-driven approach means you can develop a presentation that looks meticulously planned and executed in a fraction of the time it would normally take. The result? A presentation that communicates the depth and value of your research clearly and effectively, without the last-minute rush being evident. Here’s what Prezi AI can do:
- Streamlined creation process: At the core of Prezi’s efficiency is the AI presentation creator . Perfect for those last-minute crunch times, it’s designed to tackle tight deadlines with ease.
- Easy start: Kick off your presentation creation with just a click on the “Create with AI” button. Prezi AI guides you through a smooth process, transforming your initial ideas or keywords into a structured and visually appealing narrative.
- Visual impact: There’s no need to dive deep into design details. Simply provide some basic input, and Prezi AI will craft it into a presentation that grabs and holds your audience’s attention, making your thesis defense visually compelling.
- AI text editing: Spending too much time fine-tuning your message? Prezi AI text editing features can help. Whether you need to expand on a concept, clarify complex terms, or condense your content without losing impact, Prezi AI streamlines these tasks.
- Content refinement: Adjust text length for deeper explanation, simplify language for better understanding, and ensure your presentation’s content is precise and to the point. Prezi AI editing tools help you refine your message quickly, so you can focus on the essence of your research.
Using Prezi Video for remote thesis defense presentations
For remote thesis defenses, Prezi Video steps up to ensure your presentation stands out. It integrates your on-screen presence alongside your presentation content, creating a more personal and engaging experience for your audience. This is crucial in maintaining attention and interest, particularly in a virtual format where keeping your audience engaged presents additional challenges. Prezi Video makes it seem as though you’re presenting live alongside your slides, helping to simulate the in-person defense experience and keep your audience focused on what you’re saying.

Using these advanced Prezi features, you can overcome tight deadlines with confidence, ensuring your thesis defense presentation is both impactful and memorable, no matter the time constraints.
The Prezi experience: what users have to say
Prezi users have shared compelling insights on how the platform’s unique features have revolutionized their presentations. Here’s how their experiences can inspire your thesis defense presentation:
Storytelling with Prezi
Javier Schwersensky highlights the narrative power of Prezi: “This is a tool that is going to put you ahead of other people and make you look professional and make your ideas stand out,” he remarks. For your thesis defense, this means Prezi can help you craft a narrative that not only presents your research but tells a story that captures and retains the committee’s interest.
Flexibility and creativity
Tamara Montag-Smit appreciates Prezi for its “functionality of the presentation that allows you to present in a nonlinear manner.” This flexibility is key in a thesis defense, allowing you to adapt your presentation flow in real time based on your audience’s engagement or questions, ensuring a more dynamic and interactive defense.
The open canvas
Vitek Dočekal values Prezi’s open canvas , which offers “creative freedom” and the ability to “create a mind map and determine how to best present my ideas.” For your thesis defense, this means Prezi lets you lay out and show off your work in a way that makes sense and grabs your audience’s attention, turning complicated details into something easy and interesting to follow.
Engagement and retention
Adam Rose points out the engagement benefits of Prezi: “Being able to integrate videos is extremely effective in capturing their attention.” When you need to defend a thesis, using Prezi to include videos or interactive content can help keep your committee engaged, making your presentation much more memorable.
These real insights show just how effective Prezi is for crafting truly influential presentations. By incorporating Prezi into your thesis defense presentation, you can create a defense that not only shows how strong your research is but also leaves a lasting impression on your audience.
Thesis defense presentations for inspiration
Prezi is much more than a platform for making presentations; it’s a place where you can find inspiration by browsing presentations that other Prezi users have made. Not only that, but Prezi offers numerous templates that would be useful for thesis defense presentations, making the design process much easier. Here are a few examples that you may find helpful:
Research project template by Prezi
This Prezi research project template stands out as an ideal choice for thesis defense presentations due to its well-structured format that facilitates storytelling from start to finish. It begins with a clear introduction and problem statement, setting a solid foundation for the narrative. The inclusion of sections for user research, interviews, demographics, and statistics allows for a detailed presentation of the research process and findings, which are crucial when defending a thesis.
Visual elements like user mapping and journey maps help make complex information understandable and engaging, which is crucial for maintaining the committee’s attention. Additionally, addressing pain points and presenting prototypes showcases problem-solving efforts and practical applications of the research. The template culminates in a conclusion that ties everything together, emphasizing the research’s impact and future possibilities. Its comprehensive yet concise structure makes it an excellent tool for communicating the depth and significance of your work in a thesis defense.
Civil rights movement Prezi
This Prezi on the Civil Rights Movement exemplifies an effective thesis defense presentation by seamlessly blending structured content, multimedia enhancements, and dynamic navigation. It organizes information into coherent sections like “About,” “Key Events,” and “Key People,” offering a comprehensive view ideal for a thesis presentation. The strategic use of videos adds depth, providing historical context in a dynamic way that text alone cannot, enhancing the audience’s engagement and understanding.
Furthermore, Prezi’s open canvas feature brings the narrative to life, allowing for a fluid journey through the Civil Rights Movement. This method of presentation, with its zooming and panning across a virtual canvas, not only captivates but also helps to clarify the connections between various elements of the research, showcasing how to effectively communicate complex ideas in a thesis defense.
AI-assisted history template
This AI-assisted presentation template stands out as a great choice for thesis defense presentations, especially for those rooted in historical research. By merging striking visuals with rich, informative content, you can use this template to craft a narrative that breathes life into past events, guiding the audience on an engaging journey through time. Its sequential storytelling approach, empowered by Prezi AI , ensures a smooth transition from one historical point to the next, demonstrating the depth and continuity of your research. This template showcases Prezi AI’s capability to enhance narrative flow. By integrating advanced visuals and text, it captivates audiences and makes it an invaluable tool for presenting complex historical theses in a clear, compelling way.
Master your final grade with a Prezi thesis defense presentation
Preparing for a thesis defense, whether for a master’s or Ph.D., is a pivotal moment that significantly influences your final grade. It’s your platform to demonstrate the dedication behind your research and its importance in your field. A well-executed presentation convinces your educators of your research’s validity and your ability to bring fresh perspectives to light.
To craft a successful thesis defense presentation, Prezi’s innovative features can be a game-changer. Prezi can empower you to transform presentations into captivating stories and provide you with the flexibility and creative freedom needed to make your presentation an outstanding success. Incorporating videos or utilizing Prezi’s non-linear presentation style can keep your committee engaged and emphasize your research’s significance.
Prezi also serves as a hub of inspiration, offering templates perfect for thesis defenses. From structured research project templates to dynamic historical narratives, Prezi provides tools that communicate your thesis’s depth and significance effectively, ensuring you leave a memorable impact on your audience. So, it’s time to revamp your thesis defense presentation and change it from dull to inspirational with Prezi.

Give your team the tools they need to engage
Like what you’re reading join the mailing list..
- Prezi for Teams
- Top Presentations
April’s Adobe Creativity Challenge
Announcement details, employee login.
Sign in with your SFUSD Google account to view employee content.
Login for non-SFUSD users
Announcement Message
Help students craft vibrant slides with amazing animations, beautiful graphics, and engaging audio to share what they have learned this school year. Plus they can collaborate with classmates and present, all within Adobe Express.
- Youtube Tutorial
Announcement Links
Tech platforms make pitch for ad deals as TikTok is roiled by politics
- Medium Text

Sign up here.
Reporting by Sheila Dang in New York; Editing by Michael Erman
Our Standards: The Thomson Reuters Trust Principles. New Tab , opens new tab

Technology Chevron

Factbox: EU probes on Chinese subsidies and imports
The European Union launched an investigation into China's procurement of medical devices on Wednesday in a latest effort to protect home-grown manufacturers.

Mobile Menu Overlay
The White House 1600 Pennsylvania Ave NW Washington, DC 20500
President Biden Announces Recipients of the Presidential Medal of Freedom
Today, President Biden named nineteen recipients of the Presidential Medal of Freedom. The Presidential Medal of Freedom is the Nation’s highest civilian honor, presented to individuals who have made exemplary contributions to the prosperity, values, or security of the United States, world peace, or other significant societal, public or private endeavors. President Biden often says there is nothing beyond our capacity when we act together. These nineteen Americans built teams, coalitions, movements, organizations, and businesses that shaped America for the better. They are the pinnacle of leadership in their fields. They consistently demonstrated over their careers the power of community, hard work, and service. The awards will be presented at the White House on May 3, 2024. The following individuals will be awarded the Presidential Medal of Freedom: Michael R. Bloomberg Mayor Michael Bloomberg is an entrepreneur, philanthropist, and three-term mayor. He revolutionized the financial information industry and transformed New York City’s education, environment, public health, and the arts. Gregory J. Boyle Father Greg Boyle is a Jesuit Catholic priest who is the founder and director of Homeboy Industries, the world’s largest gang-intervention and rehabilitation program. He has helped thousands of Angelenos turn their lives around. James E. Clyburn Representative Jim Clyburn is the former Assistant Democratic Leader and Majority Whip in the United States House of Representatives. Through three decades in the House, Representative Clyburn has transformed the lives of millions of Americans and created a freer country. Elizabeth Dole Senator Elizabeth Dole has served her country as a trailblazing United States Senator, Secretary of Transportation, Secretary of Labor, and President of the American Red Cross. She leads by example through her Foundation’s support for military caregivers and their families. Phil Donahue Phil Donahue is a journalist and television pioneer who pioneered the daytime issue-oriented television talk show. Donahue was the first daytime talk show to feature audience participation and one of the most influential televisions programs of its time. Medgar Wiley Evers (posthumous) Medgar Evers (d. 1963) fought for his country in World War II and returned home to lead the fight against segregation in Mississippi. After he was murdered at his home at age 37, his wife Myrlie continued the fight to seek justice and equality in his name. Al Gore Al Gore is a former Vice President, United States Senator, and member of the House of Representatives. After winning the popular vote, he accepted the outcome of a disputed presidential election for the sake of our unity. He was awarded the Nobel Peace Prize jointly with the Intergovernmental Panel on Climate Change for his bold action on climate change. Clarence B. Jones Clarence B. Jones is a renowned civil rights activist and lawyer who helped draft Dr. Martin Luther King, Jr’s “I Have a Dream” speech. Jones was instrumental in preserving Dr. King’s legacy and remains an outspoken force against hate. John Forbes Kerry Secretary John Kerry is a former Secretary of State, United States Senator, and the first Special Presidential Envoy for Climate. His bravery in combat during the Vietnam War earned him the Silver Star and Bronze Star, and history will remember his public service career that has spanned seven decades. Frank R. Lautenberg (posthumous) Senator Frank Lautenberg (d. 2013) was a five-term United States Senator and New Jersey’s longest-serving Senator. He is remembered for his critical work on environmental protection and consumer safety across a number of fields. Kathleen Genevieve Ledecky Katie Ledecky is the most decorated female swimmer in history. An athletic prodigy, she has won seven Olympic gold medals and twenty-one world championship gold medals so far. She will continue to compete for the Nation who watches her in awe. Opal Lee Opal Lee is an educator and activist known for her efforts to make Juneteenth a federally recognized holiday. More than 150 years after that day in Texas, she joined President Biden to officially make Juneteenth a national holiday in 2021. Ellen Ochoa Ellen Ochoa is the first Hispanic woman in space and the second female Director of NASA’s renowned Johnson Space Center. Dr. Ochoa has flown in space four times, logged nearly 1,000 hours in orbit, and continues to inspire young generations of scientists. Nancy D’Alesandro Pelosi Nancy Pelosi served as the 52nd Speaker of the House and has represented San Francisco in Congress for more than 36 years. A staunch defender of democracy, she has shaped legislative agendas and Democratic priorities for decades. Jane Rigby Jane Rigby, an astronomer who grew up in Delaware, is the chief scientist of the world’s most powerful telescope. A prolific researcher, Dr. Rigby embodies the American spirit of adventure and wonder. Teresa Romero Teresa Romero is the president of the United Farm Workers and the first Latina to become president of a national union in the United States. She has secured key victories to improve the lives of the workers who feed and fuel our Nation. Judy Shepard Judy Shepard is the co-founder of the Matthew Shephard Foundation, an organization created in honor of her son who was murdered in one of the nation’s most notorious anti-gay hate crimes. Her work has driven tremendous progress in our fight to give hate no safe harbor. James Francis Thorpe (posthumous) Jim Thorpe (d. 1953) was the first Native American to win an Olympic gold medal. The country’s original multi-sport superstar, he went on to play professional football, baseball, and basketball while breaking down barriers on and off the field. Michelle Yeoh Michelle Yeoh is an actress known for her groundbreaking work in a number of blockbusters over four decades. Recently, she became the first Asian to win the Academy Award for Best Actress. Yeoh continues to shatter stereotypes and enrich American culture.
Stay Connected
We'll be in touch with the latest information on how President Biden and his administration are working for the American people, as well as ways you can get involved and help our country build back better.
Opt in to send and receive text messages from President Biden.

IMAGES
VIDEO
COMMENTS
Head on to the recording studio. Access the "Present and record" option on the editor's top-right side or click on the three-dot menu to select it among recommended actions. Select "Go to recording studio" and set up your camera and microphone. Start recording with your notes in Presenter's View and have the options to pause and ...
How to Make a Video Presentation. Open a new project with a blank canvas. Choose the size you want your video presentation to be; apply preset aspect ratios 9:16, 4:5, 1:1, and vice versa. Open the "Record" tab in the left-hand side and choose your recording settings to start recording. Or, browse the stock footage library to create a ...
Personalize Your Video Presentation. Design a compelling presentation by customizing the scenes to match them with your project purpose. Use the flexible editing tools of video maker to modify the text, alter style and colors, upload your media, and pick a dynamic transition. Move to the 'Music' section and add a background tune or a voiceover.
VEED is a professional, all-in-one video editing software that can take care of all your video editing needs—quickly and efficiently. You can resize your video for different video sharing and social media platforms, add text, images, music, and more. Whether you need to edit a video for business or personal use, VEED is the best tool you can use.
What Makes a Good Video Presentation? A good video presentation will capture your audience's attention until the very end. When it comes to creating a video presentation, there is no definite checklist as to what constitutes a good video presentation. But there are some things you can do to make sure that yours is good enough to keep the viewer engaged.
There are three ways to make a narration video presentation. Record narration separately and sync it to your presentation. Upload first-person video footage. Merge it with your presentation. Use a video presentation maker with in-app voice-over and recording features. (This is the easiest way to make a narration video presentation.)
To create a presentation video in Descript: Hit New project. Import any media (images, infographics, short video clips, GIFs, or sounds) you want to include in your presentation. Drop your visuals into the script and edit them into a sequence, or work scene by scene by adding a / at the beginning of each slide.
Make a video presentation that engages and inspires. Create professional-looking, branded video presentations that are way more engaging than before. Prezi Video puts you and your content together on screen, allowing you to immerse yourself in your presentation, while staying face-to-face with your audience. ...
Inspiration. Recommended videos See how other users use Prezi Video to engage their audiences. Reusable presentations Browse some of our favorite presentations and copy them to use as templates. Reusable infographics Customize the content in these infographics to create your own works of art. Presentation templates Get a big head start when creating your own videos, presentations, or infographics.
How to create an engaging video presentation. Step 1. Create video slides or record your screen and webcam. To import your own presentation videos, photos, and audio, click on the import media button in the your media tab on the toolbar to browse your computer files, or connect your OneDrive.
Turning a PowerPoint presentation into a video is easy. Just follow these steps: Step 1: On the File menu, select Save to make sure you have saved all your recent work in PowerPoint presentation format (.pptx). Step 2: On the File menu, select Save As. Step 3: Select the folder location where you want to store your PowerPoint Show file.
Video Presentation Maker Online. Browse our large collection of presentation toolkits and find the one that perfectly suits your needs. Create animated explainers, whiteboard animations, and corporate videos to meet different business objectives. Share important research information with infographics and other educational videos.
How to make video presentations in three easy steps. 1. Drag and drop your media. Start by uploading any photos and clips you already have on hand, recording your screen, or using content from our built-in Getty Images stock library. 2.
Follow these steps to make a presentation with photos using invideo's free AI video presentation generator: 1. Log in to invideo AI 2. Select a workflow & prompt your idea 3. Set your parameters 4. Hit 'Generate a video' 5. Click on Edit media 6. Replace the stock images with your own photos 7. Export and share - That's it
Nolan shares how to level up your video presentations using Canva and their new Magic AI features.🔥 Get an extended 45-day free trial of Canva Pro here, Cod...
The good news is, you don't need complicated video editing software to edit like a pro. Make full use of a free online video editor like Canva's video-making app for starters and unleash your creativity. Here are a few practical tips to get you started: 1. Turn your vision into a story with a beginning, middle, and end. 2.
No matter your skill level or the task at hand, creating visual communications with Powtoon amplifies your results. Tell compelling stories through hundreds of animated characters, templates, video backgrounds, soundtracks, and more. With Powtoon, making your own videos requires no design or tech skills to start making a deeper impact at work.
On the File menu, select Save to ensure all your recent work has been saved in PowerPoint presentation format (.pptx). Select File > Export > Create a Video. (Or, on the Recording tab of the ribbon, select Export to Video .) In the first drop-down box under the Create a Video heading, select the video quality you want, which pertains to the ...
With Visme's Presenter Studio, you can record your presentation and share it with your audience. Record your screen, audio, and video, or switch off your camera for an audio-only presentation. Present asynchronously on your own time, at your own pace. Let your colleagues watch it at their convenience. Create Your Presentation.
To turn a PowerPoint presentation into a video, first, open your presentation with the PowerPoint app on your Windows or Mac computer. In the top-left corner of PowerPoint, click the "File" option. From the sidebar that opens after clicking the "File" option, select "Export." In the "Export" menu, click "Create a Video."
Join 400,000+ professionals in our courses here 👉 https://link.xelplus.com/yt-d-all-coursesLearn how to create a video using PowerPoint. I'll first show you...
Learn how to publish your own video using Microsoft PowerPoint with narration, annotations, animations, and timings. As full disclosure, I work at Microsoft ...
Then, with this shape still selected, press Ctrl+C (copy), and then Ctrl+V (paste). In the second box, type 9. With the Animation Pane still open and this second shape selected, click the drop-down arrow and choose "Timing" again. Change the Start option to "After Previous," and make sure the Delay option is 1 second.
AI presentation maker. When lack of inspiration or time constraints are something you're worried about, it's a good idea to seek help. Slidesgo comes to the rescue with its latest functionality—the AI presentation maker! With a few clicks, you'll have wonderful slideshows that suit your own needs. And it's totally free!
12. Lean On Your Listening Skills. Play to your strengths—thoughtful insights, grounding energy, focused approach and good listening skills. As an introverted leader, you can listen for what's ...
Make your thesis defense a two-way conversation by interacting with your audience. Whether it's through questions, feedback, or direct participation, engagement is key. Prezi allows for a flexible presentation style, letting you navigate sections in response to audience input, creating a dynamic and engaging experience.
1. Yöntem: PowerPoint'te web kameranızı kaydetme. 1. AdımMicrosoft PowerPoint'i açın ve kaydet sekmesine gidin. PowerPoint'te web kamerası kaydınızı başlatmak için PowerPoint uygulamasına gidin.Ardından kayıt seçeneklerini görüntülemek için kaydet sekmesine tıklayın. 2.
Help students craft vibrant slides with amazing animations, beautiful graphics, and engaging audio to share what they have learned this school year. Plus they can collaborate with classmates and present, all within Adobe Express. Resources: Celebrate creativity this month with Adobe's fun April Creativity Challenge!
Short-form video took center stage at tech and social media companies' annual presentations to advertisers, as platforms like Snap and Meta look to capitalize on TikTok's political uncertainty in ...
The awards will be presented at the White House on May 3, 2024. The following individuals will be awarded the Presidential Medal of Freedom: Michael R. Bloomberg. Mayor Michael Bloomberg is an ...