

Microsoft Bookings
A simpler way to organize schedules and manage appointments.
- For Business
- For Enterprise
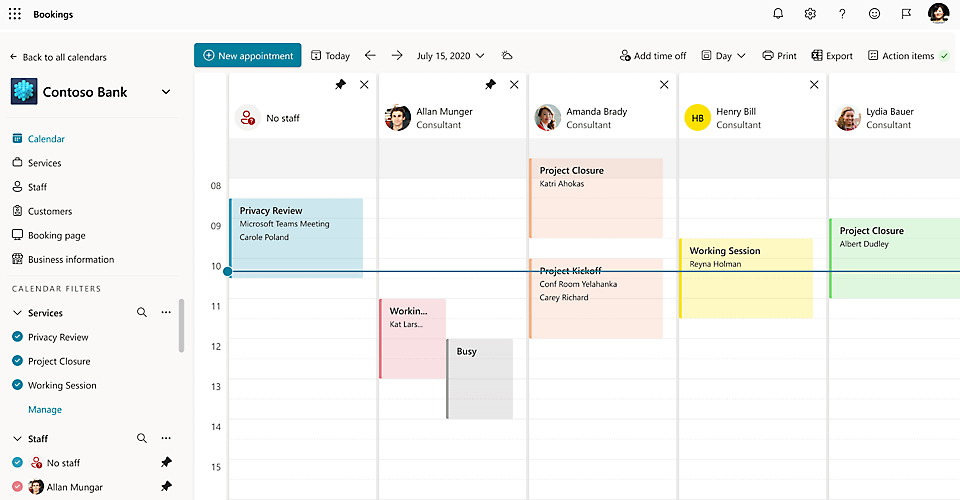
Simplify scheduling to save time
Save time when scheduling with Microsoft Bookings. Customize appointment details, booking requirements, and specify service providers to streamline the booking experience for you and your customers. Bookings is integrated with your Microsoft 365 calendar to help your customers quickly find available times and avoid double-booking. With Bookings, you’ll spend less time scheduling and more time meeting with customers.
Visit these sample pages to learn how people can book appointments in Bookings:
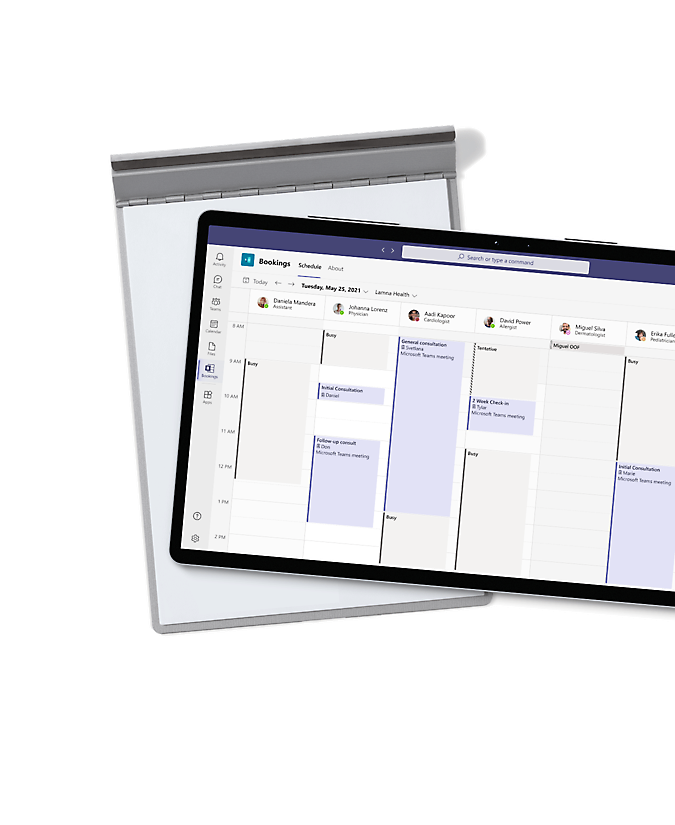
Meet virtually with Microsoft Teams
Make your Microsoft Bookings meetings virtual with Microsoft Teams. Every appointment booked as an online meeting creates a meeting link that everyone can join virtually from anywhere. Bookings is also available as an app within Teams to help you create calendars, assign staff, schedule new appointments, and meet without ever leaving Teams.
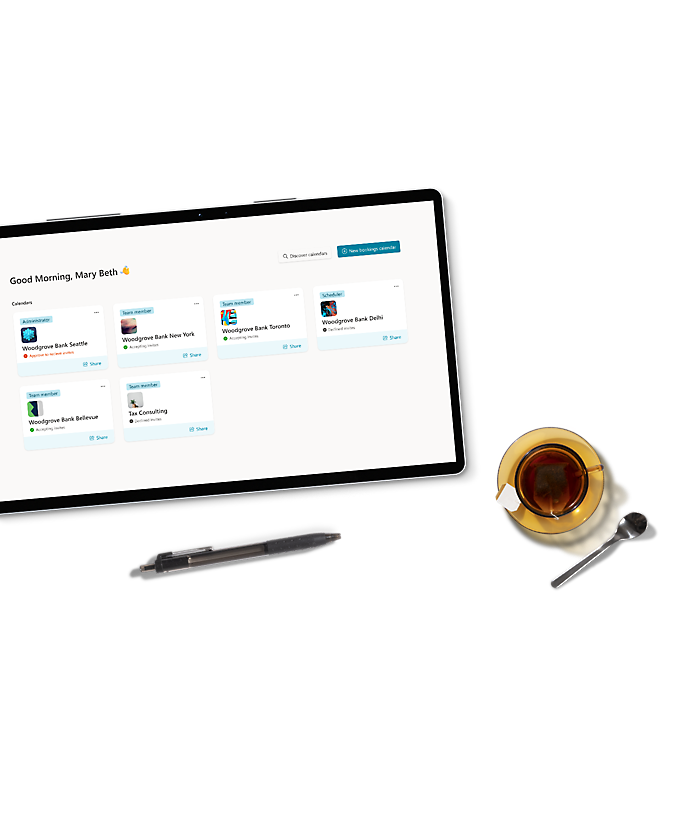
Customize appointments to your business needs
Microsoft Bookings has flexibility and customization options to fit a variety of scheduling needs across departments, individuals, and types of appointments. Create and manage multiple Bookings calendars, each with their own unique setup. Different calendars can have different page structures, information, staff, and types of appointments and communication.
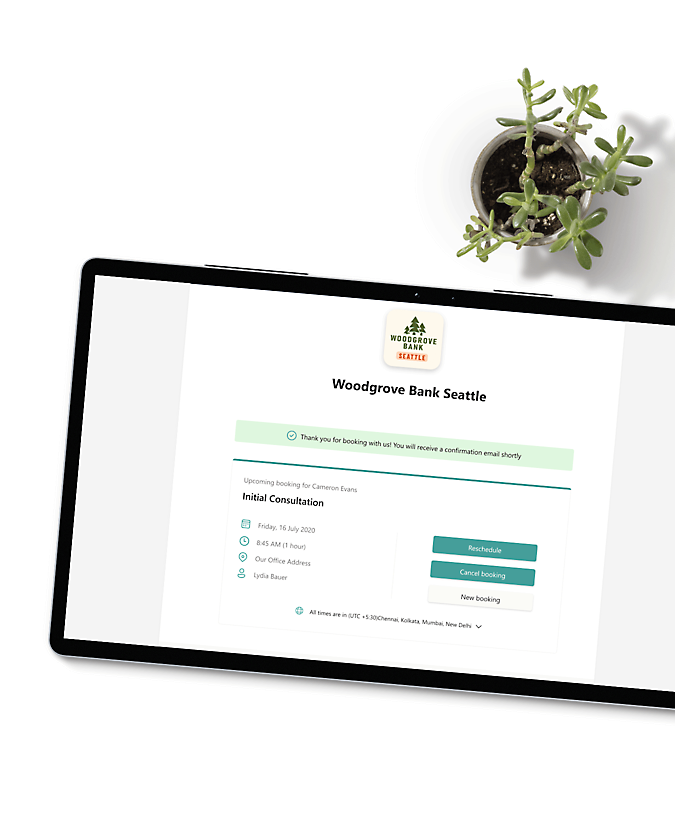
Provide your clients flexibility, convenience, and control
Microsoft Bookings offers more options for your customers when they visit your booking page, book an appointment, or get a confirmation email and calendar invitation. Customers who book an appointment online can easily reschedule or cancel it themselves to keep everyone in sync. If you prefer to book appointments for your customers, enter the appointment details in Bookings so they receive confirmations and reminders. With Bookings, it’s also easy to track all changes made to appointments.
How organizations use Microsoft Bookings
Organizations across multiple industries have implemented Bookings in a variety of ways to address their scheduling needs.

Société de l’assurance automobile du Québec (SAAQ)
SAAQ is a government agency that used Bookings to allow citizens to schedule appointments at 115 different service centers.
“The success story of this implementation is being able to build out and implement a new solution in only a few days without it costing a lot of money.”
—Mario Blouin, Technology Enterprise Architect, Société de l’assurance automobile du Québec (SAAQ)

Zurich Insurance
Zurich Insurance, a global insurance company, implemented Bookings as an efficient way for customers to schedule online appointments.
“If you want to have more transparency and availability of appointments for your organization, use Bookings... Bookings doesn’t require a lot of people or other resources to set up, and the benefits are big.”
—Raid El Badarin-Deriy, Digital Workplace Technical Lead, Zurich Insurance, Germany

Florida Virtual School
Bookings helped Florida Virtual School schedule and manage interactions between teachers, students, parents, and staff.
“The simplicity and ease-of-use were very attractive to our team. People select their preferred days and times, so students can only book when the teacher is available to meet with them. It’s a very smart, real-time system that works.”
—Regina Collins, Global School Principal, Florida Virtual School

Umpqua Bank
Umpqua Bank achieved business continuity while transitioning to appointment-only services using Bookings.
“Bookings solves a universal business problem… in a simple and easy-to-use way. If Bookings is in your portfolio suite and you need a scheduling tool, it’s a no-brainer.”
—Robert Walters, Senior Vice President – Director of Technology Operations, Umpqua Bank

Confluent Health
With the rise of virtual consultations, Confluent Health’s scheduling team uses Bookings to more easily manage and schedule appointments for those virtual visits.
“The centralized scheduling of appointments has generated great feedback. Everyone has commented on how easy it is to use for the virtual visits.”
—Brooke Mugavin, Vice President of Operations, Confluent Health
Get it all with Microsoft 365
Microsoft Bookings is part of select Microsoft 365 plans. Stay productive with always up-to-date apps, email, file storage, sharing, and other features.

Frequently asked questions
What is a booking/scheduling app.
A booking and scheduling app is an online application to allow for easy scheduling of customizable appointments that integrates with your calendar. A booking or scheduling app can help you and your clients avoid double booking.
Does Microsoft Bookings integrate with other applications?
Microsoft Bookings easily integrates with other Microsoft applications including Microsoft Outlook Calendar, Microsoft Teams and more. Microsoft Bookings integrations allows you to easily integrate your appointments with your personal and professional calendars.
What are the benefits of an online scheduling system?
Online booking systems can save you and your business a lot of time and headaches that can come with trying to align schedules for appointments. An online scheduling tool makes it easy for people to see your calendar availability even if they are not in your organization. An online booking system can also prevent double booking with real time availability.
What is the importance of scheduling meetings and planning ahead?
Planning ahead to schedule meetings and appointments is important to ensure you don’t have overlapping appointments, and aren’t double booking. Scheduling meetings ahead of time also makes sure you are prepared and not caught off guard.
What does it mean to be double booked?
Double booking is when someone has more than one meeting or appointment at the same time. To avoid double booking, a scheduling or booking tool should be used so that your availability is always up to date.
What is a cancellation policy?
A cancellation policy can protect you and your business from customers who cancel at the last minute, leaving you with an open appointment and potentially costing you money. A cancellation policy should be clear at the time of booking and not be a surprise to consumers. A cancellation policy can help prevent people cancelling a the last minute or not showing up at all.
Connect with Microsoft 365 :
- Chat with sales
- Contact sales
Available M-F 6 AM to 6 PM PT.

How to Use Microsoft Bookings: The Complete Tutorial
Last Updated on June 29, 2023
Feeling overwhelmed with Microsoft Bookings?
In this tutorial, I will discuss everything on how to use Microsoft Bookings including how to configure the settings.
Let’s get started.
Table of Contents:
What is Microsoft Bookings?
What are the features of microsoft bookings, 1. real-time appointment availability, 2. smooth website integration, 3. automatic notifications and confirmations, step #1: navigate to the bookings app, step #2: create a new booking calendar, step #3: invite staff members to the calendar, step #4: finish the new bookings calendar, booking page, business information, how to share your bookings page.
Are you familiar with apps or tools where people can book a meeting with you? That’s what this app is all about.
Microsoft Bookings is a tool that clients and customers can use to schedule meetings with you quite easily.
Microsoft Bookings has two primary components:
- The front-end booking page where people can schedule appointments. it can be shared using a link, through social media, or even embedded on a site.
- The back-end web-based app where you (owners and admin) can configure meeting details including the time of availability, staff schedules, etc.
Note : If you’re looking for calendar options in Microsoft 365, check out this article: Calendar Options in SharePoint and Microsoft 365 .
Sign up for exclusive updates, tips, and strategies
Booking apps are more or less similar — Microsoft Bookings is no exception.
Here are some of the features you can expect from the app:
- The ability to assign staff members with the appropriate permissions to do their responsibilities.
- The booking page can also be customized according to your branding — complete with logo and brand colors.
- Mobile responsiveness so the booking page will still look good even when viewed on a mobile device.
- Built-in client/customer database that will save the information of those who booked an appointment with you.
If you’re concerned about information security, information is stored in Microsoft Exchange as a booking calendar is a mailbox in Exchange Online.
Microsoft also confirmed that Bookings is in compliance with standards like ISO, FISMA, SOC, and SEC.
Related : How to Add a Shared Mailbox in Outlook 365 (Easy Guide)
What are the advantages of Microsoft Bookings?
If your organization is using apps from Microsoft, then it makes sense to take advantage of this booking app.
Besides that point, here are some advantages:
Since the app is cloud-based, all appointment bookings are updated in real-time.
This is vital since people who want to book a meeting with you can see an updated calendar and schedule of your availability.
Because the calendar updates in real-time, double-booking can’t happen (which happens on other apps when someone snags a schedule from another user).
If you don’t want to do extra work, you can make use of the app’s stand-alone bookings page and share it publicly.
But in case you want to integrate the tool into your website, you can simply embed the app so it looks like a natural part of your website.
Even if you embed the app into a website, you can still add custom fields and the embedded app will reflect the changes.
The app wouldn’t be as useful as it is if it doesn’t send automated notifications to you.
MS Bookings can save you a lot of time by automatically sending email reminders and confirmations so you don’t have to manually check your calendar all the time.
These notifications can help reduce repetitive scheduling tasks on your end.
Note : For a comparison of Bookings and Bookings with me, read this article: Explained: Microsoft Bookings vs Bookings With Me (Better?)
How to create a Microsoft Bookings calendar
The first step here is to navigate to the Microsoft Bookings app.
If you’re on Microsoft 365 or SharePoint Online, follow these steps:
- Click the app launcher
- Hit the bookings icon

If you can’t find the icon right away, you need to click the all apps button first and then find the Bookings icon from there.
In the Bookings app, you will see a similar screen in the image below if this was your first time going into the app.
To get started, click the create new calendar button:

On the next screen, you will have to enter a name for the calendar.
This is important since the calendar name will also be the email address for the booking invites and will be a part of the booking page link.
The safest route here is to simply use your business name :

Other settings you can include/change:
- Your own company logo
- Business type
- Business hours (days and hours)
The business type you enter here will be one of the services shown in your calendar. You can customize this later on.
Once you’re done setting all of them, kindly click the next button to proceed.
The next page is where you can add staff members to the calendar.
Simply use the field provided to search for a name and then select that user to add to your calendar.
Once you do, that user will appear as a guest on the list:

The people you add here will automatically become team members by default. Later on, I’ll show you how to easily change the access.
Once you’re done here, kindly click the next button once again.
The next part is where you can add a service.
However, as I explained earlier, the business type you entered in step #2 will also be one of the services shown.
If you want to change this, click the change button below the service:

On the next page, you can update the following:
- Service name
- Appointment duration
- Appointment schedule
- Make the meeting in Teams
Once you’re done, simply click the update service button:

The button will take you to the earlier page — but now with the update service. Click the next button to proceed to the last page.
The next part is where you can customize who can book appointments with you (the default is for organization members only).
Select which you prefer and click the create calendar button:

The system will inform you that it’s currently setting up your calendar and will be ready in less than a minute.
Once you’re done, the browser will redirect you to the Bookings app with your calendar in it (using the new Bookings interface).
How to configure the settings on Microsoft Bookings
The home screen in the app will now change, showing instead the Bookings calendars that you have.
If you want to configure its settings, you need to open the calendar first by clicking on it:

The first screen will show you the Booking calendar:

If you want to create a new booking manually (where you input the meeting details and customer information yourself), click the new booking button above the calendar.
You will see this window show up:

Here are the following details you need to provide on this page:
- The appointment time (service details)
- Customer information
- Staff who will attend the meeting
If you expand the options for the service details, you will be able to specify the service location, price, email reminder, follow-up email, and some notes.
Expanding the options for customer information will allow you to provide the customer’s address, send a meeting invite to the customer, and a few self-explanatory options.
In line with the new booking button, there is also a button to add time off . This will open a similar-looking window:

The next option in the panel is the Booking page where you can configure various settings:
- Business page access control
- Customer data usage consent
- Default scheduling policy
- Customize your page
- Region and time zone settings

The business page access control basically allows you to:
- Disable direct search engine indexing of your booking page
- Require a one-time password for customers/clients to create bookings
Under the customer data usage content , you can basically show personal data collection and usage terms to the person creating a booking with you.
If you want to configure the email notifications, go to the default scheduling policy settings. You will be able to change the following settings here:
- Time increments (30 minutes by default)
- Minimum (24 hours by default) and maximum (1 year by default) lead time
- Email notifications
- Staff control (customers can choose the staff to book with)
- Availability (determine the book-ability of the business)

In the email notifications, you can set up the system to automatically send an email to you when someone booked your service and whether or not to send an invite to the customer.
For general availability, you can also create various availability for a date range — perfect for holidays and vacations.

For branding your Bookings page, you can go to the customize your page settings:
- Page template
- Color theme
- Set custom color to the booking page
- Display the business logo on the booking page

The region and time zone settings will allow you to change the language of the booking page as well as the current time zone.
The people who booked a meeting with you will have their information saved on this page. If it’s your first time using it, you will see a page similar to the image below.
To manually enter a new customer, click the add a new customer button:

The next part is to manually enter the customer information .
Click the save changes button once you’re done:

You should then see the new customer on the list. You will be able to edit his/her information as well as book an appointment.
This is a great feature in Microsoft Bookings since this means you can manually set and manage appointments with a client on your end.
On the staff settings page, you will be able to see all the staff members and their information (contact, availability, etc.).
This is what you will see on the screen:

You can also add a new staff member from this screen.
Simply click on the add new staff button above the page and supply the needed information:

Click the save changes button once you’re done.
On this page, you will be able to add new services as well as configure existing ones.
Since you have only started, the only button here is to add a new service :

This will open a new window where you can provide the following:
- The basic details of the service
- Availability options
- Assign staff to the service
- Custom fields
- Notifications

Most of the information here is things we covered earlier — but only specific to the service that you will be adding.
The custom fields part will allow you to require specific customer information as well as add new custom fields.
The process is quite similar to creating forms where you can specify the question (text or dropdown):

For notifications, you can also enable text message notifications to the customer and customize the reminders and follow-up.
The business information is where you can configure the basic details of your business shown in Bookings.

Specifically, this is where you can configure the following:
- Basic details
- Privacy policy and Terms and conditions
- Business logo
- Business hours
- ACS App integration
If you have a separate terms and conditions page and one for the privacy policy, you can enter the links here.
You can also integrate your Azure Communication Service App with Bookings so customers will receive a URL to the app for online appointments.
The integration part is new. Currently, it only allows you to connect with Power Automate using an SMTP address.
Note : For more information on Power Automate, check out my introduction article: Introduction to Microsoft Power Automate .
If you have followed closely the section above, you may have already come across the Bookings page link.
To put it simply, follow these steps:
- Go to the Booking page tab
- Click the action button to share the page link

For reference:
- Copy the link if you want to share the page on social media
- Use the email button to send an email directly to a client through Outlook
- Embedding will allow you to embed the page to your website
You can also change the privacy of the link from this page — from disabling the self-service feature to making the page available to anyone.
How do you feel about Microsoft Bookings? Do you see yourself using it anytime soon? Why or why not?
Need business help? Let’s talk it over. Kindly send me a message through this form here and I’ll get back to you asap.
Awesome post. Thank you, Ryan!
This was an extremely useful tutorial to work through MS Bookings Calendar methodically, Thankyou Ryan!
Hello, I’m trying to figure out how I could use Bookings to schedule a meeting when everyone has availability. Is there a way this can be done?

Independently Curated Microsoft 365 Assets
Microsoft bookings.
What is Microsoft Bookings?
Microsoft Bookings brings online appointment scheduling to your customers, and brings booking software to any size business. Manage appointments right from the Bookings app. Source: https://www.microsoft.com/en-us/microsoft-365/business/scheduling-and-booking-app
Microsoft Bookings training & resources
- Microsoft Bookings home
- Microsoft Bookings documentation
- Microsoft Bookings Frequently Asked Questions
- Overview of Microsoft Bookings
- Overview of the Bookings app in Teams
- YouTube (Microsoft 365 channel search)
Noteworthy in Microsoft Bookings
- A new, more powerful, and customizable Microsoft Bookings is here
- Deploying and Administering Microsoft Bookings (YouTube video)
- Microsoft Bookings API overview (preview)
- Microsoft Bookings overview (YouTube video)
- Microsoft Bookings – Our Vision (YouTube video)
- Microsoft Bookings roadmap
Share Your Feedback Dear Site Visitor, Maintaining this site is a one-person endeavor aimed at providing quick access to valuable Microsoft 365 resources. To ensure its usefulness and relevance, your contribution matters. If you encounter broken links or discover new/updated Microsoft resources, please use the feedback form to notify me. Kindly note, this site is curated, maintained, and paid for independently and is not affiliated with Microsoft. You can learn more about the 365 Training Portal on the About page . Your input greatly aids in keeping this site valuable and current for everyone. Thank you for being a part of this initiative! Graham Owner/curator

There's Something About Dynamics 365
Blog about Microsoft Dynamics 365 CE|CRM & Power Platform

Use Microsoft Bookings as room and desk planner (back to the office)
As a member of the Power Platform community, I love the initiatives to make applications available to organizations to face the challenges of this pandemic era. The platform has proven itself and offers the possibility to create professional solutions within a few days. But as a solution architect I like to keep an open mind towards all the services within the Microsoft cloud ecosystem and there are some (former) Business Apps that offer out-of-the-box functionality that can be of help. One of them is Microsoft Bookings , that is available for Office 365 Education A3/A5, Office 365 Business Premium subscriptions, and as free add-on for Office 365 Enterprise E3/E5 subscriptions but will become part of these subscriptions beginning May 12, 2020. Microsoft Bookings will also be integrated in Microsoft Teams as app, see the recent announcement: Microsoft Bookings expands availability in enterprises .
Microsoft published an article about using Microsoft Bookings to enable healthcare organizations a simple way to schedule and conduct B2C appointments via Microsoft Teams.
But we can also use Microsoft Bookings as room and desk planner for organizations that are going to welcome back their employees in the offices but need to plan the occupation of the available desks.
Make sure that Bookings is enabled for your organization in the settings of the Microsoft 365 admin center.

First we create a room mailbox for every desk that should be available as “staff” (resource) in the Exchange admin center. Set Booking delegates: Automatically accept or decline booking requests.

Open Bookings via the app launcher and add a booking calendar, for your department or office building.

You could combine this with the floor plans in Microsoft Search to guide employees to their desk. See the best practices for Microsoft Search floor plans to make it work.
Add the bookable desks as Staff. Search for the right room mailbox and set the room/desk number as initials.

Add a new service for the use of a desk, for instance for the whole day.

You can assign “staff” (resources) to this service (in case of meeting special requirements), or do not assign if every resource should be available for this service. After saving there’s a URL available to share a page for this service.

You can add the employees as customers to the system, manually or through import.

Now we’re all set to create and publish the booking page to make it available for the employees of the department or office. To keep the booking page for internal use only, enable the access control settings.

Adjust the settings for the Scheduling policy, Email notifications, Staff and Availability to your needs.

Publish the booking page to make it available via the URL that is shown.

Now we can test/use the published booking page by opening it. Select a service (desk for whole or half day), day plus start time, and the staff (resource).

Add your details and click the Book button.

This will add the booking to the booking calendar and the calendar of the room mailbox.

The employee will receive a confirmation of the booking with an .ics file to add to his/her calendar, and the option to manage the booking in case of rescheduling or cancelling it.

So Microsoft Bookings can be a great help in planning the occupation of the desks in your offices!
Sharing is caring.
Addendum: You could create a room mailbox for every room (instead of desk) that should be available as “staff” (resource) in the Exchange admin center. Set Capacity, Booking delegates: Automatically accept or decline booking requests.

When creating a service you can set the maximum number of attendees equal to the capacity of the room. If the rooms (staff) differ in capacity then assign the rooms that meet the maximum number of attendees with their capacity.

Now based on this so-called Group bookings the service can be booked multiple times for the same time slot. Note: This feature is still rolling out and might not be available in your organization yet, see official documentation .

30 comments
Thanks for sharing this! it looks great and super east to follow. One question, do you know if there is any functionality to allow users/staff to have visibility on the calendars? This is so that Staff can book the same days in for collaboration etc…
Thanks again, Moe Ali
Hi Moe, You can add the calendar of the room mailbox to Outlook. Search for it in the Address book, select and add it.
Hi, It was possible to add the room mailboxes to my Outlook calendar, however the booking only shows the company name and not the name of the booker. Within the MS booking page I can see the name of the booker, but it won’t show within the Outlook calendar. Do you know a solution for this? Many thanks!
This solution will not allow employees to book desks from MS Teams and booking mobile app so no integration between the apps.
Only staff and owner can book desks from ms teams and booking mobile app.
If we add users as staff, they will seeing themselves as resource in calendar so is there anyway to hide staffs in booking calendar either in teams bookings app or in bookings mobile app.
Note: deselecting staff option is not good solution as users.
And if users want to book via booking app in teams or in mobile they should be provided admin access.
Hi Pradeep,
You could add a website tab to a channel in Teams and set the URL of the published booking page.
Thank you very much for this great tutorial. Quick question, is there a way to limit the number of desks booked per day? Let’s say I have 30 available desks, but once 20 are booked for the day, I cannot book the remaining 10. Basically I cannot have more than 20 people at once in the building but I would like to give them the option to pick the desk they want. Is there a way to limit it in Bookings? Thank you.
Hi Benoît, I don’t believe there is a way to limit this in Bookings. You could monitor the bookings on a day and once the 20 desks are booked, you could block the calendars of the 10 remaining desks. Possible there’s a way to automate this with the Microsof Graph Bookings API that’s in preview. See: Use the Microsoft Bookings API in Microsoft Graph
Hi , it seem that even access control is set to internal user only, when doing the booking, any email address entered is accepted? is this normal?
Hi Ralph, The access control is for the booking page, and there’s no validation on the email addresses.
I have rooms with different capacity how do I set this up without having to create a new service for every room?
Hi Neil, You could create a room mailbox for every room (instead of desk) that should be available as “staff” (resource) in the Exchange admin center. Based on this so-called Group bookings the service can be booked multiple times for the same time slot, without the need of extra services. See the last part of my blog post under Addendum .
How do you locate the link to the building floorplan once you have that all setup in Microsoft Search? This is the only part I can’t seem to figure out.
Hi Aaron, Did you consult the Troubleshooting and FAQ related to floor plans?
Would this work for Room resources? Say a non-profit has multiple rooms with different capacity and dollar amount for rental and want to be able to use bookings for people who want to rent the rooms? I was told by Microsoft you couldn’t do this just this week, but they sent me this article and weren’t sure this would work for me so thought I would ask.
Hi Lisa, I think this is doable. If you create a service for each room/capacity and set the default price, and assign “the staff” (room resource) that meets that capacity. See step 10, 18 and 20 in the following page: Create the service details . You have to set the default duration (step 6) for the rental, so you might end up with more than 1 service per room. See my example .

Thank you for your response. I’m finally getting to testing this out. I am creating a service but under the section for maximum attendees, I can’t increase it to 12. I got a list of rooms from my client and for this particular room that I’m testing, there is a cost for the first hour and addtl hours are at a lower rate. Do I just put that in the notes?
Lisa – Put the size of the rooms in the room name or comments. If you set the number of attendees that would allow the room to be double booked that many times 🙂
How do you find the URL for the floorplan to put in the Website URL section of Business Information?
- Pingback: Tech trends of 2021 number 31 – InnerVentures
Great system. Worked ok during our testing with 5 desks but I have an office of 100 desks and now just says loading for each staff (desk). Guess it can’t handle that many calendars. Anyone else had this issue?
Is there a way I can change the ” Anyone” to “Any” in the dropdown list of Rooms? If I am going to use it as a desk/room booking I need to change the Booking page like ” Select Staff” to “Select Room/Desk”
I need to create several hoteling/work stations and every time I create a station it asks for an email address. I want to use the same email address for every station but it doesn’t allow me to use same email address for every work station. Please help!
Are you able to help with the query raised here: “ Hi, It was possible to add the room mailboxes to my Outlook calendar, however the booking only shows the company name and not the name of the booker. Within the MS booking page I can see the name of the booker, but it won’t show within the Outlook calendar. Do you know a solution for this?” Thanks
I work from a Large Real Estate office with only 2 conference rooms, but we have multiple (non-RE) tenants which we are often booking conference rooms for and then result in difficult conversations with our Agents who want to drop in spontaneously with their clients. This seems like a win-win, because its online, and can go to our Calendars in Outlook automatically.
My question is, how do you create the different mailboxes for each conference room? I looked up Microsoft Exchange, but have no idea what that is, and nothing came up with options to add different mailboxes. PLEASE HELP!
We’ve found this really handy so thank you for the guide 🙂
One question is when staff book a particular desk they get an e-mail invite which adds it to their calendar, the only thing that would be ideal is if that default wasn’t set to Busy as it means on Teams or Outlook they’re not free for anything else. Obviously that’s the intended behavior but it would nice if it could be changed.
You’re spot on Steven, I’m also looking for a solution for this. I’d like the default to be “Free”. Kindly let me know if you have found a solution to this. Thanks. Br, Tony
Based on my knowledge, the bookings calendar will sync to the staff’s Microsoft 365 business mailbox calendar. For google calendar to see it, it might have to book a service as a customer. If multiple users are not seen in your Bookings mobile app, chances are it is related to the display of the mobile app.
Micorosft doesn’t allows now add resource as as a Viewer Stuff. It automatically changes it to the Guest and than booking is possible all the time no matter room is booked or no. Any solutions?
Is there a way to add people to the teams meeting which is created by the booking?
WOW! A LOT of information here. So, I’m going to add to it with my “scenario”. Hopefully someone can clarify for me. ? I have 10 room resources in o365. We want to use “bookings” to manage those rooms. We have 500 end users who will be booking time in these rooms randomly as needed. Questions: 1. how do you configure this so rooms aren’t double booked? 2. How do I create the bookings page,? 3. is it best to create a dedicated 0365 user account for this like “[email protected]” so its not tied to any specific user in 0365? (People come and go) 4. I’m also assuming there would be a separate bookings URL for each of the 0365 Room resources? We just want people to be able to book room times via a bookings URL. All helpful responses greatly appreciated. thanks
Leave a Reply Cancel reply
Your email address will not be published. Required fields are marked *
This browser is no longer supported.
Upgrade to Microsoft Edge to take advantage of the latest features, security updates, and technical support.
Customize and publish your booking page
- 4 contributors
The Booking Page is where you set up what your external facing booking page will look like. Once you customize and publish your booking page, people will use it to book appointments with you.
To customize your booking page, sign in to microsoft365.com , and then go to Bookings > Booking page . You can customize the booking page with the following options. Once you've setup up your Booking Page, you can publish it so people can start booking appointments with you.
Watch: Customize and publish your booking page
In Microsoft 365, select the app launcher, and then select Bookings .
Under Shared booking pages , choose the booking page you want to customize.
Then select Booking page .
The section below gives you information about setting up your bookings page and how to publish your page.
Configure booking page Publish your calendar live to make your service bookable. You have the options to share the link to your calendar via email and Twitter, and to add a Book Now button to a Facebook page. The link can also be embedded in your organization’s Web site.
The internal Booking Page looks like this:

Booking page access control: Require a Microsoft 365 account from my organization to book Selecting this option will only allow those within your organization to view your page or book any services. Access to the page is authorized via credential checks to ensure the visitor belongs to an account within the tenant.
Booking page access control: Disable direct search engine indexing of booking page This setting prevents your page from appearing in the search results for Google, Bing, or other search engines. Selecting this box will ensure access to the page is limited to the generated page link.
Customer data usage consent When selected, text requesting the user's or customer's consent for your organization to use their data will appear on the Self-Service page. The box will have to be checked by the user in order to complete the booking.
Scheduling policy , Email notifications , and Staff All of these settings are similar to the ones available for each service on the Services tab.
Availability This is an option to set specific time and date ranges of availability for a service. Otherwise, Bookings will default to your business hours. You can use the Availability option here for scenarios such as holidays or extended hours.
Customize your page Choose colors and logos that appear on the Self-Service page, such as for brand consistency.
Region and time zone settings Here you can set your time zone and language preferences for the Self-Service page. We recommend setting your local time zone. For visitors to your Self-Service page, Bookings automatically detects their local time zones and will show availability to them in their own time zones. For example, if an appointment is available at 1:00pm PST, someone in CST will see the available time displayed as 3:00pm CST.
Once you publish your booking page, customers will see your booking page where they can book appointments with you. The customer facing booking page looks like this:

Add a marketing campaign ID to a Bookings page URL
Keep track of your Bookings marketing campaigns by adding a campaign ID to the end of your Booking page URL.
Use a campaign ID to see how your marketing campaigns are doing. Add a campaign ID you choose to the end of your Bookings page URL and use the campaign ID in your different marketing platforms to see which of your campaigns are connecting with customers.
Add campaign ID
In Microsoft 365, select the App launcher, and then select Bookings .
Choose your calendar and in the left navigation pane, select Booking page and copy your booking page URL and paste it into a text editing program, like Notepad.

Add a campaign ID to the end of the Booking page URL. For example, if your booking page URL looks like this, https://outlook.office365.com/owa/calendar/[email protected]/bookings/ , you would choose an ID to add to the end. For example, if you wanted to track your booking details from your Twitter page, you could add Twitter to the end of the URL. The new URL that you would add to your Twitter page would look like this: https://outlook.office365.com/owa/calendar/[email protected]/bookings/?RefID=Twitter . Use different campaign IDs to track the marketing campaigns you're running.
Characters in the campaign ID must be one of the following: alphanumeric characters, underscore or hyphen. Make sure you test your Campaign ID url by copying and pasting into a web browser.
Track campaign IDs
You can track how your campaigns are doing by downloading a report (TSV file) that shows you the last four months of activities of your Bookings calendar. The TSV file will show you four months of data, but you can select different four month periods over the course of a year. For more information on how to download the report, see Reporting info for Bookings .
Unpublish the booking page
To unpublish the booking page, go to the Booking page and select Unpublish .
Was this page helpful?
Coming soon: Throughout 2024 we will be phasing out GitHub Issues as the feedback mechanism for content and replacing it with a new feedback system. For more information see: https://aka.ms/ContentUserFeedback .
Submit and view feedback for
Additional resources
- Draft and add content
- Rewrite text
- Chat with Copilot
- Create a summary
- Copilot in Word on mobile devices
- Frequently asked questions
- Create a new presentation
- Add a slide or image
- Summarize your presentation
- Organize your presentation
- Use your organization's branding
- Copilot in PowerPoint for mobile devices
- Draft an Outlook email message
- Summarize an email thread
- Suggested drafts in Outlook
- Email coaching
- Get started with Copilot in Excel
- Identify insights
- Highlight, sort, and filter your data
- Generate formula columns
- Summarize your OneNote notes
- Create a to-do list and tasks
- Create project plans in OneNote

Create a new presentation with Copilot in PowerPoint
Note: This feature is available to customers with a Copilot for Microsoft 365 license or Copilot Pro license.
Create a new presentation in PowerPoint.

Select Send . Copilot will draft a presentation for you!
Edit the presentation to suit your needs, ask Copilot to add a slide , or start over with a new presentation and refine your prompt to include more specifics. For example, "Create a presentation about hybrid meeting best practices that includes examples for team building.”
Create a presentation with a template
Note: This feature is only available to customers with a Copilot for Microsoft 365 (work) license. It is not currently available to customers with a Copilot Pro (home) license.
Copilot can use your existing themes and templates to create a presentation. Learn more about making your presentations look great with Copilot in PowerPoint .

Enter your prompt or select Create presentation from file to create a first draft of your presentation using your theme or template.

Edit the presentation to suit your needs, ask Copilot to add a slide , organize your presentation, or add images.
Create a presentation from a file with Copilot
Note: This feature is only available to customers with a Copilot for Microsoft 365 (work) license. It is not currently available to customers with a Copilot Pro (home) license.

With Copilot in PowerPoint, you can create a presentation from an existing Word document. Point Copilot in PowerPoint to your Word document, and it will generate slides, apply layouts, create speaker notes, and choose a theme for you.

Select the Word document you want from the picker that appears. If you don't see the document you want, start typing any part of the filename to search for it.
Note: If the file picker doesn't appear type a front slash (/) to cause it to pop up.
Best practices when creating a presentation from a Word document
Leverage word styles to help copilot understand the structure of your document.
By using Styles in Word to organize your document, Copilot will better understand your document structure and how to break it up into slides of a presentation. Structure your content under Titles and Headers when appropriate and Copilot will do its best to generate a presentation for you.
Include images that are relevant to your presentation
When creating a presentation, Copilot will try to incorporate the images in your Word document. If you have images that you would like to be brought over to your presentation, be sure to include them in your Word document.
Start with your organization’s template
If your organization uses a standard template, start with this file before creating a presentation with Copilot. Starting with a template will let Copilot know that you would like to retain the presentation’s theme and design. Copilot will use existing layouts to build a presentation for you. Learn more about Making your presentations look great with Copilot in PowerPoint .
Tip: Copilot works best with Word documents that are less than 24 MB.
Welcome to Copilot in PowerPoint
Frequently Asked Questions about Copilot in PowerPoint
Where can I get Microsoft Copilot?
Copilot Lab - Start your Copilot journey

Need more help?
Want more options.
Explore subscription benefits, browse training courses, learn how to secure your device, and more.

Microsoft 365 subscription benefits

Microsoft 365 training

Microsoft security

Accessibility center
Communities help you ask and answer questions, give feedback, and hear from experts with rich knowledge.

Ask the Microsoft Community

Microsoft Tech Community

Windows Insiders
Microsoft 365 Insiders
Find solutions to common problems or get help from a support agent.

Online support
Was this information helpful?
Thank you for your feedback.
How-To Geek
6 ways to create more interactive powerpoint presentations.
Engage your audience with cool, actionable features.
Quick Links
- Add a QR code
- Embed Microsoft Forms (Education or Business Only)
- Embed a Live Web Page
- Add Links and Menus
- Add Clickable Images to Give More Info
- Add a Countdown Timer
We've all been to a presentation where the speaker bores you to death with a mundane PowerPoint presentation. Actually, the speaker could have kept you much more engaged by adding some interactive features to their slideshow. Let's look into some of these options.
1. Add a QR code
Adding a QR code can be particularly useful if you want to direct your audience to an online form, website, or video.
Some websites have in-built ways to create a QR code. For example, on Microsoft Forms , when you click "Collect Responses," you'll see the QR code option via the icon highlighted in the screenshot below. You can either right-click the QR code to copy and paste it into your presentation, or click "Download" to add it to your device gallery to insert the QR code as a picture.
In fact, you can easily add a QR code to take your viewer to any website. On Microsoft Edge, right-click anywhere on a web page where there isn't already a link, and left-click "Create QR Code For This Page."
You can also create QR codes in other browsers, such as Chrome.
You can then copy or download the QR code to use wherever you like in your presentation.
2. Embed Microsoft Forms (Education or Business Only)
If you plan to send your PPT presentation to others—for example, if you're a trainer sending step-by-step instruction presentation, a teacher sending an independent learning task to your students, or a campaigner for your local councilor sending a persuasive PPT to constituents—you might want to embed a quiz, questionnaire, pole, or feedback survey in your presentation.
In PowerPoint, open the "Insert" tab on the ribbon, and in the Forms group, click "Forms". If you cannot see this option, you can add new buttons to the ribbon .
As at April 2024, this feature is only available for those using their work or school account. We're using a Microsoft 365 Personal account in the screenshot below, which is why the Forms icon is grayed out.
Then, a sidebar will appear on the right-hand side of your screen, where you can either choose a form you have already created or opt to craft a new form.
Now, you can share your PPT presentation with others , who can click the fields and submit their responses when they view the presentation.
3. Embed a Live Web Page
You could always screenshot a web page and paste that into your PPT, but that's not a very interactive addition to your presentation. Instead, you can embed a live web page into your PPT so that people with access to your presentation can interact actively with its contents.
To do this, we will need to add an add-in to our PPT account .
Add-ins are not always reliable or secure. Before installing an add-in to your Microsoft account, check that the author is a reputable company, and type the add-in's name into a search engine to read reviews and other users' experiences.
To embed a web page, add the Web Viewer add-in ( this is an add-in created by Microsoft ).
Go to the relevant slide and open the Web Viewer add-in. Then, copy and paste the secure URL into the field box, and remove https:// from the start of the address. In our example, we will add a selector wheel to our slide. Click "Preview" to see a sample of the web page's appearance in your presentation.
This is how ours will look.
When you or someone with access to your presentation views the slideshow, this web page will be live and interactive.
4. Add Links and Menus
As well as moving from one slide to the next through a keyboard action or mouse click, you can create links within your presentation to direct the audience to specific locations.
To create a link, right-click the outline of the clickable object, and click "Link."
In the Insert Hyperlink dialog box, click "Place In This Document," choose the landing destination, and click "OK."
What's more, to make it clear that an object is clickable, you can use action buttons. Open the "Insert" tab on the ribbon, click "Shape," and then choose an appropriate action button. Usefully, PPT will automatically prompt you to add a link to these shapes.
You might also want a menu that displays on every slide. Once you have created the menu, add the links using the method outlined above. Then, select all the items, press Ctrl+C (copy), and then use Ctrl+V to paste them in your other slides.
5. Add Clickable Images to Give More Info
Through PowerPoint's animations, you can give your viewer the power to choose what they see and when they see it. This works nicely whether you're planning to send your presentation to others to run through independently or whether you're presenting in front of a group and want your audience to decide which action they want to take.
Start by creating the objects that will be clickable (trigger) and the items that will appear (pop-up).
Then, select all the pop-ups together. When you click "Animations" on the ribbon and choose an appropriate animation for the effect you want to achieve, this will be applied to all objects you have selected.
The next step is to rename the triggers in your presentation. To do this, open the "Home" tab, and in the Editing group, click "Select", and then "Selection Pane."
With the Selection Pane open, select each trigger on your slide individually, and rename them in the Selection Pane, so that they can be easily linked to in the next step.
Finally, go back to the first pop-up. Open the "Animations" tab, and in the Advanced Animation group, click the "Trigger" drop-down arrow. Then, you can set the item to appear when a trigger is clicked in your presentation.
If you want your item to disappear when the trigger is clicked again, select the pop-up, click "Add Animation" in the Advanced Animation group, choose an Exit animation, and follow the same step to link that animation to the trigger button.
6. Add a Countdown Timer
A great way to get your audience to engage with your PPT presentation is to keep them on edge by adding a countdown timer. Whether you're leading a presentation and want to let your audience stop to discuss a topic, or running an online quiz with time-limit questions, having a countdown timer means your audience will keep their eye on your slide throughout.
To do this, you need to animate text boxes or shapes containing your countdown numbers. Choose and format a shape and type the highest number that your countdown clock will need. In our case, we're creating a 10-second timer.
Now, with your shape selected, open the "Animations" tab on the ribbon and click the animation drop-down arrow. Then, in the Exit menu, click "Disappear."
Open the Animation Pane, and click the drop-down arrow next to the animation you've just added. From there, choose "Timing."
Make sure "On Click" is selected in the Start menu, and change the Delay option to "1 second," before clicking "OK."
Then, with this shape still selected, press Ctrl+C (copy), and then Ctrl+V (paste). In the second box, type 9 . With the Animation Pane still open and this second shape selected, click the drop-down arrow and choose "Timing" again. Change the Start option to "After Previous," and make sure the Delay option is 1 second. Then, click "OK."
We can now use this second shape as our template, as when we copy and paste it again, the animations will also duplicate. With this second shape selected, press Ctrl+C and Ctrl+V, type 8 into the box, and continue to do the same until you get to 0 .
Next, remove the animations from the "0" box, as you don't want this to disappear. To do this, click the shape, and in the Animation Pane drop-down, click "Remove."
You now need to layer them in order. Right-click the box containing number 1, and click "Bring To Front." You will now see that box on the top. Do the same with the other numbers in ascending order.
Finally, you need to align the objects together. Click anywhere on your slide and press Ctrl+A. Then, in the Home tab on the ribbon, click "Arrange." First click "Align Center," and then bring the menu up again, so that you can click "Align Middle."
Press Ctrl+A again to select your timer, and you can then move your timer or copy and paste it elsewhere.
Press F5 to see the presentation in action, and when you get to the slide containing the timer, click anywhere on the slide to see your countdown timer in action!
Now that your PPT presentation is more interactive, make sure you've avoided these eight common presentational mistakes before you present your slides.

Use Semantic Kernel to create a Restaurant Bookings Sample with Java

Sophia Lagerkrans-Pandey
May 17th, 2024 0 1
We’re looking forward to highlight a Java sample today focused on a Restaurant Bookings sample here .
Booking Restaurant – Demo Application
This sample provides a practical demonstration of how to leverage features from the Semantic Kernel to build a console application. Specifically, the application utilizes the Business Schedule and Booking API through Microsoft Graph to enable a Large Language Model (LLM) to book restaurant appointments efficiently. This guide will walk you through the necessary steps to integrate these technologies seamlessly. This sample will introduce a kernel syntax example that shows how to integrate with the Microsoft Graph API to create a Restaurant Booking. Note, this doesn’t place a real reservation, but shows how to interact with MS Graph.
Semantic Kernel Features Used
- Plugin – Creating a Python Bookings Plugin shown here: Java Booking Agent
- Chat Completion Service – Using the Chat Completion Service to generate responses from the LLM.
- Auto Function Calling Enables the LLM to have knowledge of current imported Using the Function Calling feature automatically call the Booking Plugin from the LLM.
Prerequisites
- Java prerequisites needed:
- Microsoft 365 Business License to use Business Schedule and Booking API .
Configuring the Sample
The sample can be configured by using the command line with Secret Manager to avoid the risk of leaking secrets into the repository, branches and pull requests.
Create an App Registration in Azure Active Directory
- Go to the Azure Portal .
- Select the Azure Active Directory service.
- Select App registrations and click on new registration.
- Fill in the required fields and click on Register.
- Copy the Application (client) Id for later use.
- Save Directory (tenant) Id for later use.
- Click on Certificates & secrets and create a new client secret. (Any name and expiration date will work)
- Copy the client secret value for later use.
- BookingsAppointment.ReadWrite.All
- offline_access
Create Or Use a Booking Service and Business
- Go to the Bookings Homepage website.
- Create a new Booking Page and add a Service to the Booking (Skip if you don’t ).
- Access Graph Explorer
- Run the following query to get the Booking Business Id:
- Copy the Booking Business Id for later use.
- Run the following query and replace it with your Booking Business Id to get the Booking Service Id
- Copy the Booking Service Id for later use.
Fill in the following code below:
Running the Sample
After configuring the sample, you’re ready to run it. The sample should return the following conversation as seen below.
Example of a Conversation
Dive Deeper
Please reach out if you have any questions or feedback through our Semantic Kernel GitHub Discussion Channel . We look forward to hearing from you!

Leave a comment Cancel reply
Log in to start the discussion.

Insert/edit link
Enter the destination URL
Or link to existing content

IMAGES
VIDEO
COMMENTS
Microsoft Bookings lets you conduct virtual meetings. Use Bookings to make your organization's meetings virtual with online meetings via Microsoft Teams and Skype for Business. Each appointment booked as an online meeting creates a unique meeting link that is sent to attendees so they can join via a web browser, phone dial-in, or the Skype or ...
Microsoft Bookings has flexibility and customization options to fit a variety of scheduling needs across departments, individuals, and types of appointments. Create and manage multiple Bookings calendars, each with their own unique setup. Different calendars can have different page structures, information, staff, and types of appointments and ...
Step #2: Create a new Booking calendar. To get started, click the create new calendar button: On the next screen, you will have to enter a name for the calendar. This is important since the calendar name will also be the email address for the booking invites and will be a part of the booking page link.
9. Bookings additional advantages • Included in Office 365 • Very competitive price point vs current competitors • Easy and fast set-up • Only one Office 365 account needed - Staff can be added with any email • Manage more than one Bookings calendar with the same Office 365 account • One simple price, all the staff and bookings you need • Office 365 security, privacy, and ...
Microsoft Bookings is a Microsoft 365 app that makes scheduling and managing appointments easy. Bookings includes a Web-based booking calendar and integrates with Outlook to optimize your staff's calendar, giving your customers flexibility to book a time that works best for them. Automated notification emails reduce no-shows, and organizations ...
Microsoft Teams. Microsoft Bookings helps educators save time and increase automation in their day-to-day tasks. Automate scheduling meetings and events—in person, online, one-to-one, and one-to-many. Bookings automates the back-and-forth communication needed for scheduling so time is given back to educators, staff, learners, and parents.
Watch on. Take a deeper look under the hood of Microsoft Bookings. Learn more about what happens behind the scenes when a Bookings calendar is created, how Bookings interfaces with Exchange and Outlook, and best practices in managing its usage across your organization. 3 Likes.
The Bookings app in Microsoft Teams offers a simple way to schedule virtual appointments, like healthcare visits, financial consultations, or educator office hours.. Schedulers can manage multiple department and staff calendars, as well as communications with internal and external attendees, from a single experience.
Schedule and manage appointments with a web-based booking calendar and app, including Outlook integration for your staff and automated notification emails. Create your About Us page, including business name, address, phone number, website URL, logo, and business hours in Microsoft Bookings. Set up what your external customer facing booking page ...
undefined. Microsoft Bookings is an appointment scheduling tool that provides effective ways to manage your services and schedule appointments for your customers with just a few clicks. Bookings is integrated with your Office 365 calendar to help your customers quickly find available times and avoid your staff from being double-booked.
Take a deeper look under the hood of Microsoft Bookings. Learn more about what happens behind the scenes when a Bookings calendar is created, how Bookings in...
Microsoft Bookings allows your customers to schedule appointments with you without the need for a phone call or email contact. Bookings also provides support for managing your appointments, such ...
You can learn more about the 365 Training Portal on the About page. Your input greatly aids in keeping this site valuable and current for everyone. Thank you for being a part of this initiative! Quickly access the top Microsoft Bookings training, resources, and documentation from Microsoft via the 365 Training Portal.
Microsoft Bookings as you all know is an appointment scheduling software. A lot of customers use Microsoft Bookings for use cases such as connecting with sales leads, having virtual appointments with doctors, connecting with candidates for recruitment, appointments with tech-support among others. However, some of our customers have used it very ...
Are you looking for a booking system to schedule online (Teams) or in person meetings such as Parent/Teacher Conferences, or One on One's with colleagues, ch...
In this article. Microsoft Bookings simplifies the process of scheduling and managing appointments. Bookings includes a web-based booking calendar and syncs with Outlook to optimize availability and give customers and end-users flexibility to book a time that works best for them. Automated notification emails and reminders reduce no-shows and ...
Microsoft bookings ppt. Apr 24, 2017 • Download as PPTX, PDF •. 1 like • 1,061 views. V. venkatsrao. Screenshots of how a self scheduling portal can be set up in Microsoft Bookings. Business. 1 of 11. Download now.
Office 365 Admin Center controls that require an employee "opt in" to be schedulable through Bookings. Social sharing toggle - More control over how booking pages are shared. Admins can now control whether, or not, their users can see social sharing options inside Bookings. From the Admin portal go to Settings/Services & add-ins/Bookings.
So Microsoft Bookings can be a great help in planning the occupation of the desks in your offices! Sharing is caring. Addendum: You could create a room mailbox for every room (instead of desk) that should be available as "staff" (resource) in the Exchange admin center. Set Capacity, Booking delegates: Automatically accept or decline booking ...
Steps. In Microsoft 365, select the app launcher, and then select Bookings. Under Shared booking pages, choose the booking page you want to customize. Then select Booking page. The section below gives you information about setting up your bookings page and how to publish your page. Configure booking page Publish your calendar live to make your ...
Microsoft bookings with me is a new component of Microsoft Outlook and Microsoft Bookings which allows people to publish their schedule for others to be able...
We are thrilled to announce a significant expansion of our product's capabilities as we extend our support to government environments. Microsoft Bookings will now be supported in GCC-H & DoD clouds. Once enabled, your users will be able to create Bookings pages and share them with external contacts. If you are an admin of an organization, you ...
Select the Copilot button in the Home tab of the ribbon. Enter your prompt or select Create presentation from file to create a first draft of your presentation using your theme or template. Copilot will replace your current presentation with a new one. If needed, save a copy first and rerun the steps above. If you already have a copy, confirm ...
Re: Using bookings for events at specific times. @ClaireThirlwall Looks like if you uncheck "use the default scheduling policy" on the setup page of an individual service, you can then adjust the time/date/recurrence of the events. With limiting the number of folks who can schedule, you can pretty much make an event schedule.
2. Embed Microsoft Forms (Education or Business Only) If you plan to send your PPT presentation to others—for example, if you're a trainer sending step-by-step instruction presentation, a teacher sending an independent learning task to your students, or a campaigner for your local councilor sending a persuasive PPT to constituents—you might want to embed a quiz, questionnaire, pole, or ...
The bookings API has come a long way, but it still appears to be missing basic things that are available via the Calendar API. Is there a documented (or undocumented) way to get and set the Bookings appointment item as "All Day" from the API? This option exists in the web interface, so it has to be available in the backend somewhere.
Sharing booking page with other Administrators. Hello everyone, I'm having a very weird issue at the moment. I've created a bookings page, I am the administrator and I've set everything up just right. Now I'm at the point of adding new staff members that can do their own management of the meetings. However when I've added the new members, even ...
Go to the Azure Portal. Select the Azure Active Directory service. Select App registrations and click on new registration. Fill in the required fields and click on Register. Copy the Application (client) Id for later use. Save Directory (tenant) Id for later use. Click on Certificates & secrets and create a new client secret.
Prior to GPT-4o, you could use Voice Mode to talk to ChatGPT with latencies of 2.8 seconds (GPT-3.5) and 5.4 seconds (GPT-4) on average. To achieve this, Voice Mode is a pipeline of three separate models: one simple model transcribes audio to text, GPT-3.5 or GPT-4 takes in text and outputs text, and a third simple model converts that text back to audio.
You need high-quality business presentation software to take your slides to the next level. Some of the best presentation software include Visme, Haiku Deck, Prezi, Microsoft Powerpoint, Canva and Google Slides. In this comparison guide, we'll analyze each of these tools and many more to understand what the difference is between them so you ...