Cloud Storage
Custom Business Email
Video and voice conferencing
Shared Calendars
Word Processing
Spreadsheets
Presentation Builder
Survey builder
Google Workspace
An integrated suit of secure, cloud-native collaboration and productivity apps powered by Google AI.

Tell impactful stories, with Google Slides
Create, present, and collaborate on online presentations in real-time and from any device.
- For my personal use
- For work or my business
Jeffery Clark
T h i s c h a r t h e l p s b r i d g i n g t h e s t o r y !
E s t i m a t e d b u d g e t
Make beautiful presentations, together
Stay in sync in your slides, with easy sharing and real-time editing. Use comments and assign action items to build your ideas together.
Present slideshows with confidence
With easy-to-use presenter view, speaker notes, and live captions, Slides makes presenting your ideas a breeze. You can even present to Google Meet video calls directly from Slides.
Seamlessly connect to your other Google apps
Slides is thoughtfully connected to other Google apps you love, saving you time. Embed charts from Google Sheets or reply to comments directly from Gmail. You can even search the web and Google Drive for relevant content and images directly from Slides.
Extend collaboration and intelligence to PowerPoint files
Easily edit Microsoft PowerPoint presentations online without converting them, and layer on Slides’ enhanced collaborative and assistive features like comments, action items, and Smart Compose.
Work on fresh content
With Slides, everyone’s working on the latest version of a presentation. And with edits automatically saved in version history, it’s easy to track or undo changes.
Make slides faster, with built-in intelligence
Assistive features like Smart Compose and autocorrect help you build slides faster with fewer errors.
Stay productive, even offline
You can access, create, and edit Slides even without an internet connection, helping you stay productive from anywhere.
Security, compliance, and privacy
Secure by default
We use industry-leading security measures to keep your data safe, including advanced malware protections. Slides is also cloud-native, eliminating the need for local files and minimizing risk to your devices.
Encryption in transit and at rest
All files uploaded to Google Drive or created in Slides are encrypted in transit and at rest.
Compliance to support regulatory requirements
Our products, including Slides, regularly undergo independent verification of their security, privacy, and compliance controls .
Private by design
Slides adheres to the same robust privacy commitments and data protections as the rest of Google Cloud’s enterprise services .
You control your data.
We never use your slides content for ad purposes., we never sell your personal information to third parties., find the plan that’s right for you, google slides is a part of google workspace.
Every plan includes
Collaborate from anywhere, on any device
Access, create, and edit your presentations wherever you are — from any mobile device, tablet, or computer — even when offline.
Get a head start with templates
Choose from a variety of presentations, reports, and other professionally-designed templates to kick things off quickly..
Photo Album
Book Report
Visit the Slides Template Gallery for more.
Ready to get started?
How-To Geek
The beginner's guide to google slides.
Want to learn the basics about Google Slides? This beginner's guide walks you through everything from importing your PowerPoint files to sharing presentations online.
Quick Links
What is google slides, how to sign up for an account, how to create a blank presentation, how to import a microsoft powerpoint presentation, how to check your spelling in google slides, how to collaborate on presentations, how to see all recent changes to a presentation, how to link to a specific slide, how to insert special characters into a slide, how to use google slides offline.
If you’re just getting started with Google Slides, its extensive features and add-ons can be a little overwhelming. Here are some tips to help you get going with this powerful alternative to Microsoft PowerPoint.
If you’ve heard of Google Slides before, feel free to skip ahead; if you haven't, here’s a crash course on what you need to know. We’ll go over the basics and get you brushed up on what Google Slides is and how you can get started right away.
Slides is a free, web-based presentation program designed to compete with Microsoft Office PowerPoint. It's part of G Suite---Google's complete office suite (though some people refer to it all as Google Docs). The other main services included in the cloud-based suite are Sheets (Excel) and Docs (Word).
Related: What is Google Workspace, Anyway?
Google Slides is available on all devices and platforms; all you need is an internet connection and a web browser (or, in the case of mobile, the Android and iOS apps ). Google does the rest and handles the brunt of the heavy lifting, while it runs the software in the cloud.
Slides supports several file types, including .ppt, .pptx , .odp, .jpg, .svg, and .pdf. This makes it easy to view or convert Microsoft Office files directly from Google Drive or insert images directly into a slide.
Related: What Is a PPTX File (and How Do I Open One)?
And since Slides is an online presentation program, you can share and collaborate with multiple people on the same file, and track revisions, changes, and suggestions, all in real-time.
Have you heard enough? Let’s get started.
Before you can use Google Slides, you have to sign up for a Google account (an @gmail account). If you already have one, feel free to move on to the next section. If not, we’ll go over the simplest way to create a Google account and get you set up with Slides.
Head over to accounts.google.com , click "Create Account," and then click "For Myself."
On the next page, you provide some information---first and last name, username, and password---to create your account.
Also, you have to verify your phone number, so Google can make sure you’re not a bot.
After you verify your phone number, the subsequent pages require you to provide a recovery email address and your date of birth and gender. You must also agree to the privacy statement and terms of service. After that, you’re the proud new owner of a Google account.
Now that you have a Google account, it’s time to create your first presentation. Head over to Google Slides and place the cursor on the multicolored "+" icon in the bottom-right corner.
The + turns into a black pencil icon; click it.
Pro Tip: Type
into the address bar from any browser and hit Enter to automatically create and open a new blank document.
Even if you’re new to Google Slides, you might already have a collection of Microsoft PowerPoint files you’d like to be able to use. If that’s the case, then you have to upload all your presentations before you can view them. While it might not support some of the more advanced features and effects of some PowerPoint presentations, it works pretty well.
When you import a PowerPoint presentation, you can use either Google Slides or Drive to upload your files. Both methods let you drag and drop a file from your computer directly into the web browser for easy uploads. Your Drive houses all of your uploaded files, but---for the sake of convenience---when you go to the Slides homepage, it only shows you presentation-type files.
From the Slides homepage, click the folder icon in the top right, and then click the "Upload" tab. Now, drag and drop any files you want to upload directly into this window.
Once the file uploads, Slides opens it automatically, and it's ready for you to edit, share, or collaborate.
To open a PowerPoint presentation that you want to edit, click the filename with the "P" next to it from your Google Slides homepage.
Click to either view the PowerPoint file or edit it in Slides.
After you’ve finished editing your file, you can download and export your presentation back into a Microsoft PowerPoint format. Just go to File > Download As, and then click the "Microsoft PowerPoint" option.
If you’d rather download your presentation as a PDF, ODP, JPEG, TXT, etc., you can do that here, as well.
Related: How to Import a PowerPoint Presentation into Google Slides
Now that you have a few presentations, it’s time to make sure your spelling and grammar are correct . Slides is equipped with a spellchecker. If you misspell something, it underlines the error with a squiggly line and prompts you to make a change.
This should be on by default, but you can make sure in Tools > Spelling > Underline Errors.
To see spelling corrections and suggestions, right-click the word with the line underneath. Alternatively, press Ctrl+Alt+X (Windows) or Command+Alt+X (Mac) to open the Spell Check and Grammar tool.
Along with a spellchecker, Google Slides comes loaded with a built-in dictionary and thesaurus. To use them, highlight a word, right-click it, and then click "Define [word]."
While this should get you started, we have a deeper dive into Google’s spelling and grammar checker if you want more info.
Related: How to Check Your Spelling in Google Docs
One of the best features of Google Slides is its ability to generate a shareable link. Anyone you share the link with can view, suggest edits to, or directly edit the presentation. This eliminates the hassle of sending a file back and forth between collaborators. Each person has her own text entry cursor to use on her computer.
To do this, click the orange "Share" button in the file you want to share. Next, choose how and with whom you want to send a link to the file. You can type email addresses or click "Get Shareable Link" in the top corner to hand out the invitation yourself.
From the drop-down menu, you can select one of these options for what other users can do:
- Off: Sharing is disabled. If you’ve previously shared a link with others, it will no longer work and revokes any permissions they once had.
- Anyone with the link can edit: Gives the shared users full read/write access. They still can’t delete it from your Drive, though---this is just for the contents of the file.
- Anyone with the link can comment: Allows shared users to leave comments which is handy for team projects.
- Anyone with the link can view : Shared users can view the file, but can’t edit it in any way. This is the default action when you share a file, and it's the best option if you’re trying to share a file for download.
You can do a lot more with these shareable links, as they also work with other Drive files and on mobile. For a deeper look at how links work and how to generate them, check out our post .
Related: How to Create Shareable Download Links for Files on Google Drive
When you share documents with others, it’s difficult to keep track of all the small changes that happen if you’re not present. For that, there’s revision history . Google keeps track of all the changes that occur in a document and groups them into periods to reduce clutter. You can even revert a file to any of the previous versions listed in the history with a click of your mouse.
You can view a list of all recent changes by clicking File > Version History > See Version History. Alternatively, you can press Ctrl+Alt+Shift+H (Command+Option+Shift+H on Mac).
Related: How to See Recent Changes to Your Google Docs, Sheets, or Slides File
You can also share a link to a specific slide in your presentation with a friend or coworker, without having to mention which one you're referencing. When someone clicks the link and the presentation loads, it jumps directly to the slide you're referencing. You do have to enable file sharing before you can link to a specific slide in your presentation, though.
Because each slide has a unique URL, all you have to do to link to one is click it in the left pane, and then copy the URL from the address bar.
Google Slides also has a character insertion tool. This allows you to insert special characters into your presentation without having to remember any Alt-codes. There are tons of symbols, characters, languages, and so much more. So, whether you want an arrow, different language scripts, or if you just want a few silly emojis to spruce up your presentation, Google Slides makes it easy to include them.
To open the character insertion tool, click "Insert," and then click "Special Characters."
From here, you can manually search for specific characters with the drop-down menus.
Use the search bar to find a specific character or emoji.
You can also use your drawing skills to search.
Related: How to Insert Symbols into Google Docs and Slides
What happens if you need to access Google Slides but don’t have an internet connection? Although Slides is a web-based product, that doesn’t mean you can’t use it offline . Any changes you make to the file offline will update the next time you connect to the internet. First, download the extension for Chrome.
To enable a presentation for offline use, go to the Google Slides’ homepage and, in the top-left corner, click the Hamburger menu > Settings. Once here, toggle "Offline" to the On position, and then click "OK."
To save storage space on your local machine, Google only downloads and makes the most recently accessed files available offline. To manually enable a file, click the three dots icon, and then toggle "Available Offline" to On.
Related: How to Use Google Docs Offline
Google Slides is a powerful, feature-rich alternative to Microsoft Office's PowerPoint. It's also completely free to use with an internet connection and a Google Account, making it a legitimate competitor for Microsoft.

- Get started with computers
- Learn Microsoft Office
- Apply for a job
- Improve my work skills
- Design nice-looking docs
- Getting Started
- Smartphones & Tablets
- Typing Tutorial
- Online Learning
- Basic Internet Skills
- Online Safety
- Social Media
- Zoom Basics
- Google Docs
- Google Sheets
- Career Planning
- Resume Writing
- Cover Letters
- Job Search and Networking
- Business Communication
- Entrepreneurship 101
- Careers without College
- Job Hunt for Today
- 3D Printing
- Freelancing 101
- Personal Finance
- Sharing Economy
- Decision-Making
- Graphic Design
- Photography
- Image Editing
- Learning WordPress
- Language Learning
- Critical Thinking
- For Educators
- Translations
- Staff Picks
- English expand_more expand_less
Google Slides - Getting Started with Your Presentation
Google slides -, getting started with your presentation, google slides getting started with your presentation.

Google Slides: Getting Started with Your Presentation
Lesson 8: getting started with your presentation.
/en/googleslides/converting-and-printing-docs/content/
Getting started with your presentation
Google Slides allows you to create dynamic slide presentations. These presentations can include animation, narration, images, videos, and much more. In this lesson, you'll learn about the Google Slides interface and the basics of setting up your document, including the menu and shortcut toolbars , zoom settings , and choosing a theme .
Watch the video below to learn more about using Google Slides.
The Google Slides interface
When you create a new presentation in Google Slides, the interface for Slides will appear. This interface displays the toolbar , along with the main view of your presentation. It allows you to create and modify slides , choose a theme , and share the presentation with others.
Click the buttons in the interactive below to learn about the interface for Google Slides.
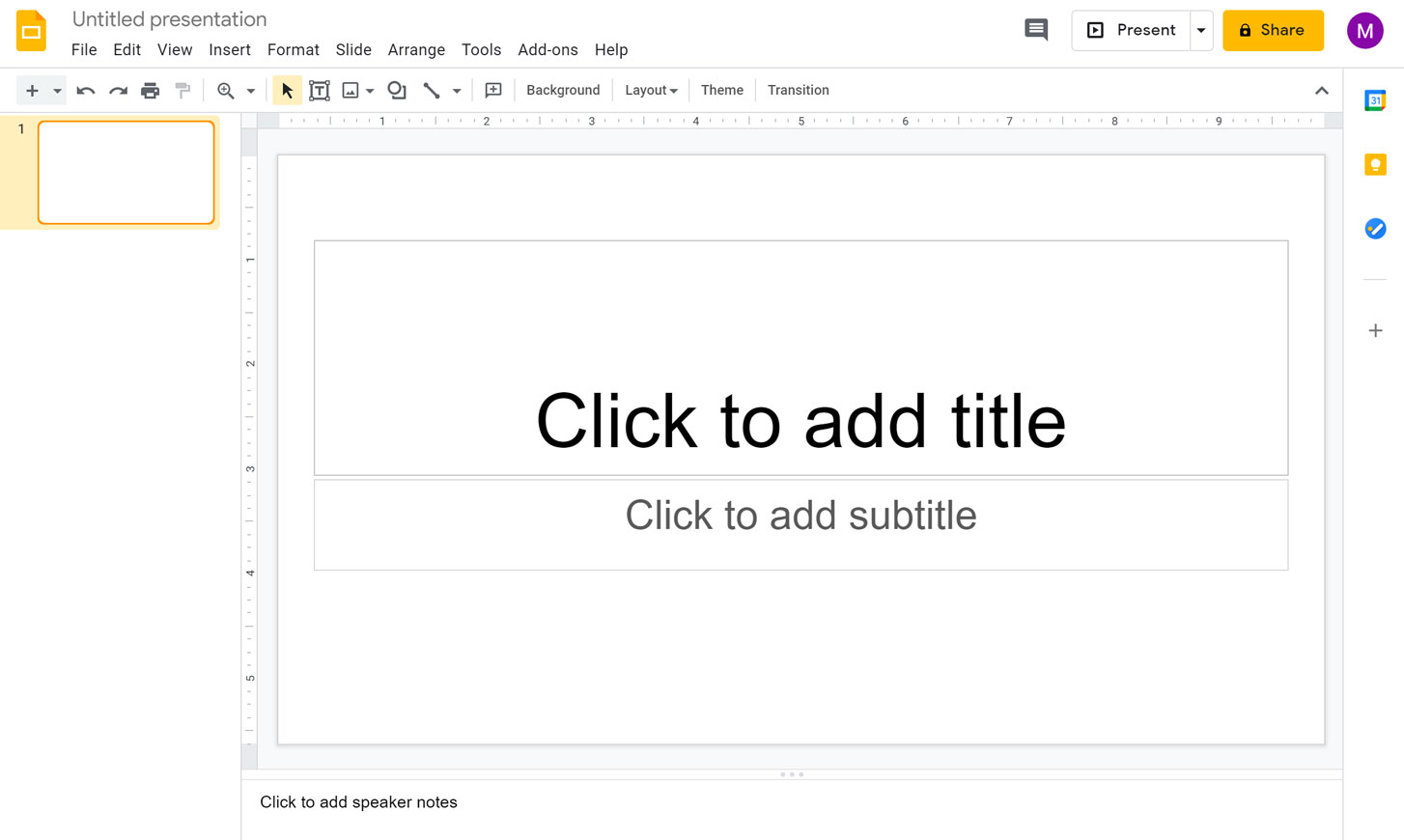
Presentation Title
Google Drive displays the title of your presentation here and in the View pane of your Google Drive homepage. By default, new presentations are named Untitled presentation . Click the title to change the name.
Google Slides Home Screen
This icon indicates that you are in the Google Slides interface. Click the icon to navigate back to your Google Slides home screen.
Menu Toolbar
Various menus for working with your presentation can be found on the menu toolbar . Click a menu to see available commands and options .
Collaboration Options
Click Share to share your spreadsheet, as well as to allow others to edit it and collaborate on it. Click Comments to add comments or change notification settings.
Shortcut Toolbar
This toolbar provides convenient shortcut buttons for formatting your presentation.
Slide Navigation Pane
The Slide Navigation pane allows you to view and organize the slides in your presentation.
Here, you can view and edit the selected slide.
Click here to add notes to your current slide. Often called speaker notes , they can help you deliver or prepare for your presentation.
Click this button to play your presentation.
Choosing a theme
When you first create a new presentation, Google Slides will prompt you to choose a theme . Themes give you a quick and easy way to change the overall design of your presentation. Each theme has a unique combination of colors , fonts , and slide layouts . Select a theme from the panel on the right side of the window, and it will be applied to your entire presentation.
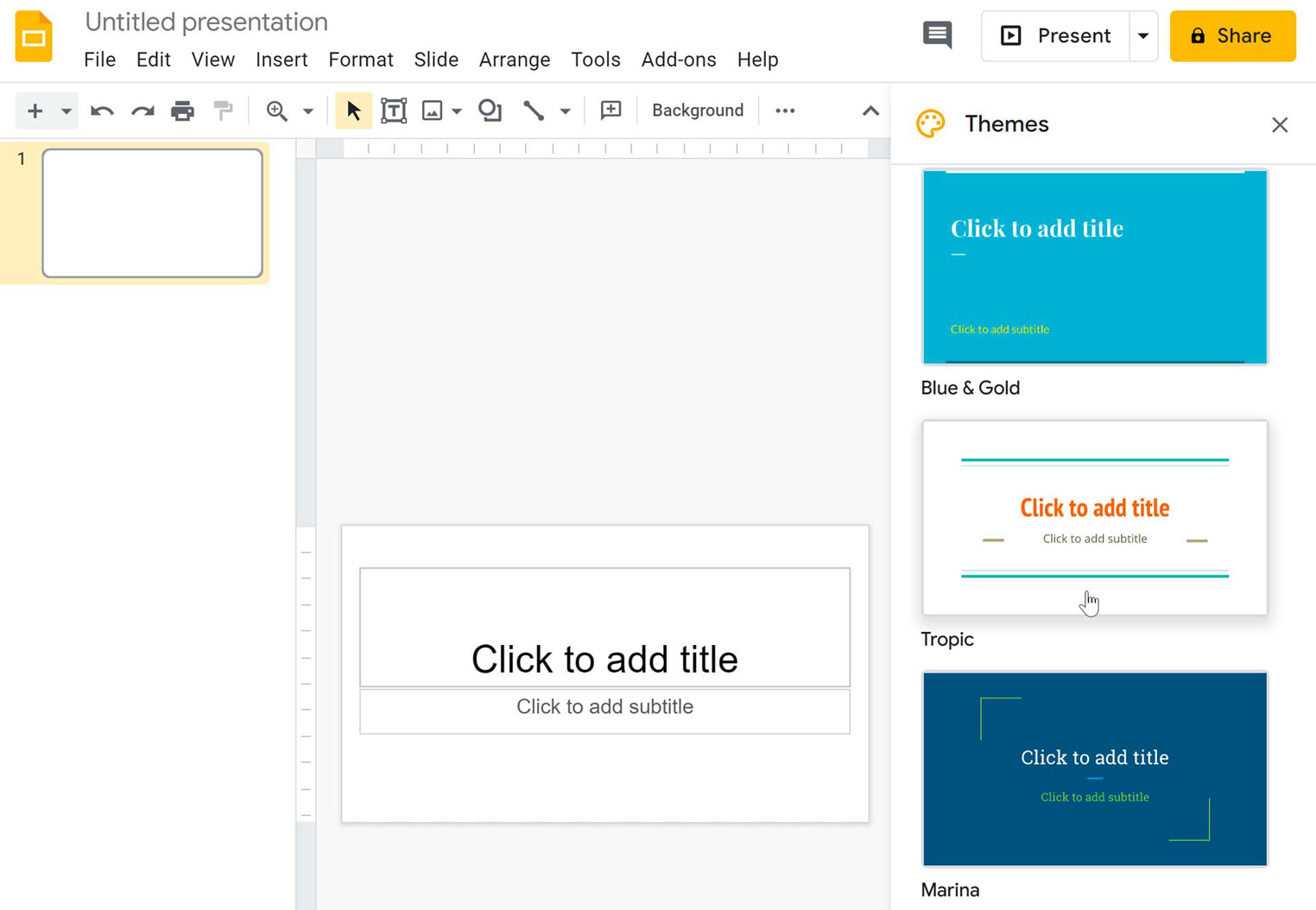
You can choose from a variety of new themes at any time, giving your entire presentation a consistent, professional look. If you want to change your theme, you can open the Themes panel again by clicking the Theme command on the shortcut toolbar .
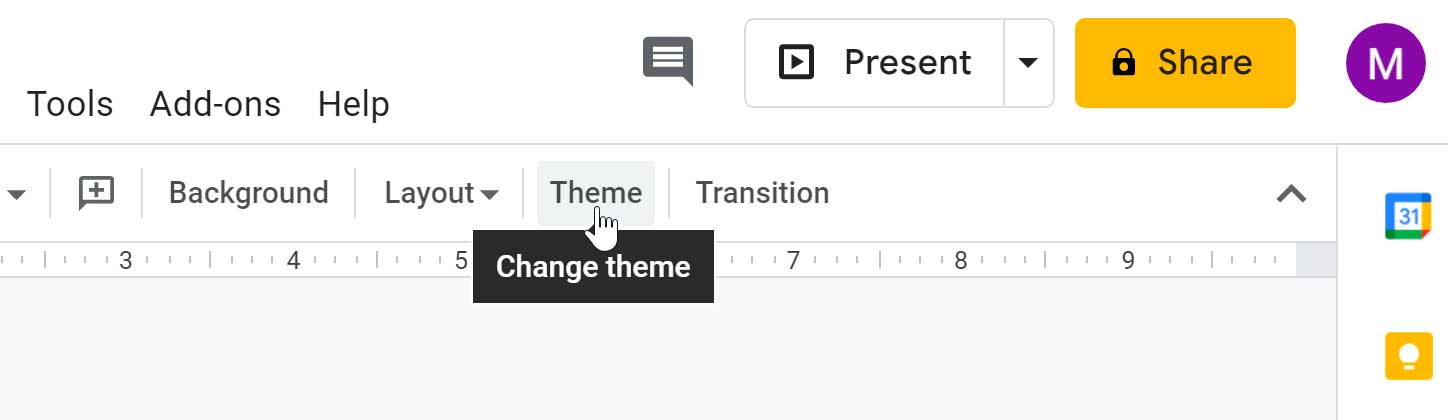
Working with the Google Slides environment
Here, we'll show you how to navigate the Google Slides environment. You'll learn how to use the menu and shortcut toolbars , zoom in and out, and play your presentation .
The menu and shortcut toolbars
The Google Slides interface uses a traditional menu system with a s hortcut toolbar . The menus contain commands grouped by function. The shortcut toolbar has buttons for some frequently used commands.
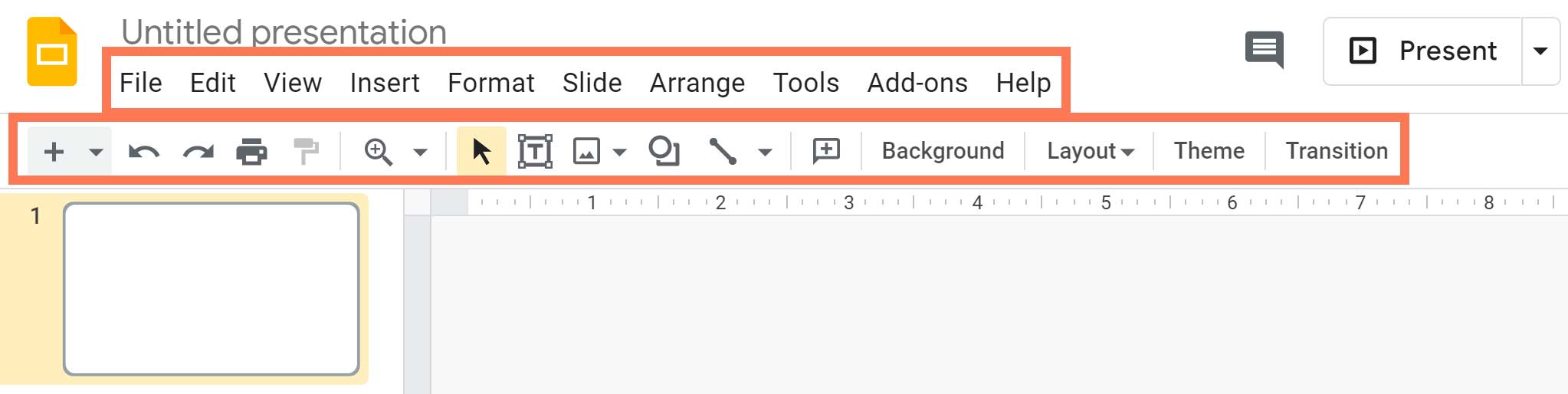
Showing and hiding the menus
You can choose to minimize the menu bar to free up more space to display your slides. Click the Hide the menus command to hide the menu bar, leaving only the shortcut toolbar at the top of the window. Click it again to show the menu bar again.
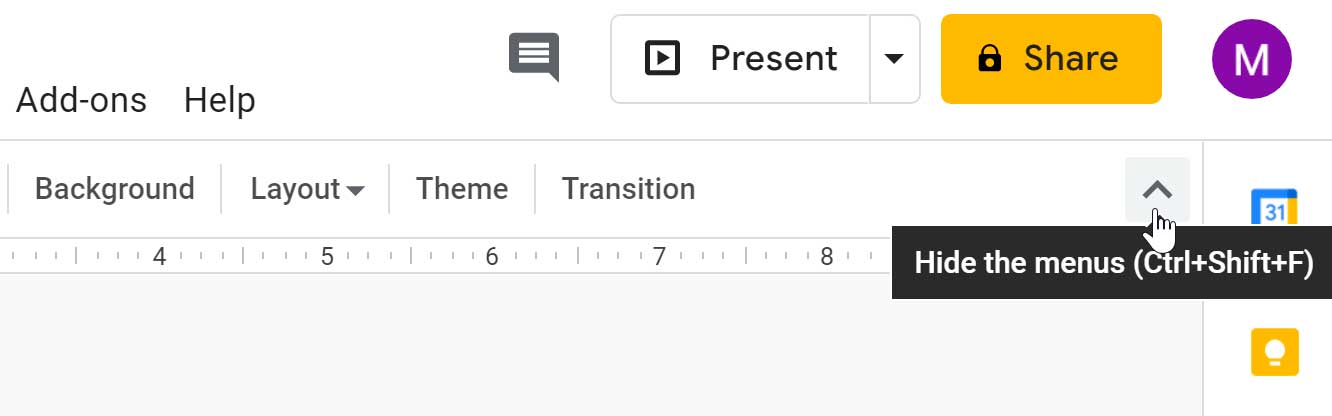
Zooming in and out
You can zoom in and out of your presentation with the Zoom shortcut. Click Zoom on the shortcut toolbar, then move the mouse cursor over your slide. The cursor will change to a magnifying class with a plus sign inside of it. Now you can left-click to zoom in or right-click to zoom out. Press Escape on your keyboard to return your cursor to normal.
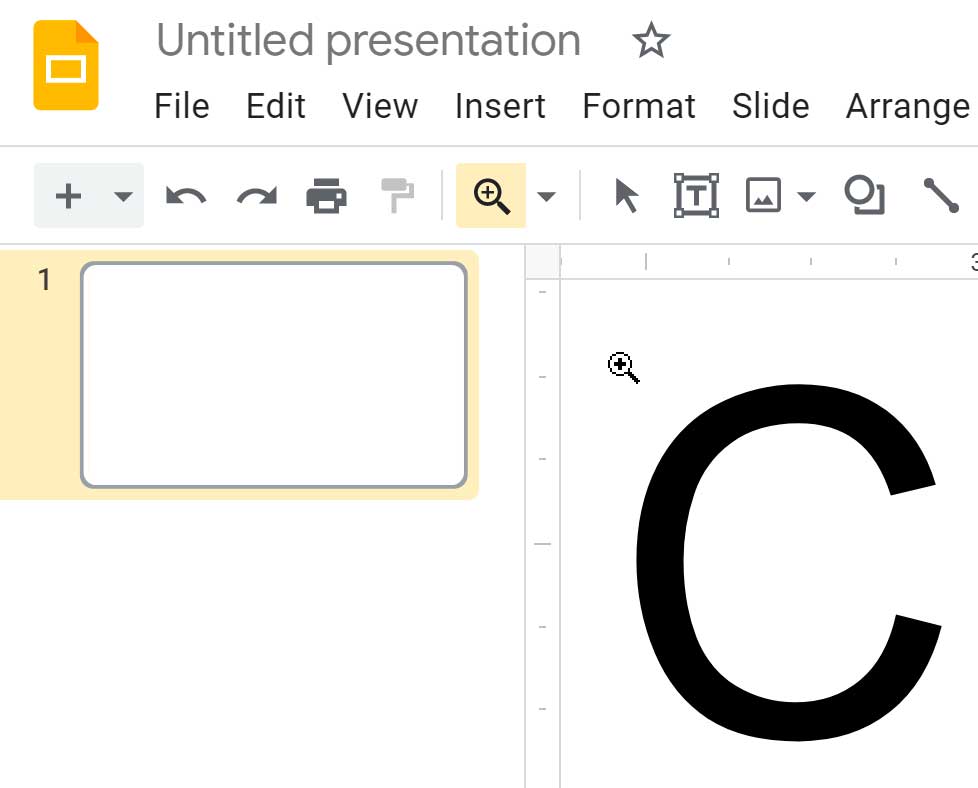
Within the View drop-down menu, hover over Zoom and there you will see options to set the zoom more precisely.
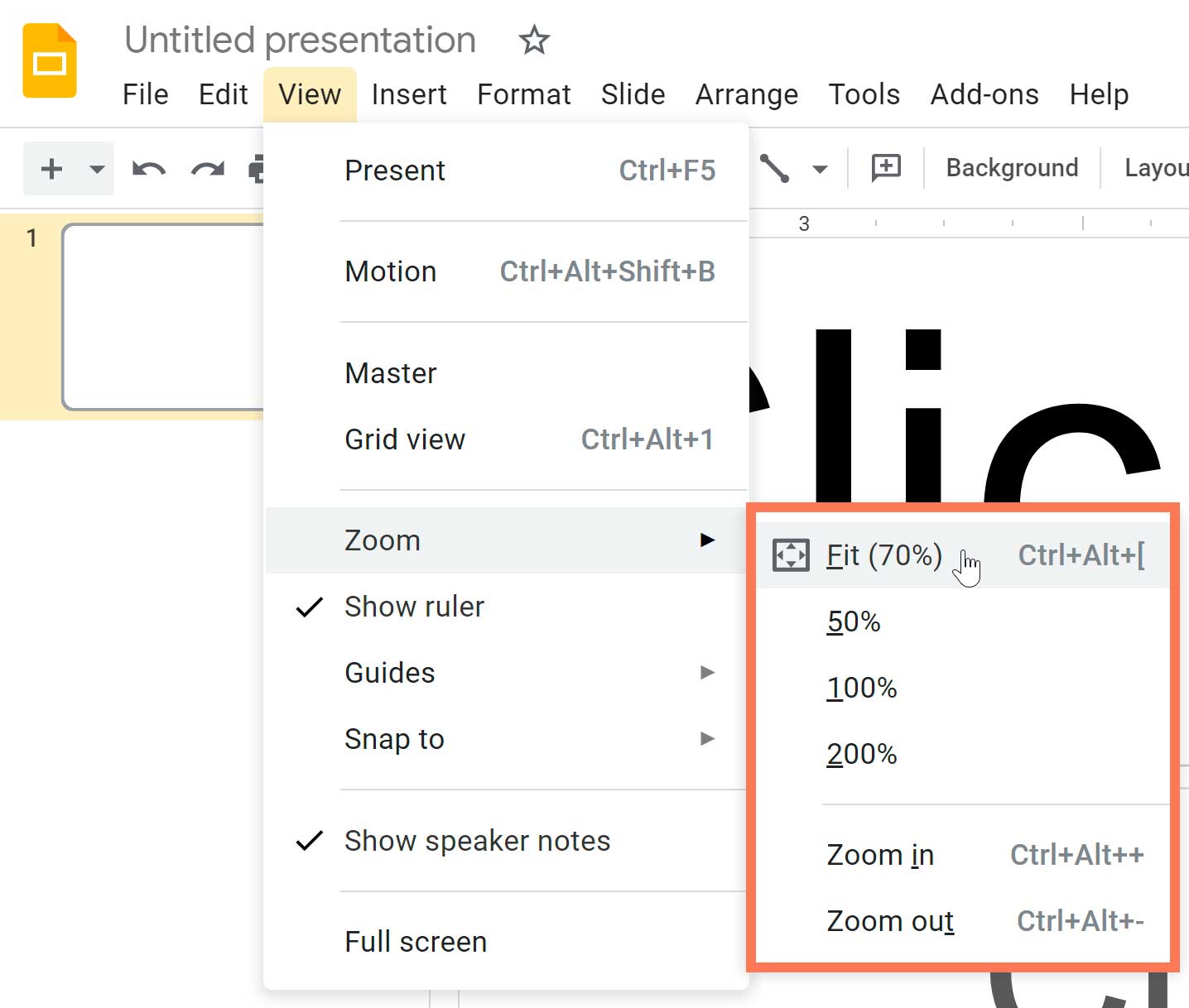
Playing the presentation
When you are ready to show your presentation—or if you want to see what it will look like during a presentation—click the Present button to the right of the menus. You can also click the drop-down arrow for additional presentation options.
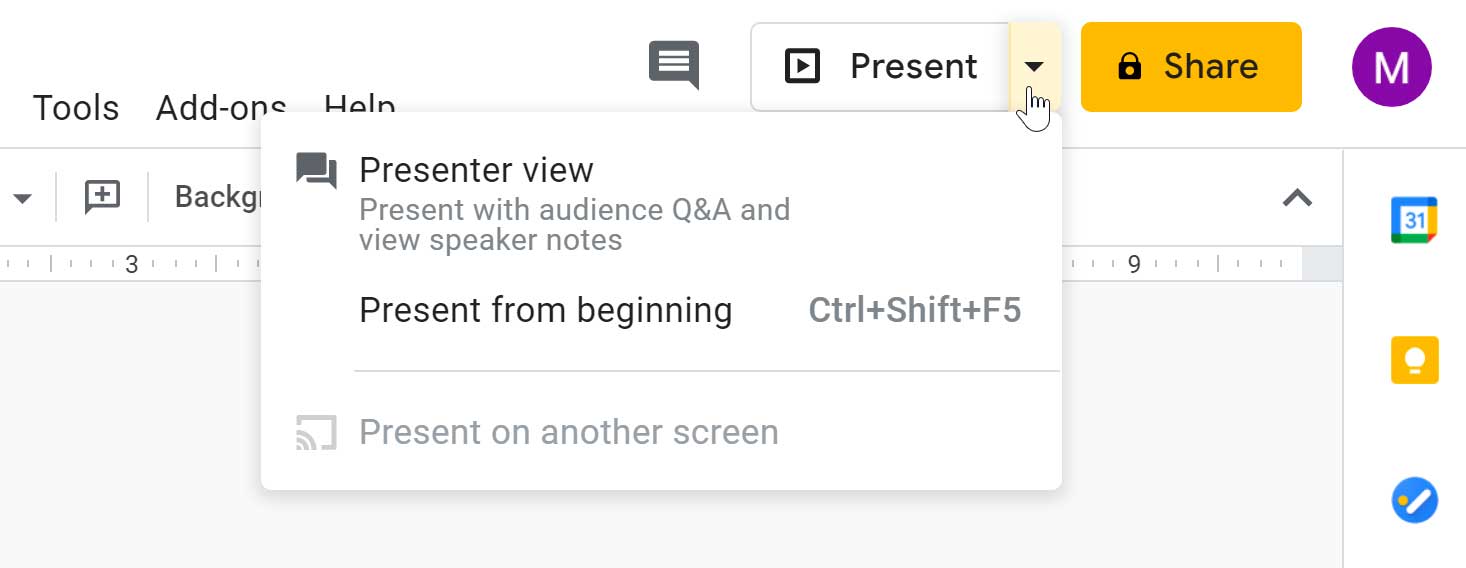
- Open Google Slides and create a blank presentation.
- Change the presentation title from Untitled Presentation to Practice Presentation .
- Choose a theme for your presentation.
- Use the View menu to set the zoom to 50%.
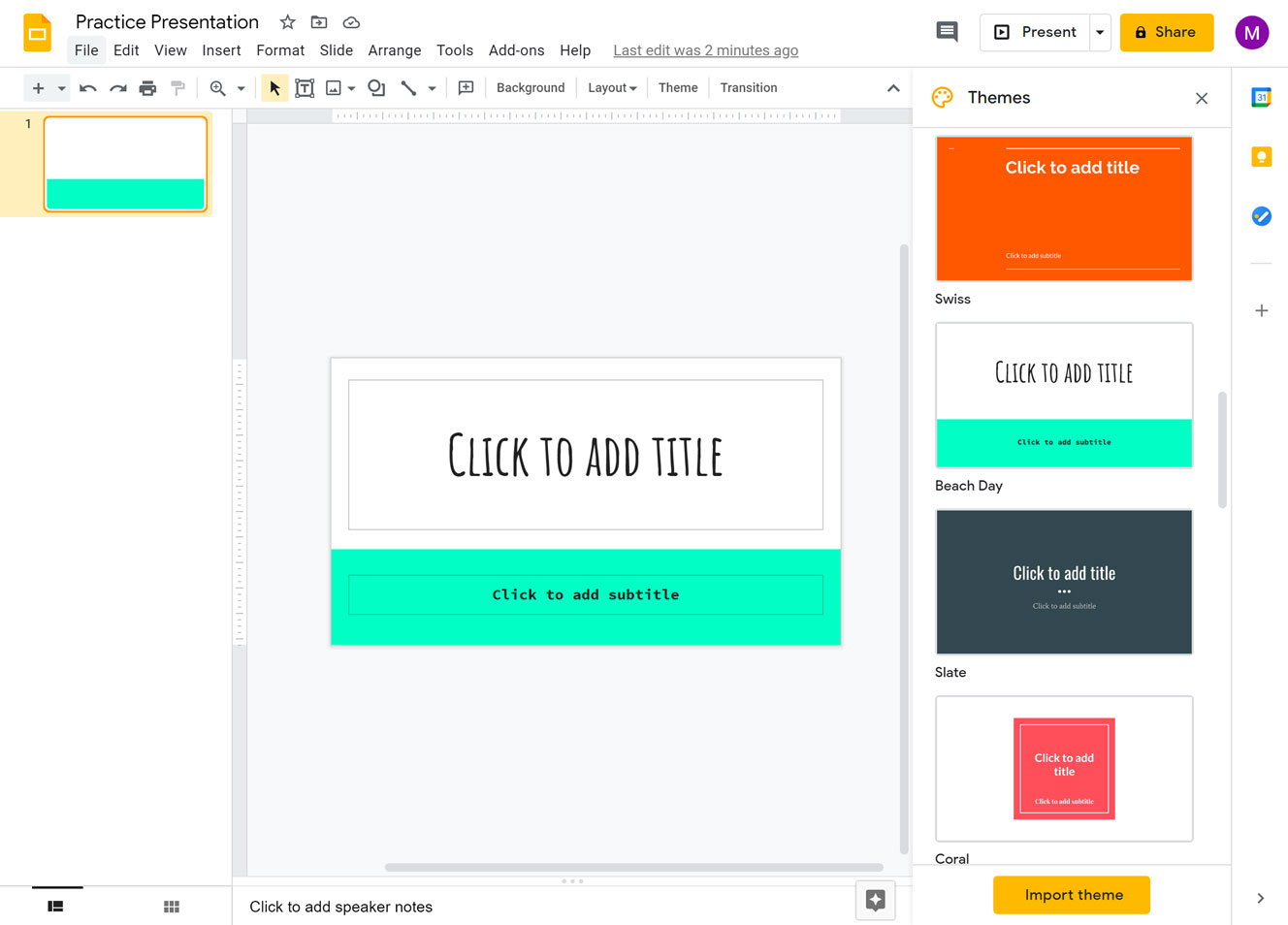
/en/googleslides/slide-basics/content/
How to View Your Presentation in Google Slides: A Step-by-Step Guide
Google Slides is a fantastic tool for creating presentations, whether for work, school, or personal projects. But once you’ve put together your slides, how do you view them as a presentation? It’s simple, just a few clicks and you’re good to go. After reading this brief overview, you’ll have a clear understanding of how to view your presentation in Google Slides.
Step by Step Tutorial: Viewing Your Presentation in Google Slides
Before we jump into the steps, let’s understand what we’re aiming for. Following these steps will allow you to view your Google Slides presentation in full-screen mode, making it look professional and clean for your audience.
Step 1: Open your presentation in Google Slides
Begin by opening the Google Slides presentation you wish to view.
When you have your presentation open in Google Slides, make sure you’re logged into your Google account. This will allow you to access all the features you need to properly view your presentation.
Step 2: Click on the “Present” button
Locate and click on the “Present” button, which is typically found in the top-right corner of the screen.
The “Present” button is usually represented by a play-like icon. Once you click it, your presentation will start from the beginning and you can navigate through your slides using your keyboard or mouse.
Step 3: Navigate through the slides
Use the arrow keys on your keyboard or click to move forward or backward through your slides.
As you navigate through the slides, you can also use the “Escape” key to exit full-screen mode at any time.
After completing these steps, your presentation will be displayed in full-screen mode, allowing you to deliver your content effectively.
Tips for Viewing Your Presentation in Google Slides
- Ensure your internet connection is stable before starting your presentation to avoid any disruptions.
- Familiarize yourself with the keyboard shortcuts for a smoother presentation experience.
- Always preview your slides before presenting to check for any errors or formatting issues.
- Use the speaker notes feature to keep track of what you want to say on each slide.
- Practice your presentation a few times to build confidence and ensure smooth delivery.
Frequently Asked Questions
How do i start my presentation from a specific slide.
To start from a specific slide, simply select the slide you want to begin with and then click on the “Present” button.
Can I use a remote clicker to navigate through my slides?
Yes, many remote clickers are compatible with Google Slides, allowing you to advance through your presentation wirelessly.
Is there a way to loop my presentation automatically?
Yes, you can set your presentation to loop by clicking on the “Slide” menu, selecting “Change transition,” and then checking the “Auto-advance slides” box.
How can I share my presentation with others?
You can share your presentation by clicking on the “Share” button and choosing the appropriate sharing settings for your audience.
Can I present to a remote audience using Google Slides?
Yes, Google Slides allows you to present your slides via video conferencing tools or by sharing a link to your presentation.
- Open your presentation in Google Slides.
- Click on the “Present” button.
- Navigate through the slides.
Now that you’ve got the hang of it, viewing your presentation in Google Slides should be a breeze! Remember, the key to a great presentation is not just in the content but also in the delivery. By following the steps outlined in this article, you can ensure that your presentation looks professional and runs smoothly.
Don’t forget to take advantage of the tips provided, like practicing your presentation and using speaker notes. And if you ever run into any issues, the frequently asked questions section should help clear things up.
As you become more familiar with Google Slides, you’ll find that it’s a highly versatile tool that can aid in creating impactful, engaging presentations. So go ahead, give it a try. Create, present, and wow your audience with your newfound Google Slides expertise!

Matt Jacobs has been working as an IT consultant for small businesses since receiving his Master’s degree in 2003. While he still does some consulting work, his primary focus now is on creating technology support content for SupportYourTech.com.
His work can be found on many websites and focuses on topics such as Microsoft Office, Apple devices, Android devices, Photoshop, and more.
Share this:
- Click to share on Twitter (Opens in new window)
- Click to share on Facebook (Opens in new window)
Related Posts
- How to Add a New Slide in Google Slides: A Step-by-Step Guide
- How to Make Google Slides Vertical (5 Quick Steps)
- How to Delete Multiple Slides in Google Slides: A Step-by-Step Guide
- How to Add a Hyperlink on Google Slides
- How to Print 4 Slides Per Page in Google Slides: A Step-by-Step Guide
- How to Do a Powerpoint Google Slides Presentation Conversion
- How to Rotate a Powerpoint Slide Presentation
- How to Download a Google Slides Presentation as a Powerpoint File
- How to Insert a Google Slides Page Number: Step-by-Step Guide
- Can You Print a Google Slide?
- How to Save a Slide from Google Slides as a Picture: A Step-by-Step Guide
- How to Delete a Slide in Powerpoint 2010: Step-by-Step Guide
- How to Hide a Slide in Powerpoint 2010: A Step-by-Step Guide
- How to Remove Slide Numbers in Powerpoint 2019: Easy Steps
- How to Make a Powerpoint Slide Vertical in Powerpoint 2013: A Step-by-Step Guide
- How to Exit Slide Master View in Powerpoint 2010: A Step-by-Step Guide
- How to Bring an Image to the Front in Google Slides
- How to Show Speaker Notes in Google Slides: A Step-by-Step Guide
- How to Add Page Numbers in Powerpoint 2010: A Step-by-Step Guide
- How to Hide the Speaker Notes in Google Slides: A Step-by-Step Guide
Get Our Free Newsletter
How-to guides and tech deals
You may opt out at any time. Read our Privacy Policy
- PRO Courses Guides New Tech Help Pro Expert Videos About wikiHow Pro Upgrade Sign In
- EDIT Edit this Article
- EXPLORE Tech Help Pro About Us Random Article Quizzes Request a New Article Community Dashboard This Or That Game Popular Categories Arts and Entertainment Artwork Books Movies Computers and Electronics Computers Phone Skills Technology Hacks Health Men's Health Mental Health Women's Health Relationships Dating Love Relationship Issues Hobbies and Crafts Crafts Drawing Games Education & Communication Communication Skills Personal Development Studying Personal Care and Style Fashion Hair Care Personal Hygiene Youth Personal Care School Stuff Dating All Categories Arts and Entertainment Finance and Business Home and Garden Relationship Quizzes Cars & Other Vehicles Food and Entertaining Personal Care and Style Sports and Fitness Computers and Electronics Health Pets and Animals Travel Education & Communication Hobbies and Crafts Philosophy and Religion Work World Family Life Holidays and Traditions Relationships Youth
- Browse Articles
- Learn Something New
- Quizzes Hot
- This Or That Game
- Train Your Brain
- Explore More
- Support wikiHow
- About wikiHow
- Log in / Sign up
- Computers and Electronics
- Website Application Instructions
- Google Applications
How to Create a Presentation Using Google Slides
Last Updated: November 30, 2023
wikiHow is a “wiki,” similar to Wikipedia, which means that many of our articles are co-written by multiple authors. To create this article, 17 people, some anonymous, worked to edit and improve it over time. This article has been viewed 238,691 times. Learn more...
This tutorial will show you how to make a PowerPoint-like presentation using Google Slides. Presentations can be used for school, business, and so much more.

- You can also just type in https://slides.google.com , log in if you haven't already, and will be taken to the Slides page.
- If you don't have a Google account, learn to create one now!

- For more options, hover over the arrow on the right edge of the Google Slides option, where a smaller drop-down menu will appear. From here you can select to create a presentation from a template or a blank slide.

- Be sure to add a title and subtitle by clicking where you are prompted to add text.

- You can also change a pre-existing slide's layout by clicking the layout option on the upper editing bar.

- As you add animations to each element by clicking the blue "+ Select an object to animate", they will begin to pile up. Click on each one to edit it.
- Change the transition from slide to slide by clicking the default "Slide: No transition" at the top of the sidebar. You can choose whether to apply to all slides or just one.
- Preview your animations by clicking Play at the bottom of the sidebar.
- Remove an animation by clicking the small x on its rectangle, and drag each animation up or down to change the order.

Community Q&A
wikiHow Video: How to Create a Presentation Using Google Slides
- If you have a pop-up blocker, make sure to disable it so Slides can work properly. Thanks Helpful 0 Not Helpful 0
- Hover over each tool to see its keyboard shortcut and function. Thanks Helpful 0 Not Helpful 0
- Remember, these are the basic functions- Google Slides contains many more tools that you can work with as you explore the creator. Thanks Helpful 0 Not Helpful 0

You Might Also Like

About This Article
To create a new Google Slides presentation, open a web browser and go to Slides.Google.com. If you want to start from a template, you can choose one from the template gallery. Otherwise, click "Blank" to create a new blank presentation. Your blank presentation starts with a single simple slide with space to enter a title and subtitle. You can personalize this slide, as well as other slides you add, by editing the placeholder text, as well as choosing a slide theme from the panel to the right. To insert another slide, click the "Insert" menu and select "New Slide," or press "Control M" for a quick keyboard shortcut. You'll also find other things you can add to your slide on the Insert menu, including the option to add an image, a text box for typing, videos, shapes, charts, and other features. After adding a new slide, click the "Layout" menu to choose a slide layout—you can give each slide its own layout or reuse the same layout as much as necessary. Edit the placeholder text, and then insert objects from the Insert menu. To move an object, click the arrow in the toolbar, hover the mouse cursor around the object's border line until it turns to a 4-point arrow, and then click and drag it. Each slide you add will have a thumbnail in the left panel—click a slide's thumbnail to open that slide for editing. To see your presentation as a viewer would, click your first slide in the left panel, and then click "Present" at the top corner. Click the Escape key to go back to editing. Google Slides also has some built-in effects you can access from the "Transition" menu—here you can animate a slide's transition into the next slide, as well as animate individual objects. To apply an effect, background, theme, layout, or any other setting to more than one slide at once, select the slides in the left panel by holding down the Control key as you click each thumbnail. Your presentation will automatically save to your Google Drive as you work—type a name for the presentation in the top-left corner so you can easily find the file when you need it. Did this summary help you? Yes No
- Send fan mail to authors
Is this article up to date?

Featured Articles

Trending Articles

Watch Articles

- Terms of Use
- Privacy Policy
- Do Not Sell or Share My Info
- Not Selling Info
Keep up with tech in just 5 minutes a week!
- Help Center
- Google Docs Editors
- Privacy Policy
- Terms of Service
- Submit feedback
- Google Slides
- Present your Google Slides
Control Slides presentations in Google Meet
Controlling Slides in Google Meet is only available for eligible work or school accounts, and you're signed in to your personal account or a G Suite Basic account: . Learn more about work or school accounts .
Sign in to your work or school account
Controlling Slides in Google Meet is only available for eligible work or school accounts, and you're not currently signed in. Learn more about work or school accounts .
If you’re using Google Meet on an eligible work or school account, you can control Google Slides presentations from within a Google Meet video meeting. You can also make other people in the video meeting co-presenters.
Important : To control a Google Slides presentation from a Google Meet video meeting, you must use a computer with a Chrome browser.
- In a Chrome tab or window, open the Slides file you want to present.
- In a different Chrome window, open Google Meet and join a video meeting.
- You can either present from the Google Meet tab, or present directly from the Slides tab .
- Select the tab with the Slides presentation, then click Share .
- Important: You can only control a presentation in Google Meet when you're in slideshow mode.
- Click to the next or previous slide with the arrow buttons.
- Jump to a specific slide by clicking the slide number, and choosing from the list of slides.
Need more help?
Try these next steps:.
Using Google products, like Google Docs, at work or school? Try powerful tips, tutorials, and templates. Learn to work on Office files without installing Office, create dynamic project plans and team calendars, auto-organize your inbox, and more.
Got any suggestions?
We want to hear from you! Send us a message and help improve Slidesgo
Top searches
Trending searches

memorial day
12 templates

holy spirit
36 templates

environmental science

21 templates

american history
74 templates
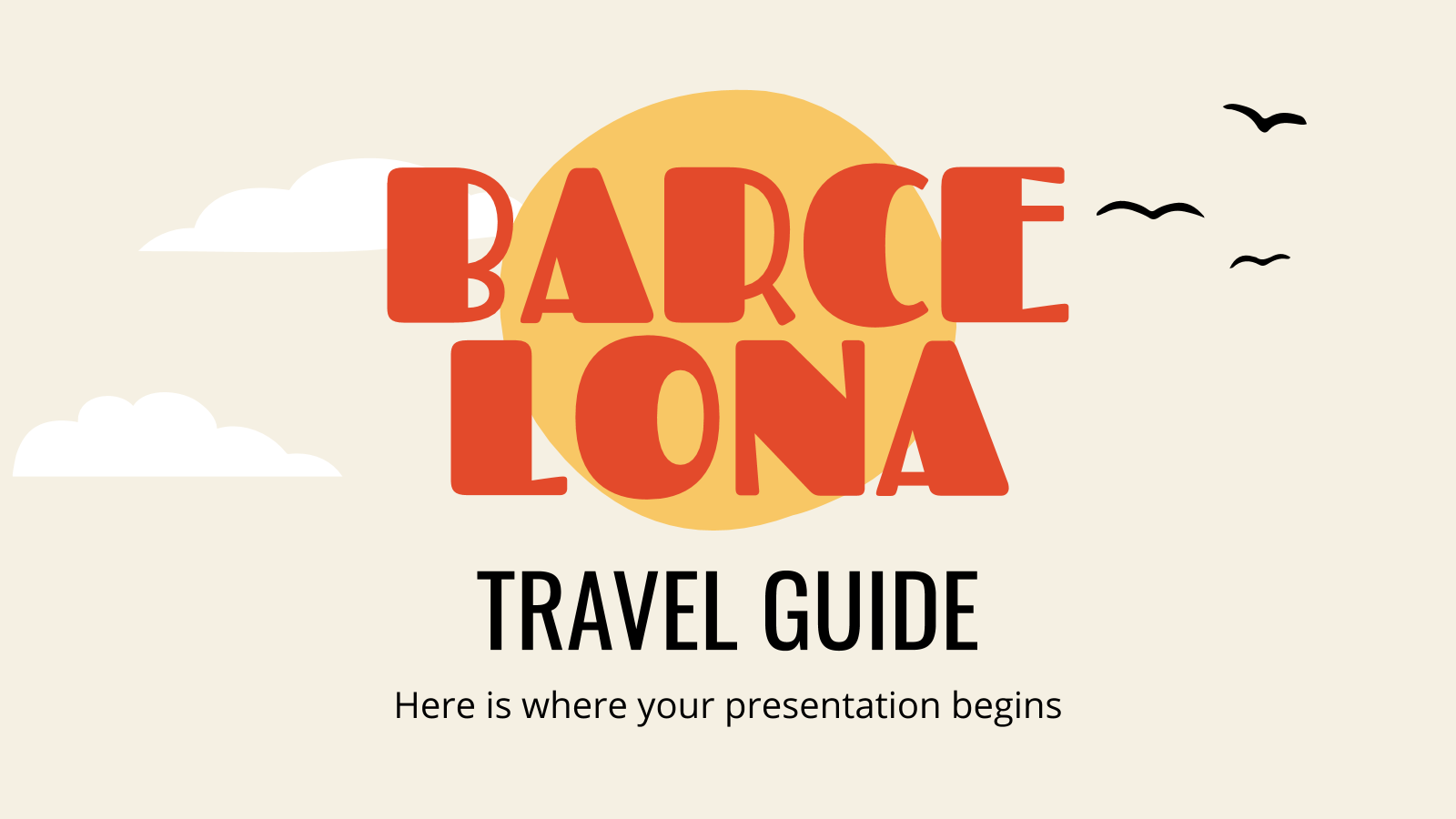
13 templates
The best Google Slides and Powerpoint presentation templates
Here's a selection of the best free & premium google slides themes and powerpoint presentation templates from the previous month. these designs were the most popular among our users, so download them now, the best presentations from may.

It seems that you like this template!
Minimalist business slides.
Minimalism is an art style that frees the canvas and that lets the content stand out for itself. It’s a way of conveying modernism, simplicity and elegance and can be your best ally in your next presentation. With this new design from Slidesgo, your business presentations will be as professional...

Premium template
Unlock this template and gain unlimited access
Happy Pastel Summer
Soak up the sunny vibes of summer with the hottest Google Slides and PowerPoint template! This sunshine-infused masterpiece is your passport to organization and fun in the sun. Picture this: palm trees swaying, colorful cocktails clinking, and the soft sand beneath your feet as you effortlessly plan your days and...

Sunset Beach Agency
Do you imagine yourself surfing the waves under a beautiful sunset? Perhaps this cool image is what you'd like to project to your clients or audience. Present your agency with this editable template for Google Slides and PowerPoint! Maybe you operate in the field of travels and trips, or perhaps...
Elegant Workplan
Developing a successful business plan can be challenging, but with the right tools at your disposal, it becomes much simpler. This template is a comprehensive document that allows you to outline your business goals, strategies, and financial projections in a professional and aesthetically pleasing way. The full suite of resources...

Minimal Charm
Are you looking for a monochromatic theme that is interesting at the same time? How about using a simple and clean theme, along with black-and-white pictures, to convey business or corporate content in a professional way?

Papyrus History Lesson
History lessons tend to be boring for students, since they need to remember dates and a bunch of information. Make it entertaining by editing our free presentation template, whose backgrounds based on ancient papyrus rolls take it to the next level.

Generation of '27
Generation of '27 is a group of avant-garde poets and artists who began to publish their work in the 20s of the 20th century. To help you explain this interesting part of Spanish literature to your students, we propose you this old-style brown template, with different illustrations of books, pens,...

Summer Cottagecore Theme
When it's summer, you feel like going to the beach or the pool, eating watermelon, or maybe going to the countryside and enjoy nature. The cottagecore aesthetics make you feel comfy, and that was the purpose of this editable template. Thanks to the nice touch that watercolor always provides, you'll...

AI Tech Agency
It’s amazing how robots and computers are able to perform tasks that we thought only humans could do. If your agency is specialized in artificial intelligence, this free marketing presentation template can help you get your points across easily!

School Assignments
Design some school assignments for your students so they can learn while they are having fun. Download this cool template now and make use of its resources. It looks like a sheet of a notebook and we have added drawings of stationery. Get your pencil!

Minimalist Korean Aesthetic Pitch Deck
Templates based on a minimalist style are usually very useful in business presentations, as they make the audience focus on the content and not on the ornaments of the design. This minimalist style template that we propose here is perfect for a pitch deck to present your product or your...

Elegant Bachelor Thesis
Present your Bachelor Thesis in style with this elegant presentation template. It's simple, minimalist design makes it perfect for any kind of academic presentation. With an array of features such as section dividers, images, infographics and more, you can easily create a professional and creative presentation that stands out from...

Notebook Lesson
These are the last days before the Summer break! We know that there are some pending lessons that you need to prepare for your students. As they may be thinking about their friends and their holidays, catch their attention with this cool template!

Welcome to Middle School Class
Welcome, everyone! This is our middle school class, take a look! Our students, our teachers, our subjects, our schedules… We have written everything about it in this presentation! The cool waves of color flow amazingly with this design. Everything is super creative and colorful! Prepare for the back to school...
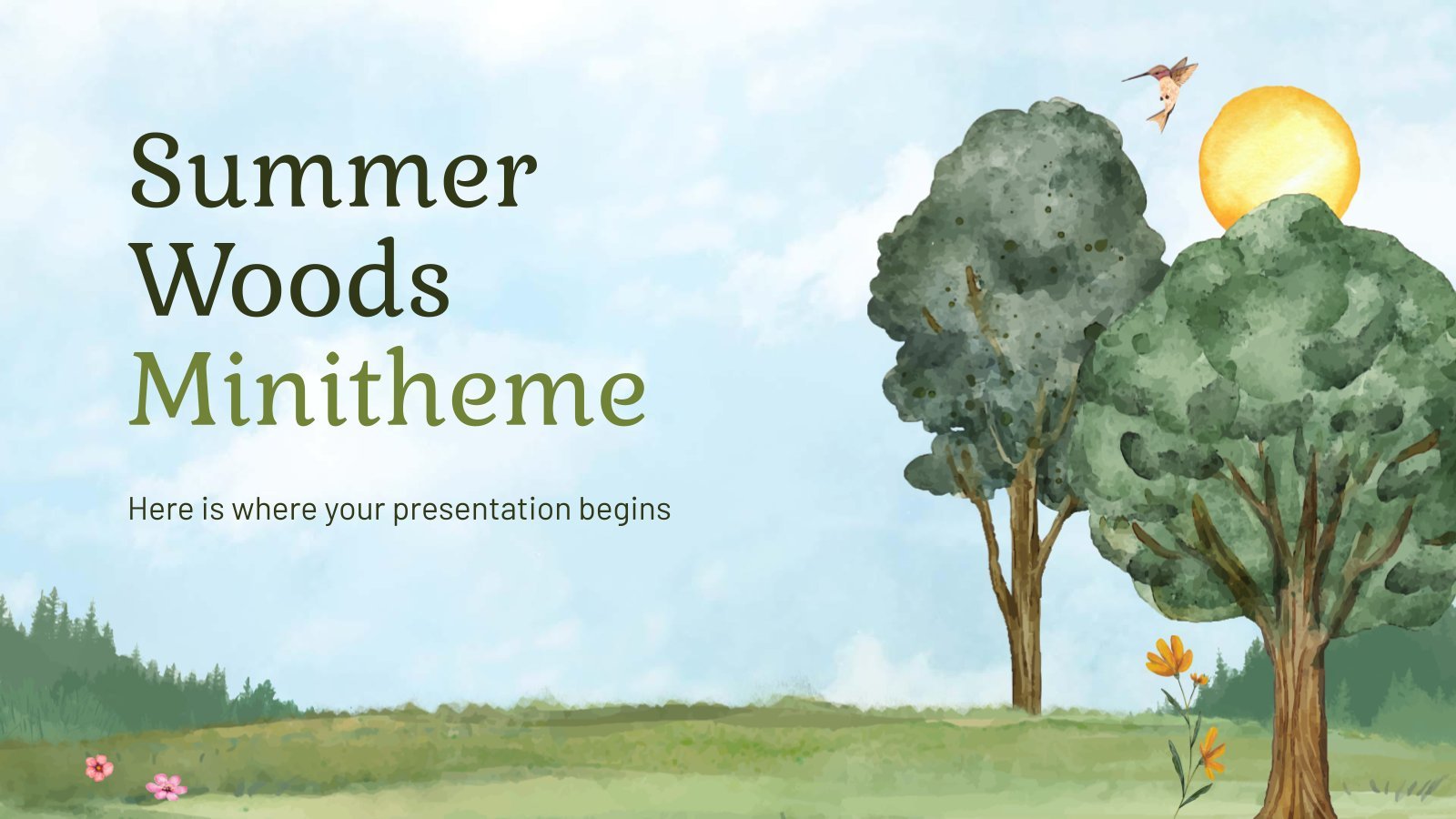
Summer Woods Minitheme
Escape to the serene summer woods with this minimalist theme for your templates. Its design is simple yet alluring, with illustrations and soft colors that will mesmerize you. Enjoy a peaceful landscape of trees and animals while you speak about any kind of subject, with a subtle background pattern of...

Reconstruction Era and the Gilded Age - History - 11th Grade
In the United States, the Reconstruction Era followed the Civil War and sought to unite the nation and grant civil rights. The Gilded Age brought industrial growth, but also inequality and corruption. Both eras shared the struggle for civil rights and equity. So these are two periods loaded with historical...

Chalkboard Background
There’s an object that comes to mind when you think of a classroom. What’s in there, other than the students, the teacher and the desks? A chalkboard! The design of our new template focuses on this! Since today is Teachers’ Day in Spain, we’re sure you’re going to love it!

Futuristic Background
When you need to impress everybody and stay relevant, you must look ahead and aim to be the first. Take a peek into the future with this new template Slidesgo has just designed. It’s free and perfect for techie topics or just for giving your presentation a futuristic vibe!
- Page 1 of 1350
Great presentations, faster
Slidesgo for Google Slides :
The easy way to wow


Register for free and start editing online
for Education
- Google Classroom
- Google Workspace Admin
- Google Cloud
Transform education with Gemini for Google Workspace
Gemini is an AI-powered assistant that can help you save time, create captivating learning experiences, and inspire fresh ideas — all in a private and secure environment.
- Contact sales
- Explore Gemini for Google Workspace
To get Gemini for Google Workspace, you need an existing Google Workspace for Education edition.
Gemini is your AI assistant across Google Workspace for Education
Research and brainstorm, create content, write and summarize emails, enhance presentations, stay organized, improve meetings.
Research and brainstorm new ideas for professional development, lesson plans, IT security policies, and more by chatting with Gemini at gemini.google.com . Here, an IT admin uses Gemini to get ideas for security settings to implement in Google Workspace Education Plus.
Create content in seconds: go from a blank page to a lesson plan, grant proposal, letter of recommendation, and more with Gemini in Docs . Here, an instructional coach uses Gemini in Docs to create a lesson plan template they can share with educators in their district.
Summarize long email threads and quickly draft replies with Gemini in Gmail . Here, an Athletic Director at a university summarizes a thread about priorities for this year's football program and quickly drafts a response.
Bring presentations to life with original images and designs using Gemini in Slides . Here, an education leader creates an image in their education institution’s colors to put in a presentation announcing a new science program.
Get organized in an instant with AI-generated schedules, agendas, trackers and more using Gemini in Sheets . Here, an education leader drafts a schedule for a professional development session on how to get the most out of Practice Sets in Google Classroom.
Be fully present in meetings by letting Gemini take notes for you so you can focus on the discussion and not your note taking using Gemini in Meet (coming soon). Here, an educator gets a summary of what’s been discussed and action items.
Enterprise-grade privacy and security
Secure by default
Rest assured knowing Gemini for Google Workspace has the same enterprise-grade protections as other Google Workspace for Education services, like Gmail and Docs, and is covered under the Google Workspace for Education Terms of Service .
Private by design
Stay in control of your data with technology that is private by design. With Gemini for Google Workspace, your data is not reviewed by anyone to improve AI models, used to train AI models, or shared with other users or institutions.
Get Gemini for Google Workspace
Gemini for Workspace provides an enhanced Gemini chat experience using our most capable AI models widely available today and access to Gemini across the Workspace apps you already know and love. Add Gemini for Workspace to your existing Workspace for Education edition by purchasing one of the following add-ons.
Gemini Education
per user/month, one-year commitment
or $24 USD per user/month when billed monthly
Your AI assistant for education:
Access to Gemini using our most capable AI models widely available today
Gemini in Gmail, Docs, Slides, Sheets, and Meet
Meets the needs of typical education users with monthly usage limits
Gemini Education Premium
or $36 USD per user/month when billed monthly
Includes everything from Gemini Education, plus:
Advanced meetings with Gemini in Meet (take notes for you, attend meetings for you, and more coming soon)
More proactive security with AI-enhanced data loss prevention (coming soon)
Full access to generative AI capabilities
*Introductory discount on one year commitments of 25% for Education Plus customers and 20% for other education customers until August 23rd 2024.
Access Gemini with added data protection, free of charge
Educators and students 18 and up will soon be able to access Gemini with added data protection when using their school accounts, free of charge in a standalone experience at gemini.google.com using our 1.0 Pro model .
Gemini can help speed up time-consuming tasks like creating lesson plans, writing grant proposals and summarizing documents. It can also be a thought partner, helping you get fresh ideas and make learning more personal for your students by tailoring content to their needs and interests.
University Students
Gemini can provide guided support to help students learn more confidently with in-the-moment assistance, bespoke practice materials, and real-time feedback and ideas. Hands-on experience with generative AI will also help prepare students for an AI-driven future.
Dive into Gemini for Google Workspace with our latest resources
Learn how to get the most out of Gemini with these resources from Google.
Gemini for Google Workspace demos
- Explore demos
20+ ways to use Gemini for Google Workspace
- Get the guide
AI identity and security
- Read the blog
Talk to a Google for Education sales specialist
Fill out this short form to speak with one of our specialists and determine which Gemini Education add-on is best for your institution.
Thanks for your interest in Gemini
A member of our sales team will be in touch soon.
By opting in, I consent to being contacted by Google and/or Google for Education partners about news, product updates, and other information about Google for Education. Your information will be used in accordance with Google's privacy policy . You may opt out at any time.
Have questions? We’ve got answers
Are there any restrictions for who can use gemini for google workspace.
Gemini for Google Workspace is available globally in English, Spanish and Portuguese* for users 18 years of age and older. We are actively working on making Gemini for Google Workspace available for other languages. To get Gemini for Google Workspace, you need an existing Google Workspace for Education edition. *Spanish and Portuguese currently have a limited feature set. Learn more.
These features seem great but I’m worried about privacy. How are you protecting my data?
Protecting the privacy and confidentiality of your data is our top priority. Please read this blog post to learn more about our commitments to protecting your data.
Is there a purchase minimum? Are there any other requirements in order for me to purchase?
You can purchase as few as 1 license. Gemini Education and Gemini Education Premium can be purchased as an add-on to any Google Workspace for Education edition.
How do I purchase Gemini Education or Gemini Education Premium?
Gemini Education and Gemini Education Premium are available through these authorized Google Workspace for Education partners . To get in touch and learn more, please complete the form here . If you’re already working with a partner, you can reach out to them directly.
Do I need to assign Gemini Education licenses in order for my users to get access?
Yes, in order for a user in your institution to access Gemini Education features they need to have a Gemini Education or Gemini Education Premium license assigned to them. You can assign them a license in the Admin console following these steps.
How do usage limits work?
Each person with a Gemini Education license can use Gemini ( gemini.google.com ) and features in Gemini for Google Workspace 1,000 times per month. Usage limits reset on the first day of each month. People with a Gemini Education Premium license have full access and usage of Gemini for Workspace. Learn more about usage limits in Gemini for Google Workspace.
What’s the difference between the standalone Gemini chat experience and Gemini Education?
Gemini is offered free of charge as an Additional Service for all Workspace for Education users 18 years and older. This Gemini chat experience is covered under the Google Terms of Service , the Generative AI Additional Terms of Service , and the Gemini Apps Privacy Notice . Coming soon, education users accessing Gemini with their Google Workspace for Education accounts will also have added data protection, meaning their data will not be reviewed by anyone to improve AI models, used to train AI models, or shared with other users or organizations. Gemini Education provides access to Gemini for Workspace, bringing together the power of Gemini with the collaboration and productivity benefits of Workspace by embedding generative AI into Docs, Gmail, Slides and more. It also provides access to chat with Gemini using Google’s most capable AI models widely available today, providing insightful and expert responses. Gemini Education is covered under your Google Workspace for Education Terms of Service , and your data is not reviewed by anyone to improve AI models, used to train AI models, or shared with other users or organizations. Additionally, your organization’s existing controls and data handling practices, such as data-regions policies and Data Loss Prevention, are automatically applied.
You're now viewing content for a different region.
For content more relevant to your region, we suggest:
Sign up here for updates, insights, resources, and more.
- Grades 6-12
- School Leaders
Enter Today's Teacher Appreciation Giveaway!
52 Words of the Week: Definitions, Activities, and Google Slides
Boost student vocab with versatile word activities.

Want to start teaching your students a unique word every week? Word of the Week is a fun and easy way to build student vocabulary and expand language skills. Learn how to introduce the words and check out the activity ideas below. Plus, be sure to download our free Google Slides deck featuring 52 words —one for each week of the year!
Introducing Word of the Week
Word of the Week is a fantastic way to build vocabulary, especially at the elementary level, by introducing students to a new word each week. This practice expands their language skills and encourages them to express themselves more precisely and creatively. Plus, it’s fun to challenge students with intriguing and uncommon words.
Fun fact: Word of the Week is often referred to by the acronym WOW, reflecting the excitement it brings to the classroom!
Below, you’ll find engaging vocabulary activities that teach word meanings, expand vocabulary, and improve reading and writing skills. Experience the perks of classroom games as students engage in learning disguised as fun .
Word of the Week Activities
Explore interactive exercises that ignite students’ interest in expanding their vocabulary, and boost excitement for language learning while you’re at it. Studying a new word each week is not only beneficial for elementary students, it’s also fun! From interactive games to hands-on projects, these activities foster creativity and deepen students’ understanding of language.
Roll the Die
Give this engaging dice game for kids a try with your students. Offering six thought-provoking activities to do with the weekly word, there’s all sorts of learning to be had here. Players eagerly anticipate their task with each roll, adding excitement to their exploration of the new word.
Here’s an example of six tasks students can do with the word they are focusing on, one for each roll of the dice.
Roll 1 – Write the word in a sentence using more than six words.
Roll 2 – Draw a picture to express the word.
Roll 3 – Write a newspaper headline that includes the word.
Roll 4 – Write the definition of the word in your own words.
Roll 5 – Find the Scrabble score of the word.
Roll 6 – Count the number of vowels and consonants in the word.
And why settle for one die when you can roll two dice? It’s double the fun for students as they take on the tasks assigned from each roll.
However you choose to play, your students will benefit from the experience.
Scavenger Hunt
Everyone loves a fun scavenger hunt ! This one takes some prep work, but it’s worth it for all the learning involved.
Start by writing down and then hiding the weekly word in a creative spot within the classroom or designated play area. Next, write a series of 5 to 10 clues that will lead children to other clues, eventually arriving at the hidden word.
Divide students into teams and distribute a different clue to each group. This way, they will follow different paths and the scavenger hunt will be more engaging and challenging for everyone involved.
As students progress through the scavenger hunt, moving from clue to clue, they eventually reach the final destination where the concealed Word of the Week awaits. Once found, students are tasked with making a sentence, written or verbal, that showcases the word’s meaning in context. Finally, gather the group for sentence sharing, reflection, and discussion, reinforcing the word’s meaning and proper use.
This activity builds grammar and reading skills and fosters teamwork and critical thinking.
Word of the Week Relay Race
Relay races are a hit with elementary kids, blending teamwork and excitement into one thrilling activity.
To begin this vocabulary relay race, split the class into teams. To start the race, one student from each team will hop over to the board or a designated writing area with a writing utensil in hand. Once there, they write a sentence using the Word of the Week, demonstrating their understanding and creativity under pressure. They then speed-walk back to their team to pass the writing utensil to the next student, who continues the process. This creates a collection of sentences using the same word.
With each team member’s turn, the momentum builds as students create pretty impressive sentences. The race continues until each team member has contributed one sentence, culminating in a thrilling display of teamwork and linguistic agility.
Through this activity, students reinforce their understanding of the word and hone their writing skills. Transform vocabulary practice into an exciting event that leaves students eager for more challenges with this relay race.
Vocabulary Notebook
Students can add the Word of the Week and its definition to a designated vocabulary notebook weekly. This simple practice helps them remember and incorporate these new words into their everyday language.
Encourage students to deepen their understanding by noting the word’s part of speech and a couple of its synonyms. They can also practice using the word in sentences to grasp its usage better. As a bonus, challenge students at the end of the month to use their newly acquired words in a paragraph.
Using a vocabulary notebook helps students learn new words, improve their writing, and foster a genuine appreciation for language.
Word Collage Bonanza
To start this activity, students explore the meaning of the Word of the Week. Then, equipped with scissors, glue, and a colorful array of materials such as magazines, newspapers, stencils, vibrant paper, and writing utensils, students set off on the process of creating collages that visually represent the word they are studying.
As they carefully cut out words, letters, and images, students are prompted to think deeply about how each piece contributes to the overall portrayal of the word’s meaning. They can use synonyms, related words, images, and even drawings to craft a beautiful collage, but there’s a twist: They can’t use the actual Word of the Week itself.
Not including the word in their collages encourages students to think creatively and critically about its meaning, helping them better understand and engage with the vocabulary concept.
Once the collages are complete, display them in the classroom as a visual reminder of the word’s meaning and the classroom’s artistic talent, reinforcing vocabulary retention and promoting a vibrant learning environment.
Synonym Scramble
Students are invited to explore the vast landscape of language by creating a dynamic word web of synonyms.
Starting with the Word of the Week, students research synonyms for that word and keep building a web that shows the richness of language.
Word connections will be mapped out as students construct an intricate web of words that highlight the richness and diversity of the English language.
This engaging synonym activity not only expands students’ vocabulary but also deepens their understanding of word relationships. Making synonym exploration fun turns learning new words into an exciting adventure, leaving students eager to expand their vocabulary.
Compose an Acrostic Poem
Add a splash of creativity and vocabulary building to your poetry unit with this activity.
Students will write an acrostic poem using the Word of the Week. An acrostic poem is a form of poetry where the first letter of each line spells out a word or message vertically.
Encourage students to share their poems with classmates, sparking discussion to deepen everyone’s understanding of the word. Hearing peers’ perspectives opens their minds to the beauty of poetry, fostering an appreciation for language and creativity.
52 Word of the Week Picks
Ready to expand your word collection? We’ve compiled an amazing list of words, perfect for boosting elementary learning and great for middle and high school too.
Explore our list of 52 words, one for each week of the year. Plus, make teaching a breeze with our convenient Google Slides download for seamless integration into your classroom activities.
curious (adjective) [cu-ri-ous]

Eager to learn more about something; inquisitive.
Miss Jenkins has a class full of curious 5th grade students who love to ask questions about everything.
wander (verb) [wan-der]
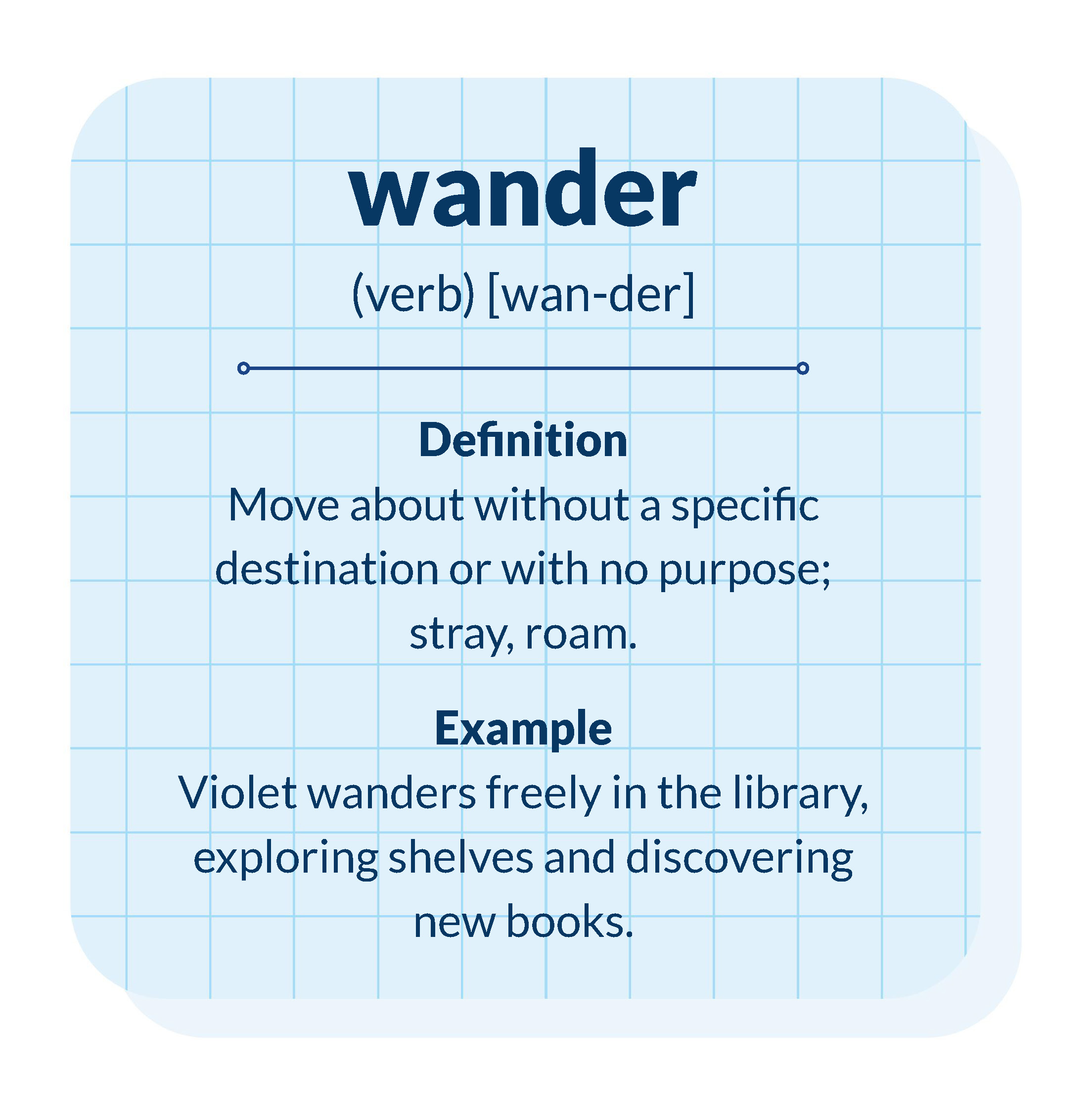
Move about without a specific destination or with no purpose; stray, roam.
Violet wanders freely in the library, exploring shelves and discovering new books.
scrumptious (adjective) [scrump-tious]
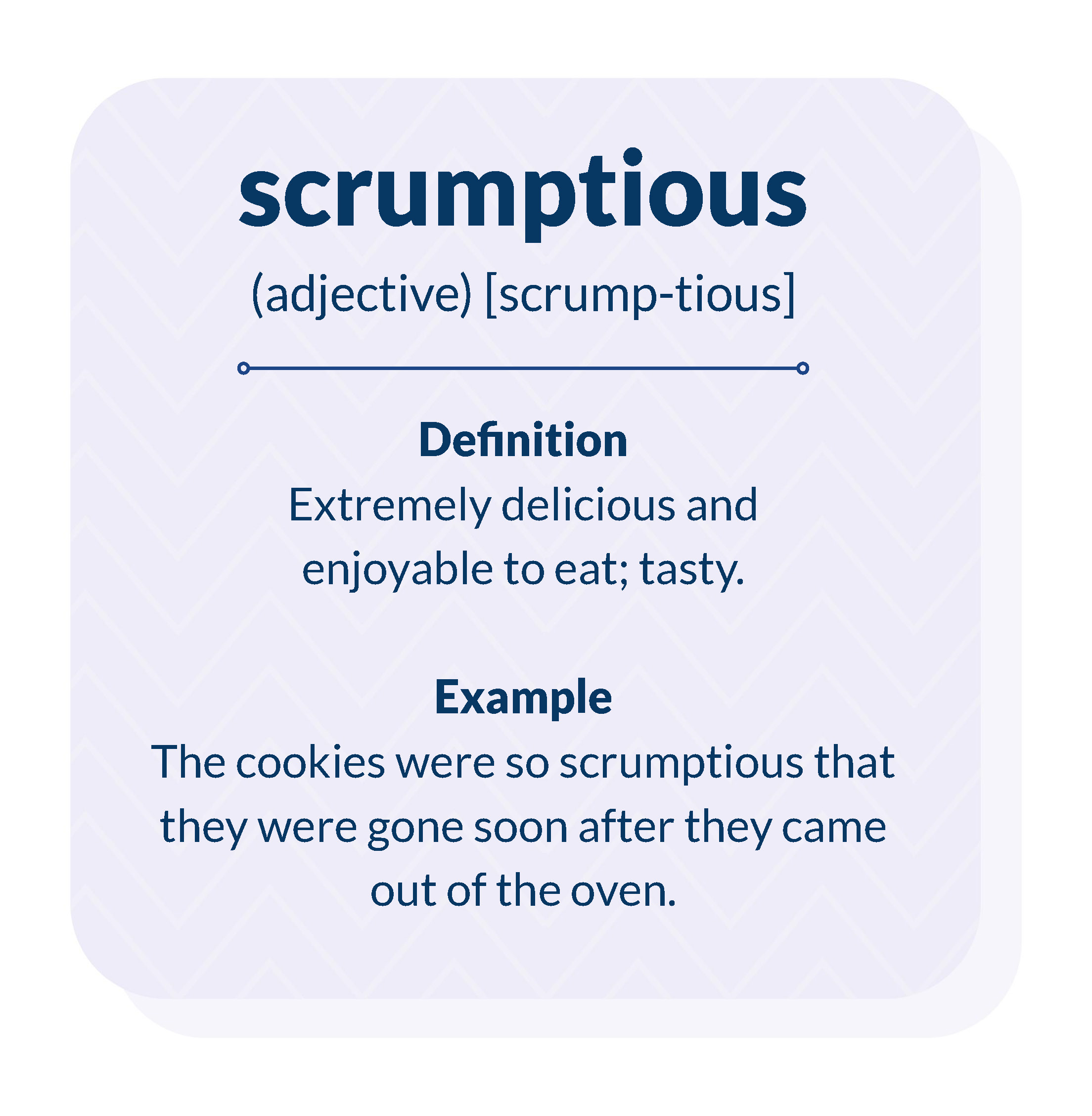
Extremely delicious and enjoyable to eat; tasty.
The cookies were so scrumptious that they were gone soon after they came out of the oven.
fortnight (noun) [fort-night]
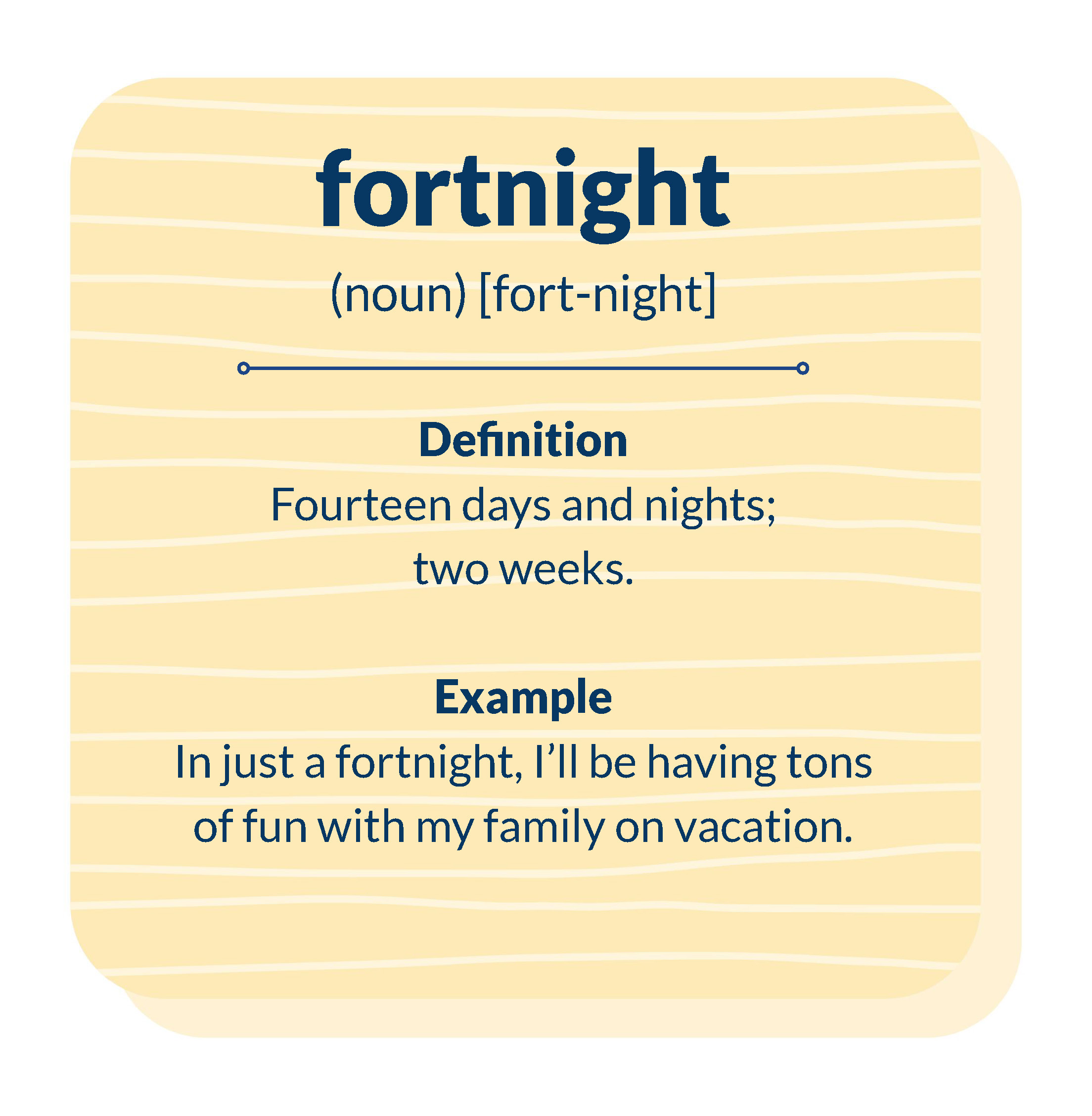
Fourteen days and nights; two weeks.
In just a fortnight, I’ll be having tons of fun with my family on vacation.
impeccable (adjective) [im-pec-ca-ble]

Flawless or perfect in quality, without mistakes or faults; immaculate.
The chef’s impeccable pancakes were fluffy and scrumptious.
strew (verb) [strew]
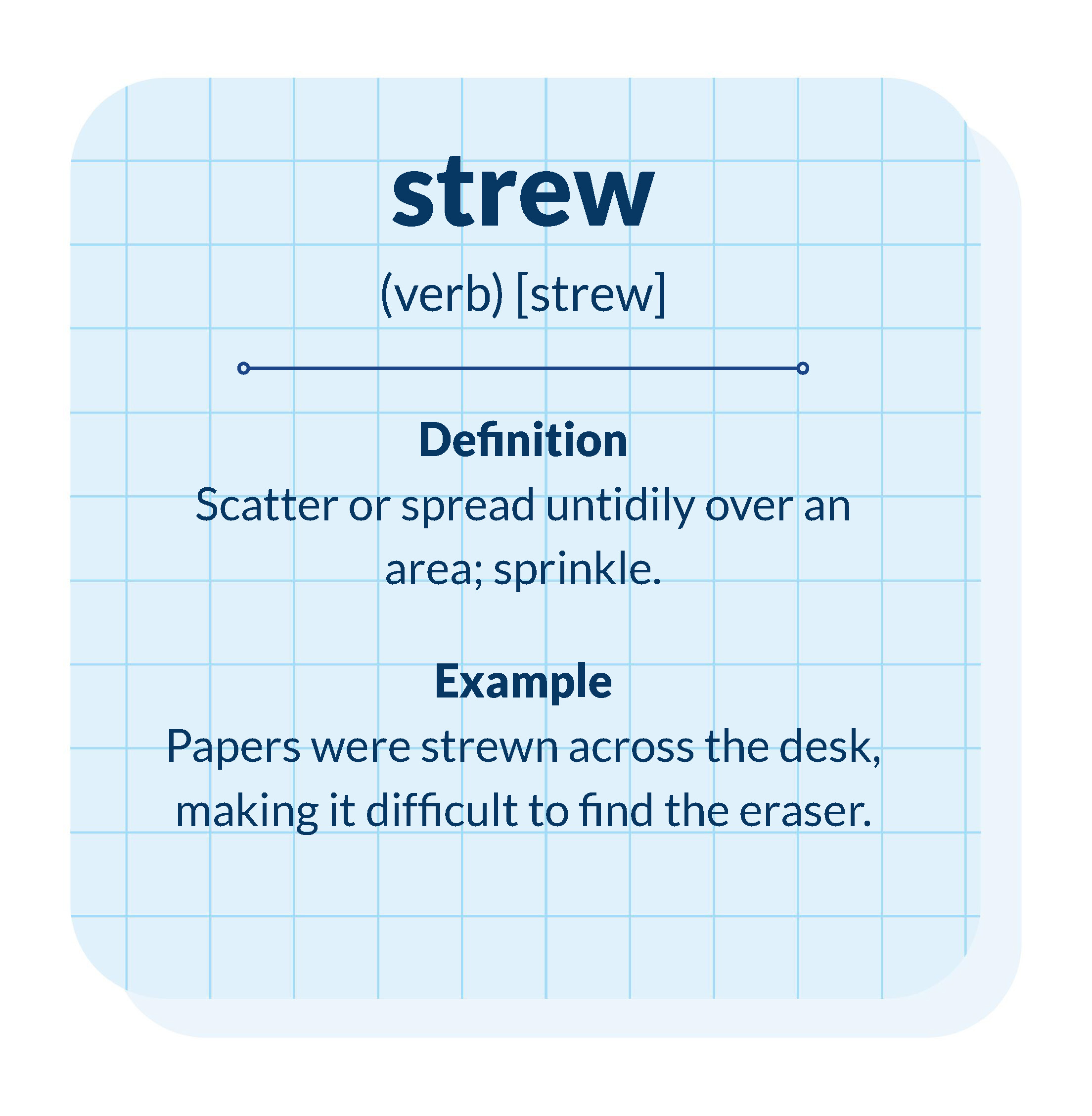
Scatter or spread untidily over an area; sprinkle.
Papers were strewn across the desk, making it difficult to find the eraser.
supervision (noun) [su-per-vi-sion]
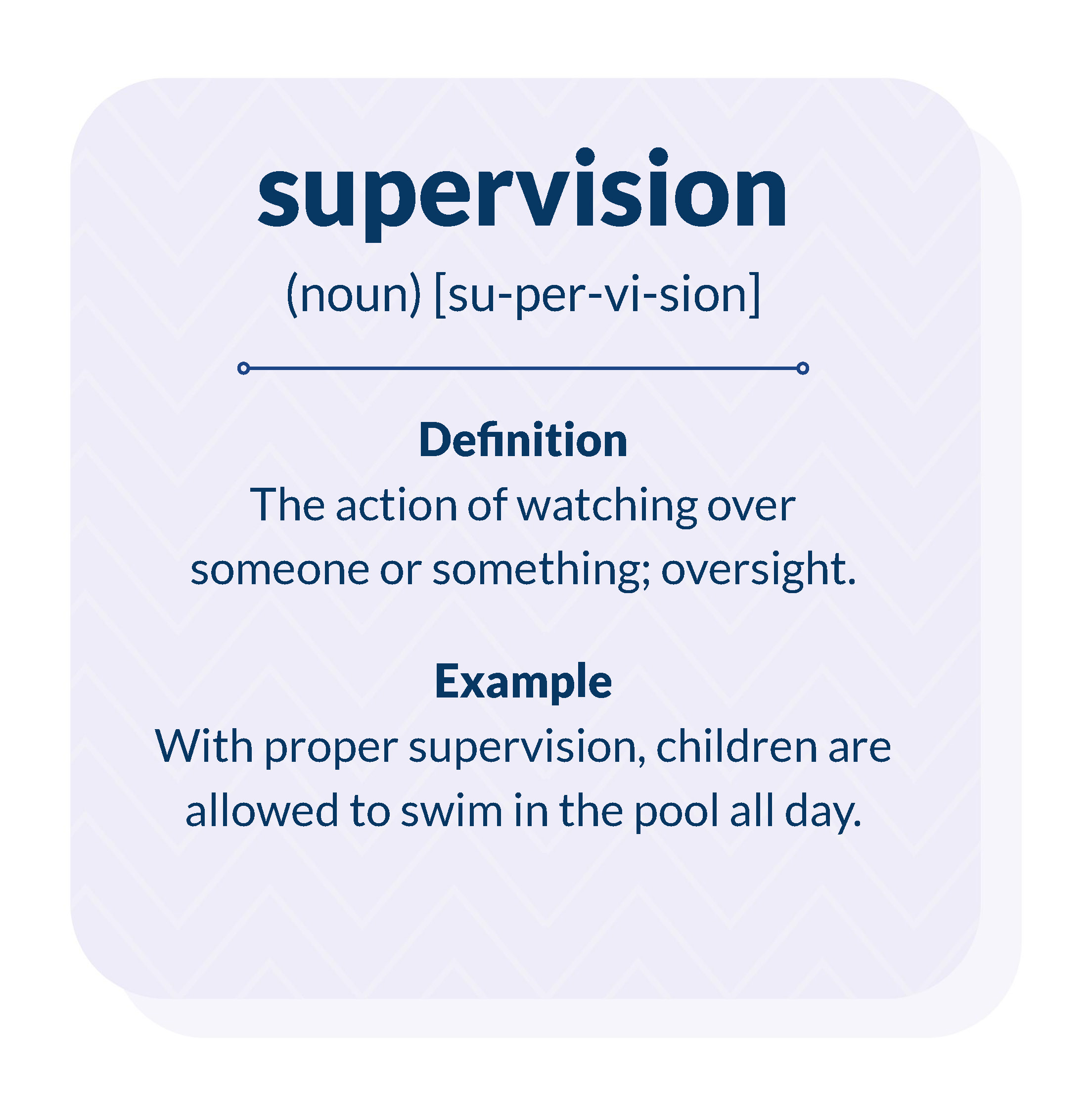
The action of watching over someone or something; oversight.
With proper supervision, children are allowed to swim in the pool all day.
gleeful (adjective) [glee-ful]
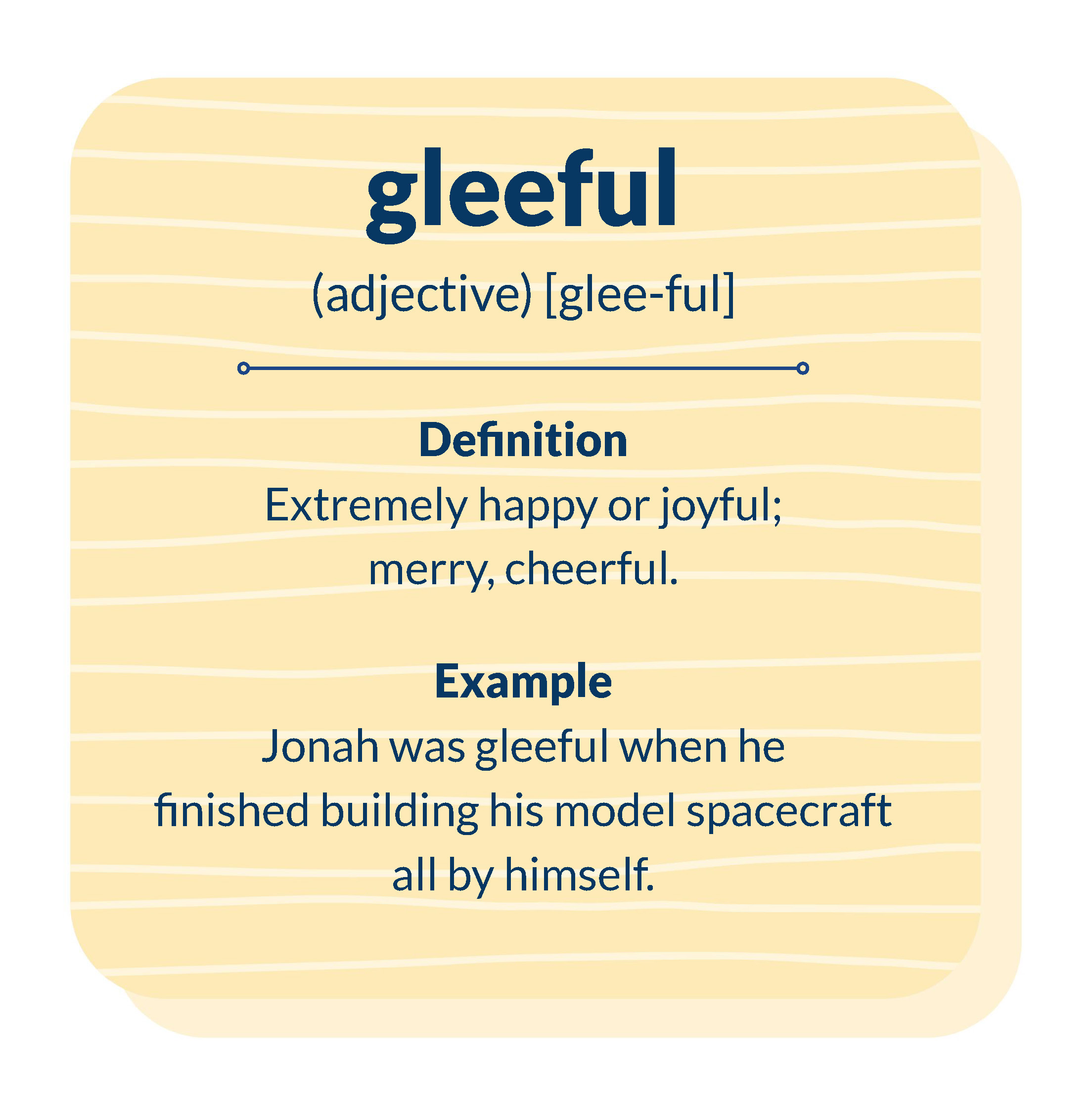
Extremely happy or joyful; merry, cheerful.
Jonah was gleeful when he finished building his model spacecraft all by himself.
jeopardy (noun) [jeop-ar-dy]
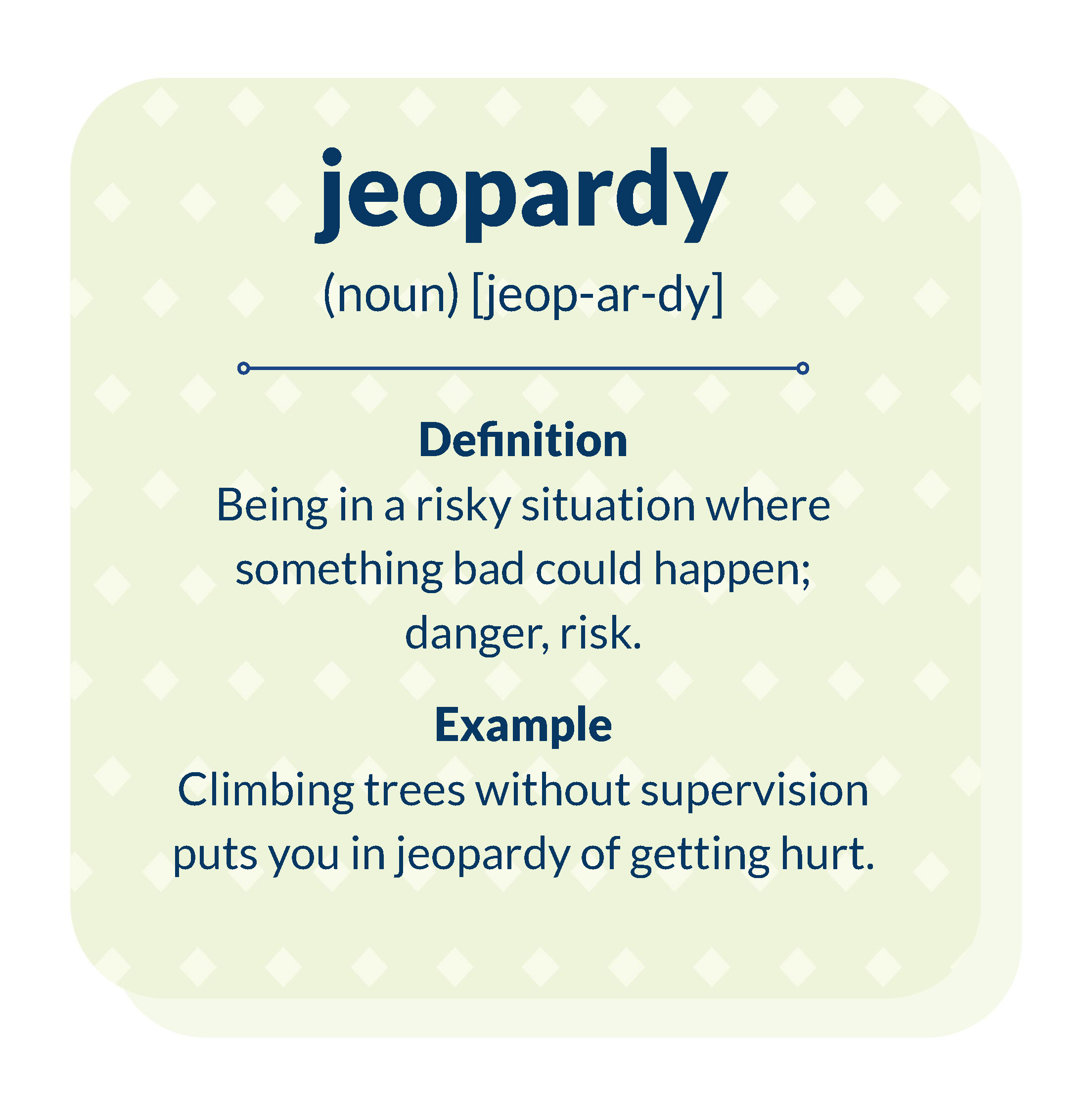
Being in a risky situation where something bad could happen; danger, risk.
Climbing trees without supervision puts you in jeopardy of getting hurt.
empire (noun) [em-pire]
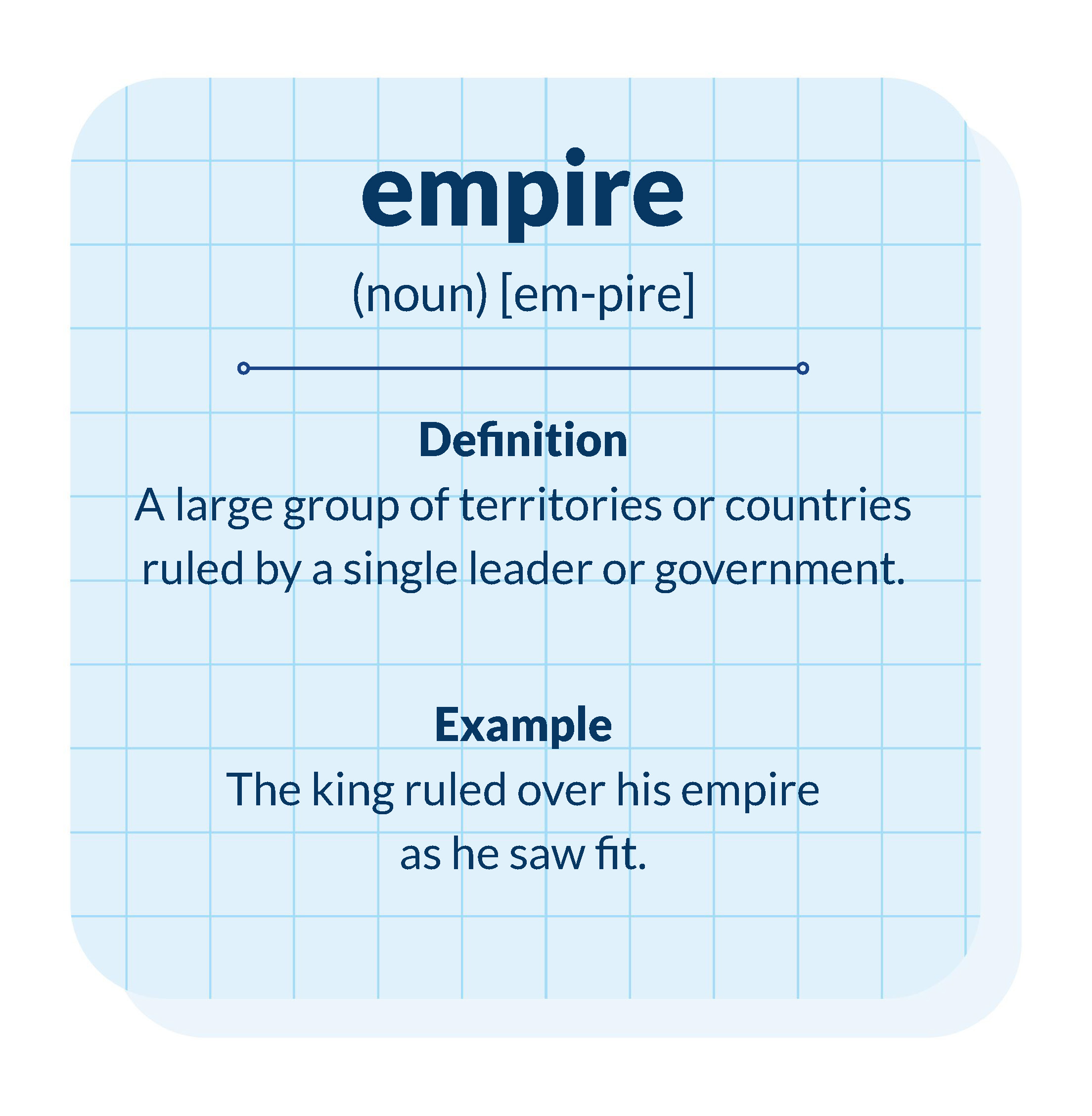
A large group of territories or countries ruled by a single leader or government.
The king ruled over his empire as he saw fit.
spunky (adjective) [spun-ky]
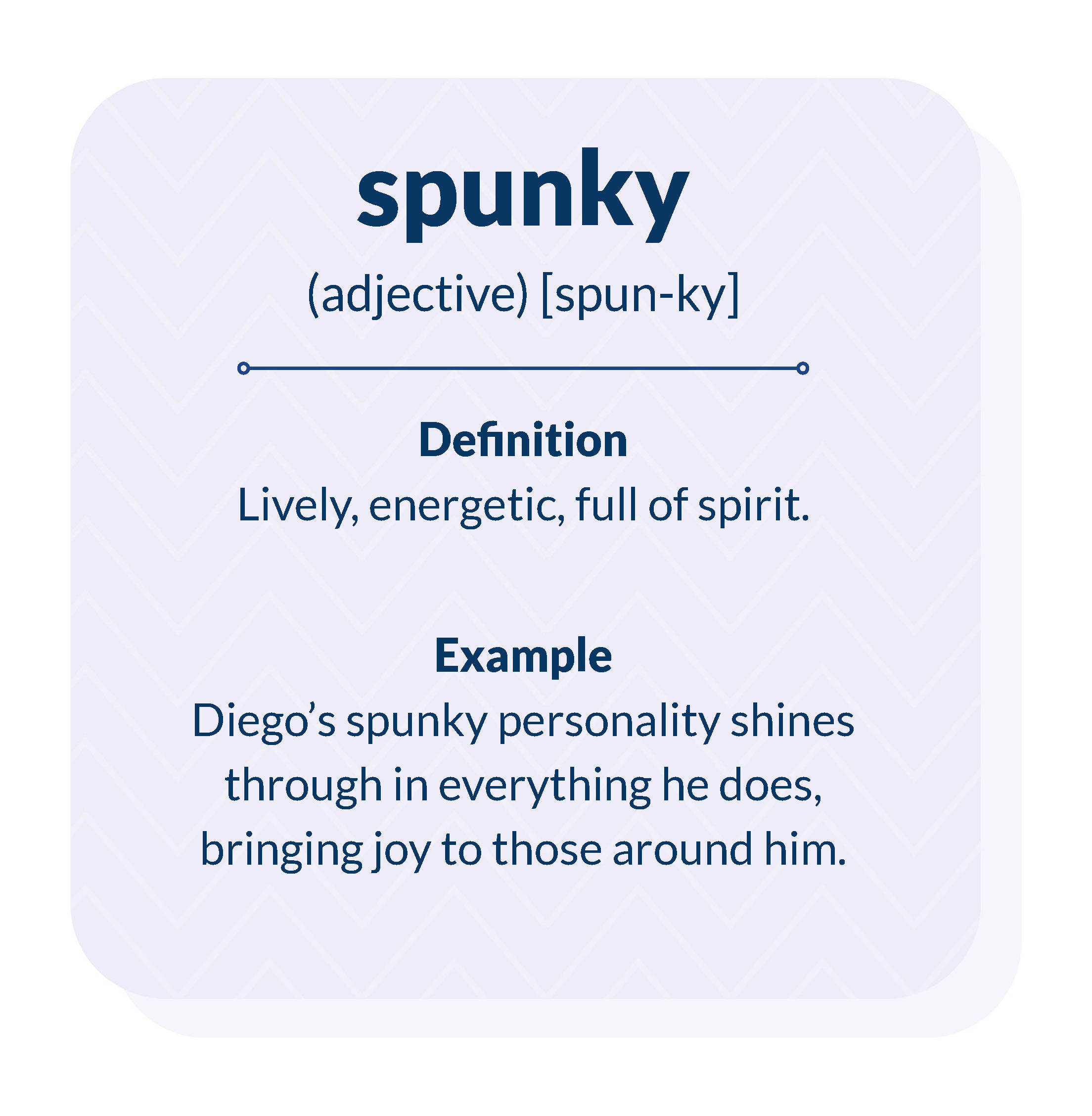
Lively, energetic, full of spirit.
Diego’s spunky personality shines through in everything he does, bringing joy to those around him.
tycoon (noun) [ty-coon]
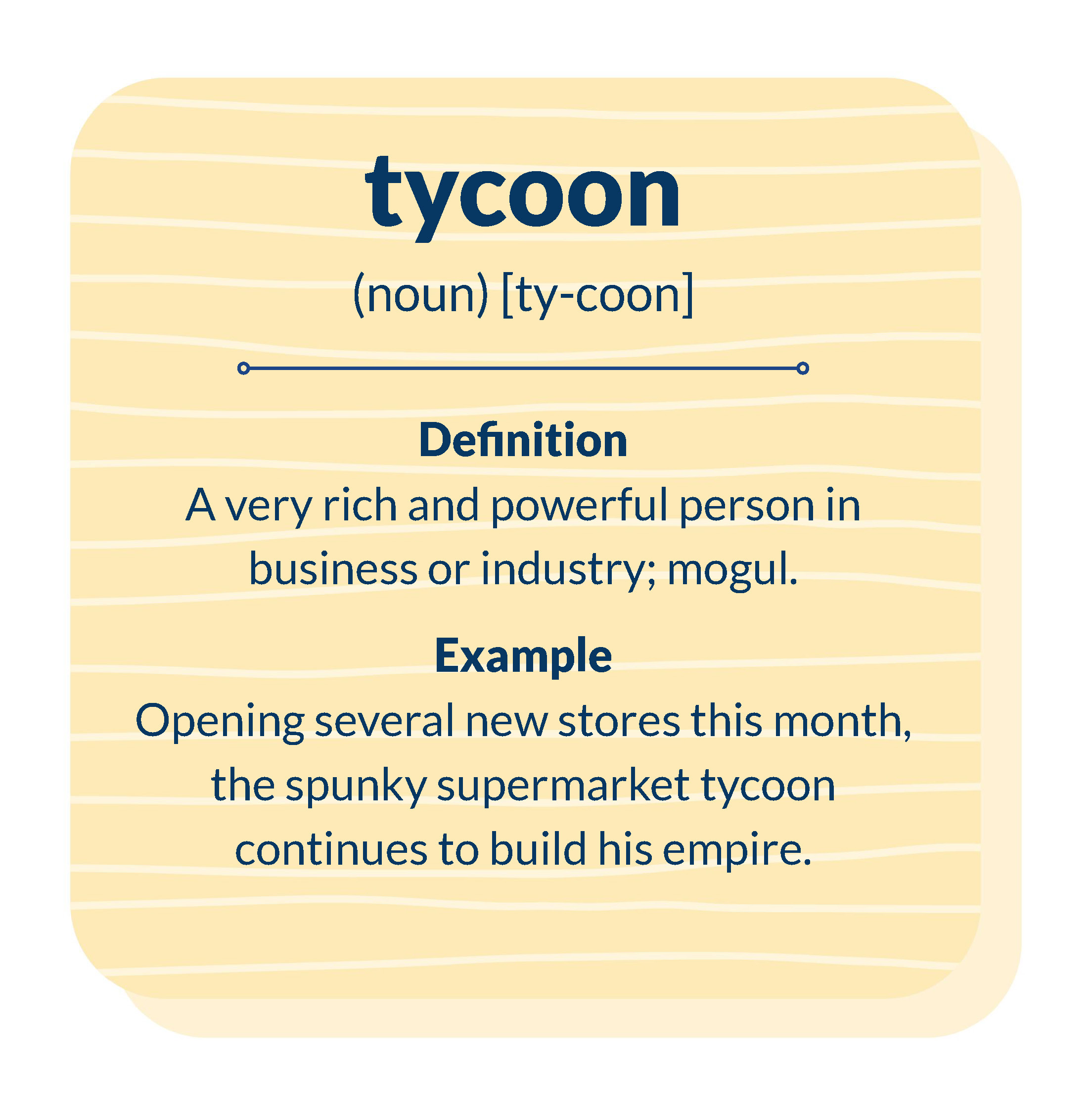
A very rich and powerful person in business or industry; mogul.
Opening several new stores this month, the spunky supermarket tycoon continues to build his empire.
peculiar (adjective) [pe-cu-liar]
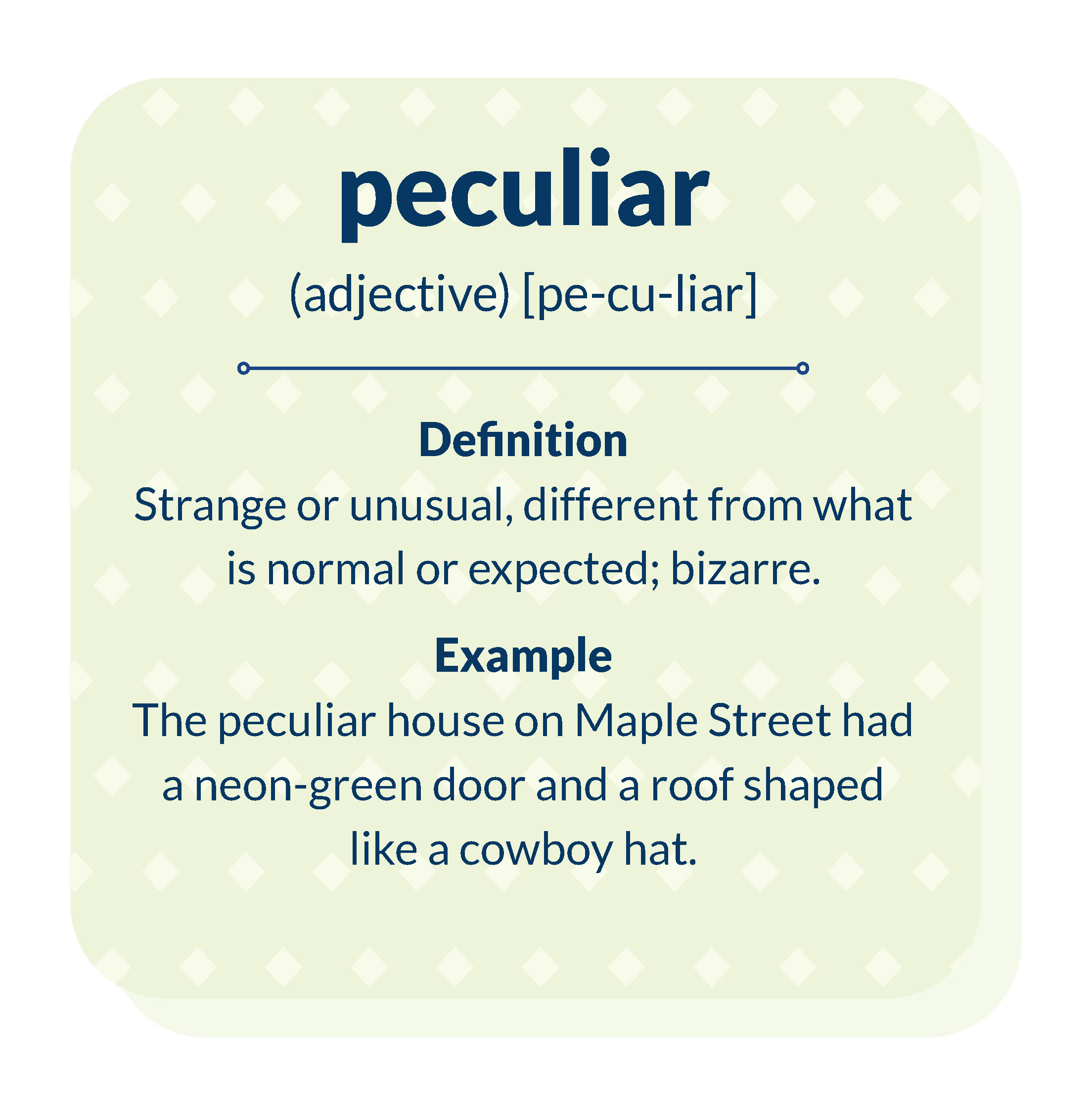
Strange or unusual, different from what is normal or expected; odd, bizarre.
The peculiar house on Maple Street had a neon-green door and a roof shaped like a cowboy hat.
succumb (verb) [suc-cumb]
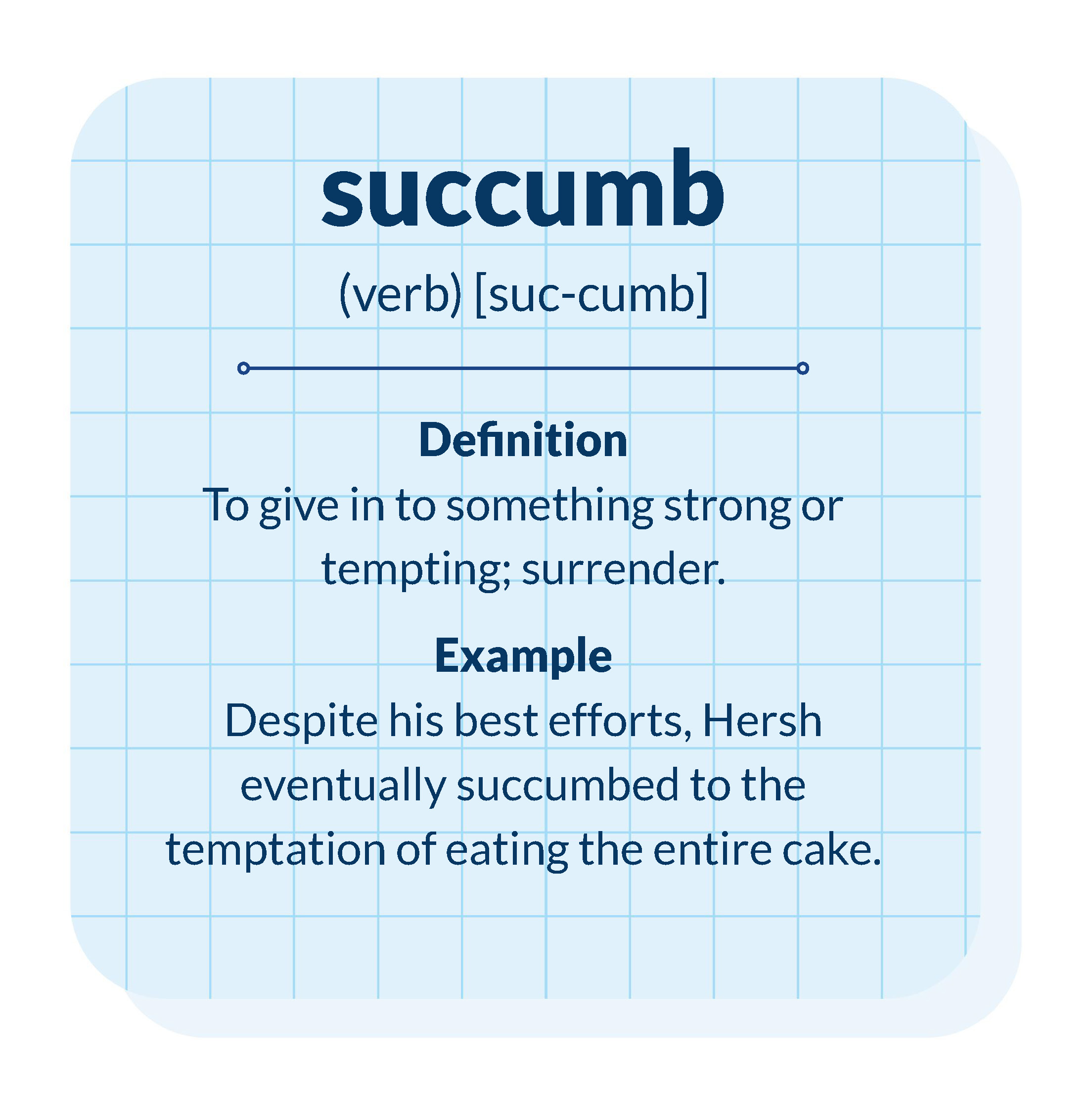
To give in to something strong or tempting; surrender.
Despite his best efforts, Hersh eventually succumbed to the temptation of eating the entire cake.
authentic (adjective) [au-then-tic]
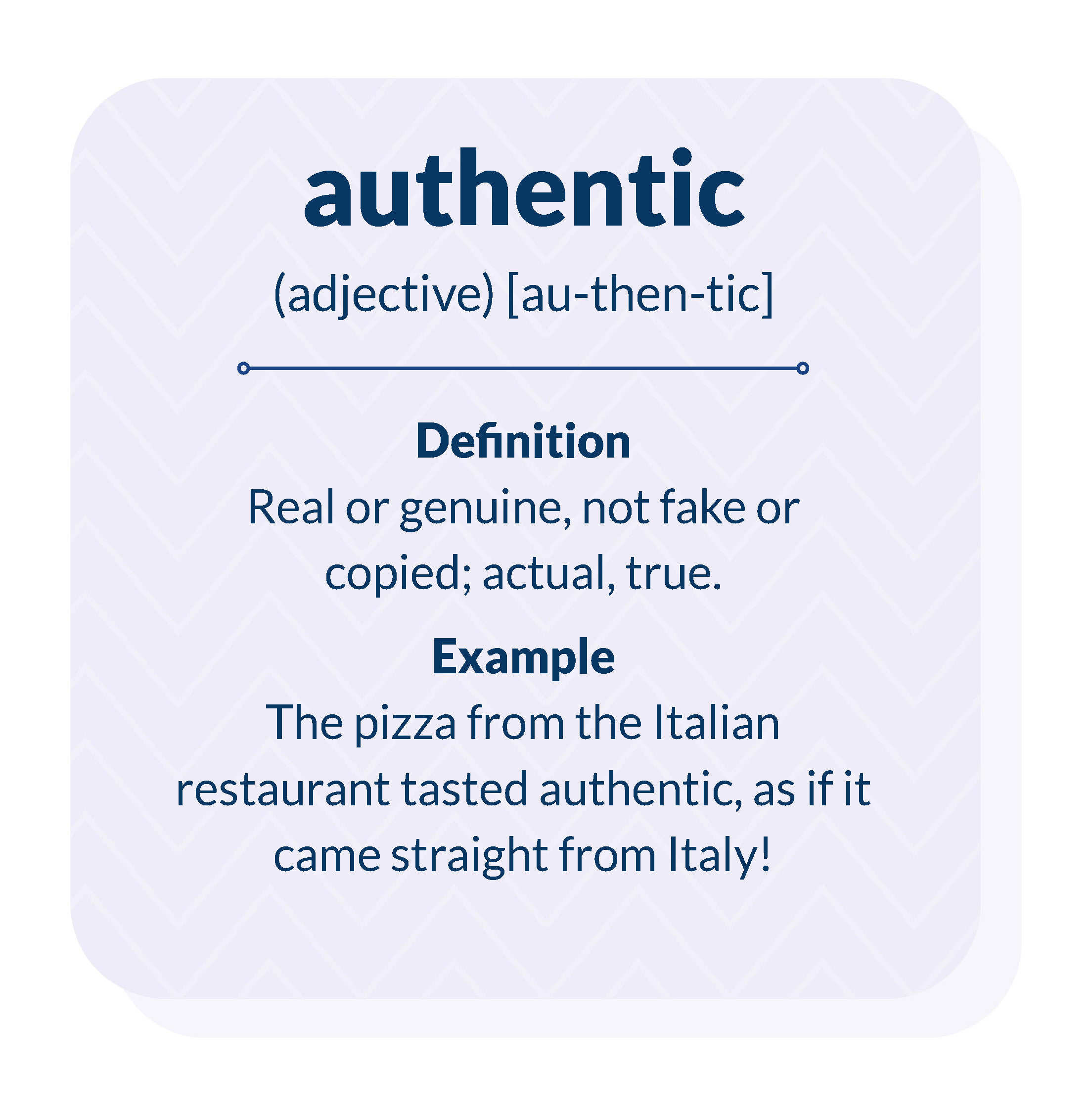
Real or genuine, not fake or copied; actual, true.
The pizza from the Italian restaurant tasted authentic, as if it came straight from Italy!
vigilant (adjective) [vig-i-lant]
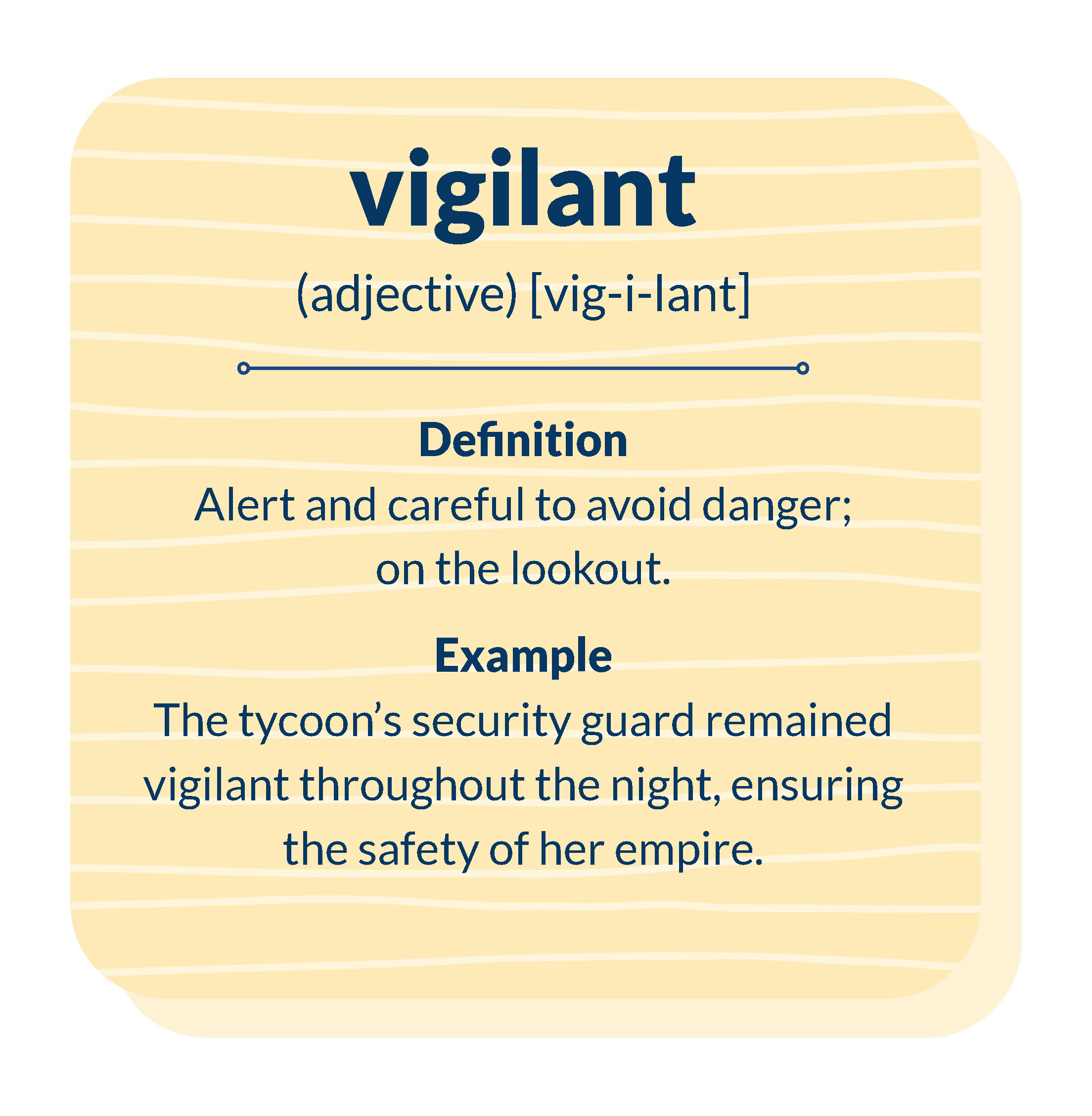
Alert and careful to avoid danger; on the lookout.
The tycoon’s security guard remained vigilant throughout the night, ensuring the safety of her empire.
prolific (adjective) [pro-lif-ic]
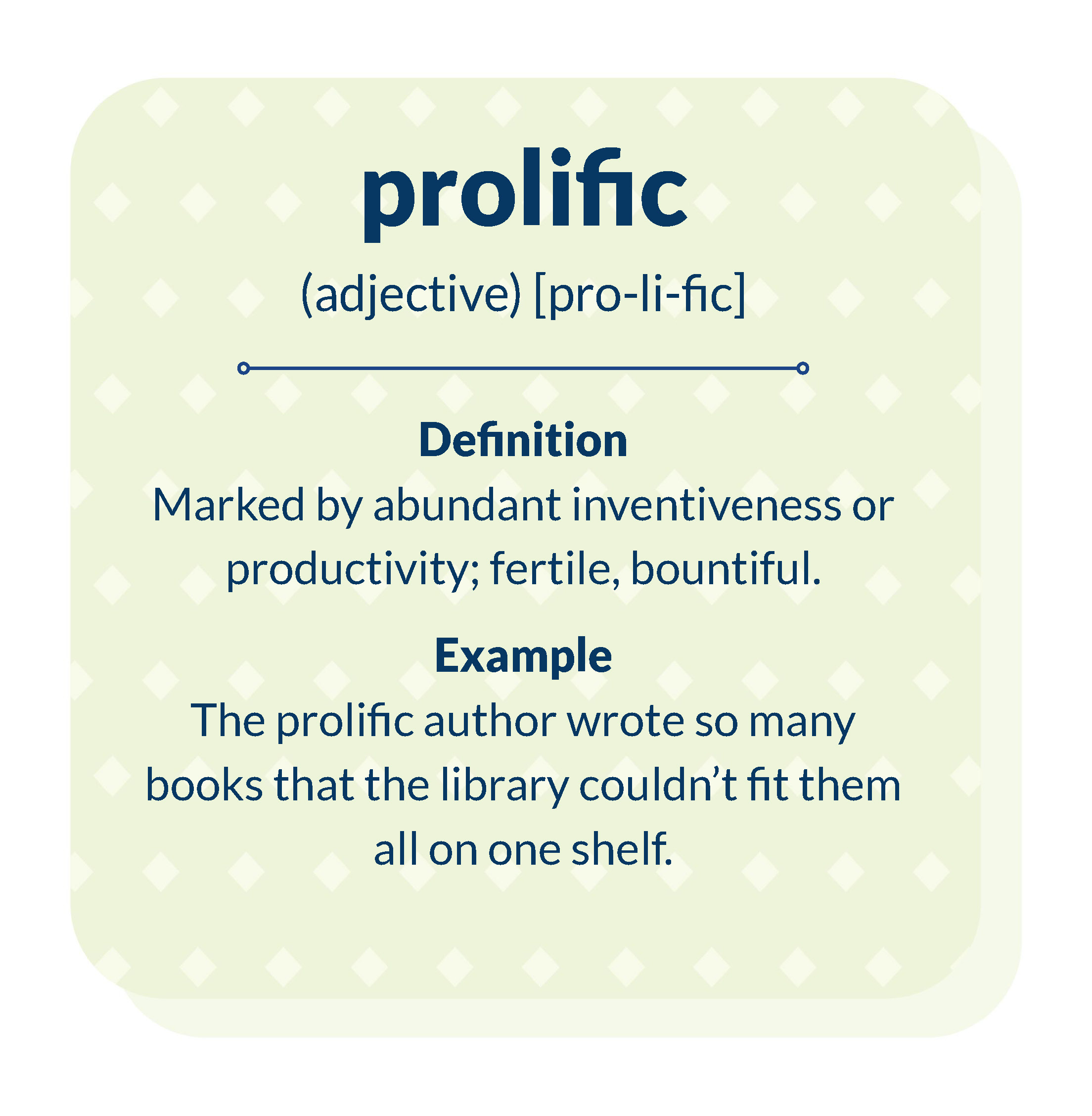
Marked by abundant inventiveness or productivity; fertile, productive, bountiful.
The prolific author wrote so many books that the library couldn’t fit them all on one shelf.
summon (verb) [sum-mon]
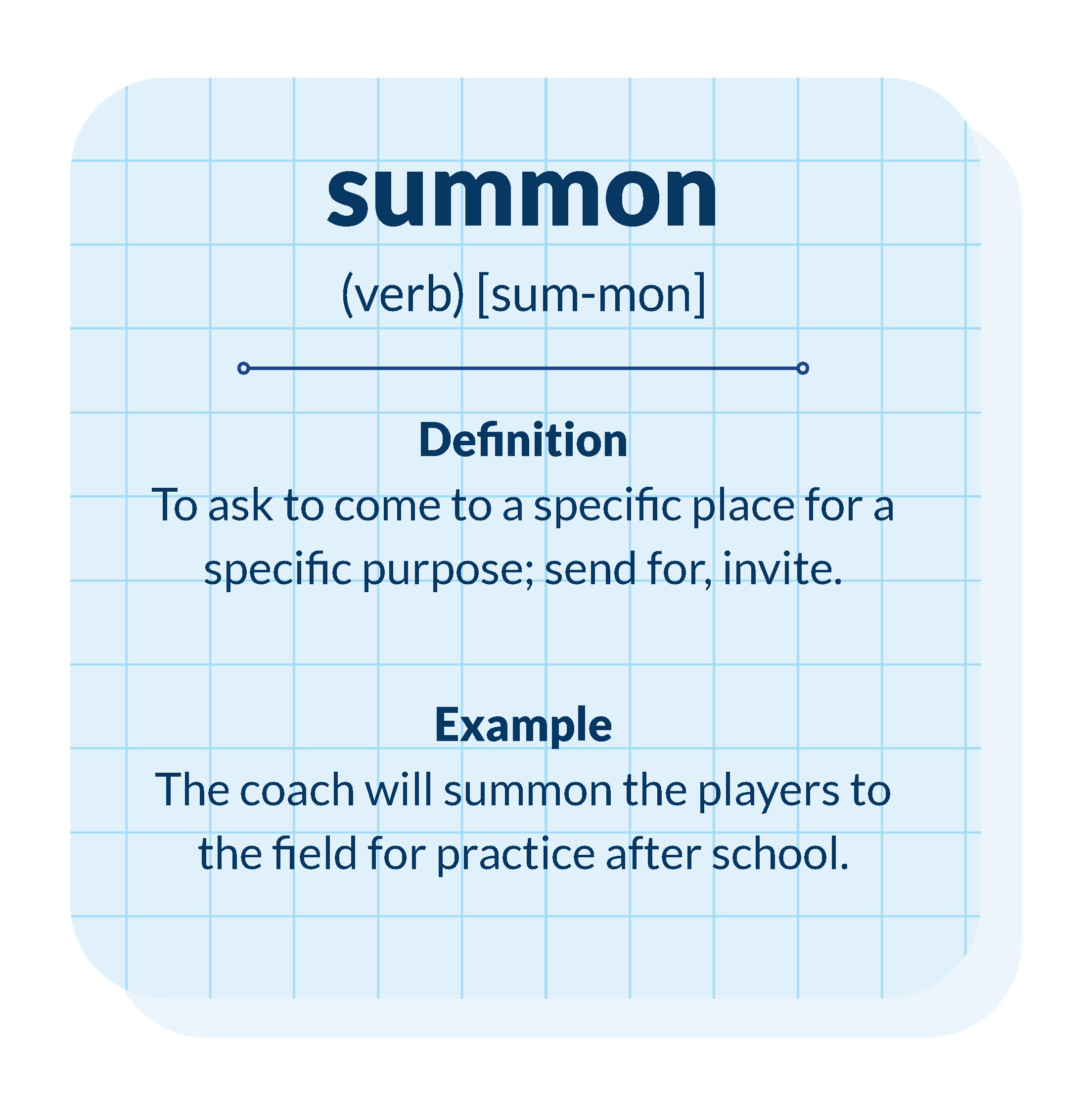
To ask to come to a specific place for a specific purpose; send for, invite.
The coach will summon the players to the field for practice after school.
conceal (verb) [con-ceal]
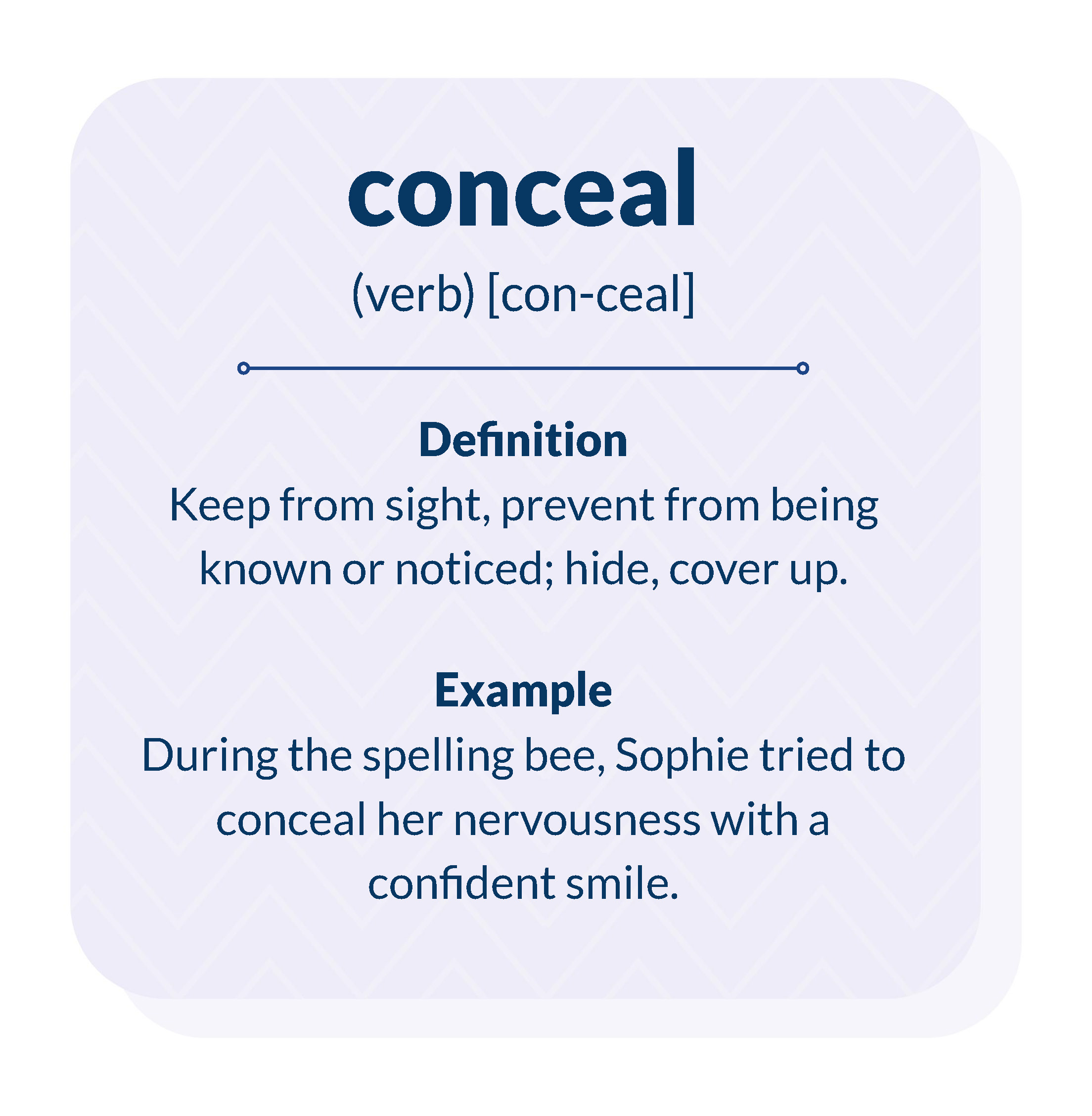
Keep from sight, prevent from being known or noticed; hide, cover up, disguise.
During the spelling bee, Sophie tried to conceal her nervousness with a confident smile.
vibe (noun) [vibe]
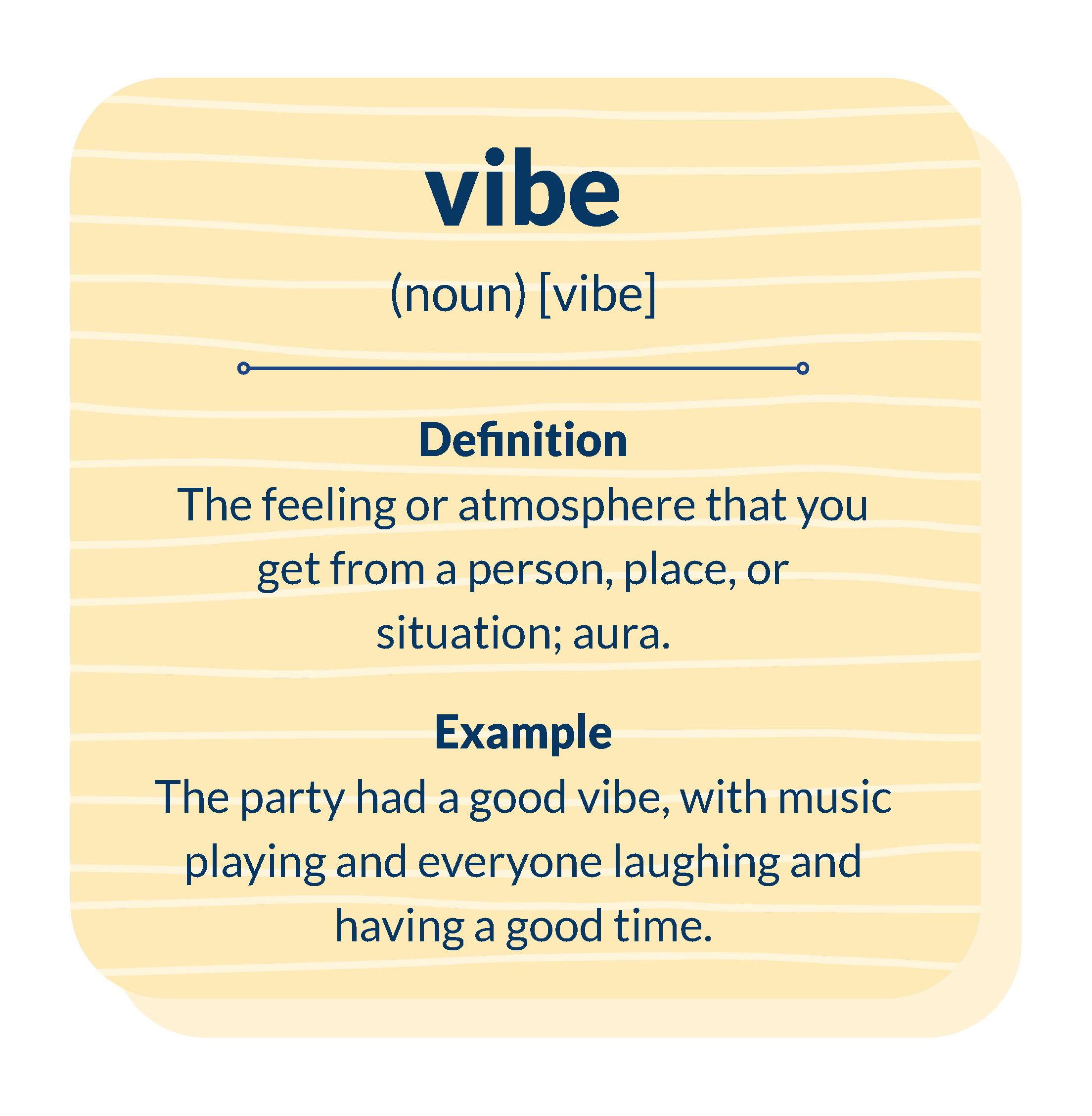
The feeling or atmosphere that you get from a person, place, or situation; aura.
The party had a good vibe, with music playing and everyone laughing and having a good time.
ambition (noun) [am-bi-tion]
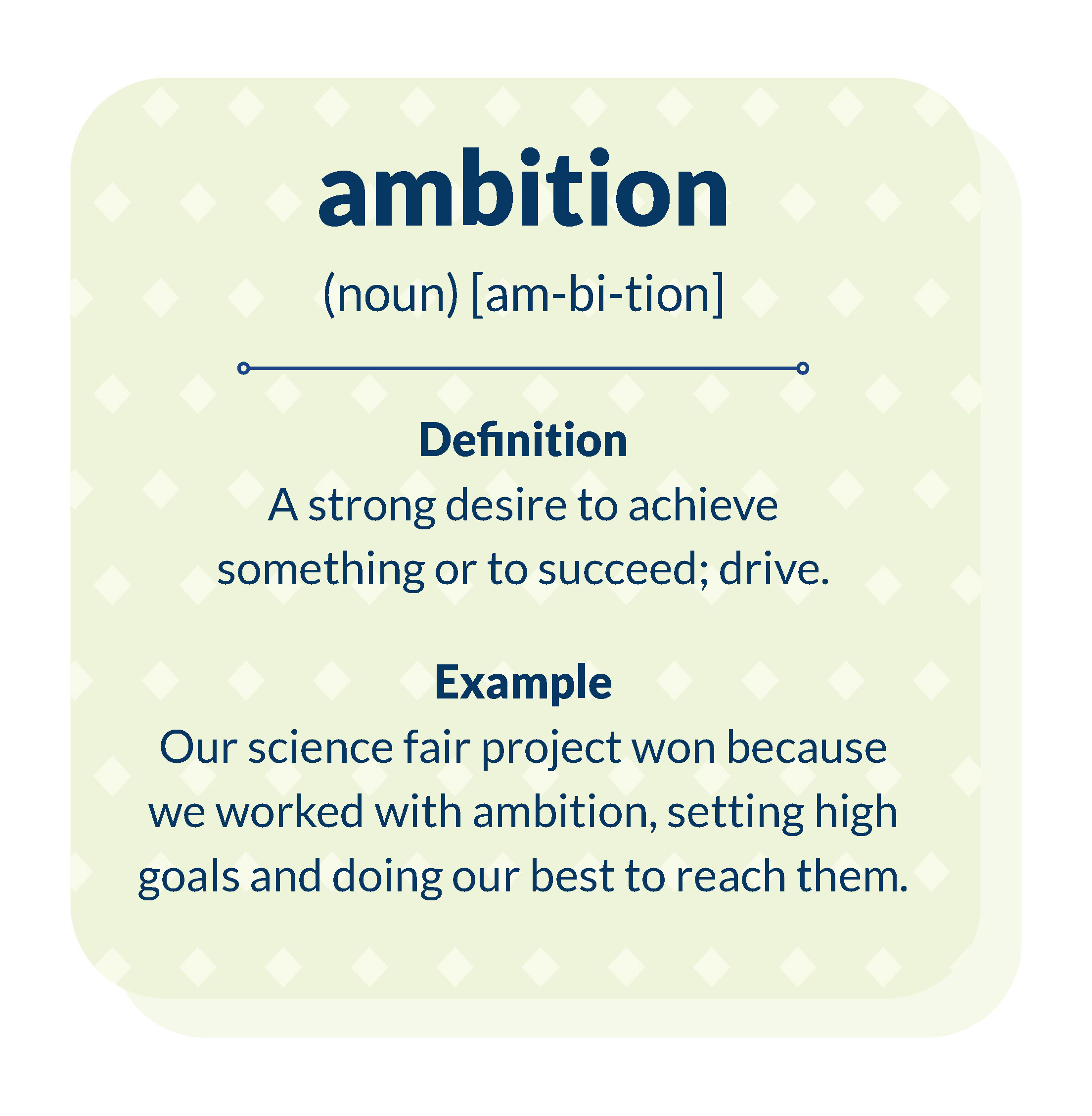
A strong desire to achieve something or to succeed; drive, aspiration.
Our science fair project won because we worked with ambition, setting high goals and doing our best to reach them.
tranquil (adjective) [tran-quil]
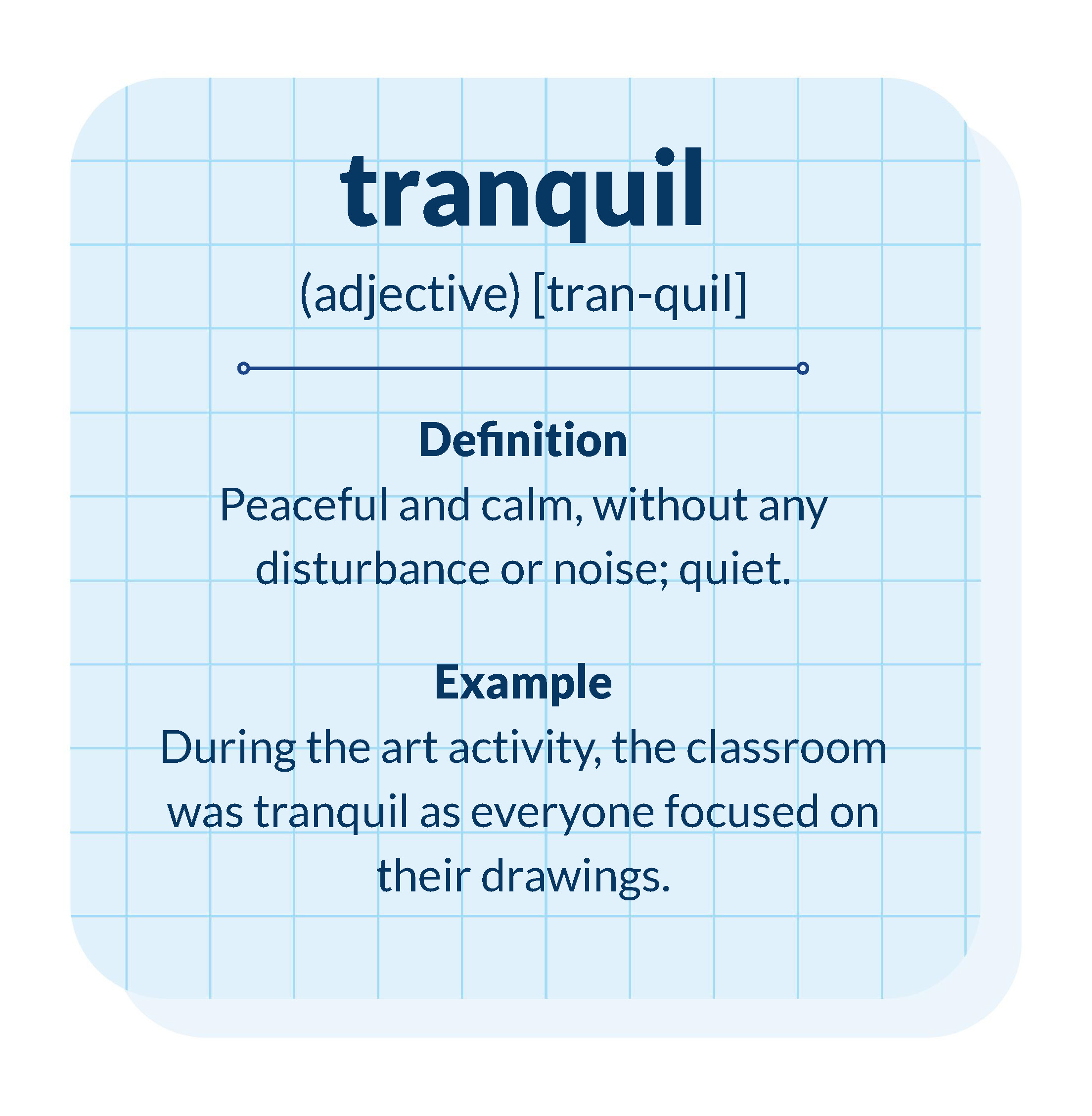
Peaceful and calm, without any disturbance or noise; quiet.
During the art activity, the classroom was tranquil as everyone focused on their drawings.
versatile (adjective) [ver-sa-tile]
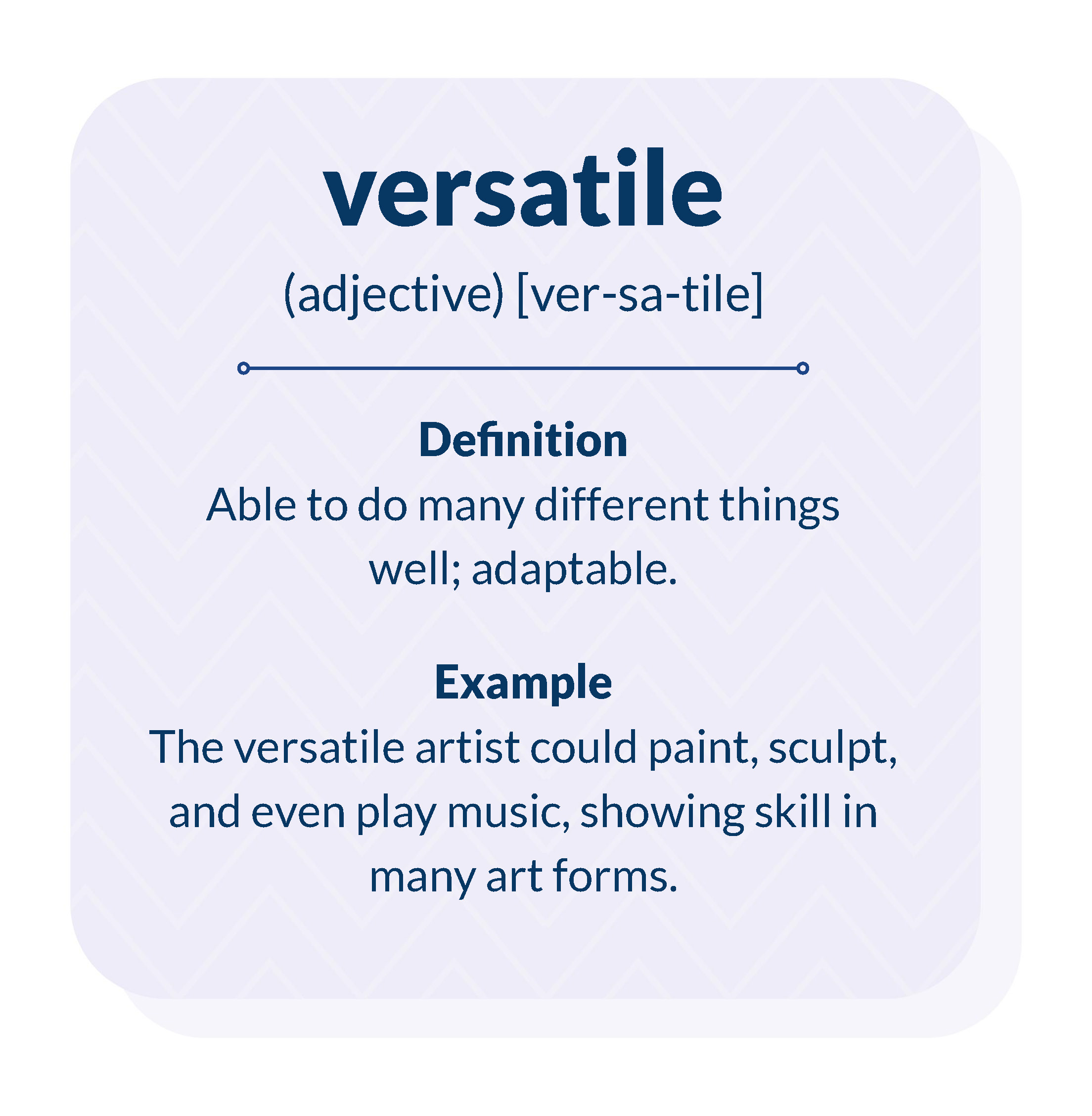
Able to do many different things well; adaptable.
The versatile artist could paint, sculpt, and even play music, showing skill in many art forms.
affirm (verb) [af-firm]
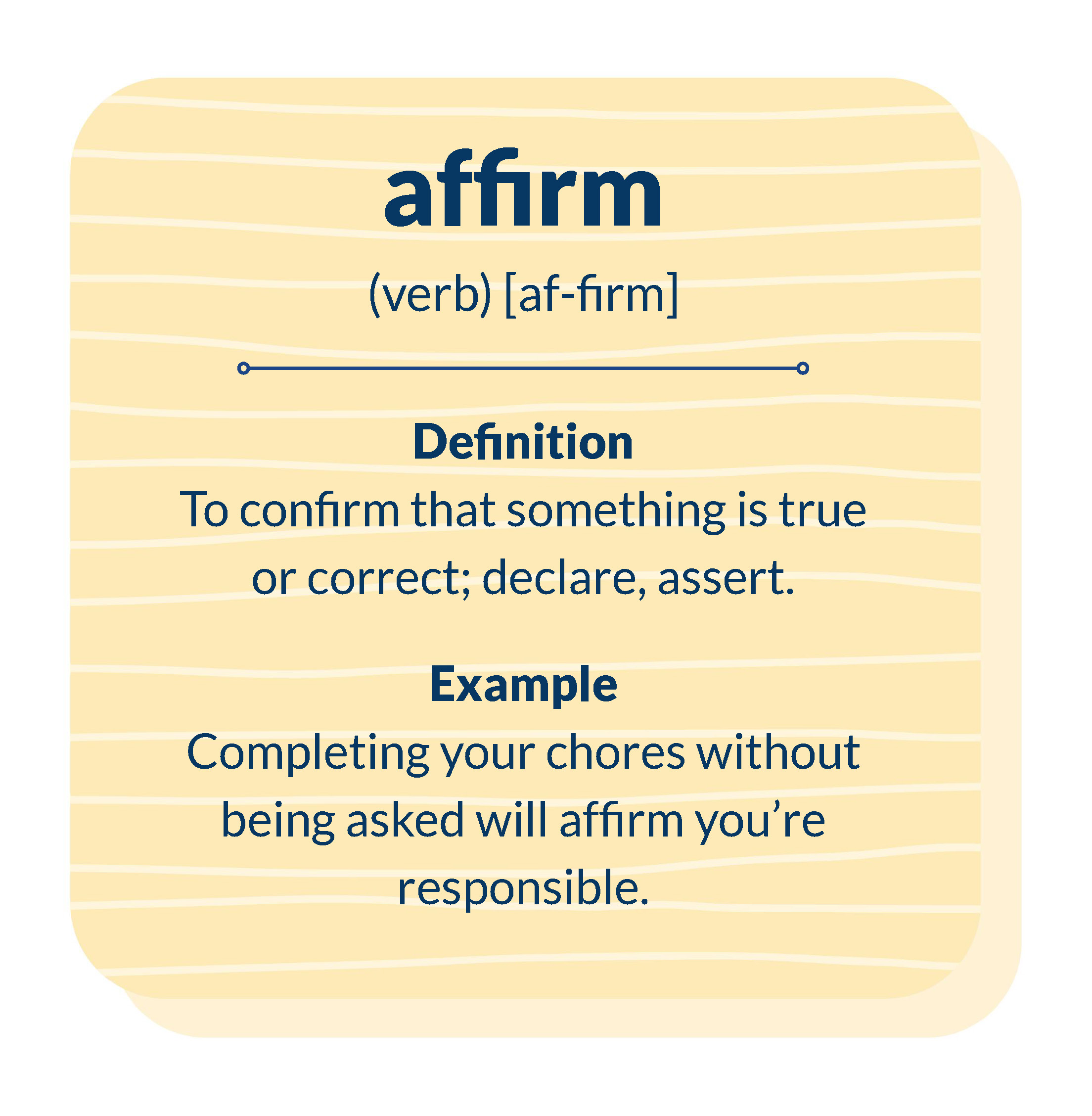
To confirm that something is true or correct; declare, assert.
Completing your chores without being asked will affirm you’re responsible.
dynamic (adjective) [dy-na-mic]
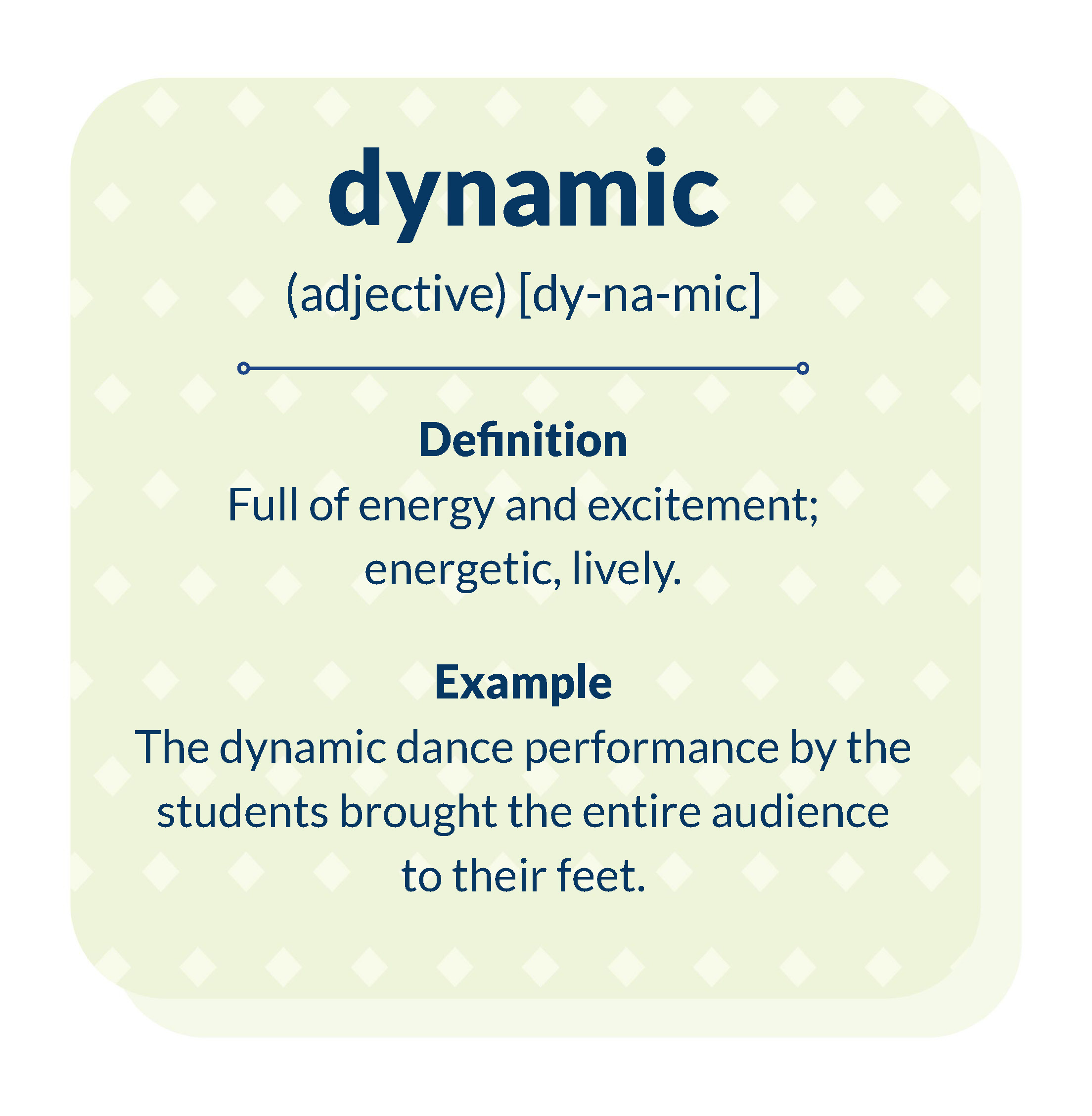
Full of energy and excitement; energetic, lively.
The dynamic dance performance by the students brought the entire audience to their feet.
affable (adjective) [af-fa-ble]
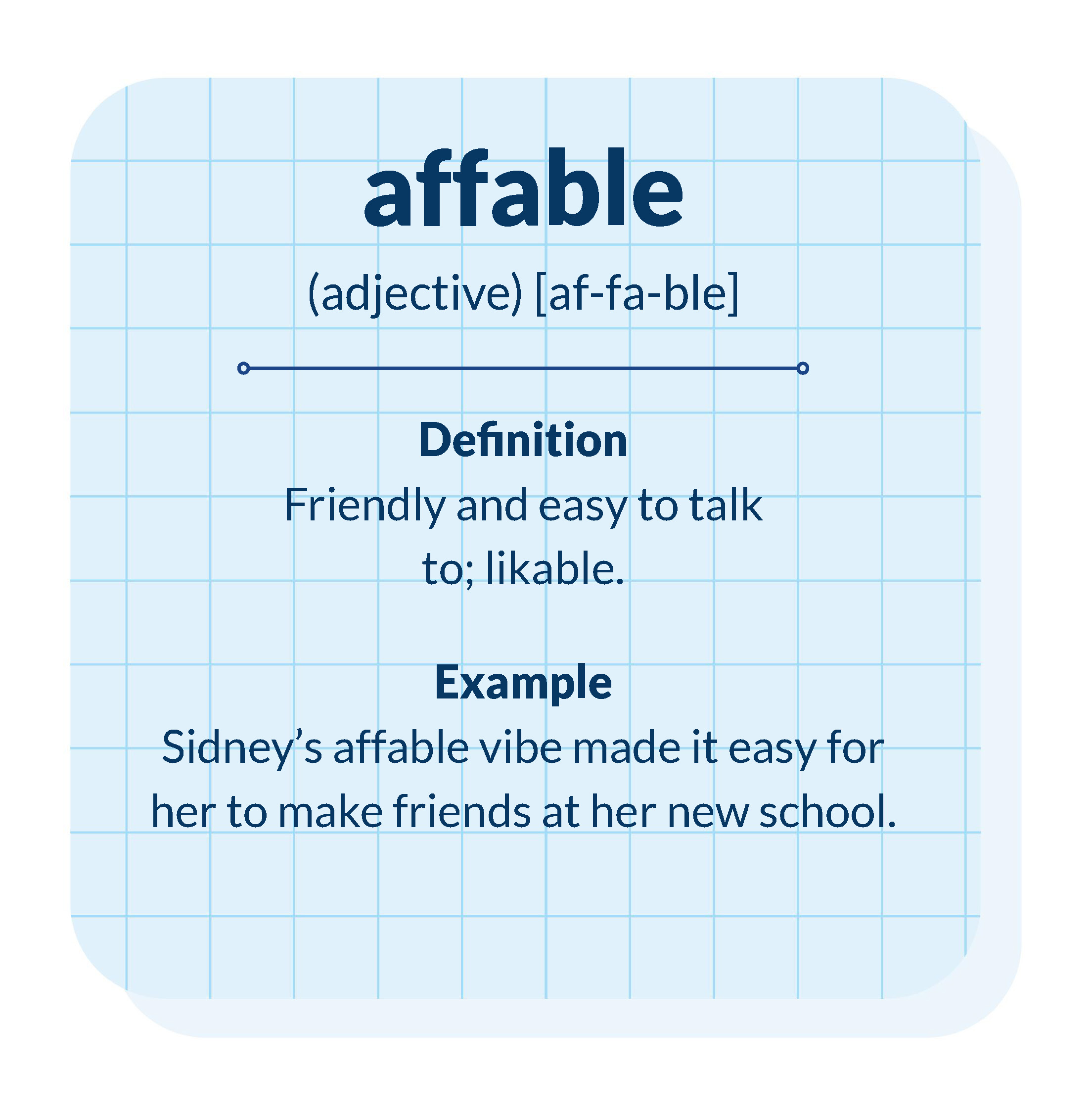
Friendly and easy to talk to; likable.
Sidney’s affable vibe made it easy for her to make friends at her new school.
intuitive (adjective) [in-tu-i-tive]
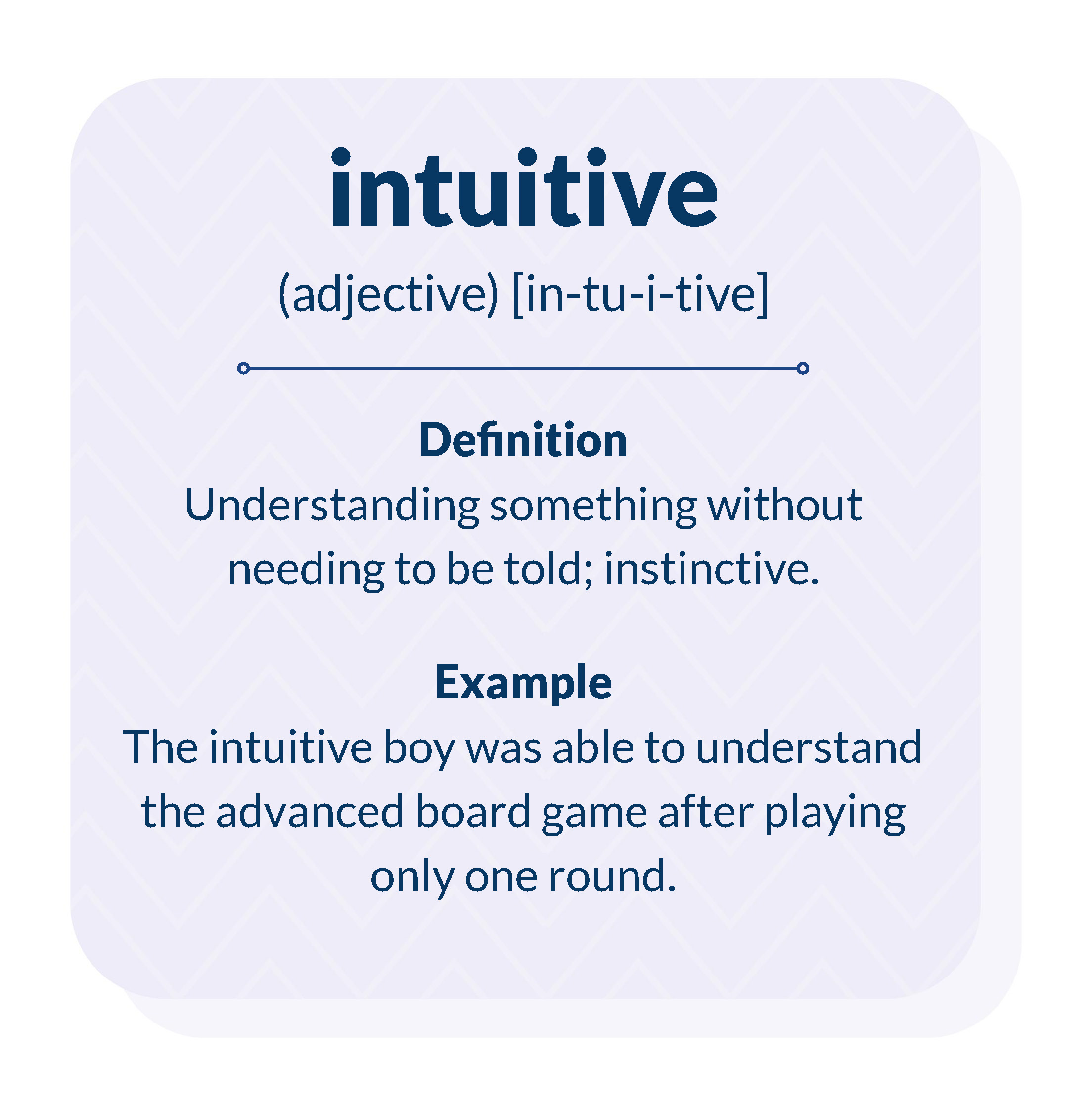
Understanding something without needing to be told; instinctive.
The intuitive boy was able to understand the advanced board game after playing only one round.
radiant (adjective) [ra-di-ant]
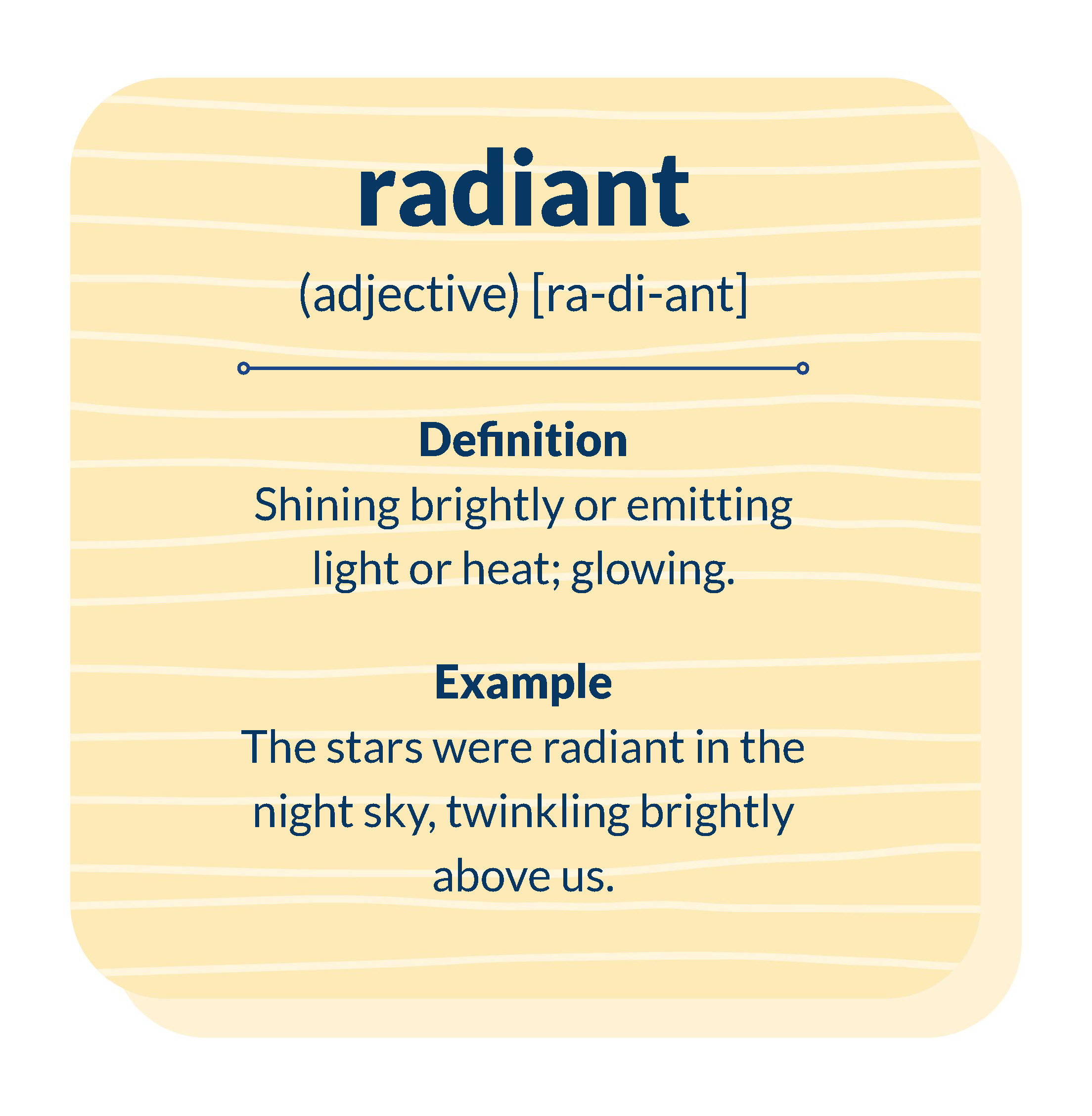
Shining brightly or emitting light or heat; glowing.
The stars were radiant in the night sky, twinkling brightly above us.
cantankerous (adjective) [can-tan-ker-ous]
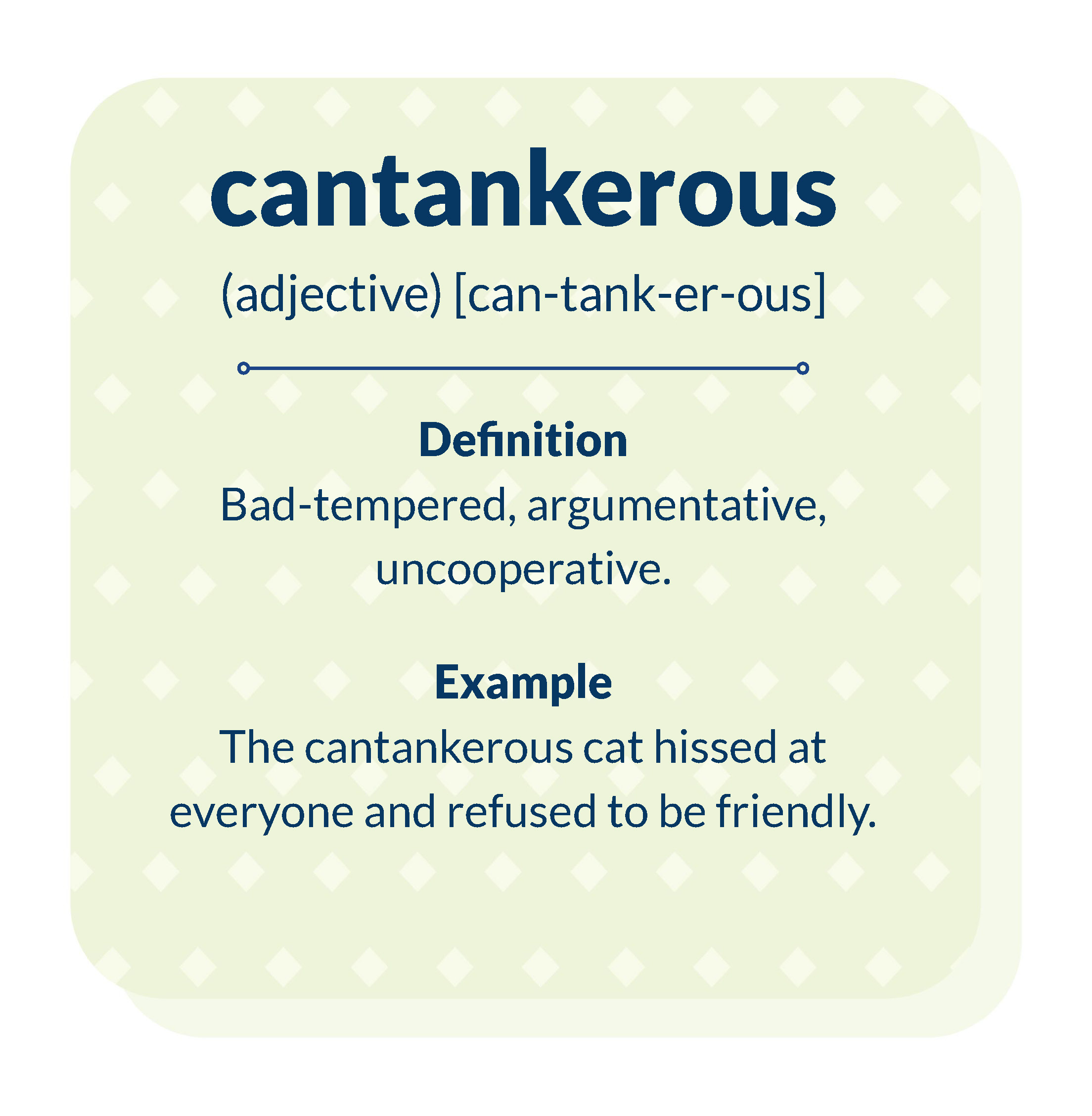
Bad-tempered, argumentative, uncooperative.
The cantankerous cat hissed at everyone and refused to be friendly.
oblivious (adjective) [o-bliv-i-ous]
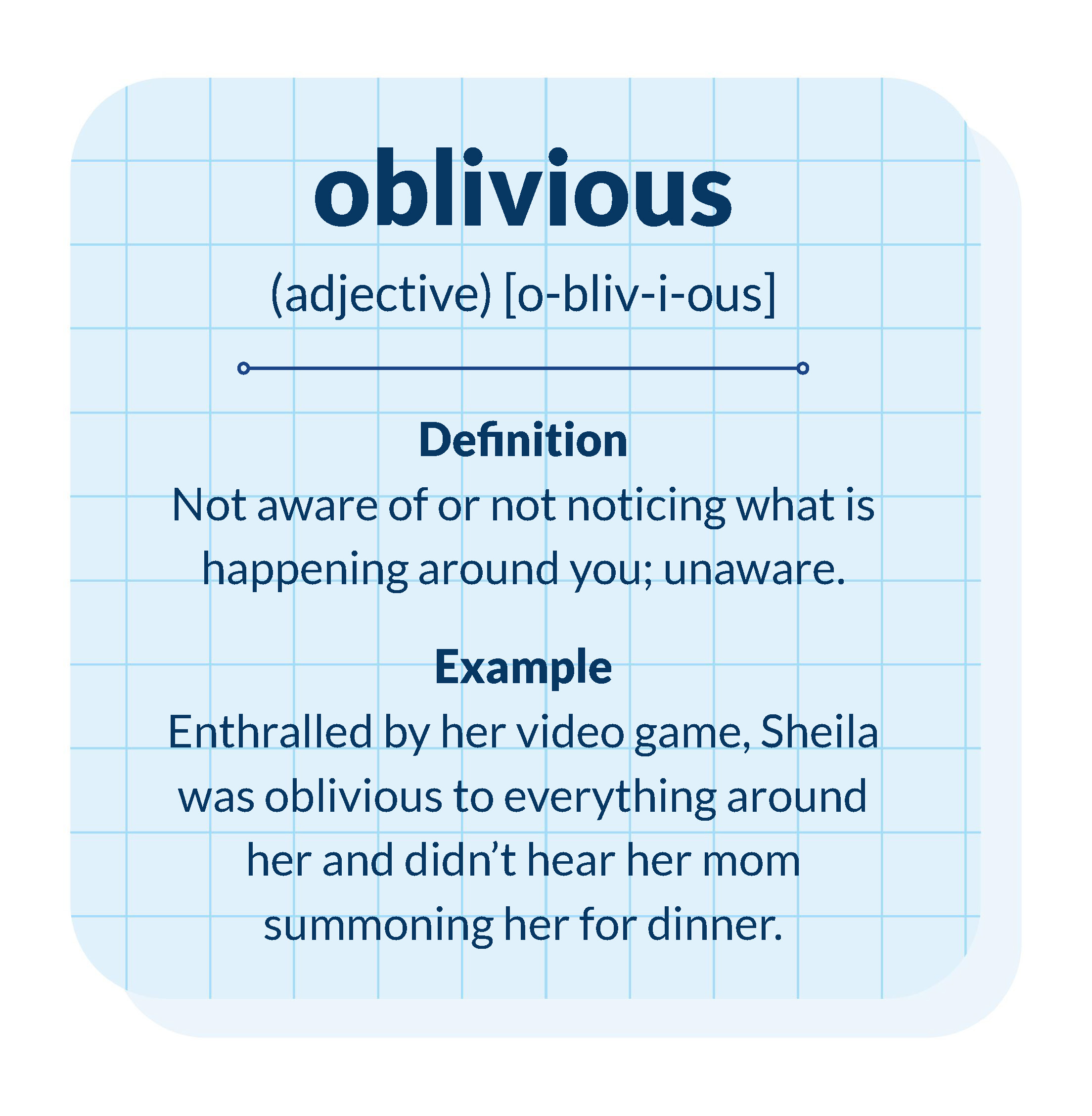
Not aware of or not noticing what is happening around you; unaware.
Enthralled by her video game, Sheila was oblivious to everything around her and didn’t hear her mom summoning her for dinner.
quadruped (noun) [quad-ru-ped]
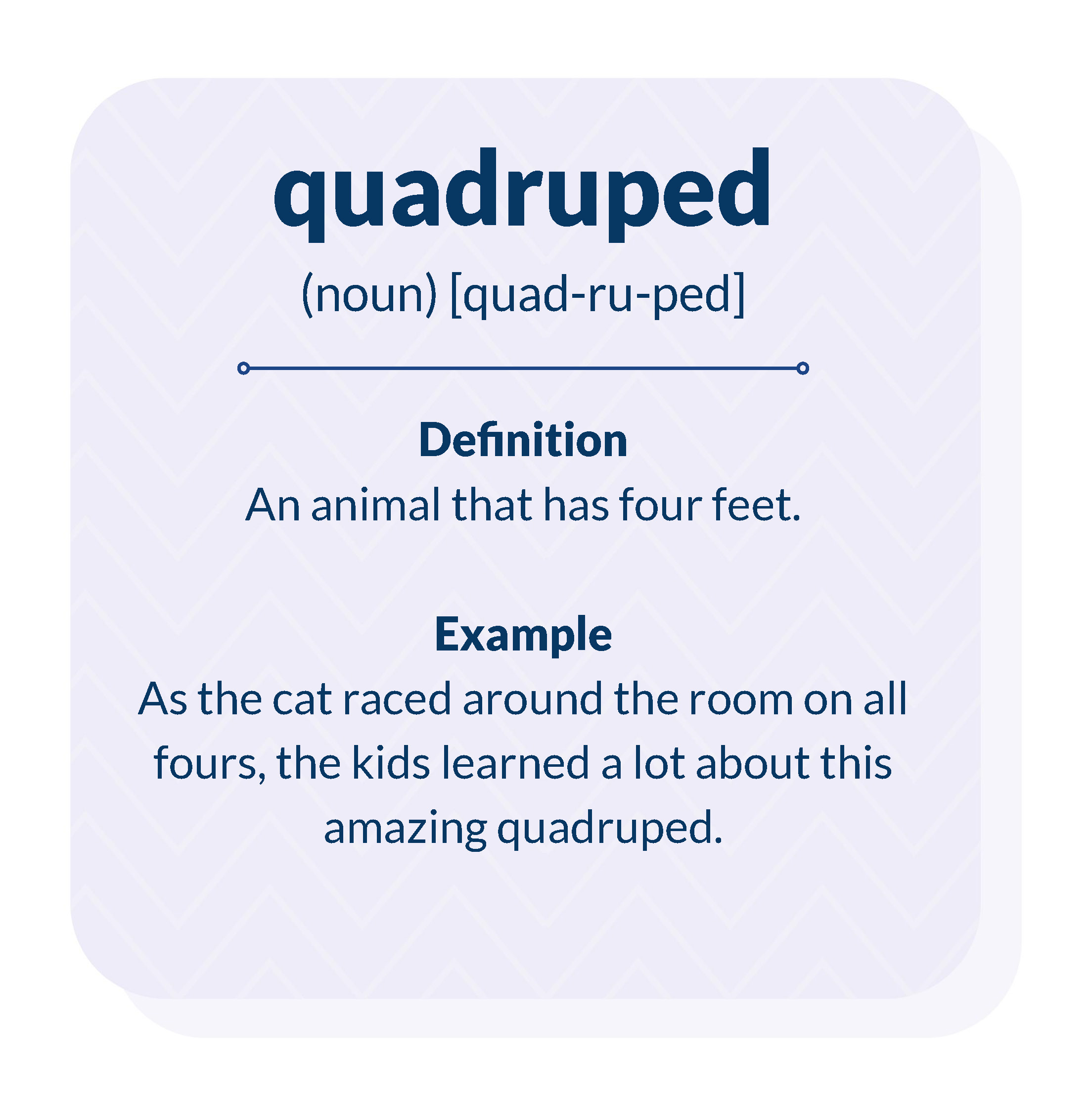
An animal that has four feet.
As the cat raced around the room on all fours, the kids learned a lot about this amazing quadruped.
enthusiastic (adjective) [en-thu-si-as-tic]
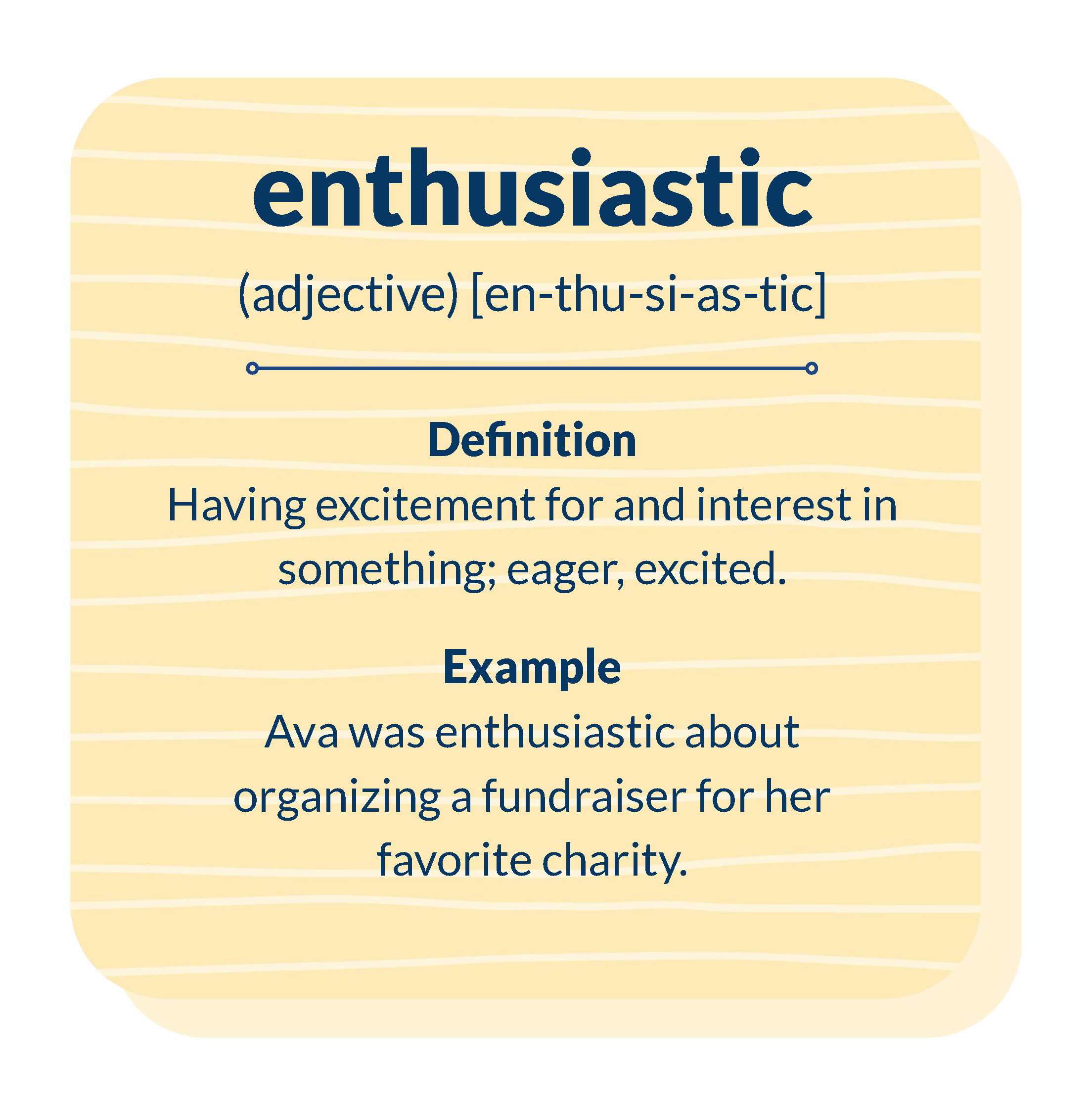
Having excitement for and interest in something; eager, excited.
Ava was enthusiastic about organizing a fundraiser for her favorite charity.
remnant (noun) [rem-nant]
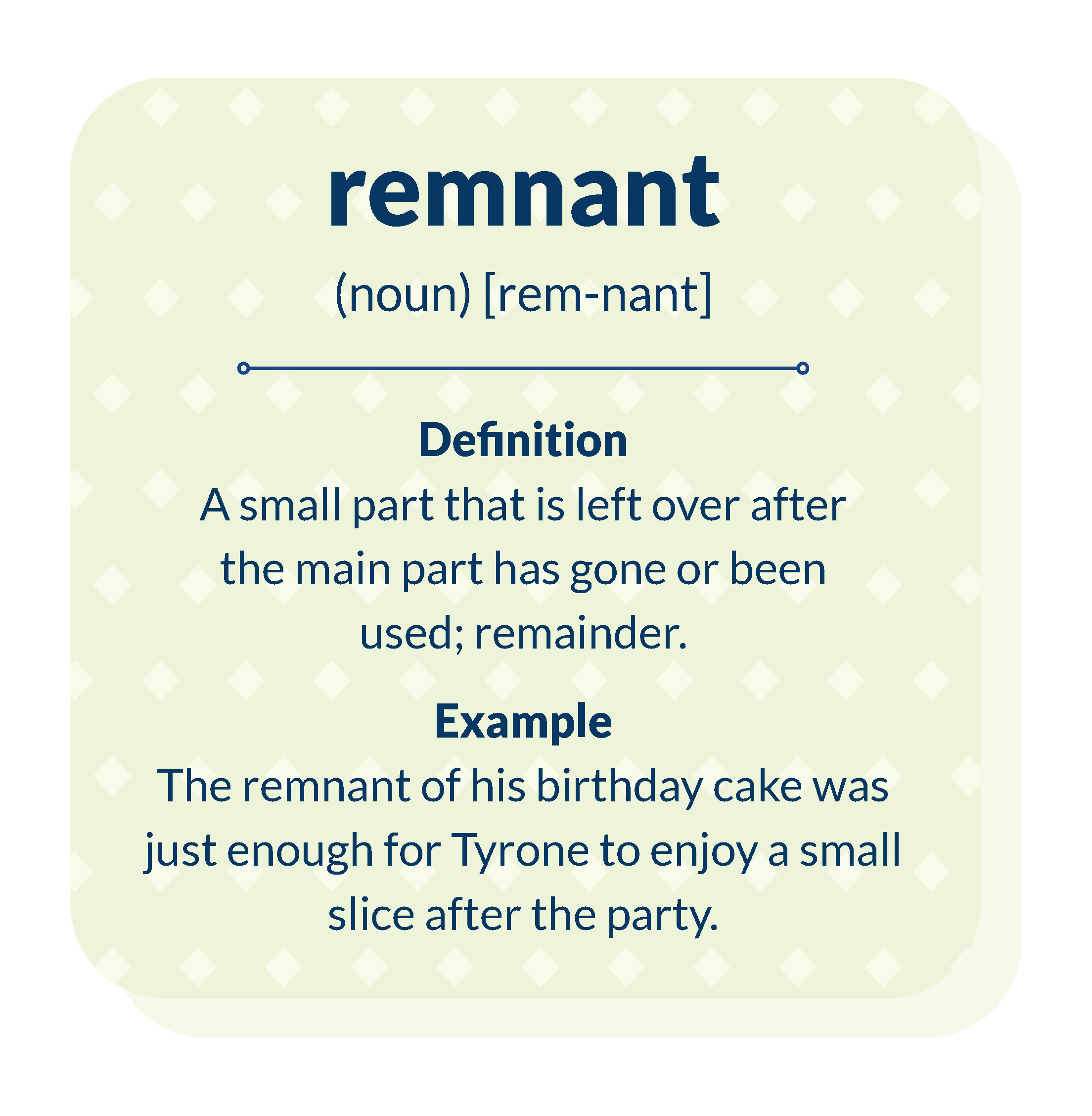
A small part that is left over after the main part has gone or been used; remainder.
The remnant of his birthday cake was just enough for Tyrone to enjoy a small slice after the party.
zeal (noun) [zeal]
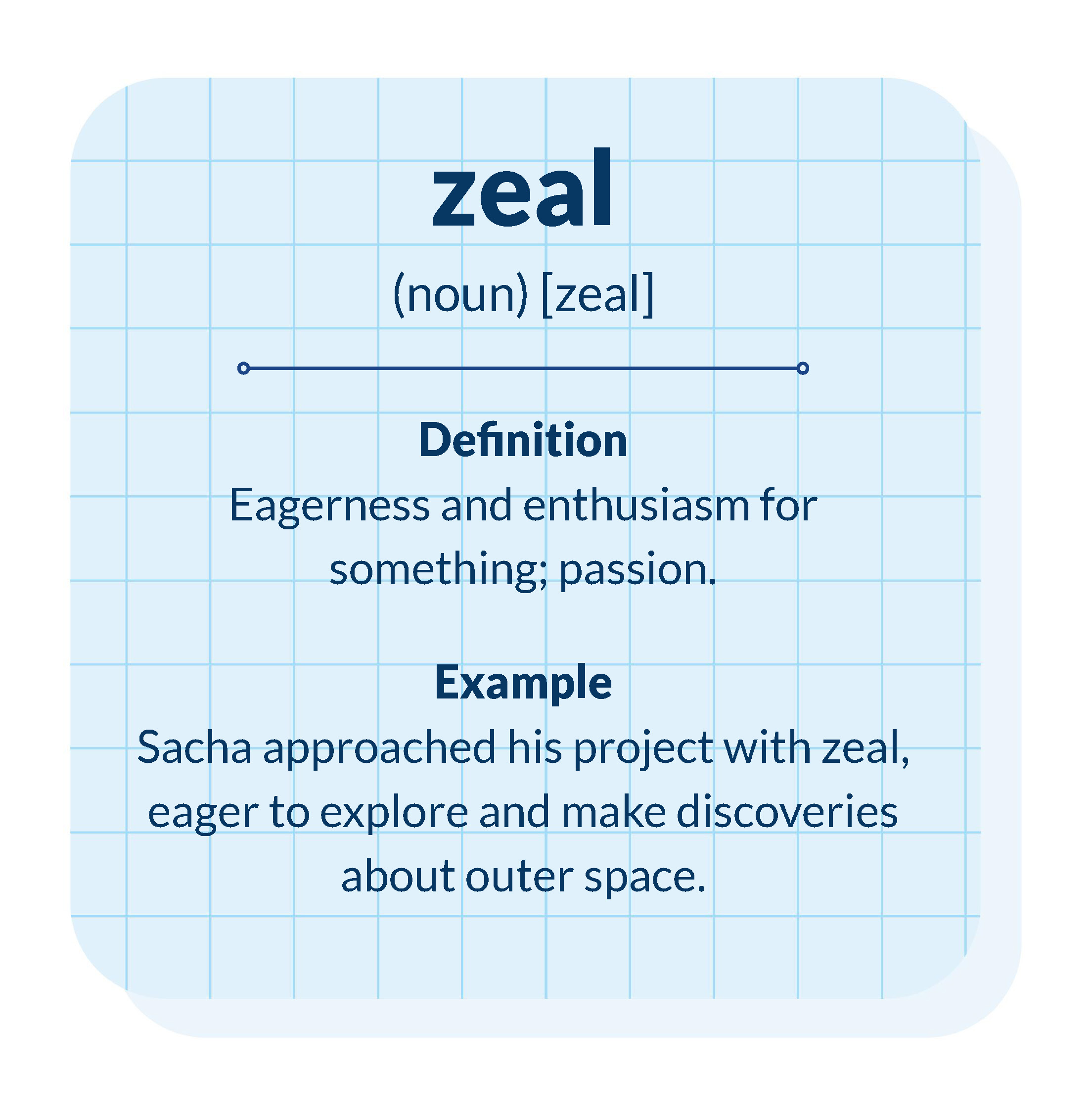
Eagerness and enthusiasm for something; passion.
Sacha approached his project with zeal, eager to explore and make discoveries about outer space.
oblige (verb) [o-blige]
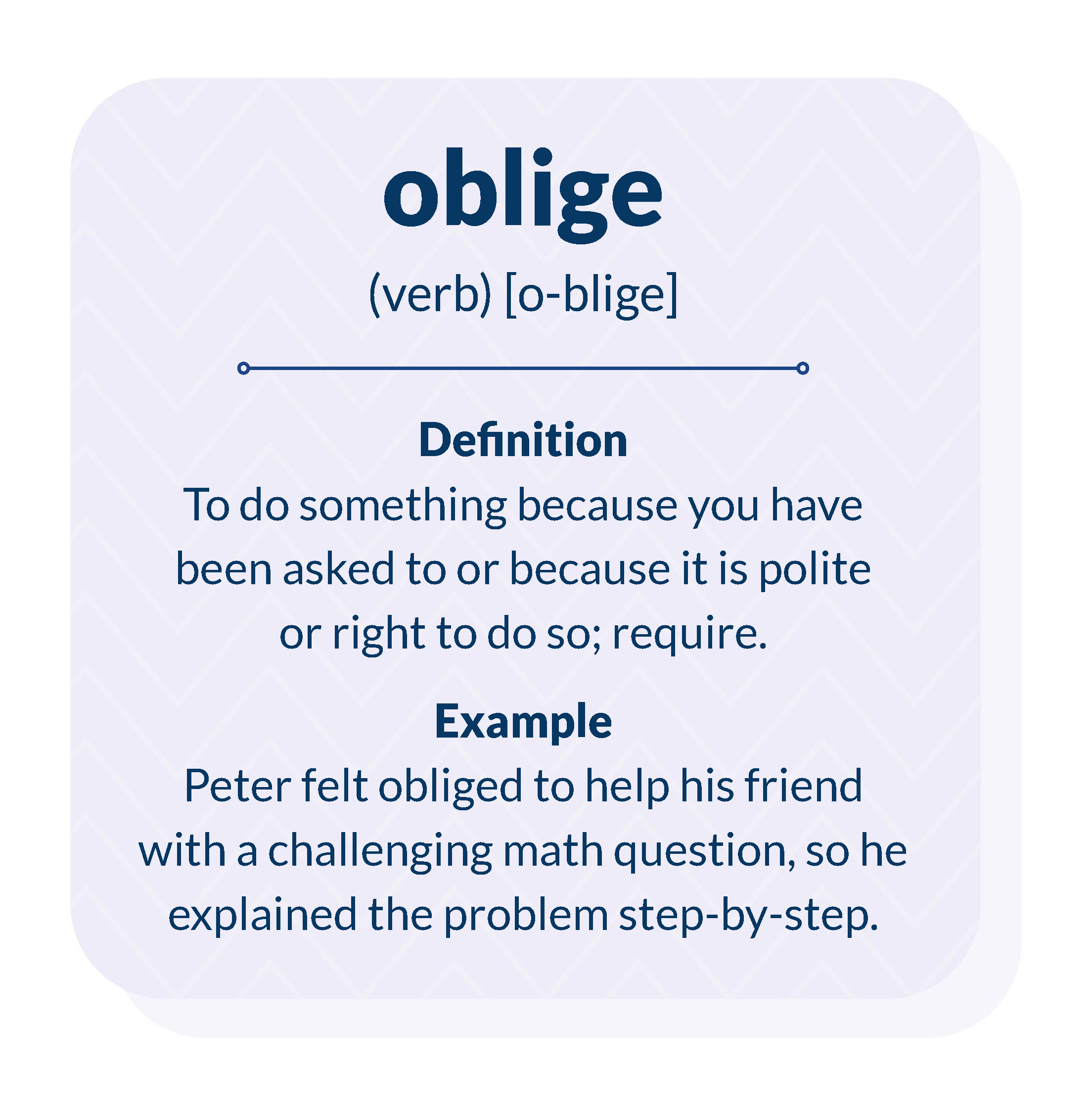
To do something because you have been asked to or because it is polite or right to do so; require.
Peter felt obliged to help his friend with a challenging math question, so he explained the problem step-by-step.
tarnish (verb) [tar-nish]
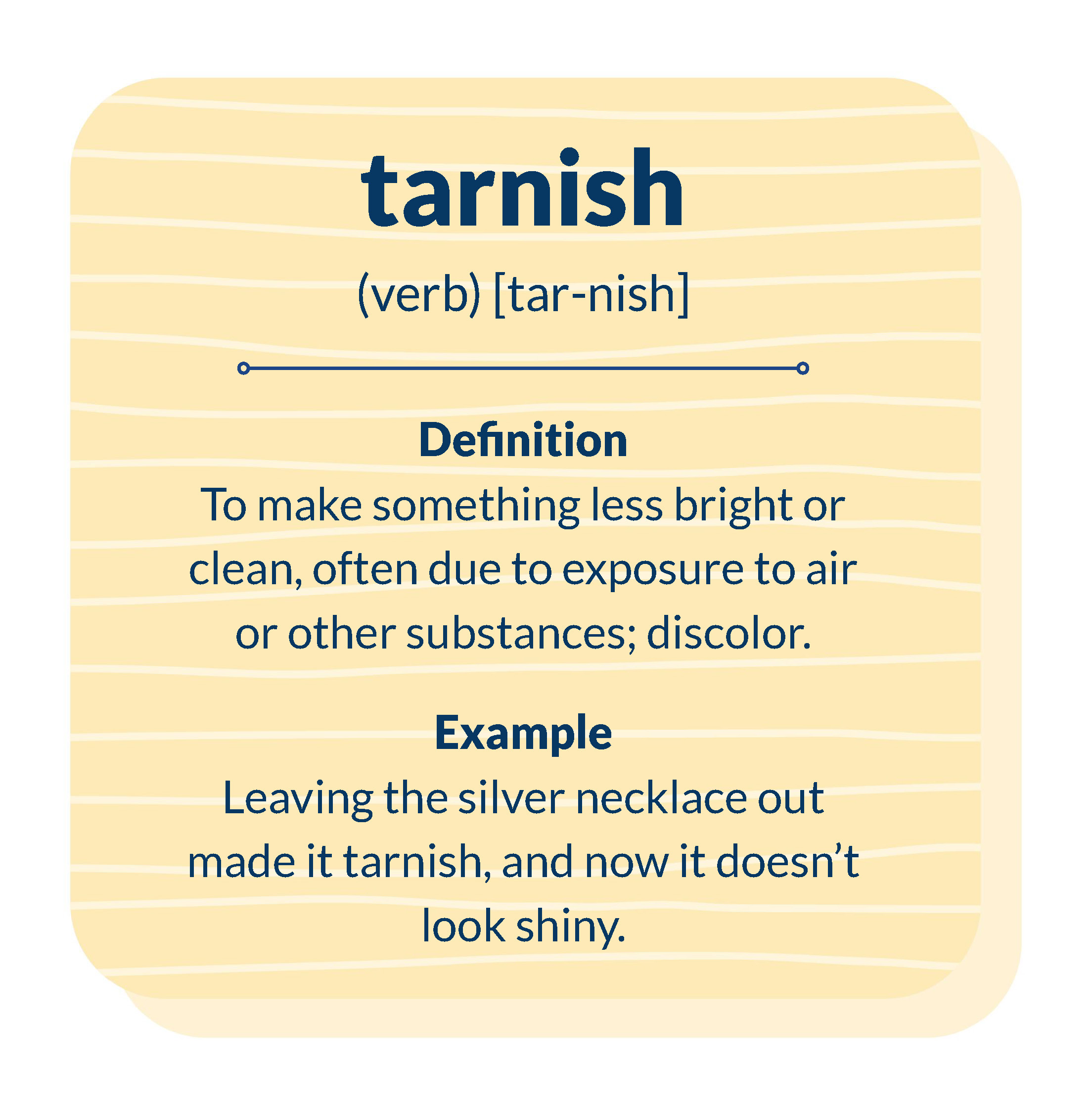
To make something less bright or clean, often due to exposure to air or other substances; discolor.
Leaving the silver necklace out made it tarnish, and now it doesn’t look shiny.
dwindle (verb) [dwin-dle]
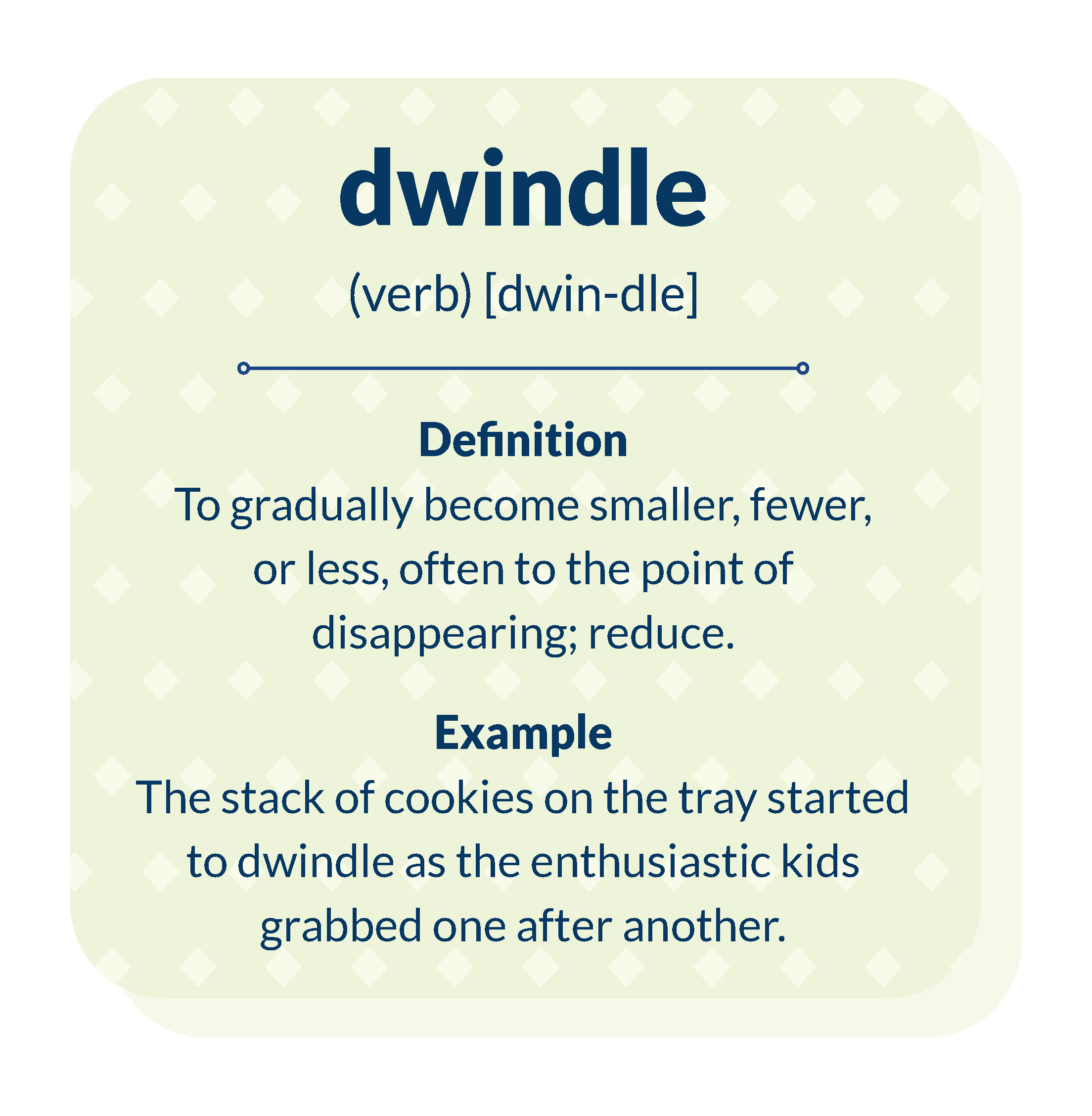
To gradually become smaller, fewer, or less, often to the point of disappearing; reduce.
The stack of cookies on the tray started to dwindle as the enthusiastic kids grabbed one after another.
prohibit (verb) [pro-hi-bit]
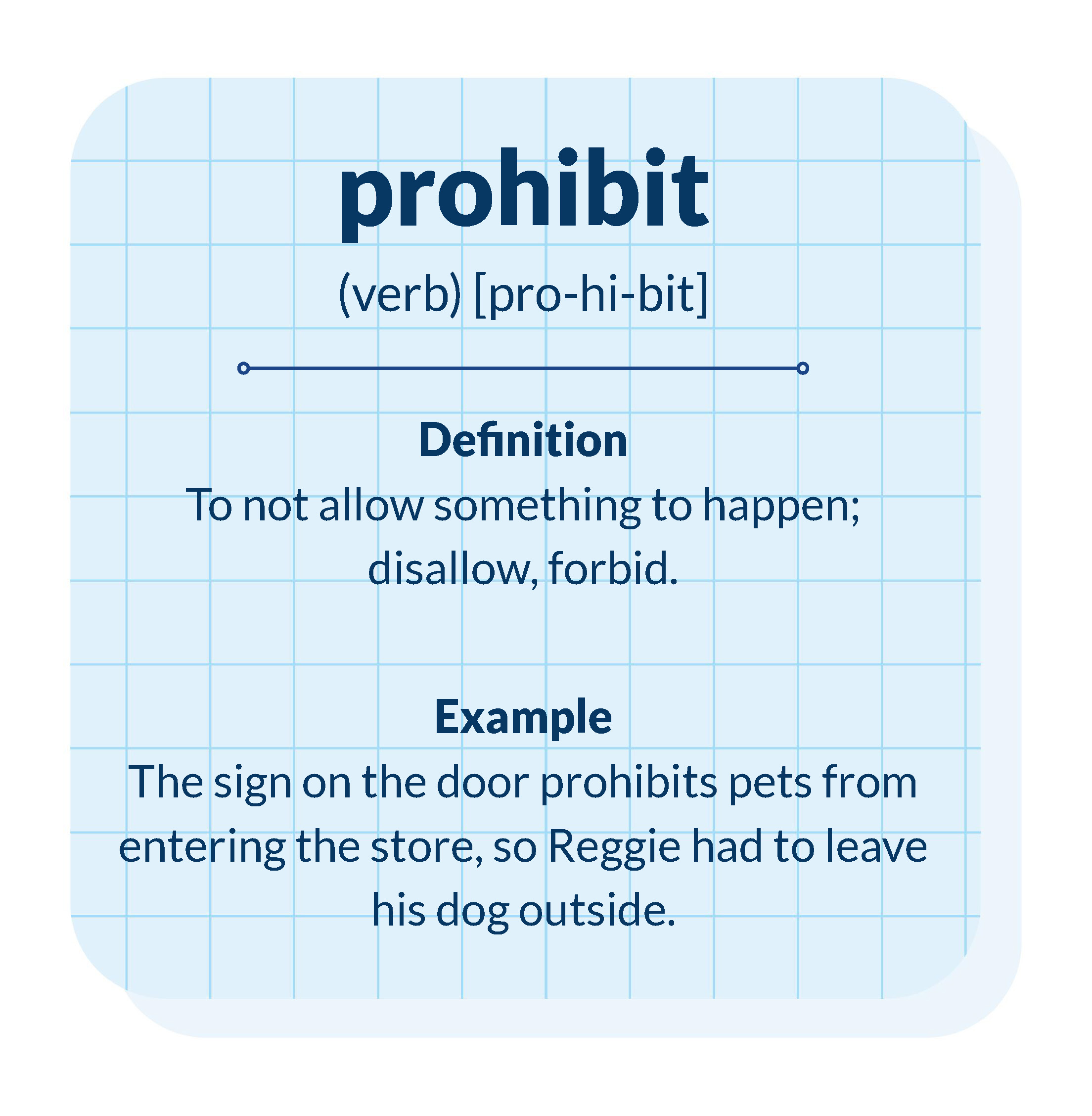
To not allow something to happen; disallow, forbid.
The sign on the door prohibits pets from entering the store, so Reggie had to leave his dog outside.
askew (adjective or adverb) [a-skew]
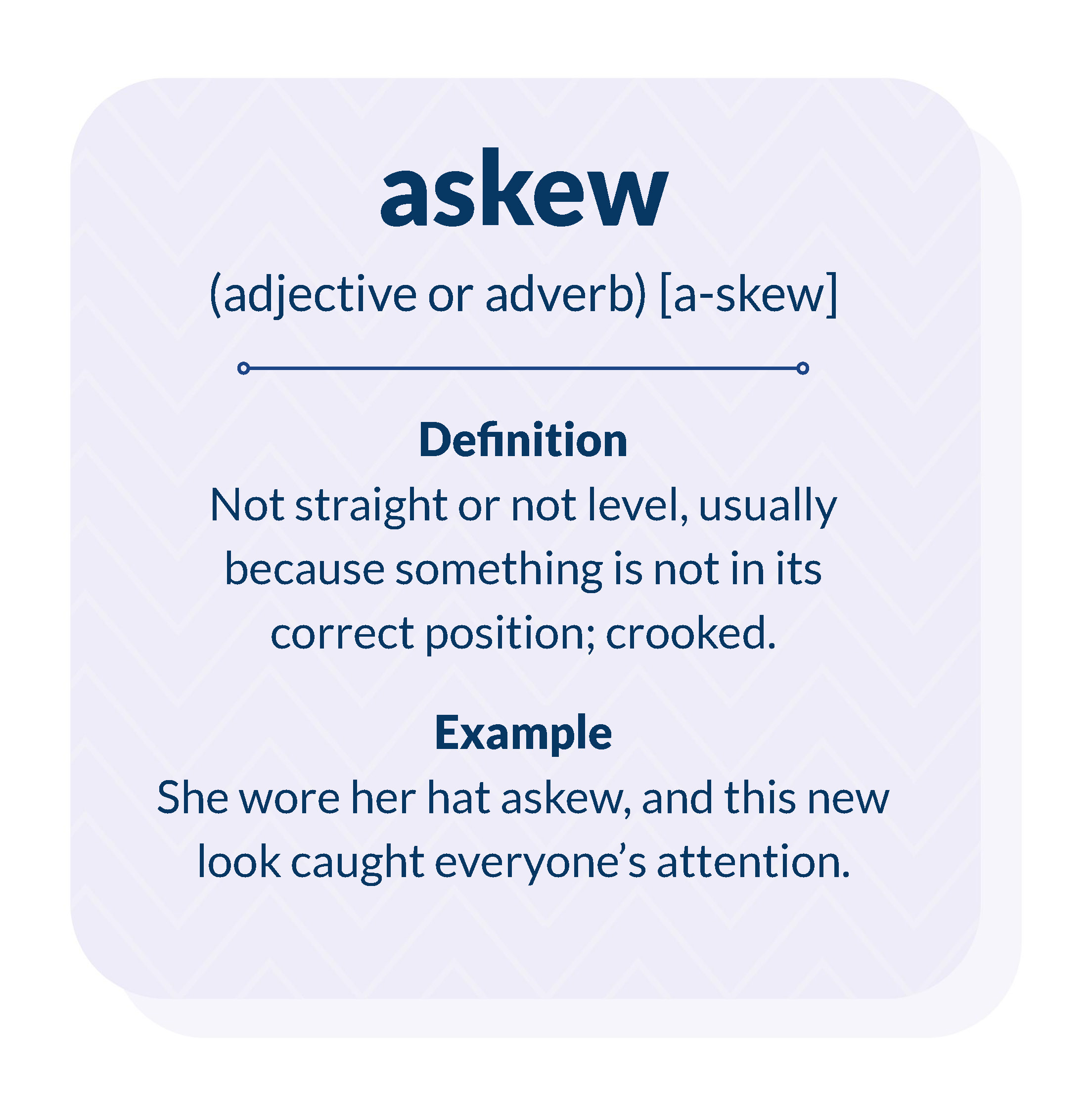
Not straight or not level, usually because something is not in its correct position; crooked.
She wore her hat askew, and this new look caught everyone’s attention.
xanthic (adjective) [xan-thic]
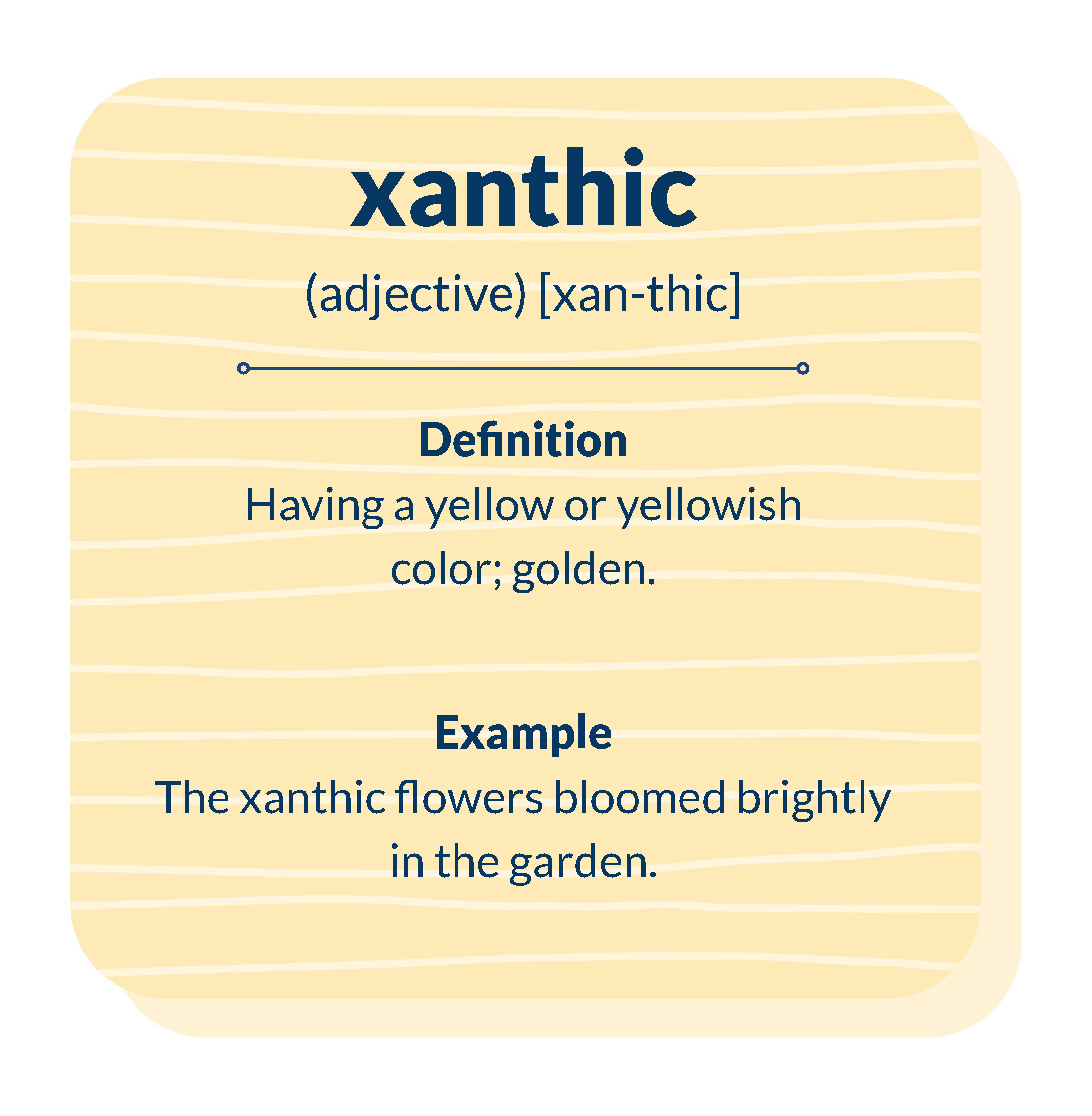
Having a yellow or yellowish color; golden.
The xanthic flowers bloomed brightly in the garden.
clamor (noun) [clam-or]
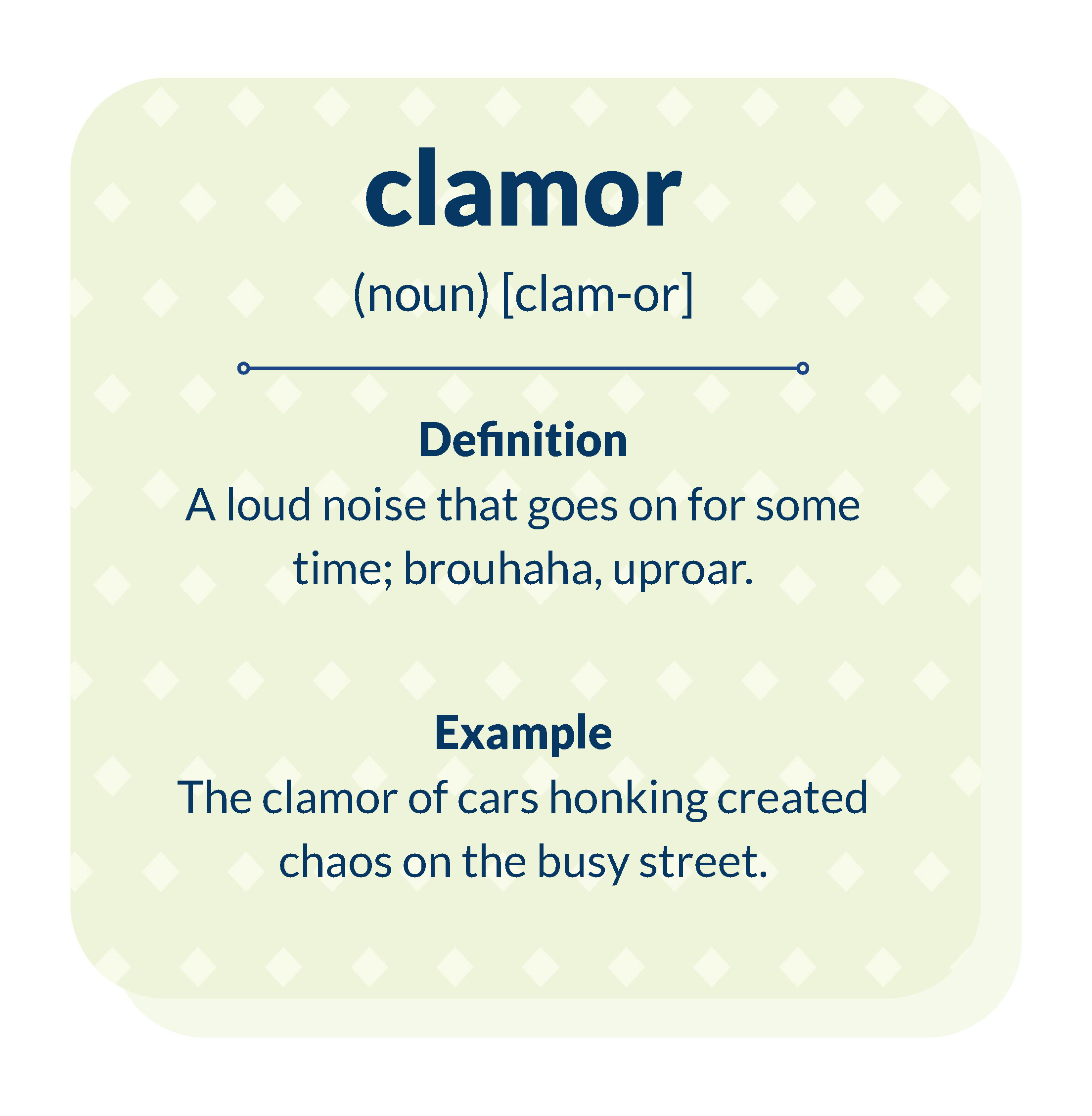
A loud noise that goes on for some time; brouhaha, uproar.
The clamor of cars honking created chaos on the busy street.
experiential (adjective) [ex-pe-ri-en-tial]
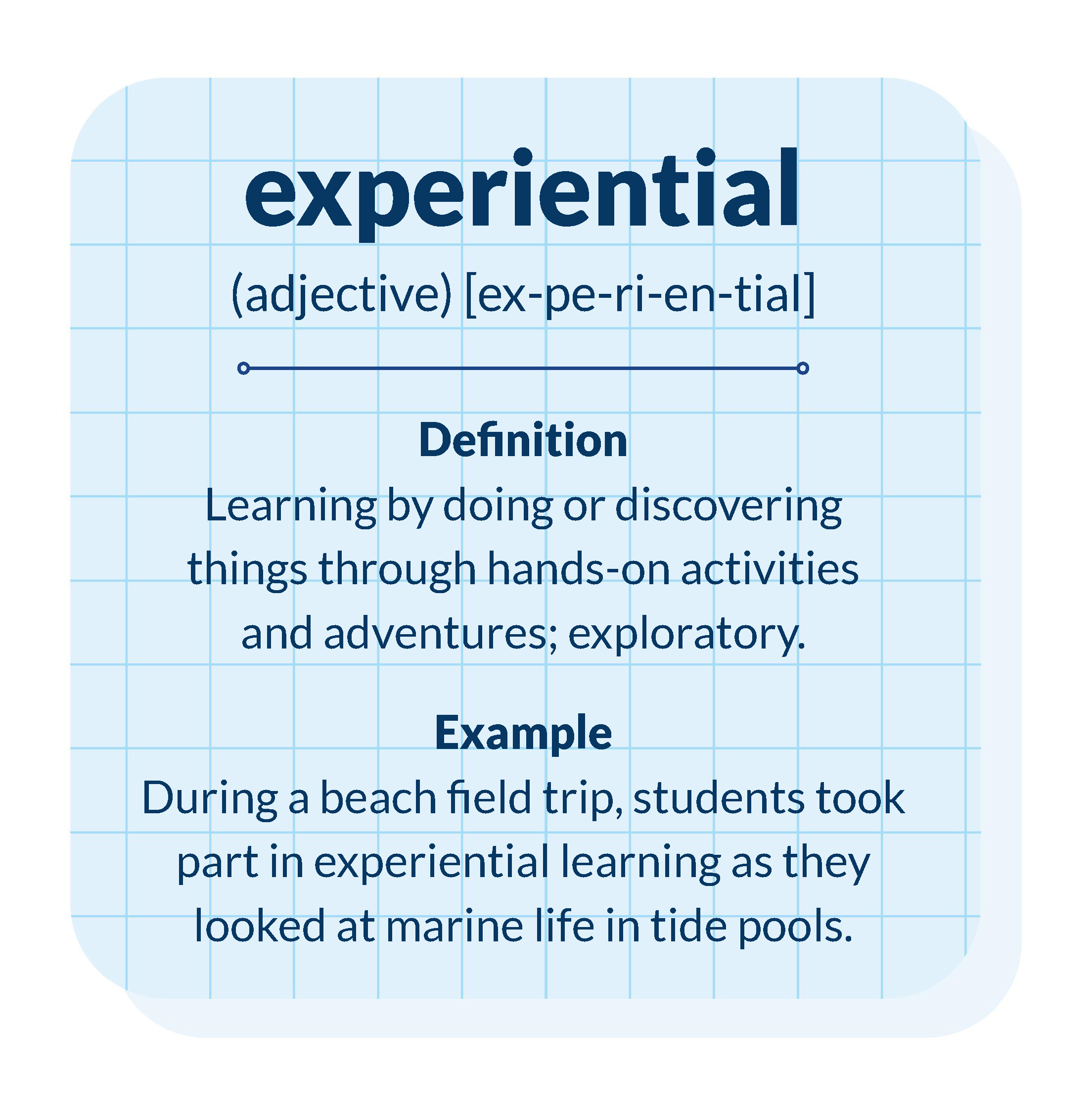
Learning by doing or discovering things through hands-on activities and adventures; exploratory.
During a beach field trip, students took part in experiential learning as they looked at marine life in tide pools.
ominous (adjective) [om-i-nous]
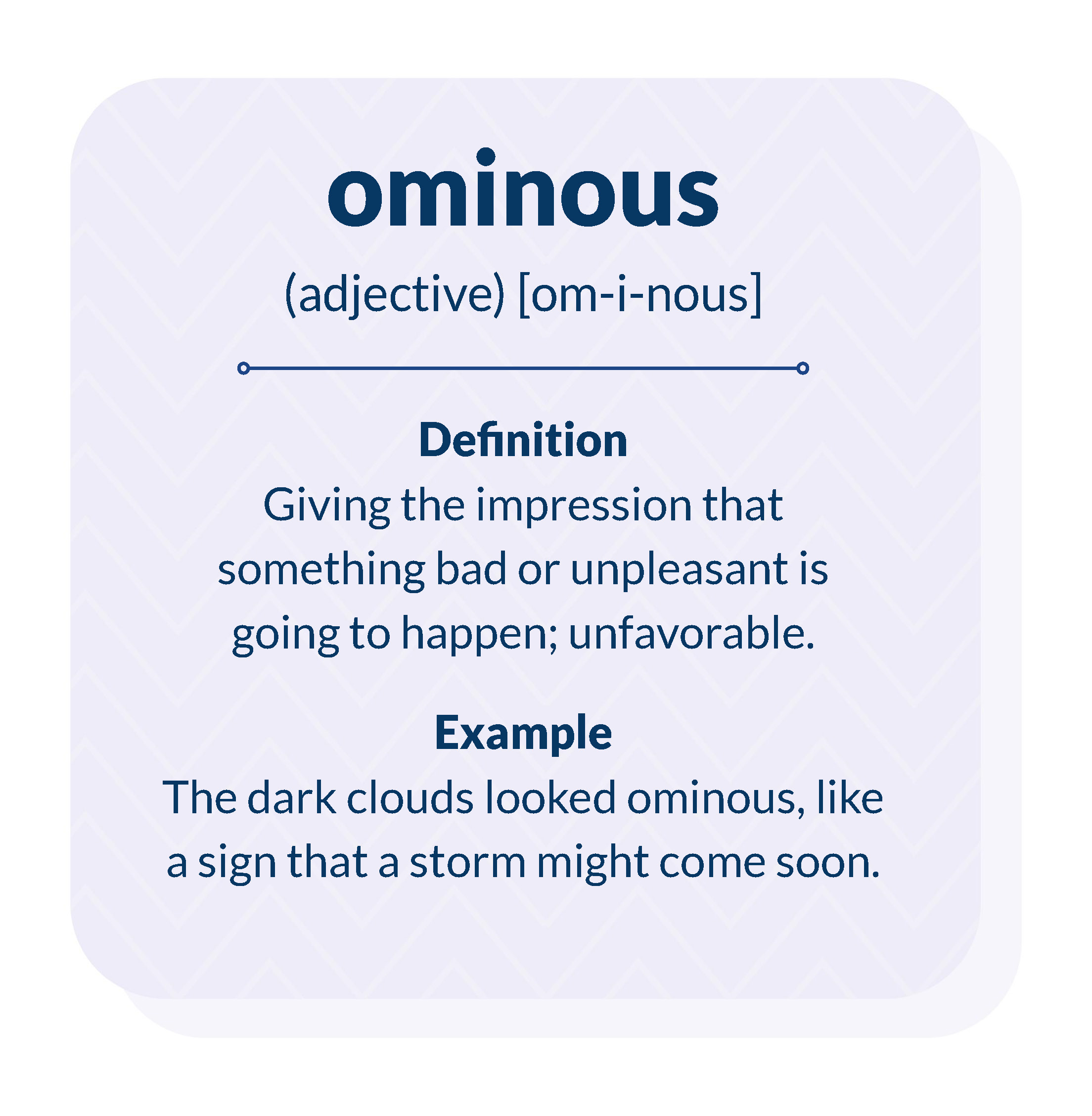
Giving the impression that something bad or unpleasant is going to happen; unfavorable.
The dark clouds looked ominous, like a sign that a storm might come soon.
chortle (verb) [chor-tle]
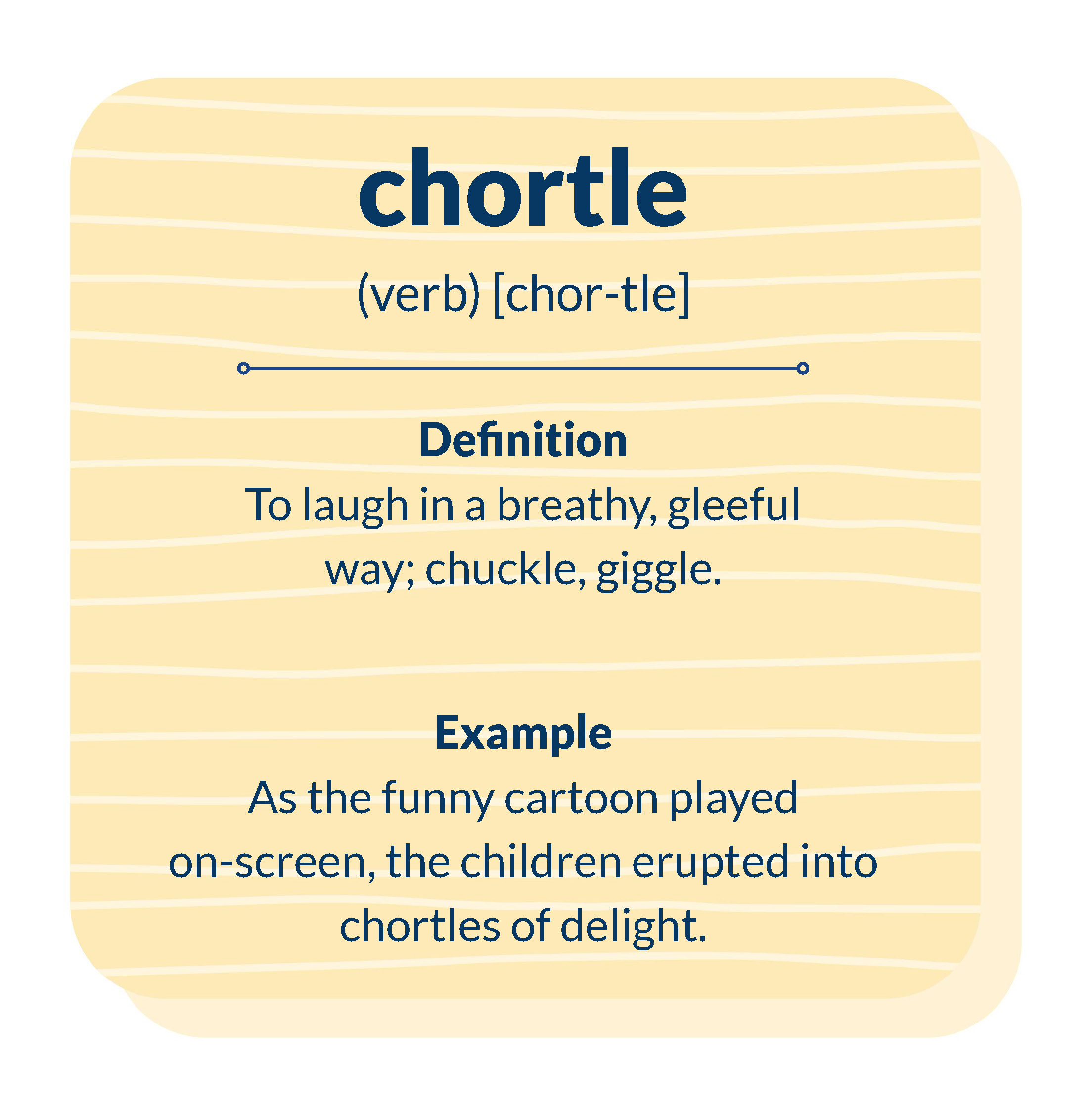
To laugh in a breathy, gleeful way; chuckle, giggle.
As the funny cartoon played on-screen, the children erupted into chortles of delight.
dormant (adjective) [dor-mant]
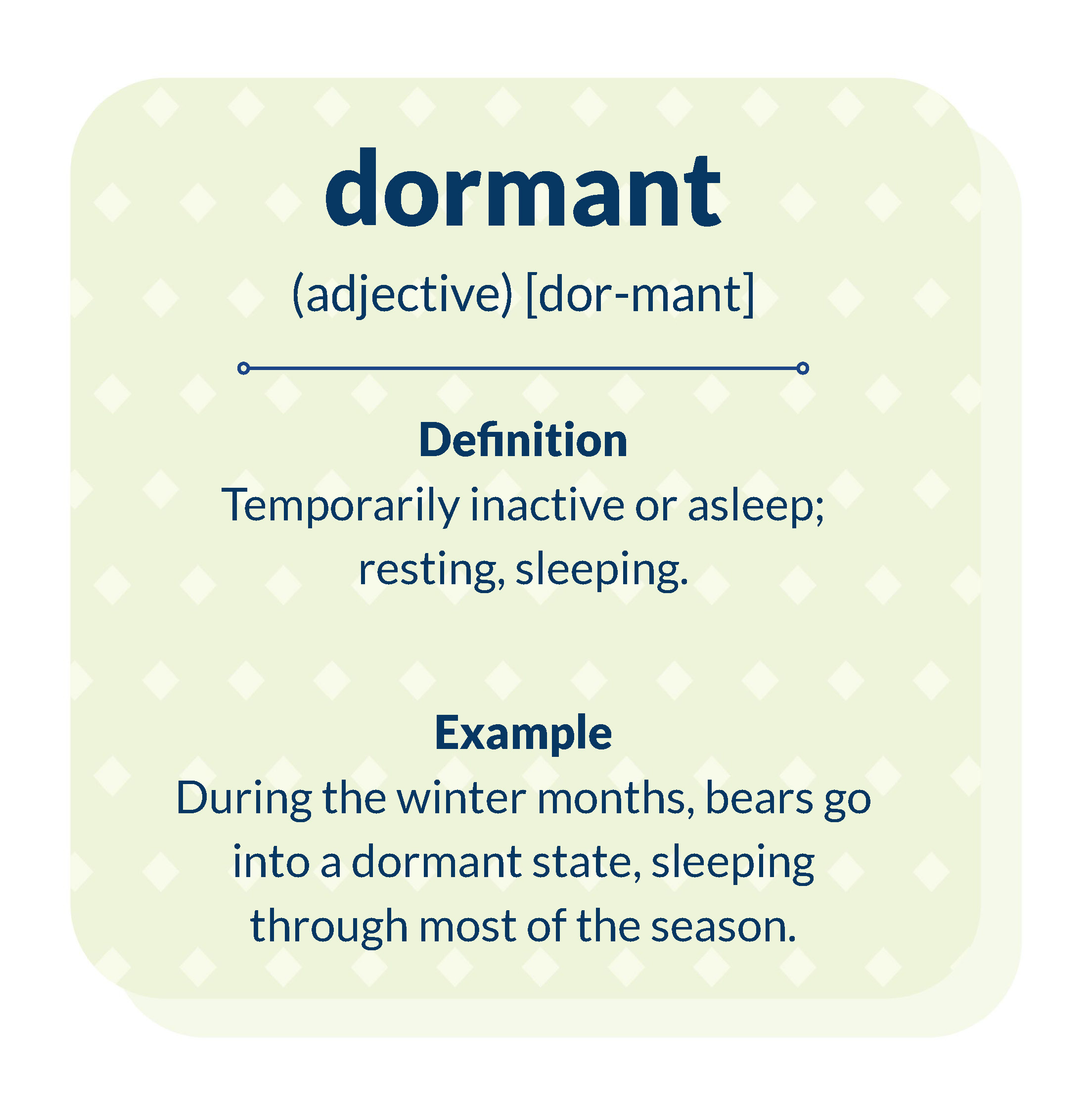
Temporarily inactive or asleep; resting, sleeping.
During the winter months, bears go into a dormant state, sleeping through most of the season.
mend (verb) [mend]
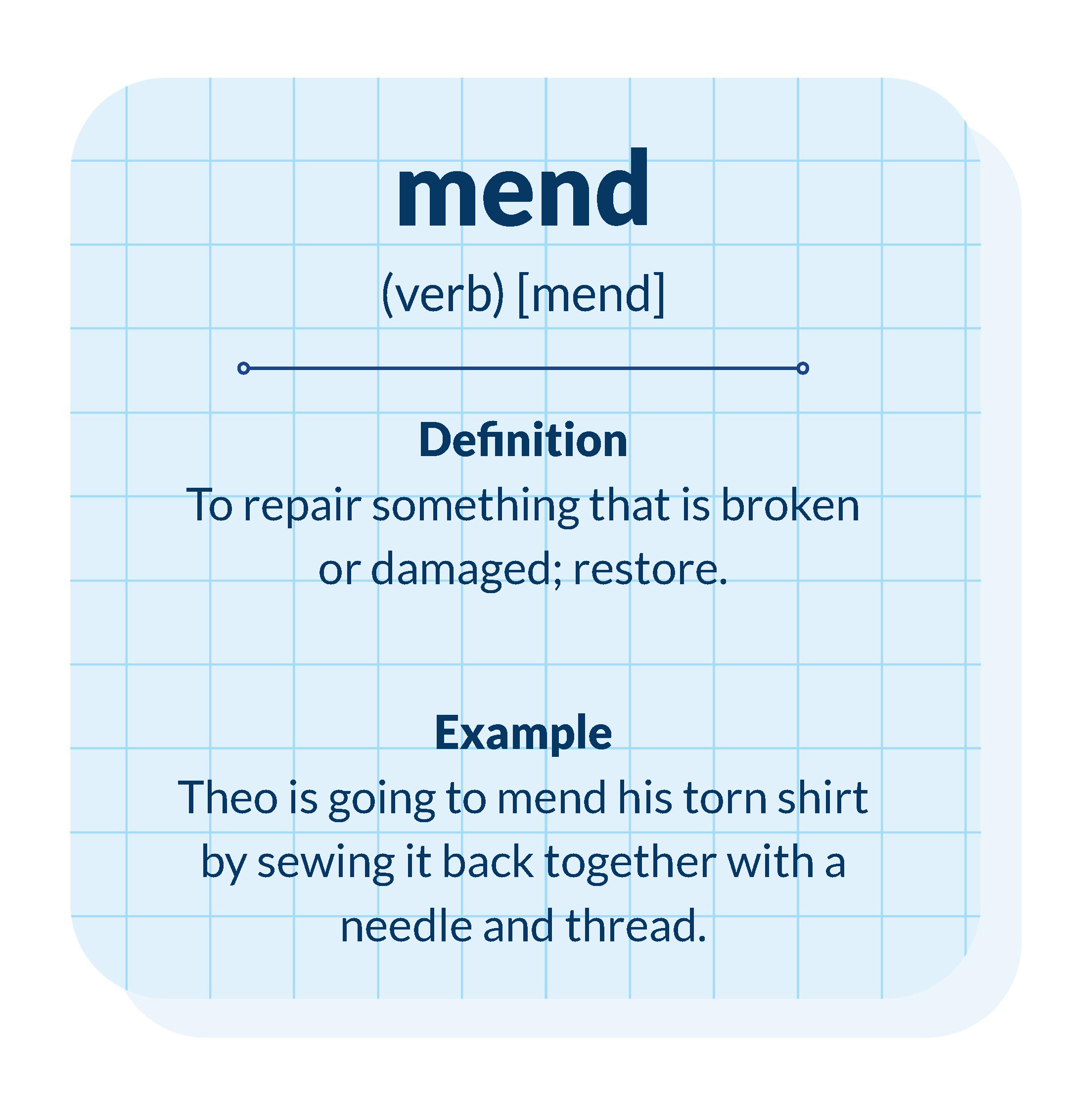
To repair something that is broken or damaged; restore.
Theo is going to mend his torn shirt by sewing it back together with a needle and thread.
quarrel (noun) [quar-rel]
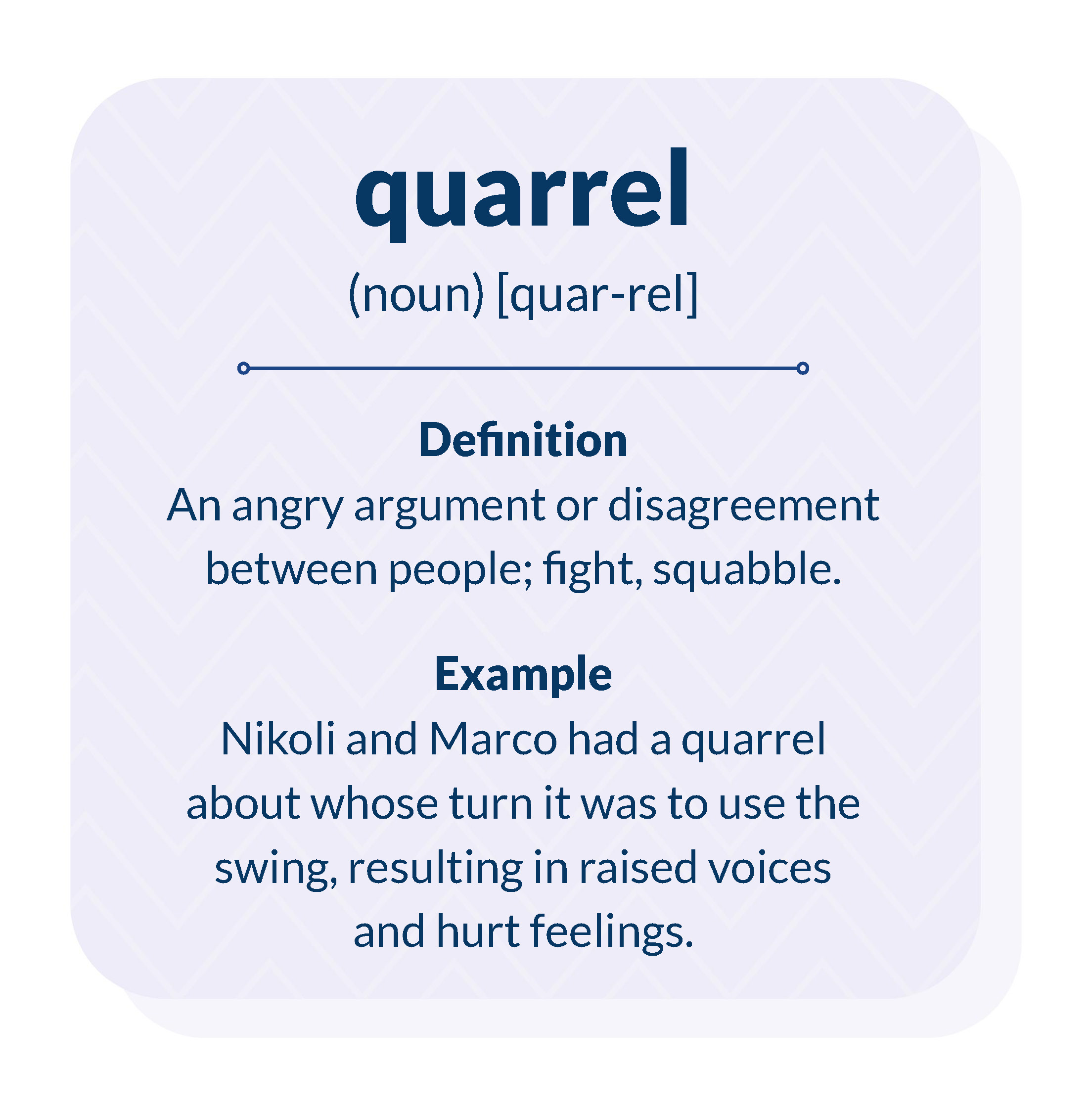
An angry argument or disagreement between people; fight, squabble.
Nick and Marco had a quarrel about whose turn it was to use the swing, resulting in raised voices and hurt feelings.
zephyr (noun) [zeph-yr]
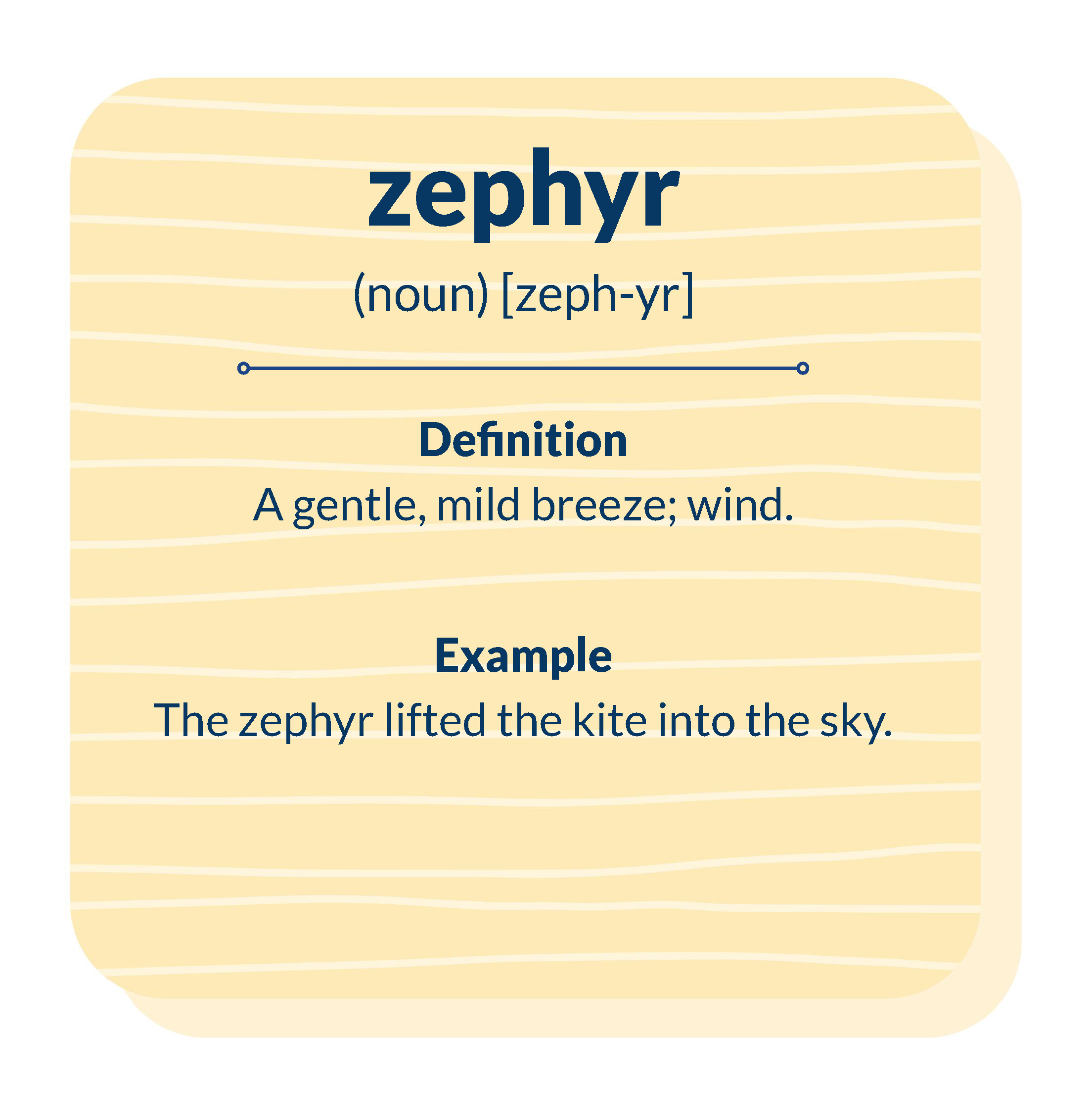
A gentle, mild breeze; wind.
The zephyr lifted the kite into the sky.
distribute (verb) [dis-trib-ute]
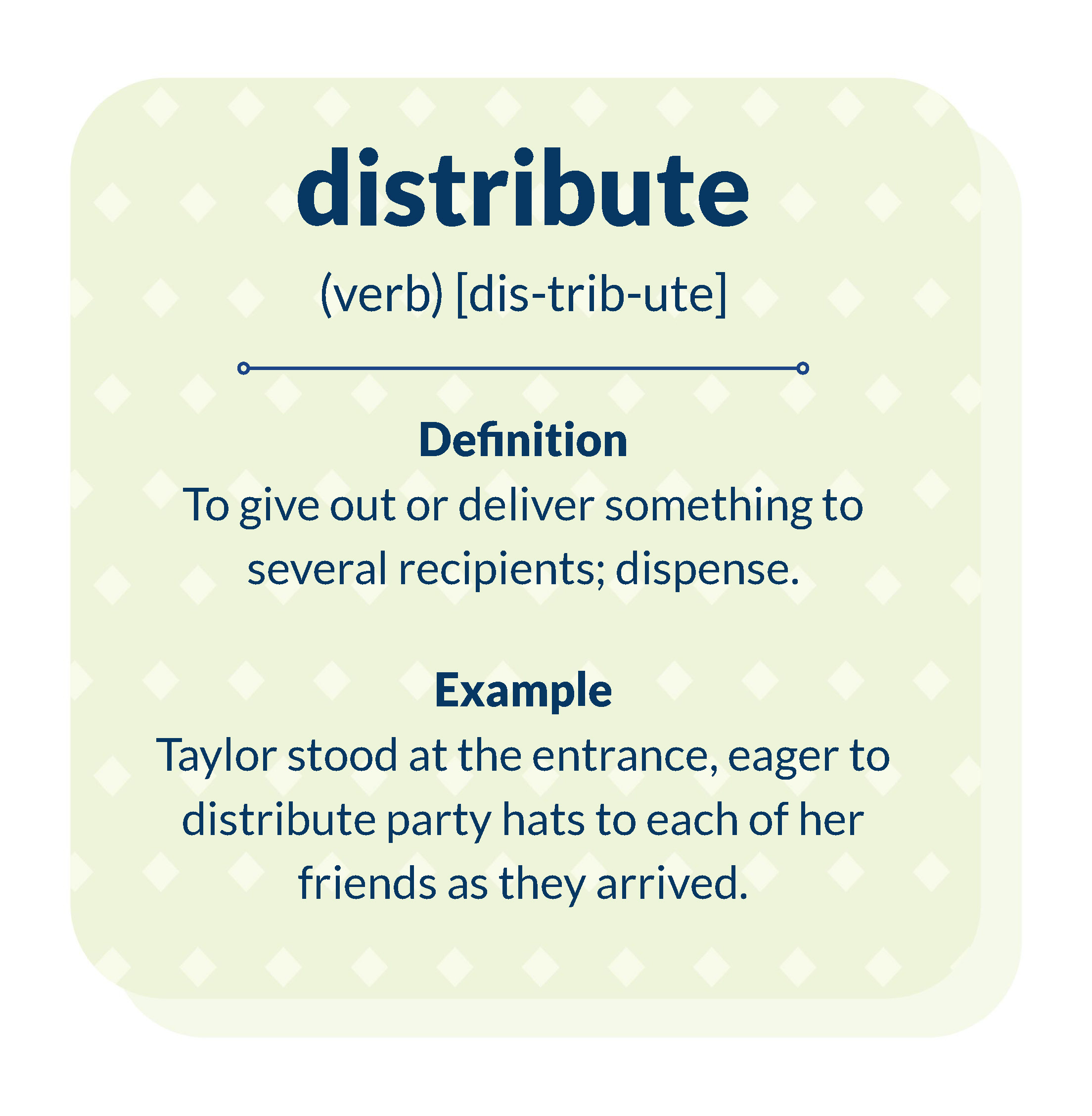
To give out or deliver something to several recipients; dispense.
Taylor stood at the entrance, eager to distribute party hats to each of her friends as they arrived.
crucial (adjective) [cru-cial]
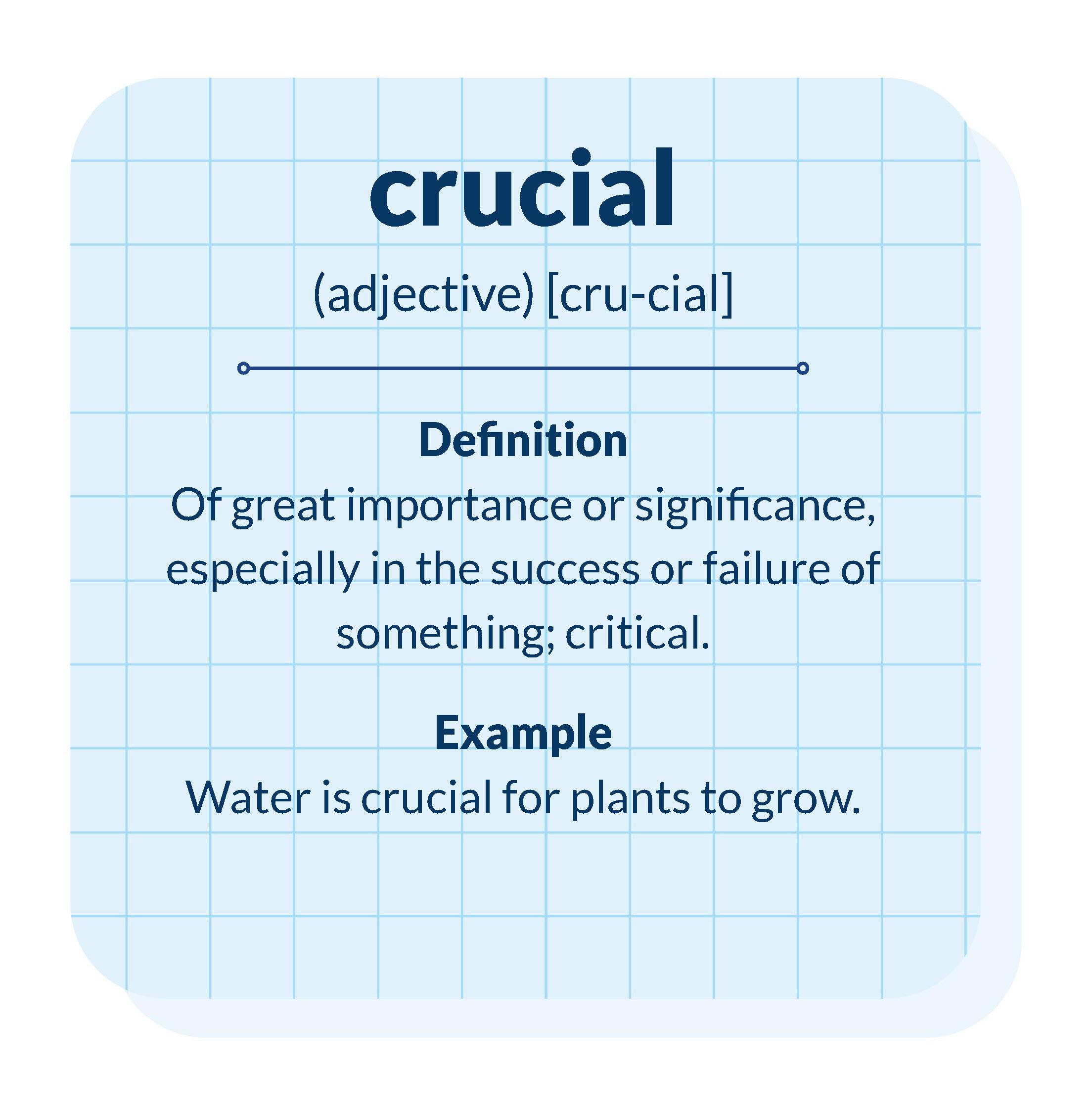
Of great importance or significance, especially in the success or failure of something; critical.
Water is crucial for plants to grow.
modest (adjective) [mod-est]
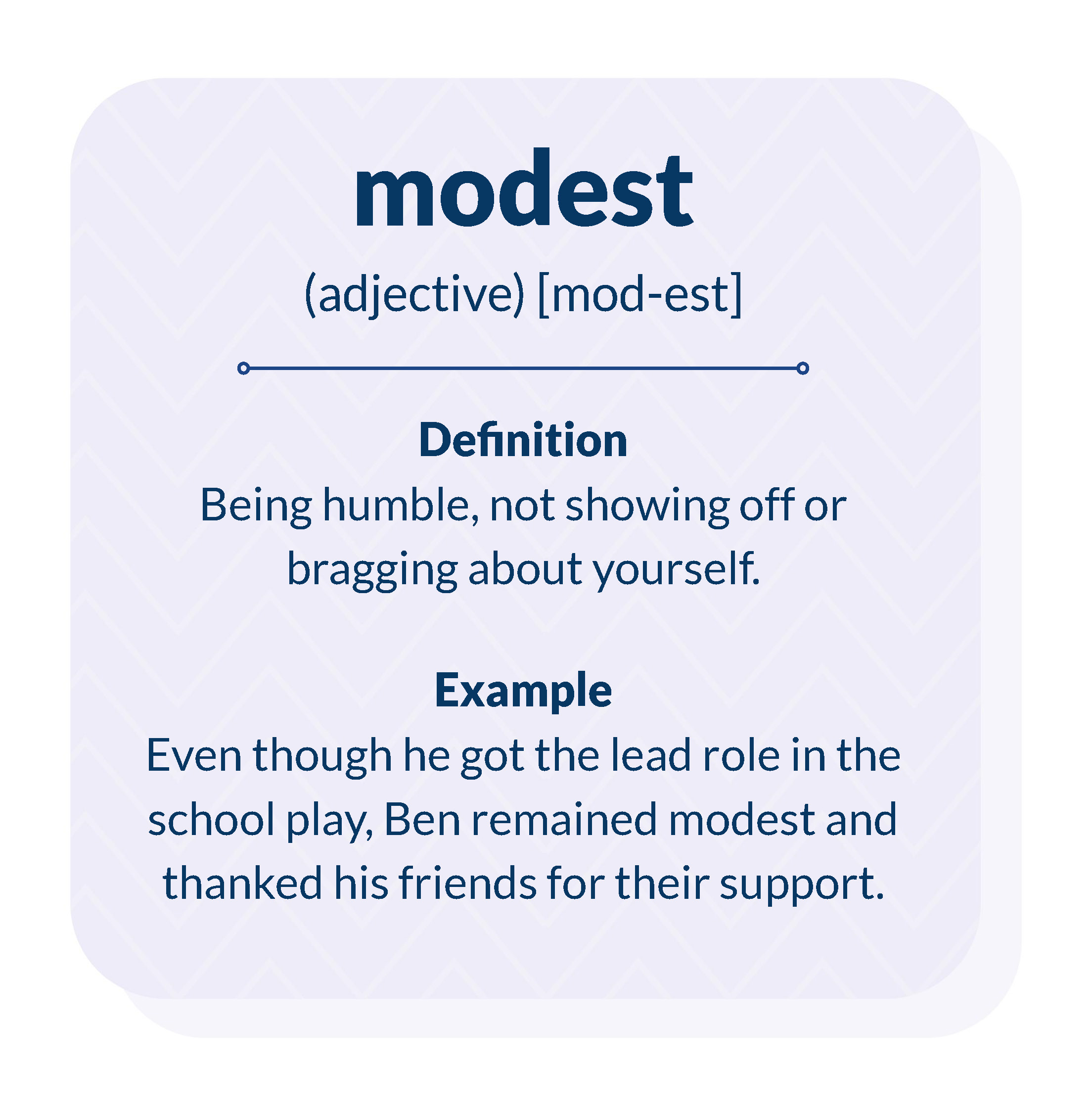
Being humble, not showing off or bragging about yourself.
Even though he got the lead role in the school play, Ben remained modest and thanked his friends for their support.
sympathy (noun) [sym-pa-thy]
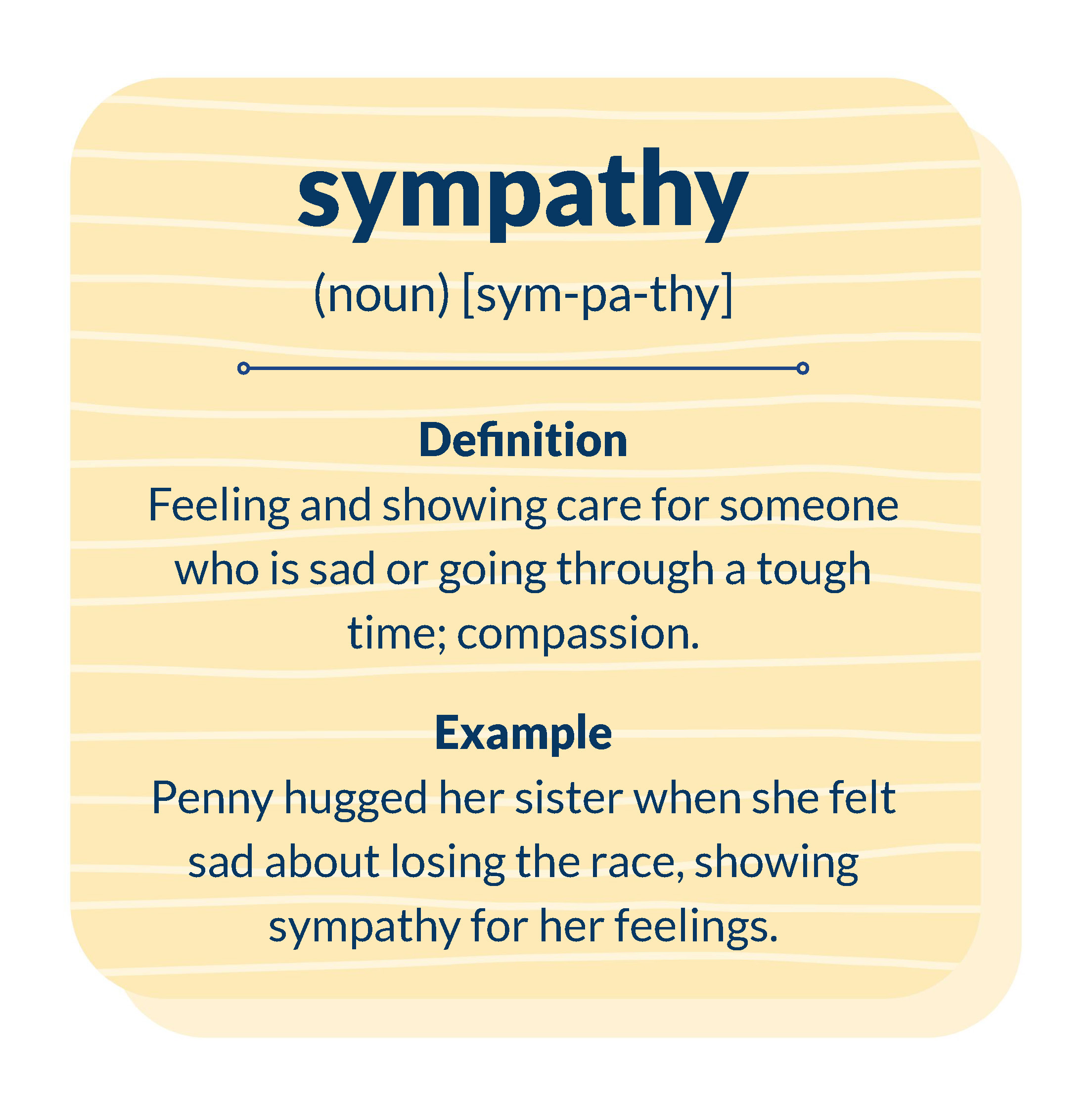
Understanding and caring about someone’s feelings when they’re sad or going through a tough time; compassion.
Penny hugged her sister when she felt sad about losing the race, showing sympathy for her feelings.
Get Your Free Word of the Week Google Slides
Just fill out the form on this page to get our free Word of the Week Google Slides featuring all 52 of the words and definitions above.
Check out our list of teen slang words for even more definitions!
Do you have more good word of the week definitions join our we are teachers helpline group on facebook to let us know, you might also like.
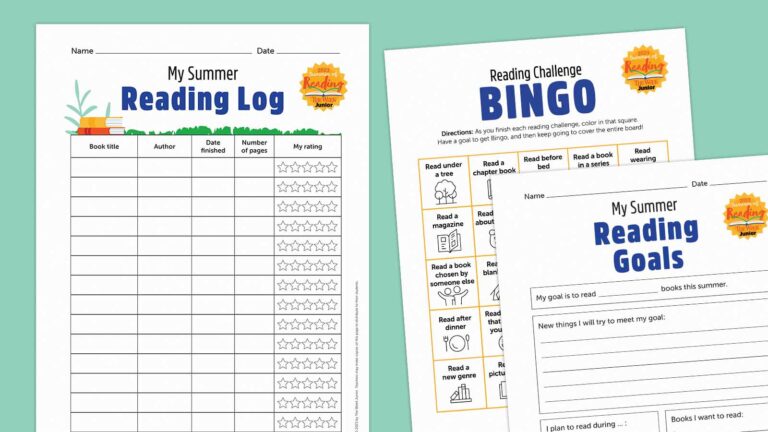
Free Summer Reading Bundle for Use in the Classroom or at Home
Encourage kids to read all summer long with our reading log, goals worksheet, and bingo card! Continue Reading
Copyright © 2024. All rights reserved. 5335 Gate Parkway, Jacksonville, FL 32256

COMMENTS
Present slideshows with confidence. With easy-to-use presenter view, speaker notes, and live captions, Slides makes presenting your ideas a breeze. You can even present to Google Meet video calls ...
Use a private browsing window to sign in. Learn more about using Guest mode. Access Google Slides with a personal Google account or Google Workspace account (for business use).
Bring your presentations to life in Google Slides with enhancements like videos, animations, smooth transitions, and more. Get started with templates Choose from an array of high-quality pre-designed templates with different layouts, images, colors, and fonts.
Rename your presentation—Click Untitled presentation and enter a new name.. Add images—Click Insert Image to add images from your computer, the web, Google Drive, and more. You can also move, delete, or resize images. Add text—Click Insert Text box to add new text boxes. Then, click a text box to enter text. You can move, delete, or re-size text boxes.
If you're just getting started with making presentations in Google Slides, then this ultimate beginner tutorial guide is for you. Google Slides is a powerful alternative to PowerPoint. It's great for designing and sharing your presentations online. It's freely available, easy to start using, and packed with powerful tools.
On your browser, open a presentation in Google Slides. At the top right corner, click Slideshow . At the bottom left, click Options Enable pen tool. To draw or annotate, click and drag on your slide. Optional: To change the pen color, at the bottom, click Pen tool Select a color. To erase annotations on the current slide, at the bottom, click ...
How to Create a Blank Presentation. Now that you have a Google account, it's time to create your first presentation. Head over to Google Slides and place the cursor on the multicolored "+" icon in the bottom-right corner. The + turns into a black pencil icon; click it. Pro Tip: Type.
Google Slides is an online presentation app that lets you create and format presentations and work with other people. Step 1: Create a presentation. To create a new presentation: Open the Slides home screen at Google Slides. In the top left, under "Start a new presentation," click New . This will create and open your new presentation.
This Google Slides tutorial for beginners is a complete crash course, taking you by the hand and showing you step by step how to make some amazing and mesmer...
Google Slides training and help. Get started with Slides in Google Workspace. Switch from Microsoft PowerPoint to Google Slides. Google Slides cheat sheet. Tips for great presentations. Use Google Workspace keyboard shortcuts. Print, save, or customize Learning Center guides. Learn how to print Learning Center guides, save them as PDFs, or ...
Create, edit, and collaborate on presentations from your Android phone or tablet with the Google Slides app. With Slides, you can: - Create new presentations or edit existing ones. - Share presentations and collaborate in the same presentation at the same time. - Work anywhere, anytime - even offline. - Add and respond to comments.
Today, I want to show you guys how I make my presentations on Google Slides! I didn't use a template for this video but there are template resources that I'v...
The Google Slides interface. When you create a new presentation in Google Slides, the interface for Slides will appear. This interface displays the toolbar, along with the main view of your presentation. It allows you to create and modify slides, choose a theme, and share the presentation with others.. Click the buttons in the interactive below to learn about the interface for Google Slides.
To present a full-screen presentation in Google Slides: Open a presentation in Google Slides. In the top right, click Slideshow . For best results, present with Google Chrome. From the current slide, the presentation will become full screen. To change slides, use the arrow keys on your keyboard or click the arrows at the bottom of the presentation.
Install an add-on. On your computer, open a document, spreadsheet, or presentation.; Click Extensions Add-ons Get add-ons.; Point to an add-on to find a short description. To find a full description, click the add-on. To install the add-on, click Install Continue.; For most add-ons, a message will appear requesting access to data that the add-on needs to work.
Step 2: Click on the "Present" button. Locate and click on the "Present" button, which is typically found in the top-right corner of the screen. The "Present" button is usually represented by a play-like icon. Once you click it, your presentation will start from the beginning and you can navigate through your slides using your ...
Community Answer. 1) Go to drive.google.com and log in. 2) Click the blue "New" button toward the top left corner of the page. 3) Select "Google Slides" next to the orange icon on the drop-down menu. 4) Drive will open your new presentation. Just start editing!
Slidesgo is a website that offers you hundreds of free Google Slides themes and PowerPoint templates for any purpose. You can browse by categories, themes, backgrounds, or colors to find the perfect design for your presentations. Whether you need to teach, pitch, or inspire, Slidesgo has you covered.
Download your presentation as a PowerPoint template or use it online as a Google Slides theme. 100% free, no registration or download limits. Content PowerPoint
Once you've shared your Google Slides presentation, you're ready to begin collaborating with team members. Let's take a closer look at the some of the Google Slides presentation collaboration options: 1. Leave a Comment. One of the most popular ways for team members to collaborate on a presentation is through the Google slides Comments feature.
In a different Chrome window, open Google Meet and join a video meeting. At the bottom of the meeting screen, click Present now A Tab . Select the tab with the Slides presentation, then click Share. In Google Meet, at the bottom right of the screen, click Start slideshow . Important: You can only control a presentation in Google Meet when you ...
Create, edit and collaborate on presentations from your Android phone or tablet with the Google Slides app. With Slides, you can: - Create new presentations or edit existing ones. - Share presentations and collaborate in the same presentation at the same time. - Work anywhere, anytime - even offline. - Add and respond to comments.
To download a Google Slides theme, click the "Google Slides" button below the presentation preview, sign in to your Google account, and select "Make a copy". Alternatively, click the Canva button, click "Share", select "More", search for "Google Drive", and click the GDrive icon to save the design as a Google Slide in your ...
Coquette Aesthetic Campaign. Download the "Coquette Aesthetic Campaign" presentation for PowerPoint or Google Slides. Improve your campaign management with this template that will definitely make a difference. It will empower you to organize, execute, and track the effectiveness of your campaign. Enriched with innovative resources, it ...
Elegant Black & White Thesis Defense. Present your research findings with grace and assertiveness through this template. Available for Google Slides and PowerPoint, this design set offers minimalistic charm with its simple, gray scale elegance. The template not only provides a polished platform to showcase your thesis but also ensures seamless ...
Gemini is your AI assistant across Google Workspace for Education. Research and brainstorm. Create content. Write and summarize emails. Enhance presentations. Stay organized. Improve meetings. Research and brainstorm new ideas for professional development, lesson plans, IT security policies, and more by chatting with Gemini at gemini.google.com.
Here's an example of six tasks students can do with the word they are focusing on, one for each roll of the dice. Roll 1 - Write the word in a sentence using more than six words. Roll 2 - Draw a picture to express the word. Roll 3 - Write a newspaper headline that includes the word.
You need high-quality business presentation software to take your slides to the next level. Some of the best presentation software include Visme, Haiku Deck, Prezi, Microsoft Powerpoint, Canva and Google Slides. In this comparison guide, we'll analyze each of these tools and many more to understand what the difference is between them so you ...
PowerPoint Tutorial | Time to give some spin to your PowerPoint presentations!! Enjoy SmartArt!!Subscribe or go to this link for this tutorial:https://www.yo...
A day after OpenAI impressed with a startlingly improved ChatGPT AI model, Google showed off an equally stunning vision for how AI will improve the products that billions of people use every day.