How to Run a PowerPoint Presentation on Chromebook
Whether using Microsoft PowerPoint or Google Slides, creating a presentation on a Chromebook is not a problem.
Chrome OS is largely a cloud-based operating system, which means you can easily synchronize your data between devices. This can be helpful for students and corporate users who want to keep their data and presentations at hand at all times.
A boost in hybrid work environments has increased the demand for the virtual sharing of ideas, and presentations are one of the best ways of doing so. The good news is you can use your Chromebook to create and run presentations pretty conveniently.
So, let's look at how you can run PowerPoint presentations on your Chromebook using two different apps.

Running a Presentation on a Chromebook
The two commonly used apps for running presentations on your Chromebook are Microsoft PowerPoint and Google Slides. Both are developed by two top tech giants and are quite reliable tools.
Since Chrome OS is a Google product, your presentation slides will open in Google Slides by default. However, you can use either app. Both have diverse features, along with some unique ones.
To determine your preference and which is more suitable for you, let's see how you can utilize PowerPoint and Slides to efficiently run presentations on your Chromebook.
But if you aren't already familiar with both products, here is a more general comparison of PowerPoint and Slides .
How to Use the PowerPoint Chrome App
PowerPoint is part of Microsoft Office and is available as an online app on your Chromebook. It enables you to create and run presentations, and you can use it for educational, business, or professional purposes.
To use PowerPoint on your Chromebook, you have to install the PowerPoint Chrome app . Microsoft created this app for users who can't install Office on their devices.
Once installed, the app will appear in your Chromebook's app drawer, which you can access by clicking on Launcher in the bottom left and then the Caret icon.
To get started, PowerPoint will ask you for your Outlook account. Enter your details, and you are ready to go.
To run an existing PowerPoint presentation, simply click on Upload and open and locate the file that you want to run. When the time comes, you can run it in full-screen mode by going to Slide Show > From Beginning or From Current Slide from the top bar.
If you are going to create a presentation using this app, here are some features to look out for.
1. Templates
Don't have the time to do all the styling and design? You can choose from various PowerPoint templates to get started.
Templates are pre-built slides with unique designs and formatting such as colors, font size, images, and animations. Templates can help you save time since all you have to do is write your content on the slides.
Templates are easy to find. When you open the PowerPoint web app, it will show you several templates on the screen alongside a New blank presentation . Press on More themes on the right to access all the templates available.
2. Designer
If you want to design your customized presentation, PowerPoint will help you with that as well. Designer is an innovative feature of PowerPoint to help you in designing the slides based on the content, colors, styles, and fonts used in the slides. You can access Designer by going to Design > Designer .
It will give you several design recommendations, and you can access these design ideas by simply clicking on them from the right sidebar. This feature can save you a lot of time in designing and styling your slides.
3. Animations
Animations make the presentation more interactive and visually appealing. The transition of objects with different animation styles such as fade-in, fade-out, appear, and split really embellish your presentation. You can access them from the top bar by clicking on Animations .
4. Images & Videos
Multimedia is essential for any presentation. Whether it is a business presentation showing your growth and revenue or a college assignment on a semester project, you need to add images and videos to help your viewers focus.
PowerPoint makes it easy for you to add images and videos. You can add your multimedia through the Insert option in the top bar.
Here are some more PowerPoint tips for preparing a professional presentation .
How to Use Google Slides
Google Slides is a presentation app part of Google Workspace and the default presentation viewer and editor on your Chromebook. It is cloud-based, which means it incrementally stores all your progress in your Google Drive, helping prevent data loss.
The app has good integration with other Google apps, such as Google Docs, and you don't need to buy any premium subscription to use it. You can find the Google Slides app in the Chrome Web Store.
Once installed, go to your app drawer as you did above and open Slides . If you have a pre-existing presentation at hand, go to Open file picker and open that file. You can run it in full-screen mode by going to View > Full screen . You can even run your slide on a loop .
If you are going to create a presentation using Google Slides, you might want to use the following useful features.
Templates are pre-built slides made for different purposes. You just have to write your content in them. They help you save time on design, fonts, colors, and animations.
When you open Google Slides, it shows you several templates, and you can browse more templates by going into the Template gallery . You might also want to check out these useful resources for finding Google Slides themes .
Google Slides allows you to search for an image and add it to the slide without leaving the app. You can search the internet for the image you want to add and can also add one from your Google Drive.
This helps you save time by staying inside the presentation. Simply go to Tools > Explore from the top bar to access this option. From there, you can drag and drop the images from your search results.
3. Host Q&A
Presentations are meant to deliver information and communicate with the audience. So, a good communication response from the audience is vital. This response can be in the form of questions or suggestions.
Google Slides has Q&A features that allow you to get responses or queries from the audience. It can be anonymous or from the users' email IDs. The audience members need to follow a link, and they can add their questions virtually.
Go to Presenter view > Audience Tools > Start New to begin the Q&A session. There, it will show the link that your audience needs to access.
4. Publish to Web
If you want to share your presentations with a broader audience, you can publish your Google Slides file on the web. It lets you share the link to your slides with others. Anyone with the link can open the slides without having a Google account.
To do so, go to File > Publish to the web . Click on it and publish the slides after choosing the right options.
Use Your Chromebook for Presentations
PowerPoint and Google Slides are both great options for creating presentations on a Chromebook. They offer great features to help you create and run compelling presentations.
You can try both on your Chromebook easily—no long installation steps are required. Just add the Chrome app or open the website to get started.
How to Run a PowerPoint Presentation on Chromebook

Chromebooks have become increasingly popular over the past few years due to their affordability, portability, and ease of use. However, some users may find the inability to natively run Microsoft PowerPoint presentations limiting. The good news is there are several methods to run PowerPoint presentations on Chromebooks. In this blog post, we’ll provide a step-by-step guide on the options available.
Prerequisites
Before getting started, make sure you have the following:
- A Chromebook with the latest OS update installed
- A Google account
- A Microsoft account (optional)
- PowerPoint presentation files stored locally or in cloud storage like OneDrive or Google Drive
Method 1: Use PowerPoint Online
PowerPoint Online is the web-based version of PowerPoint that runs in any modern browser. Here are the steps to use it:
- Open the Chrome browser on your Chromebook.
- Navigate to www.office.com .
- Click “Sign in” and sign in with your Microsoft account credentials.
- Click on the PowerPoint icon to launch the web app.
- Locate and open your PowerPoint presentation file from OneDrive or upload it from your local downloads folder.
- Edit the presentation if required. All changes save automatically.
- When ready, click “Present” to launch the slideshow.
- Use your trackpad or attached mouse to navigate slides.
PowerPoint Online allows editing presentations and gives you access to most commonly used features. It’s a great way to quickly view or do minor edits to a presentation on a Chromebook.
Method 2: Use Google Slides
Google Slides is a free web-based alternative to PowerPoint offered by Google. Here is how you can use it:
- Open your Chrome browser and navigate to slides.google.com .
- Sign in to your Google account.
- Click on a blank presentation or template to create a new slide deck.
- To import an existing PowerPoint presentation, click File > Import slides and pick your file.
- Edit slides using the available formatting options in the right sidebar.
- To play your presentation, select “Present” in the top right.
- Use keyboard shortcuts or your mouse/trackpad to navigate slides.
The benefit of Google Slides is it’s free and lets multiple people collaborate easily. But certain PowerPoint features like slide transitions may not get converted properly when importing.
Method 3: Install Microsoft PowerPoint Android App
The Microsoft PowerPoint app available on Google Play Store allows you to easily view, edit and present files on your Chromebook. Here is how to install and use it:
- Open “Play Store” on your Chromebook.
- Search for “Microsoft PowerPoint”.
- Install the PowerPoint app from official publisher Microsoft Corporation.
- Open the app and sign in with your Microsoft account.
- Locate the presentation file in your OneDrive or local storage.
- Click a file to open it. Make edits if required.
- Click “Play slide show” to launch your presentation.
- Use touchscreen gestures or attach a mouse for navigation.
The Android app delivers full PowerPoint capabilities for Chromebook users. However, it requires you to purchase a Microsoft 365 subscription after a limited trial period.
Running PowerPoint presentations on Chromebooks is easy and convenient with multiple options available. PowerPoint Online and Google Slides offer free web-based solutions while the Android app provides the full desktop experience. We hope this step-by-step guide helps you successfully present PowerPoint slide decks on Chrome OS. Let us know if you have any other questions in the comments!
About The Author
Vegaslide staff, related posts.

How to Remove a Background or Watermark in PowerPoint

How to Set a Custom Template as the Default in PowerPoint

How to Batch Convert PowerPoint (PPT or PPTX) to PDF in Windows

How to Automatically Play Audio in PowerPoint

- Help Center
- Google Docs Editors
- Privacy Policy
- Terms of Service
- Submit feedback
Switch from Microsoft PowerPoint to Google Slides
Learn the differences between Microsoft PowerPoint and Google Slides and get best practices for collaboration at work or school.
On this page
Comparison at a glance, related topics, what you'll need.
Get Slides: slides.google.com | Android app | iOS app Note : The instructions in this guide are primarily web only. Get switching information for mobile devices .
Expand all | Collapse all
* Note : The instructions in this guide are primarily web only. Get switching information for mobile devices .
To set up Slides, or get troubleshooting help, try these guides instead:
- Get started with Slides
- Get help with Slides
Want advanced Google Workspace features for your business?
Try Google Workspace today!
Google, Google Workspace, and related marks and logos are trademarks of Google LLC. All other company and product names are trademarks of the companies with which they are associated.
Need more help?
Try these next steps:.
Using Google products, like Google Docs, at work or school? Try powerful tips, tutorials, and templates. Learn to work on Office files without installing Office, create dynamic project plans and team calendars, auto-organize your inbox, and more.
How-To Geek
How to import a powerpoint presentation into google slides.
Did you receive a PowerPoint presentation, but you don’t have PowerPoint? Giving up on Microsoft Office and making the change to Google Slides? No problem; Google Slides lets you easily import PowerPoint presentations.
Quick Links
Did you receive a PowerPoint presentation, but you don’t have PowerPoint? Giving up on Microsoft Office and making the change to Google Slides? No problem; Google Slides lets you easily import PowerPoint presentations. And while it might not support some of the same features and effects of a PowerPoint presentation, it works pretty well.
To view a PowerPoint presentation on Google Slides, you must first upload the file to your Google Drive. Open Google Drive , click “New,” and then click “File Upload” to get started.
Related: How to Insert Symbols into Google Docs and Slides
Navigate to your file(s) and then click “Open.”
Alternatively, you can drag and drop a file from your computer directly into the web browser for an easy upload.
Once your file uploads, right-click it, point to “Open With” on the context menu, and then select “Google Slides.”
Google then converts your presentation into a Google Slides file on your Drive account.
After you’ve finished editing your file, you can either share it with others or download and export your presentation back into a Microsoft PowerPoint format by going to File > Download As and then clicking the “Microsoft PowerPoint” option.
Related: How to Create Shareable Download Links for Files on Google Drive
If you’d rather download your presentation in PDF, ODP, JPEG, TXT, or other formats, you can do that too.
The file is then downloaded to the browser’s default download folder.
Chrome Template for PowerPoint and Google Slides
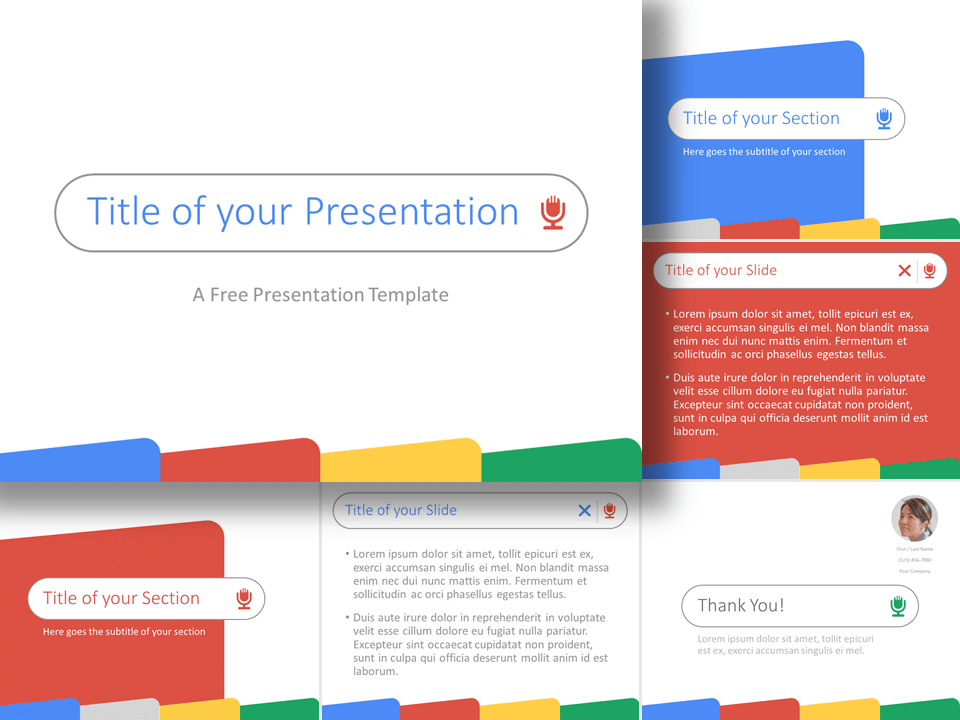
Browser , Google , Internet , Light Background , User Interface (UI)
Blue , Green , Multicolor , Red , White , Yellow
File types:
Google Slides , POTX
Free Chrome Google Slides theme and PowerPoint template. A colorful, simple, and neat template inspired by the most popular browser in the world. Perfect for business, personal, or class presentations.
Chrome Template
Where can you find all the information you need in the blink of an eye, or better said, at the click of a mouse? In the search engine of your Internet browser, of course. Your browser is the key to enter the infinite and magical realm of the World Wide Web, and for almost two-thirds of Internet users, this key has a name: Google Chrome, with its unmistakable yellow, red, green, and blue logo. So open the door of knowledge and give color to your presentations with this Google Slides theme and PowerPoint template!
A simple and neat template inspired by the Chrome browser interface
The success of Google Chrome is mainly due to its minimalism which creates an absolute simplicity and perfect legibility : it literally could not be easier to use. This is also the main strength of the six slides that form this Chrome PowerPoint template: neatness, clarity, and usability. You will make your audience feel at home with the most recognizable web browser in the world. Moreover, you will generate a feeling of universality in terms of content. Indeed, everything fits on a web page: text, pictures, videos, maps, news, links, charts, graphics, animations, etc… This free Internet browser template is the frame where you are going to paint your ideas in bright, shiny colors. Furthermore, you will do it with total freedom, since every element of this theme is editable: it means you can modify the fonts, shapes, sizes, positions, and colors of the browser tabs, the icons, and the search bar represented on each slide.
Perfect for business, personal or class presentations
Since this PPTX template is so versatile, you can use it for a countless number of purposes: to present your business projects to clients, to show how your website could look on a browser if you work in website design, social media or digital marketing. It can also be used for personal and school presentations , to showcase the results of your research for example. Thanks to this Internet browser mockup for PowerPoint and Google Slides, your audience will surf on your presentation as easily as they surf the Internet.
Finally, the “Chrome” presentation theme contains a selection of 6 master slide layouts : title (cover) slide, title and content (2 variants), section (4 alternatives), and a ‘thank you!’ closing slide. The editable background design is built in the master slide. It includes all the visual elements you can see in the preview (Cf. below). Also, on the last closing slide, you can easily insert your photo ID in the circle-shaped picture placeholder.
Includes 2 slide option designs: Standard (4:3) and Widescreen (16:9).
Widescreen (16:9) size preview – 9 slides:

This ‘Chrome Template for PowerPoint and Google Slides’ features:
- 8 unique slides
- Uses Slide Master: 1 master with 8 layout slides
- Ready to use template with text/picture placeholder and (editable) background design
- Custom color theme (built-in palette)
- Standard (4:3) and Widescreen (16:9) aspect ratios
- POTX file (PowerPoint) and for Google Slides
Free font used:
- Calibri, Calibri Light
Terms of use:
Requires attribution, personal and educational use, commercial use, (re)sell, (re)distribute, read the full terms of use.
Comments are closed.
Google Slides: Widescreen (16:9)
You may also like these presentation templates
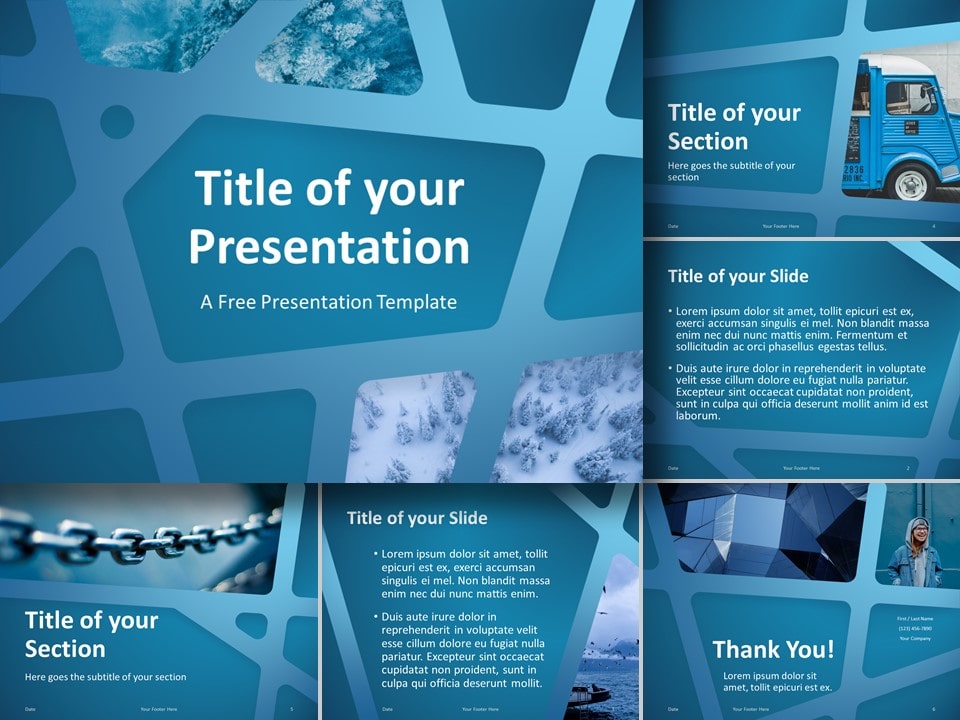
Search Templates by categories
Search templates by colors.
Love our templates? Show your support with a coffee!
Thank you for fueling our creativity.
Charts & Diagrams
Text & Tables
Graphics & Metaphors
Timelines & Planning
Best-Ofs & Tips
Terms and Conditions
Privacy Statement
Cookie Policy
Digital Millennium Copyright Act (DMCA) Policy
© Copyright 2024 Ofeex | PRESENTATIONGO® is a registered trademark | All rights reserved.

To provide the best experiences, we and our partners use technologies like cookies to store and/or access device information. Consenting to these technologies will allow us and our partners to process personal data such as browsing behavior or unique IDs on this site and show (non-) personalized ads. Not consenting or withdrawing consent, may adversely affect certain features and functions.
Click below to consent to the above or make granular choices. Your choices will be applied to this site only. You can change your settings at any time, including withdrawing your consent, by using the toggles on the Cookie Policy, or by clicking on the manage consent button at the bottom of the screen.
Thank you for downloading this template!
Remember, you can use it for free but you have to attribute PresentationGO . For example, you can use the following text:
If you really like our free templates and want to thank/help us, you can:
Thank you for your support
Top searches
Trending searches

teacher appreciation
11 templates

cybersecurity
6 templates

spring season
34 templates

archaeology
45 templates

46 templates

23 templates
Create engaging presentations, faster
Free templates for google slides and powerpoint, or kick off your next project with ai presentation maker, create your presentation, writing tone, number of slides.

119 templates
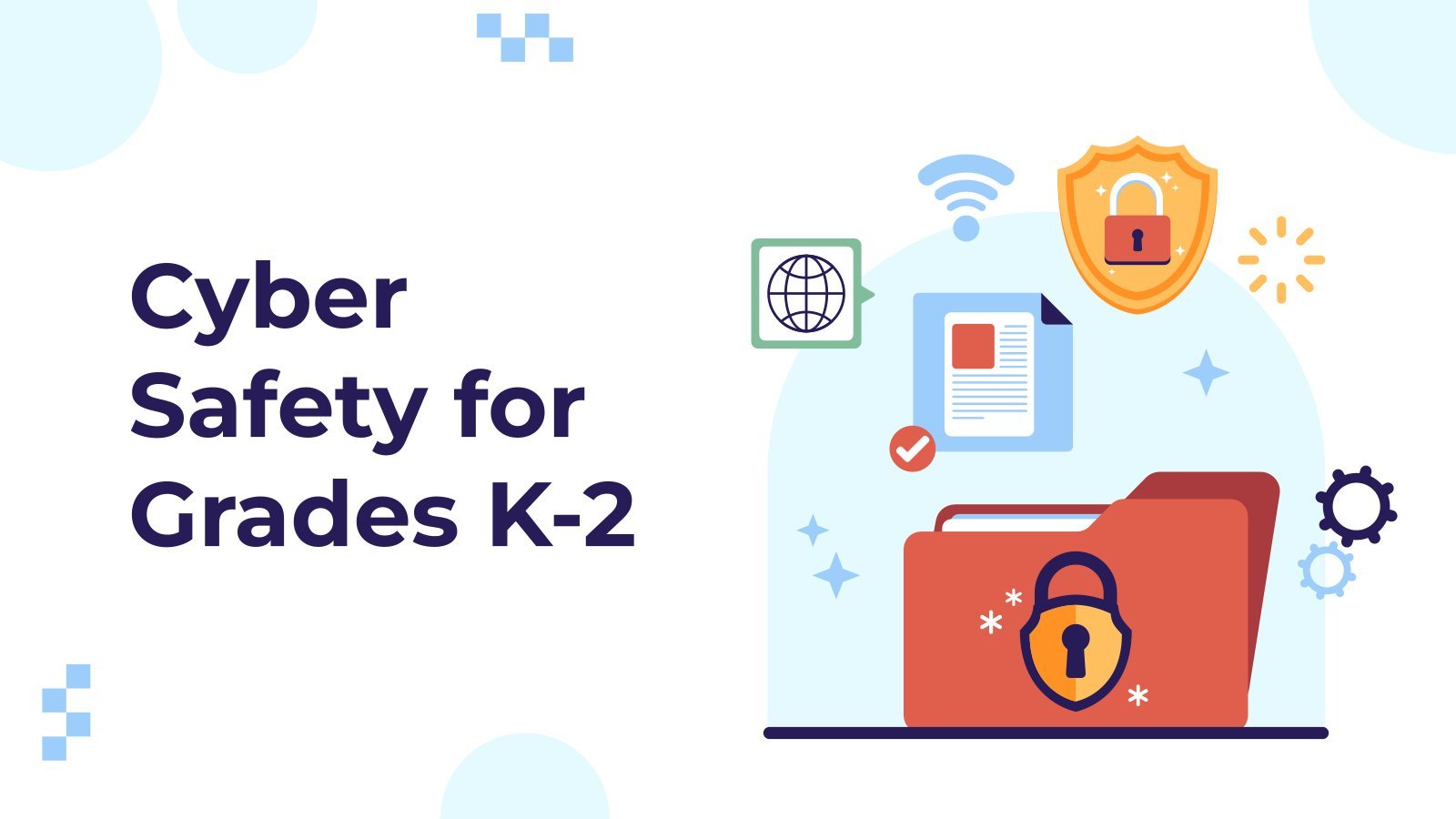
Slidesclass
285 templates
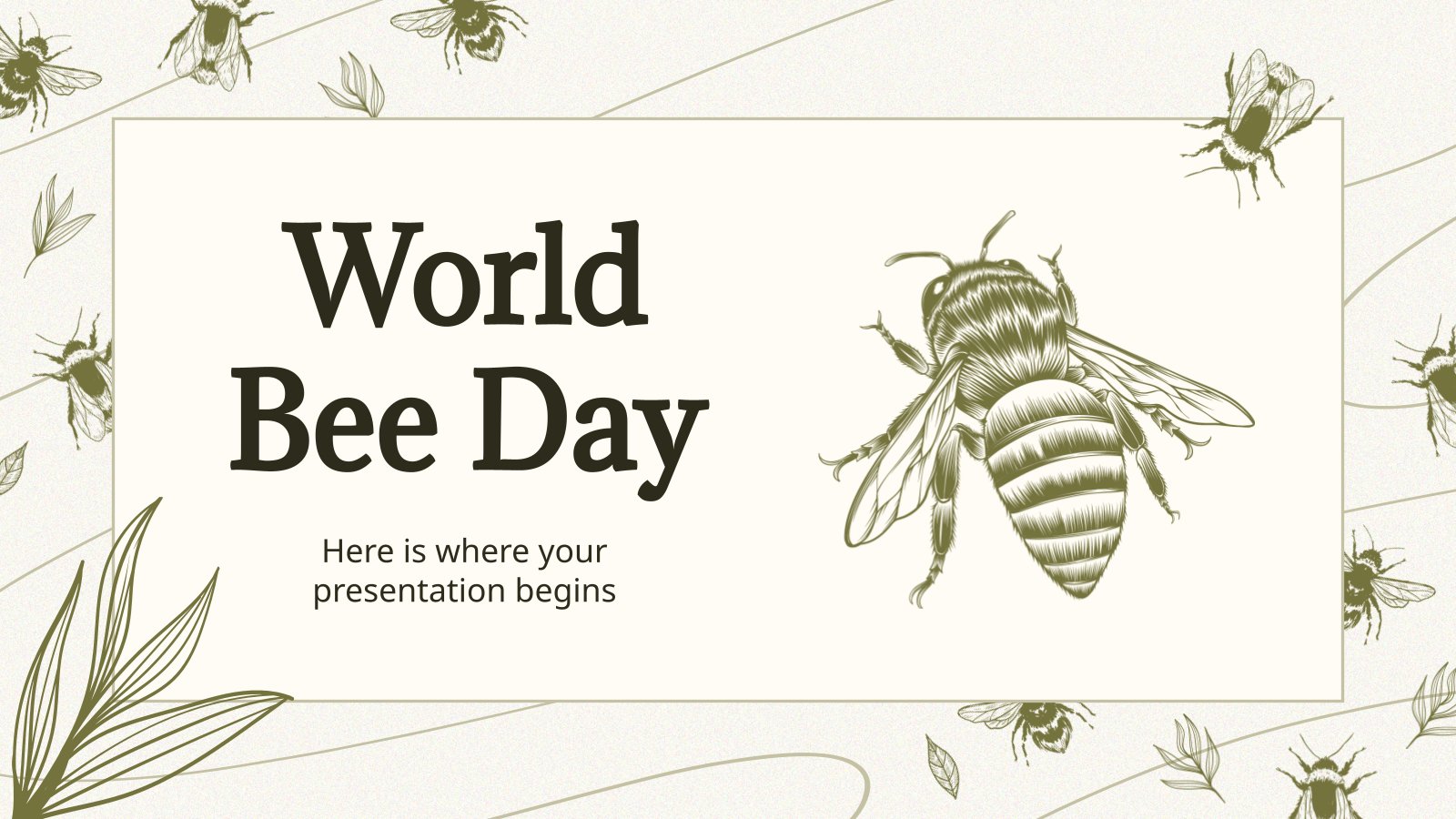
Editor’s Choice
3089 templates

Interactive
336 templates
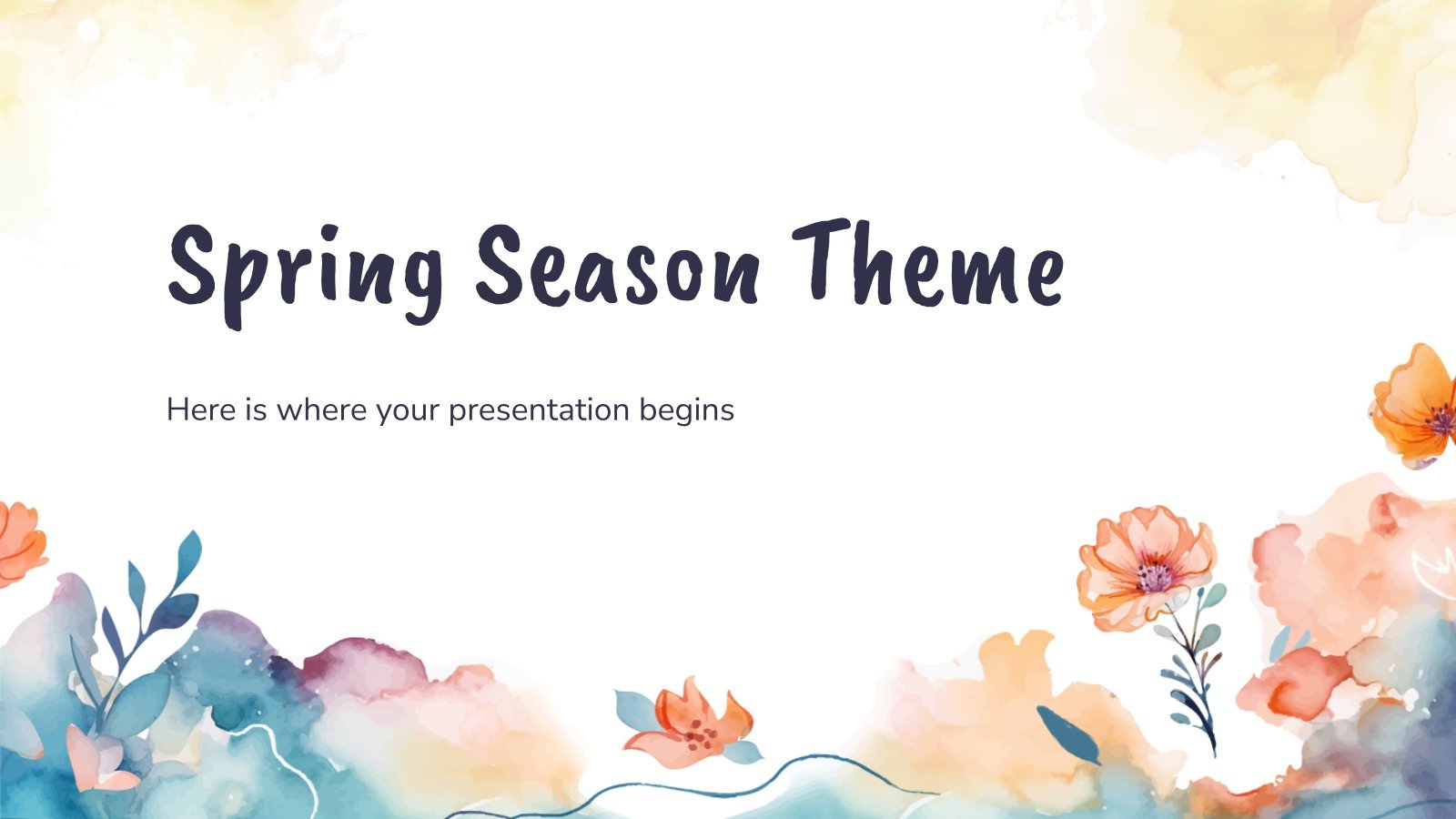
221 templates
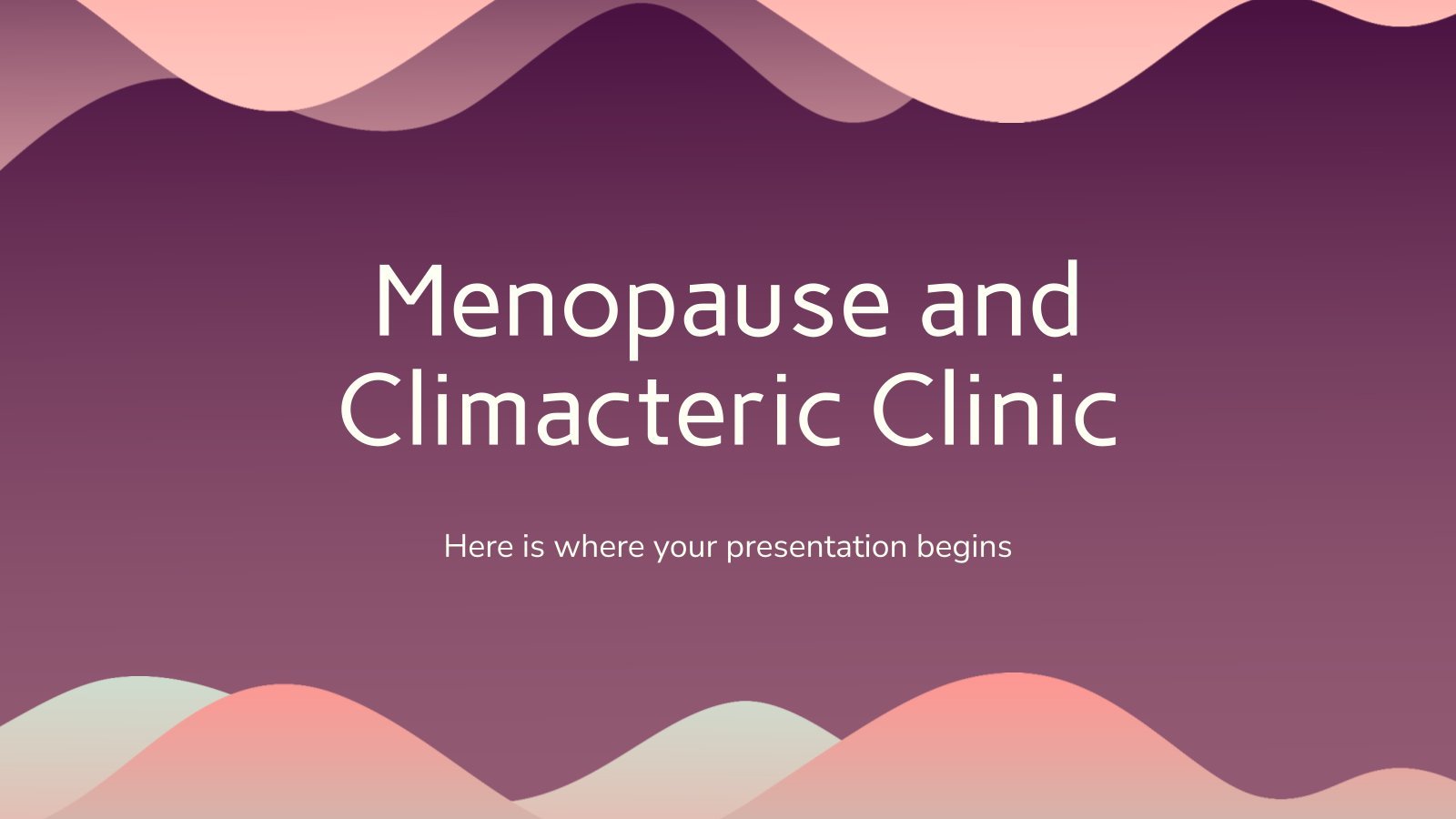
316 templates

19 templates
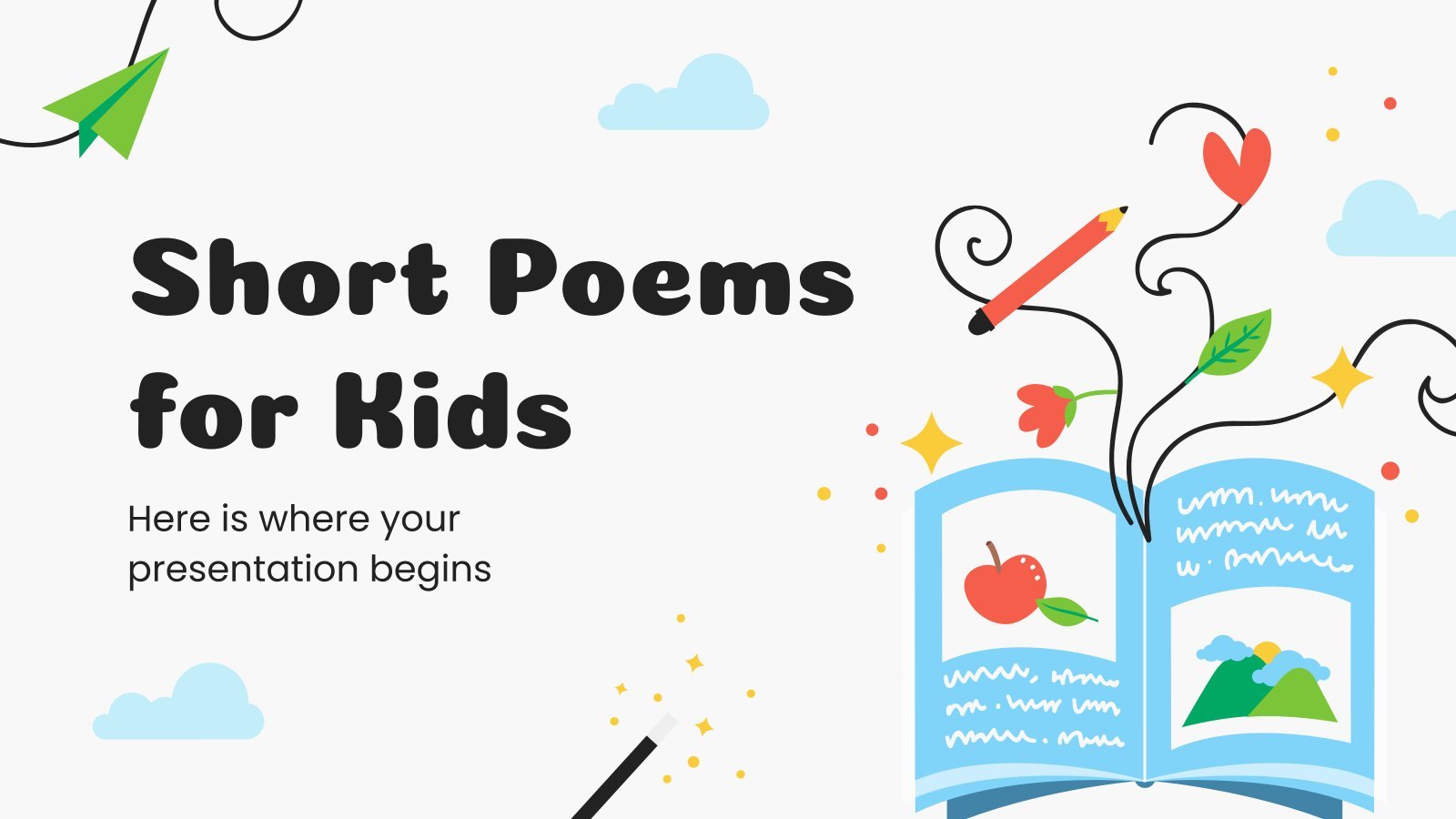
388 templates
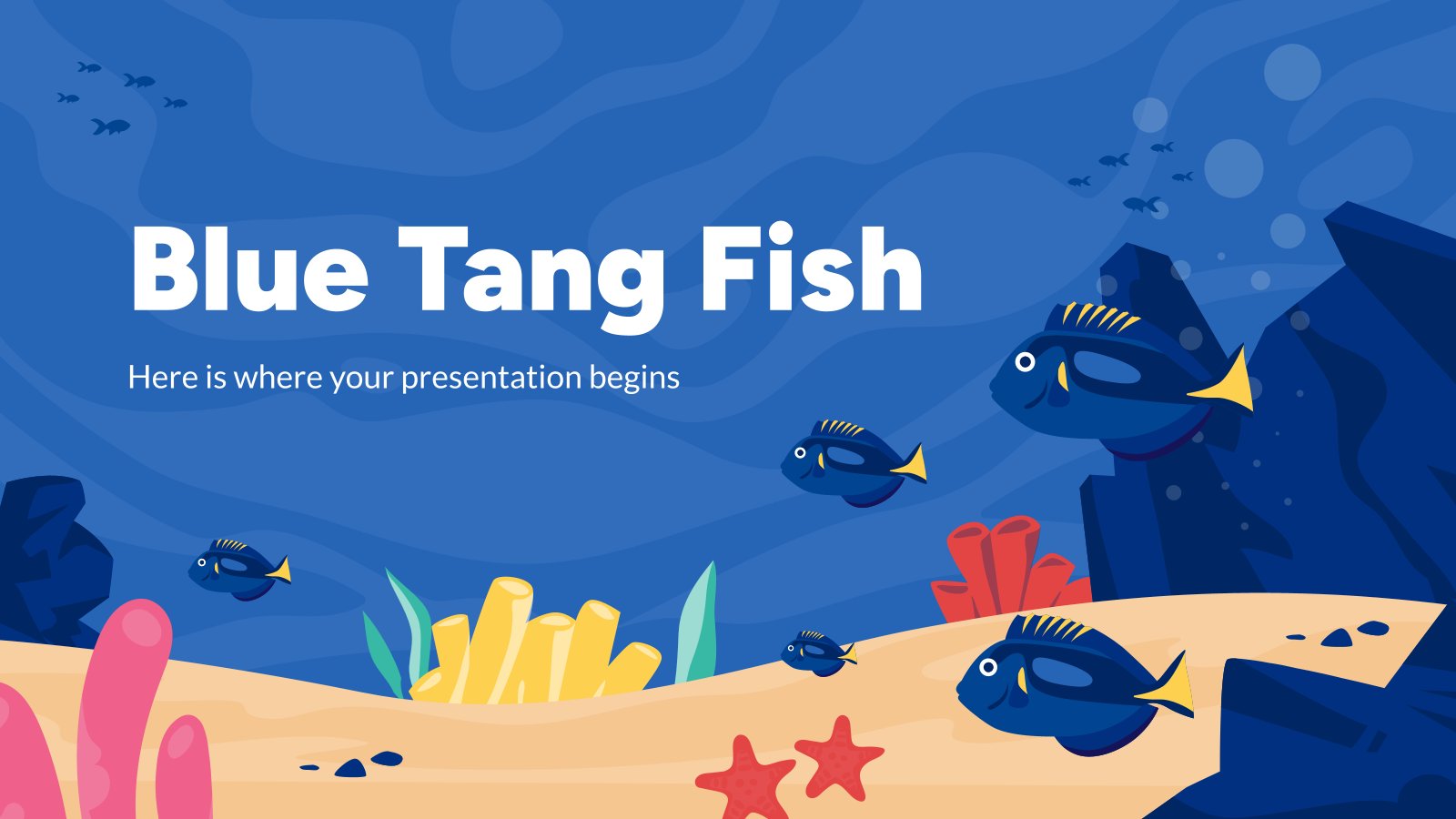
877 templates
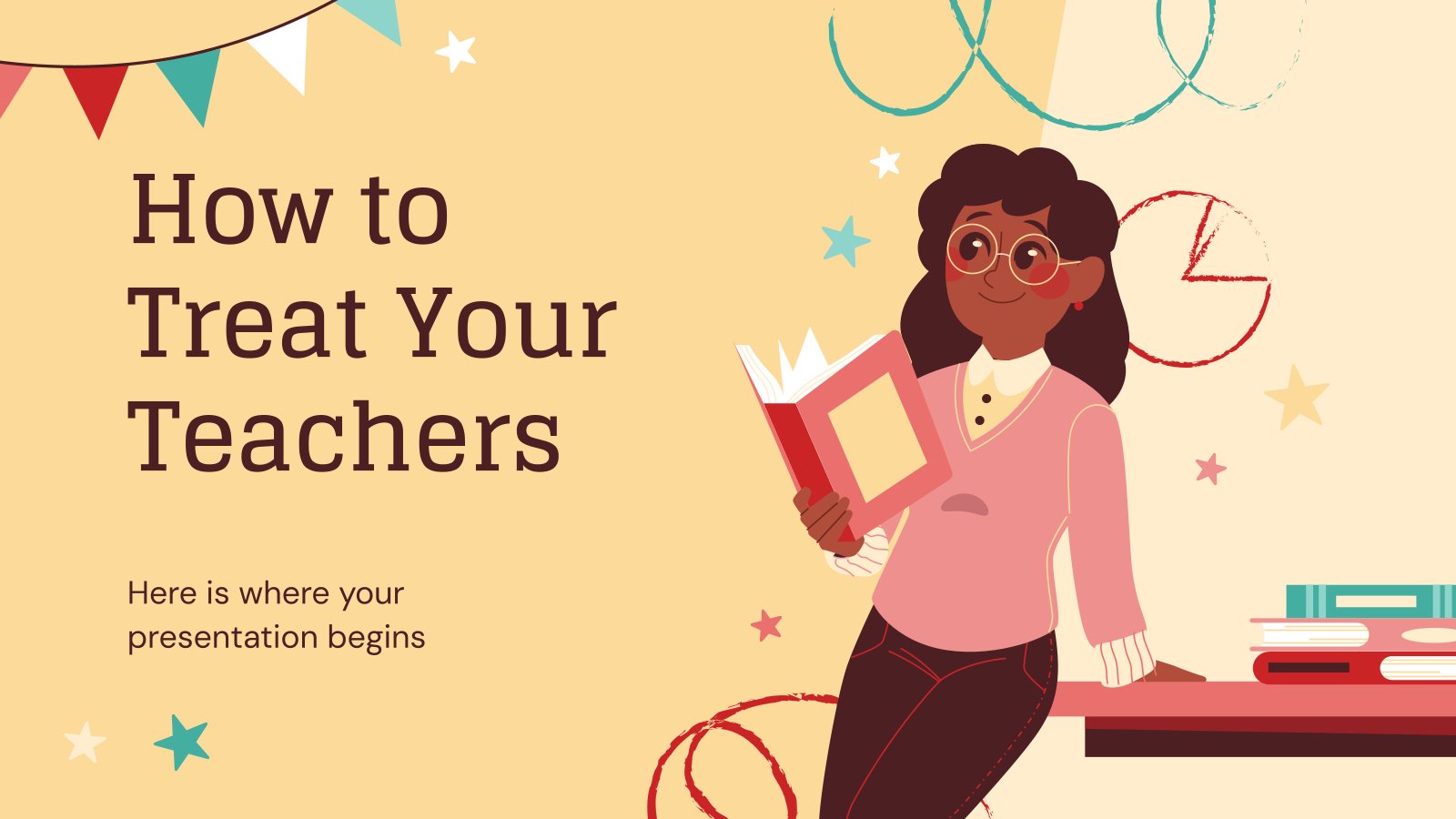
416 templates
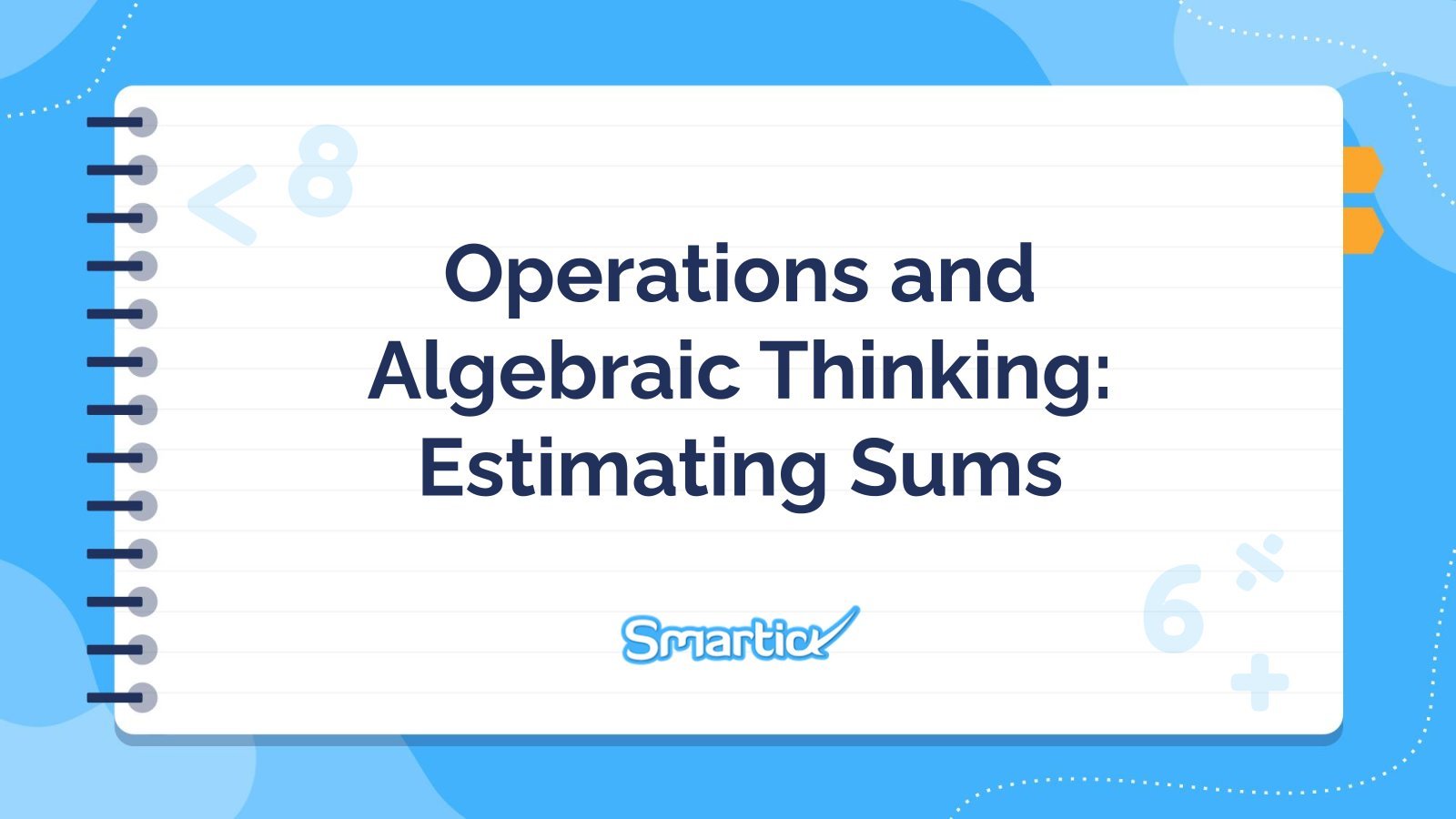
Presentation Maker
1208 templates

Teacher Toolkit
121 templates
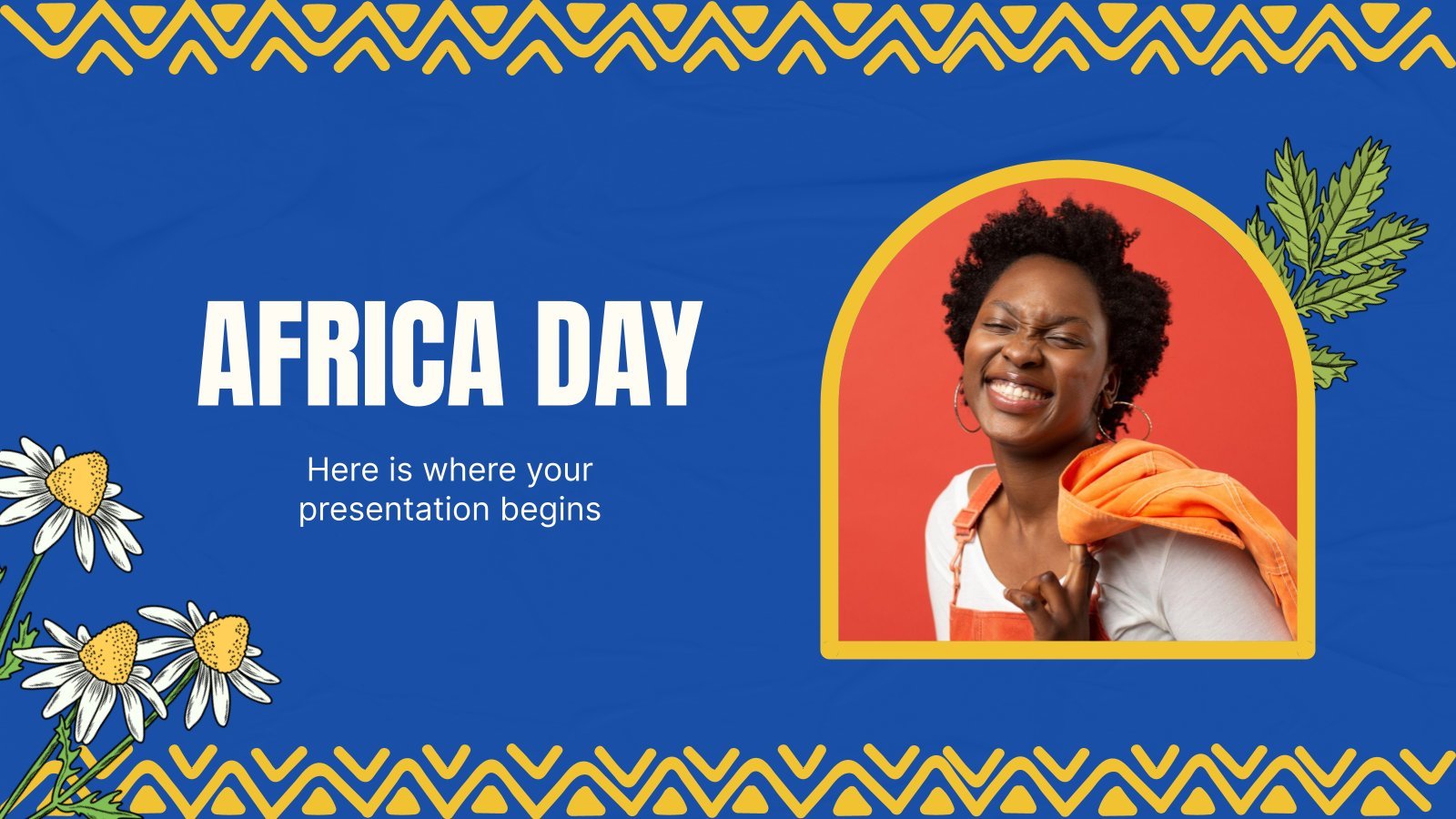
2945 templates
Latest themes
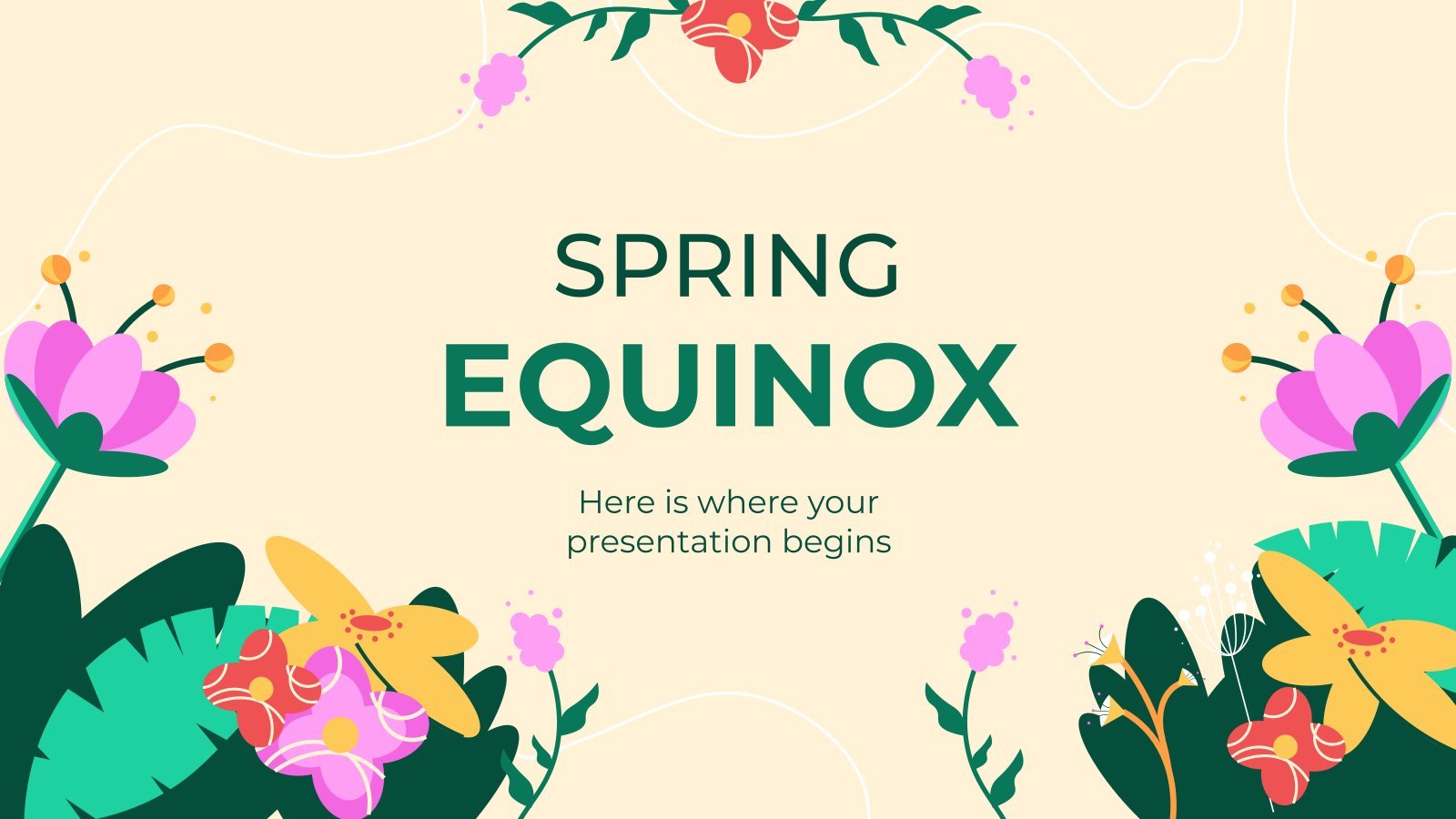
Spring Equinox
Download the "Spring Equinox" presentation for PowerPoint or Google Slides and start impressing your audience with a creative and original design. Slidesgo templates like this one here offer the possibility to convey a concept, idea or topic in a clear, concise and visual way, by using different graphic resources. You...
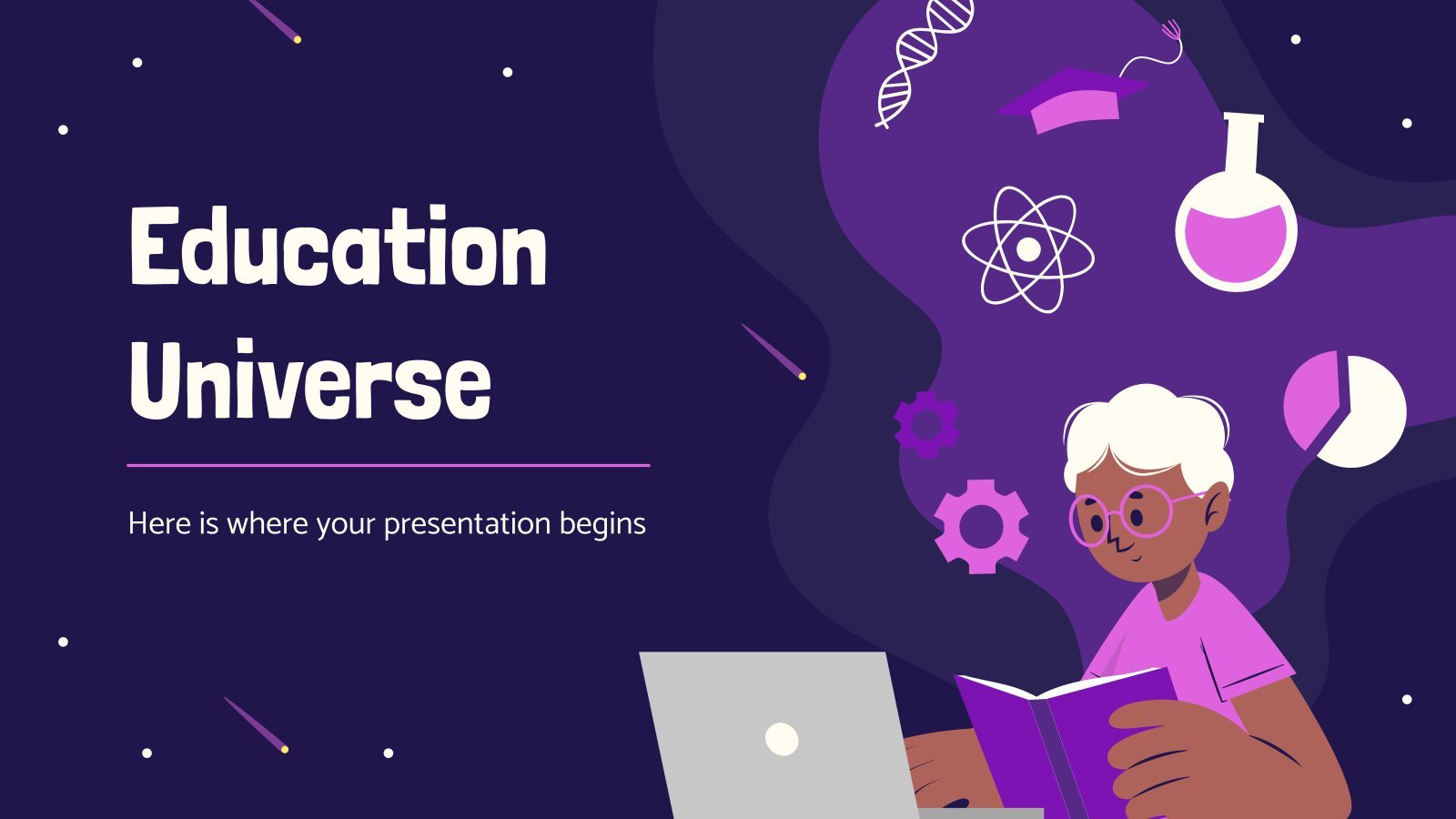
Premium template
Unlock this template and gain unlimited access
Education Universe
Download the "Education Universe" presentation for PowerPoint or Google Slides. The education sector constantly demands dynamic and effective ways to present information. This template is created with that very purpose in mind. Offering the best resources, it allows educators or students to efficiently manage their presentations and engage audiences. With...
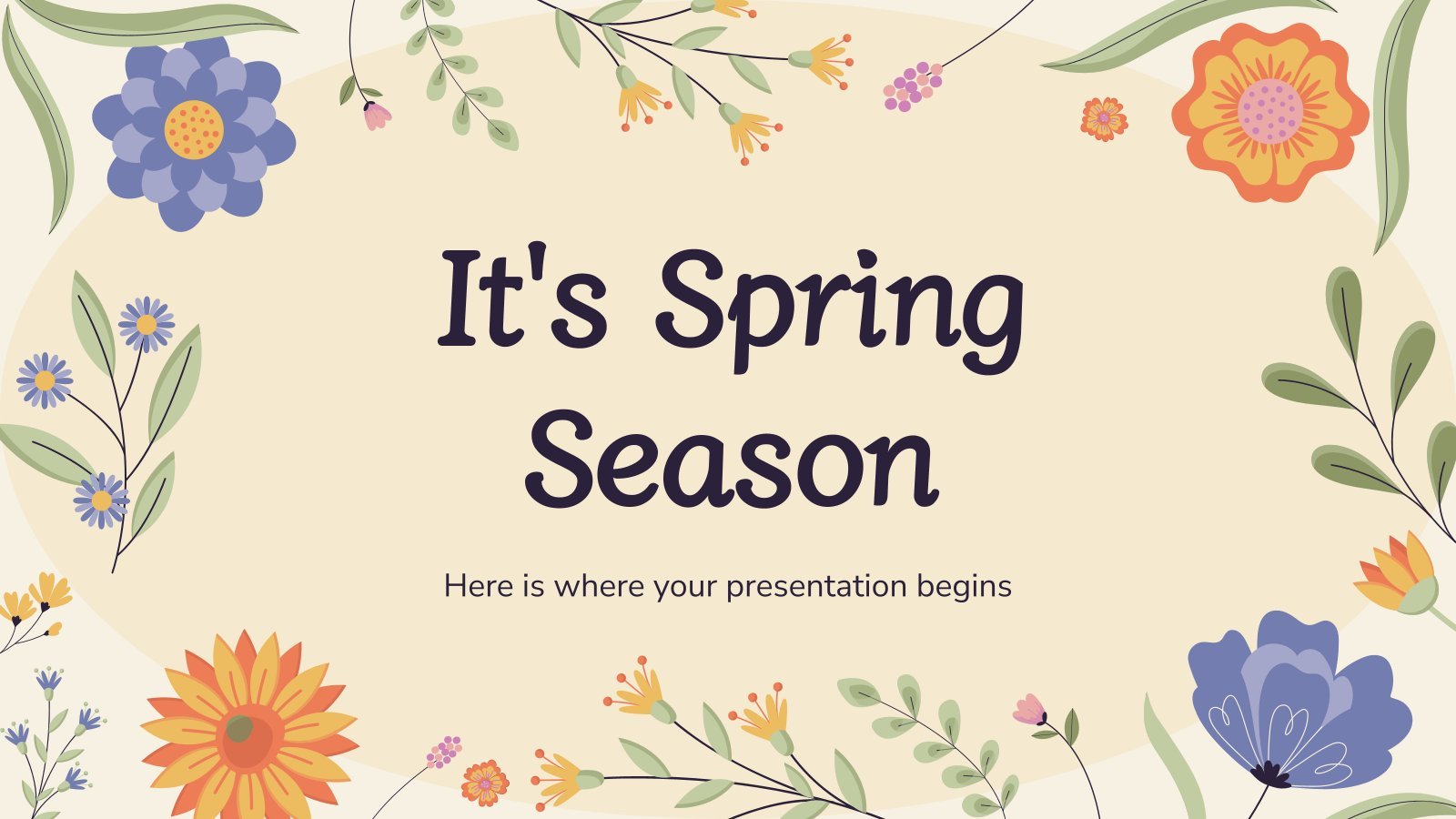
It's Spring Season
Download the "It's Spring Season" presentation for PowerPoint or Google Slides and start impressing your audience with a creative and original design. Slidesgo templates like this one here offer the possibility to convey a concept, idea or topic in a clear, concise and visual way, by using different graphic resources....
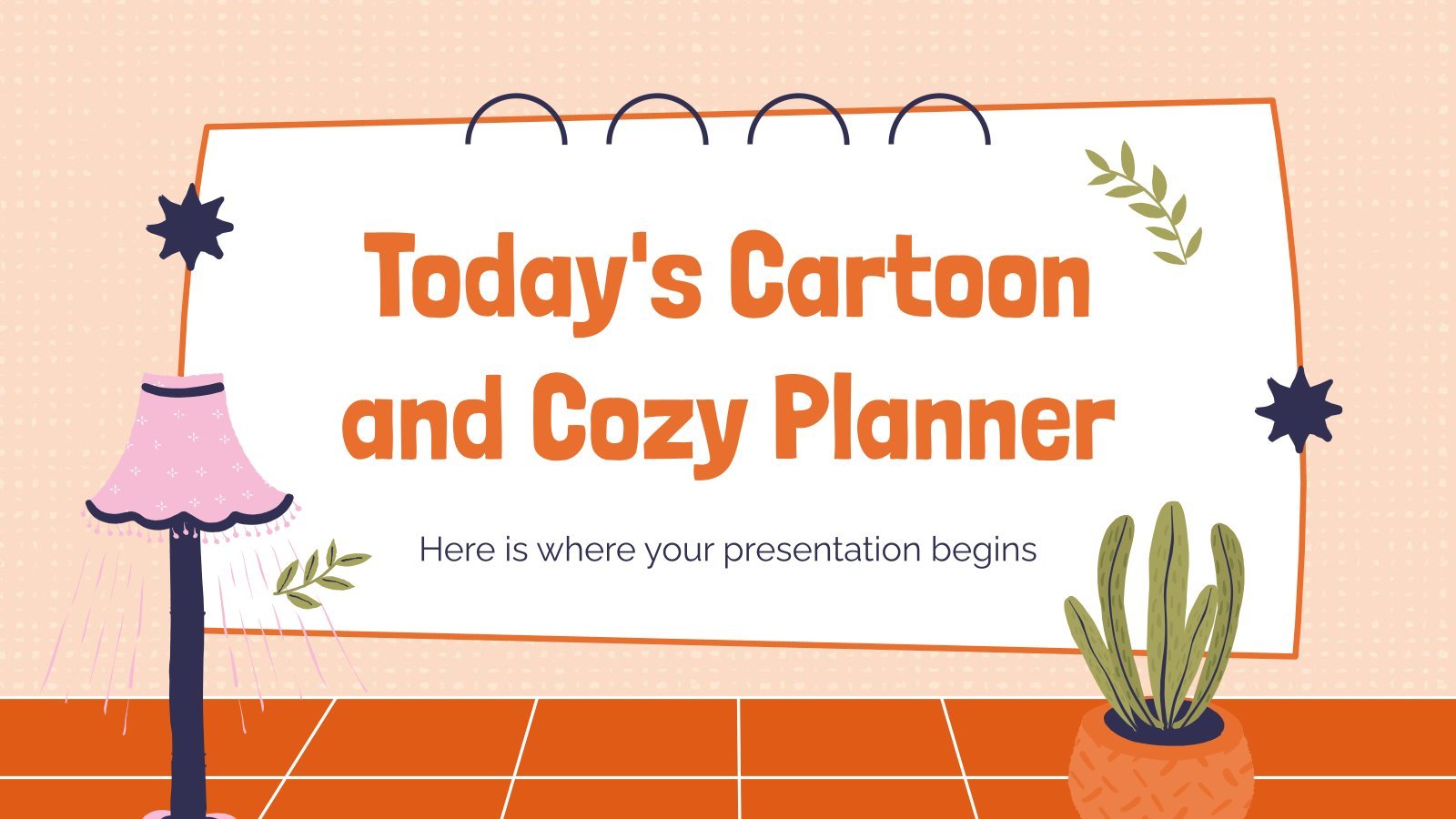
Today's Cartoon and Cozy Planner
Life can be easier with some organization! Now that you are comfortable at home and you have some free time, take the opportunity to organize your calendar. Put on some background music, make yourself a hot drink and dedicate a few hours to organize your daily taks. To make the...
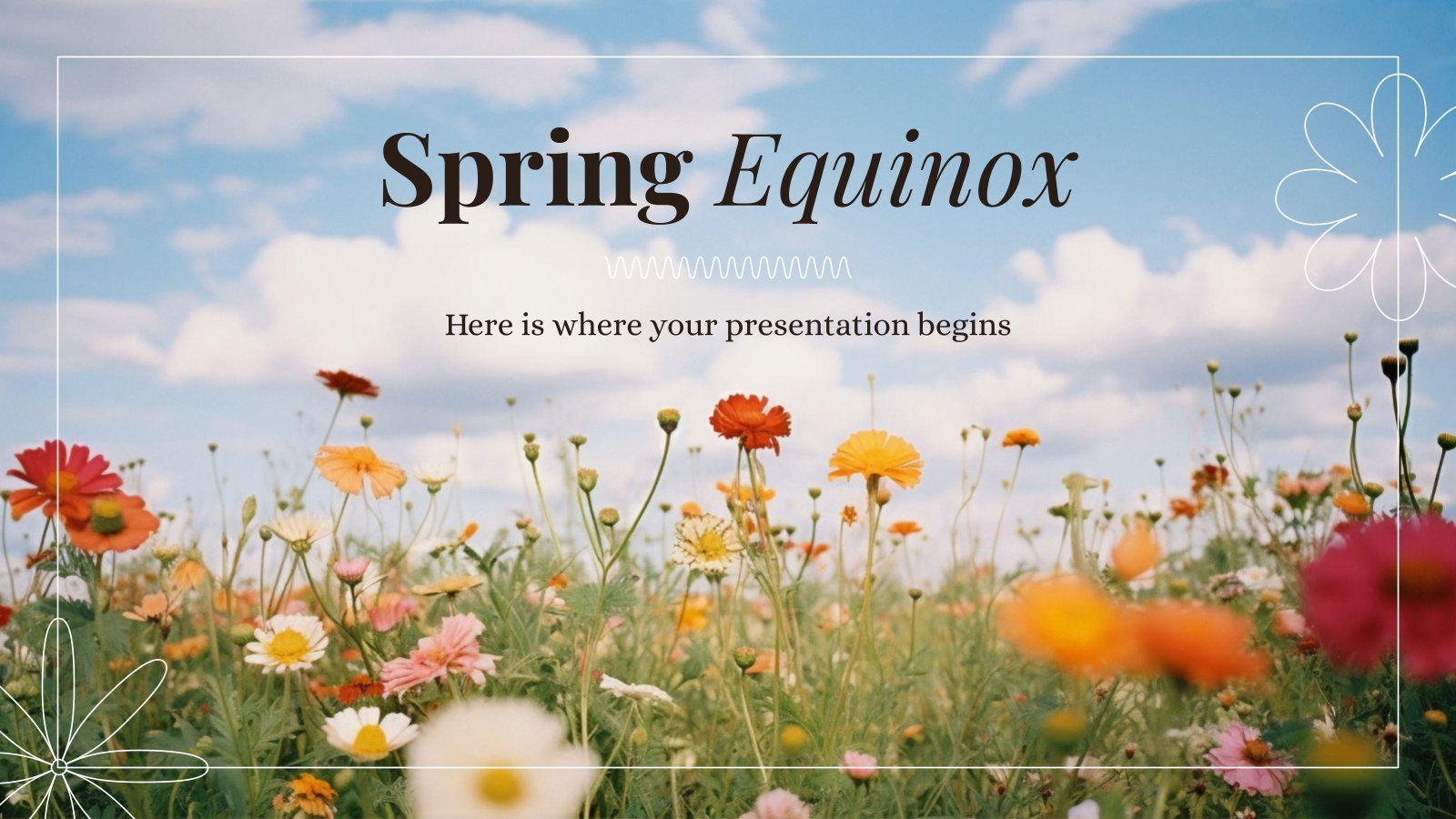
Popular themes
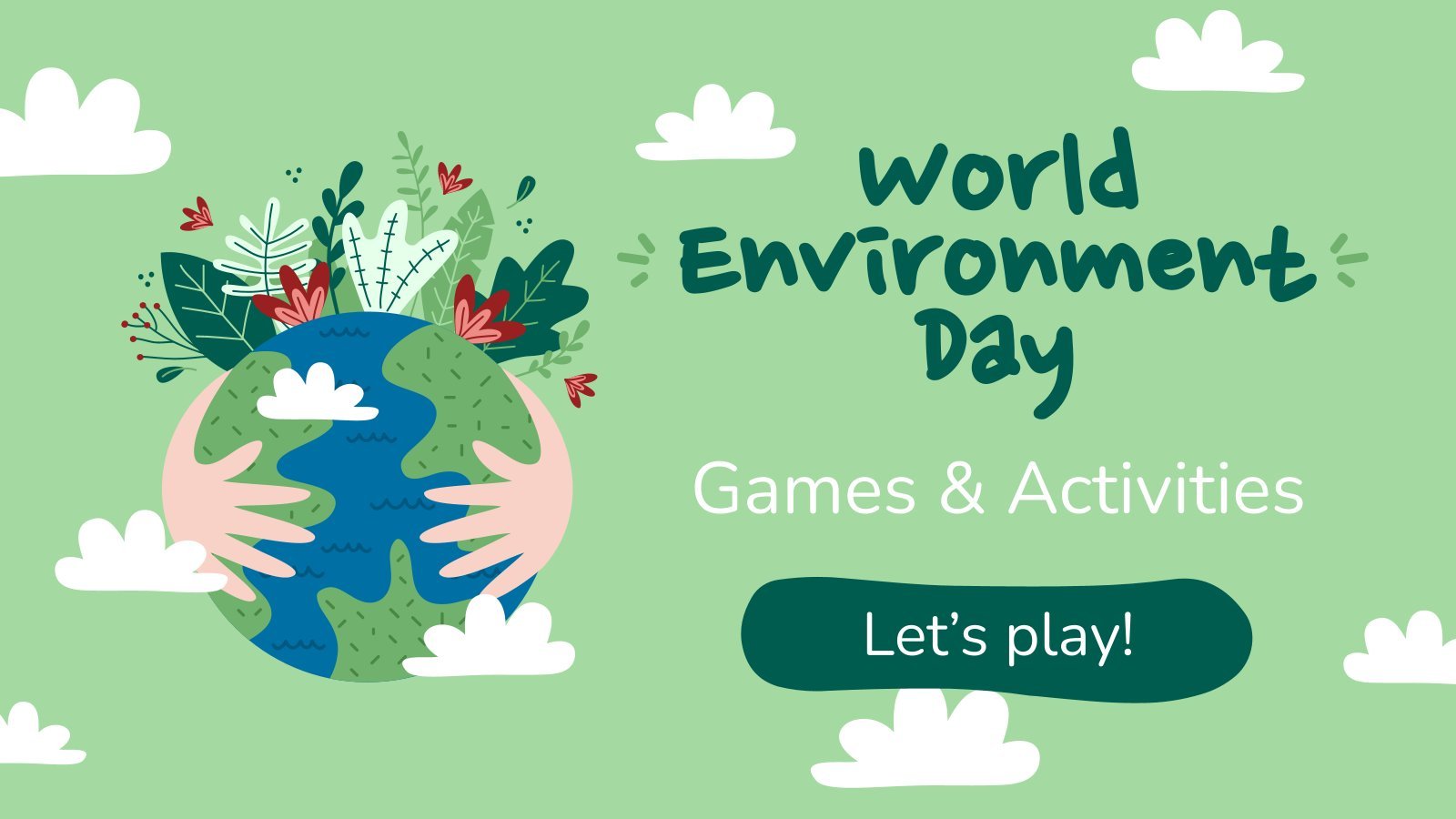
World Environment Day
We know that taking care of the environment is of a paramount importance, and it is the perfect time of the year to encourage awareness and action for the protection of nature. Let’s teach our kids about the necessity of preserving nature with this cool template!

Minimalist Business Slides
Minimalism is an art style that frees the canvas and that lets the content stand out for itself. It’s a way of conveying modernism, simplicity and elegance and can be your best ally in your next presentation. With this new design from Slidesgo, your business presentations will be as professional...

Minimal Charm
Are you looking for a monochromatic theme that is interesting at the same time? How about using a simple and clean theme, along with black-and-white pictures, to convey business or corporate content in a professional way?

Futuristic Background
When you need to impress everybody and stay relevant, you must look ahead and aim to be the first. Take a peek into the future with this new template Slidesgo has just designed. It’s free and perfect for techie topics or just for giving your presentation a futuristic vibe!

Notebook Lesson
These are the last days before the Summer break! We know that there are some pending lessons that you need to prepare for your students. As they may be thinking about their friends and their holidays, catch their attention with this cool template!

School Assignments
Design some school assignments for your students so they can learn while they are having fun. Download this cool template now and make use of its resources. It looks like a sheet of a notebook and we have added drawings of stationery. Get your pencil!
Infographics
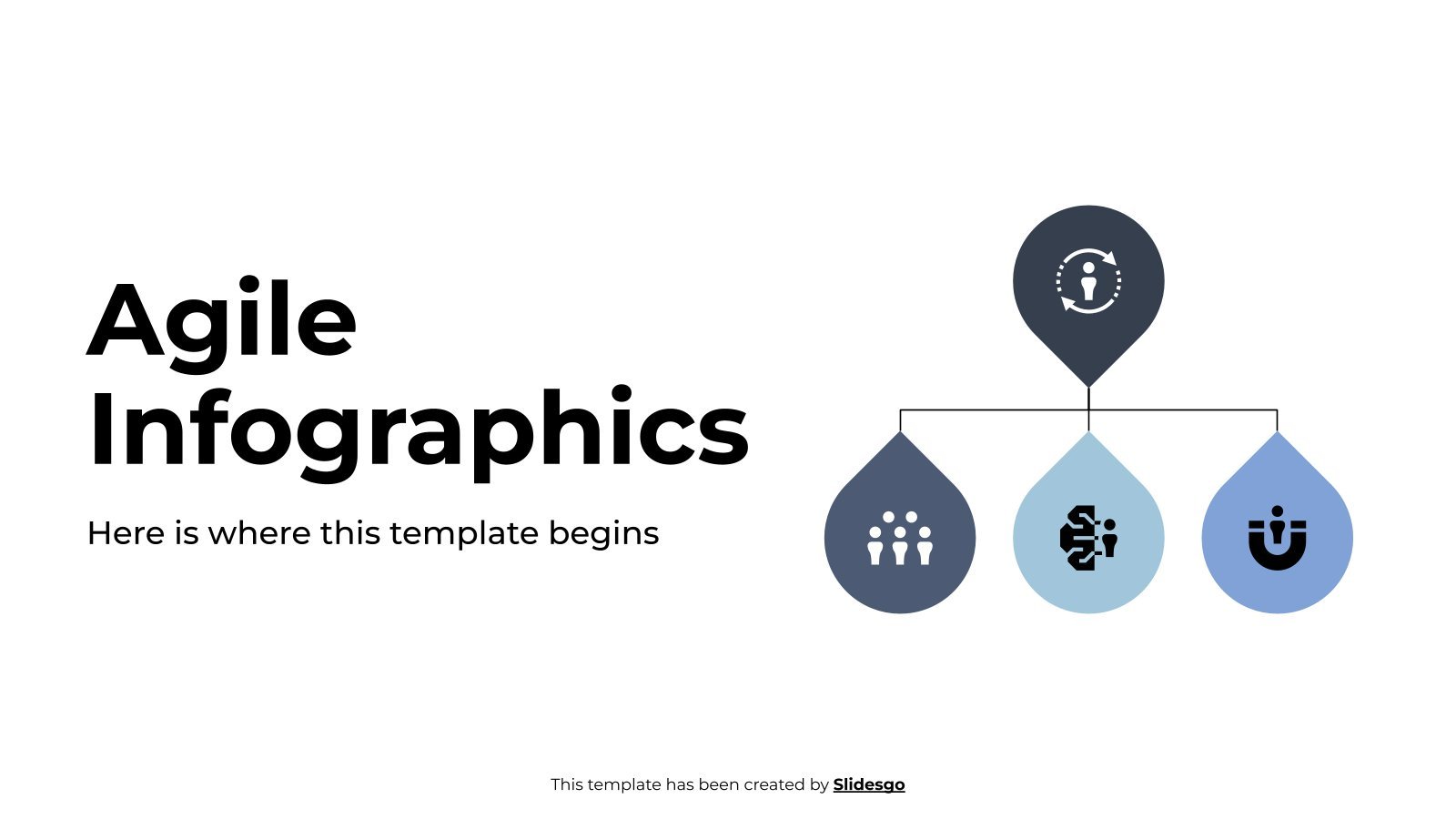
Agile Infographics
Download the Agile Infographics template for PowerPoint or Google Slides and discover the power of infographics. An infographic resource gives you the ability to showcase your content in a more visual way, which will make it easier for your audience to understand your topic. Slidesgo infographics like this set here...
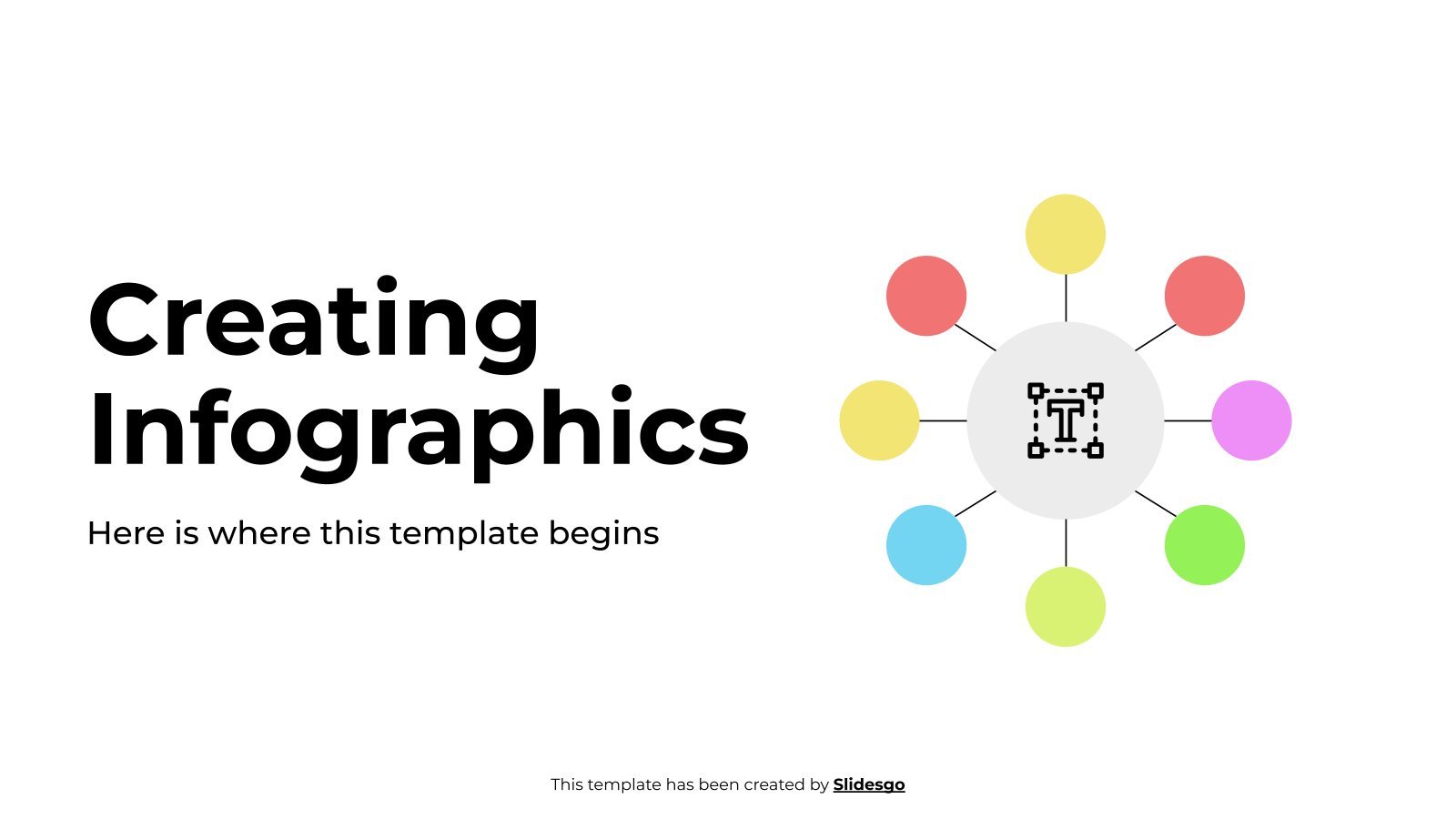
Creating Infographics
Download the "Creating Infographics" template for PowerPoint or Google Slides and discover the power of infographics. An infographic resource gives you the ability to showcase your content in a more visual way, which will make it easier for your audience to understand your topic. Slidesgo infographics like this set here...
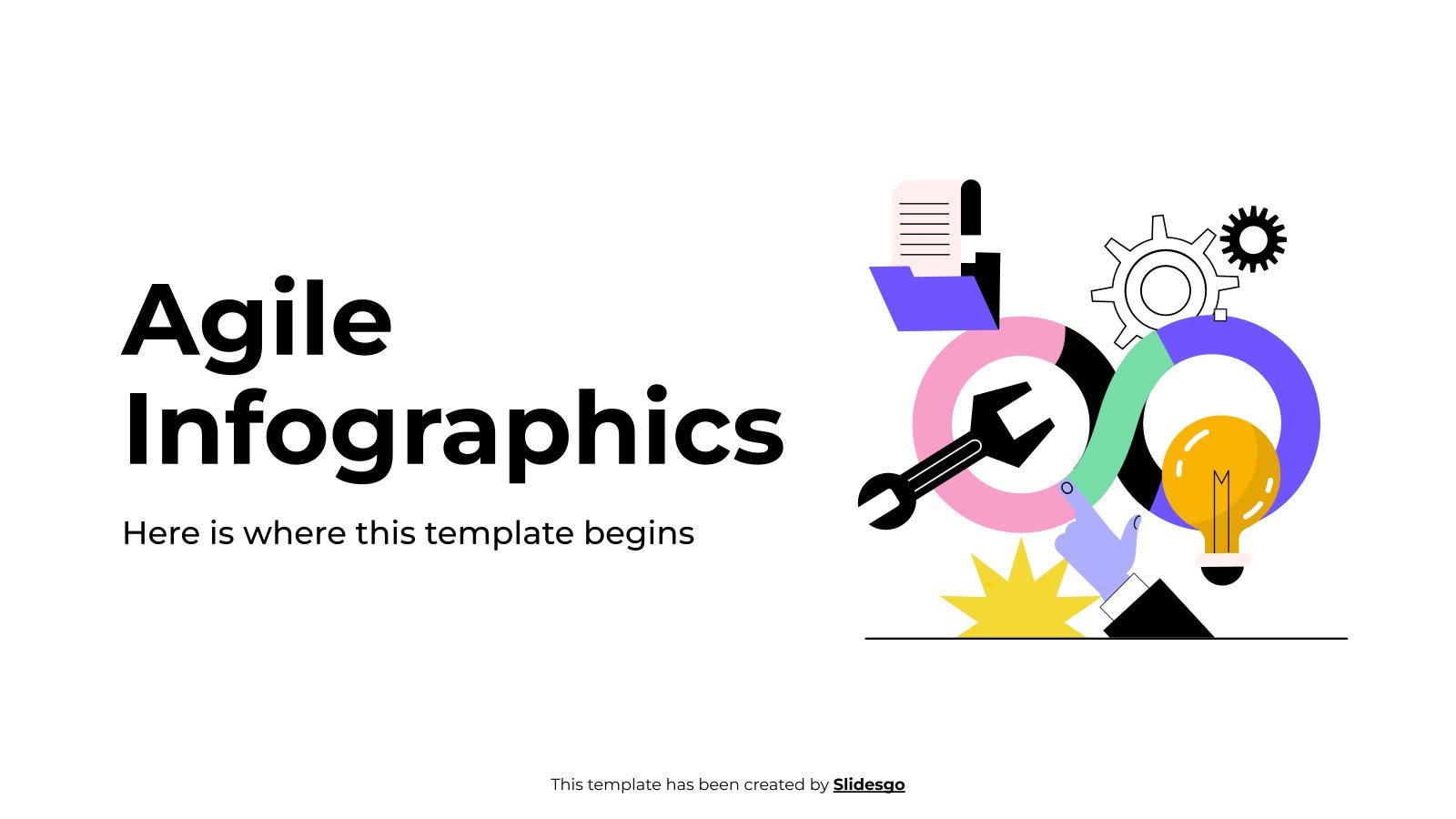
Education presentation templates

627 templates
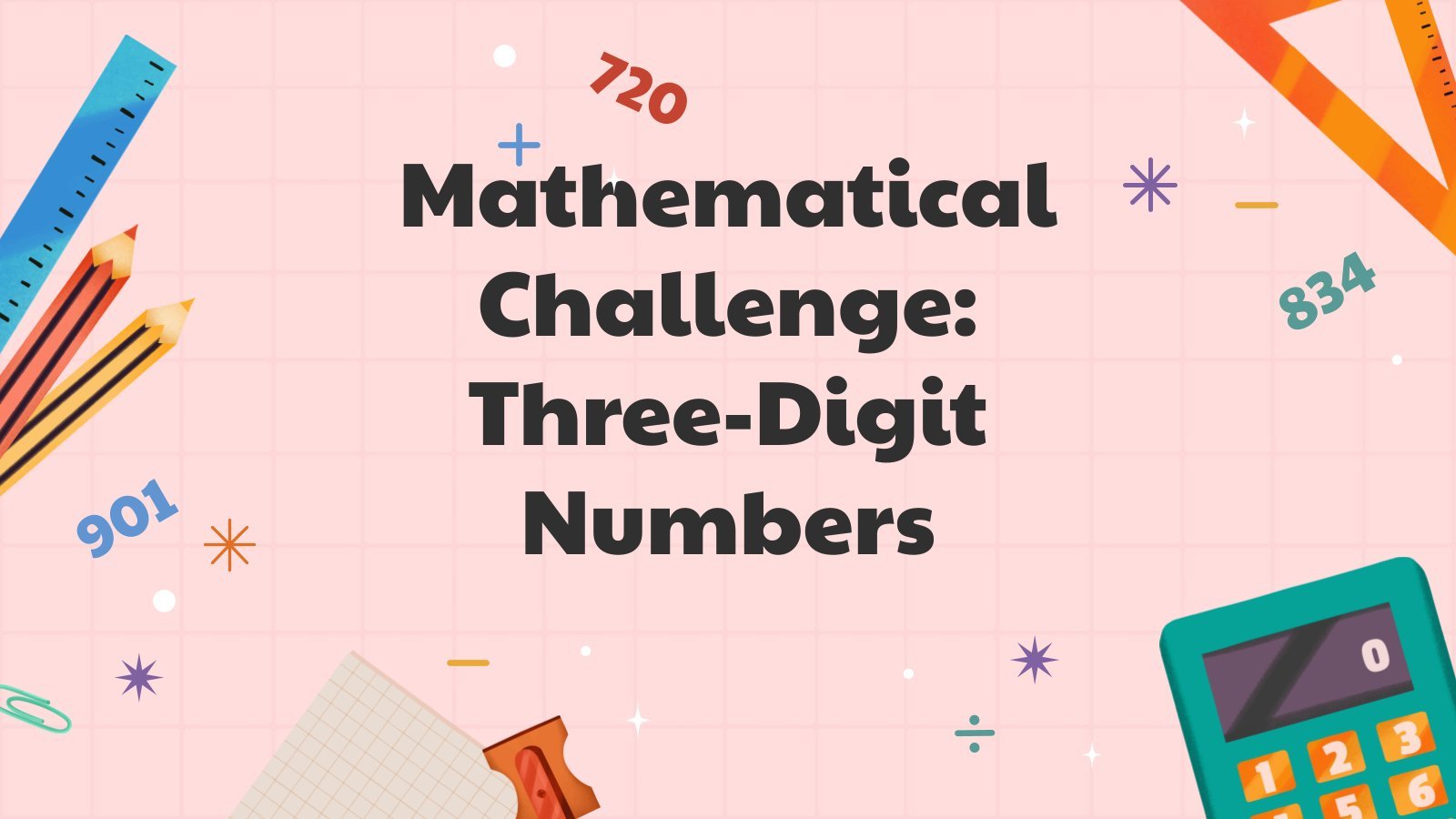
486 templates

96 templates
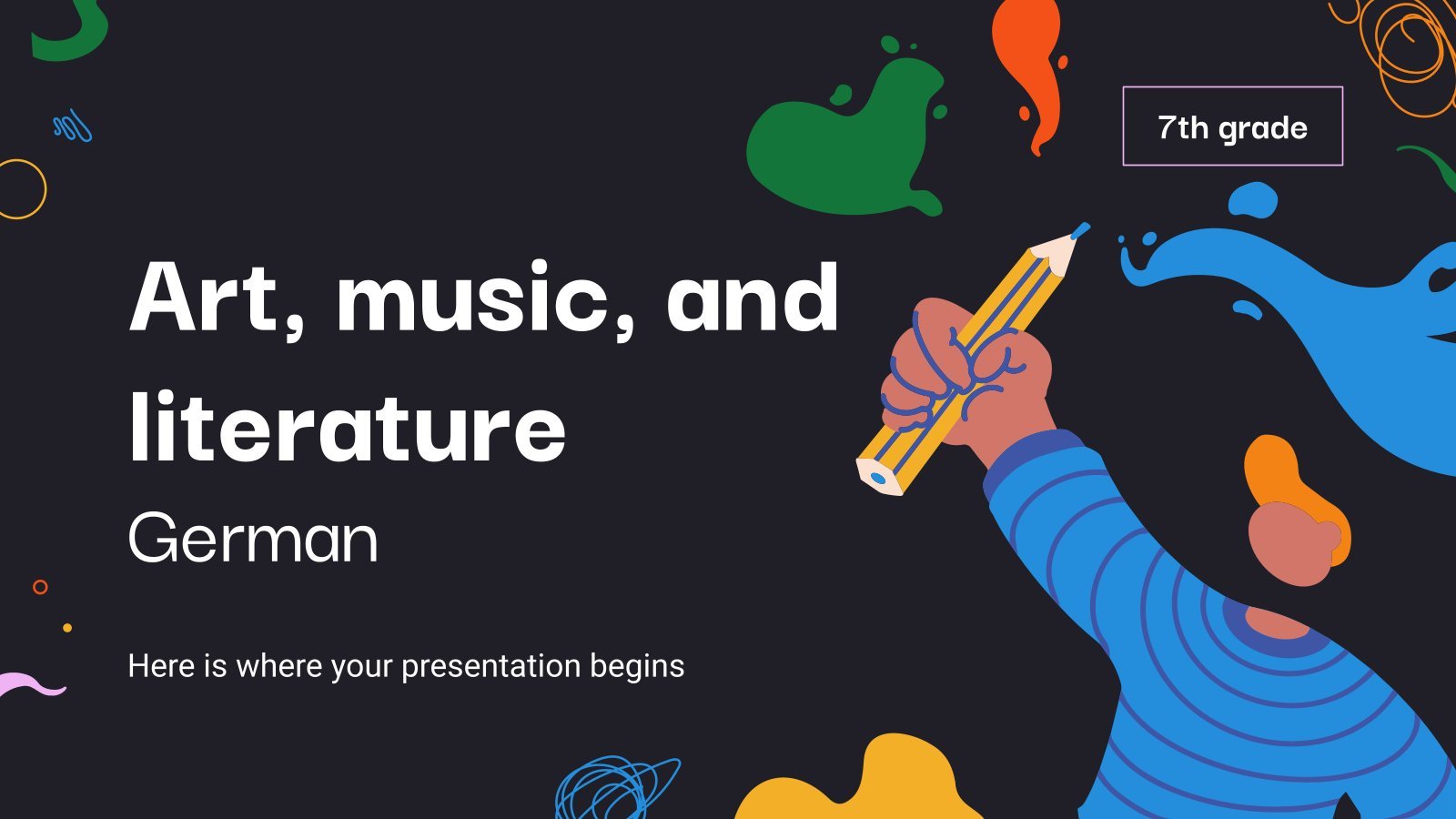
673 templates
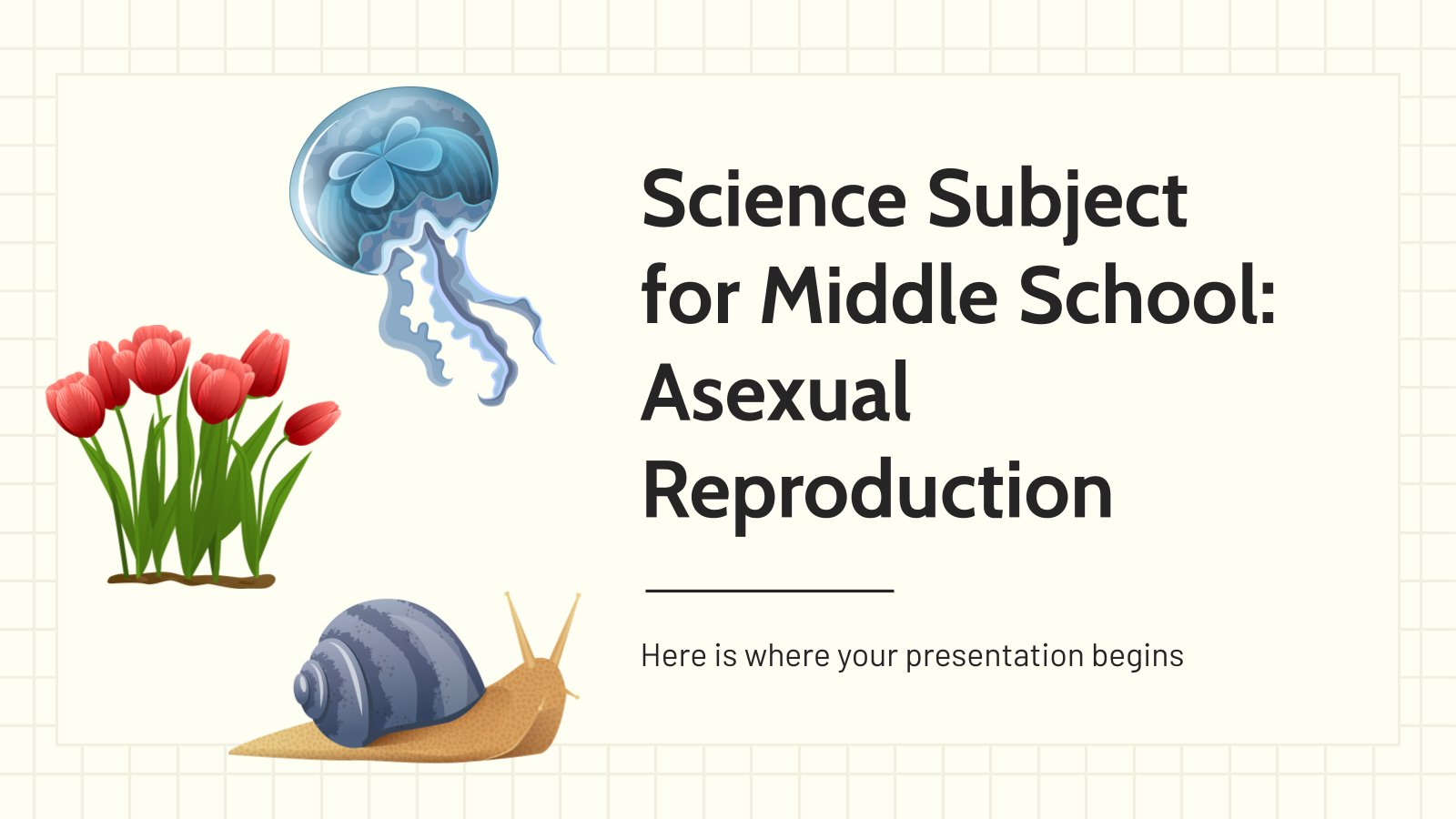
801 templates
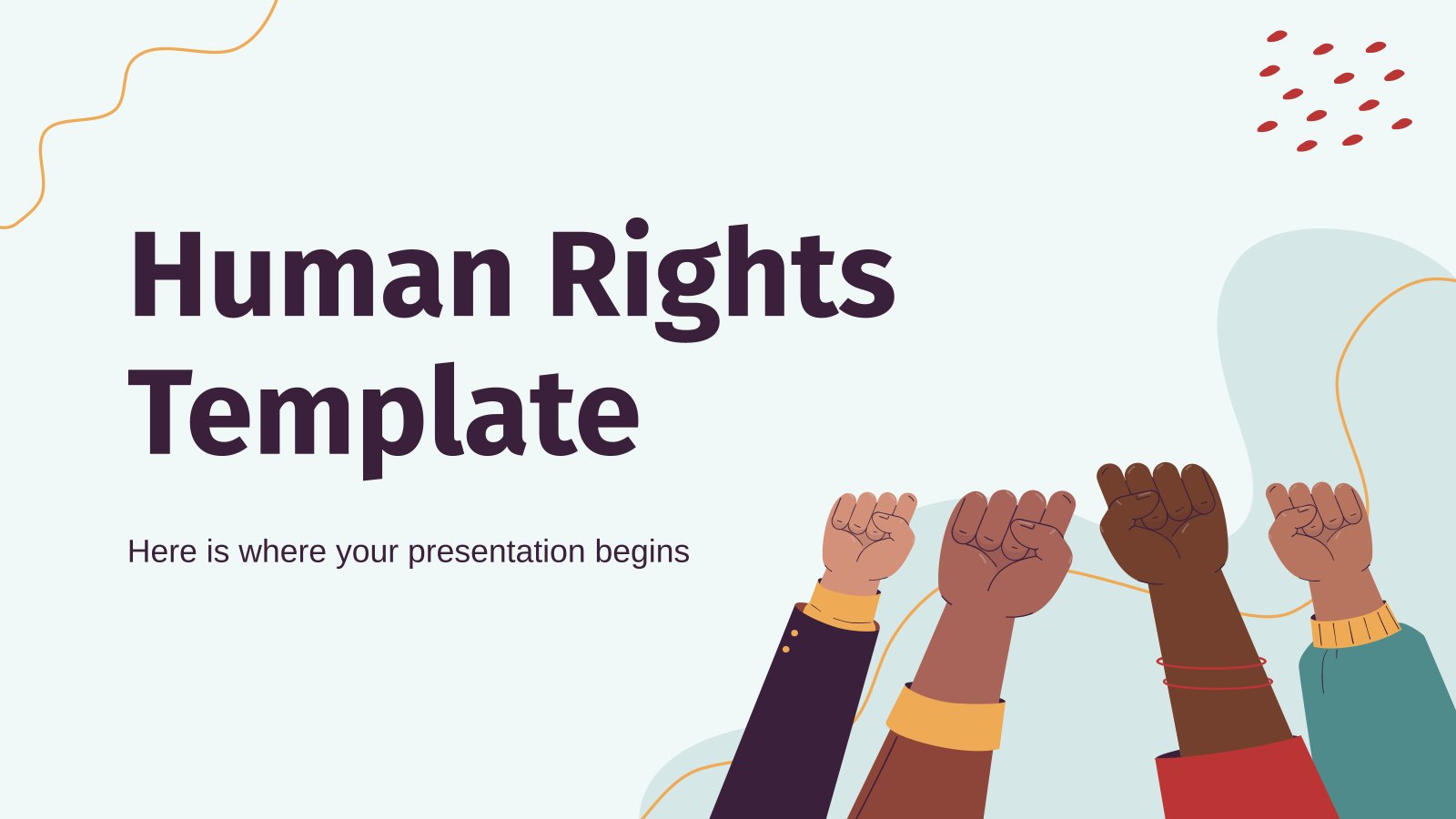
2529 templates
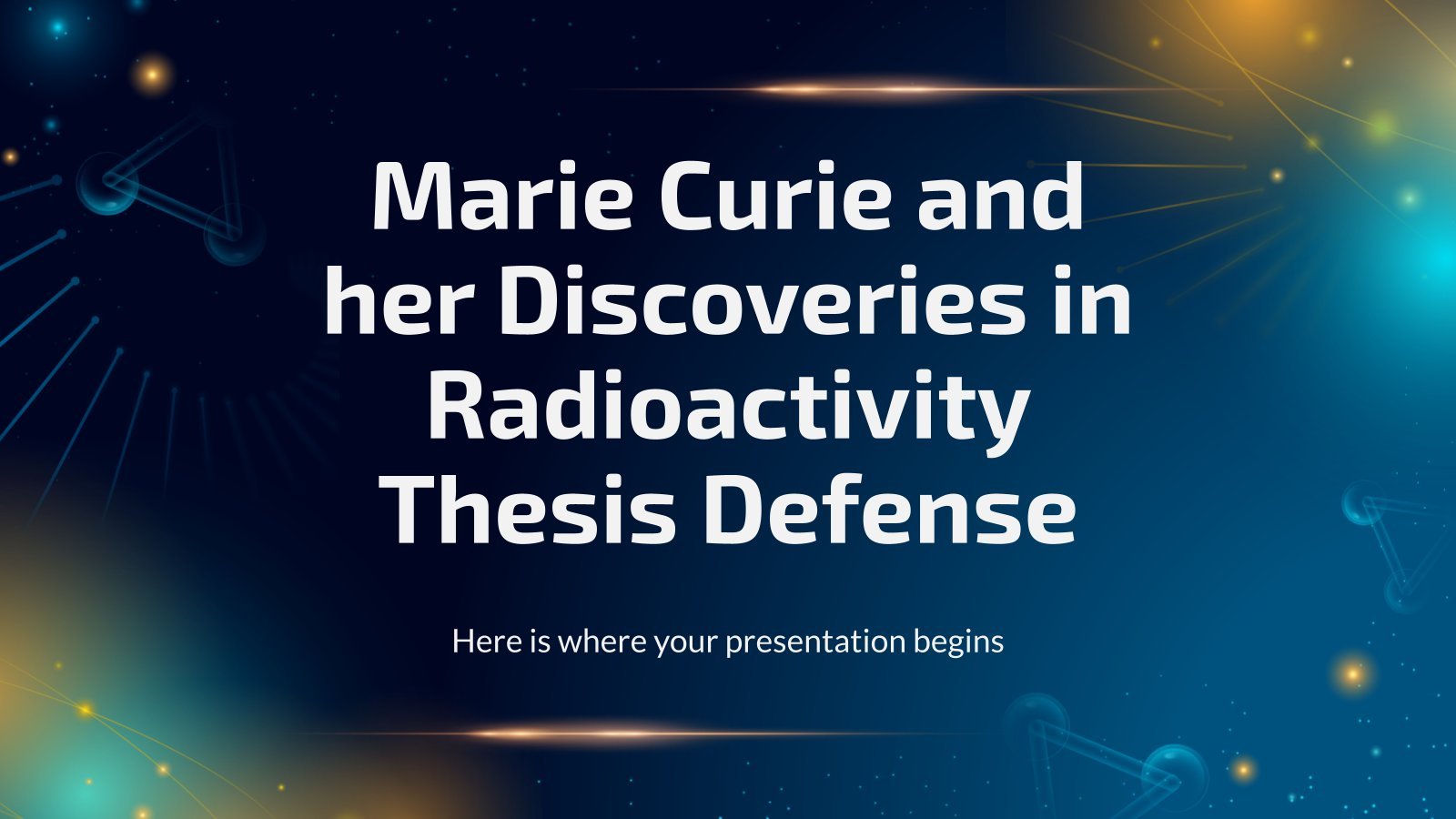
Thesis Defense
624 templates
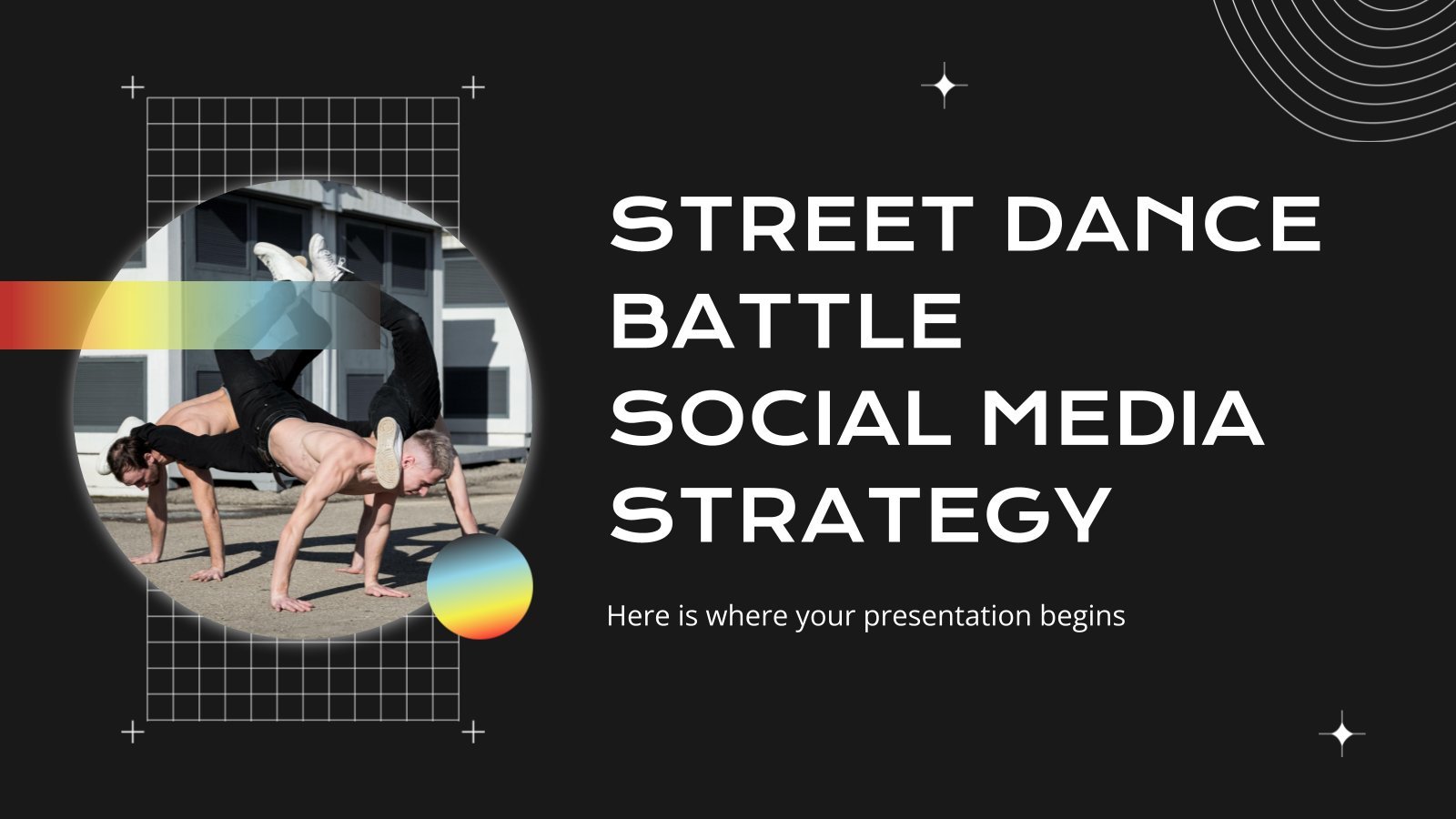
324 templates

618 templates

35 templates
Interactive & Animated

Athletics Newsletter
Download the "Athletics Newsletter" presentation for PowerPoint or Google Slides. Attention all marketers! Are you looking for a way to make your newsletters more creative and eye-catching for your target audience? This amazing template is perfect for creating the perfect newsletter that will capture your audience's attention from the get-go....

Creative and Bold Theme for Marketing
Download the "Creative and Bold Theme for Marketing" presentation for PowerPoint or Google Slides and take your marketing projects to the next level. This template is the perfect ally for your advertising strategies, launch campaigns or report presentations. Customize your content with ease, highlight your ideas and captivate your audience...
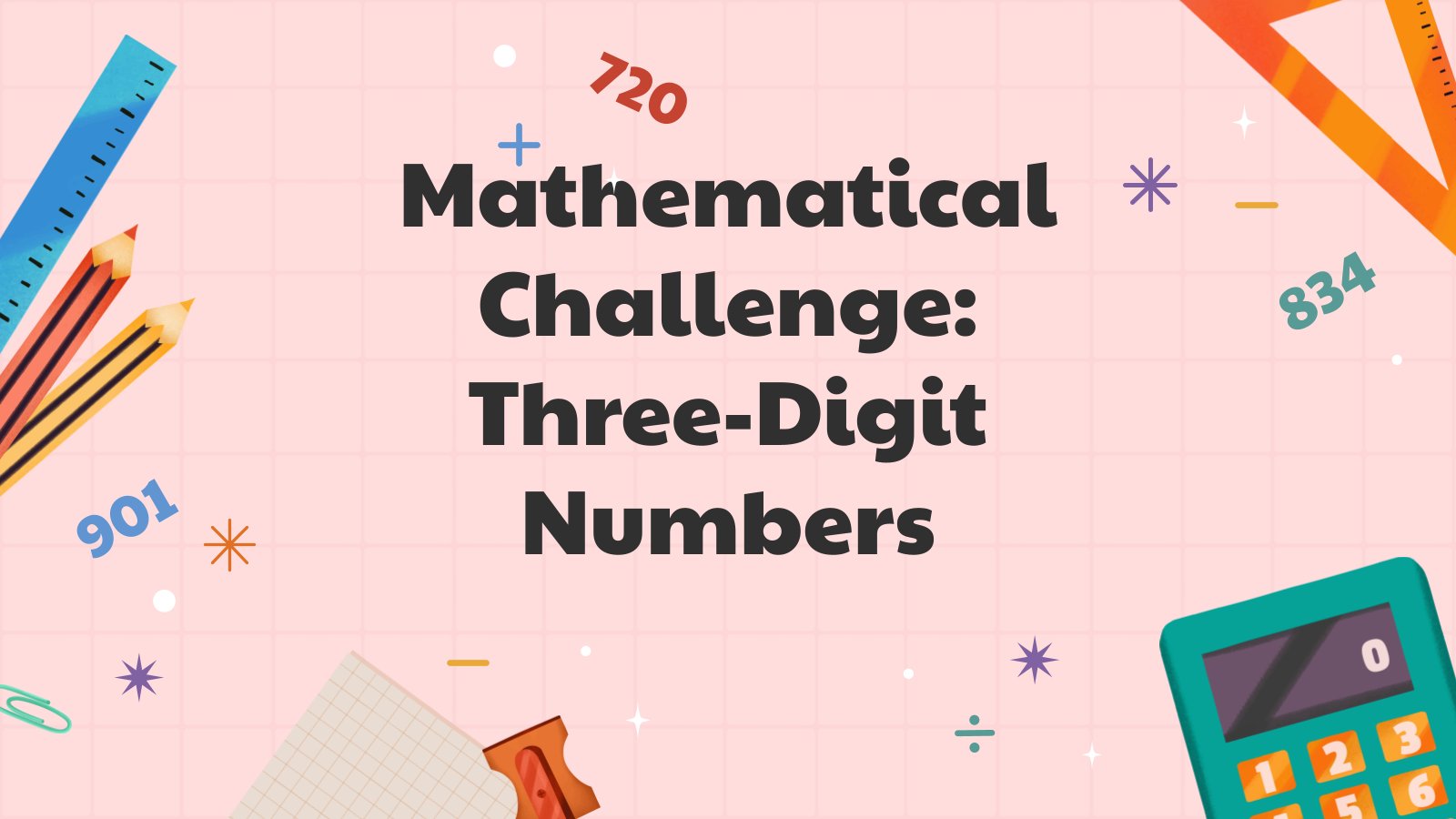
Mathematical Challenge. Three-digit Numbers. GBL
Download the "Mathematical Challenge. Three-digit Numbers. GBL" presentation for PowerPoint or Google Slides and teach with confidence. Sometimes, teachers need a little bit of help, and there's nothing wrong with that. We're glad to lend you a hand! Since Slidesgo is committed to making education better for everyone, we've joined...
What's new on Slidesgo
See the latest website updates, new features and tools and make the most of your Slidesgo experience.
Make presentations with AI
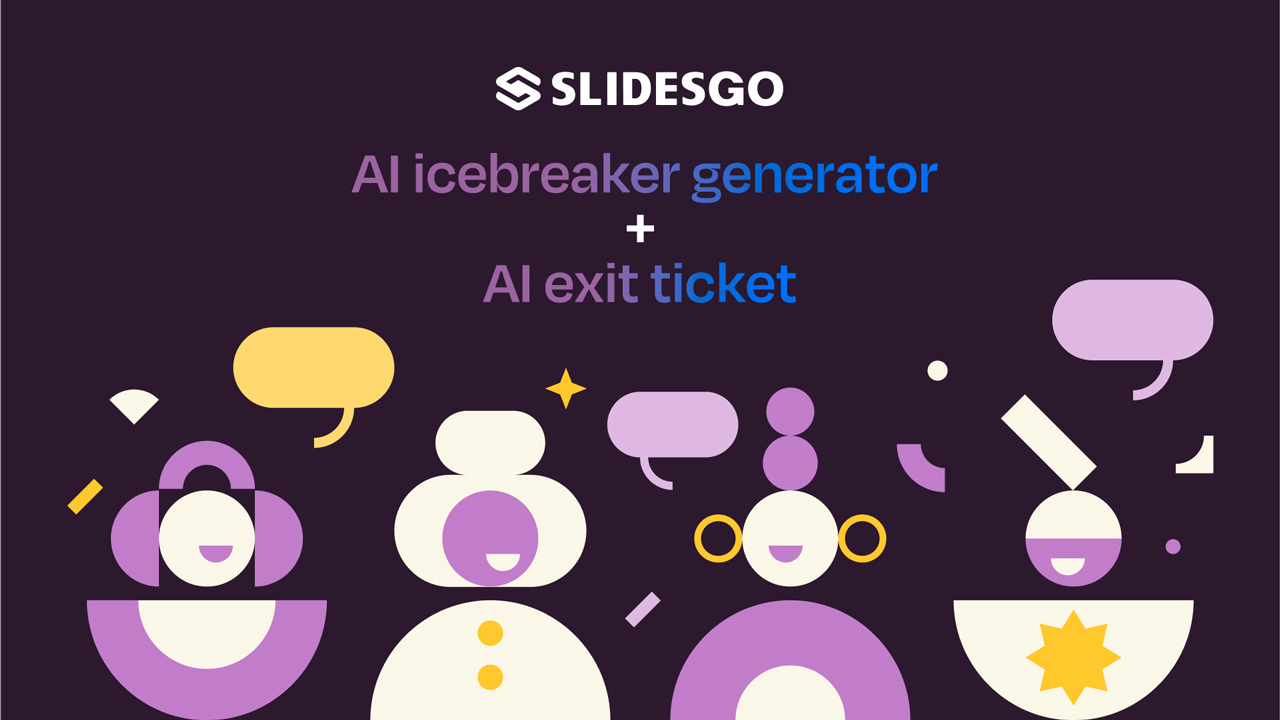
Start with a mic drop, end with a high five: Make lessons easily cool with AI icebreaker generator and exit ticket
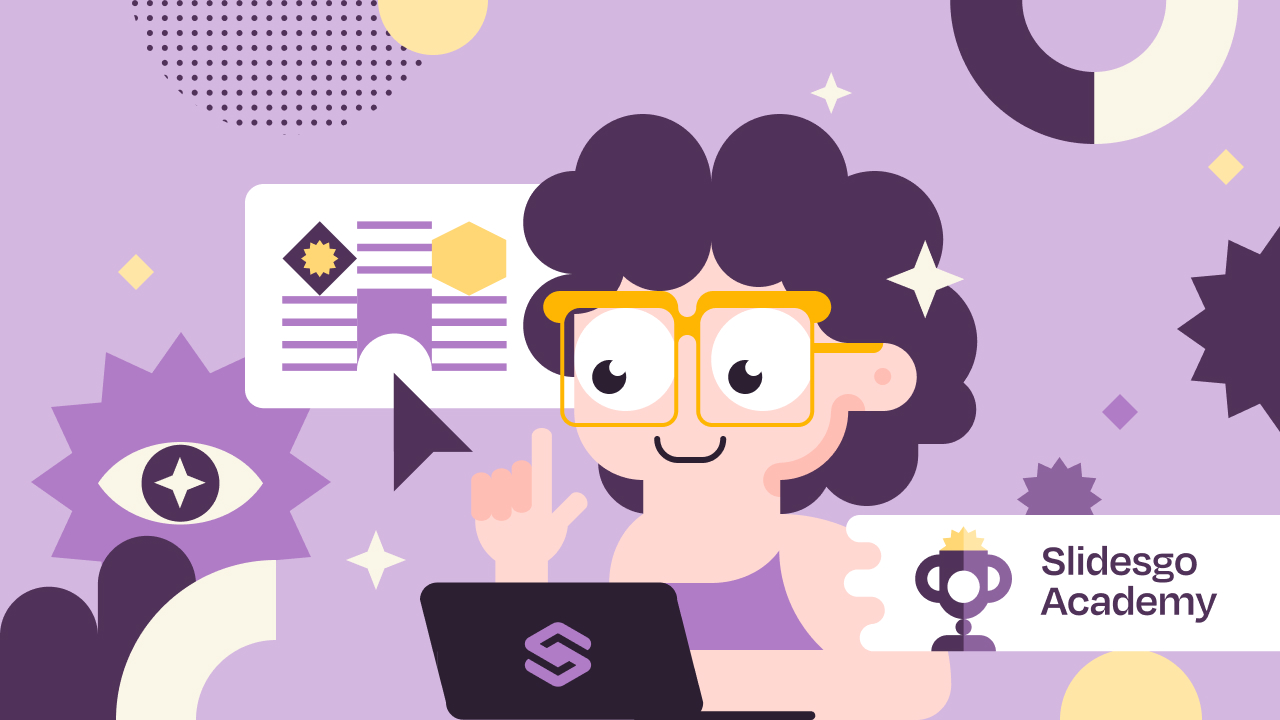

Work faster, teach better: boost your skills with Slidesgo Academy
Browse by tags.
- Kids 1527 templates
- Food 770 templates
- Technology 804 templates
- Travel 333 templates
- Animal 802 templates
- Art 618 templates
- Health 3109 templates
- History 1030 templates
- Environment 381 templates
- Galaxy 151 templates
- Fashion 203 templates
- Biology 349 templates
- Summer 135 templates
- Architecture 120 templates
- Music 324 templates
- Research 1252 templates
- Culture 1708 templates
- Background 7553 templates
- Back to School 164 templates
- Coloring Page 352 templates
What do our users say about us?

I just wanted to thank you! I learned more about slides in one day of quarantine than in my whole life
Gabriela Miranda

Your slides are so unique and gorgeous! They really help me with PowerPoint presentations for school and now even my mom uses them for work
Marie Dupuis

I would like to thank to you for these amazing templates. I have never seen such service, especially free! They are very useful for my presentation.
Ali Serdar Çelikezen

Thank you Slidesgo for creating amazing templates for us. It's made my presentation become much better.
Thiên Trang Nguyễn

Register for free and start editing online
Home Blog PowerPoint Tutorials How to Cast a PowerPoint Presentation to Chromecast
How to Cast a PowerPoint Presentation to Chromecast
There’s no excuse for presentation display as hardware like Chromecast allows us to instantly turn a television nearby into a streamable source for our digital content. Instead of worrying about all the gear to pack, prepare your computer or phone so you can cast a PowerPoint presentation to Chromecast in just seconds.
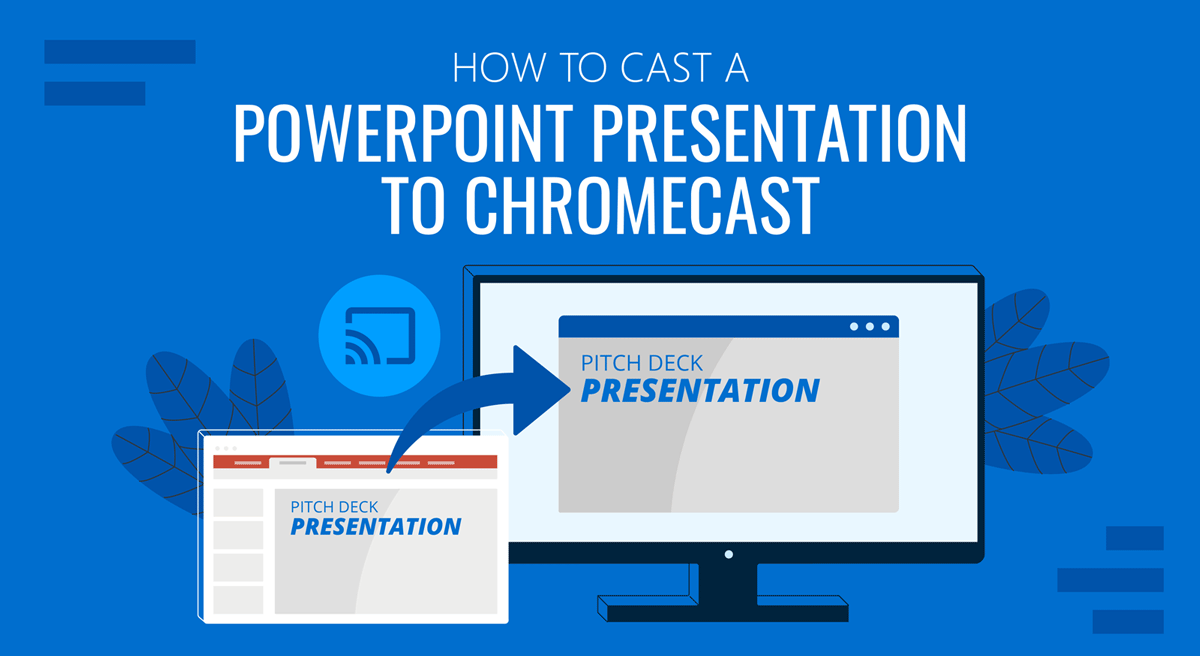
As a pre-requisite, ensure that the Chromecast and the casting device (PC or Phone) use the same Wi-Fi network. Also, for Mobile devices, you must install the Google Home app and configure the Chromecast beforehand. For PC/Mac, Google Chrome has to be installed.
Method #1: Cast a PowerPoint Presentation to Chromecast via PC
Start by opening the presentation you want to cast via Chromecast. After that, open Google Chrome.
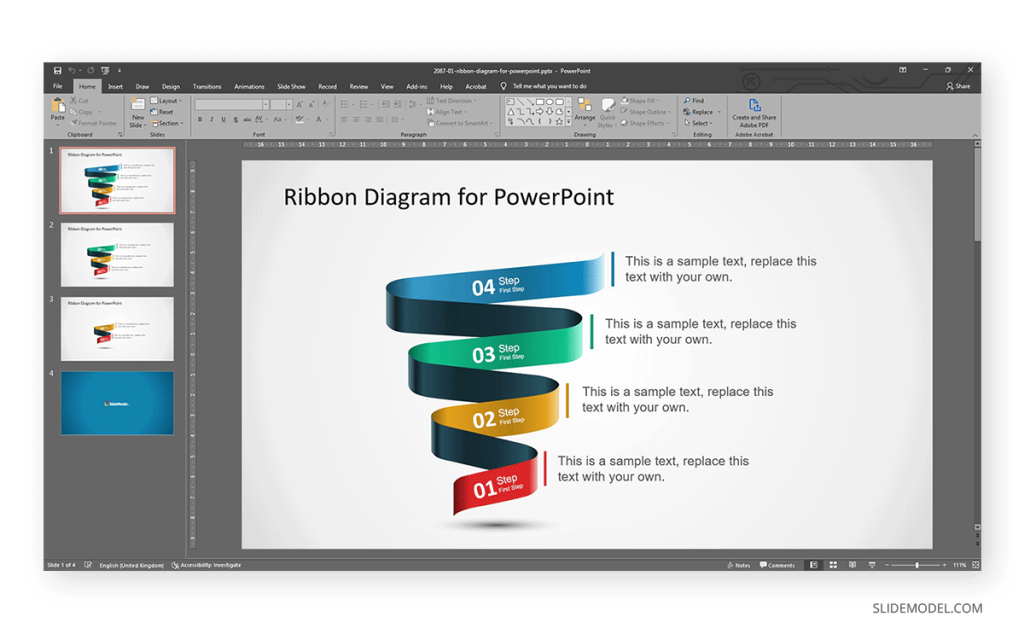
Locate the three dots at the top-right section of the browser (below the X to close the window), and click on Cast .
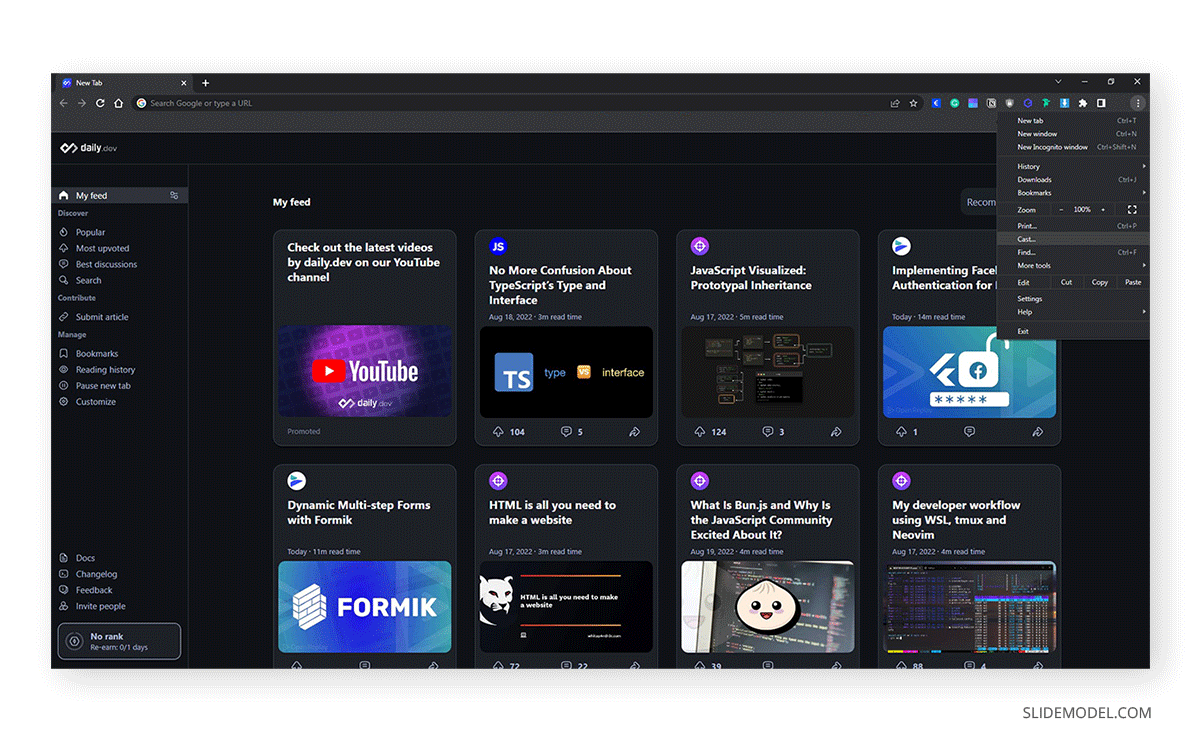
Open the Sources section and select Cast Screen .
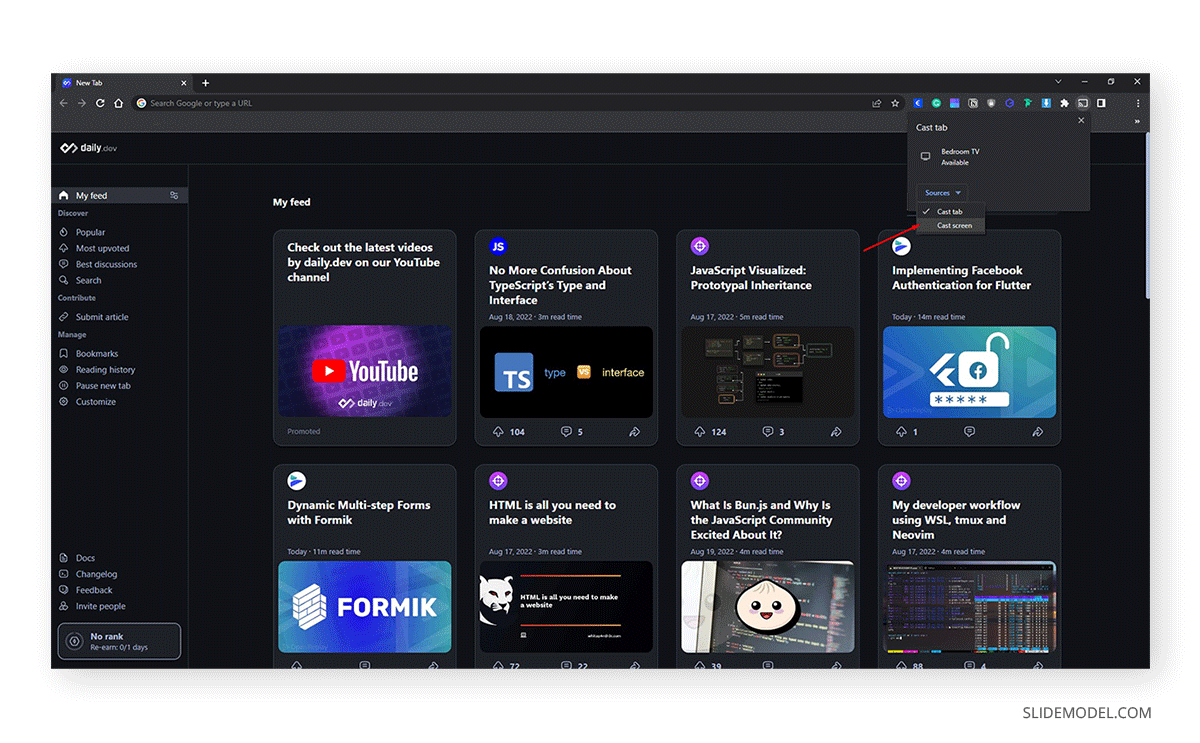
Then, click on the name of the device in which to cast your computer’s screen, and that would be all. The entire screen is going to be transmitted to the selected Chromecast. Remember that some screen cropping might happen; that’s entirely due to the TV resolution settings.
Method #2: Cast a PowerPoint Presentation to Chromecast via Android
A method for those presenters on the go is to cast the presentation directly from your tablet or Android phone. The issue with this method is that you will cast your entire screen instead of just a doc.
Open the Notification Panel on your device. You need to find an option that’s usually named Screen Cast . Activate it and allow some instants so it can scan for available devices nearby.
Select the Chromecast to cast, and your entire phone/tablet screen will be shown on TV. The advantage of this method is that the device becomes a sort of remote controller; therefore, you change the slides and present from the device itself, and the screen will mirror on TV.
Open the Microsoft PowerPoint app for Android, locate the presentation you want to share, and open it. Rotate the device to landscape orientation (horizontal), so the presentation goes full screen. And that’s all.

Like this article? Please share
Presentation Approaches, Presentation Skills, Presentation Tips Filed under PowerPoint Tutorials
Related Articles

Filed under Design • April 23rd, 2024
How to Create the Perfect Handouts for a Presentation
Learn how to create effective handouts for presentations and the recommended structure for handouts with this guide.

Filed under Google Slides Tutorials • April 19th, 2024
How to Find Trash on Google Slides
Don’t worry if you accidently delete a presentation file. Learn how to find trash on Google Slides with this guide.

Filed under Business • April 10th, 2024
Discovering Coaching Presentation Tools
Discover the best PPT templates to use as coaching presentation tools with this article. Tools explained + examples.
Leave a Reply
Build beautiful presentations together
Create and deliver impactful presentations in your browser, from anywhere – no installation required.
Create compelling visuals with Gemini in Slides
Easily generate unique images with a simple prompt and visualise something that never existed. See what else Gemini can help you do and try Gemini for Google Workspace .
Polished presentations, made easy
Bring your presentations to life in Google Slides with enhancements like videos, animations, smooth transitions and more.
Get started with templates
Choose from an array of high-quality pre-designed templates with different layouts, images, colours and fonts.
Stay on brand
This feature is available on some Google Workspace Business and Google Workspace Enterprise plans.
Create with consistency with domain templates that can be applied across your organisation, in just a few clicks.
Add flair with GIFs and stickers
Give your presentations a pop of creativity with GIFs and stickers, available directly in Slides.
Flexible collaboration
Stay in sync with live editing and comments, whether you're working on a presentation with your business partner, your whole team or even external contacts.
Meet directly in your documents
Collaborate in context by meeting in Google Slides, Docs or Sheets.
Simple sharing controls
Easy-to-manage sharing permissions allow you granular control over who gets to edit, comment or view your slides.
Live pointers
Follow along with your co-creators and pinpoint important information while collaborating.
Connect with audiences
Land your message with confidence, with the flexibility to present live or record your presentation inside Slides.
These features are available on some Google Workspace Business and Google Workspace Enterprise plans.
Present like a pro, directly from Google Meet
Access all of your Slides and Meet controls in one place, and enjoy smoother high-resolution presentations.
Showcase presenters, front and centre
Keep the focus on you with speaker spotlight, which places your video directly into your presentation.
Easily record your presentation
Record and share your presentations so that your audience can watch when it works best for them.
Your data is encrypted by default, and an array of safety measures – like advanced client-side encryption , anti-abuse measures and privacy controls – keep your data private .
Works well with others
Import Microsoft PowerPoint or Canva presentations online, and enhance your collaboration with Slides features like comments, action items and granular sharing controls.
Do more with Google Slides
Work, wherever you are
View, present or collaborate in Slides on your mobile phone or tablet, available in the App Store and Play Store, or connect from your computer.
Stay productive, even offline
Access, create and edit Slides even without an Internet connection, helping you to stay productive from anywhere.
Integrate your workflows
Extend the power of Slides to fit your workflows with Slides add-ons or build your own with a range of developer tools.
Curious about Google Slides?
Take a look at our FAQ to learn more.
However, some features such as Slides recording and speaker spotlight are only available on Google Workspace plans, and Gemini for Workspace features like 'Help me visualise' are available as an add-on; see plans and pricing for organisations or Google Workspace Individual .
Yes. You can convert Microsoft PowerPoint presentations into Google Slides format, or you can directly edit PowerPoint presentations, without having to make a copy. The original file will remain intact.
Co-editing means that multiple people can work on the same slide at the same time, without having to send versions back and forth. Sharing settings allows you to control who can view and edit a slide, and revision history enables you to revert to earlier versions. Also available in Google Docs and Sheets .
Create, collaborate and present with Google Slides
PowerPoint Online
Create, edit and share PowerPoint presentations. Work with others on shared projects, in real-time.
Office Online combines the most common Office features and real-time co-authoring capabilities so teams at school and home can collaborate on shared documents, presentations and spreadsheets. Office Online also works with the Office applications installed on your desktop, so you can choose how you want to work. Use Office Online to dynamically collaborate with real time co-authoring, or if you already have Office, continue working with the full power of Word, PowerPoint, and Excel applications installed on your PC or Mac. Getting started is simple; • Create documents, spreadsheets, and presentations online or with a desktop version of Office • Save them online in OneDrive • Share with others to collaborate in real-time
3.7 out of 5 2K ratings Google doesn't verify reviews. Learn more about results and reviews.
SUJASINE A/P SUGUMAREN Moe Apr 23, 2024
I can't open a power point
aylin kara Mar 5, 2024
Its so easy to use and you can pick different fonts and all those cool stuff. And its really good for school i recomned this app for kids!
View, manage, and install add-ins for Excel, PowerPoint, and Word
When you enable an add-in, it adds custom commands and new features to Microsoft 365 programs that help increase your productivity. Because add-ins can be used by attackers to do harm to your computer, you can use add-in security settings to help protect yourself.
Note: This article only applies to Microsoft 365 applications running on Windows.
View installed add-ins

You can directly install add-ins from this page or select More Add-ins to explore.
In the Office Add-ins dialog, select My Add-ins tab.
Select an add-in you want to view the details for and right-click to select Add-in details option.
Click a heading below for more information .
Add-in categories explained
Active Application Add-ins Add-ins registered and currently running on your Microsoft 365 program.
Inactive Application Add-ins These are present on your computer but not currently loaded. For example, XML schemas are active when the document that refers to them is open. Another example is the COM add-in: if a COM add-in is selected, the add-in is active. If the check box is cleared, the add-in is inactive.
Document Related Add-ins Template files referred to by open documents.
Disabled Application Add-ins These add-ins are automatically disabled because they are causing Microsoft 365 programs to crash.
Add-in The title of the add-in.
Publisher The software developer or organization responsible for creating the add-in.
Compatibility Look here for any compatibility issues.
Location This file path indicates where the add-in is installed on your computer.
Description This text explains the add-in function.
Note: Microsoft Outlook has one add-in option in the Trust Center: Apply macro security settings to installed add-ins . InfoPath has no security settings for add-ins.
Permanently disable or remove an add-in
To disable or remove an add-in follow these steps:
Select File > Get Add-ins . Alternatively, you can select Home > Add-ins .
In the Office Add-ins dialog, select My Add-ins tab.
Select an add-in you want to remove and right click to select Remove option.
View or change add-in settings
You can see and change add-in settings in the Trust Center, descriptions of which are in the following section. Add-in security settings may have been determined by your organization so not all options may be available to change.
Select File > Get Add-ins .
Select More Add-ins > Manage My Add-ins.
Select Trust Center > Trust Center Settings > Add-ins.
Check or uncheck the boxes you want.
Add-in settings explained
Require Application Add-ins to be signed by Trusted Publisher Check this box to have the Trust Center check that the add-in uses a publisher's trusted signature. If the publisher's signature hasn’t been trusted, the Microsoft 365 program doesn’t load the add-in, and the Trust Bar displays a notification that the add-in has been disabled.
Disable notification for unsigned add-ins (code will remain disabled) When you check the Require Application Extensions to be signed by Trusted Publisher box, this option is no longer grayed out. Add-ins signed by a trusted publisher are enabled, but unsigned add-ins are disabled.
Disable all Application Add-ins (may impair functionality) Check this box if you don't trust any add-ins. All add-ins are disabled without any notification, and the other add-in boxes are grayed out.
Note: This setting takes effect after you exit and restart your Microsoft 365 program.
While working with add-ins, you may need to learn more about digital signatures and certificates , which authenticate an add-in, and trusted publishers , the software developers who often create add-ins.
Manage and install add-ins
Use the following instruction to manage and install add-ins.
To install a new add-in:
You can directly install popular add-ins on the page or go to More Add-ins to explore.
Select the add-in and select Add . Or browse by selecting Store tab in the Office add-in dialog to find other add-ins to install and select Add for that add-in.
To manage your add-ins:
Select File > Get Add-ins and from the bottom, select More Add-ins. Or select Home > Add-ins > More add-ins.
In the Office dialog, select My Add-ins tab. If you are not able to see your add-ins, select Refresh to reload your add-ins.
Select Manage My Add-in to manage and select Upload to browse and add an add-in from your device.
How to cancel a purchased add-in
If you've subscribed to an add-in through the Microsoft 365 Store that you don't want to continue, you can cancel that subscription.
Open the Microsoft 365 application and go to the Home tab of the ribbon.
Select Add-ins and then select More Add-ins > My Add-ins tab to view your existing add-ins.
Select the app you want to cancel and select Manage My Add-ins .
Under the Payment and Billing section choose Cancel Subscription .
Select OK and then Continue .
Once that's complete you should see a message that says "You have cancelled your app subscription" in the comments field of your apps list.
Why is my add-in crashing?
Some add-ins might not be compatible with your organization's IT department policies. If that is the case with add-ins recently installed on your Microsoft 365 program, Data Execution Prevention (DEP) will disable the add-in and the program might crash.
Learn more about DEP
Get a Microsoft 365 Add-in for Outlook
Get a Microsoft 365 Add-in for Project
Taking linked notes
If you're looking for Help on linking notes in OneNote to a Word or PowerPoint document, see Take linked notes .
Excel Windows Add-ins
If you're looking for Help on specific Excel Add-ins, such as Solver or Inquire, see Help for Excel for Windows add-ins .
If you're looking for additional help with Excel add-ins using the COM Add-ins dialog box, see Add or remove add-ins in Excel .
Get a Microsoft 365 Add-in for Excel

Need more help?
Want more options.
Explore subscription benefits, browse training courses, learn how to secure your device, and more.

Microsoft 365 subscription benefits

Microsoft 365 training

Microsoft security

Accessibility center
Communities help you ask and answer questions, give feedback, and hear from experts with rich knowledge.

Ask the Microsoft Community

Microsoft Tech Community

Windows Insiders
Microsoft 365 Insiders
Find solutions to common problems or get help from a support agent.

Online support
Was this information helpful?
Thank you for your feedback.
ビジネス用カスタムメール
プレゼンテーション作成ツール
Google Workspace
Google AI を活用したセキュアでクラウド ネイティブなコラボレーション アプリや生産性向上アプリをまとめた統合スイート。
Google Slides で 効果的に 伝える
どのデバイスでもオンライン プレゼンテーションを作成、提示してリアルタイムで共同編集を行えます。
Jeffery Clark
T h i s c h a r t h e l p s b r i d g i n g t h e s t o r y !
E s t i m a t e d b u d g e t
優れた プレゼンテーションを 共同で 作成
スライドは常に同期されるため、簡単に共有してリアルタイムで編集できます。コメントを使ってアクション アイテムを割り当てれば、協力してアイデアを生み出すことも可能です。
自信を 持って スライド ショーを 共有
Slides の使いやすいプレゼンター ビュー、スピーカー ノート、自動字幕起こしによって、スムーズにアイデアを提案できます。Slides から直接 Google Meet のビデオ通話で共有することも可能です。
他の Google アプリに シームレスに 接続
Slides は使い慣れた他の Google アプリと密に連携しているため、時間の節約につながります。Google Sheets のグラフを埋め込んだり、Gmail から直接コメントに返信したりすることができます。関連するコンテンツや画像を Slides から直接ウェブと Google ドライブで検索することも可能です。
コラボレーション や インテリジェンスの 機能を PowerPoint ファイルでも 使用 可能
Microsoft PowerPoint のプレゼンテーションを変換せずにオンラインで簡単に編集することができ、スライドのコメント、アクション アイテム、スマート作成などの優れたコラボレーション機能とアシスト機能を使用できます。
最新の コンテンツを 使用
Slides を使えば、全員が最新版のプレゼンテーションで作業できます。また、編集内容が変更履歴に自動的に保存されるため、簡単に変更を確認したり元に戻したりできます。
組み込みの インテリジェンス 機能で スライドを すばやく 作成
スマート作成や自動修正などのアシスト機能によって、ミスを減らしつつ迅速にスライドを作成できます。
オフラインでも 生産性を 維持
インターネット接続がなくてもスライドにアクセスして作成、編集できるため、どこにいても生産性を維持できます。
セキュリティ、 コンプライアンス、 プライバシー
Google はお客様のデータを保護するため、高度なマルウェア対策など、業界をリードするセキュリティ対策を講じています。Slides はクラウドネイティブでもあるため、ファイルをローカルに保存する必要がなく、デバイスのリスクを最小限に抑えられます。
転送時と保存時のデータ暗号化
Google Drive にアップロードしたファイルや Slides で作成したファイルはすべて、転送時も保存時も暗号化されます。
Slides を含む Google サービスは、独立した機関によるセキュリティ、プライバシー、 コンプライアンス統制 に関する監査を定期的に受けています。
Google Cloud の他の企業向けプロダクト と同様に、Slides では堅牢なプライバシー保護およびデータ保護機能が実装されています。
お客様の データは お客様が コントロール。
Google が 広告 目的で お客様の slides の コンテンツを 使用 する ことは ありませ ん。, google が お客様の 個人 情報を 第三者に 販売 する ことは ありませ ん。, ご自身に 合った プランを 見つけましょう, google スライドは google workspace に 含まれて います.
すべてのプランに含まれるサービス
あらゆる 場所 や デバイスで コラボレーション
どこにいてもオフラインの状態でも、あらゆるモバイル デバイス、タブレット、パソコンからアクセスしてプレゼンテーションを作成、編集することができます。
テンプレートで 簡単に 開始 できます
さまざまな プレゼンテーション や レポートなど、 本格的な デザインの テンプレートから 選択 して 手軽に 始められます。.
その他のテンプレートについては、 スライドのテンプレート ギャラリー をご確認ください。
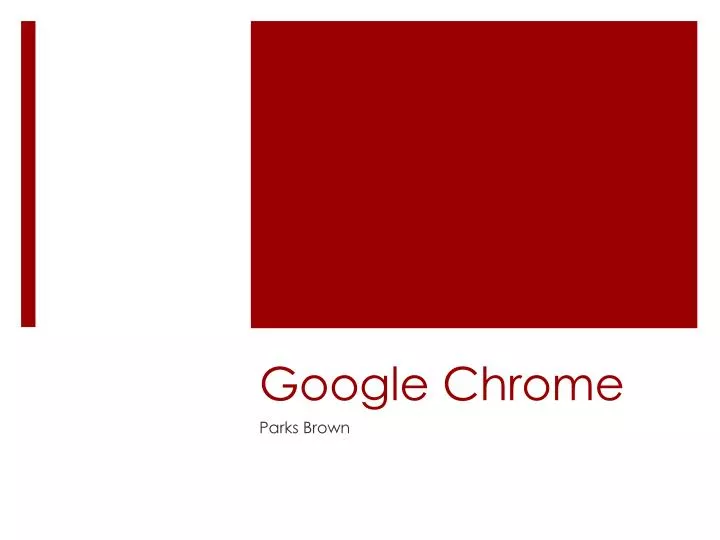
Google Chrome
Mar 16, 2019
170 likes | 522 Views
Google Chrome. Parks Brown. Google Chrome 1. Chrome is the largest web browser service in the entire world Used in 45% of the web browser market, with over 750 million users each month. First Released on September 2, 2008 to all Microsoft users, then on December 11, 2008 to the general public.
Share Presentation
- google chrome
- chrome experiments
- chrome browser
- pre rendering chrome
- chrome create interactive experiences

Presentation Transcript
Google Chrome Parks Brown
Google Chrome1 • Chrome is the largest web browser service in the entire world • Used in 45% of the web browser market, with over 750 million users each month. • First Released on September 2, 2008 to all Microsoft users, then on December 11, 2008 to the general public
History and Development
History and Devolopment2 • Third Parties- Network Security Services, NPAPI, Skia Graphic Engine, Mozilla’s Netscape Portable Engine, and SQ Lite. • Software- Blink and Gear • Blink Software- Used in the display of webpages • Gear software- Used in development of webpages • Google Chairman Eric Schmidt was originally skeptical about the development of such a browser. • Schmidt was convinced by Google Founders Larry Page and Sergey Brin. • Brin Worked with numberous third parties to develop the Chrome browser.
History and Development(cont.)3 • Within 3 months of chromes release to the general public, it had already gained about 1 percent of the global browser market. • On April 3, 2013 Chrome was released to all Android devices, and became their default browser. • Chromium- Google released Chromes source code to numerous third parties to help in its development of its operating systems.
Security4 Security Pros Security Cons Criticized for not using a master password, to prevent unwanted access to users regular passwords • Warns users when visiting a site that could be potentially harmful. • Prevents what happens in one tab from happening in another open tab. • Chrome pays people to try and crack their security, and find vulnerabilities.
Privacy5 Incognito mode- Prevents broser from tracker any user history, or cookies from websites visited. Chrome also allows for user tracking to be turned off manually. Chrome is a known supporter of the Do Not Track initiative, and put initiative in place during 2012.
Speed and Stability6 • JavaScript- Used by chrome has features such as code generation, and precise garbage collection. • Pre-rendering- Chrome uses pre-rendering meaning that when when users visit a webpage. Chrome starts to retrieve information about sites that that page links to. • Process Isolation- Allows one task being performed not to interfere with another. • Process Management- Allows users to see what websites are using the most memory, and downloading.
Versions of Chrome
Android6 Google for Android was launched on February 7, 2012 Notable Feature- Bookmarks Synchronization, Page pre-rendering, and Hardware acceleration. Mobile Version- Missing features like safe browsing, and adobe flash player.
IOS7 Chrome was released to the apple store on June 26, 2012. Supports the IPhone, IPad, and IPod Touch, as long as all have IOS version 6 installed. Although Safari is the default browser for IOS chrome is said to have 1.5% of the IOS market.
Google Chrome Experiments8 Chrome Experiments is an online showroom of web browser based experiments, interactive programs, and artistic projects, launched in March 2009. Over 500 experiments have been created to help Chrome create interactive experiences for its users. Such experiments include 100,000 stars which is an interactive, 3D of the stellar universe.
References 1 http://www.google.com/chrome 2 http://www.google.com/chrome 3 http://www.google.com/chrome 4 http://www.informationweek.in 5 http://www.google.com/chrome 6 http://www.android.com 7 http://www.apple.com/ios 8 http://www.chromeexperiments.com
- More by User

Google Chrome. Michael Hopkins, Student Dr. Richardson, Instructor Fiat Lux, Information Studies 19. Why Should We Care About Which Browser We Use?. We use the web browser everyday It can protect us and make our internet experience better The browser may impact speed of computer
427 views • 17 slides
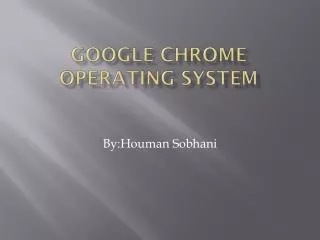
Google chrome operating system
Google chrome operating system. By:Houman Sobhani. Introduction.
303 views • 11 slides
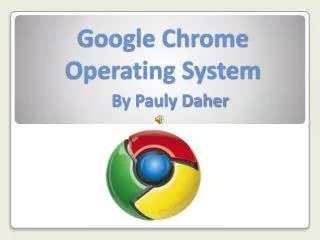
Google Chrome Operating System
Google Chrome Operating System. By Pauly Daher. Google Chrome OS is an open source PC operating system which is based on Linux. The operating system is a lightweight OS and was designed to be fast from start up, to browsing the web and accessing apps to logging off and shutting down. .
896 views • 14 slides
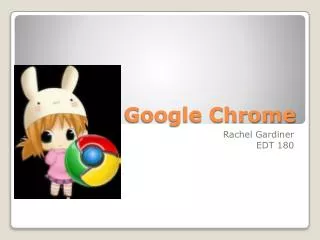
Google Chrome. Rachel Gardiner EDT 180. What is Google Chrome? Why use Google Chrome? What are the features? Personal, Professional and educational uses. Outline. What is Google Chrome?. Speed Simplicity Security Privacy Customization Signing In. Why Google Chrome?. Web Browser
443 views • 11 slides
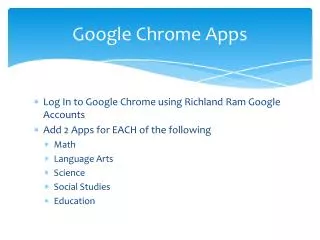
Google Chrome Apps
Google Chrome Apps. Log In to Google Chrome using Richland Ram Google Accounts Add 2 Apps for EACH of the following Math Language Arts Science Social Studies Education.
217 views • 1 slides

Google Chrome. Reasons. Creation of a brand new browser that is better suited to handle the web pages and satisfy the demands of users today. Features. V8 JavaScript engine Minimalistic design Most visited sites Omnibox Incognito mode Tabs Tab Manager Multi-process. Downsides. Privacy
813 views • 14 slides
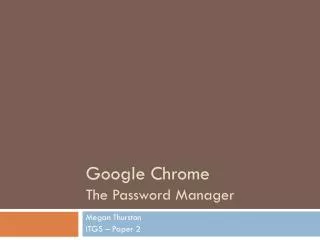
Google Chrome The Password Manager
Google Chrome The Password Manager. Megan Thurston ITGS – Paper 2. Criterion A: The Issue and the Stakeholder. What is Google Chrome? http://www.youtube.com/watch?v=0QRO3gKj3qw
219 views • 7 slides
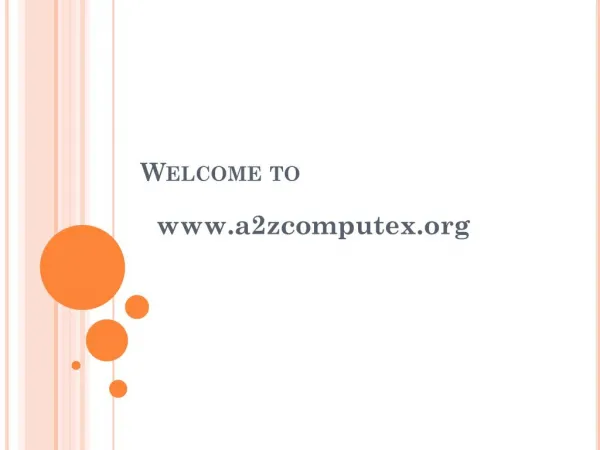
Working With Google Chrome Surprisingly
http://www.a2zcomputex.org/working-with-google-chrome-surprisingly/ The Selenium web driver structure direct calls to the browser utilizing every browser’s local maintain for automation.
173 views • 6 slides

Google Chrome tabs freezing
Google has a strong team of customer service who promises to resolve each and every issue related to the Google individually.
80 views • 5 slides
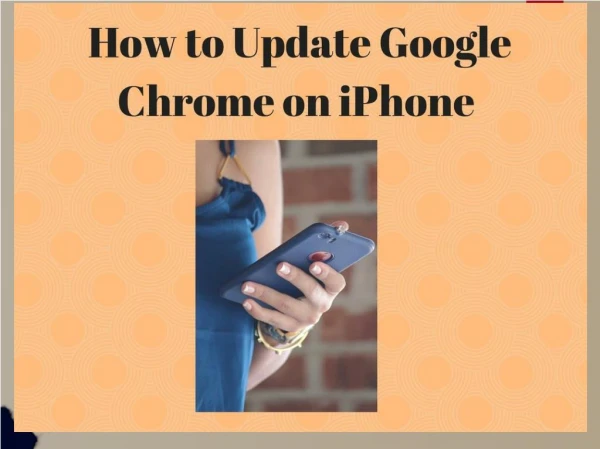
Google Chrome Helper | Google Live Chat
Google chromes launches its new update and it bring much more useful features. Check it out here - http://sherlock0012.foliodrop.com/pages/what-rsquo-s-there-for-you-in-the-latest-chrome-update
77 views • 6 slides
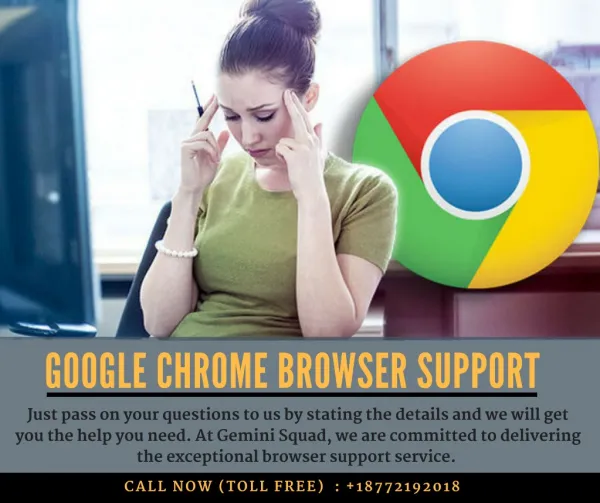
Google Chrome Browser Support
Google Chrome Support Phone Number 1-877-219-2018 is the most trustworthy online technical support service provider. Gemini Squad offers the comprehensive support solution for the versatile range of technical troubles that may trigger in your Chrome Browser of any edition.
31 views • 1 slides

google chrome error code 4
Simply search the solution for your Error Message google chrome error code 4 from the list below, and click on it for a solution! Dial google error code Customer Service Number 1-(888)-678-5401.https://www.apextm.com/google-phone-number/
78 views • 5 slides
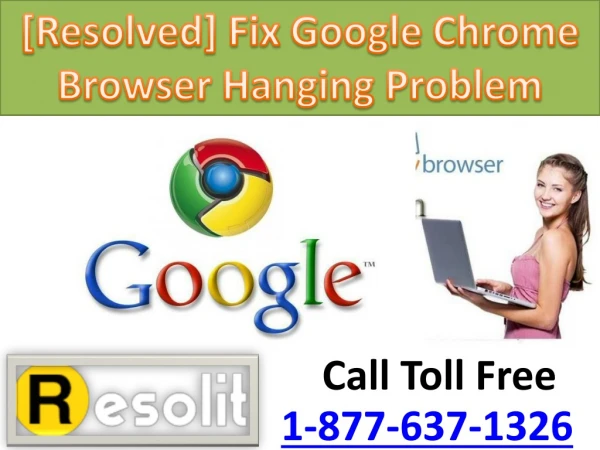
Google Chrome Browser Hanging Problem
Google Chrome Isn't Responding or Keeps Crashing or Freezing Google Chrome Freezes or Crashes on Windows 10/8/7 Fix Chrome if it crashes or won't open Chrome Hangs, Tabs Freezing Are you facing any of problem then you can contact Call 1-877-637-1326 or visit https://resolit.us/ Resolit.us gives Onsite and Online Support for various web browser problems like google chrome has stopped working, chrome browser not working with printer.
73 views • 7 slides
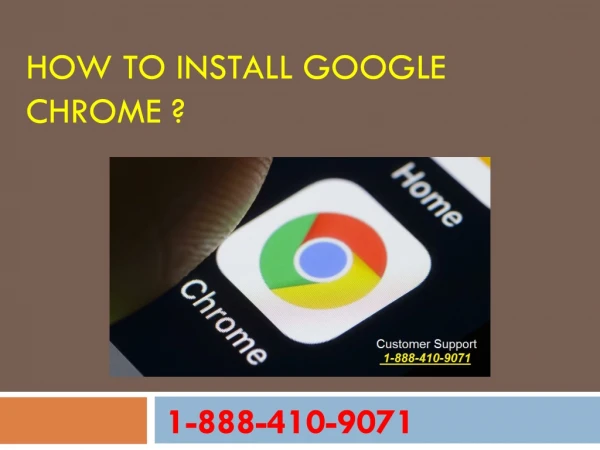
How to Install Google Chrome ?
Get to know more about google chrome
77 views • 7 slides

IMAGES
VIDEO
COMMENTS
Use Google Slides to create online slideshows. Make beautiful presentations together with secure sharing in real-time and from any device.
The two commonly used apps for running presentations on your Chromebook are Microsoft PowerPoint and Google Slides. Both are developed by two top tech giants and are quite reliable tools. Since Chrome OS is a Google product, your presentation slides will open in Google Slides by default. However, you can use either app.
How to Create a Blank Presentation. Now that you have a Google account, it's time to create your first presentation. Head over to Google Slides and place the cursor on the multicolored "+" icon in the bottom-right corner. The + turns into a black pencil icon; click it. Pro Tip: Type.
Method 1: Use PowerPoint Online. PowerPoint Online is the web-based version of PowerPoint that runs in any modern browser. Here are the steps to use it: Open the Chrome browser on your Chromebook. Navigate to www.office.com. Click "Sign in" and sign in with your Microsoft account credentials. Click on the PowerPoint icon to launch the web app.
Rename your presentation—Click Untitled presentation and enter a new name.. Add images—Click Insert Image to add images from your computer, the web, Google Drive, and more. You can also move, delete, or resize images. Add text—Click Insert Text box to add new text boxes. Then, click a text box to enter text. You can move, delete, or re-size text boxes.
On your computer, open a document or presentation in Google Docs or Google Slides. Click Insert Chart From Sheets. Click the spreadsheet with the chart you want to add, then click Select. Click the chart you want to add. If you don't want the chart linked to the spreadsheet, uncheck "Link to spreadsheet."
Navigate to your file (s) and then click "Open.". Alternatively, you can drag and drop a file from your computer directly into the web browser for an easy upload. Once your file uploads, right-click it, point to "Open With" on the context menu, and then select "Google Slides.". Google then converts your presentation into a Google ...
In this video, I will be doing a quick tutorial on how you can use Microsoft Powerpoint on Google Chrome.
This 'Chrome Template for PowerPoint and Google Slides' features: 8 unique slides. Uses Slide Master: 1 master with 8 layout slides. Ready to use template with text/picture placeholder and (editable) background design. Custom color theme (built-in palette) Standard (4:3) and Widescreen (16:9) aspect ratios. POTX file (PowerPoint) and for ...
Download the "Spring Equinox" presentation for PowerPoint or Google Slides and start impressing your audience with a creative and original design. Slidesgo templates like this one here offer the possibility to convey a concept, idea or topic in a clear, concise and visual way, by using different graphic resources. ...
Method #1: Cast a PowerPoint Presentation to Chromecast via PC. Start by opening the presentation you want to cast via Chromecast. After that, open Google Chrome. Locate the three dots at the top-right section of the browser (below the X to close the window), and click on Cast . Open the Sources section and select Cast Screen .
You can convert Microsoft PowerPoint presentations into Google Slides format, or you can directly edit PowerPoint presentations, without having to make a copy. The original file will remain intact. ... Chrome Enterprise Google Business Solutions Google Ads Business Messages Join user studies ...
Create, edit and share PowerPoint presentations. Work with others on shared projects, in real-time. Office Online combines the most common Office features and real-time co-authoring capabilities so teams at school and home can collaborate on shared documents, presentations and spreadsheets.
Mit Google Präsentationen können Sie überzeugende Onlinepräsentationen erstellen, sie sicher für andere freigeben und in Echtzeit gemeinsam bearbeiten - auf jedem Gerät.
Utilizza Google Slides per creare slideshow online. Presentazioni eccezionali e condivisione sicura in tempo reale e da qualsiasi dispositivo.
Använd Google Presentationer för att skapa presentationer online. ... Redigera enkelt Microsoft PowerPoint-presentationer online utan att konvertera dem och lägg på de utökade samarbets- och ...
From the menu, press File > Open > Browse and select the presentation file that won't otherwise open. Instead of opening the file, click the small arrow next to the Open button. From the drop ...
Note: The information in this section only applies to Excel on the web, Outlook on the web, PowerPoint on the web, and Word on the web running in Chromium-based browsers, such as Microsoft Edge and Google Chrome.
Google Slides を使用してオンライン スライドショーを作成しましょう。どのデバイスからでもリアルタイムで安全に共有して、優れた ...
Presentation Transcript. Google Chrome Parks Brown. Google Chrome1 • Chrome is the largest web browser service in the entire world • Used in 45% of the web browser market, with over 750 million users each month. • First Released on September 2, 2008 to all Microsoft users, then on December 11, 2008 to the general public. History and ...