

Guide to the Best Wireless Presenters (Presentation Remotes) for 2023
Disclosure: When you buy something through links on our site, we may earn an affiliate commission.
In both the corporate and educational world, giving presentations is an important part of life. Anything that can help your presentation go smoothly can have a positive effect on your career. Luckily, there’s plenty of technology out there that can help you out in this area. Digital projectors are clearer and easier to see than the models we had available only a few short years ago, and most can now integrate with remote controllers.
Your typical remote controller is nothing more than a button that allows you to advance to the next slide. But there are a few models out there that offer much more control than this. You can start and stop multimedia, go back to a previous slide, or even use a laser pointer to draw attention to specific parts of your presentation. Today, we’re going to be taking a look at the three best presentation remotes on the market.
Canon PR10-G Wireless Presentation Remote
Whether you’re looking for the latest photo gear, a high-quality printer, or powerful business technology, Canon is an excellent choice. They’ve been manufacturing presentation remotes for quite some time now, but the PR10-G is the latest in modern presentation technology.

The Canon PR10-G Wireless Presentation Remote is easy to hold in the hand, but built to withstand a lot of use and abuse. It’s made from injection molded plastic, tastefully designed with a lightly textured pattern that makes it both resistant to scratches and easy to hold. Right where your thumb rests are the easy to push buttons. They use rubber dome actuators that provide a firmer press but won’t wear out with time. At the top you’ve got a handy LCD display. This screen can be used for a variety of reasons. Most people will use it for timing your presentations.
I’m sure we all know how important this is. When rehearsing, it’s easy to set a timeline and stick to it. But once you get in front of people, you find that you’re either spending too much time on one topic, or rushing through the presentation quicker than you expected. With the timer, you’ll be able to find out where you are at with just a quick glance at the face of the display. You can also use the timer to keep track of where you are at in your presentation if you’ve integrated it with video or audio media.

Perhaps the most important feature of any wireless presenter is the control layout. This is one of the many areas where the Canon model really excels. At the top, you’ve got the large button that turns the laser pointer on or off. A partial press will keep the light on as long as it’s held down. But if you depress it all the way, the laser will stay on until pressed a second time.
Below that you’ve got the typical forward and backwards buttons. Below each of those, there are two unique buttons you might not have seen before. The first is the “expand” button. This can be used with both PowerPoint or Keynote to blow up an image, video, or diagram to full size. Press it again to return to the standard size. On the right, you’ve got the start / stop button that can trigger playback of multimedia.

Compatibility
The Canon PR10-G is designed to work straight out of the box with Apple’s Keynote or Microsoft’s PowerPoint. You won’t need to go through any complicated setup procedure, just unpack it and start using it.
The biggest issue with compatibility is range. Presentation remotes often have to choose between standard Bluetooth, or Wi-Fi direct. Bluetooth is the most compatible of all standards, but suffers from short range. Wi-Fi direct works only with modern devices, but supports a longer range. Canon found a creative solution for this problem. Their remote comes bundled with a high-powered Bluetooth transceiver that plugs into the USB port on any Mac or Windows computer. This allows them to use a higher-powered setting that isn’t supported by all devices. The end result is a huge 100-foot range, allowing the remote to be used in even the largest presentation rooms.
Even without drivers, the presentation remote can be used with any Windows computer from Vista SP2 and up. This means that Windows 7, 8, and 10 all work out of the box. Mac OS 10.5 and up are supported, meaning that the remote will work with any Intel based Mac released in the last 11 years.

The stand out feature of this remote is the powerful green laser. This laser pointer might look a little different from the standard red ones, but it’s up to 8 times brighter than the red wavelength. This means that even in the brightest most well-illuminated room, you’ll have no problem drawing attention to the most important parts of your presentation.
Another great feature of canons presentation remote is the vibration feature. You can easily set notifications at various points throughout your presentations to help keep you on track. It will automatically vibrate one, five, or ten minutes before the end to remind you to wrap things up. You can also set the timer to vibrate at any other point, as needed.
Kensington Wireless Presenter
If the name rings a bell, it’s because Kensington is known primarily for their high-quality laptop security devices. The Kensington lock is generally accepted as being one of the locks on the market. Their remote presenter goes hand in hand with these locks, as you’ll often want to keep your notebook safe while you give your presentation.

The incredibly compact Kensington Wireless Presenter is designed to be simple and easy to use. While it’s not the most attractive of the bunch, you might be surprised to learn that it’s actually very comfortable to hold in the hand. Its strong curves fit with the curves of your hand, meaning that you’re not going to get uncomfortable even when you’re using it for long periods of time. Aside from the four buttons on the face, there isn’t really a whole lot of extras on this presentation remote. But the one thing we did really like was the USB port on the bottom. This can be used to charge the remote, but also provides a handy storage space for the USB receiver when not in use.

The control scheme with this remote is simple, but still highly effective. The two buttons that you’ll use the most, the forward and backward buttons, are located on either side of the main section. On the opposite orientation, you’ve got the play and stop buttons. The main difference between this button and some of the more advanced models is that each one serves a single purpose.

For example, Canon combined the play and stop buttons. If your media is currently playing, then the button will stop it, and vice versa. But this can create confusion in presentations where there are multiple media types, or if you change slides without stopping the previous media. To avoid any awkward mistakes, many presenters will prefer this simple control scheme.

The Kensington Wireless Presenter decided to go for a high bandwidth method of communication to offer solid range without dropouts. Running on the 2.4 Ghz frequency, it requires that a USB dongle be used with your computer. This transceiver can be used with Windows 7, 8, and 10 PCs. It can also work with OSX systems from 10.6 and up. It works with Microsoft PowerPoint out of the box, but the drivers allow you to map the buttons to the keyboard. With a few quick clicks, you can set it up to control any presentation software you like.
Logitech R800 Professional Presenter
We’ve reviewed Logitech’s accessories many times before, and not once have we come across one that disappoints us. While their professional wireless presenter is much larger than some, the impressive range of included features makes this presenter just as powerful as it is large.

The Logitech R800 Professional Presenter is ergonomically designed to be comfortable to hold in the hand, and keeps all of your most important features easily accessible from the face. But aside from the standard controls, you’ve got access to a powerful LCD display on the face that performs much of the same features as the Canon model. It can help you keep track of how long you’ve bene presenting for, how long you’ve spent on a particular slide, or show you a countdown to a specific time.

The controls are quite similar to those on the Canon. You’ve got the forward and backward buttons for navigating between slides, the full screen button for expanding visual aids, and the play button to start and stop embedded media. But the unique feature on this remote is the programmable button located just below the display. You can configure this button to set any particular element you like, giving you a little more control over your presentation.

This wireless remote presenter is compatible with a wide range of Windows PCs, starting from Windows 7 and going up to the latest release of Windows 10. It uses the same wireless technology as the Cannon, requiring a dongle but giving you up to 100 ft (30 meters) of range.

The Logitech R800 Professional Presenter has a couple of features we’ve seen before, but are happy to see included. It’s got the timed vibration feature, which we found to be a little easier to use than the Canon model. The timer is set from the included features, and gives you a ton of control over how and when the timer goes off. You can set different types of vibrations for different alarms. For example, short pulses can signify an impending time limit, or long ones can remind you to move on to the next slide.
Another great feature of this remote is the same high powered green laser pointer we liked so much. Once you use such a bright pointer it’s unlikely that you’ll want to go back to the basic model.
Which Wireless Remote Presenter is Right for Me?
Not sure which one is right for your business? For most users, we’re recommend the Canon PR10-G . This remote is fully compatible with both Windows and Mac operating systems, and gives you plentiful controls and a powerful laser.
You might also want to consider the Logitech R800 Professional Presenter . This model adds a powerful timing system that lets you make the most of the built-in vibration feature.
Finally, there will be a few people who just need something simple for their presentations. In this case, you can’t go wrong with the Kensington Wireless Presenter . It’s affordable, easy to use, and reliable. If this is all you need, there is no sense is spending money on a high-end model.
Meet Derek, “TechGuru,” a 34-year-old technology enthusiast with a deep passion for tech innovations. With extensive experience, he specializes in gaming hardware and software, and has expertise in gadgets, custom PCs, and audio.
Besides writing about tech and reviewing new products, Derek enjoys traveling, hiking, and photography. Committed to keeping up with the latest industry trends, he aims to guide readers in making informed tech decisions.
2 thoughts on “Guide to the Best Wireless Presenters (Presentation Remotes) for 2023”
I am seeking a presenter which is compatible with Corel software on a PC running Windows 10. I will appreciate any comments or suggestions. Thank you.
Thank you for the great reviews. I am currently using a Kensington Presenter Pro that has been good for me for quite some time now. I like the size and the button layouts; the range is wonderful; and the green laser is plenty bright. That all said, the one thing that drives me mad is the clicking sounds of the buttons. How on earth did the design team feel this was okay. During a quiet part of a presentation when I’m not talking, but still advancing slides, this is completely distracting.
You did not happen to mention if any of these above have silent ‘soft touch’ buttons. I think the Canon might, but not sure. Can you please confirm which ones do and which ones don’t.
Thank you. Cheers! Kevin
Leave a Comment Cancel reply
- Search Search Please fill out this field.
- Building Your Business
- Office Setup
The 8 Best Presentation Clickers
Take your speech or presentation to the next level
:max_bytes(150000):strip_icc():format(webp)/hana-maeda-square-fa9ff90e007d42709afcae8e972a9c99.jpg)
We independently evaluate all recommended products and services. If you click on links we provide, we may receive compensation. Learn more .
Whether you're in the corporate world or a student, it's likely that at some point you'll have to give a presentation to your class or professor. If you find yourself creating PowerPoint or a Google Slide deck regularly, you might want to invest in a presentation clicker to up your professional game.
Small and lightweight, presentation clickers come in various shapes and sizes and allow speakers or educators the freedom and flexibility to move away from the screen to engage with the audience.
Need some help finding one that works for you? We've rounded up the best presentation clickers to purchase today.
Best Overall: Beboncool Wireless Presenter
Made from environmentally friendly ABS materials, the Beboncool wireless presentation clicker with a built-in laser pointer is a standout choice with an affordable price tag. It's a plug-and-play option, so there's no software to install with the Beboncool, and it is compatible with Microsoft and Apple's suite of software as well as both Windows and Mac systems. With a wireless range of up to 39 feet, this presentation clicker allows for plenty of room to walk around as you present. Button options include turning on and off the laser pointer, full-screen, previous and next buttons, as well as up and down keys for quickly moving through pages in Microsoft Word or Apple Pages, Internet sites, or PDF files. Battery life varies, although user reviews peg the single AAA battery as long-lasting with regular use.
Battery life: Varies | Range: Up to 39 feet
Best for Compatibility: DinoFire Wireless Presentation Clicker
With its included 2-in-1 receiver, this DinoFire wireless presentation clicker can be used for both USB A and Type C interface devices, including Macbooks, HP, and Dell laptops. Its wide compatibility means it also supports Windows, Mac OS, Linux, and Android Systems, as well as software like PowerPoint, Keynote, Prezi, and more—it's plug and play, so there's no need to download software. The clicker also boasts many functions, including volume control, switching windows, opening hyperlinks, changing pages, and more. With a range of up to 98 feet, the wireless presentation remote comes with a red light that makes slides easy to see. The clicker's magnetic docking bay conveniently stores the 2-in-1 receiver, with a built-in slot in the back for storing an AAA battery.
Battery life: Varies | Range: Up to 98 feet
Best Professional: Logitech R800 Professional Presenter
For professionals who need the best in terms of reliability, the Logitech R800 with laser pointer is a fantastic choice with outstanding battery life. The green laser is easy to display on any presentation screen and works well no matter the amount of ambient light in a room. Beyond laser pointers, the real highlight of this presentation clicker is the standout battery life, as the included two AAA batteries can pump out up to 20 hours of maximum battery life in laser pointer mode or 1,050 hours in presentation mode. Keeping track of battery life is easy on the LCD display, which also adds a timer and silent vibrating alerts to let you know if you're running over. The 100 feet of wireless range adds freedom to walk around a room, while the plug-and-play USB receiver works on any Windows 7 or later Windows PC.
Battery life: Up to 20 hours (laser pointer mode), Up to 1,050 hours (presentation mode) | Range: Over 100 feet
Related: The Best Portable Projectors
Best Design: Amerteer Wireless Presenter Flip Pen
The Amerteer wireless presentation clicker is uniquely styled and beautiful to hold. With up to 39 feet of range, this presentation clicker adds plenty of mobility to move around a large room to engage with your audience. The four-button control scheme enables easy tab switching, page down and page up controls, as well as full screen. It also activates the laser pointer for quickly highlighting presentation content. The plug-and-play design connects with any Windows or Mac computer without installing any software. The unibody design includes a docking bay for the USB receiver while its thin style means it can be easily stored in a pocket or bag in seconds. It requires one AAA battery.
Related: The Best Tablets for Note-Taking
Most User-Friendly: Logitech Wireless Presenter R400
For the perfect presentation, look to the Logitech R400 for a best-in-class experience. With a set of user-friendly touch keys for easily controlling the flow of a PowerPoint slideshow, the completely wireless R400 offers a range of up to 50 feet, giving you more than enough freedom to move around a room. The miniature USB receiver plugs into any compatible computer, which then hides away in a storage compartment on the underside of the R400 for quick access.
The included laser pointer is just a click away and helps easily identify notable points of a presentation. This Logitech presentation clicker, featuring 2.4GHz RF wireless technology, connects to any wireless network without the need to install any software. With more than 20 hours of battery life running on two AAA batteries, the R400 is compatible with any Windows system after Vista, including Windows 10.
Battery life: More than 20 hours | Range: Up to 50 feet
Best Ergonomic: Amerteer Finger Ring Wireless Presenter
This ergonomically friendly option from Amerteer functions just as well as its competition. The finger ring design is slip-resistant, helping to avoid any embarrassing accidents while presenting. The adjustable design can be resized to fit a multitude of finger sizes. Controlling the presentation right from the ring finger has never been easier with access to five buttons, including the previous and next slide, black screen, and launching and ending a slideshow presentation. The mini USB receiver plugs directly into any Mac or Windows machine without any drivers or software required and immediately provides up to 36 feet of wireless range. Beyond wireless control, a red laser pointer makes it a cinch to highlight key areas of a slide while a built-in rechargeable lithium-polymer battery adds hours of presentation battery life.
Battery life: Varies | Range: Up to 36 feet
Related: The Best Ergonomic Office Chairs
Best Minimal: Kensington Wireless Presenter
If you only require the basics, there's no need to look beyond the Kensington Wireless presenter (it also comes with a laser pointer). Compact and ergonomic, the Kensington measures a very comfortable 4 x 1.8 x 0.8 inches while its design curves fit right in the palm of your hand. The four-button interface controls the forward and back buttons, as well as play and stop functions.
Running on 2.4GHz wireless connectivity, the presentation clicker plugs right into both Mac and Windows systems via the included USB receiver and works with PowerPoint without any extra software. The 65-foot range allows plenty of room to keep moving throughout a presentation, while the red laser pointer makes it easy to highlight any part of a slide that you want to call attention to.
Battery life: Varies | Range: Up to 65 feet
Best Laser: Canon PR10-G Wireless Presentation Remote
The Canon PR10-G wireless presentation remote has a bright green laser that is eight times more powerful than the standard red laser found on most of the competition. With no complicated setup on the Canon, you can jump right into presentation mode (it has a 100-foot range). The LCD display provides quick access to signal strength, as well as a timer, so you know exactly how long you've been on stage.
You can also add preset alerts at designated times to keep your stage time in check. The receiver works with both Microsoft and Apple systems, including all related productivity suites. The ergonomic build is lightweight and comfortable to hold in your hand.
Battery life: Varies | Range: Up to 100 feet
Final Verdict
Affordable and functional, you really can’t go wrong with the Beboncool Wireless Presenter (view at Walmart ) and its built-in laser pointer. But if you’re someone who presents on a regular basis, it may be worth investing in the Canon PR10-G (vie at Amazon ) for its features. Its long-range and LCD screen that displays a timer will allow you to move freely and help you keep track of time.
What to Look for in Presentation Clickers
You don’t want to be in the middle of a presentation and have your clicker die out. A long battery life, the ability to recharge, and being able to check battery levels will help you avoid losing power or carrying extra batteries in your pocket.
If you plan to walk across a stage or work in a large room, you’ll want a presentation clicker that can move around with you and still perform well from longer distances (preferably, at least 100 feet). Of course, if you know that you’re just presenting in a conference room or classroom, a shorter range will be sufficient.
Compatibility
Many presentation clickers work on both Windows and Apple devices, but some may not. You’ll also want to investigate if the clicker is plug and play or if you need to download software to get it up and running. Simpler setups are always going to make life easier, especially if you will be using a variety of laptops and devices.
Do you want a built-in laser pointer? What about a built-in reminder to keep tabs on your timing? Would you prefer a few buttons or extra functions? These are some of the bells and whistles you may want to consider if you’re shopping for higher-end presentation clickers.
Meet the Expert
This roundup was updated by Dawn Papandrea , a personal finance reporter who covers small business topics. She is a full-time freelancer with two decades of writing experience .
BEBONCOOL. " BEBONCOOL RF 2.4GHz Wireless Presenter Remote Presentation USB Control PowerPoint ."
Amazon. " DinoFire Wireless PowerPoint Presentation Clicker Remote, 2 in 1 Type C and USB A RF 2.4GHz PPT Presentation Presenter Laptop Clicker Pointer Slide Advancer with Hyperlink Volume Control ."
Logitech. " Logitech R800 Presentation Remote ."
Amazon. " AMERTEER Wireless Presenter, PPT Controller Presentation Remote Control Laser Pointer USB Mouse Clicker Flip Pen ."
Logitech. " Logitech Laser Presentation Remote ."
Amazon. " AMERTEER Wireless Presenter RF 2.4GHz Presentation Laser Pointer Finger Ring Remote PowerPoint PPT Slides Clicker Pen Rechargeable ."
Amazon. " Kensington Wireless Presenter with Red Laser Pointer (K33374USB) ."
Amazon. " Canon PR10-G Wireless Presentation Remote, Green, 1.6" x 5.3" x 9.5" (1343C002) ."
Small Business Trends
Best wireless presenter remotes for your presentations.

If you buy something through our links, we may earn money from our affiliate partners. Learn more .
The best wireless presenter remotes give you the incredible ability to move and interact with your audience when delivering a presentation. A good clicker frees you from the need to be near your computer for manual control. Wireless presenter remotes can also help you save time and completely remove the unnecessary interruptions that are common with manual presentation control.
Your typical wireless clicker is nothing more than a button that allows you to advance to the next slide. But there are a few models out there are providing much more features, including the ability to go back to a previous slide, a timer to keep you on track, a start and stop multimedia function, a laser pointer that comes in handy when drawing attention to specific parts of your presentation, and so much more. Here are some of our top picks.
Best Wireless Presenter Remotes
- Top Pick: Logitech R800 Wireless Presenter
- Runner Up: Logitech R400 Wireless Presenter
- Best Value: DINOSTRIKE Wireless Presenter
Logitech R800 Wireless Presenter
Top Pick: If you are looking for a little more wireless range, the Logitech R800 Wireless Presenter is certainly worth considering. It is the younger, more sophisticated brother to the Logitech R400. It features all the amazing features that the R400 provides, but some additional boost. It gives you a lot more freedom to move around with a wireless range of up to 100 ft that’s also accompanied by a powerful green laser pointer that’s easy to see even on brightly lit rooms and LCD and Plasma displays. An inbuilt timer will also gently keep you on time.
Buy on Amazon
Logitech R400 Wireless Presenter

Runner Up: Glide through your presentations with the stylish matte black Logitech R400 remote. This well-contoured wireless clicker gives you the freedom to move around a stage or podium thanks to its wireless range of up to 50 ft. The built-in bright red laser pointer that’s visible on almost any background will help you drive the point home by keeping everyone focused on the presentation. This plug-and-play remote features intuitively placed touch keys and comes with a cushioned carry case for extra protection and easy portability.
DINOSTRIKE Wireless Presenter

Best Value: This wireless presenter is not only affordable but also comes packed with some amazing features that are hard to come by at its price point. The DINOSTRIKE is available in a variety of options ranging from black and white colors to green and red laser options. It takes wireless freedom to the next level as it boasts a wireless control range of up to 164 ft, an air mouse range of 82 ft, and a light range of 656 ft. This rechargeable presenter features a 300 mAh battery that can give you up to 20 hours of active use.
Kensington Expert Wireless Presenter

Control and store your presentation like a pro using the Kensington expert presenter. This clicker comes with an 8 GB Micro SD card that seamlessly fits in the USB receiver, so you do not have to worry about plugging your laptop into an unfamiliar setup or forgetting your flash drive. It also has a 150 ft wireless range that certainly gives you the freedom to roam around a big room without having to worry about losing the connection. The bright green laser allows you to draw attention to important items in your presentation on bright projectors.
Philips Wireless Presenter

Make your presentations smoother and more compelling with this Phillips presentation clicker. This remote has a wireless range of up to 100 ft and comes with a red laser light that will help you highlight the most important aspects of your presentation. The smart ergonomic design allows for a smooth and comfortable grip.
Canon PR10-G Wireless Presentation

Not many wireless presenters can outcompete the Canon PR10-G. It features a bright green light that is eight times more powerful than the standard red lasers. It also comes with a backlit LCD display that will keep you updated on time, signal strength, and battery level. This clicker comes with a decent 100 ft wireless control range, and it is also super easy to set up. The ergonomic lightweight build makes this presenter comfortable to hold for an extended period.
Logitech Spotlight Presentation Remote

This is arguably one of the best wireless remotes in the market today. It is a little pricy compared to its peers, but it is also easy to see why. The Logitech Spotlight allows you to go beyond the traditional laser pointing as it highlights and magnifies your focus areas on the screen. This clicker also uses mouse-like cursor control so you can easily open links or pause and play videos as you wish. The Spotlight will also let you know when it is time to wrap up your presentation with gentle vibrations.
What to Look for When Buying Wireless Presenters
There is no doubt that the best wireless presenters can help you spice up your presentation by improving your delivery and time management. There are however a few things that you need to keep in mind when looking for a wireless presenter remote, including:
- Power: Most wireless presenters will either be rechargeable or use a battery. You need a clicker that makes good use of the battery power by automatically sleeping when not in use. Those that have LCD displays should make it easy to easily tell the battery levels even in the midst of a presentation.
- Pointer: Think of how you are going to use your clicker. If you are mostly giving presentations in a classroom a red laser pointer might be adequate to point at whiteboards, but if you regularly host business meetings and share presentations on screen you need strong green pointer.
- Range: What are your movement needs? If you typically give presentations in larger spaces and you like to move around, you need to go for clickers that have a good wireless control range.
- Compatibility: Do not assume that all clickers are compatible with all operating systems. Make sure your preferred wireless remote presenter can work on your device. Check if it is a plug-and-play device, or if you will need to download software to use it.
- Design: You need to keep this in mind when choosing your wireless presenter. How are the keys arranged? Are they easy to use? Does it have an ergonomic design that’s comfortable to hold?
Looking for long-lasting AAA batteries for your remote? Check out our AAA batteries guide for some great choices.
YOU MIGHT ALSO LIKE:
- Best Commercial Elliptical for Your Office or Fitness Business
- Commercial Beverage Dispenser for Your Restaurant
- Bulk Notebooks and Legal Pads for Your Business
- Best Desk Lamps for Your Office Space
- The Best Work Shoes for Men in 2022
Save money on shipping costs for your Amazon purchases. Plus, enjoy thousands of titles from Amazons video library with an Amazon Prime membership. Learn more and sign up for a free trial today.
Image: amazon

Comments are closed.
© Copyright 2003 - 2024, Small Business Trends LLC. All rights reserved. "Small Business Trends" is a registered trademark.
You are using an outdated browser. Please upgrade your browser to improve your experience.
Satechi releases pair of Bluetooth remotes for Mac & iPad

Satechi's R1 (let) and R2 (right) remotes

The remotes, both made of aluminum with matte black buttons, have rechargeable batteries that power up over USB-C. They connect wirelessly over Bluetooth 5.0 with 32 feet of range.
The R1 offers forward and back control buttons, a quick-access keyboard button, and a black-out screen feature. It also has an integrated laser pointing for highlighting on-screen components.
The Satechi R2 remote has additional controls such as multimedia mode to control volume, skip/previous, play/pause, home/Siri, mute, and keyboard. In presentation mode, you have four-way arrows, left/right mouse buttons, and an on-screen laser pointer for use with Keynote and PowerPoint.
Both remotes work with common presentation software such as Keynote, PowerPoint, Prezi, and Google Slides, and also PDFs. The multimedia remote works with the Music app, Spotify, Pandora, and YouTube as well.
Satechi's R1 Bluetooth Presentation Remote is available through Satechi for $44.99 and Amazon as well . The R2 Bluetooth Multimedia Remote Control can also be picked up for $44.99 on Satechi's website and Amazon .
Top Stories

Lowest price: Apple's M3 MacBook Air 16GB RAM, 512GB SSD, 10C GPU drops to $1,349

When to expect every Mac to get the AI-based M4 processor

All of the specs of the iPhone SE 4 may have just been leaked
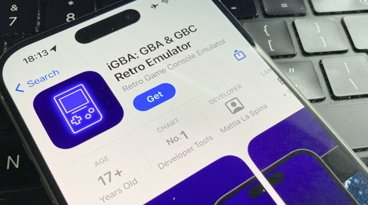
App Store's first emulator looks like it's an ad-loaded knockoff

Ugreen DXP8800 Plus network attached storage review: Good hardware, beta software

The best game controllers for iPhone, iPad, Mac, and Apple TV
Featured deals.

Snap up Apple's latest Mac Studio for $1,795 this weekend
Latest news.
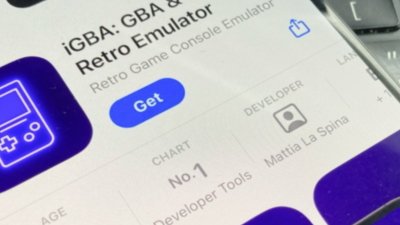
The developer of Gameboy emulator GBA4iOS says the top-ranking version on the App Store is a fraudulent knock off of his work that Apple should not have approved.

Apple Music execs reveal months of work behind releasing Taylor Swift's new album
Apple Music teams were working extensively with Taylor Swift to ready her new album and its promotion long before "The Tortured Poets Department" is due to be released.
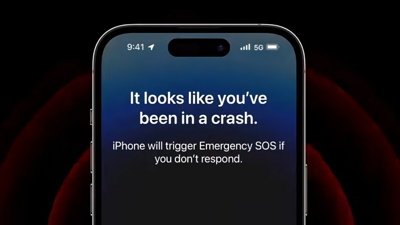
Crash Detection helps police locate teenagers killed in New Zealand
New Zealand authorities say that Apple's iPhone Crash Detection was instrumental in helping them find the site where two teenage women were killed in an off-road crash.

Apple will reportedly update its entire Mac line to the M4 processor, beginning in late 2024 and concluding with the Mac Pro in the second half of 2025.

Crime blotter: Arrests made in Naperville Apple Store theft
In the latest Apple Crime Blotter, NASA iPad thefts were investigated, stolen credit cards were used at an Apple Store, and iPhones were stolen from a Philadelphia AT&T Store.

Game emulators arrive in App Store following rule changes
Just over a week after Apple changed rules to allow game emulators on iPhone and iPad, the first have made their way into the App Store.

Apple urges court to ignore Epic's anti-steering complaint
Apple has responded to Epic's accusation it is in contempt of court for failing to remove anti-steering measures to its liking, by insisting it's really complying with the order.

Packed with upgrades, Apple's latest M3 MacBook Air with 16GB RAM, 512GB of storage and a 10-core GPU is marked down to $1,349. AppleCare is discounted with an exclusive coupon as well, dropping the price down to $159.

Apple Vision Pro black eyes, dinosaurs, and Apple's mastery of logistics on the AppleInsider Podcast
It's not true that Apple Vision Pro will routinely give you black eyes, but maybe it is true that Apple could be doing more immersive video. Plus we have no iPads yet, but we think we know where they are.

Apple Pencil 3 may be able to be squeezed in multiple ways
The Apple Pencil 3's rumored squeeze gesture could provide more than one function, with more than one gesture potentially arriving with the stylus.

iPadOS 17.5 beta teases OLED display upgrade for 2024 iPad Pro models
The upcoming iPad Pro models are rumored to feature cutting-edge OLED displays, a significant upgrade from the current LCD panels, and iPadOS 17.5 hints at their impending release.
Latest Videos

How to get the best video capture possible on iPhone 15 Pro with ProRes

How to turn off Apple's Journal 'Discoverable by Others' setting that's enabled by default
Latest reviews.

Espresso 17 Pro review: Magnetic & modular portable Mac monitor

Journey Loc8 MagSafe Finder Wallet review: an all-in-one Find My wallet

{{ title }}
{{ summary }}
Logitech Spotlight Advanced Wireless Presentation Remote
Free standard shipping on orders over $29.00
- Express Delivery
- Free Shipping
- Ukraine promo
- Carbon Neutral
Spotlight Presentation Remote
Delivery options.
Enter your zip/postal code to show delivery options in your area.
There is an error.
Shipping times are estimated
Specs & Details
Compatibility, specs & details specs & details.
- Presentation remote
- Height : 5.17 in (131.3 mm)
- Width : 1.11 in (28.1 mm)
- Depth : 0.48 in (12.1 mm)
- Weight : 1.74 oz (49.2 g) included Battery
- Height : 1.59 in (40.4 mm)
- Width : 0.68 in (17.2 mm)
- Depth : 0.27 in (6.8 mm)
- Weight : 0.12 oz (3.3 g)
- Charging cable
- Length : 5.51 in (140 mm)
Technical Specifications
Sensor technology.
- Motion sensor
- 3D accelerometer and Gyroscope
- Battery Life (rechargeable) : 3 months May vary based on usage.
- Battery Details : Rechargeable Lithium Polymer, 85 mAh
Connectivity
- Connection Type : Bluetooth Low Energy and 2.4 GHz wireless connection
- Wireless range : 98.43 ft (30 m) May vary based on environmental and computing conditions.
Indicator Lights
- LED : Battery and Connectivity
Warranty Information
Part number.
- Slate : 910-004654
- Silver : 910-004984
- Gold : 910-004860
California Warnings
WARNING: Proposition 65 Warning
- Read more on Prop 65
Compatibility Compatibility
- Required: Bluetooth Low Energy Technology
- Windows 10,11 or later
- macOS®: 10.2 or later
- Limited functionalities (no Software): ChromeOS™, iPadOS® 13.4 or later, Android™ 5.0 or later, iOS 11 or later, Linux® Kernel 2.
USB Receiver
- Required : Available USB port
- macOS 10.2 or later
- Limited functionalities (no Software): ChromeOS, Linux Kernel 2.6+.
In the Box In the Box
- Proprietary receiver
- User documentation

Support Support
Find all the documentation we have available to get this product up and running quickly.
TAKE YOUR PRESENTATIONS TO THE NEXT LEVEL
Spotlight is a whole new standard in presentation control — specifically designed to keep people engaged. From the boardroom, classroom or living room, you can control your presentation while helping your audience follow what you’re saying whether they’re in-person, virtual, or a hybrid of both.
ILLUMINATE EVERY POINT YOU MAKE
Spotlight has three advanced pointing modes Enabled via Logitech Presentation App that work on various presentation environments: projectors, TV screens, video conferencing and setups with multiple screens. Highlight creates a spotlight-effect on screen. Magnify zooms-in on details. And Digital Laser precisely pinpoints information.
INTUITIVE SLIDE NAVIGATION
Enjoy focus and instant familiarity with Spotlight’s intuitive three-button interface.
1 Enabled via Logitech Presentation App.
LONG OPERATING RANGE
Move and present freely from as far as 100 ft (30 m) away May vary based on environmental and computing conditions. .
BROAD COMPATIBILITY
Use Spotlight on Windows and macOS platforms; Powerpoint ® , Keynote ® , Acrobat ® , Google ™ Slide and Prezi ™ presentations; as well as Zoom ® , Microsoft Teams ® , and Blue Jeans video conferencing apps.
TWO WAYS TO CONNECT
Plug-and-play Spotlight instantly on any compatible computer via USB receiver, or connect with Bluetooth ® low energy wireless technology. Spotlight also keeps your computer connected and awake while you present.
FAST RECHARGING
Plug the included USB-C charging cable into Spotlight and any powered USB-A port to get 3 hours of presenting after a 1-minute charge. Spotlight fully charges in as little as 60 minutes. The device will vibrate and the battery indicator glows red when it’s time to recharge.
SOFTWARE & CUSTOM CONTROLS
Choose from a range of custom controls to suit each presentation. Use the app to configure Spotlight’s highlighting features, button functions, gesture controls, volume adjustment, and more.
SMART TIME MANAGEMENT
Use the app to set an on-screen timer that begins as you click your first slide. You can also configure multiple timing milestones that send vibration alerts directly to Spotlight so you stay in command until your final slide.
FIND THE PRODUCTS THAT ARE RIGHT FOR YOU
R500s laser presentation remote, r400 laser presentation remote, r800 laser presentation remote, recently viewed, recommended for you.
Item Subtotal: (Not Including Tax or Shipping)
We'll email you when this product becomes available for purchase
Get the latest from Logitech
Yes, I want to receive news and products emails from Logitech.
Thank you for signing up.
- Electronics & Computers
- Other Electronics
- Presentation Remotes
Best Presentation Remotes
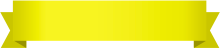
This site is a free online resource that strives to offer helpful content and comparison features to its visitors. Please be advised that the operator of this site accepts advertising compensation from certain companies that appear on the site, and such compensation impacts the location and order in which the companies (and/or their products) are presented, and in some cases may also impact the scoring that is assigned to them. The scoring that appears on this site is determined by the site operator in its sole discretion, and should NOT be relied upon for accuracy purposes. In fact, Company/product listings on this page DO NOT imply endorsement by the site operator. Except as expressly set forth in our Terms of Use, all representations and warranties regarding the information presented on this page are disclaimed. The information which appears on this site is subject to change at any time. More info

Kensington K72427AM
Design and Convenience
Operation and Extras

Dinofire FG01

Satechi SP400

Doosl DSIT001

Logitech R400

What is a Presentation Remote
Presentation remotes are truly helpful gadgets for people who need to make presentations or reports quite often. This compact digital device allows you to switch the slides when you wish and, therefore, to control the time for each slide. Most wireless presentation remotes have a built-in laser pointer that helps you draw the attention of the audience to a certain important aspect. If you want to make a really successful presentation, no matter if it's at school, college, or at work, a USB presentation remote is a must-have device.
If you wish to use a versatile remote for controlling several digital devices at a time, read our review of the best TV remotes and get one of them.
What Features to Compare
The first thing you should pay attention to when making a choice of a wireless presentation remote is the design. Consider the shape and the size of the pointer as well as the material it's made of. You should use the device that you will be able to hold comfortably. If the material is slippery, you might even drop the device. Also, if the remote is too big for your palm, using it won't be convenient. Also, the best gadgets have a special storage place for a USB receiver. This way, you will never lose this tiny yet indispensable peripheral. If the model you choose has no receiver storage, make sure to check if it has a special case or a bag. The best wireless presentation remotes have light indicators, informing you about such important issues as the battery charge level and the signal strength. There's another highly important aspect we are going to draw your attention to - very often we prepare files for presentations and forget to copy them to a flash drive. Has this ever happened to you? Quite likely it has! And that's why the best presentation remotes have a receiver with a slot for microSD cards. Thanks to this important feature, you can copy all your presentation files to a memory card. That's particularly handy for busy people like teachers and professors.
Next, you need to know what each wireless presentation remote can actually do. It's self-evident that slide switch is not the only option these devices can cope with. There are many other handy capabilities that will make your presentations really interesting and efficient. Many presentation remotes support a Mouse mode which allows you to control the cursor on the screen of your computer. This way you can pick the files you need, open them, as well as launch apps/videos or even click on hyperlinks. Very often the audience can't get major points of a presentation and that's why a laser pointer comes in handy too. How does it work? You just need to push the button and a laser pointer will appear on the screen, so you will be able to highlight the most important features. Many people think that the laser pointer glows red only, but this is wrong. Today, some wireless presentation remotes glow green - a green laser is brighter. Moreover, some devices feature violet or blue laser pointers but they aren't widespread yet. Finally, when you are done with the slides, you may need to switch the audience's attention from a large glowing screen to yourself. How to do it without losing time? The answer is simple - turn off the screen completely. That's why most presentation remotes have a Black Screen button that allows you to do it in the blink.
We've come to the final features that are worth you consideration. Since nearly all presentation remotes are wireless, you should know their operational range. If the computer is too far, the signal from the remote to the receiver won't be strong enough. No need to say, the range is important if you are going to make presentations in large premises. If it's just a small conference room in your office, the range won't be important. Also, don't forget to check which operating system a USB presentation remote is compatible with. Most of them are compatible with Windows (usually, all versions are supported, though Windows 10 might be a trouble for certain dongles), but if you make lots of presentations and, thus, need to use different kinds of computers, choose the remote compatible with Mac OS as well. Some devices can also work with Linux and Android-operated computers. In the end, check what power source every device uses. As usual, it's either a built-in battery or 1-2 AAA batteries. The batteries can be replaced quickly but if a remote has a built-in battery, it should be charged in advance.
Other reviews

To leave a comment please sign up/sign in
Leave a comment as or Logout
Your comment was successfully sent
Error! Please try again later
Best Presentation Remotes for Windows PCs in 2022
What are the best wireless presentation remotes for PC? These are.

If you're giving a big presentation, the ability to move and interact more with your audience is incredibly valuable. If you have to awkwardly stand up behind your laptop the whole time, it's nowhere near as engaging.
You need a reliable presentation remote that connects easily and travels well. Here are our recommendations for the best options for PCs.
Satechi Bluetooth Smart Pointer
Logitech r800, kensington k33374usa.
Why you can trust Windows Central Our expert reviewers spend hours testing and comparing products and services so you can choose the best for you. Find out more about how we test .

I work for a well-traveled magician on the side, and we never go anywhere without our Satechi Bluetooth Smart Pointers. He's gone through three brands, and Satechi has always stood out as the best. The remote connects via Bluetooth and has a fantastic range. (We've generally had great luck between 20 and 30 feet).
If you're clicking through a slideshow and need to go back to a specific slide, there's a handy number pad hidden behind a little slide-out door. If you enter the number of the slide, it'll go back for you, which is incredibly handy when music misfires for a magic trick and you need to try to recapture the wonder.
My whole show rides on my presentation triggering properly, and the Satechi remote has been the only one I've used that works every time — Chris Funk, The Wonderist
You can also control music playback, skip tracks and slides, and control the volume of your device, so you don't need to be anywhere near your computer to do what you need to. These remotes are $45 on Amazon and come in black or silver.
See at Amazon

The Logitech R800 features a bright green laser pointer that's easy to see in any room, and the USB wireless receiver should allay any worries you might feel using a Bluetooth remote. With a 100-foot range, you're free to move about as you please without worrying about losing your connection.
The R800 has an LCD display that features a timer, which delivers silent vibrational alerts, so you can keep track of time without having to disengage from your audience. The large buttons are easy to navigate without having to look, and you'll get solid battery life from just two AAA batteries. Pricing starts around $50.

Doosl's presentation remote is a little thicker than a pen, but it'll still fit comfortably in your pocket, and its hook helps it stay in place so you always know where it is. It features a laser pointer, so you can get the whole room focused on what matters, and it has great page-up and page-down support, as well as play, pause, and black screen controls for PowerPoint presentations.
The universal receiver means you can just plug in and go — no driver or pairing is required. Just in case you forget to turn off your Doosl, it features auto standby and "deep sleep" modes to conserve battery. Pricing starts at only $15.

Kensington's $30-ish wireless presenter is designed to be ergonomic, with a comfortable in-hand feel and a simple button layout that allows you to switch back and forth between slides and use the laser pointer without needing to constantly look down at your hand.
The mini USB receiver fits in the remote's housing, so it never gets lost, and you don't need to pair the remote with your computer or install a driver — just plug it in and away you go. The receiver has a 60-foot range, so you'll be able to move about the room with confidence, knowing you'll stay connected.

Aside from its wicked cool name, the DinoFire presentation remote is an awesome, pen-sized device that uses an RF receiver to communicate with your computer. It can control PowerPoint, the whole iWork suite, Word, and Excel, so if you're giving any sort of business presentation, you're covered. And at only around $14, you can grab a couple for the road.
This remote runs on one AAA battery, and that's either convenient because you don't need to remember to charge it, or it's a little inconvenient because you can't just recharge it on the go. The RF receiver has a 98-foot range, so whether you're in a conference room or an auditorium, you're connected and in control.

This wireless presentation remote features a USB receiver, a 39-foot range, and an excellent button layout for presentations where full engagement is key. The forward and back buttons are defined by raised bumps, so you know exactly which way your presentation is going at all times. There's also a blackout mode, so you can cut to black at the end or while you prepare your presentation.
For $15, this remote isn't exactly feature-rich, but according to its Amazon reviews , it's reliable and a great minimalist option. It supports the Office suite, and it has a red laser pointer. And it takes one AAA battery.
What say you?
Do you have a favorite presentation remote? Let us know in the comments below.
Updated February 2018: Added the Beboncool budget option and swapped in the Logitech R800 in place of the R400, since its LCD display is perfect for timed presentations and total control. Also added pricing for each remote.
Get the Windows Central Newsletter
All the latest news, reviews, and guides for Windows and Xbox diehards.
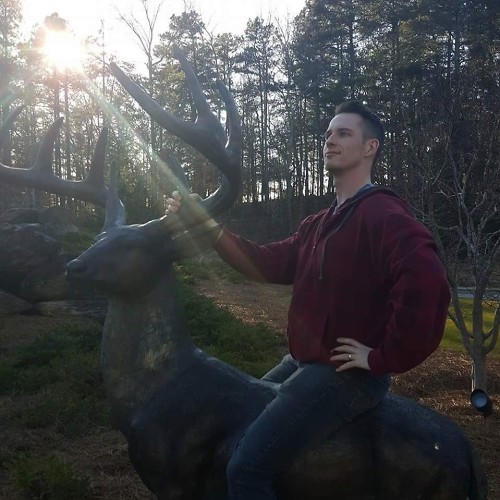
Mike is a staff writer at Mobile Nations and fancies himself a musician and comedian. Keep dreaming, Mike.
- 2 Microsoft's Bill Gates is worried about losing his job to AI, though it could potentially present a 3-day workweek opportunity
- 3 The newest version of Lenovo's legendary business laptop is simultaneously a blast from the past and a taste of the future
- 4 Microsoft wants to run ads in your Start menu on Windows 11
- 5 Bethesda director reveals new Fallout 4 connection to first game, making its main character complicit in a war crime [UPDATED]

Are you a human?
We apologize for the confusion, but we can't quite tell if you're a person or a script.
Please don't take this personally. Bots and scripts can be very much lifelike these days!
To help us better protect your account security, please check the CAPTCHA box below.
detecting...
If you're interested in accessing Newegg API service, please submit a request .
We would love to hear your opinion. Let us know your feedback .
- Electronics
- Lawn & Garden
- All Categories
- Expert Shopper
- Gift guides
The best presentation remote

Which presentation remote is best?
Do you ever feel trapped behind the computer when you present on PowerPoint? Cut the cord and go wireless — with a presentation remote, you can experience the freedom of walking the room while engaging with your audience.
It’s easy to set up your presentation remote since all you need to do is plug in its USB receiver to the computer and begin. The presentation remote seamlessly transitions between slides with the press of a button. With some remotes, you can even program commands to control advanced features in your presentation, like interactive media.
Next time you deliver a PowerPoint, make sure you have a presentation remote on hand. Take a look at our buying guide to see which one suits you. Our top pick, DinoFire’s Wireless Presenter Remote Control , has a 300-foot range and is compatible with all presentation software.
What to consider before buying a presentation remote
Take the size of your presentation space into consideration, as you will need a remote with a long enough range. Some presentation remotes only have a range of 30 to 50 feet, whereas long-range models can push between 100 and 300 feet.
Battery type
Presentation remotes usually rely on AA or AAA batteries. If you only use your remote occasionally and remember to power down once your presentation is over, battery life can last for several months. There are also some presentation remotes with rechargeable batteries, which can either be placed in a docking station or charged via USB.
Compatibility
As you compare presentation remotes, keep two things in mind: your computer’s OS (operating system) and the presentation software. Not all models have blanket compatibility, and some remotes require the installation of drivers so they can pair with the computer.
Laser pointer
Most presentation remotes are equipped with a laser pointer. They beam anywhere between two or three times as far as the remote’s wireless range. Laser colors are typically red or green, and in some models can transition between both.
Basic buttons in presentation remotes
- D-pad: The D-pad (or directional pad) gets the most use on a presentation remote. Their left and right buttons take you through slides. The top and bottom buttons of the pads have different functions depending on the remote’s design and can control commands for blank screens or the laser pointer, to name a few.
- Power switch: The power switches on presentation remotes are usually in hard-to-reach areas, and that’s a good thing. This intelligent design feature ensures you don’t accidentally turn off or disconnect the remote in the middle of a presentation.
- Blank screen: The blank screen button is either part of the D-pad or is an independent button. This command simply turns off the screen.
- Connect: Some presentation remotes are functional as soon as you plug in the USB to the computer. On the other hand, there are some remotes that require pressing the connect button to initiate a connection.
Presentation remote price
Entry-level presentation remotes with limited functionality and range cost between $10-$25. For more reliable models with better battery life, expect to spend anywhere between $25-$90. High-tech presentation remotes with more diverse functions can push the $100 mark.
Presentation remote FAQ
Q. isn’t it easier just to download an app to my phone to control the presentation.
A. You could, however, you may run into reliability and connectivity issues. You also can burn through your phone battery quickly, and you need to disable notifications and alerts for a distraction-free presentation. As a result, presentation remotes are a more reliable choice.
Q. I lost my USB receiver. Now what?
A. Depending on the manufacturer, you may be able to secure a replacement or purchase one. If the cost is more expensive than anticipated, you might be better off simply buying a new presentation remote.
Presentation remotes we recommend
Best of the best.

DinoFire’s Wireless Presenter Remote Control
Our take: Across-the-board compatibility with presentation software programs.
What we like: Low-profile design with a rechargeable battery. Works up to 300 feet and has a 600-foot range for its laser.
What we dislike: Clip feature can be somewhat slippery and detach from some materials.
Where to buy: Sold by Amazon
Best bang for your buck

Logitech’s Wireless Presenter R400
Our take: Affordable option. Reliable design from a reputable brand in electronics.
What we like: Straightforward operation and top-quality red laser. It has a 50-foot range and a strong signal.
What we dislike: While reliable, range is shorter than comparable models.
Worth checking out

Kensington’s Wireless Presenter with Laser Pointer
Our take: Ergonomic design with an oversized control pad. Solid choice for mid-range price.
What we like: Long-lasting battery life. 65-foot range. Is compatible with Mac. Comes with two AAA batteries.
What we dislike: Compatibility issues with some presentation software.
Sign up here to receive the BestReviews weekly newsletter for useful advice on new products and noteworthy deals.
Sian Babish writes for BestReviews. BestReviews has helped millions of consumers simplify their purchasing decisions, saving them time and money.
We use cookies and similar technologies to run this website and help us understand how you use it. ( See our policy ) ACCEPT
Use Keynote Remote to control your Keynote presentation
You can control your Keynote presentation from an iPhone, iPad, or iPod touch using Keynote Remote.
Check your requirements
Link keynote remote to your mac, link keynote remote to another iphone or ipad, use keynote remote.
Keynote Remote is included with Keynote for iPhone and iPad. To use Keynote Remote to control your presentation, here's what you need:
An iPhone, iPad, or iPod touch with Keynote 2.1 or later for iPhone or iPad
A Mac with Keynote for Mac 6.1 or later
A remote device linked to your Mac or another iPhone, iPad, or iPod touch
You can play your presentation on your Mac and remotely control it with your iPhone, iPad, or iPod touch.
Turn on Wi-Fi on your iPhone or iPad and turn on Wi-Fi on your Mac .
On your Mac, open Keynote.
From the menu bar, choose Keynote > Settings (or Preferences), click Remotes, then select the "Enable" checkbox.
On your iPhone or iPad, tap Continue.
On your Mac, next to the name of your iPhone or iPad, click Link.
Make sure that the four-digit passcode that appears matches on both devices, then click Confirm on your Mac.
After you link your devices, learn how to use Keynote Remote .
You can play your presentation on iPhone or iPad and remotely control it with another.
Turn on Wi-Fi on both devices .
Open your Keynote presentation on the device with the presentation.
On the device that you want to use as a remote, open the Keynote app.
On the presentation device, tap Link next to the remote device.
Make sure that the four-digit passcode that appears matches on your devices, then click Confirm.
After you link Keynote Remote to your Mac, iPhone or iPad, follow these steps to control your slideshow.
Tap Play, then choose what you want to do:
To move to the next or previous slide, swipe in either direction.
To end the presentation, tap the Close button or swipe down with two fingers.
If your devices can't stay connected, connect both devices to the same Wi-Fi network on your Mac and on your iPhone or iPad .
Before playing your slideshow, you might want to turn on Do Not Disturb on your Mac and on your iPhone or iPad .
Use Keynote with Apple Watch
Learn how to use AirPlay to play your presentation from Keynote to an Apple TV.
Explore Apple Support Community
Find what’s been asked and answered by Apple customers.
Contact Apple Support
Need more help? Save time by starting your support request online and we'll connect you to an expert.
- Generative AI
- Office Suites
- Collaboration Software
- Productivity Software
- Augmented Reality
- Emerging Technology
- Remote Work
- Artificial Intelligence
- Operating Systems
- IT Leadership
- IT Management
- IT Operations
- Cloud Computing
- Computers and Peripherals
- Data Center
- Enterprise Applications
- Vendors and Providers
- Enterprise Buyer’s Guides
- United States
- Netherlands
- United Kingdom
- New Zealand
- Newsletters
- Foundry Careers
- Terms of Service
- Privacy Policy
- Cookie Policy
- Copyright Notice
- Member Preferences
- About AdChoices
- E-commerce Affiliate Relationships
- Your California Privacy Rights
Our Network
- Network World

Chrome Remote Desktop: 4 easy steps to get started
Want to sign into a computer from another desktop or a mobile device here's how to use google's chrome remote desktop to make the connection..

Once upon a time, in a world not so far away, accessing a computer remotely required all sorts of costly, complicated software and technical know-how.
These days, it’s a different story. Google’s free Chrome Remote Desktop service makes it dead-simple to get on any computer — Windows, Mac, Linux, or ChromeOS — from practically any other desktop or mobile device. You can access all of the remote system’s contents and even click around as if you were sitting right in front of it.
Chrome Remote Desktop can be useful for signing into your own personal or work computer from afar, and it can be equally valuable for peeking in on someone else’s system — be it your co-worker’s or your mother’s — to provide hands-on help without having to be in the same location.
And best of all? Getting the service up and running is easy as can be. In fact, all you need to do is decide what type of connection you want and then complete a couple quick steps, and you’ll be remotely connecting like nobody’s business.
(Note that Chrome Remote Desktop might not work with company-managed Google Workspace accounts. In that scenario, it’s up to the IT department to decide .)
Using Chrome Remote Desktop to access your own computer
Step 1: prepare the computer for connections.
If you want to be able to access your own computer from another desktop or mobile device, start by opening up Chrome on the host computer (or downloading and installing Chrome , if you’re using a Windows, Mac, or Linux system that somehow doesn’t already have it).
Within Chrome, navigate to the “Remote Access” section of Google’s Chrome Remote Desktop web app and click the circular blue arrow icon inside the box labeled “Set up remote access.” (If you see a blue button labeled “Turn On” instead of a blue arrow, congratulations: You’re one step ahead! Skip the next paragraph, and you’ll be back on track.)
You’ll then be prompted to download the Chrome Remote Desktop extension . Follow that prompt, then click the blue “Add to Chrome” button on the page that pops up and confirm you want to proceed. Once that’s finished, go back to your original tab and click that same “Turn On” button we mentioned a moment ago. If you still don’t see it, refresh the page, and it should appear.
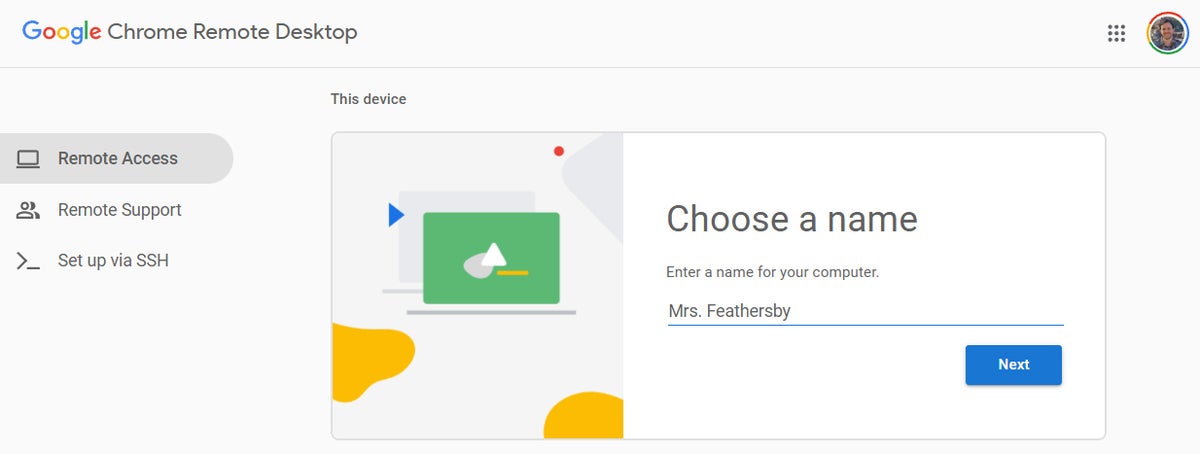
You can give your computer any name you want, so long as you’ll recognize it. (Click image to enlarge it.)
Once you’ve given the computer a name and clicked the “Next” button, you’ll be prompted to create a PIN with at least six digits. For security purposes, you’ll need that PIN — in addition to being signed into your Google account — in order to access the computer remotely. (Google says all Remote Desktop sessions are also encrypted for extra protection.)
And that’s just about it: Your operating system may pop up a warning making sure you want to allow the app access to initiate a remote connection (and some versions of macOS may additionally require you to grant a couple permissions to Chrome Remote Desktop in System Preferences), but after you’ve confirmed that, the Chrome Remote Desktop tab will show you that the computer is online and waiting.
The computer will remain available anytime it’s powered on and Chrome is running (and since Chrome typically starts itself automatically and runs in the background, that means it’ll probably be available anytime the computer is awake — period). Just note that if you want connections to remain possible for an extended period of time, you may have to visit your computer’s power management settings to make sure the system won’t enter hibernation mode (even if the display shuts off).
If you ever want to disable remote connections, just go back to remotedesktop.google.com/access or click the Chrome Remote Desktop icon within your browser’s extension menu (the puzzle-shaped icon to the right of the address bar). You can then click the trash can icon alongside your computer’s name to remove it from the app. Alternatively, you can simply uninstall the extension altogether by clicking the three-dot menu icon next to its icon within the Chrome extension menu and selecting “Remove from Chrome.”
Step 2: Connect to the computer from another desktop or mobile device
Here’s the easy part: With your host computer all set for connections, all you’ve gotta do to access it from another desktop computer is go to that same Remote Desktop website — remotedesktop.google.com/access — within the Chrome browser. You’ll need to be signed into Chrome, using the same Google account you used on the host system, but you won’t need any particular apps or extensions installed; you’ll just see your computer’s name appear, and you can click on it to start the connection.
After tapping in your PIN, you’ll be in — and you can move around your screen, click and run anything you want, and generally just use the computer as if you were sitting in front of it. A panel at the side of the screen will provide options for adjusting the display and sending complex commands such as Ctrl-Alt-Del as well as transferring files between the two systems. (If you don’t see that panel right away, look for a translucent left-facing arrow at the far-right edge of the window. Click that, and the panel should appear.)
You can even copy text from one computer (using Ctrl-C) and then paste it immediately on the other (using Ctrl-V), if you want.
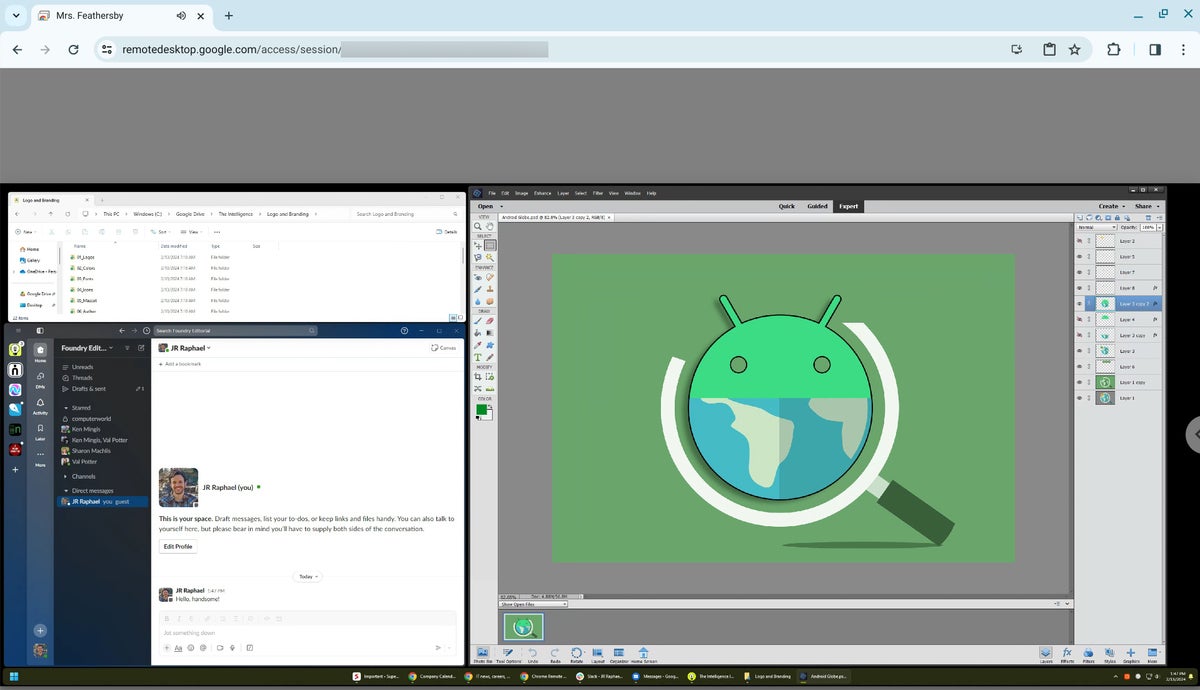
The host computer’s desktop is fully accessible in a browser tab, with a collapsible panel for advanced commands. (Click image to enlarge it.)
For mobile access, you’ll want to download the Chrome Remote Desktop app for iOS or Android . Provided your phone or tablet is signed into the same Google account you used on your computer, the app will automatically show the remote computer and allow you to connect to it with one quick tap and a typing of your PIN.
You’ll then be able to mouse around on your desktop using your fingers, scroll by sliding in any direction with two fingers together, or zoom by pinching two fingers inward or apart.
In the Android app, a control bar at the top of the screen will let you switch from that default “Trackpad mode” into a “Direct touch mode” — in which every touch on your screen is interpreted by the remote computer — as well as a choice of two combination trackpad-touch modes for the best of both worlds. You can also activate a keyboard mode to pull up your device’s on-screen keyboard and enter text.
Those same controls are available in the iOS Chrome Remote Desktop app, too, though you’ll have to tap a menu button in the lower-right corner of the screen to reveal them.
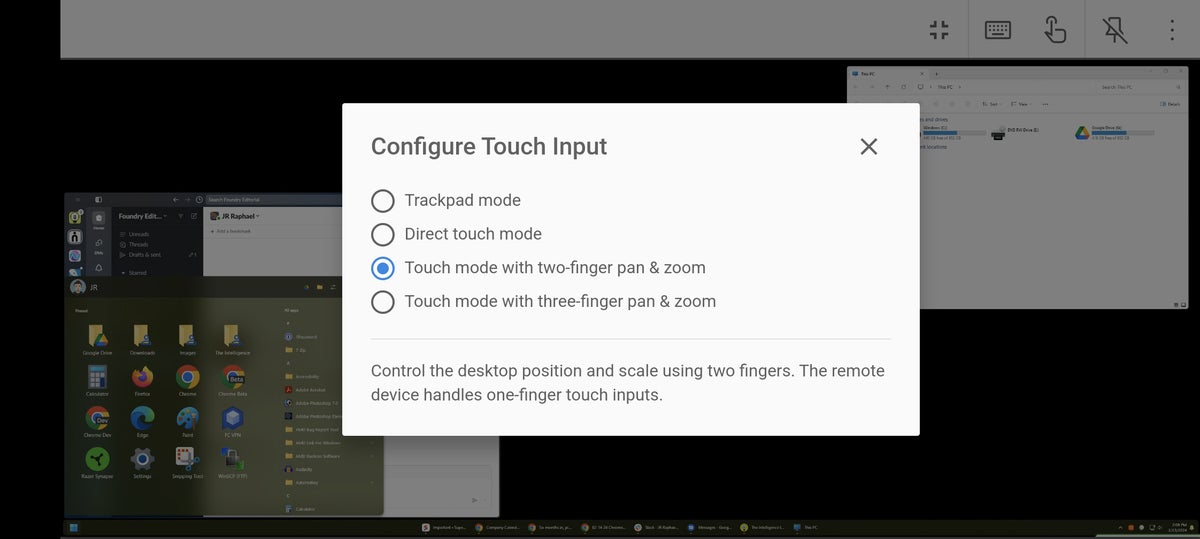
Your entire desktop, at your fingertips — on your phone. (Click image to enlarge it.)
It isn’t the most elegant way to get around a computer — and you probably wouldn’t want to use it for any sort of intensive work — but it can be handy for quick-hit tasks like restarting your system from afar or grabbing a file you forgot to save to the cloud.
Using Chrome Remote Desktop to access someone else’s computer
If seeing someone else’s screen is what you’re after, the process for setting up Chrome Remote Desktop is slightly different. And since you presumably won’t be physically present at the host computer, you’ll need to provide these instructions to the person who will be there and able to complete this part of the setup.
On the computer you want to be accessed remotely, start by going to the “Support” section of Google’s Remote Desktop web app. Click the circular blue arrow within the box labeled “Share this screen,” then click “Add to Chrome” in the window that appears and confirm you want to install the Chrome Remote Desktop companion extension. (If you don’t see the blue arrow, the extension is already installed — and you’re one step ahead. Give yourself a pat on the back and keep going.)
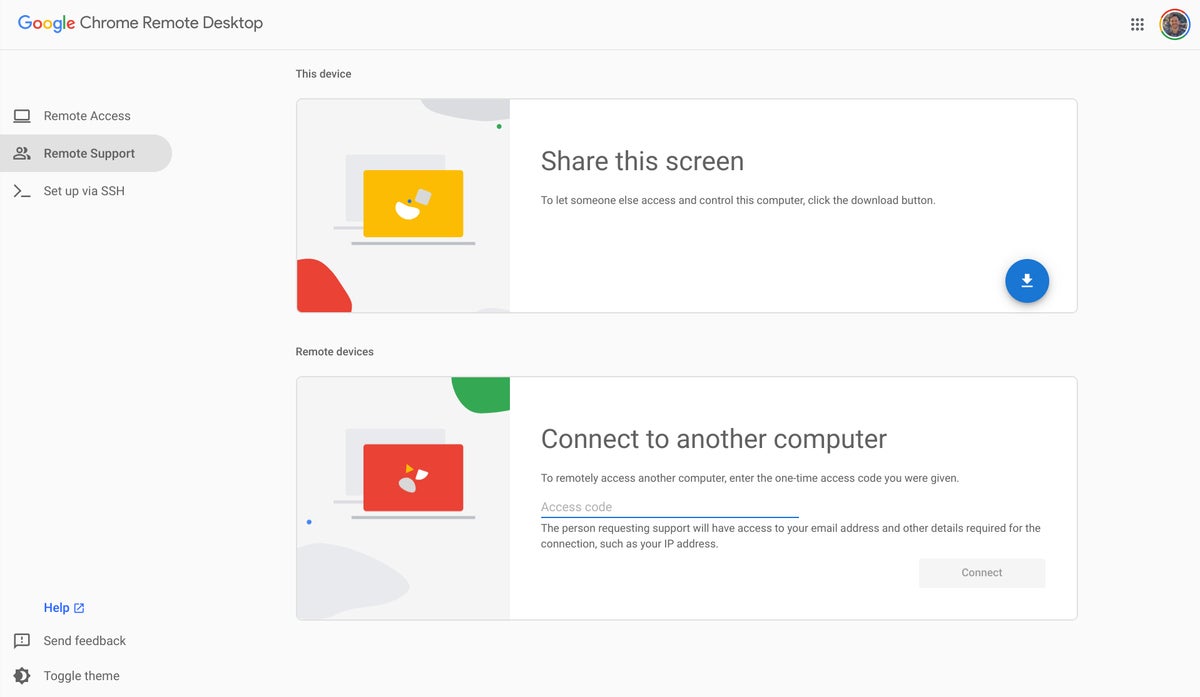
The setup for a remote support session is slightly different, but the end result is the same. (Click image to enlarge it.)
Go back to your original tab, and you’ll find a prompt instructing you to click a “Generate Code” button in order to give someone else access. (Once again, if you don’t see that button, refresh the page — and it should appear.)
Clicking that button will create a one-time access code that’ll remain valid for only five minutes. Share that code with the person to whom you want to give access — on the phone, in an email or text message, or whatever works best — and then sit back and wait for their connection to begin.
Step 2: Connect to the computer from another desktop
Once you have the access code and are ready to connect, simply go to remotedesktop.google.com/support within Chrome on any other computer. Enter the access code in the “Give Support” box and then click the “Connect” button to begin.
(If you want to connect from a mobile device, you’ll need to open a new tab within Chrome on your phone, check the box in the browser’s main menu to request the desktop version of a site, and then navigate to that same link from there. The Chrome Remote Desktop mobile app works only with connections that are associated with your own Google account, so you won’t be able to use it in this context.)
The person on the other end will have to manually click a button to approve the connection (and macOS users may also have to grant permissions in System Preferences), and then you’ll be connected to their computer and able to click around and control it in the same manner described in the first part of this guide.
Not even remotely difficult — right?
This story was originally published in October 2017 and most recently updated in February 2024.
Related content
This month’s patch tuesday release is a big one, after cloud providers, uk antitrust regulator takes aim at ai, will ai end apple's existential crisis, usb-c explained: how to get the most from it (and why it keeps on getting better), from our editors straight to your inbox.

JR Raphael has been covering Android and ChromeOS since their earliest days. You can ingest his advice and insight in his long-standing Android Intelligence column at Computerworld and get even more tasty tech knowledge with his free Android Intelligence newsletter at The Intelligence .
More from this author
5 advanced tricks for google’s circle to search on android, what everyone’s getting wrong about google’s chrome incognito saga, android 14 upgrade report card: predictable unpredictability, a hidden new twist to a top android chrome trick, most popular authors.

- Howard Wen Contributing Writer
Show me more
The desktop processor market is suddenly hot again.

How Intel's 'AI everywhere' strategy could challenge Nvidia's dominance

Apple: People in more than 92 nations are being surveilled

Is AR/VR set for another growth spurt? | Ep. 143

Voice cloning, song creation via AI gets even scarier

The link between smartphones and social media addiction

Is AR/VR set for another growth spurt?


IMAGES
VIDEO
COMMENTS
Even without drivers, the presentation remote can be used with any Windows computer from Vista SP2 and up. This means that Windows 7, 8, and 10 all work out of the box. Mac OS 10.5 and up are supported, meaning that the remote will work with any Intel based Mac released in the last 11 years. Features
Best Laser: Canon PR10-G Wireless Presentation Remote. Amazon. Buy on Amazon. The Canon PR10-G wireless presentation remote has a bright green laser that is eight times more powerful than the standard red laser found on most of the competition. With no complicated setup on the Canon, you can jump right into presentation mode (it has a 100-foot ...
The ergonomic lightweight build makes this presenter comfortable to hold for an extended period. Canon PR10-G Wireless Presentation. Buy on Amazon Logitech Spotlight Presentation Remote. This is arguably one of the best wireless remotes in the market today. It is a little pricy compared to its peers, but it is also easy to see why.
A presentation remote is a wireless device that acts as a remote to control the movement of your slides during a presentation. best presentation remote for m...
Open Keynote on the Mac, then choose Keynote > Settings (from the Keynote menu at the top of your screen). Click Remotes at the top of the settings window, then select Enable. Click Link next to the device you want to use as a remote. A four-digit code appears on the Mac and on the device.
The Logitech Spotlight is the most stylish, functional presentation remote we've seen, as well as the most expensive. ... The 10 Best Mac Games for 2024; From Mario to Spider-Man: The Best Video ...
Reddit. Satechi has released a pair of new Bluetooth remotes to control presentations as well as media playback on both Mac and iPad. The remotes, both made of aluminum with matte black buttons ...
Spotlight Presentation Remote. An advanced digital pointer that works in-person, virtually, or a hybrid of both. USB + Bluetooth. Windows / Mac®. PowerPoint / Keynote. PDF / Google Slides / Prezi. Rechargeable 1 min charge = 3h of use. Digital pointer with customizable options. 100 feet (30 meters)
Best Presentation Remotes. This red laser pointer also lets you control the cursor and easily go between slides. The red laser is clear, even on bright projection screens. Cursor control joystick lets you get more interactive without sitting at the screen. Works up to 150 feet away from the USB-receiver.
Best Sellers in Office Presentation Remotes. #1. 2-in-1 USB Type C Wireless Presenter Remote with Volume Control - Slide Advancer for PowerPoint, Mac, Computer, Laptop. 4,020. 2 offers from $13.98. #2. Logitech Wireless Presenter R400, Wireless Presentation Remote Clicker with Laser Pointer. 10,551. 7 offers from $28.77.
Wireless Presenter Remote Presentation Clicker: USB Type C PowerPoint Clicker with Red Pointer Long Range PPT Control - Universal Power Point Slide Advancer for Mac MacBook Laptop PC Computer Keynote. 459. 200+ bought in past month. Cyber Monday Deal. $1199.
Pros: It's the best. Great range, great reliability, designed for mission-critical applications. Cons: Cost. Starts at $350 and gets into the low thousands for more elaborate systems. Modern option: ProRemote App. The ProPresenter Remote app is available on Android and iOS, and allows the presenter to control ProPresenter using the WiFi. It ...
This USB presentation remote is an affordable device that will help you successfully make presentation at school, college, and work. Long pointer with large buttons and a soft-touch coating. Status light indicator, Receiver storage. 0.66 lbs. Green. 98 ft. Windows, Mac OS X, Linux, Android. Rechargeable battery.
You need a reliable presentation remote that connects easily and travels well. Here are our recommendations for the best options for PCs. Satechi Bluetooth Smart Pointer. Logitech R800. Doosl ...
I know with at least Keynote and PowerPoint, you can use your iPhone and an app. They just have to be on the same Wi-Fi network. If the location your giving the presentation at restricts this, use the hotspot with your iPhone and connect the Mac to it that way. Boom! It just works. For the record, the Logitech Spotlight as well as the Logitech ...
Find the best-selling Presentation Remotes on Newegg.com. Browse through the top 100 items on our website. ... Clicker for Powerpoint Presentation Remote PPT PowerPoint Clicker for Mac,Computer, Keynote,Laptop. Type: 2.4 GHz Wireless; Model #: CELUX9359139795464; Item #: 9SIBC37KA23005; Return Policy: View Return Policy $ 29.99.
Best of the best. DinoFire's Wireless Presenter Remote Control. Our take: Across-the-board compatibility with presentation software programs. What we like: Low-profile design with a rechargeable battery. Works up to 300 feet and has a 600-foot range for its laser.
Tap the More button in the toolbar, tap Allow Remote Control, then turn on Enable Remotes. Tap the Keynote Remote button in the toolbar. If you can't see the Keynote Remote button, tap the Back button, then tap the Keynote Remote button. On your iPhone or iPad, tap Continue. On the presentation device, tap Link next to the remote device.
Marketplace seller. Targus Presentation Control Max w/ Laser Bluetooth/USB-A Antimicrobial. (19 Reviews) $99.99. $99.99. Marketplace seller. Logitech R400 Wireless Professional Laser Presentation Remote for basic slide navigation with 2 year warranty included (910-001354) - Brand New. (0 Reviews) $149.99.
From the menu bar, choose Keynote > Settings (or Preferences), click Remotes, then select the "Enable" checkbox. On your iPhone or iPad, open the Keynote app, then tap the Keynote Remote button in the toolbar. If you don't see the Keynote Remote button, tap the Back button, then tap the Keynote Remote button. On your iPhone or iPad, tap Continue.
Step 2: Connect to the computer from another desktop or mobile device. Here's the easy part: With your host computer all set for connections, all you've gotta do to access it from another ...