

Turn your presentation into a video
When you make a recording of a presentation, all its elements (narration, animation, pointer movements, timings, and so on) are saved in the presentation itself. In essence, the presentation becomes a video that your audience can watch in PowerPoint.
So you have two options for turning your presentation into a video that's ready to view:
Save/export your presentation to a video file format (.mp4 or .wmv).
Save your presentation as a PowerPoint Show (.ppsx) file. (A PowerPoint Show appears full-screen in Slide Show, ready to view immediately.)
Save as a video file
After you've created your slides and recorded any timing and narrations and laser pointer gestures that you want to include, you're ready to create a video file.

On the File menu, select Save to ensure all your recent work has been saved in PowerPoint presentation format (.pptx).
Select File > Export > Create a Video . (Or, on the Recording tab of the ribbon, select Export to Video .)
In the first drop-down box under the Create a Video heading, select the video quality you want, which pertains to the resolution of the finished video. The higher the video quality, the larger the file size. (You may want to test them to determine which one meets your needs.)
* The Ultra HD (4K) option is only available if you're using Windows 10 or later.
The second drop-down box under the Create a Video heading tells whether your presentation includes narration and timings. (You may switch this setting if you like.)
If you haven't recorded timed narration, by default the value is Don't Use Recorded Timings and Narrations .
The default time spent on each slide is 5 seconds. You can change that timing in the Seconds to spend on each slide box. To the right of the box, select the up arrow to increase the duration, or select the down arrow to decrease the duration.
If you have recorded a timed narration, by default the value is Use Recorded Timings and Narrations .
Select Create Video .
In the File name box, enter a file name for the video, browse for the folder that will contain this file, and then select Save .
In the Save as type box, choose either MPEG-4 Video or Windows Media Video .
You can track the progress of the video creation by looking at the status bar at the bottom of your screen. The video creation process can take up to several hours depending on the length of the video and the complexity of the presentation.
Tip: For a long video, you can set it up to be created overnight. That way, it’ll be ready for you the following morning.
To play your newly-created video, go to the designated folder location, and then double-click the file.
Save as a PowerPoint Show
When someone opens a PowerPoint Show file, it appears full-screen in Slide Show, rather than in edit mode. The viewer begins watching the presentation immediately.
On the File menu, select Save As .
Choose the folder location where you want to store your PowerPoint Show file.
In the Save as type box, choose PowerPoint Show (*.ppsx) .

Select Save .
Why turn your presentation into a video?
When you want to give a high-fidelity version of your presentation to colleagues or customers (either as an e-mail attachment, published to the web, on a CD or DVD), save it and let it play as a video.
You can save your presentation as either an MPEG-4 video file (.mp4) or a .wmv file. Both formats are widely supported and can be streamed over the internet.
Some tips to remember when recording your presentation as a video:
You can record and time voice narration and laser pointer movements in your video.
You can control the size of the multimedia file and the quality of your video.
You can include animations and transitions in your movie.
Viewers do not need to have PowerPoint installed on their computers to watch it.
If your presentation contains an embedded video, the video will play correctly without your needing to control it.
Depending on the content of your presentation, creating a video may take some time. Lengthy presentations and presentations with animations, transitions, and media content will likely take longer to create. Fortunately, you can continue to use PowerPoint while the video is being created
What parts of a presentation won't be included in a video?
The following items won't be included in a video that you create using PowerPoint:
Media inserted in previous versions of PowerPoint. To include these, you can convert or upgrade the media object.
For example, if you inserted the media using PowerPoint 2007, it will be linked and it will play in the presentation. However, when you export the file as a video, the linked media will be dropped. You can convert the file to the new file format (select the File tab, and under Info , select Convert ), or you can right-click the media object and then select it to upgrade; it will embed the file and export it correctly.
QuickTime media (unless you have a third-party QuickTime codec named ffdShow installed and you have optimized for compatibility)
OLE/ActiveX controls
What to do with your video after creating it
After you create a video, you can share it with others by using the following methods:
Email your presentation to others
Save to a file share or other location
Upload it to your organization's Microsoft Stream video-sharing site , as described in the next section, "Save to a video-sharing site."
Save to the Microsoft video-sharing site
After you've created the video file, you can upload it to a video-sharing site. Microsoft Stream is an enterprise video service where people in an organization can upload, view, and share videos. Microsoft 365 business or education subscribers have access to this service from within PowerPoint for Microsoft 365.
Select File > Export , and then select Publish to Microsoft Stream .

Type a title and a description for the video.
Set other options, including whether you want others in your organization to have permission to see the video:

Select the Publish button.
The upload process can take several minutes, depending on the length of the video. A status bar at the bottom of the PowerPoint window tracks the progress, and PowerPoint shows a message when the upload is finished:

Select the message to go directly to the video playback page on Microsoft Stream.
For more information about this service, begin reading with What is Microsoft Stream? It includes information about Office 365 Video vs. Microsoft Stream.
1 The Ultra HD (4K) option is only available if you're using Windows 10 or later. 2 In PowerPoint 2016, the Ultra HD (4K) option isn't available in the Volume License edition.
When someone opens a PowerPoint Show file, it appears full-screen in Slide Show, rather than in edit mode. The viewer begins watching the presentation immediately.
Burn your presentation to a disc

Need more help?
Want more options.
Explore subscription benefits, browse training courses, learn how to secure your device, and more.

Microsoft 365 subscription benefits

Microsoft 365 training

Microsoft security

Accessibility center
Communities help you ask and answer questions, give feedback, and hear from experts with rich knowledge.

Ask the Microsoft Community

Microsoft Tech Community

Windows Insiders
Microsoft 365 Insiders
Find solutions to common problems or get help from a support agent.

Online support
Convert PPT to Video. PowerPoint (PPT, PPTX, PPSX) to Video Converter.
Convert powerpoint to video. ppt to mp4. ppt to video. ppsx to mp4. powerpoint to mp4. powerpoint to video., powered by aspose.com and aspose.cloud ., * by uploading your files or using our service you agree with our terms of service and privacy policy ..
Send the download link to
Press Ctrl + D to save this page as a bookmark.
We've already processed ??? files with a total size of ??? Mbytes.

How to convert PPT to video
- Click Drop or upload your files .
- Select the PowerPoint file you want to convert to video on your computer.
- Specify your preferred parameters for the conversion—the slides to be converted, duration for each slide, video resolution, transition, and audio. Or you can use the default parameters.
- Click the CONVERT button.
- Wait for your presentation to get converted to an MP4 video.
- Click the DOWNLOAD NOW button. Or you can type in an email address and click the message icon. The email address will receive a download link.
Aspose.Slides PPT to Video converter is a free online service for converting PowerPoint presentations to videos. Slides : Convert all slides in your PowerPoint to video. Or you can select specific slides or a range of slides for conversion. Slide duration : Specify the time that is spent showing each slide in the video. Video resolution : Select the resolution that determines the amount of detail in the video. If you plan to display the video on a big screen, you will do well to select HD. However, in such case, FullHD or QHD is probably even better. Transition : Select the transition that is played between slides in the video. PowerPoint transitions give life to presentations. They provide additional on-screen movement and interest for your audience. Audio : Your presentation can seem brand-new with audio. You can use the audio from the original presentation, upload your own, or select it from the drop-down option. The presentation to video converter is a free service powered by Aspose.Slides .

Aspose.Slides PPT to Video
- Convert PPT to video.
- Export PPT to video.
- Save PowerPoint PPTX and PPT as video.
- Convert presentation to video.
- Create video from PowerPoint.
- Add audio and transition effects to your video.
- Convert PPTX to MP4.
- Convert PPT to MP4.
- Convert PowerPoint to MP4.
- Download PowerPoint video. Open video. Share video.
- How do I convert PPT to video? Upload your PowerPoint presentation, specify your preferred parameters for the conversion operation or leave the default options intact, and then click CONVERT .
- What are the advantages of converting PowerPoint to video? By converting your PowerPoint to video (MP4), you end up with a more convenient file. A video is easier to share than a PowerPoint. A video can be opened on any device or platform.
- Is Aspose PPT to Video Converter free? Yes. The PowerPoint PPT to video converter is completely free to use.
- How long does it take to convert PPT to video? The time required for the PowerPoint to video export operation is dependent on the number of slides involved.
- What is the format of the resulting PowerPoint video? MP4 is the resulting format.
- How do I save my PPT as MP4? Use the PPT to Video converter on this page.
- How can I open the video created from a PowerPoint? You can open the video in any video player. The MP4 video file can be played on any laptop (Windows, Mac, Linux) or smartphone (iPhone or Android device).
- How do I save my PowerPoint as a video? Use the PowerPoint to video converter on this page.
- How do I convert PowerPoint to MP4 for free? Use the converter on this page. It is FREE.
- Are there limits on uploaded files? For a single presentation, the maximum file size is 35 MB and the maximum number of slides is 50. If you must convert a presentation that exceeds 35 MB or contains more than 50 slides, we recommend you use Aspose PowerPoint Splitter to divide the slides into multiple presentations. You can then convert the presentations you obtained individually.
Fast, Easy, and Secure Conversion
Convert from Anywhere
High Quality Conversion
Other supported conversions.
You can use other tools to convert PPT, PPTX and PPSX files. Please see the list below.
- PDF to video (PDF to MP4)
- Images to Video (Images to Video Converter)
- PowerPoint to YouTube video (PowerPoint Presentation)
- MP4 to MP3 (MP4 to MP3 Converter)
- MP4 to WAV (MP4 to WAV Converter)
- MP4 to WEBM (MP4 to WEBM Converter)
Oops! An error has occurred.
Error has been reported successfully..
You have successfully reported the error, You will get the notification email when error is fixed. Click this link to visit the forums.
� Aspose Pty Ltd 2001-2022. All Rights Reserved.
PPT to Video
Convert PowerPoint presentations to video online; free
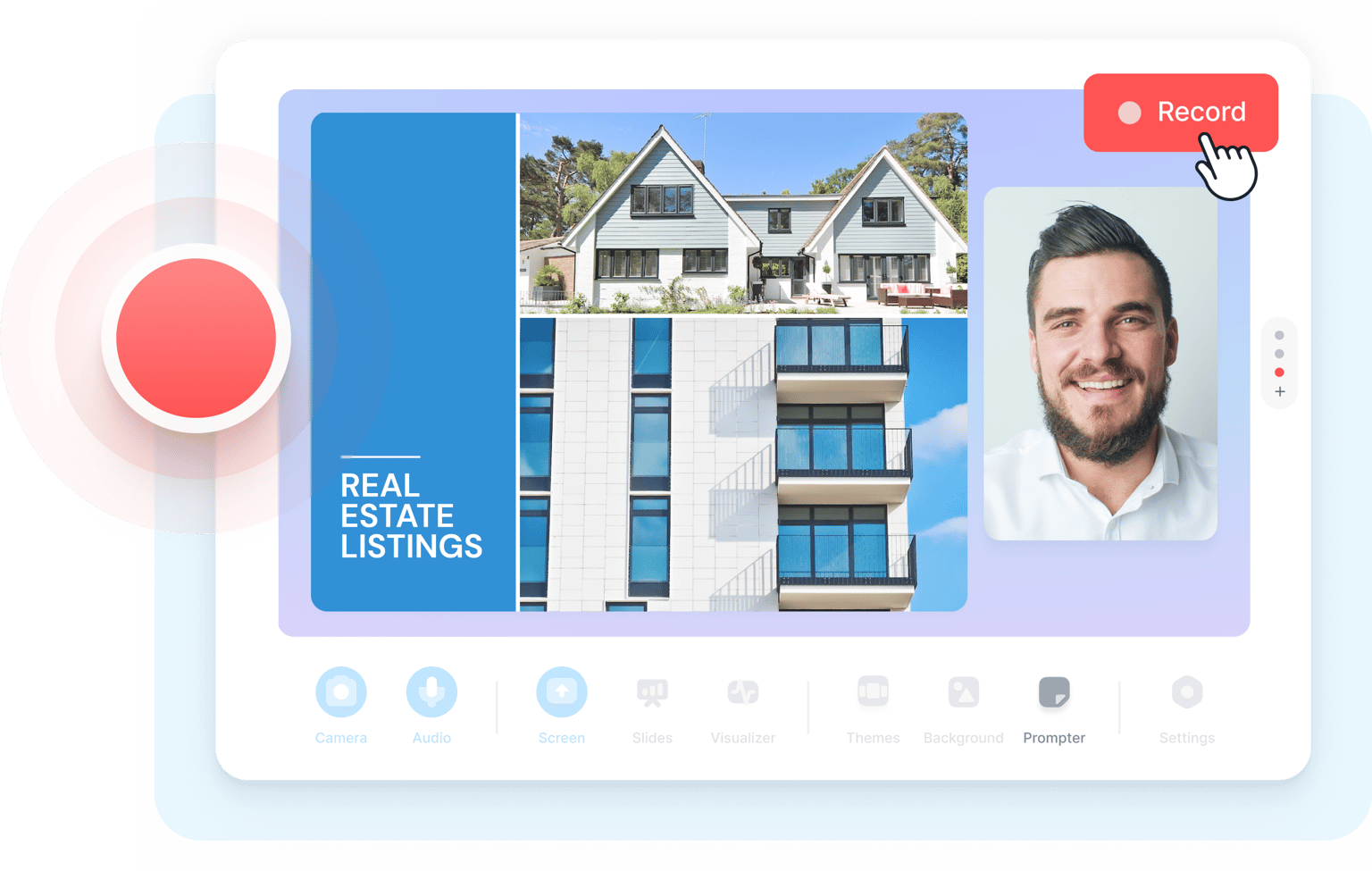
Free online PowerPoint to video converter
VEED lets you convert your PowerPoint presentations to videos in just a few clicks, straight from your browser. You can even record yourself while presenting your slides using our free screen and webcam recorder.
Upload your slides and record your webcam, audio, and screen. Easily customize your layout, background, and camera feed. Add annotations, scenes, and even soundwaves for audio recordings.
How to Convert PPT to Video:
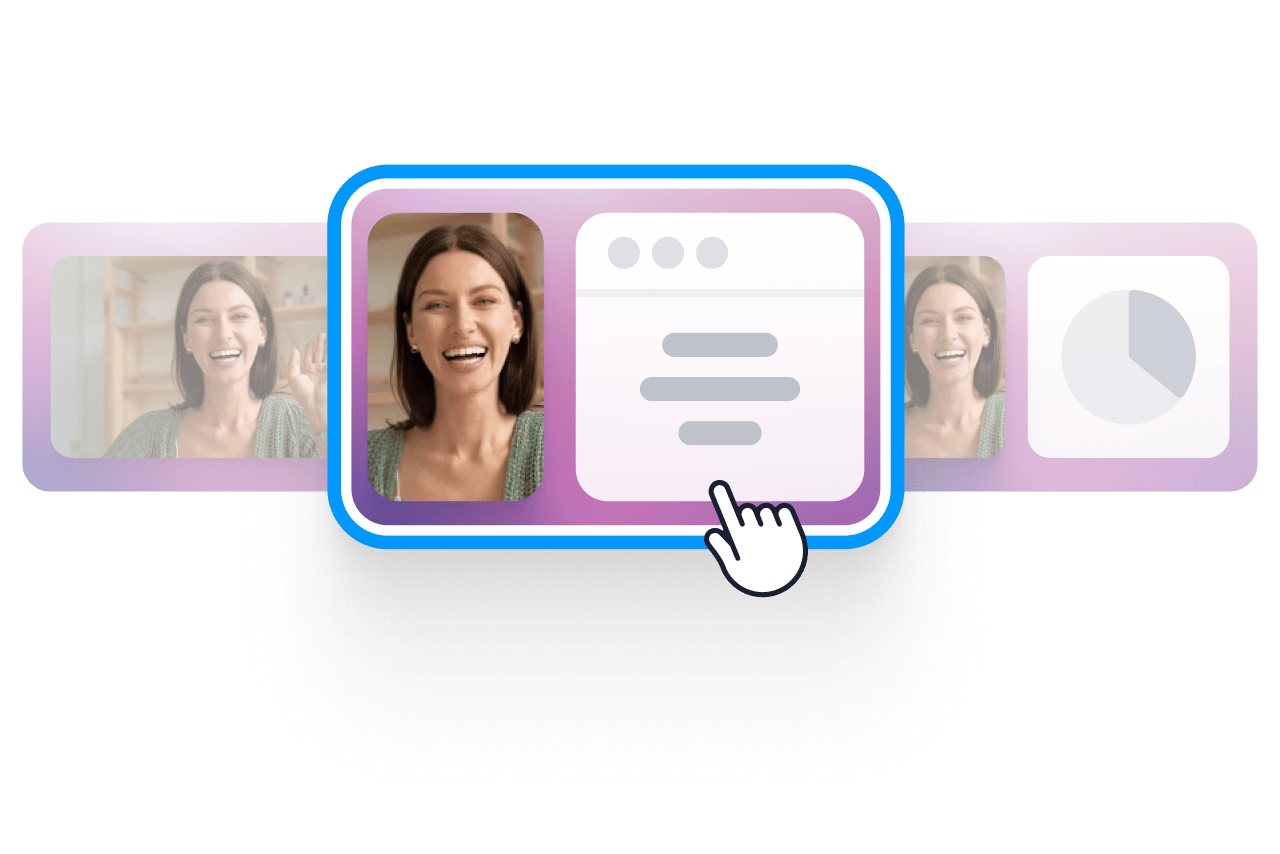
Select layout
Select from our list of layouts; in this case—Slides or Slides and Camera (you may need to click to ‘Allow’ permission to access your screen, camera, or microphone). You can record just your screen, your webcam, or both at the same time!
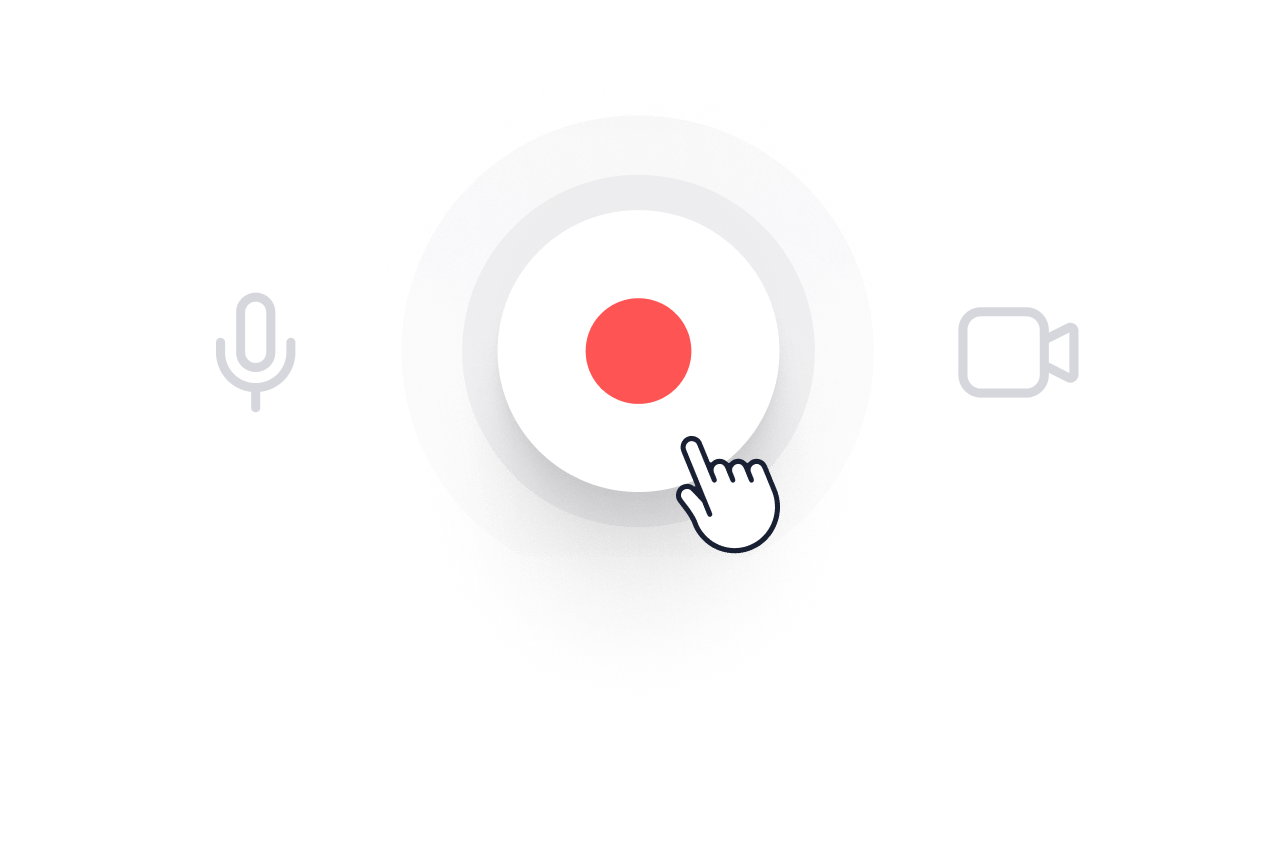
Start recording
Click the red button to start recording! You'll see a countdown before the recording starts. Don't worry if you mess up. You have unlimited time and unlimited retakes. You can navigate to other pages, and don't worry, you are still recording.
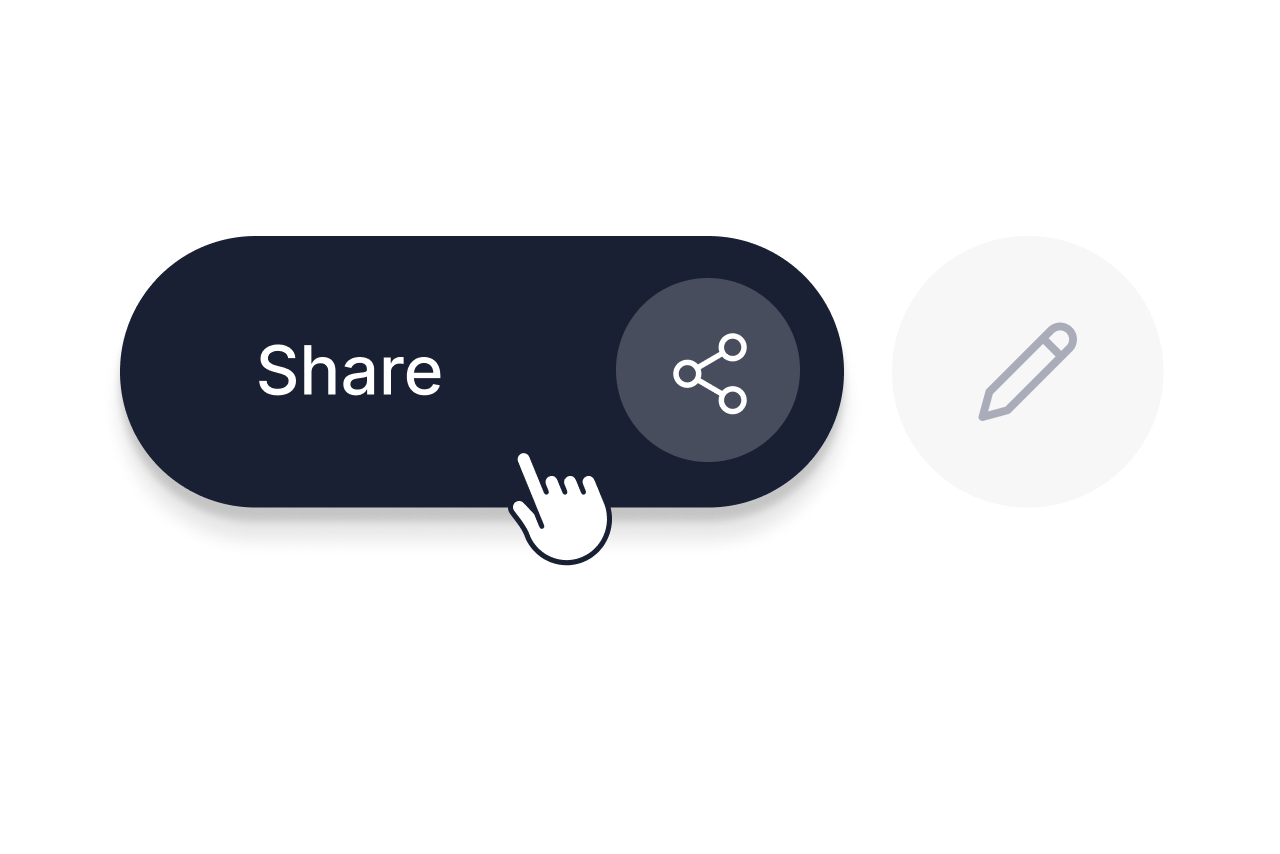
Review, edit, and export
You can playback your recording to review it, click ‘Share’ to share with friends and colleagues, or ‘Edit’ to edit your video (perfect for adding text, subtitles, and professional touches to your screen recording)
‘PPT to Video’ Tutorial
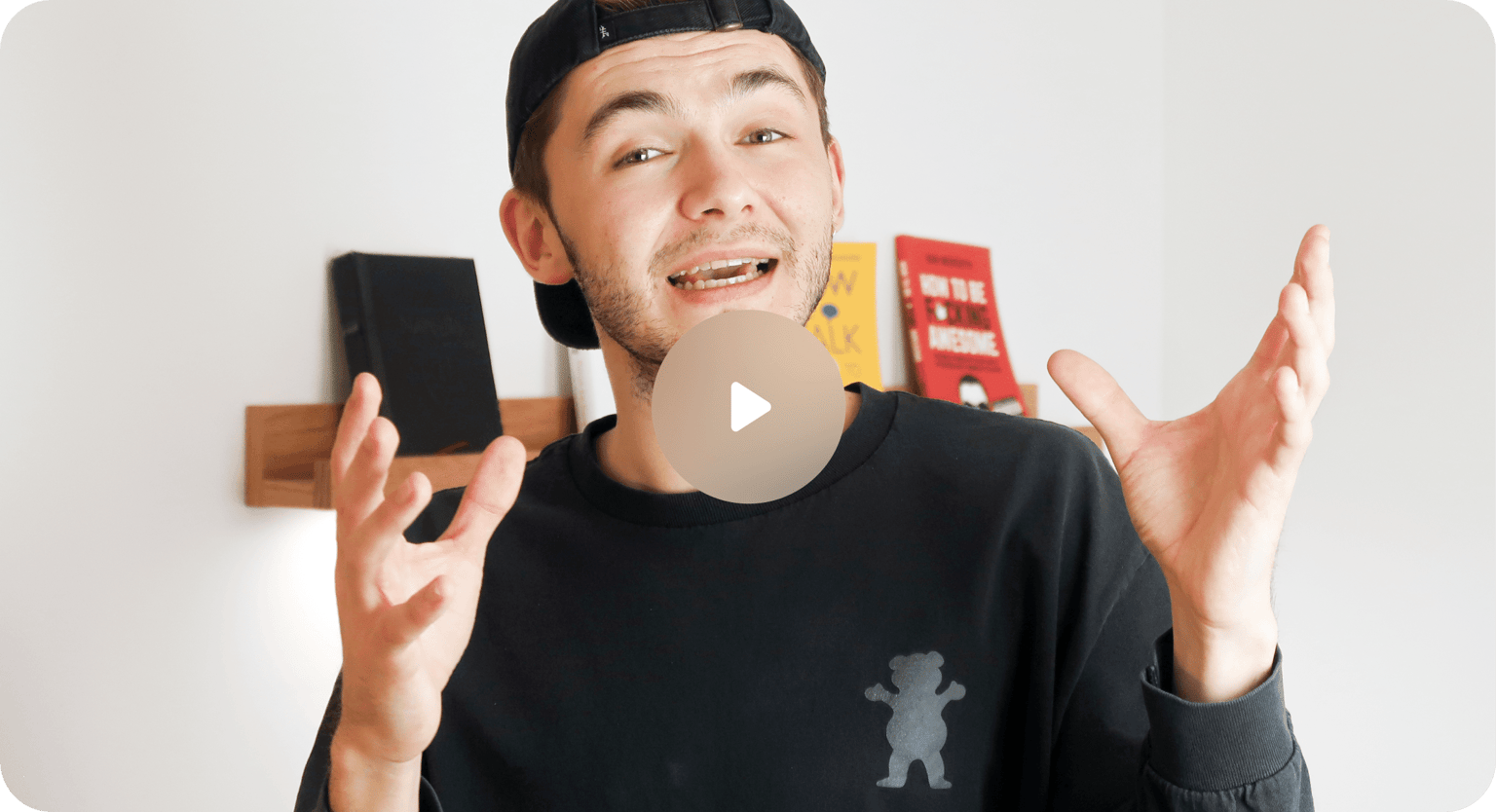
A slide show presentation with multiple layouts
VEED features multiple layouts that you can choose from. Select one that best suits your PowerPoint presentation needs. You can record your screen and audio at the same time, record your slides and camera or slides only. After recording, give your PowerPoint presentations a new look! Add annotations, images, text, and more. You can download your PPT presentation as an MP4 video format so you can play it in different multimedia players.
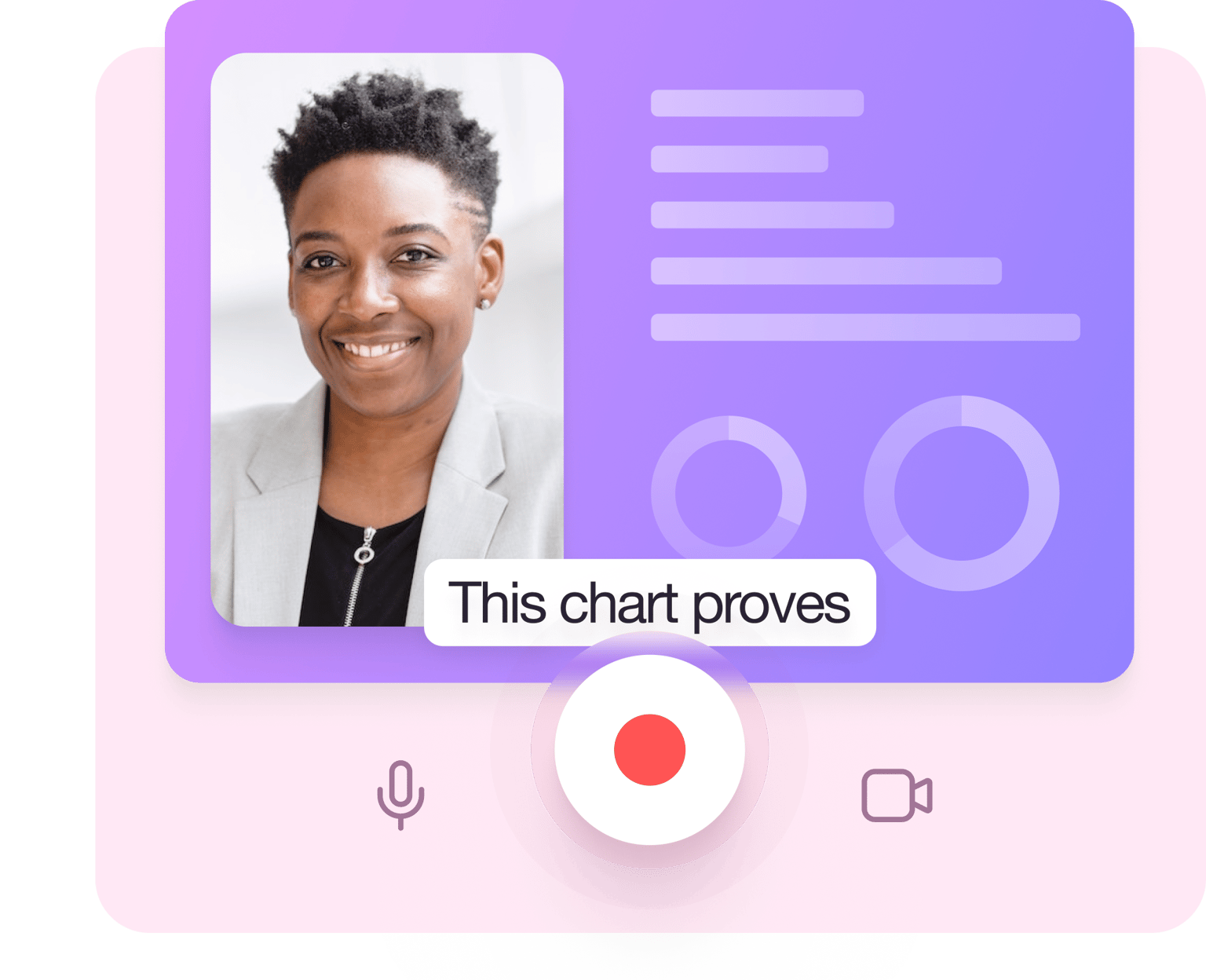
Add scenes and personalize
Our powerful PowerPoint to video converter lets you add scenes so you can easily edit each clip when you’re done recording. How does it work? It’s really simple! When you click on the Stop button while recording, VEED automatically saves that clip and you have the option to pick up where you left off by adding another “scene” or recording. This helps you manage and edit your video clips later on. Personalize your presentation even more using our full suite of video editing tools!
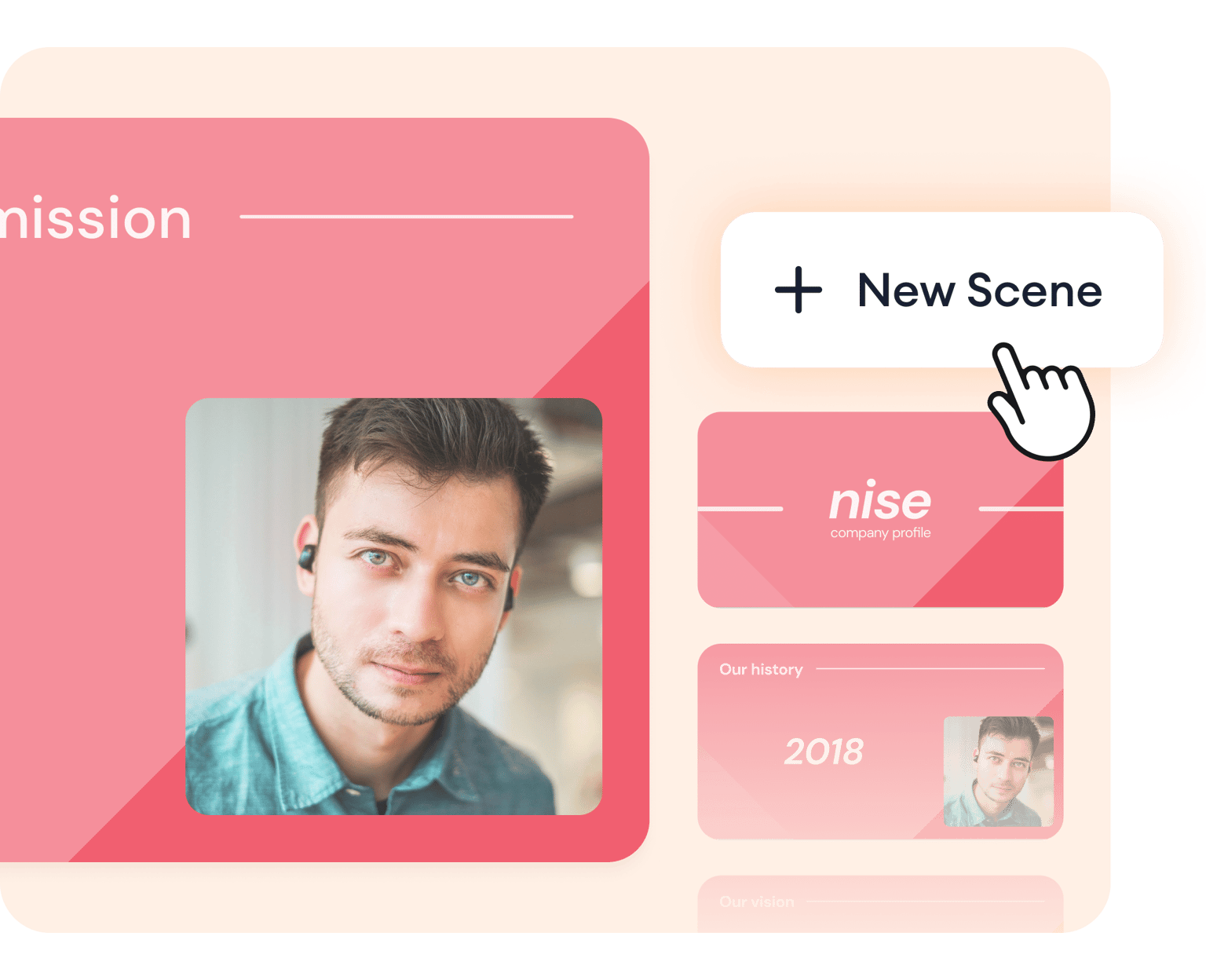
Create professional-looking business videos
With a lot of businesses taking their operations online, there has never been a more important time for video editing software in all industries. Our screen and slides recorder allows your team to record important business messages, explainers, presentations, and more. Share, comment, review, and collaborate with videos online—no software to download. You can even add subtitles automatically and translate them to different languages! Our automatic translation tool is available to premium subscribers. Check our pricing page for more info.
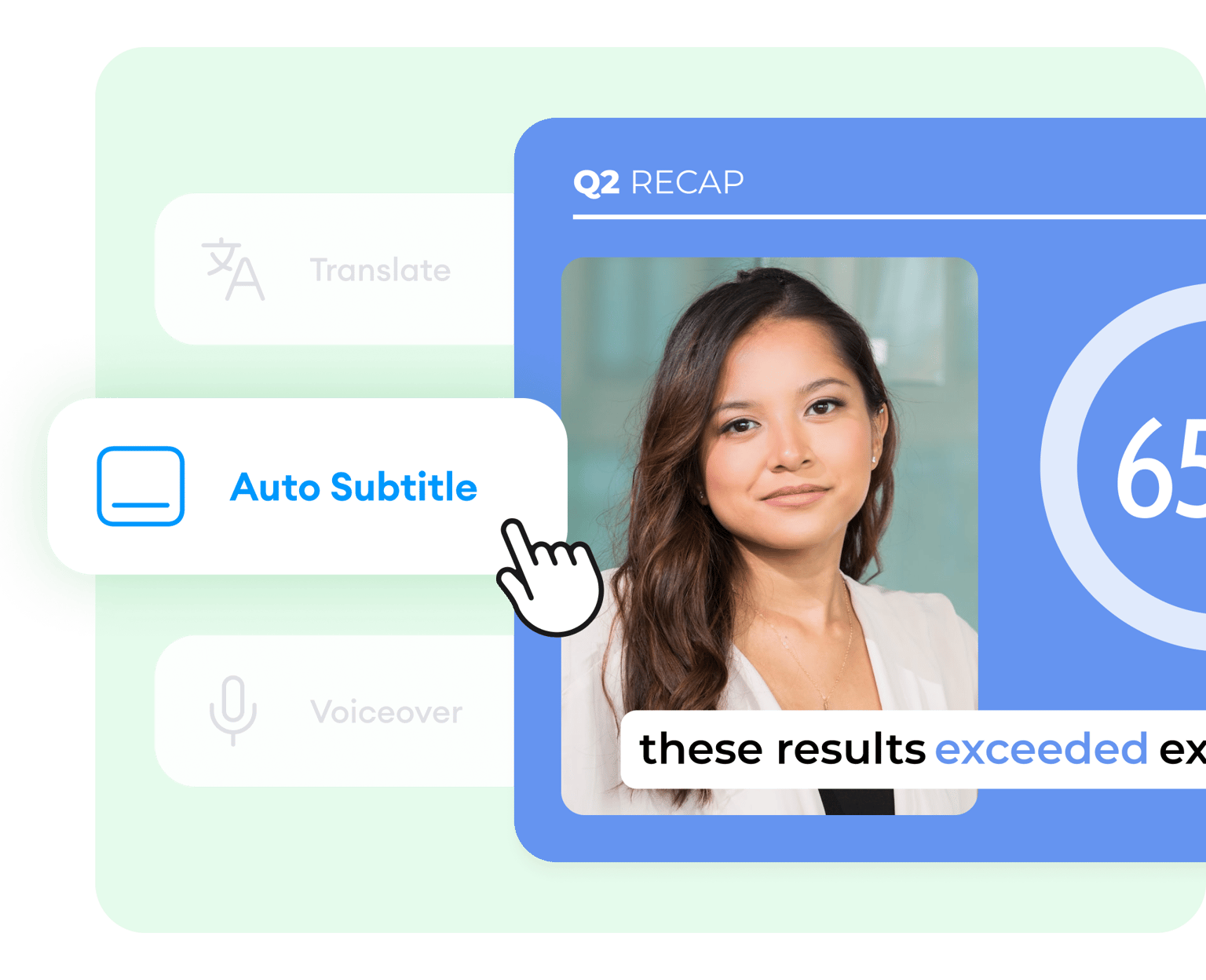
Frequently Asked Questions
It’s super easy! Upload your PowerPoint slides to VEED and start recording. You can also choose to record your webcam while presenting your slides. Edit your recording and export it as an mp4 video!
To share the video, all you have to do is click ‘Copy Link’ and leave the Public Video toggle on. Then anyone with the link will be able to watch and comment on your video, like on google drive. (Note - they will NOT be able to edit the video. Only you will be able to edit.) You can also export your recording as MP4 and play it on Windows Media Player and other multimedia players.
Just click ‘Edit’ when the recording is finished, and you will be taken into VEED’s video editor. Here you will be able to add subtitles, text, annotations, music, sound effects, and much more. Just hit the ‘Export’ button when you’re finished, to save your new edited recording.
VEED gives you the option to record only your audio. Just select “Audio” in the layouts. If you want to record your audio with your webcam, it happens automatically! When you start using the screen recorder, you will need to click ‘Allow’ to give the recorder access to your microphone. That’s it. As soon as you start recording the video (screen, webcam, or both), the audio will also be recorded, so you can make awesome video presentations, explainer videos, team comms videos, and more!
VEED allows you to record your webcam along with your screen and audio. Just select “Screen & Webcam” when choosing a layout for your presentation recording.
VEED works with Windows and Mac. You can access our screen and presentation recorder straight from your browser. No software or plugins to install!
Discover more:
- Convert Slides to Video
- PowerPoint to MP4
What they say about VEED
Veed is a great piece of browser software with the best team I've ever seen. Veed allows for subtitling, editing, effect/text encoding, and many more advanced features that other editors just can't compete with. The free version is wonderful, but the Pro version is beyond perfect. Keep in mind that this a browser editor we're talking about and the level of quality that Veed allows is stunning and a complete game changer at worst.
I love using VEED as the speech to subtitles transcription is the most accurate I've seen on the market. It has enabled me to edit my videos in just a few minutes and bring my video content to the next level
Laura Haleydt - Brand Marketing Manager, Carlsberg Importers
The Best & Most Easy to Use Simple Video Editing Software! I had tried tons of other online editors on the market and been disappointed. With VEED I haven't experienced any issues with the videos I create on there. It has everything I need in one place such as the progress bar for my 1-minute clips, auto transcriptions for all my video content, and custom fonts for consistency in my visual branding.
Diana B - Social Media Strategist, Self Employed
More than a PPT to video converter
VEED is so much more than just a free PowerPoint to video converter. It lets you do more than just record your screen and presentation slides. You can resize your screen recordings to fit any video-sharing and social media platform. You can also edit your videos—add text and captions automatically, add music, sound effects, draw on your videos, and more! Try VEED and start creating powerful business videos for your company.

Home Blog PowerPoint Tutorials How To Convert a PowerPoint Presentation to a HD Video in 3 Steps
How To Convert a PowerPoint Presentation to a HD Video in 3 Steps
There are many reasons why you may consider converting a PowerPoint presentation to a High-Definition video ; for example if you want to share a presentation online through YouTube or Vimeo, create a self-running presentation or save the slide show video to a DVD.
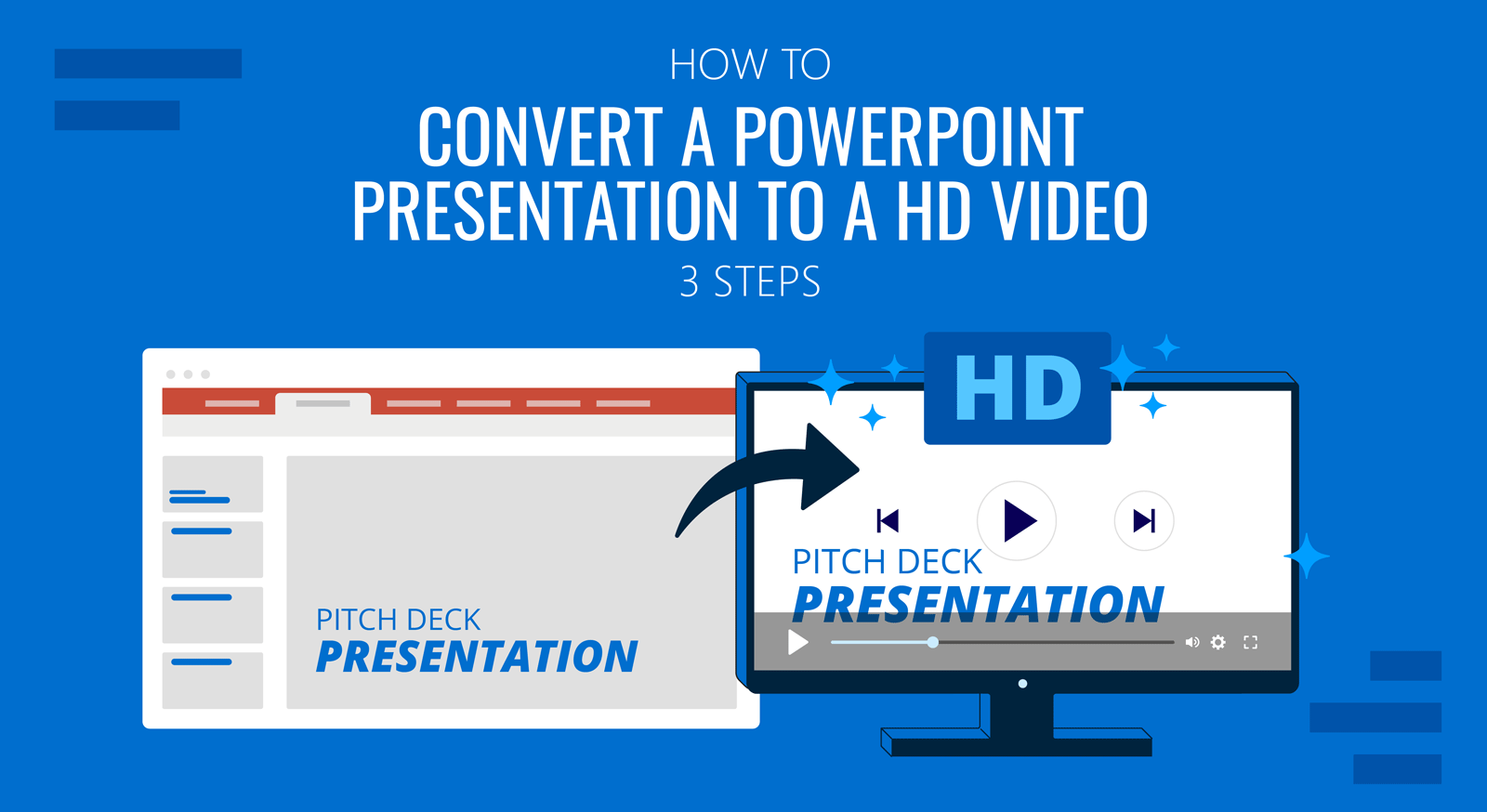
In this article we will guide you on how to convert a PowerPoint presentations to a High Definition video (as an MP4 video file,Windows Media Video .wmv file or QuickTime Video File .mov) using Microsoft PowerPoint.
PowerPoint lets you save presentations as videos directly from the File > Save As dialog box; however if you need to choose the output video quality while saving the presentation then it is recommended to use the File > Export > Create a Video option.
High Definition (HD) or high-quality presentation uses a higher resolution (1280×720 or 1920×1080) to save the video information. It can improve the overall experience while watching a presentation online or playing a PowerPoint slideshow in a kiosk. It would be the preferred format if you plan to upload your video presentation to YouTube or Vimeo, and have higher quality. The main drawback is that the presentation video file size will be bigger and more bandwidth may be required.
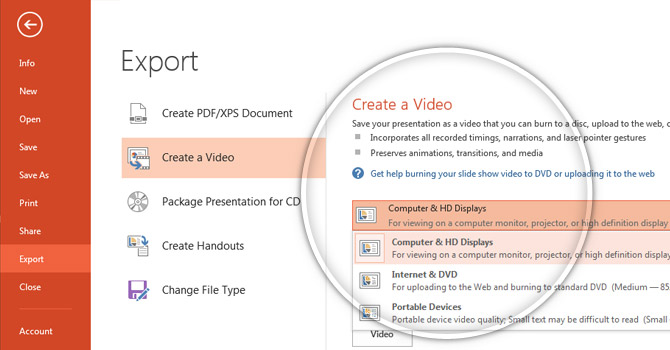
Why You Should Convert a PowerPoint to a Video Format?
Converting a PowerPoint to a video format can have several advantages. From making intuitive videos to engaging your audience to address complex topics in just a few minutes.
Create a Video Slideshow
You can use the converted video file to create a video slideshow for display at an event or edit the content of the video to generate a video presentation.
Create Presentations and Tutorials
PowerPoint enables users to export their videos with voice-over narration and animations. This can help create extensive presentations for an audience
Use Professional Editing Software to Create Engaging Videos
Adding a voice-over, additional graphics, and some footage can help create a professional-looking presentation by using a video editing application. Similar to how you use Instagram tools to convert images into a stunning video, some famous video editing apps that can help you make the most out of your converted PowerPoint file to a video format include Adobe Premiere Pro, Camtasia Studio, iMovie, Final Cut Pro, etc. If you are a Windows user, you can look into alternatives to Final Cut Pro like Lightworks, Movavi Video Editor, and Shotcut.
Create a Video Instead of Using PowerPoint
You can convert PowerPoint to video by simply letting your slides play out, making the presentation easy to play for end users without the need to have PowerPoint installed. This approach can also be helpful if you intend to present your slides using a video player instead of PowerPoint, as the latter might not be available everywhere, whereas video players often come with all types of desktop and mobile operating systems.
Upload a Video Online
Many presenters also like to upload their presentations online for an audience. A teacher might be interested in making his/her presentation available for students, or an industry expert might wish to share a concept with others in the industry by uploading a video to a YouTube channel. Either way, converting your PowerPoint to a video can help make the content easily shareable via video streaming platforms like YouTube and Vimeo. Such a video can also be shared privately via file-sharing apps like Box, Dropbox, OneDrive, Google Drive, etc.
How To Convert PowerPoint to Video (Windows)
Step 1 – go to file > export.
The first step to save a PowerPoint presentation as a HD video go to File -> Export and then click Create a Video button.
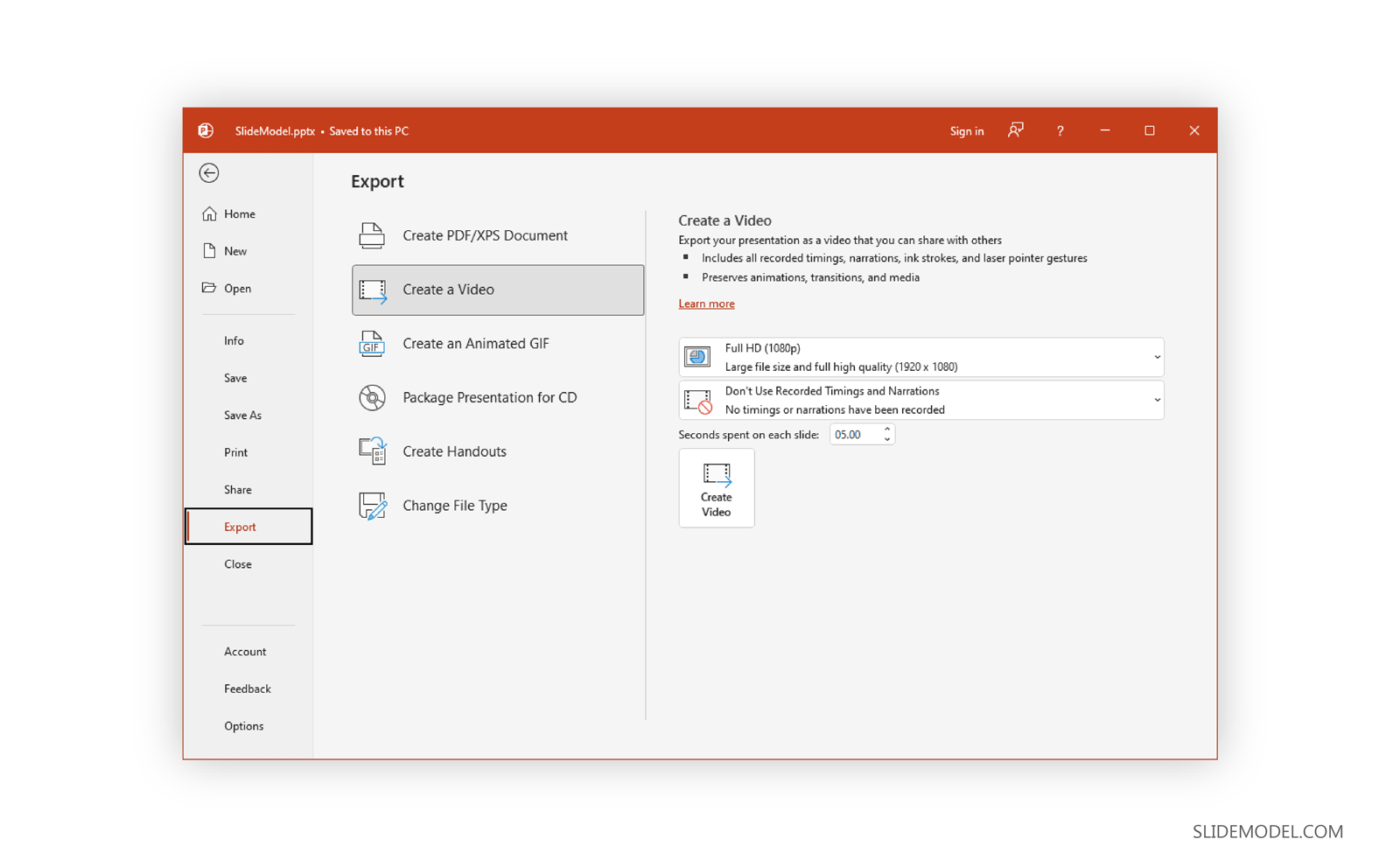
Step 2 – Choose Video Resolution
Now, select a resolution to export your video. Other than the Standard (825×480) resolution, the high-definition resolution options include HD (Medium 1280×720), Full HD (Large 1920×1080), or Ultra HD 4K (Largest file size 1920×1080). If you are using an older version of PowerPoint, you might have limited options to select between HD resolutions, since versions older than PowerPoint 2013 only supported HD videos (1280×720).
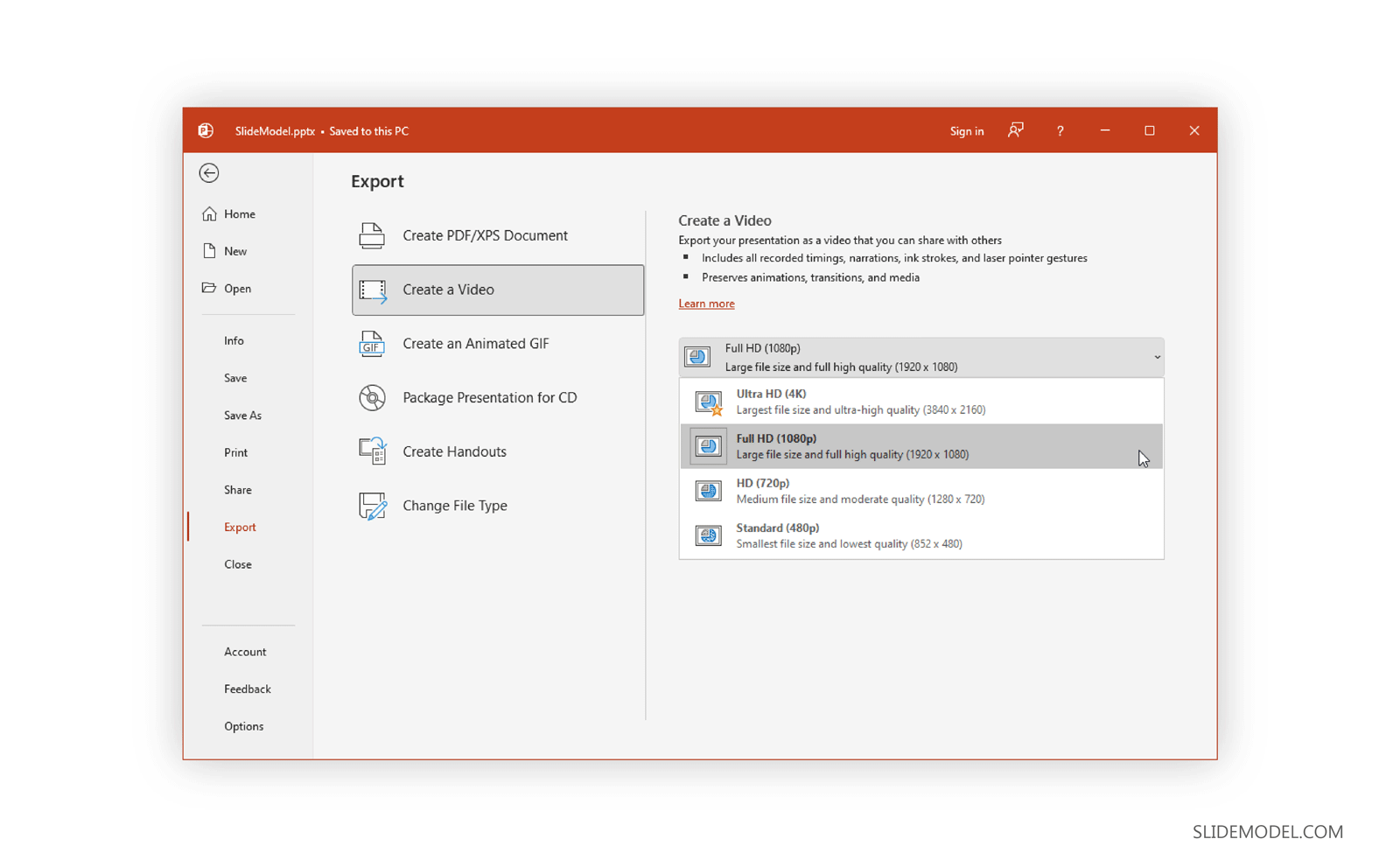
Optional Step: Save Narrations, Laser Pointer Gestures & Recorded Timings in the Video Exported from PowerPoint
Aside from saving the PowerPoint presentation as an HD video, you can also save a video file that incorporates all the recorded timings during a rehearsal, narrations, and even laser pointer gestures.
In case you have recorded narrations for your slides, you can use them or select Record a Video option to instantly start narrating your slides. The Preview Timings and Narrations option in the same drop-down menu does what it says, it enables you to check and ensure that your narrations are correctly timed with your slides, so you can make necessary edits before finalizing your video.
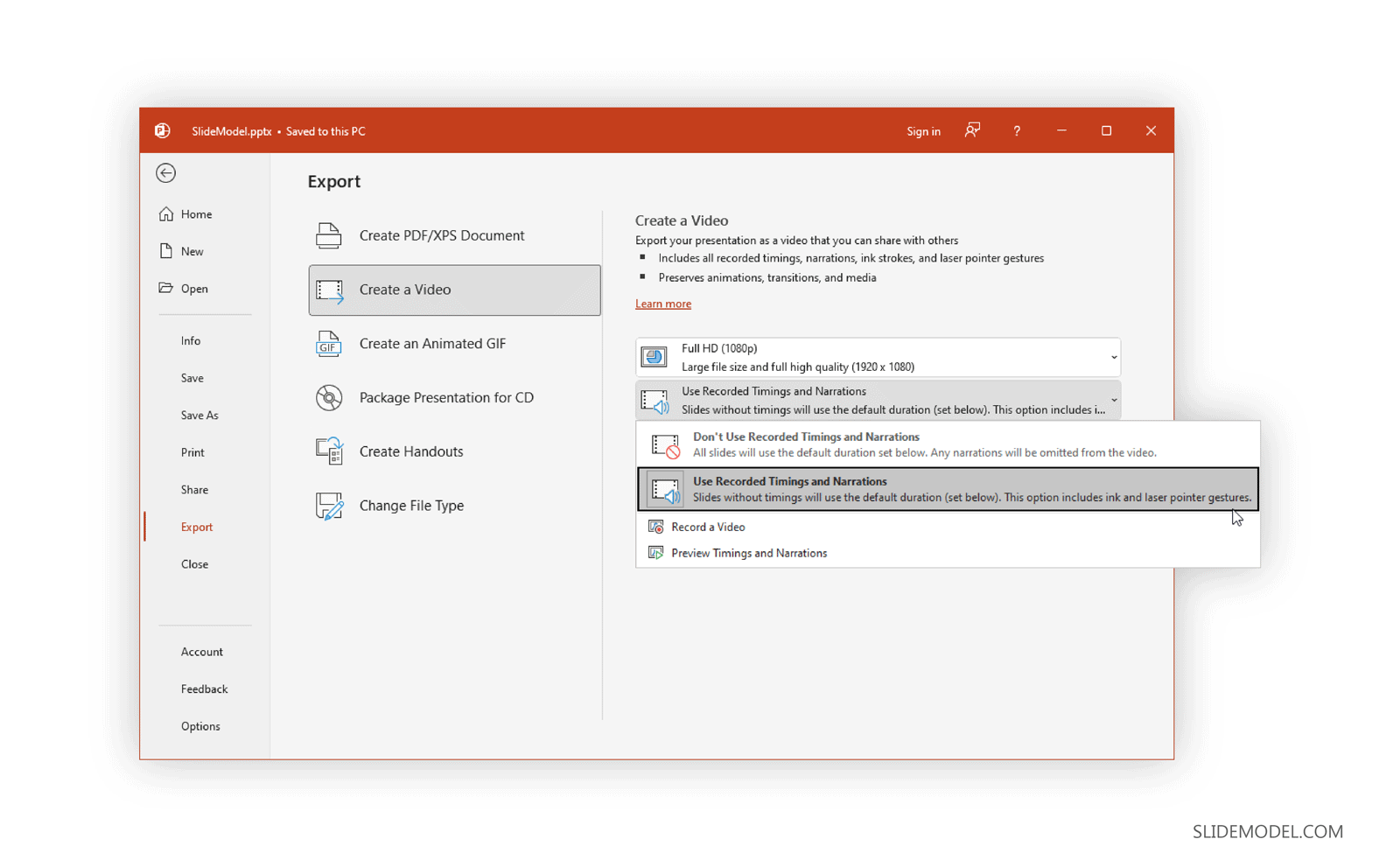
Optional Step: Select Slide Duration
Choose the default time spent on each slide (in seconds) and whether to save the narrations, timings, and gestures. By default, 5.00 seconds are spent on each slide unless you have a different timing recorded for the presentation slideshow.
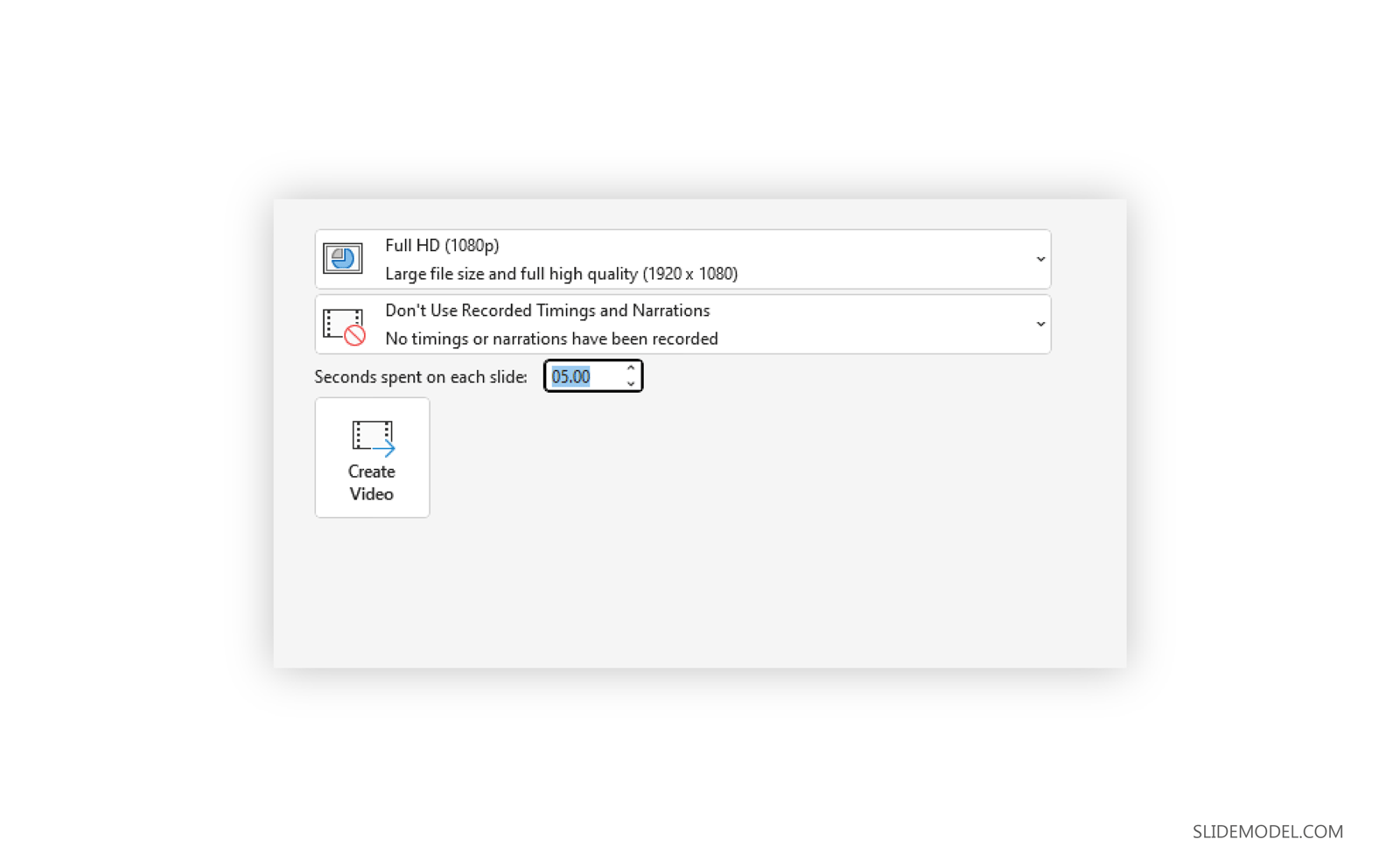
Step 3 – Select Video Format and Create a Video Presentation
Click Create Video button and choose the destination folder and output file name. For end users wondering how to convert ppt to MP4, this is the step where you can select MP4 as your output format. PowerPoint supports saving slide decks to MP4 or WMV video formats. Once you confirm, wait a few seconds in order for the file is being saved on your hard disk. Presentations with a lot of slides may require a longer wait time.
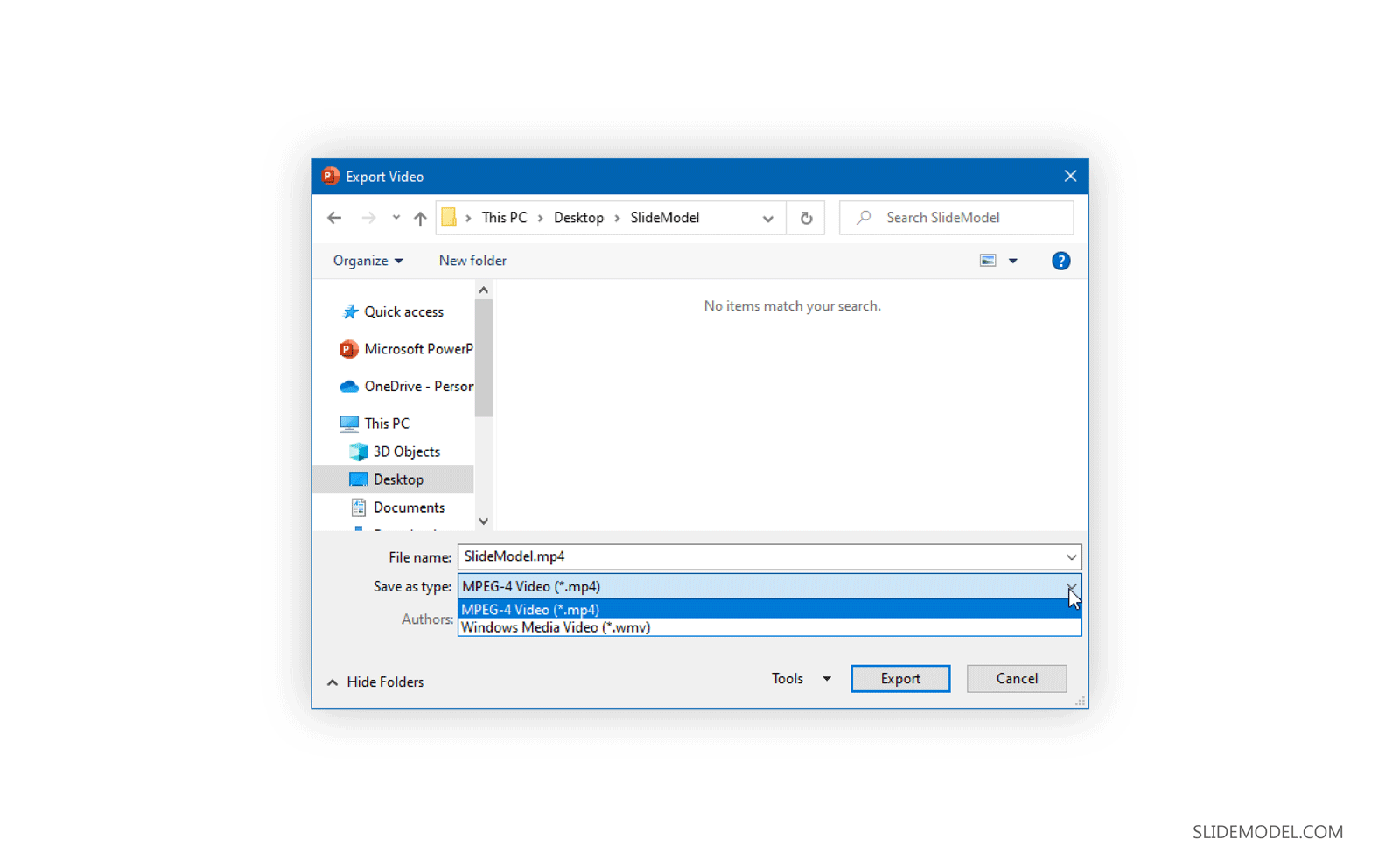
Something good about saving presentations as a video file is that all animations, transitions, and media are preserved.
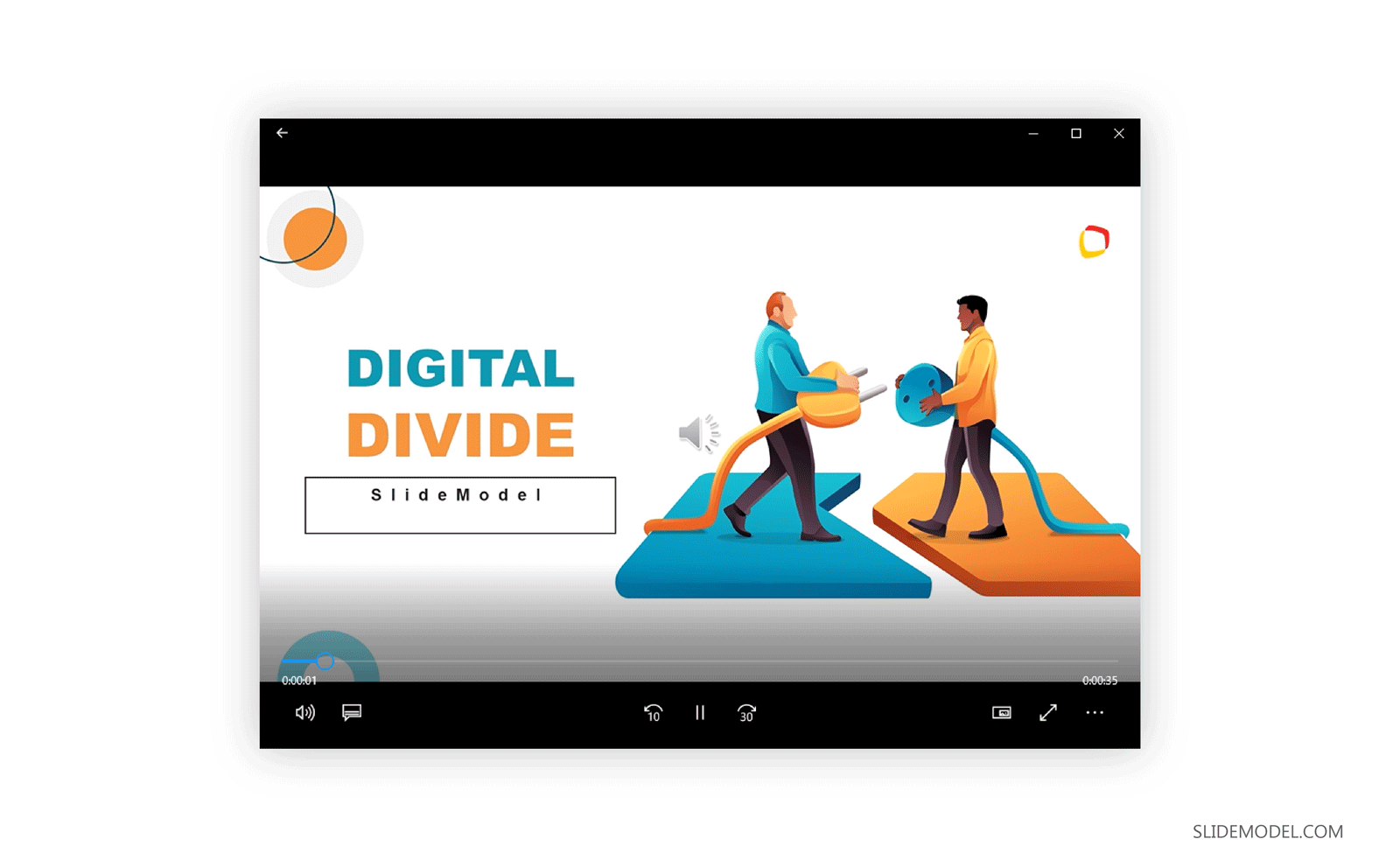
How to Convert PowerPoint to Video (Mac)
How to Convert PPT to Video in Mac? If you’re wondering how to make a PowerPoint into a video on Mac, the steps are quite similar to how you would export PowerPoint to video on a PC, with a few minor differences.
To convert PowerPoint to video on Mac, go to File -> Export.
Step 2 – Choose Video Format
If you have been wondering how to save PowerPoint as MP4 on Mac, this is the step where you can pick a video file format to save your presentation as a video, including MP4 and MOV.
The difference between the PC and Mac during this step is the difference in the availability of video conversion options. The PC version, along with MP4, allows saving a video in the Windows Media Video (WMV) format, unlike Mac, which offers QuickTime video format (MOV) instead.
Step 3 – Select Video Resolution and Create Video
The new version of PowerPoint for Mac allows saving a presentation in HD (Medium 1280×720), Full HD (1920×1080), or Ultra HD 4K (1920×1080) format. The higher the resolution, the higher the file format, so make sure you have enough disk space to save a very heavy file, especially if you opt for Ultra HD 4K resolution.
Save Narrations, Laser Pointer Gestures & Recorded Timings (Optional)
To save narrations, recorded timings, and laser point gestures, select the Use Recorded Timings and Narrations option.
Select Slide Duration (Optional)
To precisely time how long each slide is presented in the video, select the time duration. The default duration is 5.00 seconds, unless you have specified time for each slide separately in the presentation.
Select Export to create your video. Depending on the resolution you have selected, it might take several minutes before the video is converted. Higher resolutions take more time to conversion.
Saving videos from PowerPoint can help you at the time you need to share a presentation slideshow online (for example, uploading it via YouTube or Vimeo, or any other online video platform ), but you can also use this technique to prepare a PowerPoint presentation for a kiosk, make interactive PowerPoint presentations or create a self-running presentation. PowerPoint presentations saved as videos can also be easily run from mobile devices without the need for PowerPoint to be installed on the device. If you wish to save your PowerPoint to video in a format easily accessible, you can opt for PowerPoint save as MP4 instead of using WMV or MOV file formats that are not supported by all types of video players.
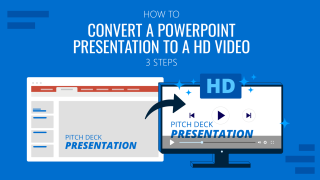
Like this article? Please share
mp4, Presentation Ideas, Presentation Videos, Video, Windows Media Video, wmv Filed under PowerPoint Tutorials
Related Articles

Filed under Design • April 23rd, 2024
How to Create the Perfect Handouts for a Presentation
Learn how to create effective handouts for presentations and the recommended structure for handouts with this guide.

Filed under Presentation Ideas • February 15th, 2024
How to Create a 5 Minutes Presentation
Master the art of short-format speeches like the 5 minutes presentation with this article. Insights on content structure, audience engagement and more.
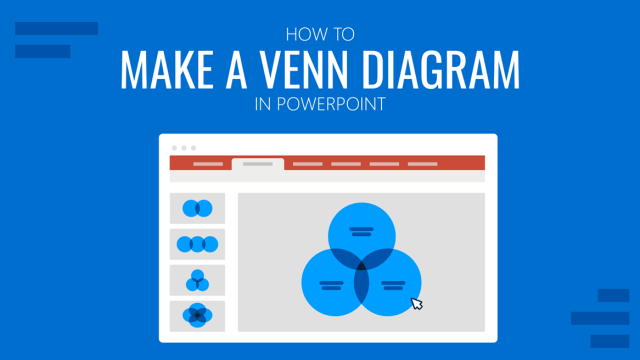
Filed under PowerPoint Tutorials • February 7th, 2024
How to Make a Venn Diagram in PowerPoint
Discover how easy is to make a Venn Diagram in PowerPoint with three different methods: SmartArt, PowerPoint shapes, and Venn Diagram PowerPoint Templates.
6 Responses to “How To Convert a PowerPoint Presentation to a HD Video in 3 Steps”
Can’t believe no one has commended you for this helpful tutorial! We want to mount several TVs in the lobby and exam rooms of our veterinary hospital to run informational presentations for our clients about pet care, our services, and helpful products. Recording a PowerPoint as a video and then putting it on a USB thumb drive to connect to the TV seems like it will be an effective, inexpensive way to get that accomplished. Thank you so much!
I second the above comment. Thank You
how to present a power point presentation on a smart tv..and having it loop over to continuous display..keep running.
This was very helpful. I had no clue that this could be done. I dedicated a PC to running the Power Point presentation for our lobby. Having it run on the TV via USB will free up that resource for us.
I haven’t dug into it yet, but is there a way to make it loop?
I keep getting this audio data not supported. Is there anyway to remove this?
Send us your issue to [email protected] we might be able to help you.
Leave a Reply
- Is Hulu Worth It?
- iPad Pro vs. Surface Pro: What's the Difference?
How to Convert PowerPoint to Video
Let your presentation speak for itself
:max_bytes(150000):strip_icc():format(webp)/ScottOrgera-f7aca23cc84a4ea9a3f9e2ebd93bd690.jpg)
What to Know
- Windows: Select File > Export > Create a Video . Choose video quality, timings/narrations, seconds per slide > Create Video . Select file type.
- Mac: Select File > Export . Choose file format, video quality, timings/narrations, and seconds per slide, then choose Export .
PowerPoint decks are great tools for showcasing and presenting a message, product, or data visualization, as viewers are more likely to digest content when it's in video format. Here's how to turn a PowerPoint into a video using PowerPoint for Microsoft 365, PowerPoint 2019, PowerPoint 2016, PowerPoint 2013, PowerPoint 2010, and PowerPoint for Mac.
How to Save PowerPoint as Video on Windows
After you create a presentation, convert your slides into attention-grabbing videos. The steps below show how to turn a PowerPoint file into a video. The result is a file that incorporates animation, narration, and other custom content included in the original PPT or PPTX file.
Follow these instructions to make a video from a PPT or PPTX file in PowerPoint on Windows operating systems:
Launch PowerPoint and open the presentation file you want to turn into a video. If that file is open, ensure that the latest version is saved by selecting File > Save or by selecting Save on the Quick Access Toolbar.
Select File > Export .
If you use PowerPoint 2010, select Save & Send .
Select Create a Video .
Choose the video quality you want to use for your video slideshow. A high-quality screen resolution results in a larger file size. A low-quality output results in a smaller file.
Specify whether or not to include recorded timings and narrations in the video. If the presentation contains timings or narrations, select Record Timings and Narrations . These narrations can include a thumbnail image of yourself, recorded on your webcam.
To specify the amount of time that each slide displays, enter the time in the Seconds spent on each slide text box.
After you make your choices, select Create Video .
In the Save As dialog box, choose a location to save your new video file and enter a filename.
Select the Save as type drop-down arrow and choose either MPEG-4 Video ( MP4 ) or Windows Media Video ( WMV ). Select Save to start the video creation process.
The progress of your video creation displays in the status bar. This may take a few minutes or up to several hours to complete, depending on the size and complexity of the video being created.
How to Save PowerPoint as Video on macOS
Follow these instructions to make a video from a PPT or PPTX file in PowerPoint for macOS.
This feature is available to Microsoft 365 subscribers who have the latest desktop version of PowerPoint.
Launch PowerPoint and open the presentation file that you want to turn into a video. If that file is open, ensure that the latest version is saved by selecting File > Save or by selecting Save from the Quick Access Toolbar.
A pop-out window appears that contains multiple options. In the File Format drop-down menu, select either MP4 or MOV .
Choose a video quality option. Those with the highest quality and screen resolutions (for example, Presentation Quality ) result in larger file sizes. A low-quality output creates a smaller file. This quality selection also dictates the video's width and height, shown below the Quality menu.
Choose whether or not to include recorded timings and narrations in the video. If available, select the Use Recorded Timings and Narrations check box to enable this content in your video.
To increase or decrease the timing for the slides, select the up or down arrow next to Seconds spent on each slide without a set timing . By default, a PowerPoint video spends five seconds on a slide before transitioning to the next slide.
Select Export .
Get the Latest Tech News Delivered Every Day
- What Is a PPTX File?
- What Is a PPTM File?
- How to Get PowerPoint on a Mac
- Create Pictures From PowerPoint Slides
- The 8 Best Slideshow Apps of 2024
- How to Save Sounds From PowerPoint Slideshows
- What Is a PPT File?
- What Is a PPSX File?
- How to Make a Slideshow on PowerPoint
- How to Use Microsoft's Free PowerPoint Viewers
- What Is a PPSM File?
- Change a PowerPoint Show File to a Work File
- Converting PowerPoint Slides to Word Documents
- How to Create Digital Photo Albums in PowerPoint
- What Is a PPS File?
- Loop a PowerPoint Slide Show
PPT to MP4 converter
Convert your file from Microsoft PowerPoint Presentation File to MPEG-4 Video Stream with this PPT to MP4 converter .
Enter the timestamps of where you want to cut your video. The format is HH:MM:SS. HH = hour, MM = minutes, SS = seconds.
Example: 00:02:23 for 2 minutes and 23 seconds.
How to convert a PPT to a MP4 file?
- Choose the PPT file you want to convert
- Change quality or size (optional)
- Click on "Start conversion" to convert your file from PPT to MP4
- Download your MP4 file
Not convinced? Click on the following link to convert our demo file from PPT to MP4 :

Stay connected:
Rate this tool 4.4 / 5
You need to convert and download at least 1 file to provide feedback
Feedback sent
Thank you for your vote
Convert to PPT
Convert from ppt, file format, ppt (microsoft powerpoint presentation file).
PPT is the binary file format for Microsoft Office PowerPoint 97-2007. Presentations using PowerPoint can include images, text, audio, video, charts, graphs, hyperlinks, and animation to provide presentations created for students and businesses. Mos...
MP4 (MPEG-4 Video Stream)
MPEG-4 Part 14 files (MP4) are capable of storing multimedia such as audio, video, and subtitles. This file type is commonly used by Apple and other producers of mobile products which allow audio, still images, or video. This includes but is not limi...
Specify a downloader that fits your task
Critical PowerPoint Shortcuts – Claim Your FREE Training Module and Get Your Time Back!

How to Convert PowerPoint to Video (Step-by-Step)
- PowerPoint Tutorials
- Shortcuts & Hacks
- October 22, 2019
In this article you’ll learn how to convert PowerPoint to video, and the different options you have.
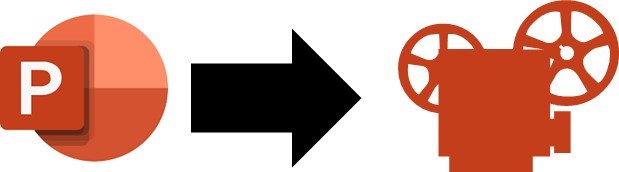
While most people know how to use PowerPoint to present their products and services live, few people know how to turn a PowerPoint into a video that runs on its own.
And while that might sound complicated, it’s in fact pretty easy, as you will see below.
There are two different ways to turn your PowerPoint presentations into video, the first of which gives you the most options, as discussed below.
But before you start the conversion process, here are some thoughts about why you should consider doing it in the first place.
Why Convert PowerPoint to Video?
It keeps your presentation the way it was intended.
Exporting your presentation as a video keeps all elements safely locked in place. That way you can email it to your colleagues or clients without worrying that something will shift, or that timings be messed up.
Video is more accessible and shareable
While most people have PowerPoint on their computer, we shouldn’t assume that they do. Convert your PowerPoint to video and the receiver can open it even if they don’t have a Microsoft subscription. They will have to have a media player though!
It’s also easier to view videos on a mobile device, so busy clients can check out your presentation while on the move.
Furthermore, it’s also easier to share videos on multiple platforms. They can be posted to YouTube, on your company blog, and on social media and video sharing networks.
People love videos!
With more than 75 million people watching online videos every day across the United States alone, you know you’re onto a good thing. According to marketing gurus, just mentioning the word ‘video’ in the subject line of an email increases the click-through rate by 19%.
We human beings naturally love a good story because it conveys a message on an emotional level; and videos are very effective for storytelling, especially in contrast to written text or even images.
Since people’s decision-making process is often based on emotions, turning your presentation into a video can be very convincing.
What is an MP4?
MP4 is short for MPEG-4 Video, and is a universal video format that plays on any device.
When converting PowerPoint to video, you can choose between the MPEG-4 Video file format (MP4) or the Windows Media Video file format (WMV), as discussed below.
The two main advantages of MP4 for your videos are:
- It’s a pre-compressed and compact file type format (so it’s small)
- It plays on just about any device
When converting PowerPoint to video, I highly recommend using the MP4 format unless you have a specific reason not to.
To learn more of the advantages of the MP4 format, see this Quora thread here .
Option #1. Convert PowerPoint to video
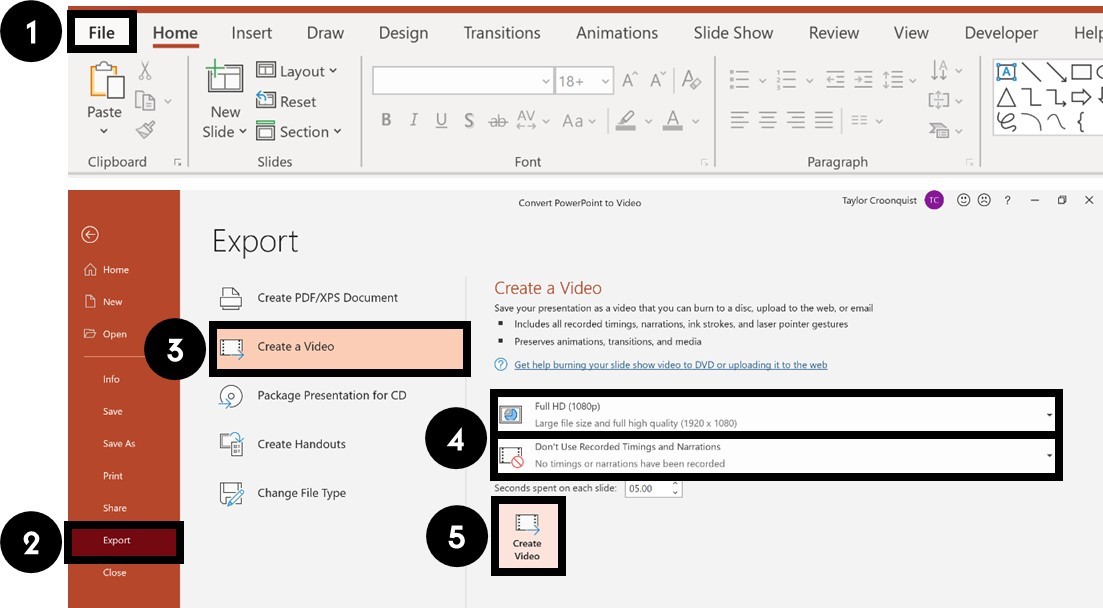
To convert your PowerPoint presentation into a video, simply:
- Click the File tab
- Select Export
- Select Create Video
- Choose your Video Quality and Recorded Timings and Narrations (see details below)
- Click Create Video
Choose where to save the video on your computer and click Save .
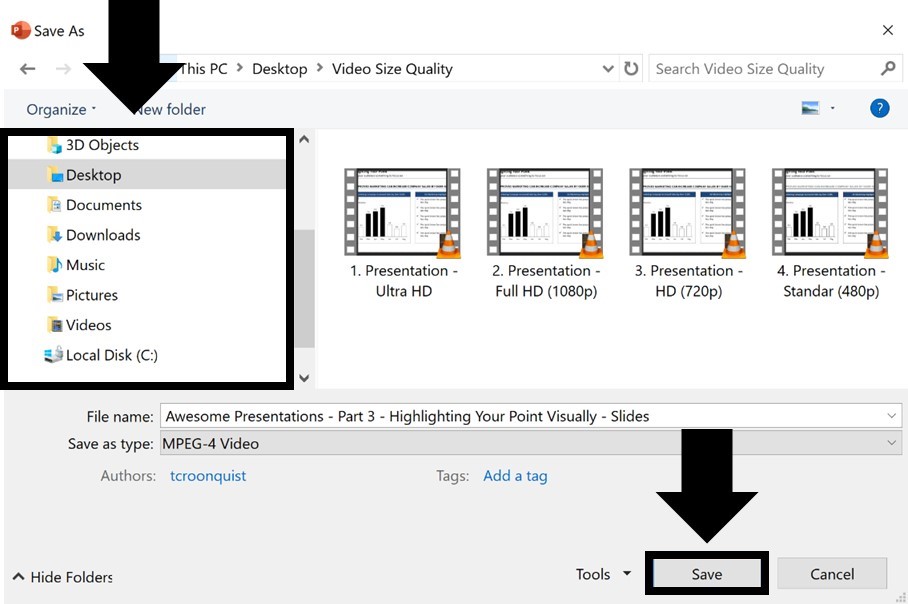
As a result, your PowerPoint presentation is converted into video, based on the Recorded Timings and Narrations you selected, or the preset seconds per slide you set (all discussed below).
You can even add music and loop it throughout your video if you want to. To learn how to add music to PowerPoint, read our guide here .
Video quality
Video quality determines not only the quality of your video output, but also how large the video file will be, as you can see in the image below.
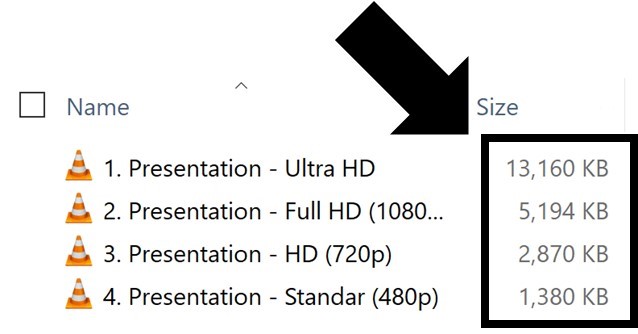
For most situations, the Full HD (1080p) is a great choice.
That said, if you are showing your video on a large overhead projector and size isn’t an issue, you can improve the quality of your video by using the Ultra HD (4K) format.
Below you can see the different video quality options you have in the Create a Video dialog box.
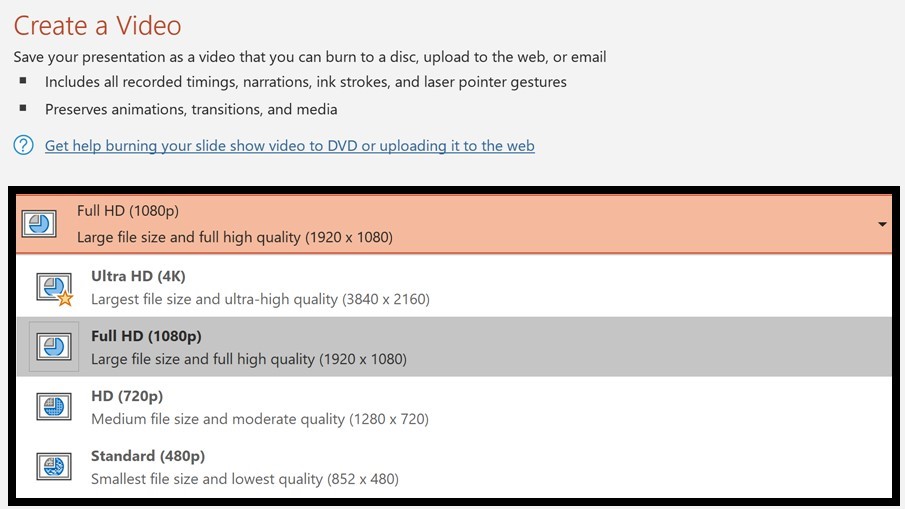
If file size is an issue or you are just showing your video on a smaller laptop screen, you can save a lot of space with the HD (720p) or HD (480p) formats.
HD (720p) is supported on most websites and video platforms such as YouTube and Facebook. The HD (480p ) option is the best option for mobile devices.
Setting recorded timings and narrations
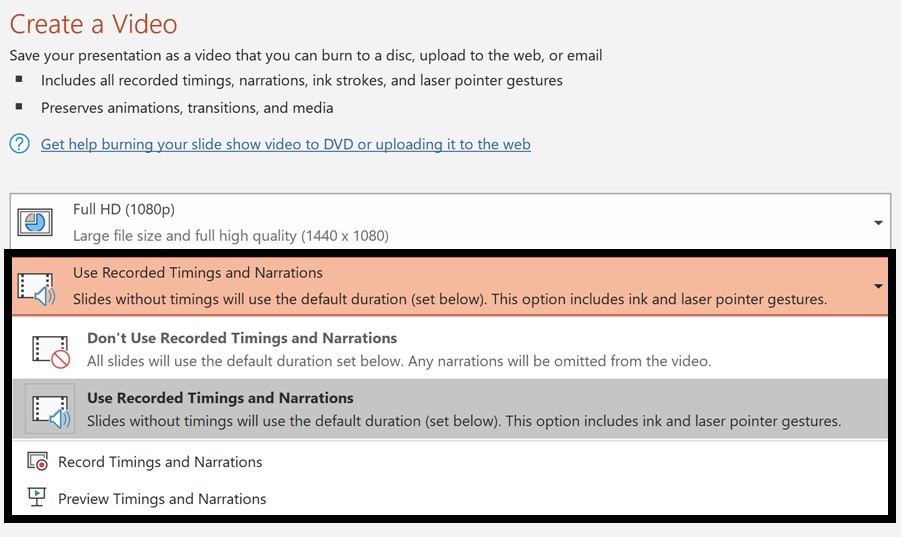
Recorded Timings and Narrations are important when converting PowerPoint to video as they not only dictate how long your video will be, but determine when things happen in your presentation.
There are a variety of ways you can set yourRecorded Timings or Narrations (all detailed below), but in short, your options are:
- Automatically set how many seconds you want per slide
- Set your own Rehearsal Timings (no audio or video) by clicking through your presentation
- Narrate your PowerPoint with voice and/or video, which automatically sets the slide timings for you
If you use the Record Slide Show dialog box to narrate your entire presentation, you can simply use the Save As dialog box (discussed next) to save your PowerPoint as a video, as your narrations will take care of everything in your video.
To learn everything you need to know about narrating a PowerPoint presentation, read our guide here .
Properly using PowerPoint animations
If you have animated sequences in your presentation and are going to use a pre-set number of seconds per slide, I recommend setting all your animations to After Previous.
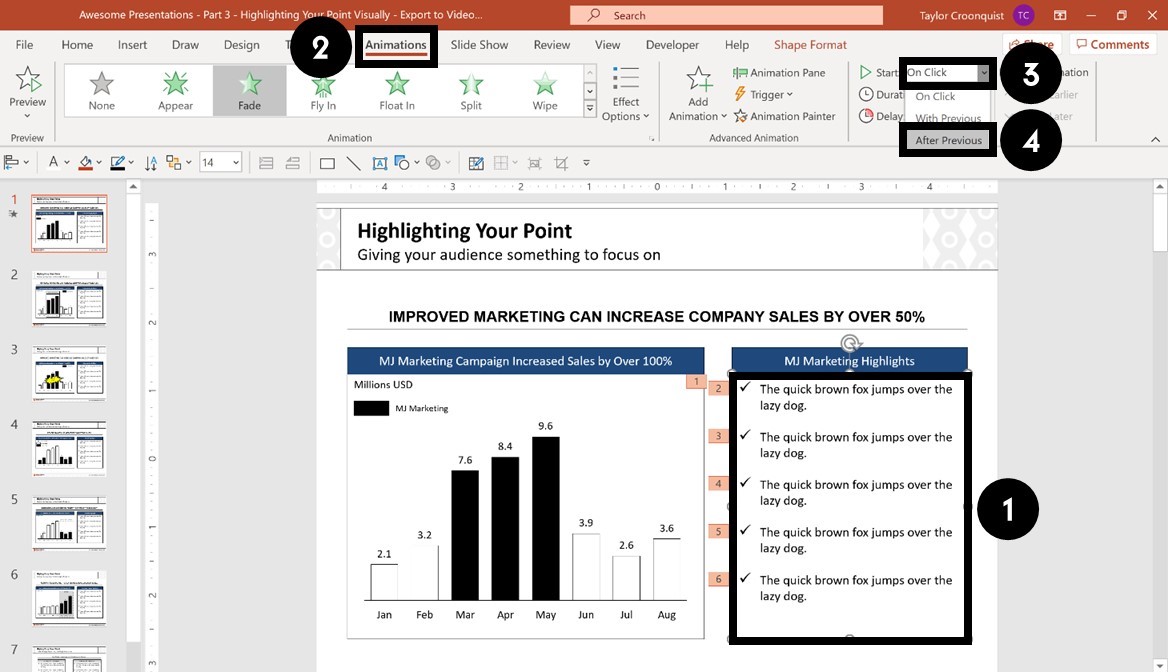
To set an animation to trigger automatically as your slide changes, simply:
- Select your animated object
- Open the Animations tab
- Open the Start drop down
- Select After Previous
This ensures that your animations will trigger after the previous action, whether that is an animation or advancing to the next slide.
If you leave your animations set to On Click , they can add a delay of as much as 10 seconds to your video. This is especially if you are using the second conversion method (see the section below here on saving PowerPoint as a video).
Option #2. Save PowerPoint as Video
The fastest way to convert your PowerPoint presentations into a video format, is to use the Save As dialog box.
This works best when you have narrated your PowerPoint presentation using the Record Slide Show dialog box, and just want the Full HD (1080p) quality for your video.

That’s because all of your slide timings, actions and animated sequences are saved within your narration, so all PowerPoint then has to do is save itself as a video using the default settings.
If you are not narrating your presentation, then I recommend using the first method discussed above.
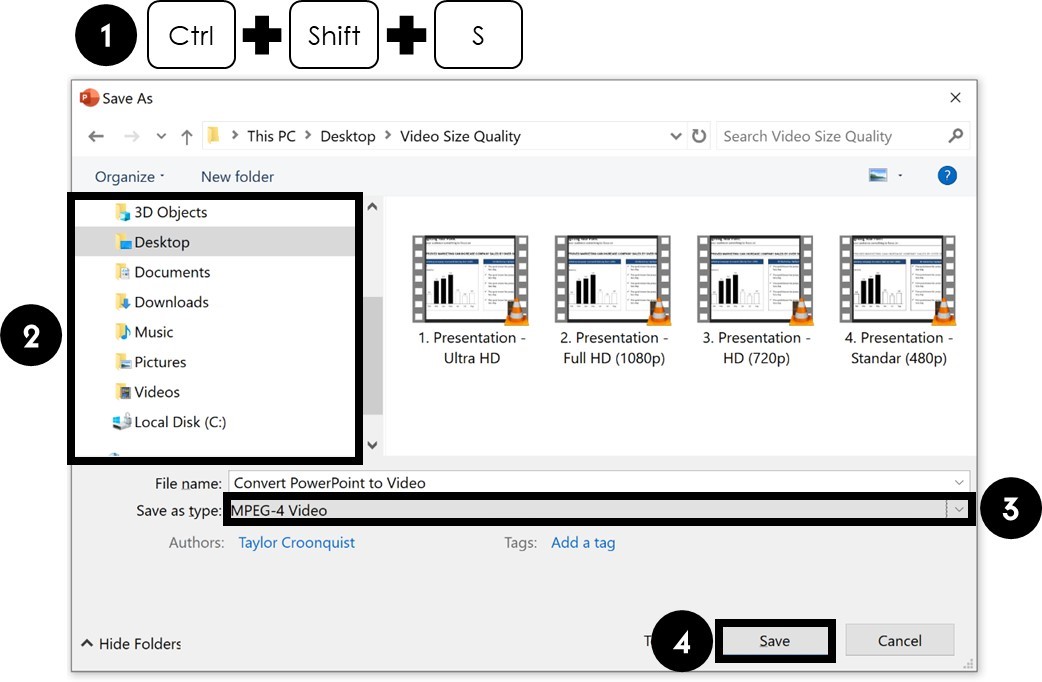
To save your presentation as a video from inside PowerPoint, simply:
- Hit F12 or Ctrl + Shift + S to open the Save As dialog box
- Choose a location to save your video
- Change the file type to either MPEG-4 Video (recommended) or Windows Media Video
- Click Save
Depending on the size of your presentation, it might take a minute or two to save your presentation as a video, so just hang tight.
When it is finished, your PowerPoint will be saved as a video in the Full HD (1080p) format. If you want a different video quality, you will need to use the Create a Video dialog box (see the first method discussed above).
After you save your presentation as a video, you can then embed it in other presentation if you want to. To learn how to embed a video in PowerPoint, read our guide here .
Note: I highly recommend saving your presentation in the MPEG-4 (MP4) file format as it is more universally accepted than the Windows Media Video (WMV) file format.
How to Record and Set Timings for Your Video
When converting PowerPoint to video, the timings not only determine the length of your video, they also determine the timing in which your animated sequences are triggered.
If you have a lot of animated sequences in your presentation, I don’t recommend using a set number of seconds per slide.
That’s because you can’t control the lag between the animated sequences and your content. Instead, I recommend using the Rehearse Timings command.
Here are the 4 different ways you can set and adjust slide timings for your presentation, from easiest to slowest.
1. Set a default number of seconds per slide
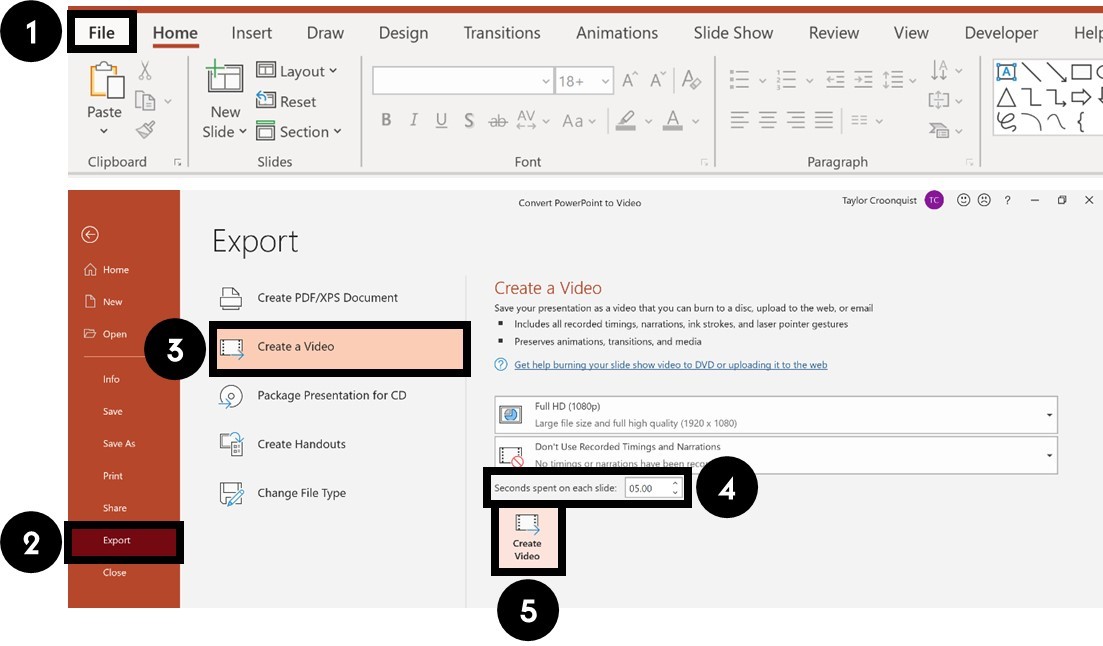
To use a standard number of seconds per slide for your slide timings, simply:
- Navigate to the File tab
- Click Export
- Select Create Video
- Set the number of seconds
The more seconds you set per slide, the longer your video will be in total.
2. Set transition timings to advance your slides
PowerPoint transitions are another great way to not only make flipping between your slides less abrupt, but also to automatically advance your slides.
Using the Transitions tab, you can both set a default number of seconds for all of your slides, as well as adjust the time spent on individual slides.
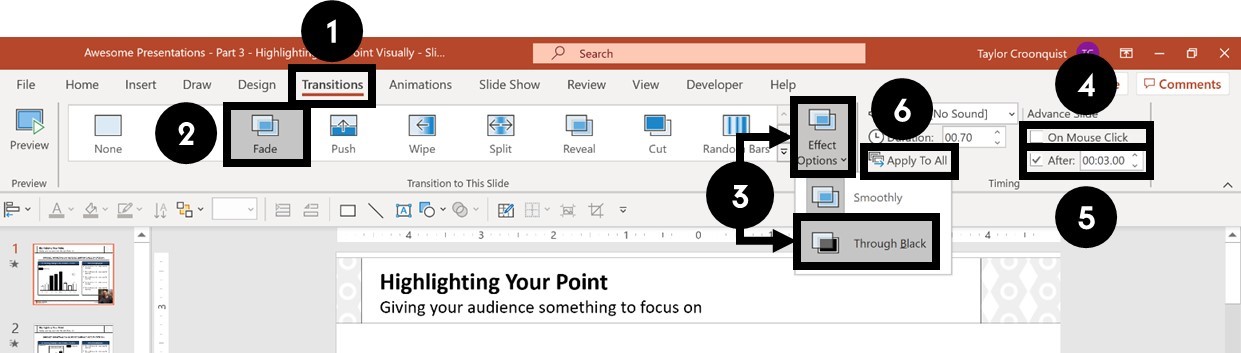
For example, to set a Fade transition and slide timings of 3 seconds per slide, simply:
- Navigate to the Transitions tab
- Click the Fade transition
- Under the Effect Options , choose Through Black
- Deselect On Mouse Click
- For After , input 3 seconds (and make sure there is a check mark next to After )
- Click Apply to All
As a result, all the slides in your presentation will now have a Fade transition and will automatically advance after 3 seconds.
You can also adjust the duration of the transitions between your slides if you want to get specific, but I think the default is usually fine.
3. Use the Rehearse Timings command
If you want to control the flow of your timings by manually clicking through your presentation, you can use the Rehearse Timings command.
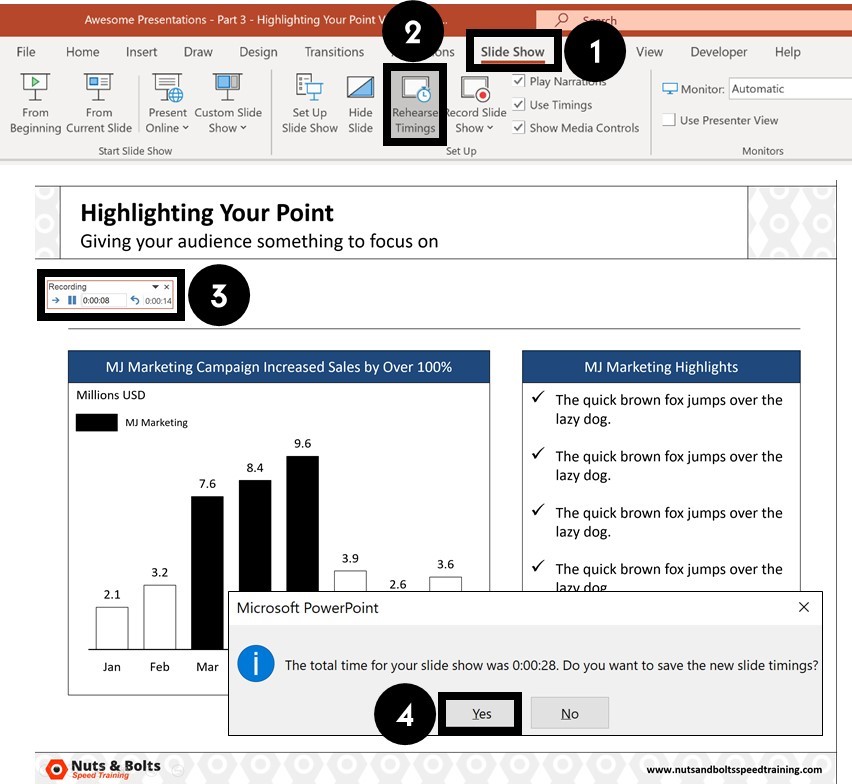
To set your slide timings with the Rehearse Timings command, simply:
- Navigate to the Slide Show tab
- Click the Rehearse Timings command
- Use the Rehearse Timings dialog box to click through your presentation
- When you are finished, click Yes to save the slide timings
Here is a quick run through of the commands on the Rehearse Timings dialog box.
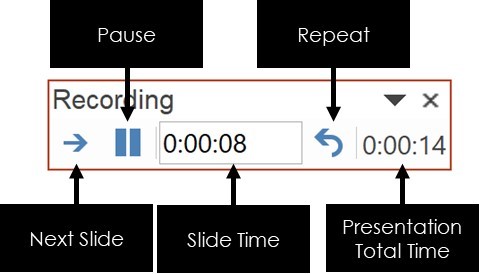
Clicking Repeat starts the rehearsal timing over for the current slide you are on. That means you can restart the timing without having to start the presentation over from scratch.
4. Use the Record Slide Show command
The Record Slide Show command is the NEWEST and best way to add audio and video narrations to your presentations.
The advantage of using this tool to narrate your PowerPoint presentation, is that all of your slide timings, animations and actions are recorded for each slide.
That means you can simply use the Save As dialog box to quickly convert your narrated PowerPoint into a video.
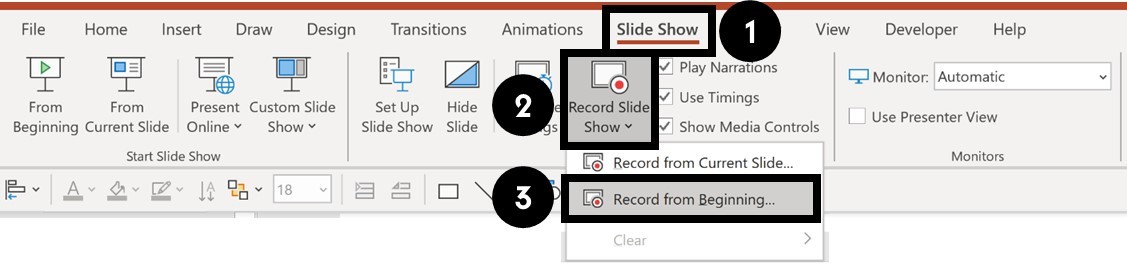
To use the Record Slide Show command to narrate your presentation from the beginning, simply:
- Navigate to Slide Show tab
- Open the Record Slide Show drop down
- Select Record from Beginning
To learn how to use the Record Slide Show command to narrate your PowerPoint (and all the options you have), read our guide here.
Note: If you just click the Record Slide Show button (instead of opening the drop down), you will begin recording your narration from your current slide.
So that’s how to turn PowerPoint into a video, either by exporting your video using the Create a Video command, or by saving your PowerPoint presentation as a video using the Save As dialog box.
If you narrate you presentation using the Record Slide Show command, the Save As dialog box is the fastest way to turn your presentation into a video.
And while PowerPoint gives you two different video file types to choose from, I recommend using the universal MP4 video file format. That’s because it ensures that your video will play on any device (computer, tablet, or phone) that people may have.
If you enjoyed this article, you can learn more about our PowerPoint training courses and other presentation resources by visiting us here .
What’s Next?
Related articles, about the author.
This Post Has One Comment
Very useful tips. Many thanks!
Comments are closed.
Popular Tutorials
- How to Strikethrough Text (l̶i̶k̶e̶ ̶t̶h̶i̶s̶) in Word, Excel & PowerPoint
- How to Make Animated Fireworks in PowerPoint (Step-by-Step)
- Strikethrough Shortcut (l̶i̶k̶e̶ ̶t̶h̶i̶s̶) for Word, Excel & PowerPoint
- How to Create a Flash Card Memory Game in PowerPoint (Like Jeopardy)
- Keyboard Shortcuts Not Working: Solved
PowerPoint Tutorial Categories
- Strategies & Opinions
- Presentation Design
- Pictures, Icons, Videos, Etc.
- New Features
- Miscellaneous
- Charts & Data Viz
We help busy professionals save hours and gain peace of mind, with corporate workshops, self-paced courses and tutorials for PowerPoint and Word.
Work With Us
- Corporate Training
- Presentation & Template Design
- Courses & Downloads
- PowerPoint Articles
- Word Articles
- Productivity Resources
Find a Tutorial
- Free Training
- For Businesses
We help busy office workers save hours and gain peace of mind, with tips, training and tutorials for Microsoft PowerPoint and Word.
Master Critical PowerPoint Shortcuts – Secure Your FREE Training Module and Save Valuable Time!
⌛ Master time-saving expert techniques.
🔥 Create powerful presentations.
🚀 Propel your career to new heights.
We value your privacy – we keep your info safe.
Discover PowerPoint Hacks Loved by Industry Giants - KKR, AmEx, HSBC!
Over 114,880 professionals in finance, marketing and sales have revolutionized their PPT skills with our proven methods.
Gain FREE access to a full module of our premium PowerPoint training program – Get started today!
We hate spam too and promise to keep your information safe.
You are currently viewing a placeholder content from Facebook . To access the actual content, click the button below. Please note that doing so will share data with third-party providers.

- Video Marketing
- Case Studies
- Create a video
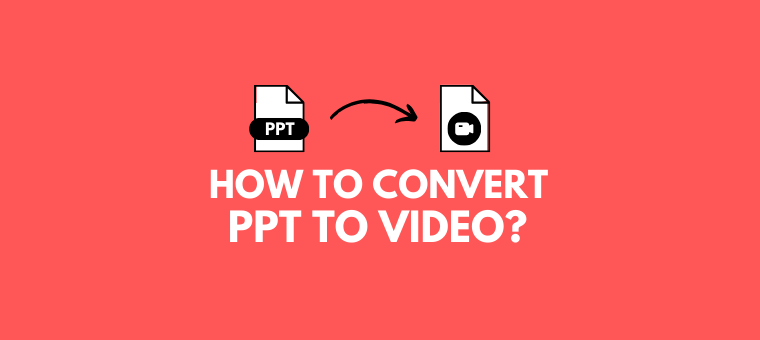
How To Convert PPT to Video? [PPT to MP4, MOV, & 5 other formats!]
Shreshtra - November 14, 2023 - Leave your thoughts. 6 min read
convert powerpoint to mp4 , convert ppt to video , how to convert ppt to video , How to make a powerpoint into a video , Powerpoint to video , Powerpoint video , ppt to video
Powerpoints!
That very word can make you yawn and fall asleep!
Aren’t we all guilty of dozing off during a boring PowerPoint?
But worry not, because you’re definitely not alone in feeling this way!
To make PowerPoint less boring, we have tried all sorts of things, from embedding videos in powerpoints to creating animated presentations .
In short, anything and everything to make those wretched presentations better!
Whatever is said and done, we MUST accept the fact that videos are WAYYYY better than PowerPoint.
With that in mind, we have created a solution to help improve presentations and make them more impactful.
And that is to… **Drumroll**
Convert it into a video!
In this article, we will explore how to convert PPT to video in two sections:
Let’s begin!

1. How to convert PPT to Video Online
For this, we will use Animaker’s new tool, PPT to Video Converter !
If you prefer to watch a video tutorial on converting a PPT into a video, please watch the video below.
Or if you prefer a textual guide, read on!
Converting a PPT to Video using Animaker involves just three steps.
Step 1: Uploading a PPT
Step 2: converting ppt into video, step 3: download your video.
Let’s see how to convert PPT to video using this tool.
First, Visit Animaker’s PPT to Video Converter . Here, click on the Call to Action button.
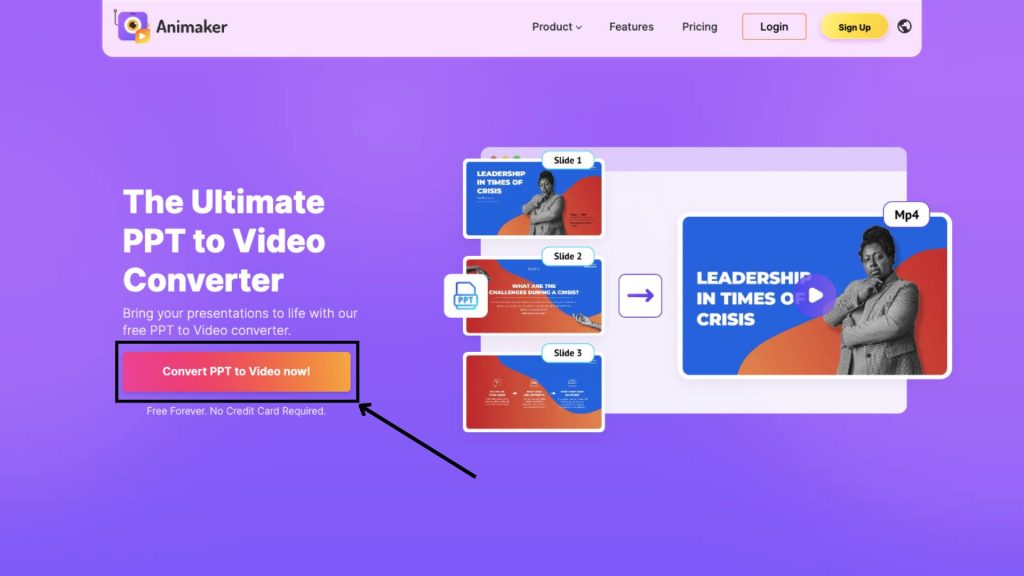
You will be redirected to the login page. Log in if you already have an account. If not, Sign up to create a new account.
Once that’s done, you will be directed to a blank project with the PPT upload window open. Upload your file and make sure it is in PPTX format. Please note that the maximum file size allowed is 50 MB.
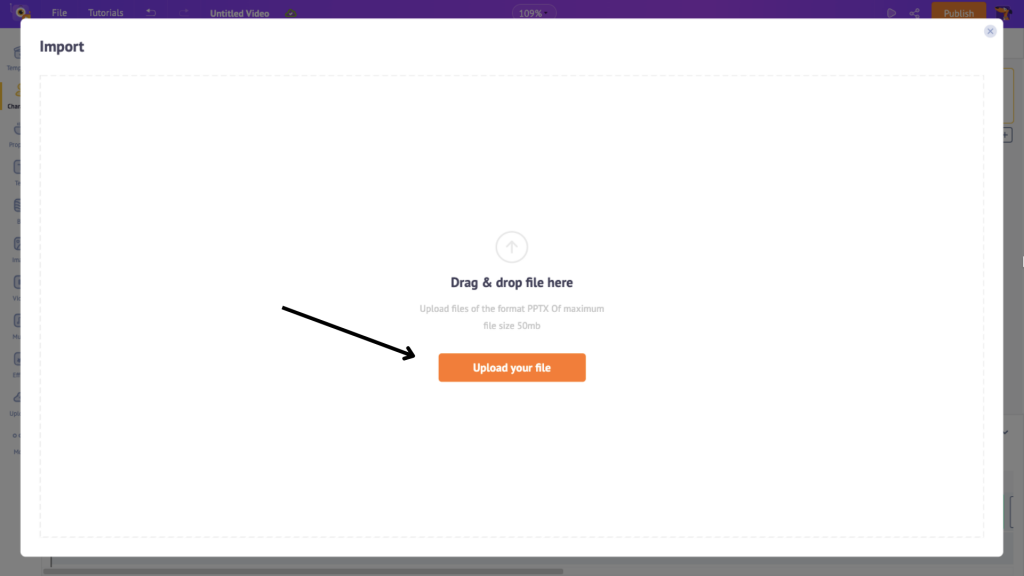
Once the file is uploaded, it will look for font compatibility. If the font used in the PPT is available on the app, the tool applies it. If not, it assigns suitable fonts to the text. Now, if you wish to change the font, you have two options.
First, you can choose from the list of over 200 fonts available. Once you select a font, click on the Done button.
Alternatively, if you prefer a custom font, you can upload the font file by clicking on the Upload Font option. Once the file is uploaded, click on Done .
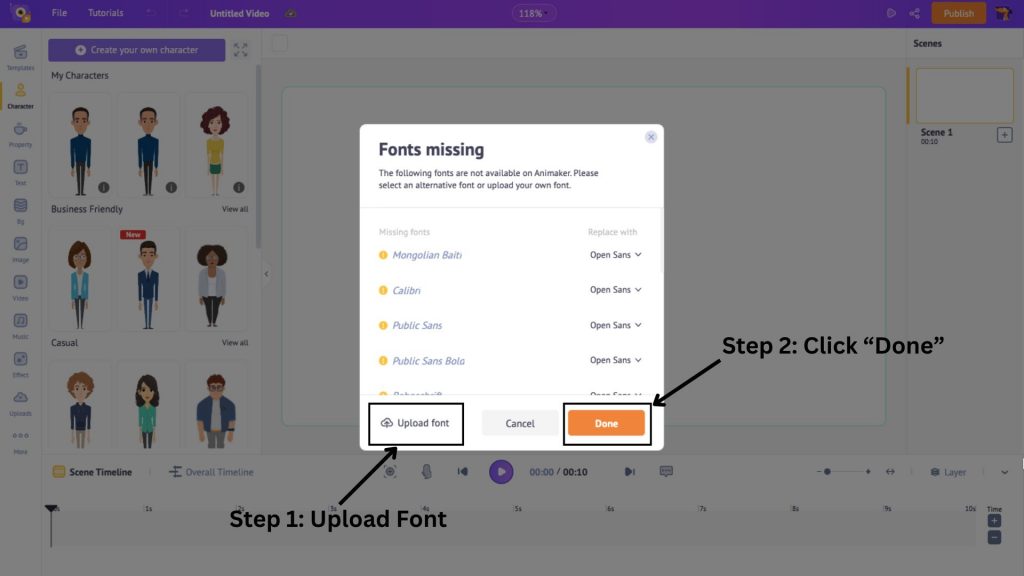
Next, choose the transition effect from the list of nearly 100 transition effects and click on Apply .
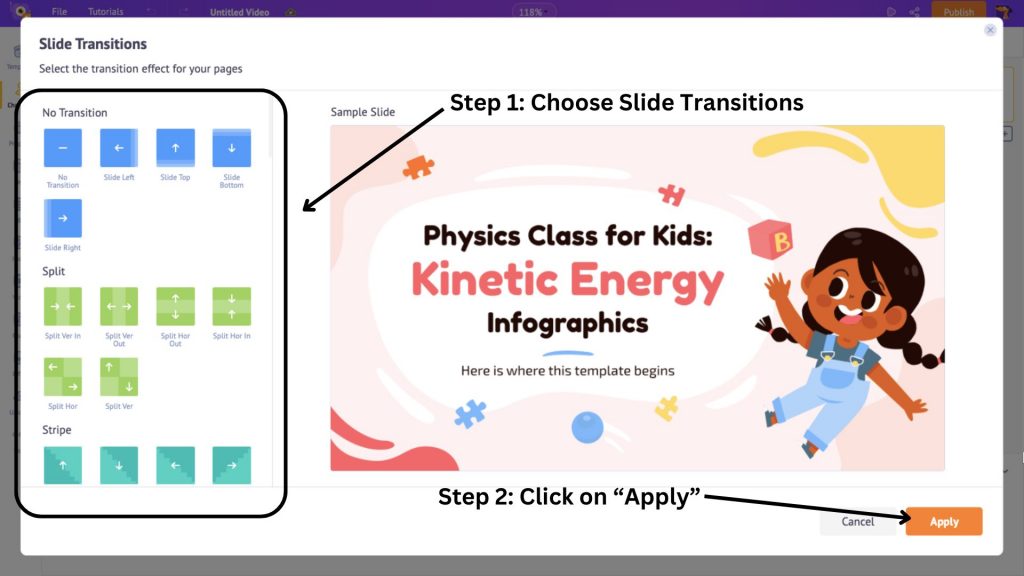
Then, choose the enter and exit effects for the elements in your presentation from the list of 30+ effects. Then click on Apply .
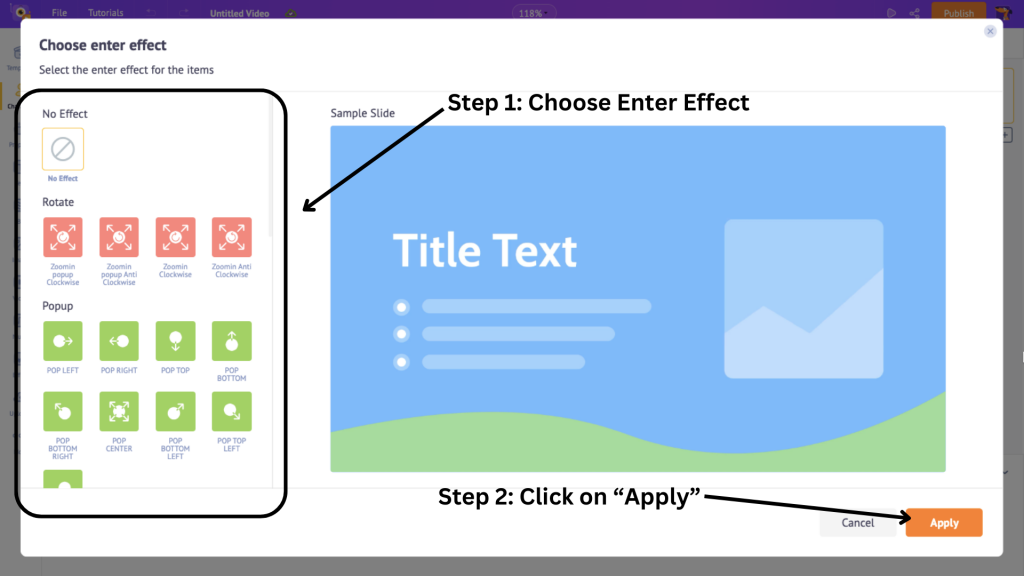
After that, choose a music track for your video. You can choose from over 30,000 music tracks and sound effects available for this. You can preview a track by hovering the cursor over it.
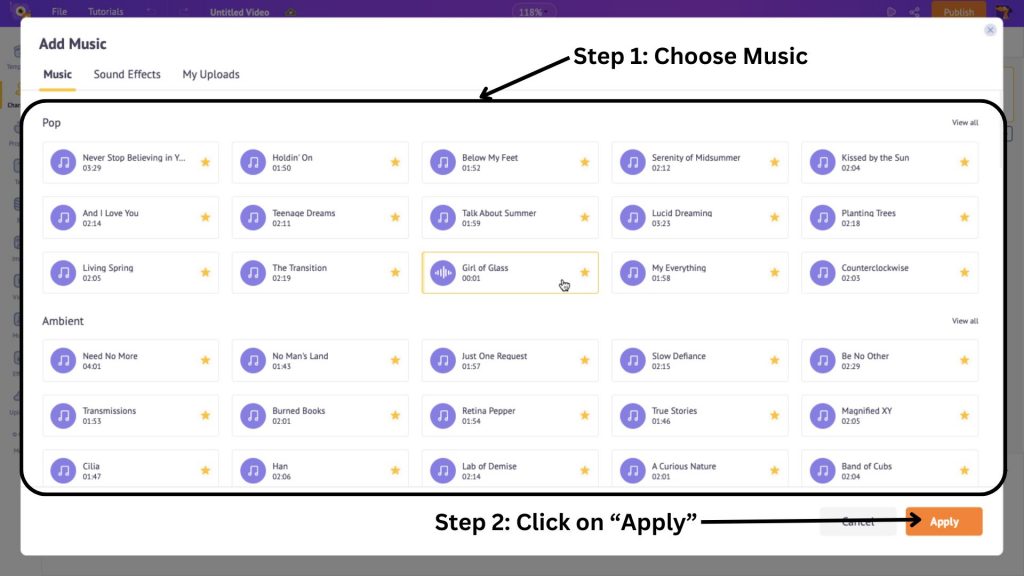
Once all these are applied, your slides will be converted into scenes. You can adjust the duration of each scene to your liking by clicking on the “+” and “-” signs in the scene timeline.
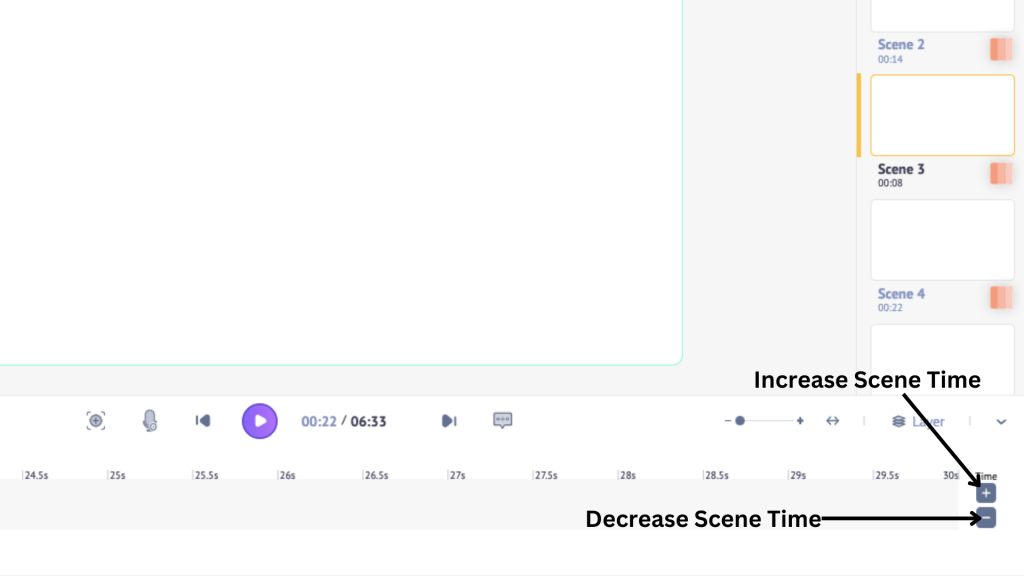
Now that’s how you convert your powerpoint into a video.
However, the scenes in the video look dull and lifeless despite adding transitions and music. Something more is needed to make it exciting and engaging.
Fortunately, many sections are available in the library on the left-hand side.
These include Character, Property, Text, BG, Image, Video, Music, and Effect sections, as well as Apps and Integration.
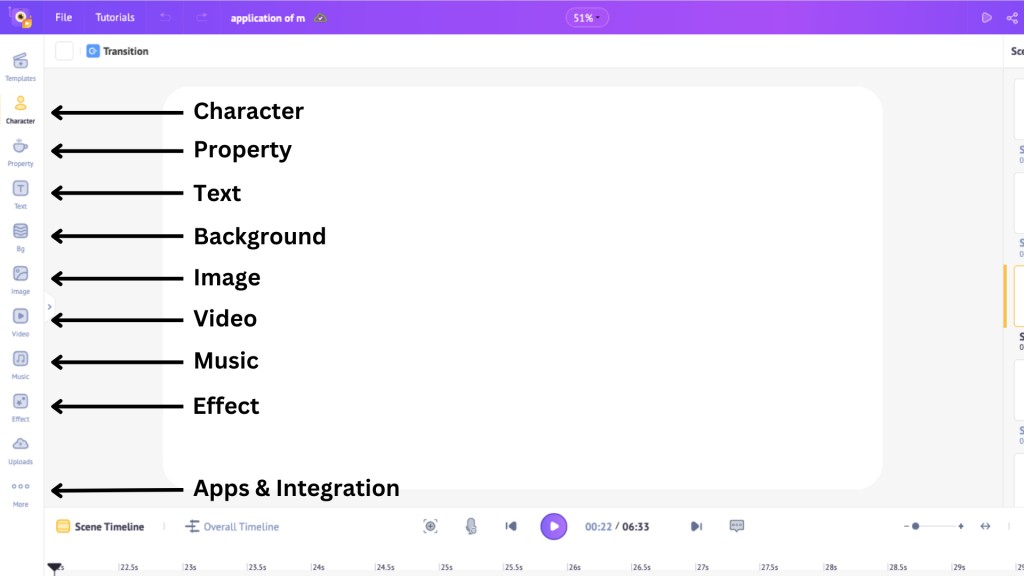
You can utilize these sections to enhance your video and make it lively. For example, you can use characters and lip-sync them to the content in your scenes. Yes, it is possible! To learn how, watch the tutorial below, which provides a step-by-step guide for beginners.
You can also add properties, change the background, and add images and videos.
Look at how I used a character, then animated and lip-synced it for the first scene of my video.
Looks great, doesn't it?
You can repeat the process for all the scenes.
After enhancing your video, all there is left to do is download it. To download your video, click on Publish and then select Download Video .
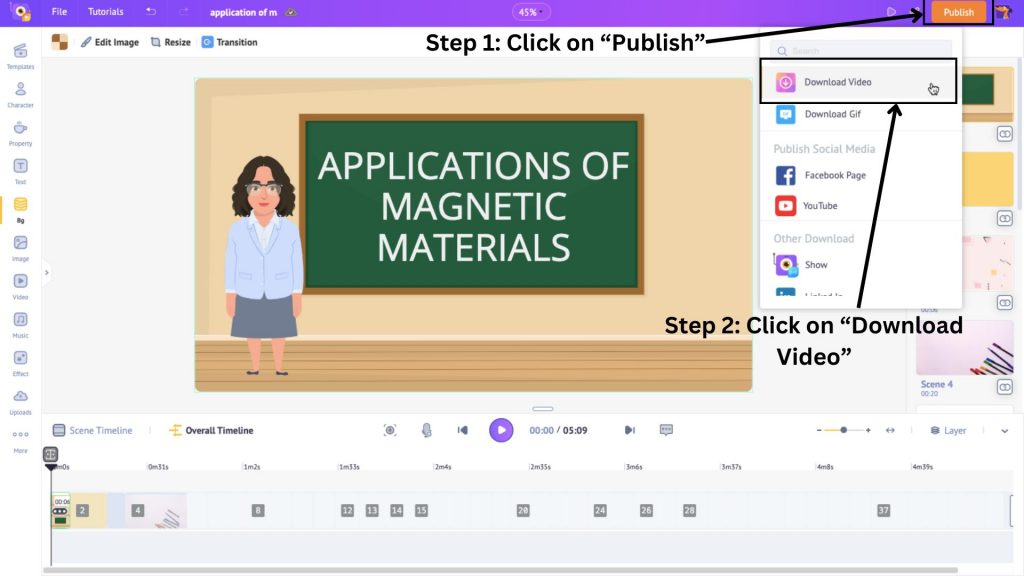
Then, click on Download .
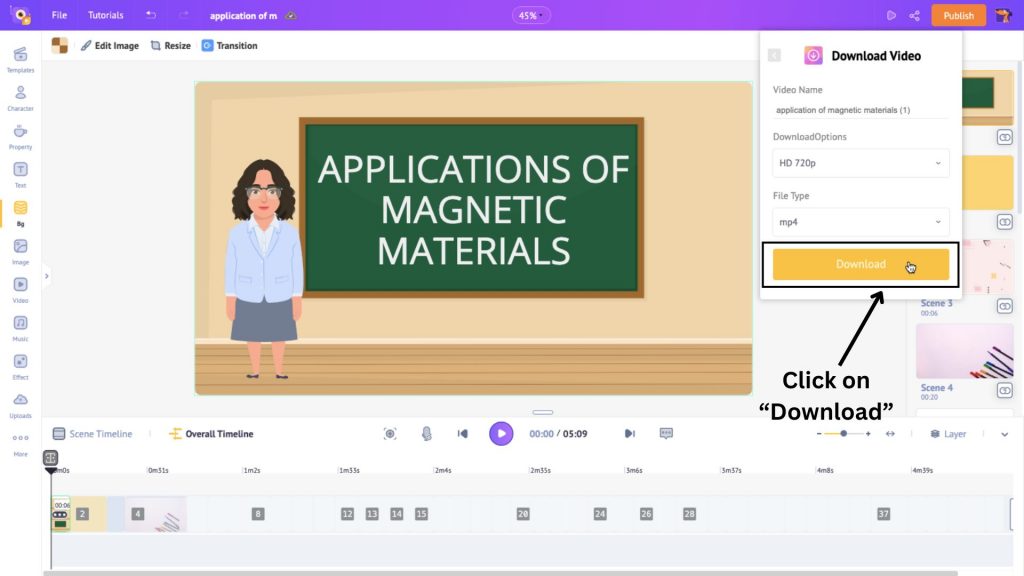
Your video will be rendered and available for download on the exports page.
This is how to convert ppt to video online. Let’s see how to do so offline.
2. How to convert PPT to Video Offline
In this section, we shall see how to convert PPT to video on two different operating systems.
Let’s look at each of these in detail.
1. How to convert PPT to Video in Windows
Open Microsoft Powerpoint and open your powerpoint file. Click on the “ File ” tab on the top menu.
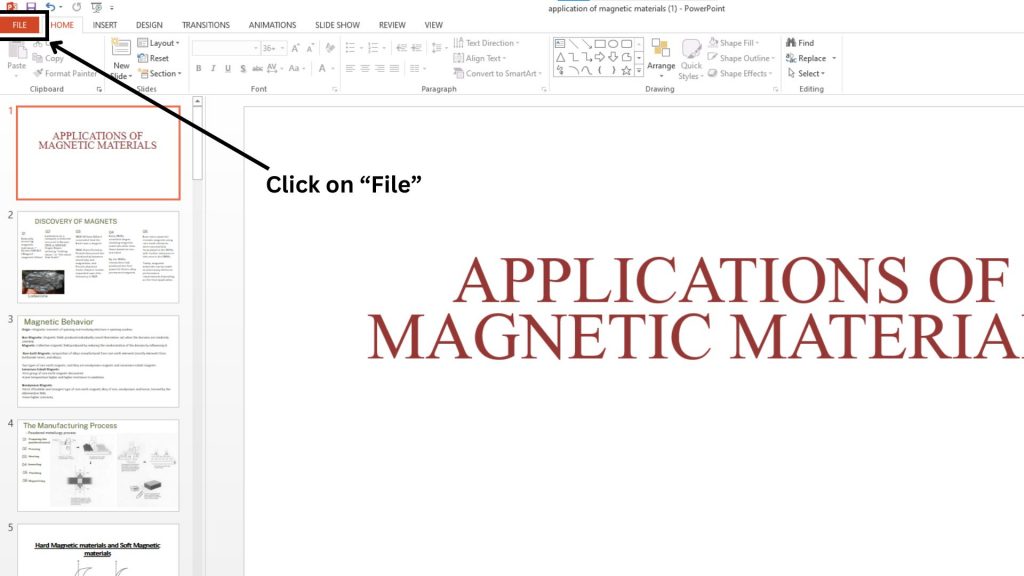
Here, select “ Export ”.
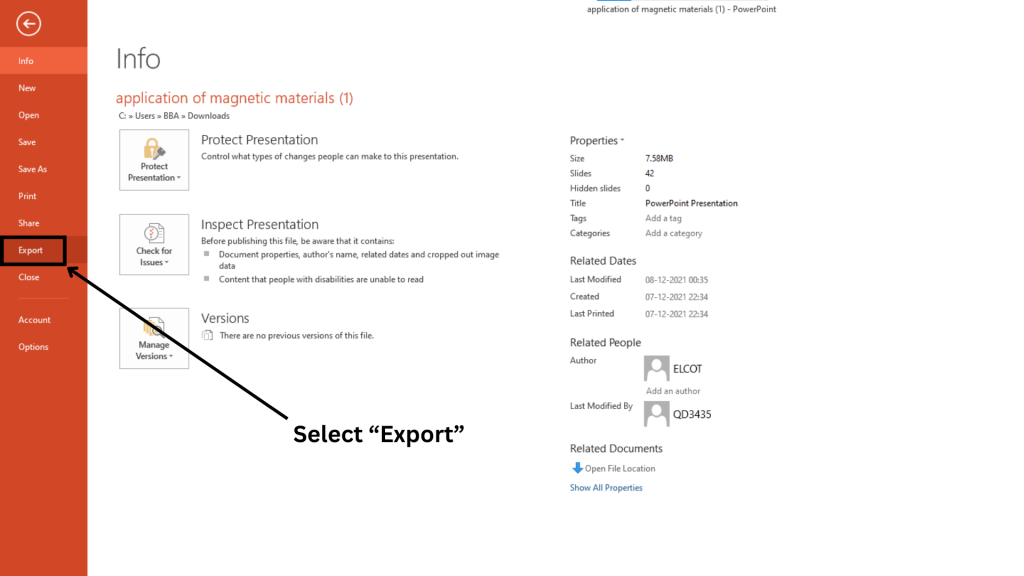
Next, choose the “ Create a Video ” option.

Here, select your preferred presentation quality by clicking on the “ Presentation Quality ” drop-down menu.
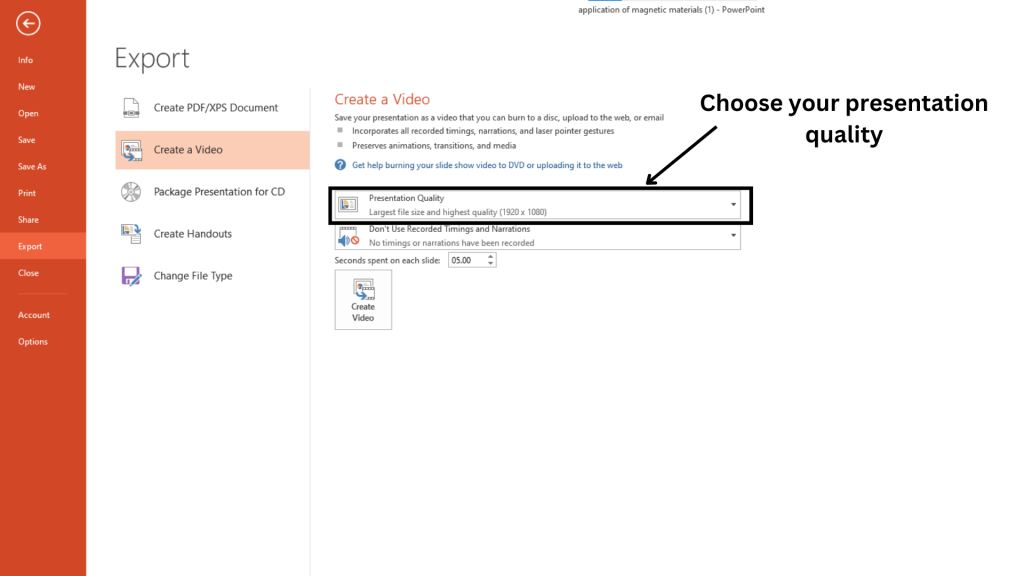
The default timing for each slide is set to 5 seconds. You can change it if you wish.
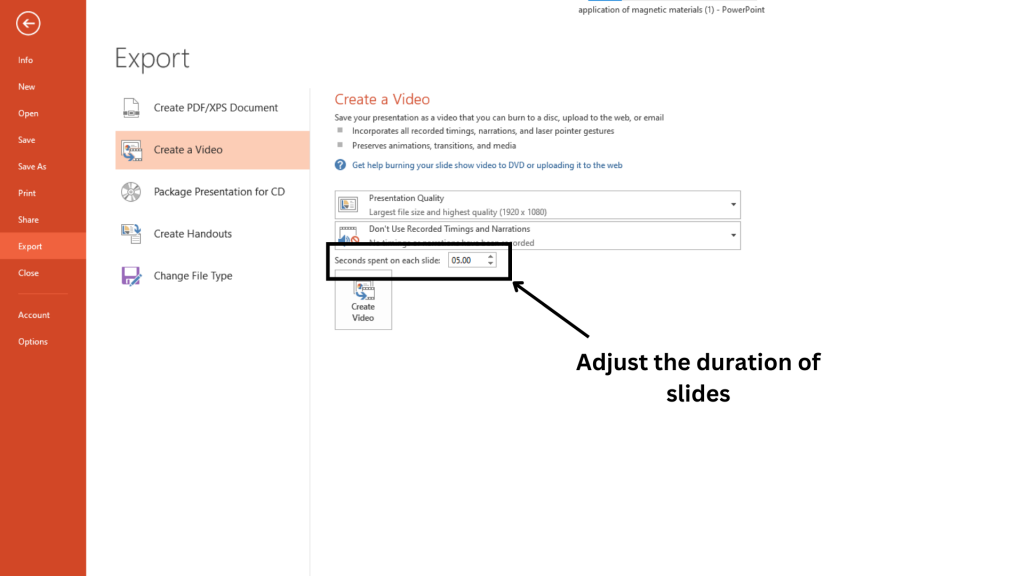
However, this can become an issue if you need to spend more time on a particular slide.
So, if you wish to have a different duration for each slide, click on the second drop-down menu and select the “ Record Timings and Narrations ” option to record your presentation.
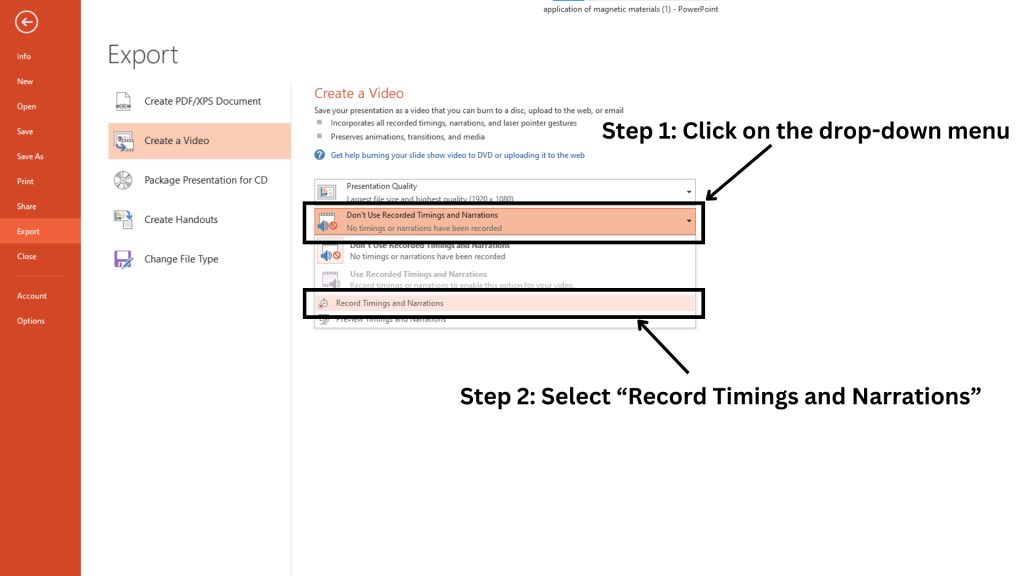
Once recorded, the timings for each slide get set. Then, click on the “ Create Video ” option.
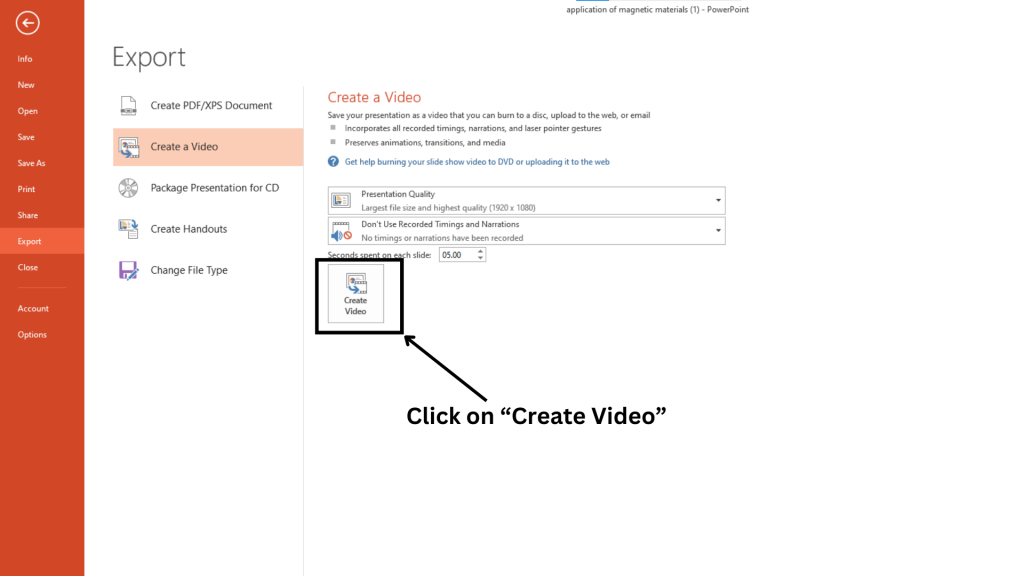
Here, choose the destination folder, rename your file, and choose file type. Then, click on “ Save” .
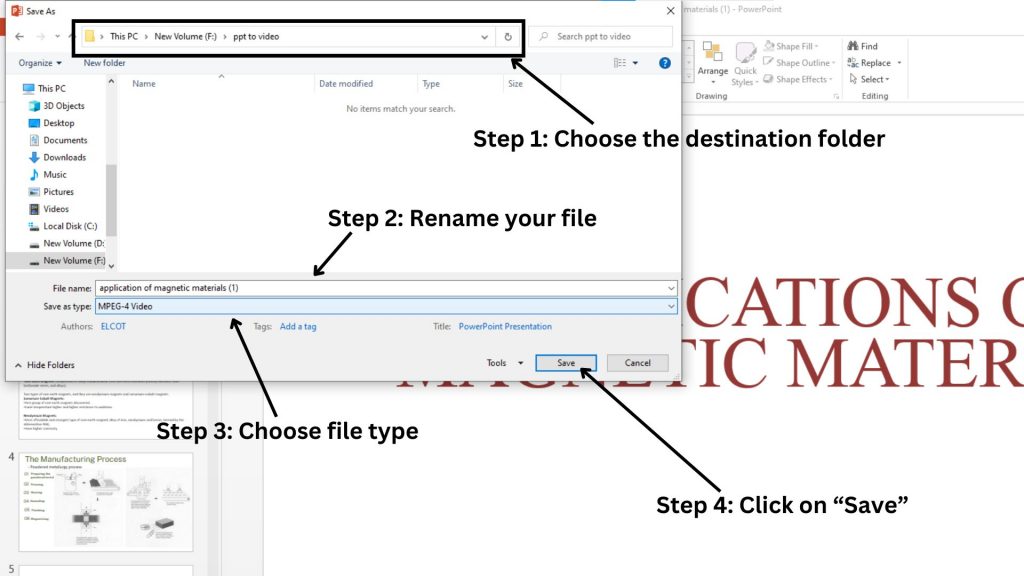
The conversion begins, and you can see the progress below in the powerpoint window.
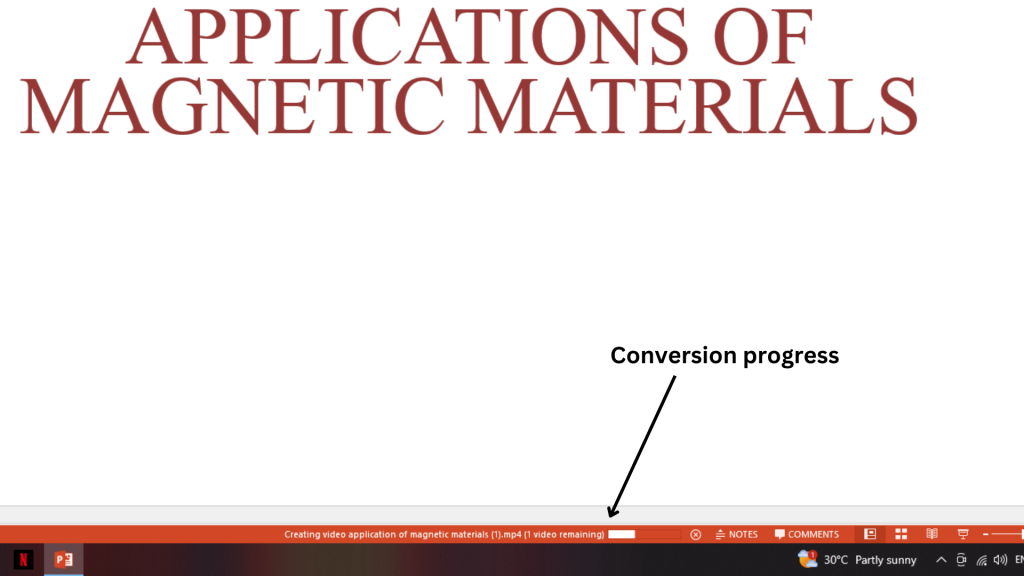
That’s how you can convert a PPT to video in Windows.
Now, let’s see how to do this on Mac.
2. How to convert PPT to Video on Mac
Open your powerpoint on Keynote and select the “ File” tab.
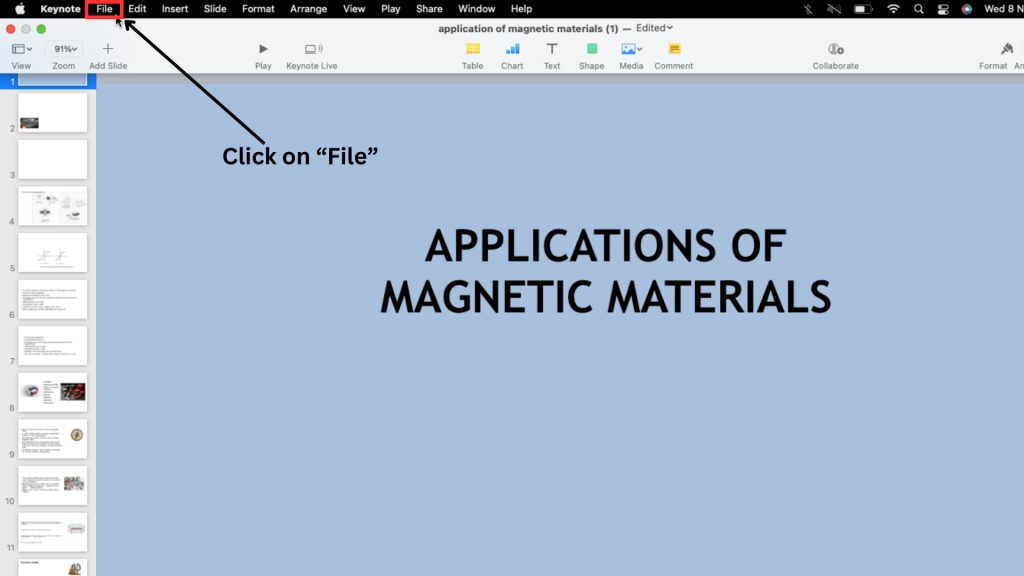
Here, Select “ Export to ” and click on “ Movie .”
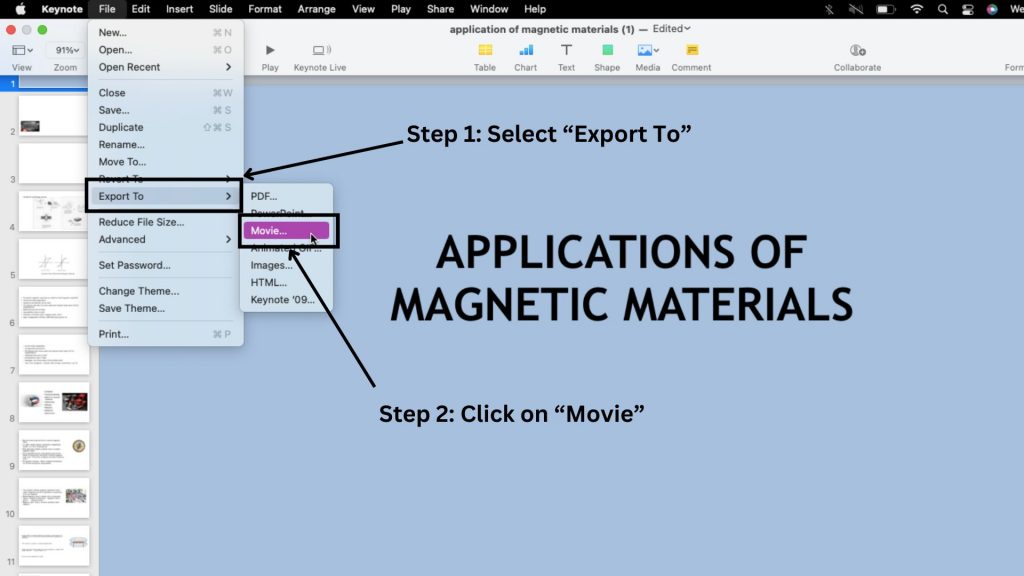
This will open a pop-up window with options including slide duration, video resolution, and the ability to choose a range of slides to convert. Click on “ Next” after making the necessary changes.
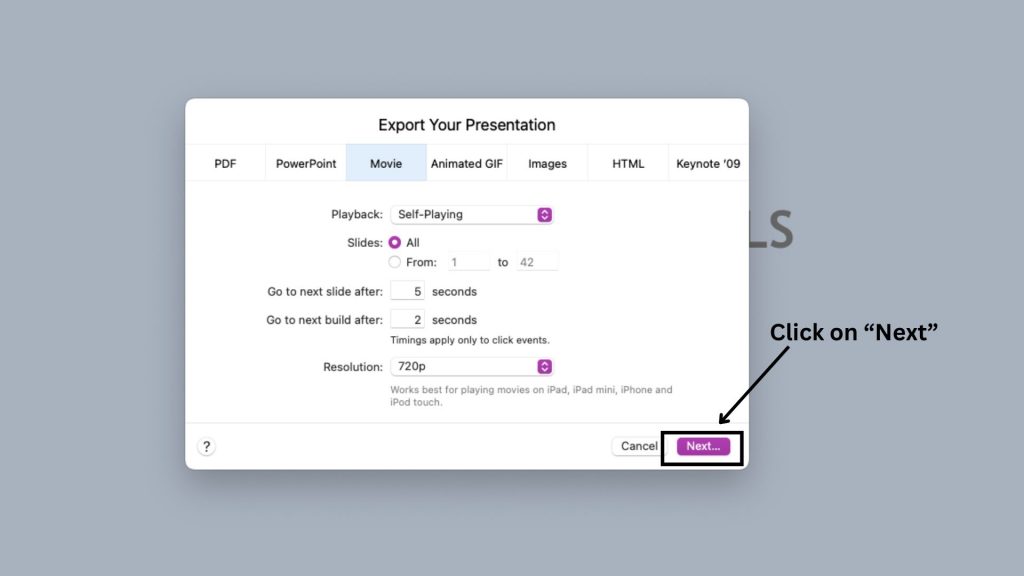
Then, choose a destination folder and click on “ Export .”
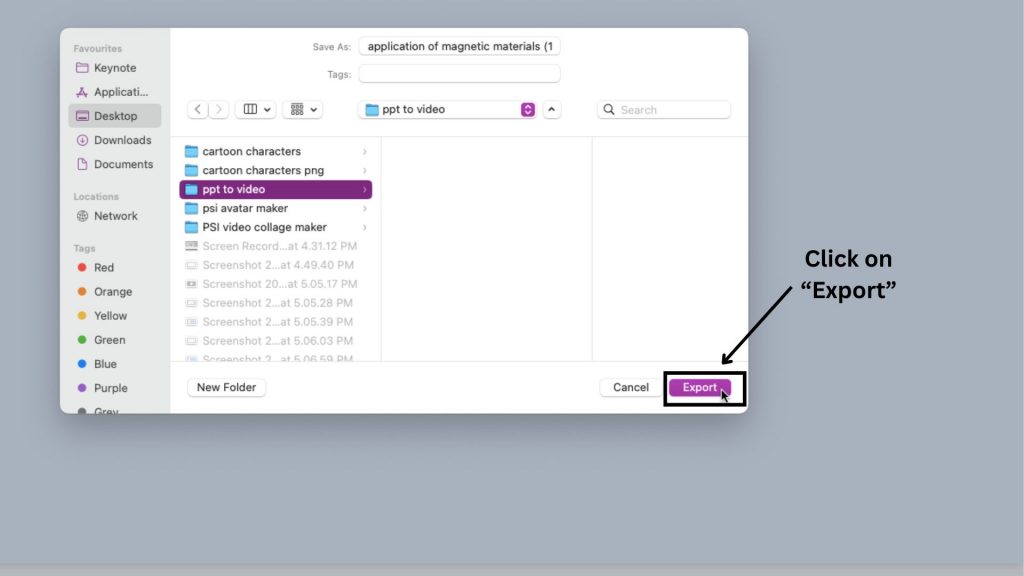
The conversion process begins.
While the above method involves all the slides having a standard duration, there is a way to record with custom durations. Let me show you how.
First, open your powerpoint on Keynote and select the “ Play” drop-down menu.
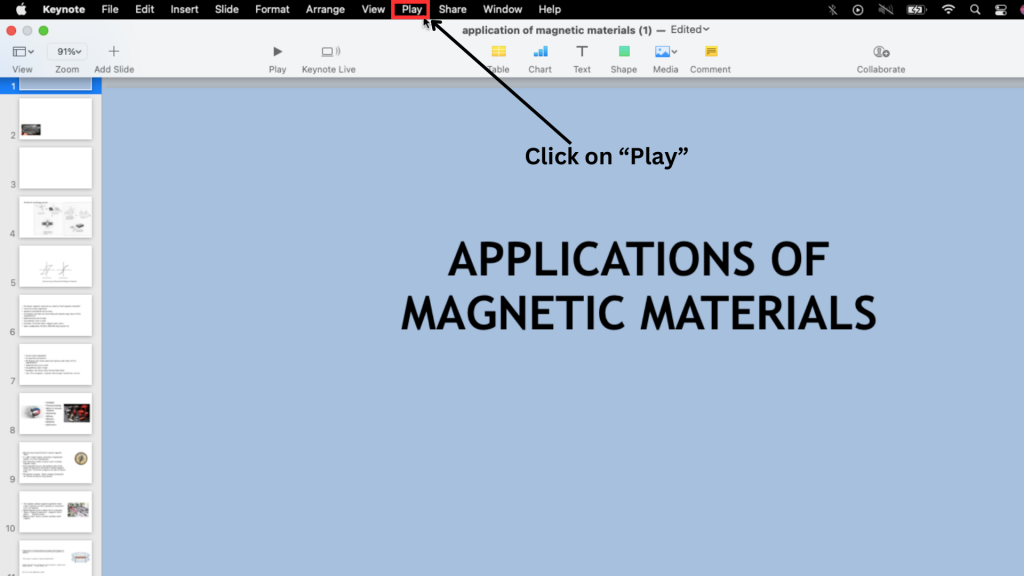
Then, select the “ Record Slideshow ” option.
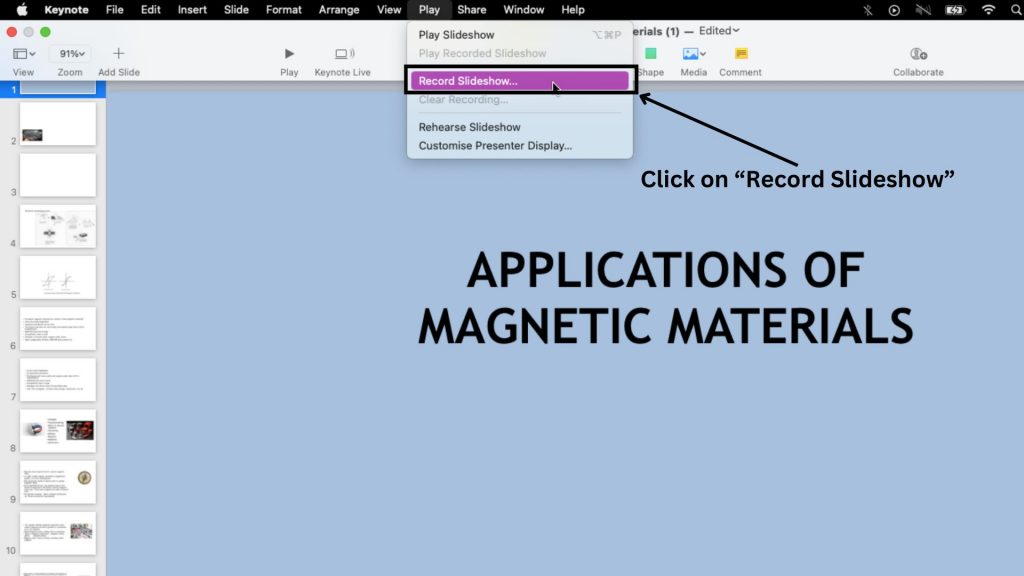
This will open a recording window. If you want to record your voice, click on the microphone icon, then hit the red dot to start recording. Use the arrow keys on your keyboard to move to the next slide.
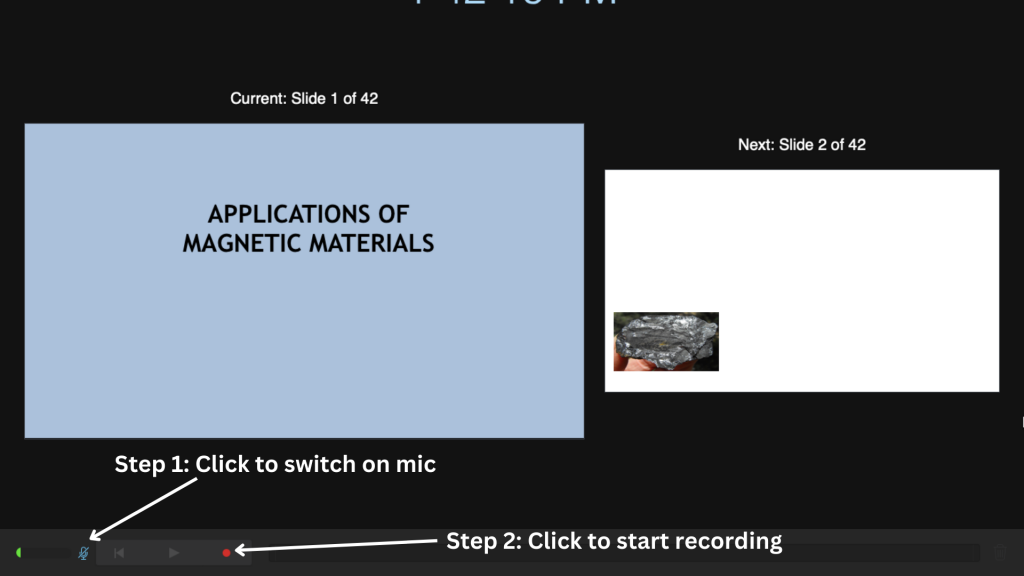
Once you have finished recording, click on the red dot again to stop the recording. To exit the recording window, click on the “ X” sign.
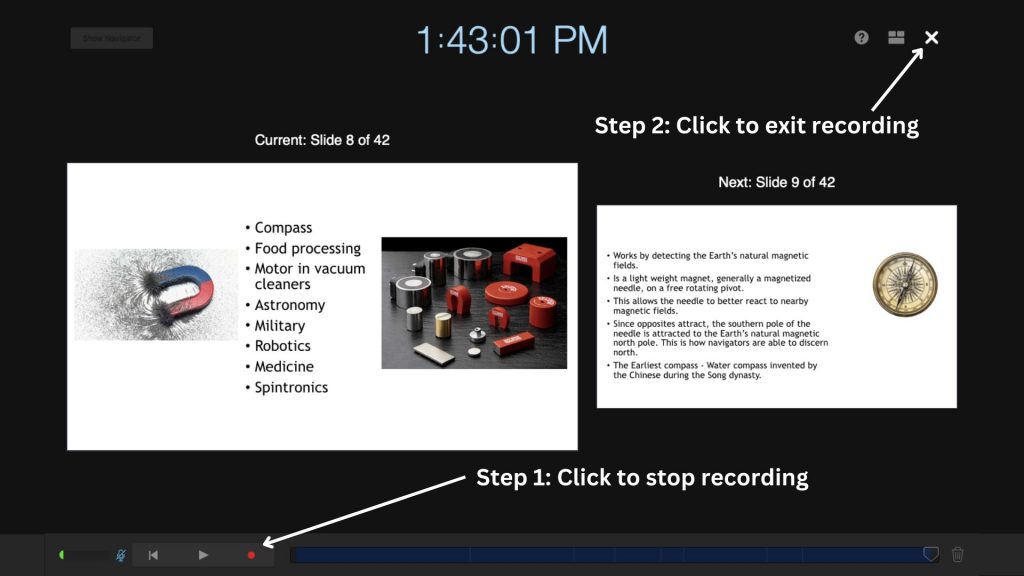
Now, to convert the screen-recorded PPT to video, click on the “ File ” tab just like before.
Then, Select “ Export to ” and click on “ Movie .”
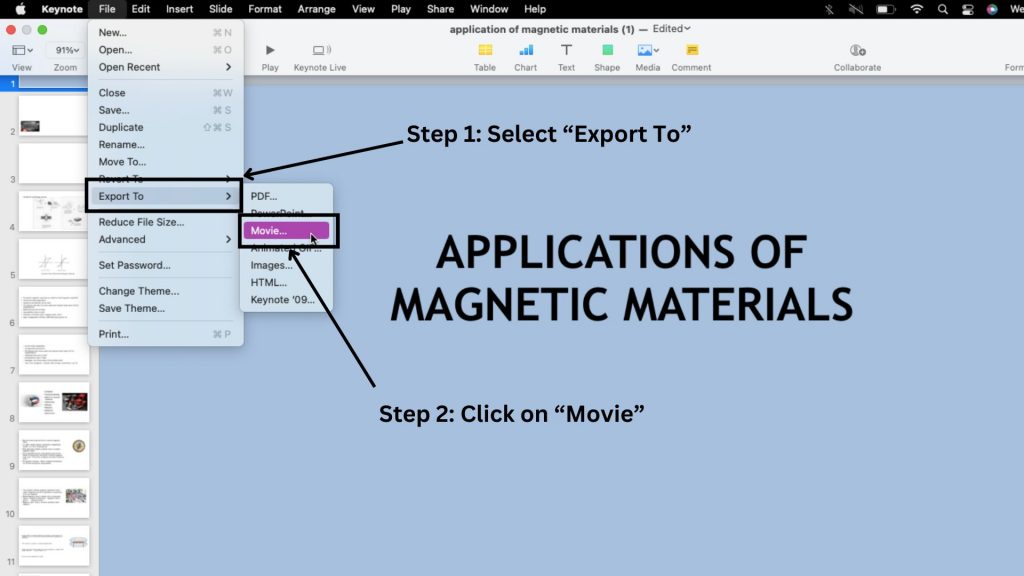
In this pop-up window, you can choose the resolution type. Then, click on “ Next ”.
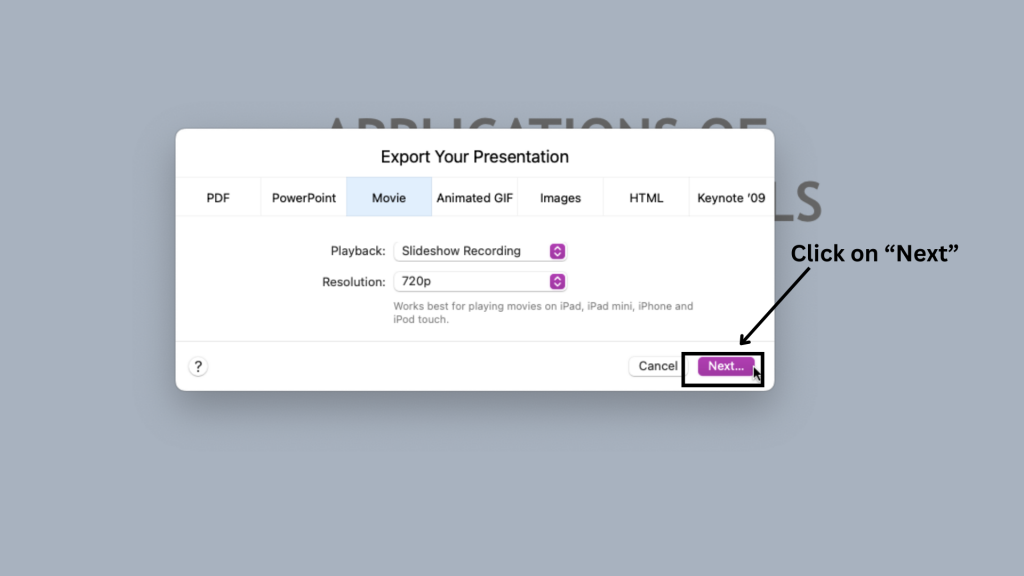
Choose a destination folder and click “ Export ”.
And that’s how you convert a PowerPoint to a video on a Mac.
Congratulations! You have found different ways to convert your presentation to a video.
Who would have thought that you could easily convert your PowerPoint to video and improve its overall quality simultaneously?
Don't wait any longer! Head over to Animaker’s PPT to Video Converter now and start converting your PowerPoint presentations into engaging videos.
Related Posts

Rand Fishkin’s Video SEO Secrets: SEO Tips + His Untold Story [Video]

11 Best Royalty Free Music Sites for Your Amazing Videos!

13 Best Video Hosting Sites (Pros and Cons)
Subscribe to get awesome DIY tips that could break the boundaries of other DIY tools.
Create Engaging Animated Videos On Your Own
Our drag-and-drop builder makes it easy for anyone to create pro-level animated videos using pre-made templates and ready-to-go assets with zero technical skills.
How to Convert PowerPoint to Video (3 Useful Ways)
PowerPoint is a very efficient way to do a presentation and demonstrate your work. But when it comes to the case that you want to post your files on social networking or video-sharing websites like YouTube. Or you want to secure your presentation from being modified and repackaged by others. Well, you can choose to convert your PPT to a video for better sharing and watching.
But how can you make your PPT into a video? Today we'll show you 3 useful ways to generate a PowerPoint presentation to a video file step by step. You can read and select the method that suits you. Remember to get your slide and computer devices ready first. OK, let’s begin now!
How to Convert a PowerPoint to a Video in Microsoft?
When you record a presentation, you may want to keep all of its elements including the narration, animation, pointer movements, and timings you already set in the presentation. For this, here’s the most convenient and effective way to convert your PowerPoint into a video in Microsoft directly.
Check the following tutorial for generating a PPT to a video in Microsoft with different devices.
Generate a PowerPoint Presentation to a Video on Windows
To convert your slide show to a video file on a Windows device, the only thing you need to do is to open your PowerPoint presentation with Microsoft and follow the steps below:
Select File > Export > Create a video .
Select the Quality and if you want to Use Recorded Timings and Narrations .
Set the default time and click “ Create a Video ”
Enter a File Name and select the Saved Location .
Select the Video Format in the Save As type box. Click “ Save ” to generate the video.
Here’s a more detailed processes instruction for your reference:
Step 1. Open the PPT file you’d like to convert. Save it first then go to the “ File ”.
Step 2. Select “ Export ” and you can see the “Create a Video” session, Click on it.
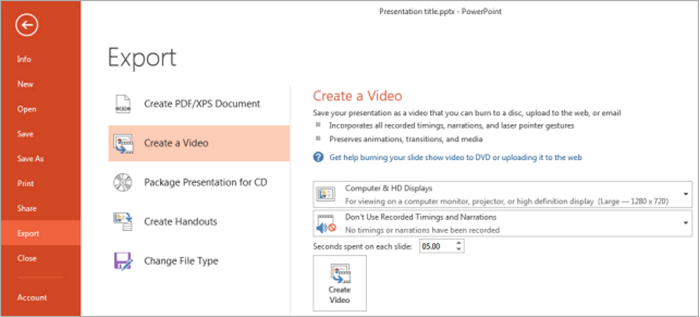
For PowerPoint 2010 and previous versions you should click on the button named “ Save & Send ”.
Step 3. Then you can see the option of the output quality and other recording settings for your video. Select them at your wish.
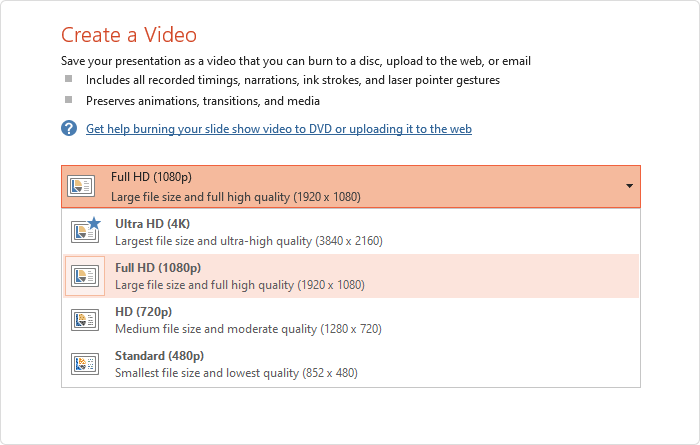
An information you should know is that the greater quality of screen resolution you select, the larger the download size for video. If your data capacity is restricted, you might want to go with a low-quality option.
Step 4. Also, select “ Use Recorded Timings and Narrations ” if you have timings and narrations and wish to use them in your video presentation.
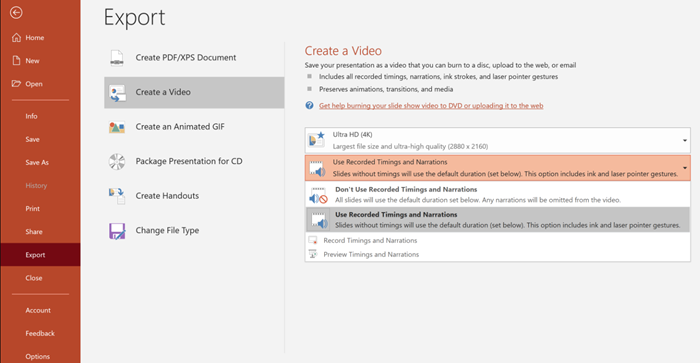
If you see the option doesn't available to be selected, it means you haven't recorded narrations or specified timings in your slide presentation.
Step 5. Set the amount of time you want each of your slides to display. And click “ Create Video ”.
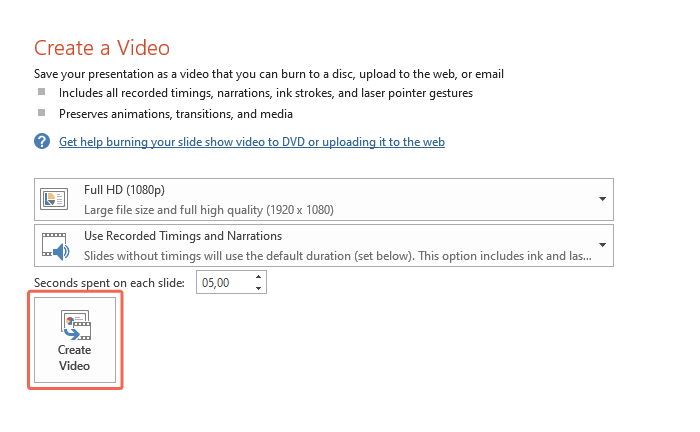
Step 6. Choose the location and video format for your video presentation. PowerPoint supports two video formats: MPEG-4 Video (MP4) and Windows Media Video (WMV).
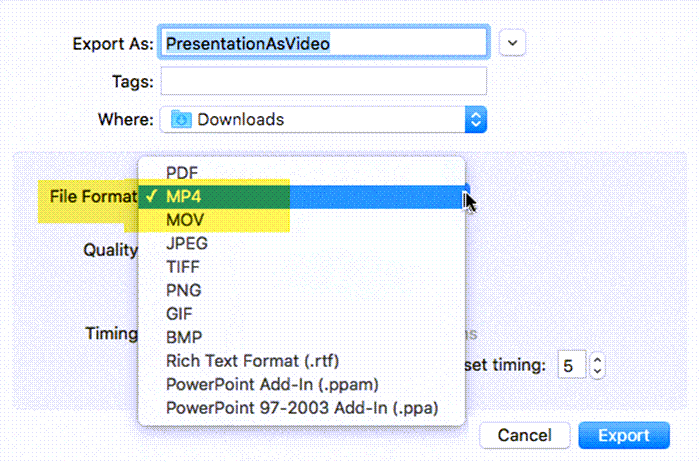
For the greatest compatibility with video players, the MPEG-4 Video format is suggested.
Wait a few minutes for your PowerPoint video to generate. The time it takes depends on the content of your slides. You can check the progress bar at the bottom to estimate the finishing time. Do not close your file until it is finished.
This method is quick and convenient. However, this function of Microsoft only supports recording the sound from a microphone, which means you can only record the voice but can not record the sound from the system . Also, the embedded media files in your slides won’t play in the video.
So, for Windows users who want to record your slide show with system sound, try out the solution of recording your screen through Xbox Game Bar :
Step 1. Press Windows + G to launch Xbox Game Bar. And navigate to the Settings, then select General to enable the features.
Step 2. Click “ Start Recording ” to record your PowerPoint playing screen. Or you can press Win + Alt + R to start capturing your screen.
Step 3. While finishing the recording, click the “ Stop Recording ”.
When the recordings are done, the video will be automatically saved as MP4 files on your computer.
With this method, you can only record the PPT in window mode by using the Xbox Game Bar. If you are doing the recording in slide show mode, then you can’t customize the recording session but only record it in full-screen .
Generate a PowerPoint Presentation to a Video on Mac
For Mac users, you may also save your presentation as a video file to run on computers that do not have PowerPoint installed.
Select File > Export .
Open the File Format list to select the video format (MP4 or MOV).
Check the box if you want to Use Recorded Timings and Narrations .
Set the default time you want to spend on each slide.
Click “ Export ” to generate the video.
PowerPoint 2016 for Mac does not enable video saving. This functionality is supported by other versions of PowerPoint for macOS (2011, 2019, and the Microsoft 365 subscription).
More detailed processes instruction for your reference:
Step 1. Open the PPT file you’d like to convert. Save it first.
Step 2. Go to the “ File ” then click “ Export ”.
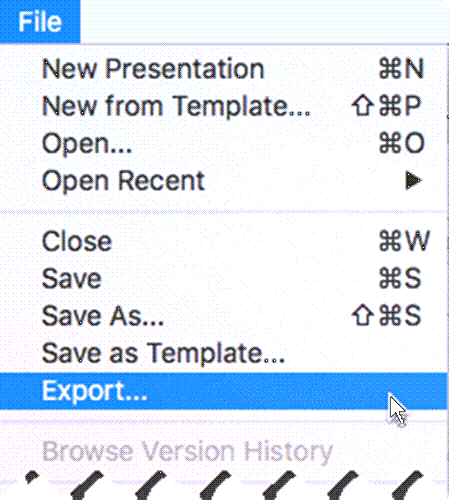
Do not use Save As , because it doesn't offer video options.
Step 3. In the File Format drop-down menu, choose your video format. PowerPoint supports two video formats: MPEG-4 Video (MP4) and MOV .
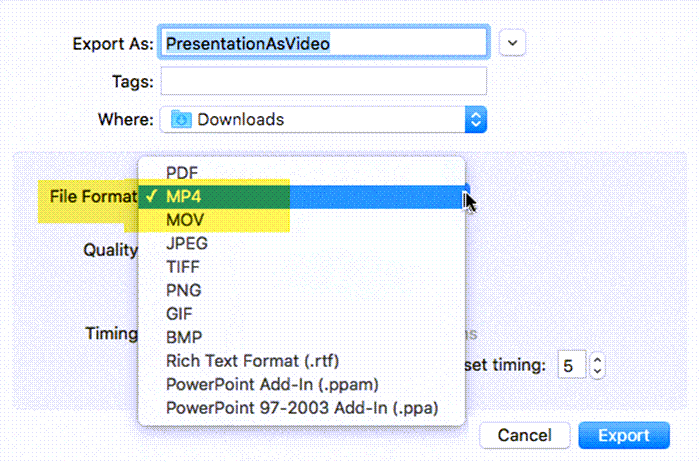
MOV files are compatible with any application that supports QuickTime movies. MP4 is more widely accepted because it is a global standard, particularly on hardware devices.
Step 4. Select the Video Quality according to your need.
The quality of screen resolution you select may influent your generating time. And the greater quality of screen resolution you select, the larger the download size for video.
Step 5. Check the box next to Use Recorded Timings and Narrations to enable this setting shown in your video. You can also choose to set the amount of time the video will spend on each slide.
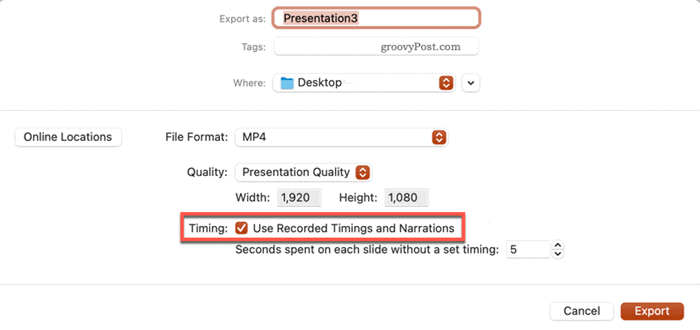
When you export your presentation as a video, the narrated audio that was recorded in your slides will play, while other embedded media files won't play.
Step 6. Name the video and choose the saving location, Click “ Export ”.
That's all, you can just wait for the converting procedure to complete, and your video presentation will be generated into video.
So these are the ways to make a video from your PowerPoint presentation file, which is very convenient and can output high-quality video. However, there still have some little defects in these methods.
Therefore, if you want to record your PowerPoint with sound which can customize your recording session while recording and generate it into a high-quality video , you may need a better tool to help you do this.
How to Record PowerPoint into Video with Audio via VideoSolo
Here we strongly recommend a powerful PowerPoint video recording tool VideoSolo Screen Recorder . It’s multi-functional software that can capture all computer screen activity and allows you to record computer screen with audio , generated by your Mac/Windows computer or sounds from a microphone, or both.
Conveniently, the video recorder allows you to capture a full screen or a customized area . You may also record from a specific window or record around the mouse pointer.
To meet various demands, VideoSolo presets multiple format and codec options. You can output the PowerPoint video in various formats, such as MP4, WMV, MOV, F4V, TS, and AVI . All media files will be saved in high quality by default and can be compatible with any mainstream digital device. So you can share your PPT video with your colleague or friends or upload it to the online platform in any format you want.
The program is also very user-friendly. Follow the steps below to record your audio.
Step 1. Download and Launch VideoSolo
Install VideoSolo Screen Recorder and open it to enter the interface.
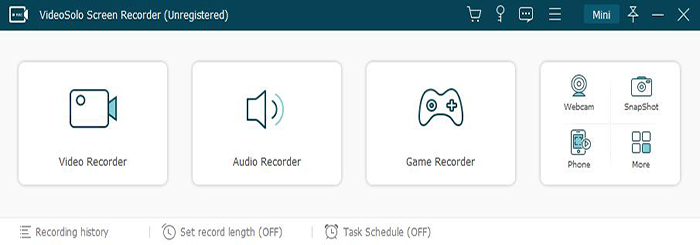
Step 2. Choose "Video Recorder" and Select the Recording Area and System Sound
When you go to Video Recorder, you may record the entire screen or customize it by picking a region/window or some predefined dimensions.
Remember to toggle on "System Sound" after modifying the recording area to set a correct system volume. Remember to switch off the microphone unless you intend to narrate when recording your slide show.
If your recording environment is still not quite enough, and your voice is not big enough, you can try checking the box of Microphone enhancement by clicking the drop-down list in the microphone option. And to prevent making excessive noise, VideoSolo provides the function of Microphone noise cancellation , also by checking the option box as below.
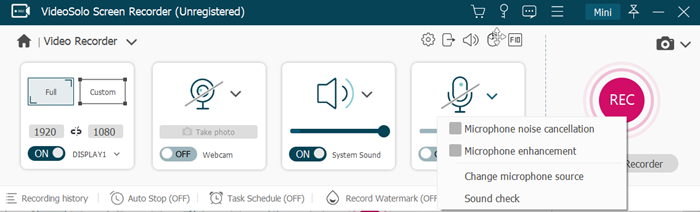
Because of Mac system constraints, you may install an audio driver before recording audio in the Mac version. The procedure takes only a few minutes.
Step 3. Adjust Output and Hardware Acceleration Settings
Before you begin recording, go to " Preferences " by clicking the gear icon on the interface. On the pop-up window, click on the Output tab. Here you can change the location of your output files. Also, you can alter the video output format , video quality , frame rate , audio format, and audio quality . The supported output formats include MP4, MOV, WMV, MP3, AAC , etc.

If your computer runs with good performance, you may select 60 FPS for exporting but at the cost of creating a large file. You can also try utilizing video compressors to reduce video file size .
If your computer is regular, you may choose an appropriate format or codec approach to balance image quality and video file size. Many people opt for the MP4 format in that it shows good compatibility , maintains fine details , and delivers a smaller file .
Step 4. Start Recording your PowerPoint presentation
To begin recording a PPT slide in show mode, click the red " REC " button.
When capturing your screen, VideoSolo also allows you to add notes, shapes, and arrows. To open the drawing panels, simply click the Edit button.

With this function, you can make your words more clear while doing the tutorial presentation or lecture through your PowerPoint slides recording.
For a better view, you can go to "Preferences" (the gear icon) > "Recording" to hide float bar/desktop icons when recording. Then you need to use hotkeys to control the program.
Step 5. Output the Lecture Recorded
Once finishing recording, press the red square Stop button . Then you can quickly preview your recorded slide video on your computer.
If the recording is fine, click " Save " to output the video to your computer. Then you can share it with your students or upload the file directly online.
For VideoSolo Screen Recorder, you can even choose to record your voice when doing the presentation and also edit your video clip after the recording. Therefore, you can utilize it t to record your lecture or class if you are a teacher and when to give students a tutorial video. Also, not limited to slide show recording, VideoSolo Screen Recorder can also record webcam , and do live stream recording. Action speaks louder than words, come and download it now!
How to Make PPT into a Video Free Online?
People who do not want to download the software but still need to convert their PowerPoint slides to high-quality video quickly and conveniently can try to make your PPT into a video via the online tool. You can navigate to ASPOSE Online Converter .
This online tool can help you convert your PowerPoint slides into MP4 by uploading your file to the website.
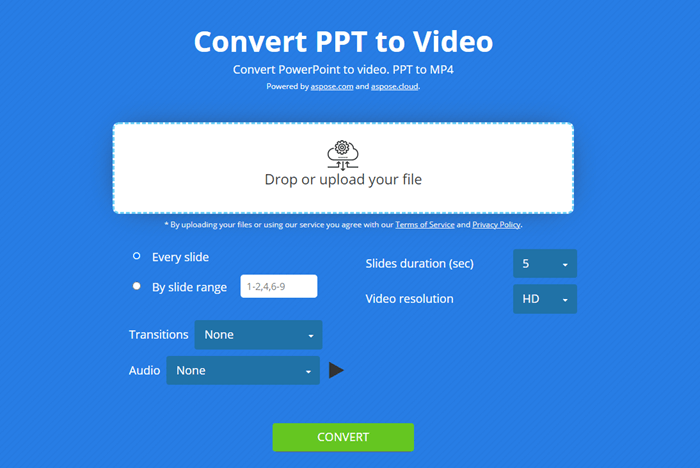
Step 1. Prepare your PowerPoint slide files and enter the website.
Step 2. Upload your slide show files by clicking the white upload box.
Step 3. Adjust the slide's duration and resolution.
You can also select the recording range and the transitions and audio of the slides, but for the transitions and audio, you can only choose the default options which the website offers.
Step 4. Click “ Convert ” and wait for the presentation to generate into an MP4 video.
Step 5. Click “ Download now ” while the convert is finished.
Then you can get the video file of your PPT slides, very quick and easy-used. However, this kind of website will convert your file depending on the internet condition, so it may take some time to upload and convert if it is a large file. And the settings of the video are not a wide variety of optional . If you want to record your PowerPoint with sound and output high-quality video in a different format, we suggest you use the professional recording tool VideoSolo Screen Recorder .
The Best Way to Convert PowerPoint to Video
Above we introduce three useful ways to make your Microsoft PowerPoint slides into a video. To assist you in deciding which method is best for you, we've produced a comparison form of these three methods.
Microsoft's built-in converter is convenient to use when you are using the software to create your slide show, but it does not support recording your PPT slide with system sound and can not customize the recording area.
The online converter may be the quickest and most convenient way to convert your slide show into a video when you are in a hurry and do not need any sound record or extra edition in your video. But you still need to make sure your network condition is good while using this tool, and have the patience to wait for the uploading and conversion.
In general, VideoSolo Screen Recorder can be a better choice. It can record your presentation with both system sound and the human voice. The output format and quality can also be various in the VideoSolo's multiple functions. You can share the recording file with others in the formats you want. Furthermore, this screen recorder allows users to enhance recording efficiency by customizing the recording area , and taking annotations while recording, with frequently-used output parameters. You may now download and try it out!
FAQ about Convert PowerPoint to Video
Can i record my ppt slides with face.
Yes, you can. Theoretically speaking, most of the recording tools or converters do not support recording your slide shoe with your face shown on it, but with the multifunctional attribute of the VideoSolo screen recorder, you can enable the Webcam mode while recording your presentation slide show. Just turn on the webcam button before you start the recording. Then you can record your PPT with your face by using the webcam recording .
How do I Convert My Slide Show to a YouTube Video?
YouTube supports many kinds of video upload formats, such as MOV, MP4, AVI, WMV, FLV, etc. You just need to record and convert your PowerPoint into a video using the methods we mentioned above and then upload it to YouTube. We highly recommend using VideoSolo to record and output your slide show video in various formats, as different formats of video can show different resolutions.

Convert PPT to Video
Transforming ppts into interactive videos has never been easier.
Say goodbye to static slides and hello to the future of storytelling! Flixier's breakthrough toolkit transforms your PowerPoint presentations into stunning films, packed with spinning text, captivating transitions, and powerful soundtracks. Moreover, you can easily record your screen and even yourself during your slides presentation in order to increase the engagement of your video. Edit, enhance, and empower your material in real time, then share it with the world in minutes.
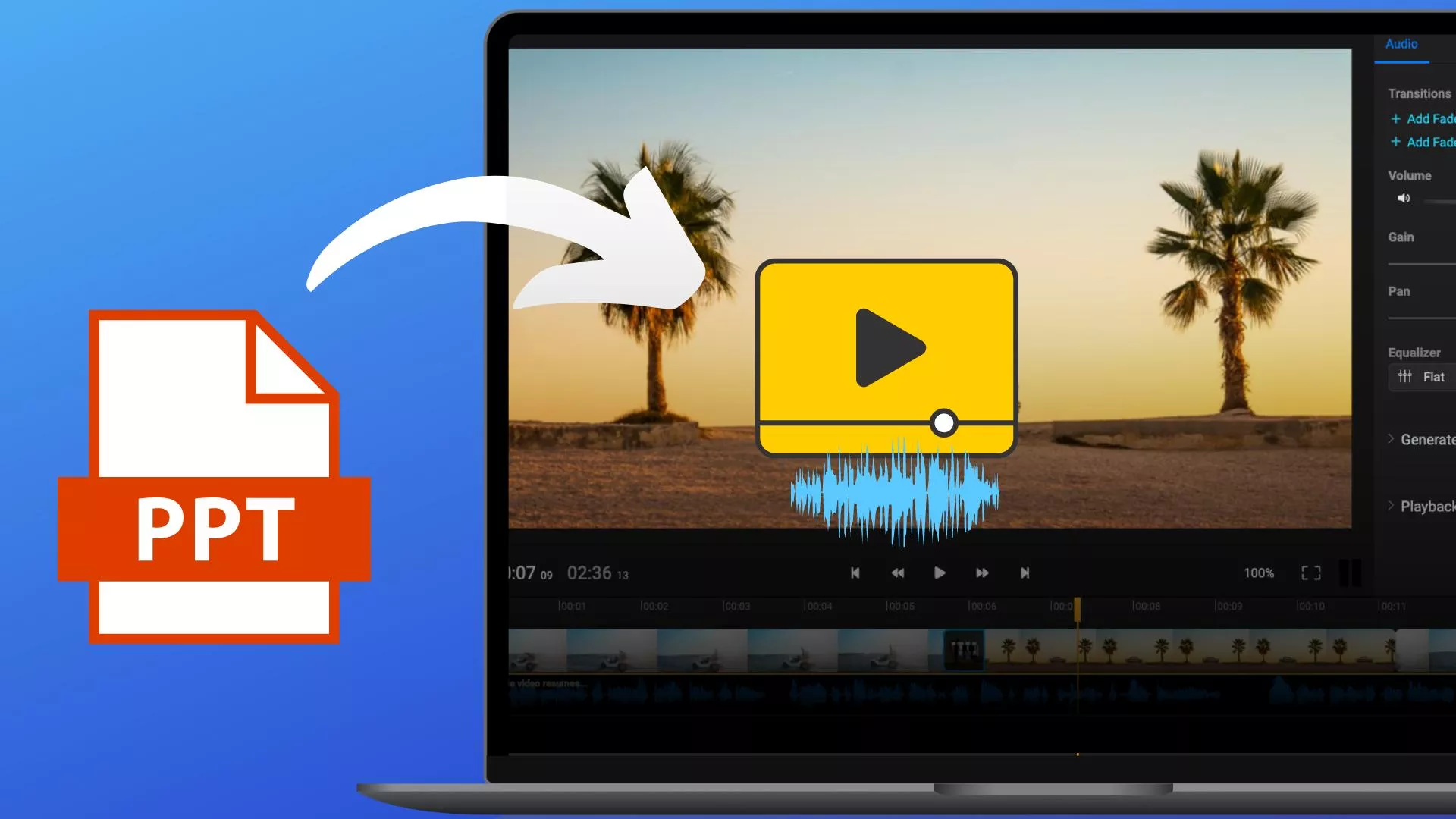
Transform PPTs to Engaging, Dynamic Videos
Tired of the classic and static PowerPoint slides? Make your presentations more appealing by turning them into captivating videos. For an attractive message delivery, choose to record yourself. Now you may quickly record your PowerPoint presentation, webcam, audio, and screen using Flixier. Layout, background, and camera feed can all be customized.
Craft Immersive Videos with Voice and Animations
Video conversion goes beyond visual communication by engaging numerous senses. If you choose to add text to video , visuals, transitions, and music, you can create a full experience that resonates with the viewer. Flixier's interface makes this process easier by allowing you to experiment with multiple combinations until you find the appropriate balance of elements.
Infuse Stories with Emotion by Converting PPTs into Video
Use Flixier’s online slides recorder to add more emotional depth to your storytelling. Besides using your own voice on the recording, you can easily combine your slides with well selected music.. Moreover, Flixier allows you to record your webcam. Don’t worry, you can always stop the recording, go back and add other scenes, everything will be saved!
Broaden Your Audience by Sharing Videos Online
How long does it typically take to share your content online after it has been created? Converting PPTs to videos expands your sharing options. Videos are cross-platform and device adaptable, ensuring that your interactive material reaches a wider audience. Whether it's for a business presentation that you are preparing, teaching tools or a personal story.
How to Convert PPT to Video with Flixier’s Online Video Editor?
Start by accessing Flixier's dashboard and choose “Record” from the menu. Choose from a variety of layout options available. You can opt to record the slides or your slides and webcam at the same time, granting access to your screen, camera, or microphone with a simple click. Capture your screen, webcam, or both concurrently, enhancing your recording flexibility and creative possibilities. The wait for the recordings to process won’t be long and it will vary depending on the length of the PPT presentation.
After your simple screen recording or webcam and slides is finished, the new video will appear in the Flixier library. To make it more engaging for you audience, you can use text overlays, transitions, effects, modify the playback speed and combine various soundtracks to unleash your creativity. To keep the spirit of engagement, merge your work with other videos and turn everything into a cohesive video or choose to crop video pieces from your recording.
After you've finished editing, click the Export button in the upper right corner. Your transformed PowerPoint Presentation will be saved as an MP4 file, which is the most widely supported format. You can then easily share your video on social media, websites, or any other platform.
Why use Flixier to Convert a PPT to Video?
Turn ppts into video with a user-friendly interface.
The user-friendly interface of Flixier is intended for everyone, allowing you to easily cut video segments, drag and drop items, and create new storylines. By adding a personal touch with webcam and microphone recording, or through animating text, weaving transitions, or background sounds, everything is available with a few clicks.
No Downloads Needed: Make Captivating Videos Online
Flixier's online PPT editor does not require any downloads. It's a simple method to turn your presentations into captivating videos, and it's easily accessible through your browser. You can reach your creative goals with ease, eliminating the requirement for laborious software installations.
Quickly Create, Edit, and Share Content Across Platforms
Easily share the newly crafted video with your audience on YouTube, Instagram or any other social media platform. Flixier allows you to easily upload your PPT online after recording it and converting it into a video format that suits you best. Adding annotations, images and various elements will improve the quality of your video.
Universal Compatibility: Share Your Message Anywhere
Flixier allows you to personalize and add a personal touch to your PPT in video formats that are universally recognized. Your creation resonates across screens, whether viewed on a PC or a mobile device. Share it without concerns for compatibility, ensuring that your message reaches your target audience: family, friends, colleagues, or others.
What people say about Flixier

I’ve been looking for a solution like Flixier for years. Now that my virtual team and I can edit projects together on the cloud with Flixier, it tripled my company’s video output! Super easy to use and unbelievably quick exports.

My main criteria for an editor was that the interface is familiar and most importantly that the renders were in the cloud and super fast. Flixier more than delivered in both. I've now been using it daily to edit Facebook videos for my 1M follower page.

I'm so relieved I found Flixier. I have a YouTube channel with over 700k subscribers and Flixier allows me to collaborate seamlessly with my team, they can work from any device at any time plus, renders are cloud powered and super super fast on any computer.
Frequently asked questions.
The time it takes to turn your PowerPoint presentation into a video is determined by many factors, the most important of which is the complexity and size of your original content. Flixier's technology is meant to speed up this process, allowing you to record your PowerPoint in just a few clicks. conversions to be accomplished in a matter of minutes.
Absolutely! Flixier allows you to record and personalize your PowerPoint presentation and turn it into a dynamic video that is smooth and compatible, the resulting file format being ready to go up on YouTube and already aligned to its uploading requirements.
Sharing your material on the world's largest video-sharing platform is simple, whether it's a business presentation, an educational session, or creative storytelling that you’ve personalized with Flixier.
Yes. Flixier provides a variety of plans designed to meet a large pool of needs and preferences. The free plan gives you access to important tools, such as recording, reviewing, editing and exporting your PowerPoint presentations to videos with basic edits. Upgrade to a premium subscription if you want extra features. These tools are perfect for adding text, different subtitles and polished enhancements to the PPT screen recording.
Need more than a PPT to Video convertor?
Edit easily, publish in minutes, collaborate in real-time, other ppt converter tools, articles, tools and tips, unlock the potential of your pc.
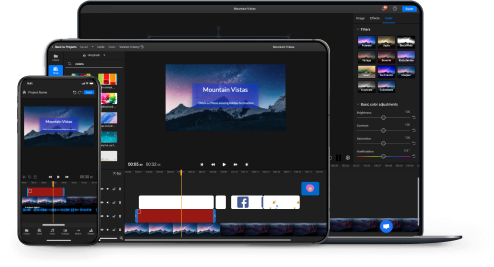
Guide Center

Turn your presentation into a video
When you make a recording of a presentation, all its elements (narration, animation, pointer movements, timings, and so on) are saved in the presentation itself. In essence, the presentation becomes a video that your audience can watch in PowerPoint.
So you have two options for turning your presentation into a video that's ready to view:
Save/export your presentation to a video file format (.mp4 or .wmv).
Save your presentation as a PowerPoint Show (.ppsx) file. (A PowerPoint Show appears full-screen in Slide Show, ready to view immediately.)
Save as a video file
After you've created your slides and recorded any timing and narrations and laser pointer gestures that you want to include, you're ready to create a video file.

On the File menu, select Save to ensure all your recent work has been saved in PowerPoint presentation format (.pptx).
Select File > Export > Create a Video . (Or, on the Recording tab of the ribbon, select Export to Video .)
In the first drop-down box under the Create a Video heading, select the video quality you want, which pertains to the resolution of the finished video. The higher the video quality, the larger the file size. (You may want to test them to determine which one meets your needs.)
* The Ultra HD (4K) option is only available if you're using Windows 10 or later.
The second drop-down box under the Create a Video heading tells whether your presentation includes narration and timings. (You may switch this setting if you like.)
If you haven't recorded timed narration, by default the value is Don't Use Recorded Timings and Narrations .
The default time spent on each slide is 5 seconds. You can change that timing in the Seconds to spend on each slide box. To the right of the box, select the up arrow to increase the duration, or select the down arrow to decrease the duration.
If you have recorded a timed narration, by default the value is Use Recorded Timings and Narrations .
Select Create Video .
In the File name box, enter a file name for the video, browse for the folder that will contain this file, and then select Save .
In the Save as type box, choose either MPEG-4 Video or Windows Media Video .
You can track the progress of the video creation by looking at the status bar at the bottom of your screen. The video creation process can take up to several hours depending on the length of the video and the complexity of the presentation.
Tip: For a long video, you can set it up to be created overnight. That way, it’ll be ready for you the following morning.
To play your newly-created video, go to the designated folder location, and then double-click the file.
Save as a PowerPoint Show
When someone opens a PowerPoint Show file, it appears full-screen in Slide Show, rather than in edit mode. The viewer begins watching the presentation immediately.
On the File menu, select Save As .
Choose the folder location where you want to store your PowerPoint Show file.
In the Save as type box, choose PowerPoint Show (*.ppsx) .

Select Save .
Why turn your presentation into a video?
When you want to give a high-fidelity version of your presentation to colleagues or customers (either as an e-mail attachment, published to the web, on a CD or DVD), save it and let it play as a video.
You can save your presentation as either an MPEG-4 video file (.mp4) or a .wmv file. Both formats are widely supported and can be streamed over the internet.
Some tips to remember when recording your presentation as a video:
You can record and time voice narration and laser pointer movements in your video.
You can control the size of the multimedia file and the quality of your video.
You can include animations and transitions in your movie.
Viewers do not need to have PowerPoint installed on their computers to watch it.
If your presentation contains an embedded video, the video will play correctly without your needing to control it.
Depending on the content of your presentation, creating a video may take some time. Lengthy presentations and presentations with animations, transitions, and media content will likely take longer to create. Fortunately, you can continue to use PowerPoint while the video is being created
What parts of a presentation won't be included in a video?
The following items won't be included in a video that you create using PowerPoint:
Media inserted in previous versions of PowerPoint. To include these, you can convert or upgrade the media object.
For example, if you inserted the media using PowerPoint 2007, it will be linked and it will play in the presentation. However, when you export the file as a video, the linked media will be dropped. You can convert the file to the new file format (select the File tab, and under Info , select Convert ), or you can right-click the media object and then select it to upgrade; it will embed the file and export it correctly.
QuickTime media (unless you have a third-party QuickTime codec named ffdShow installed and you have optimized for compatibility)
OLE/ActiveX controls
What to do with your video after creating it
After you create a video, you can share it with others by using the following methods:
Email your presentation to others
Save to a file share or other location
Upload it to your organization's Microsoft Stream video-sharing site , as described in the next section, "Save to a video-sharing site."
Save to the Microsoft video-sharing site
After you've created the video file, you can upload it to a video-sharing site. Microsoft Stream is an enterprise video service where people in an organization can upload, view, and share videos. Microsoft 365 business or education subscribers have access to this service from within PowerPoint for Microsoft 365.
Select File > Export , and then select Publish to Microsoft Stream .

Type a title and a description for the video.
Set other options, including whether you want others in your organization to have permission to see the video:

Select the Publish button.
The upload process can take several minutes, depending on the length of the video. A status bar at the bottom of the PowerPoint window tracks the progress, and PowerPoint shows a message when the upload is finished:

Select the message to go directly to the video playback page on Microsoft Stream.
For more information about this service, begin reading with What is Microsoft Stream? It includes information about Office 365 Video vs. Microsoft Stream.
1 The Ultra HD (4K) option is only available if you're using Windows 10 or later. 2 In PowerPoint 2016, the Ultra HD (4K) option isn't available in the Volume License edition.
When someone opens a PowerPoint Show file, it appears full-screen in Slide Show, rather than in edit mode. The viewer begins watching the presentation immediately.
Burn your presentation to a disc

Need more help?
Want more options.
Explore subscription benefits, browse training courses, learn how to secure your device, and more.

Microsoft 365 subscription benefits

Microsoft 365 training

Microsoft security

Accessibility center
Communities help you ask and answer questions, give feedback, and hear from experts with rich knowledge.

Ask the Microsoft Community

Microsoft Tech Community

Windows Insiders
Microsoft 365 Insiders
Find solutions to common problems or get help from a support agent.

Online support
Was this information helpful?
Thank you for your feedback.
Convert PPT to VIDEO
You have the option to convert your ppt file to video, as well as a variety of other formats, using our free online converter.
How to convert ppt to video?
Upload ppt-file, select «to video», download your video file, best tool to convert ppt to video, ppt to video fast and easy, secure ppt to video conversion, no software installation required, microsoft powerpoint, faqs on ppt to video conversion, ppt converter, convert to video.
How to Turn Google Slides Into a Video [4 Easy Ways]
- Last updated June 5, 2023
Google Slides is a great presentation tool that offers a lot of features like auto-play and object and slide animations. However, one feature it’s lacking is the ability to convert the slides into a video.
Converting your PowerPoint to video is a great way to preserve and share your presentation, especially if you’re doing it for an online class. Unlike PowerPoint, Google Slides doesn’t allow you to export the slides as video.
However, it is possible to do it, and in this tutorial, we’ll show you how to turn Google Slides into a video in 4 different ways.
Table of Contents
How to Convert Google Slides to Video
Here’s how to save a Google Slides presentation as a video:
- Use the keyboard shortcut Win + G to open the screen recorder settings
- Click on the mic icon to unmute and be able to record the sound.
- Open your Google Slides presentation in a web browser.
- Adjust the browser window size to fit the desired video dimensions.
- Click Slideshow and go into Presentation mode.
- Use the keyboard shortcut Win + Alt + R to start the screen recording.
Make sure that the mic is not muted so that you can record sound.
- Start your presentation by going through each slide as you would during a regular presentation.
- Click the Square icon to stop the screen recording.
- Go to your file explorer to access the video.
How to Turn Google Slides Into a Video
In this tutorial, we’ll be showing you 4 methods for how to make Google Slides into a video:
- Using the screen recorder
- Exporting to Powerpoint
- Using the Creator Studio add-on
- Using a video editor
Method 1: Using the Screen Recorder
For the first method, you can use a screen recorder to convert your Google Slides into a video. Most devices come with an inbuilt screen recorder, and you can access this in the Start Window or by using the keyboard shortcut Win + Alt + R for Windows.
You can also record sound with your screen recorder, but you might need to set it up first. If you want to turn your Google Slides presentation into a video using screen recording, follow these steps::
Step 1: Use the keyboard shortcut Win + G to open the screen recorder settings
Step 2: Click on the mic icon to unmute and be able to record the sound.
Step 3: Open your Google Slides presentation in a web browser.
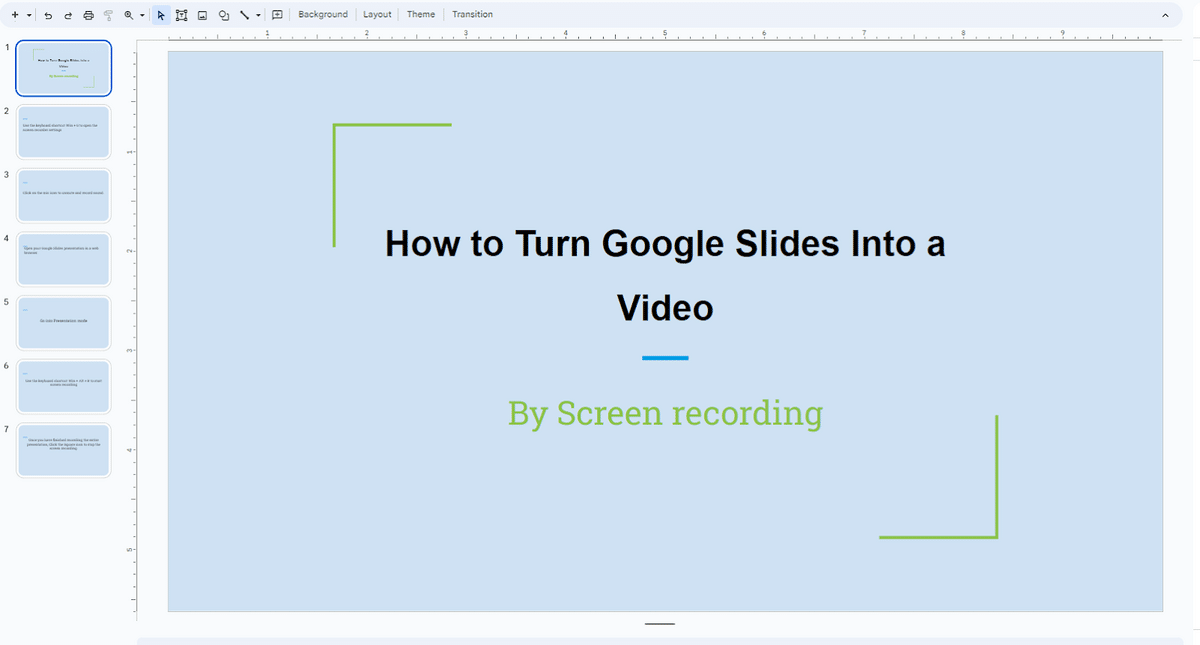
Step 4: Adjust the browser window size to fit the desired video dimensions.
Step 5: Click Slideshow and choose Start from the beginning to go into Presentation mode.
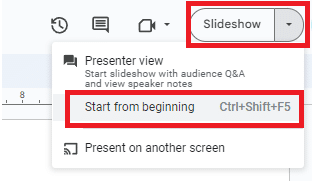
Step 6: Use the keyboard shortcut Win + Alt + R to start the screen recording.
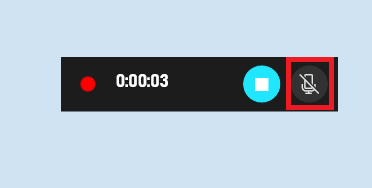
Step 7: Start your presentation by going through each slide as you would during a regular presentation.
Step 8: Once you have finished recording the entire presentation, Click the Square icon to stop the screen recording.
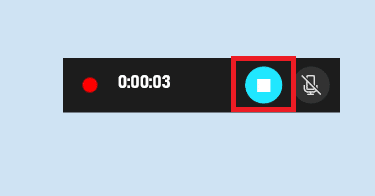
Step 9: Go to your file explorer to access the video. Usually, after stopping the recording, a green bar will appear that should take you to the video, but if you miss this, you can go to your file explorers and open the video. You’ll most likely find the video in the folder named Captures .
Make sure to speak clearly and confidently, providing narration or explanations as you go through the slides. Use the screen recording software’s editing capabilities to trim the video, remove any unwanted sections, or make any necessary adjustments.
Once you’re done editing, you can export the edited video in your preferred video formats , such as MP4.
Method 2: Using Powerpoint
Unlike Google Sheets, Microsoft Powerpoint can actually export a presentation as a video , so if you have your presentation in Google Slides, you can convert it to Powerpoint and then export it as a video.
Here’s how to turn a Google Slide into a video using Powerpoint:
Step 1: Open your Google Slides presentation in your web browser.
Step 2: Go to File > Download and choose Microsoft Powerpoint .

Step 3: Open Microsoft PowerPoint on your computer.
Step 4: Go to the File > Open and locate the file on your PC.
Step 5: Once the file is open, go to File > Export .
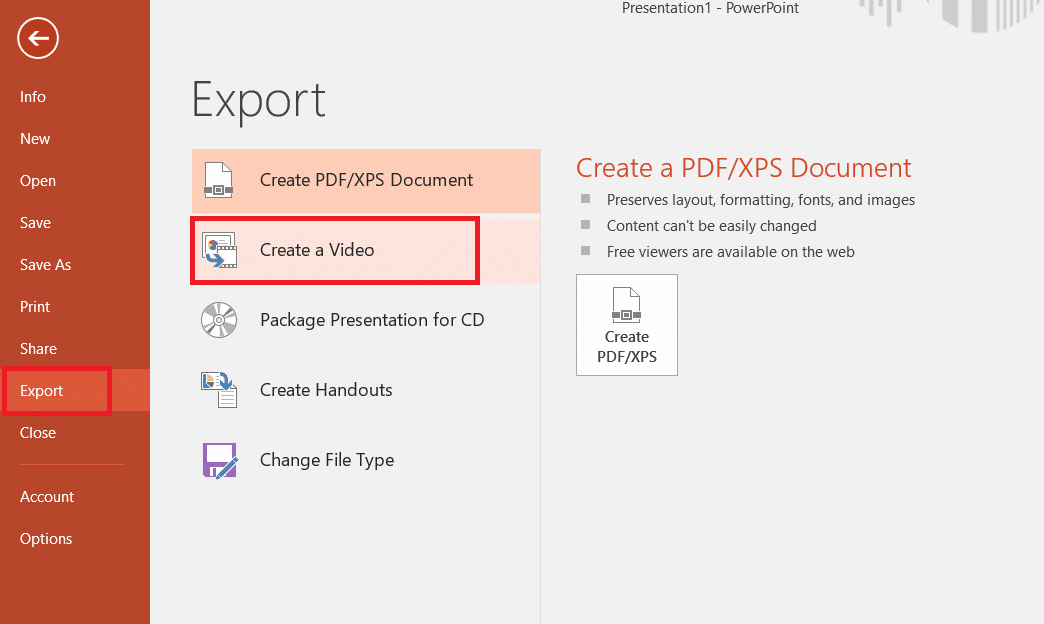
Step 6: Set the video setting, then click Create Video .
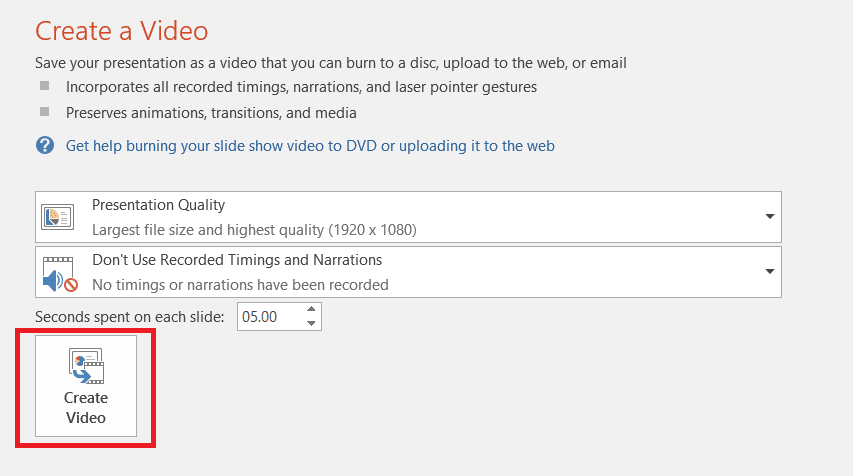
Step 7: Specify the file name, location, and format for your video.
Step 8: Click Save to start the conversion process.
Step 9: Once you’re done, you can use a video editor to add voiceover to the video.
Related: how to convert PowerPoint to Google Slides
Method 3: Using the Creator Studio Add-On
The Creator Studio add-on is a powerful tool designed to enhance your experience with Google Slides.
Follow the steps below to download Google Slides as video:
Step 1: Go to Extensions > Add-ons.
Step 2: Click Get add-ons.
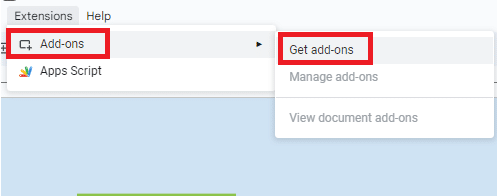
Step 3: Type Creator Studio in the Google marketplace window to search.
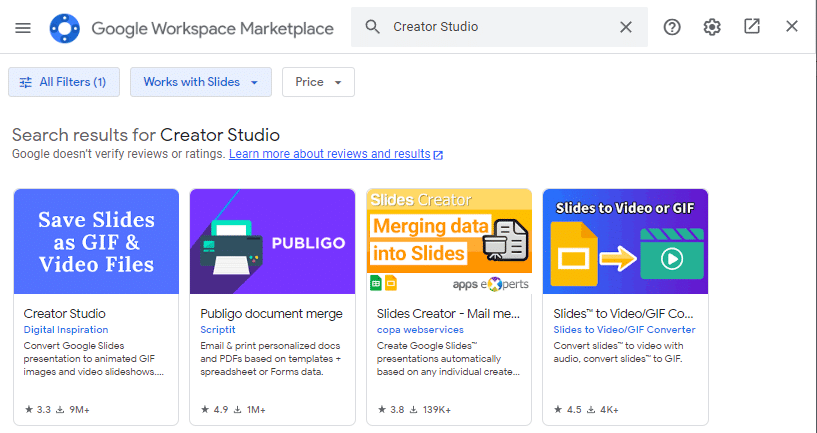
Step 4: Click Install .
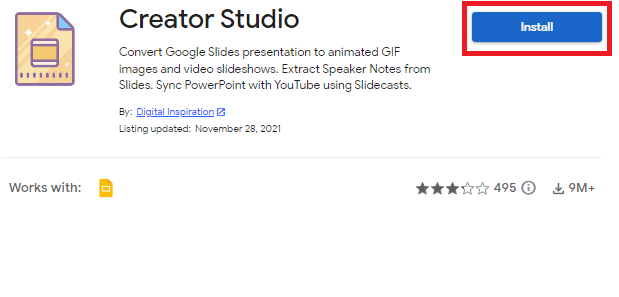
Step 5: Allow permissions for Creator Studio by signing in to your Google account.

Step 6: Go to Extensions.
Step 7: Click on Creator Studio and choose Create Video.
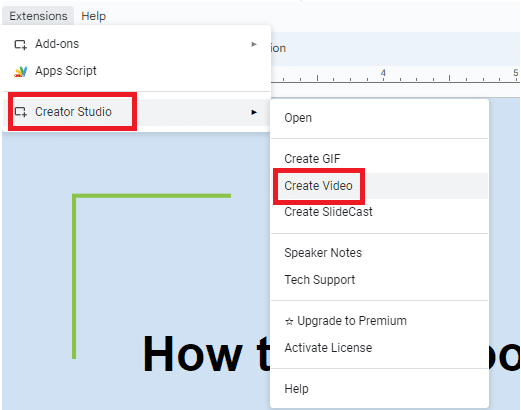
Step 8: Input the setting for the video, and if you have pre-recorded audio, you can add it by choosing the option Video with audio .
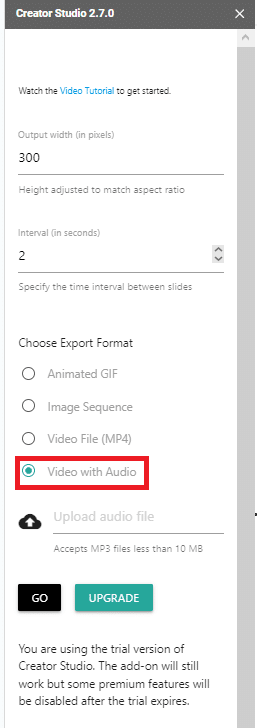
Step 9: Click Go .
Step 10: Once the video has been rendered, click the download icon to download it to your device.
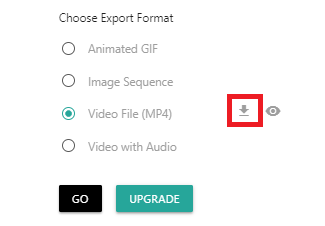
Voila! You now have your Google Slide converted into a video on your device. However, keep in mind that the option for Video with Audio is a paid-for option and will be unavailable once the trial period ends.
Method 4: Using a Video Editor
This method will require you to download your Google Slides as images. You can use any editor you’re familiar with or have access to. Some good video editors include Adobe, Da Vinci, and Shotcut.
You can download any one of these video editor tools
Here’s how to make a video with Google Slides using a video editor:
Step 1: Go to File > Download.
Step 2: Choose either the JPEG image or Png image format.
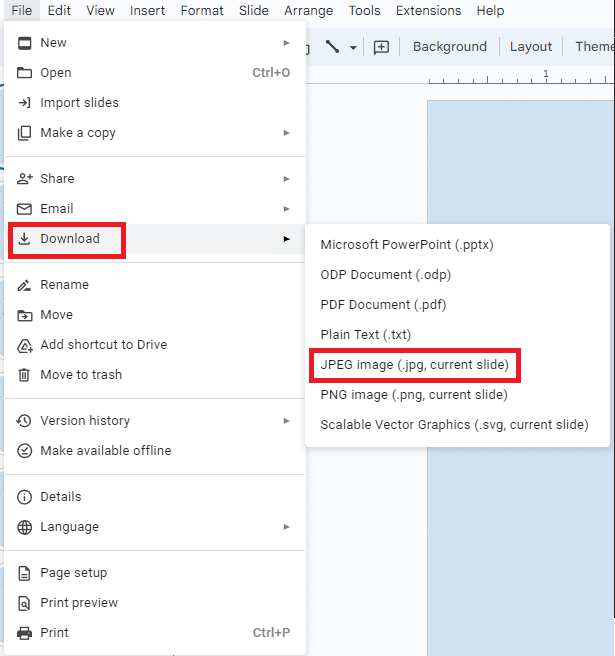
Step 3 : Choose the file location and save. You can also create a new folder for the images.

Step 4: Repeat the process for all the other Slides.
Step 5: Record the voice-over for the presentation using your device’s recorder and save the file.
Step 6: Open your video editor. In this tutorial, we’ll be using Shotcut.
Step 7: Import your images into the video editor. In Shotcut, you can simply drag and drop the image files.
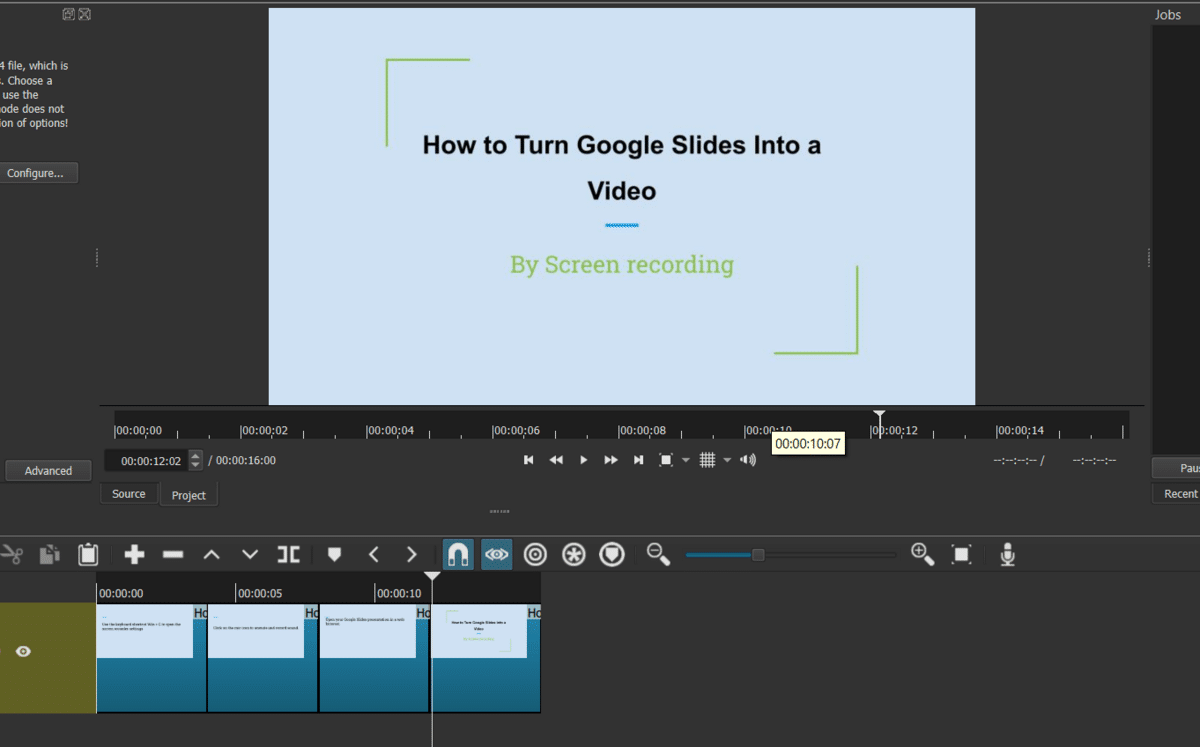
Step 8: Import your audio into the video editor.
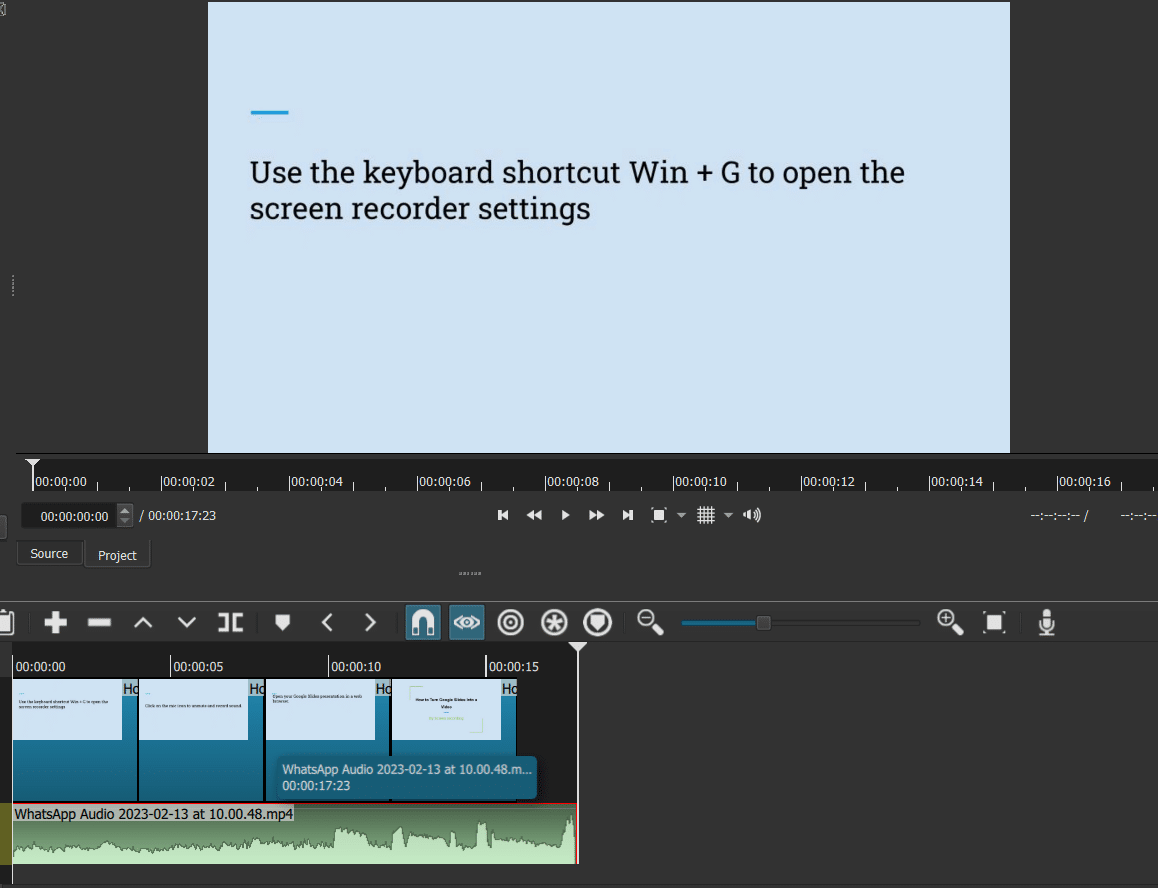
Step 9: Align the images and the audio. You can also play around with effects and transitions.
Step 10: Export the video.

Although this method is probably longer than the other methods and may require some editing skills, it’s also more customizable, and you can play with things like transitions between your slides and effects depending on the video editor you’re using.
Frequently Asked Questions
How to turn a google slides into a video with voiceover.
To save Google Slides as video:
- Use the keyboard shortcut Win + G to open the screen recorder settings.
What Is the Best Way to Convert Google Slides Into a Video?
The best way to turn Google Slides into video is by using the screen recorder. You can start your presentation as usual and turn on the screen recorder to record the whole presentation on your screen. Make sure to turn on the mic so that the screen recorder can record your voice as well.
This method is easier than exporting the slides and adding the audio later. However, the quality might not be the greatest.
Can a Google Slides Presentation Be Used as a Video File?
Not directly, but with some manipulation, yes, Google Slides presentations can be used as video files. While Google Slides does not have a direct built-in feature to export presentations as video files, you can still convert your Google Slides into video format using the other methods listed in this article.
Wrapping Up
Converting Google Slides into videos expands your options for sharing and presenting your content dynamically.
It also allows you to preserve your presentation and share it on Youtube and other places. In this tutorial, we’ve shown you how to turn Google Slide into a video in 4 different ways.
You can experiment with different effects, transitions, and visual enhancements to create compelling videos that capture your audience’s attention.
If you enjoyed this tutorial on how to turn Google Slides into a video, you should also check out our premium templates that can save you a ton of time and energy. Remember to use the code SSP at checkout to save 50%.
Get Premium Templates
- How To Add a Video in Google Slides
- Is Google Slides or PowerPoint Better?
- Learn How to Draw on Google Slides in 2 Minutes (Too Easy)
- How to Make Google Slides Vertical
- How to Make a Shape Transparent in Google Slides
- How To Add a Video to Google Docs [3 Easy Methods]
Most Popular Posts

How To Highlight Duplicates in Google Sheets

How to Make Multiple Selection in Drop-down Lists in Google Sheets

Google Sheets Currency Conversion: The Easy Method
A 2024 guide to google sheets date picker, related posts.
How to Insert a Google Sheets Hyperlink in 5 Seconds
- Chris Daniel
- April 15, 2024
How to Import Stock Prices into Google Sheets
- April 2, 2024
How to Calculate Age in Google Sheets (2 Easy Methods)
- Sumit Bansal
- February 21, 2024
How to Hide Gridlines in Google Sheets
- February 14, 2024
Thanks for visiting! We’re happy to answer your spreadsheet questions. We specialize in formulas for Google Sheets, our own spreadsheet templates, and time-saving Excel tips.
Note that we’re supported by our audience. When you purchase through links on our site, we may earn commission at no extra cost to you.
Like what we do? Share this article!
How-To Geek
How to add a video to a microsoft powerpoint presentation.
If a picture speaks a thousand words, a video speaks a million words!
Quick Links
Embedding videos versus linking to videos, supported video formats in powerpoint, how to insert a video into a powerpoint presentation, manage an embedded video's playback in powerpoint.
Videos can make presentations even more interesting or exciting. If you're looking to add a video to your Microsoft PowerPoint presentation, it's easy to do so. We'll show you how.
In PowerPoint, you can either embed a video or link to a video from your presentation. If you embed a video, your video becomes part of the presentation, which increases the overall size of the presentation file.
Related: How to Send PowerPoint Presentations With an Embedded Video
If you link to a video, PowerPoint only adds a reference to that video in your presentation. The downside of this method is that you need to send the video file separately if you share your presentation with someone. We have written a guide on how to send PowerPoint presentations with videos , so check that out.
In this guide, we'll focus on embedding a video in your presentation so you don't have to worry about sending separate files. And, if you're looking to add a YouTube video to your presentation , there's a way to do that, too.
Related: How to Embed a YouTube Video in PowerPoint
PowerPoint supports multiple video formats, including ASF, AVI, MP4, M4V, MOV, MPG, MPEG, and WMV. If your video is already in one of these formats, you can quickly add that to your presentation.
If your video is in another format, you can convert it to a supported format and then add it to your presentation.
Related: How to Use Handbrake to Convert Any Video File to Any Format
First, make sure the video you want to add to your presentation is saved on your Windows or Mac computer. Then, open your presentation with PowerPoint on your computer.
On the PowerPoint window, in the left sidebar, click the slide in which you want to add a video.
At the top of the PowerPoint window, click the "Insert" tab.
In the "Insert" tab, under the "Media" section (which is to the extreme right side of the interface), click "Video."
You'll now see an "Insert Video From" menu. Here, select "This Device."
Your computer's standard "open" window will open. In this window, access the folder that has your video file. Then double-click your video file to add it to your presentation.
You'll see your selected video in your presentation. To resize this video, click it and use the handles around the video to change its size. Then drag the video to place it at its desired location in your slide.
If you'd like to test the video, at the bottom-left corner of the video, click the play icon.
And you're all set.
Now that you have added a video to your presentation, you might want to change how it plays in your slides. In PowerPoint, you have multiple ways to change your video's playback.
To access these playback options, first, click your video in your presentation. Then, at the top of the PowerPoint window, click "Playback."
In the "Playback" tab, under the "Video Options" section, you will find various options to manage your video's playback.
For example, to change how your video starts to play in your presentation, click the "Start" drop-down menu and select one of these options:
- In Click Sequence : This plays your video in the click sequence. This means if you press the button for the next slide, your video will play.
- Automatically : This option automatically plays your video when the slide with your video opens.
- When Clicked On : Select this option to play your video only when you click it.
The other options are "Play Full Screen," which opens your video in full screen, and "Loop Until Stopped" that plays your video over and over again until you manually stop it.
Before you close PowerPoint, make sure you save your presentation so that your embedded video is saved with it. Do this by clicking File > Save in PowerPoint's menu bar.
And that's how you make your PowerPoint presentations even more engaging by including videos in them. Exciting!
If you don't want to add a video but you do want audio, you can add music to your presentations . This also helps enhance your presentation quality.
Related: How to Add Music to Your PowerPoint Presentation
Free presentation tools
Convert URL to PPT
Use our free URL to PPT tool to convert any web page into a professionally-designed slide deck in minutes.
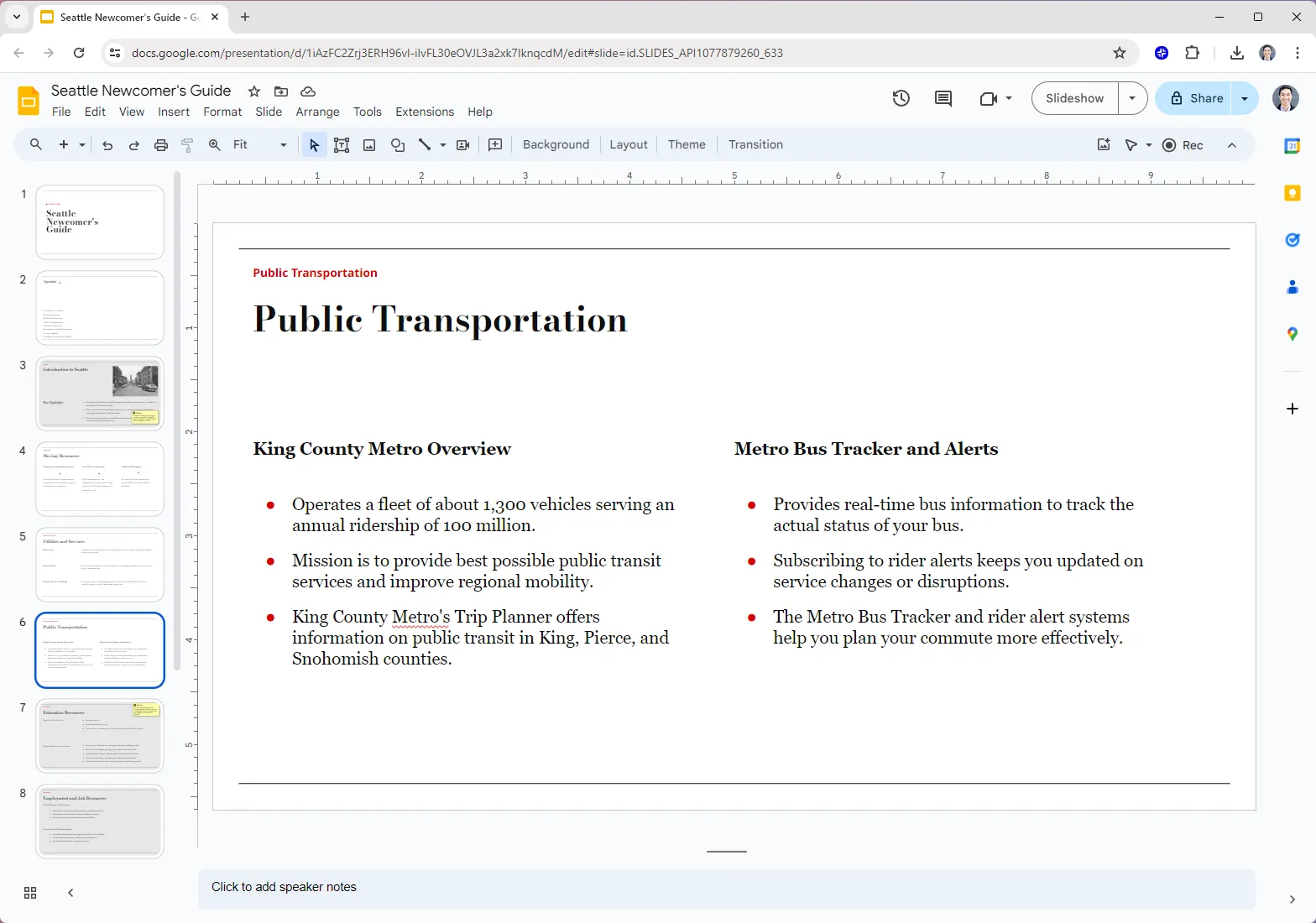
Editorial Presentation Template
Minimalist template inspired by print media. For use in Plus AI.
.png)
Forest Floor Presentation Template
Muted, mossy green template. For use in Plus AI.
.png)
Mallorca Colorful Presentation Template
A bright and retro template for personal and professional use. Compatible with Plus AI.
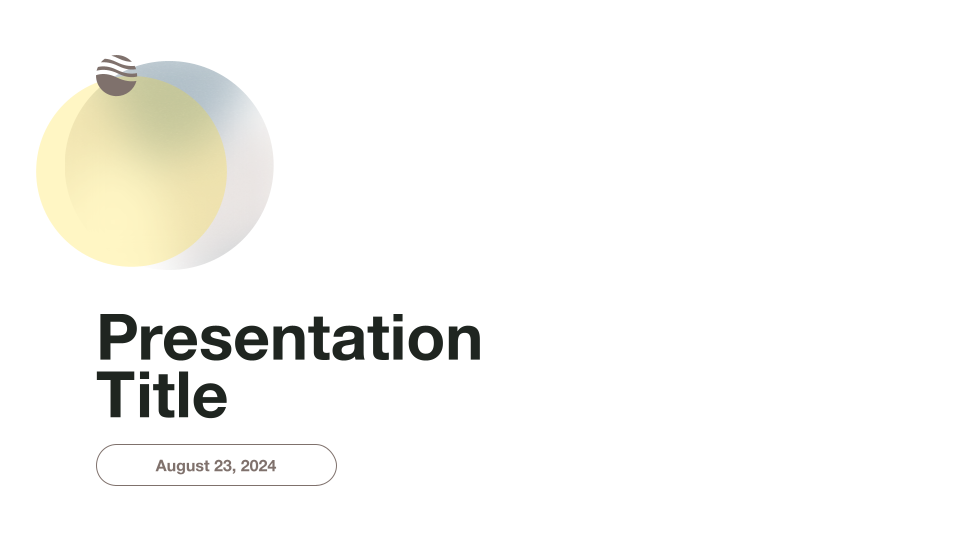
Minimalist Light Professional Presentation Template
A bright and airy professional template for use with Plus AI.
.png)
Modernist Professional Presentation Template
Clean and modern template for business presentations. For use in Plus AI.
.png)
Retro Analog Presentation Template
Brutalism-inspired, unusual slide designs. For use with Plus AI.
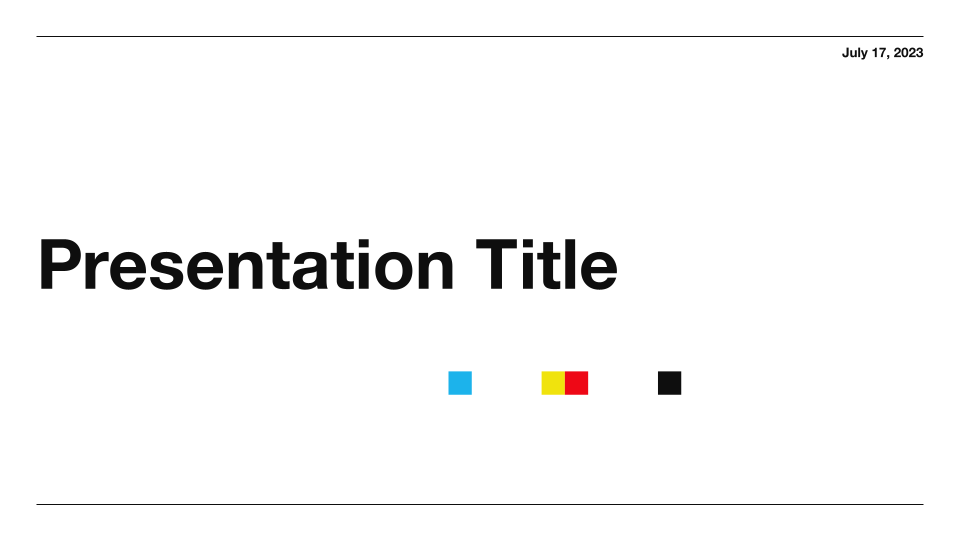
Swiss Light Professional Presentation Template
A clean and modern template for use with Plus AI
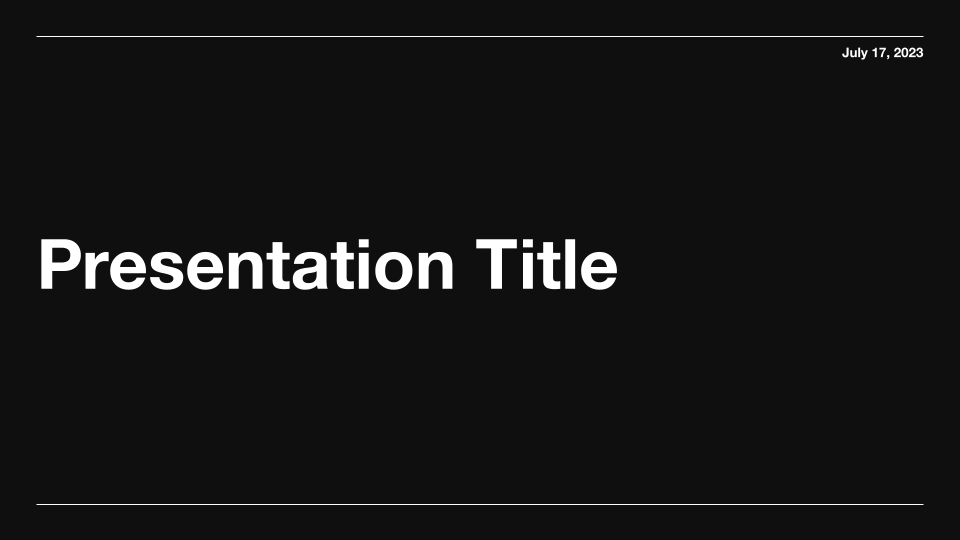
Swiss Dark Professional Presentation Template
A clean and modern dark-mode template for use with Plus AI
.png)
Sunnyside Education Presentation Template
A bright and cheerful education-friendly template. For use with Plus AI
.png)
Unicorn Gradient Background Template
Unicorn Gradient Background Template. For use with Plus AI.
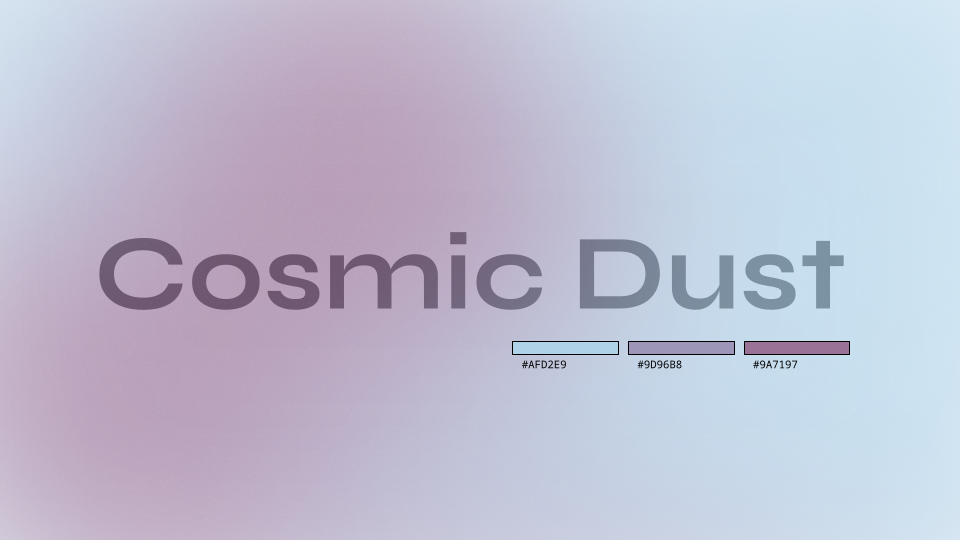
Cosmic Dust Gradient Background Template
A gradient background template with a moody aesthetic. For use with Plus AI.
Website to PPT converter features
How do i convert a website to ppt.
Copy-paste your URL in the Plus AI URL to PPT converter , choose a presentation template, and hit the submit button.
Plus AI will email you a presentation based on the contents of your URL in a few minutes.
How do I download a PowerPoint from a URL?
Use the Plus AI URL to PPT converter to turn your URL into a presentation. Then, open the presentation link and download your presentation as a PowerPoint file.
How do I convert a URL to a link in PowerPoint?
Highlight the URL, click Insert, select Link. Then copy-paste the URL into the address field. Alternatively, you can use Ctrl + K to open the Link menu to enter the URL.
What website makes presentations for free?
Plus AI will help you make presentations for free, using AI. Sign up for a free 7 day trial today to learn how you can save time on your next slide deck.
Get more with Plus AI for Enterprise
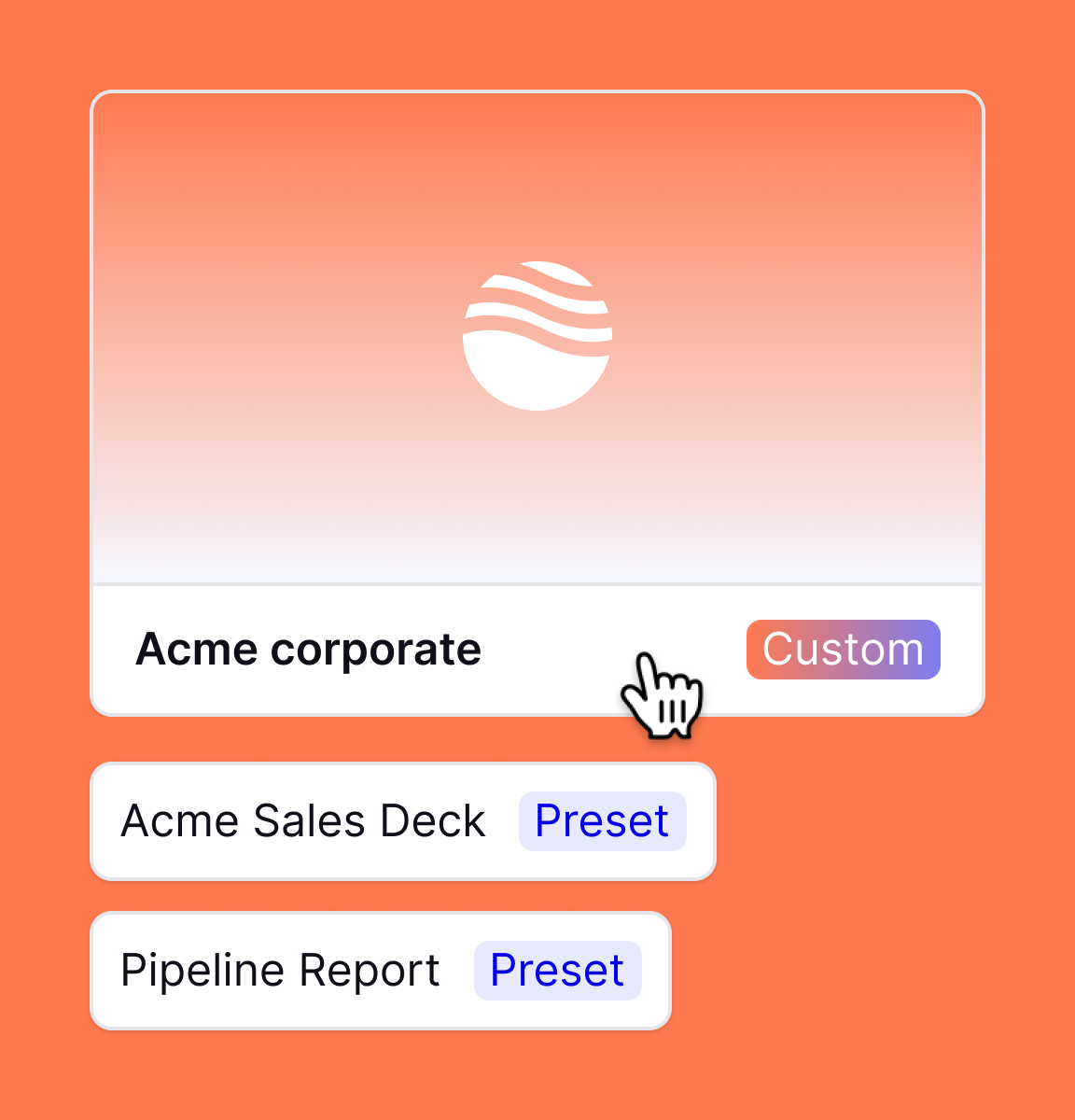

IMAGES
VIDEO
COMMENTS
On the File menu, select Save to ensure all your recent work has been saved in PowerPoint presentation format (.pptx). Select File > Export > Create a Video. (Or, on the Recording tab of the ribbon, select Export to Video .) In the first drop-down box under the Create a Video heading, select the video quality you want, which pertains to the ...
To turn a PowerPoint presentation into a video, first, open your presentation with the PowerPoint app on your Windows or Mac computer. In the top-left corner of PowerPoint, click the "File" option. From the sidebar that opens after clicking the "File" option, select "Export." In the "Export" menu, click "Create a Video."
Aspose.Slides PPT to Video converter is a free online service for converting PowerPoint presentations to videos. Slides: Convert all slides in your PowerPoint to video.Or you can select specific slides or a range of slides for conversion. Slide duration: Specify the time that is spent showing each slide in the video. Video resolution: Select the resolution that determines the amount of detail ...
Free online PowerPoint to video converter. VEED lets you convert your PowerPoint presentations to videos in just a few clicks, straight from your browser. You can even record yourself while presenting your slides using our free screen and webcam recorder. Upload your slides and record your webcam, audio, and screen.
Watch this video to learn how to convert your PowerPoint presentation into a video. When you make a recording of a presentation, all its elements (narration,...
Browse to the location where you want to save the file and give it a name then press "Save.". While the video is being created, you will see the small progress bar at the bottom of your PowerPoint window. Wait till this is done and then go to your video. Now you can double-click your video file and it will automatically play with your video ...
Step 3 - Select Video Format and Create a Video Presentation. Click Create Video button and choose the destination folder and output file name. For end users wondering how to convert ppt to MP4, this is the step where you can select MP4 as your output format. PowerPoint supports saving slide decks to MP4 or WMV video formats.
Updated on February 9, 2021. What to Know. Windows: Select File > Export > Create a Video. Choose video quality, timings/narrations, seconds per slide > Create Video. Select file type. Mac: Select File > Export. Choose file format, video quality, timings/narrations, and seconds per slide, then choose Export. PowerPoint decks are great tools for ...
Learn how to publish your own video using Microsoft PowerPoint with narration, annotations, animations, and timings. As full disclosure, I work at Microsoft ...
How to convert a PPT to a MP4 file? Choose the PPT file you want to convert. Change quality or size (optional) Click on "Start conversion" to convert your file from PPT to MP4. Download your MP4 file. Try the MP4 conversion with a PPT test file.
Learn How to turn a PowerPoint Presentation into Video with the narration. Record your presentation going through the slides and PowerPoint will pick up the ...
To convert your PowerPoint presentation into a video, simply: Click the File tab. Select Export. . Select Create Video . Choose your Video Quality and Recorded Timings and Narrations (see details below) Click Create Video. Choose where to save the video on your computer and click Save.
1. How to convert PPT to Video in Windows. Open Microsoft Powerpoint and open your powerpoint file. Click on the "File" tab on the top menu. Here, select "Export". Next, choose the "Create a Video" option. Here, select your preferred presentation quality by clicking on the "Presentation Quality" drop-down menu.
To begin the export, go to the File > Export > Create a Video menu option. Go to File > Export > Create a Video to choose the export settings for your PowerPoint presentation video. From this menu, there are several key settings to choose before you export your finished video.
Step 1. Open the PPT file you'd like to convert. Save it first then go to the " File ". Step 2. Select " Export " and you can see the "Create a Video" session, Click on it. Note:. For PowerPoint 2010 and previous versions you should click on the button named " Save & Send ". Step 3.
Record Your PPT Presentation. Start by accessing Flixier's dashboard and choose "Record" from the menu. Choose from a variety of layout options available. You can opt to record the slides or your slides and webcam at the same time, granting access to your screen, camera, or microphone with a simple click. Capture your screen, webcam, or ...
51 seconds. On the File menu, select Save to ensure all your recent work has been saved in PowerPoint presentation format (.pptx). Click File > Export > Create a Video. (Or, on the Recording tab of the ribbon, click Export to Video .) In the first drop-down box under the Create a Video heading, select the video quality you want, which pertains ...
Choose file to convert. choose file. Drop files here. 100 MB maximum file size or Sign Up. You have the option to convert your ppt file to video, as well as a variety of other formats, using our free online converter.
You will learn how to convert a PowerPoint presentation to a videoIn this video, I show you how to save a PowerPoint presentation with audio and video. It is...
Step 7: Specify the file name, location, and format for your video. Step 8: Click Save to start the conversion process. Step 9: Once you're done, you can use a video editor to add voiceover to the video. Related: how to convert PowerPoint to Google Slides Method 3: Using the Creator Studio Add-On. The Creator Studio add-on is a powerful tool designed to enhance your experience with Google ...
On the PowerPoint window, in the left sidebar, click the slide in which you want to add a video. At the top of the PowerPoint window, click the "Insert" tab. In the "Insert" tab, under the "Media" section (which is to the extreme right side of the interface), click "Video." You'll now see an "Insert Video From" menu.
Use the Plus AI URL to PPT converter to turn your URL into a presentation. Then, open the presentation link and download your presentation as a PowerPoint file. How do I convert a URL to a link in PowerPoint? Highlight the URL, click Insert, select Link. Then copy-paste the URL into the address field.