

Export a presentation
File > Export helps you change your presentation into a different format, such as PDF, video, or Word-based handouts. All these options are covered below.
If you simply want to "export" a file (in its current .pptx format) to a different storage system, such as a flash drive, plug that flash drive into your computer and use File > Save As (or Save a Copy ) to save to that new location.
Create a PDF
You can convert your presentation to PDF or XPS to share with others.
Click the Create PDF/XPS button.
In the File Name box, enter a name for the file, if you haven't already.
In the Save as type list, ensure that PDF (*.pdf) is selected.
If you want the file to open in the selected format after saving, select the Open file after publishing check box.
If the document requires high print quality, click Standard (publishing online and printing) .
If having a smaller file size is more important than print quality, click Minimum size (publishing online) .
Click Options to set the pages to be printed, to choose whether markup should be printed, and to select output options. Click OK when finished.
Click Publish .
Create a video
You can turn your presentation into a video file that can be watched without using PowerPoint.
See Turn your presentation into a video for the details.
Package a presentation for CD
You can create a package for your presentation and save it to a CD or USB drive so that other people can watch your presentation on most any computer.
See Package a presentation for CD or USB flash drive for the details.
Create handouts
If you want to use the editing and formatting features of Word, you can work on and print your handouts using Word.
See Edit or print PowerPoint handouts in Word for the details.
Change the file type
Change File Type is the same feature as the traditional Save As command. You select the underlying type of file you want, then click the Save As button. The original file is kept in its current format and closed, and a new copy of it is opened and saved in the format you've chosen.
Publish to Microsoft Stream
(This feature is available to Microsoft 365 subscribers who are part of an organization .)
After you save your presentation as a video, you can upload the video to a video-sharing site named Microsoft Stream that only people in your school or organization have access to. Those people can watch the video in a browser.
See Save a video to Microsoft Stream for more details.

Need more help?
Want more options.
Explore subscription benefits, browse training courses, learn how to secure your device, and more.

Microsoft 365 subscription benefits

Microsoft 365 training

Microsoft security

Accessibility center
Communities help you ask and answer questions, give feedback, and hear from experts with rich knowledge.

Ask the Microsoft Community

Microsoft Tech Community

Windows Insiders
Microsoft 365 Insiders
Was this information helpful?
Thank you for your feedback.
How-To Geek
How to save a microsoft powerpoint slide as an image.
Want to use a PowePoint slide in different mediums? Save it as an image! Here's how.
If there is a particular slide in your presentation that you feel would be useful in other mediums, you can save that slide as an image and use it accordingly. Here's how to save a Microsoft PowerPoint slide as an image.
First, open PowerPoint and, in the thumbnail pane, select the slide that you'd like to save as an image by clicking it. A box will appear around the slide once it's been selected.
Next, click the "File" tab.
In the left-hand pane, select "Save As."
To the right of the screen, you'll see two text boxes. In the top text box, enter the file name.
The lower text box is where you'll select the file type. Click the down arrow to the right of the text box.
A drop-down menu will appear displaying several different file types that you can save the presentation (or slide) as. These are the image file types that you can choose from to save your slide as:
- Animated GIF Format (*.gif)
- JPEG File Interchange Format (*.jpg)
- PNG Portable Network Graphics Format (*.png)
- TIFF Tag Image File Format (*.tif)
- Scalable Vector Graphics Format (*.svg)
Click the image file type that you'd like to convert the PowerPoint slide to. Next, select the "Save" button.
A dialog box will appear asking whether you want to export all slides as an image or just the one you've selected. Click "Just This One."
The slide will now be saved as an image.
Aside from saving slides as images in Microsoft PowerPoint, you can also save objects within a slide as an image . Use this method if you just need specific parts of the slide to be saved as an image and want to keep the file size of the image smaller.
Related: How to Save Microsoft PowerPoint Presentations as PDF Files
- Slidesgo School
- PowerPoint Tutorials
How to Export Your PowerPoint Presentation as a PDF File
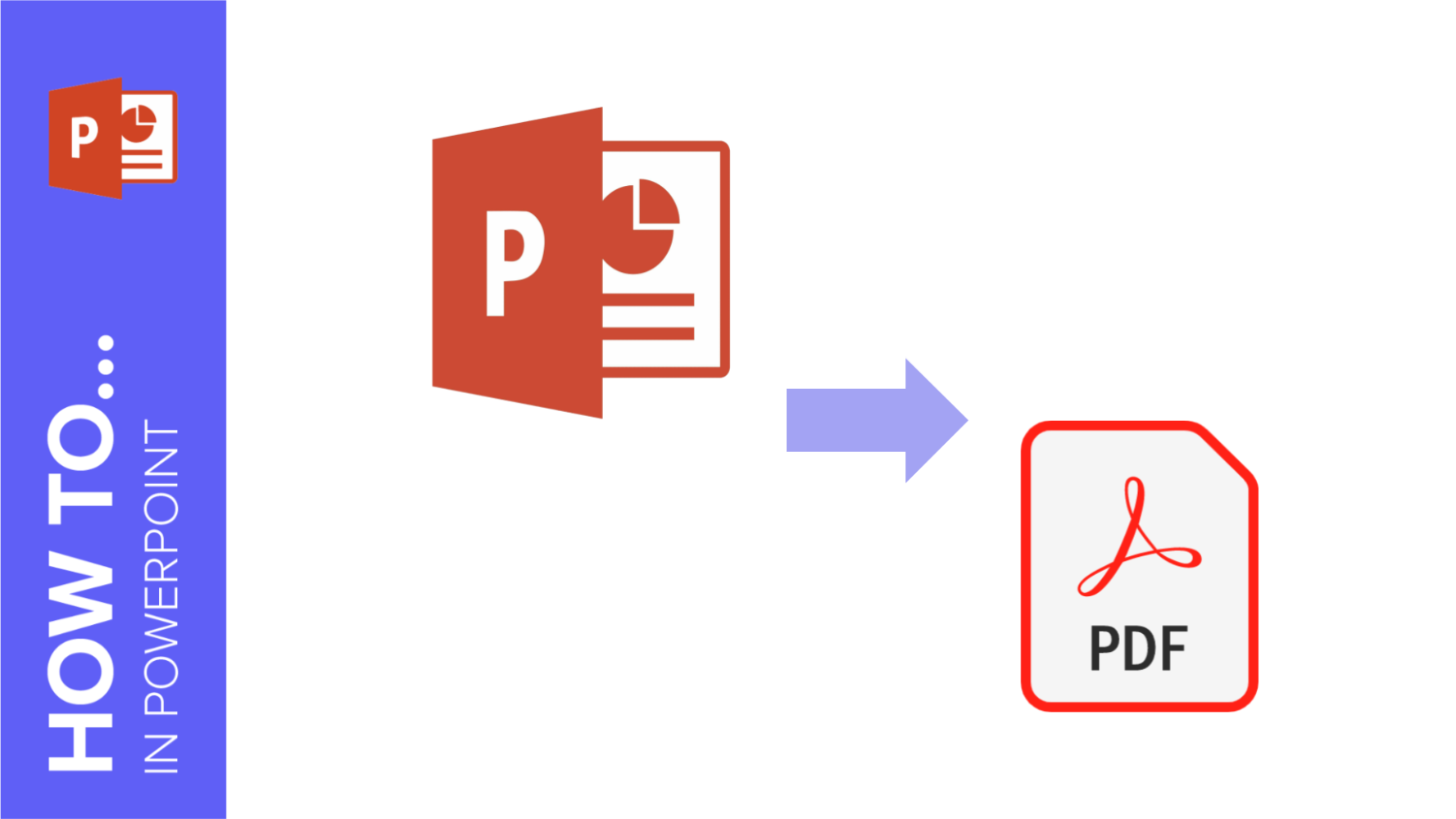
After you’re done creating a presentation, you might want to open it in other computers, but perhaps your presentation is not compatible with the software included in them. For this reason, having a PDF version is useful. In this tutorial, you’ll learn how to export your presentation as a PDF file in a few steps.
Exporting without Speaker Notes, One Slide per Page
Exporting with speaker notes or with multiple slides per page.
- Click File → Save As. Select the PDF option from the drop-down menu. Then enter a name for the file and click Save.
If you have Adobe Acrobat PDF, there are two more options available for you:
- Click File → Save as Adobe PDF.
- On the Home tab, click Create and Share Adobe PDF.
- Click File → Save As. Choose the PDF option from the drop-down menu.
- Now you can optimize the size of the document for online publication, and add data such as tags, the author or a short title. Depending on your PowerPoint version, you may need to click More Options… to access these settings.
- To choose what will appear in the PDF document, click Options…
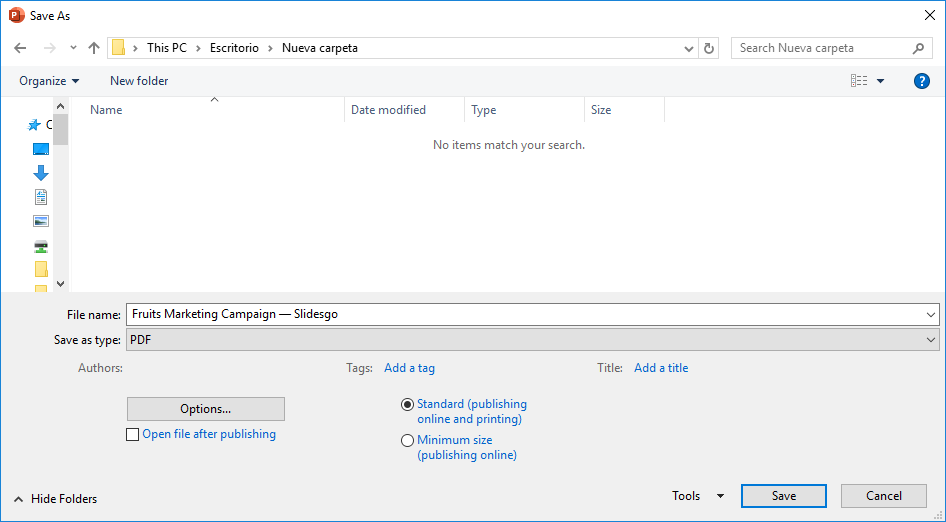
- Now you can choose the slides range, the publish options, the non-printing information and other settings. To change the number of slides per page or the orientation, choose Notes pages from the Publish what drop-down menu.

If you’re using a Mac and you can’t find these options, follow these steps:
- Click File → Print… or press Cmd + P.
- Now you can choose the slides range, the format and the orientation, the number of pages, whether you want to print it in color or in black & white, and whether to include a frame, headers, footers and speaker notes. If you decide to include speaker notes, you’ll only be able to choose one slide per page.
- To save, click the PDF button in the lower-right corner and select Save as PDF.
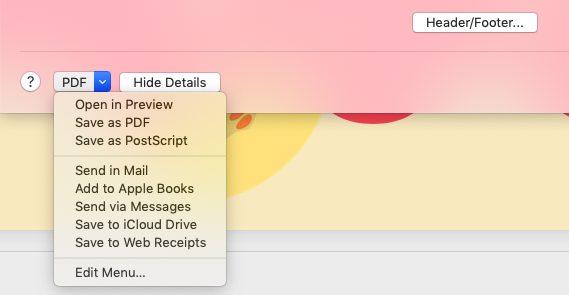
Do you find this article useful?
Related tutorials.

How to Download Google Slides Templates
When preparing a presentation, many people start panicking because they realize how much time it will take to edit each and every slide. Creating them from scratch, filling them in, looking for pictures, moving the elements...How stressful! But there is a solution that saves you a lot of time. We're sure that you've browsed the internet for templates, or basically, pre-established designs and elements, that can be downloaded for free and can be edited to your liking. Are we right? Then, we have some good news for you!

Discover our collection of printable templates
With the advance of technology, printing has become something that is no longer a necessity. Smartphones have made the paper format less and less frequent, but there are still certain cases in which having physical resources is much more convenient. Whether it's for taking notes, handing out assignments, making worksheets or handing out business cards or invitations, it's necessary to print your customized designs.From now on, in every Slidesgo printable presentation that you download, you will find the instructions for printing on the third slide. Depending on the style, colors or format of each presentation, we will tell you if you can...

How to Add Superscript and Subscript in Google Slides
Let’s take the most famous formula: E=mc^2, Einstein’s relativity equation. It wouldn’t be the same if it was E=mc2, right? Okay, yes, some people write it like that because it’s very famous and it won’t be misunderstood. But technically… It can! This is where the sophistication of superscript or subscript enters the room! Do you know how to write them in equations, copyright brands or even footnotes in your presentations? Let’s figure out how.


How to Add Superscript and Subscript in PPT
It can be a registered brand, a footnote or a math formula that you need to properly write. “2^2+2” is not the same as “22+2”, is it? Using superscript or subscript in a proper way makes a whole difference in texts. If it’s for your mathematical or physics complex formulas or just an anecdotic footnote, let’s figure out how to write them in a powerpoint presentation!

Feb 23, 2021
Export Word documents into PowerPoint presentations
Mohit Anand
- Add our blog to your RSS feed reader" href="/rss/blog.xml" data-bi-name="RSS Subscription" data-bi-id="rss_feed" data-bi-bhvr="120" data-bi-socchn="RSSSubscription" title="Microsoft 365 Insider Blog RSS" target="blank" class="d-inline-block">
Hi, Office Insiders, my name is Mohit Anand, and I’m a Program Manager on the PowerPoint team. I’m glad to share that a new scenario is now available in Word for the web . You can now export Word document s in to PowerPoint presentation s .
Word document s to PowerPoint presentation s
Have you ever wished you could easily export an existing Word document into a great PowerPoint presentation? If so, the wait is over!
When you use the Export command, it creates a presentation based on all the summarized sections of the document. It also adds imagery, icons, videos, themes, and fonts using AI.
How it works
To turn your Word document into a PowerPoint presentation:
- Open any document you want to convert into a presentation in Word for the web.
- Click File > Export > Export to PowerPoint presentation .
- When prompted , choose a design theme for your presentation.
- Click Open presentation to re view the results in PowerPoint for the w eb.
- The presentation w ill be created in the OneDrive root folder of the user who used this option.

Scenarios to try
- Open a Word document and explore the available PowerPoint themes.
- Open a Word document that is mostly text and see which AI-backed assets are added by clicking on Export .
Known Issues
- This feature is currently only available in English.
- It is not available in the Internet Explorer and Safari browser.
- We only support text content for the transformation to presentation, other media content support is not currently available. You can add your own media to the presentation after you have exported your Word document.
Availability
Export your document to PowerPoint presentation is rolling out to all Word for the web users shortly .
Features are released over some time to ensure that things are working smoothly. Therefore, we highlight features that you may not have because they’re slowly releasing to larger numbers of Insiders. Additionally, sometimes we remove elements to further improve them based on your feedback. Though this is rare, we also reserve the option to pull a feature entirely out of the product, even if you, as Insiders, have had the opportunity to try them.
Feedback
If you have any feedback or suggestions, you can submit them by clicking Help > Feedback.
Learn more about what other information you should include in your feedback to ensure it’s actionable and reaches the right people.
We’re excited to hear from you! Sign up for the Office Insider newsletter , and you’ll get the latest information about Insider features in your inbox once a month.
Sorry, JavaScript must be enabled to use this app.
- SwifDoo PDF
Efficient PDF Toolkit for Windows
- OCR PDFs to make scans searchable and editable;
- Unleash PDF creativity on iOS and Android effortlessly;
- Translate PDF accurately to break down language barriers

Table of content
Share this article, convert ppt to pdf without losing quality | top 3 ways.
⭐️⭐️⭐️ Quick Start
➡️ A professional PDF converter like SwifDoo PDF is the best choice for a high-quality PDF. It supports batch conversion to save you time and energy. After the conversion, you can continue editing the PDF to improve it.
➡️ Microsoft PowerPoint is a good option if you don't need to edit PDFs. It allows you to adjust the PDF file size. However, smaller files will come at the expense of file quality.
➡️ You can use online services to complete the conversion if you do not want to download software. However, uploading sensitive or proprietary presentations can be risky.
For detailed steps, please refer to the following sections.
Way 1. Convert PPT to PDF without Losing Quality via SwifDoo PDF
SwifDoo PDF is one feature-rich yet easy-to-use PDF tool for Windows users. The software is good at converting files in other formats to PDF and preserving all formats! Its workflow is straightforward, and you can get the PDF with just a few clicks. Click the download button to get this program and try it yourself.
Here is how to use SwifDoo PDF to convert PowerPoint to PDF without losing quality.
1. Launch SwifDoo PDF > Choose Convert from the menu bar > Select Office to PDF .
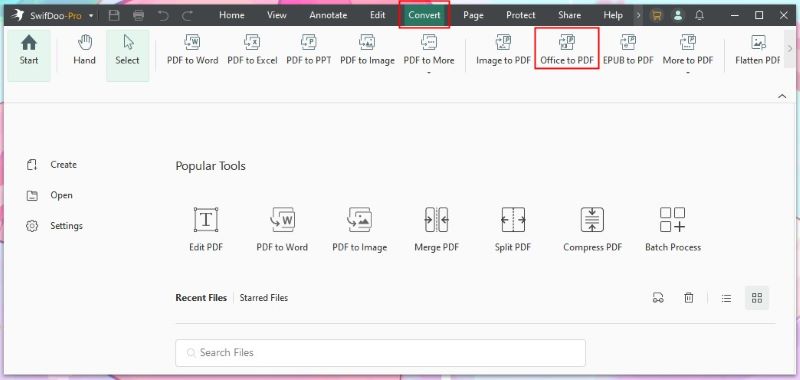
2. On the new window, add all the PowerPoint documents you want to convert > Select a location.
3. Finally, click Start .
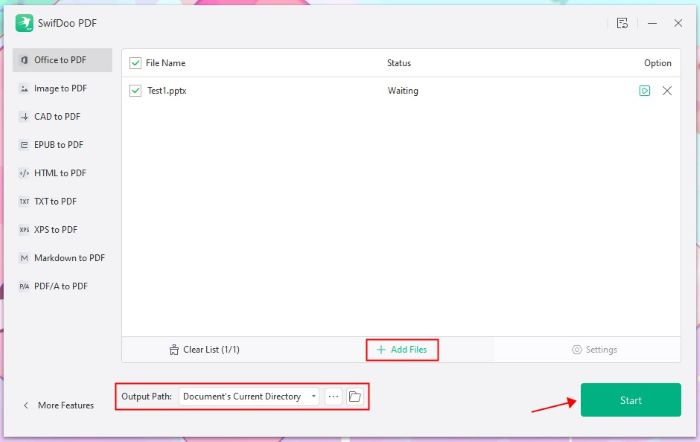
After the conversion, you can click Open File to check the PDF.
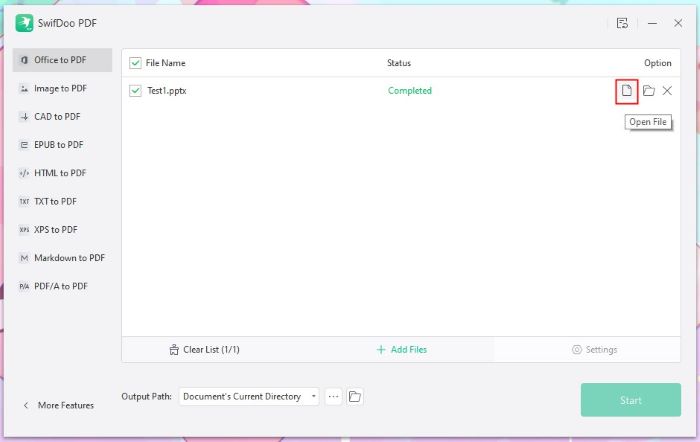
If needed, you can edit the PDF to make it better. To access the various tools, click Edit or Annotation .
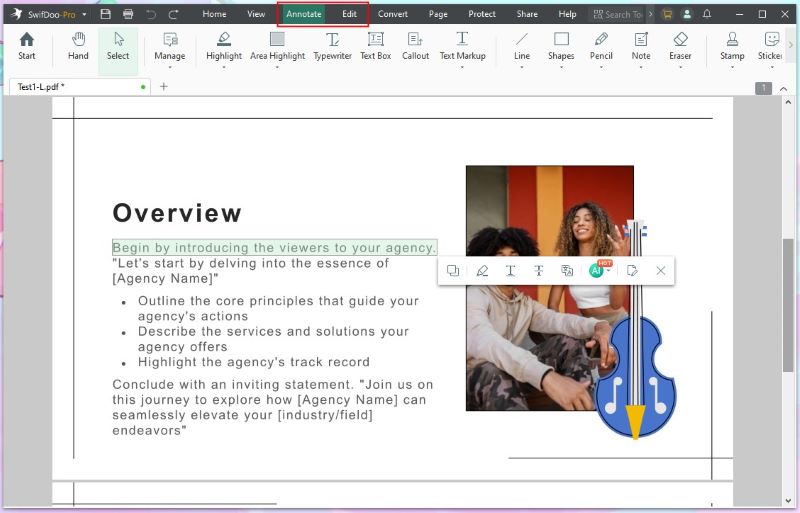
Other Outstanding Features:
- Reduce PDF size without losing quality
- Extract, split, and merge pages without effort
- Add a password to prevent others from making changes
- SwifDoo AI can summarize, translate, rewrite, and proofread PDFs
With SwifDoo PDF, you can handle PDF like a pro and significantly improve your work efficiency. Take advantage of this opportunity to get the free trial version and experience all the advanced features!
Way 2. Convert PPT to PDF without Losing Quality via PowerPoint
You may have installed Microsoft PowerPoint to create and edit PPTs. If so, you can directly use this software to convert PowerPoint to PDF. It allows you to select the pages you need to convert, choose whether to include non-printing information and adjust the size of the PDFs.
On a Windows PC, follow the steps below:
1. Open the file you want to convert with Microsoft PowerPoint.
2. Click File in the upper left corner and choose Export .
3. Click Create PDF Create PDF/XPS Document and choose Create PDF/XPS .
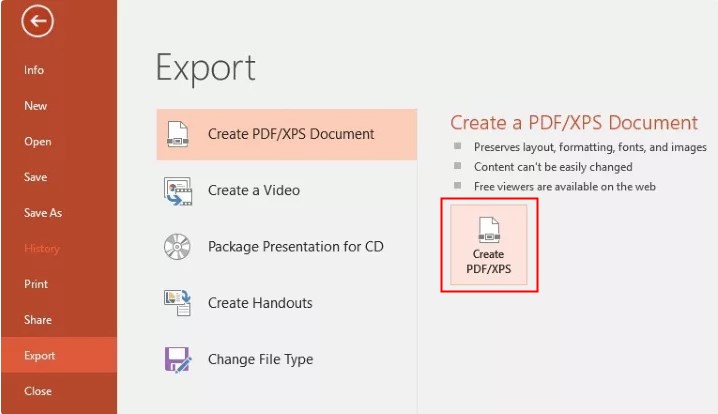
4. Rename the file on the Publish as PDF or XPS box and select a location.
5. Adjust the size > Click Options to adjust other settings if needed.
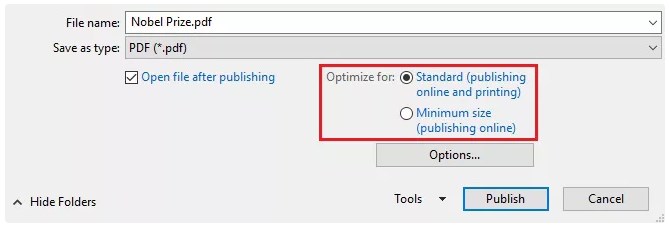
6. Click Publish to make it.
On a Mac computer, follow the steps below:
1. Open the presentation with MS PowerPoint.
2. Click File from the menu bar and choose Save As... option.
3. Select a destination and select PDF next to File Format .
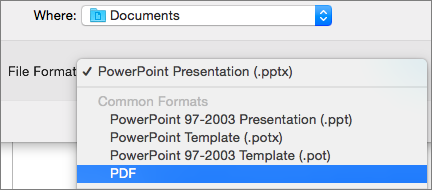
Way 3. Convert PPT to PDF without Losing Quality Online
The online PDF converter is suitable for occasional use. There is no need to download software. The whole conversion process is done in your browser. However, its disadvantages are also obvious.
- An Internet connection is required for conversion.
- May not be able to handle files with complex formats.
- Uploading files to third-party servers carries the risk of privacy leakage.
- Most online services have file size limitations. A subscription is needed for large files.
If it's okay, please refer to the steps below.
1. Open a browser and visit an online service like iLovePDF ( https://www.ilovepdf.com/powerpoint_to_pdf) .
2. Click Select POWERPOINT files to upload the document.
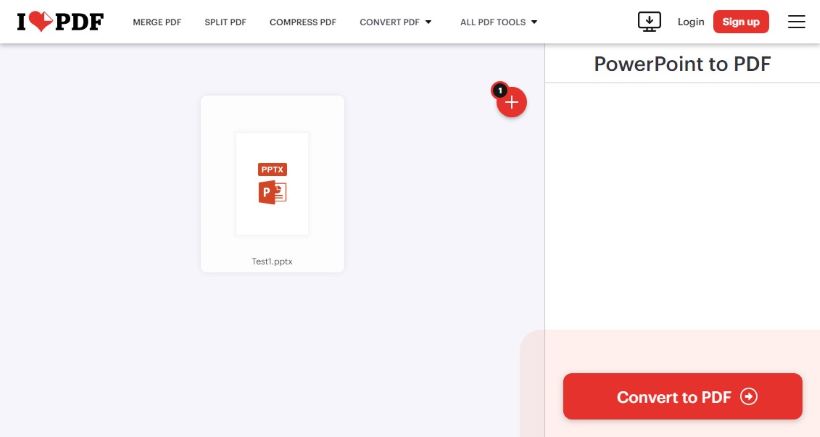
3. Click the Convert to PDF button.
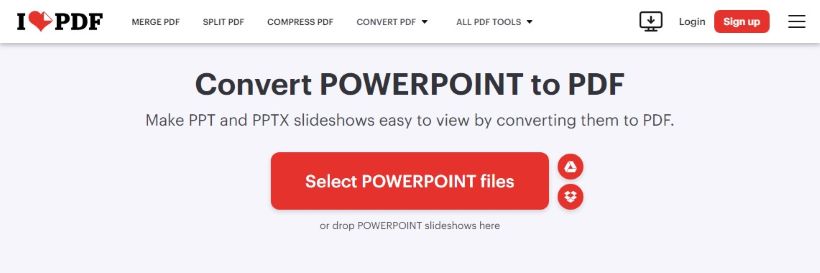
4. Wait for a while and download the PDF.
Convert PPT to PDF without Losing Quality FAQs
Q: How do I convert PowerPoint to PDF without losing quality?
Using a professional PDF converter can guarantee a high-quality PDF. Please select the Standard option if you want to convert PPT using MS PowerPoint.
Q: How do I keep the image quality when converting a PowerPoint presentation to PDF?
It's best to ensure the images are not compressed when embedded. In Microsoft PowerPoint, go to File / Options > Advanced > Select Do not compress images in file .
Q: How do I convert PPT to PDF without changing format?
SwifDoo PDF can recognize and process documents in complex formats. It will retain all formatting after conversion. In addition, it helps you edit the PDF easily.
Q: How do I convert PPTX to PDF online for free?
Many online converters offer free versions. However, the free versions usually have a limit on file size.
That’s all about how to convert PowerPoint to PDF without losing quality. You can select the appropriate tool to complete the conversion. In any case, a professional PDF converter is much better at handling formatting and text. It can also help you compress PDFs without losing quality.

Lena has been in the editing industry for 8 years. She is familiar with a variety of products that can make things easier, such as PDF tools, video recording software, iOS location changer, etc. She enjoys sharing her knowledge with users to help them solve problems in their work and life. In her spare time, she likes to play with her cat.
Related Articles
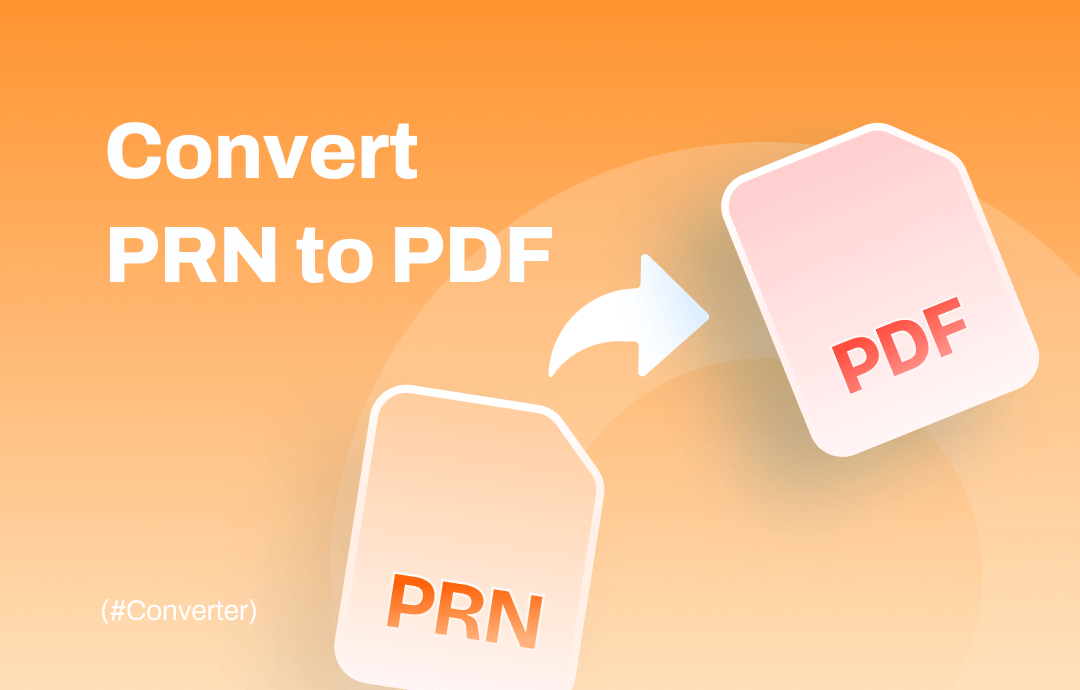
How to Convert PRN to PDF: 3 Easy Ways
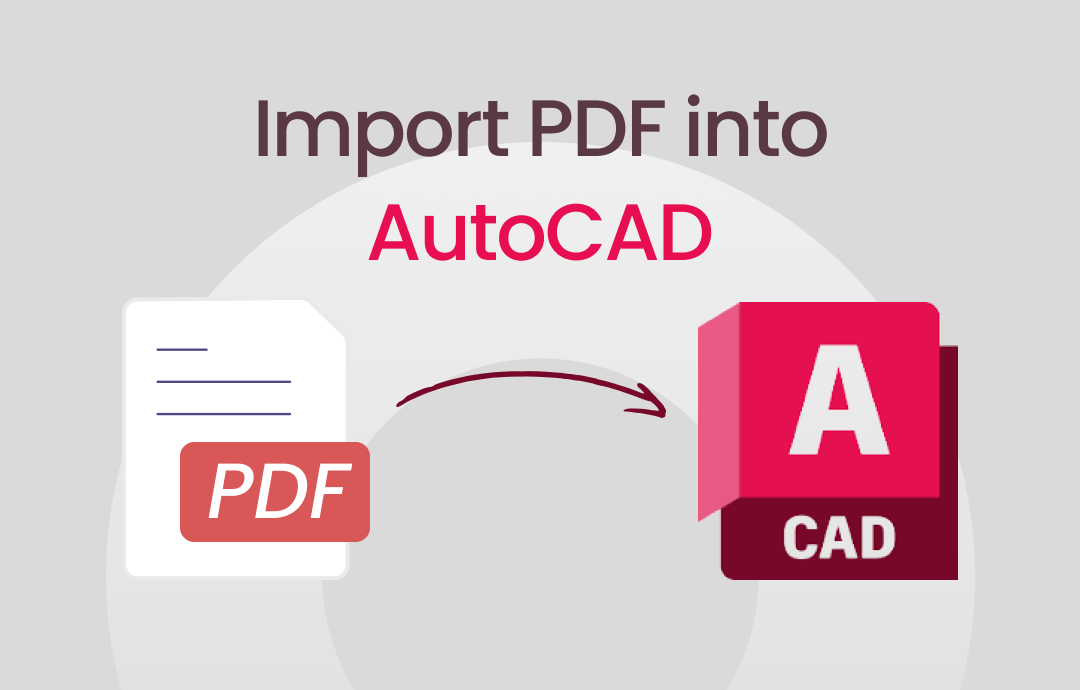
Step-by-Step Guide for Importing PDF to AutoCAD
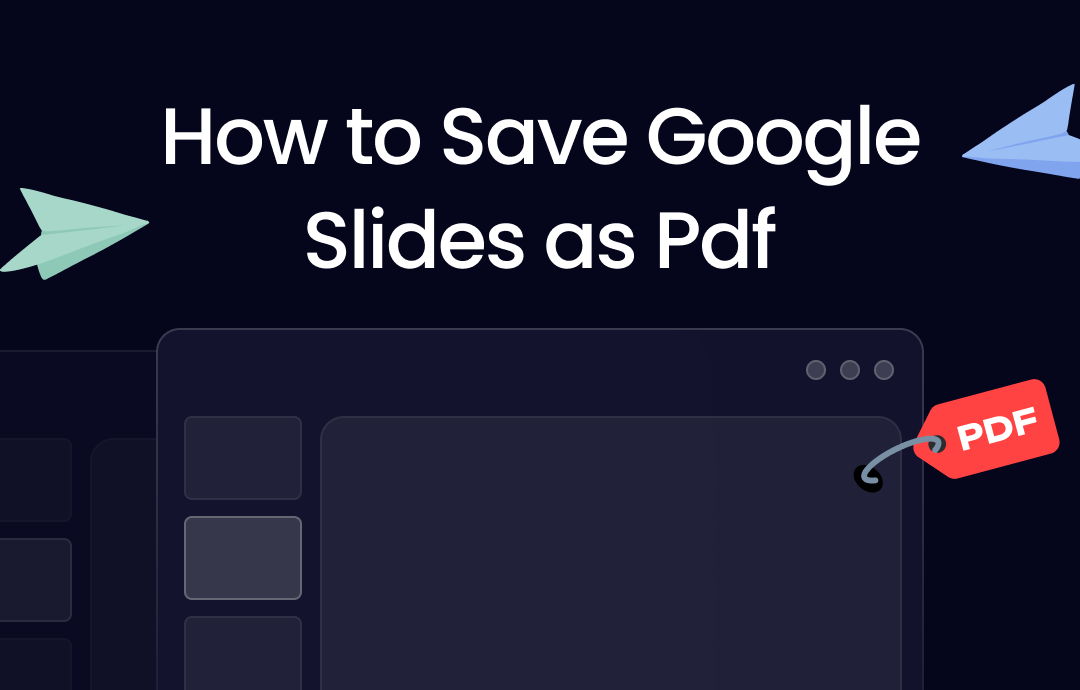
How to Save Google Slides as PDF: Complete Guide

- Online PDF Converter
- Edition Comparison
- SwifDoo PDF for iOS
- SwifDoo PDF for Android
- ChatGPT & AI
- SwifDoo 101
- Free Ebooks
- Release Notes
- Refer a Friend
- Privacy Policy
- Refund Policy


IMAGES
VIDEO
COMMENTS
File > Export helps you change your presentation into a different format, such as PDF, video, or Word-based handouts. All these options are covered below. If you simply want to "export" a file (in its current .pptx format) to a different storage system, such as a flash drive, plug that flash drive into your computer and use File > Save As (or ...
Watch this video to learn how to convert your PowerPoint presentation into a video. When you make a recording of a presentation, all its elements (narration,...
In this Microsoft PowerPoint 2021/365 tutorial video, learn how to export a PowerPoint presentation to a different file type.To see the full course that this...
To turn a PowerPoint presentation into a video, first, open your presentation with the PowerPoint app on your Windows or Mac computer. In the top-left corner of PowerPoint, click the "File" option. From the sidebar that opens after clicking the "File" option, select "Export." In the "Export" menu, click "Create a Video."
Browse to the location where you want to save the file and give it a name then press "Save.". While the video is being created, you will see the small progress bar at the bottom of your PowerPoint window. Wait till this is done and then go to your video. Now you can double-click your video file and it will automatically play with your video ...
Go to File > Export > Create a Video to choose the export settings for your PowerPoint presentation video. From this menu, there are several key settings to choose before you export your finished video. The dropdown boxes on the right side control the quality and timing of your presentation.
Take a look at our newest tutorial to see how you can convert any of your PowerPoint presentations into a video.
Nevertheless, here's what you need to do to record your presentation as a .ppsx file. Step-1: Click on the "File" tab. In the menu ribbon located at the top of the screen, click on the "File" tab. This will open the "File" screen. Step-2: Click on the "Save As" option. In the menu sidebar on the left side of the "File ...
First, open PowerPoint and, in the thumbnail pane, select the slide that you'd like to save as an image by clicking it. A box will appear around the slide once it's been selected. Next, click the "File" tab. In the left-hand pane, select "Save As." To the right of the screen, you'll see two text boxes.
Exporting without Speaker Notes, One Slide per Page. Click File → Save As. Select the PDF option from the drop-down menu. Then enter a name for the file and click Save. Saving as a PDF file in PowerPoint. If you have Adobe Acrobat PDF, there are two more options available for you: Click File → Save as Adobe PDF.
In this Microsoft PowerPoint Tutorial I show you how to quickly export video from PowerPoint, this super easy method will export MP4 format video straight ou...
Step-1: "Right-click" on the slide. The first step is to go to the slide you want to save as an image and "Right Click" anywhere on the slide. This will open a drop-down menu. Step-2: Select the "Save as Picture…" option. From the drop-down menu, click on the "Save as Picture…" option. This will open a new window.
In this tutorial, you will learn how to save your Canva presentation as a PowerPoint presentation in a few simple steps. In this tutorial, you will learn how to save your Canva presentation as a PowerPoint presentation in a few simple steps. ... Convert videos to MP4. See more features. Explore. Design ideas. Custom prints. Font pairing. Colors ...
To turn your Word document into a PowerPoint presentation: Open any document you want to convert into a presentation in Word for the web. Click File > Export > Export to PowerPoint presentation. When prompted, choose a design theme for your presentation. Click Open presentation to re view the results in PowerPoint for the w eb.
In this Microsoft PowerPoint 2019 tutorial you are going to learn how to export and save a specific single Slide of your presentation in a file, so your sele...
On a Mac computer, follow the steps below: 1. Open the presentation with MS PowerPoint. 2. Click File from the menu bar and choose Save As... option. 3. Select a destination and select PDF next to File Format. Way 3. Convert PPT to PDF without Losing Quality Online.