- Visit the University of Nebraska–Lincoln
- Apply to the University of Nebraska–Lincoln
- Give to the University of Nebraska–Lincoln

Search Form
- How to convert your PowerPoint Presentation to a new template
In case you are have issues converting existing PowerPoints to the updated templates. Please try the instructions below. How to convert your PowerPoint Presentation to a new template 1. Select and download the correct PowerPoint template. Be sure to save the PowerPoint template file to your computer. 2. Open that template by double clicking on it. Once open, DON’T click on the “New Slide” icon! Instead, click below the button on the small arrow next to the text label reading “New Slide.” 3. You will then see a thumbnail image of all of the slide masters available in the template; at the very bottom, select “Reuse Slides.” 4. A Reuse Slides box will open on the right of your main PowerPoint screen. 5. In the Reuse Slides box, click the “Browse” button and then select "Browse File." 6. Locate the older PowerPoint presentation to be converted and click the "Open" button. A thumbnail image of all of your original slides will appear in the Reuse Slides box. 7. Use the right click of your mouse on any one of the original slide thumbnails and select “Insert All Slides.” 8. Your original slides will be updated appearing as new slide pages in the new PowerPoint presentation template. 9. Most standard text slides will convert automatically to the new format. More complex slides may need minor adjustments to follow the new format. Use the “Layout” button to select a different slide master for individual slides. 10. Save and name your new PowerPoint presentation.
Nebraska Extension - Keeping Up Thu. Oct. 13, 2016
- Fall Conference Registration Open
- NCEA Annual Conference Registration Open
- Consider Joining Epsilon Sigma Phi in 2016
- Extension Retirees
- Position Announcements

How To Import PowerPoint Template? [Step-by-Step Tutorial!]
By: Author Shrot Katewa
![how to transfer a powerpoint presentation into a new template How To Import PowerPoint Template? [Step-by-Step Tutorial!]](https://artofpresentations.com/wp-content/uploads/2023/02/Featured-Image-1.jpg)
When you want to change the design of your presentation but don’t have enough time, try using a template. Microsoft PowerPoint has a variety of built-in templates or you want to take it to another level by importing custom templates to your presentation.
To import PowerPoint Template, open your presentation and click on the “File” tab. Then, choose the “Office” option under the “Blank Presentation” option in the “New” screen. Click on your preferred template and hit “Create” to download the template.
Are you constantly using the same theme? Would you like to change the design of each new presentation? This article is a complete guide on how to import a template to a new or existing presentation as well as how can you save a custom PowerPoint template.
Let’s get started!
1. How to Insert PowerPoint Template?
In Microsoft PowerPoint, you can add custom templates to a presentation file using the “File” menu. Using templates in your PowerPoint presentation makes the slides look more connected and coherent. To add a PowerPoint template to a blank presentation, follow the 5 easy steps.
Step-1: Click on the “File” tab
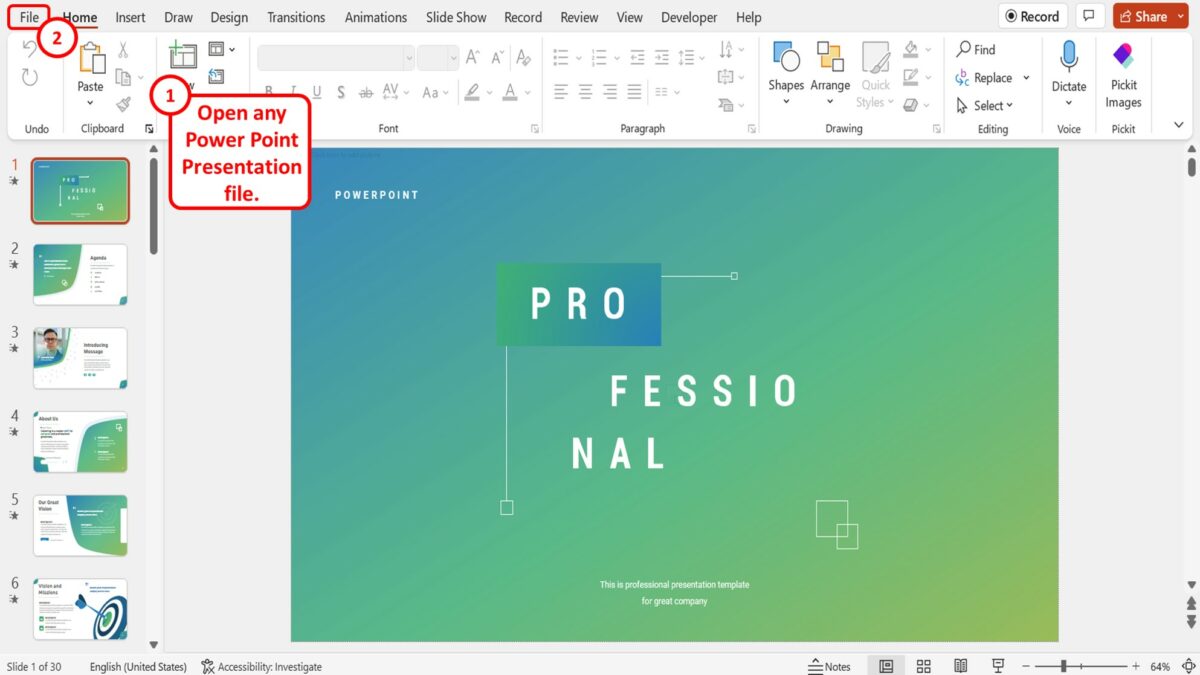
The first step is to open any PowerPoint presentation file. Then click on the “File” tab, the first option in the menu ribbon at the top of the screen.
Step-2: Click on the “New” option
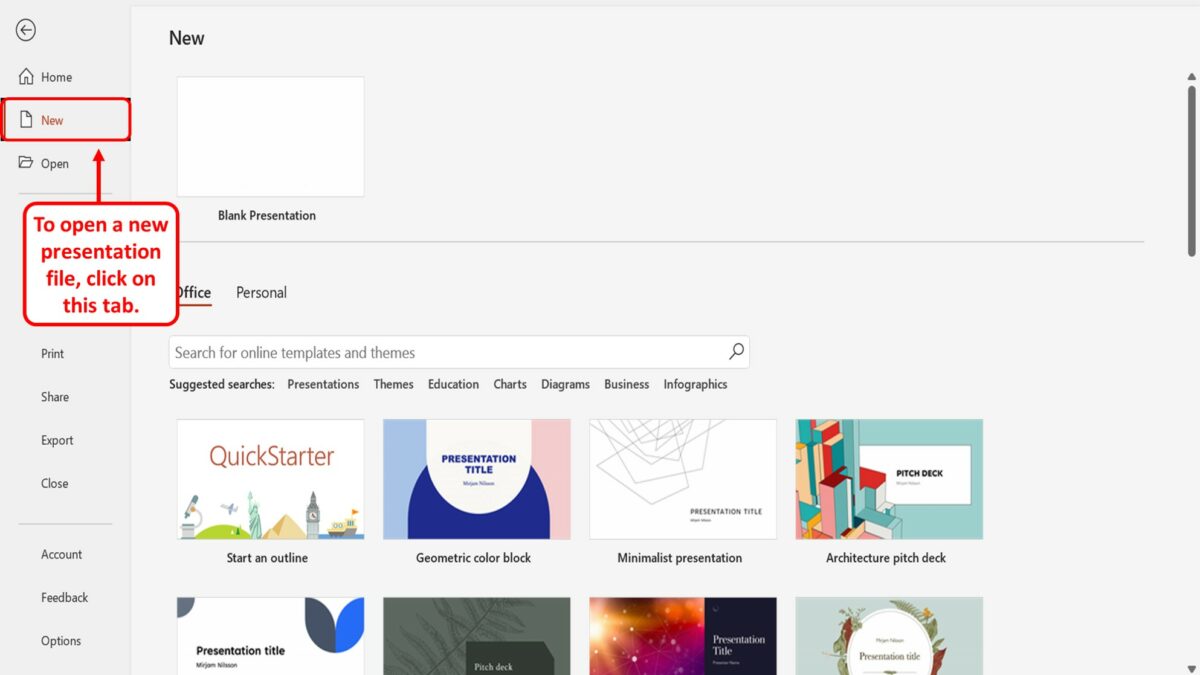
The next step is to open a new presentation file with a template. To do so, click on the “New” option in the sidebar located at the left side of the screen in the “File” menu.
Step-3: Click on the “Office” option
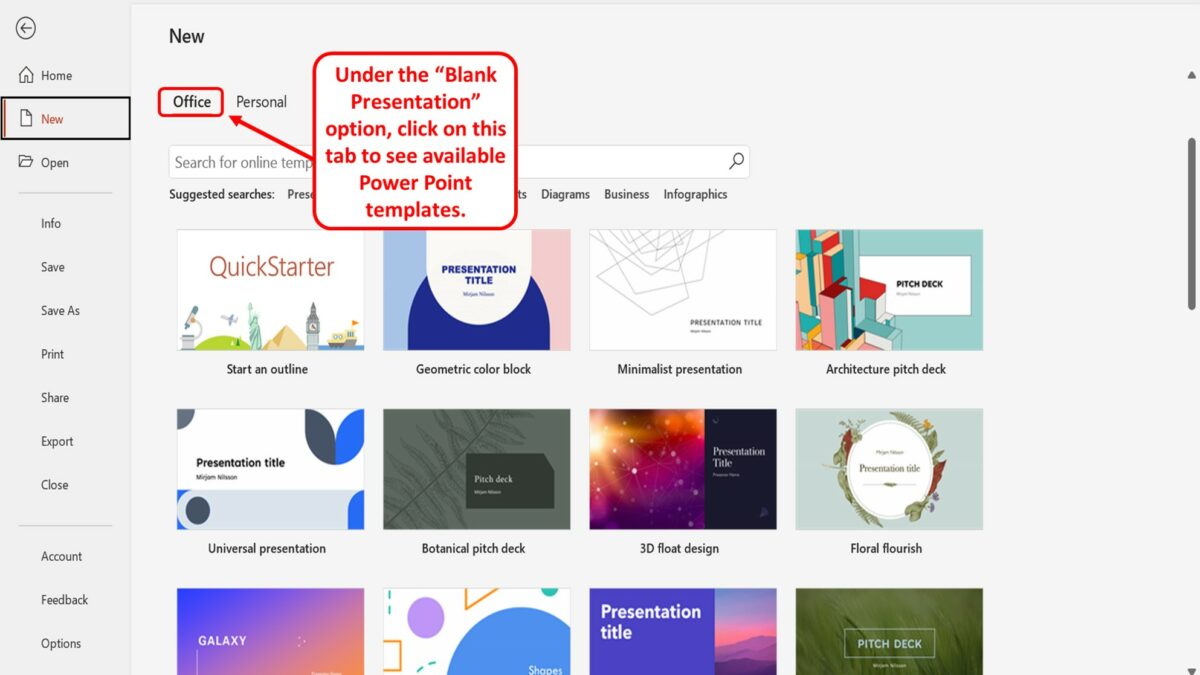
Under the “Blank Presentation” option in the “New” screen, click on the “Office” option. This will show all the PowerPoint templates available in Office 365.
Step-4: Select your preferred template
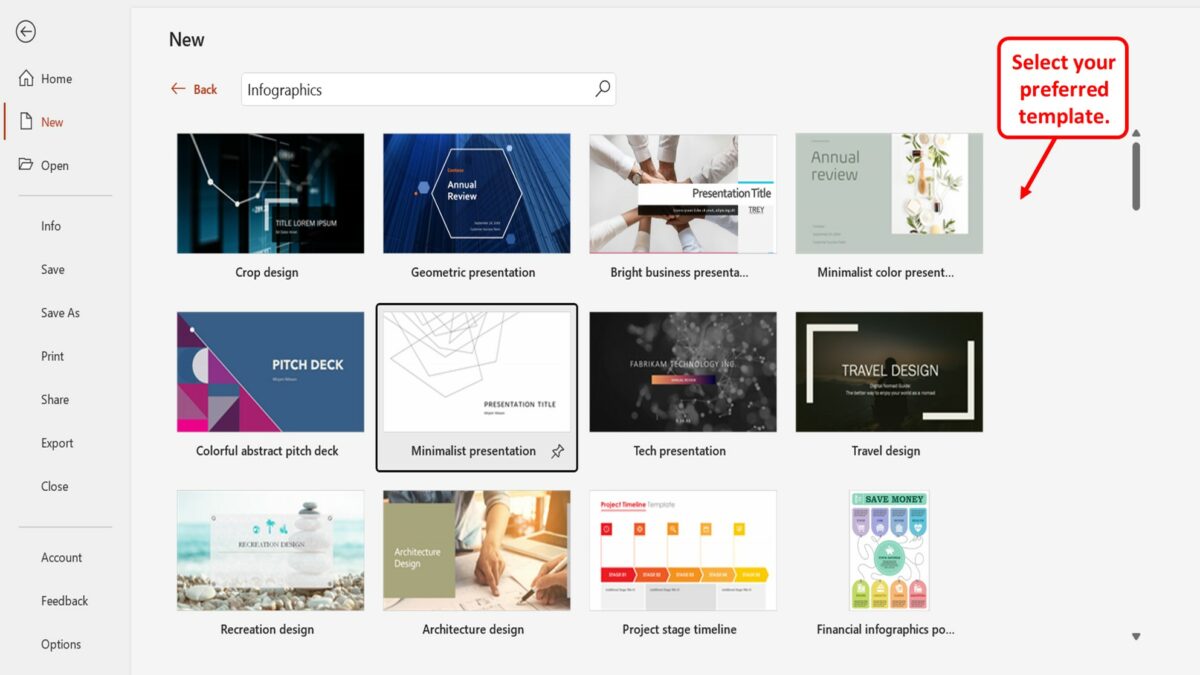
You can scroll down to find your preferred template. You can also click on the search bar under the “Office” option to look for a specific template. Then all you have to do is click on your preferred template. This will open a dialog box.
Step-5: Click on the “Create” button
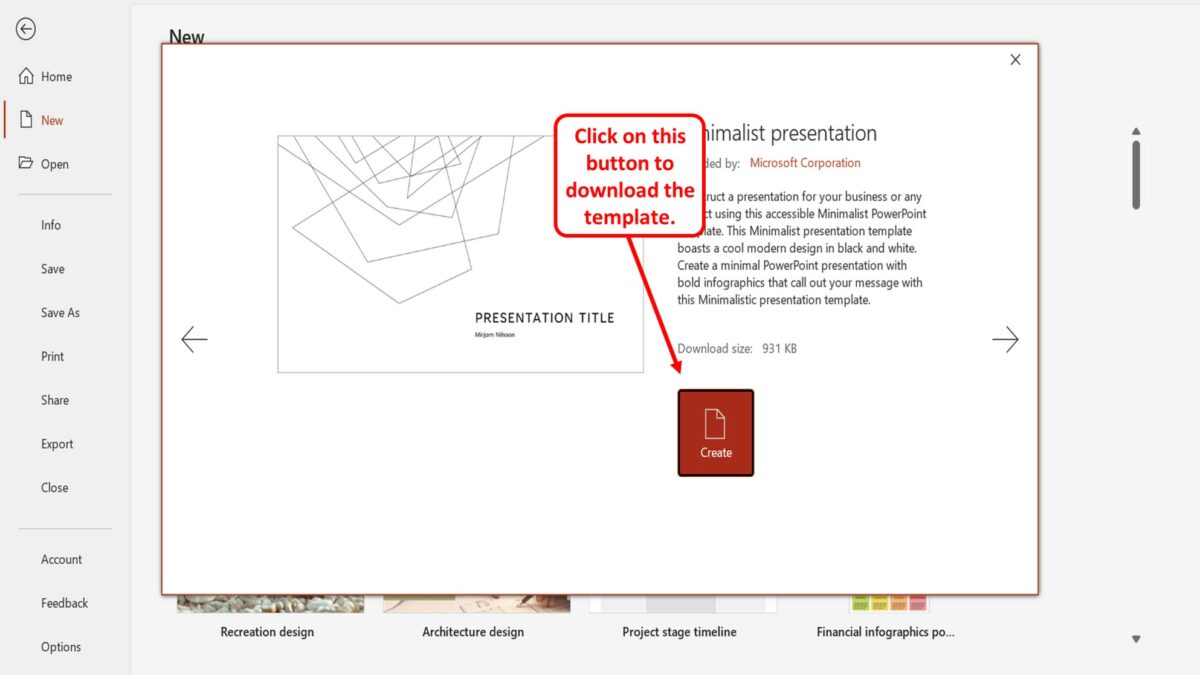
The final step is to download the template. Click the “Create” button in the dialog box to download the template. The new presentation file containing the template slides will open automatically once the download is complete.
2. How to Import Custom PowerPoint Template?
Microsoft PowerPoint allows you to create and add custom presentation templates. Using the “File” menu, you can import a custom template to a new presentation or even an existing presentation.
2.1 How to Apply a Template to a New Presentation?
To apply a custom template to a new presentation in Microsoft PowerPoint, all you have to do is follow the 5 quick steps.
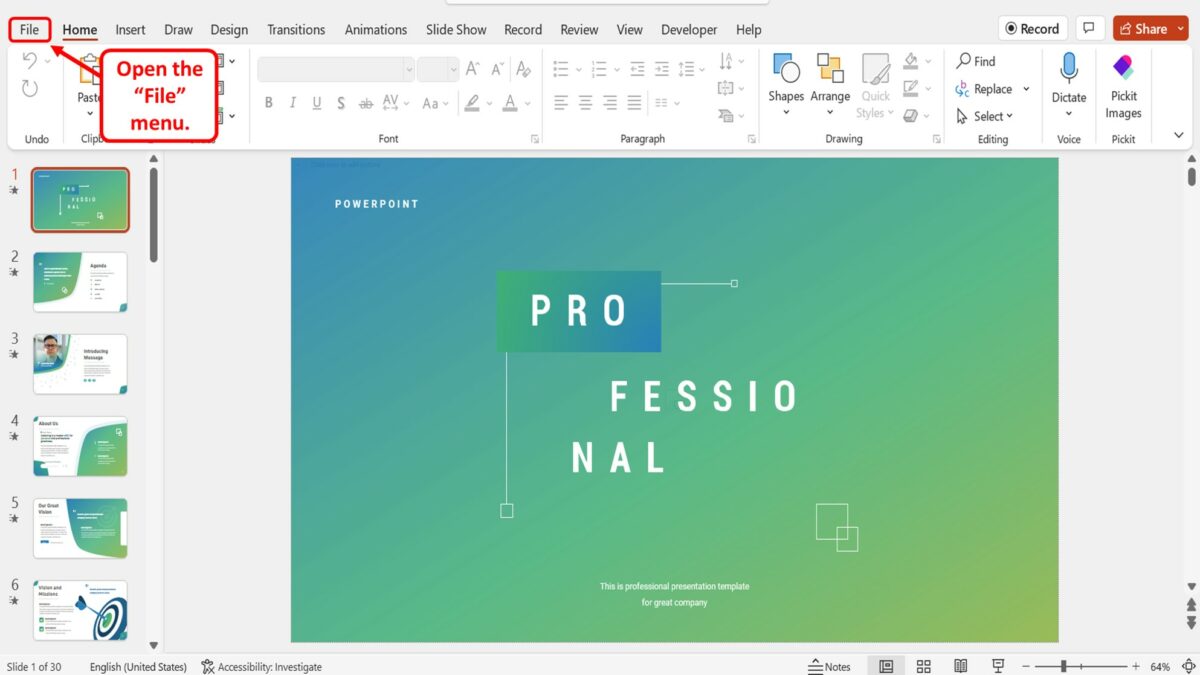
The first step is to open a new presentation. To do so, you can click on the “File” tab in the menu ribbon of any PowerPoint presentation file. This will open the “File” menu.
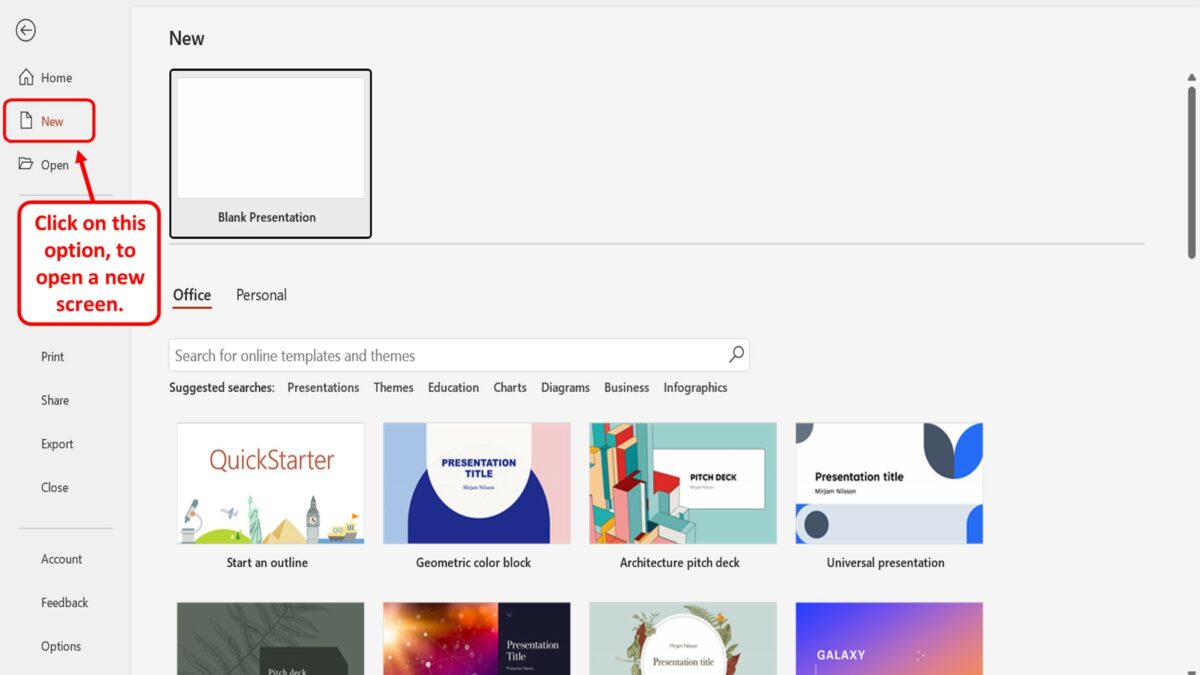
In the “File” menu, click on the “New” option. It is the second option in the sidebar located on the left side of the screen. This will open the “New” screen.
Step-3: Click on the “Personal” option
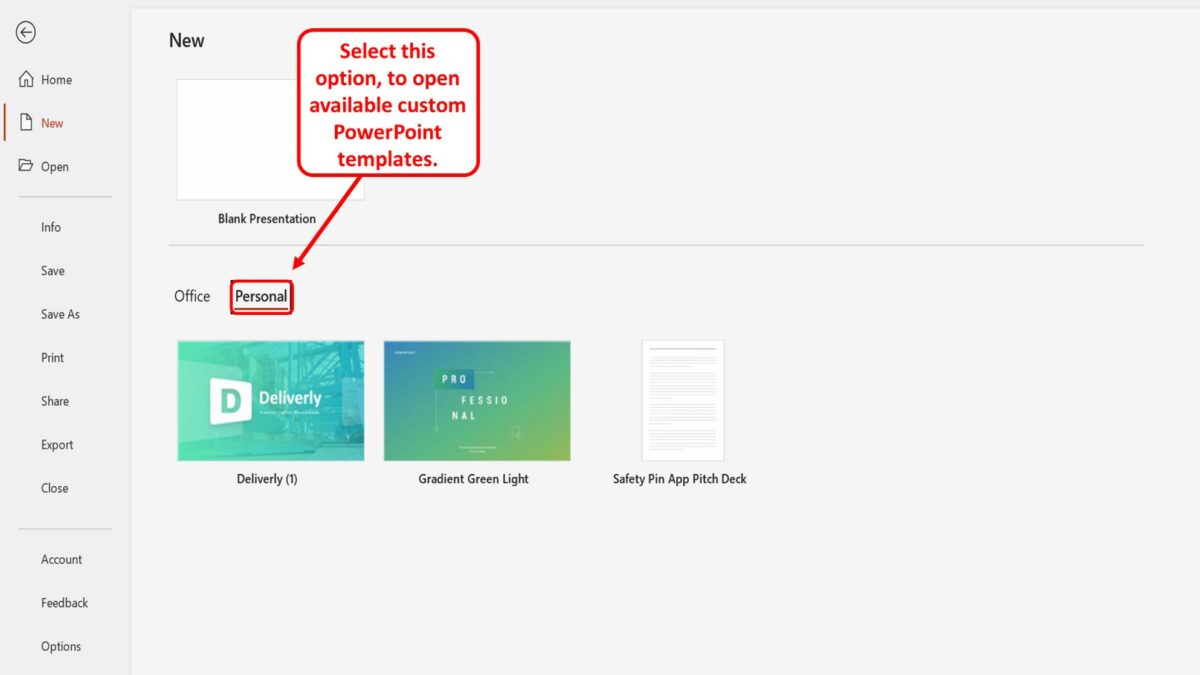
Now you can open a custom template. Click on the “Personal” option under the “Blank Presentation” option in the “New” screen. This will show all the custom PowerPoint templates available on your device.
Step-4: Select your preferred custom template
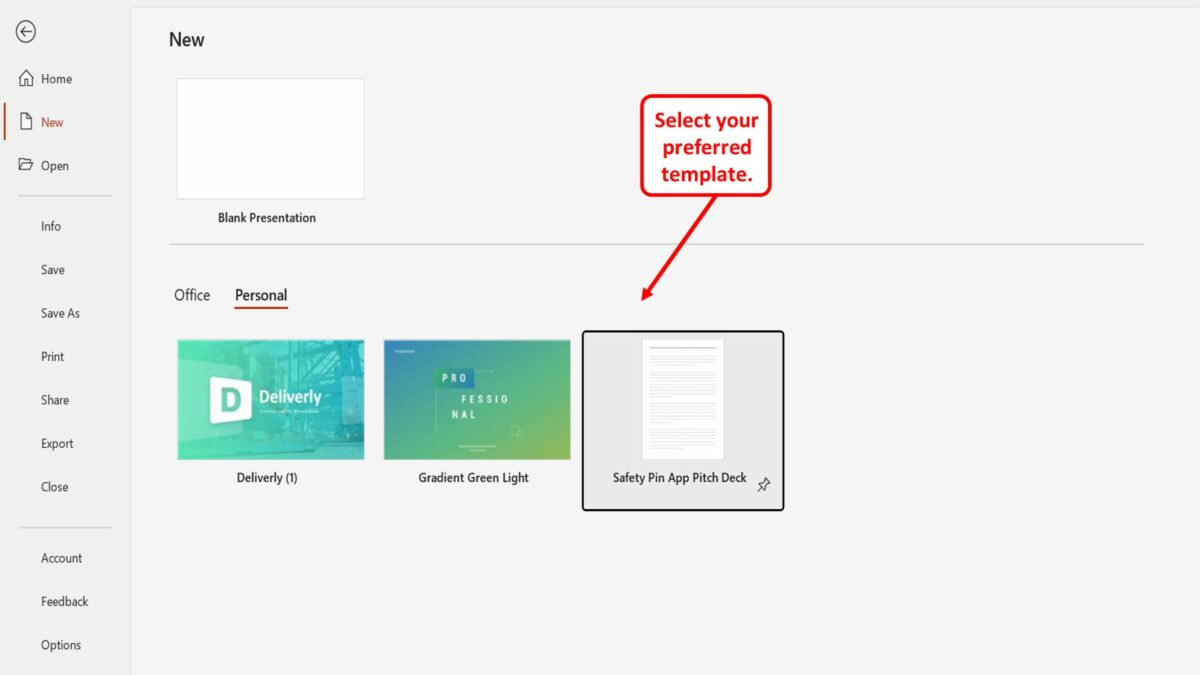
All you have to do now is click on the custom template that you want to use. This will open a dialog box.
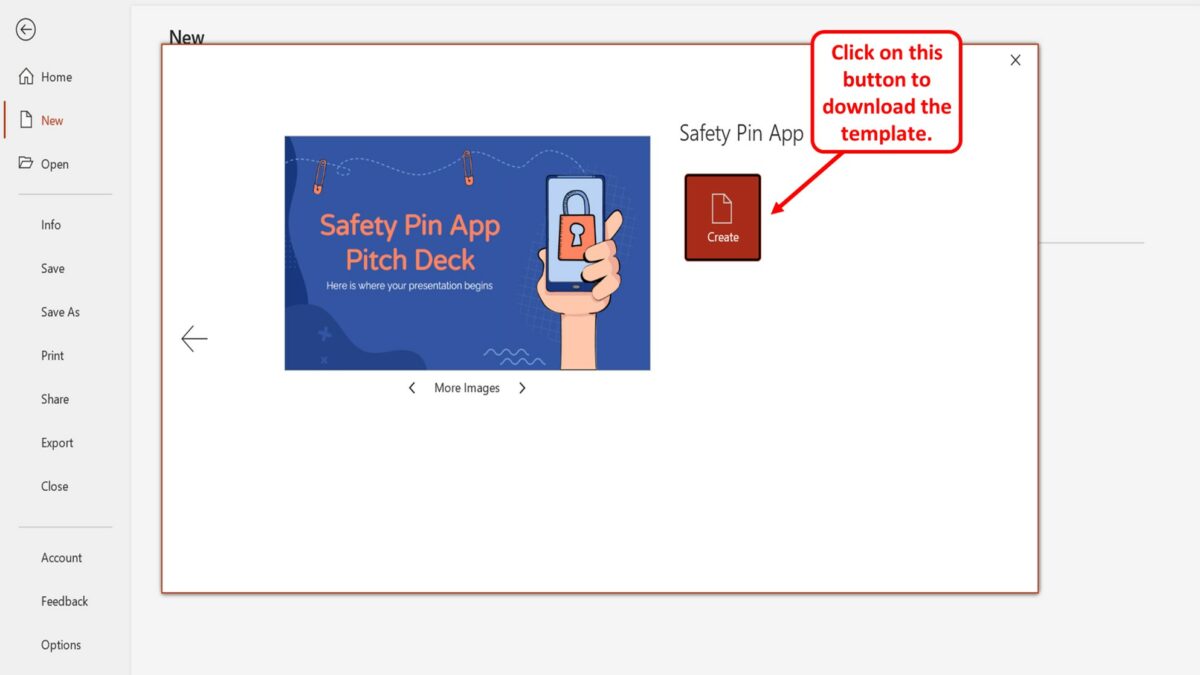
In the dialog box, click on the “Create” button to open a new presentation file with the selected template automatically applied to it.
2.2 How to Apply a Template to an Existing Presentation?
In Microsoft PowerPoint, you cannot apply a new custom template to an existing presentation file. However, you can import existing slides into a custom template file. All you have to do is follow the 6 simple steps.
Step-1: Apply a custom template to a new presentation
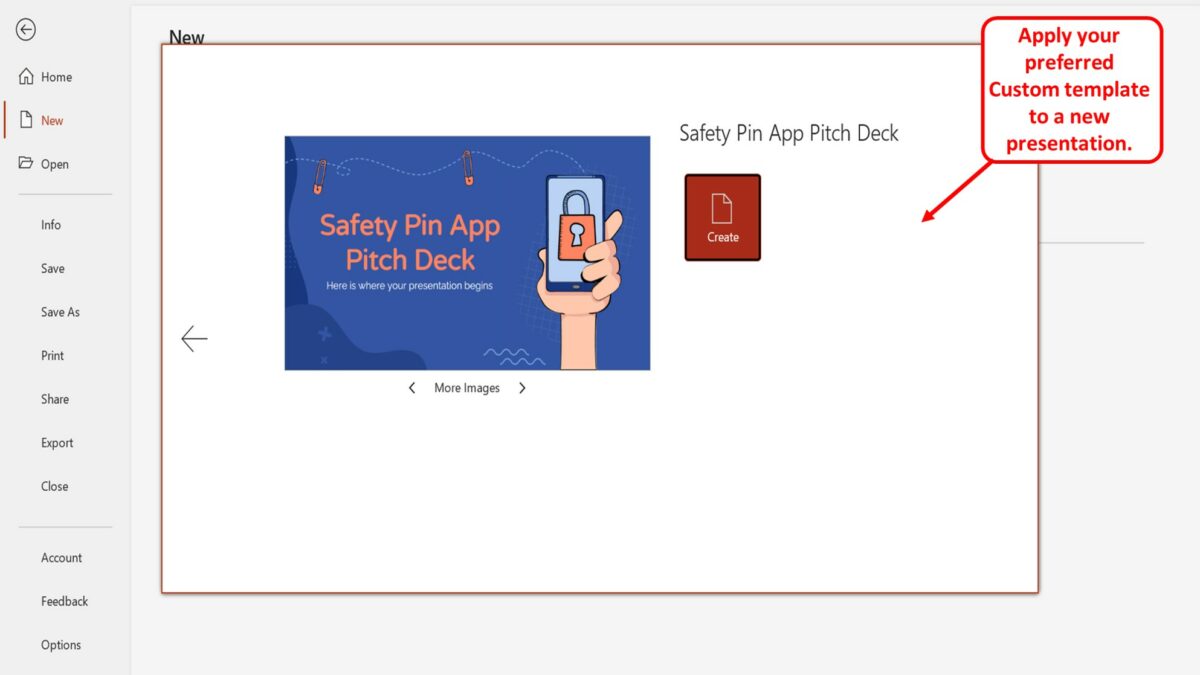
The first step is to apply your preferred custom template to a new presentation. To do so, follow the steps detailed in section 2.1 .
Step-2: Select the existing presentation slides
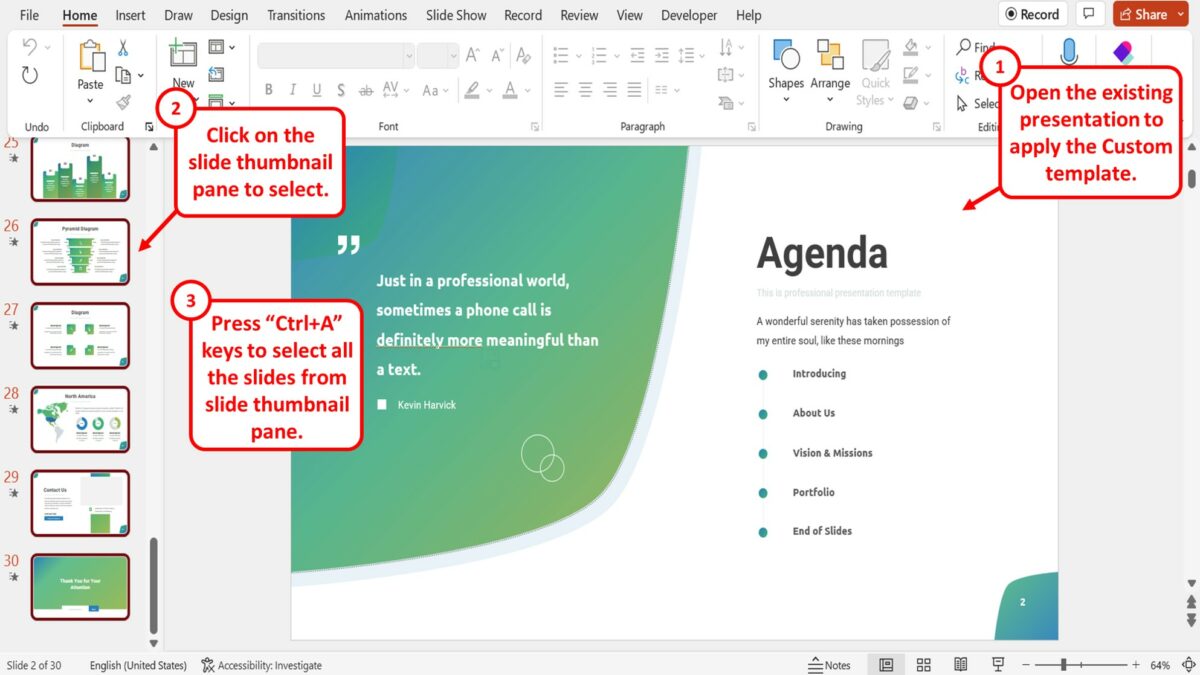
The next step is to open the existing presentation where you want to apply the custom template. Then click on the slide thumbnail pane on the left side of the screen to select the slide thumbnail. Press the “Ctrl+A” keys on your keyboard to select all the slides from the slide thumbnail pane.
Step-3: Click on the “Copy” option
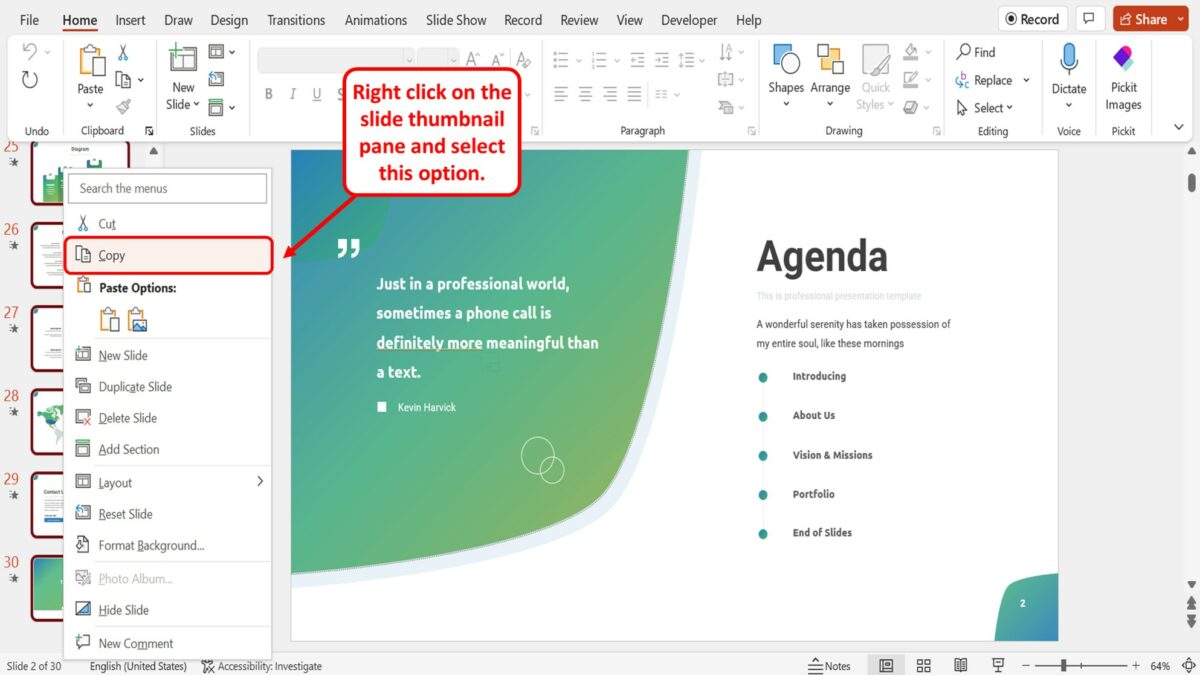
You have to now copy all the existing slides. “Right Click” on the slide thumbnail pane and click on the “Copy” option in the right-click menu. Alternatively, you can press the “Ctrl+C” keys on your keyboard to copy all the slides simultaneously.
Step-4: Select the template slides
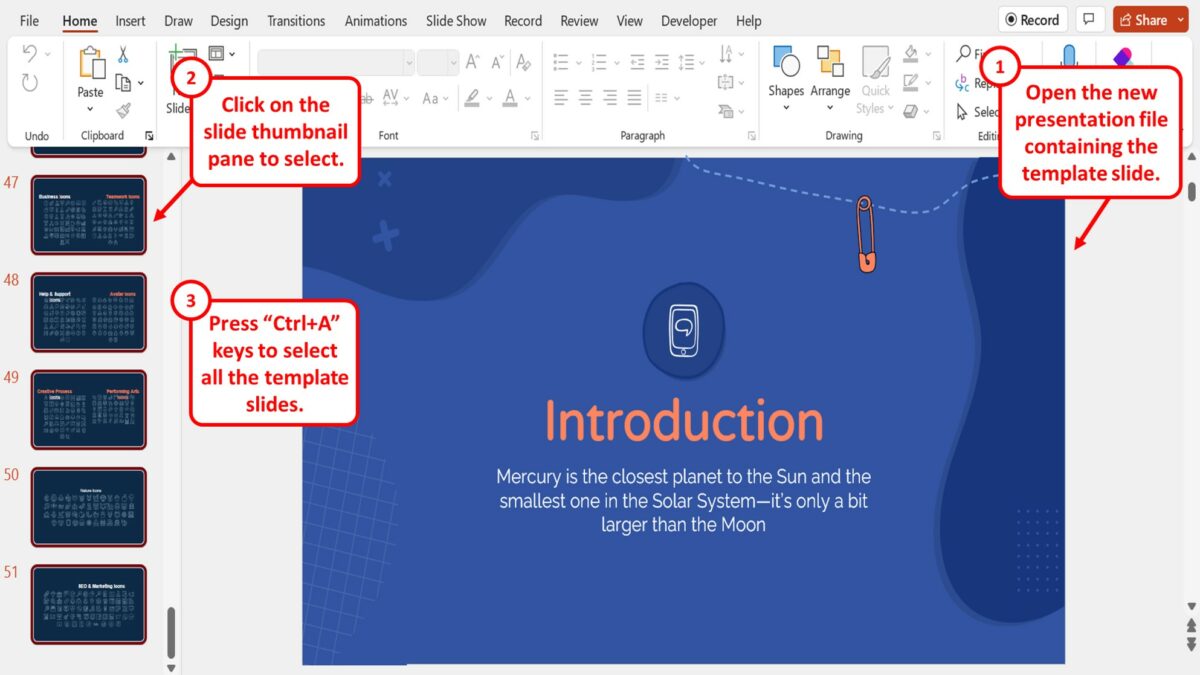
The next step is to open the new presentation file containing the template slide. Click on the slide thumbnail pane located on the left side of the screen. Then press the “Ctrl+A” keys on your keyboard to select all the template slides.
Step-5: Click on the “Delete Slide” option
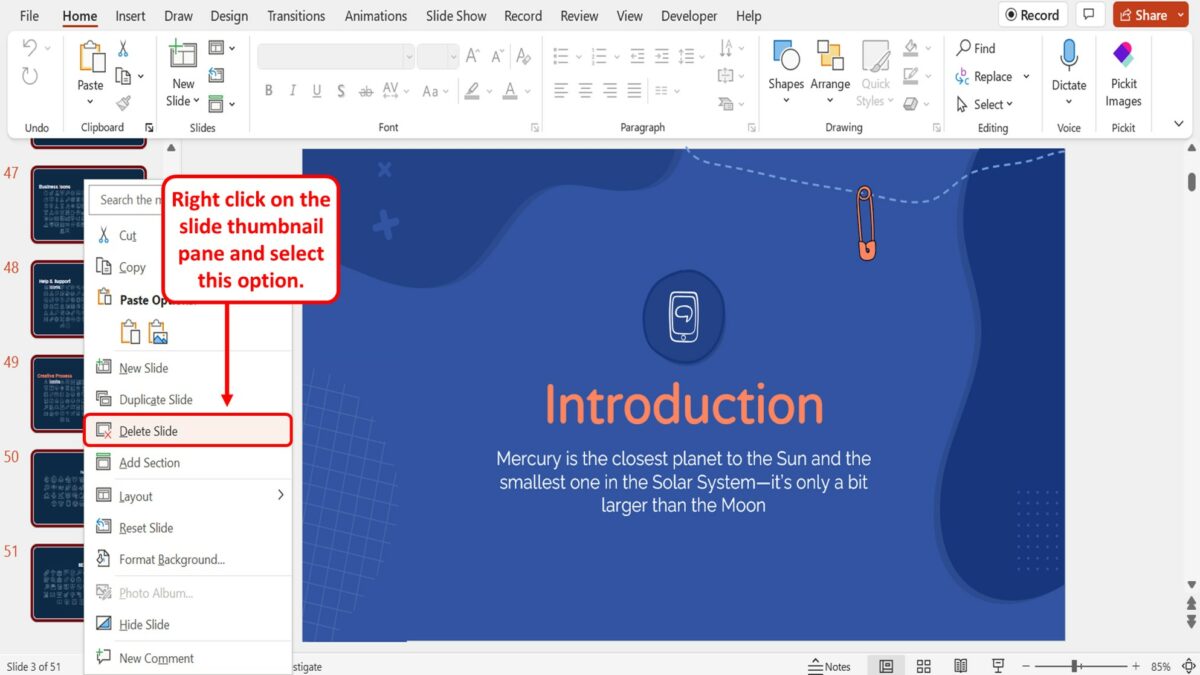
“Right Click” on the slide thumbnails and click on the “Delete Slide” option from the right-click menu. You can alternatively press the “Delete” key on your keyboard to remove all the template slides.
Step-6: Click on the “Use Destination Theme” option
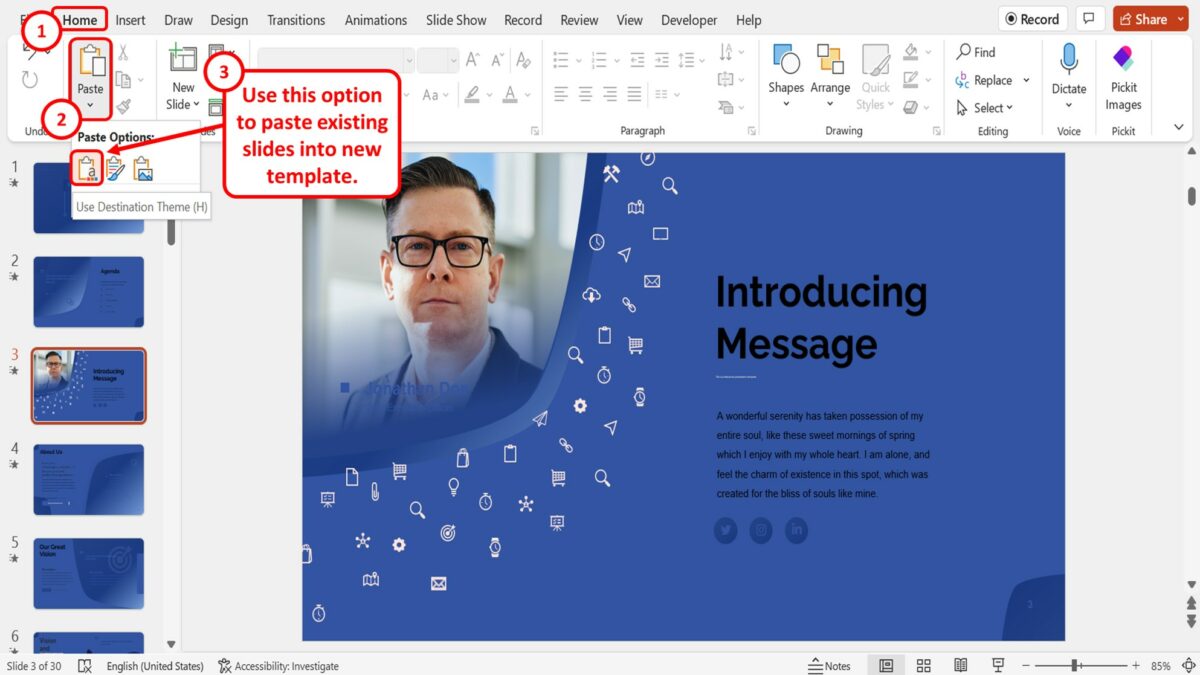
Now all you have to do is click on the down arrow under the “Paste” option in the “Home” menu in the template file. In the dropdown menu under the “Paste” button, click on the “Use Destination Theme” option to paste the existing slides into the new template design.
3. How to Save Custom PowerPoint Template?
To create a custom template in PowerPoint, you can simply save a presentation as a “PowerPoint Template (.potx)” file. To do so, follow the 4 easy steps.
Step-1: Click on the “File” menu
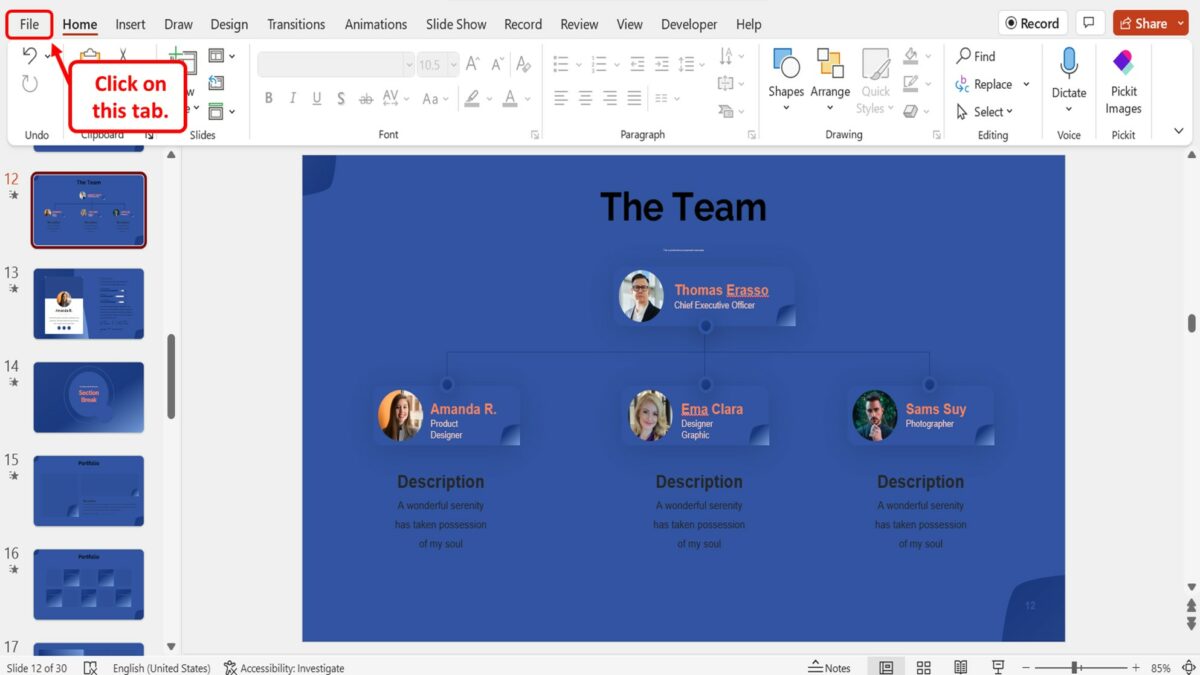
In the menu ribbon located at the top of the screen, click on the “File” tab. This will open the “File” menu.
Step-2: Click on the “Save As” option
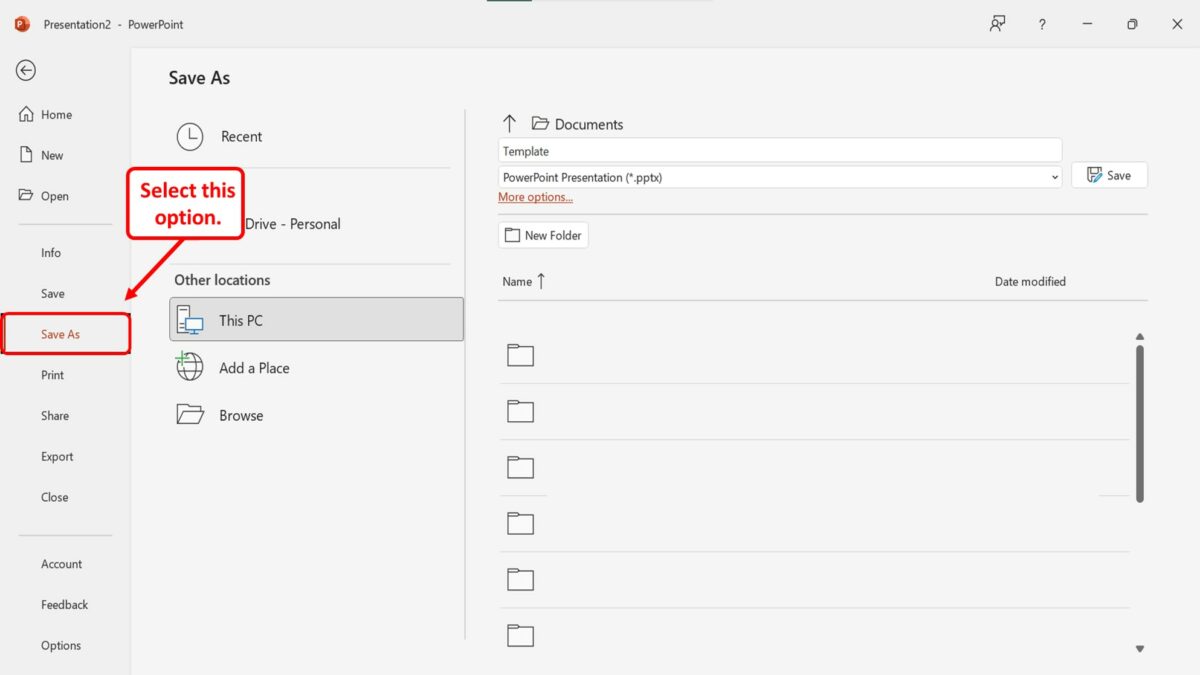
In the “File” menu, click on the “Save As” option from the sidebar located at the left side of the screen.
Step-3: Click on the “File Type” box
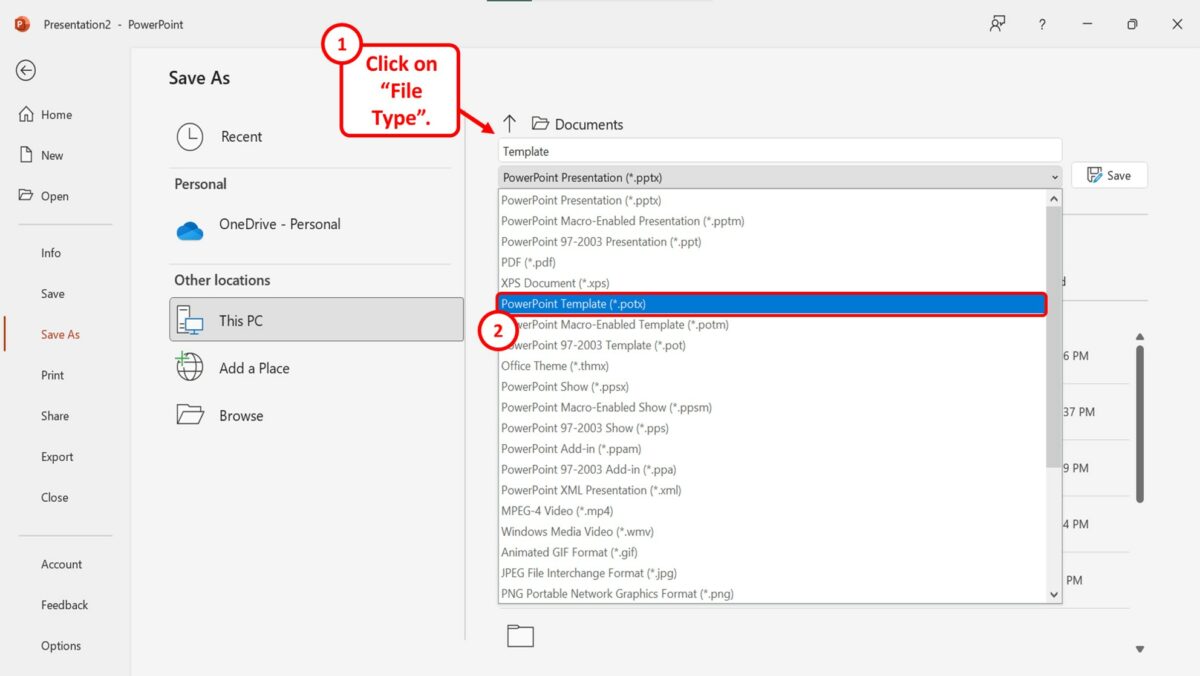
In the “Save As” screen, click on the “File Type” box that shows “PowerPoint Presentation (.pptx)” by default. Then click on the “PowerPoint Template (.potx)” option in the dropdown menu under the “File Type” box.
Step-4: Click on the “Save” button
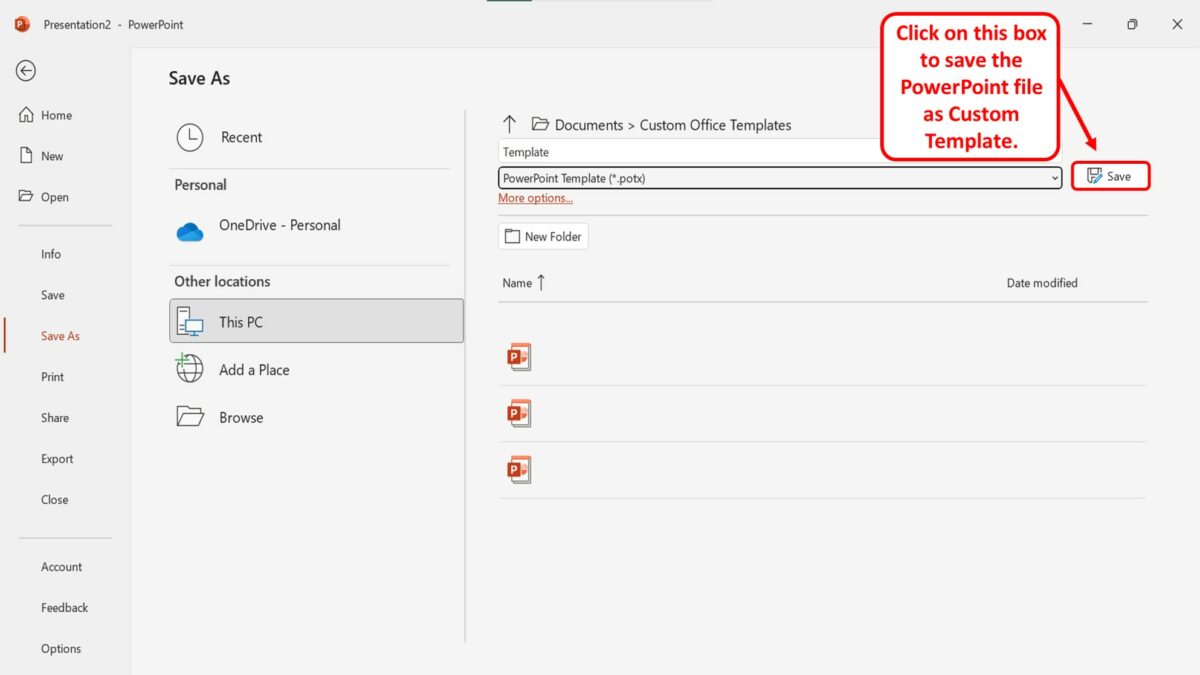
Now all you have to do is click on the “Save” button next to the “File Type” box to save the PowerPoint file as a custom template.
Home / How do I apply a template to an existing presentation in Free PowerPoint Templates?
How do I apply a template to an existing presentation in PowerPoint?
Sometimes, you’ll want to apply a new template to an existing presentation to change its design fast and easy.
- First, open the presentation whose design you want to use. On the File tab, click Save As . In the dialog box that opens, from the Save as type list, choose PowerPoint Template . Then select Save .
- Now, open your existing presentation.
- In the Design tab, expand the Themes gallery and click the Browse for Themes option at the bottom. Navigate to wherever the template is located, select it and click the Apply button.
All your slides will adopt the new look and formatting prescribed by the template.
Professional designs for your presentations
SlidesCarnival templates have all the elements you need to effectively communicate your message and impress your audience.
Suitable for PowerPoint and Google Slides
Download your presentation as a PowerPoint template or use it online as a Google Slides theme. 100% free, no registration or download limits.
- Google Slides
- Editor’s Choice
- All Templates
- Frequently Asked Questions
- Google Slides Help
- PowerPoint help
- Who makes SlidesCarnival?
How to Convert a PowerPoint Presentation to Another Template
Here at SlideRabbit , we hear it all the time: “How do I convert a PowerPoint slide to a new template quickly!?”
The secret to seamless conversions is that both the source template and the destination template need to be well-built. Correctly built templates can be a rarity, unfortunately. (Need one? Drop us a line! )
Convert a PowerPoint presentation in 6 steps!
Whether you have two quality templates or not, there are 6 main steps to converting slides quickly.
1. Start with a clean destination template
Always begin presentation development from a clean template, rather than a previous file. This way, we ensure that no illegitimate layouts or other legacy theme-confusers have crept it.
2. Use “destination theme”
When you paste in slides, a little clipboard will appear with a few paste options. Make sure you are defaulting to, or selecting, “Use destination theme.” This setting tells the slides to take on the theme of the new file.
3. Check your layout
If you have a properly built template, it should be easy to make sure that the slides you’ve pulled in have snapped to an approved layout. Make sure that you are not using an illegitimate layout, created during the paste process.
Once you are on an approved layout, copy and paste any stray content into placeholders.
4. Reset your layout
Once your content is using the correct placeholders, hit the “Reset” button which will force all formatting back to mastered standards. This will work for all content in placeholders, and it will correct things like color, font, style, position, etc.
5. Bulk format with shortcuts
For content that is NOT in placeholders, we can quickly adjust that as well. By adding a Shift to your normal copy & paste hotkeys, we can copy and paste formatting. Copy the text formatting from anywhere in the template, for example, and apply to your text by selecting it and hitting Cntrl + Shift + V.
This hotkey applies like to like, so copy and paste styles from shape to shape, text to text, line to line, etc.
6. Check your grid
Now that your content is aligned to the template theme and standards, turn on your grid. Is your content within the margins? Does it align with content horizons?
Converting slides to a new template can be daunting. Using the above steps, you can take advantage of as much of the automation that PowerPoint has to offer.
Still sound like too much? Email your friendly SlideRabbits to take some of that work off your hands. Or connect with us on Facebook , Twitter or LinkedIn !
Share This Article
Related posts, presentation skills webinar: from wordy to wow, effective presentation design principles for marketing presentations | sliderabbit, announcing our new presentation skills webinar series, unveiling presentation design trends set to dominate in 2024, leave a comment cancel reply.
You must be logged in to post a comment.
GET IN TOUCH
[email protected]
773.672.7219
How to Convert a Presentation to a New Template

Using a template for your presentation ensures a consistent style, layout and design. Microsoft PowerPoint is a software program that gives you the option to develop your own template or to select from the many template designs offered in the PowerPoint collection. Change the template design as you see fit at any point of your presentation development.
Advertisement
Open your Microsoft PowerPoint file. On the left side of your page, in the Slide pane, scroll down and select the last slide of your presentation.
Video of the Day
Click the Home tab to access the New Slide drop-down menu, and select Reuse Slides.
Click the Browse button in the Reuse Slides task pane, and select the file that contains the new template through Browse Slide Library or Browse File. Click Open after you select the template you want to use.
When the slides for the file you selected appear on the Reuse Slides task pane, scroll down and check Keep Source Formatting.
Right-click on any one of the slides appearing in the Reuse Slides task pane and select Insert All Slides.
Click the View tab and select Slide Master.
Scroll up the Slide pane, and right-click on the first slide, or the Slide Master. Select Delete Master on the shortcut menu.
Click the Close Master View button on the Slide Master tab. In the Slide pane, delete all the slides that came along with the template. Your presentation is now formatted with the new template.
- Dummies: How to Apply a PowerPoint 2007 Template to an Existing Presentation
Report an Issue
Screenshot loading...
Just $59.95 for a limited time (normally $99.95).

How to Copy Slides from PowerPoint Templates (Updated 2020!)
So, one of the most common questions we receive is, how to copy slides in PowerPoint from one PPT presentation to another presentation, or a different PowerPoint template.

So, how to copy slides from PowerPoint?
It is very easy to copy slides between presentations. I'll use a couple of our PowerPoint templates as examples in this tutorial.
I'm going to use PowerPoint 365 for this tutorial but the process is the same for PowerPoint 2007 and newer.
Open up the presentation you are making and the template you want to copy a slide from.
In the template, right-click on the slide in the slides tab or in the slide sorter view you wish to copy and choose Copy from the menu. See the illustration below.
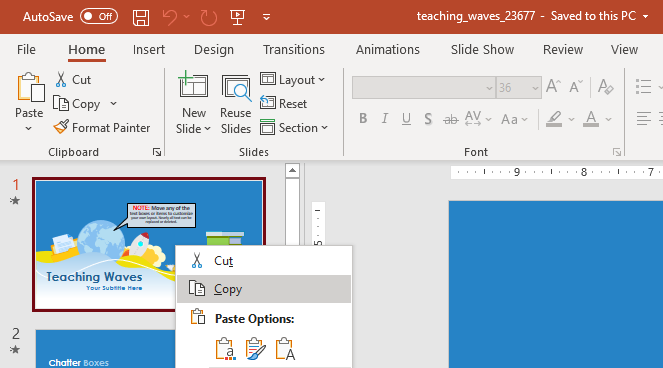
Paste your slide you just copied in the presentation you are working on. Right-click in the slides tab or the slide sorter view at the place you wish to insert (paste) the slide.
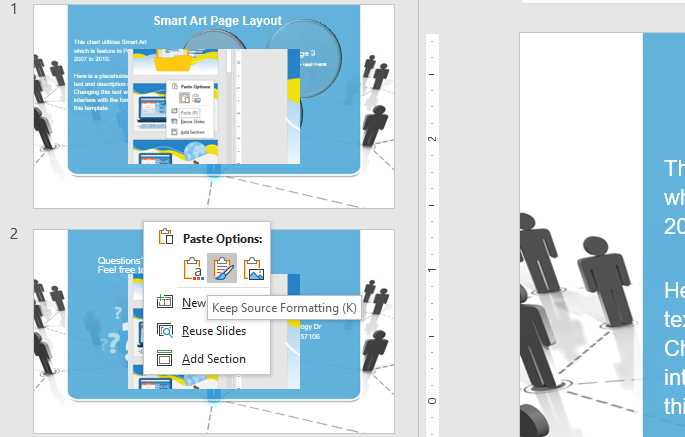
Below the "Paste Options" icon you'll see 3 icons, one for matching destination formatting, one for keeping source formatting, and one for paste as a picture. In order for the slide to retain the look of the slide from the template you copied from, you need to tell PowerPoint to use the formatting from the "source"
In the Paste Options, you can choose "Keep Source Formatting". This retains the format from the template you copied from.
That's how to copy a slide in PowerPoint. Nice and simple right? Go ahead and start putting together your favorite slides from all of our templates.
If you're more of a visual learner, you can view our video tutorial on copying slides in PowerPoint at the YouTube link below:
Welcome back to PresenterMedia, everybody. Hi this is Kara Jones, and today I'm going to bringing you a brief tutorial on how to copy slides from Microsoft PowerPoint from one presentation to another, and how to do it within the same presentation. So this is pretty straightforward work, but it's one of the things that it's easy to take for granted. So let's jump right in. In the background you can see we have the Teaching Waves template pulled up; it's one of the PowerPoint templates Josh got done creating last week actually. And what we're going to do is we're going to say that we love this slide with the laptop on it. So we're going to right-click on that slide and go up to copy. Now just like anything else in Microsoft Office, you can use control C if you're that type of person who likes to get that stuff copied. You can also use the copy option up at the top of the ribbon. So we're talking three different ways to copy, nice and straight forward. Next, we're going to open the presentation that we want to put this in. So we're going to go to our desktop and grab our lightbulb toolkit. This one is about a month old, and Judd put this one together, I believe. So you can see how we have this great template all put together. Well if we want to insert a slide from another presentation, all we have to do is click between two slides, you see we get this little red line set up here. Right-click and go to paste. You can see we have the Use Destination theme, which means the Teaching toolkit will use all of the same color patterns as what is assigned to this theme. Keep source formatting, which is what we usually do, so that's if you want to keep the same formatting options from the Teaching Template, or just paste it as a picture. First, we'll show pasting as a picture; what it does is it just dumps it into the most current slide, and this is literally just an image so you can re-size it, anything along those lines to have it within this presentation. The second option, like I said, is Keep source formatting. It's going to put the slide in place, but it's going to keep all the colors and background as the original presentation. The last thing we're going to do is use the destination theme and see how the colors change a little bit here. So for this background we have the blue for Teachers, or changing to Gray because it's matching that lightbulb toolkit. PowerPoint gave us a little pop up saying you can reuse slides. Here is another thing you can do if you want to copy slides from one presentation to another. So if you're going to reuse slides, on the home ribbon, you have a button that says Reuse slides. It's going to give you a pop up on the right, and it's going to show you the locations where you have the most recent PowerPoint objects. Click on the project you want to copy, and to choose content, it's going to show you the slides in that content. Then at the top, you can see where we can see whether or not we select source formatting. If we unselect this and insert a slide, it's going to match the style of the presentation we are inserting into. If we have the option selection, we keep the colors of the slide we are inserting. That's the biggest things that change when you change themes, is the colors and font faces that are tied to the backend of the presentation. So that's how you can easily reuse slides from one presentation to another. I hope you guys learned a little bit today, this was five minutes, or less getting started with PowerPoint from PresenterMedia. If you are not already, click on that subscribe button below, join our YouTube group of growing members who are helping us to know what kind of content to create for you. If you are not a subscriber to PresenterMedia, head on over to PresenterMedia.com. Check out all the PowerPoint templates, clip art images customizable items, custom video backgrounds, and now even customizable video made directly for Youtube, Twitter, Facebook, Instagram, Pinterest, you name it. Make your own video in 10 minutes or less, and upload it to your social media. Thanks for watching, this is Kara Jones with PresenterMedia, and i'll see you in the next tutorial.
Good Presenting!
You can download our templates for PowerPoint here.

Categories:
Recent posts:.
- March 2024 Suggestions
- Save and Link a PPSX File in PowerPoint
- PresenterMedia February 2024 Newsletter - Graphics, Updates, News
- New Artwork and Illustrations for February
- Improvements Update: SlideClips Video Maker | February 2024
- PresenterMedia January 2024 Newsletter - Graphics, Updates, News
- January 2024 Suggestions
- How to Convert PPTX to Google Slides and Enhance Your Presentations
- December 2023 Suggestions
- Help! Images have black background in PowerPoint | Get the Fix

Your presentations are going to be amazing! See Plans and Pricing

© 2009-2021 Eclipse Digital Imaging, Inc.
Quality PowerPoint Templates , Animations, videos, and 3D Clipart. PowerPoint® is a registered trademark of Microsoft Corporation.
Notification Title!
This is the message.
Stack Exchange Network
Stack Exchange network consists of 183 Q&A communities including Stack Overflow , the largest, most trusted online community for developers to learn, share their knowledge, and build their careers.
Q&A for work
Connect and share knowledge within a single location that is structured and easy to search.
Apply a new template to an already-existing PowerPoint presentation on a Mac
I want to apply a new template (created by my organization) to an already-existing PowerPoint presentation. Anyone know how to do this? I am working on a Mac. Apparently, the instructions I have found are for Windows machines and don't apply. Thanks.
- microsoft-powerpoint
- Open your existing presentation.
- Go to the Design tab, and the theme ribbon (the ribbon on the left).
- Hover over the ribbon and watch for the down arrow to appear.
- Click the down arrow.
- Click "Browse for themes…"
- Navigate to your template file.
- Select the file.
That should do it.
You must log in to answer this question.
Not the answer you're looking for browse other questions tagged mac microsoft-powerpoint templates ..
- The Overflow Blog
- Why configuration is so complicated
- Is GenAI the next dot-com bubble?
- Featured on Meta
- New Focus Styles & Updated Styling for Button Groups
- Upcoming initiatives on Stack Overflow and across the Stack Exchange network
- Google Cloud will be Sponsoring Super User SE
Hot Network Questions
- EC261 with multiple connections
- Can a function have a set as its value?
- What is this strake near the nose of the MD-80 for?
- How do parallel reflected rays meet to form image at infinity? If they never meet then how is image formed?
- Make the number 606 50 percent bigger
- Braidings on Temperley-Lieb Category
- Can hotel booking companies make up any "original price" they want, or does the claimed original price have to be somehow grounded in reality?
- Are countries not allowed to require proof of revaccination (booster) against the yellow fever as a condition of entry?
- How practical would it be to use a handgun-knife hybrid weapon?
- Why is home ownership so low in Switzerland?
- What types of tropical plants could evolve to tolerate a humid climate around 40 - 45C?
- hadamard product decomposition with lower rank matrices
- Does fully frozen food (bread) give off any moisture?
- Applied for Germany visa in the UK, but traveling from India. Will there be a problem?
- "I didn’t see her again (until) a few days afterwards." — How does "until" affect the meaning of the sentence?
- Can you tile a 15x16 rectangle using eight rectangles whose sizes are 1x2, 2x3, 3x4, ... 8x9?
- Possible to dot your Is with hearts?
- How many lands in total can be put into play with Map the Frontier?
- What type of noun can precede the suffix "-ship"
- PhD supervisor wants to assume my apartment lease and buy my improvements to the apartment when I move out
- Are Baofeng radios legal in the US?
- How does legislation "tel(l) judges to ignore a range of human rights safeguards baked into the UK's complicated constitution"? With what words?
- Create a snail matrix
- How Do I Explain Born
- Great Tech Gifts for Any Occasion
- The Best Gadgets for The Beach or Pool
Copy Slides to Another PowerPoint Presentation
- Brock University
What to Know
- Right-click the thumbnail of the slide to be copied, select Copy , then right-click a blank area of the Slides pane where you want to place it.
- Alternate method: Click-and-drag the thumbnail of the slide you want to copy to the Slides pane of the destination presentation.
- Note: When using the click-and-drag method, the copied slide takes on the design theme of the destination presentation.
This article explains how to copy a slide in PowerPoint from another PowerPoint presentation. Instructions in this article apply to PowerPoint 2019, 2016, 2013, 2010, 2007, 2003, and PowerPoint for Microsoft 365.
Copy and Paste Method in PowerPoint
A quick way to use slides from one presentation in another presentation is to copy the slides that you want to use and paste those slides into the new presentation.
Open both presentations to show them at the same time on the screen. The original presentation contains the slides you plan to copy , and the destination presentation is where they will go. The destination presentation may be an existing presentation or a new presentation.
On the ribbon , go to the View tab.
In the Window group, select Arrange All . In PowerPoint 2003, choose Window > Arrange All from the main menu.
In the Slides pane of the original presentation, right-click the thumbnail of the slide to be copied.
Choose Copy from the shortcut menu.
In the destination presentation, right-click a blank area of the Slides pane where you want to place the copied slide. It can be placed anywhere in the sequence of slides in the presentation.
Choose a Paste option. In PowerPoint 2019, 2016, 2013, and 2010, you have three options:
- Use Destination Theme (H) : The copied slide will use the same theme as the PowerPoint presentation it is pasted into.
- Use Source Formatting (K) : The copied slide will keep the original theme and formatting as the original presentation.
- Picture (U) : The copied slide will be pasted as a graphic into the active slide.
For PowerPoint 2007 and 2003, choose Paste from the shortcut menu.
Click and Drag Method in PowerPoint
If you'd rather use the mouse to copy slides from one presentation to another, follow these steps:
In the Slides pane of the original presentation, select the thumbnail of the desired slide.
Drag the thumbnail to the Slides pane of the destination presentation in the preferred location for the slide.
The pointer changes to indicate the placement of the slide.
Place the slide between two slides or at the end of the presentation.
When you use this method, you don't have the option to choose which theme the newly copied slide will use. The newly copied slide takes on the design theme in PowerPoint (or design template in PowerPoint 2003) of the second presentation.
If you started a new presentation and haven't applied a design theme or design template, the newly copied slide appears on the white background of the default design template.
Get the Latest Tech News Delivered Every Day
- How to Copy a PowerPoint Design Template to Another Presentation
- Use PowerPoint Slide Finder
- How to Merge PowerPoints
- Add, Delete or Change the Order of PowerPoint Slides
- How to Save Sounds From PowerPoint Slideshows
- Slide Layouts in PowerPoint
- How to Use Speaker Notes in PowerPoint
- PowerPoint Master Slide
- How to Select More Than One Slide in PowerPoint
- How to Make a PowerPoint Presentation
- How to Increase PowerPoint Slide Number Size
- End Powerpoint Presentations With a Black Slide
- How to Print PowerPoint Slides
- Paste Links for Data, Charts, and Formulas in Excel, Word, PowerPoint
- How to Hide and Unhide a Slide in PowerPoint
- Use This PowerPoint Template for a Multiple Choice Quiz

View, manage, and install add-ins for Excel, PowerPoint, and Word
When you enable an add-in, it adds custom commands and new features to Microsoft 365 programs that help increase your productivity. Because add-ins can be used by attackers to do harm to your computer, you can use add-in security settings to help protect yourself.
Note: This article only applies to Microsoft 365 applications running on Windows.
View installed add-ins

You can directly install add-ins from this page or select More Add-ins to explore.
In the Office Add-ins dialog, select My Add-ins tab.
Select an add-in you want to view the details for and right-click to select Add-in details option.
Click a heading below for more information .
Add-in categories explained
Active Application Add-ins Add-ins registered and currently running on your Microsoft 365 program.
Inactive Application Add-ins These are present on your computer but not currently loaded. For example, XML schemas are active when the document that refers to them is open. Another example is the COM add-in: if a COM add-in is selected, the add-in is active. If the check box is cleared, the add-in is inactive.
Document Related Add-ins Template files referred to by open documents.
Disabled Application Add-ins These add-ins are automatically disabled because they are causing Microsoft 365 programs to crash.
Add-in The title of the add-in.
Publisher The software developer or organization responsible for creating the add-in.
Compatibility Look here for any compatibility issues.
Location This file path indicates where the add-in is installed on your computer.
Description This text explains the add-in function.
Note: Microsoft Outlook has one add-in option in the Trust Center: Apply macro security settings to installed add-ins . InfoPath has no security settings for add-ins.
Permanently disable or remove an add-in
To disable or remove an add-in follow these steps:
Select File > Get Add-ins . Alternatively, you can select Home > Add-ins .
In the Office Add-ins dialog, select My Add-ins tab.
Select an add-in you want to remove and right click to select Remove option.
View or change add-in settings
You can see and change add-in settings in the Trust Center, descriptions of which are in the following section. Add-in security settings may have been determined by your organization so not all options may be available to change.
Select File > Get Add-ins .
Select More Add-ins > Manage My Add-ins.
Select Trust Center > Trust Center Settings > Add-ins.
Check or uncheck the boxes you want.
Add-in settings explained
Require Application Add-ins to be signed by Trusted Publisher Check this box to have the Trust Center check that the add-in uses a publisher's trusted signature. If the publisher's signature hasn’t been trusted, the Microsoft 365 program doesn’t load the add-in, and the Trust Bar displays a notification that the add-in has been disabled.
Disable notification for unsigned add-ins (code will remain disabled) When you check the Require Application Extensions to be signed by Trusted Publisher box, this option is no longer grayed out. Add-ins signed by a trusted publisher are enabled, but unsigned add-ins are disabled.
Disable all Application Add-ins (may impair functionality) Check this box if you don't trust any add-ins. All add-ins are disabled without any notification, and the other add-in boxes are grayed out.
Note: This setting takes effect after you exit and restart your Microsoft 365 program.
While working with add-ins, you may need to learn more about digital signatures and certificates , which authenticate an add-in, and trusted publishers , the software developers who often create add-ins.
Manage and install add-ins
Use the following instruction to manage and install add-ins.
To install a new add-in:
You can directly install popular add-ins on the page or go to More Add-ins to explore.
Select the add-in and select Add . Or browse by selecting Store tab in the Office add-in dialog to find other add-ins to install and select Add for that add-in.
To manage your add-ins:
Select File > Get Add-ins and from the bottom, select More Add-ins. Or select Home > Add-ins > More add-ins.
In the Office dialog, select My Add-ins tab. If you are not able to see your add-ins, select Refresh to reload your add-ins.
Select Manage My Add-in to manage and select Upload to browse and add an add-in from your device.
How to cancel a purchased add-in
If you've subscribed to an add-in through the Microsoft 365 Store that you don't want to continue, you can cancel that subscription.
Open the Microsoft 365 application and go to the Home tab of the ribbon.
Select Add-ins and then select More Add-ins > My Add-ins tab to view your existing add-ins.
Select the app you want to cancel and select Manage My Add-ins .
Under the Payment and Billing section choose Cancel Subscription .
Select OK and then Continue .
Once that's complete you should see a message that says "You have cancelled your app subscription" in the comments field of your apps list.
Why is my add-in crashing?
Some add-ins might not be compatible with your organization's IT department policies. If that is the case with add-ins recently installed on your Microsoft 365 program, Data Execution Prevention (DEP) will disable the add-in and the program might crash.
Learn more about DEP
Get a Microsoft 365 Add-in for Outlook
Get a Microsoft 365 Add-in for Project
Taking linked notes
If you're looking for Help on linking notes in OneNote to a Word or PowerPoint document, see Take linked notes .
Excel Windows Add-ins
If you're looking for Help on specific Excel Add-ins, such as Solver or Inquire, see Help for Excel for Windows add-ins .
If you're looking for additional help with Excel add-ins using the COM Add-ins dialog box, see Add or remove add-ins in Excel .
Get a Microsoft 365 Add-in for Excel

Need more help?
Want more options.
Explore subscription benefits, browse training courses, learn how to secure your device, and more.

Microsoft 365 subscription benefits

Microsoft 365 training

Microsoft security

Accessibility center
Communities help you ask and answer questions, give feedback, and hear from experts with rich knowledge.

Ask the Microsoft Community

Microsoft Tech Community

Windows Insiders
Microsoft 365 Insiders
Find solutions to common problems or get help from a support agent.

Online support
Was this information helpful?
Thank you for your feedback.

IMAGES
VIDEO
COMMENTS
Press Ctrl+A. A subset of the slides. Press and hold Ctrl while you click the individual slides you want to select. Copy the selected slides (Ctrl+C). Switch to the new file, right-click the thumbnail pane, and under Paste Options select Use Destination Theme: All the copied slides are inserted in the new presentation.
What to Know. In the source presentation, select View > Slide Master. In the Slide pane, right-click the Slide Master and select Copy. Go to View > Switch Windows and choose the second presentation. Go to View > Slide Master. Right-click the Slide pane and select Paste. Choose Use Destination Theme (keeps colors, fonts, and effects) or Keep ...
1. Select and download the correct PowerPoint template. Be sure to save the PowerPoint template file to your computer. 2. Open that template by double clicking on it. Once open, DON'T click on the "New Slide" icon! Instead, click below the button on the small arrow next to the text label reading "New Slide." 3.
Step-1: Click on the "File" tab. The first step is to open any PowerPoint presentation file. Then click on the "File" tab, the first option in the menu ribbon at the top of the screen. Step-2: Click on the "New" option. The next step is to open a new presentation file with a template. To do so, click on the "New" option in the ...
First, open the presentation whose design you want to use. On the File tab, click Save As. In the dialog box that opens, from the Save as type list, choose PowerPoint Template. Then select Save. Now, open your existing presentation. In the Design tab, expand the Themes gallery and click the Browse for Themes option at the bottom.
Step-by-step process to copy your old slides into a new presentation template and then how to clean them up so they fit the new template's look and feel. If ...
Copy the text formatting from anywhere in the template, for example, and apply to your text by selecting it and hitting Cntrl + Shift + V. This hotkey applies like to like, so copy and paste styles from shape to shape, text to text, line to line, etc. 6. Check your grid. Now that your content is aligned to the template theme and standards, turn ...
On the File > New menu, click on Personal to see your newly installed themes. Click on one of them to create a new presentation with the selected theme. On the File > New menu choose the Personal section to apply your own PowerPoint themes. You might be accustomed to changing PowerPoint's themes on the ribbon.
Sometimes, you'll want to apply a new template to an existing presentation to change its design.First, open the presentation whose design you want to use. On...
Open the file that contains the existing slides. Click the thumbnail pane and then select the slides you want: Select all slides: Ctrl+A. Select a subset of the slides: Ctrl+click. Copy the slides (Ctrl+C). Switch to the new file, right-click the thumbnail pane, and under Paste Options select Use Destination Theme: All the copied slides are ...
Learn to Apply a New Template to an Existing PowerPoint. Here is the problem: You've created a Powerpoint presentation with your own branding, but you have...
Step 3. Click the Browse button in the Reuse Slides task pane, and select the file that contains the new template through Browse Slide Library or Browse File. Click Open after you select the template you want to use.
Step 1: Save Source PowerPoint File as a Template. To apply a template to an existing PowerPoint, make sure that the template that you wish to switch your design to is saved to your device. You can do this via File -> Save as and save the template as a PowerPoint presentation in PPTX format.
Open the file that has the template using your Microsoft PowerPoint. Select the "View" tab and navigate to "Slide Master." Click "Slide Master." Edit or Change the existing words, elements, background styles, fonts, and color palette from the Slide Master. Select and Click "Close Master View." Go to the "File" tab, select "Save As" in the file ...
Right-click on the selected slides and choose "Copy" or press Ctrl+C. The slides are now saved in the clipboard, ready to be pasted into the destination. Inserting old slides into the new design. In the new presentation, position your cursor where you want to insert the copied slides. Right-click and select "Use Destination Theme (D).".
Go to the UpSlide tab, click Slide Converter and choose the template you want to convert to. Once the conversion is done, a success pane shows in the destination presentation so you can see the initial results. Optional: To adjust the conversion, click Conversion Tools within the pane. This allows you to change the colors and the layout type in ...
Step 2. In the template, right-click on the slide in the slides tab or in the slide sorter view you wish to copy and choose Copy from the menu. See the illustration below. Step 3. Paste your slide you just copied in the presentation you are working on. Right-click in the slides tab or the slide sorter view at the place you wish to insert (paste ...
Open your existing presentation. Go to the Design tab, and the theme ribbon (the ribbon on the left). Hover over the ribbon and watch for the down arrow to appear. Click the down arrow. Click "Browse for themes…". Navigate to your template file. Select the file.
Do you need to change the the template applied to your PowerPoint presentation? This can happen if you are using slides from an old presentation or if you h...
Click and Drag Method in PowerPoint. If you'd rather use the mouse to copy slides from one presentation to another, follow these steps: In the Slides pane of the original presentation, select the thumbnail of the desired slide. Drag the thumbnail to the Slides pane of the destination presentation in the preferred location for the slide.
When you install and use an add-in, it adds custom commands and extends the features of your Microsoft 365 programs to help increase your productivity. Note: This article only applies to add-ins in Excel, PowerPoint, and Word. For guidance on how to view, install, and manage add-ins in Outlook, see Use add-ins in Outlook.