- Creating a new presentation
- Formatting a presentation
- Building a presentation
- Running the presentation
This section describes how to set up a new presentation. The settings selected here are general/they apply to all the slides. The section Working with slides explains how to apply settings to specific slides. These explanations can also apply to some of the general settings.

Planning a presentation
The first thing to do is to decide what you are going to do with the presentation. For example, putting a group of digital photos together in a presentation requires very little planning. However, using a presentation to increase the knowledge of others about your topic requires much more planning.
You need to ask and answer many questions before you begin creating a presentation. If you are not acquainted with creating presentations, the answers will be more general. Those who have created a variety of presentations in the past will want to have more specific answers.
Who is to see the presentation? How will it be used? What is the subject matter? What should be in its outline? How detailed should the outline be? Will an audio file be played? Is animation desirable? How should the transition between slides be handled? These are some of the many questions that should be asked, answered, and written down before creating the presentation. Sound and animation are more advanced topics and are explained in the Impress Guide .
Again, it is not always necessary at this point to have specific answers to every question. Making an outline is extremely important. You may already know exactly what some of the slides will contain. You may only have a general idea of what you want on some of the slides. That is alright. You can make some changes as you go. Change your outline to match the changes you make in your slides.
The important part is that you have a general idea of what you want and how to get it. Put that information on paper. That makes it much easier to create the presentation.
Top of page
Starting the Presentation Wizard
You can start Impress in either of two ways:
- Click the triangle to the right of the New Icon and select Presentation from the drop-down menu.
- Choose File > New > Presentation from the menu bar.
When you start Impress, the Presentation Wizard appears.
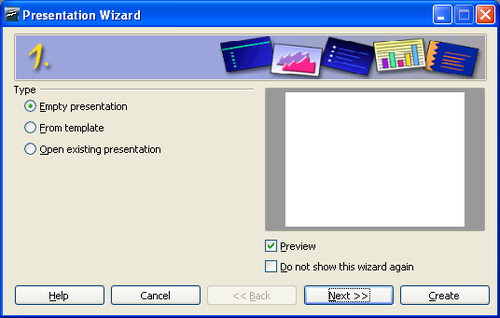
Select Empty Presentation under Type . It creates a presentation from scratch.
Click Next . The Presentation Wizard step 2 appears. The illustration below shows the Wizard as it appears if you selected Empty Presentation at step 1. If you selected From Template , an example slide is shown in the Preview box.
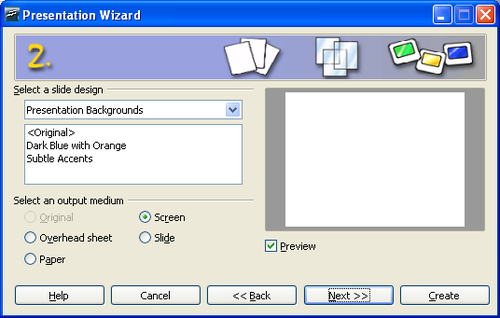
Choose a design under Select a slide design . The slide design section gives you two main choices: Presentation Backgrounds and Presentations . Each one has a list of choices for slide designs. If you want to use one of these other than <Original>, click it to select it.
The types of Presentation Backgrounds are shown in Figure 2. By clicking an item, you will see a preview of the slide design in the Preview window. Impress contains three choices under Presentations : < Original >, Introducing a New Product , and Recommendation of a Strategy .
- <Original> is for a blank presentation slide design.
- Both Introducing a New Product and Recommendation of a Strategy have their own prepackaged slide designs. Each design appears in the Preview window when its name is clicked.
Select how the presentation will be used under Select an output medium . Most often, presentations are created for computer screen display. Select Screen .
Click Next . The Presentation Wizard step 3 appears.
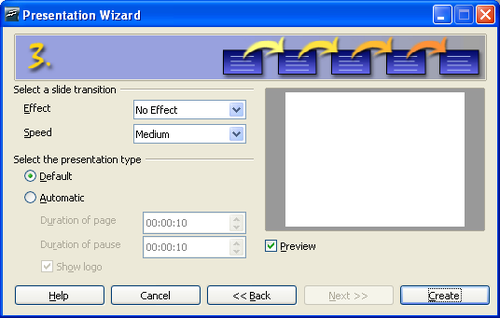
Choose the desired option from the Effect drop-down menu.
Select the desired speed for the transition between the different slides in the presentation from the Speed drop-down menu. Medium is a good choice for now.
Click Create . A new presentation is created.
- CC-BY License
- Getting Started (Documentation)
- View source
Personal tools
- Recent changes
- Download AOO
- Documentation
- What links here
- Related changes
- Special pages
- Permanent link
- Page information
- This page was last modified on 14 July 2018, at 16:58.
- Content is available under ALv2 unless otherwise noted.
- Privacy policy
- About Apache OpenOffice Wiki
- Disclaimers
- Modifying slides
- Adding, renaming, and removing slides
- Creating slides from an outline
- Adding and formatting notes
- Creating handouts
It is highly recommended to avoid manually changing the formatting of individual slides in a presentation; instead, use slide masters as much as possible. A presentation can have multiple slide masters, so the need for modifying slide backgrounds or other features should be an exception rather than the rule. See Chapter 2 for details about using slide masters.
Formating the slide or page area
The Page Setup dialog is used for several purposes, some of which depend on where you open the dialog. For example, if you are in Notes view or Handout view when you open the Page Setup dialog, you are setting up the page layout for Notes or Handouts, respectively (see Adding and formatting notes and Creating handouts for more information). If you are in Normal view, you are formatting the slides themselves.
To format the slide or page area:
- Select Format > Page from the menu bar, or right-click and choose Page Setup from the pop‑up menu to open the Page Setup dialog. The Page tab has three sections: Paper format , Margins , and Layout settings . Settings on this tab affect all slides in the presentation.
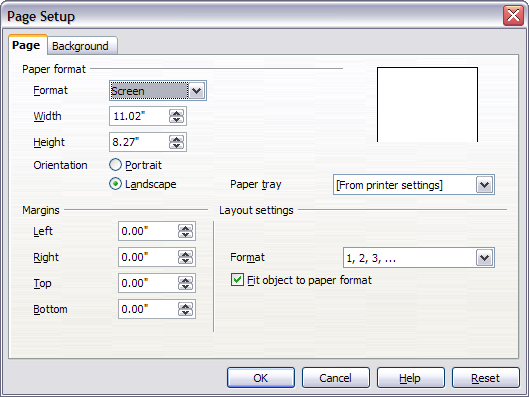
- In the Paper format section, select the preferred Paper format from the drop‑down list. Note that the dimensions change automatically when a standard format is selected. Despite the name (Paper format), the list contains selections for displaying the slides as well as printing them on paper. The default values for the Screen settings are optimized for screen presentation (4:3 ratio) but will also print on Letter or A4 paper with landscape orientation. If your computer uses a wide-screen monitor, you may wish to take advantage of that by selecting the User format and editing the Width and Height manually.
- You can also select the orientation of the slide or paper (Portrait or Landscape) and the paper tray to be used. Note that in Impress you cannot specify different trays for different pages (slides), as you can in Writer; however, you can specify different trays for printing slides, notes, and handouts. This is useful if, for example, you want to print slides on transparencies and handouts on ordinary paper. For more about printing presentations, see Chapter 10 .
- In the Margins section, you can change the spacing between the edges of the page and the contents of the slide.
- In the Layout settings section, select the page number format in the Format drop‑down list. To allow resizing the slide objects and fonts to fit the paper, select the Fit object to paper format checkbox.
- Click OK to save your changes.
Changing the background of a slide
A presentation can have multiple slide masters, so the need for modifying slide backgrounds should be an exception. See Chapter 2 for details about using slide masters.
Applying a background to a slide master or to individual slides is no different from filling the area of a shape. See Chapter 6 (Formatting Graphic Objects) for details.
To change the background for a slide:
- Switch to Normal view (click the tab in the main work area or select View > Normal in the menu bar).
- Select the slide you want to change.
- Select Format > Page from the menu bar, or right-click and choose Page Setup from the pop‑up menu to open the Page Setup dialog. Choose the Background tab.
- Follow the instructions in Formatting areas in Chapter 6 .
- Click OK to save the changes. A pop-up dialog (shown below) asks if you want to change the background on all slides. To change only the selected slide, click No .
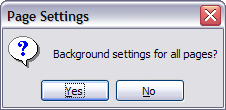

Choosing a slide layout from the list
After creating a new slide, decide what this slide will contain and what layout is most suitable for the purpose. Impress offers various types of predefined layouts that can be applied to a slide; these layouts are shown in the figure below.
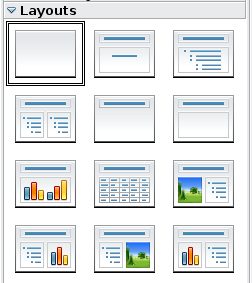
To apply a layout to a slide:
- In the Task pane, select the Layouts tab. If the Task pane is not visible, select first View > Task Pane .
- Hover the mouse cursor over the layout thumbnail to get a tooltip with a summary of the contents included in the layout.
- Click on the selected layout to apply it to the slide.
You cannot create new AutoLayouts. However, if none of these layouts suit your requirements, you can rearrange elements on an individual slide and duplicate that slide as often as needed, copy it from one presentation to another, or save it in a template.
All the techniques discussed in Chapter 3 for working with text boxes can be applied to the Title and AutoLayout text elements of the slide, while the placeholder for images can be moved and resized as discussed in Chapter 4 . Chapter 7 describes how to include and modify spreadsheets, charts, and other objects.
Choosing a slide master from the list
In the Task Pane, select the Master Pages tab.
To apply one of the slide masters to all slides in your presentation, click on it in the list.
To apply a different slide master to one or more selected slides :
- In the Slide Pane or the Slide Sorter view, select the slides you want to change.
- In the Task Pane, right-click on the slide master you want to apply to the selected slides, and click Apply to Selected Slides on the pop-up menu.
Chapter 2 discusses slide masters (also called “master slides” and “master pages”) in detail.
- CC-BY License
- Impress Guide (Documentation)
- View source
Personal tools
- Recent changes
- Download AOO
- Documentation
- What links here
- Related changes
- Special pages
- Permanent link
- Page information
- This page was last modified on 6 July 2018, at 19:25.
- Content is available under ALv2 unless otherwise noted.
- Privacy policy
- About Apache OpenOffice Wiki
- Disclaimers

- Extensions & Templates
- Get Involved
- Focus Areas
- Native Languages
Presentation Templates
Back to index.
All Templates - [TAR] - [ZIP]

Copyright & License | Privacy | Contact Us | Donate | Thanks
Apache, OpenOffice, OpenOffice.org and the seagull logo are registered trademarks of The Apache Software Foundation. The Apache feather logo is a trademark of The Apache Software Foundation. Other names appearing on the site may be trademarks of their respective owners.

- SUGGESTED TOPICS
- The Magazine
- Newsletters
- Managing Yourself
- Managing Teams
- Work-life Balance
- The Big Idea
- Data & Visuals
- Reading Lists
- Case Selections
- HBR Learning
- Topic Feeds
- Account Settings
- Email Preferences
How to Make a “Good” Presentation “Great”
- Guy Kawasaki

Remember: Less is more.
A strong presentation is so much more than information pasted onto a series of slides with fancy backgrounds. Whether you’re pitching an idea, reporting market research, or sharing something else, a great presentation can give you a competitive advantage, and be a powerful tool when aiming to persuade, educate, or inspire others. Here are some unique elements that make a presentation stand out.
- Fonts: Sans Serif fonts such as Helvetica or Arial are preferred for their clean lines, which make them easy to digest at various sizes and distances. Limit the number of font styles to two: one for headings and another for body text, to avoid visual confusion or distractions.
- Colors: Colors can evoke emotions and highlight critical points, but their overuse can lead to a cluttered and confusing presentation. A limited palette of two to three main colors, complemented by a simple background, can help you draw attention to key elements without overwhelming the audience.
- Pictures: Pictures can communicate complex ideas quickly and memorably but choosing the right images is key. Images or pictures should be big (perhaps 20-25% of the page), bold, and have a clear purpose that complements the slide’s text.
- Layout: Don’t overcrowd your slides with too much information. When in doubt, adhere to the principle of simplicity, and aim for a clean and uncluttered layout with plenty of white space around text and images. Think phrases and bullets, not sentences.
As an intern or early career professional, chances are that you’ll be tasked with making or giving a presentation in the near future. Whether you’re pitching an idea, reporting market research, or sharing something else, a great presentation can give you a competitive advantage, and be a powerful tool when aiming to persuade, educate, or inspire others.
- Guy Kawasaki is the chief evangelist at Canva and was the former chief evangelist at Apple. Guy is the author of 16 books including Think Remarkable : 9 Paths to Transform Your Life and Make a Difference.
Partner Center

IMAGES
VIDEO
COMMENTS
Impress is a tool for creating effective presentations with 2D and 3D clip art, special effects, animation, and drawing tools. You can save your presentations in OpenDocument, PowerPoint, or Flash formats, and use multiple monitors and presenter screen features.
Click Next.The Presentation Wizard step 2 appears. The figure below shows the Wizard as it appears if you selected Empty presentation at step 1. If you selected From template, an example slide is shown in the Preview box.; Choose a design under Select a slide design.The slide design section gives you two main choices: Presentation Backgrounds and Presentations.
Choose the presentation you want. Click Next . Figure 119 shows the Presentation Wizard step 2 as it appears if you selected Empty Presentation at step 1. If you selected From template, an example slide is shown in the Preview box. Figure 119. Selecting a slide design. Choose a design under Select a slide design.
Running the slide show. To run the slide show, do one of the following: Click Slide Show > Slide Show. Click the Slide Show button on the Presentation toolbar. Press F5 or F9 . If the slide transition is Automatic after x seconds, let the slide show run by itself. If the slide transition is On mouse click, do one of the following to move from ...
This is a video tutorial on how to use OpenOffice Impress to create a slide show for a presentation. Below you will find shortcuts to different points in the...
To move a slide in a presentation using the Slide Sorter: 1) Click the slide. A thick black border is drawn around it. 2) Drag and drop it to the location you want. • As you move the slide, a black vertical line appears to one side of the slide. • Drag the slide until this black vertical line is located where you want the slide to be moved.
To place a slide in the Slide Design area of the Normal view, click the slide thumbnail in the Slides pane or use the Navigator. To select a slide in the Navigator, scroll down the list until you find it and then double-click it. Outline view Outline view (Figure 3) contains all the slides of the presentation in their numbered sequence.
What Is Impress? Impress is the presentation (slide show) program included in Apache OpenOffice. You can create slides that contain many elements, including text, bulleted and numbered lists, tables, charts, and a wide range of graphic objects such as clip art, drawings, and photographs. Impress also includes a spelling checker, a thesaurus ...
Impress is OpenOffice.org's slide show (presentations) program. You can create slides that contain many different elements, including text, bulleted and numbered lists, tables, charts, clip art, and a wide range of graphic objects. Impress also includes a spelling checker, a thesaurus, prepackaged text styles, and attractive background styles.
To set up a custom slide show: Choose Slide Show > Custom Slide Show from the menu bar. On the Custom Slide Shows dialog, select the Use Custom Slide Show checkbox and click New. Start here to define or change a custom slide show. On the Define Custom Slide Show dialog, type a name for the new custom show.
Open Office Impress/ Presentation is a free, open source alternative to Microsoft PowerPoint. It is powerful presentation software that can be downloaded fro...
Step 1: Insert a new slide. This can be done in a variety of ways—take your pick. Insert > Slide . Right-click on the present slide, and select Slide > New Slide from the pop-up menu. Click the Slide icon in the Presentation toolbar. Presentation toolbar. Step 2: Select the layout slide that bests fits your needs.
Adding a new slide. There are several equivalent ways to add a slide to a presentation: Select Insert > Slide (works in Normal and Outline view).; Right-click on the Slides pane and select New Slide from the pop-up menu (works in Normal, Outline and Notes view).; Right-click on the main work area while in Slide Sorter view and select New Slide from the pop-up menu.
They can be used to create a presentation by choosing From template in the first step. Select how the presentation will be used under Select an output medium. Most often, presentations are created for computer screen display. Select Screen. Click Next. The Presentation Wizard step 3 appears. Selecting a slide design.
To start the slide show from the current slide (so you can see all the transitions), click the Slide Show button. Task pane, showing Slide Transition page. Playing a sound throughout the presentation. You can use the Slide Transition pane to set up Impress so that a sound or a song is played throughout the presentation. To do that:
Starting the Presentation Wizard. You can start Impress in either of two ways: Click the triangle to the right of the New Icon and select Presentation from the drop-down menu. Choose File > New > Presentation from the menu bar. When you start Impress, the Presentation Wizard appears.
Step 1: Insert a new slide. This can be done in a variety of ways—take your pick. Insert > Slide . Right-click on the present slide, and select Slide > New Slide from the pop-up menu. Click the Slide icon in the Presentation toolbar. Presentation toolbar. Step 2: Select the layout slide that bests fits your needs.
On the title page of the first part insert a title for the presentation. For this, click in the upper text field "Insert title by clicking" and insert the text " Introduction in OpenOffice.org ". In the lower text field, after clicking, write " A short overview over the free office suite ".
Create a slide with several items in a bullet list. Our example slide has four. Example slide for multiple animations. Select all four items. Click Add on the Custom Animation pane. On the Entrance page of the Custom Animation dialog, select Fly In, optionally change the Speed to Medium, and click OK. Choosing an entrance effect.
To format the slide or page area: Switch to Normal view (click the tab in the main work area or select View > Normal in the menu bar).; Select Format > Page from the menu bar, or right-click and choose Page Setup from the pop‑up menu to open the Page Setup dialog. The Page tab has three sections: Paper format, Margins, and Layout settings.Settings on this tab affect all slides in the ...
Apache OpenOffice is a free and open source productivity suite that offers you powerful tools for word processing, spreadsheet, presentation, drawing and database. Whether you need to create a document, a chart, a slideshow, a diagram or a report, you can find the right application in OpenOffice. Download the latest version from the official site and enjoy the benefits of open source software.
The Free and Open Productivity Suite. Released: Apache OpenOffice 4.1.15. Product; Download; Support; Blog; Extensions & Templates
Summary. A strong presentation is so much more than information pasted onto a series of slides with fancy backgrounds. Whether you're pitching an idea, reporting market research, or sharing ...
Acing a business presentation is an art. It can be tricky to get it right, even if you prepare as much as humanly possible. The following tips can boost your chances of success: Know your audience; Use a readable font Avoid a white background; Don't skip over slides; Limit amount of text; Use charts, graphs, images; Place important info at ...