TechRepublic
Account information.
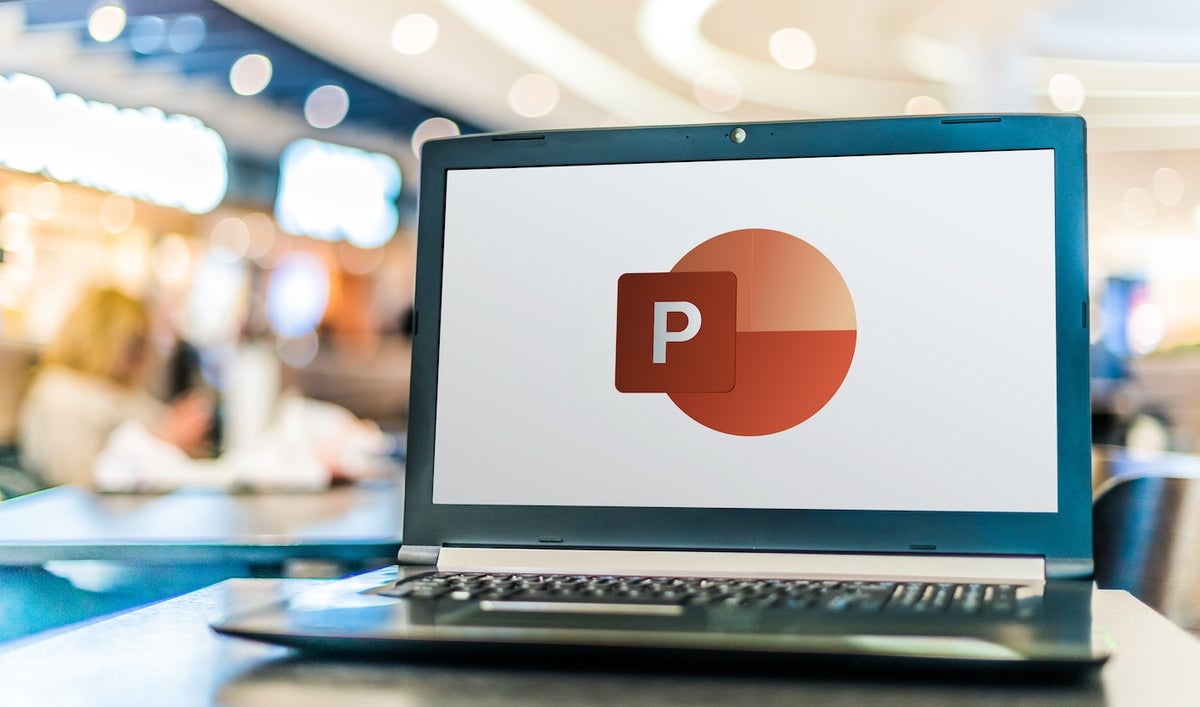

Share with Your Friends
How to Create a Dynamic Presentation in PowerPoint
Your email has been sent

Adding a summary slide to the end of a PowerPoint presentation is a good idea. That way, you can review items with your audience at the end of the presentation. The presenter controls what items make it to the summary slide and can even use each item on the slide to quickly return to the previous slide(s).
How to create a summary slide in PowerPoint
How to hyperlink summary items, how to insert a zoom summary slide in microsoft 365.
If you’re using an older version of PowerPoint (pre-Microsoft 365), you can create a summary slide as follows:
1. Select all of the slides you want to summarize in Slide Sorter view. Click the first slide, then press and hold the Ctrl key as you click the remaining slides ( Figure A ).
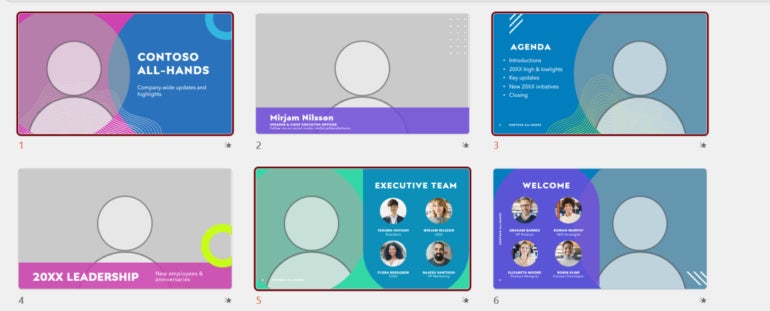
2. Click Summary Slide on the Outlining toolbar.
3. PowerPoint inserts the summary slide before the slides, so be sure to drag it to the end of the presentation.
When you’re done with the presentation, you can click to the summary slide for a brief period of questions and answers, if appropriate.
SEE: Spice up your presentation by adding multiple flashing stars in a PowerPoint slide .
If that’s the end of things, then the simple summary slide is adequate. However, you might want to display the original slides again as you answer questions from the audience. If that’s a possibility, hyperlink the summary items to their respective slides as follows:
1. Select the item on the summary slide.
2. Choose Hyperlink from the Insert menu.
3. Click Place In This Document in the left pane.
4. Identify the slide ( Figure B ).
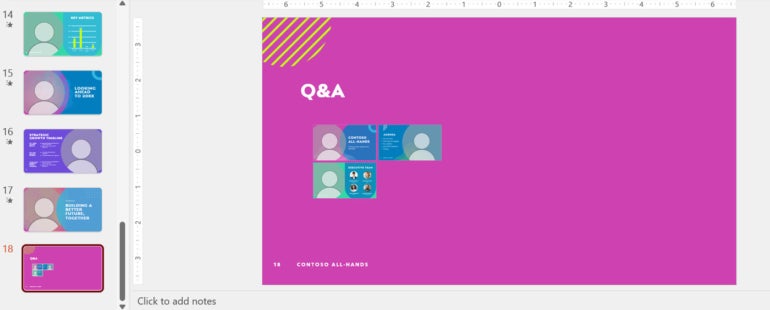
5. Click OK.
You don’t have to hyperlink the items on the summary slide, but doing so lets you return to the original slide(s) with a quick click. You’ll probably want to add hyperlinks on each slide for the return trip to the summary slide.
SEE: Here’s how to tone down a busy picture using Merge in Microsoft PowerPoint .
If you’re using Microsoft 365, adding a summary slide is easier. Thanks to the Zoom feature, PowerPoint will generate a summary slide, but how you use it differs a bit from the older summary slide. There are no hyperlinks per se; clicking a thumbnail will zoom in on the original slide.
Let’s create a summary slide that includes the same slides 1, 3 and 5 using the Zoom feature:
1. Click the Insert tab.
2. In the Links group, choose Summary Zoom from the Zoom dropdown ( Figure C ).
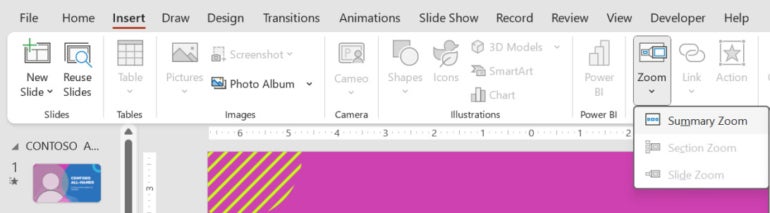
3. In the resulting pane, click slides 1, 3 and 5 ( Figure D ). If you select slides before starting this process, they will already be selected.
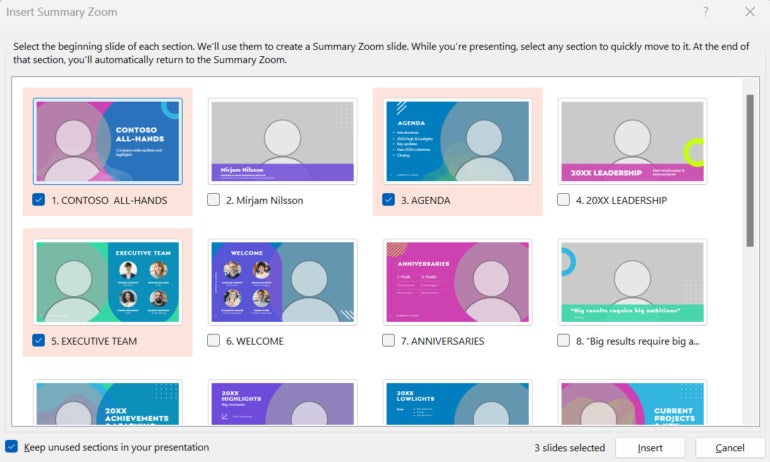
4. Click Insert.
Figure E shows the resulting summary slide, which includes thumbnails of slides 1, 3 and 5. PowerPoint displays the summary slide at the beginning of the presentation, so remember to drag it to the end.
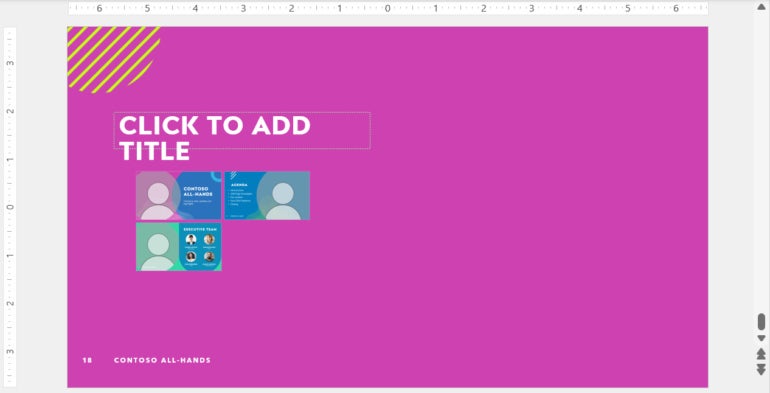
How to use the Zoom summary slide
To use the summary slide, simply click any thumbnail to zoom in on that slide. You’re not actually moving to that slide. What happens with the next click is where sections matter.
In Figure C , you can see two dimmed options. Section Slide is dimmed because the current presentation has no sections. When you apply the Zoom summary slide, PowerPoint automatically divides your slides into sections. How you intend to use the summary slide will determine whether you keep the new sections. The Zoom feature works well with sections, but they’re not required.
SEE: Create a moving arrow in Microsoft PowerPoint to gently guide the presentation from point to point.
If the presentation has sections, the second click will zoom in on the section slide in that section. Each subsequent click will display the next slide in the section until you reach the end of the section. Once you’ve reached that point, a click will return the presentation to the summary slide.
If the presentation doesn’t use sections or the section has only one slide, the first click zooms in on the appropriate slide. The second click returns you to the summary slide.
How to remove a section
There’s no way to stop PowerPoint from adding sections once you implement the Zoom slide feature. Fortunately, removing the sections is easy:
1. Right-click the section item.
2. Choose Remove Section ( Figure F ).
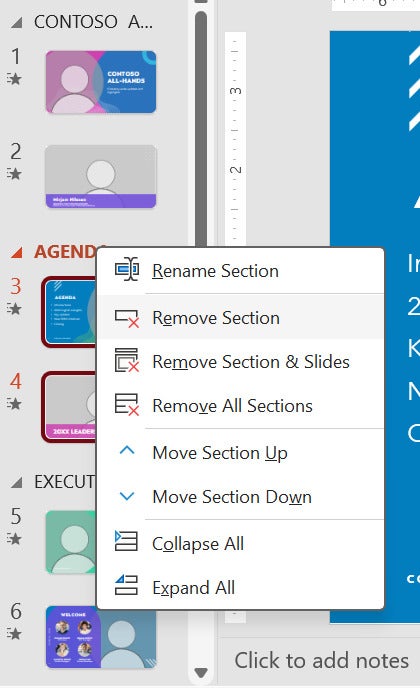
Subscribe to the Microsoft Weekly Newsletter
Be your company's Microsoft insider by reading these Windows and Office tips, tricks, and cheat sheets. Delivered Mondays and Wednesdays
- Microsoft Edge cheat sheet
- Support for these Microsoft enterprise products ends in 2023
- 6 Best Free Alternatives to Microsoft Word (2023 Update)
- Microsoft 365 Services Usage Policy
- Best software for businesses and end users

Create a TechRepublic Account
Get the web's best business technology news, tutorials, reviews, trends, and analysis—in your inbox. Let's start with the basics.
* - indicates required fields
Sign in to TechRepublic
Lost your password? Request a new password
Reset Password
Please enter your email adress. You will receive an email message with instructions on how to reset your password.
Check your email for a password reset link. If you didn't receive an email don't forgot to check your spam folder, otherwise contact support .
Welcome. Tell us a little bit about you.
This will help us provide you with customized content.
Want to receive more TechRepublic news?
You're all set.
Thanks for signing up! Keep an eye out for a confirmation email from our team. To ensure any newsletters you subscribed to hit your inbox, make sure to add [email protected] to your contacts list.
Simon Sez IT
Online software training and video tutorials for Microsoft, Adobe & more
- Get Started
- Access 2021 Beginners
- Access 2021 Advanced
- Access 2019
- Access 2019 Advanced
- Access 2016
- The Accountants Excel Toolkit
- Excel 365 for Beginners
- Data Analytics in Excel
- Excel 2021 Advanced
- Excel 2021 Intermediate
- PowerPoint 365 for Beginners
- Microsoft Word 365
- Microsoft 365
- SharePoint Online: The Essential Guide (2023)
- OneNote Desktop and Windows 10
- OneNote 2016
- Outlook 2021
- Outlook 2019
- Outlook 2016
- Outlook 2013
- Outlook 2010
- Introduction to Power Automate
- Power BI Essentials
- Power BI Training
- Power BI Intermediate
- PowerPoint 2021
- PowerPoint 2019
- PowerPoint 2016
- PowerPoint 2013
- Project 2021 Advanced
- Project 2021 Beginners
- Project for the Web
- Project 2019
- Project 2019 Advanced
- Microsoft Publisher 365
- Publisher 2013
- SharePoint Online (2021)
- SharePoint Foundation 2013
- SharePoint Server 2013
- SharePoint Foundation 2010
- Microsoft Teams (2023 Update)
- Macros and VBA for Beginners
- VBA for Excel
- VBA Intermediate Training
- Microsoft Visio 2019
- Microsoft Visio 2010
- Windows 11 Advanced
- Windows 11 (2023 Update)
- Windows 10 (2020 Update)
- Word 2019 Advanced
- Dreamweaver CC
- Dreamweaver CS6
- Dreamweaver CS5
- Dreamweaver CS4
- Adobe Illustrator CC for Beginners
- Adobe InDesign CC for Beginners
- InDesign CS6
- InDesign CS5
- Adobe Photoshop CC Advanced
- Adobe Photoshop CC Intermediate
- Adobe Photoshop CC for Beginners
- Photoshop CS6
- Photoshop CS5
- Photoshop Elements 2022
- Photoshop Elements 2019
- Photoshop Elements 2018
- Photoshop Elements 15
- Photoshop Elements 14
- QuickBooks Desktop 2023
- QuickBooks Desktop Pro 2022
- QuickBooks Pro 2021
- QuickBooks Online Advanced
- QuickBooks Online
- AngularJS Crash Course
- Bootstrap Framework
- HTML/CSS Crash Course
- HTML5 Essentials
- Java for Beginners
- JavaScript for Beginners
- jQuery Crash Course
- MySQL for Beginners
- PHP for Beginners
- Advanced PHP Programming
- Python Object-Oriented Programming
- Pandas for Beginners
- Introduction to Python
- SQL for Beginners
- SQL Server Integration Services for Beginners
- XML Crash Course
- Alteryx Advanced
- Introduction to Alteryx
- Introduction to Data Visualization and Business Intelligence Principles
- Analytical Methods for Effective Data Analysis
- Introduction to Analytics and Artificial Intelligence
- Financial Risk Management
- Financial Forecasting and Modeling
- Qlik Sense Advanced
- R Programming
- Tableau Desktop Advanced
- Tableau Desktop
- Advanced Agile Scrum
- Agile Scrum Training
- Generative AI and Cybersecurity
- Introduction to ChatGPT
- Artificial Intelligence Intermediate
- Asana for Employees and Managers
- Introduction to Asana
- Effective Communication Tactics for the Modern Workplace
- Introduction to Confluence
- HubSpot CRM for Beginners
- Introduction to Google Drive
- Gmail for Beginners and Pros
- Google Sheets for Beginners
- Getting Started in Jira
- Getting Started in Monday.com
- Cybersecurity Essentials: Stay Safe and Secure Online
- Cybersecurity Awareness Essentials
- Excel Efficiency and Data Management
- Excel Advanced Features and Customization
- Mastering PivotTables
- Microsoft Suite Productivity

How to Create Dynamic PowerPoint Presentations with Slide, Summary, and Section Zoom
(Note: S uitable for users of PowerPoint 2016, 2019, 2021, and PowerPoint for Microsoft 365 . )
Use Slide, Summary and Section Zoom to create a dynamic slide deck that allows people to choose their own path through a presentation.
Slide Summary and Section Zoom Explained
Slide, Summary, and Section Zoom are three ‘new-ish’ tools available to users of PowerPoint 2019, 2021, and PowerPoint for Microsoft 365. So, what are these Zoom tools, and why are they useful?
Slide, Summary, and Section Zoom help bring our presentations to life. They make slides more dynamic and exciting and give our clients and customers the opportunity to choose their own path through the presentation. Goodbye linear, flat slide decks – hello dynamic, flexible content!
When we create a Zoom in PowerPoint, we can jump to and from specific slides, portions, and sections of the presentation in whatever order we please. This is helpful if we present a slide deck to an audience, as we can seamlessly dive in and out of sections. It’s also great if we have emailed a presentation to a client. They can choose how they want to move through the presentation and drill down quickly to the information of interest to them without clicking through 50+ irrelevant slides.
For example, we could have a presentation showcasing some new products to launch. We could add a slide to the deck that has an image of each product and then create a zoom so customers can click the image and zoom to the relevant slide or section.
We can create three types of zoom: Summary, Section, and Slide. We can find these tools on the Insert tab in the Zoom group.

In this article, we will take a look at all of them to identify the differences.
Summary Zoom
Selection zoom, change image, return to zoom, zoom styles and effects.
Related reads:
How to Superscript in PowerPoint
How to Add a Watermark in PowerPoint
How to Embed a Video in PowerPoint
Summary Zoom is a landing page where we can see parts of our presentation all at once. We get to specify which parts of the presentation are included in the summary Zoom. We can zoom from one place in the presentation to another, skip ahead or revisit slides without interrupting the flow of the presentation.
When we create a summary zoom, a new section will be added to the presentation titled ‘Summary’.
Let’s take a look at Summary Zoom in action.
- From the Insert tab in the Links group, click the lower half of the Zoom button.
- Click Summary Zoom .
The Insert Summary Zoom window will open.

- Select the beginning slide of each section.

- Click Insert .
A new summary slide is inserted into the presentation in a new section titled‘ Summary Section’. The selected slides show as clickable thumbnails and can be used in a similar way to a table of contents.
In this example, our customers/clients can choose which presentation tip they are most interested to read about and jump directly to that section of the slide deck.
- Press F5 to run the slide show.
- Click on any slide thumbnail.
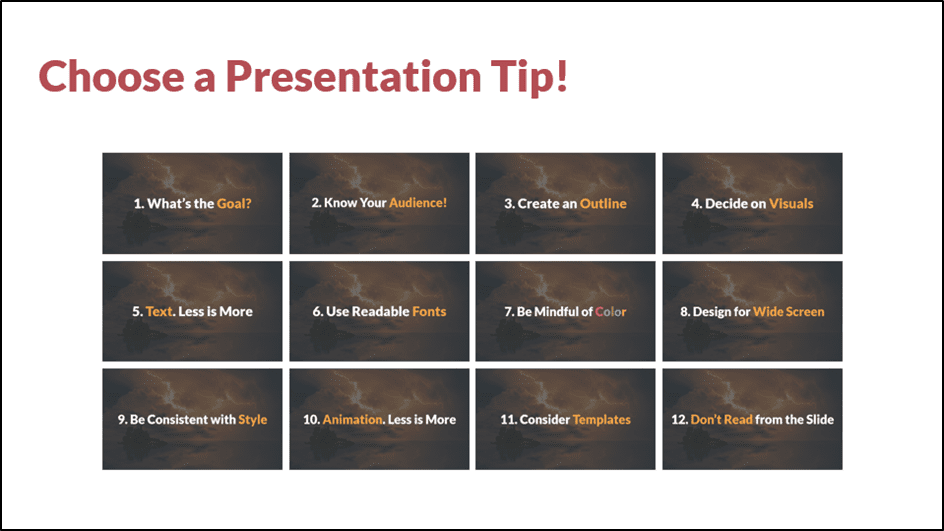
PowerPoint will jump to that slide with a nice zoom-in effect. We can move through the rest of the section slides by clicking the mouse as normal. Once we get to the next section, PowerPoint will zoom us back out to the thumbnail page.
Section Zoom is similar to Summary Zoom in many respects. We can use a Section Zoom to dive in and dive out of different sections of our presentation. Sections help us manage long presentations by splitting the slides into manageable ‘chunks’ of related content.
For section Zoom to work correctly, ensure you have sections added to your presentation.
A difference between Section Zoom and Summary Zoom is that Section Zoom doesn’t create a summary slide of thumbnails. Instead, the clickable thumbnails will show on whichever slide we have selected in the presentation.
- Click on the slide where the thumbnails should appear.
- Click Section Zoom .
The Insert Section Zoom window will open.

- Select the slides to insert.
- Click the Insert button.
In this example, I have positioned the thumbnails in the bottom corners of the slide so users can click to jump to the next section or click to go back to the previous section.

Slide Zoom works in a similar way to Summary and Section Zoom. Slide Zoom does not create a summary page of thumbnails; our presentation doesn’t need to be divided into sections.
Slide Zoom lets us add individual slides as thumbnails to an existing slide so users can jump easily between different slides in the presentation.
- Click Slide Zoom .

- Press the F5 key to run the slide show.
Zoom Options
Section, Summary, and Slide Zooms can be customized using the Zoom ribbon.

We can change the size of the zoom, change the image, modify the zoom style, add a border, and much more.
Suggested reads:
How to Change PowerPoint Slides to Portrait
How to Change Slide Size in PowerPoint
How to Save PowerPoint as Video
When we insert a zoom, we will always get a thumbnail view of the slide or section we are zooming in to. We might want to use a different image as our Zoom thumbnail. In this example, we are going to use a PowerPoint icon.
- Click on any thumbnail.
- From the Zoom tab, click the arrow next to Change Image in the Zoom Options group.
- Click Change Image .
- Click From Icons .
- Select an Icon from the gallery.

The slide thumbnail has now been replaced with an icon.
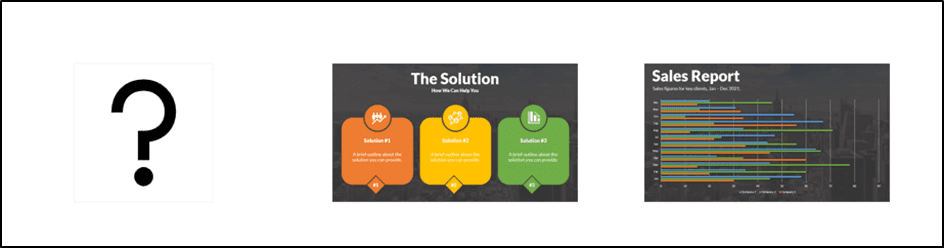
Return to Zoom controls the running order of the slides in the presentation. For example, if we have created a summary Zoom and we want to zoom back out to the main thumbnail page once we’ve finished moving through the slides in the first section, we need to turn on Return to Zoom.
- From the Zoom tab, in the Zoom Options group, check the box next to Return to Zoom .

We can apply zoom styles and effects to our thumbnails.
- In the Zoom tab, click the drop-down arrow in the Zoom Styles group.
- Select a style from the gallery.

We can add a simple border around the outside of each thumbnail.
- Select one or more of the thumbnails.
- From the Zoom tab, in the Zoom Style group, click the drop-down arrow next to Zoom Border.
- Select Weight .
- Choose a line thickness.
- Click the drop-down arrow next to Zoom Border .
- Choose a color from the palette.
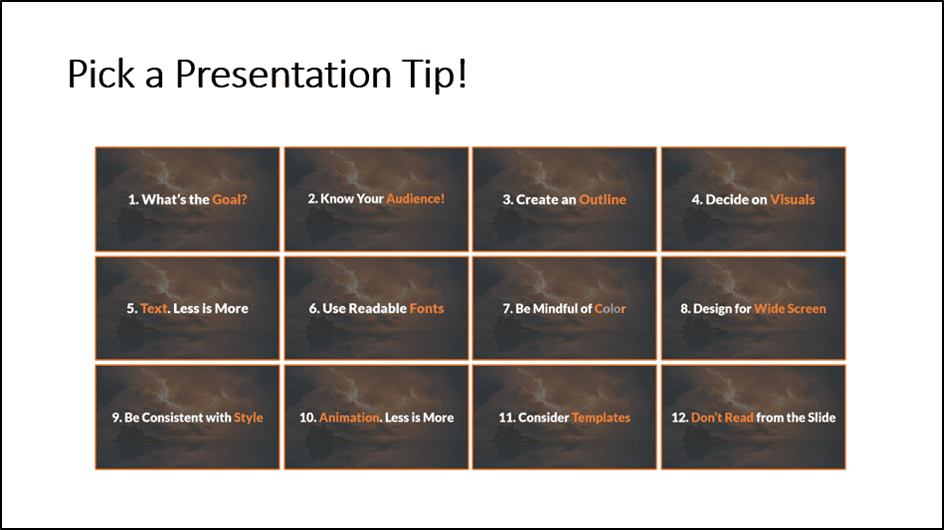
We can add effects to the thumbnail by clicking Zoom Effects .

How to Make a Flowchart in PowerPoint
How to Link Excel to PowerPoint
How to Add Slide Numbers in PowerPoint
Please visit our free resources center for more high-quality PowerPoint and Microsoft Suite application guides.
Ready to dive deep into PowerPoint? Click here for basic to advanced PowerPoint courses with in-depth training modules.
Simon Sez IT has been teaching PowerPoint and other business software for over ten years. You can access 160+ IT training courses for a low monthly fee.

Deborah Ashby
Deborah Ashby is a TAP Accredited IT Trainer, specializing in the design, delivery, and facilitation of Microsoft courses both online and in the classroom.She has over 11 years of IT Training Experience and 24 years in the IT Industry. To date, she's trained over 10,000 people in the UK and overseas at companies such as HMRC, the Metropolitan Police, Parliament, SKY, Microsoft, Kew Gardens, Norton Rose Fulbright LLP.She's a qualified MOS Master for 2010, 2013, and 2016 editions of Microsoft Office and is COLF and TAP Accredited and a member of The British Learning Institute.
Similar Posts
Jira GitHub Integration – An Ultimate Guide [2022]
How to Organize Photos Using an Album in Photoshop Elements 2019
How to Count Unique Values in Excel? 3 Easy Ways to Count Unique and Distinct Values
How to Create a Query in Microsoft Access 2013
Using Input Masks in Access 2010
Working with QuickBooks Pro 2013 Chart of Accounts – Part 2 – Creating Subaccounts
- Privacy Policy

ADVANCE YOUR CAREER
Gain instant access to 200+ courses. Earn a CERTIFICATE each time you complete a course.
How to create a dynamic presentation
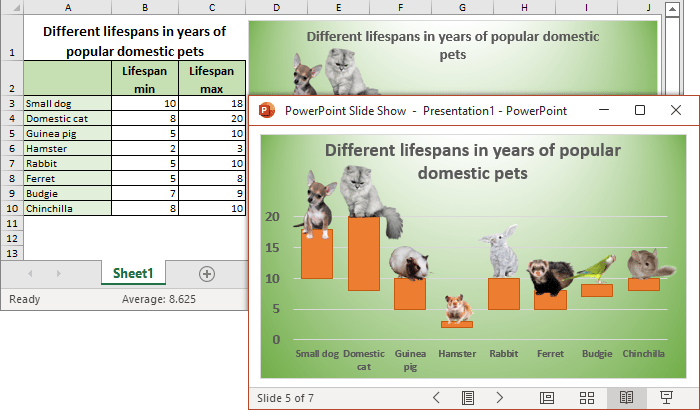
See How to create a span chart in Excel.
To create a slide in the PowerPoint presentation with automatically updated data, do the following:
1. Select a chart or a table in Excel, that you want to add to the presentation and do one of the following:
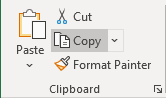
- Click Ctrl+C .
- Right-click on the selected object and then choose Copy in the popup menu.
2. Open the presentation slide, where you want to inset the Excel object and then, on the Home tab, in the Clipboard group, choose on the Paste dropdown list:
2.1. If you try to paste a chart:
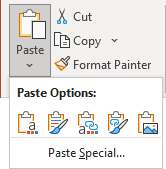
In the Paste Options list, choose:
Use Destination Theme will take on the theme colors, fonts, and effects of the destination presentation that you are pasting to. The source colors, fonts, and effects will be changed.
Keep Source formatting will maintain the theme colors, fonts, and effects of the presentation that you are copying from. All colors, fonts, and effects will be the same, as in the source workbook.
Link Data is what you'll use if you want the information in the chart or spreadsheet to be automatically updated when the source data is updated. A Link is created to the original and changes to the source will make the changes in the destination document.
Caution! Because this method creates a link to a specific Excel spreadsheet, if you move or delete the source file, you won't be able to update the chart.
Note: See the description for other buttons below.
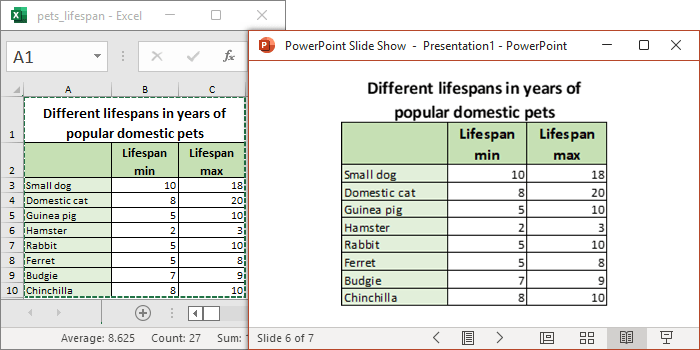
2.2. If you would like to insert a table, click Paste Special... :
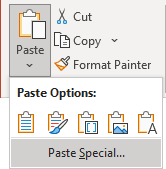
Note: Any other paste option doesn't create a link to the source file, so, any changes in the Excel table doesn't update the table in PowerPoint.
In the Paste Special dialog box, check the Paste link checkbox and click OK :
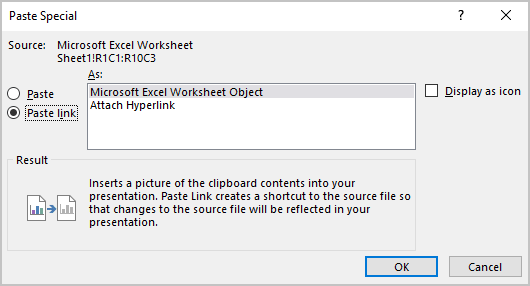
Now, then you change anything in the chart or in the table, you will see changes in the PowerPoint presentation:
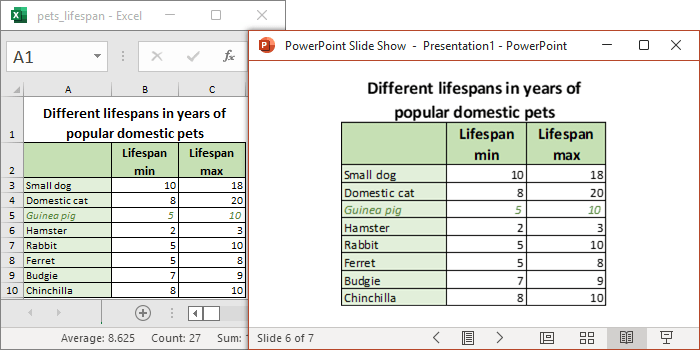
Other options for pasting an Excel chart:
Embed Workbook will create a copy of the data and embed it into the destination document. Future changes in the source will not be reflected. You can manually change the chart by double-clicking on it and making changes in the mini-spreadsheet that opens inside the destination document. Changes you make in the destination document also will not affect the source data. Embedding the chart and its source data is useful for sharing documents between viewer's and your own computers. However, it can create very large files.
See also this tip in French: Comment créer une présentation dynamique .
Please, disable AdBlock and reload the page to continue
Today, 30% of our visitors use Ad-Block to block ads.We understand your pain with ads, but without ads, we won't be able to provide you with free content soon. If you need our content for work or study, please support our efforts and disable AdBlock for our site. As you will see, we have a lot of helpful information to share.
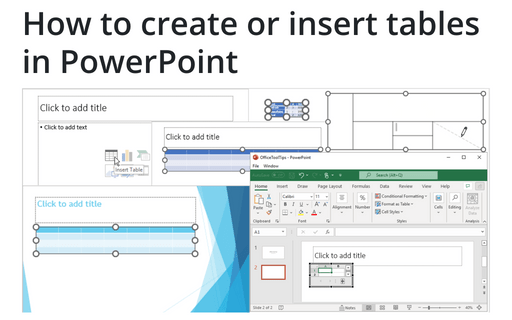
How to create or insert tables in PowerPoint
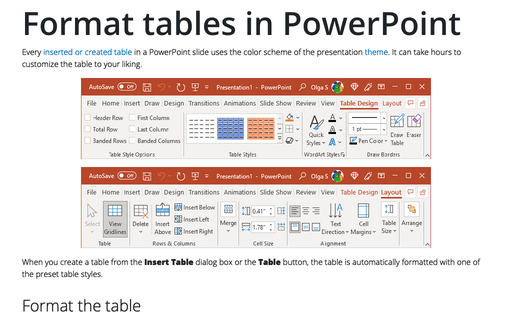
Format tables in PowerPoint
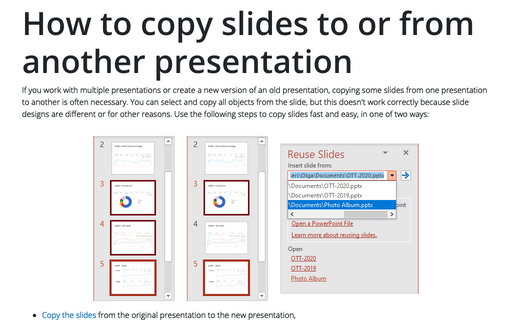
How to copy slides to or from another presentation
20 Great Examples of PowerPoint Presentation Design [+ Templates]
Published: January 17, 2024
When it comes to PowerPoint presentation design, there's no shortage of avenues you can take.

While all that choice — colors, formats, visuals, fonts — can feel liberating, it‘s important that you’re careful in your selection as not all design combinations add up to success.
![powerpoint presentation dynamic → Free Download: 10 PowerPoint Presentation Templates [Access Now]](https://no-cache.hubspot.com/cta/default/53/2d0b5298-2daa-4812-b2d4-fa65cd354a8e.png)
In this blog post, I’m sharing some of my favorite PowerPoint tips and templates to help you nail your next presentation.
Table of Contents
What makes a good PowerPoint presentation?
Powerpoint design ideas, best powerpoint presentation slides, good examples of powerpoint presentation design.
In my opinion, a great PowerPoint presentation gets the point across succinctly while using a design that doesn't detract from it.
Here are some of the elements I like to keep in mind when I’m building my own.
1. Minimal Animations and Transitions
Believe it or not, animations and transitions can take away from your PowerPoint presentation. Why? Well, they distract from the content you worked so hard on.
A good PowerPoint presentation keeps the focus on your argument by keeping animations and transitions to a minimum. I suggest using them tastefully and sparingly to emphasize a point or bring attention to a certain part of an image.
2. Cohesive Color Palette
I like to refresh my memory on color theory when creating a new PowerPoint presentation.
A cohesive color palette uses complementary and analogous colors to draw the audience’s attention and help emphasize certain aspects at the right time.

10 Free PowerPoint Templates
Download ten free PowerPoint templates for a better presentation.
- Creative templates.
- Data-driven templates.
- Professional templates.
You're all set!
Click this link to access this resource at any time.
Tell us a little about yourself below to gain access today:
It‘s impossible for me to tell you the specific design ideas you should go after in your next PowerPoint, because, well, I don’t know what the goal of your presentation is.
Luckily, new versions of PowerPoint actually suggest ideas for you based on the content you're presenting. This can help you keep up with the latest trends in presentation design .
PowerPoint is filled with interesting boilerplate designs you can start with. To find these suggestions, open PowerPoint and click the “Design” tab in your top navigation bar. Then, on the far right side, you'll see the following choices:

This simplistic presentation example employs several different colors and font weights, but instead of coming off as disconnected, the varied colors work with one another to create contrast and call out specific concepts.
What I like: The big, bold numbers help set the reader's expectations, as they clearly signify how far along the viewer is in the list of tips.
10. “Pixar's 22 Rules to Phenomenal Storytelling,” Gavin McMahon
This presentation by Gavin McMahon features color in all the right places. While each of the background images boasts a bright, spotlight-like design, all the characters are intentionally blacked out.
What I like: This helps keep the focus on the tips, while still incorporating visuals. Not to mention, it's still easy for me to identify each character without the details. (I found you on slide eight, Nemo.)
11. “Facebook Engagement and Activity Report,” We Are Social
Here's another great example of data visualization in the wild.
What I like: Rather than displaying numbers and statistics straight up, this presentation calls upon interesting, colorful graphs, and charts to present the information in a way that just makes sense.
12. “The GaryVee Content Model,” Gary Vaynerchuk
This wouldn‘t be a true Gary Vaynerchuk presentation if it wasn’t a little loud, am I right?
What I like: Aside from the fact that I love the eye-catching, bright yellow background, Vaynerchuk does a great job of incorporating screenshots on each slide to create a visual tutorial that coincides with the tips. He also does a great job including a visual table of contents that shows your progress as you go .
13. “20 Tweetable Quotes to Inspire Marketing & Design Creative Genius,” IMPACT Branding & Design
We‘ve all seen our fair share of quote-chronicling presentations but that isn’t to say they were all done well. Often the background images are poor quality, the text is too small, or there isn't enough contrast.
Well, this professional presentation from IMPACT Branding & Design suffers from none of said challenges.
What I like: The colorful filters over each background image create just enough contrast for the quotes to stand out.
14. “The Great State of Design,” Stacy Kvernmo
This presentation offers up a lot of information in a way that doesn't feel overwhelming.
What I like: The contrasting colors create visual interest and “pop,” and the comic images (slides 6 through 12) are used to make the information seem less buttoned-up and overwhelming.
15. “Clickbait: A Guide To Writing Un-Ignorable Headlines,” Ethos3
Not going to lie, it was the title that convinced me to click through to this presentation but the awesome design kept me there once I arrived.
What I like: This simple design adheres to a consistent color pattern and leverages bullet points and varied fonts to break up the text nicely.
16. “Digital Transformation in 50 Soundbites,” Julie Dodd
This design highlights a great alternative to the “text-over-image” display we've grown used to seeing.
What I like: By leveraging a split-screen approach to each presentation slide, Julie Dodd was able to serve up a clean, legible quote without sacrificing the power of a strong visual.
17. “Fix Your Really Bad PowerPoint,” Slide Comet
When you‘re creating a PowerPoint about how everyone’s PowerPoints stink, yours had better be terrific. The one above, based on the ebook by Seth Godin, keeps it simple without boring its audience.
What I like: Its clever combinations of fonts, together with consistent color across each slide, ensure you're neither overwhelmed nor unengaged.
18. “How Google Works,” Eric Schmidt
Simple, clever doodles tell the story of Google in a fun and creative way. This presentation reads almost like a storybook, making it easy to move from one slide to the next.
What I like: This uncluttered approach provides viewers with an easy-to-understand explanation of a complicated topic.
19. “What Really Differentiates the Best Content Marketers From The Rest,” Ross Simmonds
Let‘s be honest: These graphics are hard not to love. I especially appreciate the author’s cartoonified self-portrait that closes out the presentation. Well played, Ross Simmonds.
What I like: Rather than employing the same old stock photos, this unique design serves as a refreshing way to present information that's both valuable and fun.
20. “Be A Great Product Leader,” Adam Nash
This presentation by Adam Nash immediately draws attention by putting the company's logo first — a great move if your company is well known.
What I like: He uses popular images, such as ones of Megatron and Pinocchio, to drive his points home. In the same way, you can take advantage of popular images and media to keep your audience engaged.
PowerPoint Presentation Examples for the Best Slide Presentation
Mastering a PowerPoint presentation begins with the design itself.
Get inspired by my ideas above to create a presentation that engages your audience, builds upon your point, and helps you generate leads for your brand.
Editor's note: This post was originally published in March 2013 and has been updated for comprehensiveness. This article was written by a human, but our team uses AI in our editorial process. Check out our full disclosure to learn more about how we use AI.
![powerpoint presentation dynamic Blog - Beautiful PowerPoint Presentation Template [List-Based]](https://no-cache.hubspot.com/cta/default/53/013286c0-2cc2-45f8-a6db-c71dad0835b8.png)
Don't forget to share this post!
Related articles.
![powerpoint presentation dynamic How to Create an Infographic in Under an Hour — the 2024 Guide [+ Free Templates]](https://blog.hubspot.com/hubfs/Make-infographic-hero%20%28598%20%C3%97%20398%20px%29.jpg)
How to Create an Infographic in Under an Hour — the 2024 Guide [+ Free Templates]
![powerpoint presentation dynamic How to Write an Ecommerce Business Plan [Examples & Template]](https://blog.hubspot.com/hubfs/ecommerce%20business%20plan.png)
How to Write an Ecommerce Business Plan [Examples & Template]

Get Buyers to Do What You Want: The Power of Temptation Bundling in Sales

How to Create an Engaging 5-Minute Presentation
![powerpoint presentation dynamic How to Start a Presentation [+ Examples]](https://blog.hubspot.com/hubfs/how-to-start-presenting.webp)
How to Start a Presentation [+ Examples]
![powerpoint presentation dynamic 17 PowerPoint Presentation Tips to Make More Creative Slideshows [+ Templates]](https://blog.hubspot.com/hubfs/powerpoint-design-tricks_7.webp)
17 PowerPoint Presentation Tips to Make More Creative Slideshows [+ Templates]

120 Presentation Topic Ideas Help You Hook Your Audience
![powerpoint presentation dynamic How to Create the Best PowerPoint Presentations [Examples & Templates]](https://blog.hubspot.com/hubfs/Powerpoint%20presentation.jpg)
How to Create the Best PowerPoint Presentations [Examples & Templates]

The Presenter's Guide to Nailing Your Next PowerPoint
![powerpoint presentation dynamic How to Create a Stunning Presentation Cover Page [+ Examples]](https://blog.hubspot.com/hubfs/presentation-cover-page_3.webp)
How to Create a Stunning Presentation Cover Page [+ Examples]
Marketing software that helps you drive revenue, save time and resources, and measure and optimize your investments — all on one easy-to-use platform
- DynamicPowerPoint.com
- SignageTube.com
- SplitFlapTV.com

Dynamic Presentations
Mar 28, 2016 | Articles , DataPoint , DataPoint Real-time Screens

What are Dynamic Presentations?
Dynamic presentations are presentations that have the latest, up to date information presented in a variety of highly graphic, visual pleasing ways. Instead of someone reading bullet points, the information is provided in stunning graphics and visuals, keeping your audience’s attention.
Benefits of Dynamic Presentations
- Up to Date: Imagine when you open your presentation before you present that all the data automatically updates so you have the latest information. Sales figures, profit figures, quality ratings, web traffic, any numbers your company normally generates or accesses can be automatically updated in your presentation.
- Less Mistakes: Have you ever started a presentation are realized some of the figures you are showing are wrong or outdated? That doesn’t happen with dynamic presentations because the presentation automatically updates itself with the latest information. Sales figures, currency conversions and all other information is automatically corrected as new data comes in.
- Saves Time: No more manual updating of tables, charts and graphs. Let the computer do all the work for you.
- Live Updating: You can even live update during your presentation. Imagine being able to show live, real-time social media feeds at a conference, or have your auction, donation or Kickstarter totals updating in real time.
Types of Dynamic Graphics You Can Show
You can show a range of dynamic graphics in your presentations such as:
- Tachometers
- Clocks & Timers
Uses for Dynamic Presentations
Here are just a few of the many ways you can use dynamic presentations:
- when speaking in front of an audience
- as real time information screens in your entrance, waiting room, lunch room, etc.
- company-wide updates via PowerPoint screensavers
- as digital menu boards in restaurants
- advertising systems in malls or on the outside of buildings
- event updates in conference centres
- directional guides in large facilities
- to automate reporting
- creating of “dashboards” to show key metrics in your organization
Automate Reporting
Do you have to gather information from a wide range of sources and report on it weekly or monthly? Dynamic presentations let you set up the report once, then the information will automatically update each day, week or month as you choose.
How to Create Dynamic Presentations
You can easily create dynamic presentations using DataPoint . DataPoint is a PowerPoint add-on, so you are working with the world’s leading presentation tool. Here are a series of articles on how to create dynamic presentations using DataPoint.

I need to prepare a dynamic presentation about construction project logistic
Check your mailbox.
Submit a Comment
Your email address will not be published. Required fields are marked *
Pin It on Pinterest
- StumbleUpon
- Print Friendly

- Presentation
How to give a dynamic presentation
- June 11, 2022

In an era of information overload and ever-shortening attention spans, more than the traditional static Presentation design services may be needed to engage and captivate your audience. This is where dynamic presentations come into play. A dynamic slide presentation is a versatile and engaging approach to conveying information beyond static slides’ confines. This article will explore what is dynamic presentation, its pros and cons, how to make it, and tips to improve your dynamic slide presentation skills.

Table of Contents
What is a Dynamic Presentation?
It is a multimedia-rich approach to presenting information, leveraging various media formats such as videos, animations, interactive elements, and real-time data integration. Contrasting traditional presentations with their stagnant slides, prioritize captivating, interactive, and enduring content delivery. Combining different multimedia components, they have the ability to effectively communicate complex ideas and leave a memorable impression on their audience.
Pros and Cons of Dynamic Presentations
Pros of dynamic presentations.
- Enhanced Engagement: Dynamic presentations captivate the audience by offering a multisensory experience that includes visuals, audio, and interactivity. This engagement can lead to better information retention and understanding.
- Compelling Storytelling: Dynamic slide Presentation enables compelling stories to be told. Utilizing animations, transitions, and multimedia elements lets you captivate your audience by narrating a compelling story.
- Data Visualization: Data and statistical intricacies can be cleared through dynamic visualizations, making them easier to understand.
- Interactivity: Incorporating interactive elements like quizzes, surveys, and clickable prototypes can engage your audience and encourage participation.
- Real-Time Updates: Dynamic presentations can be updated in real-time to reflect the latest information, ensuring your content remains relevant.
Cons of Dynamic Presentations
- Technical Challenges: Dynamic presentation can be more technically demanding than traditional slides. You may need to learn new software tools and techniques.
- Time-Consuming: Designing and developing dynamic presentations can be time-consuming, particularly if you want to create custom animations and interactive elements.
- Potential for Distraction: While multimedia elements can enhance engagement, they can also be distracting if overused or poorly implemented.
- Compatibility Issues: Ensuring your dynamic presentation works seamlessly on various devices and platforms may require extra effort.

What are the Key Factors in A Dynamic Presentation?
A dynamic presentation is engaging, interactive, and informative. It is the perfect way to engage your audience and ensure your message is communicated clearly. In order to give a dynamic presentation, there are a few key things they need you to pay attention to:
Keep it interactive
Keep your audience engaged by asking questions and inviting them to participate in discussions. This will help to make your presentation more memorable and enjoyable for everyone involved.
Use multimedia effectively
Use multimedia elements such as videos, images, and PowerPoint slides to enhance your presentation and keep people interested. However, don’t overdo it – too much multimedia can be distracting and overwhelming.
Be aware of your body language
Your body language plays a big role in how effective your presentation is. Make sure to stand up straight, make eye contact, and use your hands to gesture effectively.
Speak with confidence
It’s important to project confidence when giving a presentation. If you appear nervous or uncertain, your audience will be less likely to listen to what you have to say. Take a deep breath and relax – you’ve got this!
Practice, practice, practice!
Practice beforehand is the best way to feel confident and prepared when giving a presentation. Run through your presentation several times so that you know exactly what you’re going to say and do. This will help to ensure that everything goes smoothly on the day of your presentation.
Tips and tricks to enhance dynamic presentation
Pop your content.
A dynamic presentation is engaging, interactive, and informative. When creating content for a presentation, you want to make sure it’s dynamic. That means your presentation should be engaging, interactive, and informative. You don’t want your audience bored or lost in your material.
By showing empathy first, you can gain the trust of your audience, which will make them more receptive to your message. Then, make sure your content is interesting and relevant to your audience. No one wants to sit through a dry, dull, or irrelevant presentation. Keep your audience in mind as you’re developing your material.
It’s better to have numerous slides with one idea each than ten presentation slides with ten ideas on each. That’s too crowded, and your audience will likely be confused, especially if you’re showing charts or tables.
Questions are a great way to do this. Ask your audience questions throughout the presentation to ensure they’re following along and to gauge their understanding. You can also use polls or surveys to get your audience’s feedback or gauge their understanding.
And finally, don’t forget to use visuals!
Visual aids can help communicate your message more effectively in an effective presentation. They can also help break up your presentation and keep your audience engaged.
frame your story, empathize with your audience, and make it dynamic!
If you follow these tips, you’ll be well on your way to giving a dynamic presentation that will engage and inform your audience. Good luck!
We all know that humans are wired to listen to stories.
And what’s a dynamic presentation if not a story?
Your presentation should have a beginning, middle, and end. You should also have a clear introduction setting your story’s stage Your presentation should also be empathetic. Empathy is the ability to understand and share the feelings of another.

Plan your delivery
After you’ve set up an empathetic and authoritative introduction, it’s time to make your presentation interactive. Once you’ve got the framing down, it’s time to focus on your delivery. There are some main ways to deliver a talk: speeches, panels, and dynamic presentations.
After you’ve set up an empathetic and authoritative introduction, it’s time to make your presentation interactive. Once the framing is down, it’s time to focus on your delivery. Some main ways to deliver a talk are speeches, panels, and dynamic presentations. You can read it directly off a script or a teleprompter.
You can develop a set of key point’s that map out what you’re going to say in each section rather than scripting the whole thing word for word. Or you can memorize your talk, which entails rehearsing it to the point where you internalize every word—verbatim. Our best and most popular TED or TEDx talks are delivered as dynamic presentations. This is because dynamic presentations are engaging, interactive, and informative.
One of our most memorable speakers was Barack Obama, who gave a dynamic presentation at our TEDx event. He was able to engage with the audience, tell stories, and dynamically make his key point. he talked about his work as a community organizer in Chicago and how that experience shaped his views on politics. He also told stories about his daughters and his wife, which humanized him and made him relatable to the audience.
Dynamic presentation, you want to focus on your delivery and ensure you’re engaging with your audience. You can do this by using facial expressions and hand gestures, making eye contact, and speaking with conviction. You also want to vary your tone and pitch to keep your audience engaged.
And finally, you want to make sure you’re prepared. This means knowing your material inside and out so you can answer any questions.
Show them the solution in your presentation.
Many great presentations have a narrative structure that loosely follows a detective story. The speaker starts by presenting a problem and then describes the search for a solution. There’s an “aha” moment, and the audience’s perspective shifts meaningfully.
If a talk fails, it’s almost always because the speaker didn’t frame it correctly, misjudged the audience’s level of interest, or neglected to tell a story. Random pontification without narrative is always deeply unsatisfying, even if the topic is important. There’s no progression, and you don’t feel you’re learning.
By following these tips, you’ll be well on your way to giving a dynamic presentation that will engage and inform your audience. Good luck!
How to Make a Dynamic Presentation?
Define Your Message: Start by clearly defining the critical message or information you want to convey in your presentation.
Choose the Right Tools: Select presentation software that supports dynamic features, such as PowerPoint, Google Slides, Prezi, or specialized tools like Adobe After Effects.
Plan Multimedia Elements: Identify which multimedia elements (videos, animations, interactive elements) will enhance your message and plan their placement in your presentation.
Design with Consistency: Maintain a consistent design theme throughout your presentation to create a polished and professional look.
Practice: Rehearse your dynamic presentation to ensure smooth transitions and flawless execution.
How to Improve Your Dynamic Slide Presentation
- Balance Multimedia: Use multimedia elements sparingly and strategically to avoid overwhelming your audience.
- Audience Interaction: Incorporate interactive elements like polls or Q&A sessions to engage your audience in your dynamic slide presentation.
- Visual Storytelling: Craft a compelling narrative with a clear beginning, middle, and end, using multimedia to support your storyline.
- Accessibility: Ensure your presentation is accessible by providing alternative formats and considering those with disabilities.
- Continuous Learning: Stay updated on the latest dynamic slide presentation software and design trends to keep your dynamic presentations fresh and engaging.
Dynamic presentations can transform your communication and captivate your audience in ways that traditional static slides cannot. While they come with their challenges, their engagement, storytelling, and data visualization benefits make them a valuable tool in the modern world of presentations. By mastering the art of dynamic presentations and following the tips provided, you can effectively convey your message and leave a lasting impact on your audience.
Why is dynamic presentation important?
Delivering Dynamic Presentations employs a method that makes learning both easy and enjoyable. It is a no-frills run-down on how to tolerate a speaking situation. It is a program of strategies that shows what to do, when, and how to do it.
What is the difference between static and dynamic presentation?
In the static presentation method, the incentives were placed before a trial began and not used by the experimenter during the trial. On the other hand, in the dynamic presentation procedure, the individual watched the experimenter manipulate the relevant dimension of the stimuli during a series of trials.

- Graphic Design , UI-UX
How to Become a Motion Graphic Designer?

A Brief Overview of Lean UX

UX Strategy and Its Components
you'r more than welcome
7 days a week, 9:30 AM – 5:30 PM
contact info
[email protected] +351910923549
- LB07129, Jebel Ali Freezone, Dubai, UAE
Got a Project?
We’re a team of creatives who are excited about unique ideas and help companies to create amazing identity by offering wide range of digital services
© 2021 All rights reserved.
Be the first one who knows about updates!
enter your email address 📩
Welcome to the club 🎉.
From now on, Temis will inform you of its most valuable content and offers. You can also subscribe to this list at the moment. We will also protect your privacy
60+ Best Animated PowerPoint Templates 2024 (Free + Premium)
In this collection, we’re featuring some of the best, animated PowerPoint templates (both premium and free) to create stunning presentations filled with stylish object and transition animations.
Designing a PowerPoint presentation is not an easy job. It requires a lot of work and time. When crafting presentations, most people completely ignore one of the key elements of a creative slideshow: animation. Adding creative animations and effects not only makes your presentation slides interactive, but it’s also useful when emphasizing key points and data.
Of course, you don’t have to be a PowerPoint expert to design animated slideshows. You can simply use a pre-made animated PowerPoint template. We handpicked these templates just for you.
We’re also featuring a series of tips for creating animations and transitions in PowerPoint with some extra pointers and advice.
How Does Unlimited PowerPoint Templates Sound?
Download thousands of PowerPoint templates, and many other design elements, with a monthly Envato Elements membership. It starts at $16 per month, and gives you unlimited access to a growing library of over 2,000,000 presentation templates, fonts, photos, graphics, and more.

Pitch PowerPoint

Maximus Template
Explore PowerPoint Templates
Happines – Animated PowerPoint Template
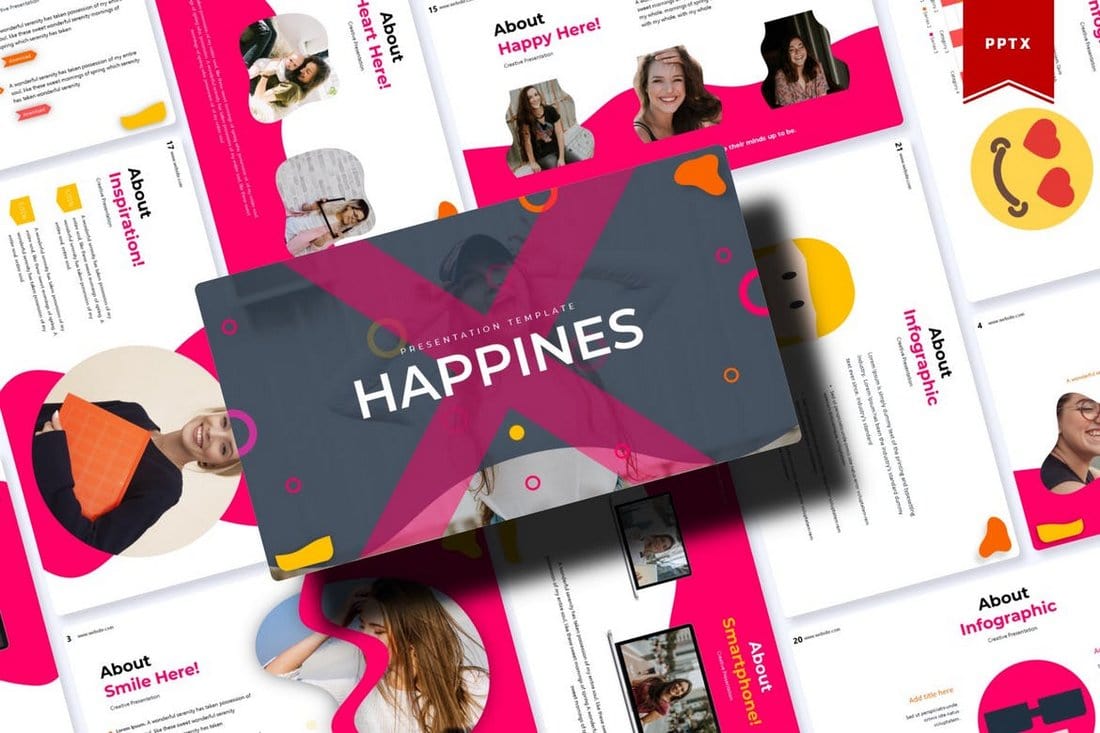
Happines is a modern PowerPoint template that features a colorful and attractive design. All of the slides in this template are fully animated with just the right effects so you won’t have to spend any extra time adding animations.
This PowerPoint template also comes with 30 unique slides. You’ll also be able to choose from 5 different color schemes to create stylish presentations.
Why This Is A Top Pick
In addition to its beautiful slide design that comes filled with animations, the template also includes lots of editable vector graphics, illustrations, and infographics. Which makes it a great choice for making professional presentations.
Cover – Modern Animated PowerPoint Template
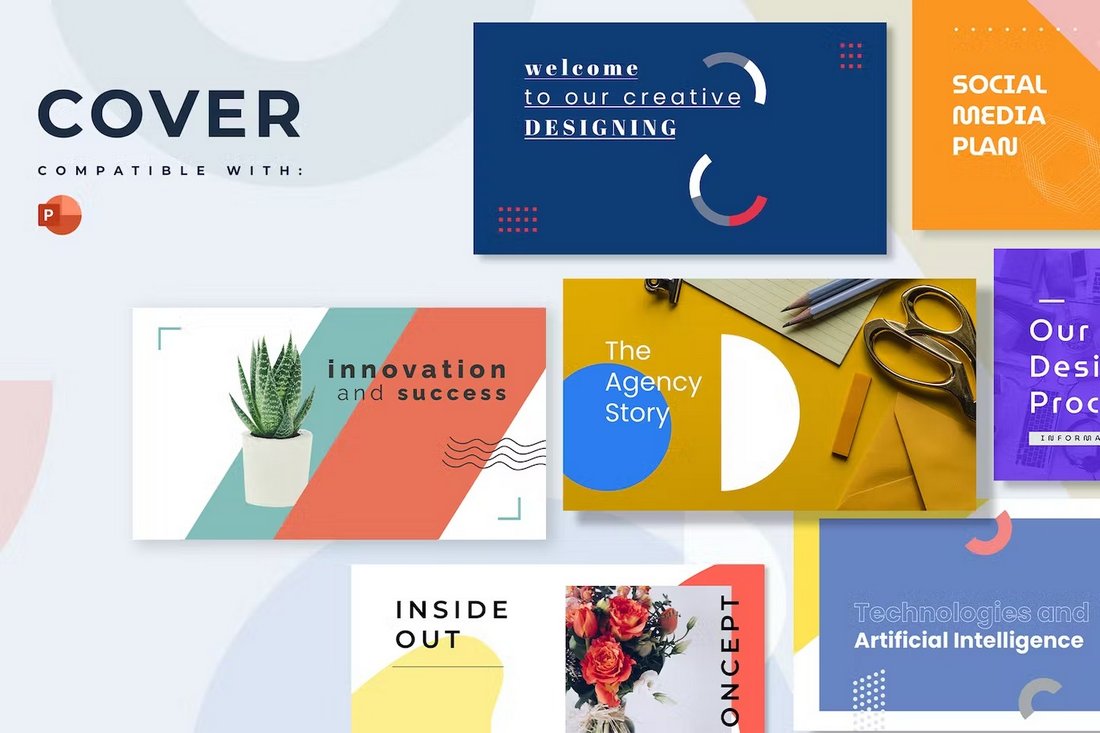
Cover is a modern and visual-centric PowerPoint template that features a set of unique slide designs. This template is perfect for your creative agency and marketing presentations. It includes more than 20 slides with customizable elements and animations.
Animated PowerPoint Presentation for Business
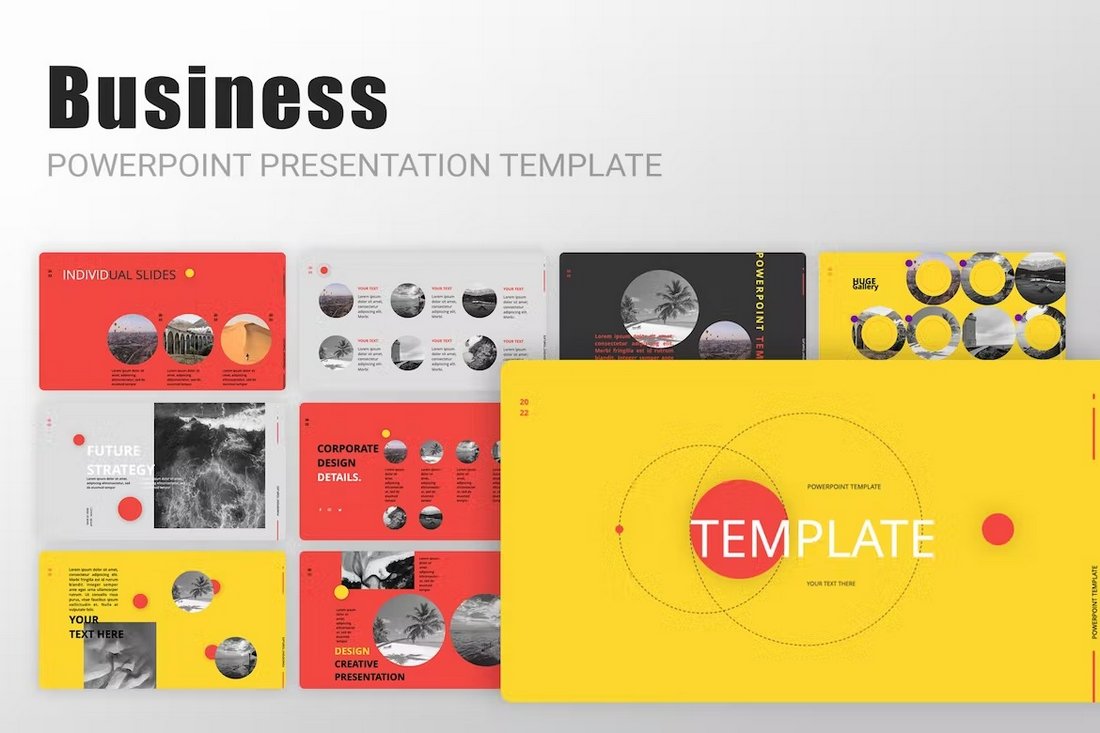
This PowerPoint template features a multipurpose design with lots of modern and stylish slides to choose from. It’s ideal for making every kind of presentation from business meeting slideshows to startup pitch decks and more.
Business Finance Animated PowerPoint Infographics

Showcasing and highlighting your business finance reports in presentations will get much easier with the help of this template. It includes 20 different infographic slides for creating beautiful graphics for finance stats and data.
Business Comparison PowerPoint Infographics Template
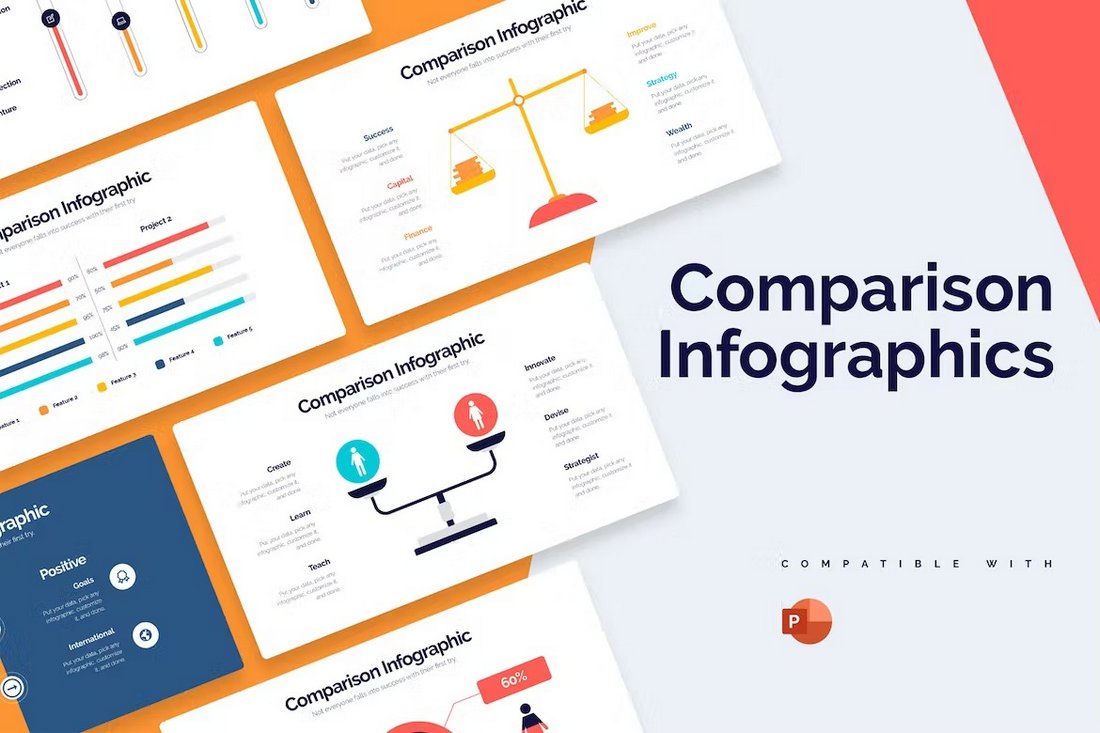
You can use this PowerPoint template to create cool slides that compare products, features, and competitors in visual form. There are 20 unique slide layouts in this template filled with colorful illustrations, icons, and graphics. You can easily customize them to your preference.
Free Business Proposal Animated PPT Template
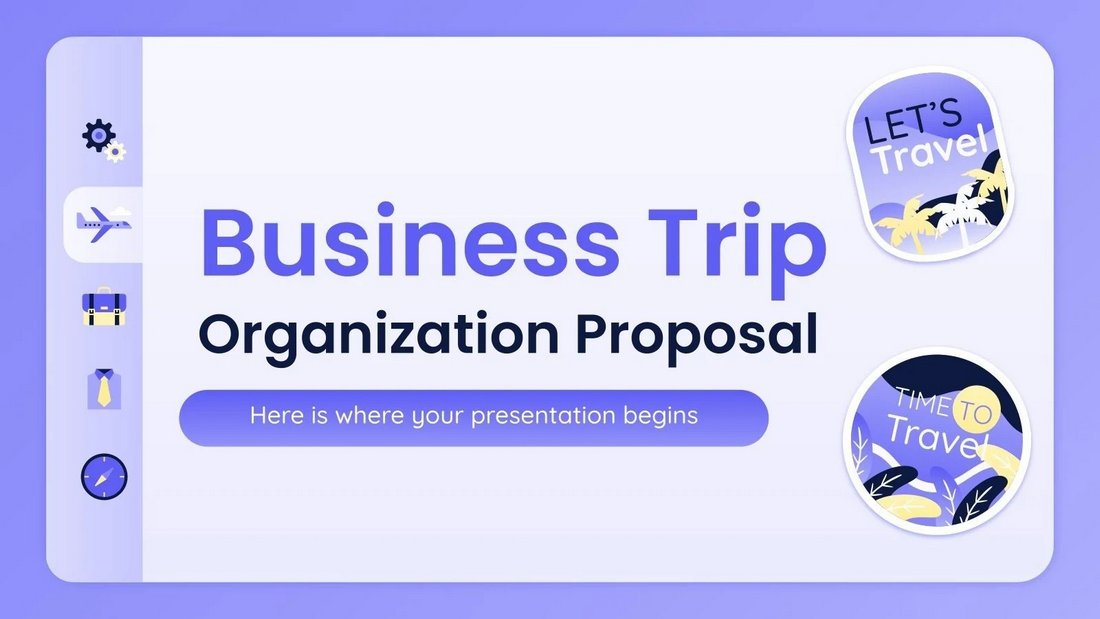
Planning on organizing a business trip? Then you can use this free PowerPoint template to create a presentation for the meeting. It comes with 30 slides. You can also customize it to create other types of presentations.
Kukuh – Animated Business PowerPoint Template
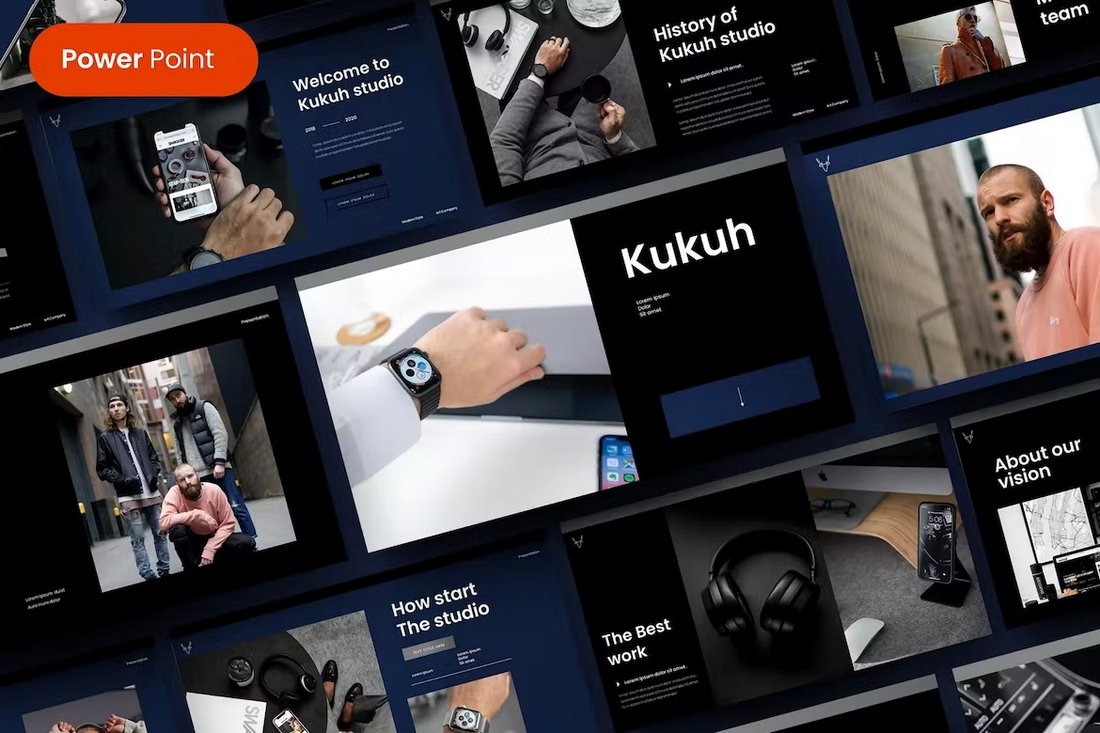
The stylishly dark and modern design of this PowerPoint template makes it an ideal choice for creating presentations for luxury brands and high-end businesses. It has 39 unique slides with fully customizable layouts, including editable graphics, colors, and fonts.
Colopen – Animated Creative PowerPoint Template
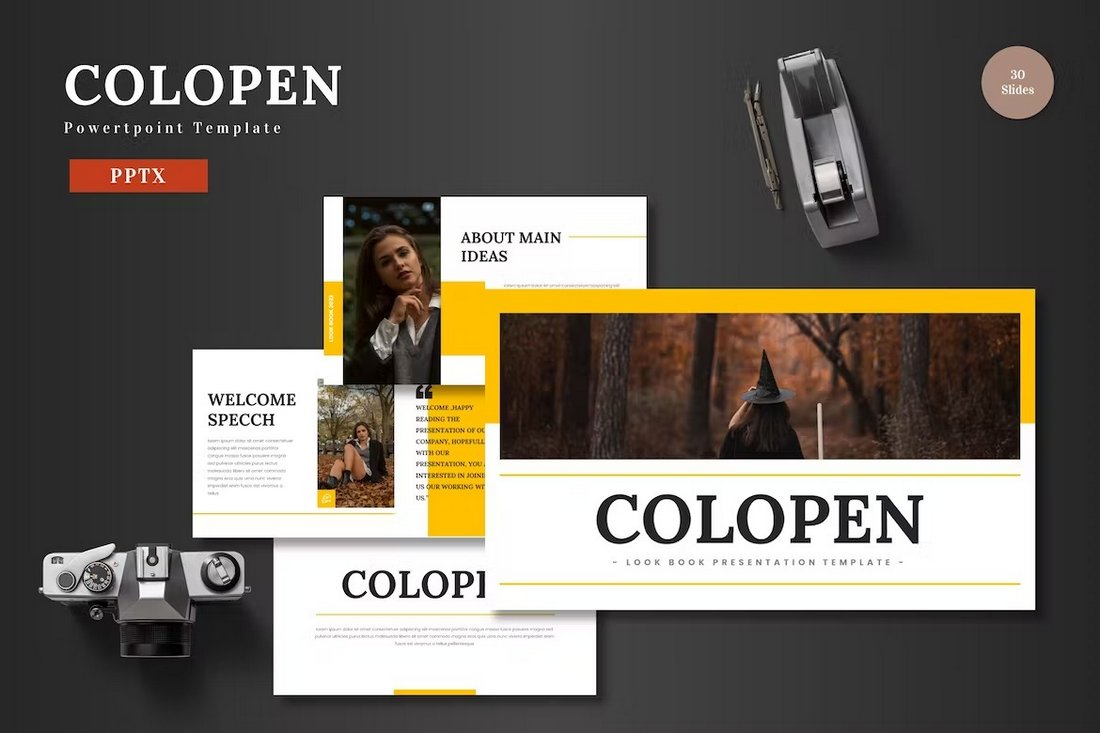
Colopen is a creative PowerPoint template that you can use to make various agency and marketing presentations. It’s especially great for presenting projects and business profiles. The template includes 30 unique slides that come in 5 different color schemes.
Bravo – Animated Pitch Deck PowerPoint Template
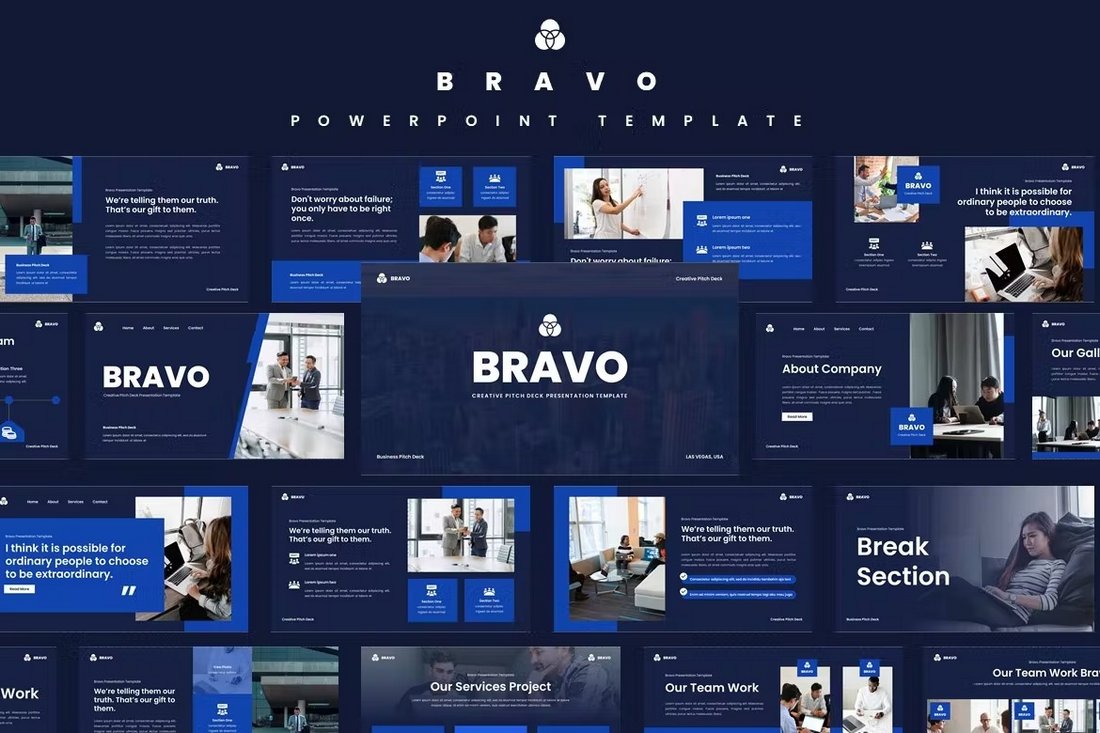
This PowerPoint template has the perfect design for making bold and attractive business presentations. It includes fully animated slides full of stylish designs, infographics, editable vector graphics, icons, and more. There are more than 35 slide layouts in this template.
Business Diagrams Animated PowerPoint Slides
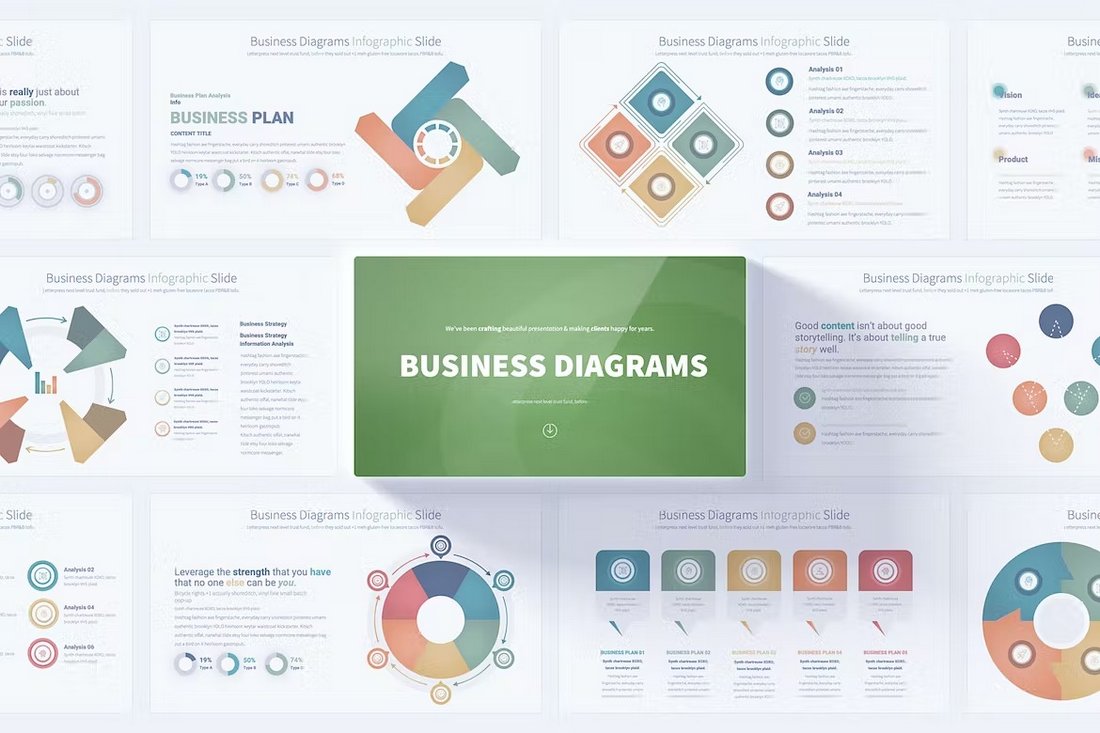
You will never run out of unique diagram designs for your business presentations when you have this PowerPoint template. It has 17 unique diagram designs that are available in 12 different color schemes. Each infographic is handmade to perfection.
Free Business Meeting Animated PowerPoint Template

This free PowerPoint template is most suitable for crafting presentations for business meetings. It features a clean and minimal slide design with beautifully animated objects and transitions. There are 13 slides included in the template.
Clean Business Presentation PowerPoint Template
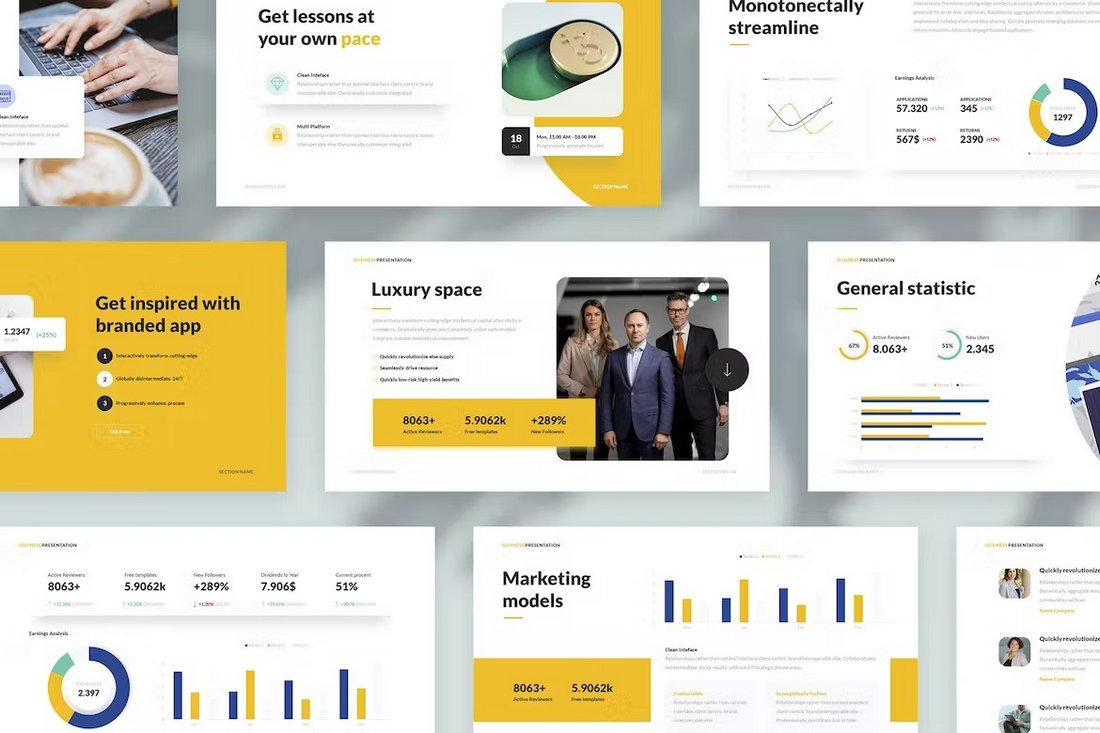
Create modern business presentations with clean slides using this PowerPoint template. It features 40 unique slides with editable graphics, charts, and transition animations. You can also choose from 10 different color themes for the template.
Scrum PowerPoint Infographics Animated Template
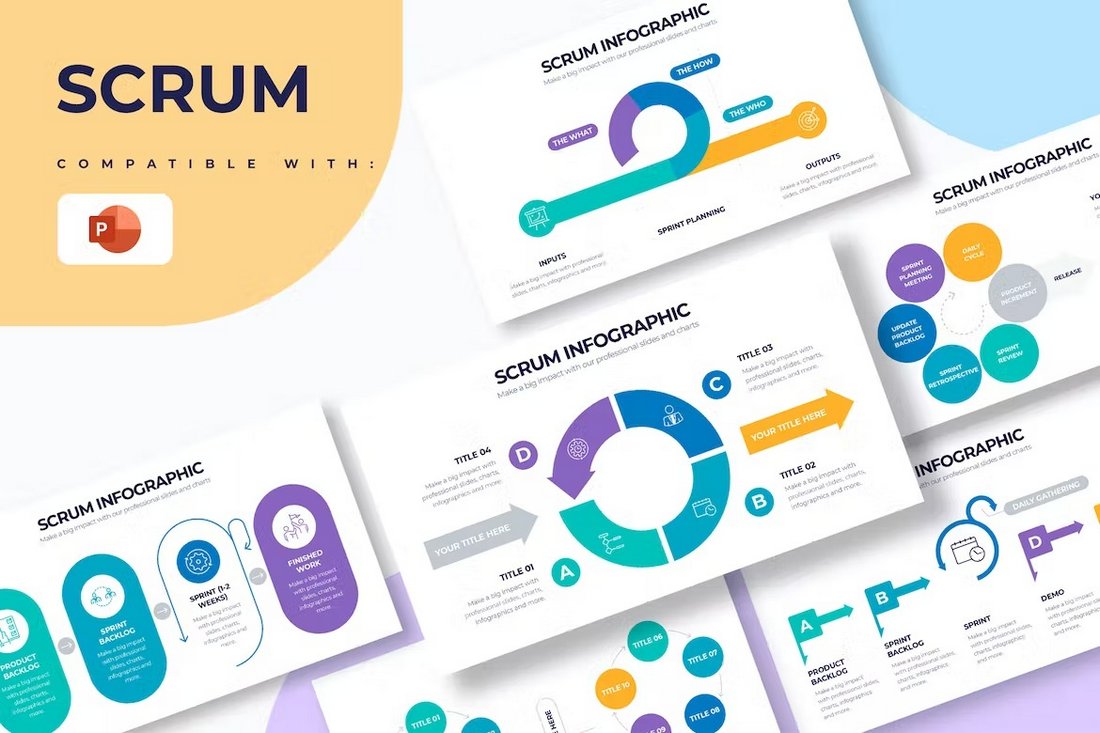
Use these PowerPoint slides to present your Scrum solutions for business problems in a professional way. It includes more than 20 slides with unique infographics and customizable elements.
Startup Slides Animated PowerPoint Templates
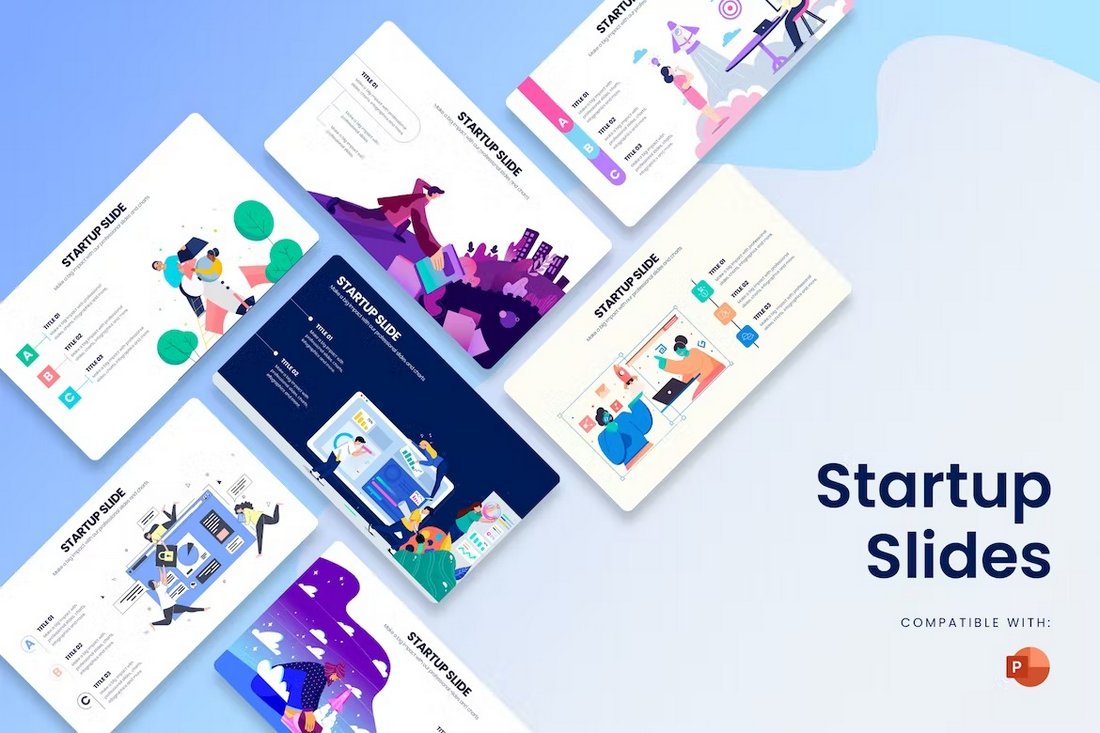
This PowerPoint template includes several beautiful slides featuring illustrations and graphics especially made for startups and small businesses. The colors, fonts, images, and everything on each slide can be customized to your preference.
Technology Infographics Animated PowerPoint Template
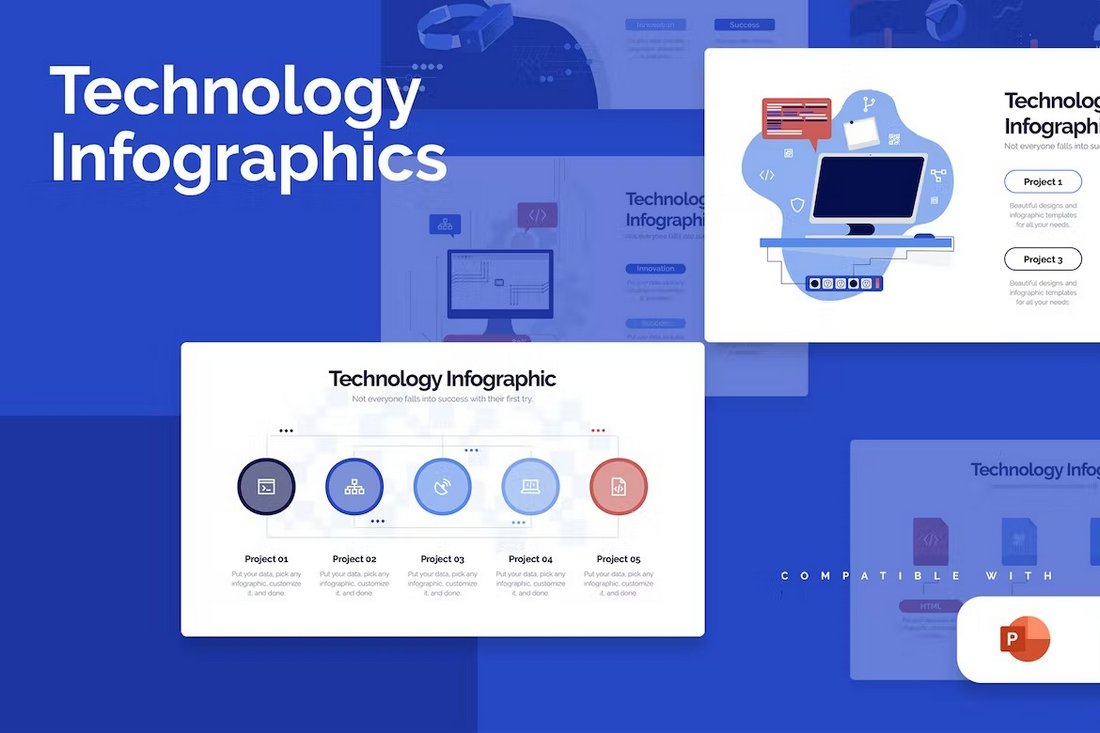
With this PowerPoint template, you can design minimal slideshows for technology-related presentations. There are over 20 slides included in the template with several different styles of designs.
Marketing Campaign Free Animated PowerPoint Template
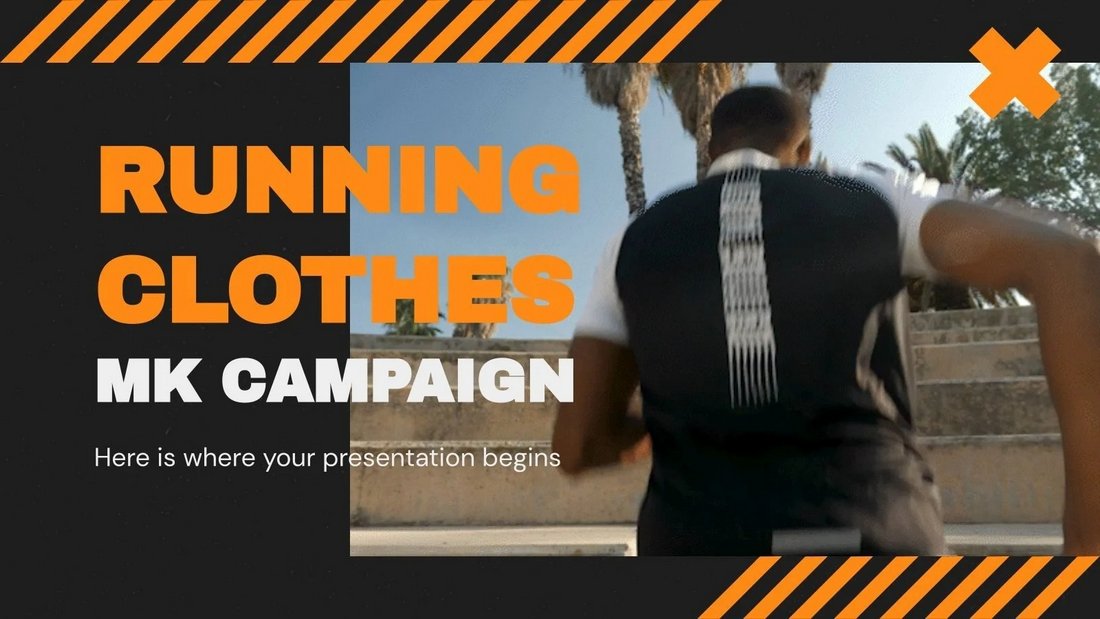
This is a free PowerPoint template you can use for making modern marketing presentations. It’s especially suitable for digital agencies and brands. The template includes 32 different slides.
Chrono – Creative Agency PowerPoint Template
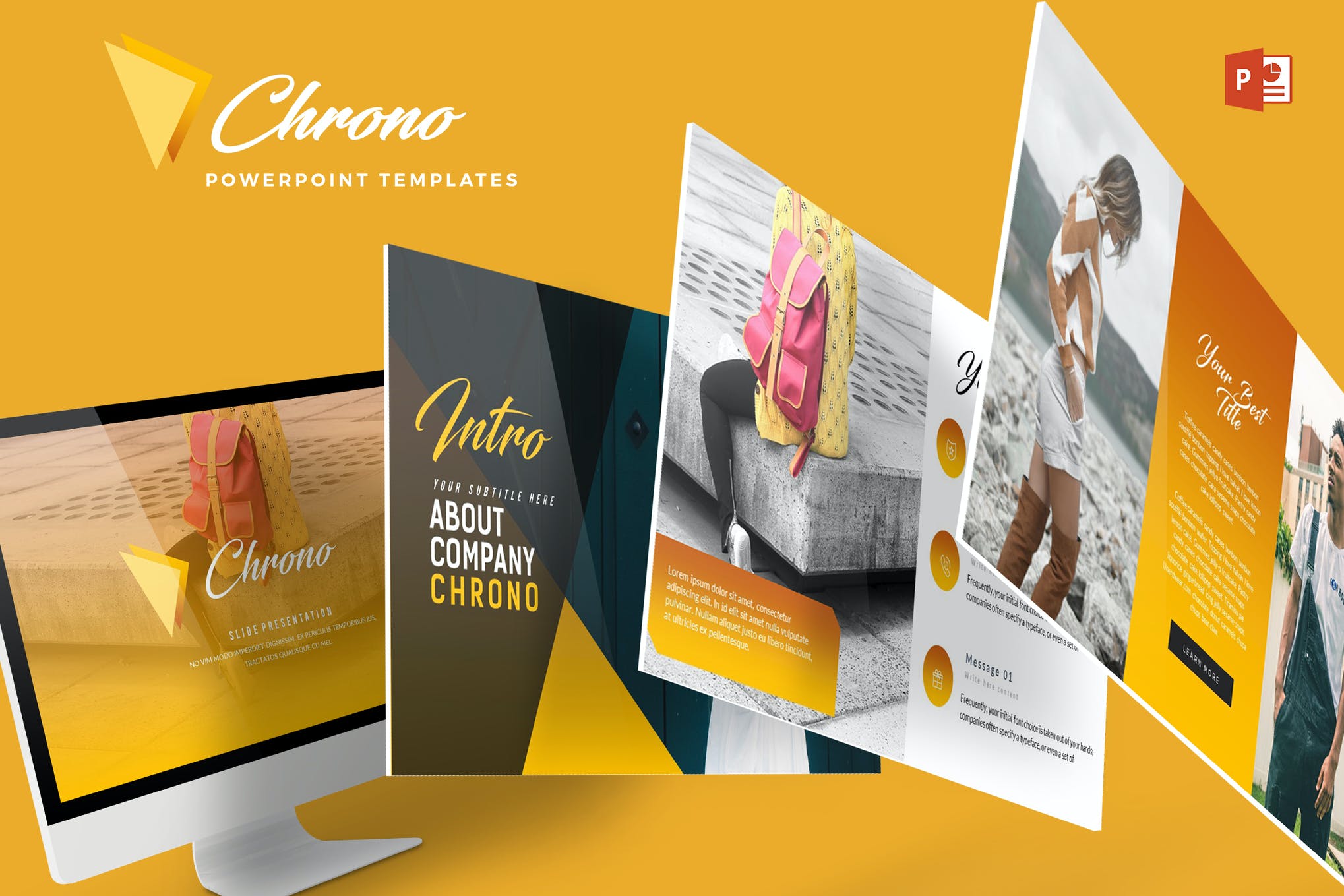
For an effortlessly stylish presentation, consider Chrome. It’s a beautifully designed PowerPoint template that will captivate your audience at a glance. This animated template offers a range of fully customizable slides, color variations, and picture-perfect illustrations.
Evolve – Animated PowerPoint Template
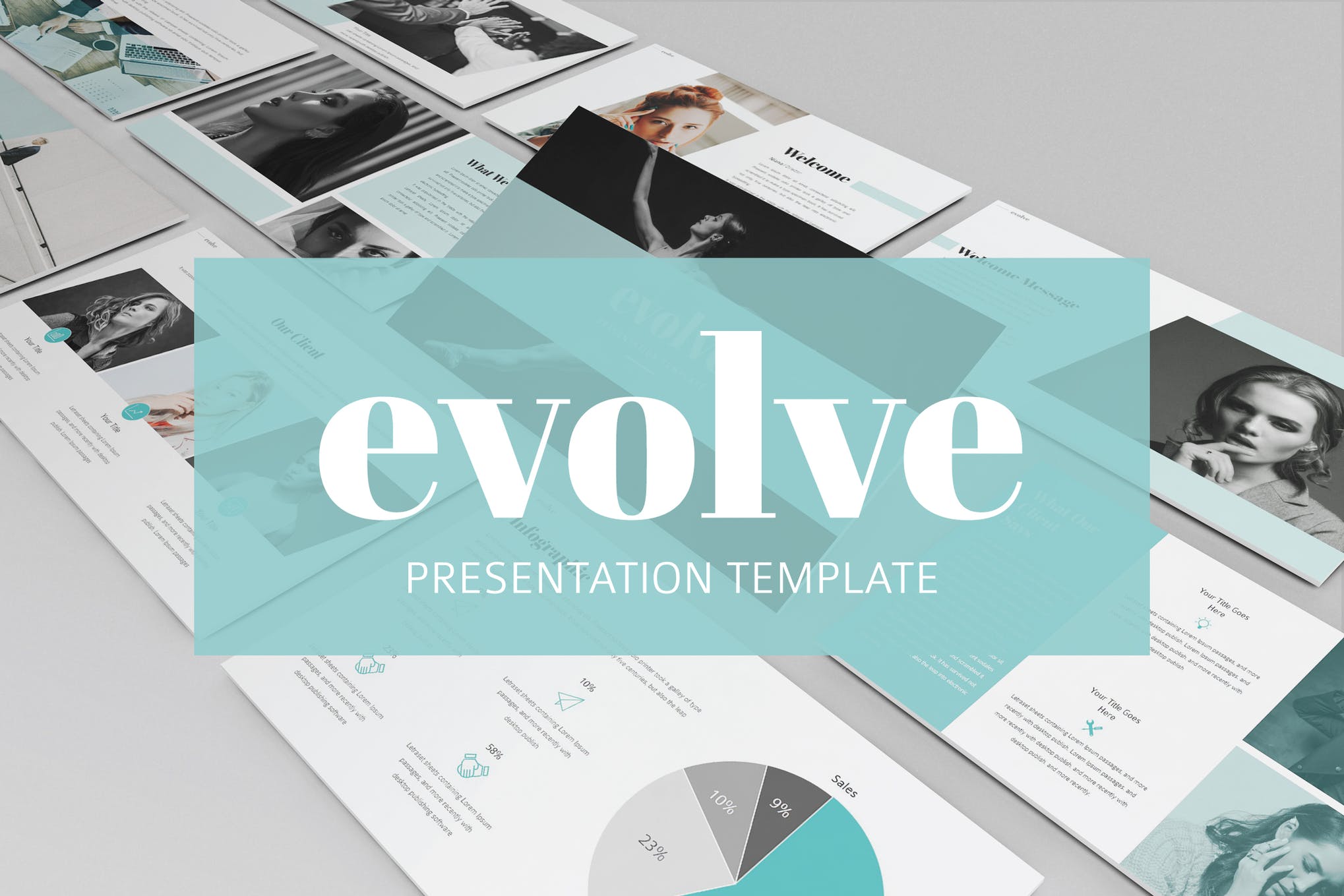
Evolve is an animated PowerPoint template that exudes elegance in each of its 40 slides. It comes in both animated, and non-animated versions, allowing you to choose the one that best fits your needs. There is also a choice between light and dark color themes.
Puzzle – Animated PowerPoint Template
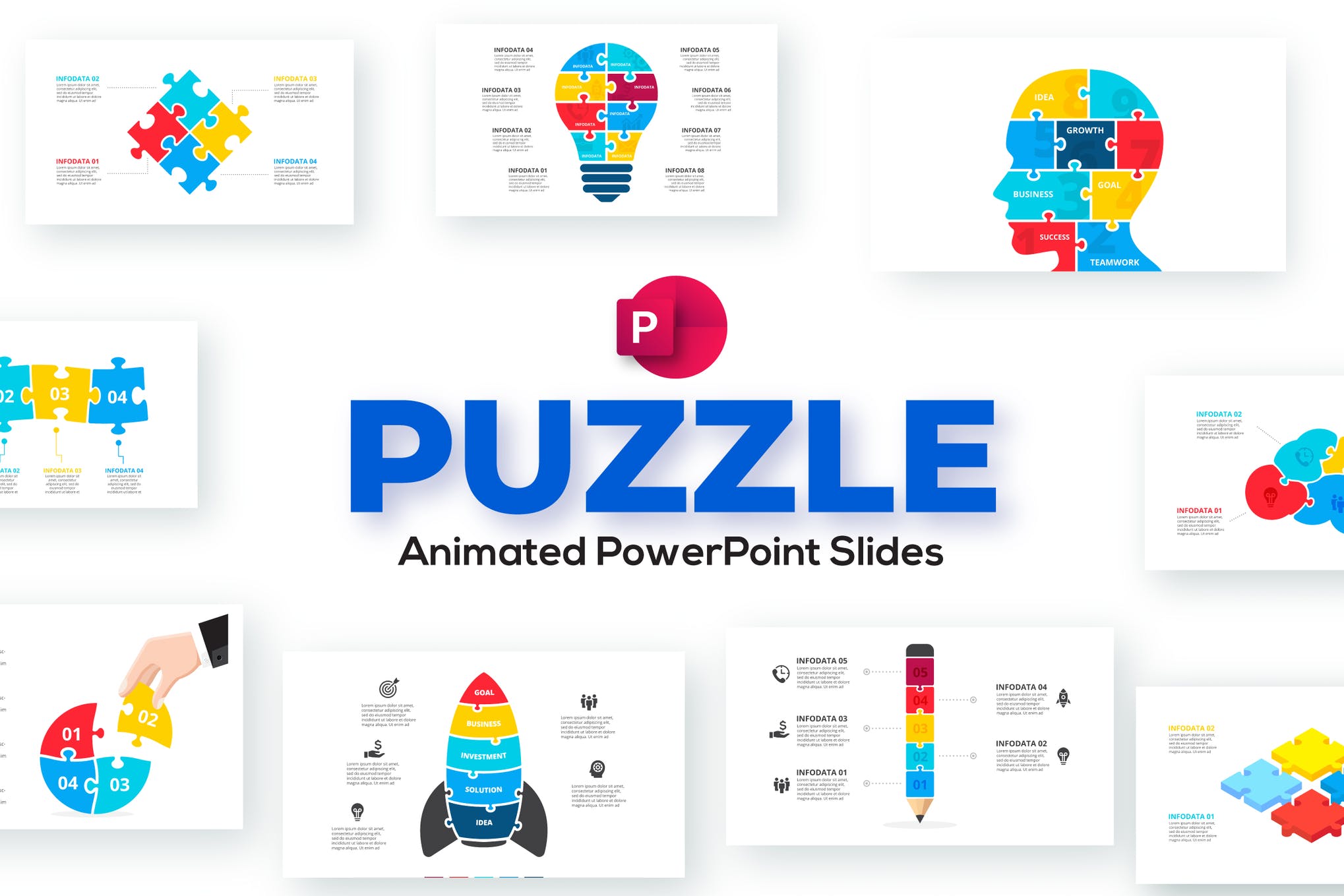
Puzzle is an infographic PowerPoint template fitting to a large pool of business purposes. Whether you need a presentation to discuss the business processes, marketing steps, or timeline, this animated template surely deserves a spot in your PowerPoint resource kit.
Move – Animated PowerPoint Template
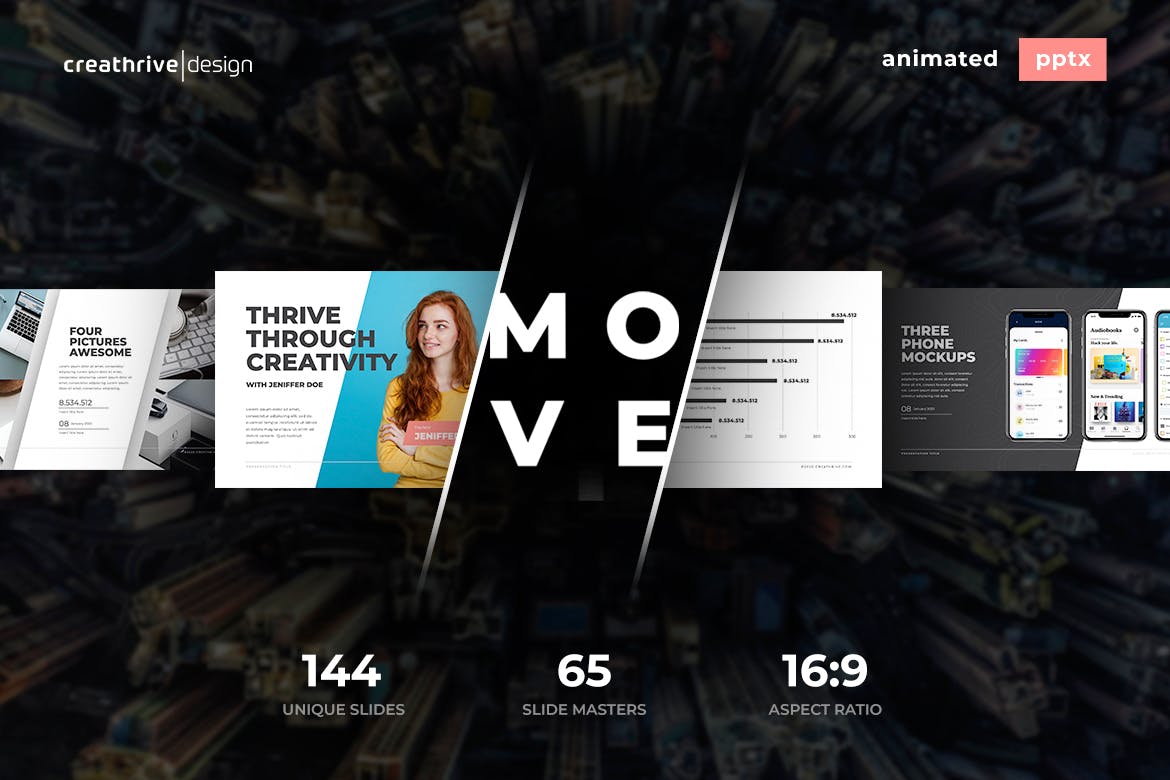
Move is a multipurpose PowerPoint template featuring 144 animated slides, drag, and drop picture placeholder, free fonts, and a lot more. Ideal for modern presentations Move is worth giving a shot or adding to your shortlist at the very least.
Minimal Infographic PowerPoint Template
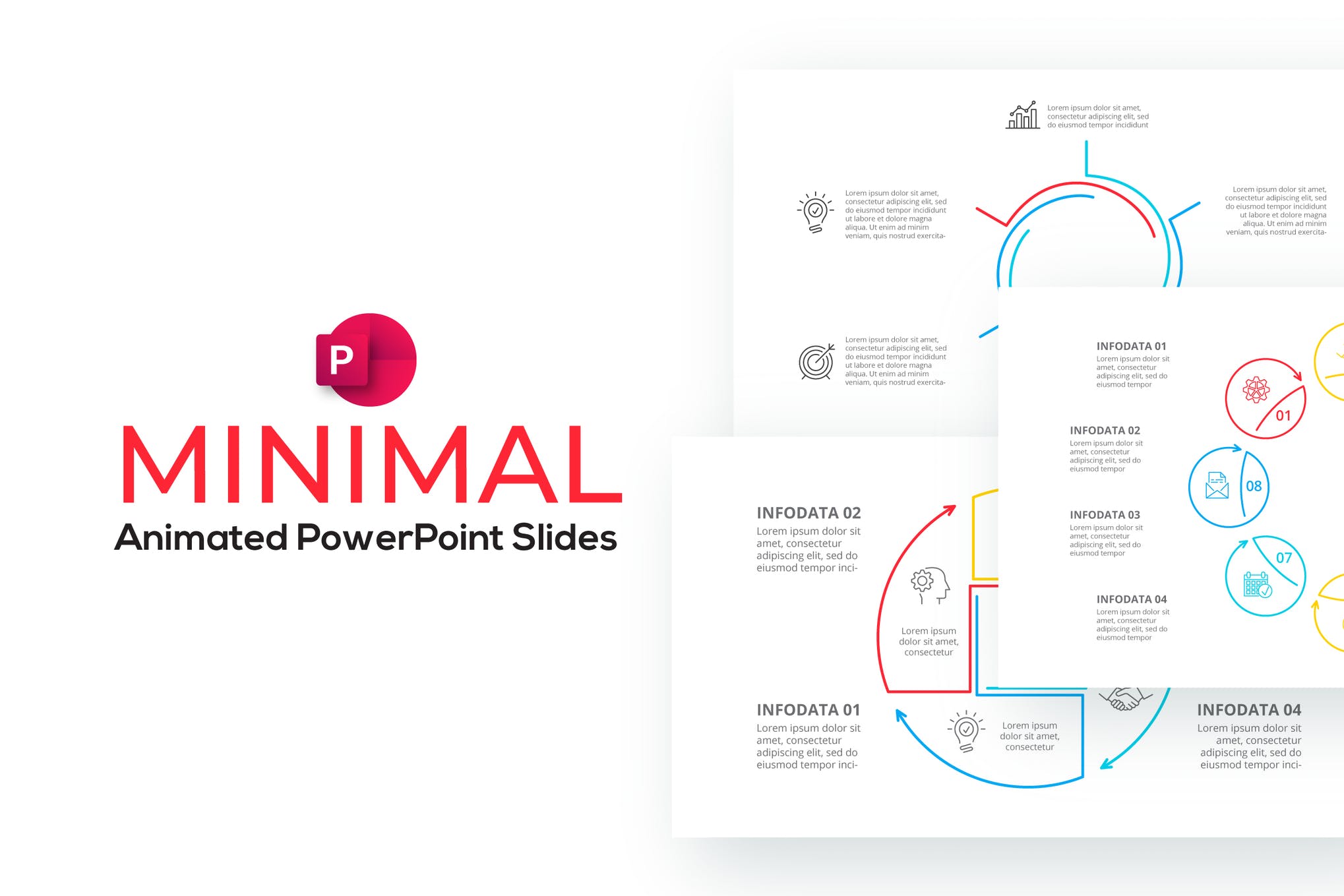
Next up we have a minimalistic template purpose-built for data visualization presentations. It comprises 18 fully animated slides, a range of color themes to choose from, and vector shapes. All elements can be easily edited in Microsoft PowerPoint, and a dark version comes included.
Diagrams – Animated PowerPoint Template
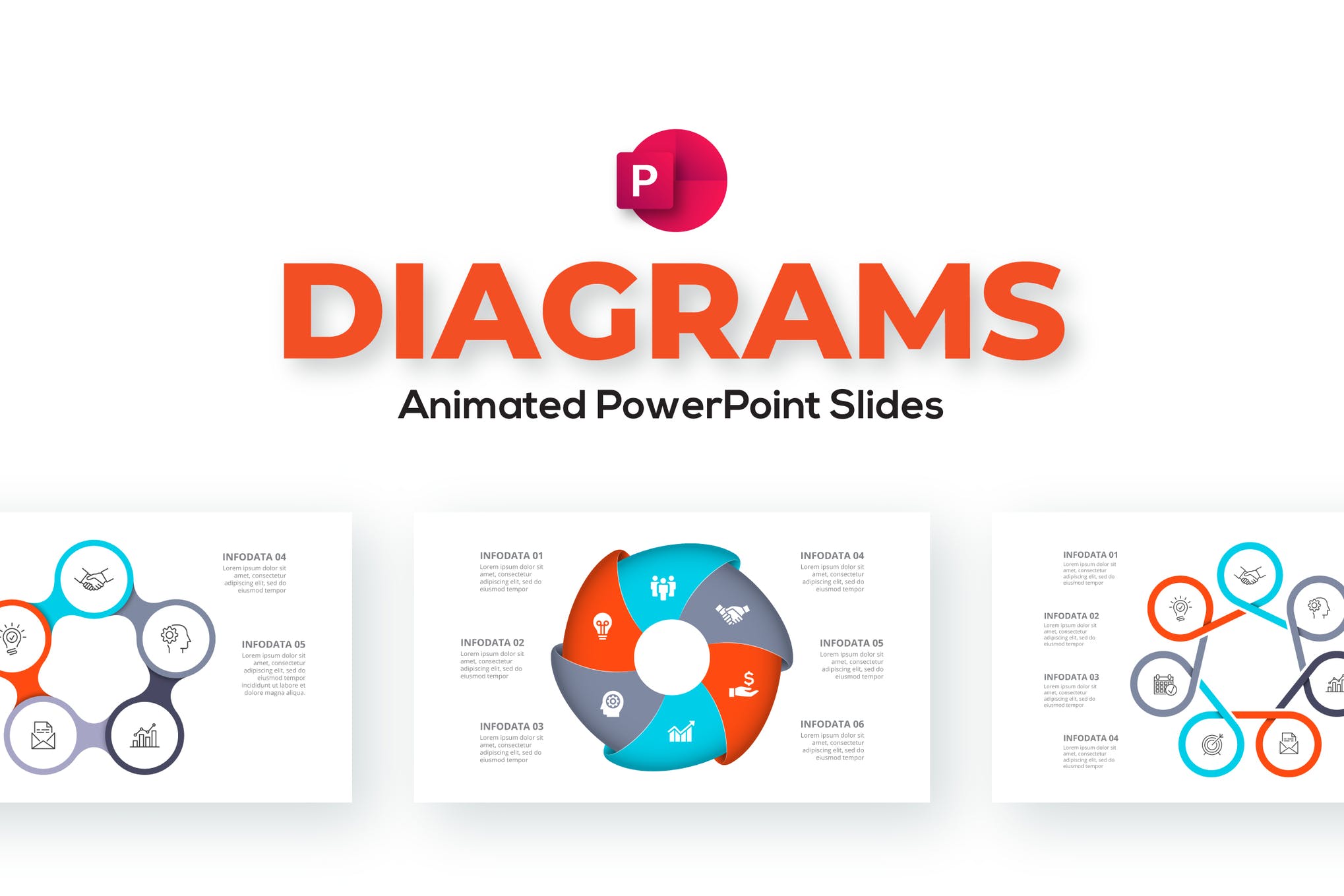
If you’re looking for an animated PowerPoint template with lots of diagrams, check out the above featured product. It consists of 18 fully animated slides that can be customized to your specific requirements in no time at all.
Metrolica – Animated PowerPoint Template

Metrolica is a modern, and professional template that can be used for virtually any purpose under the sun. It’s a solid choice for anyone looking to add the best animated PowerPoint templates to their collection. Grab it now.
Edi – Animated PowerPoint Template
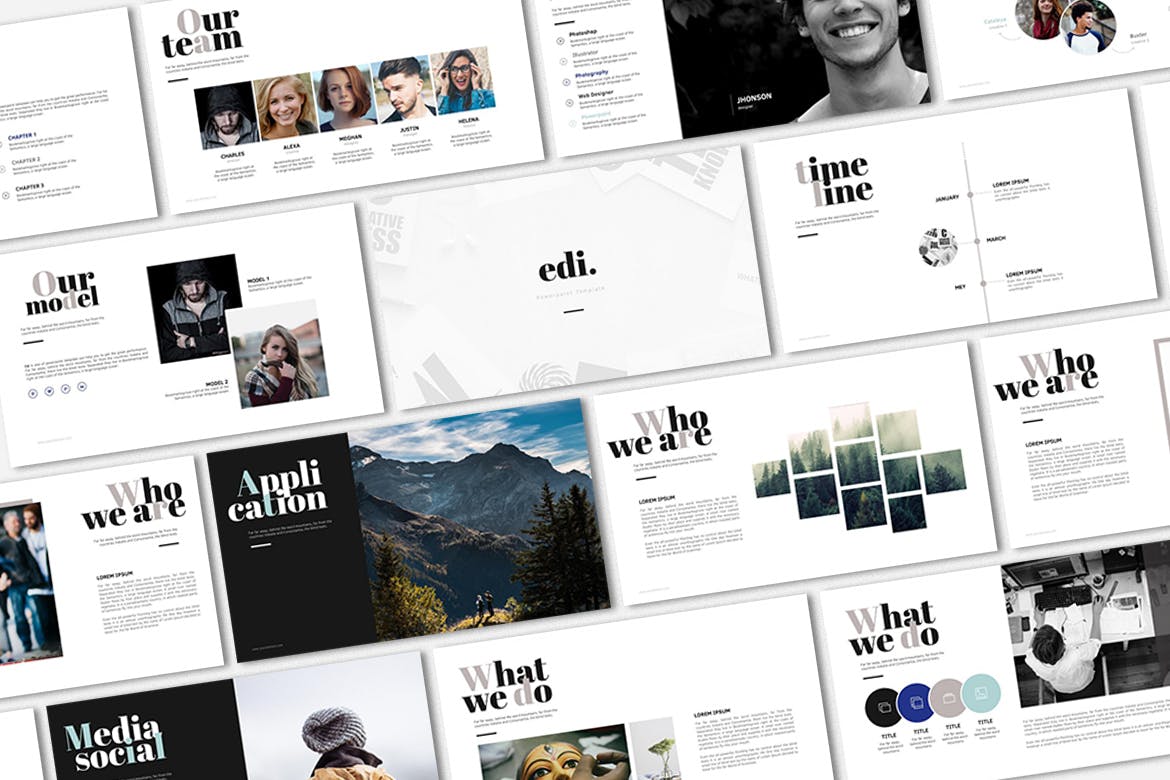
Designed for creative professionals, Edi is a minimal yet eye-catching template that’s sure to create an impression. It comes with both animated and non-animated slides, fully customizable to your brand’s aesthetic, and image.
Doodle – Animated PowerPoint Template
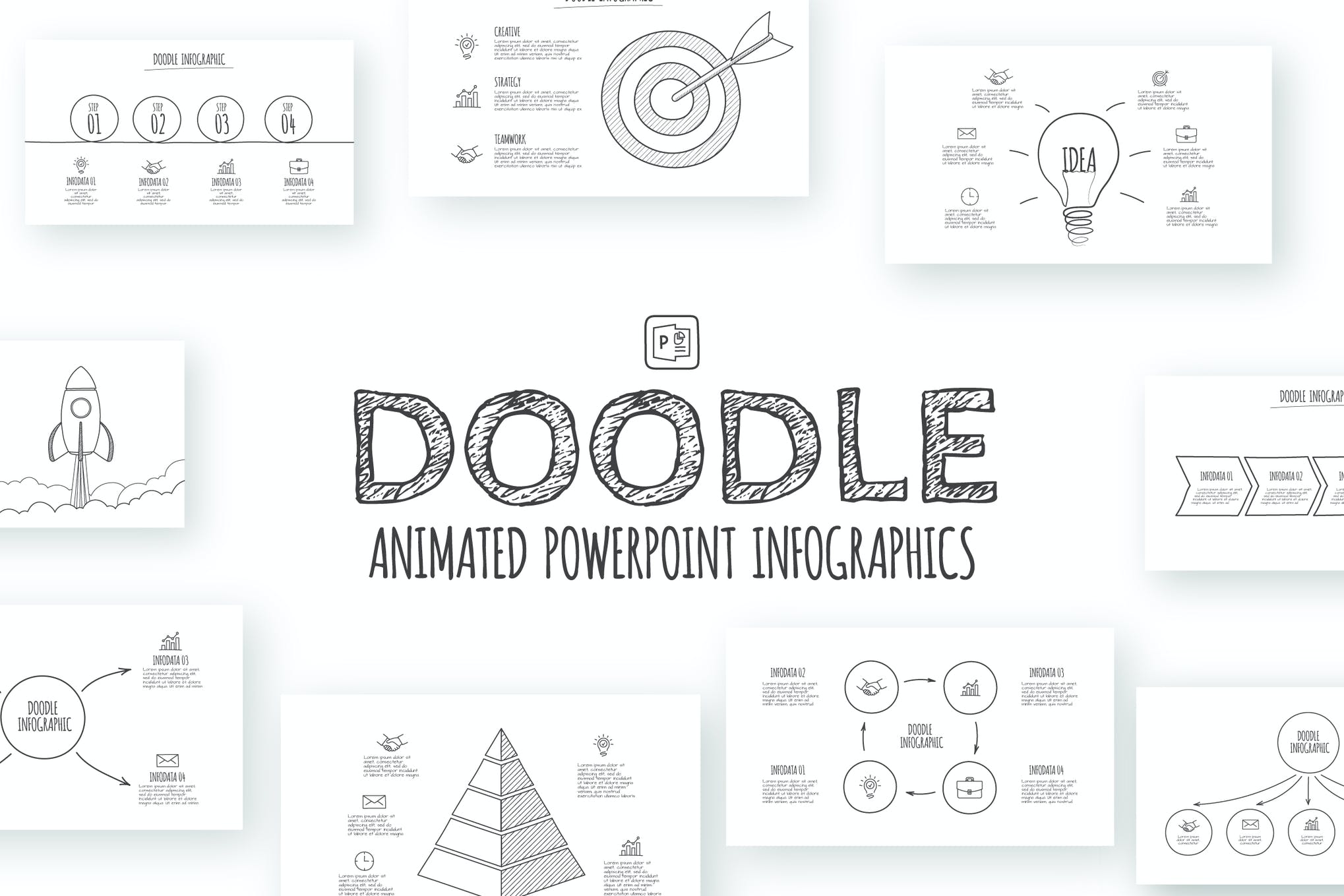
Here we have another template that is set with pyramid, goal, circles and other abstract elements. Add it to your shortlist ASAP.
Business Pro – Animated PowerPoint Template
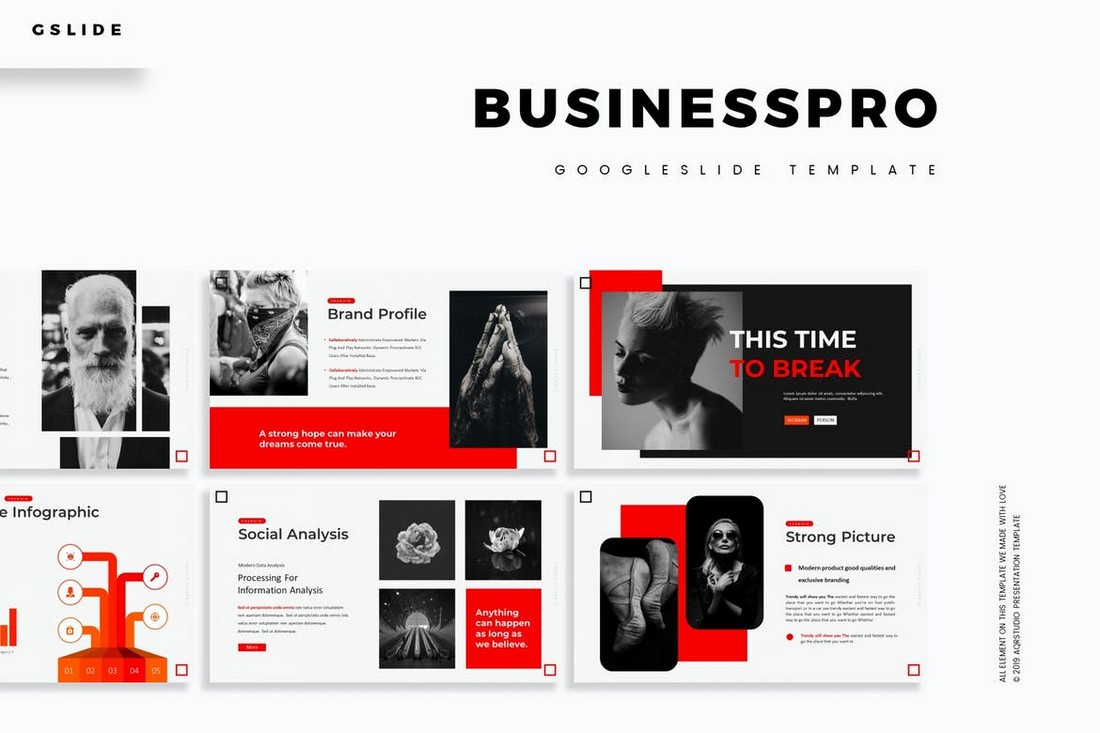
Business Pro is a radical PowerPoint template made for businesses. It comes fully loaded with transition animations and a total of 150 slide designs while keeping its professional looks. You’ll also be able to choose the slides from 5 different color schemes as well.
The Mnml – Minimal PowerPoint Template
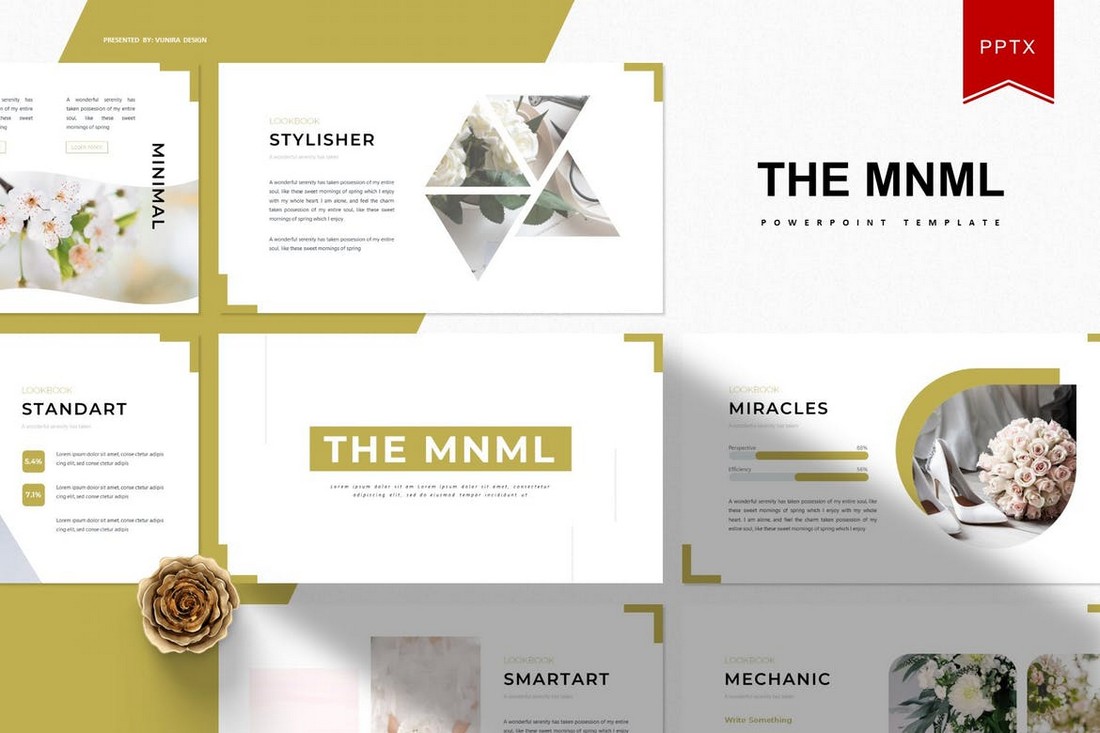
The Mnml features a set of slides with minimal designs. The template includes 30 unique slide layouts. Each slide is available in 5 different color schemes. Along with master slides, image placeholders, and more to let you easily customize the slides.
Fecestyle – Modern Animated PowerPoint Template
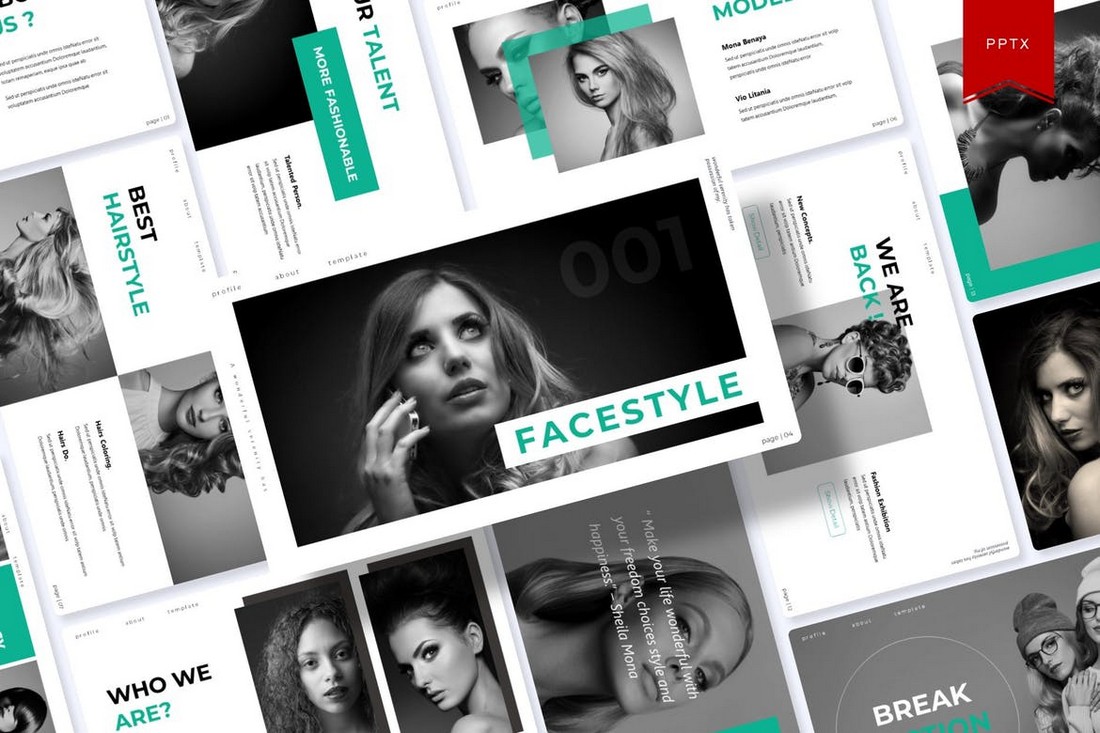
A modern PowerPoint template featuring creative slide designs and transition animations. This template is perfect for creatives and freelancers for making presentations to highlight your skills and promote services. It includes 150 slides.
Shining – Creative Animated PowerPoint Template

Shining is an animated PowerPoint template that comes with 30 unique slides. The slides are available in 5 different color schemes. It also features master slide layouts, animations, editable graphics, illustrations, and much more as well.
Free Animated Minimal PowerPoint Template
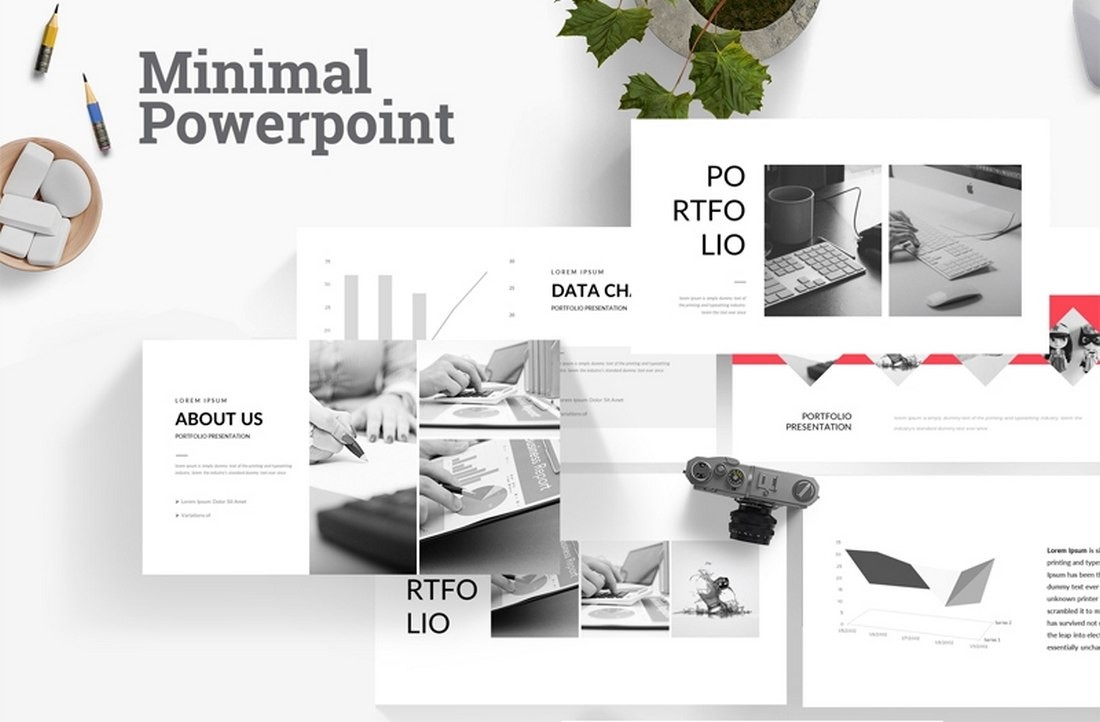
This is a free PowerPoint template featuring a minimal and clean slide design. This template includes 22 unique slides featuring stylish animations. You can use it to create professional portfolios, business profiles, and more.
Visibility – Multipurpose PowerPoint Template
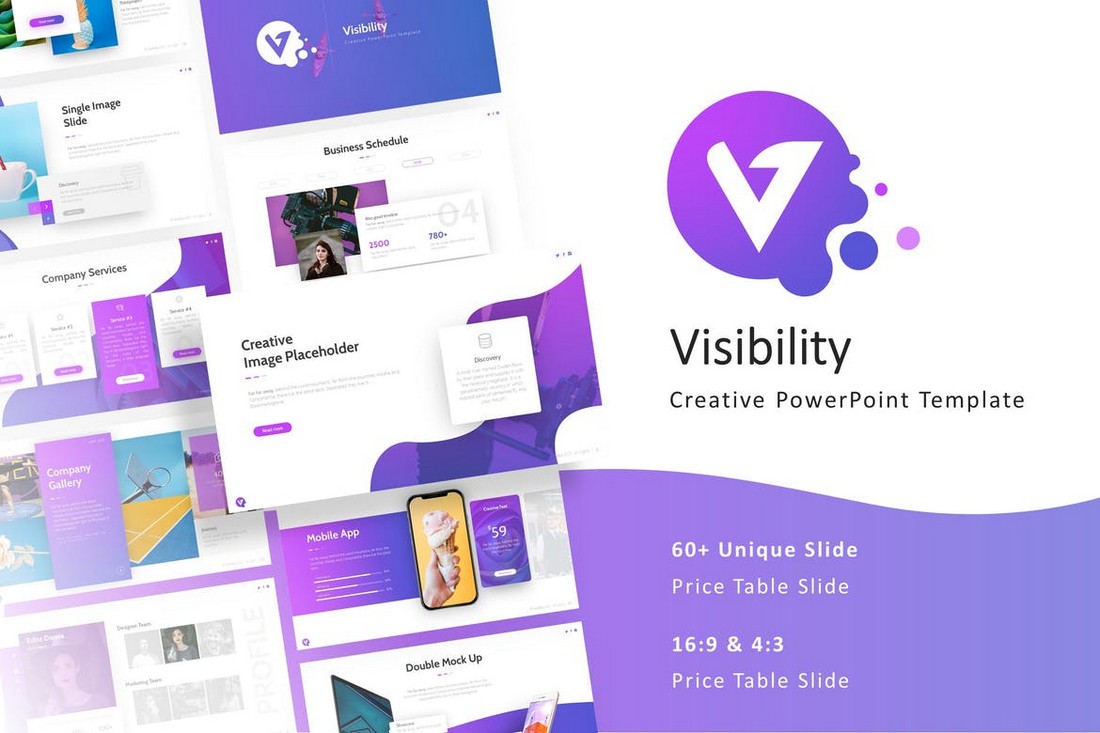
Featuring a beautiful and modern design, this PowerPoint template allows you to design creative presentations for various occasions. The template includes 50 fully animated slides that are available in both light and dark color themes. Each slide is easily customizable as well.
Company Presentation – PowerPoint Template
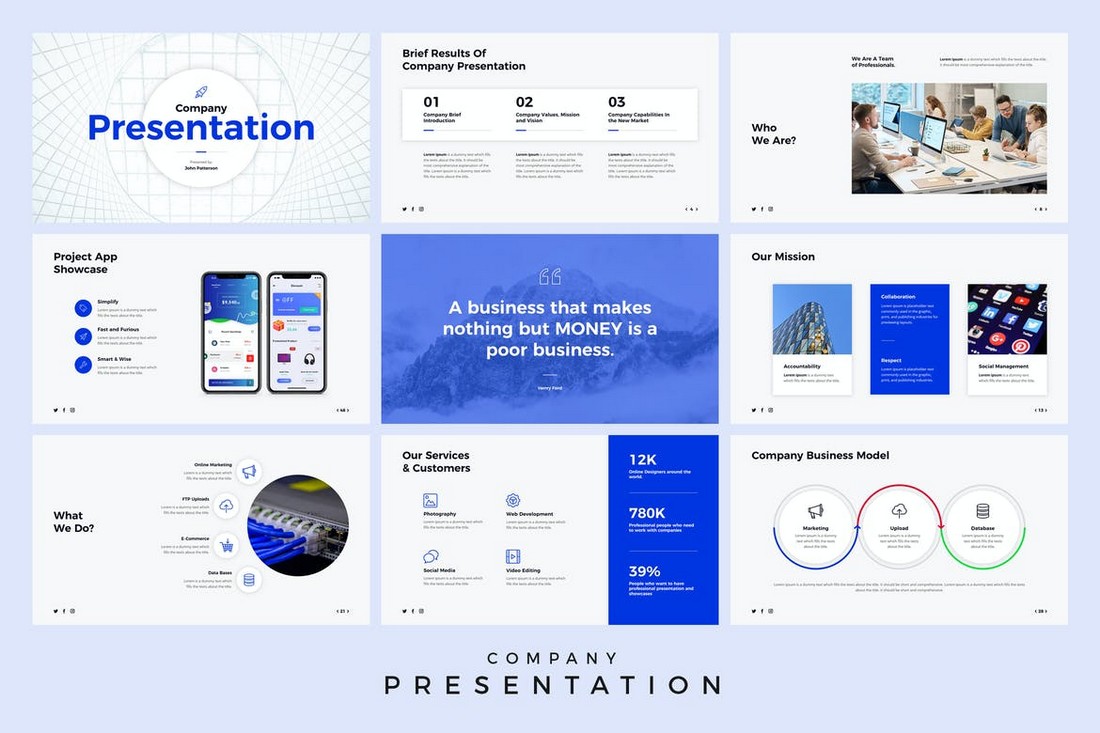
This animated PowerPoint template is perfect for creating presentations for business events and meetings. The template includes a total of 500 slides featuring 50 unique slides in 5 different color schemes. It also comes with master slide layouts, editable vector graphics, and more.
Ecology – Animated PowerPoint Template

Next in our list of the best animated PowerPoint templates is Ecology, a beautifully crafted presentation format consisting of 28 infographic slide designs, a range of color themes, and easy to edit vector elements.
Annual Plan Animated PowerPoint Template
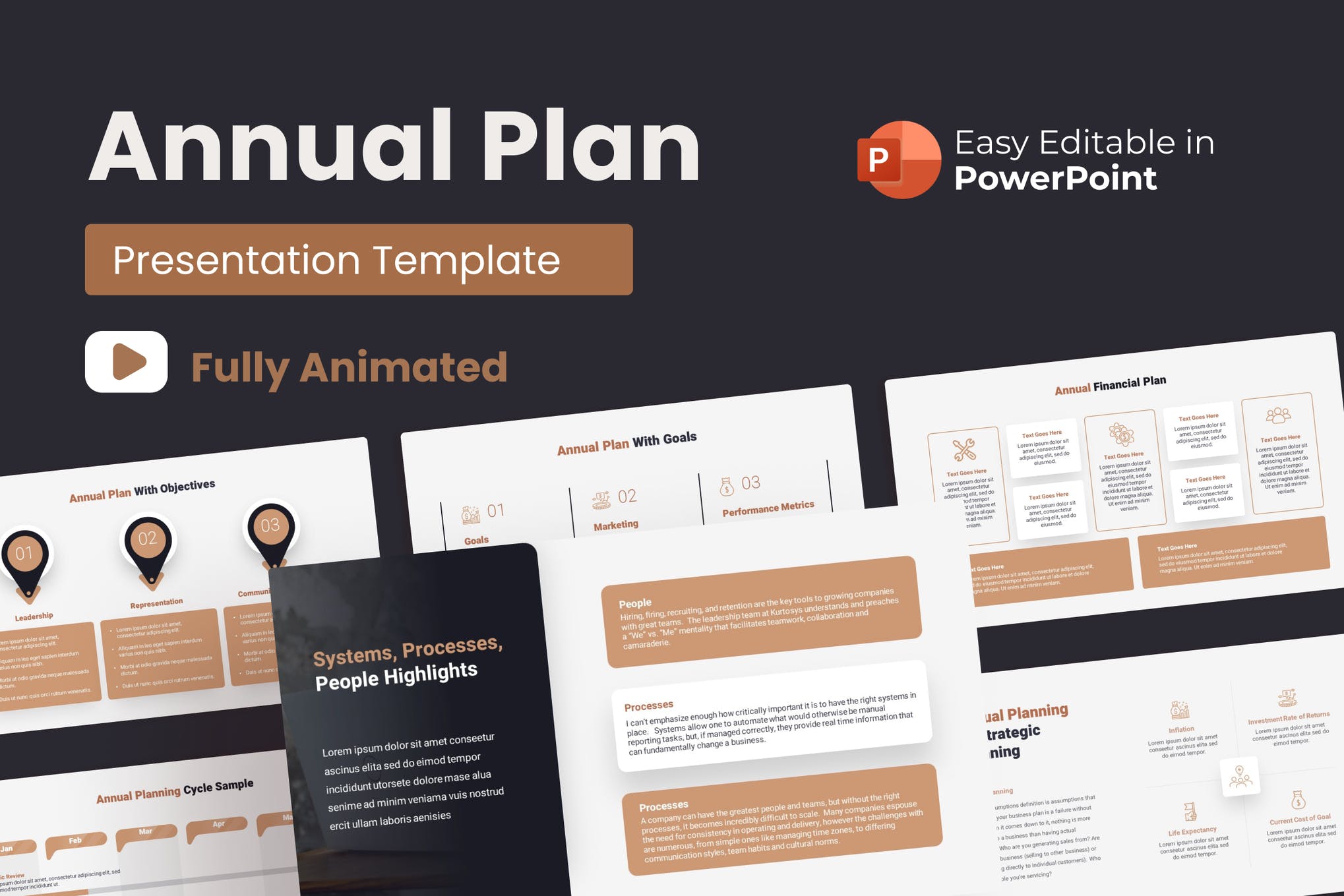
Use this template to present your plan for the forthcoming year in the most impressive manner. It’s a versatile template that can be easily adjusted for other topics as well. With 35 stunning slides, 10 color modes, and 30 business concepts, it’s one of the best animated PowerPoint templates on our list.
Unigraph – Animated PowerPoint Template
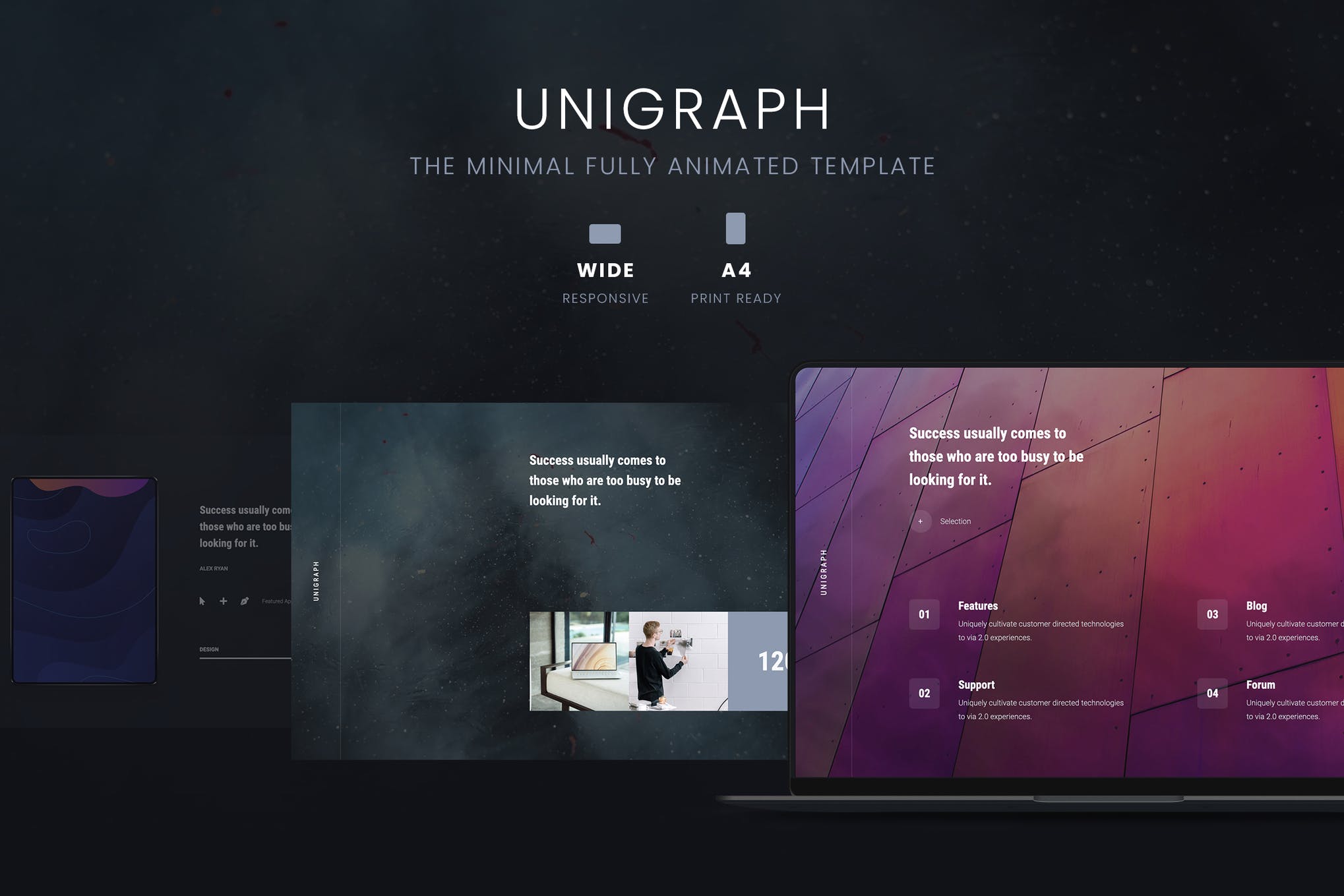
Unigraph is a minimalistic business template that presents your content in the best way possible. It features an on-trend design, engaging and attention-grabbing slides ensuring you definitely nail your upcoming presentation.
Square – Animated PowerPoint Template
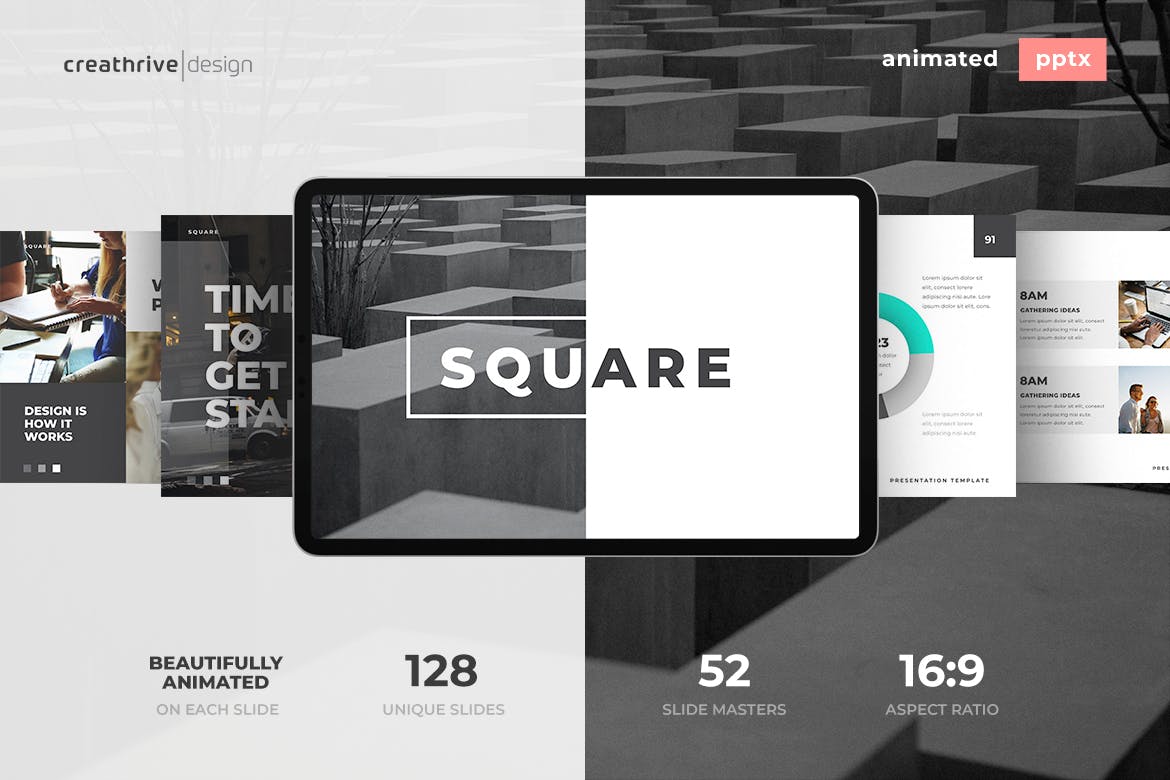
If you have got a presentation tomorrow, you need a visually engaging and professional template designed as quickly as possible. Consider Square, a gorgeously animated template containing everything you need to get an appreciation for your presentation.
Free Animated PowerPoint Template

Here we have a fantastic infographics template featuring 10 simple and elegant slides, free fonts, smooth animation, and fully customizable elements. It’s one of the best free animated PowerPoint templates out there!
Allegrasia – Animated Powerpoint Template
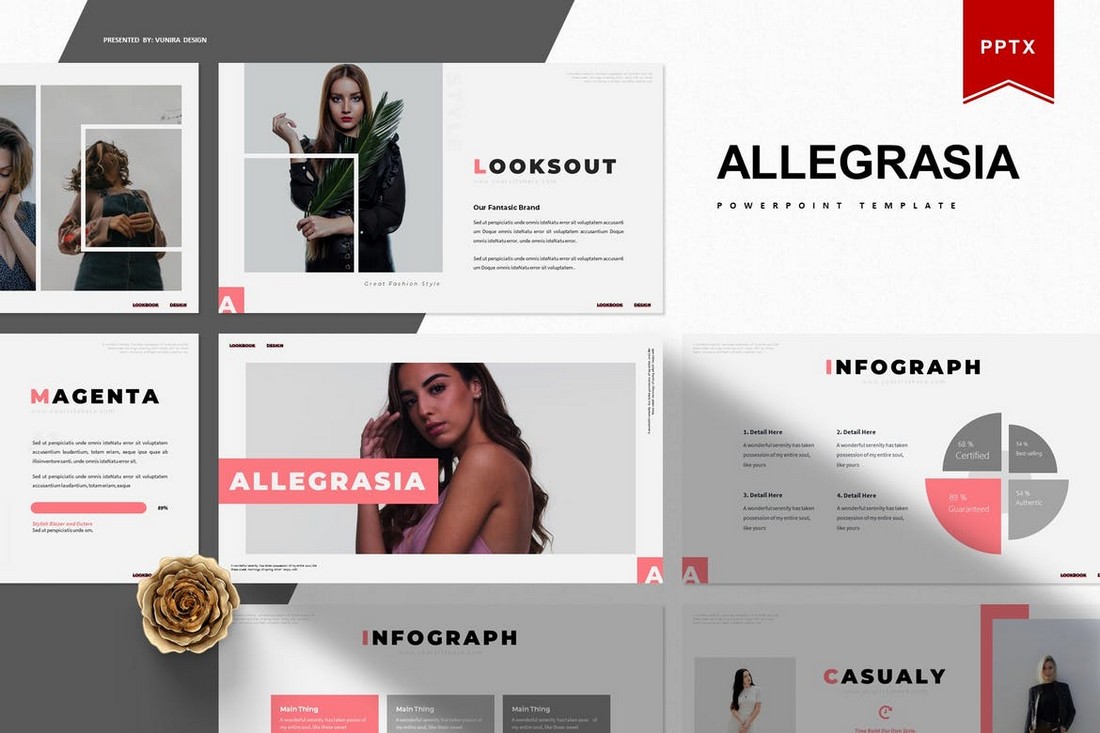
Allegrasia is a modern PowerPoint template that comes with an elegant design. This template includes 30 unique slides in 5 color schemes, making it a total of 300 slides. The template is perfect for creating slideshows for design and lifestyle presentations.
Babel – Minimal Animated Powerpoint Template
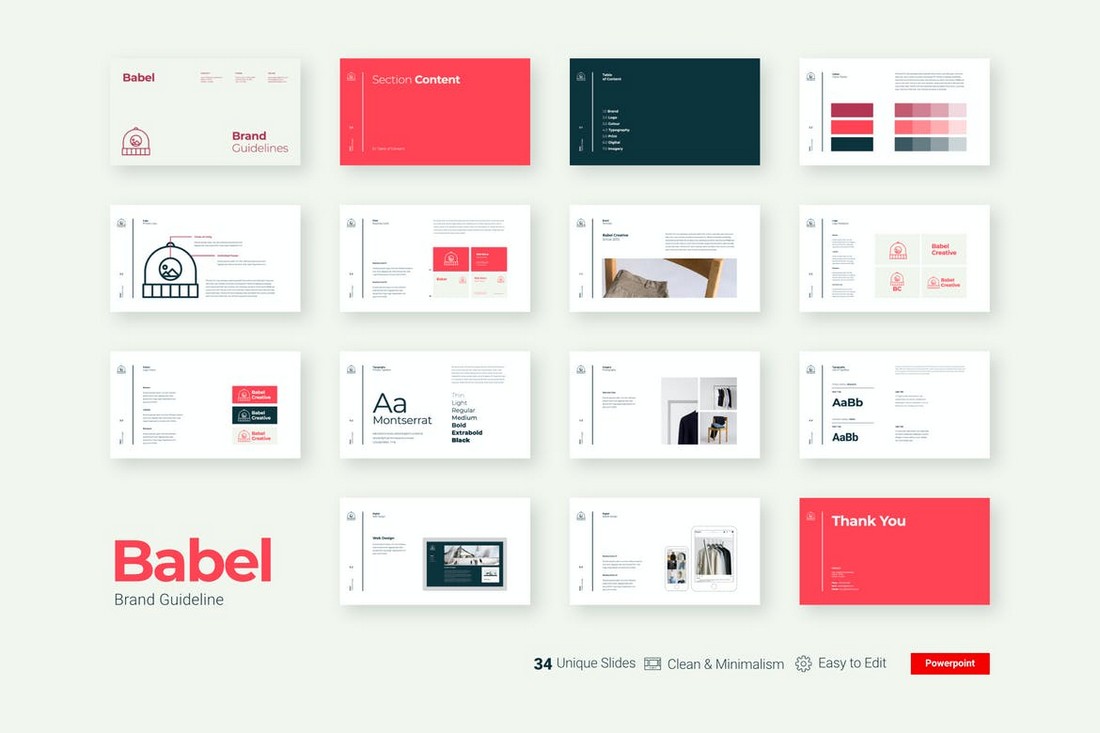
Babel is a unique PowerPoint template you can use to showcase your brand identity and style guide in a presentation. The template is fully animated and comes with 34 unique slides featuring beautifully minimal designs.
Selfone – Free Presentation Template

This is a completely free presentation template you can use to create app presentation slideshows. The template comes in multiple formats including PowerPoint, Keynote, and Google Slides as well.
Rivka – Minimal PowerPoint Template
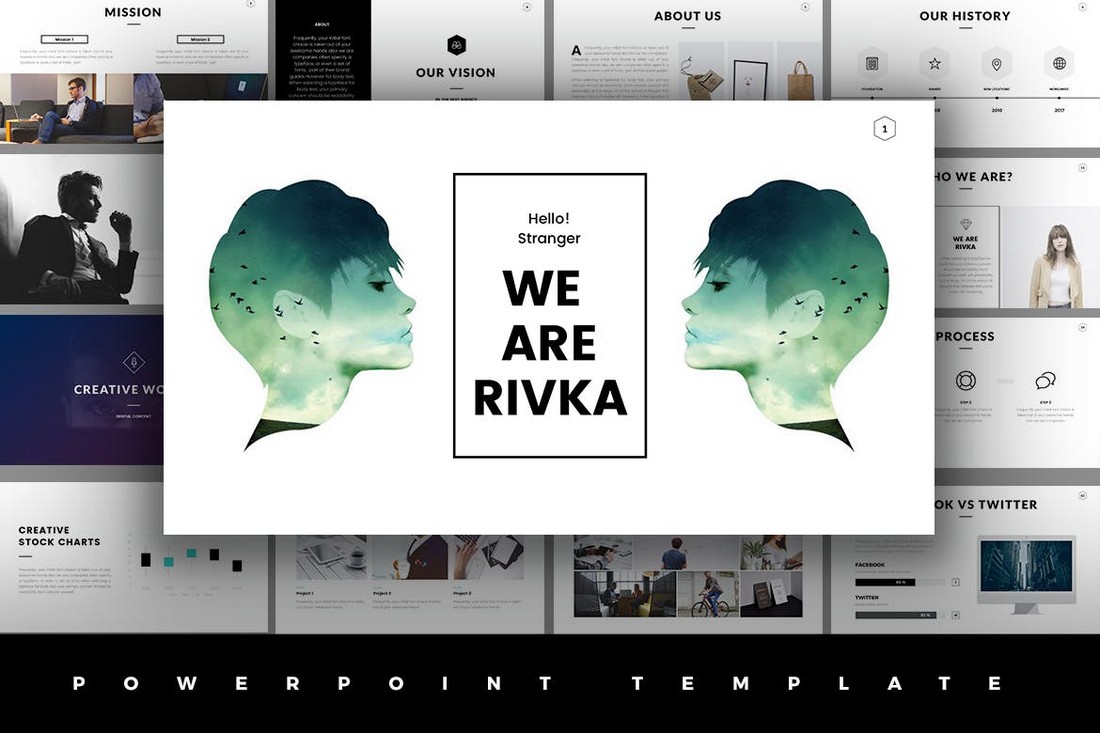
Rivka is a stylish PowerPoint template that features a very visual slide design. There are lots of image placeholders where you can showcase your portfolios, product images, and more in a presentation. The template includes 63 unique slides.
Rundown – Modern Animated Powerpoint Template
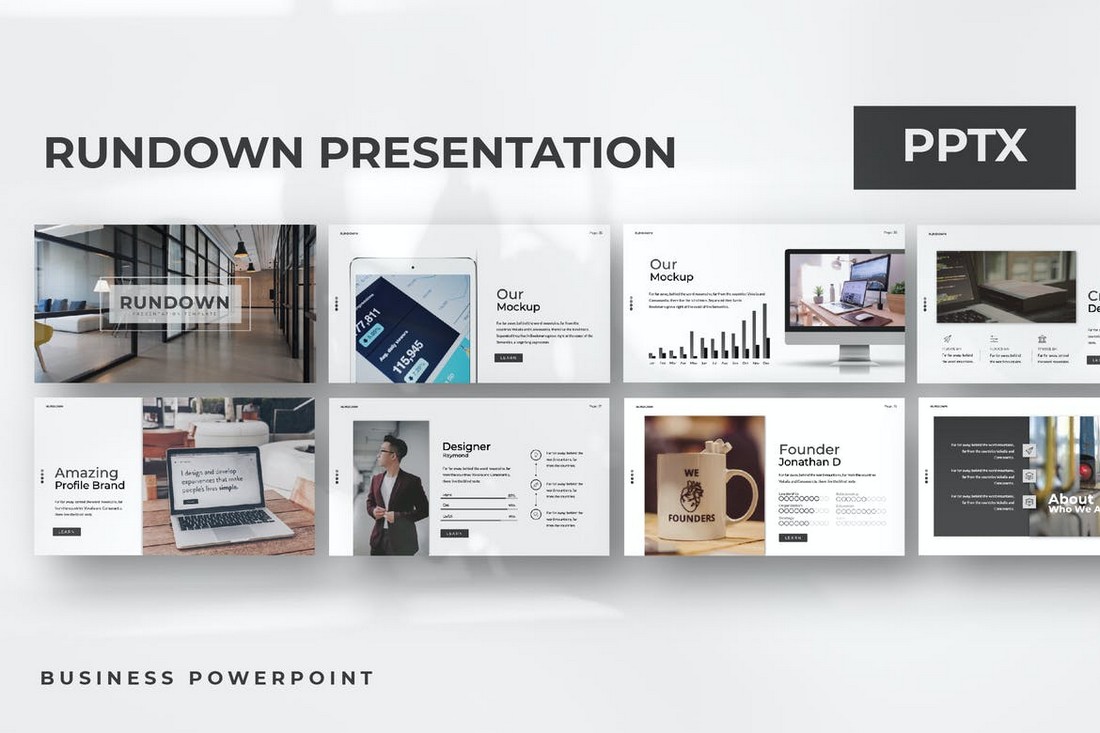
A modern PowerPoint template with a simple design. This template is ideal for showcasing products and startups. The template comes with more than 50 unique slides with animations. And it includes editable vector graphics, image placeholders, and colors as well.
Viersa – Business Presentation Template
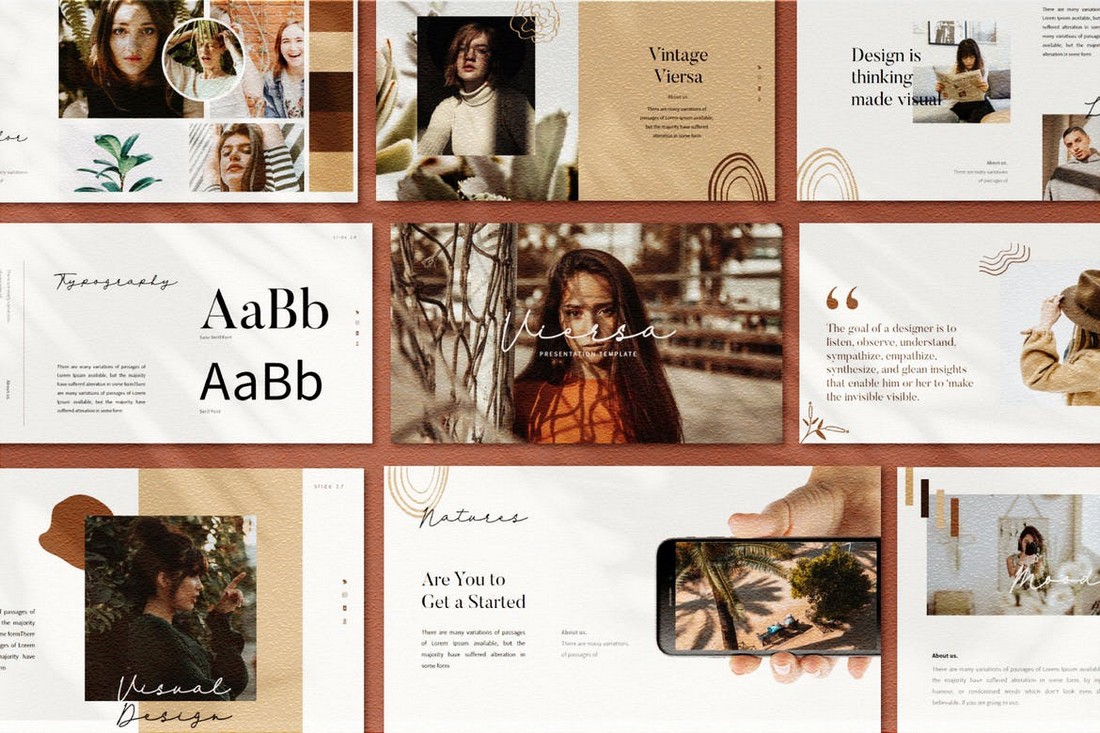
The perfect PowerPoint template for designing fashion and design presentations. This template includes an easily customizable design where you can change colors, fonts, and images to design a unique presentation of your own.
Hello – Animated Powerpoint Presentation

If you’re working on a presentation to showcase a product, service, or a business, this PowerPoint template will come in handy. It comes with a set of modern slides featuring a unique icon pack, free fonts, and simple animations.
Smash – Free Animated PowerPoint Template

Smash is a beautiful and modern PowerPoint template featuring a dark and elegant color theme. This template is free for you to download and use. It features more than 100 animated slides.
Blossom – Animated PowerPoint Template
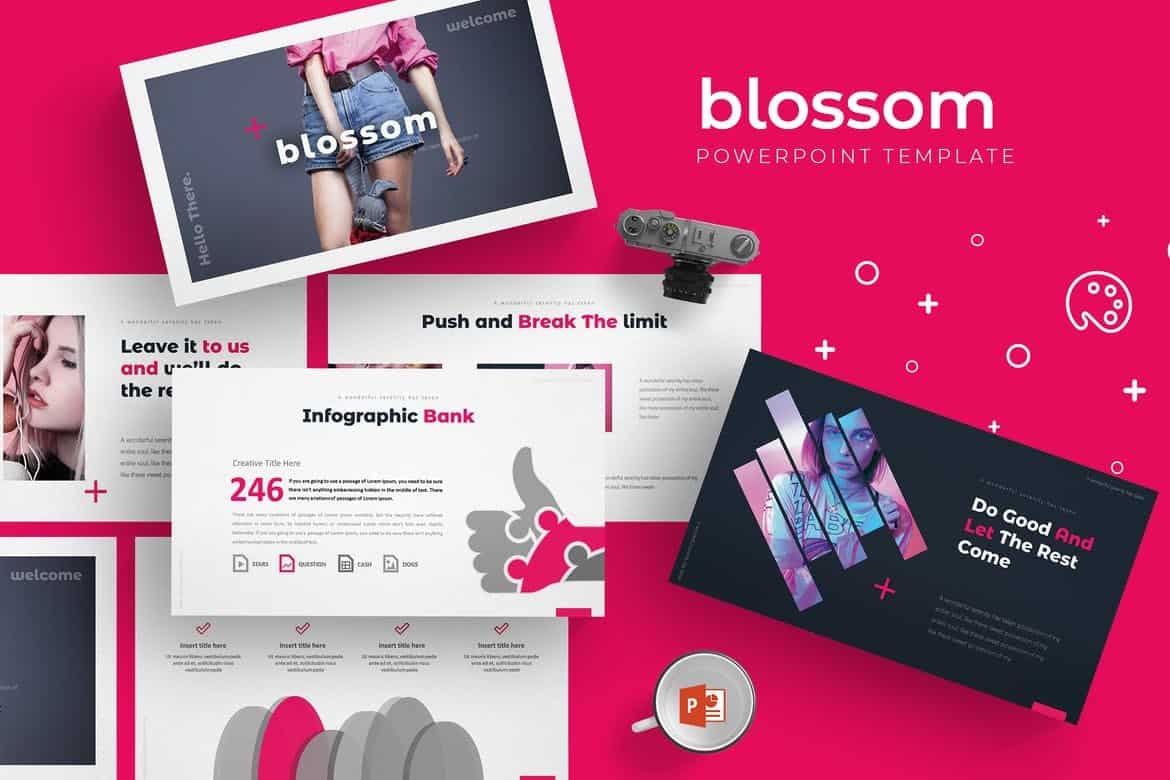
Blossom is a modern PowerPoint presentation template that comes with a set of fully animated slides. It includes a total of 150 slides in 5 different premade color schemes with 30 unique slides in each template. This template is perfect for modern business and startup presentations.
Busono – Creative PowerPoint Template
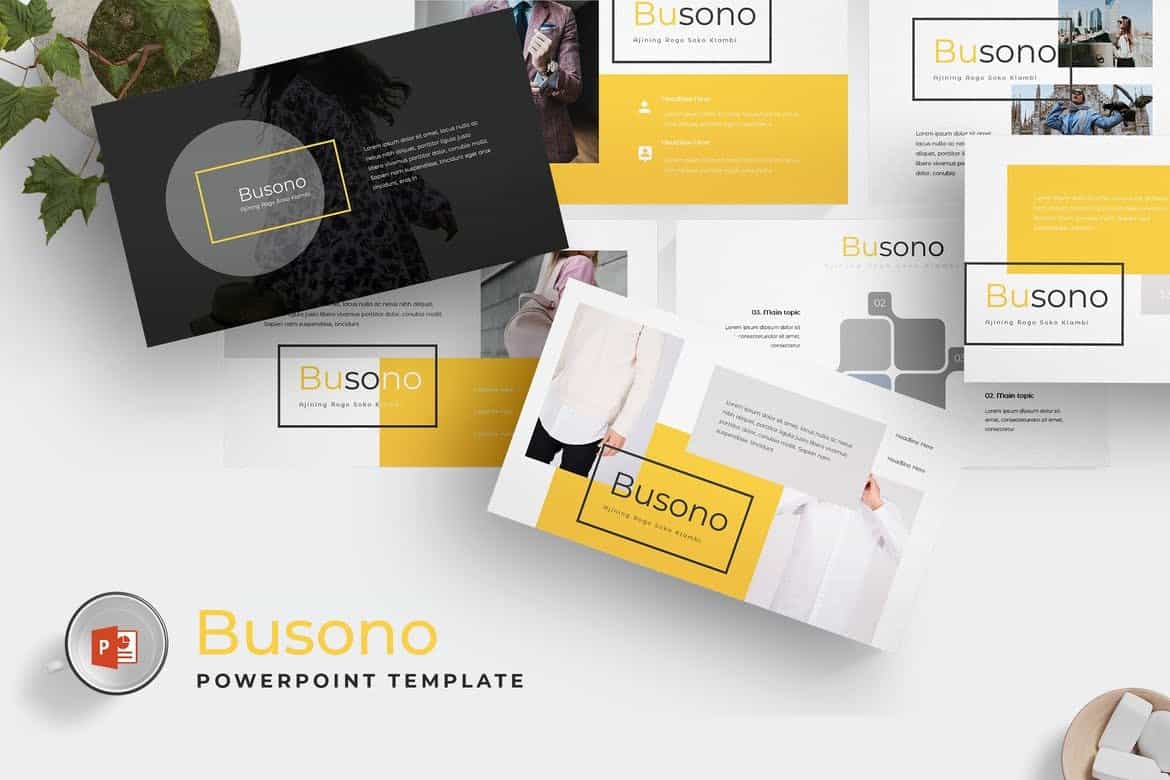
Busono features a creative and minimal design that makes it the perfect choice for designing creative design and marketing related presentations. The template comes with 30 unique slides and you get to choose from 5 different color themes to match your branding.
Cityview – Visual PowerPoint Template
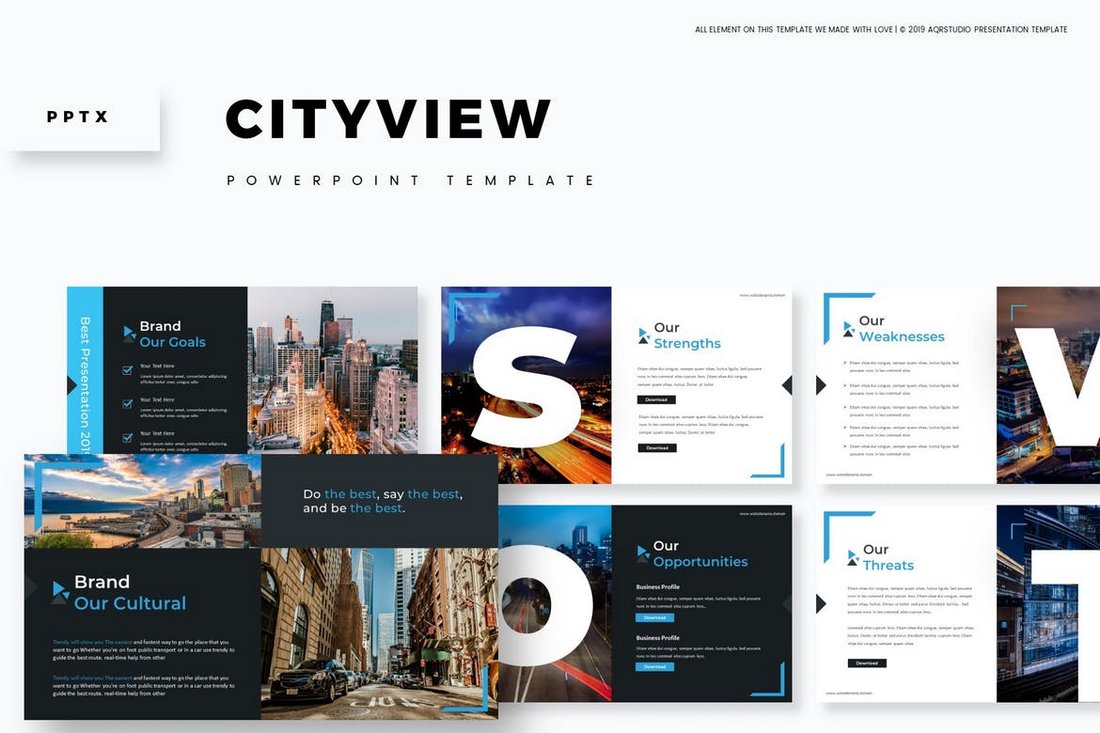
Cityview is a stylish PowerPoint template that features a modern slide design with plenty of space for showcasing images. The template includes 150 total slides and comes with creative slide animations as well.
Graphy – Creative PowerPoint Template

If you’re looking for a clean and minimal PowerPoint template to deliver a presentation driven by statistics and data, this template is perfect for you. It includes 30 unique slides in 5 color schemes featuring slide designs for visualizing data.
Brenna – Modern PowerPoint Template
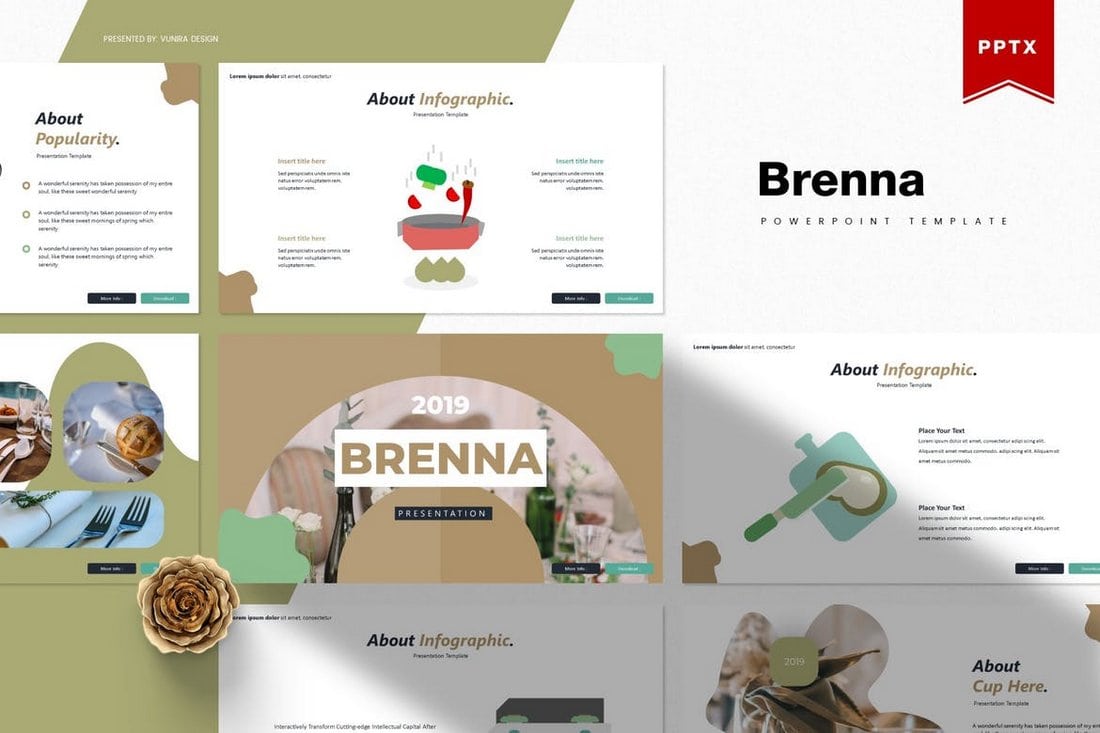
Brenna is another creative and minimalist PowerPoint template that’s ideal for making presentations for creative agencies, startups, and shops. The template comes with a total of 150 slides featuring vector graphics, infographics, and more.
Voodoo – Free Animated PowerPoint Template

VooDoo is a clean and modern PowerPoint template you can use for free with your personal projects. The free version of the template includes 10 unique slides in light and dark color themes.
Tesla – Free PowerPoint Template
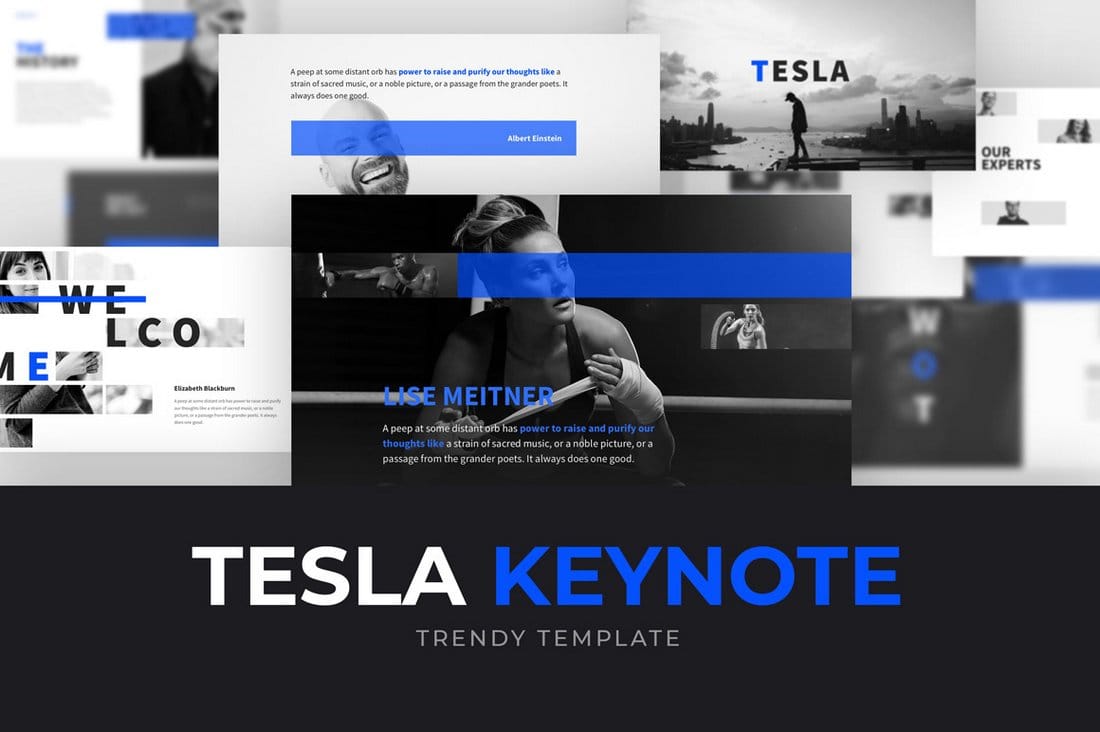
Tesla is a professional PowerPoint template you can use to create business and professional presentations. The template includes 10 free slides with editable designs.
Muetto – Modern PowerPoint Template

Muetto is a minimalist and fully animated PowerPoint presentation template featuring all kinds of slides, such as gallery slides and portfolio slides as well as lots of infographics, illustrations, icons, image placeholders, and much more to customize the design of the slides.
Admire – Design Portfolio PowerPoint Template
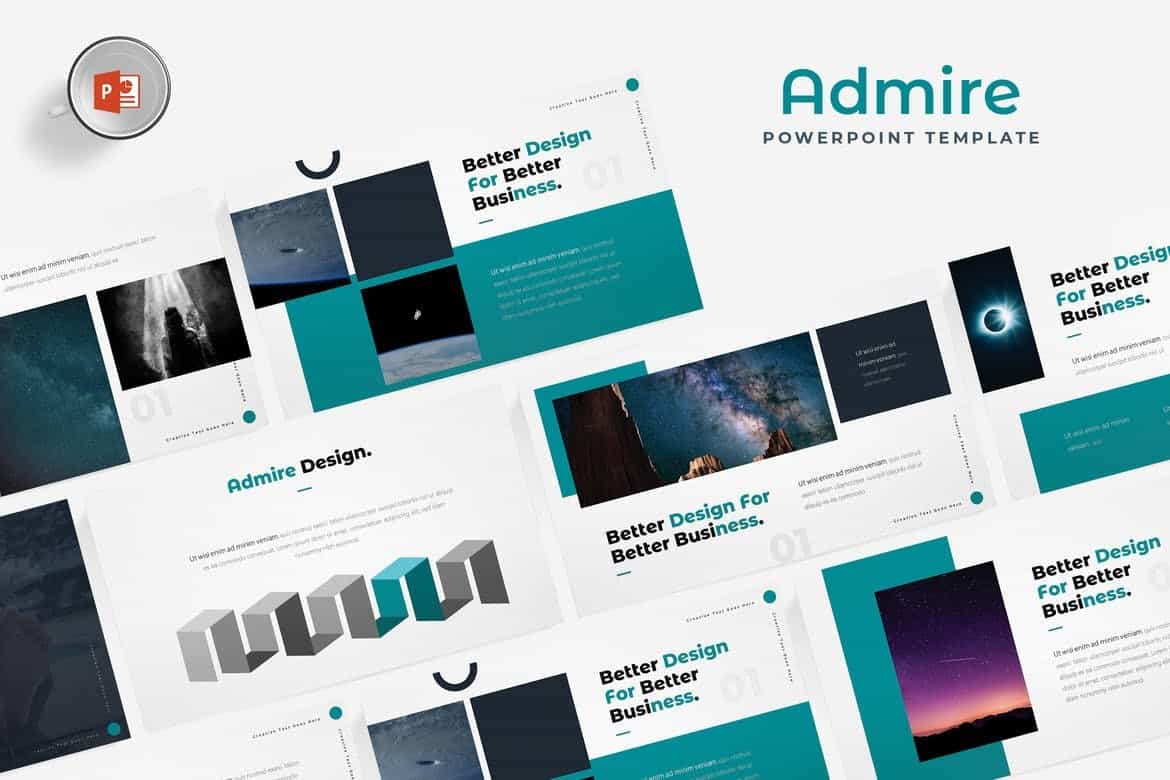
Admire is most suitable for making portfolio presentations for creative professionals and design agencies. The PowerPoint template includes a total of 150 slides featuring editable vector graphics and image placeholders.
Chiliad – Visual PowerPoint Template
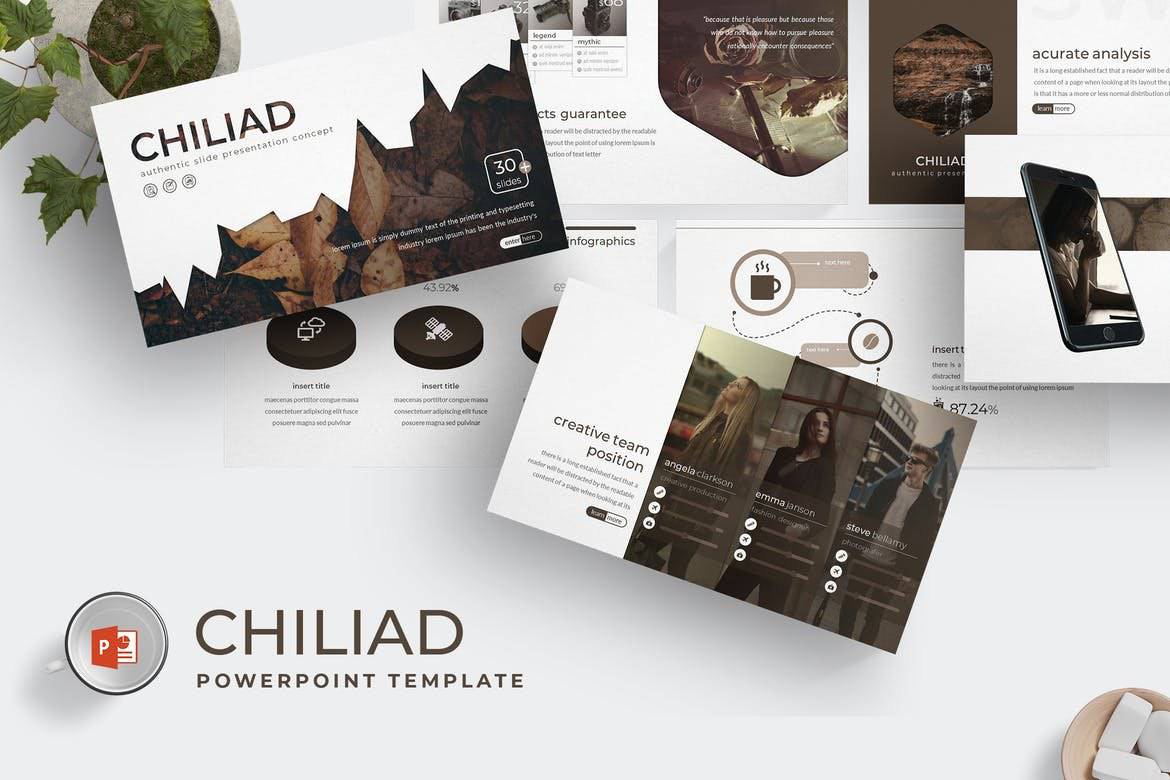
Chiliad is a highly visual PowerPoint template that allows you to tell your story and message with slides filled lots of images. The template comes with 30 unique slides in 5 premade color schemes. All of the slides are fully animated as well.
Lookbook – Free Pastel Presentation Template
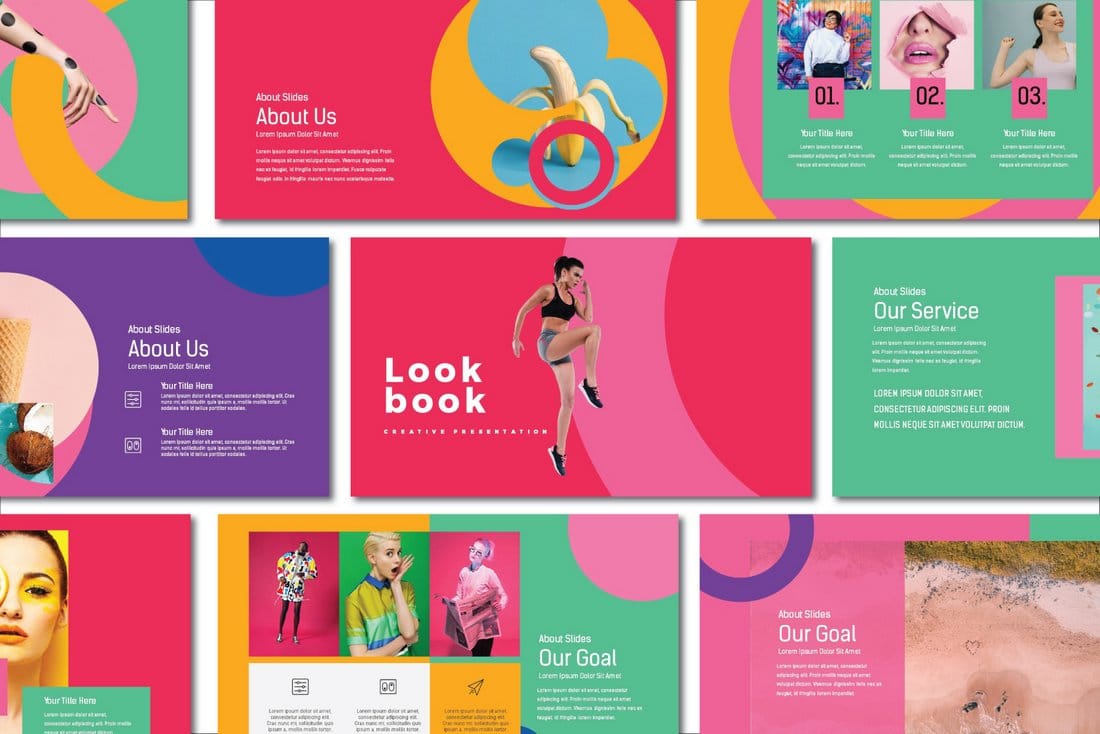
This free creative and colorful PowerPoint template is perfect for making attractive slideshows for design and fashion related presentations. It’s free to use with your personal projects.
Dark Red – Free PowerPoint Template
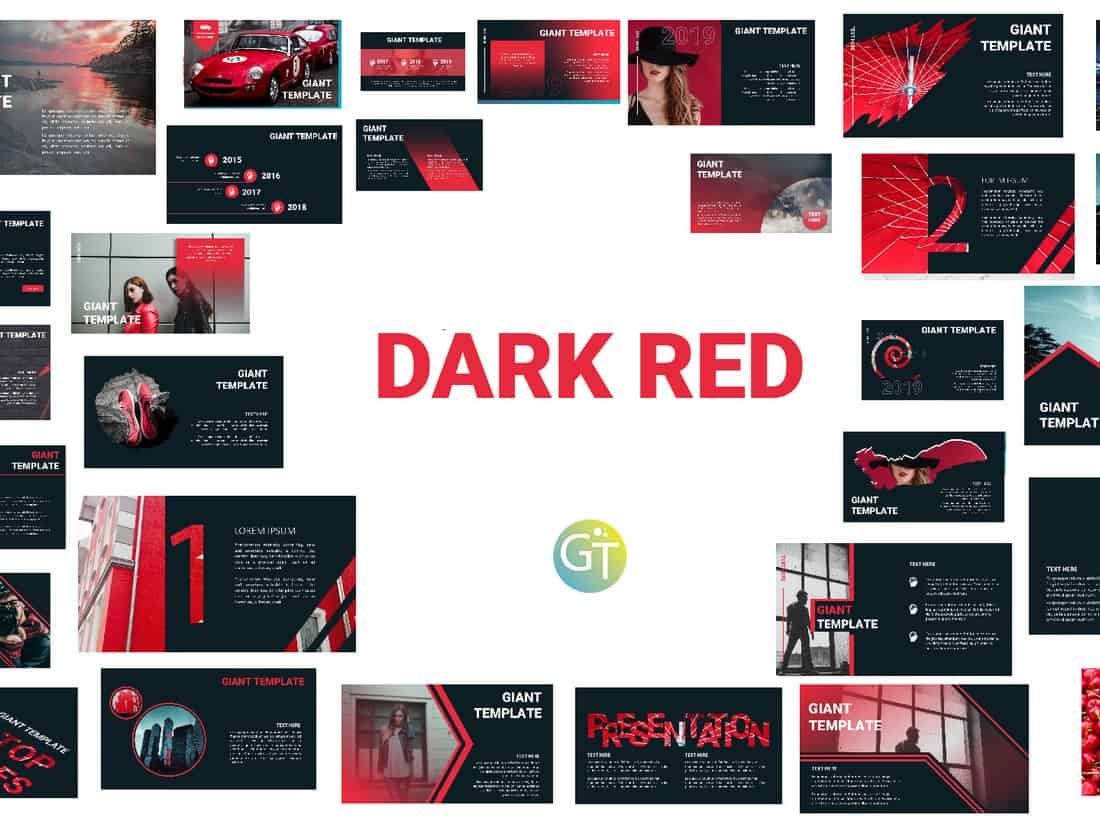
Dark Red is a professionally designed PowerPoint template featuring 30 unique slides. You can download the template for free and use it with your personal projects to create modern presentations.
Pagero – Stylish PowerPoint Template
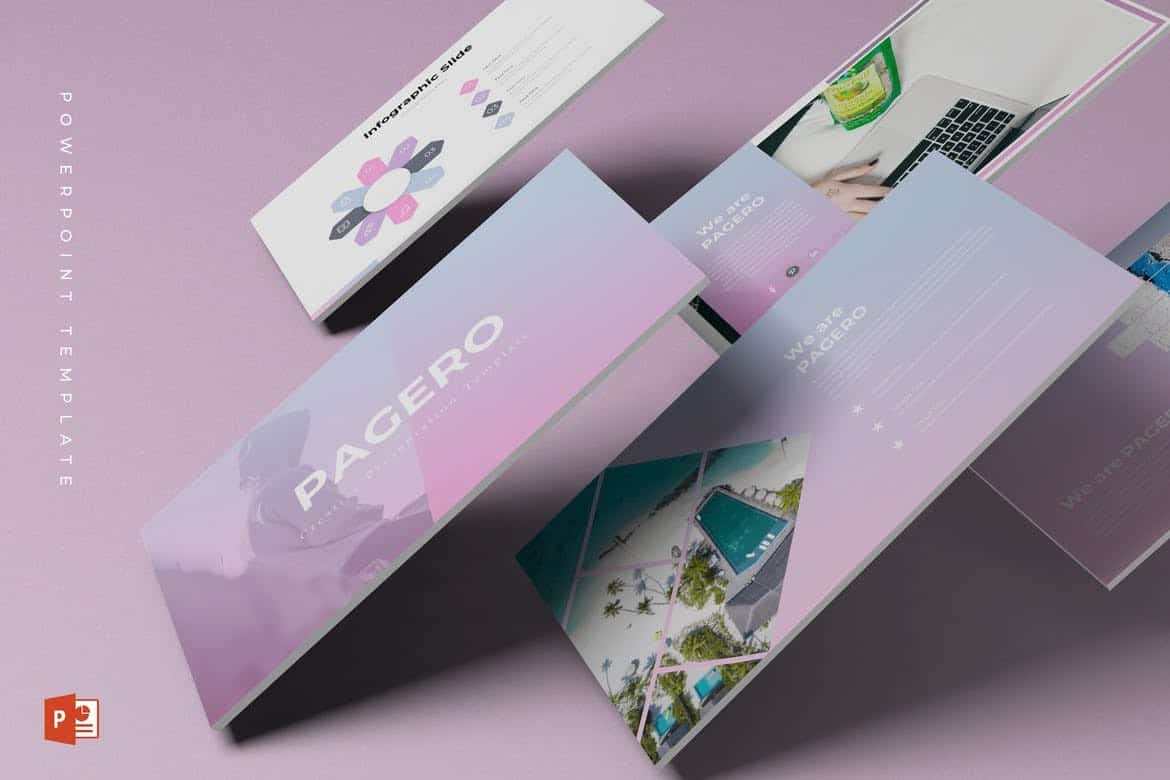
Pagero PowerPoint template comes with a colorful and attractive design. It’s most suitable for making presentations for fashion design and beauty related product presentations. The template can also be customized to fit other types of presentations as well.
Libra – Business PowerPoint Template
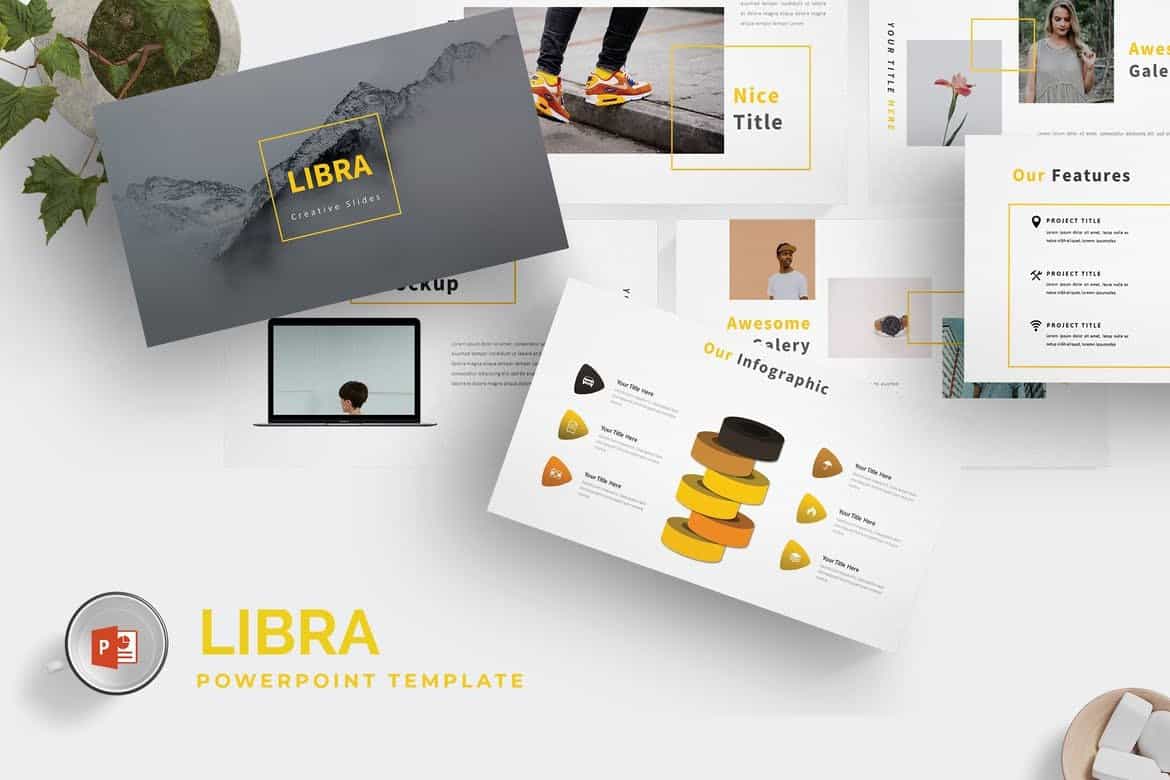
Libra is a creative PowerPoint template you can use to make professional and modern slideshows for business and marketing related presentations. The template comes with a total of 150 slides featuring 5 different color themes.
Redaqua – Minimal PowerPoint Template
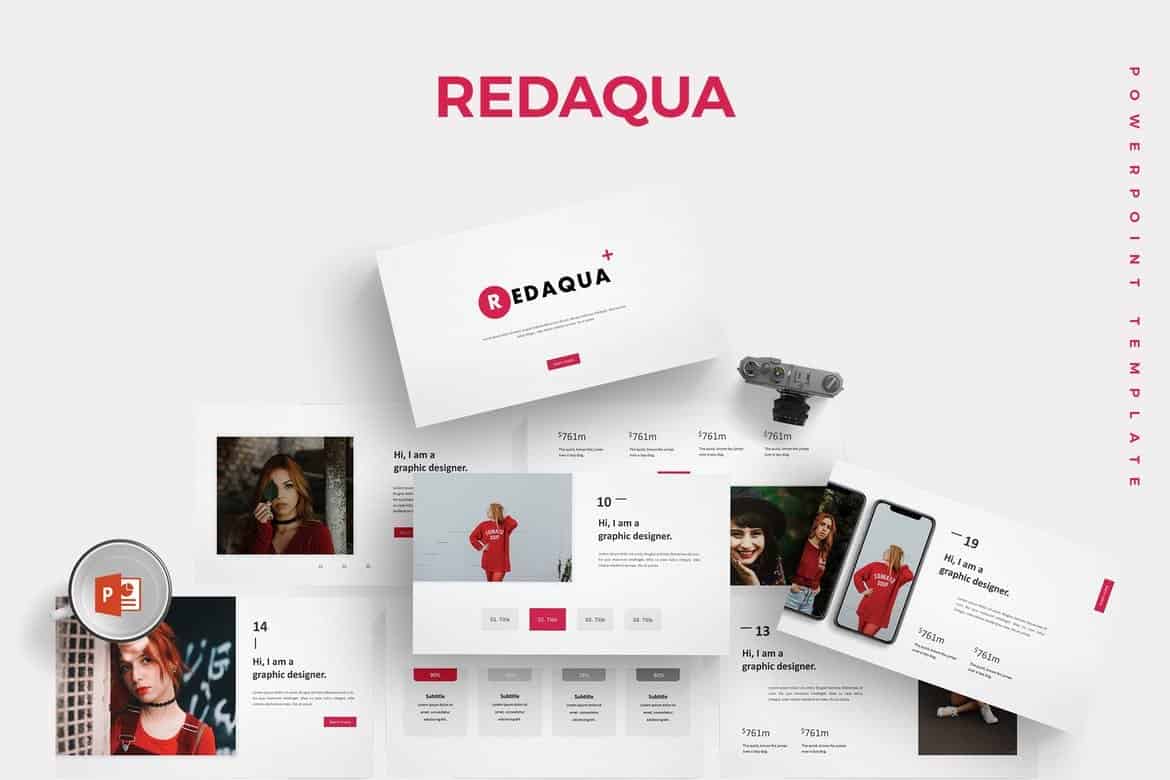
Redaqua features an attractive and minimalist slide design for making presentations for creative professional, startup, and agency related events. The template also includes lots of device mockups, infographics, image placeholders, and icon packs as well.
Portfolio – Free PowerPoint Presentation Template
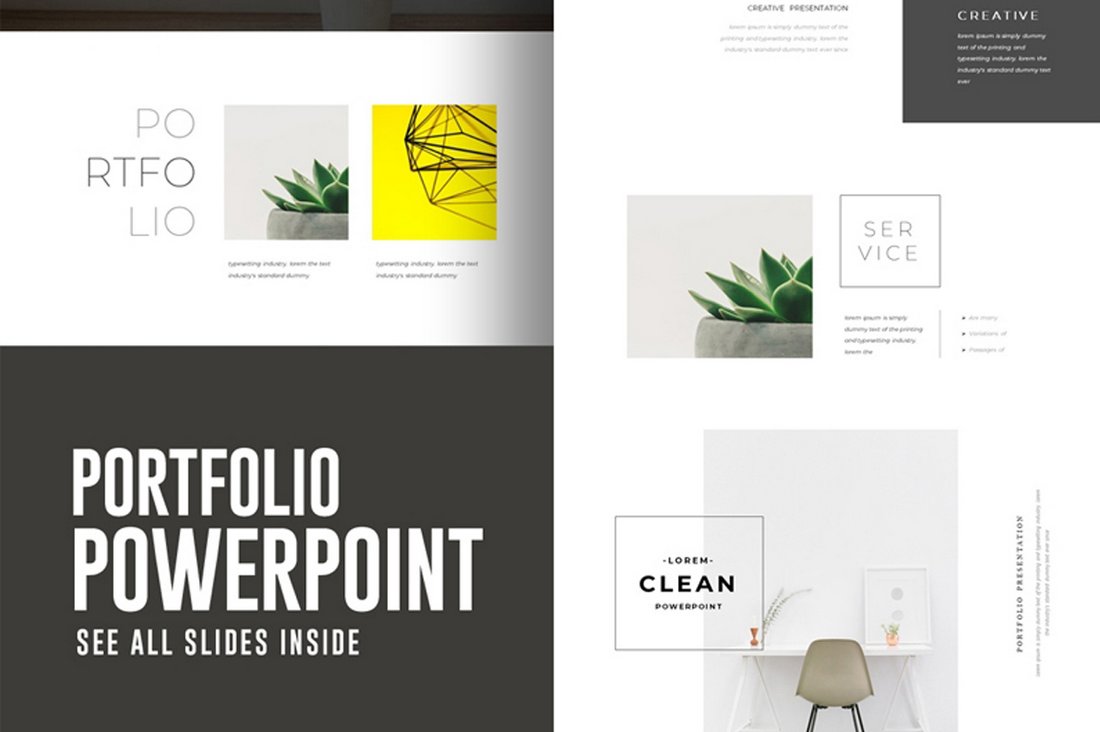
If you’re looking for a simple PowerPoint template to showcase your portfolio, this free template will come in handy. It features 10 unique slides with easily editable layouts and drag and drop image placeholders.
Free Animated Medical PowerPoint Template
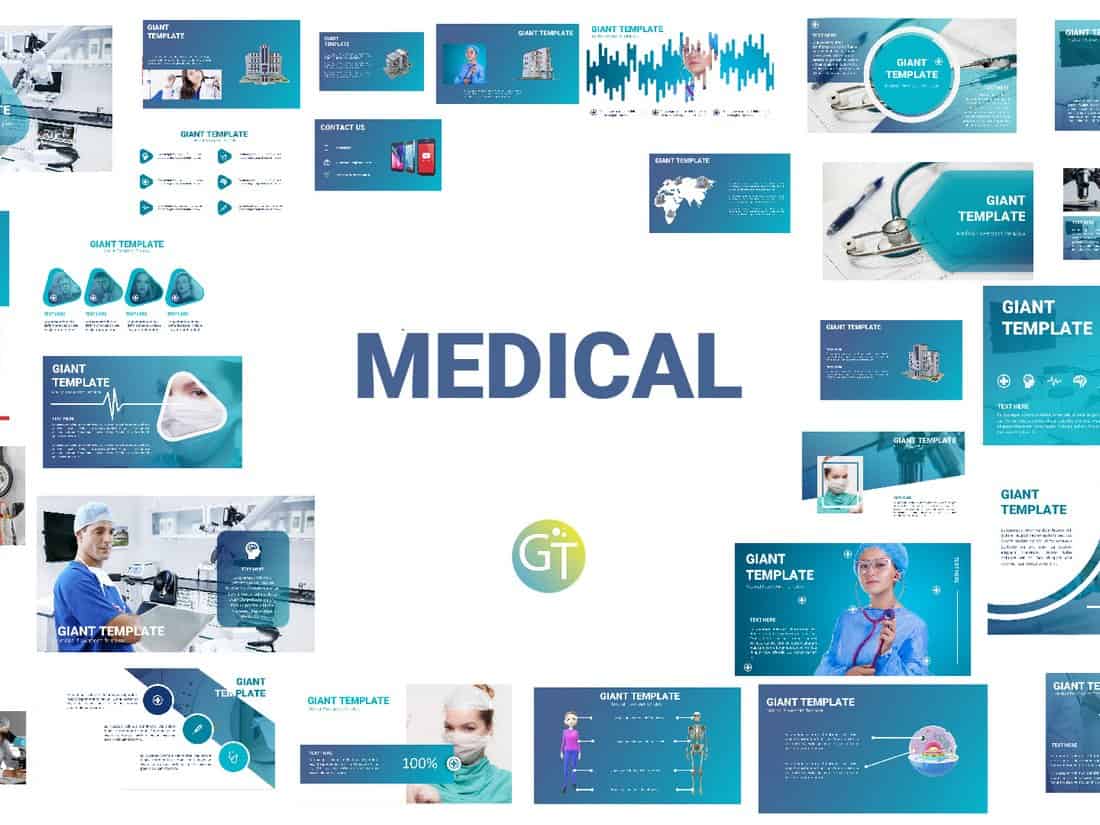
This free PowerPoint template comes with 30 unique slides designed for making medical themed presentations. All of the slides are fully animated to make your presentation look more attractive.
Digital Marketing Animated Powerpoint Template

This beautifully designed PowerPoint template comes with more than 40 unique slides filled with transition effects and object animations. The template is designed specifically for creating marketing and promotional presentations and it includes 2 pre-made themes.
Retrico – Vintage Slides PowerPoint Template
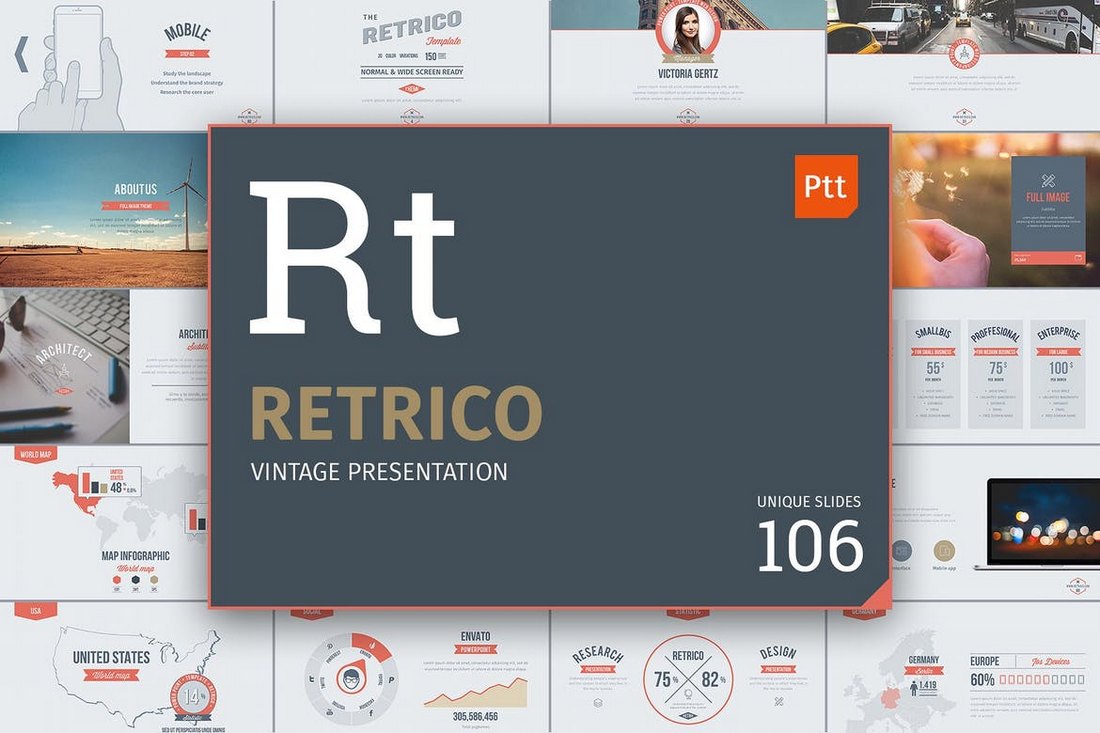
Retrico is an elegant PowerPoint template that features classic retro-themed slide designs. It includes more than 100 unique slides with animations. The presentation template is also available in 3 different color schemes.
ECO – Animated PowerPoint Template

This PowerPoint template is made for creating presentations for environmental and nature-themed slideshows. It features a very green and eco design and includes 80 unique slides. The template is available in both animated and non-animated versions as well.
Startup Pitch Deck PowerPoint Template
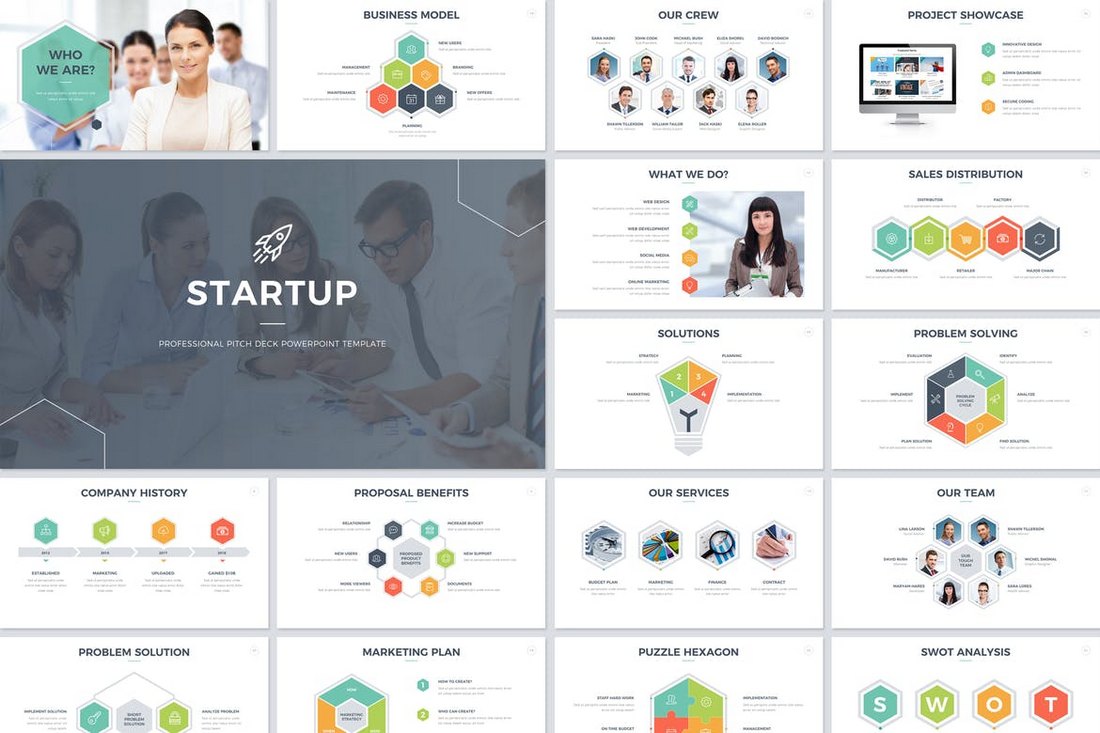
If you’re working on a presentation to pitch a startup or a product to investors, this PowerPoint template will come in handy. It comes with a total of 200 slides featuring transition animations and effects. A non-animated version is also included in this bundle.
SEO Agency – Animated PowerPoint Template
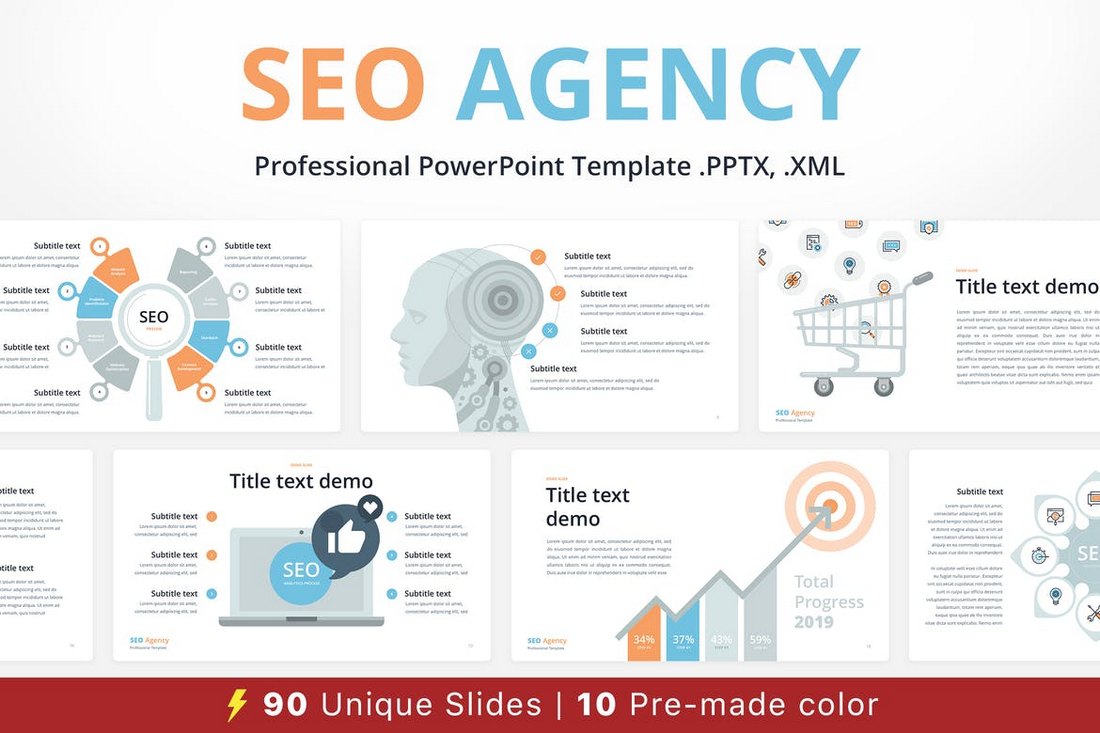
Promoting SEO services and convincing clients of its importance can be difficult at times, this animated PowerPoint template is crafted to ease up that process. This template includes 90 unique slides and it comes with 10 different color schemes.
Power – Dynamic Animated PowerPoint Template
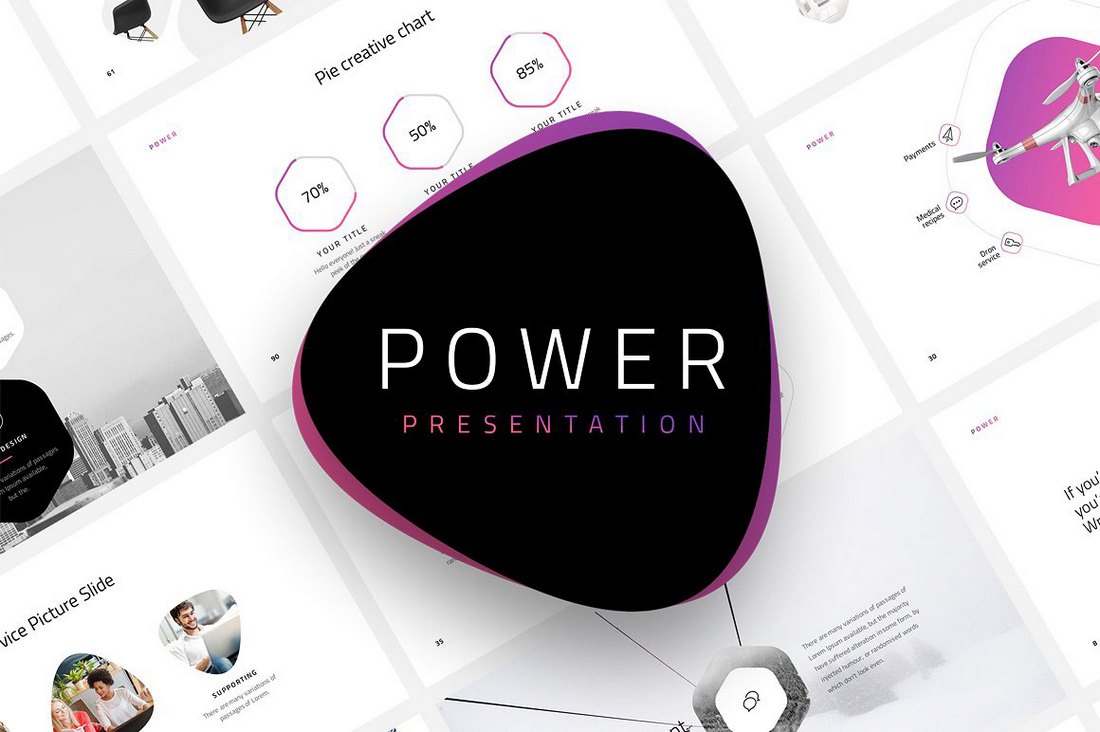
Power is a beautiful PowerPoint template that features dynamic animations and transition effects. This premium-quality presentation template comes with 120 unique slides and in 20 different color themes. You can use it for your personal and commercial projects.
POP ART – Free Pastel PowerPoint Template
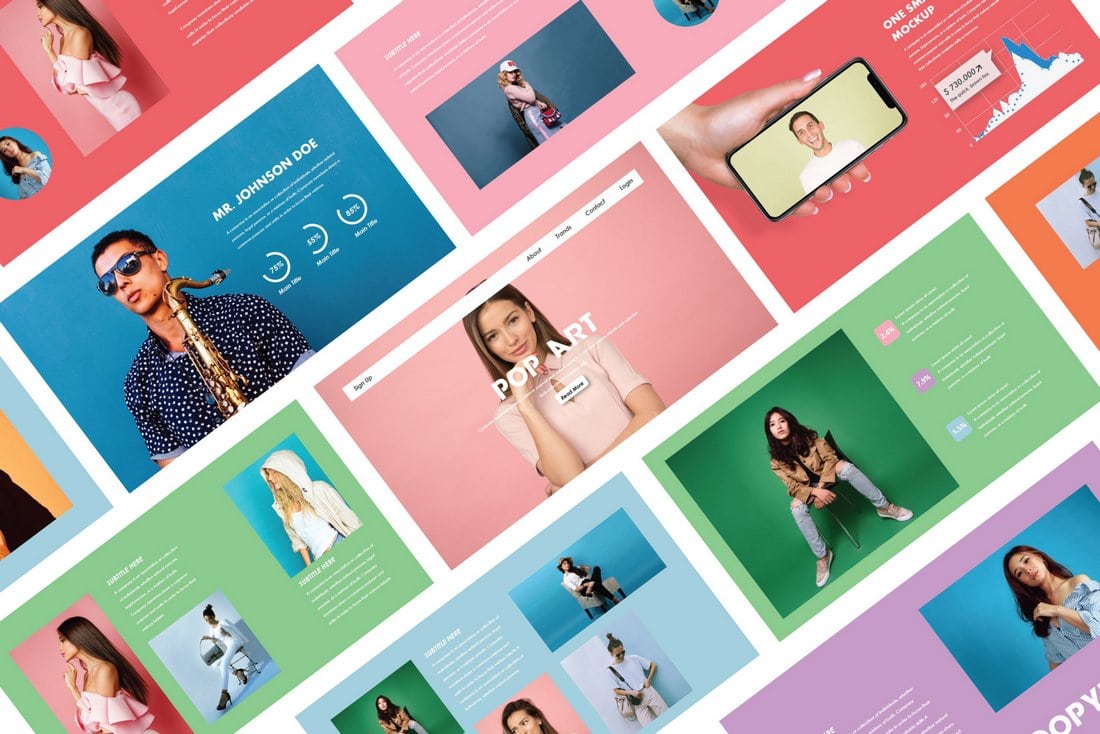
Pop Art is a free PowerPoint template that comes with a stylish slide design featuring attractive pastel colors. It’s ideal for showcasing products and portfolios.
Pastel – Free Modern PowerPoint Template
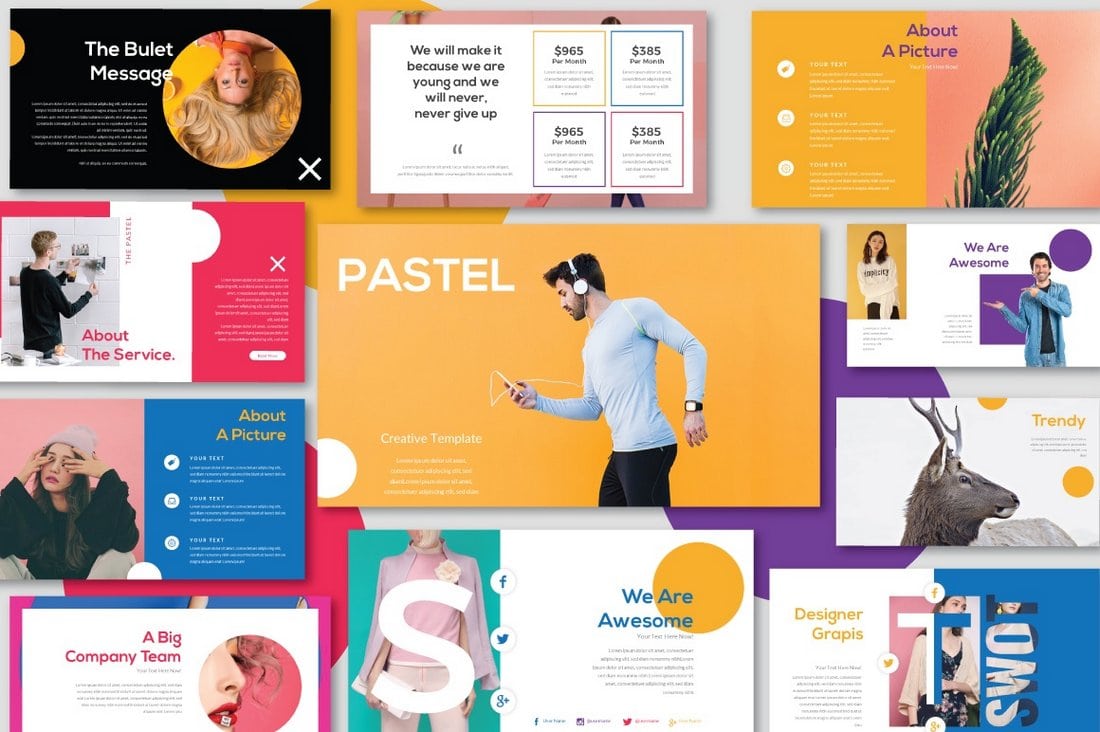
Pastel is another colorful PowerPoint template featuring lots of attractive slides for showcasing fashion and apparel designs. The template can be used for various business, agency, and creative presentations.
Animated Business Infographics PowerPoint Template

This free PowerPoint template features a set of slides filled with unique and customizable infographics and charts. You can use these graphs and charts to effectively present your data to your audience.
SIMPLECO – Animated Powerpoint Template

Simpleco is a colorful PowerPoint template that includes 93 unique slides featuring lots of charts, graphs, infographics, and more. All of the slides in this template are animated and designed based on master slides. The template is available in 2 different color themes.
Clean Business Presentation Template
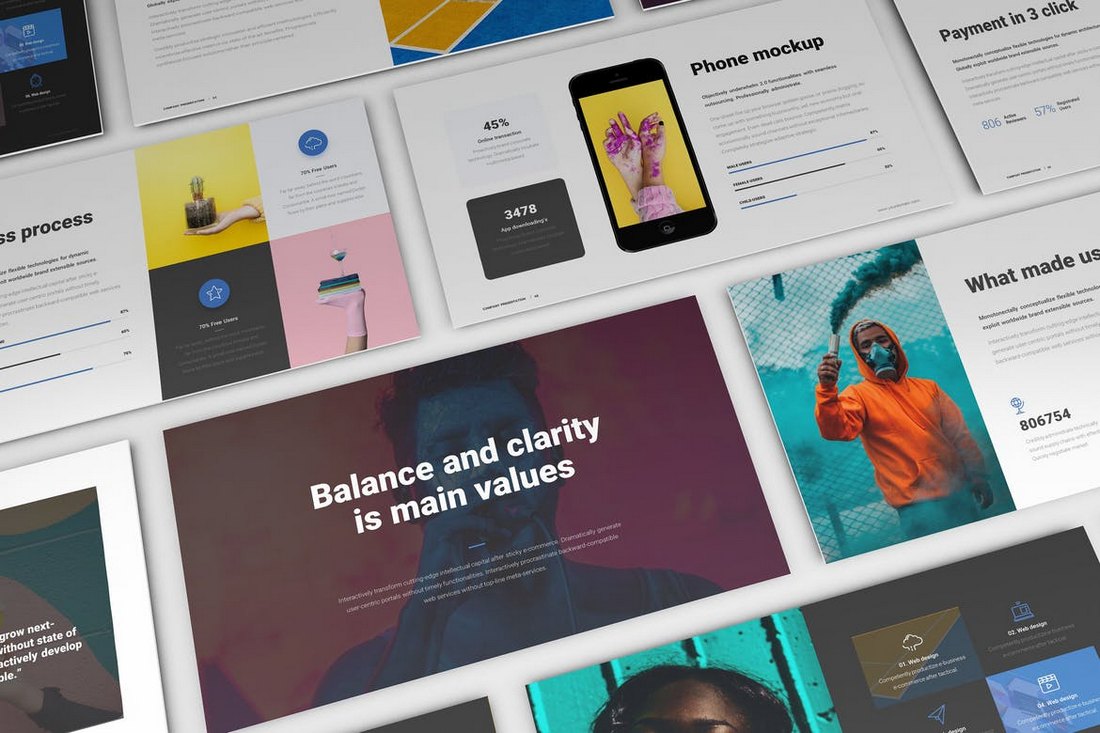
This clean and minimal PowerPoint template is perfect for presenting your business, product, or startup to clients and investors. It includes 50 unique slides and comes with lots of transition effects and animations.
Business Plan – Multipurpose PowerPoint Template
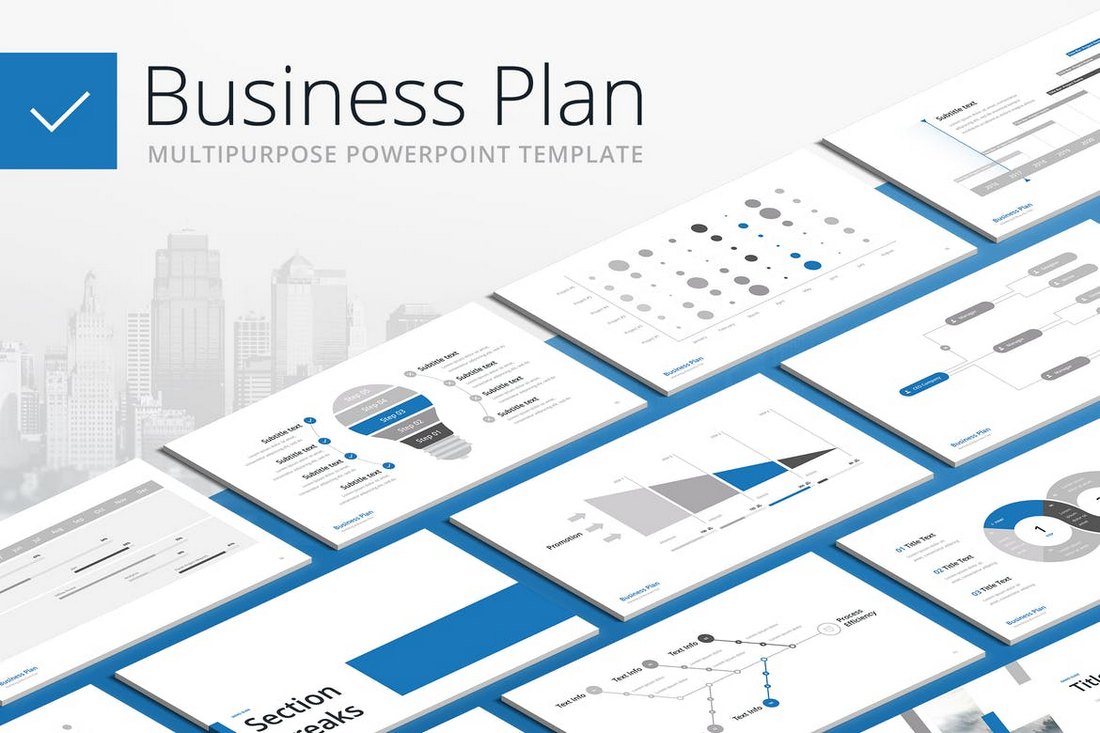
Make your business plan look more effective and engaging by using this animated PowerPoint template. This template comes with a design that can be used to craft many different types of business related presentations. It includes 100 unique slides in 20 different color themes.
Studio Minimal – PowerPoint Template
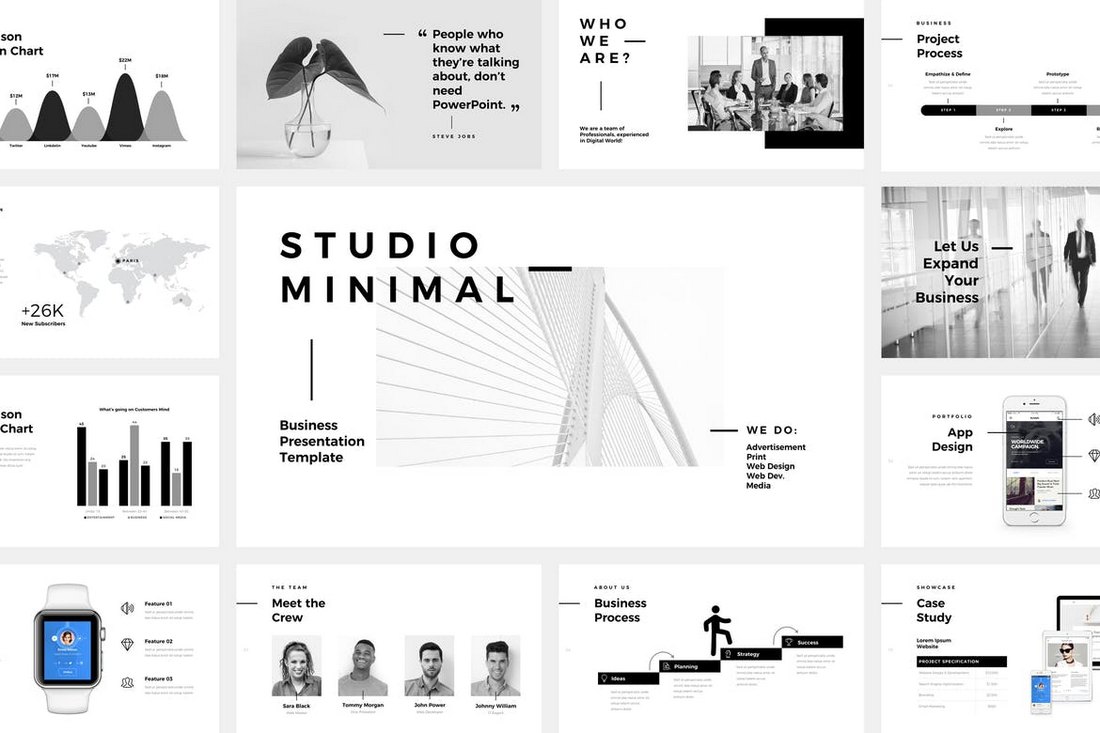
This PowerPoint presentation template comes with a minimalist and a clean design. It’s made specifically for creative professionals and agencies. The template includes 120 unique slides featuring stylish animations and more than 4000 line and vector icons.
Mongo – Animated Powerpoint Template
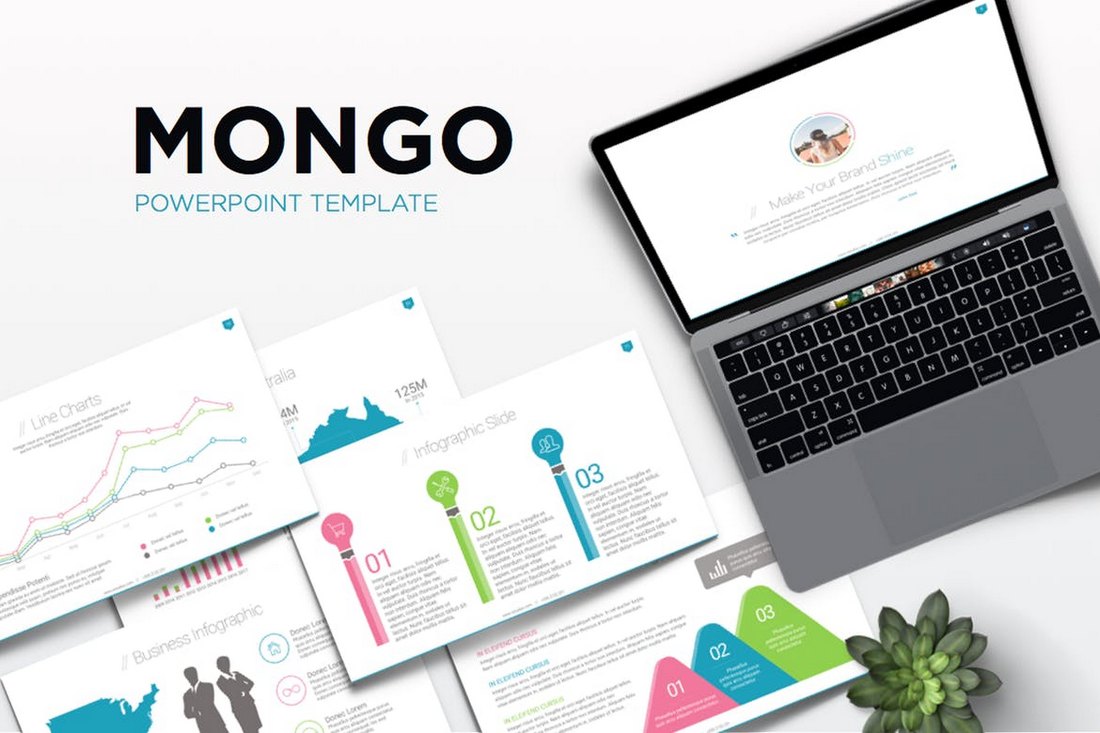
Mongo is a professional PowerPoint template made for businesses and corporate agencies. It includes a total of 300 slides in both light and dark color themes. The template is available in 3 different color versions and includes placeholders for easy editing.
Free Business Strategy Powerpoint Template
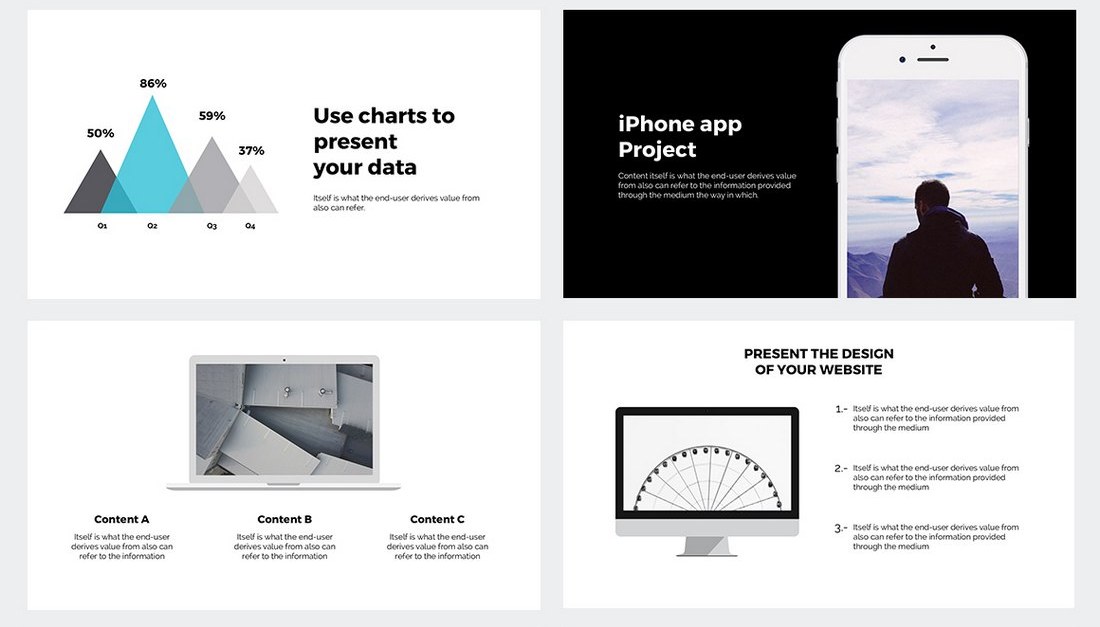
This free PowerPoint template comes with a set of minimalist slides featuring creative transition effects and animations. It’s perfect for presenting a simple business strategy during a meeting or to your target audience.
JD – Personal Powerpoint Presentation Template
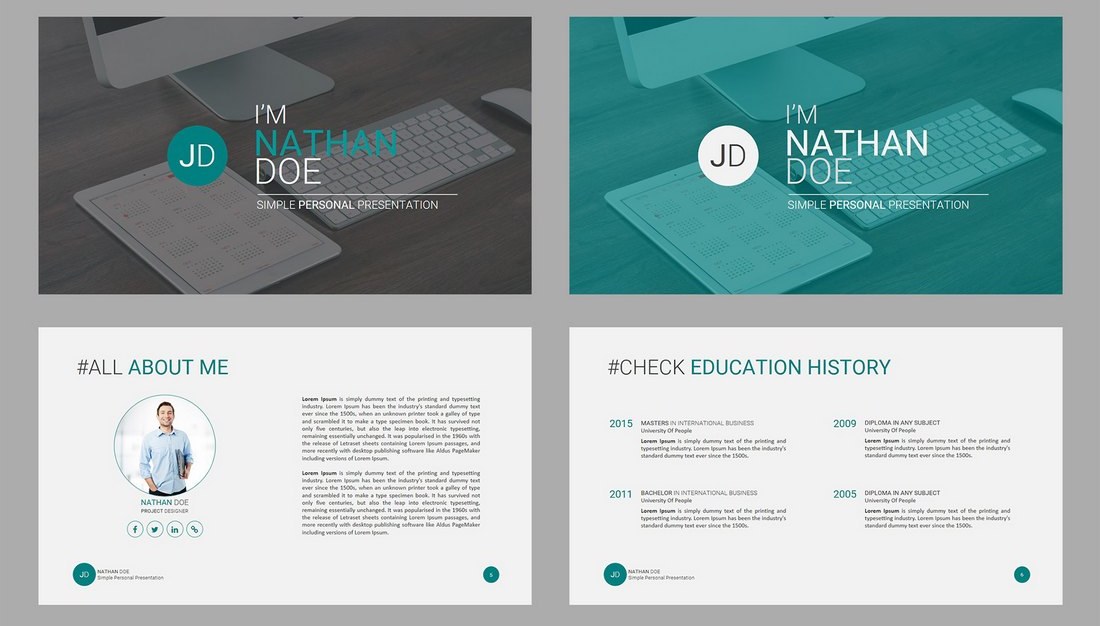
Another free and animated PowerPoint template that comes with high-quality slides made specifically for promoting your skills and services. This template is ideal for freelancers, coaches, and instructors.
Responsive Solutions – Powerpoint Template

This creative PowerPoint presentation template comes with a total of 480 slides featuring 60 unique slides. The template is available in 5 different color schemes and in both light and dark color themes.
Somse – Animated Powerpoint Template
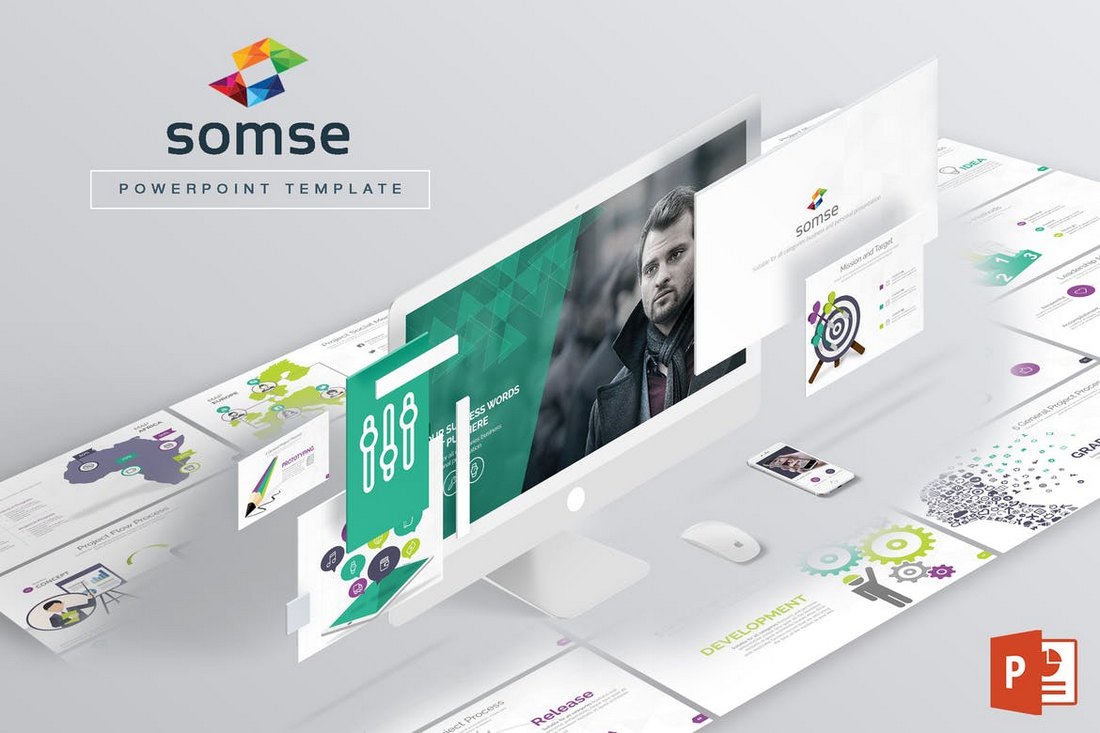
Somse is a PowerPoint presentation template that features a minimal design for creating both personal and business related presentations. It includes 108 multipurpose slides filled with custom object animations and effects.
Monthly Planner – PowerPoint Template
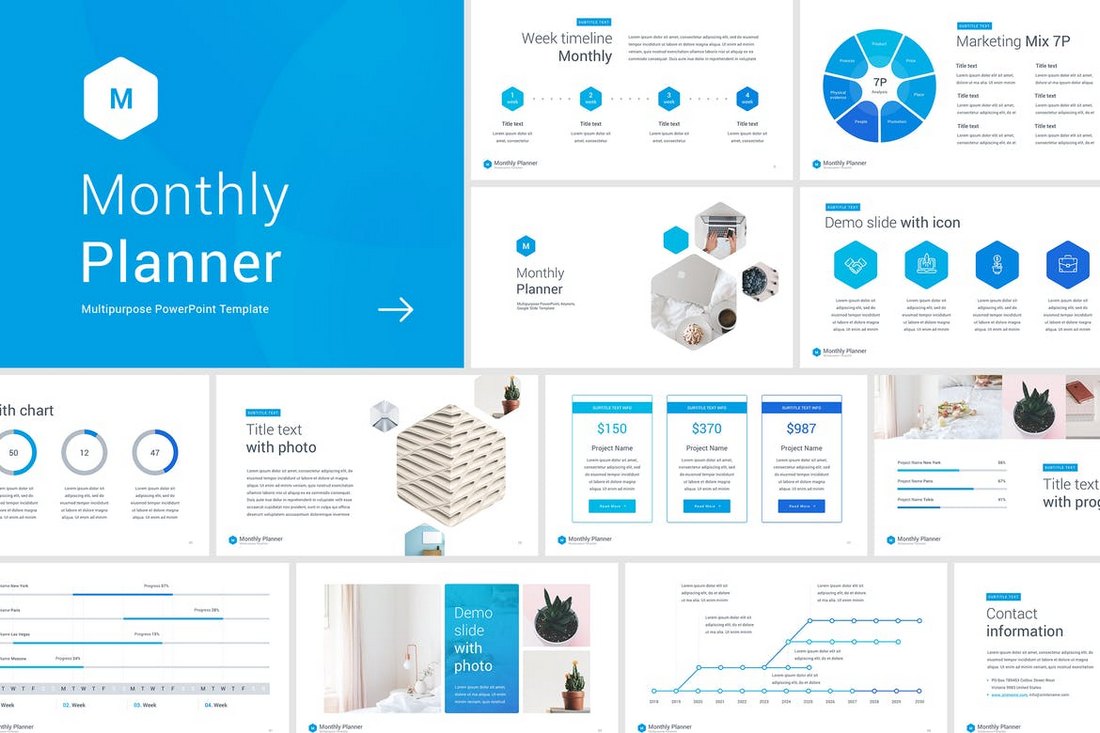
This is a unique PowerPoint presentation template that’s made specifically for creating slideshows for your monthly and annual business meetings. It includes 50 unique slides in 10 different premade color schemes. The slides also feature infographics, charts, and vector illustrations as well.
Quadro – Corporate Powerpoint Template
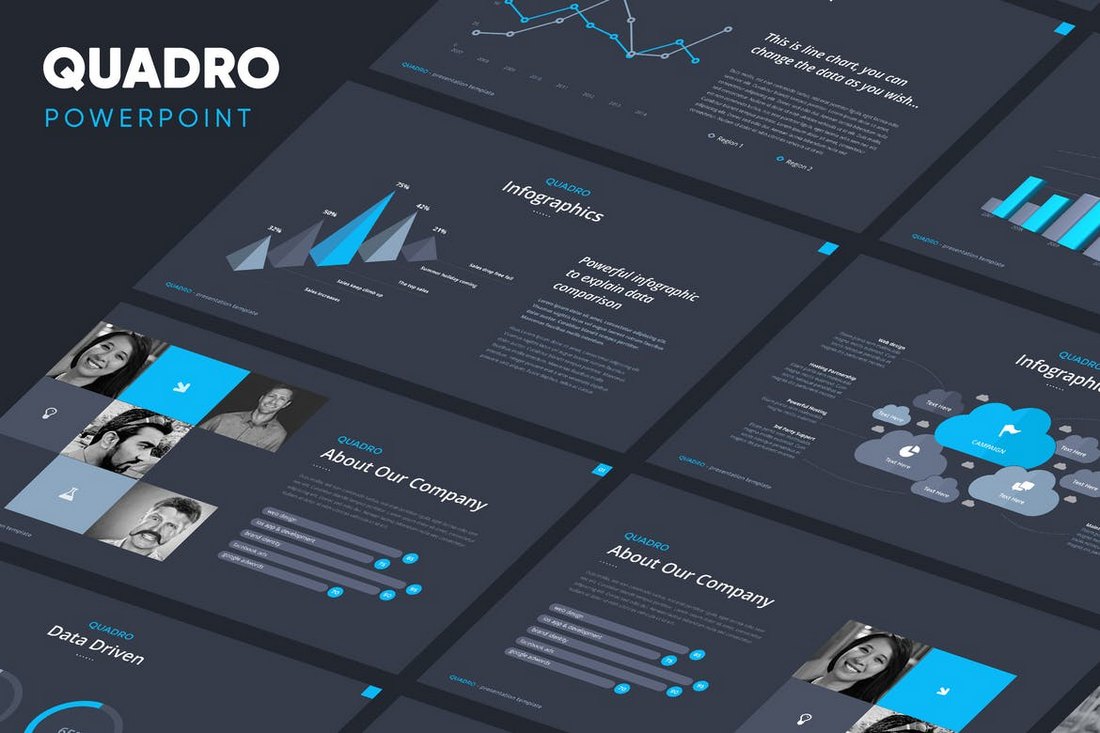
Quadro is an elegant PowerPoint presentation template that comes with 80 unique slides and its available in 4 different color schemes. The template is easily customizable and includes lots of editable device mockups, graphs, and graphics.
Beres – Animated Powerpoint Template
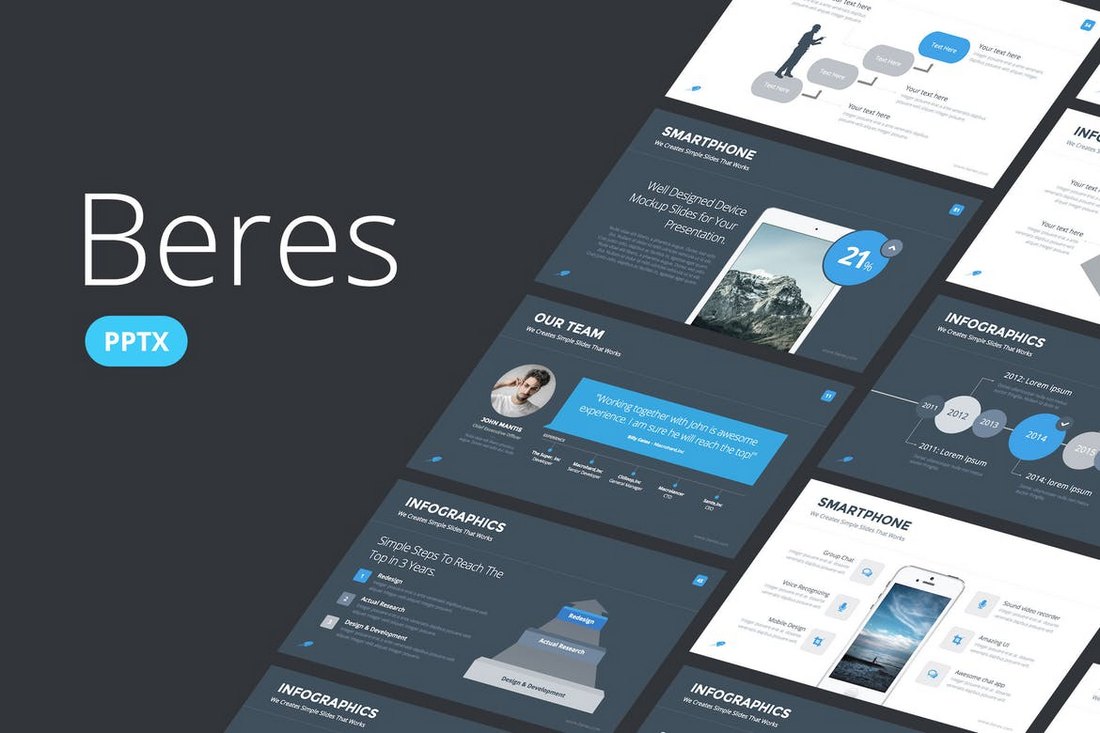
This PowerPoint presentation template includes more than 100 unique slides and you also get to choose from 8 different color schemes to create a professional slideshow. The template is available in both animated and non-animated versions as well.
Magnum – Animated PowerPoint Template
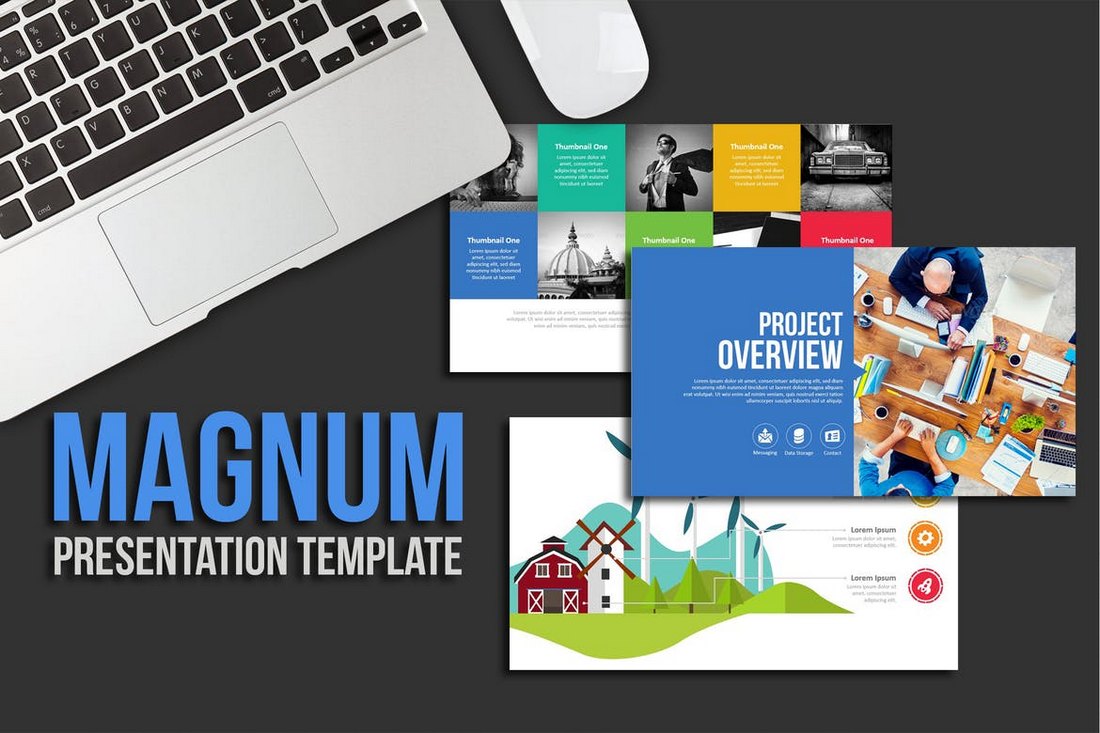
Magnum is a colorful PowerPoint presentation template that includes more than 970 slides filled with images, graphics, icons, and illustrations. It’s ideal for creating a slideshow for a creative presentations or a business meeting. The template is also available in light and dark color themes.
Vega – Animated PowerPoint Template Free
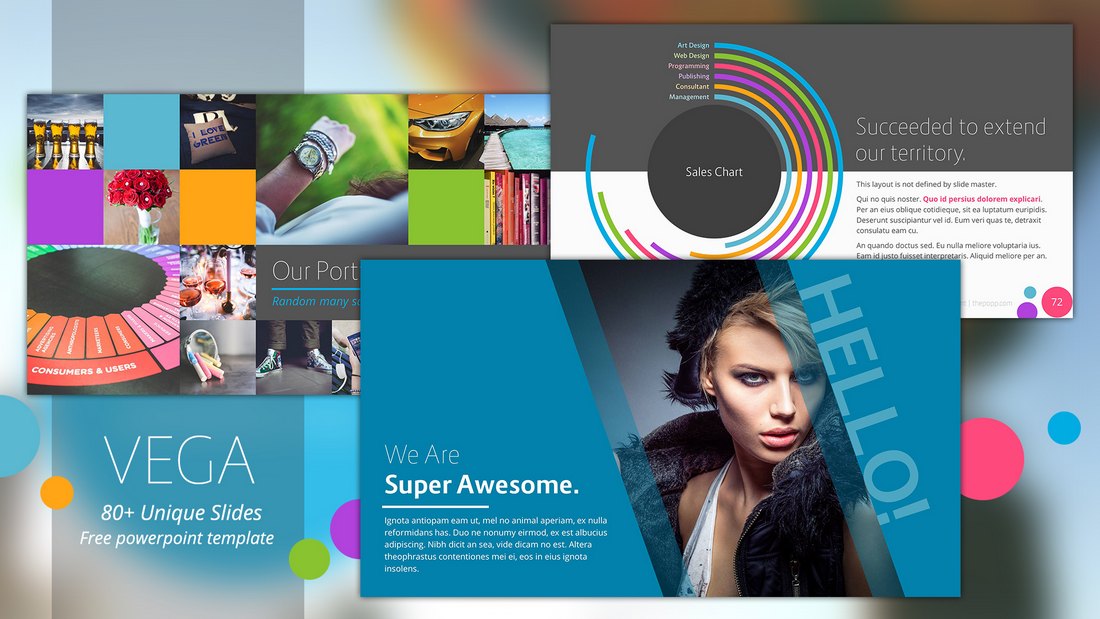
Vega is a colorful and a creative PowerPoint template that you can use free of charge. It comes with 80 unique slides featuring animations and creative vector graphics. You can easily customize it to your preference as well.
Procyon – Animated Presentation Slideshow
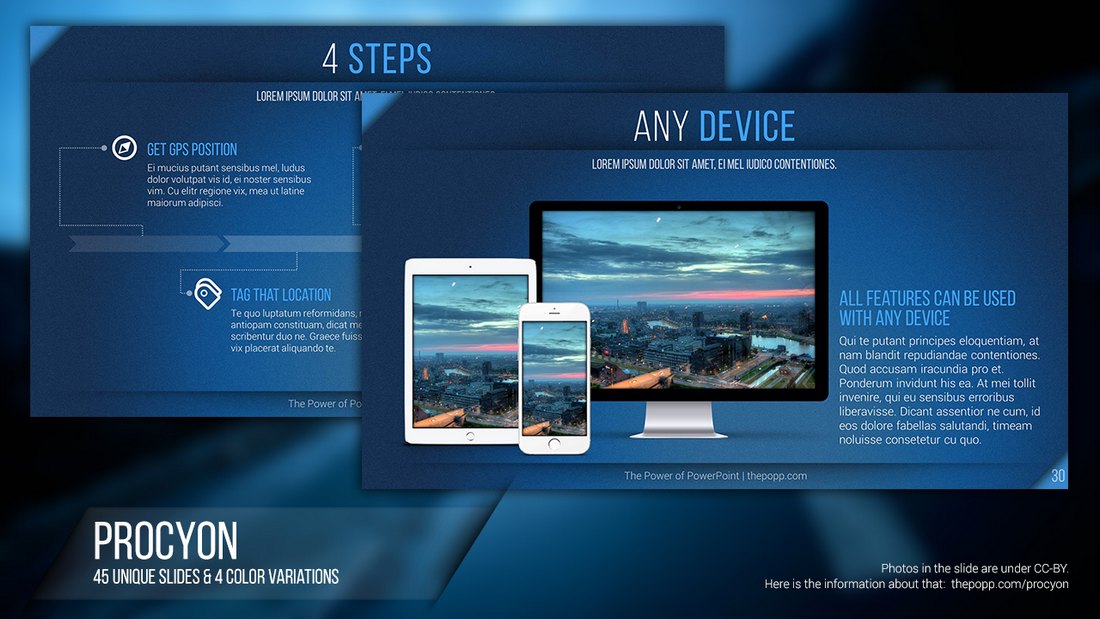
This free PowerPoint template includes 45 slides featuring transition effects as well as lots of graphs, infographics, charts, and more. You can use it to create a basic presentation slideshow for free.
5 Tips for Creating Animations & Transitions in PowerPoint
Adding animation to your PowerPoint slideshows can greatly enhance the experience you offer through your presentation. If you’re new to PowerPoint, follow these tips to get started with animations.
1. Transition vs Object Animations
One of the first things you need to be aware of when using PowerPoint animations is the difference between transition animations and object animations.
On PowerPoint, you can animate each object you add to your slides. While this can be useful when presenting key points in a presentation, you should try to keep object animations to a minimum.
You can also add transition animations to your slides. These animations help create smoother transitions between slides.
2. Time It Perfectly
Each and every animation you add in PowerPoint can be customized to your preference by setting times for the duration of the animation as well as adding delays.
It’s up to you to experiment with different settings to find the right time and delays for your animations. Try to keep animations short and sweet.
3. Stack Multiple Animations
Another useful feature of PowerPoint animations is the ability to stack multiple animations for objects. For example, you can add both entrance and exit animations for each object on your slide by stacking different animation effects.
Stacking animations can drastically increase the duration of your slideshow presentations so use this feature only when necessary.
4. Automatic vs Controlled Animations
Controlled animations offer a great advantage when you’re delivering specific types of presentations like product reveals and feature showcases. For example, if you want to talk about key points in your speech, you can use controlled animations to reveal those points one at a time upon your mouse click or using a remote.
You can also set your animations to play automatically so they flow through your slide presentations without having to click for each slide to start.
5. Keep It Simple
Overall, you should try to keep animations to a minimum and avoid using the more flashy animations in your presentations. For example, it’s perfectly fine to add a fade-in transition effect to your slides. However, adding flashing and bouncing animations may hurt your reputation as a professional.
Stick to the simple and minimal animations to make your presentations more entertaining and easier to look at.

REAL-TIME INFORMATION AND DYNAMIC ELEMENTS: ENHANCING YOUR POWERPOINT PRESENTATIONS LIKE NEVER BEFORE!
Welcome to Dynamic PowerPoint, the ultimate destination for enhancing your PowerPoint presentations with real-time information and dynamic elements. Our range of powerful plugins allows you to engage your audience like never before, with features like live news updates, weather forecasts, stunning visuals, music integration, and much more.
With Dynamic PowerPoint, you can display real-time information on any screen, whether it’s in a boardroom, a classroom, or a public space. Our flexible and visually stunning plugins can be customized to fit the exact needs of your setting. Want to display the weather, time, and news updates in an airport? No problem. Need to showcase your pictures, likes, and videos on a home PC? We’ve got you covered.
Our plugins are easy to configure, giving you the freedom to change what you display on the fly. Whether you’re presenting in a business meeting or creating a captivating slideshow for personal use, Dynamic PowerPoint empowers you to make a lasting impact.
Unlock the power of Dynamic PowerPoint and take your presentations to new heights. Join us today and see the difference real-time information and dynamic elements can make in capturing and captivating your audience.
POWERPOINT PLUGINS
Dynamic PowerPoint plug-ins allow you to display real-time information—on any display, anytime. Our set of plug-ins range from news, weather, time, music, videos. Literally any information you feel is important to convey, you can do it with Dynamic PowerPoint Plug-ins.
Whether in the boardroom, or the bar room—displaying real-time information is key to engaging and informing.
Display Anywhere
Dynamic PowerPoint’s plug-ins are flexible and visually stunning. They can be configured to the exact needs of the setting. In an airport? Display the weather, time, and news. On a home PC? Display your pictures, likes, and videos.
Easy To Configure
Real-time means real-time. With Dynamic PowerPoint, you can change what you display on the fly.
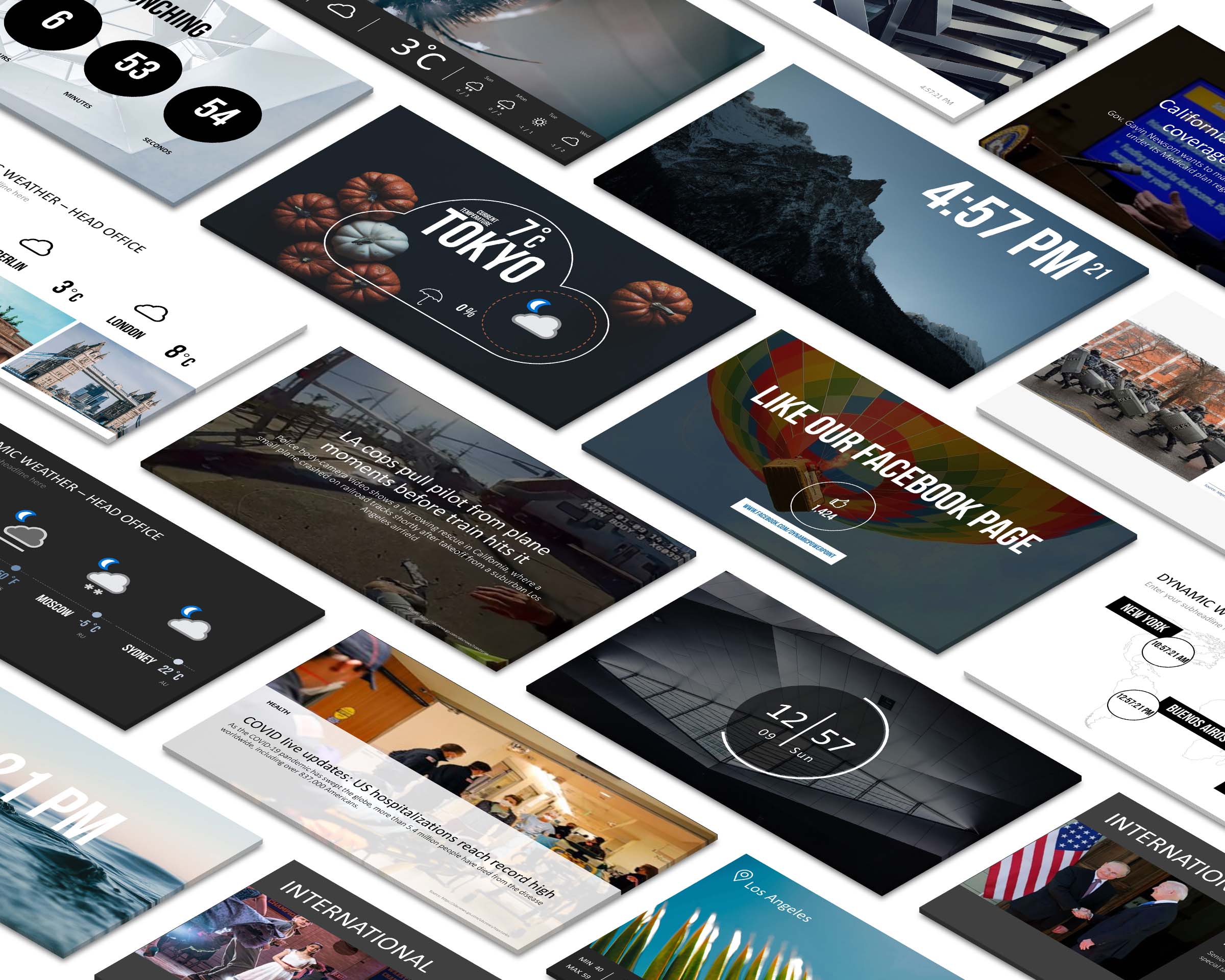
News Plugin for PowerPoint
Weather Plugin for PowerPoint
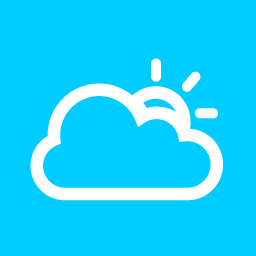

Pictures Plugin for PowerPoint
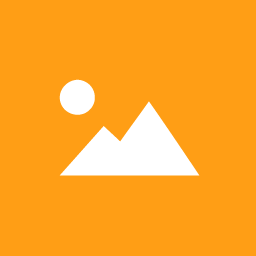
Facebook Likes Plugin for PowerPoint

Music Plugin for PowerPoint

Videos Plugin for PowerPoint
Wall Plugin for PowerPoint
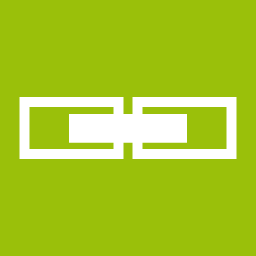
Join Our Newsletter
Ready to get serious about Dynamic PowerPoint? Subscribe to our free newsletter to get the latest news, news product notifications, and exclusive promotions conveniently in your mailbox.
We do not spam and you can always unsubscribe with one click.
Subscribe Now
How-To Geek
8 tips to make the best powerpoint presentations.
Want to make your PowerPoint presentations really shine? Here's how to impress and engage your audience.
Quick Links
Table of contents, start with a goal, less is more, consider your typeface, make bullet points count, limit the use of transitions, skip text where possible, think in color, take a look from the top down, bonus: start with templates.
Slideshows are an intuitive way to share complex ideas with an audience, although they're dull and frustrating when poorly executed. Here are some tips to make your Microsoft PowerPoint presentations sing while avoiding common pitfalls.
It all starts with identifying what we're trying to achieve with the presentation. Is it informative, a showcase of data in an easy-to-understand medium? Or is it more of a pitch, something meant to persuade and convince an audience and lead them to a particular outcome?
It's here where the majority of these presentations go wrong with the inability to identify the talking points that best support our goal. Always start with a goal in mind: to entertain, to inform, or to share data in a way that's easy to understand. Use facts, figures, and images to support your conclusion while keeping structure in mind (Where are we now and where are we going?).
I've found that it's helpful to start with the ending. Once I know how to end a presentation, I know how best to get to that point. I start by identifying the takeaway---that one nugget that I want to implant before thanking everyone for their time---and I work in reverse to figure out how best to get there.
Your mileage, of course, may vary. But it's always going to be a good idea to put in the time in the beginning stages so that you aren't reworking large portions of the presentation later. And that starts with a defined goal.
A slideshow isn't supposed to include everything. It's an introduction to a topic, one that we can elaborate on with speech. Anything unnecessary is a distraction. It makes the presentation less visually appealing and less interesting, and it makes you look bad as a presenter.
This goes for text as well as images. There's nothing worse, in fact, than a series of slides where the presenter just reads them as they appear. Your audience is capable of reading, and chances are they'll be done with the slide, and browsing Reddit, long before you finish. Avoid putting the literal text on the screen, and your audience will thank you.
Related: How to Burn Your PowerPoint to DVD
Right off the bat, we're just going to come out and say that Papyrus and Comic Sans should be banned from all PowerPoint presentations, permanently. Beyond that, it's worth considering the typeface you're using and what it's saying about you, the presenter, and the presentation itself.
Consider choosing readability over aesthetics, and avoid fancy fonts that could prove to be more of a distraction than anything else. A good presentation needs two fonts: a serif and sans-serif. Use one for the headlines and one for body text, lists, and the like. Keep it simple. Veranda, Helvetica, Arial, and even Times New Roman are safe choices. Stick with the classics and it's hard to botch this one too badly.
There reaches a point where bullet points become less of a visual aid and more of a visual examination.
Bullet points should support the speaker, not overwhelm his audience. The best slides have little or no text at all, in fact. As a presenter, it's our job to talk through complex issues, but that doesn't mean that we need to highlight every talking point.
Instead, think about how you can break up large lists into three or four bullet points. Carefully consider whether you need to use more bullet points, or if you can combine multiple topics into a single point instead. And if you can't, remember that there's no one limiting the number of slides you can have in a presentation. It's always possible to break a list of 12 points down into three pages of four points each.
Animation, when used correctly, is a good idea. It breaks up slow-moving parts of a presentation and adds action to elements that require it. But it should be used judiciously.
Adding a transition that wipes left to right between every slide or that animates each bullet point in a list, for example, starts to grow taxing on those forced to endure the presentation. Viewers get bored quickly, and animations that are meant to highlight specific elements quickly become taxing.
That's not to say that you can't use animations and transitions, just that you need to pick your spots. Aim for no more than a handful of these transitions for each presentation. And use them in spots where they'll add to the demonstration, not detract from it.
Sometimes images tell a better story than text can. And as a presenter, your goal is to describe points in detail without making users do a lot of reading. In these cases, a well-designed visual, like a chart, might better convey the information you're trying to share.
The right image adds visual appeal and serves to break up longer, text-heavy sections of the presentation---but only if you're using the right images. A single high-quality image can make all the difference between a success and a dud when you're driving a specific point home.
When considering text, don't think solely in terms of bullet points and paragraphs. Tables, for example, are often unnecessary. Ask yourself whether you could present the same data in a bar or line chart instead.
Color is interesting. It evokes certain feelings and adds visual appeal to your presentation as a whole. Studies show that color also improves interest, comprehension, and retention. It should be a careful consideration, not an afterthought.
You don't have to be a graphic designer to use color well in a presentation. What I do is look for palettes I like, and then find ways to use them in the presentation. There are a number of tools for this, like Adobe Color , Coolors , and ColorHunt , just to name a few. After finding a palette you enjoy, consider how it works with the presentation you're about to give. Pastels, for example, evoke feelings of freedom and light, so they probably aren't the best choice when you're presenting quarterly earnings that missed the mark.
It's also worth mentioning that you don't need to use every color in the palette. Often, you can get by with just two or three, though you should really think through how they all work together and how readable they'll be when layered. A simple rule of thumb here is that contrast is your friend. Dark colors work well on light backgrounds, and light colors work best on dark backgrounds.
Spend some time in the Slide Sorter before you finish your presentation. By clicking the four squares at the bottom left of the presentation, you can take a look at multiple slides at once and consider how each works together. Alternatively, you can click "View" on the ribbon and select "Slide Sorter."
Are you presenting too much text at once? Move an image in. Could a series of slides benefit from a chart or summary before you move on to another point?
It's here that we have the opportunity to view the presentation from beyond the single-slide viewpoint and think in terms of how each slide fits, or if it fits at all. From this view, you can rearrange slides, add additional ones, or delete them entirely if you find that they don't advance the presentation.
The difference between a good presentation and a bad one is really all about preparation and execution. Those that respect the process and plan carefully---not only the presentation as a whole, but each slide within it---are the ones who will succeed.
This brings me to my last (half) point: When in doubt, just buy a template and use it. You can find these all over the web, though Creative Market and GraphicRiver are probably the two most popular marketplaces for this kind of thing. Not all of us are blessed with the skills needed to design and deliver an effective presentation. And while a pre-made PowerPoint template isn't going to make you a better presenter, it will ease the anxiety of creating a visually appealing slide deck.
Home Blog PowerPoint Tutorials PowerPoint Animations: Animate Text, Objects, and Slides in Your Presentations
PowerPoint Animations: Animate Text, Objects, and Slides in Your Presentations

Working with graphic assets can bring a degree of expectancy when delivering a presentation, such as in the case of PowerPoint animations. They can help add emphasis to slide content and reveal parts of the slide gradually to help presenters discuss topics sequentially.
As a presenting software, PowerPoint provides all kinds of animations for emphasis, entrance, exit, and to create a set motion. Join us today to learn all about animations in PowerPoint and unleash your creative potential.
Table of Contents
How PowerPoint Animations Can Benefit Presentation Design
Understanding powerpoint animation basics, types of animations in powerpoint, how to animate text on powerpoint, animating objects for visual impact, crafting seamless slide transitions in powerpoint, mastering advanced animation techniques in powerpoint, dos and don’ts of powerpoint animations, real-world use cases of animated presentation slides, recommended animated powerpoint templates, enhanced engagement and understanding through animations.
Dynamic presentations can have many benefits. The importance of such animations is often only realized by people familiar with PowerPoint. As we’ve seen in our guide on visual communication , graphical elements can make concepts more understandable. In the case of animations, we can use the transitions between slides or elements to split concepts and make them clearer.
Audience engagement is another factor, as eye-catching slides often include surprise elements hidden behind animations. These elements attract the audience’s interest and increase retention rate. In this case, animations serve as powerful presentation aids for the speaker.
Capturing Audience Attention
PowerPoint animations are more likely to capture the audience’s attention than static slides. The moving objects on-screen are the type of visuals people are likely to find attention-grabbing instead of trying to read through static slides or looking at static images. On this behalf, storytelling techniques boost their efficacy in connecting with the audience by implementing animations and transitions rather than sticking to static slides.
Emphasizing Relationships Between Elements
Whenever we work with contrasting values, like pros and cons slides , animations help the presenter highlight areas of interest or disclose the opposite values section by section. This, in turn, structures the speech for real-time interaction with the graphical assets rather than having the audience read the slide and lose focus on the speech.
Interactive Presentations
As mentioned before, presenters can craft compelling stories through the careful use of animations in PPT. What is often overlooked is the link between interactive presentations and animations. For instance, a speaker can deliver different outcomes of the presentation by selecting one path whose outcome is revealed through an animation. This “wow” factor induces surprise and creatively presents case scenarios.
Another option is when introducing your team in presentations. Rather than using static slides, incorporating animations gives more rhythm to the presentation and invites the public to interact with the speaker.
Getting Started with Animation in PowerPoint
To start with animations in PowerPoint, select an object you wish to animate and go to the Animations tab to choose an animation to add to the slide element. When adding animations to multiple objects in a slide, you should consider the sequence you wish to use to animate objects.

Accessing Animation Features
When accessing animation features, you will come across various animation types. By expanding the Animations menu, you can select animations for entrance, exit, emphasis, and motion paths to create a path for your animated sequence. You can also click to instantly preview an animation for the selected object or switch to slideshow mode to see how the animation will appear.

Adding Animations to Text and Objects
Once an animation is added to a text or object, a number is assigned. This number shows the sequence in which the object will be presented. For example, the object will be the first to be animated on screen, followed by two, three, and so on.

You can adjust the sequence of animations, triggers, and other settings from the Animation Pane in PowerPoint.

Timing and Sequence in Animations
The Timing menu in the Animations pane provides options to set the duration of the animation, the time to delay the animation on the screen (if necessary), and to assess if the animation starts on click, with the previous or after the last animation. How you select these animations will help you adjust the time and sequence of the animations. For example, you can use ‘ with previous’ option to show two animated objects simultaneously.

Entrance, Exit, and Emphasis Animations
Some of the most commonly used animation types fall under three categories: entrance, exit, and emphasis animations.
Entrance Animations
The Entrance Animations are meant to start or introduce objects. You can explore all entrance-related animations by going to Animations -> Animation (menu) -> More Entrance Effects . This will reveal all entrance animations you can click to preview for a selected object. These often consist of basic animations with effects like appear, fly-in, float-in, strips, wheel, circle, box, dissolve-in, split, wedge, wipe, plus, diamond, checkerboard, blinds, etc. The animations can be divided into three categories: basic, subtle, and moderate. These categories help identify the type of effects in each category according to how prominent they might be on screen.

Exit Animations
The Exit Animations are meant to help exit a slide or animated sequence to close a topic or subtopic, or to conclude the on-screen animations for a slide. These animations are similar to the Entrance Animations with the same effects. You can use these animation types for an exit sequence using effects like blinds, circles, checkerboard, box, plus, split, wedge, wipe, diamond, dissolve out, contract, swivel, fade, zoom, basic zoom, collapse, float up, etc.
Like the Entrance Animations, you can go to Animations -> Animation (menu) -> More Exit Effects to preview the animations and to see the three categories for basic, subtle, or moderate animations.

Emphasis Animations
Other than basic, subtle, and moderate, the Emphasis Animations come with an additional category, ‘exciting.’ Emphasis animations in PowerPoint provide visual aids for emphasizing content within slides. The effects for these animation types in PowerPoint are also quite different from the entrance and exit-themed effects. Effects like fill color, grow/shrink, transparency, line color, teeter, color pulse, object color, desaturate, darken, lighten, blink, wave, and others can help emphasize an object within a slide to make it pop out before the audience.

Exploring Motion Path Animations
If primary effects aren’t what you want, it’s time to switch to Motion Paths . These are animated effects in PowerPoint that showcase objects across a specific path. In other words, these are elaborate animations that drag objects on the screen based on a particular shape or path, such as a 4,5, 6, or 8-point star, crescent moon, circle, diamond, football, heart, octagon, pentagon, square, trapezoid, teardrop, right triangle, arc (down, right, left, up), curvy right, bounce right, etc.
Motion Paths are divided into four categories. The basic effects consist of shapes, whereas, Line Curves provide lines and curves to animated objects. Similarly, the special category contains more elaborate effects such as inverted square, loop de loop, peanut, bean, curved square, etc.

Choosing Appropriate Animation Styles
When choosing animation styles, picking a style that best resonates with your presentation slides is important. The animations’ names and categories can help you identify what might work for you. Furthermore, after adding an animation, you can go to Effect Options to view the various directions and options used to refine the animation to build your sequence further. Depending on the animation type, you can pick variations of the animation, directions, colors, transparency, points to edit or lock, or other options for selected effects. The image below shows the variations for the Wheel animation in PowerPoint via Effect Options .

Similarly, if you select Transparency from Emphasis Effects, you can choose how transparent the object will appear on the screen. Likewise, many color-themed effects enable picking a custom color to animate an object.

Since Motion Paths are unique, you will get options to edit points, lock paths, reverse the direction of the default animated sequence, etc.

Now that you know how to animate in PowerPoint, it’s time to explore making written content more interesting using animations.
Start by opening a blank PPT file and adding a placeholder text. The idea is to learn how text interacts with animation effects without working with complex graphic layouts.

Select the text and switch to the Animations tab. In there, pick an animation effect of your preference. You will get a preview of the effect applied – which will show the number of the animation order once completed.

Animations for text, like any other animation, can be controlled in terms of behavior by accessing the panel at the right-most section of the Ribbon.

Additionally, we can expand the animations panel to select from the different effects offered by PowerPoint.

Animating Text Elements on PPT Templates
Animating text elements to highlight key aspects of your slides can be a great way to create engaging presentations. The Animated 3D 4 Steps & Core PowerPoint Template shown below are among the Animated PowerPoint templates at SlideModel that animate objects and text elements for emphasis while retaining a clear layout.
As visible from the animated sequence from the Animation Pane in the image below, the slide deck uses animated text boxes with a mix of other slide elements to create a sequence where a four-step diagram is highlighted with supported text to help elaborate each part of the diagram in an animated sequence. We can add, remove, or modify the included effects via the Animation Pane.

Balancing Text Animations for Impact
By balancing text animations, you can have maximum impact when highlighting content for your slides. The animations can be triggered to start simultaneously to reveal all the text after a sequence of objects, before objects appear, or one by one to reveal the diagram contents gradually.

Animating Images, Shapes, and Charts
When animating shapes and images, you can use a variety of animation types for entrance, exit, and emphasis, and to make the content pop out. However, charts require subtle animations, and it’s best to use basic effects to reveal charts, such as Appear and Disappear .
The Animated Network Diagram PowerPoint Template is an example of how to animate shapes.

The template’s title slide reveals shapes and icons in the form of a diagram in an animated sequence.
You can also include images in such a template to customize the given diagram and animate it to reveal the image simultaneously or after a set of objects has already been revealed.

If you are including a chart in your slide that is to be animated, make sure the animation corresponds to other elements that might also be animated. For example, you can trigger the chart to be revealed after the slide title with a simple Appear effect. In such a case, the chart can be displayed altogether or gradually, in animated form.

Applying Object Animations Strategically
When placing slide objects, you must apply the animations strategically to avoid revealing information out of sequence. Furthermore, it is also worth considering how your effects appear. For example, in the image of the diagram below, would you prefer the diagram to appear floating upward or downward? Such considerations and other vital elements, such as your branding needs, are important to ponder when setting your animated sequence.

Enhancing Presentation Flow with Transitions
While Animations for PowerPoint are one way of making your slides engaging, PowerPoint Transitions is another. You can access them via the Transitions tab in PowerPoint and apply transitions between slides.

While many legacy transitions provide basic effects when switching between slides, some of the more recent additions to this menu, such as Morph Transition , enable the creation of elaborate animations by using Transitions to animate your slides. The below example shows a slide with the Morph transition, giving an animated effect to the diagram.

Maintaining Coherence Between Slides
When applying Transitions, it is essential to maintain coherence between slides by ensuring they don’t overlap with any added Animations. To do this, you should preview your slide deck to see how it might appear once all the animated effects have been included in your slides. Like PowerPoint Animations, you can also use Effect Options for Transitions to set a sequence or direction that best suits your needs.

Layering for Complex Animation Effects
Using layers of multiple objects and slides can easily create advanced animation effects. This can be done using not only PowerPoint animations but also transitions. The Animated Pendulum Swing PowerPoint Templates from the SlideModel archive of animated templates use Transitions like Morph to create animated sequences. The below example shows a swinging pendulum created using Morph.

Combining and Triggering Animations
Depending on the number of elements within a slide and the animations used, you can use triggers to customize and set sequences for slide elements to animate. The example below shows the selected pendulum’s various linking options for the on-click trigger. By placing your slide objects to be connected and triggered with different parts of your slide, you can create and customize animated sequences that can be pretty attention-grabbing.

PowerPoint Animation Painter
If you thought you had to start from scratch to animate each slide of your presentation, you are sorely mistaken. Much like the Format Painter option in PowerPoint, we can find Animation Painter , which is accessible via the Ribbon under the Advanced Animation control options.

This tool helps us duplicate animations between elements of the same slide or copy animation effects from one slide to another. As a format copying tool, it requires at least one animation effect to be placed otherwise the option is grayed out.
Creative Experimentation
Experimenting with Animations in PowerPoint can be pretty helpful to avoid making monotonous presentations. Experimentation does not necessarily require making slides from scratch, but you can also use ready-made templates such as the 3D animation PowerPoint Templates at SlideModel. Alternatively, some slide deck templates offer a considerable range of animation effects intended for maximum audience engagement, which users can quickly customize by editing placeholder areas for text, images, and logos.
Below is a list of do’s and don’ts of PowerPoint Animations for making presentations that best use animated effects.
Maintain Animation Moderation
It is essential to maintain moderation when using animations, as the use of too many animations on a single slide or presentation can make the content confusing.
Use of Appropriate Animations
Try to use appropriate animations for slide objects. The animation should suitably show if the object is to enter, exit, be emphasized, or be highlighted using a motion path.
Avoid Animation Overload
Avoid flashy animated sequences unless your presentation is meant for an audience that might find engaging, such as children in a classroom session.
Subtle can be Just as Engaging
Sometimes, subtle animations can be just as engaging as an animation with an elaborate effect. This can, in fact, be a better option than using animations that might be visually overpowering or difficult to follow due to elaborate effects.
Ensure Visual Consistency
As discussed earlier, it is vital to maintain consistency in using animated effects. Be it Animations or Transitions, using flashy effects or too many diverse effects can hurt how the audience perceives your content, as it might become confusing, visually overpowering, or unprofessional. In such a case, the audience might quickly lose interest in the presentation, leading to Death by PowerPoint.
Less is More
The design language of visual designs over the past decade or more has been intended to use fewer effects and graphical elements with ample space to make the interface look clean. Be it Modern UI or Material design apps, this design language has been evident across desktop and mobile UIs. Using the same concept, you can design your slides with fewer animations and graphical elements to make your content more visually appealing.
Turning PowerPoints into Millions
Courtney Allen, a professional PowerPoint designer who came out of a BFA in graphic design from Boise State University, had all but PowerPoint as a part of her portfolio. She started her freelancing career via Upwork, making over a thousand PowerPoints for clients, bringing in as many as $2 million. She suggests using simple designs and animations to make the most out of PowerPoint presentations.
Guy Kawasaki Pitch Deck
Guy Kawasaki, a former Apple employee, whose famous 10-slide pitch deck has inspired a variety of PowerPoint templates. This rule was designed for startups and business presentations, focusing on pitching a concept to investors. While this isn’t directly related to using animations in presentations, it is an example of making the best use of minimalist content in a few slides. You can learn more about the Guy Kawasaki pitch deck from our article about the 10/20/30 rule for PowerPoint presentations .
How not to use an Animated PowerPoint Presentation in Court!
Presentations with animations aren’t always a great idea. In 2014, a court in the United States criticized a PowerPoint presentation by the prosecutor, which led to the court throwing the case out. The presentation was made with sound effects and animations, with flashy elements like the bullseye. Some of the significant mistakes made by the prosecutor included ‘visual advocacy,’ where the defendant was marked with the word ‘guilt’ in the slide deck. Not to mention, the animated presentation seemed to be aimed at influencing the court using visual aids. Something that did not sit well with the court.
Use of PowerPoint by the US Military
The US Military has often been accused of Death by PowerPoint for preparing what some call the worst PowerPoint slides ever created. The issue became so profound that in 2011, it was revealed that an executive communications manager at Microsoft, Dave Karle, was tasked with ensuring that the US military could finally start using the software properly. After discussions with top military officials, an updated military presentation method was created, consisting of a number of presentation templates, tips, and graphics and more than 6000 map symbols.
In this section, you can check some ready-made templates that can be easily customized for your presentation’s purposes. All these templates feature professionally made animation effects with native PowerPoint tools.
1. Multi-Purpose Animated PowerPoint Slide Deck

Those looking for how to animate in PowerPoint now have a ready-made solution to create mind-blowing presentations in a couple of minutes. This slide deck contains 26 slides in a broad selection of topics. We can present facts, introduce our team, our company, display charts with animated effects, and so much more. Check it out now!
Use This Template
2. Animated 8-Step Social Media Carousel PowerPoint Template

Bring dynamism to your social media posts by implementing this vivid social media carousel template. With eye-catching animated effects, this template emulates the typical carousel posts we can find on platforms like LinkedIn or Instagram.
3. Problem Solving Animated PowerPoint Template

Bring professional graphics to troubleshooting sessions with your team. This template, filled with PowerPoint animations, offers a user-friendly approach to conventional problem-solving situations in which the team has to observe the Issue Matrix, suggest possible solutions, and prepare an implementation plan and its corresponding process flow diagram. Thanks to its high-quality animation effects, the speaker can introduce the facts individually, without diverting attention from the speech.
4. Animated Company Profile Presentation Template for PowerPoint

We’ve seen this template as one of the examples of animations for PowerPoint. It is a 21-slide solution offering all the tools required for a corporate-styled company profile presentation, specifically tailored for service businesses.
5. Corporate Company Profile Animated PowerPoint Template

An alternative option for company profile presentations, featuring a minimalistic graphic layout with a broad variety of animation effects. Check these 12 slides and customize them with information relevant to your organization – we bring complex animation effects in a ready-made format. Colors and placeholder images can also be replaced.
6. Animated Roadmap PowerPoint Template

Bring more action to any planning meeting using this animated PowerPoint roadmap template. After a clear path overview, each milestone slide contains animation effects to introduce relevant information to the topic. It is a new take on traditional roadmap presentations that allows the speaker to pace themselves regarding how to disclose the information about the strategy to embark on.
7. Animated Pros & Cons Comparison Slide Template for PowerPoint

We mentioned the advantages of using PowerPoint animations to discuss contrasting values of a situation. Well, this animated Pros & Cons slide is the ideal tool for that purpose, offering a generalist view, then two accompanying slides for Pros & Cons, respectively, with animated effects to introduce additional information per point.
Using animations to make visually appealing and engaging presentations requires ensuring that your content corresponds with your added animated effects. It is always best to use animations in moderation and to keep your slides minimalist while unleashing your creativity as a presenter. Using ready-made PowerPoint templates can also help give you a good starting point to begin experimenting with animations and effects. This can also be useful for people new to PowerPoint Animations to explore what is doable with an animated slide deck, using animated sequences tailored for customization.
Whether you’re using an animated template or making one from scratch, a preview in slideshow mode can save you a lot of trouble with potential issues tied to animated effects. Last but not least, using animations in PowerPoint isn’t always necessary, and you can even go for a simple slide deck with a handful of slides. What matters is that you should be aware of the information being presented, and the visual aids should be just to aid your slides and not meant to be the whole package on their own.

Like this article? Please share
Animations, Microsoft PowerPoint, PowerPoint Tools Filed under PowerPoint Tutorials
Related Articles

Filed under PowerPoint Tutorials • March 26th, 2024
How to Translate in PowerPoint
Unlock the experience of PowerPoint translation! Learn methods, tools, and expert tips for smooth Spanish conversions. Make your presentations global.

Filed under PowerPoint Tutorials • March 19th, 2024
How to Change Line Spacing in PowerPoint
Adjust text formatting by learning how to change line spacing in PowerPoint. Instructions for paragraph indenting included.

Filed under PowerPoint Tutorials • March 15th, 2024
How to Group in PowerPoint
Organize your slides’ content efficiently by mastering how to group in PowerPoint. 3 different approaches to grouping and ungrouping elements.
Leave a Reply
- 0 Shopping Cart $ 0.00 -->

How to make a dynamic PowerPoint Presentation

How to make a dynamic presentation in PowerPoint? PowerPoint presentations offer us many advantages. Everything smiles if it is a dynamic presentation. In them, you can add your branding and all the details of your corporate identity. Thus, you will be able to show your logo, the colors of your brand, and other elements that you want the audience to know about your company.
At first, it can be complicated because of all the animated options available. And if you don’t know how to do it, you can enlist the help of the PPT presentation creation experts. In this post, we will provide you with a lot of information about dynamic presentations. All to understand their importance within your marketing strategy.
Keep reading!
What are dynamic PowerPoint presentations?

Now, we can create a dynamic PowerPoint presentation for our company.
What for? To make informative screens with updated content coming from various data sources. Dynamic presentations are very different from static presentations. And when used correctly, it will be easier for the interlocutor to receive or understand the message you want to convey.
What is the importance of animations in slides?

It is essential to make use of animations for PowerPoint when:
You want to make adjustments to the dynamic style
The animations must be related to the style of your presentation. So, take a good look at each element or transition you plan to choose.
Must include animated vignettes
Use them only when it is necessary to accompany the information shown on the slides. Similarly, remember that these are vignettes to provide information little by little. Through elements like this, you can grab your audience’s attention and keep them focused on a specific topic at a time.
Need an interactive PowerPoint file
Turn to animation if you want to deliver your presentation as a file with which your audience can interact. Simply export your PPT in an interactive presentation format to share via DropBox, email, or online.
How to make a dynamic presentation in PowerPoint?
You are probably new to the concept of dynamic presentation and are used to making presentations static. The good news is that making a dynamic presentation doesn’t require starting from scratch. You can transform a static presentation into a dynamic one, and here are the best tricks to do it:
Animated Graphics
Although there are many programs you can use to create dynamic presentations, you can do an excellent job in PowerPoint. To get started, if you plan to display data about your company, you can take advantage of animated data charts. Animated graphics are beneficial. Since in addition to providing dynamism, you can expose data by data without the audience being distracted when reading the data that will later be mentioned.
Besides these graphics, you can also add audio or video from Vimeo or YouTube to dynamic PowerPoint presentations. This type of content can be played automatically once the slide is reached. All without having to redirect us to the corresponding web page.
Slide Pattern
In a professional PowerPoint presentation, it is essential to respect the pattern of the slides. By this, we mean that you should add videos, placeholders, and all the necessary elements to make your presentation dynamic.
Creativity and Originality
Without these features, a dynamic presentation will be meaningless. Creativity has become a plus in creating a good marketing strategy for our company. Therefore, much must be done if a strategy like this is used.
There are many ideas to put our creativity into practice. For example, we can create a color palette directly in PowerPoint to make our slides stand out. However, we must make a good selection of colors so that later they don´t collide with the company’s corporate colors.
Related Images
This element is also critical. Imagine that your exhibition is about a clothing brand, and your images are related to cleaning products. One thing has nothing to do with the other, right?
Indeed, the images you will use in the PowerPoint dynamic slides must be related to the topic you will expose. It can be directly or through metaphors. The important thing is that we use images as resources to connect with the public and transmit the message with more power.
Public Participation
You must allow audience participation to make your PowerPoint presentation as dynamic as possible. It is an excellent formula to keep their attention. To achieve this, you can ask some direct questions to the public. Or also, you can opt for several rounds of questions so that those who wish have the opportunity to clarify certain doubts. You can add a QR code if you want to make your dynamic presentation even more eye-catching. In this way, the audience can download it through their smart devices.
How to apply animations in a dynamic PowerPoint presentation?

Let’s see how you can apply animations in a dynamic presentation in PowerPoint with the help of a template:
Introduction Slides
For the introduction slide, you can find a variety of markers for the position of the texts. To do this, the first thing you need to do is add your own text. You can do this by highlighting another existing block of text to write over it.
If it’s a premium presentation template, you’ll be able to customize the fonts. Now when you have the text highlighted, you can find the fonts section that appears on the home tab. You can also use other effects such as bold or italic or change the font size.
When creating an animated PowerPoint presentation, you’ll probably want to check out all the available animation options . In the animation tab, you can find many elements. But it would help if you also remembered that since they are pre-animated templates, you don’t have to add animations from scratch. Generally, this advantage is not available in free PowerPoint dynamic slides.
As for the pre-made animations, you can find them by clicking on the “animations” button. This will open a sidebar where you can see a list of available effects. Before selecting an effect, you can click on the “preview” option. This way, you will find the most suitable for the animated presentation you need for your company.
Infographic Slides
Infographics should be part of any dynamic PPT presentation. Especially if you want it to be successful. This is because infographics allow you to express ideas or data more precisely. Through them, you can add individual ideas and explain each of them in order.
These types of slides are also pre-animated. Although it is worth clarifying that you do not need to use the animations as they have been included. The idea is that you can take creative control of your presentation. Indeed, in the animations tab, you can see the list of available animations. Also, you will find sections of groups that are the individual cores.
You can add the illustrations and cores one by one. This way, you can set the speed and rhythm of the exposure.
Image Slides

To use this template, you must go to the animations tab. Then click on the photo animation and then choose the effect to use. For example, there is a very simple effect known as “float in,” and it is one of the most used animations. You can use it or select an effect that provides more style.
On the left tab of the animations tab, you can also click on the dropdown menu just below the list of effects. Right in this place, you will find a menu with many striking options. Likewise, to explore each of the effects, you can click on the thumbnail of each one to apply it. The exciting thing is that this is a function with preview. And thanks to this, you can select the ideal option for your presentation.
What are the most creative and dynamic PowerPoint templates?
The goal of animated presentations is to convey all of your ideas to the audience. Whether it is a small or a large conference, you always have to strive for quality slides.
You can find many dynamic PPT presentation ideas on the web, filled with various creative options. So, you can take advantage of multiple features for creating content that makes a big impact. Here are some of the template options you can use to create successful presentations:
Animated Corporate PowerPoint Template
These types of templates are perfect for businesses. Therefore, you should consider this idea for your next presentation. In these templates, you can do flat animation creation. Also, you can use infographic videos without adding additional applications.
Simple Animated PowerPoint Template
There are simple but great dynamic PowerPoint templates to create an excellent presentation. Most of them include animations to give a view of their content without many complications.
Animated template with professional benefits
These types of templates offer a large number of options to make great design compositions. You can also find handmade infographics and other elements that you can use that different beat templates you can get on the web for free or paid.
Creative animated template

To help you find a template style that fits your business needs, look for some of the following features:
- Hand-drawn infographics.
- Master slides.
- Fully animated slides.
- Original slides.
- Exclusive images mask.
- Vector maps.
- Video tutorials.
- Elements grouped with ease to edit.
- Light and dark version.
- Animated cover slides.
- Animated slides with social media infographics.
Would you like to know more about dynamic presentations in PowerPoint?

- Keep your slides simple.
- Apply animations only to main themes.
- Focus on making a good sequence of the animations.
If you want a dynamic PowerPoint presentation for your company at BluCactus, we can help you. Here, we have a team of experts made up of content creators and PPT presentation designers . We can give you the advice you need or take care of your project. You just have to contact us, and we will gladly assist you. Contact Us!
Do not miss anything related to digital marketing. Subscribe to our weekly newsletter for free and receive all the updated information.
Quote your project to let us create your Marketing project to increase your audience and sales today!
You might also like

Leave a Reply
Leave a reply cancel reply.
Your email address will not be published. Required fields are marked *

Marketing Agency
We are a marketing agency from Dallas, TX, that serves customers throughout the United States nationwide. It does not matter whether you are in Dallas, Austin, San Antonio, Houston, or even in New York, we can help you.
Privacy | Contact | Blog
Visit our sites:
- BluCactus Canada
- BluCactus UK
- BluCactus India
- BluCactus Mexico
- BluCactus Brazil
- BluCactus Deutschland
- BluCactus Nederland
- BluCactus Italia
- BluCactus España
- BluCactus France
- BluCactus Nigeria
- BluCactus South Africa
+1 469 225 4080
Our Services:
- Presentation Design Services
- Presentation Design New York
- Presentation Design Chicago
- Presentation Design Los Angeles
- Presentation Design Houston
Brilliantly
Content & links.
Verified by Sur.ly

Your Name (required)
Your Email (required)
Your Phone (required)
Your Country --- Afghanistan Åland Islands Albania Algeria American Samoa Andorra Angola Anguilla Antarctica Antigua and Barbuda Argentina Armenia Aruba Australia Austria Azerbaijan Bahamas Bahrain Bangladesh Barbados Belarus Belgium Belau Belize Benin Bermuda Bhutan Bolivia Bonaire, Saint Eustatius and Saba Bosnia and Herzegovina Botswana Bouvet Island Brazil British Indian Ocean Territory Brunei Bulgaria Burkina Faso Burundi Cambodia Cameroon Canada Cape Verde Cayman Islands Central African Republic Chad Chile China Christmas Island Cocos (Keeling) Islands Colombia Comoros Congo (Brazzaville) Congo (Kinshasa) Cook Islands Costa Rica Croatia Cuba Curaçao Cyprus Czech Republic Denmark Djibouti Dominica Dominican Republic Ecuador Egypt El Salvador Equatorial Guinea Eritrea Estonia Ethiopia Falkland Islands Faroe Islands Fiji Finland France French Guiana French Polynesia French Southern Territories Gabon Gambia Georgia Germany Ghana Gibraltar Greece Greenland Grenada Guadeloupe Guam Guatemala Guernsey Guinea Guinea-Bissau Guyana Haiti Heard Island and McDonald Islands Honduras Hong Kong Hungary Iceland India Indonesia Iran Iraq Ireland Isle of Man Israel Italy Ivory Coast Jamaica Japan Jersey Jordan Kazakhstan Kenya Kiribati Kuwait Kyrgyzstan Laos Latvia Lebanon Lesotho Liberia Libya Liechtenstein Lithuania Luxembourg Macao S.A.R., China Macedonia Madagascar Malawi Malaysia Maldives Mali Malta Marshall Islands Martinique Mauritania Mauritius Mayotte Mexico Micronesia Moldova Monaco Mongolia Montenegro Montserrat Morocco Mozambique Myanmar Namibia Nauru Nepal Netherlands New Caledonia New Zealand Nicaragua Niger Nigeria Niue Norfolk Island Northern Mariana Islands North Korea Norway Oman Pakistan Palestinian Territory Panama Papua New Guinea Paraguay Peru Philippines Pitcairn Poland Portugal Puerto Rico Qatar Reunion Romania Russia Rwanda Saint Barthélemy Saint Helena Saint Kitts and Nevis Saint Lucia Saint Martin (French part) Saint Martin (Dutch part) Saint Pierre and Miquelon Saint Vincent and the Grenadines San Marino São Tomé and Príncipe Saudi Arabia Senegal Serbia Seychelles Sierra Leone Singapore Slovakia Slovenia Solomon Islands Somalia South Africa South Georgia/Sandwich Islands South Korea South Sudan Spain Sri Lanka Sudan Suriname Svalbard and Jan Mayen Swaziland Sweden Switzerland Syria Taiwan Tajikistan Tanzania Thailand Timor-Leste Togo Tokelau Tonga Trinidad and Tobago Tunisia Turkey Turkmenistan Turks and Caicos Islands Tuvalu Uganda Ukraine United Arab Emirates United Kingdom (UK) United States (US) United States (US) Minor Outlying Islands Uruguay Uzbekistan Vanuatu Vatican Venezuela Vietnam Virgin Islands (British) Virgin Islands (US) Wallis and Futuna Western Sahara Samoa Yemen Zambia Zimbabwe
Your Message
Call us at +1 469 206 5510
or fill out the form below for your free quote today.
Business Email*
What type of presentation are you interested in?
Portfolio Pitch Deck Timeline/Roadmap Ignite Pecha Kucha Product or Service Catalog Corporate Presentation Corporate Template Elevator Pitch
What services are you interested in?
E-Commerce Website SEO PPC Social Media Marketing Email Marketing Branding Marketing Strategy
Send us the following information and we will contact you
Your email (required)
Phone (required)
Area of interest Undecided Graphic Design Community Manager Accounts Operations Copywriting Analytics Audiovisual Production Human Resources and Administration Public Relations SEO Web Design Sales Fashion Marketer
City of interest Indistinct Homeoffice Dallas
Availability Full Time Professional Practices Freelancing
Photo of you (required)
Curriculum Vitae (doc, docx, pdf) (required)
LinkedIn profile
Link to your Portfolio (Optional)
Your Portfolio (PDF) (Optional)
What is your salary expectation in USD per month?
Tell us about yourself
Send us to our email the titles you have in mind and our team will get in touch with you as soon as possible.
ALL FOR FREE!
Your titles*
Do you like our work? Want to get in touch? Use the form below!
Your Email*
Your Phone*
- 0 Shopping Cart $ 0.00 -->
How to make a dynamic presentation in PowerPoint?

How to make a dynamic presentation in PowerPoint? PowerPoint presentations offer us many advantages. Everything smiles if it is a dynamic presentation. In them, you can add your branding and all the details of your corporate identity. Thus, you will be able to show your logo, the colours of your brand, and other elements that you want the audience to know about your company.
At first, it can be complicated because of all the animated options available. And if you don’t know how to do it, you can enlist the help of the PPT presentation creation experts. In this post, we will provide you with a lot of information about dynamic presentations. All to understand their importance within your marketing strategy.
Keep reading!
What are dynamic PowerPoint presentations?

Now, we can create a dynamic PowerPoint presentation for our company.
What for? To make informative screens with updated content coming from various data sources. Dynamic presentations are very different from static presentations. And when used correctly, it will be easier for the interlocutor to receive or understand the message you want to convey.
What is the importance of animations in slides?

It is essential to make use of animations for PowerPoint when:
You want to make adjustments to the dynamic style
The animations must be related to the style of your presentation. So, take a good look at each element or transition you plan to choose.
Must include animated vignettes
Use them only when it is necessary to accompany the information shown on the slides. Similarly, remember that these are vignettes to provide information little by little. Through elements like this, you can grab your audience’s attention and keep them focused on a specific topic at a time.
Need an interactive PowerPoint file
Turn to animation if you want to deliver your presentation as a file with which your audience can interact. Simply export your PPT in an interactive presentation format to share via DropBox, email, or online.
You are probably new to the concept of dynamic presentation and are used to making presentations static. The good news is that making a dynamic presentation doesn’t require starting from scratch. You can transform a static presentation into a dynamic one, and here are the best tricks to do it:
Animated Graphics
Although there are many programs you can use to create dynamic presentations, you can do an excellent job in PowerPoint. To get started, if you plan to display data about your company, you can take advantage of animated data charts. Animated graphics are beneficial. Since in addition to providing dynamism, you can expose data by data without the audience being distracted when reading the data that will later be mentioned.
Besides these graphics, you can also add audio or video from Vimeo or YouTube to dynamic PowerPoint presentations. This type of content can be played automatically once the slide is reached. All without having to redirect us to the corresponding web page.
Slide Pattern
In a professional PowerPoint presentation, it is essential to respect the pattern of the slides. By this, we mean that you should add videos, placeholders, and all the necessary elements to make your presentation dynamic.
Creativity and Originality
Without these features, a dynamic presentation will be meaningless. Creativity has become a plus in creating a good marketing strategy for our company. Therefore, much must be done if a strategy like this is used.
There are many ideas to put our creativity into practice. For example, we can create a colour palette directly in PowerPoint to make our slides stand out. However, we must make a good selection of colours so that later they don´t collide with the company’s corporate colours.
Related Images
This element is also critical. Imagine that your exhibition is about a clothing brand, and your images are related to cleaning products. One thing has nothing to do with the other, right?
Indeed, the images you will use in the PowerPoint dynamic slides must be related to the topic you will expose. It can be directly or through metaphors. The important thing is that we use images as resources to connect with the public and transmit the message with more power.
Public Participation
You must allow audience participation to make your PowerPoint presentation as dynamic as possible. It is an excellent formula to keep their attention. To achieve this, you can ask some direct questions to the public. Or also, you can opt for several rounds of questions so that those who wish have the opportunity to clarify certain doubts. You can add a QR code if you want to make your dynamic presentation even more eye-catching. In this way, the audience can download it through their smart devices.
How to apply animations in a dynamic PowerPoint presentation?

Let’s see how you can apply animations in a dynamic presentation in PowerPoint with the help of a template:
Introduction Slides
For the introduction slide, you can find a variety of markers for the position of the texts. To do this, the first thing you need to do is add your own text. You can do this by highlighting another existing block of text to write over it.
If it’s a premium presentation template, you’ll be able to customize the fonts. Now when you have the text highlighted, you can find the fonts section that appears on the home tab. You can also use other effects such as bold or italic or change the font size.
When creating an animated PowerPoint presentation, you’ll probably want to check out all the available animation options. In the animation tab, you can find many elements. But it would help if you also remembered that since they are pre-animated templates, you don’t have to add animations from scratch. Generally, this advantage is not available in free PowerPoint dynamic slides.
As for the pre-made animations, you can find them by clicking on the “animations” button. This will open a sidebar where you can see a list of available effects. Before selecting an effect, you can click on the “preview” option. This way, you will find the most suitable for the animated presentation you need for your company.
Infographic Slides
Infographics should be part of any dynamic PPT presentation. Especially if you want it to be successful. This is because infographics allow you to express ideas or data more precisely. Through them, you can add individual ideas and explain each of them in order.
These types of slides are also pre-animated. Although it is worth clarifying that you do not need to use the animations as they have been included. The idea is that you can take creative control of your presentation. Indeed, in the animations tab, you can see the list of available animations. Also, you will find sections of groups that are the individual cores.
You can add the illustrations and cores one by one. This way, you can set the speed and rhythm of the exposure.
Image Slides

To use this template, you must go to the animations tab. Then click on the photo animation and then choose the effect to use. For example, there is a very simple effect known as “float in,” and it is one of the most used animations. You can use it or select an effect that provides more style.
On the left tab of the animations tab, you can also click on the dropdown menu just below the list of effects. Right in this place, you will find a menu with many striking options. Likewise, to explore each of the effects, you can click on the thumbnail of each one to apply it. The exciting thing is that this is a function with preview. And thanks to this, you can select the ideal option for your presentation.
What are the most creative and dynamic PowerPoint templates?
The goal of animated presentations is to convey all of your ideas to the audience . Whether it is a small or a large conference, you always have to strive for quality slides.
You can find many dynamic PPT presentation ideas on the web, filled with various creative options. So, you can take advantage of multiple features for creating content that makes a big impact. Here are some of the template options you can use to create successful presentations:
Animated Corporate PowerPoint Template
These types of templates are perfect for businesses. Therefore, you should consider this idea for your next presentation. In these templates, you can do flat animation creation. Also, you can use infographic videos without adding additional applications.
Simple Animated PowerPoint Template
There are simple but great dynamic PowerPoint templates to create an excellent presentation. Most of them include animations to give a view of their content without many complications.
Animated template with professional benefits
These types of templates offer a large number of options to make great design compositions. You can also find handmade infographics and other elements that you can use that different beat templates you can get on the web for free or paid.
Creative animated template

To help you find a template style that fits your business needs , look for some of the following features:
- Hand-drawn infographics.
- Master slides.
- Fully animated slides.
- Original slides.
- Exclusive images mask.
- Vector maps.
- Video tutorials.
- Elements grouped with ease to edit.
- Light and dark version.
- Animated cover slides.
- Animated slides with social media infographics.
Would you like to know more about dynamic presentations in PowerPoint?

- Keep your slides simple.
- Apply animations only to main themes.
- Focus on making a good sequence of the animations.
If you want a dynamic PowerPoint presentation for your company at BluCactus Vancouver, we can help you. Here, we have a team of experts made up of content creators and PPT presentation designers. We can give you the advice you need or take care of your project. You just have to contact us, and we will gladly assist you.
To be constantly informed about everything related to digital marketing, you can subscribe to our monthly newsletter right now.
You might also like

Leave a Reply
Leave a reply cancel reply.
Your email address will not be published. Required fields are marked *
Save my name, email, and website in this browser for the next time I comment.
Digital Marketing Agency Toronto
We’re a Toronto based Digital Marketing Agency that offers tailored digital marketing services across Canada. Whether you’re in Montreal, Vancouver, Calgary, Ontario, Quebec, or British Columbia, BluCactus can be there to help you get outstanding business results.
Contact | Blog
Visit our sites:
- Blucactus USA
- BluCactus UK
- BluCactus India
- Blucactus Mexico
- Blucactus Brazil
- Blucactus Deutschland
- Blucactus Nederland
- Blucactus Italia
- Blucactus España
- Blucactus France
- BluCactus Nigeria
- BluCactus South Africa
Our Services:
- Fashion Marketing Services
- Footwear Marketing Services
- SEO Services
- Web Design Services
- Graphic Design Services
- Presentation Design Services
- Corporate Identity Services
- Inbound Marketing Services
- Social Media Services
Work with us
Write for us
+1 469 206 5510

Do you like our work? Want to get a quote? Use the form below!
Fashion Marketing
What services are you interested in.
E-Commerce Website SEO PPC Social Media Marketing Email Marketing Branding Marketing Strategy
Call us at +1 469 206 5510
or fill out the form below for your free quote today.
Business Email*
What type of presentation are you interested in?
Portfolio Pitch Deck Timeline/Roadmap Ignite Pecha Kucha Product or Service Catalog Corporate Presentation Corporate Template Elevator Pitch
Send us the following information and we will contact you
Your Name (required)
Your email (required)
Phone (required)
Area of interest Undecided Graphic Design Community Manager Accounts Operations Copywriting Analytics Audiovisual Production Human Resources and Administration Public Relations SEO Web Design Sales Fashion Marketer
City of interest Indistinct Homeoffice Dallas
Availability Full Time Professional Practices Freelancing
Photo of you (required)
Curriculum Vitae (doc, docx, pdf) (required)
LinkedIn profile
Link to your Portfolio (Optional)
Your Portfolio (PDF) (Optional)
What is your salary expectation in USD per month?
Tell us about yourself
Send us to our email the titles you have in mind and our team will get in touch with you as soon as possible.
ALL FOR FREE!
Your Titles*

- Blog Details
- Business Proposal
- Presentation Coaching
- Presentation Design
- Presentation Software
- Presentations
- Press Release
- Sales Engagement
- Sales Productivity
- Uncategorized
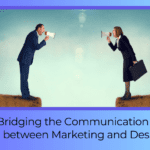
Dynamic Presentations – Benefits, Types, and Uses
Shahid shahmiri.
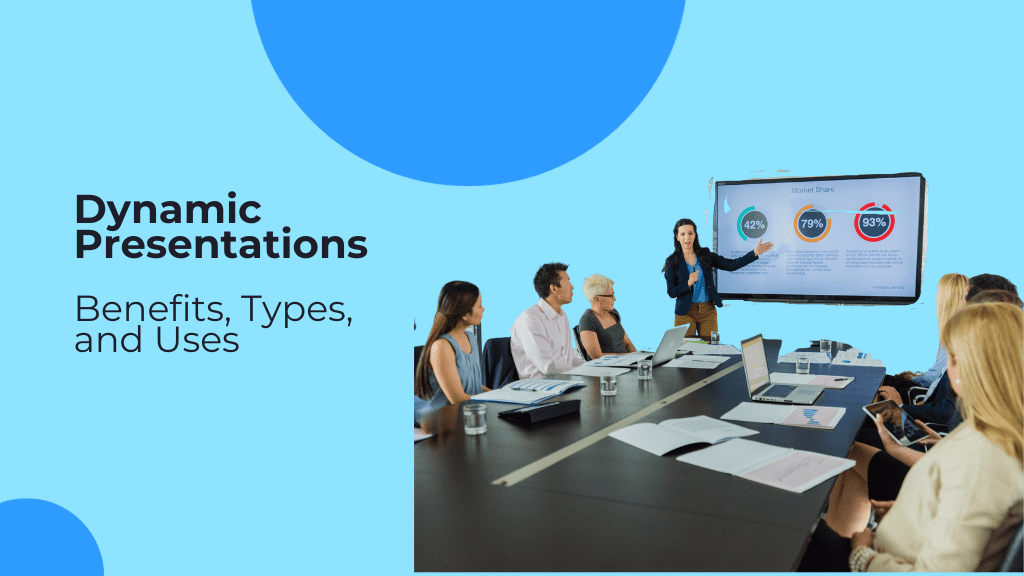
Dynamic presentations are more engaging than traditional presentations and can be used to deliver information, engage audiences and even entertain. Presentations are effective because they allow the presenter to connect with their audience in a way that’s natural and organic. By using video, audio, or animation elements within your slide deck you’re able to create an experience that engages people on an emotional level.
Dynamic presentations captivate, engage, & inspire audiences in today’s fast-paced world. Utilizing rich media & interactive elements, they enhance understanding & leave a lasting impact. Essential in business, education, & public speaking to empower messages & build connections.
Check out the sample presentation to inspire and engage your audience.
Dynamic presentations are becoming more popular among businesses because they help create an atmosphere of interactive activity that is lacking in traditional presentations – but how do they work? What are the benefits of using them? And how can you create and deliver them effectively? In this article, we’ll explore these questions and more as we dive into everything there is to know about creating presentations.

Different Types of Dynamic Presentations
Dynamic presentations are a great way to engage your audience. They can be used for a variety of purposes, from storytelling to persuading and everything in between.
Presentations can be broken down into the following categories:
- Visual Presentations – Utilising multimedia (images, videos ), charts, best fonts , or graphs that help tell your story.
- Interactive Presentations – Encouraging audience participation through activities such as polling, quizzes, and surveys.
- Storytelling Presentations – Crafting narratives that resonate emotionally with listeners.
- Persuasive Presentations – Convincing and influencing listeners to embrace new ideas or products you’re presenting on behalf of others.
Read more on Presentation Tips and Tricks .
Reasons for Reluctance to Deliver Dynamic Presentations
Dynamic presentations have proven to be effective in captivating audiences and leaving a lasting impact, yet some hesitate to embrace this approach due to various reasons. Let’s explore these common reluctances:
- Need for Specialised Skills: Many users believe that creating presentations requires specialized skills in graphics and animations.
- Cost and Time Concerns: Some users are concerned about the cost and time associated with creating dynamic presentations.
- Distribution and Sharing Challenges: Users may find it difficult to distribute dynamic presentations to their sales team or share them with customers.
Read more on What do you Need to Think About Before Designing the Presentation
2 Consequences of Not Using Dynamic Presentations:
- Loss of Audience Engagement: Without using dynamic presentation techniques, audiences may quickly lose interest and disengage during the presentation. The lack of interactive elements and compelling visuals can result in a passive, uninterested audience.
- Reduced Information Retention: Static presentations may lead to decreased information retention among listeners. Without dynamic elements to reinforce key points and engage multiple senses, the audience may struggle to remember and comprehend the presented information effectively.
Read more on When Creating a Presentation Based on Lots of Data, What Principle Should You Bear in Mind
How CustomShow Can Help Creating and Delivering Dynamic Presentations
CustomShow offers a range of powerful features that simplify the process of creating and delivering dynamic presentations, revolutionizing the way businesses engage with their audience. Here’s how CustomShow can elevate your presentation game:
- With CustomShow, creating sales and dynamic presentations becomes effortless. It empowers users to incorporate a wide array of rich media elements, including SVGs, images, videos, and animations, all through a simple drag-and-drop interface. There are no size restrictions, allowing for creative freedom without limitations.
- Seamless Collaboration and Sharing: As a cloud-based platform, CustomShow enables smooth collaboration among team members. Multiple users can work together in real time, enhancing coordination and ensuring a cohesive final presentation. Moreover, sharing presentations with customers and sales teams becomes a breeze, fostering effective communication and engagement.
- CustomShow comes with a diverse collection of professionally designed presentation samples. Users can easily copy and paste these templates to build dynamic presentations that captivate their audience and drive sales. No specialized skills in graphics or animation are necessary, making it accessible to all team members.
By leveraging CustomShow’s intuitive interface, collaborative capabilities, and rich selection of samples, businesses can craft impactful and compelling presentations that leave a lasting impression on their audience.
Read more on How to Prepare a Sales-Focused Research Presentation
2 Key Benefits of Using CustomShow Dynamic Presentations

Dynamic presentations are engaging and capture the audience’s attention effectively. With CustomShow’s cutting-edge features, these presentations go beyond traditional slides to unlock several key benefits that can elevate your sales and communication strategies:
- Unmatched Memorability and Distinction: Dynamic presentations created with CustomShow stand out in a sea of mundane slides. By integrating captivating visuals, animations, and interactive elements, your content becomes more memorable, leaving a lasting impact on your audience. In a world saturated with generic presentations, CustomShow empowers you to differentiate your brand and outshine competitors in the minds of potential clients.
- Accelerated Sales Cycles and Conversion Rates: The self-explanatory nature of dynamic presentations equips your sales team with a persuasive and engaging tool. Rich media elements, such as videos and animations, effectively convey complex information, making it easier for customers to understand and relate to your offerings. With clarity and impact, your team will be able to close deals faster, reducing sales cycles and boosting conversion rates.
Check out the CustomShow Slide Templates to inspire and engage your audience: https://www.customshow.com/slide-templates/
Dynamic Presentations in Various Settings

The versatility of dynamic presentations makes them applicable and impactful across a wide range of settings. Whether in business, education, public speaking, or creative endeavors, adopting dynamic presentation techniques can elevate communication and leave a lasting impression on the audience.
- Business and Corporate Presentations: Driving sales , pitching ideas, and making impactful business proposals
- Educational Settings: Facilitating effective learning and knowledge dissemination
- Public Speaking and Keynote Addresses: Inspiring and motivating diverse audiences
- Virtual and Online Presentations: Leveraging technology to engage remote participants
Dynamic presentations are also beneficial for creative endeavors such as art exhibitions or performances where they allow you to showcase your work in a new way that engages your audience more effectively than static images alone would do.
Read more on the Best Practices from the Apple Event Presentation
We hope that you now have a better understanding of what a great presentation is, as well as its benefits. Take a look at how CustomShow could help in your sales situations.
Read more on How to Hand Over A Presentation to the Next Person
Read more on What is the Best Way to Deliver Presentations with Authenticity
Read more on 15 Styles of Presentations: Where do you fit in 2024?

Ready for a demo?
Let us show you how customshow does so much more than powerpoint & google slides for your business presentations..

How to Make Animations in PowerPoint
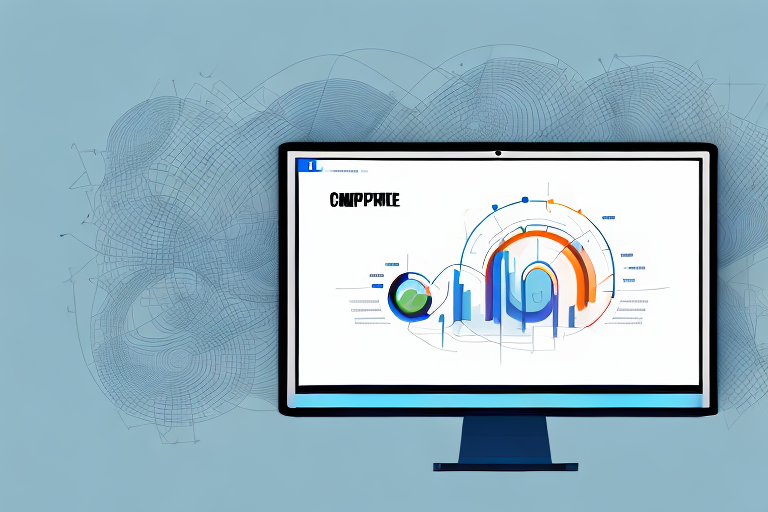
If you’re looking to make your PowerPoint presentations more dynamic and engaging, incorporating animations can be a powerful tool. In this article, we’ll cover everything you need to know to make stunning animations in PowerPoint, including understanding animation basics, adding animation to text and objects, using motion paths, timing your animations, creating custom animations, troubleshooting common animation issues, and exporting your animated presentation. So, let’s get started!
Table of Contents
Understanding the basics of animation
Before we dive into the technical aspects of creating animations in PowerPoint, let’s define what animation is. Animation is the process of adding movement to objects in your presentation to create a dynamic and engaging experience for your audience. PowerPoint offers a variety of animation effects that enable you to make objects appear, disappear, move, and change their shape or size. Understanding the basics of animation is the first step to creating stunning animations in PowerPoint.
One important aspect of animation is timing. Timing refers to the speed and duration of the animation. It’s important to consider the timing of your animations to ensure they are not too fast or too slow, and that they align with the pace of your presentation. You can adjust the timing of your animations in PowerPoint by using the “Duration” and “Delay” options.
Another key consideration when creating animations is consistency. Consistency refers to using the same animation effects throughout your presentation to create a cohesive and professional look. It’s important to choose animation effects that complement your content and message, and to avoid using too many different effects that can be distracting for your audience.
How to add animation to text
Adding animation to text can make your points stand out and grab your audience’s attention. To add animation to text, select the text box that contains the text you want to animate, then click on the “Animations” tab in the PowerPoint ribbon. Choose the animation effect you want, adjust the duration and direction of the animation, and preview the effect to make sure it achieves the desired effect. With just a few clicks, you can add dynamic movement to your text.
It’s important to use animation sparingly and strategically, as too much movement can be distracting and take away from the message you’re trying to convey. Consider using animation to emphasize key points or to add visual interest to a slide that may otherwise be text-heavy. Additionally, be mindful of the audience you’re presenting to and adjust the animation accordingly. For example, a more conservative animation may be appropriate for a professional presentation, while a more playful animation may be suitable for a creative or informal audience.
Creating animated objects in PowerPoint
If you want to animate an object on your slide, such as an image, chart, or shape, you can do that too. Start by selecting the object you want to animate, then click on the “Animations” tab and choose an animation effect. You can add multiple animation effects to one object, such as making it spin and then grow in size. Whatever effect you choose, make sure it enhances your presentation and doesn’t detract from your message.
Another important thing to keep in mind when creating animated objects in PowerPoint is to use them sparingly. While animations can add visual interest and help emphasize key points, too many can be distracting and take away from the overall message of your presentation. It’s best to use animations strategically and only when they truly enhance the content of your slides.
Adding motion paths to your slides
Motion paths are a powerful way to add movement to your objects in PowerPoint. To add a motion path, select the object you want to animate, click on the “Animations” tab, then click on “Add Animation.” Choose “Motion Paths,” and select the path you want the object to follow. You can customize the direction, duration, and speed of the motion path, giving you complete control over the animation.
Using motion paths can also help you to create more engaging and dynamic presentations. By adding movement to your objects, you can draw your audience’s attention to specific points on your slide and make your presentation more memorable. However, it’s important to use motion paths sparingly and purposefully, as too much animation can be distracting and take away from the content of your presentation.
Using entrance and exit animations effectively
Entrance and exit animations can be a great way to make objects appear and disappear from your slides in a creative way. You can choose from a variety of entrance and exit animations in the “Animations” tab, such as fade, flip, and slide. Use entrance and exit animations sparingly, as overusing them can make your presentation feel cluttered and distracting.
When using entrance and exit animations, it’s important to consider the timing and duration of the animation. A slow animation may cause your audience to lose interest, while a fast animation may be too jarring. Experiment with different timings and durations to find the right balance for your presentation.
Another tip for using entrance and exit animations effectively is to use them to highlight important information or to guide your audience’s attention. For example, you can use an entrance animation to bring attention to a key point on your slide, or use an exit animation to remove a distracting element from the screen.
Adding sound and music to your animations
If you want to take your animations to the next level, consider adding sound or music. You can add sound effects to specific animations to heighten their impact, or you can add background music to your entire presentation for a cohesive and immersive experience. You can also adjust the volume and timing of sound effects and music to complement your animations.
When adding sound or music to your animations, it’s important to consider the file format and size. Large audio files can slow down your animation and cause it to lag or freeze. To avoid this, compress your audio files. Additionally, make sure the sound or music you choose is appropriate for your audience and the message you want to convey. A jarring or mismatched sound can detract from the overall impact of your animation.
How to time your animations
Timing is critical when it comes to animations in PowerPoint. If you time your animations poorly, it can detract from your message and make your presentation feel amateurish. You can adjust the timing of your animations in the “Animations” tab by selecting an object and choosing “Effect Options.” Choose the start time, duration, and delay for your animation to ensure that it matches the flow of your presentation.
It’s important to keep in mind that timing can also vary depending on the type of animation you are using. For example, a simple fade-in animation may only need a short duration and no delay, while a more complex animation, such as a motion path, may require a longer duration and a delay to ensure that it doesn’t start too soon. Experiment with different timing options to find the right balance for each animation in your presentation.
Creating custom animations with PowerPoint
If you want to create unique and highly-customized animations, PowerPoint offers a variety of options. You can create your own custom motion paths, modify entrance and exit effects, and even use VBA code to create advanced animations. The possibilities are endless, and with a little creativity, you can make animations that truly stand out.
One of the most useful features of PowerPoint for creating custom animations is the ability to layer animations. By layering animations, you can create complex and dynamic effects that are sure to impress your audience. For example, you can have an object fly in from the left, spin around, and then fade out, all in one smooth motion. To layer animations, simply select the object you want to animate, click on the “Animations” tab, and then choose “Add Animation.” From there, you can select the type of animation you want to add, and adjust the timing and order of the animations to create the desired effect.
Tips and tricks for creating professional-looking animations
Here are a few tips and tricks to keep in mind when creating animations in PowerPoint:
- Use animations sparingly to avoid overwhelming your audience.
- Choose animation effects that match the tone and style of your presentation.
- Be consistent with your animation styles throughout your presentation.
- Use subtle animation effects to enhance your message without distracting from it.
- Test your animations thoroughly before presenting to ensure they work as intended.
Another important tip to keep in mind when creating animations is to use high-quality images and graphics. Low-quality images can make your presentation look unprofessional and distract from your message. Make sure to use high-resolution images and graphics that are relevant to your presentation.
Additionally, it’s important to consider the timing of your animations. Animations that are too fast or too slow can be distracting and take away from your message. Take the time to adjust the timing of your animations to ensure they flow smoothly and enhance your presentation.
Troubleshooting common animation issues in PowerPoint
Despite your best efforts, you may encounter issues when creating animations in PowerPoint. Here are a few common problems and their potential solutions:
- If your animations aren’t playing correctly, check your animation timings and ensure that your objects are properly selected.
- If your animations are choppy or stutter, reduce the number of animations on your slide.
- If your animations are causing your presentation to crash or run slowly, try reducing their duration or complexity.
Another common issue that may arise when creating animations in PowerPoint is the lack of consistency in animation styles throughout the presentation. To avoid this, it is important to establish a clear animation style guide and stick to it throughout the presentation. This will ensure that your animations are cohesive and enhance the overall visual appeal of your presentation.
Exporting your animated PowerPoint presentation
Once you’ve created your stunning animations in PowerPoint, you’re ready to share them with the world. You can export your presentation as a video or PowerPoint show, allowing you to share your animations in a variety of formats. Simply click on the “File” tab, choose “Export,” and select your desired format.
Animation is a powerful tool for making your PowerPoint presentations more dynamic and engaging. By following these tips and tricks, you can create stunning animations that enhance your message and captivate your audience. Whether you’re creating a business presentation, a school project, or a personal slideshow, incorporating animations can take your presentation to the next level.
By humans, for humans - Best rated articles:
Excel report templates: build better reports faster, top 9 power bi dashboard examples, excel waterfall charts: how to create one that doesn't suck, beyond ai - discover our handpicked bi resources.
Explore Zebra BI's expert-selected resources combining technology and insight for practical, in-depth BI strategies.

We’ve been experimenting with AI-generated content, and sometimes it gets carried away. Give us a feedback and help us learn and improve! 🤍
Note: This is an experimental AI-generated article. Your help is welcome. Share your feedback with us and help us improve.

- Ultimate Combo

- Sign Out Sign Out Sign In
243 Best Dynamic-Themed Templates for PowerPoint & Google Slides
With over 6 million presentation templates available for you to choose from, crystalgraphics is the award-winning provider of the world’s largest collection of templates for powerpoint and google slides. so, take your time and look around. you’ll like what you see whether you want 1 great template or an ongoing subscription, we've got affordable purchasing options and 24/7 download access to fit your needs. thanks to our unbeatable combination of quality, selection and unique customization options, crystalgraphics is the company you can count on for your presentation enhancement needs. just ask any of our thousands of satisfied customers from virtually every leading company around the world. they love our products. we think you will, too" id="category_description">crystalgraphics creates templates designed to make even average presentations look incredible. below you’ll see thumbnail sized previews of the title slides of a few of our 243 best dynamic templates for powerpoint and google slides. the text you’ll see in in those slides is just example text. the dynamic-related image or video you’ll see in the background of each title slide is designed to help you set the stage for your dynamic-related topics and it is included with that template. in addition to the title slides, each of our templates comes with 17 additional slide layouts that you can use to create an unlimited number of presentation slides with your own added text and images. and every template is available in both widescreen and standard formats. with over 6 million presentation templates available for you to choose from, crystalgraphics is the award-winning provider of the world’s largest collection of templates for powerpoint and google slides. so, take your time and look around. you’ll like what you see whether you want 1 great template or an ongoing subscription, we've got affordable purchasing options and 24/7 download access to fit your needs. thanks to our unbeatable combination of quality, selection and unique customization options, crystalgraphics is the company you can count on for your presentation enhancement needs. just ask any of our thousands of satisfied customers from virtually every leading company around the world. they love our products. we think you will, too.
Widescreen (16:9) Presentation Templates. Change size...

A colorful globe with a number of broken screens

A globe with a number of bluish lines in the background

PPT layouts with caucassian baseball player in dynamic action with ball in a professional sport game play on the laptop in baseball under stadium lights background

PPT theme having soccer players on a football field in dynamic action at summer day under sky with clouds sporty man is shooting the ball outdoor

Slide set enhanced with caucassian ice hockey players in dynamic action in a professional sport game play in hockey under stadium lights backdrop

A number of colors with a lot of mirrors

3D green globe with dynamic green arrow surrounding planet earth on gradient green background

Theme enhanced with caucassian baseball players in dynamic action with ball in a professional sport game play on the laptop in baseball under stadium lights

Slides with caucassian baseball player in dynamic action with ball in a professional sport game play on the laptop in baseball under stadium lights

PPT layouts featuring collage of images with baseball players in dynamic action on stadium sport and people concept backdrop

Slides enhanced with baseball players in dynamic action under sunset sky on the stadium

Theme enhanced with bright background of dynamic lights firework

Slides enhanced with bunch of optical fibers dynamic flying from deep on technology background

Presentation enhanced with beach volleyball players in sunglasses under sunlight dynamic sport action near the net outdoor

PPT layouts consisting of beach volleyball players in sunglasses in action with ball under sunlight popular dynamic outdoor sport for people

Presentation consisting of beach volleyball players in sunglasses in action with ball under sunlight popular dynamic outdoor sport for people

PPT layouts with caucassian ice hockey player in dynamic action in a professional sport game play on the laptop in hockey under stadium lights background

PPT theme consisting of beach volleyball player in dynamic action around splash drops of sand sport abstract concept

Presentation enhanced with high dynamic range image of the inlet turbo vanes of a jet engine

PPT theme having baseball players in dynamic action on the stadium undet sunset sky with clouds

PPT layouts having it is dynamic game

Presentation design enhanced with caucassian ice hockey player in dynamic action in a professional sport game play on the laptop in hockey under stadium lights background

Presentation with it is dynamic game

Presentation theme featuring blue abstract composition

Presentation theme with green abstract background with horizontal lines for nature technology fractal and dynamic designs backdrop

Presentation with blue abstract background with horizontal lines for nature technology fractal and dynamic designs

PPT layouts having baseball players in dynamic action under sunset sky and lights of stadium backdrop

Theme featuring beach volleyball players in sunglasses under sunlight dynamic sport action near the net outdoor background

Slide deck with caucassian ice hockey players in dynamic action in a professional sport game play on the laptop in hockey under stadium lights

PPT theme having beach volleyball players in sunglasses under sunlight dynamic sport action near the net outdoor

PPT theme with dynamic abstract blurred background shallow dof

Presentation theme enhanced with caucassian ice hockey player in dynamic action in a professional sport game play on the laptop in hockey under stadium lights

Presentation design having caucasian young handball player in action concept of sport movement energy dynamic healthy lifestyle

PPT layouts with caucasian young handball player in action concept of sport movement energy dynamic healthy lifestyle

PPT theme enhanced with dynamic light abstract background design

Presentation having colorful abstract acrylic painting natural dynamic mixture of oil colored pigments fluid flow background

Slide set consisting of caucassian ice hockey players in dynamic action in a professional sport game play on the laptop in hockey under stadium lights backdrop

Slide deck consisting of red dark abstract composition

PPT layouts with caucassian ice hockey player in dynamic action in a professional sport game play on the laptop in hockey under stadium lights
More dynamic templates for powerpoint and google slides:.
Company Info
Dynamic Powerpoints from a Website

Dynamic PowerPoint presentations pull real-time data from websites and update automatically, creating more engaging and informative slide decks. Unlike static presentations, dynamic PowerPoints stay current and reflect the latest information.
Benefits of Dynamic PowerPoint Presentations
Dynamic presentations have several key advantages over traditional, static PowerPoints:
- Real-time data : Information updates automatically without any manual refreshing required. Sales figures, social media feeds, auction totals – any data from a website can be shown.
- Engaging and interactive : Animations, videos, quizzes, and other interactive elements are easy to incorporate, captivating audiences.
- Save time : Once set up, the presentation manages itself. No more scrambling before presentations to update all the slides.
- Flexible : Dynamic presentations work on PowerPoint Online and Desktop, adapting to present anywhere.
Creating a Dynamic Presentation
Follow these steps to pull dynamic data into your PowerPoint:
1. Enable PowerPoint Add-ins
- Open PowerPoint and select File > Options .
- Click Add-ins from the left menu and at the bottom, select Manage PowerPoint Add-ins > Go .
- Install add-ins like DataPoint to connect your presentation to live data.
2. Connect to a Data Source
- DataPoint lets you connect to website data using RSS feeds, JSON, Excel, SharePoint and more.
- Provide the feed URL or choose the file to link it.
3. Insert Dynamic Data
- Return to PowerPoint and insert charts, tables or graphics.
- In DataPoint toolbar, choose your data source and desired visualization.
4. Set Automatic Refresh
- In DataPoint menu, enable auto-refresh to show updated web data every minute, hour or day.
5. Enhance with Interactions
- Use PowerPoint triggers like hyperlinks, buttons and mouse-overs to create an interactive, dynamic slide deck.
Presenting Dynamic Slides
A few tips for presenting dynamic PowerPoints:
- Use Presenter View to control slides and see dynamic data update in real time.
- Prepare backup static slides in case of connectivity issues.
- Rehearse to ensure smooth delivery and understand data updates.
- Engage audiences with quizzes and polls linking to dynamic data.
Applications of Dynamic Presentations
Some examples leveraging real-time web data:
- Sales meeting – Show updated revenue metrics from the company website.
- Conference – Display social media commentary on event from Twitter feeds.
- Class lecture – Project real-time stock data from a financial website.
- Webcast – Embed a live dashboard from your analytics platform.
The possibilities are endless when presentations shift from static to dynamic! With just a few clicks, PowerPoint becomes a portal to real-time, automatically updating web data – creating informative and engaging slide decks sure to capture attention.
About The Author
Vegaslide staff, related posts.
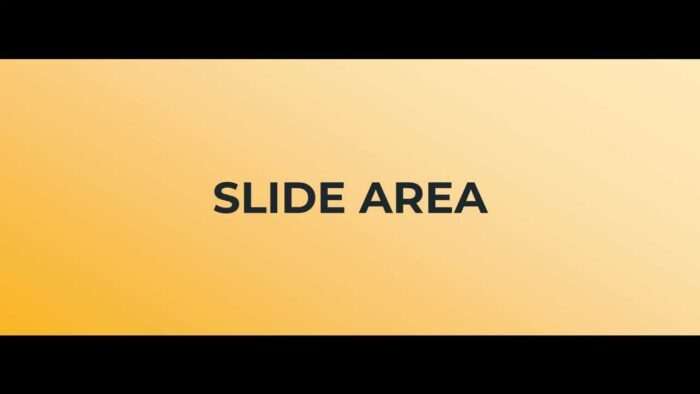
How to Change Individual Slide Size in PowerPoint

Tips for Solving Common PowerPoint Problems

How to Add Falling Snow to a PowerPoint Slide

MS Project to Excel, Excel to PowerPoint

What’s it for?
Make interactive presentations
Create show-stopping presentations and clickable slide decks with Genially’s free online presentation builder. Leave boring behind and tell a story that’s interactive, animated, and beautifully engaging.

INTERACTIVE CONTENT
A presentation that works like a website
Engage your audience with interactive slides that they can click on and explore. Add music, video, hotspots, popup windows, quiz games and interactive data visualizations in a couple of clicks. No coding required!
NO-CODE ANIMATION
Make your slides pop with animation
Bring a touch of movie magic to the screen with incredible visual effects and animated page transitions. Add click-trigger and timed animations to make any topic easy to understand and captivating to watch.

INTEGRATIONS
Live from the world wide web
Embed online content directly in your slides for a media-rich interactive experience. From YouTube and Spotify to Google Maps and Sheets, Genially works seamlessly with over 100 popular apps and websites.

TEMPLATES & TOOLKIT
Genius design tools
With Genially, anyone can create a polished and professional presentation. Choose from over 2000 pre-built templates, or create your own design using the drag-and-drop resources, color palettes, icons, maps and vector graphics.

ONLINE PLATFORM
Safe and sound in the cloud
Because Genially is online, you can relax knowing that your slides are always up-to-date. There’s no risk of forgetting to save changes or accessing the wrong file. Log in from anywhere, collaborate with your team, and make edits in real time.
All-in-one interactive presentation maker
Real-time collaboration.
Co-edit slide decks with others in real time and organize all of your team projects in shared spaces.
Multi format
Present live, share the link, or download as an interactive PDF, MP4 video, JPG, HTML, or SCORM package.
Engagement Analytics
See how many people have viewed and clicked on your slides and keep tabs on learner progress with User Tracking.
Import from PPTX
Give your old decks a new lease of life by importing PowerPoint slides and transforming them with a little Genially magic.
Keep content on-brand with your logo, fonts, colors, brand assets, and team templates at your fingertips.
Quiz & Survey Builder
Use the Interactive Questions feature to add a fun quiz to your slides or gather feedback from your audience.
Beautiful templates
Make your next deck in a flash with Genially’s ready-to-use slides.

OKR Presentation

School Notebook Presentation

Animated Sketch Presentation

Minimal presentation

Land Of Magic Presentation

Onboarding presentation

Visual Presentation

Animated chalkboard presentation

Online Education Guide

Terrazzo presentation

Startup pitch

Historical presentation
THEMES FOR EVERYONE
Interactive presentation ideas
From classroom materials to business pitches, make an impact every day with Genially.

Education presentations

Pitch decks

Business presentations

Thesis defense

Share anywhere
Present live
From the front of the room or behind a screen, you’ll wow your audience with Genially. Heading off grid? Download in HTML to present dynamic slides without WiFi.
Share the link
Every Genially slide deck has its own unique url, just like a website! Share the link so that others can explore at their own pace, or download an MP4 video slideshow or PDF.
Post online
Embed the slides on your website or post them on social media. Upload to Microsoft Teams, Google Classroom, Moodle or any other platform.

The benefits of interactive slides
🗣️ Active participation An interactive slide deck gives your audience cool things to click on and discover, boosting learning and engagement.
👂 Multi-sensory experience Audio, video, animations, and mouse interactions make your content immersive, entertaining and accessible.
🧑🤝🧑 People-friendly format Pop-ups and embeds condense more material into fewer slides so you can break information down into digestible chunks.
🎮 Gamification Games, quizzes and puzzles make information more memorable and enable you to gather feedback and check understanding.
How to make an interactive presentation
With Genially’s easy-to-use presentation platform, anyone can make incredible visual content in moments.
Choose a template or a blank canvas

Get stunning results in less time with a ready-made template. Feeling creative? Design your own slides from scratch.
Customize the design
Add animations and interactions
Resources to become a pro presentation creator

How to create an interactive presentation: Get started in Genially.

How to present data without sending your audience to sleep.

No-code animation: Bring your slides to life with cinematic visual effects.

The art of digital storytelling: Engage and thrill on screen.
Genially in a nutshell
How do I make a presentation interactive and how does Genially work? Find the answers to all of your slide-related questions here!
What’s an interactive presentation?
Interactive slides contain clickable hotspots, links, buttons, and animations that are activated at the touch of a button. Instead of reading or watching passively, your audience can actively interact with the content.
Genially’s interaction presentation software allows you to combine text, photos, video clips, audio and other content in one deck. It’s a great way to condense more information into fewer slides.
If you’re a teacher, you can share multiple materials in one single learning resource. Students can create their own projects using digital media and online maps. For business or training, try embedding spreadsheet data, PDFs, and online content directly in your slides.
An interactive slide deck is more user-friendly than a Microsoft PowerPoint presentation or Google Slides document. That’s because you can break information down into chunks with pop-ups, labels, voiceovers and annotated infographics.
The other benefit of interactive content is increased engagement. It’s easier to keep your audience’s attention when they’re actively participating. Try Genially’s presentation software and free slideshow maker to see how it’s better than other presentation websites. You won’t go back to standard presentation apps!
How do you make a clickable slide?
The best way to make slides clickable is to use Genially’s free interactive presentation program. Design your slide then apply an interaction. In a couple of clicks, you can add popup windows, hyperlinks, close-up images, games, animations, multimedia and other content.
Choose from the library of hotspot buttons and icons to show people what to click on. Go to Presenter View to get a preview and see how your content will appear to your audience.
How do I create presentations that look professional?
You’ve got a deadline looming and you’re staring at the screen with a blank presentation. We’ve all been there! Starting a presentation design from scratch is tricky, especially if you’re short on time.
Genially’s free online presentation maker has over 2000 ready-to-use templates for professional slide presentations, photos slideshows, and more. Each slide design has been created by our team of top graphic designers. No need to worry about fonts, centering images, or designing a matching color scheme. It’s all done for you.
Start by browsing our layouts and themes for education, business and then customize with your own text and images.
How do I share or download my slides?
Because Genially is a cloud based presentation software, you can simply share the link to your slides. Like other online presentation tools, there are no files to download or store on your computer. Everything is saved online.
When you publish your slide deck, it gets its own unique url, just like a website. Share the link with others to let them explore the content in their own time. If you’re presenting live, just click the Present button.
You can also embed your presentation on your website, company wiki, or social media. Genially is compatible with WordPress, Moodle, Google Classroom, and other platforms. If you use an LMS, you can also download your interactive design slides in SCORM format.
For slideshow videos and slideshows with music, share online or download as an MP4 video. Check out our free slideshow templates for ideas.
Can I make a free presentation in Genially?
You bet! Genially is an easy-to-use slide maker, with a free version and paid plans. The free plan allows you to create unlimited slides with interactions and animations. Subscribe to one of our paid plans for more advanced features.

Discover a world of interactive content
Join the 25 million people designing incredible interactive experiences with Genially.

IMAGES
VIDEO
COMMENTS
If that's a possibility, hyperlink the summary items to their respective slides as follows: 1. Select the item on the summary slide. 2. Choose Hyperlink from the Insert menu. 3. Click Place In ...
The download includes 30 animated slides that you can edit and fill out with your content. All vectors objects included are fully editable. Create a dynamic PowerPoint presentation with this easy to edit template. You won't get as many great features with animated PowerPoint templates for free.
From the Insert tab in the Links group, click the lower half of the Zoom button. Click Summary Zoom. The Insert Summary Zoom window will open. Select the beginning slide of each section. Click Insert. A new summary slide is inserted into the presentation in a new section titled' Summary Section'. The selected slides show as clickable ...
Use headings (H2 and H3 in markdown) to separate key sections and talking points within the body. Limit text on each slide. Include only key phrases, statistics, quotes, or questions - not full sentences. Let your verbal presentation provide further details and explanation. Use consistent slide formats. Avoid switching between layouts frequently.
🎬 Learn to Create SMOOTH and DYNAMIC PowerPoint Slides!Credit to @lourrutiappt for the tutorial expertise.In this tutorial, we'll show you how to craft enga...
Remember that engagement is a two-way street. By actively involving your audience, you can create a memorable and impactful PowerPoint presentation experience. By rehearsing your presentation and actively engaging with your audience, you can master the art of engagement and create dynamic PowerPoint presentations that leave a lasting impression.
To create a slide in the PowerPoint presentation with automatically updated data, do the following: 1. Select a chart or a table in Excel, that you want to add to the presentation and do one of the following: Click Ctrl+C. Right-click on the selected object and then choose Copy in the popup menu. 2.
6. "Blitzscaling: Book Trailer," Reid Hoffman. If you're going to go the minimalistic route, I'd take note of this PowerPoint presentation example from Reid Hoffman. This clean design adheres to a simple, consistent color scheme with clean graphics peppered throughout to make the slides more visually interesting.
Dynamic presentations let you set up the report once, then the information will automatically update each day, week or month as you choose. How to Create Dynamic Presentations. You can easily create dynamic presentations using DataPoint. DataPoint is a PowerPoint add-on, so you are working with the world's leading presentation tool.
Real-Time Updates: Dynamic presentations can be updated in real-time to reflect the latest information, ensuring your content remains relevant. Cons of Dynamic Presentations. Technical Challenges: Dynamic presentation can be more technically demanding than traditional slides. You may need to learn new software tools and techniques.
Allegrasia - Animated Powerpoint Template. Allegrasia is a modern PowerPoint template that comes with an elegant design. This template includes 30 unique slides in 5 color schemes, making it a total of 300 slides. The template is perfect for creating slideshows for design and lifestyle presentations.
See how to use Morph in PowerPoint to create stunning presentation design. This focuses on using Morph to create dynamic photography effects including pannin...
Our Dynamic PowerPoint Plugins. Time Plugin for PowerPoint. Stay on top of everything with important real-time information to help you seize the day. Integrate dynamic time displays, like timers and stopwatches, into your presentations to maximize your effectiveness. With the options to preset, customize and modify data, you can display unique ...
A good presentation needs two fonts: a serif and sans-serif. Use one for the headlines and one for body text, lists, and the like. Keep it simple. Veranda, Helvetica, Arial, and even Times New Roman are safe choices. Stick with the classics and it's hard to botch this one too badly.
Dynamic presentations can have many benefits. The importance of such animations is often only realized by people familiar with PowerPoint. As we've seen in our guide on visual communication, graphical elements can make concepts more understandable. In the case of animations, we can use the transitions between slides or elements to split ...
Generally, this advantage is not available in free PowerPoint dynamic slides. As for the pre-made animations, you can find them by clicking on the "animations" button. This will open a sidebar where you can see a list of available effects. Before selecting an effect, you can click on the "preview" option.
Generally, this advantage is not available in free PowerPoint dynamic slides. As for the pre-made animations, you can find them by clicking on the "animations" button. This will open a sidebar where you can see a list of available effects. Before selecting an effect, you can click on the "preview" option.
Different Types of Dynamic Presentations. Dynamic presentations are a great way to engage your audience. They can be used for a variety of purposes, from storytelling to persuading and everything in between. Presentations can be broken down into the following categories: Visual Presentations - Utilising multimedia (images, videos), charts ...
To add animation to text, select the text box that contains the text you want to animate, then click on the "Animations" tab in the PowerPoint ribbon. Choose the animation effect you want, adjust the duration and direction of the animation, and preview the effect to make sure it achieves the desired effect. With just a few clicks, you can ...
CrystalGraphics creates templates designed to make even average presentations look incredible. Below you'll see thumbnail sized previews of the title slides of a few of our 243 best dynamic templates for PowerPoint and Google Slides. The text you'll see in in those slides is just example text. The dynamic-related image or video you'll see ...
Creating a Dynamic Presentation. Follow these steps to pull dynamic data into your PowerPoint: 1. Enable PowerPoint Add-ins. Open PowerPoint and select File > Options. Click Add-ins from the left menu and at the bottom, select Manage PowerPoint Add-ins > Go. Install add-ins like DataPoint to connect your presentation to live data.
Make interactive presentations. Create show-stopping presentations and clickable slide decks with Genially's free online presentation builder. Leave boring behind and tell a story that's interactive, animated, and beautifully engaging. Make an interactive presentation.
About Press Copyright Contact us Creators Advertise Developers Terms Privacy Policy & Safety How YouTube works Test new features NFL Sunday Ticket Press Copyright ...