Annotate Your PowerPoint With Apple Pencil
Microsoft PowerPoint
Design Slideshow Presentations
Looking to annotate your slides in Microsoft PowerPoint ? Your Apple Pencil is the easiest way. It’ll smooth the process whether you need to scribble on class notes, update a sales pitch, or fix your boss’s spelling. To try it out, connect your Apple Pencil to your compatible iPad or iPad Pro and tap on PowerPoint ’s Draw tab. That’s where you’ll find tools to write, draw, edit, highlight, and doodle. Of course, you can also use your Apple Pencil to select objects and text boxes. Read on to learn three cool ways to use your Apple Pencil with PowerPoint . And if you don’t have an Apple Pencil, just pretend this entire article is talking about your finger.
Master the basics ‣ The Draw tab is home to a number of features that’ll probably look familiar, including a variety of markers, pencils, and highlighters. Tap one to select it, then tap again to reveal a menu that lets you adjust color and thickness. To undo a note or a sketch you made, just tap the eraser, which makes your last change go away.
Dramatically improve your handwriting ‣ If you were born in the post-cursive age, there’s a good chance your handwriting is a hot mess. But that’s OK! PowerPoint has your back. Write directly on a slide using your Apple Pencil, then tap the Ink to Text button in the top right corner. Select your scribble using the Lasso Select tool and the app will automatically convert your writing to readable type (or suggest a few options for doing so).
Get in perfect shape ‣ If you believe in yourself, nothing in life is impossible. Except drawing a geometrically perfect circle freehand. PowerPoint and Apple Pencil can help here too. Draw something approximating a circle (or square, triangle, or rhombus, theoretically, although we can’t imagine why you’d need a rhombus) and tap Ink to Shape in the top right corner. Now select on your amorphous shape using the lasso tool and PowerPoint will convert it into a perfectly proportioned form that would make your geometry teacher weep with joy.

The top 25 Apple Pencil tips and tricks everyone should know
In this guide, we’ll go over 25 tips and tricks to use your Apple Pencil like a pro. These will help you make the most of it when working on your iPad.
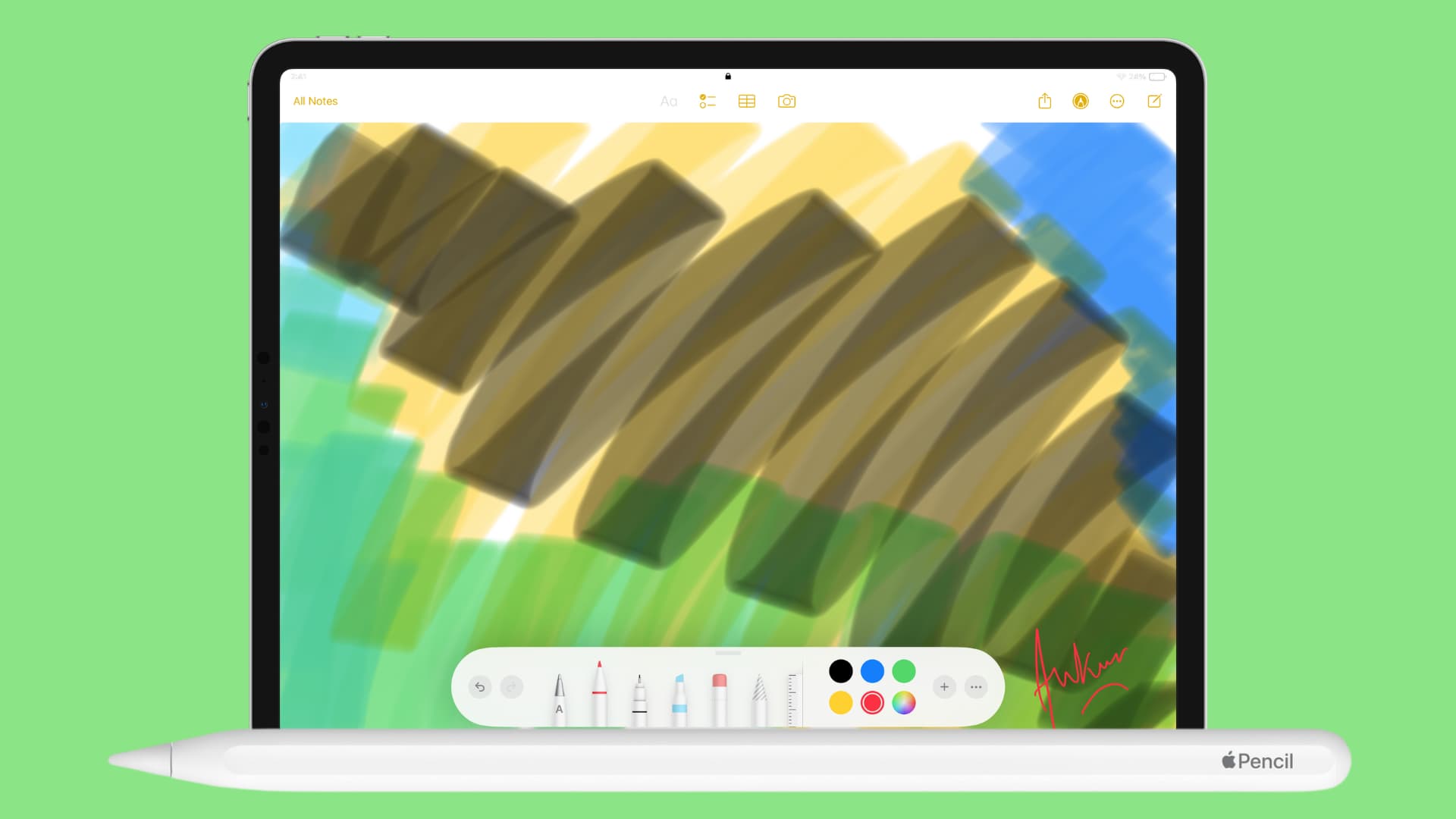
These tips have been curated using my Apple Pencil 2nd generation on my 6th generation iPad Pro running iPadOS 17. Most of them will also work if you have an Apple Pencil 1st generation or the new Apple Pencil with a USB-C port .
1. Open the Control Center
You won’t be able to swipe down from the top right corner of the screen with your Apple Pencil to get to Control Center. Therefore, to do that, simply tap the Wi-Fi and battery icon with your Apple Pencil , and it will open the iPad’s Control Center.
2. Open Notification Center
Tap the time or date in the top left corner of your iPad’s screen with your Apple Pencil to bring down the Notification Center.
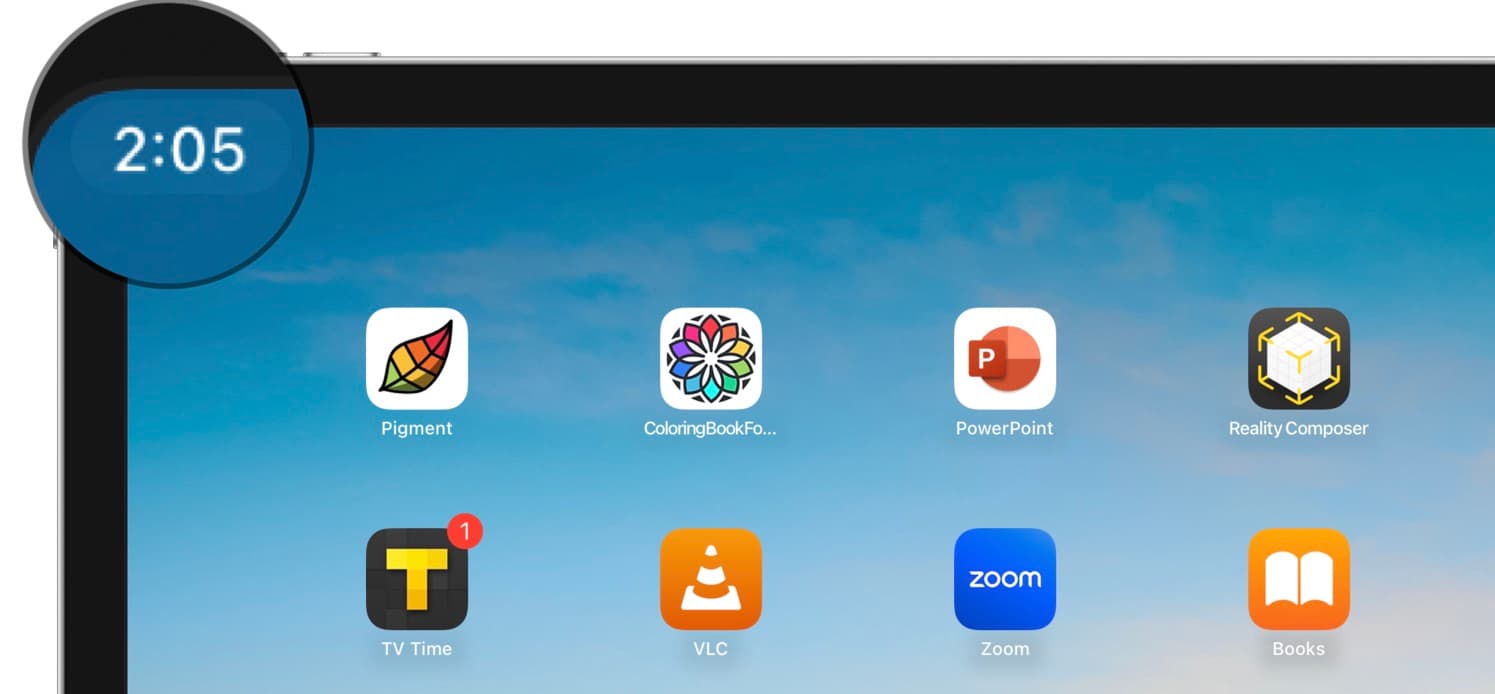
3. Go to the Home Screen
Unlike Control Center and notifications pane, you cannot go to your iPad’s Home Screen using your Apple Pencil. This is because nothing happens if you tap or touch & hold the bottom Home bar with your pencil.
Therefore, if you want to go Home using your Apple Pencil, you will have to enable AssistiveTouch and set one of its actions to take you Home.
To do that, go to iPad Settings > Accessibility > Touch > AssistiveTouch and turn it on. Now, set Single-Tap , Double-Tap , or Long Press to the Home action.
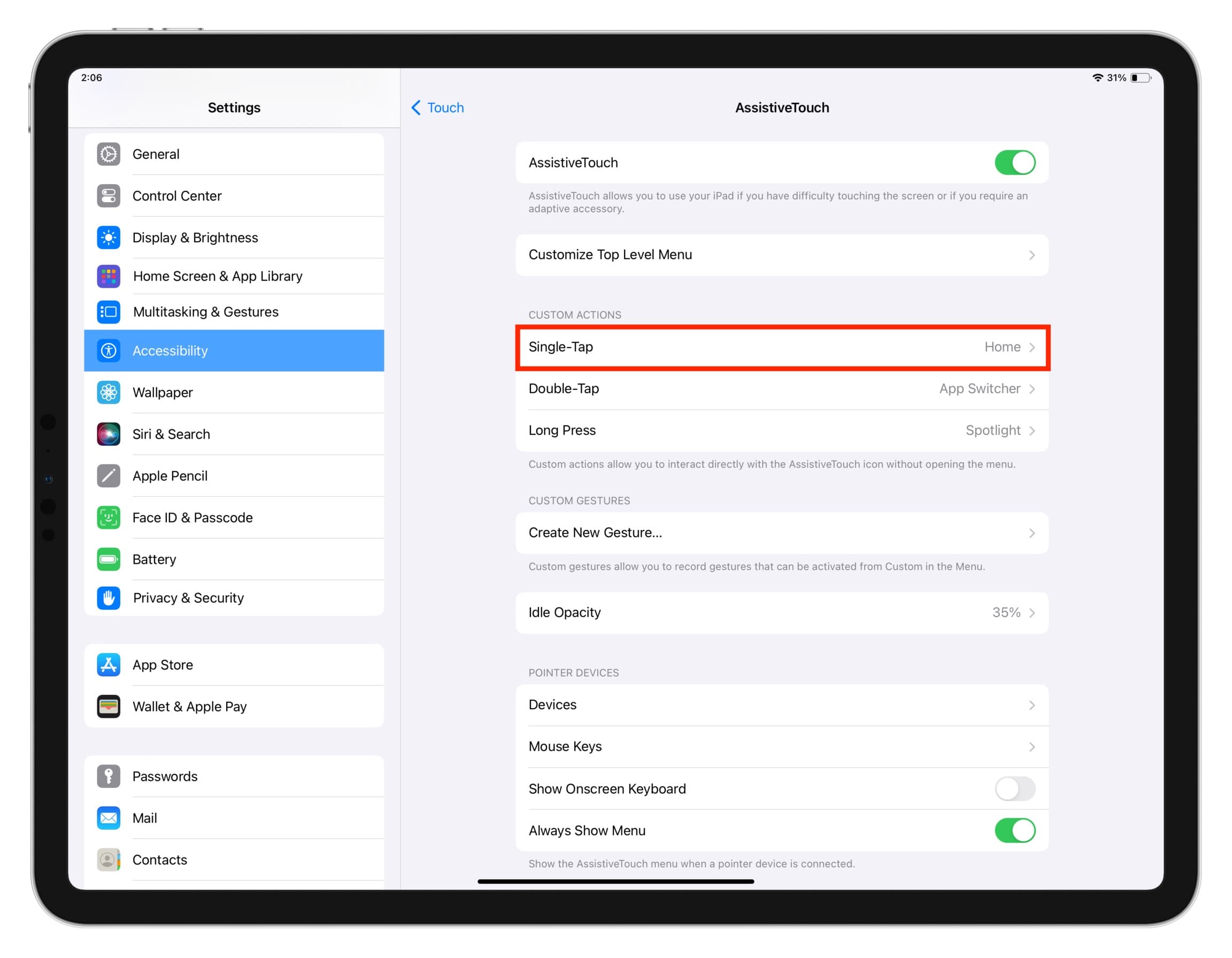
After this, whenever you want to go to the Home Screen, you can interact with the floating AssistiveTouch button using your Apple Pencil.
You can also use the above trick to open App Switcher using Apple Pencil or do one of many other things.
4. Create Quick Note even when the iPad is locked
Tap your locked iPad screen with your Apple Pencil, and it will open a Quick Note so you can instantly draw or jot something.
5. Bring up a sketch pad window from anywhere
Swipe outwards from the bottom right corner of your unlocked iPad using your Apple Pencil or a finger to open a small Notes app window. You can now handwrite or draw on it.
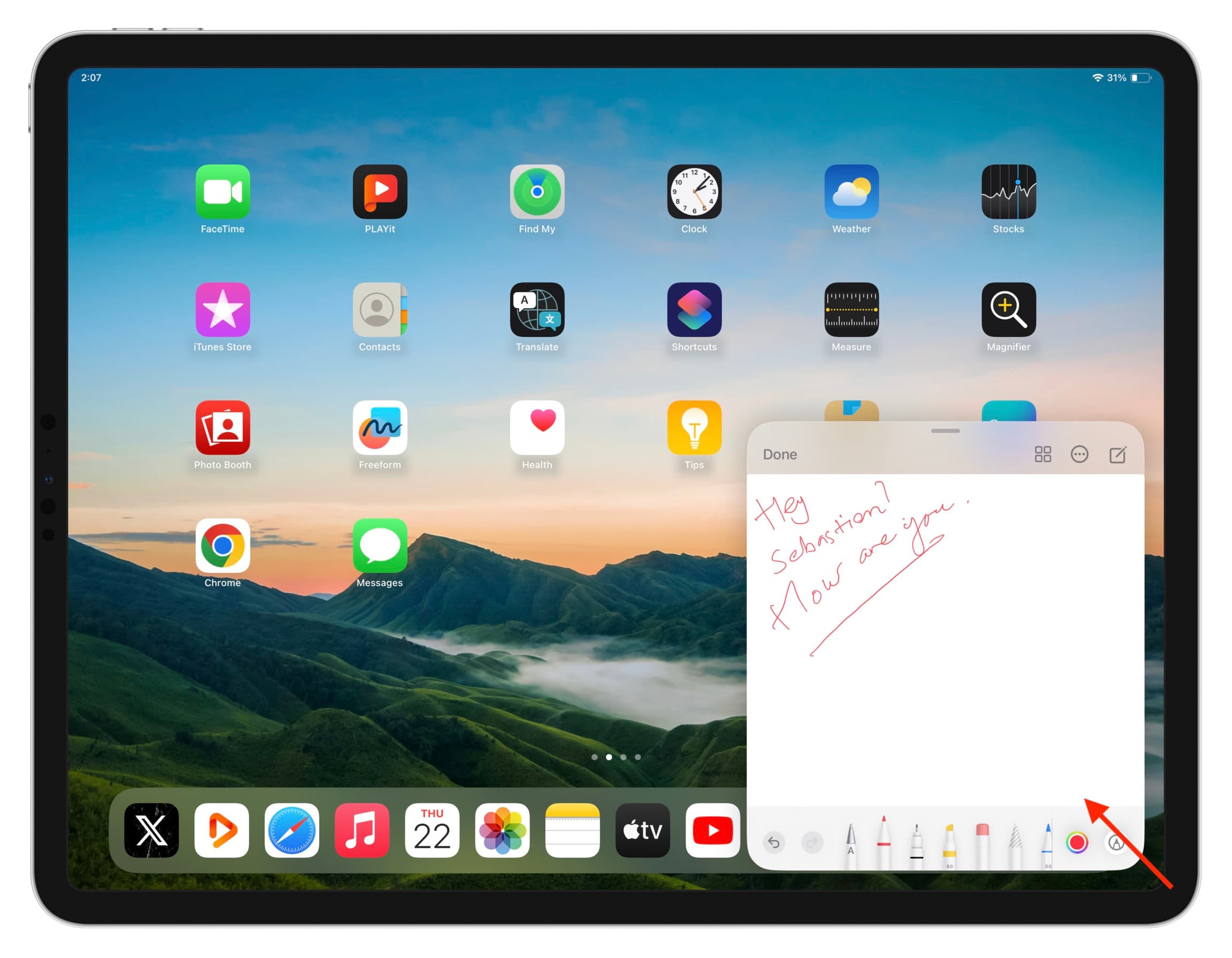
The notes you create in tips 4 and 5 will appear under the Quick Notes folder of your Apple Notes app.
6. Grab a screenshot using your Apple Pencil (or finger)
Swipe outwards from the bottom left corner of the iPad screen using your Apple Pencil or finger to take a screenshot. You can also annotate it instantly.
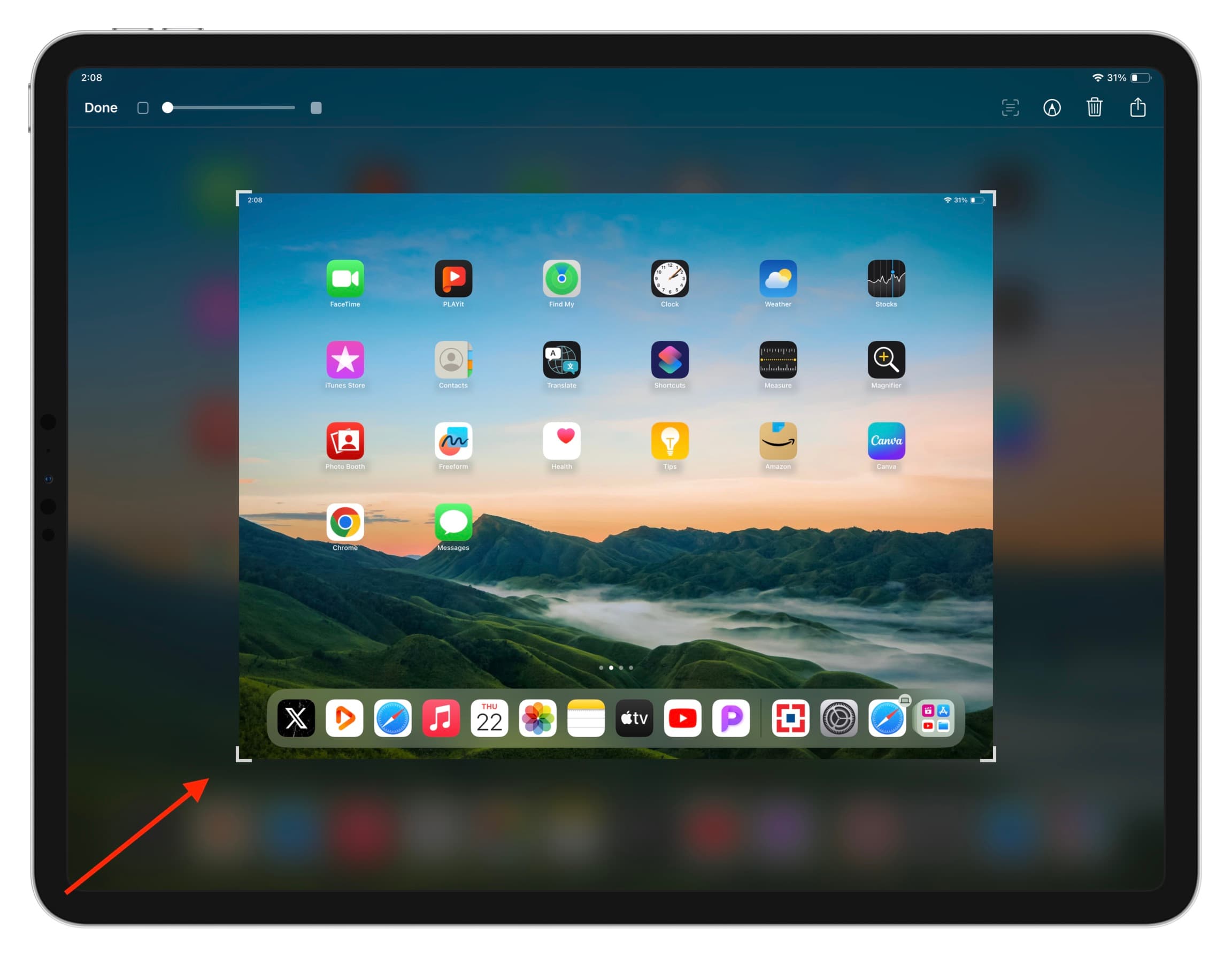
Tip: Imagine you want to take a screenshot of the perfect moment in a video. Now, swipe outward from the bottom left corner and hold . The video will keep playing. Lift your pencil or finger at the right video frame to capture its screenshot.
7. Turn off left and right corner swipes to prevent unnecessary actions
If you frequently trigger Quick Notes and screenshots by accident, go to iPad Settings > Apple Pencil > Left/Right Corner Swipe and choose the Off option.
8. No need to manually enter Markup
When you have a PDF open in the Apple Files app, you can start signing it or drawing on it with Apple Pencil right away without the need to tap the Markup button first. It won’t work if you try doing this with your finger.
9. Use Scribble in text fields
Do you get annoyed when you’re holding the Apple Pencil in your hand and then you have to type something like a search term using the on-screen keyboard?
Instead of giving your pencil a break, you can directly scribble in the search field or the text box , and your handwriting will be converted to typed text. You can also make a zig-zag line over the word to erase it.
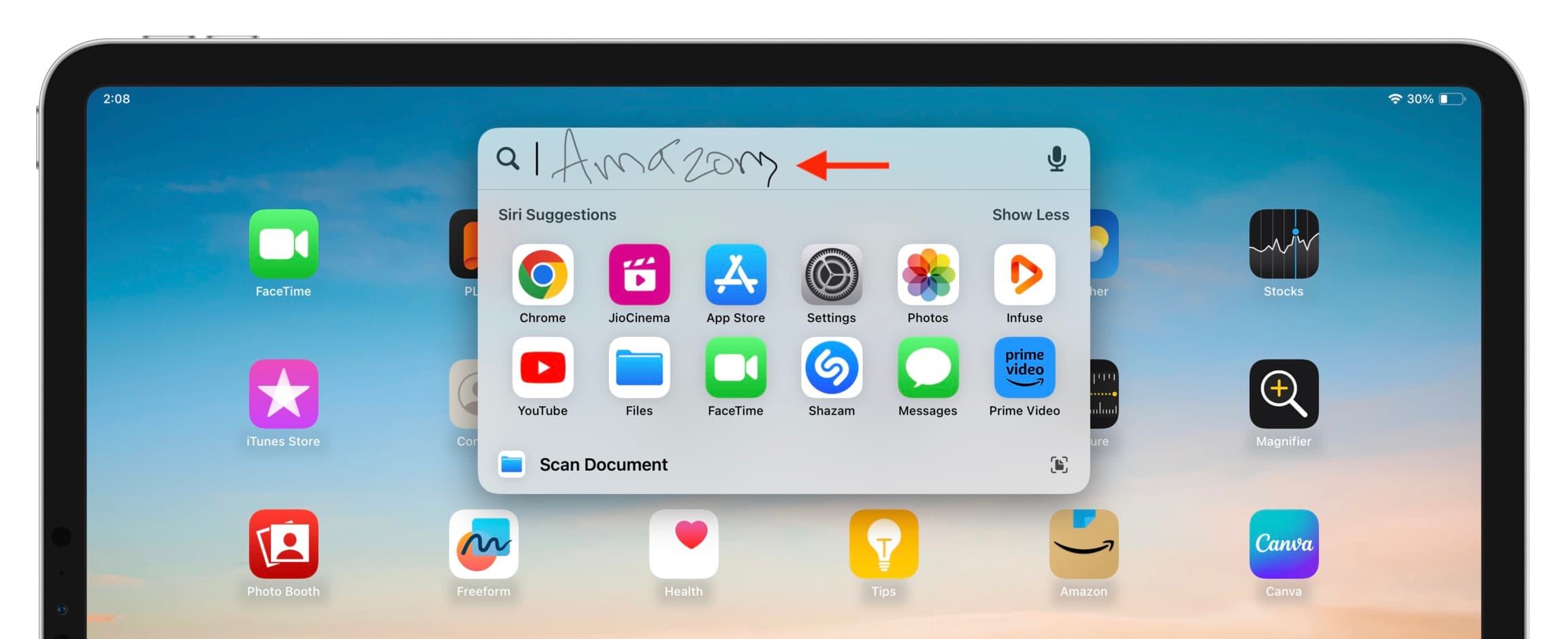
10. Write with Apple Pencil and have it convert into typed text
- Open the Notes app on your iPad and create a note.
- Tap the A pencil tool . If you don’t see it, tap the Markup button first.
- Now, write on the screen using your Apple Pencil, and it will convert to actual typed text.
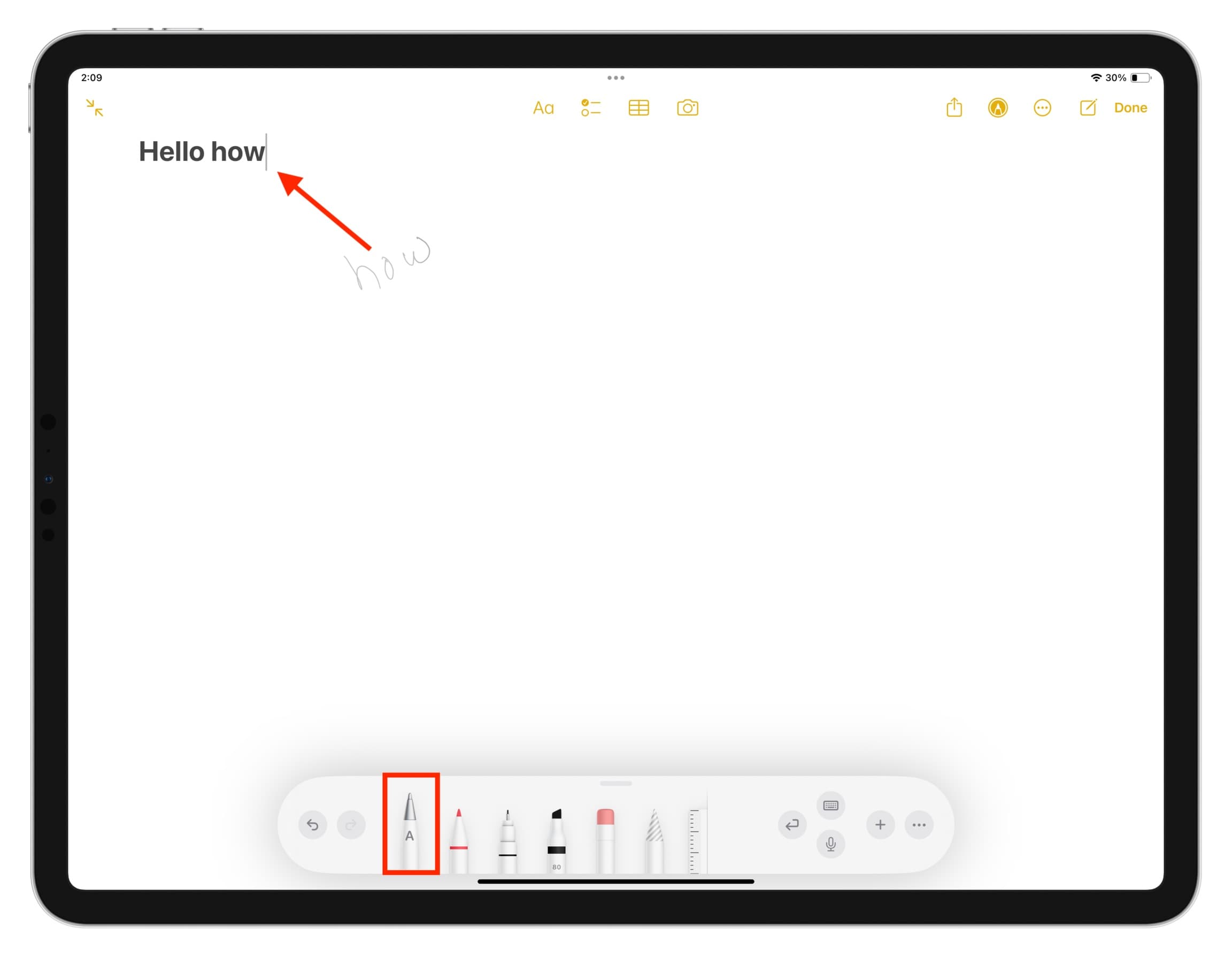
11. Copy what you’ve already written with Apple Pencil as normal typed text
If you’ve already handwritten something using your Apple Pencil in the Notes app, you can touch and hold it using your finger and then copy it as text .
12. Take relevant action on written text
If you’ve handwritten a date, mobile number, email address, or physical address in the Notes app, you will see a thin line under it, even though you did not underline it. You can touch and hold such text with your finger and take appropriate action. For instance, if you’ve handwritten a:
- Date: You can create a calendar event or reminder, show it in the Calendar app, or copy the event.
- Address: You can get directions to this place, open in Maps, add to contacts, copy it, or share it with others.
- Mobile number: You can call the number, send a message, FaceTime, add to contacts, or copy it.
- Email address: You can send a new email, shoot an iMessage, FaceTime, save to the address book, or copy the address.
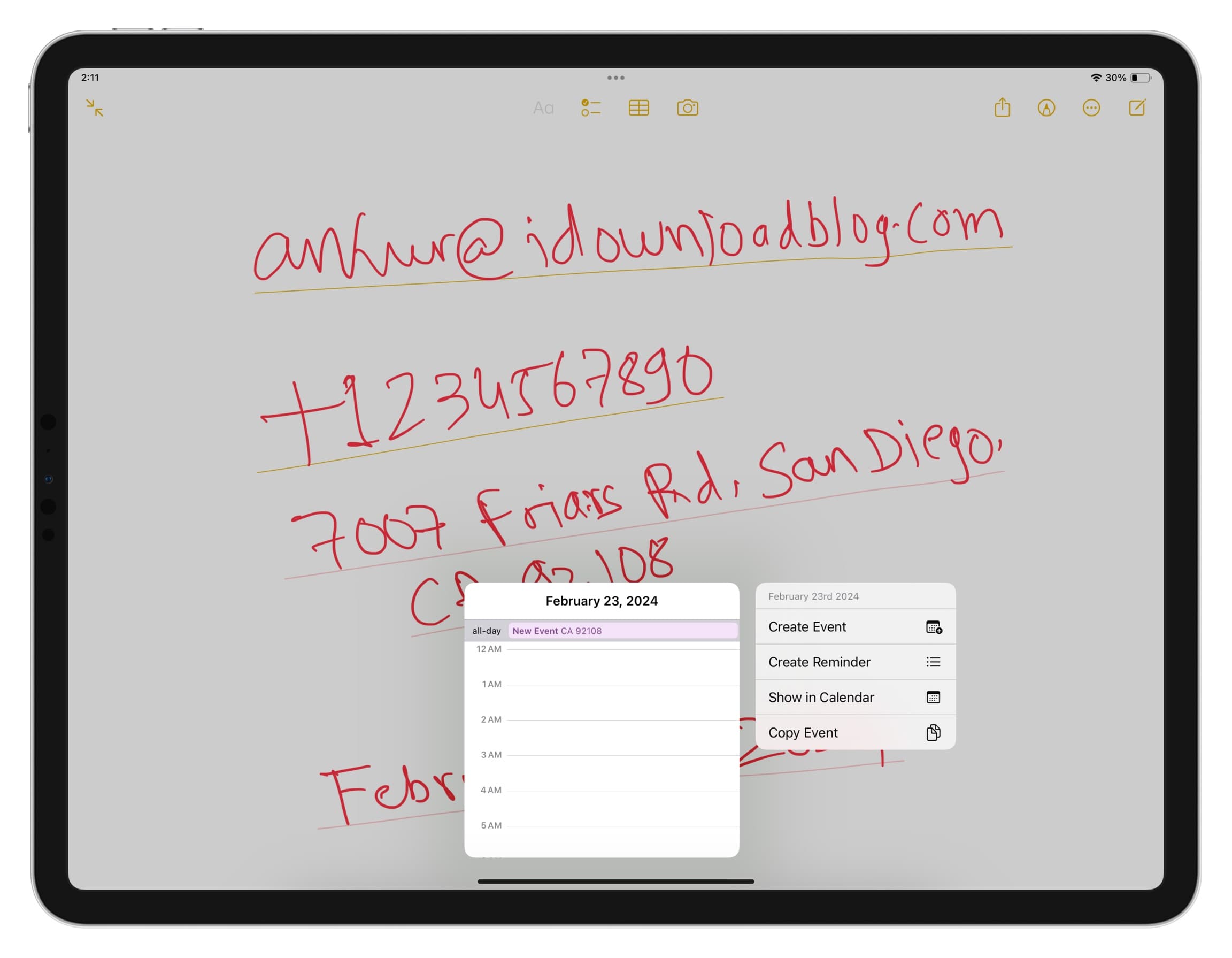
13. Sign PDFs and documents
Open a document in the Files app and sign using your Apple Pencil . You can also use your iPad and pencil to sign documents on your Mac . If you’re using a third-party app, look for the relevant signature option and then use your pencil.
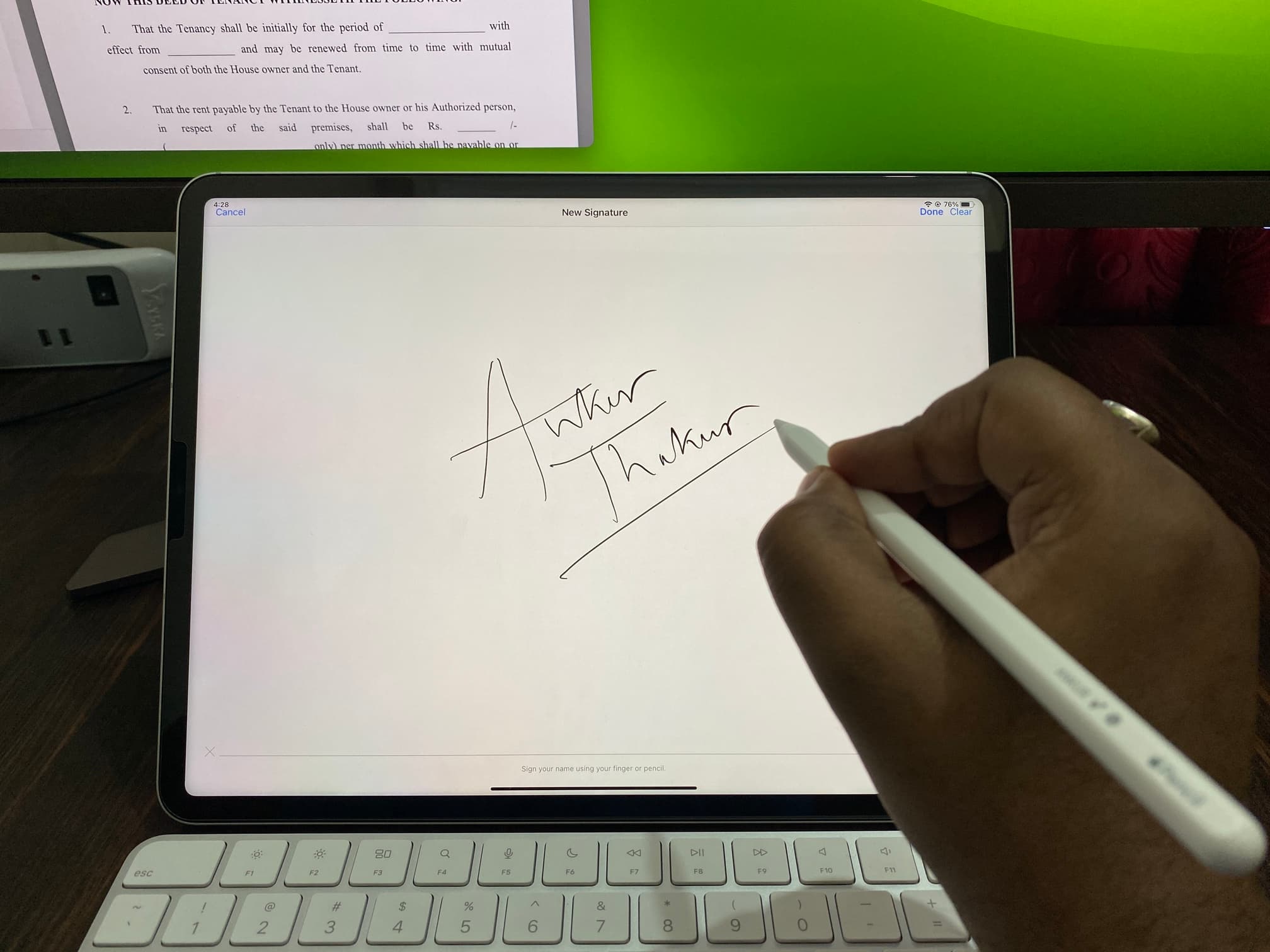
14. Draw perfect shapes
Open the Notes app and draw a circle, oval, square, rectangle, star, or straight line, and continue to hold the Apple Pencil’s tip on the screen for a bit longer until you see a perfect shape . Now, lift your pencil, and your drawing is no longer crooked but in perfect shape!
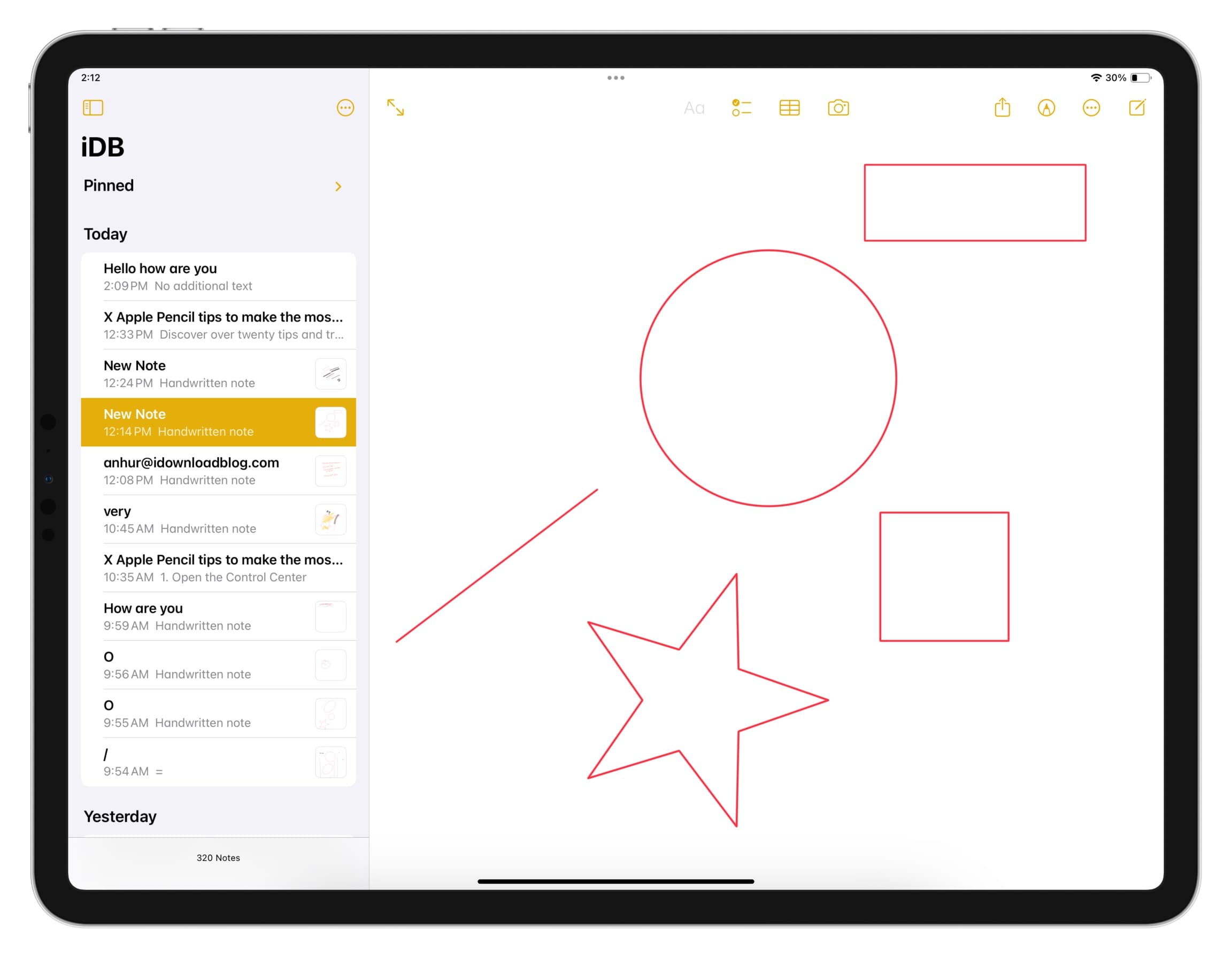
15. Tilt your Apple Pencil tip
All Apple Pencil models have tilt sensitivity. You can use it for shading or creating other effects while sketching or coloring.
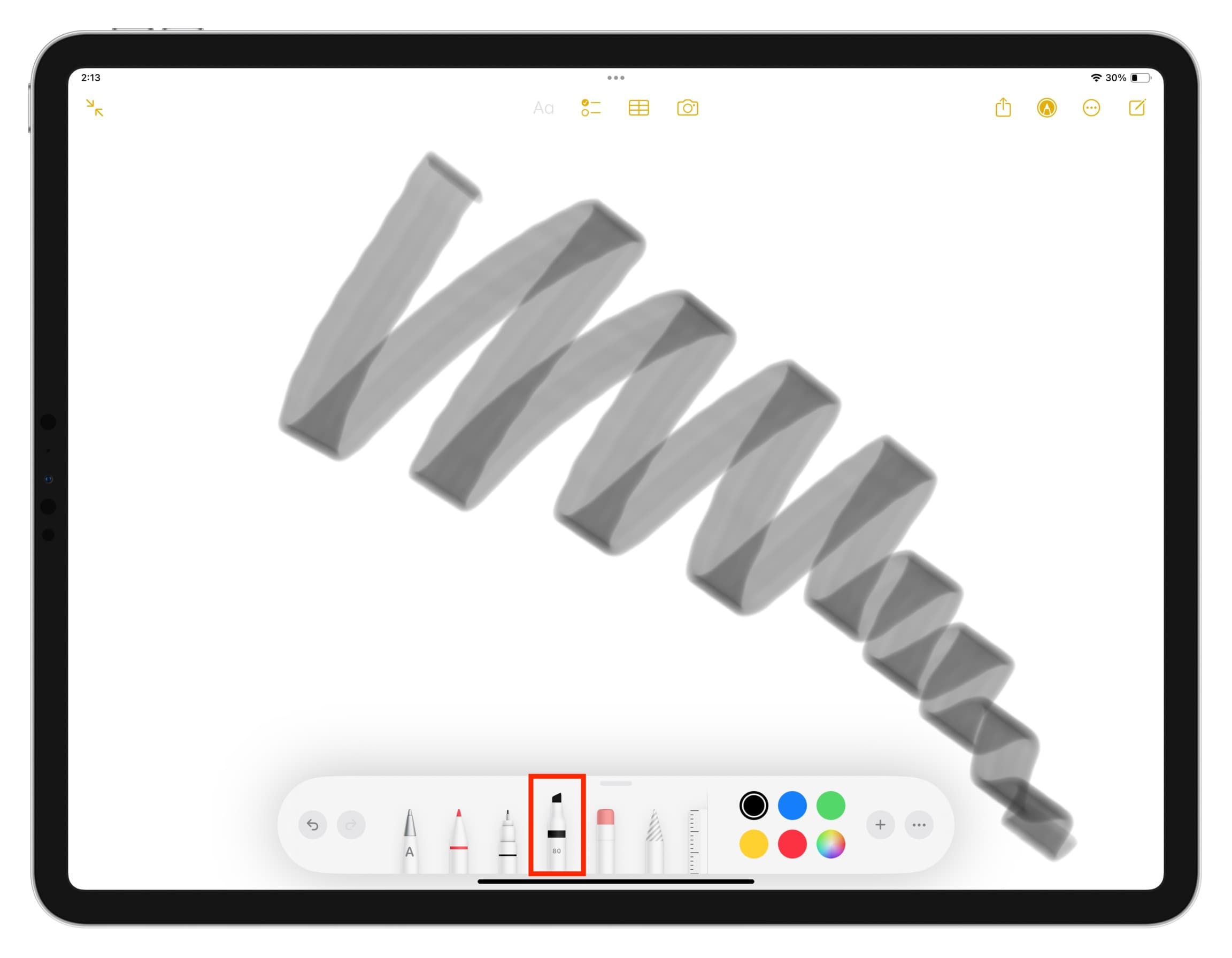
Pro tip: Shake your iPad or swipe left with three fingers to undo. Swipe right with three fingers to redo.
16. Use pressure sensitivity
Apple Pencil 1st and 2nd generations (excluding the new one with USB-C) also have pressure sensitivity that ensures your drawing responds to the pressure you put and accordingly creates light or dark strokes.
You can use this in supported apps. But if you want to try it now, go to Apple Notes and select the highlight tool. Now, make a straight line with almost no pressure and then do the same while exerting pressure. Both lines will have different degrees of opacity.
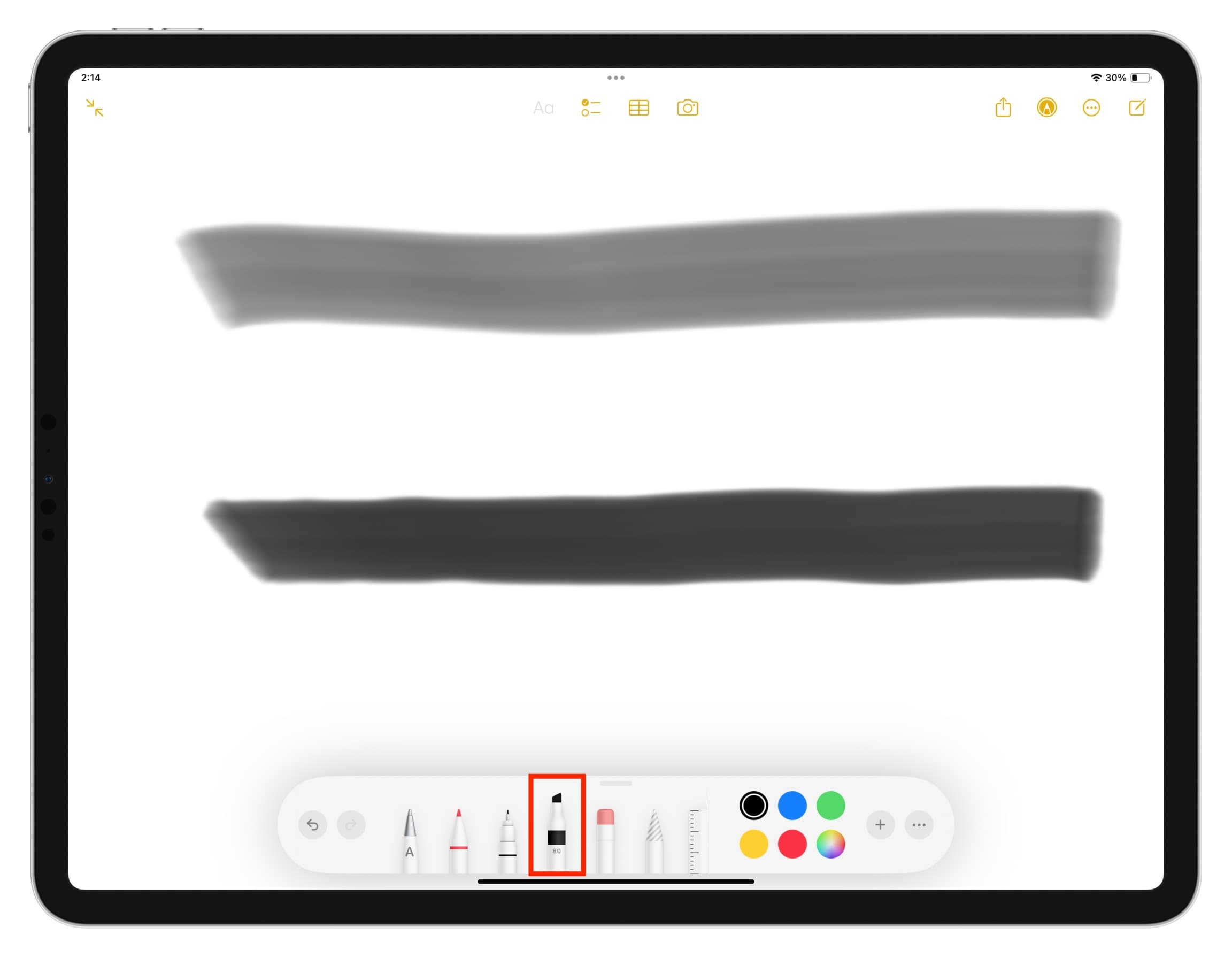
17. Double-tap to switch between the tools
When using your Apple Pencil to draw, you can double-tap just above the tip area to switch between the current tool and the eraser.
You can customize this action to your liking or turn it off from iPad Settings > Apple Pencil > DOUBLE TAP . You can set it to switch between current and last used tools, show color palette, or show ink attributes.
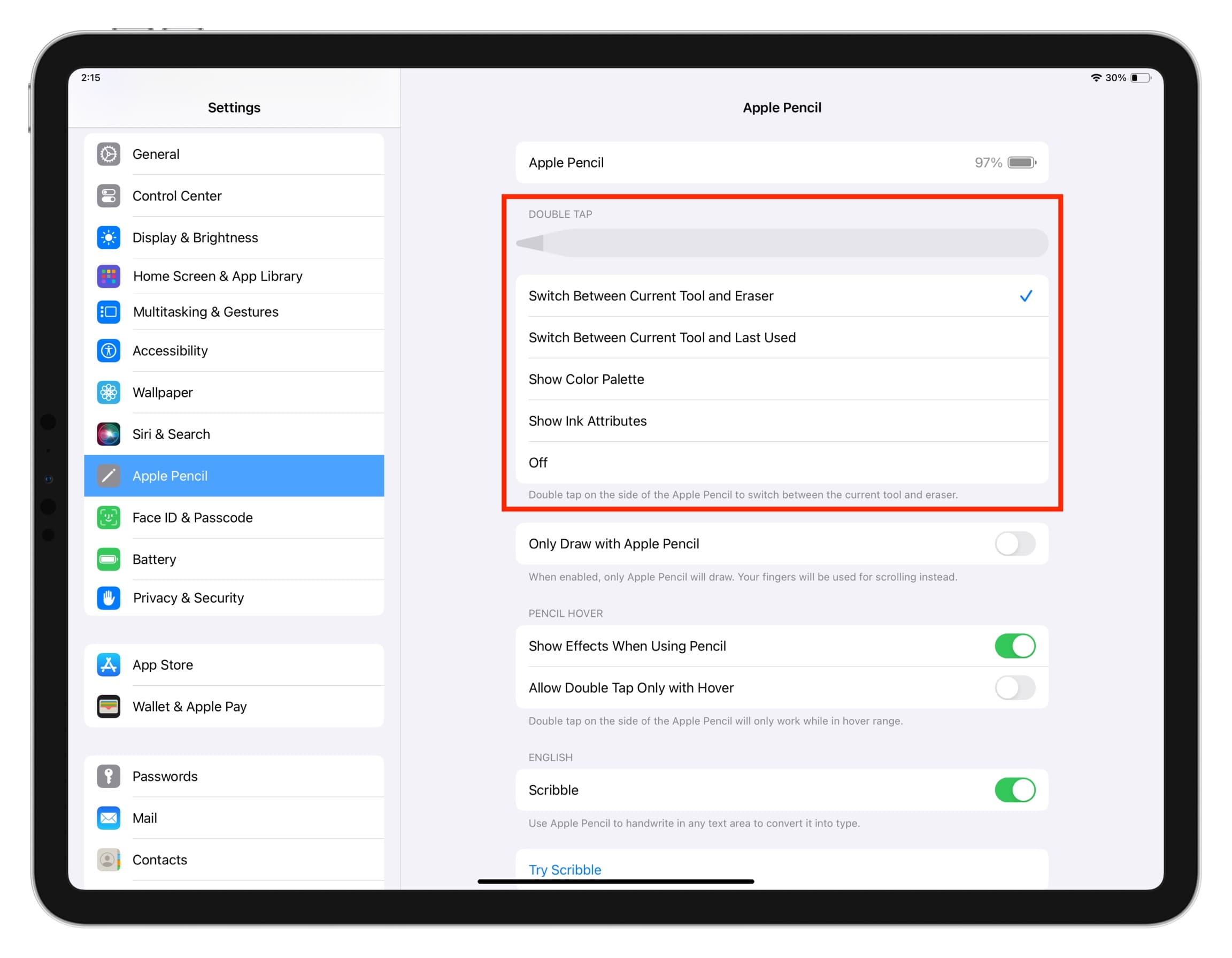
18. Draw on a piece of actual paper with your Apple Pencil and have it appear on your iPad
When I was a kid, my drawing teacher would give us tracing papers. We would draw on it with our graphite pencils to create beautiful flowers and scenery.
You can do something similar with your iPad. Here’s how:
- Open Apple Notes and create a new note. You can also use other apps that let you draw.
- Put the tracing paper or a normal thin paper with your drawing’s outline over the iPad screen.
- Now, run your Apple Pencil over the actual paper, and the drawing will be created inside the Notes app.
Pro tip: It’s tough to write in good handwriting on the slippery iPad glass screen. To address this, you can purchase a screen protector like Paperlike or put a piece of thin paper over the iPad screen and write on the coarse surface with your Apple Pencil. But remember that doing this may cause the tip to wear off sooner.
19. Draw in emails
You can use your Apple Pencil to create and attach a drawing to your email in the Apple Mail app.
20. Use two fingers to scroll when drawing with Apple Pencil
When you’re sketching with your Apple Pencil, scrolling with your pencil or one finger may add an unneeded line. So, scroll up or down with two fingers to avoid that.
21. Turn hover off or on
You can put your Apple Pencil 2nd generation over items on the screen to preview tools and controls before you use them. It’s a wonderful feature to have on the iPad Pro 11-inch (4th generation) and iPad Pro 12.9-inch (6th generation).
However, if you don’t use it, you can turn off Show Effects When Using Pencil under the Pencil Hover section in iPad Settings > Apple Pencil .
22. Check an app’ specific Apple Pencil settings
Drawing, designing, notepad, and other such apps can have dedicated settings for Apple Pencil. Make sure you explore and tweak them accordingly.
23. Check your pencil’s battery status
You can add the batteries widget on the iPad Home Screen to keep track of your Apple Pencil’s battery.
24. Find your misplaced Apple Pencil
Have you lost your Apple Pencil somewhere nearby and can’t find it? Here’s how to recover it .
25. Replace the tip of your Apple Pencil
Lastly, we come to the end of our tips list, which is about the Apple Pencil’s physical tip. If it is worn out and not working properly , you can purchase a set of 4 tips from Apple for $19 and replace it.
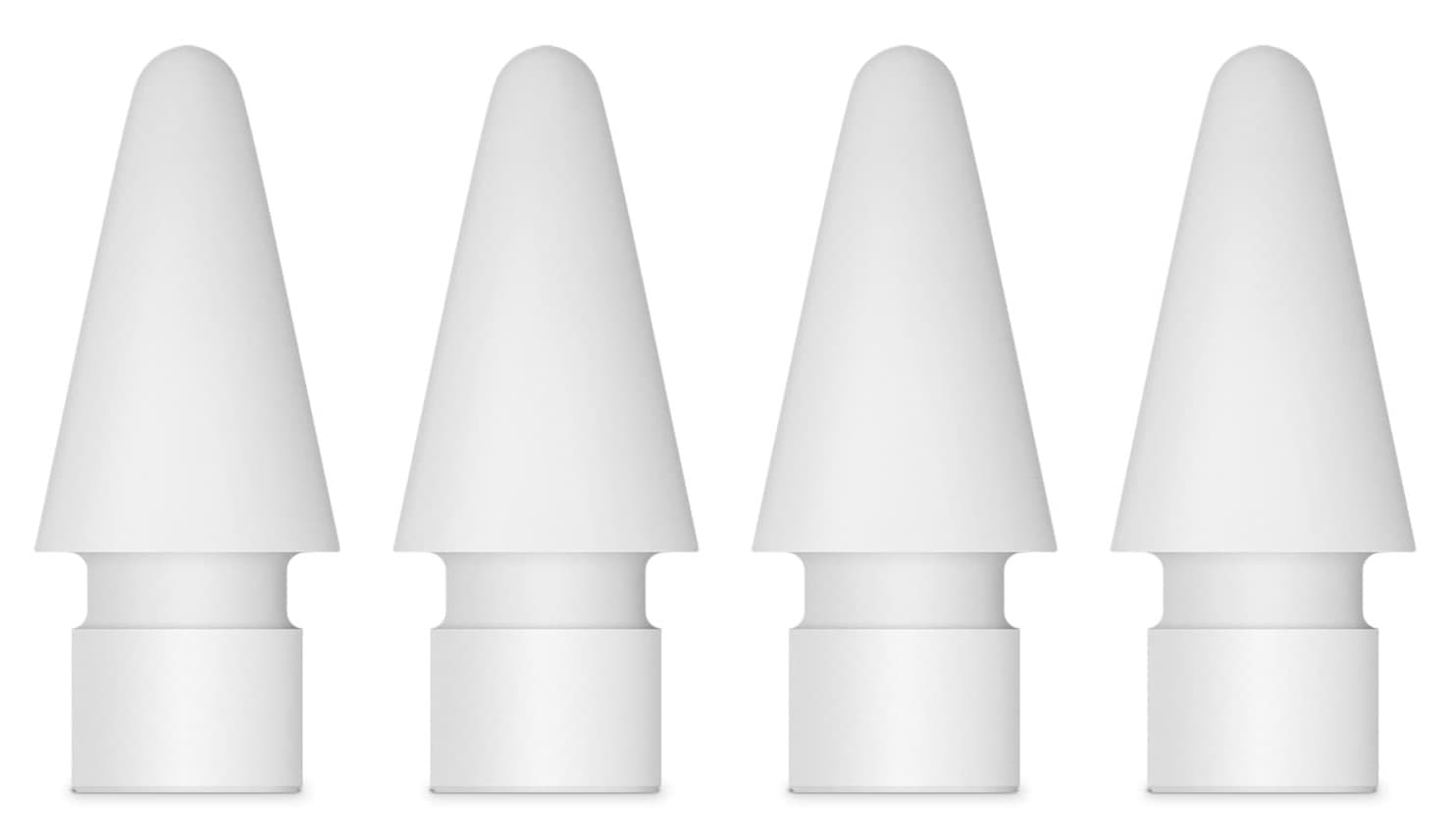
The 17 Best Apps for the Apple Pencil
Here are the best apps for Apple Pencil. There are plenty of great options for drawing, taking notes, and more.
The Apple Pencil transforms the iPad from a touchscreen tablet to a computer with a precise pointing instrument. Add an Apple Pencil to your iPad or iPad Pro and you'll watch the device spread its wings.
Tasks like editing photos, taking notes in class, drawing, and graphic design become more intuitive, faster, and easier. Check out our list of the best Apple Pencil apps for iPad and iPad Pro.
1. Apple Notes
Before you jump into the abyss of amazing third-party apps, don't forget everything Apple Notes can do . The built-in Notes app comes with support for the Apple Pencil.
Make a new note, then just start writing with the Apple Pencil. You can scribble, draw, or do whatever else you want. Tap on the Pencil icon at the bottom to reveal the toolbar. From here, you can switch to a pen or a marker tip and pick any color you want.
Tap on the lasso tool icon to make a section. With it, simply draw over part of the note and you'll be able to pick it up and move it around.
The best reason to use Apple Notes as a quick note-taking app on iPad is its integration with iOS/iPadOS. Tap on the Lock screen with your Apple Pencil and you'll instantly open the Notes app with either a blank note or the last note you accessed (you can specify this in the app's settings).
2. Notability
Notability is designed as a multipurpose note-taking app, especially for students. When you open a note, you can choose to write with your Apple Pencil or type with the keyboard (and easily alternate between them).
Plus, you can record the audio in the background. This makes Notability the best tool for taking lecture notes. You can change the background to show graph paper and write as much as you need, thanks to the infinite scrolling feature. Notability also marks page breaks, which makes it easy to export notes as PDFs or print them later.
Download : Notability (Free, subscription available)
3. Adobe Photoshop
As the iPad continues to become more powerful, desktop-class apps are making their move to the tablet, including Adobe Photoshop. Adobe designed the app to take advantage of the iPad's touchscreen and include support for the Apple Pencil.
With the app, you can create full PSDs with layers and use features you know from the desktop version, like spot healing and blending. There are other familiar tools like the Layer stack and Toolbar. To better help you while working, the app's UI is context-aware, so it will only show tools that you really need.
You can try the app out with a 30-day free trial. Anyone with a current Adobe Photoshop monthly membership can use the app at no additional cost.
Download : Adobe Photoshop (Free trial, subscription required)
4. AstroPad Standard
You can bring an iPad and Mac together with AstroPad Standard. Requiring a special app to run on a Mac simultaneously, connect your iPad via Wi-Fi or plugged in with a USB connection. On the iPad, you’ll be able to mirror any Mac app on the tablet screen. Along with full touch support and gestures, you can use the Apple Pencil all across the system and with any app. That opens up a wide variety of ways to bring stylus support, including full pressure sensitivity, to the Mac.
For example, you can draw directly into any creative software like the popular Adobe Creative Suite, Pixelmator, and more. You can also use the Apple Pencil for annotation, whiteboarding, and other tasks. When using the app, it bursts up to 60 FPS, even when using Wi-Fi. The app also sports accurate palm rejection for an even better experience.
Download: AstroPad Standard ($29.99)
5. Linea Sketch
Linea Sketch sits somewhere between a simple doodling app and more professional drawing tools like Procreate. It gives you the simplicity of doodling whatever you want, with power user tools like unlimited layers, transform tools, automatic ruler, grids, and more.
Like every other drawing app, Linea takes a canvas-based approach. Unlike Notability, you won't find an endlessly scrolling page here. However, you can create multiple canvases and organize them in projects.
The grid tool gives you backgrounds for note-taking, drawing, and user interface design. Linea Sketch's genius lies in its simple design. The tools are arranged in two panels on either side of the screen, letting you ignore features you don't need.
But this is a double-edged sword, as many of Linea's interesting features are hidden behind buttons. Once you get comfortable with the app, you should create a blank page and try all the tools at least once.
Also make sure to take a look at some of the other best iPad drawing and painting apps for beginners .
Download : Linea Sketch (Free, subscription available)
6. GoodNotes 5
GoodNotes 5 is the modernized version of the original versatile note-taking iPad app. The first app's premise was simple: it replicated a physical writing environment on the iPad. If you liked writing on a yellow legal pad, you could essentially get the same feeling on your iPad.
But this also meant that GoodNotes was limited in functionality. For example, it didn't have the endless vertical scrolling we're used to in apps like Notes and Notability. Instead, you had to flip pages every time.
GoodNotes 5 takes care of these annoyances. The continuous vertical scrolling makes note-taking much easier. And this version improves on all the aspects that make GoodNotes such a robust note-taking app. You can now nest as many folders as you want and organize them easily.
Plus, the handwriting recognition works even if your handwriting is poor.
Download : GoodNotes 5 ($7.99)
7. LiquidText
LiquidText takes the usual note-taking app to a new level. The app is designed to bring the true paper experience to an iPad. On the tablet, using an Apple Pencil you can gather and organize notes, ideas, a more from a number of sources. And a single tap can show the original context of the information. The app’s unique visualizations allow you to bring search results and highlights to see the big picture. Once the notes and excerpts are organized how you’d like, results can be exported into a PDF and other standard formats to share with others.
The free version offers limited functionality. There are multiple purchase opportunities for a single device or a cloud-based version that can be used across multiple devices.
Download: LiquidText (Free, in-app purchases and subscriptions available)
8. Pixelmator
Pixelmator is known as an intuitive and simple image editor. While you can use Pixelmator to quickly edit photos, it does a lot more than that. You can create an empty canvas, add and arrange photos, create shapes, add text, and more. Each lives on its own independent layer.
The Apple Pencil adds an extra layer of creativity. Using the selection tool, you can accurately single out parts of images that you want to edit. You can also write over images freehand, or draw any shape you want. Pixelmator comes with a variety of brushes, from calligraphy to crayons.
Download : Pixelmator ($4.99)
9. Procreate
Procreate is the ultimate Apple Pencil app. If you can dream it, and you have the skills, you can probably make it using Procreate on iPad. If you don't want to use Photoshop, Procreate is rightly championed as an Adobe suite replacement and one of the best professional iPad apps .
However, Procreate is best suitable for drawing and painting. It's not really designed for graphic design and vector work.
Download : Procreate ($9.99)
Nebo is a full-featured note-taking app that's made even better with the Apple Pencil. With it, you can edit and format text and do tasks like add or remove content and space, plus decorate and apply different styles.
One of its headlining features is converting handwriting from the Apple Pencil into text that you can edit and add to different notes. The app recognizes more than 65 languages and will also convert handwritten symbols. You can also enter text using a keyboard if you prefer. When looking for specific information, both typed and handwritten text are searchable.
When you finish a note, it can be converted into Word, PDF, HTML, or text. While the app is free to download, the majority of features require an in-app purchase to unlock the Pro version.
Download: Nebo (Free, premium version available)
11. Concepts
Concepts can be whatever you want. Optimized for the Apple Pencil, the app is made to be an advanced version of a piece of sketching paper. With the infinite canvas and a wide variety of paper types and grids, you can write notes, draw, and more while being able to easily send to others or present using AirPlay.
The vector nature of the app allows you to edit every stroke made with the Nudge, Slice, and Select tools. You can select from dozens of pens, pencils, and brushes that flow with your pressure, tilt, and velocity. It’s possible to even create your own tool for a perfect drawing experience. You can even customize other parts of the app including the gallery, canvas, tools, and gestures.
While the app is free, you’ll pay separately to unlock some tools or subscribe to use the entire app.
Download: Concepts (Free, subscription available)
12. Sketch Club
Sketch Club combines a great drawing and painting app with a vibrant community of artists looking to improve their craft.
When creating with an Apple Pencil, there are a wide variety of different tools at your disposal allowing you to create different layers with configurable blending, naming, and color tagging. You can create a canvas up to 16K resolution with a number of exportable sizes, including the standard 300 DPI. To help craft a perfect creation, there are many built-in tools to choose from, and you can even import others from the community.
Along with the drawing features, you can follow other artists and even gain followers while sharing creations. A new challenge arrives each day and a fresh competition comes each week, giving you a chance to improve. You can also live stream and chat for feedback while drawing.
Download: Sketch Club ($3.99)
13. Affinity Designer
Affinity Designer is the only great full-featured vector design app on iPad. It brings almost all the features from the Mac app to your iPad, and does so in an intuitive manner.
At first glance, you might feel like there's a lot going on as the app covers three edges of the screen with toolbars. But don't be overwhelmed; tap on each button and you'll see detailed options appear.
To make working easier, Affinity has three different modes: Vector , Pixel , and Export . The Vector mode is for drawing, while Pixel mode is similar to using a raster app like Photoshop. If you're using Designer to design graphics or user interfaces, Export mode makes it easy to export individual assets.
The app is fast and slick. Start creating points and paths, and you're on your way to creating an illustration. The features you expect from a good vector design app (pen tool, node tool, fill tool, live shapes) are all here, and they've been made more intuitive for a touchscreen.
Download : Affinity Designer ($19.99)
14. Flow by Moleskine
Flow by Moleskine takes the iconic notebook to your iPad. Just like with a real Moleskine, if you can dream it, it's possible to create using the app and an Apple Pencil.
One of the most unique features of the app is that documents are an infinite width, so you can simply pan and continue the drawing. And with a virtual toolset, you can create custom tools available with just a single tap.
The app is free to download. A subscription unlocks cloud storage and backup for all documents and tools so you can start on one iPad and then pick up work on another.
Download: Flow by Moleskine (Free, subscription available)
15. Tayasui Sketches Pro
Tayasui Sketches Pro aims to provide the most realistic drawing tools available to use with the Apple Pencil. You can take advantage of more than 20 tools to draw including a unique watercolor wet brush. With an Apple Pencil, the app has been designed to mimic a brush on paper while adapting the pressure, angle, and width to your movements. While drawing the UI is designed to hide away to provide a clear canvas.
Other great features available include a number of rulers and magnetic shapes and the ability to import photos.
With iCloud sync, you can back up your drawings and pick up on another iPad or even the iPhone version. You can also organize drawing in folders.
To get inspired, you can even head to the Sketches Community to see other works and vote for ones you like. The app is a one-time purchase.
Download: Tayasui Sketches Pro ($5.99, in-app purchases available)
16. Pigment
Coloring has been known to reduce stress and anxiety. The mere act of taking time out of your busy life and focusing on coloring can be meditative. And you don't need to buy an adult coloring book or colored pencils to get started. All you need is an iPad coloring app.
Pigment has a collection of more than 4,000 coloring pages. You'll certainly find something that strikes your fancy, as it has everything from simple nature drawings to complex mandalas that you can really take your time with.
Pigment has two coloring modes. If you want, you can tap on a shape to only color inside it. No matter how inaccurate you are, the color won't bleed outside the selection. If you want a more realistic drawing experience, don't tap on the shape before you start coloring.
Download : Pigment (Free, subscription available)
17. Sticker Doodle
Even the most novice drawer can still use the Apple Pencil and iPad with some fun results. With Sticker Doodle, you can use your Apple Pencil to draw anything and turn it into a sticker that can be sent to others via iMessage. You can also create sticker packs for WhatsApp and Telegram along with Discord stickers. And Slack users can export drawings as emojis for use on the service.
Thanks to iCloud support, you can start on a sticker on your iPhone and finish it up on your iPad and Apple Pencil.
You can create five stickers with the free version. To unlock the ability for unlimited stickers, there is an in-app purchase.
Download: Sticker Doodle (Free, in app-purchases available)
Get More From Your Apple Pencil
As we've seen, the Apple Pencil is truly a remarkable tool when paired with iPad apps designed for it. Grab some of the best apps for Apple Pencil and see what you can create.
How To Use Apple Pencil With Iphone

- How-To Guides
- Gadget Usage

Introduction
The Apple Pencil is a powerful tool that allows you to be more creative and productive on your iPhone. Whether you’re an artist, note-taker, or simply want more precision when using your device, the Apple Pencil is a game-changer. In this article, we will guide you through the process of using the Apple Pencil with your iPhone and explore its various capabilities and features.
The Apple Pencil is a stylus designed specifically for the iPhone, offering enhanced functionality for drawing, sketching, and writing. It seamlessly integrates with your device, providing a natural and responsive experience. With its advanced technology, the Apple Pencil detects pressure and tilt, allowing for precise control when creating digital art or taking notes.
Many iPhone models are compatible with the Apple Pencil, including the iPhone 11, iPhone 12, and iPhone SE (2nd generation). Whether you’re a professional artist or a casual user, the Apple Pencil can unlock a whole new level of creativity and productivity on your iPhone.
In the following sections, we will guide you through the process of pairing your Apple Pencil with your iPhone, how to charge it, and how to customize its settings. We’ll also explore some popular apps that support the Apple Pencil, allowing you to make the most out of this versatile tool. Let’s delve into the world of the Apple Pencil and discover the endless possibilities it offers!
Getting Started
Before you can start using the Apple Pencil with your iPhone, there are a few steps you need to follow to set it up. Here’s a simple guide to get you started:
- Check compatibility: Ensure that your iPhone model is compatible with the Apple Pencil. Not all iPhones support the use of the Apple Pencil, so it’s important to verify compatibility before proceeding.
- Charge the Apple Pencil: Before using the Apple Pencil, make sure it is fully charged. Connect the Apple Pencil to your iPhone’s lightning port using the included adapter or plug it directly into the device’s charging port. The Apple Pencil charges quickly, so you’ll be ready to go in no time.
- Turn on Bluetooth: The Apple Pencil relies on Bluetooth to connect and communicate with your iPhone. To ensure a seamless connection, make sure Bluetooth is enabled on your iPhone. You can do this by going to the Settings app, selecting “Bluetooth,” and toggling the switch to the “On” position.
- Pair the Apple Pencil: To pair your Apple Pencil with your iPhone, simply remove the cap from the end of the pencil to reveal the lightning connector. Plug the connector into your iPhone’s charging port, and a popup will appear on your screen, asking if you want to pair the Apple Pencil. Tap “Pair” to complete the process. Once paired, the Apple Pencil will automatically connect to your iPhone whenever it is detected.
Congratulations! You have successfully set up your Apple Pencil with your iPhone. Now let’s move on to explore the various ways you can use this versatile tool.
Pairing the Apple Pencil with your iPhone
Pairing the Apple Pencil with your iPhone is a simple process that allows you to start using it right away. Here’s how you can pair your Apple Pencil with your iPhone:
- Remove the cap: Start by removing the cap from the end of your Apple Pencil. This will expose the lightning connector, which is used for pairing and charging.
- Insert the connector: Insert the lightning connector of the Apple Pencil into the lightning port of your iPhone. It should fit snugly and make a satisfying click when properly inserted.
- Follow the on-screen instructions: Once the Apple Pencil is connected to your iPhone, an on-screen prompt will appear, asking if you want to pair the device. Tap “Pair” to initiate the pairing process.
- Wait for pairing confirmation: Your iPhone will take a few moments to pair with the Apple Pencil. During this time, you may see a progress indicator on your screen. Once the pairing is successful, you will receive a confirmation message.
- Test the connection: To ensure that the pairing was successful, start using the Apple Pencil on your iPhone’s screen. You should notice a responsive and accurate input, indicating that the pairing was successful.
It’s worth noting that once the Apple Pencil is paired with your iPhone, it will automatically connect whenever it is within range. You don’t need to repeat the pairing process every time you want to use the Apple Pencil. However, if you switch to a different iPhone or reset your current device, you may need to repeat the pairing process to establish the connection.
Now that your Apple Pencil is paired with your iPhone, you can start taking advantage of its advanced features and unleash your creativity. In the next section, we will explore how to charge the Apple Pencil to ensure it is always ready for use.
Charging the Apple Pencil
The Apple Pencil is a battery-powered device that requires charging to ensure optimal performance. Here’s everything you need to know about charging your Apple Pencil:
There are two methods to charge the Apple Pencil, depending on the model you have. If you have the first-generation Apple Pencil, you can charge it by attaching it to the lightning port of your iPhone. Simply remove the cap from the end of the Apple Pencil, and connect it to the lightning port. The Apple Pencil will begin charging, and you can monitor its progress on the screen.
On the other hand, if you have the second-generation Apple Pencil, you can charge it wirelessly by attaching it magnetically to the side of your iPhone. The Apple Pencil will automatically snap into place and start charging. This method offers convenience as you can charge your Apple Pencil while carrying it with your iPhone.
Regardless of the charging method, it is essential to ensure that your Apple Pencil has sufficient battery life. To check the battery level of your Apple Pencil, you can swipe down from the top-right corner of your iPhone’s screen to access the Control Center. Here, you will find a battery widget that displays the remaining battery percentage of your Apple Pencil.
The Apple Pencil can charge quickly, allowing you to resume using it in no time. It is recommended to charge your Apple Pencil whenever the battery level is low to avoid any interruptions during your creative or productive sessions.
It’s important to note that the charging method for the Apple Pencil may vary depending on the model and iPhone compatibility. Always refer to the user manual or Apple’s official website for specific instructions related to your device.
With the Apple Pencil charged and ready, let’s move on to the next section to discover how to use it with various apps and unleash its full potential.
Using the Apple Pencil with various apps
The Apple Pencil opens a world of possibilities when it comes to using creative and productivity apps on your iPhone. Many apps have been optimized to take advantage of the Apple Pencil’s features and provide a more immersive and interactive experience. Here are some popular apps that work seamlessly with the Apple Pencil:
- Procreate: Procreate is a powerful digital illustration app that allows you to create stunning artworks. With the Apple Pencil, you can enjoy precise control over your strokes, take advantage of pressure sensitivity, and utilize various tools to bring your ideas to life.
- Notability: Notability is a versatile note-taking app that lets you jot down ideas, annotate documents, and create interactive presentations. The Apple Pencil makes it easy to write and draw with natural precision, making your note-taking experience more efficient and enjoyable.
- GoodNotes: GoodNotes is another popular note-taking app that combines the convenience of digital note-taking with the feel of pen and paper. Whether you’re taking class notes, brainstorming, or organizing your thoughts, the Apple Pencil enhances the writing experience and allows for seamless handwritten input.
- Adobe Photoshop: Adobe Photoshop is a well-known photo editing software, and the mobile app offers a comprehensive range of editing tools. With the Apple Pencil, you can make precise selections, paint, and retouch images with greater control and accuracy.
- Concepts: Concepts is an advanced sketching and design app that caters to professionals and enthusiasts alike. The Apple Pencil’s pressure sensitivity and palm rejection feature make it the perfect tool for creating intricate sketches, architectural designs, and digital artwork.
These are just a few examples of the many apps that support the Apple Pencil. Whether you’re interested in drawing, note-taking, photo editing, or graphic design, there’s an app out there that can harness the full potential of the Apple Pencil.
Remember to explore the App Store regularly to discover new apps and updates that further enhance the Apple Pencil experience. With the right apps and the Apple Pencil, you can unlock your creativity and maximize productivity on your iPhone.
In the next section, we will explore how to customize and adjust settings for the Apple Pencil to suit your preferences and workflow.
Adjusting Apple Pencil settings
The Apple Pencil comes with a range of customizable settings that allow you to personalize your experience and optimize its performance on your iPhone. Here’s how you can adjust the Apple Pencil settings :
Open the “Settings” app on your iPhone and scroll down to find the “Apple Pencil” section. Tap on it to access a variety of options that can be customized to suit your preferences. Some common settings you may find include:
- Double-tap function: The Apple Pencil’s double-tap function can be configured to perform various actions. You can set it to switch between tools, activate the eraser, display the color picker, or even open specific apps. Choose the option that best aligns with your workflow and enables quick access to frequently used features.
- Pressure sensitivity: Adjusting the pressure sensitivity of the Apple Pencil allows you to fine-tune how it responds to different levels of pressure when drawing or writing. Experiment with different settings to find the sensitivity that feels most comfortable and natural to you.
- Palm rejection: Palm rejection is a crucial feature that prevents unwanted touch input from your hand while using the Apple Pencil. Ensure that palm rejection is enabled to avoid accidental marks or gestures while drawing or writing.
- Switch between devices: If you have multiple Apple devices, such as an iPad and an iPhone, you can use the Apple Pencil with both devices. The settings menu allows you to switch between paired devices easily, ensuring a seamless transition when you want to use the Apple Pencil on a different device.
Play around with the settings to find the configuration that works best for you. Remember, you can always adjust and fine-tune the settings based on your preferences and needs.
By customizing the Apple Pencil settings, you can optimize your workflow, improve productivity, and enhance your creative endeavors. Experiment with different settings and discover the perfect setup that empowers you to unleash the full potential of the Apple Pencil.
In case you encounter any issues or have questions regarding the Apple Pencil settings, refer to the user manual or visit Apple’s official support website for detailed guidance and troubleshooting tips.
With the Apple Pencil settings adjusted to your liking, let’s move on to the next section to address some common issues you may encounter and how to troubleshoot them effectively.
Troubleshooting common issues
While the Apple Pencil is a reliable and versatile tool, you may encounter some issues during its usage. Here are some common issues and troubleshooting steps to resolve them:
Connection issues:
- Make sure that Bluetooth is enabled on your iPhone. You can check this in the Settings app under “Bluetooth.”
- If the Apple Pencil is not connecting or pairing with your iPhone, try removing it from the Bluetooth settings and re-pairing it following the instructions mentioned earlier in this article.
- Ensure that your Apple Pencil is charged sufficiently to establish a stable connection. If the battery level is low, charge the Apple Pencil for a while and try again.
Responsiveness issues:
- If the Apple Pencil is not responding or registering touch properly, make sure the tip of the Apple Pencil is clean. You can use a soft cloth or a cleaning solution specifically designed for electronic devices to clean the tip.
- Check if there are any firmware updates available for your iPhone or the Apple Pencil. Keeping your device and the Apple Pencil up to date can help resolve compatibility issues and improve performance.
- For apps that support pressure sensitivity, ensure that the pressure sensitivity option is enabled in the app’s settings. Some apps may have this option disabled by default, and enabling it will ensure the Apple Pencil responds to varying pressure levels correctly.
Charging issues:
- If the Apple Pencil is not charging when connected to your iPhone, try unplugging and re-plugging it to ensure a secure connection.
- Check if the lightning port on your iPhone is clean and free from dirt or debris. Use a soft brush or compressed air to gently clean the port if necessary.
- If you have the second-generation Apple Pencil, ensure that it is magnetically attached to the side of your iPhone securely. A weak or loose connection may cause charging issues.
If you have tried the troubleshooting steps above and are still experiencing issues with your Apple Pencil, it is recommended to contact Apple Support or visit an Apple Store for further assistance. They can provide specialized guidance and help resolve any persistent problems you may encounter.
By troubleshooting common issues with your Apple Pencil, you can ensure a smooth and uninterrupted experience while using this powerful tool. Now that we have covered troubleshooting, let’s wrap up this article with some final thoughts on the Apple Pencil and its impact on your productivity and creativity.
The Apple Pencil has revolutionized the way we interact with our iPhones, allowing for precise and intuitive input for various tasks. Whether you’re an artist exploring your creativity, a student taking notes, or a professional needing precise control, the Apple Pencil offers a seamless and immersive experience.
In this article, we covered everything you need to know about using the Apple Pencil with your iPhone. We started with the setup process, guiding you through pairing the Apple Pencil with your iPhone and ensuring that it is charged and ready for use. We then delved into the world of apps, discussing how the Apple Pencil enhances your experience in popular apps like Procreate, Notability, and Adobe Photoshop.
We also explored the customization options available with the Apple Pencil, allowing you to adjust settings to suit your preferences and optimize your workflow. And in case you encounter any issues, we provided troubleshooting tips to help you resolve common problems and ensure a smooth experience with your Apple Pencil.
The Apple Pencil opens up endless possibilities, empowering you to express yourself creatively, take precise notes, and accomplish tasks with ease on your iPhone. As technology continues to evolve, we can expect even more exciting features and advancements in future iterations of the Apple Pencil.
So, embrace the power of the Apple Pencil and let your imagination soar. Explore the world of digital art, revolutionize your note-taking, and take your productivity to new heights. With the Apple Pencil in hand, your iPhone becomes an even more versatile and powerful tool. Enjoy the journey and unlock your true potential!
Leave a Reply Cancel reply
Your email address will not be published. Required fields are marked *
Save my name, email, and website in this browser for the next time I comment.
- Crowdfunding
- Cryptocurrency
- Digital Banking
- Digital Payments
- Investments
- Console Gaming
- Mobile Gaming
- VR/AR Gaming
- Gaming Tips
- Online Safety
- Software Tutorials
- Tech Setup & Troubleshooting
- Buyer’s Guides
- Comparative Analysis
- Gadget Reviews
- Service Reviews
- Software Reviews
- Mobile Devices
- PCs & Laptops
- Smart Home Gadgets
- Content Creation Tools
- Digital Photography
- Video & Music Streaming
- Online Security
- Online Services
- Web Hosting
- WiFi & Ethernet
- Browsers & Extensions
- Communication Platforms
- Operating Systems
- Productivity Tools
- AI & Machine Learning
- Cybersecurity
- Emerging Tech
- IoT & Smart Devices
- Virtual & Augmented Reality
- Latest News
- AI Developments
- Fintech Updates
- Gaming News
- New Product Launches
- AI Writing How Its Changing the Way We Create Content
- How to Find the Best Midjourney Alternative in 2024 A Guide to AI Anime Generators
Related Post
Ai writing: how it’s changing the way we create content, unleashing young geniuses: how lingokids makes learning a blast, 10 best ai math solvers for instant homework solutions, 10 best ai homework helper tools to get instant homework help, 10 best ai humanizers to humanize ai text with ease, sla network: benefits, advantages, satisfaction of both parties to the contract, related posts.

How To Connect An Apple Pencil To Iphone

Why Doesnt Apple Pencil Work On Iphone

How To Take Screenshot With Apple Pencil

How Much Is An Apple Pencil

How To Find Your Apple Pencil If You Lost It

How To Find Your Apple Pencil

How To Tell Apple Pencil Battery

Why Does My Apple Pencil Keep Skipping
Recent stories.

How to Find the Best Midjourney Alternative in 2024: A Guide to AI Anime Generators

How to Know When it’s the Right Time to Buy Bitcoin

How to Sell Counter-Strike 2 Skins Instantly? A Comprehensive Guide

10 Proven Ways For Online Gamers To Avoid Cyber Attacks And Scams

- Privacy Overview
- Strictly Necessary Cookies
This website uses cookies so that we can provide you with the best user experience possible. Cookie information is stored in your browser and performs functions such as recognising you when you return to our website and helping our team to understand which sections of the website you find most interesting and useful.
Strictly Necessary Cookie should be enabled at all times so that we can save your preferences for cookie settings.
If you disable this cookie, we will not be able to save your preferences. This means that every time you visit this website you will need to enable or disable cookies again.
View in English
More Videos
Streaming is available in most browsers, and in the WWDC app.
Introducing PencilKit
Meet PencilKit, Apple's feature-rich drawing and annotation framework. With just a few lines of code, you can add a full drawing experience to your app — with access to a canvas, responsive inks, rich tool palette and drawing model. Hear the technical details that make a great Apple Pencil experience. Learn about the new screenshot editor and how you can adopt just a few small APIs to enable your full content to be captured beyond the size of the screen, with or without your app's user interface.
- Drawing with PencilKit
- Presentation Slides (PDF)
Related Videos
- What's new in PDFKit
- Inspect, modify, and construct PencilKit drawings
- What's new in PencilKit
- Creating Great Apps Using Core ML and ARKit
- Introducing Multiple Windows on iPad
- Modernizing Grand Central Dispatch Usage
Good afternoon. Welcome to Introducing PencilKit. I'm Will Thimbleby, and I want to talk about this fantastic little device. This is the Apple Pencil and it can truly transform your user's experience on iPad.
In fact, it's the most unique aspect of iPad.
From preschoolers to Isaac Newton, from your To-Do list to fine art, the Pencil is often where it starts.
It's available on the fantastic iPad Pros and across our entire lineup of iPads, from the smallest Mini to the largest Pro. It's fantastic for photo retouching, annotating, doodling, in fact, anything you want to do that requires precision.
In iOS 13, we've made great strides in latency, we've added a fantastic new tool palette. We're introducing PencilKit to enable you to add Pencil to your apps that much easier. And we're also introducing Markup Everywhere to allow users to annotate and markup your app's content even if your app doesn't do anything with Pencil. We're going to talk about great Pencil experiences, how PencilKit can help you make a great Pencil experience. And finally, with Markup Everywhere, how you can provide the content to users so that they can mark it up. What makes a great Pencil experience? Well, a great Pencil experience is one that fully uses everything the Apple Pencil has to offer.
And that means fully using the precision the Apple Pencil has to offer. It lets you touch a pixel and it gives you that information at 240 times a second. It's uniquely expressive, giving you force, azimuth, and altitude, allowing you to create real expressive marks on your app that bring your apps to life.
And finally, the second-generation Apple Pencil has Pencil taps, that allow the user to change modes in your app without ever putting the Pencil down.
There are now three different types of Pencil. The first-generation Apple Pencil, the second-generation, and the Logitech Crayon.
These all have slightly different capabilities. They all have that same great precision. They all have the same azimuth and altitude that allow you to create your expressive marks.
The first-generation Pencil adds force to that. And the second-generation Pencil adds tap gestures.
I'm going to talk about a few of the more complicated aspects of supporting Apple Pencil well. But if you're just starting and you're wanting to build a custom drawing experience, I especially recommend ''Leveraging Touch Input on iOS'' in WWDC 2016. Understanding how a Pencil works is key to understanding what it does.
And so, I'm going to take you a little bit behind the scenes and tell you how the Pencil functions.
The Pencil creates a uniquely precise touch location on the screen and gives you that 240 hits. As you know, it gives you azimuth, which is the angle around the perpendicular of the iPad.
And it gives you altitude or tilt, which is the steepness at which you're holding the Pencil. What you may not know is how it does this. The Pencil generates a second hit and touchpoint on the surface of the iPad. And using trigonometry, it uses that to calculate azimuth and altitude.
Finally, the Pencil has an axial force sensor that detects the pressure and it sends that data over Bluetooth. There are a few consequences of this.
The first is azimuth and altitude may be estimated when that second touchpoint is obscured, perhaps by a finger or the edge of the screen.
Azimuth is emphasized when the Pencil is nearly perpendicular to the iPad.
And finally, the force data which comes via a different mechanism is delayed from the touch location data.
Handling these more complicated aspects of the Pencil is key to building a great Pencil experience.
As I draw in from the edge of the screen, I'm getting estimated azimuth and altitude.
As I continue to draw into the screen, as a second touchpoint comes onto the surface of the screen, you get the correct values. Now, instead of leaving it looking something like this, you should be back-filling those correct values to correct the estimated ones.
Second, as you draw, there's a region behind the Pencil that is using estimated force. You should be continuously listening to force updates so you can be drawing the correct values.
This remains true even after the Pencil is lifted off the surface of the iPad. There's a region of the stroke that's still waiting for those final force values. You need to keep listening to them even after touch has ended.
Now, one aspect of this is that it means that the user can start drawing the next stroke before the last stroke has got all the final values.
I would recommend using a serial queue to only be handling one stroke at a time. The time is short enough that the user is not going to notice. But you want to handle the data correctly.
Another part of handling Pencil well is latency. With physical pencils, the pencil is intrinsically tied to the line that's being drawn. On a digital device, there's often a gap between where the implement is and where the line on screen is. Keeping this as small as possible is critical to maintaining that feeling of drawing on paper.
We care so much about latency at Apple, that we have robots testing it continuously.
This is a high-speed capture from one of our tests. It's at 800 frames per second and you can see just how small the distance between the pencil and the line is. Let me show you that in real time. Did you get it? I'll show it to you again.
So, a few tips for providing the best latency. First, you need to be rendering in Metal. You only have a few milliseconds each frame and you need to be doing so consistently frame after frame to provide good latency.
In iOS 13, we've made great strides improving prediction. You should be using predicted touches to reduce your latency even further.
Finally, if you're building a drawing app, for absolute best latency you should avoid things like transparent Metal layers. And you should be avoiding things like UI effects views with blurs and overlays on top of your Metal layers.
And one aspect of this that gets overlooked sometimes is the default navigation bar and, in fact, the home affordance can add extra cost to the rendering. The final part of supporting the Pencil is the Pencil Tap gesture. And this is a great way to let the user switch modes without having to put the Pencil down.
To do so, you should use UIPencilInteraction, set yourself as the delegate, and when the user taps, you'll get called back.
When you do so, you should be respecting the user's preferred tap action. And this is something the user will have chosen in Settings. If you can, you should be respecting this.
If it doesn't make sense for your app, Pencil Tap should be used for nondestructive mode switching.
So, up until today, building a great Pencil experience was a lot of work. We provide some great APIs and fantastic hardware and you have created some of the best drawing experiences in the world. I've highlighted a few of the more complicated aspects of supporting Apple Pencil well. And if you haven't already, consider these as polish. But for those of you who are just getting started, we'd love to make your lives a whole lot easier today.
So, I'm very happy to introduce PencilKit.
PencilKit is the framework that we use across our entire operating system. We use it in Notes for providing low latency drawing and notetaking. We use it in Pages for marking up documents. And we use it in Markup Everywhere for annotating screenshots and PDFs of your app's content. We gave it to a few developers and Pinterest and Canvas added features to their apps in just such little time.
You can add it to your app in just three lines of code.
Here, we create a canvas, add it to your view hierarchy, and choose an ink. And with that, you get the same industry-leading, low latency that we have across our operating system. The same great expressive inks that we've spent hours perfecting. And the same fantastic UI and tool palette.
With a few more lines of code, you can create something a little bit more comprehensive like our sample app. I'd love to show that to you, now.
So, here we have our sample app. It's a little, little drawing app. It's got a few thumbnails of things I've been working on earlier. And to give you an idea of the breadth of what PencilKit can do, I'll just show you some of these. Here're some notes that have been taken and we can scroll through these beautiful notes.
And here's a beautiful flower my friend Andy drew. This gives me an opportunity to also show how PencilKit reacts to Dark Mode. If I bring down Control Center, I can switch into Dark, and the flower that looked great in Light looks just as stunning in Dark Mode.
As I come out, the thumbnails are rerendered and you can see that the notes are just a legible.
But luckily for me, I get to do what every engineer dreams of and that is drawing on stage.
So, I'm going to switch back to Light Mode and I'm going to continue drawing a logo I was drawing earlier.
At the bottom here, you can see our great new tool palette UI. And with a single finger, I can drag it around the screen to where it's comfortable.
For now, I'm going to leave it at the bottom of the screen. To finish this, I'm going to use the Ruler and marker to add some color. So, I can tap the Ruler to bring the Ruler in. And with two fingers, I can position the Ruler.
I can draw a straight line along the Ruler but I can also use the Ruler to mask.
So, I'll do that.
Let me add some more color.
I'll tap the Ruler to dismiss it. And I'll add some color in at the bottom.
Now, one of the most exciting things PencilKit is doing, is it's starting to bring together the worlds of bitmap and vector, object and pixel. And one of the areas you see there is the Eraser. So, I'm going to use the double-tap gesture on the Apple Pencil to change the Eraser.
Just like that, I've switched modes. And this is the Pixel Eraser which lets me draw around and cut out parts of this logo.
Now, if I tap the Eraser, I switch to the Object Eraser. And using Object Eraser, I can draw around this and I can just delete the bits that I've cut out.
Just like that, I've used vector and bitmap operations to create a drawing. Let me show you that again. I'll tap. I'll get the Pixel Eraser.
I'll take a cutout. And this time, I'll use the Lasso Tool, which is next to the Eraser.
I can move that where I want, or I can tap on it and delete it. Now, that I've created my work of art, I really ought to sign this. Luckily, our sample app has a signature feature. And up here in the top right, I'm going to tap Signature and you'll notice as I do so, the tool palette goes away and we have a custom picker up here which lets me take just a black or blue ink. For now, I'm going to stick with black. I'm going to add my signature. Now that I've done that, I'm going to tap to sign my drawing.
There. I think that's a great place to leave it. I think I could frame that.
That's cool. So let's talk about the architecture of PencilKit.
The main thing you'll be using is the PKCanvasView. This provides the drawable region for your app.
PKDrawing is the data model. It captures all those beautiful strokes.
PKToolPicker provides the UI that floats around the screen. And PKTools are the tools that provide those inks and interactions that happen on your canvas.
PKCanvasView is a UI scroll view that lets you pan and zoom. It lets you choose how the user-- what the user's interaction does to it by setting the tool. And it allows you to get the data model from it and set the data model on it using the drawing property.
PKDrawing is the data model of PencilKit. And this is the one piece of PencilKit that is available on macOS. It has a data format and it allows you to load and store drawings to data. You can use these drawings to generate images for sharing or thumbnails.
Let's take a look at how the sample app generates thumbnails.
Because all of these values have value types, we can safely do this work on a background queue.
Because we want to generate those thumbnails in Light or Dark Mode depending on where the app is, we can use UITraitCollections performAsCurrent.
We use the drawing to generate that image. And then, finally, we can set that image back on the main thread.
So, now I'd love to hand over to Jenny who'll talk more about the fantastic tools and Tool Picker and the great things that PencilKit can do. Thanks, Will. Hi. I'm Jenny and I'm going to-- let's continue our tour through PencilKit by walking through some of the great tools that PencilKit offers you. These tools are located in a brand-new Tool Picker. It's dynamic. It floats above everything. I can drag it from edge to edge or even dock it to the bottom to really let it get out of my way.
As Will mentioned, these tools are PKTool types. And for the marking tools, they're PKInkingTool types. You can specify one of the three types, either pen, marker, or pencil.
Each of these tools are super dynamic and expressive. And you can see how within even a single stroke, the width and opacity change based on different Pencil properties like force, azimuth, altitude, or velocity.
You can set this tool on the canvasView to set what ink is set on the canvas. If you set the canvasView as an observer of the Tool Picker, underneath the hood will set the ink on the canvasView for you. However, if you have the signature pane and you don't want the Tool Picker, you'll set this in your application yourself. For the PKInkingTool, you'll specify either the type, pen, marker, pencil, the color, or the width.
For the width value, each of ink type has a default width. However, as we saw before, this width isn't a fixed value and it changes based on different pencil properties. And so, rather this width represents a base value based on an average pencil user pencil characteristic.
You can also query the valid width range for each of those ink types.
You can see this here as I use the pencil tool. As I hold the pencil more vertically, the pencil stroke is thinner. But as I hold it more horizontally, the stroke is actually thicker. As I change the thickness in the Tool Picker, the thickness scales accordingly.
We also have a PKEraser tool in which you can specify either a vector or bitmap, where vector corresponds to objects and bitmap corresponds to pixel. We've actually worked really hard to unify the two worlds of vector and bitmap together, where vector is object and bitmap is pixel. Instead of just erasing the pixels on the screen, we also sliced through those strokes so that you can separate them out or object erase them later.
We also have for selection, the PKLasso Tool.
With the Lasso Tool, any strokes that you intersect will be selected and then, you can drag them around, cut, copy, paste it, or even drag and drop them to different applications.
New to iOS 13, we also have a great Ruler Tool. And it's important to note that the Ruler is not a tool-- PKTool. But rather, it's a property that you toggle on the canvas to show or hide the Ruler. You can either draw against it to snap your lines to draw straight lines, or you can mask against it like Will did with the apple in here with the water and the grass.
Now, that we've gone through some of the amazing tools, let's look at the PKToolPicker and how we can get it on the screen.
An important thing to note with the Tool Picker is that it's not a view. Rather, it's an object that shows or hides the view and it's separate from the Canvas View. It's also important to note that it floats above everything and it's very similar to the keyboard in that its visibility is based off of first responders. So, let's walk through some code and see how we can do that. First, we'll ask for the shared Tool Picker for the window. We'll add the Canvas View as an observer. And by doing so, whenever you change the tool in the Tool Picker, you'll also change the tool on the Canvas View.
The Tool Picker also has a list of responders. If your object becomes first responder and it's in this lest by setting visible to true, the palette will show up. If setVisible is false, it'll remove it from that list and then the palette will hide.
And so, when the Canvas View becomes first responder, we want the palette to show. So, we'll set visible to true. Finally, we'll make the Canvas View becomeFirstResponder so the palette will show up. You can see this in our sample app. Once we set the Canvas View to becomeFirstResponder, the palette will be visible.
However, in our sample app, we also have a case with at signature pane where we only want to offer you blue or black ink. And we don't want the palette to be shown. And so, in order to handle that, we actually make the canvas-- the signature's Canvas View becomeFirstResponder, which will then make the Tool Picker go away.
When you dismiss that Signature View Controller, underneath the hood you'll automatically resign first responder which will then cause the tool palette to show up again. One of the other things you'll want to keep in mind with this responder-based visibility is that you may already have objects in your application that take first responder. Like, for example, for edit and the new controllers. And you'll basically want the palette to show even when your Edit menu is up. To do this, you'll simply set visible to true for your object so that the palette stays visible.
Another thing you'll want to consider with the Tool Picker is regular versus compact size classes. You'll notice in the regular size class that it floats above everything, you can move it around. However, in the compact size class, it's actually fixed and docked to the bottom. And so, what does that mean in your application? Well, let's say you have a full-size app. The photo spans mostly edge to edge. And maybe it's obscuring some of the photo in the regular size class. But you can just move the Tool Picker out of the way, so it's fine.
However, in the compact size class, it actually obscures kind of the most interesting part of this photo. And so, what you'll need to do in the compact size class is to make sure to adjust your view's frame or your scroll view insets to account for the obscured frame from the Tool Picker.
You can do this by just listening for the Tool Picker's frame changes with the Observer method toolPickerFramesObscured DidChange. You'll get this whenever you move from floating to docked. At that point, you can adjust your content accordingly by asking for the frame obscured in your view.
Another thing you'll want to consider with the Tool Picker are your undo and redo buttons.
You'll notice how in the regular size class that undo/redo buttons are actually baked inside of the palette and provided for you. However, in the compact size class, they're not in the palette at all. So, you'll need to make sure in the compact size classes that you show your own undo and redo buttons.
Now that we've walked through how you can get a basic Canvas View and Tool Picker on the screen, let's walk through some more of the advanced behaviors that you can have in PencilKit, starting with some of the Canvas View delegates.
You might want to update your app based on what the user is drawing. You can do so by listening to the pencil or touch down, in which case you'll get a canvasViewDidBeginUsingTool callback.
On pencil or touch up, you'll get a canvasViewDidEndUsingTool callback. However, at this point, your drawing is not yet fully updated because as Will mentioned, it's not until those final force values come in, that you get a final canvasViewDrawingDidChange. Only at this point, you're guaranteed to have a final finished drawing. And so, at this point, you can query the drawing from the canvas and update your model objects, generate thumbnails, or save if necessary.
You might also want to load a drawing into your Canvas View. You can do so by calling set drawing. At that point, we'll start loading in the tiles.
However, it's not until those tiles are done loading that you'll get a canvasViewDidFinishRendering callback. You'll also get this callback after scrolling or zooming. Speaking of scrolling, we not only have let you draw with your Pencil, but we also let you draw with your finger. And since PKCanvasView is a scroll view, that means that one finger actually lets you draw.
And two fingers scroll.
This is toggled via the allowsFingerDrawing property on the Canvas View. When this is set to true, one finger and pencil draw while two fingers scroll. Now, this is the default behavior on the Canvas View. And if this is not what you want, you can actually set this property to false. In which case, only Pencil will draw and one finger will scroll. However, you should keep in mind contexts like iPhone where Pencil is not available.
If you have some more complex interactions in your app, we've also exposed the drawingGestureRecognizer for you. With that, you can set up gesture recognizer exclusions or failure requirements. There's a great talk from WWDC 2017 for ''Modern User Interaction on iOS''.
As Will mentioned, we also use PencilKit across all create parts including screenshots and markup. And in these contexts, you can draw over contents. You can easily achieve this in your app as well, by setting the opaque flag to false and setting the background color to clear.
In iOS 13, we also introduce Dark Mode which is a fantastic way to see your content in a completely different way. Your PencilKit canvases also still look amazing as the colors dynamically adjust to maintain legibility. You can see how I originally wrote this note with black ink over a white background. But in Dark Mode, it changes to mostly white ink over a black background. Not only do my notes still maintain legibility, but they also still look fantastic. By default, your canvases will also dynamically adjust their colors if they're in Dark Mode.
However, if this is not what you want, you can set the overrideUserInterfaceStyle to always be light. You'll especially want to do this if your content that you're marking up doesn't change, like if you're marking up over an image or a PDF. Now that we've walked through PencilKit and shown you how you can make an amazing drawing experience in your application, let's look at Markup Everywhere, a new feature which allows your application to pass any content to be marked up. This has surfaced through a new API on Screenshots, where we let you provide full content that whenever you take a screenshot over your app.
You can see this adopted in Safari. Here, I have apple.com. I'm going to take a screenshot by using the new pencil gesture by pulling in from the corner. And so, I have the screenshot I know and love but I can't see the rest of the page. So, I'll tap that full-page segment at the top and now I have the full scrolling webpage for me to markup and share. Yeah. You can also see this implemented in our sample app. Again, with the new Screenshot gesture, I'll tap that full-page segment and now I have the whole note for me to send off.
You can also see this in interesting use cases like maps.
Again, using the new Screenshot gesture, I'm going to take a screenshot. But you can see my screenshot is kind of covered up by the chrome. When I tap the full-page segment at the top, I'll be able to see my map without any of the chrome in the way. I can see the roads and restaurants underneath.
You can easily adopt this in your application with only a few lines of code. You'll start by setting yourself as the delegate of the UIScreenshotService on UIWindowScene. UIWindowScene is a new API to UIKit this year. And you can learn more by referencing the ''Introducing Multiple Windows on iPad'' talk.
Once you've set yourself as the delegate, you'll deliver as the full content, which is expressed as PDF data.
You might already have this information generated for actions like sharing or printing. But in case you don't, there's a great talk from WWDC 2017 from ''Introducing PDFKit on iOS''.
So, once you have that PDF data, you'll implement the delegate method screenshotService, generatePDFRepresentation WithCompletion. You'll pass that PDF data to us in the completion handler along with two other pieces of metadata. Which will help us ensure that when you go from screen to full page, that we have a smooth seamless transition.
The first piece of metadata is the indexOfCurrentPage. This is useful in cases like Keynote. Let's say I take a screenshot of slide seven. When I switch to the full-page segment, it'll automatically jump me to page seven.
The second piece of metadata is the rectInCurrentPage. This is useful in cases like Safari. Here, I have this long scrolling page. And I'm going to scroll to the bottom because I'm really feeling excited about the new iPad Pro. So, I'll take a screenshot at the bottom there. Now, when I tap the full-page segment at the top, instead of awkwardly jumping me to the top, it'll actually take me to the same page-- same RECT that I took the screenshot in. The one important thing to note about this RECT is that we expect it in PDF coordinates. And so, what does this mean? In View Coordinates the origin is actually the top left. However, in PDF coordinates, it's actually in the bottom left. So, you'll need to make sure to do the appropriate coordinate transformations and send us that RECT in the appropriate coordinates space.
And so, we've shown you how with existing Pencil APIs, you can build your own powerful custom drawing engine. But it will require a little bit of elbow grease. You'll need to listen to estimated touches, delayed force, all while rendering quickly and asynchronously. But now, with the new PencilKit APIs, we've made it super easy for you to integrate drawing into your application. And you'll get the same expressive low-latency experience that we have across all of iOS.
Finally, you can also adopt other great Pencil APIs in UIKit such as UIPencil interaction to handle double-taps on the new Apple Pencil. Or the new UIScreenshotService API so that you can deliver full content to be marked up everywhere.
For more information, you can reference the URL at this session.
Now, go off and build some amazing great Pencil applications. And we hope you have a great WWDC 2019. [ Applause ]
Looking for something specific? Enter a topic above and jump straight to the good stuff.
An error occurred when submitting your query. Please check your Internet connection and try again.

Contribute to the Microsoft 365 and Office forum! Click here to learn more 💡
April 9, 2024
Contribute to the Microsoft 365 and Office forum!
Click here to learn more 💡
- Search the community and support articles
- Microsoft 365 and Office
- Search Community member
Ask a new question
Apple Pen functionality in powerpoint presentation mode on iPad
I have not been able to figure the logic behind using the Apple Pen in presentation mode from the iPad. Sometimes only pencil wrotes. Sometime both hand and pencil write and simetimes only hand. And sometimes I can not use the eraser. Also I am womdering why there is no undo functionality.
Can you please point me to a place that describes the logic?
Report abuse
Replies (3) .
- Microsoft Agent |
Hello Dnumgis,
We’ve got your concern about the Apple pencil functionality when using on PowerPoint for iPad. Let’s work together to resolve your concern.
To help us identify the cause of the issue and then find the proper resolution for it, please provide the following information:
- What is the app version of the PowerPoint currently installed on your iPad?
- What is the make and model of the iPad you’re using?
- Is this your first time to encounter this issue? If so, were there any changes made to your device before the issue started?
- Do you experience the same behavior on all your presentations?
- Have you tried using a different Apple pencil and check if you’ll experience the same behavior?
We’re looking forward to your response.
Was this reply helpful? Yes No
Sorry this didn't help.
Great! Thanks for your feedback.
How satisfied are you with this reply?
Thanks for your feedback, it helps us improve the site.
Thanks for your feedback.
Hi I also have issues with Apple pencil using an iPad pro to run power point on a Teams training session.
I draw on my power point slides - when I do this in a normal face to face training course it seems to work fine however when sharing screen and running a power point in Teams it constantly just stops working, then it starts working, then it stops again & I can't work out the logic of what is happening?
I have a second generation pencil & a 2020 Ipad pro 12.9 and use Office 365 for business which is always up to date
Can you help?
3 people found this reply helpful
I have an iPAD 2021 11" Pro running iPadOS 14.6. I'm using MS PowerPoint (latest ipad version as of today's date) in presentation mode via Sidecar.. . and the drawing tools that are normally accessible in the pop-up menu in the lower left hand corner of the slide does not appear.
Clicking the Option key and a pencil tap on the screen brings up the menu, but only once. After you select a pen, it's stuck on the pen with no apparent way to deselect/select another drawing/pointer option.
What I would like is to present a PowerPoint via sidecar AND be able to select the normal drawing tools in PowerPoint so I can draw/annotate slides directly in PowerPoint.
5 people found this reply helpful
Question Info
- Norsk Bokmål
- Ελληνικά
- Русский
- עברית
- العربية
- ไทย
- 한국어
- 中文(简体)
- 中文(繁體)
- 日本語
Android Police
Samsung galaxy s pen vs apple pencil 2: the best styli from either camp.
Write, draw, and annotate until your heart's content
Samsung Galaxy S Pen
The S Pen is a great stylus that works well with Samsung devices. It offers fantastic performance, good battery life, and reliable operation. To sweeten the deal, the S Pen has many of Samsung's offerings, making it a tremendous value.
- It comes with the device
- Fantastic performer
- Magnetic pairing and charging
- Doesn't work with every device
Apple Pencil 2
The Pencil 2 is a great, but expensive stylus from Apple. It offers fantastic performance, good battery life, and some solid features. It's a shame it only works with more recent iPads. Even with its price, it's a solid buy if you are firmly entrenched in the Apple camp.
- Great overall performance
- Charges and pairs magnetically
- Only works with iPads
While your fingers can easily navigate your device’s touchscreen, they don’t give you nearly the precision you get from a stylus. This precision enables you to write, draw, color, and edit documents that would otherwise be too difficult to do with a finger alone. While various stylus types are on the market, the industry standard boils down to the Samsung Galaxy S Pen and the Apple Pencil 2.
When you think about the Galaxy S Pen, you may immediately think of the one included in smartphones like the Samsung Galaxy S24 Ultra , but the Apple Pencil only works with the Apple iPad , so we will be focusing on the S Pen that you would find in some of the best Samsung tablets . It makes sense to keep this comparison as close as possible to truly determine which stylus is the best option.
Price, availability, and specs
The standard Galaxy S Pen comes with various Samsung tablets, so it typically doesn’t cost extra. This is not to be confused with the Pro and Creative versions, which cost an extra $100. This makes finding an S Pen as easy as selecting a tablet with one included. If you do happen to break or lose your S Pen, Samsung will sell you a replacement for $60. Samsung's tablets can be found at Samsung and most major retailers, including Amazon and Best Buy.
The Apple Pencil 2 does not ship with the iPad and will cost you an extra $129. Apple does have the first-generation Apple Pencil available for $99 and a USB-C version available for $79, but they are a bit more limited than the second-generation pencil. You can find the Apple Pencil 2 at Apple and retailers like Amazon and Best Buy.
Design and performance
Similar style.
If you’ve seen one stylus, then you have seen them all. The S Pen and the Apple Pencil 2 are long, thin, and made of plastic except for the rubber tip that touches the display. Aside from their classic appearances, the S Pen has a button used for various actions, while the Pencil 2 forgoes buttons for quick access.
Both devices feel great in hand, with the Galaxy S Pen measuring 145 x 8.2mm and weighing just 8.79g. The Apple Pencil 2 is slightly bigger at 166 x 8.9mm and weighs a bit more at 20.7g.
Both the S Pen and the Pencil 2 are magnetic, allowing for easy attachment to the sides or back of their respective tablets. They also feature low latency, as well as tilt and pressure sensitivity.
Add it all up and you have two outstanding performers. The S Pen is smooth and very accurate. Its tip is a bit softer than Apple’s, resulting in a more effortless writing experience. The Apple Pencil 2 is also a great performing stylus but comes with a firmer tip, which feels a bit harsher when using it on the display.
Pairing either device is quite easy as they both magnetically pair when attached to their tablets, so it's simple to connect them via Bluetooth.
The S Pen is also IP68-rated, meaning it can survive a dip into water. However, the Pencil 2 isn't IP-rated at all, so it's best to keep it away from water.
Air Command rules
What good would either stylus be without proper software support? Luckily, both Samsung and Apple do a great job of integrating their stylus with their respective operating systems.
Samsung does a great job tailoring its One UI software to harness the S Pen's features. Whether you are taking notes for class, sketching your latest idea, or just navigating the menus, the S Pen can do it all.
Samsung incorporates a feature called Air Command, available at the click of a button. Clicking the button on the S Pen while hovering over the display allows you to access features such as Screen Write, Smart Select, and Live Messages.
The Apple Pencil 2 is also excellent for note-taking, marking documents, and sketching ideas. The Apple Pencil shows you exactly where the tip touches the screen, thanks to Apple Pencil hover. In addition to providing greater accuracy when drawing or writing, this feature can interact with apps and widgets, expanding their content for better interactions.
The Apple Pencil 2 may not have a button, but a quick double tap on the screen allows you to switch between tools effortlessly.

Compatibility
Newer hardware only.
The Samsung Galaxy S Pen and Apple Pencil 2 are fantastic tools, but they can’t be used with just any tablet. The S Pen can only be utilized with a handful of compatible Samsung tablets. These tablets include the Galaxy Tab S9 series (including the FE series), the Tab S8, S7, and S6 series, as well as the Tab Active Pro and the Tab Active 3.
Like the S Pen, the Apple Pencil 2 can be used with Apple’s more recent tablets. The Pencil 2 is compatible with the iPad Pro 12.9-inch (3rd generation - 6th generation), the iPad Pro 11-inch (1st generation - 4th generation), the 4th or 5th generation iPad Air, and the 6th generation iPad Mini. If you have an older generation iPad, you may not be completely out of luck as it may be compatible with the original Apple Pencil.
Battery life
Nothing to worry about.
Neither Samsung nor Apple list the actual battery specifications, so it’s hard to determine just how long they will last. Depending on how you use your stylus, battery life can last a couple of hours, or it may not be an issue at all.
Both the S Pen and the Pencil 2 are charged wirelessly when connected to the appropriate spot on the tablet — the back for Galaxy tablets and the top for the iPad. So, your stylus charges whenever it’s not in use, ensuring it's always ready at a moment's notice.
The S Pen uses its battery for air actions. If you are a heavy user of these features, you can expect the battery to last up to a couple of hours. Luckily for S Pen users, if the battery does die, it’ll still function for writing and drawing. Apple Pencil 2 users aren’t as lucky, as the Pencil 2 requires a charge to operate, but the likelihood that you'll run out of juice is pretty low unless you rely on your Pencil 2 for hours of use at a time.
Which is right for you?
We live in a golden age of tablets if you are a digital note-taker, artist, or business user. The Samsung Galaxy S Pen and the Apple Pencil 2 are great accessories that can vastly expand your ability to create or get work done. Choosing a winner is difficult and will likely come down to what you already have in your pocket.
If you carry around an Android device, getting a Samsung tablet equipped with an S Pen is a logical choice. Even if the platform isn’t important to you, selecting one of the best Android tablets with a Galaxy Tab S Pen just makes a lot of sense. It doesn’t cost anything extra and equals the significantly more expensive Apple Pencil 2 in every way.
An easy selection for Android users
Samsung has embraced the stylus for a long time and it shows. The Galaxy S Pen is a great performer that is well integrated into the Samsung One UI software. It's just icing on the cake that it comes with many of the top Samsung devices.
The Apple Pencil 2 is also a great device, but the retail price of $129 puts this stylus behind the S Pen. If you are in the Apple camp or already own a compatible iPad, the Apple Pencil 2 is the best stylus you can get. It shares most of the S Pen's features, has solid performance, and good battery life.
Great for Apple users, but at a cost
The Apple Pencil 2 is also a great performer and works incredibly well on the iPad. It's a bit more expensive, but Apple has done a nice job of creating a cohesive experience with iPadOS and the Apple Pencil 2.
Keynote User Guide for iPad
- What’s new in Keynote 14.0
- Intro to Keynote
- Intro to images, charts and other objects
- Create a presentation
- Choose how to navigate your presentation
- Open a presentation
- Save and name a presentation
- Find a presentation
- Print a presentation
- Prevent accidental editing
- Undo or redo changes
- Quick navigation
- Change the working view
- Customise the toolbar
- Copy text and objects between apps
- Basic touchscreen gestures
- Use Apple Pencil with Keynote
- Create a presentation using VoiceOver
- Add or delete slides
- Reorder slides
- Group or ungroup slides
- Skip or unskip a slide
- Change the slide size
- Change a slide background
- Add a border around a slide
- Show or hide text placeholders
- Show or hide slide numbers
- Apply a slide layout
- Add and edit slide layouts
- Change a theme
- Add an image
- Add an image gallery
- Edit an image
- Add and edit a shape
- Combine or break apart shapes
- Save a shape to the shapes library
- Add and align text inside a shape
- Add 3D objects
- Add lines and arrows
- Add and edit drawings
- Add video and audio
- Record video and audio
- Edit video and audio
- Add live video
- Set the movie and image formats
- Position and align objects
- Use alignment guides
- Place objects inside a text box or shape
- Layer, group and lock objects
- Change object transparency
- Fill shapes and text boxes with colour or an image
- Add a border to an object
- Add a caption or title
- Add a reflection or shadow
- Use object styles
- Resize, rotate and flip objects
- Add linked objects to make your presentation interactive
- Select text
- Copy and paste text
- Format a presentation for another language
- Use phonetic guides
- Use bidirectional text
- Use vertical text
- Change the look of text
- Use text styles
- Change text capitalisation
- Add drop caps
- Make characters superscript or subscript
- Format fractions automatically
- Format dashes and quotation marks
- Format Chinese, Japanese or Korean text
- Set tab stops
- Format text into columns
- Adjust line spacing
- Format lists
- Add mathematical equations
- Add borders and rules (lines) to separate text
- Add or delete a table
- Select tables, cells, rows and columns
- Add or remove rows and columns
- Move rows and columns
- Resize rows and columns
- Merge or unmerge cells
- Change the look of table text
- Show, hide or edit a table title
- Change table gridlines and colours
- Use table styles
- Resize, move or lock a table
- Add and edit cell content
- Format dates, currency and more
- Highlight cells conditionally
- Format tables for bidirectional text
- Alphabetise or sort table data
- Add or delete a chart
- Change a chart from one type to another
- Modify chart data
- Move, resize and rotate a chart
- Change the look of data series
- Add a legend, gridlines and other markings
- Change the look of chart text and labels
- Add a chart border and background
- Use chart styles
- Animate objects onto and off a slide
- Animate objects on a slide
- Change build order and timing
- Add transitions
- Present on your iPad
- Present on a separate display
- Present on iPad over the internet
- Use a remote
- Make a presentation advance automatically
- Play a slideshow with multiple presenters
- Add and view presenter notes
- Rehearse on your device
- Play a recorded presentation
- Check spelling
- Look up words
- Find and replace text
- Replace text automatically
- Set your author name for comments
- Highlight text
- Add and print comments
- Send a presentation
- Intro to collaboration
- Invite others to collaborate
- Collaborate on a shared presentation
- See the latest activity in a shared presentation
- Change a shared presentation’s settings
- Stop sharing a presentation
- Shared folders and collaboration
- Use Box to collaborate
- Create an animated GIF
- Post your presentation in a blog
- Use iCloud Drive with Keynote
- Export to PowerPoint or another file format
- Restore an earlier version of a presentation
- Move a presentation
- Delete a presentation
- Password-protect a presentation
- Create and manage custom themes
- Transfer files with AirDrop
- Transfer presentations with Handoff
- Transfer presentations with the Finder
- Keyboard shortcuts
- Keyboard shortcut symbols
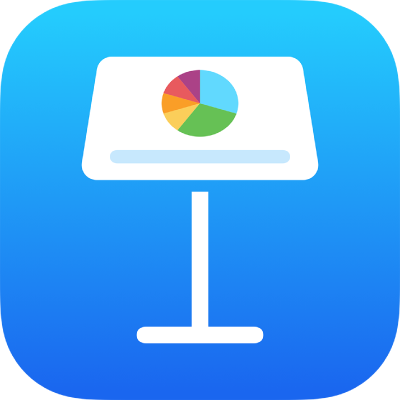
Use Apple Pencil with Keynote on iPad
You can use your Apple Pencil in Keynote on iPad to convert handwriting to text, create drawings, and select and scroll as you would with your finger. By default, when you use Apple Pencil in Keynote, you enter a writing and drawing view. If you want to use Apple Pencil for scrolling and selecting objects instead, you can change its default setting.
Note: To convert your handwriting to text using Scribble, you must have a compatible iPad with iPadOS 14 installed. Scribble is not available in all languages. For more information, see this Support article .
Change the default Apple Pencil behaviour for Keynote
If you want to use Apple Pencil for scrolling and selecting objects instead of writing or drawing, change its default setting. The Apple Pencil setting in Keynote applies only to Keynote. If you change the setting in one presentation, it applies to all Keynote presentations but doesn’t affect other applications, such as Pages and Numbers.
In the Apple Pencil controls (you may need to scroll down to see them), turn on Select and Scroll.
If your Apple Pencil supports it, you can turn on Double-Tap to Switch, then double-tap the lower part of Apple Pencil to turn Select and Scroll on and off.
Turn handwriting into text
In Keynote, tap Apple Pencil in a text box, shape or table cell where you want to write.
Note: In a table, tap a cell if you want to replace all its contents. To edit a cell, tap the cell again to place the insertion point where you want to begin writing.
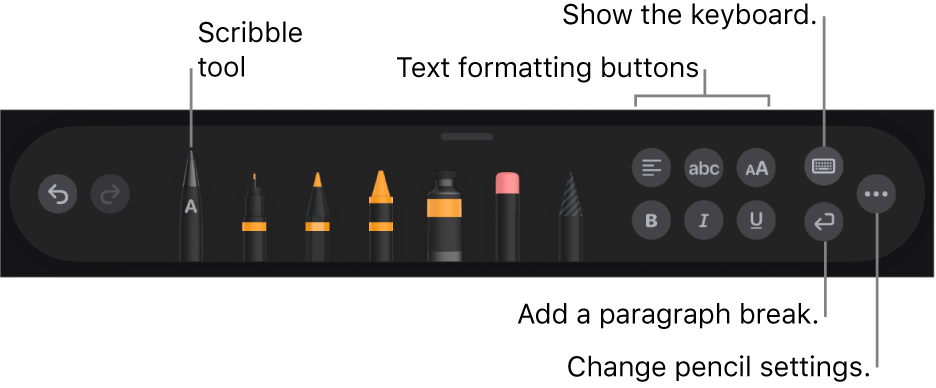
Tap the Scribble tool, then start writing.
Scribble works even when your handwriting extends beyond the edges of the text area.
Note: If you turn off Scribble in Settings or a language that supports Scribble isn’t in your language list, the Scribble tool does not appear in the toolbar.
As you enter text with Apple Pencil, you can do any of the following:
Delete a word: Scratch it out.
Insert text: Tap and hold in a text area, then start writing when a space opens.
Join or separate characters: Draw a vertical line between them.
Select text: Circle text or draw a line through it. Drag the selection handles with your finger to change the selection.
Add a new text box: Start writing away from other text areas (such as another text box or a selected table or table cell). A new text box is created for your text.
When the Scribble tool is selected, the toolbar also contains buttons to align text; change the font and font size; apply bold, italics or an underline to text; and add a paragraph break.
You are using an outdated browser. Please upgrade your browser to improve your experience.
Apple Pencil 3 may be able to be squeezed in multiple ways

Apple Pencil 2

The iPad and iPad Pro stylus introduced a double-tap gesture for the Apple Pencil 2, letting users switch functions on the fly. Following claims that the Apple Pencil 3 could include a squeezing gesture , it now seems that there may be more gesture options on the way.
According to iMore , code in the iPadOS 17.5 developer beta mentions gesture controls, but goes beyond simply detecting a squeeze. It is claimed that there are references to a long squeeze gesture, along with a double squeeze, alongside the previously discovered squeeze.
The different gestures could mean users can trigger three separate actions with the Apple Pencil, without coming into contact with the display to physically select an option. This would also be an improvement on the double-tap, as it doesn't require much movement or changes in Apple Pencil handling to perform the gesture.
This is a natural extension of accessories that Apple has done for quite some time. For example, its introduction of multi-touch gestures to trackpads, as well as the different swipes and touches that can be performed on a Magic Mouse.
Apple is currently rumored to be introducing its long-awaited updates to the iPad Pro and iPad Air models in the first week of May. Such an occasion would also be an opportune time to release new accessories, including a brand new Apple Pencil.
Squeeze gestures may not be the only new feature arriving in the Apple Pencil 3. In September, a leaker claimed that interchangeable magnetic tips could be used in the new model, allowing for the Apple Pencil 3 to be used for different stylus-based tasks, such as switching between painting and technical drawing.
Top Stories

Grab Apple's latest 14-inch MacBook Pro with 36GB RAM for $2,199

Rumor: M4 MacBook Pro with AI enhancements expected at the end of 2024

Apple warning users about a mercenary spyware attack on iPhones

iPhone 16 Plus may expand to seven colors including white and purple

Apple wants to hire a PR heavyweight to battle the EU on its own soil

What to expect from Apple's Q2 2024 earnings on May 2
Featured deals.

Apple's M2 MacBook Air drops to all-time low of $849 in latest price war
Latest comparisons.

M3 15-inch MacBook Air vs M3 14-inch MacBook Pro — Ultimate buyer's guide

M3 MacBook Air vs M1 MacBook Air — Compared

M3 MacBook Air vs M2 MacBook Air — Compared
Latest news.

How to make the most of your Mac's trackpad
Whether you're one of the many MacBook users of the world, or you just prefer the Magic Trackpad to a traditional mouse, there are many ways to make the trackpad experience on a Mac even better.

Rise in corporate Mac use invites more sophisticated hacking
Hackers are developing more complex, cross-platform tactics to take advantage of the ever increasing Mac user base, and the latest targets the TCC framework.

Apple hardware chief John Ternus insists parts pairing is not evil
Apple SVP of Hardware Engineering John Ternus has defended Apple's use of parts pairing, while also insisting the company still supports the use of third-party parts in repairs.

Espresso 17 Pro review: Magnetic & modular portable Mac monitor
The Espresso 17 Pro avoids the usual compromises in portable monitors by offering a large multi-touch glossy 4K retina-grade display with magnetic modularity inspired by Apple's iPad.

Apple's next generation M4 Apple Silicon, is expected to arrive before the end of 2024, and is rumored to have a greater focus on AI than ever before.
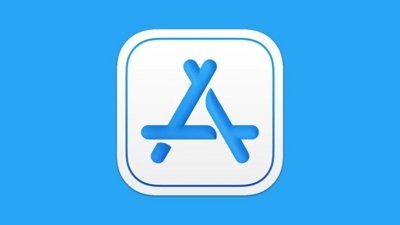
Unfortunately, a surprise million-dollar App Store windfall for some developers is a bug
Some developers had an exciting morning, as a bug in App Store Connect misreported millions in earnings from apps in the App Store for a while.

Apple will allow activation of used parts in repairs by users & service shops
Apple is expanding its self-repair program procedures, and is adding the ability for consumers to use parts pairing to fully activate used parts in repairs — assuming they haven't been harvested from stolen devices.

JP Morgan drops Apple target price over questions on when AI iPhone will launch
Investment firm JP Morgan predicts that Apple will introduce AI with the 2025 iPhone 17 Pro, and has dropped its current price target to $210 partly as a result.

Future Apple Pencil may work on iPhone and never need charging
Apple is looking at technology to entirely remove the need to charge a future Apple Pencil without removing features, and whether that will help it be used on an iPhone.

iOS 18 rumored to have a mysterious Safari Browsing Assistant feature
Two more potential features inbound to iOS 18 have surfaced in rumors, with Safari Browsing Assistant and Encrypted Visual Search possibly on the way.
Latest Videos

How to get the best video capture possible on iPhone 15 Pro with ProRes

How to turn off Apple's Journal 'Discoverable by Others' setting that's enabled by default

The best Thunderbolt 4 docks and hubs you can buy for your Mac
Latest reviews.

Journey Loc8 MagSafe Finder Wallet review: an all-in-one Find My wallet

TP-Link Tapo Indoor cameras review: affordable HomeKit options with in-app AI tools

{{ title }}
{{ summary }}
- a. Send us an email
- b. Anonymous form
- Buyer's Guide
- Upcoming Products
- Tips / Contact Us
- Podcast Instagram Facebook Twitter Mastodon YouTube Notifications RSS Newsletter
iPadOS 17.5 Beta Potentially References New Apple Pencil and 'Squeeze' Gesture
The first beta of iOS 17.5 potentially references a new fourth-generation Apple Pencil, amid rumors that the accessory will be updated soon.

NumberOfApplePencilV1ConnectionsCount NumberOfApplePencilV2ConnectionsCount NumberOfApplePencilV3ConnectionsCount NumberOfApplePencilV4ConnectionsCount
A new Apple Pencil is rumored to launch alongside updated iPad Pro and iPad Air models in May . Apple refers to the USB-C version of the Apple Pencil released last year as the third-generation Apple Pencil in iOS code, so the fourth-generation model would be a new version that would likely succeed the second-generation Apple Pencil.
Additional code in the iOS 17.5 beta uncovered by MacRumors contributor Aaron Perris suggests that the Apple Pencil could gain a "squeeze" gesture for certain actions, but details are slim. The gesture may provide users with a quicker way to add a sticker, text box, signature, or shape in image editing apps, the code suggests.
MacRumors exclusively reported that Apple has tested a new Apple Pencil with visionOS support , but it is unclear if this feature will be released to the public.
Get weekly top MacRumors stories in your inbox.
Top Rated Comments
Just give it an actual eraser. I'm tired of it randomly thinking I tapped and switching.
Popular Stories

When to Expect a New Apple TV to Launch

Alleged iPhone 16 Battery Details Show Smaller Capacity for One Model

iPhone 16 Plus Rumored to Come in These 7 Colors

Apple Event for New iPads Still Considered 'Unlikely' Following Delays

iOS 18 May Feature All-New 'Safari Browsing Assistant'
Macs to Get AI-Focused M4 Chips Starting in Late 2024
Next article.

Our comprehensive guide highlighting every major new addition in iOS 17, plus how-tos that walk you through using the new features.

App Store changes for the EU, new emoji, Podcasts transcripts, and more.

Get the most out your iPhone 15 with our complete guide to all the new features.
A deep dive into new features in macOS Sonoma, big and small.

Revamped models with OLED displays, M3 chip, and redesigned Magic Keyboard accessory.

Updated 10.9-inch model and new 12.9-inch model, M2 chip expected.

Apple's annual Worldwide Developers Conference will kick off with a keynote on June 10.

Expected to see new AI-focused features and more. Preview coming at WWDC in June with public release in September.
Other Stories

10 hours ago by MacRumors Staff

18 hours ago by Tim Hardwick

19 hours ago by Tim Hardwick

2 days ago by Tim Hardwick

- Business Today
- India Today
- India Today Gaming
- Cosmopolitan
- Harper's Bazaar
- Brides Today
- Aajtak Campus

- Magazine Cover Story Editor's Note Deep Dive Interview The Buzz
- BT TV Market Today Easynomics Drive Today BT Explainer
- Market Today Trending Stocks Indices Stocks List Stocks News Share Market News IPO Corner
- Tech Today Unbox Today Authen Tech Tech Deck Tech Shorts
- Money Today Tax Investment Insurance Tools & Calculator
- Mutual Funds
- Industry Banking IT Auto Energy Commodities Pharma Real Estate Telecom
- Visual Stories

INDICES ANALYSIS
Mutual funds.
- Cover Story
- Editor's Note
- Market Today
- Drive Today
- BT Explainer
- Trending Stocks
- Stocks List
- Stocks News
- Share Market News
- Unbox Today
- Authen Tech
- Tech Shorts
- Tools & Calculator
- Commodities
- Real Estate
- Economic Indicators
- BT-TR GCC Listing
Apple’s iPadOS 17.5 update hints at OLED iPad Pros, new Apple Pencil with squeeze function
In addition to the unveiling of the new ipad models, the ipados 17.5 firmware hints at an innovative update to the apple pencil..
- Updated Apr 12, 2024, 7:00 AM IST

Excitement is building among tech enthusiasts as evidence of Apple's highly anticipated OLED iPad Pros has surfaced within the code of the latest iPadOS 17.5 firmware, discovered by 9to5Mac.
The revelation came as the outlet stumbled upon four distinct iPad identifiers nestled within the firmware: iPad16,3, iPad16,4, iPad16,5, iPad16,6. These identifiers are widely speculated to represent the various iterations of the upcoming iPad Pro, encompassing different sizes and connectivity options, including Wi-Fi and Cellular.
Related Articles
- Apple set to integrate AI capabilities in upcoming M4 Mac models: Report
- Mobile gamers rejoice as Apple eases App Store restrictions, opening doors for retro game emulators
Sources close to the matter suggest that these identifiers correspond to the two primary sizes of the iPad Pro - 11-inch and 12.9-inch - both featuring OLED display technology, a significant departure from the traditional LCD screens.
Furthermore, reports indicate that Apple may be diversifying its manufacturing partnerships for these cutting-edge displays. It's believed that LG will exclusively handle the production of the 12.9-inch OLED panels, while both LG and Samsung will collaborate on the 11-inch variant. However, delays in production have reportedly extended the timeline for the new iPad Pro's launch, stretching it to 18 months since the last iteration hit the market.
In addition to the unveiling of the new iPad models, the iPadOS 17.5 firmware hints at an innovative update to the Apple Pencil. References within the code suggest the inclusion of squeeze gestures, such as "LongSqueeze" and "DoubleSqueeze," providing users with enhanced functionality. Moreover, the firmware indicates that the new Apple Pencil will integrate with the Find My app, offering improved tracking capabilities.
According to insights from Bloomberg's Power On newsletter, Apple is gearing up to make a splash in the second week of May with a slew of announcements. Alongside the highly anticipated OLED iPad Pros, the tech giant is expected to unveil a redesigned Magic Keyboard, a new iteration of the iPad Air, possibly in two sizes, and the much-anticipated Apple Pencil 3.
TOP STORIES

- Advertise with us
- Privacy Policy
- Terms and Conditions
- Press Releases
Copyright©2024 Living Media India Limited. For reprint rights: Syndications Today

Add Business Today to Home Screen
Apple Pencil
Dream it up. Jot it down.
Apple Pencil sets the standard for how drawing, note‑taking and marking up documents should feel — intuitive, precise and magical. All with pixel‑perfect precision, low latency, tilt sensitivity and support for palm rejection. Incredibly easy to use and ready when inspiration strikes.
Apple Pencil (2nd generation)
The ultimate Apple Pencil experience.
Apple Pencil (2nd generation) features
- Wireless pairing and charging
Attaches magnetically
Pixel-perfect precision
Low latency
Tilt sensitivity
Pressure sensitivity
- Double-tap to change tools
Free engraving
Compatible with
- 12.9-inch iPad Pro 3rd, 4th, 5th and 6th generation
- 11-inch iPad Pro 1st, 2nd, 3rd and 4th generation
- iPad Air 4th and 5th generation
- iPad mini 6th generation
Apple Pencil hover
Apple Pencil hover shows you exactly where your Apple Pencil will touch down on your display. So you can write, sketch and illustrate with even greater precision. Watch apps and widgets expand on the Home Screen as you move over them. Preview your mark before you make it. See how your watercolours mix before you paint. Apple Pencil hover makes everything you do with Apple Pencil even more effortless. *
Works with Apple Pencil (2nd generation) and Apple Pencil (USB-C) with 12.9‑inch iPad Pro (6th generation) or 11‑inch iPad Pro (4th generation).

New Apple Pencil (USB-C)
The most affordable Apple Pencil.
Apple Pencil (USB-C) features
- Pairs and charges via USB-C
iPad 10th generation
Apple pencil (1st generation).
Advanced Apple Pencil experience.
Apple Pencil (1st generation) features
- Pairs and charges via Lightning
- Pixel‑perfect precision
- 12.9-inch iPad Pro 1st and 2nd generation
- 10.5-inch iPad Pro
- 9.7-inch iPad Pro
- iPad Air 3rd generation
iPad 6th, 7th, 8th, 9th and 10th ** generation
- iPad mini 5th generation
Apple Pencil features
Apple pencil (2nd generation).
Apple Pencil (USB‑C)
Apple Pencil (1st generation)
Write, sketch and draw with precision.
Feels as natural and responsive as using a pencil on paper.
Tilt Apple Pencil for shading and other effects.
Responds naturally to pressure, from a light touch to a deeper press.
Store Apple Pencil on the side of iPad so you’re ready when inspiration strikes.
Wireless pairing and charging
Automatically pairs and charges when attached.
Supports Apple Pencil hover on iPad Pro
Preview your mark before you make it.
Double-tap to change tools
Quickly switch between tools.
Make it unmistakably yours.
Apple Pencil compatibility
- iPad Air 4th and 5th generation
Apple Pencil (USB-C)
Do even more with ipad..
Explore keyboards, cases, covers, Apple Pencil, AirPods and more.
Shop iPad accessories
Which iPad is right for you?
- Compare all iPad models
The ultimate iPad experience with the most advanced technology.

12.9″ or 11″
Liquid Retina XDR display or Liquid Retina display ◊
ProMotion technology
P3 wide colour
Anti-reflective coating
12MP Ultra Wide front camera
TrueDepth camera system
12MP Wide camera
10MP Ultra Wide camera
4K video, ProRes
USB‑C connector with support for Thunderbolt / USB 4
5G connectivity ◊◊
Supports Apple Pencil (2nd generation)
Supports Apple Pencil (USB‑C)
Supports Magic Keyboard
Serious performance in a thin and light design.
Liquid Retina display ◊
Touch ID in top button
USB‑C connector
The colourful, all-screen iPad for the things you do every day.
sRGB colour
A14 Bionic chip
Landscape 12MP Ultra Wide front camera
Supports Apple Pencil (1st generation) ◊◊◊
Supports Magic Keyboard Folio
iPad 9th generation
All the essentials in the most affordable iPad.
Retina display
A13 Bionic chip
8MP Wide camera
1080p video
Touch ID in Home button
Lightning connector
4G LTE connectivity ◊◊
Supports Apple Pencil (1st generation)
Supports Smart Keyboard
The full iPad experience designed to fit in one hand.
A15 Bionic chip
Supports Bluetooth keyboards
More From Forbes
Apple loop: extensive iphone 16 pro leaks, latest ipad delay, apple confirms ai details.
- Share to Facebook
- Share to Twitter
- Share to Linkedin
Taking a look back at this week’s news and headlines from Apple, including a massive iPhone 16 and iPhone 16 Pro leak, an Apple Pencil upgrade, more iPad delays, AirTags update, Apple AI paper reveals LLM advances, who will pay for iPhone AI, and layoffs at Apple.
Apple Loop is here to remind you of a few of the many discussions around Apple in the last seven days. You can also read my weekly digest of Android news here on Forbes .
Customers shop at Apple's flagship store in Shanghai (Photo: CFOTO/Future Publishing via Getty ... [+] Images)
Massive iPhone 16 And iPhone 16 Pro Leak
The designs of Apple’s four iPhone 16 models have been leaked. Full views of a set of “blanks” reveal the upcoming models' external dimensions, ports and controls. These answer many questions, not least about the mystery new button seen previously in various prototypes testing different forms:
"Apple has now settled on the design and the scope. For the latter, every iPhone 16 model will come with the new Capture Button, making marketing and developer adoption easier. For the former, Apple has decided on a capacitive button across all models. This means no moving parts in the actual button, instead relying on the haptic-based “Taptic Engine” to simulate the feeling of a physical button."
( Forbes ).
Best High-Yield Savings Accounts Of 2024
Best 5% interest savings accounts of 2024, apple prepares apple pencil upgrade.
Consumers waiting on a refresh of Apple’s iPad line have seen expectations of a March reveal dashed. This week is no different, but they can take solace with tacit confirmation that iPad improvements are coming, thanks to details found inside the latest iPadOS software update:
“...what was found were multiple pieces of evidence that “point to a new gesture called “squeeze” for Apple Pencil… The thing is that as far as we know, there are no pressure sensors on the barrel of any of the three models of Apple Pencil, so the only easy explanation is that a new product, an Apple Pencil with this capability, is coming.
More iPad Delays
The Apple Pencil upgrade suggests that new hardware is on its way, but it has been on its way for some time. DigiTimes notes that production on the new iPad models has been delayed several times, pushing back the expected March launch to May or later:
"In defense of these rumors, it does sound like Apple has experienced delays with the new iPads. DigiTimes this week cited sources at Taiwanese suppliers who said mass production of camera lenses for the upcoming iPads has been "repeatedly postponed," and the report vaguely mentions that a "production launch" will likely take place in May."
( Digitimes via MacRumors ).
AirTags Expansion Under Way
Along with the expected bug fixes, the latest developer beta of iOS has revealed upcoming changes to Apple’s AirTags geolocation system as it expands its compatibility:
"Now, the software mentions suggest that the Find My app will identify tracking accessories even if they’re not AirTags. If it finds one, it will notify the iPhone… Right now, the iPhone software can spot Bluetooth trackers, but only ones which are certified by Apple. This is going to change, and it represents a big step forward."
Apple’s AI Advances
A new research paper from Apple’s AI team highlights efforts to improve the parsing of vague language inputs in the Large Language Modules used by generative AI tools. Given Apple is preparing a big push into AI at WWDC, this points to some of the improvements we can expect to see in Siri:
"The AI research paper, titled ReALM (Reference Resolution As Language Modeling) details a method for resolving vague language inputs, such as “this” or “that,” using LLMs. Apple’s approach involves converting all contextual information into text, which allows for more efficient parsing. The smallest ReALM models performed similarly to GPT-4, but with fewer parameters, making them better suited for on-device use."
( Bezinga ).
Who Pays For iPhone AI?
Apple will be unable to supply all its AI tools and meet customer expectations. Like many smartphone manufacturers, it will rely on several third-party services, including Google. And that might be an expensive proposition for consumers:
“There is one opportunity for monetization, and that's through Apple. Rumors suggest Apple is in talks with Google to provide iOS 18 users access to Gemini. A different but related rumor suggests Apple is working to offer an AI App Store. Customers could go to the App Store to pay for access to premium AI features like Gemini search or other Google-provided AI tools.
( FT via Apple Insider ).
And Finally...
Following the presumed cancellation of Apple’s automobile project, along with other small projects, has seen 700 layoffs processed this week:
“Apple is laying off more than 700 employees as the company has just canceled its Apple Car project and is also reconsidering the project to develop in-house Micro-LED displays. The layoffs became known after the company filed WARN notices in the state of California… a Worker Adjustment and Retraining Notification (WARN) aims to protect employees by requiring employers to give a 60-day notice to affected employees and both state and local representatives before a plant closing or mass layoff. This gives laid-off employees time to adjust and transition to new jobs."
( 9to5Mac ).
Apple Loop brings you seven days worth of highlights every weekend here on Forbes. Don’t forget to follow me so you don’t miss any coverage in the future. Last week’s Apple Loop can be read here , or this week’s edition of Loop’s sister column, Android Circuit, is also available on Forbes .
- Editorial Standards
- Reprints & Permissions
Got any suggestions?
We want to hear from you! Send us a message and help improve Slidesgo
Top searches
Trending searches

12 templates

68 templates

el salvador
32 templates

41 templates

48 templates

33 templates
Travel Guide: Moscow
Travel guide: moscow presentation, free google slides theme and powerpoint template.
Do you know some acquaintances that want to travel to Russia, the biggest country in this planet? Now you can be their own tour guide with this template. Include as much information as possible about tourist attractions, monuments and things to do in Moscow. Let the simplicity of these slides and their cool illustrations speak in favor too!
Features of this template
- 100% editable and easy to modify
- 25 different slides to impress your audience
- Contains easy-to-edit graphics such as graphs, maps, tables, timelines and mockups
- Includes 500+ icons and Flaticon’s extension for customizing your slides
- Designed to be used in Google Slides and Microsoft PowerPoint
- 16:9 widescreen format suitable for all types of screens
- Includes information about fonts, colors, and credits of the free resources used
How can I use the template?
Am I free to use the templates?
How to attribute?
Attribution required If you are a free user, you must attribute Slidesgo by keeping the slide where the credits appear. How to attribute?
Related posts on our blog.

How to Add, Duplicate, Move, Delete or Hide Slides in Google Slides

How to Change Layouts in PowerPoint

How to Change the Slide Size in Google Slides
Related presentations.
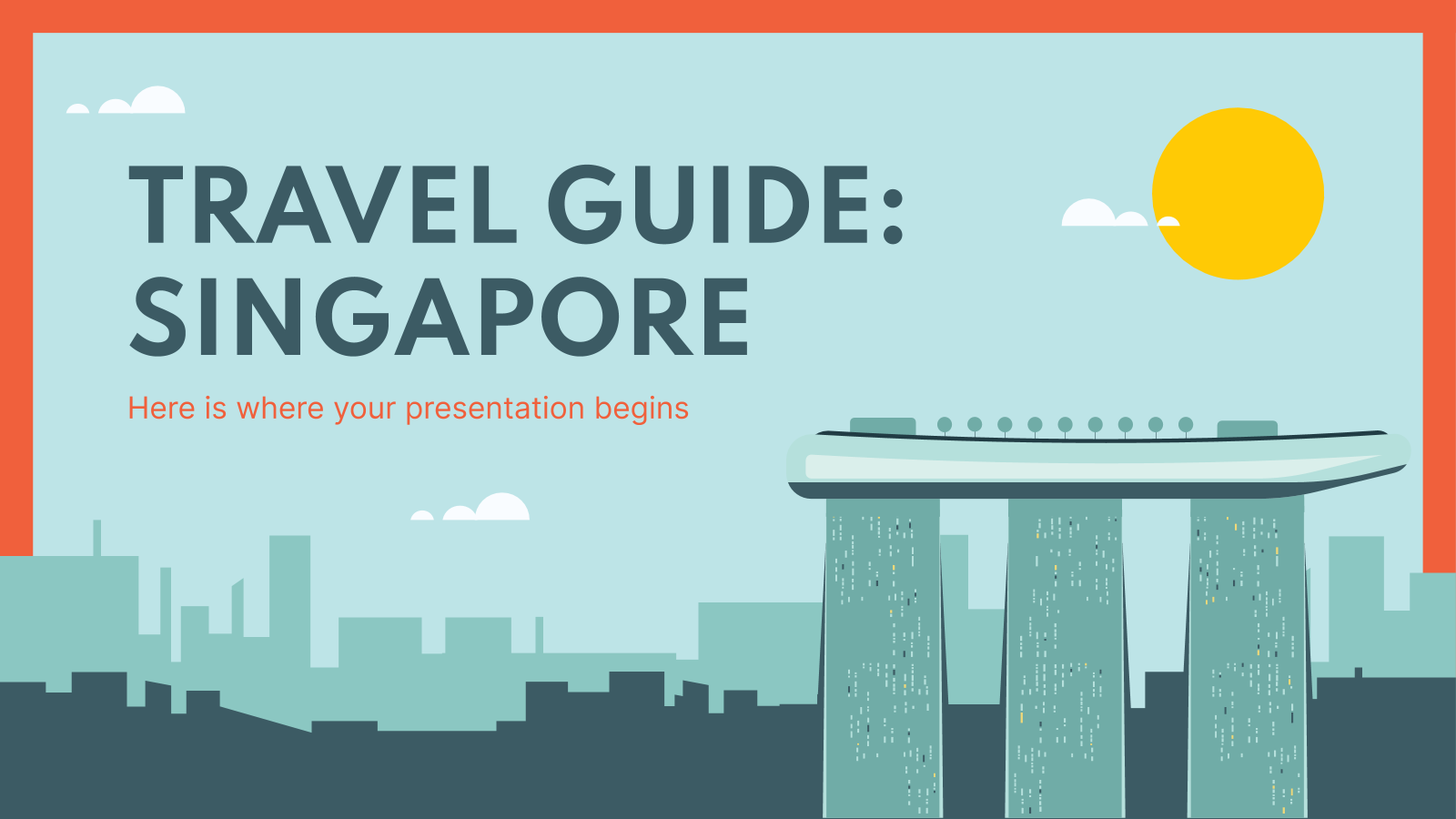
Premium template
Unlock this template and gain unlimited access


IMAGES
VIDEO
COMMENTS
Add drama to your presentation with more than 100 cinematic transitions and effects. Make your words pop by adding textures, color gradients, and even photos — with just a tap. And animate objects along a path using Apple Pencil or your finger on your iPhone or iPad.
To try it out, connect your Apple Pencil to your compatible iPad or iPad Pro and tap on PowerPoint's Draw tab. That's where you'll find tools to write, draw, edit, highlight, and doodle. Of course, you can also use your Apple Pencil to select objects and text boxes. Read on to learn three cool ways to use your Apple Pencil with PowerPoint ...
If you want to use Apple Pencil for scrolling and selecting objects instead of writing or drawing, change its default setting. The Apple Pencil setting in Keynote applies only to Keynote. If you change the setting in one presentation, it applies to all Keynote presentations but doesn't affect other applications, such as Pages and Numbers.
14. Draw perfect shapes. Open the Notes app and draw a circle, oval, square, rectangle, star, or straight line, and continue to hold the Apple Pencil's tip on the screen for a bit longer until you see a perfect shape. Now, lift your pencil, and your drawing is no longer crooked but in perfect shape! 15.
Turn handwriting into text. Magically. With Scribble for iPadOS and Apple Pencil, your handwritten words will automatically be converted to typed text. Take notes, edit a presentation, or annotate text quickly. You can also work on presentations stored on iCloud or Box using a PC. Start using Keynote at iCloud.com.
1. Apple Notes. Before you jump into the abyss of amazing third-party apps, don't forget everything Apple Notes can do. The built-in Notes app comes with support for the Apple Pencil. Make a new note, then just start writing with the Apple Pencil. You can scribble, draw, or do whatever else you want.
In this tutorial I will show 2 ways how you can use an Apple Pencil and an iPad to draw over your videos. I will use Apple Keynote and Final Cut Pro for thes...
Apple Pencil Lineup. The new Apple Pencil is the most affordable model, making it ideal for everyday productivity and creativity. With USB-C charging and pairing, the new Apple Pencil is great for iPad (10th generation) users and also works with all iPad models that have a USB-C port, including iPad Pro, iPad Air and iPad mini. ...
Apple Pencil sets the standard for how drawing, note‑taking and marking up documents should feel — intuitive, precise and magical. All with pixel‑perfect precision, low latency, tilt sensitivity and support for palm rejection. Incredibly easy to use and ready when inspiration strikes.
Pair the Apple Pencil: To pair your Apple Pencil with your iPhone, simply remove the cap from the end of the pencil to reveal the lightning connector. Plug the connector into your iPhone's charging port, and a popup will appear on your screen, asking if you want to pair the Apple Pencil. Tap "Pair" to complete the process.
Double-tap the rubber to view deleting options on your iPad. When you draw, you can tilt your Apple Pencil to shade a line. With Apple Pencil (1st generation) and Apple Pencil (2nd generation), you can press more firmly to darken the line. You can drag the tool palette to a different edge of the screen. Tap the More button to auto-minimise the ...
Introducing PencilKit. Meet PencilKit, Apple's feature-rich drawing and annotation framework. With just a few lines of code, you can add a full drawing experience to your app — with access to a canvas, responsive inks, rich tool palette and drawing model. Hear the technical details that make a great Apple Pencil experience.
Whink. Simple yet incredibly powerful, you can use Whink for any note-taking and PDF annotating needs. It enables you to type quickly or write handwritten notes with the help of your Apple Pencil. It keeps the entire look and feel of the writing very natural.
Clicking the Option key and a pencil tap on the screen brings up the menu, but only once. After you select a pen, it's stuck on the pen with no apparent way to deselect/select another drawing/pointer option. What I would like is to present a PowerPoint via sidecar AND be able to select the normal drawing tools in PowerPoint so I can draw ...
Learn how to quickly draw a portrait in the Procreate app on iPad using drawing tools, a color palette, and more.
Both devices feel great in hand, with the Galaxy S Pen measuring 145 x 8.2mm and weighing just 8.79g. The Apple Pencil 2 is slightly bigger at 166 x 8.9mm and weighs a bit more at 20.7g. Both the ...
If you want to use Apple Pencil for scrolling and selecting objects instead of writing or drawing, change its default setting. The Apple Pencil setting in Keynote applies only to Keynote. If you change the setting in one presentation, it applies to all Keynote presentations but doesn't affect other applications, such as Pages and Numbers.
Wednesday April 10, 2024 8:08 am PDT by MacRumors Staff. Apple recently released the first iPadOS 17.5 beta, and it includes some hidden code changes that hint at new iPad and Apple Pencil ...
But the drawings also then show an Apple Pencil being used on a MacBook Pro's screen, and even an Apple Watch. The patent application was filed in 2023, but it also includes a drawing of an Apple ...
The Apple Pencil 3's rumored squeeze gesture could provide more than one function, with more than one gesture potentially arriving with the stylus. According to iMore, code in the iPadOS 17.5 ...
This post was first published on April 3, 2024. When the latest developer beta software, iPadOS 17.5, landed on Tuesday, April 3, it gave several clues that foreshadow the new device, according to ...
Wednesday April 3, 2024 9:03 am PDT by Joe Rossignol. The first beta of iOS 17.5 potentially references a new fourth-generation Apple Pencil, amid rumors that the accessory will be updated soon ...
Excitement is building among tech enthusiasts as evidence of Apple's highly anticipated OLED iPad Pros has surfaced within the code of the latest iPadOS 17.5 firmware, discovered by 9to5Mac.
Walking tour around Moscow-City.Thanks for watching!MY GEAR THAT I USEMinimalist Handheld SetupiPhone 11 128GB https://amzn.to/3zfqbboMic for Street https://...
A pdf of the presentation slides from the second meeting can be found here: Edible Forest Park Design Workshop #2. The Edible Forest Park is located along Southview Avenue, east of the intersection of Highway 95 and Southview Avenue at the south end of Moscow. This unique space is intended to provide educational opportunities and an example to ...
Apple Pencil sets the standard for how drawing, note‑taking and marking up documents should feel — intuitive, precise and magical. All with pixel‑perfect precision, low latency, tilt sensitivity and support for palm rejection. Incredibly easy to use and ready when inspiration strikes.
This week's Apple headlines; massive iPhone 16 and iPhone 16 Pro leak, an Apple Pencil upgrade, more iPad delays, AirTags update, Apple's AI advances, who will pay for iPhone AI, and more...
Free Google Slides theme and PowerPoint template. Do you know some acquaintances that want to travel to Russia, the biggest country in this planet? Now you can be their own tour guide with this template. Include as much information as possible about tourist attractions, monuments and things to do in Moscow. Let the simplicity of these slides ...