How to use speech to text in Microsoft Word
Speech to text in Microsoft Word is a hidden gem that is powerful and easy to use. We show you how to do it in five quick and simple steps

Master the skill of speech to text in Microsoft Word and you'll be dictating documents with ease before you know it. Developed and refined over many years, Microsoft's speech recognition and voice typing technology is an efficient way to get your thoughts out, create drafts and make notes.
Just like the best speech to text apps that make life easier for us when we're using our phones, Microsoft's offering is ideal for those of us who spend a lot of time using Word and don't want to wear out our fingers or the keyboard with all that typing. While speech to text in Microsoft Word used to be prone to errors which you'd then have to go back and correct, the technology has come a long way in recent years and is now amongst the best text-to-speech software .
Regardless of whether you have the best computer or the best Windows laptop , speech to text in Microsoft Word is easy to access and a breeze to use. From connecting your microphone to inserting punctuation, you'll find everything you need to know right here in this guide. Let's take a look...

How to use speech to text in Microsoft Word: Preparation
The most important thing to check is whether you have a valid Microsoft 365 subscription, as voice typing is only available to paying customers. If you’re reading this article, it’s likely your business already has a Microsoft 365 enterprise subscription. If you don’t, however, find out more about Microsoft 365 for business via this link .
The second thing you’ll need before you start voice typing is a stable internet connection. This is because Microsoft Word’s dictation software processes your speech on external servers. These huge servers and lighting-fast processors use vast amounts of speech data to transcribe your text. In fact, they make use of advanced neural networks and deep learning technology, which enables the software to learn about human speech and continuously improve its accuracy.
These two technologies are the key reason why voice typing technology has improved so much in recent years, and why you should be happy that Microsoft dictation software requires an internet connection.

Once you’ve got a valid Microsoft 365 subscription and an internet connection, you’re ready to go!
Are you a pro? Subscribe to our newsletter
Sign up to the TechRadar Pro newsletter to get all the top news, opinion, features and guidance your business needs to succeed!
Step 1: Open Microsoft Word
Simple but crucial. Open the Microsoft Word application on your device and create a new, blank document. We named our test document “How to use speech to text in Microsoft Word - Test” and saved it to the desktop so we could easily find it later.

Step 2: Click on the Dictate button
Once you’ve created a blank document, you’ll see a Dictate button and drop-down menu on the top right-hand corner of the Home menu. It has a microphone symbol above it. From here, open the drop-down menu and double-check that the language is set to English.

One of the best parts of Microsoft Word’s speech to text software is its support for multiple languages. At the time of writing, nine languages were supported, with several others listed as preview languages. Preview languages have lower accuracy and limited punctuation support.

Step 3: Allow Microsoft Word access to the Microphone
If you haven’t used Microsoft Word’s speech to text software before, you’ll need to grant the application access to your microphone. This can be done at the click of a button when prompted.
It’s worth considering using an external microphone for your dictation, particularly if you plan on regularly using voice to text software within your organization. While built-in microphones will suffice for most general purposes, an external microphone can improve accuracy due to higher quality components and optimized placement of the microphone itself.
Step 4: Begin voice typing
Now we get to the fun stuff. After completing all of the above steps, click once again on the dictate button. The blue symbol will change to white, and a red recording symbol will appear. This means Microsoft Word has begun listening for your voice. If you have your sound turned up, a chime will also indicate that transcription has started.
Using voice typing is as simple as saying aloud the words you would like Microsoft to transcribe. It might seem a little strange at first, but you’ll soon develop a bit of flow, and everyone finds their strategies and style for getting the most out of the software.
These four steps alone will allow you to begin transcribing your voice to text. However, if you want to elevate your speech to text software skills, our fifth step is for you.
Step 5: Incorporate punctuation commands
Microsoft Word’s speech to text software goes well beyond simply converting spoken words to text. With the introduction and improvement of artificial neural networks, Microsoft’s voice typing technology listens not only to single words but to the phrase as a whole. This has enabled the company to introduce an extensive list of voice commands that allow you to insert punctuation marks and other formatting effects while speaking.
We can’t mention all of the punctuation commands here, but we’ll name some of the most useful. Saying the command “period” will insert a period, while the command “comma” will insert, unsurprisingly, a comma. The same rule applies for exclamation marks, colons, and quotations. If you’d like to finish a paragraph and leave a line break, you can say the command “new line.”
These tools are easy to use. In our testing, the software was consistently accurate in discerning words versus punctuation commands.

Microsoft’s speech to text software is powerful. Having tested most of the major platforms, we can say that Microsoft offers arguably the best product when balancing cost versus performance. This is because the software is built directly into Microsoft 365, which many businesses already use. If this applies to your business, you can begin using Microsoft’s voice typing technology straight away, with no additional costs.
We hope this article has taught you how to use speech to text software in Microsoft Word, and that you’ll now be able to apply these skills within your organization.

Square Online review 2024: Top ecommerce platform pros, cons, and features tested
Adobe Express (2024) review
Ecosia launches plant-friendly cross-platform browser
Most Popular
- 2 New Google Pixel 9 photos leak – and so does the price of the Pixel 8a
- 3 Looking for a cheap OLED display? LG's highly-rated C2 OLED TV is on sale for $839
- 4 Amazon Prime Video's disappearing act could point to a future without the service
- 5 Discord's updated Terms of Service are exactly the wrong response to its recent data breaches
- 2 The iPhone 16 Plus could be the last Plus model of its kind – here’s why
- 3 Sony dropped OLED for its flagship 2024 TV – here's why
- 4 Meta rolls out new Meta AI website, and it might just bury Microsoft and Google's AI dreams
- 5 3 essential Apple iPhone accessories that are actually worth buying
How to use speech-to-text on Microsoft Word to write and edit with your voice
- You can use speech-to-text on Microsoft Word through the "Dictate" feature.
- With Microsoft Word's "Dictate" feature, you can write using a microphone and your own voice.
- When you use Dictate, you can say "new line" to create a new paragraph and add punctuation simply by saying the punctuation aloud.
- If you're not satisfied with Word's built-in speech-to-text feature, you can use a third-party program like Dragon Home.
- Visit Business Insider's Tech Reference library for more stories.
While typing is certainly the most common way to create and edit documents in Microsoft Word , you're not limited to using a keyboard.
Word supports speech-to-text, which lets you dictate your writing using voice recognition.
Speech-to-text in Word is convenient and surprisingly accurate, and can help anyone who has issues typing with a typical keyboard.
You can use speech-to-text in Microsoft Word in the same way on both Mac and PC.
Check out the products mentioned in this article:
Apple macbook pro (from $1,299.00 at apple), acer chromebook 15 (from $179.99 at walmart), how to use speech-to-text on word using dictate.
Make sure you have a microphone connected to your computer. This can be built-in, like on a laptop, or a separate mic that you plug into the USB or audio jack.
It doesn't matter which type you use, though the best kind of mic to use is a headset, as it won't need to compete with as much background noise as a built-in microphone.
1. In Microsoft Word, make sure you're in the "Home" tab at the top of the screen, and then click "Dictate."
2. You should hear a beep, and the dictate button will change to include a red recording light. It's now listening for your dictation.
3. Speak clearly, and Word should transcribe everything you say in the current document. Speak punctuation aloud as you go. You can also say "New line," which has the same effect as pressing the Enter or Return key on the keyboard.
4. When you're done dictating, click "Dictate" a second time or turn it off using your voice by saying, "Turn the dictate feature off."
You can still type with the keyboard while Dictate is on, but if you click outside of Word or switch to another program, Dictate will turn itself off.
Want to change languages? You can click the downward arrow on the Dictate button to choose which of nine or so languages you want to speak. You might also see additional "Preview Languages," which are still in beta and may have lower accuracy.
Speech-to-text alternatives
You're not limited to using the Dictate feature built into Word. While not as popular as they once were, there are several commercial speech-to-text apps available which you can use with Word.
The most popular of these, Dragon Home , performs the same kind of voice recognition as Word's Dictate, but it also lets you control Word, format text, and make edits to your text using your voice. It works with nearly any program, not just Word.
Related coverage from Tech Reference :
How to use speech-to-text on a windows computer to quickly dictate text without typing, you can use text-to-speech in the kindle app on an ipad using an accessibility feature— here's how to turn it on, how to use text-to-speech on discord, and have the desktop app read your messages aloud, how to use google text-to-speech on your android phone to hear text instead of reading it, 2 ways to lock a windows computer from your keyboard and quickly secure your data.
Insider Inc. receives a commission when you buy through our links.
Watch: Why Americans throw 'like' in the middle of sentences
- Main content

How to Hear a Word Document Using Speak (Text to Speech)

Turn On Speak Selected Text in Microsoft Word (All Versions)
by Avantix Learning Team | Updated September 10, 2021
Applies to: Microsoft ® Word ® 2010, 2013, 2016, 2019 or 365 (Windows)
In Microsoft Word, you can have Word speak or read a document to you. You will need to add the Speak command to your Quick Access Toolbar or the Ribbon to use this feature. Once you've added the command, simply click Speak and Word will read the selected text aloud. This feature is available in all versions of Word (2010 and later).
For those with Word 2019 or 365, there is also a new Read Aloud feature on the Ribbon as an alternative to Speak.
Recommended article: 3 Simple Ways to Copy or Import Excel Data into Word (Linked or Unlinked)
Note: Buttons and Ribbon tabs may display in a different way (with or without text) depending on your version of Word, the size of your screen and your Control Panel settings. For Word 365 users, Ribbon tabs may appear with different names.
Do you want to learn more about Microsoft Word? Check out our virtual classroom or live classroom Word courses >
Adding Speak to the Quick Access Toolbar
You will need to add Speak to the Quick Access Toolbar (or the Ribbon) to use it.
It's usually easier to work with the Quick Access Toolbar if you display it below the Ribbon. If the Quick Access Toolbar is above the Ribbon, click the down arrow to the right of the Quick Access Toolbar and select Show Below the Ribbon from the drop-down menu.
To add Speak to the Quick Access Toolbar:
- Click the down arrow to the right of the Quick Access Toolbar. A drop-down menu appears.
- Select More Commands. The Word Options dialog box appears. The Quick Access Toolbar category should be selected on the left.
- From the drop-down menu at the top of the dialog box below Choose commands from, select All Commands.
- In the list of commands, click Speak.
- Click OK. The Speak command will be added to the Quick Access Toolbar.
In the example below, Speak has been added to the Quick Access Toolbar in the Word Options dialog box:
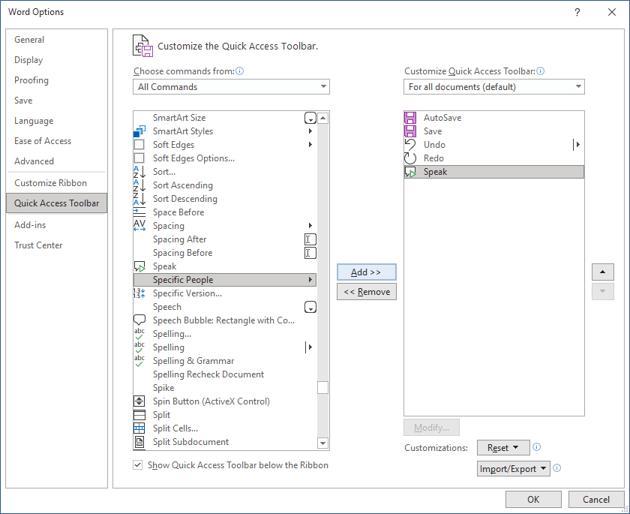
Speaking selected text
To speak selected text:
- Select the text you want to be read aloud. To select the entire document, press Ctrl + A to select all.
- Click Speak on the Quick Access Toolbar. Word will read the selected text (your sound must be turned on for your device).
- To turn off Speak, click the Speak again.
The voice used by Speak is set by default in your Windows Control Panel settings.
Subscribe to get more articles like this one
Did you find this article helpful? If you would like to receive new articles, join our email list.
More resources
How to Insert or Type the Delta Symbol in Word (Δ or δ)
How to Keep Text Together in Microsoft Word (Paragraphs, Lines or Words)
How to Create a Table of Contents in Word (Insert, Format and Update a TOC)
How to Insert Reusable Text Snippets in Word with Quick Parts (Great Timesaver)
How to Convert a PDF to Word in Microsoft Word (for Free – No Third Party Programs Needed)
Related courses
Microsoft Word: Intermediate / Advanced
Microsoft Excel: Intermediate / Advanced
Microsoft PowerPoint: Intermediate / Advanced
Microsoft Word: Long Documents Master Class
Microsoft Word: Styles, Templates and Tables of Contents
Microsoft Word: Designing Dynamic Word Documents Using Fields
VIEW MORE COURSES >
Our instructor-led courses are delivered in virtual classroom format or at our downtown Toronto location at 18 King Street East, Suite 1400, Toronto, Ontario, Canada (some in-person classroom courses may also be delivered at an alternate downtown Toronto location). Contact us at [email protected] if you'd like to arrange custom instructor-led virtual classroom or onsite training on a date that's convenient for you.
Copyright 2024 Avantix ® Learning
You may also like

How to Generate Random Text in Word
If you are creating a Microsoft Word document, template or mockup and you want to create placeholder text, you can generate random text using the built-in RAND function or LOREM function (which generates Latin or Lorem ipsum text).

How to Insert a Watermark in Word (like DRAFT)
You can insert a watermark in the background of one or more pages in a Microsoft Word document. Common watermarks are text such as DRAFT or CONFIDENTIAL but you can also add a picture watermark.

How to Show or Hide White Space in Word Documents
You can show or hide white space at the top and bottom of pages in Microsoft Word documents. If you hide white space, you won't be able to see headers or footers in Print Layout View or the gray space that typically appears at the top and bottom of pages as you scroll through your document.
Microsoft, the Microsoft logo, Microsoft Office and related Microsoft applications and logos are registered trademarks of Microsoft Corporation in Canada, US and other countries. All other trademarks are the property of the registered owners.
Avantix Learning |18 King Street East, Suite 1400, Toronto, Ontario, Canada M5C 1C4 | Contact us at [email protected]

Our Courses
Avantix Learning courses are offered online in virtual classroom format or as in-person classroom training. Our hands-on, instructor-led courses are available both as public scheduled courses or on demand as a custom training solution.
All Avantix Learning courses include a comprehensive course manual including tips, tricks and shortcuts as well as sample and exercise files.
VIEW COURSES >
Contact us at [email protected] for more information about any of our courses or to arrange custom training.
Privacy Overview
Pin it on pinterest.
- Print Friendly
How to Use Text-to-Speech in Microsoft Word
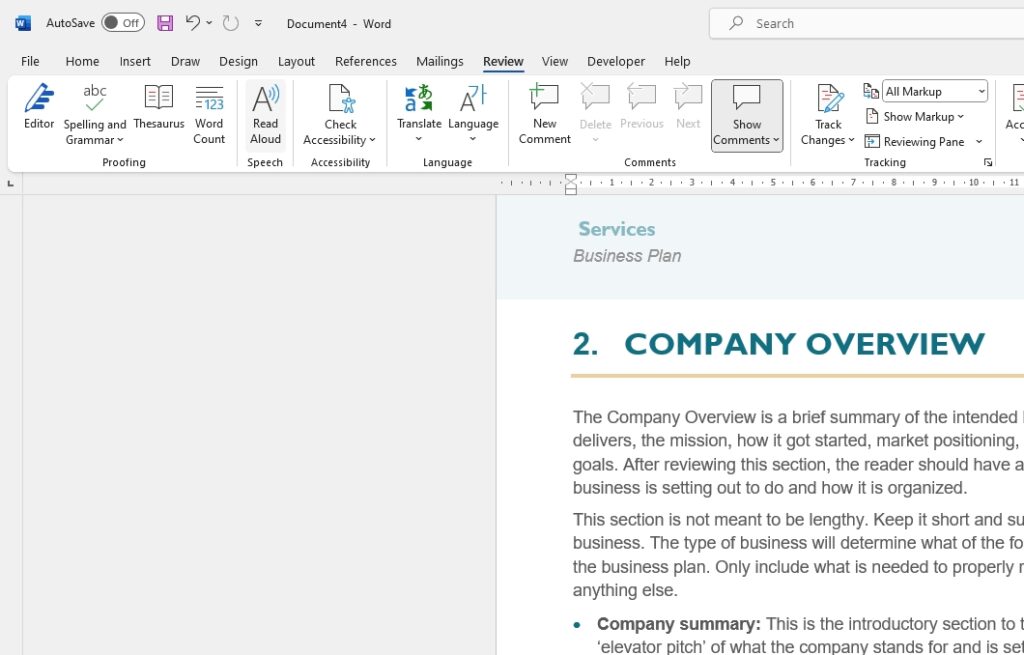
Text-to-speech (TTS) is a useful accessibility feature in Microsoft Word that reads aloud the text in your documents. This allows you to listen to your documents instead of reading them, which can save time and help you multitask.
In this tutorial, I’ll show you how to set up text-to-speech in Word and use it to have your documents read aloud. We’ll cover:
- Enabling and customizing text-to-speech
- Using the Read Aloud feature
- Selecting text to be read
- Adjusting reading speed and voice
- Language support
Enabling Text-to-Speech
Text-to-speech capability is built right into Microsoft Word, so enabling it is simple.
To enable text-to-speech:
- Click the Review tab
- Click Read Aloud > Activate Read Aloud
- Select a voice from the dropdown menu
Once enabled, the Read Aloud tab will appear on the ribbon. From here you can access all the text-to-speech capabilities in Word.
To customize voices and reading speed:
- Click Read Aloud > Voice Preferences
- Click Add Voices to download additional voices
- Adjust the Words per Minute for each voice
Spend some time finding a voice and reading speed you find pleasant to listen to. This will make listening to longer documents more enjoyable.
Using Read Aloud
The easiest way to have Word read your document aloud is by using the Read Aloud feature.
To use Read Aloud:
- Place your cursor where you want reading to start
- Click Read Aloud on the ribbon
- Click the Play button
Read Aloud will start reading from the cursor location and will highlight text as it goes through the document. You can pause, skip forward/backward, and adjust reading speed on the fly.
Pro Tip: Create a keyboard shortcut to toggle Read Aloud on and off for quick access while editing documents.
Selecting Text to Read
You can also select specific text you want to be read aloud rather than having Word read the entire document:
To play selected text:
- Select the desired text
- Click Read Selected Text on the Read Aloud tab
This will only read the selected text, allowing you to quickly listen to certain sections without having to listen to the entire document.
Adjusting Voice and Speed
One of the advantages of text-to-speech is the ability to quickly adjust the voice and reading speed.
To change voices:
- Click Read Aloud > Voice
- Select a different voice
The voice will change instantly without having to stop and restart reading.
To adjust reading speed:
- On the Read Aloud tab, click the Faster or Slower buttons
- Or, drag the Words per Minute slider
Adjust the wpm higher to read through documents quicker or lower for complex documents. Find the optimal speed for comprehension.
Language Support
Text-to-speech supports a wide variety of languages beyond just English. This allows you to listen to foreign language documents read back in their native pronunciation.
To change languages:
- Click Review tab
- Click Language and select the desired language
- On the Read Aloud tab, select a voice for that language
Word will automatically detect the document language and select the appropriate voice. However, you can override this and choose different voices.
This covers the basics of setting up and using text-to-speech capabilities in Word to have your documents read aloud. With a bit of customization and practice, it can be a great tool to boost your productivity.
Tips for Best Results
Here are some additional tips for getting the best experience using text-to-speech:
Format your document properly
- Use headings, lists, and other formatting for better structure
- Add punctuation rules to guide pacing and pauses
Write with simplicity and clarity
- Use simple, easy to understand sentences
- Avoid complex vocabulary and jargon
- Explain acronyms and abbreviations
Listen and improve the experience
- Preview the audio to catch any mispronounced words
- Adjust reading speed for comprehension
- Refine sentences that sound awkward when read aloud
Following these best practices will ensure your documents sound smooth and natural when listened to with text-to-speech.
Whether you’re an auditory learner, trying to boost productivity, or aim to make your documents more accessible, text-to-speech can be a game changer in Microsoft Word.
The built-in functionality provides all the core features you need―just toggle it on and Word will start reading your documents back to you. Spend some time customizing voices, speed, languages and formatting your text properly for the best experience.
So next time you’re reviewing a long report or editing a complex document, let text-to-speech lend you a hand…or a voice!
About The Author
Related Posts

How to Use Safe Mode to Diagnose Microsoft Word Startup Issues
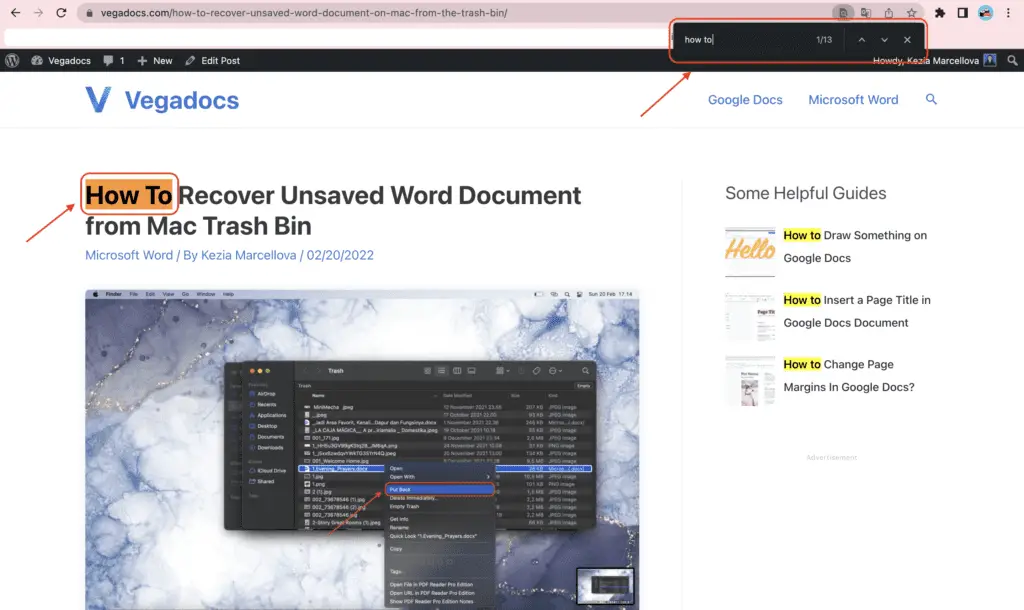
How to Search for a Word in Pages on a Mac

How to Delete Horizontal Lines in Microsoft Word That Won’t Go Away
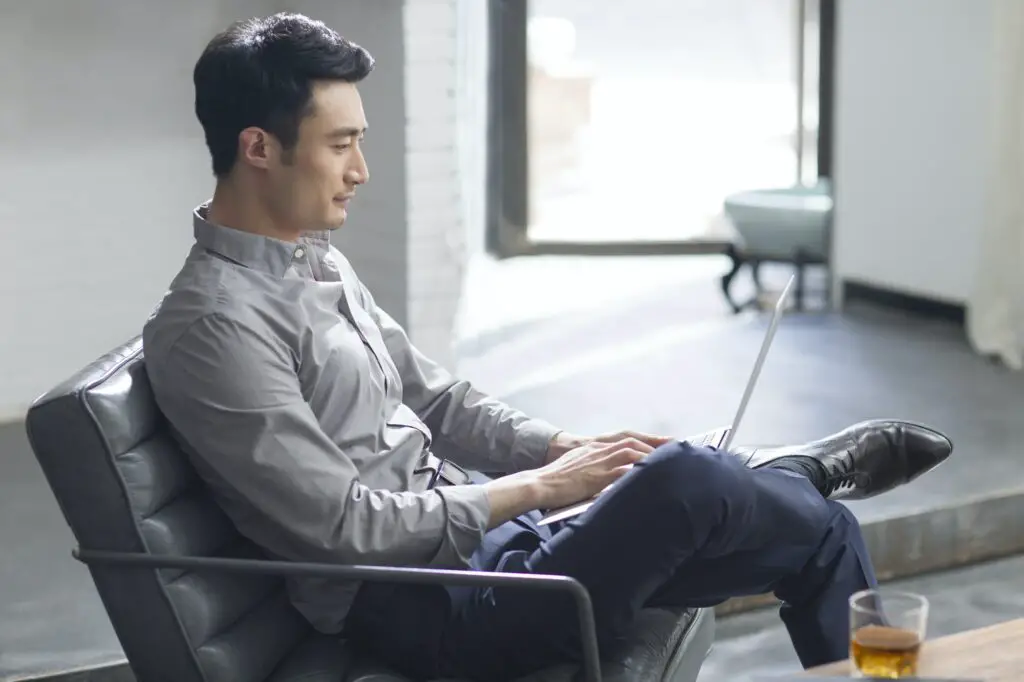
How to Use Microsoft Word for Voice Transcriptions
Text to Speech
- Celebrity Voice Generator
- Arnold Schwarzenegger Text to Speech
- Pokimane Text to Speech
- Stephen Hawking Voice Generator
- Andrew Tate Voice Generator
- Movie Trailer Voice Generator
- David Attenborough Text to Speech
- Morgan Freeman Text to Speech
- Jordan Peterson Text to Speech
- President AI Voice Generator
- Joe Biden Text to Speech
- Donald Trump Voice Generator
- Barack Obama Voice Generator
- Cartoon Character Voice Generator
- Spongebob Voice Generator
- Rick And Morty Text to Speech
- Arthur Morgan Voice Generator
- Robot Text to Speech
- Anime Voice Generator
- Dio Voice Generator
- Vegeta Text to Speech
- Goku Text to Speech
- Singing Voice Generator
- Taylor Swift Text to Speech
- Kanye West Voice Generator
- Juice Wrld Text to Speech
- Drake Voice Generator
- Accent Generator
- French Text to Speech
- Spanish Text to Speech
- Japanese Text to Speech
- German Text to Speech
- Korean Text to Speech
- 15 AI Alternative
- Fakeyou Text to Speech
- Oddcast Text to Speech
- Speechify Alternative
How to Use Microsoft Word Text to Speech: An Effective Guide
Have you ever wished you could hear your text instead of reading it? Or maybe you want to speak your text instead of typing it? Or perhaps you want to listen to the selected text for a quick review?
Well, guess what? You can! Microsoft Word has a cool feature that lets you turn your text into speech, which means that you can hear your document out loud. In this article, I will teach you how to use the Microsoft Word text to speech feature.
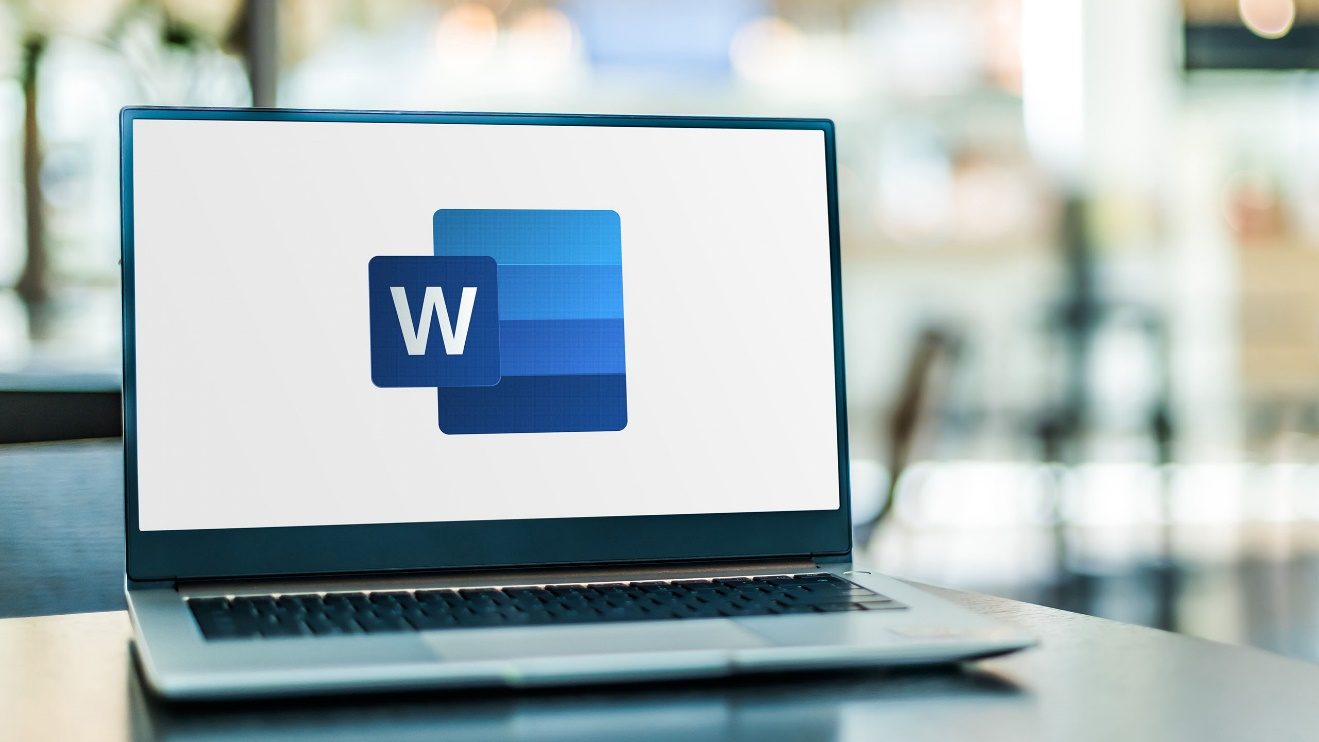
Why You Should Use Text to Speech in Word?
Using text to speech in Microsoft Word offers a myriad of benefits, transforming the way you interact with written content. Here’s why you should consider incorporating this feature into your Word workflow.
- Enhanced Accessibility
Text to speech makes written content accessible to individuals with visual impairments or learning disabilities.
- Efficient Proofreading
Listening to your document being read aloud helps catch errors and inconsistencies that might be overlooked during silent proofreading.
- Multitasking Productivity
This multitasking capability enhances overall productivity, making the most of your time.
- Customizable Reading Experience
Tailor the text to speech experience to your liking. Adjust the voice, speed, and volume settings to create a personalized reading environment that suits your preferences.
- Language Learning Support
For language learners, text to speech is a valuable tool for improving pronunciation and language skills.
- Pronunciation Corrections
The ability to correct mispronunciations ensures accurate articulation of words, contributing to a more refined and professional listening experience.
- Diverse Voice Options
Microsoft Word offers a range of voices with various accents and languages, providing users with the flexibility to choose a voice that aligns with their preferences or the nature of the content.
- Integration with Immersive Reader
Seamlessly integrate Text-to-Speech with Immersive Reader, unlocking additional features like line focus, syllable highlighting, and adjustable text spacing.
- Dynamic Learning Tool
Whether you’re a student or a professional, the auditory component adds a new dimension to understanding and retaining information.
- Effortless Document Consumption
Whether you’re commuting, exercising, or performing other activities, Word text to speech allows you to absorb information without being tethered to the text.
Related Article: How to Use Text to Speech on Mac to Enhance Reading Experience
How to Use Microsoft Word Text to Speech in Simple Steps?
Here is a step-by-step guide on how to use Microsoft Word Text to Speech feature.
Step 1 : Launch Microsoft Word and open the document you want to have read aloud.
Step 2 : Locate the Review tab on the ribbon at the top of the Word interface.
Step 3 : Click on the Read Aloud feature to activate the text to speech functionality.
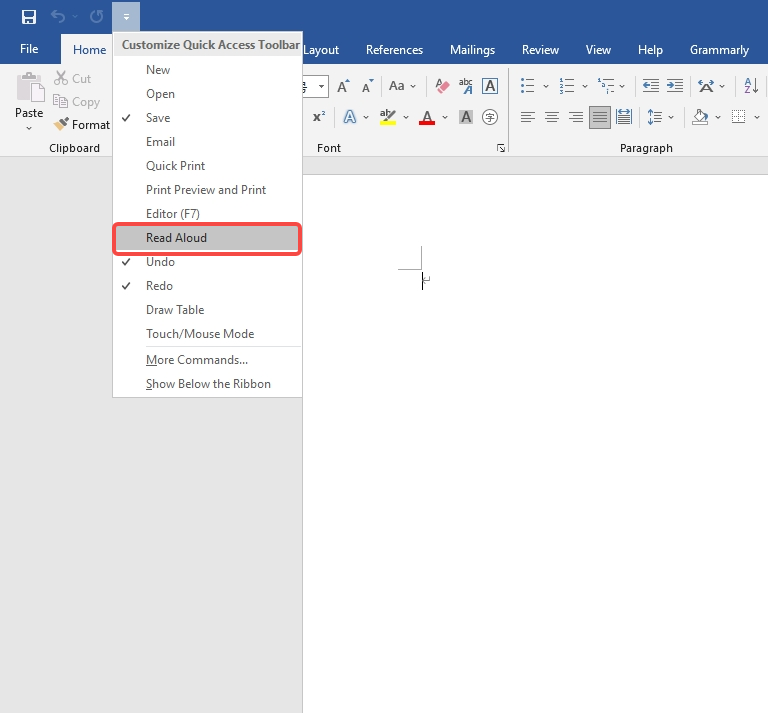
Step 4 : Customize the settings according to your preference
- Adjust Voice
Click on the Settings icon within the Read Aloud toolbar to access customization options. Choose your favorite voice using the dropdown menu.
- Modify Speed and Volume
Fine-tune the reading experience by adjusting the speed and volume sliders. This allows you to set a comfortable pace for the narration.
Step 5 : Click the Play button in the Read Aloud toolbar to start the Text to Speech feature. Your document will be read aloud based on the selected voice and settings.
Step 6 : If you need to pause the reading, click the Pause button in the Read Aloud toolbar. To resume, click the Play button again.
Step 7 : If there are specific words that the text to speech tool mispronounces, you can correct them. Right-click on the mispronounced word and choose Add to Pronunciation Dictionary for future accuracy.
Step 8 : Once you’ve utilized text to speech, save your document if you’ve made any changes, and close the feature by clicking the X in the Read Aloud toolbar.
Now you have successfully used the Microsoft Word Text to Speech feature to have your document read aloud.
Here are some common ways to select text.
- To select a word, double-click on it with your mouse.
- To select a sentence, hold down the Ctrl key on your keyboard and click on the sentence with your mouse.
- To select a paragraph, triple-click on it with your mouse.
- To select the whole document, press Ctrl + A on your keyboard.
Tips and Tricks for Using Microsoft Word Text to Speech
Here are some tips to help you make the most of the text to speech Microsoft Word feature.
- You can change the voice and the language of the speech by going to File > Options > Language and clicking on the Choose Editing Languages option. Then you can add or remove languages from the list and set a default language for your documents.
- You can change the reading speed and the pitch of the speech by going to File > Options > Ease of Access and clicking on the Set up Speech Recognition option. Then you can click on the Text to Speech tab and move the sliders for Voice Speed and Voice Pitch .
- You can pause, resume, or stop the speech by pressing Ctrl + Alt + Space , Ctrl + Space , or Ctrl + Alt + S on your keyboard, respectively.
- You can use the Speak button to read aloud other Microsoft Office applications, such as Outlook, PowerPoint , and OneNote.
Better Text to Speech Tool Than Microsoft Word to Speak Your Text
Do you ever get tired of reading your documents on the screen? Do you want to create stunning voiceovers for your projects and impress your audience? FineVoice is a better text to speech tool than Microsoft Word to speak your text and documents.
You can access over 500 realistic AI voices in 40+ languages and accents, such as Drake, Taylor Swift , Morgan Freeman, SpongeBob, Patrick, Fluttershy, etc. You can make your favorite celebrity or character speak any content in the way you like and adjust the voice parameters, such as pitch, speed, volume, and rate, to fine-tune your voice output.
With FineVoice, you can create engaging and immersive voiceovers for your videos, podcasts, audiobooks, presentations, memes , and more. You can also add background music, sound effects, and pauses to make your voiceovers more lively and professional.
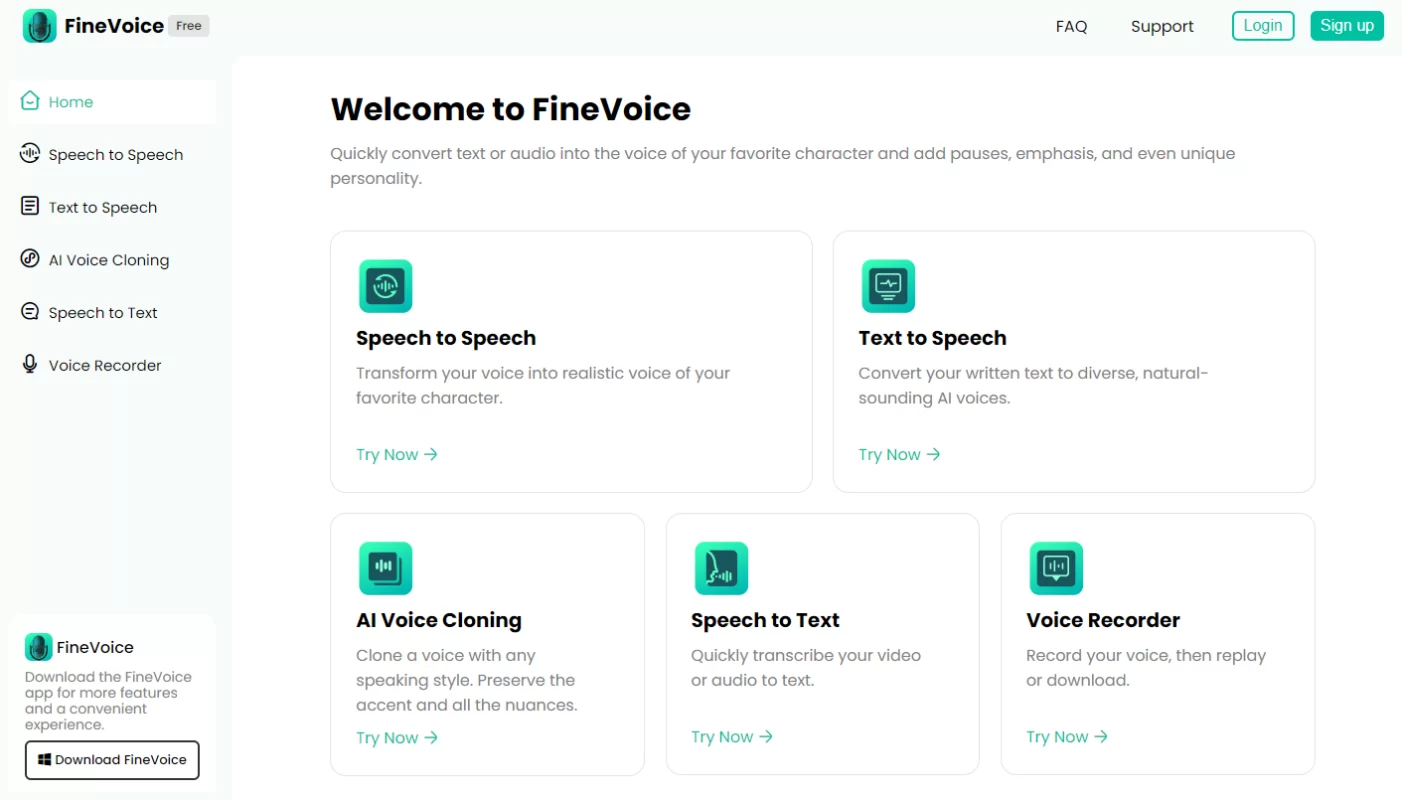
In the realm of document creation, Microsoft Word Text to Speech emerges as a game-changer, transforming the static into the dynamic. Let the symphony of words resonate through your documents, whether you’re fine-tuning pronunciation, immersing yourself in language learning, or simply reveling in the efficiency of multitasking.
Embrace the power of your words brought to life, and let every document become an immersive, personalized experience that transcends the boundaries of traditional reading. Your journey with Word text to speech has just begun, opening doors to a more vibrant and accessible document landscape.
FAQs about Microsoft Word Text to Speech
Are there multiple voices available in text to speech.
Yes, Microsoft Word provides various voices with different accents and languages for a diverse and personalized reading experience.
Can I use Text to Speech for various document types?
Yes, experiment with text to speech on different document types, including reports, articles, or educational materials, to experience its versatility.
Does Microsoft regularly update Text to Speech features?
Microsoft often introduces updates and new features, so it’s beneficial to stay informed about the latest improvements related to text to speech.

Evelyn enjoys writing and painting, she also likes listening to music.
Related articles
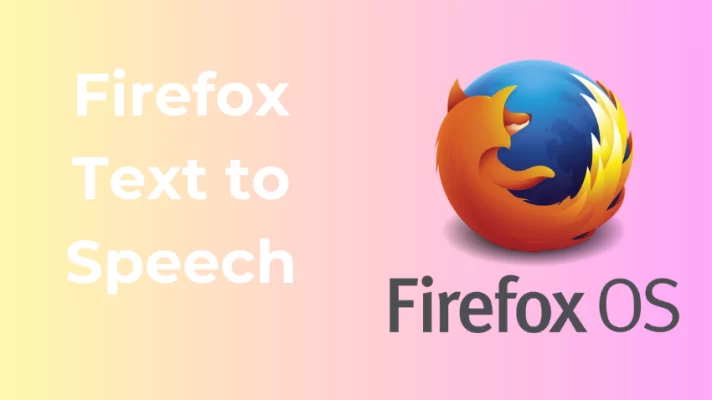
The Review of the 6 Amazing Firefox Text to Speech Tools
November 23, 2023
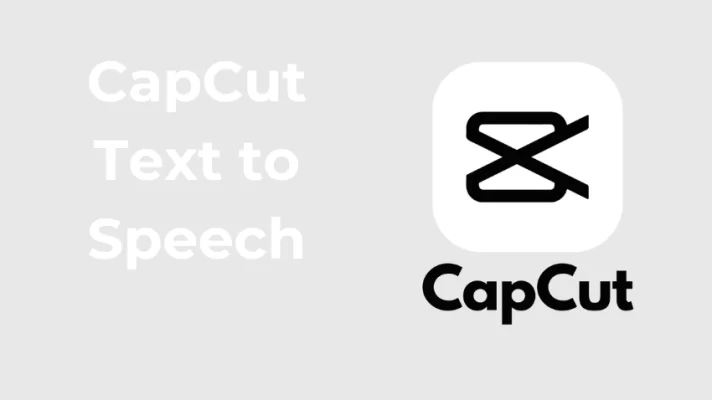
CapCut Text to Speech: The Ultimate Guide for Video Creators
November 17, 2023

How to Use Text to Speech on Mac to Enhance Reading Experience
November 15, 2023
How-To Geek
How to transcribe audio in microsoft word.
Microsoft recently rolled out a new feature for Word online that allows you to transcribe audio. Here's how to use it.
Quick Links
Record and transcribe live audio, upload and transcribe an audio file.
Microsoft debuted in August 2020 an audio transcription feature for the online version of Word that converts audio (recorded or uploaded from a file) directly to text, and even separates the text based on the speaker. Here's how to use the feature.
To transcribe audio with Word, you must be a Microsoft 365 premium subscriber . If you have the free version and you try to use the feature, you'll be met with a message asking you to subscribe.
You can have Word transcribe audio that you record directly within Word. Sign in to Microsoft 365, and open Word. In the "Home" tab, click the arrow next to "Dictate" and then select "Transcribe" from the menu that appears.
If this is your first time using the feature, you'll need to give Microsoft permission to access your microphone .
The "Transcribe" pane will open in the right-hand side of the window. Select "Start Recording."
Once selected, the timer will start. Now, you'll want to begin speaking. You won't see the transcription happen live as you're speaking because Microsoft found that to be a bit too distracting during its testing.
After you're finished, click the "Pause" button and then select "Save and Transcribe Now."
It may take a few minutes for Word to finish transcribing the audio recording and uploading it to OneDrive .
Once this is done, you'll see the transcription appear in the same pane you recorded the audio. Each section will have a timestamp, the speaker's name, and the transcribed text. Microsoft automatically separates the text by the speaker.
If Word detects multiple speakers, you'll see "Speaker 1," Speaker 2," and so on. If Word can't detect multiple speakers, you'll just see "Speaker."
You might notice that the transcript doesn't perfectly reflect the recorded audio accurately. You can edit a section of the transcript by hovering your mouse over the incorrect text and then selecting the pen icon.
Now you can edit the transcription found in this section. You can also edit the name of the speaker, as well as every instance where the speaker (i.e., Speaker 1 or Speaker 2) appears by ticking the box next to "Change All Speaker." When you're finished, click the checkmark.
If necessary, you can use the playback controls to revisit the audio recording. This is necessary if the transcript is long, and you can't remember exactly who said what. Here's the function of each button, from left to right:
- Playback speed
- Fast forward
When you're finished editing the transcript, you can add it to the document by selecting the "Add All To Document" button at the bottom of the pane.
Once selected, the audio recording and the content of the transcript will appear in the document.
If you already have an audio file that you want to transcribe, you can upload it to Word. Sign in to Microsoft 365, and open Word. In the "Home" tab, click the arrow next to "Dictate" and then select "Transcribe" from the menu that appears.
The "Transcribe" pane will open in the right-hand side of the window. Select "Upload Audio." You can upload these audio file types:
File Explorer (Finder for Mac) will open. Navigate to the location of the audio file, select it, and then click "Open."
Microsoft will begin transcribing the audio file. Depending on the size of the file, this could take quite a bit of time.
Once Microsoft finishes transcribing the audio file, the text will appear in the pane.
If you face the same issue with your audio file, you can edit the text by hovering over the section and clicking the "Pen" icon. If you need to hear the audio again, you can do so by using the audio controls.
Next, edit the name of the speaker (and each instance that the speaker appears by ticking the "Change All Speaker" box) and the text from that section. When finished, click the "Checkmark."
Once you've edited the content of the transcript, click "Add All To Document."
The audio file and text of the transcript will be added to the Word document.
While not perfect, this feature can potentially save you a lot of time, especially if the speaker in the audio is speaking clearly.
Speech to Text - Voice Typing & Transcription
Take notes with your voice for free, or automatically transcribe audio & video recordings. secure, accurate & blazing fast..
~ Proudly serving millions of users since 2015 ~
I need to >
Dictate Notes
Start taking notes, on our online voice-enabled notepad right away, for free.
Transcribe Recordings
Automatically transcribe (and optionally translate) audios & videos - upload files from your device or link to an online resource (Drive, YouTube, TikTok or other). Export to text, docx, video subtitles and more.
Speechnotes is a reliable and secure web-based speech-to-text tool that enables you to quickly and accurately transcribe your audio and video recordings, as well as dictate your notes instead of typing, saving you time and effort. With features like voice commands for punctuation and formatting, automatic capitalization, and easy import/export options, Speechnotes provides an efficient and user-friendly dictation and transcription experience. Proudly serving millions of users since 2015, Speechnotes is the go-to tool for anyone who needs fast, accurate & private transcription. Our Portfolio of Complementary Speech-To-Text Tools Includes:
Voice typing - Chrome extension
Dictate instead of typing on any form & text-box across the web. Including on Gmail, and more.
Transcription API & webhooks
Speechnotes' API enables you to send us files via standard POST requests, and get the transcription results sent directly to your server.
Zapier integration
Combine the power of automatic transcriptions with Zapier's automatic processes. Serverless & codeless automation! Connect with your CRM, phone calls, Docs, email & more.
Android Speechnotes app
Speechnotes' notepad for Android, for notes taking on your mobile, battle tested with more than 5Million downloads. Rated 4.3+ ⭐
iOS TextHear app
TextHear for iOS, works great on iPhones, iPads & Macs. Designed specifically to help people with hearing impairment participate in conversations. Please note, this is a sister app - so it has its own pricing plan.
Audio & video converting tools
Tools developed for fast - batch conversions of audio files from one type to another and extracting audio only from videos for minimizing uploads.
Our Sister Apps for Text-To-Speech & Live Captioning
Complementary to Speechnotes
Reads out loud texts, files & web pages
Reads out loud texts, PDFs, e-books & websites for free
Speechlogger
Live Captioning & Translation
Live captions & translations for online meetings, webinars, and conferences.
Need Human Transcription? We Can Offer a 10% Discount Coupon
We do not provide human transcription services ourselves, but, we partnered with a UK company that does. Learn more on human transcription and the 10% discount .
Dictation Notepad
Start taking notes with your voice for free
Speech to Text online notepad. Professional, accurate & free speech recognizing text editor. Distraction-free, fast, easy to use web app for dictation & typing.
Speechnotes is a powerful speech-enabled online notepad, designed to empower your ideas by implementing a clean & efficient design, so you can focus on your thoughts. We strive to provide the best online dictation tool by engaging cutting-edge speech-recognition technology for the most accurate results technology can achieve today, together with incorporating built-in tools (automatic or manual) to increase users' efficiency, productivity and comfort. Works entirely online in your Chrome browser. No download, no install and even no registration needed, so you can start working right away.
Speechnotes is especially designed to provide you a distraction-free environment. Every note, starts with a new clear white paper, so to stimulate your mind with a clean fresh start. All other elements but the text itself are out of sight by fading out, so you can concentrate on the most important part - your own creativity. In addition to that, speaking instead of typing, enables you to think and speak it out fluently, uninterrupted, which again encourages creative, clear thinking. Fonts and colors all over the app were designed to be sharp and have excellent legibility characteristics.
Example use cases
- Voice typing
- Writing notes, thoughts
- Medical forms - dictate
- Transcribers (listen and dictate)
Transcription Service
Start transcribing
Fast turnaround - results within minutes. Includes timestamps, auto punctuation and subtitles at unbeatable price. Protects your privacy: no human in the loop, and (unlike many other vendors) we do NOT keep your audio. Pay per use, no recurring payments. Upload your files or transcribe directly from Google Drive, YouTube or any other online source. Simple. No download or install. Just send us the file and get the results in minutes.
- Transcribe interviews
- Captions for Youtubes & movies
- Auto-transcribe phone calls or voice messages
- Students - transcribe lectures
- Podcasters - enlarge your audience by turning your podcasts into textual content
- Text-index entire audio archives
Key Advantages
Speechnotes is powered by the leading most accurate speech recognition AI engines by Google & Microsoft. We always check - and make sure we still use the best. Accuracy in English is very good and can easily reach 95% accuracy for good quality dictation or recording.
Lightweight & fast
Both Speechnotes dictation & transcription are lightweight-online no install, work out of the box anywhere you are. Dictation works in real time. Transcription will get you results in a matter of minutes.
Super Private & Secure!
Super private - no human handles, sees or listens to your recordings! In addition, we take great measures to protect your privacy. For example, for transcribing your recordings - we pay Google's speech to text engines extra - just so they do not keep your audio for their own research purposes.
Health advantages
Typing may result in different types of Computer Related Repetitive Strain Injuries (RSI). Voice typing is one of the main recommended ways to minimize these risks, as it enables you to sit back comfortably, freeing your arms, hands, shoulders and back altogether.
Saves you time
Need to transcribe a recording? If it's an hour long, transcribing it yourself will take you about 6! hours of work. If you send it to a transcriber - you will get it back in days! Upload it to Speechnotes - it will take you less than a minute, and you will get the results in about 20 minutes to your email.
Saves you money
Speechnotes dictation notepad is completely free - with ads - or a small fee to get it ad-free. Speechnotes transcription is only $0.1/minute, which is X10 times cheaper than a human transcriber! We offer the best deal on the market - whether it's the free dictation notepad ot the pay-as-you-go transcription service.
Dictation - Free
- Online dictation notepad
- Voice typing Chrome extension
Dictation - Premium
- Premium online dictation notepad
- Premium voice typing Chrome extension
- Support from the development team
Transcription
$0.1 /minute.
- Pay as you go - no subscription
- Audio & video recordings
- Speaker diarization in English
- Generate captions .srt files
- REST API, webhooks & Zapier integration
Compare plans
Privacy policy.
We at Speechnotes, Speechlogger, TextHear, Speechkeys value your privacy, and that's why we do not store anything you say or type or in fact any other data about you - unless it is solely needed for the purpose of your operation. We don't share it with 3rd parties, other than Google / Microsoft for the speech-to-text engine.
Privacy - how are the recordings and results handled?
- transcription service.
Our transcription service is probably the most private and secure transcription service available.
- HIPAA compliant.
- No human in the loop. No passing your recording between PCs, emails, employees, etc.
- Secure encrypted communications (https) with and between our servers.
- Recordings are automatically deleted from our servers as soon as the transcription is done.
- Our contract with Google / Microsoft (our speech engines providers) prohibits them from keeping any audio or results.
- Transcription results are securely kept on our secure database. Only you have access to them - only if you sign in (or provide your secret credentials through the API)
- You may choose to delete the transcription results - once you do - no copy remains on our servers.
- Dictation notepad & extension
For dictation, the recording & recognition - is delegated to and done by the browser (Chrome / Edge) or operating system (Android). So, we never even have access to the recorded audio, and Edge's / Chrome's / Android's (depending the one you use) privacy policy apply here.
The results of the dictation are saved locally on your machine - via the browser's / app's local storage. It never gets to our servers. So, as long as your device is private - your notes are private.
Payments method privacy
The whole payments process is delegated to PayPal / Stripe / Google Pay / Play Store / App Store and secured by these providers. We never receive any of your credit card information.
More generic notes regarding our site, cookies, analytics, ads, etc.
- We may use Google Analytics on our site - which is a generic tool to track usage statistics.
- We use cookies - which means we save data on your browser to send to our servers when needed. This is used for instance to sign you in, and then keep you signed in.
- For the dictation tool - we use your browser's local storage to store your notes, so you can access them later.
- Non premium dictation tool serves ads by Google. Users may opt out of personalized advertising by visiting Ads Settings . Alternatively, users can opt out of a third-party vendor's use of cookies for personalized advertising by visiting https://youradchoices.com/
- In case you would like to upload files to Google Drive directly from Speechnotes - we'll ask for your permission to do so. We will use that permission for that purpose only - syncing your speech-notes to your Google Drive, per your request.
Simon Sez IT
Online software training and video tutorials for Microsoft, Adobe & more
- Get Started
- Access 2021 Beginners
- Access 2021 Advanced
- Access 2019
- Access 2019 Advanced
- Access 2016
- Copilot Essentials in Microsoft Office
- Microsoft Excel 365 Intermediate
- Excel 365 for Beginners
- The Accountants Excel Toolkit
- Data Analytics in Excel
- Excel 2021 Advanced
- Microsoft 365
- PowerPoint 365 for Beginners
- Microsoft Word 365
- OneNote Desktop and Windows 10
- OneNote 2016
- Outlook 2021
- Outlook 2019
- Outlook 2016
- Outlook 2013
- Outlook 2010
- Introduction to Power Automate
- Power BI Essentials
- Power BI Training
- Power BI Intermediate
- PowerPoint 2021
- PowerPoint 2019
- PowerPoint 2016
- PowerPoint 2013
- Project 2021 Advanced
- Project 2021 Beginners
- Project for the Web
- Project 2019
- Project 2019 Advanced
- Microsoft Publisher 365
- Publisher 2013
- SharePoint Online: The Essential Guide (2023)
- SharePoint Online (2021)
- SharePoint Foundation 2013
- SharePoint Server 2013
- SharePoint Foundation 2010
- Microsoft Teams (2023 Update)
- Macros and VBA for Beginners
- VBA for Excel
- VBA Intermediate Training
- Microsoft Visio 2019
- Microsoft Visio 2010
- Windows 11 Advanced
- Windows 11 (2023 Update)
- Windows 10 (2020 Update)
- Word 2019 Advanced
- Dreamweaver CC
- Dreamweaver CS6
- Dreamweaver CS5
- Dreamweaver CS4
- Adobe Illustrator CC for Beginners
- Adobe InDesign CC for Beginners
- InDesign CS6
- InDesign CS5
- Adobe Photoshop CC Advanced
- Adobe Photoshop CC Intermediate
- Adobe Photoshop CC for Beginners
- Photoshop CS6
- Photoshop CS5
- Photoshop Elements 2022
- Photoshop Elements 2019
- Photoshop Elements 2018
- Photoshop Elements 15
- Photoshop Elements 14
- QuickBooks Desktop 2023
- QuickBooks Desktop Pro 2022
- QuickBooks Pro 2021
- QuickBooks Online Advanced
- QuickBooks Online
- AngularJS Crash Course
- Bootstrap Framework
- HTML/CSS Crash Course
- HTML5 Essentials
- Java for Beginners
- JavaScript for Beginners
- jQuery Crash Course
- MySQL for Beginners
- PHP for Beginners
- Advanced PHP Programming
- Matplotlib, Seaborn, and Plotly Python Libraries for Beginners
- Python Object-Oriented Programming
- Pandas for Beginners
- Introduction to Python
- SQL for Beginners
- SQL Server Integration Services for Beginners
- XML Crash Course
- Alteryx Advanced
- Introduction to Alteryx
- Introduction to Data Visualization and Business Intelligence Principles
- Analytical Methods for Effective Data Analysis
- Introduction to Analytics and Artificial Intelligence
- Financial Risk Management
- Financial Forecasting and Modeling
- Qlik Sense Advanced
- R Programming
- Tableau Desktop Advanced
- Tableau Desktop
- Advanced Agile Scrum
- Agile Scrum Training
- Using Generative AI for Images and Videos
- Generative AI and Cybersecurity
- Introduction to ChatGPT
- Artificial Intelligence Intermediate
- Asana for Employees and Managers
- Introduction to Asana
- Effective Communication Tactics for the Modern Workplace
- Introduction to Confluence
- HubSpot CRM for Beginners
- Introduction to Google Drive
- Gmail for Beginners and Pros
- Google Sheets for Beginners
- Getting Started in Jira
- Getting Started in Monday.com
- Cybersecurity Essentials: Stay Safe and Secure Online
- Cybersecurity Awareness Essentials
- Excel Efficiency and Data Management
- Excel Advanced Features and Customization
- Mastering PivotTables
- Microsoft Suite Productivity

How to Convert Speech to Text in Word? A step-by-Step Guide
(Note: This guide on how to convert speech to text in Word is suitable for all MS Word versions including Office 365 )
Typing a large document might be hectic sometimes. It is a rigorous process to sit with your keyboard and click key after key. You might wonder if there is an easier way to type.
Fortunately, an alternate way to ease your efforts in typing is to use the Speech-to-Text feature in Word.
The speech-to-text feature is particularly useful when you have to type fast. This reduces the additional work you have to do while taking notes for meetings, jotting down quick ideas, or drafting any content.
Speech-to-Text is the cutting-edge feature adopted by many businesses and technological streams to increase user-friendliness and maintain productivity features. Among them, Microsoft has one of the advanced speech-to-text features.
If you are planning on a long write-up, this article is for you. In this guide, I’ll explain how to activate the speech-to-text feature in Word and how to make the best out of it.
You’ll Learn
Prerequisites to Know Before Using Speech to Text Feature in Word
How to activate the speech to text feature in word, settings option, help option.
Related Reads:
How to Add Columns in Microsoft Word? All You Need to Know
How to Superscript in Word? 4 Easy Methods
How to Make a Checklist in Word? 3 Simple Steps
Enabling voice typing in Microsoft Word is easy. However, there are some points to bear in mind to make the best of the voice typing feature.
- Make sure you have logged in to the Microsoft official account. Only then you will find the Dictate option in the Home option. But a workaround is to use the built-in Windows speech-to-text function. To activate Windows speech-to-text feature, hold the Windows key and press H. In this way, you can enable the voice typing feature for Word and in all text spaces. But, this feature has some limitations to the language options.
- Speak clearly with proper pronunciation. It is very common for Word to interpret your speech into a relatable word. However, you can change the text through suggestions or manually.
- Try to stay in a silent and noiseless room. It is very easy for microphones to pick up stray noises and convert them into text, which might interfere with your speech.
- The efficiency of speech-to-text conversion relies on the speed of the internet. Make sure you have a stable and reliable internet connection to use the speech-to-text feature with ease.
- Make sure you allow access to the microphone option for Word. In case the microphone does not have access, the Dictate feature will not be turned on and speech won’t be converted to text. Access to the microphone can be given when activating the Dictate option.
- It is always better to have an external microphone to discern your speech into text in a better way. However, the internal microphone array also does a good job of listening to your speech and converting them to text.
Open a Word document.
In the Main Menu, select Home. Under Voice, select the Dictate option.
Or, you can use the keyboard shortcut (Alt+`) to enable the voice typing feature in Word.
This opens up a small dialog box.
To activate the speech-to-text feature, tap on the microphone icon. You will hear a chime and the dialog box shows “Listening…”.
You can also see the dictate icon in the main menu changes.
As you speak, Microsoft Word converts the speech into text. The text appears on the screen as you speak.
You can exit the Dictate mode by clicking on the close button in the top right corner of the dialog box. Also, the Dictate mode automatically closes when you open another window or move away from the Word file.
How to Add Page Numbers in Word? 3 Easy Examples
How to Convert PDF to Word
How to Create a Fillable Form in Word

Additional Attributes of Dictate Mode
To the left of the microphone button, you can find the Settings Option. You can customize the Dictate mode by using the Settings button. It shows three options:
- Enable Auto Punctuation: You can toggle this feature ON to add punctuation marks as you speak. Initially, punctuation marks were entered manually. Now, enabling this option adds punctuation marks like commas, periods, hyphens, and exclamations wherever necessary without being prompted by the user.
- Filter Sensitive Phrases : Toggling this option ON enables you to cloak any sensitive content inappropriate. When any awkward context arises, Word automatically masks the said word by replacing it with “*****”.
- Languages : This is one of the notable features of the Dictate option in Microsoft Word. This helps you type out the text in the language of your choice.
For example, if you want to make a Japanese script, select Japanese in the Spoken Language option and start speaking. Microsoft recognizes the uttered word and types out the content in Japanese.
Microsoft takes great measures to add more languages and increase their compatibility with the feature. Currently, Word supports 15 languages and 36 preview languages. However, preview languages have comparatively less accuracy than the supported language.
To the right of the microphone button, you can find the Help option. Click on the Help option when faced with any query using the Dictate option. This directs you to Microsoft’s official help page to help solve your queries.
Another most important feature of the speech-to-text conversion in Microsoft Word is its ability to act on verbal commands.
You can add punctuation marks by saying “period”, “comma”, and other such commands. Word will add “.” and “,” in the respective places. For example, in the statement “My favorite colors are red, blue, and green”, you can add the commas “,” by uttering the word comma.
You can edit the text using voice commands like “delete” or “undo” to delete or undo any text after your command. For example, in the command “have a nice day. And a great weekend”, you can utter “delete weekend” to delete the word.
You can also use the “bold”, “strikethrough”, “italics”, and other commands to format the words. Consider the statement, “have a nice day”. To bold the words “nice day”, just utter the words “bold nice day”.
Another one that concerns most people is a breach of privacy. Microsoft has rolled out an official statement saying they don’t store any information. The spoken words are only used to convert your speech into text and provide you with the best results.
Suggested Reads:
Footnotes in Word and Endnotes in Word
How to do a Mail Merge in Microsoft Word 2013 – Part 2
Using Settings and Preferences in Microsoft Word 2013
Closing Thoughts
In this guide, we saw how to convert speech to text in Word and the additional attributes of the speech-to-text feature.
Speech-to-Text is one of the golden features of Microsoft. This method of typing is preferred by a majority of common Word users. Initially, you might face a bit of a struggle to properly pronounce the words and make the best of the speech-to-text feature, but as you progress, you will develop a flow for it.
For more high-quality guides on MS Word or Excel, please visit our free resources section.
SimonSezIT has been effectively teaching Excel for 15 years. We have a very comprehensive set of courses with in-depth training modules covering all major business software.
You can access all these 130+ courses for a low monthly fee. Please visit our courses section for more information about our offers.
Simon Calder
Chris “Simon” Calder was working as a Project Manager in IT for one of Los Angeles’ most prestigious cultural institutions, LACMA.He taught himself to use Microsoft Project from a giant textbook and hated every moment of it. Online learning was in its infancy then, but he spotted an opportunity and made an online MS Project course - the rest, as they say, is history!
Similar Posts
How to Save a Word Document? 3 Useful Ways
How to Create Pivot Tables in Microsoft Excel 2013 – Part 1
How to Make an Excel Bullet Chart – 2 Easy Examples
Usability Improvements in Microsoft PowerPoint 2013 Ribbon Interface
How to Remove Comma in Excel? 5 Easy Ways
Jira Ticket – How to Create, View and Delete [2022]
- Privacy Policy

ADVANCE YOUR CAREER
Gain instant access to 200+ courses. Earn a CERTIFICATE each time you complete a course.

Dictate in Microsoft 365
Dictation lets you use speech-to-text to author content in Office with a microphone and reliable internet connection. Use your voice to quickly create documents, emails, notes, presentations, or even slide notes.
Available Help Articles by App
To get a sense of how it works, see the video below:

Dictation feedback and requests can be sent via in-app feedback or via 'Was this information helpful?' below.

Need more help?
Want more options.
Explore subscription benefits, browse training courses, learn how to secure your device, and more.

Microsoft 365 subscription benefits

Microsoft 365 training

Microsoft security

Accessibility center
Communities help you ask and answer questions, give feedback, and hear from experts with rich knowledge.

Ask the Microsoft Community

Microsoft Tech Community

Windows Insiders
Microsoft 365 Insiders
Was this information helpful?
Thank you for your feedback.
AI Speech to Text: Revolutionizing Transcription
Table of contents.
In the ever-evolving landscape of technology, AI Speech to Text technology stands out as a beacon of innovation, especially in how we handle and process language. This technology, which encompasses everything from automatic speech recognition (ASR) to audio transcription , is reshaping industries, enhancing accessibility, and streamlining workflows.
What is Speech to Text?
Speech to Text, often abbreviated as speech-to-text , refers to the technology used to transcribe spoken language into written text. This can be applied to various audio sources, such as video files , podcasts , and even real-time conversations. Thanks to advancements in machine learning and natural language processing , today’s speech recognition systems are more accurate and faster than ever.
Core Technologies and Terminology
- ASR (Automatic Speech Recognition) : This is the engine that drives transcription services, converting speech into a string of text.
- Speech Models : These are trained on extensive datasets containing thousands of hours of audio files in multiple languages, such as English, Spanish, French, and German, to ensure accurate transcription .
- Speaker Diarization : This feature identifies different speakers in an audio, making it ideal for video transcription and audio files from meetings or interviews.
- Natural Language Processing (NLP) : Used to enhance the context understanding and summarization of the transcribed text.
Applications and Use Cases
Speech-to-text technology is highly versatile, supporting a range of applications:
- Video Content : From generating subtitles to creating searchable text databases.
- Podcasts : Enhancing accessibility with transcripts that include timestamps , making specific content easy to find.
- Real-time Applications : Like live event captioning and customer support, where latency and transcription accuracy are critical.
Building Your Own Speech to Text System
For those interested in building their own system, numerous resources are available:
- Open Source Tools : Software like Whisper and frameworks that allow customization and integration into existing workflows.
- APIs and SDKs : Platforms like Google Cloud offer robust APIs that facilitate the integration of speech-to-text capabilities into apps and services, complete with detailed tutorials .
- On-Premises Solutions : For businesses needing to keep data in-house for security reasons, on-premises setups are also viable.
- AI tools : AI speech to text or AI transcription tools like Speechify work right in your browser.
Challenges and Considerations
While the technology is impressive, it’s not without its challenges. Word error rate (WER) remains a significant metric for assessing the quality of transcription services. Additionally, the ability to accurately capture specific words or phrases and sentiment analysis can vary depending on the speech models used and the complexity of the audio.
Pricing and Accessibility
The cost of using speech-to-text services can vary. Many providers offer a tiered pricing model based on usage, with some offering free tiers for startups or small-scale applications. Accessibility is also a key focus, with efforts to support multiple languages and dialects expanding rapidly.
The Future of Speech to Text
Looking ahead, the integration of speech-to-text technology in daily life and business processes is only going to deepen. With continuous improvements in speech models , low-latency applications, and the embrace of multi-language support , the potential to bridge communication gaps and enhance data accessibility is immense. As artificial intelligence and machine learning evolve, so too will the capabilities of speech-to-text technologies, making every interaction more engaging and informed.
Whether you are a pro looking to integrate advanced speech-to-text APIs into a complex system, or a newcomer eager to experiment with open-source software , the world of AI speech to text offers endless possibilities. Dive into this technology to unlock new levels of efficiency and innovation in your projects and products.
Try Speechify AI Transcription
Pricing : Free to try
Effortlessly transcribe any video in a snap. Just upload your audio or video and hit “Transcribe” for the most precise transcription.
Boasting support for over 20 languages, Speechify Video Transcription stands out as the premier AI transcription service.
Speechify AI Transcription Features
- Easy to use UI
- Multilingual transcription
- Transcribe directly from YouTube or upload a video
- Transcribe your video in minutes
- Great for individuals to large teams
Speechify is the best option for AI transcription. Move seamlessly between the suite of products in Speechify Studio or use just AI transcription. Try it for yourself, for free !
Frequently Asked Questions
<strong>is there an ai for speech to text</strong>.
Yes, AI technologies that perform speech to text, like automatic speech recognition (ASR) systems, utilize advanced machine learning models and natural language processing to transcribe audio files and real-time speech accurately.
<strong>Which AI converts audio to text?</strong>
AI models such as Google Cloud’s Speech-to-Text and OpenAI’s Whisper are popular choices that convert audio to text. They offer features like speaker diarization, support for multiple languages, and high transcription accuracy.
<strong>How do I convert AI voice to text?</strong>
To convert AI voice to text, you can use speech-to-text APIs provided by platforms like Google Cloud, which allow integration into existing applications to transcribe audio files, including podcasts and video content, in real-time.
<strong>What is the AI that converts voice to text?</strong>
AI that converts voice to text involves automatic speech recognition technologies, like those offered by Google Cloud and OpenAI Whisper. These AIs are designed to provide accurate transcription of natural language from audio and video files.
- Previous Real-Time AI Dubbing with Voice Preservation
- Next AI Speech Recognition: Everything You Should Know

Cliff Weitzman
Cliff Weitzman is a dyslexia advocate and the CEO and founder of Speechify, the #1 text-to-speech app in the world, totaling over 100,000 5-star reviews and ranking first place in the App Store for the News & Magazines category. In 2017, Weitzman was named to the Forbes 30 under 30 list for his work making the internet more accessible to people with learning disabilities. Cliff Weitzman has been featured in EdSurge, Inc., PC Mag, Entrepreneur, Mashable, among other leading outlets.
Recent Blogs

AI Speech Recognition: Everything You Should Know

Real-Time AI Dubbing with Voice Preservation

How to Add Voice Over to Video: A Step-by-Step Guide

Voice Simulator & Content Creation with AI-Generated Voices

Convert Audio and Video to Text: Transcription Has Never Been Easier.

How to Record Voice Overs Properly Over Gameplay: Everything You Need to Know

Voicemail Greeting Generator: The New Way to Engage Callers

How to Avoid AI Voice Scams

Character AI Voices: Revolutionizing Audio Content with Advanced Technology

Best AI Voices for Video Games

How to Monetize YouTube Channels with AI Voices

Multilingual Voice API: Bridging Communication Gaps in a Diverse World

Resemble.AI vs ElevenLabs: A Comprehensive Comparison

Apps to Read PDFs on Mobile and Desktop

How to Convert a PDF to an Audiobook: A Step-by-Step Guide

AI for Translation: Bridging Language Barriers

IVR Conversion Tool: A Comprehensive Guide for Healthcare Providers

Best AI Speech to Speech Tools

AI Voice Recorder: Everything You Need to Know

The Best Multilingual AI Speech Models

Program that will Read PDF Aloud: Yes it Exists

How to Convert Your Emails to an Audiobook: A Step-by-Step Tutorial

How to Convert iOS Files to an Audiobook

How to Convert Google Docs to an Audiobook

How to Convert Word Docs to an Audiobook

Alternatives to Deepgram Text to Speech API

Is Text to Speech HSA Eligible?

Can You Use an HSA for Speech Therapy?

Surprising HSA-Eligible Items

Ultimate guide to ElevenLabs

Speechify text to speech helps you save time
Popular blogs.

The Best Celebrity Voice Generators in 2024

YouTube Text to Speech: Elevating Your Video Content with Speechify

The 7 best alternatives to Synthesia.io

Everything you need to know about text to speech on TikTok

The 10 best text-to-speech apps for Android

How to convert a PDF to speech
The top girl voice changers, how to use siri text to speech, obama text to speech, robot voice generators: the futuristic frontier of audio creation, pdf read aloud: free & paid options, alternatives to fakeyou text to speech, all about deepfake voices, tiktok voice generator, text to speech goanimate, the best celebrity text to speech voice generators.

PDF Audio Reader

How to get text to speech Indian voices
Elevating your anime experience with anime voice generators, best text to speech online, top 50 movies based on books you should read, download audio, how to use text-to-speech for quandale dingle meme sounds, top 5 apps that read out text, the top female text to speech voices, female voice changer, sonic text to speech voice generator online.

Only available on iPhone and iPad
To access our catalog of 100,000+ audiobooks, you need to use an iOS device.
Coming to Android soon...
Join the waitlist
Enter your email and we will notify you as soon as Speechify Audiobooks is available for you.
You’ve been added to the waitlist. We will notify you as soon as Speechify Audiobooks is available for you.

How to Use Copilot In Word
Look for the button in the upper-right corner of your screen or inside your document, or press Alt + I on your keyboard
What To Know
- Sign up for a Microsoft 365 and Copilot License if you haven't already (or use the free trial).
- Select the Copilot icon in the upper-right part of the screen or in the doc to create drafts and ask questions.
- Copilot can interact with you or the document directly to perform a range of functions.
This guide will explain how to use Copilot in Word as part of the Microsoft 365 suite of applications.
While AI text generation can be a convenient and powerful tool, you should only use it for reference, and you should verify everything it says for factual accuracy. Trying to sell or pass off completely AI-generated work as your own can lead to bad outcomes for both yourself and your audience.
How to Get Copilot in Word
To be able to access Copilot in Word, you need to have a subscription to the Copilot Pro Plan, or use the free trial. You can sign up for that, here .
That membership will give you the ability to use Copilot in the online, free versions of Microsoft 365 Office applications, like Word. If you want to use it in the offline version, you'll also need a subscription to Microsoft 365, or a free trial. You can sign up for that, here.
How to Enable Copilot in Word
The first time you start up Word to use Copilot, you might find that it isn't immediately accessible, To enable it, select the Copilot icon in the top-right of the screen or within the document itself. Both look like two interconnected rings.
Copilot should then be active and can be launched in the same ways moving forward.
Alternatively, press Alt + I (as in AI) on your keyboard.
How to Draft Using Copilot in Word
Creating a first draft of what you're writing in Word with Copilot is a great way to get a baseline for what you want to create. Once Copilot gives you a draft, you can (and should) then edit and update it yourself to make it sound more like you, have more information, and for grammar or spelling. Here's how to do it.
Select the Copilot icon within the document itself, or press Alt + I to launch Copilot drafting.
In the Copilot box that appears, type in what you want it to write or the ideas you had about the text you wanted to write.
To use other information to inform Copilot's writing, such as using the style of another article, or specifically citing information from another source, you can provide it by selecting the Reference a file button and then selecting an appropriate document.
Select Generate .
After a few seconds, Copilot will begin writing the content that you requested, with any formatting it feels is necessary based on the type of content you're looking for it to produce.
If you like what it's made, you can select Keep it to maintain what it has made.
To make any immediate changes to the draft, select the text box in the Copilot window where it says "For example..." and type in what you want it to adjust, then select the arrow button next to it.
You can now manually edit what it's written for you, or continue to use Copilot to aid in editing.
How to Rewrite With Copilot in Word
You can use Copilot to rewrite something either you or it has written. Here's how to do it.
Select the text you want to rewrite in Word.
In the window that appears, select Rewrite with Copilot .
Wait for it to complete the task, and then use Keep it or the text box to retain the rewrite, or make further alterations, as in the section above.
How to Summarise or Ask Questions With Copilot
Arguably the most useful feature of Copilot in Word is your ability to interact with your documents in a conversational, natural-language fashion. You can ask Copilot to perform certain tasks for you, like reviewing or extracting data.
You can also ask it a question about the document, such as the font being used, what it says on a particular page, or have it find a particularly useful quote you can extract from the text.
Regardless of what you want Copilot to do, you can just ask it. Here's how.
Open the Copilot conversational window by selecting the Copilot icon in the top-right.
In the pop-out Copilot window, ask your question or place your request by typing it into the Chat bar. You can also select one of the pre-made requests or commands at the top and bottom of the window.
Copilot will then complete the command -- in this case summarizing the document -- and will respond within its pop-out window.
If you wish, you can continue discussing the document with Copilot or have it refine the command you made. Simply continue making requests of it or asking questions like you would with any human helper or chatbot, and it will do its best comply.
For more tips on how to use Copilot in Windows , check out our guide.
Read the original article on Lifewire .

Biden says uncle shot down over area populated by cannibals in World War Two
- Medium Text

Get weekly news and analysis on the U.S. elections and how it matters to the world with the newsletter On the Campaign Trail. Sign up here.
Reporting by Steve Holland; editing by Susan Heavey and Jonathan Oatis
Our Standards: The Thomson Reuters Trust Principles. New Tab , opens new tab

World Chevron
The U.S. is drafting sanctions that could cut some Chinese banks off the global financial system, in the hopes of stopping Beijing's commercial support of Russia's military production, the Wall Street Journal reported on Monday, citing people familiar with the matter.

Five people, including a child, died in an attempt to cross the English Channel from France to Britain on an overcrowded boat on Tuesday, the local prefecture said.

MESSAGE OF HIS HOLINESS POPE FRANCIS FOR THE 61st WORLD DAY OF PRAYER FOR VOCATIONS
[21 April 2024]
_________________________________
Called to sow seeds of hope and to build peace
Dear brothers and sisters!
Each year, the World Day of Prayer for Vocations invites us to reflect on the precious gift of the Lord’s call to each of us, as members of his faithful pilgrim people, to participate in his loving plan and to embody the beauty of the Gospel in different states of life. Hearing that divine call, which is far from being an imposed duty – even in the name of a religious ideal – is the surest way for us to fulfil our deepest desire for happiness. Our life finds fulfilment when we discover who we are, what our gifts are, where we can make them bear fruit, and what path we can follow in order to become signs and instruments of love, generous acceptance, beauty and peace, wherever we find ourselves.
This Day, then, is always a good occasion to recall with gratitude to the Lord the faithful, persevering and frequently hidden efforts of all those who have responded to a call that embraces their entire existence. I think of mothers and fathers who do not think first of themselves or follow fleeting fads of the moment, but shape their lives through relationships marked by love and graciousness, openness to the gift of life and commitment to their children and their growth in maturity. I think of all those who carry out their work in a spirit of cooperation with others, and those who strive in various ways to build a more just world, a more solidary economy, a more equitable social policy and a more humane society. In a word, of all those men and women of good will who devote their lives to working for the common good. I think too of all those consecrated men and women who offer their lives to the Lord in the silence of prayer and in apostolic activity, sometimes on the fringes of society, tirelessly and creatively exercising their charism by serving those around them. And I think of all those who have accepted God’s call to the ordained priesthood, devoting themselves to the preaching of the Gospel, breaking open their own lives, together with the bread of the Eucharist, for their brothers and sisters, sowing seeds of hope and revealing to all the beauty of God’s kingdom.
To young people, and especially those who feel distant or uncertain about the Church, I want to say this: Let Jesus draw you to himself; bring him your important questions by reading the Gospels; let him challenge you by his presence, which always provokes in us a healthy crisis. More than anyone else, Jesus respects our freedom. He does not impose, but proposes. Make room for him and you will find the way to happiness by following him. And, should he ask it of you, by giving yourself completely to him.
A people on the move
The polyphony of diverse charisms and vocations that the Christian community recognizes and accompanies helps us to appreciate more fully what it means to be Christians. As God’s people in this world, guided by his Holy Spirit, and as living stones in the Body of Christ, we come to realize that we are members of a great family, children of the Father and brothers and sisters of one another. We are not self-enclosed islands but parts of a greater whole. In this sense, the World Day of Prayer for Vocations has a synodal character: amid the variety of our charisms, we are called to listen to one another and to journey together in order to acknowledge them and to discern where the Spirit is leading us for the benefit of all.
At this point in time, then, our common journey is bringing us to the Jubilee Year of 2025. Let us travel as pilgrims of hope towards the Holy Year, for by discovering our own vocation and its place amid the different gifts bestowed by the Spirit, we can become for our world messengers and witnesses of Jesus’ dream of a single human family, united in God’s love and in the bond of charity, cooperation and fraternity.
This Day is dedicated in a particular way to imploring from the Father the gift of holy vocations for the building up of his Kingdom: “Ask the Lord of the harvest to send out labourers into his harvest” ( Lk 10:2). Prayer – as we all know – is more about listening to God than about talking to him. The Lord speaks to our heart, and he wants to find it open, sincere and generous. His Word became flesh in Jesus Christ, who reveals to us the entire will of the Father. In this present year, devoted to prayer and preparation for the Jubilee, all of us are called to rediscover the inestimable blessing of our ability to enter into heartfelt dialogue with the Lord and thus become pilgrims of hope. For “prayer is the first strength of hope. You pray and hope grows, it moves forward. I would say that prayer opens the door to hope. Hope is there, but by my prayer I open the door” ( Catechesis , 20 May 2020).
Pilgrims of hope and builders of peace
Yet what does it mean to be pilgrims ? Those who go on pilgrimage seek above all to keep their eyes fixed on the goal , to keep it always in their mind and heart. To achieve that goal, however, they need to concentrate on every step , which means travelling light, getting rid of what weighs them down, carrying only the essentials and striving daily to set aside all weariness, fear, uncertainty and hesitation. Being a pilgrim means setting out each day, beginning ever anew , rediscovering the enthusiasm and strength needed to pursue the various stages of a journey that, however tiring and difficult, always opens before our eyes new horizons and previously unknown vistas.
This is the ultimate meaning of our Christian pilgrimage: we set out on a journey to discover the love of God and at the same time to discover ourselves, thanks to an interior journey nourished by our relationships with others. We are pilgrims because we have been called : called to love God and to love one another. Our pilgrimage on this earth is far from a pointless journey or aimless wandering; on the contrary, each day, by responding to God’s call, we try to take every step needed to advance towards a new world where people can live in peace, justice and love. We are pilgrims of hope because we are pressing forward towards a better future, committed at every step to bringing it about.
This is, in the end, the goal of every vocation: to become men and women of hope. As individuals and as communities, amid the variety of charisms and ministries, all of us are called to embody and communicate the Gospel message of hope in a world marked by epochal challenges. These include the baneful spectre of a third world war fought piecemeal; the flood of migrants fleeing their homelands in search of a better future; the burgeoning numbers of the poor; the threat of irreversibly compromising the health of our planet. To say nothing of all the difficulties we encounter each day, which at times risk plunging us into resignation or defeatism.
In our day, then, it is decisive that we Christians cultivate a gaze full of hope and work fruitfully in response to the vocation we have received, in service to God’s kingdom of love, justice and peace. This hope – Saint Paul tells us – “does not disappoint” ( Rom 5:5), since it is born of the Lord’s promise that he will remain always with us and include us in the work of redemption that he wants to accomplish in the heart of each individual and in the “heart” of all creation. This hope finds its propulsive force in Christ’s resurrection, which “contains a vital power which has permeated this world. Where all seems to be dead, signs of the resurrection suddenly spring up. It is an irresistible force. Often it seems that God does not exist: all around us, we see persistent injustice, evil, indifference and cruelty. But it is also true that in the midst of darkness something new always springs to life and sooner or later produces fruit” ( Evangelii Gaudium , 276). Again, the Apostle Paul tells us that, “in hope we were saved” ( Rom 8:24). The redemption accomplished in the paschal mystery is a source of hope, a sure and trustworthy hope, thanks to which we can face the challenges of the present.
To be pilgrims of hope and builders of peace, then, means to base our lives on the rock of Christ’s resurrection, knowing that every effort made in the vocation that we have embraced and seek to live out, will never be in vain. Failures and obstacles may arise along the way, but the seeds of goodness we sow are quietly growing and nothing can separate us from the final goal: our encounter with Christ and the joy of living for eternity in fraternal love. This ultimate calling is one that we must anticipate daily: even now our loving relationship with God and our brothers and sisters is beginning to bring about God’s dream of unity, peace and fraternity. May no one feel excluded from this calling! Each of us in our own small way, in our particular state of life, can, with the help of the Spirit, be a sower of seeds of hope and peace.
The courage to commit
In this light, I would say once more, as I did at World Youth Day in Lisbon: “Rise up!” Let us awaken from sleep, let us leave indifference behind, let us open the doors of the prison in which we so often enclose ourselves, so that each of us can discover his or her proper vocation in the Church and in the world, and become a pilgrim of hope and a builder of peace! Let us be passionate about life, and commit ourselves to caring lovingly for those around us, in every place where we live. Let me say it again: “Have the courage to commit!” Father Oreste Benzi, a tireless apostle of charity, ever on the side of the poor and the defenseless, used to say that no one is so poor as to have nothing to give, and no one is so rich as not to need something to receive.
Let us rise up, then, and set out as pilgrims of hope, so that, as Mary was for Elizabeth, we too can be messengers of joy, sources of new life and artisans of fraternity and peace.
Rome, Saint John Lateran, 21 April 2024, Fourth Sunday of Easter.
Copyright © Dicastero per la Comunicazione - Libreria Editrice Vaticana
- Search Please fill out this field.
- Newsletters
- Sweepstakes
Jon Stewart compares Donald Trump's Gettysburg speech to 'a horse giving birth’
The "Daily Show" host also mocked the former president appearing to fall asleep in court: "Imagine committing so many crimes you get bored at your own trial."
It wouldn’t be a new episode of The Daily Show if Jon Stewart didn’t mock the latest public appearance from Donald Trump .
During Monday’s episode, the late-night host skewered two Trump headlines for the price of one segment, beginning with the recent rally held near the historic site of Gettysburg, Pennsylvania.
“Our former president and illustrious historian, Donald J. Trump, spoke near one of America’s most hallowed battlefields,” Stewart began. “And if you thought Lincoln consecrated Gettysburg with his soaring rhetoric… Well, buckle up.”
The Comedy Central show then cut to a snippet of Trump’s speech at the rally, where the former President referenced the Battle of Gettysburg by saying, “What an unbelievable, I mean, it was so much and so interesting and so vicious and horrible, and it’s so beautiful in so many different ways. It represented such a big portion of the success of this country. Gettysburg, wow.”
The Daily Show/YouTube; Angela Weiss/AFP/Bloomberg via Getty
Stewart joked that Trump’s statement was "plagiarized, almost directly, from my seventh-grade book report, ‘Gettysburg, Wow.'"
As the crowd applauded, Stewart mocked the former President with an impression of his speech, commenting, "'It was vicious, and horrible, and beautiful.’ Is he talking about a Civil War battle or a horse giving birth?”
Stewart then jokingly came to Trump’s defense: "To be fair to the former president, he does have a lot on his mind right now," he said, before pivoting to a discussion about Trump’s latest criminal trial, regarding alleged hush money payments made to Stormy Daniels during his first presidential run. The host cut to a CNN broadcast where reporter Maggie Haberman claims Trump appeared to be sleeping during the trial as “his head keeps dropping down and his mouth goes slack.”
To this, Stewart quipped: “Imagine committing so many crimes, you get bored at your own trial?” Stewart joked. “‘Move on to the good stuff!’”
Stewart then went on to mock the former president further, for comparing his “political persecution” to that of Nelson Mandela or Jesus Christ. You can watch the full segment in the Daily Show clip above.
Sign up for Entertainment Weekly's free daily newsletter to get breaking TV news, exclusive first looks, recaps, reviews, interviews with your favorite stars, and more.
Related content:
- John Oliver mocks Donald Trump for 'begging strangers for money' in hostage-like campaign video
- Jon Stewart tears up honoring his late dog Dipper on The Daily Show : 'In a world of good boys, he was the best'
- Jon Stewart addresses left-wing Daily Show backlash: 'It was just one f---ing show!'
Related Articles

IMAGES
VIDEO
COMMENTS
It's a quick and easy way to get your thoughts out, create drafts or outlines, and capture notes. Windows Mac. Open a new or existing document and go to Home > Dictate while signed into Microsoft 365 on a mic-enabled device. Wait for the Dictate button to turn on and start listening. Start speaking to see text appear on the screen.
Step 1: Open Microsoft Word. Simple but crucial. Open the Microsoft Word application on your device and create a new, blank document. We named our test document "How to use speech to text in ...
1. In Microsoft Word, make sure you're in the "Home" tab at the top of the screen, and then click "Dictate." Click "Dictate" to start Word's speech-to-text feature. Dave Johnson/Business Insider ...
Text-to-speech technology in Microsoft Word is a significant step towards making information more accessible and workplaces more inclusive. Whether it's for reviewing a document, listening to an audiobook, or dictating text, the TTS feature in Microsoft Office ensures that everyone, regardless of their device or ability, has the tools they ...
With your computer's internal microphone, or with a USB microphone in hand, you can dictate your document in Word on both Windows and Mac. Head to the Home tab and click "Dictate." When the microphone icon appears, you can drag to move it anywhere you like. Click the icon to begin dictating, click again to stop or pause.
Speaking selected text. To speak selected text: Select the text you want to be read aloud. To select the entire document, press Ctrl + A to select all. Click Speak on the Quick Access Toolbar. Word will read the selected text (your sound must be turned on for your device). To turn off Speak, click the Speak again.
Microsoft Word - How to Have Word Read Your Text Aloud (Text To Speech)Speak is a built-in feature of Word, Outlook, PowerPoint, and OneNote. You can use Spe...
Want to use your voice to type in Microsoft Word rather than your keyboard? Using dictation, or commonly known as "speech-to-text", is a simple feature offe...
The text-to-speech function in Word is an accessibility feature designed to read text on the screen out loud, utilizing synthesized voices. Words to Voices: The Speed of TTS in Word Microsoft Word's text to speech can typically read at an adjustable pace, often ranging from 100 to 200 words per minute, catering to the listener's preference.
Text to speech (TTS) is a technology that converts text into spoken audio. It can read aloud PDFs, websites, and books using natural AI voices. Text-to-speech (TTS) technology can be helpful for anyone who needs to access written content in an auditory format, and it can provide a more inclusive and accessible way of communication for many ...
In Microsoft Word you have 2 different ways to read your document out loud: There are many reasons to listen to a document, such as proofreading, multitaskin...
This covers the basics of setting up and using text-to-speech capabilities in Word to have your documents read aloud. With a bit of customization and practice, it can be a great tool to boost your productivity. Tips for Best Results. Here are some additional tips for getting the best experience using text-to-speech:
How to Use Microsoft Word Text to Speech in Simple Steps? Here is a step-by-step guide on how to use Microsoft Word Text to Speech feature. Step 1: Launch Microsoft Word and open the document you want to have read aloud.. Step 2: Locate the Review tab on the ribbon at the top of the Word interface.. Step 3: Click on the Read Aloud feature to activate the text to speech functionality.
Microsoft debuted in August 2020 an audio transcription feature for the online version of Word that converts audio (recorded or uploaded from a file) directly to text, and even separates the text based on the speaker. Here's how to use the feature. To transcribe audio with Word, you must be a Microsoft 365 premium subscriber.If you have the free version and you try to use the feature, you'll ...
Click on the Review tab in the menu bar. Select Read Aloud. You can have MS Word read your text back to you using the Read Aloud feature. Once you click on the Read Aloud button, a popup appears with the Play, Previous, Next, and Settings icons. To have the text be read aloud, press the Play icon.
Speech to Text online notepad. Professional, accurate & free speech recognizing text editor. Distraction-free, fast, easy to use web app for dictation & typing. Speechnotes is a powerful speech-enabled online notepad, designed to empower your ideas by implementing a clean & efficient design, so you can focus on your thoughts.
To activate the speech-to-text feature, tap on the microphone icon. You will hear a chime and the dialog box shows "Listening…". Listening activated. You can also see the dictate icon in the main menu changes. Click on Dictate. As you speak, Microsoft Word converts the speech into text.
Dictate in Microsoft 365. Word for Microsoft 365 Outlook for Microsoft 365 More... Dictation lets you use speech-to-text to author content in Office with a microphone and reliable internet connection. Use your voice to quickly create documents, emails, notes, presentations, or even slide notes.
ASR (Automatic Speech Recognition): This is the engine that drives transcription services, converting speech into a string of text. Speech Models : These are trained on extensive datasets containing thousands of hours of audio files in multiple languages, such as English, Spanish, French, and German, to ensure accurate transcription .
Speech-to-text is a great way for users to give their fingers a rest and let programs shoulder the weight of typing out text, but some may have concerns that a vocal dictation software like Google ...
This guide will explain how to use Copilot in Word as part of the Microsoft 365 suite of applications.. Important: While AI text generation can be a convenient and powerful tool, you should only ...
President Joe Biden on Wednesday raised the possibility that an uncle who served in the Pacific campaign during World War Two might have fallen victim to cannibals after his plane was shot down ...
Speech technology -- a broad field that has existed for decades -- is evolving quickly, thanks largely to the advent of AI. No longer is the field primarily about speech recognition and the accuracy of speech-to-text transcription. Underpinned by AI, speech-to-text today has been automated to the point where real-time transcription is good enough for most business use cases.
Called to sow seeds of hope and to build peace. Dear brothers and sisters! Each year, the World Day of Prayer for Vocations invites us to reflect on the precious gift of the Lord's call to each of us, as members of his faithful pilgrim people, to participate in his loving plan and to embody the beauty of the Gospel in different states of life.
Jon Stewart compares Donald Trump's Gettysburg speech to 'a horse giving birth' The "Daily Show" host also mocked the former president appearing to fall asleep in court: "Imagine committing so ...
Speaker Mike Johnson announced Wednesday he is sticking with his plan to put a series of foreign aid bills on the floor including funding for Ukraine after facing significant pressure from hardliners.