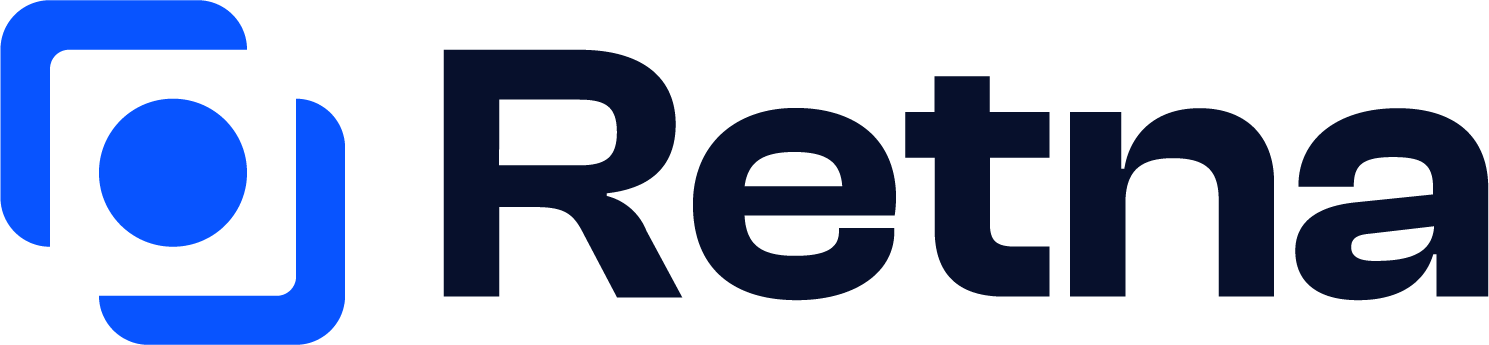
- Privacy Policy

- Posted in in Tools

Beginner Guide: Making the most out of Presentation Packages
- Posted by by Retna
- Loco translate 1 year ago
- Share this article
Presentations are a critical part of day-to-day work. It is how we present our ideas and thoughts in a concise and thought-out manner to to other people, to aid communication and business development. Because they’re such an important part of showcasing ideas and business plans, it is important to understand presentation packages and how to select the best one for your business.
Table of Contents
What is a presentation package?
A presentation package is a set of materials that helps you present information to an audience with the goal of making it easier for you to convey difficult concepts while allowing the audience to better understand the information being presented.
Different types of presentation packages
There are many different types of presentation packages. This range of options means we have some readily available presentation packages like slide decks, handouts, notes, props, demonstrations, and other interactive elements.
- A slide deck is a set of slides that the presenter uses to support their talk, and can include images, graphs, and other visual aids.
- Handouts are printed materials that the audience can take home with them, and can include summaries of key points, additional information, and contact information.
- Notes are the presenter’s personal notes, which can help them stay organised and on track during their talk.
- Props are physical objects that the presenter uses to demonstrate a concept or make a point, such as a model, a sample product, or as a prop to act out a scenario.
- Demonstrations are live or recorded examples of a concept or idea being put into action, such as a product demonstration or a simulation.
- Other interactive elements can include polls , quizzes , and other activities that engage the audience and involve them in the presentation. These elements can help to make the presentation more dynamic and memorable, and can also help the audience better understand and retain the information being presented.
However, for our purposes in this article, we’ll be focusing on the presentation software used to make slide decks, the types and options that exist, and the features they have that can make presentations even easier.
Features of a Presentation Software
Presentation Software, as a form of presentation package, boasts several features:
- A wide range of design templates, fonts, and visual elements to help users create visually appealing presentations.
- Tools for creating, organising, and modifying slides, including the ability to add text, images, graphs, and other elements to slides.
- Collaboration tools, such as the ability to share presentations with others and work on them together in real-time.
- Accessibility on multiple devices, allowing users to access and present their materials from any device with an internet connection.
- Integration with other tools and applications, such as the ability to import slides from other programs or export presentations as PDFs or other file formats.
Presentation Package Examples
So, now that you know the features of presentation package software, here are some examples that can help boost your productivity:
- Microsoft PowerPoint : a widely used program for creating and delivering presentations, available as part of the Microsoft Office suite.
- Google Slides : a cloud-based presentation program that is part of the Google Workspace productivity suite.
- Apple Keynote : a presentation program for Mac and iOS devices, included with the iWork suite of productivity applications.
- Prezi: a cloud-based presentation platform that allows users to create dynamic, non-linear presentations.
- Adobe Express : a suite of tools for creating and sharing visual content, including presentation slides.
There are so many other presentation package software options available, and the right choice will depend on the specific needs and preferences of the user.
Benefits of a presentation package
Presentation package software can provide many benefits to users, including:
- Improved organisation and structure : by using a presentation package, users can easily organise and arrange their presentation materials in a logical and coherent manner.
- Enhanced visual appeal : many presentation package programs offer a wide range of design templates, fonts, and other visual elements that can help users create professional-looking and engaging presentations.
- Greater flexibility : presentation package software allows users to easily modify and update their presentations, even after they have been delivered, making it easy to respond to changes or feedback.
- Enhanced collaboration: many presentation package programs offer tools for sharing and collaborating on presentations with others, making it easy for team members to work together on a presentation.
- Improved accessibility: many presentation package programs are available online or as mobile applications, allowing users to access and present their materials from any device, anywhere.
Tips for making business presentations
In order to fully capitalise on the benefits and use cases presented by presentation packages, it is important to understand how to actually give good presentations! Here are a few tips to improve your presentation game:
- Start by defining the goals and objectives of the presentation. This will help you focus your content and ensure that your presentation is relevant and valuable to your audience.
- Use a clear and logical structure for your presentation. This will help the audience follow your talk and understand the main points you are trying to make.
- Use visuals and graphics to support your points and make the information more engaging and memorable. Avoid using too many words on slides, and make sure the visuals are easy to understand and relevant to the content.
- Practise your presentation beforehand, and consider rehearsing with a friend or colleague to get feedback. This will help you become more confident and comfortable with the material.
- Engage with your audience during the presentation, and be prepared to answer questions or address concerns. This will help create a dialogue and make the presentation more interactive and engaging.
Our Final Thoughts
We believe in the power that presentations have in helping to visualise ideas and prototypes before bringing them to life. In our opinion, it is worth investing in a capable presentation package so that you can create presentations that are interesting to see and can capture the imagination of the audience. Presentations are also more interesting to see when the images used are relatable. We believe this is where Retna can be integrated into your presentation workflow to make your final work more interesting to a wider audience.
Post navigation

- Posted in in Mockups
What are Mockups? A Comprehensive Guide for Creators
- November 9, 2022

- Posted in in Photography
Photography Props and Why They Are so Important
- February 6, 2023
You might also like

Figma vs Adobe XD: The Pros and Cons
- February 8, 2023
Stay In The Loop
- SUGGESTED TOPICS
- The Magazine
- Newsletters
- Managing Yourself
- Managing Teams
- Work-life Balance
- The Big Idea
- Data & Visuals
- Reading Lists
- Case Selections
- HBR Learning
- Topic Feeds
- Account Settings
- Email Preferences
What It Takes to Give a Great Presentation
- Carmine Gallo

Five tips to set yourself apart.
Never underestimate the power of great communication. It can help you land the job of your dreams, attract investors to back your idea, or elevate your stature within your organization. But while there are plenty of good speakers in the world, you can set yourself apart out by being the person who can deliver something great over and over. Here are a few tips for business professionals who want to move from being good speakers to great ones: be concise (the fewer words, the better); never use bullet points (photos and images paired together are more memorable); don’t underestimate the power of your voice (raise and lower it for emphasis); give your audience something extra (unexpected moments will grab their attention); rehearse (the best speakers are the best because they practice — a lot).
I was sitting across the table from a Silicon Valley CEO who had pioneered a technology that touches many of our lives — the flash memory that stores data on smartphones, digital cameras, and computers. He was a frequent guest on CNBC and had been delivering business presentations for at least 20 years before we met. And yet, the CEO wanted to sharpen his public speaking skills.
- Carmine Gallo is a Harvard University instructor, keynote speaker, and author of 10 books translated into 40 languages. Gallo is the author of The Bezos Blueprint: Communication Secrets of the World’s Greatest Salesman (St. Martin’s Press).
Partner Center
Presentation Package
Back to: DATA PROCESSING SS 2
Welcome to class!
In today’s class, we will be talking about presentation package. Enjoy the class!

A presentation package is a computer software package that is used to display information usually in the form of a slide show.
Examples of presentation packages
- Microsoft PowerPoint
- Macromedia flash
- Windows movie maker
- Open Office
Uses of the presentation package
- As a slide show
- In delivering multimedia lectures
- In writing a multimedia storybook
Getting started with PowerPoint
Ways to start powerpoint.
- Double-clicking the icon on the desktop
- Using the Start menu
Ways to create a new presentation
- Using Blank presentation
- Using Templates
- Auto Content Wizard

How to insert text
Placeholders are the dotted outline that appears when you create a new slide. These boxes serve as placeholders for objects such as the slide title, text, chart, table, and clip art.
Just click to add text in any placeholder or double click to add the specified object.

- Mention two ways to start a PowerPoint
- State two ways to create a new presentation
Features of a presentation package
A presentation package has certain features such as:
- Creation of Slides: to create presentations, a group of slides are created. Presentation packages contain slides.
- Insertion of Pictures: presentation packages allow users to insert pictures and objects into their presentation from external sources.
- Insertion of Video and Audio: presentation packages allow users to insert video and audio into their presentation from external sources.
- Animation: this feature makes a presentation package different from other packages. It allows users to create a motion effect on their slides.
- Slide Show: this feature makes users view how the group of slides will be displayed. It displays the content to the audience during the presentation.
- Creation of Graphics: this feature enables the presentation package to provide users with graphics inform of shapes that can create an object from scratch.
- Creating organizational and other Types of Chart: charts such as pie chart, bar chart etc. can be created easily with presentation package.
General evaluation
- What is a presentation package
- List three examples of a presentation package
- State two uses of a presentation package
- Describe how you would create a slide in Ms-PowerPoint
- Mention two features of a presentation package.
Reading Assignment
Data Processing for senior secondary education by Hiit Plc. Pages 89-95
Weekend Assignment
Instruction: Choose the correct option from the ones lettered A to D
- The following are examples of a presentation package except (a) Ms-PowerPoint (b) Macromedia Flash (c) Windows Movie Maker (d) Ms-Excel
- …….. is the main reason/use of the presentation package. (a) calculation (b) word processing (c) presentation (d) analysis
- ………… package is a software package that is used to display information usually in the form of a slide (a) graphic (b) spreadsheet (c) database (d) presentation
- is an act of delivering a seminar, talk, lecture etc. to the audience either formally or informally (a) presentation (b) chanting (c) teaching (d) talking
- ……… are the dotted outline that appears when you create a new slide (a) slides (b) template (c) placeholder (d) animation
In our next class, we will be talking more about Presentation Package. We hope you enjoyed the class.
Should you have any further question, feel free to ask in the comment section below and trust us to respond as soon as possible.
Share this lesson with your friend!
- Click to share on Twitter (Opens in new window)
- Click to share on Facebook (Opens in new window)
- Click to share on Telegram (Opens in new window)
- Click to email a link to a friend (Opens in new window)
27 thoughts on “Presentation Package”
Brief and precise. Very useful.
Thanks a lot,good job, very useful
Thanks for choosing Classnotes.ng! Please feel free to recommend the platform to your family and friends. We can also be reached via [email protected] Cheers!
Please the examples are too small Is there not more examples
The material is wonderful I appreciate
Thanks, found it useful but the answers to the questions should be there
I love the lesson, it was interesting
Very very useful and straight-forward
It was really of help thanks a lot
Comprehensive
Splendiferous
Oh my God ,this is very helpful,thanks.
Thank you very much
Very useful and accurate
Very useful, thanks 🙏🏻
Plsss I need 6 more examples of presentation packages
N I love d class
Very nice, found it very useful
Wowwwwwwwww
it was great and what I need
wowwwwww great
Now I have understand the difference between presentation packet and word processing
Great work you are doing here.
Iove the topic ♥️💯.
But need more examples of presentation packages .
This is great ….. It is appreciatable. Keep the good works on. God reward you!
The class was 😎
Leave a Reply Cancel reply
Your email address will not be published. Required fields are marked *
Save my name, email, and website in this browser for the next time I comment.
ClassNotes.ng is an Afrilearn brand.
- 08051544949
- [email protected]
- Teach for CN
- Testimonials
- Terms of use
- Privacy Policy
Weekly Newsletter
WhatsApp us
We use essential cookies to make Venngage work. By clicking “Accept All Cookies”, you agree to the storing of cookies on your device to enhance site navigation, analyze site usage, and assist in our marketing efforts.
Manage Cookies
Cookies and similar technologies collect certain information about how you’re using our website. Some of them are essential, and without them you wouldn’t be able to use Venngage. But others are optional, and you get to choose whether we use them or not.
Strictly Necessary Cookies
These cookies are always on, as they’re essential for making Venngage work, and making it safe. Without these cookies, services you’ve asked for can’t be provided.
Show cookie providers
- Google Login
Functionality Cookies
These cookies help us provide enhanced functionality and personalisation, and remember your settings. They may be set by us or by third party providers.
Performance Cookies
These cookies help us analyze how many people are using Venngage, where they come from and how they're using it. If you opt out of these cookies, we can’t get feedback to make Venngage better for you and all our users.
- Google Analytics
Targeting Cookies
These cookies are set by our advertising partners to track your activity and show you relevant Venngage ads on other sites as you browse the internet.
- Google Tag Manager
- Infographics
- Daily Infographics
- Template Lists
- Graphic Design
- Graphs and Charts
- Data Visualization
- Human Resources
- Beginner Guides
Blog Beginner Guides
How To Make a Good Presentation [A Complete Guide]
By Krystle Wong , Jul 20, 2023

A top-notch presentation possesses the power to drive action. From winning stakeholders over and conveying a powerful message to securing funding — your secret weapon lies within the realm of creating an effective presentation .
Being an excellent presenter isn’t confined to the boardroom. Whether you’re delivering a presentation at work, pursuing an academic career, involved in a non-profit organization or even a student, nailing the presentation game is a game-changer.
In this article, I’ll cover the top qualities of compelling presentations and walk you through a step-by-step guide on how to give a good presentation. Here’s a little tip to kick things off: for a headstart, check out Venngage’s collection of free presentation templates . They are fully customizable, and the best part is you don’t need professional design skills to make them shine!
These valuable presentation tips cater to individuals from diverse professional backgrounds, encompassing business professionals, sales and marketing teams, educators, trainers, students, researchers, non-profit organizations, public speakers and presenters.
No matter your field or role, these tips for presenting will equip you with the skills to deliver effective presentations that leave a lasting impression on any audience.
Click to jump ahead:
What are the 10 qualities of a good presentation?
Step-by-step guide on how to prepare an effective presentation, 9 effective techniques to deliver a memorable presentation, faqs on making a good presentation, how to create a presentation with venngage in 5 steps.
When it comes to giving an engaging presentation that leaves a lasting impression, it’s not just about the content — it’s also about how you deliver it. Wondering what makes a good presentation? Well, the best presentations I’ve seen consistently exhibit these 10 qualities:
1. Clear structure
No one likes to get lost in a maze of information. Organize your thoughts into a logical flow, complete with an introduction, main points and a solid conclusion. A structured presentation helps your audience follow along effortlessly, leaving them with a sense of satisfaction at the end.
Regardless of your presentation style , a quality presentation starts with a clear roadmap. Browse through Venngage’s template library and select a presentation template that aligns with your content and presentation goals. Here’s a good presentation example template with a logical layout that includes sections for the introduction, main points, supporting information and a conclusion:

2. Engaging opening
Hook your audience right from the start with an attention-grabbing statement, a fascinating question or maybe even a captivating anecdote. Set the stage for a killer presentation!
The opening moments of your presentation hold immense power – check out these 15 ways to start a presentation to set the stage and captivate your audience.
3. Relevant content
Make sure your content aligns with their interests and needs. Your audience is there for a reason, and that’s to get valuable insights. Avoid fluff and get straight to the point, your audience will be genuinely excited.
4. Effective visual aids
Picture this: a slide with walls of text and tiny charts, yawn! Visual aids should be just that—aiding your presentation. Opt for clear and visually appealing slides, engaging images and informative charts that add value and help reinforce your message.
With Venngage, visualizing data takes no effort at all. You can import data from CSV or Google Sheets seamlessly and create stunning charts, graphs and icon stories effortlessly to showcase your data in a captivating and impactful way.

5. Clear and concise communication
Keep your language simple, and avoid jargon or complicated terms. Communicate your ideas clearly, so your audience can easily grasp and retain the information being conveyed. This can prevent confusion and enhance the overall effectiveness of the message.
6. Engaging delivery
Spice up your presentation with a sprinkle of enthusiasm! Maintain eye contact, use expressive gestures and vary your tone of voice to keep your audience glued to the edge of their seats. A touch of charisma goes a long way!
7. Interaction and audience engagement
Turn your presentation into an interactive experience — encourage questions, foster discussions and maybe even throw in a fun activity. Engaged audiences are more likely to remember and embrace your message.
Transform your slides into an interactive presentation with Venngage’s dynamic features like pop-ups, clickable icons and animated elements. Engage your audience with interactive content that lets them explore and interact with your presentation for a truly immersive experience.

8. Effective storytelling
Who doesn’t love a good story? Weaving relevant anecdotes, case studies or even a personal story into your presentation can captivate your audience and create a lasting impact. Stories build connections and make your message memorable.
A great presentation background is also essential as it sets the tone, creates visual interest and reinforces your message. Enhance the overall aesthetics of your presentation with these 15 presentation background examples and captivate your audience’s attention.
9. Well-timed pacing
Pace your presentation thoughtfully with well-designed presentation slides, neither rushing through nor dragging it out. Respect your audience’s time and ensure you cover all the essential points without losing their interest.
10. Strong conclusion
Last impressions linger! Summarize your main points and leave your audience with a clear takeaway. End your presentation with a bang , a call to action or an inspiring thought that resonates long after the conclusion.
In-person presentations aside, acing a virtual presentation is of paramount importance in today’s digital world. Check out this guide to learn how you can adapt your in-person presentations into virtual presentations .

Preparing an effective presentation starts with laying a strong foundation that goes beyond just creating slides and notes. One of the quickest and best ways to make a presentation would be with the help of a good presentation software .
Otherwise, let me walk you to how to prepare for a presentation step by step and unlock the secrets of crafting a professional presentation that sets you apart.
1. Understand the audience and their needs
Before you dive into preparing your masterpiece, take a moment to get to know your target audience. Tailor your presentation to meet their needs and expectations , and you’ll have them hooked from the start!
2. Conduct thorough research on the topic
Time to hit the books (or the internet)! Don’t skimp on the research with your presentation materials — dive deep into the subject matter and gather valuable insights . The more you know, the more confident you’ll feel in delivering your presentation.
3. Organize the content with a clear structure
No one wants to stumble through a chaotic mess of information. Outline your presentation with a clear and logical flow. Start with a captivating introduction, follow up with main points that build on each other and wrap it up with a powerful conclusion that leaves a lasting impression.
Delivering an effective business presentation hinges on captivating your audience, and Venngage’s professionally designed business presentation templates are tailor-made for this purpose. With thoughtfully structured layouts, these templates enhance your message’s clarity and coherence, ensuring a memorable and engaging experience for your audience members.
Don’t want to build your presentation layout from scratch? pick from these 5 foolproof presentation layout ideas that won’t go wrong.

4. Develop visually appealing and supportive visual aids
Spice up your presentation with eye-catching visuals! Create slides that complement your message, not overshadow it. Remember, a picture is worth a thousand words, but that doesn’t mean you need to overload your slides with text.
Well-chosen designs create a cohesive and professional look, capturing your audience’s attention and enhancing the overall effectiveness of your message. Here’s a list of carefully curated PowerPoint presentation templates and great background graphics that will significantly influence the visual appeal and engagement of your presentation.
5. Practice, practice and practice
Practice makes perfect — rehearse your presentation and arrive early to your presentation to help overcome stage fright. Familiarity with your material will boost your presentation skills and help you handle curveballs with ease.
6. Seek feedback and make necessary adjustments
Don’t be afraid to ask for help and seek feedback from friends and colleagues. Constructive criticism can help you identify blind spots and fine-tune your presentation to perfection.
With Venngage’s real-time collaboration feature , receiving feedback and editing your presentation is a seamless process. Group members can access and work on the presentation simultaneously and edit content side by side in real-time. Changes will be reflected immediately to the entire team, promoting seamless teamwork.

7. Prepare for potential technical or logistical issues
Prepare for the unexpected by checking your equipment, internet connection and any other potential hiccups. If you’re worried that you’ll miss out on any important points, you could always have note cards prepared. Remember to remain focused and rehearse potential answers to anticipated questions.
8. Fine-tune and polish your presentation
As the big day approaches, give your presentation one last shine. Review your talking points, practice how to present a presentation and make any final tweaks. Deep breaths — you’re on the brink of delivering a successful presentation!
In competitive environments, persuasive presentations set individuals and organizations apart. To brush up on your presentation skills, read these guides on how to make a persuasive presentation and tips to presenting effectively .

Whether you’re an experienced presenter or a novice, the right techniques will let your presentation skills soar to new heights!
From public speaking hacks to interactive elements and storytelling prowess, these 9 effective presentation techniques will empower you to leave a lasting impression on your audience and make your presentations unforgettable.
1. Confidence and positive body language
Positive body language instantly captivates your audience, making them believe in your message as much as you do. Strengthen your stage presence and own that stage like it’s your second home! Stand tall, shoulders back and exude confidence.
2. Eye contact with the audience
Break down that invisible barrier and connect with your audience through their eyes. Maintaining eye contact when giving a presentation builds trust and shows that you’re present and engaged with them.
3. Effective use of hand gestures and movement
A little movement goes a long way! Emphasize key points with purposeful gestures and don’t be afraid to walk around the stage. Your energy will be contagious!
4. Utilize storytelling techniques
Weave the magic of storytelling into your presentation. Share relatable anecdotes, inspiring success stories or even personal experiences that tug at the heartstrings of your audience. Adjust your pitch, pace and volume to match the emotions and intensity of the story. Varying your speaking voice adds depth and enhances your stage presence.

5. Incorporate multimedia elements
Spice up your presentation with a dash of visual pizzazz! Use slides, images and video clips to add depth and clarity to your message. Just remember, less is more—don’t overwhelm them with information overload.
Turn your presentations into an interactive party! Involve your audience with questions, polls or group activities. When they actively participate, they become invested in your presentation’s success. Bring your design to life with animated elements. Venngage allows you to apply animations to icons, images and text to create dynamic and engaging visual content.
6. Utilize humor strategically
Laughter is the best medicine—and a fantastic presentation enhancer! A well-placed joke or lighthearted moment can break the ice and create a warm atmosphere , making your audience more receptive to your message.
7. Practice active listening and respond to feedback
Be attentive to your audience’s reactions and feedback. If they have questions or concerns, address them with genuine interest and respect. Your responsiveness builds rapport and shows that you genuinely care about their experience.

8. Apply the 10-20-30 rule
Apply the 10-20-30 presentation rule and keep it short, sweet and impactful! Stick to ten slides, deliver your presentation within 20 minutes and use a 30-point font to ensure clarity and focus. Less is more, and your audience will thank you for it!
9. Implement the 5-5-5 rule
Simplicity is key. Limit each slide to five bullet points, with only five words per bullet point and allow each slide to remain visible for about five seconds. This rule keeps your presentation concise and prevents information overload.
Simple presentations are more engaging because they are easier to follow. Summarize your presentations and keep them simple with Venngage’s gallery of simple presentation templates and ensure that your message is delivered effectively across your audience.

1. How to start a presentation?
To kick off your presentation effectively, begin with an attention-grabbing statement or a powerful quote. Introduce yourself, establish credibility and clearly state the purpose and relevance of your presentation.
2. How to end a presentation?
For a strong conclusion, summarize your talking points and key takeaways. End with a compelling call to action or a thought-provoking question and remember to thank your audience and invite any final questions or interactions.
3. How to make a presentation interactive?
To make your presentation interactive, encourage questions and discussion throughout your talk. Utilize multimedia elements like videos or images and consider including polls, quizzes or group activities to actively involve your audience.
In need of inspiration for your next presentation? I’ve got your back! Pick from these 120+ presentation ideas, topics and examples to get started.
Creating a stunning presentation with Venngage is a breeze with our user-friendly drag-and-drop editor and professionally designed templates for all your communication needs.
Here’s how to make a presentation in just 5 simple steps with the help of Venngage:
Step 1: Sign up for Venngage for free using your email, Gmail or Facebook account or simply log in to access your account.
Step 2: Pick a design from our selection of free presentation templates (they’re all created by our expert in-house designers).
Step 3: Make the template your own by customizing it to fit your content and branding. With Venngage’s intuitive drag-and-drop editor, you can easily modify text, change colors and adjust the layout to create a unique and eye-catching design.
Step 4: Elevate your presentation by incorporating captivating visuals. You can upload your images or choose from Venngage’s vast library of high-quality photos, icons and illustrations.
Step 5: Upgrade to a premium or business account to export your presentation in PDF and print it for in-person presentations or share it digitally for free!
By following these five simple steps, you’ll have a professionally designed and visually engaging presentation ready in no time. With Venngage’s user-friendly platform, your presentation is sure to make a lasting impression. So, let your creativity flow and get ready to shine in your next presentation!

Improve your practice.
Enhance your soft skills with a range of award-winning courses.
How to Structure your Presentation, with Examples
August 3, 2018 - Dom Barnard
For many people the thought of delivering a presentation is a daunting task and brings about a great deal of nerves . However, if you take some time to understand how effective presentations are structured and then apply this structure to your own presentation, you’ll appear much more confident and relaxed.
Here is our complete guide for structuring your presentation, with examples at the end of the article to demonstrate these points.
Why is structuring a presentation so important?
If you’ve ever sat through a great presentation, you’ll have left feeling either inspired or informed on a given topic. This isn’t because the speaker was the most knowledgeable or motivating person in the world. Instead, it’s because they know how to structure presentations – they have crafted their message in a logical and simple way that has allowed the audience can keep up with them and take away key messages.
Research has supported this, with studies showing that audiences retain structured information 40% more accurately than unstructured information.
In fact, not only is structuring a presentation important for the benefit of the audience’s understanding, it’s also important for you as the speaker. A good structure helps you remain calm, stay on topic, and avoid any awkward silences.
What will affect your presentation structure?
Generally speaking, there is a natural flow that any decent presentation will follow which we will go into shortly. However, you should be aware that all presentation structures will be different in their own unique way and this will be due to a number of factors, including:
- Whether you need to deliver any demonstrations
- How knowledgeable the audience already is on the given subject
- How much interaction you want from the audience
- Any time constraints there are for your talk
- What setting you are in
- Your ability to use any kinds of visual assistance
Before choosing the presentation’s structure answer these questions first:
- What is your presentation’s aim?
- Who are the audience?
- What are the main points your audience should remember afterwards?
When reading the points below, think critically about what things may cause your presentation structure to be slightly different. You can add in certain elements and add more focus to certain moments if that works better for your speech.

What is the typical presentation structure?
This is the usual flow of a presentation, which covers all the vital sections and is a good starting point for yours. It allows your audience to easily follow along and sets out a solid structure you can add your content to.
1. Greet the audience and introduce yourself
Before you start delivering your talk, introduce yourself to the audience and clarify who you are and your relevant expertise. This does not need to be long or incredibly detailed, but will help build an immediate relationship between you and the audience. It gives you the chance to briefly clarify your expertise and why you are worth listening to. This will help establish your ethos so the audience will trust you more and think you’re credible.
Read our tips on How to Start a Presentation Effectively
2. Introduction
In the introduction you need to explain the subject and purpose of your presentation whilst gaining the audience’s interest and confidence. It’s sometimes helpful to think of your introduction as funnel-shaped to help filter down your topic:
- Introduce your general topic
- Explain your topic area
- State the issues/challenges in this area you will be exploring
- State your presentation’s purpose – this is the basis of your presentation so ensure that you provide a statement explaining how the topic will be treated, for example, “I will argue that…” or maybe you will “compare”, “analyse”, “evaluate”, “describe” etc.
- Provide a statement of what you’re hoping the outcome of the presentation will be, for example, “I’m hoping this will be provide you with…”
- Show a preview of the organisation of your presentation
In this section also explain:
- The length of the talk.
- Signal whether you want audience interaction – some presenters prefer the audience to ask questions throughout whereas others allocate a specific section for this.
- If it applies, inform the audience whether to take notes or whether you will be providing handouts.
The way you structure your introduction can depend on the amount of time you have been given to present: a sales pitch may consist of a quick presentation so you may begin with your conclusion and then provide the evidence. Conversely, a speaker presenting their idea for change in the world would be better suited to start with the evidence and then conclude what this means for the audience.
Keep in mind that the main aim of the introduction is to grab the audience’s attention and connect with them.
3. The main body of your talk
The main body of your talk needs to meet the promises you made in the introduction. Depending on the nature of your presentation, clearly segment the different topics you will be discussing, and then work your way through them one at a time – it’s important for everything to be organised logically for the audience to fully understand. There are many different ways to organise your main points, such as, by priority, theme, chronologically etc.
- Main points should be addressed one by one with supporting evidence and examples.
- Before moving on to the next point you should provide a mini-summary.
- Links should be clearly stated between ideas and you must make it clear when you’re moving onto the next point.
- Allow time for people to take relevant notes and stick to the topics you have prepared beforehand rather than straying too far off topic.
When planning your presentation write a list of main points you want to make and ask yourself “What I am telling the audience? What should they understand from this?” refining your answers this way will help you produce clear messages.
4. Conclusion
In presentations the conclusion is frequently underdeveloped and lacks purpose which is a shame as it’s the best place to reinforce your messages. Typically, your presentation has a specific goal – that could be to convert a number of the audience members into customers, lead to a certain number of enquiries to make people knowledgeable on specific key points, or to motivate them towards a shared goal.
Regardless of what that goal is, be sure to summarise your main points and their implications. This clarifies the overall purpose of your talk and reinforces your reason for being there.
Follow these steps:
- Signal that it’s nearly the end of your presentation, for example, “As we wrap up/as we wind down the talk…”
- Restate the topic and purpose of your presentation – “In this speech I wanted to compare…”
- Summarise the main points, including their implications and conclusions
- Indicate what is next/a call to action/a thought-provoking takeaway
- Move on to the last section
5. Thank the audience and invite questions
Conclude your talk by thanking the audience for their time and invite them to ask any questions they may have. As mentioned earlier, personal circumstances will affect the structure of your presentation.
Many presenters prefer to make the Q&A session the key part of their talk and try to speed through the main body of the presentation. This is totally fine, but it is still best to focus on delivering some sort of initial presentation to set the tone and topics for discussion in the Q&A.

Other common presentation structures
The above was a description of a basic presentation, here are some more specific presentation layouts:
Demonstration
Use the demonstration structure when you have something useful to show. This is usually used when you want to show how a product works. Steve Jobs frequently used this technique in his presentations.
- Explain why the product is valuable.
- Describe why the product is necessary.
- Explain what problems it can solve for the audience.
- Demonstrate the product to support what you’ve been saying.
- Make suggestions of other things it can do to make the audience curious.
Problem-solution
This structure is particularly useful in persuading the audience.
- Briefly frame the issue.
- Go into the issue in detail showing why it ‘s such a problem. Use logos and pathos for this – the logical and emotional appeals.
- Provide the solution and explain why this would also help the audience.
- Call to action – something you want the audience to do which is straightforward and pertinent to the solution.
Storytelling
As well as incorporating stories in your presentation , you can organise your whole presentation as a story. There are lots of different type of story structures you can use – a popular choice is the monomyth – the hero’s journey. In a monomyth, a hero goes on a difficult journey or takes on a challenge – they move from the familiar into the unknown. After facing obstacles and ultimately succeeding the hero returns home, transformed and with newfound wisdom.
Storytelling for Business Success webinar , where well-know storyteller Javier Bernad shares strategies for crafting compelling narratives.
Another popular choice for using a story to structure your presentation is in media ras (in the middle of thing). In this type of story you launch right into the action by providing a snippet/teaser of what’s happening and then you start explaining the events that led to that event. This is engaging because you’re starting your story at the most exciting part which will make the audience curious – they’ll want to know how you got there.
- Great storytelling: Examples from Alibaba Founder, Jack Ma
Remaining method
The remaining method structure is good for situations where you’re presenting your perspective on a controversial topic which has split people’s opinions.
- Go into the issue in detail showing why it’s such a problem – use logos and pathos.
- Rebut your opponents’ solutions – explain why their solutions could be useful because the audience will see this as fair and will therefore think you’re trustworthy, and then explain why you think these solutions are not valid.
- After you’ve presented all the alternatives provide your solution, the remaining solution. This is very persuasive because it looks like the winning idea, especially with the audience believing that you’re fair and trustworthy.
Transitions
When delivering presentations it’s important for your words and ideas to flow so your audience can understand how everything links together and why it’s all relevant. This can be done using speech transitions which are words and phrases that allow you to smoothly move from one point to another so that your speech flows and your presentation is unified.
Transitions can be one word, a phrase or a full sentence – there are many different forms, here are some examples:
Moving from the introduction to the first point
Signify to the audience that you will now begin discussing the first main point:
- Now that you’re aware of the overview, let’s begin with…
- First, let’s begin with…
- I will first cover…
- My first point covers…
- To get started, let’s look at…
Shifting between similar points
Move from one point to a similar one:
- In the same way…
- Likewise…
- Equally…
- This is similar to…
- Similarly…
Internal summaries
Internal summarising consists of summarising before moving on to the next point. You must inform the audience:
- What part of the presentation you covered – “In the first part of this speech we’ve covered…”
- What the key points were – “Precisely how…”
- How this links in with the overall presentation – “So that’s the context…”
- What you’re moving on to – “Now I’d like to move on to the second part of presentation which looks at…”
Physical movement
You can move your body and your standing location when you transition to another point. The audience find it easier to follow your presentation and movement will increase their interest.
A common technique for incorporating movement into your presentation is to:
- Start your introduction by standing in the centre of the stage.
- For your first point you stand on the left side of the stage.
- You discuss your second point from the centre again.
- You stand on the right side of the stage for your third point.
- The conclusion occurs in the centre.
Key slides for your presentation
Slides are a useful tool for most presentations: they can greatly assist in the delivery of your message and help the audience follow along with what you are saying. Key slides include:
- An intro slide outlining your ideas
- A summary slide with core points to remember
- High quality image slides to supplement what you are saying
There are some presenters who choose not to use slides at all, though this is more of a rarity. Slides can be a powerful tool if used properly, but the problem is that many fail to do just that. Here are some golden rules to follow when using slides in a presentation:
- Don’t over fill them – your slides are there to assist your speech, rather than be the focal point. They should have as little information as possible, to avoid distracting people from your talk.
- A picture says a thousand words – instead of filling a slide with text, instead, focus on one or two images or diagrams to help support and explain the point you are discussing at that time.
- Make them readable – depending on the size of your audience, some may not be able to see small text or images, so make everything large enough to fill the space.
- Don’t rush through slides – give the audience enough time to digest each slide.
Guy Kawasaki, an entrepreneur and author, suggests that slideshows should follow a 10-20-30 rule :
- There should be a maximum of 10 slides – people rarely remember more than one concept afterwards so there’s no point overwhelming them with unnecessary information.
- The presentation should last no longer than 20 minutes as this will leave time for questions and discussion.
- The font size should be a minimum of 30pt because the audience reads faster than you talk so less information on the slides means that there is less chance of the audience being distracted.
Here are some additional resources for slide design:
- 7 design tips for effective, beautiful PowerPoint presentations
- 11 design tips for beautiful presentations
- 10 tips on how to make slides that communicate your idea
Group Presentations
Group presentations are structured in the same way as presentations with one speaker but usually require more rehearsal and practices. Clean transitioning between speakers is very important in producing a presentation that flows well. One way of doing this consists of:
- Briefly recap on what you covered in your section: “So that was a brief introduction on what health anxiety is and how it can affect somebody”
- Introduce the next speaker in the team and explain what they will discuss: “Now Elnaz will talk about the prevalence of health anxiety.”
- Then end by looking at the next speaker, gesturing towards them and saying their name: “Elnaz”.
- The next speaker should acknowledge this with a quick: “Thank you Joe.”
From this example you can see how the different sections of the presentations link which makes it easier for the audience to follow and remain engaged.
Example of great presentation structure and delivery
Having examples of great presentations will help inspire your own structures, here are a few such examples, each unique and inspiring in their own way.
How Google Works – by Eric Schmidt
This presentation by ex-Google CEO Eric Schmidt demonstrates some of the most important lessons he and his team have learnt with regards to working with some of the most talented individuals they hired. The simplistic yet cohesive style of all of the slides is something to be appreciated. They are relatively straightforward, yet add power and clarity to the narrative of the presentation.
Start with why – by Simon Sinek
Since being released in 2009, this presentation has been viewed almost four million times all around the world. The message itself is very powerful, however, it’s not an idea that hasn’t been heard before. What makes this presentation so powerful is the simple message he is getting across, and the straightforward and understandable manner in which he delivers it. Also note that he doesn’t use any slides, just a whiteboard where he creates a simple diagram of his opinion.
The Wisdom of a Third Grade Dropout – by Rick Rigsby
Here’s an example of a presentation given by a relatively unknown individual looking to inspire the next generation of graduates. Rick’s presentation is unique in many ways compared to the two above. Notably, he uses no visual prompts and includes a great deal of humour.
However, what is similar is the structure he uses. He first introduces his message that the wisest man he knew was a third-grade dropout. He then proceeds to deliver his main body of argument, and in the end, concludes with his message. This powerful speech keeps the viewer engaged throughout, through a mixture of heart-warming sentiment, powerful life advice and engaging humour.
As you can see from the examples above, and as it has been expressed throughout, a great presentation structure means analysing the core message of your presentation. Decide on a key message you want to impart the audience with, and then craft an engaging way of delivering it.
By preparing a solid structure, and practising your talk beforehand, you can walk into the presentation with confidence and deliver a meaningful message to an interested audience.
It’s important for a presentation to be well-structured so it can have the most impact on your audience. An unstructured presentation can be difficult to follow and even frustrating to listen to. The heart of your speech are your main points supported by evidence and your transitions should assist the movement between points and clarify how everything is linked.
Research suggests that the audience remember the first and last things you say so your introduction and conclusion are vital for reinforcing your points. Essentially, ensure you spend the time structuring your presentation and addressing all of the sections.
How to make a great presentation
Stressed about an upcoming presentation? These talks are full of helpful tips on how to get up in front of an audience and make a lasting impression.

The secret structure of great talks

The beauty of data visualization

TED's secret to great public speaking


How to speak so that people want to listen

How great leaders inspire action

Presentation Package: A Comprehensive Guide for Effective Presentations
Table of Contents
A presentation package is a software program that enables you to create visual aids, such as slideshows, to accompany your presentation. These programs offer a variety of features and tools to help you design and deliver your presentation effectively. Examples of popular presentation packages include Microsoft PowerPoint, Google Slides, and Prezi.
Benefits of Using a Presentation Package
There are many benefits to using a presentation package for your presentations, including:
- Enhancing visual appeal: A presentation package allows you to add graphics, images, videos, and animations to your slides to make them visually appealing and engaging.
- Improved organization: With a presentation package, you can organize your content into clear and concise slides that are easy to follow.
- Facilitates audience engagement: A well-designed presentation package can keep your audience engaged and interested in your presentation.
- Increased professionalism: A presentation package can help you create a professional-looking presentation, which can enhance your credibility and authority.
Features of a Presentation Package
Presentation packages offer a variety of features and tools to help you create effective presentations, including:
- Slide templates: Many presentation packages offer pre-designed slide templates that you can customize to fit your content.
- Animation and transition effects: These features can help you add interest and visual appeal to your presentation.
- Collaboration tools: Some presentation packages allow multiple users to collaborate on the same presentation in real-time.
- Multimedia integration: Most presentation packages allow you to add images, videos, and other multimedia to your slides.
Tips for Using a Presentation Package Effectively
To use a presentation package effectively, keep these tips in mind:
- Keep it simple: Don’t overload your slides with too much text or graphics. Use a clear and concise format that is easy to read.
- Practice beforehand: Rehearse your presentation several times before delivering it to ensure that you are comfortable with the software and confident in your delivery.
- Use multimedia wisely: Use images and videos sparingly to avoid overwhelming your audience.
- Make it interactive: Engage your audience by including interactive elements, such as quizzes, surveys, or polls.
- Avoid relying too heavily on the presentation: Remember that the presentation is a visual aid, not a replacement for your spoken words.
A presentation package can be a powerful tool to help you create effective presentations. By using the features and tools available in these programs, you can enhance the visual appeal of your presentation, organize your content effectively, and engage your audience. Remember to keep it simple, practice beforehand, and use multimedia wisely to create a professional and engaging presentation.
How useful was this post?
Click on a star to rate it!
Average rating 0 / 5. Vote count: 0
No votes so far! Be the first to rate this post.
We are sorry that this post was not useful for you! 😔
Let us improve this post!
Tell us how we can improve this post?
Research Methodology for Management Decisions
1 Research Methodology: An Overview
- Meaning of Research
- Research Methodology
- Research Method
- Business Research Method
- Types of Research
- Importance of business research
- Role of research in important areas
2 Steps for Research Process
- Research process
- Define research problems
- Research Problem as Hypothesis Testing
- Extensive literature review in research
- Development of working hypothesis
- Preparing the research design
- Collecting the data
- Analysis of data
- Preparation of the report or the thesis
3 Research Designs
- Functions and Goals of Research Design
- Characteristics of a Good Design
- Different Types of Research Designs
- Exploratory Research Design
- Descriptive Research Design
- Experimental Research Design
- Types of Experimental Designs
4 Methods and Techniques of Data Collection
- Primary and Secondary Data
- Methods of Collecting Primary Data
- Merits and Demerits of Different Methods of Collecting Primary Data
- Designing a Questionnaire
- Pretesting a Questionnaire
- Editing of Primary Data
- Technique of Interview
- Collection of Secondary Data
- Scrutiny of Secondary Data
5 Attitude Measurement and Scales
- Attitudes, Attributes and Beliefs
- Issues in Attitude Measurement
- Scaling of Attitudes
- Deterministic Attitude Measurement Models: The Guttman Scale
- Thurstone’s Equal-Appearing Interval Scale
- The Semantic Differential Scale
- Summative Models: The Likert Scale
- The Q-Sort Technique
- Multidimensional Scaling
- Selection of an Appropriate Attitude Measurement Scale
- Limitations of Attitude Measurement Scales
6 Questionnaire Designing
- Introductory decisions
- Contents of the questionnaire
- Format of the questionnaire
- Steps involved in the questionnaire
- Structure and Design of Questionnaire
- Management of Fieldwork
- Ambiguities in the Questionnaire Methods
7 Sampling and Sampling Design
- Advantage of Sampling Over Census
- Simple Random Sampling
- Sampling Frame
- Probabilistic As pects of Sampling
- Stratified Random Sampling
- Other Methods of Sampling
- Sampling Design
- Non-Probability Sampling Methods
8 Data Processing
- Editing of Data
- Coding of Data
- Classification of Data
- Statistical Series
- Tables as Data Presentation Devices
- Graphical Presentation of Data
9 Statistical Analysis and Interpretation of Data: Nonparametric Tests
- One Sample Tests
- Two Sample Tests
- K Sample Tests
10 Multivariate Analysis of Data
- Regression Analysis
- Discriminant Analysis
- Factor Analysis
11 Ethics in Research
- Principles of research ethics
- Advantages of research ethics
- Limitations of the research ethics
- Steps involved in ethics
- What are research misconducts?
12 Substance of Reports
- Research Proposal
- Categories of Report
- Reviewing the Draft
13 Formats of Reports
- Parts of a Report
- Cover and Title Page
- Introductory Pages
- Reference Section
- Typing Instructions
- Copy Reading
- Proof Reading
14 Presentation of a Report
- Communication Dimensions
- Presentation Package
- Audio-Visual Aids
- Presenter’s Poise
Features of a Presentation Package
A presentation package has certain features such as:
- Creation of Slides: to create presentations, group of slides are created. Presentation packages contain slides.
- Insertion of Pictures: presentation packages allow users to insert pictures and objects into their presentation from external sources.
- Insertion of Video and Audio: presentation packages allow users to insert video and audio into their presentation from external sources.
- Animation: this feature makes presentation package different from other packages. It allows users to create motion effect on their slides.
- Slide Show: this feature makes users to view how the group of slides will be displayed. It displays the content to the audience during the presentation.
- Creation of Graphics: this feature enables the presentation package to provide users with graphics inform of shapes that can create an object from the scratch.
- Creating organizational and other Types of Chart: charts such as pie chart, bar chart etc. can be created easily with presentation package.
- What is a presentation package?
- Mention two features of a presentation package.
Using Presentation Package Microsoft PowerPoint 2007
How a window displays depends on the size of the window. Resolution determines how much information your computer monitor can display. If you use a low resolution, less information fits on your screen, but the size of your text and images are larger. If you use a high resolution, more information fits on your screen, but the size of the text and images are smaller.
Microsoft Office Button: in the upper-left corner is this button. You can use the menu to create a new file, open an existing file, save a file, et c.
Quick Access Toolbar: this tool providers you with access to commands you frequently use. The save, undo and redo appear on the Quick access toolbar.
Get A Free USA Scholarship, Visa & Accommodation
Title Bar: it displays the name of the currently working presentation. PowerPoint names presentation start with Presentation1.
Ribbon: this is located near the top of the PowerPoint window, below the Quick Access toolbar.
Ruler: rulers are vertical and horizontal guides. Thy are used to determine where you want to place an object.
Slides, Placeholders and Notes: slides appear in the center of the window to create your presentation. Placeholders hold the objects in your slide. You can use placeholders to hold text, clip art, charts, and more. You use the notes area to create your notes. You can refer to these notes as you give your presentation.
Status Bar, Tabs and View Buttons: The view buttons appear near the button of the screen. It is used to change between Normal view, slider sorter view, and the slide show view.
Zoom: Thisallows you to zoom in and zoom out on the window. Zooming makes the window larger so you focus on an object. Zooming out makes the object smaller so you can see the entire window. You can click and drag the vertical and horizontal splitter bars to change the size of your panes.
To open the Ms PowerPoint application: click on START button, navigate to All programs, navigate to Microsoft Office, click on Microsoft Office PowerPoint.
Study in US, Canada, UK, Germany For Free
Creating a New Presentation : PowerPoint presentation can be created on slides. Use layouts to organize the content on each slide. PowerPoint has several slide layouts. You can add effects such as theme and backgrounds to slides. Themes are set of colours, fonts, and special effects. Backgrounds add a coloured background to your slides.
- Mention four features of Microsoft PowerPoint 2007
- Mention the uses of the above-mentioned features
Inserting the Contents : PowerPoint displays default slides in the slide pane when you open the package.
To Enter Text : click and type the title of your presentation in the “click to add title area”, “click and type a subtitle in the click to add subtitle” area.
To Insert Graphics or Pictures: Click in the “click to add title” or “click to add subtitle” area, press the enter key to bring the cursor down, from the ribbon bar, click on the insert menu, select the type of graphic options from clip art, select shapes, and pictures buttons from the menu.
To Add Clip Art Object : Click on clip art button, in the search for textbox, type a general description of the graphics you want to insert, then click on the ‘Go’ button., click on any image from the list of displayed graphics to insert into the slide.
To Add Picture Object : Click on picture button, the insert dialog box is displayed, cick on the location of the picture on the computer from the look in options, click on the desired image and click on insert command button. The picture is inserted into the slide as desired.
To Choose an Effect : Select the object you want to animate, choose the animation tab, click the custom animation button, the custom animation button pane appears, click the Add Effect button a menu appears, choose the type of effect you want. A submenu appears, click the effect you want, PowerPoint applies the effect.
To Add New Slides : Choose the Home tab, click the New slide button in the slides group, the office theme dialog box appears and displays several layout templates, click the layout you want, the layout appears in the slide pane of the PowerPoint window. To add text, click inside the placeholder and type. To add additional slide to your presentation, right click the slide layout, a menu appears, click layout and then click the layout you want, choose the Home tab, click the New slide button, select from the options.
To Save a Presentation: Click on the office button, select save from the options displayed, select the drive you want to save the document, click on the file name, type the desired document name, click on the save button.
To Run a Slide Show : Choose the slide show tab, click the “from the beginning button” in the start slide show group, click the slide show icon on the bottom right corner of your screen. Your slide show appears on your screen.
To Print Presentation : Click the Ms office button, a menu appears, choose print, click print preview, click the down arrow next to the print what field in the page setup group and then select what you would like to print. A preview appears on the screen, click the print, the print dialog box appears, click the down arrow next to the colour/grayscale field to select whether you want your slides to print in colour, grayscale, or black and white, click ok.
To Close Presentation : click on the close button from the title bar.
General Evaluation
- Define a presentation package.
- Mention two examples of presentation packages.
- Describe how you would do the following in Ms PowerPoint: (i) add new slide (ii) print
(iii) add picture
Reading Assignment
Data Processing for Senior Secondary Education by HiiT Plc. Pages 89-94
Weekend Assignment
Instruction: Choose the correct option from the ones lettered A to D
- To close a presentation, click on the __ bar. a) title b) task c) status d) menu
- To add new slides, you choose the __.a) animation b) Home tab c) office button d) file
- To save a document, which of these will you click on? a) animation b) Home tab c) office button d) file
- To run a slide, you choose from the __ tab. a) menu bar b) taskbar c) quick access toolbar
- d) slide show tab
- To add clip art object, you click the __button. a) clip art b) office c) home d) graphic
- Describe how you would add picture objects to your slides
- Describe how you would create a new presentation
(a) insert pictures(b) animate the presentation(c) run a slide(d) close the presentation
Functions of Operating System
Examples of Operating System
Operating System
COMPUTER SAFETY MEASURES
MEANS OF TRANSMITTING INFORMATION
Top 10 Affordable or Tuition-Free Universities in the USA
Top universities and ielts-free scholarships, free tuition: study at german universities, companies sponsoring work visas in canada 2024, master’s scholarships in the uk without ielts, top 25 master’s scholarships without ielts or toefl, top 15 usa scholarships offering $50,000+, leave a comment cancel reply.
Your email address will not be published. Required fields are marked *
Get Fully Funded Scholarship s
Free visa, free scholarship abroad, click here to apply.
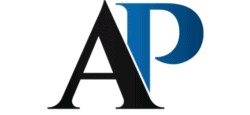
Ace the Presentation

The 10 Key Elements of a Great Presentation Explained
Whether we’re at a team meeting or making a presentation for an audience, we all have to speak in public once in a while.
We can do it well, or we can do it badly, but one thing is sure: the result will affect what other people will think about us.
That’s why public speaking causes so much anxiety and worry; the good news is that with preparation, practice, and other techniques, you will overcome your nervousness and perform exceptionally well! In this article, you will learn which elements make an excellent presentation.
The 10 Key Elements of a Great Presentation
The question that arises then is…
The 10 key elements of a GREAT presentation a 1. PREPARATION AND PLANNING
Before getting into a strong presentation opening, the overall delivery techniques to keep the audience engaged and so on, we have got to talk about Planning. In order for a Great presentation to come to be, there needs to be serious planning for it (like many things in life).
Unless, of course, you’re making an impromptu speech , then that is a different story, and you can learn more about how to successfully deliver those here .
What are the key aspects of Planning a Great Presentation?
- Get to know Your Audience
- Select a Relatable Topic
- Plan the Delivery from Beginning to the End
- Write down a simple speech outline
- Get some interesting Quotes and Stories ready
- Rehearse and Rehearse some more!
- Finish under 10% below the Real Presentation allotted time
- Familiarize with the venue
- Arrive early and test all the tech before starting the delivery
2. THE DEBUT AND OPENING
A successful entry will give you energy, a good connection with the audience, and establish your presence on stage.
Most presentations are often determined by the quality of how they begin; hardly an audience will be interested in what you have to say if a negative image is already created in their head.
Start big and make your mark! Before entering the stage, you will be backstage, seated in the back of the stage or at the foot of it.
As soon as your turn arrives, enter the stage by walking with a determined step, neither too soft nor too fast, make eye contact with the audience as soon as possible ( keep on reading, and we will explain to you why this is crucial ).
To deliver the presentation, we advise you to move to the center of the stage, take your support and count to three before you start talking.
3. SHARE VALUABLE INFORMATION
To prepare your presentation, make a list of some ideas; they must be in a few words and be logically linked: it is the structure of your outline that you must know by heart.
Each of these points must be simple enough to be dealt with in less than ten minutes; too long a development would make you lose attention.
When you hold your structure, you can work on transitions. These are key moments where you release the audience and mobilize their attention again for the next part.
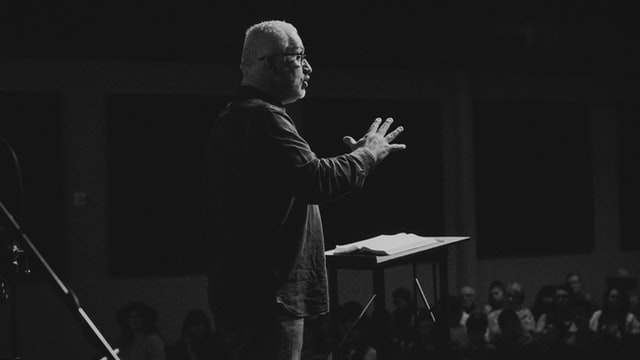
4. PRESENTATION STYLE
There are many ways to tell your story. Some people, primarily if they are not used to speaking in public, prefer to write a text and read it aloud; others prefer to make a list of things they want to talk about.
Finally, some people who speak in public do not need notes to make their presentations.
Choose the style that suits you best, and you will probably notice that your presentation style will change over time or depending on the audience you are speaking to.
If you want to learn more, we have an interesting piece on the different methods of speech delivery . Check it out, it should prove helpful in deciding your approach.
5. GOOD ARTICULATION OF IDEAS
Being an excellent speaker requires having some degree of knowledge of the topic of discussion, it is not helpful to not have anything to say; this is why we always advise starting by identifying the key message.
Be aware of the words you use and make sure they are appropriate for your audience. For example, if you talk to young people, use words they understand.
Use terms that will attract their attention based on their interests; whatever you say, be yourself, and don’t use slang or jargon if you don’t know the meaning.
6. ENGAGE THE AUDIENCE WITH COMPELLING STORYTELLING
Telling a story is much catchier and can be very visual and engaging to the audience when it comes to delivering the message and engaging the audience.
There are several ways to do this, but none draws so much attention to the public and creates future memories, such as using a good story.
Inserting experiences, facts, and anecdotes will make the whole thing more personal, appeal to each listener, and make it easier to remember your message more.
According to the book “Made to Stick: Why Some Ideas Survive, and Others Die,” in a speech, only one in ten students counts one.
It is curious to note that after the end of the speech, about 63% of the public say they remember the stories told. It seems so obvious this is a great way to create an impactful presentation.
7. CONTENT OF THE PRESENTATION
Be sure to highlight the three key ideas you want to share; these ideas will be the thread of your presentation and will prevent you from getting lost along the way.
The simpler and clearer they are, the better. The same goes for the visual support, and we hope it is user-friendly without it becoming a distraction to what you have to say. Less is more; that is the rule.
In video conferencing, the same approach applies; opt for a simple presentation, with moments for your audience to ask questions.
If you need to submit complex charts, you can also send them in advance to avoid losing your audience’s attention.
8. VISUAL CONTACT
One of the most common mistakes is to address everyone as a group; the best way to hook an audience is to look at people individually and face-to-face, and spend 3-5 seconds talking to each one of them, as you shift to a different sentence or idea.
If you have a videoconference, choose to look at the virtual eyes and try to look at the camera rather than yourself; this way, you will not give the impression of looking elsewhere.
If it intimidates you, we look for an open and benevolent gaze in the audience to which we can return whenever the nervousness takes over.
In a video conference, you can hang a picture of a person you are comfortable with above your camera and pretend to present it to that person to look in the right place. Although, some people may see through this trick.
9. BODY LANGUAGE
A good body language also is natural, open, and expressive. Natural, because it corresponds to your style. If you are rather expansive, you can make significant and many gestures.
Each gesture has a meaning, so if you try to adapt some motion that doesn’t correspond to your natural communication style, it can be noticed, and everything may seem forced.
We will explain how to practice the gestures, but before that, let us list some gestures to avoid:
- Putting one or two hands in the pockets gives an impression of disregard, of flippancy;
- Contrary to a common myth, keeping your arms crossed does not mean that you have a closed attitude; it is usually just a comfortable position and may sound a bit informal.
- Having the arms behind the back this is a position indicating a certain discomfort on the part of the speaker;
- Finger-pointing (regardless of a finger): This is a gesture that is considered coarse or inappropriate in many cultures;
- If you want to show a direction, it is better to do it by extending the whole hand, using an image, or verbally.
10. STRESS MANAGEMENT (Keeping Fear in Check)
Fortunately, there are different methods to manage this stress; we are all different, and what works for one person does not necessarily work for another.
For example, some people will use meditation to relax before delivering a presentation, or in other situations, they get anxious or nervous. In contrast, for others, it will only increase their stress.
However, fundamentally, the root causes are almost the same for everyone:
A. The fear of facing judgment and the eyes of the public, this fear can also derive from fear of failure;
B. The fear of the unknown, the impossibility of controlling the future, generates anguish of sometimes unbearable waiting.
To combat these two causes, there are many methods. I will list a few here:
- Repeat to yourself the content until you know you know it. Lack of preparation is one of the significant causes of stress and one of the reasons why people choose reading notes;
- Stay in the present moment by counting each time you inhale and exhale to avoid building disaster scenarios or worrying about the future;
- Treat the content like a casual conversation you will relate your friends in so it will be easier for you to remember without anxiety because it’s familiar.
- Do not assume that you don’t know enough, teach what you know, and endeavor to keep learning about what you don’t know. One sentence of what you know today could very well change the life of one or more people in your audience.
9 Basic Elements of a Great Persuasive Speech

As human beings, we commonly face debates, sales pitch, or even casual conversations, where we discuss with an audience (that can be familiar or not) about a subject that we want to convince, to think in a similar or same perspective that we do. If we are playing the speaker role, we need to bring…
11 Best Body Language Tips For Engaging Presentations (#11 is Underrated)

Growing up, we were always taught how we should have manners while talking to others and that there were some things we could not do in front of people like sprawling or even putting our elbows on the table while eating because it was rude. In the examples above, the rudeness comes from gestures, not…
The 7 Basic Elements of Public Speaking

Remember that time you had to present a topic in front of a crowd? Probably it was a proposal at work or an oral report in grade school. You took the time to prepare and gather materials, after which you climbed the podium and started talking. There are seven basic elements of public speaking that…
Conclusion
Public speaking is an area where we progress with each experience; your presentation will never be perfect, especially if it is the first one. Embrace it and be authentic.
Reference and Further Reading
AcethePresentation. 7 Basic Elements of Public Speaking.
AcethePresentation. How to Stand Out In a Presentation.
Inc. 6 Key Elements of a Great Presentation.
Seawater Foundation. 9 Elements of Great Presentations.
Similar Posts

Body Language and Gestures – 5 Great Tips for More Effective presentations
Introduction to Body Language / Mannerisms/ Gestures Body language in simple terms can be explained as those nonverbal signs we give off in our day-to-day communication with one another. This can range from anything from facial expressions to simple body movements, small but crucial subconscious actions that make up much of our non-verbalized interactions. Language…

Patrick Henry Speech Analysis
There are speeches that educate. There are speeches that inspire. And then there is the Patrick Henry speech – an explosive, passionate oration that we can consider as quite possibly the reason for the American Revolution (and the consequent adoption of the Declaration of Independence over a year later). So, it’s no wonder that this…

How to Create a Mind Map to Organize and Remember your Presentation
Clarity when communicating is one of the essential characteristics of a good oratory. Well-organized speech inspires, informs, convinces, persuades. It is, therefore, necessary to find resources to organize your content, create a logical order between the information and convey a powerful and impactful message. Mind mapping is one of the most efficient content organization techniques….

15 GREAT TIPS ON HOW TO BECOME A PROFESSIONAL SPEAKER
Before one strives for professionalism, he or she must have been familiar and confident with the basics of speaking itself. Just as you can’t bake a three-tiered cake without the knowledge of a one-layered cake, same way professionalism works. Therefore, I believe whoever is reading this now already has a ground knowledge on how to…

Common Speech Starting Transitions: Without Further Ado!
You’re taking your steps onto the stage. There’s a room full of people looking at you, all eyes fixated on your entrance. You can hear your heart thumping in your chest. They watch in anticipation, waiting for the first words to come out of your mouth. And that’s when you realize – what do you…


COMPUTER STUDIES SS 1
Chapter 15 – presentation package, definition and examples of presentation packages.
Please register or sign in to access the course content.
INTRODUCTION
Presentation package give users an interactive, attractive and lively way of making presentations like lectures, seminars, shows etc. Most presentation packages allow you to create your multimedia product using a series of slides.
DEFINITION OF PRESENTATION PACKAGE
A presentation package is a software package used to display information in the form of a slide show. It is a software program that contains a text editor and the ability to add charts and graphic images, such as photographs, clip art, or other objects so as to make a slide show for the purpose of communicating visually to an audience.
You are viewing an excerpt of this lesson. Subscribing to the subject will give you access to the following:
- The complete lesson note and evaluation questions for this topic
- The complete lessons for the subject and class (First Term, Second Term & Third Term)
- Media-rich, interactive and gamified content
- End-of-lesson objective questions with detailed explanations to force mastery of content
- Simulated termly preparatory exams
- Discussion boards on all lessons and subjects
- Guaranteed learning
- Win great prizes for topping the Primacy Ebooks
Username or email *
- Hide similarities
- Highlight differences
- Availability
- Add to cart
- Description
- Additional information
Presentation
- Written By Gregg Rosenzweig
- Updated: November 8, 2023
We’re here to help you choose the most appropriate content types to fulfill your content strategy. In this series, we’re breaking down the most popular content types to their most basic fundamentals — simple definitions, clarity on formats, and plenty of examples — so you can start with a solid foundation.
What is a Presentation?
A communication device that relays a topic to an audience in the form of a slide show, demonstration, lecture, or speech, where words and pictures complement each other.
Why should you think of presentations as content?
The beauty of content creation is that almost anything can become a compelling piece of content . Just depends on the creativity used to convert it and the story that brings it to life.
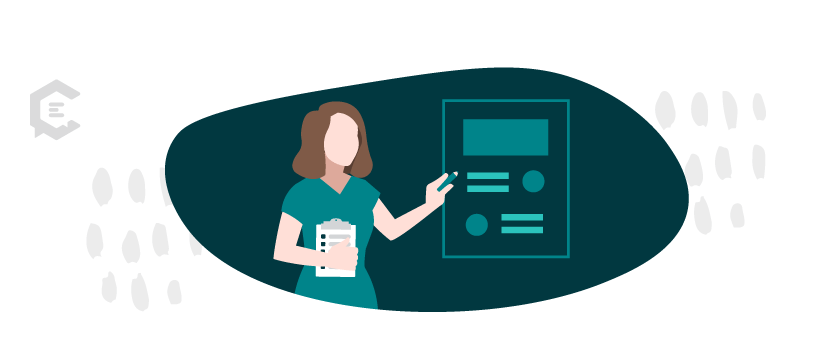
The long and short of it
Although the length of a presentation in terms of time can depend on the overall approach (Are you talking a lot? Are you referring to the screen in detail or not?), consider the number of informational content slides when tallying the overall presentation length. For instance, don’t include title slides in your tally when conveying length to a content creator.
A general guide to presentation length:
- Short Form (5 content slides)
- Standard Form (10 content slides)
- Long Form (20+ content slides)
Popular use cases for presentations…
Let’s consider TED Talks for a minute: one of the best examples (bar none) of how words, pictures, and a narrative can make people care about something they otherwise might not.
These “talks” pre-date podcasts and blend a compelling use of language and imagery in presentation format to spread ideas in unique ways.
TED Talks have been viewed a billion-plus times worldwide (and counting) and are worth considering when it comes to how you might use video-presentation content to connect with your customers in creative, cool, new ways.
Business types:
Any company that has a pitch deck, executive summary , sales presentation, or any kind of internal document that can be repurposed into external-facing content pieces — without pain.
Presentation Examples – Short Form
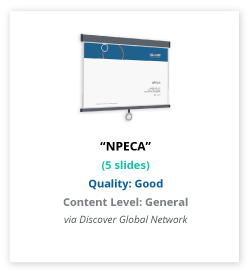
Presentation Examples – Standard Form
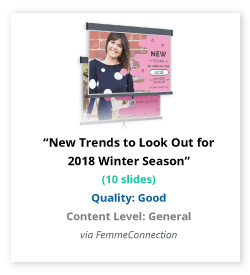
Presentation Examples – Long Form
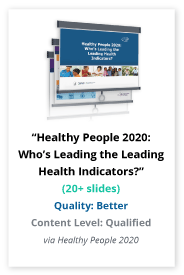
Understanding Content Quality in Examples
Our team has rated content type examples in three degrees of quality ( Good, Better, Best ) to help you better gauge resources needed for your content plan. In general, the degrees of content quality correspond to our three content levels ( General, Qualified, Expert ) based on the criteria below. Please consider there are multiple variables that could determine the cost, completion time, or content level for any content piece with a perceived degree of quality.
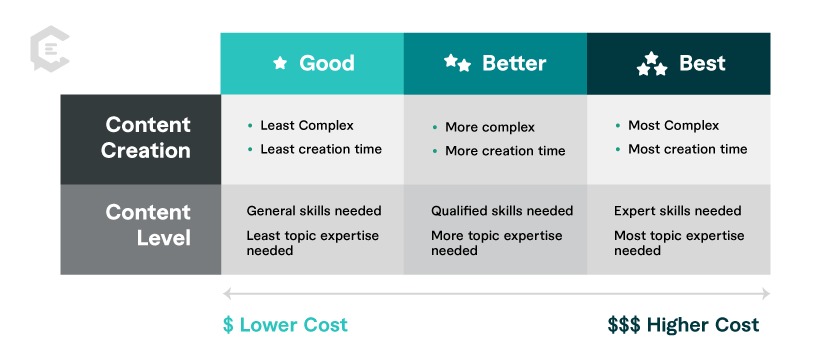
Impress your clients, co-workers, and leadership team with exceptional content for your next presentation, product demonstration, and more. If you need help getting your message across in a succinct, attention-grabbing, and persuasive way, talk to one of our content specialists today.
Stay in the know.
We will keep you up-to-date with all the content marketing news and resources. You will be a content expert in no time. Sign up for our free newsletter.
Elevate Your Content Game
Transform your marketing with a consistent stream of high-quality content for your brand.

You May Also Like...

Mastering the Content Audit: ClearVoice Marketing’s Comprehensive Process Revealed

Measuring What Matters in Your Collaborative Content Approach

Amplifying Your Content Strategy: Harnessing User Feedback for Effective Content Audits
- Content Production
- Build Your SEO
- Amplify Your Content
- For Agencies
Why ClearVoice
- Talent Network
- How It Works
- Freelance For Us
- Statement on AI
- Talk to a Specialist
Get Insights In Your Inbox
- Privacy Policy
- Terms of Service
- Intellectual Property Claims
- Data Collection Preferences
👀 Turn any prompt into captivating visuals in seconds with our AI-powered visual tool ✨ Try Piktochart AI!
- Piktochart Visual
- Video Editor
- AI Design Tools
- Infographic Maker
- Banner Maker
- Brochure Maker
- Diagram Maker
- Flowchart Maker
- Flyer Maker
- Graph Maker
- Invitation Maker
- Pitch Deck Creator
- Poster Maker
- Presentation Maker
- Report Maker
- Resume Maker
- Social Media Graphic Maker
- Timeline Maker
- Venn Diagram Maker
- Screen Recorder
- Social Media Video Maker
- Video Cropper
- Video to Text Converter
- Video Views Calculator
- AI Brochure Maker
- AI Flyer Generator
- AI Infographic
- AI Instagram Post Generator
- AI Newsletter Generator
- AI Report Generator
- AI Timeline Generator
- For Communications
- For Education
- For eLearning
- For Financial Services
- For Healthcare
- For Human Resources
- For Marketing
- For Nonprofits
- Brochure Templates
- Flyer Templates
- Infographic Templates
- Newsletter Templates
- Presentation Templates
- Resume Templates
- Business Infographics
- Business Proposals
- Education Templates
- Health Posters
- HR Templates
- Sales Presentations
- Community Template
- Explore all free templates on Piktochart
- The Business Storyteller Podcast
- User Stories
- Video Tutorials
- Visual Academy
- Need help? Check out our Help Center
- Earn money as a Piktochart Affiliate Partner
- Compare prices and features across Free, Pro, and Enterprise plans.
- For professionals and small teams looking for better brand management.
- For organizations seeking enterprise-grade onboarding, support, and SSO.
- Discounted plan for students, teachers, and education staff.
- Great causes deserve great pricing. Registered nonprofits pay less.
The 11 Best Presentation Software to Use in 2023

The ability to effectively share ideas, illustrate a concept, and convince an audience is invaluable whether you’re a student or a C-level executive. These days, the presentation software you use to create presentations is just as important as your public-speaking skills.
On top of that, most companies have transitioned to remote work recently due to the current coronavirus situation, and now need to share their stories online through a virtual conference room with their distributed teams and external audience members.
That’s why we’ve come up with a list of some of the best presentation software available right now, so you can choose a compatible and innovative presentation maker that includes the best presentation tools to suit your specific needs.
Choose the best presentation software by weighing the pros and cons
You’ll see some of the most popular presentation apps: from free to paid subscription platforms, and slideshow applications to full-blown visual design presentation software with interactive features and more.
Each presentation software has its pros and cons, so it’s up to you to figure out which suits your needs best; consider the software learning curve, whether your company is made up of Mac users or Windows users and the software compatibility, if you need an enterprise account or free account, etc.
Let’s dive in!
1. Piktochart

Piktochart is a presentation software that can create a variety of design visuals, from infographics to social media stories.
An area in which Piktochart shines is crafting unique presentations.
On Piktochart, users can choose from a wide range of professionally-designed presentation templates .
These custom templates include everything from monthly marketing reports to employee onboarding templates.
This broad selection of customizable templates is especially useful for those who don’t have much design experience or know-how but need to create a visually stunning unique presentation in a pinch.
Piktochart’s presentation maker also makes it easy to edit presentations and include design elements such as lists, timelines, comparisons, graphs, and different types of charts through drag-and-drop tools.
You can even make visual maps and interactive charts to keep your audience engaged throughout your presentation.
And if your company uses a Piktochart TEAM plan , you can enjoy the platform’s ability to store brand assets , color schemes, and bespoke templates. Here, replicating company-branded visuals is a breeze.
Piktochart comes with a free version but with certain limitations. Active visuals are capped at five per month and published visuals have a Piktochart watermark.
If you want features such as team template collaboration, project sharing, and annotated commenting, you’ll have to get a Team account. To sum it up:
- Lots of professionally-designed templates
- Good for both design professionals and non-professionals
- Easy to store brand assets and bespoke templates for future presentations
- Access presentation tools from anywhere via a web browser
- Free presentation app version available
- Might take some getting used to if you’re used to PowerPoint presentations
2. Microsoft PowerPoint

Microsoft PowerPoint is often the first presentation software that comes to mind.
Once considered the “O.G.” and best presentation software available, it is still widely used and has a familiar interface—which means most users are comfortable with it.
This presentation app has everything you need to create a presentation: from animated transitions for interactive presentations to pre-installed fonts and graphic elements.
Users can also upload their own fonts, graphics, and images into their finished presentation.
Lastly, it’s available as part of the Microsoft Office software package; and you can work on your presentations via the web and mobile devices, for offline viewing as well as online.
However, PowerPoint is no longer considered the best presentation software, as it has very few templates to choose from, and these tend to fall quite flat compared to modern apps and software.
It’s easy to fall back into boring slideshow PowerPoint files if you don’t know what you’re doing.
And because most people use PowerPoint, you’re likely using the same template as the next guy.
As standalone presentation software, PowerPoint is pricey at US$139.99—and accessible through only one device unless you upgrade your package.
And while PowerPoint is primarily a slideshow application and presentation maker, its strengths are limited to this category.
So if you’re looking for the best presentation software, and bang for your buck for a robust presentation tool, you might want to look elsewhere.
- Market leader in slideshow applications to create slides
- Widely used and familiar interface for the presentation process
- Reliable and usable on most devices as well as being a desktop app
- Flat templates
- Limitations with its standalone-presentation software price
3. Google Slides

Google Slides is a slideshow application that is very similar to PowerPoint. But there are three main differences: it’s fully online (while also allowing for offline viewing), collaborative, and free.
The great thing about Google Slides (besides the fact that it’s completely free for anyone with a Google account) is that you can log on via your browser or through its official app.
You can access all Google Slides presentations from any device (mobile, tablet, and desktop), and share them with other people so you can collaborate in real-time.
Google Drive allows all your presentations to live on the cloud, accessible to all marketing and sales teams, with unparalleled ease of use.
And there’s no need to worry about disruptions as all changes are saved as they happen, as long as you have an active internet connection.
Additionally, anyone familiar with PowerPoint will be comfortable using Google’s iteration and likely be delighted by Google Drive and the slide library available.
It’s also a lot simpler, so even those new to presentation-making will find it easy to navigate.
However, some might find Google Slides too simple as it lacks the wealth of features available on PowerPoint.
These include embedding videos from sources other than YouTube, plus adding audio tracks and sound effects, limiting the ability to create unique interactive presentations.
Some users also encounter issues with downloading and exporting to different formats, including PowerPoint.
Some slides may even turn out completely different from the original version.
All in all, Google Slides is a great option for those who are looking for a free application and only need to create simple presentations.
- The free plan supports professional presentations
- Web-based and collaborative to create presentations
- Simple and familiar interface for an online presentation software
- Too simple for advanced presentation making
- Difficult to export to other formats
- Limited templates and customization options for interactive content

You could say Keynote is Apple’s version of PowerPoint. It’s also a slideshow application—but in typical Apple fashion, it comes with a sleek, minimalist interface and is considered one of the best presentation apps on the market.
There are 30 different themes to choose from, which serve as templates for those who need a quick fix. And it can do most of what PowerPoint can.
Keynote’s main perk is that it’s part of the Apple ecosystem.
That means it has built-in iCloud and Apple Watch support so users can control their presentation from their mobile device or even their wrists with just a click.
This presentation app comes pre-installed on most Mac devices. Otherwise, you can purchase it from the Apple store for just US$9.99 for mobile and US$19.99 for OS X.
The big downside is that Keynote is exclusive to Mac OS.
Non-Apple users can create, upload, and sync their own Keynote presentations through their iCloud Drive, but this presentation app is only truly helpful only for those who use multiple Apple devices.
And if you’re used to working on PowerPoint, you might find Keynote a bit confusing in the beginning, especially when editing presentations.
- Sleek, minimalist interface
- Free with most Apple devices
- No access for PC and Android devices except through iCloud
5. SlideDog
Sliding away from straightforward slideshow applications and other presentation apps, SlideDog is a web-based multimedia presentation tool that lets users combine different types of media to create and edit presentations.
This includes everything from PowerPoint decks to videos and even PDFs that can all be played side by side without any awkward transitions.
It’s also extremely easy to customize a SlideDog presentation.
You just need to upload the files into the SlideDog web browser application, and then drag and drop them according to the order in which you want them to play.
You can control your presentations and playlists from another device, and audience members can view your slideshow on their devices by clicking a link.
SlideDog has a free presentation app version that provides all of the basic features.
However, live sharing and premium support are only available with a Pro account that costs US$99 per year, and not via the free version alone.
While SlideDog is technically considered presentation software, you can’t actually create presentations on it.
You can simply stitch together different pre-made presentations in various formats into what is essentially a playlist.
Lastly, SlideDog supports only Windows devices, so Apple and Linux users can’t use it.
- Supports a lot of different media
- Provides live-sharing
- More dynamic compared to the usual slideshow presentation
- Only collates media; doesn’t create them
6. Haiku Deck

Ever come across presentations with size-eight fonts and blocks of indecipherable paragraphs on each slide?
You can avoid such an unfortunate scenario with Haiku Deck.
HaikuDeck is a web and mobile application that favors images over text.
It works by limiting the number of words users can put on each slide, and allowing them to search for images on their platform related to the slide’s main idea.
This makes it ideal for those who want to simplify their thoughts and let the images do all the talking.
Users have over 40 million royalty-free photos to choose from, plus dozens of simple slide layouts on the platform itself.
While this certainly simplifies the process of creating a visually rich presentation, it can be limiting for those who need to include more information into their slides.
It’s a great option for someone giving a TED Talk, for example.
But for others who need to pass on more facts and figures, having a built-in word limit might be too restrictive.
- Simple and easy to use
- Access to millions of royalty-free stock images
- May be too simple for some
- No Android support
- Limited features
7. Prezi Business

Among the other presentation software on this list, Prezi Business might be one of the most unique presentation tools.
Rather than offering a regular slideshow format, Prezi looks more like a 3D interactive mind map where viewers jump dynamically from one idea to the next.
You can zoom in on one “slide” and then zoom out for the next.
Prezi has over 100 templates to choose from and comes with a very simple interface and a drag-and-drop style of editing.
It’s compatible with both Mac and PC desktops as well as smartphones.
It’s also similar to a regular PowerPoint deck in that you can jump back and forth from one “slide” to the next.
And like SlideDog, you can send viewers the link to the presentation as you’re presenting.
Also, up to 10 people can work on a Prezi presentation at the same time, one of its main selling points.
This is great for collaboration, but having so many hands-on deck at once can get messy.
- Dynamic and immersive presentations
- Highly visual
- Easy to use
- May not be appropriate for all types of presentations

In a world of slides and presentations, standing out is the key. Ludus brings the flair of graphic design into the world of presentations.
At its core, Ludus is the bridge between presentation tools and design software. It enables users to infuse their slides with the kind of design elements you’d typically find in advanced design platforms.
Not only can you import assets from design giants like Adobe, but its seamless integration with tools like Unsplash and Giphy makes sourcing visuals a breeze.
It’s a fairly affordable tool for all its features compared to the other paid options in this list, as users pay 12.49 euros monthly (if billed annually).
However, while Ludus’ robust design capabilities can elevate the look of your presentation, those unfamiliar with design tools might find there’s a learning curve.
- Merges presentation creation with advanced design tools.
- Seamless integration with popular design platforms and visual databases.
- Offers a unique edge in presentation aesthetics.
- Might be a tad overwhelming for non-designers
- Can have a steeper learning curve for those used to more straightforward platforms
9. Slidebean

Crafting a compelling presentation demands not only compelling content but also a design that can captivate your audience. Enter Slidebean.
Slidebean offers an intelligent design solution, using AI to transform raw content into professionally styled presentations. This platform streamlines the design process, allowing you to focus on the message rather than fretting over aesthetics.
The basic plan is free and allows you to create a presentation. But if you want to share or download your presentations, as well as unlock the full suite of features, you’ll need to sign up for the All-Access plan priced at $199 per year.
While it provides a quick and efficient method to produce polished slides, it also offers features for sharing, collaboration, and viewer analytics, adding an edge to your presentation strategy.
However, for professionals who prioritize granular design control, the automated design might feel limiting at times.
- AI-driven design ensures visually appealing presentations.
- Features for collaboration and viewer insights.
- Efficient design process reduces time and effort.
- Might not offer the detailed design customization some users desire.
- Automated choices may not always align with specific branding or style preferences.
10. ClearSlide

Having great visuals to drive your point home can be the difference between getting a sale across the line or customers walking away. ClearSlide stands out in this area as a presentation tool for businesses laser-focused on boosting their sales and marketing game.
At its core, ClearSlide is all about leveling up business presentations. Whether you’re marketing a new product or tracking client engagement, it’s got tools that cater to every need.
Whether it’s a PowerPoint, a PDF, or something from Google Drive or Dropbox, ClearSlide makes it simple to upload and work with these files.
The unique edge? ClearSlide’s virtual meeting space pops open with just a click. It’s all about seamless, professional presentations without the hassle.
Beyond just slides, the platform dives deep into metrics and analytics, ensuring every presentation is backed by data-driven insights. And the tool is available for $35 per month, which isn’t too pricey for medium-sized businesses.
However, its complexity isn’t for everyone. For some, the variety of features might seem a tad overwhelming, and its focus on metrics might be a bit much for those just wanting a basic presentation tool.
- Seamless virtual meetings and presentations
- Integrates with popular platforms
- Offers insightful analytics for sales and marketing
- Might feel complex for some users
- Limited transition and design effects
- Mobile experience could be better

Stepping into the world of animation, Vyond, once known as GoAnimate, allows users to turn their narratives into professional animated videos. For those looking to elevate their content without diving deep into animation complexities, Vyond can be the go-to tool.
This platform is more than just drag-and-drop animations. It integrates AI capabilities with Vyond Go, which transforms text prompts into rough-cut videos.
Fancy a quick draft for your upcoming project? This AI assistant is up for the task. And if perfection is your game, take it to Vyond Studio, filled with an array of characters, templates, and backgrounds.
The Essential Plan at $25 per month is suitable for individuals on a budget. However, if you want to export videos at 1080p and above, have collaboration tools, or different export options, you’ll need to sign up for the Professional Plan at $92 per month.
As robust as the tool is, there are still some kinks to iron out. AI voiceovers might still need some tweaks, and detailed color customizations can be a bit tricky, but the tool’s strengths, especially for businesses, are undeniable.
- Hassle-free video creation for beginners to experts
- Generous library of pre-made assets
- AI-powered video and script creation with Vyond Go
- AI voiceovers might feel a bit robotic
- Some customization limitations for specific props and scenes
The best presentation software is…
…completely up to you!
When it comes to presentation software, the world is your oyster.
Each of these tools either has a free or trial version for you to check out, so you don’t have to commit just yet.
When it’s time to choose, consider the following aspects to find the right presentation software for you:
- Ease of use. Is it easy for you to understand or will it require lots of training before you can start creating presentations?
- Accessibility. Can you access your presentation software from any device or are you limited to carrying your laptop to every presentation?
- Real-time collaboration. Can multiple people work on the same project or do you have to keep downloading and emailing drafts?
- Create design tools. Can you create presentations with dynamic design elements or are you stuck with the same kind of slide each time?
- Template availability. Is this tool only accessible to a design professional or can anyone create stunning presentations through pre-designed and updated templates?
Piktochart , for example, would be a fantastic presentation software choice among the long list of PowerPoint alternatives for teams looking for a variety of eye-catching designs without requiring much technical know-how. Meanwhile, Microsoft PowerPoint might be the best presentation software for those who are just looking to play it safe.
Hopefully, this best presentation software list sheds some light on the tools at your disposal. Choose wisely!
Other Posts

Mastering the Craft: Presentation Design Strategies From a Pro

How to Make a Presentation (2023 Guide With Tips & Templates)

How to Nail Your Brand Presentation: Examples and Pro Tips
Presentation Package and features: Microsoft Powerpoint
- Post author By StopLearn Team
Definition: A presentation package is a computer software package that is used to display information usually in form of a slide show.
Examples of presentation package
Microsoft PowerPoint
Macromedia flash
Windows movie maker
Open Office
Uses of Presentation Package
( 1 ) As a slide show
(2) In delivering multimedia lectures
(3) In writing multimedia story book
Getting Started with PowerPoint
Ways to start PowerPoint
(1) Double-clicking the icon on the desktop
(2) Using the Start menu
Ways to Create a New Presentation
(1) Using Blank presentation
(2) Using Templates
(3) Auto Content Wizard
How to Insert Text
Placeholders are the dotted outline that appear when you create a new slide. These boxes serve as placeholders for objects such as the slide title, text, chart, table, and clip art.
Just click to add text in any placeholder or double click to add the specified object.
1. Mention two ways to start a PowerPoint
2. State two ways to create a new presentation
General Evaluation
1. What is a presentation package
2. List three examples of a presentation package
3. State two uses of a presentation package
4. Describe how you would create a slide in Ms- PowerPoint
Reading Assignment
Data Processing for senior secondary education by Hiit Plc. Pages 89-95
Weekend Assignment
Instruction: Choose the correct option from the ones lettered A to D
1. The following are examples of a presentation package except
(a) Ms-PowerPoint (b) Macromedia Flash (c) Windows Movie Maker (d) Ms Excel
2. is the main reason/use of presentation package(a) calculation (b) word processing
(c) presentation (d) analysis
3. package is a software package that is used to display information usually in form of a slide(a) graphic (b) spreadsheet (c) database (d) presentation
4. is an act of delivering a seminar, talk, lecture etc to the audience either formally or informally (a) presentation (b) chanting (c) teaching (d) talking
5. are the dotted outline that appears when you create a new slide (a) slides (b) template (c) placeholder (d) animation
1. State two uses of a presentation package
2. List five examples of a presentation package
Features of a Presentation Package
A presentation package has certain features such as:
- Creation of Slides: to create presentations, group of slides are created. Presentation packages contain slides.
- Insertion of Pictures: presentation packages allow users to insert pictures and objects into their presentation from external sources.
- Insertion of Video and Audio: presentation packages allow users to insert video and audio into their presentation from external sources.
- Animation: this feature makes presentation package different from other packages. It allows users to create motion effect on their slides.
- Slide Show: this feature makes users to view how the group of slides will be displayed. It displays the content to the audience during the presentation.
- Creation of Graphics: this feature enables the presentation package to provide users with graphics inform of shapes that can create an object from the scratch.
- Creating organizational and other Types of Chart: charts such as pie chart, bar chart etc. can be created easily with presentation package.
1. What is a presentation package?
2. Mention two features of a presentation package.
Using Presentation Package Microsoft PowerPoint 2007
How a window displays depends on the size of the window. Resolution determines how much information your computer monitor can display. If you use a low resolution, less information fits on your screen, but the size of your text and images are larger. If you use a high resolution, more information fits on your screen, but the size of the text and images are smaller.
Microsoft Office Button: in the upper-left corner is this button. You can use the menu to create a new file, open an existing file, save a file, et c.
Quick Access Toolbar: this tool providers you with access to commands you frequently use. The save, undo and redo appear on the Quick access toolbar.
Title Bar: it displays the name of the currently working presentation. PowerPoint names presentation start with Presentation1.
Ribbon: this is located near the top of the PowerPoint window, below the Quick Access toolbar.
Ruler: rulers are vertical and horizontal guides. Thy are used to determine where you want to place an object.
Slides, Placeholders and Notes: slides appear in the center of the window to create your presentation. Placeholders hold the objects in your slide. You can use placeholders to hold text, clip art, charts, and more. You use the notes area to create your notes. You can refer to these notes as you give your presentation.
Status Bar, Tabs and View Buttons: The view buttons appear near the button of the screen. It is used to change between Normal view, slider sorter view, and the slide show view.
Zoom: Thisallows you to zoom in and zoom out on the window. Zooming makes the window larger so you focus on an object. Zooming out makes the object smaller so you can see the entire window. You can click and drag the vertical and horizontal splitter bars to change the size of your panes.
To open the Ms PowerPoint application: click on START button, navigate to All programs, navigate to Microsoft Office, click on Microsoft Office PowerPoint.
Creating a New Presentation : PowerPoint presentation can be created on slides. Use layouts to organize the content on each slide. PowerPoint has several slide layouts. You can add effects such as theme and backgrounds to slides. Themes are set of colours, fonts, and special effects. Backgrounds add a coloured background to your slides.
1. Mention four features of Microsoft PowerPoint 2007
2. Mention the uses of the above-mentioned features
Inserting the Contents : PowerPoint displays default slides in the slide pane when you open the package.
To Enter Text : click and type the title of your presentation in the “click to add title area”, “click and type a subtitle in the click to add subtitle” area.
To Insert Graphics or Pictures: Click in the “click to add title” or “click to add subtitle” area, press the enter key to bring the cursor down, from the ribbon bar, click on the insert menu, select the type of graphic options from clip art, select shapes, and pictures buttons from the menu.
To Add Clip Art Object : Click on clip art button, in the search for textbox, type a general description of the graphics you want to insert, then click on the ‘Go’ button., click on any image from the list of displayed graphics to insert into the slide.
To Add Picture Object : Click on picture button, the insert dialog box is displayed, cick on the location of the picture on the computer from the look in options, click on the desired image and click on insert command button. The picture is inserted into the slide as desired.
To Choose an Effect : Select the object you want to animate, choose the animation tab, click the custom animation button, the custom animation button pane appears, click the Add Effect button a menu appears, choose the type of effect you want. A submenu appears, click the effect you want, PowerPoint applies the effect.
To Add New Slides : Choose the Home tab, click the New slide button in the slides group, the office theme dialog box appears and displays several layout templates, click the layout you want, the layout appears in the slide pane of the PowerPoint window. To add text, click inside the placeholder and type. To add additional slide to your presentation, right click the slide layout, a menu appears, click layout and then click the layout you want, choose the Home tab, click the New slide button, select from the options.
To Save a Presentation: Click on the office button, select save from the options displayed, select the drive you want to save the document, click on the file name, type the desired document name, click on the save button.
To Run a Slide Show : Choose the slide show tab, click the “from the beginning button” in the start slide show group, click the slide show icon on the bottom right corner of your screen. Your slide show appears on your screen.
To Print Presentation : Click the Ms office button, a menu appears, choose print, click print preview, click the down arrow next to the print what field in the page setup group and then select what you would like to print. A preview appears on the screen, click the print, the print dialog box appears, click the down arrow next to the colour/grayscale field to select whether you want your slides to print in colour, grayscale, or black and white, click ok.
To Close Presentation : click on the close button from the title bar.
- Define a presentation package.
- Mention two examples of presentation packages.
- Describe how you would do the following in Ms PowerPoint: (i) add new slide (ii) print
(iii) add picture
Data Processing for Senior Secondary Education by HiiT Plc. Pages 89-94
1. To close a presentation, click on the __ bar. a) title b) task c) status d) menu
2. To add new slides, you choose the __.a) animation b) Home tab c) office button d) file
3. To save a document, which of these will you click on? a) animation b) Home tab c) office button d) file
4. To run a slide, you choose from the __ tab. a) menu bar b) taskbar c) quick access toolbar
d) slide show tab
5. To add clip art object, you click the __button. a) clip art b) office c) home d) graphic
1. Describe how you would add picture objects to your slides
2. Describe how you would create a new presentation
(a) insert pictures(b) animate the presentation(c) run a slide(d) close the presentation
Share this:
- Click to share on Facebook (Opens in new window)
- Click to share on Twitter (Opens in new window)
- Click to share on Telegram (Opens in new window)
- Click to share on WhatsApp (Opens in new window)
- Tags Grade 10 Data processing , SHS 2 3rd Term Data Processing , SHS 2 ONLINE STUDY , SS2 3rd Term Data Processing , SS2 ONLINE STUDY
By registering, you agree to our Terms & Conditions .
- +2348180191933
- Login or Register
- $ US DOLLAR
- How It Works
Data Processing SSS2 Third Term FEATURES OF A PRESENTATION PACKAGE
Features of a presentation package : lsus.
DATA PROCESSING SSS2 THIRD TERM
- FEATURES OF A PRESENTATION PACKAGE
A presentation package has certain features such as:
- Creation of Slides: to create presentations, a group of slides are created. Presentation packages contain slides.
- Insertion of Pictures: presentation packages allow users to insert pictures and objects into their presentation from external sources.
- Insertion of Video and Audio: presentation packages allow users to insert video and audio into their presentation from external sources.
- Animation: This feature makes the presentation package different from other packages. It allows users to create motion effects on their slides.
- Slide Show: This feature makes users view how the group of slides will be displayed. It displays the content to the audience during the presentation.
Subscribe now to gain full access to this lesson note
Click here to gain access to the full notes.
- PRESENTATION PACKAGE
- WEB DESIGN PACKAGE I
- WEB DESIGN PACKAGE II
- WEB DESIGN PACKAGE III
- GRAPHICS (INTRODUCTION TP CORELDRAW)
- OPERATIONAL TOOLS
- GRAPHICAL PACKAGE III
- MAINTENANCE OF COMPUTER
- Chapters 10
- Category SSS2
- Author ClassNotes Edu
For Schools & Teachers
For Schools and Teacher who want to subscribe to all of the subjects, a class or term at a discounted price.

Create Your Bundle
Need many subjects? Waste no time. Select many subjects together in one subscription at a discounted price.
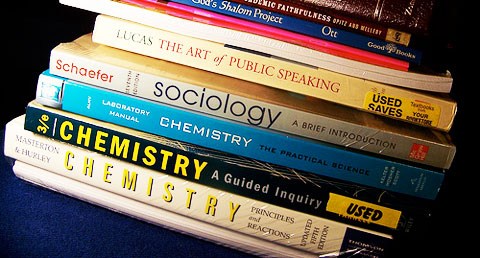
- Share full article
Advertisement
Biden Says Weapons Will Flow to Ukraine Within Hours as He Signs Aid Bill
The $95.3 billion measure comes after months of gridlock in Congress that put the centerpiece of President Biden’s foreign policy in jeopardy.
Biden Says Aid Bill for Ukraine and Israel Will ‘Make the World Safer’
President biden signed an aid package for ukraine, israel and taiwan after it received bipartisan support in congress..
It’s a good day for America, it’s a good day for Europe and it’s a good day for world peace. For real, this is consequential. I just signed into law the national security package that was passed by the House of Representatives this weekend and by the Senate yesterday. It’s going to make America safer. It’s going to make the world safer, and it continues America’s leadership in the world, and everyone knows it. It was a difficult path. It should have been easier and it should have gotten there sooner. But in the end, we did what America always does. We rose to the moment. In the next few hours, literally the few hours, we are going to begin sending in equipment to Ukraine for air defense munitions, for artillery, for rocket systems and armored vehicles. My commitment to Israel, I want to make clear again, is ironclad. The security of Israel is critical. I will always make sure that Israel has what it needs to defend itself against Iran and terrorists it supports. This bill includes $1 billion for additional humanitarian aid in Gaza. And Israel must make sure all this aid reaches the Palestinians in Gaza without delay.

By Zolan Kanno-Youngs
Reporting from Washington
- April 24, 2024
President Biden said on Wednesday that weapons would begin to flow to Ukraine “within hours” as he signed a $95.3 billion package of aid to Ukraine, Israel and Taiwan, reaffirming U.S. support for Kyiv after months of congressional gridlock put the centerpiece of the White House’s foreign policy in jeopardy.
In remarks from the White House, Mr. Biden said the foreign aid package would strengthen national security.
“It’s going to make the world safer,” he said. “And it continues America’s leadership in the world, and everyone knows it.”
The Senate voted overwhelmingly to approve the package on Tuesday night after increasingly divisive politics raised questions on Capitol Hill and among U.S. allies about whether the United States would continue to back Kyiv against Russia’s military assault. The 79-to-18 vote provided Mr. Biden with another legislative accomplishment to point to, even in the face of an obstructionist House.
The Pentagon said it would rush the first $1 billion in aid to Ukraine, including shoulder-fired Stinger surface-to-air missiles and other air defense munitions, 155-millimeter shells, Javelin anti-tank guided missiles and cluster munitions.
“In the next few hours — literally, the few hours — we’re going to begin sending in equipment to Ukraine,” Mr. Biden said.
But even as he praised the infusion of funding on Wednesday, Mr. Biden said the process should have “been easier, and should have gotten there sooner.”
“It was a difficult path,” he said. “But in the end we did what America always does. We rose to the moment.”
The measure comes as Mr. Biden faces backlash in the United States over his support for Israel in the war in Gaza. The Israeli government’s campaign in Gaza has killed tens of thousands of people and created a hunger crisis there.
“My commitment to Israel,” Mr. Biden said, “is ironclad.”
Mr. Biden’s critics on the left are angry about his willingness to provide more weapons to Israel, though the legislation also includes $1 billion for humanitarian aid that the president said would be sent quickly to Gaza.
“Israel must make sure this aid reaches all of the Palestinians in Gaza, without delay,” Mr. Biden said.
The president’s signature capped a long road for the White House, one of careful political maneuvering with a new House speaker who faced vehement opposition from the far right of the Republican Party over helping Ukraine.
“Imagine if instead we had failed,” Mr. Biden said as he admonished “MAGA Republicans” for allowing Ukrainian officials to run low on artillery.
“It’s a good day for world peace,” he said.
The White House first sent a request for the security package in October, but Republicans — many of them egged on by former President Donald J. Trump — said the United States was bearing too much of the burden. Mr. Trump, who has long expressed admiration for President Vladimir V. Putin of Russia, has made clear that he would not back Ukraine if he wins in November.
U.S. officials have acknowledged that the six-month delay put Ukraine at a disadvantage in its fight against Russia.
“The Russians have slowly but successfully taken more ground from the Ukrainians and pushed them back against their first, second and, in some places, their third line of defense,” John F. Kirby, a spokesman for Mr. Biden’s National Security Council, said on Tuesday on Air Force One. “The short answer is: Yes, there absolutely has been damage in the last several months.”
The White House strategy in recent months involved impressing upon members of Congress — and the American people — that Ukraine could lose the war without the desperately needed aid.
Mr. Biden instructed his top aides to avoid publicly criticizing Speaker Mike Johnson but instead to provide him with regular security briefings on the risks of not sending aid, according to senior administration officials. The officials asked for anonymity to discuss internal deliberations.
Jake Sullivan, the national security adviser, assured Mr. Johnson in one call last October that the United States would track all the aid after the speaker called for more accountability over the security assistance.
Mr. Biden’s aides even went as far to ask President Volodymyr Zelensky of Ukraine and retired American generals to call Mr. Johnson directly to make their case.
Still, for months Mr. Johnson and right-wing Republicans refused to consider aid to Ukraine unless Mr. Biden agreed to measures that would crack down on immigration at the southern border of the United States.
Officials in the White House grew hopeful when Senate Democrats agreed to legislation that would pair border security with the Ukraine aid in February. But Republicans took a cue from Mr. Trump, who wanted to deny Mr. Biden an election year victory, and rejected the proposal.
Last month, as the aid remained stuck in gridlock, Mr. Sullivan made a secret mission to Kyiv , keeping the issue in the headlines.
With prospects for the aid looking increasingly grim, Mr. Biden directed his staff to ensure that intelligence briefings were made available to the Republicans.
Mr. Johnson has said that those briefings, led by William J. Burns, the C.I.A. director, were a crucial factor in winning over his support.
The aid is broken up into four pieces : a measure for each of the three U.S. allies and another meant to sweeten the deal for conservatives that includes a provision that could result in a nationwide ban on TikTok.
The bill includes $60.8 billion for Ukraine; $26.4 billion for Israel and humanitarian aid for civilians in conflict zones, including Gaza; and $8.1 billion for the Indo-Pacific region. It also includes sanctions against Iranian and Russian officials.
The House also added a provision that would require the president to seek repayment from the Ukrainian government of $10 billion. The idea to give some of the aid to Ukraine in the form of a loan was another example of the influence Mr. Trump has over Congress .
Mr. Trump has called to make any future aid to Ukraine a loan. In the private conversations with Mr. Johnson, White House officials told the speaker they supported the added provisions if it meant passing the foreign aid.
Zolan Kanno-Youngs is a White House correspondent, covering President Biden and his administration. More about Zolan Kanno-Youngs
A Divided Congress: Latest News and Analysis
Biden Signs Aid Bill: President Biden said that weapons would begin to flow to Ukraine “within hours” as he signed a $95.3 billion package of aid to Ukraine, Israel and Taiwan, reaffirming U.S. support for Kyiv after months of congressional gridlock.
Bucking G.O.P. Isolationists: The republican leader Mitch McConnell said he often felt like the only Reagan Republican left as he pushed back on rising forces in his party arguing against American intervention in foreign affairs.
Senate Approves Aid Bill: The Senate voted overwhelmingly to give final approval to a $95.3 billion package of aid to Ukraine, Israel and Taiwan.
TikTok Bill: Biden has signed the bill to force a sale of the video app or ban it. Now the law faces court challenges, a shortage of qualified buyers and Beijing’s hostility.
Extension of Surveillance Law: The Senate approved an extension of a warrantless surveillance law, sending President Biden legislation that national security officials say is crucial to fighting terrorism but that privacy advocates decry as a threat to Americans’ rights.
Mayorkas Impeachment: Republicans say the Senate’s quick dismissa l of charges against Alejandro Mayorkas, the homeland security secretary, sets a dangerous precedent. Democrats say the mistake would have been to treat the case seriously .
Windows 11, version 23H2
April 23, 2024—kb5036980 (os builds 22621.3527 and 22631.3527) preview.
- April 9, 2024—KB5036893 (OS Builds 22621.3447 and 22631.3447)
- March 26, 2024—KB5035942 (OS Builds 22621.3374 and 22631.3374) Preview
- March 12, 2024—KB5035853 (OS Builds 22621.3296 and 22631.3296)
- February 29, 2024—KB5034848 (OS Builds 22621.3235 and 22631.3235) Preview
- February 13, 2024—KB5034765 (OS Builds 22621.3155 and 22631.3155)
- January 23, 2024—KB5034204 (OS Builds 22621.3085 and 22631.3085) Preview
- January 9, 2024—KB5034123 (OS Builds 22621.3007 and 22631.3007)
- December 12, 2023—KB5033375 (OS Builds 22621.2861 and 22631.2861)
- December 4, 2023—KB5032288 (OS Builds 22621.2792 and 22631.2792) Preview
- November 14, 2023—KB5032190 (OS Builds 22621.2715 and 22631.2715)
- October 31, 2023—KB5031455 (OS Builds 22621.2506 and 22631.2506) Preview
Windows 11, version 22H2
- October 10, 2023—KB5031354 (OS Build 22621.2428)
- September 26, 2023—KB5030310 (OS Build 22621.2361) Preview
- September 12, 2023—KB5030219 (OS Build 22621.2283)
- August 22, 2023—KB5029351 (OS Build 22621.2215) Preview
- August 8, 2023—KB5029263 (OS Build 22621.2134)
- July 26, 2023—KB5028254 (OS Build 22621.2070) Preview
- July 11, 2023—KB5028185 (OS Build 22621.1992)
- June 27, 2023—KB5027303 (OS Build 22621.1928) Preview
- June 13, 2023—KB5027231 (OS Build 22621.1848)
- May 24, 2023—KB5026446 (OS Build 22621.1778) Preview
- May 9, 2023—KB5026372 (OS Build 22621.1702)
- April 25, 2023—KB5025305 (OS Build 22621.1635) Preview
- April 11, 2023—KB5025239 (OS Build 22621.1555)
- March 28, 2023—KB5023778 (OS Build 22621.1485) Preview
- March 14, 2023—KB5023706 (OS Build 22621.1413)
- February 28, 2023—KB5022913 (OS Build 22621.1344) Preview
- February 14, 2023—KB5022845 (OS Build 22621.1265)
- January 26, 2023—KB5022360 (OS Build 22621.1194) Preview
- January 10, 2023—KB5022303 (OS Build 22621.1105)
- December 13, 2022—KB5021255 (OS Build 22621.963)
- November 29, 2022—KB5020044 (OS Build 22621.900) Preview
- November 8, 2022—KB5019980 (OS Build 22621.819)
- October 25, 2022—KB5018496 (OS Build 22621.755) Preview
- October 18, 2022—KB5019509 (OS Build 22621.675) Out-of-band
- October 11, 2022—KB5018427 (OS Build 22621.674)
- September 30, 2022—KB5017389 (OS Build 22621.608) Preview
- Windows 11, version 21H2
- April 9, 2024—KB5036894 (OS Build 22000.2899)
- March 12, 2024—KB5035854 (OS Build 22000.2836)
- February 13, 2024—KB5034766 (OS Build 22000.2777)
- January 9, 2024—KB5034121 (OS Build 22000.2713)
- December 12, 2023—KB5033369 (OS Build 22000.2652)
- November 14, 2023—KB5032192 (OS Build 22000.2600)
- October 10, 2023—KB5031358 (OS Build 22000.2538)
- September 26, 2023—KB5030301 (OS Build 22000.2482) Preview
- September 12, 2023—KB5030217 (OS Build 22000.2416)
- August 22, 2023—KB5029332 (OS Build 22000.2360) Preview
- August 8, 2023—KB5029253 (OS Build 22000.2295)
- July 25, 2023—KB5028245 (OS Build 22000.2245) Preview
- July 11, 2023—KB5028182 (OS Build 22000.2176)
- June 28, 2023—KB5027292 (OS Build 22000.2124) Preview
- June 13, 2023—KB5027223 (OS Build 22000.2057)
- May 23, 2023—KB5026436 (OS Build 22000.2003) Preview
- May 9, 2023—KB5026368 (OS Build 22000.1936)
- April 25, 2023—KB5025298 (OS Build 22000.1880) Preview
- April 11, 2023—KB5025224 (OS Build 22000.1817)
- March 28, 2023—KB5023774 (OS Build 22000.1761) Preview
- March 14, 2023—KB5023698 (OS Build 22000.1696)
- February 21, 2023—KB5022905 (OS Build 22000.1641) Preview
- February 14, 2023—KB5022836 (OS Build 22000.1574)
- January 19, 2023—KB5019274 (OS Build 22000.1516) Preview
- January 10, 2023—KB5022287 (OS Build 22000.1455)
- December 13, 2022—KB5021234 (OS Build 22000.1335)
- November 15, 2022—KB5019157 (OS Build 22000.1281) Preview
- November 8, 2022—KB5019961 (OS Build 22000.1219)
- October 25, 2022—KB5018483 (OS Build 22000.1165) Preview
- October 17, 2022—KB5020387 (OS Build 22000.1100) Out-of-band
- October 11, 2022—KB5018418 (OS Build 22000.1098)
- September 20, 2022—KB5017383 (OS Build 22000.1042) Preview
- September 13, 2022—KB5017328 (OS Build 22000.978)
- August 25, 2022—KB5016691 (OS Build 22000.918) Preview
- August 9, 2022—KB5016629 (OS Build 22000.856)
- July 21, 2022—KB5015882 (OS Build 22000.832) Preview
- July 12, 2022—KB5015814 (OS Build 22000.795)
- June 23, 2022—KB5014668 (OS Build 22000.778) Preview
- June 20, 2022—KB5016138 (OS Build 22000.740) Out-of-band
- June 14, 2022—KB5014697 (OS Build 22000.739)
- May 24, 2022—KB5014019 (OS Build 22000.708) Preview
- May 10, 2022—KB5013943 (OS Build 22000.675)
- April 25, 2022—KB5012643 (OS Build 22000.652) Preview
- April 12, 2022—KB5012592 (OS Build 22000.613)
- March 28, 2022—KB5011563 (OS Build 22000.593) Preview
- March 8, 2022—KB5011493 (OS Build 22000.556)
- February 15, 2022—KB5010414 (OS Build 22000.527) Preview
- February 8, 2022—KB5010386 (OS Build 22000.493)
- January 25, 2022—KB5008353 (OS Build 22000.469) Preview
- January 17, 2022—KB5010795 (OS Build 22000.438) Out-of-band
- January 11, 2022—KB5009566 (OS Build 22000.434)
- December 14, 2021—KB5008215 (OS Build 22000.376)
- November 22, 2021—KB5007262 (OS Build 22000.348) Preview
- November 9, 2021—KB5007215 (OS Build 22000.318)
- October 21, 2021—KB5006746 (OS Build 22000.282) Preview
- October 12, 2021—KB5006674 (OS Build 22000.258)

Release Date:
OS Builds 22621.3527 and 22631.3527
2/27/24 IMPORTANT: New dates for the end of non-security updates for Windows 11, version 22H2
The new end date is June 24, 2025 for Windows 11, version 22H2 Enterprise and Education editions. Home and Pro editions of version 22H2 will receive non-security preview updates until June, 26, 2024.
After these dates, only cumulative monthly security updates will continue for the supported editions of Windows 11, version 22H2. The initial date communicated for this change was February 27, 2024. Based on user feedback, this date has been changed so more customers can take advantage of our continuous innovations .
For information about Windows update terminology, see the article about the types of Windows updates and the monthly quality update types . For an overview of Windows 11, version 23H2, see its update history page .
Note Follow @WindowsUpdate to find out when new content is published to the Windows release health dashboard.
New! The Recommended section of the Start menu will show some Microsoft Store apps. These apps come from a small set of curated developers. This will help you to discover some of the great apps that are available. If you want to turn this off, go to Settings > Personalization > Start . Turn off the toggle for Show recommendations for tips, app promotions, and more .
New! In the coming weeks, your most frequently used apps might appear in the Recommended section of the Start menu. This applies to apps that you have not already pinned to the Start menu or the taskbar.
New! This update improves the Widgets icons on the taskbar. They are no longer pixelated or fuzzy. This update also starts the rollout of a larger set of animated icons.
New! This update affects Widgets on the lock screen. They are more reliable and have improved quality. This update also supports more visuals and a more customized experience for you.
This update affects the touch keyboard. It makes the Japanese 106 keyboard layout appear as expected when you sign in.
This update addresses an issue that affects Settings. It stops responding when you dismiss a flyout menu.
Improvements
Note: To view the list of addressed issues, click or tap the OS name to expand the collapsible section.
Important: Use EKB KB5027397 to update to Windows 11, version 23H2.
This non-security update includes quality improvements. Key changes include:
This build includes all the improvements in Windows 11, version 22H2.
No additional issues are documented for this release.
This non-security update includes quality improvements. When you install this KB:
This update adds a new mobile device management (MDM) policy called “AllowScreenRecorder.” It affects the Snipping Tool. IT admins can use this policy to turn off screen recording in the app.
This update adds support for Arm64 .msi files using a Group Policy Object (GPO). You can now use the Group Policy Management Console (GPMC) to add Arm64 .msi files. You can also use a GPO to install these files on Arm64 machines.
This update addresses an issue that affects the netstat -c command. It fails to perform effective port exhaustion troubleshooting.
This update addresses an issue that affects a low latency network. The speed of data on the network degrades significantly. This occurs when you turn on timestamps for a Transmission Control Protocol (TCP) connection.
This update addresses a race condition that might stop a machine from starting up. This occurs when you set up a bootloader to start up multiple OSes.
This update addresses an issue that affects an accelerator backing store management path. A memory leak occurs that affects some devices.
This update affects media allocations. It improves their memory granularity for some hardware setups. This lowers overcommitment. Also, performance is more efficient.
This update affects Windows Subsystem for Linux 2 (WSL2). Intermittent name resolution fails in a split DNS setup.
This update addresses an issue that affects universal printers. The system creates duplicate print queues for them.
This update makes Country and Operator Settings Asset (COSA) profiles up to date for some mobile operators.
This update addresses an issue that affects the container networking Address Resolution Protocol (ARP). It returns the wrong Virtual Subnet ID (VSID) for external ports.
This update addresses a memory allocation issue in the Host Networking Service (HNS). The issue causes high memory consumption. It also affects service and pod deployment and scaling.
This update addresses an issue that occurs when you elevate from a normal user to an Administrator to run an application. When you use a PIN to sign in, the app will not run.
This update affects hypervisor-protected code integrity (HVCI). It accepts drivers that are now compatible.
This update includes quarterly changes to the Windows Kernel Vulnerable Driver Blocklist file, DriverSiPolicy.p7b . It adds to the list of drivers that are at risk for Bring Your Own Vulnerable Driver (BYOVD) attacks.
This update addresses an issue that affects Protected Process Light (PPL) protections. You can bypass them.
This update addresses an issue that affects Bluetooth Advanced Audio Distribution Profile (A2DP) hardware offload. A stop error occurs on PCs that support it.
This update addresses an issue that affects the Distributed Transaction Coordinator (DTC). A memory leak occurs when it retrieves mappings.
This update addresses an issue that affects Windows Local Administrator Password Solution (LAPS). Its Post Authentication Actions (PAA) do not occur at the end of the grace period. Instead, they occur at restart.
This update addresses an issue that affects the Resilient File System (ReFS). A high load might make the system unresponsive. Also, signing in might be slow.
If you installed earlier updates, only the new updates contained in this package will be downloaded and installed on your device.
Windows 11 servicing stack update - 22621.3522 and 22631.3522
This update makes quality improvements to the servicing stack, which is the component that installs Windows updates. Servicing stack updates (SSU) ensure that you have a robust and reliable servicing stack so that your devices can receive and install Microsoft updates.
Known issues in this update
How to get this update.
Before installing this update
Microsoft combines the latest servicing stack update (SSU) for your operating system with the latest cumulative update (LCU). For general information about SSUs, see Servicing stack updates and Servicing Stack Updates (SSU): Frequently Asked Questions .
Install this update
If you want to remove the LCU
To remove the LCU after installing the combined SSU and LCU package, use the DISM/Remove-Package command line option with the LCU package name as the argument. You can find the package name by using this command: DISM /online /get-packages .
Running Windows Update Standalone Installer ( wusa.exe ) with the /uninstall switch on the combined package will not work because the combined package contains the SSU. You cannot remove the SSU from the system after installation.
File information
For a list of the files that are provided in this update, download the file information for cumulative update 5036980 .
For a list of the files that are provided in the servicing stack update, download the file information for the SSU - versions 22621.3522 and 22631.3522 .

Need more help?
Want more options.
Explore subscription benefits, browse training courses, learn how to secure your device, and more.

Microsoft 365 subscription benefits

Microsoft 365 training

Microsoft security

Accessibility center
Communities help you ask and answer questions, give feedback, and hear from experts with rich knowledge.

Ask the Microsoft Community

Microsoft Tech Community

Windows Insiders
Microsoft 365 Insiders
Was this information helpful?
Thank you for your feedback.

IMAGES
VIDEO
COMMENTS
A presentation package is a set of materials that helps you present information to an audience with the goal of making it easier for you to convey difficult concepts while allowing the audience to better understand the information being presented. Different types of presentation packages.
What It Takes to Give a Great Presentation. Summary. Never underestimate the power of great communication. It can help you land the job of your dreams, attract investors to back your idea, or ...
A presentation package has certain features such as: Creation of Slides: to create presentations, a group of slides are created. Presentation packages contain slides. Insertion of Pictures: presentation packages allow users to insert pictures and objects into their presentation from external sources. Insertion of Video and Audio: presentation ...
Apply the 10-20-30 rule. Apply the 10-20-30 presentation rule and keep it short, sweet and impactful! Stick to ten slides, deliver your presentation within 20 minutes and use a 30-point font to ensure clarity and focus. Less is more, and your audience will thank you for it! 9. Implement the 5-5-5 rule. Simplicity is key.
1. Choose the Right Topic. One of the first presentation steps is picking the right presentation topic. One of the most important presentation preparation tips is to pick the right topic for your presentation. You've got a few choices that'll give you a head start on wowing your audience.
This clarifies the overall purpose of your talk and reinforces your reason for being there. Follow these steps: Signal that it's nearly the end of your presentation, for example, "As we wrap up/as we wind down the talk…". Restate the topic and purpose of your presentation - "In this speech I wanted to compare…". 5.
The secret structure of great talks. From the "I have a dream" speech to Steve Jobs' iPhone launch, many great talks have a common structure that helps their message resonate with listeners. In this talk, presentation expert Nancy Duarte shares practical lessons on how to make a powerful call-to-action. 18:00.
A good presentation is also a time-sensitive one. This means that you consider the audience's expectations, clarify your intentions and keep them updated. A good place to start is by rehearsing your presentation to determine how long it's going to take. Compare this to your allotted time and adjust if necessary.
A presentation package is a software program that enables you to create visual aids, such as slideshows, to accompany your presentation. These programs offer a variety of features and tools to help you design and deliver your presentation effectively. Examples of popular presentation packages include Microsoft PowerPoint, Google Slides, and Prezi.
Slidebean is an easy-to-use presentation software with interesting templates and customizable content blocks. The highlight of this presentation software is that it uses artificial intelligence (AI) to help you put together the best possible slide layouts and configurations. They also have a team of experts that can both write and design your ...
A presentation package is a software program that provides the resources necessary to give a professional presentation for meetings, lectures, speeches or other similar situations. Displays often include slideshows, and other customization options that can be tailored to the presenter's specific needs.
A presentation package has certain features such as: Creation of Slides: to create presentations, group of slides are created. Presentation packages contain slides. Insertion of Pictures: presentation packages allow users to insert pictures and objects into their presentation from external sources. Insertion of Video and Audio: presentation ...
Less is more; that is the rule. In video conferencing, the same approach applies; opt for a simple presentation, with moments for your audience to ask questions. If you need to submit complex charts, you can also send them in advance to avoid losing your audience's attention. 8. VISUAL CONTACT.
A presentation package is a software package used to display information in the form of a slide show. It is a software program that contains a text editor and the ability to add charts and graphic images, such as photographs, clip art, or other objects so as to make a slide show for the purpose of communicating visually to an audience.
6 Things To Consider Before Choosing A Presentation Method. By Mike Fruciano. Your presentation method—that is, how you deliver a presentation—is just as important as organizing your material ahead of your presentation. How you deliver your message is a vital component of the message itself. Your goal is to engage your audience and compel ...
These "talks" pre-date podcasts and blend a compelling use of language and imagery in presentation format to spread ideas in unique ways. TED Talks have been viewed a billion-plus times worldwide (and counting) and are worth considering when it comes to how you might use video-presentation content to connect with your customers in creative ...
A presentation package is a software package used to display information in the form of a slide show. It provides the resources necessary to give a professional presentation for meetings, lectures, speeches or other similar situations. It enables graphic images to be inserted and manipulated in slide show. ...
These days, the presentation software you use to create presentations is just as important as your public-speaking skills. On top of that, ... PowerPoint is pricey at US$139.99—and accessible through only one device unless you upgrade your package. And while PowerPoint is primarily a slideshow application and presentation maker, its strengths ...
Computer Science SSS1 Third Term. Presentation Packages. Week 9. Performance Objective. The student should be able to: Define and List Presentation Packages. State the features of a Presentation Package. A Presentation package is a software program that contains a text editor and the ability to add charts and graphic images, such as photographs ...
Creation of Graphics: this feature enables the presentation package to provide users with graphics inform of shapes that can create an object from the scratch. Creating organizational and other Types of Chart: charts such as pie chart, bar chart etc. can be created easily with presentation package. Evaluation. 1.
A presentation package has certain features such as: Creation of Slides: to create presentations, a group of slides are created. Presentation packages contain slides. Insertion of Pictures: presentation packages allow users to insert pictures and objects into their presentation from external sources. Insertion of Video and Audio: presentation packages allow users to insert video and audio into ...
Insert a USB flash drive in a USB slot in your computer. In PowerPoint, click File, click Export, click Package Presentation for CD, and then click Package for CD. In the Package for CD dialog box, type a name for your CD in the Name the CD box. To add one or more presentations to package together, click Add, select the presentation, and then ...
Saving & Sharing Presentations in PowerPoint 2016 for Windows. How is a presentation package useful? Click the card to flip 👆. It can be used to create a CD-playable version of the presentation. It can be used to include multiple presentations, linked files, and embedded fonts and videos in a single package. Click the card to flip 👆.
and Precautions (5.1) and Use in Specific Populations (8.1)]. Pregnancy Testing Verify the pregnancy status in females of reproductive potential prior to initiating XOLREMD [see Use in Specific Populations (8.1)]. Contraception Advise females of reproductive potential to use an effective form of contraception during treatment
State Dining Room 10:57 A.M. EDT THE PRESIDENT: Good morning. It's a good day for America, it's a good day for Europe, and it's a good day for world peace, for real. This is consequential. I ...
President Biden said on Wednesday that weapons would begin to flow to Ukraine "within hours" as he signed a $95.3 billion package of aid to Ukraine, Israel and Taiwan, reaffirming U.S. support ...
The package, which passed on a 79-18 bipartisan vote, combined four bills approved by the US House on Saturday. It allotted nearly $61 billion for Ukraine, more than $26 billion for Israel and ...
The Senate voted overwhelmingly on Tuesday night to give final approval to a $95.3 billion package of aid to Ukraine, Israel and Taiwan, sending it to President Biden and ending months of ...
President Biden said on Wednesday that weapons would begin to flow to Ukraine "within hours" as he signed a $95.3 billion package of aid to Ukraine, Israel and Taiwan, reaffirming U.S. support ...
To remove the LCU after installing the combined SSU and LCU package, use the DISM/Remove-Package command line option with the LCU package name as the argument. You can find the package name by using this command: DISM /online /get-packages.