

5 Free Assignment Tracking Templates for Google Sheets
Posted on Last updated: November 18, 2023
It’s that time of year again—assignments are piling up and it feels impossible to stay on top of everything. As a student, keeping track of all your assignments, due dates, and grades can be overwhelmingly stressful. That’s why using a Google Sheet as an assignment tracker can be a total game-changer.
With customizable assignment tracking templates for Google Sheets, you can easily create a centralized place to organize all your academic responsibilities. The best part? These templates are completely free.
In this article, we’ll explore the benefits of using assignment tracking templates for Google Sheets and provide links to some excellent templates that any student can use to get organized and take control of their workload.
The Benefits of Using Assignment Tracking Templates for Google Sheets
Assignment tracking templates for Google Sheets offer several advantages that can help students stay on top of their work. Here are some of the key benefits:
- Centralized tracking: Rather than having assignments scattered across syllabi, emails, and other documents, an assignment tracking spreadsheet consolidates everything in one place. By leveraging assignment tracking templates for Google Sheets, you can kiss goodbye to hunting for due dates or double-checking requirements.
- Customizable organization: Students can add or remove columns in the template to fit their needs. Thanks to this, they can effectively track due dates, point values, grades, and other helpful details. They can also color code by class or status for visual organization.
- Easy access: Google Sheets are accessible from any device with an internet connection. With this, you can easily view, update, or add assignments whether you are on your laptop, phone, or tablet.
- Shareable with others: For group assignments or projects, assignment tracking templates for Google Sheets make collaboration seamless as you can share the sheet with a study group or entire class to coordinate.
- Helps prioritization: Sort assignments by due date or point value to always know what needs your attention first. With prioritization added to assignment tracking templates for Google Sheets, you can stay on top of bigger projects and assignments.
- Reduces stress: There’s no better feeling than looking at your assignment tracker and knowing everything is organized and under control. Saves time spent scrambling, too.
Picking the Perfect Assignment Tracking Templates Google Sheets
When choosing assignment tracking templates for Google Sheets, you’ll want one with specific fields and features that make it easy to stay on top of your work. Here’s what to look for in a homework organizer template:
- Assignment Details: A column for writing down each assignment’s name, instructions, and notes will help you remember exactly what you need to do.
- Due Dates: Columns for listing the due dates of assignments, tests, and projects allow you to see what’s coming up and schedule your time wisely.
- Status Tracker: A place to mark assignments as “Not Started,” “In Progress,” or “Completed” lets you check on what still needs your attention.
- Subject and Type: Categories or labels for sorting assignments by subject or type (essay, presentation, etc) keep your spreadsheet tidy.
- Big Picture View: Some templates include a calendar view or semester schedule to help you plan assignments week-by-week or month-by-month.
The right spreadsheet has the fields you need to fully describe your homework and organize it in a way that works for you. With the perfect template, staying on top of assignments is easy
Top Assignment Tracking Templates
Now that you know the benefits and what to look for in an assignment spreadsheet, we have compiled a list of top assignment tracking templates for Google Sheets that will help you seamlessly track your assignments.
And guess what? You don’t need robust experience with Google Sheets to maximize these templates, as they are easy to use.
Convenient Homework Planner Template
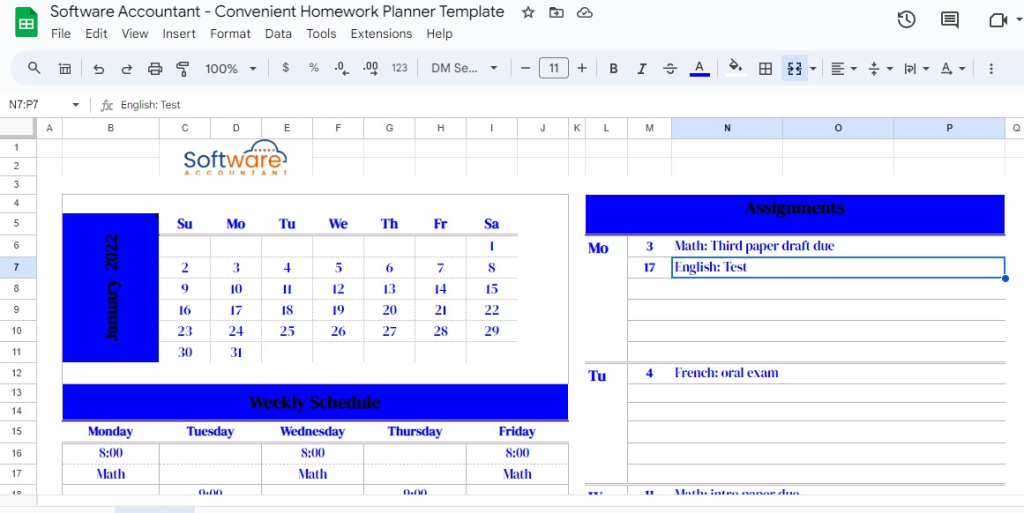
The Convenient Homework Planner Template is one of the most comprehensive and user-friendly assignment tracking templates for Google Sheets. It’s an excellent fit for students seeking an all-in-one solution to organize their work.
This template includes separate tabs for an overview calendar, assignment list, and weekly schedule. The calendar view lets you see all assignments, tests, and projects for the month at a glance. You can quickly identify busy weeks and plan accordingly.
On the assignment list tab, you can enter details like the assignment name, class, due date, and status.
The weekly schedule tab provides a simple agenda-style layout to record daily assignments, activities, and reminders. This helps you allocate time and schedule focused work sessions for tasks.
Key Features
- Monthly calendar view for big-picture planning
- Assignment list with details like class, due date, and status
- Weekly schedule with time slots to map out days
- Due date alerts to never miss a deadline
With its intuitive layout, useful visual features, and thorough assignment tracking, the Convenient Homework Planner has all you need to master organization and time management as a student. By leveraging this template, you’ll spend less time shuffling papers and focusing more on your academics.
Ready to explore this assignment tracking template? Click the link below to get started.
The Homework Hero Template
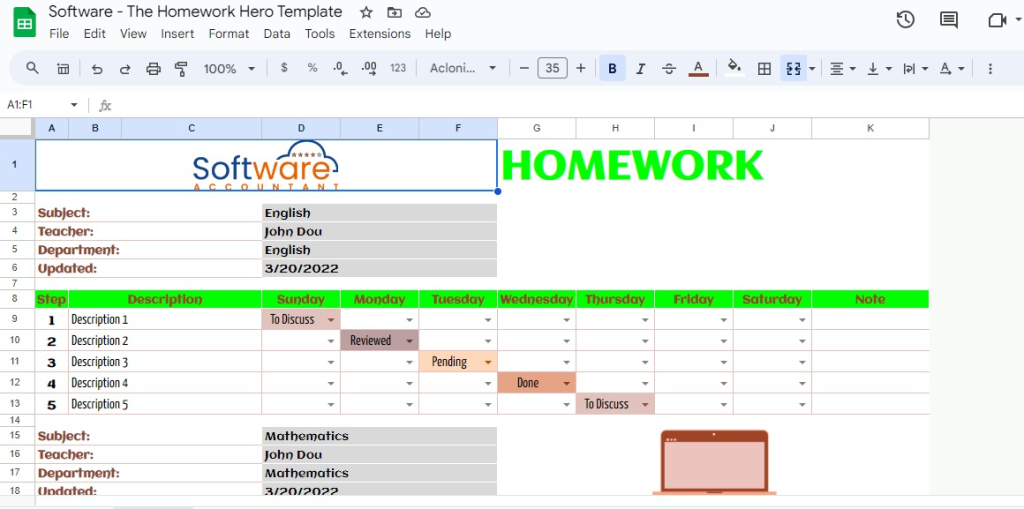
The Homework Hero is an excellent assignment-tracking template tailored to help students conquer their academic workload. This easy-to-use Google Sheet template has dedicated sections to log critical details for each class.
The Subject Overview area allows you to record the teacher’s name, subject, department, and timeline for each course. This provides helpful context and reminds you of important class details.
The main homework tracking area includes columns for each day of the week. Here, you can enter the specific assignments, readings, and tasks to be completed for every class on a given day. No more guessing what work needs to get done.
At the extreme end of this sheet is a section for additional notes. Use this to jot down reminders about upcoming projects, tests, or other priorities.
Key features
- Subject Overview section for every class
- Columns to record daily homework tasks
- Extra space for notes and reminders
- An intuitive layout to map out the weekly workload
- Easy to customize with additional subjects
The Homework Hero assignment tracking template empowers students to feel in control of their assignments. No more frantic scrambling each day to figure out what’s due. With this template, you can approach schoolwork with confidence.
Click the link below to get started with this template.
The A+ Student Planner Template
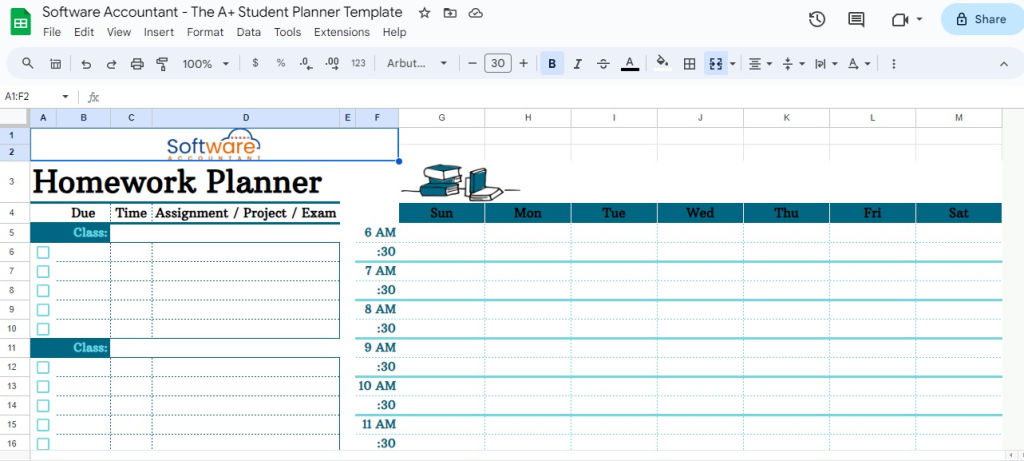
The A+ Student Planner is the perfect template for students seeking an organized system to manage assignments across all their courses. This Google Sheet template has useful sections to input key details for flawless homework tracking.
The Weekly Overview calendar makes it easy to see your full workload at a glance from Sunday to Saturday. You can note assignments, projects, tests, and other school events in the daily boxes.
The Class Information section contains columns to list your class, teacher, room number, and times. This ensures you have all the essential details in one place for each course.
The main Assignment Tracking area provides space to log the name, description, due date, and status of each homework task, project, exam, or paper. No more scrambling to remember what needs to get done.
- Weekly calendar view to map out school events and tasks
- Class information organizer for easy reference
- Robust assignment tracking with all critical details
- An intuitive layout to input assignments across courses
- Great for visual learners
With a structured format and helpful organization tools, The A+ Student Planner provides next-level assignment tracking to ensure academic success. Staying on top of homework has never been easier.
Ready to get started with this assignment tracking template? Access it for free via this link below.
The Complete Student Organizer Template
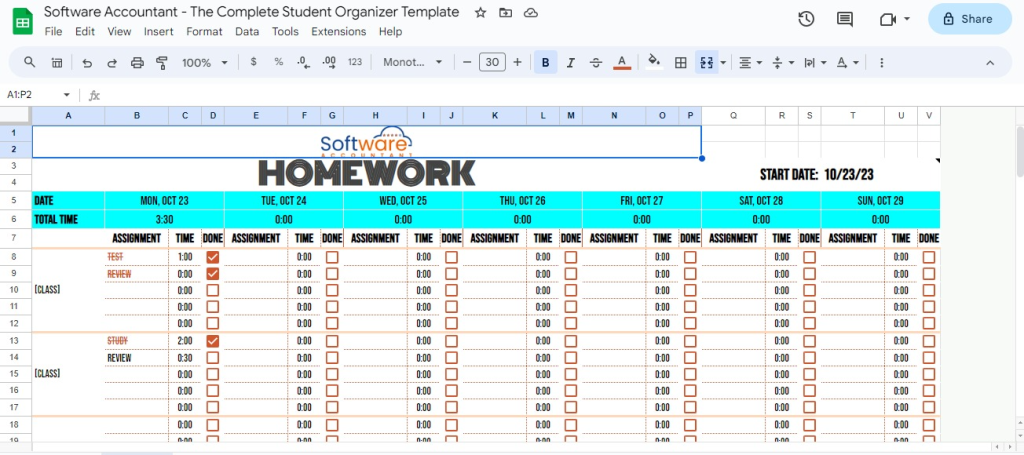
The Complete Student Organizer is an excellent minimalist assignment tracking template for focused homework management.
This straightforward Google Sheets assignment template includes columns for the date, total time needed, assignment details, and status. By paring down to just the essentials, it provides a simple system to stay on top of homework.
To use this template, just fill in the date and time required as you get assigned new homework. In the assignment details column, outline what needs to be done. Finally, mark the status as you work through tasks.
- Streamlined columns for date, time, assignment, and status
- Minimalist layout focused only on crucial details
- Easy input to quickly log assignments
- Track time estimates required for assignments
- Update status as you progress through homework
The Complete Student Organizer is the perfect template for students who want a fuss-free way to track their homework. The simplicity of the grid-style layout makes it easy to use without extra complexity. Stay focused and organized with this efficient assignment tracking sheet.
You can get access to this template by visiting the link below.
Assignment Slayer: The Ultimate Planner Template
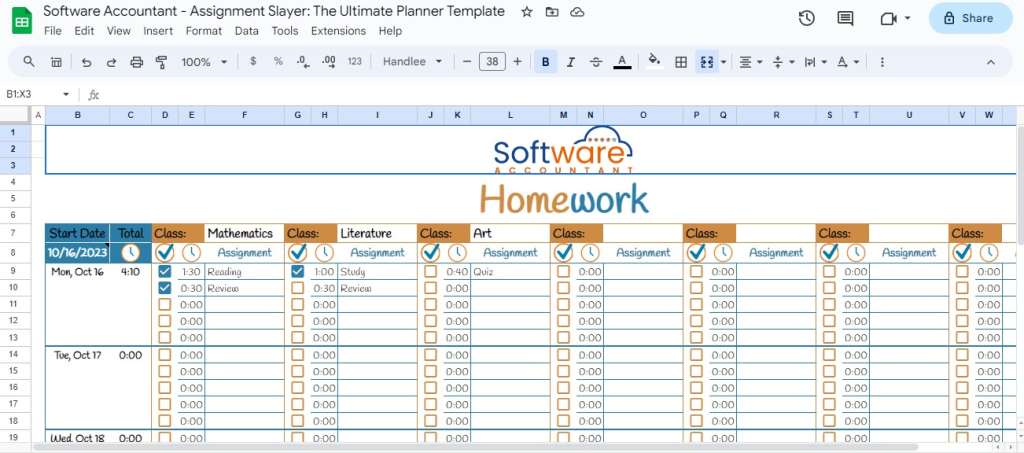
Assignment Slayer is the supreme template for tackling schoolwork with military-level organizations. This comprehensive planner is ideal for students taking multiple classes and juggling a heavy workload.
The template includes separate tabs for each academic subject. Within each tab, you can log critical details, including the assignment name, description, status, due date, and associated readings or tasks. With this assignment tracking template, no assignment will fall through the cracks again.
Plus, it has additional columns that allow you to record scores and grades as they are received throughout the semester. This level of detail helps you better understand your standing in each class.
The Ultimate Planner also contains an overview dashboard with calendars for the month, week, and each day. With this, you can visually map out all upcoming assignments, tests, and projects in one view.
- Individual subject tabs for detailed tracking
- Robust assignment logging with name, description, status, due date, and more
- Columns to record scores and grades when received
- Monthly, weekly, and daily calendar dashboard
- Visual layout ideal for visual learners
Assignment Slayer equips students with military-level organization. Its comprehensive features give you command over academic responsibilities, resulting in stress-free homework mastery.
Want to explore how this template can make your job easy? Click the link below to access this free assignment tracking template now.
Why You Should Take Advantage of These Assignment Tracking Templates For Google Sheets
The assignment tracking templates for Google Sheets we reviewed in today’s guide offer significant advantages that can make managing homework easier. Here are some of the top reasons students love using these digital planners:
Get Organized
The templates allow you to sort all your assignments neatly by subject, type, due date, and status. No more fumbling through papers to find the next thing you need to work on. Plus, the level of organization you get with these templates helps reduce stress.
Manage Time Better
Knowing exactly when assignments are due helps with planning out your week. You can see what needs to get done first and schedule time accordingly. No more last-minute assignment crunches.
Access Anywhere
You can view and update your homework template from any device as long as you have an internet connection. The templates are ready to go as soon as you make a copy – no setup is needed. Easy access keeps you on track.
With useful tools for organization, planning, and accessibility, these assignment tracking templates for Google Sheets make managing homework a total breeze. Boost your productivity and reduce academic stress today by using these templates for your assignment.
Final Thoughts
Today’s guide explored some of the most accessible and useful assignment tracking templates for Google Sheets. These handy templates make it easy for students to stay organized and on top of their workload.
As a busy student, keeping track of your homework, projects, tests, and other responsibilities across all your courses can be daunting. This is where leveraging a spreadsheet template can make a huge difference in simplifying academic organization.
The assignment tracking templates for Google Sheets reviewed today offer intuitive layouts and customizable features to create a centralized homework hub tailored to your needs.
Key benefits include:
- Inputting all assignments in one place for easy reference
- Tracking due dates, status, grades, and other key details
- Customizable columns, colors, and more to fit your study style
- Easy access to update assignments from any device
- Helps prioritize your time and tasks needing attention
- Reduces stress by helping you feel in control
By taking advantage of these assignment tracking templates for Google Sheets, you can reduce time spent shuffling papers and focus your energy where it matters – knocking out quality academic work. Make your life easier and get a digital organizational system in place.
- Link to facebook
- Link to linkedin
- Link to twitter
- Link to youtube
- Writing Tips
Assignment Tracker Template For Students (Google Sheets)
- 6-minute read
- 18th May 2023
If you’re a student searching for a way to keep your assignments organized, congratulate yourself for taking the time to set yourself up for success. Tracking your assignments is one of the most important steps you can take to help you stay on top of your schoolwork .
In this Writing Tips blog post, we’ll discuss why keeping an inventory of your assignments is important, go over a few popular ways to do so, and introduce you to our student assignment tracker, which is free for you to use.
Why Tracking Is Important
Keeping your assignments organized is essential for many reasons. First off, tracking your assignments enables you to keep abreast of deadlines. In addition to risking late submission penalties that may result in low grades, meeting deadlines can help develop your work ethic and increase productivity. Staying ahead of your deadlines also helps lower stress levels and promote a healthy study-life balance.
Second, keeping track of your assignments assists with time management by helping prioritize the order you complete your projects.
Third, keeping a list of your completed projects can help you stay motivated by recording your progress and seeing how far you’ve come.
Different Ways to Organize Your Assignments
There are many ways to organize your assignment, each with its pros and cons. Here are a few tried and true methods:
- Sticky notes
Whether they are online or in real life , sticky notes are one of the most popular ways to bring attention to an important reminder. Sticky notes are a quick, easy, and effective tool to highlight time-sensitive reminders. However, they work best when used temporarily and sparingly and, therefore, are likely better used for the occasional can’t-miss deadline rather than for comprehensive assignment organization.
- Phone calendar reminders
The use of cell phone calendar reminders is also a useful approach to alert you to an upcoming deadline. An advantage to this method is that reminders on your mobile device have a good chance of grabbing your attention no matter what activity you’re involved with.
On the downside, depending on how many assignments you’re juggling, too many notifications might be overwhelming and there won’t be as much space to log the details of the assignment (e.g., related textbook pages, length requirements) as you would have in a dedicated assignment tracking system.
- Planners/apps
There are a multitude of physical planners and organization apps for students to help manage assignments and deadlines. Although some vow that physical planners reign superior and even increase focus and concentration , there is almost always a financial cost involved and the added necessity to carry around a sometimes weighty object (as well as remembering to bring it along with you).
Mobile organization apps come with a variety of features, including notifications sent to your phone, but may also require a financial investment (at least for the premium features) and generally will not provide substantial space to add details about your assignments.
- Spreadsheets
With spreadsheets, what you lose in bells and whistles, you gain in straightforwardness and customizability – and they’re often free! Spreadsheets are easy to access from your laptop or phone and can provide you with enough space to include whatever information you need to complete your assignments.
There are templates available online for several different spreadsheet programs, or you can use our student assignment tracker for Google Sheets . We’ll show you how to use it in the next section.
How to Use Our Free Writing Tips Student Assignment Tracker
Follow this step-by-step guide to use our student assignment tracker for Google Sheets :
- Click on this link to the student assignment tracker . After the prompt “Would you like to make a copy of Assignment Tracker Template ?”, click Make a copy .
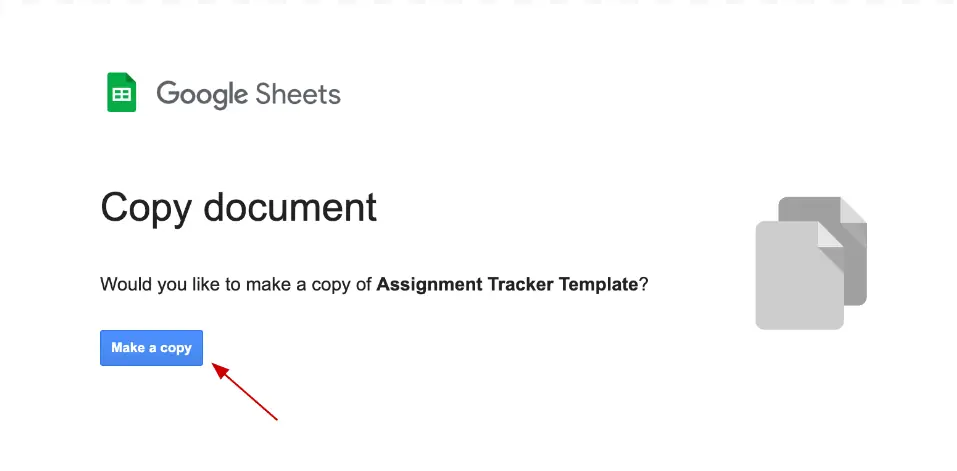
Screenshot of the “Copy document” screen
Find this useful?
Subscribe to our newsletter and get writing tips from our editors straight to your inbox.
2. The first tab in the spreadsheet will display several premade assignment trackers for individual subjects with the name of the subject in the header (e.g., Subject 1, Subject 2). In each header, fill in the title of the subjects you would like to track assignments for. Copy and paste additional assignment tracker boxes for any other subjects you’d like to track, and color code the labels.
Screenshot of the blank assignment template
3. Under each subject header, there are columns labeled for each assignment (e.g., Assignment A, Assignment B). Fill in the title of each of your assignments in one of these columns, and add additional columns if need be. Directly under the assignment title is a cell for you to fill in the due date for the assignment. Below the due date, fill in each task that needs to be accomplished to complete the assignment. In the final row of the tracker, you should select whether the status of your assignment is Not Started , In Progress , or Complete . Please see the example of a template that has been filled in (which is also available for viewing in the Example tab of the spreadsheet):
Example of completed assignment tracker
4. Finally, for an overview of all the assignments you have for each subject throughout the semester, fill out the assignment tracker in the Study Schedule tab. In this tracker, list the title of the assignment for each subject under the Assignment column, and then color code the weeks you plan to be working on each one. Add any additional columns or rows that you need. This overview is particularly helpful for time management throughout the semester.
There you have it.
To help you take full advantage of this student assignment tracker let’s recap the steps:
1. Make a copy of the student assignment tracker .
2. Fill in the title of the subjects you would like to track assignments for in each header row in the Assignments tab.
3. Fill in the title of each of your assignments and all the required tasks underneath each assignment.
4. List the title of the assignment for each subject and color code the week that the assignment is due in the Study Schedule .
Now that your assignments are organized, you can rest easy . Happy studying! And remember, if you need help from a subject-matter expert to proofread your work before submission, we’ll happily proofread it for free .
Share this article:
Post A New Comment
Got content that needs a quick turnaround? Let us polish your work. Explore our editorial business services.
3-minute read
How to Insert a Text Box in a Google Doc
Google Docs is a powerful collaborative tool, and mastering its features can significantly enhance your...
2-minute read
How to Cite the CDC in APA
If you’re writing about health issues, you might need to reference the Centers for Disease...
5-minute read
Six Product Description Generator Tools for Your Product Copy
Introduction If you’re involved with ecommerce, you’re likely familiar with the often painstaking process of...
What Is a Content Editor?
Are you interested in learning more about the role of a content editor and the...
4-minute read
The Benefits of Using an Online Proofreading Service
Proofreading is important to ensure your writing is clear and concise for your readers. Whether...
6 Online AI Presentation Maker Tools
Creating presentations can be time-consuming and frustrating. Trying to construct a visually appealing and informative...

Make sure your writing is the best it can be with our expert English proofreading and editing.
Install Add-on
Home » Google Sheets » 7 Best☝️ Free Student Data Tracker Templates in Google Sheets
- Updated: April 10, 2023
7 Best☝️ Free Student Data Tracker Templates in Google Sheets
As a student, keeping track of your academic progress can be daunting. It’s easy to get overwhelmed by assignments, deadlines, and grades, leading to stress and frustration. If you’re struggling to stay organized and need a solution to help you stay on top of your studies, look no further than Google Sheets student tracker templates.
With these templates, you can easily input and track your assignments, deadlines, and grades in one convenient location. No more juggling multiple spreadsheets or struggling to manage important dates. Student tracker templates help you stay organized and reduce stress so you can achieve your academic goals.
Whether you’re a high school student, a college student, or working on an online course, student tracker templates are the perfect solution to help you stay on top of your studies.
Read on to discover some of the student tracker templates that are available in Google Sheets so you can choose the template you like most today—and start tracking your academic progress with ease.
1. Free Student Data Tracker
Designed by David Jopson
The Student Data Tracker in Google Sheets is an essential tool for educators who want to keep track of their students’ academic progress.
It allows you to identify patterns and trends in your students’ performance, making it easier to spot areas where they may be struggling so you can provide targeted support. You can also use the tracker to communicate with parents about student progress, setting goals and tracking progress toward those goals.
2. Student Loan Tracker
Designed by Justin Pritchard
For anyone who has had to take out a loan for their education, the Google Sheets Student Loan Tracker can keep track of vital loan details such as loan balance, interest rates, and more.
The uses of a Student Loan Tracker are numerous and varied. Students and recent graduates can use the tracker to manage their loans and keep on top of their progress toward paying them off. Parents and other family members can also use it to help their loved ones manage their loans and provide support as needed.
3. Student Attendance Tracker
Designed by Amna Aslam
The Student Attendance Tracker by Amna Aslam allows teachers to enter all their students’ names and customize the list as per their preferences.
This tracker is hosted on Google Sheets, which means teachers can collaborate with other teachers in real time and share attendance data with them.
4. Student Progress Tracker
Designed by Using Technology Better
The Student Progress Tracker in Google Sheets aids teachers in monitoring students’ development. Teachers can easily create a custom tracking system that suits their needs and preferences.
This template includes columns for class names, grades, and other relevant information. You can also fill cells with color to make the tracker more visually appealing and functional.
5. Student Behavior Tracker
Designed by Geana Germana
Teachers can use the Google Sheets Student Behavior Tracker to observe the behavior trends of their students and their advancement and improvement over time.
This template includes the ability to quickly and easily record data so you can identify areas where additional support or intervention may be needed.
6. Student Assignment Tracker
Designed by Reddit
Students can use the Google Sheets Student Assignment Tracker to plan their time more effectively, allocating time for each task and making sure they have enough time to complete their assignments by the due date.
The template has multiple colored sections for various elements to help identify crucial information at a glance.
7. Student Homework Tracker
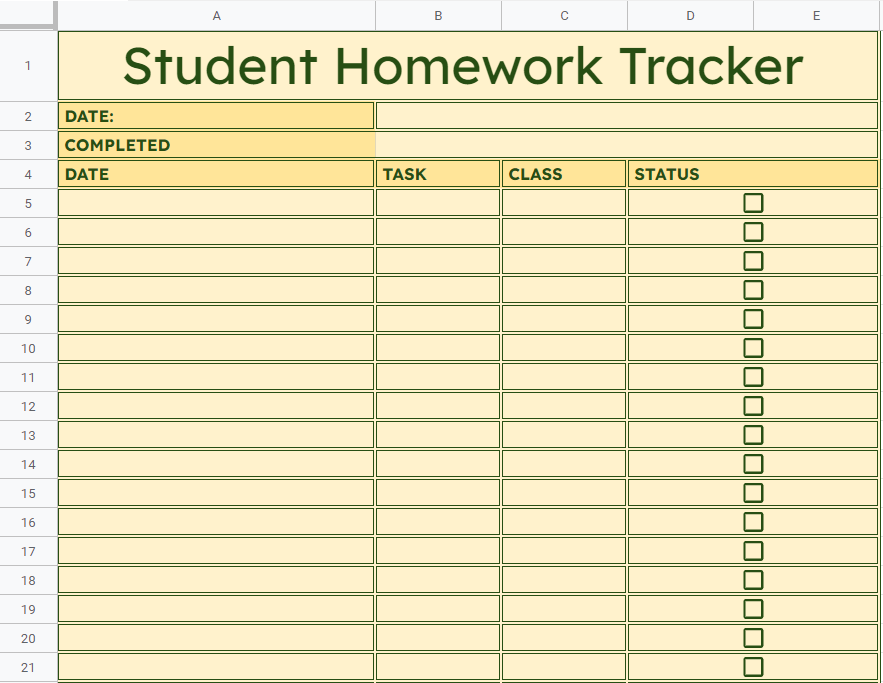
Designed by Spreadsheet Daddy
This Student Homework Tracker in Google Sheets is a straightforward yet useful solution that can assist students in maintaining the organization of their schoolwork. It is easy to use, accessible, and shareable, making it a useful resource for students of all ages and skill levels.
The tracker includes columns for the completion status of the assignment and any additional notes.
How to Create a Student Tracker Template in Google Sheets
In this section, we’ll take a look at how to quickly build a Google Sheets template for homework that will make it simple for you to keep track of your assignments.
Step 1 . Start by entering the text you need in your template: the header/title at the top, a place for the document date, and the assignment details (due date, task, class, status). Then use the toolbar options to customize your text, such as alignment, color, size, and font.

Step 2 . Next, if you have cells you need to merge (such as for the title), highlight the cells, click the Merge icon, and select Merge all from the menu.
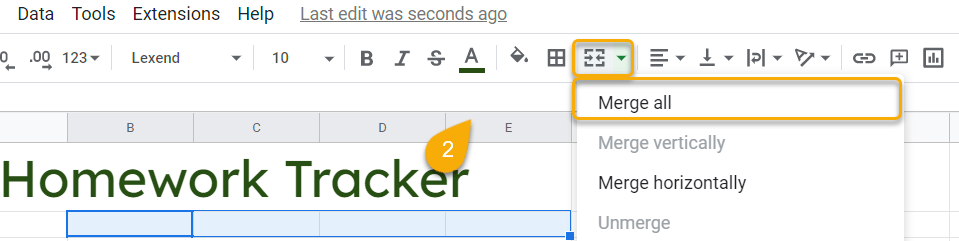
Step 3 . To add a border around the data section of your template, highlight all the cells that make up that section, click the Border icon in the taskbar menu, and select the border’s color, style, and type.
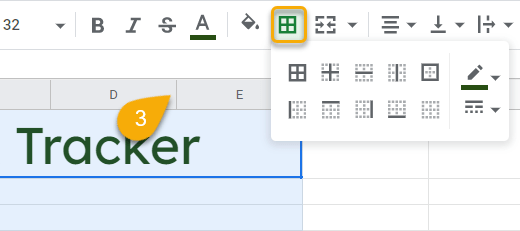
Step 4 . To change the color of any of the cells in your document, highlight the cells and choose the Fill color option. Pick a color to alter the coloring scheme of your template.
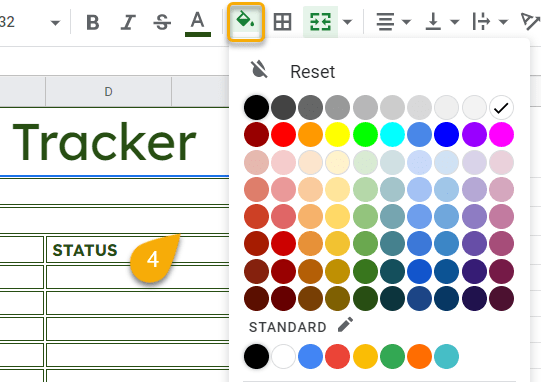
Step 5 . In the Status column, select the cells where you want checkboxes to appear. Go to the Insert tab and click on the Checkbox option.
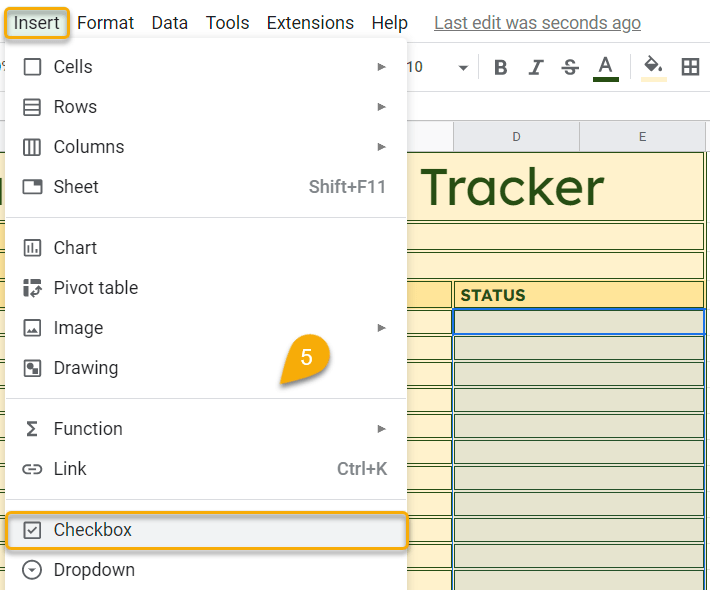
Voila! The result is shown below!

Making Make Assignment Tracker In Google Sheets
Introduction.
Are you struggling to keep track of all your assignments? One effective way to stay organized and on top of your workload is by creating an assignment tracker in Google Sheets. In this blog post, we will show you how to set up a customized assignment tracker that fits your needs and helps you stay on top of your tasks. Let's dive in!
Key Takeaways
- Creating an assignment tracker in Google Sheets can help you stay organized and on top of your workload.
- Google Sheets offers accessibility across devices and real-time collaboration with peers.
- Formulas and functions can be used for automated tracking, visual cues, and setting up alerts and reminders.
- Customizing the assignment tracker with personalized preferences such as color-coding and sorting options can improve organization.
- Regularly updating the tracker, utilizing comments and notes, and sharing with others can enhance the effectiveness of the assignment tracker.
Benefits of using Google Sheets for assignment tracking
Google Sheets is a versatile tool that can be used for a variety of tasks, including assignment tracking. Here are some of the key benefits of using Google Sheets for this purpose:
- 1. Convenience: Google Sheets can be accessed from any device with an internet connection, allowing users to update and track assignments on the go.
- 2. Cross-platform compatibility: Google Sheets works seamlessly on both desktop and mobile devices, ensuring that users can manage their assignments from anywhere.
- 1. Simultaneous editing: Multiple users can work on the same Google Sheet at the same time, making it easy for students to collaborate on group assignments.
- 2. Instant updates: Changes made by one user are instantly visible to others, allowing for real-time communication and feedback.
- 1. Seamless data sharing: Google Sheets can be linked to other Google Workspace apps such as Google Docs and Google Slides, allowing for easy sharing and integration of assignment-related content.
- 2. Streamlined workflow: The ability to import data from other Google Workspace apps into Google Sheets helps in creating a centralized hub for assignment tracking and management.
Setting up the assignment tracker in Google Sheets
When it comes to keeping track of your assignments, Google Sheets can be a powerful tool. By setting up an assignment tracker in Google Sheets, you can easily organize and manage your tasks. Here's how to get started:
To begin, open Google Sheets and create a new spreadsheet. This will serve as the foundation for your assignment tracker.
Next, you'll want to set up columns to track important assignment details. Consider including columns for due date, status, and priority. By organizing this information, you can easily see what needs to be completed and when.
Depending on your needs, you may want to add additional columns for specific class or project details. For example, you could include columns for class name, project name, or any other relevant information that will help you stay organized.
Using formulas and functions for automated tracking
When it comes to managing assignments, Google Sheets can be a powerful tool for automating tracking and keeping everything organized. By utilizing formulas and functions, you can easily create a dynamic assignment tracker that updates in real-time. Here are some key points to consider:
Conditional formatting is a great way to visually represent the status of each assignment. By using conditional formatting rules, you can set up different colors and styles based on criteria such as due date, completion status, or priority level. This makes it easy to quickly identify which assignments require immediate attention and which ones are on track.
1. Progress tracking
By using formulas such as =COUNTIF and =SUM, you can easily track the progress of each assignment. For example, you can create a progress column that automatically calculates the percentage of tasks completed based on the total number of tasks. This gives you a clear overview of the overall progress at a glance.
2. Remaining days calculation
Another useful formula to implement is =DATEDIF, which calculates the number of remaining days until the due date. This can be a helpful reminder to stay on track and ensure that assignments are completed on time.
Google Sheets offers various functions such as =IF, =TODAY, and =FILTER that can be used to set up alerts and reminders for upcoming deadlines. For example, you can create a conditional alert that highlights assignments that are due within the next 3 days, or set up email reminders using Google Sheets' integration with Gmail.
Customizing the assignment tracker for personal preferences
When using Google Sheets as an assignment tracker, it's important to customize it to fit your personal preferences and make it easier to use. Here are some tips for customizing your assignment tracker:
- Color-coding by priority: Assign different colors to assignments based on their priority level, such as red for urgent, yellow for moderately urgent, and green for not urgent. This will make it easier to visually identify which assignments need immediate attention.
- Color-coding by subject or class: Use different colors to represent different classes or subjects. For example, use blue for math assignments, and green for English assignments. This will help you quickly identify which assignments belong to which class.
- Filtering by due date: Set up filters to easily view assignments based on their due date. This will allow you to focus on upcoming deadlines and prioritize your work accordingly.
- Sorting by status: Add sorting options to arrange assignments by their status, such as incomplete, in progress, and completed. This will help you track the progress of each assignment more effectively.
- Creating separate tabs for each class: If you have multiple classes, consider creating separate tabs within the same spreadsheet for each class. This will help you keep track of assignments for each class separately and avoid confusion.
- Adding tabs for different projects: If you're working on different projects, consider adding tabs for each project to keep the assignments organized and easily accessible.
Tips for effective use of the assignment tracker
When using a Google Sheets assignment tracker, there are several tips and best practices that can help you make the most of this tool.
Consistent updates:
Stay organized:, set reminders:, add comments:, collaborate with others:, track changes:, collaborate in real-time:, set permissions:, receive feedback:.
Using Google Sheets for assignment tracking offers numerous benefits, including easy accessibility, real-time collaboration, and customizable features. I encourage all readers to start using Google Sheets for their own assignment tracker, as it can greatly improve organization and productivity. It's important to stay on top of assignments, and Google Sheets provides a practical and efficient solution for doing so.

Immediate Download
MAC & PC Compatible
Free Email Support
Related aticles

The Benefits of Excel Dashboards for Data Analysts

Unlock the Power of Real-Time Data Visualization with Excel Dashboards

Unlocking the Potential of Excel's Data Dashboard

Unleashing the Benefits of a Dashboard with Maximum Impact in Excel

Exploring Data Easily and Securely: Essential Features for Excel Dashboards

Unlock the Benefits of Real-Time Dashboard Updates in Excel

Unleashing the Power of Excel Dashboards

Understanding the Benefits and Challenges of Excel Dashboard Design and Development

Leverage Your Data with Excel Dashboards

Crafting the Perfect Dashboard for Excel

An Introduction to Excel Dashboards

How to Create an Effective Excel Dashboard
- Choosing a selection results in a full page refresh.
Genuine software, legally FREE - no cracking required!
Edit Word, Excel, and PPT effortlessly
Read, edit, and convert PDFs with the powerful PDF toolkit.
Microsoft-like interface, easy to use.
Windows • MacOS • Linux • iOS • Android

- Articles of Office solution
Google Sheets Assignment Tracker Guide with Template: Boosting Productivity and Organization
Are you tired of the chaos that comes with managing assignments? Dive into our guide, crafted with your needs in mind. Discover the power of seamless organization and productivity enhancement.

Part 1: Top 10 Google Sheets Assignment Tracker Template Recommendations
In this section, I'll introduce and recommend the top 10 Google Sheets assignment tracker templates to enhance your productivity and organization.
Energize your task management with the Red Weekly Assignments template. Its bold and vibrant design adds a touch of excitement to your daily planning. This visually striking template ensures that your weekly tasks are not only organized but also enjoyable to manage.
Visually striking design for an engaging task management experience.
Clearly defined sections for task details, due dates, and priorities.
May be too vibrant for users who prefer a more subdued color scheme.
Best for: Individuals who appreciate a visually engaging task management experience.
Why: The vibrant design and clear organization make it suitable for those who prefer a lively and stimulating interface.
The Assignments of Housework.
Introducing "The Assignments of Housework" template, a dedicated tool for balancing your professional and domestic responsibilities. With sections tailored for various areas of the house and recurring chores, this template is your go-to solution for maintaining a harmonious living space
Tailored for managing both work and household responsibilities.
Sections for different areas of the house and recurring chores.
Specific focus on housework may not be suitable for users looking for general task tracking.
Best for: Users juggling both professional and household responsibilities.
Why: Tailored for managing work and house chores, providing a holistic solution for those with diverse responsibilities.
Simplify your weekly task management with Weekly Assignments 1. This template combines simplicity with effectiveness, offering a clean and minimalistic design. Perfect for users who appreciate an intuitive layout without unnecessary distractions.
Simple and intuitive design for straightforward weekly task tracking.
Minimalistic layout without unnecessary distractions.
May lack advanced features for users with complex task management needs.
Best for: Users seeking a simple and straightforward weekly task tracker.
Why: With an intuitive design and minimalistic layout, it is ideal for those who prefer uncomplicated task management.
Streamline your weekly task tracking with the Weekly Assignments template. Its classic design ensures straightforward planning and monitoring of your assignments. If you value simplicity and functionality, this template is the ideal choice for your organizational needs.
Classic design for uncomplicated weekly task planning.
User-friendly layout suitable for users who prefer simplicity.
Limited customization options for users seeking more personalized templates
Best for: Individuals who prefer classic and user-friendly task planning.
Why: The classic design and straightforward layout make it suitable for users who appreciate simplicity.
Designed with students in mind, Surbhi's Cute and Simple Student Assignment Tracker is as adorable as it is user-friendly. Organize your academic tasks effortlessly with dedicated sections for subjects, due dates, and additional notes.
Specifically designed for students with sections for subjects and additional notes.
Cute and user-friendly layout for an enjoyable task management experience.
May not offer advanced features required by professionals or users with diverse needs.
Best for: Students looking for an adorable and student-focused task management solution.
Why: Designed with students in mind, it provides sections for subjects and additional notes, enhancing the academic planning experience.
Indulge in sweetness with Chaelin's Berry Sweet Assignment Tracker. This visually appealing template combines functionality with a delightful berry-themed design. Experience task management with a touch of sweetness using this creative and effective tracker.
Visually appealing template with a delightful berry-themed design.
Functional layout with sections for task details, due dates, and priorities.
Aesthetic-focused design may prioritize style over extensive functionality.
Best for: Users who value both functionality and aesthetic appeal.
Why: Combining a visually appealing design with practical features, it caters to those seeking a balance between style and functionality.
Elevate your task management with Nuria Gispert’s Notion Assignment Template. This advanced template in Notion offers a holistic approach to task tracking. With sections for task details, deadlines, and project categorization, it's the perfect choice for users seeking a comprehensive task management experience.
Advanced template in Notion for a comprehensive task management experience.
Sections for detailed task information, deadlines, and project categorization.
Requires familiarity with Notion, which may pose a learning curve for some users.
Best for: Users comfortable with Notion and in need of a comprehensive task management system.
Why: Offers an advanced template in Notion for users who want detailed task information, deadlines, and project categorization
Keep it simple and effective with the Basic Assignment Tracking Template. This no-nonsense template is designed for straightforward assignment tracking. With clearly defined columns for tasks, due dates, and status, it provides a fuss-free approach to staying organized.
No-nonsense design for straightforward assignment tracking.
Clearly defined columns for tasks, due dates, and status.
May lack advanced features for users seeking more dynamic templates.
Best for: Individuals who prefer a no-nonsense and straightforward approach to task tracking.
Why: With a clean design and clearly defined columns, it is suitable for those who want a fuss-free task management experience.
Navigate your academic semester seamlessly with the Semester Assignment Spreadsheet. Tailored for long-term assignment planning, this template features sections for semester milestones, assignment deadlines, and progress tracking. Ideal for students managing assignments across an entire semester.
Tailored for academic semesters, aiding in long-term assignment planning.
Sections for semester milestones, assignment deadlines, and progress tracking.
Specific focus on academic semesters may limit its applicability for general task tracking.
Best for: Students managing assignments across an entire academic semester.
Why: Tailored for long-term assignment planning, making it ideal for academic users navigating semester milestones.
Experience versatility with the Assignment Tracker Google Sheets, Homework Planner. This template serves as both an assignment tracker and a homework planner, providing comprehensive sections for detailed task management. It's the all-in-one solution for users looking to efficiently manage assignments and homework in a single template.
Versatile template serving as both an assignment tracker and homework planner.
Comprehensive sections for detailed task management.
May be overwhelming for users who prefer simpler, task-specific templates.
Best for: Users looking for an all-in-one solution for assignment tracking and homework planning.
Why: Offers versatility with comprehensive sections for detailed task management, making it suitable for those managing both assignments and homework.
Part 2. How to Make Assignment Tracker in Google Sheets
Creating a personalized assignment tracker in Google Sheets is a game-changer for staying organized. Follow this step-by-step tutorial to effortlessly manage your academic tasks.
Method 1: Using a basic template
Step 1 : Create a new Google Sheet.
Step 2 : Go to File > New > From template.
Step 3 : Search for "assignment tracker" and select a template.
Step 4 : Click "Select" and the template will open in a new window.
Step 5 : Customize the template to your liking.
Step 6 : Start tracking your assignments!
I have using a basic template for an assignment tracker has been positive. It is a quick and easy way to get started, especially if you are not familiar with Google Sheets. The templates are typically well-designed and easy to use, and they can be a good starting point for customizing your own tracker.
Method 2: Creating a custom tracker
Step 2 : Create a table with the following columns:
Assignment Topic
Step 3 : Enter the information for each of your assignments.
Step 4 : Format your tracker to make it easier to read and use.
Step 5 : Add additional columns as needed.
Step 6 : Use data validation to prevent errors.
Step 7 : Add conditional formatting to highlight important information.
Step 8 : Use formulas to automate tasks.
Step 9 : Share your tracker with others.
Step 10 : Make a copy of your tracker.
My experience with creating a custom assignment tracker has been more challenging, but also more rewarding. It has given me more control over the look and feel of my tracker, and it has also allowed me to track additional information, such as the number of hours I have spent on each assignment.
However, creating a custom tracker can be more time-consuming, especially if you are not familiar with Google Sheets. You will need to design the tracker yourself, and you will need to be familiar with formulas and conditional formatting.
Which method is best?
The best method for you will depend on your individual needs and preferences. If you need a quick and easy way to get started, then using a template is a good option. If you want more control over the look and feel of your tracker, then creating a custom tracker is a better choice.
Part 3. Free Download, Edit, and Print Your Sheets using WPS Office
What is WPS Office? WPS Office is a free, open-source office suite that is available for Windows, Linux, and macOS. It provides a complete set of tools for creating and editing documents, spreadsheets, and presentations. WPS Office is compatible with common office suites like Microsoft Office and LibreOffice, so you can easily open and edit files that were created in those programs.
In addition to its compatibility with other office suites, WPS Office also offers several features that are not found in Microsoft Office, such as a PDF editor and a document translation tool.
My experience using WPS Office has been very positive. I have found it to be a powerful and versatile office suite that is well-suited for both personal and professional use. The free version of WPS Office offers all of the features that I need, and I have not felt the need to upgrade to the paid version.
How to Get, Edit, and Print Your Template using WPS Office
Step 1 : Download WPS Office If you don't already have WPS Office installed on your computer, you can download it for free from the WPS Office website.
Step 2 : Download a Template
You can find a variety of templates for WPS Office on the WPS Office website. To download a template, simply click on the template that you want to download and then click on the "Download" button.
Step 3 : Open the Template
Once you have downloaded a template, you can open it in WPS Office by double-clicking on the file.
Step 4 : Edit the Template
You can edit the template by typing in the text boxes, adding or removing images, and changing the formatting.
Step 5 : Print the Template
To print the template, click on the File menu and then select Print.
Here are some additional tips for using WPS Office:
You can use the WPS Office templates to create a variety of documents, such as resumes, letters, and reports.
You can also use WPS Office to create and edit spreadsheets and presentations.
WPS Office is available in multiple languages.
Overall, I highly recommend WPS Office to anyone who is looking for a free and powerful office suite.
Clean and simple interface
Compatible with common office suites like LibreOffice, MS Office, and Google Workspace
DIY service
More templates in the WPS Office App
Find more templates in the WPS Template
You can find a variety of templates for WPS Office on the WPS Template website. The templates are available for free in WPS office format, but you can also convert them to other formats, such as Microsoft Office format, if needed.
Q1. How do I track an assignment in Google Sheets?
To track an assignment in Google Sheets, follow these steps:
Step 1 : Open Google Sheets and create a new spreadsheet.
Step 2 : Label columns for "Task," "Due Date," "Status," and "Priority."
Step 3 : Enter your assignments in the "Task" column.
Step 4 : Specify due dates and prioritize tasks using the respective columns.
Step 5 : Use conditional formatting for the "Status" column to visually mark task completion.
Step 6 : Consider using formulas for auto-updates and filtering for organizational purposes.
Q2. Can I use WPS templates in other office software?
Yes, WPS templates are versatile and can be used in other office software. WPS Office offers compatibility with common office suites like LibreOffice, MS Office, and Google Workspace. You can seamlessly import and use WPS templates across different platforms, enhancing flexibility in your document creation process.
Q3. Is WPS Office truly free?
Absolutely! WPS Office provides essential features for free, making it an accessible and cost-effective office suite. You can create, edit, and collaborate on documents without any upfront costs. While there are premium features available, the free version offers substantial functionality for everyday use.
Q4. How can I find more templates on the WPS Template website?
To explore more templates on the WPS Template website:
Step 1 : Visit www.template.wps.com .
Step 2 : Browse through the extensive collection of templates available.
Step 3 : Navigate to specific categories, such as resume templates, for targeted options.
Step 4 : Download the templates for free and use them in WPS Office or other compatible software.
In this comprehensive guide, we explored top-notch Google Sheets assignment tracker templates, learned how to create a customized tracker, and discovered the ease of downloading, editing, and printing with WPS Office. Elevate your productivity and organization with these valuable insights, placing emphasis on the efficiency of WPS Office throughout.
- 1. How to Create an Organization Chart in Word (Step-by-Step)
- 2. Top 10 Excel Student Attendance Tracker Template Free Download
- 3. Google Sheets App - Help You Work with Sheets Efficiently
- 4. Google Sheets Expense Tracker Template Streamlining Your Finances
- 5. Top 5 Student Assignment Tracker Templates in WPS Excel
- 6. Excel Home and Student: Your Essential Guide to Productivity and Savings

15 years of office industry experience, tech lover and copywriter. Follow me for product reviews, comparisons, and recommendations for new apps and software.
The Free Google Sheets Task List Template [Easy Guide]
- Last updated January 12, 2024
There are so many paid to-do list apps out there. But why use them when you can just use the Google Sheets task list template? In this article, we’ll show you how to use the template, a few cool ways to customize it, and how to start from scratch. Read on to learn more.
Table of Contents
How to Make a To-Do List in Google Sheets With the Template
When creating a to-do list , you can start from scratch and make your own, or use a Google Sheet checklist template. In this first lot of examples, we’ll use the built-in daily to-do list template and customize it to improve it.
Related: Google Sheets Grocery List Template
Here are the steps you will need to follow to create a Google Sheets to-do list template :

- Go to Google Sheets and click on Template Gallery in the top right part of the screen. This will open a list of templates built by Google.
- Scroll down to the Personal section and find the template names To-do list . Click on it to open the spreadsheet template in a new spreadsheet.
Adding Extra Columns
You will now be presented will a basic to-do list. Now let’s look at how you can add columns to it. Here are the steps you need to follow to do this:
- Right-click on the column bar. This will open a drop-down menu.

- Click on either Insert 1 column left or Insert 1 column right, depending on your preferences. This will add another column in the desired location.
- After the column is added, add a name for that column in the naming cells. In this case, we named our column Notes and assigned the name in cell D3 .
Apply Conditional Formatting
Now that we have the names assigned, let’s use conditional formatting so that if our notes contain a specific word, the cell is highlighted. For this example, we’ll highlight cells with “Urgent” in red. To do this:
- Select the cells on which you want to apply the conditional formatting. In this case, it is the cell range D4:D50 .

- Click on Format in the top main bar of the spreadsheet. This will show a drop-down menu.
- Click on Conditional formatting . This will open a sidebar on the right side of the screen.
- There, click on Add another rule . This will open a new section where you can specify the requirements and the effect that takes place when those requirements are fulfilled. We want to make the cell turn red if it contains the word “Urgent.”
- To do this, we select the Text contains an option in the Format cells if section.
- Under Formatting style , we can select the color we wish to fill the cell with.

- Click on Done to add the rule to the conditional formatting list.

Add a Progress Bar to the Template
- Right-click on the row 3 header and click Add 1 row below
- Type Progress into cell B4
- Put the following sparkline formula into cell C4 =SPARKLINE(COUNTIF(A5:A,TRUE),{"CHARTTYPE","BAR" ; "MAX",COUNTA(C5:C) ; "COLOR1","Orange"})

Make Your Own To-Do List From Scratch
- Open a new blank spreadsheet.
- Merge calls A1 and A2 and give your to-do list a title, then center the text.
- Highlight the cells you wish to have checkmarks in column A.

- Optional: You can add conditional formatting, extra columns, and a progress bar if needed, as we demonstrated with the template.
Note: You can add the strikethrough conditional formatting to your custom to-do list with the following settings from the menu under Format > Conditional formatting . Just change B2:B14 to the range that your list lies within.

More Tips to Format Your To-Do List on Google Sheets
The best part about utilizing Google Sheets as a to-do list is that many formatting options allow you to make your own personalized list. Not only that, you can add and remove columns and rows depending on your needs. You could even add drop-down menus .
Let’s say you wish to add a column that allows you to indicate tasks of higher priority. You have full creative freedom on how you could do this. You can simply add a text in the heading and bold it, or you can use conditional formatting to color-code it so you and your team will instantly know what to look for as we showed you above.
Here are a few more tips for formatting your to-do list:
Freezing Particular Rows and Columns
Often, we wish to keep certain data in view at all times. The freezing option in Google Sheets allows you to do this. Using this option, you could freeze certain rows and/or columns so that the data always stays in your view even when you scroll.
The most common use case is freezing the spreadsheet’s top row so that the labels can still be seen when you scroll to see the tasks. This way, you won’t have to scroll up again if you forget the data’s label in a particular cell.
Here are the steps you need to follow to do this:

- Click and drag to select the cells you wish to freeze. The selected cells are indicated using a blue outline and shading around the cells.
- Click on View in the top toolbar on the spreadsheet page.
- Click on Freeze in the drop-down menu that shows up.
- Here, you can select the number of columns or row you wish to freeze. Note that if you want to freeze both columns and rows, you have to freeze a column or row first, then the other.
The freeze drop-down allows you to freeze up to two columns and rows. If you’re looking to freeze two or more columns, then click the cell on the column or row to which you want to freeze. Now, head over to the freeze option, and there you can either select the Up to Current Column (X) or Up to Current Row (X).
Hiding Particular Rows and Columns
We often don’t need some of the data in our spreadsheet for some time. Deleting these cells would mean that the data is gone forever unless you revert to an older version using the version history .
Thankfully, Google Sheets has a feature that allows you to hide the data for as long as you want. This method follows similar steps to how we froze the cells in the previous section.
Here are the steps you need to follow to hide rows and columns :

- Click and select the rows and columns you wish to hide. Ensure the column/row indicator is grey; otherwise, you won’t have an option to hide the rows and columns.
- Once selected, right-click your mouse. This will open a drop-down menu.
- Here, click on Hide . You might see a slight variation of this option depending on the context, which means if you’re hiding rows, you might see something like Hide rows X-Y.
Note that although similar, hiding rows and columns differ from deleting them. When a row is hidden, it will disappear from your view, but the data is still in the spreadsheet. If you hide row 4, you will see the rows as 1,2,3,5,6. However, if you delete row 4, the rows will still be shown as 1,2,3,4,5,6, but the data in row 5 will be moved up to where the data for row 4 was.
Google Sheets Checklist Template Best Practices
Collaboration on a to-do list spreadsheet.
One huge reason for using Google Sheets instead of other software is that it allows you to share your spreadsheet with your team seamlessly. You can give access to specific people by entering their emails or creating a link that can provide access to anyone with it.
You can do this by clicking on the screen’s green Share button on the top-right side.
After giving access to someone, you can also set the amount of control you wish to give that user. Here are the three permission levels you can assign to a user:
- Editor: This permission level allows anyone to view and edit your spreadsheet. They can also add comments to the to-do list.
- Viewer: This permission only allows you to view the spreadsheet. You can not make any changes or add comments with this permission.
- Commenter: This permission allows you to view the spreadsheet and leave comments. However, you can not make changes to the spreadsheet. This permission is sort of a middle ground between the Viewer and Editor permissions.
Another way to do this is by sharing a link. Although you can still assign the same permissions over links, we recommend only giving viewer access to keep your privacy and stop unauthorized people from making changes to the spreadsheet.
Once the spreadsheet is shared, the team members and collaborators can view the sheet, add comments, and make changes depending on your permissions.
Adding Comments to a Checklist Google Sheets Template
You and your team can make comments to the data in the spreadsheet. You can even add notes on each task. To add comments,
- Right-click on a cell and click on Comment in the drop-down menu. A small window will show up.
- There, you can type the comment in the text box . You can even @mention people, so they know the comment is for them.
People can also reply to a comment. This can be done by simply clicking the comment and then on reply underneath it. If a comment is not needed anymore, you can simply click on the tick, and it will be marked as resolved.
Frequently Asked Questions
How do i create a task list in google sheets.
When creating a to-do list, you can start from scratch and make your own, or you can use a Google Sheet checklist template. You can start by using the built-in daily to-do list template and customizing it to make it your own. To open it, just click To-do list from the Template gallery . Once loaded, you can add extra columns and conditional formatting to fulfill your needs.
How Do I Track Tasks in Google Sheets?
You can add the tasks you want to keep track of using a to-do list. You can also assign dates to the specific tasks, and you can track them by using checkmarks. You can also add a progress bar to know exactly how much progress your team has made while performing a large set of tasks.
Can You Link Google Sheets to Tasks?
There are several third-party solutions, as well as the Google Tasks API that allows you to connect your Google Sheet spreadsheet to your Google Tasks. However, beware that using API integrations does require advanced knowledge. We’d recommend using a third-party app like Zapier to make it easier.
Is There a Google Checklist Template?
You can download a to-do list from the Template gallery. Alternatively, you can create custom checklists by adding checkmarks to your spreadsheet and saving them as templates. Saving the sheet as a template will allow you to save it for future use.
How Do I Manage Tasks in Google Sheets?
A to-do list template in Google Sheets is a good way to manage a project . You can add the tasks you need to do alongside their status, date, and other information. To create one, you can either start from scratch or use the template provided by Google in the Template gallery on the main page of Google Sheets.
Wrapping Up
Now that you can customize the Google Sheets Task List Template, nothing can stop you from getting stuff done. All that’s left is to actually do it. Get cracking!
Related Reading:
- Free Social Media Calendar Template in Google Sheets
- 5 Useful Google Sheets Project Management Templates [Free]
Google Sheets Invoice Template [Free Download]
- Free OKR Template for Google Sheets (and How to Use It To Hit Your Targets)
- How to Make a Schedule on Google Sheets + 3 Easy Templates
- How to Create a Dashboard in Google Sheets [Easy Steps + Template]
- Google Sheets Expense Tracker: Free Template & How to Use
Most Popular Posts

How To Highlight Duplicates in Google Sheets

How to Make Multiple Selection in Drop-down Lists in Google Sheets

Google Sheets Currency Conversion: The Easy Method
A 2024 guide to google sheets date picker, related posts.
Google Sheets Grocery List Template
- Chris Daniel
- April 15, 2024
Rent Calculator Spreadsheet: How Much Can You Afford?
- April 11, 2024
How to Use Google Sheets as a Database (Free Template)
- Talha Faisal
- March 29, 2024
- Tenley Haraldson
- March 28, 2024
Thanks for visiting! We’re happy to answer your spreadsheet questions. We specialize in formulas for Google Sheets, our own spreadsheet templates, and time-saving Excel tips.
Note that we’re supported by our audience. When you purchase through links on our site, we may earn commission at no extra cost to you.
Like what we do? Share this article!
- About Sada Tech
How to Make an Assignment Tracker in Google Sheets
Table of Contents
Introduction to Assignment Tracking with Google Sheets
In the bustling world of academics and professional development, staying organized is paramount. Google Sheets, a powerful and versatile tool, offers a dynamic platform for creating an assignment tracker that can help students, educators, and professionals alike keep tabs on their tasks and deadlines. This article will guide you through the process of setting up a customized assignment tracker in Google Sheets, ensuring that you never miss a beat in your academic or professional journey.
Understanding the Basics of Google Sheets
Before diving into the creation of an assignment tracker, it’s essential to grasp the fundamentals of Google Sheets. This cloud-based spreadsheet application allows users to create, edit, and collaborate on spreadsheets online. With its user-friendly interface and robust features, Google Sheets is an ideal tool for managing assignments and projects.
Key Features of Google Sheets
- Real-time collaboration and sharing
- Compatibility with Excel files
- Access to various templates
- Integration with other Google services
- Powerful functions and formulas
- Customizable formatting options
Setting Up Your Assignment Tracker
Creating an assignment tracker in Google Sheets involves several steps, from setting up the initial layout to customizing it to suit your specific needs. Let’s walk through the process step by step.
Step 1: Create a New Google Sheet
Begin by opening Google Sheets and starting a new spreadsheet. You can either use a blank spreadsheet or select from the available templates. For an assignment tracker, a blank spreadsheet is usually the best starting point.
Step 2: Define Your Tracker Structure
Consider what information you want to track. Common categories include:
- Assignment Name
- Course or Subject
- Priority Level
- Status (Not Started, In Progress, Completed)
Step 3: Input Your Categories as Headers
In the first row of your spreadsheet, input the categories you’ve chosen as column headers. Use the formatting tools to make these headers stand out, such as bolding the text or changing the background color.
Step 4: Utilize Data Validation for Consistency
For columns like “Status” or “Priority Level,” you can use data validation to create drop-down lists. This ensures consistency in your entries and makes it easier to filter and sort your tracker later on.
Step 5: Format Your Tracker for Clarity
Apply conditional formatting to visually distinguish different statuses or priority levels. For example, you could set high-priority tasks to have a red background or completed assignments to be crossed out.
Step 6: Add Formulas for Automation
Incorporate formulas to automate calculations, such as counting the number of assignments due within a week or calculating the average time spent on assignments.
Enhancing Your Assignment Tracker
With the basic structure in place, you can now enhance your tracker with additional features to make it even more powerful.
Integrating Google Calendar for Deadlines
Link your assignment due dates to Google Calendar for automatic reminders. You can use the Google Sheets add-on “Google Calendar” to sync your due dates directly from your tracker.
Creating Charts for Visual Insights
Visualize your progress with charts. Google Sheets allows you to create pie charts, bar graphs, and more to represent your data graphically.
Sharing and Collaboration
Share your assignment tracker with classmates or colleagues to collaborate in real-time. You can set different permission levels to control who can view or edit the tracker.
Advanced Tips and Tricks
To truly master your assignment tracker, consider these advanced tips and tricks that can save you time and enhance your productivity.
Using Filters to Sort Assignments
Apply filters to your tracker to quickly sort assignments by due date, priority, or status. This can help you focus on the most urgent tasks at hand.
Automating Email Notifications
Set up email notifications for upcoming deadlines using Google Sheets scripts. This requires some basic knowledge of Google Apps Script, but there are many tutorials available to guide you through the process.
Linking to Additional Resources
Make your tracker a one-stop-shop by linking to relevant documents, resources, or websites directly within your spreadsheet. This can be done by inserting hyperlinks in the “Notes” column or any other relevant section.
Frequently Asked Questions
Can i access my assignment tracker on mobile devices.
Yes, Google Sheets has a mobile app available for both iOS and Android devices, allowing you to access and edit your tracker on the go.
Is it possible to import data from other applications into Google Sheets?
Absolutely. Google Sheets supports importing data from various formats, including CSV, Excel, and more. You can also use the IMPORTDATA function to pull data from online sources.
How can I protect my assignment tracker from accidental edits?
You can protect specific cells or sheets within your tracker by using the “Protect sheet” option in the Tools menu. This allows you to set permissions for who can edit certain parts of the spreadsheet.
An assignment tracker in Google Sheets is a dynamic and customizable tool that can revolutionize the way you manage your tasks and deadlines. By following the steps outlined in this article, you can create a tracker that not only keeps you organized but also provides valuable insights into your work habits. With the power of Google Sheets at your fingertips, you’re well-equipped to tackle any project with confidence and efficiency.
For further reading and resources on using Google Sheets for productivity and organization, consider exploring the following:
- Google Sheets Help Center
- Google Apps Script Guide
- Google Workspace Blog: Coding in Google Sheets
- Previous How to Make All Letters Capital in Google Sheets
- Next Send Email from Google Sheets Based on Cell Value
Related News
How to copy cells in google sheets by dragging, get value of last non-empty cell google sheets, which action will edit locked cells in a protected..., leave a comment cancel reply.
Your email address will not be published. Required fields are marked *
You can edit this text from "LightMag Panel" to match the comments rules on your site
Free Google Sheets Project Tracker Templates
By Kate Eby | May 24, 2022 (updated May 22, 2023)
- Share on Facebook
- Share on LinkedIn
Link copied
We’ve compiled the most helpful free Google Sheets project tracker templates for project managers, project sponsors, team members, and other stakeholders. Plan and track your projects with these free, easy-to-use Google Sheets templates.
Included on this page, you’ll find a visually rich project tracking dashboard template , a tracker template for multiple projects , a phase-by-phase project tracking template , and a tracker template for integrated projects . Plus, get tips on how to create a project tracker in Google Sheets to successfully plan and track project progress.
Simple Project Tracker Template for Google Sheets
Download the Simple Project Tracker Template for Google Sheets
Use this simple project tracking template to keep tabs on the status of all elements of your project, including priorities, and deadlines of individual tasks. For each project task, enter its status (e.g., in process, on hold, completed), priority level, due-date, description, and assignee. This simple Google Sheets project tracker template is the perfect solution for ensuring that your project deliverables meet your stakeholders’ satisfaction, and that your team completes each project task.
See this collection of free Google Sheets project management templates for more resources.
Project Tracking Dashboard Template for Google Sheets
Download the Project Tracking Dashboard Template for Google Sheets
Keep all project stakeholders in the know with this dynamic, visually rich project tracking dashboard template. In the Notes section, enter task details (e..g, assignments, start and end dates, and task status), the percentage of tasks completed, budget information, and notes on pending items. The template will automatically represent these details on the template’s main Project Management Dashboard sheet, with a Gantt chart that shows task progress, a pie chart that reflects percentage of completed tasks, a horizontal bar graph that compares your planned and actual budget, and a vertical bar chart that shows the number of pending items. Use this template to gain visibility into project status for project sponsors and team members.
Download free Google Sheets scheduling templates to keep closer tabs on your project timeline.
Multiple Project Tracker Template for Google Sheets
Download the Multiple Project Tracker Template for Google Sheets
This comprehensive, fully customizable multiple project tracker is perfect for tracking multiple projects in one Google Sheets template. The template includes sample text to help guide you through the process and prompts you to list each project’s tasks, statuses, priorities, assignees, and deadlines. You can also use the template to track the percentage of each project’s deliverables completed, as well as budget and cost details, so that you can keep tabs on the progress of all projects as they relate to your set budget.
Take a look at these free monthly budget templates for Google Sheets to ensure you accurately account for everything budget-related in your projects.
Project Tracking by Phase Template for Google Sheets
Download Project Tracking by Phase Template for Google Sheets
This project tracking by phase template with Gantt chart includes a phase-by-phase layout, so you can track groups of project tasks in chronological stages. Add details about the project’s conception and initiation phase, definition and planning, launch and execution, performance, and closing the project. Enter tasks under its appropriate stage, designate start and end dates, and set the duration using the built-in, drag-and-drop functionality. Color-coded quarter-by-quarter and month-by-month columns provide you with a project tracking timeline that is easy to use and enables you to quickly update team members and other stakeholders on project progress.
Visit our roundup of timeline template resources in Google formats to download more free templates.
Integrated Project Plan (IPP) Tracker Template for Google Sheets
Download the Integrated Project Tracker Template for Google Sheets
This all-in-one integrated project tracker template can help you track every one of your project’s components, with a separate sheet for Project Planning and Gantt, Stakeholders List, Cost Baseline, and Communication Plan . Use the template to track and monitor progress, assign tasks to team members, and deliver your product to your clients or customers on time.
View these free monthly calendar templates for Google Sheets to capture due dates at-a-glance.
How to Create a Project Tracker in Google Sheets
To successfully track your project, set clear objectives and develop a plan. List each required project task, its status, and who is responsible. The simplest way to create a project tracker in Google Sheets is to use a project tracker plan template.
- Set Clear Project Objectives Define the project's objectives and make sure that they are specific, measurable, achievable, relevant, and time-bound (SMART). Learn tips and tricks for writing SMART goals .
- Develop a Project Plan
Create a project plan that outlines the project's scope, schedule, budget, risks, and deliverables:
- Scope: List your project’s specific boundaries and objectives, including the work that will be done, the deliverables that will be produced, and the resources and constraints involved. Your project scope should define what is included in the project and what is not . Learn more about project scope and keep it in check.
- Schedule: Provide a timeline that outlines the planned start and end dates for each task and milestone in your project. Your project schedule should include information on the duration of a task, any task dependencies, and the resources required to complete each.
- Budget: Provide an estimate of the total cost required to finish a project. Your project budget should include all the resources needed to complete the project, such as labor, materials, resources, equipment, and overhead costs. Use a project budget template to help determine total costs.
- Risks: List any circumstances that could have a negative impact on the successful completion of a project. These could include changes in project scope, lack of resources, unexpected obstacles, and external factors such as economic conditions or regulatory changes.
- Deliverables: List the specific outputs that you and your team are expected to deliver by the end of each project phase or at the completion of the project. Deliverables can include physical items such as reports, documents, software, hardware, or prototypes, as well as intangible items such as training programs or customer support.
- Assign Tasks and Responsibilities The next step is to assign tasks and responsibilities to team members and ensure that everyone understands their roles. For each project task, include the following:
- Task: Provide the name of each specific activity or work item that must be completed as part of your project.
- Status: Select the status for each project task (e.g., On Hold, In Process, Completed).
- Priority: Set a priority for each project task (e.g., Low, Medium, High, Critical).
- Deadline: Set deadlines by which each project task must be completed.
- Assignee: Assign each task to a project team member for completion.
- Description: Provide a brief description of each project task.
- Deliverable: List the intended result of each task (i.e., what it should accomplish).
- Percentage Done: Provide a percentage-of-completion for each task.
- Fixed Cost: If applicable, list each project task’s unvarying costs (i.e., the expenses that do not vary with the level of production or project scope).
- Estimated Hours: Provide the estimated hours for each task.
- Actual Hours: List the actual hours that project task took. This number will help produce more accurate estimates for future projects.
- Monitor Progress Monitor the project's progress regularly to ensure it is on track. Use key performance indicators (KPIs) to successfully evaluate your progress toward achieving your project’s specific goals or objectives.
- Communicate with Stakeholders Keep stakeholders informed of the project's progress, issues, and risks. Provide regular status reports and hold meetings as needed.
- Download a Project Tracker Template Now that you’ve gathered all the key information about a project download and complete a project tracking template to monitor and manage the progress of a project. Project managers and team members can use the completed template to stay organized, identify potential issues or delays, and ensure tasks are completed on time.
- Evaluate Project Performance Upon project completion, review the project tracker and evaluate the project's performance to identify areas for improvement.
Streamline Project Tracking with Real-Time Project Management in Smartsheet
From simple task management and project planning to complex resource and portfolio management, Smartsheet helps you improve collaboration and increase work velocity -- empowering you to get more done.
The Smartsheet platform makes it easy to plan, capture, manage, and report on work from anywhere, helping your team be more effective and get more done. Report on key metrics and get real-time visibility into work as it happens with roll-up reports, dashboards, and automated workflows built to keep your team connected and informed.
When teams have clarity into the work getting done, there’s no telling how much more they can accomplish in the same amount of time. Try Smartsheet for free, today.
Discover a better way to streamline workflows and eliminate silos for good.
- Help Center
- Google Docs Editors
- Privacy Policy
- Terms of Service
- Submit feedback

IMAGES
VIDEO
COMMENTS
The assignment tracking templates for Google Sheets reviewed today offer intuitive layouts and customizable features to create a centralized homework hub tailored to your needs. Key benefits include: Inputting all assignments in one place for easy reference. Tracking due dates, status, grades, and other key details.
Want to learn how to make an Assignment Tracker in Google Sheets? If you don't, here is a template: https://youarelovedtemplates.com/products/assignment-trac...
This assignment tracking template has only three fields that you can update. The first field is the (1) Date, which is located under the seven days of the week (with a total of fifteen weeks in the spreadsheet as per the American semester.) The second is the (2) Tags field, which allows you to categorize your tasks according to the subject.
Follow this step-by-step guide to use our student assignment tracker for Google Sheets: Click on this link to the student assignment tracker. After the prompt "Would you like to make a copy of Assignment Tracker Template ?", click Make a copy. Screenshot of the "Copy document" screen.
#googlesheets Learn how to make an assignment tracker in Google sheets to track all assignments.
In this article, we will guide you through the process of creating an assignment tracker in Google Sheets, providing step-by-step instructions and useful tips along the way. Step 1: Setting up the Spreadsheet. The first step in creating an assignment tracker is to set up a new spreadsheet in Google Sheets. To do this, follow these simple steps:
How to Create a Student Tracker Template in Google Sheets. In this section, we'll take a look at how to quickly build a Google Sheets template for homework that will make it simple for you to keep track of your assignments. Step 1. Start by entering the text you need in your template: the header/title at the top, a place for the document date ...
Here's how to get started: A. Creating a new spreadsheet. To begin, open Google Sheets and create a new spreadsheet. This will serve as the foundation for your assignment tracker. B. Setting up columns for assignment details. Next, you'll want to set up columns to track important assignment details.
The Assignment Tracker template is a great tool to track the progress of homework assignments as a student. It is essentially an electronic planner specific...
Part 2. How to Make Assignment Tracker in Google Sheets. Creating a personalized assignment tracker in Google Sheets is a game-changer for staying organized. Follow this step-by-step tutorial to effortlessly manage your academic tasks. Method 1: Using a basic template. Step 1: Create a new Google Sheet. Step 2: Go to File > New > From template.
Related: Google Sheets Grocery List Template. Here are the steps you will need to follow to create a Google Sheets to-do list template: Go to Google Sheets and click on Template Gallery in the top right part of the screen. This will open a list of templates built by Google. Scroll down to the Personal section and find the template names To-do list.
Key Features of Google Sheets. Setting Up Your Assignment Tracker. Step 1: Create a New Google Sheet. Step 2: Define Your Tracker Structure. Step 3: Input Your Categories as Headers. Step 4: Utilize Data Validation for Consistency. Step 5: Format Your Tracker for Clarity. Step 6: Add Formulas for Automation. Enhancing Your Assignment Tracker.
Download the Simple Project Tracker Template for Google Sheets. Use this simple project tracking template to keep tabs on the status of all elements of your project, including priorities, and deadlines of individual tasks. For each project task, enter its status (e.g., in process, on hold, completed), priority level, due-date, description, and ...
Are you in need of a simple way to keep track of your student's assignments? If so, this is the video and resource for you! Just click on this link 🔗 https:...
Just created google sheet that you can track when your assignments are due, when they are overdue, and whether you finished the assignment or not. It is made using conditional formatting with google docs. If you want to change the name of the prefixes for classes instead of using numbers, right click on 1st row and go to conditional formatting ...
ASSIGNMENT TRACKER: Add subjects or course to the 'Subjects' sheet. In this sheet, select your subject, add assignments, status, time required, when you plan to do it and when it's due. 3. Subject: Assignment: Status: Time: Start date: Due on: 4. 5.
Step 5: Look for the section labeled education and under that heading, the assignment tracker will be there. How to use the assignment tracker in Google Drive Once you open the assignment tracker. There will be two tabs at the bottom of the screen. Click on Subjects. Once you have clicked on Subjects.
Go to Google Drive. Click the "New" button in the top left corner. Click the arrow next to Google sheets, then select "From a template". Click on the "General" tab. Under the "Education" header, you should see the "Assignment tracker" template. It would be a great idea to fill out this document when you first receive the syllabus for each class.
Student Assignment Tracker in Google Sheets. This can be found within the Sheets templates for easy access and personalization.
The assignment tracker is built in Google Sheets, and has several fun features that are absent from other assignment tracking templates, such as: A place to add your classes, schedule, and professors. Percent completed calculator for assignments, per class and overall. Automatic formatting based on assignment status, class, and assignment type.
Click cell D5.. Choose Data from the menu and then Data validation from the dropdown menu: . When the Data Validation dialog appears, the Cell range: box will say Assignments!D5; add to that so that it says Assignments!D5:D.. Criteria will show List of items with a four-item list that is currently being used as the options for those drop-downs in the cells. . Change that list to suit your ne
Find and Use the Assignment Tracker Template in Google Sheets. This quick tutorial shows you how to locate the template and duplicate tabs for individual su...
This help content & information General Help Center experience. Search. Clear search