
Researched by Consultants from Top-Tier Management Companies

Powerpoint Templates
Icon Bundle
Kpi Dashboard
Professional
Business Plans
Swot Analysis
Gantt Chart
Business Proposal
Marketing Plan
Project Management
Business Case
Business Model
Cyber Security
Business PPT
Digital Marketing
Digital Transformation
Human Resources
Product Management
Artificial Intelligence
Company Profile
Acknowledgement PPT
PPT Presentation
Reports Brochures
One Page Pitch
Interview PPT
All Categories

[Updated 2023] Top 10 PowerPoint Templates to Draft an Informative Manual
![manual presentation [Updated 2023] Top 10 PowerPoint Templates to Draft an Informative Manual](https://www.slideteam.net/wp/wp-content/uploads/2021/12/1013..441-1-1013x441.png)
Nawsheen Muzamil
"Life doesn't come with an instruction manual," quotes Scott Westerfield, a well-known American author. But courtesy of the way we conduct our work, we will always need one.
A manual leads the way to simplification and, thereby, time management. Be it centered around a product, a service, or a general guide about a company's working, it contains prescribed and well-researched facts that will not change for a while.
Manuals broadly fall under three categories:
- Service manual : for technicians and trained people
- User manual : for customers and users of a particular product
- Operation manual : for the company's staff, comprising policies, responsibilities, training, etc.
This well-tested and acknowledged way is then applied and memorized along the way so that one doesn't have to look back into the book again.
How do you design a manual?
A manual is usually divided into three parts: the front matter, the body, and the back matter. It encompasses portions like the table of contents, primary purpose, FAQs, and the glossary. A such a manual can either be a one-page or a booklet depending on the scope of information shared.
For instance, user manual templates are extensively employed by industries or companies that manufacture products or offer customer service. Within this, it entails information about the products, their practical use and maintenance, warranty details, and other return policies.
Similarly, within a business organization, operational manuals are disbursed to acquaint employees with their responsibilities, share company updates with them, or generally share the company policies and work with them.
They act as the look-up guides whenever organizations have to deal with corporate knots and consequently resolve them as per the guidelines set by their founding members or committee meetings.
As such, if your organization is struggling with an ineffective learner's guide, it is time to rely on SlideTeam's specter of exhaustive research and spurting creativity. Thus, we have summarized the top 10 manual templates to enhance learning and memorization of your thoroughly researched guides and procedures. Download these to create impressive manuals for inbound and outbound sharing.
Template 1: Business Procedure Manual PowerPoint Presentation Slides
If you are looking for a comprehensive PowerPoint presentation to entail your business operations and guide your recruits, here is a complete deck to perform this task effectively. This PPT design comprises 51 professionally designed slides ready to be filled with data (including text and imagery). This complete deck PowerPoint template is entirely editable and, hence, can be renewed and re-compiled to share updates as per your annual or n-year renovations.
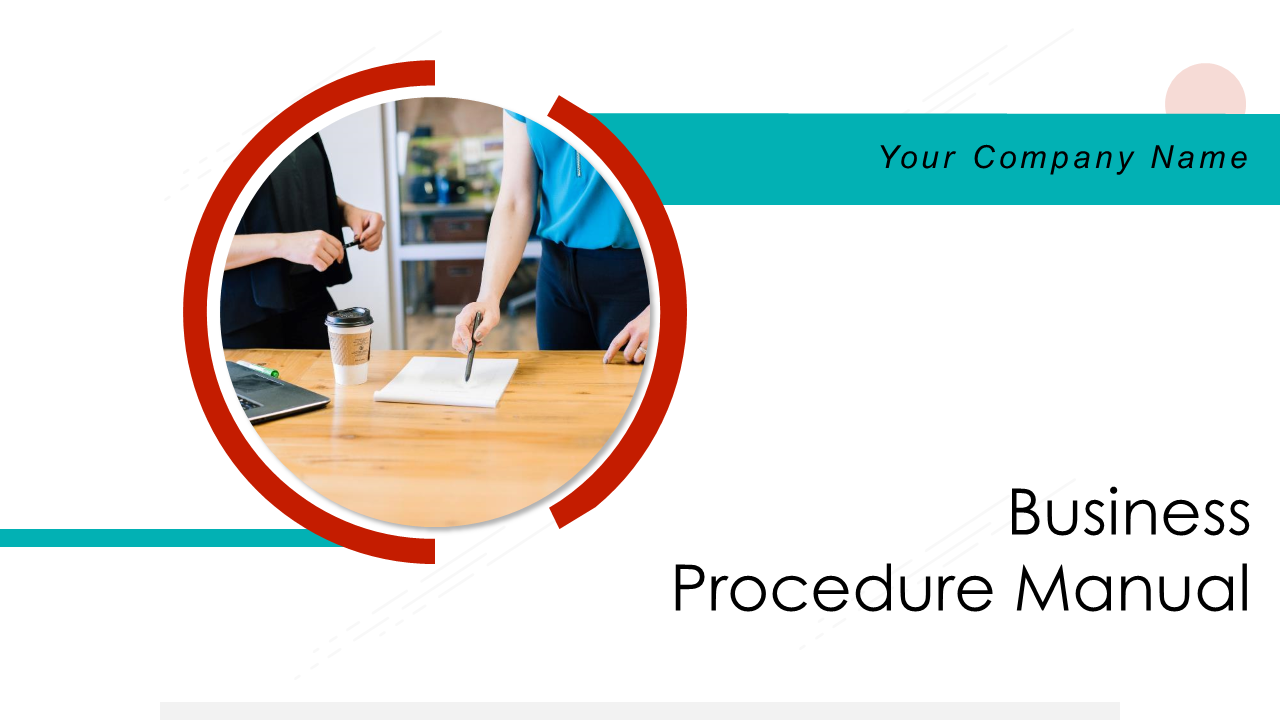
Download this template
Template 2: Business Manual PowerPoint Template
Here is the first template to share your presence in the business world. Use this 51-slide business manual to share your vision, areas of expertise, departmental overview, and a public financial report of your company's performance.
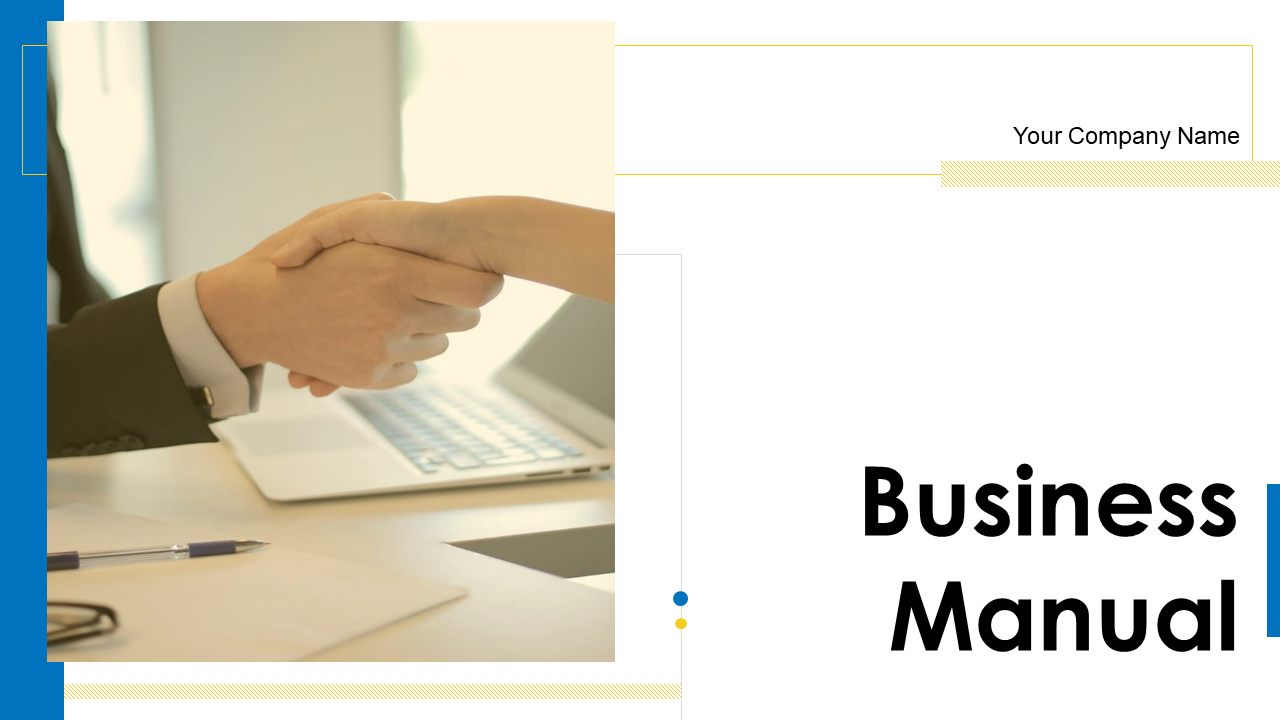
Template 3: Automation of HR Workflow Comparison between Manual and Automation Process PPT Framework
This PPT template is a must-have for anyone looking to perform an in-depth comparison between manual and automated HR workflows. It offers valuable insights into the key points that affect HR processes, such as employee turnover, manual data updating, process automation, and statistical analysis. With this template, you can easily present your findings and make informed decisions about the best HR workflows for your organization. This presentation is designed to be inclusive, allowing you to compare and contrast different HR workflows for a comprehensive understanding of the pros and cons of each. The insights provided will help you identify areas where automation can improve HR processes, reduce errors, and save time. Whether you're an HR professional looking to streamline your processes or a business owner seeking to optimize your HR department, this PPT template is the perfect tool to help you make informed decisions. With its clear and concise presentation, you'll be able to communicate your findings to others in a way that is easy to understand and actionable. If you're looking for a reliable and informative resource to guide your HR workflow comparison, look no further than this PPT template. It's a valuable investment that will pay off in increased efficiency, better decision-making, and, ultimately, improved business outcomes.
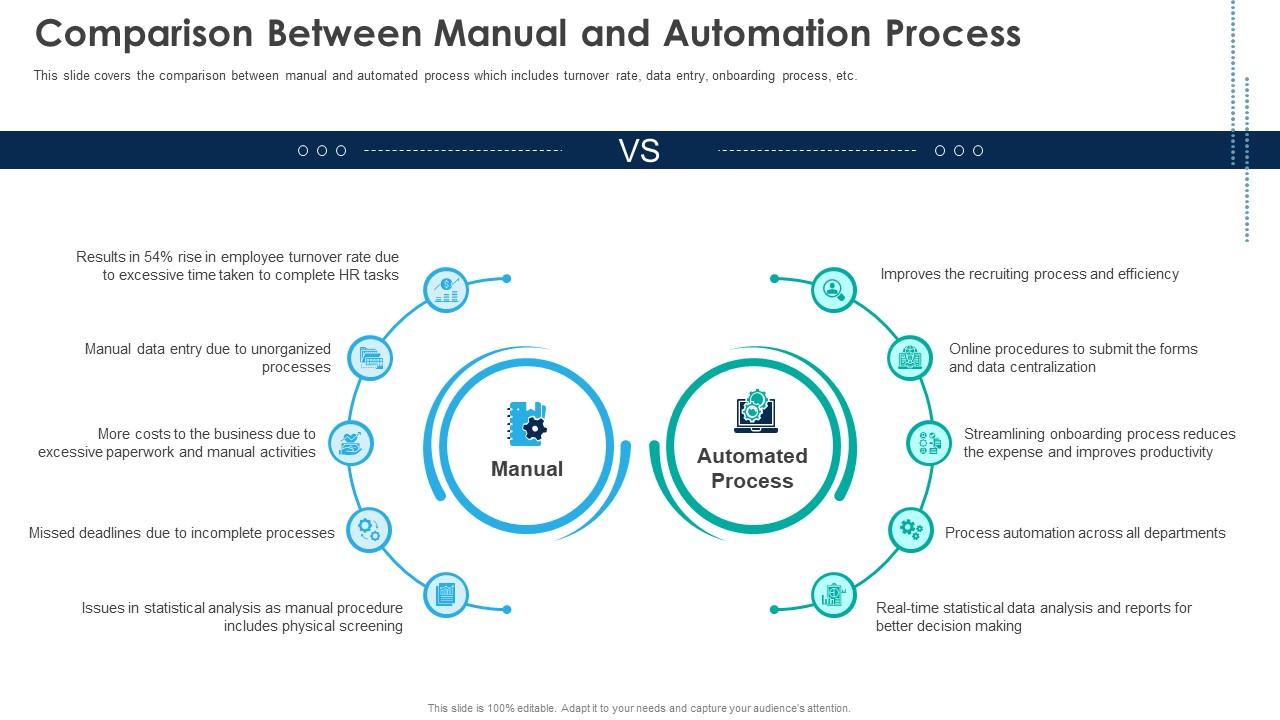
Template 4: One-page User Guide Manual PPT Report
This is a commonly downloaded user manual template to share your product description and its mode of working with your customers. Equip this one-pager template with products to act as guides in its effective usage. Download this user-guide manual template here and start editing it right away.
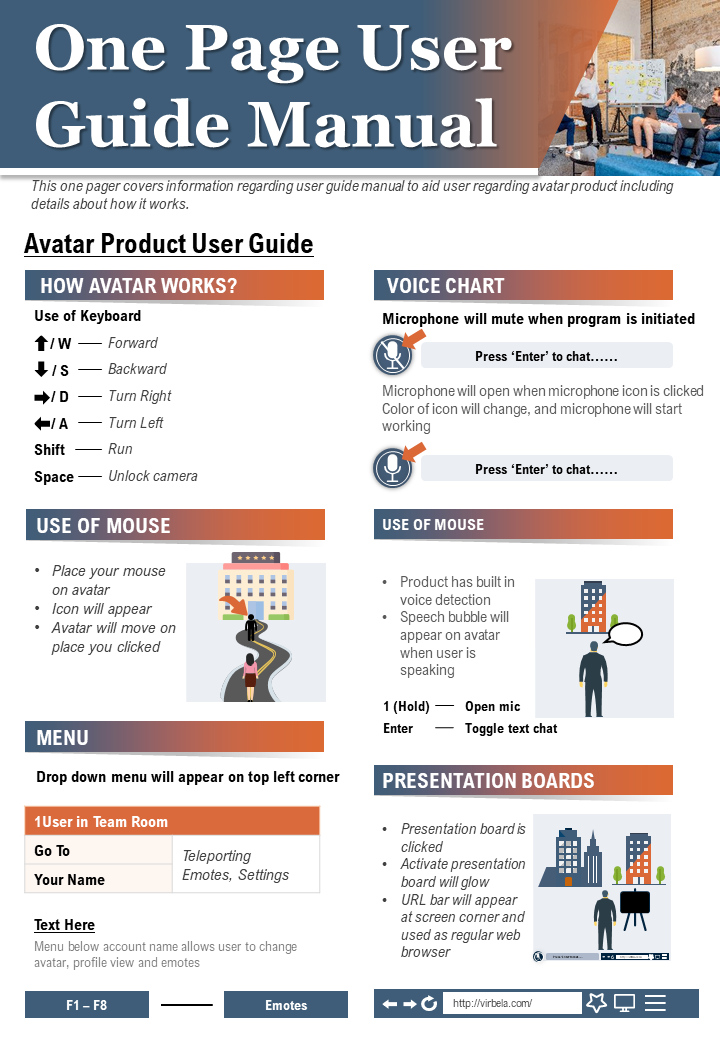
Template 5: Business Operational Concept and Structure PPT Design
Here is another handy operational manual for composing a full-fledged report of your business operation. This template encompasses everything from the vision to the geographical spread and future aspiration, and, therefore, you can share it with potential clients and staff. The download link is shared below.

Template 6: User Manual Development for Employee Work Instruction
This is another frequently circulated operation manual for recruits to intimate them about their responsibilities. Use this single-slide template to cover your prepared slides of instructions and the employee code of conduct. Download this employee manual cover slide here.
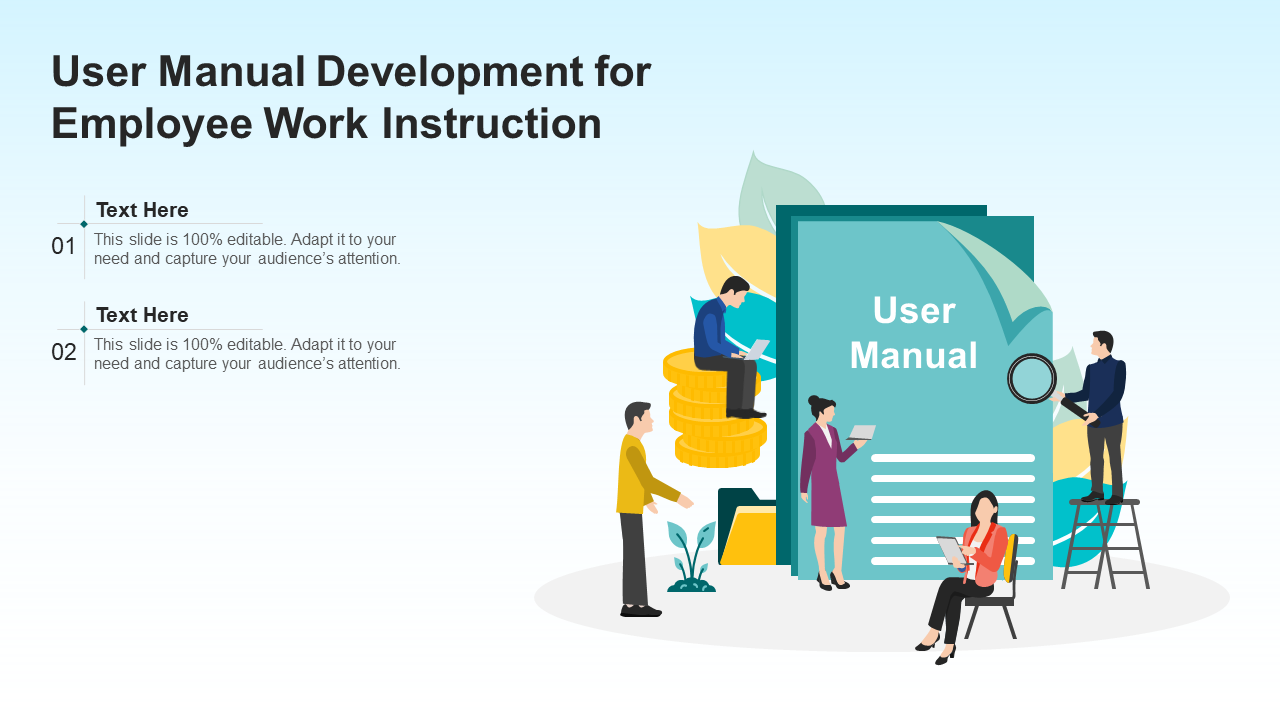
Template 7: One-page Instruction Manual for Community Against Coronavirus PPT Presentation
If your search revolves around an infographic-rich template that can serve as a roadmap for your community toward healthy living in times of COVID, here is a perfect match for your needs. Use the characteristic infographics in this PPT template to enhance its visuals and bring your community together with awareness. Imply the importance of precautions at various public facilities and connect their joint role in creating a healthy society with this manual template.
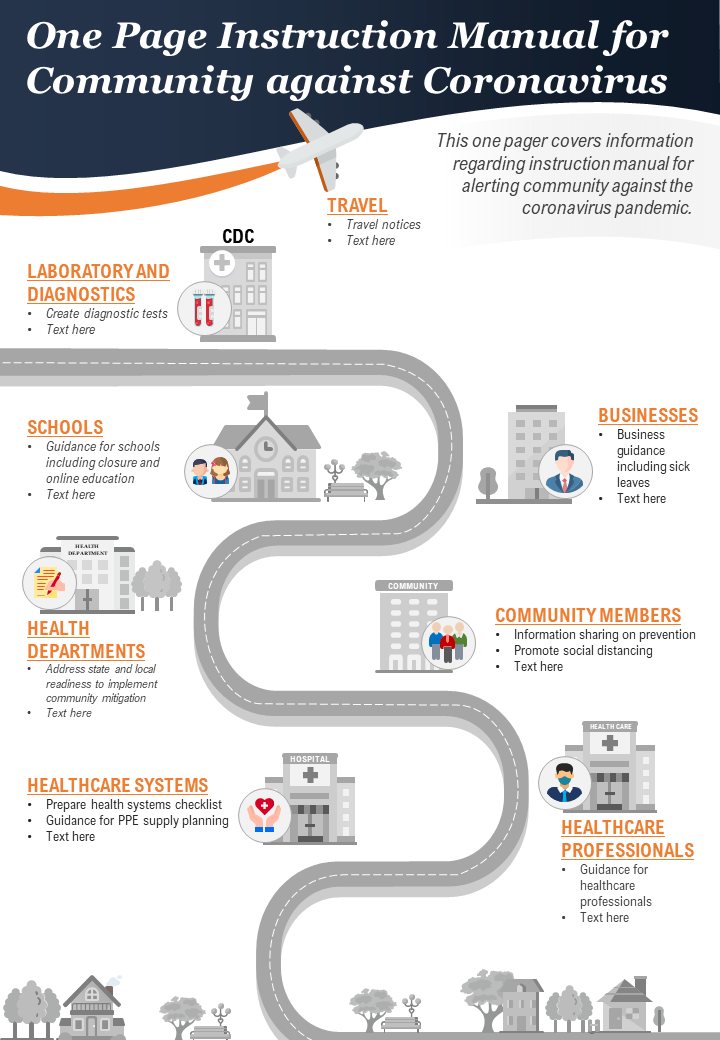
Template 8: One-page Informational Linux Manual PPT Presentation
If your objective in devising a manual is to share a guide on software or an operating system, here is a user manual template to put to use. Deploy this PPT template to direct users toward the effective use of Linux. In a compact, column form, prepare a one-page guide for users to explore this operating system.
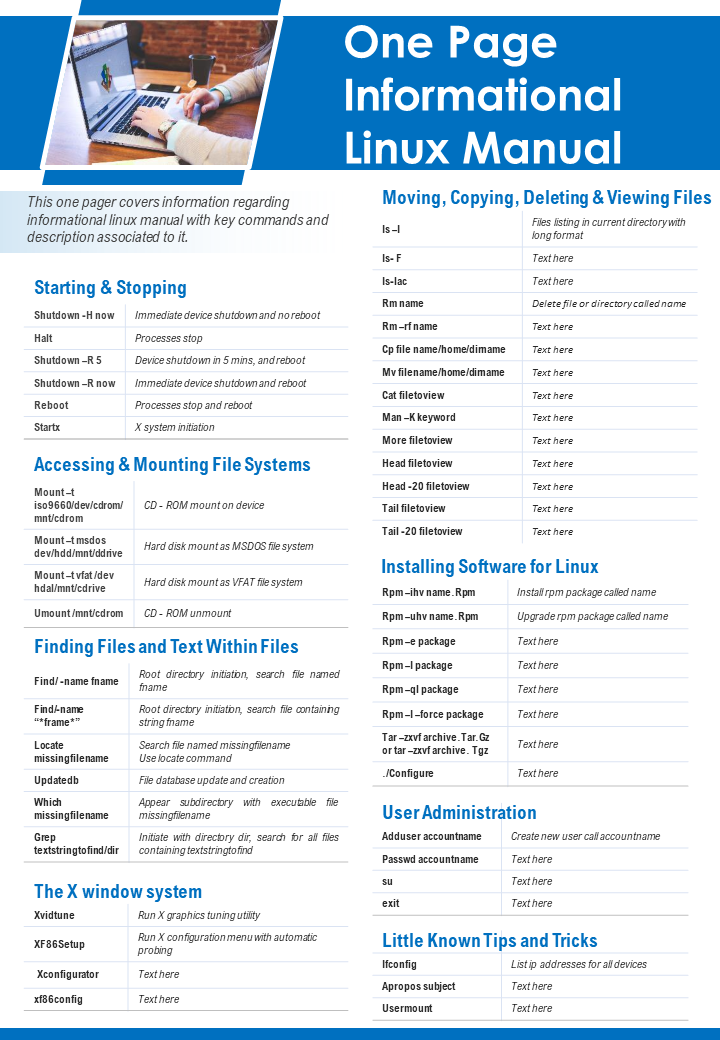
Template 9: One-page Manual for Effective Management of Public Service
Here is an infographic template to bring a sense of social responsibility among your staff. In a series of 6 illustrations, you can impress the correct conduct of appeasing your customers by working in proximity with your employees. Train them to behave better and offer incentives to create satisfied clientele with this manual template on public service.
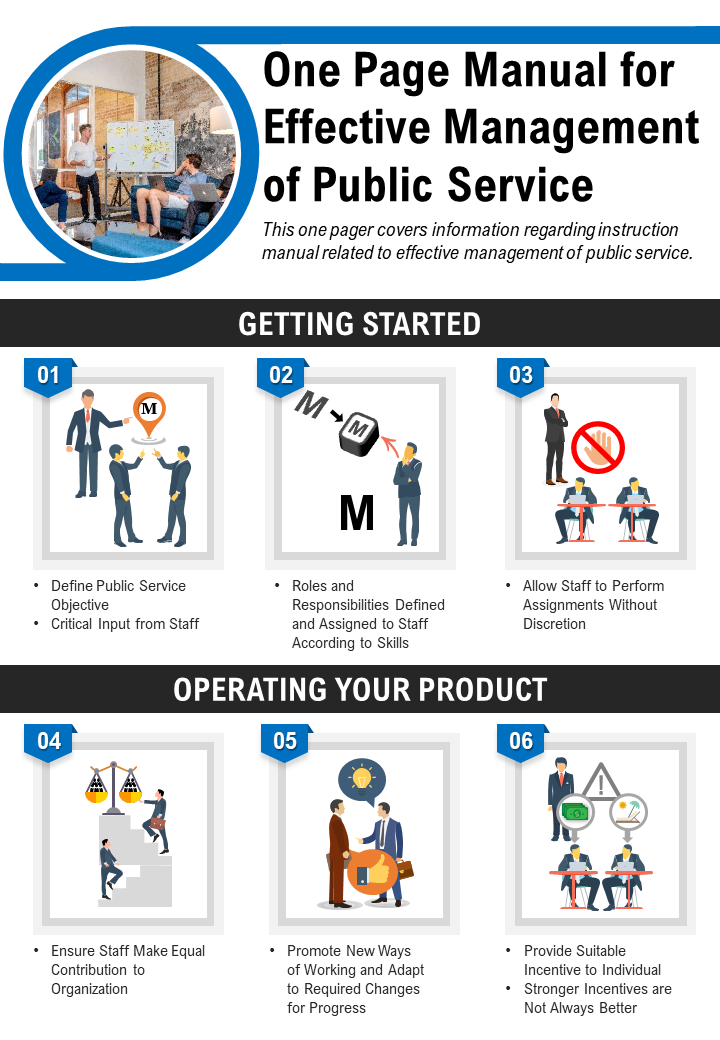
Template 10: One-page Manual for House Funding Organization
If your business falls in the category of house funding, here is a one-page manual template to dignify your achievements while sharing your presence in the community. Share your unique features and how your affiliation with you can benefit users with this informative manual PPT template.

So that was the ultimate catalog of manual templates that you will ever need. Meanwhile, if you are looking for similar office templates that are part of your day-to-day work, here is a blog featuring editable newsletters.
FAQs on Manual Templates
What is the purpose of a manual.
The purpose of a manual is to provide instructions, guidelines, and information about a particular topic or product. A manual can serve several purposes, including:
- Instructional: Manuals provide step-by-step instructions on how to use a product, perform a task, or carry out a process. They may include diagrams, illustrations, or photographs to help users understand the instructions.
- Reference: Manuals can serve as a reference guide for users needing specific information about a product or process. They may include a glossary of terms, troubleshooting tips, or frequently asked questions.
- Safety: Manuals may include important safety information and warnings, such as properly handling or operating a product to avoid injury or damage.
- Compliance: Manuals may be required by law or industry standards to ensure that products or processes are used safely and efficiently. They may include information on regulations or standards that must be followed.
What should be in a business manual?
A business manual should include all the necessary information to run a business effectively and efficiently. Here are some of the key components that should be included in a business manual:
- Introduction: This should include an overview of the business, its history, and its goals.
- Organizational Structure: This should outline the company's hierarchy, including departments, roles, and reporting lines.
- Policies and Procedures: This section should include all the company's policies and procedures, such as HR policies, safety guidelines, and financial procedures.
- Job Descriptions: Each job role within the company should have a clear job description outlining the responsibilities and requirements of the position.
- Training and Development: This section should outline the company's training and development programs, including any required employee training.
- Performance Management: This section should outline the company's performance management process, including how performance is evaluated and feedback is provided.
- Communication: This section should outline the company's communication policies and protocols, including how communication is facilitated between employees and external stakeholders.
- Business Processes: This section should outline the company's key business processes, including sales, marketing, production, and logistics.
- IT and Security: This section should outline the company's IT infrastructure and security protocols, including data protection policies and disaster recovery plans.
- Legal and Regulatory: This section should outline the company's legal and regulatory obligations, including compliance with employment laws, industry regulations, and tax requirements.
How to create a business operations procedure manual?
Creating a business operations procedure manual can be a complex process, but here are some general steps you can follow:
- Identify the purpose and scope: Determine the purpose of the manual and what it should cover. It could include outlining the business operations, policies and procedures, best practices, and other relevant information.
- Create an outline: Create a detailed outline that includes all the sections and sub-sections of the manual.
- Gather information: Collect all relevant information for each section and sub-section. It could include interviewing employees, reviewing existing documents, and conducting research.
- Draft the content: Write the content for each section and sub-section, ensuring it's clear, concise, and easy to understand. Use headings, bullet points, and other formatting tools to make the content easier to read.
- Review and edit: Review the content for accuracy, consistency, and completeness. Edit the content to ensure it's free of errors and meets the business's and its employees' needs.
- Organize and format the manual: Organize the content into a logical order, and format it to make it visually appealing and easy to navigate. Use headings, tables of contents, and an index to help users find information quickly.
- Test and refine: Test the manual with a small group of employees to ensure it's effective and user-friendly. Make refinements based on their feedback.
- Publish and distribute: Publish and distribute the manual to all relevant employees. Make sure it's accessible in print and digital formats and regularly updated to reflect changes in business operations and policies.
Related posts:
- Top 11 Templates to Create a Concise One-Page Stock Pitch [Free PDF Attached]
- 10 Elements of A Successful Corporate Sponsorship Proposal (With Presentation Templates)
- Top 10 Floor Plan Templates To Share the Essence of Your Property
- Top 10 Templates To Control Revenue Expenditure; Earn More With Less
Liked this blog? Please recommend us

[Updated 2023] Top 10 Procurement Strategy Templates to Revitalize Your Business Operations

Top 20 Strategic Roadmap Templates to Help Your Company Hit the Bullseye Every Time
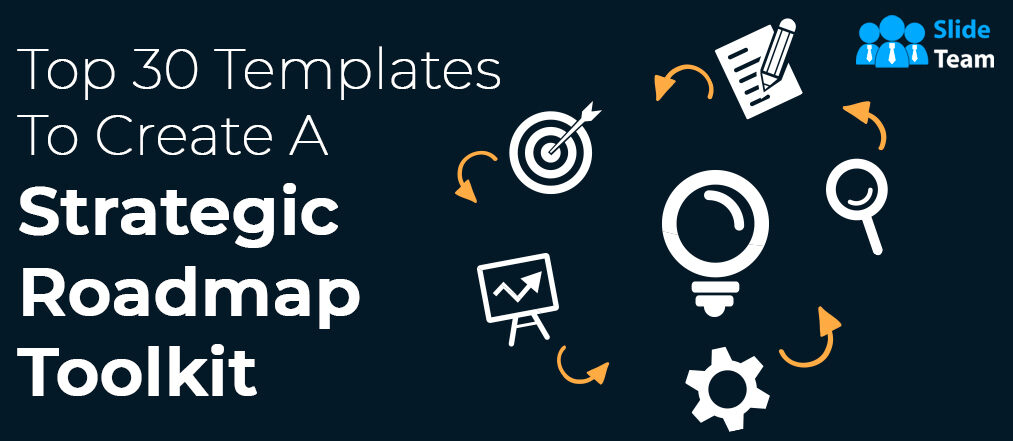
Top 30 PowerPoint Templates to Create a Strategic Roadmap Toolkit
This form is protected by reCAPTCHA - the Google Privacy Policy and Terms of Service apply.

Digital revolution powerpoint presentation slides

Sales funnel results presentation layouts
3d men joinning circular jigsaw puzzles ppt graphics icons

Business Strategic Planning Template For Organizations Powerpoint Presentation Slides

Future plan powerpoint template slide

Project Management Team Powerpoint Presentation Slides

Brand marketing powerpoint presentation slides

Launching a new service powerpoint presentation with slides go to market

Agenda powerpoint slide show

Four key metrics donut chart with percentage

Engineering and technology ppt inspiration example introduction continuous process improvement

Meet our team representing in circular format

Critical PowerPoint Shortcuts – Claim Your FREE Training Module and Get Your Time Back!

How to Make a PowerPoint Presentation (Step-by-Step)
- PowerPoint Tutorials
- Presentation Design
- January 22, 2024
In this beginner’s guide, you will learn step-by-step how to make a PowerPoint presentation from scratch.
While PowerPoint is designed to be intuitive and accessible, it can be overwhelming if you’ve never gotten any training on it before. As you progress through this guide, you’ll will learn how to move from blank slides to PowerPoint slides that look like these.

Table of Contents
Additionally, as you create your presentation, you’ll also learn tricks for working more efficiently in PowerPoint, including how to:
- Change the slide order
- Reset your layout
- Change the slide dimensions
- Use PowerPoint Designer
- Format text
- Format objects
- Play a presentation (slide show)
With this knowledge under your belt, you’ll be ready to start creating PowerPoint presentations. Moreover, you’ll have taken your skills from beginner to proficient in no time at all. I will also include links to more advanced PowerPoint topics.
Ready to start learning how to make a PowerPoint presentation?
Take your PPT skills to the next level
Start with a blank presentation.
Note: Before you open PowerPoint and start creating your presentation, make sure you’ve collected your thoughts. If you’re going to make your slides compelling, you need to spend some time brainstorming.
For help with this, see our article with tips for nailing your business presentation here .
The first thing you’ll need to do is to open PowerPoint. When you do, you are shown the Start Menu , with the Home tab open.
This is where you can choose either a blank theme (1) or a pre-built theme (2). You can also choose to open an existing presentation (3).
For now, go ahead and click on the Blank Presentation (1) thumbnail.

Doing so launches a brand new and blank presentation for you to work with. Before you start adding content to your presentation, let’s first familiarize ourselves with the PowerPoint interface.
The PowerPoint interface

Here is how the program is laid out:
- The Application Header
- The Ribbon (including the Ribbon tabs)
- The Quick Access Toolbar (either above or below the Ribbon)
- The Slides Pane (slide thumbnails)
The Slide Area
The notes pane.
- The Status Bar (including the View Buttons)
Each one of these areas has options for viewing certain parts of the PowerPoint environment and formatting your presentation.
Below are the important things to know about certain elements of the PowerPoint interface.
The PowerPoint Ribbon

The Ribbon is contextual. That means that it will adapt to what you’re doing in the program.
For example, the Font, Paragraph and Drawing options are greyed out until you select something that has text in it, as in the example below (A).

Furthermore, if you start manipulating certain objects, the Ribbon will display additional tabs, as seen above (B), with more commands and features to help you work with those objects. The following objects have their own additional tabs in the Ribbon which are hidden until you select them:
- Online Pictures
- Screenshots
- Screen Recording
The Slides Pane

This is where you can preview and rearrange all the slides in your presentation.
Right-clicking on a slide in the pane gives you additional options on the slide level that you won’t find on the Ribbon, such as Duplicate Slide , Delete Slide , and Hide Slide .

In addition, you can add sections to your presentation by right-clicking anywhere in this Pane and selecting Add Section . Sections are extremely helpful in large presentations, as they allow you to organize your slides into chunks that you can then rearrange, print or display differently from other slides.

The Slide Area (A) is where you will build out your slides. Anything within the bounds of this area will be visible when you present or print your presentation.
Anything outside of this area (B) will be hidden from view. This means that you can place things here, such as instructions for each slide, without worrying about them being shown to your audience.

The Notes Pane is the space beneath the Slide Area where you can type in the speaker notes for each slide. It’s designed as a fast way to add and edit your slides’ talking points.
To expand your knowledge and learn more about adding, printing, and exporting your PowerPoint speaker notes, read our guide here .
Your speaker notes are visible when you print your slides using the Notes Pages option and when you use the Presenter View . To expand your knowledge and learn the ins and outs of using the Presenter View , read our guide here .

You can resize the Notes Pane by clicking on its edge and dragging it up or down (A). You can also minimize or reopen it by clicking on the Notes button in the Status Bar (B).
Note: Not all text formatting displays in the Notes Pane, even though it will show up when printing your speaker notes. To learn more about printing PowerPoint with notes, read our guide here .
Now that you have a basic grasp of the PowerPoint interface at your disposal, it’s time to make your presentation.
Adding Content to Your PowerPoint Presentation
Notice that in the Slide Area , there are two rectangles with dotted outlines. These are called Placeholders and they’re set on the template in the Slide Master View .
To expand your knowledge and learn how to create a PowerPoint template of your own (which is no small task), read our guide here .

As the prompt text suggests, you can click into each placeholder and start typing text. These types of placeholder prompts are customizable too. That means that if you are using a company template, it might say something different, but the functionality is the same.

Note: For the purposes of this example, I will create a presentation based on the content in the Starbucks 2018 Global Social Impact Report, which is available to the public on their website.
If you type in more text than there is room for, PowerPoint will automatically reduce its font size. You can stop this behavior by clicking on the Autofit Options icon to the left of the placeholder and selecting Stop Fitting Text to this Placeholder .
Next, you can make formatting adjustments to your text by selecting the commands in the Font area and the Paragraph area of the Home tab of the Ribbon.

The Reset Command: If you make any changes to your title and decide you want to go back to how it was originally, you can use the Reset button up in the Home tab .

Insert More Slides into Your Presentation
Now that you have your title slide filled in, it’s time to add more slides. To do that, simply go up to the Home tab and click on New Slide . This inserts a new slide in your presentation right after the one you were on.

You can alternatively hit Ctrl+M on your keyboard to insert a new blank slide in PowerPoint. To learn more about this shortcut, see my guide on using Ctrl+M in PowerPoint .
Instead of clicking the New Slide command, you can also open the New Slide dropdown to see all the slide layouts in your PowerPoint template. Depending on who created your template, your layouts in this dropdown can be radically different.

If you insert a layout and later want to change it to a different layout, you can use the Layout dropdown instead of the New Slide dropdown.
After inserting a few different slide layouts, your presentation might look like the following picture. Don’t worry that it looks blank, next we will start adding content to your presentation.

If you want to follow along exactly with me, your five slides should be as follows:
- Title Slide
- Title and Content
- Section Header
- Two Content
- Picture with Caption
Adding Content to Your Slides
Now let’s go into each slide and start adding our content. You’ll notice some new types of placeholders.

On slide 2 we have a Content Placeholder , which allows you to add any kind of content. That includes:
- A SmartArt graphic,
- A 3D object,
- A picture from the web,
- Or an icon.
To insert text, simply type it in or hit Ctrl+C to Copy and Ctrl+V to Paste from elsewhere. To insert any of the other objects, click on the appropriate icon and follow the steps to insert it.
For my example, I’ll simply type in some text as you can see in the picture below.

Slides 3 and 4 only have text placeholders, so I’ll go ahead and add in my text into each one.

On slide 5 we have a Picture Placeholder . That means that the only elements that can go into it are:
- A picture from the web

To insert a picture into the picture placeholder, simply:
- Click on the Picture icon
- Find a picture on your computer and select it
- Click on Insert
Alternatively, if you already have a picture open somewhere else, you can select the placeholder and paste in (shortcut: Ctrl+V ) the picture. You can also drag the picture in from a file explorer window.

If you do not like the background of the picture you inserted onto your slide, you can remove the background here in PowerPoint. To see how to do this, read my guide here .
Placeholders aren’t the only way to add content to your slides. At any point, you can use the Insert tab to add elements to your slides.
You can use either the Title Only or the Blank slide layout to create slides for content that’s different. For example, a three-layout content slide, or a single picture divider slide, as shown below.

In the first example above, I’ve inserted 6 text boxes, 3 icons, and 3 circles to create this layout. In the second example, I’ve inserted a full-sized picture and then 2 shapes and 2 text boxes.
The Reset Command: Because these slides are built with shapes and text boxes (and not placeholders), hitting the Reset button up in the Home tab won’t do anything.
That is a good thing if you don’t want your layouts to adjust. However, it does mean that it falls on you to make sure everything is aligned and positioned correctly.
For more on how to add and manipulate the different objects in PowerPoint, check out our step-by-step articles here:
- Using graphics in PowerPoint
- Inserting icons onto slides
- Adding pictures to your PowerPoint
- How to embed a video in PowerPoint
- How to add music to your presentation
Using Designer to generate more layouts ideas
If you have Office 365, your version of PowerPoint comes with a new feature called Designer (or Design Ideas). This is a feature that generates slide layout ideas for you. The coolest thing about this feature is that it uses the content you already have.
To use Designer , simply navigate to the Design tab in your Ribbon, and click on Design Ideas .

NOTE: If the PowerPoint Designer is not working for you (it is grey out), see my troubleshooting guide for Designer .
Change the Overall Design (optional)
When you make a PowerPoint presentation, you’ll want to think about the overall design. Now that you have some content in your presentation, you can use the Design tab to change the look and feel of your slides.
For additional help thinking through the design of your presentation, read my guide here .
A. Picking your PowerPoint slide size
If you have PowerPoint 2013 or later, when you create a blank document in PowerPoint, you automatically start with a widescreen layout with a 16:9 ratio. These dimensions are suitable for most presentations as they match the screens of most computers and projectors.
However, you do have the option to change the dimensions.
For example, your presentation might not be presented, but instead converted into a PDF or printed and distributed. In that case, you can easily switch to the standard dimensions with a 4:3 ratio by selecting from the dropdown (A).
You can also choose a custom slide size or change the slide orientation from landscape to portrait in the Custom Slide Size dialog box (B).

To learn all about the different PowerPoint slide sizes, and some of the issues you will face when changing the slide size of a non-blank presentation, read my guide here .
B. Selecting a PowerPoint theme
The next thing you can do is change the theme of your presentation to a pre-built one. For a detailed explanation of what a PowerPoint theme is, and how to best use it, read my article here .
In the beginning of this tutorial, we started with a blank presentation, which uses the default Office theme as you can see in the picture below.

That gives you the most flexibility because it has a blank background and quite simple layouts that work for most presentations. However, it also means that it’s your responsibility to enhance the design.
If you’re comfortable with this, you can stay with the default theme or create your own custom theme ( read my guide here ). But if you would rather not have to think about design, then you can choose a pre-designed theme.
Microsoft provides 46 other pre-built themes, which include slide layouts, color variants and palettes, and fonts. Each one varies quite significantly, so make sure you look through them carefully.
To select a different theme, go to the Design tab in the Ribbon, and click on the dropdown arrow in the Themes section .

For this tutorial, let’s select the Frame theme and then choose the third Variant in the theme. Doing so changes the layout, colors, and fonts of your presentation.

Note: The theme dropdown area is also where you can import or save custom themes. To see my favorite places to find professional PowerPoint templates and themes (and recommendations for why I like them), read my guide here .
C. How to change a slide background in PowerPoint
The next thing to decide is how you want your background to look for the entire presentation. In the Variants area, you can see four background options.

For this example, we want our presentation to have a dark background, so let’s select Style 3. When you do so, you’ll notice that:
- The background color automatically changes across all slides
- The color of the text on most of the slides automatically changes to white so that it’s visible on the dark background
- The colors of the objects on slides #6 and #7 also adjust, in a way we may not want (we’ll likely have to make some manual adjustments to these slides)

Note: If you want to change the slide background for just that one slide, don’t left-click the style. Instead, right-click it and select Apply to Selected Slides .
After you change the background for your entire presentation, you can easily adjust the background for an individual slide.

Inside the Format Background pane, you can see you have the following options:
- Gradient fill
- Picture or texture fill
- Pattern fill
- Hide background
You can explore these options to find the PowerPoint background that best fits your presentation.
D. How to change your color palette in PowerPoint
Another thing you may want to adjust in your presentation, is the color scheme. In the picture below you can see the Theme Colors we are currently using for this presentation.

Each PowerPoint theme comes with its own color palette. By default, the Office theme includes the Office color palette. This affects the colors you are presented with when you format any element within your presentation (text, shapes, SmartArt, etc.).

The good news is that the colors here are easy to change. To switch color palettes, simply:
- Go to the Design tab in the Ribbon
- In the Variants area, click on the dropdown arrow and select Colors
- Select the color palette (or theme colors) you want
You can choose among the pre-built color palettes from Office, or you can customize them to create your own.
As you build your presentation, make sure you use the colors from your theme to format objects. That way, changing the color palette adjusts all the colors in your presentation automatically.
E. How to change your fonts in PowerPoint
Just as we changed the color palette, you can do the same for the fonts.

Each PowerPoint theme comes with its own font combination. By default, the Office theme includes the Office font pairing. This affects the fonts that are automatically assigned to all text in your presentation.

The good news is that the font pairings are easy to change. To switch your Theme Fonts, simply:
- Go to the Design tab in the Ribbon
- Click on the dropdown arrow in the Variants area
- Select Fonts
- Select the font pairing you want
You can choose among the pre-built fonts from Office, or you can customize them to create your own.
If you are working with PowerPoint presentations on both Mac and PC computers, make sure you choose a safe PowerPoint font. To see a list of the safest PowerPoint fonts, read our guide here .
If you receive a PowerPoint presentation and the wrong fonts were used, you can use the Replace Fonts dialog box to change the fonts across your entire presentation. For details, read our guide here .
Adding Animations & Transitions (optional)
The final step to make a PowerPoint presentation compelling, is to consider using animations and transitions. These are by no means necessary to a good presentation, but they may be helpful in your situation.
A. Adding PowerPoint animations
PowerPoint has an incredibly robust animations engine designed to power your creativity. That being said, it’s also easy to get started with basic animations.
Animations are movements that you can apply to individual objects on your slide.

To add a PowerPoint animation to an element of your slide, simply:
- Select the element
- Go to the Animations tab in the Ribbon
- Click on the dropdown arrow to view your options
- Select the animation you want
You can add animations to multiple objects at one time by selecting them all first and then applying the animation.
B. How to preview a PowerPoint animation

There are three ways to preview a PowerPoint animation:
- Click on the Preview button in the Animations tab
- Click on the little star next to the slide
- Play the slide in Slide Show Mode
To learn other ways to run your slide show, see our guide on presenting a PowerPoint slide show with shortcuts .
To adjust the settings of your animations, explore the options in the Effect Options , Advanced Animation and the Timing areas of the Animation tab .

Note: To see how to make objects appear and disappear in your slides by clicking a button, read our guide here .
C. How to manage your animations in PowerPoint

The best way to manage lots of animations on your slide is with the Animation Pane . To open it, simply:
- Navigate to the Animations tab
- Select the Animation Pane
Inside the Animation Pane, you’ll see all of the different animations that have been applied to objects on your slide, with their numbers marked as pictured above.
Note: To see examples of PowerPoint animations that can use in PowerPoint, see our list of PowerPoint animation tutorials here .
D. How to add transitions to your PowerPoint presentation
PowerPoint has an incredibly robust transition engine so that you can dictate how your slides change from one to the other. It is also extremely easy to add transitions to your slides.
In PowerPoint, transitions are the movements (or effects) you see as you move between two slides.

To add a transition to a PowerPoint slide, simply:
- Select the slide
- Go to the Transitions tab in the Ribbon
- In the Transitions to This Slide area, click on the dropdown arrow to view your options
- Select the transition you want
To adjust the settings of the transition, explore the options in the Timing area of the Transitions tab.
You can also add the same transition to multiple slides. To do that, select them in the Slides Pane and apply the transition.
E. How to preview a transition in PowerPoint

There are three ways to preview your PowerPoint transitions (just like your animations):
- Click on the Preview button in the Transitions tab
- Click on the little star beneath the slide number in the thumbnail view
Note: In 2016, PowerPoint added a cool new transition, called Morph. It operates a bit differently from other transitions. For a detailed tutorial on how to use the cool Morph transition, see our step-by-step article here .
Save Your PowerPoint Presentation
After you’ve built your presentation and made all the adjustments to your slides, you’ll want to save your presentation. YOu can do this several different ways.

To save a PowerPoint presentation using your Ribbon, simply:
- Navigate to the File tab
- Select Save As on the left
- Choose where you want to save your presentation
- Name your presentation and/or adjust your file type settings
- Click Save
You can alternatively use the Ctrl+S keyboard shortcut to save your presentation. I recommend using this shortcut frequently as you build your presentation to make sure you don’t lose any of your work.

This is the standard way to save a presentation. However, there may be a situation where you want to save your presentation as a different file type.
To learn how to save your presentation as a PDF, see our guide on converting PowerPoint to a PDF .
How to save your PowerPoint presentation as a template
Once you’ve created a presentation that you like, you may want to turn it into a template. The easiest – but not technically correct – way, is to simply create a copy of your current presentation and then change the content.
But be careful! A PowerPoint template is a special type of document and it has its own parameters and behaviors.
If you’re interested in learning about how to create your own PowerPoint template from scratch, see our guide on how to create a PowerPoint template .
Printing Your PowerPoint Presentation
After finishing your PowerPoint presentation, you may want to print it out on paper. Printing your slides is relatively easy.

To open the Print dialog box, you can either:
- Hit Ctrl+P on your keyboard
- Or go to the Ribbon and click on File and then Print

Inside the Print dialog box, you can choose from the various printing settings:
- Printer: Select a printer to use (or print to PDF or OneNote)
- Slides: Choose which slides you want to print
- Layout: Determine how many slides you want per page (this is where you can print the notes, outline, and handouts)
- Collated or uncollated (learn what collated printing means here )
- Color: Choose to print in color, grayscale or black & white
There are many more options for printing your PowerPoint presentations. Here are links to more in-depth articles:
- How to print multiple slides per page
- How to print your speaker notes in PowerPoint
- How to save PowerPoint as a picture presentation
So that’s how to create a PowerPoint presentation if you are brand new to it. We’ve also included a ton of links to helpful resources to boost your PowerPoint skills further.
When you are creating your presentation, it is critical to first focus on the content (what you are trying to say) before getting lost inserting and playing with elements. The clearer you are on what you want to present, the easier it will be to build it out in PowerPoint.
If you enjoyed this article, you can learn more about our PowerPoint training courses and other presentation resources by visiting us here .
🔒 Unlock the PowerPoint Shortcuts Trusted by Industry Leaders KKR, American Express, HSBC, and More!
Join over 114,880 professionals from diverse fields including consulting, investment banking, advertising, marketing, sales, and business development who have supercharged their PowerPoint game with our proven methods.
✅ Customize compelling presentations effortlessly.
✅ Master time-saving techniques for faster deck creation.
✅ Boost your career prospects with top-notch PowerPoint skills.
Get FREE access to the Critical PowerPoint Shortcuts module of our premium training course by entering your name and email below.
DISCLAIMER: PC Users Only!
We respect your privacy and will keep your info safe and confidential.
About The Author
Popular Tutorials
- How to Strikethrough Text (l̶i̶k̶e̶ ̶t̶h̶i̶s̶) in Word, Excel & PowerPoint
- How to Make Animated Fireworks in PowerPoint (Step-by-Step)
- Strikethrough Shortcut (l̶i̶k̶e̶ ̶t̶h̶i̶s̶) for Word, Excel & PowerPoint
- How to Create a Flash Card Memory Game in PowerPoint (Like Jeopardy)
- Keyboard Shortcuts Not Working: Solved
PowerPoint Tutorial Categories
- Strategies & Opinions
- Shortcuts & Hacks
- Pictures, Icons, Videos, Etc.
- New Features
- Miscellaneous
- Charts & Data Viz
We help busy professionals save hours and gain peace of mind, with corporate workshops, self-paced courses and tutorials for PowerPoint and Word.
Work With Us
- Corporate Training
- Presentation & Template Design
- Courses & Downloads
- PowerPoint Articles
- Word Articles
- Productivity Resources
Find a Tutorial
- Free Training
- For Businesses
We help busy office workers save hours and gain peace of mind, with tips, training and tutorials for Microsoft PowerPoint and Word.
Master Critical PowerPoint Shortcuts – Secure Your FREE Training Module and Save Valuable Time!
⌛ Master time-saving expert techniques.
🔥 Create powerful presentations.
🚀 Propel your career to new heights.
We value your privacy – we keep your info safe.
Discover PowerPoint Hacks Loved by Industry Giants - KKR, AmEx, HSBC!
Over 114,880 professionals in finance, marketing and sales have revolutionized their PPT skills with our proven methods.
Gain FREE access to a full module of our premium PowerPoint training program – Get started today!
We hate spam too and promise to keep your information safe.
You are currently viewing a placeholder content from Facebook . To access the actual content, click the button below. Please note that doing so will share data with third-party providers.

10 Tips for Creating Stunning Architecture Project Presentation
Architectural design projects are the life and soul of architecture school . As a student, you are always working on one, and somehow it becomes what your life is revolving around.
You would give it every possible effort and believe you have done your best, but on jury day, when you see everyone else’s project you could lose a bit of your confidence, not because your project is any less, but because your presentation is lacking.
The architecture project presentation might not be the core of the project, but it surely influences the viewer. It can also be considered an indicator of your artistic skills and sense as a designer.

[irp posts=’151929′]
While you shouldn’t be completely dependable on positive results from a merely eye-catching architecture project presentation, you still need to give an adequate amount of time to properly plan it in a way that communicates your idea best. Your architecture professor might credit you for a creative design regardless of the presentation, but your future client might only see the presentation, so make it a habit, to involve your design skills in all aspects of your project, starting now.
Besides the essential tips and tutorials for photoshop architectural rendering that will definitely improve your board, here, we will give you some basic tips on how to create a Stunning Architecture Project Presentation . So, let’s get started.
Architecture Project Presentation Board Tips
1) size and orientation.
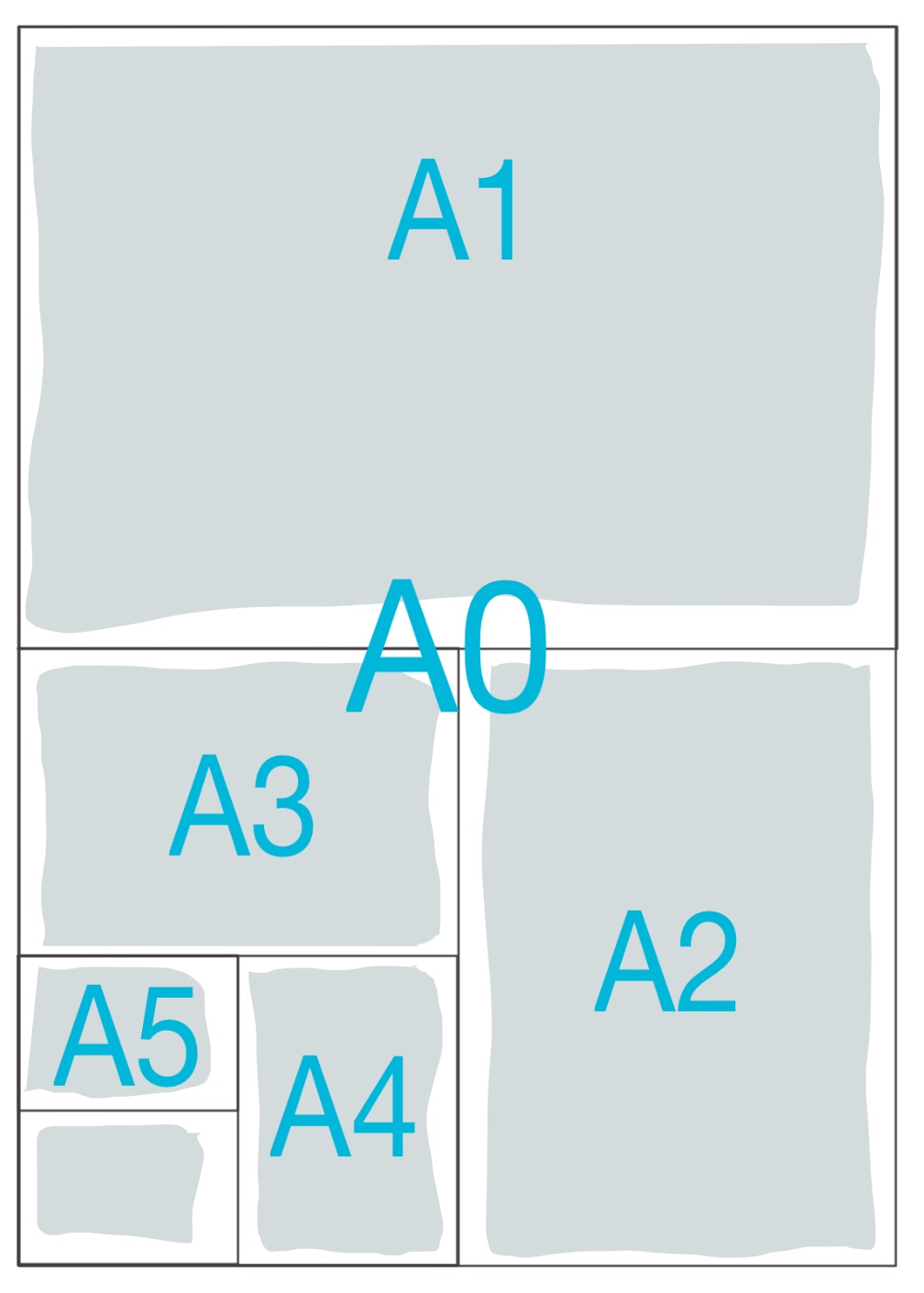
Most of the time your professors restrict you to specific board sizes and the number of boards. If that is the case then you need to confirm if your boards should be presented in Landscape or Portrait orientation. You, also, need to decide if you will be presenting your board side by side as one big board, one poster of equivalent size, or as separate boards that come in sequence.
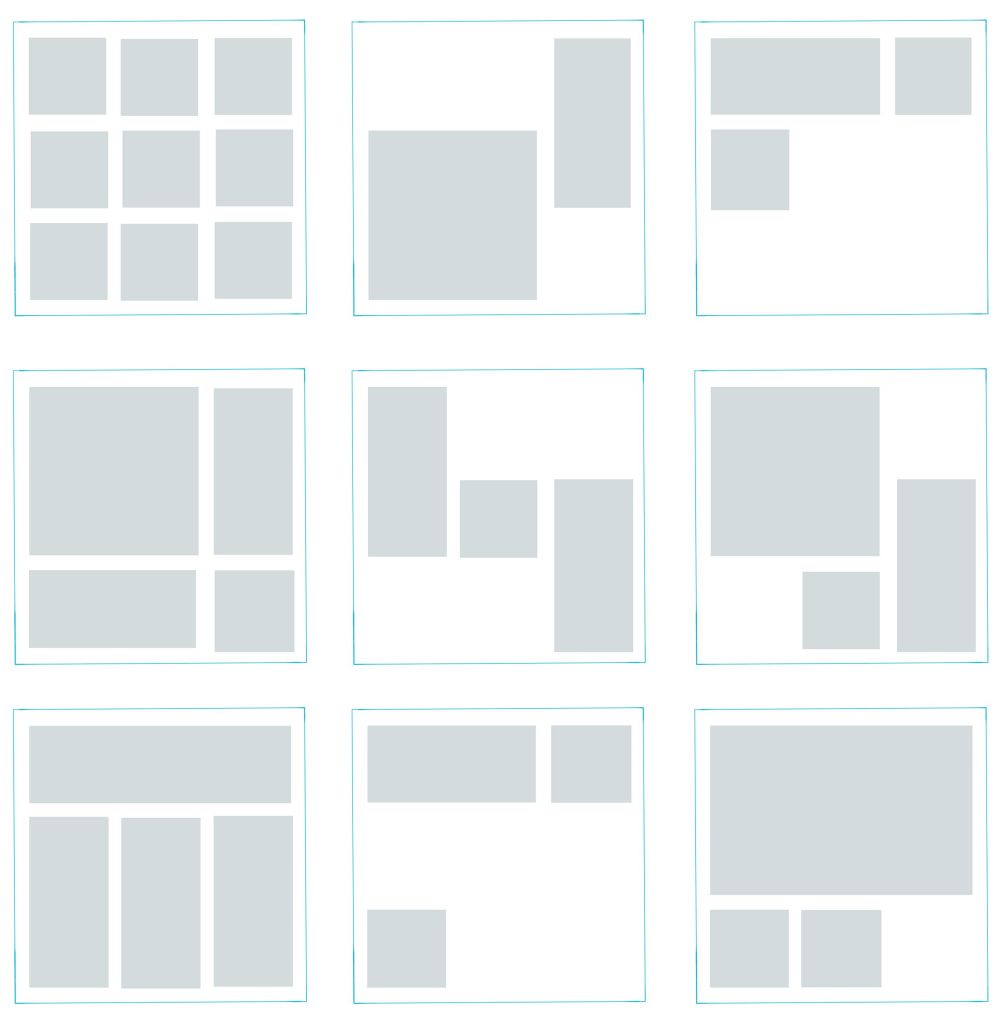
Now, that you have a base to work on you need to start planning the layout of your boards or poster:
- If you are presenting hand drawings then you can do prior planning on one or more A4 paper sheets for example. Try to make an accurate estimation of the space needed per each drawing and the buffering space you would like to leave around each.
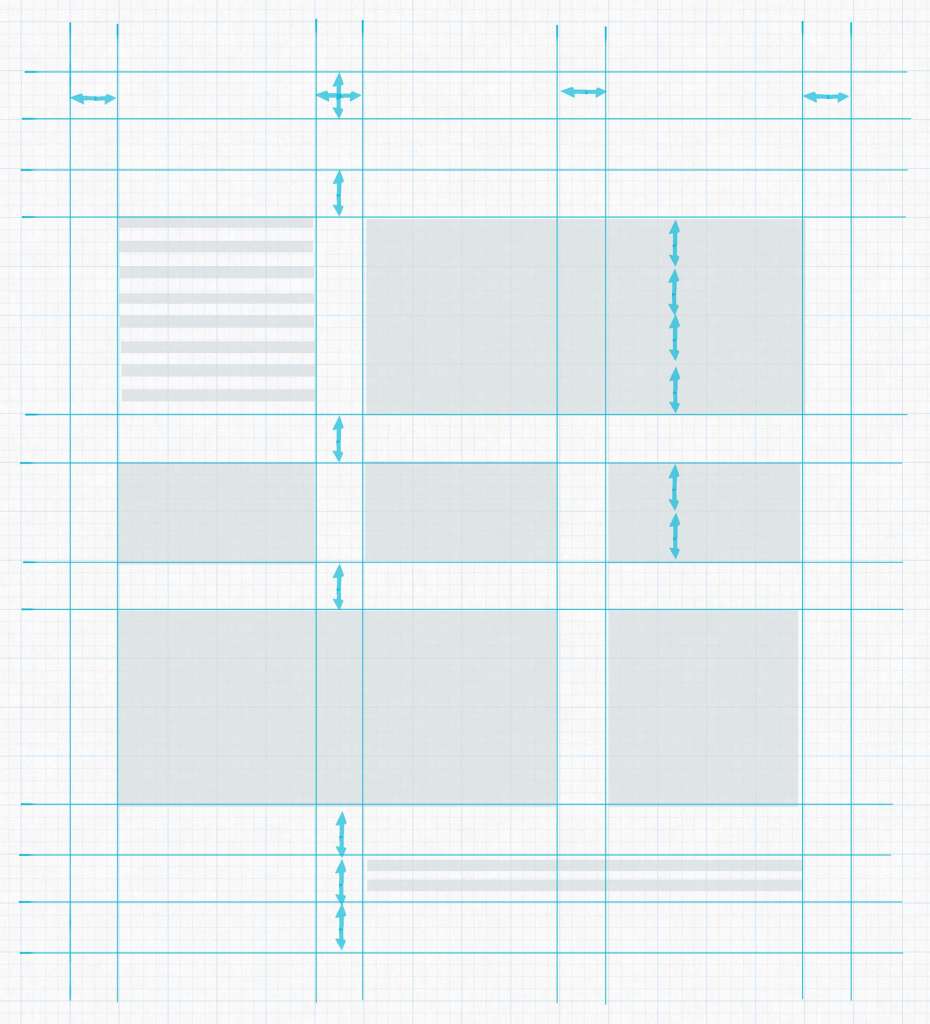
- If you will be presenting CAD drawings, then this might be easier. You can experiment with the actual drawings on CAD Layout or Photoshop if you will be rendering your project digitally.
- You can use a grid system to organize your drawings. Decide on a unit width, for example, 6cm, then use its multiples to create unit areas to contain your drawings, like for instance, 12cm for outer frame buffering, 36cm for main drawings and so.
Do This Or that! Here is an example!
3) placement and zoning.
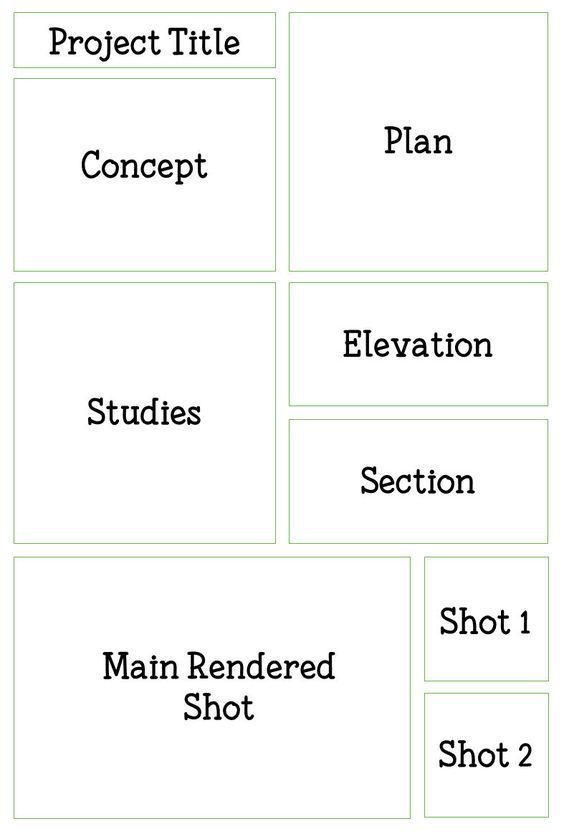
Think of the way you would like the viewers to circulate through your presentation, what you would like them to see first, how they would best understand your project. For example, you may start by brief site analysis, then move to the concept statement and its illustrative sketches if needed.
- If your concept is form-based you may need to show the form first, before the plan, then move to the plan to reveal how the form has functionally worked out.
- If your concept is in the plan itself, then you may move directly to the plan and conclude with the rendered exterior form as usual.
Drawing and Rendering Tips
4) background.
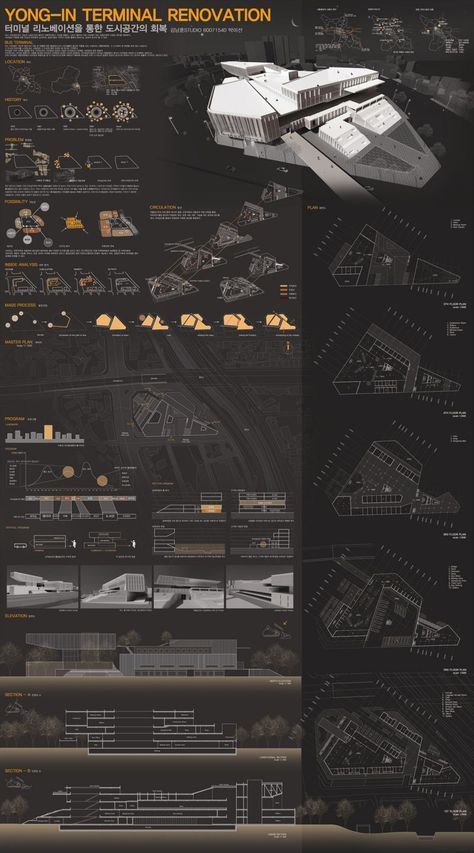
Dark Background
It is called “background” for a reason. It should be a platform to feature your drawings as the main focus, clear of any distractions. Some students use faded renderings of their own projects as background, but this can be seriously diverting. White backgrounds are best, as they show the true colors of your project.
Some opt to use a black background to stand out, however, that doesn’t usually turn out so well. It may cause halation and strain for sensitive eyes.
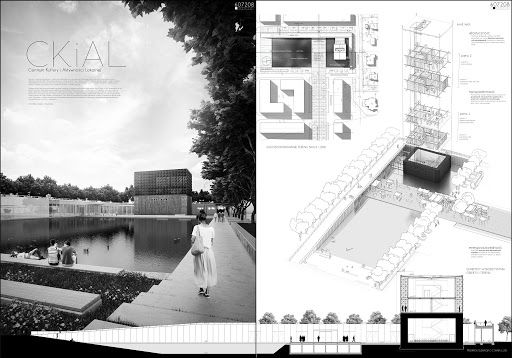
Black and white presentation
There are many ways you can render your projects, choose the one you excel at and shows your project best.
- There is the Black & White or Greyscale presentation where you only show lines with various thicknesses, in addition to shade and shadow.
- There is the greyscale presentation with an element of color where you would choose one bright color, for example, green for landscape and greenery, to contrast with the, generally, achromatic drawings.
- One color might become two colors revealing different materials like wood or bricks and glass for example.

Presentation with a Color Scheme on Greyscale
All, these previous techniques would work out fine if colors are not the main focus in your project, however, if there is an idea behind your color scheme or the used materials, or there are many details that will go lost in greyscale, then there is no way out.
You need to fully color or at least broaden the color palette for your presentation.
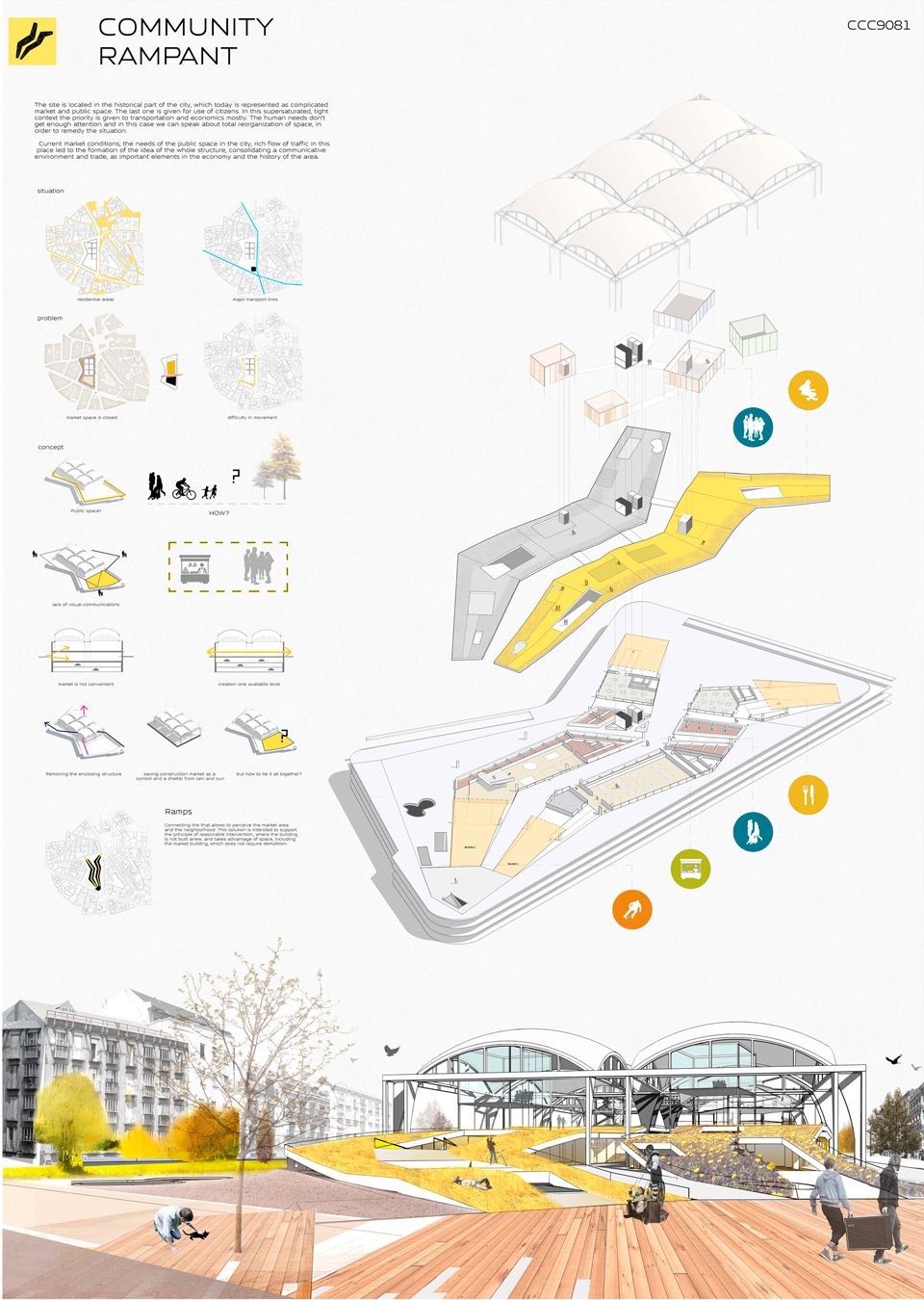
Colored Presentation
The manual achromatic presentation can be via graphic pencils and ink, and the colored elements can be executed using watercolor, markers, brush pens, or pastels. For digital presentations, you can use Adobe Photoshop as the most commonly used tool. You can even mimic the aesthetic of the manual presentation in Photoshop using downloadable brushes and a mix of effects.
6) Visual Hierarchy

Black and White Contrast Color
What is your strongest point, the highlight of your project? Grab the attention from far away with that. There are many ways to grab the attention of a specific drawing, using color or size. For example, if the main idea is in your cross-section, you can present it on large scale with full-hue colors, against black and white plan drawings. That is mixing between two of the color presentation techniques mentioned in the previous point to get emphasis by contrast.
General Tips
7) Minimize text on your presentation board. Write a short and concise concept statement and add a very brief explanation, if needed. Don’t waste your time composing elongated descriptive text because no one will read it.
8) Replace words, whenever possible, with simple illustrative sketches and figures. After all, a picture is worth a thousand words. You may use colors and keys to further clarify your illustrations.
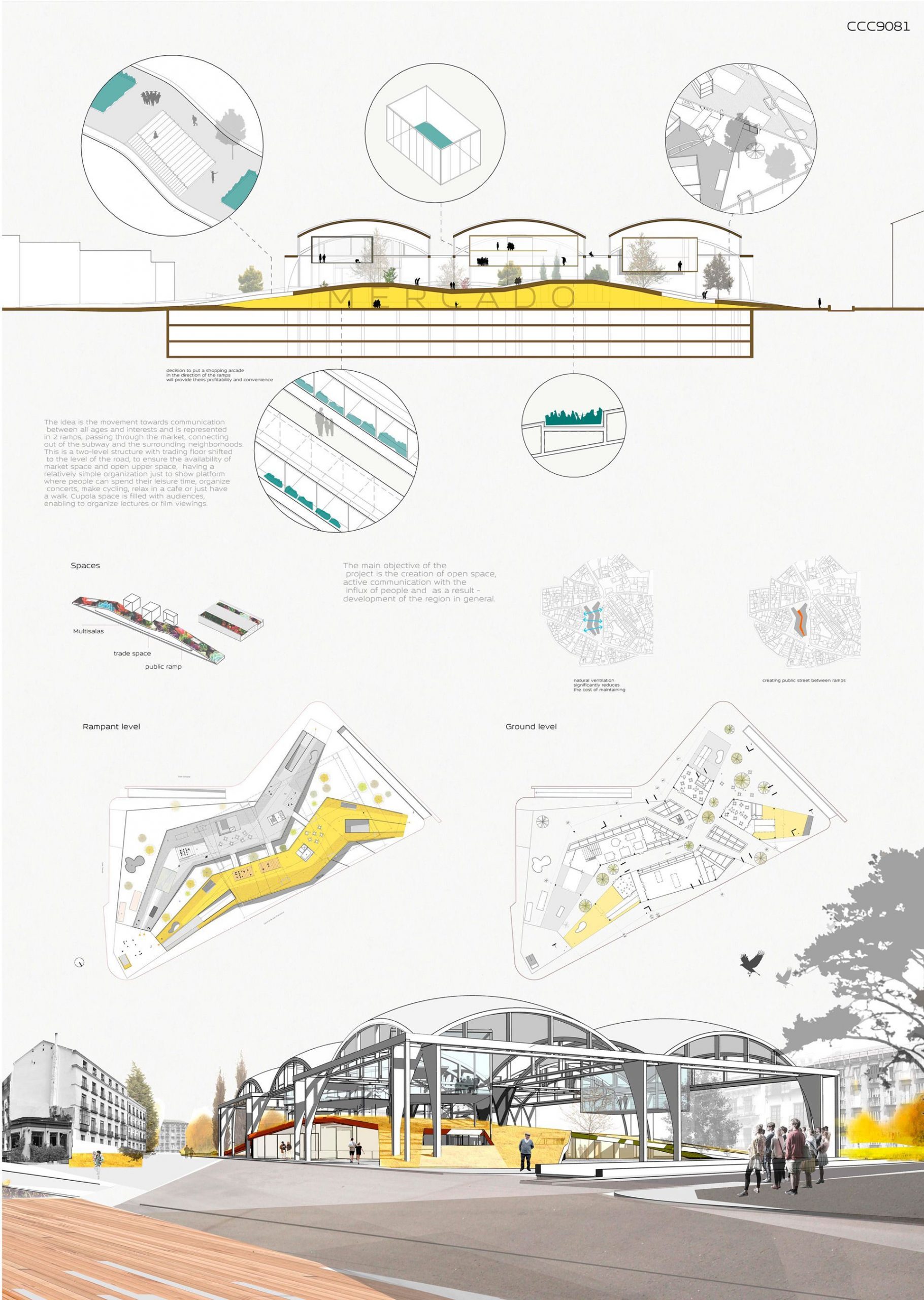
9) Use a suitable font for your title and text and, preferably, don’t use more than one font type per project. You can vary between the title, the concept statement, and the labeling by size. Sans Serif fonts like Century Gothic and Helvetica may be good for headlines; their slick minimalism befits modern high-tech designs.

10) Finally, don’t overdo it.
- Don’t pack your boards with drawings and text at every corner. Leave some breathing space but not too much, that it would look like a) you couldn’t finish your work, b) you didn’t well plan your boards or c) you haven’t worked hard enough.
- Don’t overuse colors to the extent that they would become a distraction but also don’t make your presentation too light and faded, or it might exhaust the eyes of the viewer and give an impression of weak effort.
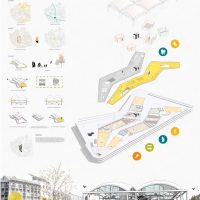
Tags: Architecture Drawing Architecture presentation Architecture Project Presentation Presentation Presentation Tutorials Project Presentation Simple Projects Architecture

Faculty of Arts Building University of Warwick | Feilden Clegg Bradley Studios

Taipei Performing Arts Center | OMA

PANNAR Sufficiency Economic & Agriculture Learning Center | Vin Varavarn Architects

Tropicario Bogotá Botanic Garden | DARP – De Arquitectura y Paisaje

You’re using an older browser version. Update to the latest version of Google Chrome , Safari , Mozilla Firefox , or Microsoft Edge for the best site experience.
- eLearning Blog
- eLearning Basics
- Instructional Design
- Corporate Training
- Course Selling
- Manufacturing
- Products iSpring Suite iSpring Learn
- Use Cases Onboarding Compliance Training Induction Training Product Training Channel Partner Training Sales Training Microlearning Mobile Learning
- Company About Us Case Studies Customers Partnership Course Development Contact Us
- Knowledge Hub Academy Blog Webinars Guides Experts on iSpring
- Language EN English Français Deutsch Español Italiano Nederlands Português Polski 中文 日本語 العربية Indonesia
- Shopping Cart
Free Online eLearning Conference | May 2nd–3rd
iSPRING DAYS 2024
Seize the human-centric future of learning
How to Create a Training Manual in PowerPoint (+Template)

Table of Contents

Step 6. Include a knowledge assessment
iSpring Suite offers a set of options to test what your students have learned. These include traditional single-choice, multiple-choice, and true/false, as well as more complex question types with drag-and-drop elements.
To create a quiz , go to the Quiz tab. In the new window, create a quiz using 14 types of questions (e.g., true/false, multiple responses, short answer).

Step 7. Publish your training manual
With iSpring Suite, you can publish the manual directly to your LMS in the following formats: SCORM, AICC, Tin Can (xAPI), or cmi5. If you plan to add the material to your website, save the files in HTML5 format.

Content creator:
Vlada Korzun
I am a content marketer and writer for B2B tech companies. +5 years of experience. Specialize in niches: eLearning, SalesTech, Legal tech, and software development. Aside from that, I have experience starting my own EdTech project.
You might also like this

Subscribe to our blog
Stay tuned to get our latest eLearning tips and tricks!
By clicking “Subscribe”, you agree to our Privacy Policy . All emails include an unsubscribe link, so that you can opt-out at any time.
We use cookies to give you the best possible experience on our website and also for analytics and marketing purposes. You can enable or disable optional cookies as desired. See our Cookie Policy for more details.
Manage your cookies
Essential cookies are always on. You can turn off other cookies if you wish.
Essential cookies
Analytics cookies
Social media cookies

Free Site Analysis Checklist
Every design project begins with site analysis … start it with confidence for free!
How to Create a Successful Architecture Presentation Board
- Updated: December 31, 2023

Architecture is as much about effective communication as it is about innovative design. At the heart of this communicative process lies the architecture presentation board, a tool quintessential for architects to convey their vision, ideas, and concepts.
These boards are more than mere visual aids; they are the narrative bridge between an architect’s imaginative conception and the practical world where these ideas may take shape. They are not just a requirement for academic submissions or professional proposals but are a fundamental aspect of the architectural design process.
They serve as a canvas where ideas are visualized, concepts are explained, and designs are brought to life for various audiences, be it clients, peers, competition judges, or the general public.
Understanding how to effectively create and present these boards is crucial, as a well-crafted presentation not only showcases a finished scheme but also reflects the thought process, attention to detail, and the authors ability to communicate complex ideas succinctly and visually.
What are architecture presentation boards used for?
Architecture presentation boards serve several different purposes:
- Students use them to present work to their professors and peers.
- Professionals use them to present designs to clients, committees, shareholders, and exhibitions.
- They may be a means to win a commission, or they may help to take a project into the next stage.
What is the purpose of an architecture presentation board?
Architecture presentation boards are a tool to showcase your work. They are a way to draw your viewers into your design process and methods, providing an overall summary and vision for the project. You are communicating your design and showcasing your artistic skills, and your sense as a designer.
Every successful project has a central concept, a “big picture” theme that gives it purpose. When you look at your project, what is that big idea?
As it is central to your whole project, this will guide you as you prioritize your work and determine the flow of your ideas. The primary purpose of your project is to communicate this central concept in the best way possible.

AutoCAD Template Kit
Format your drawings with the correct set of tools. This CAD template enables you as a designer to spend your time on what matters – the design!

Stop searching for CAD blocks!
How do you layout an architecture presentation board, 01 – structure/order.
Before you begin laying out your presentation board, think about the main points you want to convey. From there, determine what images and graphics will best represent those ideas. Gather all of the information you will need, making a note of what graphics and text you will need to communicate your ideas.
Remember, you are essentially telling a story, so pay close attention to the flow of the narrative as you arrange your elements. Consider the beginning, middle, and end of the story you want to tell.
Depending on the guidelines you are given, you may present your boards side-by-side, as separate boards presented in a sequence, or as one big poster. If no strict parameters are in place, figure out what structure and layout will tell your story the best. While a series of boards will logically convey your story, one big board is often the easiest option.

02 – Orientation
Will your presentation board be oriented in portrait or landscape? Sometimes you will get to make that call, but many times it will be determined for you by your director, client, or professor. Make sure you know beforehand what the parameters are.
If you get to choose, give it some careful thought. Which orientation will give your graphics the room they need to be the most impactful? Which orientation gives your whole project a natural flow for your narrative?
03 – Size
Much like orientation, you may or may not get to decide what size your presentation boards will be. You will often have restrictions that limit you to a specific board size and a certain number of boards.
Make sure you know your limitations before you start working on your layout. Your boards should all be the same size to achieve continuity.
You can use a combination of different sizes to produce a board of equivalent size. For example, a combination of two A1 boards will add up to an A0 board.

04 – Layout
The most common way to organize your layout is by using a grid. Using a grid will help keep the boards in your project consistent.
If you are using InDesign , you can achieve this uniformity by creating a master page that acts as a template for your whole project.
Templates are useful because they can save you a great deal of time, and they ensure uniformity throughout your project. Your grid should include spaces for titles, numbering, your name, and any other information that will repeat on each board.
Before you start laying out your actual boards, sketch out various configurations so you can determine what will work best. You can do a small-scale sketch to get the basic idea of the flow of each board. This allows you to change the arrangement of the elements before you commit to anything on your boards.
You can do this initial phase using software or sketching it out on paper.
After you have determined what type of layout you want to use, estimate how much space you will need for each element on the page. Each graphic needs to be large enough to have an impact. Determine how much space you would like to leave in between each graphic.
Use equal spacing throughout your project to create continuity. Here is an excellent tutorial on planning your layout using Indesign:
The layout of each board should show the relationship between all of the elements. It should be clear to read and follow a logical left-to-right and top-to-bottom progression.
Imagine a viewer looking at your presentation. What do you want them to see first? What is the best way to make them understand your project? Does your layout achieve this?
You should also pay attention to the relationship between each board. Is there a logical progression from one board to the next? Does the sequence make sense? If you will not display the boards in a configuration that makes them all visible at once, make sure you number them, so your viewers follow the correct sequence.
Don’t feel the need to fill every square inch of your presentation board. Leave enough space so that it doesn’t look too busy or cluttered. On the other hand, don’t leave too much space either, or it will look like you didn’t finish the board, didn’t have enough material for the board, or that you didn’t work very hard.
05 – Visual Hierarchy
Some of your images need to garner more attention than others. Consider all of the graphics and text you will be using. Which images are central to your main idea?
The images that are essential for communicating your vision should take up more space in the grid. You should have an image that people can see from a distance and other images that they can see from up close. This creates a visual hierarchy.
What is the most important aspect of your project? Make that the element people can see from a distance. There are ways to accomplish this in addition to making it the largest element on the board. For example, you can use color to draw the viewer’s eye to a particular graphic, especially if the rest of the board is monochromatic.

06 – Background
The background of your presentation board should be simple. This allows the viewer to see all of the elements without the distraction of a busy background. You don’t want anything to detract from the critical details of the board. Your graphics and text should be the primary focus; don’t use bold colors or textures that will detract from that.
A white, or even light gray, background will make your graphics and text stand out. It will give your presentation a professional look that isn’t too busy. You can use other colors if they help convey your central concept; just make sure the background is plain enough that the viewer focuses on the design, not the background.
Be very selective when using a black background, as it may make the text harder to read, and your graphics may not stand out as much as you would like them to.
Whatever color you choose for your background, use it to your advantage. Effective use of negative space can make your design look clean and professional.

07 – Color Scheme
Many professionals and students stick with black, white, and gray for presentation boards. While this can give your boards a professional look, don’t be afraid to add a pop of color. While sticking with greyscale may seem like a safe choice, there is a risk of blacks and greys making your design seem cold and lifeless.
Think about ways you can use color to bring life to your design. You may opt to add just one color, such as green for landscaping, to provide contrast to an otherwise monochromatic presentation. You could also bring in an additional color to represent a particular building material (brick, glass, wood, etc.).
You can also choose a brighter, more eye-catching color, such as yellow or orange, as a feature in your diagrams . Whatever you choose, use the same color across all of your boards to maintain a consistent flow.
If color is one of the main focuses of your project, or if there are details that you cannot adequately represent in greyscale, then you should feel free to delve deeper into the world of color. Don’t limit yourself to merely an accent color in this case, but don’t take it too far and make the mistake of overusing color to the point where it is a distraction.
08 – Font
All of the text throughout your project should be in one font. Don’t use font style as an avenue for creativity; it is more important to make sure the font style and size produce a readable, consistent product.
Sans serif fonts, such as Helvetica or Futura, will give your presentation a clean, minimalist look.
Avoid script or handwriting fonts, as they will not give your boards a clean, professional look. Keep the color of your font dark (black or dark grey work well) to provide contrast to a light background.
Whichever font you select, make sure the style and size are readable for your viewers before you finalize your boards. The best way to do this is to print out your text on an A3 paper, pin it up somewhere, and stand back to see how it will look when it is displayed.

A full breakdown, list, and description of the most popular fonts for architecture can be found here .
09 – Title
The most common placement for a title bar is the top left since your board will most likely follow a left-to-right and top-to-bottom progression. Many successful and professional-looking boards have titles at the top right, at the bottom, or somewhere in the middle.
Choose the position that makes the most sense for your project. As with other design decisions, make sure it does not distract the viewer from seeing the big picture.
Make sure the title placement is consistent from board to board. This consistency will be both visually appealing and professional.
10 – Text
Keep your explanations concise. People are not going to spend much time reading lengthy descriptions, so only include relevant information and keep it short. Remember that your text boxes are part of your visual hierarchy, so utilize the size and alignment to complement your graphics. Consider the various ways you can align the text within the text box. What flows best? What is pleasing to the eye?
Aside from your title, do not use all capitals in your text. Your work will look more professional and be easier to read if you stick with the standard rules of capitalization.
Whenever possible, use a graphic or a sketch, rather than an explanation, to portray an idea. Since this is a graphic presentation, you want your graphics to tell the story, not your text. Include a concise statement that highlights the features of your design. This is basically your sales pitch; lengthy explanations will make you lose your audience.
11 – Image Selection
The selection of images is a critical part of putting your presentation board together. The graphics you choose can make or break your entire design presentation.
You want to select the images that best convey the important details of your project. If you use too many images, your presentation may appear cluttered and confusing. If you use too few images, it may look like you did not put much effort into your presentation.
Over the course of your project, you have generated countless sketches, renderings, models, and drawings. Resist the temptation to include everything just to show how hard you worked. Keep your big picture in mind and determine which images will directly show or best support that idea.

12 – Models
On occasion, a physical model, or even several models showing different aspects of your design, may be required for your presentation board. This is an additional means of communicating your vision to your viewers.
There are several materials you can choose for your model. Card and cardboard are inexpensive and come in various weights, finishes, and colors.
Foam board is also available in various widths and thicknesses. It is generally white, but it also comes in other colors. It is very lightweight and sturdy, making it an ideal material for your presentation board.
Balsawood is another good option. It is easy to work with and comes in varying weights. The material you choose will depend on the look you are trying to achieve as well as how much weight you can adhere to your presentation board.
Your model pieces can be cut by hand with tools such as an X-Acto knife or a scalpel. If you have access to a laser cutter, it will save you some time and give you more precision.

13 – Time Constraints
Give yourself enough time to produce a well-thought-out, effective, visually appealing presentation. You spent a considerable amount of time on your design; it would be a shame to rush through your presentation boards. Give each part of the process enough attention so that your final product really showcases and highlights your talent and hard work.
Time management is critical when working on a big project like this. It can seem overwhelming at first, so split the project into smaller sub-tasks to make it more manageable. Give yourself a deadline for each of those smaller tasks. Make a schedule that shows which tasks you will accomplish each day. Make sure you leave yourself a little wiggle room in case anything unexpected comes up.
What should be included in an architecture presentation board?
Unless you receive explicit instructions regarding what to include in your presentation boards, it is up to you which elements make the cut. When you are deciding what elements to incorporate into your project, reflect on what will best explain your design.
When someone completely unfamiliar with your project is looking at your boards, what do you want them to see?
When deciding what text to include in your project, make sure you include an introduction, your design brief, and any applicable precedents. In addition, you will want to include concise textual explanations as needed throughout your presentation.
For your graphic representations, you want to include the basics: elevations, floor plans, and sections. You can represent these with 3d drawings, perspectives, or renders. You may also include some key features of your design that make it unique, and in addition to highlighting the finished product, select elements that show your concept and design development.
Some additional tips:
- When choosing a perspective view, select one that highlights the best aspects of your design. This graphic is usually the most prominent picture on the presentation board. The hero image!
- You will want to include at least two different elevation views so your viewers can get a sense of the bigger picture.
- Don’t be afraid to include sketches. If you include some sketches that show the progression from a simple idea to the final product, you can communicate your vision as well as your process.
When you are adding all of these elements to your presentation board, make sure each graphic representation of the plan has the same orientation. If one picture has north pointed in one direction and another picture has north pointed in a different direction, it can be disorienting for the viewer.
Likewise, each graphic should use the same scale unless there is one picture that is bigger than the others for the purpose of visual hierarchy.
There is one obvious detail that you may inadvertently overlook. Make sure your name is on your presentation board. If you have more than one board, put your name on each one. The name is in the bottom right-hand corner, but it can also appear in the title bar.


Types of Architectural Presentation Boards
Organizing your architectural presentation sheets into specific categories can be a very effective way to present your projects. There are several types of architectural presentation boards, and the following tips can help you present your project at different stages:
C onceptual board
Concept sheets are a type of presentation board that showcase your initial ideas and approach to a project. They typically include information about the concept behind the project and how design decisions were made. It is important to submit concept sheets before presenting your architectural drawings and renderings.
When creating concept sheets, you may want to include conceptual collages and diagrams to help explain your ideas to the audience. These can be created using 3D modeling software or programs like Adobe Photoshop or Illustrator. The goal of concept sheets is to clearly and simply present the various stages of your project to the review panel.
Site a nalysis board
Before beginning a project, architects perform thorough analyses to determine the needs, conditions, and limitations of the site. This analysis serves as the foundation for the concept development. Site analysis boards may include site analysis, urban scale analysis, sociocultural analysis, analysis of physical conditions, and environmental analysis.
It is important to conduct extensive research and present your findings in a clear and organized way, as analysis boards can help reinforce the concepts presented in your architectural drawings.
It is also important to keep in mind that the jury members may have difficulty understanding analysis presented alongside the architectural drawings.
Technical / Detail Board
Technical drawings are a crucial aspect of architectural projects, as they help to depict the structural elements of a design and guide the construction process. It is important to present technical drawings in a clear and organized manner, particularly in application projects and student projects.
Technical drawing boards should typically include a master plan at a scale of 1/5000 or 1/1000, as well as site plans and floor plans at a scale of 1/500, and sections and elevations at a scale of 1/200. Detail drawings, including system sections and details at scales of 1/20, 1/10, and 1/5, should also be included on the technical drawing boards.
These drawings will help to provide a more complete understanding of the project to the review panel.

Professional Boards
While student projects and competition entries are evaluated by a panel of judges, in professional practice, the client serves as the “jury” for your work. Instead of preparing presentation boards in the same way you would for school or competition projects, it is important to create presentations that will appeal to clients.
The most important factor for most clients is the design of the living space, so it can be helpful to focus on renderings and plain plans rather than technical drawings. The visual appeal of your presentation boards, including the color scheme and atmosphere in the renderings, as well as your ability to effectively present and explain your ideas to the client, will also be important factors in their evaluation of your work.
Programs, Software, and Tools
There are several software applications you can use to build your presentation board. Choose one that you are already familiar with, so you aren’t trying to learn new software while you are doing your layout. That is an added stressor that you just don’t need!
InDesign, Illustrator, and Photoshop are excellent programs, but if you need something a bit more simple, Microsoft Word, Pages, Powerpoint, or Keynote will also work.
InDesign was designed for making presentations. AutoCAD was designed for constructing plans. Photoshop was designed for editing raster images. Illustrator was designed for creating vector art. While some people are able to make their whole presentation using Illustrator, Photoshop, or even PowerPoint, it makes more sense to use each piece of software in a way that takes advantage of its strengths.
You can import files from AutoCAD, Photoshop, and Illustrator into InDesign and take advantage of the strengths of each application.
Before you delve into your own presentation board, do some research. Look online for examples and make a note of the elements you like. Combine that inspiration with your creativity to produce a stunning presentation.
Here are some websites you can use for inspiration:
The President’s Medals Winners
Pinterest – Architectural Presentation Boards
World Architecture Students Community – Presentation Boards
FAQ’s about architecture presentation boards
How do you present an architecture presentation.
Here are some general guidelines for presenting an architecture presentation:
- Define your objective : Clearly define the purpose of your presentation and the main ideas or arguments you want to convey.
- Organize your material : Gather and organize your material in a logical and coherent manner that supports your objectives. This may include drawings, images, models, diagrams, and text.
- Create a clear and visually appealing layout : Use a layout that is easy to follow and that effectively presents your material. Consider using contrast, hierarchy, and balance to guide the viewer’s eye.
- Practice your presentation : Practice your presentation to ensure that you are comfortable with your material and can deliver it in a clear and confident manner.
- Use visual aids effectively : Use visual aids such as slides, drawings, and models to supplement your presentation and help illustrate your points. Avoid overloading the viewer with too much information and focus on presenting the most important ideas.
- Engage your audience : Engage your audience by using a variety of presentation techniques, such as asking questions, using storytelling, and using interactive elements.
- Conclude with a summary : Recap the main points of your presentation and conclude with a clear and concise summary.
Why do architects use presentation boards?
As explained above, architecture presentation boards are commonly used by architects and designers to visually communicate their ideas and designs.
Presentation boards typically consist of a series of large format panels that can be mounted on a wall or a stand. These panels can be used to display a variety of materials, such as drawings, images, models, diagrams, and text.
Presentation boards are an effective way to present a comprehensive overview of a project or design concept, and they can be used to showcase the key features and characteristics of a project.
They are often used in design reviews, presentations, exhibitions, and competitions , and can be a useful tool for architects and designers to communicate their ideas to a variety of audiences, including clients, stakeholders, and reviewers.
Presentation boards can be customized to suit the specific needs of the project and can be designed to effectively convey the key ideas and concepts of the design, enabling architects and designers to effectively present and showcase their work in a clear and visually appealing manner.
To Sum Up…
Even the most exceptional design concept can appear uninspired if you do not present it well.
You have spent weeks, maybe even months, on your design. Don’t sell yourself short by not communicating your vision well. The professional, creative, and aesthetic quality of your presentation will affect how your work is received.
Every design project begins with site analysis … start it with confidence for free!.
Leave a Reply Cancel reply
You must be logged in to post a comment.
As seen on:

Providing a general introduction and overview into the subject, and life as a student and professional.
Study aid for both students and young architects, offering tutorials, tips, guides and resources.
Information and resources addressing the professional architectural environment and industry.
- Concept Design Skills
- Portfolio Creation
- Meet The Team
Where can we send the Checklist?
By entering your email address, you agree to receive emails from archisoup. We’ll respect your privacy, and you can unsubscribe anytime.
We use essential cookies to make Venngage work. By clicking “Accept All Cookies”, you agree to the storing of cookies on your device to enhance site navigation, analyze site usage, and assist in our marketing efforts.
Manage Cookies
Cookies and similar technologies collect certain information about how you’re using our website. Some of them are essential, and without them you wouldn’t be able to use Venngage. But others are optional, and you get to choose whether we use them or not.
Strictly Necessary Cookies
These cookies are always on, as they’re essential for making Venngage work, and making it safe. Without these cookies, services you’ve asked for can’t be provided.
Show cookie providers
- Google Login
Functionality Cookies
These cookies help us provide enhanced functionality and personalisation, and remember your settings. They may be set by us or by third party providers.
Performance Cookies
These cookies help us analyze how many people are using Venngage, where they come from and how they're using it. If you opt out of these cookies, we can’t get feedback to make Venngage better for you and all our users.
- Google Analytics
Targeting Cookies
These cookies are set by our advertising partners to track your activity and show you relevant Venngage ads on other sites as you browse the internet.
- Google Tag Manager
- Infographics
- Daily Infographics
- Template Lists
- Graphic Design
- Graphs and Charts
- Data Visualization
- Human Resources
- Beginner Guides
12+ Training Manual Templates & Examples
By Jennifer Gaskin , Dec 12, 2022
Whether you’re getting your new employees up to speed on their day-to-day tasks or looking to boost everyone’s skills in a certain area, training manuals are crucial for any company’s learning and development programs.
So how can you create training manuals that facilitate your employees’ performance? If the term “manual” gives you anxiety, don’t worry. In this article, I’ll explain how you can create training materials in no time — with the help of Venngage and training manual templates.
Click to jump ahead:
What is a training manual?
- What are the elements of a training manual?
How do you write a training manual?
Training manual tips & tricks, training manual faqs.
A training manual is a document (or series of documents) explaining how to complete a task. Businesses use them for employee onboarding , training on new technology or processes, and for general learning and development purposes.
Some employee training manuals are extremely detailed, assuming employees will rely on them to answer all questions. Others are more general, assuming that workers will ask questions of others on the job.
In all cases, manuals for your training and development programs have one clear purpose: to help people do their jobs better. But there are other knock-on effects of using training manuals for your team:
- Streamlining onboarding and training
- Supporting standard operating procedures
- Enabling cross-training of team members
- Reinforcing culture of growth and learning
Not sure where to start? Why not start with creating a training plan .
Types of employee training manuals
Training manuals come in different forms, from one-pagers to printed materials to eBooks and presentations. Here’s an example of a training manual template as a presentation:
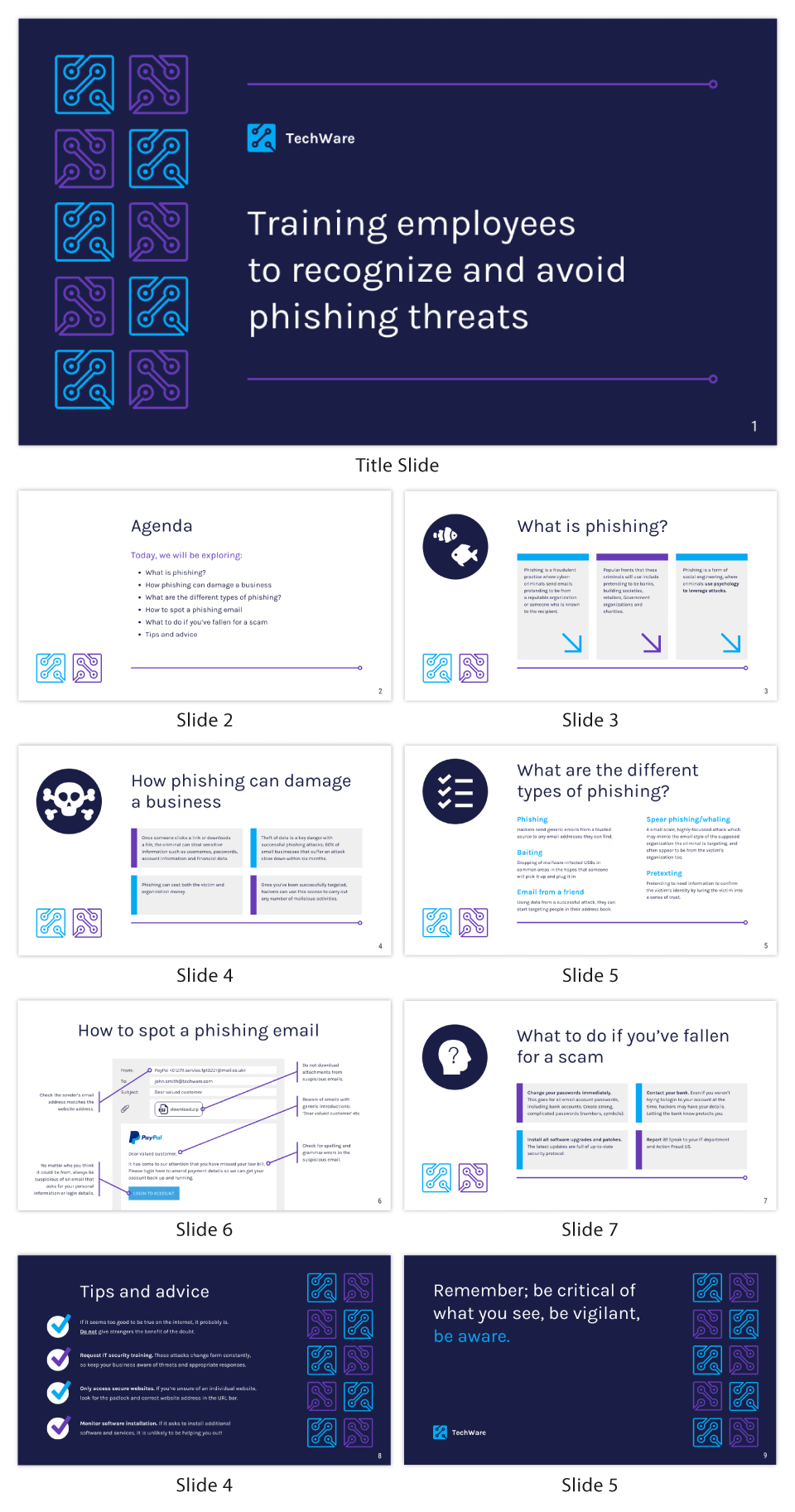
This presentation template focuses on training employees on how to recognize and avoid phishing scams, which can be exceptionally costly to businesses. Notice how each slide uses simple visuals and a two-toned color scheme to ensure people can easily understand it and take the lessons to heart.
Besides presentations, infographics can also make effective training manuals:
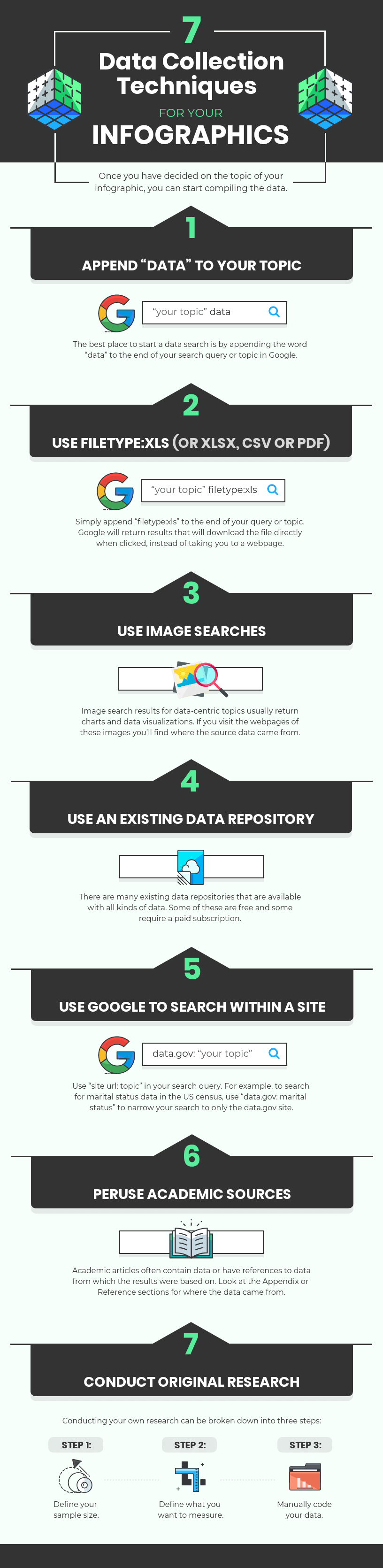
This process infographic explains data collection techniques for infographics (going a bit meta now — don’t mind me). But you can edit it to explain any training process in your company. This particular version is meant to live online, which means employees can access it so long as they have internet access.
A training manual can also be in the form of an ebook, like this one:
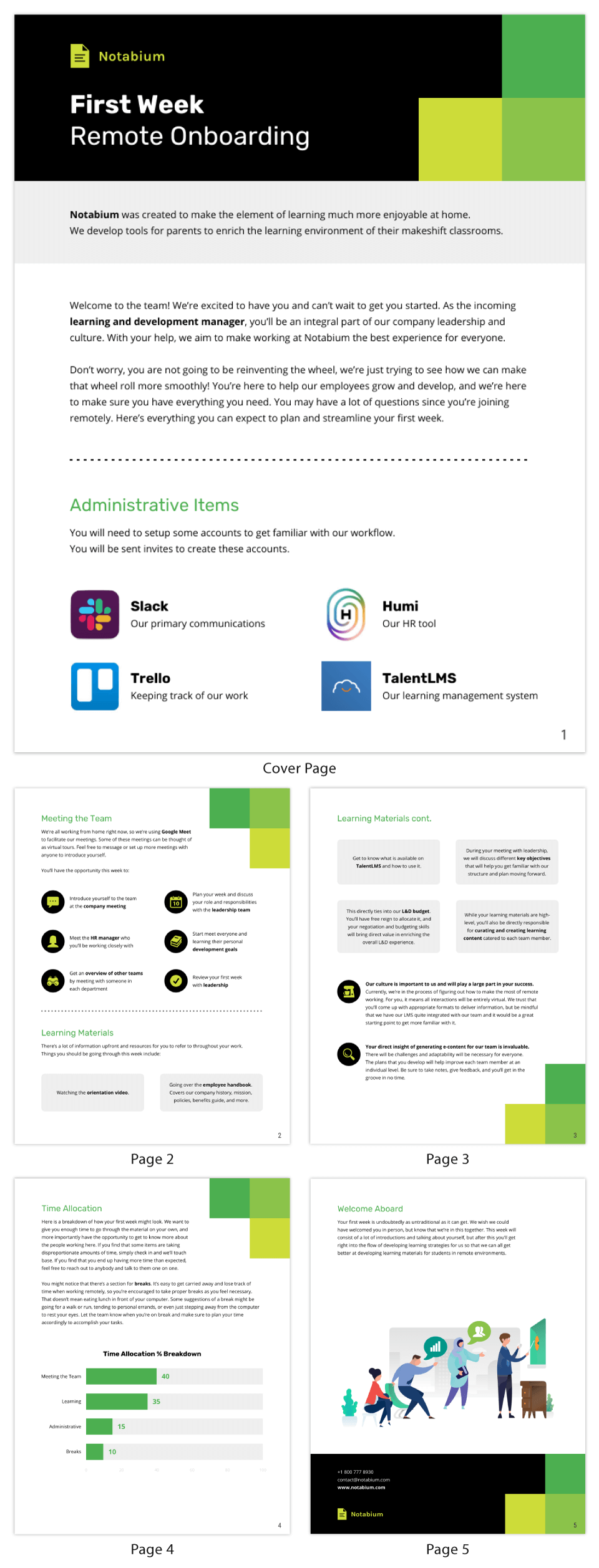
Consider an employee manual template like this one for your remote workforce. Simply swap out the app and software icons for the ones you use and update the other items to make them appropriate for your team.
Employee handbooks and training manuals aren’t necessarily the same, though they often include similar or identical content. Use this template to make the best of both worlds by adding a page or two that describe specific tasks or processes that all new hires need to know.
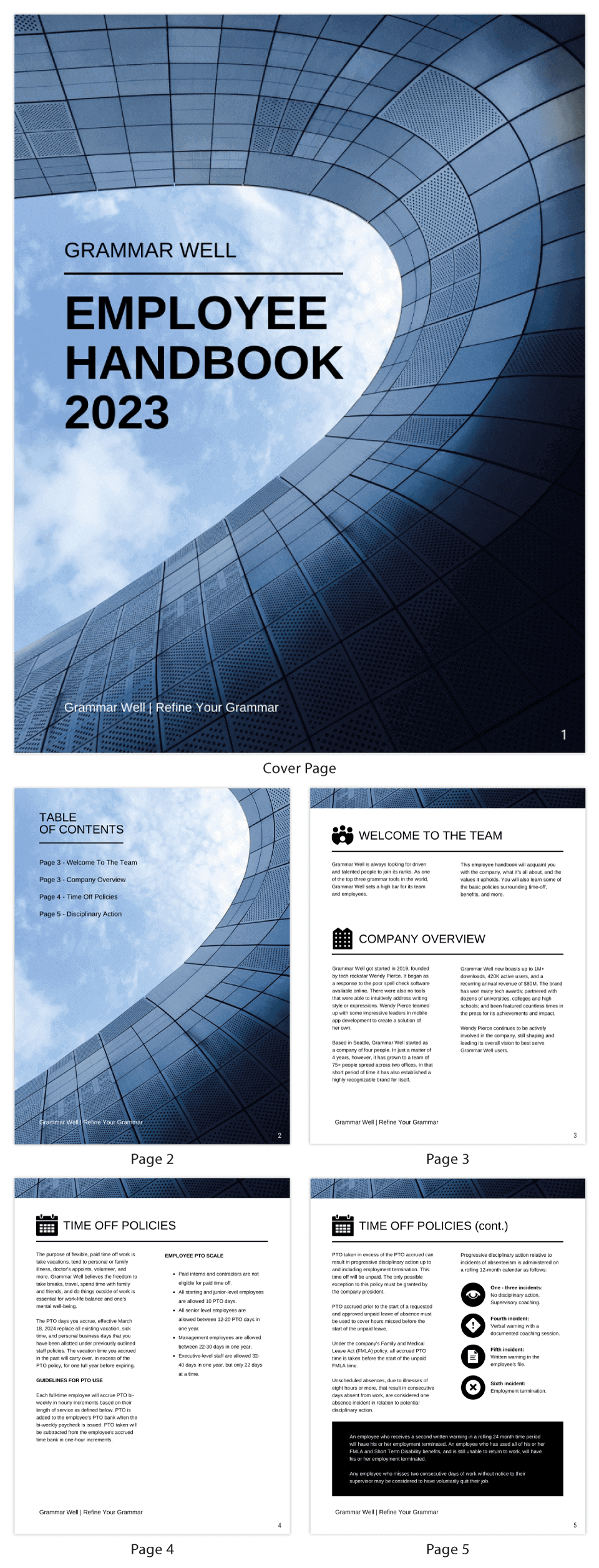
What are the basic elements of a training manual?
There’s no single type of training manual, so your mileage may vary, but generally an employee training manual should include:
- Title page or section : Does the manual apply to a specific task, or is it general, aimed at all employees? You may decide to create multiple training manuals, and having a title page could make it easier for team members to find the right one.
- Introduction : Provide any additional details about what users get out of this manual. This is a good spot to expand on any nuance that might exist. Say your office uses similarly named software for different purposes. The introduction, coming right after the title, can help clarify and avoid confusion.
- Table of contents
- Step-by-step description of tasks
- Important dates, phone numbers and email addresses
- Frequently asked questions
Use this eBook skills training guide as a template for your training manual, particularly if your company’s brand is light and friendly. The bright colors in this template are ideal for companies with approachable personas.
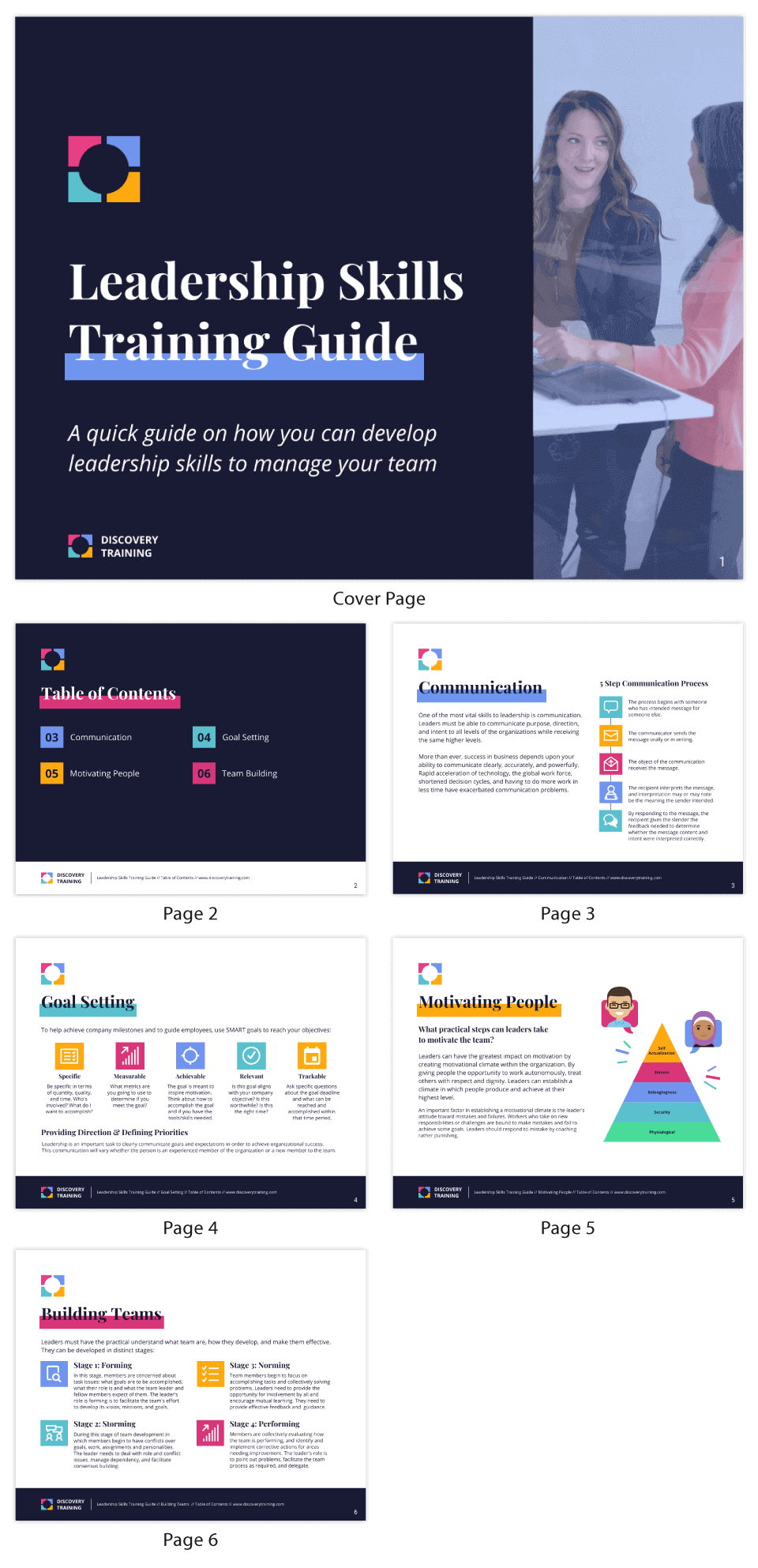
Writing a training manual can seem like an overwhelming task, and it’s an important one to be sure. But being as organized as possible before you begin the writing process can help. Using the previous section, ask yourself what the audience for this manual needs to get out of it, and then work backward to provide it.
Basically, to create effective training manuals, you can follow these seven simple steps:
- Step 1: Establish the goal of your training manual and/or training program(s).
- Step 2 : Determine the processes involved.
- Step 3 : Determine the individuals or departments involved in the process.
- Step 4: Identify the ideal steps involved in completing the process or task successfully. The amount of detail added to the steps depends on whether you want to create self-paced guides or brief job aids .
- Step 5 : Document the steps with all the details required. To ensure your training manual has clear instructions, you can also add relevant images to the manual’s content — popular options include flowcharts , checklists and standard operating procedures , among others. You can also use a training manual template in this step.
- Step 6: Determine if or when it’s ever appropriate to deviate from the process, and, if so, describe scenarios where this might occur
- Step 7: Put the process into practice and monitor its success or failure; consider the steps needed to improve it and implement them, again reviewing for success
Here are a few other tips for writing your training manual:
- Be only as specific as needed. The fewer words, the better.
- Ask for feedback.
- Define terms people might not know. Depending on your intended audience, you may need to provide more context for certain terms or concepts.
- Use visuals to help break up text and/or explain complex concepts (learn more about that here ).
Think your company’s training plan could use a change? Suggest a revamp with these training proposal templates for a more efficient, tailored and engaging introduction for new hires.
Here are some tips and tricks for setting your team up for success with a winning training manual:
Think about your brand
Training manuals provide the perfect opportunity to introduce employees — especially new hires — to your corporate identity. Even in internal materials, you should use your brand colors, fonts, logos and illustrative styles. Doing so from Day One can help ensure new team members are on board.
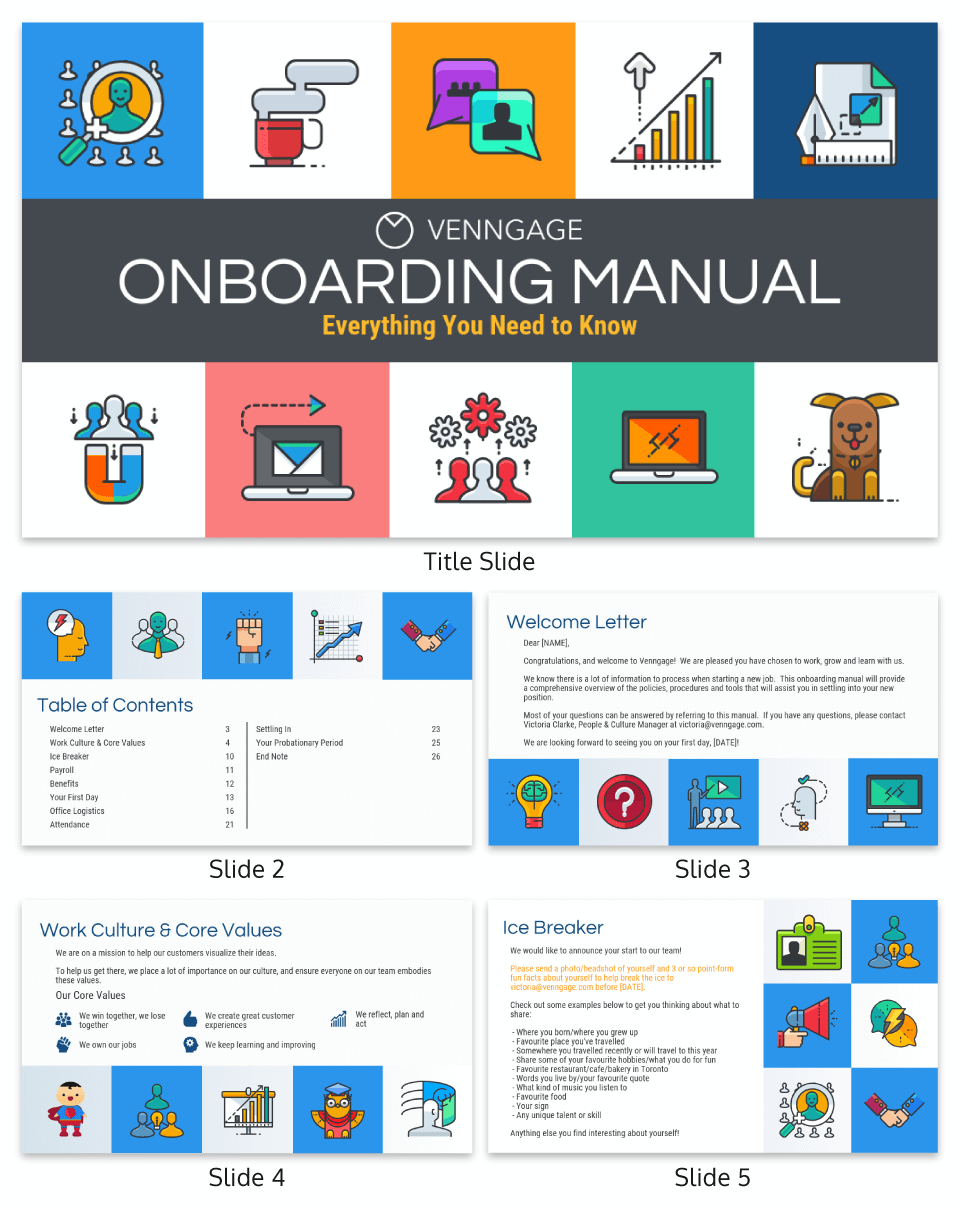
This onboarding manual template employs a bright and colorful design style that makes it clear to any new hire that this particular organization is fun and approachable.
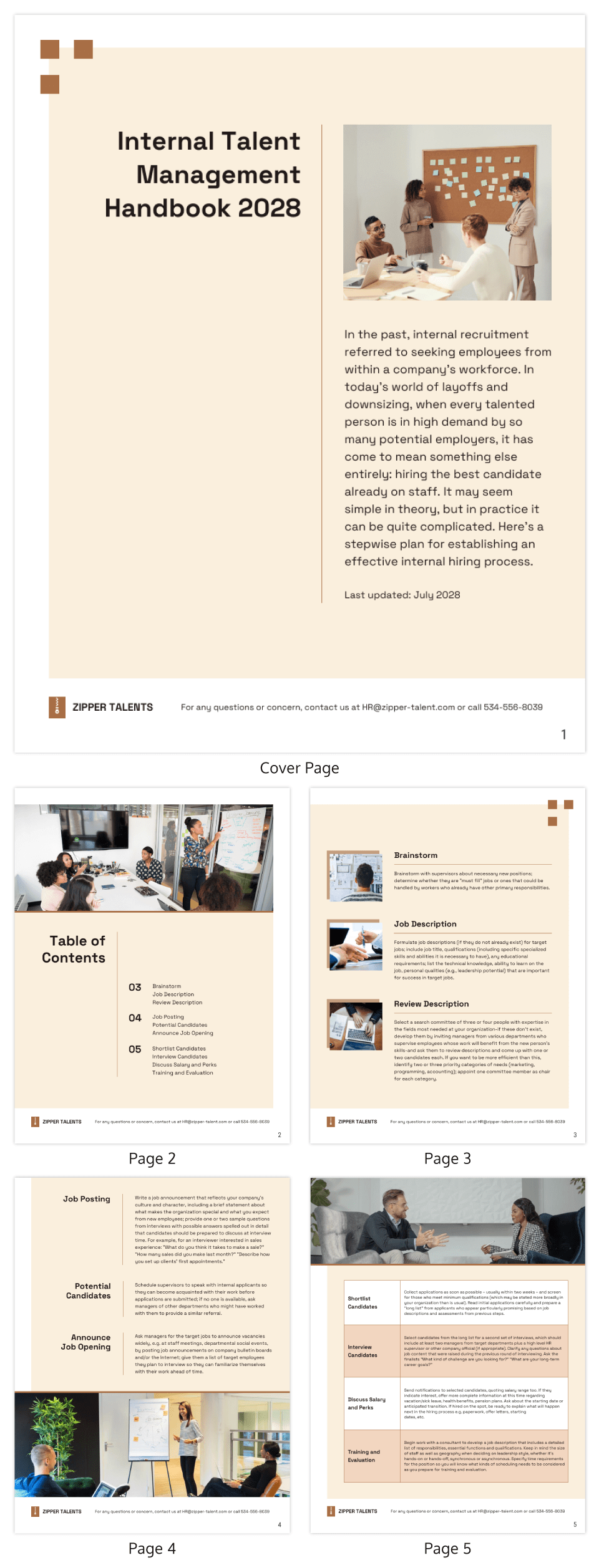
This talent management handbook, on the other hand, has a subdued, monochromatic look and feel that’s a great match for companies with a neutral, organic brand personality.
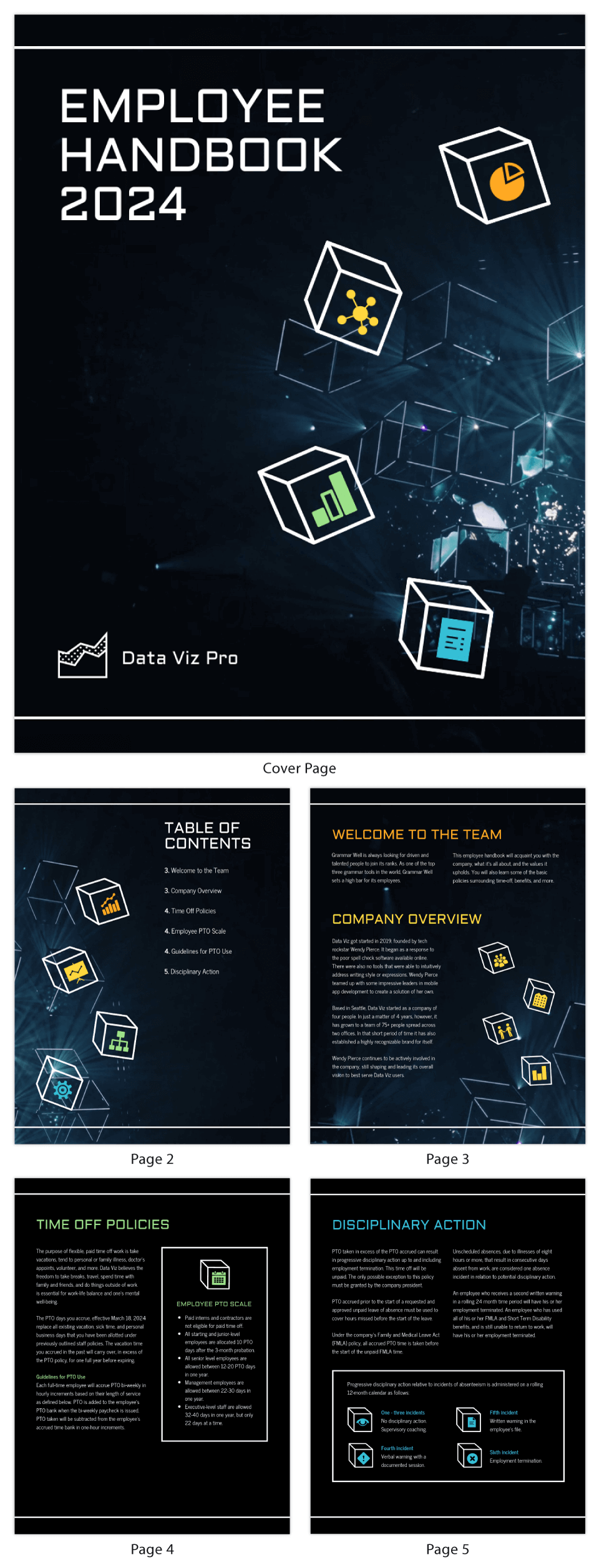
If your company is technology-focused, this employee handbook template could be ideal, thanks to its bold use of black and dark blue along with pops of bright colors.
For Venngage Business users, you can apply your brand colors and logos to your training manual templates in two simple steps. First, upload your branding elements to your account or type in your website and have Autobrand automatically extract your brand color palette for you:
Then, open your training manual template and apply your brand colors in one click with My Brand Kit:
Let visuals tell your story
New employees can feel overwhelmed with onboarding documents early in their tenure, which is why I always recommend brands reduce the number of words in their training materials in favor of appropriate visuals. Besides facilitating the employee’s learning process, using more visuals in training can help with knowledge retention and improve employee productivity.
The types of visuals you can include vary depending on the format of your training manual. Examples include data visualization , icons, illustrations, photographs and more.
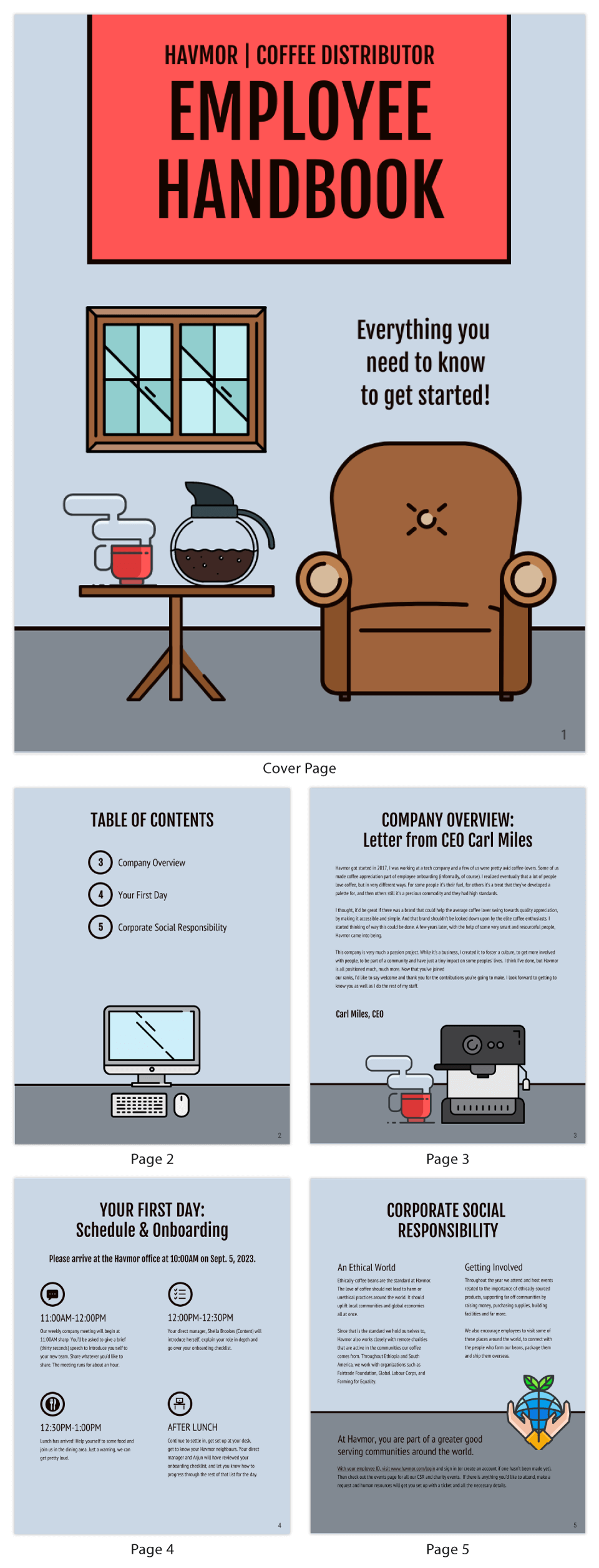
This onboarding training manual is short on words and long on eye-catching, engaging illustrations and well-placed section headings to keep the eye moving. The combination of brief text and large imagery helps ensure employees will actually read everything instead of glossing over it.
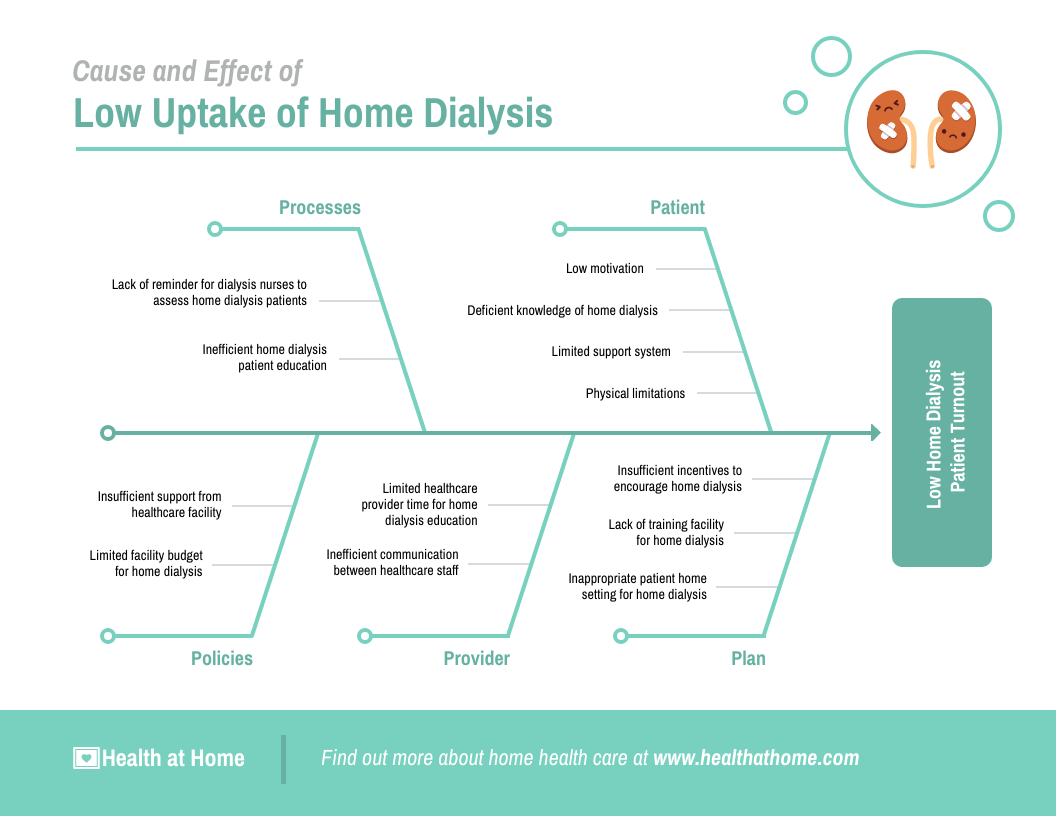
Consider including diagrams and charts like this fishbone diagram that was created to explain how to solve complex medical issues. If your training manual needs to touch on highly technical or scientific matters, this type of diagram is a perfect addition.
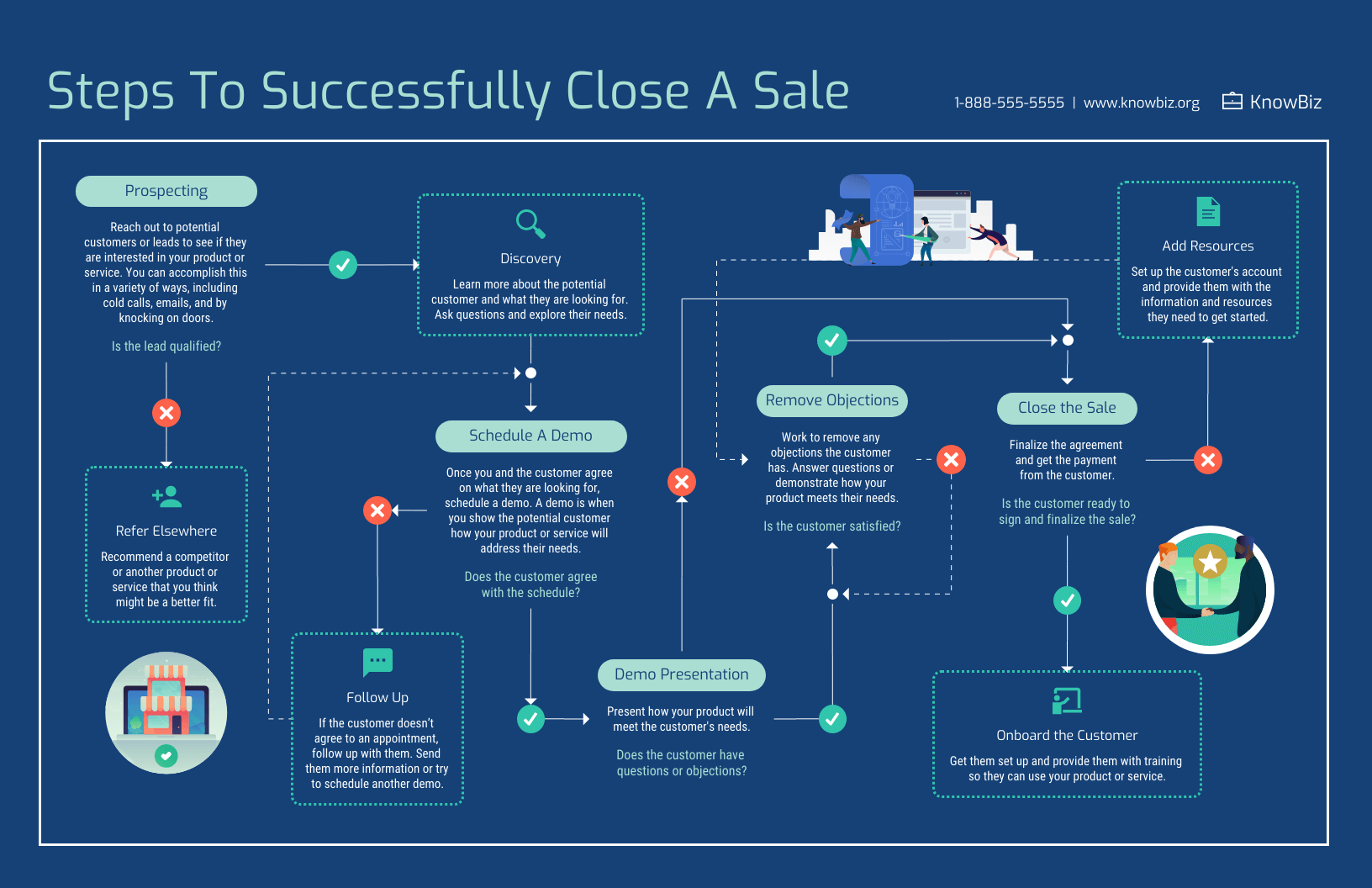
Explore the steps of a process with this flowchart, an ideal inclusion for training manuals that need to cover specific processes. Remember to consider everyone who will consume this information. For example, if I were to include this in a general training manual, I would make it broader and describe what other departments are doing while the sales team does its thing.
Give real-world examples
While it’s important to be brief, it’s helpful to give your team members examples of good and bad behaviors, decisions and performance as part of a training manual. And switch them up from year to year so people don’t assume only those examples are good or bad.
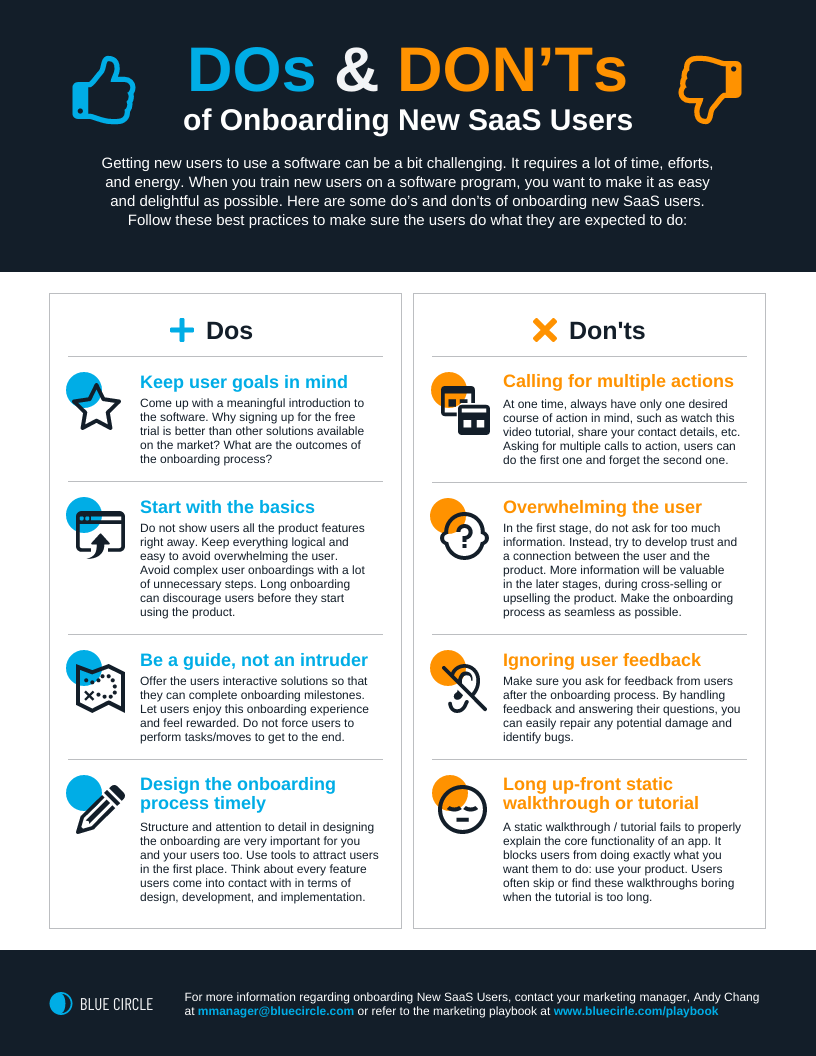
This do’s and don’ts job aid infographic is a perfect addition to any training manual, as it gives you a chance to provide useful tips to show people what to do — and what not to do.
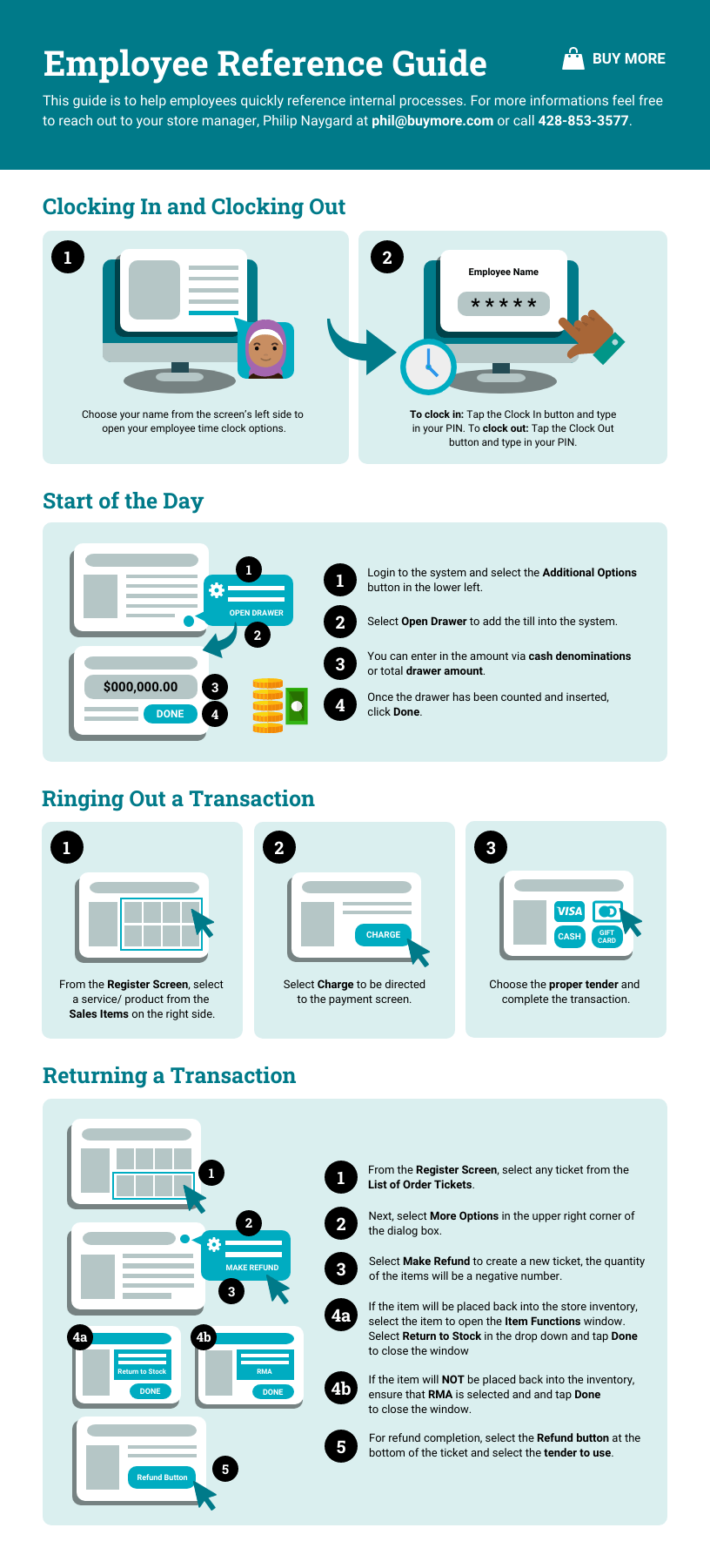
Especially when dealing with technology, it’s helpful to show employees exactly what they’re dealing with. This training manual template does that using illustrations, but it could easily be updated to show actual photographs as you explain how to do a specific task.
Have more questions about training manuals? We’ve got answers.
Does Microsoft Word have a manual template?
Yes, there are several training manual templates available in Microsoft Word, though depending on your comfortability with Word, they may be difficult to update for your purposes. Plus, if you want to add multiple images or icons in your training manual, it might be hard to organize that with Word. I’d suggest using alternative digital tools like Venngage for training content editing and training material creation.
What is a training manual template?
A training manual template is a training document with placeholder pages and information that can allow you to quickly and easily add new information. Some employee training manual templates include blanks for you to fill in, while others are filled with meaningful content to help you create effective training content.
This blog is populated with lots of training manual examples — but if you need more templates, feel free to explore Venngage’s templates page. You can create a training manual using one of the manual templates as well — it’s free to get started.
In summary: Training manuals can help you ensure everyone is working from the same script
Whether you’re helping new hires settle in or launching a new process, it doesn’t hurt to have a few effective training manuals in your back pocket. Effective training manual documents can benefit both the employee and the employer, helping to improve employee efficiency and ensure a smoother training/onboarding process.
If you’re ready to create impactful, actionable training materials for your employees, start with a professional training manual template by Venngage.
How to Create a Training Manual: Steps and Tools that Make it Easy
Table of contents
What is the purpose of a training manual, what are the different types of training manuals, why is a training manual important, the benefits of having a training manual for employees, how to write a training manual, conclusion on training manuals, subscribe to techsmith’s newsletter.
Sooner or later, every company or organization needs to create a training manual . Often, they need to create multiple manuals to cover both internal and external training needs.
Internally, training manuals help all employees remain efficient and productive in the course of doing their jobs. Whereas externally, training manuals are critical content pieces for customer education, training, and, most importantly, satisfaction.
Now, you’d be forgiven for hearing “training manual” and picturing a thick, corporate-looking booklet bound in a bland cover with some stock imagery on it. But it doesn’t have to be that way!
So, erase that image from your mind. The old booklet format still has its place in the world (e.g. your car glovebox), but there are so many more — and better — ways to train people. The training guides of today don’t look or function like the training manuals of yore, and with the right tools, it’s easier than ever to make great training materials.
In this post, we’ll take a close look at how to write a training manual, as well as some of the best ways to make your own.
Easily create training manuals (Free template)
Snagit’s templates are the fastest way to create training manuals. Create step-by-step training for anything with training manual templates!

While the packaging of the traditional training manual has changed (thankfully!), its purpose remains the same.
A training manual is a set of instructions that improve the quality with which a job, process, or task is performed. Companies use training manuals with in-person, remote, on-demand, and just-in-time training. A few common applications include:
- Onboarding new employees
- Rolling out new software and systems
- New protocol or process documentation
- Sharing standard operating procedures
- Customer training and education
- Product instructions and information
Companies create employee training manuals to increase organizational productivity and ensure everyone has the tools and information they need to excel at their jobs.On the flip side, organizations create training manuals that support their customers, too. They can be used to teach how to use their products, when certain features come in handy, and demonstrate key workflows.
Training manuals for customer education help users get the most out of their purchases, making them a critical resource — which is why every successful company provides them.
The best training manuals are easy-to-follow, informational guides. They lay out concepts in clear language, using relevant examples and imagery. Done right, a good training manual becomes a trusted resource for employees and managers or customers and clients.
While all training manuals share a similar goal, they’re not all the same. From onboarding new employees, to guiding them through complex projects, each manual serves a unique purpose.
Understanding the variety and function of different training manuals can help you determine which will be best for you. So, before we talk about how to create a training manual, let’s explore some of the most common types of manuals and what they can help you achieve.
Employee Training Manuals
Arguably the most common type of training documentation in the corporate world, employee training videos and manuals are often designed to bring new hires up to speed in their roles. They cover everything from company policies and procedures to role-specific tasks and responsibilities.
While employee training manuals may also be used to train existing staff on new processes and systems, the ultimate goal remains the same: To ensure that every employee has a clear understanding of their role, what’s expected of them, and how they fit into the company’s framework.
By having a well-structured employee training manual, organizations can ensure consistency in training while reducing the learning curve for new hires and increasing overall productivity. It’s a win-win!
The ultimate guide to easily make instructional videos
In this FREE guide, we share our secrets to creating high-quality training and tutorial videos.
Project Manuals
When it comes to specific projects, especially complex ones, a dedicated project manual can be an incredibly useful tool. These manuals are crafted to provide a clear roadmap for a project’s lifecycle, from start to finish.
Project manuals will often outline objectives, milestones, roles, and responsibilities. In doing so, the best project manuals will help keep teams on track, ensuring that everyone works toward the same goal with a clear direction and purpose.
Task Manuals
Task manuals delve deep into the nitty-gritty details of specific tasks and operations. Instead of giving a broad overview, they provide step-by-step instructions on how to perform a particular task, to help ensure it’s done correctly and efficiently every time.
These manuals are particularly useful where precision and consistency are important. Whether its purpose is to help staff deal with customer complaints or upload a blog post, companies can ensure consistent quality by standardizing the approach to particular tasks.
What’s more, task manuals can serve as a reliable reference should a staff member need reminding on how to complete a task, without the need to interrupt colleagues. This not only saves time but also fosters a more productive and autonomous work environment.
Vendor Training Manuals
When external contractors work with a company, it’s important that they align with the company’s values, procedures, and expectations. Enter the vendor training manual.
These manuals provide vendors with insights into the company’s policies, codes of conduct, and any specific processes or systems they need to be familiar with. They help streamline communication, set clear expectations, and ensure that vendors can work seamlessly with the internal team.
You might also have training manuals that work in the opposite too, by outlining how company staff should interact with its vendors.
It might sound cliché, but training manuals are more than just documents (or videos, for that matter). They are a testament to an organization’s dedication to quality, clarity, and customer satisfaction — they can save you time and money, too.
On the one hand, internal training manuals play a crucial role in onboarding, training, and providing ongoing reference, ensuring that everyone can access the knowledge they need when they need it. Meanwhile, a well-structured customer manual can be a valuable resource for troubleshooting and fully understanding how to use a product.
In a nutshell, training manuals empower both teams and customers by making information easily accessible. This, in turn, helps minimize misunderstandings among teams, reduce the time spent answering repetitive questions, and reduce the customer’s need for additional support.
All things considered, they’re a simple and effective way to lower the burden on company time and resources.
A training manual can be the silent mentor that supports your staff, improves efficiency, and ultimately, contributes to your company’s success. But the advantages of having training manuals in place extend far beyond just having a set of instructions.
From elevating productivity to reducing overhead costs, training materials can benefit different elements of a business in many ways…
Helps productivity
Effective employee training is a powerful way to stimulate productivity. With clear guidelines and precise instructions, you’ll be putting your staff in the best possible position to do their job — it’s that simple.
What’s more, a training manual serves as a constant resource, enabling staff to refine their skills, refresh their knowledge, and master their roles. Such manuals are the backbone of a support system that reduces errors and elevates morale, leading to heightened employee confidence and satisfaction.
Confident employees tend to be more engaged, which makes them more willing to embrace new challenges and be enthusiastic about their work. The presence of a well-constructed training manual translates directly into a more capable and determined workforce, with the power to boost the productivity of an entire organization. Pretty amazing, right?
Facilitates onboarding
Starting a new job is always overwhelming, which is why bringing new members of staff up to speed is such a critical component to the smooth running of any business.
One way to make onboarding easy and efficient for everyone involved is to provide comprehensive training manuals that include all the information a new hire needs. Having a structured approach to onboarding ensures that all employees receive the same information, encouraging consistency and a certain standard of performance from their very first day on the job.
Promotes continuous learning
Learning shouldn’t stop after the initial training period. In fact, most people want to be part of companies that foster cultures of continuous learning and development.
While a training manual will serve as a permanent resource that staff can refer to whenever they need a refresher on certain tasks, simply having the information there helps create an environment that encourages self-improvement.
This also goes a long way to show your staff that you’re invested in their growth, as well as the business’s. In time, this will turn them into the biggest ambassadors of your brand.
Reduces training costs
Developing a training manual may require an initial investment, but it can lead to significant savings over time. With a thorough manual, the amount of time and resources spent on face-to-face training can be drastically reduced while allowing people to learn at their own pace.
There may still be a need for face-to-face training, but the best training materials will reduce how often they’re needed.
Learning how to create a training manual may be a daunting task, but it doesn’t have to be. With the right tools and approach, you can quickly go from planning to production, and provide your colleagues or customers with a helpful, easy-to-use resource.
Here’s how:
Step 1: Find your software
The first thing you need to do is find the right software. There are a lot of options out there, and your decision will likely hinge on the kind of training manual you’re putting together. For example, if you’re going to be making a training document with text and imagery, TechSmith’s Snagit may be the best way to guide users and employees through a computer-based process.
With Snagit, you can easily capture screenshots, edit them, and add annotations and Callouts to outline steps and make features stand out. You can even help readers focus on only key information with the Simplify tool .
On the other hand, if you’re planning to create a training video then you’ll need a way to edit your footage. And if you’re training people on computer software, then you’ll probably need a screen recorder too, in which case TechSmith’s Camtasia could be just what you’re looking for.
While we’re on the subject, Camtasia 2023 has taken video creation to a whole new level. The all-new Camtasia Rev feature harnesses the power of artificial intelligence by integrating innovative AI workflows, transforming how you produce video content.
This powerful tool accelerates the video creation process, enabling you to convert basic recordings into polished, professional content with background customization, effects, and template selections — all fine-tuned by AI. The new workflow is a rapid, intuitive, and adaptive approach to video creation, making it easier than ever to maintain brand consistency while injecting personal style with just a few clicks.
We’ll talk more about video vs. text formats and how to make them with Snagit and Camtasia in a moment. If you’re raring to get started, then you’ll be glad to know you can download free trials for both!
Step 2: Define your audience
Now, with the right software at your disposal, it’s time to get planning.
When you start working on your training manual, the first thing is understanding who it is you’re writing for. To do this, try picturing when, where, and how people will access your training materials.
To understand your audience, try thinking about questions like:
- What will bring them to your training manual?
- What is their level of expertise?
- What industry do they work in?
- How much time do they have?
- Do they prefer written or visual content?
- Are there language or cultural references you should be aware of?
Answering these questions helps you decide exactly what your content should include, and how it should be presented. With an understanding of things like your audience’s skill level, their context, and their content preferences, you can create content that caters to their needs and expectations.
It’s easy to skip this step and tell yourself you have an implicit understanding of your audience. And, while you probably do, spending some time to flesh it out and bring the picture into clear focus will help you craft training content that truly solves your audience’s problems.
Step 3: Plan your content
A great training manual is easy to navigate. Someone encountering it for the first time should feel comfortable discovering the information they need, and a returning user should be able to quickly find specific information.
You can make sure this is the case for your training manual by strategically planning your content. Simply put, this means laying out all of your training material and organizing it logically.
For example, there may be themes that you use to categorize the topics in your training manual, such as:
- Beginner to advanced topics
- Jobs to be done
- Key features
- Usage frequency
- Popularity among the audience
This can be a quick process for short, one-off training content, or it might take some more time if you’re creating a comprehensive guide.
If you do have a lot of topics to get through, consider grouping them and using headings and sub-sections to create a logical flow and organization within your manual. You can then use this structure to make a table of contents in the final version of your manual.
Step 4: Determine the presentation format
You know your audience, and you know what you want to cover, so now you need to decide how you’ll present the content.
There is almost always a ‘best way’ to deliver your content, and figuring this out will mean taking some time to think about both your audience and your content. There are, for example, several different ways to deliver your training content, including:
- Knowledge base articles
- Video tutorials
- Online courses
- Printed guide books and/or pamphlets
When it comes to your audience, consider their context.
- Where are they when they’re using this training manual?
- What tools and resources do they have at their disposal?
- What will they not have access to?
- How much time will they have?
Questions like these will tell you whether things like video, interactivity, and assessment strategies (such as a quiz) would work well in your training material.
At the same time, some topics are more suitable for video, while others are better for text and imagery. If you’re showing complex processes that need to be seen in action, you may consider using video. Meanwhile, if you’re working with simple sequences, then a written format — supported by images — might be the way to go.
Perhaps one of the greatest benefits of creating training manuals today is that they’re often delivered (or at least made available) online. This means you can combine different formats to provide rich, media-supported content.
Step 5: Develop your content
Now that you’ve thought long and hard about your audience, your content, and delivery method, you can start putting the training materials together — finally!
For video-based training manuals
If you’re creating videos for your training manual, this is when you can start storyboarding , scripting , recording, and editing videos with software like Camtasia.
Don’t worry if you’ve never created a video before, just because Camtasia is used by professionals doesn’t mean it’s difficult to use — on the contrary, Camtasia has been designed for everyone.
While there are plenty of advanced tools, Camtasia’s user experience is simple and intuitive. This means that if you’re new to video editing, you don’t have to worry about getting to grips with an overwhelming interface. Instead, you can focus on the basics and learn the more advanced features as you go on. There are also plenty of great guides, like this one, to help you hone your editing skills.
There’s also the TechSmith Academy , a free resource where everyone, from aspiring to advanced creators, can find useful resources to get started and learn new skills. Find content on tons of topics around training, video creation, and more.
For text and image-based training manuals
Training manuals that will be made with written text and imagery might seem outdated, but they’re not. In many cases, the traditional text and image format will be the best fit for your audience.
If your manual outlines a computer-based process, you can capture screenshots of each step . Alternatively, photos and illustrations are ideal for outlining processes that take place in real life.
Annotate images for clarity
While it might take a few tweaks for images and screenshots to really get a point across, this usually means adding annotations such as arrows, shapes, and other Callouts. However, you might also need to remove or hide sensitive and unnecessary information — which is easy to do with Snagit’s Blur tool .
Snagit is full of drawing and editing tools that make it easy to ensure you’re conveying the right message to your audience. With Snagit, you can even edit the text in your screenshots in just a few simple steps.
Step 6: Assemble and deliver your manual
Now, this is when creating a training manual can become a little tedious. The process of adding images to a template, document, or other source can present several issues with things like formatting, image sizing, and file types — to name a few.
Fortunately, however, Snagit provides a hassle-free way to create a training manual with the magic of templates . These templates allow you to choose the images, add text, arrange the order, and make aesthetic decisions in one swift process.
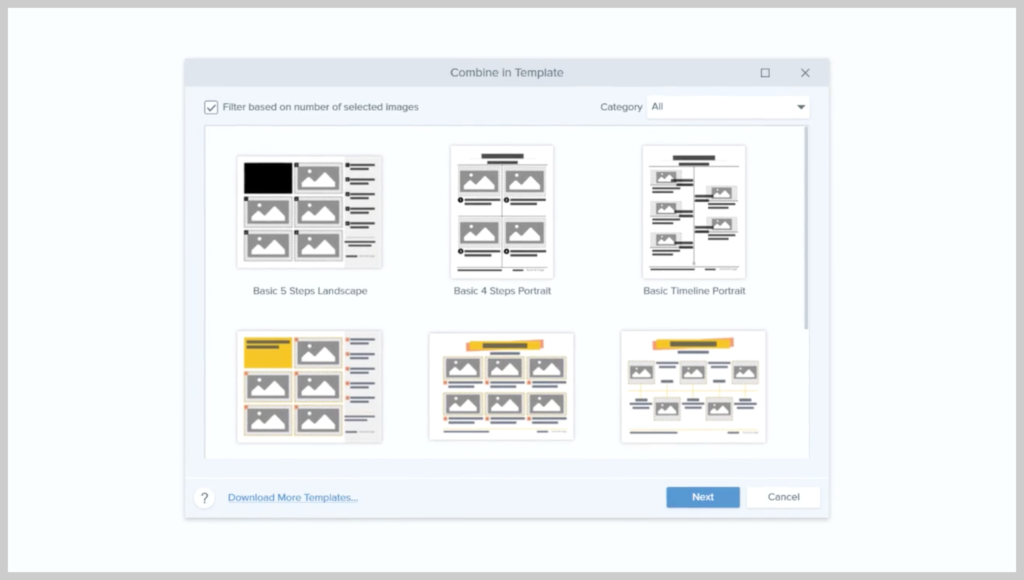
There’s a whole bunch of professional-quality templates already in Snagit, but you can also find more free and premium templates in the TechSmith Asset Library .
This is great because you can cover each process or task individually to create separate sections of the manual. Then you can save each one as a PDF or an image for sharing, and compile them into a complete guide!
Now, if making individual stand-alone documents doesn’t feel like the best approach for you (trust your gut) then you might consider tools like Zendesk or MadCap Flare to create a knowledge base support center or a help file document.
If you are creating an online knowledge base, you should be able to use video, image, and written content all at the same time. So, get creative and make content that covers everything your audience will need.
Step 7: Track feedback and keep your content updated
The final step to creating a training manual is to welcome feedback on your manuals to measure their effectiveness and update them accordingly.
If you interact with your audience, listen to their feedback about the content you provide. Based on what they say, see if there are topics that need expanding on or ones that aren’t covered at all.
As always, systems will change, products and features will be updated, and your content will need to stay relevant. Make sure to keep source files for all your work so you can easily return to it and make updates as needed.
A training manual no longer needs to be the thick, boring tome it once was. People are used to learning online, and they often prefer it over analog sources of information.
Online training manuals are also easier to access and navigate than their paper-based ancestors. They’re searchable and allow users to bookmark particular pages for easy and quick access to often-used content.
With the right tools and processes we’ve discussed, you can create great training manuals for colleagues or customers alike.
Editor’s Note: This post was originally published in July 2019 and was updated in November 2023 for accuracy and comprehensiveness.
Additional Resources
What makes a good presentation how to make a powerpoint 101, email will never die. here’s how to make it better, information overload is real: here’s how to manage it.
Home PowerPoint Templates Template Backgrounds Employee Handbook Presentation Template
Employee Handbook Presentation Template
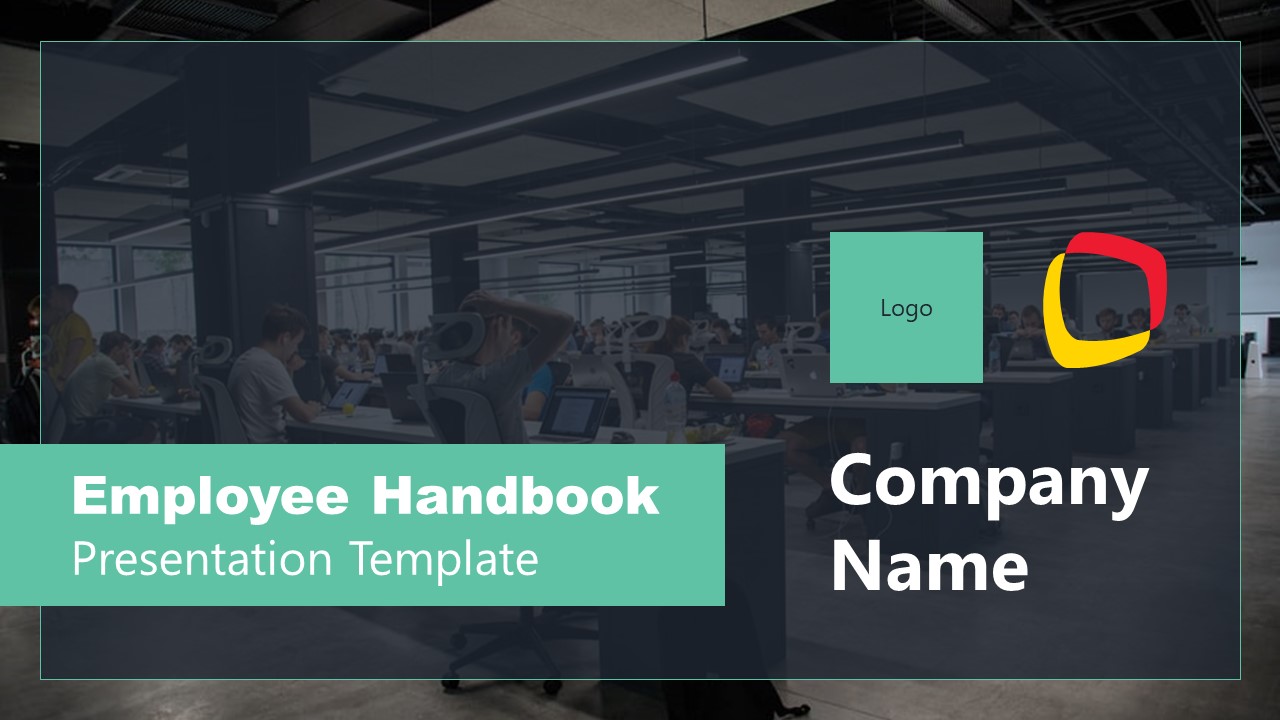
An employee handbook is a company policy manual that businesses use as a valuable communication resource for employers and employees. This document is designed to provide guidance and information about the company’s history, vision, mission, values, policies, procedures, and opportunities. It serves as a critical building block for positive workspace culture and mutual trust. The employee handbook includes information about company culture, values, human resources, legal information, and requirements of onboarding employee.
The Employee Handbook Presentation Template is an editable slide deck to summarize documentation in a business presentation. You can outline the important points in each topic of the employee handbook using this onboarding slides . With the help of appealing graphic content and eye-catching layouts, users can engage the audience and deliver a crucial message effectively.
The cover slide of the employee handbook PowerPoint has a workplace background with sections to highlight business logo and company name. The presentation agenda template features books image in the background to make handbook contents engaging. You can use the quote slide template to present the CEO’s message or motivational quote. A similar design is also useful for presenting client or employee feedback about the company culture.
The employee handbook is divided into sections of company information, benefits, expectations from an employee, and legal matters. The part of business information includes slides of About Us, Mission & Values, HR team introduction. These slides offer attractive layouts with photo placeholders to add employee photos. The clipart icons for company values help connect values to meaningful imagery.
The Employee Handbook Presentation Template presents 3 steps circular diagram to describe company’s offers. You can describe the key cultural values offered by a company such as policy for harassment, discrimination, equality, and work classification. The 3 column slide of benefits is suitable to display employment benefits such as medical insurance, on-job training, career growth. This segment also includes a horizontal timeline template for yearly company holidays. Using a timeline template in a presentation is essential to chronologically order each of the facts you are presenting. The 3 icon slide of expectations from employees lets the audience focus on the requirements of an organization. The slide of resignation is useful for presenting legal issues that may arise.
You must be logged in to download this file.
Favorite Add to Collection
Details (12 slides)

Supported Versions:
Subscribe today and get immediate access to download our PowerPoint templates.
Related PowerPoint Templates
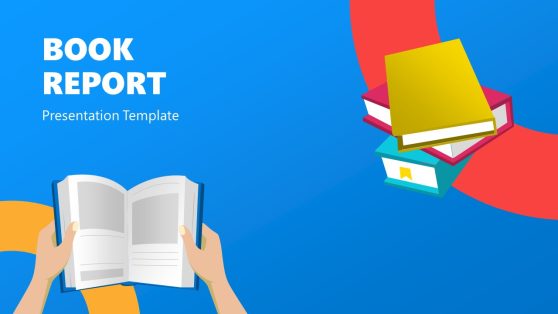
Book Report Presentation Template
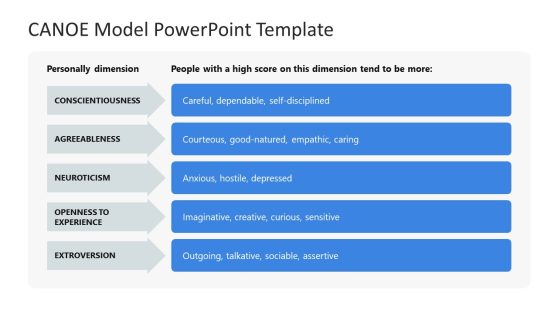
CANOE Model PowerPoint Template
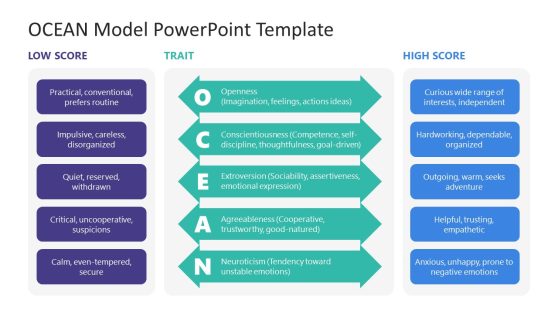
OCEAN Model PowerPoint Template
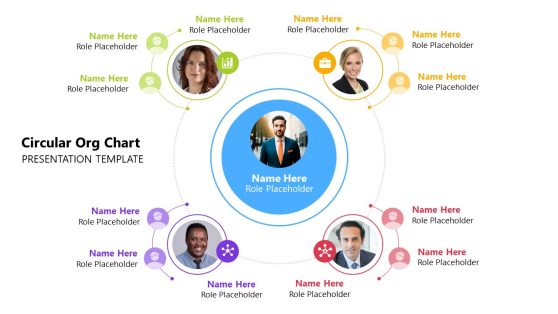
Circular Org Chart Presentation Template
Got any suggestions?
We want to hear from you! Send us a message and help improve Slidesgo
Top searches
Trending searches

teacher appreciation
11 templates

cybersecurity
6 templates

spring season
34 templates

archaeology
45 templates

46 templates

23 templates
Printable User Guide Manual
Printable user guide manual presentation, free google slides theme and powerpoint template.
Do you know the risks lurking in your workplace? Do you know everything that could go wrong, and how to prepare for it? With this awesome gray template with a yellow danger sign, you can talk about possible risks in a workplace and let people know how to prevent them. And even better, there’s already a bunch of great resources in this template, like an icon pack, infographics and so much more. Get ready - it’s time to do some risk management!
Features of this template
- 100% editable and easy to modify
- Available in different colors
- 6 different slides to impress your audience
- Contains easy-to-edit graphics such as graphs, maps, tables, timelines and mockups
- Includes 500+ icons and Flaticon’s extension for customizing your slides
- Designed to be used in Google Slides and Microsoft PowerPoint
- A4 format optimized for printing
- Includes information about fonts, colors, and credits of the resources used
How can I use the template?
Am I free to use the templates?
How to attribute?
Attribution required If you are a free user, you must attribute Slidesgo by keeping the slide where the credits appear. How to attribute?
Available colors.
Original Color
Black & white
Related posts on our blog

How to Add, Duplicate, Move, Delete or Hide Slides in Google Slides

How to Change Layouts in PowerPoint

How to Change the Slide Size in Google Slides
Related presentations.

Premium template
Unlock this template and gain unlimited access
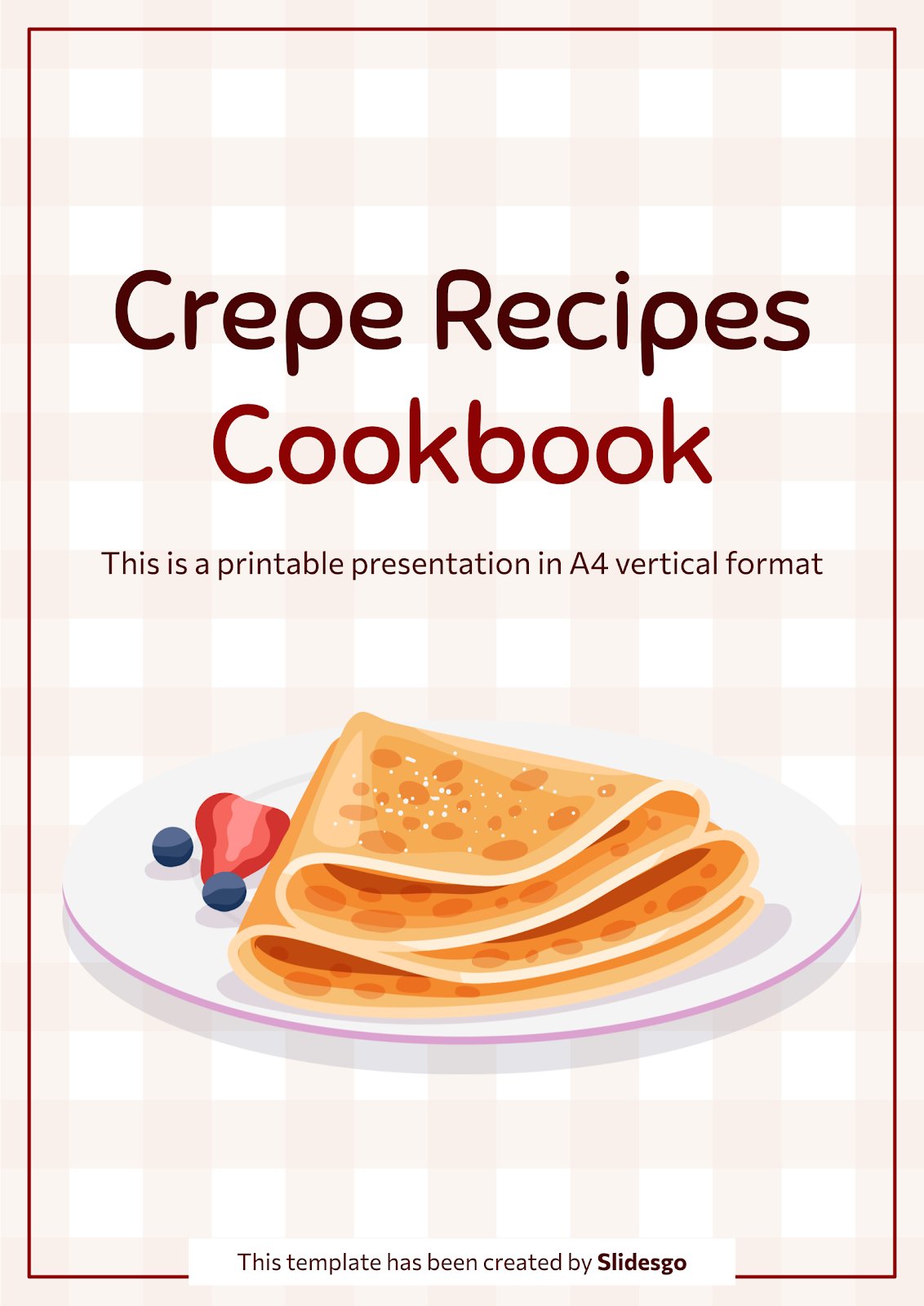
Jira Software
Project and issue tracking
Content collaboration
Jira Service Management
High-velocity ITSM
Visual project management
- View all products
Marketplace
Connect thousands of apps and integrations for all your Atlassian products
Developer Experience Platform
Jira Product Discovery
Prioritization and roadmapping
You might find helpful
Cloud Product Roadmap
Atlassian Migration Program
Work Management
Manage projects and align goals across all teams to achieve deliverables
IT Service Management
Enable dev, IT ops, and business teams to deliver great service at high velocity
Agile & DevOps
Run a world-class agile software organization from discovery to delivery and operations
BY TEAM SIZE
Small Business
BY TEAM FUNCTION
Software Development
BY INDUSTRY
Telecommunications
Professional Services
What's new
Atlassian together.
Get Atlassian work management products in one convenient package for enterprise teams.
Atlassian Trust & Security
Customer Case Studies
Atlassian University
Atlassian Playbook
Product Documentation
Developer Resources
Atlassian Community
Atlassian Support
Enterprise Services
Partner Support
Purchasing & Licensing
Work Life Blog
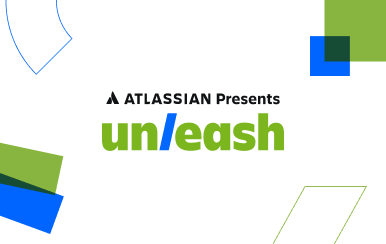
Atlassian Presents: Unleash
Product updates, hands-on training, and technical demos – catch all that and more at our biggest agile & DevOps event.
- Atlassian.com
My User Manual
My user manuals are a helpful tool to share your working style, communication preferences, and other details with your team and co-workers.
Prep Time 30 mins
Run Time 60 mins
People 2-10
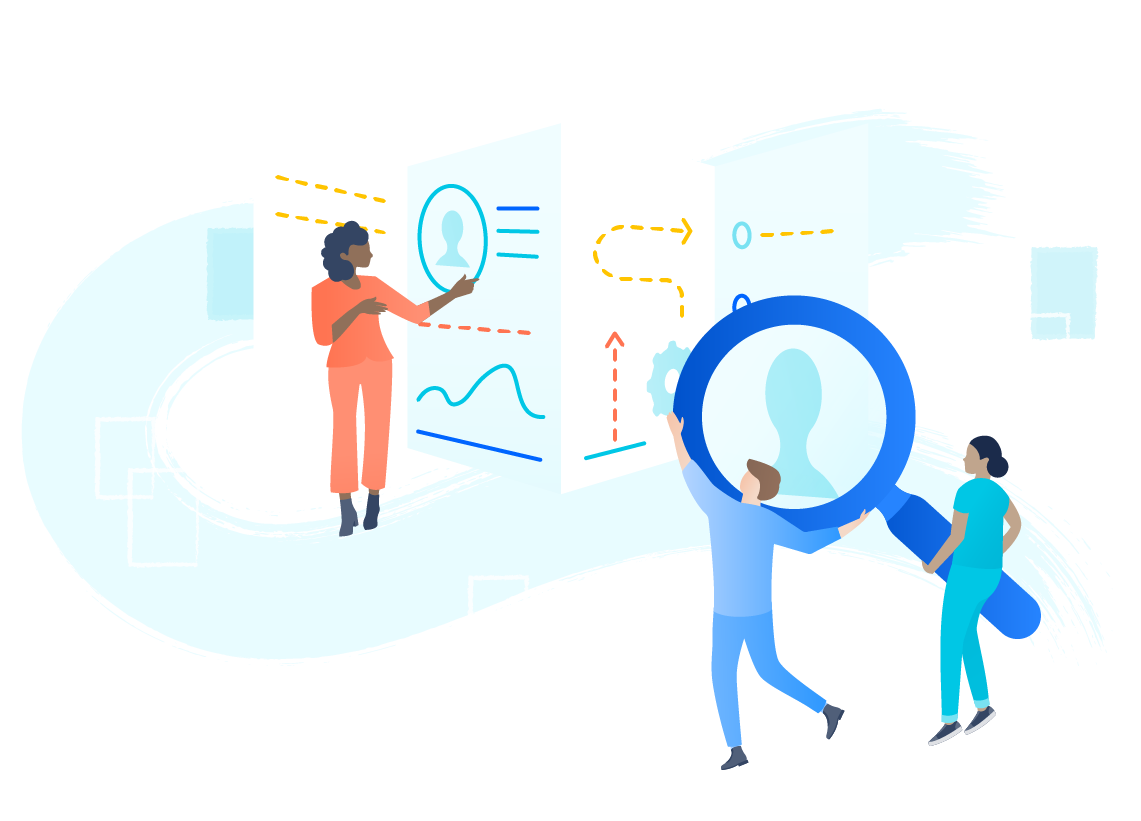
My User Manual in action
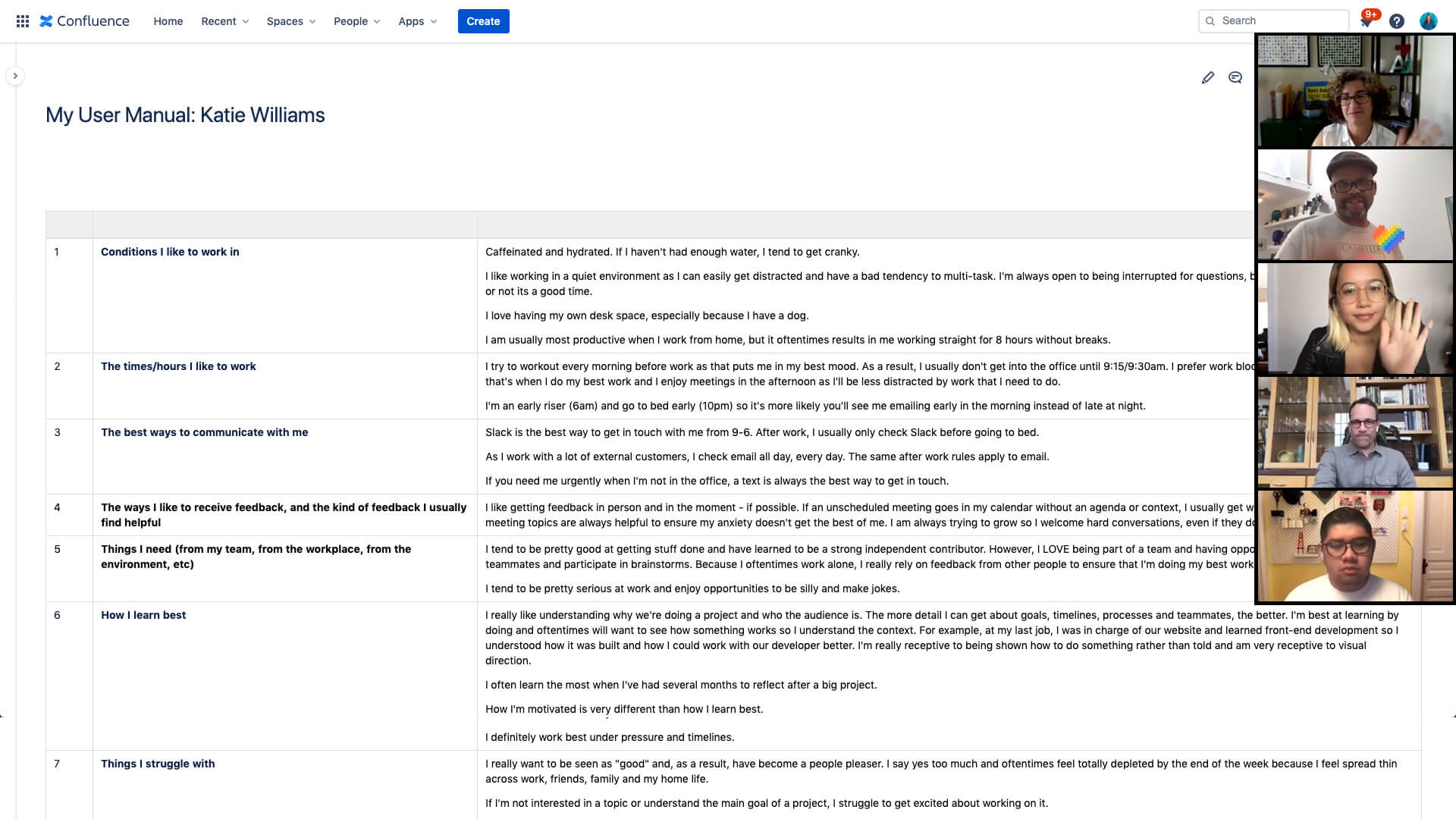
A team member shares her user manual in Confluence over Zoom.
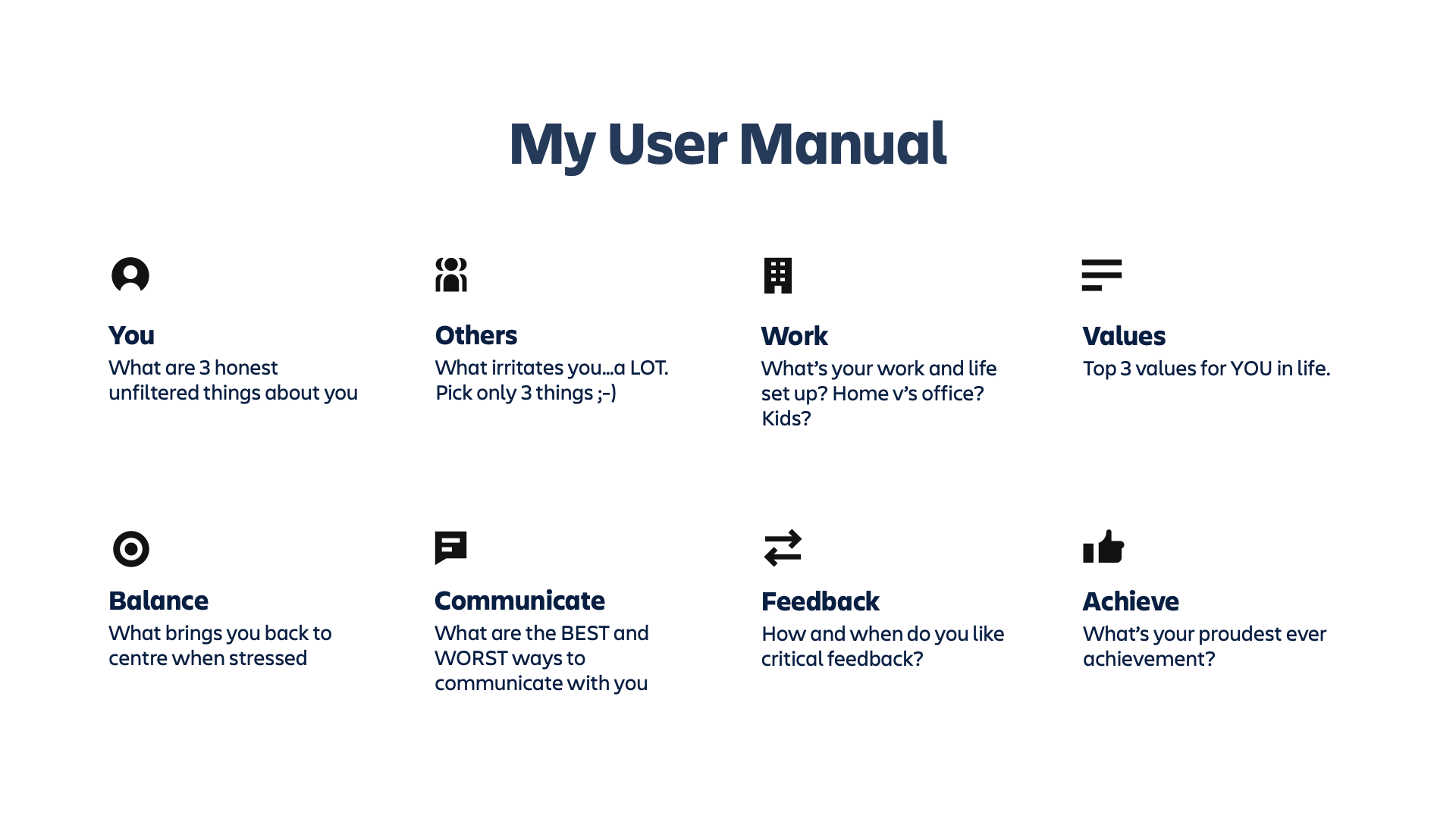
Sample elements of a My User Manual document include work setup and communication preferences.

This team gathers to share their user manuals in person and on video chat.
What you'll need
Video conferencing with screen sharing, user manuals (see templates), meeting space, large screen projector, optional templates, atlassian templates, other templates, instructions for running this play, 1. prep 30 min.
Before the meeting, have each team member complete a user manual using one of the templates provided if you’d like or by creating one of your own. Let them know they can choose to complete whichever prompts they feel comfortable sharing. Here are some thought starters:
- What is your work and life set up?
- Where do you typically work from?
- What work hours do you keep?
Communicate
- What are the best ways to communicate with you?
- What are the worst ways to communicate with you?
- What communication channels do you prefer?
- How do you like to receive feedback?
- What formats for feedback work for you?
- What are your top 3 values in life?
- What is your proudest achievement ever?
Tip: OWN IT
We’ve provided prompts in the template but we encourage you to make it your own with bold colors, plentiful memes, and random factoids.
2. Set the stage 5 MIN
Let your team know the following at the start of the meeting:
- This activity is designed for team members to understand how to support each other’s ideal conditions for getting their best work done.
- No one will be pressured to share anything they’re not comfortable sharing.
- This meeting is a safe space. Nothing they share will be used against them.
Tip: NEW HIRES
When new hires start, add creating and presenting their user manual as a task for their first 90 days.
Tip: KICK OFF
Create and share user manuals when kicking off a new project.
3. Share 55 MIN
Each team member shares their user manual with the team and answers any questions teammates have on the content.
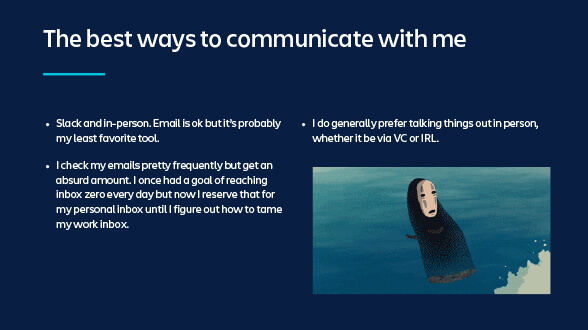
EXAMPLE: COMMUNICATION
Here’s what the “How I like to communicate” section of a user manual might look like
Keep your team’s user manuals archived in your team's Confluence space or other file-sharing space so future teammates can get up to speed quickly.
Test the waters
For a shorter meeting, try limiting the template to questions around working hours, ideal environment, communication preferences, and learning styles before diving into anything longer and deeper.
Add some personality
Have team members complete a personality test or training together, such as DiSC, Strengths Finder, or Myers-Briggs. Share and discuss the results as a team.
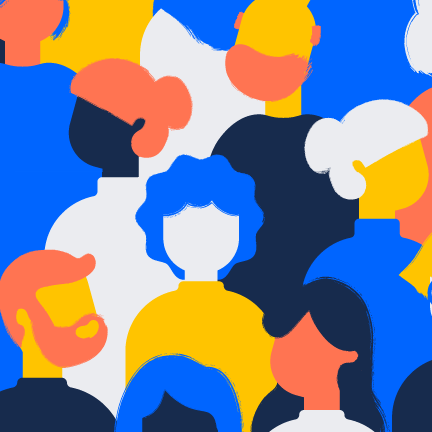
Still have questions?
Start a conversation with other Atlassian Team Playbook users, get support, or provide feedback.
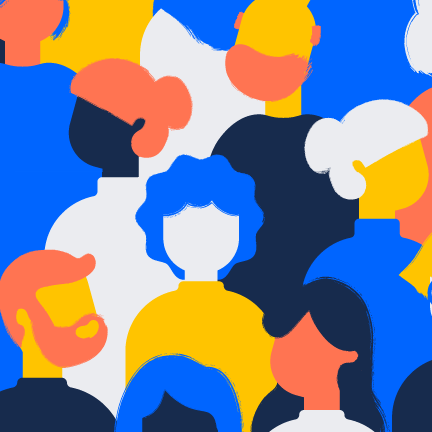
Explore other Plays

Icebreaker Activities
Build relationships and move your work forward.
Learning Circle
Promote life-long learning within and across teams.
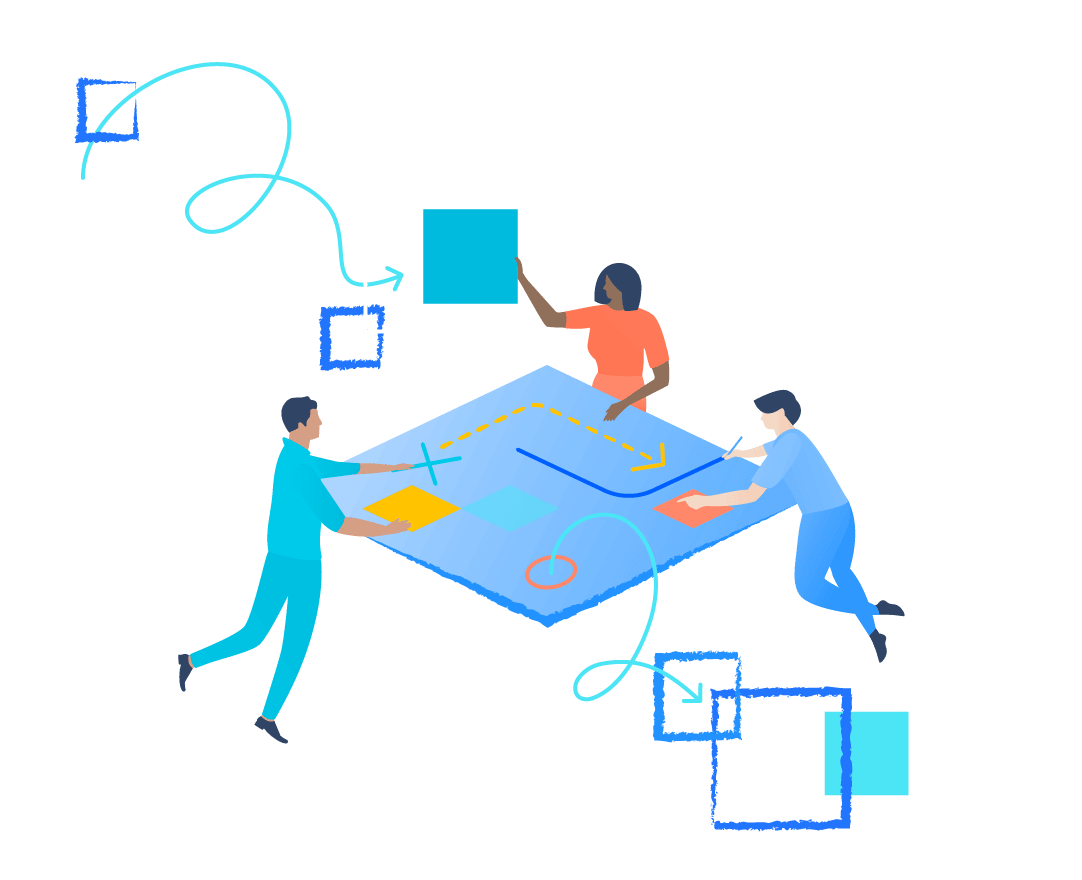
From our team, to yours
Stay up-to-date on the latest Plays, tips, and tricks with our monthly newsletter.
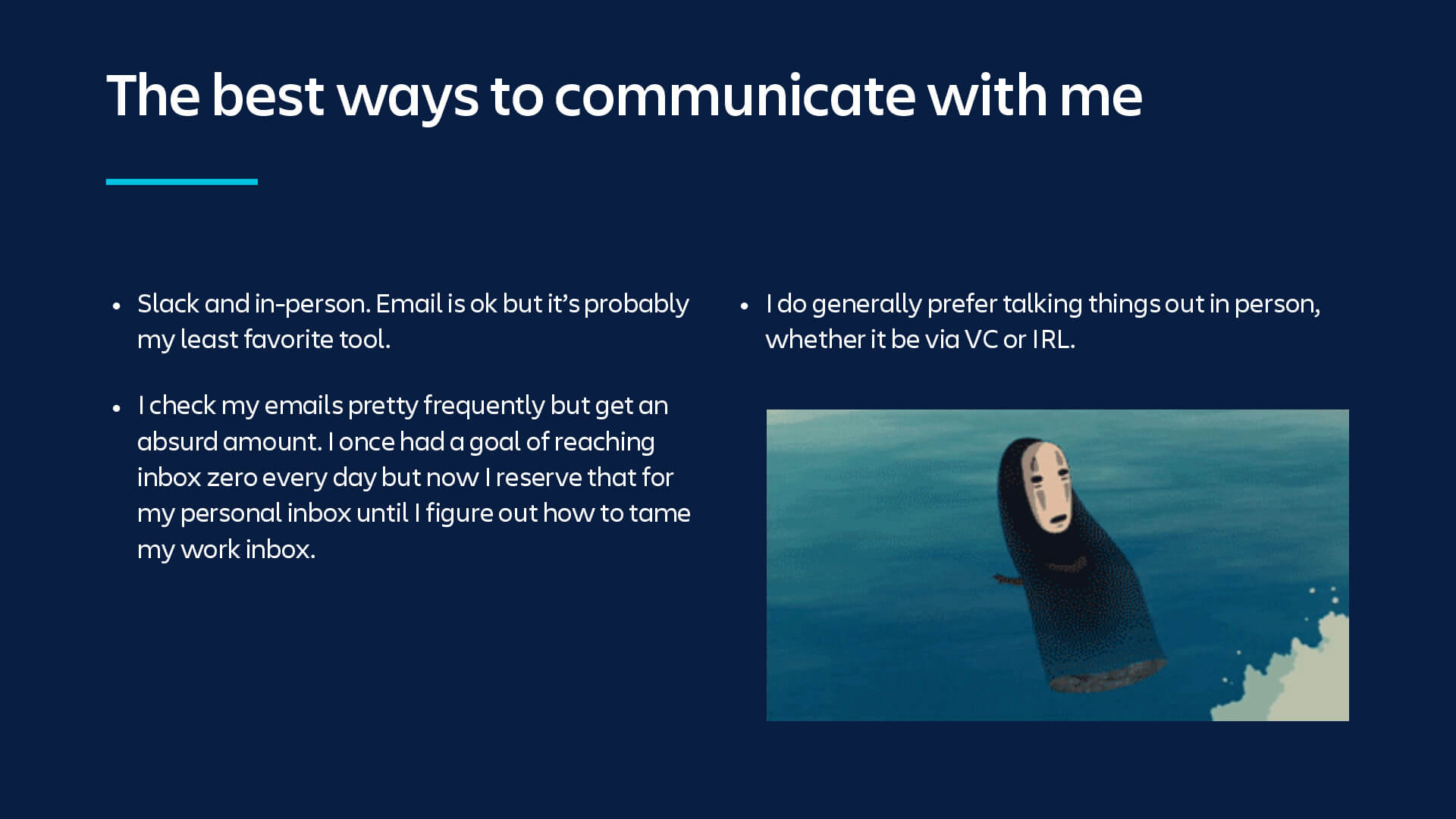
Manual Presentation
You can choose to present your report with the Manual presentation option. The Manual presentation provides the most flexibility for simple reports. If your report is complex (for example, you need more than three group levels or have hundreds of thousands of rows of data), you should opt for the Automatic presentation approach (see Automatic Presentation ).
With Manual Presentations, your query comes alive with graphs, dashboards, and pixel-perfect formatting:
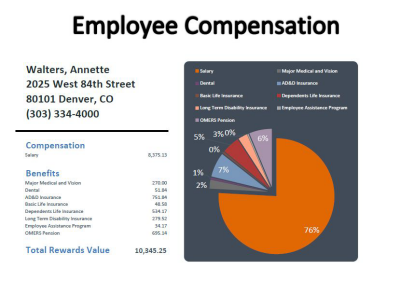

View, manage, and install add-ins for Excel, PowerPoint, and Word
When you enable an add-in, it adds custom commands and new features to Microsoft 365 programs that help increase your productivity. Because add-ins can be used by attackers to do harm to your computer, you can use add-in security settings to help protect yourself.
Note: This article only applies to Microsoft 365 applications running on Windows.
View installed add-ins

You can directly install add-ins from this page or select More Add-ins to explore.
In the Office Add-ins dialog, select My Add-ins tab.
Select an add-in you want to view the details for and right-click to select Add-in details option.
Click a heading below for more information .
Add-in categories explained
Active Application Add-ins Add-ins registered and currently running on your Microsoft 365 program.
Inactive Application Add-ins These are present on your computer but not currently loaded. For example, XML schemas are active when the document that refers to them is open. Another example is the COM add-in: if a COM add-in is selected, the add-in is active. If the check box is cleared, the add-in is inactive.
Document Related Add-ins Template files referred to by open documents.
Disabled Application Add-ins These add-ins are automatically disabled because they are causing Microsoft 365 programs to crash.
Add-in The title of the add-in.
Publisher The software developer or organization responsible for creating the add-in.
Compatibility Look here for any compatibility issues.
Location This file path indicates where the add-in is installed on your computer.
Description This text explains the add-in function.
Note: Microsoft Outlook has one add-in option in the Trust Center: Apply macro security settings to installed add-ins . InfoPath has no security settings for add-ins.
Permanently disable or remove an add-in
To disable or remove an add-in follow these steps:
Select File > Get Add-ins . Alternatively, you can select Home > Add-ins .
In the Office Add-ins dialog, select My Add-ins tab.
Select an add-in you want to remove and right click to select Remove option.
View or change add-in settings
You can see and change add-in settings in the Trust Center, descriptions of which are in the following section. Add-in security settings may have been determined by your organization so not all options may be available to change.
Select File > Get Add-ins .
Select More Add-ins > Manage My Add-ins.
Select Trust Center > Trust Center Settings > Add-ins.
Check or uncheck the boxes you want.
Add-in settings explained
Require Application Add-ins to be signed by Trusted Publisher Check this box to have the Trust Center check that the add-in uses a publisher's trusted signature. If the publisher's signature hasn’t been trusted, the Microsoft 365 program doesn’t load the add-in, and the Trust Bar displays a notification that the add-in has been disabled.
Disable notification for unsigned add-ins (code will remain disabled) When you check the Require Application Extensions to be signed by Trusted Publisher box, this option is no longer grayed out. Add-ins signed by a trusted publisher are enabled, but unsigned add-ins are disabled.
Disable all Application Add-ins (may impair functionality) Check this box if you don't trust any add-ins. All add-ins are disabled without any notification, and the other add-in boxes are grayed out.
Note: This setting takes effect after you exit and restart your Microsoft 365 program.
While working with add-ins, you may need to learn more about digital signatures and certificates , which authenticate an add-in, and trusted publishers , the software developers who often create add-ins.
Manage and install add-ins
Use the following instruction to manage and install add-ins.
To install a new add-in:
You can directly install popular add-ins on the page or go to More Add-ins to explore.
Select the add-in and select Add . Or browse by selecting Store tab in the Office add-in dialog to find other add-ins to install and select Add for that add-in.
To manage your add-ins:
Select File > Get Add-ins and from the bottom, select More Add-ins. Or select Home > Add-ins > More add-ins.
In the Office dialog, select My Add-ins tab. If you are not able to see your add-ins, select Refresh to reload your add-ins.
Select Manage My Add-in to manage and select Upload to browse and add an add-in from your device.
How to cancel a purchased add-in
If you've subscribed to an add-in through the Microsoft 365 Store that you don't want to continue, you can cancel that subscription.
Open the Microsoft 365 application and go to the Home tab of the ribbon.
Select Add-ins and then select More Add-ins > My Add-ins tab to view your existing add-ins.
Select the app you want to cancel and select Manage My Add-ins .
Under the Payment and Billing section choose Cancel Subscription .
Select OK and then Continue .
Once that's complete you should see a message that says "You have cancelled your app subscription" in the comments field of your apps list.
Why is my add-in crashing?
Some add-ins might not be compatible with your organization's IT department policies. If that is the case with add-ins recently installed on your Microsoft 365 program, Data Execution Prevention (DEP) will disable the add-in and the program might crash.
Learn more about DEP
Get a Microsoft 365 Add-in for Outlook
Get a Microsoft 365 Add-in for Project
Taking linked notes
If you're looking for Help on linking notes in OneNote to a Word or PowerPoint document, see Take linked notes .
Excel Windows Add-ins
If you're looking for Help on specific Excel Add-ins, such as Solver or Inquire, see Help for Excel for Windows add-ins .
If you're looking for additional help with Excel add-ins using the COM Add-ins dialog box, see Add or remove add-ins in Excel .
Get a Microsoft 365 Add-in for Excel

Need more help?
Want more options.
Explore subscription benefits, browse training courses, learn how to secure your device, and more.

Microsoft 365 subscription benefits

Microsoft 365 training

Microsoft security

Accessibility center
Communities help you ask and answer questions, give feedback, and hear from experts with rich knowledge.

Ask the Microsoft Community

Microsoft Tech Community

Windows Insiders
Microsoft 365 Insiders
Find solutions to common problems or get help from a support agent.

Online support
Was this information helpful?
Thank you for your feedback.
User-friendly modeling and simulation of manual production lines
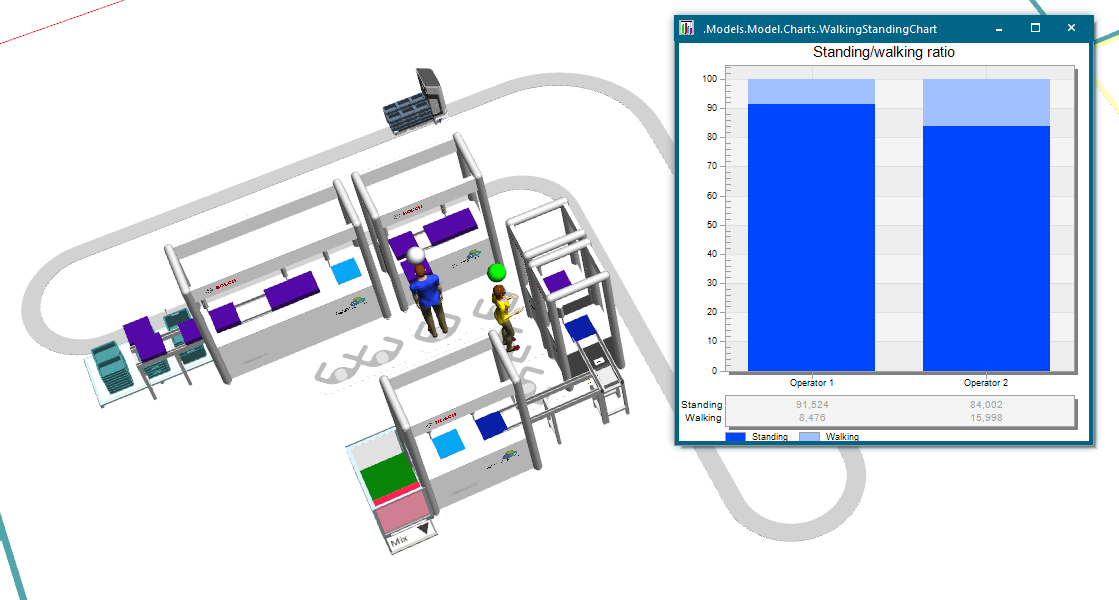
2024 Plant Simulation User Conference presentation by Melanie Wolf and Tobias Lechler , Robert Bosch GmbH
At Robert Bosch GmbH’s Working Group Digital Production, Tobias Lechler, Melanie Wolf, and their team are focusing on improving manual production line planning and execution. Through user-friendly modeling and simulation techniques, they’ve developed a standard library, called the Bosch Factory Simulation Library, that streamlines the modeling process, offering benefits such as reduced effort and automated model generation. Their approach holds promise for enhancing manufacturing efficiency and productivity.
In the realm of modern manufacturing, efficiency is paramount. In an era where time is money and precision is king, the ability to simulate and optimize manual production lines is a game-changer.
Tobias Lechler, Melanie Wolf, and the committed team at Robert Bosch GmbH’s Working Group Digital Production are on a mission to transform the planning and execution of manual production lines. Their strategy centers around the creation of a standard library that covers both automated and manual production lines. This library acts as the foundation for simplifying the modeling process, providing users with numerous advantages, including decreased effort, standardized data storage, and automated model generation.
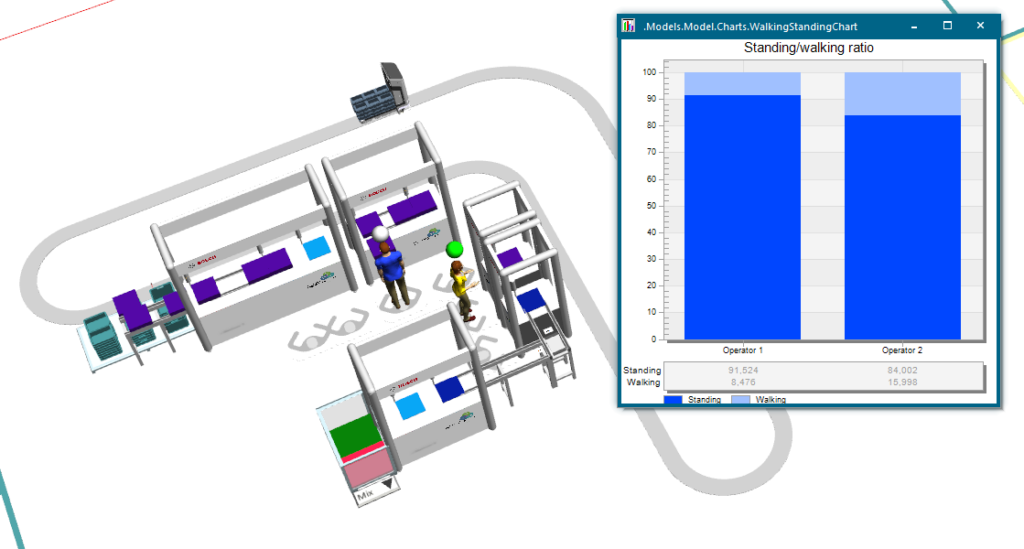
But what sets manual production lines apart in the realm of simulation? The challenge lies in accurately implementing human workers into the equation. Unlike their automated counterparts, manual lines require careful consideration of factors such as worker pools, station-based workplaces, and control mechanisms. Tobias Lechler, Melanie Wolf, and the team have tackled these challenges head-on, offering solutions that enable fast switching between controls, user-friendly adaptation without programming knowledge, and advanced analysis options for operators.
Read more at https://resources.sw.siemens.com/en-US/case-study-bosch-group
We establish key solutions for Power Solutions in digital planning and production – both for new (Greenfield) and running serial production (Brownfield), focusing simulation.
One of the key innovations introduced by the team is the concept of gameification of modeling. By incorporating elements of gamification into the simulation process, users are not only able to model production lines more efficiently but also enjoy a more engaging experience. This, coupled with the standardization of modeling through the library, has led to significant time reductions, lower error rates, and increased usage in a staggering 72% of projects.

Robert Bosch GmbH users provided invaluable feedback on the standard library, citing a 50% reduction in modeling time, improved functionality, and better transparency. The library’s user-friendly interface and customizable options garnered praise from users across various divisions.
Key facts speak volumes about the success of Lechler, Wolf, and the team’s endeavors. The user-friendly modeling and simulation using the Bosch Factory Simulation Library received a functionality scoring of an impressive 8.43 out of 10 and documentation & support not far behind at 8.40, it’s clear that their approach has struck a chord with users.
In conclusion, the journey towards user-friendly modeling and simulation of manual production lines is one marked by innovation, collaboration, and a relentless pursuit of efficiency. Thanks to the efforts of Tobias Lechler, Melanie Wolf, and the and the working Group “Digital Production” at Robert Bosch GmbH, the future of manufacturing is brighter than ever. As we look ahead, one thing is certain: the era of streamlined, user-friendly production line simulation is here to stay.
Table of Contents
What to read next:.

Leave a Reply Cancel reply
You must be logged in to post a comment.

IMAGES
VIDEO
COMMENTS
Template 8: One-page Informational Linux Manual PPT Presentation. If your objective in devising a manual is to share a guide on software or an operating system, here is a user manual template to put to use. Deploy this PPT template to direct users toward the effective use of Linux. In a compact, column form, prepare a one-page guide for users ...
Microsoft PowerPoint is a presentation design software that is part of Microsoft 365. This software allows you to design presentations by combining text, images, graphics, video, and animation on slides in a simple and intuitive way. Over time, PowerPoint has evolved and improved its accessibility to users.
To do that, simply go up to the Home tab and click on New Slide. This inserts a new slide in your presentation right after the one you were on. You can alternatively hit Ctrl+M on your keyboard to insert a new blank slide in PowerPoint. To learn more about this shortcut, see my guide on using Ctrl+M in PowerPoint.
General Tips. 7) Minimize text on your presentation board. Write a short and concise concept statement and add a very brief explanation, if needed. Don't waste your time composing elongated descriptive text because no one will read it. 8) Replace words, whenever possible, with simple illustrative sketches and figures.
Guide to Making Great Presentations (Free eBook Download) Before you read on, be sure to grab our free eBook: The Complete Guide to Making Great Presentations. It'll help you master the presentation process, from initial idea through to writing, design, and delivering with impact. How to Learn PowerPoint Quickly (Beginner Tutorial With Tips Video)
Under Drawing Tools, choose Format. Do one of the following: To change the color of your text, choose Text Fill, and then choose a color. To change the outline color of your text, choose Text Outline, and then choose a color. To apply a shadow, reflection, glow, bevel, 3-D rotation, a transform, choose Text Effects, and then choose the effect ...
Customize the chosen template. Open the downloaded template and select all the slides you need to build the manual. Customize these slides to meet a company's brand requirements. To do this, go to the View → Slide Master tab. Here you can adjust slide layouts, as well as a color palette and fonts. Step 3.
Presenting this set of slides with name standard operating procedures manual ppt powerpoint presentation summary design inspiration cpb pdf. This is an editable Powerpoint four stages graphic that deals with topics like standard operating procedures manual to help convey your message better graphically. This product is a premium product ...
Free Google Slides theme and PowerPoint template. A user guide is a comprehensive resource for any product or system. It helps users understand how to get the most out of the product or service and provides step-by-step instructions for getting the job done. This user guide template will help you get a professional result within minutes.
Architecture presentation boards are a tool to showcase your work. They are a way to draw your viewers into your design process and methods, providing an overall summary and vision for the project. You are communicating your design and showcasing your artistic skills, and your sense as a designer. Every successful project has a central concept ...
Choose a design from our presentation templates or create your own from scratch. Customize your presentation with colors, fonts, and key information. Add animations, videos, images, illustrations. Use assets and other media content from your Brand Kit (Pro) to stay consistent with your business or school brand.
Download our professional Manual powerpoint templates to prepare the coming presentation. Google Slides theme templates are also available for free download. 100% FREE! ... We are dedicated to making your work and study much easier than before with professional presentation templates, docs and other office templates. Slidesdocs provides a wide ...
Training manuals come in different forms, from one-pagers to printed materials to eBooks and presentations. Here's an example of a training manual template as a presentation: CREATE THIS PRESENTATION TEMPLATE This presentation template focuses on training employees on how to recognize and avoid phishing scams, which can be exceptionally ...
Arrange the File Explorer and PowerPoint windows on your screen so that both are visible. 3. Drag the audio file from File Explorer to the slide. To record audio directly onto a slide 1. On the Insert tab, in the Media group, click the Audio button, and then click Record Audio to open the Record Sound dialog box. 2.
Step 6: Assemble and deliver your manual. Now, this is when creating a training manual can become a little tedious. The process of adding images to a template, document, or other source can present several issues with things like formatting, image sizing, and file types — to name a few.
Templates. Training: Watch and learn how to use PowerPoint in Windows. Explore PowerPoint training guides, articles, and how-to videos.
The Employee Handbook Presentation Template presents 3 steps circular diagram to describe company's offers. You can describe the key cultural values offered by a company such as policy for harassment, discrimination, equality, and work classification. The 3 column slide of benefits is suitable to display employment benefits such as medical ...
Professional Multi-purpose Red Blue Green Gray Business Illustration A4 Printable 3D Black & White Security. To keep everyone in the workplace safe, it's essential to create guidelines that protect everyone within the building. Start doing it with this gray template.
Instructions for running this Play. 1. Prep 30 MIN. Before the meeting, have each team member complete a user manual using one of the templates provided if you'd like or by creating one of your own. Let them know they can choose to complete whichever prompts they feel comfortable sharing. Here are some thought starters:
The Manual presentation provides the most flexibility for simple reports. If your report is complex (for example, you need more than three group levels or have hundreds of thousands of rows of data), you should opt for the Automatic presentation approach (see Automatic Presentation). With Manual Presentations, your query comes alive with graphs ...
Manual handling is the process of moving or transporting a load by hand or bodily force. This process includes activities like lifting, pushing, pulling, rolling, carrying, or moving weights. Explicitly designed for MS PowerPoint and Google Slides, our Manual Handling presentation template is a perfect pick for showcasing different types of ...
Note: This article only applies to add-ins in Excel, PowerPoint, and Word.For guidance on how to view, install, and manage add-ins in Outlook, see Use add-ins in Outlook.
Proposed Update to Manual 33 Supporting Data for ELCC Calculations: In order to support the publishing of appropriate details regarding the methodology and inputs of the ELCC analysis as described in RAA Schedule 9.2, PJM may release hourly outage and/or availability rates aggregated
The user-friendly modeling and simulation of manual production lines received a functionality scoring of an impressive 8.43 out of 10 and documentation & support not far behind at 8.40, it's clear that their approach has struck a chord with users. Scenario coverage, essential for capturing the intricacies of manual production lines, scored a ...