- LEaD events
- IT Self Service Portal


Manage alerts and notifications guide
- Get started - alerts and notifications
Notifications
Change notification preferences, notification settings, turnitin assignment notifications, email forwarding, dismiss existing web notifications.
- Notifications for staff enrolled as Programme Administrators
- Forum digest
- Related guidance
Notifications alert lecturers, students and other enrolled users about events in Moodle such as new forum posts, assignments needing grading or badges awarded.
- Select the arrow next to your profile picture in the top right corner to access the User menu.
- From the User menu, select Preferences .
- From the Preferences page select, Notification preferences .
The Notification preferences page brings up a screen with On/Off options where users can choose how they wish to be notified both when logged in and logged out of Moodle. You can choose between on and off options for:
- Web notifications with Moodle. These can be accessed via the bell icon on the top navigation menu of any Moodle page.
- Email notifications sent to your City email.
You can toggle the on/off buttons to update your notifications for different activities in Moodle. If a notification displays the text Locked you will not be able to change the notification preference that has been set by default.
Email notifications are locked for Moodle Assignment activity to ensure that students receive an email notification on submission of coursework to the Moodle assignment activity.

The following list explains some of the activity types where users can specify their personal preference:
- This is separate notification to Turnitin assignment, video assignment or peer assessment which each have their own notification settings.
- Feedback , if on, will send a notification when a student/staff member has submitted a Feedback survey.
- Forum , if on, will send notifications for forums a user is subscribed to. This is the master setting for Forum subscription handling.
- Lesson , if on, will send notifications when a lecturer has graded an essay question in the Lesson activity.
- Scheduler , if on, will send notifications when slots can be booked, when a booking is made, or cancelled, and of appointment reminders.
Turnitin Assignment notifications default to on to ensure that students receive an email notification on submission of their Turnitin assignment. As a staff member you will need to toggle these notifications off as this feature has been known to notify staff after minor Turnitin releases. These notifications are available under Turnitin Assignment and Turnitin plagiarism plugin .

Please note: If you have created a mailbox rule to forward any incoming email automatically from [email protected] to [email protected] this will no longer work. You will also be notified by a non-delivery email that your organisation does not allow external forwarding.
To clear existing web notifications.
- Select the notification (bell icon) to the right of the top navigation menu in Moodle.
- Select the tick icon to mark all your web notifications as read.
- This will clear existing web notifications.
- << Previous: Get started - alerts and notifications
- Next: Notifications for staff enrolled as Programme Administrators >>
- Last Updated: Oct 26, 2023 10:33 AM
- URL: https://city-uk-ett.libguides.com/staff/moodle/alerts-notifications

Documentation
Note: You are currently viewing documentation for Moodle 1.9. Up-to-date documentation for the latest stable version is available here: Assignment submissions .
- Assignment submissions
- Upload a single file
- Online text
- Offline activity
- Advanced uploading of files (1.7)
- Adding/editing an assignment
- Assignment details (pre-1.7)
- Assignment permissions
- Viewing an assignment
- Assignment FAQ
To view the submitted assignment, the teacher should click on the assignment activity they wish to review. Then click on "View 'x' submitted assignments" link in the upper right corner.
- 1 Overview of submissions page
- 2.1 Basic grading assignments
- 2.2 Quick grading assignments
- 3 Tutorial on feedback and grading
Overview of submissions page
The submissions page contains a table with headings:
- First name and Surname (along with the photograph)
- Grade (for the submitted assignment)
- Comment (the feedback information you have written in the feedback field while grading the assignment)
- Last modified (Student) (the date of the last modification of the assignment by the student)
- Last modified (Teacher) (the date of the last modification of the assignment by the teacher)
- Status (with which you can move to the page where you grade the submitted assignment or, in case it's been graded, update the grade and/or the comment)
- Final grade
Above the table there is an alphabetical index, which helps you narrow down the number of students shown on one page only to those whose surname (or name) starts with the same letter. That is particularly helpful in case of a large number of course participants.
The list of submissions may be sorted by clicking on a particular heading. Clicking twice on the same heading sorts the list in the opposite order. If the table is too large then columns may be collapsed by clicking on the Hide icon next to a particular column heading.
By default, 10 submissions are shown per page, though this may be changed at the bottom of the page.
Grade submission
Basic grading assignments.
To grade or mark a submission, click on the Grade link opposite a particular student's name. A new window will open containing a feedback area.
Once you've reviewed the student's assignment, pick the grade for the assignment from the dropdown list. (You set the scale when you created the assignment.) Below the grade scale, you can type comments regarding their work. When you're done, click "Save changes" or "Save and show next".
Quick grading assignments
You may prefer to use "quick grading" by checking the box at the bottom of the submissions page. This enables you to quickly grade multiple assignments all on one page, rather than one by one in a new window. Simply add the grades and comments then when you're done, click "Save all my feedback" at the bottom of the page.
Tutorial on feedback and grading
- Click directly on the assignment whose submissions you wish to mark.
- Click on View submitted assignments (top right)
- I find it useful to set the submissions per page quite large so as not to have to keep opening new pages to see more students.
- Normally you have to click on Grade on the right to open a new page where you can view the submission and enter marks and type some feedback text. If you Allow quick grading you can do this on the same line as the submission is listed.
- Save preferences if you change either of these. For the rest of this, I will assume that you have enabled Allow quick grading.
- On the line across for each person, if they have submited, you will see a link to a file. If you click on the file it will either open in a new browser window (if your browser is capable of viewing the document), or it will ask you if you wish to save to disc or open using the appropriate application program.
- Once you have viewed their submission, you can then indicate a mark from the drop down list, and/or enter your comments in the box.
- You can do this for many students, however the marks are not stored until you select Save all my feedback either at the top or the bottom of the list of student. It is advisable not to leave too long a time before doing this. After you do this, all students who you left feedback for are sent an email to let them know that there is feedback available for them.
- You might note that if you have a long list of students you can sort in many ways, firstname, lastname etc by clicking on the blue link at the top of each column. A useful way is to sort by "Last modified Student" (get the arrow pointing upwards - ie. latest first) which will show the most recently submitted. If you allow more than one submission it is also useful to compare "Last modified student" date with "Last modified Lecturer" date as you can spot who has resubmitted since you last commented.
- Peer Review Assignment Type (contributed module)
- Using Moodle Deleting Submitted Assignments forum discussion
- Using Moodle Indication of submitted work... forum discussion
Turnitin notifications explained
Turnitin offers a number of notifications for students and instructors in Moodle that, by default, are turned on. These notifications include the following:
- Turnitin Assignment Non- Submitter Notifications: Allows instructors to send a notification to any students who have not yet submitted to an assignment.
- Turnitin Assignment Instructor Digital Receipt Notifications: Instructors will receive a Moodle message and email notification when one of their students submits to an assignment.
- Turnitin Assignment Digital Receipt Notifications: Students will receive a notification to confirm their submission.
- Turnitin Plagiarism Plugin Digital Receipt Notifications: Students will receive a notification to confirm their submission.
Notifications are delivered to the Moodle message inbox as well as the email inbox. As an administrator, you may deactivate and reactivate this feature at any time.
Note : SMTP configuration is required if you are using a version of Moodle Direct V2 prior to 2015040109. If SMTP settings are not configured whilst using this version of Moodle, students and instructors will not receive a digital receipts or submission notifications to their Moodle message inbox or their email inbox. Visit Configuring Email SMTP Settings for guidance.
Was this page helpful?
We're sorry to hear that., need to contact a human.

- Turnitin.com
- Release Notes
- Known Issues
- Privacy and Security
- System Status
Group assignment submissions
Use this setting if a group assignment only needs to be submitted by one group member. When you grade the submission, all group members will receive the same grade.
- If you are using Turnitin Feedback Studio, only the submitter of the assignment will be able to view the full feedback in Turnitin. They will then need to share the feedback with their group.
- The Group submission settings need to be selected when first setting up the assignment. These options are no longer available once any student has made a submission.
- Set up Groups in your Moodle paper.
- If you have more than one type of group in your paper, put the groups into a grouping .
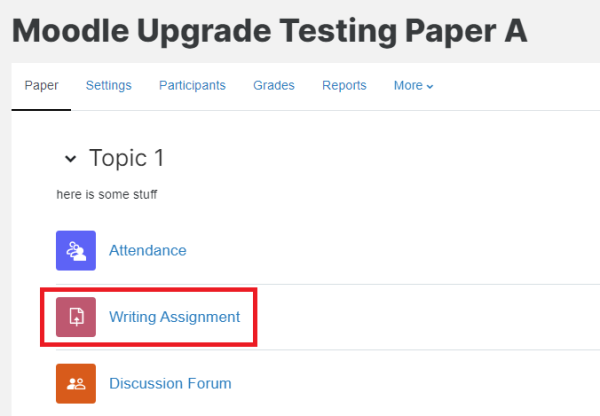
Moodle and Panopto are unavailable every Thursday 7:00 am – 7:30 am.
You’re viewing this website as a international student
You’re currently viewing the website as a International student, you might want to change to domestic.
You're an International student if you are:
- Intending to study on a student visa
- Not a citizen of New Zealand or Australia
You're a domestic student if you are:
- A citizen of New Zealand or Australia
- A New Zealand permanent resident
- Help Center
- Assignments
- Privacy Policy
- Terms of Service
- Submit feedback
Assign submission plugins
An assignment submission plugin is used to display custom form fields to a student when they are editing their assignment submission. It also has full control over the display the submitted assignment to graders and students.
For a good reference implementation, see the onlinetext submission plugin included with core because it uses most of the features of submission plugins.
File structure
Assignment Feedback plugins are located in the /mod/assign/submission directory. A plugin should not include any custom files outside of it's own plugin folder.
The plugin name should be no longer than 36 (11 before Moodle 4.3) characters - this is because the database tables for a submission plugin must be prefixed with assignsubmission_[pluginname] (17 chars + X) and the table names can be no longer than 53 (28 before Moodle 4.3) chars due to a limitation with PostgreSQL.
If a plugin requires multiple database tables, the plugin name will need to be shorter to allow different table names to fit under the 53 character limit (28 before Moodle 4.3).
Note: If your plugin is intended to work with versions of Moodle older than 4.3, then the plugin name must be 11 characters or shorter, and table names must be 28 characters or shorter.
Each plugin is in a separate subdirectory and consists of a number of mandatory files and any other files the developer is going to use.
Some of the important files are described below. See the common plugin files documentation for details of other files which may be useful in your plugin.
settings.php
Plugin settings, file path: /settings.php.
You can define settings for your plugin that the administrator can configure by creating a settings.php file in the root of your plugins' directory.
Settings must named in the following format:
By following the correct naming, all settings will automatically be stored in the config_plugins database table.
Full details on how to create settings are available in the Admin settings documentation.
This example from the submission_file plugin also checks to see if there is a maxbytes setting for this moodle installation and, if found, adds a new admin setting to the settings page.
locallib.php
Global support functions, file path: /locallib.php.
This is where all the functionality for this plugin is defined. We will step through this file and describe each part as we go.
All submission plugins MUST define a class with the component name of the plugin that extends assign_submission_plugin.
get_name()
Get name is abstract in submission_plugin and must be defined in your new plugin. Use the language strings to make your plugin translatable.
get_settings()
The "get_settings" function is called when building the settings page for the assignment. It allows this plugin to add a list of settings to the form. Notice that the settings are prefixed by the plugin name which is good practice to avoid conflicts with other plugins.
save_settings()
The "save_settings" function is called when the assignment settings page is submitted, either for a new assignment or when editing an existing one. For settings specific to a single instance of the assignment you can use the assign_plugin::set_config function shown here to save key/value pairs against this assignment instance for this plugin.

get_form_elements()
The get_form_elements function is called when building the submission form. It functions identically to the get_settings function except that the submission object is available (if there is a submission) to associate the settings with a single submission. This example also shows how to use a filemanager within a submission plugin. The function must return true if it has modified the form otherwise the assignment will not include a header for this plugin.
The "save" function is called to save a user submission. The parameters are the submission object and the data from the submission form. This example calls file_postupdate_standard_filemanager to copy the files from the draft file area to the filearea for this submission, it then uses the event api to trigger an assessable_file_uploaded event for the plagiarism api. It then records the number of files in the plugin specific "assignsubmission_file" table.
get_files()
If this submission plugin produces one or more files, it should implement "get_files" so that the portfolio API can export a list of all the files from all of the plugins for this assignment submission. This is also used by the offline grading feature in the assignment.
view_summary()
The view_summary function is called to display a summary of the submission to both markers and students. It counts the number of files submitted and if it is more that a set number, it only displays a count of how many files are in the submission - otherwise it uses a helper function to write the entire list of files. This is because we want to keep the summaries really short so they can be displayed in a table. There will be a link to view the full submission on the submission status page.
The view function is called to display the entire submission to both markers and students. In this case it uses the helper function in the assignment class to write the list of files.
can_upgrade()
The can_upgrade function is used to identify old "Assignment 2.2" subtypes that can be upgraded by this plugin. This plugin supports upgrades from the old "upload" and "uploadsingle" assignment subtypes.
upgrade_settings()
This function is called once per assignment instance to upgrade the settings from the old assignment to the new mod_assign. In this case it sets the maxbytes , maxfiles and alwaysshowdescription configuration settings.
upgrade()
The "upgrade" function upgrades a single submission from the old assignment type to the new one. In this case it involves copying all the files from the old filearea to the new one. There is a helper function available in the assignment class for this (Note: the copy will be fast as it is just adding rows to the files table). If this function returns false, the upgrade will be aborted and rolled back.
get_editor_fields()
This example is from assignsubmission_onlinetext. If the plugin uses a text-editor it is ideal if the plugin implements "get_editor_fields". This allows the portfolio to retrieve the text from the plugin when exporting the list of files for a submission. This is required because the text is stored in the plugin specific table that is only known to the plugin itself. If a plugin supports multiple text areas it can return the name of each of them here.
get_editor_text()
This example is from assignsubmission_onlinetext. If the plugin uses a text-editor it is ideal if the plugin implements "get_editor_text". This allows the portfolio to retrieve the text from the plugin when exporting the list of files for a submission. This is required because the text is stored in the plugin specific table that is only known to the plugin itself. The name is used to distinguish between multiple text areas in the one plugin.
get_editor_format()
This example is from assignsubmission_onlinetext. For the same reason as the previous function, if the plugin uses a text editor, it is ideal if the plugin implements "get_editor_format". This allows the portfolio to retrieve the text from the plugin when exporting the list of files for a submission. This is required because the text is stored in the plugin specific table that is only known to the plugin itself. The name is used to distinguish between multiple text areas in the one plugin.
is_empty()
If a plugin has no submission data to show - it can return true from the is_empty function. This prevents a table row being added to the submission summary for this plugin. It is also used to check if a student has tried to save an assignment with no data.
submission_is_empty()
Determine if a submission is empty. This is distinct from is_empty() in that it is intended to be used to determine if a submission made before saving is empty.
get_file_areas()
A plugin should implement get_file_areas if it supports saving of any files to moodle - this allows the file areas to be browsed by the moodle file manager.
copy_submission()
Since Moodle 2.5 - a students submission can be copied to create a new submission attempt. Plugins should implement this function if they store data associated with the submission (most plugins).
format_for_log()
The format_for_log function lets a plugin produce a really short summary of a submission suitable for adding to a log message.
delete_instance()
The delete_instance function is called when a plugin is deleted. Note only database records need to be cleaned up - files belonging to fileareas for this assignment will be automatically cleaned up.
Useful classes
A submission plugin has access to a number of useful classes in the assignment module. See the phpdocs (or the code) for more information on these classes.
assign_plugin
This abstract class is the base class for all assignment plugins (feedback or submission plugins).
It provides access to the assign class which represents the current assignment instance through "$this->assignment".
assign_submission_plugin
This is the base class all assignment submission plugins must extend. It contains a small number of additional function that only apply to submission plugins.
This is the main class for interacting with the assignment module.
It contains public functions that are useful for listing users, loading and updating submissions, loading and updating grades, displaying users etc.
Other features
Add calendar events .
Submission plugins can add events to the Moodle calendar without side effects. These will be hidden and deleted in line with the assignment module. For example:
This code should be placed in the save_settings() method of your assign_submission_plugin class.
- settings.php
- get_settings()
- save_settings()
- get_form_elements()
- get_files()
- view_summary()
- can_upgrade()
- upgrade_settings()
- get_editor_fields()
- get_editor_text()
- get_editor_format()
- submission_is_empty()
- get_file_areas()
- copy_submission()
- format_for_log()
- delete_instance()
- assign_plugin
- assign_submission_plugin
- Add calendar events

IMAGES
VIDEO
COMMENTS
To submit a file submission, students complete the following steps: Click the 'Add submission' button to bring up the file upload page. Upload the relevant file into the submission. They are able to 'drag and drop' the file into the submission box. Click 'Save Changes'.
Notifications alert teachers, students and other users about events in Moodle such as new forum posts, assignments needing grading or badges awarded. New notifications are highlighted with a number in the notifications menu at the top of the screen: Clicking there displays any new notifications, along with the option to mark all as read (1 ...
Moodle Assignment notifications, if on, will send a notification to the user when they have submitted an assignment to a Moodle assignment activity. ... Turnitin Assignment notifications default to on to ensure that students receive an email notification on submission of their Turnitin assignment. As a staff member you will need to toggle these ...
Moodle - Assignment Submission notifications (staff/faculty)#Allow Role to Receive Notifications: The instructor must be enrolled in the course in a role that allows grader submission notifications. By default, instructors in the 'instructor' role will receive notifications, along with most other non-student roles. ...
Re: Submission notification question. by Emma Richardson - Thursday, 23 July 2015, 9:14 AM. Best solution: Copy the teacher role and rename it to something appropriate. Remove the Access All Groups permission. Set up groups in your course and assign each teacher to the appropriate group. Then assign each group to the relative assignment.
Accessing student submission notifications. As an instructor, you can keep track of the notifications in your Moodle inbox, as soon as a paper is submitted to your assignment. ... In order to access your notifications, click your name in the top right-hand corner of any Moodle page to reveal a dropdown list. From here, select Messages.
Basic grading assignments. To grade or mark a submission, click on the Grade link opposite a particular student's name. A new window will open containing a feedback area. Once you've reviewed the student's assignment, pick the grade for the assignment from the dropdown list. (You set the scale when you created the assignment.)
Go to the course and . Add an Assignment activity. Fill out the following sections: General. Give the assignment a name and fill in information about the activity in the description. Assignment settings. Set up the due date and optional opening date cut-off dates. If you enable the cut-off date, students will not be able to submit their work ...
A Moodle assignment activity may be used to describe the requirements of the assignment, give students a space to submit their work, and allow instructors to provide a grade and feedback. To find your assignments you can either browse the course for the assignment icon or you can navigate to the Activities block on the right side of the course ...
Turnitin Assignment Digital Receipt Notifications: Students will receive a notification to confirm their submission. Turnitin Plagiarism Plugin Digital Receipt Notifications: Students will receive a notification to confirm their submission. Notifications are delivered to the Moodle message inbox as well as the email inbox.
In your Moodle paper, select the assignment where the student's submission needs to be uploaded.; At the top left, select View all submissions.; To the right of the student's details, select Edit, then in the drop-down menu select Edit submission.; On the next page, drag and drop the student's assignment from your device into the File submissions drop-box, or by selecting the Add file icon at ...
Use this setting if a group assignment only needs to be submitted by one group member. When you grade the submission, all group members will receive the same grade. Note: If you are using Turnitin Feedback Studio, only the submitter of the assignment will be able to view the full feedback in Turnitin. They will then need to share the feedback ...
This help content & information General Help Center experience. Search. Clear search
An assignment submission plugin is used to display custom form fields to a student when they are editing their assignment submission. It also has full control over the display the submitted assignment to graders and students. ... Notice that the settings are prefixed by the plugin name which is good practice to avoid conflicts with other ...
When teachers publish an assignment on Moodle, students can attach a Canva design link to their Moodle assignment submission. Log in to your student Moodle account. Select a course to see your assignments and activities. Click on the assignment you want to start. You may see a Canva design in the instructions. Click Add Submission.