
Presentation Background Music Free Download . 79 tracks
Royalty free Presentation Music Free Download mp3. Presentation background music works great in slide-shows, PowerPoint (ppt), education, class and school presentations or training tutorial videos. It has nice flow, so it is ideal for getting more attention, inspirational and uplifting feeling in your projects.

Trending music tags

Search for music
Questions? check the Frequently Asked Questions page. * All the rights for these music tracks belong to their authors who let their music free use in exchange for crediting them in your project (except works that are in the public domain - no credit is required). We advise you to check the licence details in each track page.

Music for Presentation
- electric guitar
- easy listening
- atmospheric
- Editors' Choice
- Bestsellers
- New Featured
- Hidden Gems
Download royalty free presentation music and obtain a license for commercial use:
Presentation background music, presentation royalty free music, presentation stock music, music for presentation videos, presentation instrumental music.
You know the feeling when you're at a presentation, but you can't pay attention to what's being said because the music is so distracting? Choosing the right music is key to making a presentation better.
What is presentation music?
What music is good for presentation, powerpoint music, how to download music for powerpoint, how to add music to a powerpoint presentation, how to make playing music across slides in powerpoint, where can i download free presentation music, can i use copyrighted music in my presentation.
Making the right impression is a powerful marketing tool; presenters sometimes use music to connect with the audience immediately. Presentation music comes in many different genres, but any type will be more effective if it is related to the topic of the presentation.
The music you choose for your presentation can do many things for your audience - it can lighten the mood, drive excitement, or even set a pace. The key is to choose the appropriate music for your presentation and have it play at an acceptable volume.
- Confidence: Fresh Startup , Calm Tech
- Focusing: Successful Company , Good Energy
- Uplifting: Your Time Has Come , Positive And Uplifting
- Relaxed: Keep Going Forward , Soothing Medicine
PowerPoint is one of the most widely used presentation tools. The music playing in the background helps make a presentation more fun than it would be without the music, but there's often confusion over how to set up the audio track properly.
There are two basic file types you'll need to know - MP3s and WAVs. An MP3 is a compressed copy of an audio track that can be downloaded quickly. A WAV, or Waveform Audio File, is a digital format that supports higher quality, uncompressed audio, meaning it takes longer to download.
Both formats work in PowerPoint, but your choice depends on the type of presentation and how much music you want to include. To download music you need to add liked tracks to the Shopping cart, proceed to checkout and complete your payment. Download music instantly from the My Music > Tracks page.
- Select the slide you want to add music.
- On the Insert tab, click the Audio button.
- Select the option 'Audio on My PC..'
- Find and select your music files and click the Insert button.
- Now you can set up a volume level for music.
- Click on a sound icon to enable the Audio Tools panel.
- Set on the checkbox 'Play Across Slides' so the music will play continuously throughout your presentation.
You can download free presentation music from the Free music page. Use free music in your presentations, slideshows, and videos without copyright concerns.
You can't just take a popular hit and put it into your presentation. You need to right to use music in your production. Purchase and download royalty-free presentation music by Melody Loops to use in your PowerPoint or Keynote presentation.
How to choose the right background music for your business presentation
You’ve worked hard on your pitch deck. You’ve carefully chosen the right images, colors, and text that will hopefully get your investors interested. Whether you are sending your pitch deck or presenting in front of an audience, choosing the right background track will really make your presentation shine!
We have outlined three tips below to help you choose the track that will drive your pitch home and strike an emotional chord with investors.
1. Keep a Steady Pace
Choose a track that glides along without a lot of fanfare. A steady pace will draw your audience in and help them focus on the content of each slide. Choose music that is gentle, positive and bright, with some moments that pause, then continue the dynamic.
2. Tone is Important
Setting the right tone that relates to your idea will convey clarity and credibility to your audience. Whether the tone of your pitch is powerful and engaging or gentle and reassuring, the background music should match.
3. Make an Emotional Connection
When pitching your product to investors, let your passion shine through. Your pitch deck should have all of the elements of a great story. If your presentation has a kick-in-the-pants spirit, the right background music will accentuate that.
Choosing the Best Music for Corporate Event Presentations
Making a presentation in front of a corporate event audience can be daunting. How can you get your audience’s attention over the conversation and buzz? How do you really make an impact? One way is to add a background track to your slide presentation. If you are presenting a slide show at a business dinner, conference, or trade show, read on to find out how to choose the best background music.
1. Taking the Subtle Approach
Set the tone for the occasion by adding minimalist, even-toned music— more of a backdrop that your audience can focus their ears on. Subtle music exudes a calm atmosphere. The right track can be barely noticeable but will still affect the audience in subtle ways.
2. High Energy Approach
If your slide show has a high-energy, celebratory feel, choose tracks that engage your audience to feel that. Steady driving drums, danceable synth lines, and that dreamy backdrop give an air of brightness and positivity to your corporate presentation.
Royalty free music for presentations:
- Microsoft PowerPoint PPT
- Apple Keynote
- Presentation Events / Shows
- Product Presentation Videos
- Mobile App Explainer Videos
What you'll get:
- Create Music in Needed Length for Your Presentation
- Instant Download MP3/WAV files
- License Confirmation
- How it Works
- Our Composers
- Sell Your Music
- AI Powered Search
- Music On Hold
- Music For Podcasts
- Music For Presentations
- Music For Slideshows
- All Time Bestsellers
- Free Music Downloads
- License & Pricing
- License Agreement
- Terms of Service
- Privacy Policy
How to add music to PowerPoint Presentation for all slides
Elevate your PowerPoint presentations with background music across all slides using these simple steps
Sanskar Tiwari
Step 1: Open Your PowerPoint Presentation
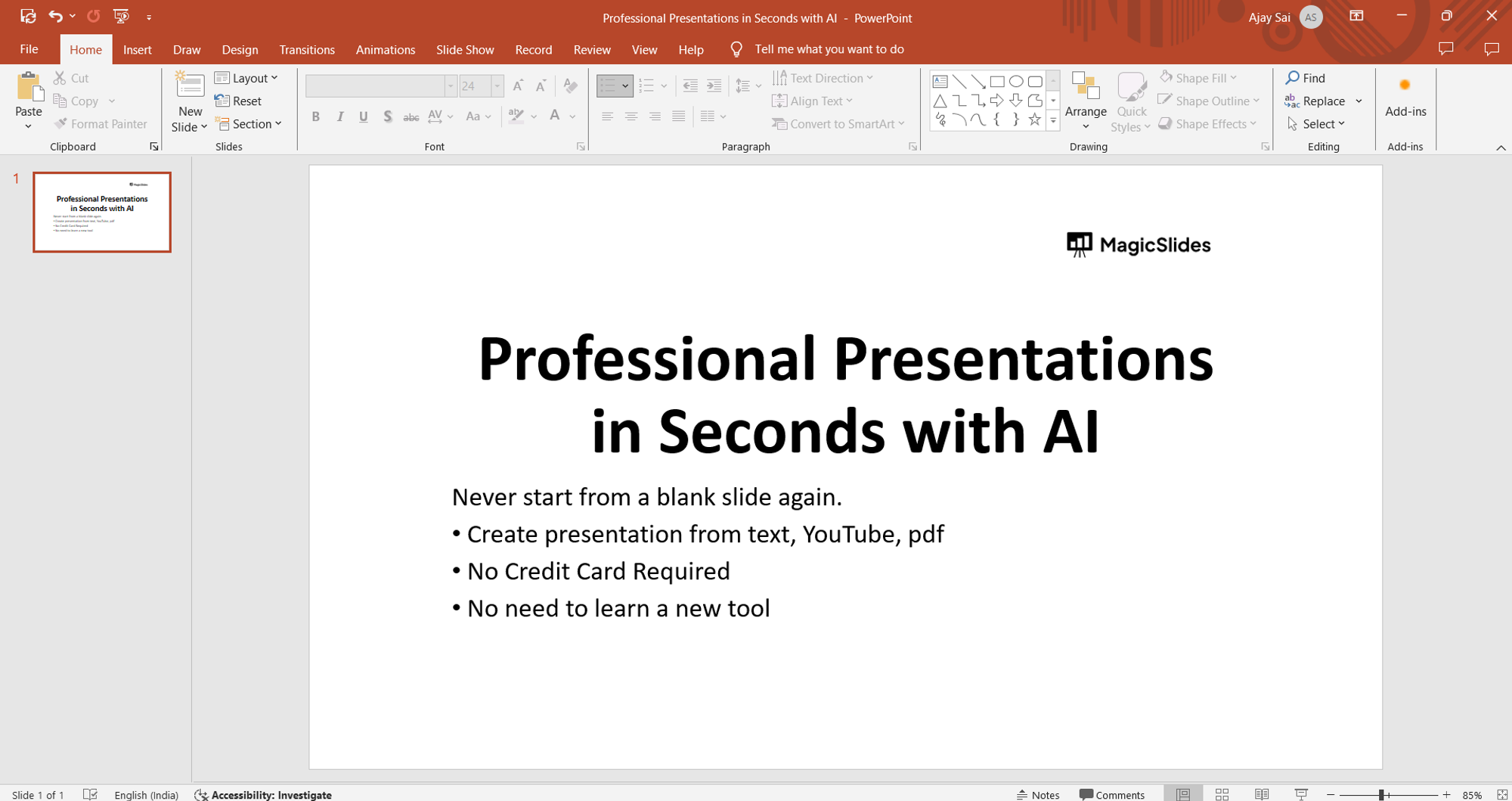
Step 2: Access the Insert Tab
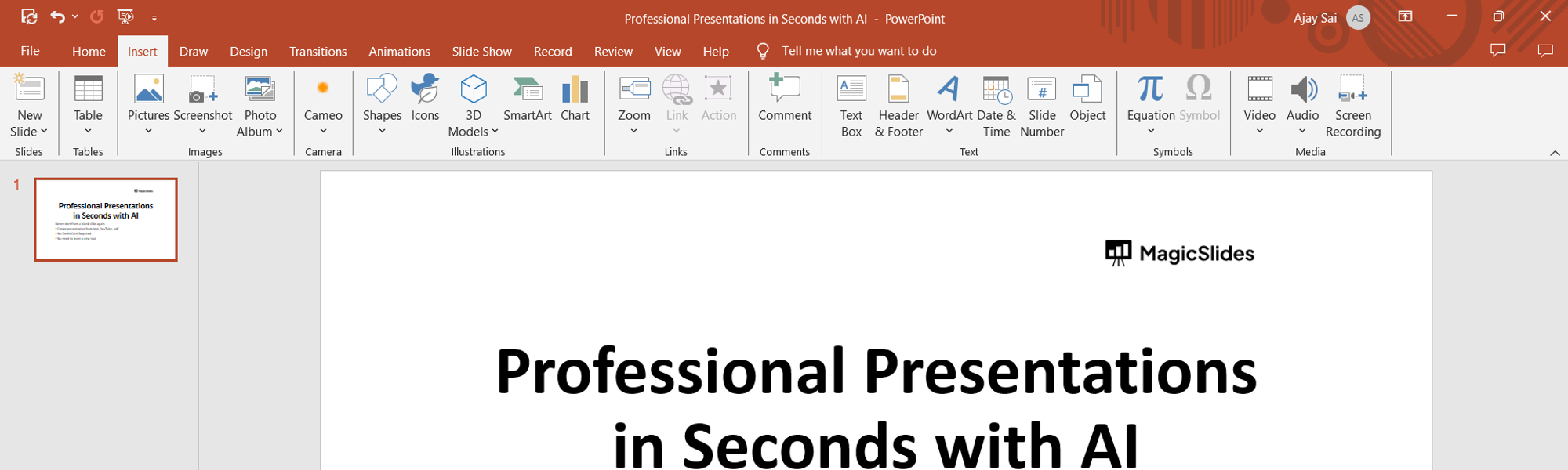
Step 3: Insert Audio File
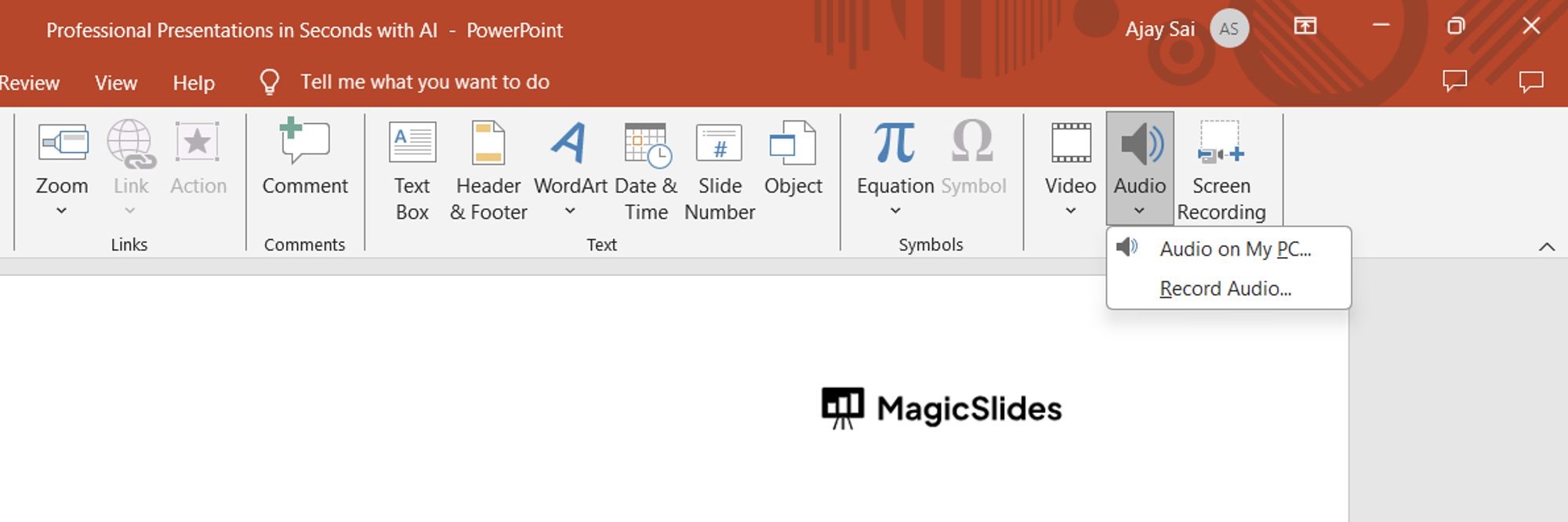
Step 4: Choose Your Music File
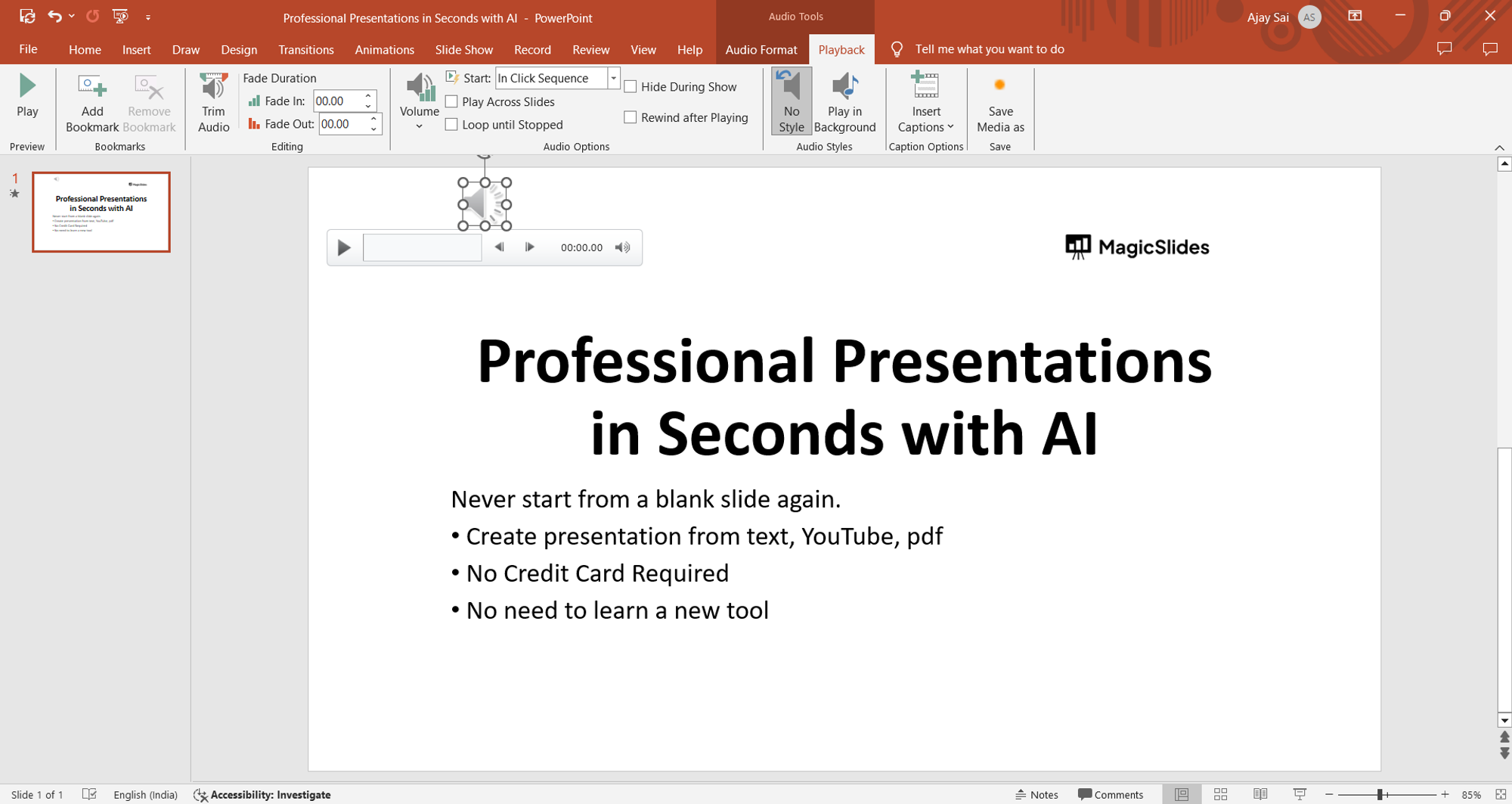
Step 5: Set Playback Options
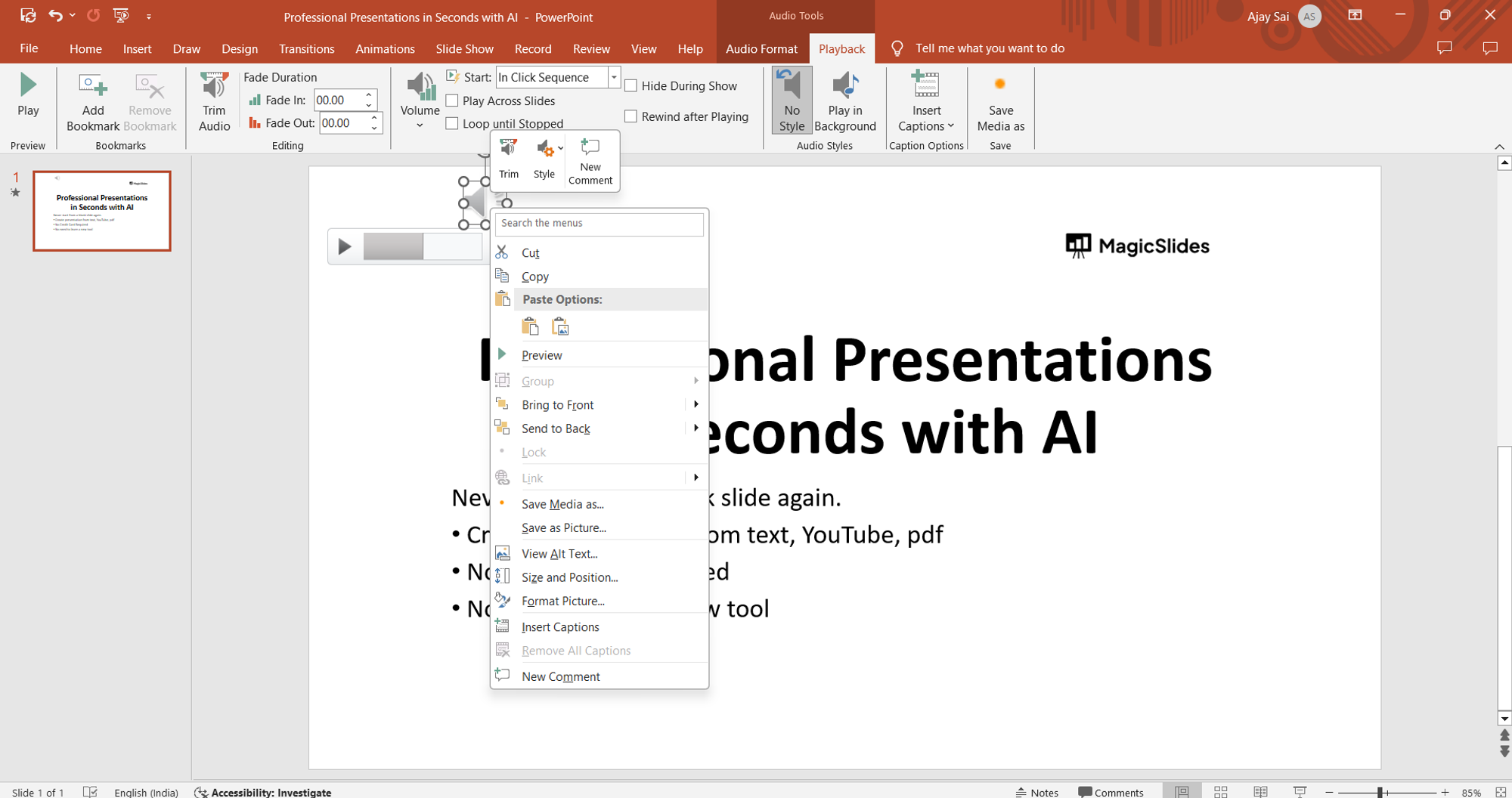
Step 6: Test Your Presentation
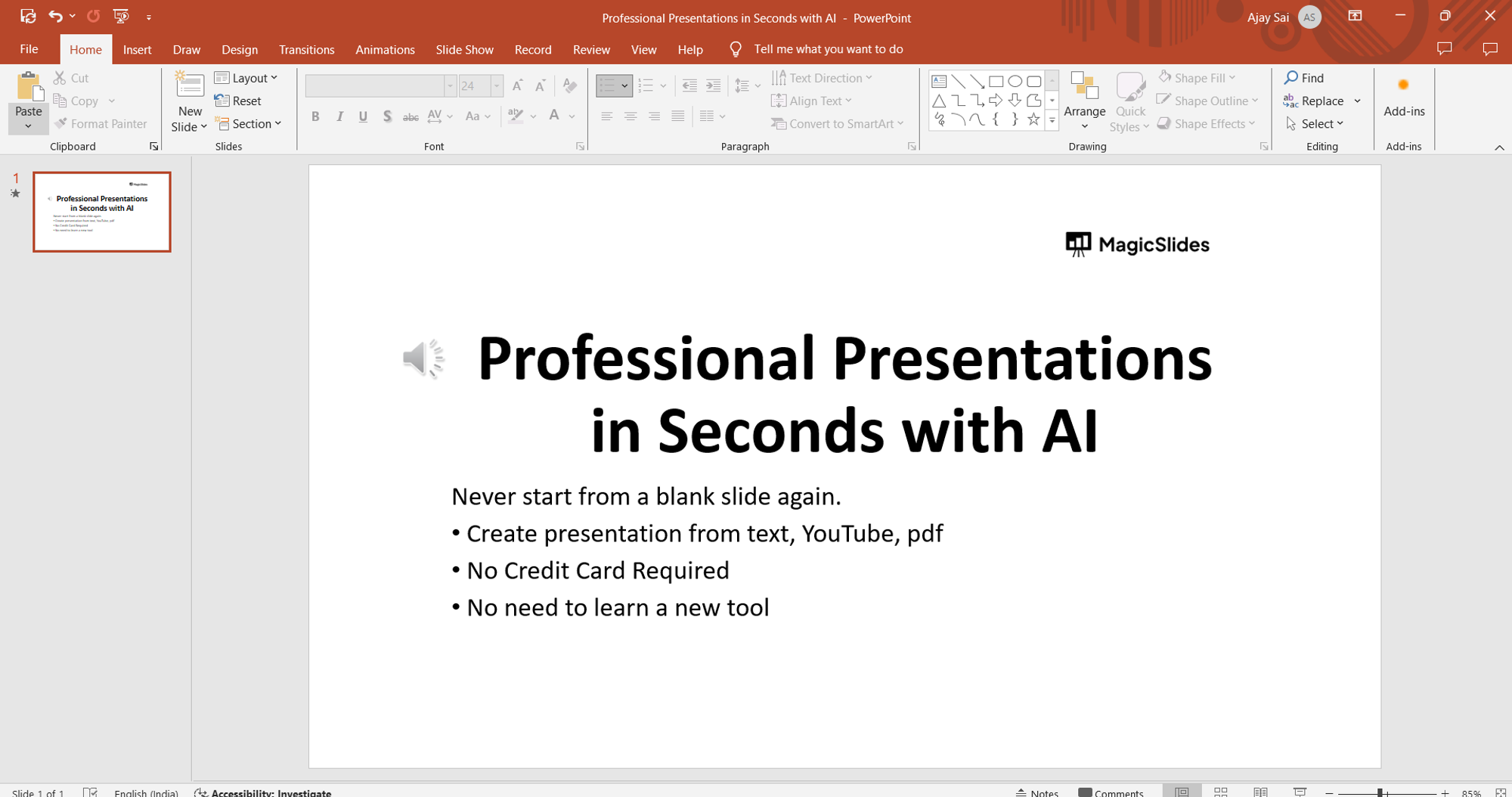
Conclusion:
Frequently asked questions:, can i use any audio file format for background music, will the music play automatically when i open the presentation, can i adjust the volume of the background music, what if i need to share my presentation with others, related blogs, how to change the page color or add a background in google docs, how to undo and redo actions in google docs, how to change the font style and size in google docs, how to edit master slide in powerpoint, how to rotate powerpoint slide, how to change transparency of text in powerpoint, how to do superscript in powerpoint, how to create hyperlinks in google docs, how to insert mathematical equations into google docs, stunning presentations in seconds with ai.
Install MagicSlides app now and start creating beautiful presentations. It's free!

~1M Installs, rated 4.5/5 ⭐️ by 424 reviews
How-To Geek
How to add music to your powerpoint presentation.
There are many ways to improve your PowerPoint presentation---adding animations to objects, customizing slide transition styles, and using interesting themes to name a few.
Quick Links
Adding music to your presentation.
There are many ways to improve your PowerPoint presentation---adding animations to objects, customizing slide transition styles, and using interesting themes to name a few. In addition to all that, you can also add music to your presentation.
PowerPoint makes it very simple to add music to your presentation. Adding music to your presentation may be a great idea, but there are also cases where it may be considered unprofessional. We’re not here to tell you when to do it, just how to do it, but make sure it’s appropriate for the situation.
Switch to the "Insert" tab and then click the “Audio” button.
A menu will appear, giving you the option to either upload music from your PC or record your own audio track.
If you’d like to record your own audio, select “Record Audio,” and the “Record Sound” window will appear. Go ahead and give your audio a name, then click the “Record” icon when you’re ready to start.
After the “Record” icon is selected, a timer will start which gives you the total length of the sound being recorded. Once you’re ready to stop recording, press the “Stop” icon. To listen to your recording, you can press the “Play” icon. If you’re happy with what you're recording, select “OK” to insert it into your presentation.
If you prefer to upload music from your PC instead, go back to the audio options menu and select “Audio on My PC.” This will open your PC’s directory. Locate the audio file you’d like to use, then select “Insert” at the bottom-right of the window. PowerPoint supports several popular formats, like MP3, MP4, WAV, and AAC.
Now you’ll see a speaker icon appear in your presentation. Here, you can play the audio, control the volume, and move the audio back or forward 0.25 seconds.
Additionally, the “Playback” tab appears in the ribbon. By default, the “Audio Style” is automatically set to “No Style.” This means that the audio will only play on the slide where you insert it, the icon will appear in the presentation, and the audio will only begin once you click that icon.
But you can change all that. You can use the options here to adjust the default playback volume, choose whether the music starts automatically or on a click, whether it plays across other slides, whether it loops until you stop it, and so on.
We’re going to change this by selecting “Play in Background” in the “Audio Styles” section.
There are a few other options available to you, as well. You can add (or remove) bookmarks for specific times in your audio clip, trim parts of the audio, and give your audio a fade in/out effect.
Use these tools to customize the perfect audio for your presentation.
- Insert music and time it Video
- Trim a music clip Video
- Play music for a set duration Video

Insert music and time it

Play audio, such as music or a song automatically when a slide appears, while you are presenting, and time the slides to fit the music.
I want to play music in the background of this slide show and time the slides to fit the music.
Let's do that.
First, I'll insert the music file.
With the first slide displayed, I'll click INSERT , Audio , and Audio on My PC .
I'll select the music file, and click Insert .
The file is placed in the middle of the slide.
It is selected, and the AUDIO TOOLS tabs are available.
To set the music, so it plays in the background, on the PLAYBACK tab, I'll click Play in Background .
Note that this applies the following settings: the Start setting switches from On Click to Automatically .
And these three options are now checked: Play Across Slides , Loop until Stopped , and Hide During Show .
I don't need the music to repeat, so I'll uncheck Loop until Stopped .
While that turns off Play in Background , all the settings that I want are still in place.
Let's click Slide Show to see how this plays.
The music starts automatically and plays continuously, as I click, in the background of my slides.
Now, I want the slides to advance automatically, timed to match the length of the music.
So next, I'll add slide timings.
First, let's see how long the music clip is.
On Slide 1, I'll point to the audio icon to see the playbar. When I point to the end of the playbar, a pop-up shows the clip's total time, 14.89, which is about 15 seconds.
I'll set the slide timings with this in mind.
To set timings, click the TRANSITIONS tab, and under Advance Slide , check the After box. Then, specify a time. I'll click the up arrow to set the slide timing to 1.00 second.
Then, I'll click Apply To All . So, each slide will play for 1 second and then advance.
Now, 1 second per slide may seem too short, but note that the slides have a Fade transition applied too, and the transitions add to the total playing time.
For the last slide, I am going to increase the timing, though. I'll click the up arrow to 4 seconds, because the picture has a Fade animation.
I'll click the ANIMATIONS tab , Preview , so we can see it.
I need to allow time for that fade out.
The playing time for the slides should now be close to the 15 seconds for the music.
For good measure, let's click the SLIDE SHOW tab and make sure Use Timings is checked.
We are ready to see the show.
I'll press F5 to play it from the top.
The slides advance on their own, according to the timings, and the overall time fits with the music.
Finally, here is a file-management tip.
When we clicked Insert to insert the audio file, the file was embedded in the presentation, and that creates a large file size overall.
To reduce file size in a presentation with embedded audio, save the presentation, and click the FILE tab.
On the Info tab, under Properties , you'll see the file's size.
This presentation file is over 8 megabytes.
To make the presentation file smaller and more manageable for sharing, click Compress Media , and choose a type of compression, in terms of quality.
Let's try Internet Quality . The file gets compressed, and the Compress Media window shows the amount of space saved.
We'll close this window. When I save the file, and click FILE again, I see that the file size is reduced almost by half.
If I don't like the result of the compression, I can click Compress Media , Undo .
If you want to avoid the issue of a large file size, another option is to link to the audio file.
To do that, when you first insert the file, click the arrow next to Insert , and click Link to File .
When you present, you need to have access to the linked audio file from the presenting computer.
For more information about this, see the course summary at the end of this course.
Up next: Trim a music clip and fade it out .

Need more help?
Want more options.
Explore subscription benefits, browse training courses, learn how to secure your device, and more.

Microsoft 365 subscription benefits

Microsoft 365 training

Microsoft security

Accessibility center
Communities help you ask and answer questions, give feedback, and hear from experts with rich knowledge.

Ask the Microsoft Community

Microsoft Tech Community

Windows Insiders
Microsoft 365 Insiders
Was this information helpful?
Thank you for your feedback.
Home Blog PowerPoint Tutorials How to Add Music to PowerPoint
How to Add Music to PowerPoint
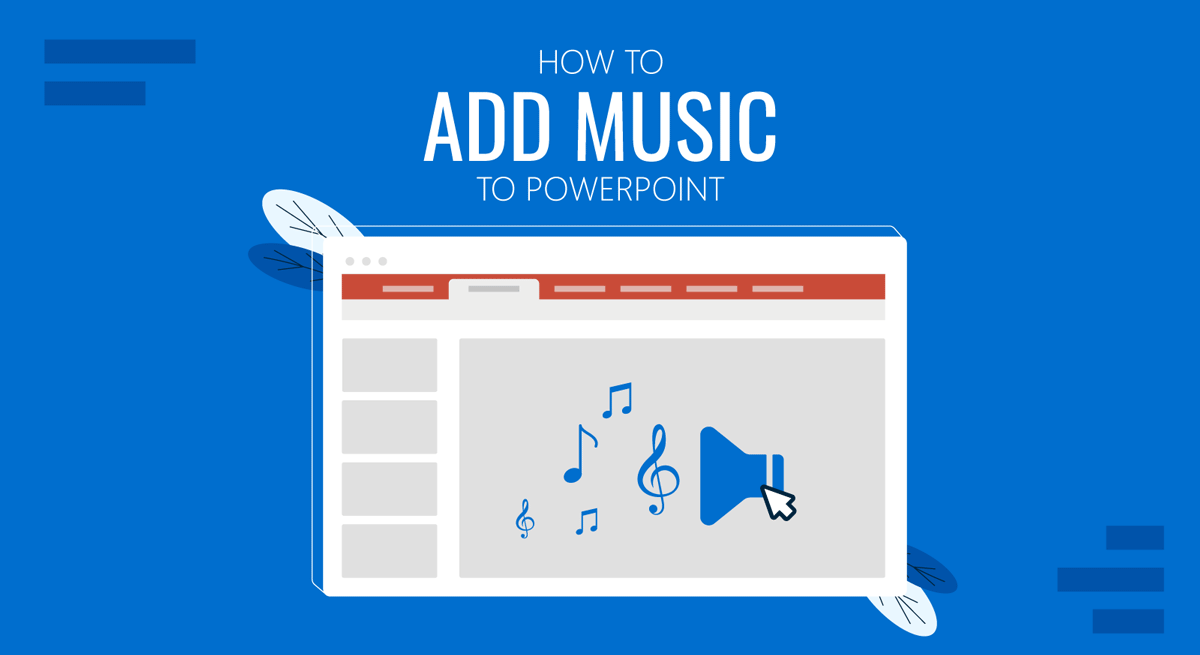
When editing PowerPoint templates or creating new presentations from scratch, you might want to insert a narration or add music to PowerPoint. There are two methods by which you can insert music into your PowerPoint slides and control how it is played.
Adding Music to PowerPoint using an Audio File
You can add music to PowerPoint by using an existing audio file via Insert > Audio > Audio on my PC .
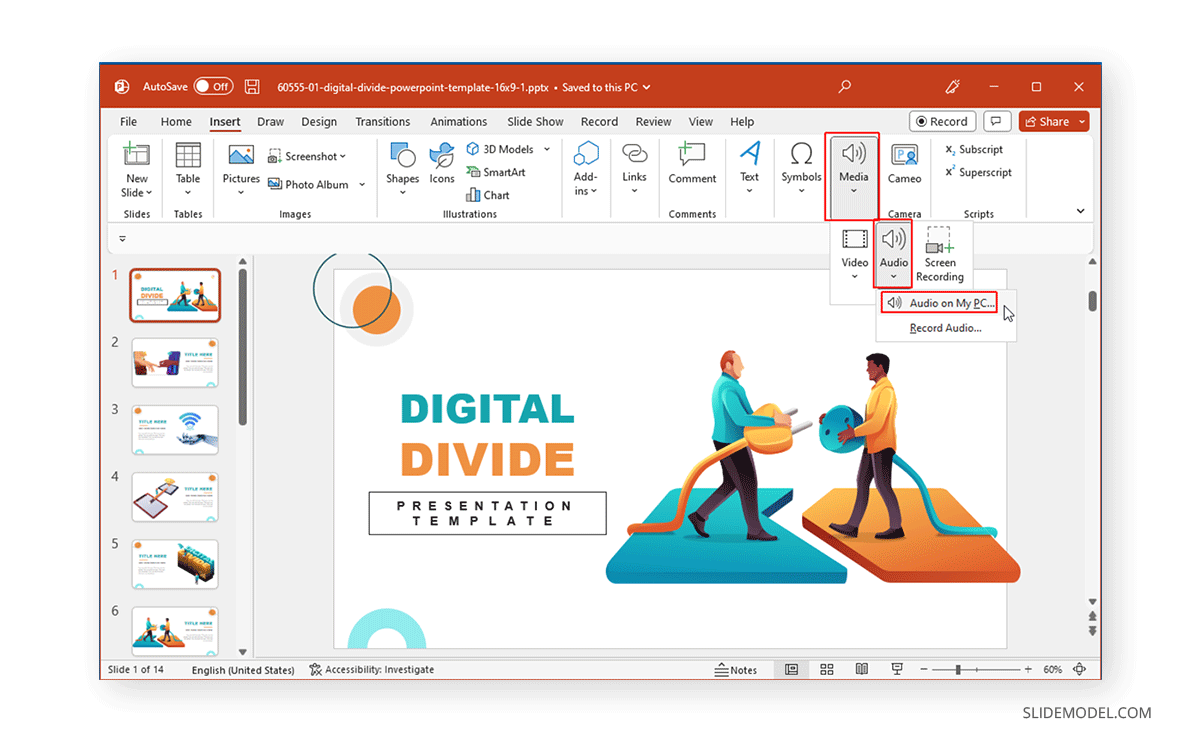
Select the music file from your device to insert it into your PowerPoint presentation.
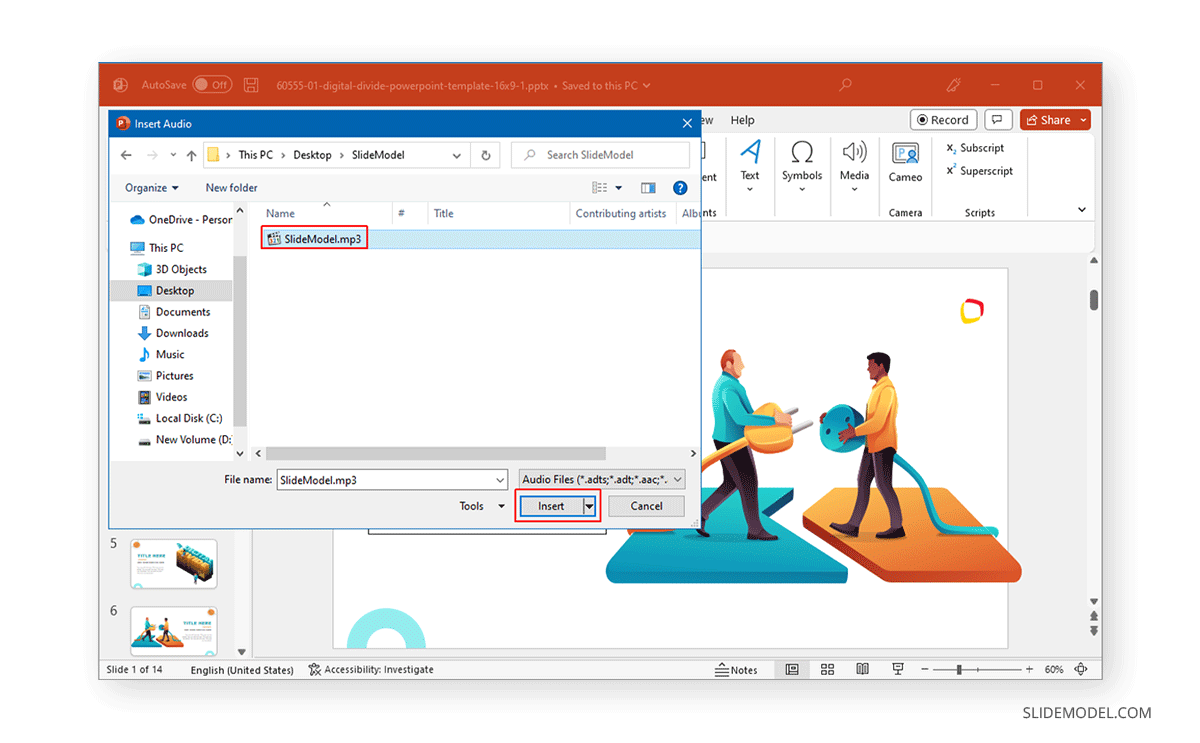
Once the audio file is added, you can drag and drop the audio icon to place it in your slide or keep it hidden via the Playback tab by checking the Hide During Show option. The Playback tab also lets you control whether to start the music by clicking or automatically.
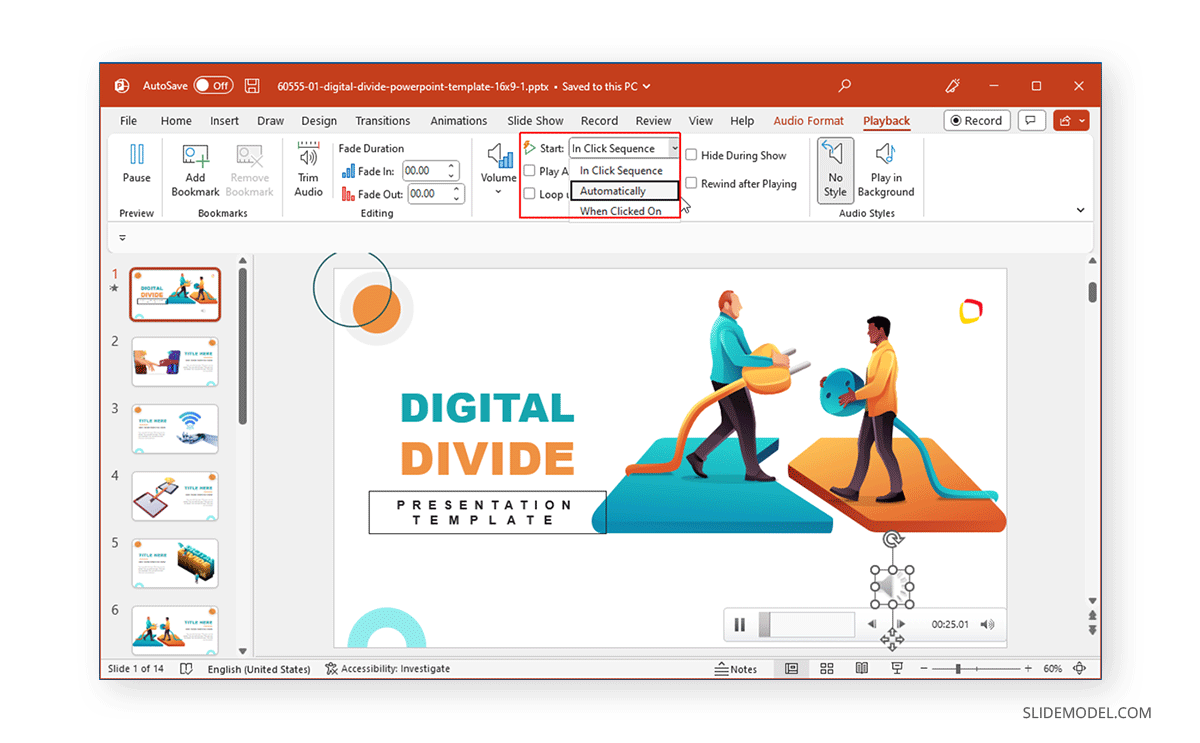
You can also play the music in a loop and across all slides instead of just one. Other options allow you to preview audio, trim the music file, add a fade duration at the beginning and/or end of the audio track, and adjust the volume.
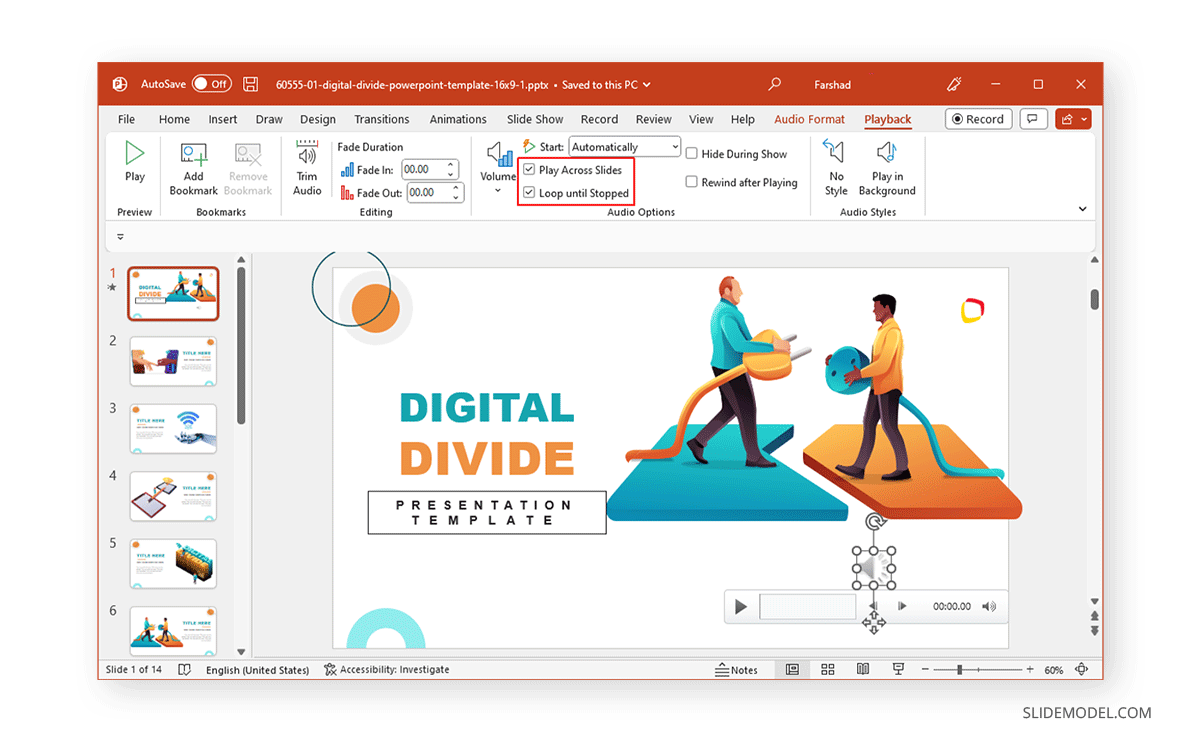
Adding Music to PowerPoint by Recording Audio
You can also record audio to insert a song or music into PowerPoint. You can use this feature if you intend to add a background score by recording it using a mic. Such as recording Live playback music. To start recording your mic and computer audio, go to Insert > Media > Audio > Record Audio .
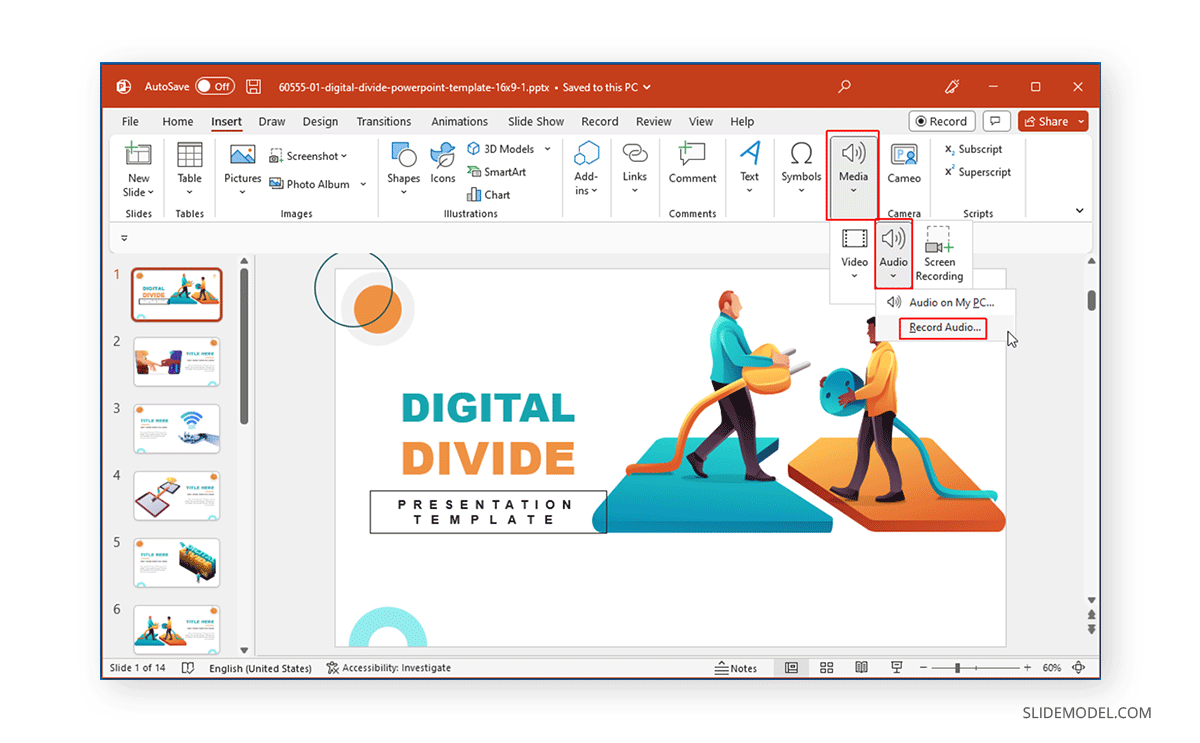
Click the Start button to begin recording music from your connected mic.
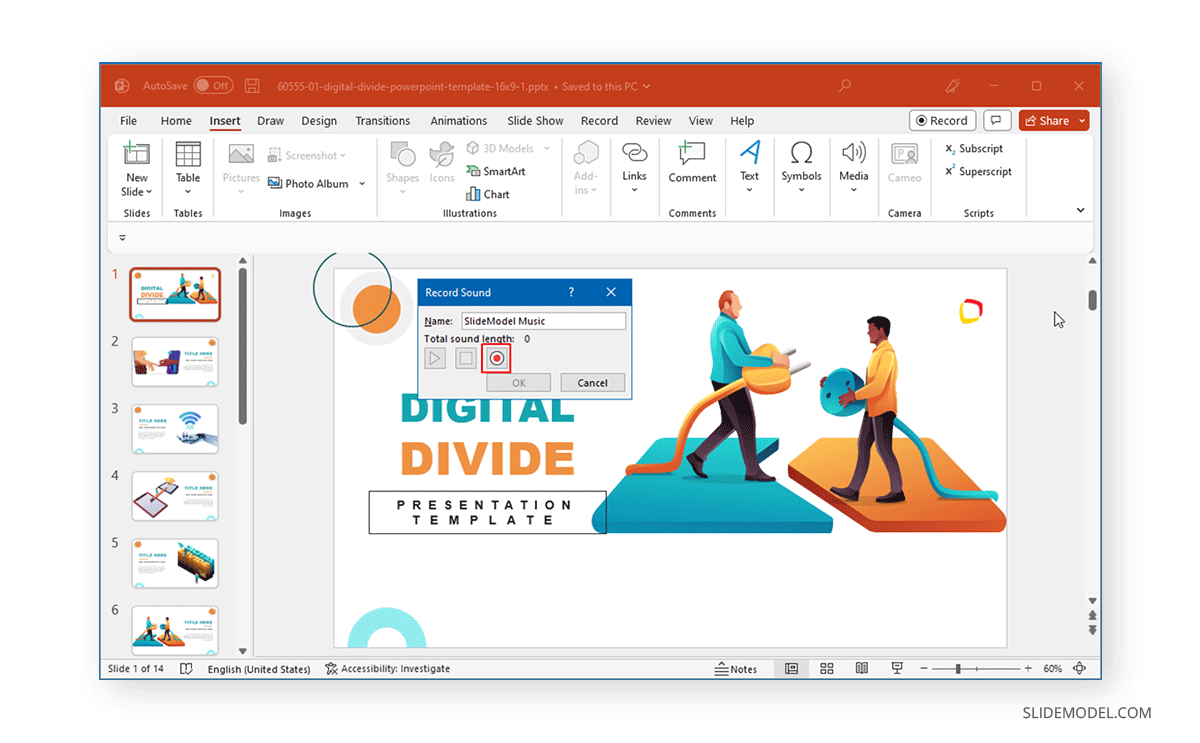
Once the recording is complete, click Stop to insert the audio into your PowerPoint presentation. Once the audio file is added, you can manage playback settings via the Playback tab to play the video across or a single slide, trim audio, add fade effect, play in a loop, hide in the slideshow, and adjust other options according to need.
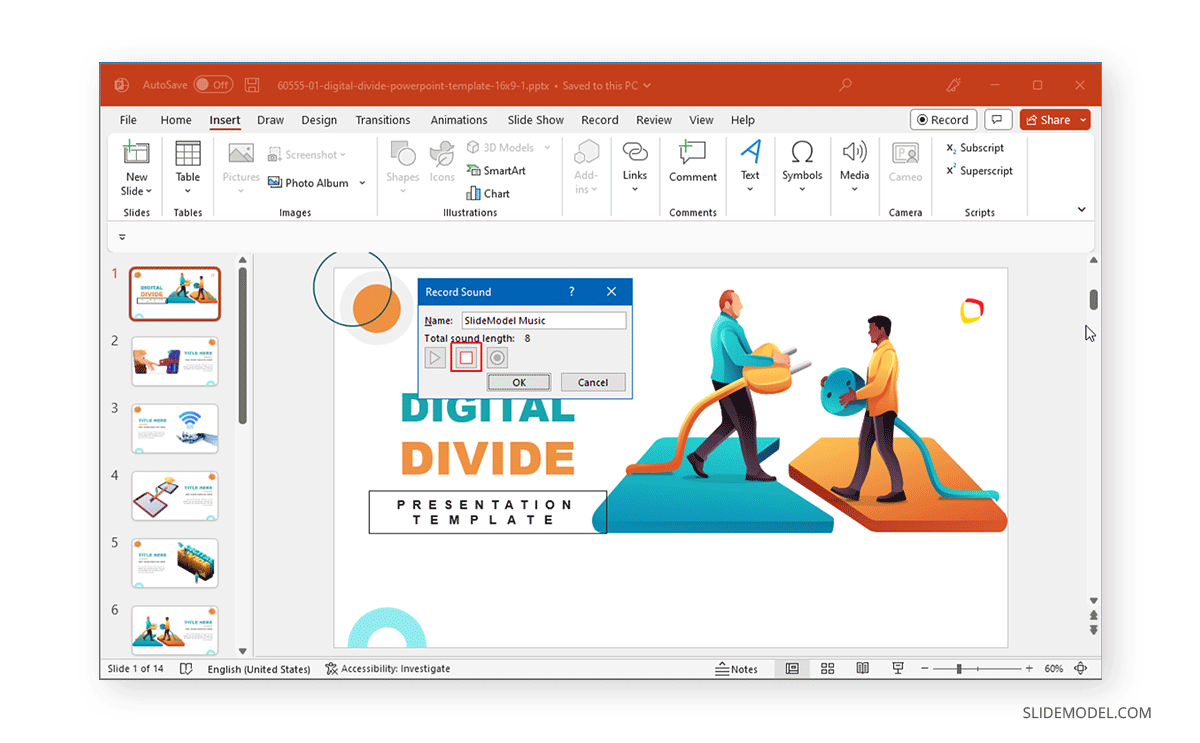
While many PowerPoint users might ask the question as to how to add music to a PowerPoint presentation, the process is the same as adding or recording audio in general. The same process can also be used to add narration, be it from an existing file or by recording it.
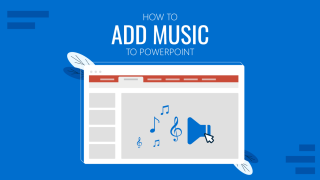
Like this article? Please share
PowerPoint Tools, Presentation Ideas Filed under PowerPoint Tutorials
Related Articles

Filed under PowerPoint Tutorials • March 26th, 2024
How to Translate in PowerPoint
Unlock the experience of PowerPoint translation! Learn methods, tools, and expert tips for smooth Spanish conversions. Make your presentations global.

Filed under PowerPoint Tutorials • March 19th, 2024
How to Change Line Spacing in PowerPoint
Adjust text formatting by learning how to change line spacing in PowerPoint. Instructions for paragraph indenting included.

Filed under PowerPoint Tutorials • March 15th, 2024
How to Group in PowerPoint
Organize your slides’ content efficiently by mastering how to group in PowerPoint. 3 different approaches to grouping and ungrouping elements.
Leave a Reply

Onsite Training Courses
- Business Etiquette
- Business Writing
- Change Management
- Communication Skills
- Creativity, Critical Thinking, Decision Making, and Problem Solving
- Cross-Cultural Communication
- Customer Service
- Diversity and Inclusion
- Facilitation Skills
- Human Resources
- Leadership and Management
- Negotiation and Conflict Management
- Presentation Skills
- Productivity
- Storytelling
- Team Building
- Train-the-Trainer
Virtual Classroom Training Courses
- Cross-Cultural Communication Skills
- Management and Leadership
- Negotiation
Online Training Courses
- Business Etiquette and Professionalism
- Creative and Critical Thinking
- Negotiation and Conflict Resolution
- Nonprofit Management
- Project Management
- Time Management and Productivity
Leadership Development
Corporate college solutions, interactive keynotes, meeting and retreat facilitation, one-on-one coaching.
- Custom Solutions
Ask an Expert
- Training and Development
- Workplace Communication
Media Inquiries
- Business Etiquette, Civility, and Professionalism
- Communication
- Sales and Negotiation
Assessments
- Job Needs Assessment
- Management Styles Assessment
- Stefanie Coleman
- Myla DeLoatch
- Shawn Doyle
- Thomas Farley
- Elizabeth George
- Shanna Kabatznick
- Charlie Long
- Mariana Marko
- Laurie McIntosh
- Darren Murphy
- Avish Parashar
- Pamela Sumner
- Phillip Tanzilo
- Eduardo Villavicencio
- Sandy Wilson
- Kate Zabriskie
Our Clients
- Pricing and FAQs

- Fees and FAQs
- Join Our Mailing List

Explore Our Training Courses See what we have to offer.

Business Training Works Learn about us.

Start a Conversation Contact us to connect.
Notes to mention: tunes to jazz up your presentations.
When used correctly, music can help PowerPoint designers connect their content with viewers.
During our presentation skills training and PowerPoint design courses we often recommend places to look for music you can use without violating copyright laws.
Below are some of our favorite free music resources. Some of the artists accept donations. If your project is commercial and earns money, let your conscience be your guide.
Favorite PowerPoint Background Music Resources
Didn't find what you were looking for, free music business training works.
- PRO Courses Guides New Tech Help Pro Expert Videos About wikiHow Pro Upgrade Sign In
- EDIT Edit this Article
- EXPLORE Tech Help Pro About Us Random Article Quizzes Request a New Article Community Dashboard This Or That Game Popular Categories Arts and Entertainment Artwork Books Movies Computers and Electronics Computers Phone Skills Technology Hacks Health Men's Health Mental Health Women's Health Relationships Dating Love Relationship Issues Hobbies and Crafts Crafts Drawing Games Education & Communication Communication Skills Personal Development Studying Personal Care and Style Fashion Hair Care Personal Hygiene Youth Personal Care School Stuff Dating All Categories Arts and Entertainment Finance and Business Home and Garden Relationship Quizzes Cars & Other Vehicles Food and Entertaining Personal Care and Style Sports and Fitness Computers and Electronics Health Pets and Animals Travel Education & Communication Hobbies and Crafts Philosophy and Religion Work World Family Life Holidays and Traditions Relationships Youth
- Browse Articles
- Learn Something New
- Quizzes Hot
- This Or That Game New
- Train Your Brain
- Explore More
- Support wikiHow
- About wikiHow
- Log in / Sign up
- Computers and Electronics
- Presentation Software
- PowerPoint Insertions
4 Easy Ways to Add Music or Audio to Microsoft PowerPoint
Last Updated: August 7, 2023 Fact Checked
Inserting a Music File (Desktop)
Inserting a web video (desktop), using android, powerpoint 2007 and 2003.
This article was co-authored by wikiHow staff writer, Rain Kengly . Rain Kengly is a wikiHow Technology Writer. As a storytelling enthusiast with a penchant for technology, they hope to create long-lasting connections with readers from all around the globe. Rain graduated from San Francisco State University with a BA in Cinema. This article has been fact-checked, ensuring the accuracy of any cited facts and confirming the authority of its sources. This article has been viewed 548,959 times. Learn more...
If you want to spice up your PowerPoint presentation, background music can make it much more compelling. PowerPoint allows you to insert any WAV or MP3 file into your slides. If you're using a Mac, you can also add music directly from iTunes. You can also use music from video websites such as YouTube. Android users can select songs from their device files to play in the PowerPoint mobile app. This wikiHow will show you how to add music and audio to your PowerPoint presentations on Windows, Mac, and Android.
Things You Should Know
- If you want music to play in the background throughout your presentation, insert an audio file .
- Click "Insert" → "Audio" → "Audio on My PC/Audio from File". Select a file and click "Insert".
- To embed a music video, click "Insert" → "Video" → "Online Videos/Online Movie". Paste the video URL and click "Insert".

- You can use this method to play music on a single slide, or to keep it playing in the background as you scroll through your entire presentation.
- You'll need to have an audio file saved to your computer to insert it into your PowerPoint presentation. Audio files can be in the ADTS, AIFF, AU, FLAC, MIDI, MP3 , MP4, WAV, or WMA format.
- If you don't have an audio file, check out our guide to downloading free music .

- On Mac, this will look like Audio from File . You can also select Audio Browser to insert audio directly from iTunes.
- If you want to use a song from iTunes, you'll need to convert it to MP3 first.
- WAV files can be quite large and can make the PowerPoint presentation difficult to share. Consider converting the WAV file to MP3.

- Play in Background: Choose this option if you want the music to start automatically and play in the background across all of your slides—even when you change slides.
- No Style: Choose this if you prefer to click the button to start the music. The music will only play when you click the audio button, and will stop when you switch slides.

- Add bookmarks. When you hover over the audio object, you'll see a track time slider. Select a spot on the track and click the Add Bookmark button to create a clickable bookmark at that point in the track. This will allow you to quickly jump to specific spots.
- Click the Trim Audio button to cut out unnecessary parts of the song. This is useful if you only need to present a section of the song. Use the sliders in the Trim Audio window to select the new starting and ending point for the song.
- Use the Fade Duration options to set the fade in and fade out times. The longer the duration, the more gradual the fade will be.
- Click Volume to adjust the master volume for the song. Make sure to test the song before the presentation and adjust the volume accordingly so that you don't startle the audience.

- Click Change Picture .
- Select This Device , From Stock Images , From Online Sources , From Icons , or From Clipboard .
- Select the image source from the chosen method, and then click Insert .

- Use this method to insert music from a supported website such as YouTube, SlideShare, Vimeo, Stream, or Flip.

- On Mac, this will be Online Movie .

- You'll see a preview of the video.

- Select the web video to open the Video Format tab.
- Click Poster Frame on the left of the toolbar.
- Click Image from File… .
- Select From a File , Stock Images , Online Pictures , or From Icons .
- Resize the picture by dragging the circles at the corners. Click and hold the center to move its position on the slide.

- PowerPoint is available for Android in the Google Play Store .

- The menu will open.

- The audio file will be added to your PowerPoint.

- In Office 2003, click the Insert menu, select "Movies and Sounds", and then select "Sound from File".
- Since PowerPoint 2003 and 2007 cannot embed MP3 files, you'll have the most success if you create a new folder on your computer and put the presentation file along with the audio file in the same spot.
- You can embed WAV files, but this can create a very large presentation file. It is recommended that you use a linked MP3 file instead.

- If you set the song to play automatically, check the "Hide During Show" box to hide the button for the audio file.

- Click the Office button, select "Publish", then "Package for CD".
- Enter the name of the folder you want to create in the "Name the CD" box.
- Click "Options" and ensure that "Include linked files" is checked.
- Click the "Copy to Folder" button. A new folder will be created with your presentation and the audio file, along with a PowerPoint player so that anyone can view the presentation, even if they don't have Office.
Community Q&A
You Might Also Like

- ↑ https://support.microsoft.com/en-us/office/add-or-delete-audio-in-your-powerpoint-presentation-c3b2a9fd-2547-41d9-9182-3dfaa58f1316#OfficeVersion=Windows
- ↑ https://support.microsoft.com/en-us/office/insert-a-video-from-youtube-or-another-site-8340ec69-4cee-4fe1-ab96-4849154bc6db#OfficeVersion=Windows
About This Article

1. Open a slide. 2. Click Insert . 3. Click Audio . 4. Select Audio from my PC . 5. Select a song. 6. Click Insert . 7. Choose when to start the song. 8. Adjust the volume. Did this summary help you? Yes No
- Send fan mail to authors
Is this article up to date?

Featured Articles

Trending Articles


Watch Articles

- Terms of Use
- Privacy Policy
- Do Not Sell or Share My Info
- Not Selling Info
Keep up with tech in just 5 minutes a week!
- All Music Categories
- Suspenseful
- EDM Electronic
- Royalty Free Music
- Presentations
Background Music For Presentations

Presentation background music is used in videos that present things such as business, school, motivational, etc. Presentation music is uplifting and inspiring music that sets a positive tone in the background of slide-shows and video presentations. The music goes great with "explainer" videos!
Presentations music downloads listed below. Use this background music for videos, youtube, etc... ( Full policy )
Can't find it? Contact us to get it made!
- Free Sound Effects
- Latest Music Additions
- Secret Page
Search Options
- Sound Effects
Or browse by category instead:
- All Sound Effects
- Tech Deals at Target Right Now!
- The Ultimate Sleep Tech To Wind You Down
Edit Music, Sound, or Other Audio Settings in PowerPoint
You can use PowerPoint to edit music, sound, or other audio
- Brock University
In This Article
Jump to a Section
- Play Music Across Slides
Set Music Playback Options Using the Animation Pane
- Play Music Over a Specific Number of Slides
- Hide the Sound Icon During a Slide Show
- Change the Volume Setting on a Slide
Use sound and narration audio files to enhance your presentation. Play audio files across several slides, play music during specified slides, or play background music along with narration. After you've added the sound files, change the volume level and hide the audio icons on the slide.
Instructions in this article apply to PowerPoint 2019, 2016, 2013, 2010, 2007; PowerPoint for Mac, and PowerPoint for Microsoft 365.
Play Music Across Several PowerPoint Slides
There may be times when you want a single audio file to play during an entire slide show or from a certain slide to the end of the show. For example, you can add a voiceover on PowerPoint that will narrate your slides for you.
To play music across several PowerPoint slides until the audio ends:
Navigate to the slide where the music, sound, or another audio file will start playing.
On the ribbon , go to the Insert tab.
In the Media group, select Audio , then choose Audio on My PC .
If you don't have a pre-recorded audio file, select Record Audio to create a narration.
Navigate to the folder where the sound or music file is stored, choose the file, then select Insert .
Select the audio icon.
Go to the Audio Tools Playback tab.
In the Audio Options group, select the Play Across Slides check box.
The sound file will play across 999 slides or to the end of the music, whichever comes first.
If you want to play several selections of music (or parts of several selections) and want the music to stop after a precise number of slides have been shown, set up the audio files as animations.
To find the animation options:
Navigate to the slide which contains the sound file icon.
On the ribbon, go to the Animations tab and select Animation Pane .
In the Animation Pane , select the drop-down arrow next to the audio file.
Select Effect Options .
The Play Audio dialog box opens and displays the Effect tab.
Use the Effect tab to set when an audio file should start playing and stop playing.
Use the Timing tab to set how the sound should start and to set a delay time.
How to Play Music Over Specific Number of PowerPoint Slides
To change the number of slides that the audio file will play across:
In the Play Audio dialog box, go to the Effect tab.
In the Stop playing section, delete the entry 999 .
Enter the specific number of slides for the music to play.
Select OK to apply the setting and close the dialog box.
Go to the Slide Show tab and select From Current Slide to start the slide show at the current slide.
If you prefer to use keyboard shortcuts, select Shift+F5 .
Preview the music playback to make sure it is correct for your presentation.
Hide the Sound Icon During a PowerPoint Slide Show
A sure sign that a slide show was created by an amateur presenter , is that the sound file icon is visible on-screen during the presentation. Get on the right road to becoming a better presenter by making this quick and easy correction.
To hide the sound icon:
Select the sound file icon. The Audio Tools tab appears above the ribbon.
In the Audio Options group, select the Hide During Show check box.
The audio file icon will be visible to you, the creator of the presentation, in the editing phase. However, the audience will never see it when the show is live.
Change the Volume Setting of an Audio File on a PowerPoint Slide
There are four settings for the volume of the audio file that is inserted into a PowerPoint slide: Low, Medium, High, and Mute. By default, audio files that are added to a slide are set to play at the High level. This may not be your preference.
To change the volume of the audio file:
Select the sound icon on the slide.
In the Audio Options group, select Volume .
Choose Low , Medium , High , or Mute depending on your needs and preferences.
Select Play to test the audio volume.
If you choose a low audio volume, the audio file may play much louder than anticipated. Adjust the sound playback further by changing the sound settings on your computer, in addition to changing the audio volume in PowerPoint.
To make sure the audio plays at the right volume, test the audio on the presentation computer if this computer is different than the one you used to create the presentation. Also, preview your presentation in the location where the slide show will take place to make sure the audio sounds good with the room's acoustics.
Get the Latest Tech News Delivered Every Day
- Adding Sounds, Music or Narration to PowerPoint Slide Shows
- Why Doesn't the Music or Sound Play in My PowerPoint Presentation?
- How to Add Music to PowerPoint
- How to Do a Voiceover on PowerPoint
- How to Add Audio to PowerPoint
- How to Make a Slideshow on PowerPoint
- Play Sound and PowerPoint Animation at the Same Time
- Hide Sound Icon on PowerPoint Slideshows
- How to Add Animation to PowerPoint
- How to Print PowerPoint Slides
- How to Add Audio to Google Slides
- Change Order of Animations for PowerPoint Slides
- What Is Microsoft PowerPoint?
- Add Rolling Credits to a PowerPoint Presentation
- How to Hide and Unhide a Slide in PowerPoint
- How to Fix Incorrect Windows 11 Audio Icons

How to Play Music in PowerPoint

If you’re planning to create a dynamic PowerPoint presentation that will capture and hold your audience’s attention, adding music to your slides can be a powerful way to enhance the experience. In this comprehensive guide, we’ll explore everything you need to know about playing music in PowerPoint presentations, from the supported audio formats to advanced playback options and more. So, let’s get started!
Table of Contents
The Importance of Music in PowerPoint Presentations
Music can have a significant impact on the way your message is received. Adding the right music to your PowerPoint presentation can help to set the mood, build suspense, evoke emotions, and underscore important points. Music can also help to break up long presentations, improve retention, and make a lasting impression on your audience.
One important consideration when adding music to your PowerPoint presentation is to ensure that it is appropriate for your audience. For example, if you are presenting to a group of professionals, you may want to choose more classical or instrumental music, while if you are presenting to a younger audience, you may want to choose more upbeat and modern music.
Another important factor to consider is the volume of the music. You want to make sure that the music is not too loud or too soft, as this can be distracting or difficult to hear. It is also important to ensure that the music does not overpower your voice or the content of your presentation.
Supported Audio Formats in PowerPoint
Before you start adding music to your presentation, it’s essential to understand which audio formats are supported in PowerPoint. Generally, PowerPoint supports the following audio formats:
- WAV (Windows Audio)
- MP3 (MPEG Audio Layer III)
- M4A (AAC Audio)
- WMA (Windows Media Audio)
- AIFF (Audio Interchange File Format)
- AU (Audio File Format used on Sun and Unix Systems)
Note that some versions of PowerPoint may support additional formats, so it’s always a good idea to check your version’s documentation before attempting to add an audio file to your presentation.
It’s also important to note that the size of the audio file can affect the performance of your presentation. Large audio files can slow down the loading time of your presentation and cause it to run less smoothly. To avoid this, it’s recommended to compress your audio files before adding them to your PowerPoint presentation. Most audio editing software, such as Audacity or Adobe Audition, have built-in compression tools that can help reduce the file size without compromising the audio quality.
Adding Audio to a PowerPoint Slide
The process of adding audio to a PowerPoint slide is relatively straightforward. Start by opening your presentation and selecting the slide where you want to add music. Then follow these steps:
- Click on the Insert tab in the PowerPoint ribbon.
- Select “Audio” from the “Media” group.
- Choose “Audio on My PC” if the music file is saved locally, or choose “Online Audio” to search for and add music from licensed sources.
- Navigate to the location of your audio file and select it.
- Click on Insert to add the audio file to the slide.
Once you’ve added your audio file to the slide, you can adjust its length, position, and other properties using the options in the Audio Tools Playback tab.
It’s important to note that adding too much audio to a PowerPoint presentation can be distracting to your audience. Use audio sparingly and only when it enhances the message you are trying to convey. Additionally, be sure to test your presentation in the venue where you will be presenting to ensure that the audio is audible and not too loud or too soft.
Adjusting the Volume of Audio in PowerPoint
When adding music to your PowerPoint presentation, it’s essential to ensure that the volume is appropriate for your audience and venue. To adjust the volume of the audio file, follow these steps:
- Select the audio file on the slide.
- Click on the Audio Tools Playback tab in the ribbon.
- Click on the Volume icon and adjust the volume as desired.
- Preview the audio by clicking on the Play button.
It’s important to note that adjusting the volume of the audio file in PowerPoint will only affect the volume within the presentation itself. If the audio file is too loud or too quiet on the computer or device it’s being played on, it may be necessary to adjust the volume settings on the device itself. Additionally, if you’re presenting in a large venue, it’s a good idea to do a sound check beforehand to ensure that the audio is audible to everyone in the room.
How to Loop Music in PowerPoint
If your presentation requires music to play continuously across multiple slides, you can set PowerPoint to loop the audio. To loop music in PowerPoint, follow these steps:
- Click on the “Playback” tab.
- Under “Audio Options,” select the “Loop until Stopped” checkbox.
Setting Audio Playback Options in PowerPoint
If you want to customize the way the audio file plays in your PowerPoint presentation, you can adjust the playback options. To set audio playback options in PowerPoint, follow these steps:
- Under “Audio Options,” choose whether to play the file automatically or when clicked.
- Select the “Start” and “End” options to determine when the audio file should start and stop playing.
- Choose whether to hide the sound icon during the presentation.
Adding Sound Effects to a PowerPoint Presentation
In addition to music, PowerPoint also supports sound effects, such as applause, laughter, and boos. To add sound effects to your PowerPoint presentation, follow these steps:
- Choose “Audio on My PC” if the sound effect is saved locally, or choose “Online Audio” to search for and add licensed sound effects.
- Navigate to the location of your sound effect and select it.
- Click on Insert to add the sound effect to the slide.
- Adjust the sound effect volume and playback options as desired.
How to Trim and Fade Audio in PowerPoint
If your audio file is too long or contains unnecessary sections, you can trim it to fit your presentation’s needs. You can also fade the audio in or out to create a smoother transition. To trim and fade audio in PowerPoint, follow these steps:
- Click on the “Trim Audio” icon to open the audio trimming dialog box.
- Drag the sliders to the desired start and end points for the audio file.
- Click on the “Fade In” and “Fade Out” checkboxes to enable fading and choose the duration.
- Click on “OK” to apply the changes.
Adding Narration to a PowerPoint Presentation
If you need to add your voiceover or other narration to your PowerPoint presentation, you can use the “Record Audio” feature. To add narration to your PowerPoint presentation, follow these steps:
- Click on the Slide Show tab in the PowerPoint ribbon.
- Select “Record Slide Show” from the “Set Up” group.
- Choose whether to record from the current slide or the beginning of the presentation, and whether to record timings and/or narration.
- Click “Start Recording” to begin recording your narration on each slide.
- Click “Stop Recording” when you’ve finished recording on all slides.
- Preview the narration by playing the slideshow in PowerPoint.
Troubleshooting Common Audio Issues in PowerPoint
When you encounter challenges with your audio in PowerPoint, it can be challenging to know what to do next. Here are some common audio issues and troubleshooting tips:
- If your audio won’t play, ensure that your computer’s sound is turned on and that the audio file is not corrupted.
- If you hear background noise or static, try adjusting the volume or choosing a different audio playback option.
- If your music stops playing abruptly, check to see if the “Stop Playing” option is enabled or if the audio file is too short.
Best Practices for Using Music and Audio in PowerPoint Presentations
Now that you know how to add music and audio to your PowerPoint presentations let’s review some best practices:
- Choose music and sound effects that support and enhance your presentation message and avoid distracting or inappropriate tracks.
- Test your audio before you present, to ensure that it plays correctly on your computer and the venue’s sound system.
- Keep your presentation audience and venue in mind when selecting music, and adjust the volume accordingly.
- Use audio sparingly and strategically, so it has the most significant impact.
- Choose high-quality audio files, to avoid pixelated sound quality and distract from your presentation’s message.
Alternatives to Playing Music in PowerPoint
If you don’t want to play music or audio in your PowerPoint presentation, there are other options to enhance the experience:
- Use high-quality images to support your message visually.
- Incorporate video clips that showcase your message effectively.
- Use animations and transitions to engage your audience and create a memorable experience.
Enhancing the Impact of your Presentation with Music
Music can be a powerful tool for enhancing the impact of your PowerPoint presentations. By carefully selecting music that supports your message, paying attention to volume, and using playback options and effects effectively, you can create a dynamic and memorable experience for your audience. Whether you’re an experienced presenter or just getting started, adding music to your PowerPoint presentation is a simple way to take your message to the next level.
Tips for Choosing the Right Music for Your Presentation
When it comes to choosing the right music for your PowerPoint presentation, keep these tips in mind:
- Select music that aligns with your presentation’s theme and message.
- Consider your audience and the venue when selecting music and adjust the volume and playback options to suit them.
- Choose high-quality audio files that fit your presentation’s needs.
- Use music that is recognizable but not distracting to avoid detracting from your message.
- Always preview your music choices before your presentation to ensure that they match your message and engage your audience effectively.
By following these tips and the best practices outlined in this article, you’ll be well on your way to creating dynamic and memorable PowerPoint presentations that engage and captivate your audience.
By humans, for humans - Best rated articles:
Excel report templates: build better reports faster, top 9 power bi dashboard examples, excel waterfall charts: how to create one that doesn't suck, beyond ai - discover our handpicked bi resources.
Explore Zebra BI's expert-selected resources combining technology and insight for practical, in-depth BI strategies.

We’ve been experimenting with AI-generated content, and sometimes it gets carried away. Give us a feedback and help us learn and improve! 🤍
Note: This is an experimental AI-generated article. Your help is welcome. Share your feedback with us and help us improve.

Got any suggestions?
We want to hear from you! Send us a message and help improve Slidesgo
Top searches
Trending searches

8 templates
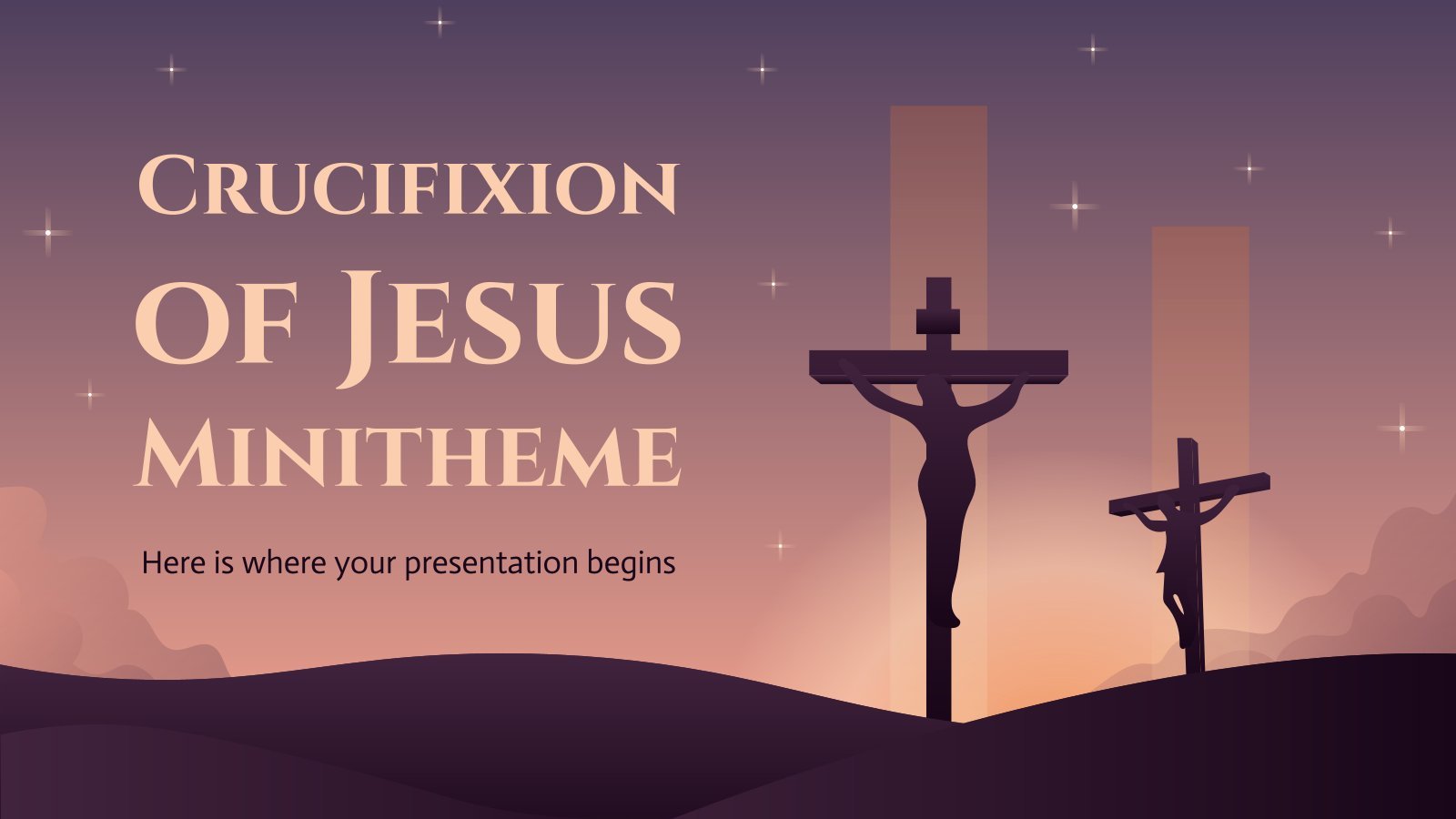
55 templates

ai technology
148 templates
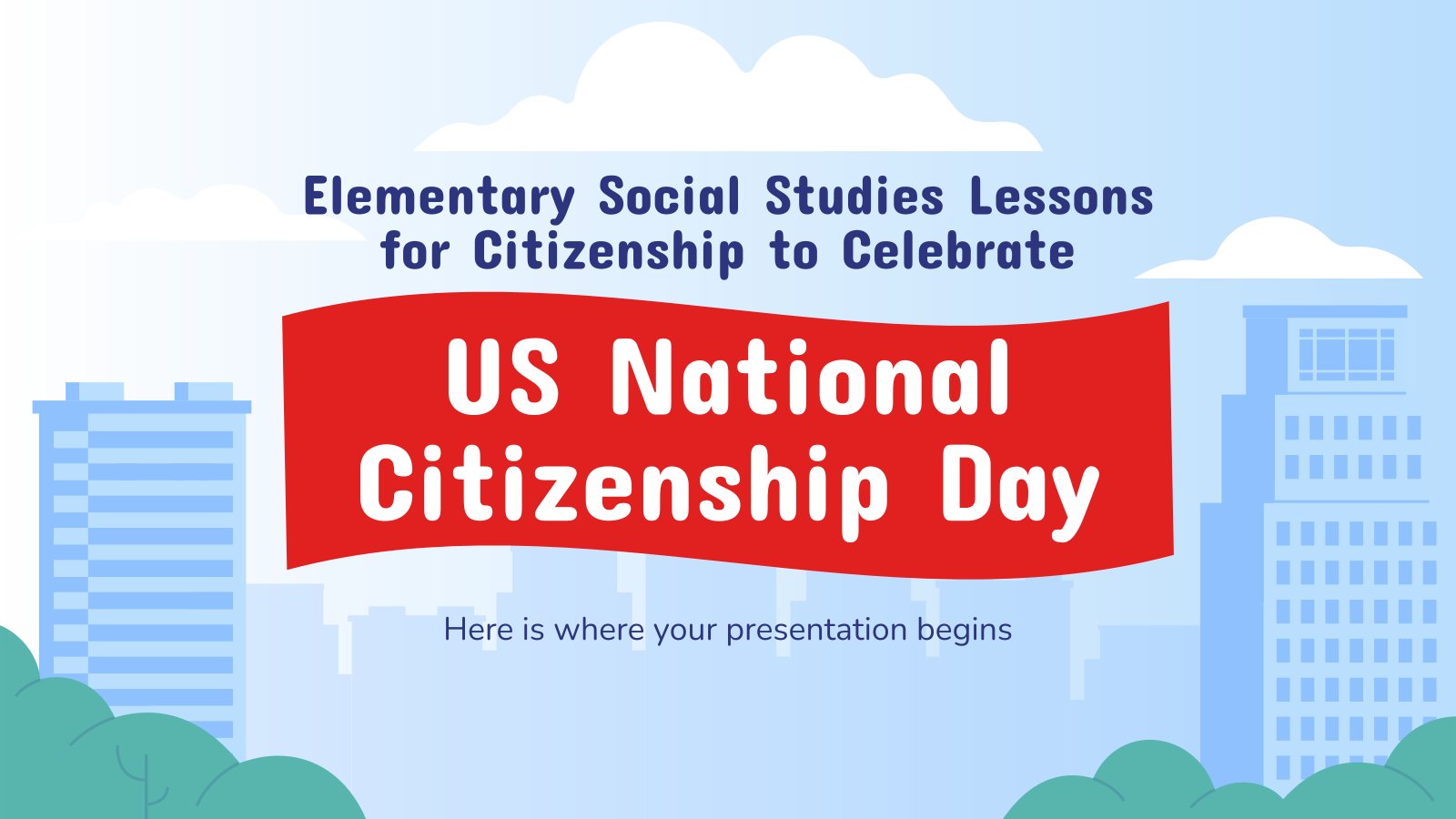
citizenship
14 templates

13 templates

9 templates
Music Presentation templates
Customize our free music templates and talk about this universal language while engaging your audience at the same time. download them as google slides themes or as ppt files., related collections.
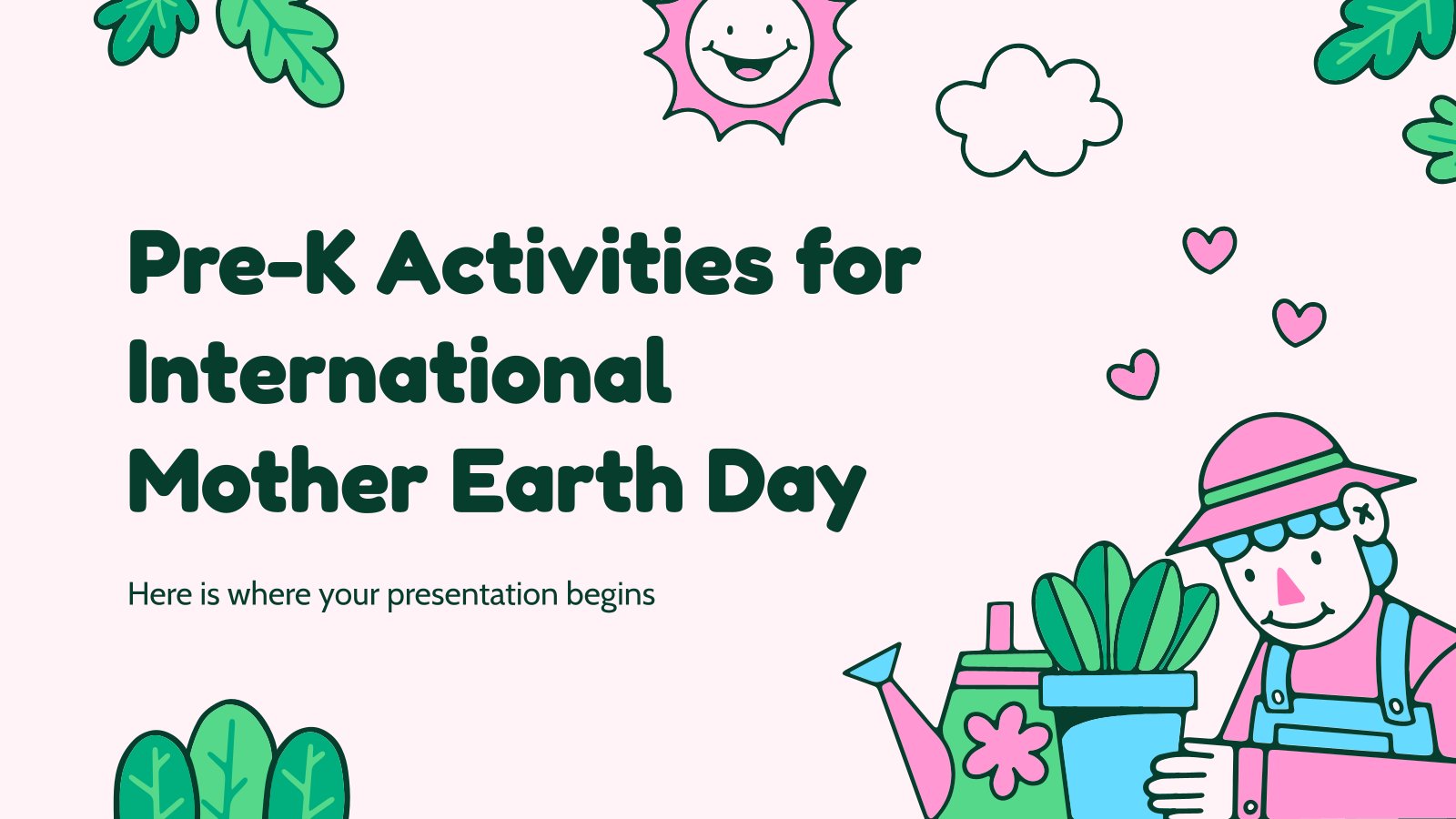
6 templates

11 templates
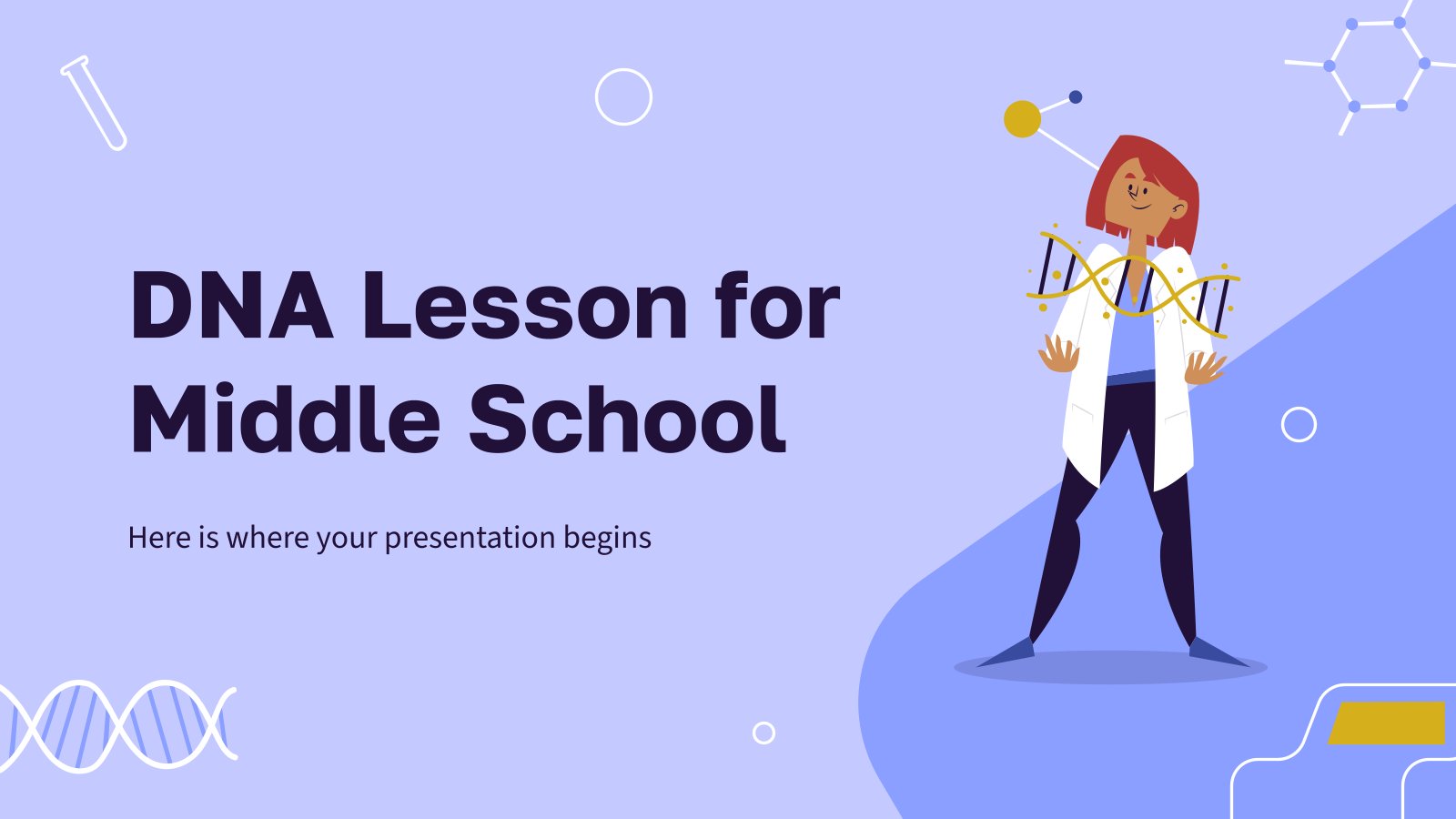
Middle School
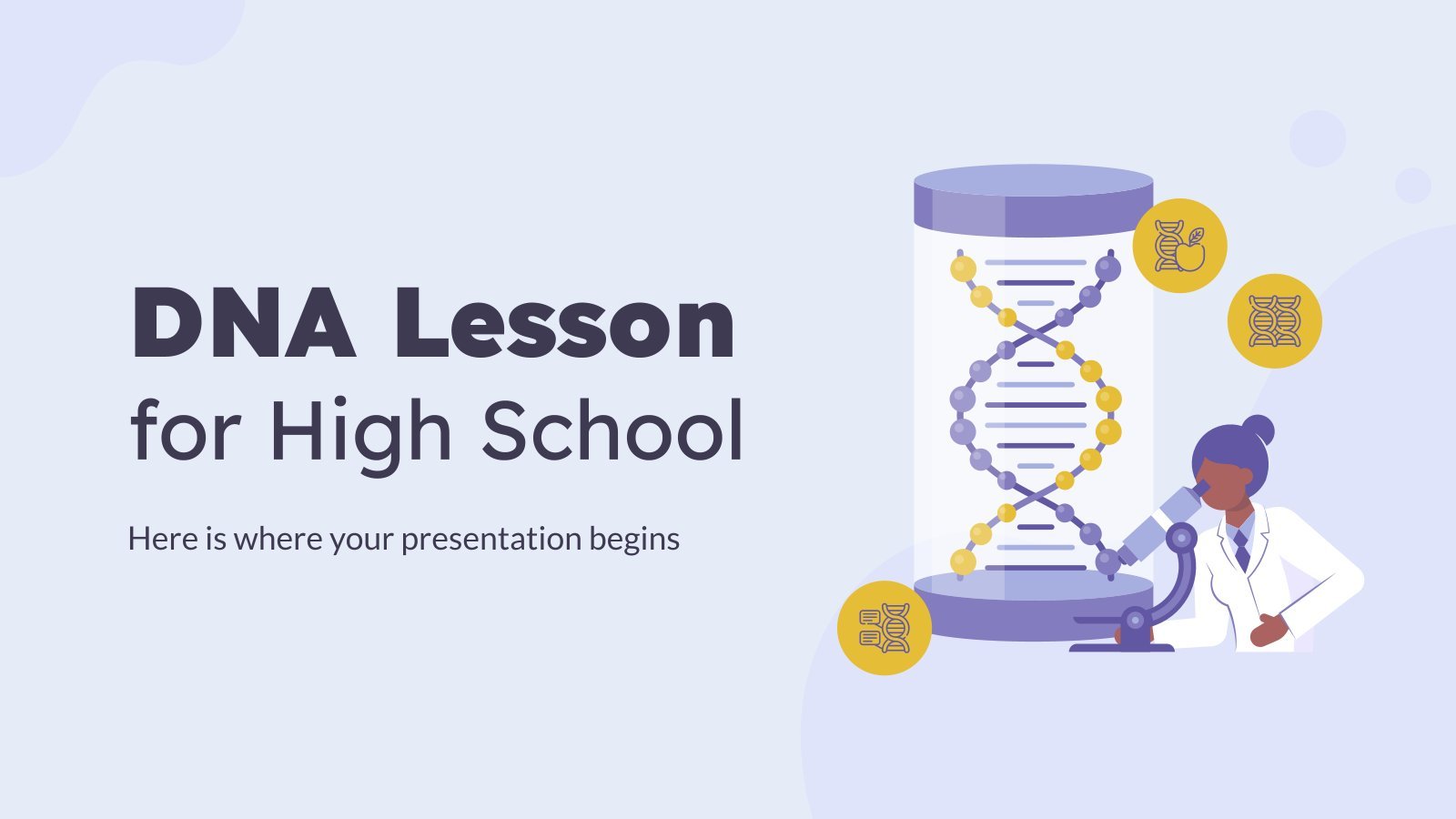
High School
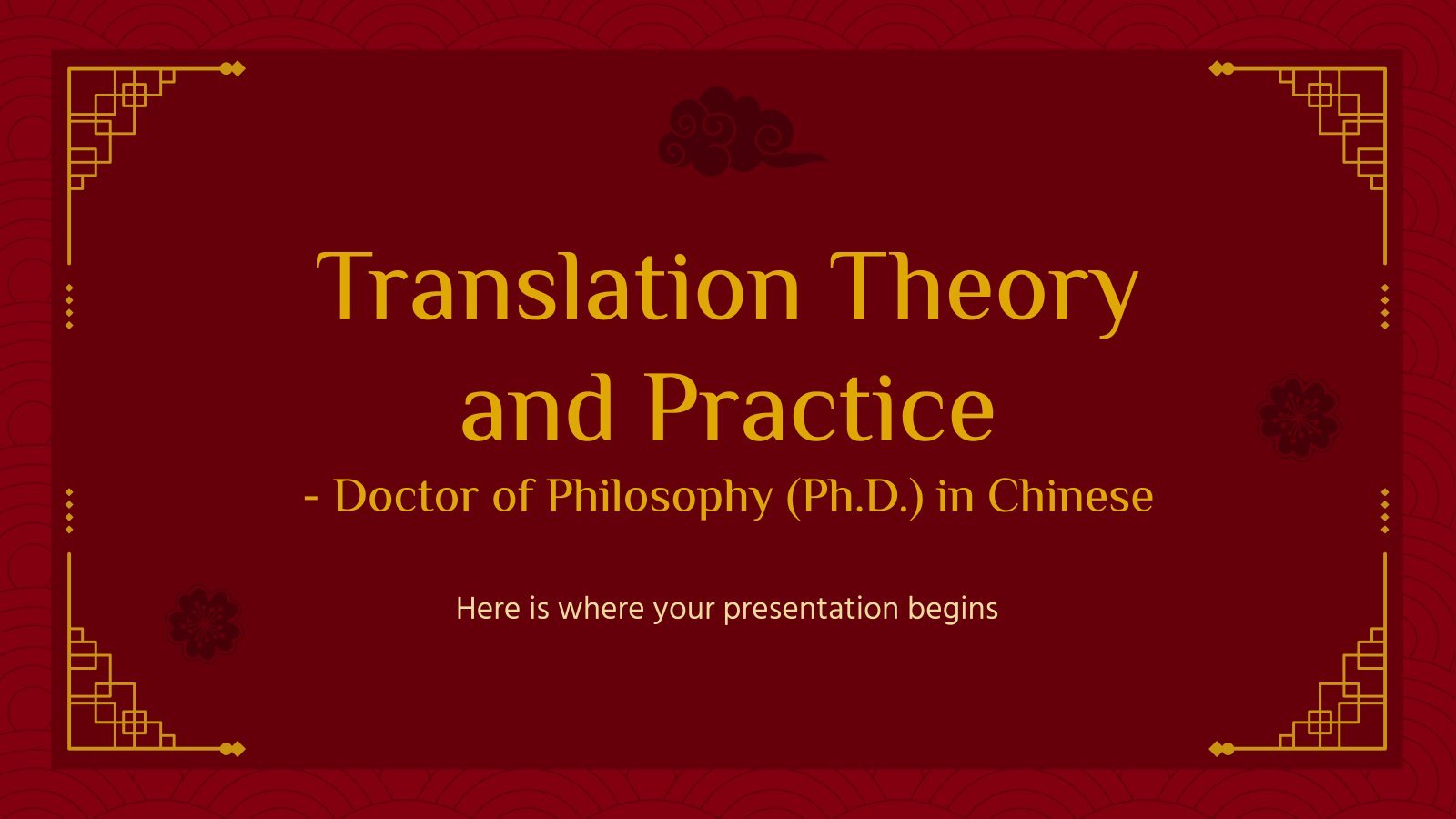
Classical Music Month
Join us in this celebration of classical music. The Slidesgo team has designed a multipurpose template for you to talk about classical music. The slides have purple backgrounds that give a very peaceful design and the whole presentation is full of musical elements such as staves or musical figures. We...
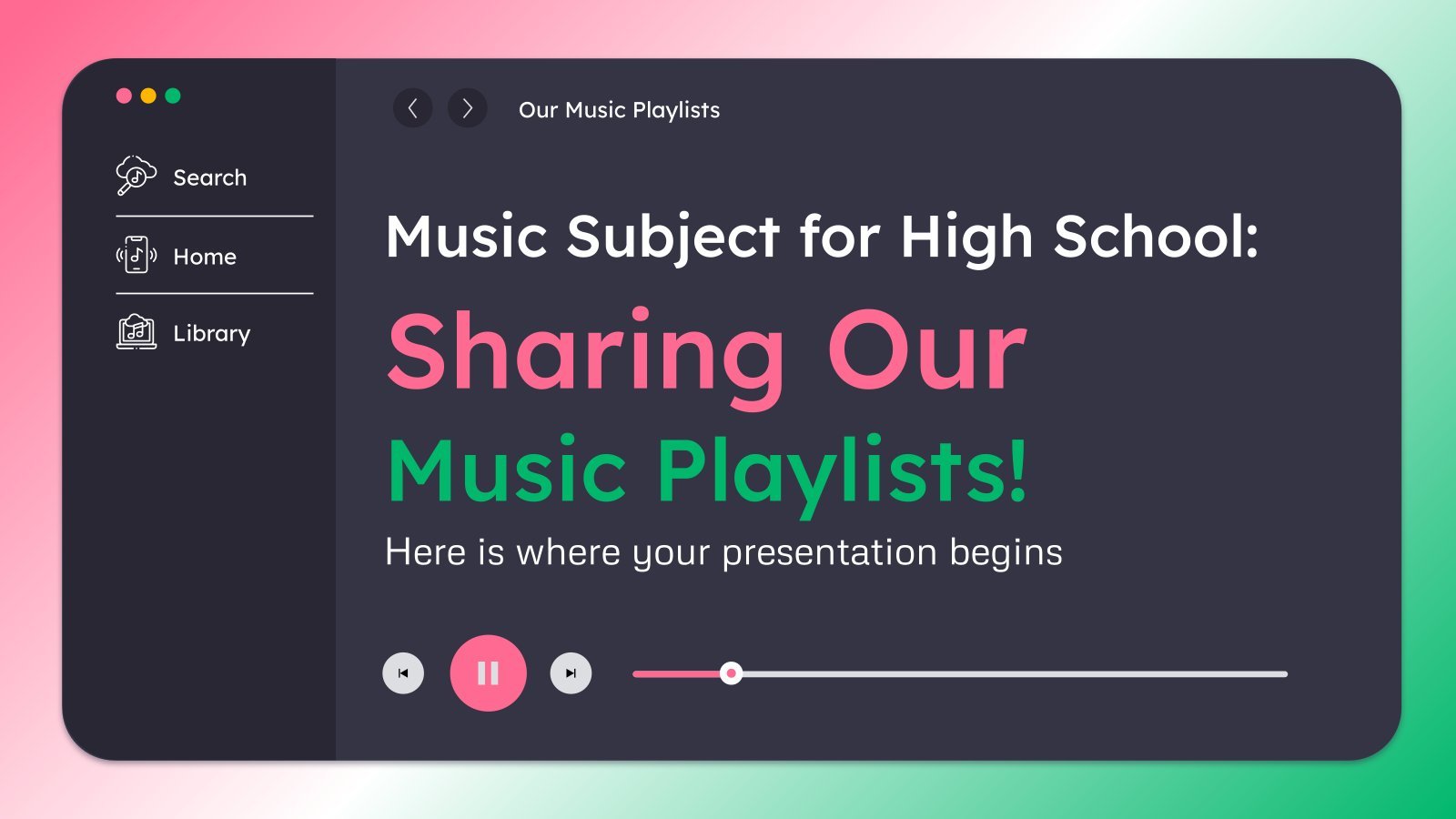
Music Subject for High School: Sharing Our Music Playlists!
Do you want your students to learn about music and, maybe, strengthen some bonds between them? Let them share their playlists and talk about them! This template has a design that might remind you of a music app, and its backgrounds contain gradients, so the design is quite nice. In...
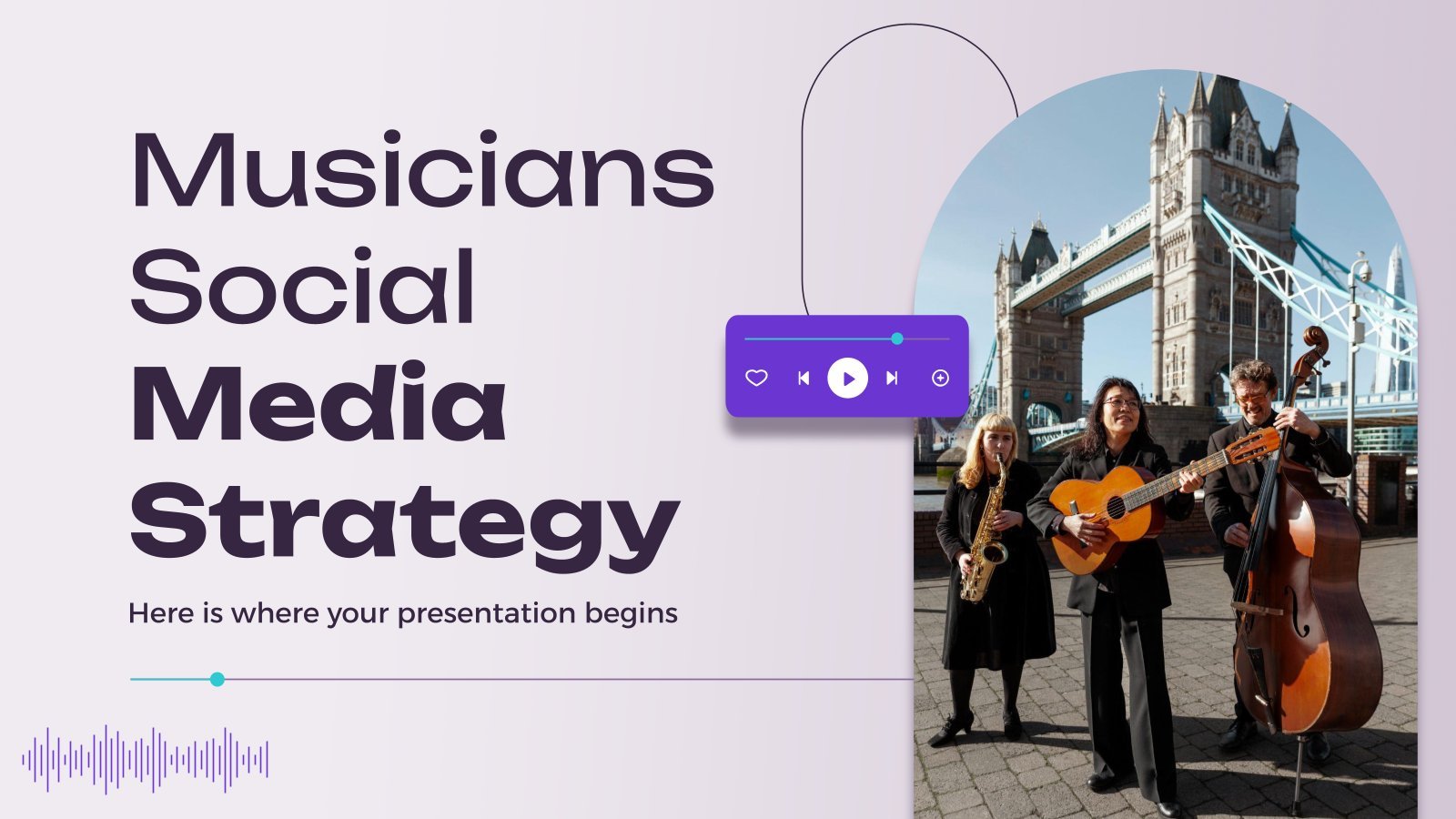
Musicians Social Media Strategy
Download the Musicians Social Media Strategy presentation for PowerPoint or Google Slides. How do you use social media platforms to achieve your business goals? If you need a thorough and professional tool to plan and keep track of your social media strategy, this fully customizable template is your ultimate solution....

Theatrical Rehearsal
Download the Theatrical Rehearsal presentation for PowerPoint or Google Slides and start impressing your audience with a creative and original design. Slidesgo templates like this one here offer the possibility to convey a concept, idea or topic in a clear, concise and visual way, by using different graphic resources. You...

Music Subject for High School: Mozart
What do we know about Wolfgang Amadeus Mozart? Child prodigy, genius musician and composer, a roller-coaster life that didn't even last four decades… Both his music and his life continue to fascinate people to this day, and are an absolute staple for high school music lessons! You can base your...

K-Pop: Fandom and Global Culture
Download the K-Pop: Fandom and Global Culture presentation for PowerPoint or Google Slides and start impressing your audience with a creative and original design. Slidesgo templates like this one here offer the possibility to convey a concept, idea or topic in a clear, concise and visual way, by using different...
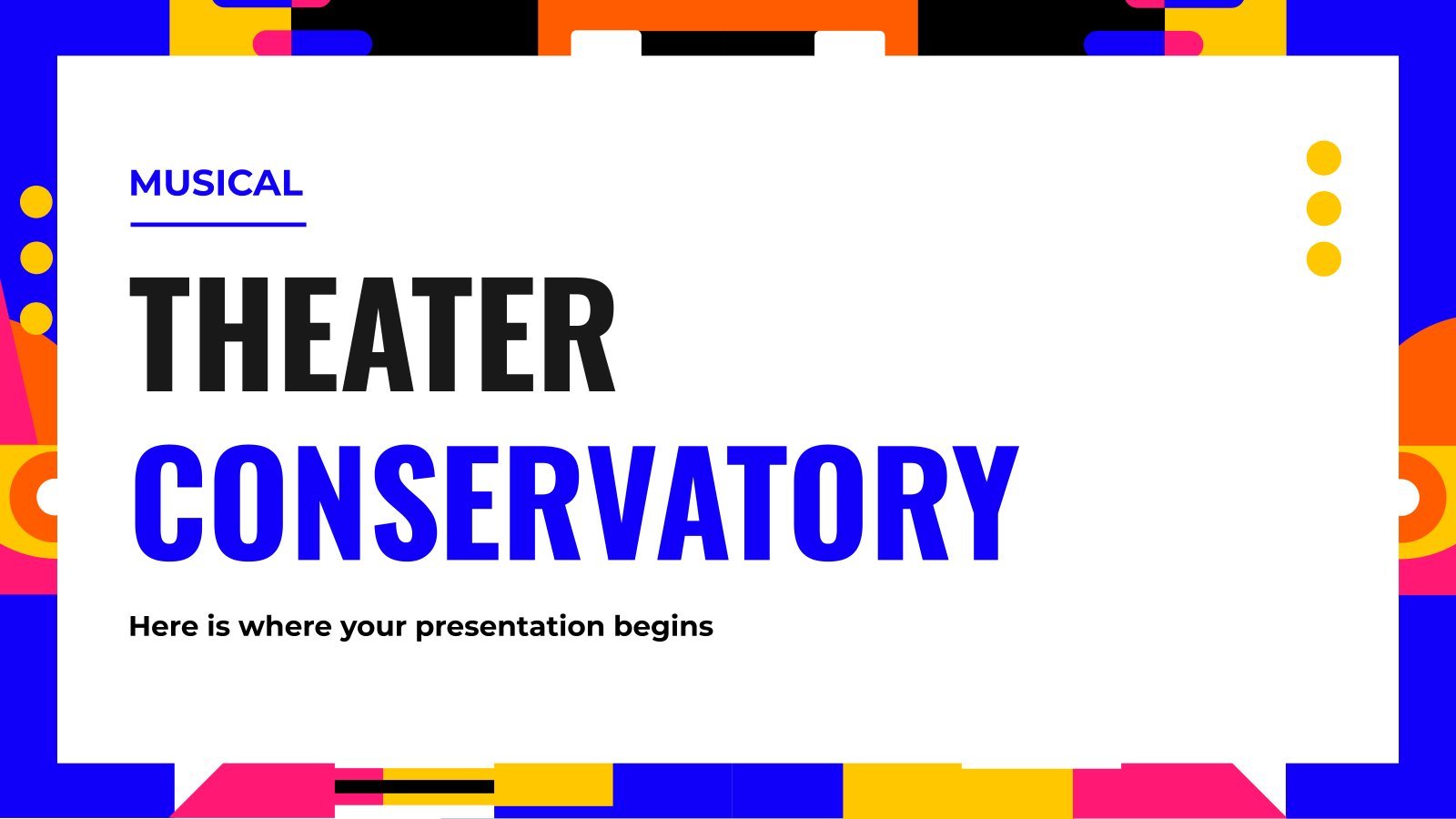
Premium template
Unlock this template and gain unlimited access
Musical Theater Conservatory
Don't you think that music is probably one of the most beautiful forms of art in the world? With so many different instruments to learn how to play, there must be that many different ways of expressing oneself. If you work in a conservatory, try using our template to promote...
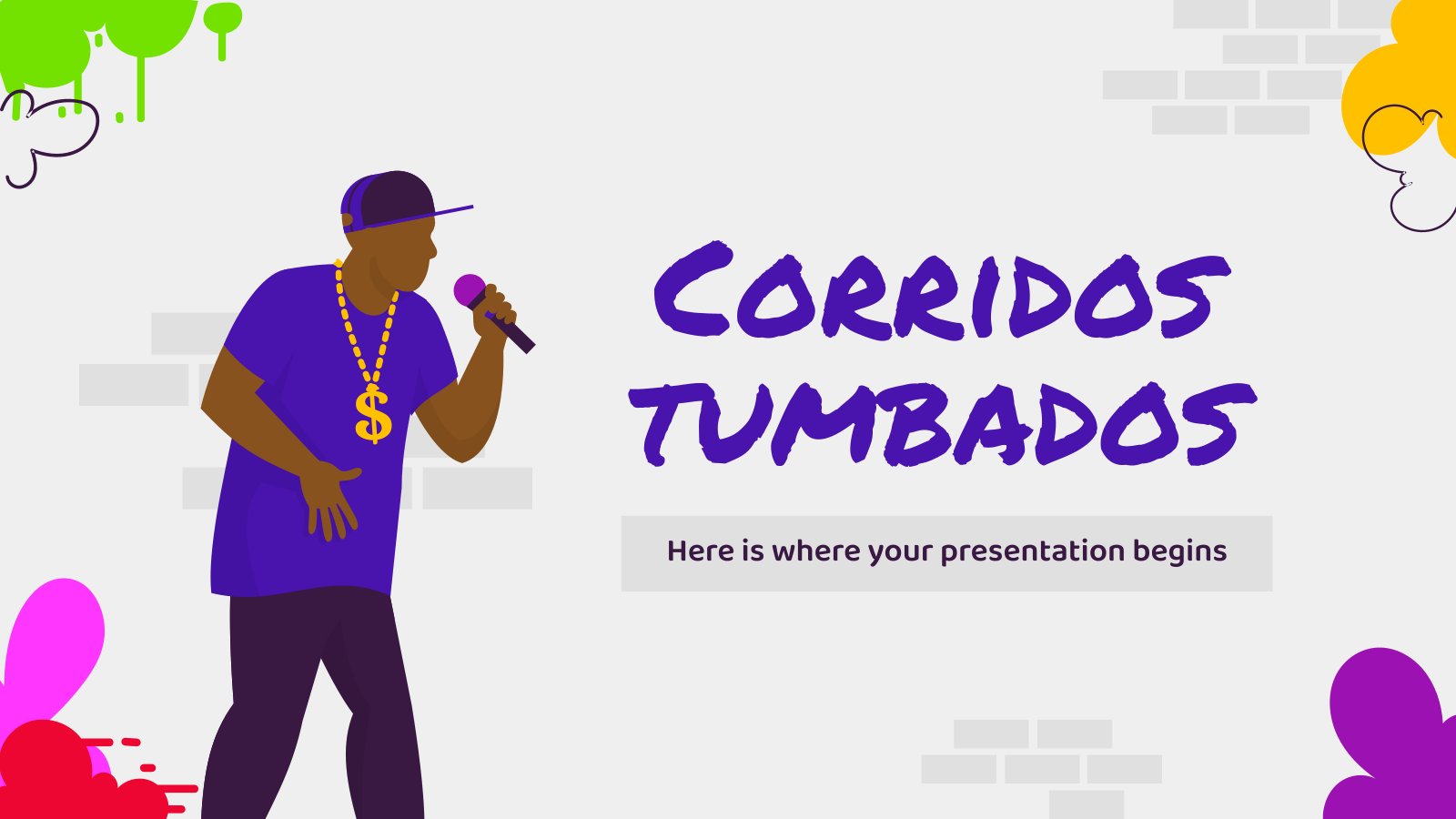
Corridos Tumbados
Download the Corridos Tumbados presentation for PowerPoint or Google Slides and start impressing your audience with a creative and original design. Slidesgo templates like this one here offer the possibility to convey a concept, idea or topic in a clear, concise and visual way, by using different graphic resources. You...
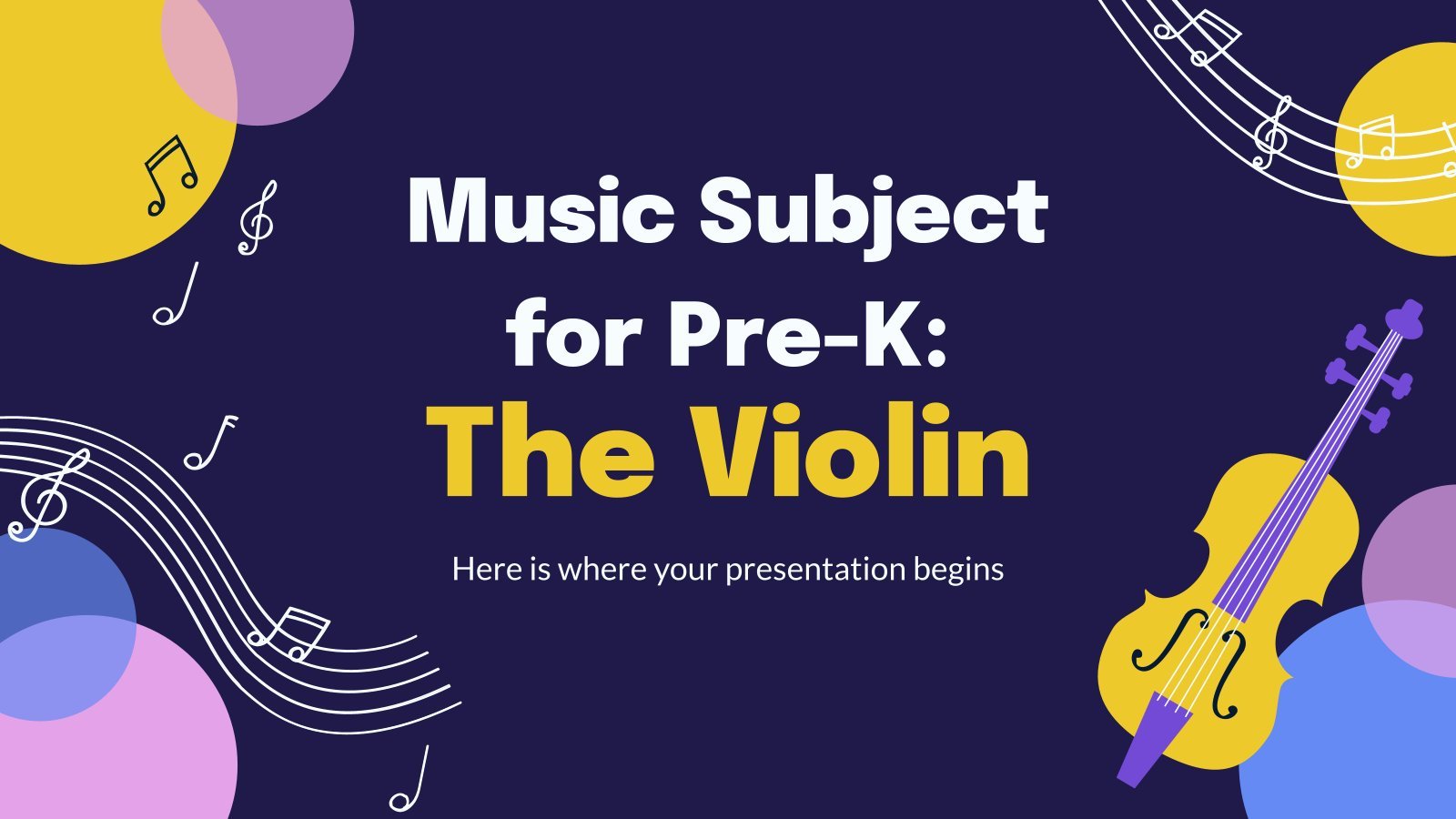
Music Subject for Pre-K: The Violin
Prepare to amaze your little pre-K students with the thrill of the violin! Using either Google Slides or PowerPoint, you can download this easy-to-use template that is designed to get young minds excited about the world of music. Our unique design features bright colors, adorable characters, and exercises for interactive...
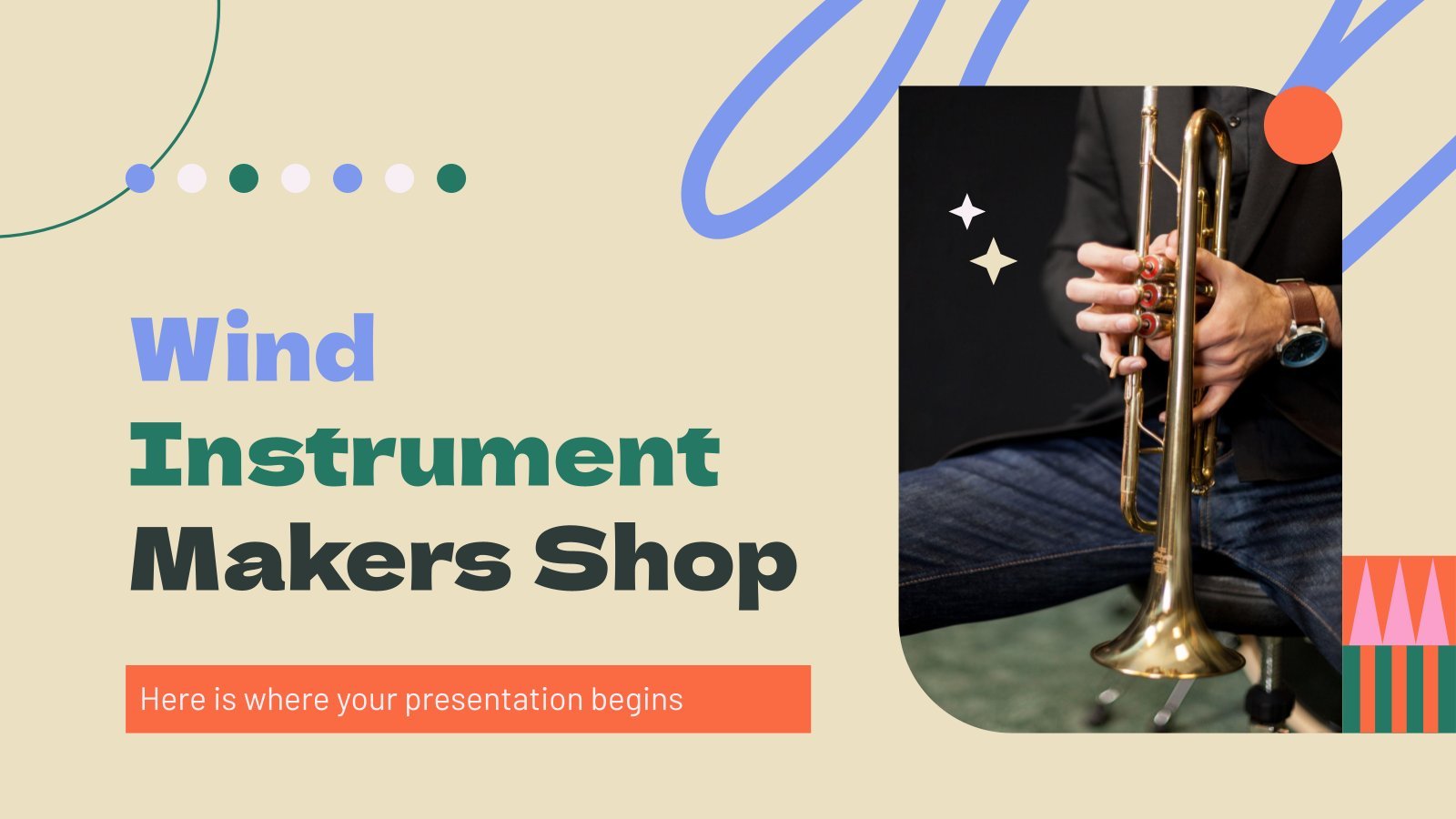
Wind Instrument Makers Shop
Download the Wind Instrument Makers Shop presentation for PowerPoint or Google Slides. Presenting a comprehensive company profile can be a game-changer for your business. A well-crafted profile connects with potential clients and vendors on another level, giving them a deep understanding of your organization. This company profile template can help...
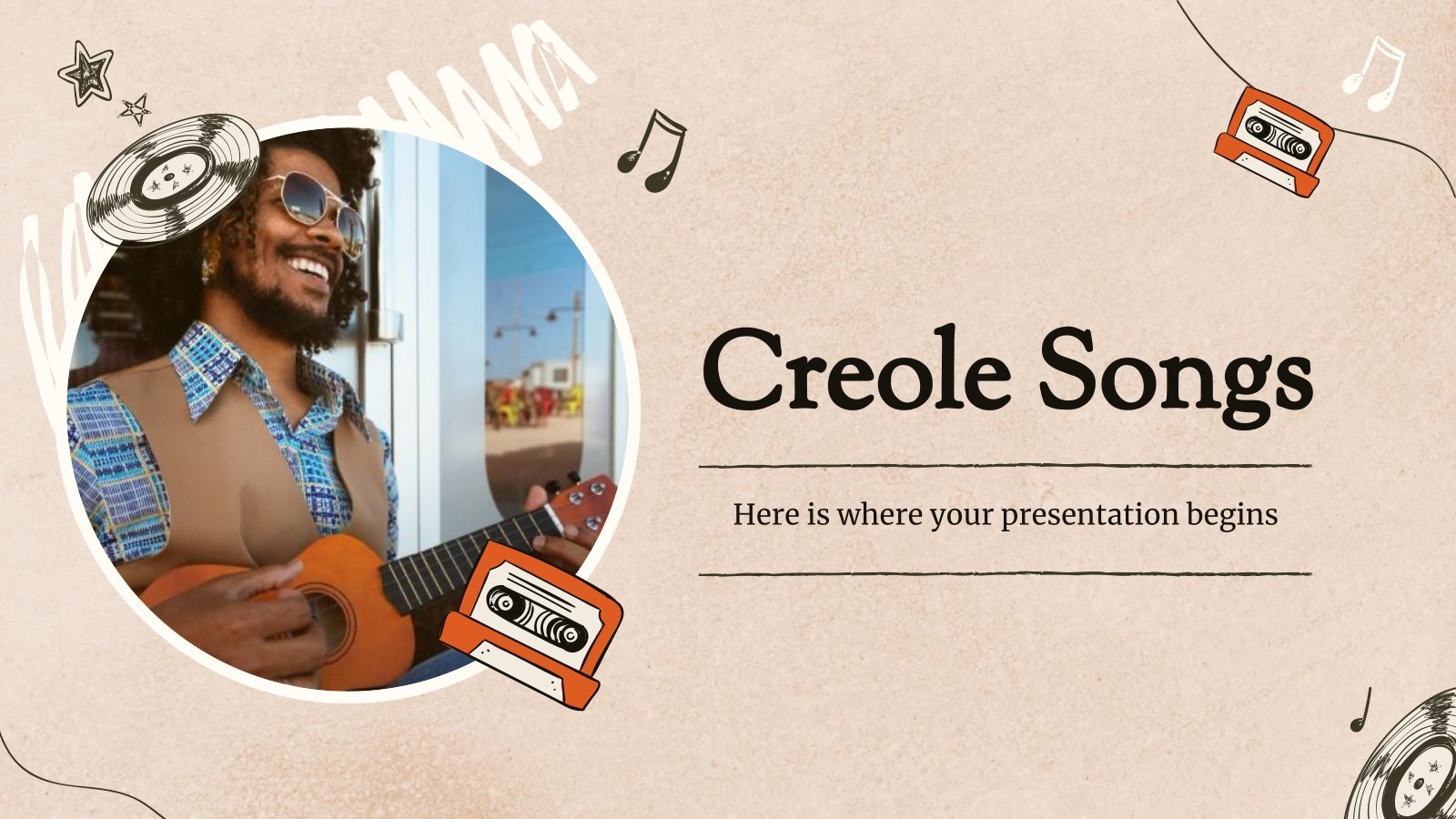
Creole Song
Download the Creole Song presentation for PowerPoint or Google Slides and start impressing your audience with a creative and original design. Slidesgo templates like this one here offer the possibility to convey a concept, idea or topic in a clear, concise and visual way, by using different graphic resources. You...

Guess the Song!
Party games can be such fun! But instead of charades or karaoke, how about we play something else, like… guess the song! There are different ways to do it, you could play the first few bars of the song in question, or you could show the song title in emojis!...
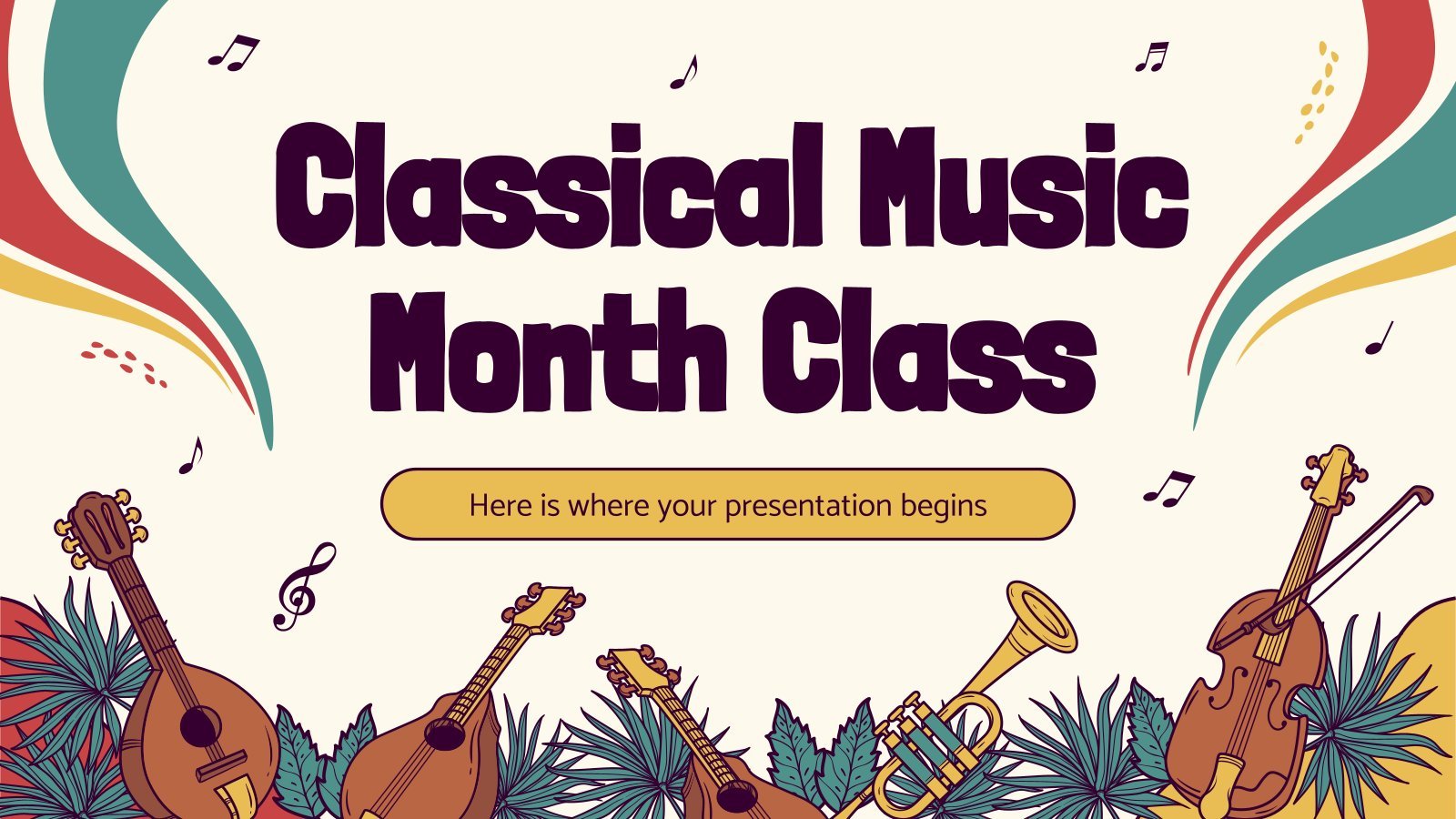
Classical Music Month Class
Music is the universal language, everyone can enjoy it regardless of age, country, gender, or race. Music is an exaltation of art, an auditory experience that get us through our worst moments and lets us improve the good ones. Classical music, in specific, is a representation pf excellence and beauty...
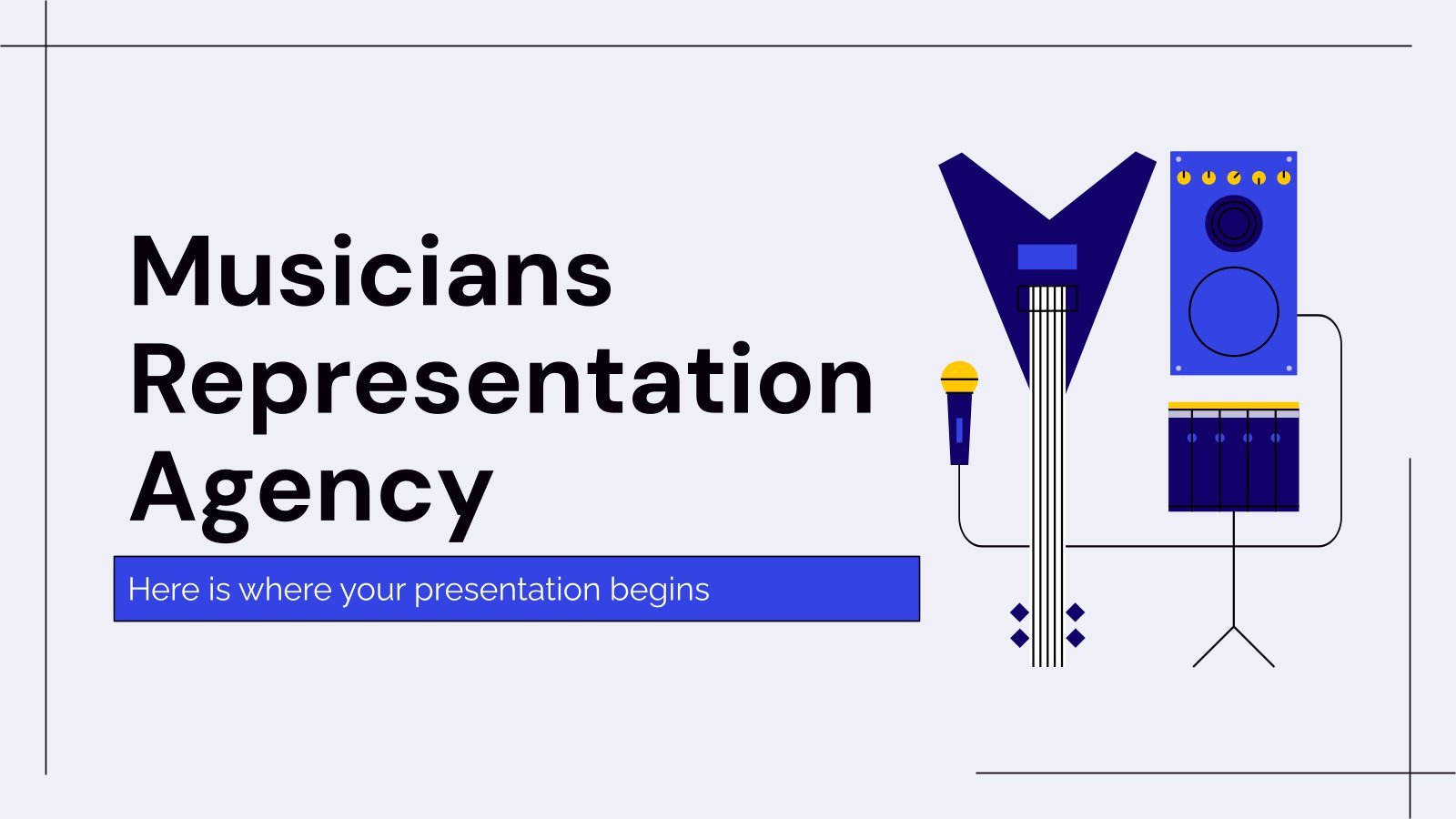
Musicians Representation Agency
Download the Musicians Representation Agency presentation for PowerPoint or Google Slides. Your agency is set to reach new heights and milestones. Allow us to accompany you on the journey to success with this all-rounded template. No need for typical sales fluff, this template speaks its cutting-edge design loudly. Display your...
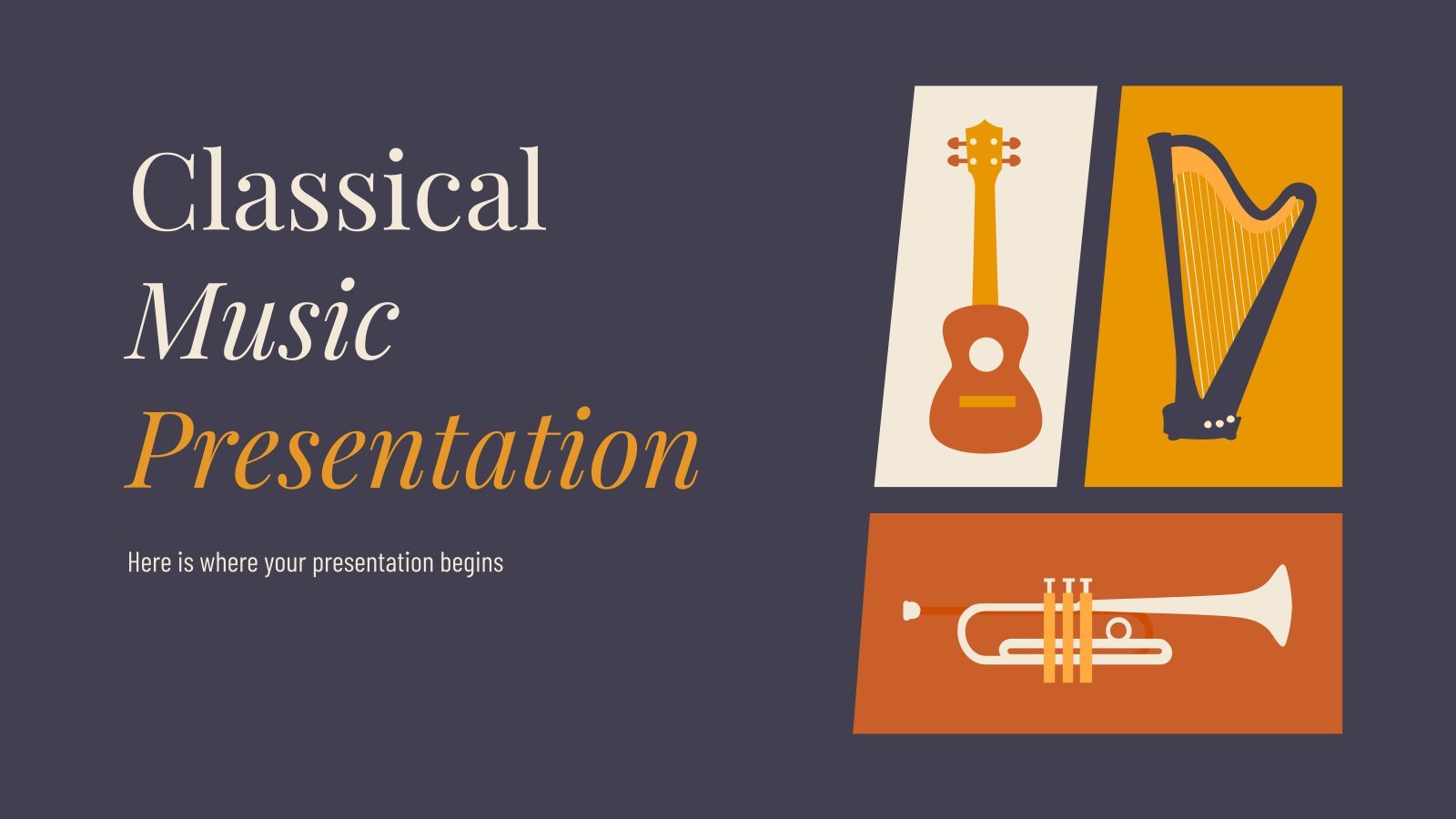
Classical Music
Tune your guitar and enjoy listening to classical music! This template is formal and it contains different illustrations of instruments. We have also added pictures, tables and infographics.
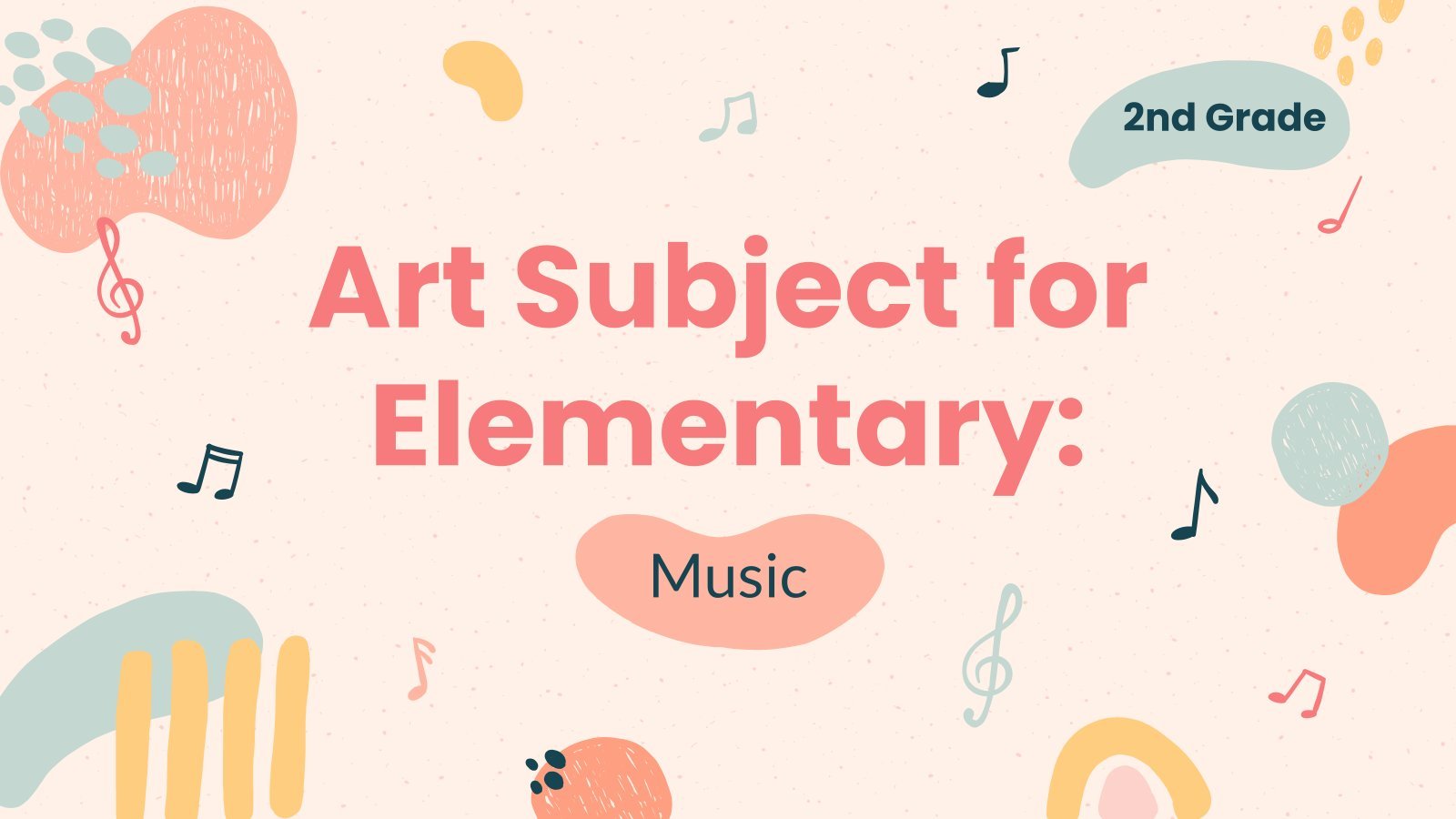
Art Subject for Elementary - 2nd Grade: Music
An artist feels the beauty that surrounds them, as if there were more to reality than what we can see. How about introducing elementary school students to music, one of the most universal languages? We have created a funny and inspiring template for class. It's totally customizable, so it allows...
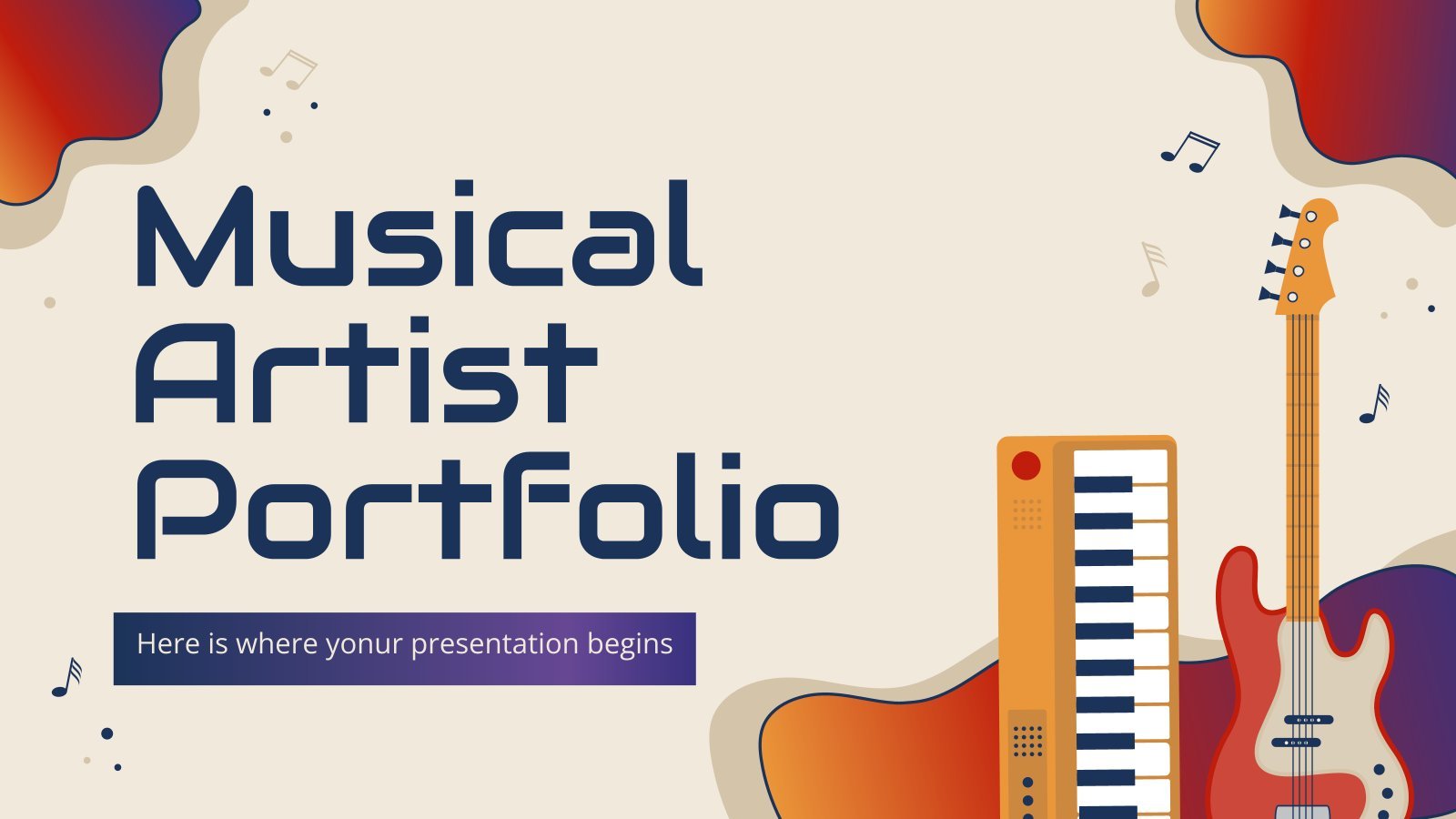
Musical Artist Portfolio
Download the Musical Artist Portfolio presentation for PowerPoint or Google Slides. When a potential client or employer flips through the pages of your portfolio, they're not just looking at your work; they're trying to get a sense of who you are as a person. That's why it's crucial to curate...

Learn more about International Saxophone Day!
Do the names Charlie Rouse, Pharoah Sanders or John Coltrane ring a bell? And Adolf Sax? Well, this last one should give you a little hint: the first three were famous saxophone players and Adolf Sax was the inventor of the instrument, which was named after him! Celebrate International Saxophone...
- Page 1 of 18
New! Make quick presentations with AI
Slidesgo AI presentation maker puts the power of design and creativity in your hands, so you can effortlessly craft stunning slideshows in minutes.

Register for free and start editing online

iHeartRadio Music Awards 2024: Where to watch live without cable
The 12th annual iHeartRadio Music Awards , hosted by Ludacris, will premiere on FOX Monday, April 1 at 8/7c.
This year’s iHeartRadio Music Awards will feature award presentations in multiple categories, live performances from the biggest artists in music, surprise guests and collaborations and will showcase the stories of the winning artists’ road to No. 1.
According to iHeartRadio , artists receiving multiple nominations include Taylor Swift, Beyoncé, Billie Eilish, Blink-182, Carin León, David Kushner, Doechii, Doja Cat, Drake, Dua Lipa, Fall Out Boy, Foo Fighters, Grupo Frontera, Ice Spice, Jelly Roll, Jung Kook, Karol G, Lil Durk, Luke Combs, Megan Moroney, Metro Boomin, Miley Cyrus, Morgan Wallen, Noah Kahan, Olivia Rodrigo, Paramore, Peso Pluma, Rema, Selena Gomez, Shakira, SZA, Taylor Swift, The Weeknd, Tyla, Usher, 21 Savage and Yng Lvcas.
Who is performing at the iHeartRadio Awards 2024?
Taking over the iHeartRadio stage this year for some incredible performances will include the likes of Justin Timberlake, Green Day, TLC, Jelly Roll, Lainey Wilson, Tate McRae and more.
The show will also feature a special musical tribute to the 2024 iHeartRadio Icon Award Recipient, Cher, while Beyoncé will be honored with this year’s iHeartRadio Innovator Award.
Where can I watch the 2024 iHeartRadio Music Awards?
Although premiering on FOX, those without a basic cable setup can still live stream the iHeartRadio Music Awards Monday night with either Fubo or DirecTV Stream .
Both live streaming services offer free trials for new subscribers who can watch the awards show for free before committing to a paid subscription.
What is Fubo and DirecTV Stream?
Both Fubo and DirecTV Stream are set up like any other streaming service, but rather than offering exclusively on-demand content, they both offer exclusive live TV channels. So like cable, but without the hassle.
Fubo considers itself a sports-focused live streaming service, but overall, its standard package comes with over 100 live TV channels for $79.99 a month after its free trial. These channels include ESPN, ABC, NBC, CBS, TLC, MTV and much more.
Fubo also comes with a variety of shows and movies users can watch on-demand along with the option to record your favorite TV shows.
DirecTV Stream is similar to Fubo in that it offers many of the same channels and features. At $84.98 a month after its free trial, the base package comes with a little over 75 live TV channels.
Those interested can check out all of DirecTV Stream’s channel packages here .
Who has the most iHeartRadio Music Awards?
Taylor Swift currently holds the most iHeartRadio Music Awards with 19 wins of 58 total nominations.
©2024 Advance Local Media LLC. Visit al.com. Distributed by Tribune Content Agency, LLC.
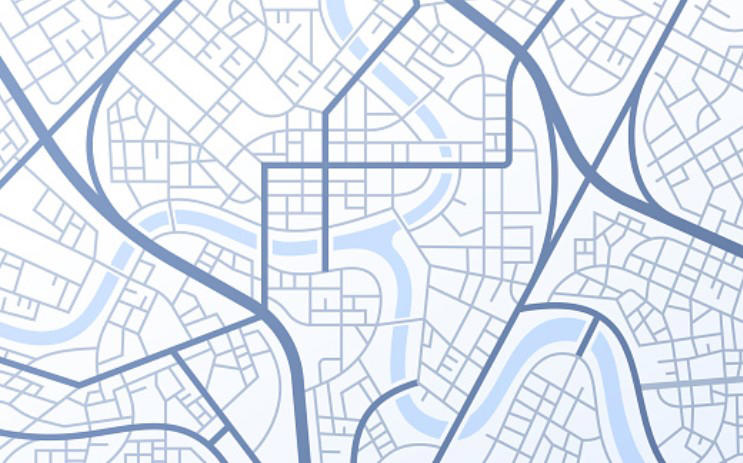

IMAGES
VIDEO
COMMENTS
Royalty free Presentation Music Free Download mp3. Presentation background music works great in slide-shows, PowerPoint (ppt), education, class and school presentations or training tutorial videos. It has nice flow, so it is ideal for getting more attention, inspirational and uplifting feeling in your projects.
On the ribbon, select the Animations tab. Near the right end of the toolbar, select Animation Pane. In the Animation pane, double-click the item for your audio clip. In the Play Audio dialog, on the Effects tab, under Stop playing, change the After # slides value to the number of slides that you want music playing over. (The maximum value is 999.)
Follow these steps to add music to a PowerPoint presentation: Select the slide you want to add music. On the Insert tab, click the Audio button. Select the option 'Audio on My PC..'. Find and select your music files and click the Insert button. Now you can set up a volume level for music.
Step 3: Insert Audio File. Click on the "Audio" option within the "Insert" tab. From the dropdown menu, select "Audio on My PC" if you have the music file saved locally, or choose "Online Audio" to insert music from an online source.
Locate the audio file you'd like to use, then select "Insert" at the bottom-right of the window. PowerPoint supports several popular formats, like MP3, MP4, WAV, and AAC. Now you'll see a speaker icon appear in your presentation. Here, you can play the audio, control the volume, and move the audio back or forward 0.25 seconds.
In this tutorial, you'll learn how to add background music to your PowerPoint presentation. Adding background music to your PowerPoint presentation can enhan...
Learn how to add music to your PowerPoint presentations. With just a few steps you can add background music to enhance your message or focus audience attent...
In this step-by-step tutorial video, learn how to add music in your Microsoft PowerPoint presentation that plays automatically across all slides and loops un...
The music starts automatically and plays continuously, as I click, in the background of my slides. Now, I want the slides to advance automatically, timed to match the length of the music. So next, I'll add slide timings. First, let's see how long the music clip is. On Slide 1, I'll point to the audio icon to see the playbar.
To start recording your mic and computer audio, go to Insert > Media > Audio > Record Audio. Click the Start button to begin recording music from your connected mic. Once the recording is complete, click Stop to insert the audio into your PowerPoint presentation. Once the audio file is added, you can manage playback settings via the Playback ...
If you're looking for background music for PowerPoint presentation, check out our list of royalty free music sources for video, PowerPoint, and other projects. ... To add an additional music source to our list, please drop us a line. We're happy to list good sources for no-cost music. 800-934-9410 301‐934‐3250
If you want music to play in the background throughout your presentation, insert an audio file. Click "Insert" → "Audio" → "Audio on My PC/Audio from File". Select a file and click "Insert". To embed a music video, click "Insert" → "Video" → "Online Videos/Online Movie". Paste the video URL and click "Insert".
Open your PowerPoint presentation and select the slide where you want to add audio. Insert the video containing the audio or music you want. If you don't know how, please refer to the How to Add a Video in PowerPoint tutorial. Inserting a video. Decrease the size of the video and place it outside the visible part of the slide. Scaling the video
Presentation background music is used in videos that present things such as business, school, motivational, etc. Presentation music is uplifting and inspiring music that sets a positive tone in the background of slide-shows and video presentations. The music goes great with "explainer" videos! Presentations music downloads listed below.
In this video, learn how to add music in your Microsoft PowerPoint presentation that plays automatically across all slides and loops until the presentation i...
Navigate to the slide where the music, sound, or another audio file will start playing. On the ribbon, go to the Insert tab. In the Media group, select Audio, then choose Audio on My PC . If you don't have a pre-recorded audio file, select Record Audio to create a narration. Navigate to the folder where the sound or music file is stored, choose ...
Download presentation royalty-free audio tracks and instrumentals for your next project. Winning Elevation. Hot_Dope. 2:01. achievement award. Soft Presentation. Vivaleum. 2:26. soft presentation.
Click on the Insert tab in the PowerPoint ribbon. Select "Audio" from the "Media" group. Choose "Audio on My PC" if the music file is saved locally, or choose "Online Audio" to search for and add music from licensed sources. Navigate to the location of your audio file and select it. Click on Insert to add the audio file to the ...
These music presentation templates are suitable for music teachers, students, and enthusiasts. They can be used for music lessons, presentations on music theory, music history, or for showcasing musical performances and events. You can find free presentation templates for your presentations here. Get these music templates to create engaging ...
In this video, I will walk you through how to add continuous audio to a PowerPoint Presentation, such that it plays across every slide.OVERVIEW0:00 Intro0:07...
Download the Musicians Representation Agency presentation for PowerPoint or Google Slides. Your agency is set to reach new heights and milestones. Allow us to accompany you on the journey to success with this all-rounded template. No need for typical sales fluff, this template speaks its cutting-edge design loudly.
Do you want music to play over more than one slide in your PowerPoint presentation? This is the video for you. We demonstrate how to set a music or any aud...
The 12th annual iHeartRadio Music Awards, hosted by Ludacris, will premiere on FOX Monday, April 1 at 8/7c. This year's iHeartRadio Music Awards will feature award presentations in multiple ...