TechRepublic
Account information.


Share with Your Friends
Windows 11 Cheat Sheet: Everything You Need to Know
Your email has been sent

Microsoft made its newest operating system, Windows 11, publicly available on October 5, 2021 — a little over six years after Windows 10 debuted. Windows 11 offers several updates and new features, including a simpler design intended to increase productivity, ease of use and creativity, ways to connect to people faster, better PC gaming experiences, faster ways to get information you need, an all-new Microsoft Store, and a more open ecosystem that unlocks new opportunities for developers and other creators.
This Microsoft Windows 11 cheat sheet details the operating system’s main features, lists system requirements, explains how and when to get it, and more. We’ll update this Windows 11 guide as new information is released.
What is Windows 11?
Windows 11 is Microsoft’s newest major release of its operating system and the successor to Windows 10. The OS features an all-new simplified, yet modernized, interface designed to inspire productivity and creativity.
Windows 11 released
Microsoft Windows 11 is available as a general release to the public. Assuming your personal computer meets the prerequisite requirements including installation of Windows 10 1909 or later , you can upgrade to Windows 11 by navigating to the Update & Security settings screen.
Users may also take advantage of the Windows 11 Installation Assistant to bypass the Windows 10 Update & Security screen and upgrade to Windows 11 directly.
While the March 2022 Windows 11 Patch is not classified as a “feature update” to the operating system by Microsoft, the patch did contain a few unannounced features. For example, if you run Windows 11 with Widgets turned on, you will notice a new icon in the lower left corner of the desktop that provides a summary of your local weather conditions. Microsoft has also updated Notepad and rebranded the Groove media player.
In September 2023, Microsoft began rolling out a new Windows 11 update to eligible computers. Known as Windows 11 23H2 , this latest major update adds new features, applications and security protocols to the operating system, including Windows Copilot, File Explorer enhancements, Windows backup app, taskbar improvements, new volume mixer, 7-Zip and RAR support and RGB peripheral customization.
SEE: Discover everything you need to know about Microsoft Copilot in this TechRepublic cheat sheet.
In September 2020, Microsoft began rolling out a new Windows 11 update to eligible computers. Known as Windows 11 22H2 , this first major update added new features, applications and security protocols to the operating system, including hypervisor-protected code integrity security , sync status of OneDrive displayed in File Explorer, Windows Studio Effects, and streamlining changes for future Windows 11 updates and patches.
Pre-release updates of Windows 11
On July 29, 2021, a preview version of Windows 11 was available for review to members of the Windows Insider Beta Channel; before that date, preview versions of Windows 11 were only available to members of the Dev Channel. So to install Windows 11 Version 22000.100 or better on a valid Windows 10 PC, users needed to activate the Windows Insider Beta Channel on the Update & Security Settings screen in Windows 10 and then click the Check For Updates button.
SEE: Learn how to install Windows 11 on a virtual machine .
On August 23, 2021, Microsoft has released an ISO file for the Windows 11 Insiders Preview. Previously, users needed to upgrade Windows 10 to Windows 11 through Microsoft’s Windows Insider program. To download the Windows 11 ISO file, navigate to the Windows Insider Preview Downloads page, and sign in with your account.
SEE: Learn how to install Windows 11 from Microsoft’s ISO file .
What is the Windows 11 version timeline?
Version 21h2.
The original version of Windows 11 was released to the public in October 2021. This version, also referred to as version 21H2 and codenamed “Sun Valley,” was made available as a preview build to Windows Insiders in the development channel in June 2021. During its approximately one year of existence, Windows 11 version 21H2 was updated and patched over two dozen times.
Version 22H2
The Windows 11 2022 Update , often referred to as 22H2 and codenamed “Sun Valley 2,” was the first major update to Windows 11. The first preview of version of Windows 11 22H2 was released to Windows Insiders in the Dev Channel on September 2, 2021. The update began rolling out to the public on September 20, 2022.
The Windows 11 2022 Update included several feature updates, improvements and enhancements. Since its release, Windows 11 22H2 has been patched and updated numerous times. The Windows 11 2022 Update is the most current version of the Microsoft operating system.
SEE: Check out these Windows 11 22H2 enterprise features you need to know.
Version 23H2
The Windows 11 2023 Update , often referred to as 23H2, was released to the public on September 26, 2023. The 23H2 update will arrive to Microsoft Windows customers via the standard Windows update process. However, once the 23H2 update is released, you can force the update’s installation by downloading and running the Windows 11 Installation Assistant.
The Windows 11 2023 Update includes several feature updates, improvements and enhancements. When necessary, Windows 11 23H2 will be patched and updated for improvements and security. The Windows 11 2023 Update is the most current version of the Microsoft operating system.
What new features come with Windows 11?
New start layout.
In Windows 11, the newly centered Start button uses the cloud and Microsoft 365 to show recent files, no matter what platform or device they were being viewed on previously, including an Android or iOS device.
Snap Layouts, Snap Groups and Desktops
A new set of features to Microsoft Windows 11 will be the introduction of Snap Layouts, Snap Groups and Desktops. These offer a “powerful way to multitask and stay on top of what you need to get done,” according to the Microsoft’s press release. With these Windows 11 features, users can organize windows and optimize screen real estate for a cleaner visual layout ( Figure A ). Users can create and customize separate Desktops for each part of their life — like one for work and one for personal use.
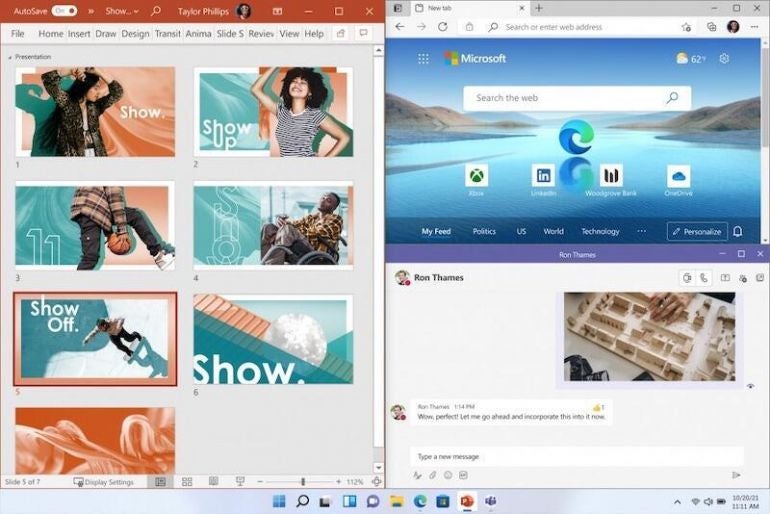
Chat from Microsoft Teams
In Windows 11, Microsoft is integrating Chat from Microsoft Teams into the taskbar, so users can instantly connect via text, chat, voice or video with personal contacts regardless of which platform or device is being used across Microsoft Windows, Android or iOS. Through Microsoft Teams, users can now instantly mute and unmute or start a presentation directly from the taskbar in the new OS.
SEE: Explore the change brought by Windows 11 and what that means for the future of Windows 10 .
DirectX 12, DirectStorage and Auto HDR
For gamers, Windows 11 “unlocks the full potential of your system’s hardware, putting some of the latest gaming technology to work for you,” according to Microsoft. Windows 11 will offer DirectX 12 Ultimate to enable immersive graphics at high frame rates; DirectStorage for faster load times and more detailed game worlds; and Auto HDR for a wider, more vivid range of colors. Microsoft Windows 11 will still support users’ favorite PC gaming accessories and peripherals.
Windows 11’s new Widgets are a personalized feed powered by artificial intelligence and Microsoft Edge . Instead of using a phone to check news, weather or notifications, now users can open their Windows 11 desktop to see a similarly curated view ( Figure B ). Widgets offers new opportunities within Windows 11 to deliver personalized content for creators and publishers.
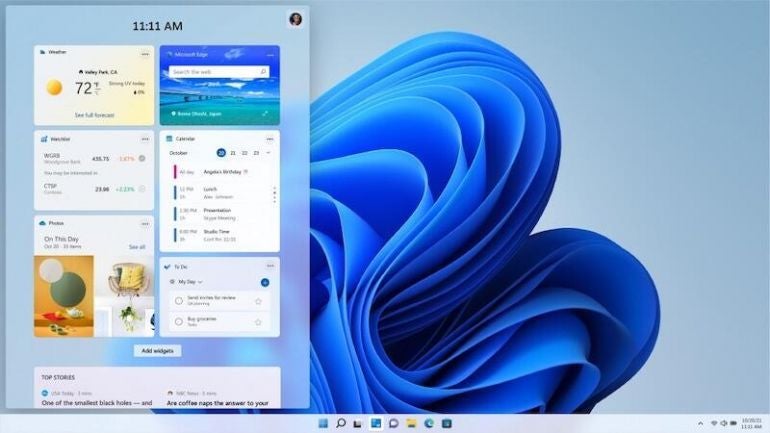
Microsoft Store overhaul
The Microsoft Store is getting a major overhaul; users will have one safe location for apps and content to watch, create, play, work and learn. According to Microsoft, the Store “has been rebuilt for speed and with an all-new design that is beautiful and simple to use. Not only will we bring you more apps than ever before, we’re also making all content — apps, games, shows, movies — easier to search for and discover with curated stories and collections.”
Soon, leading first- and third-party apps such as Microsoft Teams, Visual Studio, Disney+, Adobe Creative Cloud, Zoom and Canva will be available in the Microsoft Store.
Android apps
Through its partnership with Amazon and Intel, the Microsoft Store allows users to discover Android apps, which can be downloaded via the Amazon Appstore. Microsoft is enabling developers and independent software vendors to bring apps to the Microsoft Store, no matter what app framework is used to create them.
SEE: Learn how to get the preview version of Windows 11 .
What new features come with Windows 11 22H2?
The first major content patch, known as Windows 11 22H2, added several new features and applications to the operating system.
For enterprise users, Windows 11 22H2 improved File Explore functionality to integrate OneDrive status, which improves team collaboration and cooperation. The update also added a new feature called Windows Studio Effects, which will improve virtual meetings with AI-powered processing efficiency.
At the user level, Windows 11 22H2 added new quality-of-life features like voice activated navigation , Start Menu feature improvements , additional personalization themes and the Clipchamp app . Further, Windows 11 22H2 added new live captioning features for automatically transcribing virtual meetings.
What new features come with Windows 11 23H2?
The latest major content patch known as Windows 11 23H2 adds several new features and applications to the operating system.
The highlight of Windows 11 23H2 Update is the addition of Windows Copilot, which integrates an on-demand generative AI feature directly into the operating system. Windows Copilot will be accessible to users as they work with Mail, Paint, Notepad and any other Windows app.
Windows 11 23H2 includes an often asked for ability to control RGB peripherals natively through Windows settings instead of relying on third-party software and utilities. The update also supports several common open-sourced archiving protocols, including 7-Zip and RAR. The 23H2 update includes quality-of-life improvements for Windows File Explorer and the taskbar.
What do developers need to know about Windows 11?
Pwabuilder3.
Windows 11 features the new PWABuilder3 , so developers can build a PWA from their web app in minutes ( Figure C ). WebView2 runtime is included with Windows 11, which makes it easier to take advantage of its web platform as a secure way to build hybrid web apps. Offerings like Windows Terminal and the new Microsoft Edge DevTools can still be used, as they are now included in Windows 11.
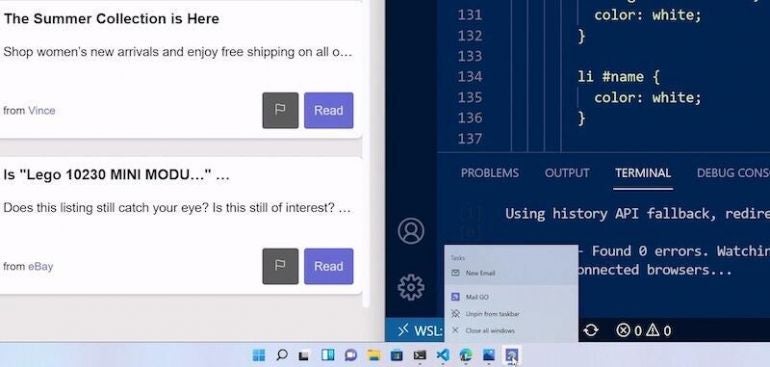
Windows App SDK
Released March 29, 2021, the Windows App SDK (previously known as Project Reunion) will make it easier to integrate Windows 11 features into apps, but it still allows developers to reach more than a billion users on Windows 10.
Windows on ARM
Developers can build apps that run natively on Windows on ARM with the new ARM64 Emulation Compatible ABI. Using the ARM64EC, native ARM and emulated x64 code can be mixed in the same process or module. This interoperability means developers can optimize apps to run on Windows on ARM — even if the app has x64 dependencies or loads x64 plugins they don’t control.
SEE: Developers: The Windows 11 platform is back .
To rejuvenate app designs, developers can use WinUI3 in Windows 11, which offers built-in UI updates such as rounded geometry, refreshed iconography, new typography, fun micro-interactions like Lottie animation and refreshed color palette. The Snap layouts feature will helps with maximum productivity in Windows 11.
Reunion Windowing
Reunion Windowing allows developers to easily manage and create app windows. The feature works with existing app codes, simplifies common operations and brings new functionality to desktop apps like Light-Dismiss Behavior, Picture-In-Picture mode and easier titlebar customization.
Microsoft Store commerce availability
Along with the major changes to the Microsoft Store, Microsoft is taking steps to unlock greater economic opportunity for creators and developers. Microsoft plans to enable developers and independent software vendors to bring their apps regardless of whether they’re built as a Win32, Progressive Web App, Universal Windows App or any other app framework. This will allow developers to reach and engage a larger audience.
The revenue share policies will be changing, too, according to Microsoft. App developers can now bring their own commerce into the Microsoft Store and keep 100% of the revenue — Microsoft takes nothing. Developers can still use Microsoft’s commerce with competitive revenue share of 85/15.
What are the system requirements for Windows 11?
- Processor: 1GHz or faster with two or more cores on a compatible 64-bit processor or System on a Chip.
- Storage: 64GB or larger storage device.
- System firmware: UEFI, Secure Boot capable.
- Graphics card: Compatible with DirectX 12 or later with WDDM 2.0 driver.
- Display: High-definition (720p) display that is greater than 9″ diagonally, 8 bits per color channel.
- Internet connection: Windows 11 Home edition requires internet connectivity and a Microsoft account to complete device setup on first use. Switching a device out of Windows 11 Home in S mode requires internet connectivity.
SEE: Here’s how to tell if your PC can run Windows 11 .
What are feature-specific requirements for Windows 11?
Some features in Windows 11 have increased requirements beyond those listed above. Here are additional details regarding requirements for key features per Microsoft.
- 5G support: Requires a 5G-capable modem.
- Auto HDR: Requires an HDR monitor.
- BitLocker to Go: Requires a USB flash drive (available in Windows Pro and above editions).
- Client Hyper-V: Requires a processor with second level address translation capabilities (available in Windows Pro and above editions).
- Cortana: Requires a microphone and speaker and is currently available on Windows 11 for Australia, Brazil, Canada, China, France, Germany, India, Italy, Japan, Mexico, Spain, the U.K. and the U.S.
- DirectStorage: Requires an NVMe SSD to store and run games that use the Standard NVM Express Controller driver and a DirectX12 GPU with Shader Model 6.0 support.
- DirectX 12 Ultimate: Available with supported games and graphics chips.
- Presence: Requires a sensor that can detect human distance from device or intent to interact with device.
- Intelligent Video Conferencing: Requires video camera, microphone and speaker for audio output.
- Multiple Voice Assistant (MVA): Requires a microphone and speaker.
- Snap: Three-column layouts require a screen that is 1920 effective pixels or greater in width.
- Mute and Unmute from Taskbar: Requires video camera, microphone and speaker for audio output. App must be compatible with feature to enable global mute and unmute.
- Spatial Sound: Requires supporting hardware and software.
- Teams: Requires video camera, microphone and speaker for audio output.
- Touch: Requires a screen or monitor that supports multi-touch.
- Two-factor authentication: Requires use of PIN, biometric (fingerprint reader or illuminated infrared camera), or a phone with Wi-Fi or Bluetooth capabilities.
- Voice Typing: Requires a PC with a microphone.
- Wake on Voice: Requires Modern Standby power model and microphone.
- Wi-Fi 6E: Requires new WLAN IHV hardware and driver and a Wi-Fi 6E capable AP or router.
- Windows Hello: Requires a camera configured for near infrared imaging or fingerprint reader for biometric authentication. Devices without biometric sensors can use Windows Hello with a PIN or portable Microsoft compatible security key.
- Windows Projection: Requires a display adapter that supports Windows Display Driver Model (WDDM) 2.0 and a Wi-Fi adapter that supports Wi-Fi Direct.
SEE: Explore the system requirements and the security benefits of Windows 11 .
Is Windows 11 free?
Windows 11 is available through a free upgrade for eligible Windows 10 PCs and on new PCs as of October 5, 2021 . To see if your Windows 10 PC is eligible for the free upgrade to Windows 11, download the PC Health Check app . Microsoft said it is working with its retail partners to “make sure [the] Windows 10 PCs you buy today are ready for the upgrade to Windows 11.”
Train your team and become a Windows 11 power user with The Essential Windows 11 Course and The Ultimate Windows 11 Training Video Course from TechRepublic Academy.
Is Windows 11 worth it?
According to Microsoft’s current support plan , Windows 10 will lose support for future feature and security updates on October 14, 2025. After that date, any business, regardless of size, will incur a significant risk of liability for using Windows 10. With that in mind, upgrading to Windows 11 is obviously necessary and entirely worth the time and effort.
Windows 11 is designed to take advantage of the latest in both hardware and software security protocols, something Windows 10 is not able to do. These security measures help the operating system fend off various cyberattacks and malware including software viruses and ransomware. Because Windows 11 is a free upgrade to Windows 10, for most businesses and individuals there is little reason not to upgrade.
SEE: Here’s how to find and install the new Windows 11 22H2 update .
Subscribe to the Developer Insider Newsletter
From the hottest programming languages to commentary on the Linux OS, get the developer and open source news and tips you need to know. Delivered Tuesdays and Thursdays
- Windows 11 prep: How to convert MBR hard drive partitions to GPT
- How to install Windows 11 on a Mac
- A new Microsoft Store: What does it mean for you and your business? A lot, actually
- Windows 11 aims to delight users but needs to establish its purpose
- Windows 11: Microsoft marches toward open platforms
- How to become a software engineer: A cheat sheet
- Windows 10 power tips: Secret shortcuts to your favorite settings
- Microsoft: More must-read coverage

Create a TechRepublic Account
Get the web's best business technology news, tutorials, reviews, trends, and analysis—in your inbox. Let's start with the basics.
* - indicates required fields
Sign in to TechRepublic
Lost your password? Request a new password
Reset Password
Please enter your email adress. You will receive an email message with instructions on how to reset your password.
Check your email for a password reset link. If you didn't receive an email don't forgot to check your spam folder, otherwise contact support .
Welcome. Tell us a little bit about you.
This will help us provide you with customized content.
Want to receive more TechRepublic news?
You're all set.
Thanks for signing up! Keep an eye out for a confirmation email from our team. To ensure any newsletters you subscribed to hit your inbox, make sure to add [email protected] to your contacts list.
7 Ways to Set Up Image Slideshows in Windows 11 Without Installing Extra Software
There are lots of ways to make a slideshow on Windows 11, but here's how to do it without any additional apps.
Setting up a slideshow is a great way to show off a collection of your favorite photos. There are a plethora of third-party software packages with which you can set up picture presentations.
However, you don’t need to install any of those additional apps, as Windows 11 already includes built-in features and apps to set up basic slideshows with. Here are six ways you can set up photo slideshows in Windows 11 without additional desktop software.
1. How to Set Up a Desktop Slideshow
Windows 11 includes a feature that enables you to set up slideshows on its desktop. When enabled, the desktop displays images in a selected folder for a specified time. It’s a relatively basic slideshow feature, but you can still show off all your favorite photos on your PC’s desktop with it. This is how to set up a desktop image slideshow in Windows 11:
- Select Background in Settings.
- Double-click Personalize your background to expand its settings.
- Click Browse to select a folder that includes your photos for the slideshow.
- Select the Choose this folder option.
- Then choose an image display period on the Change picture every drop-down menu.
2. How to Set Up a Screensaver Slideshow
If you prefer to view your favorite images without overlapping desktop icons, set up a screensaver photo presentation instead. Yes, Windows 11 does still include screensavers, even if some people argue that screensavers are no longer relevant .
his is how you can set up a screensaver slideshow in Windows 11:
- Type screensaver in the Start menu's search text box.
- Click Change screensaver in your search results.
- Adjust the Wait option to configure how long it takes to for the screensaver to appear.
- Click the Browse button for selecting pictures.
- Choose a folder that includes the photos you want to show in the slideshow, and click OK to confirm.
- Select an option on the Slide show speed drop-down menu.
- Click the Save and Apply options.
3. How to Set Up a Slideshow With the Photos App
Photos is Windows 11’s default image viewer and photo-editing app. That app includes a Slideshow option you can select to view a compilation of images. You can view slideshows in Photos with that option as follows:
- Click the pinned Photos app that’s on Windows 11’s Start menu.
- Click New album to select images within Photos to include in your slideshow. You can click the Import > From folder options to select images you can’t find within the Photos app.
- Select the album you just set up in Photos.
4. How to Set Up a Slideshow With Video Editor
Video Editor is an app that’s like an expansion to Photos. That app enables its users to set up photo video slideshows with different themes and background music. Here are the steps for creating a slideshow clip for your favorite snapshots in Video Editor:
- Click within the search box on Windows 11’s Start menu.
- Enter Video Editor in the search utility.
- Select Video Editor to open that tab in Photos.
- Enter a title for your clip, and click the OK option.
- Click + Add > From this PC to select some images for the slideshow. Then select Open to add them.
- To add some sound, click the Background music option. Then choose an audio scheme, and press the Done button.
- Press the Finish video button.
- Select an option on the Video quality drop-down menu, and click the Export option.
5. How to Set Up a Slideshow With Google Photos
Google Photos is a cloud storage web app for storing images you can utilize within Windows 11’s Edge browser. Anybody with a Google Account can save snapshots there. If you don’t already have such an account, set one up as outlined on this Google Account Help page . Then follow these steps to set up a slideshow in Google Photos:
- Open Google Photos in Edge or another browser.
- If you don’t already have images saved there, click Upload > Computer in Google Photos. Press the Ctrl key to choose some photos, and click the Open option.
- Select Albums on the left of Google Photos.
- Enter an album title, and press the Add photos button.
- Choose some photographs, and click the Done button.
- Select your new album in Google Photos.
- Your album slideshow will now play in full-screen mode. Click the left and right arrows to flick through your images.
6. How to Set Up a Slideshow With Google Slides
Slides is a presentation web app of the G Suite you can also utilize with a Google Account. That app includes much more extensive options for setting up photo slideshows with different layouts, transition effects, animations, and captions than Google Photos. These are the steps for setting up a basic image slideshow with Slides:
- Open the Google Slides homepage.
- Click the Go to Slides button.
- Then select the Blank presentation option.
- Enter a title in the Untitled presentation box.
- Select Blank to add an empty slide.
- Repeat steps five and six to add as many slides as you need for your photo slideshow.
- Then select a blank slide to add an image to and click Insert .
- Choose a photo you want to add to the slide and select the Open option.
- Repeat steps six to nine to add photos to all blank slides within your slideshow.
- Click the Slideshow button to view the presentation.
- Your presentation gets automatically saved within Slides. However, you can save it to a hard drive by clicking File > Download and choosing Microsoft PowerPoint (or alternative) file format.
Slides has many more audio, formatting, text, shape, and theme options available. You can also include multiple images in single slides by selecting different layout options. Our how to create a presentation in Google Slides guide provides more in-depth guidelines for utilizing that web app.
7. How to Set Up a Slideshow With Windows Media Player
Windows Media Player is old software with which you can play music and video and view images. That software still comes included with Windows 11, and you can set up basic image slideshows with WMP as it catalogs pictures in your user folder. This is how you can create image slideshows with Windows Media Player:
- First, make sure your user Pictures folder includes the photos you want in a slideshow. You can move photos into the user Pictures folder by dragging and dropping them from one directory to the other in File Explorer.
- Type Windows Media Player inside the Start menu’s search box.
- Select Windows Media Player to bring up that software’s window.
- Click the Create playlist button.
- Type Image Slideshow in the playlist text box.
- Then click the small arrow beside Playlist to extend that category.
- Hold the Ctrl key and select photos to include within the slideshow.
- Then hold the left mouse button to drag your image selection onto your playlist’s title in the Windows Media Player sidebar.
- Release the left mouse button when you see the Add to + tooltip.
Now select your Image Slideshow playlist in Windows Media Player, which will include the photo files you’ve added to it. Click the Play button to start the slideshow. Windows Media Player will then display play a basic slideshow that flicks through the images in it at about five-second intervals. If WMP doesn’t automatically show the slideshow, click the Switch to Now Playing option.
Who Needs Third-Party Photo Slideshow Software?
So, it’s hardly essential to install third-party slideshow software in Windows 11 when you can show off your favorite pics with the methods above. Windows 11’s built-in desktop and screensaver slideshow features and Google Photos are ok for showcasing basic image collections. You can set up more advanced photography slideshows that incorporate variable transition effects, background music, audio narrative, and text captions with Video Editor and Google Sheets.

Introducing Windows 11
- On-demand global livestream
- Windows 11: The operating system for hybrid work
- Windows 11 – The best Windows ever for gaming
- Building a bigger, better Microsoft Store
- Windows 11 creates partner opportunity
Introducing Windows 11
Windows has always existed to be a stage for the world’s innovation. It’s been the backbone of global businesses and where scrappy startups became household names. The web was born and grew up on Windows. It’s the place where many of us wrote our first email, played our first PC game and wrote our first line of code. Windows is the place people go to create, to connect, to learn and to achieve – a platform over a billion people today rely on.
The responsibility of designing for that many people is one we don’t take lightly. The past 18 months brought an incredible shift in how we used our PCs, we went from fitting the PC into our life to trying to fit our whole life into the PC. Our devices weren’t just where we went for meetings, classes, and to get things done, but where we came to play games with friends, binge watch our favorite shows and, perhaps most meaningfully, connect with one another. In the process we found ourselves recreating the office banter, the hallway chatter, workouts, happy hours, and holiday celebrations – digitally.
What was so powerful was the shift in the PC we saw and felt – from something practical and functional to something personal and emotional. This is what inspired us as we were building the next generation of Windows. To build you a place that feels familiar, where you can create, learn, play, and most importantly connect in all new ways.
Today, I am humbled and excited to introduce you to Windows 11, the Windows that brings you closer to what you love.
Read more from Panos Panay
Windows 11 Brand Images

Download: Print Web

Windows 11 Product Images

Microsoft Store Images

Event Photography

Video Gallery
Additional videos.
- Windows 11 Bloom
- Windows 11 Logo + Start Sound
- Windows 11 Start
For broadcast quality b-roll, please contact [email protected]
Additional Resources
- Announcing the first Insider Preview for Windows 11
- Update on Windows 11 minimum system requirements
- Download press pack
- Partner Quote Sheet (PDF)
- Spokesperson and Partner Quote Sheet (PDF)
- Surface and the future with Windows 11
- Windows 11 enables security by design from the chip to the cloud
- Learning with the new Windows 11—a Windows for what’s next
- What Windows 11 means for developers
- Preparing for Insider Preview Builds of Windows 11
- Check us out on RSS
- Software Reviews
- Affiliate disclosure
- Terms of use
- Privacy policy
6 Best Slideshow Makers for Windows 11
updated on September 12, 2023
Share this article
Improve this guide
Read our disclosure page to find out how can you help MSPoweruser sustain the editorial team Read more

Have you recently been on an adventurous vacation, celebrated a wedding anniversary, or had a big birthday party? There must be lots of photos and videos left, so why don’t you turn the still image into a captivating movie-like slideshow?
Starting with Windows 10, the basic Windows Live Essentials Movie Maker was discontinued, meaning you have to rely on third-party apps to create stunning slideshows.
In this article, we’re going to talk about the top 6 slideshow makers for Windows 11. It’s one of the most commonly used operating systems around the world, and only the best programs have been adapted to this version so far. So in this post, you’ll find the most powerful, up-to-date, and feature-rich apps. Now let’s see what these 6 programs for Windows 11 can impress you with.
1. Adobe Creative Cloud Express
Adobe Creative Cloud Express is a premier all-in-one content creation tool that lets you create stunning slideshows from various media formats. You can easily create social media posts, videos, photos, and documents like flyers, brochures, and resumes.
The app’s user interface is very well designed, meaning you will feel right at home with the software and its various menus. You can select from a vast collection of professionally-designed templates to suit various themes and occasions. Since all the templates are already loaded onto the app, you can directly create a slideshow on the canvas of the platform you will post it to.
Just because it is targeted at social media does not mean Adobe skips out on the editing capabilities. You can edit nearly every aspect of your slideshow to achieve your desired effect. You can add artistic filters, overlays, and transitions to make your video visually appealing.
- Simple, intuitive interface
- Endless customization
- Multimedia integration
- Dynamic transitions and effects
- Easy sharing and collaboration
- Adobe Creative Cloud integrations
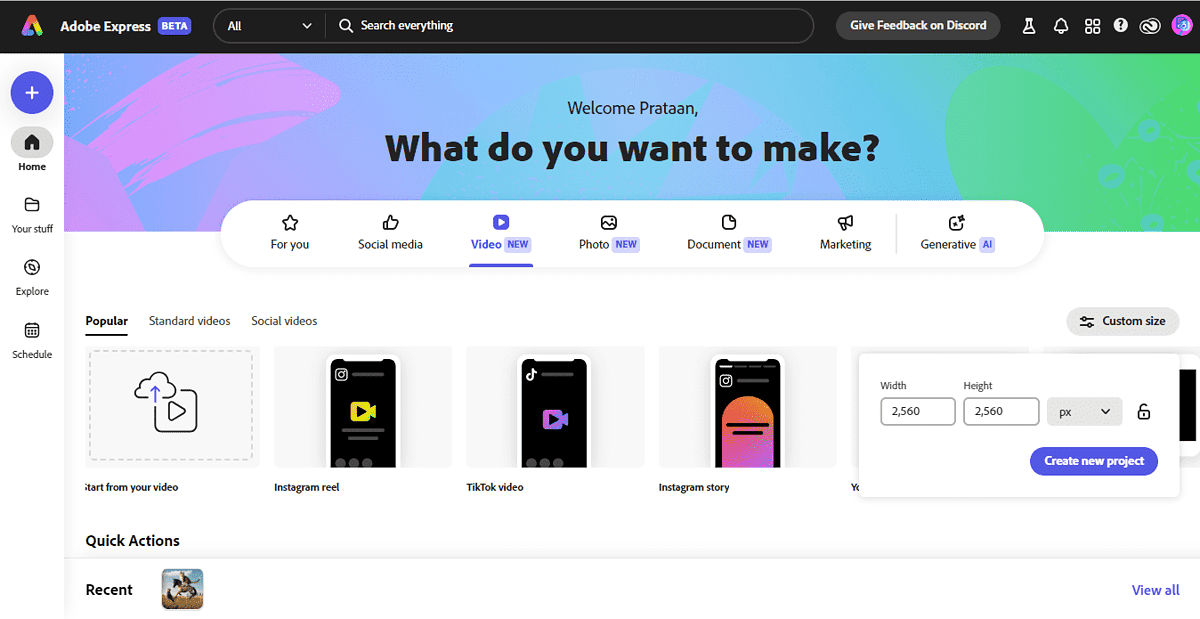
Get Adobe Creative Cloud Express
2. Movavi Slideshow Maker
Movavi Slideshow Maker is also one of the best slideshow apps for Windows 11 that you can download for professional use. It has an uncluttered interface and up-to-date filters and effects. You will also find a big collection of pre-designed titles for your slideshow. You can even record a video and audio without leaving the program.
Movavi Slideshow Maker will also be useful for those who want to directly upload a slideshow to YouTube, Google Drive, Vimeo, or other platforms. But before downloading the app, check out your hard drive because the slideshow maker will take up quite a lot of space on your PC.
- Clear interface
- Library of free music
- Audio adjustment tool
- Filters and titles available
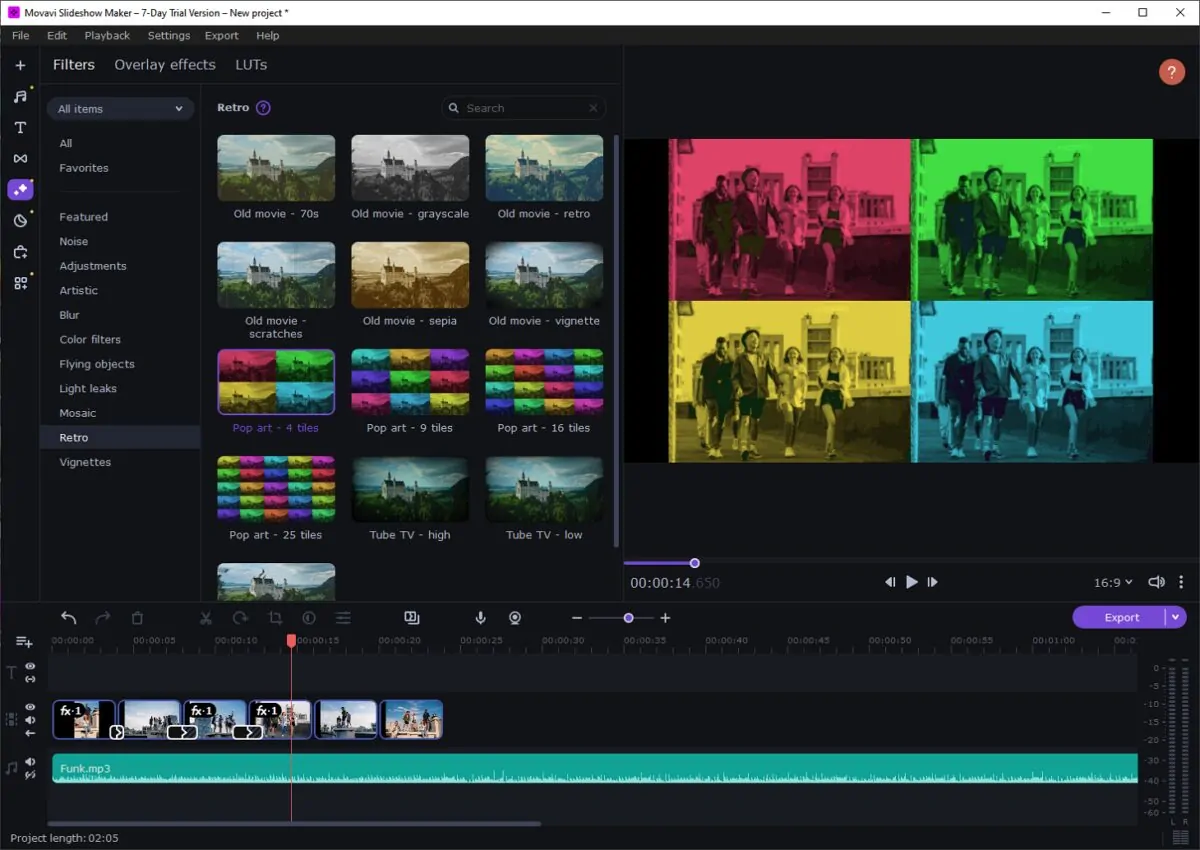
Get Movavi Slideshow Maker
3. Icecream Slideshow Maker
Icecream Slideshow Maker will be a suitable option for you in case you want a Windows app for basic edits. It’s an extremely user-friendly program that even a child can master. There’s a handy feature that you can find in hardly any slideshow maker – if the aspect ratio of the added files is different, you can not only crop them to avoid black bars but also make the extra parts blurry so that you don’t lose any part of your image. You’ll find lots of file formats to save a slideshow in – QT, M4V, WMV, MKV, MOV, MP4, and AVI.
However, the functionality is rather limited in Icecream Slideshow Maker – it will only allow you to add up to 20 files, and in the free version, you can create just 10 slides. You can write text on slides and add background music and transitions but don’t expect any pro-level tools from this app.
- Ease of use
- Big collection of effects
- Popular file formats available
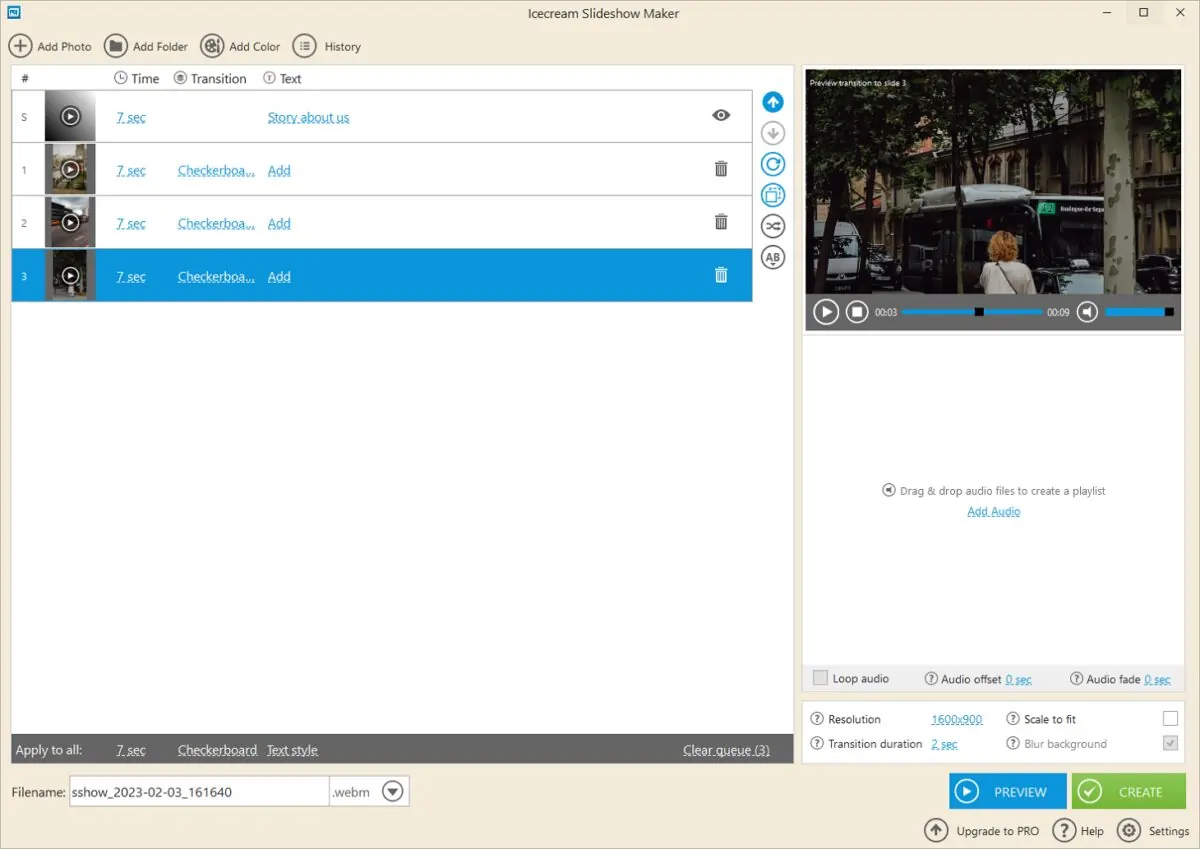
Get Icecream Slideshow Maker
4. Magix PhotoStory Deluxe
Magix PhotoStory Deluxe is a slideshow-making program available on a monthly and lifetime subscription basis. The software is also quite demanding in its technical requirements, so some computers might not be powerful enough to run it. Seems expensive and overrated? Let us prove it’s worth it.
In Magix PhotoStory Deluxe, you’ll find over 1500 effects, templates, and transitions. What’s more, you can include slides with photo collages that you create right in the software. Another interesting point is illustrating your trip route on an animated travel map. This will look especially impressive in a slideshow with vacation pictures and videos. And if you don’t want to spend much time editing a slideshow, do it in one click using the automatic Photostory Wizard. It will generate the titles, transitions, effects, and music all by itself.
- Export in 4K
- Themed templates
- Over 300 transition effects
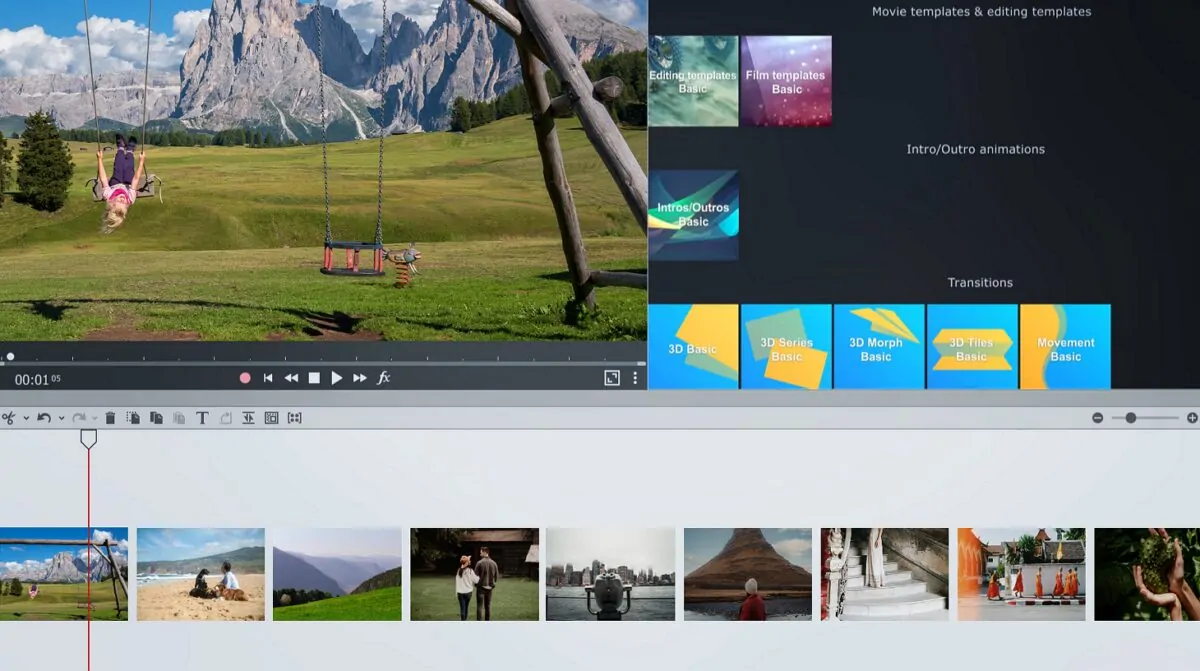
Get Magix PhotoStory Deluxe
5. PhotoStage Slideshow Software
Another slideshow-making software for Windows 11 you can try is PhotoStage Slideshow Software . You can use this program to create customized slideshows with video clips and pictures. The photos you add can be rotated, cropped, and color corrected in this slideshow maker. It also enables you to add music, narration, captions, transitions, effects, and even an image overlay.
There’s also a big collection of clipart organized into several folders: Face Decorations, Holiday Decorations, Speech Bubbles, etc.
However, the interface of PhotoStage might be difficult to navigate at first. Besides, the free version is only available for non-commercial use.
- 4K and full HD support
- Photo editing tool
- Collection of sound effects & clipart
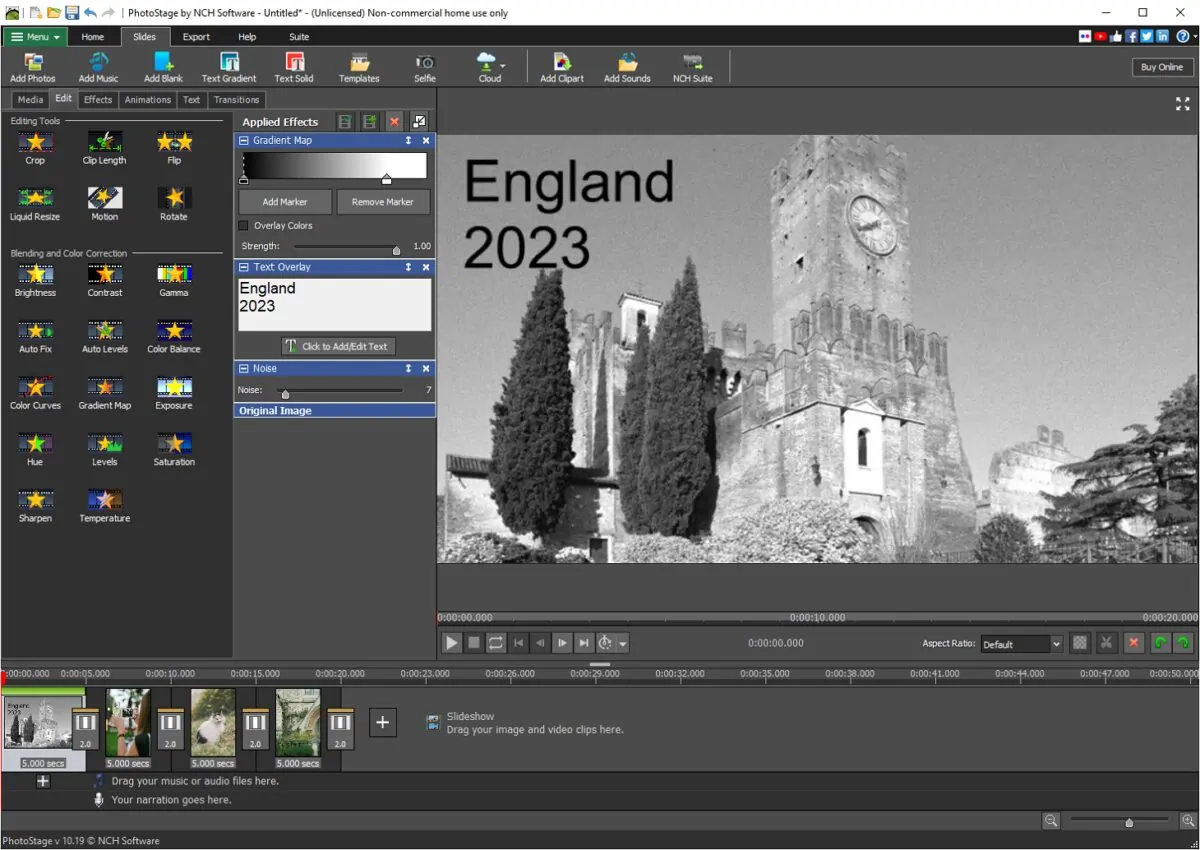
Get PhotoStage Slideshow Software
6. iSkysoft Slideshow Maker
iSkysoft Slideshow Maker is the program you can install if you need a simple slide maker for basic adjustments. Even though the interface looks dated and there aren’t many features in the software, iSkysoft Slideshow Maker still offers some commonly used tools. For instance, you can add your files and animate the slides with motion effects like Zoom In, Zoom out, Rotate, Top to Button, etc.
The app also offers a big library of transitions, clipart, sound effects, and customizable titles. By the way, you can burn the slideshow to DVD and choose one of the pre-designed previewable intros for your video.
- Motion templates
- Customizable intros
- Direct sharing
- DVD converter
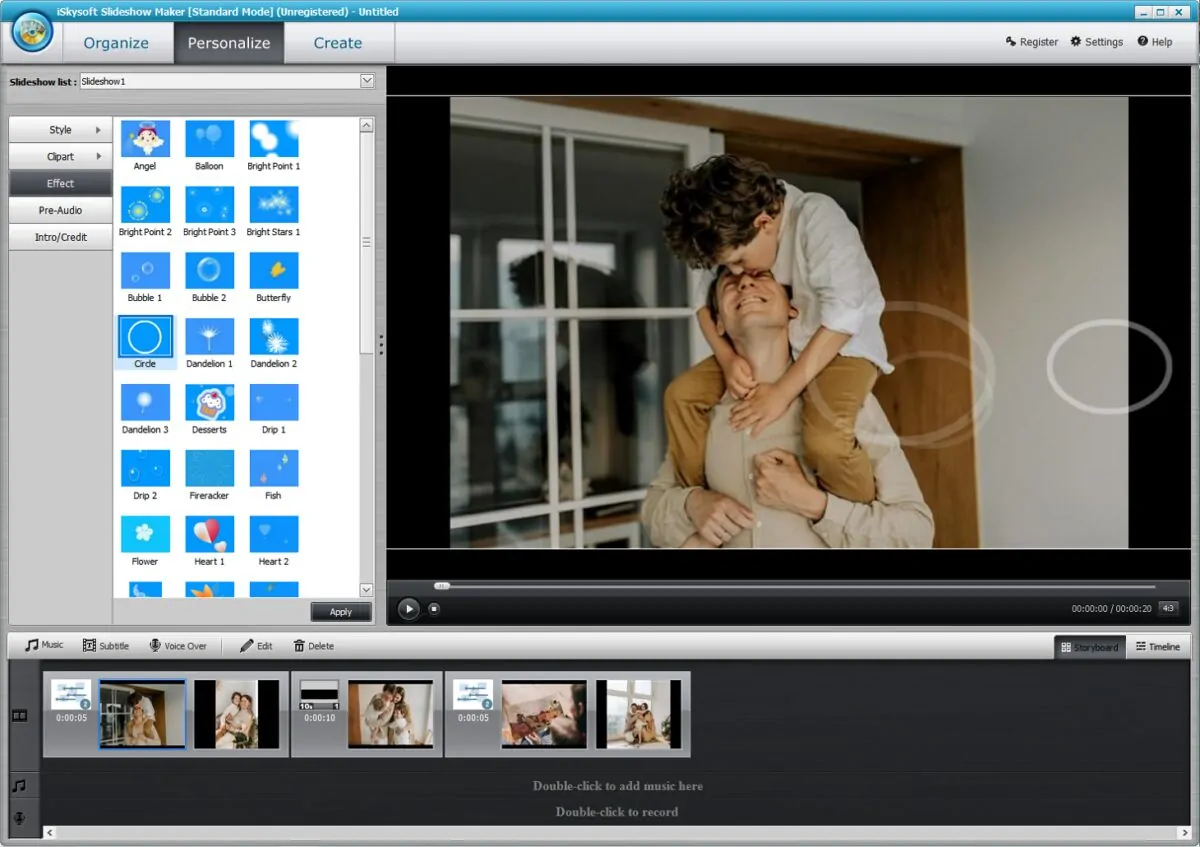
Now you know how to make a slideshow on Windows 11 using the best tools available in 2023. We showed you 6 programs that will let you create stunning videos on your PC with any level of skill you have. They also differ in their technical requirements, price, and sets of tools. So look through the post one more time and choose the slideshow maker that will meet all your needs.
Blockchain Expert
Kyrie Mattos is an experienced writer with over 2,000 articles under her name. Her passion for technology led her to mspoweruser.com
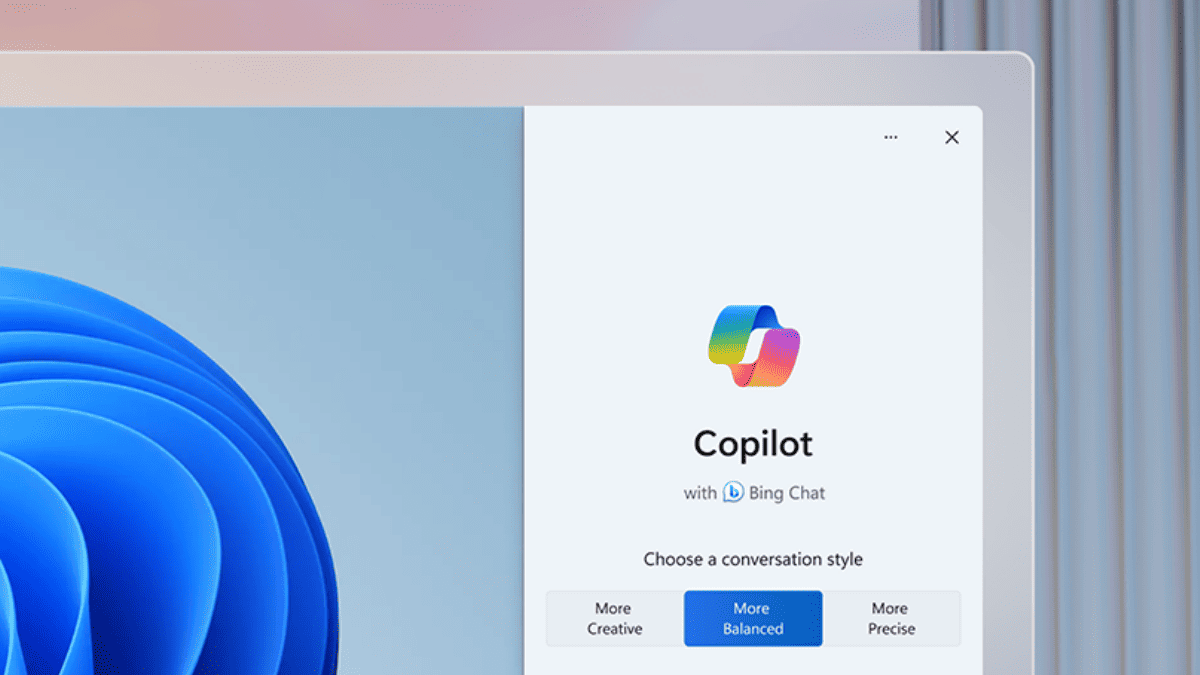
Was this page helpful?
Let us know if you managed to solve your tech problem reading this article.
We’re happy to hear that!
You can subscribe to our newsletter to stay up to date with the latest news and best deals!
Do you have a suggestion?
We know how frustrating could be to look for an universal solution.
If you have an error which is not present in the article, or if you know a better solution , please help us to improve this guide.

Set up and use Microsoft Presenter+
Microsoft Presenter+ is a Certified for Teams remote that you can use in Microsoft Teams meetings and calls. Use it to deliver engaging presentations—in person, online, or hybrid—and participate in Microsoft Teams meetings with the touch of a button. For more info, see Use Microsoft Presenter+ in Microsoft Teams .

The first step is to pair Microsoft Presenter+ over Bluetooth on your Windows PC or Mac. You'll need Windows 11 Home/Pro, Windows 10 with the latest updates, or macOS X.
After that, set it up in the Microsoft Accessory Center app on your PC. The Microsoft Accessory Center app lets you customize the buttons and settings for Microsoft Presenter+ and update it.
Download and install the Microsoft Accessory Center app from Microsoft Store on your PC by using the link below.
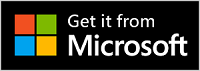
Note: The Microsoft Accessory Center app isn't available for macOS.
Connect your Microsoft Presenter+
To get started, pair your Microsoft Presenter+ over Bluetooth on your Windows 10/11 PC or Mac.
On a Windows 10/11 PC
On the back of Microsoft Presenter+, slide the Power button on to turn it on.
Press and hold the Bluetooth button on Microsoft Presenter+ for about 3 seconds to put it into pairing mode. The LED light on the back will flash white.
On your Windows 10/11 PC, select Connect if a notification appears for Microsoft Presenter+. Don’t see the notification? On Windows 10, select Start , then select Settings > Devices > Bluetooth & other devices > Add Bluetooth or other device > Bluetooth > Microsoft Presenter+ > Done . On Windows 11, select Start , then select Settings > Bluetooth & devices > Add device > Bluetooth > Microsoft Presenter+ > Done .
On your Mac, select the Apple menu > System Preferences > Bluetooth .
Select Microsoft Presenter+ in the list of devices, then select Connect .
Note: To use Microsoft Presenter+ in Microsoft Teams on a Mac, make sure input monitoring is turned on for Microsoft Teams. To do this, in System Settings, select Privacy & Security > Input Monitoring , and then make sure it’s turned on for Microsoft Teams .
Set up your Microsoft Presenter+ in the Microsoft Accessory Center app
Here’s how to set up Microsoft Presenter+ in Microsoft Accessory Center.
Make sure Microsoft Presenter+ is turned on. If it's not on, slide the Power button on to turn on your remote.
Select Start , then select Microsoft Accessory Center in the app list. Microsoft Presenter+ should connect automatically.
In Microsoft Accessory Center, select Microsoft Presenter+ , and then change the settings for your remote.
Customize Microsoft Presenter+ in Microsoft Accessory Center
Customize the buttons and other settings on your Microsoft Presenter+ to make it your own and get the most out of it. This includes customizing the buttons on Microsoft Presenter+, the laser pointer size and color, and more.
To customize the Back and Next buttons on Microsoft Presenter+
By default, you can press the Back and Next buttons to go back one slide or go to the next one during a presentation using PowerPoint Live in Microsoft Teams. However, you can customize these buttons to do different actions when you press or press and hold.
For example, here’s some of the things you can use the Back and Next buttons for if you customize them:
Adjust the volume on your PC.
Start a presentation.
Show a blank PowerPoint slide with a white background or black background.
Turn video on and off in Microsoft Teams.
Use a keyboard shortcut in Windows
Here’s how to customize the Back and Next buttons:
In Microsoft Accessory Center, select Microsoft Presenter+ > Presentation controls .
Under Previous and Next buttons, select one or more of the following actions:
Previous and Next buttons: press
Previous button: press and hold
Next button: press and hold
On the next screen, select what you want the Back or Next button to do for that specific action.
(Optional) If you select Keystroke , on the Keystroke screen, press the keyboard shortcut you want to use when you press and hold the Back or Next button. For example, the keyboard shortcut to open the Settings app on your Windows 10/11 PC is Windows logo key + I . If you want to open Settings by pressing and holding the Back or Next button on Microsoft Presenter+, select the box on the Keystroke screen, press Windows logo key + I , then select Apply . After that, press and hold the Back or Next button (whichever one you chose) to try it out. To learn more Windows keyboard shortcuts, see Windows keyboard shortcuts .
To customize the laser pointer
When you use the laser pointer in a Microsoft Teams meeting using PowerPoint Live, the default laser pointer is used when you’re presenting. However, you can customize the laser pointer size and color for when you use it in other apps.
To adjust the sensitivity for when you move Microsoft Presenter+ to point to something, adjust the slider.
Select Change pointer size and color .
On the Laser pointer screen, do one or more of the following:
To change the pointer size, adjust the Size slider.
To change the color, select a different color.
To see what your customized pointer will look like on your screen, press and hold the Laser pointer button on Microsoft Presenter+.
To use tactile signals
Tactile signals provide a short vibration for your Microsoft Presenter+ to let you know when something happens. For example, when a Microsoft Teams meeting starts, when you mute or unmute, when raise your hand or lower it in a Teams meeting, and more.
In Microsoft Accessory Center, select Microsoft Presenter+ > Tactile signals .
To change the intensity of the signal, drag the slider.
Under Use when , select one or more of the check boxes, depending on if you want a tactile signal for the specific event.
If you want to turn all of them off at once, turn off Tactile signals .
To find your Microsoft Presenter+
If you can’t find your Microsoft Presenter+, you can make it vibrate to try to locate it.
In Microsoft Accessory Center, select Microsoft Presenter+ > Device details .
Under Find my device , select Start vibrate . Your device will vibrate to help you try to find it.
Charge your Microsoft Presenter+
The light on Microsoft Presenter+ will appear solid red when the battery is low. Use the included dock with USB cable to charge your Microsoft Presenter+. You can still use your Microsoft Presenter+ during meetings while it's in the dock and charging. Microsoft Presenter+ can get up to 6 days of battery when fully charged¹.
You can check the battery level anytime in the Microsoft Accessory Center app or in Bluetooth settings on your Windows 10/11 PC.
Open Bluetooth settings
Disclaimer: ¹Battery life varies significantly based on usage, settings and other factors. Testing conducted by Microsoft in September 2022 using preproduction devices. Testing consisted of connecting each device to a host via Bluetooth and measuring battery discharge associated with a mixture of active use and standby scenarios. All settings were default settings.
Charge your remote
Plug the USB cable attached to the dock into your Windows 10/11 PC or into a power outlet (if you're using a USB power adapter, which isn't included).
Place Microsoft Presenter+ in the dock. The LED light on the front of Microsoft Presenter+ will appear solid white when charging.
Update your Microsoft Presenter+
Get the best experience from your Microsoft Presenter+ by keeping it up to date with the latest improvements. To install updates:
On a Windows 10/11 PC : Use Windows Update. Open Windows Update
On a Mac : Use the Microsoft Accessory Updater, which you can download from the Mac App Store .
Reset Microsoft Presenter+
If you want to reset Microsoft Presenter+ to the default settings, you can do that in the Microsoft Accessory Center app. This will reset any changes you made for Microsoft Presenter+ in the app. Before you reset Microsoft Presenter+, make sure it’s sufficiently charged.
With Microsoft Presenter+ connected to your PC, open Microsoft Accessory Center .
Select Microsoft Presenter+ > Device details .
In Device details, select Reset now under Device reset.
Related topic
Use Microsoft Presenter+ in Microsoft Teams

Need more help?
Want more options.
Explore subscription benefits, browse training courses, learn how to secure your device, and more.

Microsoft 365 subscription benefits

Microsoft 365 training

Microsoft security

Accessibility center
Communities help you ask and answer questions, give feedback, and hear from experts with rich knowledge.

Ask the Microsoft Community

Microsoft Tech Community

Windows Insiders
Microsoft 365 Insiders
Was this information helpful?
Thank you for your feedback.

3 Best Slideshow Makers for Windows 11
- December 28, 2022
- Business , Education
New versions of operating systems are undoubtedly getting more advanced and powerful. At the same time, they create some challenges, namely, whether the programs I am used to or want to try out, especially highly specialized ones like slideshow makers, run on it?
Presentation is an excellent visual tool for making information more understandable and accessible. That’s why slideshows are becoming more and more popular in classrooms.
Want to know how to make a slideshow on Windows 11 quickly and easily without the popular PowerPoint program? In this article, we’ve listed the top 3 slideshow-creating programs for teachers and students who are looking for convenient software to make professional-quality presentations on the newest Windows version. If you want to know about some other best slideshow apps for Windows 11 , then follow this link. So let’s get started!
PTE AV Studio
PTE AV Studio is the first slideshow maker for Windows 11 on our rating list. This powerful yet user-friendly software is equipped with basic tools and options for easy operation and comes with 125+ slide styles, themes, and transition effects for creating animated presentations in a snap. Output formats also vary – you can upload your presentation as a video directly to YouTube, save it in HD or 4K, or back it up in ZIP. A significant downside of this software is the lack of templates. Without them, it takes a considerable amount of time to create a stunning presentation. Plus, the price is quite high in comparison to the two programs mentioned below.
SmartSHOW 3D
The next slideshow creation program on our list is SmartSHOW 3D. This comprehensive software with an intuitive interface is an ideal option for teachers who don’t want to spend hours mastering the program. You can record voice comments to make your project more engaging and use integrated tools for adjusting the volume and creating fade-ins and fade-outs. It comes with 700+ ready-made templates and effects for the hassle-free creation of presentations in a matter of minutes, and 180+ transitions for smooth switches between slides. The program also has extensive export options, letting you save your slideshows in any format you need. The only drawback is the watermark in the free trial version.
AquaSoft Photo Vision
AquaSoft Photo Vision is another best slideshow maker for Windows 11. This robust software comes with 250+ effects and transitions, 190+ text styles, and an impressive collection of templates for making all kinds of handy presentations. It has voice recording and volume adjusting tools to voiceover your creations effortlessly. Plus, the timeline is quite useful since it lets you break down enormous projects into manageable chapters and subchapters. The program also has a Chroma Key tool for replacing the background in a jiff. Sadly, it is quite expensive and comes without a built-in music library.
Concluding thoughts…
As you can see, your options are quite diverse, but if you are still in doubt about selecting the correct tool, we have some pieces of advice for you. If you need the Chroma Key feature for recording your comments for students, choose AquaSoft Photo Vision. Want to create presentations in high resolution? Then PTE AV Studio is right for you. And if your aim is to make outstanding slideshows on both basic and professional levels effortlessly, opt for SmartSHOW 3D. The choice is now yours!
Will Fastiggi
Originally from England, Will is an Upper Primary Coordinator now living in Brazil. He is passionate about making the most of technology to enrich the education of students.

Related Posts

Exploring the Craft: The Fascinating Process of Adhesive Making
- April 9, 2024

Exploring Academic Articles on Z-Library

Looking Into 4 Ways the Best HOA Management Companies Operate

Contribute to the Windows forum! Click here to learn more 💡
April 9, 2024
Contribute to the Windows forum!
Click here to learn more 💡
- Search the community and support articles
- Search Community member
Ask a new question
How do I enable the normal Win 11 Pro screensaver when an Office 365 Powerpoint show is running?
I have tried setting up Presentation Mode to allow screensaver but no effect other than the wallpaper changes when I turn Presentation Mode on and off. Works except when show running.
I have tried setting password required for screensaver, screensaver enabled and screensaver time in Group Policies. Works except when show running.
Also, the Screen Timeout does not activate of the show is running.
Thanks in advance.
Report abuse
Replies (5) .
- Microsoft Agent |
Welcome to Microsoft Community.
Generally, when your device has not been operated for a period of time, the screen saver is automatically enabled.
However, when you turn presentation mode on in PowerPoint, the system assumes that you are performing an action, and even if you do not perform any action for a long time after the slide show (perhaps during a speech), the system assumes that the device is performing a slide show and therefore does not automatically enable the screen saver.
The screen will also turn off when not in action for a while, but presumably not once you're in presentation mode.
The principle is the same as if you are watching a movie without a screensaver or a screen timeout.
If anything is unclear, please do not hesitate to let me know.
Best regards,
Mitchell - | Microsoft community support expert from MSFT
Was this reply helpful? Yes No
Sorry this didn't help.
Great! Thanks for your feedback.
How satisfied are you with this reply?
Thanks for your feedback, it helps us improve the site.
Thanks for your feedback.
Thank you for the prompt response. Here is some additional information that may explain my issue better.
Screen Image 1 shows the system specs and Office version
Screen Image 2 shows:
Screensaver settings – selected and set to activate after 1 minute of inactivity
Screen timeout settings – turn off screen after 2 minutes of inactivity
Group Policies relating to screensaver
Windows Mobility Center showing “not presenting”
Presentation Settings – not presenting – screensaver on
Screen Image 3 shows:
Screensaver settings – selected and set to activate after 1 minute of inactivity – same as above
Screen timeout settings – turn off screen after 2 minutes of inactivity – same as above
Group Policies relating to screensaver – same as above
Windows Mobility Center showing ”presenting”
Presentation Settings – presenting – screensaver on
Background changed to match that selected for presenting
I have done 4 tests
With Presentation Settings turned off, open a PowerPoint file in Normal View – screensaver activates after 1 minute of inactivity
With Presentation Settings turned off, open a PowerPoint file and run the Slide Show (full screen) – screensaver does not activate and screen does not turn off after more than 2 minutes of inactivity
With Presentation Settings turned on, open a PowerPoint file in Normal View – screensaver activates after 1 minute of inactivity
With Presentation Settings turned on, open a PowerPoint file and run the Slide Show (full screen) – screensaver does not activate and screen does not turn off after more than 2 minutes of inactivity
My conclusion, the Presentation Settings do not work as expected (ie to not turn off the screensaver as indicated by the unchecked check box) when presenting a Slide Show and the turn of screen timeout does not work when presenting a Slide Show.
Is there some configuration setting that disables all interruptions when a Slide Show is running and can that be enabled? It seems like Presentation Settings is the tool to manage this but it does not work as expected.
Screen Image 1

Screen Image 2

Screen Image 3

1 person found this reply helpful
Thank you for your clarification on this issue, as well as the additional screenshot information.
After testing, I did reproduce your problem, which is probably a bug because the Presentation Settings really didn't disable the screen saver as it was described.
I have submitted this issue for you through internal channels. In addition, you can also submit your questions through the Feedback Hub (if convenient, please provide as much detail as possible, including pictures, videos, etc.).
Please share the feedback link after submitting, I will submit your feedback to the relevant team for investigation through internal channels.
I have submitted via the Feedback Hub. Link is:
https://aka.ms/AAjf196
Thanks Again for the Timely Response
Thanks for the link, I have voted for you. I also hope this bug can be fixed soon.
If you have further questions about using Microsoft products in the future, please feel free to post a new thread here.
Question Info
- Desktop, Start, and personalization
- Screen saver
- Norsk Bokmål
- Ελληνικά
- Русский
- עברית
- العربية
- ไทย
- 한국어
- 中文(简体)
- 中文(繁體)
- 日本語
'ZDNET Recommends': What exactly does it mean?
ZDNET's recommendations are based on many hours of testing, research, and comparison shopping. We gather data from the best available sources, including vendor and retailer listings as well as other relevant and independent reviews sites. And we pore over customer reviews to find out what matters to real people who already own and use the products and services we’re assessing.
When you click through from our site to a retailer and buy a product or service, we may earn affiliate commissions. This helps support our work, but does not affect what we cover or how, and it does not affect the price you pay. Neither ZDNET nor the author are compensated for these independent reviews. Indeed, we follow strict guidelines that ensure our editorial content is never influenced by advertisers.
ZDNET's editorial team writes on behalf of you, our reader. Our goal is to deliver the most accurate information and the most knowledgeable advice possible in order to help you make smarter buying decisions on tech gear and a wide array of products and services. Our editors thoroughly review and fact-check every article to ensure that our content meets the highest standards. If we have made an error or published misleading information, we will correct or clarify the article. If you see inaccuracies in our content, please report the mistake via this form .
Upgrade to Windows 11 Pro and Microsoft Office Pro for just $60

Get a lifetime license for Windows 11 Pro bundled with Microsoft Office Pro for a limited time with this deal.
A computer is more than the hardware it comes with. Without a secure, intuitive operating system and versatile software, even an expensive PC is still of limited use. If you want to upgrade your operating system and install useful apps you may use everyday, then get the Ultimate Microsoft Office Professional 2021 for Windows: Lifetime License + Windows 11 Pro Bundle . Normally, this combination deal would cost $438, but right now, StackSocial has a deal for just $60 for a lifetime of Microsoft Office Pro 2021 for Windows and Windows 11 Pro -- that's 86% off.
Windows 11 Pro and Microsoft Office Pro 2021 license
A limited-time sale for windows 11 pro and microsoft office for life.
Windows 11 Pro introduced a new set of security and workspace upgrades improving upon the free Windows 11 Home. Compatible computers can take advantage of wake and lock, biometrics login, and bitlocker encryption . This OS may be especially useful to professionals who need an extra layer of security for their devices. However, not all Windows computers are compatible with Windows 11 Pro. If your Windows 10 computer is unable to use Windows Update to upgrade to Windows 11 Home for free, then Windows 11 Pro will not be compatible.
Mac users can still benefit from a Windows 11 Pro license when using emulator apps like Parallels to run a virtual machine. Combination Mac and Windows users can even install 11 Pro on both of their machines. This license lets you install Windows 11 Pro on up to three devices for life.
This Microsoft Office Pro 2021 lifetime license comes with Word, Excel, PowerPoint, Outlook, Teams, OneNote, Publisher, and Access. For professionals, these are the tools to craft formal documents from preloaded templates, analyze and visualize data, present information, share with your team, and organize your personal notes and files.
When you redeem your lifetime license, you will be able to install Microsoft Office on one computer for life. Unlike Microsoft 365, this license does not have recurring costs of any kind.
A caveat: While StackSocial is an authorized Microsoft partner and offers "lifetime" access to Windows 11 and Microsoft Office, it is possible that Microsoft could end the license. But their Office deal has been running for over a year, and the license that ZDNET's Alison DeNisco Rayome bought through it for a personal MacBook over a year ago is still working.
Save on a new OS and a lifetime of Word, Excel, and more
Give your computer an upgrade. For a limited time, get the Ultimate Microsoft Office Professional 2021 for Windows: Lifetime License + Windows 11 Pro Bundle , on sale for $60.
ZDNET Recommends
Upgrade to windows 11 pro for $32 right now, buy microsoft office professional for windows for $56 with this deal, microsoft office for windows or mac is just $30 right now: last chance.
What's next for Windows 11? Microsoft prepares early 24H2 release for Arm PCs and major AI update this fall
Windows 11 version 24H2 will ship first on new Arm PCs before rolling out to everyone later this year.

Microsoft is gearing up for yet another busy year in the world of Windows, with upcoming AI PCs from all the major OEMs set to take center stage this summer. But what is the running order of things for version 24H2 , how is Microsoft making Windows 11 ready for AI PCs, when is the next version of Windows 11 even coming, and why is it launching first on new Arm PCs?
That's a lot of questions, and I've done my best to answer them, based on information from sources that are familiar with the company's plans. Here's everything I know about what Microsoft has planned for Windows 11 in the year ahead.
The 24H2 roadmap
Starting with the schedule, Microsoft is just about ready to sign-off on a base build for the next version of Windows 11. According to my sources, Microsoft intends to release a finalized base build of Windows 11 version 24H2 to manufacturers in early April. This milestone is commonly referred to as RTM (Release To Manufacturers), which is when OEMs like Dell, HP, Lenovo, etc. receive a production-ready build of Windows to preload onto new hardware.
In the past, the RTM build was a near-final representation of the OS, but in the era of Windows as a Service that's no longer the case. For Windows 11, the RTM milestone is merely a point where the company deems the underlying platform stable enough to ship, regardless of whether or not surface-level features are ready. Being platform complete doesn't necessarily mean you are feature complete.
That means although an RTM build will be released to manufacturers in April, Windows 11 version 24H2 won't actually be done until later in the summer. This gives Microsoft time to keep working on the feature-set for this update, including some unannounced next-gen AI experiences that the company intends to unveil at an event on May 20 .
This is very similar to what the company did when Windows 11 first launched in 2021. Microsoft unveiled the OS in June, released a base RTM build to OEMs (and Insiders), then continued to update the base build over the summer until Windows 11 was “ready” in October 2021.
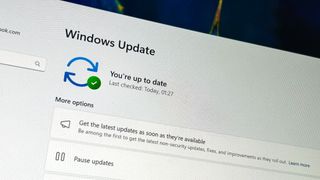
With that said, the rollout of version 24H2 will be slightly different this time, as it's happening in two waves. The first wave starts in June, and the second wave is expected in September. This is because upcoming Snapdragon X Series Arm-based hardware requires version 24H2 to function, so OEMs looking to ship new hardware with those chips this summer have no choice but to use that release.
Get the Windows Central Newsletter
All the latest news, reviews, and guides for Windows and Xbox diehards.
The Arm devices that ship with version 24H2 will be missing a number of the upcoming next-gen AI experiences that Microsoft is planning to unveil on May 20, until later in the year when the version 24H2 update is deemed ready for the masses. I understand Microsoft intends to finalize and sign-off on these AI experiences and the overall feature set for Windows 11 version 24H2 in July and August.
Once sign-off is complete in August, the Windows 11 version 24H2 release will be made available as an update for existing Windows 11 PCs in September 2024. The Arm PCs that shipped with version 24H2 will receive a cumulative update that enables all the additional AI features and experiences that were finalized over the summer.
Here's a basic rundown of the Windows schedule for this year, as I understand it. Keep in mind, timeframes may slip:
- April 2024: Windows 11 version 24H2 reaches RTM milestone.
- May 2024: Microsoft holds Windows event to unveil new AI experiences.
- June 2024: The first Arm-PCs with version 24H2 preloaded start shipping.
- July 2024: Microsoft finalizes feature set for Windows 11 version 24H2.
- August 2024: Microsoft signs-off on day-one feature patch for version 24H2.
- September 2024: Windows 11 version 24H2 + new AI features releases to everyone.
So that's the order of things for Windows 11 over the summer, with lots of work still to do, and exciting announcements yet to come. But what exactly is Microsoft planning to unveil for Windows 11 in regard to new AI experiences on May 20? Here's what I know so far.
AI Explorer
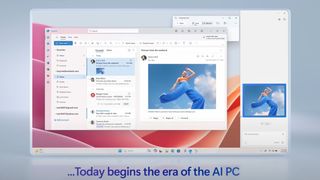
"AI Explorer" (internal name) is the big headlining feature for Windows 11 version 24H2 when it comes to next-gen AI experiences. This feature enables the ability to turn everything you do on your computer into a searchable memory using natural language.
It incorporates a UI that lets the user scroll back through all the things they've done on their computer over the last handful of days, filtered by the user's search criteria. The AI is able to document and organize everything it sees on screen, including apps, sentences, webpages, documents, photos, videos, and more.
The user will be able to open AI Explorer to search for pretty much anything that they've done or seen on their computer. For example, a user could type “find that picture of a dinosaur that Sarah sent me on WhatsApp” and the AI will be able to bring up the exact moment when that image was shared with you.
AI Explorer is also able to analyze what's currently on-screen when opened, and offer suggestions based on what it sees. An example of this includes looking at an image on a webpage or in an app, and having the AI Explorer interface suggest removing the background of the image on screen using an app such as Paint.
Of course, this feature will be something users can turn off if they don't like it, or have privacy concerns. As I understand it, the data processed by AI Explorer is done on-device and not sent to the cloud, as the functionality of AI Explorer is capable of running offline.
Live Captions

Another new AI feature Microsoft is working on for Windows 11 is an update to live captions that enables the ability to translate different languages in real time on-device. In fact, the option to enable live captions was just promoted to the very top level of the Control Center on Windows 11, as Microsoft expects more people to start using it.
Generative AI
We've already seen a handful of new generative AI experiences make their way to Windows 11 over the last 12 months, including the ability to generate images in Paint, blur or remove the background in the Photos app, and Copilot for Windows itself. Right now, all of those generative AI experiences are cloud-dependent, but that's expected to start changing with version 24H2.
On PCs with supported NPUs (neural processing units) , Microsoft will enable the ability to run some generative AI experiences on-device. Copilot will be one of the first AI features that can run locally, which should speed up performance for basic queries and reduce reliance on Microsoft's AI servers. Copilot will still be able to reach out to the cloud if needed.
I've also heard that Microsoft is looking to bring Copilot text generation to apps like Notepad and Phone Link SMS, which will function similarly to how it already does in apps like Word or Outlook.
The era of AI PCs and Windows on Arm

At the start of 2024, Microsoft teased that this year would be all about turning Windows into an AI-powered platform:
“... we will be ushering in a significant shift toward a more personal and intelligent computing future where AI will be seamlessly woven into Windows from the system, to the silicon, to the hardware. This will not only simplify people’s computing experience but also amplify it, making 2024 the year of the AI PC.”
But 2024 isn't just about AI, it's also about Windows on Arm. Specifically, it's about Qualcomm's new Snapdragon X Series SoC , which finally competes with Apple Silicon in performance and efficiency. Microsoft is so confident in Qualcomm that it intends to only offer Arm chips in its upcoming wave of consumer Surface Pro and Surface Laptop hardware, which will be unveiled on May 20.
Dell, HP, Lenovo and many other big name OEMs are also on-board to start shipping new Arm hardware this summer, all preloaded with Windows 11 version 24H2 and ready for the upcoming wave of next-gen AI features. Qualcomm's chips have the most powerful NPUs on the market currently.
Microsoft's May 20 event will be the true beginning of the AI PC era, as that's when the company is planning to finally unveil its complete vision for AI-powered Windows 11 PCs.

Zac Bowden is a Senior Editor at Windows Central. Bringing you exclusive coverage into the world of Windows on PCs, tablets, phones, and more. Also an avid collector of rare Microsoft prototype devices! Keep in touch on Twitter and Threads
- 2 Fallout TV series Season 1 review: Starting a flame in our hearts
- 3 Microsoft is making Windows 11 a little bit worse for touch users — I hope they change this
- 4 Thank the heavens, you'll soon be able to add emojis to your Windows 11 screenshots
- 5 Microsoft Gaming's Blizzard Entertainment games are coming back to China thanks to a new deal with NetEase, while also 'exploring ways to bring more new titles to Xbox'

How To Upgrade Windows 11 From Home To Pro
M icrosoft releases various editions of its Windows operating system to meet consumers' needs and preferences, such as Home, Pro, Enterprise, Education, SE, and more. Each of these is designed for a specific user group to let users choose an OS that best fits their requirements, whether for personal use, professional work, education, or enterprise-level management and security. The tradition continued with Windows 11, too.
Generally, many users begin with the Windows 11 Home edition as it is the most commonly available and used Windows OS edition. However, if you are a power user, you might want some advanced features and more control over your PC with time. That's when upgrading your Windows 11 Home to Pro will help you.
While Windows 11 Home does a fairly good job for a regular user, it lacks some advanced features and built-in settings that only the Pro edition provides. Fret not, it's easier to make a switch from Windows 11 Home to Pro than it seems.
Whether you want to upgrade via Microsoft Store or by manually using a license key, this guide will help you make a smooth transition without troubling your personal files and settings and disturbing your workflow.
Read more: Major Motherboard Brands Ranked Worst To Best
Preparation For Upgrade
Before attempting to switch to Windows 11 Pro, ensure your PC meets the minimum system requirements for upgrading to Windows 11 Pro. Although the requirements for Pro and Home versions are generally the same, it's wise to review them, especially if you're making other upgrades to your system. If you are able to run Windows 11 Home without any significant issues, this shouldn't be a concern.
Next, back up important data. While upgrading Windows 11 Home to Pro doesn't affect your personal files and settings, it is still good to take a backup of your important documents, files, etc . You can utilize an external hard disk or cloud storage for backup.
Ensure that your system is updated with the latest version of Windows 11 Home, as an updated system will prevent any compatibility issues and make the upgrade to Pro seamless. To update Windows 11, launch the Settings, switch to the Windows Update on the left, and click the Check For Updates button on the right. Install any updates right away and restart your system. You must also check if your Windows 11 Home edition is activated with the correct license.
During the upgrading process, your internet connection shouldn't be interrupted; otherwise, it can lead to upgrade failure or even Windows corruption. So, make sure that the internet always works appropriately during the upgrade.
Finally, purchase a valid license from Microsoft's website or other reputed vendors if you want to upgrade to Pro without Microsoft Store.
Upgrade Windows 11 Home To Pro Through Microsoft Store
If you don't have a Windows 11 product key, you can upgrade to Pro through Microsoft Store. It's a straightforward way that is easy to follow. However, remember that you will be purchasing the original equipment manufacturer (OEM) license using this way. That means this license will stick to your current PC and won't be transferable to any other device in the future.
Here are the steps:
- Ensure that you are signed in with your Microsoft Account.
- Launch Settings on your system and switch to the System tab on the left.
- On the right side, scroll down and select the Activation option.
- Next, expand the Upgrade Your Edition of Windows section and click the Open Store button next to Upgrade in the Microsoft App.
- The Microsoft Store app should be launched with the option to install Windows 11 Pro.
- Click the Buy button to purchase the product key. It is currently priced at $99 for US users.
- Follow the on-screen instructions to upgrade your Windows 11 Home to Pro successfully.
- Restart your system so that the changes can be effective.
- After restarting, launch the Activation settings and check if your system has been upgraded to Windows 11 Pro.
Upgrade Windows 11 Home To Pro Using A Product Key
If you have purchased a Windows 11 Pro product key or already have it from another device, you can directly use it to upgrade your Home edition. Such activation keys are usually transferable; therefore, upgrading to Pro is beneficial if you use this method.
Follow these instructions:
- Open Windows Settings and click the System tab on the left.
- Scroll down and choose the Activation option on the right.
- Expand the Upgrade Your Edition of Windows section and click the Change button next to the Change Product Key.
- After you click the Change button, a window asking you to enter the product key will be opened. Type your genuine 25-character key in the given space and click Next.
- On the next prompt, click the Start button. The upgrade will begin and will take some time to complete.
- If you receive an error prompt that states 'Unable to upgrade your edition,' ignore it and close it.
- Now, restart your PC and keep your system on so that features of Windows 11 Pro can be added to your system.
- On the system restart, open the Activation settings and check if your system is upgraded to Windows 11 Pro.
The Benefits Of Pro Over Home
The first major benefit of the Pro edition is the BitLocker feature. It provides advanced data encryption to protect your hard disks from unauthorized access. It is particularly beneficial if your device contains sensitive data and might get stolen or lost.
With Windows 11 Pro edition, you also get Windows Remote Desktop feature, allowing you to connect and access another device on your computer remotely. It is helpful for professionals and IT administrators who need to manage machines or provide support without being physically present.
Another significant advantage of the Pro edition is the Hyper-V, a virtualization tool that allows you to run multiple virtual machines on your device. This valuable application for someone like a software tester enables you to run applications on different operating systems without dual-booting.
Next, the Group Policy Editor centrally manages Windows settings and helps enforce security policies and configure user settings across all organizations' devices. As an individual, you get more control over your OS settings through this.
With the Pro edition, you also get Windows Sandbox. It's an isolated, temporary desktop environment where you can run untrusted applications without fearing a lasting impact on your device. Any software installed in Windows Sandbox stays within the sandbox and cannot affect your host.
Apart from these, there are other benefits, such as up to 128 CPU cores support, a maximum of 2 CPUs, up to 2TB RAM support, Kiosk Mode, Domain Join and Azure AD Join, and more.
Read the original article on SlashGear


Our expert deal-hunting staff showcases the best price drops and discounts from reputable sellers daily. If you make a purchase using our links, CNET may earn a commission.
Ending Soon: This $25 Windows 11 Pro License Deal Expires in a Matter of Hours
It's rare to find a good deal on Windows 11 Pro, and this one knocks it down to one of the lowest prices it's ever been for a single-use lifetime license.

If you recently bought yourself a laptop or desktop PC , then you may be running Windows 11 Home edition, which is perfectly fine, but it lacks some customization features. If you want those, you'll have to upgrade to Windows 11 Pro edition, which is substantially more expensive to get, even if you're just upgrading. Given that it would run you $200 to buy it from Microsoft directly, this $25 deal from StackSocial is ideal -- but it ends tonight, April 2, so you only have a matter of hours to nab it at this price.
StackSocial is offering a huge $175 off Windows 11 Pro versus buying it from Microsoft's site. This is a great price, but it's important to note that not every computer out there can run Windows 11, so before you buy it, you're going to want to ensure that your machine will meet the requirements for the operating system. Additionally, the listing says that if you have a PC that's already running Windows 10, and Windows Update doesn't let you install the free Windows 11 upgrade, your computer won't be compatible with this version either.
After you've bought the license, you'll get an activation key that you can use to install and activate Windows 11 Pro on one computer. To be clear, purchases like this are generally intended for advanced users -- folks who are building a new computer or who want to dual-boot an existing computer with a second OS. If you're doing that, you'll need a secondary PC to access and download the files, so be sure you can access everything from another computer in your home, or that you have a friend's machine you can use temporarily. Also, note that you'll want to have a USB thumb drive available to transfer the file.
If you're still on Windows 10 and don't want to move to Windows 11, there's also a Windows 10 Pro license on sale for the same $25 . And those still considering options for a new computer should check out our roundup of the best laptop deals and desktop deals for some solid options.
More shopping deals from CNET
CNET is always covering a wide array of deals on tech products and much more. Start with the hottest sales and discounts on the CNET Deals page , and check out our CNET Coupons page for current Walmart discount codes , eBay coupons , Samsung promo codes and more from hundreds of other online stores . Sign up for the CNET Deals Text to get daily deals sent straight to your phone. Add the free CNET Shopping extension to your browser for real-time price comparisons and cash-back offers. Peruse our gift guide , which includes a full range of ideas for birthdays, anniversaries and more.
Services and Software Guides
- Best iPhone VPN
- Best Free VPN
- Best Android VPN
- Best Mac VPN
- Best Mobile VPN
- Best VPN for Firestick
- Best VPN for Windows
- Fastest VPN
- Best Cheap VPN
- Best Password Manager
- Best Antivirus
- Best Identity Theft Protection
- Best LastPass Alternative
- Best Live TV Streaming Service
- Best Streaming Service
- Best Free TV Streaming Service
- Best Music Streaming Services
- Best Web Hosting
- Best Minecraft Server Hosting
- Best Website Builder
- Best Dating Sites
- Best Language Learning Apps
- Best Weather App
- Best Stargazing Apps
- Best Cloud Storage
- Best Resume Writing Services
- New Coverage on Operating Systems
- Hostinger Coupon Codes
- HR&R Block Coupons
- ShutterStock Coupon Codes
- FedEx Office Coupons
- Coursera Coupons
- Autodesk Coupons
- Codeacademy Coupon Codes
- iolo Techologies Coupons
- Norton Coupon Codes

Announcing Windows 11 Insider Preview Build 22635.3430 (Beta Channel)
- Amanda Langowski
- Brandon LeBlanc
Hello Windows Insiders, today we are releasing Windows 11 Insider Preview Build 22635.3430 (KB5036992) to the Beta Channel.
REMINDER: All Windows Insiders in the Beta Channel will now be on the same build (Build 22635.xxxx) via an enablement package . For Windows Insiders in the Beta Channel who want to be the first to get features gradually rolled out to you , you can turn ON the toggle (shown in the image below) to get the latest updates as they are available via Settings > Windows Update. Over time, we will increase the rollouts of features to everyone with the toggle turned on. Should you keep this toggle off, new features will gradually be rolled out to your device over time once they are ready.

Going forward, we will document changes in Beta Channel builds in two buckets: new features, improvements, and fixes that are being gradually rolled out for Insiders who have turned on the toggle to get the latest updates as they are available and then new features, improvements, and fixes available to everyone in the Beta Channel.
Changes and Improvements gradually being rolled out to the Beta Channel with toggle on*
[copilot in windows*].
- Starting with Build 22635.3286 , we began rolling out a new experience for Copilot in Windows that helps showcase the ways that Copilot can accelerate and enhance your work. We’re making an improvement to this experience. Now when you copy both text or image files , the Copilot icon will change appearance and animate to indicate that Copilot can help. When you hover your mouse over the Copilot icon, it will provide a menu of actions that you can take, such as creating a similar image or analyzing an image. If you select an action on the menu, it will launch Copilot with the action ready-to-go.

[Windows Share]
- We are beginning to roll out again the ability to share directly to specific Microsoft Teams Channels and group chats directly within the Windows share window if you’re signed in with a Microsoft Entra ID. This originally rolled out with Build 22635.2776 but was temporarily disabled to fix some issues.
Known issues
- We are investigating an issue where Internet Information Services (IIS) and Windows Communication Foundation (WCF) may not work after installing this update.
Windows Insiders in the Beta Channel who have the new position for the Widgets entry-point on left-aligned taskbar s may see the following known issues:
- Swipe invocation for Widgets may not work if taskbar is center-aligned instead of left-aligned.
- Unpinning Widgets from the taskbar may not work if taskbar is center-aligned instead of left-aligned.
- The Widgets board is incorrectly positioned when Copilot is in side-by-side mode.
- Turning on/off Widgets in taskbar settings may refresh the taskbar.
About the Beta Channel
The Beta Channel is the place we preview experiences that are closer to what we will ship to our general customers. Because the Dev and Beta Channels represent parallel development paths from our engineers, there may be cases where features and experiences show up in the Beta Channel first. However, this does not mean every feature we try out in the Beta Channel will ship. We encourage Insiders to read this blog post that outlines the ways we’ll try things out with Insiders in both the Dev and Beta Channels.
* Getting new features: For Windows Insiders in the Beta Channel who want to be the first to get features gradually rolled out to you, you can turn ON the toggle to get the latest updates as they are available via Settings > Windows Update. Over time, we will increase the rollouts of features to everyone with the toggle turned on. Should you keep this toggle off, new features will gradually be rolled out to your device over time once they are ready.
**Availability of Copilot in Windows: Copilot in Windows in preview is being rolled out gradually to Windows Insiders in select global markets. The initial markets for the Copilot in Windows preview include North America, United Kingdom and parts of Asia and South America. It is our intention to add additional markets over time.
Important Insider Links
- Want to learn how we made Windows 11? Check out the Inside Windows 11 website to hear and meet our makers from Engineering, Design and Research to share their insights and unique perspectives throughout this journey.
- You can check out our Windows Insider Program documentation here .
- Check out Flight Hub for a complete look at what build is in which Insider channel.
Thanks, Amanda & Brandon
- Accessories
- Entertainment
- PCs & Components
- Wi-Fi & Networks
- Newsletters
- Digital Magazine – Subscribe
- Digital Magazine – Log in
- Smart Answers
- Best laptops
- Best antivirus
- Best monitors
- Laptop deals
- Desktop PC deals
When you purchase through links in our articles, we may earn a small commission. This doesn't affect our editorial independence .
Upgrade to Microsoft Windows 11 Pro for just $31.99

Running the most recent operating system is a great way to ensure you have both the best productivity tools and the strongest security for your computer. So, if you haven’t upgraded your PC to Microsoft Windows 11 Pro yet, now is the time. Through April 16th only, you can upgrade for just $31.99 when you use promo code ENJOY20.
Windows 11 Pro is built for the hybrid working world, with a host of productivity and security features designed to help you do your best work and protect your data. From snap layouts and custom redocking to TPM 2.0 and Smart App Control, Windows 11 Pro is full of features to give you the best OS experience possible.
So, why wait? From 4/8 through 11:59 pm PT on 4/16, you can get Microsoft Windows 11 Pro for just $31.99 (reg. $199) when you use promo code ENJOY20 at checkout.
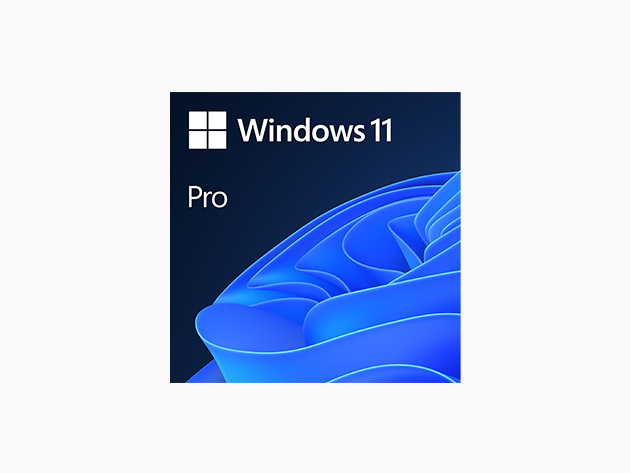
Microsoft Windows 11 Pro – $31.99
StackSocial prices subject to change.

Help me choose a computer Here

Windows 11 Pro for business
Move into the future with windows 11 pro for business, breakthrough productivity.
With inclusive AI-powered experiences, immersive workflows, and unmatched personalization, your team can do it all on a Windows 11 Pro computer.
Protection by default
With layers of security enabled, you can work from anywhere shielded by powerful cybersecurity across hardware, software, identities, and data.
Unlock AI Advantage
Stay ahead of modern business requirements and rethink your workplace with industry-leading AI.
Quiet help desks and happy employees
Get employees up and running quickly with modern computers and simple self-help features.
Elevate every workstyle
Get your best work done, wherever and however you want. With AI-powered efficiency, intelligent workflows, and unmatched personalization, Windows 11 Pro computers deliver 42% faster completion of demanding workloads on average. 5

AI at your fingertips
Discover Copilot in Windows with commercial data protection. 2 Your new AI assistant does the heavy lifting so you can do the extraordinary. Protect business data and bring intelligent tools together on your Windows 11 Pro desktop. 9

Organized layouts. Seamless redocking.
Get work done faster and use snap layouts to easily organize open windows and web pages. Pick up where you left off with seamless redocking.
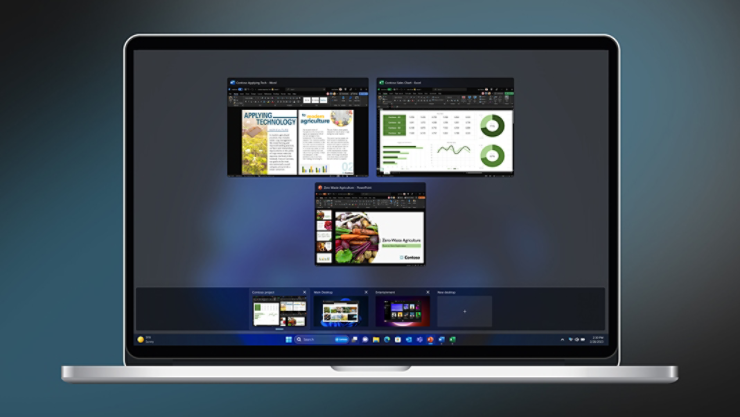
Organize your work with unique desktops
Create separate desktops for each project or workstream, and switch between them from your Taskbar.
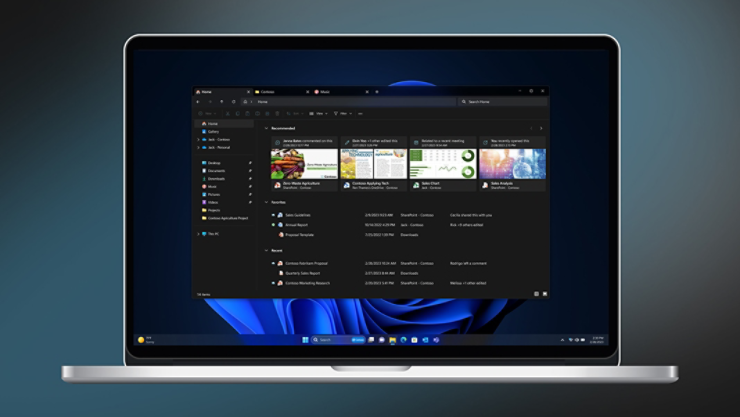
Find it faster
Enjoy effortless navigation and a more intuitive experience with a personalized File Explorer, 4 Start menu app folders, and a centered Taskbar.
Protects against evolving threats
With phishing safeguards, passwordless security, and app control, Windows 11 customers report a reduction in security incidents by up to 58%—and 2.8 times fewer instances of identity theft. 1

Protect at the core
Get powerful hardware-backed protection with TPM 2.0 built-in and enabled by default.

Sign in securely
Enable easy, secure sign-in with Windows Hello passwordless using face, fingerprint, or PIN. Plus, leverage presence sensing to lock computers when you leave, and sign in with Windows Hello when you approach. 6
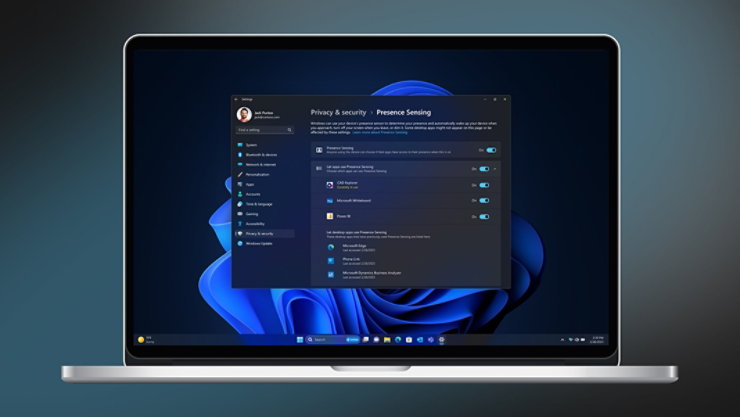
Protect identities, data, and devices anywhere
Help keep business and personal information secure and employees productive whether they’re at home, the office, or on the road.

End-to-end protection, simplified
Streamline security from chip to cloud. With Windows 11 Pro and modern device management, you can improve productivity for IT and security teams by a reported 25%. 8 , 9

Protect against phishing
Enhanced phishing protection with Microsoft Defender SmartScreen warns users when they enter their Microsoft credentials into a malicious website.

AI at your service
Copilot in Windows with commercial data protection. 2 Your new AI assistant does the heavy lifting so you can do the extraordinary. Protects business data and brings intelligent tools together in your desktop. 10
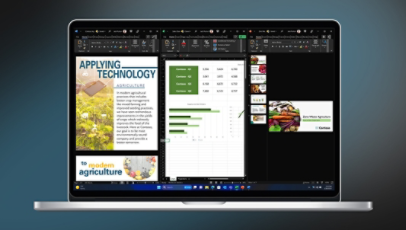
Use snap layouts to easily organize open windows and web pages and pick up where you left off with seamless redocking.
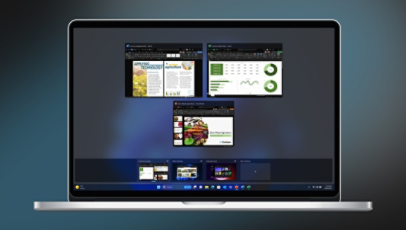
Organize with unique desktops
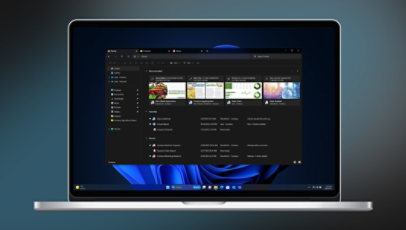
Enjoy effortless navigation and a more intuitive experience with a personalized File Explorer, 4 Start menu app folders, and a centered Taskbar.
Business transformation simplified
Stay ahead of modern business requirements and make life easy for IT with guaranteed compatibility, fast deployments and a reported 80% drop in helpdesk calls. 9
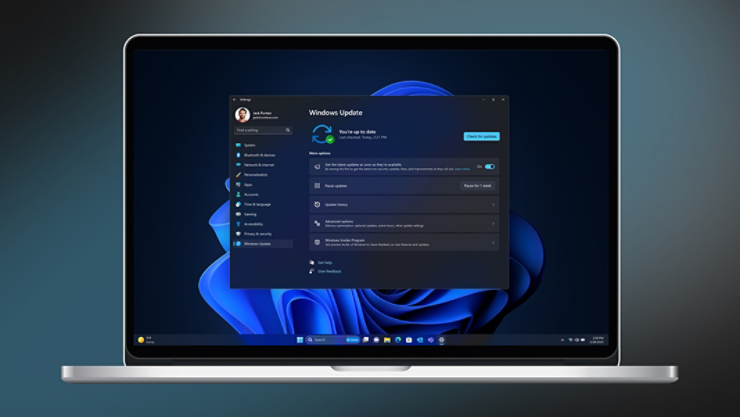
Simplified adoption
Deploy and update Windows 11 Pro easily with tools like Windows Update for Business.
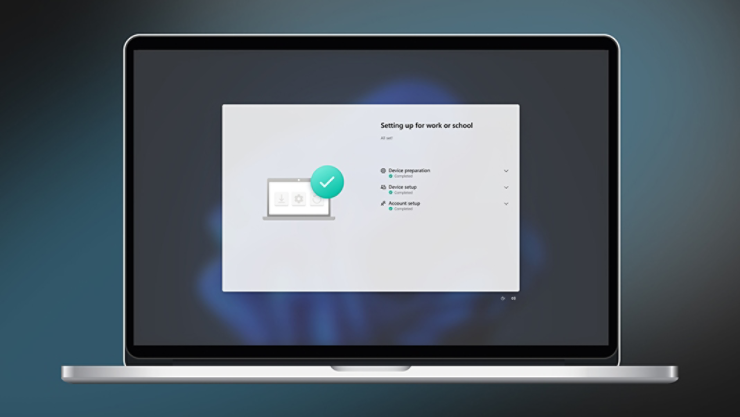
Business ready computers anywhere
Use zero-touch provisioning with Windows Autopilot with Microsoft Entra ID and Microsoft Intune to achieve a reported 25% faster deployment time. 7 , 8 Plus automate updates with Windows Update for Business.

Everything just works
Windows 11 Pro is designed to work with business apps and hardware you use today, making it easy to deliver productivity upgrades and AI innovation to everyone.
The right Windows to help you secure any opportunity
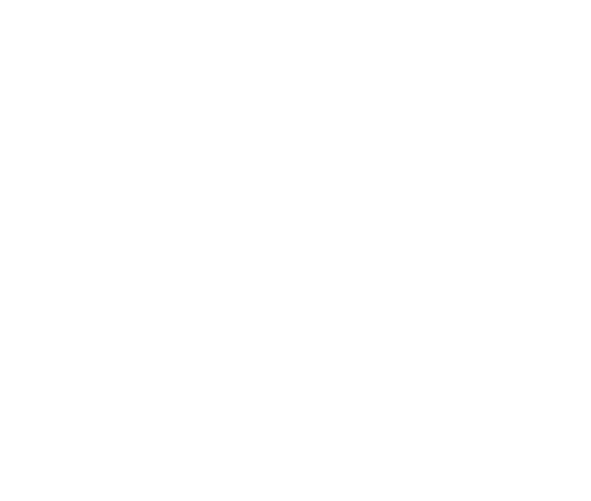
Windows 11 Pro for Workstations
Windows 11 enterprise, minimum windows 11 pro system requirements, ready to upgrade to ai-powered windows 11 pro check for compatibility.
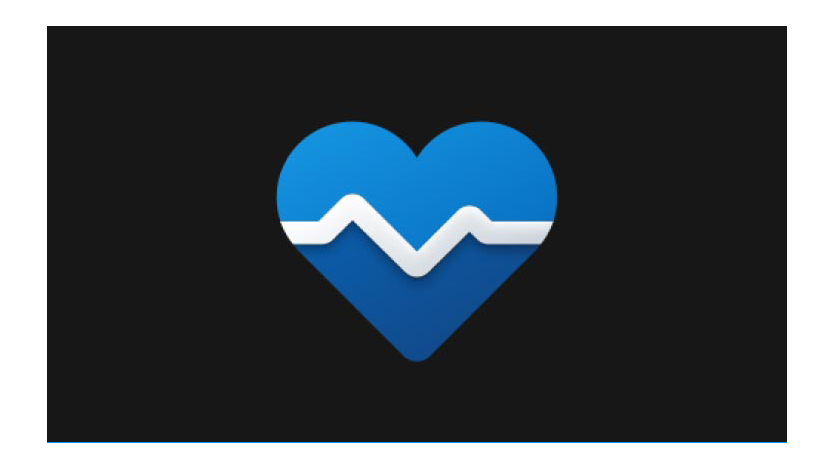
PC Health Check
If you are using a Microsoft account, you can download and use the PC Health Check application to see if your device is compatible with Windows 11 Pro.
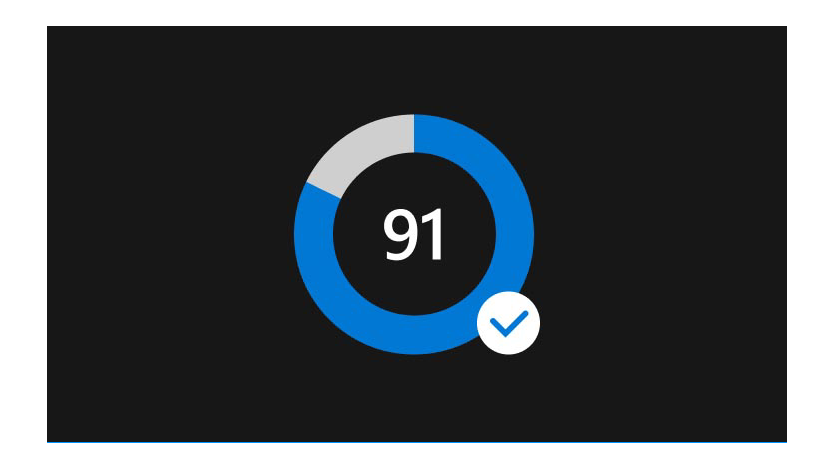
Endpoint analytics for IT admins
For system-wide upgrades, Microsoft Endpoint Manager helps you to understand your organization's compatibility at scale.
Secure business goals with layers of protection

Explore additional Windows 11 Pro benefits for business
Copilot in Windows with commercial data protection 2
Secured-core pcs, pluton protection designed by microsoft, enhanced collaboration with teams, windows release health, windows update for business, windows 11 pro in action.

Effective and effortless security anywhere
Learn how Canadian media firm works safely anywhere by shielding identities with enhanced phishing protection and secure passwordless sign-in with presence sensing.

Keeping thousands of sports fans happy
Calgary Sports and Entertainment Corp meets business goals using Windows 11 Pro computers with extended battery life 3 , passwordless sign in and AI-powered multitasking.
Windows 11 Pro frequently asked questions
Where can i buy a pc with windows 11, how will i know when the upgrade is available for my windows 10 pc, what edition of windows 11 will i get when i upgrade, what is an update vs an upgrade, with windows 10, microsoft required significant changes to my it processes, management approach, and tooling. what will this new version require me to change, will my current windows 10 applications, devices, and accessories work with windows 11, will all my third-party windows 11 security solutions continue to work across windows 10 and windows 11 to support windows 11, will i have to upgrade those solutions to the latest and greatest before they are supported on windows 11 and windows 10, what are the benefits and value proposition of windows 11 enterprise, what is the upgrade path from windows 10 to windows 11 my company still has some windows 7 and 8.1 devices. if they meet the hardware floor, can these be upgraded directly to windows 11, what is the activation & provisioning process for my remote users is it the same as windows 10, does windows 11 pro come with copilot.
Copilot is an experience available across the Microsoft portfolio, including Microsoft Edge, Windows 11 Pro, and Microsoft 365. 10 See requirements and availability .
Learn more about Copilot in Windows 11 and its AI-powered features.
Support from installation to integration, and everything in between
Microsoft Learn for IT pros
Dive into connected, comprehensive technical resources.
Microsoft Tech Community
Explore a forum for sharing ideas and open collaboration.
Windows Insider Program
Preview the latest builds and learn what's next.
- [1] SMB Windows 11 Survey Report. Techaisle, February 2022. Windows 11 results are in comparison with Windows 10 devices.
- [2] Copilot availability and rollout timing varies by market. Copilot with commercial data protection requires Microsoft 365 E3, E5, Business Standard, Business Premium, or A3 or A5 for faculty, or accessed using Microsoft Entra ID.
- [3] Battery life varies based on settings, usage, device and other factors.
- [4] Coming in a future release; appearance may vary.
- [5] Compared to Windows 10 devices. Improve your day-to-day experience with Windows 11 Pro laptops, Principled Technologies, February, 2023.
- [6] Hardware dependent. PC with presence sensors required.
- [7] Device management is sold separately. It is not included in Windows 11 Pro.
- [8] Commissioned study delivered by Forrester Consulting “The Total Economic Impact™ of Windows 11 Pro Devices”, December 2022. Note, quantified benefits reflect results over three years combined into a single composite organization that generates $1 billion in annual revenue, has 2,000 employees, refreshes hardware on a four-year cycle, and migrates the entirety of its workforce to Windows 11 devices.
- [9] See link for Copilot requirements and availability.
- [10] Copilot offers commercial data protection at no additional cost when users with eligible Microsoft 365 licenses sign in with their work account. Current eligible licenses include Microsoft 365 E3, E5, Microsoft 365 A3, A5 (faculty only), Microsoft 365 F3, Business Standard, and Business Premium. Microsoft has announced plans to extend availability of Copilot with commercial data protection to all Entra ID users (excluding sovereign government cloud and student users), and timing will be announced at a future date.
Follow Microsoft Windows
Share this page
- Apple Watch
- Accessories
- Digital Magazine – Subscribe
- Digital Magazine – Log In
- Smart Answers
- M3 MacBook Air
- New iPad Air
- iPad mini 7
- Next Mac Pro
- Best Mac antivirus
- Best Mac VPN
When you purchase through links in our articles, we may earn a small commission. This doesn't affect our editorial independence .
Spring into productivity by upgrading your PC’s OS to Windows 11 Pro, now 20% off

How much difference does a powerful operating system make? Ask anyone who’s trying to operate without one. Whether you’ve been waiting to upgrade your current PC or start a new one on the right foot, there’s never been a better time.
If you have a Windows device that could use a boost, now may be the perfect time to upgrade your OS. Microsoft’s most up-to-date OS , Windows 11 Pro, is now on sale for only $31.99 with code ENJOY20 through April 16.
Windows 11 Pro offers a user-friendly experience for increased multi-tasking. For starters, it comes with productivity tools like snap layouts, easy redocking, customizable widgets, and even improved voice typing. Security is also a priority for Windows 11 Pro, as it offers users BitLocker encryption, biometrics login, Smart App Control, TPM 2.0, and more for greater antivirus protection and tampering prevention.
Microsoft’s latest OS even gets a kick from AI enhancement. Windows 11 Pro’s newest AI-powered assistant, Copilot, can aid you in summarizing documents , answering questions, and even changing settings seamlessly. The Windows Paint app even gets a boost from AI, offering tools for easy photo editing and more.
Upgrade your PC’s abilities when you get lifetime access to Windows 11 Pro for just $31.99 , an extra 20% off, by entering code ENJOY20 at checkout. This offer ends April 16 at 11:59 PM Pacific.
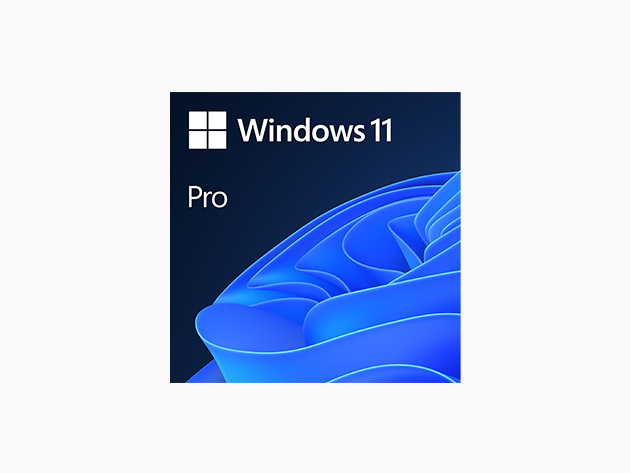
Microsoft Windows 11 Pro
Only $31.99 at Macworld
StackSocial prices subject to change.
Is this the worst idea Microsoft has ever had for Windows 11? Ad-related taskbar button concept makes us really nervous
It’s hidden away in the background now, but we fear ‘recommendations’ button could become a reality

Windows 11 could conceivably get what surely everyone would regard as an unwelcome addition, or at least a very controversial change in terms of a potential new button for the taskbar that’s been uncovered in the innards of the desktop OS.
Apparently, Microsoft might just be mulling a ‘recommended’ button for the taskbar, and the theory is that it could surface various suggestions and thinly veiled adverts.
A new button is coming to the Windows 11 Taskbar right alongside system ones like Task View, Widgets, etc. It's called "Recommended" & has all strings stripped from production, guess the UI team doesn't want people to know. Concerned about recommendations becoming this integral😬 pic.twitter.com/XnvPhcGhvP April 9, 2024
The workings for such a button were discovered by well-known Microsoft leaker Albacore on X (formerly Twitter).
As Albacore makes clear, the button has had all its related strings (in the background) stripped from production builds, as if Microsoft’s team working on the interface wants to keep this as low-profile on the radar as possible.
As the leaker points out, the worry is that Microsoft is really thinking about making ‘suggestions,’ or nudges, recommendations, or whatever you want to call them, an integral part of the desktop, with a whole dedicated button on the taskbar.
Albacore notes that the description of the button is that it ‘controls visibility of recommendations on the taskbar’ and it’s filed under the term ‘taskbar sites,’ so the leaker theorizes that perhaps we could get website suggestions right on the taskbar, with the button’s icon changing to be the favicon of any given recommended site.
We’d further guess that maybe the idea would be to make these context-sensitive, so suggestions given would depend on what you’re doing in Windows 11 at the time – but that really is just guesswork.
Get daily insight, inspiration and deals in your inbox
Get the hottest deals available in your inbox plus news, reviews, opinion, analysis and more from the TechRadar team.

Analysis: Paying twice for Windows 11 isn’t fair
As Albacore observes, we can hope that this might just be a piece of work from times gone past which has been abandoned, but references to it are still hanging around in the background of Windows 11. It’s entirely possible nothing will come of this, in short, and even if Microsoft is currently exploring the idea, it might ditch the button before it even comes to testing.
Granted, even if a recommended taskbar button is realized, we’d assume that Windows 11 will come with the option to turn it off – but it’s still a worrying hint about the direction Microsoft is at least considering here with a future update. A dedicated button like this would be a huge move in the direction of what might be termed soft advertising (or nudging).
Sadly, a further recent development as highlighted by another leaker on X, PhantomOfEarth, is that the ‘Recommended’ section in Windows 11’s Start menu could be getting something called promoted apps.
Looks like the Start menu's Recommended section will be getting app promotions, similar to suggested apps in Start in Windows 10. This can be toggled off from Settings (Show recommendations for tips, app promotions, and more). pic.twitter.com/zYYnTKs9qw April 9, 2024
These would be apps Microsoft is actively promoting – there’s no bones about the advertising here, this isn’t badging or nudging – and again, it’s a dangerous move that very much runs the risk of annoying Windows 11 users. (Albeit it can be switched off – and remember, this is only in testing so far).
Given all this, we very much get the feeling that advertising-focused recommendations along these lines is something Microsoft is seriously considering doing more of. And given the past history of the software giant, that’s not surprising.
If you recall, recommended websites in the Start menu has long been a controversial topic – Microsoft previously toyed with the idea, abandoned it, but then brought it back in again last year to the disbelief of many folks (ourselves included).
Microsoft has been ushering in various other veiled ads for its own services, too, such as so-called ‘notification badging’ prompting you to sign up for a Microsoft Account (or finish configuring it) on the Start menu, for example ( which rolled out with Moment 3 last year ). Another example is prodding folks to use OneDrive for backing up their files , or the new Outlook app with ads for many users.
As we’ve discussed in-depth elsewhere , the pushy advertising around Microsoft’s Edge browser and Bing search has been taken to new and unacceptable levels in recent times.
How about we abandon this line of thinking entirely, Microsoft? Just stop with the incessant promotion of your own services, or indeed possibly third-party services or websites, within Windows 11. This is an operating system we, the users, pay for – so we shouldn’t have to suffer adverts in various parts of the Windows interface.
Either make Windows completely free and ad-supported, or charge for it, with no ads, suggestions, nudges, or other promotional tomfoolery to be seen anywhere in the OS. Or give us a choice of either route – but don’t make us pay twice for Windows 11, once with an initial lump sum fee to buy the OS, and then again with further ongoing monetization by way of a constant drip-feed of ads here, there and everywhere.
You might also like...
- Watch out: soon some older PCs will lose Windows 11 support
- Windows 11 is getting a voice-powered ability many users have been longing for
- Don’t make these 5 big mistakes when using Windows 11
Darren is a freelancer writing news and features for TechRadar (and occasionally T3) across a broad range of computing topics including CPUs, GPUs, various other hardware, VPNs, antivirus and more. He has written about tech for the best part of three decades, and writes books in his spare time (his debut novel - 'I Know What You Did Last Supper' - was published by Hachette UK in 2013).
Windows 11’s next big update is here – these are the top 5 features introduced with Moment 5
Windows 10 latest update is broken and riddled with bugs - with no fix in sight
SAP layoffs hidden behind transformation program, European Works Council claims
Most Popular
By Roman Spitzbart April 11, 2024
By Rob Dwiar April 11, 2024
By Becky Scarrott April 11, 2024
By Jurgen Hatheier April 11, 2024
By David Higgins April 11, 2024
By Marc McLaren April 10, 2024
By Muskaan Saxena April 10, 2024
By Cesar Cadenas April 10, 2024
By Benedict Collins April 10, 2024
By James Rogerson April 10, 2024
- 2 Firewalla Gold Pro is 10-gigabit smart firewall ready for next-gen Wi-Fi 7 and high-speed fiber networks
- 3 IKEA's affordable new smart LED wall panel is an impressively versatile mood light
- 4 Sorry, but it may be time to give up your Samsung Galaxy Note 20 and Galaxy S20
- 5 I switched over from Windows to Mac, and these are my three favorite macOS features
- 2 Sonic vs rotating toothbrushes: Which is better?
- 3 I switched over from Windows to Mac, and these are my three favorite macOS features
- 4 Tubi's free streaming is more popular than Max, Peacock and Paramount Plus – here are 5 great shows to start with
- 5 The iPhone 16 may not be much faster than the iPhone 15 Pro, and I couldn’t care less

IMAGES
VIDEO
COMMENTS
This Microsoft Windows 11 cheat sheet details the operating system's main features, lists system requirements, explains how and when to get it, and more. We'll update this Windows 11 guide as ...
Click the pinned Photos app that's on Windows 11's Start menu. Select the Albums tab. Click New album to select images within Photos to include in your slideshow. You can click the Import > From folder options to select images you can't find within the Photos app. Press the Create button to set up the album.
Windows 11 brings you closer to what you love.Family, friends, obsessions, music, creations — Windows 11 is the one place for it all. With a fresh new feel a...
One person. Sharing and real-time collaboration. PowerPoint for the web and PowerPoint desktop app for offline use. Premium templates, fonts, icons, and stickers with thousands of options to choose from. Dictation, voice commands, and transcription. Advanced spelling and grammar, in-app learning tips, use in 20+ languages, and more.
PowerPoint 2021 for Windows lets you create compelling content with the addition of features including co-authoring, Ink Replay, improved slide show recording, new stock media from the Office Premium Creative Content collection and new Draw tab additions such as Point Eraser, Ruler, and Lasso. If you're upgrading to PowerPoint 2021 for Windows ...
Introducing Windows 11 Windows has always existed to be a stage for the world's innovation. It's been the backbone of global businesses and where scrappy startups became household names. The web was born and grew up on Windows. It's the place where many of us wrote our first email, played our first PC game and wrote our first line of code.
How to create New Microsoft PowerPoint Presentation in the desktop in Windows 11 Home Single Language. This tutorial can also use in Windows 11 Pro. In this ...
Windows 11 PC's have a built-in slideshow tool that is free and easy to use. It is none other than the Photos app. Through Photos, you can quickly create a slideshow with all your favorite images. 1. Open the Photos app. 2. Upload and s elect the pictures that you want in the slideshow. 3.
Introducing Windows 11. At a time when the PC is playing a more central role in our lives, Windows 11 is designed to bring you closer to what you love. Introducing Windows 11. Watch on. Windows has always existed to be a stage for the world's innovation. It's been the backbone of global businesses and where scrappy startups became household ...
Windows 11 delivers a more streamlined, more personal computing experience that doesn't compromise performance, security, and manageability. As we think about what that new experience means for hybrid work and learning, we have modernized the overall user interface, while still maintaining its familiar feel.
Dynamic transitions and effects. Easy sharing and collaboration. Adobe Creative Cloud integrations. Get Adobe Creative Cloud Express. 2. Movavi Slideshow Maker. Movavi Slideshow Maker is also one of the best slideshow apps for Windows 11 that you can download for professional use. It has an uncluttered interface and up-to-date filters and effects.
The steps to make a slideshow with music on Windows 11 PC using the Photos app are given below: Open the Photos app. Create a new video project. Add images or photos for your video slideshow in ...
Windows 11 Pro (USB - English) Designed for the world of hybrid work, Windows 11 can help you work more simply and seamlessly from anywhere. Buy and download Windows 11 for Professionals to enjoy: A simple, powerful UX helps improve productivity and focus. New features enable you to make the most of available desktop space.
ProPresenter is a cross-platform (Mac & Windows) presentation software and production application for live events. It seamlessly displays lyrics, slides, and media, making high-quality presentations and live productions easy. ProPresenter is an indispensable tool for churches, businesses, sporting events, conferences, trade shows, concerts ...
In Microsoft Accessory Center, select Microsoft Presenter+ > Presentation controls. On the next screen, select what you want the Back or Next button to do for that specific action. (Optional) If you select Keystroke, on the Keystroke screen, press the keyboard shortcut you want to use when you press and hold the Back or Next button.
AquaSoft Photo Vision is another best slideshow maker for Windows 11. This robust software comes with 250+ effects and transitions, 190+ text styles, and an impressive collection of templates for making all kinds of handy presentations. It has voice recording and volume adjusting tools to voiceover your creations effortlessly.
Screensaver settings - selected and set to activate after 1 minute of inactivity - same as above. Screen timeout settings - turn off screen after 2 minutes of inactivity - same as above. Group Policies relating to screensaver - same as above. Windows Mobility Center showing "presenting".
If you want to upgrade your operating system and install useful apps you may use everyday, then get the Ultimate Microsoft Office Professional 2021 for Windows: Lifetime License + Windows 11 Pro ...
The Local Group Policy Editor is only available in the Windows 10/11 Pro, Enterprise, and Education editions. All editions can use Option Two. 1 Open the Local Group Policy Editor (gpedit.msc). 4 Do step 5 (enable) or step 6 (disable) below for what you want.
Here's a basic rundown of the Windows schedule for this year, as I understand it. Keep in mind, timeframes may slip: April 2024: Windows 11 version 24H2 reaches RTM milestone. May 2024: Microsoft ...
Windows 11 comes in many flavors for different kinds of users, but for most people, only two really matter: Windows 11 Home and Pro. Out of those, you're most likely to have Home on your PC, since ...
Six steps for creating a slide show. 1. Plan your slide show. Before getting too deep into your slide show project, it's a good idea to select and save the photos and videos you want to use. This helps you create a slide show more efficiently and purposefully, ensuring a better outcome. 4.
Expand the Upgrade Your Edition of Windows section and click the Change button next to the Change Product Key. After you click the Change button, a window asking you to enter the product key will ...
Given that it would run you $200 to buy it from Microsoft directly, this $25 deal from StackSocial is ideal -- but it ends tonight, April 2, so you only have a matter of hours to nab it at this ...
Hello Windows Insiders, today we are releasing Windows 11 Insider Preview Build 26100 to the Canary and Dev Channels.. The Canary and Dev Channels receiving the same builds is only temporary. During the times in which the Canary and Dev Channels are on the same builds (e.g. Build 26100), the window is open for Insiders in the Canary Channel to switch to the Dev Channel.
Hello Windows Insiders, today we are releasing Windows 11 Insider Preview Build 22635.3430 (KB5036992) to the Beta Channel.. REMINDER: All Windows Insiders in the Beta Channel will now be on the same build (Build 22635.xxxx) via an enablement package.For Windows Insiders in the Beta Channel who want to be the first to get features gradually rolled out to you, you can turn ON the toggle (shown ...
From snap layouts and custom redocking to TPM 2.0 and Smart App Control, Windows 11 Pro is full of features to give you the best OS experience possible. So, why wait? From 4/8 through 11:59 pm PT ...
Windows 11 Pro is designed for security and performance across a wide range of devices and configurations. Processor. 1 gigahertz or faster with 2 or more cores on a compatible 64-bit processor. Memory. 4 gigabytes. Storage. 64 gigabytes or larger storage device. System firmware. UEFI, Secure Boot capable.
The Windows Paint app even gets a boost from AI, offering tools for easy photo editing and more. Upgrade your PC's abilities when you get lifetime access to Windows 11 Pro for just $31.99, an ...
A new button is coming to the Windows 11 Taskbar right alongside system ones like Task View, Widgets, etc. It's called "Recommended" & has all strings stripped from production, guess the UI team ...