Charts & Diagrams
Transform complex data into clear visuals with our extensive collection of 1,247 Charts & Diagrams templates for PowerPoint and Google Slides. Choose from flowcharts, mind maps, data-driven graphs, organizational charts, and more to engage your audience and enhance your presentations.
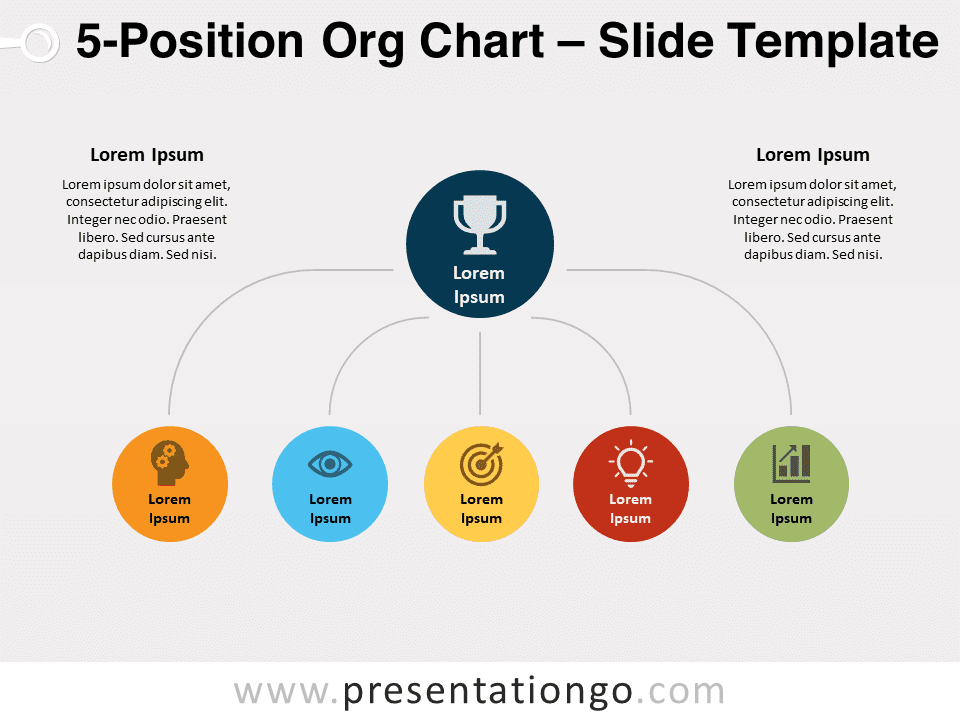

5-Position Org Chart
Google Slides , PPTX
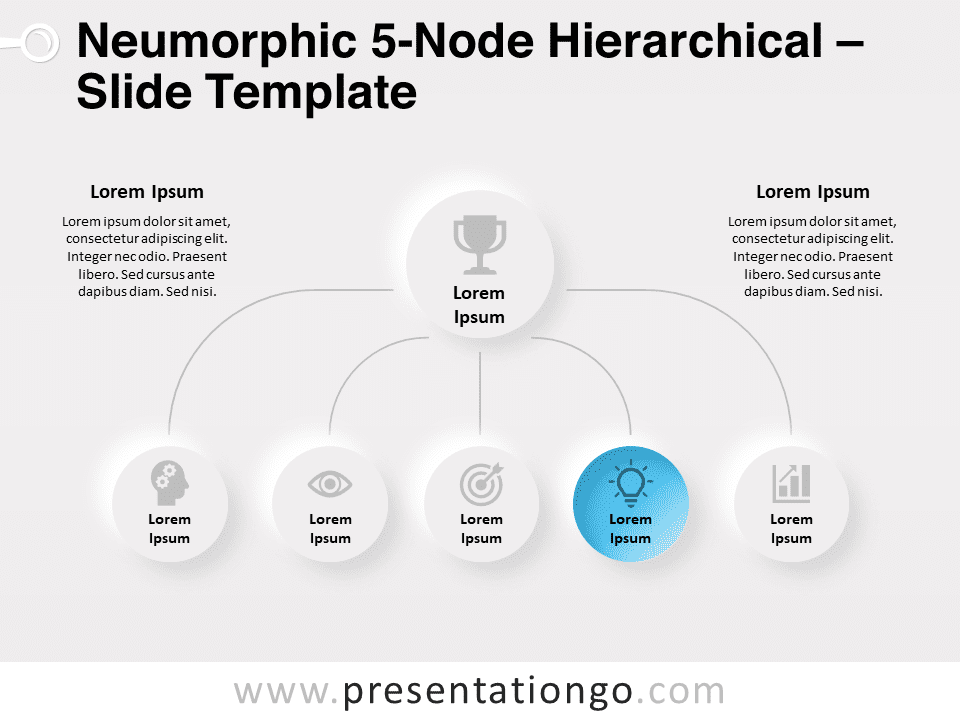
Neumorphic 5-Node Hierarchical
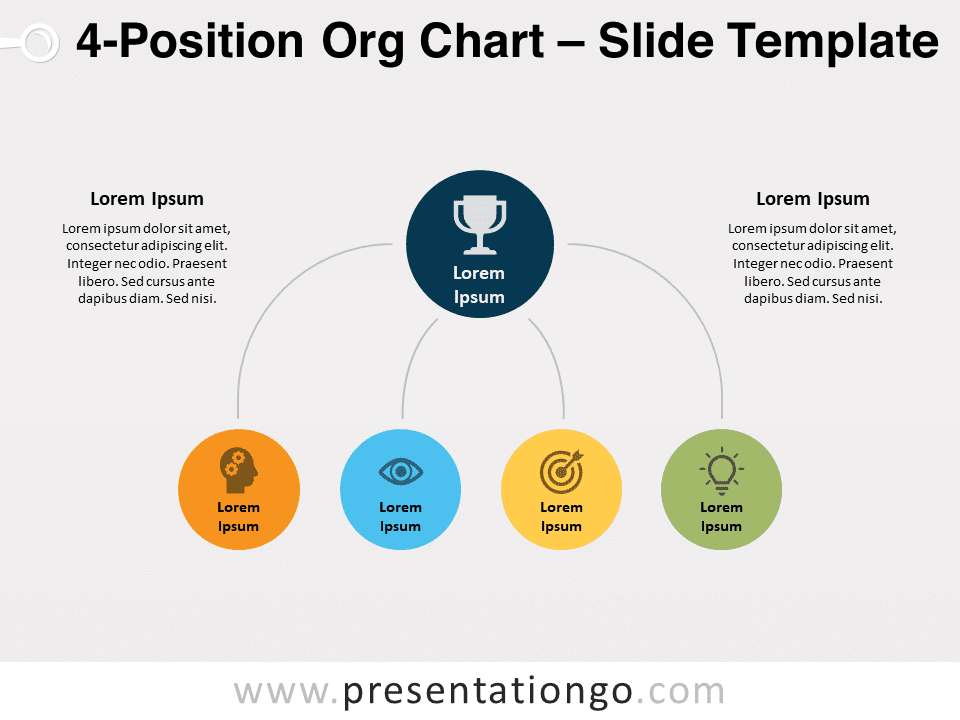
4-Position Org Chart
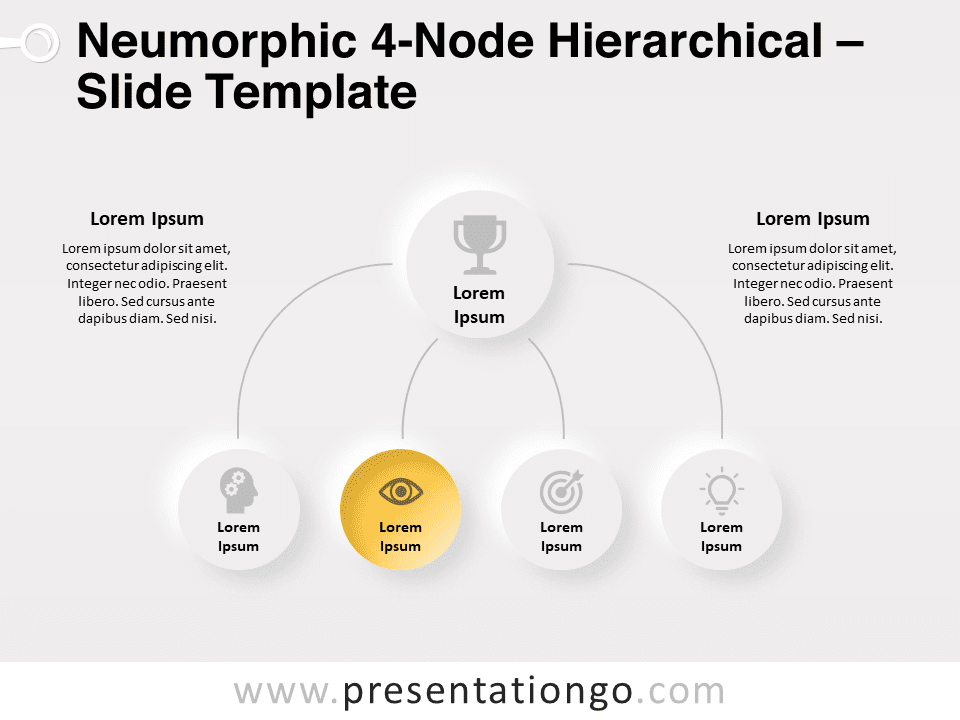
Neumorphic 4-Node Hierarchical
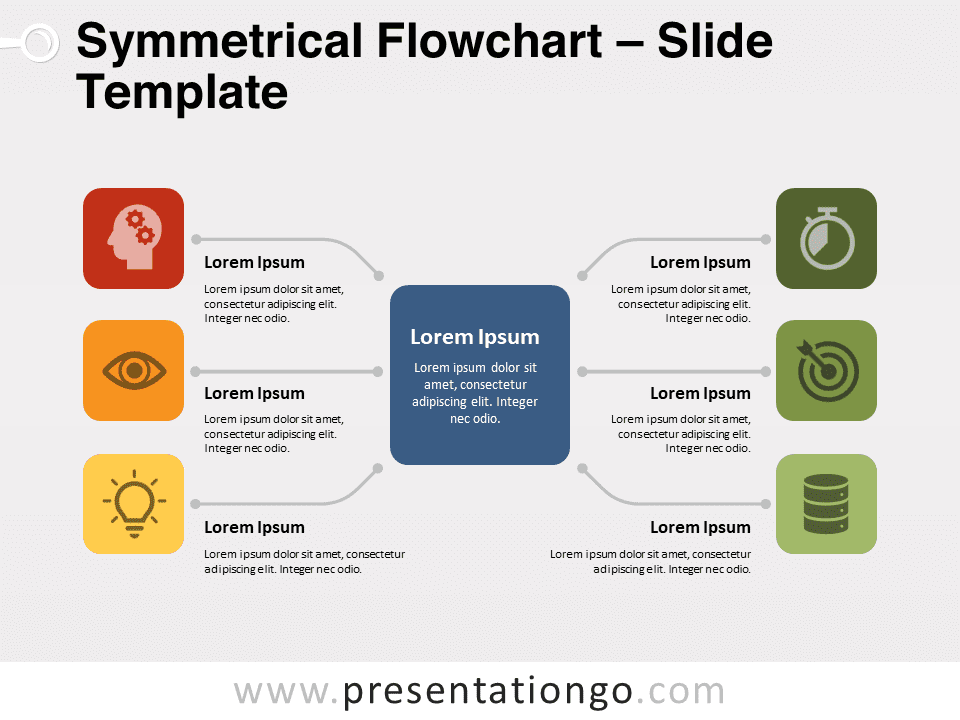
Symmetrical Flowchart
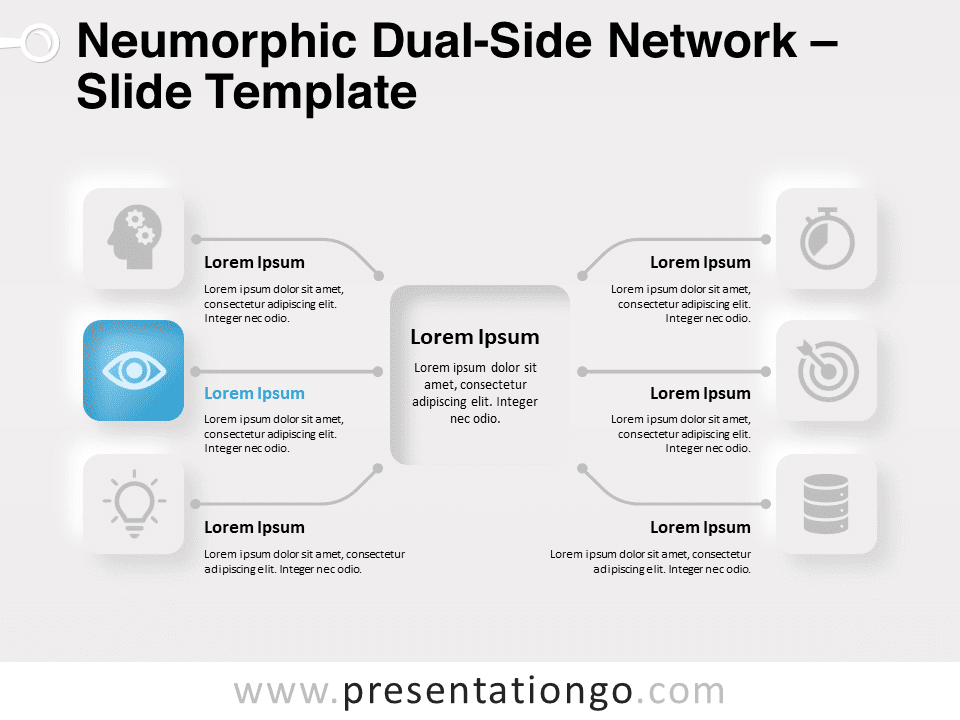
Neumorphic Dual-Side Network
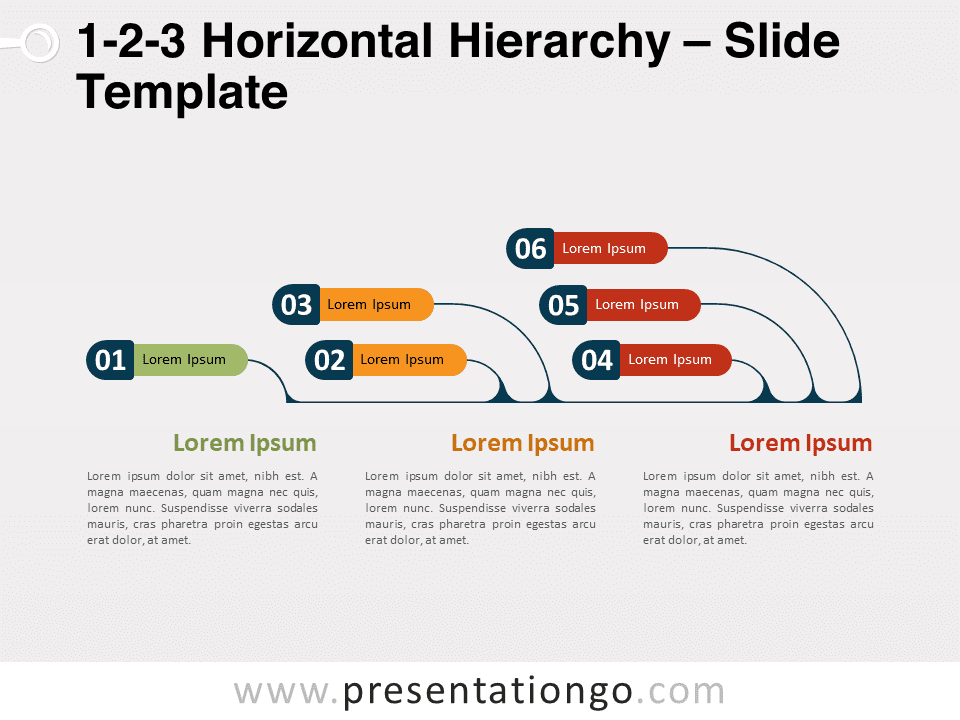
1-2-3 Horizontal Hierarchy
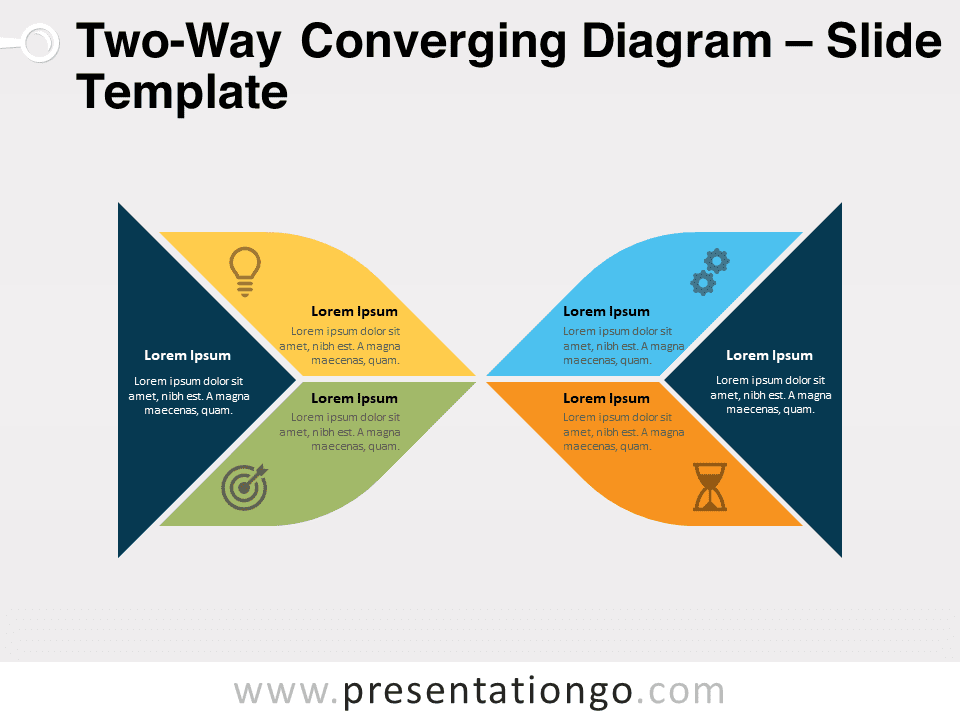
Two-Way Converging Diagram
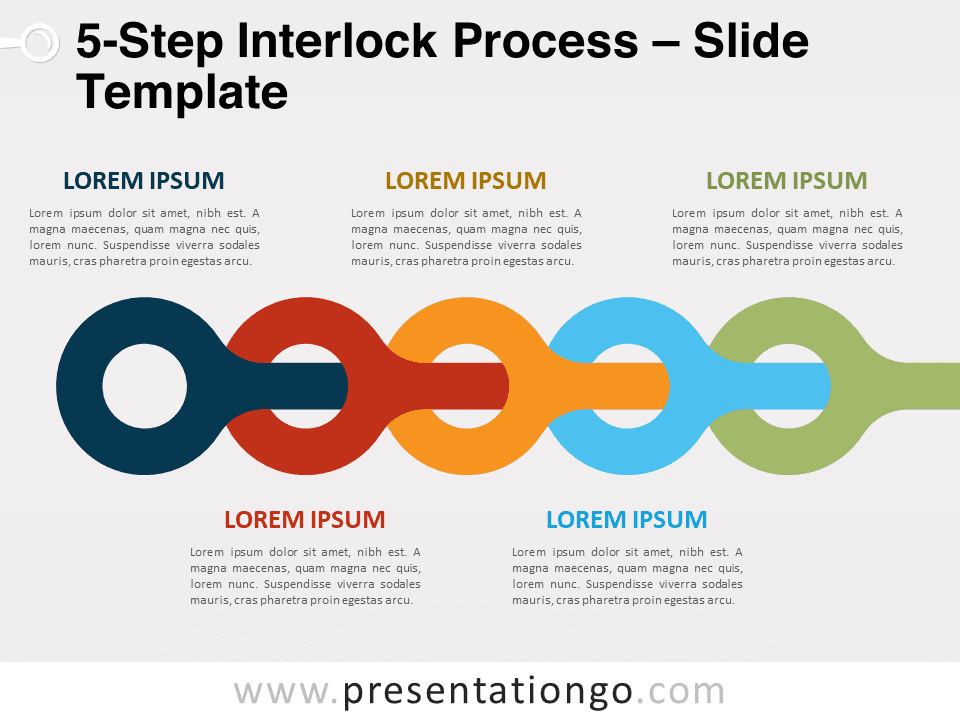
5-Step Interlock Process
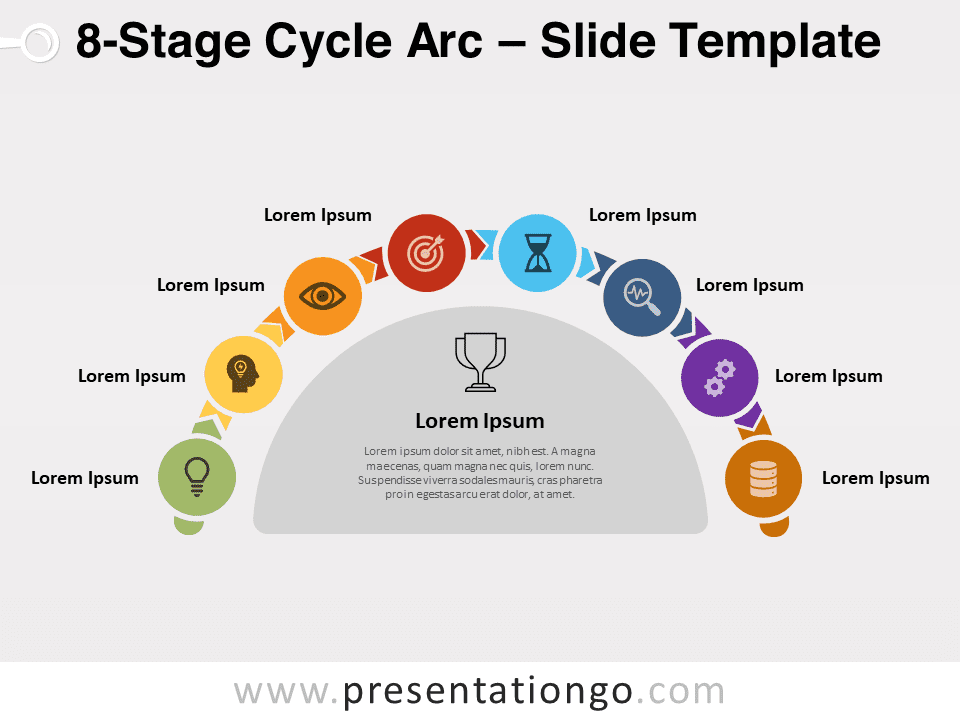
8-Stage Cycle Arc
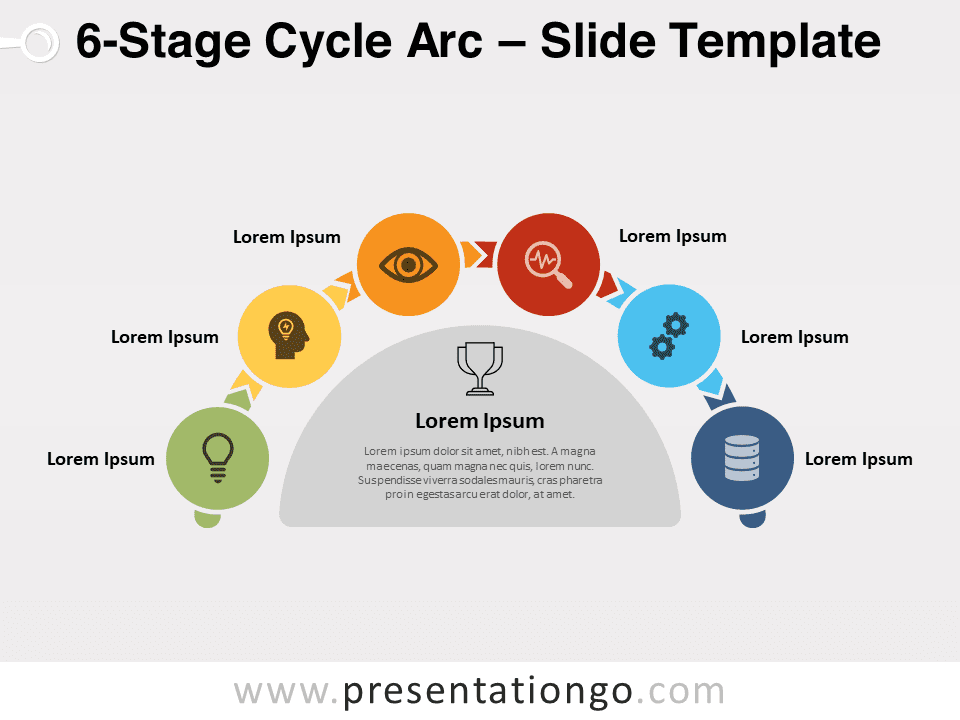
6-Stage Cycle Arc
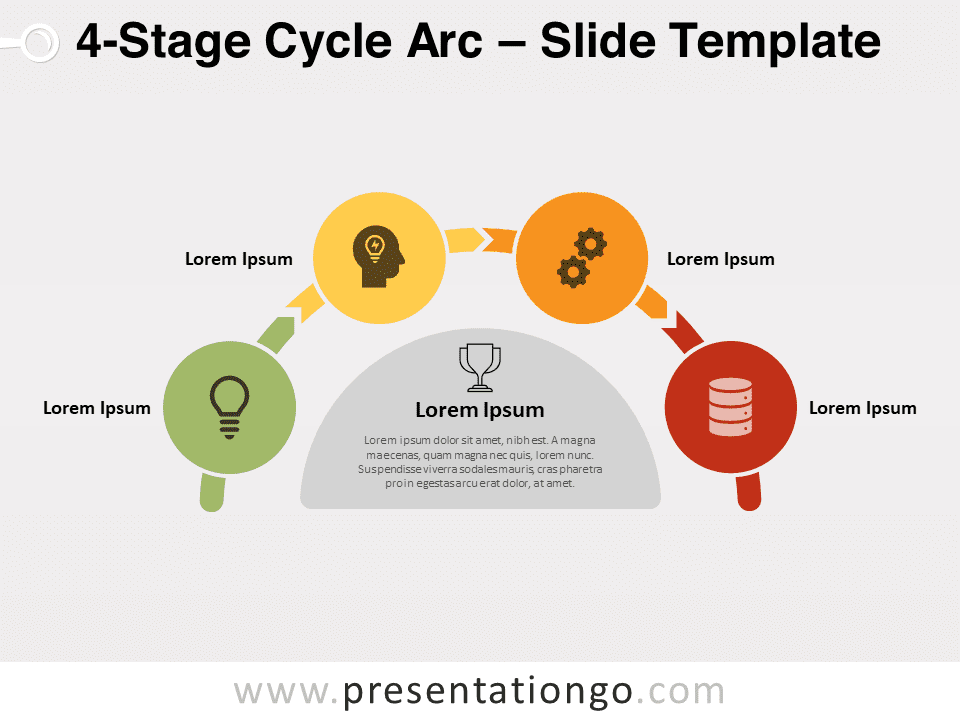
4-Stage Cycle Arc
Search templates by categories, search templates by colors.
Love our templates? Show your support with a coffee!
Thank you for fueling our creativity.
Text & Tables
Graphics & Metaphors
Timelines & Planning
Best-Ofs & Tips
Terms and Conditions
Privacy Statement
Cookie Policy
Digital Millennium Copyright Act (DMCA) Policy
© Copyright 2024 Ofeex | PRESENTATIONGO® is a registered trademark | All rights reserved.

To provide the best experiences, we and our partners use technologies like cookies to store and/or access device information. Consenting to these technologies will allow us and our partners to process personal data such as browsing behavior or unique IDs on this site and show (non-) personalized ads. Not consenting or withdrawing consent, may adversely affect certain features and functions.
Click below to consent to the above or make granular choices. Your choices will be applied to this site only. You can change your settings at any time, including withdrawing your consent, by using the toggles on the Cookie Policy, or by clicking on the manage consent button at the bottom of the screen.
Thank you for downloading this template!
Remember, you can use it for free but you have to attribute PresentationGO . For example, you can use the following text:
If you really like our free templates and want to thank/help us, you can:
Thank you for your support
18 Types of Diagrams in PowerPoint: Which is the Right Chart Type for Your Presentation?
Presenting data is one of the most common content types in presentations. Speakers are often faced with the task of presenting their data in a way that directs the audience’s attention to the key messages.
Today, we will show you 18 chart types with examples of their usage. This way, you can find the right diagram for your presentation purposes.
Storytelling & Data Visualization
Speakers should focus on telling a story with data. Storytelling is one of the most effective means of connecting with the audience and capturing their attention. Why? Because stories generate emotions and allow you to better reach your audience.
Presenting raw data without proper preparation will inevitably lead to losing the audience’s interest . The audience will unconsciously begin to orient themselves in the presented data series and interpret it, which consumes a significant portion of their concentration.
The challenge is to integrate complex and dry numbers into the narrative in a way that the audience can follow the argumentation. The key to success lies in communicating through targeted data visualizations.
The most well-known and popular form of data visualization is the diagram . The use of diagrams in PowerPoint presentations is practical due to the convenient integration of PowerPoint with Excel functions .
However, it is important to always consider the message that the presented data is intended to convey and the type of data involved. Not every diagram is suitable for every dataset.
- Is it relative or absolute numbers?
- How many dimensions do I want to represent?
- Am I presenting compositions or developments?
These are just a few examples of the questions you should ask yourself before choosing a diagram for your presentation.
The 18 most important types of diagrams in PowerPoint
We have summarized the most well-known chart types, along with their advantages, applications, and limitations .
Now, let’s explore these diagram types and find the one that best suits your data and goals, allowing you to create a clear and compelling presentation.
1. Column Chart
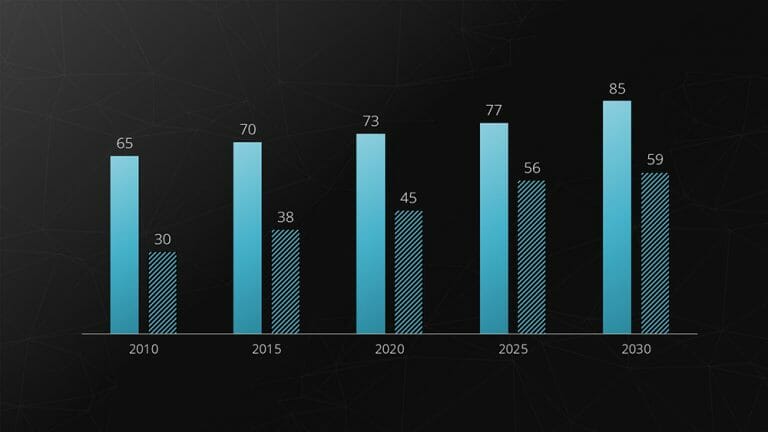
The bar chart is the most commonly used and simplest type of diagram. By representing data through the varying heights of the bars, you can visually illustrate data and its differences.
The strengths of the bar chart type lie in depicting fluctuations over a period of time or comparing different subjects of investigation.
For example : Revenues of different departments per year.
Feel free to use professionally designed slide templates for bar charts from PresentationLoad!
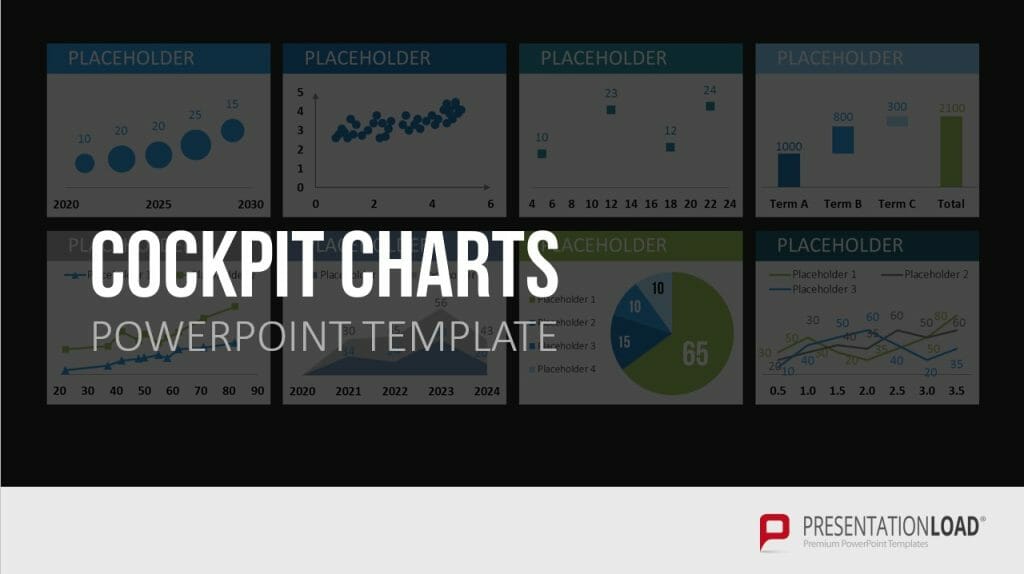
2. Bar Chart
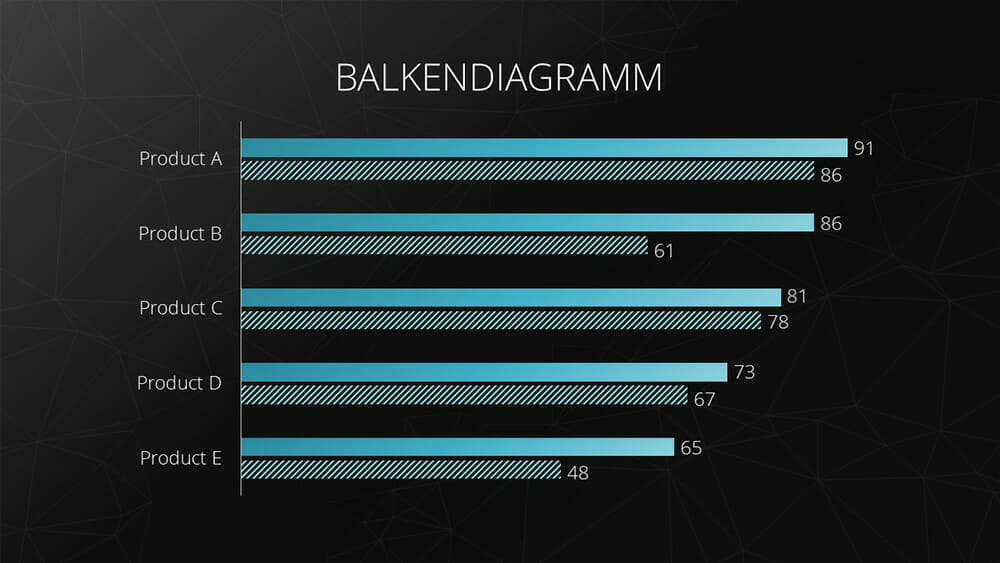
The bar chart is nothing more than a rotated version of the column chart . Like the column chart, the bar chart represents data and their differences through the distribution of bar sizes.
The major advantage of this chart type is that the horizontal orientation of the bars allows for the use of longer labels, such as survey questions.
Example: This chart type is excellent for representing rankings.
For tips on designing an appealing bar chart , you can refer to the article “ Bar Charts .”
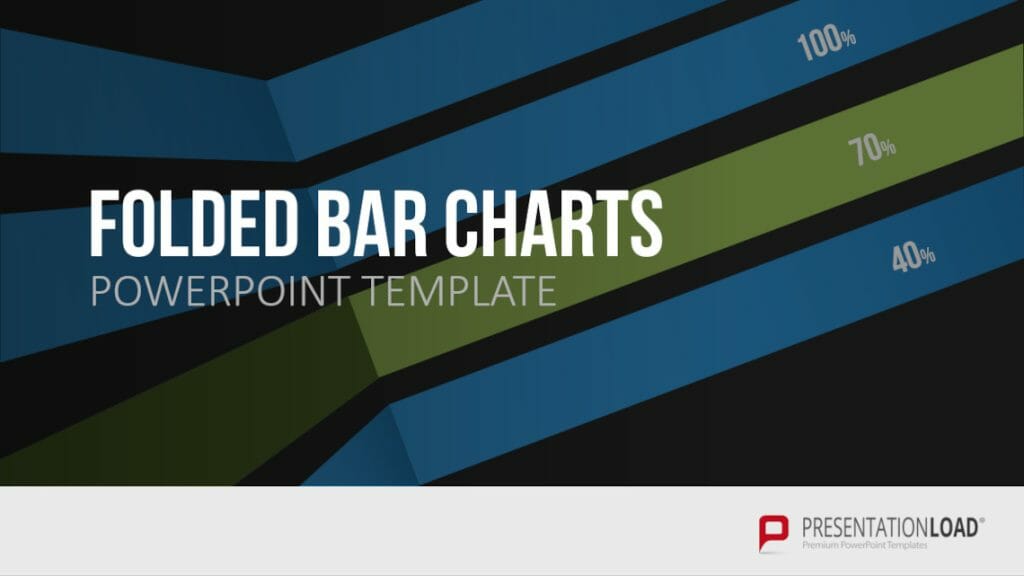
3. Stacked Column Chart
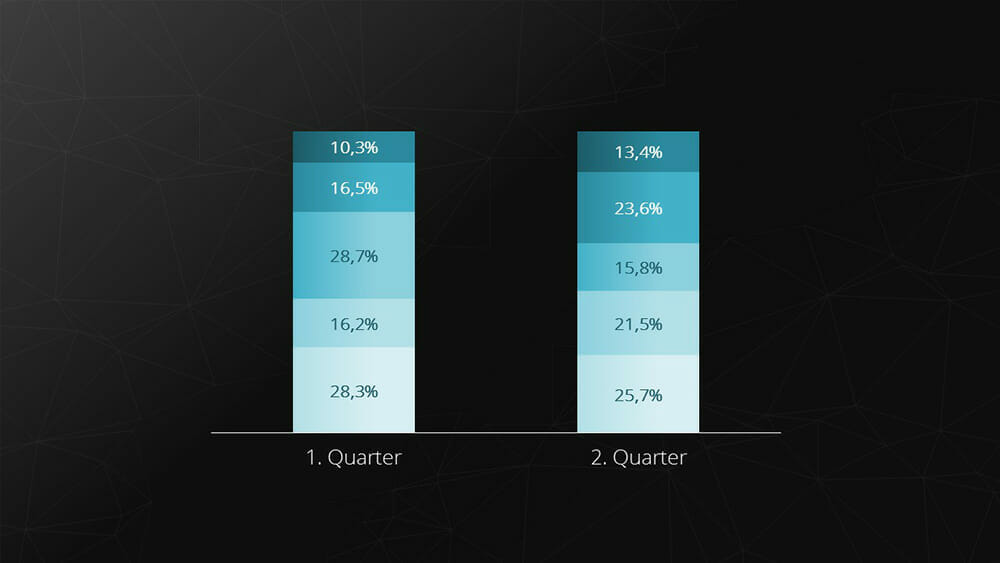
The stacked chart (also known as a cumulative or stacked chart) is a chart type that can represent the individual components of a composite whole. This chart type is suitable when comparing the composition of something over different time periods or with a different composition.
Example: Composition of cost components over a period of time.
Feel free to use professionally designed slide templates for stacked charts from PresentationLoad!
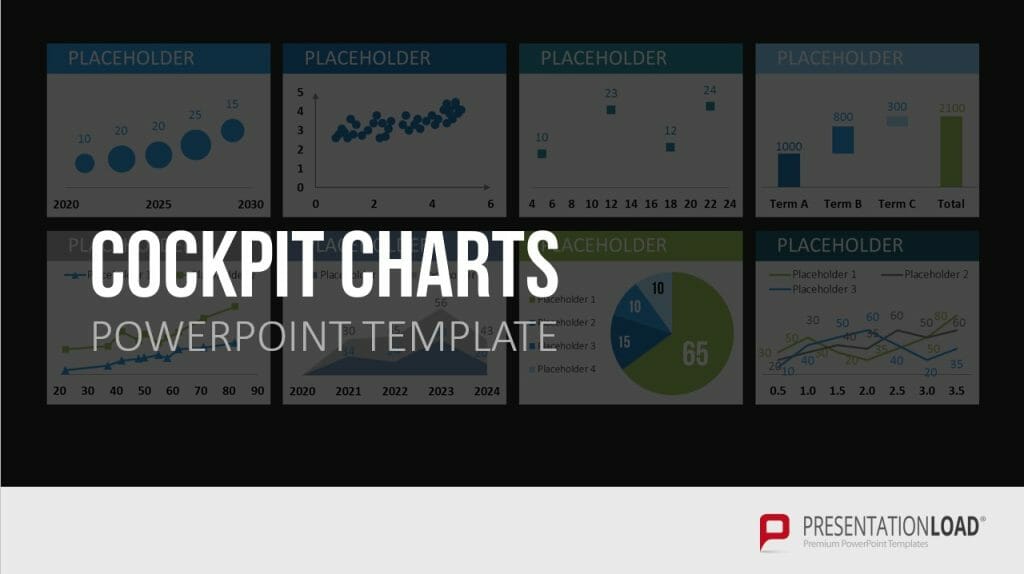
4. Line Chart
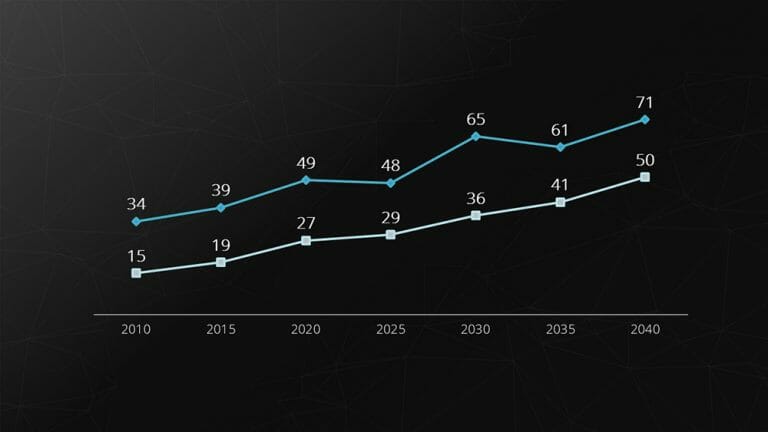
The line chart is used for comparing and representing temporal trends . The overlapping lines can be directly compared, making it easy to visualize developments and trends .
Example: Stock prices.
Feel free to use professionally designed slide templates for line charts from PresentationLoad!
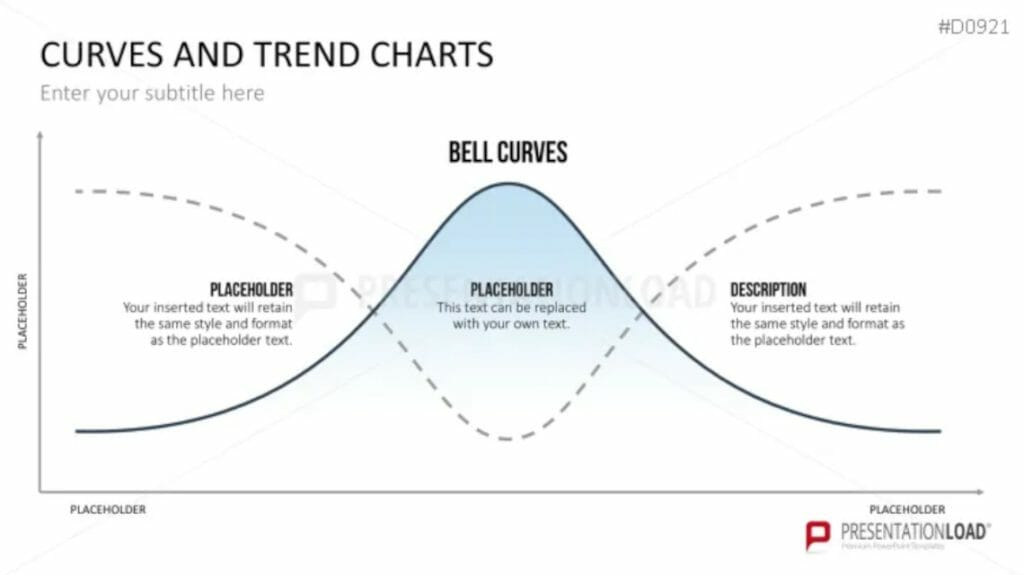
5. Area Chart
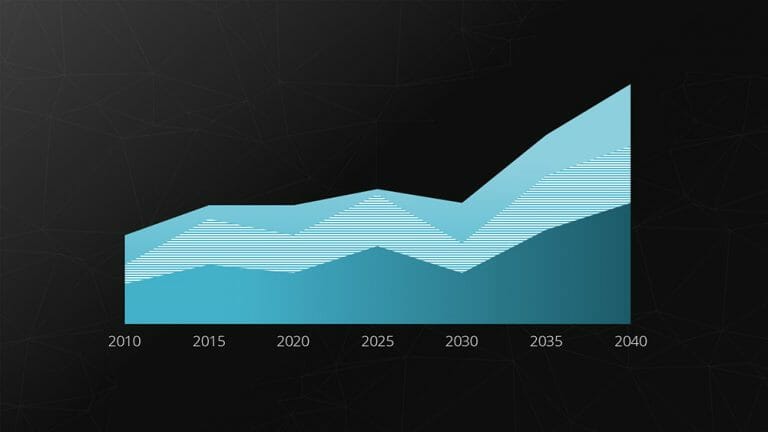
The area chart is a modified form of the line chart . In this chart, the area between two lines or between the line and the X-axis is filled with color.
This allows for highlighting the relative relationship between two quantities graphically. This type of representation is particularly useful for visualizing operational and strategic gaps.
Example: Gap analysis.
Feel free to use professionally designed slide templates for area charts from PresentationLoad!
6. Pie Chart
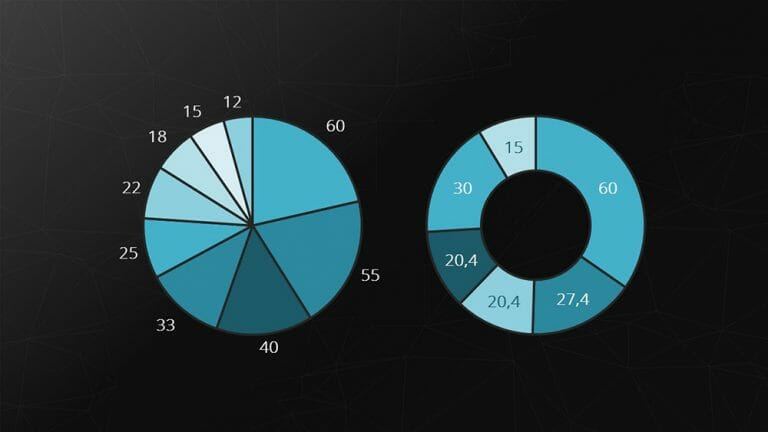
Pie and donut charts represent compositions of a whole as slices of a pie. The major strength of these charts is visualizing relative proportions.
Example: However, pie charts are not suitable for representing temporal sequences.
Feel free to use professionally designed slide templates for pie charts from PresentationLoad!
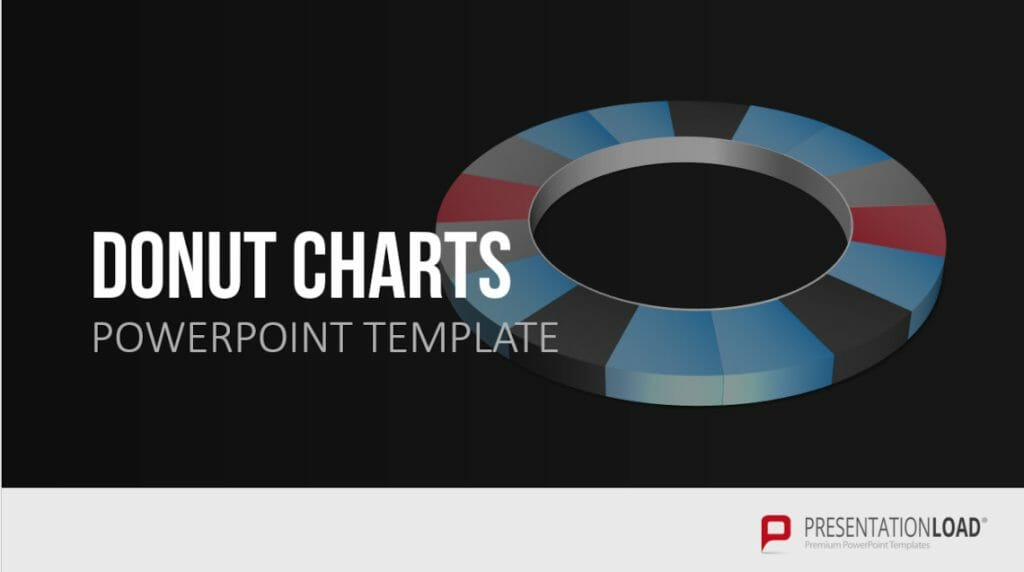
7. Combination Chart
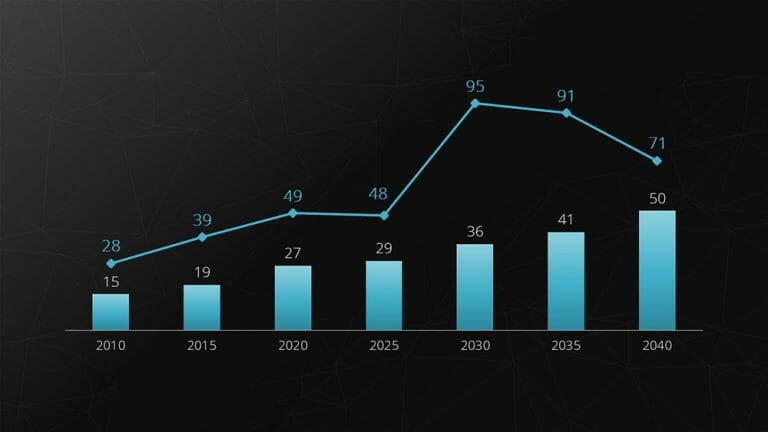
Combination charts are a combination of two different chart types. They are excellent for presenting the relationship between two data series with different scales. The most common variant is the combination of bar and line charts.
Example: Revenue (in millions) and number of employees (up to 100).
Feel free to use professionally designed slide templates for combination charts from PresentationLoad!
8. Radar Chart
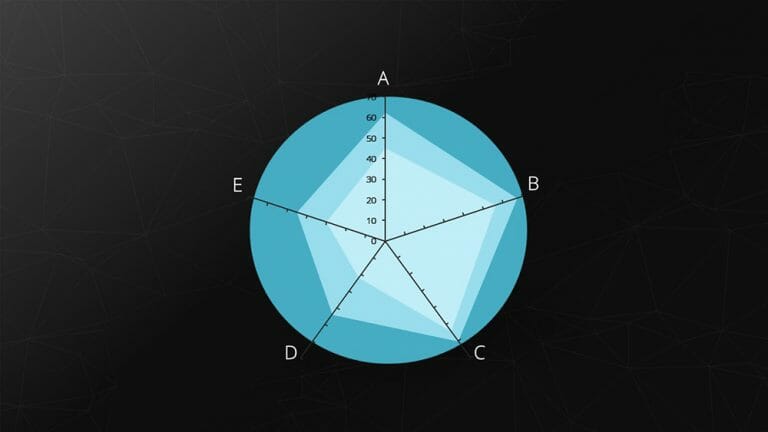
The spider chart, also known as a star or radar chart, is particularly useful for displaying the development or characteristics of predefined criteria . Each category has its own axis, with the zero point located at the center.
Example: Comparing two companies based on predefined criteria (including benchmarking).
Feel free to use professionally designed slide templates for spider charts from PresentationLoad!
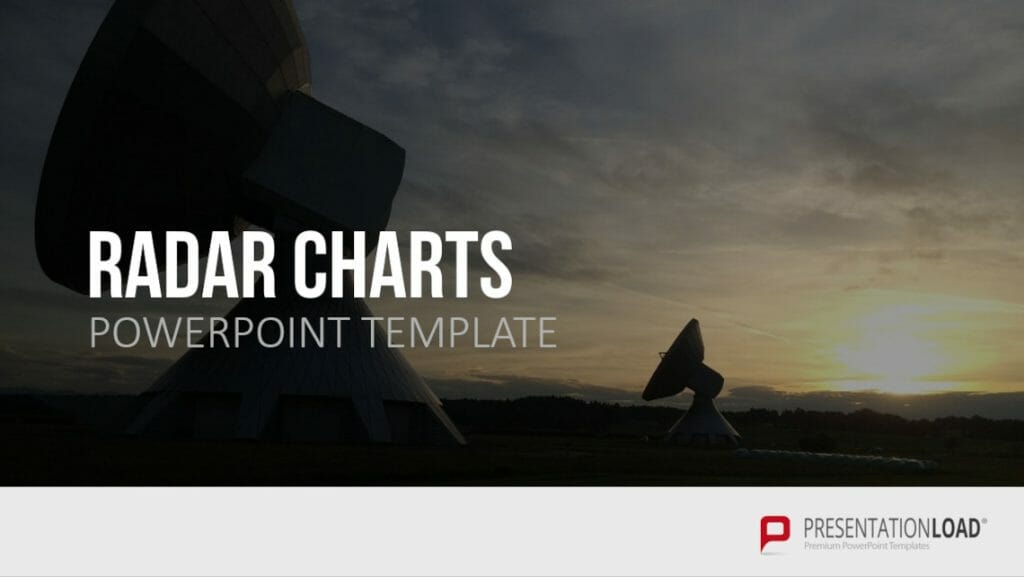
9. Portfolio Diagram
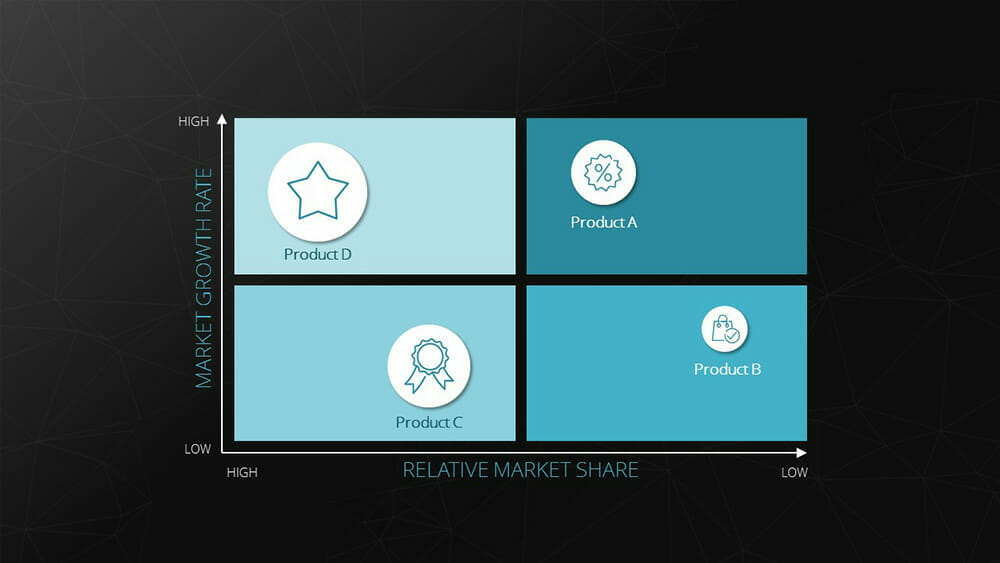
The bubble chart, also known as a portfolio chart, stands out with its three dimensions. The X and Y axes represent the measurement of a variable defined for each axis. This creates an accurate position of the bubble within the coordinate system. Additionally, the size of the bubble represents a third dimension.
Example : BCG matrix (depicting market growth, relative market share, and revenue).
Feel free to use professionally designed slide templates for bubble charts from PresentationLoad!
10. Waterfall Chart
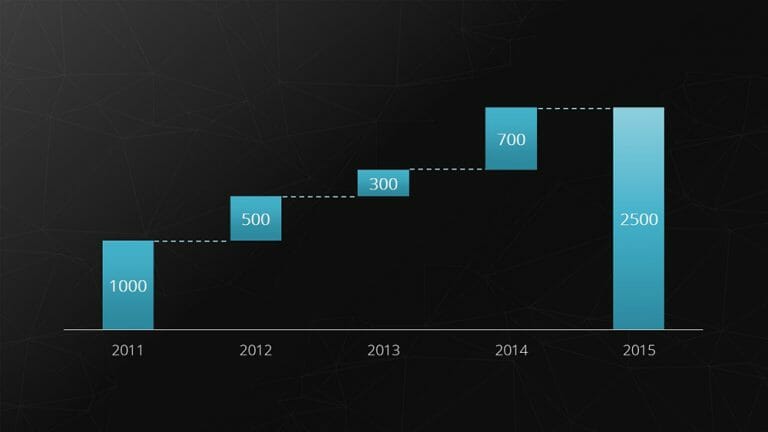
The waterfall chart is a special form of the bar chart. It shows an initial value that is increased or decreased by additional values . Finally, the end value is depicted.
Example: Breaking down total costs into individual costs.
Feel free to use professionally designed slide templates for waterfall charts from PresentationLoad!
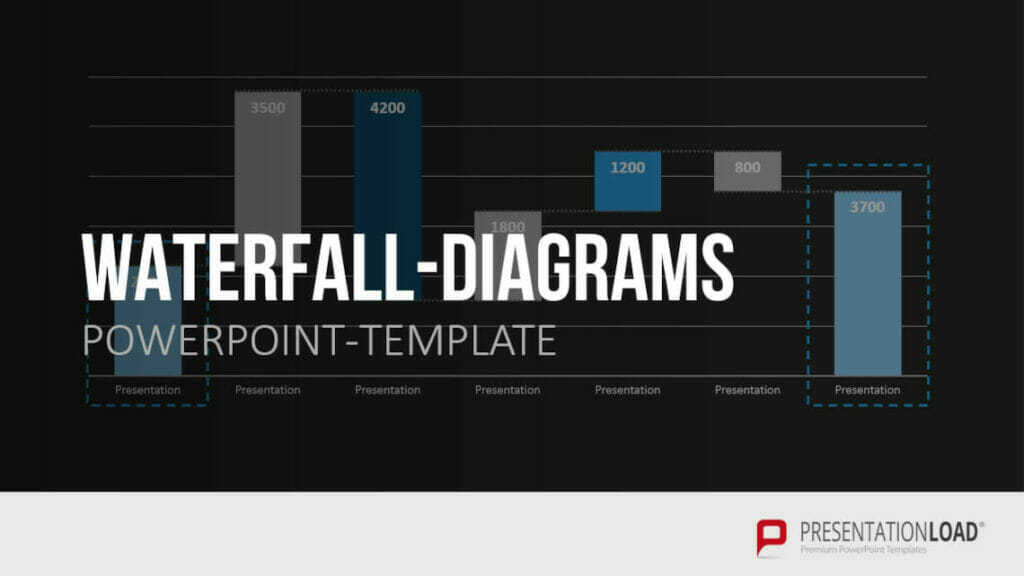
11. Bubble Chart
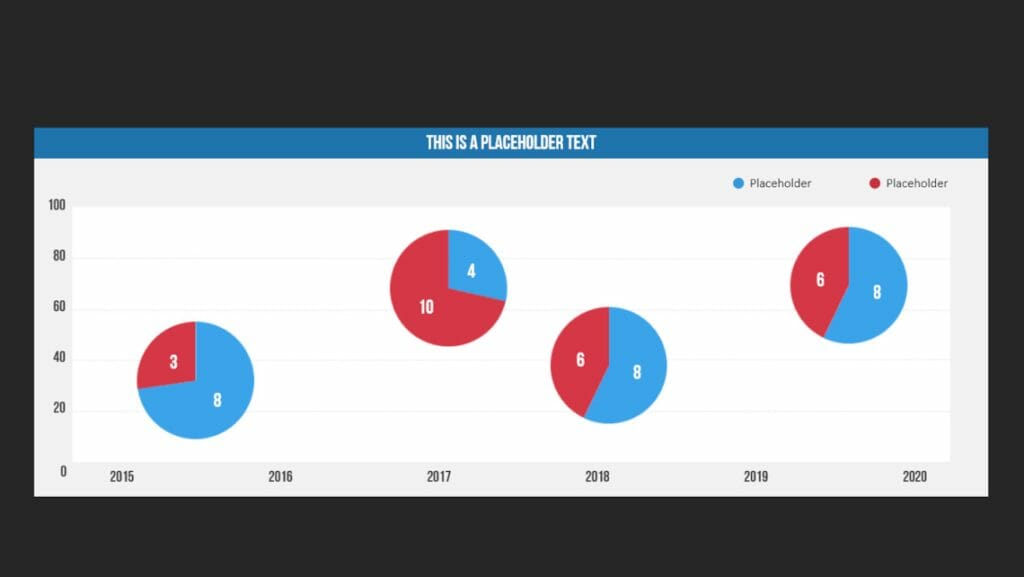
A bubble chart is used in data visualization to represent relationships between three or more variables . The purpose of a bubble chart is to visualize complex datasets in a simple and easily understandable way.
In a bubble chart, data points are represented as circles (bubbles), where the position of the bubbles on the X and Y axes represents the two main variables. The size of the bubbles represents a third variable, and in some cases, the color of the bubbles can be used to represent a fourth variable.
Companies use bubble charts to illustrate relationships between various financial data, such as in strategic management when visualizing BCG matrices.
Example: Creating a market share overview where revenue and product quantity are represented on the X and Y axes, and the respective market share is indicated by the different sizes of the bubbles.
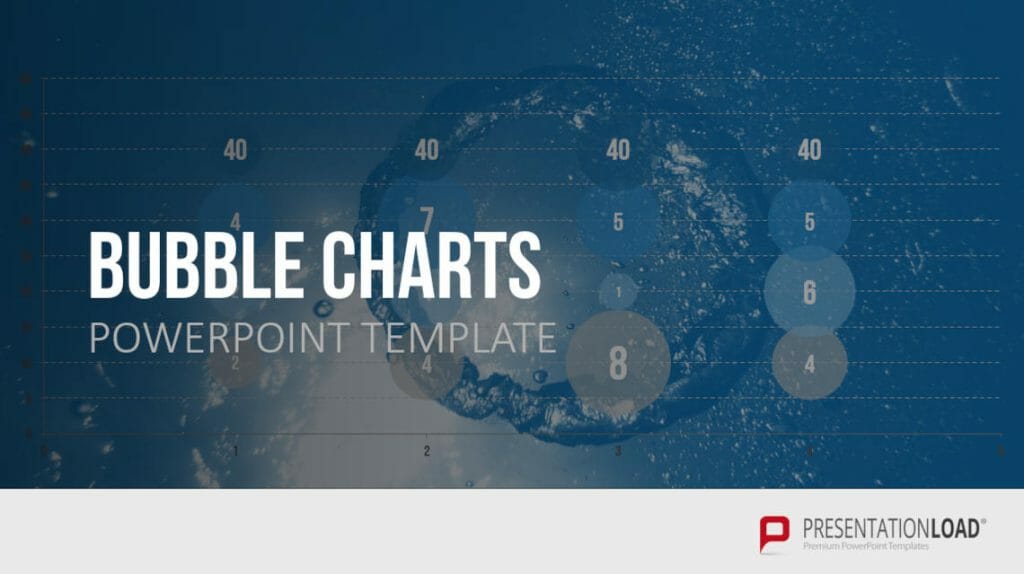
12. Scatter Diagram
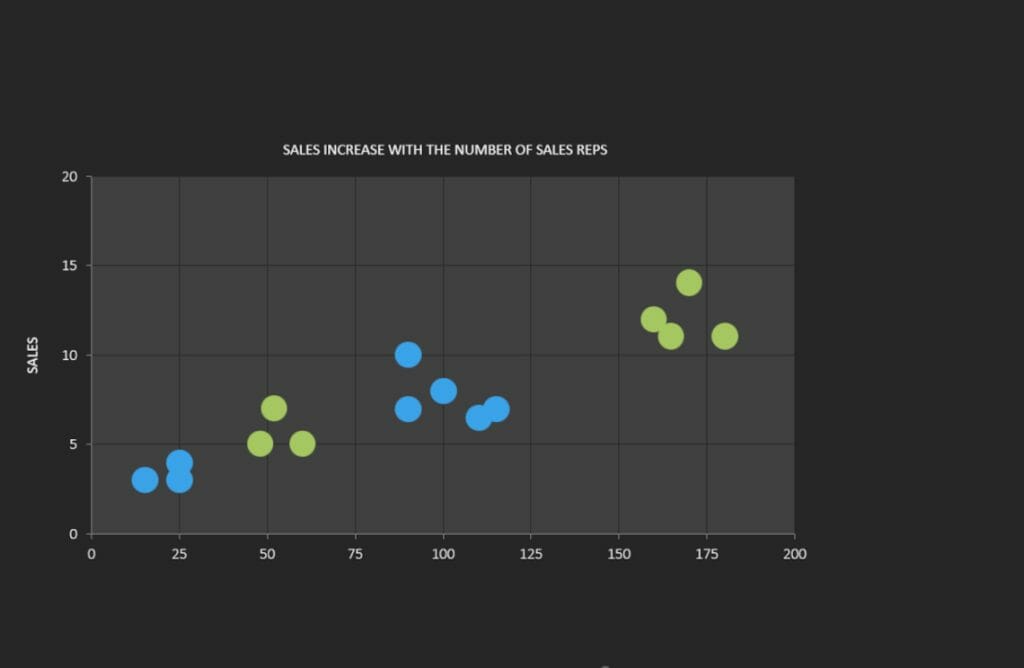
A scatter plot is used to represent the relationship between two continuous variables. The purpose of a scatter plot is to visualize the c orrelation or pattern between these variables in a simple and easily understandable way . If there are dependencies between the two variables, patterns or structures such as linear or quadratic relationships can be observed, revealing average values, trends/developments, or concentrations.
In a scatter plot, data points are represented as dots or symbols, where the position of the points on the X and Y axes represents the two variables. The points are plotted independently, and their distribution in the chart shows the relationship between the variables.
Example: Examining the relationship between age and income.
Feel free to use professionally designed slide templates for scatter plots from PresentationLoad!
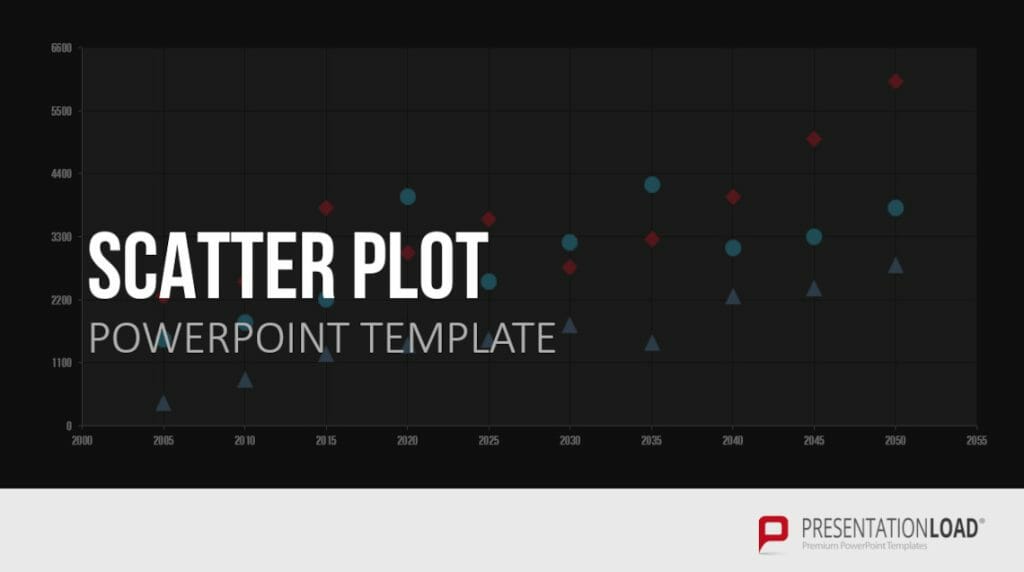
13. Sales Funnel
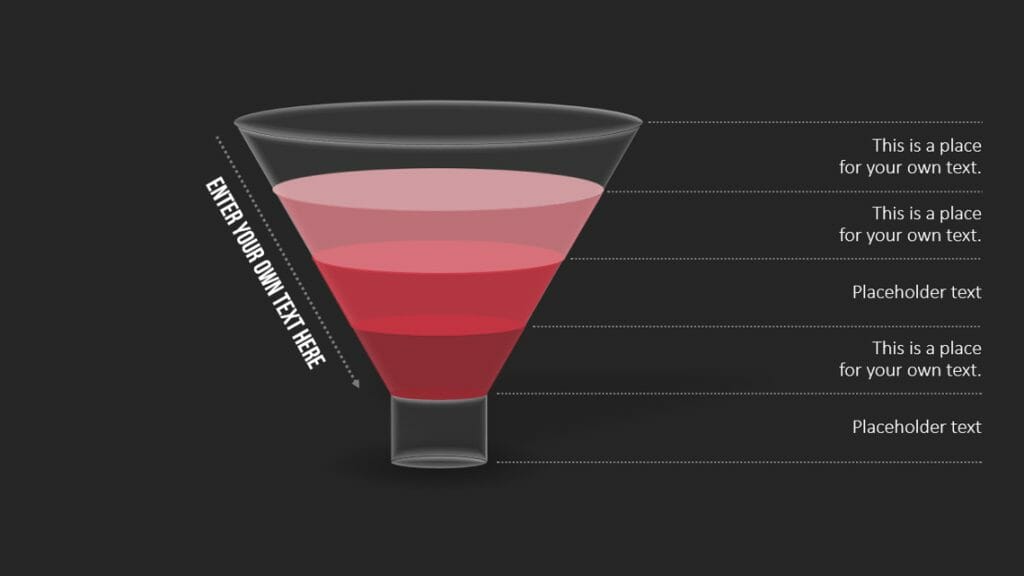
A funnel chart is used to represent the different stages of a process or sales pipeline . The shape of the funnel is crucial in the visualization. The first stage of the process is represented by the wider end, and the narrower end represents the final stage. The size of the sections within the funnel represents the number of items or data points in each stage of the process. The decreasing width of the funnel represents the decreasing magnitude of items transitioning from one stage to the next.
The purpose of a funnel chart is to visualize the number of items or data points going through the different stages of a process in a simple and easily understandable way. Funnel charts are often used to identify and analyze bottlenecks or weaknesses in a process.
Example: Analyzing a sales pipeline.
Feel free to use professionally designed slide templates for funnel charts from PresentationLoad!

14. Pyramid Chart
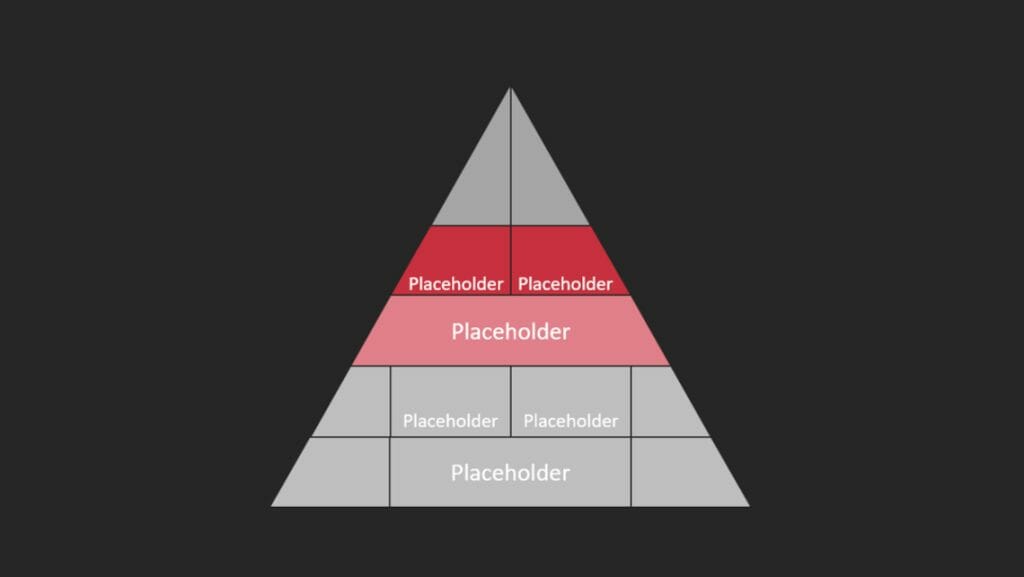
Pyramid charts are primarily used to represent demographic information in an easily understandable way. The chart depicts a vertically oriented, two-dimensional histogram.
Example: Visualizing the age structure and gender distribution of a population.
Feel free to use professionally designed slide templates for pyramid charts from PresentationLoad!
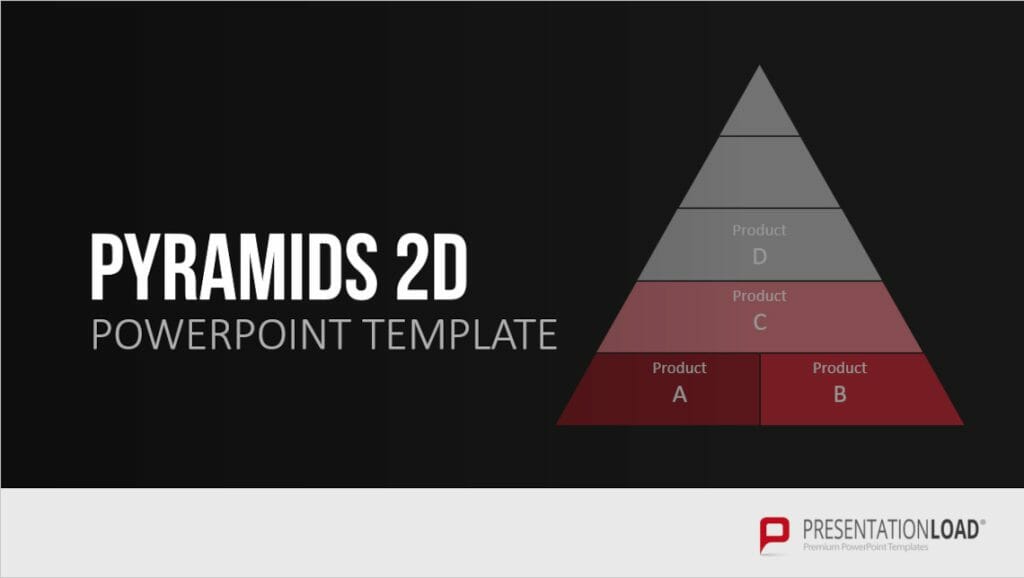
15. Gantt Chart
A Gantt chart is used to visually represent the activities of a project in a time-oriented table format. The structure of the chart allows for listing all project-related activities and their duration. This is displayed in the form of a bar that indicates both the start and end points of a time-based activity.
The chart provides an overview of how much time is required for each activity and when it will be completed, allowing project managers to have better control over the project timeline. It enables them to identify areas where the project is successful or not, thereby optimizing process flows through appropriate interventions.
Example: Presentation and management of a construction project.
Feel free to use professionally designed slide templates for Gantt charts from PresentationLoad!
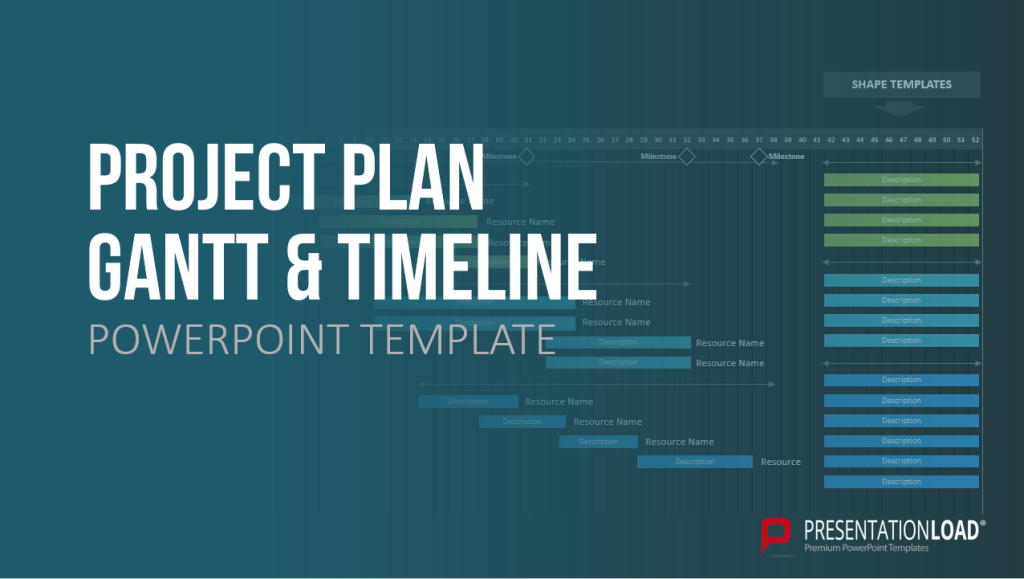
16. Venn Diagram
Venn diagrams, using two, three, or more circles, are a practical method for illustrating overlapping or interconnected relationships. They provide a visual representation of the relationships and dependencies within a complex set of elements.
Venn diagrams can be a valuable tool for capturing the entirety of complex situations and understanding the relationships between elements. For more information, feel free to check out our blog post on “ Venn Diagrams “.
Example: Analyzing the similarities and differences between different customer segments in a company.
Feel free to use professionally designed slide templates for Venn diagrams from PresentationLoad!
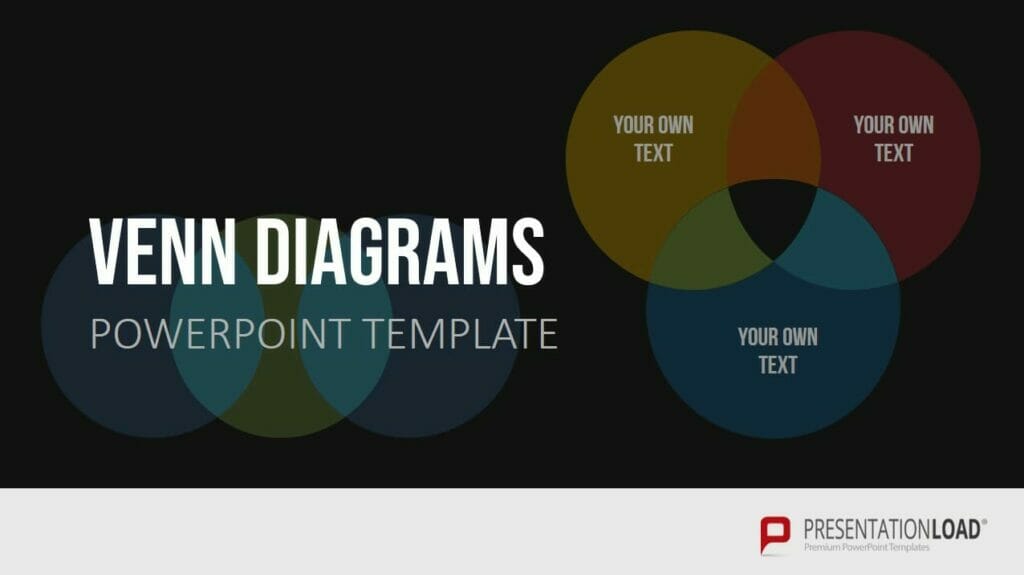
17. Process Diagram (for example Flowchart)
Process diagrams, such as flowcharts, are excellent for presenting processes and workflows in a clear and organized manner. They can represent both general concepts and specific relationships, making them a valuable tool for any company looking to showcase their business processes and workflows to stakeholders. Algorithms, workflows, and processes can be translated into flowcharts, facilitating analysis, documentation, and management of programs and workspaces.
Flowcharts are widely used and established in sectors such as business, finance, IT, and data processing, thanks to their effective visual representation.
Example: Illustrating and analyzing a customer service process in a company.
For more information, feel free to check out our blog post on “ Flowcharts “.
Feel free to use professionally designed slide templates for flowcharts from PresentationLoad!
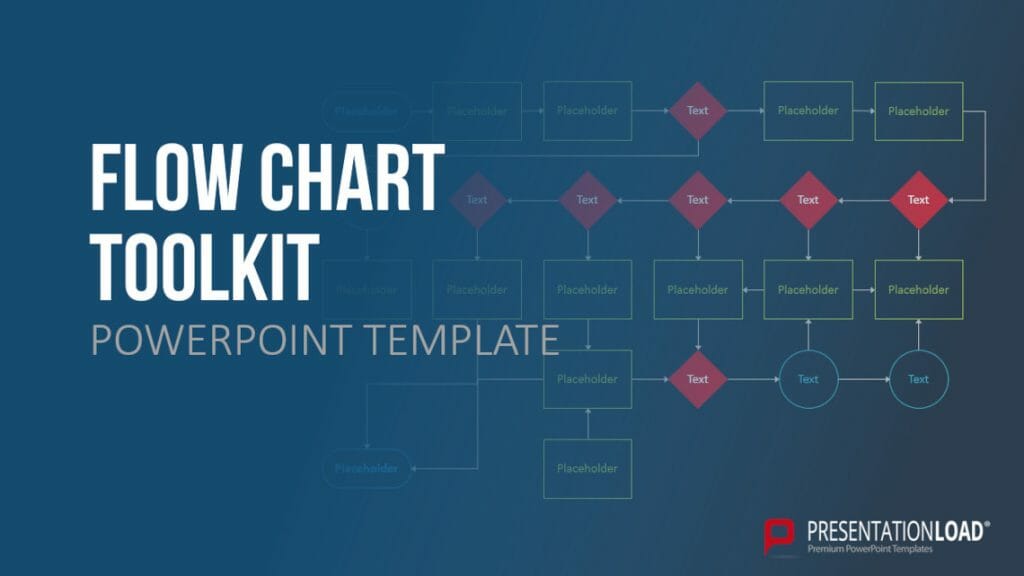
18. Organizational Chart
An organizational chart is a chart typed used to structure and organize a company or project , allowing for the clear representation of hierarchies. There are various types of organizational charts to choose from, including the single-line system, multiple-line system, matrix organization, and staff line representation.
The typica l single-line system emphasizes clear responsibilities and a streamlined structure, while the multiple-line system shortens information pathways and contributes to specialization within individual instances.
Example: Presenting a product range or service offering in a clear and organized manner.
For more information, feel free to check out our blog post on “ Organizational Charts “.
Feel free to use professionally designed slide templates for organizational charts from PresentationLoad!
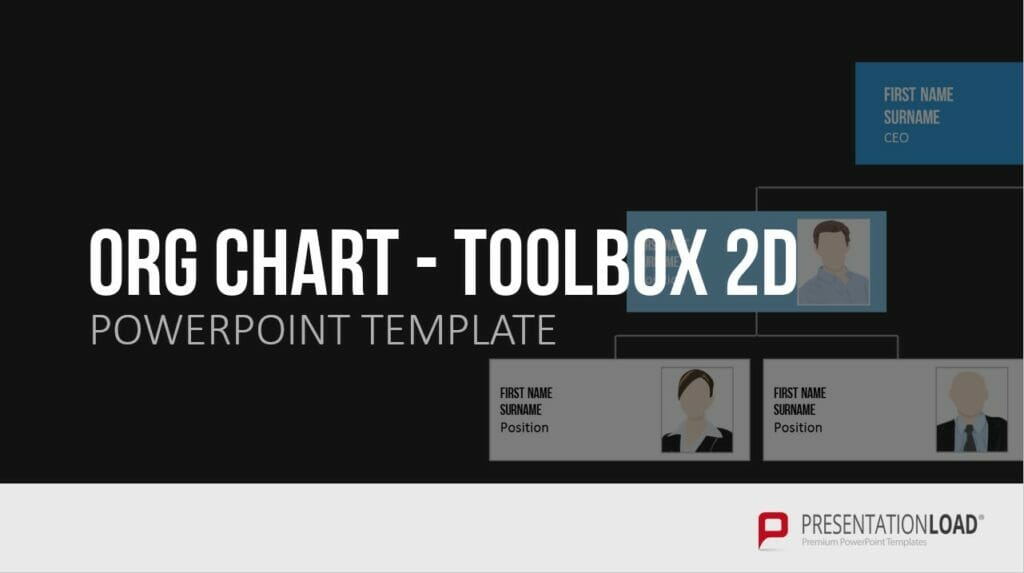
Conclusion: Finding the right chart types for your purposes
In conclusion, you can find the right type of diagram for your purposes by referring to our 18 chart types and determining which one best suits your needs. With the appropriate diagram, you can visualize content much more easily and quickly, making it understandable for your audience.
If you have any questions regarding the article, feel free to contact us via email at [email protected] . We are here to assist you!
If you’re looking for visually supportive and professionally designed slide templates , be sure to check out our shop. We have a wide range of slides available for download on various (business) topics. Visit our shop today! ► Go to Shop
You may also be interested in the following articles:
- Create a Flowchart in PowerPoint
- Create a Venn Diagram
- Create an Organizational Chart
- 8 Tips for better Bar Chart in PowerPoint
- Present Numbers and Tables in an Engaging Way
Share this post
- share
- save

Design Thinking: Problem Solving with a Difference

Why Corporate Mission Statements Are So Important

7 Tips & Learnings from the Apple Keynote
- Insert a picture in PowerPoint Article
- Edit pictures Article
- Add SmartArt to a slide Article
- Put a background picture on your slides Article
- Add a background picture to slides Article
- Use charts and graphs in your presentation Article
- Insert icons in PowerPoint Article

Use charts and graphs in your presentation
You can make a chart in PowerPoint or Excel. If you have lots of data to chart, create your chart in Excel , and then copy it into your presentation . This is also the best way if your data changes regularly and you want your chart to always reflect the latest numbers. In that case, when you copy and paste the chart, keep it linked to the original Excel file .
To create a simple chart from scratch in PowerPoint, click Insert > Chart and pick the chart you want.

Click Insert > Chart .

Click the chart type and then double-click the chart you want.

Tip: For help deciding which chart is best for your data, see Available chart types .
In the worksheet that appears, replace the placeholder data with your own information.

When you’ve finished, close the worksheet.
Create an org chart in PowerPoint
Create charts in Excel

Need more help?
Want more options.
Explore subscription benefits, browse training courses, learn how to secure your device, and more.

Microsoft 365 subscription benefits

Microsoft 365 training

Microsoft security

Accessibility center
Communities help you ask and answer questions, give feedback, and hear from experts with rich knowledge.

Ask the Microsoft Community

Microsoft Tech Community

Windows Insiders
Microsoft 365 Insiders
Was this information helpful?
Thank you for your feedback.
15+ Best Chart & Graph Presentation Templates
Display data effectively with our chart and graph presentation templates. These tools help you visualize data in a clear, easy-to-understand way, enhancing the effectiveness of your presentations.
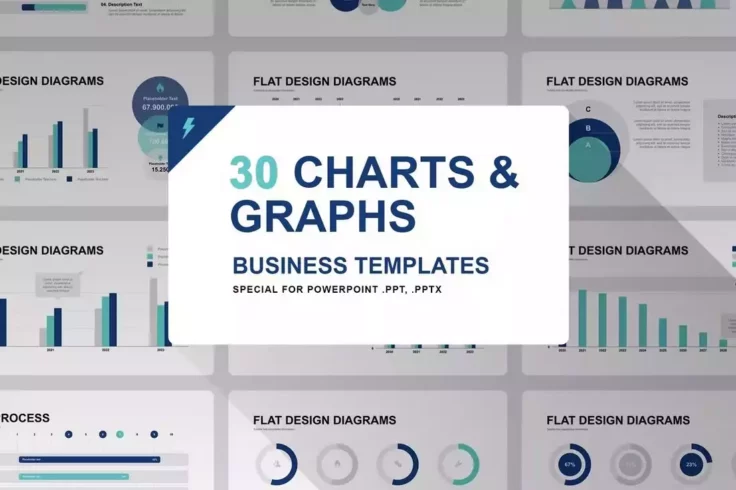
Graphs and Charts for PowerPoint
This PowerPoint template includes 30 unique charts and graphs with clean and minimal designs. They are perfect for presenting data in business, corpor...

Bar Charts & Infographic PowerPoint Template
Looking for slides with bar chart infographics to show off the progress you’ve made? Then be sure to download this PowerPoint template. It gives...
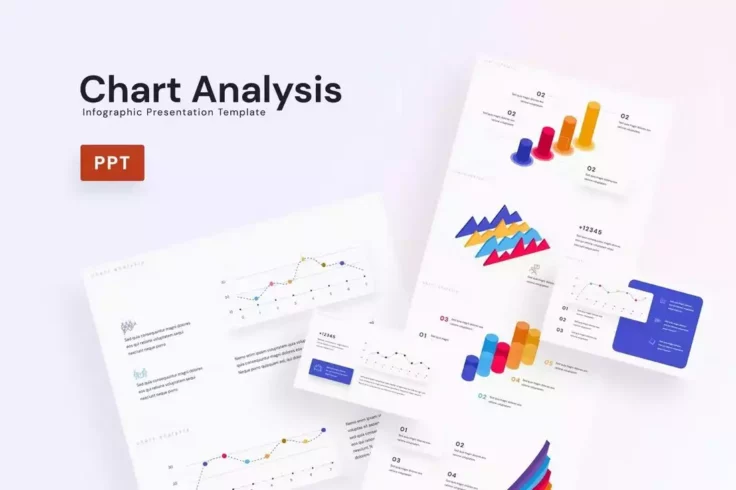
Chart Analysis PowerPoint Charts Template
Whether you’re working on a presentation for a startup or a marketing project, this PowerPoint template will help you add more convincing chart ...
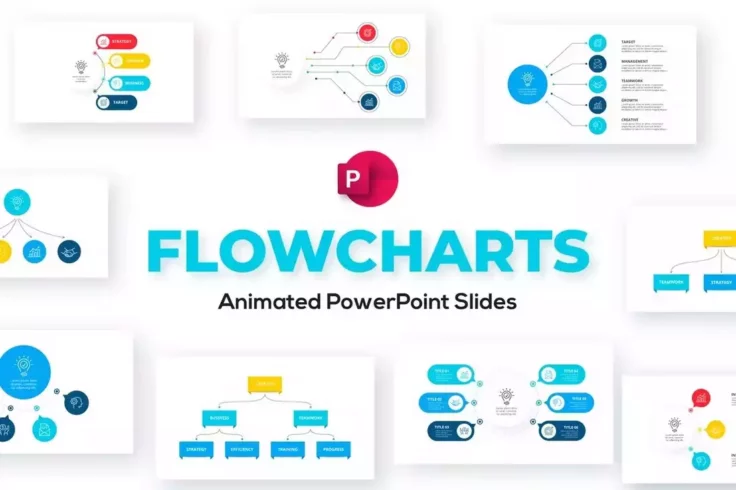
Animated Flow Charts PowerPoint Template
With 20 different styles of flow charts to choose from, this PowerPoint template is a must-have for making professional-looking business and marketing...
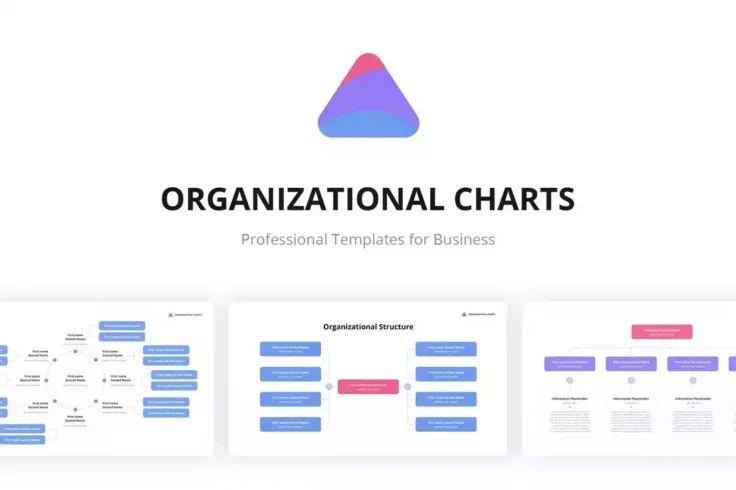
Org Charts PowerPoint Templates
Another PowerPoint template full of org charts for you to showcase your company hierarchy. This template features beautiful org charts with modern and...
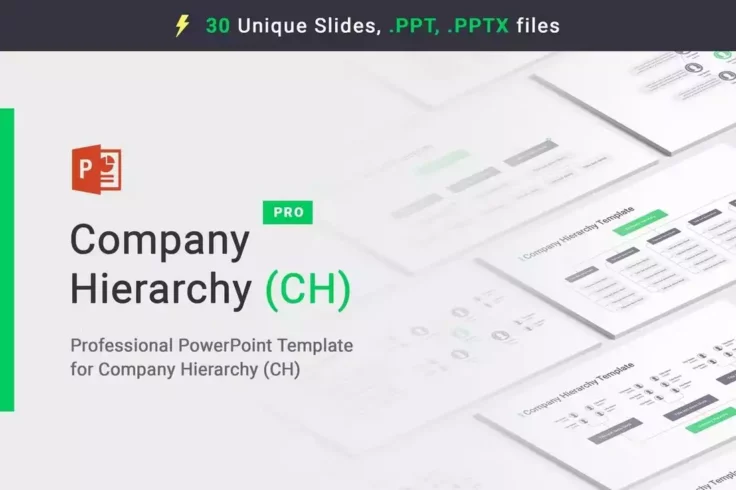
Company Hierarchy PowerPoint Org Charts
You can use this PowerPoint template to design more modern-looking org charts for your presentations and various other projects. It comes with 30 uniq...
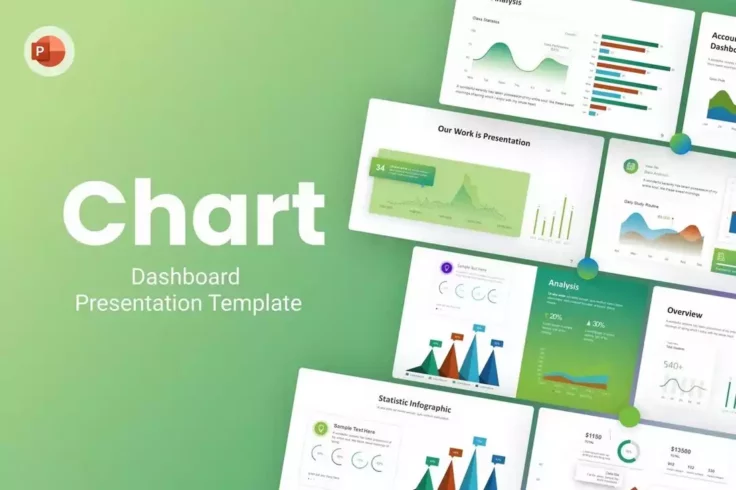
Chart Dashboard PowerPoint Chart Templates
When presenting data, the designs you use is very important. Because when you go that extra mile to design beautiful charts and diagrams, it’s m...
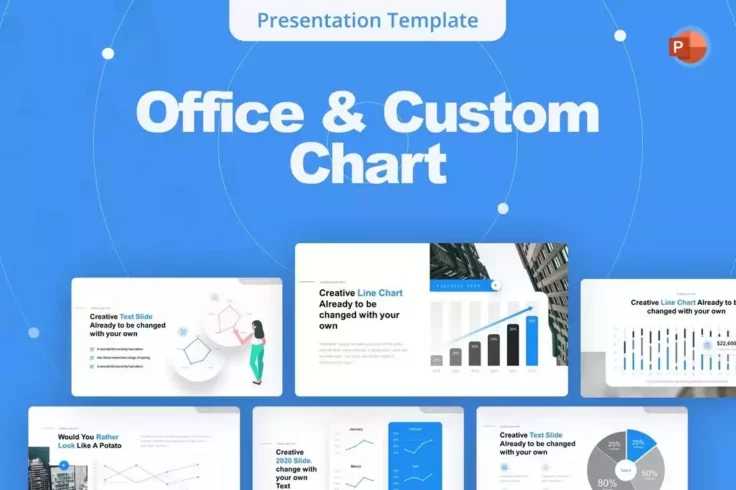
Office & Custom Charts PowerPoint Template
With this PowerPoint template, you can go into office meetings always prepared. It gives you a collection of 20 different charts to present data and s...
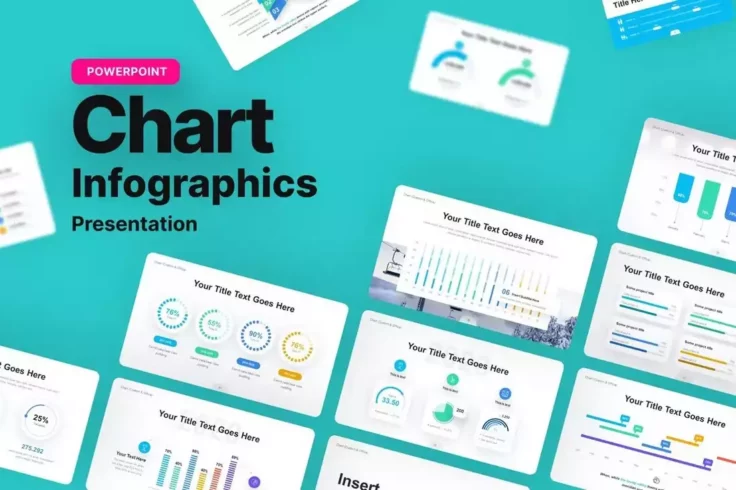
Chart Data Infographic PowerPoint Template
With this PowerPoint template, you’ll get a mix of several different types of charts for your marketing and research presentations. There are pi...
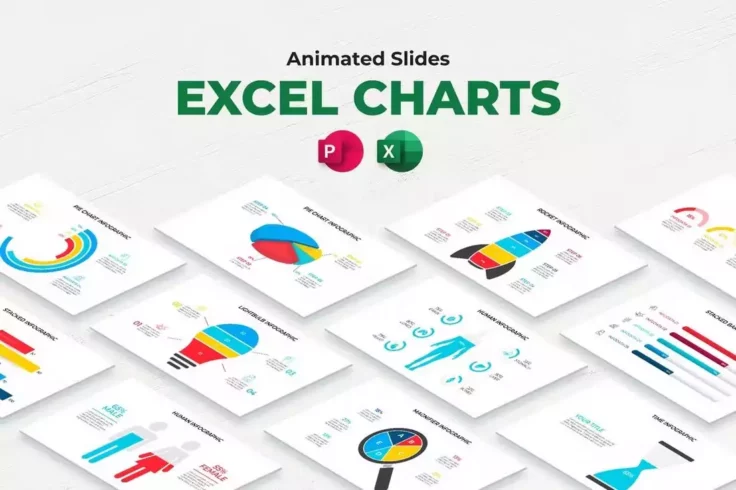
Excel Charts Animated PowerPoint Template
This PowerPoint template also features a collection of beautifully animated chart slides. There are several different types of chart designs in this t...
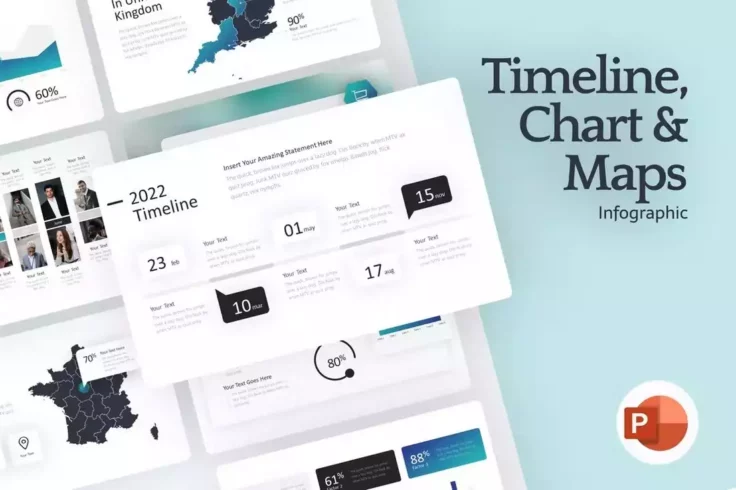
Timeline Maps & PowerPoint Chart Templates
Maps and timelines are great for showcasing demographics and product roadmaps. This PowerPoint charts template comes with plenty of those slides for y...
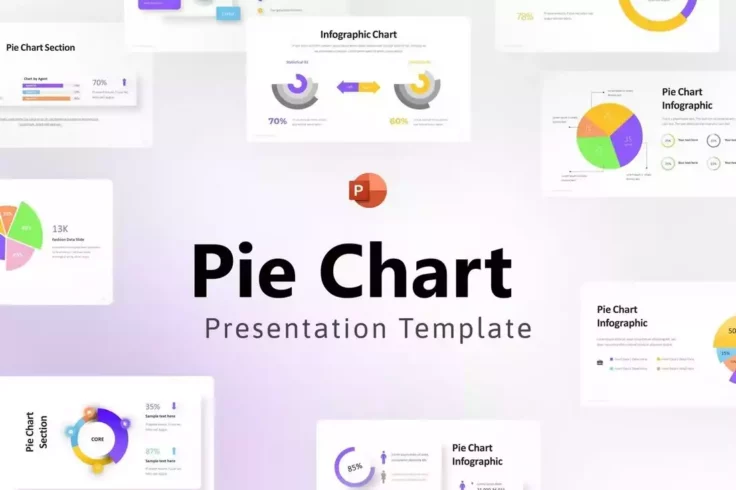
Pie Chart PowerPoint Templates
Designing pie charts is always fun as it gives you the opportunity to get creative with the chart design. This PowerPoint template is a good example t...
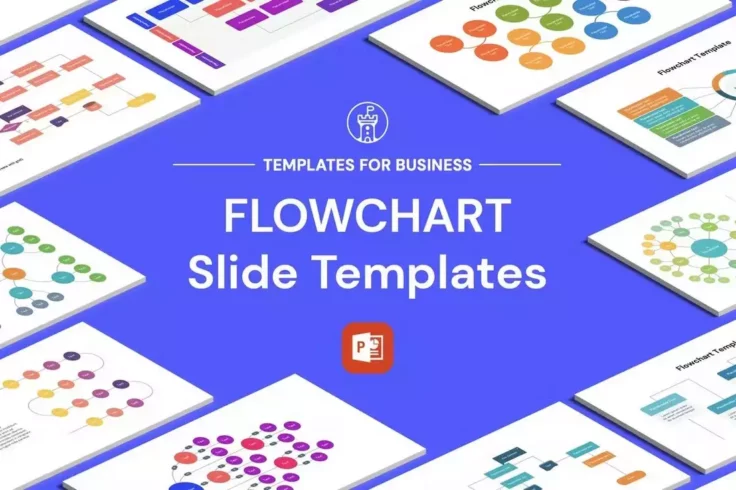
Modern Flowchart PowerPoint Templates
A huge collection of chart slides for PowerPoint. This template features more than 60 different slides with various styles of flowchart designs. Each ...
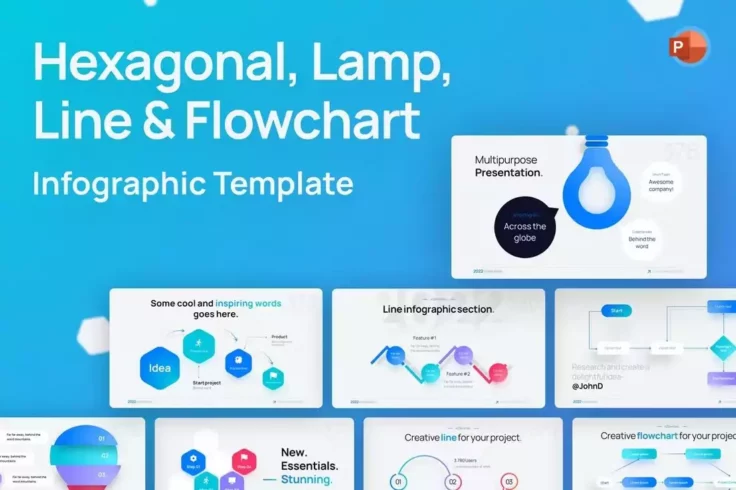
Hexagonal Line & Flow Chart PowerPoint Template
This PowerPoint template includes some of the most creative chart slides we’ve seen. It has multiple styles of chart designs including hexagonal...
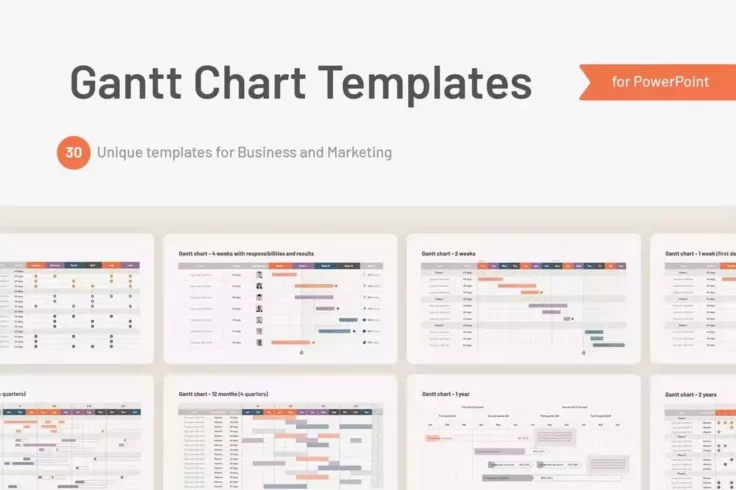
Gantt Chart PowerPoint Templates
A must-have chart in project management presentations, Gantt charts are one of the more difficult chart types to design. This PowerPoint template will...
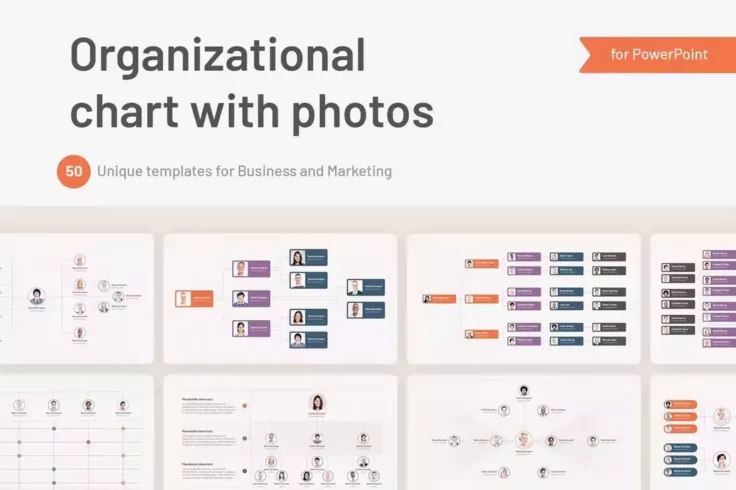
Organizational Hierarchy Org Chart PowerPoint Template
Org charts are used by big companies to streamline and organize the company structure of its employees and their roles. This PowerPoint template comes...
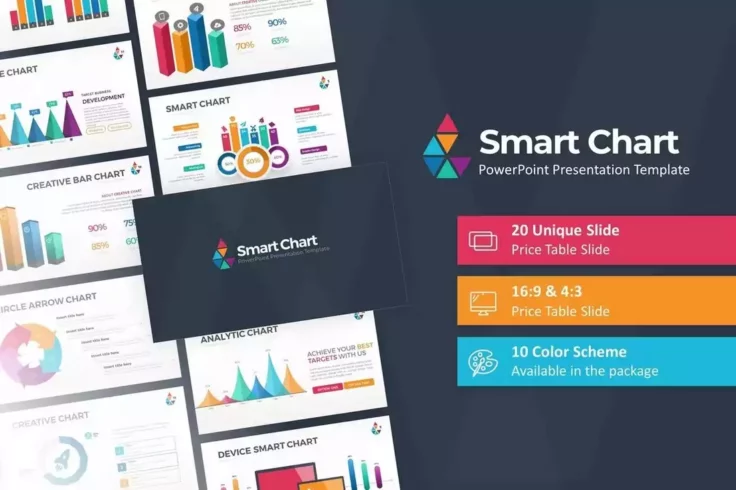
Smart PowerPoint Charts Templates
There are 20 unique chart designs in this PowerPoint template for showcasing your statistics and data in a professional way. It features hand-crafted ...
FAQs About Chart & Graph Presentation Templates
What are chart & graph presentation templates.
Chart & Graph Presentation Templates are pre-designed layouts for visualizing data and information in a presentation setting. They are customized to depict different types of data structures, such as bar graphs, line graphs, pie charts, etc., in a clear, professional, and attractive manner.
These templates can range from stylized to basic, depending on your needs. They can be edited to suit your specific data and presentation style, offering a streamlined way to organized data for presentations, reports, and projects.
Where can I find Chart & Graph Presentation Templates?
There are many online platforms that offer a variety of Chart & Graph Presentation Templates. Sites like Microsoft Office, Canva, and SlidesGo offer many options to choose from. Some of these platforms allow individuals to have access to a certain number of free templates while others may charge for premium designs.
Most of these websites require a user account for download and editing purposes. Once you've signed up, you can browse multiple categories and choose the templates that best fit your presentation needs.
Can I customize Chart & Graph Presentation Templates?
Yes, one of the key features of Chart & Graph Presentation Templates is that they are customizable. You can insert your own data, adjust colors, text sizes, fonts, and other visual elements to match your presentation's overall theme or your company's branding.
The ability to customize these templates allows for flexibility and personalization, which can help your charts and graphs stand out and effectively deliver your message.
Are there different types of Chart & Graph Presentation Templates?
Yes, there are numerous types of Chart & Graph Presentation Templates available. They can vary greatly depending on the data or information you want to represent. For example, there are templates specifically designed for line graphs, bar graphs, pie charts, scatter plots, histogram, or combination charts, among others.
There are also different styles available, ranging from minimalistic and professional to vibrant and creative templates. This allows you to choose templates that match the tone and nature of your presentation.
Why should I use Chart & Graph Presentation Templates?
Chart & Graph Presentation Templates can help you save a significant amount of time when trying to visually represent data or information. Instead of creating a chart from scratch, you can use these templates and simply input your data. These tools make the creation of complex charts much more accessible.
Additionally, these templates are designed by professionals and can add a polished look to your presentation. This can leave a better impression on your audience and help them better understand the data you are presenting.

Are looking for custom service?
- Presentation Design
- Report Design
- Brochure Design
- Infographic Design
- Illustration Design
- Package Design
- Exhibition Design
- Print Design
- Logo Design
- Video Animation
- Motion Graphics
Presentation ideas • Tips and Tricks
15 Creative Ways to Use Charts and Graphs in Presentations
Emily Bryce
12 December 2022

In today’s data-driven world, presentations are no longer just about presenting ideas and concepts, but also about presenting data in an engaging and easy-to-understand manner. This is where charts and graphs come in. They help to visualize data, making it easier for the audience to grasp and retain information. In this blog post, we will explore creative ways to use charts and graphs in presentations.
1. Use charts and graphs to compare data
One of the most common uses of charts and graphs is to compare data. Whether you are comparing sales figures, market trends or customer feedback, charts and graphs can help you present the information in a visually compelling way. Use bar charts, line graphs, pie charts, and scatter plots to showcase the data in a way that makes it easy to understand and compare.
2. Use charts and graphs to show trends
Another way to use charts and graphs in presentations is to show trends over time. For example, if you are presenting the growth of your business over the last five years, use a line graph to show the upward trend. If you want to show the fluctuations in your business over a period of time, use a scatter plot to highlight the highs and lows.
3. Use charts and graphs to show relationships
Charts and graphs can also be used to show the relationship between different sets of data. For example, if you are presenting the correlation between customer satisfaction and sales, use a scatter plot to show the relationship between the two variables. You can also use bubble charts to show the relationship between three different variables.
4. Use charts and graphs to show distribution
If you are presenting data that is distributed across a range, such as the ages of your customers, use a histogram to show the distribution. Histograms are great for showing the frequency distribution of data, and they can help you identify patterns and trends in the data.
5. Use charts and graphs to show proportions
Pie charts are a great way to show proportions. Use pie charts to show the proportion of sales for different products or the proportion of the budget allocated to different departments. Make sure to keep the number of categories to a minimum to ensure that the chart is easy to read.
6. Use creative chart and graph designs
Charts and graphs don’t have to be boring. Use creative designs and colors to make your charts and graphs stand out. For example, you can use a bar chart with a gradient background to make it more visually appealing. You can also use icons and images to make your charts and graphs more engaging.
7. Use charts and graphs to tell a story
Finally, use charts and graphs to tell a story. Don’t just present the data, but use it to support your message. Use a combination of charts and graphs to create a narrative that engages your audience and leaves them with a clear understanding of your message.
In conclusion, charts and graphs are a powerful tool for presenting data in an engaging and easy-to-understand manner. Use them creatively to showcase data, tell a story, and leave a lasting impression on your audience. With the right use of charts and graphs, you can take your presentations to the next level.
Stay Updated
Join our exclusive subscribers list to receive the latest design trends, industry updates and digital world insights in your inbox.
You can read our privacy policy here .
Related Posts

The Psychology of Color in Presentation Design

10 Tips for Creating Effective Presentations

How to Choose the Right Font for Your Presentation

Top 5 Mistakes to Avoid in Your Next Presentation

My Presentation Designer is a brand of Out of Box Ltd. which is a registered company in England and Wales under company no. 06937876 and VAT ID GB381889149 .
Copyright © 2015-2023 • My Presentation Designer • All rights reserved.

How to Create Charts and Graphs to Visualize Data in PowerPoint
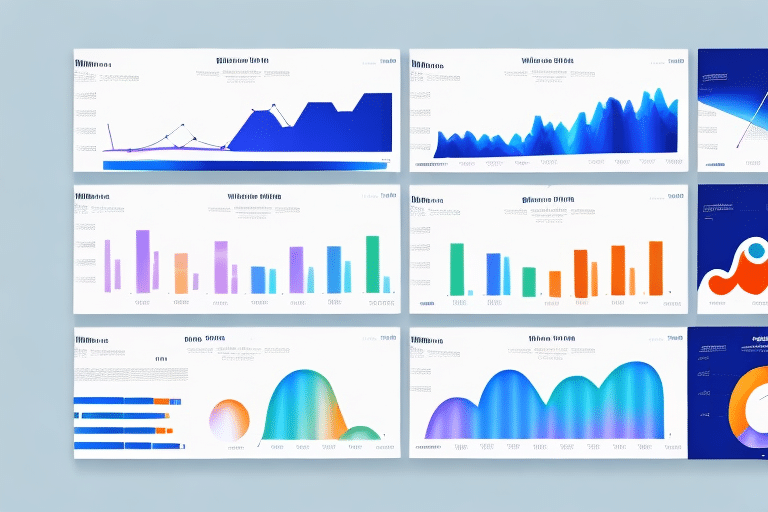
The use of data visualization has become increasingly important in today’s digital age, as more and more people have access to large quantities of data. Whether working with data for business, education, research, or personal use, it’s essential to present it in a clear and meaningful way, so it can be easily understood and analyzed. One of the most popular tools for creating visually appealing charts and graphs is Microsoft PowerPoint.
Table of Contents
Understanding the Importance of Data Visualization
Data visualization is the process of representing information in a visual format, such as charts, graphs, and diagrams. When done effectively, it provides a way to quickly understand complex data and identify patterns and trends that may be missed when viewing it in a static table or spreadsheet. Visualizations also allow you to tell a story with the data, making it engaging and memorable for your audience.
Moreover, data visualization can also help in identifying outliers and anomalies in the data, which can be crucial in decision-making processes. It can also aid in identifying correlations and relationships between different variables, which can lead to new insights and discoveries. Additionally, data visualization can be used to communicate data-driven insights to stakeholders and decision-makers, making it an essential tool in various industries such as business, healthcare, and education.
Choosing the Right Chart or Graph for Your Data
There are many different types of charts and graphs to choose from, each with its own strengths and weaknesses. When selecting the right chart or graph for your data, it’s important to consider the following factors:
- The type of data you have (categorical or numerical)
- The relationships between the data points
- The purpose of your presentation
Some of the most common chart types include bar charts, line graphs, pie charts, and scatter plots. Each chart type can display your data in a different way, highlighting specific features depending on the nature of your data.
Another important factor to consider when choosing a chart or graph is the audience you will be presenting to. Different types of charts and graphs may be more effective for different audiences. For example, a pie chart may be more easily understood by a general audience, while a scatter plot may be more appropriate for a technical audience.
It’s also important to consider the context in which your data will be presented. If you are presenting data in a business setting, for example, you may want to choose a chart or graph that emphasizes the financial implications of your data. On the other hand, if you are presenting data in an academic setting, you may want to choose a chart or graph that emphasizes the statistical significance of your data.
Creating a Bar Chart in PowerPoint
Bar charts are one of the most common chart types used in data visualization. They are useful for comparing values across different categories. To create a bar chart in PowerPoint:
- Select the data you want to include in the chart
- Click the ‘Insert’ tab and select the ‘Bar’ chart type
- Choose the specific bar chart subtype you want to use (such as stacked, clustered, or 100% stacked)
- Format the chart by adding labels, titles, and modifying the color scheme
With just a few clicks, you can create a visually appealing bar chart that highlights the differences and similarities between your data categories.
It is important to note that when creating a bar chart, you should carefully consider the data you are presenting and choose the appropriate chart subtype. For example, a stacked bar chart may be useful for showing the total value of each category, while a clustered bar chart may be better for comparing values within each category.
Additionally, you can customize your bar chart further by adding data labels, changing the axis titles, and adjusting the chart layout. Experiment with different options to find the best way to present your data in a clear and visually appealing way.
Making a Line Graph with PowerPoint
Line graphs are another common type of chart used to display numerical data. They are useful for showing trends over time. To create a line graph in PowerPoint:
- Click the ‘Insert’ tab and select the ‘Line’ chart type
- Choose the specific line graph subtype you want to use (such as 2D or 3D)
- Add labels, titles, and customize the color scheme
Line graphs are useful because they allow you to see how your data changes over time. They can make it easier to identify trends or patterns that may be hidden in other types of charts.
One important thing to keep in mind when creating a line graph is to ensure that your data is properly formatted. This means that your data should be organized in a way that makes sense for the type of graph you are creating. For example, if you are creating a line graph to show the sales of a particular product over time, you should organize your data by date and sales figures.
Another useful feature of line graphs in PowerPoint is the ability to add trendlines. Trendlines are lines that are added to a graph to help you see the overall trend of your data. They can be useful for identifying patterns or predicting future trends. To add a trendline in PowerPoint, simply right-click on the data series you want to add the trendline to, and select ‘Add Trendline’ from the menu.
Pie Charts: When and How to Use Them
Pie charts are a popular choice for showing proportions of a whole. They are useful for displaying categorical data and can quickly give an idea of the main contributors for something. However, they can be difficult to interpret when many sections are used. Some tips for making a great pie chart:
- Limit pie charts to 5-7 sections at most
- Make sure percentages add up to 100
- Make labels visible and clear
- Highlight important sections to draw attention
Keep in mind that while pie charts can be visually impactful, they should only be used when they effectively convey the data being presented.
Another important consideration when using pie charts is to ensure that the sections are proportional to the data they represent. If one section is significantly larger than the others, it can skew the overall perception of the data. Additionally, it’s important to choose colors that are easily distinguishable from each other, especially for those who may have color blindness.
While pie charts are a great option for displaying categorical data, they may not be the best choice for showing changes over time or comparing multiple sets of data. In these cases, a line graph or bar chart may be more appropriate. It’s important to consider the type of data being presented and choose the appropriate visualization method to effectively communicate the information.
Creating a Stacked Column Chart in PowerPoint
Stacked column charts are useful for showing how different parts of a whole contribute to the total, while also comparing values for different categories. To create a stacked column chart in PowerPoint:
- Click the ‘Insert’ tab and select the ‘Column’ chart type
- Select the ‘Stacked Column’ subtype
- Format the chart by adding labels, titles, and modifying the colors of the columns
With stacked column charts, you can communicate a lot of information clearly and efficiently.
Using Bubble Charts for Comparative Analysis
Bubble charts are a useful way to show three dimensions of data in a single graph. They are great for comparing two numerical data sets paired with a categorial one. To create a bubble chart in PowerPoint:
- Click the ‘Insert’ tab and select the ‘Bubble’ chart type
- Format the chart by adding labels, titles, and modifying the size, color, and alignment of the bubbles
Bubble charts are perfect for comparing three-dimensional data sets, highlighting the relationships between the various elements being compared.
Adding Labels and Titles to Your Charts and Graphs
Labels and titles are key to effective data visualization. They provide context for the chart or graph you’re presenting and help your audience understand your data. To add labels and titles to your charts and graphs in PowerPoint:
- Select the chart or graph you want to add labels and titles to
- Click on the ‘Chart Elements’ button in the upper-right corner of the chart
- Select the elements you want to add, and choose from the available options for formatting and positioning
By adding labels and titles, you can make your charts and graphs much more informative and easier to understand.
Customizing Colors and Styles for Better Visual Appeal
Colors, styles, and formatting can make a big difference when it comes to the visual appeal of your charts and graphs. Customizing options in PowerPoint allows you to personalize the look of your visualizations. Some tips:
- Use consistent branding colors to help maintain visual consistency
- Choose high-contrast color combinations to help text and graphics stand out
- Avoid too many colors, keeping the chart or graph simple and clear
Customizing colors and styles helps bring cohesion to your presentation while making it more engaging to your audience.
Animating Your Charts and Graphs for Presentations
Animated charts and graphs can be eye-catching and effective for presentations, as they create a sense of dynamism and show how data changes over time. To animate your charts and graphs in PowerPoint:
- Select the chart or graph you want to animate
- Click on the ‘Animations’ tab, and select the type of animation you want to use
- Customize the animation settings to suit your needs, including duration, direction and order of animations
Animations bring data to life, making them more memorable for your audience.
Tips and Tricks for Effective Data Visualization in PowerPoint
Effective data visualization isn’t just about picking the right chart or graph type. There are additional tips and tricks that you can use to make sure your data is presented in the most meaningful way. Here are some things to keep in mind:
- Keep it simple, using plain and unambiguous language
- Choose the right chart or graph type, fitting your data needs as well as your presentation goals
- Make it easy to read, using appropriate font sizes, colors, and layout
- Use engaging visuals, adding icons and images where appropriate
- Tell a story, organizing the chart or graph in a logical and meaningful manner
By paying attention to these tips, you’ll be able to create visually appealing and effective data visualizations that effectively communicate your message to your audience.
By humans, for humans - Best rated articles:
Excel report templates: build better reports faster, top 9 power bi dashboard examples, excel waterfall charts: how to create one that doesn't suck, beyond ai - discover our handpicked bi resources.
Explore Zebra BI's expert-selected resources combining technology and insight for practical, in-depth BI strategies.

We’ve been experimenting with AI-generated content, and sometimes it gets carried away. Give us a feedback and help us learn and improve! 🤍
Note: This is an experimental AI-generated article. Your help is welcome. Share your feedback with us and help us improve.

Got any suggestions?
We want to hear from you! Send us a message and help improve Slidesgo
Top searches
Trending searches

solar eclipse
25 templates

8 templates

22 templates

43 templates

32 templates

49 templates
Data Charts
Free google slides theme, powerpoint template, and canva presentation template.
Do you need different sorts of charts to present your data? If you are a researcher, entrepreneur, marketeer, student, teacher or physician, these data infographics will help you a lot!
We have 30 different data diagrams for you. We have created a lot of different designs using different hues of blue: line, bars, pyramid or pie charts, together with different sorts of icons related to business, health or education, although you can edit and change them. No matter which type of chart you need, you’ll find the perfect one here.
Features of these infographics
- Different designs of multi-purpose data charts
- 100% editable and easy to modify
- 30 different infographics to boost your presentations
- Include icons and Flaticon’s extension for further customization
- Designed to be used in Google Slides, Canva, and Microsoft PowerPoint and Keynote
- 16:9 widescreen format suitable for all types of screens
- Include information about how to edit and customize your infographics
How can I use the infographics?
Am I free to use the templates?
How to attribute the infographics?
Attribution required If you are a free user, you must attribute Slidesgo by keeping the slide where the credits appear. How to attribute?
Related posts on our blog.

How to Add, Duplicate, Move, Delete or Hide Slides in Google Slides

How to Change Layouts in PowerPoint

How to Change the Slide Size in Google Slides
Related presentations.
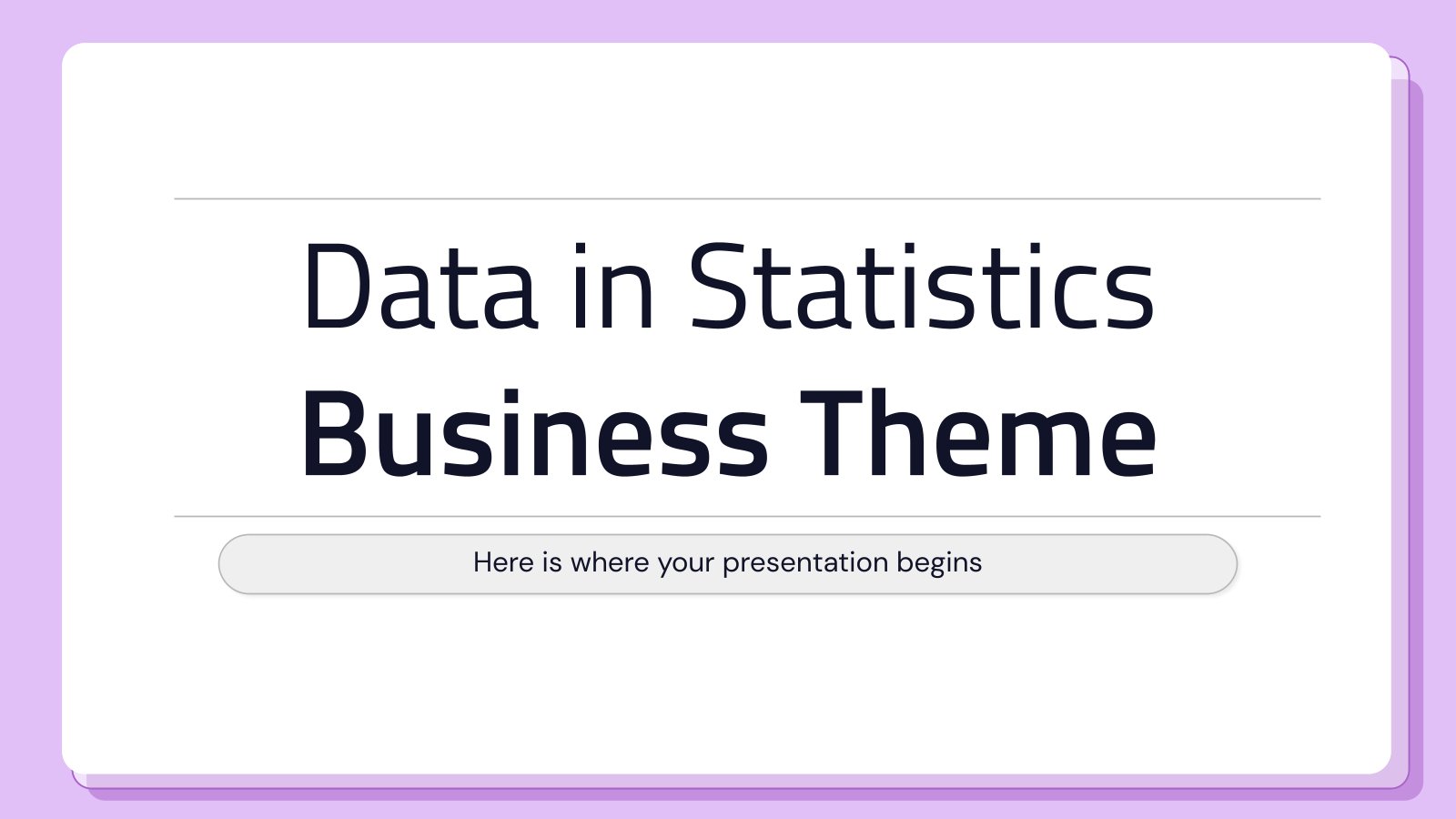
Premium template
Unlock this template and gain unlimited access
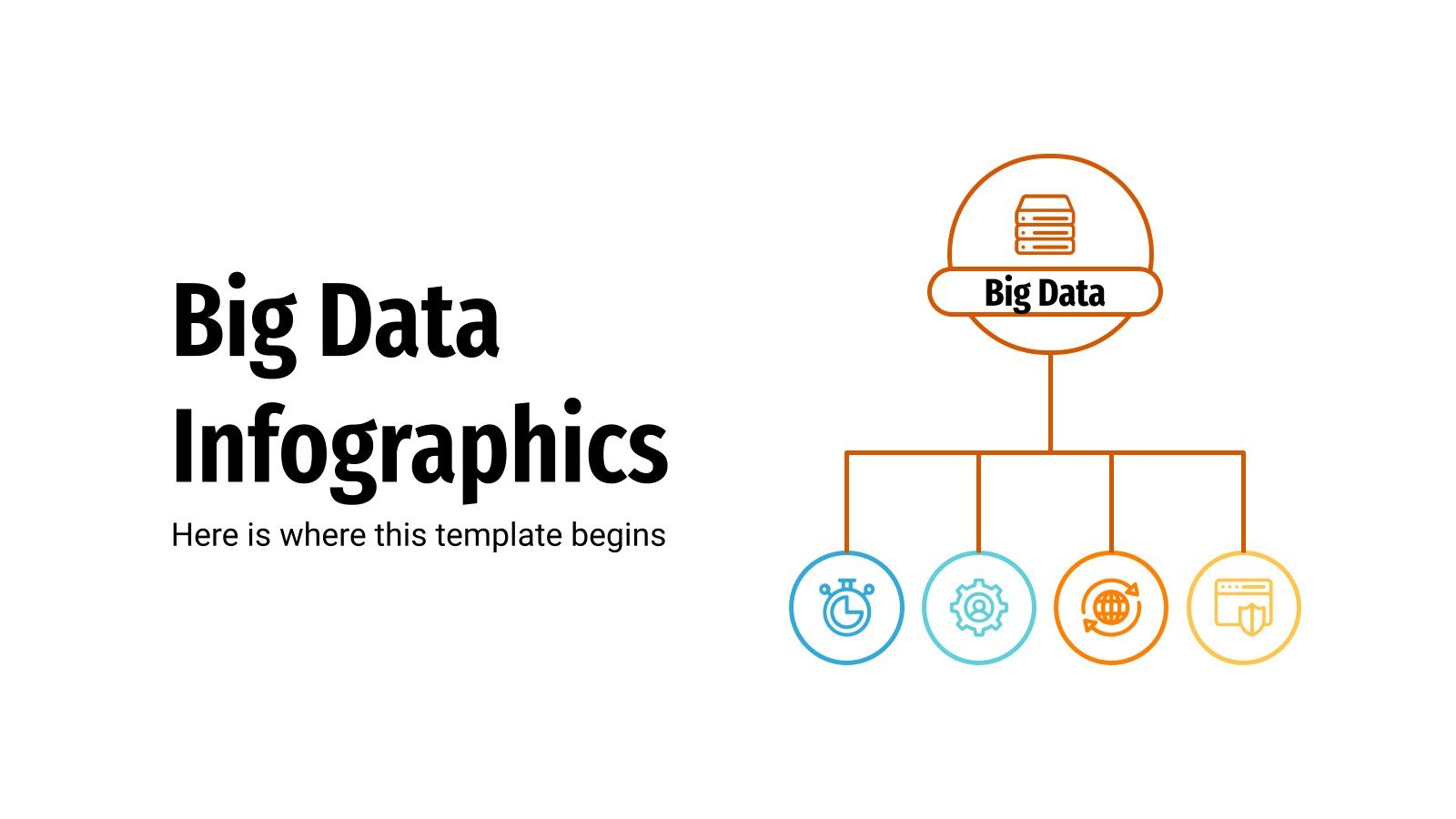
Register for free and start editing online
Home Blog Design How to Make a Presentation Graph
How to Make a Presentation Graph
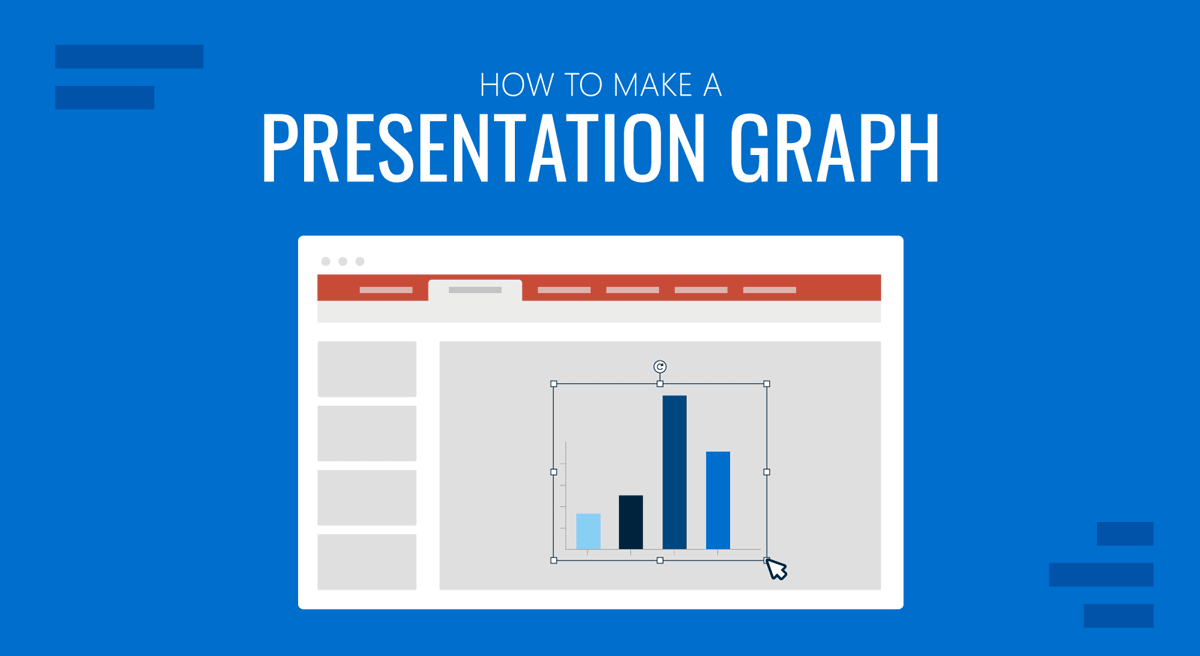
Visuals are a core element of effective communication, and regardless of the niche, graphs facilitate understanding data and trends. Data visualization techniques aim to make data engaging, easy to recall and contextualize while posing as a medium to simplify complex concepts .
In this article, we’ll guide you through the process of creating a presentation graph, briefly covering the types of graphs you can use in presentations, and how to customize them for maximum effectiveness. Additionally, you can find references on how to narrate your graphs while delivering a presentation.
Table of Contents
What is a Presentation Graph?
Types of graphs commonly used in presentations, how to select a presentation graph type, design principles for effective presentation graphs, working with presentation graph templates, integrating the graph into your presentation, common mistakes to avoid when making a presentation graph, final words.
A presentation graph is a visual representation of data, crafted in either 2D or 3D format, designed to illustrate relationships among two or more variables. Its primary purpose is to facilitate understanding of complex information, trends, and patterns, making it easier for an audience to grasp insights during a presentation.
By visually encoding data, presentation graphs help highlight correlations, distributions, and anomalies within the dataset, thereby supporting more informed decision-making and discussion.
Various types of graphs are commonly used in presentations. Each type serves specific purposes, allowing presenters to choose the most suitable format for conveying their data accurately. Here, we’ll discuss some common examples of presentation graphs.
Check our guide for more information about the differences between charts vs. graphs .
A bar chart is a visual tool that represents data using horizontal bars, where the length of each bar correlates with the data value it represents. This type of chart is used to compare discrete categories or groups, highlighting differences in quantities or frequencies across these categories.
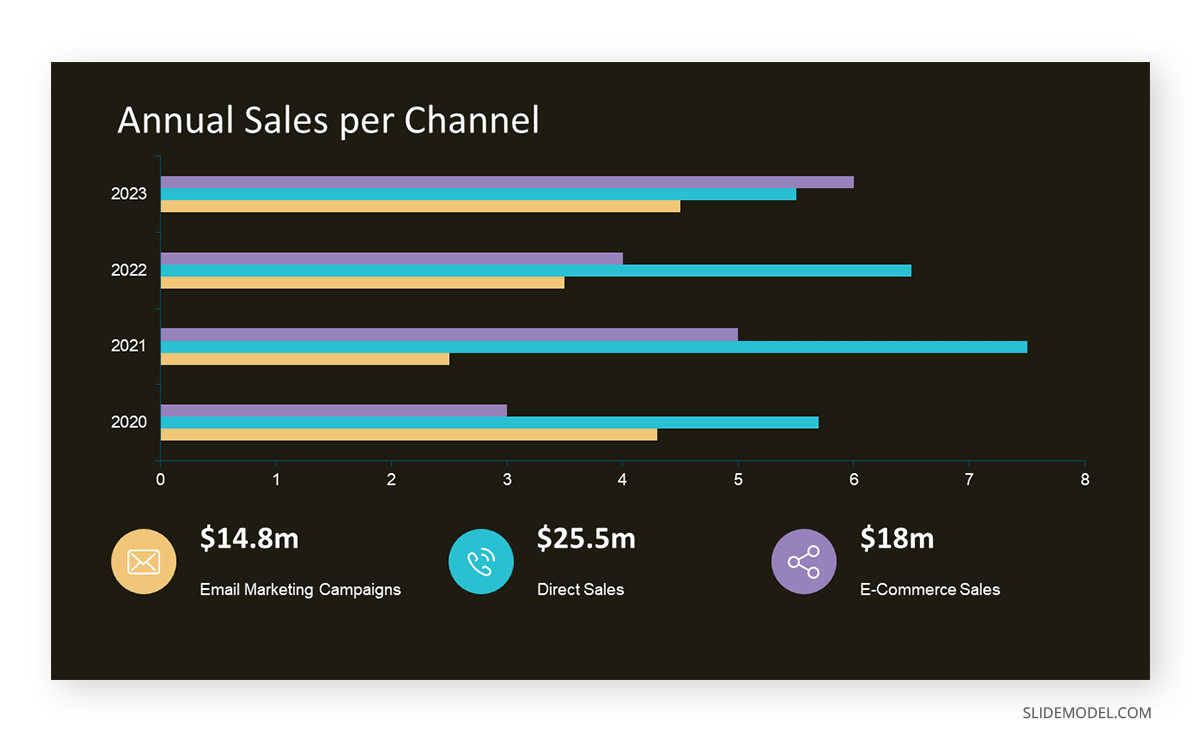
Column Graphs
Column graphs are a variation of bar charts. They display data through vertical columns, allowing for comparing values across different categories or over time. Each column’s height indicates the data value, making it straightforward to observe differences and trends.
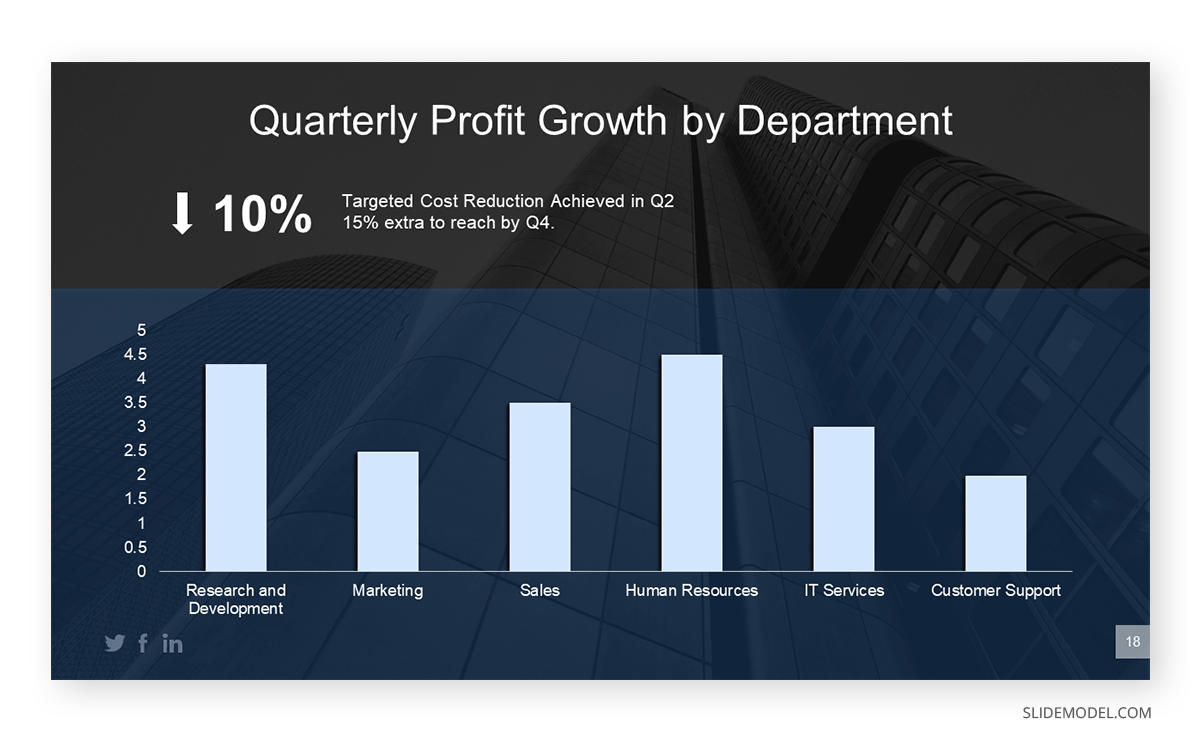
Line Graphs
Line graphs depict information as a series of data points connected by straight lines. They are primarily used to show trends over time or continuous data, with the x-axis typically representing time intervals and the y-axis representing the measured values. Line graphs highlight the rate of change between the data points, indicating trends and fluctuations.
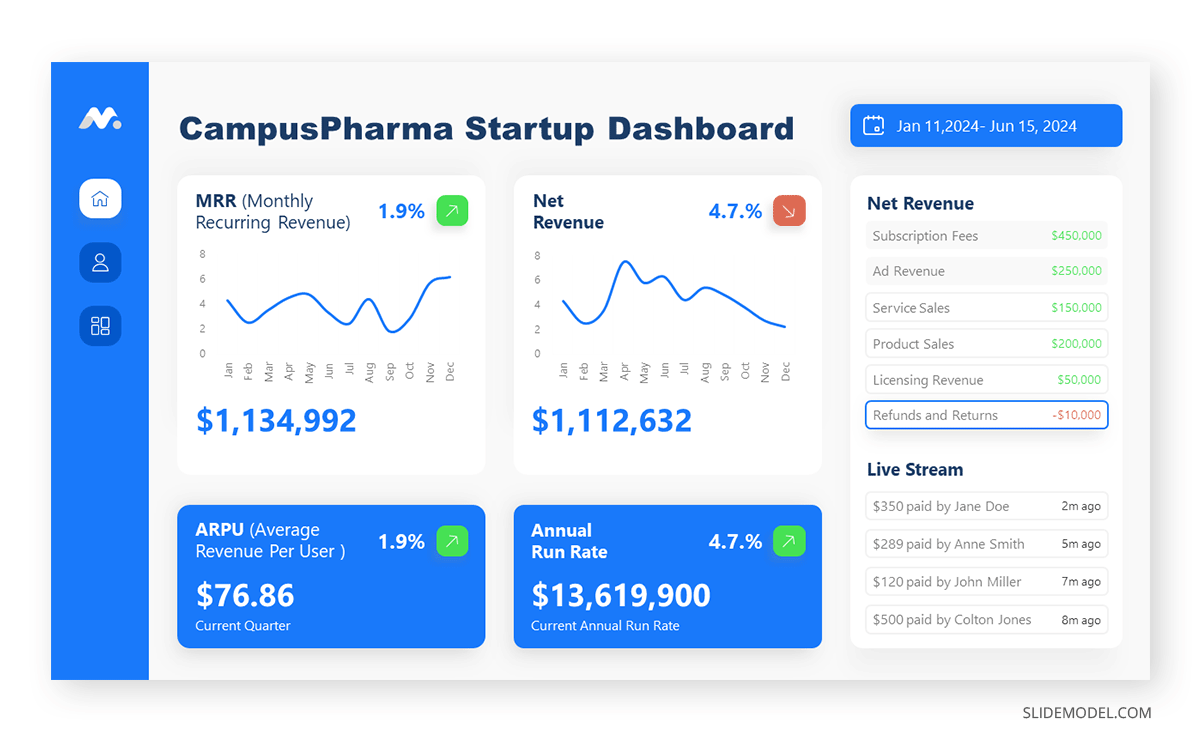
Circle Graphs
Circle graphs, commonly known as pie charts or donut charts, present the data distribution as fractions of an entity. They provide a quick understanding of the relative sizes of each component within a dataset. Pie charts are particularly effective when the goal is to highlight the contribution of each part to the whole data.
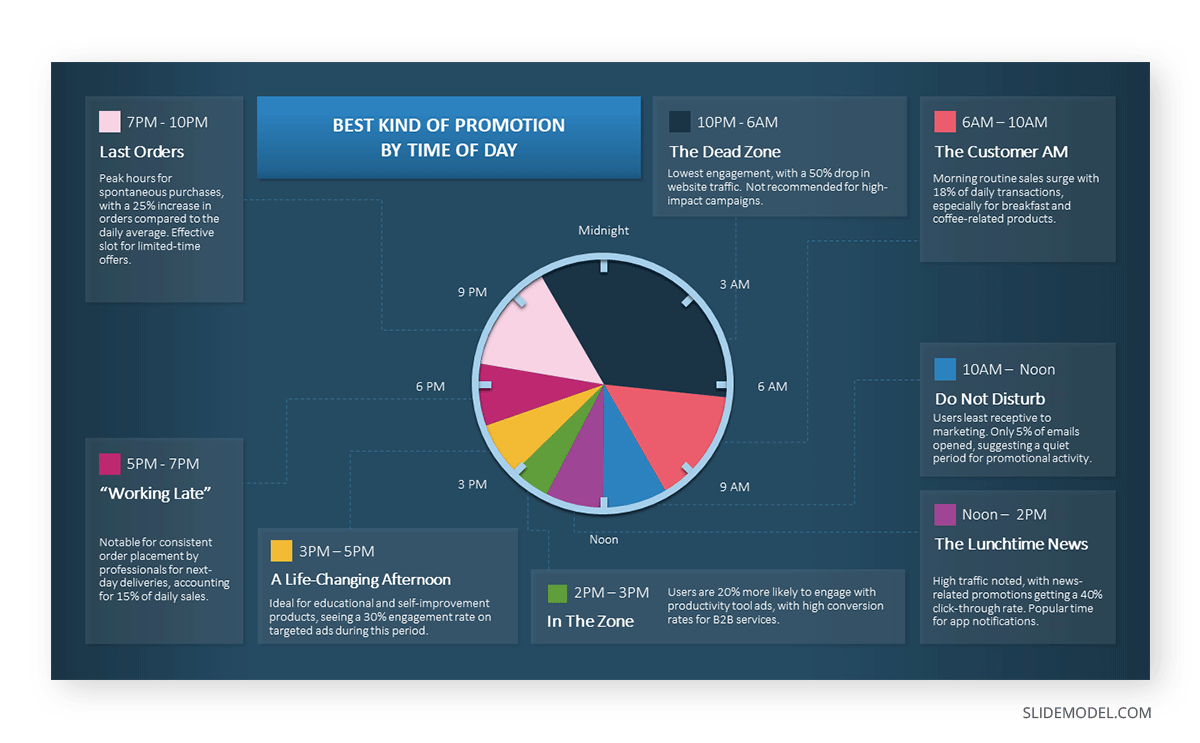
Area Graphs
Area graphs are similar to line graphs, but the space below the line is filled in, emphasizing the volume beneath the curve. They represent cumulative totals over time through the use of sequential data points, making it easier to see total values and the relative significance of different parts of the data.
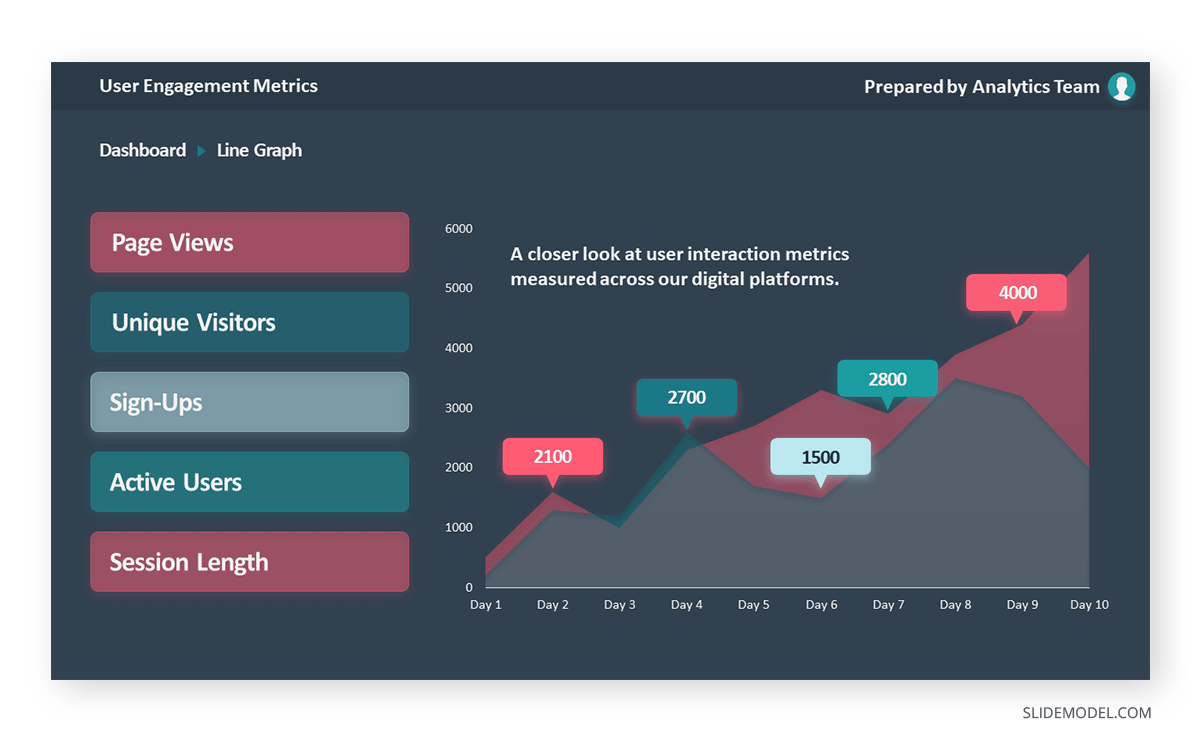
Cone, Cylinder, and Pyramid Graphs
Three-dimensional graphs, such as cones, cylinders, and pyramids, create a dynamic visual impact on presentations. While not as common as the other types, they are used for their ability to add depth and dimension to data representation. These graphs create a visually engaging experience for the audience, although sometimes they sacrifice accuracy for the sake of visuals.
As a presenter, you must be aware of both the topic’s requirements to discuss and your audience’s needs. Different graphs fulfill distinct purposes, and selecting the right one is critical for effective communication.
Line Graphs for Trends Over Time
A line graph is effective when you want to present trends or changes over a continuous period, like sales performance over months. Each point on the line represents a specific time, offering a clear visual representation of the data’s progression.
Bar Graphs for Comparing Quantities
If your goal is to compare quantities or values across different categories, such as sales figures for various products, a bar graph is suitable. The varying lengths of bars make it easy to compare the magnitudes of different categories.
Pie Charts for Showing Proportions
Use pie charts when you want to illustrate parts of a whole. For example, to represent the percentage distribution of expenses in a budget, a pie chart divides the total into segments, each corresponding to a category.
Follow these guidelines to create your presentation graph for the data you intend to represent.
How to Make a Presentation Graph in PowerPoint
Start by opening your presentation slide deck. For this tutorial’s purpose, we’ll work with a blank slide.
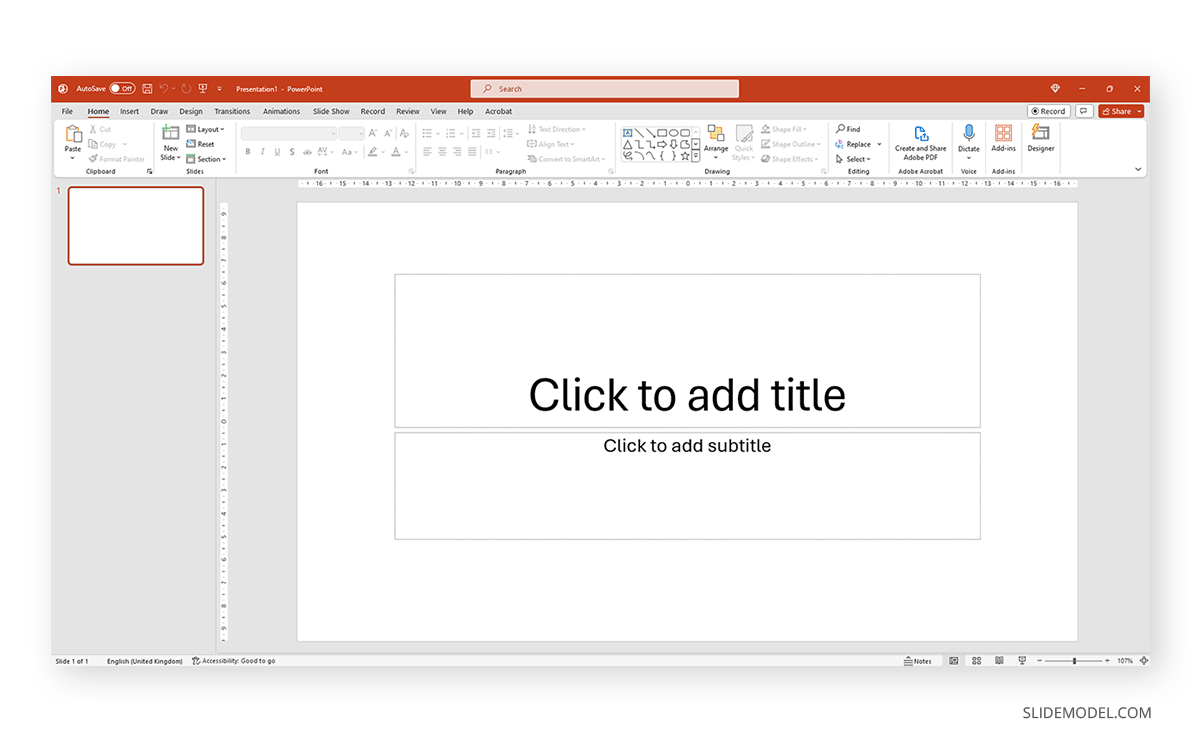
Switch to the Insert tab and click on Chart .
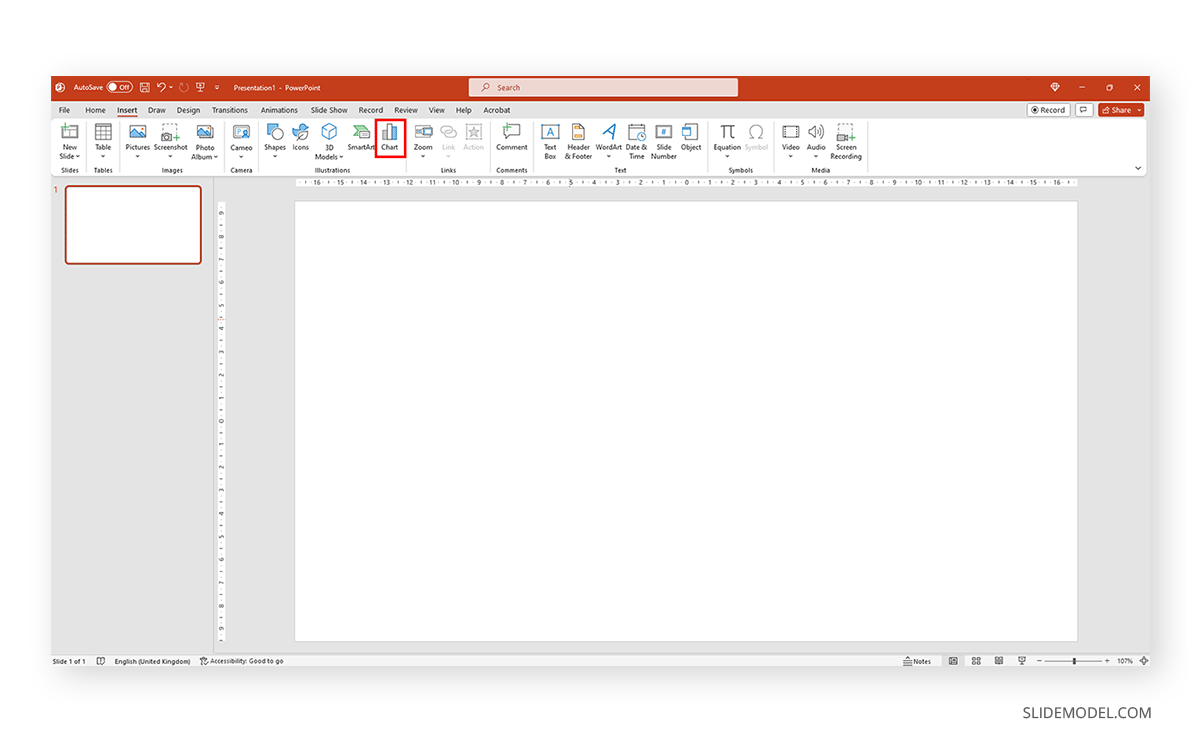
A new dialogue window will open, where you have to select the chart type and the specific representation type—i.e., for area charts, you can choose from 2D or 3D area charts and their distribution method.
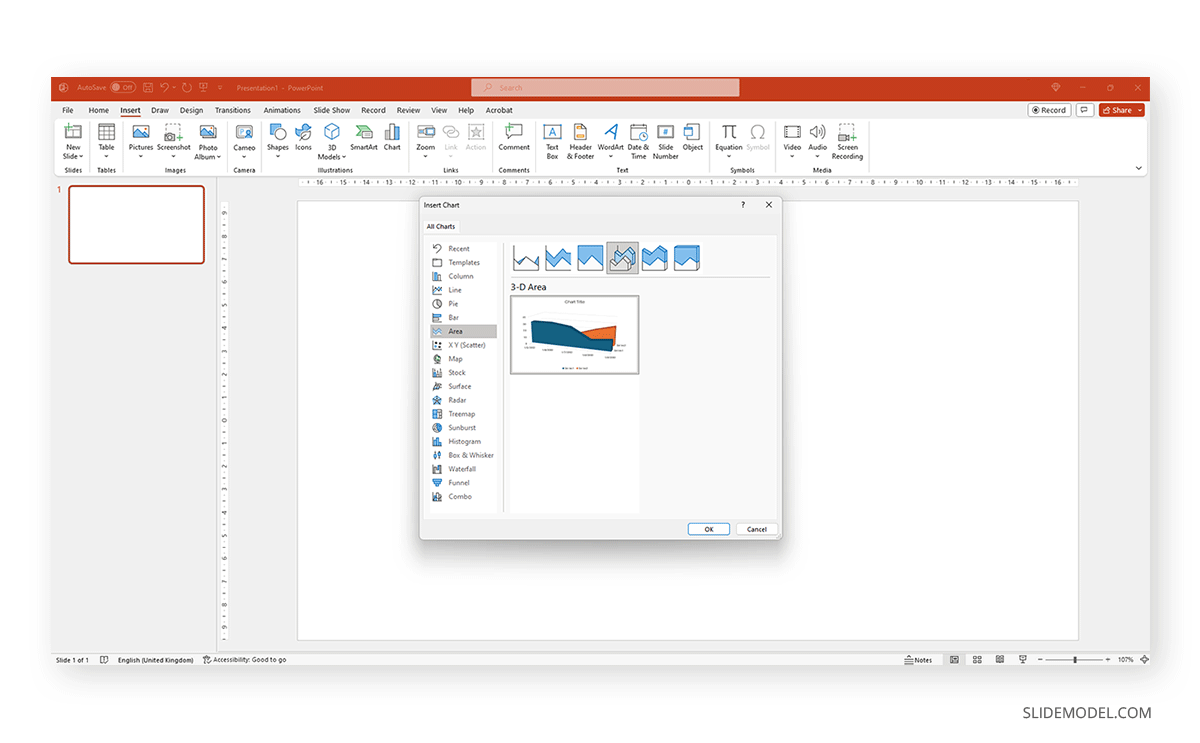
If you hover over the selected chart, it will zoom in to check the details. Double-click to insert the chosen graph into the slide.
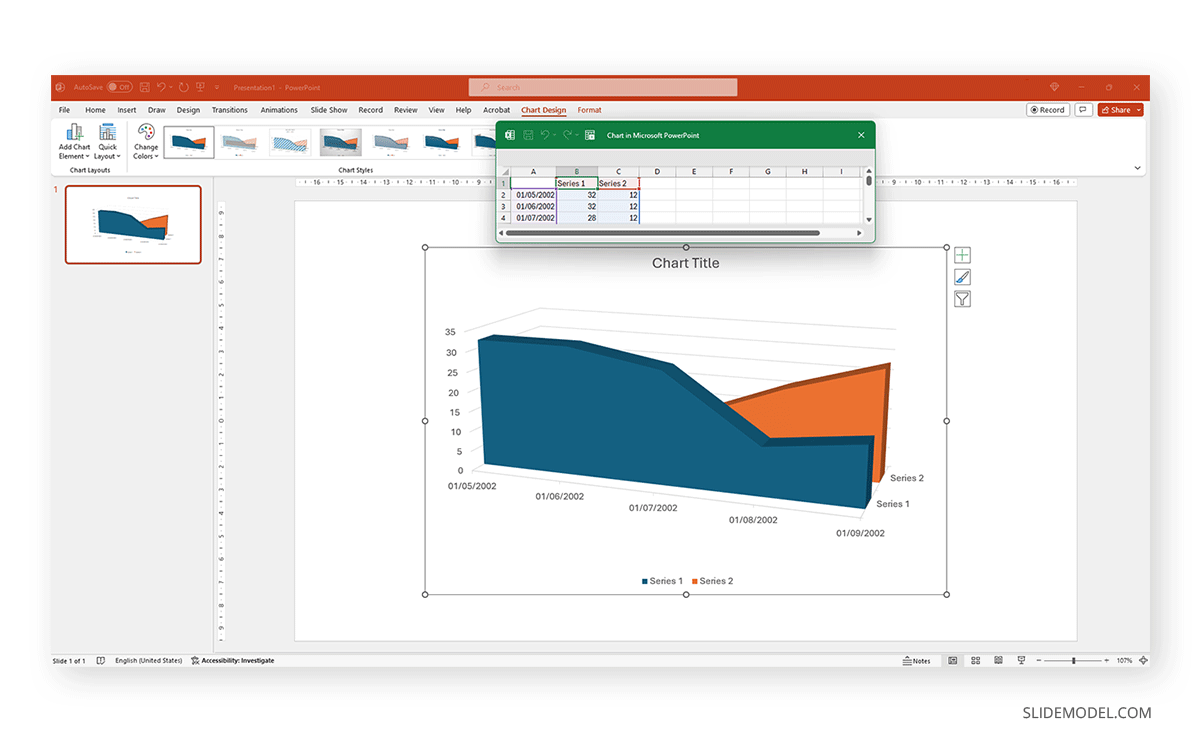
As we can see, a spreadsheet to edit the data is now available. If you accidentally close it, go to Chart Design > Edit Data.
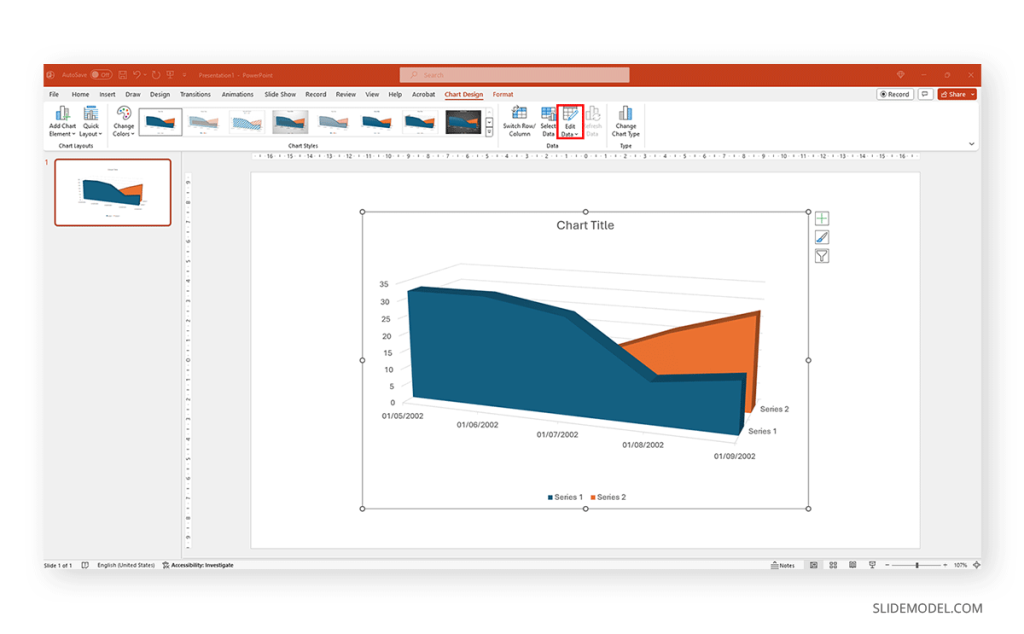
Replace the data in the numbers to reflect the data you need to showcase. The columns’ titles indicate the text the legend shows for each series. Then, we can close the spreadsheet and continue customizing it.
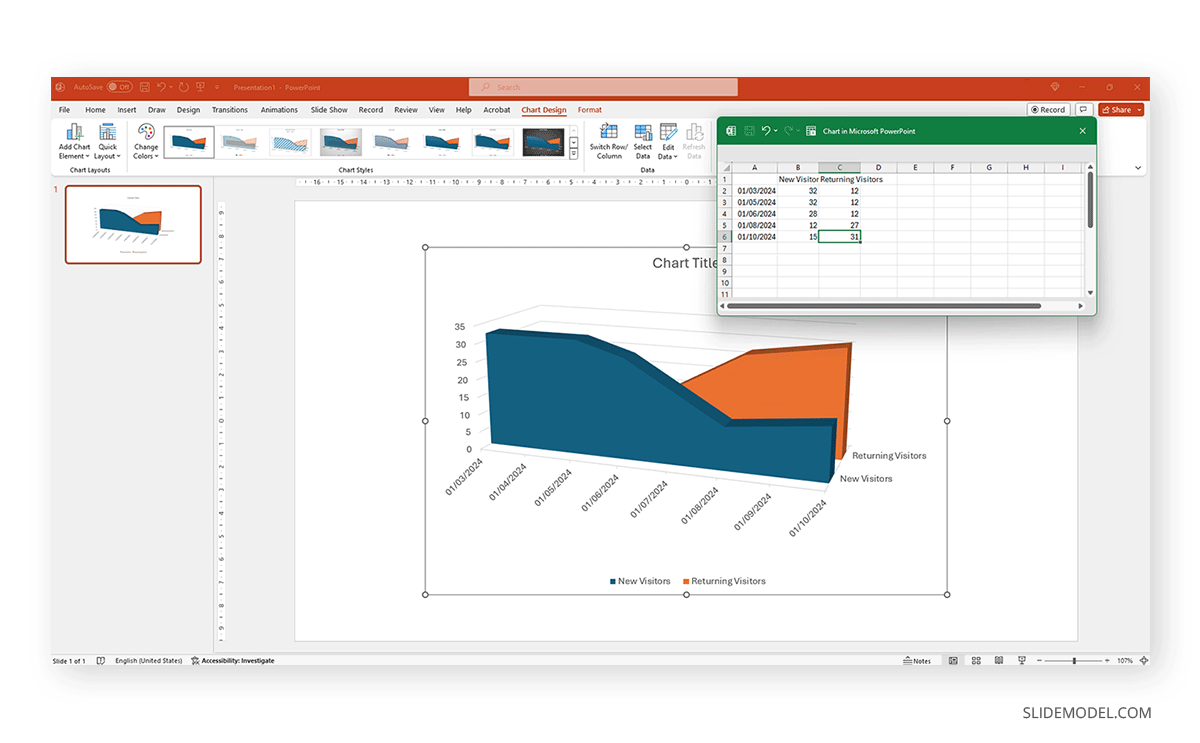
By clicking on the paintbrush, we access the Style options for the graph. We can change the background color, layout style, and more.
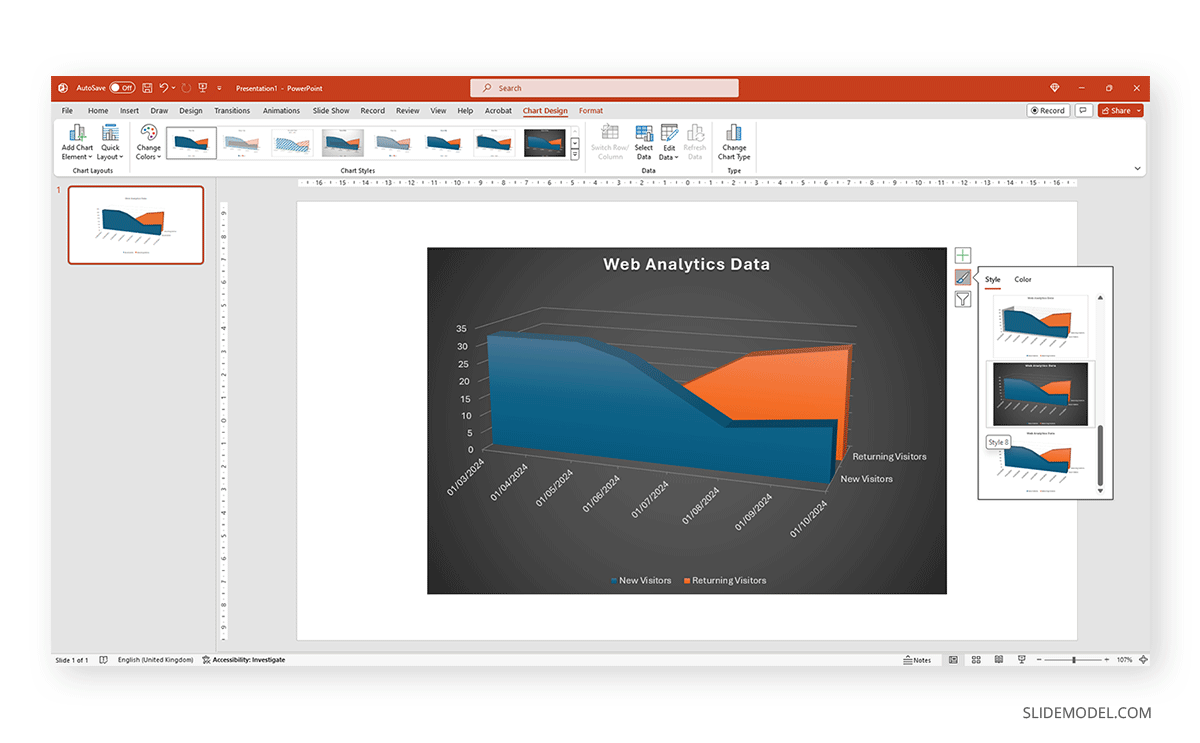
If we switch to the Color tab inside of Style , we can modify the color scheme for the presentation graph. And as simple as that is how to make a graph in PowerPoint.
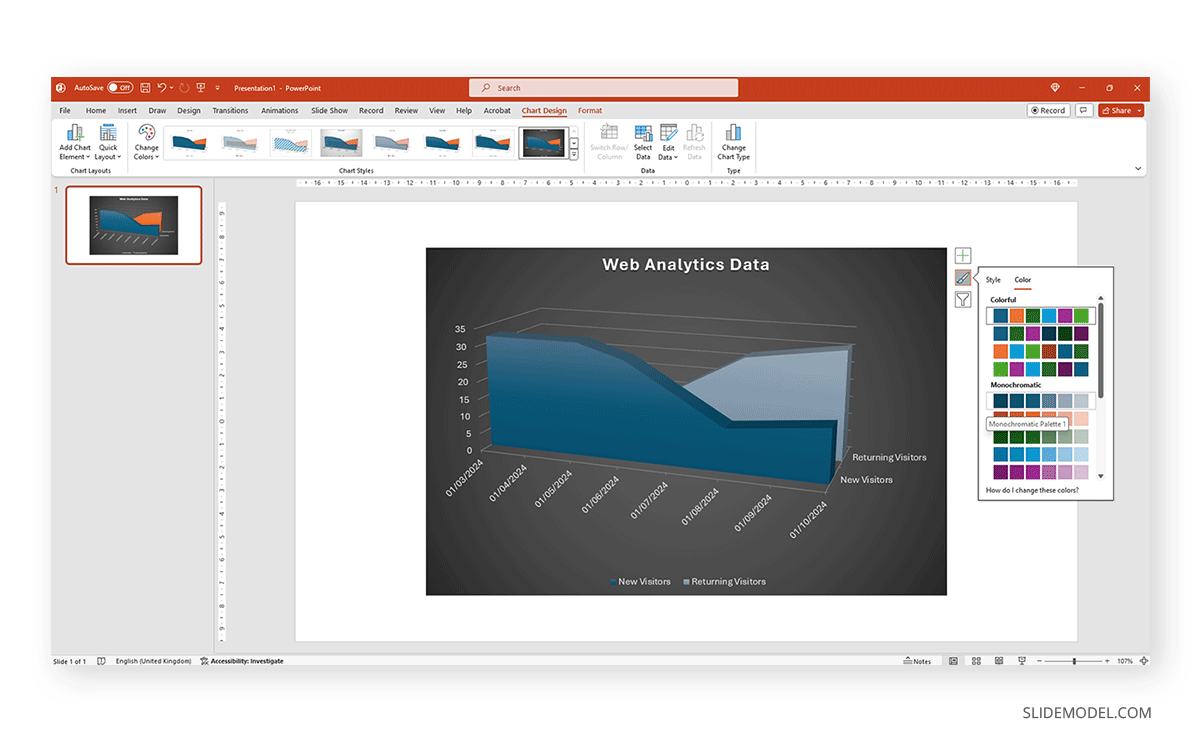
How to Make a Presentation Graph in Google Slides
Now, let’s see how to create a graph in Google Slides. We start once again from a blank slide.
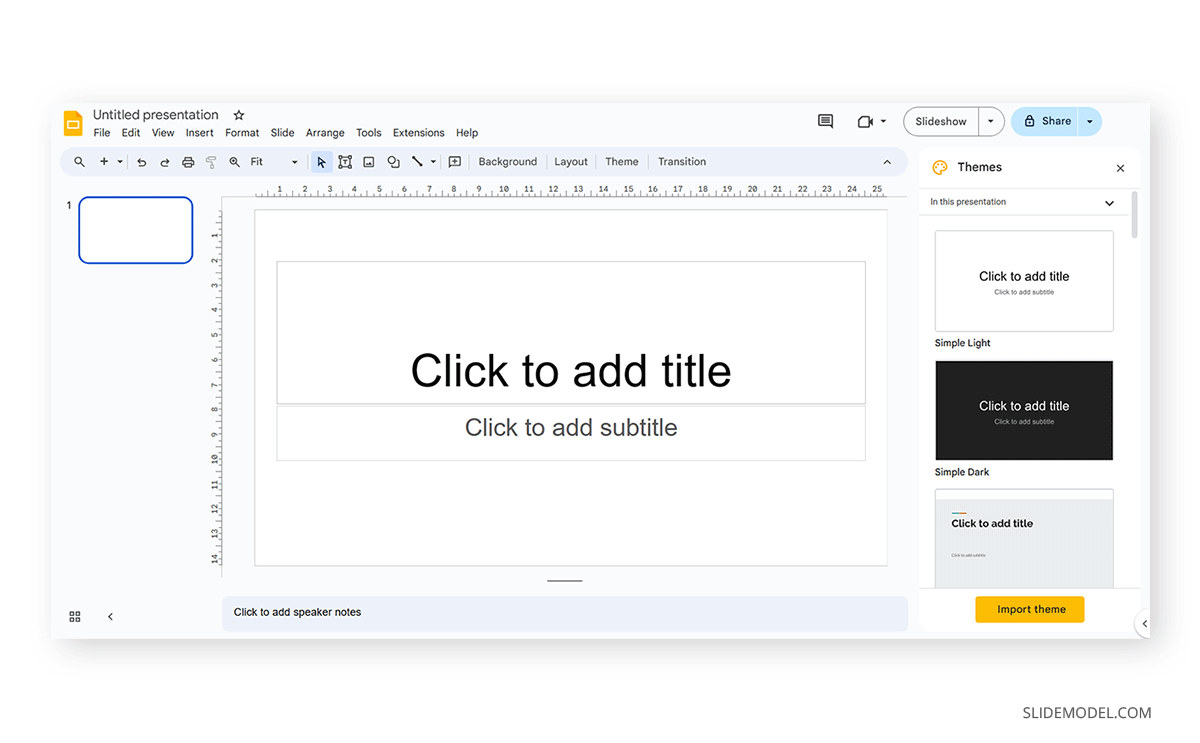
Go to Insert > Chart . Select your desired presentation graph option. In our case, we will work with a Pie Chart.
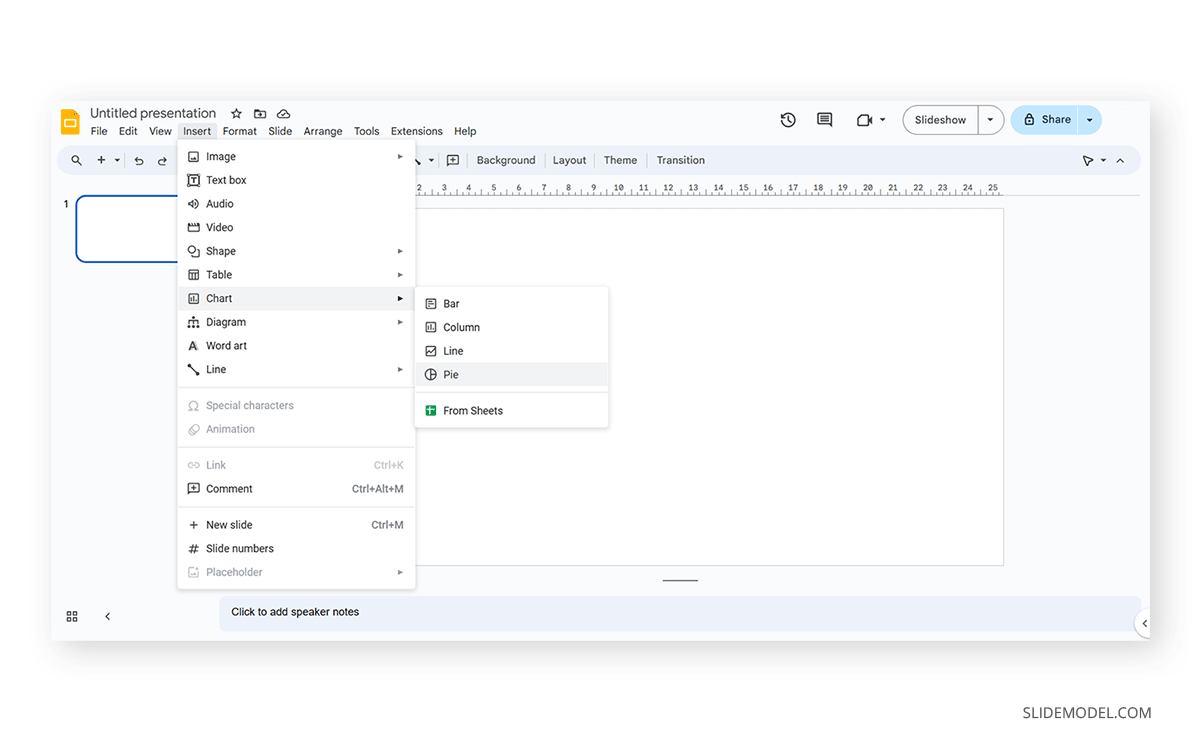
To change the placeholder data, click on Edit Data .
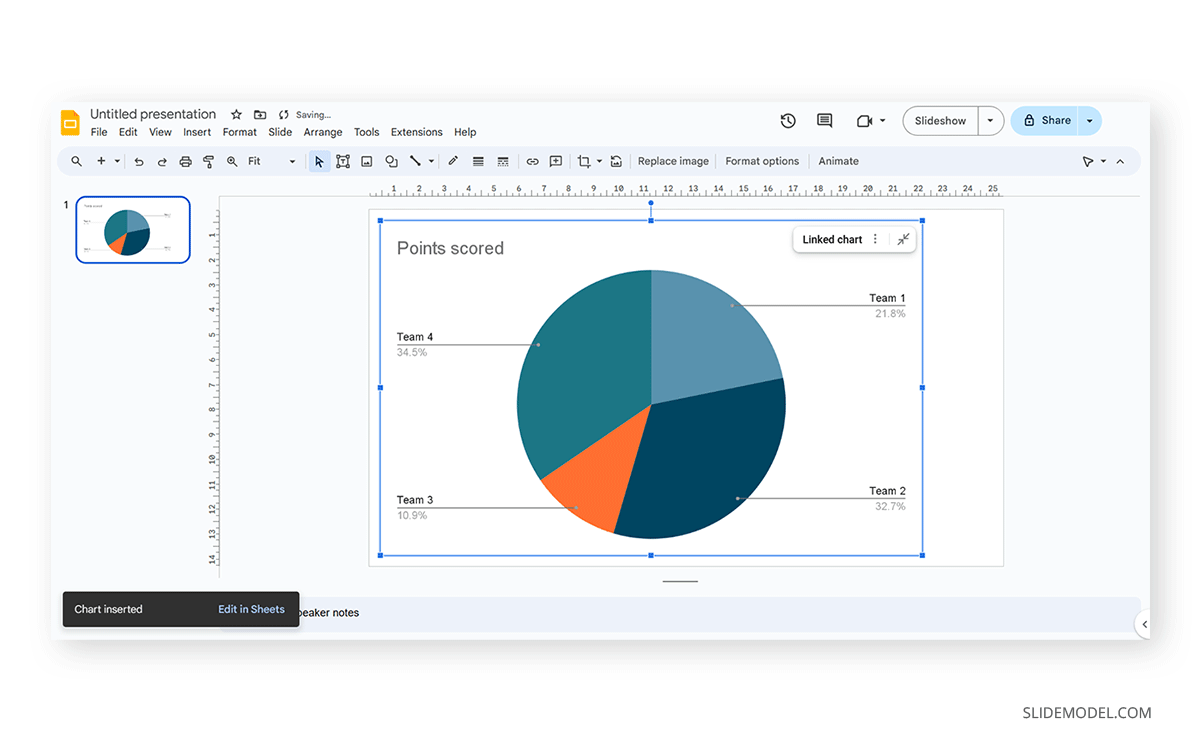
If you missed the emergent tab, you can go to the three points in the graph, click on them, and select Open Source .
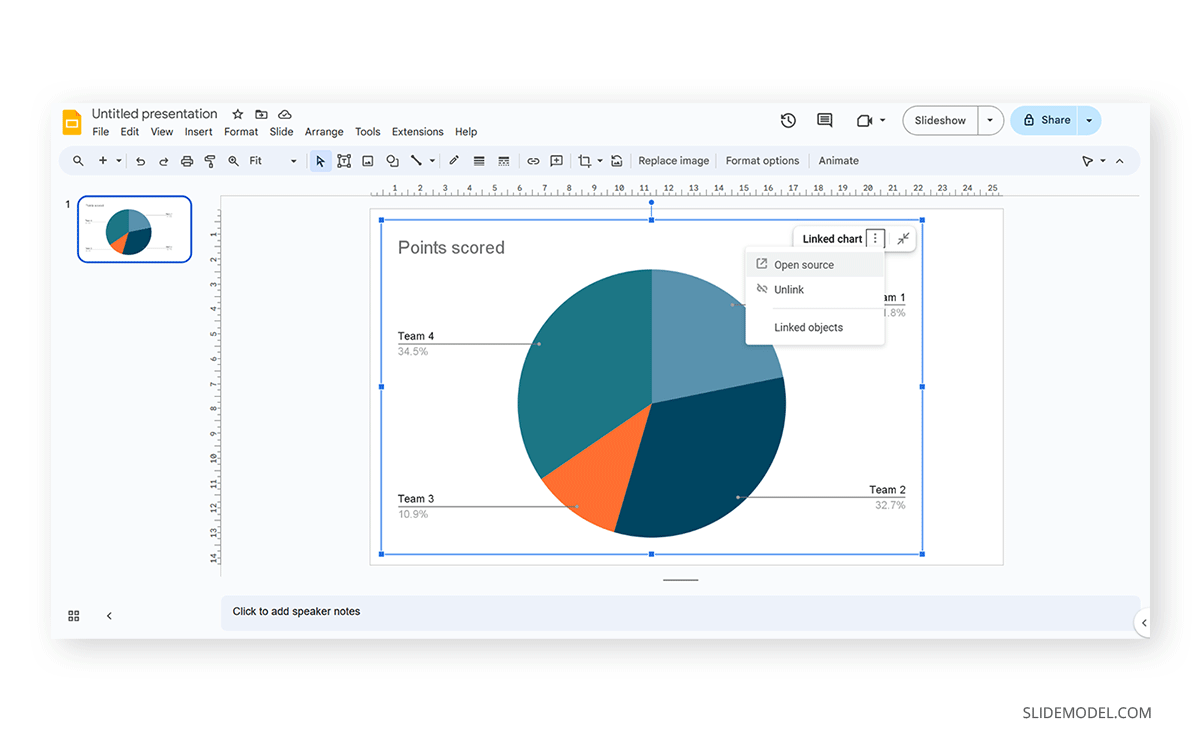
The graph will most likely cover the data spreadsheet, so move it to one side to see the entire data range. In this case, the auto-generated graph is wrong as the sum gives 110%. We’ll correct that now.
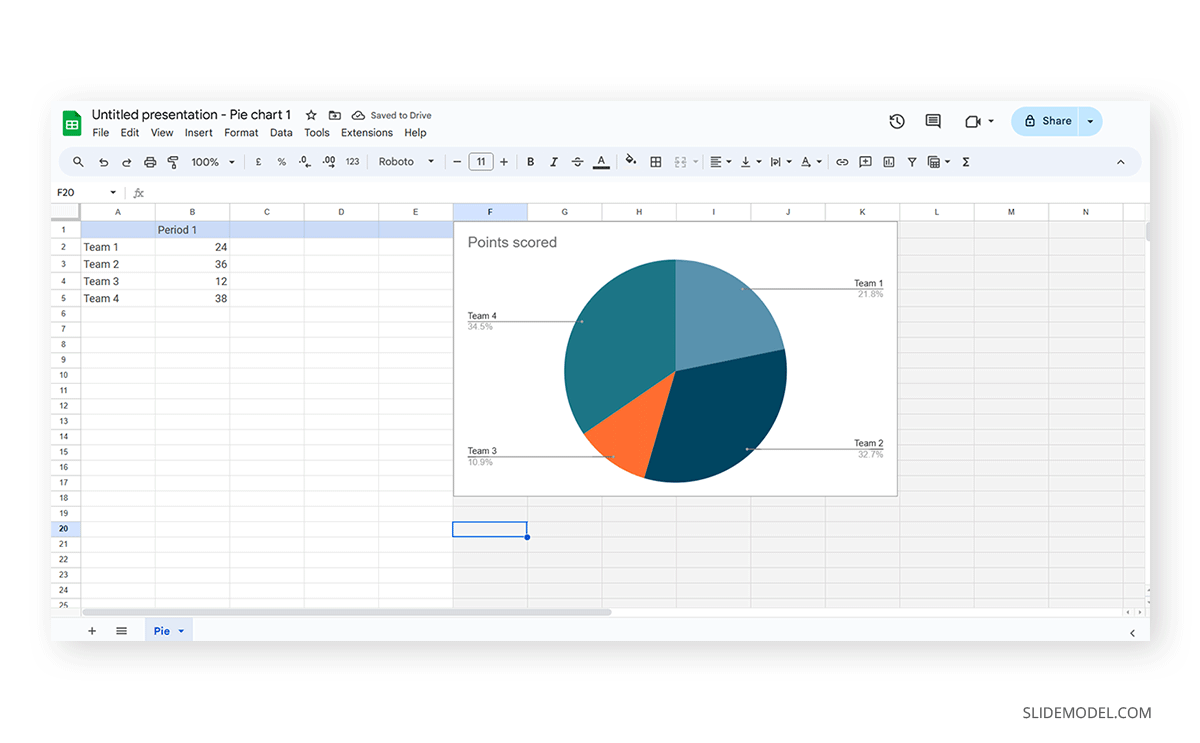
And this is how it looks with the corrected data.
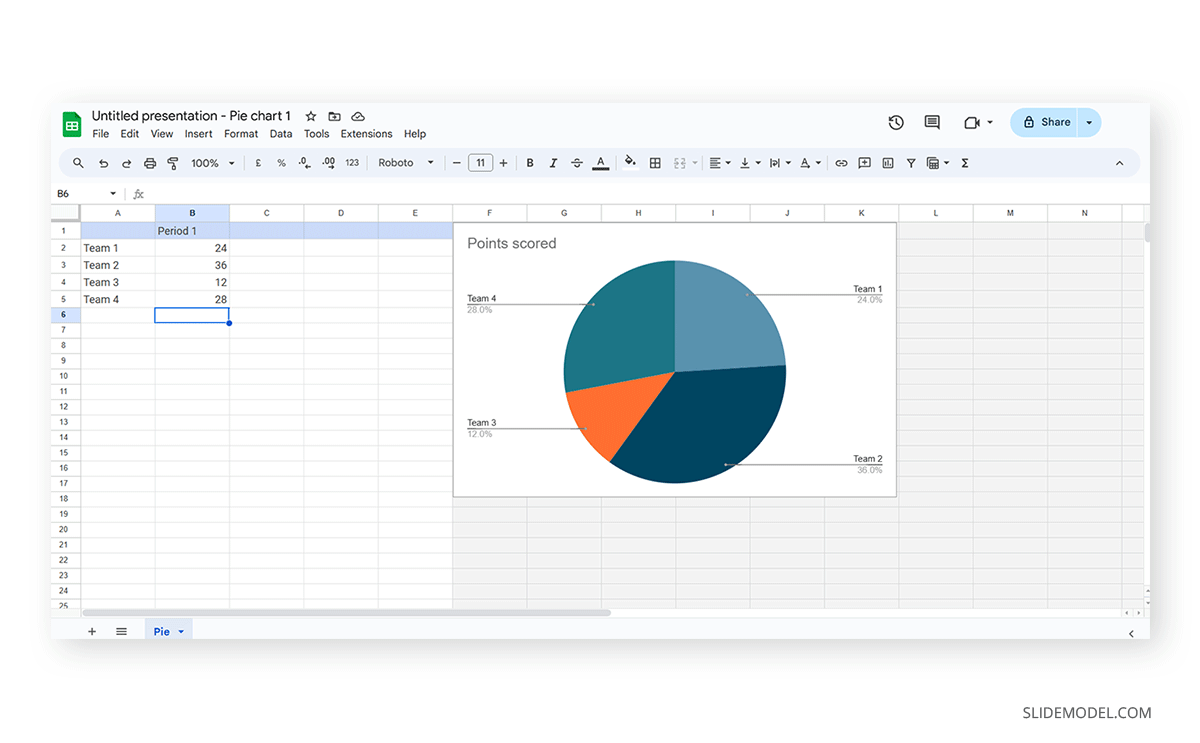
Next, we click on the three dots on the chart and select Edit the Chart . This shall open all customization options.
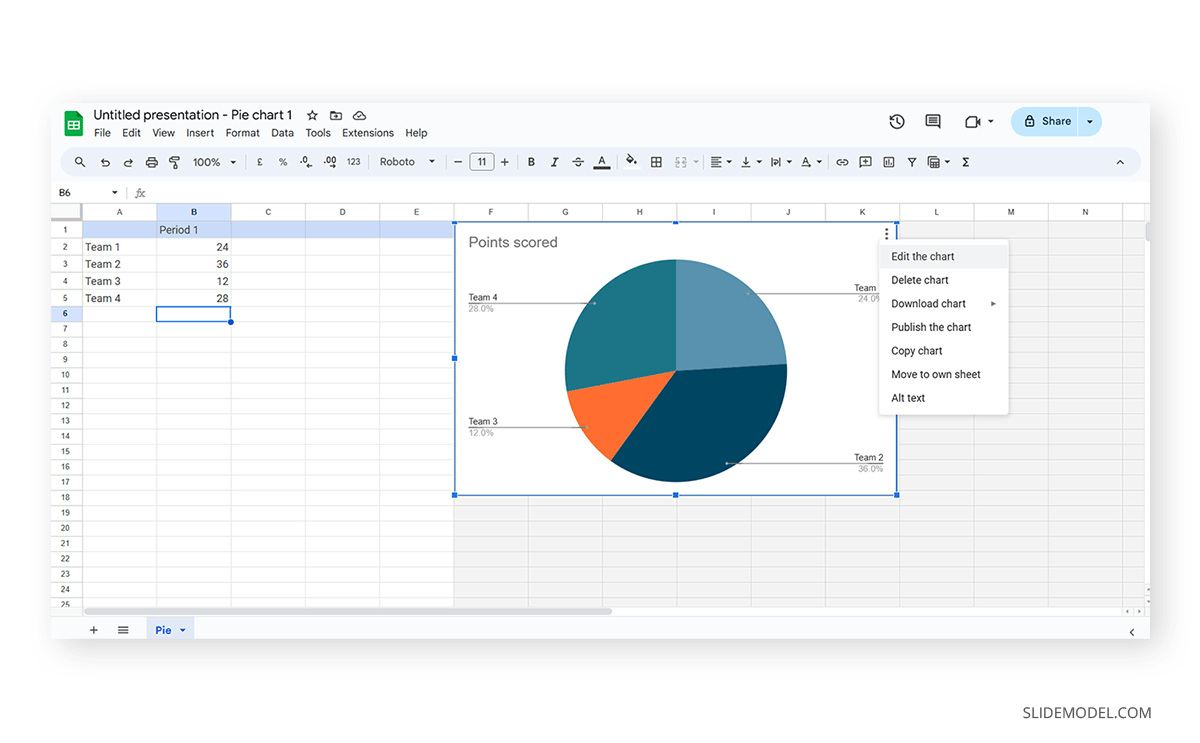
At the Setup tab, we can change the chart style and select from various options.
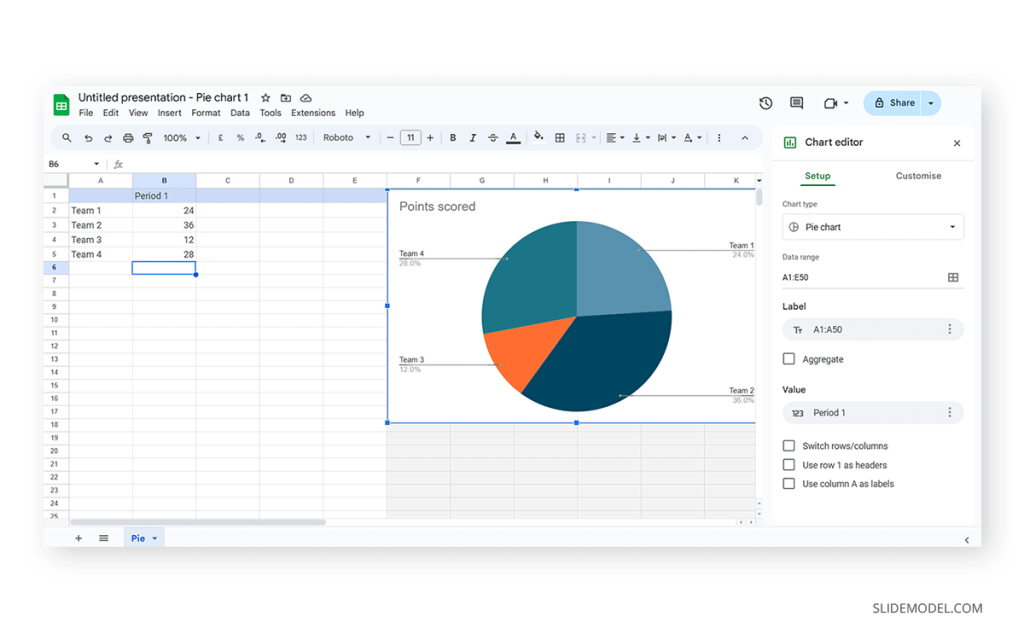
The data will refresh in that case and adapt its representation to the new style.
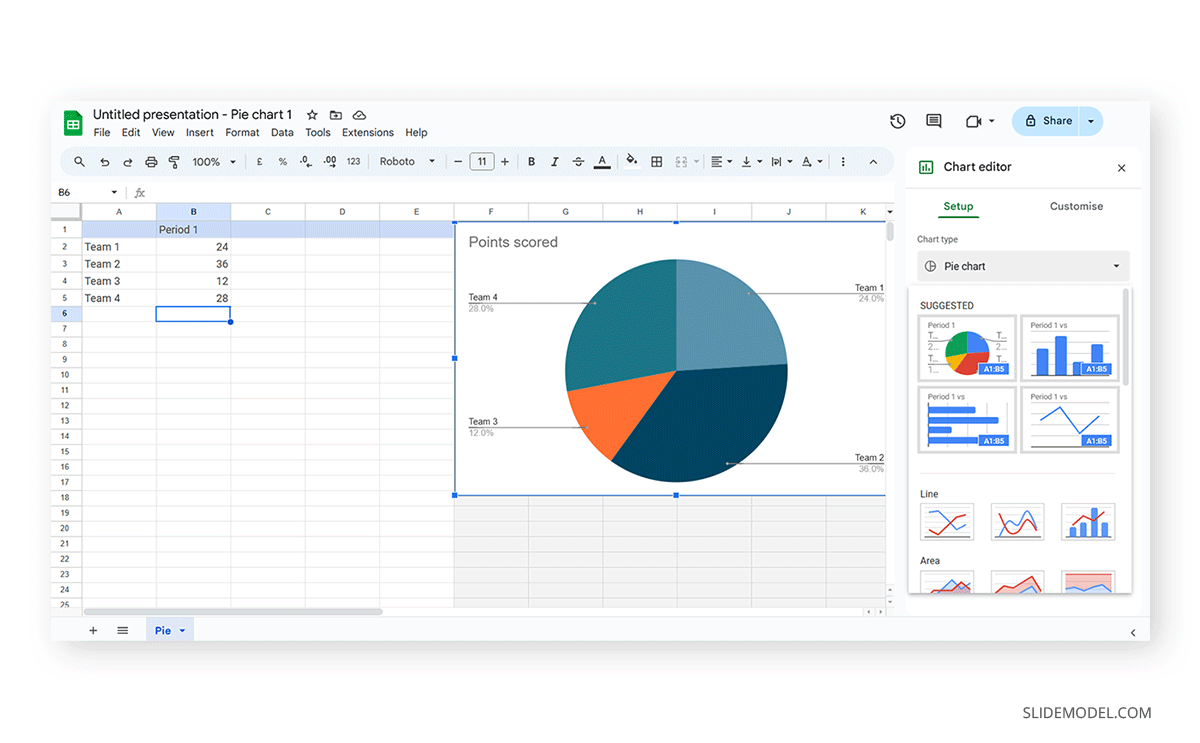
If we switch to the Customize tab (it says Customise, as the selected language is UK English), we can fine-tune our presentation graph starting from the background color.
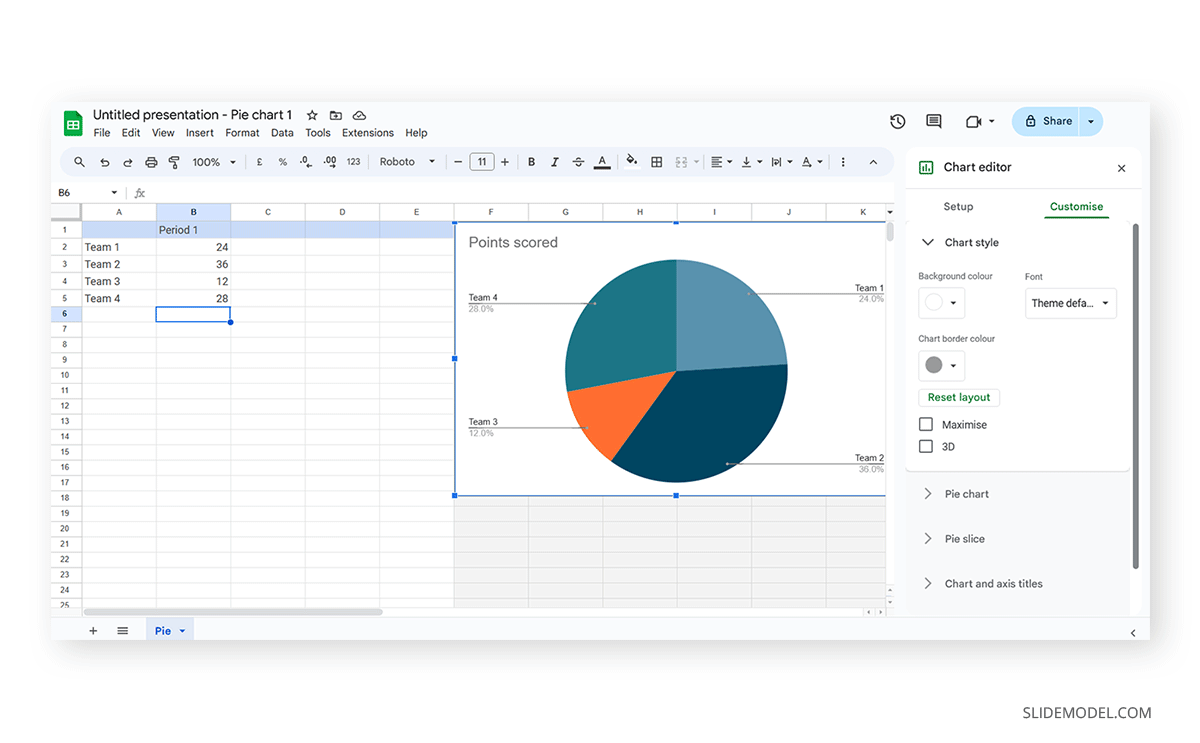
Activate the 3D checkbox to change to a 3D pie chart (applicable to any graph).
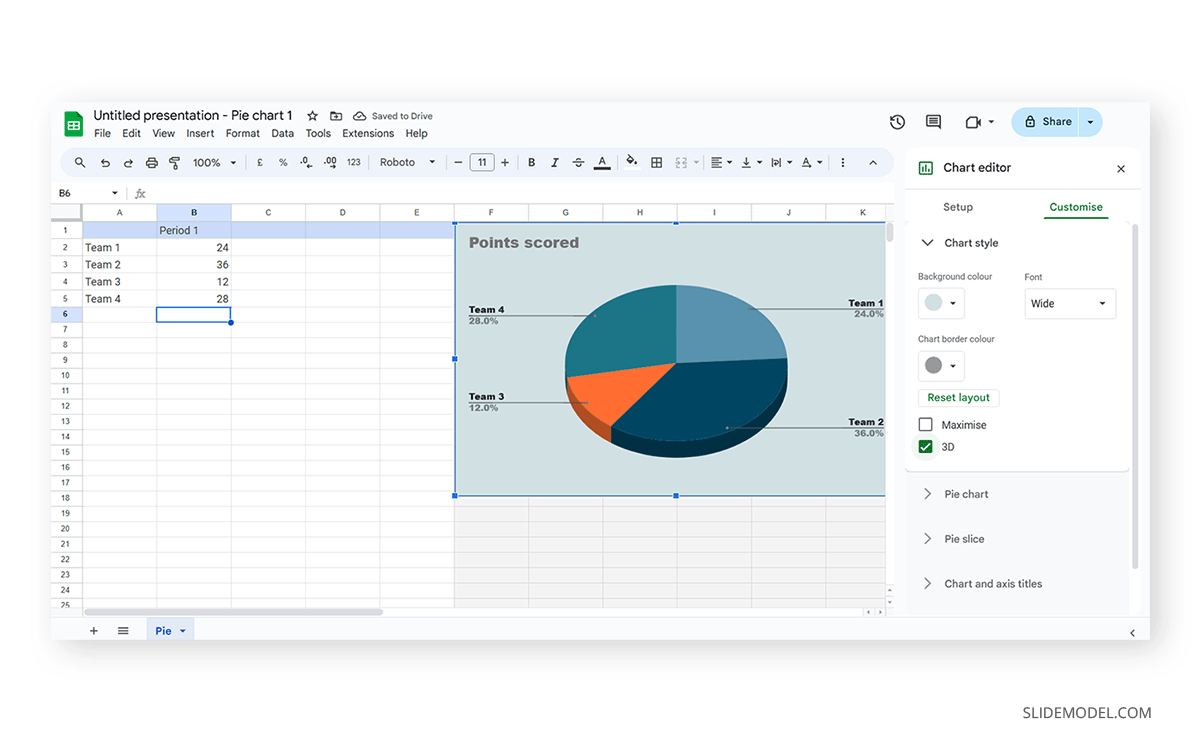
We can find tailored settings for the Pie Chart to convert it to a donut chart, with settings like the donut hole size.
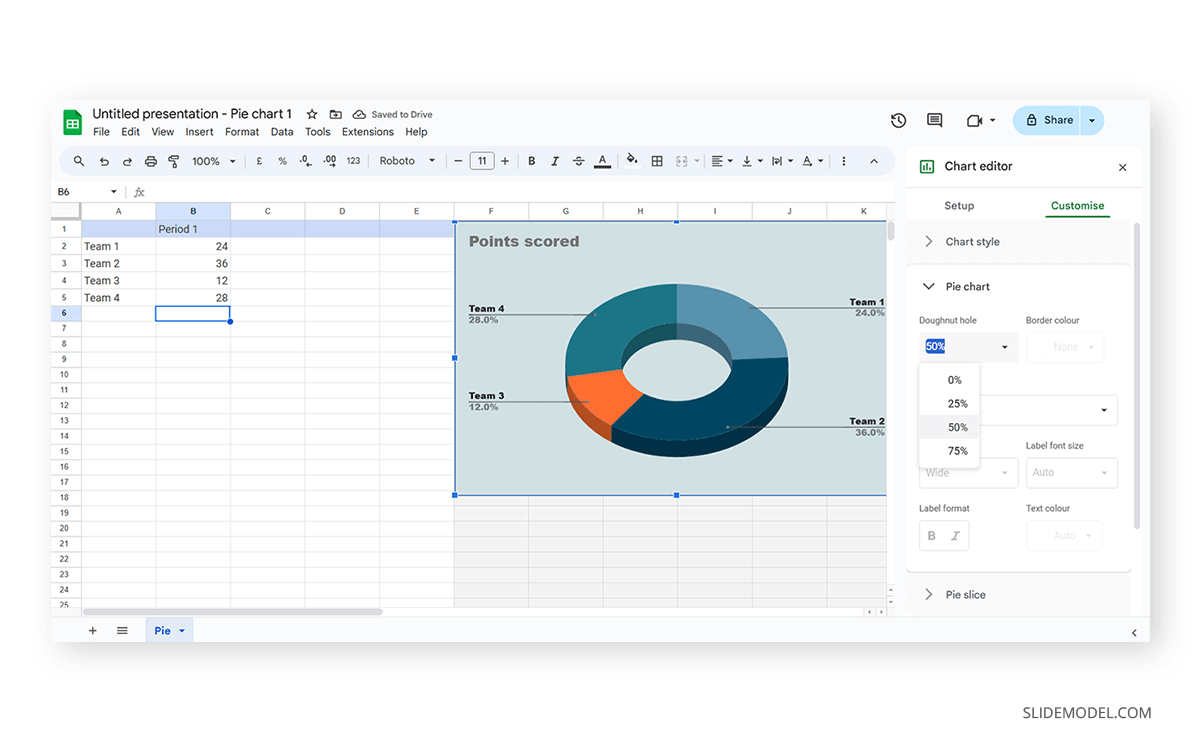
The Pie Slice section helps us change the color scheme for each one of the slices.
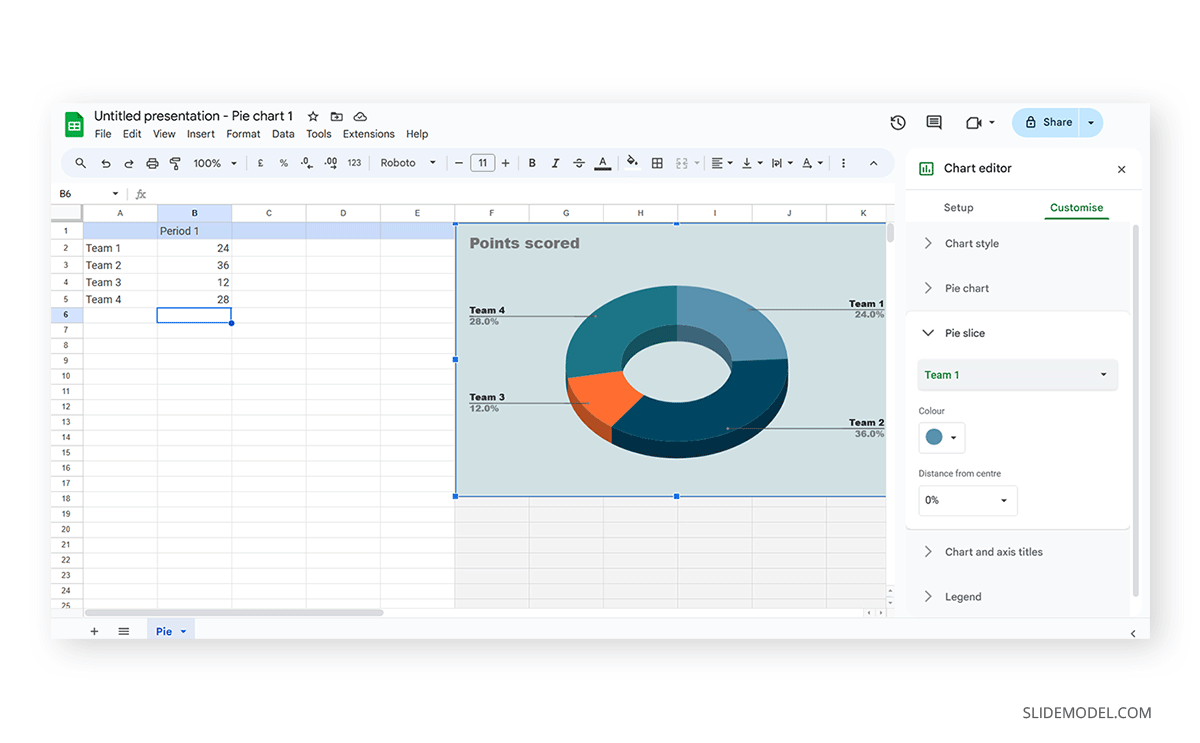
We can change the title and axis titles in the Chart and axis titles section.
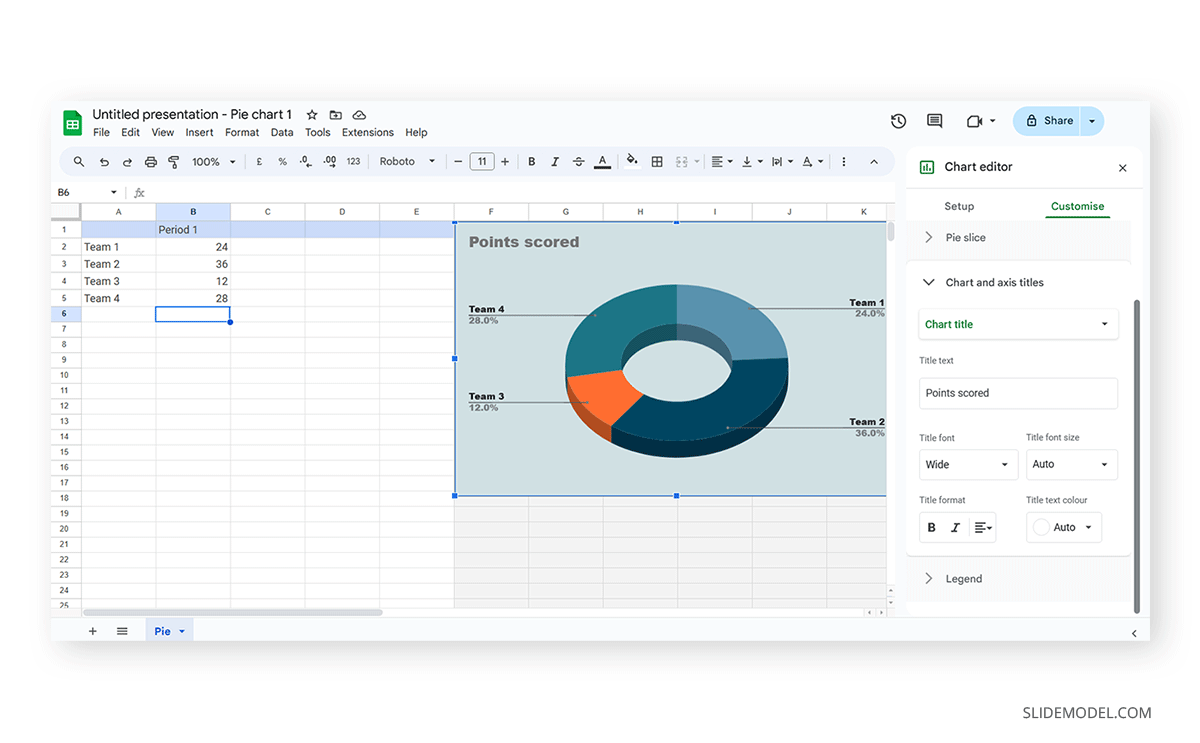
Finally, the Legend section offers many customization options to alter the legend’s format.

Once the customization process is completed, close the Google Spreadsheets tab, go to your presentation chart, and click Update .
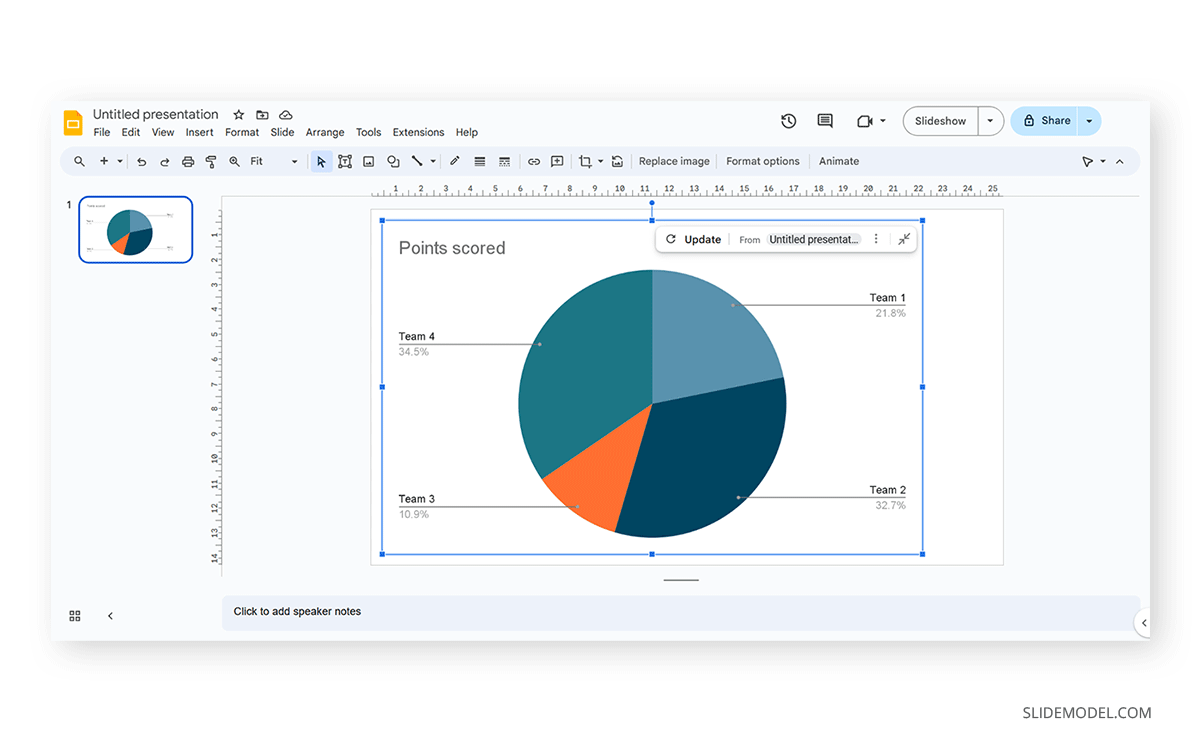
Google Slides will refresh the data for your created presentation graph with the last synced data.
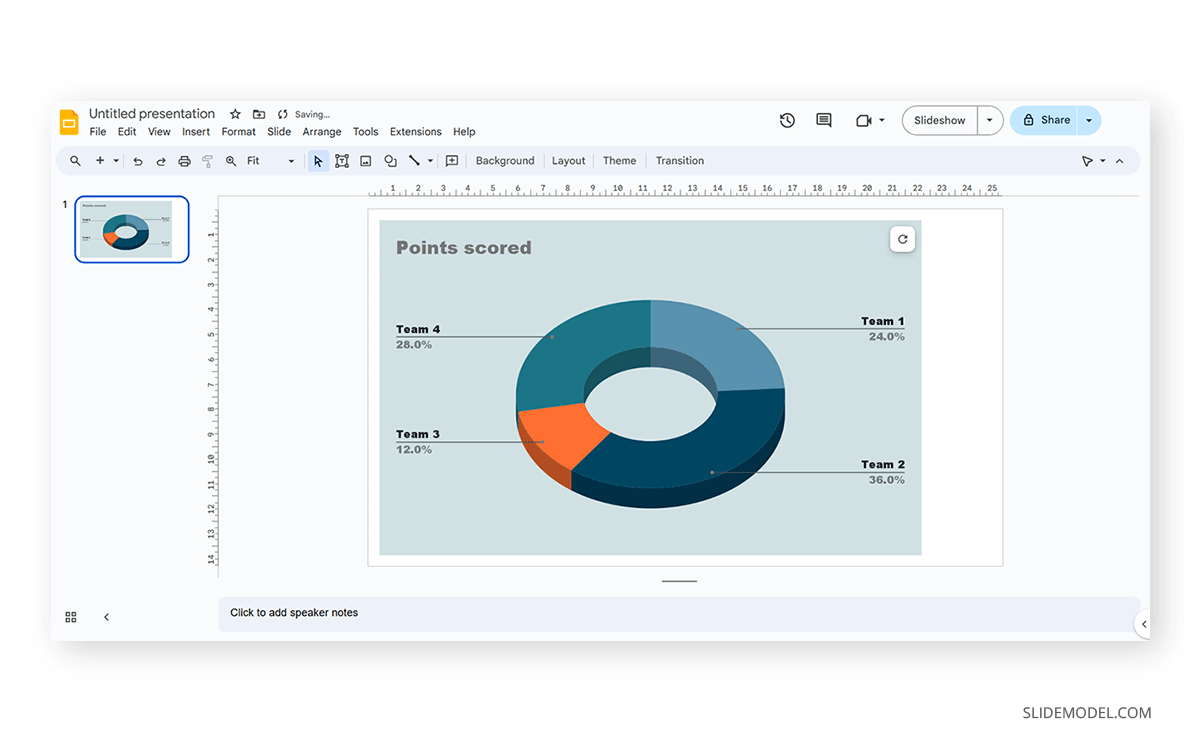
Adhering to certain design principles is imperative for creating graphs and communicating information effectively.
Simplicity and Clarity
A graph should be clean and free from unnecessary details. Clear graphs have visible data points and helpful short texts for better understanding. Even if it looks simple, it can still show important information. To make it easy to understand, avoid adding distortions, shading, weird perspectives, too many colors, unnecessary decorations, or 3D effects [2]. It is also essential to ensure the plotted data points are clear, not hidden or covered.
Use of Color and Contrast
Thoughtful use of color and contrast enhances visual appeal and distinguishes different elements within the graph. Colors can effectively improve the chart presentation in three ways: highlighting specific data, grouping items, and encoding quantitative values. However, do not use fancy or varying colors in the background. We suggest resisting decorating graphs excessively, as it can hinder clear data presentation [4]. Only use different colors when they highlight important differences in the data.
Labeling and Legends
Accurate labeling is crucial to provide context and understanding. While designing graphs, we don’t expect the viewer to guess. Instead, we clearly label titles and axes. Clear labeling means displaying both axes on your graph, including measurement units if needed. Identify symbols and patterns in a legend or caption [3]. Legends explain symbols and patterns in a graph.
Scale and Proportion
For more clarity, we keep the measurement scales consistent and avoid distortions for accuracy. This ensures the exact difference between all the values. It will present data relationships and prevent misinterpretation due to skewed visual perceptions.
Tips for Customizing Graphs
PowerPoint provides various customization options—Right-click on elements like axes, data points, or legends to format them. You can also change colors, fonts, and styles to match your presentation’s look.
Coloring Your Data
When you want to make different parts of your chart stand out, click on a bar or line. Then, right-click and choose “Format Data Series.” Here, you can pick a color that helps each set of data pop. Do this for each part of your chart to make it visually appealing.
Changing the Chart Background
If you want to change the background color around your chart, right-click on the white space. Choose “Format Chart Area” and change the background color to something that complements your data.
Customizing Line Styles
Change the appearance of your lines for a unique look. Click on a line in your chart, right-click, and select “Format Data Series.” Experiment with different line styles, such as solid, dashed, or dotted.
Fine-tuning Axis Appearance
To make your chart axes look polished, right-click on the X or Y axis and choose “Format Axis.” Adjust properties like line color, tick marks, and label font to suit your design.
Perfecting Legends
Legends can be tweaked for a more integrated look. Right-click on the legend, select “Format Legend,” and adjust options like placement, font size, and background color to enhance the overall appearance.
Creating graphs in PowerPoint or Google Slides from scratch can be time-consuming, and ultimately, it won’t yield the same results as professional-made designs. We invite you to discover some cool designs for presentation graphs PPT templates made by SlideModel.
1. Dashboard Presentation Graph for PowerPoint & Google Slides
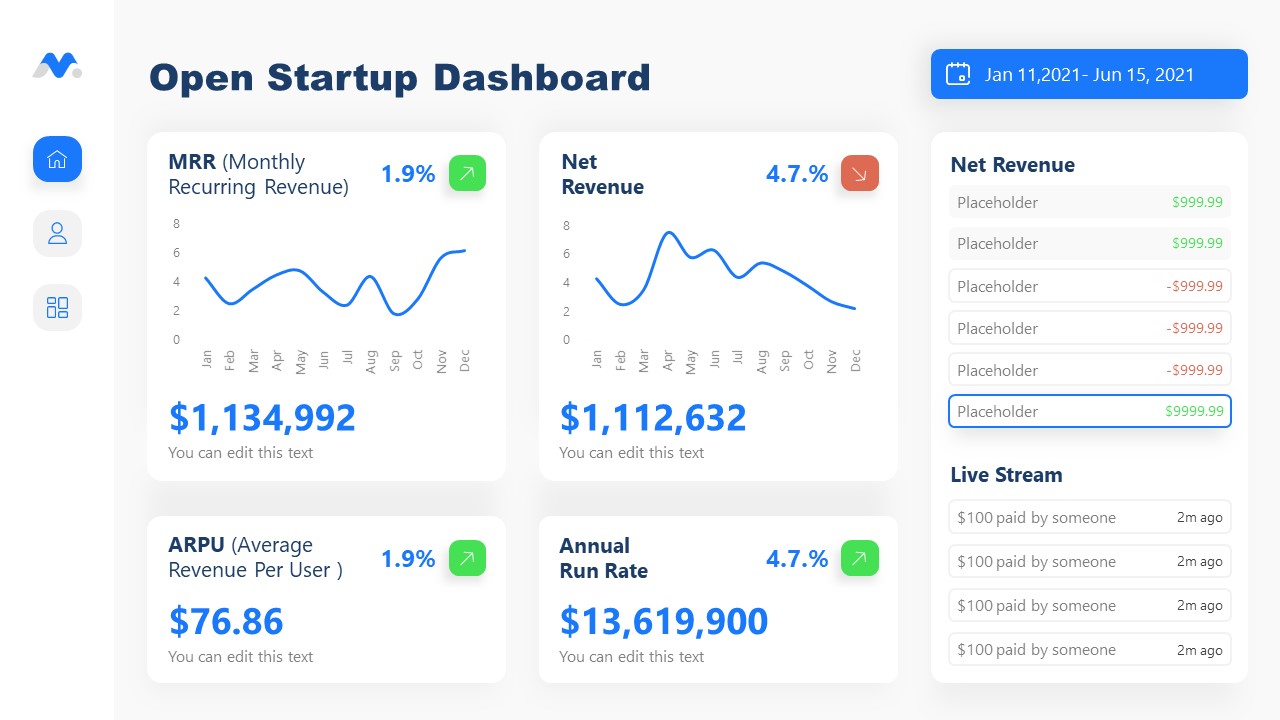
Don’t worry about how to make a graph in PowerPoint – let’s us bring the resources in the shape of a cool dashboard layout. Ideal for any kind of e-commerce business, you can track expenses or income, evaluate metrics, and much more.
Use This Template
2. Infographic Donut Chart Presentation Template
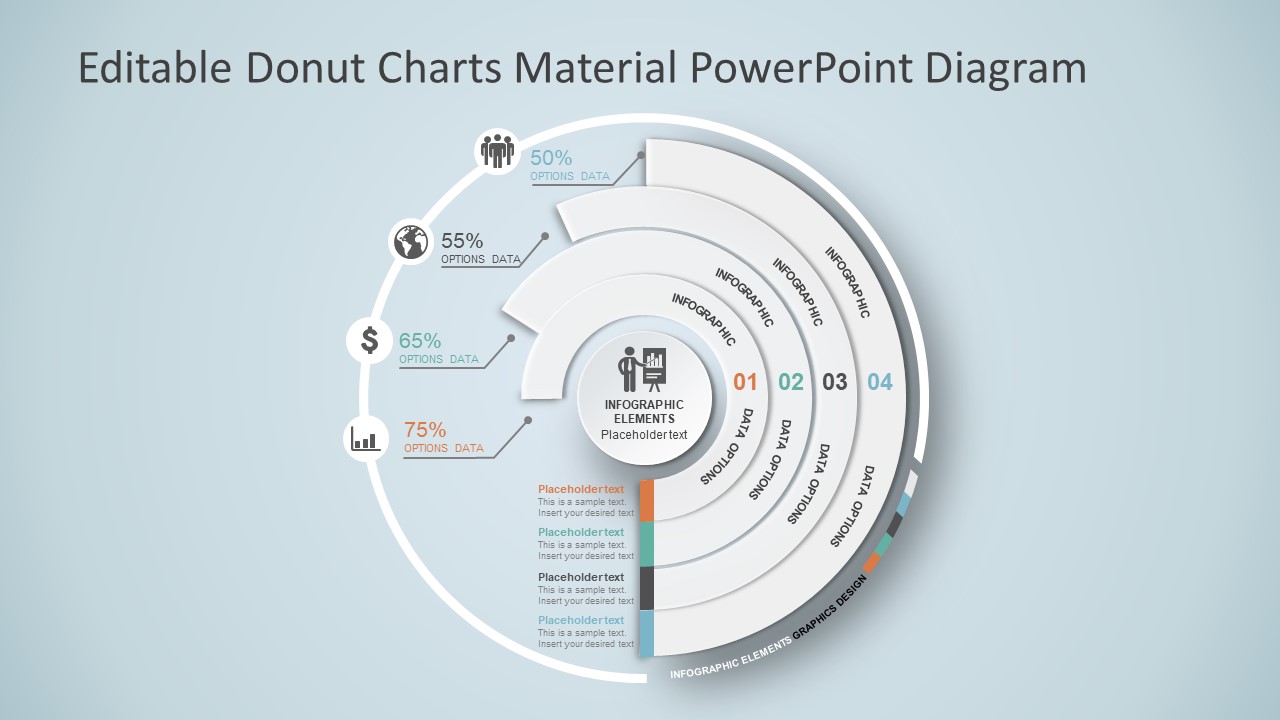
Explain concepts in different hierarchy levels, or processes that require a set of sequential steps by implementing this donut chart PPT template. Each segment has a bubble callout to expand further information for the areas required.
3. Presentation Graph Slide Deck PPT Template
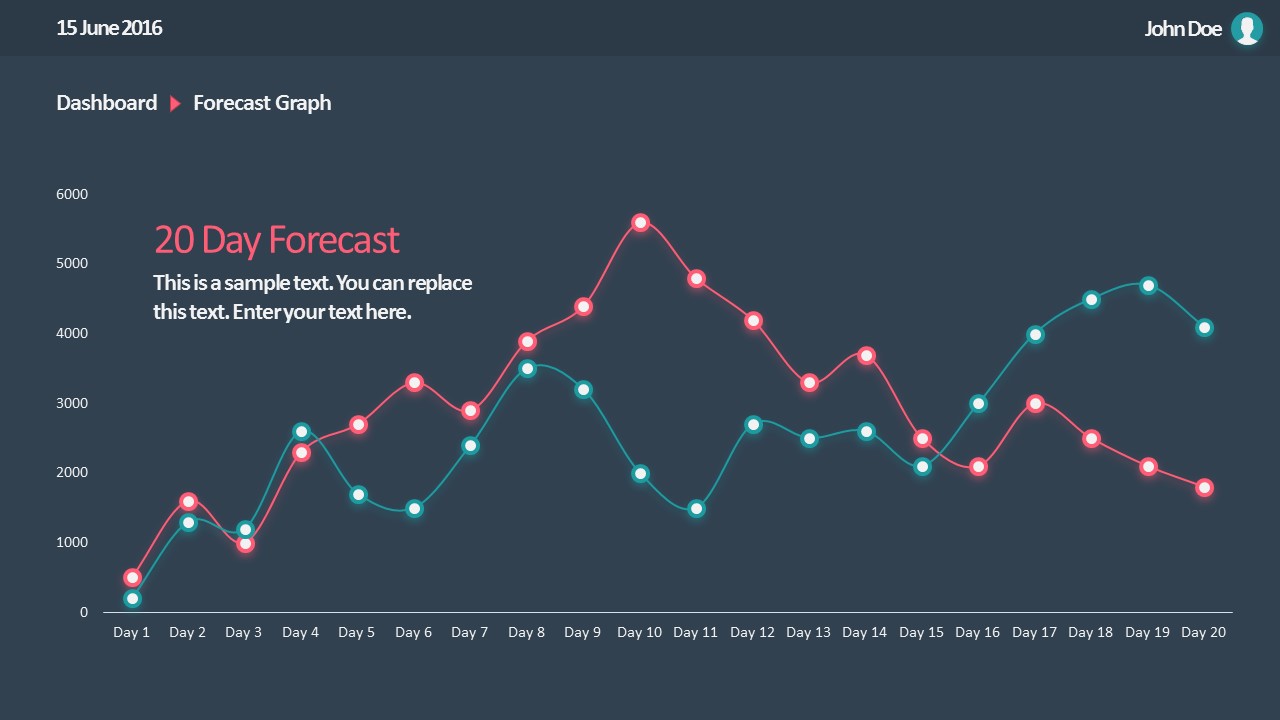
All that’s required to create a data-driven presentation is here. Customize donut charts, funnels, histograms, point & figure charts, and more to create professionally-designed presentation slides.
4. PowerPoint Charts Slide Deck
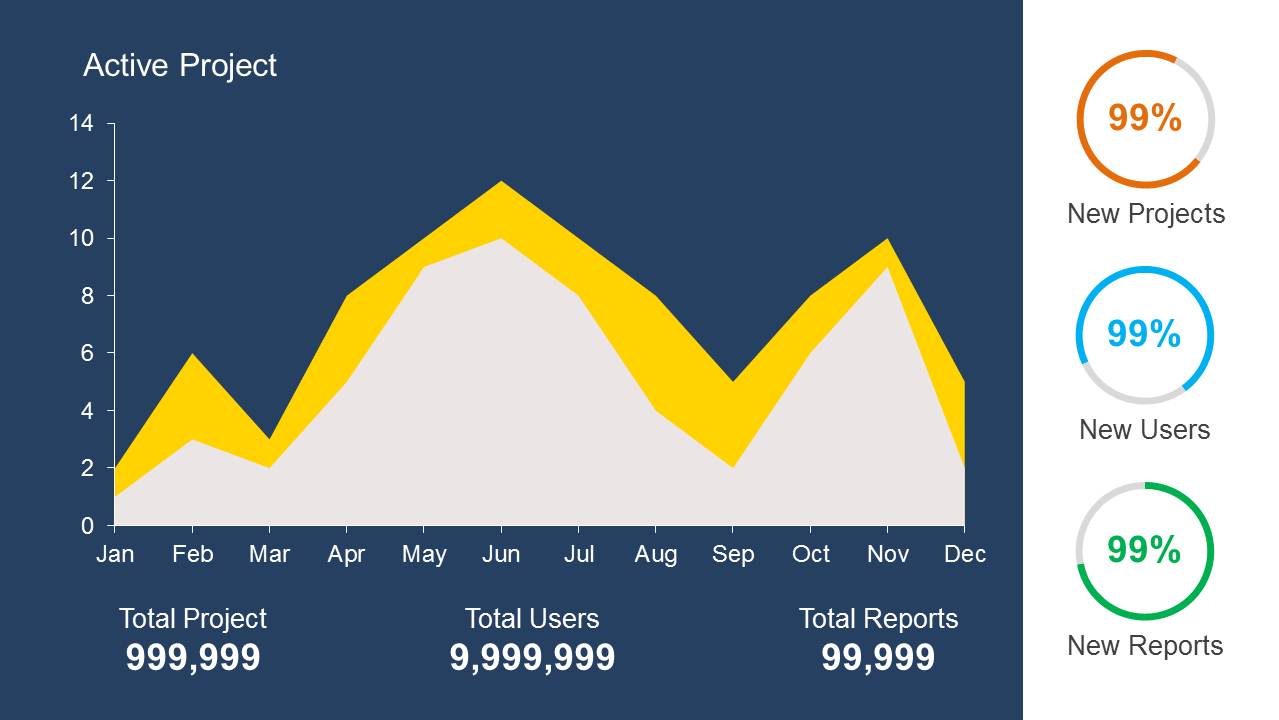
If you’re looking for clean layouts for column graphs, area charts, line graphs and donut charts, this is the template you need in your toolbox. Perfect for marketing, financial and academic reports.
Consider its relevance to the content when incorporating your graph into the presentation. Insert the graph in a slide where it logically fits within the flow of information.
Positioning the Graph Appropriately in the Presentation
Deciding where to put your graph in the presentation is essential. You want it to be where everyone can see it easily and where it makes sense. Usually, you place the graph on a slide that talks about the data or topic related to the graph. This way, people can look at the graph simultaneously when you talk about it. Make sure it is not too small. If needed, you can make it bigger or smaller to fit nicely on the slide. The goal is to position the graph so that it helps your audience understand your information better.
Ensuring Consistency with the Overall Design of the Presentation
Align the graph with the overall design of your presentation to maintain a cohesive visual appeal. You can use consistent colors, fonts, and styles to integrate the graph seamlessly. The graph must complement the theme and tone of your slides. Therefore, you should avoid flashy or distracting elements that may deviate from the established design. The goal is to create a harmonious and professional presentation where the graph blends naturally without causing visual disruptions. However, we recommend you use chart templates already available for presentation.
Narrating Your Graph
When explaining your graph during the presentation, start by providing context. Clearly state what the graph illustrates and its significance to the audience. Use simple and direct language, avoiding unnecessary jargon. It is important to walk through the axes, data points, and any trends you want to highlight. Speaking moderately allows the audience to absorb the information without feeling rushed. You can take pause when needed to emphasize crucial points or transitions.
You can learn more about creative techniques to narrate your graph in our data storytelling guide.
Overloading with Information
One common mistake is presenting too much information on a single graph. Avoid filling the graph with excessive data points or unnecessary details.
Misleading Scales or Axes
Scale mistakes, such as uneven intervals or a bar chart with zero baselines, are common graphical mistakes [5]. Misleading scales can distort the interpretation of the graph and lead to incorrect conclusions. Scales should accurately present the data without exaggerating certain aspects.
Inappropriate Graph Types for the Data
Selecting an inappropriate graph type for your data is a mistake to avoid. Choose a graph type that effectively communicates the nature of your data. For instance, a pie chart for time-based trends might not be the most suitable choice. Match the graph type to the data characteristics to convey information accurately.
Working with presentation graphs may feel challenging for a beginner in presentation design software. Still, practice makes the master. Start by clearly stating your objectives in terms of data representation—this will make the presentation graph-type selection process much easier. Customize the graph by working with appropriate color combinations (you can learn more about this in our color theory guide), as this can also help highlight relevant data sections that may influence an informed decision.
Everything depends on your creative skills and how you want to showcase information. As a final piece of advice, we highly recommend working with one graph per slide, unless you opted for a dashboard layout. Ideally, graphs should be seen from a distance, and working with reduced sizes may hinder accurate data representation.
[1] https://uogqueensmcf.com/wp-content/uploads/2020/BA Modules/Medical Laboratory/Medical Laboratory Courses PPT/Year III Sem II/Biostatistics/lecture 1.pdf (Accessed: 06 March 2024).
[2] Five Principles of Good Graphs. https://scc.ms.unimelb.edu.au/resources/data-visualisation-and-exploration/data-visualisation
[3} Guide to fairly good graphs. Statistics LibreTexts. https://stats.libretexts.org/Bookshelves/Applied_Statistics/Biological_Statistics_(McDonald)/07%3A_Miscellany/7.02%3A_Guide_to_Fairly_Good_Graphs
[4] Practical rules for using color in charts. https://nbisweden.github.io/Rcourse/files/rules_for_using_color.pdf
[5] https://iase-web.org/islp/documents/Media/How%20To%20Avoid.pdf [6] Duquia, R.P. et al. (2014) Presenting data in tables and charts , Anais brasileiros de dermatologia . 10.1590/abd1806-4841.20143388
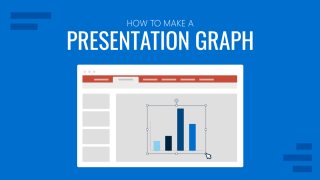
Like this article? Please share
Data Analysis, Data Science, Data Visualization, Presentation Approaches Filed under Design
Related Articles
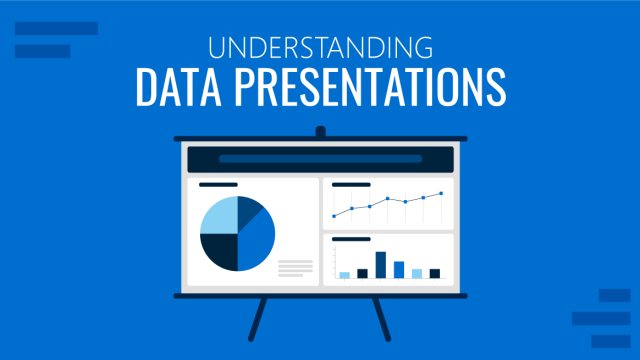
Filed under Design • March 20th, 2024
Understanding Data Presentations (Guide + Examples)
Elevate the quality of your message by learning how to work in data presentations effectively. Insights, examples, and PPT templates here.

Filed under Presentation Ideas • February 29th, 2024
How to Make a Fundraising Presentation (with Thermometer Templates & Slides)
Meet a new framework to design fundraising presentations by harnessing the power of fundraising thermometer templates. Detailed guide with examples.

Filed under Presentation Ideas • February 15th, 2024
How to Create a 5 Minutes Presentation
Master the art of short-format speeches like the 5 minutes presentation with this article. Insights on content structure, audience engagement and more.
Leave a Reply
- The Complete Guide to Mastering Business Presentations
- Visual Aids in Your Business Presentation
Data Visualization in Business Presentations: Graphs and Charts Best Practices

Aayush Jain
Navigating the graphs and charts galaxy: a guide for data storytellers.

Introduction to Graphs and Charts Selection
When it comes to data visualization in business presentations , the choice of graphs and charts is pivotal. These visual aids are the storytellers of numerical tales, translating complex datasets into comprehensible narratives. The art lies in matching the story you wish to tell with the appropriate visual vehicle. Whether it’s a bar graph illustrating quarterly sales or a line chart tracking website traffic trends, the right selection can illuminate insights and guide decision-making processes. A well-chosen chart or graph not only enhances the business case presentation but also reinforces the message with clarity and impact.
Historically, visual representations of data have been instrumental in facilitating understanding. From Florence Nightingale's Coxcomb plots to John Snow's cholera outbreak maps, the ability to see patterns and relationships in data has shaped decision-making in business and beyond. Today, with the surge in big data and analytics, the role of presentation design services has grown exponentially. They specialize in harnessing the power of PowerPoint presentation design and other tools to distill and display data. The choice of graph or chart hinges on the nature of the data – categorical, time-series, comparative, or relational – and the story it is intended to convey.
Real-world Application and Current Trends
In the realm of real-world application, companies often turn to presentation design agencies to help them craft a compelling business case slide. For instance, a product launch with right presentation design agency might leverage a combination of pie charts and histograms to depict market segmentation and consumer preferences. Meanwhile, presentation design companies are increasingly adopting interactive dashboards, allowing for a dynamic and engaging data experience. These tools not only display static figures but also enable viewers to interact with the data, drilling down into specifics and exploring different scenarios on the fly.
Credibility in data representation is paramount, and referencing high-quality external sources is key to achieving this. For a presentation redesign for example, the use of business case templates with proven effectiveness can be backed by statistics from reputable agencies. According to a recent survey by a leading PowerPoint design agency, presentations that utilized tailored, data-specific graphs saw a 30% increase in audience engagement. Furthermore, a study in the Journal of Business Communication found that incorporating clear and relevant graphs in sales presentations increased the persuasiveness of the argument by 43%.
Simplifying the Complex: The Art of Streamlining Data Visualization

Introduction to Simplifying Complex Data
Data, by its nature, can be intricate and overwhelming, especially when large volumes are involved. This is where the second rule of data visualization in business presentations comes into play: simplification. The goal is to strip down complexity without losing the essence of the information. Simplifying complex data visualization involves choosing the right powerpoint presentation design services that can distill vast amounts of data into easily digestible visuals. By doing so, presentation design agencies ensure that the audience can quickly grasp the underlying patterns and messages without getting lost in a sea of numbers.
Delving into Simplification Techniques
The process of simplification is not about dumbing down data; it's about smart consolidation and prioritization. Techniques vary from employing data aggregation—whereby data is categorized into larger groups for a broader view—to highlighting significant data points to draw attention to critical trends or outliers. Google slides and other presentation software offer tools that can enhance simplicity, such as clean lines and comparative scales. These techniques by skilled presentation designers help to avoid cognitive overload and make the data more approachable and memorable.
Real-world examples abound where complex data visualization has been successfully simplified. Presentation design companies often showcase before-and-after scenarios to demonstrate their skill in transforming convoluted spreadsheets into intuitive charts. For instance, a recent corporate presentation by a tech giant exhibited a remarkable use of a minimalist interactive data dashboard that allowed the audience to explore various market scenarios with ease. Additionally, many presentation design agencies have created visual case studies that display their expertise in simplifying complex projects, making a strong case for their presentation services here.
Statistics show that presentations with simplified visuals have a higher retention rate. A survey by a top presentation design company revealed that their clients reported a 50% better understanding of data when it was presented in a simplified manner. The Harvard Business Review also emphasizes the effectiveness of simple visual aids, citing that investors and executives often prefer straightforward graphs over complex ones because they can quickly comprehend and act on the information. Thus, the importance of simplification in data visualization cannot be overstated, as evidenced by the expertise and recommendations of industry leaders.
Precision in Presentation: Ensuring Accuracy and Clarity in Data Visualization

Introduction to Accuracy and Clarity in Data
The integrity of a business case presentation hinges on the accuracy and clarity of its data visualization. This concept is a cornerstone in communicating information effectively, as even the most visually appealing business case presentation template can be rendered useless if the data it conveys is not accurate and clear. The challenge for presentation design services is to maintain the delicate balance between aesthetic appeal and the precise portrayal of data. It is a balance that requires a deep understanding of data nuances and a keen eye for design.
Background on the Importance of Accurate Data Representation
The history of data visualization is littered with examples where inaccuracies in data representation have led to misinformed decisions with significant consequences. Thus, presentation designers place a high emphasis on data integrity. Accuracy involves double-checking data sources, using appropriate scales, and avoiding misleading graph elements such as truncated axes or inappropriate intervals. Clarity is about making the data accessible, using the right type of graph to match the message, and avoiding clutter that can obscure the data's meaning.
Illustrating with Real-World Examples
Consider a PowerPoint presentation for a major product launch presentation. Here, precise market data visualization could be the difference between securing stakeholder buy-in or not. A presentation design agency might use clear, accurate bar charts to depict market share, while a sales presentation may require precise line graphs to forecast sales trends. Google Slides and other tools now offer advanced features that help ensure accuracy, such as live data integration, which can update charts in real-time to reflect the most current data.
The best presentation design companies not only focus on the aesthetics of graphs but also on the verifiability of the data presented. They often cite and link to data from credible sources, such as industry reports or academic studies, which adds a layer of trust to the presentation. For instance, a business case analysis might be supported by data from financial institutions or market research firms, complete with citations. According to a survey by a leading business school, presentations that referenced authoritative data sources were rated as more than persuasive presentations by 65% of executives surveyed.
Unveiling Success Stories: Real-world Examples of Effective Data Visualization

Introduction to Effective Data Visualization
Effective data visualization acts as a bridge between complex data sets and decision-making processes. It is a potent tool in a business case presentation, with the power to influence and inform. But what makes a data visualization effective? The answer lies in its ability to tell a story that is both compelling and understandable. It’s not just about presenting data; it’s about crafting a narrative that resonates with the audience. Presentation design services strive to achieve this by focusing on design elements that highlight the key messages within the data.
Background on Data Visualization Success
The success stories of data visualization are as varied as the fields that use them. For example, the use of infographics in business case slides has transformed dry statistics into engaging stories. Historical examples, like the work of Edward Tufte, who emphasized the importance of displaying data with integrity and simplicity, continue to influence modern presentation design. Moreover, both powerpoint presentations and presentation design services have evolved to incorporate storytelling elements, making data not just informative but also memorable.
Real-world Examples of Visualization
Among the notable instances of effective data visualization are the interactive dashboards used by major consulting firms. These dashboards have revolutionized the way data is presented, allowing users to interact with the information dynamically. For example, a business case analysis presented through an interactive dashboard can help the audience visualize the impact of different business scenarios. Another example is the annual reports of leading tech companies, which often employ a mix of charts, graphs, and animations to present financial data, user statistics, and performance metrics.
The real-world effectiveness of data visualization is often supported by research and expert opinion. A study published in the 'International Journal of Business Communication' found that incorporating well-designed charts and graphs could increase comprehension by up to 70%. Presentation design agencies often highlight these findings to validate their approaches. Additionally, companies like Google have published white papers on the effectiveness of visualization in Google Slides, demonstrating how visual storytelling aids information retention and decision-making.
The Art of Data Storytelling: Leveraging Infographics

Introduction to Data Storytelling Through Infographics
Infographics have revolutionized the way we understand and interact with data in a business case presentation. They blend visual appeal with information-rich content to create a compelling narrative. The essence of data storytelling lies in its ability to make complex information easily digestible, and infographics are the perfect vessel for this. Presentation design services use infographics to transform rows of data into a visual story that engages and informs the audience, making them a staple in the arsenal of best presentation design company.
Exploring the Evolution of Infographics
Infographics are not a modern invention; they have been used for centuries, from ancient cave paintings to the elaborate diagrams of the Renaissance. In the context of business, they have taken center stage as a means to convey business cases, market analyses, and statistical data. The evolution of presentation design tools, including PowerPoint presentation design services and Google Slides, has given rise to innovative infographic formats that combine images, charts, and text to depict information more dynamically and interactively.
Real-world Applications of Infographics
Business presentations , especially those related to marketing presentations and sales presentations, have benefited greatly from the use of infographics. For example, an infographic detailing customer demographics and purchasing behaviors can provide a clear picture of market segments in a business presentation. Presentation design agencies often showcase their expertise by creating infographics that distill complex data, such as financial reports or consumer surveys, into concise visuals that highlight key trends and insights.
Infographics must be rooted in reliable data to maintain credibility. Top presentation design companies ensure that the data they visualize comes from authoritative sources, often referencing industry reports, academic research, or proprietary data. For instance, a business case slide that includes an infographic might cite data from a well-known market research firm to back up the market trends it presents. The use of verifiable sources not only strengthens the message but also enhances the reputation of the business or individual presenting the data.
Enhancing Engagement: Animations and Transitions in Data Visualization

Introduction to Dynamic Visualizations in Presentations
In the landscape of business presentations , animations, and transitions are not mere embellishments; they serve as critical tools for enhancing the understanding and retention of data. When used judiciously, these dynamic elements can guide the audience through a narrative, revealing insights step-by-step and keeping them engaged. The judicious use of animations in PowerPoint presentation design services, for instance, can turn a static business case slide into an interactive storytelling experience.
The Role of Animations in Simplifying Information
Animations can break down complex information into manageable sequences, making it easier for the audience to follow and absorb. By progressively disclosing information, animations help to maintain focus and can effectively highlight changes over time or the relationship between data points. Presentation design agencies understand the cognitive load of their audience and use transitions to direct attention, reduce overwhelm, and facilitate the digestion of complex data.
Real-world Examples of Effective Use of Animations
Consider the impact of a well-animated product launch presentation. It can reveal market trends, product features, and user statistics in a manner that builds anticipation and keeps the audience engaged. Real-world examples include sales presentations that use motion to track the journey of a product from conception to market leader. Presentation designers may use animated charts to depict the growth trajectory, with each phase of growth revealed through a transition, creating a more memorable presentation and persuasive narrative.
While animations can add a layer of sophistication to presentations, their accuracy and relevance should be grounded in solid data. Top presentation design service companies often quote statistics on the effectiveness of animated visuals. For instance, research has shown that animated visuals in a PowerPoint presentation can increase audience engagement by up to 40%. Presentation design services ensure that the animated elements are not only visually appealing but also represent the data faithfully, often referencing and displaying source data on-screen during the presentation for transparency and trustworthiness.
Interactive Insights: The Power of Data Dashboards in Presentations

Introduction to Interactive Data Dashboards
Data dashboards are at the forefront of modern business presentations, offering a dynamic and interactive way to display complex data. They serve as a control panel, providing a comprehensive view of metrics and key performance indicators (KPIs) at a glance. In a business case presentation, an interactive dashboard can empower the audience to engage directly with the data, fostering a deeper understanding and a more personalized experience.
The Evolution and Importance of Dashboards
Historically, data was presented in static tables and charts, which could be difficult to interpret and act upon. The advent of interactive dashboards has changed the game, allowing users to filter, drill down, and manipulate data in real time. This evolution has been driven by advances in presentation design services and software, with PowerPoint presentation design services now integrating dashboard functionality into their offerings. Dashboards have become an essential tool for project managers and business analysts to convey complex data succinctly and effectively.
Dashboards in Action: Case Studies
Real-world examples of dashboard implementation include multinational corporations that use them for tracking sales and operations across different regions. Presentation design agencies have crafted bespoke dashboards for these companies, which are used in executive summaries and monthly reports. These dashboards often include interactive elements like sliders and dropdown menus, allowing viewers to select different data segments and receive immediate, visual feedback.
The inclusion of interactive dashboards is supported by research indicating their effectiveness. For instance, a study from a presentation design company found that presentations featuring interactive dashboards saw a 50% increase in audience participation. Furthermore, industry experts from presentation design agencies have noted that interactive dashboards can lead to more informed decision-making, as they allow users to explore and interrogate the data themselves, leading to a more engaging and insightful presentation.
Future-Proofing Presentations: Trends in Data Visualization for Business

Introduction to Data Visualization Trends
As the business landscape evolves, so do the trends in data visualization. Keeping abreast of these trends is crucial for any business case presentation, as it reflects a company's ability to adapt and innovate. From AI-powered analytics to real-time data feeds, the latest trends in data visualization are shaping the way businesses present and interpret data. Presentation design services that stay ahead of these trends not only offer cutting-edge solutions but also provide their clients with a competitive edge.
Understanding the Impact of New Visualization Techniques
Emerging technologies are continuously influencing the techniques used in presentation design. For instance, augmented reality (AR) and virtual reality (VR) are beginning to find their way into powerpoint presentation design services, offering immersive ways to explore data. Big data and machine learning are also impacting the field, with algorithms now capable of identifying patterns and insights that might be missed by the human eye, and presenting them in novel and compelling ways.
Case Studies: Innovation in Data Visualization
Innovative companies are already harnessing these new trends to powerful effect. A business case slide that uses AR can allow stakeholders to visualize product placement in a real-world setting, while VR can create an immersive environment for exploring complex datasets. Presentation design agencies are also leveraging these technologies to offer more impactful and engaging presentation experiences. For example, a financial firm used an interactive, real-time data visualization to illustrate market fluctuations during a high-stakes investment meeting, enabling investors to make more informed decisions on the spot.
The future of data visualization is a hot topic among industry experts and thought leaders. Research papers and tech conferences often highlight the potential for AI and interactive elements to transform business presentations. A recent article in a tech journal by a leading presentation design company projected that the use of dynamic and interactive data visualization will increase by 70% in the next five years. This suggests a future where data visualization not only informs but also interacts with the audience in real-time, making presentations more engaging and informative.
Mastering the Numbers: Strategies for Presenting Statistical Data

Introduction to Statistical Data Presentation Strategies
Presenting statistical data effectively is a cornerstone of a persuasive business case for best presentation design agency. The challenge is to present statistics in a way that is accurate, accessible, and engaging. This requires a blend of clear communication, appropriate visualization, and a narrative that connects the data to the audience's needs and interests. Successful presentation design services understand that the right strategies can transform raw numbers into powerful insights.
Deep Dive into Effective Data Strategy
The key to presenting statistics effectively lies in understanding the audience and the context. For a product launch presentation, this might involve focusing on consumer statistics and market potential. Presentation design agencies have developed a range of strategies to handle such data, such as segmenting information, using relative comparisons, and emphasizing change over time. These techniques help to contextualize data, making it more meaningful and impactful for the audience.
Real-World Examples of Statistical Presentation
Real-world examples of statistical data presentation abound in annual business reports and market analysis presentations. For instance, sales presentations often use comparative bar graphs to show performance against competitors, while business case analyses might employ scatter plots to identify correlation between variables. In these cases, presentation designers aim to highlight the most important statistics to support the narrative of the presentation.
Credibility in statistical presentation is reinforced by sourcing data from reputable institutions. Presentation design companies often cite market research firms, government databases, and academic studies to back up the data they present. For example, a business case slide might include statistics from an industry report, adding authority to the presentation. According to a study by a leading university, presentations that include cited statistics are considered more trustworthy by 80% of business executives.
The Persuasive Power of Data: Visualization for Impact

Introduction to Persuasive Data Visualization
In the world of business presentations , data visualization is not just about displaying information; it's about persuasion. It's about using data effectively to influence and drive decision-making. A business case presentation, for instance, needs to do more than just inform—it must convince. To achieve this, presentation design services must leverage data visualization techniques that not only present data but also tell a compelling story, creating an emotional connection with the audience and emphasizing the key takeaways.
Background on the Art of Persuasion through Data
The art of persuasion in data visualization is rooted in an understanding of human psychology and the principles of design. It involves the strategic use of colors, shapes, and layouts to emphasize important data points and guide the audience's perception. For instance, a PowerPoint presentation design that wants to underscore growth will use ascending bar charts with bold, upward-pointing arrows. Presentation designers are adept at using visual hierarchies to direct attention to key factors and employ contrast to create focal points for persuasive storytelling.
Case Studies of Impactful Data Visualization
Looking at case studies, we find numerous instances where data visualization has been used to great persuasive effect. Sales presentations, for instance, often use infographics to highlight customer satisfaction rates or to compare feature benefits. A presentation design company might produce a business case slide that uses a combination of pie charts and pictograms to represent market share and demographic segments, making the data more relatable and impactful.
The persuasive power of visualizations is often backed by data and research from credible sources. Presentation design agencies typically reference statistical evidence to support the choices made in data representation. For instance, a study might show that presentations with data visualizations are 43% more persuasive than those without. Furthermore, experts from presentation design services can cite cases where their visual strategies have directly contributed to successful business outcomes, such as increased investment or improved stakeholder buy-in.
What should be included in a business case presentation?
A business case presentation should include an executive summary, problem statement, proposed solution, benefits and drawbacks, cost-benefit analysis, risk assessment, and implementation plan. Visual aids like graphs and charts should be used to support the data presented.
What are the 4 key elements that a business case should contain?
The four key elements include the executive summary, business idea, analysis of the problem or opportunity, discussion of possible solutions, and a recommendation with justification.
How do you present a business use case?
Present a business use case by starting with a clear problem statement, a simple business case template followed by the proposed solution, the benefits, and how it aligns with business objectives. Use data visualization to make your case compelling.
How do you present an effective business case?
An effective business case is presented by clearly defining the problem, showcasing the benefits of your solution, providing a detailed analysis and evidence, and concluding final presentation with a strong call to action. Incorporate visual data representation for clarity and impact.
What is a business case slide?
A business case slide is a part of a presentation deck that succinctly presents the rationale for a project or initiative, highlighting the benefits, costs, and impact on the organization. It uses graphs, charts, and bullet points for easy comprehension.
How do you structure a business case presentation?
Structure a business case presentation by including an introduction, background information, presentation of the business case, analysis of alternatives, recommended solution, implementation plan, and conclusion. Use charts and graphs to visualize data.
What should a business case include?
A business case should include an introduction, problem statement, analysis of options, technical details, recommended solution, implementation plan, financial analysis, risk assessment, and conclusion. Visual aids can enhance understanding and retention.
How do you write a case study slide?
Write a case study slide by summarizing the background, challenge, solution, and results. Use visuals like graphs, charts, and images to illustrate key points and outcomes effectively.
How much does it cost to design a PowerPoint presentation?
The cost to design a PowerPoint presentation can vary widely, from $100 to over $1,000, depending on complexity, length, and the expertise of the designer or agency involved.

How do I get a PowerPoint designer?
PowerPoint Designer is a feature within Microsoft PowerPoint that offers design ideas for slides. To use it, simply start creating a slide, and the Designer panel will offer suggestions. Ensure you have an active internet connection and a valid Microsoft 365 subscription.
How much does the presentation design cost per page?
Presentation design costs per page can range from $10 to $50 or more, based on the the design style, complexity, amount of content, and the designer's expertise.
How much does Slide Genius cost?
Slide Genius offers custom quotes based on the specific needs of a project. Pricing can vary based on the complexity of the presentation, the number of slides, and additional services required.
How do you start a product launch presentation?
Start a product launch presentation with a compelling story or statistic that highlights the need or opportunity for the product. Follow with an overview of the product, its features, benefits, and market potential, using engaging visuals to captivate the audience.
How do you introduce a product in a presentation?
Introduce a product by clearly defining the problem it solves, its unique value proposition, key features, and benefits. Use visuals and data to support your points and make the presentation partner introduction memorable.
How do you introduce a new product launch?
Introduce a new product launch by setting the stage with market insights, the inspiration behind the product, its differentiation points, and expected impact. Engage the audience with dynamic visuals and compelling data.
What are the five steps to launching a product?
The five steps to launching a product include market research, product development, creating a marketing plan, preparing the launch, and executing the launch strategy. Incorporating visual data presentations can enhance each step.
How much do presentation designers charge?
Presentation designers charge based on the project scope, with rates ranging from $50 to $200 per hour. Fixed project rates are also common, varying based on complexity and requirements.
What is a presentation design agency?
A presentation design agency specializes in creating visually appealing and effective presentation slides keynote presentations. They offer services like custom design, storytelling, and data visualization to enhance the impact of presentations.
Are presentation designers in demand?
Yes, presentation designers are in high demand, especially in fields requiring complex data visualization, persuasive storytelling, and professional branding in presentations.
Which company is best for presentation design?
The best company for presentation design depends on specific needs, but firms like Slide Genius, Presentation Design Co., and Buffalo 7 are highly regarded for their expertise and creativity in creating impactful corporate presentations.
Discover how we can create magic in your communication
%20(1).jpg)
Looking Ahead: The Future of Event Presentations
Embracing a New Era of Engagement The landscape of event presentations is undergoing a remarkable transformation, propelled by technological innovation and shifting audience expectations. As we look to the future, it's clear that the traditional paradigms of presenting are evolving towards more dynamic, interactive, and immersive experiences. This
Synthesizing Strategies for Effective Product Launch Presentations
Comprehensive Planning for Product Launch Success The Blueprint for a Triumph: Navigating the Maze of Product Launch Planning In the intricate dance of launching a new product, comprehensive planning stands as the foundational step that determines the rhythm of success. The art of orchestrating a product launch event presentation begins
Accelerating Interest in Bike Launches with Dynamic Presentations
Market Trends and Consumer Insights for Bike Launches The Pulse of the Cycling World: Riding the Wave of Market Trends Understanding the current market trends and consumer insights is crucial for any bike launch. As more people are increasingly seek out sustainable and healthy modes of transport, the demand for
Bringing Home and Lifestyle Products to Life Through Presentations
Tailoring Presentations to Lifestyle Segments Engaging Diverse Audiences with Customized Presentations In the dynamic world of home and lifestyle product marketing, tailoring presentations to specific lifestyle segments is not just an option; it's a necessity for resonating with diverse audiences. The key to a successful home appliance launch
- SUGGESTED TOPICS
- The Magazine
- Newsletters
- Managing Yourself
- Managing Teams
- Work-life Balance
- The Big Idea
- Data & Visuals
- Reading Lists
- Case Selections
- HBR Learning
- Topic Feeds
- Account Settings
- Email Preferences
Present Your Data Like a Pro
- Joel Schwartzberg

Demystify the numbers. Your audience will thank you.
While a good presentation has data, data alone doesn’t guarantee a good presentation. It’s all about how that data is presented. The quickest way to confuse your audience is by sharing too many details at once. The only data points you should share are those that significantly support your point — and ideally, one point per chart. To avoid the debacle of sheepishly translating hard-to-see numbers and labels, rehearse your presentation with colleagues sitting as far away as the actual audience would. While you’ve been working with the same chart for weeks or months, your audience will be exposed to it for mere seconds. Give them the best chance of comprehending your data by using simple, clear, and complete language to identify X and Y axes, pie pieces, bars, and other diagrammatic elements. Try to avoid abbreviations that aren’t obvious, and don’t assume labeled components on one slide will be remembered on subsequent slides. Every valuable chart or pie graph has an “Aha!” zone — a number or range of data that reveals something crucial to your point. Make sure you visually highlight the “Aha!” zone, reinforcing the moment by explaining it to your audience.
With so many ways to spin and distort information these days, a presentation needs to do more than simply share great ideas — it needs to support those ideas with credible data. That’s true whether you’re an executive pitching new business clients, a vendor selling her services, or a CEO making a case for change.
- JS Joel Schwartzberg oversees executive communications for a major national nonprofit, is a professional presentation coach, and is the author of Get to the Point! Sharpen Your Message and Make Your Words Matter and The Language of Leadership: How to Engage and Inspire Your Team . You can find him on LinkedIn and X. TheJoelTruth
Partner Center

- Get started with computers
- Learn Microsoft Office
- Apply for a job
- Improve my work skills
- Design nice-looking docs
- Getting Started
- Smartphones & Tablets
- Typing Tutorial
- Online Learning
- Basic Internet Skills
- Online Safety
- Social Media
- Zoom Basics
- Google Docs
- Google Sheets
- Career Planning
- Resume Writing
- Cover Letters
- Job Search and Networking
- Business Communication
- Entrepreneurship 101
- Careers without College
- Job Hunt for Today
- 3D Printing
- Freelancing 101
- Personal Finance
- Sharing Economy
- Decision-Making
- Graphic Design
- Photography
- Image Editing
- Learning WordPress
- Language Learning
- Critical Thinking
- For Educators
- Translations
- Staff Picks
- English expand_more expand_less
PowerPoint - Charts
Powerpoint -, powerpoint charts.

PowerPoint: Charts
Lesson 23: charts.
/en/powerpoint/tables/content/
Introduction
A chart is a tool you can use to communicate data graphically . Including a chart in a presentation allows your audience to see the meaning behind the numbers , which makes it easy to visualize comparisons and trends .
Optional: Download our practice presentation for this lesson.
Watch the video below to learn more about using charts in PowerPoint.
Types of charts
PowerPoint has several types of charts, allowing you to choose the one that best fits your data. To use charts effectively, you'll need to understand how different charts are used.
Click the arrows in the slideshow below to learn more about the types of charts in PowerPoint.

PowerPoint has a variety of chart types, each with its own advantages. Click the arrows to see some of the different types of charts available in PowerPoint.

Column charts use vertical bars to represent data. They can work with many different types of data, but they're most frequently used for comparing information.

Line charts are ideal for showing trends. The data points are connected with lines, making it easy to see whether values are increasing or decreasing over time.

Pie charts make it easy to compare proportions. Each value is shown as a slice of the pie, so it's easy to see which values make up the percentage of a whole.

Bar charts work just like column charts, but they use horizontal bars instead of vertical bars.

Area charts are similar to line charts, except the areas under the lines are filled in.

Surface charts allow you to display data across a 3D landscape. They work best with large data sets, allowing you to see a variety of information at the same time.

Identifying the parts of a chart
In addition to chart types, you'll need to understand how to read a chart . Charts contain several different elements—or parts—that can help you interpret data.
Click the buttons in the interactive below to learn about the different parts of a chart.

Data Series
The data series consists of the related data points in a chart. In this example, as we can see in the legend, the yellow columns represent net sales in February.
Horizontal Axis
The horizontal axis (also known as the x axis ) is the horizontal part of the chart. Here, the horizontal axis identifies the categories in the chart. In this example, each genre is placed in its own group .
The legend identifies which data series each color on the chart represents. In this example, the legend identifies the different months in the chart.
Chart Title
The title should clearly describe what the chart is illustrating.
Vertical Axis
The vertical axis (also known as the y axis ) is the vertical part of the chart. Here, the vertical axis measures the value of the columns. In this example, the measured value is each genre's total sales.
Inserting charts
PowerPoint uses a spreadsheet as a placeholder for entering chart data, much like Excel . The process of entering data is fairly simple, but if you are unfamiliar with Excel you might want to review our Excel Cell Basics lesson.
To insert a chart:
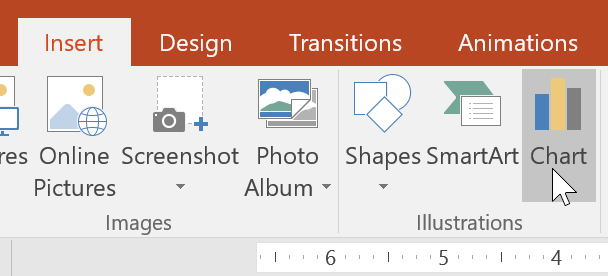
- A dialog box will appear. Select a category from the left pane, and review the charts that appear in the right pane.
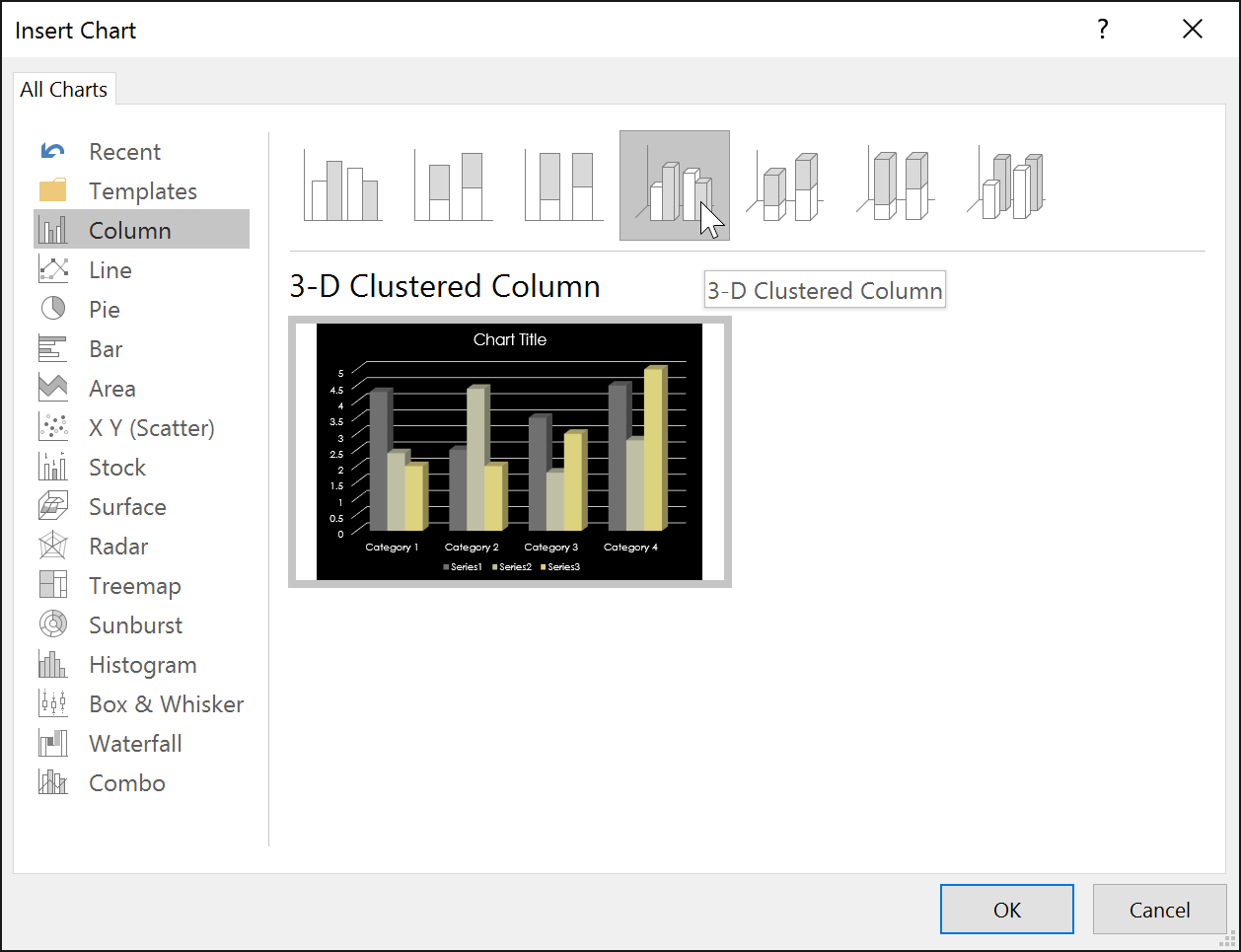
You can edit the chart data at any time by selecting your chart and clicking the Edit Data command on the Design tab.
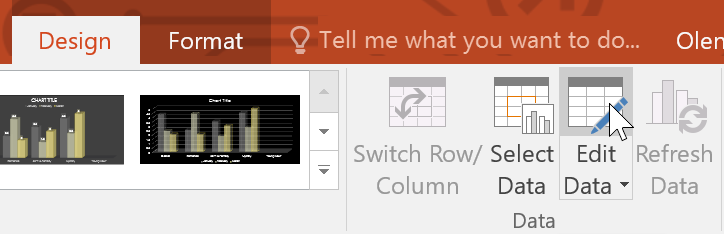
You can also click the Insert Chart command in a placeholder to insert a new chart.
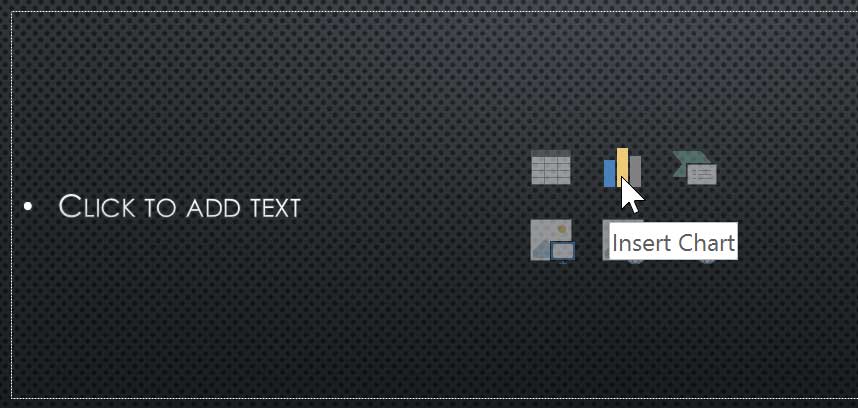
Creating charts with existing Excel data
If you already have data in an existing Excel file you want to use for a chart, you can transfer the data by copying and pasting it. Just open the spreadsheet in Excel, select and copy the desired data, and paste it into the source data area for your chart.
You can also embed an existing Excel chart into your PowerPoint presentation. This may be useful when you know you'll need to update the data in your Excel file and want the chart to automatically update whenever the Excel data is changed.
Read our guide on Embedding an Excel Chart for more information.
Modifying charts with chart tools
There are many other ways to customize and organize your charts. For example, PowerPoint allows you to change the chart type , rearrange a chart's data, and even change the layout and style of a chart.
To change the chart type:
If you find that your data isn't working with a certain chart, it's easy to switch to a new chart type . In our example, we'll change our chart from a column chart to a line chart.
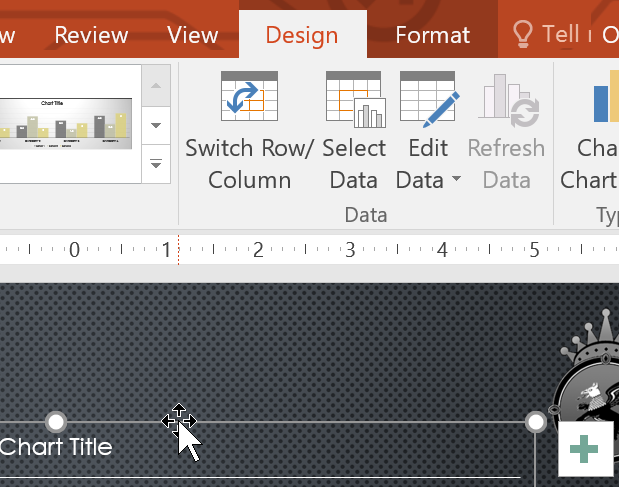
To switch row and column data:
Sometimes you may want to change the way charts group your data. For example, in the chart below the book sales data is grouped by genre , with lines for each month . However, we could switch the rows and columns so the chart will group the data by month , with lines for each genre . In both cases, the chart contains the same data; it's just organized differently.
- Select the chart you want to modify. The Design tab will appear.
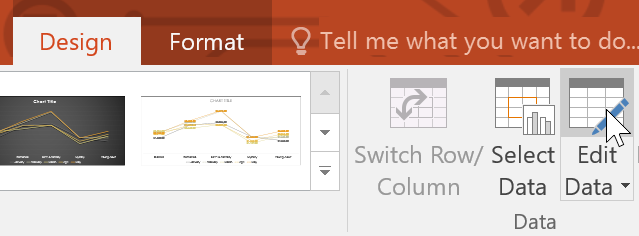
We've noticed that when numerical data has been entered in the first column of the spreadsheet, switching rows and columns may cause unexpected results. One solution is to type an apostrophe before each number, which tells the spreadsheet to format it as text instead of a numerical value. For example, the year 2016 would be entered as '2016 .
To change the chart layout:
Predefined chart layouts allow you to modify chart elements—including chart titles , legends , and data labels —to make your chart easier to read.

To change a chart element (like the chart title), click the element and begin typing.
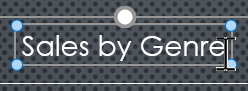
To change the chart style:
Chart styles allow you to quickly modify the look and feel of your chart.
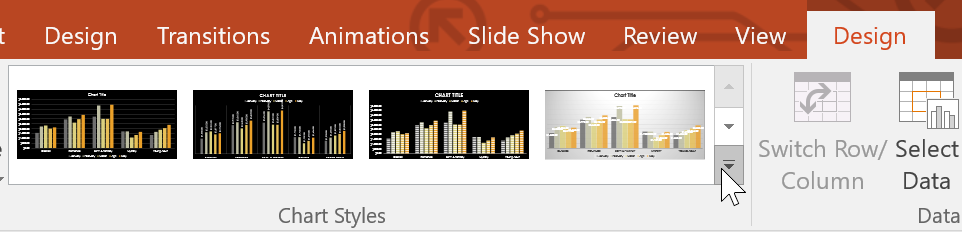
You can also use the chart formatting shortcut buttons to quickly add chart elements , change the chart style , and filter the chart data.
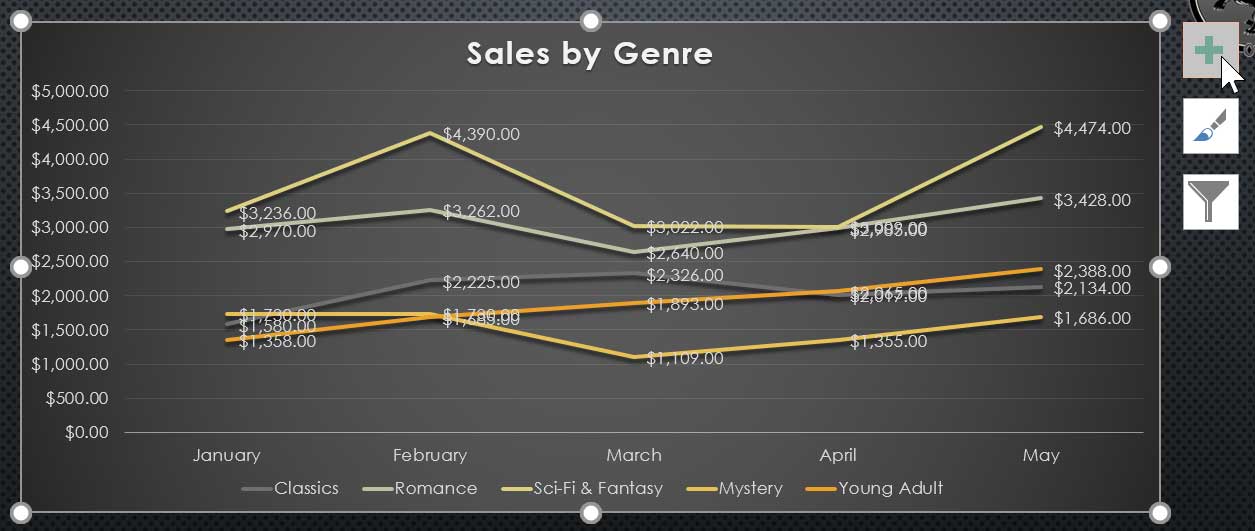
- Open our practice presentation . You will also need to download our practice workbook .
- On the last slide, insert a line chart.
- Open our practice workbook in Excel. Copy the data and paste it into the chart's spreadsheet.
- Delete the chart title .
- Change the chart type to Stacked Column .
- Use the Quick Layout drop-down menu to change to Layout 10 .
- Click the Chart Elements shortcut button, click the arrow next to Axis Titles , and select the Primary Vertical axis title.
- Double-click the axis title, then rename it Sale Profits .
- Switch the Row/Column data.
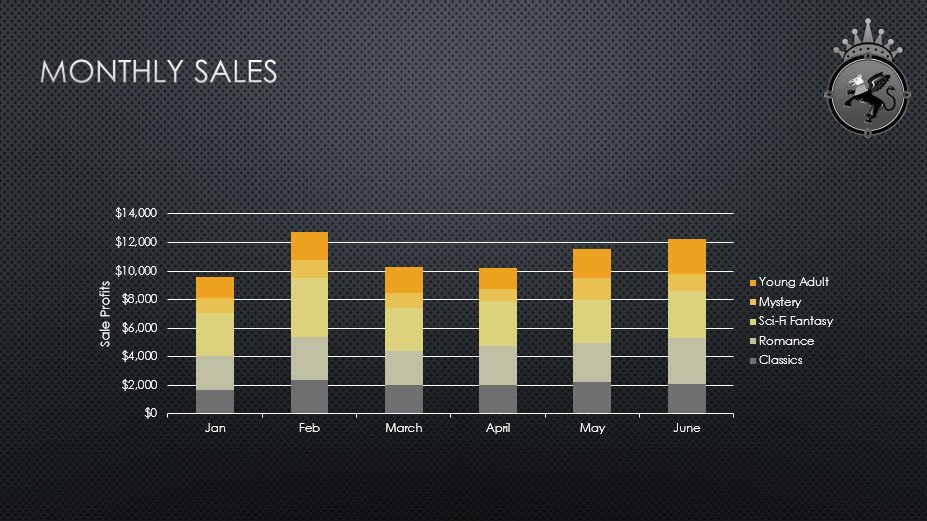
/en/powerpoint/smartart-graphics/content/
You are using an outdated browser. Please upgrade your browser to improve your experience.
Chart PowerPoint & Google Slides Presentation Templates
Charts in PowerPoint are used to visualize large data sets in a slide or presentation. Charts and graphs are great for displaying facts and statistics in business presentations or marketing presentations. They are also used in finance presentations to visually represent financial data and trends for analysis and communication purposes.
PowerPoint graph templates assist in conveying the data in a much-simplified manner. Our uniquely designed presentation charts templates for PPT include a waterfall chart, bubble chart, comparison chart, pie chart, bell curve, Gaussian curve, etc., and many more. They can be used by business professionals, marketers, and analysts to show data and numbers.
Make your presentations’ dashboards more visually appealing by including our creatively designed free chart PowerPoint templates.
- Price <= $5.99
- Price > $5.99

Business Review Dashboard PowerPoint Template 3
Login to use this feature
Add-to-favs lets you build a list for inspiration and future use.
Log in now to start adding your favs.
If you don't have one. A free account also gives you access to our free templates library
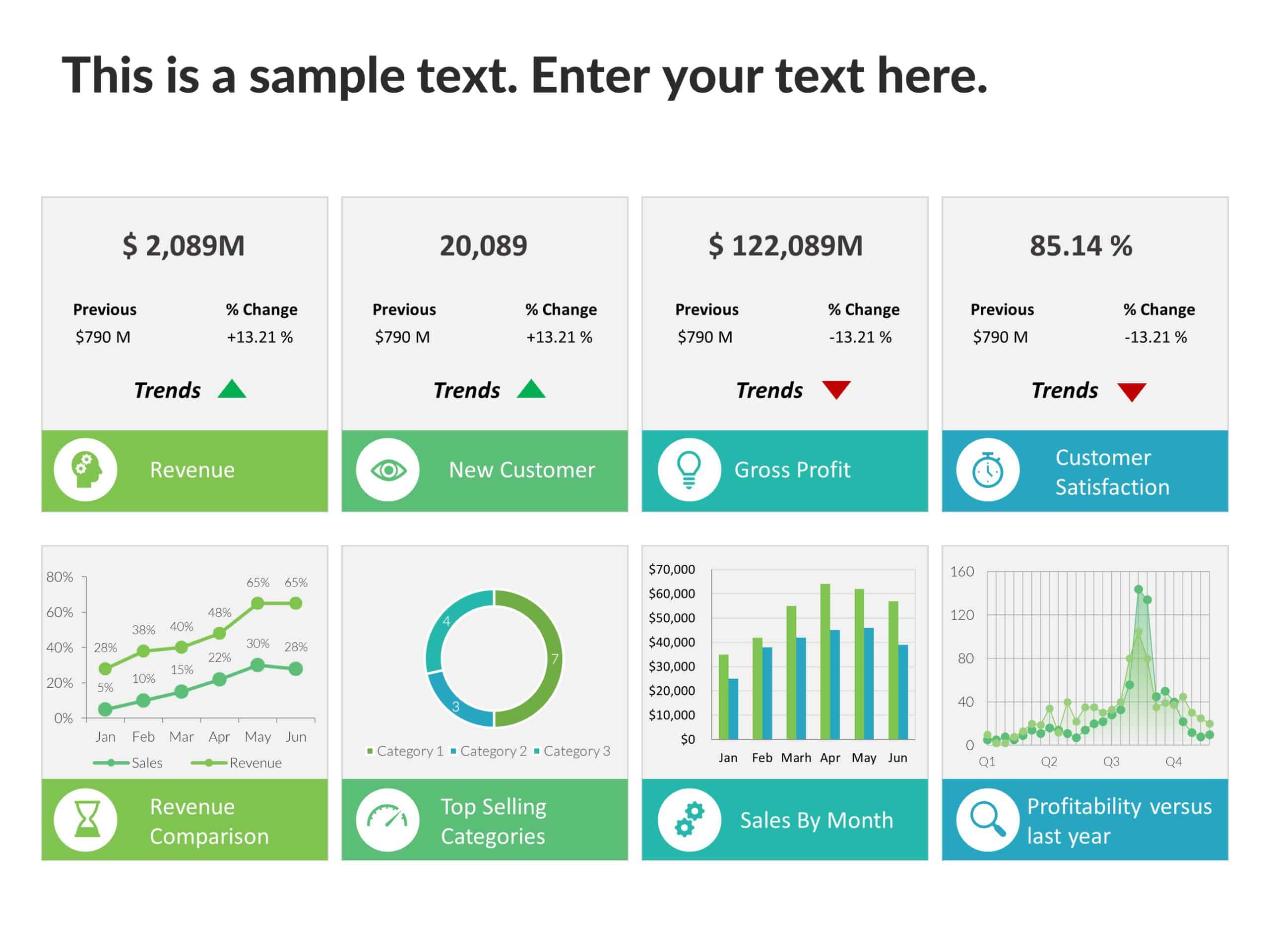
Business Review Dashboard PowerPoint Template 2

One Page Fact Sheet Template

Key Financial Assumptions 2 PowerPoint Template

Bell Curve PowerPoint Template 1

Web Analytics Dashboard 02 PowerPoint Template

Competitor Analysis 13 PowerPoint Template
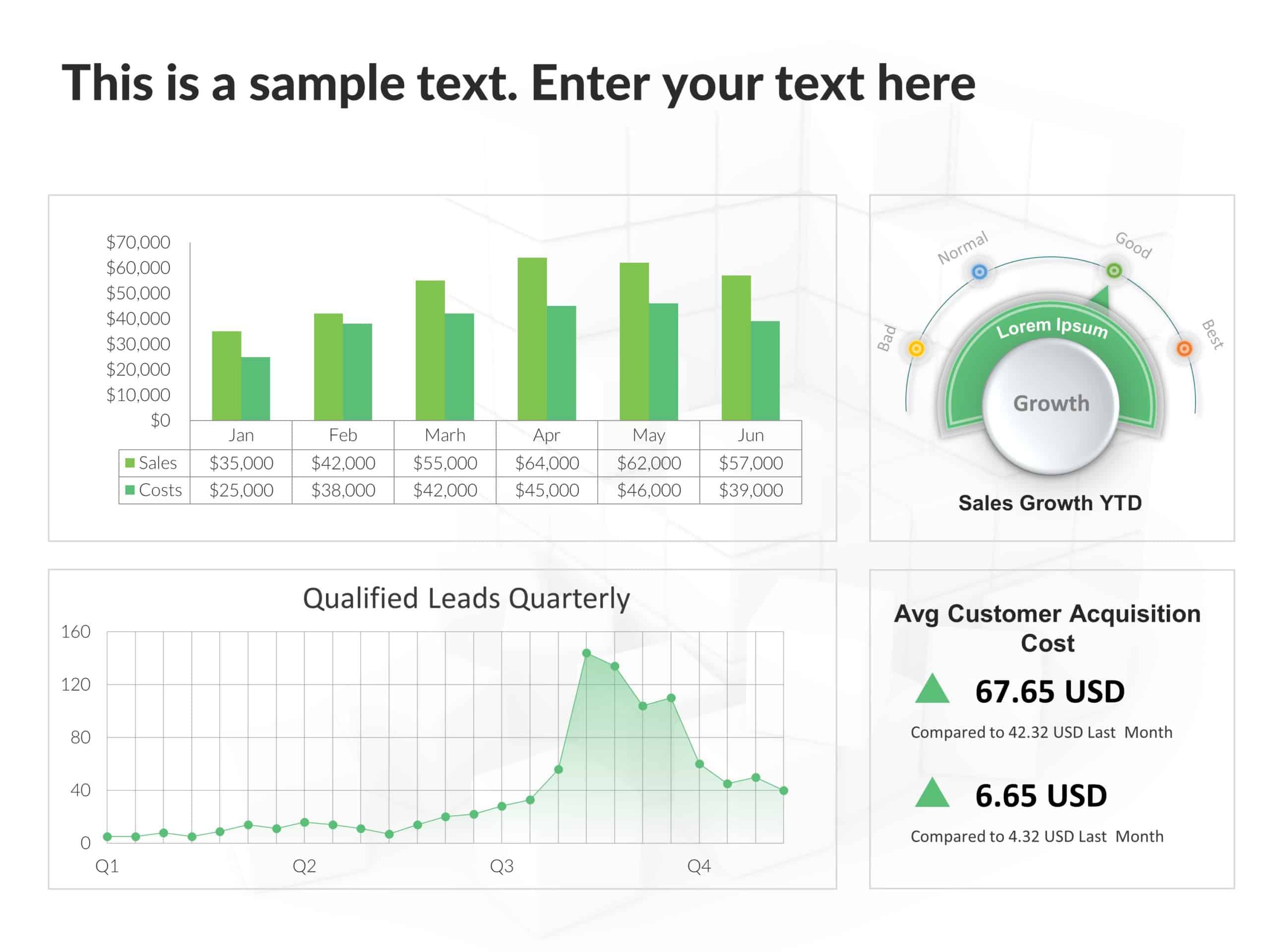
Sales Business Review Dashboard PowerPoint Template
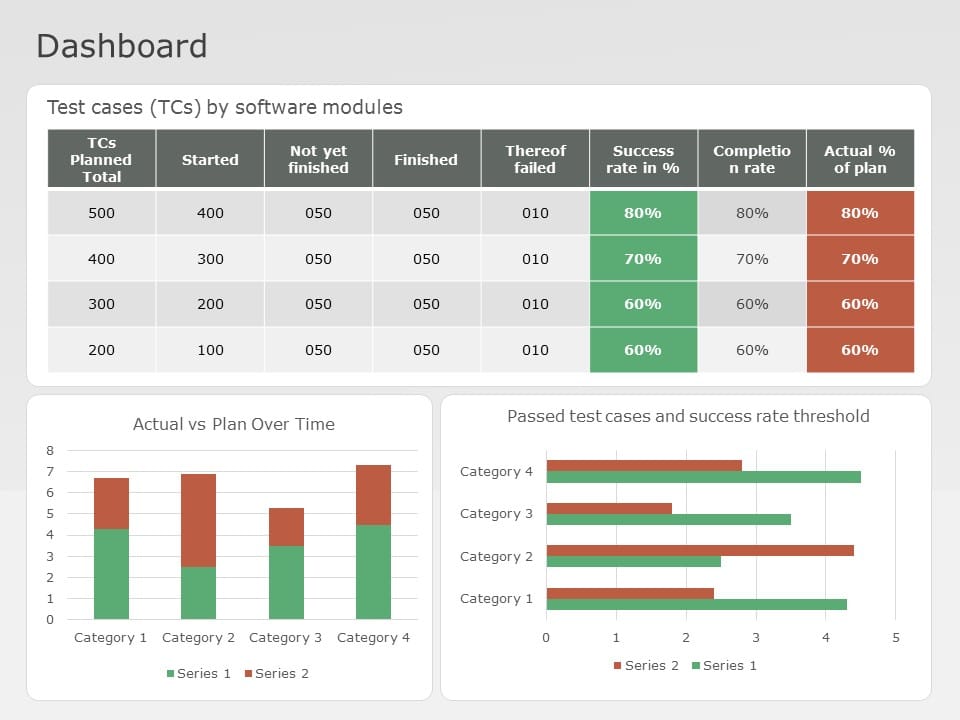
RAG Status 01 PowerPoint Template

Cylinder Bar Graph PowerPoint Template
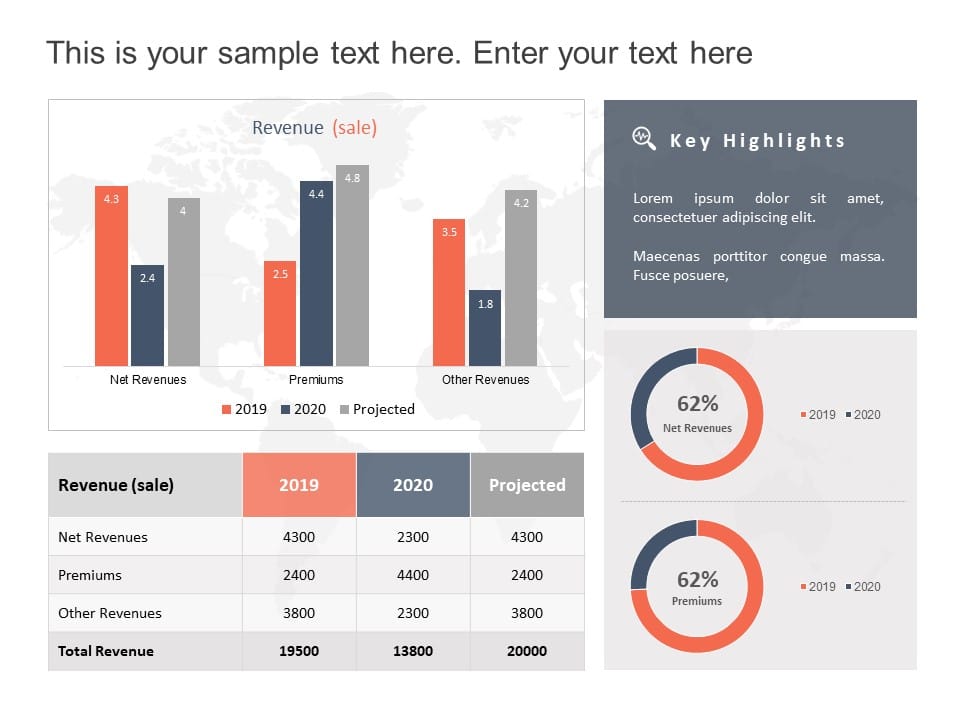
Revenue Trends Financial Analysis 1 PowerPoint Template

Product Roadmap S Curve1 PowerPoint Template
What are the uses of charts for powerpoint.
There are several uses of a chart PPT:
- Visualizing data: Charts help present numerical data in a clear and easy-to-understand format. They can be used to show trends, patterns, and comparisons in presentation data.
- For making presentations attractive: Charts make presentations attractive and engaging by providing a visual representation of data rather than just listing numbers.
- Enhancing understanding: Chart templates for PowerPoint can make complex data more accessible and understandable by breaking it down into simpler visual elements.
- Highlighting key points: Charts for presentation can be used to highlight key points or trends in data, making it easier for the audience to understand the key message of the presentation.
- Creating forecasts: Charts can be used to create forecasts or predictions based on historical data.
- Analyzing data: Charts on PowerPoint can be used to analyze data and identify patterns and trends that may not be immediately apparent.
How To Create PowerPoint Chart Template From Scratch?
Creating a PowerPoint chart template from scratch entails various stages to guarantee a visually appealing consistent design. Here’s a step-by-step tutorial for creating a PowerPoint chart template.
- Open your presentation.
- Go to the “Insert” tab, and then click on the “Chart” button
- Select the type of chart you want to create, and then input your data.
Can I Import Data From Excel To Charts In PowerPoint?
Yes, you can import data from Excel to PowerPoint chart templates:
- Open the Excel file with the data you want to use, select it, and copy it.
- Go to your PowerPoint presentation .
- Select the chart to which you want to add the data, and then paste the data into the chart.
Can I Add Multiple Data Series To A PPT Chart Template?
Yes, you can add multiple data series to a chart PowerPoint template
- Select the chart and go to “Chart Tools.”
- Click on the “Design” tab, then select “Edit Data.”
- Click on the plus button to add a new data series.
Which Are The Best Graphs In PowerPoint?
PowerPoint graph templates help your audience understand the relation between distinct data sets. You can make a graph in PowerPoint to tell a compelling story and effectively communicate complex financial data and trends. Here is some mainly used presentation chart that may be used for efficient data presentations so that you can grasp how data can be usefully illustrated.
- Bar Chart: Bar chart templates display changes and patterns throughout time. They are best suited for surveys, assessments, or statistics.
- Pie Chart: A pie chart used for showing percentages of a whole. They are best suited for market shares, election outcomes, etc.
- Line Chart: You can showcase event and value progression using a line chart template . Suited for stock prices, for instance
- Radar Chart: Radar charts visually compare and contrast data sets.
Related Presentation Templates
56 templates
44 templates
Bubble Chart
3 templates
8 templates
Gauge Chart
30 templates
Forgot Password?
Privacy Overview
Necessary cookies are absolutely essential for the website to function properly. This category only includes cookies that ensures basic functionalities and security features of the website. These cookies do not store any personal information
Any cookies that may not be particularly necessary for the website to function and is used specifically to collect user personal data via ads, other embedded contents are termed as non-necessary cookies. It is mandatory to procure user consent prior to running these cookies on your website.
16 Best Types of Charts and Graphs for Data Visualization [+ Guide]
Published: June 08, 2023
There are more type of charts and graphs than ever before because there's more data. In fact, the volume of data in 2025 will be almost double the data we create, capture, copy, and consume today.
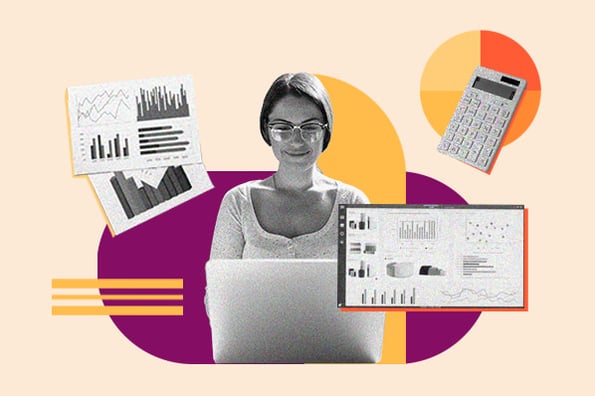
This makes data visualization essential for businesses. Different types of graphs and charts can help you:
- Motivate your team to take action.
- Impress stakeholders with goal progress.
- Show your audience what you value as a business.
Data visualization builds trust and can organize diverse teams around new initiatives. Let's talk about the types of graphs and charts that you can use to grow your business.
.png)
Free Excel Graph Templates
Tired of struggling with spreadsheets? These free Microsoft Excel Graph Generator Templates can help.
- Simple, customizable graph designs.
- Data visualization tips & instructions.
- Templates for two, three, four, and five-variable graph templates.
You're all set!
Click this link to access this resource at any time.
Different Types of Graphs for Data Visualization
1. bar graph.
A bar graph should be used to avoid clutter when one data label is long or if you have more than 10 items to compare.
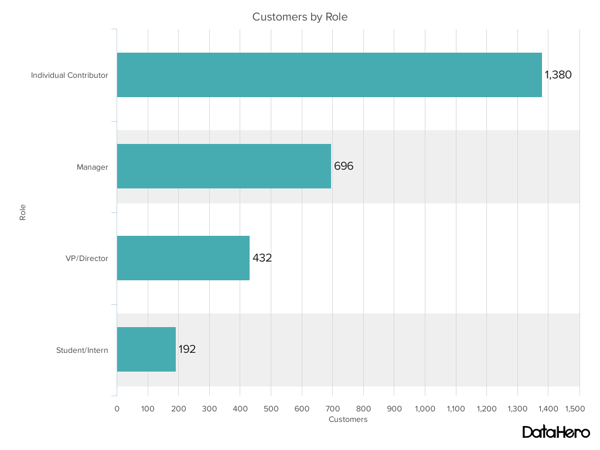
Best Use Cases for These Types of Graphs
Bar graphs can help you compare data between different groups or to track changes over time. Bar graphs are most useful when there are big changes or to show how one group compares against other groups.
The example above compares the number of customers by business role. It makes it easy to see that there is more than twice the number of customers per role for individual contributors than any other group.
A bar graph also makes it easy to see which group of data is highest or most common.
For example, at the start of the pandemic, online businesses saw a big jump in traffic. So, if you want to look at monthly traffic for an online business, a bar graph would make it easy to see that jump.
Other use cases for bar graphs include:
- Product comparisons.
- Product usage.
- Category comparisons.
- Marketing traffic by month or year.
- Marketing conversions.
Design Best Practices for Bar Graphs
- Use consistent colors throughout the chart, selecting accent colors to highlight meaningful data points or changes over time.
- Use horizontal labels to improve readability.
- Start the y-axis at 0 to appropriately reflect the values in your graph.
2. Line Graph
A line graph reveals trends or progress over time, and you can use it to show many different categories of data. You should use it when you chart a continuous data set.
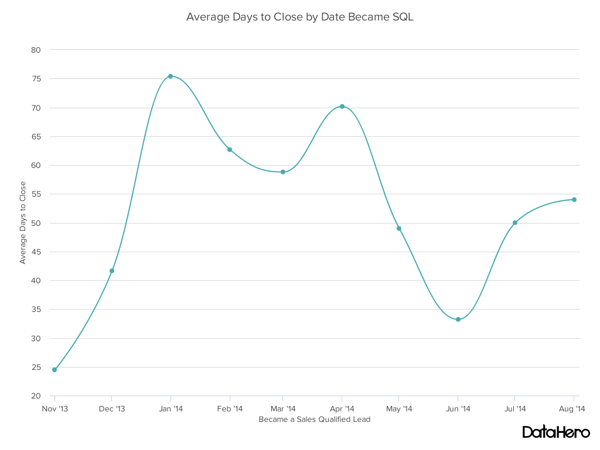
Line graphs help users track changes over short and long periods. Because of this, these types of graphs are good for seeing small changes.
Line graphs can help you compare changes for more than one group over the same period. They're also helpful for measuring how different groups relate to each other.
A business might use this graph to compare sales rates for different products or services over time.
These charts are also helpful for measuring service channel performance. For example, a line graph that tracks how many chats or emails your team responds to per month.
Design Best Practices for Line Graphs
- Use solid lines only.
- Don't plot more than four lines to avoid visual distractions.
- Use the right height so the lines take up roughly 2/3 of the y-axis' height.
3. Bullet Graph
A bullet graph reveals progress towards a goal, compares this to another measure, and provides context in the form of a rating or performance.

In the example above, the bullet graph shows the number of new customers against a set customer goal. Bullet graphs are great for comparing performance against goals like this.
These types of graphs can also help teams assess possible roadblocks because you can analyze data in a tight visual display.
For example, you could create a series of bullet graphs measuring performance against benchmarks or use a single bullet graph to visualize these KPIs against their goals:
- Customer satisfaction.
- Average order size.
- New customers.
Seeing this data at a glance and alongside each other can help teams make quick decisions.
Bullet graphs are one of the best ways to display year-over-year data analysis. You can also use bullet graphs to visualize:
- Customer satisfaction scores.
- Customer shopping habits.
- Social media usage by platform.
Design Best Practices for Bullet Graphs
- Use contrasting colors to highlight how the data is progressing.
- Use one color in different shades to gauge progress.
Different Types of Charts for Data Visualization
To better understand these chart types and how you can use them, here's an overview of each:
1. Column Chart
Use a column chart to show a comparison among different items or to show a comparison of items over time. You could use this format to see the revenue per landing page or customers by close date.
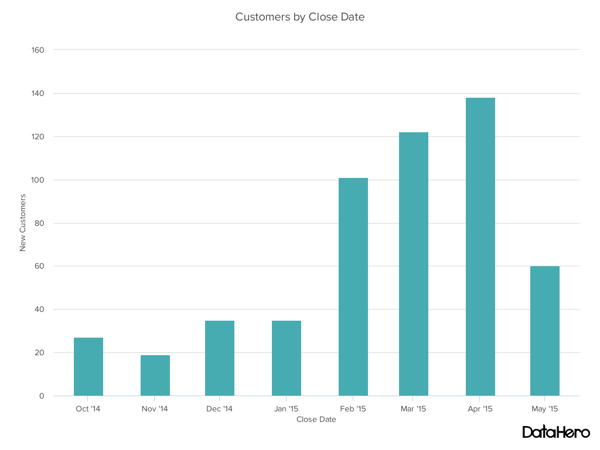
Best Use Cases for This Type of Chart
You can use both column charts and bar graphs to display changes in data, but column charts are best for negative data. The main difference, of course, is that column charts show information vertically while bar graphs show data horizontally.
For example, warehouses often track the number of accidents on the shop floor. When the number of incidents falls below the monthly average, a column chart can make that change easier to see in a presentation.
In the example above, this column chart measures the number of customers by close date. Column charts make it easy to see data changes over a period of time. This means that they have many use cases, including:
- Customer survey data, like showing how many customers prefer a specific product or how much a customer uses a product each day.
- Sales volume, like showing which services are the top sellers each month or the number of sales per week.
- Profit and loss, showing where business investments are growing or falling.
Design Best Practices for Column Charts
2. dual-axis chart.
A dual-axis chart allows you to plot data using two y-axes and a shared x-axis. It has three data sets. One is a continuous data set, and the other is better suited to grouping by category. Use this chart to visualize a correlation or the lack thereof between these three data sets.
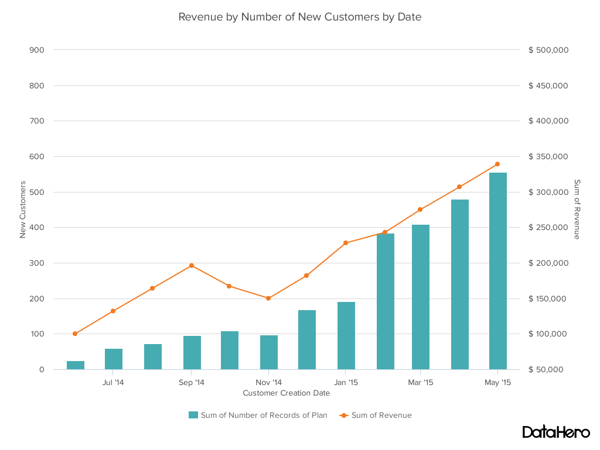
A dual-axis chart makes it easy to see relationships between different data sets. They can also help with comparing trends.
For example, the chart above shows how many new customers this company brings in each month. It also shows how much revenue those customers are bringing the company.
This makes it simple to see the connection between the number of customers and increased revenue.
You can use dual-axis charts to compare:
- Price and volume of your products.
- Revenue and units sold.
- Sales and profit margin.
- Individual sales performance.
Design Best Practices for Dual-Axis Charts
- Use the y-axis on the left side for the primary variable because brains naturally look left first.
- Use different graphing styles to illustrate the two data sets, as illustrated above.
- Choose contrasting colors for the two data sets.
3. Area Chart
An area chart is basically a line chart, but the space between the x-axis and the line is filled with a color or pattern. It is useful for showing part-to-whole relations, like showing individual sales reps’ contributions to total sales for a year. It helps you analyze both overall and individual trend information.
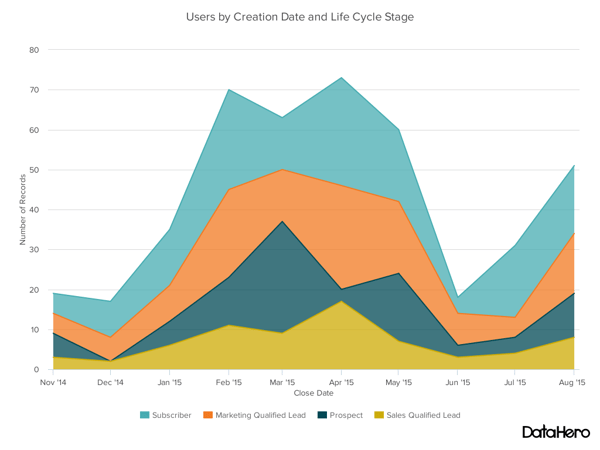
Best Use Cases for These Types of Charts
Area charts help show changes over time. They work best for big differences between data sets and help visualize big trends.
For example, the chart above shows users by creation date and life cycle stage.
A line chart could show more subscribers than marketing qualified leads. But this area chart emphasizes how much bigger the number of subscribers is than any other group.
These charts make the size of a group and how groups relate to each other more visually important than data changes over time.
Area graphs can help your business to:
- Visualize which product categories or products within a category are most popular.
- Show key performance indicator (KPI) goals vs. outcomes.
- Spot and analyze industry trends.
Design Best Practices for Area Charts
- Use transparent colors so information isn't obscured in the background.
- Don't display more than four categories to avoid clutter.
- Organize highly variable data at the top of the chart to make it easy to read.
4. Stacked Bar Chart
Use this chart to compare many different items and show the composition of each item you’re comparing.
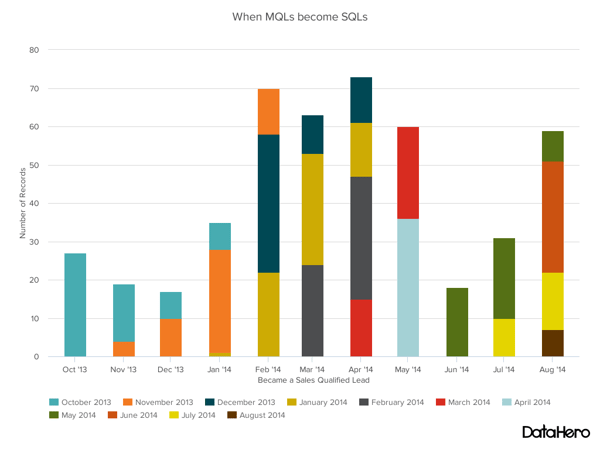
These graphs are helpful when a group starts in one column and moves to another over time.
For example, the difference between a marketing qualified lead (MQL) and a sales qualified lead (SQL) is sometimes hard to see. The chart above helps stakeholders see these two lead types from a single point of view — when a lead changes from MQL to SQL.
Stacked bar charts are excellent for marketing. They make it simple to add a lot of data on a single chart or to make a point with limited space.
These graphs can show multiple takeaways, so they're also super for quarterly meetings when you have a lot to say but not a lot of time to say it.
Stacked bar charts are also a smart option for planning or strategy meetings. This is because these charts can show a lot of information at once, but they also make it easy to focus on one stack at a time or move data as needed.
You can also use these charts to:
- Show the frequency of survey responses.
- Identify outliers in historical data.
- Compare a part of a strategy to its performance as a whole.
Design Best Practices for Stacked Bar Graphs
- Best used to illustrate part-to-whole relationships.
- Use contrasting colors for greater clarity.
- Make the chart scale large enough to view group sizes in relation to one another.
5. Mekko Chart
Also known as a Marimekko chart, this type of graph can compare values, measure each one's composition, and show data distribution across each one.
It's similar to a stacked bar, except the Mekko's x-axis can capture another dimension of your values — instead of time progression, like column charts often do. In the graphic below, the x-axis compares the cities to one another.
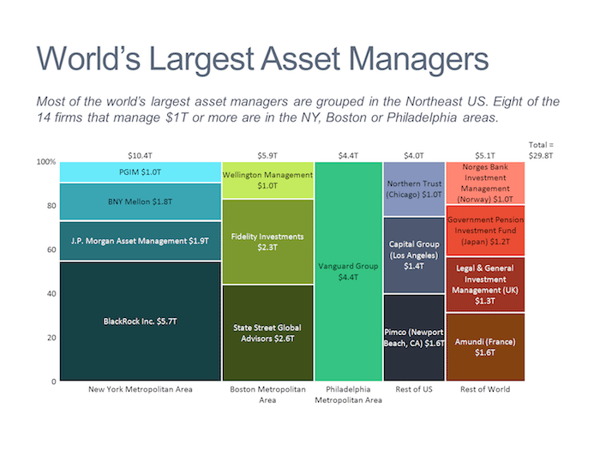
Image Source
You can use a Mekko chart to show growth, market share, or competitor analysis.
For example, the Mekko chart above shows the market share of asset managers grouped by location and the value of their assets. This chart clarifies which firms manage the most assets in different areas.
It's also easy to see which asset managers are the largest and how they relate to each other.
Mekko charts can seem more complex than other types of charts and graphs, so it's best to use these in situations where you want to emphasize scale or differences between groups of data.
Other use cases for Mekko charts include:
- Detailed profit and loss statements.
- Revenue by brand and region.
- Product profitability.
- Share of voice by industry or niche.
Design Best Practices for Mekko Charts
- Vary your bar heights if the portion size is an important point of comparison.
- Don't include too many composite values within each bar. Consider reevaluating your presentation if you have a lot of data.
- Order your bars from left to right in such a way that exposes a relevant trend or message.
6. Pie Chart
A pie chart shows a static number and how categories represent part of a whole — the composition of something. A pie chart represents numbers in percentages, and the total sum of all segments needs to equal 100%.
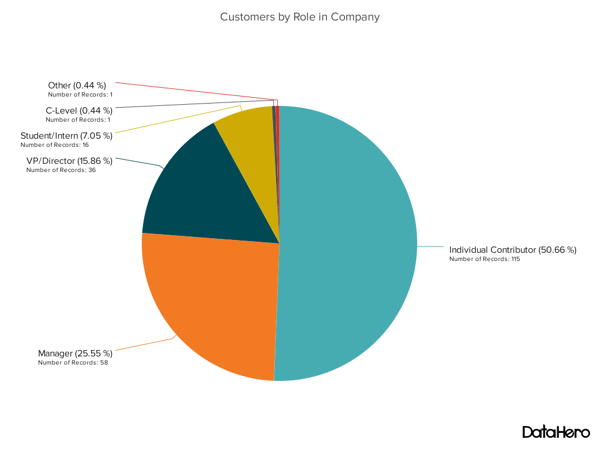
The image above shows another example of customers by role in the company.
The bar graph example shows you that there are more individual contributors than any other role. But this pie chart makes it clear that they make up over 50% of customer roles.
Pie charts make it easy to see a section in relation to the whole, so they are good for showing:
- Customer personas in relation to all customers.
- Revenue from your most popular products or product types in relation to all product sales.
- Percent of total profit from different store locations.
Design Best Practices for Pie Charts
- Don't illustrate too many categories to ensure differentiation between slices.
- Ensure that the slice values add up to 100%.
- Order slices according to their size.
7. Scatter Plot Chart
A scatter plot or scattergram chart will show the relationship between two different variables or reveal distribution trends.
Use this chart when there are many different data points, and you want to highlight similarities in the data set. This is useful when looking for outliers or understanding your data's distribution.
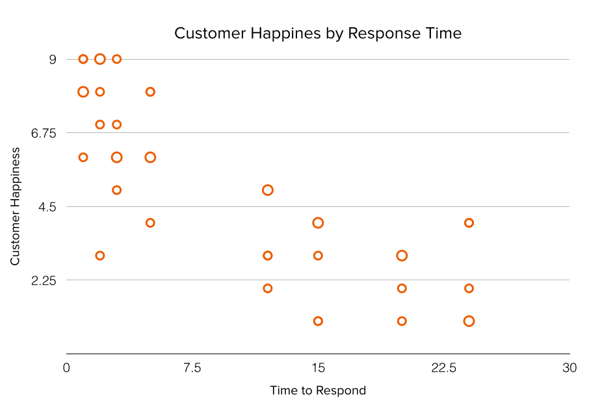
Scatter plots are helpful in situations where you have too much data to see a pattern quickly. They are best when you use them to show relationships between two large data sets.
In the example above, this chart shows how customer happiness relates to the time it takes for them to get a response.
This type of graph makes it easy to compare two data sets. Use cases might include:
- Employment and manufacturing output.
- Retail sales and inflation.
- Visitor numbers and outdoor temperature.
- Sales growth and tax laws.
Try to choose two data sets that already have a positive or negative relationship. That said, this type of graph can also make it easier to see data that falls outside of normal patterns.
Design Best Practices for Scatter Plots
- Include more variables, like different sizes, to incorporate more data.
- Start the y-axis at 0 to represent data accurately.
- If you use trend lines, only use a maximum of two to make your plot easy to understand.
8. Bubble Chart
A bubble chart is similar to a scatter plot in that it can show distribution or relationship. There is a third data set shown by the size of the bubble or circle.
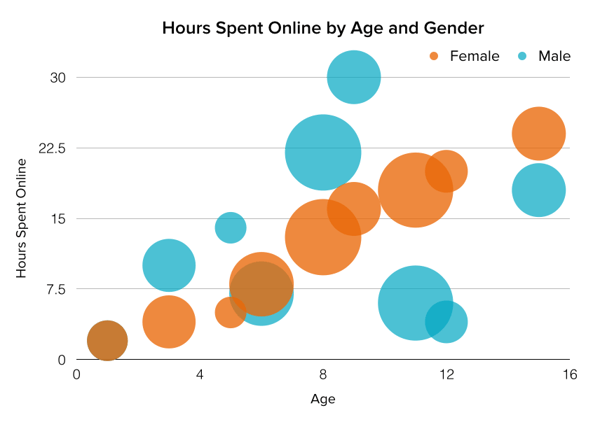
In the example above, the number of hours spent online isn't just compared to the user's age, as it would be on a scatter plot chart.
Instead, you can also see how the gender of the user impacts time spent online.
This makes bubble charts useful for seeing the rise or fall of trends over time. It also lets you add another option when you're trying to understand relationships between different segments or categories.
For example, if you want to launch a new product, this chart could help you quickly see your new product's cost, risk, and value. This can help you focus your energies on a low-risk new product with a high potential return.
You can also use bubble charts for:
- Top sales by month and location.
- Customer satisfaction surveys.
- Store performance tracking.
- Marketing campaign reviews.
Design Best Practices for Bubble Charts
- Scale bubbles according to area, not diameter.
- Make sure labels are clear and visible.
- Use circular shapes only.
9. Waterfall Chart
Use a waterfall chart to show how an initial value changes with intermediate values — either positive or negative — and results in a final value.
Use this chart to reveal the composition of a number. An example of this would be to showcase how different departments influence overall company revenue and lead to a specific profit number.
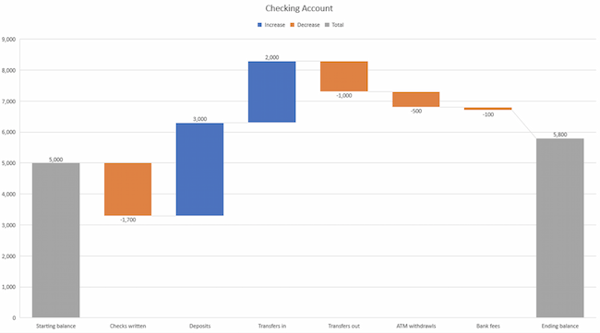
The most common use case for a funnel chart is the marketing or sales funnel. But there are many other ways to use this versatile chart.
If you have at least four stages of sequential data, this chart can help you easily see what inputs or outputs impact the final results.
For example, a funnel chart can help you see how to improve your buyer journey or shopping cart workflow. This is because it can help pinpoint major drop-off points.
Other stellar options for these types of charts include:
- Deal pipelines.
- Conversion and retention analysis.
- Bottlenecks in manufacturing and other multi-step processes.
- Marketing campaign performance.
- Website conversion tracking.
Design Best Practices for Funnel Charts
- Scale the size of each section to accurately reflect the size of the data set.
- Use contrasting colors or one color in graduated hues, from darkest to lightest, as the size of the funnel decreases.
11. Heat Map
A heat map shows the relationship between two items and provides rating information, such as high to low or poor to excellent. This chart displays the rating information using varying colors or saturation.
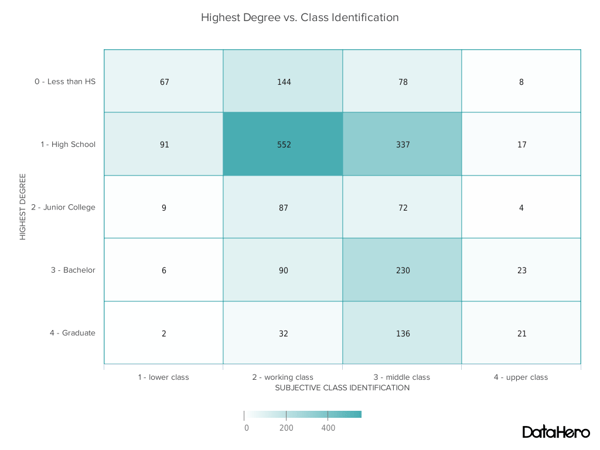
Best Use Cases for Heat Maps
In the example above, the darker the shade of green shows where the majority of people agree.
With enough data, heat maps can make a viewpoint that might seem subjective more concrete. This makes it easier for a business to act on customer sentiment.
There are many uses for these types of charts. In fact, many tech companies use heat map tools to gauge user experience for apps, online tools, and website design .
Another common use for heat map graphs is location assessment. If you're trying to find the right location for your new store, these maps can give you an idea of what the area is like in ways that a visit can't communicate.
Heat maps can also help with spotting patterns, so they're good for analyzing trends that change quickly, like ad conversions. They can also help with:
- Competitor research.
- Customer sentiment.
- Sales outreach.
- Campaign impact.
- Customer demographics.
Design Best Practices for Heat Map
- Use a basic and clear map outline to avoid distracting from the data.
- Use a single color in varying shades to show changes in data.
- Avoid using multiple patterns.
12. Gantt Chart
The Gantt chart is a horizontal chart that dates back to 1917. This chart maps the different tasks completed over a period of time.
Gantt charting is one of the most essential tools for project managers. It brings all the completed and uncompleted tasks into one place and tracks the progress of each.
While the left side of the chart displays all the tasks, the right side shows the progress and schedule for each of these tasks.
This chart type allows you to:
- Break projects into tasks.
- Track the start and end of the tasks.
- Set important events, meetings, and announcements.
- Assign tasks to the team and individuals.

Download the Excel templates mentioned in the video here.
5 Questions to Ask When Deciding Which Type of Chart to Use
1. do you want to compare values.
Charts and graphs are perfect for comparing one or many value sets, and they can easily show the low and high values in the data sets. To create a comparison chart, use these types of graphs:
- Scatter plot
2. Do you want to show the composition of something?
Use this type of chart to show how individual parts make up the whole of something, like the device type used for mobile visitors to your website or total sales broken down by sales rep.
To show composition, use these charts:
- Stacked bar
3. Do you want to understand the distribution of your data?
Distribution charts help you to understand outliers, the normal tendency, and the range of information in your values.
Use these charts to show distribution:
4. Are you interested in analyzing trends in your data set?
If you want more information about how a data set performed during a specific time, there are specific chart types that do extremely well.
You should choose one of the following:
- Dual-axis line
5. Do you want to better understand the relationship between value sets?
Relationship charts can show how one variable relates to one or many different variables. You could use this to show how something positively affects, has no effect, or negatively affects another variable.
When trying to establish the relationship between things, use these charts:
Featured Resource: The Marketer's Guide to Data Visualization
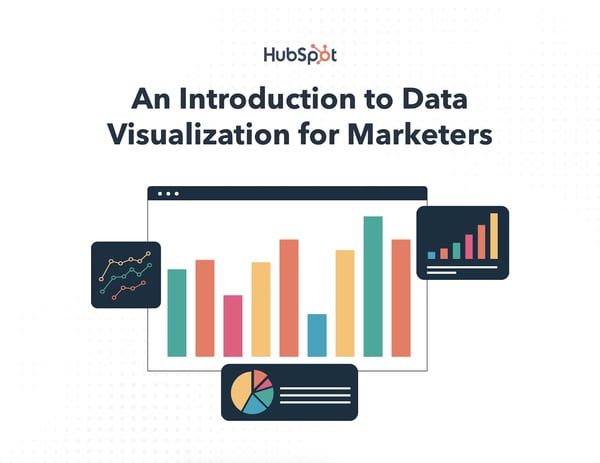
Don't forget to share this post!
Related articles.

9 Great Ways to Use Data in Content Creation

Data Visualization: Tips and Examples to Inspire You

17 Data Visualization Resources You Should Bookmark
![presentations of charts An Introduction to Data Visualization: How to Create Compelling Charts & Graphs [Ebook]](https://blog.hubspot.com/hubfs/data-visualization-guide.jpg)
An Introduction to Data Visualization: How to Create Compelling Charts & Graphs [Ebook]

Why Data Is The Real MVP: 7 Examples of Data-Driven Storytelling by Leading Brands
![presentations of charts How to Create an Infographic Using Poll & Survey Data [Infographic]](https://blog.hubspot.com/hubfs/00-Blog_Thinkstock_Images/Survey_Data_Infographic.jpg)
How to Create an Infographic Using Poll & Survey Data [Infographic]
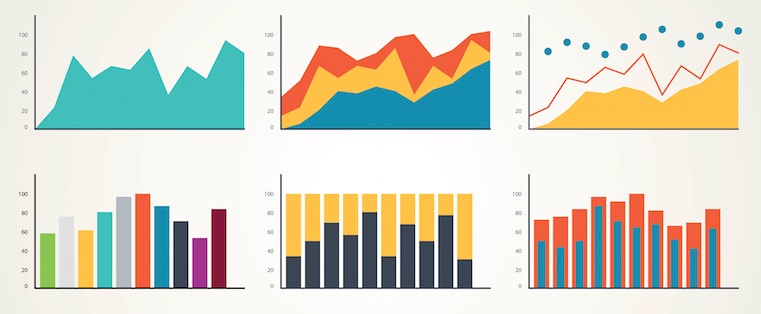
Data Storytelling 101: Helpful Tools for Gathering Ideas, Designing Content & More

What Great Data Visualization Looks Like: 12 Complex Concepts Made Easy

Stats Shouldn't Stand Alone: Why You Need Data Visualization to Teach and Convince

How to Harness the Power of Data to Elevate Your Content
Tired of struggling with spreadsheets? These free Microsoft Excel Graph Generator Templates can help
Marketing software that helps you drive revenue, save time and resources, and measure and optimize your investments — all on one easy-to-use platform

- Certifications

5 Tips for Using Charts Effectively in PowerPoint Presentations
- December 27, 2022
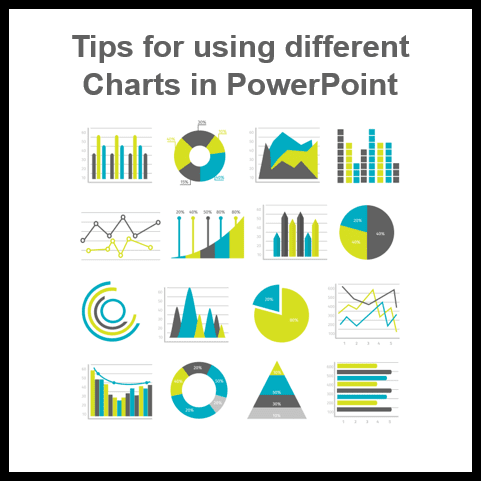
PowerPoint was originally designed for business presentations; therefore, it has evolved as an integral part of different types of presentations. As a business presentation software, it has become a favourite medium to teach or assist in the development process of a particular project. However, the potential of the software lies on a hands-on role and it needs to be properly used to ensure its success in the process.
PowerPoint is widely used for presenting data. The most popular chart types that can be created in PowerPoint are the arrow and bar chart. Most commonly used types of PowerPoint charts are radial, shape, area and line charts. In addition to providing a project management solution, the best management solution must also support a robust project governance solution and a proven project support system.
For example, you need to have a structured processes and tools to manage, measure, and report on all your project’s tasks, assets, and the technical resources needed to implement it. You need to know exactly what has been accomplished, how much was wasted, and what can be improved, in order to minimize future costs and minimize the project risk. A best management solution provides all of the above. There are many software providers that provide best project management tools.
With each project having varying requirements, selecting the best charts/diagrams can be confusing at times. Therefore, we have put together popular charts used in PowerPoint with their significant features to help you make an informed choice.
Gantt Charts
In a Gantt chart , the grid layout represents the timeline, or the sequence of activities that need to be completed and that are interdependent. The lines represent the activities that need to be completed, the tasks can be as simple as addition of one or two lines to describe a single stage. The Gantt chart is numbered in units of 1 and 5. For example, Gantt charts are numbered 0-2.
If your work is in units of 1 and 5, as shown in the Gantt chart, you could use a Gantt chart to monitor the execution of each stage of the activities and make adjustments if any occurs. With Gantt charts you can highlight and emphasize the activities that are the most important in your project. Gantt charts provide insights into activities that matter most. A Gantt chart is a small representation of your plan of action for the coming days. A Gantt chart lets you visualize how tasks are going to be done and progress from one cycle to the next. A gantt chart is useful for a lot of planning tasks.
Agile Methodology
Scrum Project management project scenarios using this methodology are characterized by a “constantly evolving, spontaneous, self-organizing, and re-adjusting” environment. It provides you with a very clear line of sight into both the vision and the concrete deliverables. With a pre-scrum meeting, you make an investment in the critical time window before an actual project commences. Generally, you have two perspectives on each work item. The first one is your team’s perspective and the second is the customer’s perspective. By working in parallel, both perspectives together will drive your team towards a successful completion of the project.
Waterfall Charts
In these waterfall charts you can easily visualise how one or several processes will result in a certain result. For example, you can easily create a growth chart that illustrates the required number of sales in a specific quarter. When you run a scenario (which usually requires a forecast) you can easily visualise that there is a “if” or “when” in which your sales targets are met. With this diagram you can also easily see how two or more scenarios will intersect.
Waterfall Methodology
This methodology is almost like an extremely organised project management method which has the following elements:
- High planning and control
- Produces smooth working and maintenance schedule
- Manages multiple activities efficiently
In short, waterfall methodologies for project management aim to deliver quality outputs in a short time by closely following a set of rules and procedures. A comprehensive project management roadmap is developed and defined based on project needs and related goals. To deliver the best results, deliverables are separated into the different stages of a project.
Mekko Charts
Based on your business needs, you can create a model of your data by choosing your preferred charts. Now it’s time to move to the next step to give the data an identity. Model-based Design- We are just going to lay down our data (filtered for looking good) and our first and most important step in data modeling is creating a model of the data. First, let’s define a database schema of our dataset and then use the data we’ve created to create a model. Simple schema is used here for simplicity. Now, we can start creating a model of the data by adding columns to our data model and defining their type.
Radar Chart
Not to confuse with bubble chart, which is supposed to visualize a relationship in which the relative sizes of individual elements do not change in time. Also, while most of the charts use Cartesian coordinates , radar charts use what is known as polar coordinates: the center of the chart is given by x (direction) and y (height), and the horizontal and vertical axes are given by z (zonal) and w (area). The chart also includes a sign and bar to determine the strength of the relationship between the two axes.
Scatter Charts
A simple scatter chart that is frequently used when you want to see how various areas of your data evolve over time.
1. The 2-axis chart helps visualize the trajectory of the real-time values. This is very useful when analyzing streaming data or when you want to show the direction of an event.
2. A cross section plot is used when you want to look at the vertical axis in terms of the cross-section and the horizontal axis in terms of the locations.
3. A small scatter plotting chart is used when you want to compare an industry with another. It works especially well in comparing two or more industries or comparing two industries at the same time.
Combined chart
When you insert a chart, specify the chart type you want. Column and line graphs are built-in to PowerPoint, and a variety of different forms of charts can be embedded as well. 2. axes and axes labels Links can be added to axes to increase their specificity in your graphs. You can have axes be point, line or bar-shaped. They can have labels applied to them as well. Labels can be applied to both axes and the chart itself. 3. filter – make a difference Filter can be used to amplify the presentation of data. Filters make different graphs fit together better. For example, you can use a filter to group various types of data into two different graphs. You can group verticals or horizontal lines together. Or with combined charts you can combine multiple vertical and horizontal charts to show changes over time.
Without watermark- line chart visualizes values based on line levels. This allows the user to easily compare different types of data to see whether some of the values are constant or fluctuate. importing a chart from Excel. 2. graph that combine two different types- When you link two different line charts, you can easily show two different levels of the same data. This type of graph is great for showing data from two different data series with different scales.
1. Image without watermark- The .PNG file format stores your original image as a PNG file, without watermark. A new file, (.pptx) is produced with every exported PDF file.
Animating your charts
A key way of illustrating statistics or other data visually is through an animated chart. Animated charts provide a fun way to help your audience understand and analyse data. However, a lot of people become intimidated by chart animations, so it’s important to understand the basics. This article aims to explain and show how to use the basic animations in PowerPoint and then show you some examples of how to use the different animation options. By default, animated charts are grey, this is because they do not contain a “data object” or visualisation. You can change this by clicking on the little cross symbol and selecting a colour.
Animation is a great way to show trends that are plotted over time. As you talk about a graph in your presentation, you can show it moving or fading in and out to help the viewer visualize that data . This is much more effective than using a moving bar chart to show a trend over time. Animation makes a very effective use of charts and graphs. If you have an image to work with, you can use motion to add interest to a chart and graph. You can start with a single picture, and add motion to it to create something that really pops. It can also be great to add sound effects to a graph, or maybe even the sound of thunder or a bell. Animation is a great way to add interest to charts and graphs.
PowerPoint and Excel
Before we can animate any graph, the chart must have a row format which makes it possible to visualize a value in many different ways. This is usually a flat layout with vertical and horizontal axis and two sub-sections for data values. The axes are horizontal and vertical axis because there are some cases that graph labels cannot be shown. All the data in a flat graph has the same height. To animate any graph, it requires that all the data on the axes are visible in a table format which gives all rows the same height and only the labels and values are changed.
Links to PowerPoint charts with Excel
You can link your PowerPoint charts with Excel that you have created.
- Drag and drop navigation – This tab allows you to drag a selected section of a chart and then to drop it into another area on the screen.
- Transitions- This tab provides navigation for manipulating interactive charts. A small icon represents each transition, which you can select to navigate to another chart.
- Best chart and graph icons- First of all, choose your favorite icon for your interactive chart. This can be a geometric shape, a mark or an indicator such as a red bar or a green bar. Use this icon as a reference and fill the entire area to your chart.
Modifying an Excel chart in PowerPoint
You can create a colored line overlay and change the colors of the axis labels in Excel. In PowerPoint, you can easily use the Paint Bucket Tool to modify and add annotations to the data.
A web panel- To create a web panel in PowerPoint, simply copy and paste the link of a web panel, and it will appear in your PowerPoint. The main difference between a web panel and a web chart is that a web panel is a web application which your audience can use from their own computers, so you don’t have to worry about transferring it. You can use a web panel to present data in a new format, whether you are presenting it in a web form or a graphic map.
PowerPoint is an essential tool for learning. It’s easy to learn, and it makes it easy for people to understand what you want them to know. The ease of learn and the familiarity of PowerPoint are a major factor in its success. That said, you should look at other tools too. The best tools are used by the people who know how to use them. Learn these tools well and you will see a huge improvement in your productivity and in your communications with clients, colleagues, and other stakeholders. That’s the power of learning and using the right tools. Start with these powerful tips to get the most out of PowerPoint, then explore how to make PowerPoint work for you. P.S. With this tip, you can customize your fonts in PowerPoint even when you’re offline.
Share This Post:
3 thoughts on “5 tips for using charts effectively in powerpoint presentations”.
[…] are a number of data related PowerPoint charts that is in-built to represent numerical information. Use them extensively to illustrate numbers and […]
Wow, fantastic weblog layout! How lengthy have you ever been blogging for? you make blogging look easy. The entire glance of your site is excellent, as neatly as the content material! You can see similar here sklep internetowy
I want to to thank you for this great read!! I certainly loved every little bit of it. I have you bookmarked to check out new things you postÖ
Add a Comment Cancel reply
Save my name, email, and website in this browser for the next time I comment.
Get A 5X Raise In Salary

Reset Password
Insert/edit link.
Enter the destination URL
Or link to existing content
- Brand Control
- Chart Creation
- Content Enablement
- AI Assistant
- Suite for PowerPoint
- Template Management
- Integrations
- Webinars & Events
- Office Study Global
- Office Study USA
- PowerPoint Study
- Managed Service
- Microsoft Partnership
A List of the most useful PowerPoint charts
Do you wonder which PowerPoint chart is most suitable for your purpose? There are a variety of chart types, such as Gantt charts, Mekko charts, waterfall charts, area charts, etc. With the right representation, you can support the meaning of your data and communicate it successfully. Here we list the most useful charts and explain what purposes they suit. You will also learn some helpful tips for creating charts.
Not every PowerPoint chart is suitable for every data set
The challenge: integrate complex, dry figures into the narrative so your audience can follow the story. It is also important that you keep control of your brand and present the charts accordingly. If you only project unprocessed reports on the wall, you will inevitably lose the reader's interest. Therefore, make sure you use the right chart. Choose a chart that clearly and accurately explains your information.
- What message do you want to convey?
- What kind of data are you talking about?
- Am I presenting correlations or developments?
- How many variables are needed?
- How many data points should be presented?
Types of PowerPoint charts and functions
- Gantt chart
- Bar chart
- Pie chart
- Area diagram
- Waterfall diagram
- Scatter diagram
- Mekko diagram
- Radar chart
- Combined diagram
Easily create complex charts
- Animate your PowerPoint charts
- Automatic updates for PowerPoint Excel links
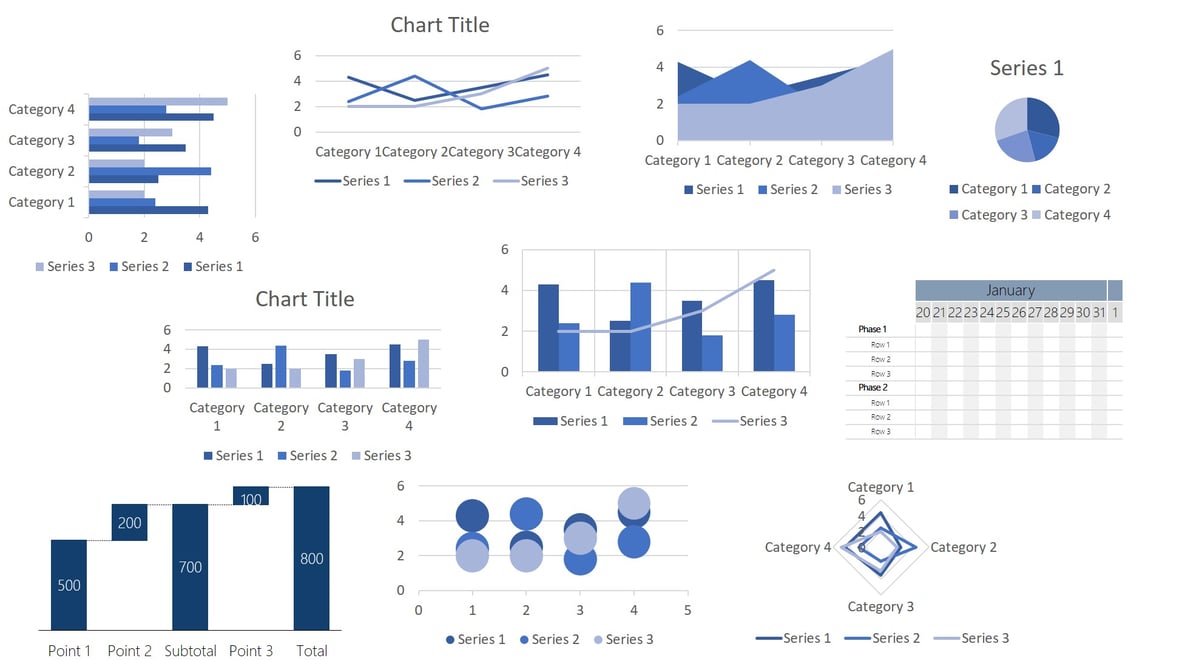
PowerPoint supports many more charts like:
- World map diagram (See here how to create a world map for free in PowerPoint)
- Course chart
- Surface diagram
- Network diagrams
- TreeMap chart (Office 2016 and later versions only)
- Sunburst chart (Office 2016 and later versions only)
- Histogram charts (Office 2016 and later versions only)
- Field and mustache charts (Office 2016 and later versions only)
- Funnel charts (Office 2016 and later versions only)<
Here you can find the entire diagram list from Microsoft .
1. Gantt chart
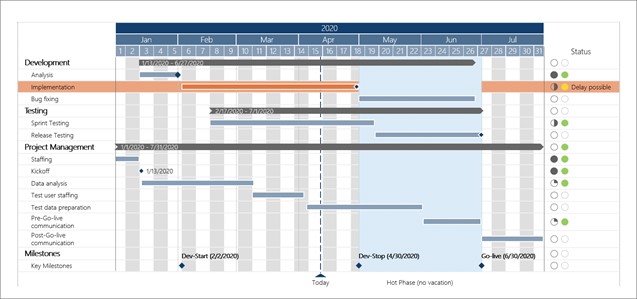
With a Gantt chart you can clearly display activities and milestones on a timeline - whether for a small project or a multi-year roadmap. You have the option to add lines, tasks, date lines, highlights, delays, and status symbols. Gantt charts are not included in PowerPoint but can be created directly in PowerPoint through empower ® Content Creation . However, you can create Gantt charts in Excel .
Example: This type of chart is especially suitable for calendar/project planner.
Manually creating Gantt charts for project plans and timelines in PowerPoint is time-consuming and tedious. With empower ® Content Creation you can create your Gantt charts in a few minutes and with a few clicks automatically. For example, you can show school vacations or structure your tasks in phases and collapse them when needed.
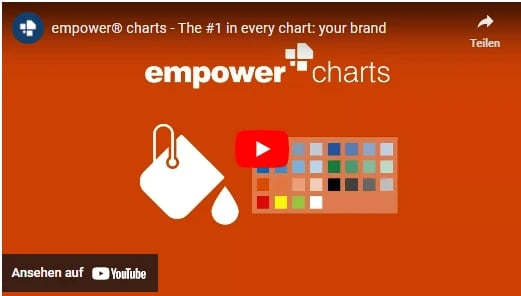
2. Bar chart
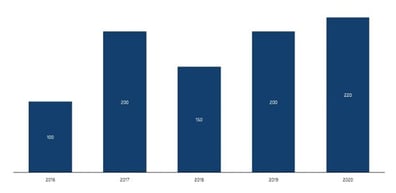
Bar or column charts are suitable for showing fluctuations and trends over a period of time. Size ratios in particular are best compared with bars or columns. Present multiple data series as either stacked or clustered columns/bars. With empower ® , you can decide whether to display sum labels, connecting lines, and percentages. If needed, you can insert arrows or breaks to highlight key points in your data.
Bar charts are frequently used in surveys. Percentages and rankings are best visualized with bars/columns.
Example: This diagram type is especially suitable for surveys, evaluations or statistics.
Learn how to create bar/column charts with breaks in PowerPoint .
3. Pie chart
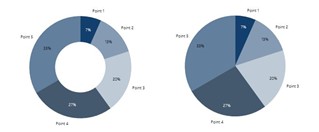
Pie charts show proportions of a whole. You can show absolute numbers, percentages, or labels in a pie chart. Time sequences are not suitable for pie charts.
Example: This chart type is mainly suitable for election results, market shares, etc.
4. Line chart
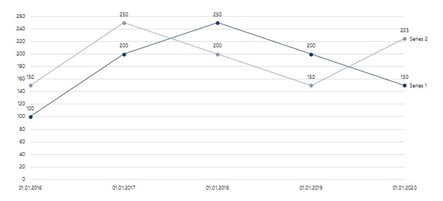
Line charts (also curve charts) present events and values over time. They also illustrate developments and trends. Several graphs can be compared directly with each other. The axis scale can be defined and the lines formatted.
Example: This chart type is suitable for example for stock prices.
5. Area diagram
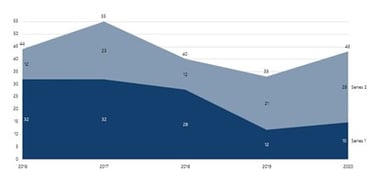
With an area chart, you can visually represent relative references of two quantities and how they change over time. This PowerPoint chart is especially good for visualizing operational and strategic gaps.
Example: This chart type is mainly suitable for sales and profit lineup.
6. Waterfall diagram
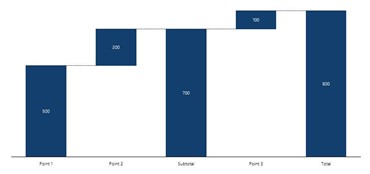
In a waterfall diagram, growth factors or possible cost savings can be clearly visualized in step form. Waterfall diagrams are helpful if you want to visualize single steps of an increase or decrease during a process.
Example: This chart type is mainly suitable for total costs divided into individual costs.
With empower ® for PowerPoint Charts you can easily create waterfall charts. For example, you can easily insert subtotals per data series and display multiple waterfalls in a single chart. You can also create waterfall chart backwards .
Here is our article: Learn how to create a waterfall diagram - step by step .
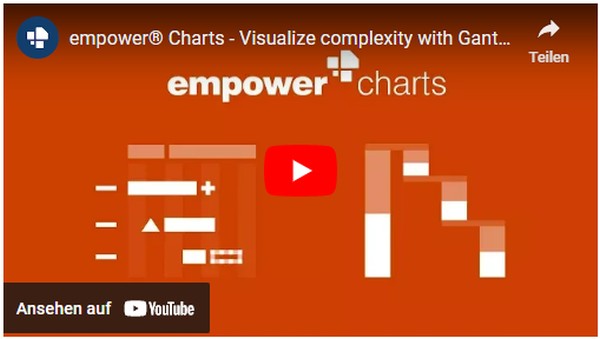
7. Scatter diagram
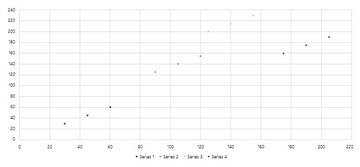
Scatter plots are useful when you want to visualize a large amount of data. They help show correlation and distribution analysis to reveal exceptions or outliers. Plot points with two dimensions in a scatter plot or add a third dimension using a bubble plot.
Example: This diagram type is mainly suitable for visualization of a data collection (for instance, speed of a car and braking distance).
8. Mekko diagram
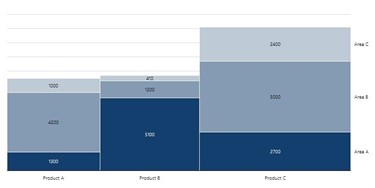
Mekko charts (Marimekko and Column Mekko) are also suitable for displaying a large amount of data. Let’s say you want to show how your company's sales distributed by segment and region in percentage terms. A simple chart would not show the relationship of the regions to each other. For this you need the Mekko chart.
Example: This chart type is mainly suitable for a snapshot of several market segments in a single chart.
Here is our article: Learn how to create a Marimekko chart in PowerPoint .
9. Radar chart
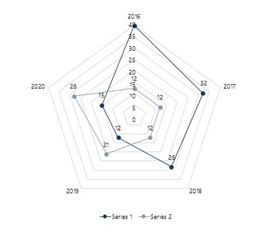
The network diagram (also known as radar diagram) is particularly suitable for displaying the relative strength or expression of predefined criteria. Each criterion has its own axis, the zero point of which lies in the center.
Example: This chart type is especially suitable for comparing two companies or departments based on several criteria.
10. Combined diagram
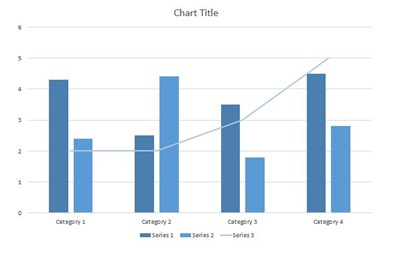
Combined diagrams include two different chart types such as column chart and curve chart. This type of diagram is great for presenting the relationship between two data series with different scales. You can also use two value axes to combine differently scaled data series in one chart.
Example: This chart type is mainly suitable for sales, costs, and profit over time.
Our tip: Animate your PowerPoint charts
Link powerpoint charts with excel.
This brief overview of useful charts and diagrams should help you improve the expressiveness of your presentations. Using charts in PowerPoint presentations is an obvious choice because of the easy linking of PowerPoint with Excel. A PowerPoint Excel link automatically updates your data in PowerPoint, saving you valuable time. You can see how to automatically update chart values e.g. for quarterly figures in our article Automatically update PowerPoint Excel links .
Think about being efficient and saving time when creating charts. The add-in empower ® has already helped companies like BWM and Bayer to become more efficient in creating meaningful charts.
With empower ® Content Creation , you can create compelling PowerPoint diagrams in no time at all - not only bar charts and line charts, but also elegant Gantt charts and easy-to-understand waterfall diagrams. facilitates chart creation far beyond standard PowerPoint features.
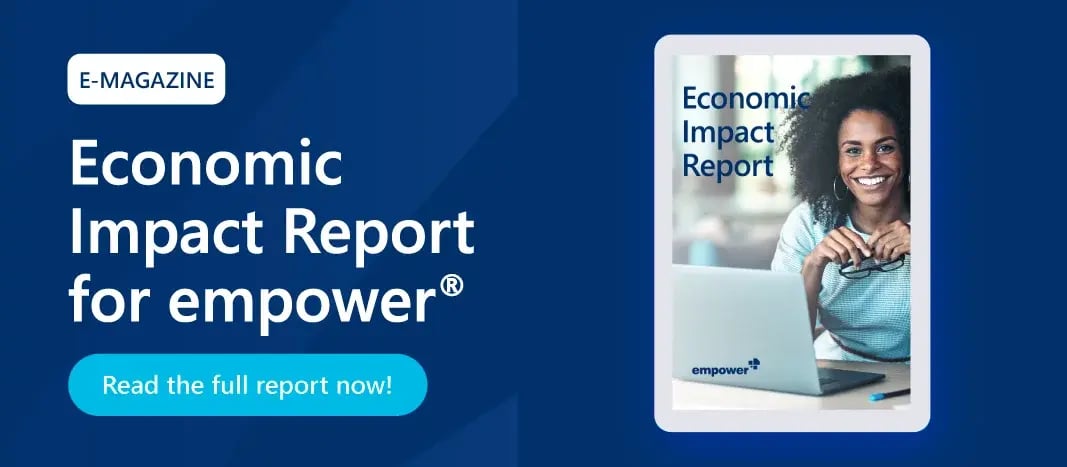
You May Also Like
Related articles

How to create a waterfall chart? A step by step guide
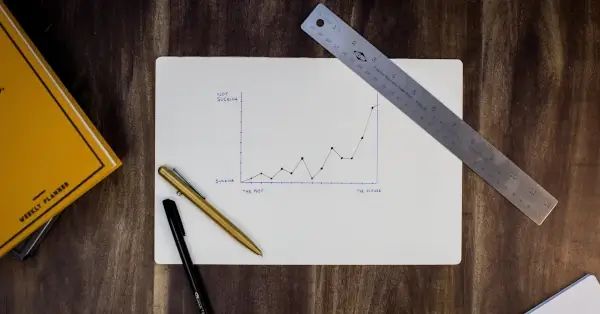
Impressive reports without dedicated charting software

Negative waterfalls with positive values in empower® Charts
Subscribe to our newsletter.
Home / Free PowerPoint Templates / Bold Minimal KWL Chart Infographic
KWL Chart PowerPoint and Google Slides Template
- Share this template
Bold Minimal KWL Chart Infographic
Elevate your study sessions with our Bold Minimalist KWL Chart Template, perfect for students seeking an organized approach to learning. This yellow-themed template, designed for both PowerPoint and Google Slides, transforms your brainstorming process into an engaging and productive experience. Ideal for summarizing what you Know, Want to know, and have Learned in any subject, this PPT template is your go-to tool for presentations, study groups, and personal study plans. Dive into a more efficient learning journey today by incorporating this vivid, action-oriented template into your educational arsenal. Start crafting impactful presentations now!
Features of this template
- 3 ready-to-use A4 slides completely customizable to suit your needs
- Hundreds of charts, frames, lines and shapes to choose from
- Handy animation and transition features for each slide
- Easy downloading or sharing in a wide range of formats
- An easy drag-and-drop tool to help you add graphics
- Page animation features, emojis, color palettes and font sets
- Millions of professionally designed images and photos
- Pre-recorded Talking Presentation tools to help you practice
- A notes feature for adding talking points to your design
- Searchable videos, soundtracks and other audio clips
- Easy collaboration with friends, coworkers and family
People who find this template also visit
- Free PowerPoint Templates
- Free Google Slides Templates
- Customizable and Feature-Rich Canva Templates
- Editor's Choice of Best Presentation Templates
- Popular Presentation Templates
Related templates
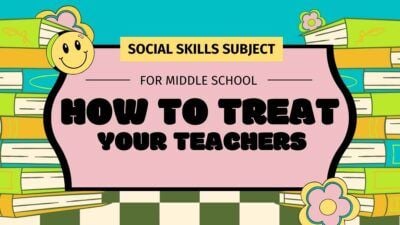
Retro Social Skills Subject for Middle School: How to Treat Your Teachers
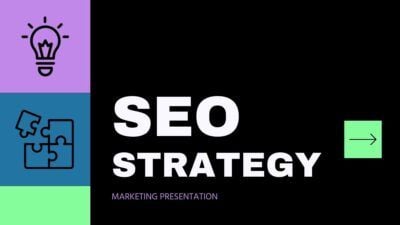
Minimal Geometric SEO Strategy
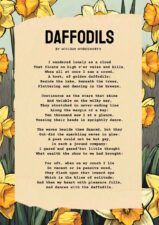
Floral Poem Educational Poster
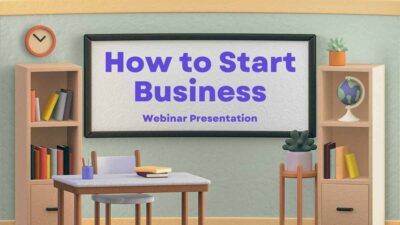
Modern 3D How to Start Business Webinar

Geometric Volunteer Recruitment
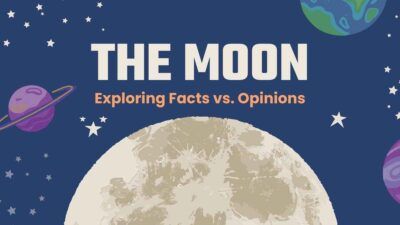
Illustrated Facts and Opinions Lesson
Supercharge your slides with canva..
Add dynamic GIF's, captivating videos, and stylish photo frames directly from Canva's royalty-free asset library effortlessly. Share or export anywhere, be it PPT or Google Slides.

Magic Write
Go from idea to your first draft *in seconds with Magic Write, our content generation tool powered by OpenAI.

Image generator
Dream it up, then add it to your design. Watch your words and phrases transform into beautiful images.

Background remover
Click to remove image backgrounds, perfect for product photos, headshots, or transparent PNGs.

Export your results to PPT and Google Slides
Canva allows you to export to a perfect PPT or Google Slide when you are done.
Learn how to export from Canva to other formats
Canva to PowerPoint Canva to Google Slides
- 1. Open the template in Canva .
- 2. In Canva click on "Share" at the top right-hand corner, then click "More"
- 3. Scroll down further and you will see "Google Drive" button.
- 4. Choose the "PPTX" or Powerpoint file type. Make sure to click "All Pages" on select pages.
- 5. Your template is exported to Google Slides!
- 1. Click on Canva button to open the design.
- 2. Once the Canva file is opened, click on "Share" at the top right hand corner, then click on "Download"
- 3. Once you clicked on "Download" , choose the "PPTX" or Powerpoint file type
- 4. Your template is now ready for use on Powerpoint!
Professional designs for your presentations
SlidesCarnival templates have all the elements you need to effectively communicate your message and impress your audience.
Suitable for PowerPoint and Google Slides
Download your presentation as a PowerPoint template or use it online as a Google Slides theme. 100% free, no registration or download limits.
- Google Slides
- Editor’s Choice
- All Templates
- Frequently Asked Questions
- Google Slides Help
- PowerPoint help
- Who makes SlidesCarnival?
Suggestions or feedback?
MIT News | Massachusetts Institute of Technology
- Machine learning
- Social justice
- Black holes
- Classes and programs
Departments
- Aeronautics and Astronautics
- Brain and Cognitive Sciences
- Architecture
- Political Science
- Mechanical Engineering
Centers, Labs, & Programs
- Abdul Latif Jameel Poverty Action Lab (J-PAL)
- Picower Institute for Learning and Memory
- Lincoln Laboratory
- School of Architecture + Planning
- School of Engineering
- School of Humanities, Arts, and Social Sciences
- Sloan School of Management
- School of Science
- MIT Schwarzman College of Computing
New software enables blind and low-vision users to create interactive, accessible charts
Press contact :, media download.

*Terms of Use:
Images for download on the MIT News office website are made available to non-commercial entities, press and the general public under a Creative Commons Attribution Non-Commercial No Derivatives license . You may not alter the images provided, other than to crop them to size. A credit line must be used when reproducing images; if one is not provided below, credit the images to "MIT."

Previous image Next image
A growing number of tools enable users to make online data representations, like charts, that are accessible for people who are blind or have low vision. However, most tools require an existing visual chart that can then be converted into an accessible format.
This creates barriers that prevent blind and low-vision users from building their own custom data representations, and it can limit their ability to explore and analyze important information.
A team of researchers from MIT and University College London (UCL) wants to change the way people think about accessible data representations.
They created a software system called Umwelt (which means “environment” in German) that can enable blind and low-vision users to build customized, multimodal data representations without needing an initial visual chart.
Umwelt, an authoring environment designed for screen-reader users, incorporates an editor that allows someone to upload a dataset and create a customized representation, such as a scatterplot, that can include three modalities: visualization, textual description, and sonification. Sonification involves converting data into nonspeech audio.
The system, which can represent a variety of data types, includes a viewer that enables a blind or low-vision user to interactively explore a data representation, seamlessly switching between each modality to interact with data in a different way.
The researchers conducted a study with five expert screen-reader users who found Umwelt to be useful and easy to learn. In addition to offering an interface that empowered them to create data representations — something they said was sorely lacking — the users said Umwelt could facilitate communication between people who rely on different senses.
“We have to remember that blind and low-vision people aren’t isolated. They exist in these contexts where they want to talk to other people about data,” says Jonathan Zong, an electrical engineering and computer science (EECS) graduate student and lead author of a paper introducing Umwelt . “I am hopeful that Umwelt helps shift the way that researchers think about accessible data analysis. Enabling the full participation of blind and low-vision people in data analysis involves seeing visualization as just one piece of this bigger, multisensory puzzle.”
Joining Zong on the paper are fellow EECS graduate students Isabella Pedraza Pineros and Mengzhu “Katie” Chen; Daniel Hajas, a UCL researcher who works with the Global Disability Innovation Hub; and senior author Arvind Satyanarayan, associate professor of computer science at MIT who leads the Visualization Group in the Computer Science and Artificial Intelligence Laboratory. The paper will be presented at the ACM Conference on Human Factors in Computing.
De-centering visualization
The researchers previously developed interactive interfaces that provide a richer experience for screen reader users as they explore accessible data representations . Through that work, they realized most tools for creating such representations involve converting existing visual charts.
Aiming to decenter visual representations in data analysis, Zong and Hajas, who lost his sight at age 16, began co-designing Umwelt more than a year ago.
At the outset, they realized they would need to rethink how to represent the same data using visual, auditory, and textual forms.
“We had to put a common denominator behind the three modalities. By creating this new language for representations, and making the output and input accessible, the whole is greater than the sum of its parts,” says Hajas.
To build Umwelt, they first considered what is unique about the way people use each sense.
For instance, a sighted user can see the overall pattern of a scatterplot and, at the same time, move their eyes to focus on different data points. But for someone listening to a sonification, the experience is linear since data are converted into tones that must be played back one at a time.
“If you are only thinking about directly translating visual features into nonvisual features, then you miss out on the unique strengths and weaknesses of each modality,” Zong adds.
They designed Umwelt to offer flexibility, enabling a user to switch between modalities easily when one would better suit their task at a given time.
To use the editor, one uploads a dataset to Umwelt, which employs heuristics to automatically creates default representations in each modality.
If the dataset contains stock prices for companies, Umwelt might generate a multiseries line chart, a textual structure that groups data by ticker symbol and date, and a sonification that uses tone length to represent the price for each date, arranged by ticker symbol.
The default heuristics are intended to help the user get started.
“In any kind of creative tool, you have a blank-slate effect where it is hard to know how to begin. That is compounded in a multimodal tool because you have to specify things in three different representations,” Zong says.
The editor links interactions across modalities, so if a user changes the textual description, that information is adjusted in the corresponding sonification. Someone could utilize the editor to build a multimodal representation, switch to the viewer for an initial exploration, then return to the editor to make adjustments.
Helping users communicate about data
To test Umwelt, they created a diverse set of multimodal representations, from scatterplots to multiview charts, to ensure the system could effectively represent different data types. Then they put the tool in the hands of five expert screen reader users.
Study participants mostly found Umwelt to be useful for creating, exploring, and discussing data representations. One user said Umwelt was like an “enabler” that decreased the time it took them to analyze data. The users agreed that Umwelt could help them communicate about data more easily with sighted colleagues.
“What stands out about Umwelt is its core philosophy of de-emphasizing the visual in favor of a balanced, multisensory data experience. Often, nonvisual data representations are relegated to the status of secondary considerations, mere add-ons to their visual counterparts. However, visualization is merely one aspect of data representation. I appreciate their efforts in shifting this perception and embracing a more inclusive approach to data science,” says JooYoung Seo, an assistant professor in the School of Information Sciences at the University of Illinois at Urbana-Champagne, who was not involved with this work.
Moving forward, the researchers plan to create an open-source version of Umwelt that others can build upon. They also want to integrate tactile sensing into the software system as an additional modality, enabling the use of tools like refreshable tactile graphics displays.
“In addition to its impact on end users, I am hoping that Umwelt can be a platform for asking scientific questions around how people use and perceive multimodal representations, and how we can improve the design beyond this initial step,” says Zong.
This work was supported, in part, by the National Science Foundation and the MIT Morningside Academy for Design Fellowship.
Share this news article on:
Related links.
- Jonathan Zong
- Arvind Satyanarayan
- Visualization Group
- Computer Science and Artificial Intelligence Laboratory
- Department of Electrical Engineering and Computer Science
Related Topics
- Assistive technology
- Computer science and technology
- Human-computer interaction
- Technology and society
- Electrical Engineering & Computer Science (eecs)
- Computer Science and Artificial Intelligence Laboratory (CSAIL)
- MIT Morningside Academy for Design
- National Science Foundation (NSF)
Related Articles

Improving accessibility of online graphics for blind users
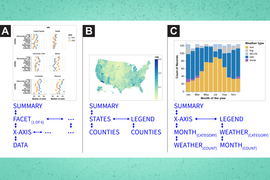
Making data visualization more accessible for blind and low-vision individuals

Making data visualizations more accessible
Previous item Next item
More MIT News
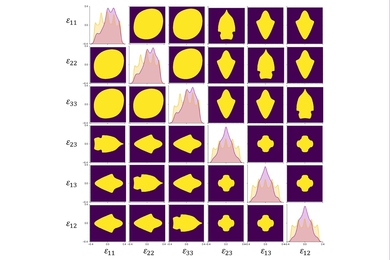
A first-ever complete map for elastic strain engineering
Read full story →

“Life is short, so aim high”

Shining a light on oil fields to make them more sustainable
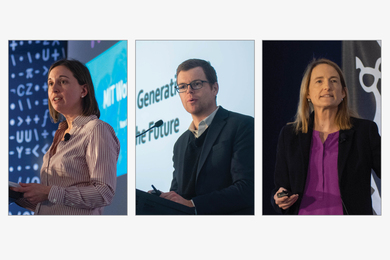
MIT launches Working Group on Generative AI and the Work of the Future

Atmospheric observations in China show rise in emissions of a potent greenhouse gas

Second round of seed grants awarded to MIT scholars studying the impact and applications of generative AI
- More news on MIT News homepage →
Massachusetts Institute of Technology 77 Massachusetts Avenue, Cambridge, MA, USA
- Map (opens in new window)
- Events (opens in new window)
- People (opens in new window)
- Careers (opens in new window)
- Accessibility
- Social Media Hub
- MIT on Facebook
- MIT on YouTube
- MIT on Instagram
More From Forbes
The rolling stones reintroduce one of their classic albums to the charts.
- Share to Facebook
- Share to Twitter
- Share to Linkedin
13th June 1969: 20-year-old Mick Taylor, former lead guitarist of the John Mayall rhythm and blues ... [+] group replaces Brian Jones as the new member of the Rolling Stones. The group pose in Hyde Park, London - (from left to right) Charlie Watts, Mick Taylor, Mick Jagger, Keith Richards and Bill Wyman. (Photo by J. Wilds/Keystone/Getty Images)
The Rolling Stones are still enjoying the success of their most recent album, Hackney Diamonds . That set dropped in the second half of 2023, and it brought the band back to the charts in a major way as fans around the world rushed to support the title. It turns out, though, that the group doesn’t need to deliver something brand new to find their way back to the weekly lists of the most popular albums in the U.S.
The band’s Hot Rocks 1964-1971 compilation surged in popularity in the past tracking period in America. Thanks to a jump in total consumption, the title returns to two Billboard charts.
Between the two tallies that Hot Rocks 1964-1971 reappears on, it lands highest on the Top Rock & Alternative Albums chart. On that ranking of the most-consumed rock and alternative full-lengths in America, it’s back at No. 41.
The set is also back on the Billboard 200 as well. That list incorporates all genres, and thus the greatest hits project from the Rolling Stones faced much more competition, so it doesn’t appear nearly as high.
Hot Rocks 1964-1971 is back on the Billboard 200 at No. 179. The compilation blasts onto the list after moving 8,064 equivalent units. That sum includes just 146 pure purchases, as Americans are still very much enjoying streaming the set.
Samsung Releases New Feature Boost To Millions Of Galaxy Phones
Trump again targets judge s daughter in new york criminal case, apple iphone 16 pro new leak reveals updated colors coming this fall.
The Rolling Stones released Hot Rocks 1964-1971 in 1971, less than a decade into their tenure as one of the biggest bands in the world. The project features some of the group’s biggest hits, such as "(I Can't Get No) Satisfaction," "Get Off of My Cloud," "Jumpin' Jack Flash," and "Honky Tonk Women," among others. The compilation peaked at No. 4 on the Billboard 200 and has managed to remain a favorite for decades.
- Editorial Standards
- Reprints & Permissions

IMAGES
VIDEO
COMMENTS
Making your presentation flawless and engaging requires a ton of creativity, especially when working with complex data and information. Presenting charts and graphs in a digestible and easy-to-understand way can also pose a challenge. Now, coming up with fun presentations is easy with Canva's visual chart presentation templates. These ...
Discover an extensive range of ready-to-use charts and diagrams for PowerPoint and Google. Our vast library features over 1,207 free, editable, and easy-to-customize designs to elevate your visual data representation and engage your audience. Charts and diagrams can be used to enhance any presentation, whether it's for a business meeting, a ...
These charts PowerPoint templates can enhance your presentations by providing visually appealing and professional-looking charts that effectively communicate data and statistics. With various chart styles and designs, you can easily present complex information in a clear and engaging manner, making your presentations more impactful and memorable.
5. Data Charts PowerPoint Presentation. PowerPoint graph templates like the 198 options in this are flexible. Re-use them for any number of presentations without repeating yourself. Use the flow charts, bar charts, and stacked bar charts to present your data visually. It's a great PowerPoint chart template!
Presenting data is one of the most common content types in presentations. Speakers are often faced with the task of presenting their data in a way that directs the audience's attention to the key messages. Today, we will show you 18 chart types with examples of their usage. This way, you can find the right diagram for your presentation purposes.
Most Popular PPT Charts And Graphs You Can Use In Your Presentation. There are many different types of presentation charts and graphs you can use in PowerPoint. Depending on the data you want to analyze and present in an easy-to-understand format, you may need to do some digging around to find the best chart for your specific needs.
To create a simple chart from scratch in PowerPoint, click Insert > Chart and pick the chart you want. Click Insert > Chart. Click the chart type and then double-click the chart you want. Tip: For help deciding which chart is best for your data, see Available chart types. In the worksheet that appears, replace the placeholder data with your own ...
Chart & Graph Presentation Templates are pre-designed layouts for visualizing data and information in a presentation setting. They are customized to depict different types of data structures, such as bar graphs, line graphs, pie charts, etc., in a clear, professional, and attractive manner. These templates can range from stylized to basic ...
This is where charts and graphs come in. They help to visualize data, making it easier for the audience to grasp and retain information. In this blog post, we will explore creative ways to use charts and graphs in presentations. 1. Use charts and graphs to compare data. One of the most common uses of charts and graphs is to compare data.
Select the data you want to include in the chart. Click the 'Insert' tab and select the 'Line' chart type. Choose the specific line graph subtype you want to use (such as 2D or 3D) Add labels, titles, and customize the color scheme. Line graphs are useful because they allow you to see how your data changes over time.
No matter which type of chart you need, you'll find the perfect one here. Features of these infographics. Different designs of multi-purpose data charts; 100% editable and easy to modify; 30 different infographics to boost your presentations ; Include icons and Flaticon's extension for further customization
Switch to the Insert tab and click on Chart. Insert > Chart to add a presentation graph in PowerPoint. A new dialogue window will open, where you have to select the chart type and the specific representation type—i.e., for area charts, you can choose from 2D or 3D area charts and their distribution method. Select chart type in PowerPoint
Introduction to Graphs and Charts Selection. When it comes to data visualization in business presentations, the choice of graphs and charts is pivotal. These visual aids are the storytellers of numerical tales, translating complex datasets into comprehensible narratives. The art lies in matching the story you wish to tell with the appropriate ...
Choose from 20+ chart types & hundreds of templates. Easily create your customized charts & diagrams with Canva's free online graph maker. Choose from 20+ chart types & hundreds of templates ... Embed your graph in presentations, reports and more with no fuss. Easy drag-and-drop tools, made with the non-designer in mind. How it works.
Including a chart in a presentation allows your audience to see the meaning behind the numbers, which makes it easy to visualize comparisons and trends. Types of charts in PowerPoint. PowerPoint has different kinds of charts from which you can choose the one that fits your data in the best way. But to use charts effectively, you will first have ...
TheJoelTruth. While a good presentation has data, data alone doesn't guarantee a good presentation. It's all about how that data is presented. The quickest way to confuse your audience is by ...
A chart is a tool you can use to communicate data graphically. Including a chart in a presentation allows your audience to see the meaning behind the numbers, which makes it easy to visualize comparisons and trends. Optional: Download our practice presentation for this lesson. Watch the video below to learn more about using charts in PowerPoint.
There are several uses of a chart PPT: Visualizing data: Charts help present numerical data in a clear and easy-to-understand format. They can be used to show trends, patterns, and comparisons in presentation data. For making presentations attractive: Charts make presentations attractive and engaging by providing a visual representation of data ...
The tips for how to present data in presentations were written using Windows and Office 365. If you've got a different operating system or a different version of PowerPoint, your steps may be slightly different. 1. Assess Your Data. Charts come in all shapes and sizes.
When the number of incidents falls below the monthly average, a column chart can make that change easier to see in a presentation. In the example above, this column chart measures the number of customers by close date. Column charts make it easy to see data changes over a period of time. This means that they have many use cases, including:
Combined chart. When you insert a chart, specify the chart type you want. Column and line graphs are built-in to PowerPoint, and a variety of different forms of charts can be embedded as well. 2. axes and axes labels Links can be added to axes to increase their specificity in your graphs.
44 Types of Graphs Perfect for Every Top Industry. Popular graph types include line graphs, bar graphs, pie charts, bubble charts, scatter plots and histograms. Graphs are a great way to visualize data and display statistics. For example, a bar graph or chart is used to display numerical data that is independent of one another.
Vertex (or Node): A fundamental unit of a graph, representing a point or an entity. Edge: A connection between two vertices in a graph, representing a relationship or interaction. Directed graph (or Digraph): A graph in which edges have a direction, indicating a one-way connection from one vertex to another.
This brief overview of useful charts and diagrams should help you improve the expressiveness of your presentations. Using charts in PowerPoint presentations is an obvious choice because of the easy linking of PowerPoint with Excel. A PowerPoint Excel link automatically updates your data in PowerPoint, saving you valuable time.
Unlock the power of learning with our KWL Chart - a yellow, bold, minimalist design. Fully customizable and completely free to use. Back All templates. All Templates ... this PPT template is your go-to tool for presentations, study groups, and personal study plans. Dive into a more efficient learning journey today by incorporating this vivid ...
Unleash your creativity in Microsoft Excel by learning how to seamlessly insert images into any chart. Join our tutorial to explore the step-by-step process of adding visual elements to your charts, enhancing data visualization and making your presentations more engaging and impactful.
Pictured is an example multi-modal representation of stock data created with Umwelt. It includes a line chart, a sonification (top right), and a multi-level textual description describing various fields. In this example, the user has highlighted "GOOG" for Google and Umwelt will allow them to "hear" the data about Google.
Updated 3/26/24. Support Specialist. Lynne Fetter. Division of Developmental Services. Assistant Commissioner . Heather Norton. Administrative Assistant . Carla Clayton
F ROM TIME to time a chart circulates showing that virtually every job new in America over the past 35 years was created under a Democratic president (see chart 1). Often, the chart goes viral ...
The Rolling Stones' Hot Rocks 1964-1971 compilation resurges on Billboard charts, landing at No. 41 on Top Rock & Alternative Albums and No. 179 on the Billboard 200.