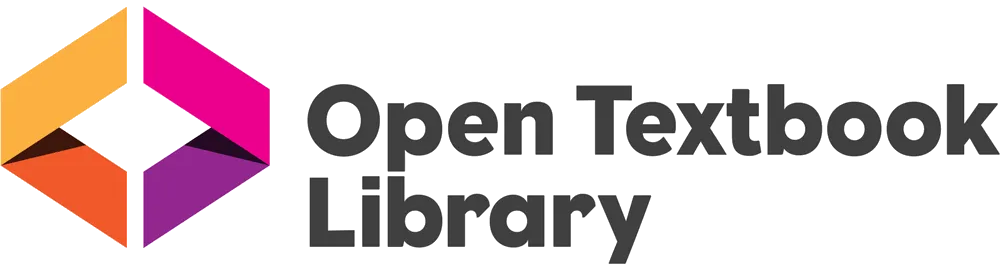

Beginning Excel 2019
(25 reviews)
Noreen Brown
Barbara Lave
Julie Romey
Copyright Year: 2017
Last Update: 2019
Publisher: Open Oregon Educational Resources
Language: English
Formats Available
Conditions of use.
Learn more about reviews.
Reviewed by Ashley Hogan, Adjunct Instructor, Linn-Benton Community College on 3/22/24
This is a great basic Excel text. It also covers the mac users (something I have not found with other texts). read more
Comprehensiveness rating: 5 see less
This is a great basic Excel text. It also covers the mac users (something I have not found with other texts).
Content Accuracy rating: 5
I saw no errors and found that the text is addresses multiple versions of Excel and multiple platforms.
Relevance/Longevity rating: 5
The order of the content makes sense and is easy to navigate. Content can easily be updated as newer versions of the program come out.
Clarity rating: 5
Super easy to read and navigate. I love that there are screenshots of the program as well as text explaining what the read should be looking for.
Consistency rating: 5
Consistent terminology and content/layout.
Modularity rating: 5
The headings and subheadings make this text easy to navigate and pull out just what I need for a specific group/class or lesson.
Organization/Structure/Flow rating: 5
The text is set up so that the reader gains more understanding and flows as the reader moves through the text. The reader doesn't need to flip between chapters to work through in a logical way.
Interface rating: 4
The interface is nearly perfect. Some of the screenshots are ever so slightly blurry (especially when the reader zooms in), but are discernable.
Grammatical Errors rating: 5
No grammar errors.
Cultural Relevance rating: 4
The text focuses on a business mindset and examples are the same (generic employee names and business content).
Overall, a very easy to use and navigate book. I will be using this text for my community education courses as well as Spreadsheet Analysis.
Reviewed by Xinyu Zhang, Teaching Assistant Professor, West Virginia University on 5/5/23
This book is comprehensive for Excel beginners from non-STEM major. It also includes instructions for Mac user, which is very useful for students using Mac. The examples and practice problems are largely related to financial and career decision... read more
Comprehensiveness rating: 4 see less
This book is comprehensive for Excel beginners from non-STEM major. It also includes instructions for Mac user, which is very useful for students using Mac. The examples and practice problems are largely related to financial and career decision making. This book doesn't have any science or engineering examples nor topics used frequently in scientific data analysis via Excel such as x-y scatter chart, logical functions (AND, OR, NOT), nested IF statement, functions like SUMPRODUCT, IFS, MATCH, INDEX, etc.
The accuracy of this book is good. But few figures missed the captions and some figures used very small font sizes thus difficult to verify the information.
The title indicates the book for Excel 2019. I suggest the author clarify the relationship between Excel 2019 and Excel 365 to avoid confusion for beginners since Excel 365 also appear in the texts.
The book is easy to follow.
The terminology is consistent. But there is an inconsistency in the headings. The assessment activities are called "scored assessment" in some chapters and "chapter scored" in other chapters. I suggest a consistent subheading and maybe a more self-explanatory subheading for the assessment activities.
The online version is easy to ready, but the pdf version can be improved . Sometimes the font sizes and spacing are not consistent or appealing for readers.
Organization/Structure/Flow rating: 4
Overall, good organization. I would suggest covering absolute reference and relative reference together instead of splitting them. I would also suggest covering all the Print topic together instead of splitting into different chapters. Even though your current logic of splitting them makes sense, it makes the "Print" and "Cell reference" topics less easier to be used as independent subunits. The subheadings "Printing" and "Preparing to Print" are not self-explanatory before reading the content.
In the pdf version, font sizes of some figures are too small and the figure styles are not very consistent.
I did not found any grammatical errors.
Cultural Relevance rating: 5
I didn't find anything relevant to this topic.
This is a good book for Excel beginners, particularly suitable for teaching Excel in a general elective course or business major. It would be better to have more practice and assessment problems in each chapter to for instructors to assign them as homework or self-practice activities.
Reviewed by Angel Escalona, Adjunct Professor, Middlesex Community College on 11/21/22
The book is clear and really easy to understand. read more
The book is clear and really easy to understand.
The book is highly accurate, I teach excel in my classes and I will be replacing the current book with this one.
Even though the book is made for excel 2019 It is still highly relevant since excel doesn't change a lot with the years, maybe a few thinks have changed since 2019 but it is still 99% relevant.
The book is clear, concise and detailed.
It is consistent, it maintains its quality through the chapters.
The book is divided into clear and short modules that provide a really clear workflow
Well organized, the chapters are arranged in a way that helps the reader learn in a systematic manner.
Interface rating: 5
The interface is presented in an organized and appealing way. Charts and images are properly labeled.
The text does not contain grammatical errors. Paragraphs are coherent.
The text is not culturally insensitive or offensive in any way.
Reviewed by Nkechi Obodozie, Instructor, Eastern New Mexico University on 12/10/21
The book is for Beginners on Excel however will have appreciated if some of the BI tools used commonly at workplaces was covered in the book such as PivotTable. In addition there is no index nor glossary , or teacher's guide though it can be... read more
The book is for Beginners on Excel however will have appreciated if some of the BI tools used commonly at workplaces was covered in the book such as PivotTable. In addition there is no index nor glossary , or teacher's guide though it can be understandable since it is a practical course that involves step-by-step process
Yes content is accurate, mostly error-free and unbiased
Relevance/Longevity rating: 4
Content is relevant and easy to read and implement; basic and fundamental for Excel beginners. Again, in today's business landscape...some BI tools fundamentals in Excel should have been added in the book.
Text is simple, concise and easy to understand for Excel beginners
Consistency is maintained throughout the material. I will employ some of the content in my course content but because some BI are missing I will have to combine this material with another.
The text is sectioned in build-up contents for learning experience. Such a way that the learner builds on graduated blocks of practical exercises on Excel to mastery of the various components of the Excel as the learning progresses
Very logical, clear manner of presentation. I like that the difference between Excel for Mac and Windows were incorporated in the material allowing the student to learn along with either of the tool he or she possesses
Interface is user friendly and easy to navigate
No seen grammatical error
No cultural offensive content observed
I like the book, its simplicity of content as well as the fact that the author took cognizance of the variation between Excel in differnt operating systems. This enables the user to adapt learning to the PC of use, allowing learning across board for all. Some other books stuck to the Excel for Windows without adapting the learning process for MAC users. So this is a plus for this material. Absent the relevant BI tool fundamental in the book, it is a good work from the author
Reviewed by Geethalakshmi Shivanapura Lakshmikanth, Assistant Professor, Emporia State University on 10/18/21
The textbook is comprehensive enough for learners who are learning Excel for the first time, just as the textbook is intended to be. The pictures along the way are a big plus for self- learners and students. The students however need to be... read more
The textbook is comprehensive enough for learners who are learning Excel for the first time, just as the textbook is intended to be. The pictures along the way are a big plus for self- learners and students. The students however need to be reminded that as the version of Excel changes, the pictures of actual pulldown menus or tabs might look different. But, that is common with any textbook that deals with a software tool.
The book's accuracy is good. Some places where Pivot Tables are explained need some work.
It is highly relevant, as Excel is highly multi-disciplinary and the content of this textbook addresses the many facets of application areas with their examples.
It is definitely clear with the pictures and transitions explained clearly in supporting text. A downloadable data set provided with this text with additional examples for exploration beyond the references to the textbook examples would have made it more clear. Also, another improvement suggestion is to add a few points on the pre-requisite knowledge required to read a particular chapter , outcomes from the chapter and suggestions on post-chapter topics for continuity would also improve clarity of flow.
It is definitely consistent as the first chapter flows into the successive ones very consistently with the same kind of explanation aids- Figures, Textual guidance and Pictures of the excel sheet.
The textbook is modular. Some feedback comments in the clarity section might also help with increasing Modularity.
Perfectly arranged!
I do not see any Interface issues. Version adaptability is always expected from readers.
Do not see any errors.
It can be made culturally more inclusive by tuning the examples.
Great recommendation to my students and I highly recommend this to any faculty member looking for an OER textbook for an introductory Excel course.
Reviewed by Maggie Schlerman, Associate Professor of Accounting, Central College on 6/4/21
The concepts covered range from beginner to intermediate and are appropriate for undergraduate coursework. However, the online version does not have an index or glossary, both of which would be helpful for a learner who may be unfamiliar with the... read more
The concepts covered range from beginner to intermediate and are appropriate for undergraduate coursework. However, the online version does not have an index or glossary, both of which would be helpful for a learner who may be unfamiliar with the terms used in the text. Although there is a search function that acts like an index, it does not take the student directly to the reference (it goes to the top of the section).
Chapters 5 and 6 had a few errors that I suspect happened when updating to Excel 2019. In chapter 5, the screenshots for the pivot table don’t match the correct values while in progress, although the final screenshot does show the correct totals. Also, in chapter 5 the reader is told to place an image in the upper left corner, but the correct screenshot in the text is in the upper right corner. In chapter 6, the text gave some check figures that did not tie out with the totals from the data given. Since the data file for chapter 6 was called ‘Data File-New,’ the check totals likely did not get updated when a new data file was created. None of these would keep me from using this book, but I would point them out to students to decrease their frustration level.
This text will likely need to be continually updated as new versions of Excel are released. However, it appears the authors are doing a great job of continually updating.
Clarity rating: 4
In general, the instructions are clear and straight-forward. There were a few times that extra explanation would have been helpful. For example, the text didn’t explain what TRUE and FALSE means in VLOOKUP instructions until Chapter 5. Before that, the reader was simply told to use one or the other without an explanation. There were several instances in which instructions didn’t match with given data sets and/or screenshots. For example, the reader was asked to update a chart with a title that did not yet exist, and several screenshots included formatting and modified chart elements that weren’t explained. When asked to remove duplicates from a table, the instructions given did not produce the expected result. I had to use a different method to remove the duplicates, so I believe there was an instruction missing.
The text is very consistent in terminology. The textbook is not consistent about using the same method to complete a task. For example, at least four ways to create a footer are introduced. This is ideal, as awareness of multiple methods is important in finding ways to complete unfamiliar tasks.
This could be easily split up into smaller modules and taught in a different order. As other reviewers have noted, modularity is somewhat decreased because many of the skills taught scaffold on each other. In a future version, perhaps including prerequisite skills at the start of each chapter or section might assist with modularity.
I consider the content in chapter 6 to be introductory, so I would include it earlier in the book. However, this is a personal preference.
The table of contents is easy to navigate and the data sets are located within the text exactly when needed.
No grammatical errors noted.
No insensitive/offensive examples noted. Data sets often included names from many ethnicities and backgrounds.
I'm very happy with the quality and organization of the book. Some of my comments are probably pretty nit-picky, but I tried to do this as a student without much Excel experience. I've been the frustrated student trying to self-study before, so I empathize! I plan to incorporate this content into my classes.
Reviewed by Kris Ball, Associate Professor, Kansas City Kansas Community College on 4/14/21
The text is a good, comprehensive review of beginning Excel features, including fundamentals, math, formulas, functions, logical and lookup functions, charts, tables, and working with multiple worksheets. The book contains instructions for Windows... read more
The text is a good, comprehensive review of beginning Excel features, including fundamentals, math, formulas, functions, logical and lookup functions, charts, tables, and working with multiple worksheets. The book contains instructions for Windows and Mac users.
Content Accuracy rating: 4
The book incorporates images from Excel 2016 /2019. The icons have been updated in Office 365, so the instructor should keep that in mind as it will appear slightly different for students using Office 365.
The material is up-to-date and the problems are timeless and relevant to students. As noted earlier, the icons used in illustrations match Excel 2016/2019. They are basically in the same locations as Office 365, but they may appear different to the students.
I found the text to be straight-forward and clear, and the instructions were precise and accurate. The reading level is appropriate for high school or post-secondary students.
The chapters follow a consistent format and are easy to follow. Instructions are presented for both Windows and Mac users without feeling too bulky.
Chapters are further subdivided into sections which are easy to follow and allow for multiple starting and stopping points. The material is organized with all relevant content contained in a section, without the need to refer to other parts of the book.
The text follows a logical and direct pathway, with appropriate material grouped together. The earliest chapters explain the ribbon tasks from left to right, and offers tips on all functions.
The text is not overloaded with excess material--it presents information in a direct manner, without excess data to confuse the lessons.
No grammatical errors were detected.
No culturally insensitive or offensive material were evident. The student and employee names could have been more diverse.
This would be a good text for students with no Excel experience. It is easy to follow and filled with appropriate activities for gaining knowledge and skills in beginning Excel.
Reviewed by Mary Lebens, Assistant Professor, Metropolitan State University on 3/9/21, updated 6/1/21
This book is a fairly comprehensive overview of Excel for beginning students. I would like to see an expansion of the functions and formulas to include a few more commonly used functions and formulas. It would also be helpful to include a chapter... read more
This book is a fairly comprehensive overview of Excel for beginning students. I would like to see an expansion of the functions and formulas to include a few more commonly used functions and formulas. It would also be helpful to include a chapter on how Excel is used for reporting in the workplace and how to create a dashboard using the charts in Excel.
The step-by-step procedures for using Excel and the practice labs at the end of the chapter were highly accurate. I used this text in my course with thirty students, and usually students discover quite a few errors that I've missed in textbooks. This was not the case with Beginning Excel, however. No students reported errors, which was amazing.
The authors have clearly made an effort to update this textbook to keep is relevant as new releases of Excel occur. Software textbooks are challenging to keep relevant, and the authors have done an excellent job of revising this textbook for the new version of Excel 2019.
This textbook describes how to use Excel in a very readable style. The chapters are short and to-the-point. This book is free of the unnecessary fluff that pads a lot of the expensive textbooks on Microsoft Office. The technical terminology used is appropriate for beginning students.
The book is highly consistent in terms of how the Excel terminology is used. The framework is consistent throughout the book. For example, a small icon is used throughout the book to indicate special steps for Mac users. The Excel screenshots are presented in a consistent manner which makes it easier to complete the labs.
The text is well-organized into smaller modules to make it easier for students to digest. The blocks of text are concise, clearly labeled, and illustrated with screenshots from Excel to help students understand the concepts described in the text.
The topics in the textbook are presented in a logical fashion within the chapters. I would recommend covering workbooks with multiple worksheets earlier in the text than the final chapter, since this topic is easier than pivot tables, formulas, and functions, which are covered early in the book. However, since this book is an eBook, I found it easier to assign chapters "out-of-order" for my students since I could include links to the chapters in the course schedule.
The interface for the textbook works well, and seems to be completely free of navigation issues. The Table of Contents on the left side of the screen contains convenient links to the chapters and sub-chapters, making it easy to navigate the textbook.
I did not find an grammatical errors in this textbook. Overall, the book seems to be proofread thoroughly and free of any significant typos. This is important for a software textbook, since small mistakes in the labs can make it difficult for students to complete their work.
There was nothing in the textbook that seemed culturally insensitive or offensive. Since it is a software-based book, there isn't a discussion of social issues, such as race or ethnicity, in this textbook. The spreadsheets that are provided use real-life data examples that students from a variety of backgrounds may find familiar, like calculating a monthly budget or a car payment.
I used this textbook to provide review material for students in a beginning data analytics course, so that they could brush up their Excel skills prior to attempting more challenging data analysis assignments. The book worked very well in that context. Students had positive feedback about this textbook and appreciated being able to access the textbook for free.
Reviewed by Robin Gilcrist, Associate Professor, University of Alaska, Southeast on 11/18/20, updated 12/16/20
The text covers to each topic thoroughly and with tips for PC and Mac users. The glossary is helpful for getting to specific content quickly. Each chapter builds on the prior chapter, providing an excellent sequence for learning the program. This... read more
The text covers to each topic thoroughly and with tips for PC and Mac users. The glossary is helpful for getting to specific content quickly. Each chapter builds on the prior chapter, providing an excellent sequence for learning the program. This book is a good resource for anyone who is new to using Excel as well as for those who need a refresher.
To the best of knowledge, the book is accurate and unbiased.
The only reason to give this book a 4 rating in relevance has nothing to do with the content but more with the changes that occur as programs are updated. This is always a problem when teaching software programs. Although Excel has not change significantly over the years this is a 2019 version that will need to be updated as the program is updated.
The authors have done a great job of using text and screen capture to add clarity and provide accurate information. I appreciate this style of guidance and so do my students. This is as close to using a video tutorial as you can get with a text book. The only jargon used in the text is that which is directly related to the program and this is carefully explained at each occurance
Very consistent layout from chapter to chapter. The terminology is also consistent, as far as I could tell from the overview I completed.
The modules are easy to follow and are in a sensible order for the learner. Each chapter has good written descriptions augmented with screen captures that provide scaffolding of skills as the learner goes from one chapter to the next. It will be an excellent resource for any course that requires the use of Excel since each chapter can basically stand alone.
The book is organized in a logical order. The text is easy to read, clear and concise, and uses screen captures to illustrate the skills being introduced. The combination of text and illustration allow for easy searching for specific commands or functions.
I found no issues with the navigation, or distortion of images and charts. There are no distracting images or text that would cause confusion for the reader.
I found no grammatical errors.
The text is not culturally insensitive, however this not the type of text that offers any opinion or views on inclusion.
This text will be an excellent resource for many different disciplines. The construction technology program requires an estimating course for which this text will be very beneficial to beginning students who will need to use excel. Thank you for making this an open resource. I know the students will be grateful for the guidance, and for not having to spend additional funding on yet another textbook.
Reviewed by Micheline Al Harrack, Visiting Faculty, Marymount University on 7/31/20
This textbook covers basic Excel topics relevant for an introductory spreadsheet course. It is well produced. It is designed for students freshly exposed to excel/spreadsheets or needing a review. It can also be incorporated as a reference book in... read more
This textbook covers basic Excel topics relevant for an introductory spreadsheet course. It is well produced. It is designed for students freshly exposed to excel/spreadsheets or needing a review. It can also be incorporated as a reference book in Statistics courses. The six chapters cover the basics of Excel necessary for a student pursuing a Bachelor's degree or for professionals needing to refresh their skills. A table of contents lays out the topics clearly. Definitions and summaries are included in each chapter where relevant. No glossary is present but it does not impact the value or relevance of the book.
The book covers the different topics accurately and concisely. It is cleanly written with no fillers.
This book is still relevant. Even though it references Excel 2016 however, the functionalities are similar in different versions of Excel. If any updates are needed later, they would be easy to incorporate or add. Probably, chapter practices or assessments can be updated after few years or some alternative ones included.
All content is clear and easy to follow and read. Any jargon used is defined and simplified for the readers with visual aids as applicable.
The framework is consistent as well as the design and terminology used.
The textbook cab be easily broken down into smaller topics that can be incorporated into an introductory Excel course or a Statistics Course. It is clearly labeled with the text flowing easily. The Instructor can reorganize the units to fit into their course and subject.
This book is well organized. It starts with an introductory overview chapter, then covers formulas, functions, charts, and tables in subsequent chapters. Each chapter starts with well defined learning objectives, then covers each topic in specific sections with examples and step-by-step tutorials. Shortcuts definitions and instructions are provided within each chapter in the relevant section. Multiple data files are offered for homework/practice. Each chapter ends with a practice exercise and a scored assessment.
The interface is free from errors. Charts, graphs, and tutorials are clear, readable and understandable. The book can benefit from an automatic Table of Contents to facilitate reading and switching between different chapters and sections, instead of scrolling or looking for a page number. However, this is a minor issue.
The book is free from grammatical errors. The style is sharp and clean. It is easy to read and understand. Terminology used is defined in plain English.
The book is culturally relevant. No insensitive content was found within. Examples provided are universal and in no way offensive.
The data files provided are an excellent companion for a hands-on introductory course. While time-saving, they provide well prepared material for in-class use.
Reviewed by Eunju Lee, Assistant Professor, University of Massachusetts Lowell on 6/27/20
This book is comprehensive and well-organized with detailed explanations and screenshots. Learning Objectives at the beginning of each section helps readers understand the key topics of the section, and useful tips are additionally provided in... read more
This book is comprehensive and well-organized with detailed explanations and screenshots. Learning Objectives at the beginning of each section helps readers understand the key topics of the section, and useful tips are additionally provided in each chapter through Integrity Check, Skill Refreshers, and Key Takeaways. Practice exercises at the end of each chapter are well presented with datasets, leading students to check their understanding and review what they learned. All chapters are connected smoothly so that students happen to acquire solid knowledge by the time they finish reading the book. Also, it describes functional differences between different Excel versions, which is very useful for beginners. Overall, this book is recommended for beginner excel classes or students who want to learn Excel without taking classes.
The content is accurate. I have not found any errors throughout the book.
The book is based on Excel 2016, but the content is still applicable to a newer version (Excel 2019). I have not found any issues reviewing this book with a slightly older or newer version of Excel. This book also contains helpful explanations on differences between different versions. However, charts and datasets need to be updated with recent dates and figures.
All examples and explanations are clear and easy to follow.
The content is consistent within and across the chapters. Concepts and applications are clearly explained step by step. All related topics are well organized under the same umbrella.
The book categorizes basic concepts and their practical applications independently as well as organically. All chapters and sections flow well, so students do not need to waste time going back and forth unnecessarily.
Again, the book is well-organized and reads well. Even students who have not been exposed to Excel before can easily learn it with this book.
I have not found any interface issues. The text and figures are presented neatly.
No grammatical errors were found.
I have not found any cultural sensitivity issues in this book.
Overall, this is a well-structured excel book for beginners. Although the book introduces all useful shortcuts throughout, a summary table containing all the shortcuts will be beneficial for students and instructors who do not want to read back and forth when looking up a specific key. Also, there are several alternative ways of completing a task in Excel. For example, I can calculate the sum of a and b by typing “=a+b” or using the sum function. If the book enumerates these alternative ways for a certain goal and further explains differences among the approaches if any, it will enhance readers’ ability to use different approaches flexibly. The inclusion of a glossary will give readers easy access to specific terms.
Reviewed by Jerome Socolof, Associate Professor, Massachusetts College of Liberal Arts on 5/27/20
This book covers the ins and outs that all but the most advanced users of Excel will need. For a fairly succinct text, it establishes a sound foundational knowledge of the program, including formulas, formatting, conditional formatting, and... read more
This book covers the ins and outs that all but the most advanced users of Excel will need. For a fairly succinct text, it establishes a sound foundational knowledge of the program, including formulas, formatting, conditional formatting, and shortcuts. All of this information is structured such that a new user could conceivably be making conditionally-formatted charts with ease and confidence by the time they are done with the book.
The content was accurate and error-free as best as I can tell.
This text is written for users of Excel 2016, but a newer edition (Excel 2019) has come out since its publication. However, because the design of the program and the core functions don't change too much from one edition to the next, I had no trouble following along and completing all of the exercises as written in Excel 2019. It is conceivable that a future iteration of the program may require an update of the pictures demonstrating where various features are located, but otherwise, this text looks to be relevant for a good long while.
The prose is clear throughout and uses appropriate terminology without being overly jargon-y. The procedures included in the text are both written as step-by-step instructions and demonstrated with well-labeled pictures. The clarity of the text is akin to having a knowledgable and amiable Excel user sitting next to you and helping you figure it out.
Terminology, formatting, and even chapter structure are consistent throughout.
Each chapter is a clearly delineated and sequentially structured topic unto itself, and each is then subdivided into sections that explain and demonstrate concepts relevant to the chapter topic. In the case of these longer sections, they are themselves subdivided so that one could easily pluck a particular function of the program out to share with students and the students would not feel as though they were missing out.
The topics in the text are presented in a logical, clear fashion that uses previous concepts to build up to new ones. Rather than a reference text, this is built as a teaching text which will build a skill.
The text does not seem to have any interface issues. Navigation is a snap, images rendered well on both a laptop and a phone, and the display is clean and easy to read.
There are no evident grammatical errors.
One would not think that a book on using Excel would be a prime example of cultural sensitivity, but the example names and businesses used throughout reflect a wide array of cultural backgrounds. It is a low-key thing to include, but it is a very important inclusion.
This is an incredibly thorough and well-structured book that can take a new user from 0 to 60 by the end. This would be a great addition to any intro-level finance, accounting, or management survey class so that students have a strong base level of familiarity with Excel before starting in classes for which it is a necessity. Highly recommended!
Reviewed by Nikki (Felecia) May, Assistant Professor, LSUE on 4/29/20
This book is detailed, comprehensive, and teaches concepts in a step-by step manner. All menus and functions are covered in detail. read more
This book is detailed, comprehensive, and teaches concepts in a step-by step manner. All menus and functions are covered in detail.
I found the content to be accurate and error-free.
The content is based on Excel 2016, but still applies to the current version. I completed the tasks using Excel 2019 and didn't have any issues following along. As newer versions of Excel are released, the book would have to be reviewed to make sure there aren't substantial changes.
The step-by-step instructions are very clear. Terms and concepts are simply explained. Illustrations are used extensively and are very helpful.
The book is consistent throughout.
Content is introduced followed by hands-on steps for the user to apply what was discussed. This is done in small sections and is easy to grasp, especially for beginners.
The topics are organized in a logical, clear way. There are downloadable data files for the student to practice each skill. The content and exercises are easy to follow.
Illustrations with labels, tables, text boxes, and main text are displayed well. No interface issues seen.
No errors found.
The examples are nondiscriminatory.
This is a very good book for beginners. Personally, I use a lot of keyboard shortcuts, and this book does a great job of presenting keyboard shortcuts throughout the book. I would like to suggest having an appendix that lists all of the keyboard shortcuts that were presented throughout the book.
Reviewed by Jason Lucas, Associate Director, Radford University on 1/31/20
This book is very comprehensive for all MS Excel basics. It covers basic formatting, formulas, conditional formatting, PivotTables, and even shortcuts. I have used MS Excel and taught MS Excel for over 20 years. This book covers all basics I... read more
This book is very comprehensive for all MS Excel basics. It covers basic formatting, formulas, conditional formatting, PivotTables, and even shortcuts. I have used MS Excel and taught MS Excel for over 20 years. This book covers all basics I would cover in a first and second semester MS Excel course.
All the text appeared accurate but I was unable to check data files and data file names. Some images are unable to be viewed clearly in the book. It is not crucial to the text but impossible to verify accuracy.
This book focuses on MS Excel 2016. It was written in 2017. Currently MS Excel 2019 is available, soon to be something even newer. MS Excel does not change that much year to year so this book is still fairly relevant. It will not be relevant in 5 years but for now it is still well worth utilizing. This is at no fault to the publishers of this book - no books written on an always updating software can be 100% relevant and up-to-date.
The book is quite clear and easy to navigate. Chapters are well defined with terms, figures, and important terms are clearly marked and bold. By the nature of the book it can be somewhat unclear navigating between text and the actual software on a computer but again that is at no fault to the textbook.
The textbook uses the exact same format and terminology definitions throughout. The figures and directions are consistent throughout each chapter. The assignments and tasks are clearly numbered for each chapter. Very easy to follow throughout the textbook.
The text flows easily from chapter to chapter and from section to section in each chapter. The textbook uses scaffolding to build the student's knowledge and skill set from each chapter to chapter and each section to section within each chapter. Many other texts jump too quickly into advanced MS Excel tasks without building a knowledge base. This textbook scaffolds skills at an appropriate pace for a beginner.
The text is organized easily from chapter to chapter and from section to section in each chapter. The textbook uses scaffolding to build the student's knowledge and skill set from each chapter to chapter and each section to section within each chapter. This textbook is well organized for a beginner working through the entire book. It lacks the ability to easily focus on one particular skill. The table of contents does not fully designate all that each chapter covers. This may be difficult to locate a particular skill or task, i.e. PivotTable, without using the appendix to find multiple entries.
Interface rating: 3
The text is perfectly clear and easy to read. Some images are blurred or too dark to see exactly what the student should have on their MS Excel spreadsheet. This contains many charts, graphs, and images. The issue pertains to approximately 10% of the images.
There are no apparent grammatical errors. Multiple images, figures, and charts use abbreviations.
Cultural references do not apply to this textbook on MS Excel. The examples used in the text appear to be from a wide range of gender, race, and ethnicity.
This is a very thorough and comprehensive textbook for beginning MS Excel. The book is easy to follow and scaffolds skills at an appropriate pace for a beginner. The only downside to the book is the quickly dated material. This is the case with all textbooks pertaining to software. I would see no issues using this text for a first and second semester MS Excel course. Unfortunately I could not review the data files for content, clarity or accuracy.
Reviewed by Mindy Bean, Faculty, Linn-Benton Community College on 6/19/18
This book covers the basics of Microsoft Excel 2016. It includes all the basic skills necessary to create most documents in excel. It uses the terminology well so it can be translated precisely. The practical uses of logical and lookup functions,... read more
This book covers the basics of Microsoft Excel 2016. It includes all the basic skills necessary to create most documents in excel. It uses the terminology well so it can be translated precisely. The practical uses of logical and lookup functions, charts, tables, and PivotTables.
The book is accurate, the modern take on the assignments that are logical in career application makes it a good addition to any course needing to teach Excel to first-timers.
Relevance/Longevity rating: 3
Microsoft Excel updates on a trend every three years. It usually takes most businesses/schools a few years before they fully adapt to a newer version. This will stay updated for a two years at least, depending on how different the newer version is.
The books purpose is to introduce Microsoft Excel to a first-time user. Students can learn Microsoft Excel from the learn guide with the program, but this text teaches Excel with its most common practical uses. It expands more on each application or function it reviews within its section.
The book uses consistent language that makes it easy to follow.
This is actually one of the only pieces of work I have been able to find where it teaches Microsoft Excel 2016, that makes it easy to divide into sections. A lot of work out there has each assignment build up slowly for at least 10 or more pages. This keeps assignments clear and concise but also using different skills.
The ideal method of any work written for Microsoft Excel 2016 is that it slowly introduces every basic functionality of uses. The text does a nice job of moving through a little quicker to get to the practicality of using the functions.
The visuals are useful in the work, since it can show where to go from time to time. I did have issues scrolling through and having pages go blank. I would have to re-scroll multiple times back and forth to get the page to show up. The pictures when they showed did a nice job of showing exactly where you need to go to understand how to do a certain function.
I did not find any grammatical errors in the book.
There is no culturally insensitive or offensive material in this book. The book is written well to translate.
Reviewed by Fay Gallacher, Senior Advisor, The Open Univeristy on 2/1/18
The book is covering all of the essential areas which a person will need when starting to use Excel. read more
The book is covering all of the essential areas which a person will need when starting to use Excel.
I have not come across any errors within the book.
The content is based on Excel 2016 which is the most current package. The only issue is that this will need to be reviewed each time a new version of MS Office is released.
It is writing in plain language which is easy to understand.
The text remains consistent throughout.
The sections are presented in a logical order and items are easy to find within specific categories.
The structure has been well thought out and laid out in the right way.
No interface issues which I could identify.
Not applicable in the context of Excel.
Very good books and facility to have available.
Reviewed by Beth Bjerregaard, Professor, UNC-Charlotte on 2/1/18
The book is fairly comprehensive for a beginning book. I would not expect it to cover much more. The table of contents clearly describes the topics covered in each chapter. read more
The book is fairly comprehensive for a beginning book. I would not expect it to cover much more. The table of contents clearly describes the topics covered in each chapter.
The book seems accurate. I did not see any issues.
The version of excel is a bit dated and the text focuses on the Windows version of excel. I was still able to work through most of the examples and the information presented is not really version specific, so most of the information should be alright
The book was easy to follow. Things were well explained and the authors provided breakout boxes and screen shots to help the reader follow.
The terminology was consistent and each chapter followed a consistent pattern.
Modularity rating: 4
The text flows easily from section to section. Many of the sections could be assigned independent of the others, however, due to the nature of the material, you will need to understand the beginning chapters before tackling the later chapters.
The text was organized in a logical manner that was easy to follow.
I did not have any difficulties navigating the text. The screenshots were helpful and rendered fine.
I did not find grammatical errors.
There was nothing offensive. Cultural sensitivity is not really relevant.
I think the book would be useful for an introductory class in Excel or for a supplement in a class using Excel. I liked the fact that each of the chapters provided data for the students to follow along with the exercises and had summary practice exercises for students.
Reviewed by Walter Lambert, Adjunct, Metropolitan State University on 2/1/18
This reviewer’s interest in this text is as a detailed self-paced supplement for students studying business and finance. All of the Excel topics related to those studies are included in a sequence and format that would allow students to review... read more
This reviewer’s interest in this text is as a detailed self-paced supplement for students studying business and finance. All of the Excel topics related to those studies are included in a sequence and format that would allow students to review established skills and learn new skills using a split computer screen and a learn by example mode. The detailed hyperlinked Table of Contents was more than adequate for finding search topics.
There are too many versions of Excel in daily use to expect a single book to be completely accurate with items such as screen shots and still be practical. The various versions, however, are close enough to each other to allow a student to pick up the necessary skills while accommodating to whichever version of Excel is available. Otherwise, this text is an accurate tutorial for expanding a student’s skill set.
This text is highly relevant to the computational requirements of the business and finance courses of interest to this reviewer. Recent press releases imply that future versions of Excel might be of even greater use. Longevity is another matter. The continual updating of Excel within and between platforms will make this text too outdated in a few years unless periodic updating is maintained.
This text is sufficiently clear by style and detailed content to allow students to master Excel on their own. This is particularly important to students who need to upgrade their Excel skill set in parallel with handling coursework for which Excel is a necessary support.
The nature of the topic imposes a high degree of consistency. The clear, detailed format used for skill building accommodates to the inherent consistency of the subject matter in a useful manner that supports strong self-learning.
Modularity, in terms of self-standing sections and subsections, is limited by the need to learn various sub-skills in sequence. Introductory material needs to be mastered before more advanced topics can be addressed. The result is that early chapters need to be studies in sequence, but later chapters can be rearranged or skipped depending on the needs of the supported course.
The book’s organization follows the logical sequence of skill building in Excel. Therefore, an individual learner should start at the front and work to the back spending time and effort in inverse proportion to existing Excel skill levels. This reviewer tested this strategy and was pleased with the results.
User interface for the reviewed version of this text appears to depend on the user’s computer (Mac or PC), on which version of Excel is available, and on which format is selected for reading the book. This reviewer used the online format rather than the pdf format on a 2008 iMac, for example, because the links to data files worked with the online format but not with the pdf format. Other than that, the user interface for both formats were free of distortions and distractions. This would facilitate using a split screen on which both the text and example exercises could be displayed together. This is a particularly effective method for Excel skill building. Using dual screens is even better.
No spelling or grammar errors were recognized by this reviewer.
This textbook is cultural neutral.
It would be convenient to mention somewhere in the early sections that Mac users might want to set a keyboard preference for using function keys as standard function keys so many of the shortcuts such as stipulating absolute references are easy to do. It might also be helpful to mention that most of the text’s material applies to other popular spreadsheet programs including recent versions of Excel for the Mac, OpenOffice, LibreOffice, and Google Sheets, recognizing that differences in screen layout and maybe the availability of some formulas and commands might require a small degree of translation from one application to another by the learner. This reviewer will likely recommend this text to future classes as a convenient Excel review tool.
Reviewed by Veronica Gibson, Assistant Professor, Virginia State University on 6/20/17
Very good outline/table of content layout and coverage of basic skills needed. read more
Very good outline/table of content layout and coverage of basic skills needed.
Content Accuracy rating: 3
Unable to check accuracy for Assignments and Test sections for each chapter (was not able to open).
Content is not considered obsolete and could be quickly updated with just changing numbers and wording on Assignments & Test sections for each chapter.
I see no issues with clarity.
I see no issues with consistency.
The text was broken down into appropriate skill sets for the reader to grasp.
I am very pleased with the books' organization/structure/flow.
Images were a little distorted but not to the point of being unreadable.
I did not see any issues with grammar.
I am not aware of any issues with cultural relevance in this text.
I could not open the Assignments and Tests links to check visually and to go through instructions assigned to the assessments. I I would like to see a comprehensive Assignments & Tests (covering all chapters). Overall, I am very pleased with the content, organization, modular breakdown, and the basic skill sets covered.
Reviewed by Paul Ewell, Department Chair , Virginia Wesleyan College on 2/8/17
This is an extremely comprehensive book that provides a significant level of detail guiding the user from the very introductory stages of how to use the software program through more advanced applications. I was particularly appreciative of the... read more
This is an extremely comprehensive book that provides a significant level of detail guiding the user from the very introductory stages of how to use the software program through more advanced applications. I was particularly appreciative of the level of specific detail that the author used in describing even the most basic of steps. One of the biggest complaints that I've heard from students who use technology textbooks is that authors sometimes assume that students know more than they actually do. This author is clearly not neglected the basics and no minor detail has been left out.
I also particularly like that the author has made the program relevant to a variety of different types of users. This description of Excel is pertinent for students of business who will be using this type of program in their careers but it is also pertinent to students from other majors in that it includes examples such as how to manage personal financial scenarios. Thus, the reach of this textbook goes far beyond just business students.
I was a little disappointed that this book does not include a table of contents nor does it include a glossary. While hyperlinks are included within each chapter that refer the student to other chapters, having a table of contents would help students not only see the broad picture of what the text actually covers but would also provide the opportunity for students to be able to easily access sections that they need to improve on such as in the case where there using the textbook as a reference source.
It is also worthy to note that the book provides a significant number of graphics that actually show students where to click how to click and where certain components are found in the program as well as providing step-by-step instructions on how to perform various steps. The graphics are substantial and frequent and really adds a significant extra dimension to the coverage.
The textbook appears to be very accurate in that the directions provided in each of the assignments appear to be. I can only imagine how much of a challenge that must be given each new edition of the software program. I also found no evidence of any bias although it is difficult to infuse bias into a software manual.
The content in this book is very current and certainly relevant but as I mentioned in the previous section I would hope the author would be able to update as new additions or versions of the software are developed. Much of the material or the processes covered in the book are fairly standard and I believe will not become obsolete at least not in the near future. Generally with the development of new Microsoft programs, minor changes such as the location of the tab or other tool or the addition of minor functionalities seem to be about the norm. I don't suspect it would be very difficult than to update this textbook to reflect those minor changes. The exception, of course, would be if a completely revamped version of the program was developed. I think back to the rollout of Microsoft Vista and how different Vista was from previous operating systems. While most will agree that Vista was not a good product, much of the consternation resulted from the drastic differences that existed with the new rollout.
Again, spreadsheet software, whether it be Excel or a Google worksheet generally maintain standard functionalities so updating a book such as this should be terribly difficult.
I think this book is extremely clear and how it is written and in how the material is laid out. There is an appropriate blend of text, listed instructions and graphics along with appropriate hyperlinks that allow for ease of navigation within the document. I think this is certainly appropriate for an online text book and I think most students would find this to be very user-friendly. Again, as I mentioned in my original narrative beginning of this assessment, one of the things I particularly like about this book is that it is written in a simple and easily understandable or met such that even the most novice of computer users could follow along and master the skills and concepts covered. I think this is a real competitive advantage with this book whether it is being used as a textbook as part of a formal class or if it was being used as a textbook to serve as reference material. Again, adding a table of contents and a glossary and/or Index at the end would make the book complete.
This textbook seems very consistent in how it's formatted and it is difficult to see any variations in either chapter layout, writing style or level of detail from the beginning to the end. The terminology is extremely basic and clear which again makes this textbook ideal for both the novice or the more advanced learner to use as a reference source. I also particularly like the starter files and the links used to access the starter files really blending the chapter material to actual worksheets.
This is a particularly important formatting issue for me because I understand that many students don't necessarily read a textbook from page 1 to the end and given that this textbook has 407 pages I find it highly likely they would do so here. For example, in section 4.41 could easily understand that this section is about using charts or integrating charts with Microsoft Word and Microsoft PowerPoint and it is not imperative that one have just finished reading the previous section to be able to refer to the section and very quickly learn how to use charts in this format. Again, that makes the reference capability of this textbook extremely important.
The organizational flow of this textbook is appropriate, especially for an entry-level textbook. It begins with the most basic elements of using Microsoft Excel such as how to open the program or even where to find the program in the start menu. You may be surprised to find the number of students who, when setting down to a computer for the first time, cannot figure out how to open a Microsoft program unless that program specifically has an icon on the desktop. This author starts the very basics in getting students to be able to understand how to even get the program open where to look for it. The text then, at an appropriate pace, develops the students understanding of Excel in a very thorough yet realistic manner. There is little doubt that, again based on the organizational structure of the book, beginning students who have no experience with Excel and maybe even feel very uncomfortable with computers in general, will find the pace appropriate for any level of expertise.
I found no navigational problems. The links, more specifically the hyperlinks, seem to work appropriately and all of the Excel links were present.
Cultural Relevance rating: 3
It's really difficult to answer this in terms of cultural relevance technology textbook that is being used to develop the skill set so there is very little cultural relevance that should be evaluated.
In summary, I find this book to be an excellent tool that can be used in either classroom or in a reference setting. When I was trying to decide on which book to review, this book stood out because, at least initially, I noticed the graphics and I noticed a very clear sustained how to format of the chapter sections. It is highly likely that I would use this book in future classes.
Reviewed by Ihab AbuZayda, Assistant Professor, Reynolds Community College on 2/8/17
This textbook is very well-written. It is comprehensive and covers a wide spectrum of important spreadsheet software topics. Nonetheless, there are topics I cover in my class, which are not covered in this textbook (e.g., Excel tables,... read more
This textbook is very well-written. It is comprehensive and covers a wide spectrum of important spreadsheet software topics. Nonetheless, there are topics I cover in my class, which are not covered in this textbook (e.g., Excel tables, PivotTables, and PivotCharts. Managing multiple worksheets and workbooks. Developing macros).
I have not found any errors in the content.
The text does a good job explaining spreadsheet software. On the other hand, it uses EXCEL 2010, an older version of EXCEL as we are currently using EXCEL 2016 (as of this writing). This is a typical problem with technical textbooks as technology evolves quickly.
The content is clear, accessible, and easy to follow. I suggest using a sans-serif font throughout the e-book and also additional font colors in the paragraphs to enhance clarity.
The text is of a pleasing level of consistency and conformity.
The text is divided into logical sections that are independent. The e-book's components may be separated and recombined, without presenting much disruption to the reader.
The structure is clear and the organization is well-thought-out.
No interface issues. The navigation is simple and easy to follow. However, many of the figures are outdated.
I have not found any grammatical errors.
Cultural relevance is not applicable in this context and, therefore, cannot be evaluated.
I appreciate the overall quality of this text. The author utilized many means (e.g., screenshots, videos, text) to explain various EXCEL topics. Good job!
I suggest updating the material to show the most recent version of EXCEL, incorporating additional topics, and adding a teacher's reference guide and solution files.
Reviewed by Joni Meisner, Instructor, Portland Community College on 8/21/16
The textbook provides comprehensive coverage of the fundamental skills of Excel, including mathematical computations, logical and lookup computations and presenting data with charts. The scope and sequence of the material is sufficiently detailed... read more
The textbook provides comprehensive coverage of the fundamental skills of Excel, including mathematical computations, logical and lookup computations and presenting data with charts. The scope and sequence of the material is sufficiently detailed and logically organized. The step-by-step instructions are clearly written and easy to follow. The content includes screenshot examples and skill refresher and lesson videos which add value to the overall comprehensiveness of the content. The textbook does not cover working with tables which is a required components of our curriculum. There isn’t a glossary or index in the textbook.
The textbook content is accurate, error free and unbiased.
The textbook uses Windows 7 and Excel 2010 which are not the current versions of either, so modifications would be necessary for some sections of the text. With some modifications along with additional supplemental materials, students could complete the chapters and assignments from this text regardless of the version of Windows or Excel being used.
The text is written in clear, understandable language. Terminology is further clarified through the use of screen shots and in many of the skill refresher and lesson videos
The textbook is consistent in terms of both terminology and framework. Each chapter begins with detailed learning objectives followed by an introduction of the chapter content. Each chapter is embedded with guided practice exercises, ‘Integrity Checks’ which are tips to help students avoid and recognize errors, ‘Key Takeaways,’ which summarize the key components of the lesson, ‘Skill Refresher’ videos which quickly demonstrate smaller components within the lesson, and ‘Video Lessons’ (chapter lecture/demonstrations). Section exercises are included which provide multiple choice questions so students can check their understanding of the content as they progress through the chapter, and end of chapter assignments ranging from easy to difficult are provided so students can apply the skills learned. Hands on chapter tests are also included for each chapter.
The text is divided into smaller reading sections within each chapter which could easily be pulled out and used independently.
Each chapter is built around skills which are presented in a logical and clear order. The topics introduced build on each other moving the student from simple understanding to complex application of the skills being taught.
The text is free from any significant interface issues. The text and images are clear and easy to read. Images are appropriately labeled.
I did not find any grammatical errors in the text.
The text is not culturally insensitive or offensive in any way. The content is based on business/personal business examples that are culturally unbiased.
While requiring some updating, this text covers most of the bases for a beginning Excel class. Due to the abundant use of screen shots and video components, the text may need to be evaluated for accessibility in order to accommodate students who require educational accommodations.
Reviewed by Carrie Pedersen, Instructor, Portland Community College on 1/7/16
Learning objectives are provided for each section. Review questions are available. Chapter review assignments and chapter tests are provided for evaluation. Comprehensive coverage of the material is provided, but a glossary/index are not.... read more
Comprehensiveness rating: 3 see less
Learning objectives are provided for each section. Review questions are available. Chapter review assignments and chapter tests are provided for evaluation. Comprehensive coverage of the material is provided, but a glossary/index are not. Material ranges from basic to advanced skills which build throughout the text.
The content is straightforward and without bias or opinion. A high number of instructional graphics are provided with clear indication of relevance. Screenshots provide visual reference to display direction to the student as the student completes the instructional steps.
The textbook refers to Windows 7 (currently 2 versions behind - Windows 8/8.1 and Windows 10) and Excel 2010 (currently 2 versions behind - Excel 2013 and Excel 2016). Also, many students are now using Office 365 which not only provides cloud service for the software and files, but automatically updates the software to current versions without student effort.
The verbiage used in this text is on par with the technical data provided. The jargon and technical terminology used are vital to the learning the material. However, the instructions are clear and easy to understand. Terms are linked to provide further explanation.
The correct terms are used to describe actions and Excel functions. Steps are clearly relayed and easy to follow. The procedure for completing lessons is consistent throughout the text providing a framework for students to follow and understand.
Lessons are broke into small sections reviewing a specific skill. Students are able to complete the task before moving on. The text has the ability to be separated into sections. Each lesson starts with a new document file as if the student had completed the previous section. Students are able to use either their own file or the one provided. This also provides a checkpoint for the student to compare their work with the data file provided.
Topics are presented in a form that builds based upon the assumed knowledge of the learner. The lessons begin in a simple format with short, precise direction and basic terms. As the chapters progress, assignments become longer and more complex, building on the previous learning. The tasks become more complicated and complex to display a higher level of learning.
The pages are clear and easy to read. The graphics are displayed well with limited use of colors and extraneous material. Each graphic is clickable to display a larger, higher definition display. Pages are uncluttered and easy to scroll through. Printing may be an issue due to the high use of graphics and shading of text. A clickable link to just the assignment directions for printing would be useful for students to complete more complex assignments without the need to "click" back and forth.
Grammatical Errors rating: 4
The grammar used is easy to understand and accurate. There are various typing errors that do not detract from the meaning of the lesson presented. Sentence structure is at an appropriate level for a college freshman course.
There are few instances of cultural relevance. The lack of cultural integration in the text does not detract from the skills performed by the student. The context is data driven and does not provided opportunity for a great deal of cultural integration.
The entertainment value of the material is fair to low. The directions are simple and easy to follow, but lack a degree of interest. Completing the material for long periods at a time could lead to a lack of focus on the part of the student. The comprehensive nature of the text compensates for this issues and would interest the motivated student.
Reviewed by Diane Shingledecker, Full Time Computer Applications Instructor, Portland Community College on 1/7/16
The skills covered in the text are very comprehensive including a lot of screen prints. Unfortunately, we teach tables and working with multiple sheets/files in our Beginning Excel class, and these topics are not included. read more
The skills covered in the text are very comprehensive including a lot of screen prints. Unfortunately, we teach tables and working with multiple sheets/files in our Beginning Excel class, and these topics are not included.
I have not found any errors in the text. The directions are accurate and error-free.
My concern with the text is that it is written for Excel 2010, and we are already teaching Excel 2013. At first, I thought this was a major drawback; but I worked through parts of the book in Excel 2013, and it worked fine. The only chapter that would not work in it's entirety is the charts chapter since charts changed significantly in 2013. Thinking about it some more, I think we could possibly teach the basics of charts with the chapter and then use other materials to teach the specific features of charts in 2013.
I plan on testing the book with Excel 2016 which I just installed on my laptop. If most of the text will work with this new version, that would mean the book is largely "version-free", and that's what we're looking for!
I think the text is written is accessible language for students. It has a good deal of business concepts in chapters 2 and 3, but they are explained well. The videos that accompany the book are very easy to understand and the technical language is not overdone.
I really like the framework of the text. Every section has Learning Objectives, Skill Refreshers, Key Takeaways, and Multiple Choice Exercises at the end of each section. At the end of each chapter, there are three levels of skills review and a Level 2 test.
The modularity of the text was good. I felt we could take portions of the text and use them without having to use a whole chapter or the whole text. The videos, exercises, and tests could also be pulled out and use as stand alone resources which is a big plus in computer classes.
As stated in question 5, the consistent layout of each section and chapter made the text flow logically.
The video and data file links did not work in the current copy of the book in www.Saylor.org. This would need to be fixed in order for the book to be useable in our classes.
The screen prints were clear and easily read.
The examples in the book were business-oriented vs. people-oriented, so they were not culturally insensitive or offensive in any way.
I was pleasantly surprised about the possibilities of using this text with its videos and data files in classes taught in various versions of Excel.
Reviewed by Chuck McGill, Teaching Specialist, University of Minnesota on 6/10/15
This book is extremely detailed and comprehensive. It teaches Fundamental Skills, Mathematical Computations, Logical and Lookup Functions, and Presenting Data with Charts in a step-by step fashion and to a detailed level. This level of skill... read more
This book is extremely detailed and comprehensive. It teaches Fundamental Skills, Mathematical Computations, Logical and Lookup Functions, and Presenting Data with Charts in a step-by step fashion and to a detailed level. This level of skill would be appropriate for professional or highly proficient personal use. It covers all menus and functions in detail.
The book is very accurate and this reviewer found no errors.
The book refers and applies to Excel 2010 on the Windows 7 platform exclusively. It does not refer to other versions, platforms, or operating systems. The relevance and longevity depends on the user’s tolerance for interpreting instructions and graphics that may vary slightly from what is on the user’s screen.
The step-by-step instructions are very clear. Most, though not quite all, terms and jargon are explained. The clearly-labeled screenshots help immensely with the clarity.
The chapters and sections are very consistent, as are the end-of-chapter exercise and test materials.
The 4 chapters are each divided into 4 or 5 clear sections, each with its own objectives and exercises. Each chapter has a sections of exercises and tests at different difficulty levels. These different modules could easily be assigned at different points during a course.
The structure is highly organized. There are downloadable Follow-along Files for the student to practice each skill. The objectives, tips, exercises and tests are all easy to follow.
All screenshots with labels, tables, text boxes, and main text are displayed well.
This reviewer found no grammatical errors.
The personal finance section deals with mortgage payments, but does not assume home ownership in a culturally insensitive way.
The description on the Open Textbook Library site refers to Video Lessons, but this reviewer could not find any or access any through the text book either on PDF or HTML. If they exist, this reviewer could not find them.
Table of Contents
- Chapter 1 - Fundamental Skills
- Chapter 2 - Mathematical Computations
- Chapter 3 - Formulas, Functions, Logical and Lookup Functions
- Chapter 4 - Presenting Data with Charts
- Chapter 5 - Tables
- Chapter 6 - Multiple Sheet Files
Ancillary Material
About the book.
This textbook was written for a community college introductory course in spreadsheets utilizing Microsoft Excel. While the figures shown utilize Excel 2019, the textbook was written to be applicable to other versions of Excel as well. The book introduces new users to the basics of spreadsheets and is appropriate for students in any major who have not used Excel before. This textbook includes instructions for Excel for Mac also.
About the Contributors
Contribute to this page.
Excel Data Entry Practice Exercises PDF
In this article, you will solve four practice Excel exercises in data entry, which will be provided in PDF format. Additionally, you will get an Excel file where you can try to solve these problems yourself. These problems are mostly beginner friendly. However, a little bit of intermediate knowledge is required to solve a few problems. You will need to know about the IF , SUM , SUMIF , MATCH , INDEX , MAX , and LARGE functions, conditional formatting , data validation and basic cell formatting to solve the problems. If you have Excel 2010 or later, you can solve these problems without any compatibility issues.
Download Practice Workbook
You can download the Excel file from the following link.
Practice Exercise for Data Entry.xlsx
Additionally, you can download the PDF file from this link.
Practice Exercise for Data Entry.pdf
Problem Overview
Our dataset has two main parts. In the first part, we will input the data in the first four columns. Secondly, we will use those values to calculate the remaining five columns. After that, we will calculate three more things from the following table. The problem statements are provided in the “Problem” sheet, and the solution to the problem is in the “Solution” sheet. Additionally, the reference values are given in the “Reference Tables” sheet in the Excel file.
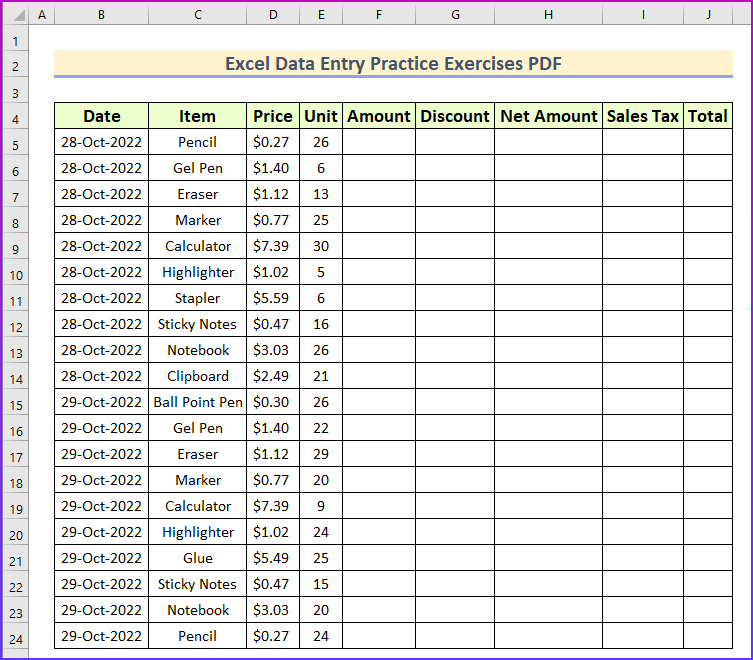
Let us now walk you through all of the problems.
- Firstly, you will need to type these values in the first 4 columns. The formatting (alignment, font size, font color, background color, etc.) helps with the visualization. Moreover, there should be a dropdown list for the date column. You will need to apply the Data Validation to do this.
- Secondly, you will find the amount by multiplying the price by the unit sold.
- Thirdly, find the discount amount. Less than $1 is a 3% discount and for more than 1, it is 5%. You can use the IF function to do so.
- Fourthly, subtract the previous two values to get the net amount.
- Then, the sales tax is 10% for all products.
- After that, add the sales tax with the net amount to calculate the total amount.
- Finally, add conditional formatting to the top 3 revenue.
- You can use the SUMIF function to get the first value and the SUM function for the second value.
- You can use the MAX function to find the maximum value. Then, combine it with the MATCH function to find the row number. Finally, use the INDEX function to return the most popular item.
- Additionally, using the MAX function, you can find the quantity value.
- You will need to combine the LARGE , MATCH , and INDEX functions to return the desired output.
Here is a screenshot of the solution to the first problem. The solutions to these problems are provided in the PDF and Excel files.
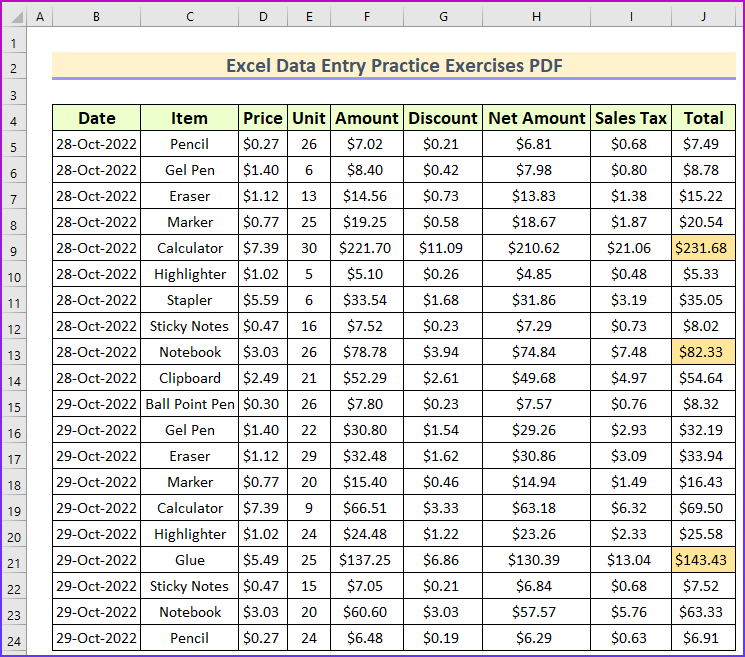
Thank you for reading this article about the Excel data entry practice exercises PDF. We hope that with these practice exercises in PDF format with answers, you can test your Excel skills. You can find more articles similar to this on the ExcelDemy website. If you have any questions or suggestions, feel free to comment below. However, remember that our website implements comment moderation. Therefore, your comment may not be instantly visible. So, have a little bit of patience, and we will solve your query as soon as possible. Keep excelling!
What is ExcelDemy?

Rafiul Haq worked as an Excel and VBA Content Developer in Exceldemy for over two years and published almost 200 articles for the website. He is passionate about exploring new aspects of Excel and VBA. He received his Bachelor of Science in Mechanical and Production Engineering (MPE) from the Islamic University of Technology. Rafiul furthered his education by obtaining an MBA in Finance from the Institute of Business Administration (IBA) at the University of Dhaka. Apart from creating... Read Full Bio
Please how did you get the discount amount

Hello Taiwo,
All the solution are available in the Excel Practice file section.
We used this formula to get discount amount: =F5*IF(D5<1,0.03,0.05)
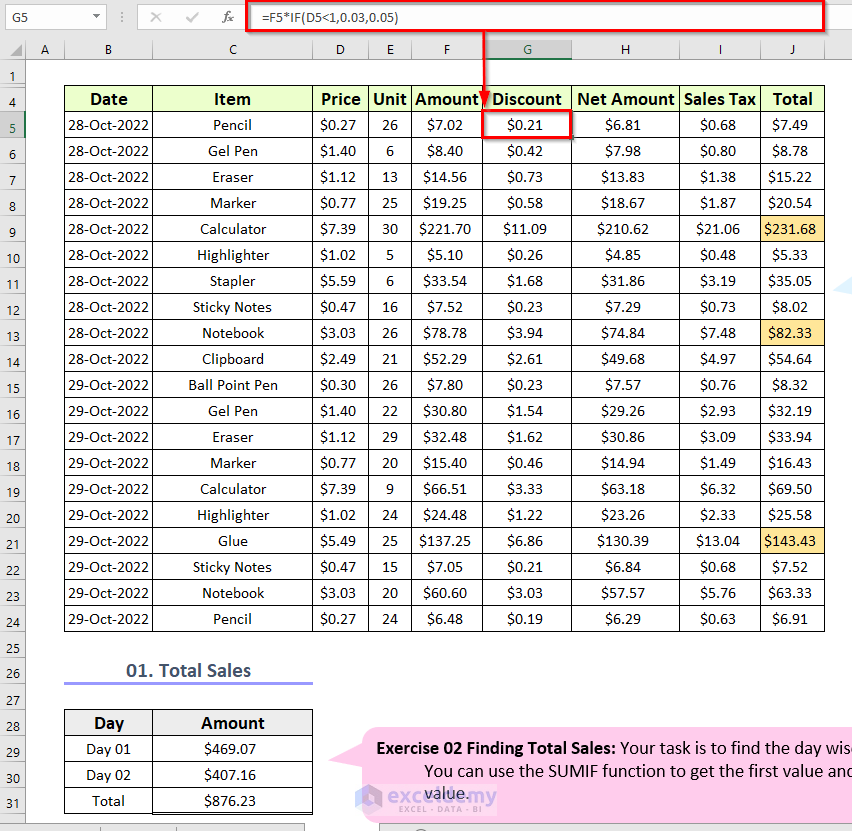
Regards ExcelDemy
send me some data entry work file for practice please sir . i am new here I wanna work is a data entry specialist

Hi Zafar Iqbal ,
In response to your request for some data entry work files, we have sent a PDF file for you to practice. Kindly check your email. You can also download the practice file provided with the article. Stay connected with ExcelDemy.
Regards Rafiul Hasan ExcelDemy
Please send me some data entry files for practice . I want to practice before going to advance .
Hi Gunjan ,
Thank you for contacting us. We’ve also emailed you a practice data entry file . Feel free to download it and start practising.
Best regards, ExcelDemy Team
gone through all here and i want to say i find them helpful. please send me a data file for practice. thanks
Hi Paulinus Friday ,
You are most welcome. Data Files are available in the Excel Practice file section.
Function to calculate the number of different individual items sold.
Hello Denny Hevalahu
Thanks for visiting our blog and sharing your questions.
To calculate the number of different individual items sold:
Select an empty cell. Insert the following formula: =SUM(1/COUNTIF(C3:C22, C3:C22)) Hit Enter to see an output like the following.
Hopefully, the formula will be helpful; good luck.
Regards Lutfor Rahman Shimanto ExcelDemy
Please send me some data entry files for practice. I want to practice before going to advance.
Hello Umang ,
Here are some articles from where you can download dataset of different types to practice your skills. Excel Sample Data (Free Download 13 Sample Datasets) Excel Data for Analysis (Free Download 11 Suitable Datasets) Excel Data for Practice Free Download
Leave a reply Cancel reply
ExcelDemy is a place where you can learn Excel, and get solutions to your Excel & Excel VBA-related problems, Data Analysis with Excel, etc. We provide tips, how to guide, provide online training, and also provide Excel solutions to your business problems.
Contact | Privacy Policy | TOS
- User Reviews
- List of Services
- Service Pricing

- Create Basic Excel Pivot Tables
- Excel Formulas and Functions
- Excel Charts and SmartArt Graphics
- Advanced Excel Training
- Data Analysis Excel for Beginners

Advanced Excel Exercises with Solutions PDF

VLOOKUP Practice Example File [With Solutions]
What is vlookup.
Vlookup stands for Vertical Lookup and is part of a group of functions that I like to call "Lookup Functions". A Lookup Function's sole purpose is to pull in information from a table of data based on a unique identifier (I will refer to these as “IDs”).
![VLOOKUP Practice Example File [With Solutions] 3 Vlookup Formula Inputs](https://thespreadsheetguru.com/wp-content/uploads/2023/04/Vlookup-Formula-Inputs.jpg)
It’s like telling your dog to find your yellow ball ( Lookup Value ID ) and that it's somewhere in the backyard ( Table Array ). Okay, give your dog a little more help because you have a REALLY BIG backyard!
You then specify it’s on the left side of the backyard ( Column Reference ) and that he has to bring back the exact ball you asked for ( Range Lookup ).
Kind of make sense? For a simple spreadsheet-based example let’s look at the data below:
In Table 1 we have a data table with an Employee ID, Last Name, & First name field. Let’s say that we received Table 2 from the Payroll department and we need to fill in the last name associated with the Employees ID.
With the small amount of data in this example, you probably could get away with manually looking up each person’s ID number and copying/pasting their last name into Table 2 , however, there would be two things that would prevent you from wanting to do this:
- The solution is manual and therefore time-consuming
- You are keying in data by hand which should always be avoided if possible
Plus, what if you had to fill in the last names of a thousand employees? This would turn into an all-day exercise! Luckily we can use an Excel Lookup function to do this search for us. Watch the below animation to see how quickly I can use the VLOOKUP function to pull in the data I want.
VLOOKUP Function Inputs
There are 3 required and 1 optional input in the VLOOKUP function. The below table describes all four inputs.
Possible Errors That Can Occur
There are 3 different errors that can occur if your VLOOKUP function cannot find a match or is set up improperly.
- #REF! - If your function's Col_Index_Num is larger than the number of columns in your Table_Array , your VLOOKUP function will return a #REF! error.
- #VALUE! - If your function's Col_Index_Num is less than 1, your VLOOKUP function will return a #VALUE! error.
- #N/A - If you input FALSE (or 0) for your Range_Lookup parameter and no exact match can be found, your VLOOKUP function will return a #N/A error. You can hand this by wrapping an IFERROR function around your VLOOKUP function.
VLOOKUP Function Practice Examples
Here is an Excel file you can download to see ways you can apply the VLOOKUP Function in your spreadsheets!
There are both working tabs and solution tabs provided within the Excel file so you can reference the answers if you can’t solve the task on the first try.
Example 1: Add First/Last Name From Another Table
In this practice example, you are asked to add the first and last name of the employee to a Pay Report . You will need to use the Employee ID to Vlookup the name columns from another table so you don’t have to manually type out all the names.
![VLOOKUP Practice Example File [With Solutions] 7 Vlookup Function Practice Example 1](https://thespreadsheetguru.com/wp-content/uploads/2023/04/Vlookup-Function-Practice-Example-1.png)
Example 2: Vlookup From Multiple Tables
In this practice example, you will need to reference two separate data table sources in order to complete the requested Pay Report .
![VLOOKUP Practice Example File [With Solutions] 9 Vlookup Function Practice Example 2](https://thespreadsheetguru.com/wp-content/uploads/2023/04/Vlookup-Function-Practice-Example-2.png)
Example 3: Vlookup Using Approximate Matching
In this practice example, you will need to utilized VLOOKUP’s approximate match capability to categorize each employee to their proper payroll pay band based on the amount they are being paid.
![VLOOKUP Practice Example File [With Solutions] 11 Vlookup Function Practice Example 3](https://thespreadsheetguru.com/wp-content/uploads/2023/04/Vlookup-Function-Practice-Example-3.png)
Why You Should Learn VLOOKUP
I currently sit right across from the Human Resources department and I always find myself listening in on the questions that our hiring managers ask prospective hires over the phone. Over time I recognized that certain questions were always asked to size up abilities pertaining to their analytic abilities. I found it really fascinating that computer skills (especially Excel) could be analyzed by one very simple question: Do you have experience using VLOOKUP?
VLOOKUP seems to be that one function that basic users (including myself at one point) have never heard of and that even recognizing the function’s name puts you into a category of an “experienced Excel user”. While I can agree that VLOOKUP is an essential function to know, I probably would not categorize all people who know how to use it as experienced users, but it is definitely a stepping-stone towards becoming one.
Understanding how to use VLOOKUP was the pinnacle moment in my Excel experience where I realized that there was way more to spreadsheets than adding and multiplying numbers. Hopefully, the information on this page has helped you get a grasp of what Vlookup is and how it can be used.
Other Lookup Functions To Learn
Microsoft Excel has additional Lookup functions that you can use within your spreadsheets. Each function has its own pros and cons.
- XLOOKUP (New!)
- INDEX/MATCH
XLOOKUP was released in 2020 and was created to be an all-in-one solution for lookup needs. This is the function I would recommend you learn next as it has the most diversity in its use cases.
You can learn more about this function in my dedicated XLOOKUP guide which will teach you everything you need to know.
Additional Vlookup Resources
- The Vlookup Formula: Why Your Employer Wants you to Know How to Use It
- VLOOKUP Explained in Simple Terms at Starbucks
Learn my best Excel chart design hacks. These will turn your ugly charts into professionally crafted graphics, leaving your boss speechless!!!

Keep Learning

How To Add A Center Across Selection Button To Excel's Home Ribbon Tab
Why Center Across? I am a huge advocate for using the Excel functionality of Center Across Selection instead of Merge...

How To Calculate A CAGR Formula In Excel (Correctly)
Interactive Excel CAGR Calculator Tool If you are looking for a way to quickly calculate a CAGR for a PowerPoint...

How To Disable (Turn Off) Excel 2013's In-Window Animations
What's With All These Fancy Animations? When I first played around with Excel 2013 the new navigation animations were one...
Chris Newman
Chris is a finance professional and Excel MVP recognized by Microsoft since 2016. With his expertise, he founded TheSpreadsheetGuru blog to help fellow Excel users, where he shares his vast creative solutions & expertise. In addition, he has developed over 7 widely-used Excel Add-ins that have been embraced by individuals and companies worldwide.
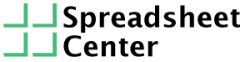
Excel Beginner Exercises
In this article, I’m going to walk you through a couple of Excel exercises that are perfect for beginners. We will slowly ramp up the difficulty from beginner to advanced so if things are too easy for you, just scroll down a bit.
Getting started with formulas
‘Formulas?!’ You may be thinking. ‘That’s way too advanced for a first Excel beginner exercise.’ It’s not really. Let me explain why: formulas and functions are the bread and butter of Excel. If you want to work with Excel, it is wise to at least know what a formula looks like and why a formula is handy. That’s why we’re starting with this. Don’t worry, they are really not as complicated as they sound.
So let’s jump into it. We will be calculating the result of 32+57. However, we won’t be doing that ourselves, we will be making Excel do the hard work for us.
To start with a formula in Excel, we have to fill in the equals sign = into a cell. After that, we add our formula, so 32+57 in this case. The resulting cell content becomes =32+57 .
Note: all of our exercises have a Show answer button in the top-right that you can click if you cannot figure out what the answer has to be. After clicking Show answer , you can click on the cell to see the formula that was used in the formula bar. You can also reset the editor back to its default contents using the Reset button.
I hope the number 89 is showing in cell A1 of the spreadsheet editor above. The cool thing about this is that you can substitute the + for a minus – and it will also work. Or you can use the asterisk * to multiply. Or the slash / to divide. You can try all of these different calculations in the editor above if you want.
And just like that, you have learned how Excel formulas work! You can now get rid of your calculator 😉
Using Excel beginner functions: SUM
Now that we’ve seen how to include formulas in Excel spreadsheets, we can get to the real deal: functions. Functions are basically formulas with names. It’s easiest to understand with an example:
The SUM function will sum the values that you give it. We can recreate the formula that we created in the exercise above ( =32+57 ), but using the SUM function. That would look like this:
=SUM(32,57)
If you write this in a cell, it will show 89 . Exactly as you may expect. But you can add more numbers (separated by commas) to the function: =SUM(32,57,1) will result in 90, for example.
In this next exercise, we will combine the SUM function with another interesting Excel feature: references. So what are references? Once again, an example will explain this very quickly. Look at the following formula:
=SUM(A1,A2)
What do you think the result will be? The answer is: it depends. That’s because the formula uses references to cells A1 and A2 .
We know the SUM function will sum the values that you give it, but in this case we give it references to cells. When you do that, it will instead sum the contents of the cells that you reference. So the result will be different depending on the values in cells A1 and A2 . If cell A1 contains 1 and cell A2 contains 2 , then the result will be 3 .
These references can be super handy because they update automatically if the contents of the cells change. Whenever you edit the value in cell A1 , the result of =SUM(A1, A2) will also automatically update! And that’s why references are so ridiculously useful.
Now, let’s get to the exercise. We will be using the SUM function to calculate our total monthly income after expenses.
Calculating income using SUM
I hope that wasn’t too difficult. Or if it was a little difficult, that when you looked at the answer, it made sense.
Note about the answer: if you looked at the answer to the above exercise, you saw a notation that you may not have seen before. =SUM(B2:B5) . The colon : is used to mean a cell range . In this case, that means cells B2 up to and including B5 . So it is equivalent to using =SUM(B2,B3,B4,B5) . In Excel, there are often multiple ways of solving the same problem. I’d encourage you to use the solution that is most intuitive to you.
A step up: Average
Calculating the average of a group of numbers is quite simple: you sum them all up and divide by how many number you have. For example, the average of the number 1, 2, 3, 4 and 5 is: 1 + 2 + 3 + 4 + 5 divided by 5, because there are 5 numbers.
You could do this in Excel by typing =SUM(1,2,3,4,5)/5 into a cell. But there is an easier way. You can simply use the AVERAGE function. Let’s do so in an Excel exercise.
Note: you may have noticed by now that both of these functions are written in all-caps. That’s just the way function names in Excel are. So it may look like I’m screaming SUM at you, but that’s just how it is written.
More practical: Concatenate
We’ve seen functions that use numbers, now let’s look at another type of function: text functions. They are functions that take text as input or that result in text output (or usually both).
Before we get to the exercise, you need to know something about text in Excel formulas. Texts in Excel formulas are almost always surrounded by double quotes “. That’s just the way to let Excel know that it is a text.
Concatenate first and last names exercise
For the fourth of our Excel beginner exercises, we will be combining the contents of two cells. The first cell will have a first name, the second cell will have a last name in it. We would like to fill the third cell with the first name, then a space and then the last name.
We can do this using the CONCATENATE function. The CONCATENATE function looks like this: =CONCATENATE("text1","text2","text3") . If we would run this function, it would result in text1text2text3 . So it just combines the texts that you give it.
More Excel Exercises
That was it for our Excel beginner exercises. I hope you’ve learned something new today. If you just can’t get enough of these types of exercises, we have an Excel exercises page filled to the brim with exercises to dig your teeth into.
5 thoughts on “Excel Beginner Exercises”
- Pingback: How to Learn Excel Fast: 3 Principles to Learn Excel Quickly
Helpful and clear for beginners.
Written with very clear instructions except with the CONCATENATE. Unfortunately I cannot figure this simple formula.
This is awesome
Leave a Comment Cancel reply
Save my name, email, and website in this browser for the next time I comment.

Learn to automate and grow your business with spreadsheets
- Error Troubleshooting
- Free PDF Cheat Sheet
- Ultimate Cheat Sheet spreadsheet
- Microsoft Excel Templates
- Google Sheets Templates
- Full dashboards course
- Basic dashboard tutorial
- Hire an expert
- All Excel Lessons
- Excel Templates
- Excel Formulas
- Excel Formatting
- Excel Error Troubleshooting
Beginner’s tutorial for Google Sheets

In this tutorial, I am going to teach you how to use Google Sheets from the ground up. You will learn all of the important things that you need to know to work with Google Sheets in the professional world, from how to create and format sheet, to using formulas and performing mathematical operations.
This lesson will get you up to speed on a lot of really important Google Sheets concepts, that you should know if you are going to be working in Google Sheets often.
Throughout the tutorial, you will find links to more in-depth lessons for some of the important topics, so feel free to expand your knowledge on these subjects and formulas.
After completing this beginner's course, take your skills to the next level with the free dashboards and data analytics course .
And don't forget to get your free Google Sheets cheat sheet
You may also be interested in learning the most essential formulas in Google Sheets. Check out this template / tutorial on using the best formulas in Google Sheets .
Below you will find a table of contents that shows everything that you will learn in this article / video. Timestamps are also included so that you can easily navigate through the video. These concepts are taught while building a single spreadsheet that displays test grades, and so you can simply follow along to learn each concept.
Table of contents for the VIDEO tutorial
0:00 Introduction / Creating a new sheet 1:13 About cells, cell addresses, rows, columns 2:03 Selecting multiple cells i.e. "Ranges" 2:37 Typing ranges and references 3:04 Navigating through the cells 3:34 Selecting rows and columns 5:30 Selecting non-adjacent cells, rows, and columns 6:10 Adjusting column width and row height 7:46 Adjusting multiple columns or rows at once 8:57 Entering text and numbers (Values) into cells 11:09 Cell formatting: Fill color, text color, font size, font style, alignment, wrap 13:04 Autofit column width (Automatically adjust width) 15:20 Copying and pasting cells (Without formulas) 16:47 Entering formulas (Division) 17:30 Changing the format of the cell values (Percentage) 18:05 Copying and pasting formulas 19:18 Using autofill / fill down to copy formulas 20:19 Fill right 21:29 Deleting cell contents 22:19 Freezing rows and columns 23:29 Adding new rows and columns 24:36 Deleting columns and rows 25:08 Absolute and relative cell references (Locking references) 27:37 Mathematical operators (Addition, subtraction, multiplication, division) 28:14 Quick selection shortcuts, and fill down / fill right shortcuts 30:01 Using ARRAYFORMULA to extend formulas 31:43 Cell references (Referring to a single cell) 32:30 Adding new tabs 32:47 Referring to cells from another sheet 33:30 Renaming tabs 34:29 Copying formatting with "Paint Format" 35:05 Referring to an entire column with a single formula 36:17 Moving cells, rows, and columns 38:08 The 3 cursor positions (Select, move, and fill) 39:08 Cutting cells, rows, and columns 40:05 Duplicating tabs 40:31 Deleting tabs 40:58 Using the IF function (If / Then statement)
Table of Contents
How to create a new blank Google spreadsheet
To create a new, blank Google spreadsheet, follow these steps:
- Login to your Google / Gmail account
- Go to drive.google.com
- Click the big button on the top left that says "New"
- Click "Google Sheets
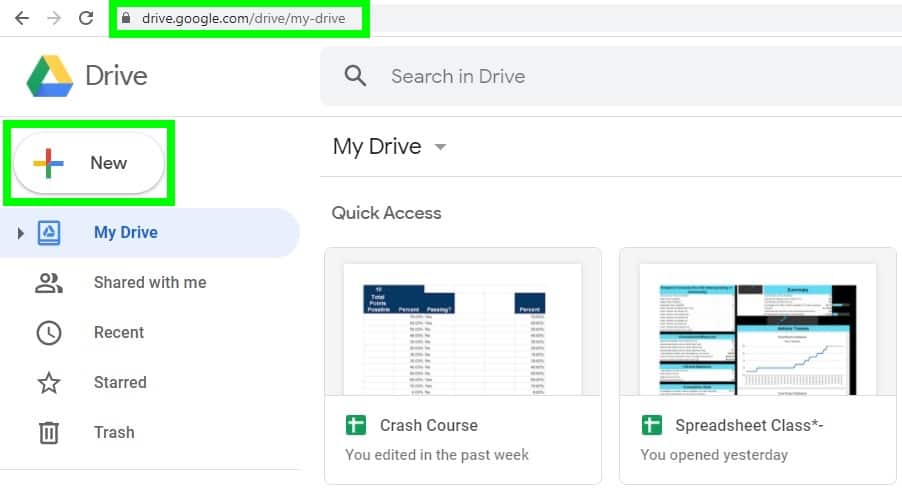
By following the steps above, a blank Google spreadsheet will open. Change the name of the sheet or edit any of the cells to save the spreadsheet in your Google Drive.
About cells, cell addresses, rows, columns
Every cell in a spreadsheet has an address. With a cell address the column is stated first, and then the row. For example, cell C5 is in column C, and in row 5.
To select a cell, click your mouse one time on the cell that you would like to select.
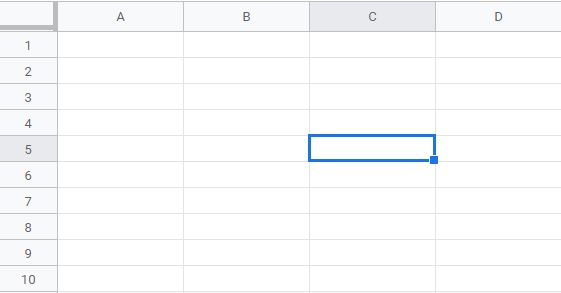
You must select a cell before you enter text or numbers into it, or before you change the formatting of that cell.
Select multiple cells i.e. "Ranges"
You can also select multiple cells at once in a Google spreadsheet, or in other words you can select a range of cells.
To select a range of cells, follow these steps:
- Click once in the middle of the cell that is at the top left of the range that you would like to select, and hold your click
- Drag your cursor right, downwards, or both, and then release your click when you have highlighted all of the cells that you want to select
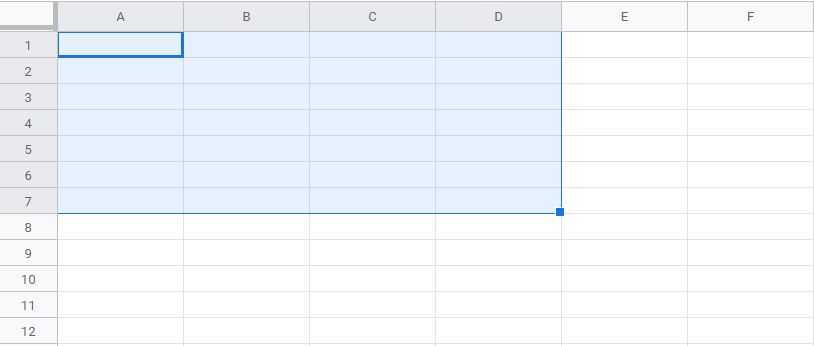
Type / notate ranges and references
To use formulas, you will need to know how to type references to cell ranges.
To type the reference to a range of cells, type the reference of the first cell (at the top left of the range), then type a colon ":", and then type the reference of the last cell (at the bottom right of the range).
For example, if you wanted to notate the range of cells that spans from cell A1, to cell D7, you would type A1:D7.
This reference can be read as "A1 through D7″.
Navigate through the cells
There are multiple ways that you can navigate to the cell that you want to select in your Google spreadsheet.
To navigate through the cells, do either of the following:
- Click once on the cell that you want to select, and use the vertical and horizontal scroll options to access the desired cell if needed)
- Or use the arrow keys on the keyboard to move from cell to cell in the direction that you specify.
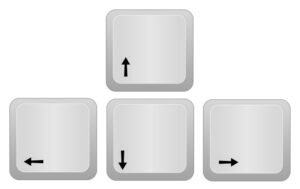
Select rows and columns
In addition to being able to select cells and ranges of cells, you can also select entire columns or rows in a Google spreadsheet.
Select a column
To select a column, click on the top of the column that you want to select, on the letter that represents which column that it is, and you will have selected the entire column and all of the cells within it.
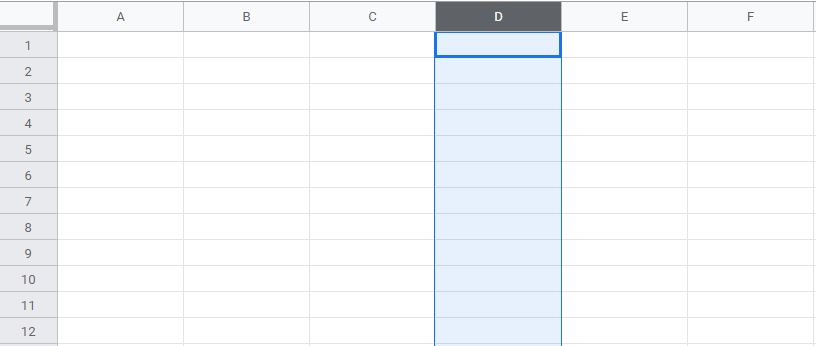
Select a row
To select a row, click on the left of the row that you want to select, on the number that represents which row that it is, and you will have selected the entire row and all of the cells within it.
Select multiple columns
To select multiple columns at once, click at the top of the first column that you want to select, hold your click, drag your cursor to the right, and release your click when you have selected all of the desired columns.
Select multiple rows
To select multiple rows at once, click at the left of the first row that you want to select, hold your click, drag your cursor downwards, and release your click when you have selected all of the desired rows.
Select non-adjacent cells, rows, and columns
You can also select multiple cells that are not right next to each other in Google Sheets.
Select non-adjacent cells
To select non-adjacent cells, click once on the first cell that you want to select, then hold "Ctrl" on the keyboard, and then click on the other cells that you want to select.
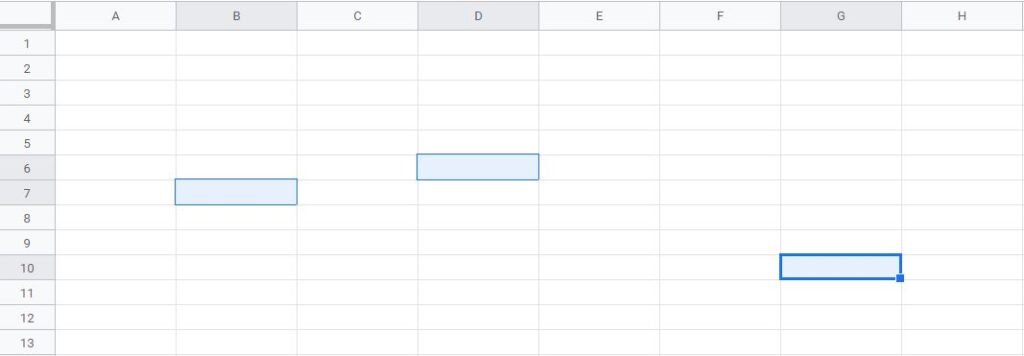
You can do this same thing with rows and columns.
Select non-adjacent columns
To select non-adjacent columns, click once on the first column that you want to select, then hold "Ctrl" on the keyboard, and then click on the other columns that you would like to select.
Select non-adjacent rows
To select non-adjacent rows, click once on the first row that you want to select, then hold "Ctrl" on the keyboard, and then click on the other rows that you would like to select.
Adjust column width and row height
You can easily adjust the width of columns , and the change the height of rows in your spreadsheet.
Adjust column width
To adjust the width of a column, follow these steps:
- Hover your cursor at the top right of the column that you want to adjust (over the line that separates that column and the column beside it), where the double arrows that point left and right appear
- Click your mouse and hold the click, then drag your cursor left (to shrink) or right (to expand), and release your click when the column is the desired width.
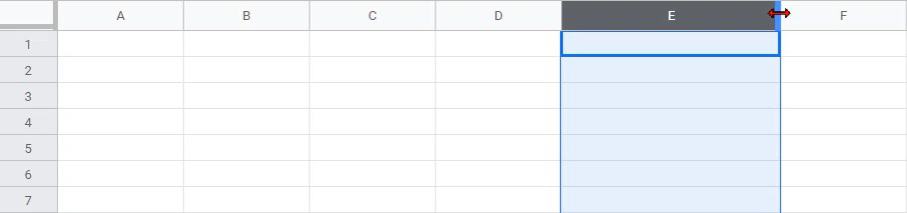
Adjust row height
To adjust the height of a row, follow these steps:
- Hover your cursor at the left of the row that you want to adjust (over the line that separates that row and the row below it), where the double arrows that point up and down appear
- Click your mouse and hold the click, then drag your cursor upwards (to shrink) or downwards (to expand), and release your click when the row is the desired height.
Note that if there is text in any of the cells within a row, the font size will also determine the row height.
Adjust multiple columns or rows at once
You can also adjust the width of multiple columns or rows at once in Google Sheets.
Adjust width of multiple columns
To adjust the width of multiple columns at once, select the columns that you want to adjust, then adjust the width of one of the select columns, and the changes will apply to all of the select columns.
Adjust height of multiple rows
To adjust the height of multiple columns at once, select the rows that you want to adjust, then adjust the height of one of the select rows, and the changes will apply to all of the select rows.
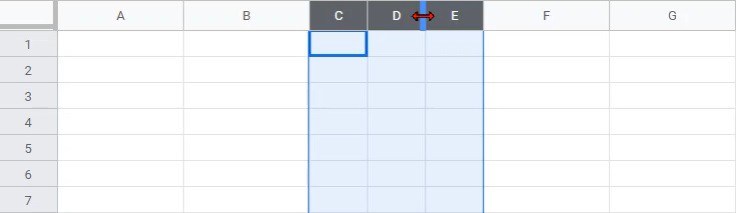
Enter text and numbers into cells (Entering values)
There are multiple ways that you can enter text and numbers into the cells of a spreadsheet.
To enter a value into a cell, select the cell that you want to enter text or numbers into, then do any of the following:
- Start typing, then press enter after typing the desired values
- Or double click on the cell, then start typing (Press enter when done)
- Or click your cursor into the formula bar, then start typing (Press enter when done)
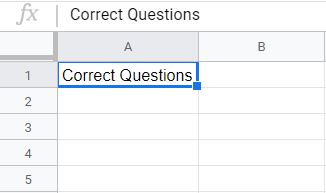
If you choose to simply start typing when a cell is selected, your new text will replace the old text after pressing enter, where the other two methods will allow you to modify existing text.
Cell formatting
Each cell, row, or column can be formatted individually in Google Sheets. Formatting the cells by using color , and different font styles will make your sheet very organized, and professional.
To format a spreadsheet cell, first select the cell or range of cells that you want the formatting changes to apply to, and then apply the formatting that you want.
Change the fill color (Background Color)
To change the background color of a cell, select the cell that you want to format, click the "Fill color" menu on the top toolbar (looks like a spilling paint bucket), and then select the color that you want.
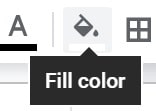
Below is an example of the color palette in Google Sheets, which you will see when opening any of the color selection menus.
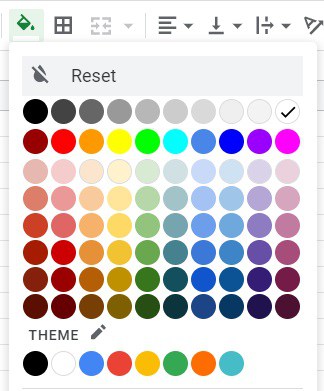
Set the font
To change the font in a cell, select the cell that you want to format, click the "Font" drop-down menu on the top toolbar, and then select the font that you want.
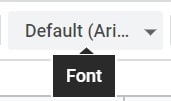

Change the text color
To change the color of the text in Google Sheets, select the cell or cells that you want to modify, click the large letter "A" on the top toolbar to open the "Text color" menu, and then select the color that you want your text to be.
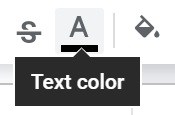
Change the font size
To change the size of the font in Google Sheets, select the cell or cells that you want to modify, click the "Font size" drop-down menu on the top toolbar (directly to the right of the "Font" selection), and then select the size of font that you want to use.
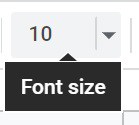
Set the font style
To change the styling of the font in Google Sheets (bold, italic, etc.), select the cell or cells that you want to modify, and then click "bold" or another desired font style on the top toolbar.
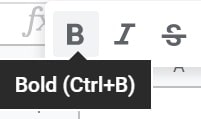
Align the text / values
To change the alignment of the cell contents in Google sheets, select the cell or cells that you want to align, then open the alignment menu on the top toolbar and either select, "Left", "Center", or "Right".
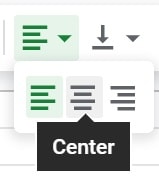
Wrap text in the cells
In a spreadsheet you can "Wrap" text , so that when the text reaches the end of the cell it will continue on a new line.
To wrap the text inside cells, select the cell or cells that you want to wrap, then open the "Text Wrapping" menu on the top toolbar, and then select "Wrap".
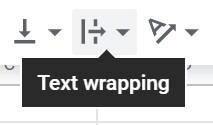
Automatically adjust column width
In your spreadsheet, if you want you can automatically adjust the width of the columns (autofit) so that the columns fit the text inside them. This feature is called "Fit to data", and although it can be accessed via menus, the easiest way to use it is by using the shortcut described below.
To automatically adjust column width, follow these steps:
- Select the column or columns that you want to adjust
- Hover your cursor at the top right of any of the select columns, over the barrier that separates the column to be adjusted and the column to the right of it, where the the double arrows that point left and right appear
- Double click your mouse, and all of the selected columns will adjust to fit the longest string of text in each column
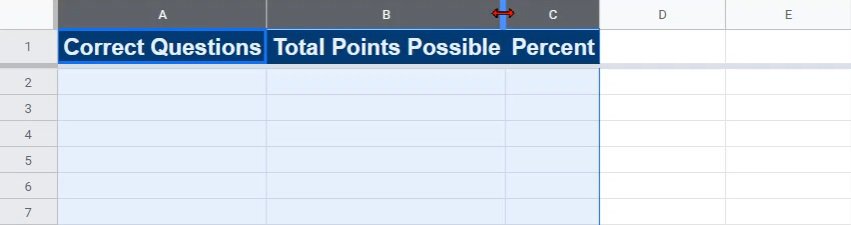
Copy and paste cells
Copying and pasting cells makes completing spreadsheet tasks much faster and easier. First let's go over simple copying and pasting, and then later I'll show you what happens when you copy and paste cells that have formulas in them.
The easiest way to copy and paste, is by using the keyboard shortcuts that are described and displayed, below.
To copy and paste cells, follow these steps:
- Select the cell or range of cells that you want to copy
- Hold the "Ctrl" key on the keyboard, and then press "C", to copy the cell
- Select the cell where you want to paste your selection
- Hold the "Ctrl" key on the keyboard, and then press "V", to paste the selection
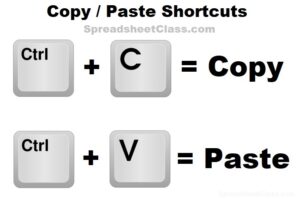
After copying a cell, you will see a dotted line appear around the cell that has been copied (or the range that was copied).
When you copy and paste a cell that does not have a formula in it, Google Sheets will copy the contents and formatting of the cell, exactly.
If you want to copy and paste only values , without transferring formulas or formatting, hold "Ctrl" on the keyboard and then press "C" to copy the selection like normal, but then hold "Ctrl" AND "Shift" on the keyboard, and then press "V" to paste only values.
The shortcut Ctrl + Shift + V will paste only values in Google Sheets.
How to enter formulas
Formulas allow you to do a wide array of very useful tasks in a spreadsheet.
To enter a formula in a Google spreadsheet, follow these steps:
- Select the cell that you want to enter a formula into
- Type an equals sign
- Type a formula or function, such as =A2/B2 (Cell A2 divided by cell B2)
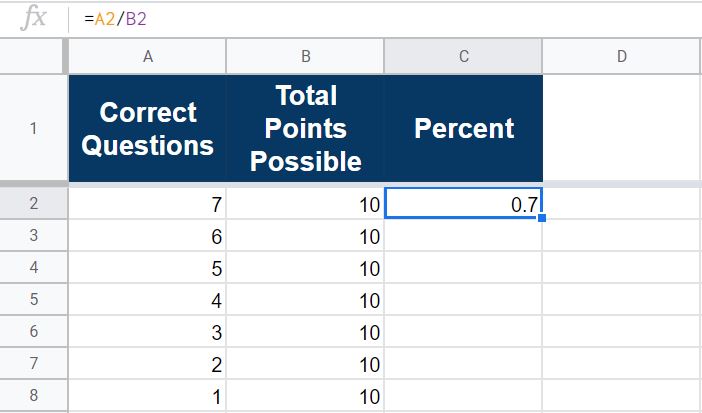
Change the format of the cell values (i.e. Percentage)
Another way that you can change the formatting of the cells in a spreadsheet, is by changing the formatting of the values (contents of the cell such as text or numbers).
To change the formatting of the values in a Google spreadsheet (For example: "Plain text", "Number", "Currency, "Percent"), follow these steps:
- Select the cell or range of cells that you want to apply the formatting to
- On the top toolbar, open the "More formats" menu (Button that says "123")
- Select the format that you want the cell values to be in, such as "Percent"
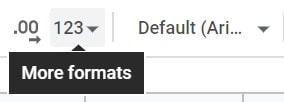
Copy and paste formulas
We already went over what happens when you copy and paste cells that have normal values entered into them, such as text and numbers, but now let's go over how to copy and paste formulas in your spreadsheet.
To copy and paste formulas in a Google spreadsheet, follow these steps:
- Select the cell that contains the formula which you want to copy
- Hold "Ctrl" on the keyboard and then press the "C" key, to copy the cell
- Select the cell where you want to copy the formula to
- Hold "Ctrl" on the keyboard and then press the "V" key to paste the selection / formula
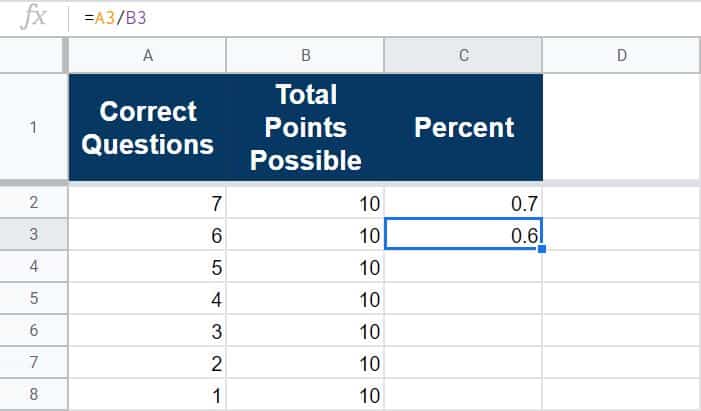
When you copy and paste a formula, the references to cells / cell ranges will adjust when the formula is pasted into a new cell.
When you copy and paste the formula to the right or left, the column references will change.
When you copy and paste a formula up or down, the row references will change.
For example, as shown in the image above, when the division formula was copied from cell C2 and then pasted into cell C3, the formula changed from =A2/B2 to =A3/B3.
In most cases you will want your formula references to change when you copy and paste, but in some cases you will want to stop this from happening, and I will show you how to do this later.
Use autofill / fill down to copy formulas
Copying and pasting is not the only way to copy formulas into other cells. You can also use "Autofill" to quickly copy formulas . Autofill will allow you to fill formulas downwards, or to the right. Let's go over using "Fill down".
To use autofill / fill down to copy your formulas downwards, follow these steps:
- Select the cell that contains the formula that you want to copy
- Hover your cursor at the bottom right corner of that cell, until the cross / plus sign (+) appears (this is called the "fill handle")
- Click your mouse, hold the click, and then drag your cursor downwards
- Release your click when you reach the last cell that you want the formula to be copied into
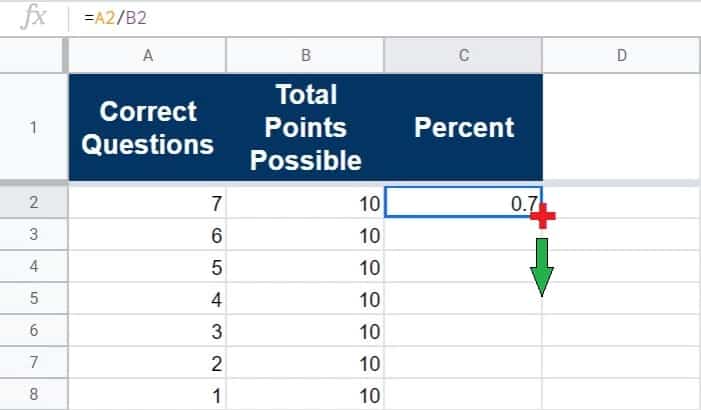
Just like with copying and pasting your formulas, using autofill will adjust your cell references when the formula is copied into new cells.
Fill formulas to the right
You can also use autofill to copy formulas to the right.
To use autofill / fill right to copy your formulas to the right, follow these steps:
- Hover your cursor near the bottom right corner of the selected cell, until the cross / plus sign (+) appears (Named the "fill handle")
- Click your mouse, hold the click, and then drag your cursor to the right
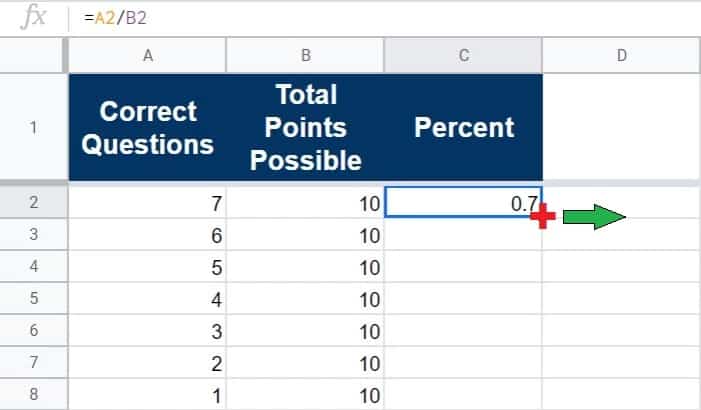
Delete cell contents
To delete the contents of a spreadsheet cell, select the cell or range of cells that you want to delete the contents of, then press the "Delete" key on the keyboard.
This content was originally created by SpreadsheetClass.com

Freeze rows and columns
You can freeze rows and columns in Google Sheets, so that when you scroll, the frozen columns will remain in view at the left side of the spreadsheet, and the frozen rows will remain in view at the top of the spreadsheet.
To freeze rows and / or columns in your spreadsheet, follow these steps:
- On the top toolbar, click "View"
- Hover your cursor over "Freeze"
- Select the number of columns or rows that you want to freeze
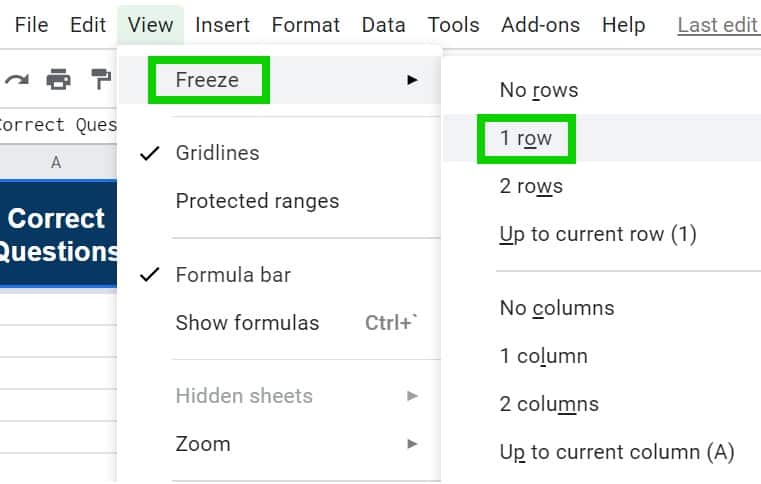
Add new rows and columns
You can choose to add rows at the bottom of your Google spreadsheet, or you can also add rows or add columns to a specified location.
To insert rows at the bottom of the sheet, follow these steps:
- Scroll down to the bottom of the sheet
- Specify the number of rows to add (Default is 1,000)
- Click "Add"

To insert a new row at a specified location, follow these steps:
- Right-click a row that is either directly above or below the location where you want to add a row. (Select multiple rows before right-clicking, if you want to add multiple rows)
- Click "Insert 1 above" or "Insert 1 below"
To insert a new column at a specified location, follow these steps:
- Right-click a column that is either directly to the left or the right of the location where you want to add a column. (Select multiple columns before right-clicking, if you want to add multiple columns)
- Click "Insert 1 left" or "Insert 1 right"
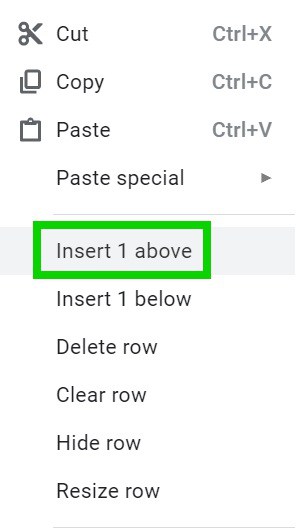
Delete columns and rows
To delete rows in Google Sheets, select the row(s) that you want to delete, right-click on the selected row, then click "Delete row"
To delete columns in Google Sheets, select the column(s) that you want to delete, right-click on the selected column, then click "Delete column"
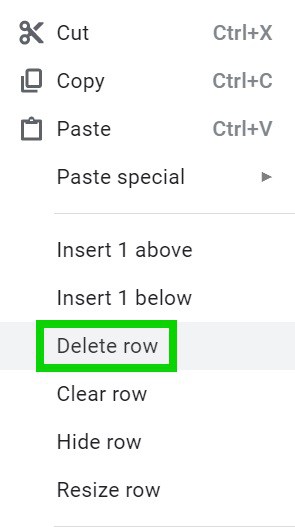
Absolute and relative cell references (Locking references)
If you want to "lock" your cell references in your formula, so that they do not change when you copy and paste the formula into other cells, there is an easy way to do this in Google Sheets.
To lock the references in your formula, type a dollar sign before the column letter or the row number that you want to remain the same when you copy and paste your formula.
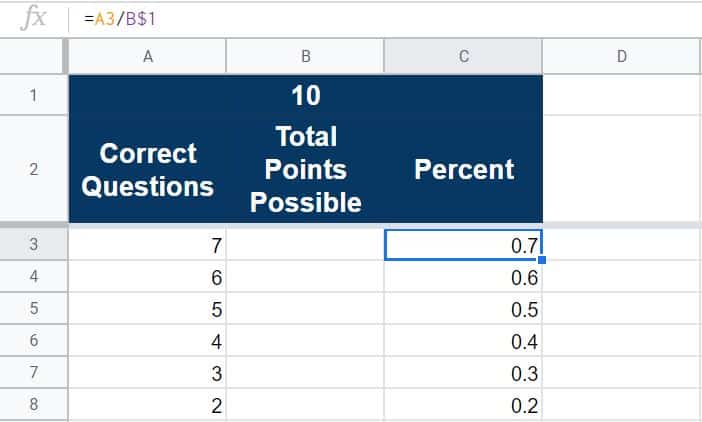
For example, the formula shown above =A3/B$1 has a dollar sign before the row number of the reference to cell B1, which means that as the formula is copied and pasted downwards, the row reference will not change, and the formula will continue referring to cell B1.
As you can see in the example above, the "Total Points Possible" is listed in a single cell (B1), and this cell is referred to by each formula that was copied and pasted downwards, because of where the dollar sign is placed.
Relative references
Relative references WILL change when formulas are copied. These are normal references that do not contain dollar signs, such as =A1.
Absolute references
Absolute references do NOT change when formulas are copied. These references contain a dollar sign before the specified row / column, such as =$A$1.
Mathematical operators (Addition, subtraction, multiplication, division)
In Google Sheets, there are actual functions for performing mathematics in your spreadsheet (i.e. = ADD or SUBTRACT), but these functions are not used very often, due to the existence of mathematical operators.
To do math in a Google spreadsheet, use the following mathematical operators:
- Addition: To add, use a plus sign (+). For example: =1+2 or =A1+B1
- Subtraction: To subtract, use a minus sign (-). For example: =2-1 or =B1-A1
- Multiplication: To multiply, use an asterisk (*). For example: =5*7 or =C1*D3
- Division: To divide, use a forward slash (/). For example: =35/7 or =K2/D3
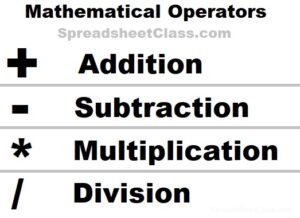
Keyboard shortcuts
There are several keyboard shortcuts in Google Sheets that will make your spreadsheet work much faster and easier. Some of the most useful shortcuts are those that help you select cells quickly, and those that help you fill formulas quickly.
Select cells to bottom of column shortcut
To select all of the cells to the bottom of a column (or to the bottom of the data if the cells are not blank), starting at a specified cell, follow these steps:
- Select the cell that is at the top of the range that you want to select
- Hold "Ctrl" on the keyboard
- Press the down arrow key
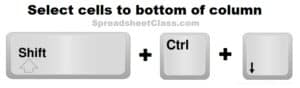
This will select all of the cells below the current cell… to the bottom of the column if the cells are blank, or to the bottom of the data / non-empty cells if there is data in the cells.
Autofill shortcuts
In addition to being able to use the fill handle / autofill to fill formulas downwards and to the right, Google Sheets provides shortcuts for these features as well.
Use the selection shortcut described above to help you select ranges quickly before using the autofill shortcuts.
Fill down shortcut
To use the keyboard shortcut to fill formulas down in your Google spreadsheet, follow these steps:
- Select the range that you want to fill formulas with, where the top cell in the selected range contains the formula that you want to copy downwards
- Press the "D" key
This will quickly fill / copy the formula in the top cell of the selected range, down to the bottom of the selected range, without having to take the time to drag the fill handle.
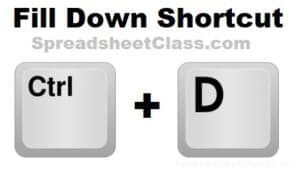
Fill right shortcut
To use the keyboard shortcut to fill formulas right in your Google spreadsheet, follow these steps:
- Select the range that you want to fill formulas with, where the cell that is farthest to the left in the selected range, contains the formula that you want to copy to the right
- Press the "R" key
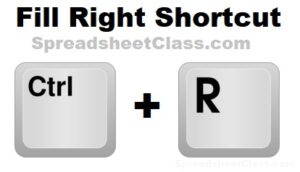
Extend formulas by using a single formula
There is another easy way to apply your formulas to an entire range, column, or row in Google Sheets, by using ARRAYFORMULA to extend the functionality of a formula throughout multiple cells, by using a single formula in a single cell.
For the example below, we will use a division formula.
To extend a formula through a range by using a single formula, follow these steps:
- Select the cell that contains the formula that you want to extend downwards or to the right
- Type =ARRAYFORMULA( to begin the ARRAYFORMULA function
- Type a formula like you normally would, but then change the cell references to column references, for example this division formula =ARRAYFORMULA(A3:A/B$1)
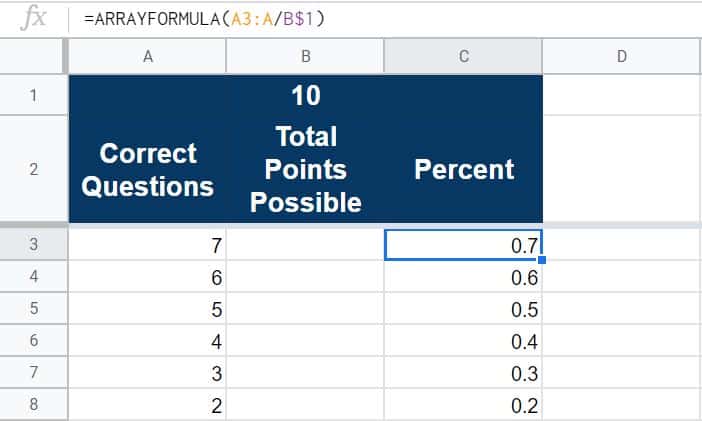
This formula will apply the division formula to the entire column, starting at row 3.
Notice that the reference to cell B1 (B$1) was kept as a single cell reference with a dollar sign listed before the row, which allows the formula to continue referring to cell B1 as the formula is extended downwards.
Cell references (Referring to a single cell)
The simplest formula is a cell reference, which refers to the value that is in a single cell, and displays it in another cell.
To refer to a cell in your spreadsheet with a formula, follow these steps:
- Select the cell that you want to enter your formula / cell reference into, such as cell D2
- Type an equals sign (=)
- Type the address of the cell that you want to refer to, such as B2. The full formula will now look like this: =B2
- Press "Enter" on the keyboard
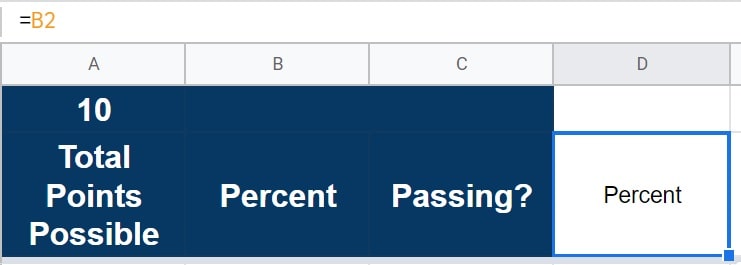
If entered into cell D2, the formula above will display the value that is in cell B2, inside of cell D2.
Add new tabs
To add new tabs to your Google spreadsheet, click the plus sign on the bottom left, to the left of the tabs names.
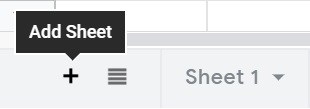
Refer to cells from another sheet
You can also refer to cells from other tabs if you want.
To refer to a a cell from another tab, follow these steps:
- Select the cell that you want to enter your formula / cell reference into
- Type the name of the tab that contains the cell that you want to reference. If the tab name contains a space, you must put the tab name inside of apostrophes, like this ='Sheet 1′
- Type an exclamation point (!)
- Type the address of the cell that you want to refer to, such as B2.The full formula will now look like this: ='Sheet 1′!B2
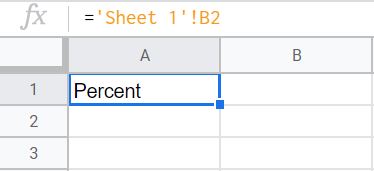
Again, note that you must include an apostrophe before and after the tab name, if the tab name contains a space in it.
You may include the apostrophes with tab names that do not contain a space and the formula will still function properly.
Rename tabs
To rename a tab in Google Sheets, right-click on the tab that you want to rename, and then click "Rename" (Or simply double-click on the tab name), type the new tab name, then press "Enter" on the keyboard.
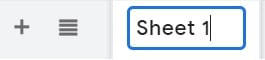
Copy formatting with "Paint Format"
If you only want to copy the formatting of one cell / range to another, without copying the values or the formulas, you can do this with the "Paint format" feature.
To copy formatting from one cell or range to another cell or range, follow these steps:
- Select the cell or range of cells that contain the formatting that you want to copy
- On the top toolbar, click the "Paint format" button, which looks like a paint roller
- Select the cell that you want to transfer the formatting to, and if you had selected a range of cells before clicking "Paint format", then click the cell that is at the top left of the range that you want to transfer the formatting to
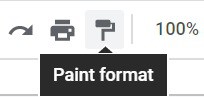
Refer to an entire column with a single formula
In addition to being able to refer to cells, you can also refer to range , rows, and columns in Google Sheets, by using the ARRAYFORMULA function.
To refer to a range of cells with a single formula, follow these steps:
- Select the cell where you want to enter your formula / begin your reference, such as cell D2
- Type =ARRAYFORMULA(
- Type the range that you want to refer to, such as B2:B. The full formula should now look like this =ARRAYFORMULA(B2:B)
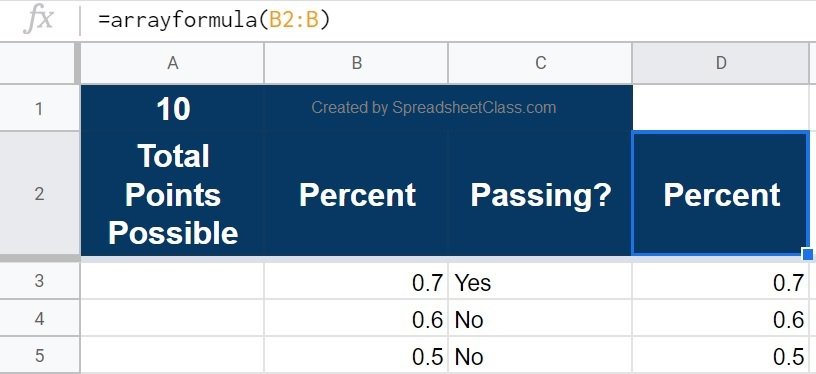
If entered into cell D2, the formula above will display the values that are in column B, inside of column D, starting at row 2.
Move cells, rows, and columns
To move a cell, row, or column in Google Sheets, follow these steps:
- Select the cell, row, or column that you want to move
- Hover your cursor near the top of the cell or column that you want to move, or at the right of the row that you want to move, and your cursor will turn into hand, when your cursor is in the correct position
- Click your mouse, hold your click, and drag your cursor to the location that you want to move the selection to
- Release your click when your cursor is hovering over the place that you want to move the selection to
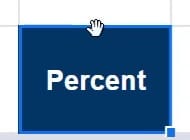
The 3 cursor positions (Select, move, and fill)
As a quick review, let's go over the 3 different positions that your cursor can be in before clicking within a cell, and what these 3 different positions are for.
- Select: Click in the middle of the cell, where the pointer displays, to select the cell
- Move: Click near the top of the cell, where the hand appears, to move the cell
- Fill: Click at the bottom right corner of the cell, where the cross / plus sign appears, to use autofill
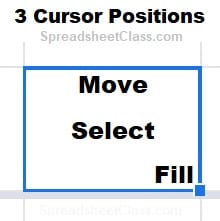
Cut cells, rows, and columns
Cutting and pasting cells, rows, and columns has the same effect that moving them does.
To cut and paste a cell, row, or column, follow these steps:
- Select the cell, row, or column that you want to cut and then paste into another location
- Hold "Ctrl" on the keyboard, and then press "X" to cut the selection
- Select the cell, row, or column where you want to paste the selection
- Hold "Ctrl" on the keyboard, and then press "V" to paste the selection
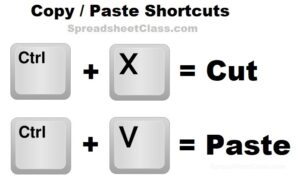
Duplicate tabs
To duplicate a tab in Google Sheets, right-click on the tab that you want to duplicate, and then click "Duplicate"
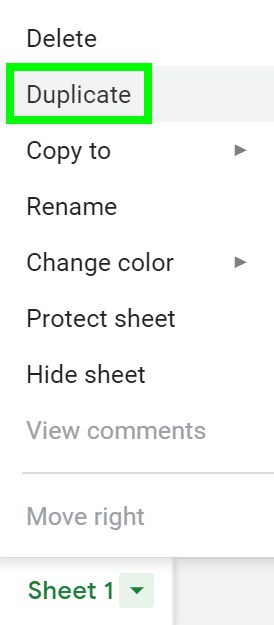
Delete tabs
To delete a tab in Google Sheets, right-click on the tab that you want to delete, and the click "Delete"
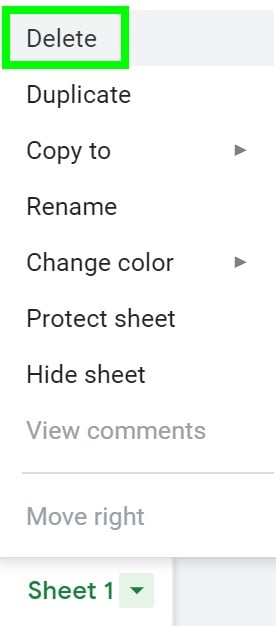
Use the IF function (If / Then statement)
The IF function is a very common and very useful function in Google Sheets. With the IF function, you set a condition, and then you specify what value or formula to use if the condition is met (TRUE), and what value or formula to use if the condition is not met (FALSE).
In the example below, we will use the IF function to check whether or not a student's grade is passing, where the formula will display the word "Yes" if the score is at or above 60% (0.6), and where the word "No" will display if the score is below 60%.
To use the IF function to create and IF / THEN statement in Google Sheets, follow these steps:
- Select the cell that you want to enter your formula into
- Type a "condition" that compares two values / cells, such as B3>=0.6 (i.e. if cell B3 is greater than or equal to 0.6)
- Type a comma, and then enter the value (or cell reference) that you want to display if the condition is TRUE, such as "Yes"
- Type a comma, and then enter the value (or cell reference) that you want to display if the condition is FALSE, such as "No" . The full formula should now look like this: =IF(B3>=0.6, "Yes", "No")
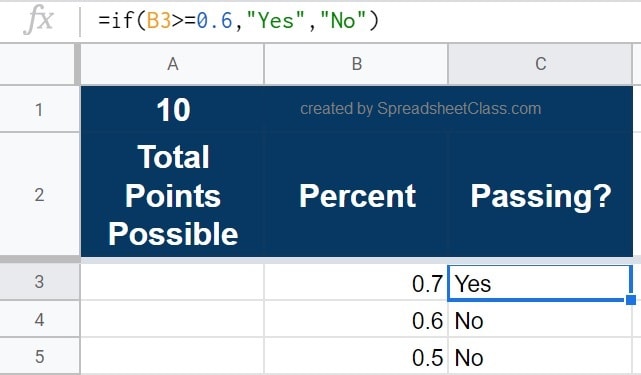
The formula above will display the word "Yes" if the score in cell B3 is greater than or equal to 0.6, and will display the word "No" if the score in cell B3 is less than 0.6.
Related Posts:
- Build a Google Sheets dashboard in 3 simple steps
- Google Sheets Skills Test (Can you complete these projects?)
- How to build a dashboard in Google Sheets (Free Course)
- Fast & Simple dashboard tutorial in Google Sheets…
- Hire an expert Google Sheets developer
- 23 Best formulas for Google Sheets (+ Examples)
Welcome to Spreadsheet Class!
My name is Corey, I have been building spreadsheets for companies for over 7 years, I was a data specialist at an online school for 5 years, and I created this website to help people learn how to use spreadsheets.

Related posts
- Kindergarten QTR. 1 Lesson Plans
- Kindergarten QTR. 2 Lesson Plans
- Kindergarten QTR. 3 Lesson Plans
- Kindergarten QTR. 4 Lesson Plans
- Kindergarten QTR. 4 Word Processing
- First Grade Qtr 1. Lesson Plans
- First Grade Qtr 2. Lesson Plans
- First Grade Qtr 3. Lesson Plans
- First Grade Qtr 4. Lesson Plans
- Second Grade Qtr. 1 Lesson Plans
- Second Grade Qtr. 2 Lesson Plans
- Second Grade Qtr. 3 Lesson Plans
- Second Grade Qtr. 4 Lesson Plans
- Third Grade Qtr. 1 Lesson Plans
- Third Grade Qtr. 2 Lesson Plans
- Third Grade Qtr. 3 Lesson Plans
- Fourth Grade Qtr. 1 Lesson Plans
- Fourth Grade Qtr. 2 Lesson Plans
- Fifth Grade Qtr. 1 Lesson Plans
- Fifth Grade Qtr. 2 Lesson Plans
Me, Me, Me , Page Generators
- All About Me Page Generator
- Autobiographical Poem Generator
- All About Me - Fun Facts Generator
- All About Me Pennant Generator
- I Am Poem Generator
- Back to School - How I Feel
- Math About Me Page Generator
- My Vacation Page Generator
- Same Same! We have something in common!
Fun Fall / Thanksgiving Poem Generators
- I am Thankful | Acrostic Generator
- Celebrate Fall | Pumpkin Acrostic Generator
- Thanksgiving Poem Generator
- Turkey Acrostic Poem Generator
- Thanksgiving Turkey Personification Poem Generator
- Thanksgiving Diamante Poem Generator
- Thanksgiving Cinquain Poem Generator
Halloween Poem Generators
- Halloween Acrostic Poem Generator
- Halloween 'Candy' Acrostic Poem Generator
- Halloween 'Ghost' Acrostic Poem Generator
- Halloween Poem Generator
- Halloween Pumpkin Personification Poem Generator
- Halloween Diamante Poem Generator
Hanukkah Poem Generators
- Hannukah Diamante Poem Generator
- Hannukah Poem Generator
- Shalom Acrostic Generator
Winter Holiday Poem Generators
- Holiday Poem Generator
- Christmas Diamante Poem Generator
- Christmas Cinquain Poem Generator
- 'Holiday' Acrostic Generator
- Holiday 'Sleigh' Acrostic Generator
- Holiday 'Reindeer' Acrostic Generator
MLK / Black History Poem Generators
- MLK - I Have a Dream Poem Generator
- MLK - 'Equality' Acrostic Generator
- MLK - 'Freedom' Acrostic Generator
- Black History Biography Banner Generator
Valentine's Poem Generators
- Valentine's Day - Poem Generator
- Valentine 'Hearts' Acrostic Generator
- "Valentine" Acrostic Generator
Research Poem Generators
- Biography Research Page Generator
- Insect Research Page Generator
- Animal Research Page Generator
Awesome Poem Generators
- If I Were President - Poem Generator
- "Veteran" Acrostic Poem Generator
- Veterans Day Card Generator
- Earth Day Acrostic Poem Generator
- "Recycle" Acrostic Poem Generator
- "Ocean" Personification Poem Generator
- Friendly Letter Generator
- Sentence Stretching Page Generator
- Personal Narrative Page Generator
- OREO Opinion Writing Generator
- Hamburger Paragraph Generator
- Short Biography Generator
- Mother's Day Poem Generator
Teacher Tools Page Generators
- Classroom Jobs Generator
- Class Schedule Cards Generator
- Reward "Brag" Tag Generator
- Toolbox Large Label Generator 4.25 x 2
- Toolbox Small Label Generator 1 5/8 x 1 1/2
- Newsletter Generator
- Copy and Paste Telling Time Online Practice
- Copy and Paste Fraction Images Online Practice
- Copy and Paste Positional Words Online Practice
- Copy and Paste Technology Words Online Practice
- Copy and Paste Push and Pull Online Practice
- Copy and Paste Animal Words Online Practice
- Copy and Paste Ladybug Math Online Practice
- Copy and Paste Solids, Liquids, Gases Online Practice
- Copy and Paste Classifying Animals Online Practice
- Copy and Paste Living Things Online Practice
- A+ Attendance
- Above and Beyond
- Academic Excellence
- Amazing Attendance
- AR All Star
- Aspiring Author
- Best Attitude
- Best Handwriting
- Best Listener
- Best Singer
- Best Team Player
- Best Vocabulary
- Bold Innovator
- Caring Classmate
- Class Comedian
- Coding Whiz
- Day Brightener
- Extraordinary Effort
- Fantastic Friend
- Fashion Forward
- Good Citizen
- Great Athlete
- Great Googler
- Great Idea Girl
- Great Video Gamer
- Handwriting Hero
- Hardest Worker
- Heart of Gold
- Homework Hero
- Kindness King
- Kindness Queen
- Leadership Award
- Makerspace Master
- Miss Manners
- Mr. Manners
- Most Artistic
- Most Athletic
- Most Caring
- Most Cheerful
- Most Curious
- Most Energy
- Most Improved
- Most Organized
- Most Responsible
- Most Thoughtful
- Musical Maestro
- Neatest Desk
- Participant Award
- Perseverance Award
- Personality Plus
- Quiet Strength
- Remarkable Reader
- Skillful Searcher
- Social Butterfly
- Social Studies Star
- Spelling Improvement
- Sportsmanship
- Star Performer
- Star Reader
- Strong Work Ethic
- Student of the Month
- Student of the Month 2
- Student of the Year
- Super Citizen
- Super Public Speaker
- Super Scientist
- Superb Speller
- Technology Whiz
- Terrific Helper
- Terrific Typing
- Writing Wizard
- Weekly Paragraph-Opinion The Best Pet
- Weekly Paragraph-Opinion Fly or Read Minds?
- Weekly Paragraph-Opinion Famous Singer or Actor?
- Weekly Paragraph-Opinion 10 Brothers or 10 Sisters?
- Weekly Paragraph-Opinion Smartest Kid or Best Player?
- Weekly Paragraph-Opinion Robot or Helper Monkey?
- Weekly Paragraph-Opinion Alien or SuperHero?
- Weekly Paragraph-Opinion Invisibility or Get Really Big?
- Weekly Paragraph-Opinion Best School Subject
- Weekly Paragraph-Opinion Best Fruit
- Weekly Paragraph-Narrative How I Did It
- Weekly Paragraph-Narrative The Treasure Chest
- Weekly Paragraph-Narrative A New Place
- Weekly Paragraph-Narrative I Found a Magic Wand
- Weekly Paragraph-Narrative I Was SO Surprised
- Weekly Paragraph-Narrative A Long Time Ago, There Lived..
- Weekly Paragraph-Narrative Scariest Thing That Happened
- Weekly Paragraph-Narrative My Summer Break
- Weekly Paragraph-Narrative The Dog Washing Business
- Weekly Paragraph-Narrative The Time Machine
- Weekly Paragraph-Informative My Morning Routine
- Weekly Paragraph-Informative Recycling: What can Kids Do?
- Weekly Paragraph-Informative My Favorite Game: How to Play to Win
- Weekly Paragraph-Informative How to Learn to Draw Better Pictures
- Weekly Paragraph-Informative How to Be a Team Player
- Weekly Paragraph-Informative How to Be a Good Friend
- Weekly Paragraph-Informative How to Babysit a Puppy
- Weekly Paragraph-Informative Fire Alarms: What to Do
- Weekly Paragraph-Informative How to Get Ready for a Test
- Back To School-Open House Flipbook
- State Research Flipbook Template
- Full Page Flipbook Template - 5 tabs
- Biography Research Graphic Organizer
- Animal Research Graphic Organizer
- Insect Research Graphic Organizer
- Tri-Fold Brochure Template
- My Life Timeline Template 10 Yrs
- Newspaper Template - Blue
- Family Tree Template
- OREO Opinion Template
- My Opinion Graphic Organizer
- Friendly Letter Graphic Organizer
- First, Then, Next, Last Graphic Organizer
- Sentence Stretcher Graphic Organizer
- My Vacation - Narrative Writing Graphic Organizer - Black
- My Vacation - Narrative Writing Graphic Organizer - Blue
- Grades 2-5 Simple Spreadsheets & Charts
- Petting Zoo Chart
- Halloween Candy Chart
- Simple Pie Chart - Fruits
- Simple Bar Chart - Ice Cream
- M&M Chart
- Favorite Pets Chart
- Movie Expenses Chart
- Clothes Shopping Expenses Chart
- Camping Trip Expenses Chart
- School Supplies Expense Chart
- Thanksgiving Dinner Cost Comparison
- Puppy Adoption Budget Chart
- Emergency Supplies Budget
- Birthday Party Budget Chart
Clothes Shopping Budget
- iPad iWork Numbers Your First Chart
- iPad iWork Budgeting Basics for Kids
- QR Codes - for Quick iPad File Sharing
- QR Codes 32 Would You Rather..Questions
- QR Codes 36 More Would You Rather..Questions
- 3 Ways Teachers Can Use iPads in the Classroom Infographic
- iPad - Earth Science - Drawing Seasons
- iPad - Life Science - Labeling Anatomy Parts
- iPad - All About Me - Pic Collage
- iPad - All About Me - Balloon Stickies
- iPad All About Me Acrostic
- iPad - Personal Timeline - Popplet
- iPad Character Analysis Mind Map - Popplet
- iPad Spelling Words Comic Strip
- iPad Biography Summary Comic Strip
- QR Codes - iPad Butterfly Lifecycle Mini Poster
- iPad Technology Leader Presentation
- iPad My Life -Timeline Template
- iPad Family Tree Template
- iPad Friendly Letter Graphic Organizer
- iPad Tri-Fold Brochure Template
- iPad Newspaper Template
- Grades 3 - 5 - iPad Main Idea Graphic Organizer
- Grades 1 -2 - iPad Graphic Organizer - Ask Questions
- Grades 1 -2 - iPad Graphic Organizer - Answer Questions
- Grades 1 -2 - iPad Graphic Organizer - Story Detective
- Grade 1 - iPad Graphic Organizer - Story Elements Grade 1 - iPad Graphic Organizer - Feeling and Sensing Words
- Grade 1 - iPad Graphic Organizer - Explain the Difference
- Grade 1 - iPad Graphic Organizer - Who is Telling the Story?
- Grades 1 -3 -iPad Graphic Organizer - Central Message
- Grades 2 -3 - iPad Graphic Organizer - Moral of the Story
- Grades 3 - 5 - iPad Graphic Organizer - Fable Summary
- Grades 3 -5 iPad Graphic Organizer - Story Summary
- Grade 1 - iPad Graphic Organizer - Summarize a Story
- Grades 3 -4 - iPad Graphic Organizer - Character Analysis
- Grades 3 - 5 - iPad Graphic Organizer - Character Comparison
- Writing: Opinion
- Grades 1 - 3 - iPad Graphic Organizer - I Think ..
- Grades 1 -3 - iPad Graphic Organizer - My Opinion
- Grades 1 -3 - iPad Graphic Organizer - OREO Opinion
- Grades 1 -3 - iPad Graphic Organizer - Opinion - The Best Pet for Me
- Grades 1 -3 - iPad Graphic Organizer - Opinion - My Movie Review
- Grades 1 - 3 - iPad Graphic Organizer - Opinion - My Book Review
- Writing: Informative
- Grades 1 - 2 - iPad Graphic Organizer - Informative - First, Next, Then, Last
- Grades 1 -2 - iPad Graphic Organizer - Informative - All About Me
- Grades 1 - 2 - iPad Graphic Organizer - Informative - Can, Have, Are
- Grades 2-5 Basic Charts
- Excel First Chart - Party Supplies
- Excel Bar Chart - Fruit Stand
- Excel How We Get to School
- Excel What is Your Favorite Subject
- Excel Bake Sale Chart
- Excel What is Your Favorite Pet
- Excel What is Your Favorite Ice Cream Flavor
- Excel M & M Chart
- Excel Zoo Animals Chart
- Halloween Excel Chart
- Excel World's Fastest Animals
- Back to School Supplies Expense Chart
- Excel Clothes Expense Chart
- Excel Munch Box Expenses
- Excel Movie Expenses
- Excel Sports Equipment Expenses
- Excel Camping Trip Supplies Expenses
- Excel Lemonade Stand Expenses
- Excel Thanksgiving Dinner Expenses
- Excel Mini Video-Course in 4 minutes
- Excel Clothes Shopping Budget
- Excel Party for 5 Budget
- Excel Pet Adoption Budget
- Excel School Supplies Budget
- Excel Birthday Party Budget
- Excel Fast Food Nutrition Facts
- Lemonade Stand Profit or Loss
- Kinder / First Word Processing
- Copy and Paste Animals
- Copy and Paste Fractions
- Copy and Paste Lady Bug Math
- Copy and Paste Living Things
- Copy and Paste - Combo
- Copy and Paste Push and Pull
- Copy and Paste Time - Hours
- Copy and Paste Halloween
- Copy and Paste Thanksgiving
- Copy and Paste Solids, Liquids, Gases
- Cut and Paste Animal Vocabulary
- Cut and Paste Computer Parts
- Cut and Paste Positional Words
- Copy and Paste Bee
- Cut and Paste Weather Words
- Cut and Paste with Numbers
- Cut and Paste Opposites
- First Grade Common Core Writing Practice
- Informative Writing - Lesson #1 What Can Birds Do?
- Informative Writing - Lesson #2 How do Cats Grow?
- Informative - Lesson #3 Party Invitation
- Opinion Writing - Lesson #4 Dogs are Great
- Opinion Writing - Lesson #5 School is Fun
- Opinion Writing - Lesson #6 Reading is Fun
- Narrative Writing - Lesson #7 Itsy Bitsy Spider
- Narrative Writing Lesson #8 Clouds and Rain
- Narrative Writing - Lesson #9 Fox and the Grapes
- Writing Assignment Series - Sequencing
- First, Next, Then, Last, Graphic Organizer Template
- Punctuation Practice
- Common Core Opinion Writing Template
- First Grade Narrative Writing Lesson - My Friend
- First Grade Writing Prompt If I Had Three Wishes
- First Grade Narrative Writing Prompt - How I Lost My Tooth
- Opinion My Favorite Food Template
- Opinion Writing Prompt - The Best Subject
- Head Shoulders Knees Toes
- Labeling Skeleton Bones
- Fall Acrostic
- Story About a Pumpkin
- Happy Holidays Greeting
- Happy-Mother's Father's Day
- Happy Mother's Day Acrostic
- Happy Father's Day Acrostic
- Happy Spring Break Acrostic
- Happy Spring Break Letter
- Happy Thanksgiving Letter
- Happy Valentine's Day
- I Have a Dream Activity
- Time line Template
- Cesar Chavez Timeline
- Martin Luther King Jr. Timeline Template
- Time Line - New World Exploration
- My Life - Time line - 9 Yrs
- My Life - Time line - 10 Yrs
- Common Core Graphic Organizers
- All About Me Graphic Organizer
- Book Review Graphic Organizer
- Central Message Graphic Organizer
- Main Idea and Details Graphic Organizer
- Ask and Answer Questions Graphic Organizer
- OREO Opinion Writing Graphic Organizer
- Grades 2 -5 - Narrative - My Vacation
- Grades 3 -5 - Personal Narrative
- Grades 3 -5 - Informative Writing - "How To"
- Grades 2 -3 -Animal Research Graphic Organizer
- Grades 1-3 -Friendly Letter Graphic Organizer
- 3rd grade Money Unit Activity
- Respiratory System Diagram
- Explorer Hernando Cortes Poster
- Explorers Wanted Poster Template
- Amazing Animals PowerPoint
- Animal Homes
- Biography Lesson Plan
- Brochure Template - Tri-Fold
- Butterfly Life Cycle PowerPoint
- California Chumash Indians
- California Missions Powerpoint
- Camouflage PowerPoint
- Community Helpers PowerPoint
- Community Heroes PowerPoint
- Desert Ecosystems
- Dinosaurs PowerPoint
- Ecosystems PowerPoint
- Energy PowerPoint
- Extinct, Endangered, Threatened
- Food Chain PowerPoint
- Food Web Energy Pyramid
- Fossils PowerPoint
- Insect Life Cycle Presentation
- Inventors PowerPoint
- Kindness Powerpoint
- Life Cycle of a Frog Powerpoint
- Mammals-Herbivores, Carnivores, Omnivores
- Martin Luther King PowerPoint
- Needs and Wants PowerPoint
- Newspaper Templates
- Parts of a Plant PowerPoint
- Rocks and Minerals Powerpoint
- Solar System Powerpoint
- Temperate Forest Ecosystem PowerPoint
- Then and Now - How is Life Different Today?
- Westward Expansion Powerpoint
- How to Put a Head on a Different Body using Paint.NET (Windows)
- How to Put a Head on a Different Body - using Pixlr (Online)
- Anatomy - Skeletal System
- Butterfly Life Cycle Pictures
- Camouflage Activity
- Create a Wanted Poster
- Frog Life Cycle Pictures
- Green Screen Tutorial
- How to Make a Comic
- How to Make a Blinkie
- Stick Figure Animation
- Labeling Plant Parts
- Label The Thirteen Colonies
- Label The World Map
- Common Core Animal Research Graphic Organizer
- Common Core Insect Research Graphic Organizer
- Common Core State Research Graphic Organizer
- Common Core Biography Research Graphic Organizer
- 3rd Grade Facts about Money
- California Regions Brochure
- California Regions Research Help
- Martin Luther King Research
- My Life -Timeline Template
- iWork Family Tree Template
- iWork Tri-Fold Brochure Template
- Numbers First Chart
- iWork Numbers 3D Bar Chart
- iWork Numbers M & M Chart
- iWork Numbers Lemonade Stand
- Anatomy Skeleton Labeling
- Label Parts of Plants
- Your Face on Money
- Scratch - Easy Animal Pong
- Scratch - Froggy Bug Eater
- Scratch - Play Fetch
- Scratch - Shootin' Hoops
- QR Code Generator
- K5 Computer Lab Rules
- Rubric for Presentation / Poster
- Computer Lab Seating Chart Template
- Proper Finger Placement for Keyboarding
- Site Privacy Policy
Excel Lesson Plan- Make Your First Chart
This Excel lesson plan teaches beginning Excel users to enter data and create a simple spreadsheet with a chart. The instructions are for Microsoft Excel, but the data and chart can be recreated using whatever spreadsheet app you have available. When printing the finished excel chart, be sure to have the students use "print preview" to check the proper positioning of the chart and data to fit on a single page before printing. I have used this successfully with 2nd and 3rd graders, but your mileage may vary.
How to Create Your First Chart - Video Tutorial
Time to learn = 25 seconds
First Spreadsheet and Chart - Finished Example:

Excel Party Supplies List
Students can use this list to choose items for their spreadsheet. Students are having a party and have invited several classmates, family members and friends. Students choose at least 6 different foods, drinks, and party gifts that they think their friends will enjoy. Students create a simple spreadsheet and chart using their chosen items.
Download: excel-party-supplies-list.pdf
Excel Tutorial Your First Chart - Printable Instructions:
Download: excel-tutorial-your-first-chart-instructions.pdf
Excel Spreadsheet Rubric for Grading Assignments:
Download: rubric-for-spreadsheet-with-chart.pdf
Excel Spreadsheets and Charts
Simple bar chart, thanksgiving dinner shopping, learn excel in minutes, excel back to school, excel pet adoption, excel sports budget, excel m & m chart, excel lemonade stand.

- Study Guides
- Homework Questions
M5.0 Assignment 5 Worksheet copy
- Electrical Engineering

IMAGES
VIDEO
COMMENTS
Excel Practice Exercises. Download our 100% fre e Excel Practice Workbook. The workbook contains 50+ automatically graded exercises. Each exercise is preceeded by corresponding lessons and examples. Download.
Intermediate Microsoft Excel Worksheet: Practice 1. Objectives: The Learner will be able to: Enter data into a Spreadsheet. Use AutoFill with labels, data, and formulas. Format Cell Borders and Contents. Calculate the total across the rows. Calculate the total for each column. Use Conditional Formatting.
Exercise 05: Joining Two Strings . You will need to add the first name and last name. Exercise 06: Conditional Formatting . Your task is to create a Data Bar for the salary values and hide the salary values. Exercise 07: Counting Unique Values . Firstly, you need to find the unique values in a list of names.
The number assignment at the end of the Title will disappear. Note: you can use New Window command to simultaneously open as many worksheets you want to compare at the same time. ... Open WeekOne worksheet Excel Part4 Functions.xlsx to practice creating arguments. Make sure to freeze the pane by selecting cell B4 so we can see header rows.
4b. Enter "Percent" in the column header of each new column. To enter information into a spreadsheet, click the mouse on the cell where you want data to appear, then type. 4c. In the "Percent" columns, create a formula that will calculate the first student's percentage for that assignment or exam (Raw Mark / Marked Out Of). Use relative ...
F. Basic Steps for Creating a Spreadsheet When creating a spreadsheet, it is recommended to do the following steps: 1. Made a draft of your spreadsheet idea on paper. 2. Enter the data from your draft onto the actual spreadsheet. 3. Format your data after entering onto the spreadsheet. 4. Calculate data by using mathematical formulas. 5. Save ...
Who this book is for. Microsoft Excel Step by Step (Office 2021 and Microsoft 365) is designed for use as a learn-ing and reference resource by people who want to use Excel to manage data, perform calculations, create useful analyses and visualizations, generate forecasts, and discover insights into their operations.
This textbook was written for a community college introductory course in spreadsheets utilizing Microsoft Excel. While the figures shown utilize Excel 2019, the textbook was written to be applicable to other versions of Excel as well. The book introduces new users to the basics of spreadsheets and is appropriate for students in any major who have not used Excel before. This textbook includes ...
Ctrl+A Selects the entire worksheet. If the worksheet contains data, Ctrl+A selects the current region. Pressing Ctrl+A a second time selects the entire worksheet. When the insertion point is to the right of a function name in a formula, displays the Function Arguments dialog box. Ctrl+Shift+A inserts the argument names and parentheses when the
4.2 HELPFUL HINTS WHILE USING THE SPREADSHEET A spreadsheet is a grid divided into rows and columns The intersection of a column and row is referred to as a cell (Fig. 4.5). Fig. 4.5 Think of the spreadsheet as a grid divided into rows and columns Right now, cell A1 is selected in the top left-hand corner of the spreadsheet.
The worksheet is divided into three sections: the "Pivot Table Fields" list; the box containing Filters, Columns, Rows and Values; and the interface to the left. (Note: In a Mac, the box to the right is called a "Pivot Table Builder".) If you click outside the pivot table, the "Pivot Table Fields" list, or the "Pivot Table Builder"
Entering data into a spreadsheet Resizing columns to show all contents Saving a spreadsheet Printing a spreadsheet Assignment 1. Start Excel to create a new workbook. (Lesson 1:1, 2, 5, 6 from the website above covers this skill if you need help. For the rest of the lab assignment the corresponding lesson from the website that
Double-click a column header. Right-click a column header and select Reveal. Right-click a column header and select unhide. Right-click a column header and select Column Width. Double-click on a column header will move your selection from all the sheet to that specific column. Reveal is not an option in Excel.
On the destination worksheet (Sheet2 for example) place the cursor in a blank cell. Select the Advanced icon with your left mouse button. Under Action, select . copy to another location • In the list range, select the range finder icon. The appears. Navigate to the appropriate
Exercise 04 Top 3 Items (By Revenue): Your task is to find the top 3 items from the total column. You will need to combine the LARGE, MATCH, and INDEX functions to return the desired output. Here is a screenshot of the solution to the first problem. The solutions to these problems are provided in the PDF and Excel files.
VLOOKUP Function Practice Examples. Here is an Excel file you can download to see ways you can apply the VLOOKUP Function in your spreadsheets! There are both working tabs and solution tabs provided within the Excel file so you can reference the answers if you can't solve the task on the first try. Download Vlookup Example File.
Concatenate first and last names exercise. For the fourth of our Excel beginner exercises, we will be combining the contents of two cells. The first cell will have a first name, the second cell will have a last name in it. We would like to fill the third cell with the first name, then a space and then the last name.
This assignment uses worksheet basics, such as entering data, formatting data, and basic formulas. Work through the instructions provided below and submit your completed assignment to the appropriate spot by the due date provided in the Course Schedule. Assignment Instructions: Open Excel file: lu08_excel_spreadsheet_expense_data.xlsx 1.
PRACTICAL EXERCISE 1.2. Enter the data given below into a worksheet. Calculate the totals for each salesperson and get the grand total.: Format the worksheet as follows: Make all the Totals bold, two decimal places, comma, center the title across columns A-E and make it size 16, bold and Italic. (iii).
Go to drive.google.com. Click the big button on the top left that says "New". Click "Google Sheets. By following the steps above, a blank Google spreadsheet will open. Change the name of the sheet or edit any of the cells to save the spreadsheet in your Google Drive. Get the formulas cheat sheet.
Ms Excel Assignments CEI | Career Education Institute Excel 2007 Exercise 1. Open the file Birthday1.xlsx on your network drive. Your spreadsheet should look similar to this: 2. Make the main title in row 1 and the column headings in row 3 bold. 3. Format cells C5 to C9 and cells D5 to D11 to two decimal places. 4.
This Excel lesson plan teaches beginning Excel users to enter data and create a simple spreadsheet with a chart. The instructions are for Microsoft Excel, but the data and chart can be recreated using whatever spreadsheet app you have available. When printing the finished excel chart, be sure to have the students use "print preview" to check ...
Williams $19,302 UK Qtr - Smith $9,698 USA Qtr - Assignment - - Fall 1998 Amber Ale California $5,54, Season Year Type State Sales $ - Fall 1998 Hefeweizen California $5,40, - Fall 1998 Pale Ale California $5,77, - Fall 1998 Pilsner California $4,55, - Fall 1998 Porter California $4,90, - Fall 1998 Stout California $4,46, - Fall 1998 Amber Ale ...
• Scan and save your worksheet, together with your handwritten or typed solutions to each problem as a .doc, .docx or .pdf or .rtf or an image file (png, jpg, jpeg or gif) file. • Submit your completed work to the M5.0 Assignment 5 dropbox.