- Help Center
- Privacy Policy
- Terms of Service
- Submit feedback
- Announcements
Technology integration blog for teachers
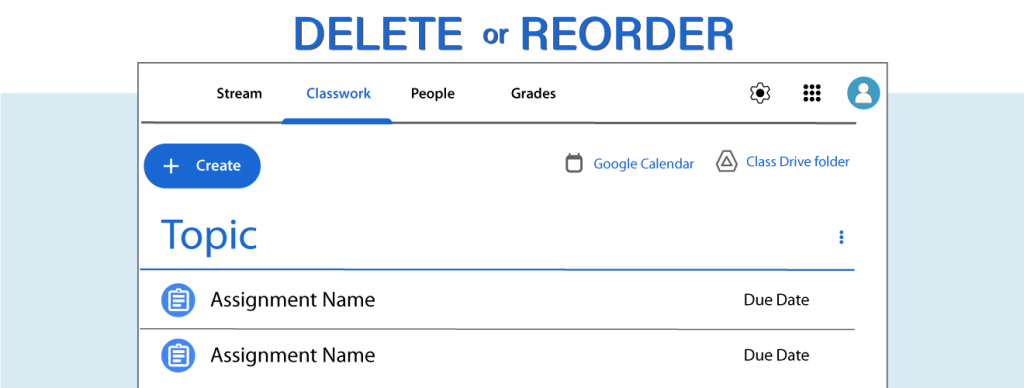

How to Delete or Reorder Assignments in Google Classroom
Good news – you can delete or reorder assignments in your Google Classroom. Often when you are building a course or preparing for a class you can make a mistake – and then not know how to undo it. It is easy to panic, fearing that your students are going to see the wrong information. Or worse, you start to worry that things are such a mess you need to delete the entire class and just start over.
It may not be obvious how to delete or reorder assignments once created in Google Classroom . However, these instructions will guide you through the steps. If you have some time, it is also a good idea to read our recent article, Be Stress Free With a Google Classroom Test Class , which encourages teachers to play around before creating their first “real” class.
How to Delete an Assignment in Google Classroom
If you make a mistake and you want to remove an assignment, this can be done from the Grades tab. The Grades tab contains an electronic grading book that organizes class assignments in a table. It can be used to calculate class average, track student progress, and record grades…it can also be used to remove unwanted assignments.
IMPORTANT! If you cannot see any assignments under the Grades tab, this is because you have no students in the class yet. To resolve this issue, join a “fake” student to the class . Now you will be able to see the assignments.
- From the Grades tab, click the More button beside the assignment you want to remove.
- Select Delete .
- A notification states that any grades and comments will also be deleted. Click Delete .
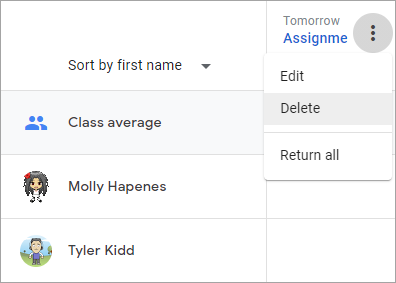
How to Reorder an Assignment in Google Classroom
The Classwork tab organizes assignments. It is best to keep the posts sequenced by due date. Sometimes, if you are building a course in advance, you might forget to create an assignment and need to add it later. Alternatively, you might be in the middle of instruction and realize your students need an extra review. Thankfully, ordering assignments on the Classwork tab is simple.
IMPORTANT! If you cannot reorder your assignment, this is because it is not listed under a Topic heading . To learn more refer to the tip below.
- Select the Classwork tab.
- Beside the desired assignment, click the More button.
- Select Move up or Move down .
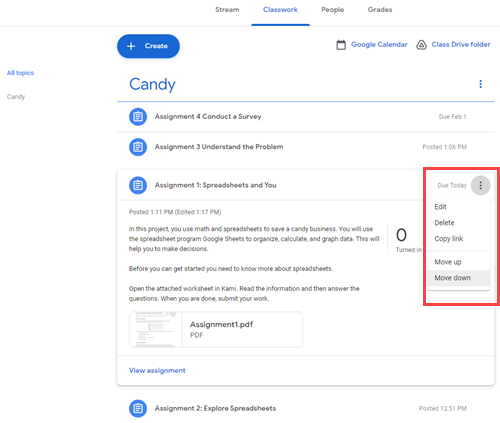
TIP – Categorize each Assignment by Topic Assignments can only be sequenced within a Topic. It is a good idea to organize assignments by Topic if you plan to teach multiple curriculum units throughout the school year to the same class. If your Assignment is not categorized by a topic it is not too late: 1. Select the Assignment. 2. Click the More button and select Edit. 3. From the right pane, select an existing topic or create a new one. 4. Click Save .
- Student Data Platform
- - Data Dashboards
- - Data Warehousing
- - Data Integrations
- Advisory Services
- Strategic Decision-Making
- Progress Monitoring
- Family Engagement
- Public Dashboards
- Interactive Demo
- Why Schoolytics
- Resource Hub

Tracking Missing Assignments For Students and Guardians
Published: April 18, 2023
As the end of the school year approaches, students need to get their missing assignments turned in. Not only does this help their overall grade—most class grades depend in part on assignment completion and grades—but completing more assignments helps students’ comprehension as well. Sure, some homework is “busy work”, but certainly not all.
We talk a lot at Schoolytics about how teachers can handle missing assignments , including how to engage parents in their communications around missing work.
But the student and family side is just as important, if not more so. Indeed, teachers only have so much influence over what students do between 3pm and 8am.
Gaps in the student experience in Google Classroom
Students can see their missing assignments in Google Classroom. Helpfully, missing assignments from all classes are listed.
However, the lack of search functionality (“Didn’t I have an assignment about the Pythagorean Theorem that I missed while I was out sick?”) is a real barrier to finding assignments to work on. The inability to sort by anything other than date is too restrictive. This constraint, combined with the groupings for “This week”, “Last week”, and “Earlier”, makes the missing assignments view clunky.
In addition, the “View all” expansion button is easily missed, especially for parents who are not familiar with the interface, leading some students to incorrectly conclude that they have only five missing assignments.
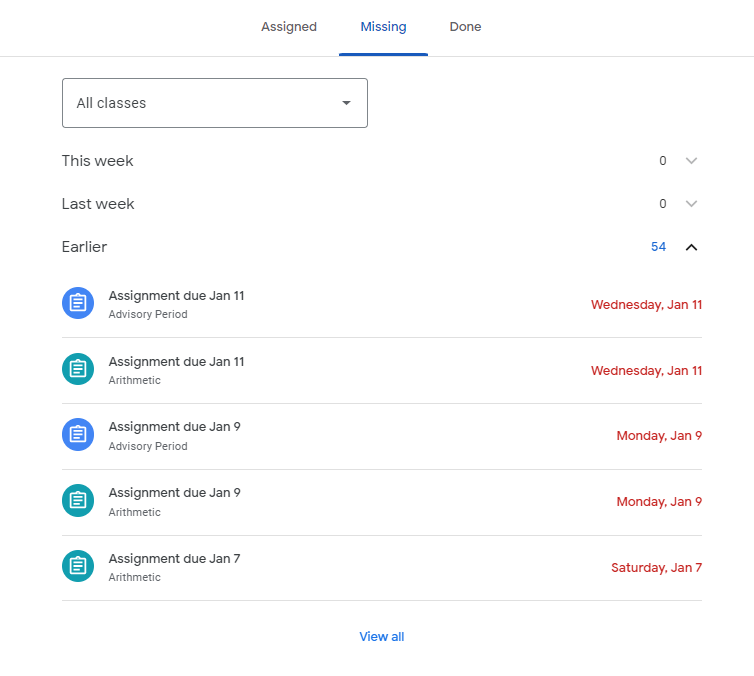
What students really need is support with time management and prioritization skills (all part of executive functioning ). This manifests as understanding how to choose which missing work to tackle first and why. When faced with dozens of missing assignments, where do you start?
Perhaps they want to do assignments that are worth a lot of points. Perhaps they need to ignore assignments due before a specific date because their teacher stopped accepting late work. Unfortunately, these filtering and sorting aids are not available in Google Classroom.
But students can get very granular with missing assignments in Schoolytics . Sorting, filtering, and ranking are all possible.
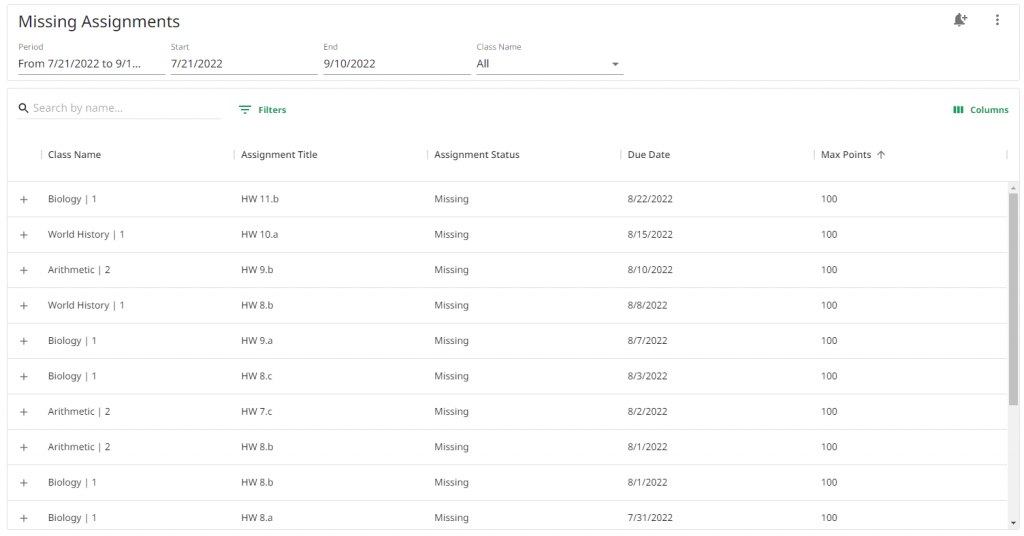
In addition, Schoolytics gives students insights into their aggregate data, so they can see how they’re faring more generally. This also helps them to see more clearly how they are progressing across all of their classes, and prioritize their time accordingly.
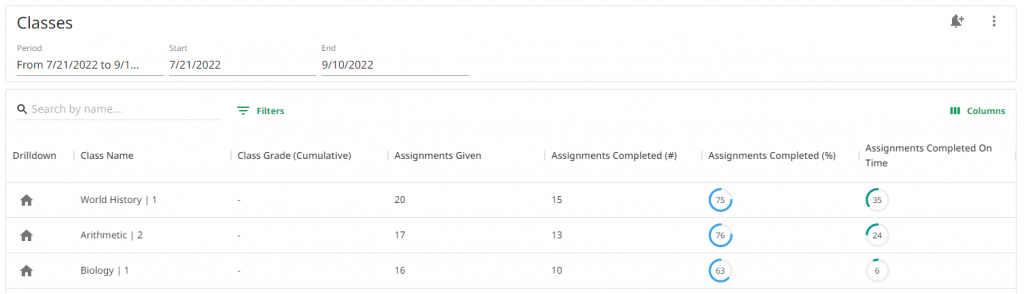
Options for Guardians
Because Google Classroom lacks a robust parent experience , guardians have additional challenges in tracking missing assignments for their children. The guardian summaries are somewhat helpful, but are not clickable and only give parents a brief snapshot into what was missed over a period of time. There needs to be a summary of the severity of the problem. Parents tend to ignore them for lack of actionable information.
In Schoolytics, we focus on summarizing and distilling the information down so that guardians can know at a glance whether their child is significantly behind or just has a few things to hand in. And they can see all of their children in one view, thereby saving a lot of time trying to log in and out of Google Classroom accounts. Parents can set alerts, which are similar to summary emails, to keep tabs on missing work.
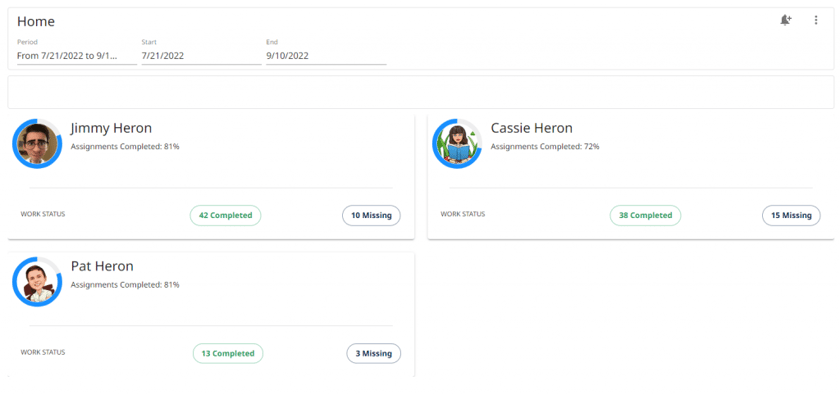
Thousands of parents, guardians, students, and educators use Schoolytics to unlock a deeper understanding of missing assignments. Want to learn more or share Schoolytics with your district? Get in touch with us today!
Related Articles
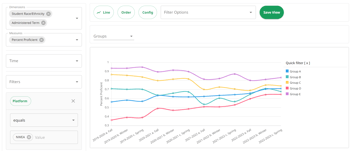

Why Tableau and Other Traditional BI Tools Are Ineffective for K12 School Districts
Is Tableau Really Worth the Cost? Exploring Cost and Effectiveness of BI Tools for K12 School...

Maintaining Your School's Data Amid Staff Turnover
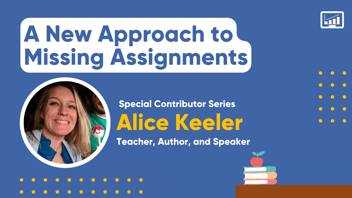
A Better Way to Handle Missing Assignments
- Skill Assessments
- AI Course Builder
- Free Courses
- Google Classroom: Teachers
Grade, Return, and Delete Assignments

Start Free Trial
Or log in with:
How to Grade, Return, and Delete Assignments in Google Classroom

After you create assignments, they show up for students on the Classwork page. It's their responsibility to complete and turn them in by the due date. You can check the progress of an assignment on the Classwork page by clicking the assignment. This gives you an at-a-glance view of how many students have turned it in and how many additional students it's assigned to. When it’s time to review and grade assignments, you’ll do that from the Grades page.
Grade and Return Assignments
Here you see a table with each assignment listed at the top and separate cells to add a grade for every student in the class. If the assignment is past the due date, it displays as Missing for any students who didn't turn it in.
- Click the More button in the cell where you want to enter a grade.

The completed assignment opens in a new browser tab. You can add a comment to the file using the icon on the left side of the Files pane. Or, view the file in a new browser tab without any of the grading options by clicking the icon to the right of the file name in the Files pane.
- Add a grade for the assignment.
- (Optional) Add a comment and click Post .

The dialog box notifies you that the student will now be able to view their grade.

Once the assignment is graded, you can close the tab with the assignment to return to the gradebook.
Delete Assignments
If an assignment is no longer needed, simply delete it. Deleting an assignment removes it, along with any associated grades or comments, from Classroom. However, any files or attachments created in Google Drive will still remain. You’ll need to manually delete those in Drive if you don’t want to retain copies.
Be aware that deleting an assignment is permanent. There is no way to undo the deletion.
- On the Grades page, click the More button for an assignment.

The dialog box notifies you that any grades and comments associated with the assignment will also be deleted.

FREE Quick Reference
Free to distribute with our compliments; we hope you will consider our paid training.
- LinkedIn-ready certificate
- Skill assessments
- Bite-sized, interactive lessons
- Saved progress
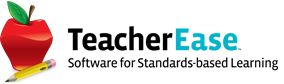
- TeacherEase - Standards-based Learning
- Learning Targets and Rubrics
- Summative and Formative Assessments
- Curriculum Mapping and Lesson Planning
- Learning Management System
- Standards-based Report Cards
- Standards-based Gradebook
- SchoolInsight
- Core Student Management
- Advanced Scheduling
- Health Records
- Catholic Schools/Dioceses
- Customer Support
- System Requirements
- Career Opportunities
- What is Standards-based Grading?
- Online Gradebook
- Common Core State Standards
- Next Generation Science Standards
- Illinois Learning Standards
- Indiana Academic Standards
- Missouri Learning Standards
- NH College and Career Ready Standards
- Ohio Learning Standards
- Oklahoma Academic Standards
- Texas Essential Knowledge and Skills
- Virgina Standards of Learning
- Washington State Learning Standards
- Common Core
- Show-Me Standards
- Virginia SOL
- Log In Request Demo
Sync Missing and Late from Google Classroom
We observed that many teachers manually enter “missing” into TeacherEase when students don’t hand in their work. This seems like a lot of labor, and we thought it was an area of improvement for our system. So we added the ability for TeacherEase to automatically pull in missing and late statuses from Google Classroom. Let’s describe how it works.
When teachers create assignments in Google Classroom, they give it a due date/time. As students hand in their work, Google notifies TeacherEase, and we mark it “handed-in” in TeacherEase. Notice in the screenshot below, 3 students have handed in their assignments, but 2 have not.
We check Google shortly after an assignment’s due date/time to find students who haven’t handed in their work. For any student who has NOT yet handed in work (and the due date/time has passed), we’ll mark the work as “missing.” This is shown as the magnifying glass in TeacherEase. Their score will be blank, and it will not affect their average. In the screenshot below, notice two students who haven’t handed in their work.
If some students eventually hand in missing work after the deadline, we’ll change their status from “missing” to “handed-in.” We’ll also mark it as “late.” In the screenshot below, notice Wanda Bonham handed in missing work.
When teachers grade work in Google Classroom, scores will flow back into TeacherEase, as usual. Notice that all the students who’ve handed in work now have a score (and Wanda's work is still late).
By default, missing work will have a blank score in TeacherEase, which does not affect students’ grades. At some point, teachers may want to give scores to missing work. This could be a zero, or some other score (many districts have minimum score policies to prevent zeros from being overly punitive). TeacherEase has long supported features to “Mass Edit Scores” and “Mark Missing as Zero.” This makes it easy to push scores to a group of students with a few keystrokes.
If you give a zero to missing work, you’ll see the magnifying glass turn red. This clarifies that missing work has been marked as zero. You can see this for Keith Brown below.
If a student with missing work eventually hands it into Google Classroom, TeacherEase will be updated. The “missing” status will be removed, the score will stay, and “late” will be applied.
When students hand in late work, we’ll notify teachers with the TeacherEase Newsfeed. Teachers can choose to also be notified in the TeacherEase mobile app or by email. This can be configured in Notification Settings.
When the teacher enters a score for the work in Google Classroom, the score will flow into TeacherEase and overwrite the zero (or other low score). The end result will be student work with a score that’s marked late.
The process described above is pretty common for teachers, and we hope the majority of our users like it. We do understand that some teachers may use a different process, however. So the new import of missing/late statuses is optional. If the feature doesn’t work for you, no problem, it’s easy to turn off. Just uncheck the checkbox in Google Classroom Setup, and we’ll stop updating missing/late statuses.
We hope you like these new features, and that it’ll save lots of time. Enjoy!
The Common Goal Team

IMAGES
VIDEO
COMMENTS
This help content & information General Help Center experience. Search. Clear search
For those of you who have reached out and mentioned that your assignments have disappeared, they haven't. This video will walk you through how to find all yo...
In this video I break down how students can view their missing work on Google Classroom. I include a view from a laptop, tablet, and phone.
This video explains to students how to check what assignments they are missing for one class from a student's point of view. If you enjoyed this video, plea...
3. Send automated reminders when assignments are past due. You how what few say learn an ounce of prevention… Setting up a Schoolytics account and syncing items with your Google Classroom (remember: it's free to character up!) lets teachers selected raise an automated show concerning belated or missing assignments.
Here's how: Login to Google Classroom as the student. Click on the Classwork tab. Click View Your Work near the top left of the screen. They will see a list of ALL work that they have ever completed within this classroom. They will need to click on Missing (to the left) to filter the assignments. Now they will only see their missing assignments.
Here are 3 simple and repeatable tips to help classroom teachers encourage students to—finally—submit those late, missing, or forgotten assignments. 1. Help students manage their own assignment completion. There's no better way to promote accountability than to help students to keep track of and manage their own assignments list.
A video tutorial on how to view grades/missing assignments in Google Classroom.First make sure you are logged into your student account (classroom.google.com...
How to See All Missing Assignments in Google Classroom 1) Log into Google Classroom and select a class. On the "Stream" page you will see a list of Upcoming assignment on the left side of the stream. 2) Click "View all" and you will have 3 options, "missing" will filter only the assignments that you have not yet submitted.
From the Grades tab, click the More button beside the assignment you want to remove. Select Delete. A notification states that any grades and comments will also be deleted. Click Delete. Delete an assignment from the Grades tab. How to Reorder an Assignment in Google Classroom. The Classwork tab organizes assignments.
Perhaps they want to do assignments that are worth a lot of points. Perhaps they need to ignore assignments due before a specific date because their teacher stopped accepting late work. Unfortunately, these filtering and sorting aids are not available in Google Classroom. But students can get very granular with missing assignments in ...
There is no way to undo the deletion. On the Grades page, click the More button for an assignment. Select Delete . The dialog box notifies you that any grades and comments associated with the assignment will also be deleted. Click Delete . How to Grade, Return, and Delete Assignments in Google Classroom.
This video shows how a student can view their work summary in Google Classroom. This will show missing assignments, turned in assignments, graded assignment...
Go to the Classroom where the stream has disappeared and right-click a blank portion of the stream. You should see a drop-down menu appear under your cursor. Click the 'Inspect' option. Clicking 'Inspect' will open a panel with the webpage's code to the right of the screen. It should also force your stream to reappear.
If a student with missing work eventually hands it into Google Classroom, TeacherEase will be updated. The "missing" status will be removed, the score will stay, and "late" will be applied. When students hand in late work, we'll notify teachers with the TeacherEase Newsfeed. Teachers can choose to also be notified in the TeacherEase ...
This video is a Google classroom tutorial for students that shows them how to quickly find out which work they are missing. It allows them to bypass the stre...
Not your computer? Use a private browsing window to sign in. Learn more about using Guest mode