How to submit an assignment in Google Classroom, or retract a submission, on a computer or mobile device
- You can submit an assignment in Google Classroom under the "Classwork" section on the desktop site or mobile app.
- To submit an assignment in Google Classroom, you must first "View assignment" and then select the "Add or create" option under the "Your work" menu.
- Links and Google Drive attachments, including a document, slide, sheet, drawing, or PDF file, can all be uploaded and submitted in Google Classroom.
- You can upload multiple files, unsubmit assignments, and leave notes for your instructor in Google Classroom.
You've logged in to Google Classroom , have joined a class, and accessed class materials. Now, it's time to submit an assignment.
To submit an assignment in Google Classroom, you'll first need to navigate to the "Classwork" section. You can then find your assignment and attach your work.
From there, it's as easy as turning it in. Google Classroom also allows users to unsubmit their assignments if you need to make changes or leave a private comment for a teacher about the status of your work.
It's important to note that if you don't click "Turn in" after you attach your work, it won't be submitted. To verify the status of your assignment, double-check to see if it is labeled as "Turned in."
When submitting assignments to Google Classroom on mobile, you'll also need to make sure you have the iPhone or Android app installed. You can search and download Google Classroom through the app store on your phone.
Here's how to submit an assignment on Google Classroom.

How to submit an assignment in Google Classroom on desktop
1. Open your web browser and go to classroom.google.com .
2. Select your class.
3. At the top of your dashboard, choose "Classwork."
4. Click on an assignment, then select "View Assignment."
5. Under "Your Work," choose "Add or Create."
6. From there, click "Google Drive" to attach a document you've already created and saved in your Drive by selecting it from the file window that appears. If you have multiple documents, attach them all this way.
- Note: You can add a link to a Drive document or attach a file from your computer. You may also start an assignment here by creating a new document, slide, sheet, or drawing on this page.
7. To leave a private comment for your teacher, enter it in the appropriately labeled text box on the right. Then click the small triangular "paper airplane" icon to post it.
8. Next, click "Turn in" or "Mark as done" to confirm your submission and change the assignment status to "Turned in."
- Note: If your teacher has assigned a collaborative document that you worked on or another kind of outside assignment, you may see "Mark as done" instead of "Turn in."
How to unsubmit an assignment in Google Classroom on desktop
If you've submitted a document, but find that you need to edit out errors or add in missing content, Google Classroom offers a way to retract your submission. Navigate to the page you turned your assignment in, click "Unsubmit," and confirm. You can always turn it in again by following the above steps.
How to submit an assignment in Google Classroom on the mobile app
1. Open the Google Classroom app on your device.
2. Tap on your class.
3. Choose "Classwork" from the bottom of the app screen.
4. Select the assignment and expand the "Your work" card.
5. Tap "Add attachment" in the "Your work" card.
6. From there, click "Drive" to attach a document you've already created in Drive.
7. Tap "Turn in" or "Mark as done" and re-confirm.
How to unsubmit an assignment in Google Classroom on iPhone or Android
If you turned in the wrong thing or need to go back and add something to the assignment, you can unsubmit it. Navigate to the assignment, expand the "Your work" card, tap "Unsubmit," and confirm. You can always turn it in again the same way you did first.
Related coverage from Tech Reference :
How to create a google classroom on a computer or mobile device, how to log in to google classroom and access your course materials on a computer or mobile device, how to join a google classroom meeting from a link or code on any device, how to find your google classroom code on the desktop website or mobile app, so you can share it with your students, how to leave a google classroom on any device and unenroll yourself from the course.
On February 28, Axel Springer, Business Insider's parent company, joined 31 other media groups and filed a $2.3 billion suit against Google in Dutch court, alleging losses suffered due to the company's advertising practices.
Watch: Veterinarians debunk 15 dog myths
- Main content

- Get started with computers
- Learn Microsoft Office
- Apply for a job
- Improve my work skills
- Design nice-looking docs
- Getting Started
- Smartphones & Tablets
- Typing Tutorial
- Online Learning
- Basic Internet Skills
- Online Safety
- Social Media
- Zoom Basics
- Google Docs
- Google Sheets
- Career Planning
- Resume Writing
- Cover Letters
- Job Search and Networking
- Business Communication
- Entrepreneurship 101
- Careers without College
- Job Hunt for Today
- 3D Printing
- Freelancing 101
- Personal Finance
- Sharing Economy
- Decision-Making
- Graphic Design
- Photography
- Image Editing
- Learning WordPress
- Language Learning
- Critical Thinking
- For Educators
- Translations
- Staff Picks
- English expand_more expand_less
Google Classroom - Creating Assignments and Materials
Google classroom -, creating assignments and materials, google classroom creating assignments and materials.

Google Classroom: Creating Assignments and Materials
Lesson 2: creating assignments and materials.
/en/google-classroom/getting-started-with-google-classroom/content/
Creating assignments and materials
Google Classroom gives you the ability to create and assign work for your students, all without having to print anything. Questions , essays , worksheets , and readings can all be distributed online and made easily available to your class. If you haven't created a class already, check out our Getting Started with Google Classroom lesson.
Watch the video below to learn more about creating assignments and materials in Google Classroom.
Creating an assignment
Whenever you want to create new assignments, questions, or material, you'll need to navigate to the Classwork tab.

In this tab, you can create assignments and view all current and past assignments. To create an assignment, click the Create button, then select Assignment . You can also select Question if you'd like to pose a single question to your students, or Material if you simply want to post a reading, visual, or other supplementary material.

This will bring up the Assignment form. Google Classroom offers considerable flexibility and options when creating assignments.
Click the buttons in the interactive below to become familiar with the Assignment form.

This is where you'll type the title of the assignment you're creating.
Instructions
If you'd like to include instructions with your assignment, you can type them here.
Here, you can decide how many points an assignment is worth by typing the number in the form. You can also click the drop-down arrow to select Ungraded if you don't want to grade an assignment.
You can select a due date for an assignment by clicking this arrow and selecting a date from the calendar that appears. Students will have until then to submit their work.
In Google Classroom, you can sort your assignments and materials into topics. This menu allows you to select an existing topic or create a new one to place an assignment under.
Attachments
You can attach files from your computer , files from Google Drive , URLs , and YouTube videos to your assignments.
Google Classroom gives you the option of sending assignments to all students or a select number .
Once you're happy with the assignment you've created, click Assign . The drop-down menu also gives you the option to Schedule an assignment if you'd like it to post it at a later date.
You can attach a rubric to help students know your expectations for the assignment and to give them feedback.
Once you've completed the form and clicked Assign , your students will receive an email notification letting them know about the assignment.
Google Classroom takes all of your assignments and automatically adds them to your Google Calendar. From the Classwork tab, you can click Google Calendar to pull this up and get a better overall view of the timeline for your assignments' due dates.

Using Google Docs with assignments
When creating an assignment, there may often be times when you want to attach a document from Google Docs. These can be helpful when providing lengthy instructions, study guides, and other material.
When attaching these types of files, you'll want to make sure to choose the correct setting for how your students can interact with it . After attaching one to an assignment, you'll find a drop-down menu with three options.

Let's take a look at when you might want to use each of these:
- Students can view file : Use this option if the file is simply something you want your students to view but not make any changes to.
- Students can edit file : This option can be helpful if you're providing a document you want your students to collaborate on or fill out collectively.
- Make a copy for each student : If you're creating a worksheet or document that you want each student to complete individually, this option will create a separate copy of the same document for every student.
Using topics
On the Classwork tab, you can use topics to sort and group your assignments and material. To create a topic, click the Create button, then select Topic .

Topics can be helpful for organizing your content into the various units you teach throughout the year. You could also use it to separate your content by type , splitting it into homework, classwork, readings, and other topic areas.

In our next lesson , we'll explore how to create quizzes and worksheets with Google Forms, further expanding how you can use Google Classroom with your students.
/en/google-classroom/using-forms-with-google-classroom/content/
- PRO Courses Guides New Tech Help Pro Expert Videos About wikiHow Pro Upgrade Sign In
- EDIT Edit this Article
- EXPLORE Tech Help Pro About Us Random Article Quizzes Request a New Article Community Dashboard This Or That Game Popular Categories Arts and Entertainment Artwork Books Movies Computers and Electronics Computers Phone Skills Technology Hacks Health Men's Health Mental Health Women's Health Relationships Dating Love Relationship Issues Hobbies and Crafts Crafts Drawing Games Education & Communication Communication Skills Personal Development Studying Personal Care and Style Fashion Hair Care Personal Hygiene Youth Personal Care School Stuff Dating All Categories Arts and Entertainment Finance and Business Home and Garden Relationship Quizzes Cars & Other Vehicles Food and Entertaining Personal Care and Style Sports and Fitness Computers and Electronics Health Pets and Animals Travel Education & Communication Hobbies and Crafts Philosophy and Religion Work World Family Life Holidays and Traditions Relationships Youth
- Browse Articles
- Learn Something New
- Quizzes Hot
- This Or That Game New
- Train Your Brain
- Explore More
- Support wikiHow
- About wikiHow
- Log in / Sign up
- Computers and Electronics
- Website Application Instructions
- Google Applications
How to Upload Homework to Google Classroom
Last Updated: June 2, 2022
wikiHow is a “wiki,” similar to Wikipedia, which means that many of our articles are co-written by multiple authors. To create this article, volunteer authors worked to edit and improve it over time. This article has been viewed 72,747 times. Learn more...
This wikiHow teaches you how to turn in your homework using Google Classroom on your computer, phone, or tablet. Once you get the hang of submitting different types of assignments, you'll be able to submit your homework assignments in seconds.
Attaching an Assignment on a Computer

- If you see an image with your name on it, that means your instructor has assigned a specific document for you to complete. Click the link and complete the assignment as indicated, and then skip to Step 9.

- If the file is on your computer, select File , choose the file, and then click Add . For example, if you wrote a paper in Microsoft Word or scanned your homework as a PDF , you'd use this option.
- If the file is in your Google Drive , select that option, choose your file, and then click Add .
- If you need to attach a link because your file is on the web, select Link , enter the location, and then click Add .
- Click X if you want to remove an attached assignment.

Submitting a Quiz Assignment on a Computer

- If this quiz was the only work for the assignment, you'll see "Turned In" as the status.

Attaching an Assignment on a Phone or Tablet

- If you're uploading a photo of an assignment, tap Pick photo , select the image (or tap Use camera to take a new one), and then tap Add . Repeat this if you need to upload multiple photos.
- If the assignment is another type of file saved to your phone or tablet, such as a document, tap File , select the file, and tap Add .
- If the file is saved to your Google Drive, tap Drive , select the file, and then tap Add .
- If you need to provide a link to your file, tap Link , enter the link, and then tap Add .

- If you created a new document, presentation, or spreadsheet, enter your assignment information and tap the checkmark when you're finished to save your work.
- If you selected PDF , you'll have a blank file to work with. Write or paste your assignment, draw notes with your finger, or use any other feature requested by your instructor. Tap Save when you are finished.

Submitting a Quiz Assignment on a Phone or Tablet

Expert Q&A
You Might Also Like

- ↑ https://support.google.com/edu/classroom/answer/6020285?co=GENIE.Platform%3DDesktop&hl=en
- ↑ https://support.google.com/edu/classroom/answer/6020285?co=GENIE.Platform%3DiOS&hl=en&oco=1
About This Article
1. Go to https://classroom.google.com . 2. Select your class. 3. Click Classwork . 4. Select the assignment and click View assignment . 5. Click Add or create . 6. Select the location of your assignment. 7. Select the file and click Add . 8. Click Turn In . Did this summary help you? Yes No
- Send fan mail to authors
Is this article up to date?

Featured Articles

Trending Articles

Watch Articles

- Terms of Use
- Privacy Policy
- Do Not Sell or Share My Info
- Not Selling Info
wikiHow Tech Help:
Tech troubles got you down? We've got the tips you need

Literacy Centers
ELA / Reading

- Math & Technology
Classroom Management

Teacher Tips
Holidays & Seasonal
Home » Blog Posts » Math & Technology » How To Add Assignments to Google Classroom
How To Add Assignments to Google Classroom
If you are a teacher who has been thrust into the world of online teaching, this post is for you! Here you’ll find detailed steps on how to add assignments to Google Classroom for your remote learning students + Google Apps freebies you can use now.

What is Google Classroom?
Google Classroom is a wonderful free web service that allows teachers and students to share and streamline learning files.
Teachers use Google Classroom to share:
- Video links
- Reading Assignments
- PDF documents
- Google Apps activities for Slides, Forms, Docs, and Drawings
For schools temporarily closed due to COVID-19, many teachers and administrators now rely on Google Classroom for effective distance learning from home.
How Do I Use Google Apps in My Classroom?
Before I dig into the nitty-gritty details of how to add assignments to Google Classroom, I want to share some ideas for how to use the different Google Apps with your students.
Google Slides:
Google Slides resembles Microsoft Power Point with some of its features. It can be used to show presentations, but you can also use it for:
- Drag and Drop Math activities like this FREE Place Value resource .

- Digital Task Cards for any subject
- Flash cards to review math facts or vocabulary words
- Digital Escape Room Challenges
- ELA games and activities like this Sentence Types resource , which is also FREE!

Google Forms:
Google Forms allows students to take quizzes or complete self-checking activities which works very well for self-guided learning from home.
Your students can also complete surveys, play review games, and complete other formative or summative assessments through Google Forms.
Google Docs:
This Google Apps resource seems a lot like Microsoft Word, but allows your students to:
- Type essays
- Complete constructed response activities
- Edit paragraphs for interactive grammar practice
- Attach screenshots and type responses to them
- Work collaboratively with their peers to answer questions that you post to Google Classroom
There are so many more ideas and ways to use the Google Apps line-up as you plan lessons for remote learning.
Now let’s dive into how to set up your Google Classroom if you haven’t done so already!
Setting Up Google Classroom
Once you’ve read through the G Suite Education’s Terms of Use and how it applies to your school, you are ready to set up your Google Classroom.
You and your students will need an email address. It does NOT have to be gmail address, but gmail makes it easier to use Google Classroom because students and parents can receive notifications.
You also DO NOT have to have G Suite for Education in order to set up and use Google Classroom, but again, having one does help
Here’s a video showing you how to set up your first class on Google Classroom:
Now that you have everything set-up, let’s have adding assignments to your Google Classroom!
How Do I Add Assignments to My Google Classroom?
The first thing I recommend before adding assignments to your Google Classroom is to write out your lesson plans the same way you would in a traditional classroom setting.
Forming a plan BEFORE you start adding files to Google will cut down on frustration of having to add, delete, and constantly update your Google links.
Secondly, it really helps to have your files already saved in your Google Drive or on a thumb drive where you can easily access them.
This prevents you from having to go on a wild-goose chase for all the assignments you want students to complete.
With those tips in mind, here’s a step-by-step video showing you how to add assignments to your Google Classroom:
Once you load your assignments, be sure to click “ASSIGN” in the upper right-hand corner of your classroom dashboard.
You will know the assignment is ready for students when the gray tab changes to a bright color.
This video is also listed for FREE in my TpT store where you can save it and refer back to it later. You can see it on TpT HERE .
Hopefully the steps outlined in the video help you get the ball rolling on using Google Classroom.
Feel free to leave any questions you may have in the comments below.
For all my Google Classroom experts, I also invite you to share additional tips in the comments section!
Common Questions About Google Classroom
As you navigate Google Classroom for your distance learning set-up, here are common things to keep in mind:
Can parents see their child’s Google Classroom?
YES! If they have a gmail account, you can invite them to see their child’s Weekly Report, which will show what assignments from Google Classroom their child has or has not completed.
Is Google Classroom FREE?
Absolutely! As I mentioned earlier, you can sign up through G Suite for Education or through your personal gmail account.
Will students see their grade when they finish my Google Classroom Assignments?
This is definitely possible through Google Forms when you assign assessments for students to complete. The settings allow you to post a grade immediately when students click “SUBMIT.”
I purchased a task card set / printable PDF / etc. from Teachers Pay Teachers. Can I add a link to it in my Google Classroom?
Just as I explained in the video, you will FIRST want to check the Terms of Use for that resource or contact the creator directly for permission.
THEN you can add it to an assignment on your Google Classroom. Just be mindful that it will not convert to an interactive resource. It will remain in its original form, so you will need to include directions for how students can complete the printable resource.
More Remote Learning Resources
In addition to the Google Slides freebies above, I have an entire list of activities designed for Google Classroom that you can grab HERE .
Plus, you can click on any of these blog posts for more content geared toward remote learning:
- Easy to Use Remote Learning Resources for Teachers
- The BEST Free Literacy Apps For Kids
- Resources to Help Parents & Teachers with a School Closure
- How Do I Sign In to My Google Account?
A Word of Encouragement For You
I know that all this can seem overwhelming. If you are new to using technology for learning, give yourself grace.
You can do this! Trust me, everyone has to start at the beginning and NO ONE knows every single thing there is to know.
Stay encouraged! You are going to get through this and one day will look back on this experience with so many pride and joy that you made it through.
Plus, the tips and tricks you learn about using Google Classroom, remote learning resources, and other technology tools will be powerful additions in your teaching tool belt once a new school year begins.
As I always say, the butterfly is a symbol of how beautiful the process of change can be!
Happy “Google Classroom” Teaching 🦋

2 Responses
Thank you Tanya for sharing!! This is so generous of you and I really appreciate all the ideas! I am teaching 3rd grade remotely for LAUSD for the first time.
Thanks for theese helpful tips.
Leave a Reply Cancel reply
Your email address will not be published. Required fields are marked *
This site uses Akismet to reduce spam. Learn how your comment data is processed .

Find me on Instagram @tanyagmarshall
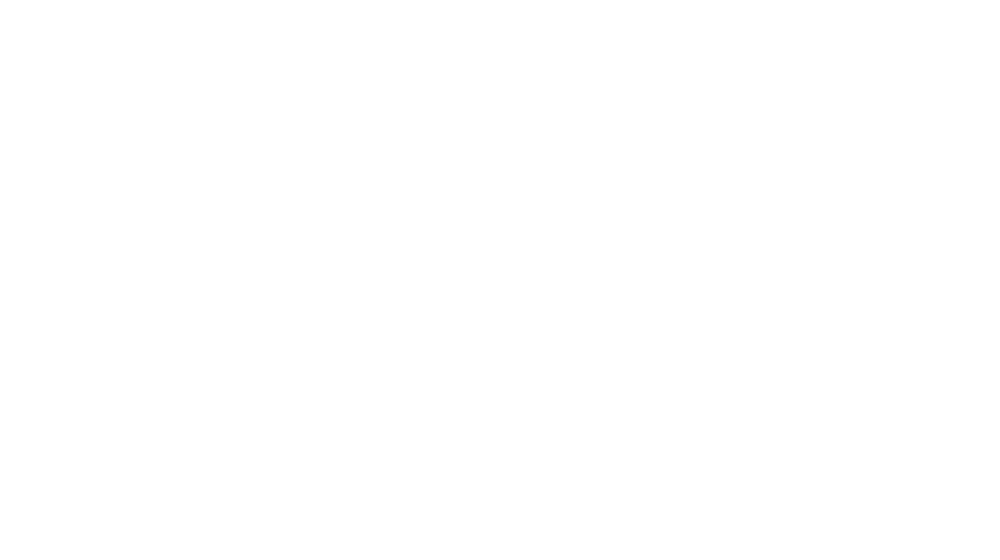
for Education
- Google Classroom
- Google Workspace Admin
- Google Cloud
Easily distribute, analyze, and grade student work with Assignments for your LMS
Assignments is an application for your learning management system (LMS). It helps educators save time grading and guides students to turn in their best work with originality reports — all through the collaborative power of Google Workspace for Education.
- Get started
- Explore originality reports
Bring your favorite tools together within your LMS
Make Google Docs and Google Drive compatible with your LMS
Simplify assignment management with user-friendly Google Workspace productivity tools
Built with the latest Learning Tools Interoperability (LTI) standards for robust security and easy installation in your LMS
Save time distributing and grading classwork
Distribute personalized copies of Google Drive templates and worksheets to students
Grade consistently and transparently with rubrics integrated into student work
Add rich feedback faster using the customizable comment bank
Examine student work to ensure authenticity
Compare student work against hundreds of billions of web pages and over 40 million books with originality reports
Make student-to-student comparisons on your domain-owned repository of past submissions when you sign up for the Teaching and Learning Upgrade or Google Workspace for Education Plus
Allow students to scan their own work for recommended citations up to three times
Trust in high security standards
Protect student privacy — data is owned and managed solely by you and your students
Provide an ad-free experience for all your users
Compatible with LTI version 1.1 or higher and meets rigorous compliance standards
Product demos
Experience google workspace for education in action. explore premium features in detail via step-by-step demos to get a feel for how they work in the classroom..
“Assignments enable faculty to save time on the mundane parts of grading and...spend more time on providing more personalized and relevant feedback to students.” Benjamin Hommerding , Technology Innovationist, St. Norbert College
Classroom users get the best of Assignments built-in
Find all of the same features of Assignments in your existing Classroom environment
- Learn more about Classroom
Explore resources to get up and running
Discover helpful resources to get up to speed on using Assignments and find answers to commonly asked questions.
- Visit Help Center
Get a quick overview of Assignments to help Educators learn how they can use it in their classrooms.
- Download overview
Get started guide
Start using Assignments in your courses with this step-by-step guide for instructors.
- Download guide
Teacher Center Assignments resources
Find educator tools and resources to get started with Assignments.
- Visit Teacher Center
How to use Assignments within your LMS
Watch this brief video on how Educators can use Assignments.
- Watch video
Turn on Assignments in your LMS
Contact your institution’s administrator to turn on Assignments within your LMS.
- Admin setup
Explore a suite of tools for your classroom with Google Workspace for Education
You're now viewing content for a different region..
For content more relevant to your region, we suggest:
Sign up here for updates, insights, resources, and more.
The Tech Edvocate
- Advertisement
- Home Page Five (No Sidebar)
- Home Page Four
- Home Page Three
- Home Page Two
- Icons [No Sidebar]
- Left Sidbear Page
- Lynch Educational Consulting
- My Speaking Page
- Newsletter Sign Up Confirmation
- Newsletter Unsubscription
- Page Example
- Privacy Policy
- Protected Content
- Request a Product Review
- Shortcodes Examples
- Terms and Conditions
- The Edvocate
- The Tech Edvocate Product Guide
- Write For Us
- Dr. Lynch’s Personal Website
- The Edvocate Podcast
- Assistive Technology
- Child Development Tech
- Early Childhood & K-12 EdTech
- EdTech Futures
- EdTech News
- EdTech Policy & Reform
- EdTech Startups & Businesses
- Higher Education EdTech
- Online Learning & eLearning
- Parent & Family Tech
- Personalized Learning
- Product Reviews
- Tech Edvocate Awards
- School Ratings
Product Review of the Tribit XSound Plus 2
Teaching reading to struggling students: everything you need to know, rhyming capacity: everything you need to know, phonological awareness: everything you need to know, product review of kate spade’s bloom: the perfect mother’s day gift, learning to read: everything you need to know, product review of the arzopa z1c portable monitor, how to teach phonics: everything you need to know, reading groups: everything you need to know, product review of the ultenic p30 grooming kit, how do i attach files or add links to assignments in google classroom.
Google Classroom lets educators attach or link PDFs, Google Drive files, or even YouTube videos while distributing learning activities (assignments).
Here’s how you do it:
- Select the Classroom you want to work from
- Click on the (+) button on the bottom-right corner of your screen
- Choose ‘Create assignment’
- The assignment creation pop-up will reveal itself and then enter the title, instructions, topic, and deadline
- Click on the type of attachment you would like to include
- Click ‘Assign’
Attaching files is great for adding resources from the internet or ones that are teacher created. It also is a simple process to attach teacher-made Google products for the learners to use to complete their assignments, such as Google Docs or Slides.
Educators can choose how their learners interact with these files. All of these options will be accessible once you upload a file or attach a Google Drive link. A pull-down menu will appear next to the file name with the following options:
(a) students can view the file – learners can read the file, but not make any changes to it.
(b) students can edit the file – learners can make changes to the file and edit it as needed.
(c) make a copy for each student – each learner will get an editable copy of the file. It will also automatically include their name in the title. The copies will be saved in your Google Drive underneath the folder ‘Classroom.’
You can also use it to share templates that learners need to follow or a list of questions they must answer.
6 Apps and Tools That Integrate With ...
How do i share assignments with multiple ....
Matthew Lynch
Related articles more from author.
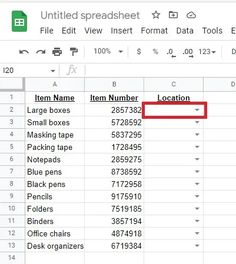
How to Add Dates Automatically in Google Sheets
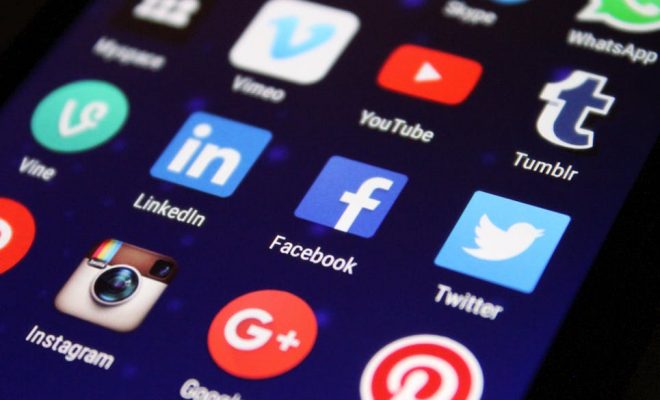
6 Apps and Tools That Integrate With Google Classroom
What can i do to prevent learners from using google classroom to cheat or cyberbully, google classroom tip #23: digital annotation, what is the easiest way to set up google classroom.

Google Classroom Tip #15: Behavior Management
- BookWidgets Teacher Blog


30+ Ready-to-use lesson activities that will spice up your Google Classroom

You can do so many things to spice up your teaching when you’re a Google Classroom teacher. But, most of the time, we all return to the safe lesson where nothing can go wrong.
Today you’ll learn how to create safe lessons in Google Classroom. And nobody said they can’t be fun too! We’re going to spice things up! And the best is yet to come: you can use these lesson ideas for free and share them with students in your Google Classroom! Cue… confetti! 🎉
I’ll split this post into 3 parts:
Spice up your Google Classroom with the BookWidgets add-on
30+ ready-to-use lessons for in your google classroom, the endgame: live monitoring, auto-grading, and feedback in google classroom.
If you want to skip a part, just click the title you want to check out, but remember: I’m explaining everything for a reason. 😉

Every digital lesson idea you’ll find in this post is created in Google Classroom with BookWidgets . There’s more. You can also monitor the activities live when students are working on them, review the work and give comprehensive feedback.
There are two ways to get started:
1. With the BookWidgets add-on
⚠️ Only for schools with a Teaching and Learning upgrade or Google for Education Plus account.
You can attach BookWidgets content to your assignments using this newest addition in Google Classroom. Go to Google Classroom, create a new assignment, choose the BookWidgets add-on, and you can start creating digital exercises and evaluations right there!
Learn everything about the add-on in this free 1-hour webinar . Register now and take your chance to win BookWidgets for your entire school!
Check out this tutorial or this short video on getting started with the BookWidgets add-on in Google Classroom. Then, reach out to [email protected] so we can enable it for your entire school.

2. With the BookWidgets Chrome extension
⚠️ If you’re using the free Google Classroom version, the BookWidgets Google Classroom extension is the right way to go.
Download the Chrome extension , open your Google Classroom and go to Classwork. Now, hit the “ Create ” button and choose BookWidgets.
Here’s a step-by-step tutorial and webinar for beginners to get you started.

I’ve divided these free Google Classroom lessons or activities into 10 categories so you can find what you need in one click. Remember, you can use them for free make a duplicate. I explained how you can do this here .
- Ready-to-use ice breaker activities and classroom energizers
Ready-to-use lessons to explain and introduce classroom rules
Ready-to-use lessons to start a lesson in a creative way, ready-to-use lessons to end a lesson in a creative way, ready-to-use lessons for students to ask for help, ready-to-use lessons for student self-assessments, ready-to-use lessons for creative book reports, ready-to-use lessons about special days in the year, ready-to-use lessons with rich media: tiktok, short films, and podcasts, ready-to-use lessons featuring emojis.
Here we go!
Ready-to-use icebreaker activities and energizers
Use the following free lesson plans in Google Classroom to spice up a dull moment or to get to know each other better. If you can create a good team spirit and classroom where all students know each other on a deeper level, they will be more motivated to learn.
1. The Icebreaker Bingo
When you share this digital back-to-school bingo activity OR fun energizer with your students in Google Classroom, every student will get their own scrambled bingo sheet. Then, you only have to stand in front of the classroom and shout, “I’m looking for students who…have brown hair”.
All students who, for example, have brown hair can stand up and immediately tick off that box on their bingo sheet. Pro tip: ask those students standing up to tell a bit more. That way, everyone gets to know each other better.
Another way to use this digital bingo sheet is to have your students walk around and look for another student that fits the box. When they find that student, they introduce each other and have a small chat. Then, the student returns to his place to tick off the box.

2. Icebreaker questions
If you’re out of creative questions to ask your students, this icebreaker activity for high school students is the solution. It was created and brought to our attention by Guido Merry , a teacher in the Netherlands.
There are two ways to play this question icebreaker game:
Project the question wheels on a large screen in your classroom and ask a student to come forward and spin the wheels. The first question is always for the teacher. The second question is for the student in front of the classroom and the last question is for another student. The student in front of the classroom, can name a fellow student. In turn, that student must answer the question and come forward to spin the wheel. Just continue like this. The game ends when every student has answered 2 questions.
Divide your students into groups of 5. Let them take turns spinning the wheels. Each student has to answer all three questions in their spin-turn.

3. The Facebook profile
The good thing about social media channels is that you have to make a profile and fill it out with information about yourself. It triggers students to think about who they are and how they want to present themselves.
So… it’s a perfect first day of school activity. Below, you’ll find a digital (fake) Facebook profile form your students have to fill out. When they’ve submitted all the forms to you, you pick out a few profiles anonymously and read their likes, intro, or interests out loud. Then, other students have to guess to which student the Facebook profile belongs.
Pro Tip: You can also use this as an ESL lesson and let students practice writing.

4. Two Truths, One lie
A fun classic. This will get your students to know each other on a deeper level. It’s a lesson activity you can use on the first day of school and when a dull moment hits as a classroom energizer.
All your students submit 2 truths and 1 lie to you, and you turn it into a fun game! You can read the truths and lie out loud in front of your class, without telling who it’s from AND without revealing what the lie is. Your students will have to guess the name of the student, and they will have to guess the lie. Then, that student may tell them if they guessed correctly and elaborate on his or her story.

5. The M&M game
When there’s candy involved, students are suddenly all ears.
This free activity will help your students get to know each other in a group, playing a fun game. They have to pick an m&m and complete a challenge or answer a question in order to be allowed to eat the m&m.
Just share the game with your students in Google Classroom. Each group just needs 1 computer or tablet for the game board. Make sure to go over the rules before they get started.

When you want to introduce your classroom rules, or maybe re-introduce them if needed, you can do this in a fun way or in a way where students have a say about your rules too. Go check out a few ready-to-use lesson ideas on explaining classroom rules. There are more free lessons in this blog post about classroom rules .
6. Emoji rules
This pair-matching game about your classroom rules is perfect for younger learners. Using emojis will help mediate meaning. Students have to find the classroom rule and pair it with the right symbol, or in this case, emoji.

7. Collaborate on classroom rules
Ask your students to fill in this form to get a clear view of the rules that students find important. Giving them a choice means that they will be more willing to obey your classroom rules. In Google Classroom, you can always attach the final version of your rules to this assignment afterward. A final version can be something like this digital classroom poster explaining the rules .

8. Classroom rules checklist
Here’s another way to give students a voice when it comes to introducing your classroom rules. List your classroom rules in a checklist and let students check the boxes. You can review their answers and discuss the rules that students indicated they didn’t understand or they didn’t agree with. Go check out the lesson plan below, adapt it with your rules, and share it on Google Classroom. 👇

9. Classroom rules memes
This is the one I’m using every year again, and my students love it! I teach older students, so I need to keep my cool when introducing my classroom rules. As my students are basically adults, they should know what is allowed and what is not, but they also need to know what I find respectful behavior without distancing me from them too much.
Go check out this fun carousel with memes. Click on the dots on the images to get a better explanation.

Use the next lesson plans to start a lesson in a fun way or to introduce a new concept. Ask your students to go to Google Classroom at the start of the lesson, fill it out, and submit the lesson. The activities below vary from digital whiteboard lessons to interactive worksheets.
10. (Fore)knowledge hashtags
When you start a new lesson or teach a new concept, ask your students about the topic before explaining it. This way, they activate possible foreknowledge and you can see what your students already know.

11. Change the world
Ready for a fun writing exercise at the start of your lesson? You can also use the next lesson to start a conversation. Or use it as a good lesson starter to make the jump to your next big topic: SDGs! Pick out a few of your students’ answers that fit the transition to your lesson topic.
Share this digital worksheet with your students in Google Classroom, and they can start writing. When finished, they hit the “submit” button so you can gather their responses.

12. Sunshine & sunbeams
Share this digital whiteboard lesson in your Google Classroom when you’re introducing a new topic. On your blackboard, draw a big sun, with the new subject in the middle of the sun. Ask your students to write down what they already know about the new topic on their digital whiteboard. When finished, ask some students to come to the whiteboard in the front of your classroom and note one word that they have on their whiteboard.
Go check it out. Students can use different tools in the bar below to complete their whiteboard.

Go out with a BANG 💥 … or a fun exit ticket or exit slip. Exit tickets are quick activities at the end of your lesson. Most of the time, you check your students’ understanding of the lesson they just got. It also helps them summarize and remember better. Here’s a post with 60 digital exit tickets . I’ve listed a few of them below.
13. Popcorn exit ticket
Share this digital exit ticket worksheet with your students in Google Classroom at the end of your lesson. Ask your student to write down words that they learned today or that connect to today’s lesson topic. When they submit their work, you have everything together in the reporting dashboard and can check if some students didn’t write down much. Make sure to give extra instructions to those students. Remember: it’s a formative lesson activity - no grades!

14. Exit in 3, 2, 1
Trigger your students to think about the lesson they just got. Let them name 3 things they just learned, 2 things they want to learn more about and 1 question for the teacher about the lesson. It’s a good way to rehearse and see if there are more questions.

15. Three times different
In this exit slip, students have to explain the lesson in three different ways. They have to write a summary, draw the lesson, and give an example. Students can use the whiteboard tools in the bar below. They can use the types tool, drawing tool, and they can even add an image by clicking on the photo icon. This tool is perfect for when your students want to make a drawing on paper and upload it to your digital whiteboard.
Go check out this free lesson plan below 👇

“ Are there any questions? ” If you’re a teacher for a long time already, you know that no student will ever answer this question. 🤦♀️ Check out the next ideas that will prompt your students to ask questions or ask for help.
16. 3 stars and 1 wish
This is the perfect example of an exit ticket and a way for students to ask for help combined in one lesson activity. Students indicate what they understand perfectley after your lesson, and they also get the chance to ask for help in their “wish”.
Click the example below to take a look. As it’s a digital worksheet, students can add their answers using their keyboard.

17. Mood meter
This mood meter activity for primary school students is the perfect lesson starter. It’s a subtle way to know what is happening in your student’s minds. As you know, it’s not always easy to have an understanding of what is going on. So use this lesson once in a while. Students can talk about their fun weekend, holiday, and evening. And sometimes, the meter will alert you to open up a conversation with students that are not feeling well. There are also students that will indicate that they don’t understand your lesson and need help.

18. Traffic light
This interactive whiteboard activity offers students a creative way to ask for help. They color the traffic light and explain their choice. Students send their answers to you in Google Classroom, and you can check immediately which students need help. In the next lesson, you gather all students that indicated a red traffic light and give them instructions again.

You don’t always have time to give personalized feedback. One way to go around this is by letting your students assess themselves. You’ll also see that students are often more critical about their work than you are…
19. Self-assessment rubric
One of my favorite question types in the BookWidgets quiz or (split) worksheet widget is the rubric question type. I know you can create rubrics in Google Classroom too, but these rubrics can be part of your students’ assignments, and they can be used as a self-assessment tool.
In the lesson example below, students have to assess themselves on the task or project they just completed. You can see all the results in your reporting dashboard in Google Classroom. Here, you can indicate whether you agree with the students or not, by filling out the rubric too. Return your feedback without grades (or with grades - that’s possible too).

Click here to learn more about creating digital rubrics .
20. Emoji self-assessment
A fun and quick way to check metacognition is by letting them complete a self-assessment form… with emojis! And you can immediately see which students need more help on which learning goals. Ask your students to fill it out after a task, project, or homework about the topic.
Ask your students to go back to the worksheet in Google Classroom just before a test about the topic. Their answers will still be there. It will help them focus on the parts that are a bit challenging.

This is a resource students can use anytime before they submit their homework or a task. It will help them elevate their work to a higher level. And it’s fun!
Go check out how this SELFIE assessment works 👇

22. Tops and Tips
This is a very interesting self-evaluation for students and can also be used as a peer evaluation. After a presentation or task, students need to think about 3 tops - things that went great - and 2 tips - things they could do better next time -. Students can submit their self-assessments to the teacher, or they can download what they’ve filled out. They can also just leave their answer like that and come to Google Classroom again. Their answers will still be there.
The peer assessment goes like this. All your students open the assignmnet in Google Classroom and fill it out for the student that is presenting. Using the share button, students can send their tops and tips to the student (e-mail address). When that’s done, they delete their answers (dustbin button) and fill them out for the next student.

There are so many fun assignments to do when students have read a book. Think out of the box and get creative. Here are 15 digital book report activities . I listed my 3 favorite activities below. 👇
23. Letter to the author
Here, students have to write a friendly letter to the author. When shared in Google Classroom, they can easily submit their work to the teacher and share it by e-mail with the author (if they can find the fanmail address). So much fun!

24. Story timeline
In this creative book report lesson idea, students have to create a timeline of the story. When did what happen, chronologically? They have to add the biggest events in the story to the timeline.

25. Comic story
This fun whiteboard activity has the grid of a comic. Students can create a comic story out of their book and add drawings and text balloons.

There’s a special day in the year for about everything that exists on this planet! Go check out this awareness days folder in BookWidgets with fun, ready-to-use activities. Share them with your students to introduce the fun days in a creative way. It’s a work in progress! We’ll keep sharing new lesson activities about the awareness days every week!
26. April fools’ day around the world
Here’s a fun lesson about culture and traditions around the world. How can one fun day be so different? Let your students go through this frame sequence widget or project this lesson on the big screen and start a conversation.

27. World Honey Bee Day
Don’t worry, 🐝 happy! In this lesson activity about honey bees, your students will become excellent bee experts. They even get a certificate in the end! They will learn everything about the bee from scratch. Share this interactive worksheet with your students in Google Classroom, so they can open it and get started! Now, it’s your turn! 👇

28. Summer Solstice
How much do your students know about summer solstice? This ready-to-use lesson explains the concept very well. Students can go through this lesson that you’ve shared in Google Classroom step-by-step, and they will learn about summer solstice in an interactive way.

Integrating rich media like TikTok , film , and podcasts in your lesson will engage your students even more. Click on the links to find even more lesson plans and inspiration!
Use rich media in your lessons to introduce a new lesson topic, start a discussion or conversation, evaluate language skills, and much more!
29. Learning English with TikTok
I wanted to include this lesson that integrates the very popular TikTok app within a lesson about pronunciation. I hope it inspires you to broaden your mindset and think out of the box. Share this lesson in your Google Classroom, and students can start recording their voices. They can easily submit the answers to you so you can listen to their pronunciation and return feedback. Go check it out! 👇

30. Short film - Coin Operated
This amazing short film lesson - Coin operated - lets your students see “through” a film. They have to discover the meaning of the story and write it down. As it’s a short film without speech, you can still edit this lesson for another language. Just make sure to find the BookWidgets group folder here, duplicate the activity, edit the language and share it in your Google Classroom.

31. Learning science with a podcast
The poop collector episode of the “ Tumble Science Podcast ” is a fun episode you can use as a lesson starter for your science lesson. You can even start your first lesson with it, so students understand the word “ science ” better. Go check out the lesson activity below!

Emojis are basically a new way of communication. Everyone uses them to express feelings, to emphasize written words better, and even as a replacement for written words. As emoticons really tickle your students’ interests, it might be a fun idea to incorporate them into your lessons. Here are some of my favorite lesson plans using emoticons or emojis for all kinds of subject areas. 💪
32. Emoji introduction
This is a fun lesson starter for the first day of school. Ask your students to indicate their interests and other aspects of their life using the given emojis. Students can just drag and drop the emojis and send their answers to the teacher in Google Classroom. Later on, you can ask your students to explain the emojis they have chosen and tell a little bit more about themselves. Access the lesson plan preview below and try it out!

33. Emoji artwork
You’re absolutely going to love this ready-to-use lesson plan! Students have to spin the wheels and use the three emojis that come up to make a creative painting. They spin the wheels a second time as well. Now, they have to write a story! This lesson is all about inspiring students’ creativity and dreams. Bonus: you can immediately check their writing skills too. Go check it out! Which 3 emojis did you spin? 👇

34. Emoji sight words crossword
Just when you thought you’d seen it all, there’s another fun lesson plan. Use this digital crossword puzzle for teaching languages to young learners. When you duplicate this widget from the BookWidgets Blog group here and edit the activity in your account if you want to change the language. Now, it’s an English lesson. Can you complete it? 💡

35. Emoji exit ticket
Always go out with a bang! Last but not least: the exit ticket or exit slip widget. This activity takes you only 3 minutes to create, and it has so much value! At the end of a lesson, your students have to indicate whether they understood your lesson or how they are feeling. They have to do so by indicating an emoji. As a second part, you can ask your students another open-ended question. This can be a content question about the lesson, or you can ask students to write down any questions they still have.

How to share these activities on Google Classroom?
We’ve gathered all the free lesson plans in this BookWidgets Group . Click on the link. If you don’t have a BookWidgets account yet, it’s now time to create one for free. The best way is to sign up using your Google Single Sign-On - The Google Account you’re using in your Google Classroom .
You might get redirected to your BookWidgets account’s homepage once you’ve signed up. If so, just click on this group link again when you are signed into your account.
You will see a list with all the widgets ( a.k.a. activities created in BookWidgets ) in this post.
Now, follow the next steps:
- Click on the cogwheel icon,
- Choose “ Select all widgets ” (or just indicate the widgets or activities you want).
- Click on the cogwheel icon for a second time,
- Choose “ Duplicate selected widgets ”.
- A pop-up window opens. Click on the black arrow ⬅️ next to the title - two times - until you don’t see the arrow anymore. Now click on “My widgets” in the pop-up.
- Finally, choose “ Duplicate here ”.

All these widgets are now yours to adapt and share in Google Classroom with your students. Now is the time to go to your Google Classroom and open BookWidgets from there as I’ve described above - using the add-on or Chrome extension.
Once you’ve opened BookWidgets in Google Classroom, adapting and sharing these exercises or widgets is easy. Go to the “My widgets” folder. You’ve just duplicated everything here. Next to the activity - on the right - you will find a tiny arrow pointing down ⬇️. Click on it and choose “ Edit ”. The widget’s configuration screen opens. When you’re done editing, you can click “share” and choose a Google Classroom course.

When you’ve shared these lessons with your students in your Google Classroom, BookWidgets allows you to follow up on them. Reviewing a lesson activity created with BookWidgets can be done in two ways: via “Live Widgets” or/and within the reporting dashboard . Both possibilities are available from your Google Classroom account.
Live widgets
Monitor students, live, in Google Classroom when they are still working on your activity. You can immediately discover struggling students and give them a helping hand. You can also find students that need bigger challenges. And… when your students forget to submit, you can still push the button and submit for your students.
Even when it’s a fun practice exercise that students don’t have to submit, like flashcards, you can see if they did some practicing at home or in class. You can see Live Widgets activity for up to 30 days.

The reporting dashboard
When your students have submitted their work, you can start reviewing it. Most of the activities and question types within a quiz or (split) worksheet get auto-graded. This will save you so much time!
There are some important teacher features that will make reviewing student work much easier:
- You can grade student by student or question by question,
- You can still change the grade in auto-graded questions,
- You can add comments below questions and in your students’ answers,
- You can use a filter to already hide correct answers and focus on the ones that need your attention,
- You can use a filter that groups all student answers on one question that are precisely the same. Your feedback will go to all those students;
- You can configure the feedback that your group of students (or individual) students will see. With or without grades, with or without the correct answers, and more.
As you can see, there are lots of handy ways to review student work more efficiently in Google Classroom with the BookWidgets reporting dashboard.

That’s it! I can understand that your head is exploding 🤯 with new ideas right now!
Remember, you can duplicate all these Google Classroom lesson plans created with BookWidgets in this group . I explain how you can do this here . Duplicate them to your account so you can start editing and sharing them with your students in your Google Classroom. It’s very important that you do this and don’t use the link to the lesson . That way, your students’ answers can’t find their way to you.
Help us inspire many more teachers by sharing this post with them. Hooked on BookWidgets? Join our Teaching with BookWidgets Facebook community and follow us on Twitter .
And me? My name is Lucie. Let’s connect on Twitter !

Join hundreds of thousands of subscribers, and get the best content on technology in education.
BookWidgets enables teachers to create fun and interactive lessons for tablets, smartphones, and computers.

Use your favorite education tools in Classroom with add-ons
Aug 01, 2022
[[read-time]] min read

We know that educators have go-to digital tools to make their lessons more engaging. But with that comes the challenges of managing multiple accounts and passwords, helping students navigate other websites, and handling grading on different platforms. Now, educators will be able to easily find, add, use and grade content from popular EdTech tools, right within Google Classroom. Add-ons provide a better end-to-end experience to not only save time for educators, but also simplify the digital classroom experience for students, too.
Use popular education tools, right within Classroom
To make EdTech tools work better together, we partnered with 18 partners to offer add-ons for Classroom. You can do things like assign a trivia game from Kahoot!, browse content from IXL’s repository by subject or grade level, and make it easy for students to access interactive Pear Deck presentations, all within Classroom. With the content and activities of these educational partners accessible within Classroom, we hope it’s even easier to diversify your lessons and help students learn in new ways.
With just a few clicks, students can access, and turn in, interactive Pear Deck presentations from within Classroom.
The IXL add-on allows you to browse IXL skills by subject or grade level before adding it to a Classroom Assignment or Stream, and even assign skills to a specific student.
With the Kahoot! add-on, teachers can access kahoots they made or saved, and make them easy for students to use, all without leaving Classroom.
To start, we’ll have add-ons from Adobe Express for Education, BookWidgets, CK-12, Edpuzzle, Formative, Genially, Google Arts & Culture, Google Play Books, IXL, Kahoot!, Nearpod, Newsela, PBS LearningMedia, Pear Deck, SAFARI Montage, Sora from OverDrive Education, WeVideo and Wordwall. If you don’t see a particular add-on within Classroom, email your admin to ask if your district can set up that add-on, or give feedback within Classroom to request new add-ons partners that aren’t on this list.

Save time with a one-click login
While many classes currently use external EdTech tools, one of the biggest challenges of truly integrating them into lessons remains the busy work of remembering passwords, helping students navigate to external websites and trying to manage content and grading outside of Classroom. With add-ons, educators and students can easily access content by simply logging in to their Classroom account.
Simplify your grading workflows
To make grading easier for educators, many of the add-ons have integrated time-saving features like auto-grading, insights and grade syncing. Various add-ons also provide the opportunity to grade right within Classroom and include personalized feedback when sharing a grade back with students. All add-ons sync with the Classroom gradebook, too.
The CK-12 add-on lets you create interactive assignments, track class performance across assignments, see auto-graded results and view insights that show concept-level performance patterns and actionable recommendations for each student.
With the Nearpod add-on, teachers can assign lessons to their class or individual students, review reports of student engagement and activity, and record grades directly within Google Classroom.
Edpuzzle makes it easy to find or create video lessons, measure progress with real-time information on student engagement and comprehension and save time with auto-grading for certain question types.

Get started with Classroom add-ons
Admins: District admins will need to set up add-ons and can then enable access for educators. As a reminder, admins need to have the Google Workspace for Education Plus edition or Teaching & Learning Upgrade assigned to each educator that they want to have access to add-ons. Once admins set up individual add-ons for their district, a trainer in the school can use this professional development kit (including a presentation and lesson plan ) to show educators how to get started using add-ons. We also worked with add-ons partner Genially to create an interactive version of the professional development training.
Educators: Once the district admin has set up the add-ons feature and individual add-ons, educators can find an “add-ons” module within the Assignment and Stream screens. From there, they will see the list of available add-ons for their district. Learn more on our support page .
EdTech Tools & Developers: Interested in creating a Classroom add-on? Express your interest via our form .
Please note that while individual add-on availability may vary by region or language, the add-ons feature will be available worldwide to Google Classroom users with the Google Workspace for Education Plus edition or Teaching & Learning upgrade.
Related stories

Google Keep reminders will be saved to Tasks

Introducing new Chromebooks for Asia Pacific and Latin America

How Chromebooks can support your school's Earth Day goals

Growth Academy’s new AI program to help startups build educational tools

8 Google Classroom tips every teacher should know
Cloud next 2024: more momentum with generative ai.
Let’s stay in touch. Get the latest news from Google in your inbox.
- Help Center
- Privacy Policy
- Terms of Service
- Submit feedback
- Announcements
- Organize and communicate with your class
- Create assignments
Create a quiz assignment
This article is for teachers with a Google Workspace for Education account. If you don't know your Google Workspace account, ask your administrator.
You can create a quiz assignment in Classroom where students complete and submit a Google Forms quiz. You can assign the quiz assignment to one or more classes or to individual students, schedule it to post later, add a due date and time, and add attachments.
Google Forms can automatically grade the quiz and you can import the grades into Classroom. Students can see their grades immediately or after you review their answers. You can also lock a quiz on Chromebooks managed by your school.
Open all | Close all
Create and edit quiz assignments
Step 1: create the assignment .
Go to classroom.google.com and click Sign In.
Sign in with your Google Account. For example, [email protected] or [email protected] . Learn more .
- Enter the title and any instructions.
Step 2: Set up your quiz in Google Forms
When you create a quiz assignment, Classroom creates a blank quiz using Google Forms and attaches the form to the assignment.
In the assignment, click the Forms quiz attachment and set up your quiz. You can let students see their grade immediately after they submit their answers. If you change the name of the quiz in Google Drive, the name is updated in Classroom.
For details, go to Create & grade quizzes with Google Forms .
If students are using Chromebooks managed by your school, you can lock the Chromebook while they take a quiz. When the Chromebook is locked, students can’t open other browser tabs. You’ll get an email if a student exits the Forms quiz and then reopens it. Unmanaged devices can’t access the Forms quiz.
Accessibility features
Students can use the following accessibility features when a Chromebook is locked:
- ChromeVox (text-to-speech)
- High-contrast mode
- Full-screen and docked magnifier
If you can't find an accessibility feature, use its shortcut.
Use Chrome extensions for accessibility and productivity
Check out these recommended Chrome extensions from our partners:
- Snap&Read
- Read&Write for Google Chrome
For more details, go to Turn on Chromebook accessibility features .
- In Forms , open a quiz.
- Under Confirmation message , enter your text and click Save .
- If you want to change the default value for all questions in the quiz, check the Default quiz point value box, enter a value, and click Save .
- On the question, click Answer key .
- Enter the value and click Done .
Related topics
- What are shared drives?
- Manage files in your Google Drive storage
Import quiz grades from Forms to Classroom
To import grades:
- The quiz must be the only attachment on the assignment.
- Students are limited to one response and must be in the same domain as the teacher.
- The form must collect student email addresses.
If you change any of these settings or edit the assignment after you save or post it, you might not be able to import grades.
Tip : If you attach a form as a link in Classroom, you can't import student grades.
When you import grades, all grades are imported. You can’t select some grades to import. When you import the grades, the import overrides any current grades for the assignment. Therefore, if the Forms quiz is only one part of an assignment, import the quiz grades first.
Note: If you don’t see Import grades , your form wasn’t set up as a quiz or you didn’t turn on Grade importing when you created the assignment.
- Click Import .
Classroom enters grades for each student. If you didn’t assign points, the assignment is labeled ungraded.
See student answers and return grades
To see student answers:
- On the quiz assignment, click the quiz attachment.
To return grades to students:
- Click the quiz assignment.
- On the left, select the students you want to return grades to.
- Create an assignment
- Create & grade quizzes with Google Forms
- Reuse an assignment (quiz)
- Grade and return an assignment
- Forms cheat sheet
Was this helpful?
Need more help, try these next steps:.

IMAGES
VIDEO
COMMENTS
Create an assignment (details above). Under Due, click the Down arrow . Next to No due date, click the Down arrow . Click a date on the calendar. (Optional) To set a due time, click Time enter a time and specify AM or PM. Note: Work is marked Missing or Turned in late as soon as the due date and time arrive.
We'll show you how to create assignments in Google Classroom and share them with your students. There are a few options you can change, like the point value,...
Bullet points. 8 Google Classroom tips every teacher should know. Tailor lessons: Create assignments for specific students or groups. Encourage feedback: Use rubrics to set expectations and grade assignments. Get early insights: Use analytics to monitor student progress and identify areas for improvement. Offer support: Use practice sets to provide students with additional support and resources.
Click the class Classwork.; Click the quiz View instructions.; Click the form and answer the questions. Click Submit. If the form is the only work for the assignment, the status of the assignment changes to Turned in.; If there's more work to do for the assignment, click Open assignment.; Turn in an assignment with an assigned doc
Select "Classwork" from the menu. 4. Click on an assignment, then select "View Assignment." Click "View assignment" after selecting the assignment you want to submit for. Sophie Putka/Business ...
Whenever you want to create new assignments, questions, or material, you'll need to navigate to the Classwork tab. In this tab, you can create assignments and view all current and past assignments. To create an assignment, click the Create button, then select Assignment . You can also select Question if you'd like to pose a single question to ...
How to Upload Homework to Google Classroom. Download Article. A simple guide to uploading homework to Google Classroom. methods. 1 Attaching an Assignment on a Computer. 2 Submitting a Quiz Assignment on a Computer. 3 Attaching an Assignment on a Phone or Tablet.
Getting started with Google Classroom. Learn how to use Classroom to manage coursework, organize assignments, boost collaboration, and foster better communication. Get started today with resources, tips, and tricks from the educator community. Watch Video.
Add a topic. Create an assignment (details above). Under Topic, click the down arrow . Choose an option: To create a topic, click Create topic and enter a topic name. Click a topic in the list to select it. Note: You can only add one topic to an assignment. Learn more about how to add topics to the Classwork page. Add attachments. Create an ...
With those tips in mind, here's a step-by-step video showing you how to add assignments to your Google Classroom: Once you load your assignments, be sure to click "ASSIGN" in the upper right-hand corner of your classroom dashboard. You will know the assignment is ready for students when the gray tab changes to a bright color.
Help students develop literacy skills. Assign differentiated reading activities using the Classroom integration with Read Along, a fun, speech-based tool from Google that helps students independently build their reading skills, while giving educators insight into their progress. Express interest in the early access program.
Easily distribute, analyze, and grade student work with Assignments for your LMS. Assignments is an application for your learning management system (LMS). It helps educators save time grading and guides students to turn in their best work with originality reports — all through the collaborative power of Google Workspace for Education. Get ...
Follow the steps above to add material. Next to Topic, click the Down arrow . Choose an option: To create a topic, click Create topic and enter a topic name. To select a topic in the list, click it. Learn more about how to add topics to the Classwork page. Post, schedule, or save drafted material.
Google Classroom makes it easy to customize assignments for individual students or small groups. Teachers can give modified or differing assignments to specific students or groups in a class. You also have the option to check in with a student privately to see whether they have questions or need extra help.
Select the Classroom you want to work from. Click on the (+) button on the bottom-right corner of your screen. Choose 'Create assignment'. The assignment creation pop-up will reveal itself and then enter the title, instructions, topic, and deadline. Click on the type of attachment you would like to include. Click 'Assign'.
3. Add the right amount of attachments. It's super easy to add attachments to Google Classroom assignments. But we don't want it to become a dumping ground for lots of stuff your students realistically won't use. Don't add them because it feels like you should; add attachments because they serve a purpose. 4.
Spice up your Google Classroom with the BookWidgets add-on. 30+ ready-to-use lessons for in your Google Classroom. The endgame: Live monitoring, Auto-grading, and feedback in Google Classroom. If you want to skip a part, just click the title you want to check out, but remember: I'm explaining everything for a reason. 😉.
Next to the assignment, quiz assignment, or question, click More Edit. Next to No topic, click the Down arrow and choose an option: To create a topic, click Create topic and enter a topic name. To select a topic in the list, click the topic name. Click Save. Add a topic to class materials. You can add only one topic per post.
Educators: Once the district admin has set up the add-ons feature and individual add-ons, educators can find an "add-ons" module within the Assignment and Stream screens. From there, they will see the list of available add-ons for their district. Learn more on our support page. EdTech Tools & Developers: Interested in creating a Classroom ...
Google Classroom has updated to make it easy to add Google Forms to an assignment. Use the Create button to create a Form right in the assignment or add from...
Go to classroom.google.com. Click the class Classwork. At the top, click Create Assignment. Enter the title, instructions, and any other necessary information. Click Explore add-ons. From a browser: Go to Google Workspace Marketplace. At the top, select the "Works with" filter. Check the box next to Classroom.
Email or phone. Forgot email? Not your computer? Use a private browsing window to sign in. Learn more about using Guest mode. Create account.
Step 2: Set up your quiz in Google Forms. When you create a quiz assignment, Classroom creates a blank quiz using Google Forms and attaches the form to the assignment. In the assignment, click the Forms quiz attachment and set up your quiz. You can let students see their grade immediately after they submit their answers.