Apple Pencil not working? Here's how to fix it
Apple Pencil not working? Here’s how to fix it and get sketching again in no-time


1. Check it's compatible
2. check your bluetooth is on, 3. make sure it's charged, 4. check your nib is attached properly, 6. disconnect and reconnect your pencil, 6. try turning your ipad off and on again.
Is your Apple Pencil not working? There are a few reasons why your stylus may be misbehaving. Since every iPad now works with either the Apple Pencil 1 or 2, there's more chance than ever that you'll be facing this.
The likely causes will differ depending on which pencil you have since both offer their own connection and charging methods. We've got both covered in this guide though, so have no fear.
If you've just got your iPad or Apple Pencil and are confused why it's not functioning, it may be that you've got the wrong Pencil for your iPad, or vice versa. Check the list below to see which Pencils work with which iPads, or view the list on Apple's support page .
Apple Pencil 2
- iPad mini (6th generation)
- iPad Air (4th generation and later)
- iPad Pro 12.9-inch (3rd generation and later)
- iPad Pro 11-inch (1st generation and later)
Apple Pencil 1
- iPad mini (5th generation)
- iPad (6th generation and later)
- iPad Air (3rd generation)
- iPad Pro 12.9-inch (1st and 2nd generation)
- iPad Pro 10.5-inch
- iPad Pro 9.7-inch
If you've already had your Pencil working, but it's no longer doing so, then let's try some other options.
Your Apple Pencil needs a Bluetooth connection to work, so if Bluetooth on your iPad is switched off, you won't be able to doodle or take notes with it.
Sign up to get the BEST of Tom’s Guide direct to your inbox.
Upgrade your life with a daily dose of the biggest tech news, lifestyle hacks and our curated analysis. Be the first to know about cutting-edge gadgets and the hottest deals.
Here's how you can check your Bluetooth is switched on.

- Double check your Pencil is connected by tapping and holding the Bluetooth logo to open the connectivity widget, and then tapping and holding it again to see your currently connected devices.
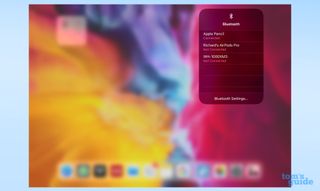
- Go to the Settings app and check whether Bluetooth says "On" (one of the top-most options in the list of menus). If it doesn't, tap that heading , and then tap the slider to make it green. Your Apple Pencil should then appear in a list below, showing it's currently connected.
One of the most common problems causing an Apple Pencil to stop working is a lack of battery. That Bluetooth connection needs power, and your Pencil only has a finite battery capacity. To see how much power is in your Pencil, you can check in one of two ways:
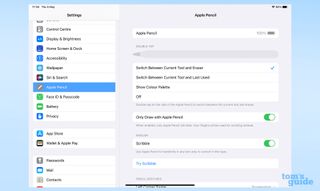
- Use a battery widget to give you an at-a-glance update on your Apple Pencil and other devices' batteries. To get this, tap and hold on your home screen until you enter "jiggle mode", the state in which you can edit app locations on your home screen or delete them. Tap the Plus button in the top left corner to bring up the widget menu. Find the Batteries section , and then select a widget size by swiping left and right .
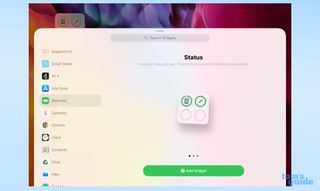
Drag the widget to the home page or press the Add Widget button to place it on your home screen where you want.
There's an extra way to check the battery on the Apple Pencil 2. Attach it to your iPad via its magnetic connection. A battery indicator will pop up at the top of the screen (whichever way you're holding it up).
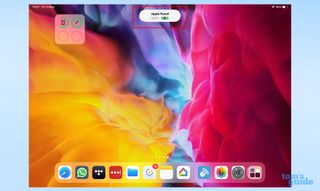
If your Pencil does need some juice, just connect it to your iPad . For a first-gen Pencil, take the cap off to expose the Lightning connector, and insert it into your iPad .

Alternatively, you can use the Lightning to Lightning adapter that came in the Apple Pencil's box to charge the Pencil from a regular Lightning cable.

Plug the Pencil into the adapter , specifically the end marked by the circle , and then a Lightning cable into the other end.

For a second-gen Pencil, place it on the right side of your iPad where the magnetic connector is, around the middle of the edge's length, with the flat side of the Pencil facing towards the iPad. It should snap into place, and start charging.

If it doesn't, try nudging the Pencil so it's aligned centrally with the connector . It doesn't matter which direction the tip of the Pencil is pointing. Your Pencil will be charging from your iPad’s battery, so ensure you’re also charging the tablet if it’s low on juice.
The end of your Apple Pencil can be unscrewed in order to replace it when it's worn out, and can sometimes come loose by itself or by you using it. Check it's firmly attached by twisting the tip clockwise .

Failing the other methods, you may want to try disconnecting and then reconnecting the Apple Pencil to your iPad. How you pair an Apple Pencil again depends on whether you're using the original or second-gen Pencil.
The process starts the same either way. Go to the Settings app , and then tap Bluetooth . Select the Apple Pencil and then " Forget this device. "
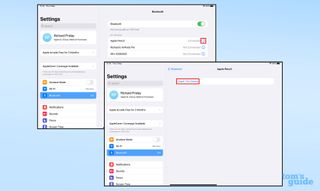
Re-pair the Pencil by plugging in your 1st-gen Apple Pencil via its Lightning connector, or by placing your 2nd-gen Apple Pencil on the magnetic connector . When the pairing prompt appears, approve it . If it doesn't appear, wait a little in case the Pencil needs to charge up more, and then try again .
It's always worth seeing if rebooting your iPad could help solve the issue. If you don't know how to do this, check the how to turn off an iPad and an iPad Pro section of our iPad Mega Guide or how to reset an iPad , specifically the soft reset and force restart options. You don't have to factory reset your iPad!

If none of these work, then something more major is up with your Apple Pencil or iPad. You will need to get in contact with Apple Support or take it in for service at Apple or another repair shop to see if they can diagnose the issue.
How about some more iPad tips before you go? Knowing how to screenshot a full page on iPhone and iPad is one handy thing to know, as is how to copy and paste with Universal Clipboard between your iPad and iPhone.
Also, here's how to enable the hidden trackpad on iPhone or iPad to navigate text easier. We also have a comprehensive guide to the hidden iPhone features everyone should know . And if you're due an Apple tablet upgrade soon, here's how to transfer data from iPad to iPad .
Richard is based in London, covering news, reviews and how-tos for phones, tablets, gaming, and whatever else people need advice on. Following on from his MA in Magazine Journalism at the University of Sheffield, he's also written for WIRED U.K., The Register and Creative Bloq. When not at work, he's likely thinking about how to brew the perfect cup of specialty coffee.
iPad mini and Air to get OLED panels… but you’ll have to wait
Microsoft Surface Pro 11 vs iPad Pro 2024: Which premium tablet could win?
Huge PC Richard & Son Memorial Day sale — save on TVs and more
Most Popular
- 2 Tempur-Pedic’s top cooling mattress is up to $2,999 off for Memorial Day — just in time for another hot summer
- 3 Avoid sleep divorce with a Leesa Sapira Hybrid mattress — it's now up to $690 off for Memorial Day
- 4 Yes! The 50% off Emma Mattress Memorial Day sale I’ve been waiting for is here
- 5 Grab 5 Blink Outdoor 4 security cameras for $199 right now — all time low price
- 2 The Nolah Original mattress feels like a Tempur-Pedic but costs only $942 for a queen in the Memorial Day sales
- 3 Tempur-Pedic’s top cooling mattress is up to $2,999 off for Memorial Day — just in time for another hot summer
- 4 Avoid sleep divorce with a Leesa Sapira Hybrid mattress — it's now up to $690 off for Memorial Day
- 5 Yes! The 50% off Emma Mattress Memorial Day sale I’ve been waiting for is here
Newsletters
- Our sponsors
- Watch Store
- Hot topics:
- M4 iPad Pro
- Apple deals
- Apple rumors
- Editor’s picks
How to quickly and easily fix common Apple Pencil problems
By Killian Bell • 8:40 am, February 20, 2022
- Top stories

Just like any other electronic gadget, Apple Pencil can sometimes experience issues that prevent it from working as intended. The good news is that it’s quick and easy to fix almost any Apple Pencil problem.
Try these simple tricks to eliminate connectivity problems, stuttering and more when your Apple Pencil starts acting up.
Fix Apple Pencil problems
You may have noticed there is no reset button on Apple Pencil, and no removable battery. So, you can’t just restart your stylus when it’s not working properly … unless you wait for its battery to die.
Luckily, restarting your stylus probably isn’t necessary. Instead, use the Apple Pencil fixes below. They will work with both first- and second-generation Apple Pencils.
Plug in for power
In most cases, Apple Pencil stops working as intended because its battery is low or completely out of juice. So, the first thing to do when you run into Apple Pencil problems is ensure your stylus is charged.

Standalone drawing tablet works without computer
You can keep an eye on Pencil battery levels by using the Battery widget in your device’s Notification Center . If your stylus doesn’t appear there, wait for it to charge up a little bit, then look for it again.
If you use a first-generation Apple Pencil, charge it by removing the cover from the back end of the stylus, exposing the Lighting connector. Plug that into your iPad. If you own an Apple Pencil 2, place it on the magnetic charging port built into your iPad.
Check your Apple Pencil tip
If your Pencil appears to be connected fine, but it’s not performing properly, it may be that its tip has become loose. Ensure it is tightly secured by firmly pinching the tip and turning clockwise. You also might want to try swapping the tip for a new one. (Read our post on how to change Apple Pencil tips .)
Restart your iPad
Sometimes, it’s not your Apple Pencil that’s acting up — it’s your iPad. If you’re still running into problems after your Pencil is charged, try restarting your tablet. You can do this the usual way by holding down iPad’s power button, then swiping the slider that appears on the screen. Or you can perform a “hard reset” by following the steps below:
Hard reset an iPad with Touch ID
- Hold down the power button and Home button simultaneously.
- Release both buttons when the Apple logo appears.
Hard reset an iPad with Face ID
- Press and release the volume up button .
- Press and release the volume down button .
- Press and hold the power button .
- Release the button when the Apple logo appears.
Re-pair Apple Pencil
If none of the above tricks fix your Apple Pencil problems, the final step is to re-pair your device. Follow these steps:
- Open the Settings app on your iPad and tap Bluetooth .
- Find Apple Pencil in the connected devices list and tap the blue info button alongside its name.
- Tap Forget This Device and then confirm by tapping OK .
- Re-pair your Apple Pencil either by plugging it into your iPad (first-generation models) or by placing it on iPad Pro’s charging strip (second-generation models).
Use the right Apple Pencil model
If the Apple Pencil is new (or new to you) and it won’t work with your iPad, that could be because it’s incompatible. There are two models, and each works with one group of iPads but not the other . Or, if you have an older iPad, it might not be compatible with any Apple stylus.
The original Apple Pencil debuted in 2015, and it works with some basic iPad and iPad mini models, as well as older iPad Pro versions. In 2018, the second-gen Apple Pencil came out. The upgraded stylus works with iPad Pro models made since that time, as well as the latest iPad Air and iPad mini.
Apple Pencil compatibility
Here are the specifics when it comes to Apple Pencil compatibility:
- Apple Pencil: iPad (6th, 7th, 8th and 9th generation), iPad Air (3rd generation), iPad mini (5th generation), iPad Pro 12.9-inch (1st and 2nd generation), iPad Pro 10.5-inch, iPad Pro 9.7-inch
- Apple Pencil 2: iPad Pro 12.9-inch (3rd, 4th and 5th generation), iPad Pro 11-inch (1st, 2nd and 3rd generation), iPad Air (4th generation) and iPad mini (6th generation)
A quick tip: If your iPad has a USB-C port instead of Lightning, it can only use Apple Pencil 2. Look for the stylus’ wireless charging port on the edge of the tablet.
Seek Apple’s help to fix Apple Pencil
If you’ve tried everything listed here and your Apple Pencil still does not work properly, it may have suffered a hardware failure of some kind. The only fix for that is to return it to Apple to be replaced ( at-home repairs aren’t possible ).
Due to the COVID-19 pandemic, some Apple retail locations offer only limited services. (Check Apple’s website for current store status updates.) However, you can get support through Apple’s website .
Note: Ed Hardy updated this article in January 2021.
Daily round-ups or a weekly refresher, straight from Cult of Mac to your inbox.

Cult of Mac Today
Our daily roundup of Apple news, reviews and how-tos. Plus the best Apple tweets, fun polls and inspiring Steve Jobs bons mots. Our readers say: "Love what you do" -- Christi Cardenas. "Absolutely love the content!" -- Harshita Arora. "Genuinely one of the highlights of my inbox" -- Lee Barnett.

The Weekender
The week's best Apple news, reviews and how-tos from Cult of Mac, every Saturday morning. Our readers say: "Thank you guys for always posting cool stuff" -- Vaughn Nevins. "Very informative" -- Kenly Xavier.
Popular This Week
Wtf apple chose this as the best album of all time, ikea sjöss 45w charger: why buy anything else [review], m4 ipad pro vs. m2 ipad pro comparison: what’s different, how to silence your apple watch, use do not disturb and theater mode, flagship bose headphones make surprisingly rare appearance [setups], what’s the best mac for video editing, logitech gear for as low as $5 hell yes. [deals], use live voicemail and silence unknown callers together for call-free bliss, apple music 100 best albums countdown completes: 1 to 100 [updated], how to sell your old apple pencil or magic keyboard.
How to fix Apple Pencil lagging or glitching while writing or sketching on iPad
Having trouble with your Apple Pencil? In this troubleshooting guide, we go over effective solutions to address lag, glitches, and unresponsiveness while writing, sketching, or coloring on your iPad.
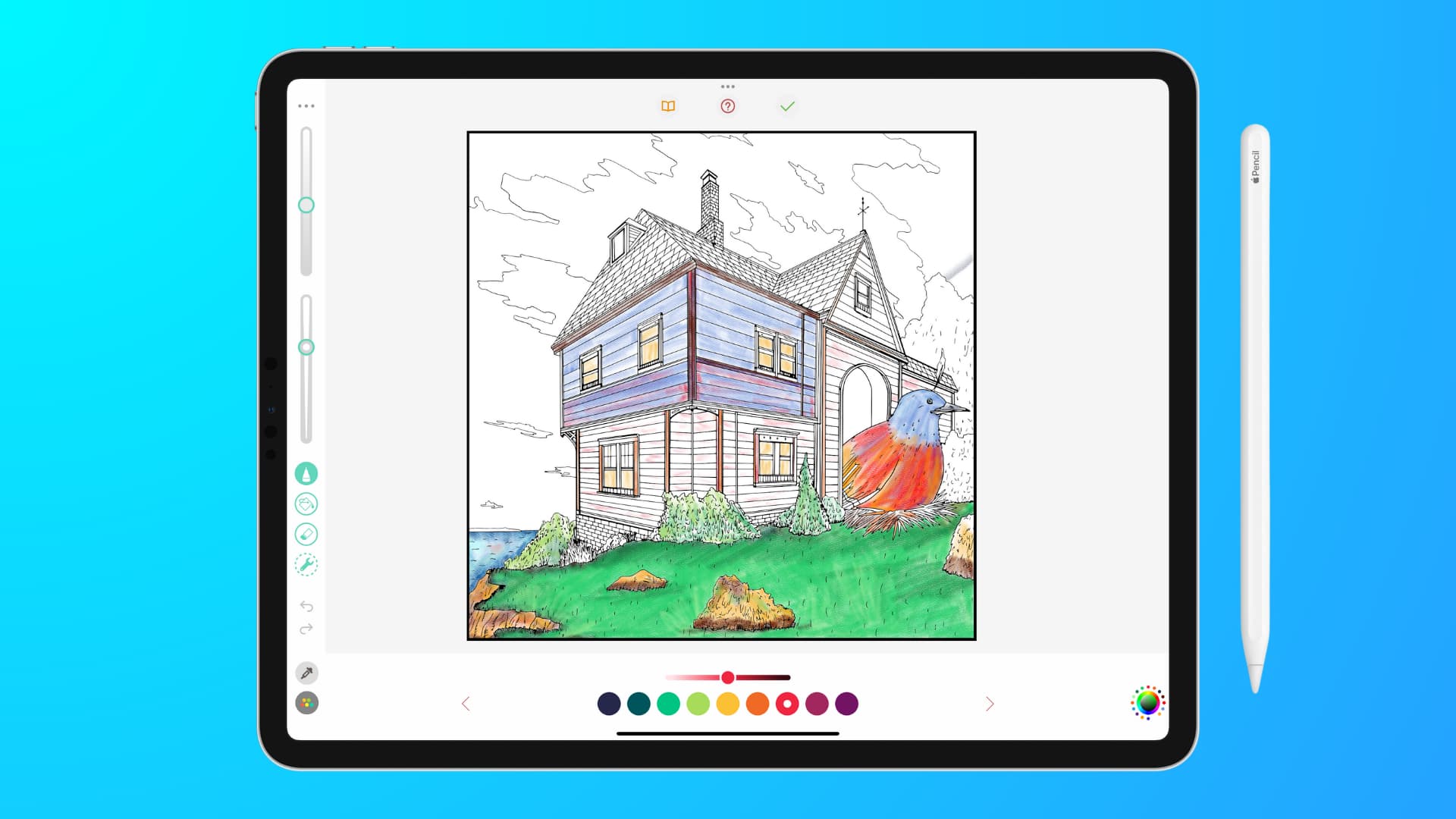
The tips below apply to both Apple Pencil 1st generation and Apple Pencil 2nd generation , being used on a compatible iPad , iPad Pro , iPad Air , or iPad mini and inside any writing or sketching app, like Notes, Markup, Sketches, Procreate, Adobe Fresco, Notability, Photoshop, and more.
1. Charge your Apple Pencil
Before moving forward, make sure your Apple Pencil is charged:
- Apple Pencil 2nd generation: Stick it to the correct magnetic edge of your iPad.
- Apple Pencil 1st generation: Remove the top cap and insert it into your iPad’s Lightning port or USB-C to Lightning adapter.
After you follow the above steps, you will see a confirmation on the iPad screen showing the battery percentage.
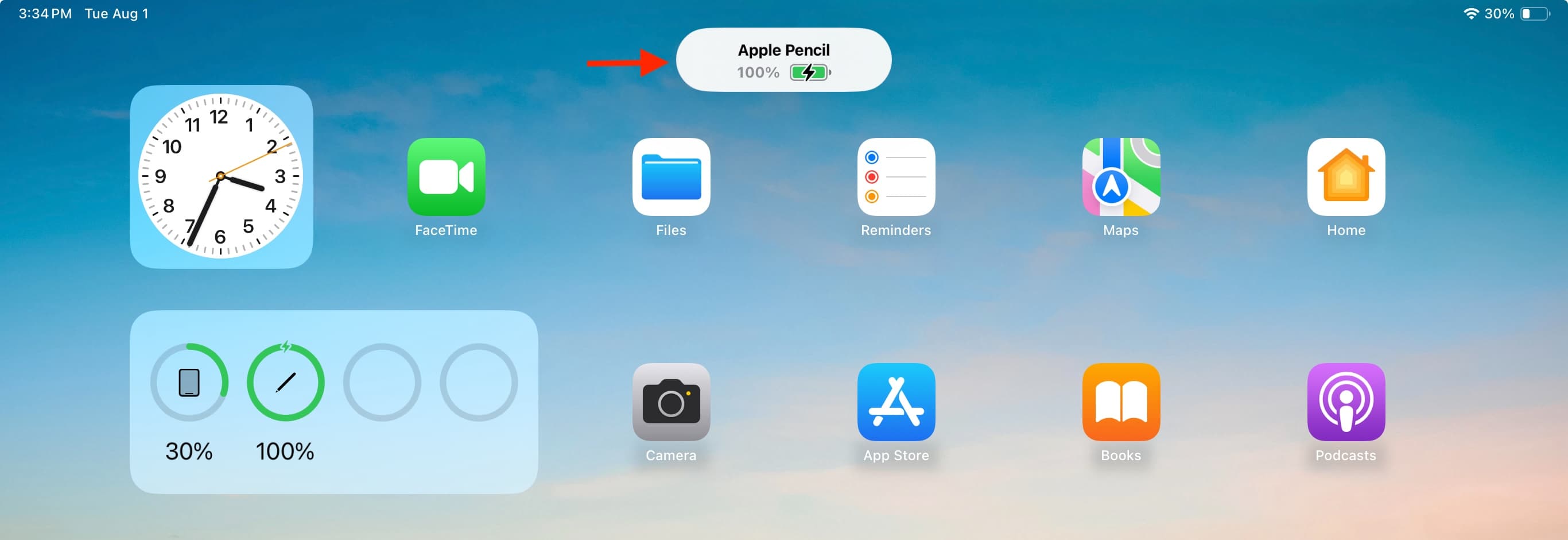
2. Tighten the Apple Pencil tip
The tip of your Apple Pencil may have loosened over time. Gently rotate the tip to screw it tight.
3. Clean your iPad screen
Apple Pencil may have difficulty working properly if the iPad screen is covered with smudges. So, clean the entire surface with a soft, dry cloth, and after that, your stylus should glide smoothly over the glass display.
4. Restart your iPad
Sometimes, your Apple Pencil may lag because of temporary glitches, and you can fix this by turning off your iPad and turning it back on .
5. Forget and re-pair your Apple Pencil to your iPad
If the above solutions do not bring any improvement, follow these steps to unpair and reconnect your Apple Pencil to give it a fresh start:
- Ensure your Apple Pencil is not attached to the iPad’s edge or plugged into the charging port.
- Open iPad Settings and tap Bluetooth .
- Tap the info icon ⓘ next to the connected Apple Pencil.
- Tap Forget This Device > Forget Device .
- Restart your iPad.
- Now, pair it again by sticking your Apple Pencil 2nd gen to your iPad’s edge or plugging your 1st generation pencil into the Lightning port/USB-C to Lightning adapter. Once that’s done, you will see the word Connected next to your Apple Pencil’s name in iPad Settings > Bluetooth.
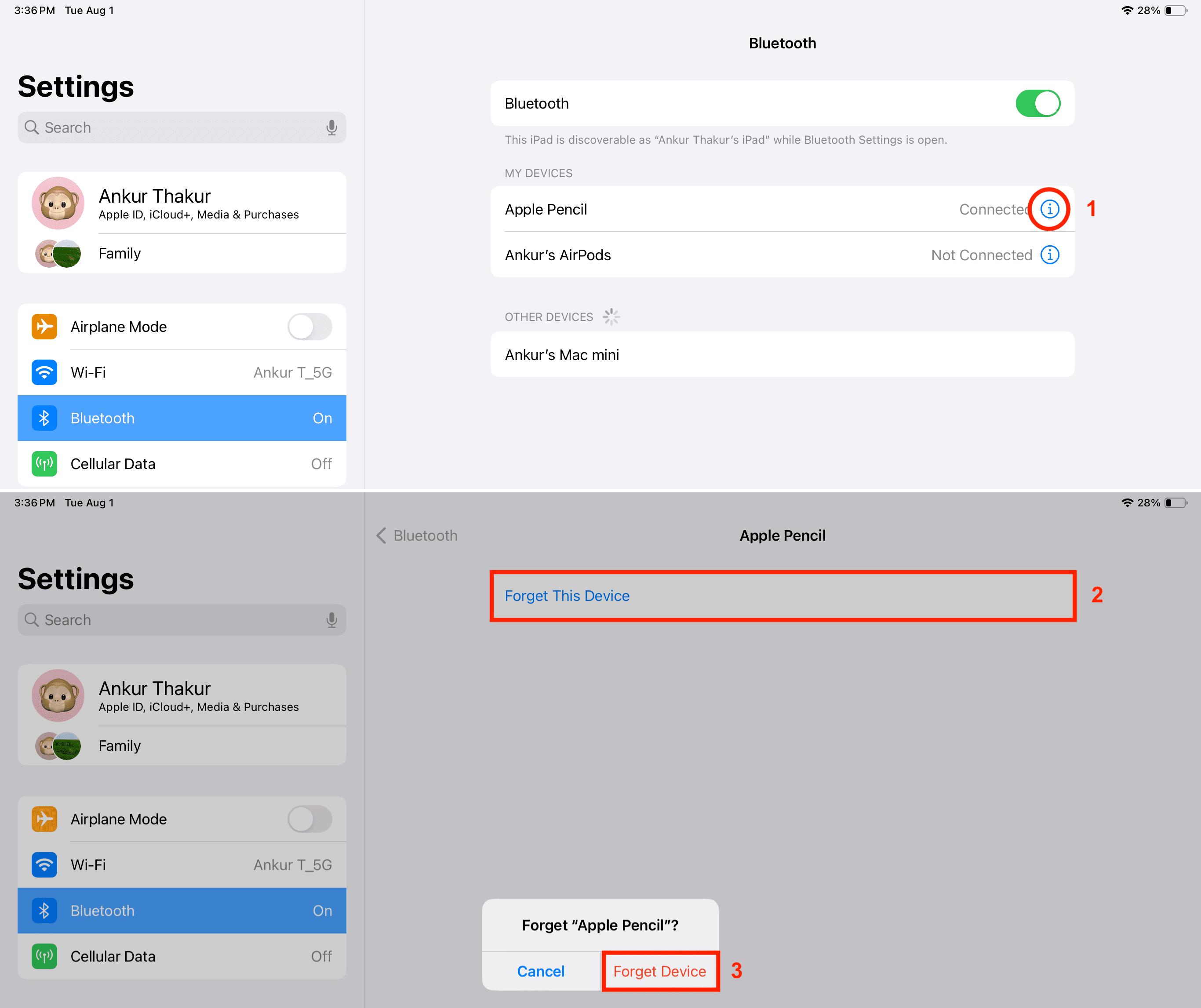
6. Make sure your iPad isn’t too hot
Touch your iPad screen and its backside. If it appears excessively hot , turn off the device or place it in a cooler room with an AC or fan. Once the iPad returns to normal temperature, your Apple Pencil should not lag when writing or drawing.
Related: Is your iPhone or iPad charging on hold? Here’s how to safely fix this
7. Update your iPad
If your iPad is on an older version of iPadOS, head to Settings > General > Software Update to update it.
Note: If you’re using iPadOS beta , you may have to wait for a newer version or downgrade to the stable non-beta version of iPadOS .
8. Turn off the Zoom accessibility feature
On rare occasions, the screen Zoom feature may conflict with palm rejection when you’re writing or sketching with your Apple Pencil. If you frequently have this issue, go to Settings > Accessibility > Zoom and make sure the switch for Zoom is turned off.
9. Remove your hand gloves while writing or sketching for palm rejection to work
Your iPad’s software does a good job of rejecting the palm when you write with your Apple Pencil. However, if you’re wearing gloves, it may not work very well, so consider removing them. Plus, palm rejection may not work with all apps, especially those that have not been optimized or updated in a long time.
10. Force quit the app
Sometimes, certain aspects of an app may not work with Apple Pencil. For instance, one time, I could swipe up and down inside the Twitter app with Apple Pencil, but tapping a tweet did nothing. If you face something similar, it’s best to use your finger and see if the element is tappable. I did that and found that I could not tap the tweet even with my finger. So, I force quit the Twitter app , reopened it, and everything returned to normal.
11. Check the app’s Apple Pencil settings
Some apps offer options to turn on or off Apple Pencil tools and features. So, if something isn’t working right when you try to use Apple Pencil inside an app, explore its settings to look for relevant options and adjust them.
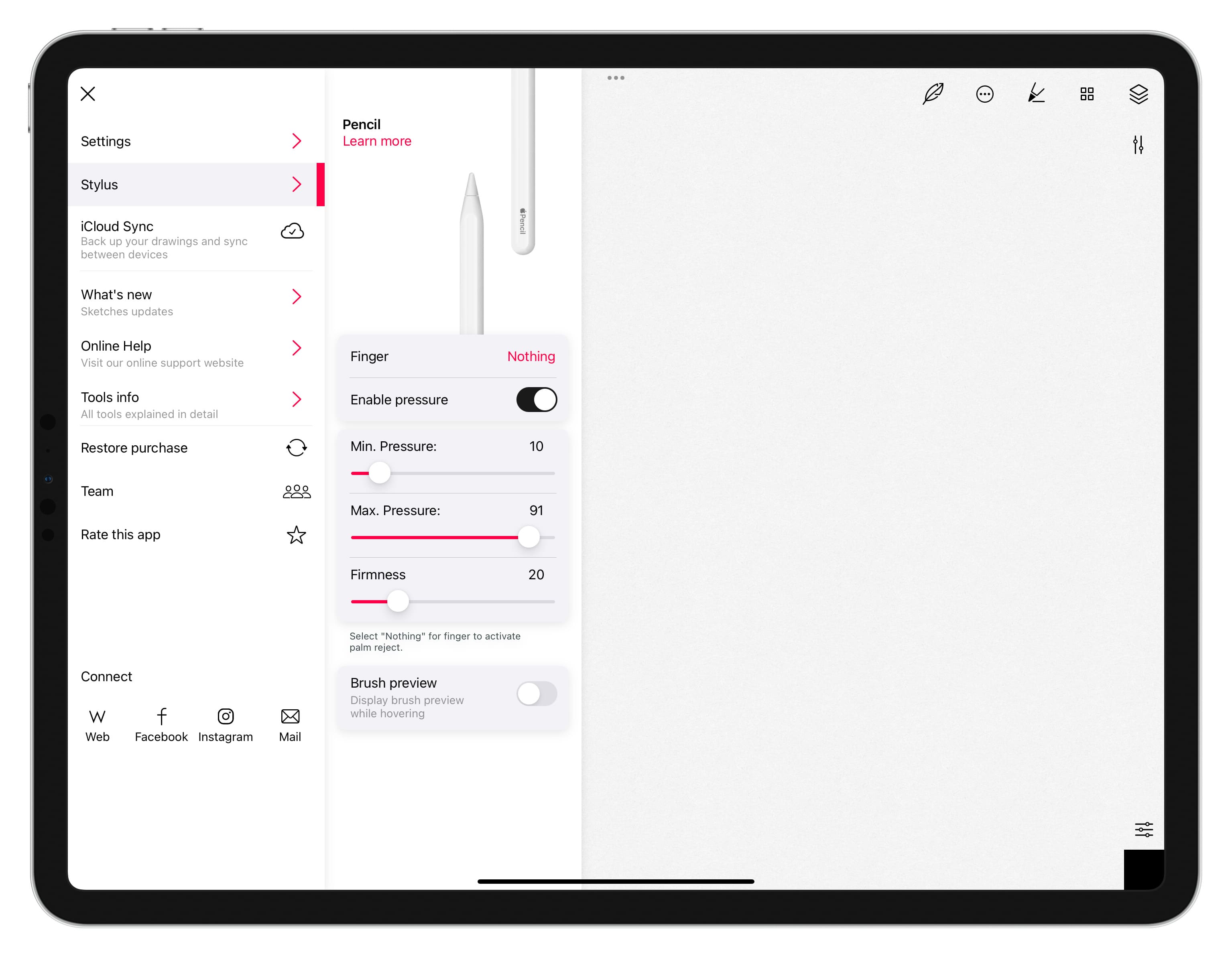
12. Update the app
It can also happen that the specific app in question has bugs that are causing Apple Pencil to lag. To fix this, head over to the App Store and update the app .
13. Clear app cache
Open the app and go to its settings. If you find an option to clear the app cache, tap it to remove the built-up cache. Next, restart your iPad.
Related: Why and how to clear cache on your iPhone and iPad?
14. Use a different charger or power plug if you use your iPad while charging
Have you noticed that your iPad screen and Apple Pencil work weirdly when charging with a specific adapter, cable, or plug? This can be especially true if you’re juicing up on a train, airplane, with a portable power bank, or with a worn-out or faulty adapter/cable.
To take care of this:
- Unplug your iPad from charging.
- Use a different power socket.
- If you’re on the go, charge it using your MacBook instead of a USB-C plug in a public place.
- Switch to another adapter and cable, hopefully, one by Apple or something that’s MFi-certified .
15. You may feel a lag on purpose
I’ve also noticed that some elements of an app may appear not to work or feel slow and laggy on purpose. For instance, when I am inside the Pigment app, it takes several strokes of my Apple Pencil to fill color.
This is by design to ensure coloring does not feel like filling colors in Microsoft Paint, and you actually have to run your pencil several times to appropriately color an area or make the shade darker — just like it happens when you use real pencil colors on paper.
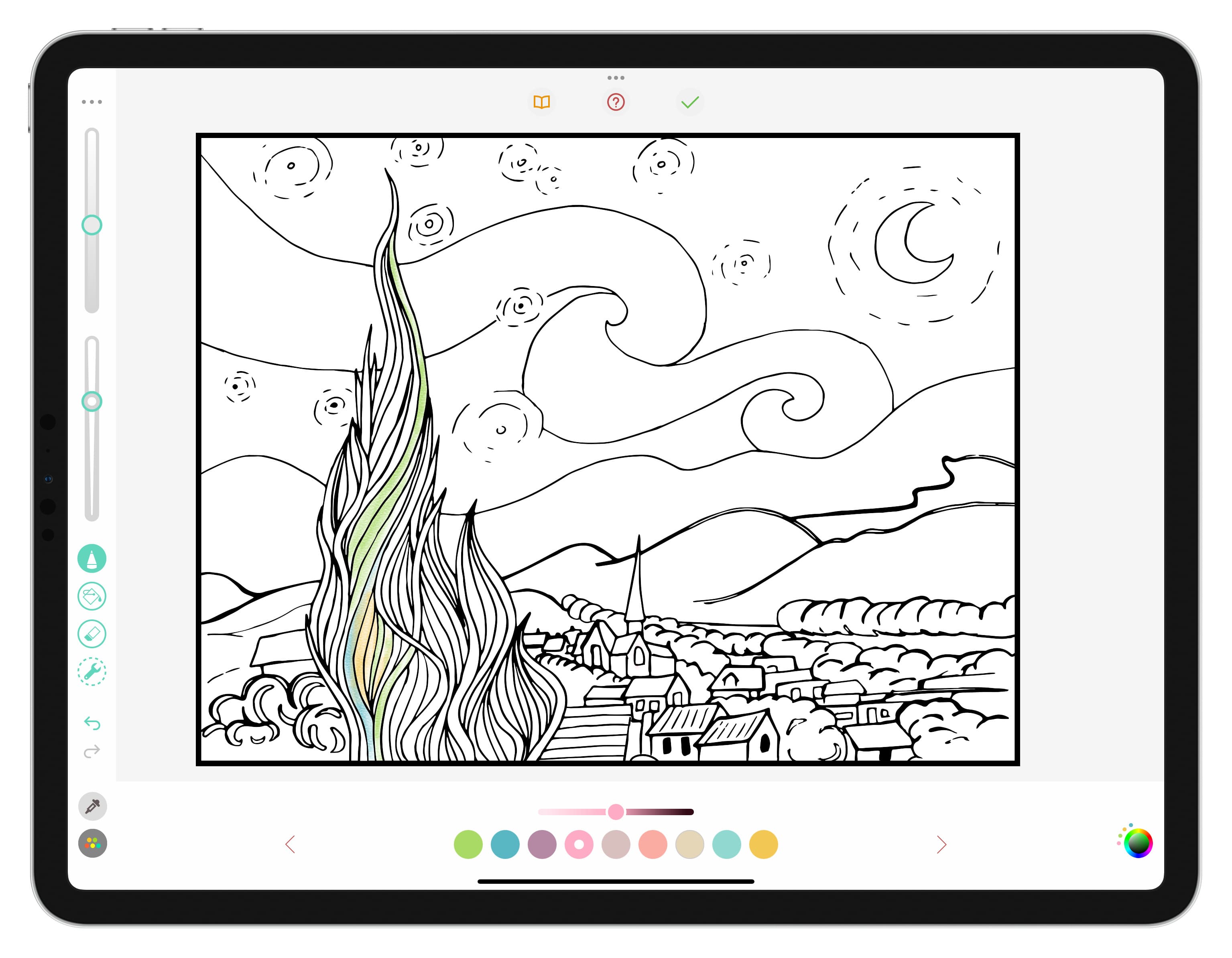
16. Apple Pencil does not work for some actions
Apple Pencil works in most places, such as the Home Screen, inside Settings, and apps. It even lets you open the Control Center or Notification Center. However, it does not support swiping up to go Home. Similarly, it may not work in a few other places and apps.
17. Are you using a screen protector on your iPad?
I’ve tried hard glass screen protectors as well as thin plastic screen guards on my iPad, and Apple Pencil works great with them. However, this can’t be true for all screen protectors, as the thickness and quality of glass or material may differ. So, if nothing above has worked for you, you can remove the installed layer screen protection from your iPad and see how it goes.
18. Replace the Apple Pencil tip
Take a closer look at the Apple Pencil tip. If it’s worn out , you will have to buy a replacement from Apple. Note: Apple provides an extra tip in the box with Apple Pencil 1st generation, but not with the 2nd generation. So, you will have to buy one separately, and it comes in a pack of four for $19 .
Tip (pun intended): You can use the same tip for both Apple Pencil 1st and 2nd generations.
19. Get a new Apple Pencil
As a final resort, if you still face lags and poor performance while using your Apple Pencil, consider taking it (along with your iPad) to an Apple Store. Get it inspected, and if there is a major issue, you may have to buy a new stylus.
On that note: The best Apple Pencil alternatives on a budget
Is your Apple Pencil not working? Here's how to fix it!
Here are some fixes you can try!

- Tighten the nib
There may be many reasons you're wondering how to fix your Apple Pencil. Maybe you've been bought it as a gift and haven't quite figured it out yet? Maybe you're a pro who has come across a niche problem that can be solved quickly. The Apple Pencil, with a good battery and great feel, is an excellent accessory for any iPad creative but it is a good bit more complicated than a traditional pencil.
As of right now, there are three unique versions of the Apple Pencil available on the market, all with their own quirks. They are 1st generation , the 2nd generation , and the more recently released USB-C model that fits somewhere in between the former and the latter. Once you have picked one up, you may be looking for our Apple Pencil Ultimate Guide for tips, tricks, and more.
However, once it stops working, it can be easy to feel like you have an expensive paperweight. That's where iMore comes in. This is everything you need to know if you're looking to fix your Apple pencil.
Step 1: Tighten the nib

The Apple Pencil's nib comes off because it can (and will) wear down over time, and you'll need to swap it out. There is a replacement nib that comes with every Apple Pencil 1, though not the other two, unfortunately. Because it can be replaced, it means it can also loosen. And a loose pencil nib means the iPad won't be able to communicate with the Apple Pencil properly. You can get a 4 pack of Apple Pencil tips from the Apple Store for $19. Be sure your Apple Pencil nib is tight if it stops responding. You can tighten it just by twisting the nib clockwise . It doesn't take much effort, and you should never have to apply much pressure. Just make sure it's on and tightened properly. If you've tried tightening and/or replacing the tip and it work worked, you're ready to go. If not, keep on reading.
Step 2: Recharge
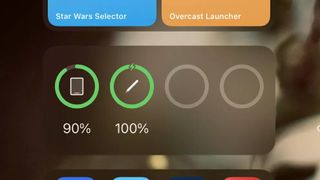
Next, we need to ensure your Apple Pencil's battery is charged. It's the silliest thing, but it happens. Pull down Notification Center and look for your Apple Pencil under Batteries .
If you've entirely run out of battery or haven't used your Pencil recently, it may take up to ten minutes for your stylus to properly charge and appear in Notification Center. So don't panic if you don't see it immediately; it make take some time for your Apple Pencil to charge up. If you've charged your Apple Pencil for more than 20 minutes and still don't see it appear in Notification Center, keep reading.
Step 3: Reboot
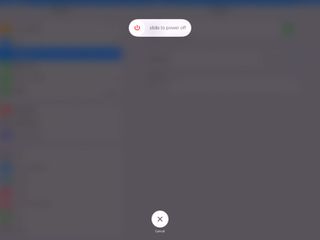
Sometimes, it's not the Apple Pencil's fault, but the iPad's, and an excellent old-fashioned reboot can help get both up and running again. You can turn your iPad on and off or hard reset your iPad if necessary. Either way, it should get things working again if the problem is relatively minor.
Master your iPhone in minutes
iMore offers spot-on advice and guidance from our team of experts, with decades of Apple device experience to lean on. Learn more with iMore!
How to restart an iPad with a Home button
- Press and hold down the top button .
- Drag the slider .
- Wait 30 seconds for your iPad to turn off.
- Press and hold down the top button until you see the Apple logo.
How to reset an iPad without a Home button
- Press and hold the top button and either volume button on your iPad.
- Continue holding them as the screen turns off .
- Continue holding them until you see the Apple logo .
- Release the buttons .
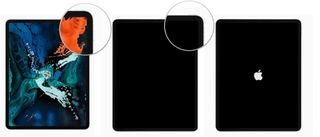
Still having issues with your Apple Pencil? Move on to the next step.
Step 4: Re-pair
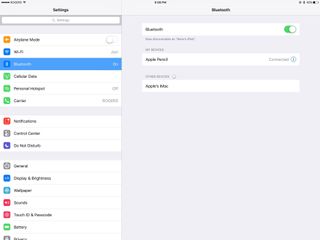
If you find your Apple Pencil not working, it could be time to check your Bluetooth settings to make sure the Pencil's connected — and if not, then reconnect it. Alternatively, you can unpair your Apple Pencil and then re-pair it to your iPad; sometimes, that helps shake off a weird connection and fixes issues. If you've re-paired your Pencil and it still doesn't work, it may be time to contact the pros.
One more thing... call in Apple support
We hope that the troubleshooting tips above did the trick. If not, then perhaps your Apple Pencil is defective or sustained some kind of damage. In that case, you'll need to reach out to Apple for a fix. You can schedule an appointment at your local Genius Bar for a possible repair or replacement.
If you can't get to an Apple Store , you can call AppleCare at 1-800-MY-APPLE. Alternatively, you can always visit Apple's support website or use Apple's Support app.
Luke Filipowicz has been a writer at iMore, covering Apple for nearly a decade now. He writes a lot about Apple Watch and iPad but covers the iPhone and Mac as well. He often describes himself as an "Apple user on a budget" and firmly believes that great technology can be affordable if you know where to look. Luke also heads up the iMore Show — a weekly podcast focusing on Apple news, rumors, and products but likes to have some fun along the way.
Luke knows he spends more time on Twitter than he probably should, so feel free to follow him or give him a shout on social media @LukeFilipowicz .
- John-Anthony Disotto How To Editor
- James Bentley
The new Apple Pencil Pro uses thousands of polygons to power a feature that you probably haven't even noticed
Apple Pencil Pro vs Pencil 2: Features, differences, and compatibility explained
Apple Vision Pro earns prestigious UK award, even though it hasn't launched there yet
Most Popular
- 2 You can get access to ChatGPT's Mac app right now with this trick
- 3 Sonos CEO explains why its new app is going to get better, and customers will love it further down the line
- 4 Spotify's Car Thing was a cool in-car streaming display for your songs — and soon, it'll be absolutely useless as the music stops for good
- 5 Your next iPad might be able to tell if you're stressed... and then help you calm back down, too. No thanks, Apple
- I Tried Both: Apple Watch 9 vs Fitbit Charge 6
- Best Places to Print Photos Online
How to Fix It When Apple Pencil Isn't Working
When your pencil acts up, the fix is often easy to handle
:max_bytes(150000):strip_icc():format(webp)/Lisa_Mildon-1500x1500-4f77d70e45154ae7ada946d2c35ec60d.jpg)
- Southern New Hampshire University
:max_bytes(150000):strip_icc():format(webp)/GlamProfile-7bfa34647d8e4c8e82097cc1daf8f5ec.jpeg)
- Saint Mary-of-the-Woods College
In This Article
Jump to a Section
Check the Battery
- Confirm Pencil Compatibility
Confirm Bluetooth Is Turned On
- Check That Bluetooth and Pencil Are Paired
- Check the Pencil Tip
- App Doesn't Support Apple Pencil
- Contact Apple
- Frequently Asked Questions
There are several possible causes behind your Apple Pencil not working as expected; most have fairly easy fixes. Troubleshooting tips for Apple Pencil are mostly the same for both generations of the accessory.
Information in this article applies to the Apple Pencil (2nd generation) and Apple Pencil (1st generation) on a compatible iPad.
The battery in your Apple Pencil has to be charged for the pencil to work.
To check the battery status on your iPad and verify whether your Pencil is charged, do the following:
Check the Widgets view on your iPad for the battery status. You can find widgets in the Today View . To get there, swipe right on the Home screen, the Lock screen, or while you're looking at your Notifications .
Look in the Batteries widget. If you don't see your the widget, make sure you have your Pencil set up with Bluetooth and Batteries is chosen to appear in Today's View.
You can also check the battery status by selecting Settings > Apple Pencil and looking for the charge at the top of the main screen.
If the battery shows 0%, you need to charge the pencil.
- Charge the Apple Pencil (2nd generation) by attaching it magnetically to the side of your iPad. Bluetooth must be turned on for the Apple Pencil 2 to charge.
- Charge the Apple Pencil (1st generation) by plugging it into the lightning connector on your iPad or by using the USB power adapter that came with the Apple Pencil.
The Apple Pencil charges quickly, so if the battery was dead, charging it should get you up and running quickly.
Confirm Pencil Compatibility With iPad
Apple Pencil 1st and 2nd generations run with different models of iPads, so if you're trying to use your new 2nd generation Apple Pencil with an iPad you previously used with a 1st generation Apple Pencil, it's not going to work.
Apple Pencil (1st generation) Compatible iPads
- iPad (6th and 7th generation)
- iPad Pro 9.7-inch
- iPad Pro 10.5-inch
- iPad Pro 12.9-inch (1st or 2nd generations)
- iPad mini (5th generation)
- iPad Air (3rd generation)
Apple Pencil (2nd generation) Compatible iPads
- iPad Pro 12.9-inch (3rd and 4th generation)
- iPad Pro 11-inch
The Apple Pencil requires a Bluetooth connection with your iPad to work. If your Apple Pencil doesn't show up in the list of devices under the Battery widget, or there isn't a Battery widget at all, it's most likely that Bluetooth is turned off or needs to be reset. To check, do the following:
On your iPad, tap Settings .
Tap Bluetooth . Tap the toggle switch to turn on Bluetooth if it isn't turned on. You should see your Apple Penci in the My Devices section if it is paired with the iPad.
If Bluetooth won't turn on or you see the spinning/loading icon, restart your iPad and try again.
This is also a great way to troubleshoot Bluetooth malfunctioning issues.
Bluetooth and Pencil Not Paired
If your Apple Pencil's not pairing with your iPad or the iPad has lost the pairing, re-doing the Bluetooth pairing process could resolve your Apple Pencil problem.
Ensure the iPad is on, unlocked, and Bluetooth is enabled by going to Settings > Bluetooth . Even if you see your Apple Pencil listed, if it isn't working, you may need to re-pair it.
Tap the information icon (the i in a circle) next to Apple Pencil in the Bluetooth settings screen.
Tap Forget This Device in the screen that opens.
Confirm that you want the iPad to forget the pencil in the pop-up window by tapping Forget Device .
Position your Apple Pencil (2nd generation) along the side of your iPad magnetically. For Apple Pencil (1st generation), uncap the Apple Pencil and plug it into the lightning port of the iPad.
A Bluetooth Pairing Request dialog may appear, in which case select Pair , or the pairing may occur automatically if the pencil has been paired before. The repaired Apple Pencil is visible in the Settings > Bluetooth screen.
Pencil Tip Is Worn
If your Apple Pencil behaves erratically or not at all, the Pencil tip could be worn out. Replacing the tip is simple.
Although there isn't a recommended length of time the Pencil tip should last, many owners replace them when the feel, finish, or functionality starts to diminish. If the finish or feel is rough or like sandpaper, you should replace the Pencil tip to prevent it from scratching the surface of the iPad.
To replace, unscrew the pencil tip in a counterclockwise direction until it comes off, and then install the new tip by screwing the tip clockwise until it feels secure in your Apple Pencil.
If you don't screw the tip all the way in, the Apple Pencil won't work correctly or at all.
App Doesn't Support Apple Pencil
Not all apps support the Pencil. To verify your Apple Pencil is working, open a known supported app, such as Notes. The Notes app is a reliable and excellent choice to test your Pencil, and it should be on your home screen. If you don't have it, download it.
Time to Contact Apple
If you've tried all these troubleshooting steps and you are still having problems, it is time to contact Apple. The Apple Pencil comes with a one-year limited warranty. If your pencil is no longer covered by the warranty, the cost for battery service is $29, according to Apple. You can either make an Apple Genius Bar appointment or call 1-800-MY-APPLE. You can also visit the Apple support website for a mail-in repair or replacement.
To set up an Apple Pencil second generation, bring the pencil to the right side of the iPad so it magnetically attaches to the side. Once attached, it's paired, set up, and ready. For first-gen Apple Pencils, plug the pencil into the port on your iPad to set it up.
There's no Apple Pencil on-off switch. It stays connected to your iPad via Bluetooth and is ready to go when paired. Apple Pencils will go into Sleep Mode when Bluetooth is off but will "wake up" when nudged even slightly.
Apple Pencils don't work with iPhones due to hardware and display incompatibility. Apple Pencils work only with compatible iPads.
Get the Latest Tech News Delivered Every Day
- How to Connect Apple Pencil to Your iPad
- What iPads Are Compatible With the Apple Pencil?
- The Best iPad Deals Available Now
- How to Fix It When an Apple TV Remote Isn't Working
- How to Check the Apple Pencil Battery
- Why Apple’s Absurdly Expensive iPad Cases Are Totally Worth It
- How to Charge an Apple Pencil (Any Generation)
- How to Set up an Apple Pencil
- Should You Buy an iPad Keyboard? 3 Reasons Why You Might Want To
- How to Fix It When Your iPad Won't Turn On
- How to Fix It When AirPods Won't Connect or Go Into Pairing Mode
- The Ultimate iPad Comparison Chart (2024)
- How to Fix an Apple Watch That Won't Turn On
- How to Fix It When an Apple Watch Is Not Charging
- Is an iPad Worth It? 5 Reasons Why You Should Buy One
- New! Apple Pencil Pro: News and Price, Release Date, and Features
- Press Releases
- Industry News
- Product Spotlight
- Fresh from Apple
- Video Production
- Installation Videos
- Explainer Videos
- Testing Lab
- Networking & Security
- Special OWC Deals
- The Other World
- Powered by OWC
- Space & Beyond
- Random Thoughts & Topics
- OWC Unplugged
- Article Archives
- Make a Suggestion
Send us a Topic or Tip
Have a suggestion for the blog? Perhaps a topic you'd like us to write about? If so, we'd love to hear from you! Fancy yourself a writer and have a tech tip, handy computer trick, or "how to" to share? Let us know what you'd like to contribute!
Apple Pencil Troubleshooting
I can’t say that I’m a huge fan of the Apple Pencil . I’m not an artist by any stretch of the imagination, and I find it easier to use a trackpad for photo touchups. However, the announcement of iPadOS 15 Quick Notes during the recent WWDC21 Keynote gives me hope that I’ll finally have a use for my Apple Pencil to jot notes.
My dusty 2nd-generation Pencil didn’t work the first time I tried to use it with a new M1 iPad Pro, so I had to do some troubleshooting. Here are some hints that can help you if you find your Pencil isn’t working.
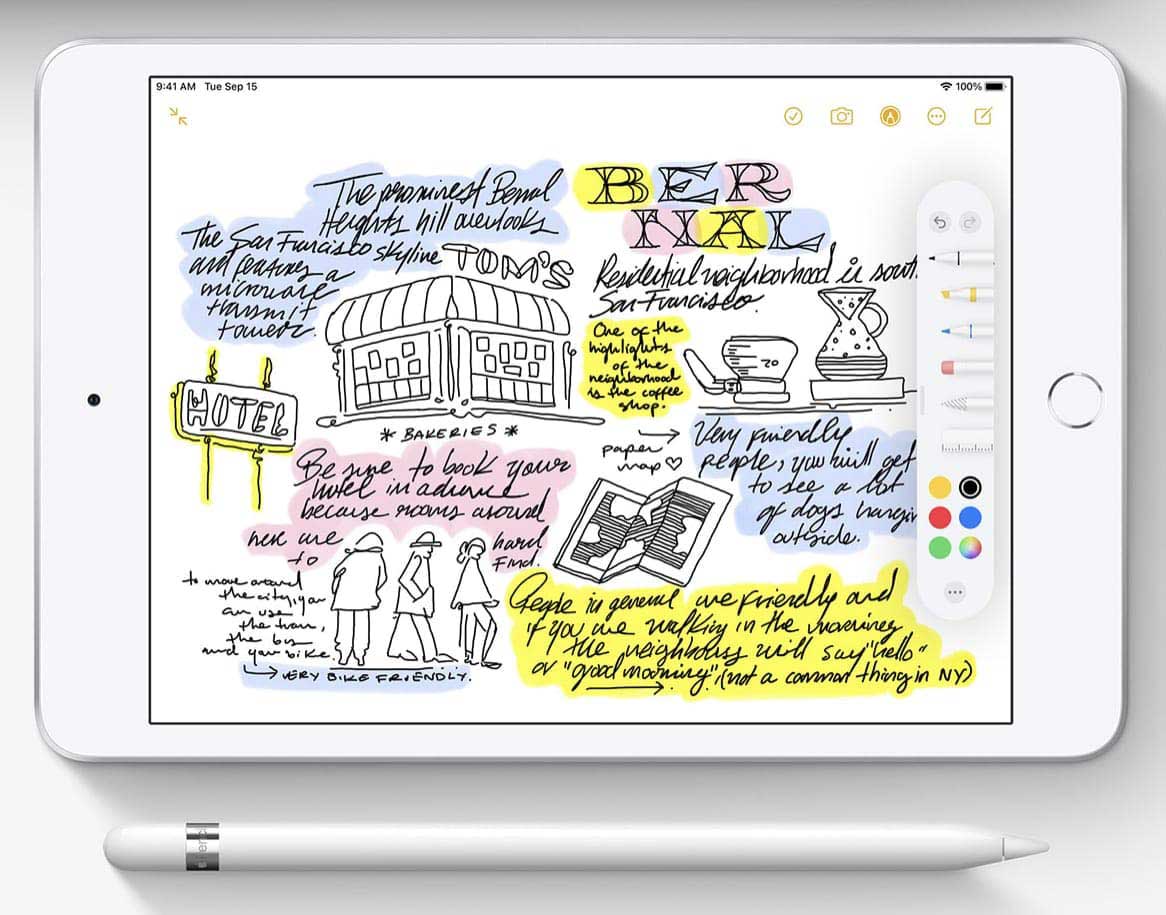
Make Sure Your Pencil Is Charged
You know your Pencil doesn’t hold a charge forever. Give it a full charge before you try to use it! Charging varies by model: Apple Pencil 1 or Apple Pencil 2.
Apple Pencil 1
The original Pencil uses a Lightning connector for charging. If the “eraser” end of the Pencil doesn’t pull off, exposing a Lightning connector, then you have an Apple Pencil 2!
To charge the Pencil, plug it directly into the Lightning port on an iPad (iPad Pro has a USB-C port). You can also use the charging adapter included with the Pencil. Once it is plugged in, it should be charging.
Apple Pencil 2
The Apple Pencil 2 charges inductively. Just place the flat side of the Pencil onto the magnetic side of your iPad or iPad Pro, and it sticks. A small information bubble appears on the iPad screen briefly (see below) letting you know that the Pencil is charging.
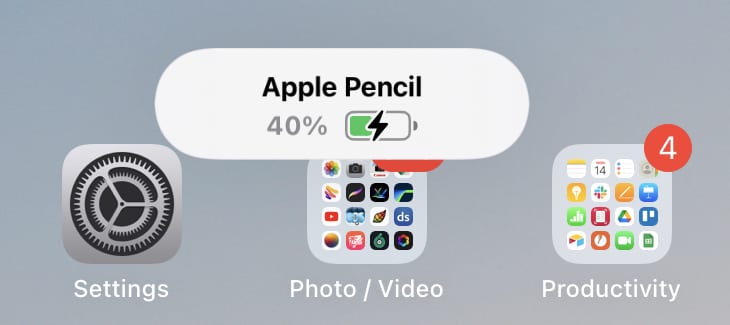
Confirming That Charging Is Underway
Want to be doubly sure that your Pencil is charging?
1 – Open Settings on your iPad, then scroll down to Apple Pencil and tap it.
2 – See where it says “Apple Pencil” at the top of the right side of the iPad display? There’s a battery icon. If it is green with a black lightning bolt symbol, it’s charging. If it’s not charging, that battery icon is gray with no lightning bolt.
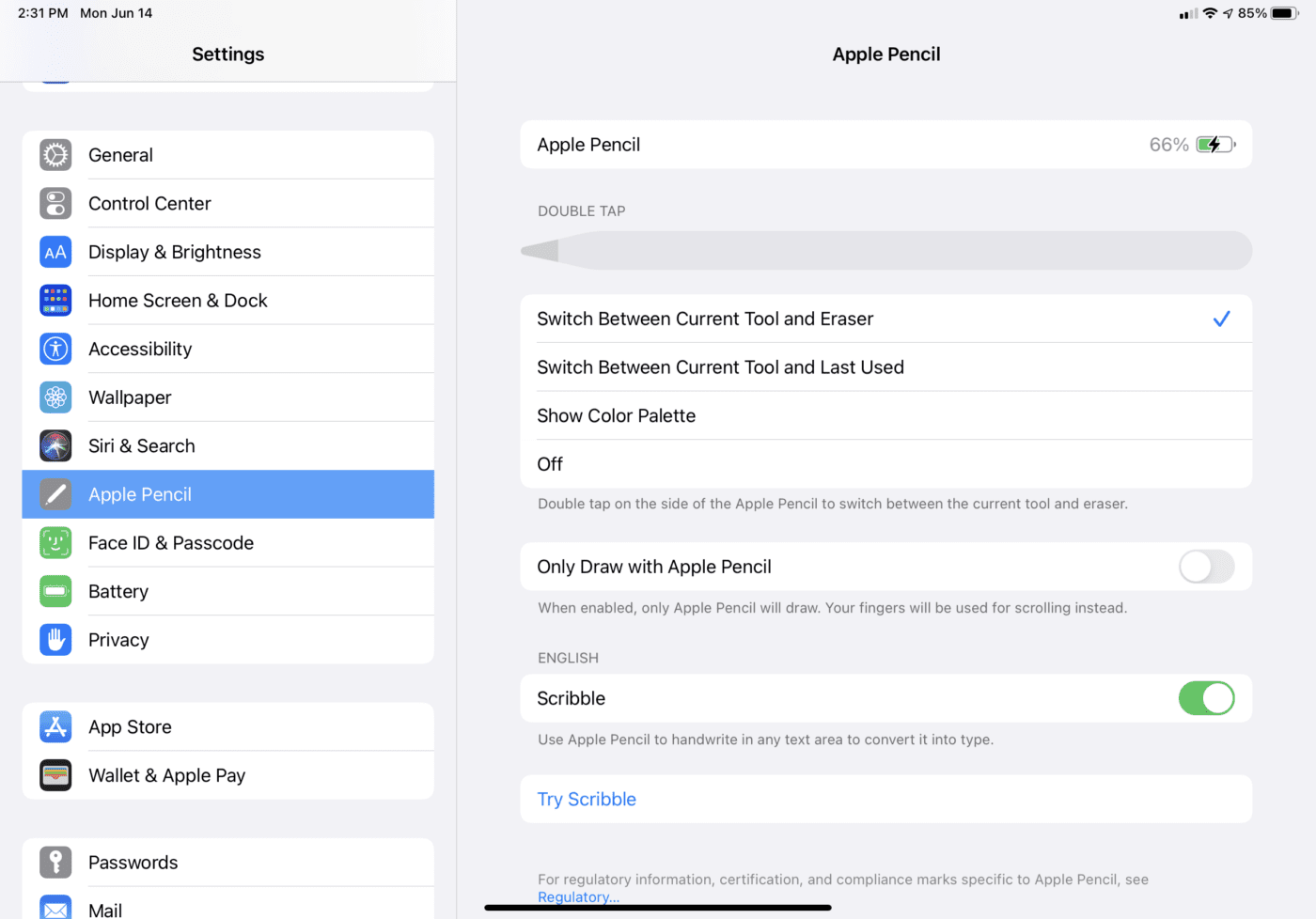
Charging is fast! In about 13 minutes, my Pencil 2 charged from around 66% to 94%.
Troubleshooting Apple Pencil Issues
Your Pencil is charged, but you’re still running into problems using it? Check out these troubleshooting ideas:
Is Your Pencil Compatible?
Believe it or not, your Pencil might not be compatible with your iPad. Here’s what works with each version of Apple Pencil:
Apple Pencil 1st Generation: iPad (6th and 7th generation), iPad Pro (9.7-inch, 10.5-inch (1st or 2nd generation) 12.5-inch), iPad mini (5th generation), and iPad Air (3rd generation).
Apple Pencil 2nd Generation: iPad Pro 12.9-inch (3rd through 5th generation), iPad Pro 11-inch (1st through 3rd generation), and iPad Air (4th generation).
Is Bluetooth On?
Your Pencil is a Bluetooth device. If you’ve turned off Bluetooth for any other reason, including putting your iPad into Airplane Mode, the Pencil won’t be able to communicate with the iPad. It’s easy to check: just make sure that Settings > Bluetooth shows “On”. If it’s off, turn it on and the iPad becomes discoverable.
Is Your Pencil Paired to the iPad?
The Apple Pencil communicates via Bluetooth with the iPad or iPad Pro (paired). It’s easy with either generation of Apple Pencil.
Pairing an Apple Pencil 1st Generation
Remove the cap on the “eraser” end of the Pencil, exposing the Lightning connector (see below):

Plug the Lightning connector into the Lightning port on your compatible iPad. A “Pair” button appears, just tap it to pair the Pencil and iPad
Pairing an Apple Pencil 2nd Generation
Bring the Pencil close to the magnetic side of the iPad or iPad Pro (it’s the side with the volume buttons). The strong magnets in the iPad “grab” and attach the Pencil. A prompt appears on the iPad display to connect the Pencil – tap it.
Restart the App You’re Working With
The iPad app you’re working with might have lost its connection with the Apple Pencil. Fortunately, it’s a piece of cake to restart iPad apps. Just swipe up from the bottom of the iPad screen and hold for a second to invoke the App Switcher. It displays a thumbnail image of each app that’s in use. To quit an app, just tap it in the App Switcher, hold it for a second, then drag it to the top of the screen.
Now relaunch the app you just quit and test the Apple Pencil with it one more time.
Restart the iPad
On rare occasions, iPadOS may be the culprit causing your Apple Pencil to misbehave. In this case, restarting the iPad may solve the problem.
Hold the power/sleep button and one of the volume buttons for a few seconds. The shutdown screen appears with an animated message saying “Slide to power off”. Slide your finger to the right and the iPad shuts down all apps and the operating system.

Wait about 20 seconds to ensure everything is shut down. Press and hold the power button until the iPad starts up again. You’ll see the familiar white Apple logo on the screen, and in a few more second the unlock screen appears.
Check the Apple Pencil Tip
The tip of the Apple Pencil is replaceable, and sometimes it comes loose through normal use. If this happens, you may find that the Pencil draws erratically. To tighten the tip, just turn it clockwise until it stops turning.
By the way, the tips can wear out. You can buy replacement tips at your local Apple retail outlet or purchase a 4-pack of tips online .
When All Else Fails…
…call Apple Support. You may go through all of these troubleshooting tips and still have no luck using your Apple Pencil. If your device is still under the usual warranty, Apple may very well replace it. Use the Apple Support app or visit the iPad web page to talk through the issues with a support person.
Related Links
- M1 iPad Pro Benchmarks and Review
- A Detailed Look at Apple’s September 15, 2020 Event
- What to Expect at Apple’s ‘More in the Making’ Event
- First Look: Rocket Yard Goes Hands-On with Apple’s iPad Pro
- Deeper Dive: A Look at Apple’s Powerful New iPad Pro
Other Topics You Might Like:

Leave a Reply Cancel reply
Save my name, email, and website in this browser for the next time I comment.
Notify me of follow-up comments by email.
Notify me of new posts by email.
You Might Also Like

Apple Unveils New iPad Pro, Its Thinnest Product Ever with “World’s Most Advanced” OLED Display

M4 is Here: Apple’s Latest Chip Adds Dedicated Display Engine

Apple Adds External Drive Editing, Multicam Production in Final Cut Pro for iPad 2

How To Share Passwords With Others in macOS Sonoma Using iCloud Keychain
Email Address

- Brand Assets

8 Galaxy Way Woodstock, IL 60098 1-800-275-4576 +1-815-338-8685 (Int)
All Rights Reserved, Copyright 2020, OWC – Since 1988 | Terms of Use | Privacy Policy
We use cookies to provide you with a full shopping experience, including personalized content, and to help us improve your experience. To learn more, click here .
By continuing to use our site, you accept our use of Cookies, Privacy Policy and Terms of Use .

Press ESC to close

Is Your Apple Pencil Not Working? Here’s What You Can Do
Even though Apple Pencil never ceases to amaze, it too can malfunction. But most of the time, there is nothing to worry about. You can troubleshoot it at home by using the methods below.
If you are an Ipad stylus user, you cannot live without your Apple Pencil. The sublime experience of sketching on an Ipad pro is why we think Apple Pencil should never go out of order.
But alas, even the most crafty of Apple Devices can stop working. Out of the blue, you may find yourself in the middle of taking notes on your iPad screen, and your pen strokes would stop appearing. It might give you a nasty shock, and it becomes crucial to make it work once again.
However, 9 out of 10 Apple Pencil issues are not severe and can be resolved through DIY. We have compiled a list of 5 reasons why your Apple Pencil may have stopped doing your bidding and mentioned solutions to resolve them. There is almost always an easy fix to Apple Pencil issues, and some of these seem painfully obvious while others run a little deep.
Fortunately, by following our instructions below, you can resolve most of them without making a trip to the Apple support team.
Table of Contents
Restart Your Ipad
Restarting a device is one of the most common tips to resolve any Apple problems. But in Apple Pencil’s case, it is not your stylus that needs a restart. Instead, most of the time, your iPad is acting up, and you will need to restart it. This can be done by holding down the iPad’s power button and then swiping the slider that appears on the screen.
Another way to restart your iPad is by performing a “hard reset.” Here are some ways to do this:

Hard reset an iPad with Face ID.
- Hold and let go of the volume up button.
- Hold and let go of the volume down button.
- Press the power button.
- Release it when the Apple logo appears.
Hard reset an iPad with Touch ID.
- Press the power button and Home button together.
- Release them when the Apple logo appears
In most cases, Apple Pencil stops responding because the battery is entirely out of juice. So, when you come across an irresponsive Apple Pencil, first ensure that your Pencil is charged.
Also, don’t forget to keep an eye on your Apple Pencil’s battery levels through the Battery widget, which can be found in the Notification Center on your device. If your Apple Pencil does not appear, wait for some time, so it charges up a little, and then looks for it again.
Pairing problems
Pairing problems are nothing new in the 21st century. So a big reason for your Apple pencil not working is that it is unpaired from your iPad. Please look at the iPad’s Bluetooth settings and check it out. Ensure that the Bluetooth is enabled, and then try to re pair your Apple Pencil again. This will take one minute. Here are the steps to do so:
- On your iPad and in the Settings app, tap the Bluetooth icon.
- In the connected devices list, look for your Apple Pencil and press the blue button next to its name.
- Tap Forget This Device and then tap OK.
- Then re pair apple pencils.
- For pairing the first-generation Apple Pencil, plug it into the iPad lightning port through the Lightning connector. This will generate prompt asking permission to pair.
- To pair a second-generation Apple Pencil, attach it to the magnetic connector, also known as iPad Pro’s charging strip.
Apple Pencil Tip Problems
Most of the time, the Apple Pencil stops working due to the deterioration of the Apple pencil tip (also known as the nib). Unfortunately, the quality of the nib does hinder your ability to doodle on your iPad. If the Apple Pencil’s nib is a little loose, tighten it all you need to do. However, if the nib doesn’t glide when you put your Pencil to your iPad or it feels rough, it’s time to replace it. It is a way to tell that your tip has exposed metal.
The good news is that the first-generation Apple Pencil offers one replacement tip. Unfortunately, however, the second-generation Apple Pencil doesn’t include any spare nibs. Fortunately, you can purchase Apple Pencil nibs separately. Thus, you will always be ready to replace it whenever the tip succumbs.
Compatibility problems
Another reason behind your Apple Pencil not working can be compatibility issues. For example, if your Pencil is charged, has a fresh nib, and is appropriately paired and is still not working, then in this case, it could be incompatible with the app in use.
Double-check to ensure that whichever drawing or writing apps you use to support your Apple Pencil, especially if they are paid apps. Sometimes there are glitches in the connection which can prevent your stylus from working correctly.
Beyond that, if the Pencil still doesn’t respond, it may not be compatible with your hardware, and you will have to check whether your iPad is compatible or not. There are 2 Apple Pencil models, and each works with specific iPads only. Here is a list of Ipads which each Apple Pencil is compatible:
- Apple Pencil 1:
- iPad Air (3rd generation)
- iPad mini (5th generation)
- iPad Pro 12.9-inch (1st and 2nd generation)
- iPad Pro 10.5-inch
- iPad Pro 9.7-inch
- iPad (6th, 7th, 8th, and 9th generation)
- Apple Pencil 2:
- iPad Pro 12.9-inch (3rd, 4th, and 5th generation)
- iPad Air (4th generation)
- iPad Pro 11-inch (1st, 2nd, and 3rd generation)
- iPad mini (6th generation)
Contact a Pro
If all else fails, your Apple Pencil can still be salvaged by taking help from a pro. Yes, it’s time to contact Apple support online or pay them a visit at an Apple Store. You might be lucky if you still have a warranty left (both generations of Apple Pencils offer a 1-year warranty).
Hopefully, the support team will be able to diagnose and solve the Apple Pencil problem, and you will have it back in time and can resume your drawing or doodling. However, if, even after everything, you find your Apple Pencil not working, then it’s high time you replace it.
Last Few Apple Pencil Tips
We hope you get to the root of why your Apple Stylus is not working and can resolve it with these fixes in a timely fashion. However, there are some tips that you can apply to keep your Pencils working for a long time. Follow these and protect your Apple Pencils from Damage and malfunction:
- Keep the battery sufficiently charged.
- Don’t put too much pressure.
- Keep the Apple pencil covered when not in use.
Keep the points mentioned above in mind when using your Apple Pencil, and you will not see the day when it stops doodling and writing. Also, when in need, use the easy fixes and pass them on to your friends who share the love of Apple Devices.
Share Article:
Marid is a lifelong tech enthusiast and is the lead editor of Macdentro.com. An expert on all things Apple and a lifelong Mac user. Marid has over 10 years of experience using Apple products including the Apple watch, Ipad and etc
Big Sur Update Stuck Issues: How to Solve?
Has your apple id verification failed here is why, leave a reply cancel reply.
Save my name, email, and website in this browser for the next time I comment.

Apple Pencil Not Charging Problems: Common Issues and Fixes
- May 27, 2024
Marko Georgiev

Table of Contents
Facing the Apple Pencil not charging problem can be frustrating, especially when you rely on it for your creative endeavors.
In this tutorial, we’ll explore the common reasons why your Apple Pencil might not be charging and provide straightforward fixes to get it back up and running.
Whether it’s a simple cable issue or a more complex software glitch, we’ve got you covered with easy-to-follow steps to troubleshoot and resolve the problem.
Let’s dive in and get your Apple Pencil charging again!
Check out the best deals on Amazon for Apple Pencils !

Common Issues
Here are some common issues many users are facing.
Insufficient Power
When your Apple Pencil fails to charge, one potential culprit could be insufficient usage of the iPad or charging adapter.
This often occurs when using a low-powered USB port or a faulty charging adapter.
Additionally, using the Apple Pencil while it’s charging may draw more power than the charging source can provide, resulting in inadequate charging.
To resolve this, follow these steps.
- Use a high-quality charging adapter: Ensure you’re not using a fake adapter and using one that provides sufficient power to charge the Apple Pencil.
- Avoid simultaneous usage: Refrain from using the Apple Pencil while it’s charging to allow for uninterrupted power flow and efficient charging.
Damaged Charging Cable
Another common issue is a damaged or faulty Lightning cable .
After an extended period, cables can fray, become bent, or suffer damage from regular wear and tear, leading to intermittent charging or no charging at all.
To address this, follow these steps.
- Inspect the Lightning cable: Look for any visible damage such as exposed wires or bent connectors.
- Test with a different cable: If possible, try using another Apple-certified Lightning cable to see if the issue persists.
- Replace if necessary: If you notice any damage or the cable fails to charge the Apple Pencil, replacing it with a new, Apple-certified one can often resolve the charging issue.
Dirty Connectors
Dirt, dust, and debris can accumulate on both the Lightning connector of the charging cable and the charging port of the Apple Pencil, hindering the charging process.
Even a small amount of buildup can disrupt the electrical connection needed for charging.
To clean the connectors.
- Gather cleaning materials: Use a soft, dry cloth or a brush designed for electronics.
- Clean the Lightning connector: Gently wipe the connector to remove any dirt or debris.
- Clean the Pencil’s charging port: Carefully brush or wipe the port to ensure it is free of dust and debris.
- Avoid liquids and abrasives: Do not use liquids or abrasive materials that could cause further damage.
Software Glitches
Software-related issues can also interfere with the Apple Pencil’s charging functionality.
This might include bugs or glitches in the iOS software that prevent the device from recognizing the Apple Pencil or initiating the charging process correctly.
If you suspect a software problem, try restarting your iPad or updating to the latest version of iOS.
Sometimes, a simple software reset can resolve charging issues related to a software issue, restoring normal functionality to your Apple Pencil.

Troubleshooting Steps for the Apple Pencil Not Charging Issue
Here are many ways to resolve your charging issue for the Apple Pencil.
Grab your Apple Pencil from Amazon today and take your art to the next level!
Step 1: Checking Power Source
Don’t miss out on the ultimate tablet experience! Ensure your iPad and charging adapter are plugged into a working power outlet and enjoy seamless performance and productivity. Upgrade your tech game with an iPad today!
Try using a different outlet to rule out any issues with the power source.
If possible, test the power source with another device to confirm its functionality.
Verify that the charging adapter is firmly connected to both the power source and the Lightning cable.
Step 2: Inspecting Charging Cable
Examine the Lightning cable for any visible signs of damage such as fraying or exposed wires.
Ensure that the Lightning cable is securely connected to both the charging adapter and the Apple Pencil.
Try using a different Lightning cable to determine if the issue lies with the cable itself.
Avoid using third-party or damaged cables, as they may not provide sufficient power for charging.
Step 3: Cleaning Connectors
Use a soft, dry brush or compressed air to remove any debris or dust from the Lightning connector and the Pencil’s charging port.
Be gentle when cleaning to avoid causing damage to the connectors.
If there is visible dirt or grime, lightly dampen a cloth with isopropyl alcohol and gently wipe the connectors.
Allow the connectors to dry completely before attempting to charge the Apple Pencil again.
Step 4: Software Checks
Restart the iPad by holding down the power button until the slider appears, once the slider appears slide to power off. Once off, press and hold the volume button and home button or just the power button again until the Apple logo appears.
After the Apple logo appears check for any pending software updates by navigating to Settings > General > Software Update on your iPad.
If an update is available, follow the on-screen instructions and tap download and install it.
If the issue persists, consider rebooting the iPad’s network settings app by going to Settings > General > Reset > Reset All Settings. Note that this will reset all network settings app but will not erase your data.
Experience the seamless connectivity an iPad offers—get yours today!
Amazon offers the best Apple Pencil Deals today!

Fixes for the Apple Pencil Not Charging Issue
With these fixes you should have a smooth charging process.
Replacing the Charging Cable
If your Apple Pencil isn’t charging and you suspect a faulty cable , it’s wise to replace it.
Ensure you acquire a genuine Lightning cable compatible with your device to avoid compatibility issues.
When selecting a replacement cable, consider the length and durability to suit your needs.
By investing in a new cable, you eliminate the possibility of charging problems stemming from cable damage.
Checking for Dirt Spots on the Connectors
Over a period of time, charging issues can arise due to dirt or debris obstructing the connection between the Lightning connector and the Apple Pencil’s charging port.
To address this, gently clean both the Lightning connector and the port on the Apple Pencil using a soft, dry cloth or a brush.
Avoid using liquids or sharp objects, as these could cause damage.
Thorough cleaning ensures a secure connection for efficient charging.
Updating Software
Software glitches can also impede the charging process. Ensure your iPad’s software is up to date by navigating to network Settings > General > Software Update.
If an update is available, tap download and proceed with the installation. Additionally, restarting your device can sometimes resolve minor software issues.
By keeping your iOS version current, you minimize the risk of encountering charging problems related to software conflicts or bugs.
Contacting Apple Support for Apple Pencil Not Charging
If the above fixes fail to resolve the issue, it’s advisable to contact the Support for further assistance.
They can provide personalized guidance and troubleshooting steps tailored to your specific situation.
Whether it’s arranging a re pair or exploring other solutions, their support center is equipped to help you get your Apple Pencil charging reliably once again.
Troubleshooting and fixing Apple Pencil charging issues can often be straightforward with the right approach.
By addressing common problems like damaged cables, dirty connectors, and software glitches, you can restore reliable charging functionality to your device.
Remember, if you encounter persistent issues, don’t hesitate to reach out to Apple Support for personalized assistance.
Let’s keep those creative juices flowing with a fully charged Apple Pencil!
Do not hesitate to check out the best Apple Pencil deals on Amazon!
Frequently Asked Questions
Why is my apple pencil not charging.
Your Apple Pencil may not be charging due to various reasons such as insufficient power, a damaged charging cable, dirty connectors, or software glitches.
How to fix a dead Apple Pencil?
Try using a different pencil charging cable and power source from the apple store, clean the connectors, ensure your software is up to date, and if all else fails, contact the Support control center for assistance.
How to force an Apple Pencil to charge?
Ensure the Apple Pencil is connected securely to the charging cable and power source, then wait for it to charge. If it doesn’t charge, try troubleshooting steps like cleaning connectors or using a different cable.
Why has my Apple Pencil stopped working?
Your Apple Pencil may have stopped working due to a dead pencil battery, software issues, or physical damage. Try charging it first, then troubleshoot software and hardware problems accordingly, and tap Bluetooth and do the re pairing process with the iPad. If issues persist, contact Apple Support control center for further assistance.

Leave a Reply Cancel reply
Your email address will not be published. Required fields are marked *
Related Posts

Situs Toto Login: Accessing Your Online Lottery Account

Y2Mate Review: A Comprehensive Guide to Free YouTube Video Downloads
Founded in June 15, 2008 , AppleGazette sprang from a desire to fuse traditional news reporting with the rapidly changing digital media landscape. As the world of news consumption evolved, with readers demanding immediate updates and engaging, interactive discussions, we saw an opportunity to lead and innovate within this dynamic field.
AppleGazette.com is home to a dedicated team of journalists, tech enthusiasts, and storytellers, all united by a passion for Apple products and news. We’re not just reporters; we’re devoted users and fans of the content we create, ensuring that we always stay connected to the pulse of our audience and the wider Apple community.
GET IN TOUCH
Email: [email protected], phone: +33 7 69 49 25 08, address: 2 rue de la bourse, 75002 paris, france, © 2024 all rights reserved.
Fix: Apple Pencil Is Glitching/Skipping
The Apple Pencil can be an iPad user’s favourite tool, especially for the creative professionals. Some users are unfortunately experiencing issues with the Apple Pencil glitching when in use. Continue reading to learn more about solutions and causes for a glitching Apple Pencil.
How Do I Fix Apple Pencil Glitching/Skipping?
Before moving on to more advanced solutions, consider the following:
- Restart your device : Go to Settings > General > Shut Down . Then, give it ten seconds and then turn your device back on with the Power button.
- Disconnect your iPad from the charger : Users are reporting that their issue resolves itself when they are not charging their iPad while they use an Apple Pencil. Also, check that the battery on your Apple Pencil is working properly.
1. Disconnect and Reconnect Your Apple Pencil
If you’re having issues with your Apple Pencil Glitching, try disconnecting it and reconnecting it .
- From your iPad, go to Settings .
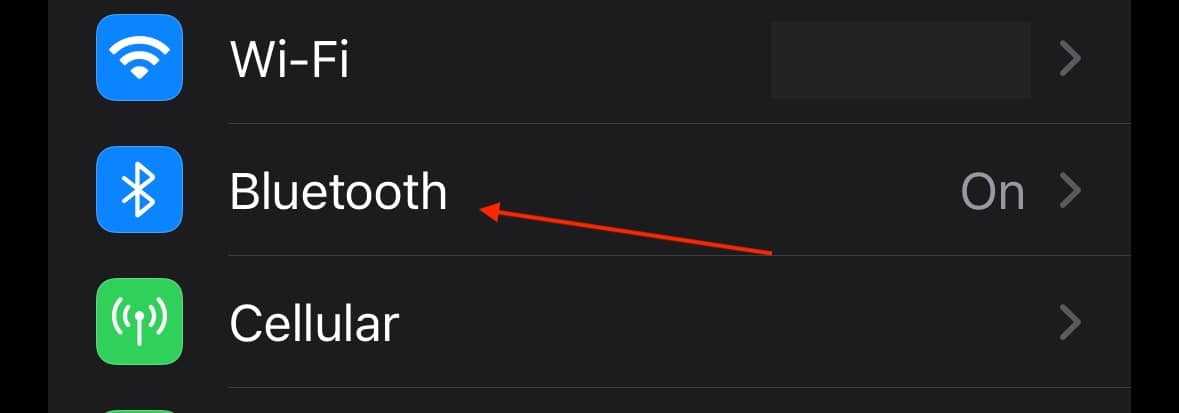
- For Apple Pencil second-generation and 10th-Generation iPad : Simply center the Pencil near the volume buttons, or the magnetic connector side of your iPad.
- For Apple Pencil first-Generation and iPad Sixth-Generation through Ninth-Generation : Remove the cap from your Apple Pencil. Then, plug it into the Lightning Adapter on your iPad.
- For First-Generation Apple Pencil and Tenth-Generation iPad : You will need your USB-C to Apple Pencil Adaptor. Connect your Apple Pencil to a USB-C and connect the cable to the adaptor. Connect the other side to your iPad.
2. Turn off Accessibility Zoom Settings
If you use the Zoom Accessibility feature, try turning it off to see if this solves your problem. It also doesn’t hurt to double-check.
- Go to Settings.
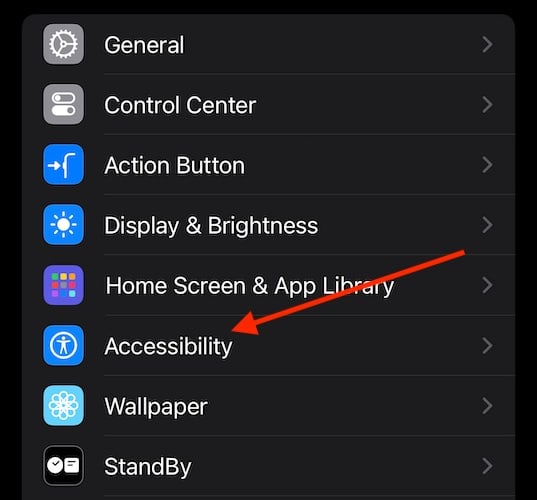
3. Reinstall iOS
If you’re having issues with your Apple Pencil, Apple recommends that you reinstall iPadOS. Note that if you are using macOS Catalina or later, you will be using the Finder app. If you are using macOS Mojave or earlier, or a PC, you will be using iTunes .
Time needed: 15 minutes
To reinstall iPadOS on your iPad, follow these steps:
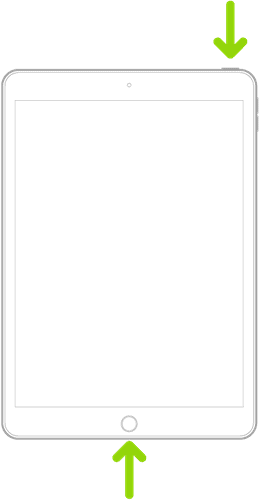
Why Is My Apple Pencil Glitching While I Write?
There could be a number of reasons why your Apple Pencil is glitching, including software issues and hardware problems. It appears that the most common reason the Apple Pencil glitches is due to electrostatic discharges causing iPads to register incorrect touches. Checking your hardware can be the first step toward solving an electrostatic issue. Continue reading to learn more about static electricity and your iPad.
How Do I Fix Apple Pencil Skips Spots and Makes Weird Lines?
If you are experiencing an issue where your Apple Pencil skips spots and also makes weird lines, keep in mind that the cause can often be static electricity. For a majority of users, checking to ensure that your case isn’t causing any problems and making sure your nib (the tip of your pencil) has a proper connection with the rest of your Apple Pencil can generally solve this issue. Hand placement can also have an impact due to static electricity, as can other electronics.
How Do I Fix Apple Pencil Not Working Smoothly?
One of the largest problems with an Apple Pencil not working smoothly is that the pencil tip or nub can be too tight or too loose. If your tip is positioned properly, there will be a gap with the thickness of a sheet of paper between the tip and the Apple Pencil. You should also consider force restarting your device or entering and exiting Recovery Mode as outlined above can also help.
Hopefully one of these solution should solve your Apple Pencil glitching problem. If you’re experiencing issues with Apple Pencil, try the solutions above. However, if the issue persists, you may want to consider contacting Apple Support .
Leave a Reply Cancel reply
You must be logged in to post a comment.
This site uses Akismet to reduce spam. Learn how your comment data is processed .
- Nick deCourville
Apple Pencil does not connect – here’s how to solve the problem

iPads can be operated not only with the finger, but also with the Apple Pencil. This is a pen that is connected to the iPad via Bluetooth and enables particularly delicate work. It can be used to produce particularly thin lines, for example. The accessory is very popular, just like other cell phone pens. However, it doesn’t always work smoothly. Your Apple Pencil won’t connect to your iPad? Nothing works anymore? We’ll show you what that could be and how to solve the problem!
Are iPad and Pencil paired?
Especially with a new Pencil, it often happens that it does not connect with the iPad. However, this does not represent an error in this situation – an important step in the installation process was merely skipped. The two devices must first be paired before they can connect automatically. To do this, you first have to activate Bluetooth on the iPad. Then, take off the Pencil’s cap and push its back end into the iPad’s Lightning port. After a few seconds, a dialog box appears. Here you have the option to pair both devices.

It’s also important to note here whether you’re using a 1st or 2nd generation Apple Pencil. Not every Pencil is compatible with every iPad.
Is Bluetooth enabled on the iPad?
But even after that, there are some conditions that need to be met in order for the two devices to connect automatically. The most important condition: Bluetooth must be enabled. Since Pencil and iPad communicate via Bluetooth, no connection can be established without the corresponding signals. Therefore, if your Apple Pencil does not connect to your iPad, you should check if Bluetooth is enabled.
Is the Apple Pencil battery charged?
Is Bluetooth connectivity ensured and yet the Apple Pencil is not connecting to your iPad? It is possible that its battery is not sufficiently charged. You can check this by docking it to the Lightning port or the side of the iPad and going to the battery widget. This will tell you the current battery level. If the battery is empty, the pen is charged directly via the iPad. After a few minutes, it should be ready for use again.
Apple Pencil does not connect – other suggested solutions
If it’s not the battery either, some of the following tips and tricks may help get your Apple Pencil working again.

Restart iPad
Probably the most commonly heard advice in the tech industry: turn the device off and then back on. Many problems can be solved in this way – without knowing what they are due to in each individual case. Since the procedure is very simple, we can only advise you to restart your iPad. Experience has also shown that connection problems with the Apple Pencil can be solved well in this way.
Update the operating system
It is also possible that the connection problem is due to the fact that your iPad does not have the latest operating system installed. So check which iOS version you are using and update it if necessary.
Reset Apple Pencil
In some cases, the Apple Pencil is definitely recognized but cannot be used. In this case, the Pencil will be listed as a connected device in the Bluetooth settings. Press ignore here and then set up the pencil again. In many cases, it connects to the iPad without any problems afterwards.
Test with another iPad
If all this doesn’t help, the problem might be in the iPad. To check this, connect the Apple Pencil to another iPad. If everything works fine here, your iPad is the cause of the problem. If the Apple Pencil does not connect to the other iPad, it is the source of the problem. The tip of the pen is probably defective. You can have this replaced.

Summary: Apple Pencil does not connect
In conclusion, there are numerous causes for an Apple Pencil not connecting. It may not have been paired with the iPad yet, perhaps Bluetooth is turned off or the battery is dead. In some cases, the problem can also be solved by restarting the iPad or updating the operating system. Once you’ve ruled out all of these possibilities, you should test to see if the stylus works with another iPad. If it doesn’t, the tip of the Pencil is probably defective. You can have it replaced.

Simon Lüthje
Related articles.

AirPods Max: Apple makes ANC weaker via firmware update

iOS 14: Users can set default apps for mail & browser

Screenshot iPad – this is how it works

Day-0 vulnerabilities published for iOS 15
No replies yet.
Beginne die Diskussion →
Neue Antworten laden...
Gehört zum Inventar
iPads can be operated not only with the finger, but also with the Apple Pencil. This is a pen that is connected to the iPad via Bluetooth and enables particularly delicate work. It can be used to produce particularly thin lines, for example. The accessory is very popular, just like other cell phone pens. However, … (Weiterlesen...)
Antworten Like
Beteilige dich an der Diskussion in der Basic Tutorials Community →

Solving the Apple Pencil problems for the new iPad
The new, tenth generation, iPad comes in the iPad Pro/Air form-factor, as previously mentioned . That means charging using USB-C and eschewing, which is a good thing for such a device. All in all, the new iPad looks like a promising device. The one thing that stands out, that sort of sullies it, is that it uses the first generation Apple Pencil, which charges using Lightning. That used to mean that it’d stick out awkwardly on the side for a bit, from the iPad’s Lightning port, when you needed to charge it. Now, that port is USB-C, and charging the Apple Pencil got a lot more complicated.
Luckily, there are solutions.
First, Apple acknowledges the issue, and will ship future first generation Apple Pencils with an adapter so that it’ll work with both older Pencil-enabled iPads, and the new generation. If you already have an Apple Pencil and want to use it with your new iPad, you can buy the adapter stand-alone, for $9. A decent price, but still, the whole thing is just weird, as I discussed the other day .
If you can’t abide with this, and I certainly understand that, there are third-party options. Zagg has an Apple Pencil alternative called the Zagg Pro Stylus that I wrote about in issue 38 (free to read, but do consider subscribing ). It’s a good choice, and it charges using USB-C, so no need for adapters. The Zagg Pro Stylus is cheaper, too, at $70, although you can get it for less than that. In comparison, the first generation Apple Pencil will set you back $99.
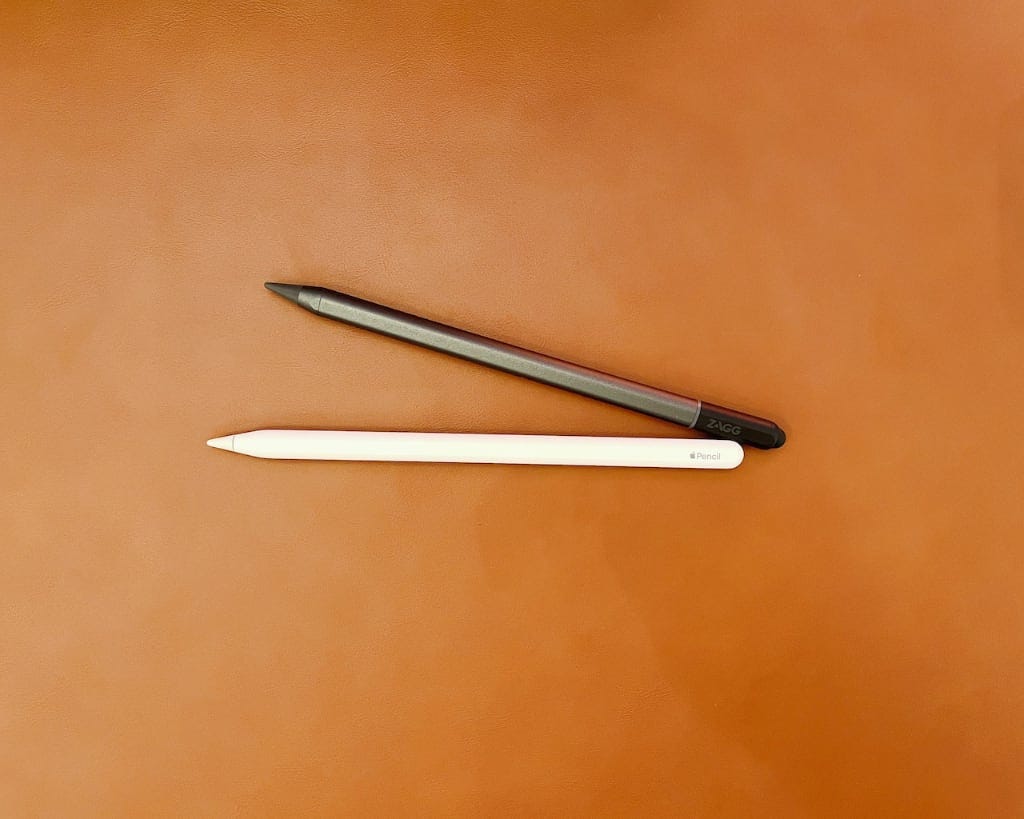
Logitech’s Crayon is another option. It’s been updated to charge via USB-C, and it’s a good choice if you like a boxier design. The Crayon was originally marketed for education, and is designed to withstand falling off the table. It’s not like the first generation Apple Pencil is overly sensitive or anything, but it will roll off the table. A boxier design won’t, which is likely why Logitech went with that. The Crayon is priced at $70, so it’s comparable with the Zagg Pro Stylus. Just make sure you get the USB-C version, and not the older, Lightning one. It’s the same device, as far as I can tell, but with different charging methods.

So, are these Apple Pencil alternatives as good as the first generation Pencil? Well, design-wise I’d argue that they’re better, albeit a bit more plasticky. The major drawback for these, in comparison with the Apple Pencil, is the lack of pressure sensitivity. You can alter line width, for example, by tilting the device, and there’s palm rejection and everything, but for fine, pressure-based controls, you’ll need an Apple Pencil. Now, this isn’t something that’s an issue when taking notes or annotating a PDF, but if you’re an artist, then it’s not ideal. To be fair, if you are an artist, you should probably eye the iPad Pro line, with their higher screen refresh rates. That’ll bring you to the second generation Apple Pencil anyway.
But hey, anything to get away from those adapters, right?

New iPads announced, iPadOS 16.1 due on Monday
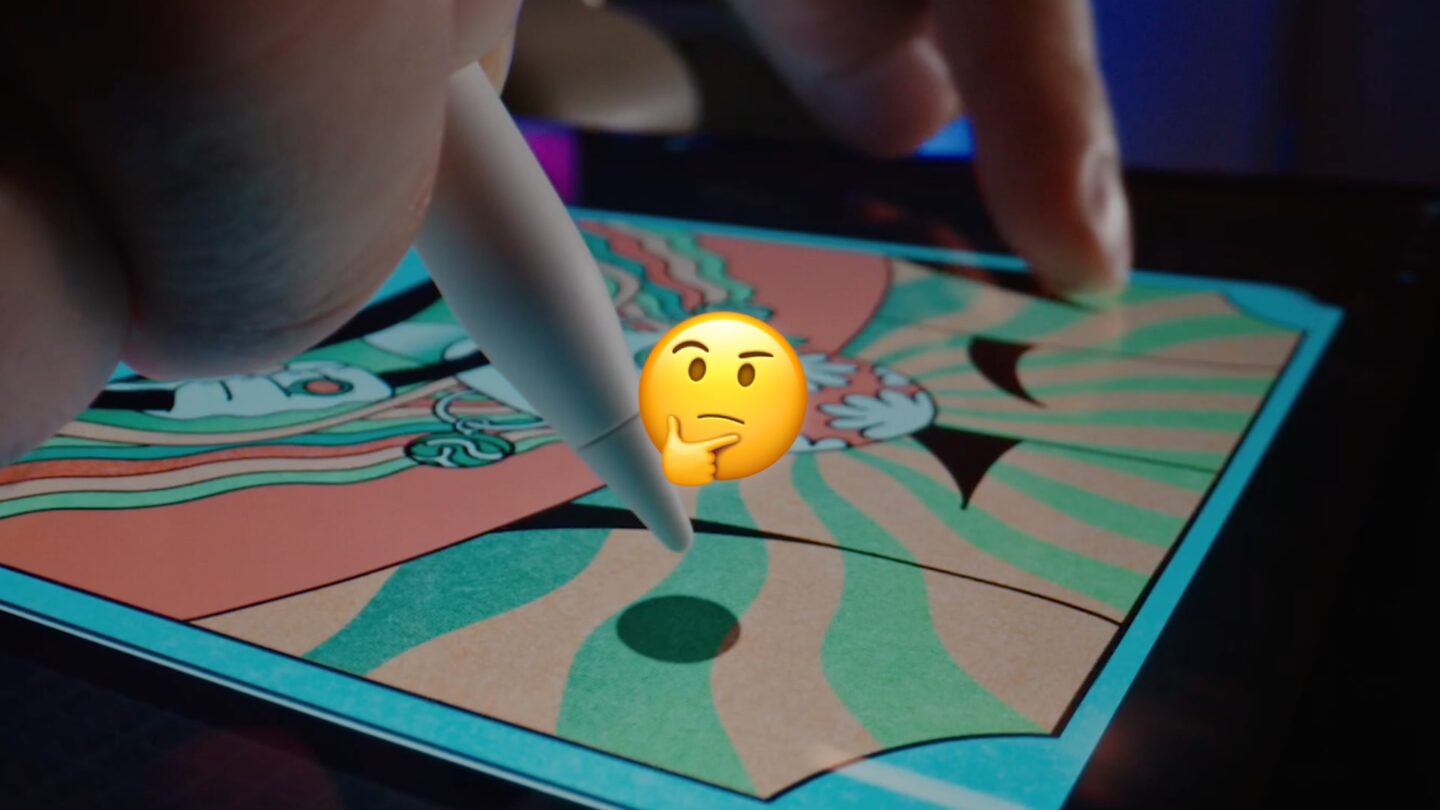
Issue #112: New iPad or bust
📧 Subscribe to the newsletter, it's free
FREE Shipping (orders over $40) Learn More
Let's add something.
Ready to find the Zugu case for you?
- Corporate Sales
- Authorized Resellers
- Privacy Policy
- Refund Policy
- Terms of Service
- Accessibility
- Payment Methods
Join our newsletter to get the latest updates
- New iPad Pro 13 Case (M4)
- New iPad Pro 11 Case (M4)
- New iPad Air 13 Case (M2)
- New iPad Air 11 (M2) & iPad Air 10.9 Case (4th/5th Gen)
- New iPad (10th Gen) Case
- New iPad Mini Case 6th Gen
- New iPad 10.2 Case (7th/8th/9th Gen)
- iPad Pro 12.9 Case (5th/6th Gen)
- iPad Pro 12.9 Case (3rd/4th Gen)
- iPad Pro 12.9 Case (1st/2nd Gen)
- iPad Pro 11 Case (1st/2nd/3rd/4th Gen)
- iPad (5th/6th Gen) & iPad Air Case (1st Gen) | 9.7 inch
Screen Protectors
- Screen Protector for iPad Pro 12.9 (3rd/4th/5th/6th Gen)
- Screen Protector for iPad Pro 11 (1st/2nd/3rd/4th Gen) & iPad Air (4th/5th Gen)
- Screen Protector for iPad 10.2 (7th/8th/9th Gen)
- Screen Protector for iPad Mini (6th Gen)
- Screen Protector for iPad (10th Gen) 2022
Accessories
- Screen Wipes
Know your model. Find your match.
Every Zugu case is precisely designed for a specific iPad model.
Go to "Settings" and select "General".
Then tap on "About".
Tap on the "M" model number. It'll transform into the "A" model number you need to get the right case fit.
Solving Problems with your iPad: Your Apple Pencil is Not Working
Technology is great until it stops working. Then, suddenly, we become irate, irrational creatures whose claws and fangs emerge as we are about to pounce on our computers, our washing machine, or our iPads . It wasn’t that long ago where dial-up rules and to load a page was measured sometimes in minutes rather than under 10 seconds. Zugu Case , the maker of the best iPad cases, beseeches you to remember this in those times technology doesn’t work because often the fix is right around the corner.
In this blog post, Zugu Case will troubleshoot problems with your Apple pencil when it doesn’t want to cooperate. Visit us online today, and see why we’re the best maker of Apple pencils around. Contact us today!
Troubleshooting the Apple Pencil
The Apple pencil is a reliable iPad accessory that works more often than not. It’s technology is not too complicated, meaning that there’s not much that can go wrong with it. That being said, there are common problems iPad users see when using the Apple pencil with their iPad. These include your Apple pencil not working with apps, your Apple pencil disappearing from the battery menu (so you don’t know if it’s charged or not, which is another common reason your Apple pencil doesn’t work), or your Apple pencil just flat out being ornery and refusing to turn on in the first place. Here are the common things to check when your iPad Apple pencil for the iPad throws a temper tantrum.
- The Apple pencil’s tip (or nib) needs to be replaced . Let’s remember that the Apple pencil is first and foremost a pencil, meaning it wears out like your trusty number two pencil does. But instead of sharpening it, you’ll replace the tip. Usually, an extra nib comes with your purchase so check the box for the extra nib replacement. Furthermore, the nib can actually become loose, which just means you need to tighten it again. You won’t need too much pressure to do this (in fact, most kids can replace the nib on an Apple pencil for your iPad). You will need to ensure the nib is on tightly for it to work.
- The Apple pencil is not charged . We briefly mentioned this above, but like all electronic devices, the Apple pencil has to be charged in order to work. To check the battery level on your Apple pencil on your iPad, you’ll go to the “Notification Center” and look for “Batteries.” If there is nothing there, that means your pencil is dead, and thus is not registering with your iPad. Simply charge your Apple pencil on your iPad. It can take up to 10 minutes for the Apple pencil to have enough juice to show up on your iPad screen and appear in the Notification Center. Give it time;it’ll show up if this is the cause of your Apple pencil problem.
- Your iPad is the problem . It’s easy to look for the source of the problem at the source — your Apple pencil. However, it can be your iPad or iPad Pro is the one throwing a fit and causing the problem. In this case, default to the tried-and-true approach — reboot. Reboot is the oldest trick in the book because it works the majority of the time. You can restart your iPad as normal, or try a hard restart as well.
- Re-pair . For reasons unknown (temperamental probably or a misstroke of the keyboard), your Apple pencil may need to be re-paired to your iPad or iPad Pro. In this case, you’ll visit the “Bluetooth” settings and make sure that the Apple pencil is connected. If it’s not, try reconnecting it to fix the problem.
- Contact Apple . If you’ve tried everything under the sun and still nothing is working, contact Apple, or bring your Apple pencil to the Apple store near you. Believe it or not, your Apple pencil could have a manufacturer’s defect (yes, it happens to even the best). Explain your problem to an Apple technician and he or she can have a look, or determine your next course of action.
How ZUGU CASE can Help
By protecting your Apple pencil like you do your Apple iPad, you’ll often eliminate any problems that could crop up from your Apple pencil. Zugu Case understands how delicate Apple accessories can be (and temperamental), including the Apple pencil. Hence, we strive very hard to incorporate the Apple pencil into all of our top-of-the-line Apple iPad protective cases. To say that we are obsessed with Apple iPad cases would probably be an understatement. After all, we’ve dedicated our lives to making one item — iPad cases — so we’d better be passionate about them!
Zugu Cases are the best in the Apple iPad case industry, hands-down. And here’s why:
- All of our Apple iPad cases are adjustable, so you’ll never have to remove your iPad case from your iPad if you don’t want to.
- We’ve included the most robust, thick, and protective bumpers on the market on all of our Apple iPad cases.
- For the Muse Case for the 2018 Apple iPad Pro 12.9 and 2018 Apple iPad Pro 11 , we’ve incorporated the wireless Apple pencil into the case so you can charge your pencil while protecting it simultaneously.
- We offer a one-year, no questions asked warranty on all of our protective iPad cases.
- We offer a 30-day, risk-free trial period, so you can see for yourself what all the hype is.
- Our soft microfiber interior will keep your iPad and your Apple pencil scratch-free and protected even more during transport.
- We offer a convenient long elastic Apple pencil pocket to store your Apple pencil in for those all Zugu Cases, except the 2018 iPad Pro models .
- All of our iPad cases are aesthetically-pleasing and beautiful.
- All of our iPad cases are lightweight, making them convenient to carry around all day long without causing you fatigue. This makes them ideal for kids’ use as well since their capacity for carrying objects is much less than adults’.
- All of the buttons are accessible, including access to the ports and the screen, so you never have to remove the iPad from its protective iPad case.
Zugu Case is the best in the business for iPad cases . We never compromise quality and protection in order to cut corners. We stand behind all of our iPad cases, as our warranties and return policies show. If you ever have any questions or concerns about our iPad cases, don’t hesitate to reach out. Contact us via our website, or leave a comment on Instagram or Facebook. We promise someone will get back to you shortly.
Zugu Case also believes in community. When you buy an iPad case from Zugu Case, we donate a portion of that sale to children’s charities . Currently, we are sponsoring 20 children through Children International, and we’ve donated over $270,000 to build a community center in Colombia, which will open in 2020. We are proud to be giving back to our world when we’ve been given so much.
Apple Pencil compatibility
Find out which Apple Pencil works with which iPad.
Not sure which iPad you have? Identify your iPad model .
Apple Pencil Pro

You can use Apple Pencil Pro with these iPad models:
iPad Pro 13-inch (M4)
iPad Pro 11-inch (M4)
iPad Air 13-inch (M2)
iPad Air 11-inch (M2)
Apple Pencil (USB-C)

You can use Apple Pencil (USB-C) with these iPad models:
iPad (10th generation)
iPad mini (6th generation)
iPad Air (4th or 5th generation)
iPad Pro 11-inch (1st, 2nd, 3rd, or 4th generation)
iPad Pro 12.9-inch (3rd, 4th, 5th or 6th generation)
Apple Pencil (2nd generation)

You can use Apple Pencil (2nd generation) with these iPad models:
iPad Pro 12.9-inch (3rd, 4th, 5th, or 6th generation)
Apple Pencil (1st generation)

You can use Apple Pencil (1st generation) with these iPad models:
iPad mini (5th generation)
iPad (6th, 7th, 8th and 9th generation)
iPad (10th generation)*
iPad Air (3rd generation)
iPad Pro 12.9-inch (1st and 2nd generation)
iPad Pro 10.5-inch
iPad Pro 9.7-inch
* You need the USB-C to Apple Pencil Adapter to pair and charge Apple Pencil with iPad (10th generation).
Explore Apple Support Community
Find what’s been asked and answered by Apple customers.
Contact Apple Support
Need more help? Save time by starting your support request online and we'll connect you to an expert.

Hi. I'm Scott Dawson. I'm a UX designer and front-end developer based in upstate New York.
February 16, 2016
Classroom Tech: Teaching Math with the iPad Pro and Apple Pencil
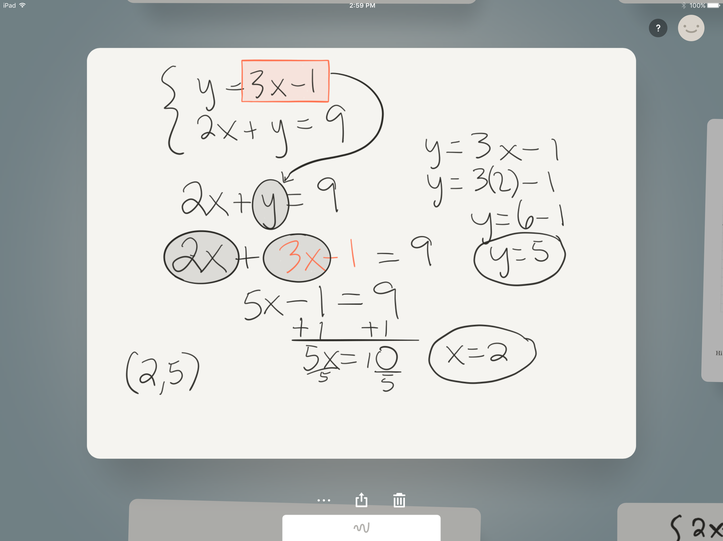
March 2020 Update: See Amy's new posts about virtual teaching when your school is closed, summarized at Virtual Teaching in the Age of COVID-19 and Coronavirus
February 2018 Update: Amy is back with an updated post on her Math teaching blog. A lot has changed technologically in two years, but with iPad Pro, Apple Pencil, Apple TV, ForScore and other apps, you can almost always come up with more ways to use technology to teach! mathista.org: Using the iPad Pro and Apple Pencil for Teaching

This is a guest post from my wife Amy, who used an iPad Pro and Apple Pencil in the classroom with great success. She used a combination of apps with the iPad Pro and Apple Pencil, and shares her story here. You can find more of her posts over at mathista.org .
This fall I took a long-term substitute job in my kids’ school district. I have been out of the classroom for over a decade, and during those years curriculum and technology have changed a great deal. I knew the learning curve would be steep when I stepped back into the classroom, but I was ready for the challenge.
Luckily the classroom I entered had a broken Smartboard . Did I say lucky ? Yes! This is how I felt as I started the job of teaching Algebra and Math 8 students in late October. Because they weren’t used to being taught using the Smartboard, this would be one area that I would have some built-in time to get up to speed. My own kids (grades 9 and 6) promised they’d help me learn to use the Smartboard as soon as it was up and running.
As the weeks went on, I got my teaching sea legs back and was eager to start using the Smartboard. After all, we’d entered a graphing unit in one of my classes and this technology would make things A LOT easier for teaching. The major problem with the board was that it wouldn’t calibrate. This means that when you write, what you are writing shows up an inch or more away from where you actually wrote it on the board. One day after school my kids helped try to calibrate it, and we thought we had it working. However, after a day of trying to use it in my Algebra class, I quickly realized that it was still enough off that it wasn’t very helpful.
Using the iPad Pro and Apple Pencil with Apple TV
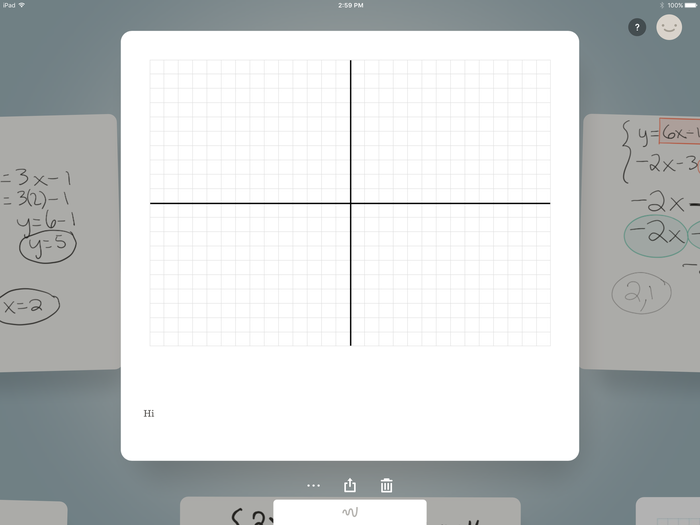
So, the Smartboard was still broken, but I realized that I could use my iPad Pro and Apple Pencil and connect it to the Apple TV in the classroom (which is conveniently displayed on the Smartboard). I used the Paper app and pulled up a blank note of graph paper. With my Math 8 classes, we started to graph lines on the grid and we worked on solving problems using the multi-colored pens available in the app.
Paper was great for what I was doing at the time. We were graphing lines in the y = mx+b form and the graph paper of 10x10 in the app worked very well. However, I knew that as we progressed into larger values, it would be a problem for me. I wished I could use Google Drive for any document and have it be interactive the way Paper was.
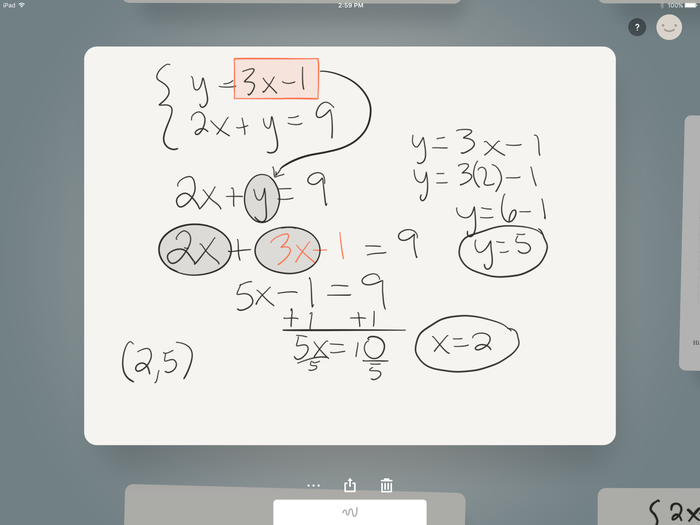
Using Paper with a combination of apps with the iPad Pro and Apple Pencil to show algebraic substitutions
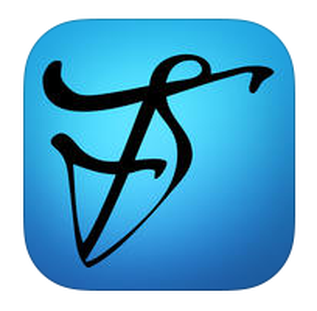
My daughter is a musician and she uses the forScore app for her piano music ( read more about her initial iPad Pro for Pianists review ). She recently purchased an iPad Pro and an Apple Pencil for her music. One day while I was out for an afternoon run, I had a GREAT idea! I’d seen her annotate and pull in music to forScore using screen shots of paper music. Could I use forScore for my math classes? I mentioned it to her and she said, “of course ... you can pull anything in there!”
Soon we were taking screen shots of Google Drive documents, graph paper and even blank paper for notes. forScore pairs with DocScanner , so there are times that I scan in a document that I have a printed copy of. I’m able to use all the annotating features; highlighters, different colored pens, the eraser, text box etc. The Apple Pencil is fantastic paired with the iPad Pro. There's no lag when writing, so it feels very natural, just like a real pencil on paper. However, when writing on the Smartboard, there's a bit of a lag which can interrupt your flow.
The Smartboard has since been updated and a new projector was installed. It now calibrates properly so I am able to use it as intended, connected to my desktop computer. However, because I was forced to find this solution and think outside the box, I now have this option as well.
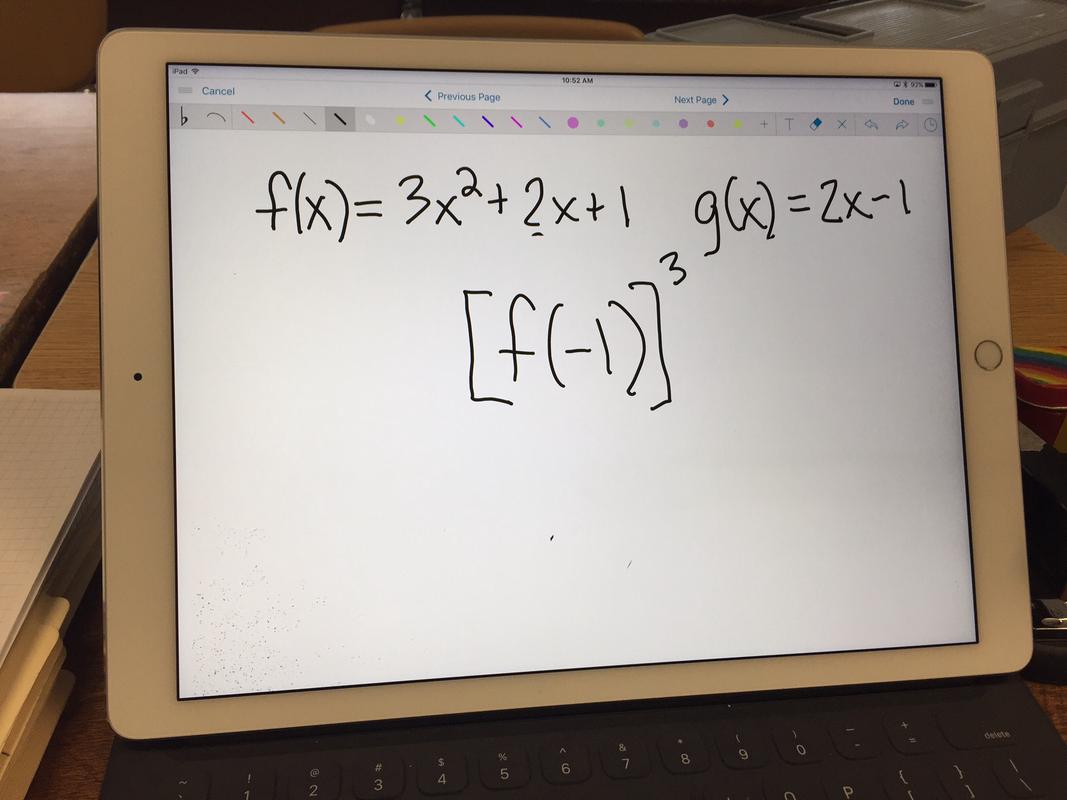
Teacher Tips: Using the iPad Pro and Apple Pencil
Formulas - The Google Drive app doesn’t work well with math formulas. Even if you have created a document on the Google Drive desktop using formulas, when you open it in the app, formulas don’t show up. As a result, you can’t take a screen shot of a document with formulas in Drive. To use documents with formulas, use DocScanner to scan the paper copy and pull it into forScore.
Erasing - The eraser in forScore can’t change size the way it can in some other apps. You can use the side of the Apple pencil to make your eraser larger than if you just use the tip.
Organizing Documents in forScore - To organize your documents, give them a title and then label them by composer. For example, some of my “composers” are: Module 3 Lesson 3 and Graph Paper .
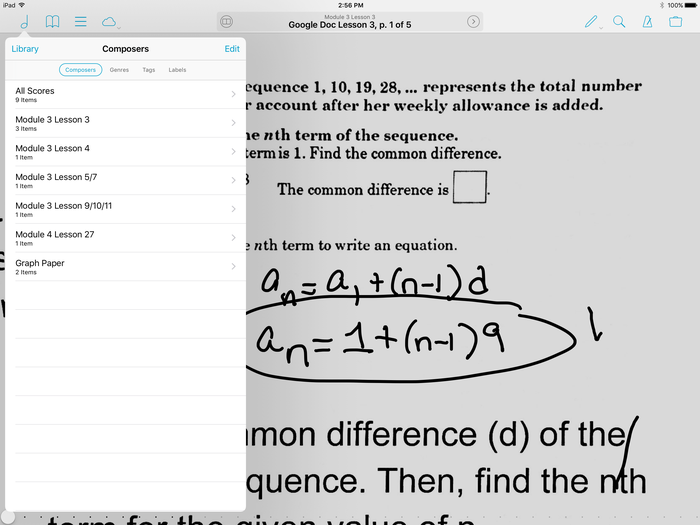
My composer list in forScore
Airplay - Some of the challenges I face with this method are that I’m using Airplay. It kicks me off the network frequently and the screen on the Smartboard goes dark if the iPad goes to sleep.
Be Prepared
Here are some tips for working around issues with the network and the display:
- If you are working with the iPad and Apple TV for one class try to use that same combo for the other classes. In my classroom, it is tricky to switch the input from one to another quickly between classes. I find that I am more successful when I plan all the lessons to either use the same technology OR to use the technology for one group and then in the other class I have a no technology day.
- To avoid having the screen go dark and having to re-enter the passcode many times during a class period make sure your iPad settings are to 10 minutes or longer for sleep during inactivity. The downside to this is that it will drain your battery more quickly, so remember at the end of use to put it back to a reasonable length of time.
- Do have backups of the problems/notes you plan to use in case the technology fails. You probably already have individual copies of notes for the kids if you are using it for notes so it is easy to simply switch to the whiteboard. If you are doing something with individual whiteboards it is easy enough to write your problems up on the whiteboard or chalkboard. Using word problems? It is not a bad idea to have 4-6 copies of what you are using so that you could put the kids into groups and have them work through the material with hard copies. There’s nothing worse than having an entire lesson derailed because the technology doesn’t work.
Subscribe to Wanderfull
Did you enjoy this? Did it help you? Make you laugh? Dare I say, all of the above? If you like my work — my writing, distributed work tips, or drawing, you can get more every week. Subscribe below for my weekly Substack: Wanderfull !
Related Posts
There are 37 other posts like this one . Here are some other recent ones:
December 3, 2023
Women's World Cup Giant Slalom at Mont-Tremblant (December 2-3, 2023)
August 26, 2023
A First-Time Cruiser’s Perspective: Family Time Aboard the Luxurious Explora I
December 10, 2022
2022 Holiday Running Wishlist
A Better Framework for Solving Tough Problems HBR On Strategy
- Entrepreneurship
When it comes to solving complicated problems, the default for many organizational leaders is to take their time to work through the issues at hand. Unfortunately, that often leads to patchwork solutions or problems not truly getting resolved. But Anne Morriss offers a different framework. In this episode, she outlines a five-step process for solving any problem and explains why starting with trust and ending with speed is so important for effective change leadership. As she says, “Let’s get into dialogue with the people who are also impacted by the problem before we start running down the path of solving it.” Morriss is an entrepreneur and leadership coach. She’s also the coauthor of the book, Move Fast and Fix Things: The Trusted Leader’s Guide to Solving Hard Problems. Key episode topics include: strategy, decision making and problem solving, strategy execution, managing people, collaboration and teams, trustworthiness, organizational culture, change leadership, problem solving, leadership. HBR On Strategy curates the best case studies and conversations with the world’s top business and management experts, to help you unlock new ways of doing business. New episodes every week. · Listen to the full HBR IdeaCast episode: How to Solve Tough Problems Better and Faster (2023) · Find more episodes of HBR IdeaCast · Discover 100 years of Harvard Business Review articles, case studies, podcasts, and more at HBR.org ]]>
- More Episodes
- Copyright 2023 Harvard Business School Publishing Corporation. All rights reserved.
Looks like no one’s replied in a while. To start the conversation again, simply ask a new question.
Pencil problem
Since I downloaded iOS 11 my Apple Pencil is not working as well. Mostly I noticed that instead of making a solid line consistently many times it makes a line with a bunch of tiny dots. The pencil is about eight months old and I have never replaced the tip but it doesn’t seem to be worn. I also notice it occasionally as I’m writing notes in meetings.
Apple Pencil, iOS 11
Posted on Sep 22, 2017 7:27 AM
Posted on Nov 7, 2017 5:41 AM
We can only hope that Apple will fix this.
I, like you, am a humble user, here in the forums to find a solution to my problem. These forums are full of people just like you and me, who are helping each other while looking for solutions. There are no Apple officials here, taking notes and solving problems.
To report a problem to Apple or to ask them for changes or new features, you have to go to another place and submit feedback.
https://www.apple.com/feedback/
Best of luck,
Loading page content
Page content loaded
Nov 7, 2017 5:41 AM in response to etienne2
Oct 2, 2017 6:19 PM in response to Eruch70
Try going to Settings/general/accessibility/zoom and turning off all zoom settings
Oct 5, 2017 11:13 AM in response to cpj357
Great. Works! Thanks
Sep 22, 2017 9:16 AM in response to Eruch70
Just in case you haven’t already, make sure the tip is screwed in tightly.
You might also test the Pencil with the spare tip. There’s more to the tip than just outer shell.
Sep 27, 2017 4:40 AM in response to Eruch70
Same Problem bought a new Pencil and still trouble.
Sep 28, 2017 6:25 AM in response to Eruch70
Same issue here. Can’t draw a solid line. Just a bunch of dots.
Sep 28, 2017 6:35 AM in response to studown
Yes I also tried a brand new pencil and still had an iissue I’m thinking that it might be related to iiOS11.
Oct 23, 2017 6:48 PM in response to Eruch70
It looks like you identified the wrong comment as the correct answer. Is it possible to correct this?
Nov 4, 2017 8:31 AM in response to cpj357
Helped thank you. Will the bug be fixed ?
Nov 4, 2017 10:11 AM in response to cpj357
Work for me thank you.
Nov 6, 2017 10:25 PM in response to etienne2
no my ' zoom' was already off. My issue is also somewhat different as it is related to cursive conversion to 'print' . Previously this worked better.
Dec 4, 2017 9:28 AM in response to Eruch70
Thank you this worked well
Dec 26, 2017 11:29 PM in response to cpj357
Thank you Chris !!

IMAGES
VIDEO
COMMENTS
Go to the Settings app, and then tap Bluetooth. Select the Apple Pencil and then " Forget this device. (Image credit: Tom's Guide) Re-pair the Pencil by plugging in your 1st-gen Apple Pencil via ...
The Apple Pencil has no buttons, displays or indicators, which can solving a problem appear hard, but the simplicity of the device actually makes fixing problems a straightforward experience. My ...
Find Apple Pencil in the connected devices list and tap the blue info button alongside its name. Tap Forget This Device and then confirm by tapping OK. Re-pair your Apple Pencil either by plugging ...
1. Charge your Apple Pencil. Before moving forward, make sure your Apple Pencil is charged: Apple Pencil 2nd generation: Stick it to the correct magnetic edge of your iPad. Apple Pencil 1st generation: Remove the top cap and insert it into your iPad's Lightning port or USB-C to Lightning adapter. After you follow the above steps, you will see a confirmation on the iPad screen showing the ...
Step 3: Reboot. Sometimes, it's not the Apple Pencil's fault, but the iPad's, and an excellent old-fashioned reboot can help get both up and running again. You can turn your iPad on and off or hard reset your iPad if necessary. Either way, it should get things working again if the problem is relatively minor.
Step 7: Tighten or replace the tip on your Apple Pencil. When your Apple Pencil stops working consistently, it could be because the tip is loose. This can lead to intermittent lines or skipping when you draw. Try to tighten the tip of your Apple Pencil by twisting it clockwise.
Tap Forget This Device in the screen that opens. Confirm that you want the iPad to forget the pencil in the pop-up window by tapping Forget Device . Position your Apple Pencil (2nd generation) along the side of your iPad magnetically. For Apple Pencil (1st generation), uncap the Apple Pencil and plug it into the lightning port of the iPad.
Restart your iPad, then try to pair again. Go to Settings > Bluetooth and make sure that Bluetooth is turned on. On the same screen, find your Apple Pencil under My Devices. If you find it, tap info. Then tap Forget this Device. Connect your Apple Pencil into your iPad and tap the Pair button when it appears after a few seconds.
Apple Pencil 1st Generation: iPad (6th and 7th generation), iPad Pro (9.7-inch, 10.5-inch (1st or 2nd generation) 12.5-inch), iPad mini (5th generation), ... In this case, restarting the iPad may solve the problem. Hold the power/sleep button and one of the volume buttons for a few seconds. The shutdown screen appears with an animated message ...
Apple Pencil Tip Problems. Most of the time, the Apple Pencil stops working due to the deterioration of the Apple pencil tip (also known as the nib). Unfortunately, the quality of the nib does hinder your ability to doodle on your iPad. If the Apple Pencil's nib is a little loose, tighten it all you need to do. However, if the nib doesn't ...
Facing the Apple Pencil not charging problem can be frustrating, especially when you rely on it for your creative endeavors. In this tutorial, we'll explore the common reasons why your Apple Pencil might not be charging and provide straightforward fixes to get it back up and running.. Whether it's a simple cable issue or a more complex software glitch, we've got you covered with easy-to ...
A dirty Apple Pencil can cause problems for more than just your hygiene! Keeping your Apple Pencil 1st Generation clean will keep your device running normally, and helps minimize the likelihood of more serious issues. If your Apple Pencil is malfunctioning, cleaning it is a great step to take early in the troubleshooting process.
1. Disconnect and Reconnect Your Apple Pencil. If you're having issues with your Apple Pencil Glitching, try disconnecting it and reconnecting it. From your iPad, go to Settings. Select ...
282,426 points. Posted on May 25, 2024 3:38 AM. These support pages may be helpful with pairing and use of the Pencil with your iPad: Connect Apple Pencil with your iPad - Apple Support. Charge your Apple Pencil and check the battery - Apple Support. If you continue to experience difficulties, here is one of the better troubleshooting guides:
Reset Apple Pencil. In some cases, the Apple Pencil is definitely recognized but cannot be used. In this case, the Pencil will be listed as a connected device in the Bluetooth settings. Press ignore here and then set up the pencil again. In many cases, it connects to the iPad without any problems afterwards.
Solving the Apple Pencil problems for the new iPad. By Thord Hedengren Features October 20, 2022. The new, tenth generation, iPad comes in the iPad Pro/Air form-factor, as previously mentioned. That means charging using USB-C and eschewing, which is a good thing for such a device. All in all, the new iPad looks like a promising device.
Solving Problems with your iPad: Your Apple Pencil is Not Working. Technology is great until it stops working. Then, suddenly, we become irate, irrational creatures whose claws and fangs emerge as we are about to pounce on our computers, our washing machine, or our iPads.It wasn't that long ago where dial-up rules and to load a page was measured sometimes in minutes rather than under 10 seconds.
Support app. Get personalized access to solutions for your Apple products. Download the Apple Support app. Use My Support to get up to date information on your active Apple products. Check the status of a repair, an appointment and even find product workshops.
iPad (10th generation)*. iPad Air (3rd generation) iPad Pro 12.9-inch (1st and 2nd generation) iPad Pro 10.5-inch. iPad Pro 9.7-inch. * You need the USB-C to Apple Pencil Adapter to pair and charge Apple Pencil with iPad (10th generation). Published Date: May 14, 2024. Find out which Apple Pencil works with which iPad.
So, the Smartboard was still broken, but I realized that I could use my iPad Pro and Apple Pencil and connect it to the Apple TV in the classroom (which is conveniently displayed on the Smartboard). I used the Paper app and pulled up a blank note of graph paper. With my Math 8 classes, we started to graph lines on the grid and we worked on solving problems using the multi-colored pens ...
Apple pencil not working properly I recently bought an iPad 9th generation and an apple pencil 1st generation. From the begging when i write (mostly i use goodnotes but it happens in other apps as well) sometimes it stops writing and its very annoying, most of the time i have to write randomly in another part of the page to make it work and it happens very often.
HBR On Strategy curates the best case studies and conversations with the world's top business and management experts, to help you unlock new ways of doing business. New episodes every week. · Listen to the full HBR IdeaCast episode: How to Solve Tough Problems Better and Faster (2023) · Find more episodes of HBR IdeaCast.
Since I downloaded iOS 11 my Apple Pencil is not working as well. ... who are helping each other while looking for solutions. There are no Apple officials here, taking notes and solving problems. To report a problem to Apple or to ask them for changes or new features, you have to go to another place and submit feedback. https://www.apple.com ...