Features available with Keynote.
Keynote lets you create presentations as groundbreaking as your ideas. So go ahead. Wow people like never before.

Get the updates. Then get in touch.
Stay up to date when people join, edit, or comment in collaborative presentations and easily get in touch with your team using Messages and FaceTime.
Get more done on iPad.
Quickly insert objects, find settings, and get to your favorite tools with the customizable toolbar. And Stage Manager extends multitasking across the big screen when working with multiple apps at the same time. 1
Captivate your audience with dynamic backgrounds.
Make your presentation stand out by adding stunning color and visual interest to your slides. Create motion on a title or closing slide for a bold statement, and keep viewers engaged with subtle movement throughout the presentation. To get started, choose one of three new themes featuring dynamic backgrounds, or customize any of the 18 presets.
Add live video feeds in any slide.
Appear in a window, right on your slides, with a picture-in-picture display in remote presentations, how-to videos, and lectures. Add live video from the built-in camera on Mac, iPad, or iPhone — you can even remove or replace the background for a dramatic effect. Or when presenting on your Mac, include a live feed of your iPhone or iPad screen to show off apps.
Present with your team. Seamlessly.
Say goodbye to saying “Next slide, please.” For slideshows with multiple presenters, you can take turns controlling a single deck — from anywhere — on Mac, iPad, and iPhone.
Outline your presentation. Easier.
With outline mode for iPhone and iPad, you can look at your presentation in a whole new way. Quickly jot down your thoughts, restructure ideas, and move concepts from slide to slide. Then switch to slide view and start designing.
Showcase videos like never before.
Play videos and movies continuously across slides, without the need to start and stop, find where you left off, or edit them into clips. Change the position, size, or rotation, and the video will animate seamlessly. The audio can even fade between slides or adjust when there is dialogue or voiceover.
Turn handwriting into text. Magically.
With iPadOS and Apple Pencil, your handwriting will automatically transform to typed text, so you can get back to what you were doing without interrupting your flow. Jot down a text bullet or scribble a date, and see it quickly turn into text.
Make backgrounds disappear.
Now you can more easily remove backgrounds from supported images — and even live videos — or adjust them to your liking.
Present over video conference. Like a pro.
Keynote for Mac delivers a seamless experience over video conferences. Play a slideshow in its own window so you can access other apps while you present. You can view your presenter notes, current and upcoming slides, and slide navigation in a separate window as well.
Other Key Features
Accessibility descriptions
Add accessibility descriptions to images, image galleries, movies, and audio to help people using assistive technology.
Easily record, edit, and play audio directly on a slide.
Captions and titles that stick with objects
Easily add text to images, videos, and shapes. Your words will automatically stay with objects — if and when you move them.
Color, gradients, and images
Apply a color, gradient, or image to the background of any presentation, to your text, or to any shape.
Custom themes
Create themes to use as a model for new presentations, and access them on any device using iCloud.
Enable Dark Mode to give Keynote a dramatic dark look and emphasize your content.
Add a large, decorative letter to make the beginning of your story or paragraph stand out.
Export your presentation as a movie or an animated GIF to share online.
Gorgeous charts
From columns to donut charts, there are many ways to display your data. You can also create an audio representation of your chart using VoiceOver on iOS and iPadOS.
iCloud Drive folder sharing
Add a Keynote presentation to a shared iCloud Drive folder, and automatically start collaborating.
Image background removal
Quickly remove an image’s background to isolate its subject or make unwanted parts of an image transparent.
Image gallery
Add and view a collection of photos on one slide, and include a unique caption per photo.
Interactive presentations
Turn text, text boxes, images, shapes, lines, arrows, videos, and more into links. Then, during a presentation, tap to open web pages or email messages, to jump to other slides, or to exit the slideshow.
Math equations
Add elegance to your mathematical equations using LaTeX or MathML notation.
Offline collaboration
Edit shared presentations while offline, and your changes will automatically upload when your account’s online again.
Paragraph styles
Use paragraph styles to achieve a consistent look throughout your presentation, and to quickly make global changes to your text.
Precise object editing
Use more precise editing controls to fine‑tune the look and placement of your objects.
Reading Mode
Scroll through your presentation, zoom in and out, and interact with it — without accidentally changing anything.
Shapes library
There are over 700 Apple-designed shapes to choose from. You can change the color and size, add text, and even create and save your own shapes.
Trackpad and mouse support on iPad
Use Keynote with Magic Keyboard, Magic Mouse, or Magic Trackpad for a new way to work with your presentations.
Embed a video from YouTube or Vimeo, then play it right in your presentations, without the need to download or open the video in a media player. 2
See everything that’s new in Keynote
- What’s new in Keynote for iPhone and iPad
- What’s new in Keynote for Mac
- Keynote for iCloud release notes
Additional Resources
- Get Keynote support
- Learn about Microsoft Office compatibility
- Learn about collaboration for Pages, Numbers, and Keynote
- Use Keynote in a video conference app
Keynote User Guides
- Keynote User Guide for Mac
- Keynote User Guide for iPad
- Keynote User Guide for iPhone
- Keynote User Guide for Web
Community Member
First time visit profile message with url to edit your profile
Choose content type
Create a post from the types below.
Apple keynote: how to make an interactive presentation..

Although we have all heard of Powerpoint as a powerful tool for presentations, I believe that after using the Apple keynote, I have also learned that it can be used to create impressive and engaging presentations.
In this story I’m going to show you how we can create and Deliver a Killer Keynote Presentation using Keynote
Set it up correctly :
Start Keynote, then choose a Theme . Choosing an appropriate theme can save you time and effort in redefining styles, backgrounds, and image formatting.
Planning your content :
The Slide is the core component of Keynote, so it’s best to view your interactive piece as a series of small, slide-sized chunks. If you want to tell an interactive narrative, you’ll want to write it one slide at a time in words, images, video, or short animations.
Create your content :
The first page will be a title slide , so write a good welcome text ,Also use simplify charts and graphs to present your data,Always try to put points in further interactive way so that viewer can understand and grasp the slides veritably and fluently. it'll also helps to make the bystander always stick with the slide.
Short animations :
- On the slide, click to select the object you want to animate.
- In the Animate sidebar, click the Animate tab.
- Click Add an Effect, then select an animation.
- To set animation options such as the duration and direction of the animation, use the controls that appear.(Start Transition,Delay)
A Good Animation can help make a PowerPoint presentation more dynamic, and help make information more memorable. The most common types of animation effects include entrances and exits. You can also add sound to increase the intensity of your animation effects.
Presentation experts recommend using animations and sound effects sparingly. Animation can be useful in making a presentation more dynamic, and help to emphasize points, but too much animation can be distracting. Do not let animation and sound take the focus away from what you are saying.
Present it! :
Go ahead — press Play and test out your presentation. Everything should work as you’d expect, and you can press Escape to exit. Save your Presentation to iCloud, then open it on your iPad, and everything will work just the same there.
Attachments
You might also like

Keynote Prototype
Keynote for iPad: Animation

Animation for Immersive Learning: From Keynote to Reality Composer
All Comments
Loading page content
Page content loaded
Posted on November 16, 2023
You have some great tips. I also appreciate the paragraph about using sounds and animations sparingly. It never fails when I introduce Keynote to students, that their first presentation has sounds and animations for everything. Thank you for sharing, Keynote is one of my favorite apps.
- Copy link to this comment
Posted on November 22, 2023
There's nothing like a great, well-thought-out Keynote. Thanks for sharing your step-by-step guide.
Posted on November 30, 2023
Another great tips would be to use purposeful animation. If your an explaining how gravity work, using the anvil composition to have an object (or even the word GRAVITY) fall for the sky and land in a smoke dust deliver a message out the topic. And you are right to use is sparingly, use it to gain focus, to surprise you listener.
Great topic and explanation!
Posted on December 01, 2023
Hi Satyajit
Who doesn't love keynote? Thank you for the reminders on creating a presentation. You will have to share one you have created!
250001846020
Insert a video
Supported file types: .mov, .mp4, .mpeg. File size: up to 400MB.
Add a still image to display before your video is played. Image dimensions: 1280x720 pixels. File size: up to 5MB.
Make your video more accessible with a closed caption file (.vtt up to 5MB).
Insert an image
Add an image up to 5MB. Supported file types: .gif, .jpg, .png, .bmp, .jpeg, .pjpeg.
Add details about your image to make it more accessible.
Add a caption below your image, up to 220 characters.
This action can’t be undone.
Error message, are you sure you want to continue your changes will not be saved..
Sorry, Something went wrong, please try again
This post contains content from YouTube.
Attach up to 5 files which will be available for other members to download.
You can upload a maximum of five files.
Choose language
Accept the following legal terms to submit your content.
I acknowledge that I have the rights to post the material contained in this comment.
Review the Apple Education Community Terms of Use and Privacy Policy
Your comment includes attachments that must be reviewed.
This content won’t be publicly available until it clears moderation. Learn more
Sign in to continue.
Not a member yet? Join for free when you sign in.
This action is unavailable.
Some actions are unavailable in your country or region.
Please complete your registration.
You must complete your registration to perform this action.
This account may not publish.
This account has been restricted from publishing or editing content. If you think this is an error, please contact us.
Some actions are unavailable outside of your Apple Group.
Do you want to stay logged in?
👀 Turn any prompt into captivating visuals in seconds with our AI-powered design generator ✨ Try Piktochart AI!
- Piktochart Visual
- Video Editor
- AI Design Generator
- Infographic Maker
- Banner Maker
- Brochure Maker
- Diagram Maker
- Flowchart Maker
- Flyer Maker
- Graph Maker
- Invitation Maker
- Pitch Deck Creator
- Poster Maker
- Presentation Maker
- Report Maker
- Resume Maker
- Social Media Graphic Maker
- Timeline Maker
- Venn Diagram Maker
- Screen Recorder
- Social Media Video Maker
- Video Cropper
- Video to Text Converter
- Video Views Calculator
- AI Brochure Maker
- AI Document Generator
- AI Flyer Generator
- AI Infographic
- AI Instagram Post Generator
- AI Newsletter Generator
- AI Report Generator
- AI Timeline Generator
- For Communications
- For Education
- For eLearning
- For Financial Services
- For Healthcare
- For Human Resources
- For Marketing
- For Nonprofits
- Brochure Templates
- Flyer Templates
- Infographic Templates
- Newsletter Templates
- Presentation Templates
- Resume Templates
- Business Infographics
- Business Proposals
- Education Templates
- Health Posters
- HR Templates
- Sales Presentations
- Community Template
- Explore all free templates on Piktochart
- Course: What is Visual Storytelling?
- The Business Storyteller Podcast
- User Stories
- Video Tutorials
- Need help? Check out our Help Center
- Earn money as a Piktochart Affiliate Partner
- Compare prices and features across Free, Pro, and Enterprise plans.
- For professionals and small teams looking for better brand management.
- For organizations seeking enterprise-grade onboarding, support, and SSO.
- Discounted plan for students, teachers, and education staff.
- Great causes deserve great pricing. Registered nonprofits pay less.
10 Expert Tips to Create and Deliver a Killer Keynote Presentation

So you’ve got a keynote presentation coming up, and you’re hitting the books to make sure you’re armed with the best plan possible. Besides taking notes from all the greats on TED, you’re reading up about a message structure that works, and looking for the perfect template.
While it seems like you’ve got your bases covered, like all things in life, there’s always a way to streamline the planning process.
According to Aaron Weyenberg , the UX Lead for TED and a self-professed “master of slide decks,” and the wizards behind Apple’s presentation slides , there are a number of tricks of the trade that you can rely on to create a rocking keynote presentation .
Below are some of our favorites. And to easily create a professional-looking presentation , sign up for Piktochart . It’s free and it allows you to make beautiful visuals without being a graphic designer.
1. Do your slides last
While most keynote speakers will typically build their presentation around the structure of a template, Weyenberg says that “building your slides should be the tail end of developing your presentation.” Before working on your slides, you should put together your main message, structure, supporting points – then practice and time your presentation. The reason for this, he says, is that the presentation needs to be strong enough to stand on its own. Approaching a keynote like this requires a shift in thinking.
While a beautiful set of slides is imperative to your presentation, it should not be central to it.
Weyenberg said it best: “The slides are just something you layer over [the presentation] to enhance the listener experience.”
Observe these 2017 Google I/O keynotes, especially CEO Sundar Pichai’s – the role of the slides are to support what the speaker is saying – not the other way around.
2. Get creative with photos
Often times, presenters will be far too literal or cheesy with their image choice. Weyenberg suggests to use images that are simple, yet punchy – and pairs nicely with your spoken words. He says to look for photos that are:
- Related to your keynote’s concept
- Are not complex in terms of composition

3. Simplify charts and graphs
While most presenters will simply drop an image of their charts and graphs into their deck, Weyenberg points out that it might be a bit “unsightly.” If you need to use data to back a point that you’re making, you should make the extra effort to make it more attractive – and this can be done by recreating it in your presentation maker .
There are a couple benefits to doing this:
- It will make your presentation seem consistent and well-thought out
- You’ll have control over colors, typography, and more.

4. One theme per slide
According to the designers of Apple presentation slides, less is certainly more. Trying to cram too many ideas on one slide can only work to your detriment. Beyond ideas, the same goes for statistics.
Let’s play a little game: For the following idea, how many slides would you use? “The developer program is incredibly vibrant. We have over six million registered developers. Demand for this show has never been greater. We sold out in just over a minute [71 seconds].”
While the average person might think that 6 million and 71 seconds would belong on the same slide and be short and sweet enough, let’s compare it with what Apple’s CEO Tim Cook did.
He only leveraged two slides: The first said “6 million,” and the second: “71 seconds. Sold out.”

5. Create a visual experience with data
Taking a leaf again from Apple’s presentation book, once you’ve gotten the hang of having just one stat per slide – you should also make it as visual as possible.

One data point per slide, combined with it being visually interesting – is sure to be memorable.
6. Practice Really Makes Perfect
Imagine the late Steve Jobs, a legendary keynote presenter, still rehearsed for months before a presentation. According to Brent Schlender , one of the co-authors behind the Steve Jobs biography “Becoming Steve Jobs,” Jobs would rehearse and prepare “exhaustively” for all of his public appearances.
Despite being a natural on the stage, Jobs never would wing it, he came to the show well prepared.
“I once spent an entire day watching him run through multiple rehearsals of a single presentation, tweaking everything from the color and angle of certain spotlights, to editing and rearranging the order of the keynote presentation slides to improve his pacing,” remembers Schlender.
While you may not be a perfectionist like Jobs, you are likely also not nearly as good of a presenter as he is – so practice really makes perfect in this case.
7. Tell A Consistent Story
Circling back to Weyenberg’s tips – he suggests that in a good slide deck, every slide should feel “like part of the same story.” Think of your deck like a story – every slide should feel cohesive to the big picture message you’re trying to communicate – as opposed to random ideas juxtaposed together.
You can do this by:
- Using the same or similar typography, colors, and imagery across all slides
- Using presentation templates can help with maintaining the same look and feel
8. Less is more
We explored the less is more concept earlier in the article by suggesting you keep to one idea per slide. The same can be applied to text.
When it comes to creating slides for your next keynote, the cardinal sin is a slide with ample text that is verbatim of your spoken presentation.
What this does is encourage people to keep their eyes on your slides instead of listening to you.
Weyenberg also points out that a text-heavy slide forces the brain to multitask between focusing on what it’s reading and hearing – which is quite difficult and will compromise your presentation.

9. Consider topic transitions
While you want to make your slides look like a cohesive unit, you want to also keep in mind that making every slide look the same may be boring. Weyenberg suggests to:
- Create one style for the slides that are the “meat” of the message
- Then create another style for the slides that are transitioning between topics
For example, if your overall slides have a dark background with light text, you can use transitional slides that have a light background with dark text. This way, they’ll still feel like they’re from the same presentation family without being completely uniform.
10. Tell a captivating story
It is fitting that our final tip comes from likely the greatest keynote presenter of all time. The late and great Steve Jobs had the ability to captivate and inspire his audience with his talks, and that’s because he was a very good storyteller. And that’s the golden leaf that you can take from Jobs’ book today.
Always aim to tell a captivating story.
One example is perhaps when he introduced the iPod: “In 2001, we introduced the first iPod. It didn’t just change the way we all listen to music. It changed the entire music industry.” Listen to Steve Jobs weave a story about the digital music revolution when unveiling the iPod.
Bonus Round: Tips From Piktochart Designers

- Always remember that your audience is sitting far away . So ensure that your title font size is large enough to be seen from a distance, and that your body text is no smaller than 20px.
- Use only two colors for your entire presentation – a primary and secondary color. If you must use a large color palette, your maximum choice should be up to five colors.
- Make sure that there is enough white space throughout your presentation . This will give your content room to breathe. Less is definitely more in this case.
- Emphasize only one object per slide – whether it’s an image, statistic, quote. This will make sure your audience stays focused.
Time to Make Your Own!

Other Posts

25 Green Color Palette Combinations (With Hexes and Name Codes)

How to Make Any Image Background Transparent

8 Best AI Banner Generators in 2024

5 Free Alternatives To Microsoft PowerPoint
M icrosoft PowerPoint has always been the default choice for creating professional meeting briefs or fun little project demonstrations in schools. Its inclusion as a free service for students or working professionals makes it a no-brainer to use. However, for the general public, it can get quite expensive to pay for a subscription just to be able to create simple presentation slides. Although you can subscribe to Microsoft's Office Suite and get more bang for your buck, the pricing still doesn't hit the affordable range for most.
Fortunately, completion has been growing, and a sea of strong contenders offer similar services to PowerPoint. After considering feature sets, here are five of the best free alternatives to Microsoft PowerPoint. At the end of the article, you can find a detailed explanation of why we've chosen the services, alongside useful comparisons that may help you make your decision easier.
Read more: The 20 Best Mac Apps That Will Improve Your Apple Experience
When it comes to productivity apps, Zoho makes some of the better ones in the market. Zoho Sheet, for example, is one of the best Microsoft Excel alternatives out there — owing to its extensive product catalog, there is a great way to view and edit presentations. The aptly named Zoho Show lets you design and demonstrate professional-looking slides, all without having to download the program.
Zoho takes a minimal approach to most of its services, and its PowerPoint application is no different. You'll find that most menus are contextually aware of what tasks you're currently performing, which helps keep unnecessary tools out of the way and bring the important ones in focus. There is also a huge library of customizable templates you can choose from, making it easier to kickstart your presentation work.
Zoho Show is completely free to use for individuals and offers unlimited cloud storage. No features are locked behind a paywall, and rest assured, you can fully rely on this online presentation-making tool for all your needs, be it for school or work.
Canva is a service that can easily climb up to becoming everyone's favorite once they start using it. While most applaud it for its graphic designing prowess, there are many other things Canva can do that you probably aren't aware of . Among them is the ability to craft beautiful slides for your presentations and projects.
By creating a free account, you can access thousands of templates on Canva. You can filter these by use case—maybe you need one for a professional business briefing or a casual one explaining why your pet dog is the best canine. There is a whole section of ready-to-use templates dedicated to mobile-friendly viewing as well, which is something you don't usually find to be as accessible with other tools.
Like most presentation apps, Canva lets you collaborate with your team members and work across devices seamlessly. The Canva app for mobile also lets you control your slides remotely during your presentation. Some menus also feature AI-featured tools to add one-click enhancements to your slides -- unfortunately, these are locked behind premium subscription tiers. However, for the cent percent of the population, Canva can be used without spending a dime to meet a plethora of creative needs.
Apple takes great pride in developing in-house solutions to meet every user requirement. While most of its products dominate the competition in popularity, the same cannot be said for Keynote , the company's version of Microsoft PowerPoint. The program was first released in 2003 with macOS Big Sur and has largely remained one of those icons you glance over and forget about.
However, recent versions of Keynote have made it a compelling alternative to PowerPoint. Not only is it pre-installed on every Apple device, including your iPhone, but it also works best with the iPad touchscreen. Keynote has a largely clean and professional approach to the built-in templates, but nothing is stopping you from going creative. Animations are one of Keynote's strongest suits, allowing you to create near cinematic-looking presentations with just a few clicks.
While you can still use Apple Keynote through iCloud on Windows devices, this alternative is clearly meant for people surrounded by the walled garden of Apple technology. It makes use of features like AirDrop, Live Photos, and VoiceOver — all of which are technologies available across Apple devices. Using Apple Keynote is completely free, and the app has easy exporting tools that make working with Microsoft PowerPoint less of a hassle.
WPS Presentation
WPS Office makes some of the best solutions for creating and editing documents on smartphones , but their service offerings extend to Windows, macOS, and even Linux. WPS Presentation is perhaps the closest you'll get to Microsoft PowerPoint in terms of the user interface and how most tools are bundled in familiar locations.
This PowerPoint app offers real-time collaboration where you can invite your team members and work on the same document remotely. Like most collaboration tools, users can leave comments to suggest changes or add information for other people on the team.
WPS Presentation is not the only free product; you can utilize every app in the WPS Office suite. Unlike most competitors, you don't need to download or use a separate mini-app to make presentations. WPS Office has a document editor, PowerPoint creator, spreadsheet manager, and other tools all within its umbrella. Premium plans for this service exist, but they mostly cater to unlocking features for editing PDFs.
Google Slides
As a netizen, you most likely already have a Google account. Not only is it required to make any meaningful use of your Android phone, but popular services that we take for granted, like Gmail and Drive, all fall under Google's umbrella. One such free service that the tech giant has at its disposal is Google Slides . While the barebones UI might seem lackluster at first, Slides has nearly the same level of functionality as Microsoft PowerPoint and can even be supercharged by add-ons.
All of Google's workspace apps, such as Docs, Sheets, and Slides, provide an intuitive way to work in a team. You can add comments, use annotations, and share the presentation with limited access to others. You can use one of the many predesigned Google Slides templates for simple presentations , or browse for templates that cater to specific needs. Being part of a bigger service catalog has its obvious advantages, such as seamless integration with Google Meet, Gmail, and other products from Google that you already use.
We recommend Google Slides to anyone who needs to create and edit PowerPoint presentations on the go and can't be bothered with working in a complicated environment. The service is also available as an app for Android and iOS, and you can export your presentations in a wide range of formats, including PPT, PDF, or PNG for individual slides.
To Pay Or Not To Pay?
You'll notice that all the services we've mentioned on this list are free to use. In fact, you can use Office 365 apps online for free — including PowerPoint, which makes purchasing a standalone subscription to the Microsoft PowerPoint app quite redundant. However, nearly every free alternative here short of Keynote also offers premium plans, but should you consider buying one?
For the vast majority of people who are looking for a robust software to create, edit, and share presentations with — these free options deliver exceptionally well in every aspect. Some apps like Google Slides and Apple Keynote let you work in smaller teams with the free tier as well. Apps like WPS Office and Canva tend to lock new and exciting features like AI tools behind a paywall, and while these are nice to have, you definitely can do without them.
If you're looking for a presentation tool for a company with multiple people, you can scale up using any of the alternatives mentioned on this list. Both Google Workspace and Zoho offer reliable and enterprise-level plans you can upgrade to. For everyone else — enjoy creating and demonstrating your PowerPoint presentations for free.
Read the original article on SlashGear .


Microsoft Build 2024
Official microsoft blog, book of news, khan academy, windows omb, full keynote: satya nadella at microsoft build 2024.

Microsoft Build keynote highlights

Keynote Sizzle: Satya Nadella at Microsoft Build 2024

Open Video: Satya Nadella at Microsoft Build 2024

Windows Copilot Runtime: Satya Nadella at Microsoft Build 2024

Infrastructure | Satya Nadella at Microsoft Build 2024

Foundation Models | Satya Nadella at Microsoft Build 2024

Conversational Website: Satya Nadella at Microsoft Build 2024

Khan Academy: Satya Nadella at Microsoft Build 2024

Data | Satya Nadella at Microsoft Build 2024

Real Time Intelligence in Microsoft Fabric: Satya Nadella at Microsoft Build 2024

Toolchain | Satya Nadella at Microsoft Build 2024

GitHub Demo: Neha Batra at Microsoft Build 2024

Copilot | Satya Nadella at Microsoft Build 2024

Copilot Studio: Satya Nadella at Microsoft Build 2024

Closing Video: Satya Nadella at Microsoft Build 2024
Microsoft build image gallery.

Microsoft Chairman and CEO Satya Nadella on stage May 21 at Microsoft Build 2024 in Redmond, Washington. (Photo by Dan DeLong for Microsoft)

Rajesh Jha, executive vice president, Experiences + Devices, Microsoft, on stage May 21 at Microsoft Build 2024 in Redmond, Washington. (Photo by Dan DeLong for Microsoft)

Jeff Teper, president, Collaborative Apps & Platform, Microsoft, on stage May 21 at Microsoft Build 2024 in Redmond, Washington. (Photo by Dan DeLong for Microsoft)

Pavan Davuluri, corporate vice president, Windows + Devices, Microsoft, on stage May 21 at Microsoft Build 2024 in Redmond, Washington. (Photo by Dan DeLong for Microsoft)

Kevin Scott, chief technology officer and EVP of AI, Microsoft, on stage with Sal Khan, founder and CEO, Khan Academy, May 21 at Microsoft Build 2024 in Redmond, Washington. (Photo by Dan DeLong for Microsoft)

Kevin Scott, chief technology officer and EVP of AI, Microsoft, on stage May 21 at Microsoft Build 2024 in Redmond, Washington. (Photo by Dan DeLong for Microsoft)

Scott Guthrie, executive vice president, Cloud+AI, Microsoft, on stage May 22 at Microsoft Build 2024 in Redmond, Washington. (Photo by Dan DeLong for Microsoft)

Charles Lamanna, corporate vice president, Business Applications & Platforms, Microsoft, on stage May 22 at Microsoft Build 2024 in Redmond, Washington. (Photo by Dan DeLong for Microsoft)

Seth Juarez, program manager, Microsoft, on stage May 22 at Microsoft Build 2024 in Redmond, Washington. (Photo by Dan DeLong for Microsoft)

Eric Boyd, corporate vice president, Engineering, on stage May 22 at Microsoft Build 2024 in Redmond, Washington. (Photo by Dan DeLong for Microsoft)

Sarah Bird, CPO, Responsible AI, on stage May 22 at Microsoft Build 2024 in Redmond, Washington. (Photo by Dan DeLong for Microsoft)

Arun Ulagaratchagan, corporate vice president, Azure Data, Microsoft, on stage May 22 at Microsoft Build 2024 in Redmond, Washington. (Photo by Dan DeLong for Microsoft)

Microsoft’s Julia Liuson, president, DevDiv, and John Lambert, corporate vice president, distinguished engineer, Microsoft Security Research, on stage May 22 at Microsoft Build 2024 in Redmond, Washington. (Photo by Dan DeLong for Microsoft)

New Microsoft Fabric workload structure

The new Copilot Studio homepage

Docker Extension for GitHub Copilot

First set of GitHub Copilot Extensions
A peek at the experience of building copilots with agent capabilities using copilot studio.

The startup FROM YOUR EYES has won the 2024 Imagine Cup, taking home the grand prize of $100,000 and a mentorship session with Microsoft Chairman and CEO Satya Nadella

Students compare notes while learning about abstract chemistry using everyday items, a lesson suggested by Khanmigo for Teachers. (Photo by Scott Eklund for Microsoft )

In less than a minute, teachers can access creative lesson plans from Khanmigo for Teachers that save time and delight students. (Photo by Scott Eklund for Microsoft)
Students use marshmallows and water bottles to understand a chemistry concept, a suggestion from khanmigo for teachers. (photo by scott eklund for microsoft ).

Microsoft for Startups Founders Hub new build with AI feature
Paste a permalink, which expands to provide a rich preview from azure devops, microsoft build video gallery.

Introducing Team Copilot

Meeting facilitator in Teams meetings

Meeting facilitator in Teams Rooms

Group collaborator in Teams chats

Project manager in Planner

Introducing Copilot Extensions: GitHub Copilot for Azure

A Day in the Life of Data

Running the World’s Largest AI Supercomputer in the Cloud with Mark Russinovich

Adept is transforming work through AI
Microsoft build news and resources.
- From code to production: New ways Azure helps you build transformational AI experiences
- Unleashing innovation: The new era of compute powering Azure AI solutions
- Introducing GitHub Copilot Extensions: Unlocking unlimited possibilities with our ecosystem of partners
- New ways of development with Copilot and the Power Platform
- Unlock real-time insights with AI-powered analytics in Microsoft Fabric
- Enhancing the future of education with Khan Academy
- Announcing two new tools to streamline startup AI development
- New agent capabilities in Microsoft Copilot unlock business value
- Unlock a new era of innovation with Windows AI Fabric and Copilot+ PCs
- General availability of .NET Aspire: Simplifying .NET cloud-native development
- Announcing the 2024 Imagine Cup World Champion
- 10 more AI terms everyone should know
Introducing Copilot+ PCs
Security blog, windows experience, windows blog, a new era of ai with copilot from microsoft, copilot+ pcs image gallery.

Microsoft Chairman and CEO Satya Nadella on stage May 20, 2024, at an event in Redmond, Washington. (Photo by Dan DeLong for Microsoft)

Yusuf Mehdi, executive vice president, Consumer chief marketing officer, Microsoft, on stage May 20, 2024, at an event in Redmond, Washington. (Photo by Dan DeLong for Microsoft)

Carolina Hernandez, principal product manager, Windows AI Experiences, Microsoft, on stage May 20, 2024, at an event in Redmond, Washington. (Photo by Dan DeLong for Microsoft)

Carolina Hernandez, principal product manager, Windows AI Experiences, Microsoft, on stage May 20, 2024, at an event in Redmond, Washington.(Photo by Dan DeLong for Microsoft)g)

Pavan Davuluri, corporate vice president, Windows + Devices, Microsoft, on stage May 20, 2024, at an event in Redmond, Washington. (Photo by Dan DeLong for Microsoft)

Brett Ostrum, Head of Surface, Microsoft, presents the new Copilot+ PCs on stage May 20, 2024, at an event in Redmond, Washington. (Photo by Dan DeLong for Microsoft)

Brett Ostrum, Head of Surface, Microsoft, on stage May 20, 2024, at an event in Redmond, Washington. (Photo by Dan DeLong for Microsoft)

Adrienne Brewbaker, director, Microsoft Surface, on stage May 20, 2024, at an event in Redmond, Washington. (Photo by Dan DeLong for Microsoft)

Oyin Shenbanjo, senior product manager, Surface, Microsoft, on stage May 20, 2024, at an event in Redmond, Washington. (Photo by Dan DeLong for Microsoft)

Erica Arnold, Senior Product Manager, Surface, Microsoft, on stage May 20, 2024, at an event in Redmond, Washington. (Photo by Dan DeLong for Microsoft)

Erica Arnold, Senior Product Manager, Surface, Microsoft, on stage May 20, 2024, at an event in Redmond. (Photo by Dan DeLong for Microsoft)


Surface Pro

Surface Pro Summary Sheet

Surface Pro Flex Keyboard

Surface Pro for Enterprise

Surface Laptop

Surface Laptop Summary Sheet

Surface Laptop for Enterprise

Surface Pro and Surface Laptop

Restyle Image

Neural Processing Unit (NPU)

Live Captions

Copilot+ PCs videos

Meet the new Microsoft Surface Laptop

Meet the new Microsoft Surface Pro
Copilot+ pcs additional resources.
- Surface Laptop Fact Sheet
- Surface Pro Fact Sheet
- Accelerating AI in the workplace with the all-new Surface Laptop and Surface Pro
- New Copilot+ PCs bring partner opportunity
- Introducing Windows 11 Next Gen AI features on Copilot+ PCs
- Windows Next Generation AI device hardware requirements
- Copilot+ PC App Partner Summary
Partner press releases
- Dell press release
- HP press release
- Lenovo press release
- Acer press release
- ASUS press release
- Samsung press release
- Qualcomm press release
Share this page:
How-To Geek
6 ways to create more interactive powerpoint presentations.
Engage your audience with cool, actionable features.
Quick Links
- Add a QR code
- Embed Microsoft Forms (Education or Business Only)
- Embed a Live Web Page
- Add Links and Menus
- Add Clickable Images to Give More Info
- Add a Countdown Timer
We've all been to a presentation where the speaker bores you to death with a mundane PowerPoint presentation. Actually, the speaker could have kept you much more engaged by adding some interactive features to their slideshow. Let's look into some of these options.
1. Add a QR code
Adding a QR code can be particularly useful if you want to direct your audience to an online form, website, or video.
Some websites have in-built ways to create a QR code. For example, on Microsoft Forms , when you click "Collect Responses," you'll see the QR code option via the icon highlighted in the screenshot below. You can either right-click the QR code to copy and paste it into your presentation, or click "Download" to add it to your device gallery to insert the QR code as a picture.
In fact, you can easily add a QR code to take your viewer to any website. On Microsoft Edge, right-click anywhere on a web page where there isn't already a link, and left-click "Create QR Code For This Page."
You can also create QR codes in other browsers, such as Chrome.
You can then copy or download the QR code to use wherever you like in your presentation.
2. Embed Microsoft Forms (Education or Business Only)
If you plan to send your PPT presentation to others—for example, if you're a trainer sending step-by-step instruction presentation, a teacher sending an independent learning task to your students, or a campaigner for your local councilor sending a persuasive PPT to constituents—you might want to embed a quiz, questionnaire, pole, or feedback survey in your presentation.
In PowerPoint, open the "Insert" tab on the ribbon, and in the Forms group, click "Forms". If you cannot see this option, you can add new buttons to the ribbon .
As at April 2024, this feature is only available for those using their work or school account. We're using a Microsoft 365 Personal account in the screenshot below, which is why the Forms icon is grayed out.
Then, a sidebar will appear on the right-hand side of your screen, where you can either choose a form you have already created or opt to craft a new form.
Now, you can share your PPT presentation with others , who can click the fields and submit their responses when they view the presentation.
3. Embed a Live Web Page
You could always screenshot a web page and paste that into your PPT, but that's not a very interactive addition to your presentation. Instead, you can embed a live web page into your PPT so that people with access to your presentation can interact actively with its contents.
To do this, we will need to add an add-in to our PPT account .
Add-ins are not always reliable or secure. Before installing an add-in to your Microsoft account, check that the author is a reputable company, and type the add-in's name into a search engine to read reviews and other users' experiences.
To embed a web page, add the Web Viewer add-in ( this is an add-in created by Microsoft ).
Go to the relevant slide and open the Web Viewer add-in. Then, copy and paste the secure URL into the field box, and remove https:// from the start of the address. In our example, we will add a selector wheel to our slide. Click "Preview" to see a sample of the web page's appearance in your presentation.
This is how ours will look.
When you or someone with access to your presentation views the slideshow, this web page will be live and interactive.
4. Add Links and Menus
As well as moving from one slide to the next through a keyboard action or mouse click, you can create links within your presentation to direct the audience to specific locations.
To create a link, right-click the outline of the clickable object, and click "Link."
In the Insert Hyperlink dialog box, click "Place In This Document," choose the landing destination, and click "OK."
What's more, to make it clear that an object is clickable, you can use action buttons. Open the "Insert" tab on the ribbon, click "Shape," and then choose an appropriate action button. Usefully, PPT will automatically prompt you to add a link to these shapes.
You might also want a menu that displays on every slide. Once you have created the menu, add the links using the method outlined above. Then, select all the items, press Ctrl+C (copy), and then use Ctrl+V to paste them in your other slides.
5. Add Clickable Images to Give More Info
Through PowerPoint's animations, you can give your viewer the power to choose what they see and when they see it. This works nicely whether you're planning to send your presentation to others to run through independently or whether you're presenting in front of a group and want your audience to decide which action they want to take.
Start by creating the objects that will be clickable (trigger) and the items that will appear (pop-up).
Then, select all the pop-ups together. When you click "Animations" on the ribbon and choose an appropriate animation for the effect you want to achieve, this will be applied to all objects you have selected.
The next step is to rename the triggers in your presentation. To do this, open the "Home" tab, and in the Editing group, click "Select", and then "Selection Pane."
With the Selection Pane open, select each trigger on your slide individually, and rename them in the Selection Pane, so that they can be easily linked to in the next step.
Finally, go back to the first pop-up. Open the "Animations" tab, and in the Advanced Animation group, click the "Trigger" drop-down arrow. Then, you can set the item to appear when a trigger is clicked in your presentation.
If you want your item to disappear when the trigger is clicked again, select the pop-up, click "Add Animation" in the Advanced Animation group, choose an Exit animation, and follow the same step to link that animation to the trigger button.
6. Add a Countdown Timer
A great way to get your audience to engage with your PPT presentation is to keep them on edge by adding a countdown timer. Whether you're leading a presentation and want to let your audience stop to discuss a topic, or running an online quiz with time-limit questions, having a countdown timer means your audience will keep their eye on your slide throughout.
To do this, you need to animate text boxes or shapes containing your countdown numbers. Choose and format a shape and type the highest number that your countdown clock will need. In our case, we're creating a 10-second timer.
Now, with your shape selected, open the "Animations" tab on the ribbon and click the animation drop-down arrow. Then, in the Exit menu, click "Disappear."
Open the Animation Pane, and click the drop-down arrow next to the animation you've just added. From there, choose "Timing."
Make sure "On Click" is selected in the Start menu, and change the Delay option to "1 second," before clicking "OK."
Then, with this shape still selected, press Ctrl+C (copy), and then Ctrl+V (paste). In the second box, type 9 . With the Animation Pane still open and this second shape selected, click the drop-down arrow and choose "Timing" again. Change the Start option to "After Previous," and make sure the Delay option is 1 second. Then, click "OK."
We can now use this second shape as our template, as when we copy and paste it again, the animations will also duplicate. With this second shape selected, press Ctrl+C and Ctrl+V, type 8 into the box, and continue to do the same until you get to 0 .
Next, remove the animations from the "0" box, as you don't want this to disappear. To do this, click the shape, and in the Animation Pane drop-down, click "Remove."
You now need to layer them in order. Right-click the box containing number 1, and click "Bring To Front." You will now see that box on the top. Do the same with the other numbers in ascending order.
Finally, you need to align the objects together. Click anywhere on your slide and press Ctrl+A. Then, in the Home tab on the ribbon, click "Arrange." First click "Align Center," and then bring the menu up again, so that you can click "Align Middle."
Press Ctrl+A again to select your timer, and you can then move your timer or copy and paste it elsewhere.
Press F5 to see the presentation in action, and when you get to the slide containing the timer, click anywhere on the slide to see your countdown timer in action!
Now that your PPT presentation is more interactive, make sure you've avoided these eight common presentational mistakes before you present your slides.
Magnet/Pathway Conference: October 30 – November 1
New Orleans, LA
Early-bird tickets on sale now! Register by 7/19 to save BIG!
Register by 7/19 to save BIG!

October 30 – November 1, 2024 | New Orleans, LA
Educate. Innovate. Celebrate! Welcome to the premier destination for nursing excellence!
Celebrate and Connect
Special Events
Jam-Packed Main Agenda
Ignite Your Passion: Meet Our Inspirational Keynote Speakers
WEDNESDAY, OCTOBER 30, 7:30 P.M. – 10:30 P.M.
Official Welcome Party

About the Event
THE LARGEST NURSING CONFERENCE FOR PROFESSIONAL NURSES
Why attend.
- Networking: Forge meaningful connections with nursing leaders and peers.
- Recognition Roadmap: Gain insights into achieving ANCC recognition, elevating your organization.
- Best Practices: Align with ANCC standards to enhance job satisfaction and performance.
- Innovations & Research: Explore the latest trends with global nursing experts.
- CNE Credits: Opportunities to earn up to 24 contact hours.
Join us to ignite your practice with inspiration, knowledge, and empowerment. Reserve your spot now!
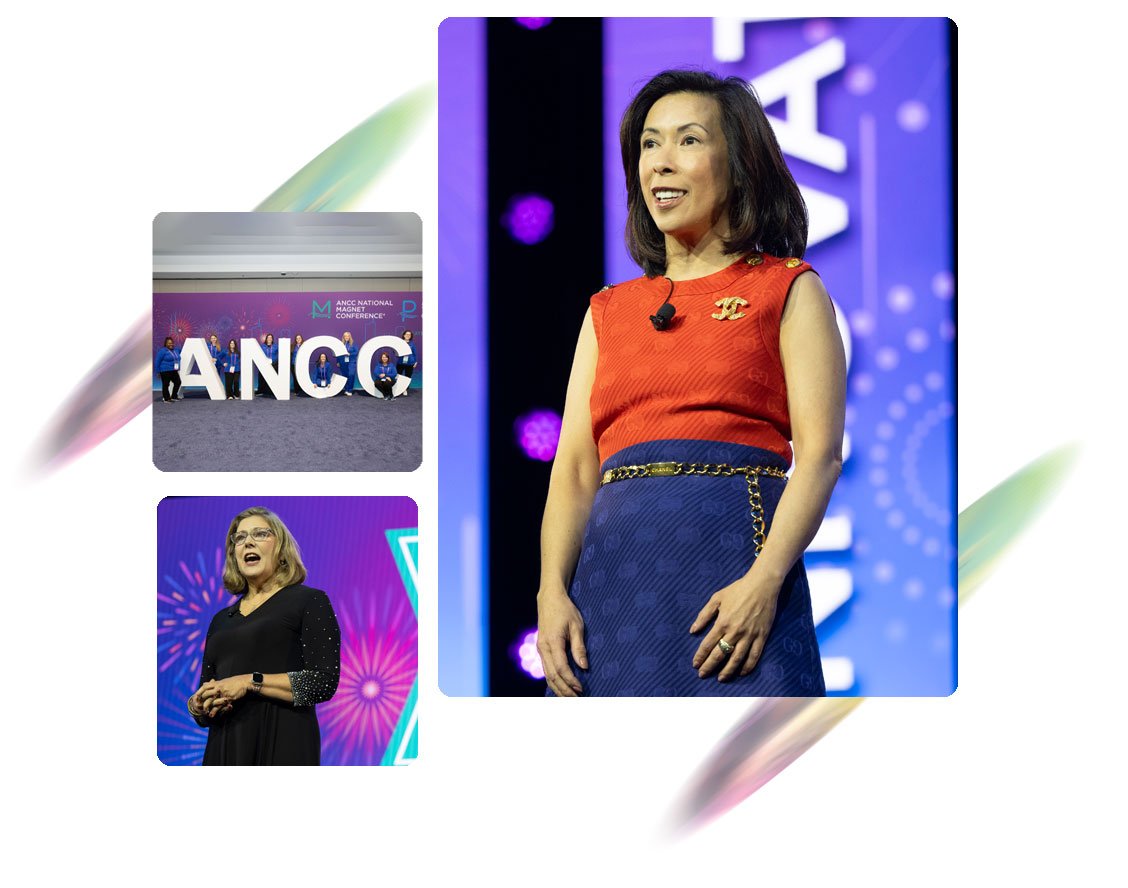
WHO SHOULD ATTEND:
Discover who can benefit most from attending the ANCC National Magnet Conference® and The ANCC Pathway to Excellence Conference®:
- Nurses across all health care settings, including acute, pre-/post-acute, and long-term care.
- Nurses from ambulatory and independent outpatient services like clinics, dialysis centers, and more.
- Hospital administrators, chief nursing officers, and nursing directors.
- Nursing leaders, from directors to front-line managers.
- Clinical and school nurses.
- Advanced practice providers.
Don't miss this chance to be part of something truly remarkable this October.

Getting Started: Magnet Program Guidance
Sunday, October 27 8:30am – 5:00pm
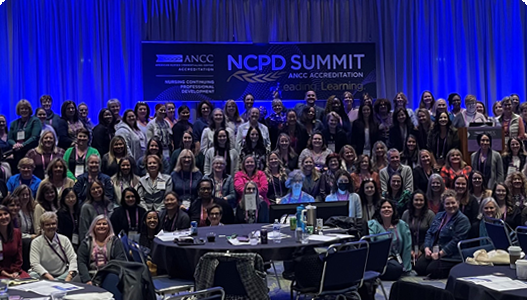
2024 ANCC NCPD Summit
Monday, October 28 – 29 9:00am – 5:00pm

Pathway Program Guidance: The Journey
Monday, October 28 9:00am – 5:00pm

Getting Started: Int'l Magnet Program
Monday, October 28 8:30am – 5:00pm

Pathway Program Directors' Meeting
Tuesday, October 29 8:30am – Noon

Magnet Program Directors' Meeting
Tuesday, October 29 1:00pm – 4:00pm

Magnet International Forum
Tuesday, October 29 5:30am – 7:00pm

ANF President's Dinner
Tuesday, October 29 6:30pm – 9:00pm
Invitation Only

ANCC Presidents Reception
Tuesday, October 29 6:00pm – 7:30pm

ANCC Magnet/Pathway Welcome Party
Wednesday, October 30 7:30pm – 10:30pm
Free Justification Toolkit
MAKE YOUR CASE
Professional growth.
Network with top professionals, access innovative practices, and apply cutting-edge research to elevate your nursing career.
Earn Continuing Education credits to meet licensure requirements and stay current with industry standards.
Best Practices
Gain insights from Magnet and Pathway-recognized organizations to enhance patient care, workplace environment, and efficiency.
At a Glance
Jam-Packed Agenda
- Sunday, October 27 | Special Events
- Monday, October 28 | Special Events
- Tuesday, October 29 | Special Events
- Wednesday, October 30 | Main Event
- Thursday, October 31 | Main Event
- Friday, November 1 | Main Event
8:30 am – 5:00 pm
(Separate registration fee applies)
8:00 am – 4:30 pm
Getting Started International: Magnet Program
9:00 am – 5:00 pm
NCPD Summit Day 1
7:00 am – 7:00 pm
Registration
8:30 am – 6:30 pm
ANCC/ANA Booths and Conference Bookstore
8:30 am – 5:30 pm
Research Symposium
Ncpd summit day 2.
8:30 am – Noon
Pathway Program Director (PPD) Meeting
(Advanced registration required)
This session, specially curated to guide Pathway Program Directors to effectively drive their organization’s Pathway to Excellence journey.
1:00 pm – 4:00 pm
Magnet® Program Director (MPD) Meeting
(Advance registration required)
In this session, we will discuss the following:
- Program updates
- Q&A with Magnet Program Office staff
- This is a great opportunity for MPDs from Magnet-recognized, Magnet applicant, or Pre-Intent member organizations to network with colleagues and receive important updates from the Magnet Recognition Program®.
NOTE: Only (1)MPD/ (1)Co-MPD, not to exceed two attendees per organization, may attend. Attendees must be on record at the Magnet Program Office by Sept. 6th . No substitutions are permitted. Attendance Capacity is 500.
3:00 pm – 7:00 pm
Posters Open
(Available for viewing)
5:30 pm – 7:00 pm
Magnet® International Forums
Join the Magnet Program Office team and colleagues from around the globe during the ANCC National Magnet Conference® International Forum. The event entails:
- Magnet Recognition Program® experts reviewing information and resources that support international organizations seeking Magnet Recognition®
- An interactive question and answer session with Magnet Recognition Program Senior Analysts
- A networking reception where international colleagues mingle and share experiences about their Journey to Magnet Excellence®
Pathway to Excellence Program® International Forums
Join the Pathway to Excellence Program® Office and colleagues from across the globe to network and learn lived experiences, best practices, and strategies to create and sustain positive practice environments while leveraging the Pathway framework as a tool for organizational transformation. The event entails:
- Delving into resources and strategies to assist organizations in their Pathway journey.
- Opportunities to engage in meaningful discussions with the Pathway team and experts.
- A reception specially curated for international colleagues to network, learn, and share best practices and lived experiences.
6:00 pm – 7:30 pm
ANCC President’s Reception
7:00 pm – 10:00 pm
American Nurses Foundation President’s Dinner
(Purchased ticket required)
A Magnificent Meal at Magnet and Pathway Conference – All for a Good Cause!
Join us for an evening of authentic New Orleans cuisine, fine wine, and lively conversation to benefit the American Nurses Foundation at the 8 th annual President’s Dinner. Learn more here
Host: Kathy Driscoll, President of the Board, American Nurses Foundation
7:00 am – 5:00 pm
7:30 am – 8:30 am
Healthy Nurse, Healthy Nation™ Tai Chi
(Invitation only; registration required)
8:30 am – 4:00 pm
ANCC/ANA Booths, Conference Bookstore, ANA Enterprise Gift Shop
9:00 am – 10:45 am
Opening General Session*: Welcome and Keynote
- Executive Welcome
- 2023 Magnet Prize® Report Sponsored by Press Ganey
- 2023 Pathway Award® Report Sponsored by Press Ganey
- Margretta Madden Styles President’s Award
- Keynote – Robin Arzon
*No CNE awarded for this session
Sponsored by:

10:45 am – 4:30 pm
Exhibit Hall Open
11:00 am – 11:30 am
Robin Arzon book signing in the conference bookstore.
11:30 am – 1:30 pm
Pathway to Excellence® Appraiser Meeting
This session will include the following:
- Pathway Program Updates
- Pathway Appraiser Hot Topics
- Networking with Appraiser colleagues
Noon – 1:00 pm
Concurrent Sessions
1:00 pm – 3:00 pm
Lunch in the Exhibit Hall
Magnet® cno luncheon.
This event provides Magnet CNOs the opportunity to network with colleagues and receive important updates from ANCC and the Magnet Recognition Program®.
- CNOs from Magnet® designated and Pre-Intent Membership Program organizations (signed contract required);
- System CNOs of healthcare systems that include Magnet designated organizations.
**** No substitutions are permitted!

1:45 pm – 2:45 pm
Poster Presenters
3:00 pm – 4:00 pm
4:45 pm – 6:45 pm
General Session*
- 2024 Magnet Prize® and 2024 Pathway to Excellence Award®, sponsored by Press Ganey
- Magnet® and Pathway to Excellence Designation Celebration
7:30 pm – 10:30 pm
Welcome Party
(Included in your registration)

7:00 am – 3:30 pm
8:00 am – 3:30 pm
ANCC/ANA Booths, Conference Bookstore
8:00 am – 9:00 am
8:30 am – 3:30 pm
Exhibit Hall open
9:30 am – 10:30 am
11:00 am – Noon
Noon – 2:00 pm
Pathway to Excellence Leadership Luncheon
This special event provides Pathway leaders the opportunity to network with colleagues and receive important updates from ANA and the ANCC Pathway to Excellence® team.
Magnet Appraiser Meeting
- Magnet Program Updates
- Magnet Appraiser Hot Topics
- Networking lunch with Magnet Appraiser colleagues
12:45 pm – 1:45 pm
2:00 pm – 3:00 pm
3:30 pm – 5:15 pm
- Awards – 2024 Magnet Nurse of the Year® and Pathway Nurse of the Year® Awards
- 2024 HRH Princess Muna Al Hussein Award
- Keynote Address – Shola Richard
5:15 pm – 5:45 pm
Shola Richards book signing in the Foyer outside General Session Room
2024 pathway nurse of the year reception.
6:30 pm – 8:00 pm
2024 Magnet® Nurse of the Year Reception
7:30 pm – 9:00 pm
ANCC Magnet Prize® and ANCC Pathway to Excellence Award® Reception
8:00 am – Noon
10:30 am – Noon
Brunch in the Exhibit Hall
Pathway va/military session.
The Veterans Administrative Team, in collaboration with American Nurses Credentialing Center (ANCC) is hosting this VA and Military Consortium to provide organizations an opportunity to network and learn lived experiences and best practices.
(Available at their posters)
12:15 pm – 1:30 pm
- Co-host Handoff
- Closing Keynote – Damon West
1:30 pm – 2:00 pm
Damon West book signing in the foyer outside the General Session Room

Click + Drag To Explore
General Session
Meet Our Keynote Speakers

Robin Arzón
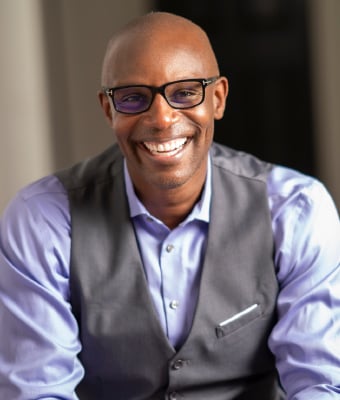
Shola Richards

Damon West, M.S. Criminal Justice
Choose your path, choose your path, cne information.
* Please note that the amount of CNE credit available is subject to change without notice due to conference schedule changes.
Accreditation Statement
The American Nurses Association is the accredited provider of nursing continuing professional development by the American Nurses Credentialing Center’s Commission on Accreditation.
Non-endorsement of Products or Services
The American Nurses Association’s accredited provider status refers only to continuing nursing education activities and does not imply that there is real or implied endorsement of any product, service, or company referred to at this conference.
New Orleans
Ernest N. Morial Convention Center
9 00 Convention Center Blvd
New Orleans, LA 70130
Save Big on Your Registration!
Act fast early-bird rates are only available for a limited time., highlights from the 2023 conference.
FUTURE EVENTS
Wednesday, October 8 – Friday, October 10, 2025 Georgia World Congress Center Atlanta, GA
Thursday, October 8 – Saturday, October 10, 2026 Pennsylvania Convention Center Philadelphia, PA
Nevada Today
Visit Lake Tahoe on May 30 to learn about “The Promise of Chemical Ecology”
Neurodegenerative disease prevention, “blue zones” and environmental conservation to be discussed at the hitchcock center for chemical ecology keynote presentation.
The second annual Hitchcock Center for Chemical Ecology Symposium invites the community to Incline Village, Nevada for its keynote lecture by Paul Alan Cox on Thursday, May 30 at 5:30 p.m. Cox will present his lecture titled “The Promise of Chemical Ecology” at the University of Nevada, Reno at Lake Tahoe, where the symposium is being held.
As featured in Fortune Magazine , Cox is exploring novel research of neurodegenerative diseases such as Alzheimer’s and Parkinson’s diseases and has looked for clues to potential disease preventatives or cures in “blue zones” where residents live long, healthy lives, often living to over 100 years old. Cox was awarded the Goldman Environmental Prize, sometimes known as the Nobel Prize of the Environment, for his work. He also founded an island conservation organization that has set aside over 1.7 million acres of rainforest and coral reefs, and built medical facilities, schools and safe water supply sources for island villages.
Cox, who received a Ph.D. from Harvard as a Danforth Fellow and a National Science Foundation Fellow, works with colleagues as the executive director of Brain Chemistry Labs, a nonprofit research institute based in Jackson, Wyoming, to identify chemicals naturally produced in plants that could cure disease. About a quarter of all pharmaceuticals are modeled from or contain naturally occurring plant chemicals.
The lecture from Cox will close out the three-day conference, and there will be food and drinks available for purchase and live music after the lecture. The lecture is free and open to the public. However, space is limited and registration is required via Eventbrite.
Research & Innovation
University recognizes Engineering researchers this spring
Ebrahamian, Pagilla and Tavakkoli acknowledged at Honor the Best May 14
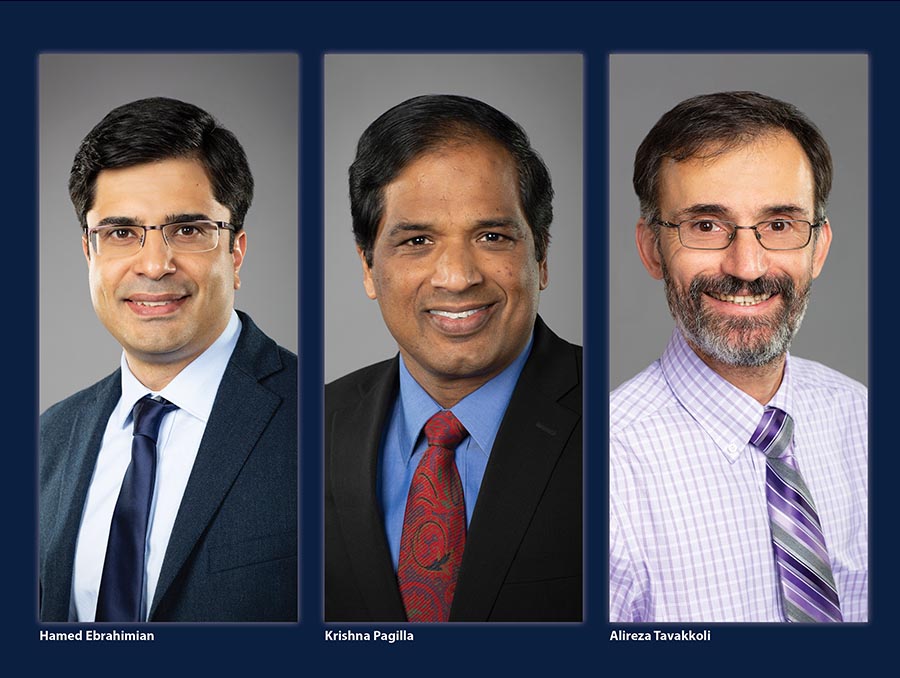
2024 Research & Innovation Awards
Honoring faculty through awards and fellowships
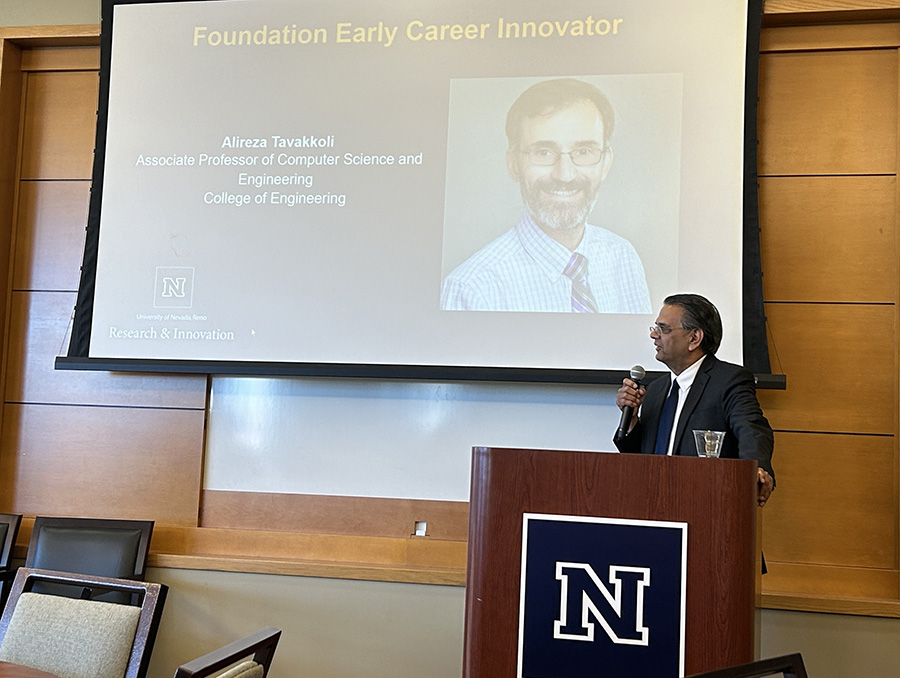
Ur Next Route: Revolutionizing campus safety with innovation and inclusivity
Students combine innovative technology and collaborative efforts to create a safety app at the University of Nevada, Reno
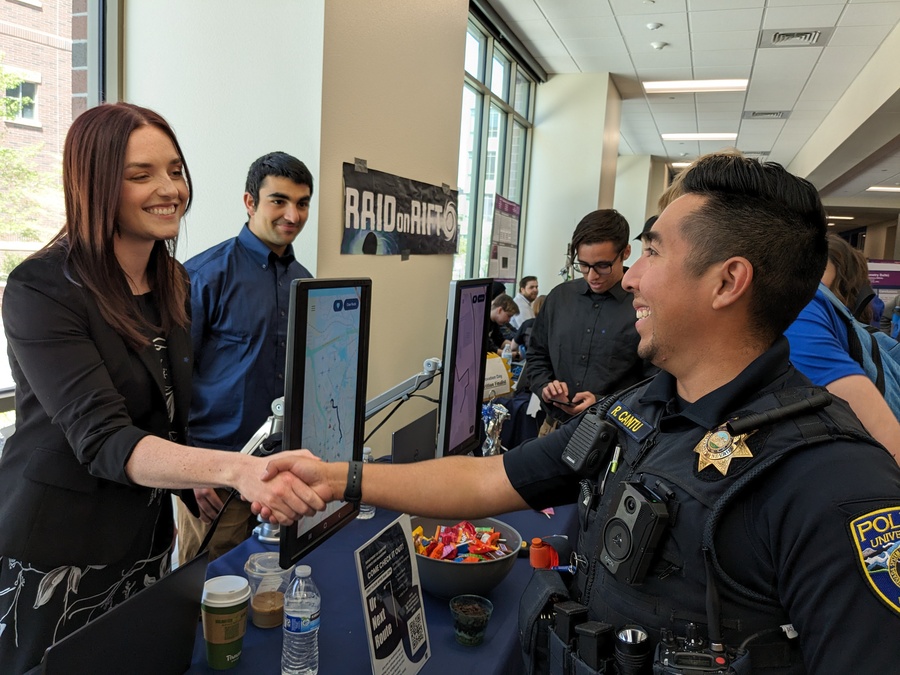
President Sandoval honored as NCET’s 2024 Technology Hall of Fame recipient
University leaders, programs and businesses recognized as top contributors to Northern Nevada’s technological community at NCET Dragonfly Energy Technology Awards

Editor's Picks

AsPIre working group provides community, networking for Asian, Pacific Islander faculty and staff

University confers more than 3,000 degrees during spring commencement ceremonies

Father and son set to receive doctoral degrees May 17

Strong advisory board supports new Supply Chain and Transportation Management program in College of Business
Reynolds School of Journalism looks back at the spring 2024 semester
Dean Yun recaps the highlights of the semester in the semester in review video

Co-chair of AsPIre Cydney Giroux discusses the group, why she finds it important and plans for the future
Lake Tahoe Wildfire Summit explores interdisciplinary solutions
University of Nevada, Reno researchers and scholars share their expertise and collaborate on potential wildfire management solutions
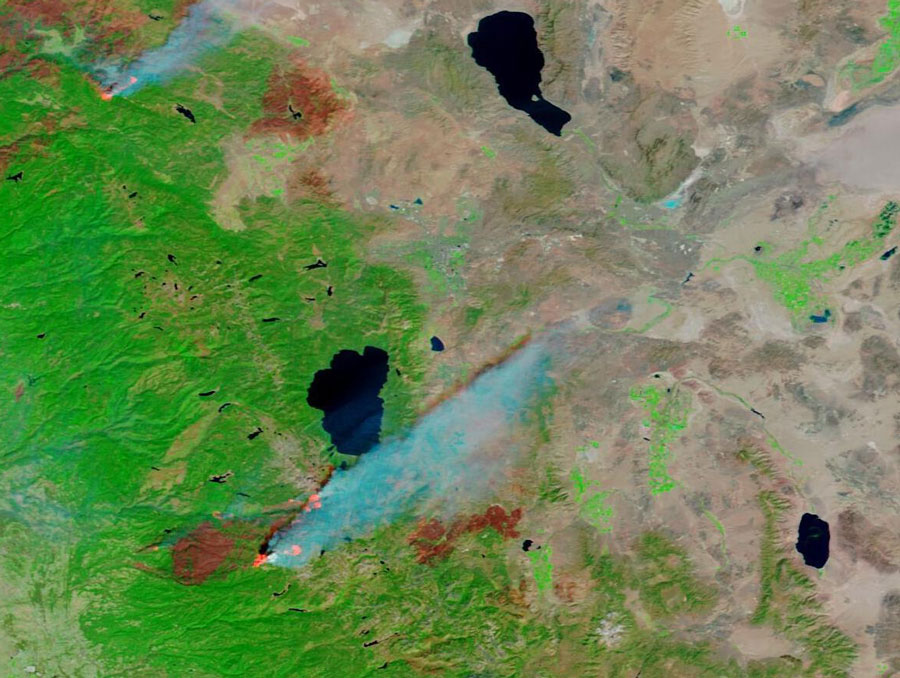
The class of 2024 was recognized over three days on the historic University’s Quad
Journalism students will travel to Paris to cover the 2024 Summer Olympics
Sixteen students and five faculty members from the Reynolds School will report on various Olympic events

Engineering confers 402 degrees on May 17
Students, faculty recognized this spring

Distinguished Nevadans honored by the University
Four individuals recognized with the most prestigious award by the Nevada System of Higher Education Board of Regents
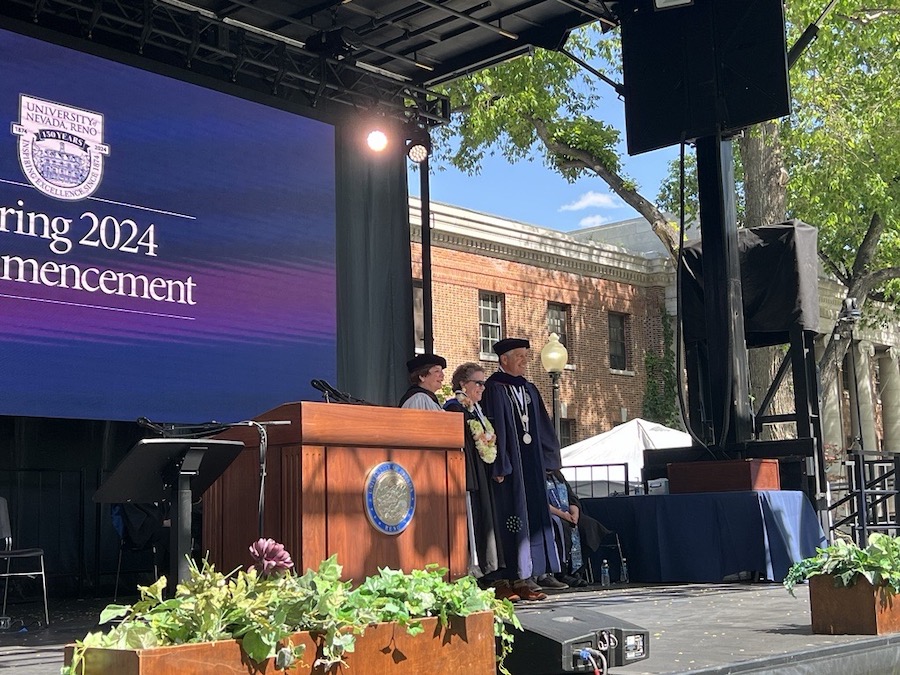
Grads Of The Pack: Emily Thao-Singh
Thao-Singh graduated from the School of Public Health and gave a speech at the Asian Pacific Islander Affinity Graduation Ceremony

Keynote User Guide for Mac
- What’s new in Keynote 14.0
- Intro to Keynote
- Intro to images, charts, and other objects
- Create a presentation
- Choose how to navigate your presentation
- Open or close a presentation
- Save and name a presentation
- Find a presentation
- Print a presentation
- Undo or redo changes
- Show or hide sidebars
- Quick navigation
- Change the working view
- Expand and zoom your workspace
- Customize the Keynote toolbar
- Change Keynote settings on Mac
- Touch Bar for Keynote
- Create a presentation using VoiceOver
- Add or delete slides
- Reorder slides
- Group or ungroup slides
- Skip or unskip a slide
- Change the slide size
- Change a slide background
- Add a border around a slide
- Show or hide text placeholders
- Show or hide slide numbers
- Apply a slide layout
- Add and edit slide layouts
- Change a theme
- Add an image
- Add an image gallery
- Edit an image
- Add and edit a shape
- Combine or break apart shapes
- Draw a shape
- Save a shape to the shapes library
- Add and align text inside a shape
- Add 3D objects
- Add lines and arrows
- Animate, share, or save drawings
- Add video and audio
- Record audio
- Edit video and audio
- Add live video
- Set movie and image formats
- Position and align objects
- Use alignment guides
- Place objects inside a text box or shape
- Layer, group, and lock objects
- Change object transparency
- Fill shapes and text boxes with color or an image
- Add a border to an object
- Add a caption or title
- Add a reflection or shadow
- Use object styles
- Resize, rotate, and flip objects
- Move and edit objects using the object list
- Add linked objects to make your presentation interactive
- Select text
- Copy and paste text
- Use dictation to enter text
- Use accents and special characters
- Format a presentation for another language
- Use phonetic guides
- Use bidirectional text
- Use vertical text
- Change the font or font size
- Add bold, italic, underline, or strikethrough to text
- Change the color of text
- Change text capitalization
- Add a shadow or outline to text
- Intro to paragraph styles
- Apply a paragraph style
- Create, rename, or delete paragraph styles
- Update or revert a paragraph style
- Use a keyboard shortcut to apply a style
- Adjust character spacing
- Add drop caps
- Raise and lower characters and text
- Format fractions automatically
- Create and use character styles
- Format dashes and quotation marks
- Format Chinese, Japanese, or Korean text
- Set tab stops
- Format text into columns
- Adjust line spacing
- Format lists
- Add a highlight effect to text
- Add mathematical equations
- Add borders and rules (lines) to separate text
- Add or delete a table
- Select tables, cells, rows, and columns
- Add or remove rows and columns
- Move rows and columns
- Resize rows and columns
- Merge or unmerge cells
- Change the look of table text
- Show, hide, or edit a table title
- Change table gridlines and colors
- Use table styles
- Resize, move, or lock a table
- Add and edit cell content
- Format dates, currency, and more
- Create a custom cell format
- Highlight cells conditionally
- Format tables for bidirectional text
- Alphabetize or sort table data
- Calculate values using data in table cells
- Use the Formulas and Functions Help
- Add or delete a chart
- Change a chart from one type to another
- Modify chart data
- Move, resize, and rotate a chart
- Change the look of data series
- Add a legend, gridlines, and other markings
- Change the look of chart text and labels
- Add a chart border and background
- Use chart styles
- Animate objects onto and off a slide
- Animate objects on a slide
- Change build order and timing
- Add transitions
- Present on your Mac
- Present on a separate display
- Present on a Mac over the internet
- Use a remote
- Make a presentation advance automatically
- Play a slideshow with multiple presenters
- Add and view presenter notes
- Rehearse on your Mac
- Record presentations
- Check spelling
- Look up words
- Find and replace text
- Replace text automatically
- Set author name and comment color
- Highlight text
- Add and print comments
- Send a presentation
- Intro to collaboration
- Invite others to collaborate
- Collaborate on a shared presentation
- See the latest activity in a shared presentation
- Change a shared presentation’s settings
- Stop sharing a presentation
- Shared folders and collaboration
- Use Box to collaborate
- Create an animated GIF
- Post your presentation in a blog
- Use iCloud Drive with Keynote
- Export to PowerPoint or another file format
- Reduce the presentation file size
- Save a large presentation as a package file
- Restore an earlier version of a presentation
- Move a presentation
- Delete a presentation
- Password-protect a presentation
- Lock a presentation
- Create and manage custom themes
- Transfer files with AirDrop
- Transfer presentations with Handoff
- Transfer presentations with the Finder
- Keyboard shortcuts
- Keyboard shortcut symbols
Make a presentation advance automatically in Keynote on Mac
You can set your presentation to advance automatically, like a movie, with no interaction needed. You can also set it to play immediately when it’s opened, or to play continuously in a loop.
Click the Presentation Type pop-up menu, choose Self-Playing.
You can adjust the controls next to Delay to modify the transition or build effects timing.
In Slideshow Settings in the sidebar, select any of the following playback options:
Automatically play upon open: The presentation begins playing immediately after it’s opened.
Loop slideshow: At the end of the slideshow, the presentation returns to the first slide.
Restart show if idle for: Use the up or down arrow to set the amount of idle time with no viewer interaction before a presentation returns to the first slide.
To change the presentation back to one that’s manually advanced by clicking a mouse or trackpad, or by pressing the Right Arrow or Left Arrow key, click the Presentation Type pop-up menu, then choose Normal.

Introducing Copilot+ PCs
May 20, 2024 | Yusuf Mehdi - Executive Vice President, Consumer Chief Marketing Officer
- Share on Facebook (opens new window)
- Share on Twitter (opens new window)
- Share on LinkedIn (opens new window)
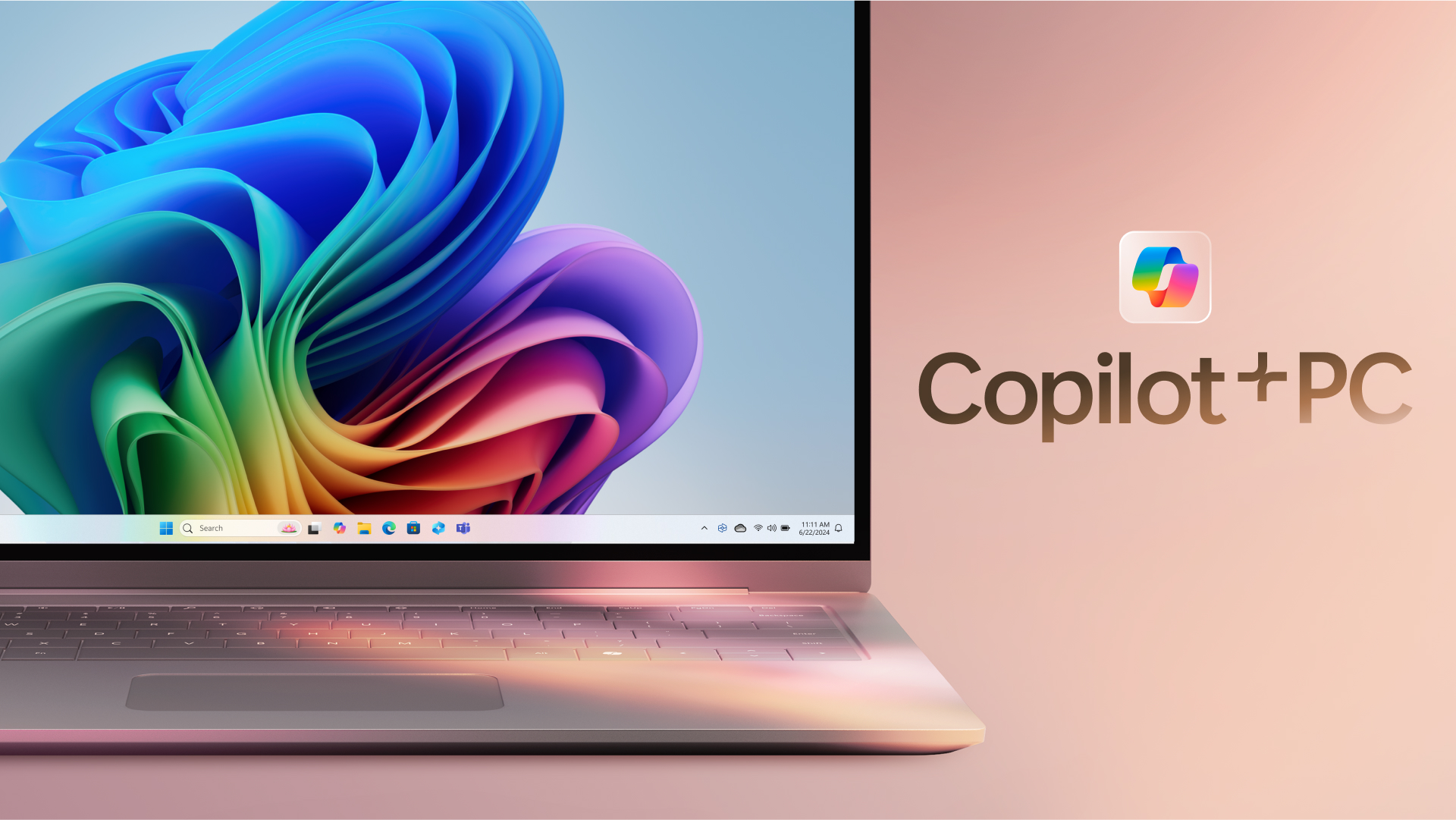
An on-demand recording of our May 20 event is available .
Today, at a special event on our new Microsoft campus, we introduced the world to a new category of Windows PCs designed for AI, Copilot+ PCs.
Copilot+ PCs are the fastest, most intelligent Windows PCs ever built. With powerful new silicon capable of an incredible 40+ TOPS (trillion operations per second), all – day battery life and access to the most advanced AI models, Copilot+ PCs will enable you to do things you can’t on any other PC. Easily find and remember what you have seen in your PC with Recall, generate and refine AI images in near real-time directly on the device using Cocreator, and bridge language barriers with Live Captions, translating audio from 40+ languages into English .
These experiences come to life on a set of thin, light and beautiful devices from Microsoft Surface and our OEM partners Acer, ASUS, Dell, HP, Lenovo and Samsung, with pre-orders beginning today and availability starting on June 18. Starting at $999, Copilot+ PCs offer incredible value.
This first wave of Copilot+ PCs is just the beginning. Over the past year, we have seen an incredible pace of innovation of AI in the cloud with Copilot allowing us to do things that we never dreamed possible. Now, we begin a new chapter with AI innovation on the device. We have completely reimagined the entirety of the PC – from silicon to the operating system, the application layer to the cloud – with AI at the center, marking the most significant change to the Windows platform in decades.
YouTube Video
The fastest, most secure Windows PCs ever built
We introduced an all-new system architecture to bring the power of the CPU, GPU, and now a new high performance Neural Processing Unit (NPU) together. Connected to and enhanced by the large language models (LLMs) running in our Azure Cloud in concert with small language models (SLMs), Copilot+ PCs can now achieve a level of performance never seen before. They are up to 20x more powerful [1] and up to 100x as efficient [2] for running AI workloads and deliver industry-leading AI acceleration. They outperform Apple’s MacBook Air 15” by up to 58% in sustained multithreaded performance [3] , all while delivering all-day battery life. With incredible efficiency, Copilot+ PCs can deliver up to 22 hours of local video playback or 15 hours of web browsing on a single charge. [4] That is up to 20% more battery in local video playback than the MacBook Air 15”. [5]
Windows now has the best implementation of apps on the fastest chip, starting with Qualcomm. We now offer more native Arm64 experiences than ever before, including our fastest implementation of Microsoft 365 apps like Teams, PowerPoint, Outlook, Word, Excel, OneDrive and OneNote. Chrome, Spotify, Zoom, WhatsApp, Adobe Photoshop, Adobe Lightroom, Blender, Affinity Suite, DaVinci Resolve and many more now run natively on Arm to give you great performance with additional apps, like Slack, releasing later this year. In fact, 87% of the total app minutes people spend in apps today have native Arm versions. [6] With a powerful new emulator, Prism, your apps run great, whether native or emulated.
Every Copilot+ PC comes secured out of the box. The Microsoft Pluton Security processor will be enabled by default on all Copilot+ PCs and we have introduced a number of new features, updates and defaults to Windows 11 that make it easy for users to stay secure. And, we’ve built in personalized privacy controls to help you protect what’s important to you. You can read more about how we are making Windows more secure here .
Entirely new, powerful AI experiences
Copilot+ PCs leverage powerful processors and multiple state-of-the-art AI models, including several of Microsoft’s world-class SLMs, to unlock a new set of experiences you can run locally, directly on the device. This removes previous limitations on things like latency, cost and even privacy to help you be more productive, creative and communicate more effectively.
Recall instantly
We set out to solve one of the most frustrating problems we encounter daily – finding something we know we have seen before on our PC. Today, we must remember what file folder it was stored in, what website it was on, or scroll through hundreds of emails trying to find it.
Now with Recall, you can access virtually what you have seen or done on your PC in a way that feels like having photographic memory. Copilot+ PCs organize information like we do – based on relationships and associations unique to each of our individual experiences. This helps you remember things you may have forgotten so you can find what you’re looking for quickly and intuitively by simply using the cues you remember. [7]
You can scroll across time to find the content you need in your timeline across any application, website, document, or more. Interact intuitively using snapshots with screenray to help you take the next step using suggested actions based on object recognition. And get back to where you were, whether to a specific email in Outlook or the right chat in Teams.
Recall leverages your personal semantic index, built and stored entirely on your device. Your snapshots are yours; they stay locally on your PC. You can delete individual snapshots, adjust and delete ranges of time in Settings, or pause at any point right from the icon in the System Tray on your Taskbar. You can also filter apps and websites from ever being saved. You are always in control with privacy you can trust.
Cocreate with AI-powered image creation and editing, built into Windows
Since the launch of Image Creator, almost 10 billion images have been generated, helping more people bring their ideas to life easily by using natural language to describe what they want to create. Yet, today’s cloud offerings may limit the number of images you can create, keep you waiting while the artwork processes or even present privacy concerns. By using the Neural Processing Units (NPUs) and powerful local small language models, we are bringing innovative new experiences to your favorite creative applications like Paint and Photos.
Combine your ink strokes with text prompts to generate new images in nearly real time with Cocreator. As you iterate, so does the artwork, helping you more easily refine, edit and evolve your ideas. Powerful diffusion-based algorithms optimize for the highest quality output over minimum steps to make it feel like you are creating alongside AI. Use the creativity slider to choose from a range of artwork from more literal to more expressive. Once you select your artwork, you can continue iterating on top of it, helping you express your ideas, regardless of your creative skills.
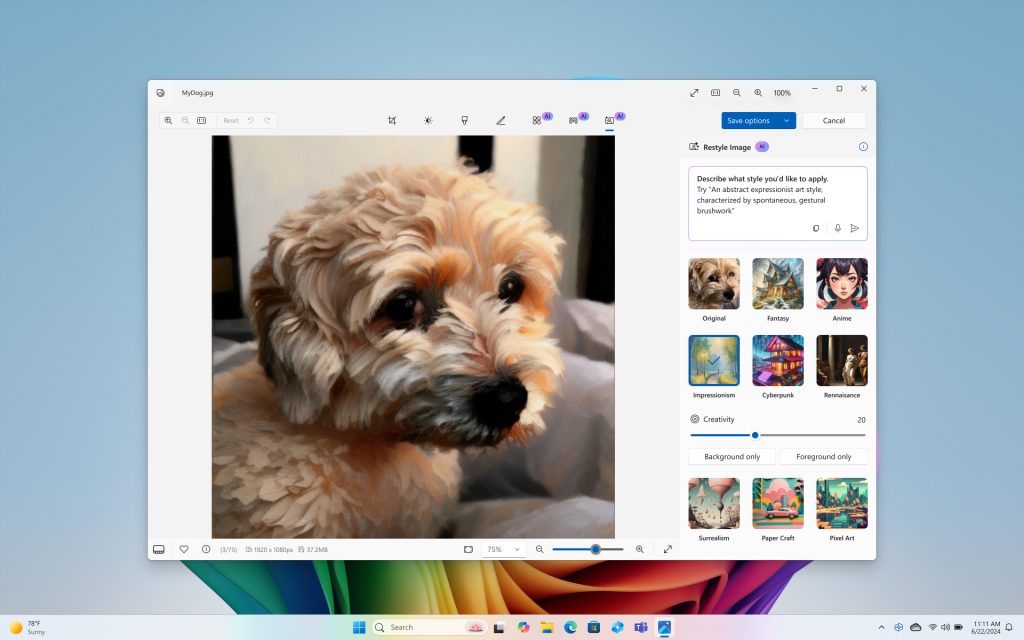
Take photo editing and image creation to the next level. With Restyle Image, you can reimagine your personal photos with a new style combining image generation and photo editing in Photos. Use a pre-set style like Cyberpunk or Claymation to change the background, foreground or full picture to create an entirely new image. Or jumpstart your next creative project and get visual inspiration with Image Creator in Photos. On Copilot+ PCs you can generate endless images for free, fast, with the ability to fine tune images to your liking and to save your favorites to collections.
Innovative AI experiences from the creative apps you love
We are also partnering with some of the biggest and most-loved applications on the planet to leverage the power of the NPU to deliver new innovative AI experiences.
Together with Adobe, we are thrilled to announce Adobe’s flagship apps are coming to Copilot+ PCs, including Photoshop, Lightroom and Express – available today. Illustrator, Premiere Pro and more are coming this summer. And we’re continuing to partner to optimize AI in these apps for the NPU. For Adobe Creative Cloud customers, they will benefit from the full performance advantages of Copilot+ PCs to express their creativity faster than ever before.
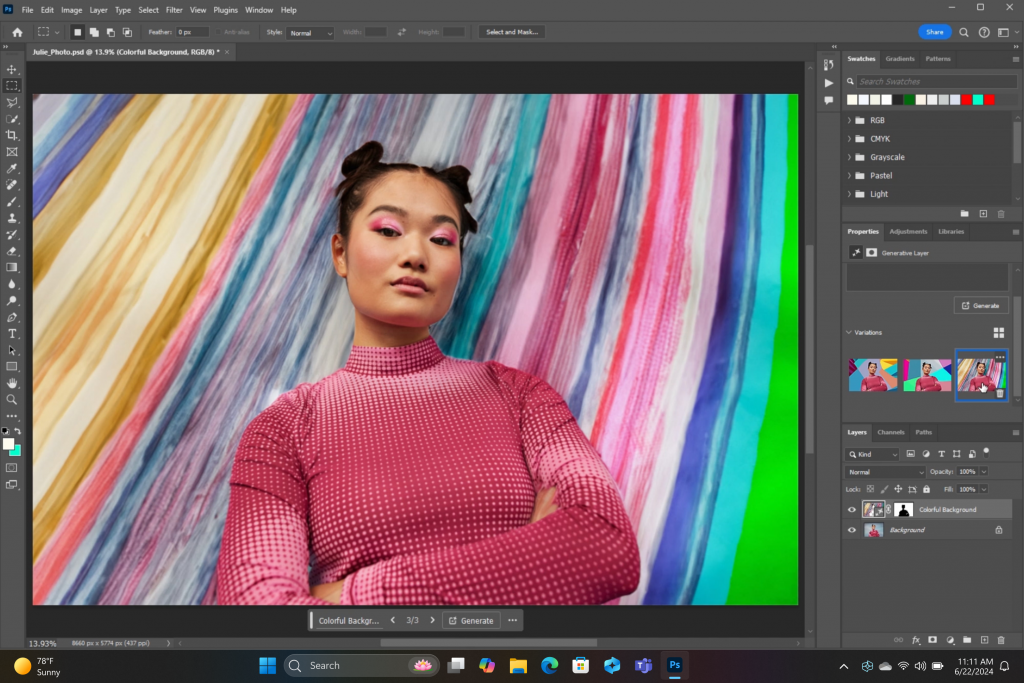
DaVinci Resolve Studio
Effortlessly apply visual effects to objects and people using NPU-accelerated Magic Mask in DaVinci Resolve Studio.
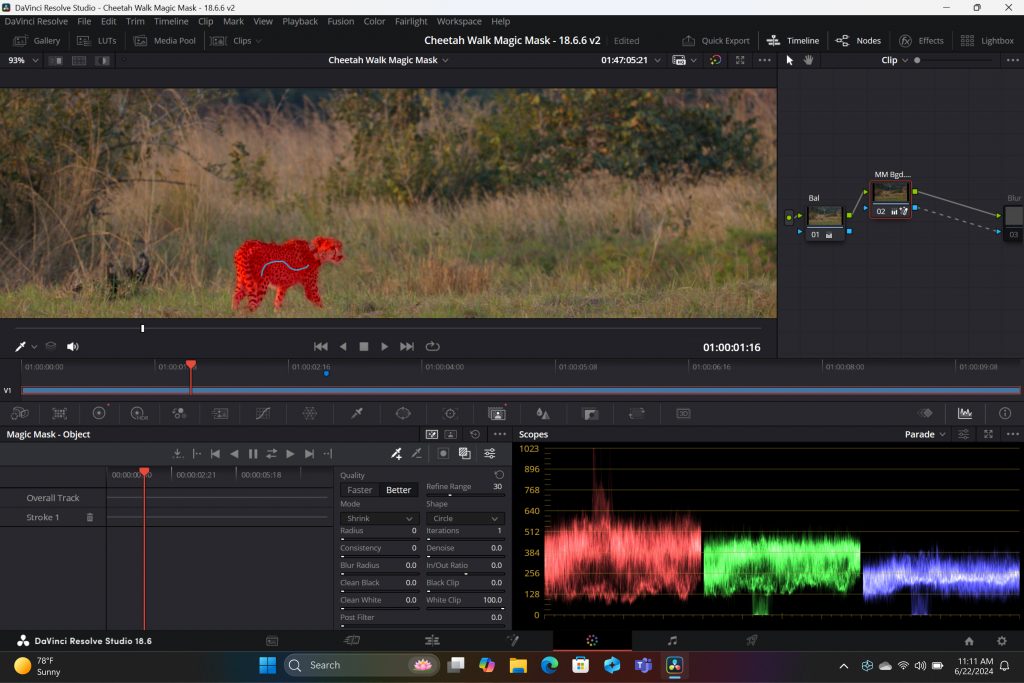
Remove the background from any video clip in a snap using Auto Cutout running on the NPU in CapCut.
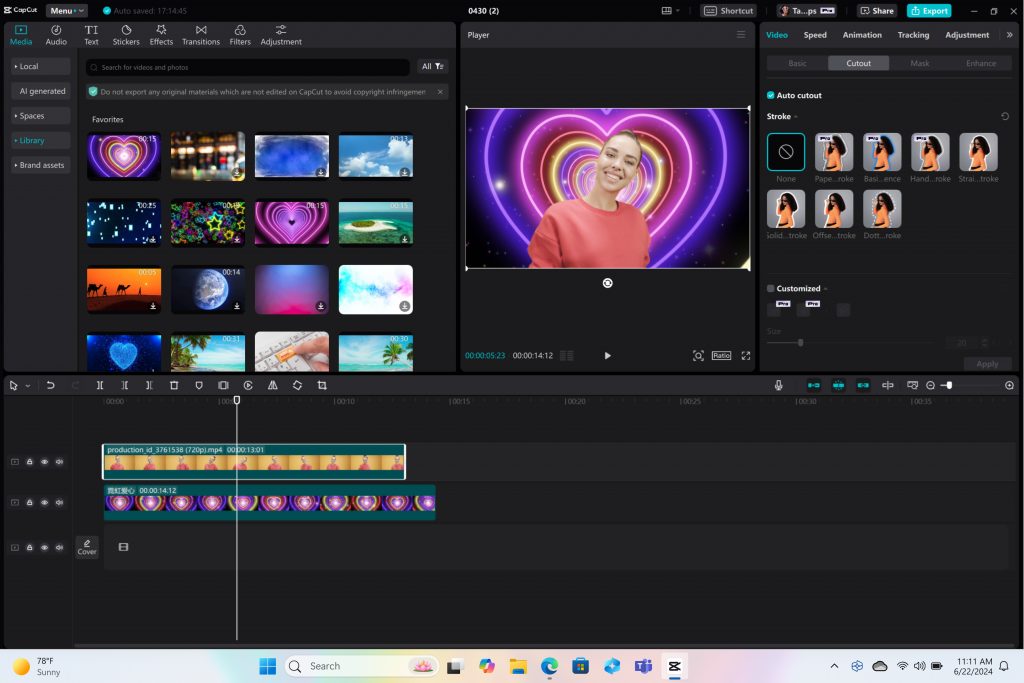
Stay in your flow with faster, more responsive adaptive input controls, like head movement or facial expressions via the new NPU-powered camera pipeline in Cephable.
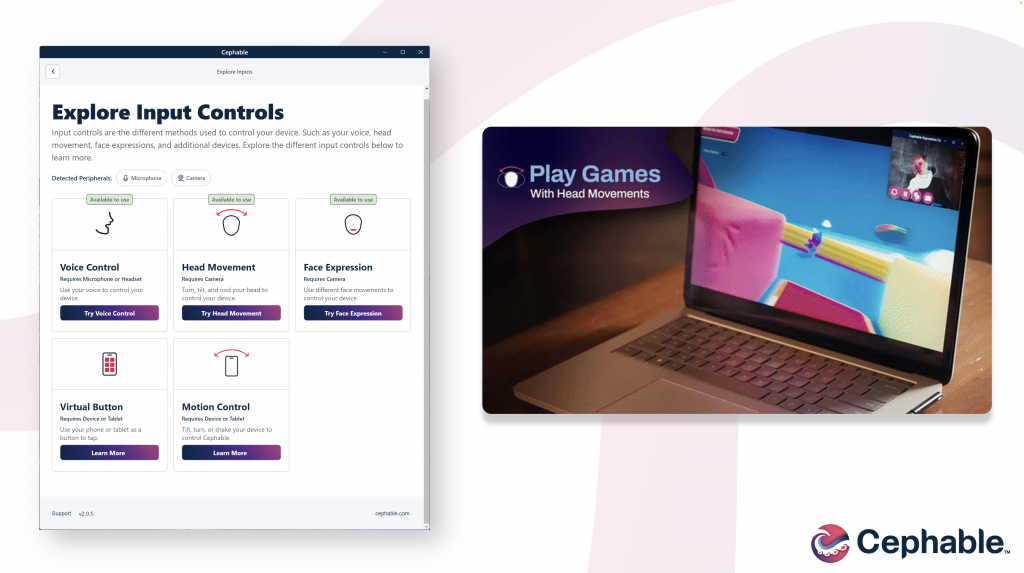
LiquidText
Make quicker and smarter annotations to documents, using AI features that run entirely on-device via NPU, so data stays private in LiquidText.
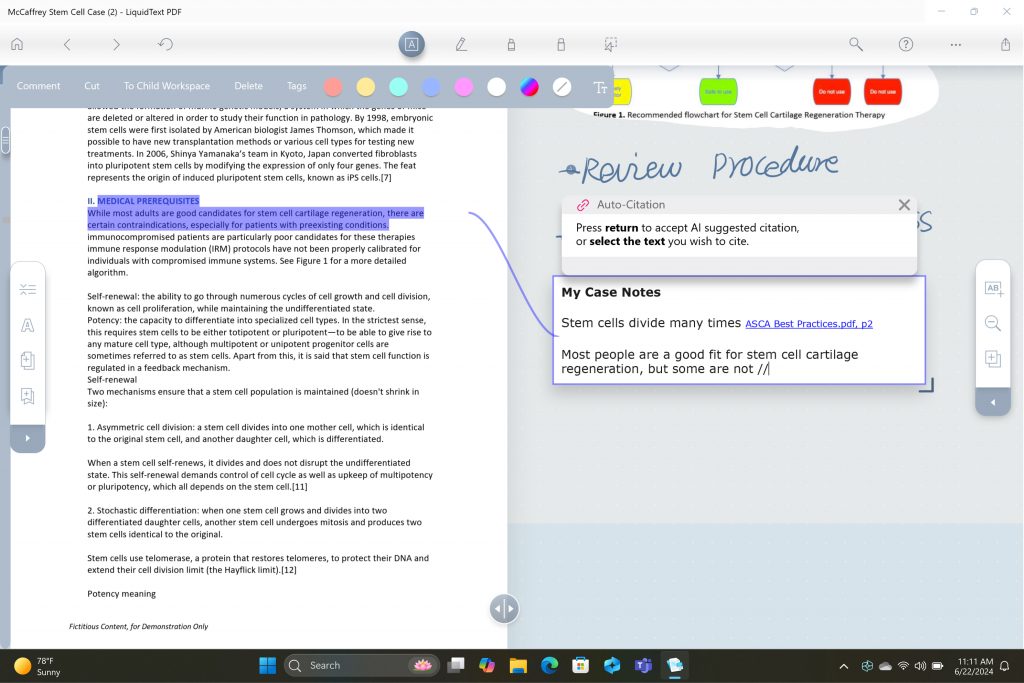
Have fun breaking down and remixing any music track, with a new, higher-quality version of NeuralMix™ that’s exclusive to NPU in Algoriddim’s djay Pro.
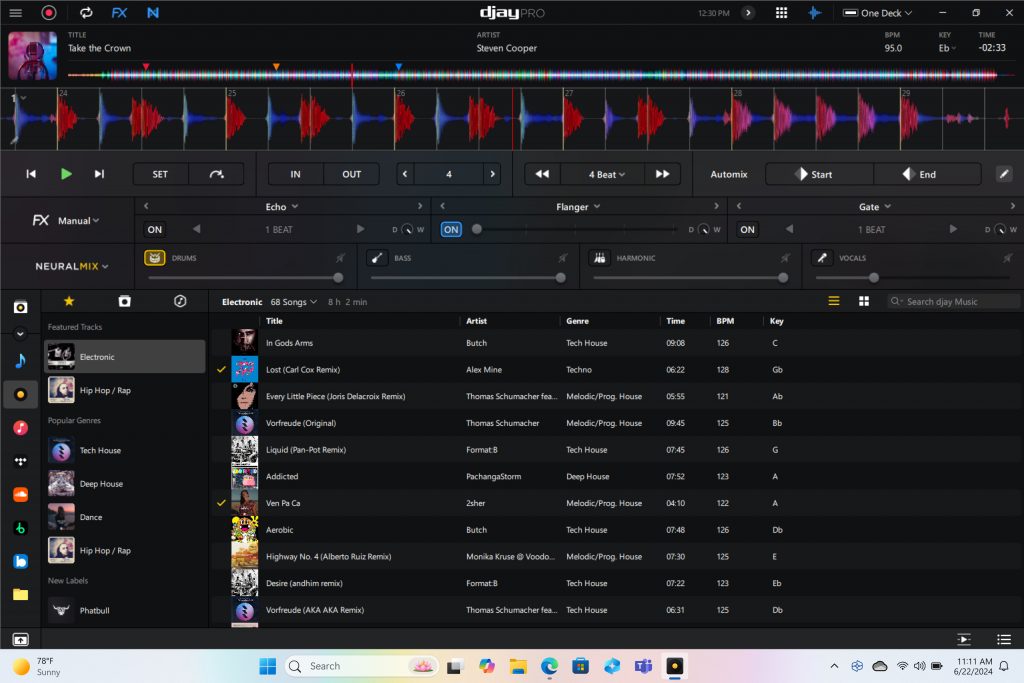
Connect and communicate effortlessly with live captions
In an increasingly connected and global world, Windows wants to bring people closer together. Whether catching up on your favorite podcast from a different country, or watching your favorite international sports team, or even collaborating with friends and colleagues across the world, we want to make more content accessible to more people.
Live Captions now has live translations and will turn any audio that passes through your PC into a single, English-language caption experience, in real time on your screen across all your apps consistently. You can translate any live or pre-recorded audio in any app or video platform from over 40 languages into English subtitles instantly, automatically and even while you’re offline. Powered by the NPU and available across all Copilot+ PCs, now you can have confidence your words are understood as intended.
New and enhanced Windows Studio Effects
Look and sound your best automatically with easily accessible controls at your fingertips in Quick Settings. Portrait light automatically adjusts the image to improve your perceived illumination in a dark environment or brighten the foreground pixels when in a low-light environment. Three new creative filters (illustrated, animated or watercolor) add an artistic flare. Eye contact teleprompter helps you maintain eye contact while reading your screen. New improvements to voice focus and portrait blur help ensure you’re always in focus.
Copilot, your everyday AI companion

Every Copilot+ PC comes with your personal powerful AI agent that is just a single tap away on keyboards with the new Copilot key. [8] Copilot will now have the full application experience customers have been asking for in a streamlined, simple yet powerful and personal design. Copilot puts the most advanced AI models at your fingertips. In the coming weeks, get access to the latest models including GPT-4o from our partners at OpenAI, so you can have voice conversations that feel more natural.
Advancing AI responsibly
At Microsoft, we have a company-wide commitment to develop ethical, safe and secure AI. Our responsible AI principles guided the development of these new experiences, and all AI features are aligned with our standards. Learn more here .
New Copilot+ PCs from Microsoft Surface and our partners
We have worked with each of the top OEMs — Acer, ASUS, Dell, HP, Lenovo, Samsung — and of course Surface, to bring exciting new Copilot+ PCs that will begin to launch on June 18. Starting at $999, these devices are up to $200 less than similar spec’d devices [9] .
Surface plays a key role in the Windows ecosystem, as we design software and hardware together to deliver innovative designs and meaningful experiences to our customers and fans. We are introducing the first-ever Copilot+ PCs from Surface: The all-new Surface Pro and Surface Laptop.

The new Surface Laptop is a powerhouse in an updated, modern laptop design with razor-thin bezels, a brilliant touchscreen display, AI-enhanced camera, premium audio, and now with a haptic touchpad.
Choose between a 13.8” and 15” display and four stunning colors. Enjoy up to 22 hours of local video playback on Surface Laptop 15” or up to 20 hours on Surface Laptop13.8” on top of incredible performance and all-new AI experiences.
The new Surface Pro is the most flexible 2-in-1 laptop, now reimagined with more speed and battery life to power all-new AI experiences. It introduces a new, optional OLED with HDR display, and ultrawide field of view camera perfect for Windows Studio Effects. The new Surface Pro Flex Keyboard is the first 2-in-1 keyboard designed to be used both attached or detached. It delivers enhanced stability, with Surface Slim Pen storage and charging integrated seamlessly, as well as a quiet, haptic touchpad. Learn more here.
New Copilot+ PCs from the biggest brands available starting June 18:
- Acer : Acer’s Swift 14 AI 2.5K touchscreen enables you to draw and edit your vision with greater accuracy and with color-accurate imagery. Launch and discover AI-enhanced features, like Acer PurifiedVoice 2.0 and Purified View, with a touch of the dedicated AcerSense button.
- ASUS : The ASUS Vivobook S 15 is a powerful device that brings AI experiences to life with its Snapdragon X Elite Platform and built-in Qualcomm® AI. It boasts 40+ NPU TOPS, a dual-fan cooling system, and up to 1 TB of storage. Next-gen AI enhancements include Windows Studio effects v2 and ASUS AiSense camera, with presence-detection capabilities for Adaptive Dimming and Lock. Built for portability, it has an ultra-slim and light all-metal design, a high-capacity battery, and premium styling with a single-zone RGB backlit keyboard.
- Dell : Dell is launching five new Copilot+ PCs, including the XPS 13, Inspiron 14 Plus, Inspiron 14, Latitude 7455, and Latitude 5455, offering a range of consumer and commercial options that deliver groundbreaking battery life and unique AI experiences. The XPS 13 is powered by Snapdragon X Elite processors and features a premium, futuristic design, while the Latitude 7455 boasts a stunning QHD+ display and quad speakers with AI noise reduction. The Inspiron14 and Inspiron 14 Plus feature a Snapdragon X Plus 1and are crafted with lightweight, low carbon aluminum and are energy efficient with EPEAT Gold rating.
- HP : HP’s OmniBook X AI PC and HP EliteBook Ultra G1q AI PC with Snapdragon X Elite are slim and sleek designs, delivering advanced performance and mobility for a more personalized computing experience. Features include long-lasting battery life and AI-powered productivity tools, such as real-time transcription and meeting summaries. A 5MP camera with automatic framing and eye focus is supported by Poly Studio’s crystal-clear audio for enhanced virtual interactions.
- Lenovo : Lenovo is launching two AI PCs: one built for consumers, Yoga Slim 7x, and one for commercial, ThinkPad T14s Gen 6. The Yoga Slim 7x brings efficiency for creatives, featuring a 14.5” touchscreen with 3K Dolby Vision and optimized power for 3D rendering and video editing. The T14s Gen 6 brings enterprise-level experiences and AI performance to your work tasks, with features including a webcam privacy shutter, Wi-Fi 7 connectivity and up to 64GB RAM.
- Samsung : Samsung’s new Galaxy Book4 Edge is ultra-thin and light, with a 3K resolution 2x AMOLED display and Wi-Fi 7 connectivity. It has a long-lasting battery that provides up to 22 hours of video playback, making it perfect for work or entertainment on the go.
Learn more about new Copilot+ PCs and pre-order today at Microsoft.com and from major PC manufacturers, as well as other leading global retailers.
Start testing for commercial deployment today
Copilot+ PCs offer businesses the most performant Windows 11 devices with unique AI capabilities to unlock productivity, improve collaboration and drive efficiency. As a Windows PC, businesses can deploy and manage a Copilot+ PC with the same tools and processes used today including IT controls for new features and AppAssure support. We recommend IT admins begin testing and readying for deployment to start empowering your workforce with access to powerful AI features on these high-performance devices. You can read more about our commercial experiences here .

AI innovation across the Windows ecosystem
Like we’ve always done with Windows, we have built a platform for our ecosystem partners to build on.
The first Copilot+ PCs will launch with both the Snapdragon® X Elite and Snapdragon® X Plus processors and feature leading performance per watt thanks to the custom Qualcomm Oryon™ CPU, which delivers unrivaled performance and battery efficiency. Snapdragon X Series delivers 45 NPU TOPS all-in-one system on a chip (SoC). The premium integrated Qualcomm® Adreno ™ GPU delivers stunning graphics for immersive entertainment. We look forward to expanding through deep partnerships with Intel and AMD, starting with Lunar Lake and Strix Point. We will bring new Copilot+ PC experiences at a later date. In the future we expect to see devices with this silicon paired with powerful graphics cards like NVIDIA GeForce RTX and AMD Radeon™, bringing Copilot+ PC experiences to reach even broader audiences like advanced gamers and creators.
We are at an inflection point where the PC will accelerate AI innovation. We believe the richest AI experiences will only be possible when the cloud and device work together in concert. Together with our partners, we’re setting the frame for the next decade of Windows innovation.
[1] Based on snapshot of aggregated, non-gaming app usage data as of April 2024 for iGPU-based laptops and 2-in-1 devices running Windows 10 and Windows 11 in US, UK, CA, FR, AU, DE, JP.
[2] Tested April 2024 using Phi SLM workload running 512-token prompt processing in a loop with default settings comparing pre-release Copilot+ PC builds with Snapdragon Elite X 12 Core and Snapdragon X Plus 10 core configurations (QNN build) to Windows 11 PC with NVIDIA 4080 GPU configuration (CUDA build).
[3] Tested May 2024 using Cinebench 2024 Multi-Core benchmark comparing Copilot+ PCs with Snapdragon X Elite 12 core and Snapdragon X Plus 10 core configurations to MacBook Air 15” with M3 8 core CPU / 10 Core GPU configuration. Performance will vary significantly between device configuration and usage.
[4] *Battery life varies significantly by device and with settings, usage and other factors. See aka.ms/cpclaims*
[5] *Battery life varies significantly based on device configuration, usage, network and feature configuration, signal strength, settings and other factors. Testing conducted May 2024 using the prelease Windows ADK full screen local video playback assessment under standard testing conditions, with the device connected to Wi-Fi and screen brightness set to 150 nits, comparing Copilot+ PCs with Snapdragon X Elite 12 core and Snapdragon X Plus 10 core configurations running Windows Version 26097.5003 (24H2) to MacBook Air 15” M3 8-Core CPU/ 10 Core GPU running macOS 14.4 with similar device configurations and testing scenario.
[6] Based on snapshot of aggregated, non-gaming app usage data as of April 2024 for iGPU-based laptops and 2-in-1 devices running Windows 10 and Windows 11 in US, UK, CA, FR, AU, DE, JP.
[7] Recall is optimized for select languages (English, Chinese (simplified), French, German, Japanese, and Spanish.) Content-based and storage limitations apply. Learn more here .
[8] Copilot key functionality may vary. See aka.ms/keysupport
[9] Based on MSRPs; actual savings may vary
Tags: AI , Copilot+ PC
- Check us out on RSS

IMAGES
VIDEO
COMMENTS
If iCloud Drive is set up on your Mac, Keynote saves the presentation to iCloud Drive by default. To play the presentation, click in the toolbar, then press the arrow keys to advance through the slides. To end the presentation, press the Esc (Escape) key. For more ways to show a presentation, see Play a presentation on your Mac.
Outline your presentation. Easier. With outline view for iPhone and iPad, quickly jot down your thoughts, restructure ideas, and move concepts from slide to slide. Then switch to slide view and start designing. You can also work on presentations stored on iCloud or Box using a PC. Start using Keynote at iCloud.com.
Open your presentation in Keynote. On iPhone, tap the More button. On iPad, tap the document name or tap the More button depending on what you see in the toolbar. Tap Presentation Options, then tap Presentation Setup. Tap Themes at the bottom of the window. Tap a theme or swipe to see more themes.
In this tutorial, you will explore how to use the various features of Apple Keynote using an iPad. Keynote is an excellent tool for creating creative present...
Click on Keynote and you'll be able to see all the Keynote files you've made on other iCloud-linked devices. If you want to create a new file, click on Create Presentation. Just like in the desktop version of Keynote, you'll see the Theme Chooser menu on your screen: Click on the theme you want to use.
Learn the basics of using Apple's great presentation software, Keynote! Apple Keynote empowers you to create stunning presentations with dramatic transition...
Intro to collaboration. This guide helps you get started using Keynote 14.0 on your Mac. (To see which version of Keynote you have, choose Keynote > About Keynote from the Keynote menu at the top of your screen.) To explore the Keynote User Guide, click Table of Contents at the top of the page, or enter a word or phrase in the search field.
Learn all about using Keynote, from setting up your slide designs to working with text, images, video, charts, multi-media, and more. Learn how to work with Keynote's core presentation tools to make great presentations quickly. If you only have a few minutes to spare, then be sure to watch a few of our one-minute Keynote tutorial videos.
Here are four steps you can take to learn how to use Keynote to make a presentation. 1. Explore the Keynote App Interface. If you're switching to the Keynote app from another piece of presentation software, my favorite tip is to spend time familiarizing yourself with the interface. If you've got a general understanding of the interface, you'll ...
Make your presentation stand out by adding stunning color and visual interest to your slides. Create motion on a title or closing slide for a bold statement, and keep viewers engaged with subtle movement throughout the presentation. ... Add a Keynote presentation to a shared iCloud Drive folder, and automatically start collaborating. Image ...
On the slide, click to select the object you want to animate. In the Animate sidebar, click the Animate tab. Click Add an Effect, then select an animation. To set animation options such as the duration and direction of the animation, use the controls that appear. (Start Transition,Delay)
A great slide is obviously the foundation of any great presentation but there is more work that goes into it than most people think. We will look at the one ...
2. Colington Creative Keynote Template. Colington is one of those Keynote designs that follows the popularity of minimalism. That means that you can use it to make an awesome Keynote presentation that's on-trend. With the help of the lightweight and airy slide designs, your audience will easily follow the content.
2. Your Goal as the Presenter. This may be a combination of professional goals and personal goals, and it's unique to every individual speaker.For instance, you may be speaking to promote a product, to establish your company as an industry leader, or to build your own status as a thought leader in the marketplace. 3.
1. Do your slides last. While most keynote speakers will typically build their presentation around the structure of a template, Weyenberg says that "building your slides should be the tail end of developing your presentation.". Before working on your slides, you should put together your main message, structure, supporting points - then ...
To play the presentation, tap , then tap a slide to go to the next slide. To end the presentation, pinch closed anywhere on the screen. For more ways to show a presentation, see Play a presentation on your iPhone or iPad. To close the presentation, tap in the top-left corner of the screen. Closing the presentation doesn't quit Keynote.
Professional Keynote Maker for Stunning Keynote Presentations. Create Your Presentation It's free and easy to use. Online presentation maker with 900+ slide layouts, templates, themes and more. Millions of high-quality images, cut-outs and mockups to choose from. Thousands of customizable icons, shapes, illustrations and more.
If you've ever had to deliver a keynote, or are in the process of preparing one, this article is for you as we showcase 15 of the best keynote presentations—and some of Canva's own templates as well. 01. Use a consistent set of icons. While this presentation has different designs per slide, it looks cohesive because of the use of the same set ...
Compose a show-stopping keynote presentation. Before you give your next big speech, make sure you're accompanied by a smashing presentation! Whether you're giving a keynote presentation for a product launch, a profound discovery of TED-worthy proportions, or spinning together a handful of inspiring stories, a great presentation can help add punch to your message and give graphical ...
These are just a few keynote presentation ideas to consider. When coming up with your slides, the important thing is to find a design that encapsulates your keynote's main idea. Make sure to ultimately customize and download a keynote presentation that embodies your theme. Customizing is a breeze using our beginner-friendly design dashboard.
Learn to use a Keynote presentation template to build your own supporting slides. You'll choose a starting template, then customize it to match the Keynote design that you've got in mind. To build your Keynote presentation, start with a template like BePro from Envato Elements to save hours of time. Keynote presentation templates save time.
Apple Keynote app on an iPad© Apple. WPS Presentation app on different devices© WPS Office. Google Slides app on the web© Adnan Ahmed/SlashGear. Person creating infographs on a laptop ...
Microsoft Build keynote highlights Keynote Sizzle: Satya Nadella at Microsoft Build 2024 Open Video: Satya Nadella at Microsoft Build 2024
In this video I talk about how you can create incredible animations in your Keynote Presentations using Keynote's 'Magic Move' features.Let me know what else...
Don't miss us this week at Microsoft Build in Seattle and online, May 21-23, 2024, to learn more and chat about creating copilots from SharePoint and other AI innovations we're bringing to our maker community. • KEY01: Opening keynote with Satya Nadella, Kevin Scott, Rajesh Jha, and me. • BRK144: Integrating your bots and Copilot ...
Click anywhere on your slide and press Ctrl+A. Then, in the Home tab on the ribbon, click "Arrange." First click "Align Center," and then bring the menu up again, so that you can click "Align Middle." Press Ctrl+A again to select your timer, and you can then move your timer or copy and paste it elsewhere.
Here are three (3) talking points to help you make your case: Professional Growth Network with top professionals, access innovative practices, and apply cutting-edge research to elevate your nursing career. ... Keynote - Robin Arzon *No CNE awarded for this session. Sponsored by: Read More About This Event 10:45 am - 4:30 pm. Exhibit Hall Open.
The second annual Hitchcock Center for Chemical Ecology Symposium invites the community to Incline Village, Nevada for its keynote lecture by Paul Alan Cox on Thursday, May 30 at 5:30 p.m. Cox will present his lecture titled "The Promise of Chemical Ecology" at the University of Nevada, Reno at ...
To change the presentation back to one that's manually advanced by clicking a mouse or trackpad, or by pressing the Right Arrow or Left Arrow key, click the Presentation Type pop-up menu, then choose Normal. In Keynote on Mac, set your presentation to advance automatically, play immediately when it is opened, or play continuously in a loop.
New Copilot+ PCs from Microsoft Surface and our partners. We have worked with each of the top OEMs — Acer, ASUS, Dell, HP, Lenovo, Samsung — and of course Surface, to bring exciting new Copilot+ PCs that will begin to launch on June 18. Starting at $999, these devices are up to $200 less than similar spec'd devices [9].