How to use speech to text in Microsoft Word
Speech to text in Microsoft Word is a hidden gem that is powerful and easy to use. We show you how to do it in five quick and simple steps

Master the skill of speech to text in Microsoft Word and you'll be dictating documents with ease before you know it. Developed and refined over many years, Microsoft's speech recognition and voice typing technology is an efficient way to get your thoughts out, create drafts and make notes.
Just like the best speech to text apps that make life easier for us when we're using our phones, Microsoft's offering is ideal for those of us who spend a lot of time using Word and don't want to wear out our fingers or the keyboard with all that typing. While speech to text in Microsoft Word used to be prone to errors which you'd then have to go back and correct, the technology has come a long way in recent years and is now amongst the best text-to-speech software .
Regardless of whether you have the best computer or the best Windows laptop , speech to text in Microsoft Word is easy to access and a breeze to use. From connecting your microphone to inserting punctuation, you'll find everything you need to know right here in this guide. Let's take a look...

How to use speech to text in Microsoft Word: Preparation
The most important thing to check is whether you have a valid Microsoft 365 subscription, as voice typing is only available to paying customers. If you’re reading this article, it’s likely your business already has a Microsoft 365 enterprise subscription. If you don’t, however, find out more about Microsoft 365 for business via this link .
The second thing you’ll need before you start voice typing is a stable internet connection. This is because Microsoft Word’s dictation software processes your speech on external servers. These huge servers and lighting-fast processors use vast amounts of speech data to transcribe your text. In fact, they make use of advanced neural networks and deep learning technology, which enables the software to learn about human speech and continuously improve its accuracy.
These two technologies are the key reason why voice typing technology has improved so much in recent years, and why you should be happy that Microsoft dictation software requires an internet connection.

Once you’ve got a valid Microsoft 365 subscription and an internet connection, you’re ready to go!
Are you a pro? Subscribe to our newsletter
Sign up to the TechRadar Pro newsletter to get all the top news, opinion, features and guidance your business needs to succeed!
Step 1: Open Microsoft Word
Simple but crucial. Open the Microsoft Word application on your device and create a new, blank document. We named our test document “How to use speech to text in Microsoft Word - Test” and saved it to the desktop so we could easily find it later.

Step 2: Click on the Dictate button
Once you’ve created a blank document, you’ll see a Dictate button and drop-down menu on the top right-hand corner of the Home menu. It has a microphone symbol above it. From here, open the drop-down menu and double-check that the language is set to English.

One of the best parts of Microsoft Word’s speech to text software is its support for multiple languages. At the time of writing, nine languages were supported, with several others listed as preview languages. Preview languages have lower accuracy and limited punctuation support.

Step 3: Allow Microsoft Word access to the Microphone
If you haven’t used Microsoft Word’s speech to text software before, you’ll need to grant the application access to your microphone. This can be done at the click of a button when prompted.
It’s worth considering using an external microphone for your dictation, particularly if you plan on regularly using voice to text software within your organization. While built-in microphones will suffice for most general purposes, an external microphone can improve accuracy due to higher quality components and optimized placement of the microphone itself.
Step 4: Begin voice typing
Now we get to the fun stuff. After completing all of the above steps, click once again on the dictate button. The blue symbol will change to white, and a red recording symbol will appear. This means Microsoft Word has begun listening for your voice. If you have your sound turned up, a chime will also indicate that transcription has started.
Using voice typing is as simple as saying aloud the words you would like Microsoft to transcribe. It might seem a little strange at first, but you’ll soon develop a bit of flow, and everyone finds their strategies and style for getting the most out of the software.
These four steps alone will allow you to begin transcribing your voice to text. However, if you want to elevate your speech to text software skills, our fifth step is for you.
Step 5: Incorporate punctuation commands
Microsoft Word’s speech to text software goes well beyond simply converting spoken words to text. With the introduction and improvement of artificial neural networks, Microsoft’s voice typing technology listens not only to single words but to the phrase as a whole. This has enabled the company to introduce an extensive list of voice commands that allow you to insert punctuation marks and other formatting effects while speaking.
We can’t mention all of the punctuation commands here, but we’ll name some of the most useful. Saying the command “period” will insert a period, while the command “comma” will insert, unsurprisingly, a comma. The same rule applies for exclamation marks, colons, and quotations. If you’d like to finish a paragraph and leave a line break, you can say the command “new line.”
These tools are easy to use. In our testing, the software was consistently accurate in discerning words versus punctuation commands.

Microsoft’s speech to text software is powerful. Having tested most of the major platforms, we can say that Microsoft offers arguably the best product when balancing cost versus performance. This is because the software is built directly into Microsoft 365, which many businesses already use. If this applies to your business, you can begin using Microsoft’s voice typing technology straight away, with no additional costs.
We hope this article has taught you how to use speech to text software in Microsoft Word, and that you’ll now be able to apply these skills within your organization.

Adobe Fill & Sign (2024) review
Adobe Fonts (2024) review
LLM services are being hit by hackers looking to sell on private info
Most Popular
- 2 NYT Strands today — hints, answers and spangram for Thursday, May 9 (game #67)
- 3 Quordle today – hints and answers for Thursday, May 9 (game #836)
- 4 Dell cracks down on hybrid working again — computing giant is going to start color-coding employees to show who is coming back to the office
- 5 10 things Apple forgot to tell us about the new iPad Pro and iPad Air
- 2 Dell cracks down on hybrid working again — computing giant is going to start color-coding employees to show who is coming back to the office
- 3 10 things Apple forgot to tell us about the new iPad Pro and iPad Air
- 4 Apple iPad event 2024 – 9 things we learned from the Let Loose event
- 5 Here's one good reason you may want to 'downgrade' your SSD and lose capacity in the process — cheap QLC SSD can be transformed into expensive SLC to improve endurance but it's not for the fainthearted
How to use speech-to-text on Microsoft Word to write and edit with your voice
- You can use speech-to-text on Microsoft Word through the "Dictate" feature.
- With Microsoft Word's "Dictate" feature, you can write using a microphone and your own voice.
- When you use Dictate, you can say "new line" to create a new paragraph and add punctuation simply by saying the punctuation aloud.
- If you're not satisfied with Word's built-in speech-to-text feature, you can use a third-party program like Dragon Home.
- Visit Business Insider's Tech Reference library for more stories.
While typing is certainly the most common way to create and edit documents in Microsoft Word , you're not limited to using a keyboard.
Word supports speech-to-text, which lets you dictate your writing using voice recognition.
Speech-to-text in Word is convenient and surprisingly accurate, and can help anyone who has issues typing with a typical keyboard.
You can use speech-to-text in Microsoft Word in the same way on both Mac and PC.
Check out the products mentioned in this article:
Apple macbook pro (from $1,299.00 at apple), acer chromebook 15 (from $179.99 at walmart), how to use speech-to-text on word using dictate.
Make sure you have a microphone connected to your computer. This can be built-in, like on a laptop, or a separate mic that you plug into the USB or audio jack.
It doesn't matter which type you use, though the best kind of mic to use is a headset, as it won't need to compete with as much background noise as a built-in microphone.
1. In Microsoft Word, make sure you're in the "Home" tab at the top of the screen, and then click "Dictate."
2. You should hear a beep, and the dictate button will change to include a red recording light. It's now listening for your dictation.
3. Speak clearly, and Word should transcribe everything you say in the current document. Speak punctuation aloud as you go. You can also say "New line," which has the same effect as pressing the Enter or Return key on the keyboard.
4. When you're done dictating, click "Dictate" a second time or turn it off using your voice by saying, "Turn the dictate feature off."
You can still type with the keyboard while Dictate is on, but if you click outside of Word or switch to another program, Dictate will turn itself off.
Want to change languages? You can click the downward arrow on the Dictate button to choose which of nine or so languages you want to speak. You might also see additional "Preview Languages," which are still in beta and may have lower accuracy.
Speech-to-text alternatives
You're not limited to using the Dictate feature built into Word. While not as popular as they once were, there are several commercial speech-to-text apps available which you can use with Word.
The most popular of these, Dragon Home , performs the same kind of voice recognition as Word's Dictate, but it also lets you control Word, format text, and make edits to your text using your voice. It works with nearly any program, not just Word.
Related coverage from Tech Reference :
How to use speech-to-text on a windows computer to quickly dictate text without typing, you can use text-to-speech in the kindle app on an ipad using an accessibility feature— here's how to turn it on, how to use text-to-speech on discord, and have the desktop app read your messages aloud, how to use google text-to-speech on your android phone to hear text instead of reading it, 2 ways to lock a windows computer from your keyboard and quickly secure your data.
Insider Inc. receives a commission when you buy through our links.
Watch: Why Americans throw 'like' in the middle of sentences
- Main content

How to Dictate Documents in Microsoft Word
Great for writing speeches or your autobiography
Most people can speak faster than they can type. Take advantage of this superpower by dictating your documents! Using speech-to-text is a great way to quickly get your thoughts down in writing. We’ll show you how to dictate documents in Microsoft Word on a computer or your smartphone.
If you use the Mac or Windows desktop version of Word, you won’t find the dictate button unless you subscribe to Microsoft 365. However, you can use the free Microsoft Word web app or smartphone apps to dictate to your heart’s desire. We’ll assume you have a good internet connection and a device with a microphone enabled.

How to Use Dictation in Word on Macs, PCs, or the Web
The steps for dictating documents in Word are largely the same, no matter whether you’re using the desktop app or the browser-based version.
- Launch the Word app, either the desktop app on your Mac or PC or the web app in Chrome, Firefox, or Edge.

- In the Home menu, select the microphone icon.
- If prompted, select the button to Allow the use of your microphone.

- Web app users will see a toolbar with controls for your microphone. Select the microphone icon to begin dictating.

- Once the microphone icon is activated, you can begin speaking, and you’ll see your words appear in the Word document.

- Web users can select the gear icon on the dictation toolbar to choose the spoken language, select which microphone device they want to use, and toggle auto-punctuation and the profanity filter on or off.

- You can use your keyboard or Word’s suggestions to edit your document without needing to turn the microphone off.
- When you’re finished, you can exit dictation by selecting Close ( X ) in the dictation toolbar or pressing the microphone button on the ribbon again.
That’s enough to get started with dictating a Word document on a computer. But keep reading for some expert tips and tricks.
How to Use Dictation on Your Smartphone’s Word App
Smartphones are made for dictation. You might feel strange talking to yourself, but it’s certainly faster than using your phone’s tiny keyboard.

Start with a new Word document or open an existing one. Tap the screen where you want to start dictating, and then select the microphone icon. You can choose the microphone icon inside the Word app itself or the icon on your soft keyboard. Either one will work.

The benefit of using the Word app’s microphone icon is that you’ll have access to some other dictation tools. You’ll see a toolbar with standard punctuation, a spacebar, and a carriage return (new line) button. Sometimes it’s easier to tap those buttons than it is to use voice commands.

You’ll also have access to the gear icon to adjust the settings like the spoken language, auto punctuation, and the profanity filter.

The first time you select the microphone icon in the Word app, you may be prompted to grant Word permission to record audio on your phone. You can choose to either allow it every time you use the app or only this time.

At any point, you can always select the Help button, where you’ll find information on all the voice commands you can use.
Tips and Tricks for Dictating in Microsoft Word
Sure, you can dictate the text of a Word document, but did you know about all the other things you can do in Word with voice commands? You can use your voice to edit, format, create lists, and add a comment.
Punctuation Tips & Tricks
You’ll get used to saying the names of punctuation marks and symbols when you dictate.

- Add punctuation simply by saying the name of the punctuation mark you want to insert. You can say things like period , comma , new line , and apostrophe .
- Say open quotes and close quotes .
- You can say ellipsis or dot dot dot … it’s up to you!
- For punctuation like parentheses, brackets, and braces, you can say either left or open bracket (or parentheses or brace) and either right or close bracket (or parentheses or brace).
- If it’s a character, you can probably dictate it. Try commands like asterisk , m-dash , copyright sign , and degree symbol .
Editing Tips & Tricks
Think of it this way. You’re the boss and Word is your employee. Just tell Word what you want it to do.

- If you say delete , Word will delete the last word or punctuation mark that appears before the cursor.
- If you say delete that , it’ll remove the last thing you said.
- You can tell Word to delete a specific word in the middle of a sentence. For example, let’s say you dictated, “You can’t judge a book by its awful cover.” You could say delete awful , and then you’d be left with “You can’t judge a book by its cover.”
- Rather than saying backspace repeatedly to go back several spaces, you can just say backspace [1-100] . In other words, you can say backspace twenty .
- If you make a mistake, you can always say undo .
Formatting Tips & Tricks
Like the editing tips, you can use voice commands to add formatting to specific words or phrases.

- For simple formatting like bold , italics , underline , and strikethrough , you can pair those commands with words or phrases in your document. For example, in the screencap below, we said, “ bold phrases ,” and it did!
- To undo all the formatting from the document, say clear all formatting .
- Use the align command to align your text left, right, or center.
- If you’re not sure a particular command exists, try it and find out. For example, you can say, underline last sentence , and Word will know exactly what you mean.
- Creating lists is easy with commands like start list , start numbered list , and exit list .
Bonus Dictation Tips & Tricks
Before you go, check out these final dictation tips and tricks.

- Say add comment to create a blank comment box that you can type into.
- Even better, say something like add comment I love this paragraph period , and it will insert a comment with the text “I love this paragraph.”
- Dictate currency symbols. You can say dollar sign , pound sterling sign (don’t forget the “sterling” or it will insert the # sign), euro sign , or yen sign .
- Insert common emojis like smiley face , winky face , heart emoji , or frowny face .
If you know of any more dictation commands in Microsoft Word, leave them in the comments!
Maggie Marystone is a freelance technology writer, human rights worker, and storyteller based in Chicago. Read Maggie's Full Bio
Read More Posts:

Leave a Reply
Your email address will not be published. Required fields are marked *
How-To Geek
How to transcribe audio in microsoft word.
Microsoft recently rolled out a new feature for Word online that allows you to transcribe audio. Here's how to use it.
Quick Links
Record and transcribe live audio, upload and transcribe an audio file.
Microsoft debuted in August 2020 an audio transcription feature for the online version of Word that converts audio (recorded or uploaded from a file) directly to text, and even separates the text based on the speaker. Here's how to use the feature.
To transcribe audio with Word, you must be a Microsoft 365 premium subscriber . If you have the free version and you try to use the feature, you'll be met with a message asking you to subscribe.
You can have Word transcribe audio that you record directly within Word. Sign in to Microsoft 365, and open Word. In the "Home" tab, click the arrow next to "Dictate" and then select "Transcribe" from the menu that appears.
If this is your first time using the feature, you'll need to give Microsoft permission to access your microphone .
The "Transcribe" pane will open in the right-hand side of the window. Select "Start Recording."
Once selected, the timer will start. Now, you'll want to begin speaking. You won't see the transcription happen live as you're speaking because Microsoft found that to be a bit too distracting during its testing.
After you're finished, click the "Pause" button and then select "Save and Transcribe Now."
It may take a few minutes for Word to finish transcribing the audio recording and uploading it to OneDrive .
Once this is done, you'll see the transcription appear in the same pane you recorded the audio. Each section will have a timestamp, the speaker's name, and the transcribed text. Microsoft automatically separates the text by the speaker.
If Word detects multiple speakers, you'll see "Speaker 1," Speaker 2," and so on. If Word can't detect multiple speakers, you'll just see "Speaker."
You might notice that the transcript doesn't perfectly reflect the recorded audio accurately. You can edit a section of the transcript by hovering your mouse over the incorrect text and then selecting the pen icon.
Now you can edit the transcription found in this section. You can also edit the name of the speaker, as well as every instance where the speaker (i.e., Speaker 1 or Speaker 2) appears by ticking the box next to "Change All Speaker." When you're finished, click the checkmark.
If necessary, you can use the playback controls to revisit the audio recording. This is necessary if the transcript is long, and you can't remember exactly who said what. Here's the function of each button, from left to right:
- Playback speed
- Fast forward
When you're finished editing the transcript, you can add it to the document by selecting the "Add All To Document" button at the bottom of the pane.
Once selected, the audio recording and the content of the transcript will appear in the document.
If you already have an audio file that you want to transcribe, you can upload it to Word. Sign in to Microsoft 365, and open Word. In the "Home" tab, click the arrow next to "Dictate" and then select "Transcribe" from the menu that appears.
The "Transcribe" pane will open in the right-hand side of the window. Select "Upload Audio." You can upload these audio file types:
File Explorer (Finder for Mac) will open. Navigate to the location of the audio file, select it, and then click "Open."
Microsoft will begin transcribing the audio file. Depending on the size of the file, this could take quite a bit of time.
Once Microsoft finishes transcribing the audio file, the text will appear in the pane.
If you face the same issue with your audio file, you can edit the text by hovering over the section and clicking the "Pen" icon. If you need to hear the audio again, you can do so by using the audio controls.
Next, edit the name of the speaker (and each instance that the speaker appears by ticking the "Change All Speaker" box) and the text from that section. When finished, click the "Checkmark."
Once you've edited the content of the transcript, click "Add All To Document."
The audio file and text of the transcript will be added to the Word document.
While not perfect, this feature can potentially save you a lot of time, especially if the speaker in the audio is speaking clearly.
- Insider Reviews
- Tech Buying Guides
- Personal Finance
- Insider Explainers
- Sustainability
- United States
- International
- Deutschland & Österreich
- South Africa

- Home ›
- tech ›
- how-to »
How to use speech-to-text on Microsoft Word to write and edit with your voice

- You can use speech-to-text on Microsoft Word through the "Dictate" feature.
- With Microsoft Word's "Dictate" feature, you can write using a microphone and your own voice.
- When you use Dictate, you can say "new line" to create a new paragraph and add punctuation simply by saying the punctuation aloud.
- If you're not satisfied with Word's built-in speech-to-text feature, you can use a third-party program like Dragon Home.
While typing is certainly the most common way to create and edit documents in Microsoft Word , you're not limited to using a keyboard.
Word supports speech-to-text, which lets you dictate your writing using voice recognition.

Speech-to-text in Word is convenient and surprisingly accurate, and can help anyone who has issues typing with a typical keyboard.
You can use speech-to-text in Microsoft Word in the same way on both Mac and PC.
Check out the products mentioned in this article:
Apple macbook pro (from $1,299.00 at apple), acer chromebook 15 (from $179.99 at walmart), how to use speech-to-text on word using dictate.
Make sure you have a microphone connected to your computer. This can be built-in, like on a laptop, or a separate mic that you plug into the USB or audio jack.
It doesn't matter which type you use, though the best kind of mic to use is a headset, as it won't need to compete with as much background noise as a built-in microphone.
1. In Microsoft Word, make sure you're in the "Home" tab at the top of the screen, and then click "Dictate."

4. When you're done dictating, click "Dictate" a second time or turn it off using your voice by saying, "Turn the dictate feature off."
You can still type with the keyboard while Dictate is on, but if you click outside of Word or switch to another program, Dictate will turn itself off.
Want to change languages? You can click the downward arrow on the Dictate button to choose which of nine or so languages you want to speak. You might also see additional "Preview Languages," which are still in beta and may have lower accuracy.
Speech-to-text alternatives
You're not limited to using the Dictate feature built into Word. While not as popular as they once were, there are several commercial speech-to-text apps available which you can use with Word.
The most popular of these, Dragon Home , performs the same kind of voice recognition as Word's Dictate, but it also lets you control Word, format text, and make edits to your text using your voice. It works with nearly any program, not just Word.
Related coverage from Tech Reference :
How to use speech-to-text on a windows computer to quickly dictate text without typing, you can use text-to-speech in the kindle app on an ipad using an accessibility feature— here's how to turn it on, how to use text-to-speech on discord, and have the desktop app read your messages aloud, how to use google text-to-speech on your android phone to hear text instead of reading it, 2 ways to lock a windows computer from your keyboard and quickly secure your data.

- Current Location in Google
- Hide Whatsapp Messages
- Phone is hacked or not
- Whatsapp Deleted Messages
- Download photos from Whatsapp
- Instagram Messages
- How to lock facebook profile
- Unfollowed on Instagram
- Best printers for Home
- Best Mixer Grinder
- Best wired Earphones
- Best 43 Inch TV in India
- Best Wi Fi Routers
- Best Vacuum Cleaner
- Best Home Theatre in India
- Smart Watch under 5000
- Best Laptops for Education
- Best Laptop for Students

- Advertising
- Write for Us
- Privacy Policy
- Policy News
- Personal Finance News
- Mobile News
- Business News
- Ecommerce News
- Startups News
- Stock Market News
- Finance News
- Entertainment News
- Economy News
- Careers News
- International News
- Politics News
- Education News
- Advertising News
- Health News
- Science News
- Retail News
- Sports News
- Personalities News
- Corporates News
- Environment News
- Nothing Phone (2a) India-exclusive edition launched
- JNK India IPO allotment
- JioCinema New Subscription Plans
- Realme 70X 5G Launched
- Apple Let Loose Launch event
- Top 10 Richest people
- Cibil Score vs Cibil Report
- Top 10 Largest Economies
- Lucky Color for 2023
- How to check pan and Aadhaar
- Deleted Whatsapp Messages
- How to restore deleted messages
- 10 types of Drinks
- Instagram Sad Face Filter
- Unlimited Wifi Plans
- Recover Whatsapp Messages
- Google Meet
- Check Balance in SBI
- How to check Vodafone Balance
- Transfer Whatsapp Message
Copyright © 2024 . Times Internet Limited. All rights reserved.For reprint rights. Times Syndication Service.
How to Do Speech to Text on Word: A Step-by-Step Guide
Do you want to transcribe your speech into text on Microsoft Word without the hassle of typing it out? It’s not as tricky as it sounds! In just a few steps, you can easily convert your spoken words into written text using the built-in speech-to-text feature in Word. Let’s dive into how to make this happen, shall we?
Step by Step Tutorial: Speech to Text on Word
Before we get into the nitty-gritty, it’s essential to know that Microsoft Word’s speech-to-text feature is a real time-saver, especially if you’re not the fastest typist or if you have a lot of content to transcribe. Follow these steps, and you’ll be dictating your documents in no time.
Step 1: Check Your Microphone
Ensure that your microphone is set up and working correctly. Your microphone is your golden ticket to successful speech-to-text conversion. If it’s not working, check your computer’s audio settings or try using an external microphone for better results.
Step 2: Open Microsoft Word
Launch Microsoft Word on your computer. As simple as it sounds, you need Word open to use its features. Make sure you have a stable version of the software to avoid any glitches during the process.
Step 3: Go to the ‘Home’ Tab
Navigate to the ‘Home’ tab in the ribbon at the top of the Word document. The ‘Home’ tab is where the magic happens. It’s the control center for most of Word’s features, including speech-to-text.
Step 4: Click on ‘Dictate’
Find and click the ‘Dictate’ button, usually located on the right side of the Home tab. The ‘Dictate’ button is your gateway to converting speech to text. Once you click it, you’ll notice a red dot, indicating that dictation is active and Word is ready to transcribe your speech.
Step 5: Start Speaking
Begin speaking into your microphone clearly and at a reasonable pace. Remember to articulate your words and speak naturally. If you’re too fast, the software may not pick up everything you say, and if you’re too slow, it might add unnecessary pauses in your text.
Step 6: Edit Your Text
Once done, review and edit the transcribed text for any errors or missed words. Editing is crucial because, let’s face it, even the best software isn’t perfect. Look for errors or awkward phrasings that you might need to correct.
After completing these steps, you’ll have a document filled with text that you’ve spoken, not typed. It’s quite satisfying to see your spoken words turned into written text, isn’t it?
Tips: Enhancing Your Speech to Text Experience on Word
- Speak clearly and at a moderate pace for the best transcription results.
- Use punctuation commands like "period," "comma," or "new paragraph" to format your text as you speak.
- If you’re in a noisy environment, consider using a noise-cancelling microphone to improve accuracy.
- Take advantage of the editing feature to correct any mistakes made during the transcription.
- Practice makes perfect! The more you use speech-to-text, the more comfortable you’ll become with the process.
Frequently Asked Questions
Can i use speech to text on word with any type of microphone.
Yes, you can use any microphone, but for better results, a high-quality one is recommended.
Is the speech to text feature available on all versions of Word?
The feature is available on the latest versions of Word. If you have an older version, you might need to upgrade.
Can I add punctuation while using speech to text on Word?
Absolutely! You can say the punctuation marks out loud, like "period," "comma," or "question mark," and Word will add them to your text.
Does the speech to text feature on Word support different languages?
Yes, Word supports several languages for speech-to-text. Check the settings to select your preferred language.
What should I do if the transcribed text has many errors?
Slow down your speech, enunciate clearly, and make sure to review and edit the text after dictation.
- Check your microphone setup.
- Open Microsoft Word.
- Navigate to the ‘Home’ tab.
- Click on the ‘Dictate’ button.
- Start speaking into your microphone.
- Edit the transcribed text for accuracy.
Leveraging the speech-to-text feature on Word can streamline your workflow, boost productivity, and save you the strain of long hours of typing. Whether you’re crafting a novel, preparing a report, or just jotting down notes, this tool can be a game-changer. Remember, practice makes perfect, and the more you use it, the more seamless the process becomes. With these steps, tips, and answers to common queries, you’re all set to transform your spoken words into written masterpieces. Now, go ahead and give speech to text on Word a whirl – your fingers will thank you!

Matt Jacobs has been working as an IT consultant for small businesses since receiving his Master’s degree in 2003. While he still does some consulting work, his primary focus now is on creating technology support content for SupportYourTech.com.
His work can be found on many websites and focuses on topics such as Microsoft Office, Apple devices, Android devices, Photoshop, and more.
Share this:
- Click to share on Twitter (Opens in new window)
- Click to share on Facebook (Opens in new window)
Related Posts
- How to Memorize a Speech Word for Word: Tips and Tricks
- How to Slow Down Speech on the iPhone 13: A Step-by-Step Guide
- How to Make Text Vertical in Google Docs
- How to Create a Speech Bubble in Photoshop CS5: A Step-by-Step Guide
- How to Adjust Mic Sensitivity in Windows 11 for Optimal Audio
- How to Exclude Words from Word Count: A Step-by-Step Guide
- How to Transcribe Zoom Meetings in Word: A Step-by-Step Guide
- Hearing Yourself on Mic: Windows 11 How-To Guide
- How to Get Character Count in Word for Office 365
- How to Know if a Word is Stressed or Unstressed: A Guide
- How to Search for a Word in Microsoft Word: A Step-by-Step Guide
- Changing Microphone Sensitivity on Windows 11: Step-by-Step Guide
- How to Change Page Color in Word for Office 365 (An Easy 4 Step Guide)
- How to Flip Picture in Word Documents (A Quick 5 Step Guide)
- How to Do a Word Count in Word: The Ultimate 2024 Guide
- How to make your own word search: A step-by-step guide
- How to Not Print Comments in Word (An Easy 5 Step Guide)
- How to Center Text in Word for Office 365
- How to Use Word Cloud: A Beginner’s Guide to Visualizing Text Data
- What Does the Orange Dot Mean on My iPhone 13? An Explanation
Get Our Free Newsletter
How-to guides and tech deals
You may opt out at any time. Read our Privacy Policy
Simon Sez IT
Online software training and video tutorials for Microsoft, Adobe & more
- Get Started
- Access 2021 Beginners
- Access 2021 Advanced
- Access 2019
- Access 2019 Advanced
- Access 2016
- Copilot Essentials in Microsoft Office
- Microsoft Excel 365 Advanced
- Microsoft Excel 365 Intermediate
- Excel 365 for Beginners
- The Accountants Excel Toolkit
- Data Analytics in Excel
- Microsoft 365
- PowerPoint 365 for Beginners
- Microsoft Word 365
- OneNote Desktop and Windows 10
- OneNote 2016
- Outlook 2021
- Outlook 2019
- Outlook 2016
- Outlook 2013
- Outlook 2010
- Introduction to Power Automate
- Power BI Essentials
- Power BI Training
- Power BI Intermediate
- PowerPoint 2021
- PowerPoint 2019
- PowerPoint 2016
- PowerPoint 2013
- Project 2021 Advanced
- Project 2021 Beginners
- Project for the Web
- Project 2019
- Project 2019 Advanced
- Microsoft Publisher 365
- Publisher 2013
- SharePoint Online: The Essential Guide (2023)
- SharePoint Online (2021)
- SharePoint Foundation 2013
- SharePoint Server 2013
- SharePoint Foundation 2010
- Microsoft Teams (2023 Update)
- Macros and VBA for Beginners
- VBA for Excel
- VBA Intermediate Training
- Microsoft Visio 2019
- Microsoft Visio 2010
- Windows 11 Advanced
- Windows 11 (2023 Update)
- Windows 10 (2020 Update)
- Word 2019 Advanced
- Dreamweaver CC
- Dreamweaver CS6
- Dreamweaver CS5
- Dreamweaver CS4
- Adobe Illustrator CC for Beginners
- Adobe InDesign CC for Beginners
- InDesign CS6
- InDesign CS5
- Adobe Photoshop CC Advanced
- Adobe Photoshop CC Intermediate
- Adobe Photoshop CC for Beginners
- Photoshop CS6
- Photoshop CS5
- Photoshop Elements 2022
- Photoshop Elements 2019
- Photoshop Elements 2018
- Photoshop Elements 15
- Photoshop Elements 14
- QuickBooks Desktop 2023
- QuickBooks Desktop Pro 2022
- QuickBooks Pro 2021
- QuickBooks Online Advanced
- QuickBooks Online
- AngularJS Crash Course
- Bootstrap Framework
- HTML/CSS Crash Course
- HTML5 Essentials
- Java for Beginners
- JavaScript for Beginners
- jQuery Crash Course
- MySQL for Beginners
- PHP for Beginners
- Advanced PHP Programming
- Matplotlib, Seaborn, and Plotly Python Libraries for Beginners
- Python Object-Oriented Programming
- Pandas for Beginners
- Introduction to Python
- SQL for Beginners
- SQL Server Integration Services for Beginners
- XML Crash Course
- Alteryx Advanced
- Introduction to Alteryx
- Introduction to Data Visualization and Business Intelligence Principles
- Analytical Methods for Effective Data Analysis
- Introduction to Analytics and Artificial Intelligence
- Financial Risk Management
- Financial Forecasting and Modeling
- Qlik Sense Advanced
- R Programming
- Tableau Desktop Advanced
- Tableau Desktop
- Advanced Agile Scrum
- Agile Scrum Training
- Using Generative AI for Images and Videos
- Generative AI and Cybersecurity
- Introduction to ChatGPT
- Artificial Intelligence Intermediate
- Introduction to Asana for Project Management
- Asana for Employees and Managers
- Introduction to Asana
- Effective Communication Tactics for the Modern Workplace
- Introduction to Confluence
- Introduction to Pipedrive
- HubSpot CRM for Beginners
- Introduction to Google Drive
- Gmail for Beginners and Pros
- Google Sheets for Beginners
- Getting Started in Jira
- Getting Started in Monday.com
- Cybersecurity Essentials: Stay Safe and Secure Online
- Cybersecurity Awareness Essentials
- Introduction to Wrike for Project Management
- Excel Efficiency and Data Management
- Excel Advanced Features and Customization
- Mastering PivotTables
- Microsoft Suite Productivity

How to Convert Speech to Text in Word? A step-by-Step Guide
(Note: This guide on how to convert speech to text in Word is suitable for all MS Word versions including Office 365 )
Typing a large document might be hectic sometimes. It is a rigorous process to sit with your keyboard and click key after key. You might wonder if there is an easier way to type.
Fortunately, an alternate way to ease your efforts in typing is to use the Speech-to-Text feature in Word.
The speech-to-text feature is particularly useful when you have to type fast. This reduces the additional work you have to do while taking notes for meetings, jotting down quick ideas, or drafting any content.
Speech-to-Text is the cutting-edge feature adopted by many businesses and technological streams to increase user-friendliness and maintain productivity features. Among them, Microsoft has one of the advanced speech-to-text features.
If you are planning on a long write-up, this article is for you. In this guide, I’ll explain how to activate the speech-to-text feature in Word and how to make the best out of it.
You’ll Learn
Prerequisites to Know Before Using Speech to Text Feature in Word
How to activate the speech to text feature in word, settings option, help option.
Related Reads:
How to Add Columns in Microsoft Word? All You Need to Know
How to Superscript in Word? 4 Easy Methods
How to Make a Checklist in Word? 3 Simple Steps
Enabling voice typing in Microsoft Word is easy. However, there are some points to bear in mind to make the best of the voice typing feature.
- Make sure you have logged in to the Microsoft official account. Only then you will find the Dictate option in the Home option. But a workaround is to use the built-in Windows speech-to-text function. To activate Windows speech-to-text feature, hold the Windows key and press H. In this way, you can enable the voice typing feature for Word and in all text spaces. But, this feature has some limitations to the language options.
- Speak clearly with proper pronunciation. It is very common for Word to interpret your speech into a relatable word. However, you can change the text through suggestions or manually.
- Try to stay in a silent and noiseless room. It is very easy for microphones to pick up stray noises and convert them into text, which might interfere with your speech.
- The efficiency of speech-to-text conversion relies on the speed of the internet. Make sure you have a stable and reliable internet connection to use the speech-to-text feature with ease.
- Make sure you allow access to the microphone option for Word. In case the microphone does not have access, the Dictate feature will not be turned on and speech won’t be converted to text. Access to the microphone can be given when activating the Dictate option.
- It is always better to have an external microphone to discern your speech into text in a better way. However, the internal microphone array also does a good job of listening to your speech and converting them to text.
Open a Word document.
In the Main Menu, select Home. Under Voice, select the Dictate option.
Or, you can use the keyboard shortcut (Alt+`) to enable the voice typing feature in Word.
This opens up a small dialog box.
To activate the speech-to-text feature, tap on the microphone icon. You will hear a chime and the dialog box shows “Listening…”.
You can also see the dictate icon in the main menu changes.
As you speak, Microsoft Word converts the speech into text. The text appears on the screen as you speak.
You can exit the Dictate mode by clicking on the close button in the top right corner of the dialog box. Also, the Dictate mode automatically closes when you open another window or move away from the Word file.
How to Add Page Numbers in Word? 3 Easy Examples
How to Convert PDF to Word
How to Create a Fillable Form in Word
Additional Attributes of Dictate Mode
To the left of the microphone button, you can find the Settings Option. You can customize the Dictate mode by using the Settings button. It shows three options:
- Enable Auto Punctuation: You can toggle this feature ON to add punctuation marks as you speak. Initially, punctuation marks were entered manually. Now, enabling this option adds punctuation marks like commas, periods, hyphens, and exclamations wherever necessary without being prompted by the user.
- Filter Sensitive Phrases : Toggling this option ON enables you to cloak any sensitive content inappropriate. When any awkward context arises, Word automatically masks the said word by replacing it with “*****”.
- Languages : This is one of the notable features of the Dictate option in Microsoft Word. This helps you type out the text in the language of your choice.
For example, if you want to make a Japanese script, select Japanese in the Spoken Language option and start speaking. Microsoft recognizes the uttered word and types out the content in Japanese.
Microsoft takes great measures to add more languages and increase their compatibility with the feature. Currently, Word supports 15 languages and 36 preview languages. However, preview languages have comparatively less accuracy than the supported language.
To the right of the microphone button, you can find the Help option. Click on the Help option when faced with any query using the Dictate option. This directs you to Microsoft’s official help page to help solve your queries.
Another most important feature of the speech-to-text conversion in Microsoft Word is its ability to act on verbal commands.
You can add punctuation marks by saying “period”, “comma”, and other such commands. Word will add “.” and “,” in the respective places. For example, in the statement “My favorite colors are red, blue, and green”, you can add the commas “,” by uttering the word comma.
You can edit the text using voice commands like “delete” or “undo” to delete or undo any text after your command. For example, in the command “have a nice day. And a great weekend”, you can utter “delete weekend” to delete the word.
You can also use the “bold”, “strikethrough”, “italics”, and other commands to format the words. Consider the statement, “have a nice day”. To bold the words “nice day”, just utter the words “bold nice day”.
Another one that concerns most people is a breach of privacy. Microsoft has rolled out an official statement saying they don’t store any information. The spoken words are only used to convert your speech into text and provide you with the best results.
Suggested Reads:
Footnotes in Word and Endnotes in Word
How to do a Mail Merge in Microsoft Word 2013 – Part 2
Using Settings and Preferences in Microsoft Word 2013
Closing Thoughts
In this guide, we saw how to convert speech to text in Word and the additional attributes of the speech-to-text feature.
Speech-to-Text is one of the golden features of Microsoft. This method of typing is preferred by a majority of common Word users. Initially, you might face a bit of a struggle to properly pronounce the words and make the best of the speech-to-text feature, but as you progress, you will develop a flow for it.
For more high-quality guides on MS Word or Excel, please visit our free resources section.
SimonSezIT has been effectively teaching Excel for 15 years. We have a very comprehensive set of courses with in-depth training modules covering all major business software.
You can access all these 130+ courses for a low monthly fee. Please visit our courses section for more information about our offers.
Simon Calder
Chris “Simon” Calder was working as a Project Manager in IT for one of Los Angeles’ most prestigious cultural institutions, LACMA.He taught himself to use Microsoft Project from a giant textbook and hated every moment of it. Online learning was in its infancy then, but he spotted an opportunity and made an online MS Project course - the rest, as they say, is history!
Similar Posts
How to Indent in Excel? 3 Easy Methods
How to Merge Cells in Excel? 3 Easy Ways
How to Add Subscript in Excel? (6 Best Methods)
How to Convert Excel to Word? 2 Easy Methods
Adding New Users, Password, Picture Password, and Pin in Windows 8
How to Create a Venn Diagram in Excel? 2 Easy Ways
- Privacy Policy

ADVANCE YOUR CAREER
Gain instant access to 200+ courses. Earn a CERTIFICATE each time you complete a course.
- Trending Now
- Foundational Courses
- Data Science
- Practice Problem
- Machine Learning
- System Design
- DevOps Tutorial
How To Use Speech To Text In Microsoft Word?
- How to Make a Newspaper in Microsoft Word
- How to Double Underline a Text in Microsoft Word?
- How to Insert SmartArt in Microsoft Word?
- How to use Mail Merge in MS Word?
- How to convert text to speech in Node.js ?
- Change Text Font in Microsoft Word
- How to Add a Watermark in Microsoft Word?
- How to Use Spell Checker in MS Word?
- Moving Text in Microsoft Word
- Delete Text in Microsoft Word
- How to Add a Page Border in Microsoft Word?
- How to Insert Page Breaks in Microsoft Word?
- How to Convert Text to Speech in Android using Kotlin?
- How to convert speech into text using JavaScript ?
- Change Text Case in Microsoft Word
- How to Insert a Picture in Microsoft Word Document?
- How to Find and Replace Text in MS Word?
- How To use Cloud Speech-To-Text For Speech Recognition On GCP?
- Text to Speech by using ttsvoice - Python
Users are often required to write a long document by typing words into the software which takes a lot of time. Instead of that, users can use the Speech Recognition feature of Microsoft Word that enables typing with voice in Microsoft Word. Let us try to learn and review some easy steps for how to use speech-to-text in MS Word .
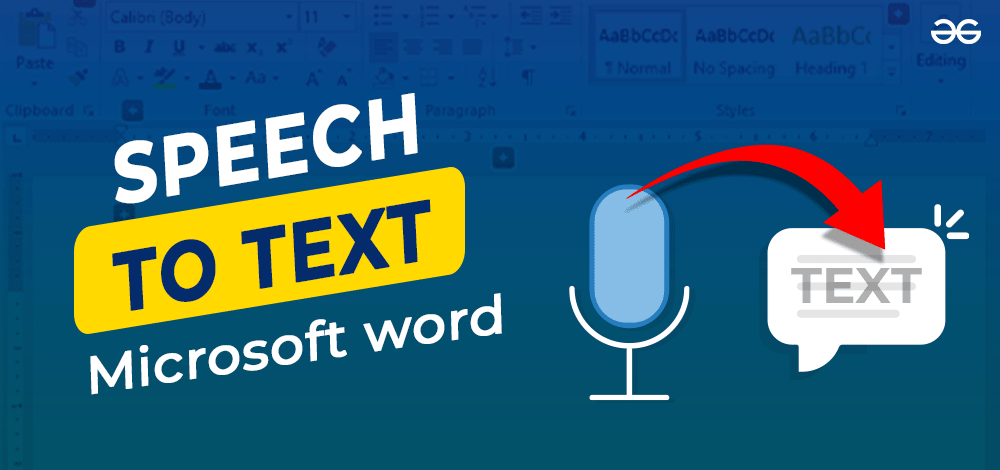
Note: Requirements for Microsoft’s speech-to-text software Valid Microsoft 365 subscription Stable Internet Connection
If you have both, then you are ready to Use Speech To Text Feature in Microsoft Word! Let’s Come to the steps.
Steps To Use Speech-To-Text Microsoft Word
Step 1: At first, open the Control Panel in the machine. Now, click on Speech Recognition.
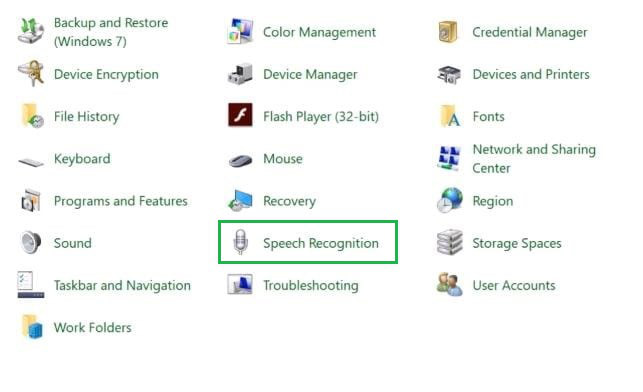
Step 2: Then click on Start Speech Recognition to convert the speech to the word in the Microsoft Document. It will open a new window.
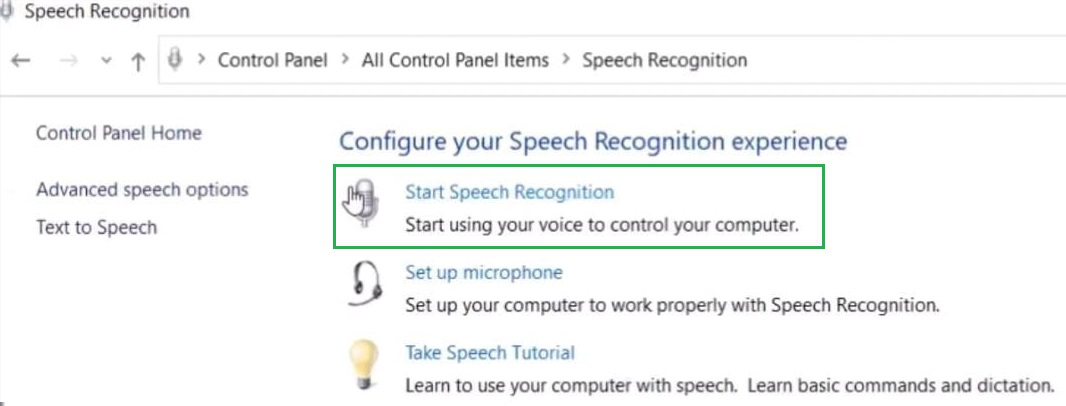
Step 3: Click on Next to move ahead in the process of how to voice type in MS Word .
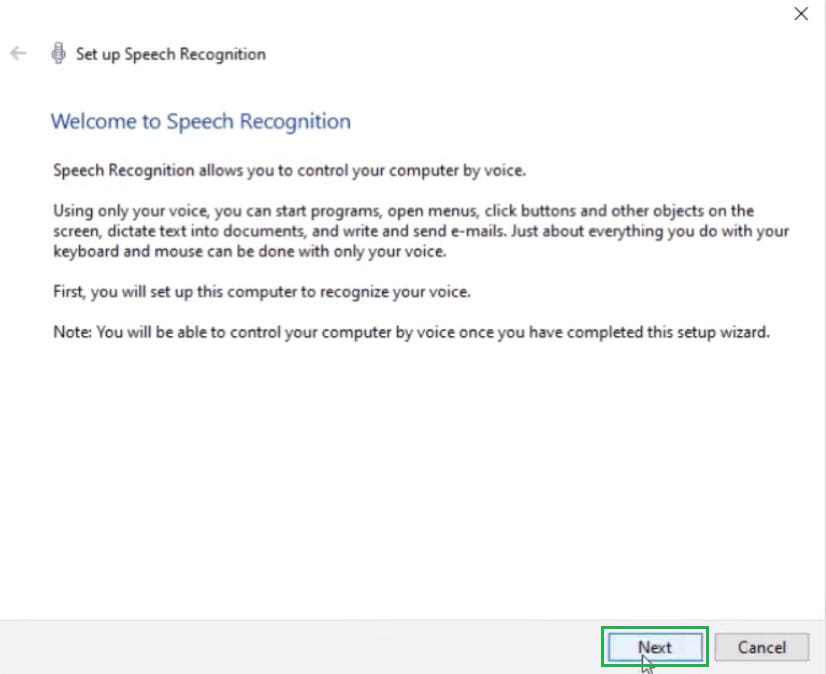
Step 4: In the next window, click on the Headset Microphone and click the Next button to move ahead in the process.
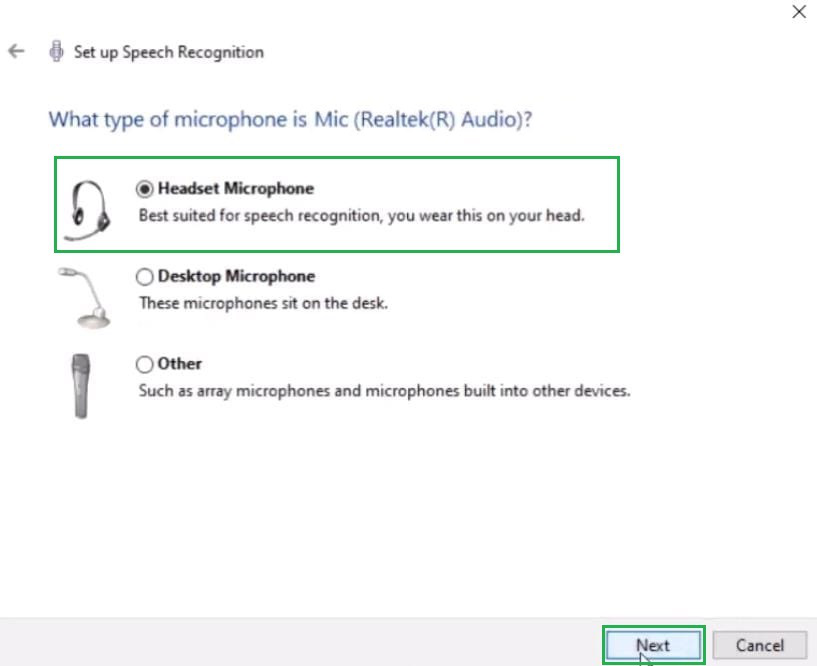
Step 5: Now, in the next window, find a line written to read it loudly. It will help to mark the voice on the device. After reading the line loudly, click on the Next button present there.
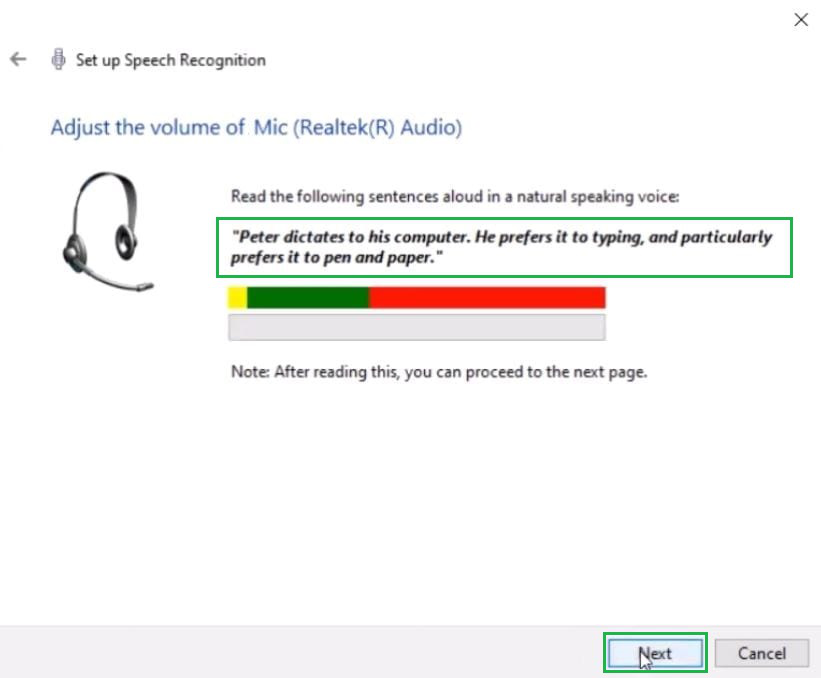
Step 6: In the next window, click on the Enable Document Review option. It will help in typing words by listening to the speech & reviewing paragraphs the document if necessary. After that, click on the Next button.
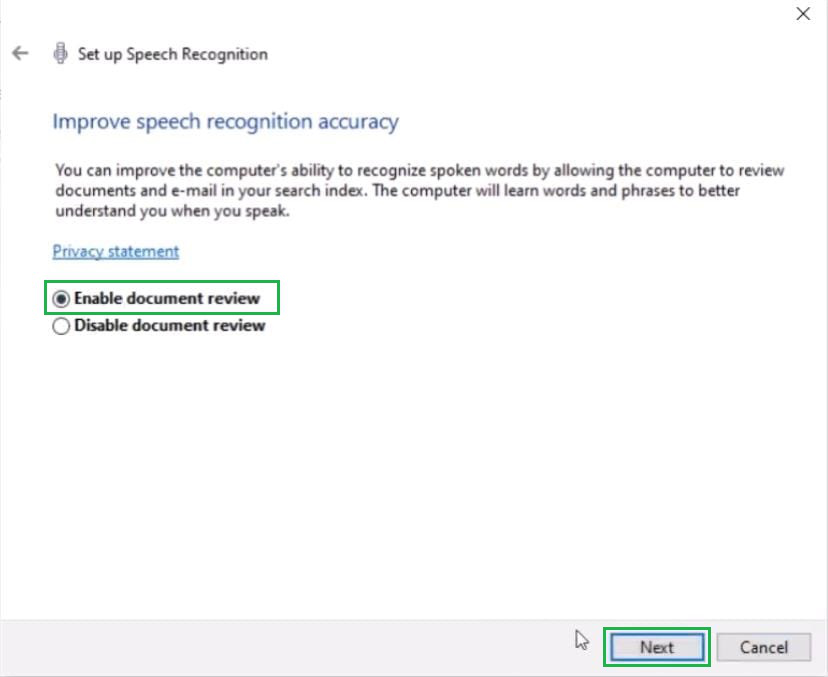
Step 7: Now click on the Manual Activation method. In this case, you should start the Speech Commanding operation on your own. It will reduce issues while writing documents. After that, click on the Next button.
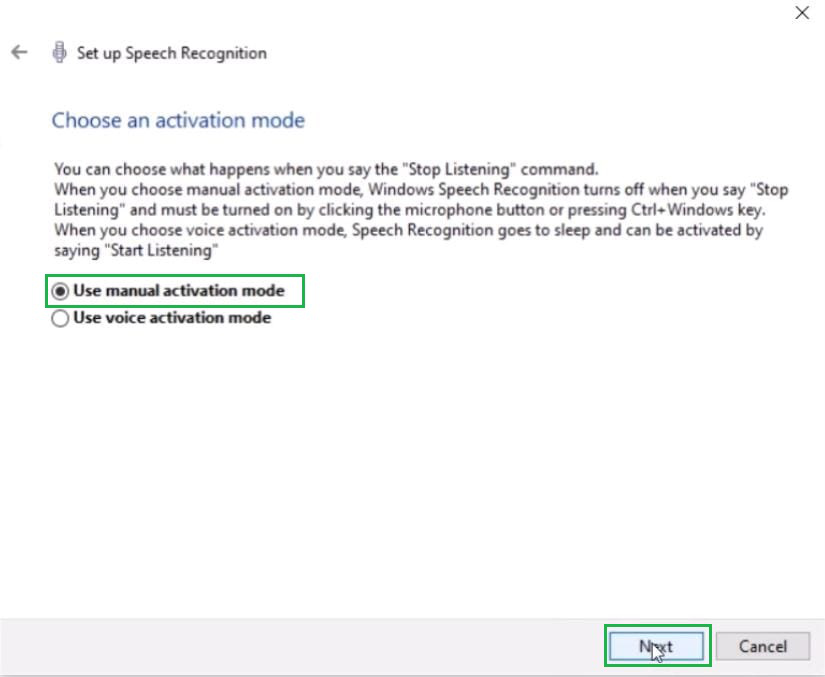
Step 8: At the end of the process, a tutorial is available to understand the process. If needed, it can be viewed. In this case, click on Skip Tutorial . And the window will be closed.
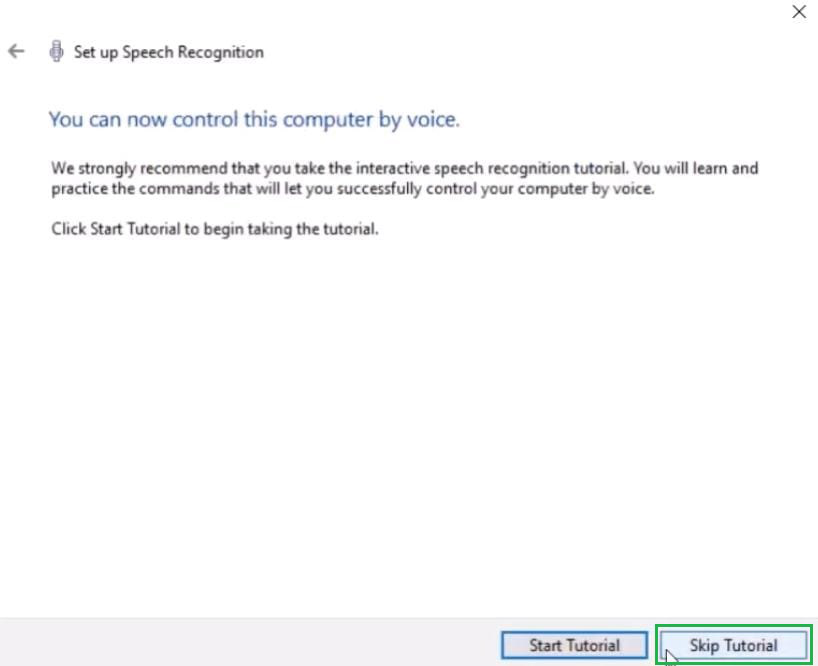
Step 9: At the end, find a button that is now available on the screen. Click on the Mic symbol to enable the speech commanding operation. When it is ready to use, it will say Listening . Now, you can say anything & it will be written down in Microsoft Word.
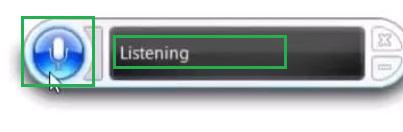
Hence, we have successfully converted the speech to text in Microsoft Word. Now you can use the speech-to-text feature of Microsoft Word that enables typing with voice for typing long paragraphs time-saving . We hope you this time saving guide and helped you, teaches you something useful that you can apply and increase your speed by saving time.
FAQs To Use Speech Text Feature in Microsoft Word
1. What’s the shortcut for speech-to-text on Windows?
Press Win + H to start speaking. It opens speech recognition for typing.
2. Can I use speech-to-text in any application or window?
Yes, you can use speech-to-text in any application or window that takes text input. For example Notepad , , word processing apps etc.
3. Can I use speech recognition in multiple languages?
Yes, Windows supports various languages for speech recognition. You can switch between languages and dictate in the language you’re comfortable with.
Please Login to comment...
Similar reads.

- Microsoft Word Tricks
- Windows 10 Tricks

Improve your Coding Skills with Practice
What kind of Experience do you want to share?
Speech to Text - Voice Typing & Transcription
Take notes with your voice for free, or automatically transcribe audio & video recordings. secure, accurate & blazing fast..
~ Proudly serving millions of users since 2015 ~
I need to >
Dictate Notes
Start taking notes, on our online voice-enabled notepad right away, for free.
Transcribe Recordings
Automatically transcribe (as well as summarize & translate) audios & videos. Upload files from your device or link to an online resource (Drive, YouTube, TikTok or other). Export to text, docx, video subtitles & more.
Speechnotes is a reliable and secure web-based speech-to-text tool that enables you to quickly and accurately transcribe your audio and video recordings, as well as dictate your notes instead of typing, saving you time and effort. With features like voice commands for punctuation and formatting, automatic capitalization, and easy import/export options, Speechnotes provides an efficient and user-friendly dictation and transcription experience. Proudly serving millions of users since 2015, Speechnotes is the go-to tool for anyone who needs fast, accurate & private transcription. Our Portfolio of Complementary Speech-To-Text Tools Includes:
Voice typing - Chrome extension
Dictate instead of typing on any form & text-box across the web. Including on Gmail, and more.
Transcription API & webhooks
Speechnotes' API enables you to send us files via standard POST requests, and get the transcription results sent directly to your server.
Zapier integration
Combine the power of automatic transcriptions with Zapier's automatic processes. Serverless & codeless automation! Connect with your CRM, phone calls, Docs, email & more.
Android Speechnotes app
Speechnotes' notepad for Android, for notes taking on your mobile, battle tested with more than 5Million downloads. Rated 4.3+ ⭐
iOS TextHear app
TextHear for iOS, works great on iPhones, iPads & Macs. Designed specifically to help people with hearing impairment participate in conversations. Please note, this is a sister app - so it has its own pricing plan.
Audio & video converting tools
Tools developed for fast - batch conversions of audio files from one type to another and extracting audio only from videos for minimizing uploads.
Our Sister Apps for Text-To-Speech & Live Captioning
Complementary to Speechnotes
Reads out loud texts, files & web pages
Reads out loud texts, PDFs, e-books & websites for free
Speechlogger
Live Captioning & Translation
Live captions & translations for online meetings, webinars, and conferences.
Need Human Transcription? We Can Offer a 10% Discount Coupon
We do not provide human transcription services ourselves, but, we partnered with a UK company that does. Learn more on human transcription and the 10% discount .
Dictation Notepad
Start taking notes with your voice for free
Speech to Text online notepad. Professional, accurate & free speech recognizing text editor. Distraction-free, fast, easy to use web app for dictation & typing.
Speechnotes is a powerful speech-enabled online notepad, designed to empower your ideas by implementing a clean & efficient design, so you can focus on your thoughts. We strive to provide the best online dictation tool by engaging cutting-edge speech-recognition technology for the most accurate results technology can achieve today, together with incorporating built-in tools (automatic or manual) to increase users' efficiency, productivity and comfort. Works entirely online in your Chrome browser. No download, no install and even no registration needed, so you can start working right away.
Speechnotes is especially designed to provide you a distraction-free environment. Every note, starts with a new clear white paper, so to stimulate your mind with a clean fresh start. All other elements but the text itself are out of sight by fading out, so you can concentrate on the most important part - your own creativity. In addition to that, speaking instead of typing, enables you to think and speak it out fluently, uninterrupted, which again encourages creative, clear thinking. Fonts and colors all over the app were designed to be sharp and have excellent legibility characteristics.
Example use cases
- Voice typing
- Writing notes, thoughts
- Medical forms - dictate
- Transcribers (listen and dictate)
Transcription Service
Start transcribing
Fast turnaround - results within minutes. Includes timestamps, auto punctuation and subtitles at unbeatable price. Protects your privacy: no human in the loop, and (unlike many other vendors) we do NOT keep your audio. Pay per use, no recurring payments. Upload your files or transcribe directly from Google Drive, YouTube or any other online source. Simple. No download or install. Just send us the file and get the results in minutes.
- Transcribe interviews
- Captions for Youtubes & movies
- Auto-transcribe phone calls or voice messages
- Students - transcribe lectures
- Podcasters - enlarge your audience by turning your podcasts into textual content
- Text-index entire audio archives
Key Advantages
Speechnotes is powered by the leading most accurate speech recognition AI engines by Google & Microsoft. We always check - and make sure we still use the best. Accuracy in English is very good and can easily reach 95% accuracy for good quality dictation or recording.
Lightweight & fast
Both Speechnotes dictation & transcription are lightweight-online no install, work out of the box anywhere you are. Dictation works in real time. Transcription will get you results in a matter of minutes.
Super Private & Secure!
Super private - no human handles, sees or listens to your recordings! In addition, we take great measures to protect your privacy. For example, for transcribing your recordings - we pay Google's speech to text engines extra - just so they do not keep your audio for their own research purposes.
Health advantages
Typing may result in different types of Computer Related Repetitive Strain Injuries (RSI). Voice typing is one of the main recommended ways to minimize these risks, as it enables you to sit back comfortably, freeing your arms, hands, shoulders and back altogether.
Saves you time
Need to transcribe a recording? If it's an hour long, transcribing it yourself will take you about 6! hours of work. If you send it to a transcriber - you will get it back in days! Upload it to Speechnotes - it will take you less than a minute, and you will get the results in about 20 minutes to your email.
Saves you money
Speechnotes dictation notepad is completely free - with ads - or a small fee to get it ad-free. Speechnotes transcription is only $0.1/minute, which is X10 times cheaper than a human transcriber! We offer the best deal on the market - whether it's the free dictation notepad ot the pay-as-you-go transcription service.
Dictation - Free
- Online dictation notepad
- Voice typing Chrome extension
Dictation - Premium
- Premium online dictation notepad
- Premium voice typing Chrome extension
- Support from the development team
Transcription
$0.1 /minute.
- Pay as you go - no subscription
- Audio & video recordings
- Speaker diarization in English
- Generate captions .srt files
- REST API, webhooks & Zapier integration
Compare plans
Privacy policy.
We at Speechnotes, Speechlogger, TextHear, Speechkeys value your privacy, and that's why we do not store anything you say or type or in fact any other data about you - unless it is solely needed for the purpose of your operation. We don't share it with 3rd parties, other than Google / Microsoft for the speech-to-text engine.
Privacy - how are the recordings and results handled?
- transcription service.
Our transcription service is probably the most private and secure transcription service available.
- HIPAA compliant.
- No human in the loop. No passing your recording between PCs, emails, employees, etc.
- Secure encrypted communications (https) with and between our servers.
- Recordings are automatically deleted from our servers as soon as the transcription is done.
- Our contract with Google / Microsoft (our speech engines providers) prohibits them from keeping any audio or results.
- Transcription results are securely kept on our secure database. Only you have access to them - only if you sign in (or provide your secret credentials through the API)
- You may choose to delete the transcription results - once you do - no copy remains on our servers.
- Dictation notepad & extension
For dictation, the recording & recognition - is delegated to and done by the browser (Chrome / Edge) or operating system (Android). So, we never even have access to the recorded audio, and Edge's / Chrome's / Android's (depending the one you use) privacy policy apply here.
The results of the dictation are saved locally on your machine - via the browser's / app's local storage. It never gets to our servers. So, as long as your device is private - your notes are private.
Payments method privacy
The whole payments process is delegated to PayPal / Stripe / Google Pay / Play Store / App Store and secured by these providers. We never receive any of your credit card information.
More generic notes regarding our site, cookies, analytics, ads, etc.
- We may use Google Analytics on our site - which is a generic tool to track usage statistics.
- We use cookies - which means we save data on your browser to send to our servers when needed. This is used for instance to sign you in, and then keep you signed in.
- For the dictation tool - we use your browser's local storage to store your notes, so you can access them later.
- Non premium dictation tool serves ads by Google. Users may opt out of personalized advertising by visiting Ads Settings . Alternatively, users can opt out of a third-party vendor's use of cookies for personalized advertising by visiting https://youradchoices.com/
- In case you would like to upload files to Google Drive directly from Speechnotes - we'll ask for your permission to do so. We will use that permission for that purpose only - syncing your speech-notes to your Google Drive, per your request.

Try Process AI free
How to use speech-to-text on microsoft word 2013.
In the digital age, technology is a huge part of our lives. It makes tasks simpler and more efficient. For example, Microsoft Word 2013 has a speech-to-text feature. This lets users turn spoken words into written text quickly and easily.
Imagine a world where you can dictate your words, ideas and documents into Microsoft Word without typing. With its cutting-edge voice recognition technology, speech-to-text on Microsoft Word 2013 makes this possible.
No more struggling with typing speed or spending hours crafting documents. Just speak your mind and watch it appear on the screen. This saves time and allows ideas to flow freely.
To get started, you need a microphone connected to your computer. Go to the “Insert” tab in Microsoft Word 2013 , click on “Speech” and select “Start Speech Recognition”. Then, follow the prompts to calibrate the microphone.
Once it’s set up, you can click the microphone icon in the toolbar and start using speech-to-text. Your words will be turned into text with great accuracy. You can also use traditional keyboard input to make corrections or edit the text.
The speech-to-text feature on Microsoft Word 2013 has many benefits. For people with disabilities or those who have difficulty typing, it removes barriers and helps them express themselves more easily. Professionals can also benefit from it, as they can dictate their thoughts while focusing on other tasks. This increases efficiency and makes work processes smoother.
Understanding Speech to Text Technology
Speech to Text technology has changed the way we interact with our devices. It converts spoken words to written text, providing efficient communication and data entry. Knowing how to use Speech to Text on Microsoft Word 2013 can boost productivity, even if you have a physical disability or simply prefer speaking.
The Speech to Text feature on Microsoft Word 2013 means no more typing. Just speak into the mic and watch your words appear on the screen. Advanced algorithms accurately transcribe your speech and reduce errors.
To use it, open a document, click the “Dictation” button in the “Home” tab, click the mic icon and start talking. Speak clearly and use commands like “new paragraph” or “comma” for formatting. Click the mic icon or say “stop dictating” to end the session.
Speech to Text technology has been around for decades. Early attempts were unsuccessful due to technical challenges. But, machine learning algorithms and data processing have made it incredibly accurate and accessible.
Enabling Speech to Text on Microsoft Word 2013
Speech to text is a cool feature on Microsoft Word 2013 ! To get started, do these steps:
- Open Microsoft Word 2013 .
- Click the “File” tab in the top left corner.
- Choose “Options” from the drop-down menu.
- In the Word Options window, click on “Customize Ribbon”.
- Next to “Dictation”, check the box and then click “OK”.
You can now use speech to text on Microsoft Word 2013 . Plus, you can customize the language settings to match your accent for more accurate transcription.
Fun fact: According to the Royal National Institute for Deaf People (RNID) , speech recognition software like Microsoft Word 2013’s speech to text can help those with hearing impairments.
Why not give it a go and make your writing easier with speech to text on Microsoft Word 2013 ?
Using Speech to Text on Microsoft Word 2013
To use speech recognition in Microsoft Word 2013, follow these steps:
- Open Microsoft Word 2013.
- Click the “Review” tab.
- In the “Speech” section, click “Start Speech Recognition” .
- A window with a mic icon will appear; click the mic icon to start listening.
- Enunciate each word as you speak clearly into the microphone.
- Word will transcribe your words in real-time.
- Save time and effort using speech recognition for written text!
- Keep in mind accuracy may not be perfect; you may need to correct words/phrases.
- Thanks to research and development, speech recognition technology has made great strides!
Tips for Efficiently Using Speech to Text on Microsoft Word 2013
Speech to Text is a great feature from Microsoft Word 2013. To get the most out of it, here are some tips:
- Invest in a good microphone. This will give you clear and noise-free audio input.
- Speak clearly and enunciate each word.
- Use the voice commands for formatting.
- Remember to proofread and edit afterwards.
- Speech to Text supports multiple languages.
- You can train the software to learn your voice patterns and pronunciation.
Troubleshooting Common Issues with Speech to Text on Microsoft Word 2013
Sarah had a mission: to use Speech to Text on Microsoft Word 2013 for increased productivity. But, obstacles arose, like low accuracy and misinterpreted words. She asked for help from IT support who advised her to change the settings of her mic and invest in a noise-canceling headset. This worked! Sarah could now easily transcribe documents with Speech to Text tech.
You too can overcome issues with Speech to Text and Microsoft Word 2013 . First, ensure your mic is connected and functioning properly. Then, adjust settings in Word to select the correct input device. If accuracy is low, try changing the mic’s placement or speaking more clearly and slowly. Additionally, train the software by reading out passages from books or articles. Finally, minimize noise distractions or use noise-canceling headphones.
It’s also essential to note that updating your version of Microsoft Word 2013 may help resolve certain problems, and checking for any conflicting applications running in the background. Take cues from Sarah’s story, and you’ll be able to troubleshoot common Speech to Text issues like a pro!
Wrapping up, speech-to-text on Microsoft Word 2013 is a great way to create documents. It helps you to dictate your thoughts and the software will turn them into text. This feature saves time and effort as it eliminates manual typing.
It also benefits those with disabilities or those who prefer dictation. It encourages inclusivity and accessibility.
Moreover, MS Word 2013’s speech-to-text offers customization options. You can choose language preferences and train the software to recognize your voice.
This function is powered by Microsoft Research’s advanced voice recognition tech. They strive to improve their algorithms for better accuracy in capturing words.

No credit card required
Your projects are processes, Take control of them today.
Here is what Stormy Daniels testified happened between her and Donald Trump

- Show more sharing options
- Copy Link URL Copied!
Porn performer Stormy Daniels took the witness stand Tuesday in the hush money case against former President Trump, who looked on as she detailed their alleged sexual encounter and the payment she got to keep it quiet.
Prosecutors allege Trump paid Daniels to keep quiet about the allegations as he ran for president in 2016. Her testimony aired them very publicly as the presumptive Republican presidential nominee seeks to win the White House again.
Trump denies having sex with Daniels , and his lawyers unsuccessfully pushed for a mistrial midway through her testimony.
It was a major spectacle in the first criminal trial of a former American president, now in its third week of testimony in Manhattan.
Here are some takeaways from Daniels’ testimony:
Who is Stormy Daniels?

The case centers on a $130,000 payment to Daniels from Trump’s then-lawyer, Michael Cohen, in the final weeks of Trump’s 2016 campaign. Prosecutors say it was part of a scheme to illegally influence the campaign by burying negative stories about him.

Stormy Daniels describes meeting Trump in occasionally graphic testimony
The porn actor’s testimony, even if sanitized and stripped of tell-all details, has been the most-awaited spectacle in Donald Trump’s hush money trial.
May 7, 2024
His lawyers have sought to show that Trump was trying to protect his reputation and family — not his campaign — by shielding them from embarrassing stories about his personal life.
Daniels, whose real name is Stephanie Clifford, told jurors that she started exotic dancing in high school and appearing in adult films at age 23, eventually moving to direct more than 150 films and winning a roster of porn industry awards.

World & Nation
Key players: Who’s who at Donald Trump’s hush-money criminal trial
Donald Trump’s hush money criminal trial shifts to opening statements Monday, followed by the start of witness testimony. Who’s who in the case?
April 21, 2024
Meeting Trump
Daniels testified she first met and chatted with Trump at a 2006 Lake Tahoe celebrity golf outing where her studio was a sponsor.
He referred to her as “the smart one” and asked her if she wanted to go to dinner, she said. Daniels testified that she accepted Trump’s invitation because she wanted to avoid dinner with her co-workers and thought it might help her career. Trump had his bodyguard get her number, she said.
When they met up later in his penthouse, she appreciated that he seemed interested in the business aspects of the industry rather than the “sexy stuff.” He also suggested putting her on his TV show, “The Apprentice,” a possibility she hoped could help establish her as a writer and director.
She left to use the bathroom and was startled to find Trump in his underwear when she returned, she said. She didn’t feel physically or verbally threatened but realized that he was “bigger and blocking the way,” she testified.
“The next thing I know was: I was on the bed,” and they were having sex, Daniels recalled. The encounter was brief but left her “shaking,” she said. “I just wanted to leave,” she testified.

Stormy Daniels alleges in new documentary that Donald Trump cornered her the night they met
‘I have not forgiven myself because I didn’t shut his a— down in that moment’ in 2006, the adult filmmaker says in ‘Stormy,’ premiering March 18 on Peacock.
March 7, 2024
Payments for silence
Daniels was asked if Trump ever told her to keep things between them confidential, and said, “Absolutely not.” She said she learned in 2011 that a magazine had learned the story of their encounter, and she agreed to do an interview for $15,000 to make money and “control the narrative.” The story never ran.
In 2016, when Trump was running for president, Daniels said she authorized her manager to shop the story around but did not initially receive interest from news outlets. She said that changed in October with the release of the “Access Hollywood” tape in which Trump bragged about grabbing women sexually without asking permission . She said she learned that Cohen wanted to buy her silence.

Former tabloid publisher testifies about scheme to shield Trump from damaging stories
Trump is back in a New York courtroom as his hush money trial resumes. In D.C., the Supreme Court considers if he should be immune for actions while president.
April 25, 2024
Mistrial push
Midway through her testimony, Trump’s lawyers moved for a mistrial.
Defense lawyer Todd Blanche argued that Daniels’ testimony about the alleged encounter and other meetings with him had “nothing to do with this case,” and would unfairly prejudice the jury.
The judge rejected it, and he faulted defense attorneys for not raising more of their objections while she was testifying.
Before Daniels took the stand, Trump’s lawyers had tried to stop her from testifying about the encounter’s details, saying it was irrelevant in “a case about books and records.”
Prosecutors countered that Daniels’ testimony gets at what Trump was trying to hide and they were “very mindful” not to draw too much graphic detail. Before Daniels took the stand, they told the judge the testimony would be “really basic,” and would not “involve any details of genitalia.”
While the judge didn’t side with Trump’s lawyers, he acknowledged that some details were excessive. The objections could potentially be used by Trump’s lawyers if he is convicted and they file an appeal.

News analysis: Why Putin is raising the specter of nuclear weapons again
Russia announces plans to hold drills near Ukraine simulating the use of battlefield nuclear weapons.
May 6, 2024
Cross-examination
Trump’s lawyers tried to attack Daniels’ credibility, suggesting she was motivated by money and that her account has shifted over the years.
“Am I correct that you hate President Trump?” defense lawyer Susan Necheles asked Daniels at one point. Daniels acknowledged she did.
“And you want him to go to jail?” the lawyer asked.
“I want him to be held accountable,” Daniels said. Pressed again whether that meant going to jail, she said: “If he’s convicted.”
The defense pressed Daniels on the fact that she owes Trump hundreds of thousands of dollars in legal fees stemming from an unsuccessful defamation lawsuit, and on a 2022 tweet in which she said she “will go to jail before I pay a penny.” Daniels dug in at times in the face of pointed questions, forcefully denying the idea that she had tried to extort money from Trump.
Trump whispered frequently to his attorney during Daniels’ testimony, and his expression seemed to be pained at one point as she recounted details about the dinner she says they shared. He shook his head and appeared to say something under his breath as Daniels testified that Trump told her he didn’t sleep in the same room as his wife.
On the way out of the courthouse, Trump called it “a very revealing day.” He didn’t address Daniels’ testimony explicitly but claimed the prosecutors’ case was “totally falling apart.”

With oil funds and Formula One, Saudi Arabia steamrolls its way onto sports’ hallowed grounds
Saudi Arabia’s oil riches have rocked soccer, golf, even esports, and the autocratic kingdom is expanding in Formula One car racing. What’s behind the push?
May 2, 2024
Jarring split screen
Trump’s appearance in court Tuesday, like all other days he’s stuck in the courtroom, means he can’t be out on the campaign trail as he runs for president a third time. It’s a frequent source of his complaints, but Daniels’ testimony in particular might underscore how much of a distraction the trial is from the business of running for president.
While Trump was stuck in a Manhattan courthouse away from voters and unable to speak for much of the day, President Biden was attending a Holocaust remembrance ceremony and condemning antisemitism .
It’s an issue Trump has sought to use against Biden in the campaign by seizing on the protests at college campuses over the Israel-Hamas war .
Associated Press writer Price reported from New York, Whitehurst from Washington. AP writers Michael Sisak, Jennifer Peltz, Jake Offenhartz and Alanna Durkin Richer contributed to this story.
More to Read

Commentary: Being a porn star doesn’t make Stormy Daniels a liar. Trump’s lawyer should have known that
May 10, 2024

Judge directs Michael Cohen to keep quiet about Trump ahead of his testimony

Trump attorney and Stormy Daniels trade barbs over alleged 2006 sexual encounter
May 9, 2024
Start your day right
Sign up for Essential California for news, features and recommendations from the L.A. Times and beyond in your inbox six days a week.
You may occasionally receive promotional content from the Los Angeles Times.
More From the Los Angeles Times

U.S. plans to impose major new tariffs on EVs, other Chinese green energy imports

In reversal, Virginia school board votes to restore Confederate names to 2 schools

Israel orders new evacuations in Gaza’s last refuge of Rafah as it expands military offensive

Russia claims capture of villages in northeast Ukraine as more than 1,700 civilians flee
May 11, 2024

Use the Speak text-to-speech feature to read text aloud
Speak is a built-in feature of Word, Outlook, PowerPoint, and OneNote. You can use Speak to have text read aloud in the language of your version of Office.
Text-to-speech (TTS) is the ability of your computer to play back written text as spoken words. Depending upon your configuration and installed TTS engines, you can hear most text that appears on your screen in Word, Outlook, PowerPoint, and OneNote. For example, if you're using the English version of Office, the English TTS engine is automatically installed. To use text-to-speech in different languages, see Using the Speak feature with Multilingual TTS .
To learn how to configure Excel for text-to-speech, see Converting text to speech in Excel .
Add Speak to the Quick Access Toolbar
You can add the Speak command to your Quick Access Toolbar by doing the following in Word, Outlook, PowerPoint, and OneNote:
Next to the Quick Access Toolbar, click Customize Quick Access Toolbar .
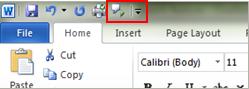
Click More Commands .
In the Choose commands from list, select All Commands .
Scroll down to the Speak command, select it, and then click Add .
Use Speak to read text aloud
After you have added the Speak command to your Quick Access Toolbar, you can hear single words or blocks of text read aloud by selecting the text you want to hear and then clicking the Speak icon on the Quick Access Toolbar.
Listen to your Word documents with Read Aloud
Listen to your Outlook email messages with Read Aloud
Converting text to speech in Excel
Dictate text using Speech Recognition
Learning Tools in Word
Hear text read aloud with Narrator
Using the Save as Daisy add-in for Word

Need more help?
Want more options.
Explore subscription benefits, browse training courses, learn how to secure your device, and more.

Microsoft 365 subscription benefits

Microsoft 365 training

Microsoft security

Accessibility center
Communities help you ask and answer questions, give feedback, and hear from experts with rich knowledge.

Ask the Microsoft Community

Microsoft Tech Community

Windows Insiders
Microsoft 365 Insiders
Was this information helpful?
Thank you for your feedback.

IMAGES
VIDEO
COMMENTS
Learn how to use speech-to-text to author content in Microsoft 365 with a microphone and reliable internet connection. Find out the commands, languages, settings, and tips for using dictation in Word for the web and mobile.
Step 1: Open Microsoft Word. Simple but crucial. Open the Microsoft Word application on your device and create a new, blank document. We named our test document "How to use speech to text in ...
Use voice typing to talk instead of type on your PC. Windows 11 Windows 10. Windows 11 Windows 10. With voice typing, you can enter text on your PC by speaking. Voice typing uses online speech recognition, which is powered by Azure Speech services.
Want to use your voice to type in Microsoft Word rather than your keyboard? Using dictation, or commonly known as "speech-to-text", is a simple feature offe...
In Microsoft Word, make sure you're in the "Home" tab at the top of the screen, and then click "Dictate." Click "Dictate" to start Word's speech-to-text feature. Dave Johnson/Business Insider. 2 ...
With your computer's internal microphone, or with a USB microphone in hand, you can dictate your document in Word on both Windows and Mac. Head to the Home tab and click "Dictate." When the microphone icon appears, you can drag to move it anywhere you like. Click the icon to begin dictating, click again to stop or pause.
Launch the Word app, either the desktop app on your Mac or PC or the web app in Chrome, Firefox, or Edge. In the Home menu, select the microphone icon. If prompted, select the button to Allow the use of your microphone. Web app users will see a toolbar with controls for your microphone. Select the microphone icon to begin dictating.
Dictate in Word for the Web. To use Microsoft Office on the web, sign in with your Microsoft Account. At the main Office screen, click the icon for Word. Open a document and click the Dictate icon ...
A step-by-step tutorial on how to use the updated Dictation and voice commands in Microsoft Word for the web. Dictation in Microsoft Word is a useful way to ...
Microsoft Word's built-in voice recognition function lets your computer understand you. Now, you can use the keyboard-less and do more. Learn how to dictate ...
Microsoft automatically separates the text by the speaker. If Word detects multiple speakers, you'll see "Speaker 1," Speaker 2," and so on. If Word can't detect multiple speakers, you'll just see "Speaker." You might notice that the transcript doesn't perfectly reflect the recorded audio accurately. You can edit a section of the transcript by ...
You can use speech-to-text on Microsoft Word through the "Dictate" feature. With Microsoft Word's "Dictate" feature, you can write using a microphone and your own voice.
Step 4: Click on 'Dictate'. Find and click the 'Dictate' button, usually located on the right side of the Home tab. The 'Dictate' button is your gateway to converting speech to text. Once you click it, you'll notice a red dot, indicating that dictation is active and Word is ready to transcribe your speech.
To activate the speech-to-text feature, tap on the microphone icon. You will hear a chime and the dialog box shows "Listening…". Listening activated. You can also see the dictate icon in the main menu changes. Click on Dictate. As you speak, Microsoft Word converts the speech into text.
Click on the Review tab in the menu bar. Select Read Aloud. You can have MS Word read your text back to you using the Read Aloud feature. Once you click on the Read Aloud button, a popup appears with the Play, Previous, Next, and Settings icons. To have the text be read aloud, press the Play icon.
Step 2: Then click on Start Speech Recognition to convert the speech to the word in the Microsoft Document. It will open a new window. Step 3: Click on Next to move ahead in the process of how to voice type in MS Word. Step 4: In the next window, click on the Headset Microphone and click the Next button to move ahead in the process.
Speechnotes is a reliable and secure web-based speech-to-text tool that enables you to quickly and accurately transcribe your audio and video recordings, as well as dictate your notes instead of typing, saving you time and effort. With features like voice commands for punctuation and formatting, automatic capitalization, and easy import/export ...
Speech to text is a cool feature on Microsoft Word 2013! To get started, do these steps: Open Microsoft Word 2013. Click the "File" tab in the top left corner. Choose "Options" from the drop-down menu. In the Word Options window, click on "Customize Ribbon". Next to "Dictation", check the box and then click "OK".
I cannot get the Microsoft Speech Object Library (the one that uses C:\Windows\System32\Speech\Common\sapi.dll) to speak text asynchronously in a Word vba macro. I define a class for doing the talking, with a simple Speak (text) method that just speaks the text. If the method runs asynchronously, nothing is spoken. Here's a simple class for ...
He referred to her as "the smart one" and asked her if she wanted to go to dinner, she said. Daniels testified that she accepted Trump's invitation because she wanted to avoid dinner with ...
To use text-to-speech in different languages, see Using the Speak feature with Multilingual TTS. To learn how to configure Excel for text-to-speech, see Converting text to speech in Excel. Add Speak to the Quick Access Toolbar. You can add the Speak command to your Quick Access Toolbar by doing the following in Word, Outlook, PowerPoint, and ...