

10 Tips on using Photoshop for presentation

You know the struggle: you have to create a visually engaging presentation using PowerPoint . Yet, the look and feel of the presentation simply aren’t professional enough. Enter Adobe Photoshop. Traditionally a tool associated with image manipulation and editing, Photoshop might not be at the top of your list when it comes to tools for creating refreshing presentations. However, the vast variety of graphic design tools the software offers makes it an incredible complement to software like Powerpoint and Slides. Unsure about where to start? Keep reading this article for ten top tips on using Adobe Photoshop for your presentations.

1: Make Sure Your Scale is Consistent

The key issue when creating graphics for Powerpoints in Photoshop is the scaling of the graphics themselves. If one is formatted differently than the other, then transferring your graphics from one platform to another goes from being a success to a disaster. Before you begin, make sure to match your Photoshop canvas size to the Powerpoint slide size. And remember – Photoshop uses pixels while Powerpoint uses inches, so make sure to convert the dimensions when you’re adjusting your Photoshop canvas!
2: Less is More!

If you are designing graphics for a text-based presentation, make sure to not let your graphics stand out. While graphic design is vital to a great presentation, it is only meant to focus a viewer’s eye on the points being made – not take away from the point by being overtly eye-catching.
3: Still… Don’t be Afraid to be Bold!

Even though your focus should be to allow the text on your slides to speak to a viewer, don’t be afraid to use the graphic design tools of photoshop to take your presentation to the next level. After all, you wouldn’t be using Photoshop for your presentation if you simply wanted a run-of-the-mill presentation!
4: Use Adobe Colour

One of the first steps in building beautiful graphics for a presentation is finding a colour palette that suits the tone and graphics of the presentation that is visually appealing. To help you in this quest, use another tool in the Adobe suite of products – Adobe Colour – to help you create the colour palette that will truly match your presentation. Adobe Colour has a contrast checker that helps you make sure your text colour will be readable against your background colour for maximum impact. It also helps you make sure your colour choices adhere to the Web Content Accessibility Guidelines (WCAG) so that your presentation is truly accessible to everyone on the internet.
5: Make the Best of Both Worlds

While Adobe Photoshop remains the premier tool for graphic design, it lacks movement-based effects that can also be incredibly important to a powerful presentation. However, even the less advanced tools of Powerpoint can be a blessing on this front! Use Photoshop to create graphic objects to layer above your background graphics, and use Powerpoint to animate them in your presentation to add a new dimension to your slides (both literally and metaphorically).
6: Use Photoshop’s In-house PDF Slideshow Feature for High Quality Renders You Can Easily Share

When sharing your graphics with clients, don’t hesitate to use Photoshop’s in-house high-quality rendering capabilities. By using the software’s PDF download function (rather than downloading your PowerPoint as a PDF or PPT) you enable the viewer to gain the best possible viewing experience across multiple kinds of devices.
7: Use Adobe Cloud Sharing for Easy Collaboration

No matter how confident we are in our skills, we sometimes need some help. For assistance from your colleagues, use Adobe’s cloud sharing capabilities to share your graphics with other people. This prevents you from constantly saving high-memory renders of your graphics to send to your colleagues and allows them to add suggestions and make changes to your document directly, saving all of your important time.
8: Use Adobe’s Cross-device Synchronisation of Platforms to Your Advantage

As convenient as a trackpad or mouse can be for a skilled graphic designer, sometimes a pen and paper are simply best. In these moments, use Adobe Photoshop’s unique ability to save designs across devices to access graphic designs you created on your computer on a tablet, where you can use a stylus to make the adjustments that take your graphics to the next level.

9: College Students – Use Your College Student Discount or Your School’s Photoshop Licence

The tips in this article apply to presentations in the workplace – but why not get started earlier in your career? If you are a student struggling to make interesting presentations for your classes and are looking for a way to upskill yourself, try and learn photoshop! This is made even easier by most colleges buying licences for use of photoshop that you can access for free. Don’t hesitate in getting started!
10: The Devil is in the Details

At the end of the day, Powerpoint already has its own graphic design capabilities – so make sure your use of Photoshop is worth it. Take the effort to make every small detail in your graphics valuable, and it will clearly show in the quality of your presentation.
Childress, A., 2019. How to Make PowerPoint Slide Backgrounds In Photoshop (PPT Size/Format?) . [online] Envato Tuts+. Available at: <https://business.tutsplus.com/tutorials/make-powerpoint-backgrounds-in-photoshop–cms-34122> [Accessed 7 August 2022].
Color.adobe.com. n.d. Adobe Color . [online] Available at: <https://color.adobe.com/create/color-contrast-analyzer> [Accessed 7 August 2022].

Aaditya Bhasker he is an undergraduate student of Architecture and Urban-Studies at Haverford College. He hopes to channel his passion for architecture into social justice work surrounding housing reform in India. Outside academia, they also enjoy watching movies, reading, and hiking with their dog in Hong Kong, where they currently lives

Timeline of restoration: Antwerp Port House
Jeff Koons-10 Iconic Artworks
Related posts.

Crafting Safe Havens through Designs

Adolf Loos’ Ideas on Architecture and Vienna

Neuroaesthetics: Decoding the Science of Art Appreciation

Architects as Literary Protagonists

The Influence of Greek Mythology on Art and Architecture

The Intersection of Architecture and Other Disciplines
- Architectural Community
- Architectural Facts
- RTF Architectural Reviews
- Architectural styles
- City and Architecture
- Fun & Architecture
- History of Architecture
- Design Studio Portfolios
- Designing for typologies
- RTF Design Inspiration
- Architecture News
- Career Advice
- Case Studies
- Construction & Materials
- Covid and Architecture
- Interior Design
- Know Your Architects
- Landscape Architecture
- Materials & Construction
- Product Design
- RTF Fresh Perspectives
- Sustainable Architecture
- Top Architects
- Travel and Architecture
- Rethinking The Future Awards 2022
- RTF Awards 2021 | Results
- GADA 2021 | Results
- RTF Awards 2020 | Results
- ACD Awards 2020 | Results
- GADA 2019 | Results
- ACD Awards 2018 | Results
- GADA 2018 | Results
- RTF Awards 2017 | Results
- RTF Sustainability Awards 2017 | Results
- RTF Sustainability Awards 2016 | Results
- RTF Sustainability Awards 2015 | Results
- RTF Awards 2014 | Results
- RTF Architectural Visualization Competition 2020 – Results
- Architectural Photography Competition 2020 – Results
- Designer’s Days of Quarantine Contest – Results
- Urban Sketching Competition May 2020 – Results
- RTF Essay Writing Competition April 2020 – Results
- Architectural Photography Competition 2019 – Finalists
- The Ultimate Thesis Guide
- Introduction to Landscape Architecture
- Perfect Guide to Architecting Your Career
- How to Design Architecture Portfolio
- How to Design Streets
- Introduction to Urban Design
- Introduction to Product Design
- Complete Guide to Dissertation Writing
- Introduction to Skyscraper Design
- Educational
- Hospitality
- Institutional
- Office Buildings
- Public Building
- Residential
- Sports & Recreation
- Temporary Structure
- Commercial Interior Design
- Corporate Interior Design
- Healthcare Interior Design
- Hospitality Interior Design
- Residential Interior Design
- Sustainability
- Transportation
- Urban Design
- Host your Course with RTF
- Architectural Writing Training Programme | WFH
- Editorial Internship | In-office
- Graphic Design Internship
- Research Internship | WFH
- Research Internship | New Delhi
- RTF | About RTF
- Submit Your Story
Looking for Job/ Internship?
Rtf will connect you with right design studios.


Adobe Community
- Global community
- 日本語コミュニティ Dedicated community for Japanese speakers
- 한국 커뮤니티 Dedicated community for Korean speakers
- Photoshop ecosystem
- Discussions
Copy from PowerPoint to Photoshop
Copy link to clipboard
Explore related tutorials & articles
never-displayed
{{hero-title}}
{{hero-text}}
Browse by Category

{{short-title}}
Template Stats
(Yes/No) Dependent on Tool Bar.
(Yes/No) Only used for templates/ pages
(Yes/No) Only used for templates/ pages. Dependent on a search marquee to exist on the page. WIP
Orientation
(Horizontal/Vertical)
( Full/Std )
(number of templates to load each pagination. Min. 5)
Load more Templates
( Yes/No )- only for vertical
Most Viewed
Rare & Original
Newest to Oldest
Oldest to Newest
(true, false, all) true or false will limit to premium only or free only.
(true, false, all) true or false will limit to animated only or static only.
Blank Template
This row should only exist if a blank template is needed at the beginning of the templates

{{top-templates-title}}
{{long-text-heading}}.
{{long-text-content}}
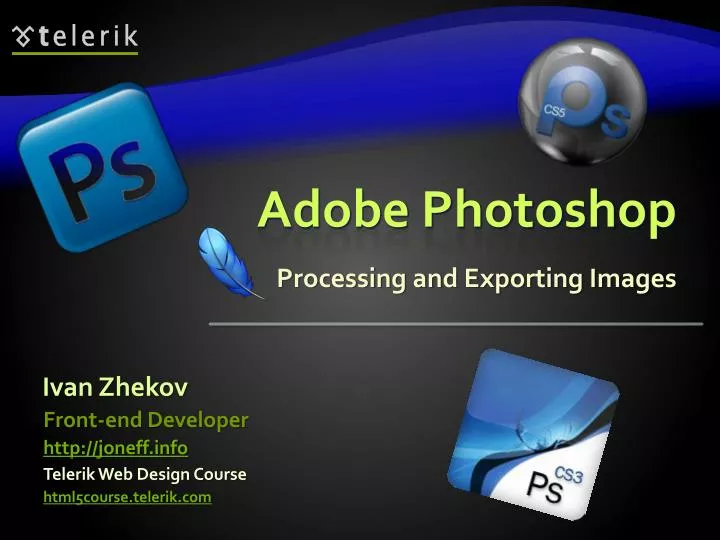
Adobe Photoshop
Mar 31, 2019
900 likes | 1.46k Views
Adobe Photoshop. Processing and Exporting Images. Ivan Zhekov. Telerik Web Design Course. html5course.telerik.com. Front-end Developer. http://joneff.info. Table of Contents. Adobe Photoshop Photoshop Toolboxes Must know in Slicing Image Formats Exporting Images Feathering.
Share Presentation
- exporting images
- high quality image format
- initial state
- graphics interchange format
- shadow parts

Presentation Transcript
Adobe Photoshop Processing and Exporting Images Ivan Zhekov Telerik Web Design Course html5course.telerik.com Front-end Developer http://joneff.info
Table of Contents • Adobe Photoshop • Photoshop Toolboxes • Must know in Slicing • Image Formats • Exporting Images • Feathering
Adobe PhotoShop Like paint, but better
Adobe Photoshop • What is Adobe Photoshop? • Image processing tool • Maybe the most powerful and used • A 'Must have' for any kind of Front-end Developer or Designer • What can PS do? • Crop, resize, optimize and correct the colors of digital images • And it's done easy
Adobe Photoshop (2) • It goes something like this…
Let’s Look Closer • Parts of Photoshop • Menu • Tools • Documents • Indicators • Rulers
Let’s Look Closer (2) • Parts of Photoshop • Workspaces • Panels… • Lots of them
Let’s Look Closer (3) • And many many more • Including, but not limited to: • Actions • Adjustments • Brushes • Histogram • Masks • Swatches • Etc.
Sweating Already? • 80% of the time you need just: • Toolstoolbox • Layersandgroupstoolbox • Historytoolbox • Typetoolbox • 19% of the time you need practice • 1 out of 100 times you’ll need a designer • It’s always useful to know shortcuts • Like CTRL+N to open a new file, etc.
Adobe Photoshop Live Demo
Photoshop Toolboxes Tools, Layers and Groups, History, Type
Tools Toolbox • The important part of PhotoShop • But you’ll hang out mainly with: • Move to click around • Marquee to select • Crop to reduce size • Hand to pan around • Zoom to zoom
Selectors How to select things in PS
Selectors in Photoshop • Three types of selectors • Marquee Tool • Select circles, ellipses and lines • Lasso Tool • Select not predefined shapes • Just draw on the image and select the drawn • Magic Want • Select byColor
Selectors Live Demo
Layers and Groups
Layers and Groups Toolbox • Layers are the divs of Photoshop • Groups are … well … other type of divs • A group can containany number of layers • A group can containother groups as well • You can use colorsfor visual hints • You can hide layers or groups of layers
Layers and Groups • Layers are used to separate components in our image • And show/hide stuffthat bugs us • Easier to hide the thingson top • Without deleting them • Groups are kind of Layer of Layers • Can have many layers and/or groups • Interact with all of them at once
Layers and Groups Live Demo
History Toolbox • If you mess up something use CTRL+Z • Note: Undo and Redo are a bit different than in the rest of the applications • Undo toggles between the last two steps • You can "stage" the file andswitch between stages • Regardless of what goes wrong,you can always revert tothe initial state
Type Toolbox • Use the type tool to get these: • Font name • Font size • Line height • Font weight • Text align • Letter spacing
Photoshop Toolboxes Live Demo
Slicing Not like a piece of pie
The Perfect Slice • Hide all other layers or duplicate in a new file • Crop • Export
The Usual Slice • Slice this!
Slicing 101 • Types of images • Backgrounds and Tiles • Backgrounds do not repeat in any direction • Tiles repeat in at least one direction • With and without transparency • Trivial and Tricky
Slicing Backgrounds • Easy to identify • Basically select, crop, save • Tend to be big in size • Depending on the case use JPG or PNG
Slicing Tiles • Easy to identify • Sometimes harder to slice • Usually small in size • Depending on the case use PNG or GIF
Slicing Live Demo
Image Formats When to use PNG, GIF and JPEG
JPEG Format • JPEG is the type of compression, not the format itself • JPEG compression has high level of compression (almost 1:10) • A little percentage of quality loss • Useful with big images • Formats using JPEG • jpg, jpeg, jpe, jif, jfif, jfi • Disadvantages • JPEG does not support transparency • Loss of image quality
GIF Format • Graphics Interchange Format (GIF) • Rarely used • Supports only 8-bit colors • An image can have no more than 256 different colors • Supports animations • PNG and JPEG doesn't • Uses lossless compression
PNG • PNG is the descendant of GIF • PNG supports 24 and 36 bit colors • PNG is high quality image format • Supports transparency due to the so called 'alpha channel' • The compression is lossless • Disadvantages of PNG • When the image is with high resolution the image size gets a lot bigger compared to JPEG images
Image Formats Live Demo
Exporting Images
Exporting images • Save as: not recommended • Less options • No preview • Save for web (and devices): preferred way • Much more options • Preview • More than one preview
Exporting images (2)
Example: Slicing a Button • A typical button may have: • Text • Icon • Shadow
Example: Slicing a Button (2) • Let’s look closer
Example: Slicing a Button (3) • Image parts • One own tile or background • Four corner parts • Shadow parts • Two own tiles side and bottom • Three corner parts • Note: not all buttons have all parts.Some have less,and some have more
Exporting Live Demo
Feathering Which will tends to happen more than often
Beware of Feathering • Not birdy feathers, but shape feathering • Quote: Feathering is a technique used in computer graphics software to smooth or blur the edges of a feature. The term is inherited from a technique of fine retouching using fine feathers.
Beware of Feathering (2)
Feathering Live Demo
Questions Do you have them?
Exercises • Given the file button.psd create a Web page (HTML + CSS + images) that displays two buttons and a hyperlink: • [OK] • [Cancel] • View More Information The buttons and the hyperlink should look like in the Photoshop file.
Exercises (2) • Given the file shadow.psd create a Web page (HTML + CSS + images) that displays few images (with different sizes) with a shadow. • Using the file menu-horizontal.psd create a Web page (HTML + CSS + images) that displays a horizontal menu with hyperlinks.
- More by User

Adobe Photoshop. Processing and Exporting Images. Change this with you info. Doncho Minkov. Telerik Corporation. www.telerik.com. Table of Contents. Adobe Photoshop Photoshop Toolboxes Must know in Slicing Image Formats Exporting Images Feathering. Adobe PhotoShop.
1.26k views • 42 slides
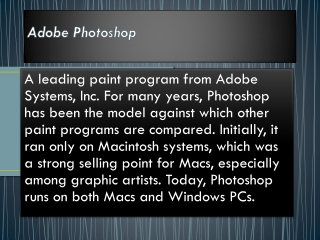
Adobe Photoshop.
381 views • 7 slides
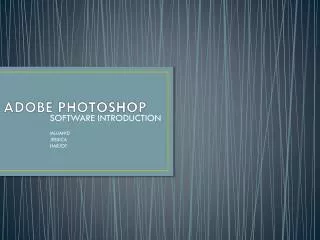
ADOBE PHOTOSHOP
ADOBE PHOTOSHOP. SOFTWARE INTRODUCTION MUJAHID JESSICA HARJOT. INTRODUCTION.
1.18k views • 10 slides

adobe photoshop
adobe photoshop. digital image making. Adobe PhotoShop is an image-editing program that lets you create and edit digital images. PhotoShop is part of the Adobe Creative Suite (which also has Illustrator, InDesign, Flash and Dreamweaver ) . the basics. File > New Width and height:
1.68k views • 14 slides

Adobe Photoshop. Presented By Nicole Stegall. Photoshop Uses . Enhance and retouch digital photos Create Paintings Add Special Effects to Film Stills Create Web-Ready Graphics Create detailed textures for 3-D Models Cannot create clean vector artwork like Adobe Illustrator.
842 views • 13 slides
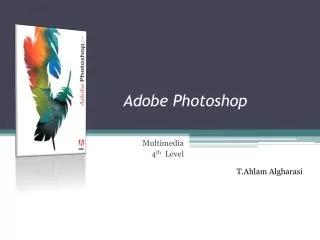
Adobe Photoshop. Multimedia 4 th Level. T.Ahlam Algharasi. Adobe Photoshop. Adobe Photoshop is a seriously powerful photo and image edit ( treating and manipulation, compositing, converting to different formats, printing, etc.). Creating a New Document. Creating a New Document
1.62k views • 45 slides
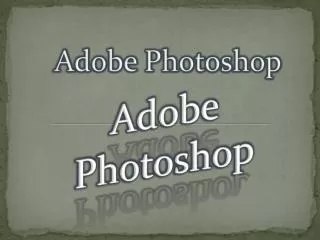
Adobe Photoshop. Adobe Photoshop. Application bar. Bridge Mini Bridge View Extras Guides ctrl+; Grid ctrl+’ Rulers ctrl+R Arrange Documents Screen Mode toggle with F. Workspaces. Essentials Design Painting Photography 3d Motion
496 views • 10 slides
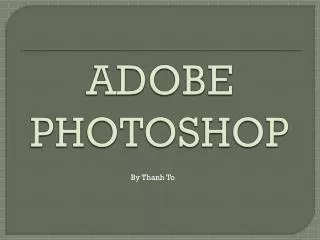
ADOBE PHOTOSHOP. By Thanh To. OVERVIEW. Graphics editor First written by Thomas Knoll Developed by Adobe Systems Written in the C++ programming language. OVERVIEW (cont). First release: Photoshop 1.0 (1990) Latest release: CS3 (April 16, 2007) & CS3 Extended (April 30, 2007)
577 views • 11 slides

Adobe Photoshop. Program za obradu slika. Mirjana Jukić, 777 Sanja Bimbi, 797. Uvod. Služi za uređivanije, ali i stvaranje slika Idealan za: video profesionalce, web dizajnere, fotografe... tvrtka Adobe System Photoshop 2.5 → studeni 1992. obrađuju se: slike s digitalnog
648 views • 21 slides

Adobe Photoshop. Work Area. Creating a New Document. FILE > New Choose the correct width and height in inches. Resolution MUST be 150 Color Mode MUST be CMYK and 16 bit Choose the background color you want to use. If cutting out multiple images choose transparent. Select OK
1.43k views • 65 slides
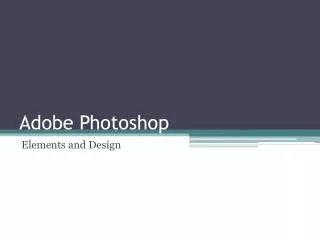
Adobe Photoshop. Elements and Design. 5. Chapter. Introducing Adobe Photoshop. Add Photographs to Publications. Photographs provide visual interest and information for a variety of publications and products, including magazines, newspapers, catalogs.
477 views • 20 slides

Adobe Photoshop. Identification. Workspace Title bar Adobe Bridge, Go to Bridge Palettes /Palette well Navigator Zoom box Toolbox Status bar Menu Options bar Show, Document Properties Resize Window. Palettes. Title bar Menu Options bar. Toolbox Zoom. Adobe Bridge. Palette Well
958 views • 44 slides
- Preferences

Adobe Photoshop - PowerPoint PPT Presentation

Adobe Photoshop
Adobe acrobat 4.0 includes. acrobat software (exchange) ... features of adobe acrobat. convert any document to pdf. mark up and annotate pdf documents ... – powerpoint ppt presentation.
- Product of Adobe
- Latest version is Photsoshop 5.5
- Available for Win 95/98/NT and Mac (tryouts also)
- Filesize - 74.1 MB (Evaluation copy)
- price - US649.00 Upgrade - US199.00
- File-format and Cross-platform Compatibility
- Extensive filter collection
- Advanced Postscript Support
- Color support, Professional color separation color correction tools
- Transformations
- User Interface
- Painting and Selection Tools
- Layers support multiple undos
- WDVL Website -
- http//WDVL.internet.com/Authoring/Graphics/Tools/ Photoshop/
- The University of New South Wales -
- http//www.fbe.unsw.edu.au/Learning/Photoshop4/
- Downloadable Website(Evaluation copy)
- Adobe site - http//www.adobe.com/products/photosh op/demodnld.html
- Product of Jasc Software Company
- Available for Win 95/98/NT (tryouts also)
- Includes full copy of Animation Shop 2 for free.
- File size - 14MB(Evaluation copy)
- Price - 99 USD (The Neth), 109 USD(other)
- Interface Highlights
- Acquisition Tools
- Creative Tools
- Image Manipulation
- Colour Adjustment
- Layers and Masks
- Output Tools
- Deformations, Effects, and Filters
- http//WDVL.internet.com/Authoring/Graphics/Tools/ PSP/
- Downloadable Web sites (Evaluation copy)
- Jasc Software - www.jasc.com/psp6dl
- Download.com - www.download.com/
- TUCOWS - www.tocows.com/
- Strouds - cws.internet.com/32image.html
- Latest version is 4.0
- Available for Windows and Macintosh
- Adobe Acrobat 4.0 includes
- Acrobat Software (Exchange), Acrobat Reader,
- Acrobat Catalog, Acrobat Distiller,
- Postscript printer drivers
- Online User Guide
- Price US249.00
- Convert any document to PDF
- Mark up and annotate PDF documents
- Create PDF Web forms
- Integrate PDF files with Web servers and e-mail
- Do late-stage text and image editing on PDF files
- Reuse text, graphics, and table data from PDF files
- Retain and print sophisticated PostScript graphics
- Indexing and Searching Document Collection
- Compact, Cross platform and fully searchable
- Portable across diverse hardware and operating system
- Links, annotations, live forms, security options, video, and sound can be added to PDF files
- Allows Page-at-a-time downloading
- Supports multiple pages in a single file
- PDF supports JPEG, CCITT Group 13, CCITT Group 4, ZIP, and LZW industry-standard compression filters.
- Product of Scansoft
- New version is TextBridge Pro 9.0
- Available for Win 95/98/NT
- Price - 99.95
- Better Accuracy
- OCR in colour
- Enhanced Proofreading
- Retains the page layout
- Powerful table recognition
- Supports 56 languages including multiple languages in a single file.
- Turns paper in to formatted Web pages.
PowerShow.com is a leading presentation sharing website. It has millions of presentations already uploaded and available with 1,000s more being uploaded by its users every day. Whatever your area of interest, here you’ll be able to find and view presentations you’ll love and possibly download. And, best of all, it is completely free and easy to use.
You might even have a presentation you’d like to share with others. If so, just upload it to PowerShow.com. We’ll convert it to an HTML5 slideshow that includes all the media types you’ve already added: audio, video, music, pictures, animations and transition effects. Then you can share it with your target audience as well as PowerShow.com’s millions of monthly visitors. And, again, it’s all free.
About the Developers
PowerShow.com is brought to you by CrystalGraphics , the award-winning developer and market-leading publisher of rich-media enhancement products for presentations. Our product offerings include millions of PowerPoint templates, diagrams, animated 3D characters and more.


Photoshop took my favorite feature and massively boosted it with AI
I t’s probably fair to say that the Generative Fill feature within Adobe Photoshop has utterly transformed my photo-editing workflow. Today, Adobe just made it better — and spun off several additional features that complement Generative Fill, too.
Adobe added what it calls the “Firefly Image 3 Model” to its Firefly image-generation service as well as to Photoshop — at least the beta . Firefly is a text-to-image generator, trained on Adobe stock imagery to avoid complaints that it’s been trained on artists’ work without permission.
It’s difficult to show exactly how Firefly Image 3 differs from earlier models, but this is what Adobe has to say: “This combination delivers considerably better photographic image quality, precise controls to inform your outputs, prompt comprehension to understand complex descriptions, and generation variety to explore different results.”
How I use Generative Fill
You might wonder why a journalist would use AI to alter images. It’s true that I use it sparingly; one of my favorite features within the Windows’ Photos app has been Spot Fill, which uses AI to get rid of any spare specks of dust that might coat a laptop or USB-C hub. That’s now been replaced by Generative Erase .
The broader point is that we need art to illustrate our stories, when art isn’t always available. My editors would prefer that I use real images of products, or logos. But those might be just tiny images tucked away on a website or within a PowerPoint presentation. Could I enlarge them? Sure. But that might make them look grainy or odd. What to do?
In this case, I’ll take a chip image or logo, “remove” it from the presentation, then expand the size. Here’s where Generative Fill comes in: Photoshop’s “crop” tool can actually “expand” the boundaries of an image, which allows me to effectively enlarge the total scene. Most readers aren’t going to care about the background of an image, as long as the product is portrayed accurately. Generative Fill allows me to create a neutral though unique background in case I need it.
All I need to do is “crop out” from an image and let Generative Fill do its work. Counterintuitively, I do not enter a prompt; I just let it extend the image.
The other point, too, is that Generative Fill works quickly and accurately. I don’t have to “lasso” an object and maneuver it around, hoping I’ve captured every pixel accurately. Photoshop’s AI understands what (if anything) it needs to remove, and generates a replacement. It’s important to note that I and other editors still frame shots of, say, laptops with an eye toward simply cropping down an existing backdrop, rather than replacing it with something that’s artificially generated. (Teams, Zoom, Google Meet, and others do that on video calls!)
What’s new in Photoshop in April 2024: AI, AI, AI
Generative Fill does allow you to specify what Photoshop fills in, such as adding a castle to the background of a beach scene. But it’s always had to work from what it guesses from your prompt. Even suggesting three options can be unsatisfying.
Now, Generative Fill can work from a reference image that you specify, which makes sense: “Make it look like this ” is a perfectly valid way of describing something.
There’s more. When Adobe’s Generative Fill suggests new AI art, it gives you a choice of three options. Generate Similar works like Reference Image: It allows you to use one of the suggestions as a reference image, and iterate on that.
But it’s also true that Adobe has wanted you to use Photoshop to edit an image, not create one wholesale. (You could already do that in Firefly, but would then have to import it. You could also use Generative Fill to add elements to an existing image.) Now you can go to Generate Image in the Contextual Task Bar on a blank canvas, or to Edit > Generate Image on the Tools panel and start from scratch.
This feels overdue. Otherwise, this looks like many of the other image generation tools on the market. Photoshop even adds “upscaling,” of a sort, through a feature called Enhance Detail. Essentially, this uses AI to produce sharper images.
Finally, Photoshop also allows you to remove and then generate a new background. Essentially, it’s removing the steps of selecting a foreground subject, removing it, creating a new background mask, and adding it in.
For years, I hesitated to use Photoshop for two reasons: One, I wasn’t sure how much I should edit reality, and two, it was so dang complicated and time-consuming to use. Photoshop’s AI additions have been a game-changer in making its tools faster, more efficient, and more accessible.

- Import linked Photoshop or Illustrator assets
- Adobe Express User Guide
- What's new in Adobe Express
- Beta features
- Adobe Express overview
- Technical requirements
- New mobile app device eligibility
- Download Adobe Express on Windows
- Download Adobe Express on Mac
- Download Adobe Express on Chromebook
- Install Adobe Express Chrome extension
- Keyboard shortcuts
- Get started with videos
- Add scenes to a video timeline
- Remove background from videos
- Trim videos
- Crop videos
- Resize videos
- Add Adobe Stock content ID
- Animate characters from audio
- Caption videos
- Adjust layer timing
- Merge videos
- Locate timed objects in videos
- Video quick action file requirements
- Convert to GIF
- Convert to MP4
- Create images with generative AI
- Insert or replace objects with generative AI
- Remove objects with generative AI
- Crop images
- Resize images
- Remove background from images
- Use the Chrome extension
- Convert image formats
- Minimum image requirements
- Photo quick action file requirements
- Convert to PDF
- Combine files
- Organize pages
- Convert from PDF
- Import PDFs
- Enhance PDFs
- Design webpages
- Host webpages
- Draw with brushes
- Use drawing worksheets
- Drawing technical requirements and limitations
- Create editable templates with generative AI
- Tips for creating generative AI templates
- Browse templates
- Add audio tracks to designs
- Adjust audio track timing
- Animate overview
- Animate design elements
- Add text to designs
- Create text effects with generative AI
- Add custom fonts to designs
- Translate files and templates
- Translate technical requirements
- Replace page backgrounds
- Set page backgrounds
- Generate QR codes
- Add QR codes to designs
- Group and ungroup objects
- Work with layers
- Add multiple pages to designs
- Import color themes from Adobe color
- Add linked Photoshop or Illustrator assets
- Edit linked Photoshop or Illustrator assets
- Invite collaborators
- Copy files between accounts
- Comment on shared files
- Privacy and permissions
- Unpublish shared files
- Media specifications and limitations
- Content Scheduler overview
- Connect Facebook
- Connect Instagram for business
- Connect X (Twitter), Pinterest, LinkedIn, or TikTok
- Schedule and publish social media posts
- Create libraries
- Create brands
- Add custom fonts to your brand
- Custom fonts overview
- Share libraries
- Share brands
- Leave shared brands
- Adobe Express technical requirements for iOS
- Install Adobe Express on iOS
- Create designs
- Manage files
- Delete files
- Sync files across platforms using Wi-Fi
- Install Adobe Express on Android
- Adobe Express technical requirements for Android
- Known issues
- Fixed issues
- Error notification when accessing prior files
- Unable to locate prior files
- Design altered in prior files
- Error notification when launching the browser extension
- The pinned view of the Chrome extension not working
- Unknown error notification when editing images
- Files created during your free trial
- Adobe Express Free
- Adobe Express Premium
- Cancel Adobe Express on iOS
- Cancel Adobe Express on Android
- Cancel Adobe Express on Samsung Galaxy Store
- Adobe Express for Education overview
- Adobe Express for Education teachers verification
- School or district accounts overview
- Classroom accounts overview
- Personalize your education settings
- Access Adobe Express for Education as a student
- Adobe Express for Education students overview
Learn how to import an Adobe Photoshop or Adobe Illustrator asset to Adobe Express.

Try the app Use any of your projects and follow along to learn how to use your Photoshop and Illustrator assets in Adobe Express.
On the Adobe Express homepage, select For you .
Select Start from your content .
Browse for a Photoshop or Illustrator file on your device.
Once the file is converted, select Open .
Customize the file as required and select Download .
An Adobe Photoshop or Adobe Illustrator asset is imported into Adobe Express.
More like this
Got a question or an idea.

Get help faster and easier
Quick links
Legal Notices | Online Privacy Policy
Share this page
Language Navigation
How-To Geek
Adobe firefly 3 will improve photoshop's ai features.
It's more accurate and easy to use.
Adobe's Photoshop CC 2024 release was a big update. While Adobe had already started playing around with AI features, last year's release was the first one to properly be outfitted for the generative AI era. The new "generative fill" feature allowed you to use AI to change parts of an image, expand images, and overall edit images to your will using AI. Now, a better version of this feature is coming to Photoshop's upcoming 2025 release.
At MAX London, Adobe's big annual event, Adobe unveiled a new beta version of Photoshop, featuring advancements in Generative Fill and adding overall improvements to Photoshop with a bunch of extra new AI additions. All of this new stuff is powered by Adobe's new Firefly 3 AI model, which is more capable than its predecessors, and should result in not only new AI features, but also improvements to all the features you already had access to. Images and outputs generated by the model should look better, more realistic, have more detail, and the model should stick to your prompts more closely as well. It's not the only AI addition by Adobe to its software in recent memory, but Photoshop's AI features are perhaps among the most used.
Photoshop's AI generations weren't bad by any means, but as other image generation models like DALL-E 3 started landing, the outputs by Photoshop started to look a bit lacking in comparison, so this was a much needed improvement. It also enables new features such as Reference Image, Generate Image, Generate Similar, Generate Background, and Enhance Detail, providing users with tools to bring their creative visions to life quickly.
Generate Image allows users to just generate an image completely from scratch, like DALL-E 3 does, while Reference Image will allow you to take an existing image as reference for an AI generation. Generate Similar and Enhance Detail are also self-describing. Other additions include Adjustment Brush, Improved Font Browser, and Adjustment Presets.
The features are now available in the beta version of Photoshop, and if you want to play around with it, you can give it a spin on your computer now. The "final" version of these improvements will be landing later this year, so if you don't want to play with beta-grade software, you'll probably want to wait.
Source: Adobe

IMAGES
VIDEO
COMMENTS
Step 10 - The PowerPoint. We created the design, now we need to make a real presentation out of it. Export PSD designs to high quality jpeg using the Save for Web option in Photoshop. Name files accordingly and place them in your presentation folder. Fire up PowerPoint and click File > New presentation.
Refine your presentation design skills with this Ethos3 Presentation Design Tutorial: How To Transfer Designs From Photoshop to PowerPoint.For more presentat...
Presentation on Adobe Photoshop. Feb 14, 2015 • Download as PPTX, PDF •. 37 likes • 49,372 views. Mohak Jain. This is a Powerpoint Presentation on the Topic Adobe Photoshop. This Presentation also contains Animations and audio. Education. 1 of 25. Download now.
Using Photoshop • PowerPoint or Presentations • Publications and layouts • Hand-out, brochures • World Wide Web • Graphics for web, web designs, navigations. ... The Rulers • In Adobe Photoshop, use the Ruler tool to position images or elements precisely. ... and drag the line out of the image, or click Clear in the tool options bar ...
Drag and drop Photoshop (PSD) files, PDFs, Illustrator (AI) files, JPEGs, PNGs, or GIFs into the image frames. To add text, just copy and paste text files or select the Type tool from the toolbar and type directly into the text frame. Add page numbers. Insert page numbers to keep you and your audience on the same page.
Keep reading this article for ten top tips on using Adobe Photoshop for your presentations. ... By using the software's PDF download function (rather than downloading your PowerPoint as a PDF or PPT) you enable the viewer to gain the best possible viewing experience across multiple kinds of devices. 7: Use Adobe Cloud Sharing for Easy ...
Presentation by Ro Lopez. Design Art & Photos Technology. 1 of 21. Download now. Introduction to photoshop - Download as a PDF or view online for free.
At best you can try to export separate layers as PNGs using Export for Screen & Devices and reassemble them in PPT, but that is pretty much it. In the past your could open PSDs to a limited degree in MS Designer and copy & paste stuff from there to PPT, but apparently MS has long cancelled this product. Mylenium.
Create a new image in Photoshop. If you are creating a Standard resolution background, choose 1024 x 768 pixels as the dimensions. On the other hand, choose 1365 x 768 pixels for Widescreen backgrounds. But you can also get the best of both worlds, as we will show you!
Photoshop and PowerPoint: Two Apps, Better Together. With their own, Adobe Photoshop the Microsoft Baur are potent apps. But use your together, and you're sure for benefit. PowerPoint is all about ease-of-use. Photoshop is thee every graphic design tool thou could need. Using them together to bring highly fortgeschrittenen graphics to ...
Marcio Sargento. This document provides an overview of key photography concepts including pixels, megapixels, resolution, color modes, histograms, and preparing images for print in Photoshop. It defines pixels and megapixels, explains how to calculate megapixels from image dimensions. It also outlines the differences between screen and print ...
This is a PowerPoint slide with the lesson plan embedded in the notes. The aims for the session which should be around an hour are: • Describe what makes up a digital image. • Find out what a filter is? • Become familiar with the Photoshop interface • Apply a filter to a photograph The session is interactive and you will need access to Photoshop 6. You can replace the images with ...
Presentation Transcript. Introduction to Photoshop Window, Toolbar, Palettes. Adobe Photoshop • Photoshop was created in 1988 by Thomas and John Knoll • Became the de facto industry standard in raster graphics editing • can edit and compose raster images in multiple layers and supports masks, alpha compositing and several color models ...
Adobe Photoshop. Create anything you can imagine with Photoshop, the world's best imaging and design app. Photoshop Curated Gallery Photoshop Livestreams. Get Photoshop. US $250. Agency PowerPoint Template | Presentation Temp. Gamal Eldien . Pro. 383 8.2k.
Microsoft PowerPoint is a presentation software designed to allow users to create slide-based presentations including video and images, as well as slide transitions and animations. $139.99. Pricing; Adobe PhotoShop ... Adobe Photoshop is very reliable, but is never 100%. There have been times when Adobe Photoshop has had trouble opening, but ...
Let Adobe Express be your go-to presentation app. Establish a theme for your presentation design using photos, icons, logos, personalized fonts, and other customizable elements to make them feel entirely authentic. Duplicate your project to create consistency across future presentations. With Adobe Express, it's free and easy to make, save ...
Copy from PowerPoint to Photoshop. miclee8. New Here , Jun 29, 2021. Hi everyone, I used to be able to copy PowerPoint slide text and art into Photoshop Document using Copy and Paste, but now whenever I do that the text comes in fine but the art/drawings are now low res/pixelated. Has anyone come across this issue?
Option 2: Editing existing image - step 1: Click "File" Select "Open' Open Look in: H istory Desktop Ml} Computer My Natwork P. My Picture Sample jpg File name: Files of Wpe: All Formats File Size: Cancel - Step 2: Search the location of your image in the box -Y Click "Open'.
This row should only exist if a blank template is needed at the beginning of the templates. default-create-link-text. { {placeholder-format}} Choose from dozens of online presentation template ideas from Adobe Express to help you easily create your own free presentation. All creative skill levels are welcome.
Adobe Photoshop. An Image/Link below is provided (as is) to download presentation Download Policy: Content on the Website is provided to you AS IS for your information and personal use and may not be sold / licensed / shared on other websites without getting consent from its author. Download presentation by click this link.
Adobe Photoshop training (1) - Adobe Photoshop is the software of choice for professionals working with digital images. Whether you are using Photoshop for print or the web, this extremely popular course has proved to be the most efficient and effective way of getting started in Adobe Photoshop CC. | PowerPoint PPT presentation | free to view
On the Adobe Express homepage, select Start from your content in the For you section. Upload a PowerPoint presentation from your device. Select Open in the Import window to open the presentation in the Adobe Express editor. PowerPoint Imports are limited to the .pptx format. PowerPoint Imports are limited to a maximum of 100 pages and 100MB size.
Adobe added what it calls the "Firefly Image 3 Model" to its Firefly image-generation service as well as to Photoshop — at least the beta.Firefly is a text-to-image generator, trained on ...
Select Open in Illustrator or Open in Photoshop under Linked Asset to launch the appropriate program. Modify and save changes in Photoshop or Illustrator, then navigate to Adobe Express. You'll see the message, "Your linked assets have changed" on your screen. Select Update to view changes and resync the file.
All of this new stuff is powered by Adobe's new Firefly 3 AI model, which is more capable than its predecessors, and should result in not only new AI features, but also improvements to all the features you already had access to. Images and outputs generated by the model should look better, more realistic, have more detail, and the model should ...