
Presentation Background Music Free Download . 81 tracks
Royalty free Presentation Music Free Download mp3. Presentation background music works great in slide-shows, PowerPoint (ppt), education, class and school presentations or training tutorial videos. It has nice flow, so it is ideal for getting more attention, inspirational and uplifting feeling in your projects.

Trending music tags

Search for music
Questions? check the Frequently Asked Questions page. * All the rights for these music tracks belong to their authors who let their music free use in exchange for crediting them in your project (except works that are in the public domain - no credit is required). We advise you to check the licence details in each track page.

Music for Presentation
- electric guitar
- easy listening
- atmospheric
- Editors' Choice
- Bestsellers
- New Featured
- Hidden Gems
Download royalty free presentation music and obtain a license for commercial use:
Presentation background music, presentation royalty free music, presentation stock music, music for presentation videos, presentation instrumental music.
You know the feeling when you're at a presentation, but you can't pay attention to what's being said because the music is so distracting? Choosing the right music is key to making a presentation better.
What is presentation music?
What music is good for presentation, powerpoint music, how to download music for powerpoint, how to add music to a powerpoint presentation, how to make playing music across slides in powerpoint, where can i download free presentation music, can i use copyrighted music in my presentation.
Making the right impression is a powerful marketing tool; presenters sometimes use music to connect with the audience immediately. Presentation music comes in many different genres, but any type will be more effective if it is related to the topic of the presentation.
The music you choose for your presentation can do many things for your audience - it can lighten the mood, drive excitement, or even set a pace. The key is to choose the appropriate music for your presentation and have it play at an acceptable volume.
- Confidence: Fresh Startup , Calm Tech
- Focusing: Successful Company , Good Energy
- Uplifting: Your Time Has Come , Positive And Uplifting
- Relaxed: Keep Going Forward , Soothing Medicine
PowerPoint is one of the most widely used presentation tools. The music playing in the background helps make a presentation more fun than it would be without the music, but there's often confusion over how to set up the audio track properly.
There are two basic file types you'll need to know - MP3s and WAVs. An MP3 is a compressed copy of an audio track that can be downloaded quickly. A WAV, or Waveform Audio File, is a digital format that supports higher quality, uncompressed audio, meaning it takes longer to download.
Both formats work in PowerPoint, but your choice depends on the type of presentation and how much music you want to include. To download music you need to add liked tracks to the Shopping cart, proceed to checkout and complete your payment. Download music instantly from the My Music > Tracks page.
- Select the slide you want to add music.
- On the Insert tab, click the Audio button.
- Select the option 'Audio on My PC..'
- Find and select your music files and click the Insert button.
- Now you can set up a volume level for music.
- Click on a sound icon to enable the Audio Tools panel.
- Set on the checkbox 'Play Across Slides' so the music will play continuously throughout your presentation.
You can download free presentation music from the Free music page. Use free music in your presentations, slideshows, and videos without copyright concerns.
You can't just take a popular hit and put it into your presentation. You need to right to use music in your production. Purchase and download royalty-free presentation music by Melody Loops to use in your PowerPoint or Keynote presentation.
How to choose the right background music for your business presentation
You’ve worked hard on your pitch deck. You’ve carefully chosen the right images, colors, and text that will hopefully get your investors interested. Whether you are sending your pitch deck or presenting in front of an audience, choosing the right background track will really make your presentation shine!
We have outlined three tips below to help you choose the track that will drive your pitch home and strike an emotional chord with investors.
1. Keep a Steady Pace
Choose a track that glides along without a lot of fanfare. A steady pace will draw your audience in and help them focus on the content of each slide. Choose music that is gentle, positive and bright, with some moments that pause, then continue the dynamic.
2. Tone is Important
Setting the right tone that relates to your idea will convey clarity and credibility to your audience. Whether the tone of your pitch is powerful and engaging or gentle and reassuring, the background music should match.
3. Make an Emotional Connection
When pitching your product to investors, let your passion shine through. Your pitch deck should have all of the elements of a great story. If your presentation has a kick-in-the-pants spirit, the right background music will accentuate that.
Choosing the Best Music for Corporate Event Presentations
Making a presentation in front of a corporate event audience can be daunting. How can you get your audience’s attention over the conversation and buzz? How do you really make an impact? One way is to add a background track to your slide presentation. If you are presenting a slide show at a business dinner, conference, or trade show, read on to find out how to choose the best background music.
1. Taking the Subtle Approach
Set the tone for the occasion by adding minimalist, even-toned music— more of a backdrop that your audience can focus their ears on. Subtle music exudes a calm atmosphere. The right track can be barely noticeable but will still affect the audience in subtle ways.
2. High Energy Approach
If your slide show has a high-energy, celebratory feel, choose tracks that engage your audience to feel that. Steady driving drums, danceable synth lines, and that dreamy backdrop give an air of brightness and positivity to your corporate presentation.
Royalty free music for presentations:
- Microsoft PowerPoint PPT
- Apple Keynote
- Presentation Events / Shows
- Product Presentation Videos
- Mobile App Explainer Videos
What you'll get:
- Create Music in Needed Length for Your Presentation
- Instant Download MP3/WAV files
- License Confirmation
- AI Powered Search
- On Hold Music
- Music For Podcasts
- Music For Presentations
- Music For Slideshows
- All Time Bestsellers
- Free Music Downloads
- How it Works
- License & Pricing
- License Agreement
- Terms of Service
- Privacy Policy
- Our Composers
- Sell Your Music
Dramatic Background Music For Your Videos and Films
Background Music For Presentations
The best of background music for content creators and filmmakers.
Here you can find and free download instrumental background music for presentations and more. Free Download MP3 from AShamaluevMusic.
FEATURED MUSIC
You can USE all my music for FREE in TikTok videos, Facebook and Instagram Reels / Stories, YouTube Shorts (Links can be found by clicking on the 'Streams' button).
Subsctibe to AShamaluevMusic on
Go listen to AShamaluevMusic on
Stream and Free Download (320 kbps MP3)
- All Music Categories
- Suspenseful
- EDM Electronic
- Royalty Free Music
- Presentations
Background Music For Presentations

Presentation background music is used in videos that present things such as business, school, motivational, etc. Presentation music is uplifting and inspiring music that sets a positive tone in the background of slide-shows and video presentations. The music goes great with "explainer" videos!
Presentations music downloads listed below. Use this background music for videos, youtube, etc... ( Full policy )
Can't find it? Contact us to get it made!
- Free Sound Effects
- Latest Music Additions
- Secret Page
Search Options
- Sound Effects
Or browse by category instead:
- All Sound Effects
Presentation Music
Create custom music for your PowerPoint presentations with VEED’s AI
- 2 Enter a prompt (optional)
By generating a track, you agree to our Terms of Service .
Text-to-music: Presentation music tailored to your audience
Does your slideshow presentation need an extra punch? Customize your presentation music effortlessly with our AI generator. Just type a prompt, create a track, and download your free slideshow music. Infuse uplifting, motivational sounds that will grab your audience’s attention. Whether it's a lecture, a business pitch, or an explainer video, VEED has all the tools you need to make memorable presentations. This tool is powered by Mubert, a leading platform in AI music generation.
How to auto-generate music for your presentation:
1 choose a vibe.
Set the vibe you want for your PowerPoint presentation. You can choose chill vibes, hip-hop, electronic, rock, or dance.
2 Type a prompt
Describe the music you envision for your presentation. Specify emotions, and consider any visual or sensory elements.
3 Generate a track
Click ‘Create track,’ and our AI will produce slideshow music based on your text prompts. Then, download the MP3 file for free.
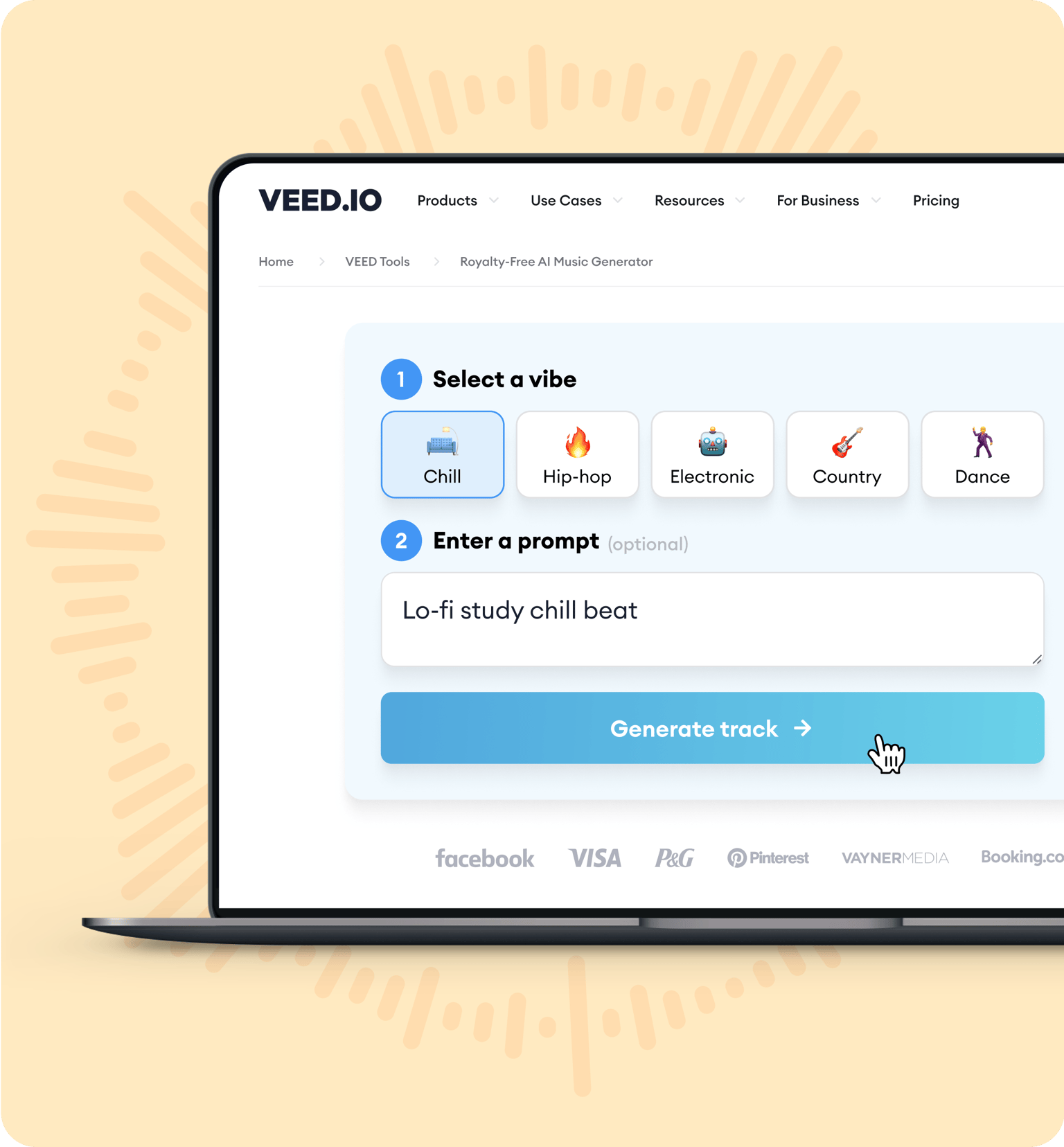
Watch this walkthrough of the AI music generator:
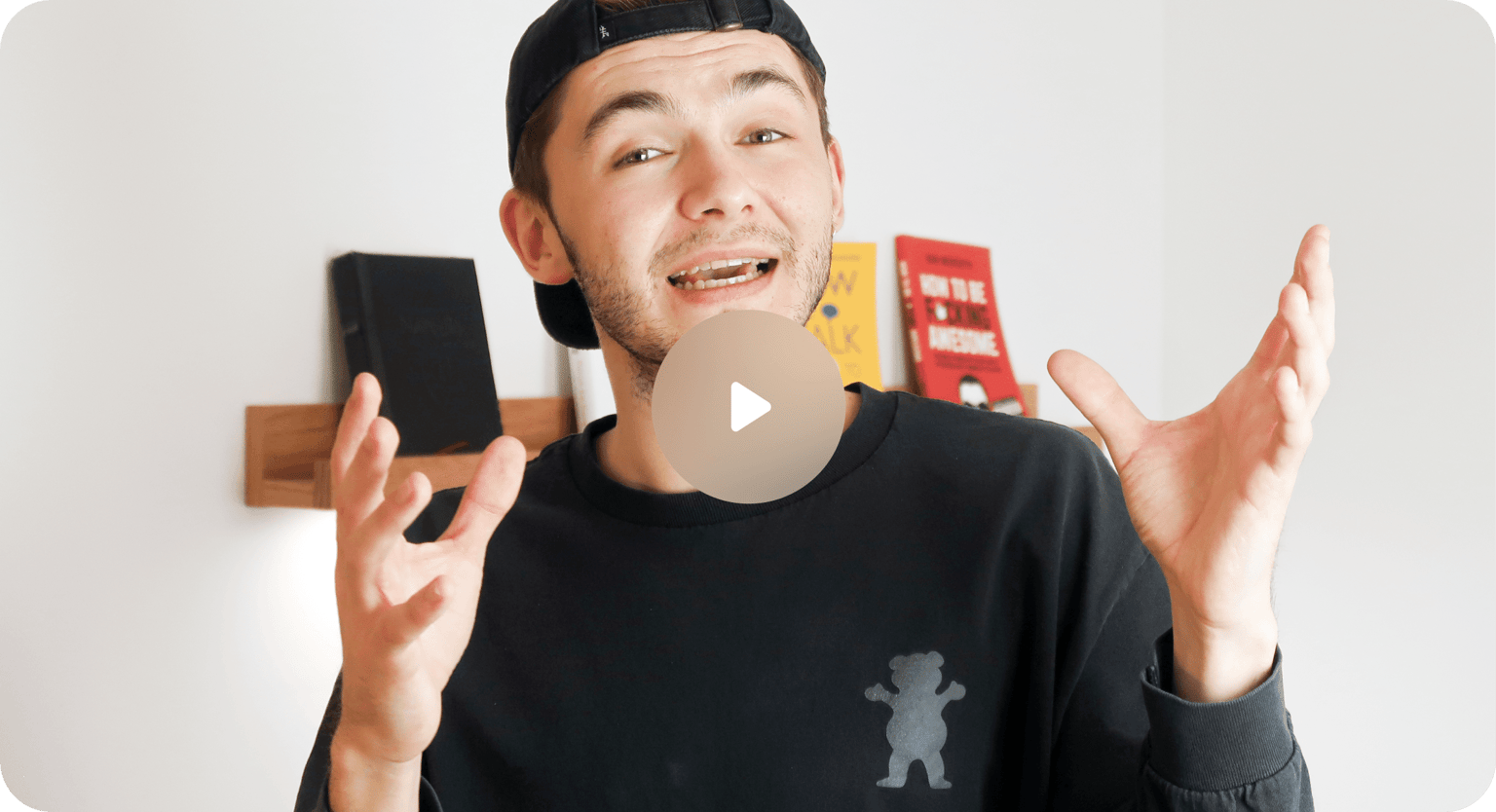
Frequently Asked Questions
Follow these steps to add music to all slides in your presentation:
- Open your presentation. Go to the ‘Insert’ tab, and choose ‘Audio.’ Upload your music file.
- Click on the audio icon, then the ‘Audio Tools’ tab.
- Choose ‘Playback.’ Set the audio playback option to ‘Play across slides.’
You may need to share the music file along with the presentation when presenting to others. These steps might vary slightly depending on your version of PowerPoint, but the process is generally similar.
Royalty-free music is a type of music licensing that doesn’t require you to pay ongoing royalties or license fees for each use. This licensing type provides a cost-effective and convenient way to use a song across various projects.
Do not use the AI Music Generator to violate intellectual property, cause harm, or defame anyone. You can read the content policy here . AI-generated music is not for commercial use or monetized content. All copyrights are owned by the royalty-free music provider—Mubert Render. Read more about licensing .
VEED’s AI music generator is a great source of royalty-free presentation music. Simply choose a vibe, type your prompt, and create a track. You can also explore more options on our stock music library in the video editor.
Discover more:
- Afrobeat Instrumental
- Ambient Royalty Free Music
- Animation Music
- Background Music
- Background Music for Photo
- Background Music for YouTube Videos
- Beat Trap Free
- Blues Music Downloads
- Chill Royalty Free Music
- Classical Background Music
- Comedy Jazz
- Competition Music
- Corporate Music Free Download
- Countdown Music
- Dark Background Music
- DJ Music Download
- Download Country Music
- Download Sleeping Music
- Educational Background Music
- Electronic Royalty Free Music
- Elevator Music Download
- Emotional Background Music
- Energetic Music
- Epic Royalty Free Music
- Fashion Show Music Download
- Food Music Download
- Free Bed Music
- Free Coffee Shop Music
- Free Documentary Music
- Free Game Music
- Free Meditation Music
- Free Podcast Music
- Free Production Music
- Free Relaxing Music
- Free Study Music
- Groovy Music
- Halloween Music Download
- Happy New Year Music
- Happy Royalty Free Music
- Hip-hop Music
- Hopeful Music
- Horror Music
- Infographics Music
- Instrumental Music MP3 Download
- Intense Music
- Interview Background Music
- Invitation Music
- Kids Music Download
- Lofi Music Download
- Lounge Music Free
- Melody Music Download
- Montage Song
- Motivational Music
- Music Aesthetic
- Music for Cooking Videos
- Mysterious Background Music
- News Background Music
- Ocean Music MP3 Download
- Patriotic Background Music
- Poetry Background Music
- Romantic Music Download
- Royalty Free Action Music
- Royalty Free Adventure Music
- Royalty Free Banjo Music
- Royalty Free Battle Music
- Royalty Free Chillhop
- Royalty Free Christmas Music
- Royalty Free Cinematic Music
- Royalty Free Dramatic Music
- Royalty Free Dubstep
- Royalty Free Event Music
- Royalty Free Folk Music
- Royalty Free Guitar Music
- Royalty Free Hawaiian Music
- Royalty Free Holiday Music
- Royalty Free Inspirational Music
- Royalty Free Jazz Music
- Royalty Free Magical Music
- Royalty Free Medieval Music
- Royalty Free Music Drums
- Royalty Free Music for Games
- Royalty Free Music for Twitch
- Royalty Free Music Upbeat
- Royalty Free Orchestral Music
- Royalty Free Pop Music
- Royalty Free Rock Music
- Royalty Free Sad Music
- Royalty Free Scary Music
- Royalty Free Sci-Fi Music
- Royalty Free Sexy Music
- Royalty Free Space Music
- Royalty Free Suspense Music
- Royalty Free Uplifting Music
- Royalty Free Violin Music
- Slideshow Music
- Slow Motion Music
- Soft Background Music MP3 Download
- Songs for Instagram Story
- Spa Music Downloads
- Sports Music
- Timelapse Music
- Trailer Music
- Tutorial Music
- Vlogging Music
- Whistling Stock Music
- Yoga Music MP3 Download
What they say about VEED
Veed is a great piece of browser software with the best team I've ever seen. Veed allows for subtitling, editing, effect/text encoding, and many more advanced features that other editors just can't compete with. The free version is wonderful, but the Pro version is beyond perfect. Keep in mind that this a browser editor we're talking about and the level of quality that Veed allows is stunning and a complete game changer at worst.
I love using VEED as the speech to subtitles transcription is the most accurate I've seen on the market. It has enabled me to edit my videos in just a few minutes and bring my video content to the next level
Laura Haleydt - Brand Marketing Manager, Carlsberg Importers
The Best & Most Easy to Use Simple Video Editing Software! I had tried tons of other online editors on the market and been disappointed. With VEED I haven't experienced any issues with the videos I create on there. It has everything I need in one place such as the progress bar for my 1-minute clips, auto transcriptions for all my video content, and custom fonts for consistency in my visual branding.
Diana B - Social Media Strategist, Self Employed
More than a music generator for presentations
With VEED, you can do so much more than just create background music for PowerPoints and slideshows. It’s an all-in-one editing tool for audio and video. Create text-to-speech voiceovers , auto-translate your audio , make video presentations , and more. VEED has all the tools you need to create professional and engaging content effortlessly. Try it now from your browser – no app download needed!

Just $59.95 for a limited time (normally $99.95).

Elevate Your Presentations with Dramatic Background Music - MP3 Downloads
Amplify the excitement in your presentations and projects with Royalty-free background music as mp3 downloads for PowerPoint, Google Slides, and video projects.
Easily download and insert audio tracks into PowerPoint, Google Slides, or any application that supports mp3 audio format.
It's Time to Let Your Presentations Shine, Get Started Now!
Great audio themes.
Find many background music themes to add to any project and awaken emotion in your audience. For instance, find and download any of these great music themes.
- RELAXING BACKGROUND MUSIC. Set a peaceful, relaxing vibe to your project.
- EXCITING BACKGROUND MUSIC. Speed up the heartbeat of your project.
- HAPPY BACKGROUND MUSIC. Put a positive vibe in your project.
- INSPIRING BACKGROUND MUSIC. Uplift the mood of your project

Adding music helps with audience connection
Music will stimulate the brain and help invoke emotional connections between the music and your message.
- For instance, if you want your audience excited about a presenatation, add highly energetic music in the background of your presentation slides.
- Likewise, if you want your audience to connect in a positive way to your message, add inspiring themed Music to your PowerPoint slides.

Royalty-Free Music is a Worry-Free Music
Our background music files are non-copyrighted .mp3 audio format. So, use them in any of your PowerPoint, Google Slides, Keynote, or video projects without the worry of copyright infringement.

Combine and Boost Your Audience Engagement
Search our vast library of PowerPoint templates to find presentation slides to combine with the perfect music. Start creating an engaging experience your audience will connect with and remember.

Help with PowerPoint Background Music
Firstly, If you have never added an audio file in PowerPoint, we have a great tutorial on adding music to PowerPoint. As a result, by watching this, you will learn how to incoporate audio into PowerPoint presenations.

Your presentations are going to be amazing! See Plans and Pricing

© 2009-2021 Eclipse Digital Imaging, Inc.
Quality PowerPoint Templates , Animations, videos, and 3D Clipart. PowerPoint® is a registered trademark of Microsoft Corporation.
Notification Title!
This is the message.
Please enter your Youtube channel ID to get your videos cleared automatically, and avoid copyright issues.
Royalty Free Music
Presentation, popular searches.

Bensound’s Royalty Free Music - Copyright © 2012-2024
Cookies Preferences
- - Cookies essential to the proper functioning of our website : These cookies are always active.
- - Optional cookies : Website Performance Insights Website Performance Insights Enhancing User Experience Enhancing User Experience

- Start downloading
- Instrumental Music
- Vocal Songs
- Short Cues | Intros
- Sound Effects
- Easy Listening
- Solo Instrumental
- News Broadcast
- Reggae | Ska
- Gospel / Worship
- Acoustic Guitar
- Bell / Glockenspiel
- Dulcimer / Zither
- Electric Guitar
- Electric Piano / Organ
- Finger Snaps
- Harpsichord
- Marimba / Kalimba
- Steel Drums
- Synthesizer
- Voice / Choir
- By Playlist
- Trending This Week
- Most Popular
- Most Recent
- YouTube Video Tags Generator (Beta)
- YouTube Video Tags Extractor
- YouTube Video Title Generator (Beta)
- YouTube Channel ID Finder
- YouTube Ad Money Calculator (Beta)
- Podcast Episode Title Generator
- Tap BPM Tempo Counter
- Water Ejection Sounds
- Soundboard (sound buttons)
- Licensing Agreement
- Refund Policy
- Remove YouTube Copyright Claim
- Format Audio for Phone Systems
- How To Guides
- Request Music
- Community Forum
- See How We Grow
- Members LogIn
Background Music For Presentation
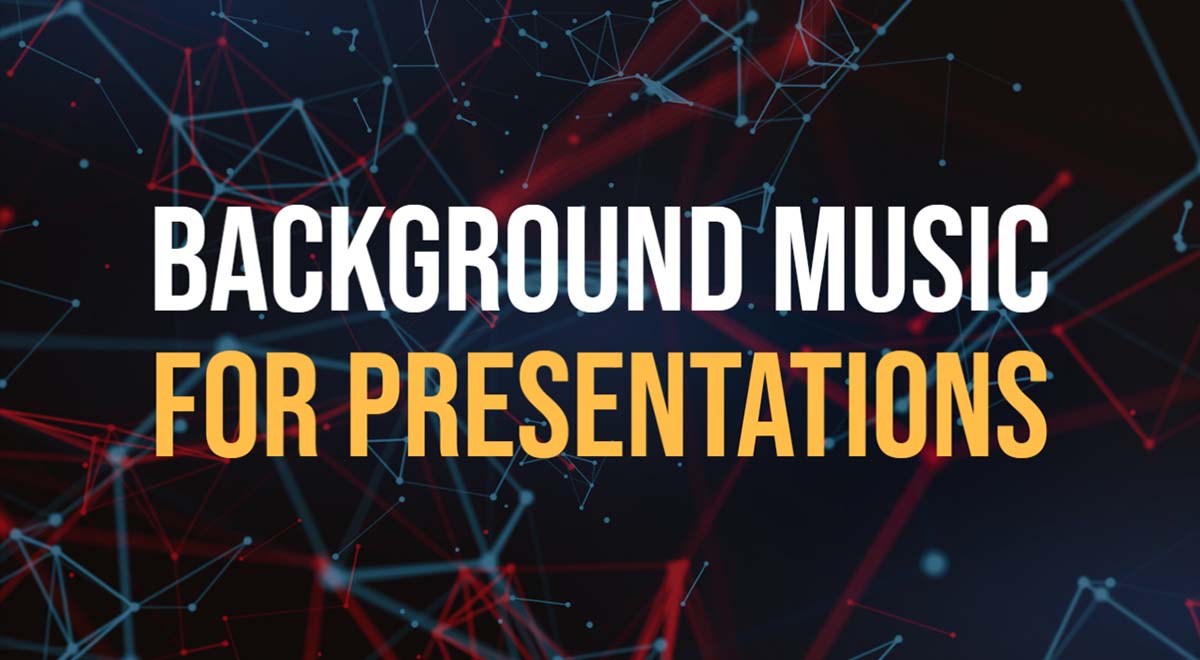
Need royalty free background music for presentation or PowerPoint?
Adding background music to educational or business presentations can help to keep your audience focused, motivated, and, most importantly entertained!
However, choosing the best music for your presentation, video, or PowerPoint slides can be tricky and time consuming.

Hi, I’m Mik, one of TunePocket music composers. I went though our huge catalog of royalty free music and picked 10 tracks that will work great in business, educational, or technology presentation. Watch the video below or jump straight to the playlist .
I’ve tried to include a bit of everything in the playlist, including business / corporate music, relaxing music, happy and upbeat music, light background music, and more.
Hope you can find what you’re looking for! If you don’t see what you need, check out our main music catalog . We have over 12,000 music tracks and sounds to choose from!
where can I get music for my presentation?
There are plenty of royalty free music marketplaces that sell music licenses. You need to read the fine print but most licenses will cover using music in personal and commercial presentations.
Typically a single license would cost anywhere between $19 and $50 depending on the exact usage.
At TunePocket, we are happy to offer you a better deal:
Download any 5 songs from our huge catalog of 12,000+ royalty free music tracks and sounds. Buy once and use it forever in all your presentations and videos with lifetime commercial music license!
Learn about all licensing options and how you can save at least 50% compared to similar music licensing platforms.
Related: How to choose best background music for presentation
Why it’s important to avoid using PRO registered music for presentations
A Performing Rights Organization (PRO) manages the rights of music creators, such as songwriters and composers, by licensing their music and collecting royalties for its public performance.
If you play PRO-registered music in a public setting like a presentation without the proper licenses, you (or your employer) could potentially face legal issues and financial penalties.
Use royalty free music not affiliated with any PRO to ensure compliance.
10 handpicked background music tracks for presentations
All music in this playlist can be legally used in personal and commercial presentations, including PowerPoint slides, business project presentation, educational or historical presentation, real estate, architecture, technology, awards, and many more types of presentations.
You can choose the music that fits the length of your presentation. We have plenty of background music tracks that run for 3, 5, or 10 minutes, as well as short music cues to use as openers or as the ending music.
Get your license now

Onsite Training Courses
- Business Etiquette
- Business Writing
- Change Management
- Communication Skills
- Creativity, Critical Thinking, Decision Making, and Problem Solving
- Cross-Cultural Communication
- Customer Service
- Diversity and Inclusion
- Facilitation Skills
- Human Resources
- Leadership and Management
- Negotiation and Conflict Management
- Presentation Skills
- Productivity
- Storytelling
- Team Building
- Train-the-Trainer
Virtual Classroom Training Courses
- Cross-Cultural Communication Skills
- Management and Leadership
- Negotiation
Online Training Courses
- Business Etiquette and Professionalism
- Creative and Critical Thinking
- Negotiation and Conflict Resolution
- Nonprofit Management
- Project Management
- Time Management and Productivity
Leadership Development
Corporate college solutions, interactive keynotes, meeting and retreat facilitation, one-on-one coaching.
- Custom Solutions
Ask an Expert
- Training and Development
- Workplace Communication
Media Inquiries
- Business Etiquette, Civility, and Professionalism
- Communication
- Sales and Negotiation
Assessments
- Job Needs Assessment
- Management Styles Assessment
- Stefanie Coleman
- Myla DeLoatch
- Shawn Doyle
- Thomas Farley
- Elizabeth George
- Shanna Kabatznick
- Charlie Long
- Mariana Marko
- Laurie McIntosh
- Darren Murphy
- Avish Parashar
- Pamela Sumner
- Phillip Tanzilo
- Eduardo Villavicencio
- Sandy Wilson
- Kate Zabriskie
Our Clients
- Pricing and FAQs

- Fees and FAQs
- Join Our Mailing List

Explore Our Training Courses See what we have to offer.

Business Training Works Learn about us.

Start a Conversation Contact us to connect.
Notes to mention: tunes to jazz up your presentations.
When used correctly, music can help PowerPoint designers connect their content with viewers.
During our presentation skills training and PowerPoint design courses we often recommend places to look for music you can use without violating copyright laws.
Below are some of our favorite free music resources. Some of the artists accept donations. If your project is commercial and earns money, let your conscience be your guide.
Favorite PowerPoint Background Music Resources
Didn't find what you were looking for, free music business training works.

2 Ways to Add Any Music to PowerPoint in 2021
PowerPoint presentations are far more engaging with music added. I'll go over 2 different ways to add any track you want to your presentations in 2021.
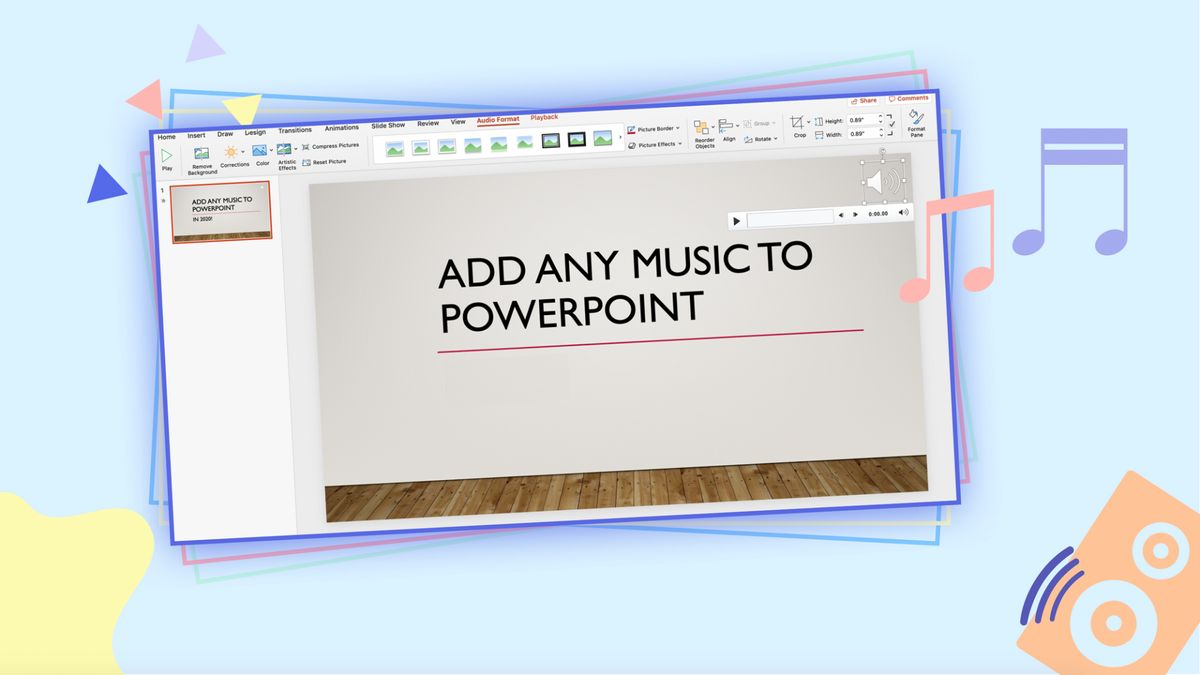
An appropriate song can be effective in setting the tone of the presentation, retaining your audience's attention , and making your project more memorable .
Even better – a musical track playing along with your presentation can help you refine your timing when you prepare, so you're on pace when you present. It's easy to add any music you have saved to your device, or even a track you found online, to your PowerPoint presentation. Here's what you'll need to know:
Adding a track from your computer
Adding a track from youtube or soundcloud, editing the audio timing in powerpoint.
Open your presentation and select the slide where you'd like the track to begin playing. Select the " Insert " tab in the top toolbar and choose " Audio ," then " Audio from file ." When you've selected the file you want to use from your file browser, PowerPoint will add a small audio layer that looks like a speaker icon.
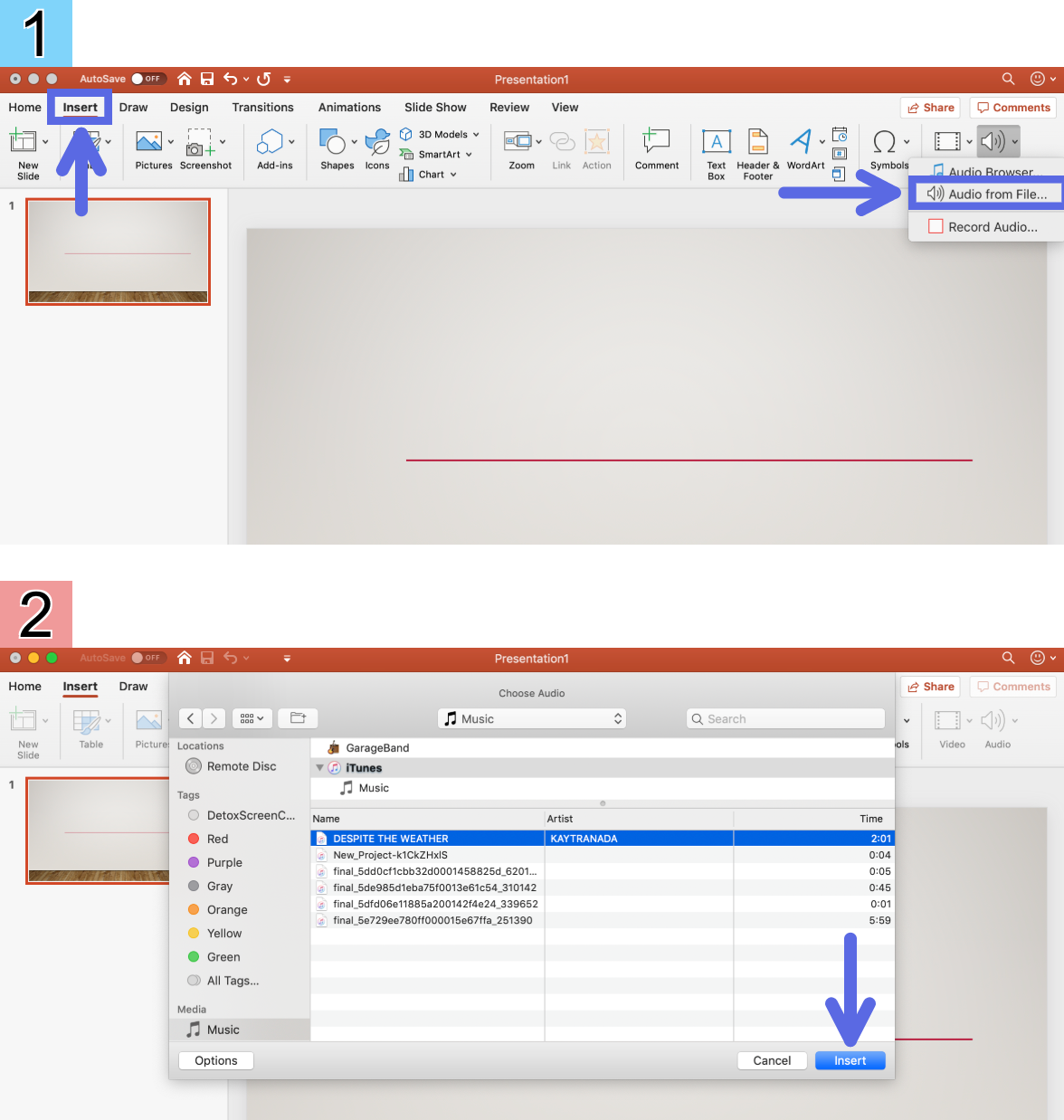
Even easier, you can simply find the right audio file in your file browser, then drag & drop it onto the correct PowerPoint slide. Once you've added it to your presentation, you'll need to customize its timing and trigger so it works the way you want.
You can add any music you want to your presentation, even if you don't have them saved already. I recommend finding music on YouTube or SoundCloud : YouTube contains nearly every song you know, and SoundCloud is perfect for discovering new music in pre-curated playlists, and both are completely free & accessible. Once you've found the track you want to use, right-click on the URL bar and copy the song's link.
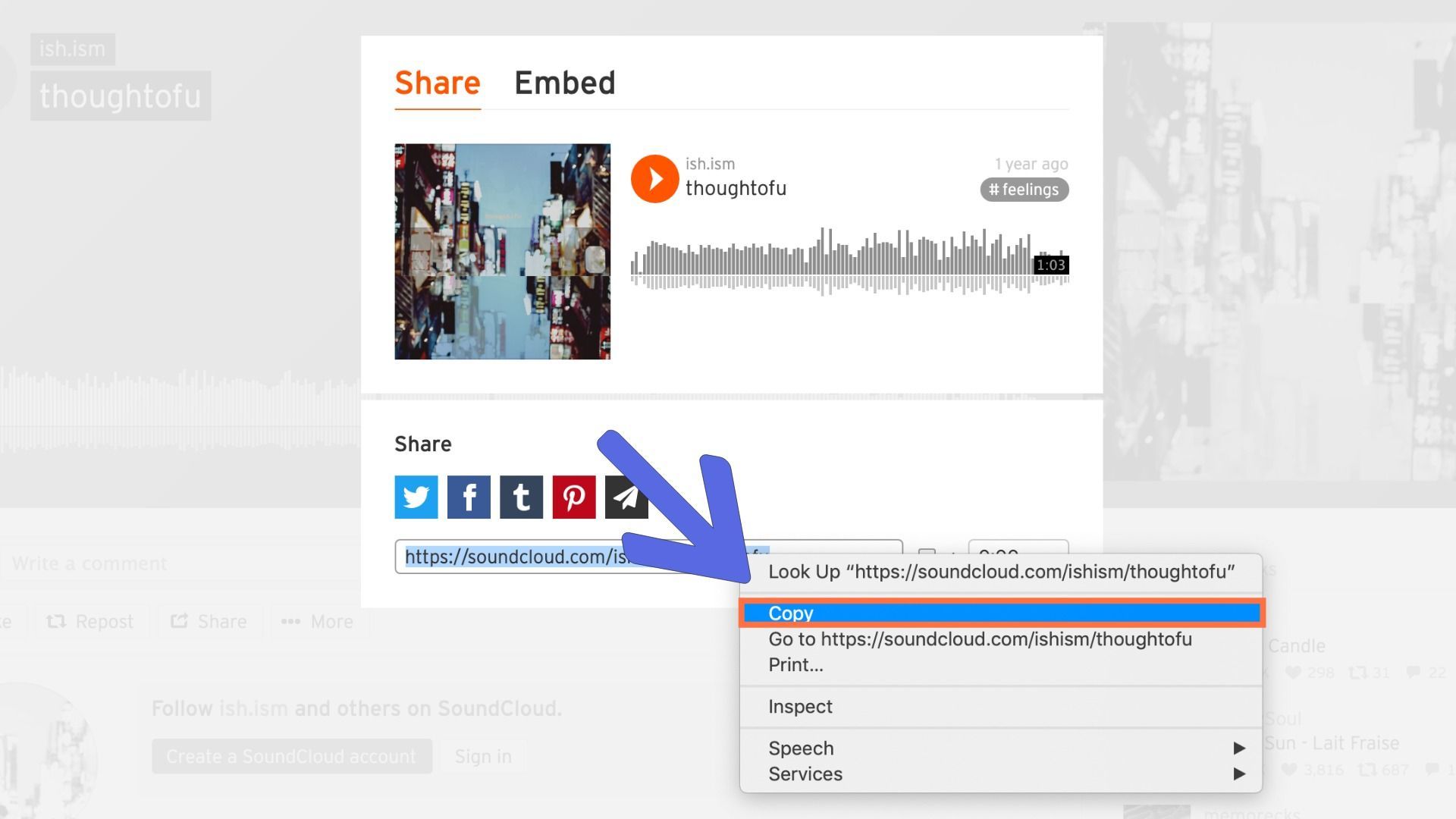
Next, head over to Kapwing.com, and paste the link you copied into the white box. Wait a few seconds while Kapwing uploads the file.
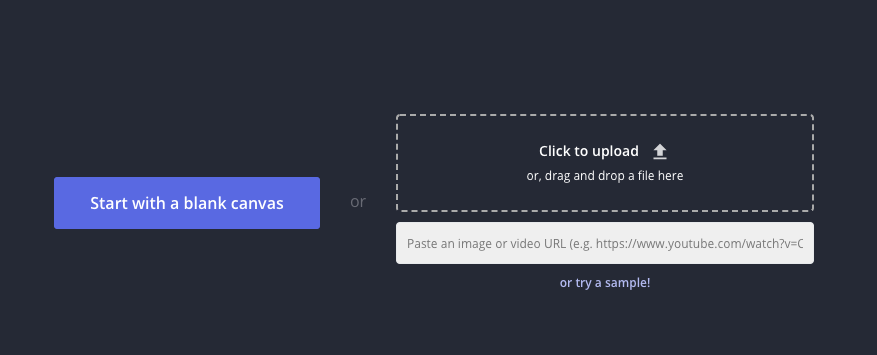
Then, click the green "Export Video" button in the top right corner and selection "MP3" from the dropdown. If you want to use just a specific part of the track, you can also trim the file while you're in the Studio.
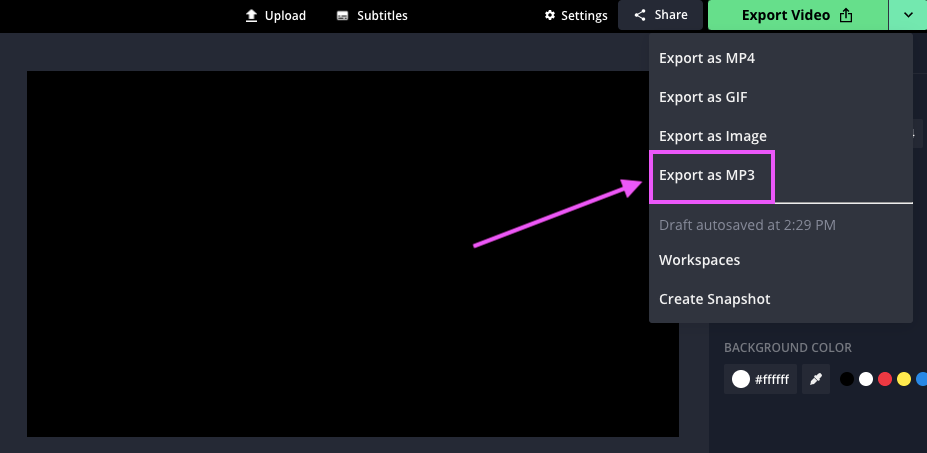
Once your music is finished processing, click "Download" to save it to your computer. Now, open your presentation and select the slide where you'd like the track to begin playing.
Select the " Insert " tab in the top toolbar and choose " Audio ," then " Audio from file ." Alternatively, you can find the recently downloaded file in your file browser and drag & drop it directly into your PowerPoint window. Now you're ready to customize your presentation's timing!
Just adding music to your PowerPoint presentation isn't enough – you'll need to make sure it starts playing when you want it to, with the right triggers, and for the correct duration. Start by selecting the audio layer – it looks like a white speaker icon. With the track selected, choose " Animations " from the top toolbar.
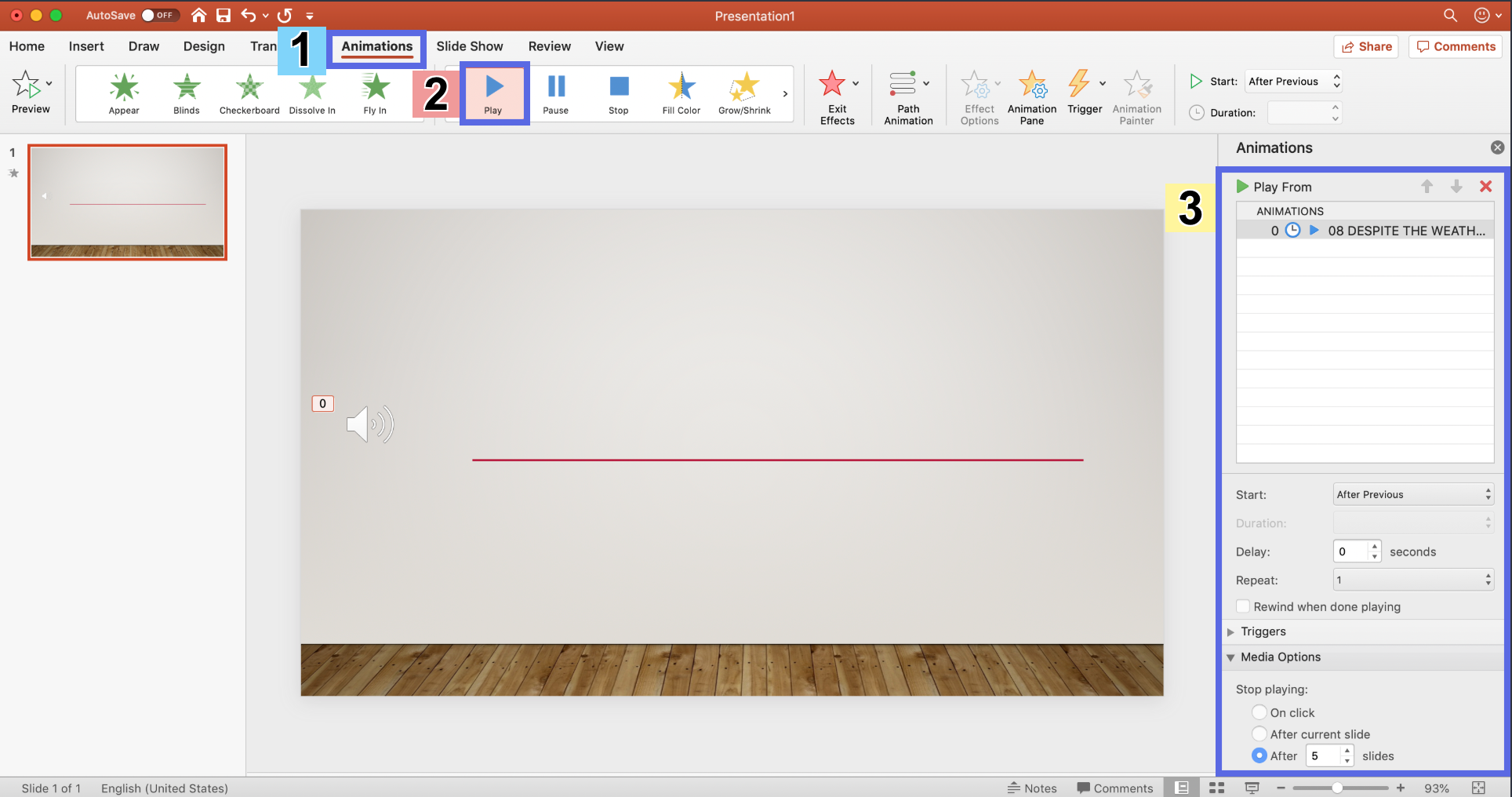
Click the "Play" icon in the top toolbar to open the animations sidebar. Using the options in the sidebar, you can set the beginning of your audio track, the end trigger, the duration, and the media options.
I recommend using the " After Previous " option for the beginning trigger, and setting the media duration using slide numbers – if you want the music to play automatically until the end, just set the duration to the remaining number of slides under the " Media Options " section.
For more content on audio, video, and presentation editing, check out our YouTube channel Kapwing App . And for for information on audio editing and high-level presentation creation, read through some related articles on audio editing with Kapwing:
• How to Add Music to an Instagram Story • How to Add Any Music to TikTok • How to Add Music to Snapchat • Add Music to Photos Using Kapwing

How to Make the "My Elf Challenge" Meme That's Trending on Instagram

How to Make Your Own Logo Online
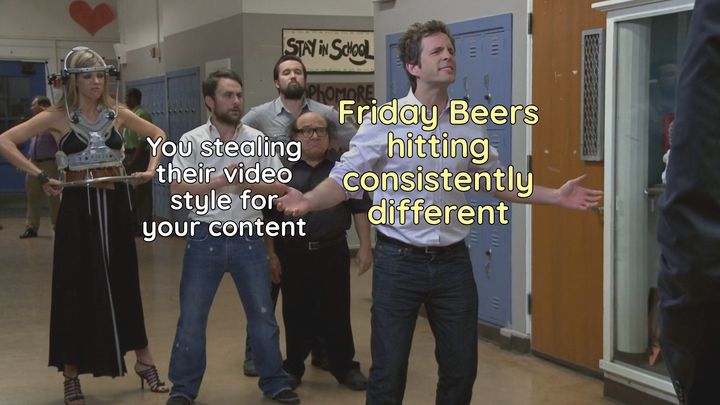
How to Make Clip Compilation Videos Like Friday Beers

How To Download Music To Powerpoint

- How To Download Music
- How-To Guides
- Software Tutorials

Introduction
Welcome to the world of multimedia presentations! Adding music to your PowerPoint slides can greatly enhance the impact of your presentation, creating a more engaging and memorable experience for your audience. Whether you’re preparing a business pitch, a classroom lecture, or a personal slideshow, incorporating the right music can set the right mood and make your content more captivating.
However, not everyone is familiar with how to download music and integrate it into a PowerPoint presentation. In this guide, we will walk you through the step-by-step process of downloading music and seamlessly adding it to your slides. From selecting the perfect music to configuring playback options, we’ve got you covered.
Before we dive into the technicalities, it’s important to note that the use of copyrighted music without proper permission can lead to legal issues. To avoid any complications, we’ll focus on finding and using royalty-free music, which is free from copyright restrictions and can be used without any legal concerns.
Now, let’s get started on our journey to turn your ordinary PowerPoint presentation into an extraordinary one with the power of music!

Step 1: Choose the Right Music for Your PowerPoint Presentation
Choosing the right music for your PowerPoint presentation is crucial as it sets the tone and enhances the overall impact of your content. The music you select should align with the theme, message, and mood of your presentation. Here are some tips to help you choose the perfect music:
- Consider the Purpose: Think about the objective of your presentation. Are you trying to inspire, educate, entertain, or persuade? The music should align with the purpose and evoke the desired emotional response from your audience.
- Reflect the Content: Take into account the subject matter and content of your slides. If you’re presenting a light-hearted topic, you may opt for upbeat and cheerful music. For a serious or professional presentation, choose music that resonates with the tone.
- Know Your Audience: Understand the preferences and demographics of your audience. Consider their age group, cultural background, and personal interests. The music should appeal to your specific audience and enhance their experience.
- Keep it Subtle: The music should complement your presentation without overpowering it. Avoid selecting music that is too loud or distracting. It should serve as a background element that adds depth and enhances the overall atmosphere.
- Listen and Experiment: Take the time to listen to various music tracks and experiment with different options. Keep in mind the tempo, rhythm, and genres that align with your presentation’s mood. Trust your instincts and select music that you connect with and feel confident about.
By considering these factors and taking a thoughtful approach, you can select the right music that enhances your PowerPoint presentation and captivates your audience. Remember, the music you choose sets the stage for your message, so choose wisely!
Step 2: Find and Download Royalty-Free Music
Now that you have a clear understanding of the type of music you want to include in your PowerPoint presentation, the next step is to find and download royalty-free music. Royalty-free music is a type of music that can be used without the need to pay royalties or obtain additional permissions. Here’s how you can find and download royalty-free music:
- Online Royalty-Free Music Libraries: There are numerous websites that offer a wide variety of royalty-free music tracks. Some popular options include sites like AudioJungle, Epidemic Sound, and PremiumBeat. These platforms provide a vast collection of tracks categorized by genre, mood, and duration, making it easier for you to find the perfect music for your presentation.
- Free Music Archives: Another option is to explore free music archives like YouTube Audio Library, Free Music Archive, and SoundCloud. These platforms offer a range of royalty-free music tracks contributed by artists worldwide. While the selection might be limited compared to paid libraries, they can still provide great options for your presentation.
- Check Licensing Terms: Regardless of the platform you choose, it’s important to review the licensing terms associated with the music tracks. Ensure that the music is indeed royalty-free for commercial use and that you comply with any attribution requirements, if applicable.
- Preview and Download: Once you find a suitable track, take advantage of the preview feature available on most websites. Listen to the track in its entirety to ensure it aligns with your presentation. If you’re satisfied, click on the download button or follow the specified instructions to save the music to your computer.
Remember to keep track of the downloaded music files and their respective license information for future reference. Additionally, it’s always a good practice to credit the music in your PowerPoint presentation, even if it’s not explicitly required. This acknowledges the work of the artist and ensures that you are using the music ethically.
By exploring online libraries and free archives, you can easily find and download high-quality royalty-free music that enhances your PowerPoint presentation and adds that extra touch of professionalism.
Step 3: Convert Music Files if Needed
Once you have downloaded your selected royalty-free music tracks for your PowerPoint presentation, it’s essential to ensure compatibility with PowerPoint. In some cases, you may need to convert the music files to a format supported by PowerPoint. Follow these steps to convert music files if needed:
- Check File Formats: First, confirm the file format of the downloaded music. PowerPoint supports commonly used audio formats such as MP3, WAV, and WMA. If your music files are already in one of these formats, you can skip the conversion process.
- Use Conversion Software: If your music files are in an unsupported format, you’ll need to convert them. There are several software programs available that can convert audio files from one format to another. Popular options include freeware like Audacity and online conversion tools such as Zamzar or Convertio.
- Follow Conversion Instructions: Install or access the chosen conversion software and follow the provided instructions. Typically, you’ll need to select the desired output format (e.g., MP3), choose the input music files, and initiate the conversion process. Wait for the software to complete the conversion before proceeding.
- Verify Converted Files: After the conversion is complete, double-check the converted music files to ensure they are in the supported format. Play the files using a media player to confirm their quality and integrity. If everything looks and sounds good, you’re ready to move on to the next step.
Remember, it’s essential to keep a backup of the original music files before converting them. This ensures that you have a copy in case you need to make any changes or adjustments later on.
By converting the music files to a compatible format, you ensure smooth playback and avoid any issues when integrating the music into your PowerPoint presentation.
Step 4: Insert Music Into PowerPoint Slides
Now that you have prepared your music files and they are in a compatible format, it’s time to insert the music into your PowerPoint slides. Follow these steps to seamlessly integrate music into your presentation:
- Open PowerPoint: Launch PowerPoint and open the presentation where you want to add the music. It’s recommended to save a copy of your presentation before making any changes, as a precaution.
- Navigate to the Slide: Go to the slide where you want the music to start playing. You can choose to play the music throughout the entire presentation or for specific slides.
- Access the Insert Tab: Click on the “Insert” tab in the top menu bar of PowerPoint. This tab contains various options for adding elements to your slides.
- Select Audio: Locate the “Audio” option on the Insert tab and click on it. This will display a dropdown menu with different audio options.
- Choose Audio from File: From the dropdown menu, select “Audio from File” if you have saved the music track on your computer. This will open a file explorer window for you to browse and select the music file you want to insert.
- Adjust Audio Playback: Once your music file is inserted, you can make additional adjustments to the audio playback. Right-click on the inserted audio icon and a menu will appear. From here, you can select options like “Play across slides” or “Play in background”.
- Set Timing and Trigger: If you want to control when the music starts playing, you can set timing options for the audio. Click on the audio icon, go to the “Playback” tab on the menu bar, and choose “Start Automatically” or “Start On Click” based on your preference.
Remember to test the music playback within your presentation to ensure that it starts and stops where you intended it to. Adjust the volume levels if necessary to achieve the desired balance between the music and your narration or other audio elements in your presentation.
By inserting music into your PowerPoint slides, you add an extra layer of engagement and captivate your audience with an immersive multimedia experience.
Step 5: Configure Music Playback Options
Once you have successfully inserted the music into your PowerPoint slides, it’s time to configure the playback options to ensure a seamless experience for your audience. Here’s how you can customize the music playback settings:
- Modify Audio Settings: Right-click on the audio icon and select “Edit Sound Object” or a similar option, depending on your PowerPoint version. This will open the audio settings menu.
- Adjust Volume Levels: In the audio settings menu, you can modify the volume levels for the music. Consider the size of your presentation venue and the audio equipment available to ensure that the music is audible without overpowering other elements.
- Trim Audio: If your music track is longer than needed, you can trim it to match the duration of your presentation. Use the “Trim Audio” option in the audio settings menu to remove any unnecessary sections.
- Loop Playback: If you want the music to repeat continuously throughout the entire presentation, check the “Loop until Stopped” option in the audio settings menu. This ensures that the music doesn’t end abruptly and maintains a consistent background ambiance.
- Apply Fades: Smoothly introduce and end the music by adding fade-in and fade-out effects. In the audio settings menu, check the “Fade in” and “Fade out” options and set the desired durations. This gradual transition enhances the overall flow of your presentation.
- Hide Audio Icon: If you don’t want the audio icon visible on your slides, you can hide it. Right-click on the audio icon, select “Hide During Show” or a similar option, depending on your PowerPoint version. This keeps the focus on your visuals while the music plays in the background.
Once you have made the necessary adjustments to the playback settings, preview your presentation to ensure that the music plays smoothly and is synchronized with your slides. Consider seeking feedback from colleagues or friends to verify that the music enhances the overall impact of your presentation.
By configuring the music playback options, you can create a seamless and immersive experience that elevates your PowerPoint presentation to new heights.
Step 6: Test and Fine-Tune Your Presentation with Music
Once you have integrated music into your PowerPoint presentation and configured the playback options, it’s crucial to test and fine-tune your presentation to ensure a flawless delivery. Follow these steps to make sure everything goes smoothly:
- Review Slide Transitions: Go through your presentation and pay close attention to the transitions between slides. Make sure that the music seamlessly flows from one slide to the next, enhancing the overall cohesiveness of your presentation.
- Check Timing: Time your presentation to ensure that the music aligns with the flow of your speech or narration. You want the music to complement your content without overpowering it. Adjust the timings if necessary to find the perfect balance.
- Test Across Devices: Play your presentation on different devices to ensure that the music plays correctly, regardless of the playback device or operating system. This includes testing it on desktop computers, laptops, tablets, and smartphones.
- Anticipate Technical Issues: Prepare for any potential technical difficulties that may arise during your presentation. Have a backup plan in case the music doesn’t play, the volume is too low, or any other unforeseen issues occur. This will help you tackle any hiccups confidently and keep your presentation running smoothly.
- Solicit Feedback: Share your presentation with colleagues, friends, or family members and gather feedback on the overall impact of the music. Ask for their honest opinions on whether the music enhances the message and engages the audience effectively. Use this feedback to make any necessary adjustments or fine-tuning.
- Practice, Practice, Practice: Rehearse your presentation multiple times with the music to ensure that you feel comfortable and confident with the timing, cues, and delivery. The more you practice, the smoother your presentation will be.
By testing and fine-tuning your presentation with music, you can identify and address any issues, ensuring that your audience has a seamless and engaging experience.
Congratulations, you have successfully learned how to download music and incorporate it into your PowerPoint presentations! By following the step-by-step process outlined in this guide, you can take your presentations to the next level, captivating your audience with the power of music.
Remember, choosing the right music that aligns with your presentation’s purpose, content, and audience is essential. By selecting suitable royalty-free music, you can avoid any legal issues while still creating an immersive and engaging experience.
Finding and downloading royalty-free music is made easy through various online libraries and archives. These platforms provide a wide range of music genres and styles, allowing you to find the perfect track that adds depth and enhances the overall atmosphere of your presentation.
Converting music files to compatible formats, inserting the music into your slides, and configuring the playback options are crucial steps in ensuring a seamless experience for your audience. Adjusting volume levels, trimming tracks, applying fades, and controlling timing give you full control over how the music integrates with your presentation.
Don’t forget to thoroughly test and fine-tune your presentation with the added music. Review slide transitions, verify timings, test across different devices, and anticipate any technical issues that may arise. Seeking feedback from others can help you gauge the impact of the music and make necessary adjustments before your final presentation.
With the right music and careful attention to detail, you have the power to create impactful and memorable PowerPoint presentations that leave a lasting impression on your audience. So go ahead, unleash your creativity, and let the magic of music elevate your next presentation to new heights!
Leave a Reply Cancel reply
Your email address will not be published. Required fields are marked *
Save my name, email, and website in this browser for the next time I comment.
- Crowdfunding
- Cryptocurrency
- Digital Banking
- Digital Payments
- Investments
- Console Gaming
- Mobile Gaming
- VR/AR Gaming
- Gadget Usage
- Gaming Tips
- Online Safety
- Tech Setup & Troubleshooting
- Buyer’s Guides
- Comparative Analysis
- Gadget Reviews
- Service Reviews
- Software Reviews
- Mobile Devices
- PCs & Laptops
- Smart Home Gadgets
- Content Creation Tools
- Digital Photography
- Video & Music Streaming
- Online Security
- Online Services
- Web Hosting
- WiFi & Ethernet
- Browsers & Extensions
- Communication Platforms
- Operating Systems
- Productivity Tools
- AI & Machine Learning
- Cybersecurity
- Emerging Tech
- IoT & Smart Devices
- Virtual & Augmented Reality
- Latest News
- AI Developments
- Fintech Updates
- Gaming News
- New Product Launches
Learn To Convert Scanned Documents Into Editable Text With OCR
Top mini split air conditioner for summer, related post, comfortable and luxurious family life | zero gravity massage chair, when are the halo awards 2024, what is the best halo hair extension, 5 best elegoo mars 3d printer for 2024, 11 amazing flashforge 3d printer creator pro for 2024, 5 amazing formlabs form 2 3d printer for 2024, related posts.

How To Download Music For A Powerpoint

How To Download Google Slides With Audio To Powerpoint

How To Download A Canva Presentation As A Powerpoint

How To Download Powerpoint On Mac

How To Download Canva Presentation As PPT

How To Download Google Slides As PPT

How To Download Canva Slides To Google Slides

How To Download Google Slides With Speaker Notes
Recent stories.

Fintechs and Traditional Banks: Navigating the Future of Financial Services

AI Writing: How It’s Changing the Way We Create Content

How to Find the Best Midjourney Alternative in 2024: A Guide to AI Anime Generators

How to Know When it’s the Right Time to Buy Bitcoin

Unleashing Young Geniuses: How Lingokids Makes Learning a Blast!

- Privacy Overview
- Strictly Necessary Cookies
This website uses cookies so that we can provide you with the best user experience possible. Cookie information is stored in your browser and performs functions such as recognising you when you return to our website and helping our team to understand which sections of the website you find most interesting and useful.
Strictly Necessary Cookie should be enabled at all times so that we can save your preferences for cookie settings.
If you disable this cookie, we will not be able to save your preferences. This means that every time you visit this website you will need to enable or disable cookies again.
- PRO Courses Guides New Tech Help Pro Expert Videos About wikiHow Pro Upgrade Sign In
- EDIT Edit this Article
- EXPLORE Tech Help Pro About Us Random Article Quizzes Request a New Article Community Dashboard This Or That Game Popular Categories Arts and Entertainment Artwork Books Movies Computers and Electronics Computers Phone Skills Technology Hacks Health Men's Health Mental Health Women's Health Relationships Dating Love Relationship Issues Hobbies and Crafts Crafts Drawing Games Education & Communication Communication Skills Personal Development Studying Personal Care and Style Fashion Hair Care Personal Hygiene Youth Personal Care School Stuff Dating All Categories Arts and Entertainment Finance and Business Home and Garden Relationship Quizzes Cars & Other Vehicles Food and Entertaining Personal Care and Style Sports and Fitness Computers and Electronics Health Pets and Animals Travel Education & Communication Hobbies and Crafts Philosophy and Religion Work World Family Life Holidays and Traditions Relationships Youth
- Browse Articles
- Learn Something New
- Quizzes Hot
- This Or That Game New
- Train Your Brain
- Explore More
- Support wikiHow
- About wikiHow
- Log in / Sign up
- Computers and Electronics
- Presentation Software
- PowerPoint Insertions
4 Easy Ways to Add Music or Audio to Microsoft PowerPoint
Last Updated: August 7, 2023 Fact Checked
Inserting a Music File (Desktop)
Inserting a web video (desktop), using android, powerpoint 2007 and 2003.
This article was co-authored by wikiHow staff writer, Rain Kengly . Rain Kengly is a wikiHow Technology Writer. As a storytelling enthusiast with a penchant for technology, they hope to create long-lasting connections with readers from all around the globe. Rain graduated from San Francisco State University with a BA in Cinema. This article has been fact-checked, ensuring the accuracy of any cited facts and confirming the authority of its sources. This article has been viewed 550,826 times. Learn more...
If you want to spice up your PowerPoint presentation, background music can make it much more compelling. PowerPoint allows you to insert any WAV or MP3 file into your slides. If you're using a Mac, you can also add music directly from iTunes. You can also use music from video websites such as YouTube. Android users can select songs from their device files to play in the PowerPoint mobile app. This wikiHow will show you how to add music and audio to your PowerPoint presentations on Windows, Mac, and Android.
Things You Should Know
- If you want music to play in the background throughout your presentation, insert an audio file .
- Click "Insert" → "Audio" → "Audio on My PC/Audio from File". Select a file and click "Insert".
- To embed a music video, click "Insert" → "Video" → "Online Videos/Online Movie". Paste the video URL and click "Insert".

- You can use this method to play music on a single slide, or to keep it playing in the background as you scroll through your entire presentation.
- You'll need to have an audio file saved to your computer to insert it into your PowerPoint presentation. Audio files can be in the ADTS, AIFF, AU, FLAC, MIDI, MP3 , MP4, WAV, or WMA format.
- If you don't have an audio file, check out our guide to downloading free music .

- On Mac, this will look like Audio from File . You can also select Audio Browser to insert audio directly from iTunes.
- If you want to use a song from iTunes, you'll need to convert it to MP3 first.
- WAV files can be quite large and can make the PowerPoint presentation difficult to share. Consider converting the WAV file to MP3.

- Play in Background: Choose this option if you want the music to start automatically and play in the background across all of your slides—even when you change slides.
- No Style: Choose this if you prefer to click the button to start the music. The music will only play when you click the audio button, and will stop when you switch slides.

- Add bookmarks. When you hover over the audio object, you'll see a track time slider. Select a spot on the track and click the Add Bookmark button to create a clickable bookmark at that point in the track. This will allow you to quickly jump to specific spots.
- Click the Trim Audio button to cut out unnecessary parts of the song. This is useful if you only need to present a section of the song. Use the sliders in the Trim Audio window to select the new starting and ending point for the song.
- Use the Fade Duration options to set the fade in and fade out times. The longer the duration, the more gradual the fade will be.
- Click Volume to adjust the master volume for the song. Make sure to test the song before the presentation and adjust the volume accordingly so that you don't startle the audience.

- Click Change Picture .
- Select This Device , From Stock Images , From Online Sources , From Icons , or From Clipboard .
- Select the image source from the chosen method, and then click Insert .

- Use this method to insert music from a supported website such as YouTube, SlideShare, Vimeo, Stream, or Flip.

- On Mac, this will be Online Movie .

- You'll see a preview of the video.

- Select the web video to open the Video Format tab.
- Click Poster Frame on the left of the toolbar.
- Click Image from File… .
- Select From a File , Stock Images , Online Pictures , or From Icons .
- Resize the picture by dragging the circles at the corners. Click and hold the center to move its position on the slide.

- PowerPoint is available for Android in the Google Play Store .

- The menu will open.

- The audio file will be added to your PowerPoint.

- In Office 2003, click the Insert menu, select "Movies and Sounds", and then select "Sound from File".
- Since PowerPoint 2003 and 2007 cannot embed MP3 files, you'll have the most success if you create a new folder on your computer and put the presentation file along with the audio file in the same spot.
- You can embed WAV files, but this can create a very large presentation file. It is recommended that you use a linked MP3 file instead.

- If you set the song to play automatically, check the "Hide During Show" box to hide the button for the audio file.

- Click the Office button, select "Publish", then "Package for CD".
- Enter the name of the folder you want to create in the "Name the CD" box.
- Click "Options" and ensure that "Include linked files" is checked.
- Click the "Copy to Folder" button. A new folder will be created with your presentation and the audio file, along with a PowerPoint player so that anyone can view the presentation, even if they don't have Office.
Community Q&A
You Might Also Like

- ↑ https://support.microsoft.com/en-us/office/add-or-delete-audio-in-your-powerpoint-presentation-c3b2a9fd-2547-41d9-9182-3dfaa58f1316#OfficeVersion=Windows
- ↑ https://support.microsoft.com/en-us/office/insert-a-video-from-youtube-or-another-site-8340ec69-4cee-4fe1-ab96-4849154bc6db#OfficeVersion=Windows
About This Article

1. Open a slide. 2. Click Insert . 3. Click Audio . 4. Select Audio from my PC . 5. Select a song. 6. Click Insert . 7. Choose when to start the song. 8. Adjust the volume. Did this summary help you? Yes No
- Send fan mail to authors
Is this article up to date?

Featured Articles

Trending Articles

Watch Articles

- Terms of Use
- Privacy Policy
- Do Not Sell or Share My Info
- Not Selling Info
wikiHow Tech Help Pro:
Level up your tech skills and stay ahead of the curve
How-To Geek
How to add music to your powerpoint presentation.
There are many ways to improve your PowerPoint presentation---adding animations to objects, customizing slide transition styles, and using interesting themes to name a few.
Quick Links
Adding music to your presentation.
There are many ways to improve your PowerPoint presentation---adding animations to objects, customizing slide transition styles, and using interesting themes to name a few. In addition to all that, you can also add music to your presentation.
PowerPoint makes it very simple to add music to your presentation. Adding music to your presentation may be a great idea, but there are also cases where it may be considered unprofessional. We’re not here to tell you when to do it, just how to do it, but make sure it’s appropriate for the situation.
Switch to the "Insert" tab and then click the “Audio” button.
A menu will appear, giving you the option to either upload music from your PC or record your own audio track.
If you’d like to record your own audio, select “Record Audio,” and the “Record Sound” window will appear. Go ahead and give your audio a name, then click the “Record” icon when you’re ready to start.
After the “Record” icon is selected, a timer will start which gives you the total length of the sound being recorded. Once you’re ready to stop recording, press the “Stop” icon. To listen to your recording, you can press the “Play” icon. If you’re happy with what you're recording, select “OK” to insert it into your presentation.
If you prefer to upload music from your PC instead, go back to the audio options menu and select “Audio on My PC.” This will open your PC’s directory. Locate the audio file you’d like to use, then select “Insert” at the bottom-right of the window. PowerPoint supports several popular formats, like MP3, MP4, WAV, and AAC.
Now you’ll see a speaker icon appear in your presentation. Here, you can play the audio, control the volume, and move the audio back or forward 0.25 seconds.
Additionally, the “Playback” tab appears in the ribbon. By default, the “Audio Style” is automatically set to “No Style.” This means that the audio will only play on the slide where you insert it, the icon will appear in the presentation, and the audio will only begin once you click that icon.
But you can change all that. You can use the options here to adjust the default playback volume, choose whether the music starts automatically or on a click, whether it plays across other slides, whether it loops until you stop it, and so on.
We’re going to change this by selecting “Play in Background” in the “Audio Styles” section.
There are a few other options available to you, as well. You can add (or remove) bookmarks for specific times in your audio clip, trim parts of the audio, and give your audio a fade in/out effect.
Use these tools to customize the perfect audio for your presentation.
Got any suggestions?
We want to hear from you! Send us a message and help improve Slidesgo
Top searches
Trending searches

teacher appreciation
11 templates

tropical rainforest
29 templates

46 templates

pediatrician
27 templates

spring season
34 templates

23 templates
Music Presentation templates
Customize our free music templates and talk about this universal language while engaging your audience at the same time. download them as google slides themes or as ppt files., related collections.
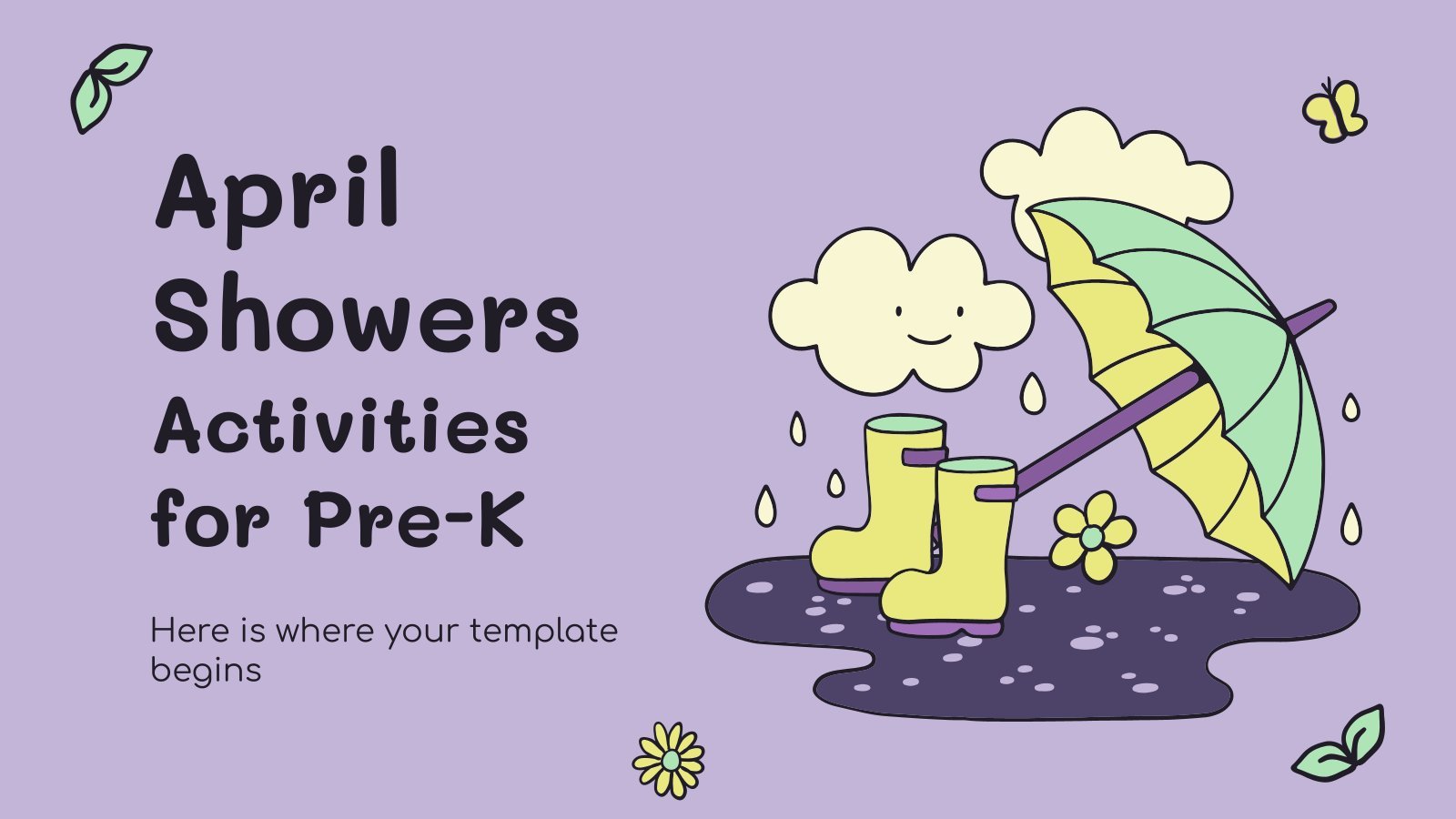
6 templates
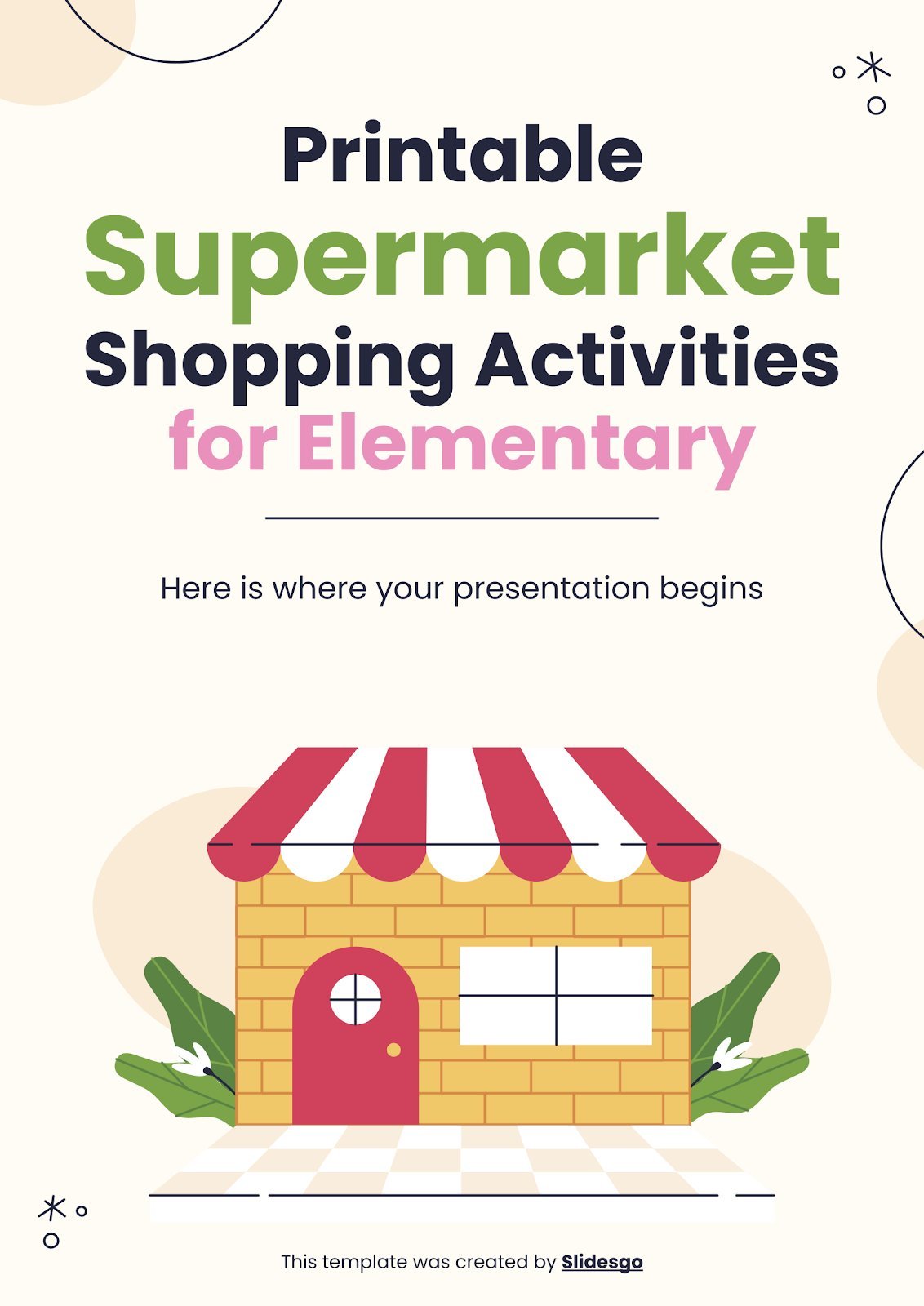
Middle School
16 templates
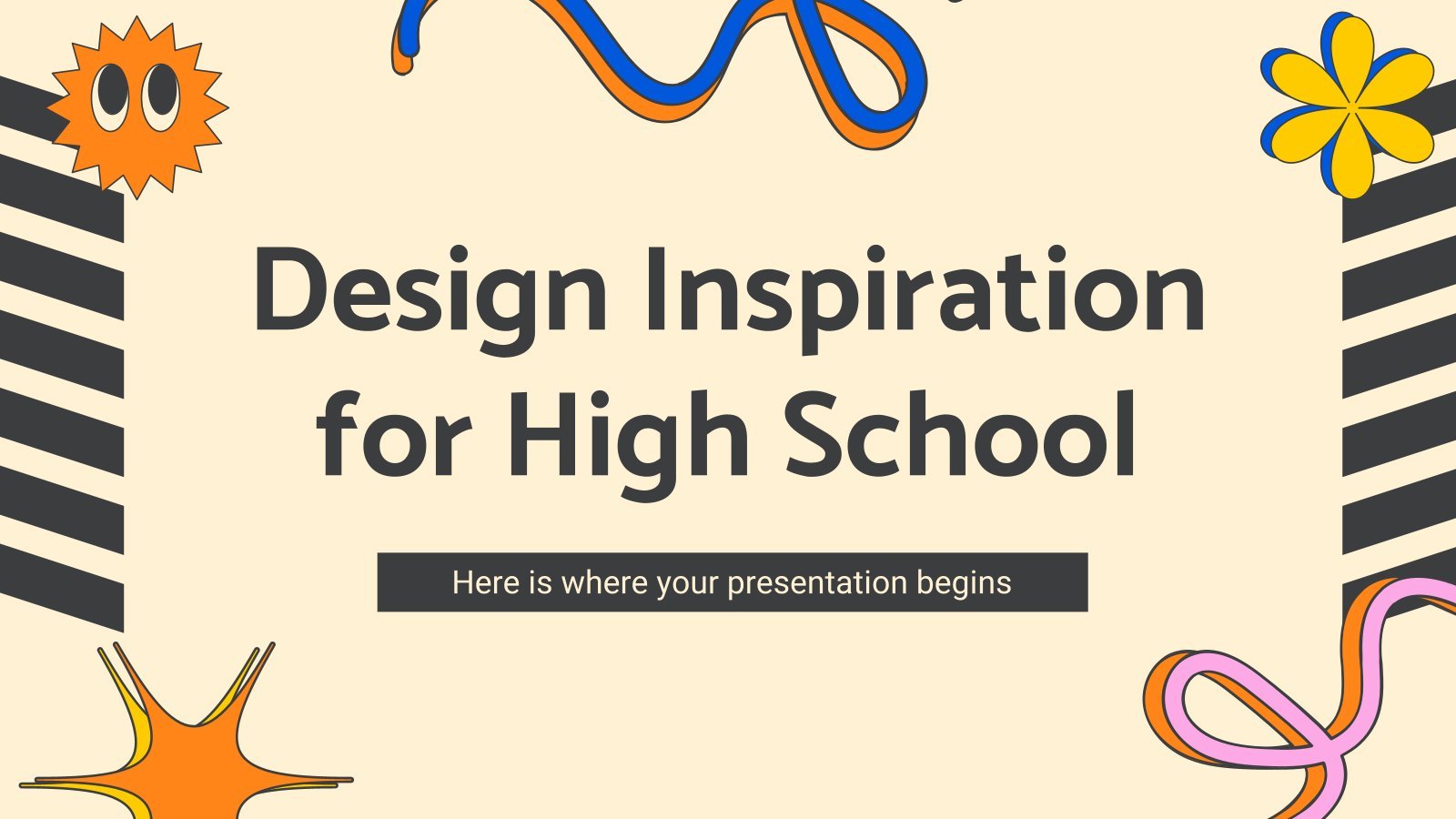
High School
13 templates
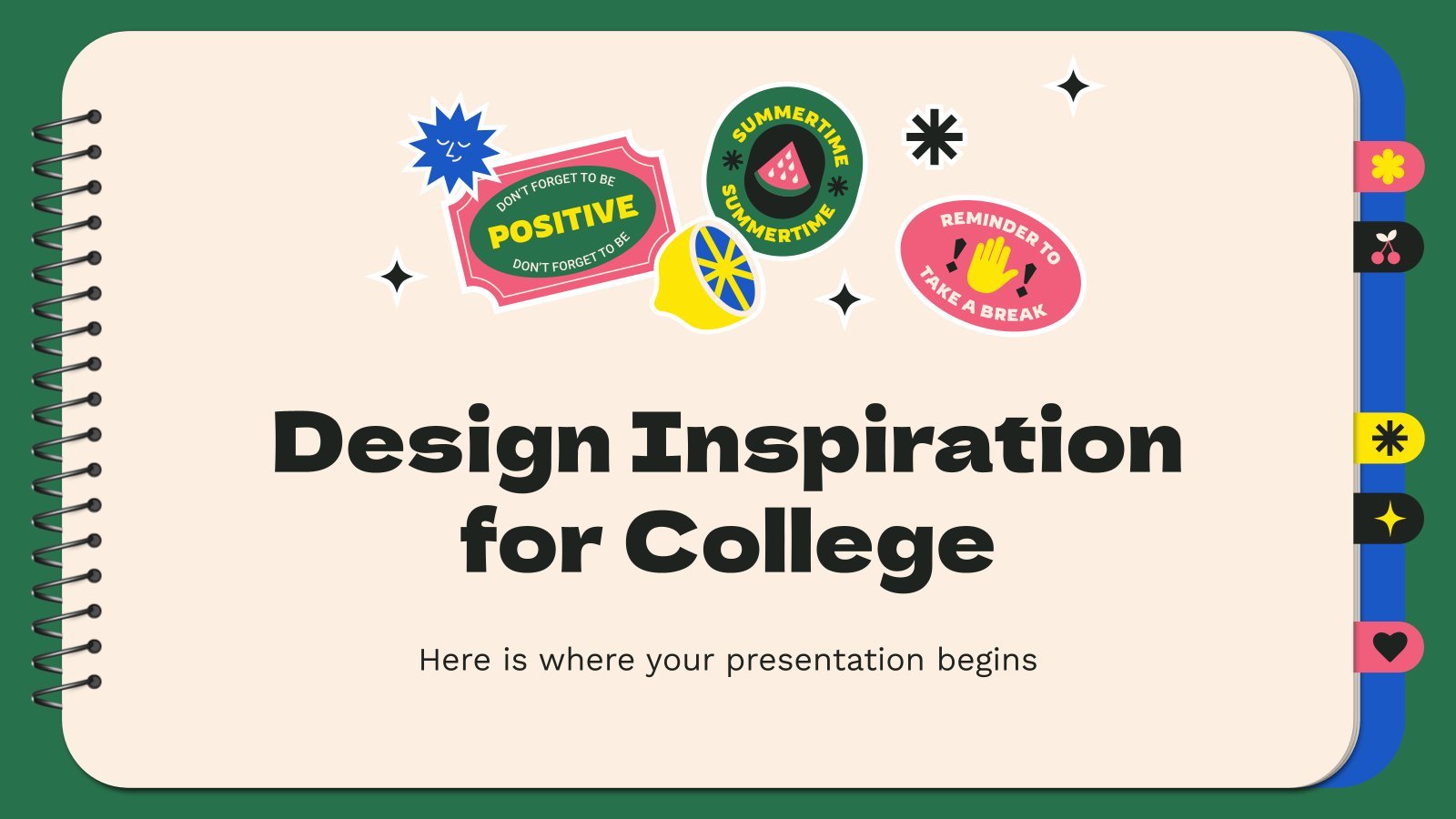
Premium template
Unlock this template and gain unlimited access
Music Subject for Pre-K: The Violin
Prepare to amaze your little pre-K students with the thrill of the violin! Using either Google Slides or PowerPoint, you can download this easy-to-use template that is designed to get young minds excited about the world of music. Our unique design features bright colors, adorable characters, and exercises for interactive...

Salsa Academy
Download the Salsa Academy presentation for PowerPoint or Google Slides. Are you looking for a way to make your school or academy stand out among the competition? This template is designed to showcase all the fantastic aspects of your center. With perfect slides that allow you to easily add information...

Violin Makers Business Plan
Download the Violin Makers Business Plan presentation for PowerPoint or Google Slides. Conveying your business plan accurately and effectively is the cornerstone of any successful venture. This template allows you to pinpoint essential elements of your operation while your audience will appreciate the clear and concise presentation, eliminating any potential...
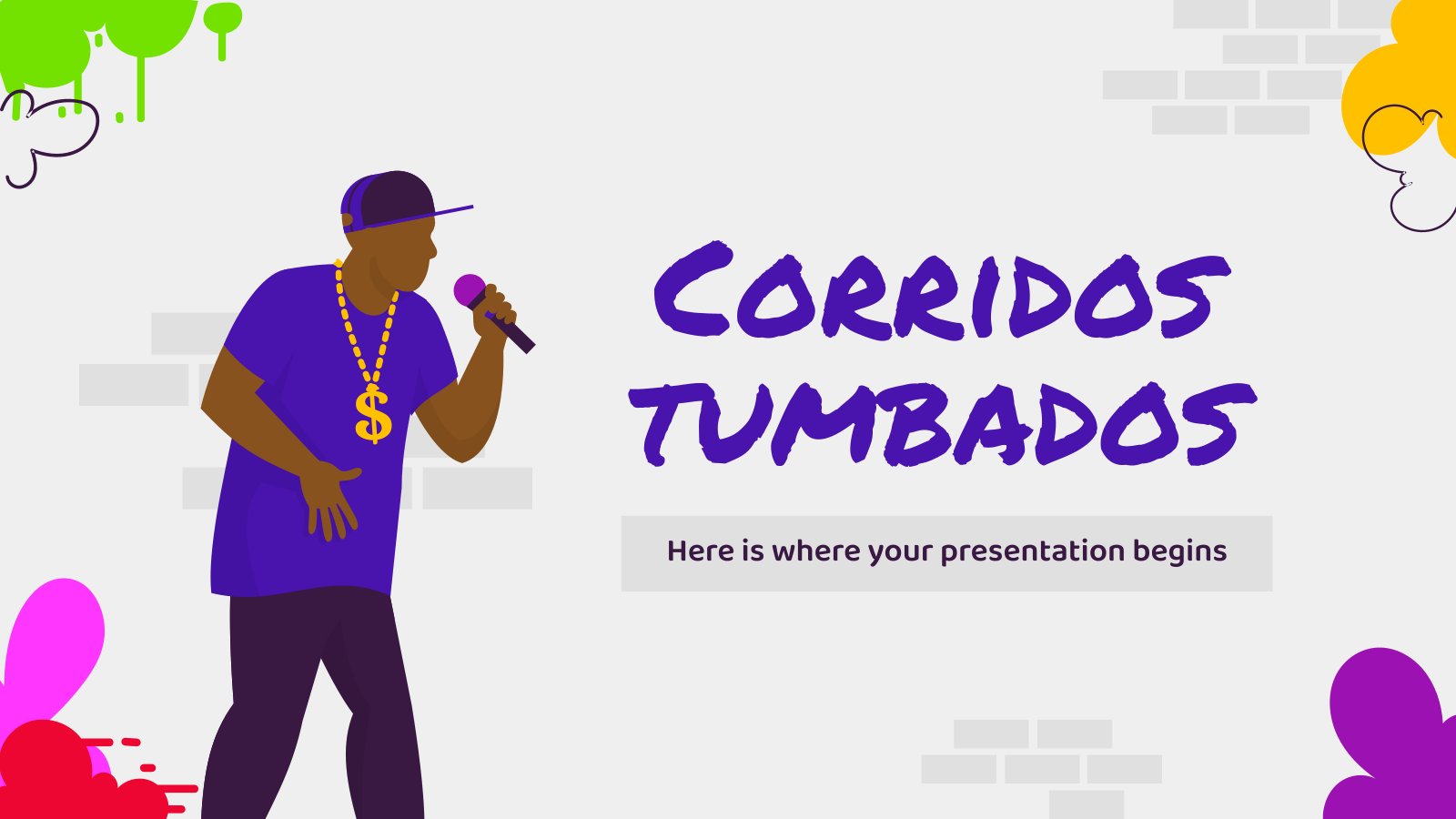
Corridos Tumbados
Download the "Corridos Tumbados" presentation for PowerPoint or Google Slides and start impressing your audience with a creative and original design. Slidesgo templates like this one here offer the possibility to convey a concept, idea or topic in a clear, concise and visual way, by using different graphic resources. You...
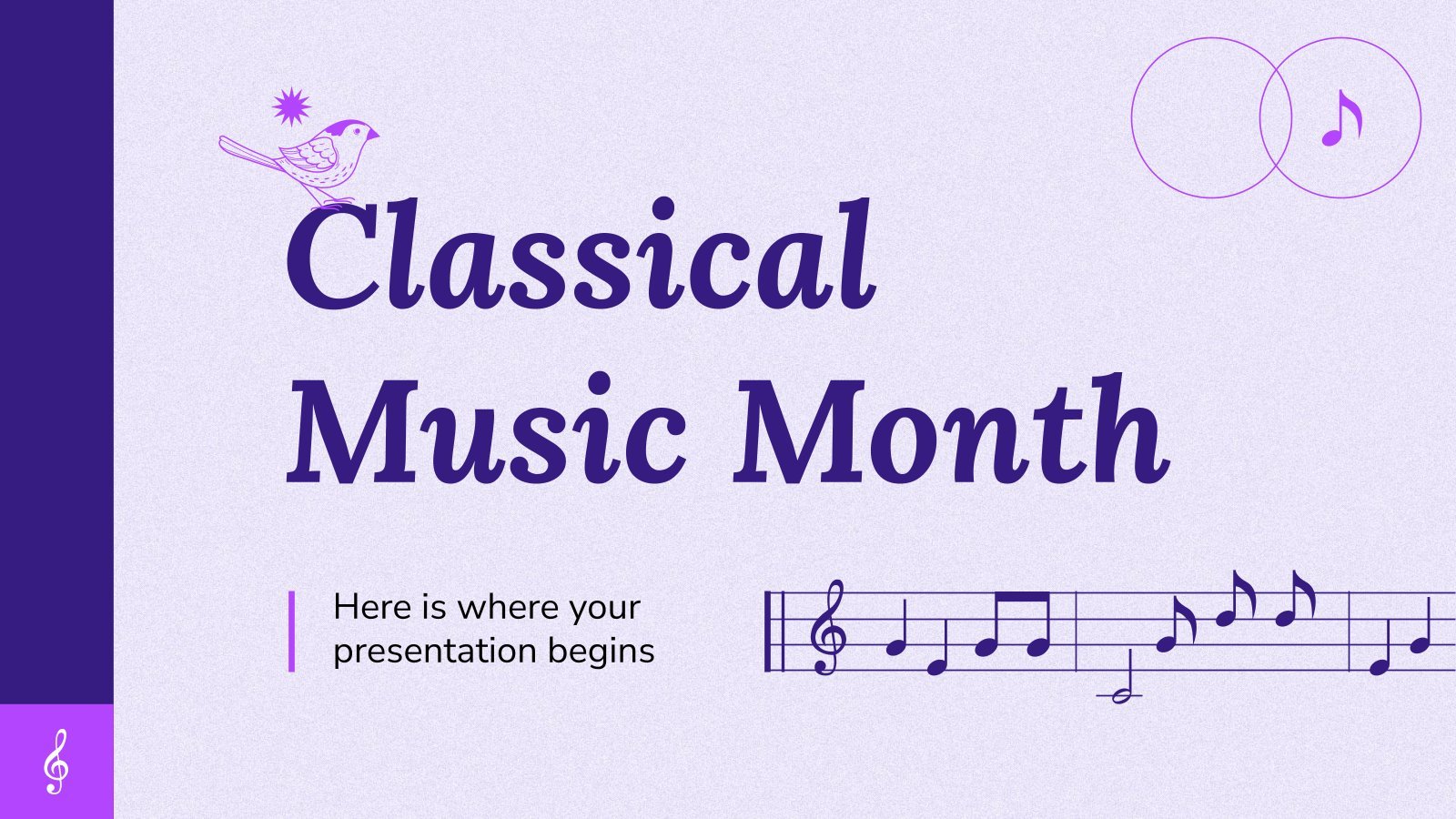
Classical Music Month
Join us in this celebration of classical music. The Slidesgo team has designed a multipurpose template for you to talk about classical music. The slides have purple backgrounds that give a very peaceful design and the whole presentation is full of musical elements such as staves or musical figures. We...
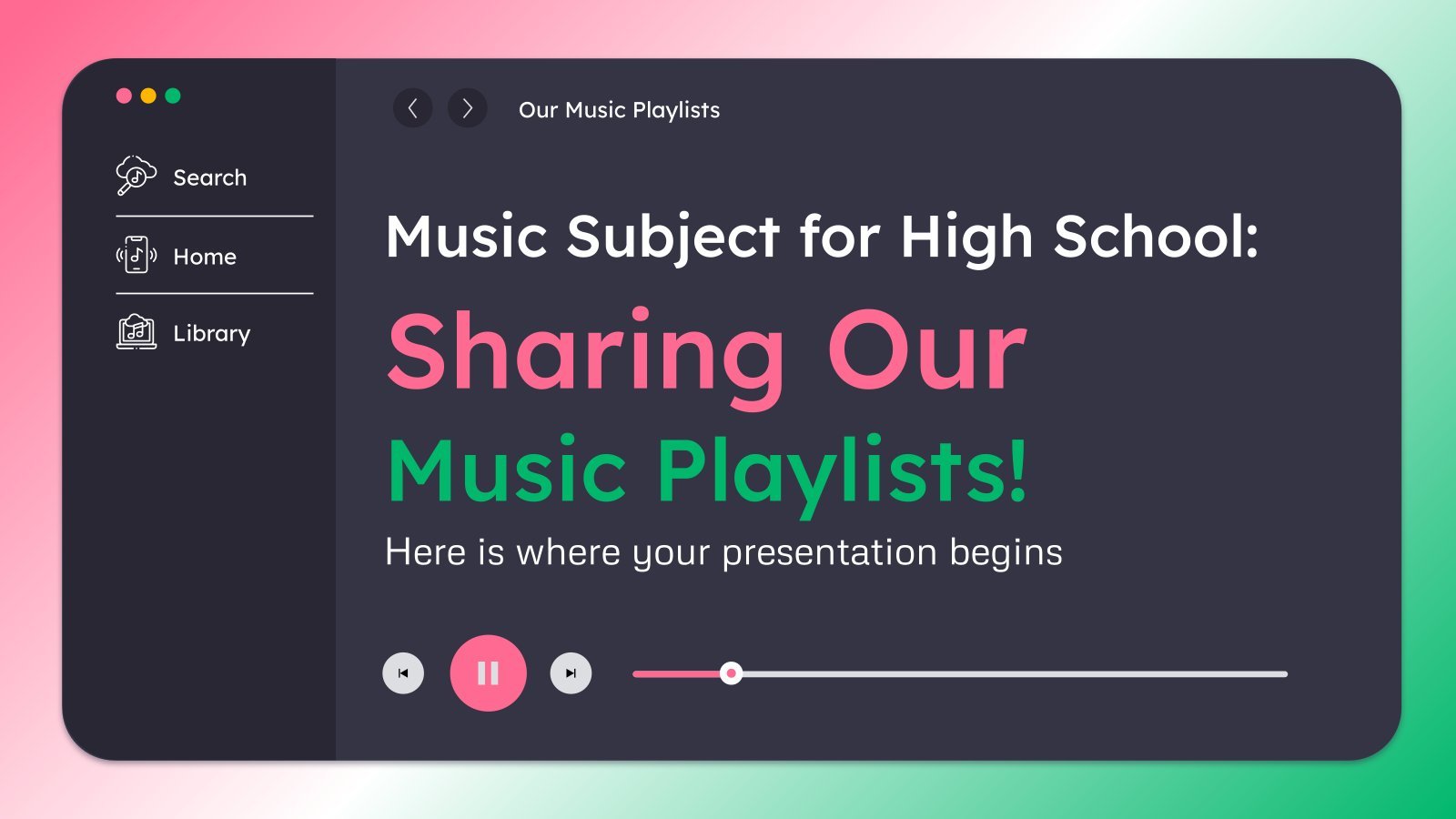
Music Subject for High School: Sharing Our Music Playlists!
Do you want your students to learn about music and, maybe, strengthen some bonds between them? Let them share their playlists and talk about them! This template has a design that might remind you of a music app, and its backgrounds contain gradients, so the design is quite nice. In...
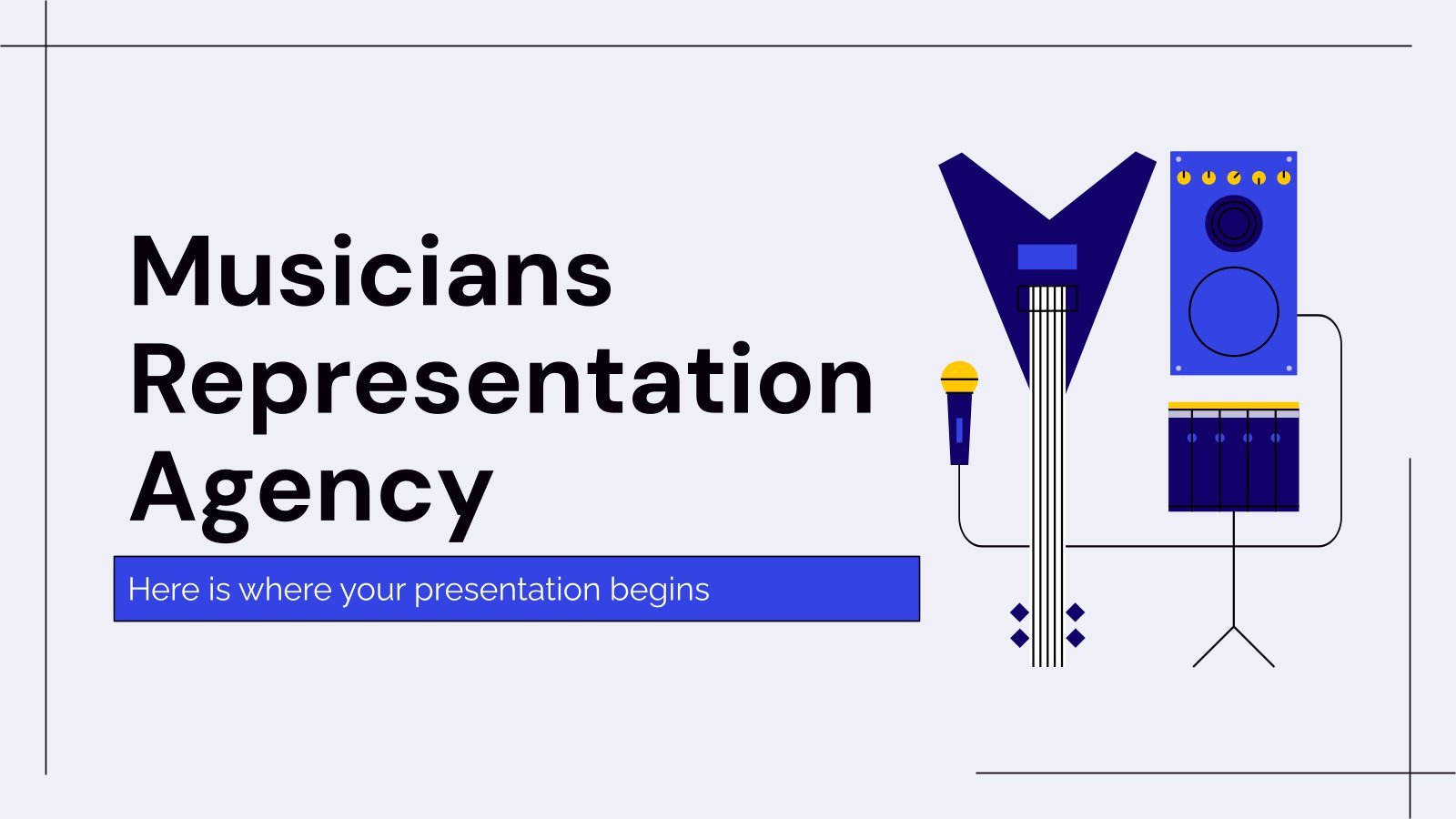
Musicians Representation Agency
Download the "Musicians Representation Agency" presentation for PowerPoint or Google Slides. Your agency is set to reach new heights and milestones. Allow us to accompany you on the journey to success with this all-rounded template. No need for typical sales fluff, this template speaks its cutting-edge design loudly. Display your...

Music Subject for High School: Mozart
What do we know about Wolfgang Amadeus Mozart? Child prodigy, genius musician and composer, a roller-coaster life that didn't even last four decades… Both his music and his life continue to fascinate people to this day, and are an absolute staple for high school music lessons! You can base your...
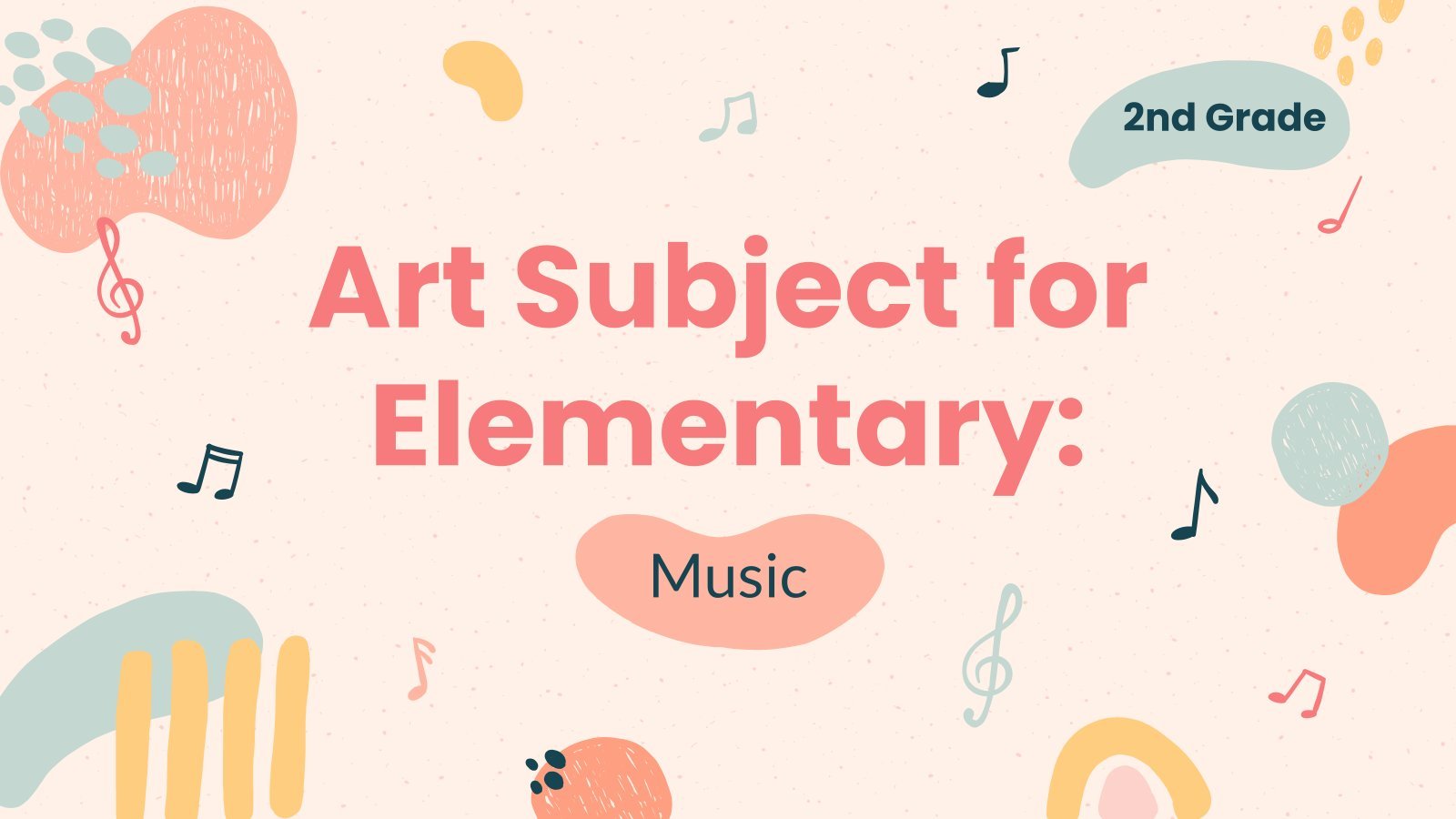
Art Subject for Elementary - 2nd Grade: Music
An artist feels the beauty that surrounds them, as if there were more to reality than what we can see. How about introducing elementary school students to music, one of the most universal languages? We have created a funny and inspiring template for class. It's totally customizable, so it allows...

Guess the Song!
Party games can be such fun! But instead of charades or karaoke, how about we play something else, like… guess the song! There are different ways to do it, you could play the first few bars of the song in question, or you could show the song title in emojis!...
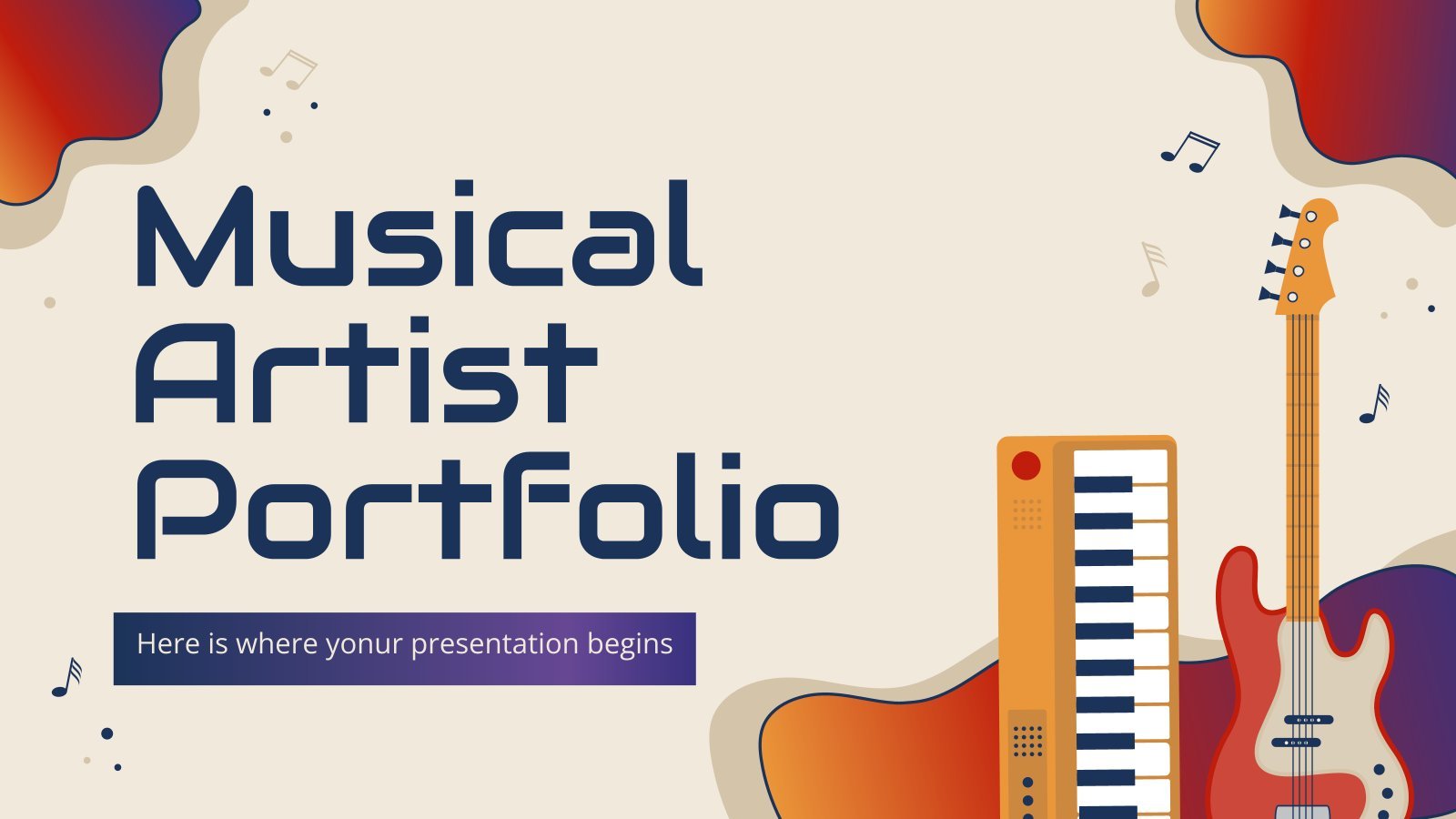
Musical Artist Portfolio
Download the "Musical Artist Portfolio" presentation for PowerPoint or Google Slides. When a potential client or employer flips through the pages of your portfolio, they're not just looking at your work; they're trying to get a sense of who you are as a person. That's why it's crucial to curate...
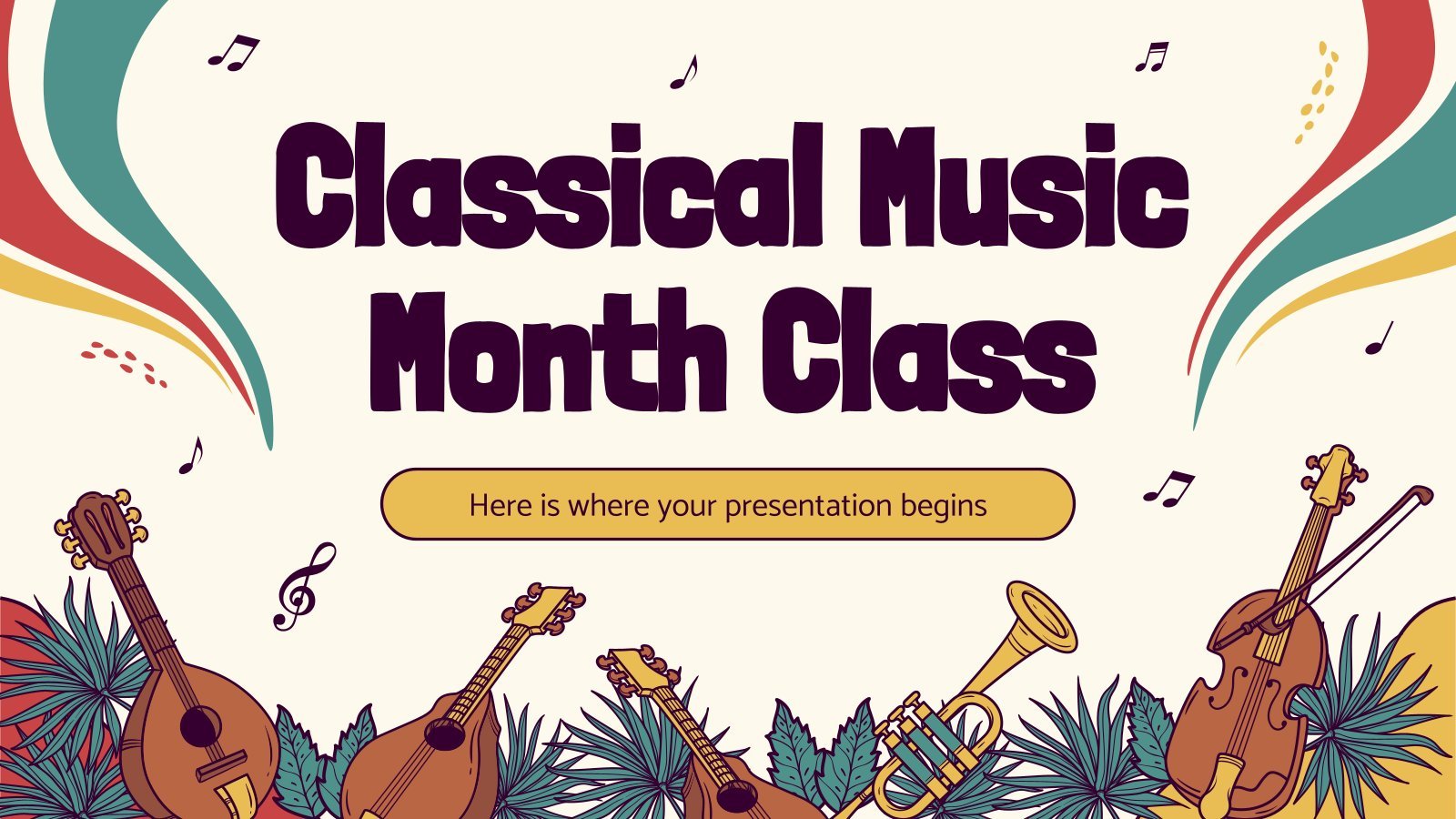
Classical Music Month Class
Music is the universal language, everyone can enjoy it regardless of age, country, gender, or race. Music is an exaltation of art, an auditory experience that get us through our worst moments and lets us improve the good ones. Classical music, in specific, is a representation pf excellence and beauty...

Theatrical Rehearsal
Download the "Theatrical Rehearsal" presentation for PowerPoint or Google Slides and start impressing your audience with a creative and original design. Slidesgo templates like this one here offer the possibility to convey a concept, idea or topic in a clear, concise and visual way, by using different graphic resources. You...
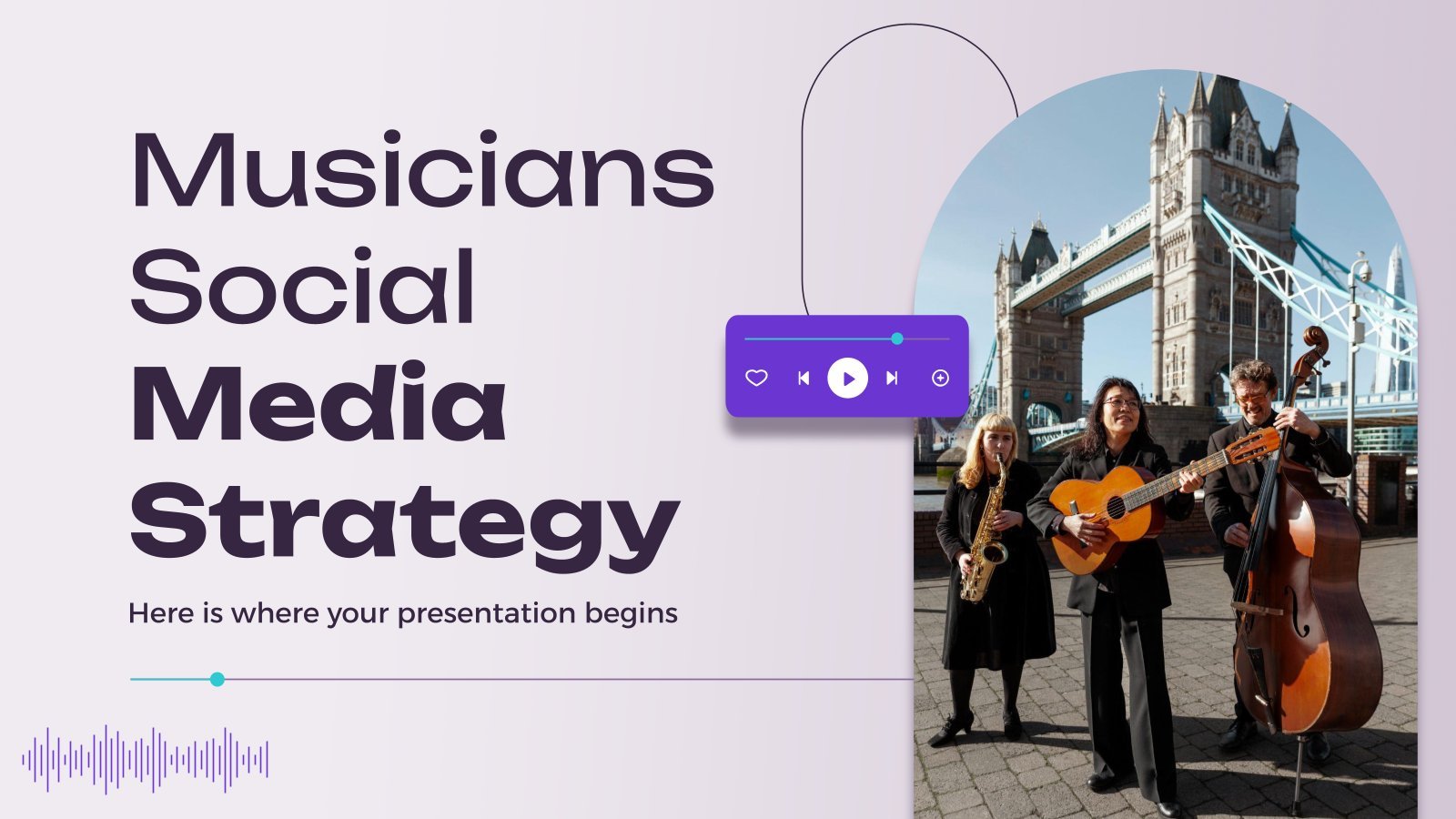
Musicians Social Media Strategy
Download the "Musicians Social Media Strategy" presentation for PowerPoint or Google Slides. How do you use social media platforms to achieve your business goals? If you need a thorough and professional tool to plan and keep track of your social media strategy, this fully customizable template is your ultimate solution....
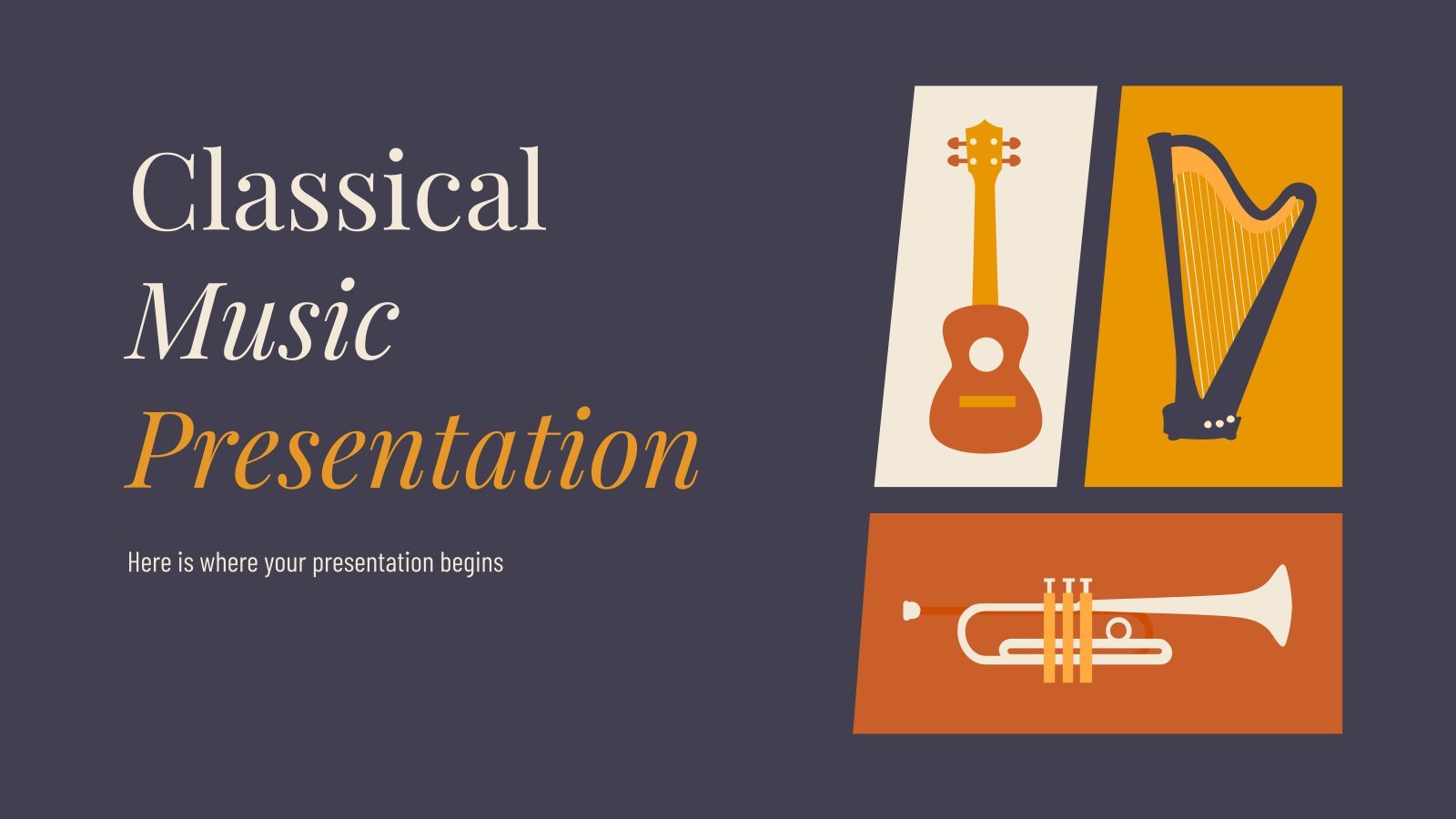
Classical Music
Tune your guitar and enjoy listening to classical music! This template is formal and it contains different illustrations of instruments. We have also added pictures, tables and infographics.

Musical Theater Play Minitheme
Experience the glamor of the musical theater play with the perfect minitheme! With a theater billboard and lights and a special combination of blue and golden colors, this theme is sure to enchant you. This minitheme includes several high-quality graphics and images to make your presentation interesting and informative. Write...
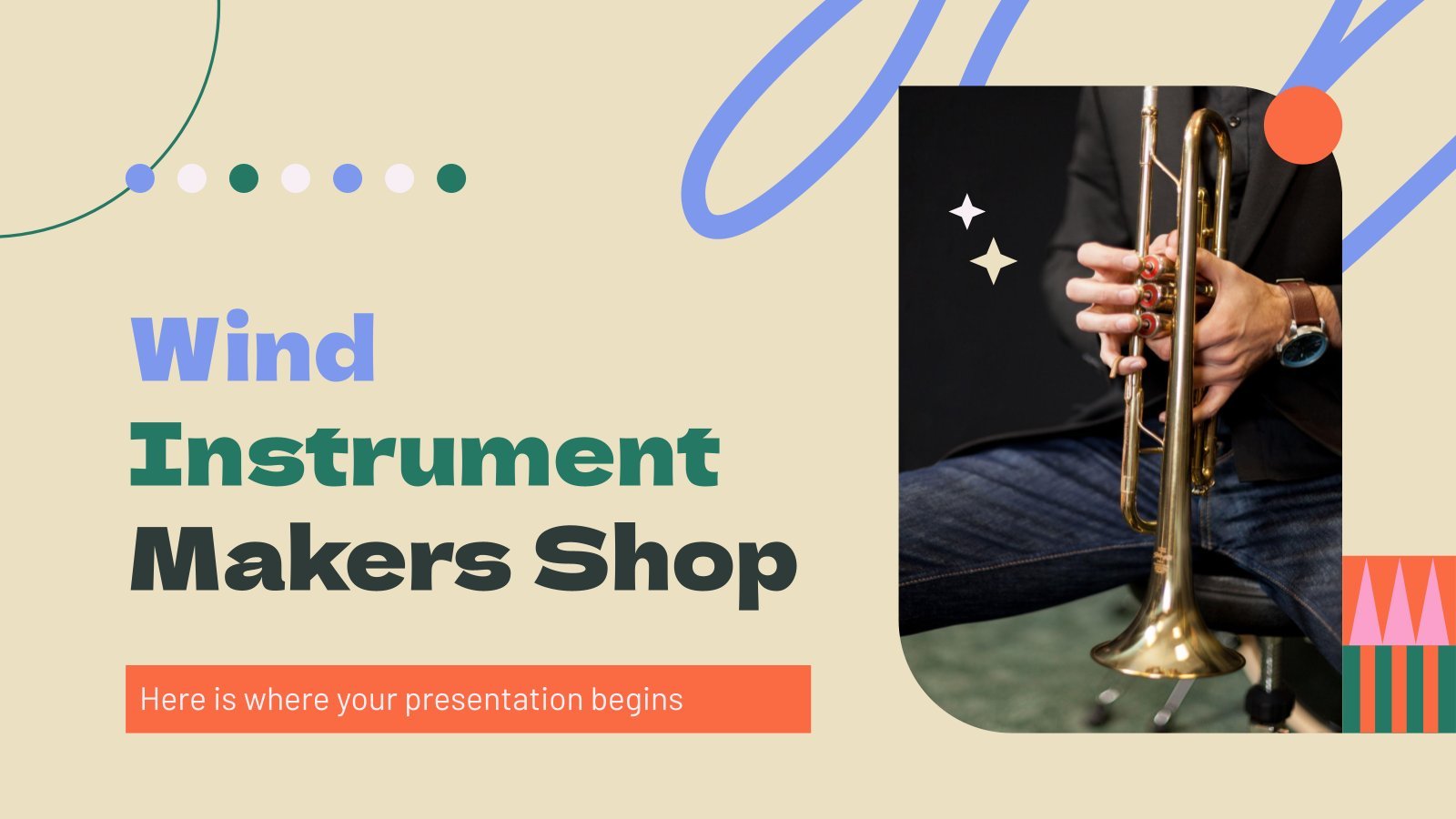
Wind Instrument Makers Shop
Download the "Wind Instrument Makers Shop" presentation for PowerPoint or Google Slides. Presenting a comprehensive company profile can be a game-changer for your business. A well-crafted profile connects with potential clients and vendors on another level, giving them a deep understanding of your organization. This company profile template can help...

Learn more about International Saxophone Day!
Do the names Charlie Rouse, Pharoah Sanders or John Coltrane ring a bell? And Adolf Sax? Well, this last one should give you a little hint: the first three were famous saxophone players and Adolf Sax was the inventor of the instrument, which was named after him! Celebrate International Saxophone...
- Page 1 of 19
New! Make quick presentations with AI
Slidesgo AI presentation maker puts the power of design and creativity in your hands, so you can effortlessly craft stunning slideshows in minutes.

Register for free and start editing online

IMAGES
VIDEO
COMMENTS
Royalty free Presentation Music Free Download mp3. Presentation background music works great in slide-shows, PowerPoint (ppt), education, class and school presentations or training tutorial videos. It has nice flow, so it is ideal for getting more attention, inspirational and uplifting feeling in your projects.
Bright and uplifting music for dramatic, romantic and inspiring videos, wedding movies, love stories, motivational and business presentation music. 1 - 24 of 4902. Download presentation music to use in PowerPoint slideshows. 4902+ tracks to download royalty free Presentation music.
3,977+ Presentation no copyright music Download presentation royalty-free audio tracks and instrumentals for your next project. background. corporate. commercial. inspirational. inspiring. ... Motivational Epic Music / Inspiring Cinematic Background Music. SoulProdMusic. 2:36. epic motivational. 2:36. Calm Background For Video. lvymusic. 2:40 ...
Free Download MP3 from AShamaluevMusic. Here you can find and free download instrumental background music for presentations and more. google.com, pub-9979582558599989, DIRECT, f08c47fec0942fa0
Download presentations background music for videos and more. Presentation background music is used in videos that present things such as business, school, motivational, etc. ... MP3 Download. Trusted Advertising - By David Renda > Track Versions. Trusted advertising royalty free music with a soft commercial feel.
3,703+ Presentation Background Music no copyright music Download presentation background music royalty-free audio tracks and instrumentals for your next project. Groovy Ambient Funk. moodmode. 2:16. acoustic adversiting. 2:16. Movement. SoulProdMusic. 2:35. breakbeat car promo. 2:35. The Best Jazz Club In New Orleans. PaoloArgento.
VEED has all the tools you need to create professional and engaging content effortlessly. Try it now from your browser - no app download needed! Customize and download free background music for your PowerPoint presentation. Try our AI music generator: Choose a vibe, type a prompt, and create your music for PPT.
Amplify the excitement in your presentations and projects with Royalty-free background music as mp3 downloads for PowerPoint, Google Slides, and video projects. Easily download and insert audio tracks into PowerPoint, Google Slides, or any application that supports mp3 audio format. More Info. Get Started Now!
Download powerpoint royalty-free audio tracks and instrumentals for your next project. Planet Earth. Jeremusic70. 1:35. epic intense success. Happy Corporate Inspiration Motivation. TazDev_music. 2:36. acoustic advertising.
Royalty Free Music Presentation Popular Searches. Cool Cinematic Positive Calm Energizing Action Happy Ambient Inspiring Corporate Electronic Rock. Royalty Free Music > Presentation. ... Free Download License I'm Ready 2:20. I'm Ready Evert Zeevalkink. 2:20. Download demo More info Copy link I'm Ready ...
Typically a single license would cost anywhere between $19 and $50 depending on the exact usage. At TunePocket, we are happy to offer you a better deal: Download any 5 songs from our huge catalog of 12,000+ royalty free music tracks and sounds. Buy once and use it forever in all your presentations and videos with lifetime commercial music ...
If you're looking for background music for PowerPoint presentation, check out our list of royalty free music sources for video, PowerPoint, and other projects. We routinely recommend these sources during our presentation design and delivery training courses. To add an additional music source to our list, please drop us a line. We're happy to list good sources for no-cost music.
Open your presentation and select the slide where you'd like the track to begin playing. Select the " Insert " tab in the top toolbar and choose " Audio ," then " Audio from file ." When you've selected the file you want to use from your file browser, PowerPoint will add a small audio layer that looks like a speaker icon. Even easier, you can ...
You can choose to play the music throughout the entire presentation or for specific slides. Access the Insert Tab: Click on the "Insert" tab in the top menu bar of PowerPoint. This tab contains various options for adding elements to your slides. Select Audio: Locate the "Audio" option on the Insert tab and click on it.
Download upbeat presentation royalty-free audio tracks and instrumentals for your next project. Movement. SoulProdMusic. 2:35. breakbeat car promo. Groovy Ambient Funk. moodmode. 2:16. acoustic adversiting.
How to add audio files from your PC into PowerPoint presentations. The first thing you have to do is open your PowerPoint presentation and select the slide where you want to embed an audio file. PowerPoint, audio, insert. Next, click or tap to select the Insert tab from the ribbon menu on top of the PowerPoint window. PowerPoint, audio, insert.
If you want music to play in the background throughout your presentation, insert an audio file. Click "Insert" → "Audio" → "Audio on My PC/Audio from File". Select a file and click "Insert". To embed a music video, click "Insert" → "Video" → "Online Videos/Online Movie". Paste the video URL and click "Insert".
Download slideshow royalty-free audio tracks and instrumentals for your next project. Ethereal Vistas. Denys_Brodovskyi. 4:01. abstract atmosphere. Lofi Study. FASSounds. 2:27. beat carefree chill.
Locate the audio file you'd like to use, then select "Insert" at the bottom-right of the window. PowerPoint supports several popular formats, like MP3, MP4, WAV, and AAC. Now you'll see a speaker icon appear in your presentation. Here, you can play the audio, control the volume, and move the audio back or forward 0.25 seconds.
Download and Customize our Music Google Slides themes and PowerPoint templates for engaging and creative presentations Free Easy to edit Professional. ... Download the "Corridos Tumbados" presentation for PowerPoint or Google Slides and start impressing your audience with a creative and original design. Slidesgo templates like this one here ...
Trap Future Bass (Royalty Free Music) RoyaltyFreeMusic. 2:06. action advertisement. A Long Way. SergePavkinMusic. 4:33. cinematic contemplative. Open source resource, download royalty free audio music MP3 tracks Free for commercial use No attribution required.