

Convert Canva Presentation to Google Slides [Full Guide!]
By: Author Shrot Katewa
![how to make canva presentation into google slides Convert Canva Presentation to Google Slides [Full Guide!]](https://artofpresentations.com/wp-content/uploads/2022/11/Featured-Image-Convert-Canva-Presentation-to-Google-Slides-Full-Guide.webp)
Today, presentations can be made in several applications available online and offline. Some of the power types are PowerPoint (Microsoft), Google Slides and Canva. Sometimes there may be a need to convert one type to another for ease in access and/or editing
Here’s how to convert a Canva presentation to Google Slides:
- Click “Share” on top-right corner of the Canva file
- Click “More”
- Select “Google Drive” from the “Save” option
- Connect your Google Drive account
- Select the folder in the Google Drive menu
- Finally, click “Choose” to save the file
In this article, we share share the complete details in a step-by-step format with pictures so you know exactly how to save a Canva presentation in Google Slides. Plus, I’ll also share with you a great way to save the presentation in Google Slides even if you don’t want to connect your Google Slides account with Canva!
So, let’s get started!
1. How to Convert Canva Presentation to Google Slides?
Canva presentations can be more visually interesting compared to other platforms since there are numerous templates available on the website. However, you may need to convert a Canva presentation to Google Slides for editing. To convert a Canva presentation, follow the 5 easy steps.
Step-1: Click on the “Share” button
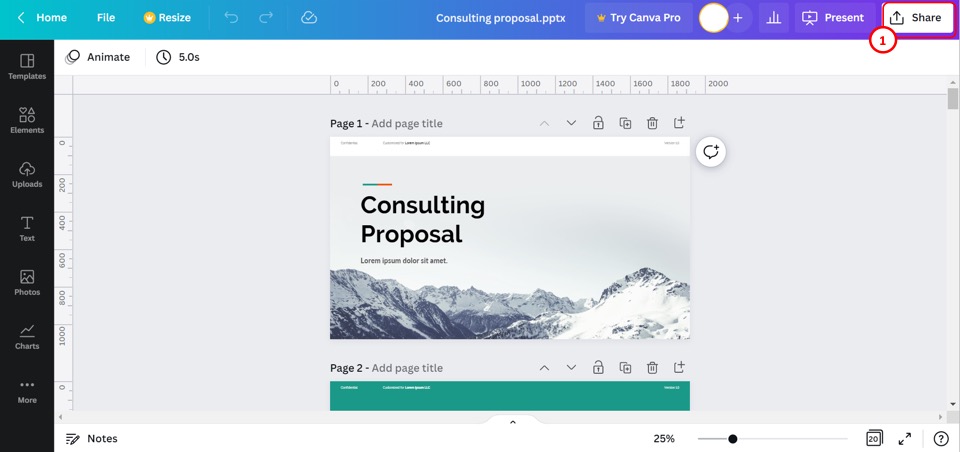
The first step is to open the Canva presentation. Click on the “Share” button on the right at the top of the screen. This will open a dropdown menu.
Step-2: Click on the “More” option
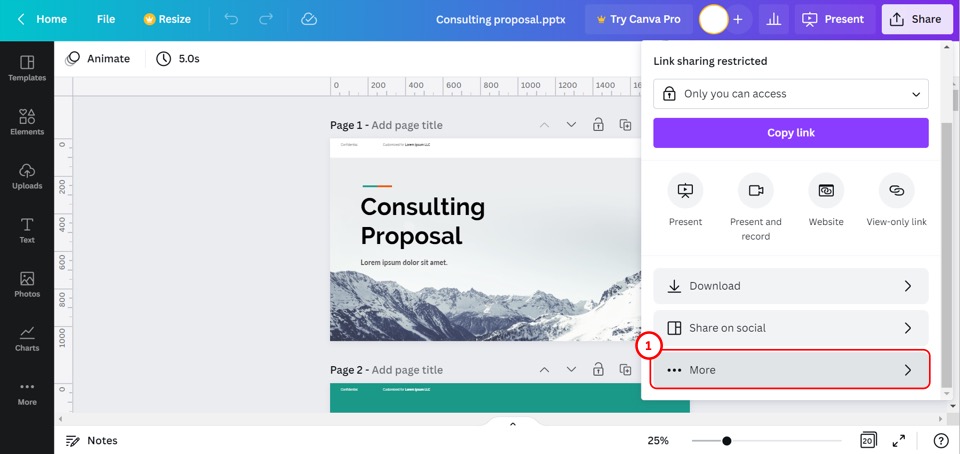
Scroll down in the dropdown menu under the “Share” button. At the bottom of the dropdown menu, click on the “More” option.
Step-3: Click on the “Google Drive” option
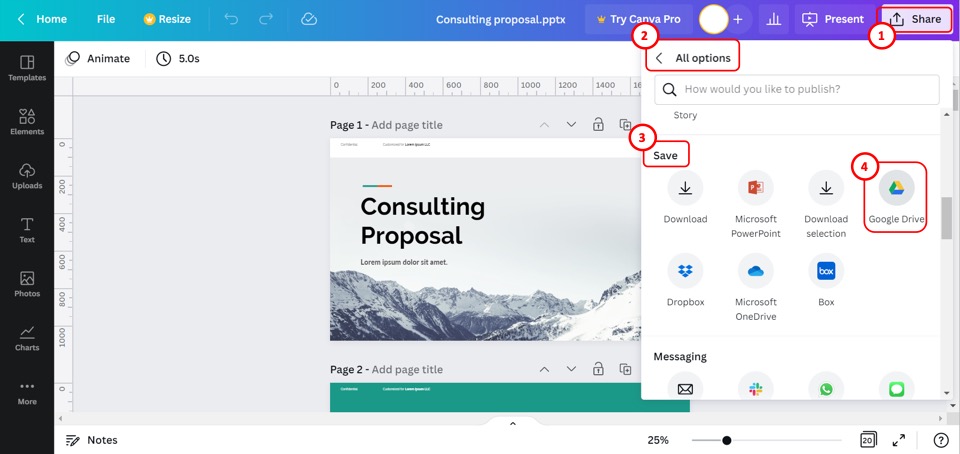
In the “All options” menu under the “Share” option, scroll down to the “Save” section. Then click on the “Google Drive” option in the “Save” section.
Step-4: Click on “Connect to Google Drive”
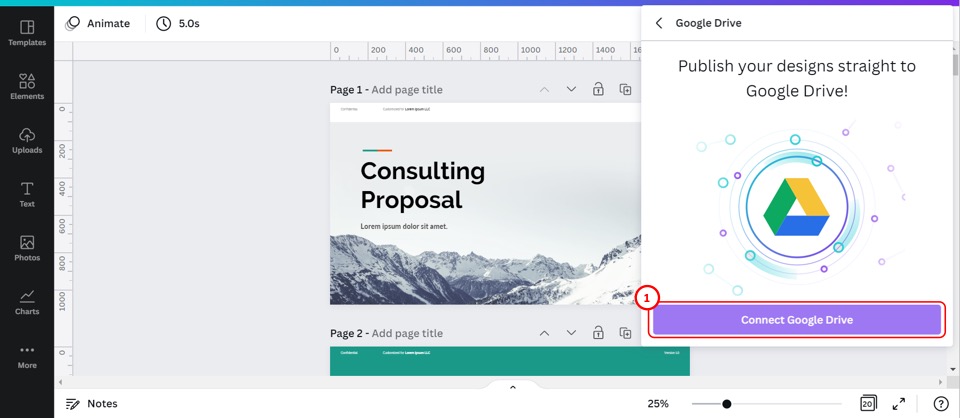
The next step is to click on the “Connect to Google Drive” button at the bottom of the dropdown menu under the “Share” option. This will prompt a pop-up window where you can select a Google account to connect to your Canva account.
Step-5: Click on the “Choose” button
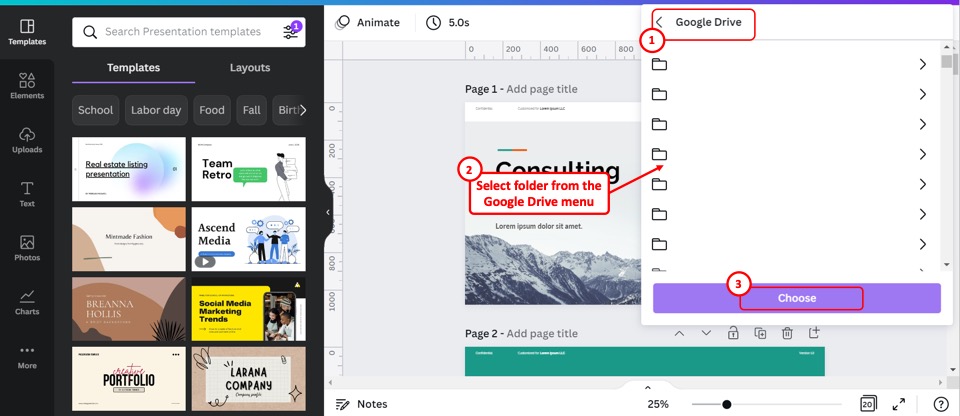
Now all you have to do is click on a folder from your Google Drive in the “Google Drive” dropdown menu. Then click on the “Choose” button to convert the Canva presentation to Google Slides.
2. How to Import Canva Presentation to Google Slides without Connecting to Google Accounts?
To convert a Canva presentation directly to Google Slides, you have to connect your Google account with your Canva account. This gives Canva access to edit and delete files in your Google Drive. To import a Canva presentation without connecting to your Google account, follow the 8 simple steps.
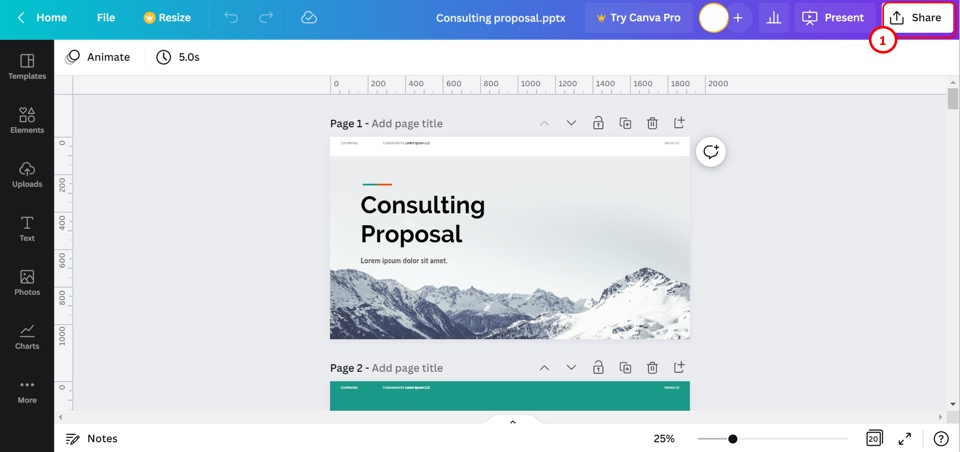
The first step is to open the Canva presentation that you want to import to Google Slides. Then click on the “Share” button at the top right corner of the screen.
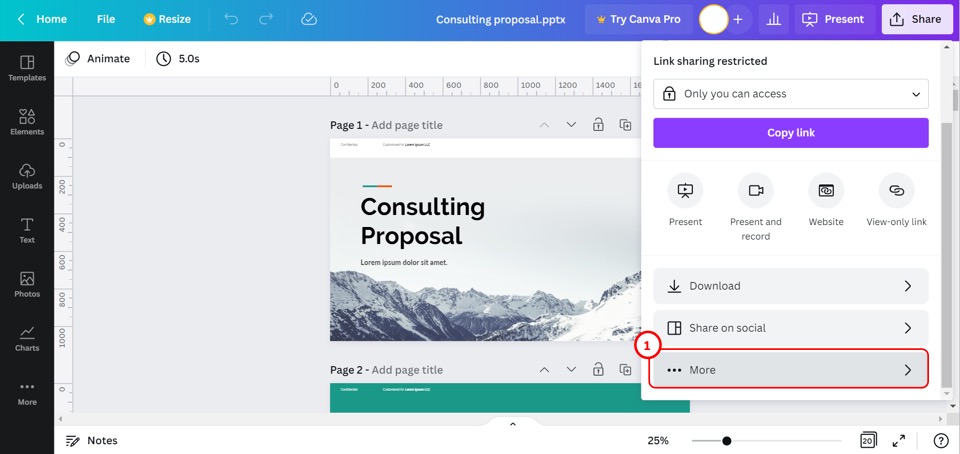
In the dropdown menu under the “Share” option, scroll down. Then click on the “More” option at the very bottom of the dropdown menu.
Step-3: Click on the “Microsoft PowerPoint” option
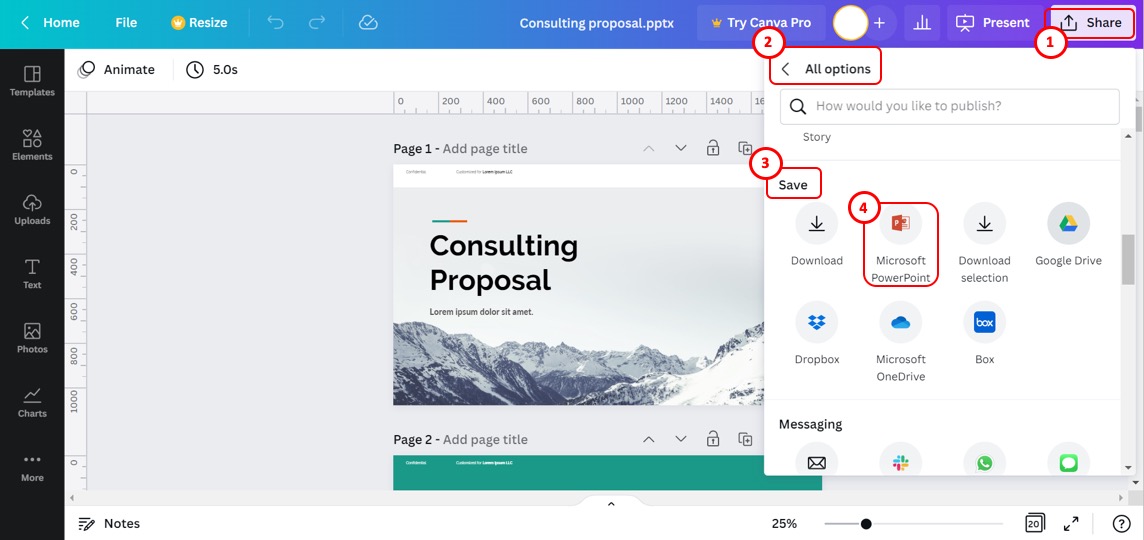
In the “All options” dropdown menu, scroll down to the “Save” section. Click on the “Microsoft PowerPoint” option in the “Save” section.
Step-4: Click on the “Download” button
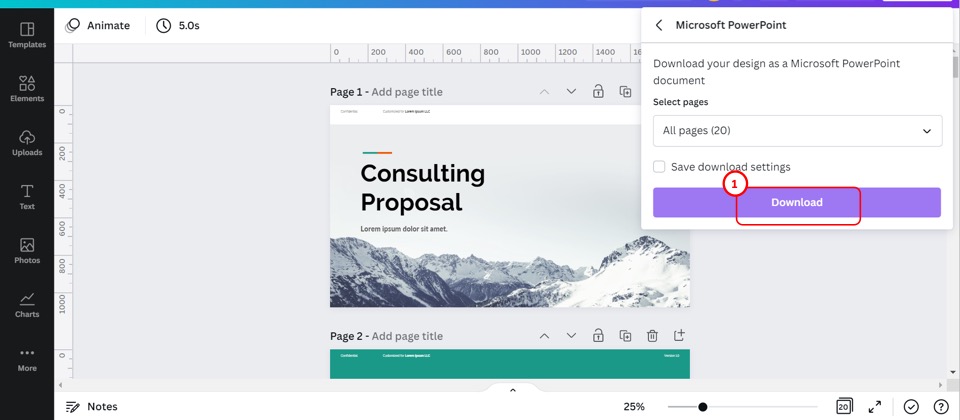
Now all you have to do is click on the “Download” button at the bottom of the dialog box to download the Canva presentation as a Microsoft PowerPoint presentation.
Step-5: Click on the “Import slides” option
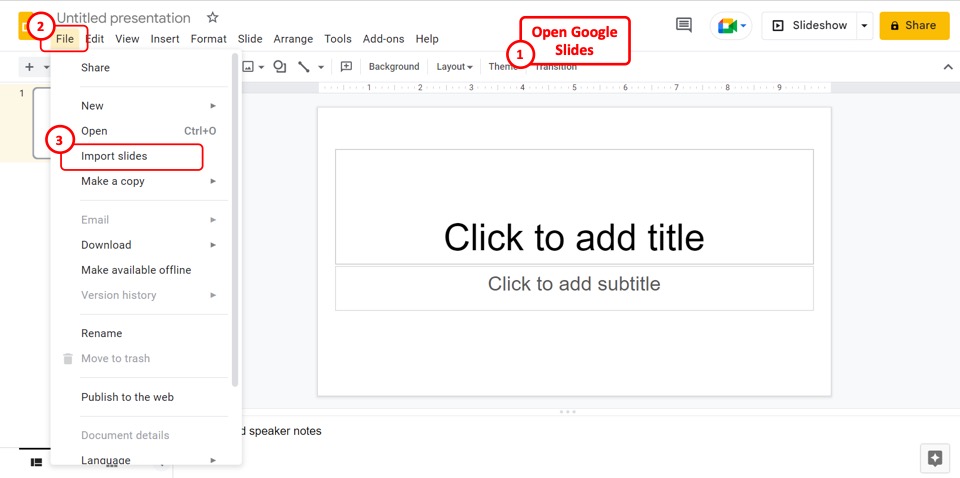
The next step is to open a new Google Slides presentation. In the menu bar located at the top of the screen, click on the “File” tab. Then click on the “Import slides” option in the “File” menu.
Step-6: Click on the “Upload” option
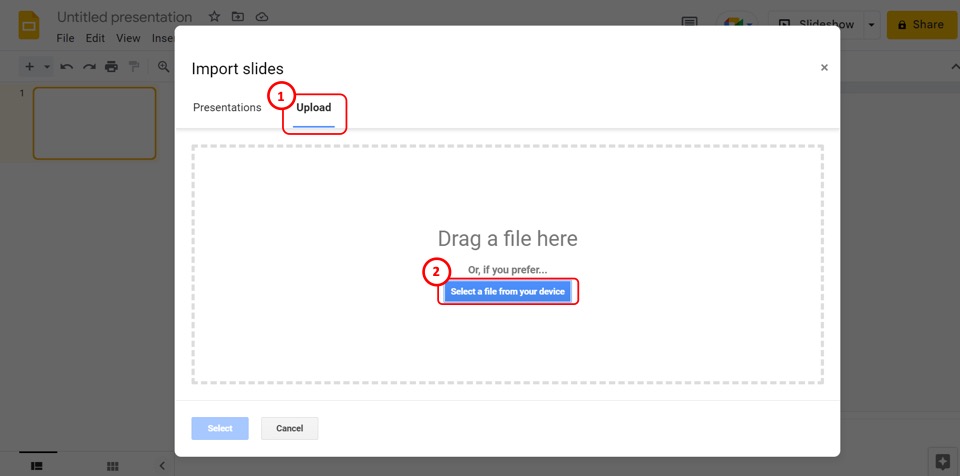
In the “Import slides” pop-up window, click on the “Upload” options on the top. Then click on the “Select a file from your device” button in the middle of the window. This will open the “Open” dialog box.
Step-7: Click on the “Open” button
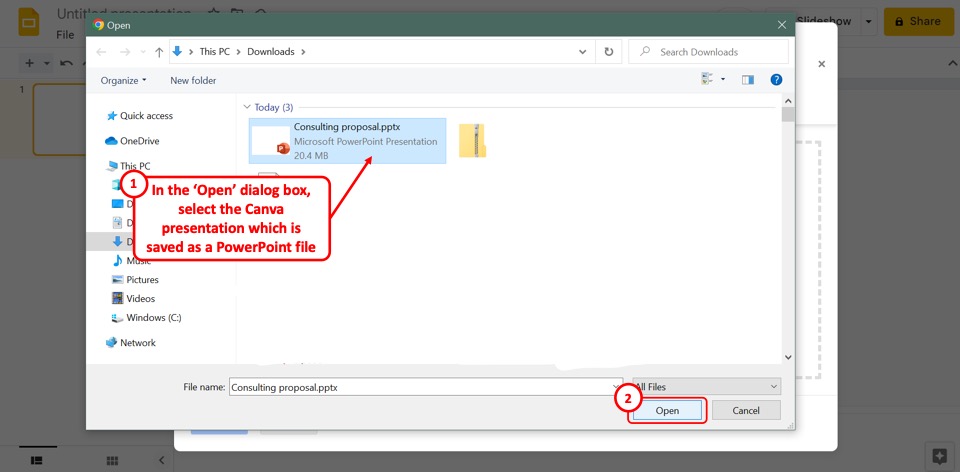
In the “Open” dialog box, select the Canva presentation saved as a Microsoft PowerPoint file. Then click on the “Open” button at the bottom of the dialog box.
Step-8: Click on the “Import Slides” option
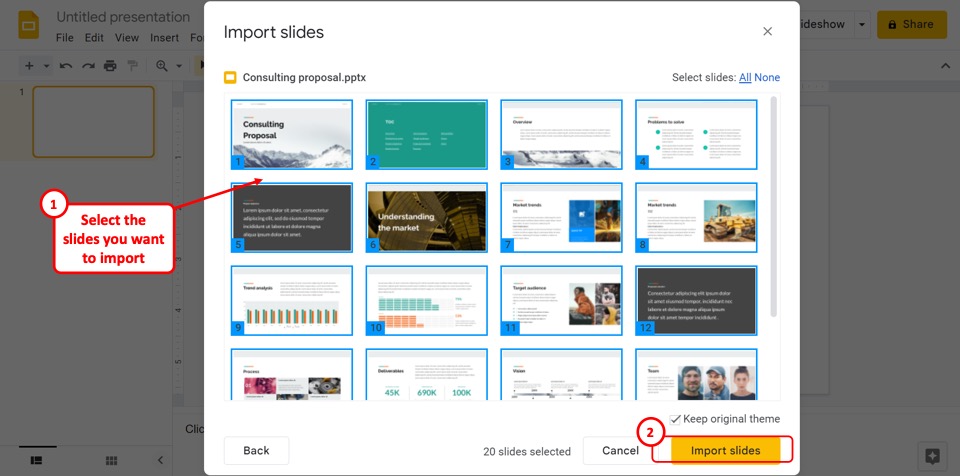
Finally, select the slides that you want to import to Google Slides from the Canva presentation. Then all you have to do is click on the “Import slides” button at the bottom of the “Import slides” dialog box.
3. How to Convert Canva Presentation to Google Slides without Losing Formatting?
Canva supports a much larger variety of designs, fonts, and elements compared to Google Slides or Microsoft PowerPoint. So you may find many elements missing or misformatted when converting a Canva presentation to Google Slides. To convert without losing formatting, follow the 14 simple steps.
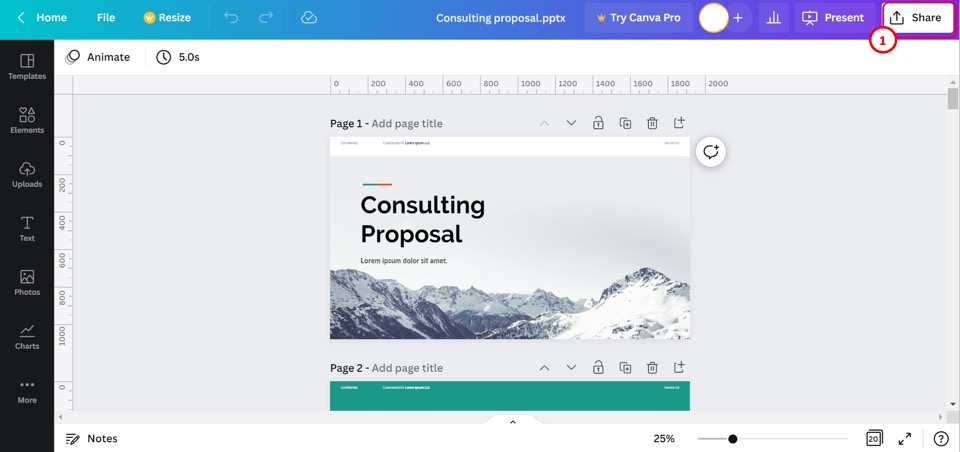
In the Canva presentation, click on the “Share” button located on the right at the top of the screen.
Step-2: Click on the “Download” option
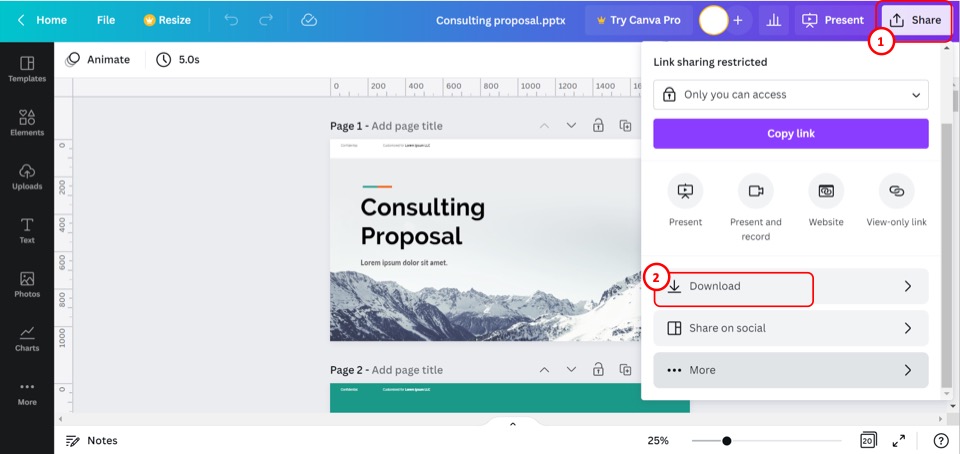
The next step is to scroll down to the bottom of the dropdown menu under the “Share” button. Click on the “Download” option.
Step-3: Click on the “PNG” option
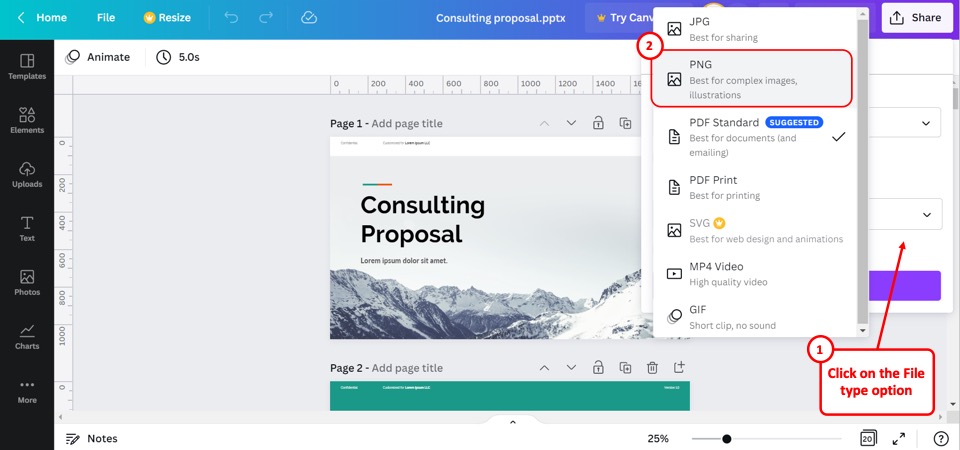
Click on the “File type” box in the dropdown menu under the “Share” option. Then select the “PNG” option from the pop-up list.
Step-4: Click on the “All Pages” option
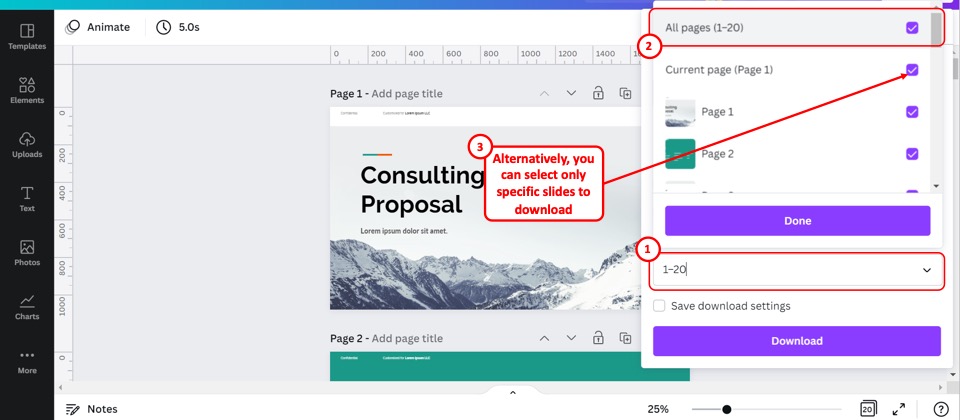
The next step is to click on the “Select pages” box under the “File type” box. In the pop-up list, click on the “All pages” option to download the entire presentation. You can also select specific slides to download.
Step-5: Click on the “Download” button
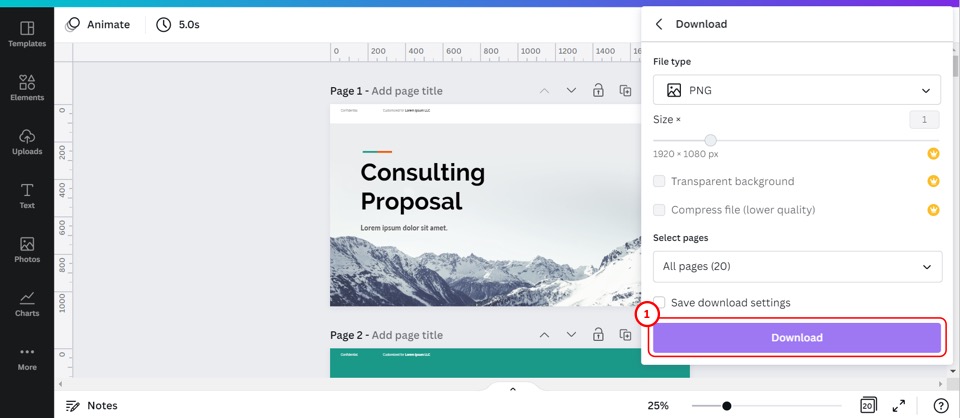
Now all you have to do is click on the “Download” button at the bottom of the dropdown menu to download the selected Canva slides as PNG images.
Step-6: Click on the “Extract All” option
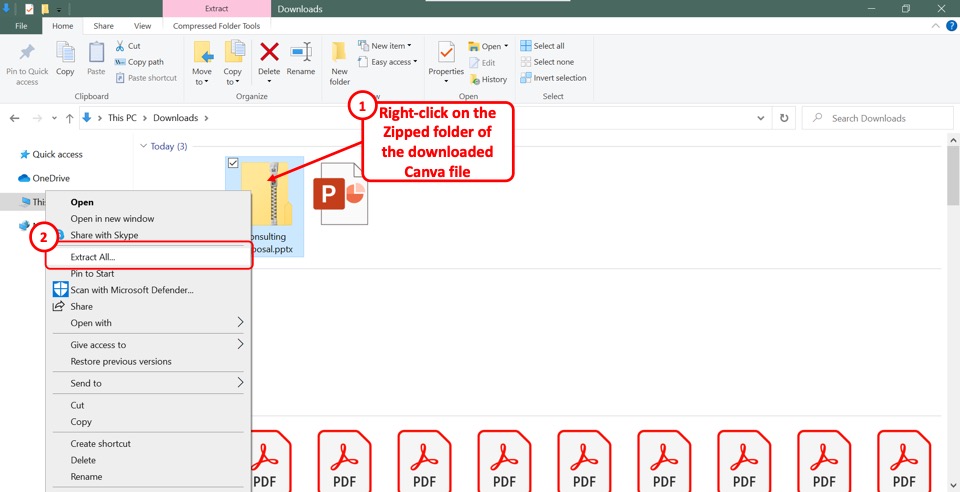
The slides will be downloaded in a zipped folder. To extract them, “Right Click” on the zipped folder in the “File Explorer” window. Then click on the “Extract All” option.
Step-7: Open a new presentation
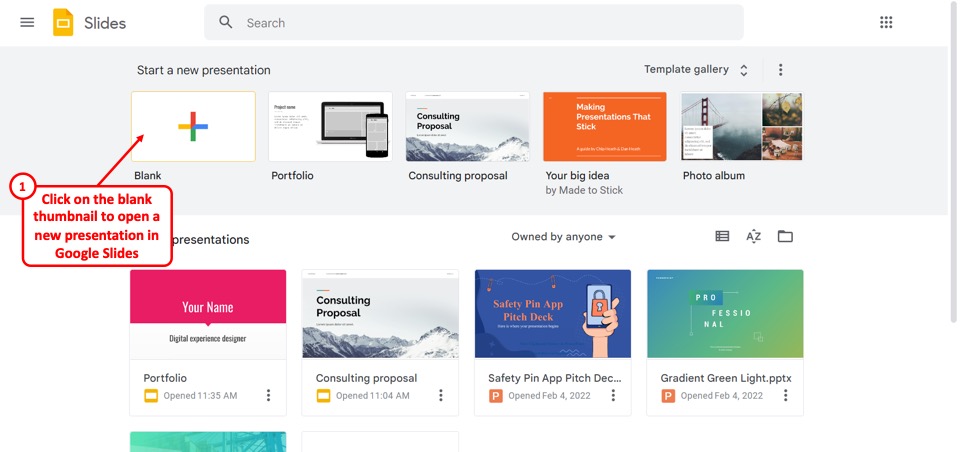
Now you have to open a new presentation in Google Slides where you can add the Canva slides. To do so, click on the “Blank” thumbnail on the Google Slides home screen.
Step-8: Create a blank slide
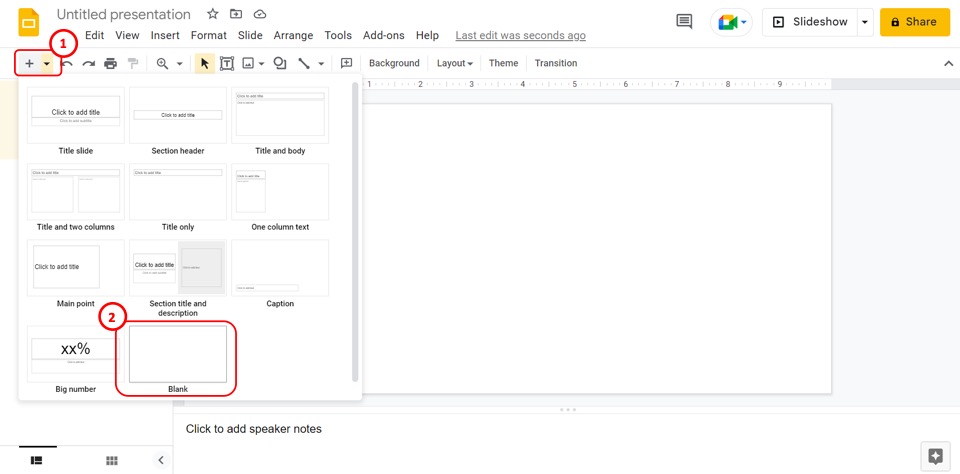
In the toolbar in Google Slides presentation, click on the “New slide with layout” option which is the down arrow by the “+” icon. In the dropdown list under the “New slide with layout” option, click on the “Blank” option to insert slides without any placeholders.
Step-9: Click on the “Duplicate slide” option
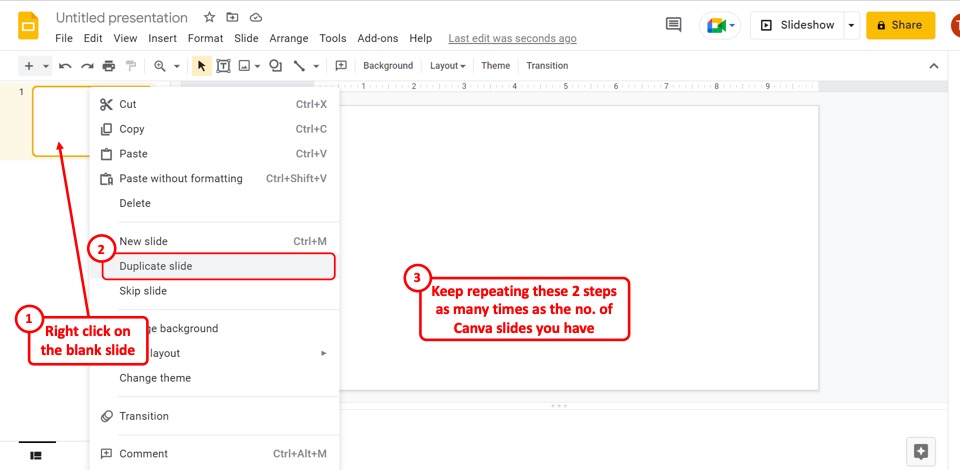
The next step is to create as many blank slides as the Canva presentation slides. To do so, all you have to do is “Right Click” on the blank slide in the slide thumbnail panel on the left side of the screen. In the right-click menu, click on the “Duplicate slide” option and keep repeating until you reach the desired number of slides.
Step-10: Click on the “Choose Image” option
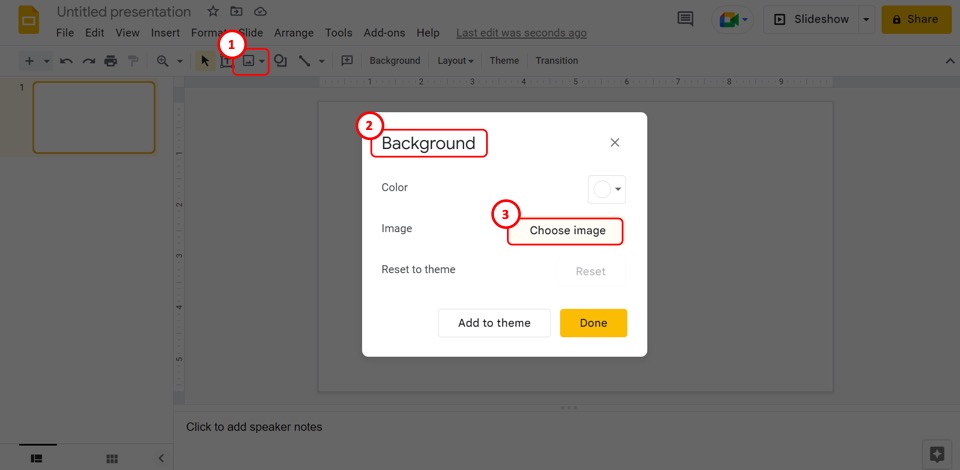
Now all you have to do is insert the Canva slides as background images in Google Slides. Click on the “Background” option in the toolbar located under the menu bar at the top of the screen. In the “Background” dialog box, click on the “Choose image” button. This will open a pop-up window.
Step-11: Click on the “Upload” option
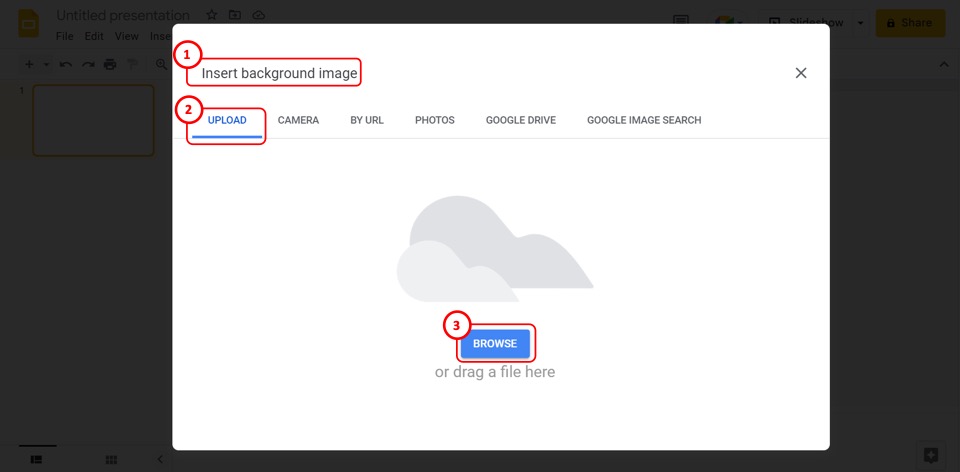
On the top of the “Insert background image” pop-up window, click on the “Upload” option. Then click on the “Browse” button in the middle of the window. This will open the “Open” dialog box.
Step-12: Click on the “Open” button
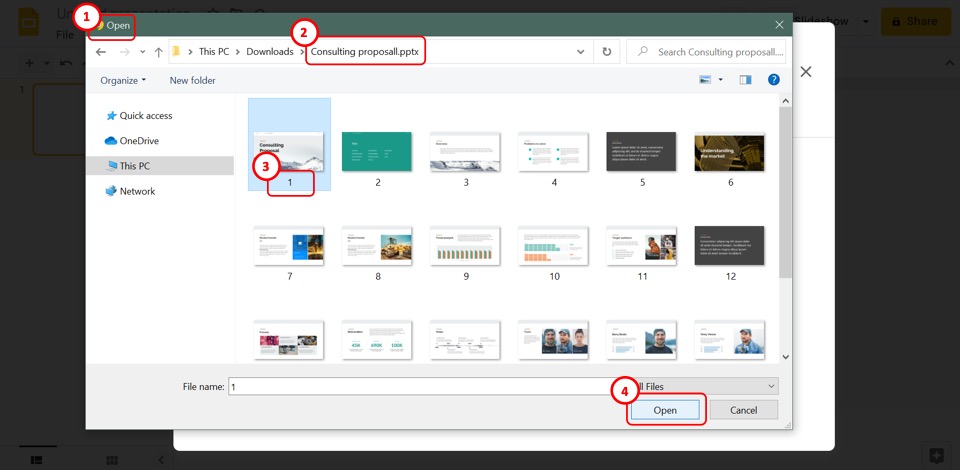
In the “Open” dialog box, open the folder containing the Canva slides downloaded as PNG images. Then click on the image titled “1” to select the first slide. Click on the “Open” button at the bottom of the dialog box.
Step-13: Click on the “Done” button
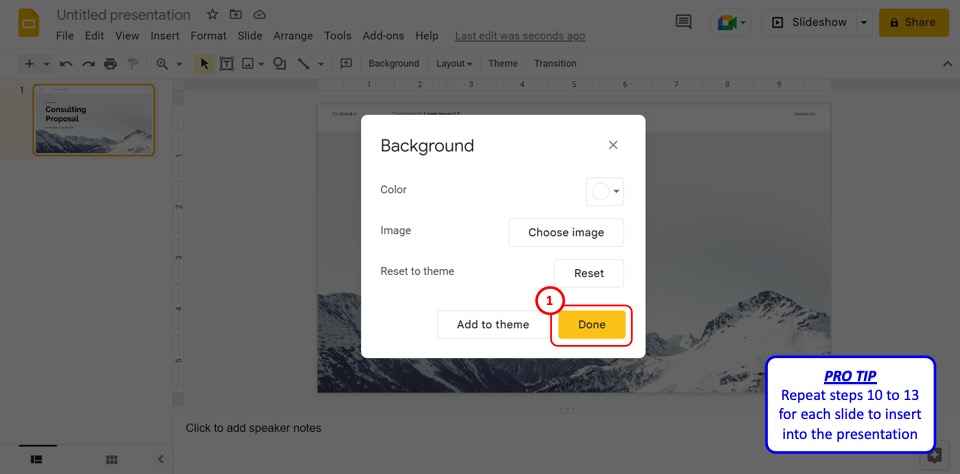
Now all you have to do is click on the “Done” button at the bottom of the “Background” dialog box to insert the first Canva slide into the Google Slides presentation without losing the formatting.
Step-14: Repeat for each slide
Finally, you can repeat steps 10 to 13 for each slide to insert them into Google Slides.
Credit to benzoix (on Freepik) for the featured image of this article (further edited).
Canva » Design » How To Import Canva Designs Into Google Slides (Step By Step)
How to import canva designs into google slides (step by step).
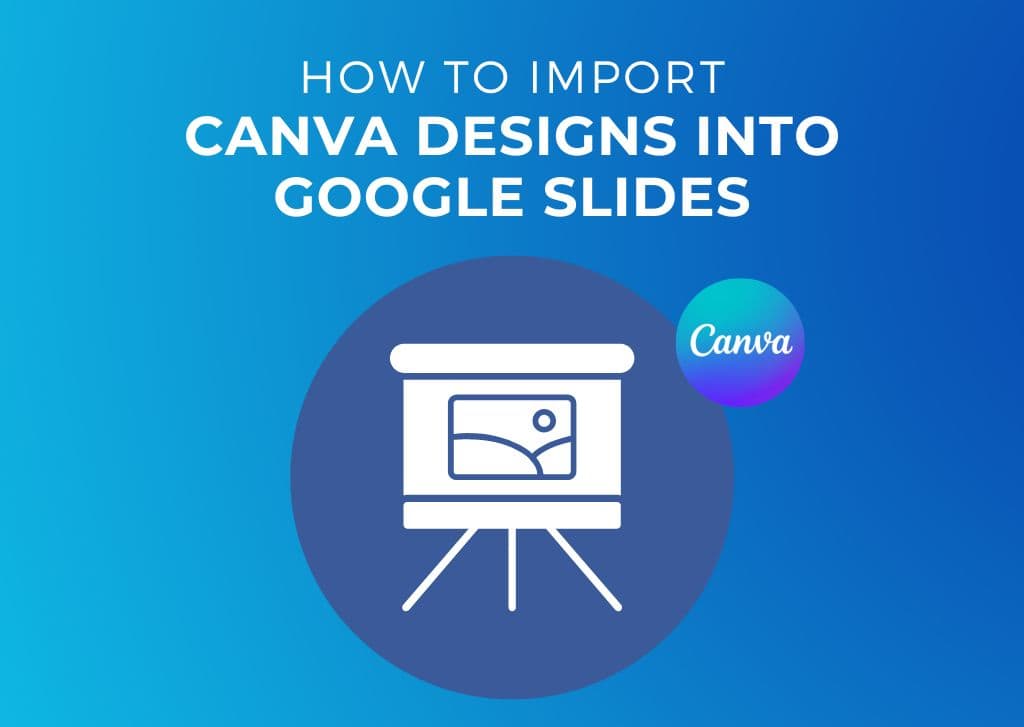
Once you’ve completed a presentation, it’s easy to learn how to import Canva to Google Slides. This enables you to showcase your work on a widely used platform.
If you need to complete a presentation for school or work, this guide is here to help. In the first two sections, I’ll explain how you can import your finished presentation to Google Slides by connecting your Canva account to Google Drive or without connecting these two accounts.
Table of Contents
How To Import A Canva Presentation To Google Slides
Step 1: click the “share” button, then click the “more” button.
Once you’re ready to import your design to Google Slides, click the Share button at the top right corner. A list of options will appear. Click on the very last option, labeled More .
Note: this part of the guide assumes that your presentation is made and ready to go. If you aren’t sure how to make a presentation, see my guide to creating slideshows in Canva first.
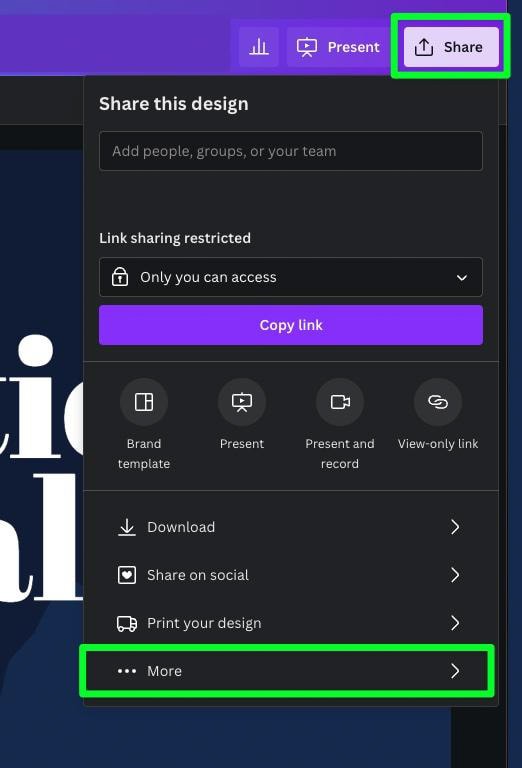
Step 2: Click On Google Drive Under The Save Section
After clicking More, you will be presented with additional options. Scroll down to the Save section, then click the Google Drive button .
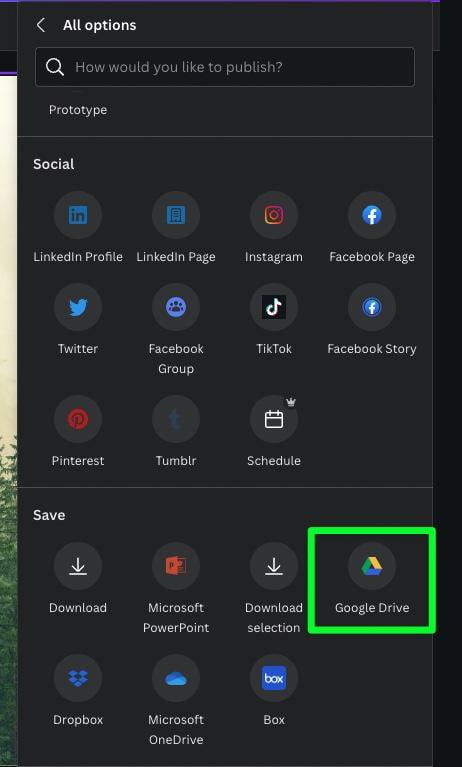
If you haven’t connected your Google Drive account with your Canva Account yet, you’ll be prompted to do so. Click Connect Google Drive , then fill in your email and password. When asked if Canva should access your account, click Allow .
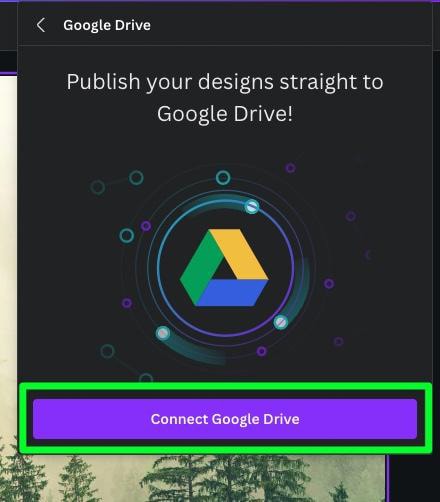
Step 3: Select A Folder On Google Drive To Save The File
You will now see all the folders in your Google Drive account. Select the folder to which you want to add your design, then click Choose . If you don’t have any folders in your Google Drive account, just click Choose to add the presentation to your Google Drive account.
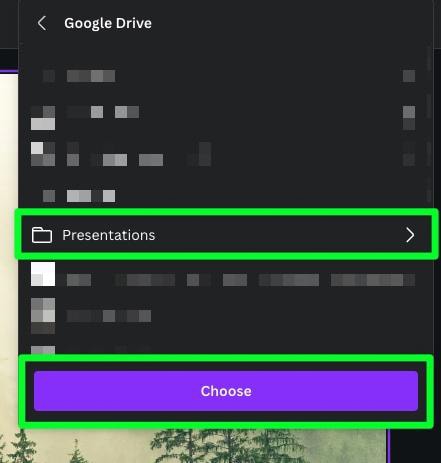
Step 4: Select PPTX Under File Type And Click Save
There is one more step before importing your design. In the last options menu that pops up, choose PPTX under File Type . PPTX stands for PowerPoint Presentation. Ensure all your pages are selected (or select the pages you want to export), then click Save .
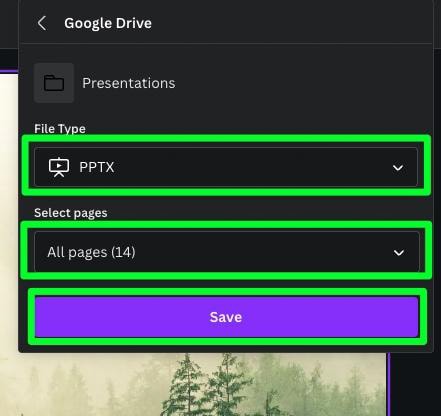
Step 5: Open Up Your Design In Google Slides
Now that you’ve saved your design to your Google Drive account through Canva, you can find it in Google Slides. Double-click the file inside your Google Drive to open it in Google Slides.
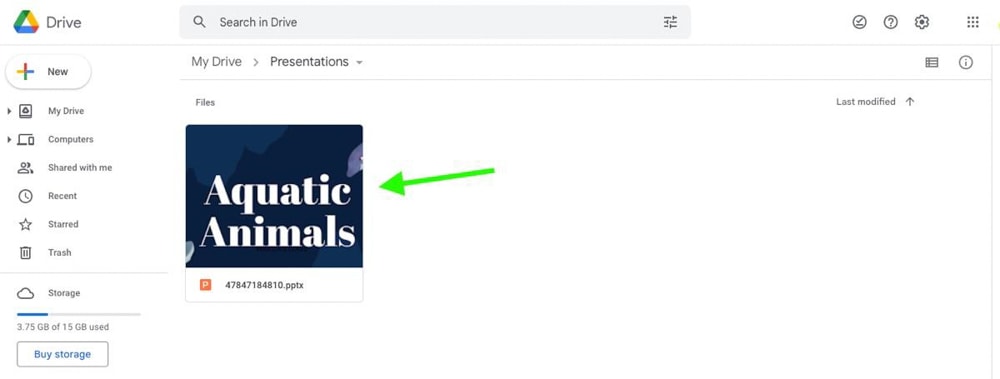
One of the coolest parts about importing your Canva design to Google Slides is that you can move elements around as much as you’d like. You can send this PPTX to someone without Canva and have them edit it however they like.
How To Export A Canva Presentation As A PowerPoint (To Open In Google Slides)
To save your file as a PPTX, click the Share button in the top right corner, then click More at the bottom of the list. PPTX is not available under the Download section.
Step 2: Choose The Microsoft PowerPoint Option
With the More options menu open, scroll down about halfway to find the Save section. Click on the Microsoft PowerPoint button .
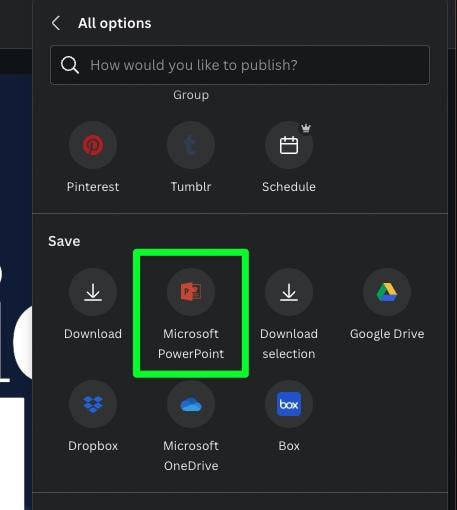
Step 3: Choose Your Pages And Click Download
Before you download your PPTX, make sure that All Pages is selected under Select Pages . If you only want to download certain pages, open the drop-down menu and check the pages you want to download. When you’re ready, click the Download button .
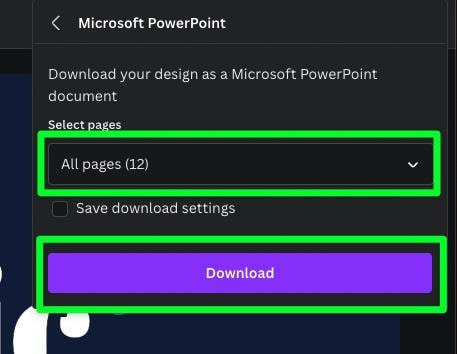
Step 4: Open Up The File In Google Drive / Google Slides
Your presentation is now downloaded to your hard drive , and your goal is to upload it to your Google Drive Account.
To start, open Google Drive and click the New button in the top left corner. In the list that pops down, choose File Upload . Navigate through your hard drive and double-click on the PPTX file.
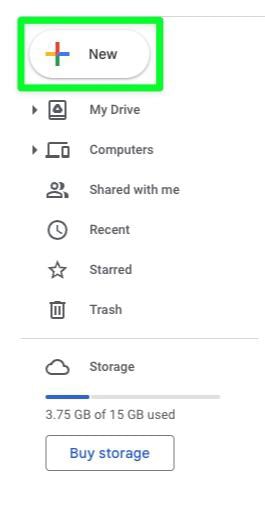
The presentation you made in Canva will open up in Google Slides. You can now review your entire presentation and change any element.
How To Save Time & Present Your Slideshow Directly In Canva
Once your presentation is ready, click the Present button in the top right corner. You will be presented with four options. Choose one of the four options, then click Present to display your presentation on your screen.
- Present Full Screen – Show your presentation in full screen and flip through it at your own pace.
- Presenter View – Show your presentation with notes for each slide.
- Present And Record – Show your presentation while also recording your voice.
- Autoplay – Let the computer show your presentation at a set pace.
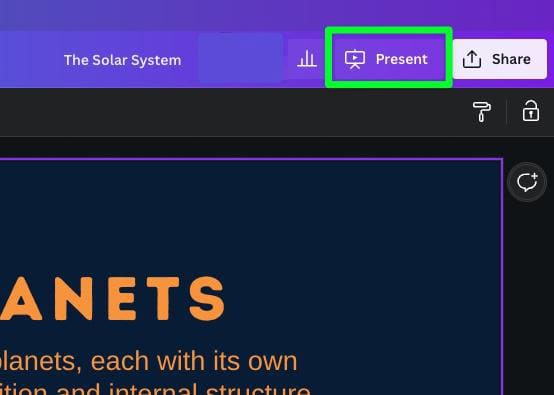
So rather than moving your presentation to Google Slides, it might be easier to create and display it in Canva. Either way, you now have all the tools at your disposal to pick the option that best suits your style!
Happy Editing!
Continue Reading:

How To Use The Marquee Tool In Photoshop

How To Crop A Layer In Photoshop (3 Simple Methods)

How To Fill A Selection In Photoshop (5 Best Ways)

What Are Embedded Previews In Lightroom + How To Use Them

Adobe Lightroom System Requirements For Mac & PC

How To Add A Watermark In Lightroom Classic & CC

How To Outline An Image In Canva

How To Add A Border In Canva (To Images, Shapes & Text!)

How To Make A Background Transparent In Canva
Products & Courses
Email: [email protected]
As an Amazon Affiliate, I earn from qualifying purchases. Brendan Williams Creative also participates in affiliate programs with Impact, Clickbank, CJ, ShareASale, and other sites. Brendan Williams Creative is compensated for referring traffic and business to these companies . Keep in mind that we may receive commissions when you click our links and make purchases. However, this does not impact our reviews and comparisons. We try our best to keep things fair and balanced, in order to help you make the best choice for you.

Maker's Aid
How to Import Canva Presentation in Google Slides
The only thing better than Google Slides is Canva! If you want to use the two together, here’s a sleek solution.
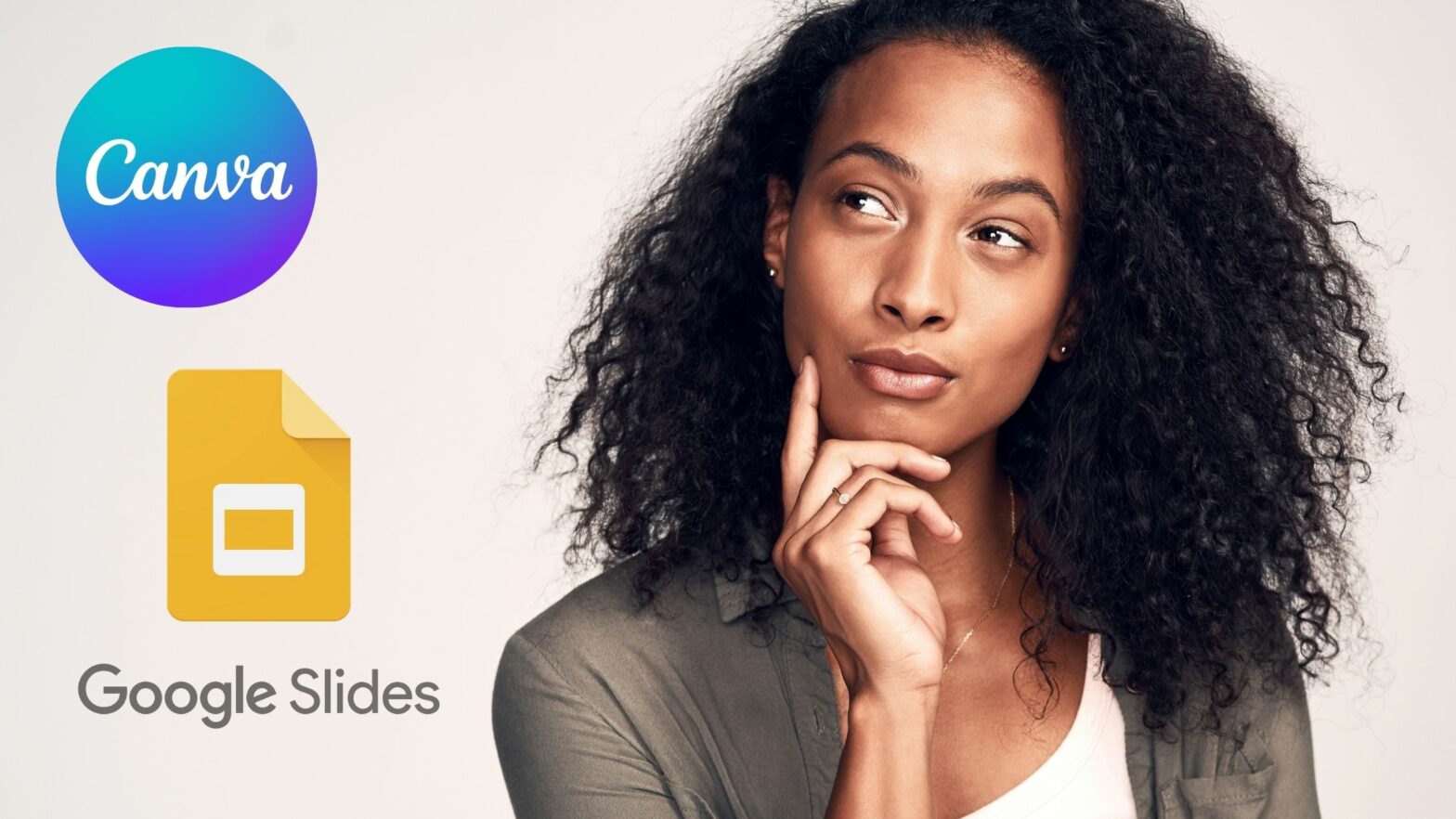
You’re creating a presentation. You want to know if you can make it beautiful by starting in Canva but allow others to make edits by switching over to Google Slides.
This is a good question!
Canva has eye-catching presentation templates and millions of photos and videos to add to each and every slide. But not everyone has Canva. And even if they do, not everyone knows how to use it for editing slide decks.
On the other hand, everyone has a Google account and knows—or can quickly learn—how to use Google Slides. So can you switch between the two?
To edit a Canva presentation in Google Slides, export it as a Microsoft PowerPoint file (PPTX) and then import it into Google Slides.
This tutorial will show you how to do this step-by-step, with screenshots.
Part 1: Export the Presentation as a PPTX File From Canva
Step 1: Go to Canva.com , log in to your account, and open the presentation.
Step 2: Click on the “Share” button in the upper right corner of the screen.
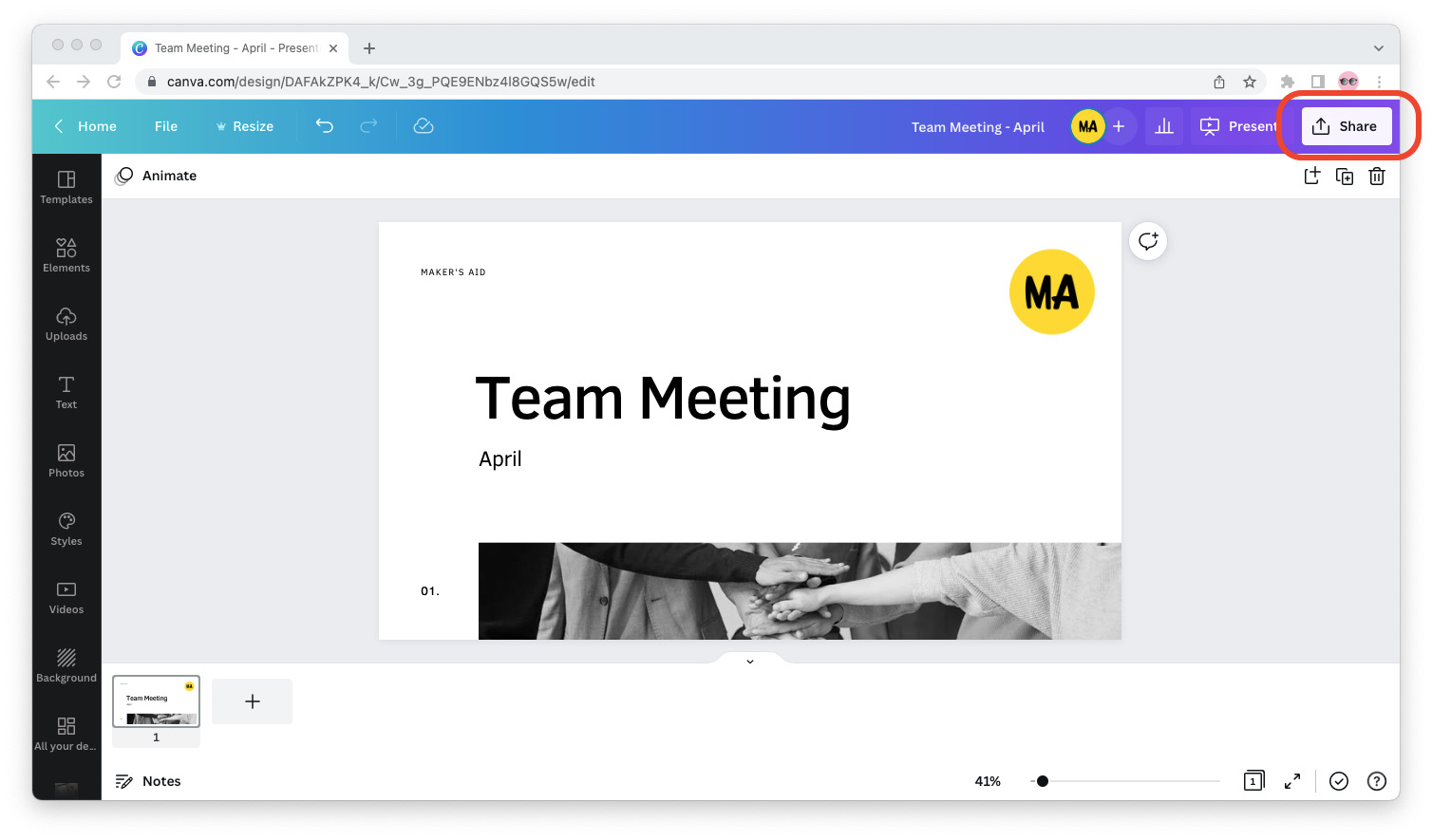
Step 3: The “Share this design” dialog window will pop up. Scroll down to the bottom and click “More.”
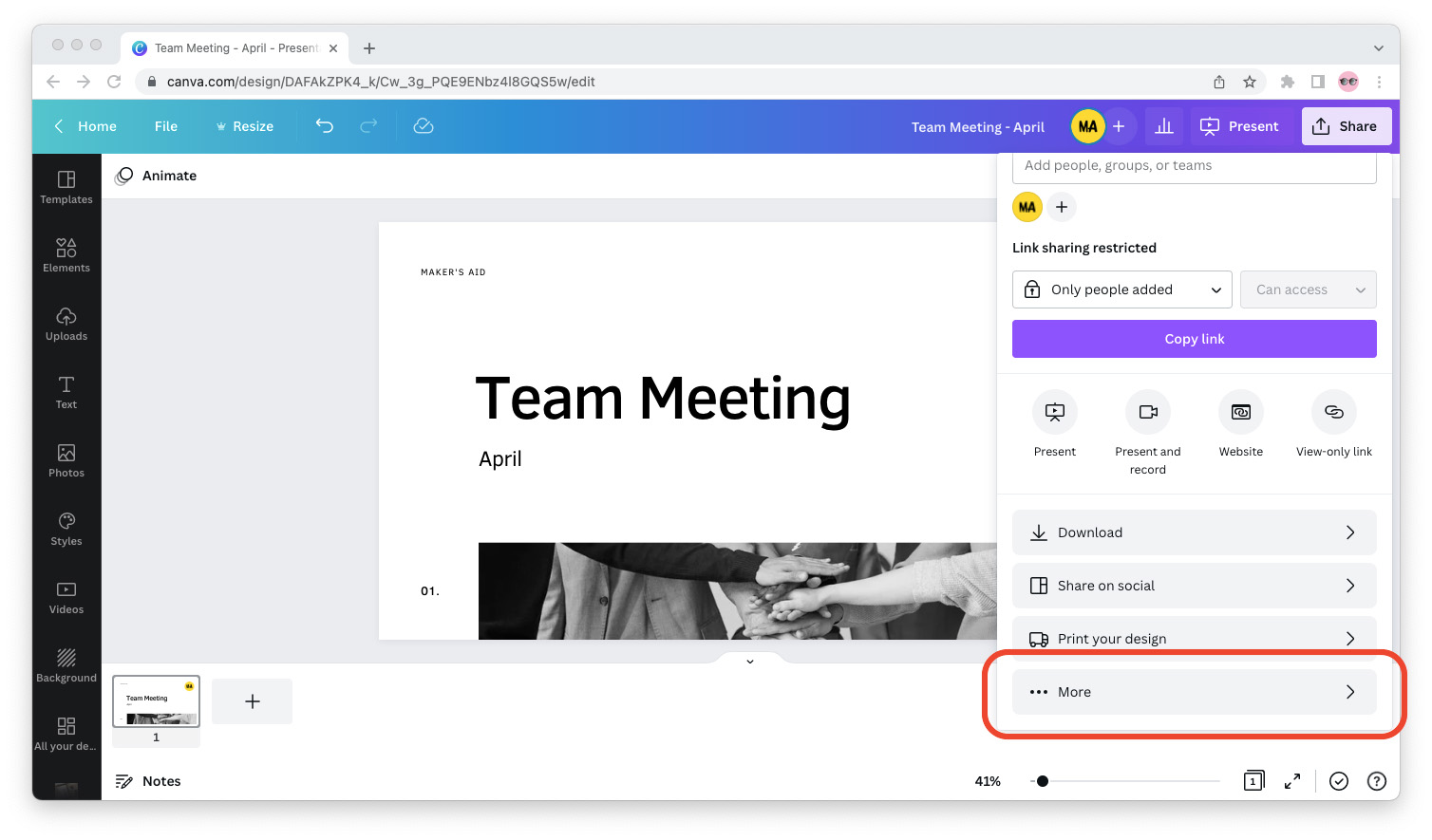
Step 4: Scroll down and look for an option called “Microsoft PowerPoint” under “Save.”
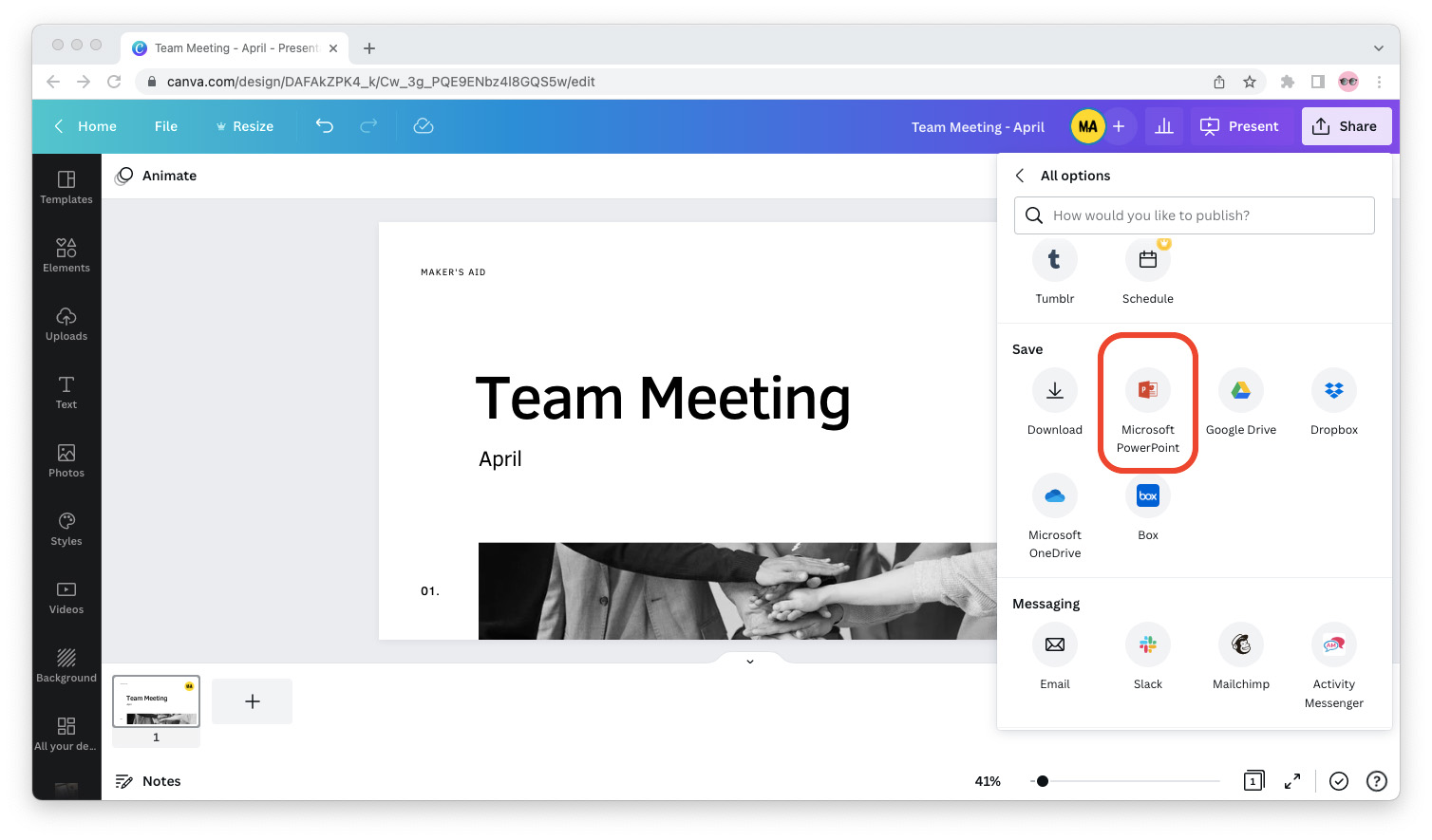
Step 5: Click the purple “Download” button. The presentation will download to your device as a PPTX file.
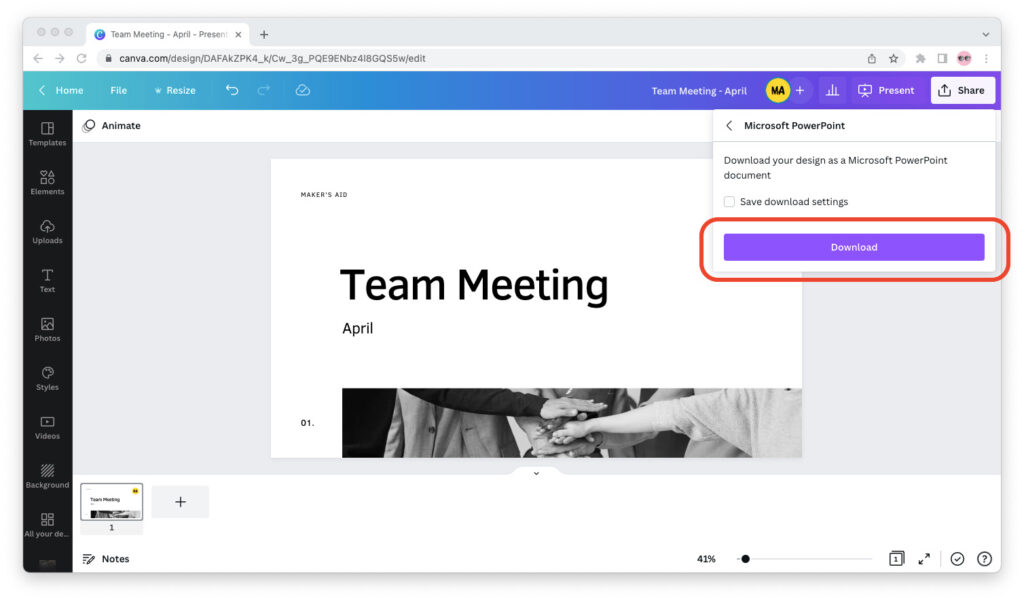
As soon as the PPTX file has finished downloading, you can proceed to Part 2, the next and final part of this tutorial.
Part 2: Import the Presentation in Google Slides
Step 1: Go to Google Slides and create a blank presentation.
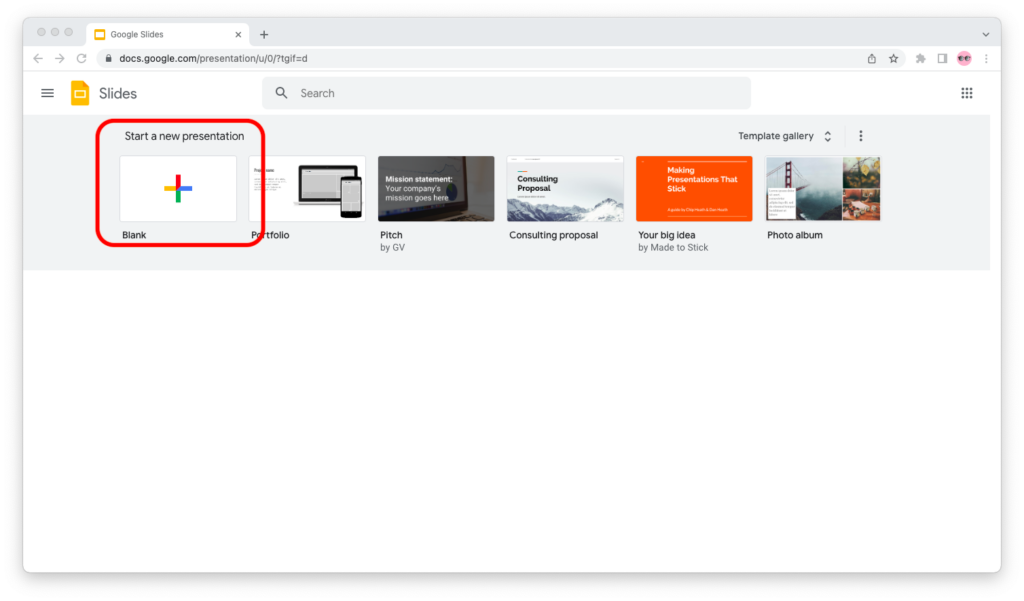
Step 2: From the top menu, click “File,” then “Import slides.”
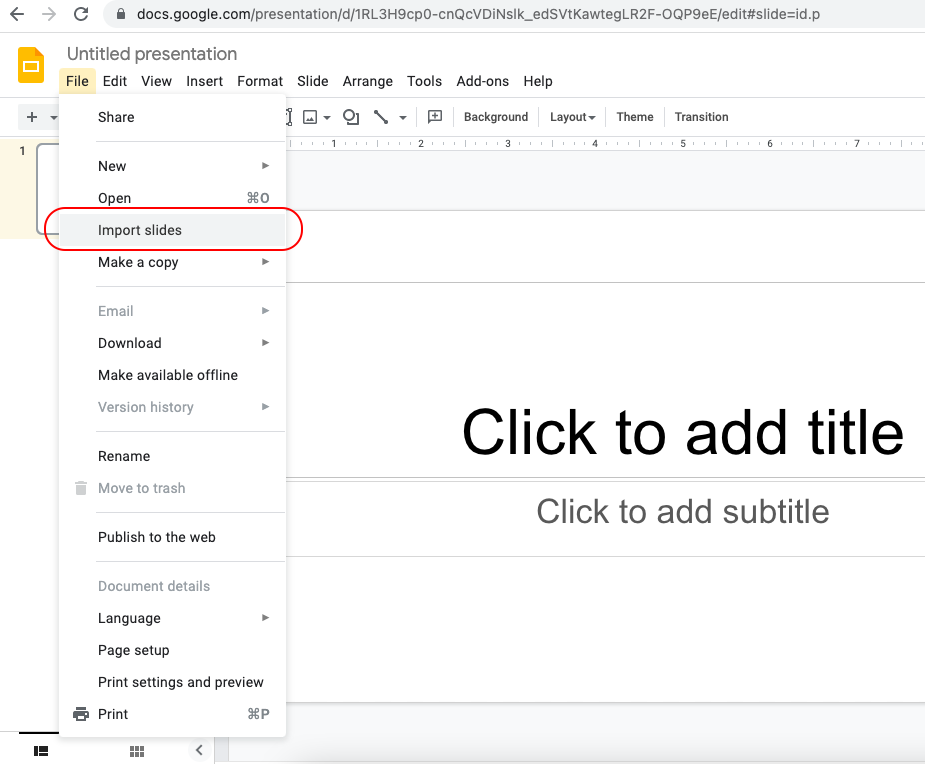
Step 3: Go to the “Upload” tab and drag and drop the PPTX file for your Canva presentation into Google Slides.
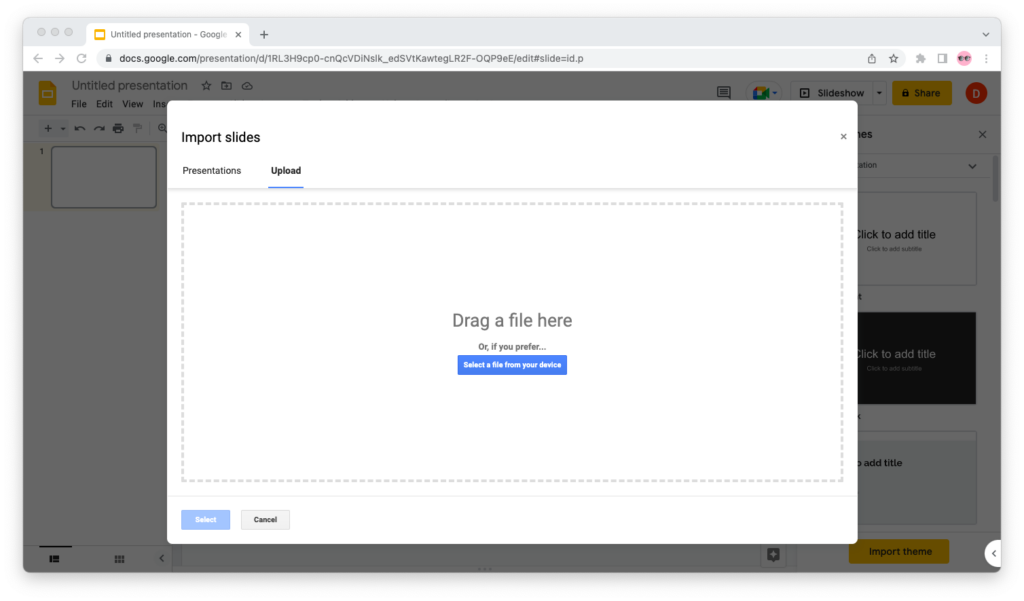
Step 4: Make sure that the “Keep original theme” checkbox is selected, then click the yellow “Import slides” button.
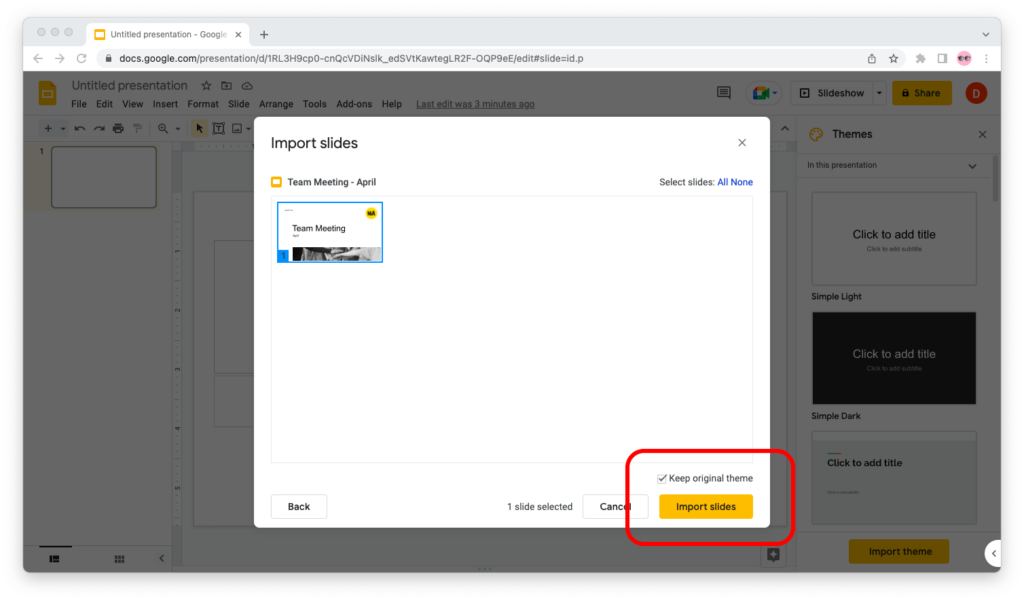
Step 5: You’re all set! You can now edit your Canva presentation in Google Slides.
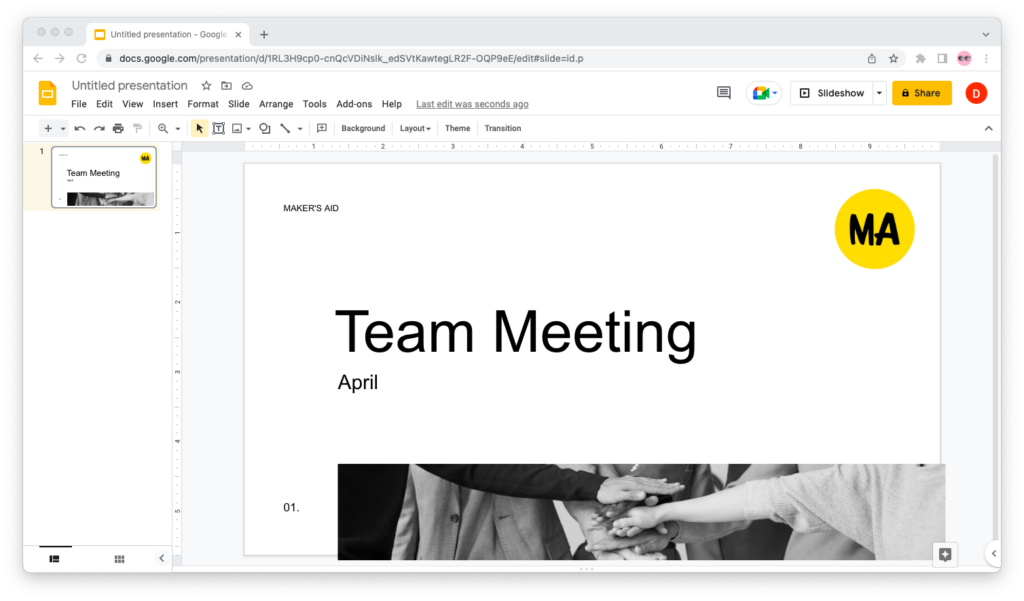
Keep in mind that some design elements on your slides may be positioned differently and need some additional alignment.
Final Words
Thank you for reading this far and I hope this tutorial helped!
As you can see, there is no direct integration between Canva and Google Slides. But the workaround—exporting the slide deck as a PPTX file from Canva and then importing it into Google Slides—works quite nicely.
If you found this tutorial useful, chances are you’ll want to know how to import your Canva designs into Google Docs , too.
Thank you this was extremely easy and helpful!
Appreciate you stopping by to say thanks, Amanda! Glad we were able to help.
Leave a comment Cancel reply
Your email address will not be published. Required fields are marked *
To provide the best experiences, we and our partners use technologies like cookies to store and/or access device information. Consenting to these technologies will allow us and our partners to process personal data such as browsing behavior or unique IDs on this site and show (non-) personalized ads. Not consenting or withdrawing consent, may adversely affect certain features and functions.
Click below to consent to the above or make granular choices. Your choices will be applied to this site only. You can change your settings at any time, including withdrawing your consent, by using the toggles on the Cookie Policy, or by clicking on the manage consent button at the bottom of the screen.
Here’s How to Import Canva to Google Slides – 3 Easy Ways!
Kevin Goedecke
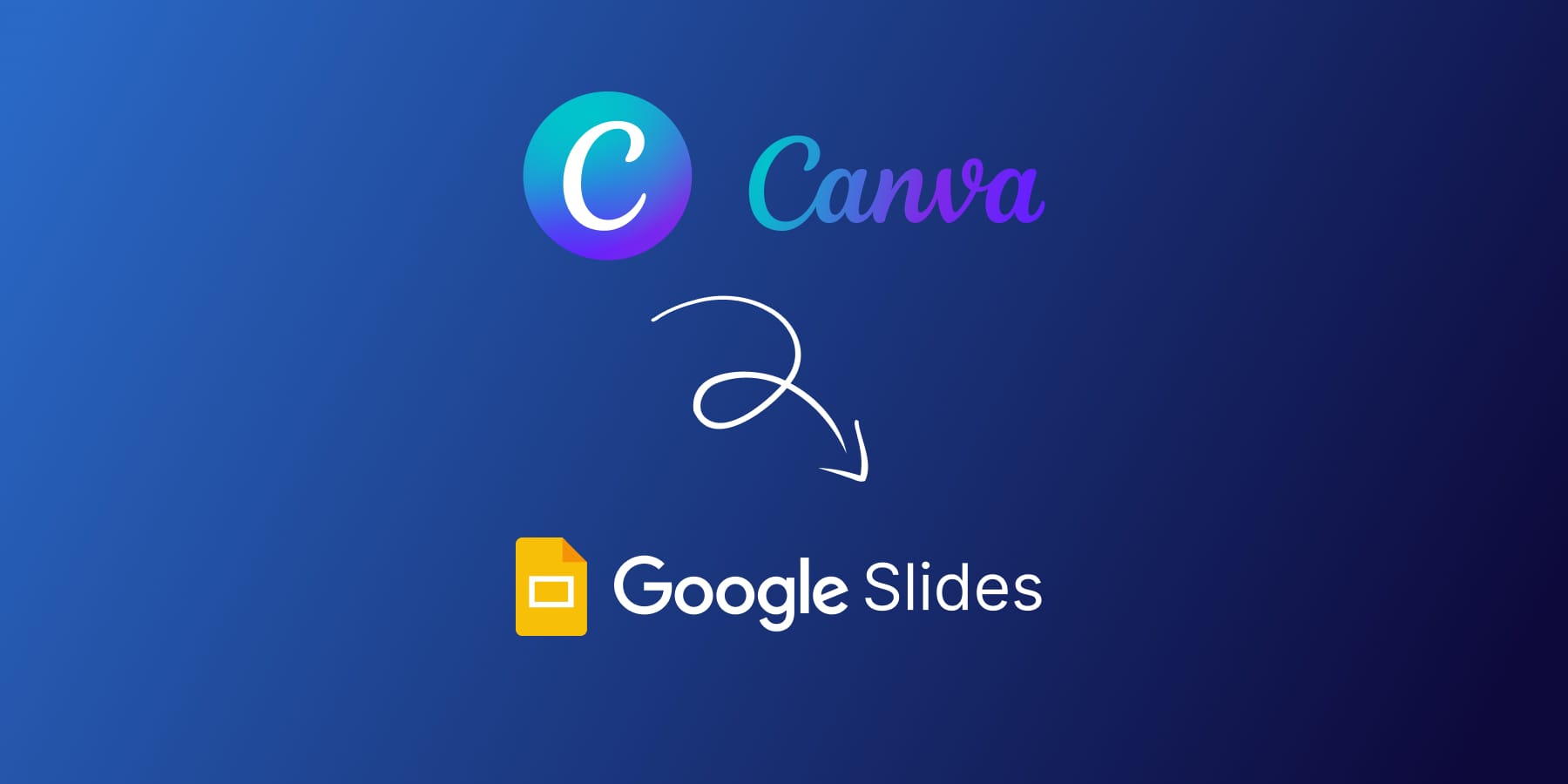
With over 125 million users , Canva is a popular design platform best known for its user-friendly interface and extensive built-in template library ; allowing you to choose from a myriad of design options that can be easily customizable to your preference.
Google Slides offers similar functions, making it an equally smart choice for creating slideshows and presentations. After all, this is one of the top presentation programs across the web for a reason!
While Google Slides allows for basic, professional looking slideshows, it lacks Canva’s creative variety of design options that can be used to spice up your presentation!
Understanding how to import Canva to Google Slides gives you the best of both worlds.
From the straightforward program components of Google Slides to the creative customization options of Canva, you’ll drastically improve the quality of your work whether you are a designer or not!
In this step-by-step tutorial you will discover 3 ways to import Canva designs into Google Slides :
- Export Your Canva Designs into PowerPoint Format
- Import Your Canva Presentation as Images
- Convert Your Canva Files Using Magicul (Best Solution!)
Option #1: Export Your Canva Designs into a PowerPoint Format
One way to import a Canva presentation into Google Slides is to first export it as a PowerPoint presentation and then upload it to Google Slides.
This is a simple method that will not just combat the limited template library of Google Slides with the use of Canva’s impressive designs, but will also allow you to make changes to the imported version if any formatting issues have occurred.
However, it is important to note that a smooth transition from one tool to another is not always guaranteed. Common issues include loss of interactive functions, loss of images, loss of text and other design errors . Therefore, this method can be time consuming and prone to inaccurate results.
Step 1: Log in to your Canva account.
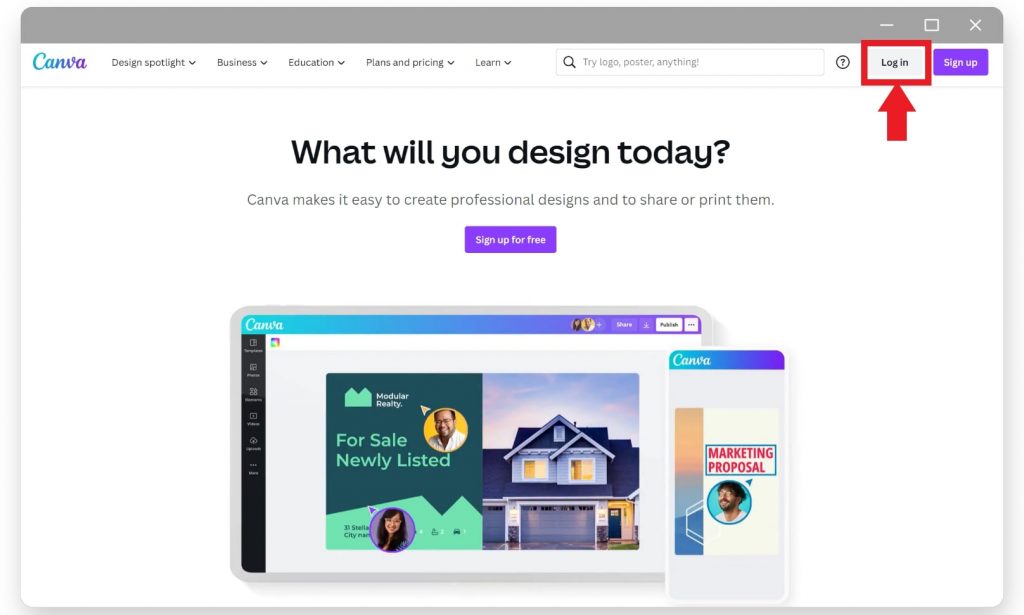
If you aren’t already signed up, you can quickly do this by using your email.
The tool is completely free to use, however Canva Pro can give you access to premium features such as more templates, their background remover and content planner.
Step 2: Create a unique presentation using Canva’s expansive template library. Alternatively, you can open a design you have already made.
Here’s an example:
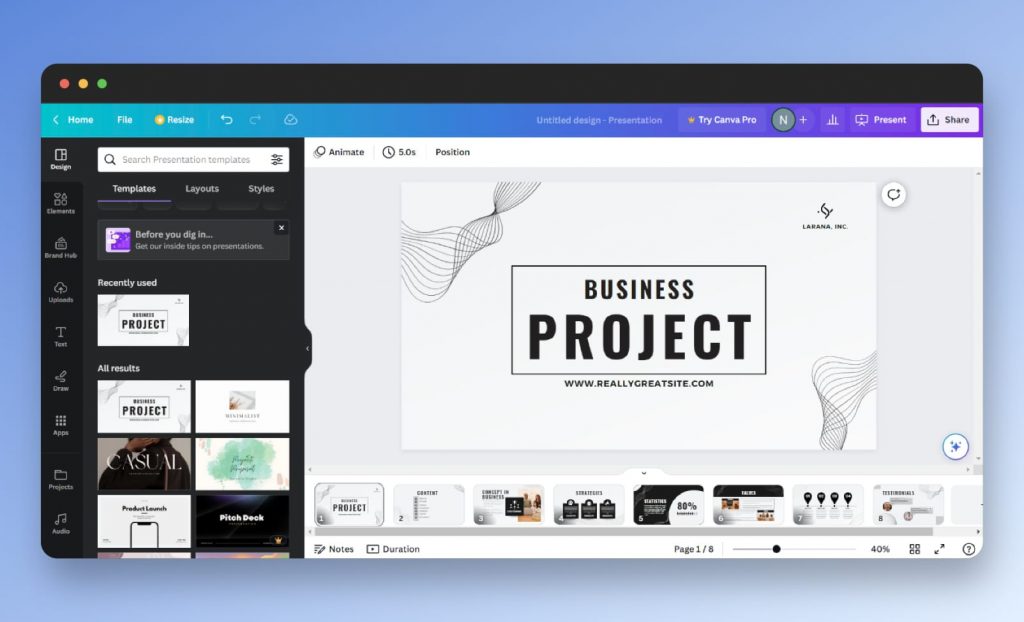
Step 3: Click on the SHARE button on the right corner of the screen and scroll down until you find 3 horizontal dots with the MORE icon next to them. Click on this.
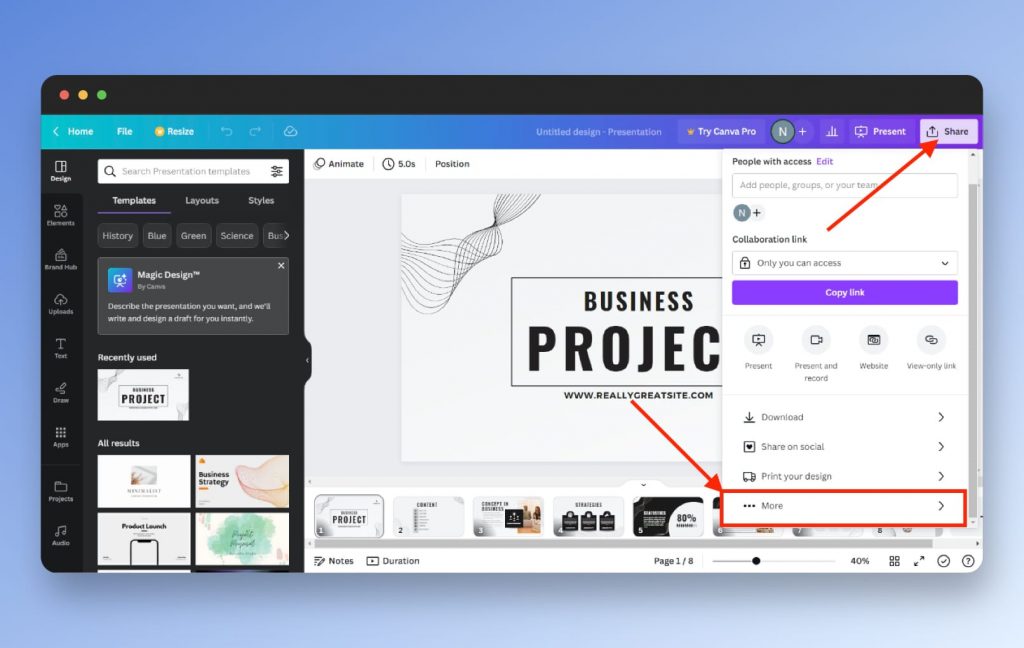
Step 4: Keep scrolling down until you find the SAVE section. Choose the Microsoft PowerPoint format.
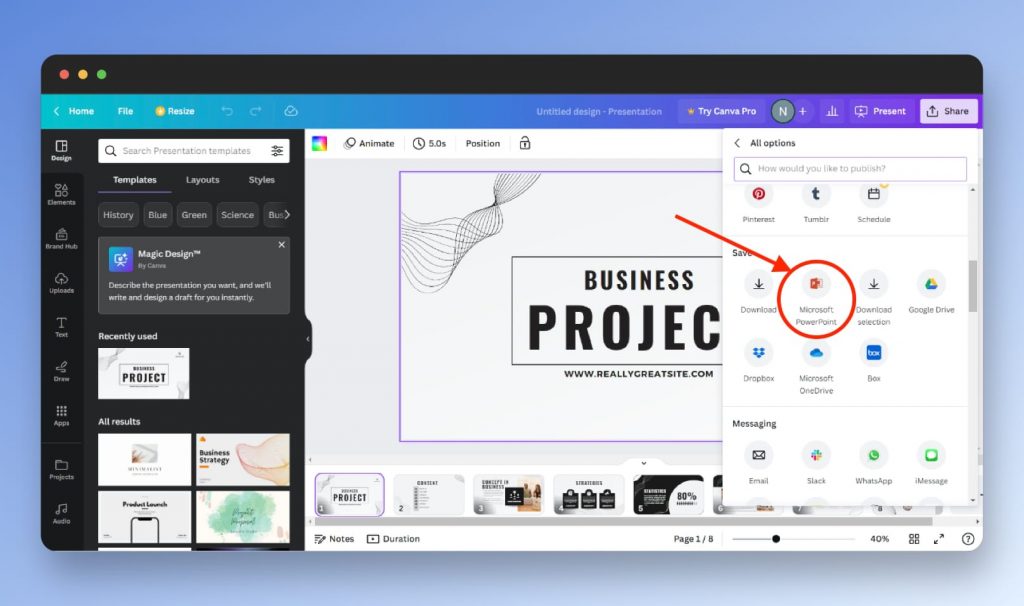
If you are struggling to find the PowerPoint icon, you have the option to type the export format you are looking for in the search bar.
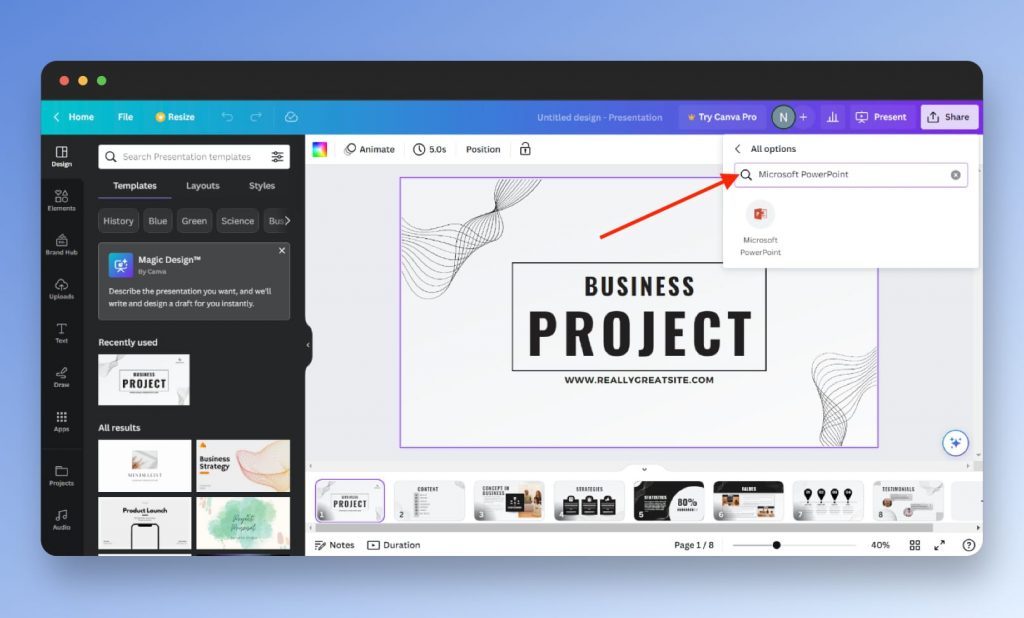
Step 5: Once you have clicked on PowerPoint, download your presentation.
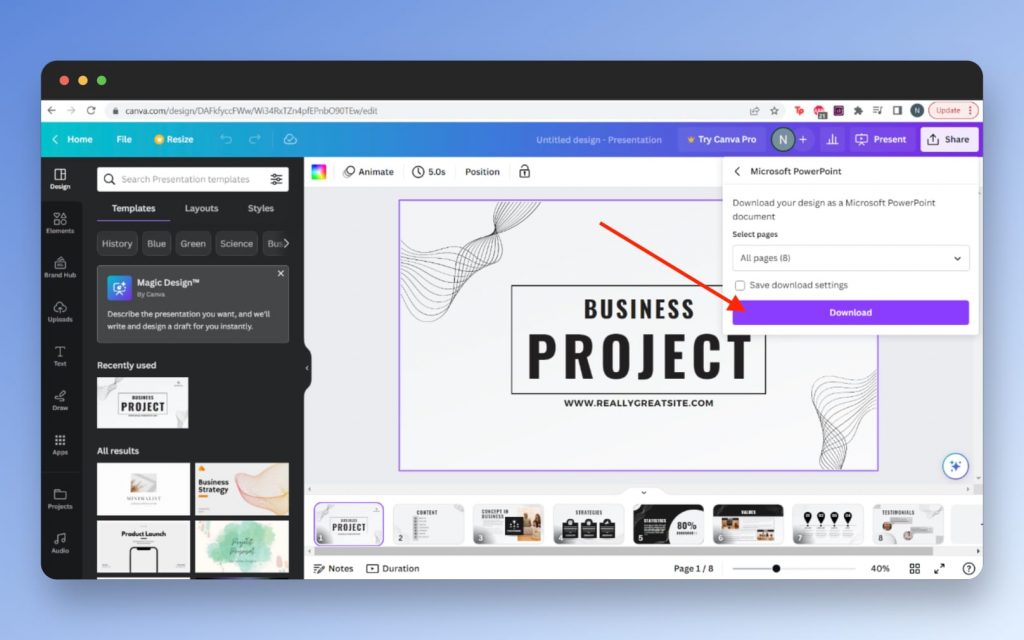
The file should now be saved on your desktop.
Step 6: Start a blank Google Slides presentation.
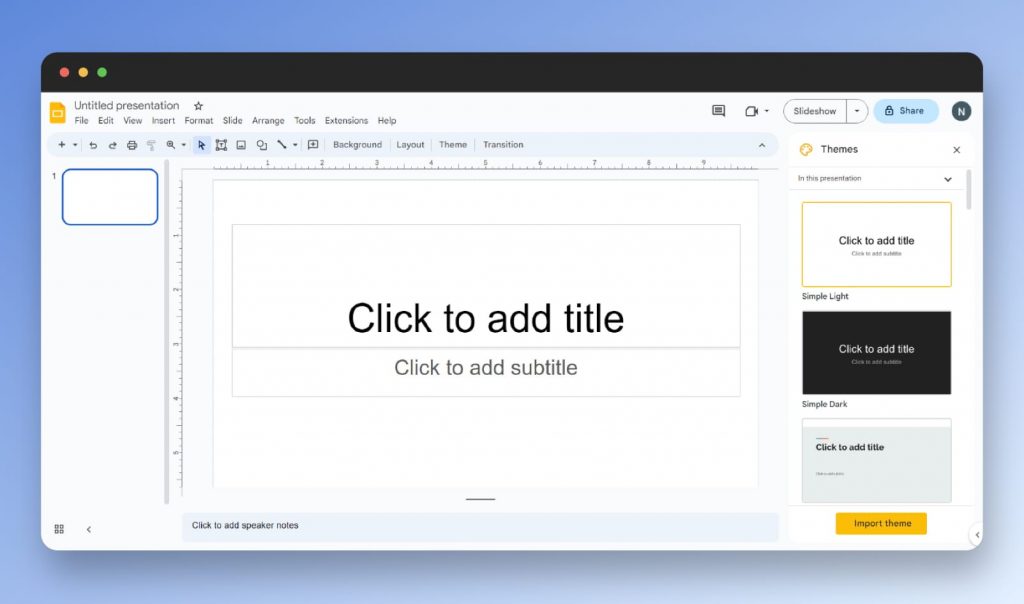
Step 7: Click on FILE -> IMPORT SLIDES .
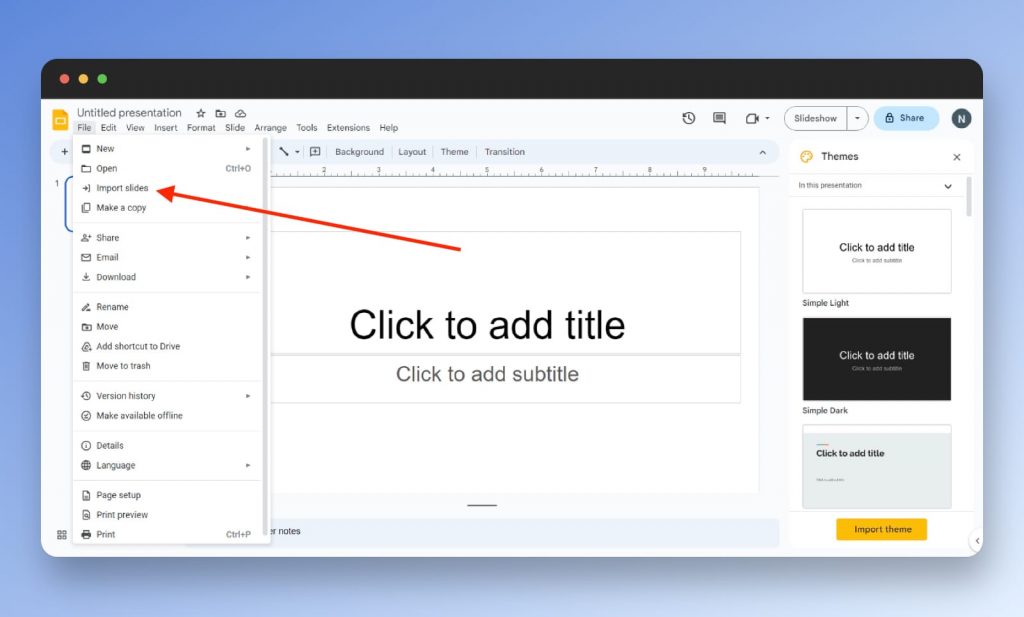
Step 8: You can either drag and drop your PowerPoint presentation into Google Slides, or choose to upload it instead.
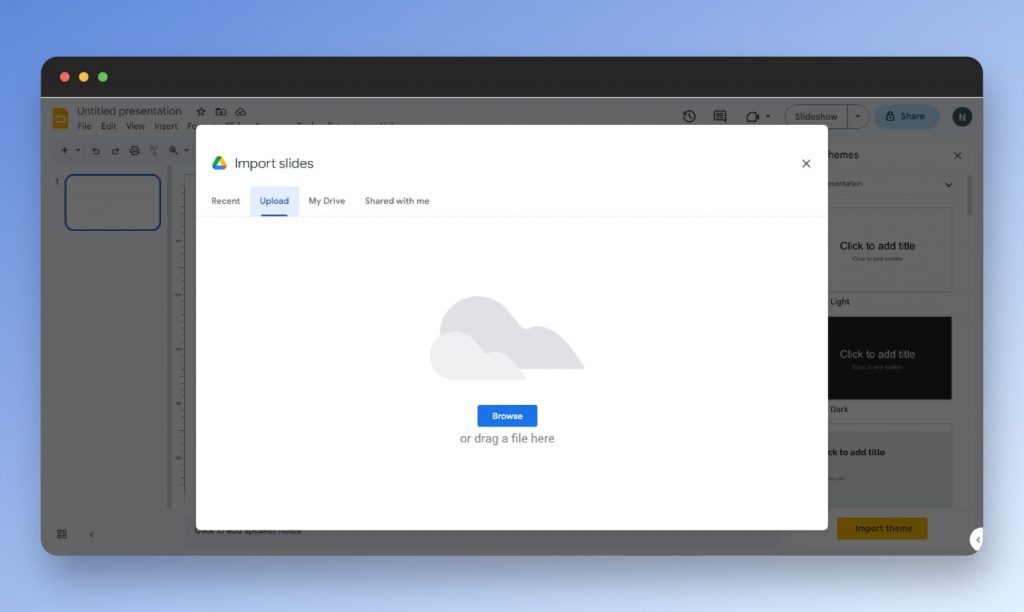
Step 9: Select the slides you want to import.
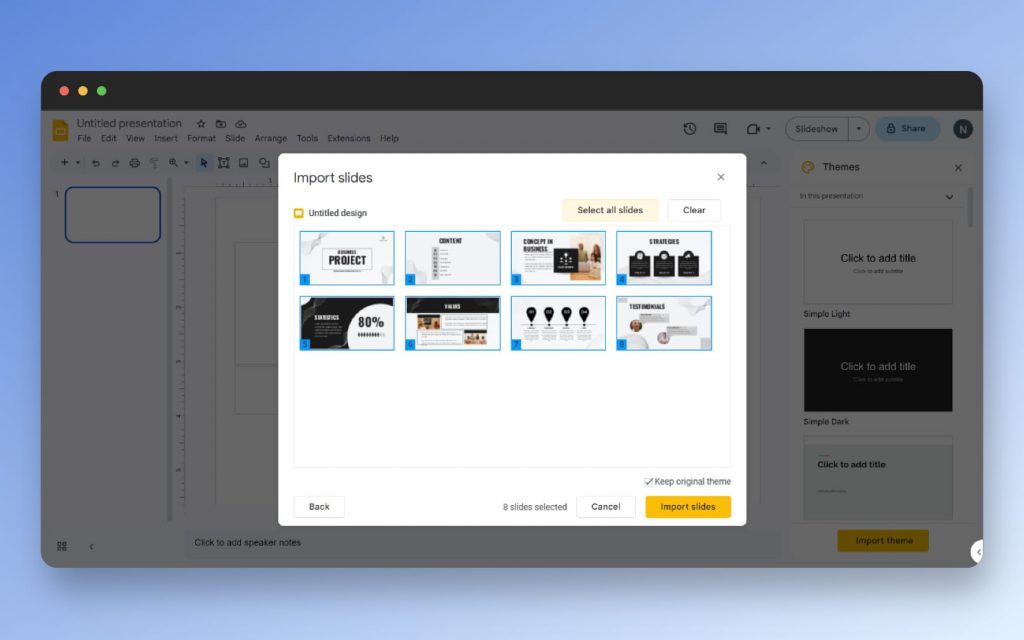
You can either click on SELECT ALL SLIDES to upload them in bulk or choose the ones you would like imported individually.
Step 10: Delete the first slide, as it will appear blank.
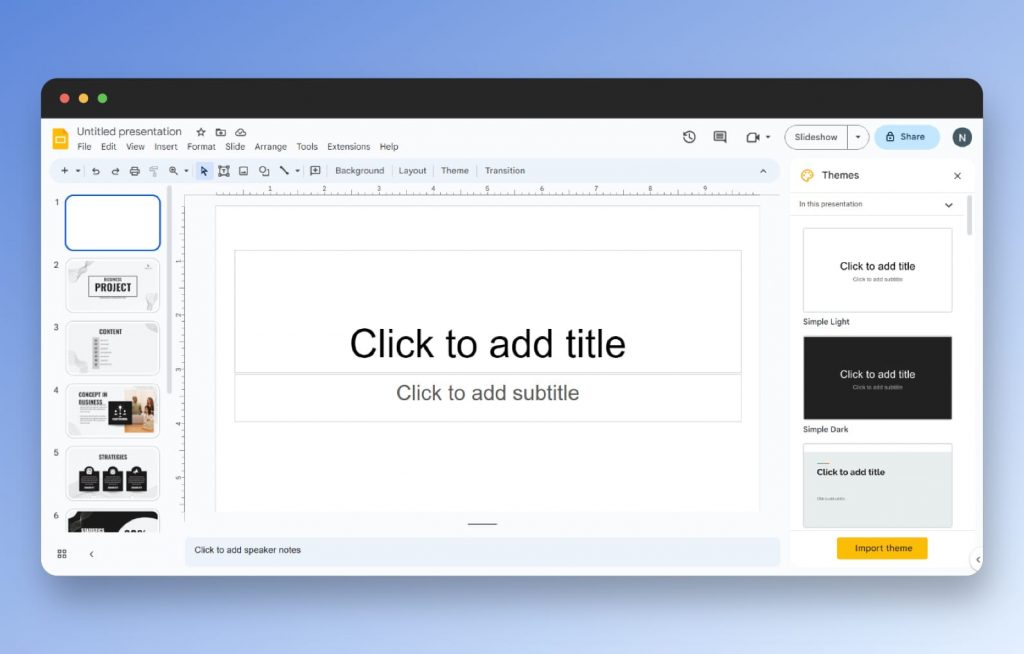
Here, you can also rearrange or edit your slides according to your preferences.
Step 11: You are all done! Enjoy your Google Slides presentation!
Option #2: Import Your Canva Presentation as Images
If you are wondering how to convert Canva to Google Slides without having to deal with format errors, exporting your Canva design as an image file might be a better route for you.
This method allows you to take full advantage of all the features Canva has to offer, as your presentation will be finalized within the platform.
On the downside, once the static images have been uploaded to Google Slides, you will be unable to make any changes if you have a change of heart. Therefore, if you don’t feel completely confident with the final draft, this method can end up being even more time consuming than the first option!
NOTE: Although you can use most image file types, this guide will show you how to import your presentation as a PNG image.
Step 1: Just like Option 1, log in to your Canva account, create a perfectly designed presentation and click on the SHARE icon on the top right side of the screen.
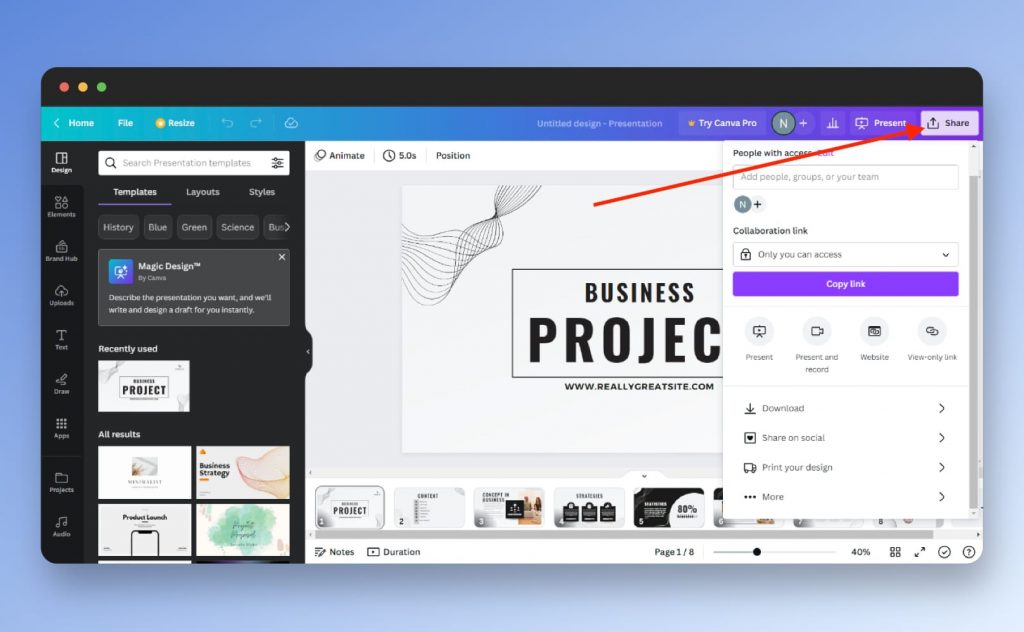
Step 2 : Click on DOWNLOAD.
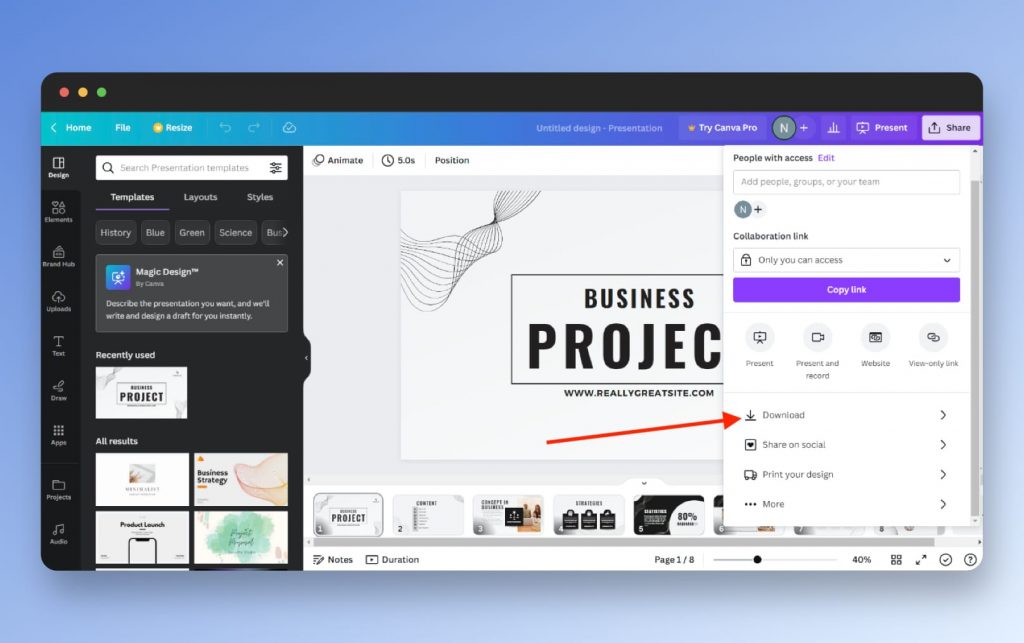
Step 3: Choose the PNG format from the drop-down menu and download the file to your desktop.
Step 4: Open a blank presentation on Google Slides.
Step 5: Set up the same number of slides that your PNG file has and individually drag and drop each image onto each blank slide.
Alternatively, you can click on the SLIDE menu -> CHANGE BACKGROUND .
From there, you can upload each image to create your slideshow.
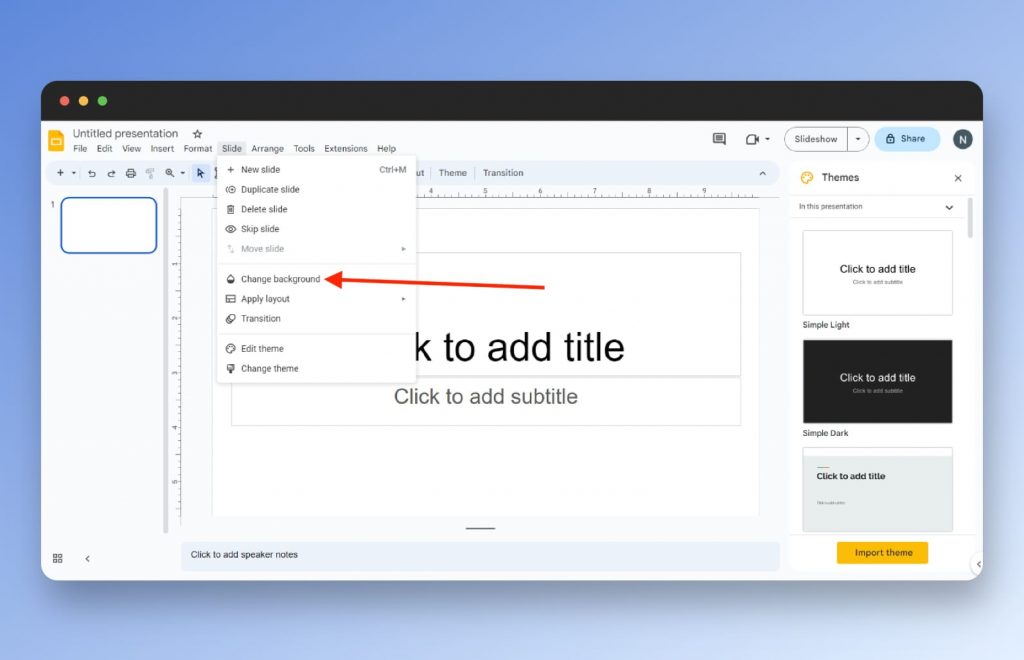
Step 6: Position your images so the entire slide is covered.
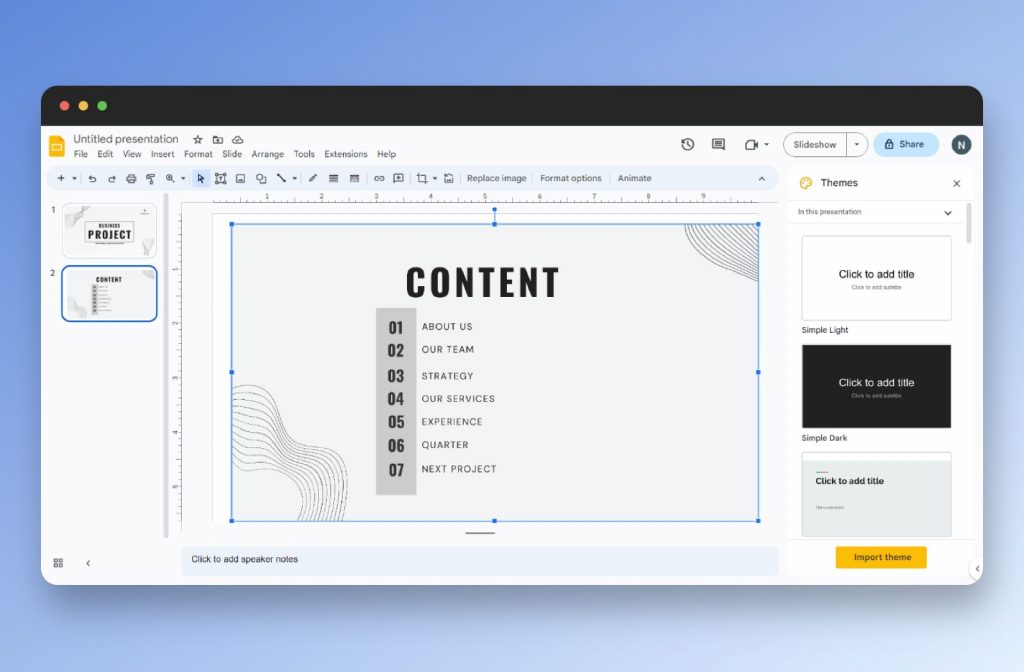
Step 7: Well done! Enjoy your final product!
BONUS TIP: You can work around the text editing limitations by removing the text in your canva presentation and only importing the background and graphical components of your design into Google Slides.
Afterwards, you can use Google Slides to add the text over the imported background/images.
Option #3: Convert Your Canva Files Using Magicul
While the previous methods are free, they can be extremely time consuming and even challenging if things go south.
Professional designers know all too well the frustration that comes with manually converting designs from one tool to another. So why not use software that takes care of the entire process with just a few clicks?
Magicul is the best design file converter engine on the market , and it supports all major design formats, including Canva, Figma and more.
Find out more: 3 Ways to Import Google Slides in Figma
With a 14-day money back guarantee , optimizing your workflow has never been easier!
Try Magicul’s Design Converter here , and cut your working time in half.
Step 1: Click on the SHARE icon and choose the VIEW-ONLY LINK option.
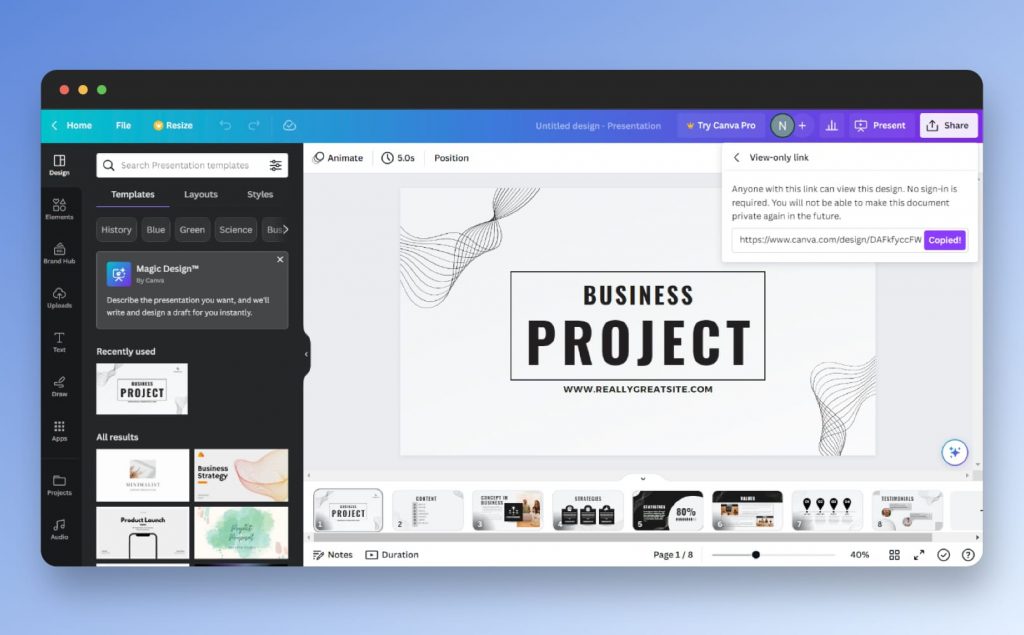
Step 2: Copy the link.
Step 3: Go to Magicul’s Canva to Google Slides converter and paste the link into the box.
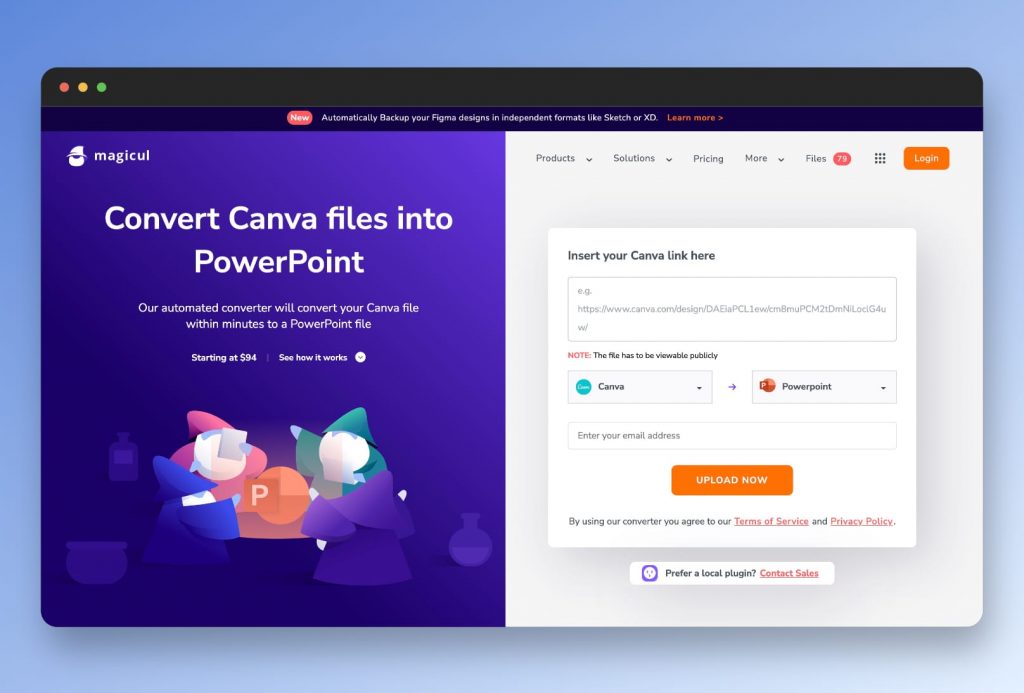
Step 4: Enter your e-mail address and wait for the file to upload.
Step 5: Once the conversion has been completed, you will see a preview of the file.
Click on Pay & Convert to download your finalized product.
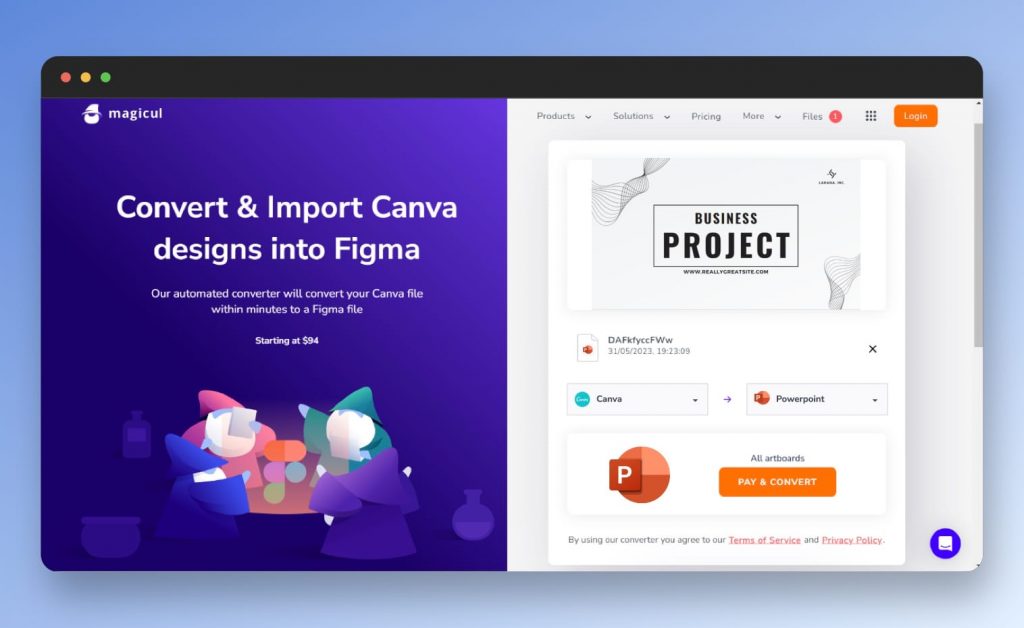
Rather than paying-as-you-go for each file conversion, Magicul offers a competitive 1-year Unlimited Access plan . This is a worthwhile investment that is guaranteed to save you both money and time.
IMPORTANT: The Canva to Google Slides converter is currently in closed beta. However, you can be one of the first people to be notified of its release. Simply enter your email to join the waiting list !
In Conclusion…
Integrating the features of multiple design tools is a great way of optimizing your work and making sure you are getting the best of both worlds!
With options such as exporting your Canva file into a PowerPoint and importing images into Google Slides, creating effortlessly looking presentations is possible.
Despite that, these methods are open to both platform and human error, leading to hours of work that can easily be automated.
Magicul is the most advanced design file converter on the market and it did not earn this reputation for no reason. Not only does it produce highly accurate results , but it also does it in just one click ! Gone are the days where formatting issues and long hours of editing take up most of your day.
Here at Magicul, we want our customers to focus on the more fun aspects of design while we take care of the frustrating parts for you!
Try Magicul’s Design File Converter here.
FAQs on How to Import Canva to Google Slides
What are the benefits of converting canva designs to google slides.
Canva is known for its wide range of design features, while Google Slides is one of the most popular platforms to create and host digital presentations.
Knowing how to convert Canva to Google Slides will allow you to create visually impressive presentations that can easily be shared with others on Google Slides.
Can I directly import Canva into Google Slides?
The answer is both yes and no!
While you cannot simply import Canva into Google Slides from the Canva platform, you can automate the process using a tool like Magicul.
All you need to do is generate a copy link for your Canva design and paste it into our design file converter.
Will my fonts change when importing my Canva presentation into Google Slides?
It depends on the method of conversion.
Manually importing your Canva presentation into Google Slides may lead to unexpected font and formatting errors, as well as loss of text and images. These can be time-consuming to fix.
On the other hand, Magicul is highly accurate; successfully converting all major design formats flawlessly!
Are there any limitations to the direct PowerPoint export in Canva?
While exporting your presentation into a PowerPoint format is an easy way to import Canva to Google Slides, it can result in a number of issues that may change your design.
Loss of texts, images and interactive functions are common layout errors that may occur when opting for the PowerPoint export.
For instance, Canva charts will appear as regular shapes on PowerPoint.
Is the PowerPoint export part of the Canva free plan?
You’ll be happy to hear that you do not need Canva Pro to make use of our guide!
Saving your design as a .pptx file is also available to users on the free plan.
What export formats does Canva support natively?
Canva currently supports the following export formats :
- PDF Standard
Is it possible to convert Google Slides to Canva (the other way around)?
Just as with importing Canva into Google Slides, doing it the other way around is possible- but not directly!
An easy way to carry out the conversion is by saving your Google Slides presentation as an image and then uploading it to Canva.
However, it is important to be aware that this method may distort and/or remove your layout and any animated transitions your presentation has.
Instead, you can take a hybrid approach by exporting specific parts of your Google Slide as images, and then importing them into Canva to polish the final presentation.
For example: If you have a presentation with multiple charts, you can create them using Google Slides and export them as images. These images can then be added to your Canva design.
To get the best results, you will need to take advantage of features each platform offers.
CEO & Founder of Magicul – We help creative teams be more productive.
Leave a Reply Cancel reply
Your email address will not be published. Required fields are marked *
Save my name, email, and website in this browser for the next time I comment.
How to Import Canva Designs into Google Slides

Learn how to import Canva presentations into Google Slides. You can convert any graphics or Canva template into a PowerPoint or Slides deck.
Canva is everyone’s favorite tool for creating social media graphics, YouTube video thumbnails, Instagram stories, logos, and even regular presentations. The app is jam-packed with beautiful, ready-to-use templates that make it easy for even non-designers to create unique and impressive designs.
Google Slides Template Gallery
Google Slides is probably the most popular app for creating presentations but its built-in template library is limited and haven’t seen any update in a long time.
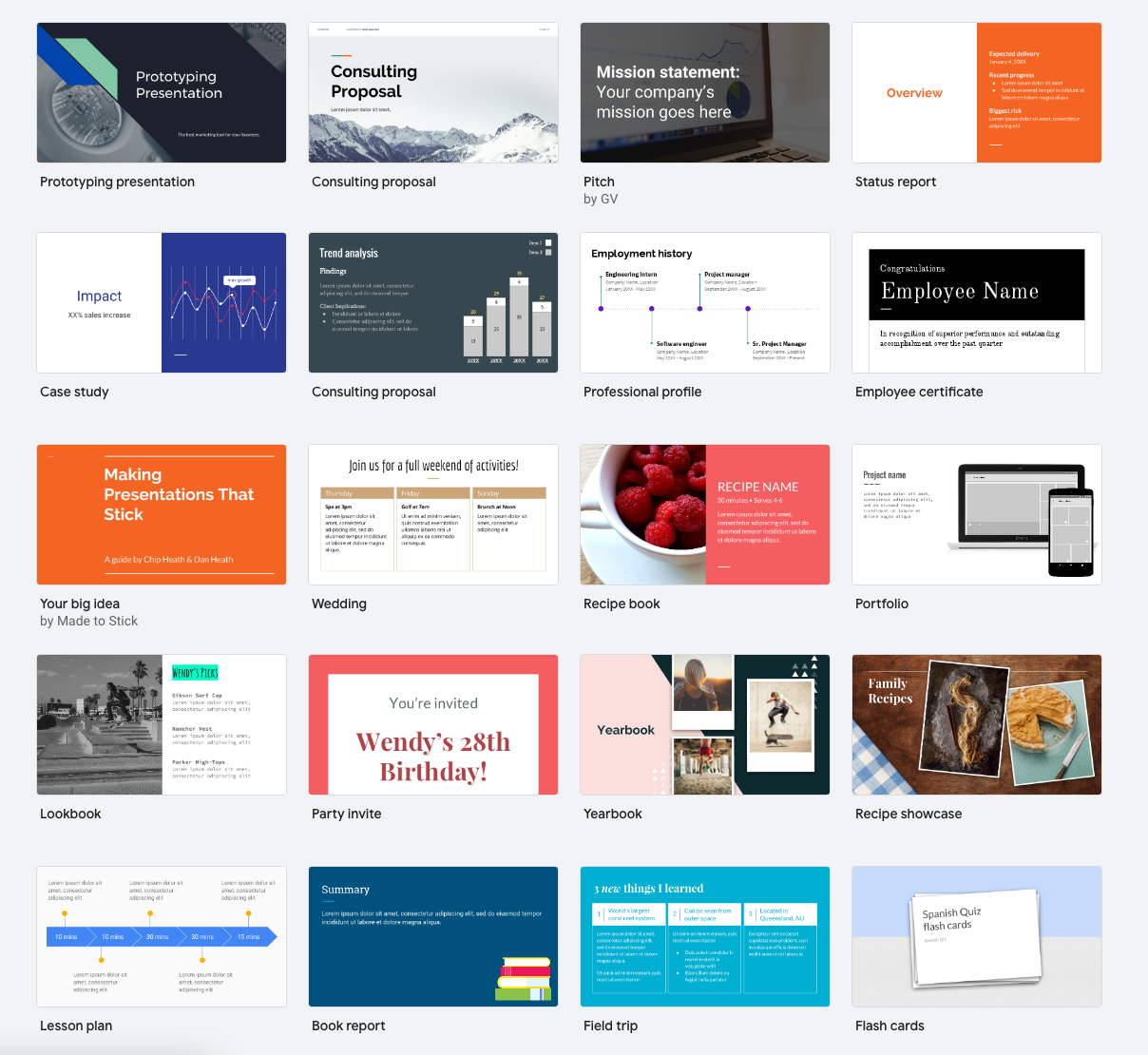
Cavan Presentation Templates
Compare the Slides library to Canva and you’ll find thousands of presentation templates that will fit the needs of any project, be it in education, business, or personal.
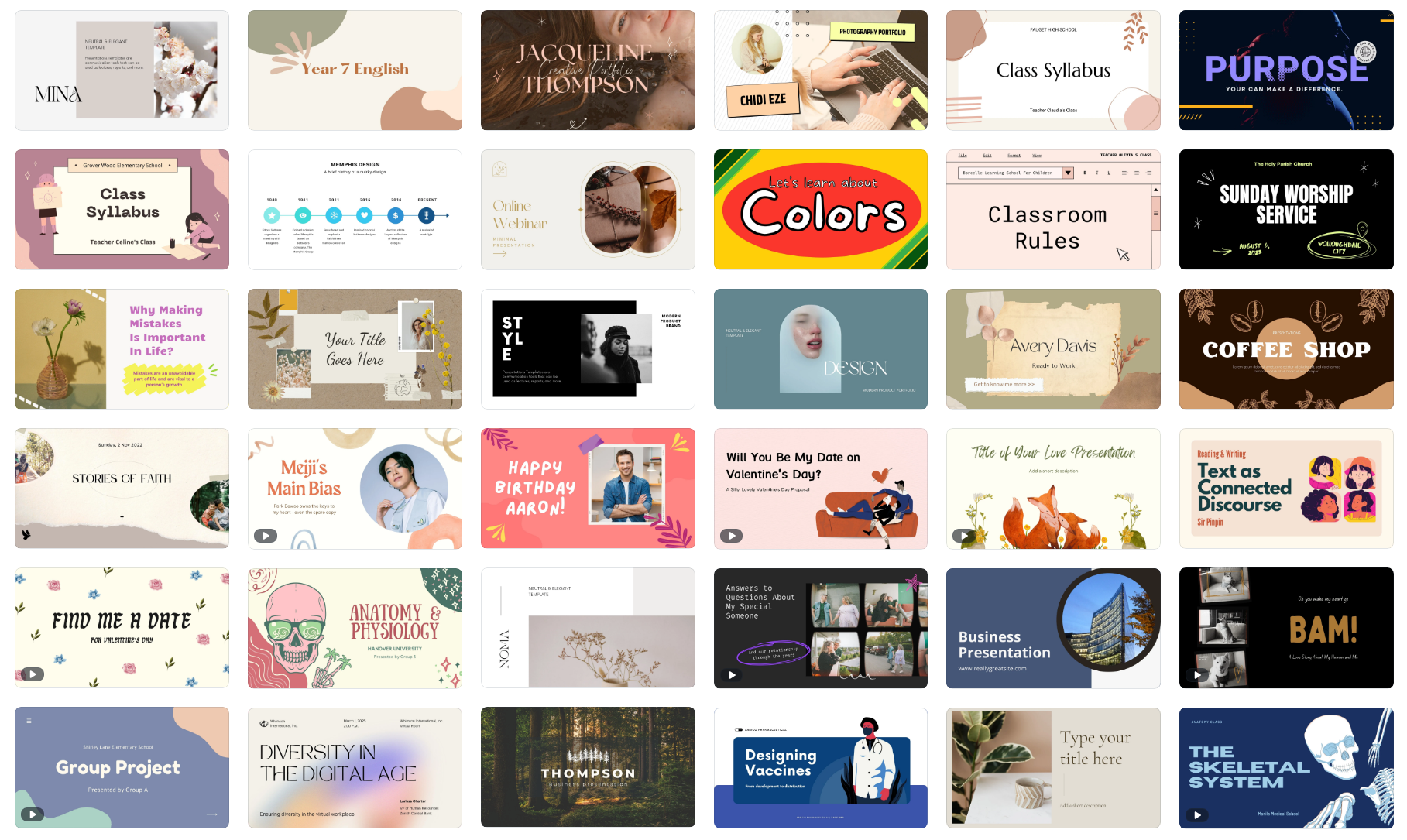
Import Canva Templates into Google Slides
If you prefer using Canva for creating presentation slides and Google Slides for collaborative editing, the good news is that you can get the best of both worlds. You can easily import Canva designs into Google Slides and then edit them in Google Slides.
Here’s how you convert any Canva designs into Google Slides.
Open any presentation or graphic created inside Canva.
Click the 3-dot horizontal menu on the right side of the screen and choose the Microsoft PowerPoint format under the Share section.
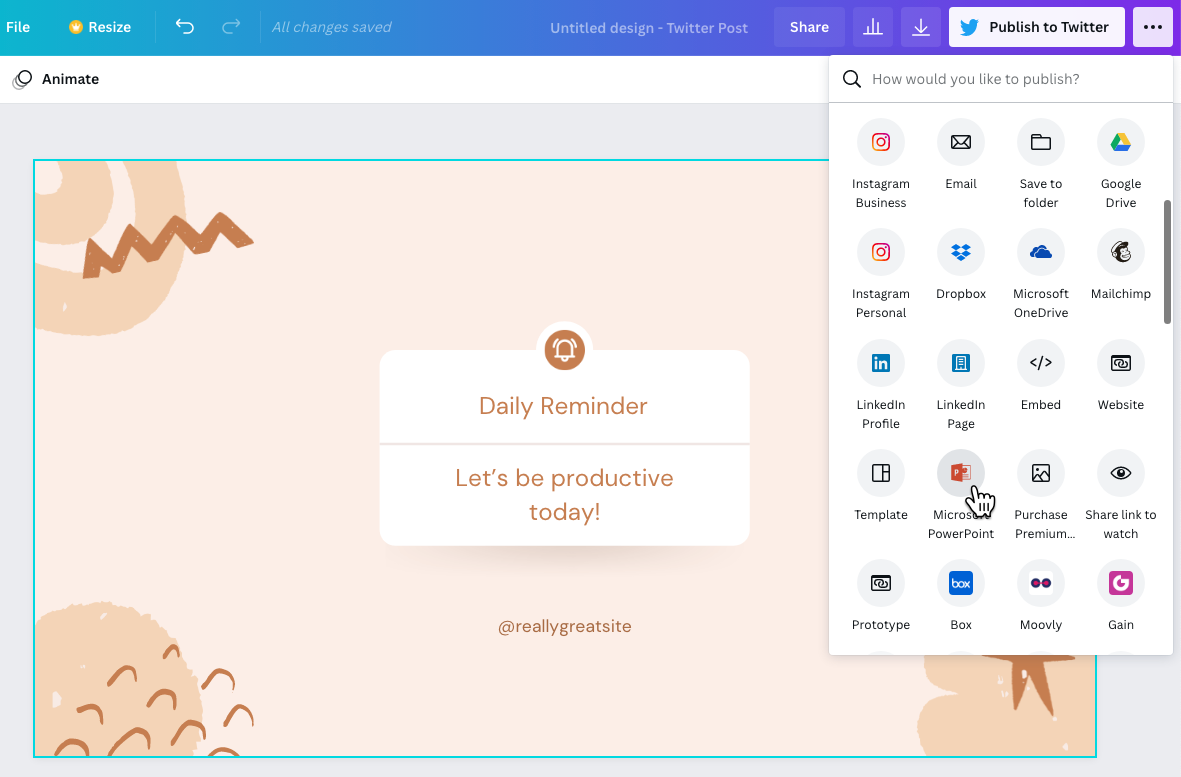
The PowerPoint export format is available for Canva presentations as well as for any other graphic created inside Canva. If the PowerPoint icon is not visible, you can click the See all link to get a list of all the available formats.
Now that you have the PowerPoint file on the desktop, open your Google Drive and click the New > File Upload button bot to import the .pptx file into Google Drive.
Once the file is uploaded in Google Drive, choose File > Save as Google Slides to convert the PowerPoint file into Google Slides.
You will now be able to edit the presentation in Google Slides. The import may not be perfect, but because individual elements of the presentation are imported separately, it is easy to make changes.
Also, you should ensure that if any custom fonts are used in the Canva presentation, you have the same enabled inside your Google Slides as well. It is recommended that you either use standard common fonts or choose any of the Google Fonts since they are available both in Google Slides and Canva.
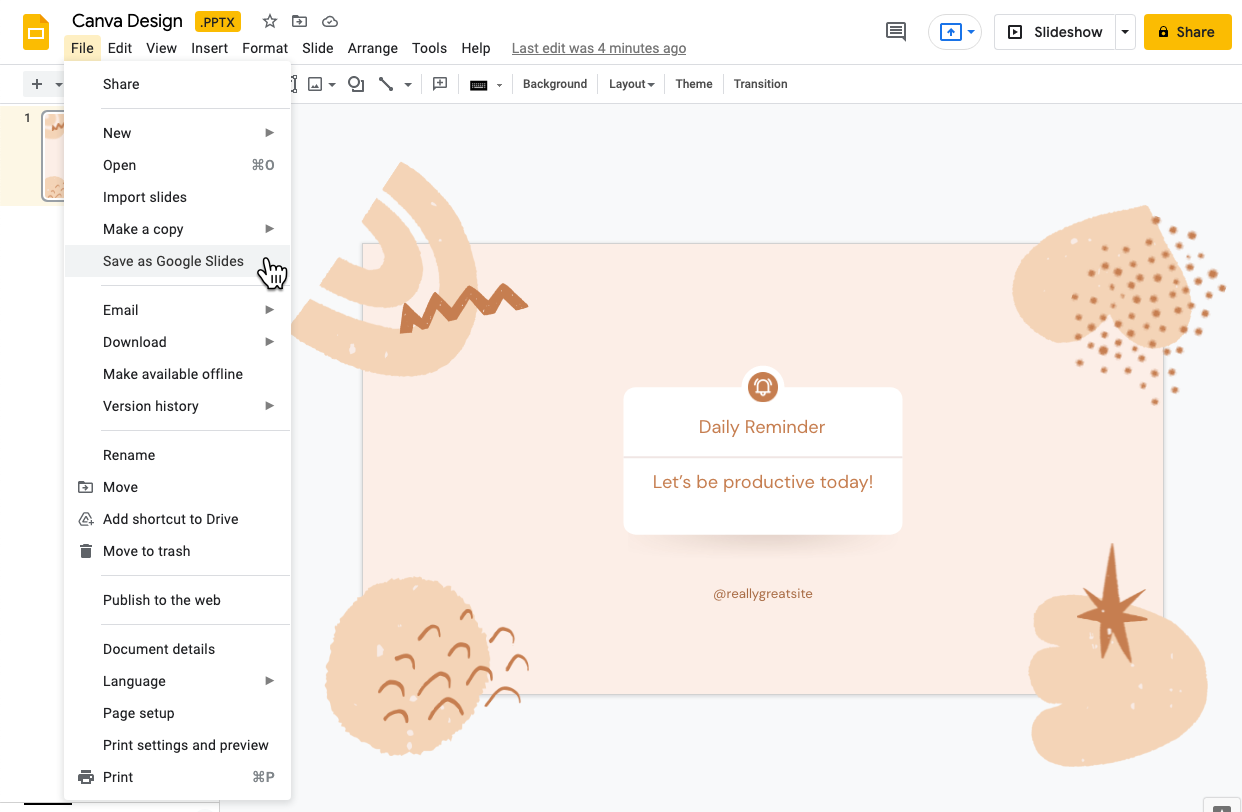
Import Canva Designs as Images
If you would like your Canva design to appear as is in Google Slides, you can consider importing them as images in Google Slides. The designs will be displayed exactly as they are in Canva but you’ll lose the ability to edit them in Google Slides.
- Open any Canva graphic, click the Download button, and choose PNG Image as the download format.
- Switch to Google Slides, go to the Slides menu and choose Change Background .
- Choose the image exported from Canva and click OK to apply the background.
Do make sure that your Slides dimensions are the same as the Canva graphic dimensions else the image may appear stretched.
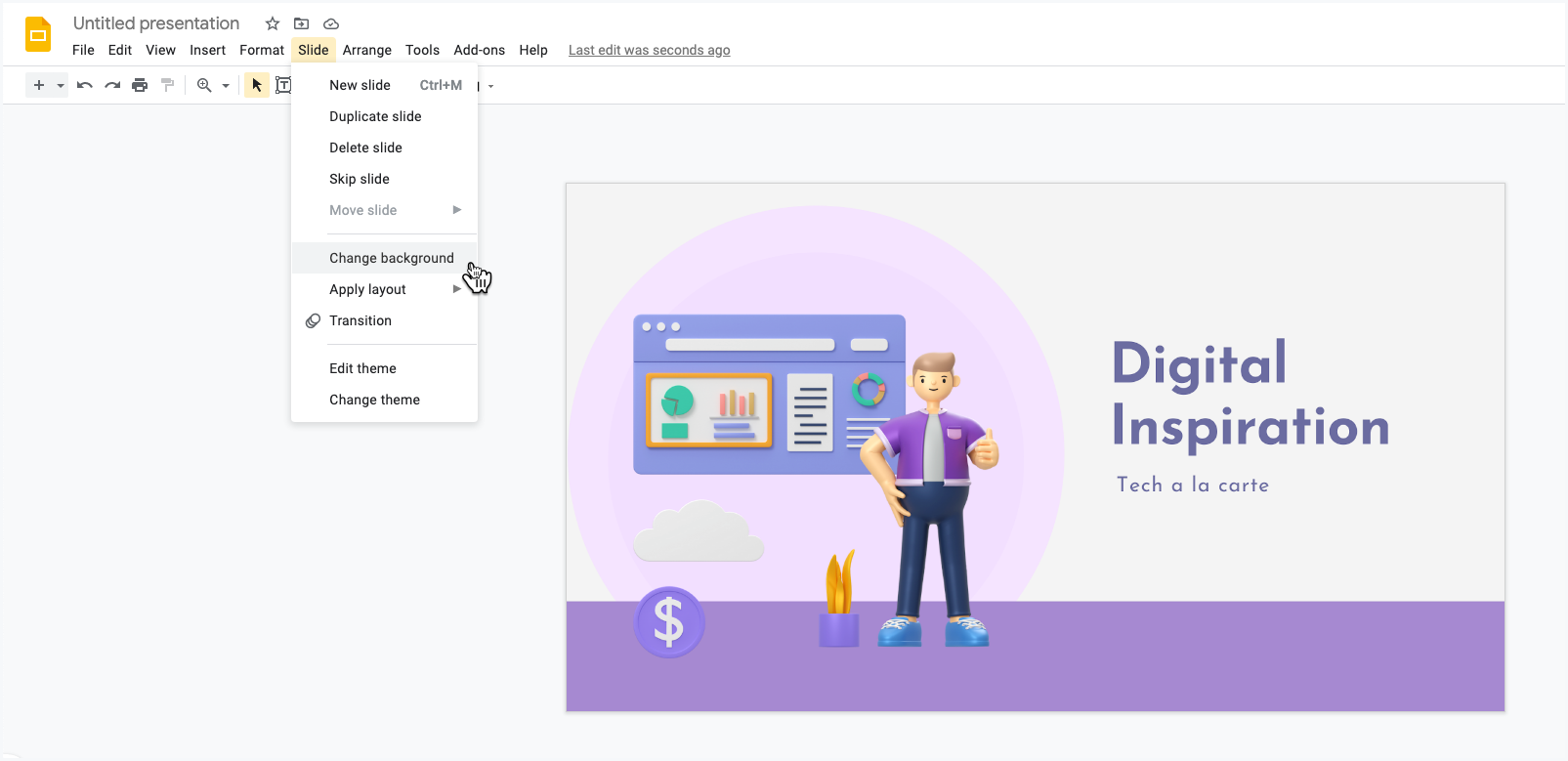
Amit Agarwal
Google Developer Expert, Google Cloud Champion
Amit Agarwal is a Google Developer Expert in Google Workspace and Google Apps Script. He holds an engineering degree in Computer Science (I.I.T.) and is the first professional blogger in India.
Amit has developed several popular Google add-ons including Mail Merge for Gmail and Document Studio . Read more on Lifehacker and YourStory
Awards & Titles
Digital Inspiration has won several awards since it's launch in 2004.
Google Developer Expert
Google awarded us the Google Developer Expert award recogizing our work in Google Workspace.
ProductHunt Golden Kitty
Our Gmail tool won the Lifehack of the Year award at ProductHunt Golden Kitty Awards in 2017.
Microsoft MVP Alumni
Microsoft awarded us the Most Valuable Professional (MVP) title for 5 years in a row.
Google Cloud Champion
Google awarded us the Champion Innovator title recognizing our technical skill and expertise.
Video Tutorials
Subscribe to our YouTube channel and get notified whenever we upload a new video tutorial.

Google Add-ons
We build bespoke solutions that use the capabilities and the features of Google Workspace for automating business processes and driving work productivity.
Mail Merge with Attachments
Send personalized email to your contacts with Google Sheets & Gmail

Document Studio
Create pixel perfect documents from Google Sheets and Google Forms

Save Emails and Attachments
Download emails and attachments from Gmail to your Google Drive

Google Forms Email Notifications
Send email to respondents when they submit your Google Forms

Email Google Spreadsheets
Email entire spreadsheets, selected cell ranges or send dynamic charts on schedule.

Creator Studio for Google Slides
Turn your Google Slides presentations into animated GIF images and videos

Email Newsletter
Sign up for our email newsletter to stay up to date.
We will never send any spam emails. Promise.
Effortlessly Convert Canva Presentations to Google Slides
Learn how to quickly and easily convert your Canva presentations into Google Slides while retaining all layouts, colors, and fonts.
Sanskar Tiwari
Open Your Canva Presentation:
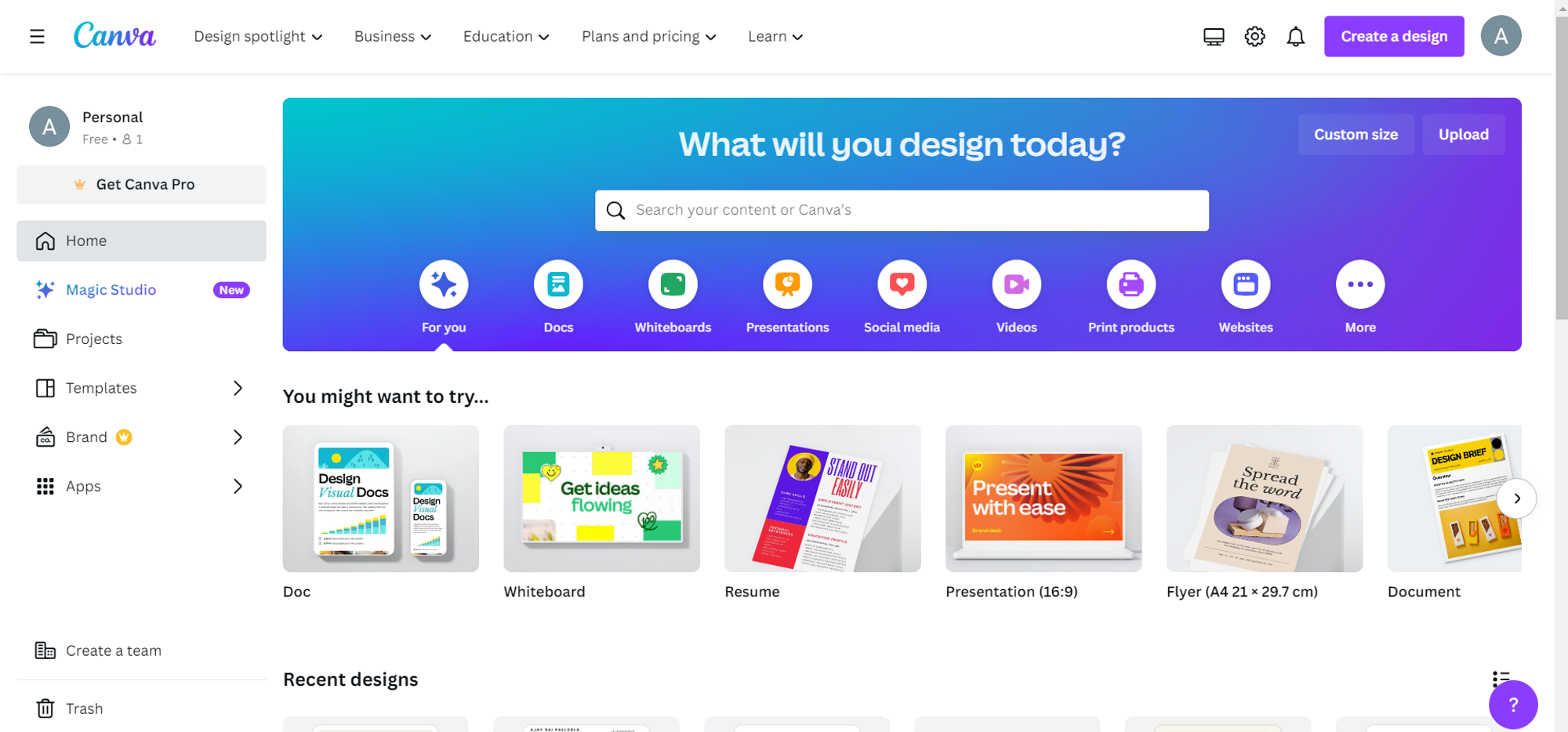
Download Your Canva Presentation:
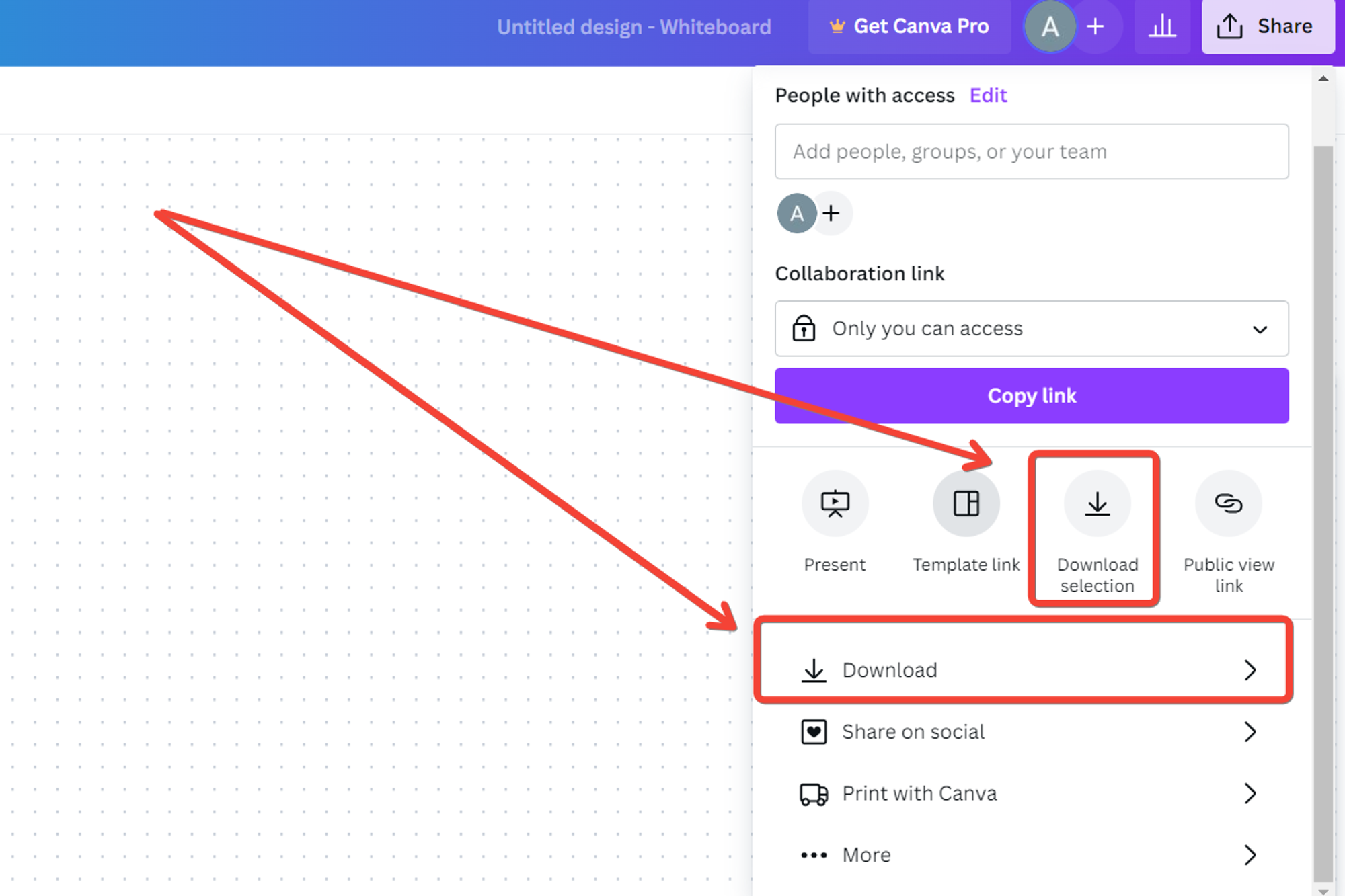
Upload Your Downloaded File to Google Drive:
Open google slides:.
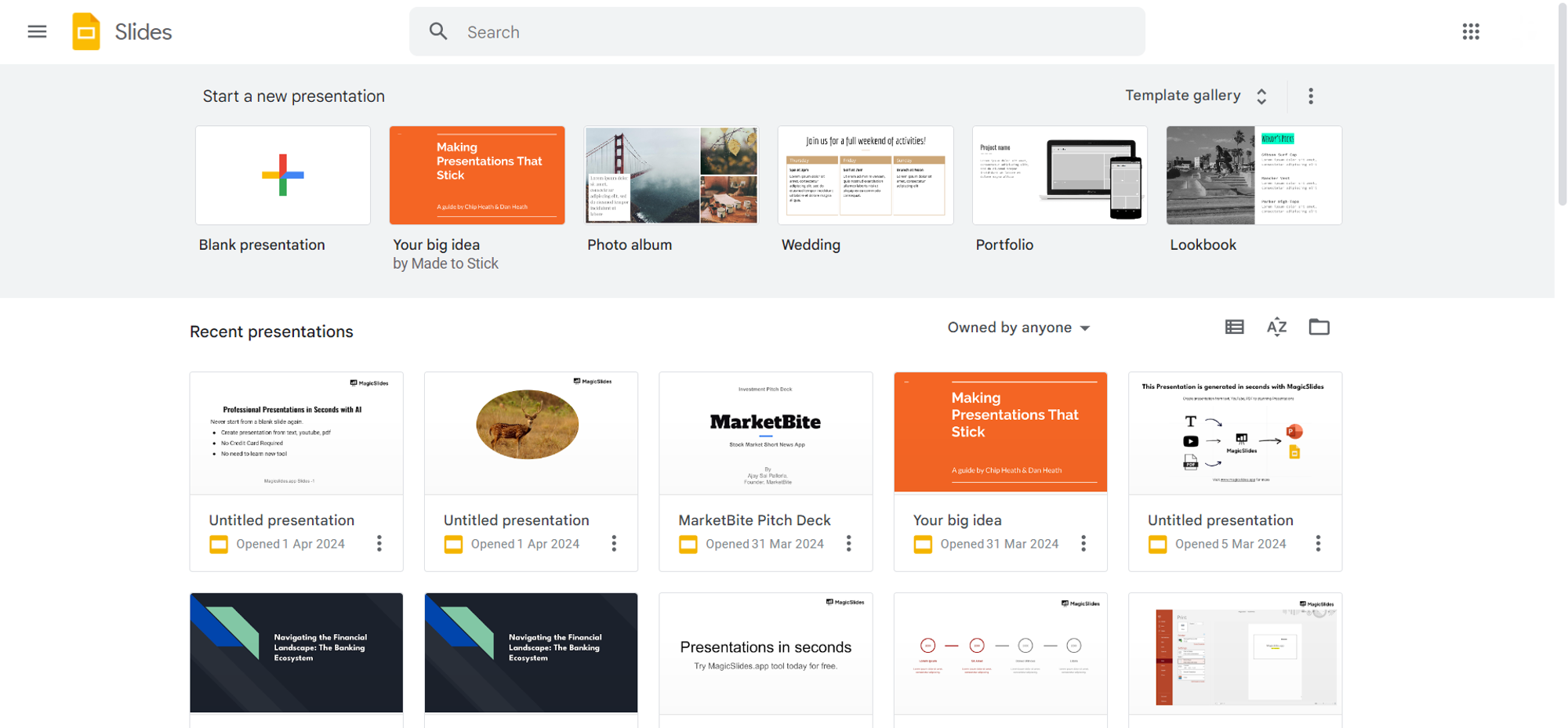
Create a New Presentation or Open an Existing One:
Insert images or pdf pages:.
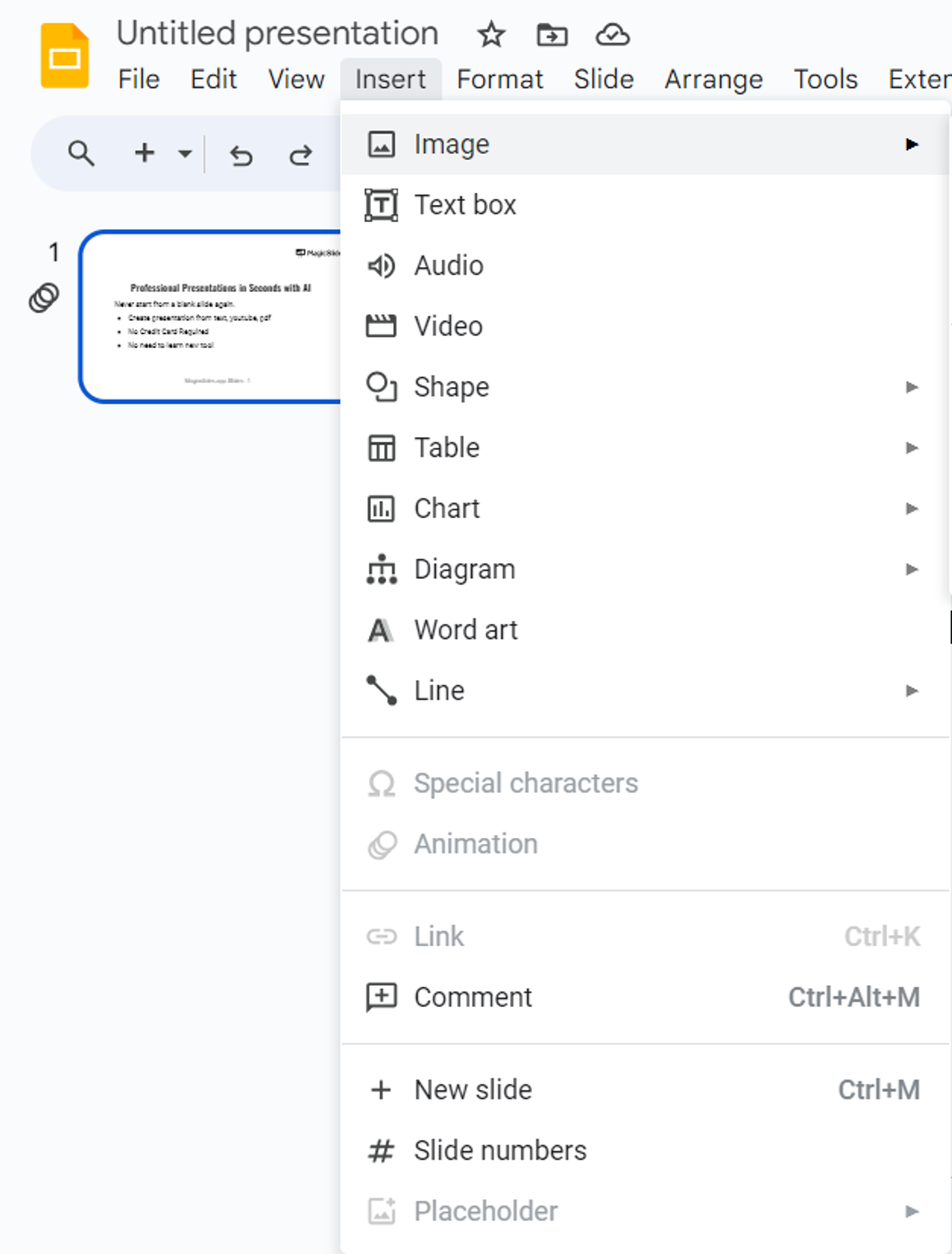
Arrange and Format Slides as Needed:
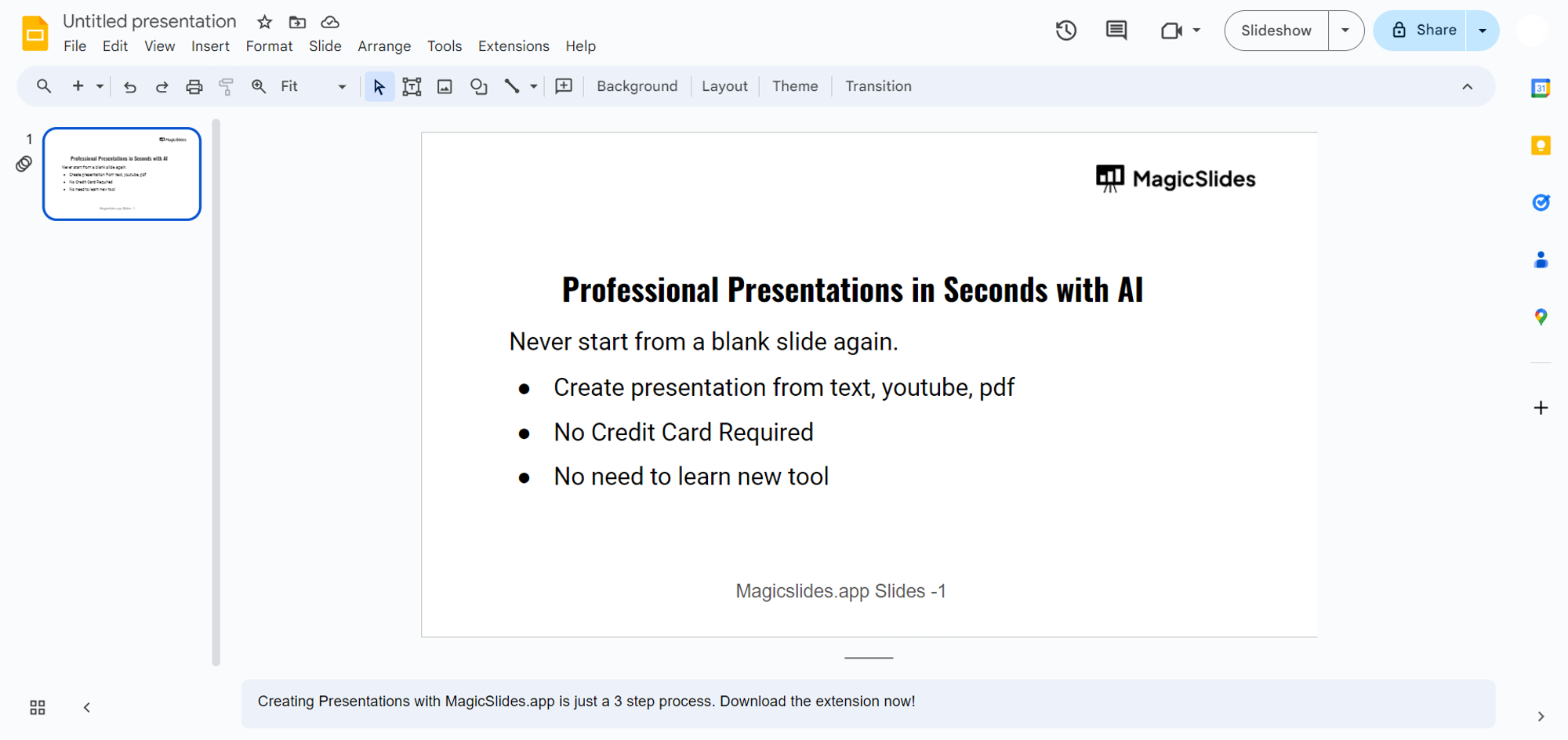
Review and Finalize:

Conclusion:
Frequently asked questions:, is there a direct method to convert canva presentations to google slides, will all design elements and formatting be preserved during the conversion process, can i edit text and images imported from canva within google slides, are there any third-party tools or plugins available for converting canva presentations to google slides, related blogs, stunning presentations in seconds with ai.
Install MagicSlides app now and start creating beautiful presentations. It's free!

~1M Installs, rated 4.5/5 ⭐️ by 424 reviews
- PowerPoint Themes
- Latest PowerPoint Templates
- Best PowerPoint Templates
- Free PowerPoint Templates
- Simple PowerPoint Templates
- PowerPoint Backgrounds
- Project Charter
- Project Timeline
- Project Team
- Project Status
- Market Analysis
- Marketing Funnel
- Market Segmentation
- Target Customer
- Marketing Mix
- Digital Marketing Strategy
- Resource Planning
- Recruitment
- Employee Onboarding
- Company Profile
- Mission Vision
- Meet The Team
- Problem & Solution
- Business Model
- Business Case
- Business Strategy
- Business Review
- Leadership Team
- Balance Sheet
- Income Statement
- Cash Flow Statement
- Executive Summary
- 30 60 90 Day Plan
- SWOT Analysis
- Flow Charts
- Gantt Charts
- Text Tables
- Infographics
- Google Slides Templates
- Presentation Services
- Ask Us To Make Slides
- Data Visualization Services
- Business Presentation Tips
- PowerPoint Tutorials
- Google Slides Tutorials
- Presentation Resources

Table Of Content
Related presentations.

Executive Summary Google Slides Template

Business Review Google Slides Template

Detailed 30 60 90 Day Google Slides Template
Related blogs.

10 Bad PowerPoint Slides Examples to Avoid

10 Best Business PowerPoint Templates for Presentations

10 Best Business Presentation Topics to Captivate Your Audience

10 Best Google Slides Templates And Themes For Presentations
Tags and categories, privacy overview.
Necessary cookies are absolutely essential for the website to function properly. This category only includes cookies that ensures basic functionalities and security features of the website. These cookies do not store any personal information
Any cookies that may not be particularly necessary for the website to function and is used specifically to collect user personal data via ads, other embedded contents are termed as non-necessary cookies. It is mandatory to procure user consent prior to running these cookies on your website.

How to Convert Canva to Google Slides – Easily Transfer Presentations
- Poulomi Basu
- March 22, 2024

Disclaimer: Some of the links below are affiliate links. i.e., if you sign up for their paid programs, I will get a commission, at no cost to you. Please rest assured that I only recommend software/ products I genuinely believe in, and trust to be good for you.
Here’s a guide on how to convert Canva to Google Slides and tips and tricks to make the process smooth.
Hardly anyone can do without presentations to convey ideas and information, especially in the business world.
Canva and Google Slides are two powerful tools that can help you create powerful presentations.
You can design the presentations in Canva very easily with the help of templates and content, and download them to Google Slides to collaborate in real time with others and connect with other Google apps.
How to convert Canva to Google Slides
To transfer your Canva presentation to Google Slides, click on the ‘Share’ button on the top-right corner of your design, and click on ‘More’. Find the Google Drive button, and save your presentation as a PPT or PPTX file. And that’s it!
You can open your file directly after saving, or go to Google Drive and open your saved Canva presentation.
Here’s a step-by-step guide.

Step 1. Access your Canva presentation
It is very easy to create Canva presentations because of it’s enormous library of content and templates. You can also use your brand kit to make your presentation meet your brand guidelines easily.
Once you have created your presentation, keep it open to save it as a Google Slides presentation.
Step 2. Click on share
You will see a Share button on the top right-hand side of your screen. Click on that.
A menu will open, and at the bottom, you will see ‘More’. Click on that.

Step 3. Save your presentation in Google Drive
Scroll down through the options to see ‘Save’ – ‘Google Drive’.

Click on it, and Canva will access your Google Drive folders.
Choose your folder.

Save your presentation as a PPTX (Microsoft Powerpoint) file.

Step 4. Open your presentation as Google Slides
You can directly click ‘View in Google Drive’ to access your Canva presentation in Google Slides.

Alternatively, you can also open Google Drive. You will find your newly downloaded presentation in the Recent folder.

Other ways to convert Canva to Google Slides
While I prefer the method above, there are other ways to transfer Canva to Google Slides.
1. Import Canva to Google Slides
Step 1. Save your Canva presentation as a Microsft PowerPoint one. Check out my full guide on how to download Canva to PowerPoint .
Step 2. Access Google Slides through your web browser and sign in to your Google account.
Step 3. Click on the “+” button to create a new presentation. A blank presentation will open in the Google Slides editor.
Step 4. In the Google Slides editor, go to the “File” menu and select “Import slides” from the dropdown menu.
Step 5. Choose the PowerPoint file you downloaded from Canva earlier and click the “Open” button. Google Slides will import the Canva design, and each slide will be added to your presentation.

- Is Canva better than PowerPoint?
- Can you upload a PowerPoint to Canva?
Get access to all advanced Canva tools & content for 30 days
- Background Remover
- One-click Resize
- Video Editing
- 100+ Million Stock Media
- Content Planner
- AI tools - Magic Studio

Tips on how to export Canva to Google Slides
To ensure a successful Canva-to-Google Slides conversion and create impactful presentations, consider the following tips and best practices:
1. Format compatibility
Ensure that the file format you export from Canva is compatible with Google Slides. Formats like PDF or PNG are usually safe options for seamless importing.
2. Design adjustments
Take note of any design elements, such as complex animations or advanced effects that may not transfer perfectly to Google Slides. Be prepared to make necessary adjustments to optimize the design for the new platform.
3. Text and image alignment
Verify that the text and images in your Canva design are properly aligned after the import. Check for any discrepancies and adjust them accordingly.
4. Slide layout and dimensions
Pay attention to the slide layout and dimensions in Google Slides. Ensure they match Canva’s intended design and aspect ratio to maintain visual consistency.
5. Font compatibility
Confirm that the fonts used in your Canva design are available in Google Slides.
If you have used special Canva typefaces that are not available in Google Slides, it might be better to select alternative fonts that closely match the original design to avoid formatting issues.
6. Interactive elements
If you have used interactive Canva elements like hyperlinks or embedded media, test them in Google Slides to ensure they work as intended.
Adjust or recreate these elements if needed.
7. Collaboration and sharing
Once the Canva design is successfully imported, review the sharing and collaboration settings in Google Slides.
Set appropriate permissions to allow team members or clients to access and collaborate on the presentation.
FAQ: How to Convert Canva to Google Slides
Can i import multiple canva designs into one google slides presentation.
Yes, you can import multiple Canva designs into one Google Slides presentation. Simply open your Google Drive presentation and import the Canva files one after another.
Can I edit the imported Canva design in Google Slides?
Absolutely! Once you have imported the Canva design into Google Slides, you can fully edit and customize it according to your preferences. Modify text, images, layouts, and apply animations to make the design your own.
Are all Canva elements supported in Google Slides?
Most Canva elements are supported in Google Slides. However, some advanced features or effects may not translate perfectly during the conversion process. Remember to review and adjust the imported design.
Can I share the Google Slides presentation with others?
Yes, Google Slides allows you to easily share your presentation with others. You can invite collaborators, grant them editing or viewing access, and work together in real-time.
Other posts you may like on Canva:
Canva Highlights
- What is Canva
- How much is Canva Pro
- Canva vs Illustrator
- Adobe Express vs Canva
- Piktochart vs Canva
- Visme vs Canva
- Envato vs Canva
- Canva vs Figma
- Canva Pro lifetime deal
- Canva coupons
Canva Guide & FAQs
- Can you add fonts to Canva?
- Are Canva fonts free for commercial use?
- Can you use Canva offline?
- How to draw on Canva
- How to wrap text in Canva
- Does Canva have spell check?
- Is there an eraser tool in Canva ?
- How to superscript in Canva
- How to curve text in Canva
- How to group in Canva
Liked this post? Share it!
Let's discuss how to create/ improve your Brand, Website, or SEO
Related Posts

How to Add Page Numbers in Canva: 2 Ways (Automatic & Manual)

Canva vs Figma 2024: Who Should Use Which Tool?

How to Add Fonts to Canva? All Questions Answered.

Top 15 Hostinger Alternatives & Competitors of 2024

Semrush vs Moz: Which SEO Tool Is Better in 2024?

How to Group on Canva and Ungroup: Updated April 2024
This website uses cookies to improve your experience. We'll assume you're ok with this, but you can opt out if you wish. Read More
Don't leave without a try!

30-Day Free Trial
- 100+ Million Stock Content
- 610K+ Templates
- Schedule designs for social
- Remove backgrounds
- Resize images in one click
- And so much more!

30-day free trial for Canva Pro
Access all of Canva’s premium features & stock content for free
How to convert Canva Presentations to Google Slides
by Sanskar Tiwari
Generate Certificate in Bulk
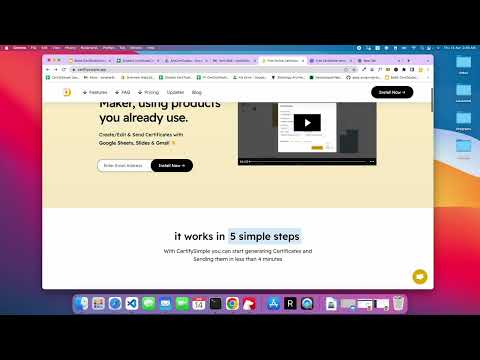
Step 1: Certificate Template
Step 2: have certified people info in google sheet.

Step3: Generate Certificate
Note: Before following Step 3 install the CertifySimple app, just visit CertifySimple.app and install the app for free
Step4: Send Certificate
Note: before sending you can go back to google sheets and since it will have the google slide url of the certificate generated for each Certified People you can just check few to make sure they are generated as expected
How Do I Use Canva Templates in Google Slides?

Google Slides is a powerful tool for creating presentations, but sometimes you may want to add a touch of creativity and design to your slides. This is where Canva comes in. Canva offers a wide range of beautiful templates that can be easily customized to suit your needs. In this tutorial, we will explore how you can use Canva templates in Google Slides to enhance your presentations.
Step 1: Accessing Canva Templates
To get started, open your web browser and navigate to the Canva website . If you don't have an account, sign up for free. Once you're logged in, click on the "Templates" option located on the left-hand side of the screen.
Step 2: Choosing a Template
Canva offers a wide range of templates for various purposes like business presentations, educational slideshows, and more. Browse through the available categories or use the search bar at the top to find a specific template that suits your needs. Once you've found a template you like, click on it to open it in the editor.
If you want to start from scratch instead of using a template, simply click on the "Blank" option under the "Create a design" section on Canva's homepage.
Step 3: Customizing Your Template
Once the template is open in Canva's editor, you can start customizing it according to your preferences. Canva provides intuitive drag-and-drop functionality along with various editing features.
To edit text:
- Click on the text you want to edit.
- Replace the existing text with your own content.
- You can also change the font style, size, color, and alignment using the options available in the toolbar at the top.
To replace images:
- Select the image you want to replace.
- Click on the "Uploads" tab in the sidebar on the left-hand side of the screen.
- Drag and drop your desired image onto Canva or click on "Upload media" to select an image from your computer.
To add elements:
- Click on the "Elements" tab in the sidebar.
- Browse through various categories like shapes, icons, lines, and more.
- Drag and drop an element onto your slide to add it.
Step 4: Downloading Your Design
Once you're satisfied with your customized template, it's time to download it and use it in Google Slides. To do this:
- Click on the "Download" button located at the top right corner of Canva's editor.
- Create a new presentation or open an existing one.
- Click on "File" in the menu bar.
- Select "Import slides" from the dropdown menu.
- In the pop-up window, click on "Upload" and choose the Canva template file from your computer.
- Select the slides you want to import or choose "All slides" if you want to import the entire presentation.
- Click on "Import slides."
And voila! Your Canva template is now imported into Google Slides, ready for you to present and share with others.
Using Canva templates in Google Slides is a fantastic way to add visual appeal and professionalism to your presentations. Experiment with different templates, customize them to match your content, and take your presentations to the next level!

About the author:

Related posts
How Do I Import a Canva Template Into Google Slides? Are you wondering how to import a Canva template into Google Slides? Look no further! In this tutorial, we will guide you through the process step... October 4, 2023 canva -->
How Do I Use Canva Templates in PowerPoint? Are you tired of creating PowerPoint presentations from scratch? Do you want to make your presentations more visually appealing and professional?... October 4, 2023 canva -->
How Do I Use Canva Templates for Instagram Stories? If you're looking to create stunning Instagram Stories but don't have the time or design skills to start from scratch, Canva templates are here to... October 4, 2023 canva -->
How Do I Make Canva Templates to Sell? Are you looking to make some extra money by selling Canva templates? Canva is a popular online graphic design tool that allows users to create... October 4, 2023 canva -->
How Do I Embed a Canva in Google Sites? Canva is an online design platform that provides drag and drop tools to create visually appealing graphics . It is perfect for creating banners,... February 27, 2023 canva -->
How Do I Use Canva in Google Classroom? Google Classroom is a powerful tool for educators to manage their online classroom activities. It allows teachers to create and share assignments,... October 4, 2023 canva -->
How Do I Sell a Canva Template on Etsy? Selling Canva templates on Etsy can be a great way to monetize your design skills. With the increasing demand for customizable templates, many... October 2, 2023 canva -->
How Do I Share a Canva Template on Etsy? Are you a creative entrepreneur looking to sell your Canva templates on Etsy? Sharing your designs with others can be a great way to monetize your... October 4, 2023 canva -->
How Do I Convert Canva to PowerPoint to Google Slides? Are you looking to convert your Canva designs into PowerPoint or Google Slides presentations? Look no further! In this tutorial, we will walk you... October 2, 2023 canva -->
How Do I Use Canva Video Templates? Welcome to this tutorial on how to use Canva video templates! Canva is a versatile graphic design tool that allows users to create stunning visuals... October 4, 2023 canva -->
You haven't yet saved any bookmarks. To bookmark a post, just click .
How to Transfer Canva Presentation to Google Slides
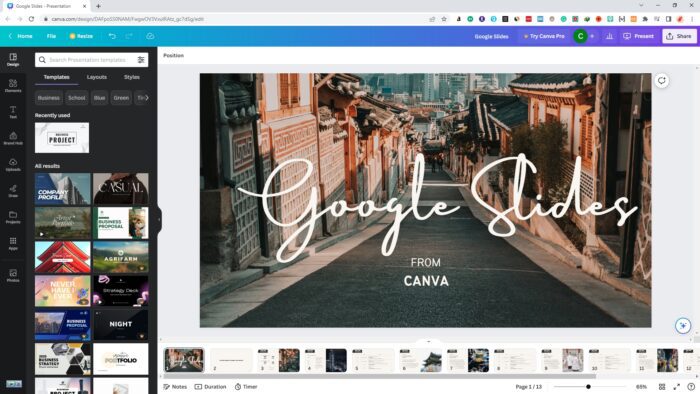
Canva has been a great addition to building beautiful presentation slides. However, the platform may not be the greatest option for collaboration and online presentation. That’s why sometimes it’s sensible to import the document to a more common platform like Google Slides for example.
Well, in this guide, I’m going to show you how to transfer a Canva presentation document to Google Slides. Although the process is simple, keep in mind that not all elements of a Canva design will be imported into Google Slides.
However, all of the text and images can be imported successfully. After all, these elements define a proper presentation slide. So, let’s get started!
Table of Contents
Transfer canva to google slides.
1. Open the presentation document on Canva .
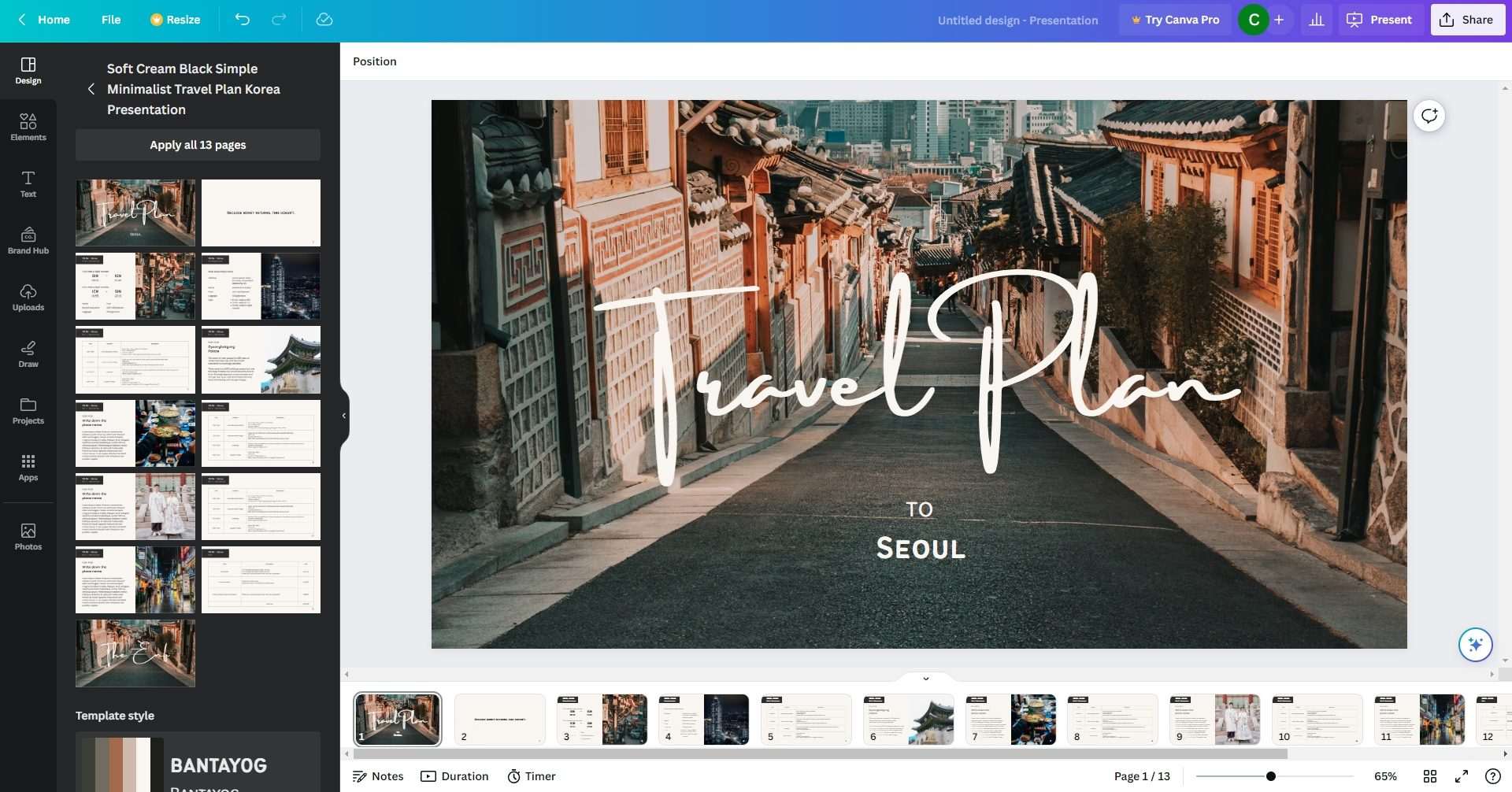
2. Click the Share button on the top right corner and then navigate to Download .
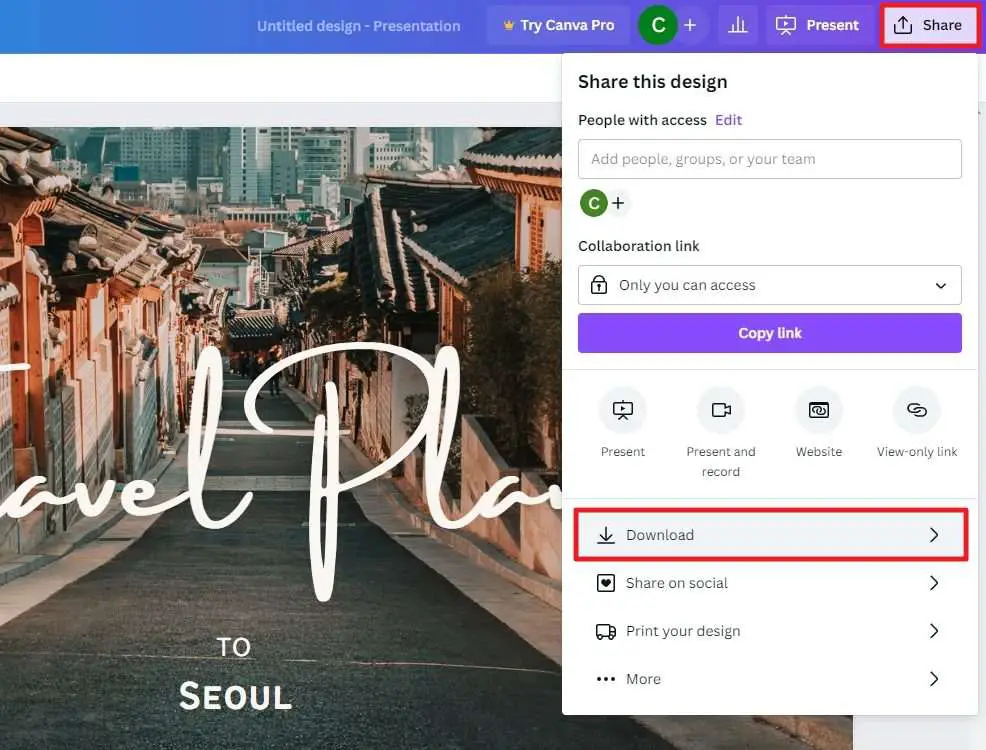
3. Under the file type, select PPTX . This PowerPoint format is also supported on Google Slides.
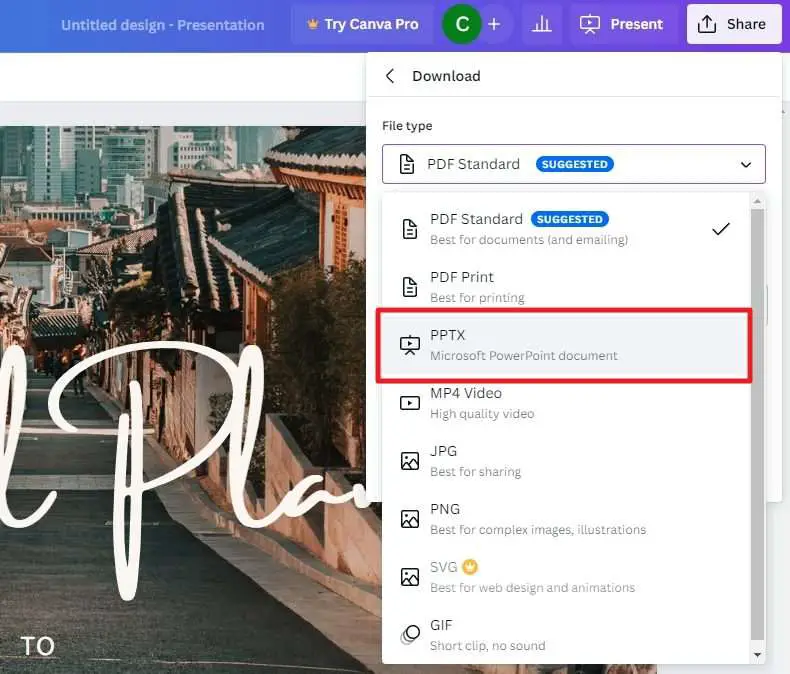
4. Then, click Download . Wait until the download is finished.
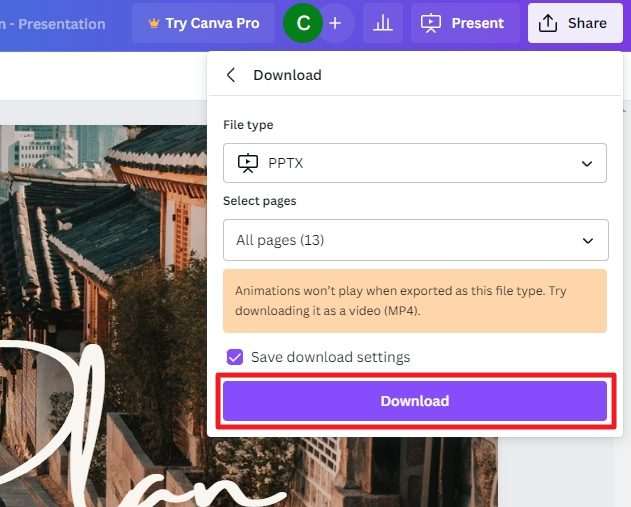
5. Now, open a new browser tab. Visit Google Slides and start a Blank template.
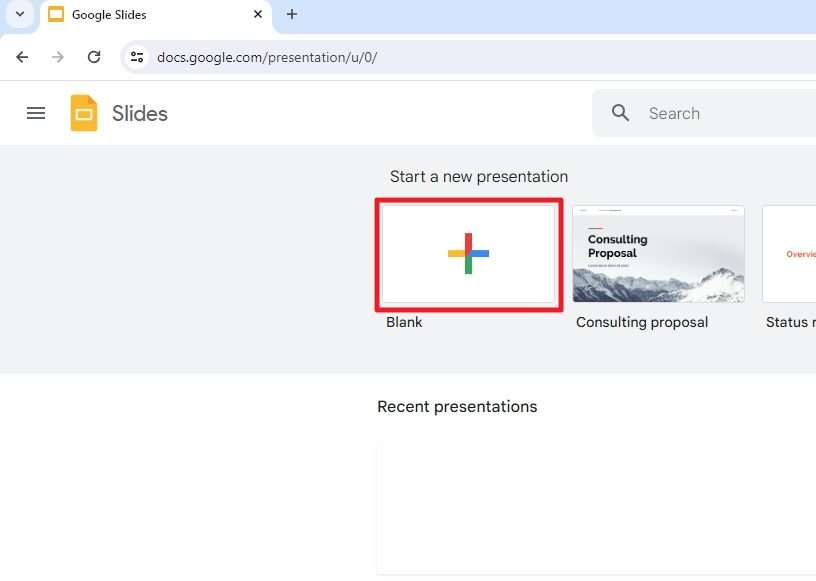
6. Once a new document is launched, navigate to the File menu and select Import slides .
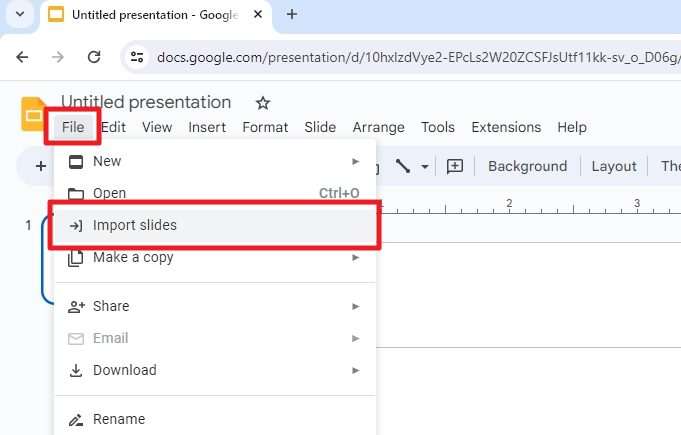
7. Under the Upload menu, click Browser .
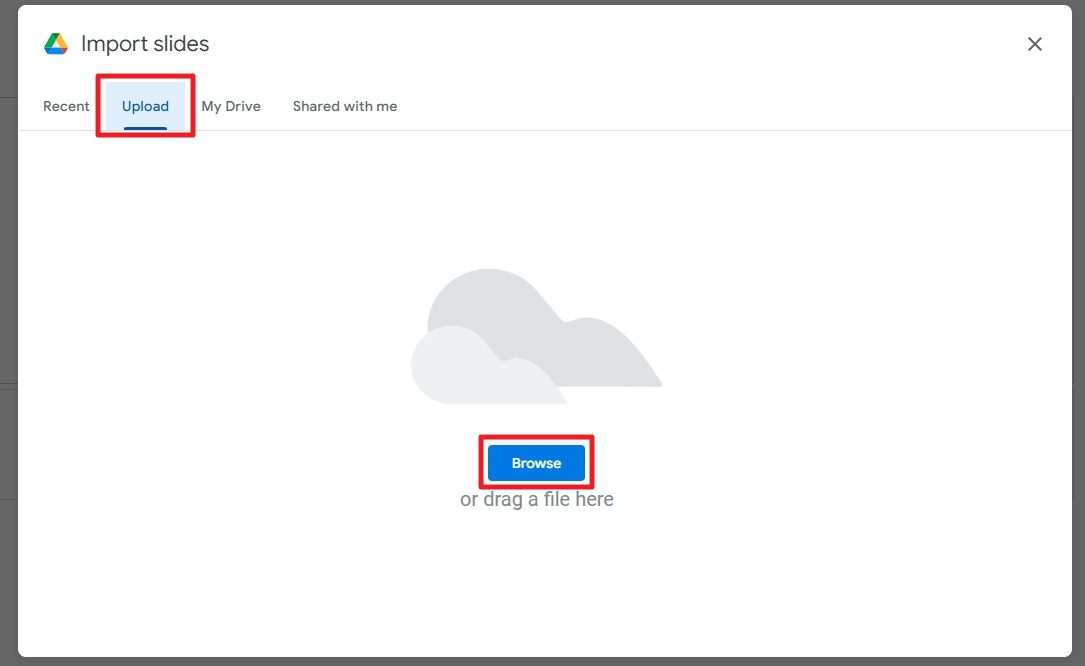
8. Locate the PPTX file from Canva you just downloaded.
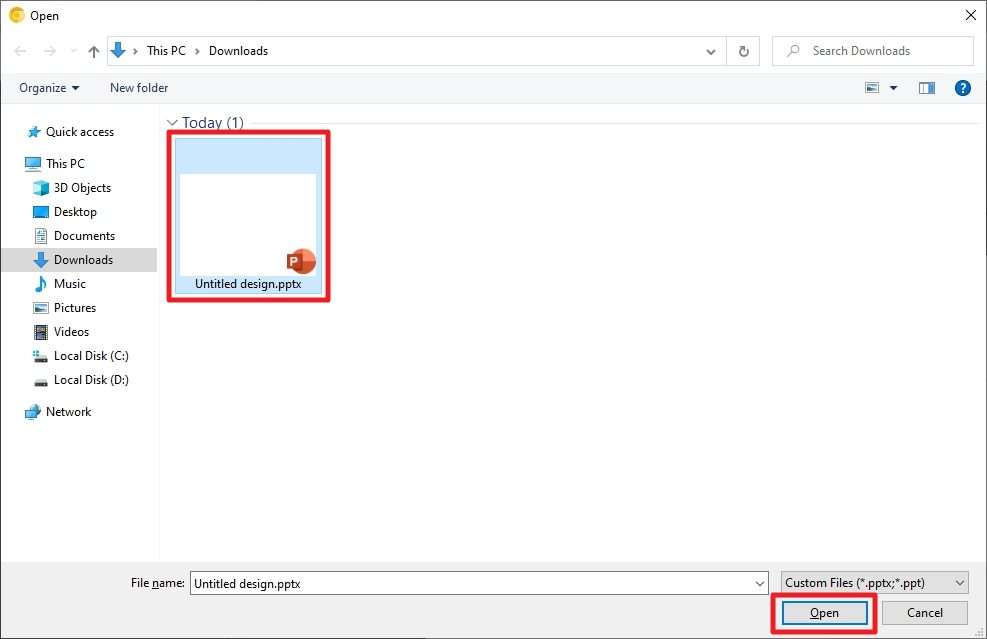
9. Wait until the upload process is finished.
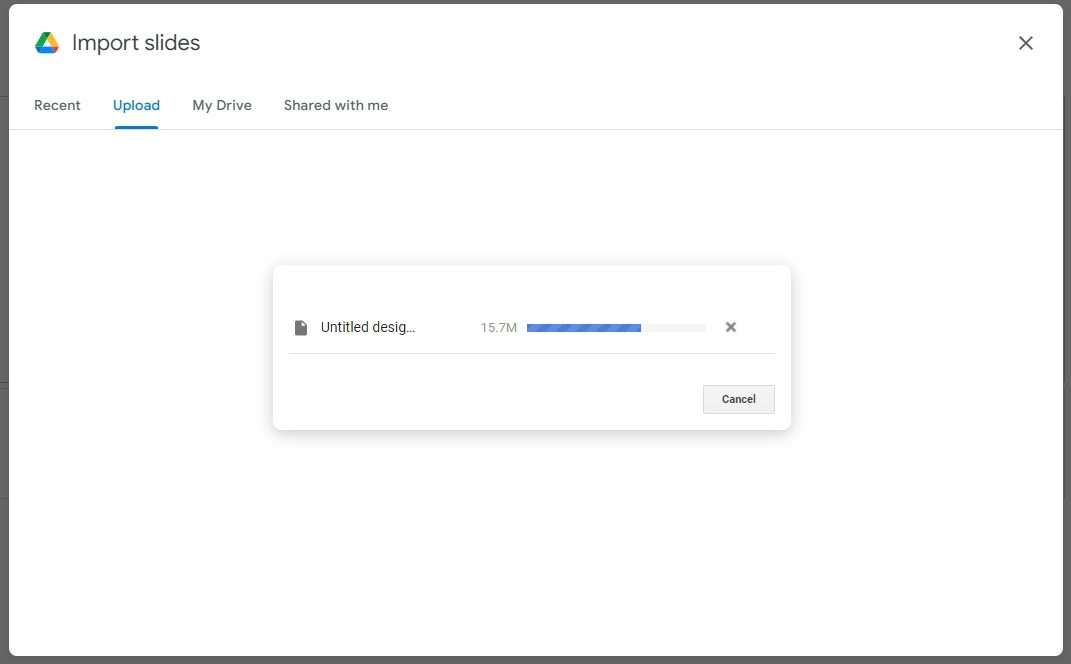
10. Here, you may Select all slides and Keep original theme . After that, click Import slides .
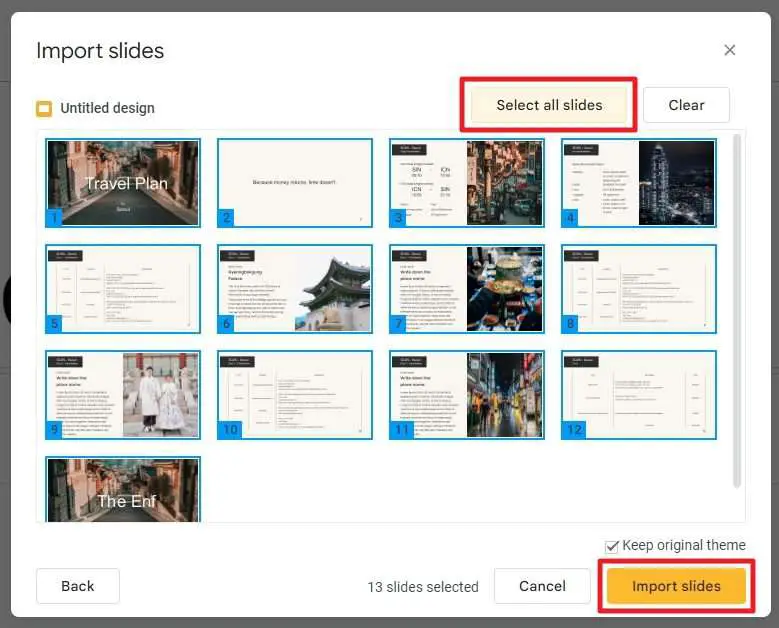
11. Congratulations! The Canva presentation has been transferred to Google Slides.
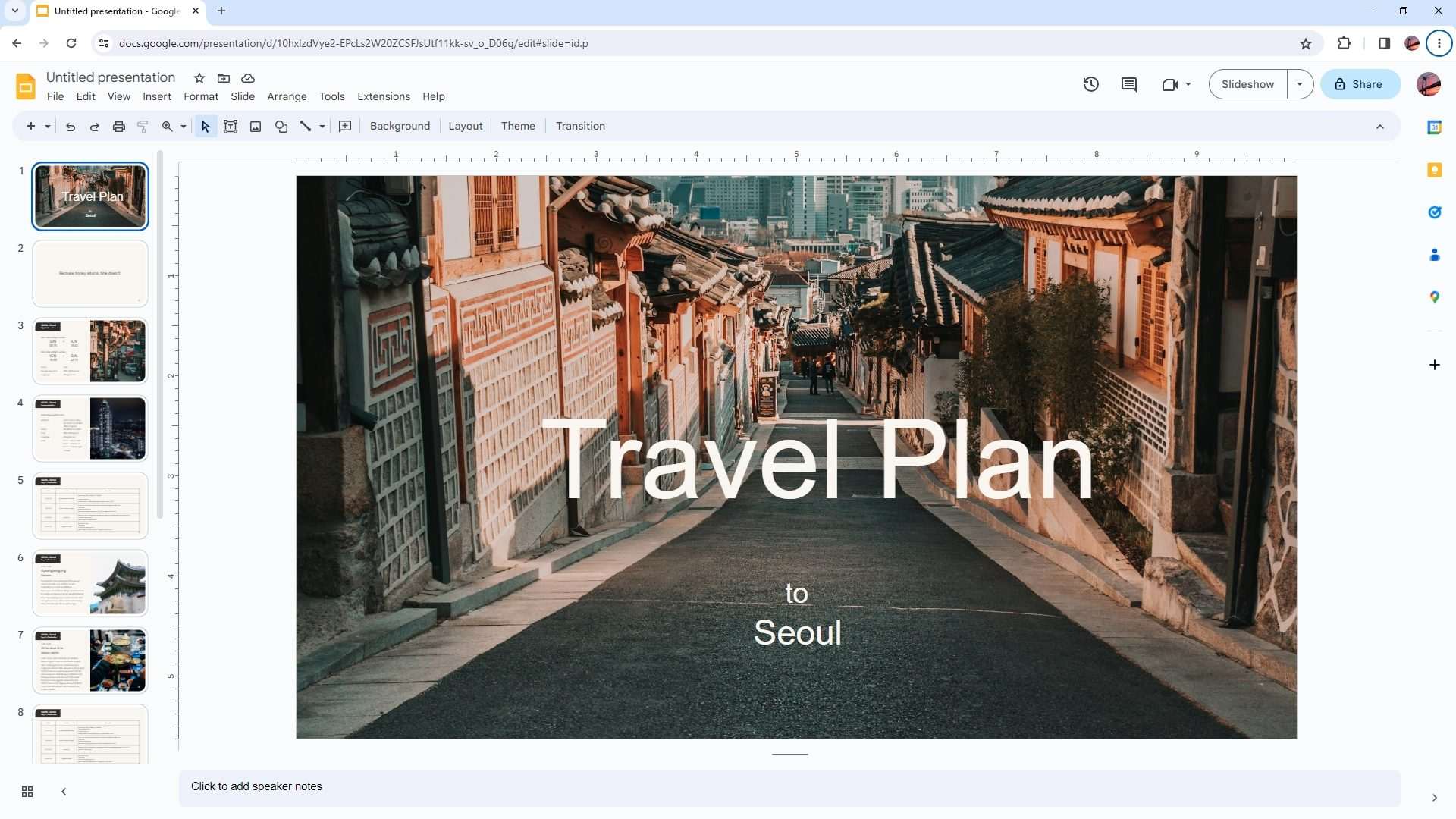
Another method to transfer Canva to Google Slides
Canva has made it possible to transfer a presentation document from its platform to Google Slides almost instantly. In order to make that possible, click Share > More > Google Drive > Connect Google Drive and then follow the instructions on the screen. After that, you should be able to quickly import the Canva document to Google Drive which then can be launched via Google Slides.
Dealing with the altered fonts
If the Canva presentation uses a font that is not available on Google Slides or installed on your computer, then it will fall back to the default font which may not be as pretty as the original.
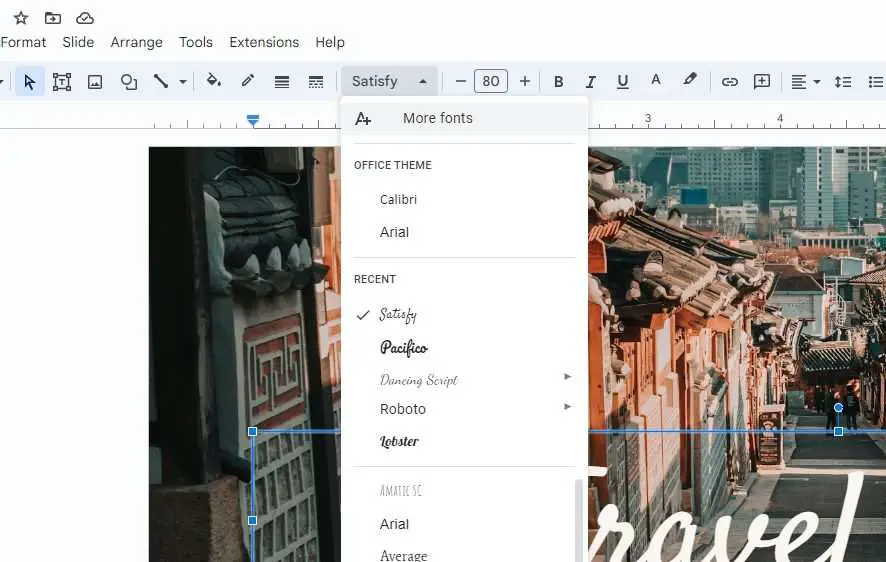
Right now, Canva doesn’t include the font files when downloading the document. The only workaround is by adding more fonts to Google Slides and manually assign them to the presentation elements as closely as possible.
It’s quite annoying having to perform such a labor-intensive task like that. But this is an inevitable compromise when converting a file from one platform to another. Just like any retrofit project, manual intervention is almost guaranteed.
Alternatively, you may download the Canva presentation as JPG/PNG and then import them to Google Slides as images. Animations and transitions may be gone, but the overall style would remain.
Frequently Asked Questions
How do i convert a canva presentation to google slides.
To convert a Canva presentation to Google Slides, click Share on the top right corner of the Canva editor. Then, select the More option. Choose the Google Drive icon and link your Google account to Canva if you haven’t linked it already. Once linked, choose the Google Drive folder where you want to save your presentation file.
How do I export slides from Canva?
To export slides from Canva, click on the Share button on the top right side of your canvas, scroll to find the PowerPoint button, and click Download . This will save the presentation as a PPTX file. You can then upload the file to Google Drive and open it in Google Slides.
Are Canva presentations compatible with Google Slides?
Canva presentations are not directly compatible with Google Slides. However, there are ways to work around this issue, such as exporting the presentation as an image file or downloading it as a PowerPoint file and then importing it into Google Slides, though, some elements may not be as accurate as in the original Canva document.
What are some common issues that may occur during the transfer process?
Some common issues that may occur during the transfer process include loss of interactive functions, loss of images, loss of text, and other design errors.
About The Author
Related posts.

How to Make Checkboxes in Google Slides

How to Create a Google Slides Template
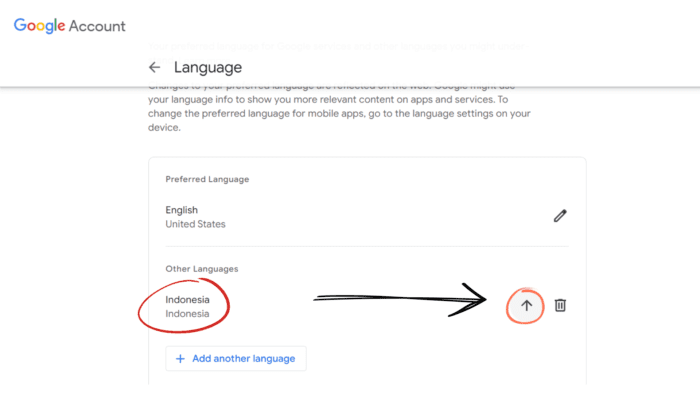
How to Change Language on Google Slides

How to Change Theme and Theme Color in Google Slides


We do not use any AI writing tools. All our content is written by humans, not robots. See our editorial process .
How to Convert or Transfer a Canva Presentation to Google Slides
To download a Canva presentation to a Google Slide presentation, navigate to the Share button on the top right side of your canvas, scroll to find the Powerpoint button, and click download. Then, open a new Google Slides presentation and import your saved slides from your device into your presentation!
There is no denying that there are many platforms for creating presentations. So many that it can be challenging to figure out which are the best ones to use! If you find yourself looking to create a website that allows for ample graphic design elements (Canva) but wants to present using a different platform, such as Google Slides, look no further!
My name is Kerry, and I am here to share tips on how to integrate the two together using accessible methods!
In this post, I’ll explain the steps to download any presentation that is designed on Canva to be used as a Google Slides presentation. This is a feature that is useful if you are more comfortable presenting using Google Slides or want to be able to organize all of your materials on the Google platform.
Are you ready to get started and learn how to download your presentations to be used in Google Slides? Awesome- let’s get to it!
Table of Contents
Key Takeaways
Why use convert a canva presentation to google slides, how to create, download, and convert presentations to google slides, final thoughts.
- You can design professional presentations on the Canva platform by either creating a project from scratch or by using a premade presentation template that is found in the library.
- While you can present your work on Canva itself, if you want to download the presentation to use in Google Slides, you can do that by clicking on the Share button and choosing to download your project as a Powerpoint Slideshow .
- Once your slides have been downloaded, you can go into Google Slides and “Import Slides” from your device to the platform.
- Some elements in Canva may not transfer seamlessly to Microsoft PowerPoint if it is not supported by the software.
I will always be a supporter of the design elements that are found on the Canva platform since it has an amazing number of options to customize designs and presentations! However, there are people who are just more comfortable using Google Slides when presenting to a group or utilize Google Suite and want to have all of their materials and projects saved in Google Drive.
While unfortunately there is not yet a direct button to download your presentation from Canva into Google Slides, there is a workaround that is not at all difficult to navigate! Especially if you are like me and want to elevate your projects using the features found in Canva, you can easily connect the two together!
If you are looking to learn how to download your presentation to Google Slides, you will have to follow the steps to make a presentation on Canva. When it comes time to download, we will have to save it as a Microsoft PowerPoint presentation to then upload to Google Slides.
While this may sound like a lot of steps, it is very simple to do and takes no time at all!
Follow these steps to learn how to create and download your Canva presentation to Google Slides:
Step 1: Log in to Canva and open up a preexisting presentation that you have been working on, or search for a new presentation template to create a new project by utilizing the search bar on the home screen.

Step 2 : Once you have your canvas open, create your presentation by adding any information, audio, graphics, and elements that you want to include by using the toolbar that is located on the left side of the screen. (This is the hub that will act as the main spot to find premade elements, add text boxes , and include uploads found in the library.)
You can add more slides to your presentation by clicking on the plus ( + ) arrow at the bottom of the canvas.

If you are using a template, the designed pages should be visible on the left side of the screen where you can click on them to include them on those slides.

Step 3: When you are finished creating and satisfied with your design, navigate to the top right corner of the platform and click on the Share button .
Scroll toward the bottom of the menu, where you will find the option for more choices that are represented by three dots. Click on it and move down to where you see options for downloading your file.

Step 4: Click on the option that is labeled Microsoft PowerPoint and you’ll be given the option to select which pages of your presentation you would like to download. You can choose individual slides or the whole presentation (all pages).

Step 5: An additional popup message will appear to make sure that this is the action that you want to take. Hit the download button and your Canva design will be saved as a .pptx file, save to your device, and open straight in the PowerPoint program!
Step 6: Next, an additional message will pop up to ensure that this is the action that you want to take. Hit the download button and your Canva design will be saved as a .pptx file and open straight in the PowerPoint program!
Step 7: Once your presentation has been downloaded, go to Google Slides and open up a new presentation.

Step 8: Click on the “File” button at the top left side of the platform and choose the option to “Import Slides”. A popup box will appear where you can find and choose the PowerPoint presentation that you just designed on Canva.

Step 9: Click Import and your presentation will be linked to Google Slides where you can edit and present them!

Note that when you open up your presentation in Google Slides, the presentation may look a bit different as the Google software may not support certain elements or fonts that were in the Canva library.
(If you used a font from Canva that you don’t already have downloaded on your device, this may be an issue that you encounter. No worries though! You can either replace it with a font that you already have in Google Slides or download that font from the internet.)
Though Canva does not offer a button to automatically add your presentation slides to Google Slides, the process to save it and then import your work is not hard at all and definitely worth it if you prefer working on the Google platform.
Do you have a preference as to which platform you create and present project presentations on? If you have any tips or tricks for creating presentations on Canva and then converting them to Google Slides, we would love to hear from you! Share your thoughts and ideas in the comment section down below!
Submit a Comment Cancel reply
Your email address will not be published. Required fields are marked *
- A-Z Commands
- Privacy Policy
- Terms & Conditions
- Google News
How To Import Canva Designs into Google Slides
If the word “Design” pops up in your mind, then the Canva tool is the one that comes into play. Canva is a favorite tool for designers to create social media graphics, Instagram logos, video thumbnails for YouTube, and normal presentations. However, you can collaborate Google Slides with Canva designs. This post will show you how to import Canva designs into Google Slides.
Moreover, though Google Slides is a widely-known presentation-making app , recently is not. No one can remember when the last time Google Slides updated its templates gallery. On the other hand, there are thousands of templates and designs available in Canva. That’s why Canva is more popular than Google Slides nowadays regarding templates and designs availability.
So, be with me for the entire post. If you prefer Google Slides but want plenty of design and template options for your presentation, then the post certainly is for you.
Import Canva Designs into Google Slides
If you wish to import canva designs into Google Slides and edit them as you want, your wish can be fulfilled. Collaborating editing is possible between Google Slides and Canva designs.
Besides, if you want to import Canva designs in your Google Slides as still images, this is also possible. And for doing this, you need to download the Canva designs as a PNG file and eventually import them into Google Slides.
Both these methods I’m going to cover here. So, let’s start without elaborating through just words.
Canva Designs into Google Slides as Editable File
Here is the step-by-step process of how you can import Canva designs into Google Slides. And later on, can edit the file as you want.
1. At first, open or create and presentation inside Canva. There are plenty of templates or graphic designs available in Canva. Choose the one which you want to have.
After that, hover over the top right and click on Share . Now select More from the resulting menu.
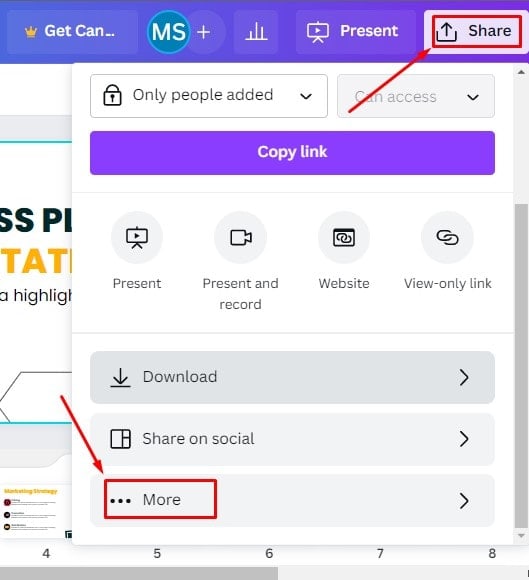
2. Once you click on More, you’ll get many options. Scroll down your mouse to find the Save section. Under the Save section, you’ll find the Microsoft PowerPoint option. Click on it, and the Canva presentation will be downloaded to your hard drive as a PowerPoint file.
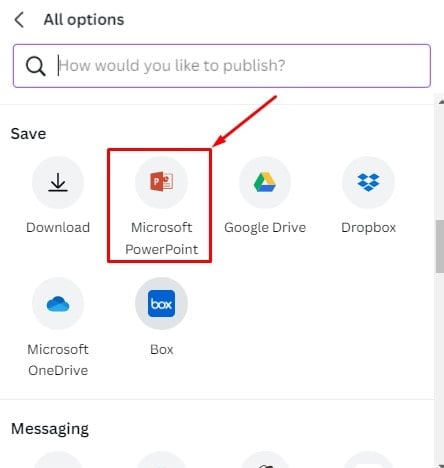
3. Since you have the PowerPoint file in your local drive, it’s time to upload that into your Google Drive. Therefore, go to drive.google.com, click on New from the top left and upload the PowerPoint file from your computer drive into Google Drive.
4. As you already uploaded the file into Google Drive, open and click on File now and then Save as Google Slides . That’s how you can convert a PowerPoint into Google Slides .
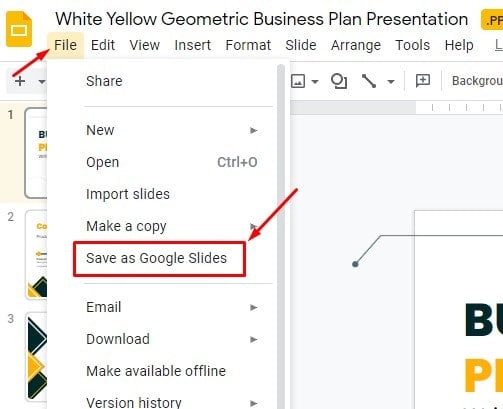
Well, you have got your Canva designs in Google Slides. You can edit the presentation as you want. It’s very easy to make any changes.
Remember, you need to ensure one thing. The font you have used in your Canva presentation will be enabled in your Google Slides. The exact fonts will be available in both Canva and Google Slides.
Complete Canva Designs into Google Slides as Image
If you wish to have your Canva design as an image format in your Google Slides, that is also possible. Unfortunately, you won’t be able to edit anything in your Google Slides presentation then. Let’s see the procedure of importing the Canva designs into Google Slides as images.
1. At first, select the Canva design that you want to import into Google Slides. Go to the top right and click on Share . And finally, select download from the resulting page. Make sure to choose the PNG format at the time of downloading.
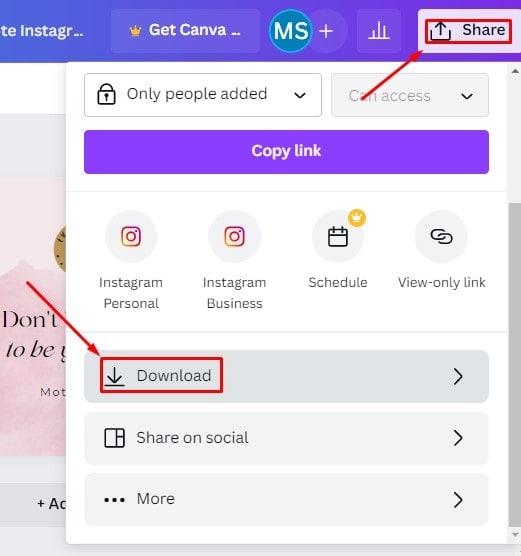
2. Go to Google Slides, click Slide from the top menu and choose Change background .
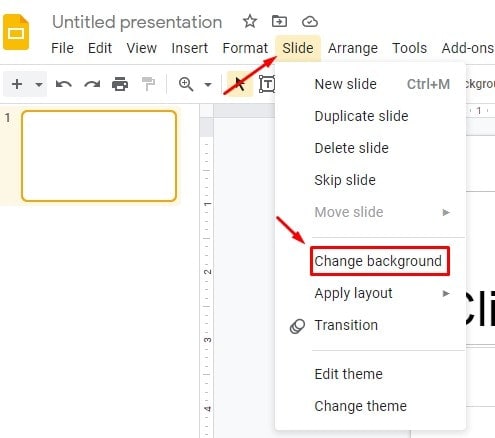
3. The below page will be visible to you if you’ve followed all the instructions. Now, choose the PNG image you’ve exported from Canva, and click on Done .
However, the image in Google Slides after importing might get stretched if the image dimension of both Slides and Canva doesn’t match. So, you need to make sure that to have the exact appearance.
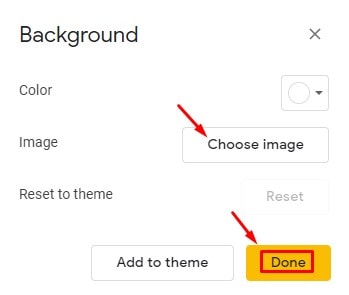
Partial Canva Designs as Image
The process is the same as importing the complete Canva designs as images. But if you don’t want to design the presentation fully in Canva, rather, you wish to import a few design elements or want to create a unique background image. In a situation like this, the method will be an alternative option you can go with. Let’s see the process.
1. First, open a Canva presentation document you prefer.
2. Choose any static elements or images which you’re okay with.
3. Now, time to download the PNG format of the image that I mentioned before.
4. Go to Google Slides, and create blank slides according to your requirements.
5. Let’s just drag and drop those PNG images into your Google Slides. Make sure the images cover your entire sile. So, position them accordingly.
6. If you wish to add any text or elements to Google Slides, go for it
Wrapping Up
To wrap up, importing Cnava designs in Google Slides is pretty easy. Either you can convert it as an editable file or as an image. Use Canva to create social media graphics, Instagram logos, video thumbnails for YouTube, and normal presentations; and import them into Google Slides.
I’m taking a leave for now. And will be back soon with another Google Workspace hack. However, if you find this post helpful and worth sharing, share it with others. That would be much appreciated. Last but not least, let me know your experience in the comment section below.
- Chrome Tutorial
LEAVE A REPLY Cancel reply
Save my name, email, and website in this browser for the next time I comment.
You May Like It!
How to set up onedrive in windows 10 and 11, 10 best auto reply message apps for your android device, the 10 best windows games for kids to play at home, apt vs apt-get commands explained: which one to use, trending now, how to connect to wifi from the terminal in ubuntu linux, how to fix sound issues on ubuntu: troubleshooting for newbie, how to reinstall previously used app on your android easily, 17 best tips to speed up your ubuntu linux, how to play games on linux | easy tutorial for newbie, how to repair the grub bootloader using a ubuntu live usb drive, how to customize gnome shell extensions, how to reset, powerwash, and restore your chromebook, 7 best tips to use chromebook offline.
© 2024. All Rights Reserved. Ubuntu is a registered trademark of Canonical Ltd . Proudly Hosted on Vultr .
Got any suggestions?
We want to hear from you! Send us a message and help improve Slidesgo
Top searches
Trending searches
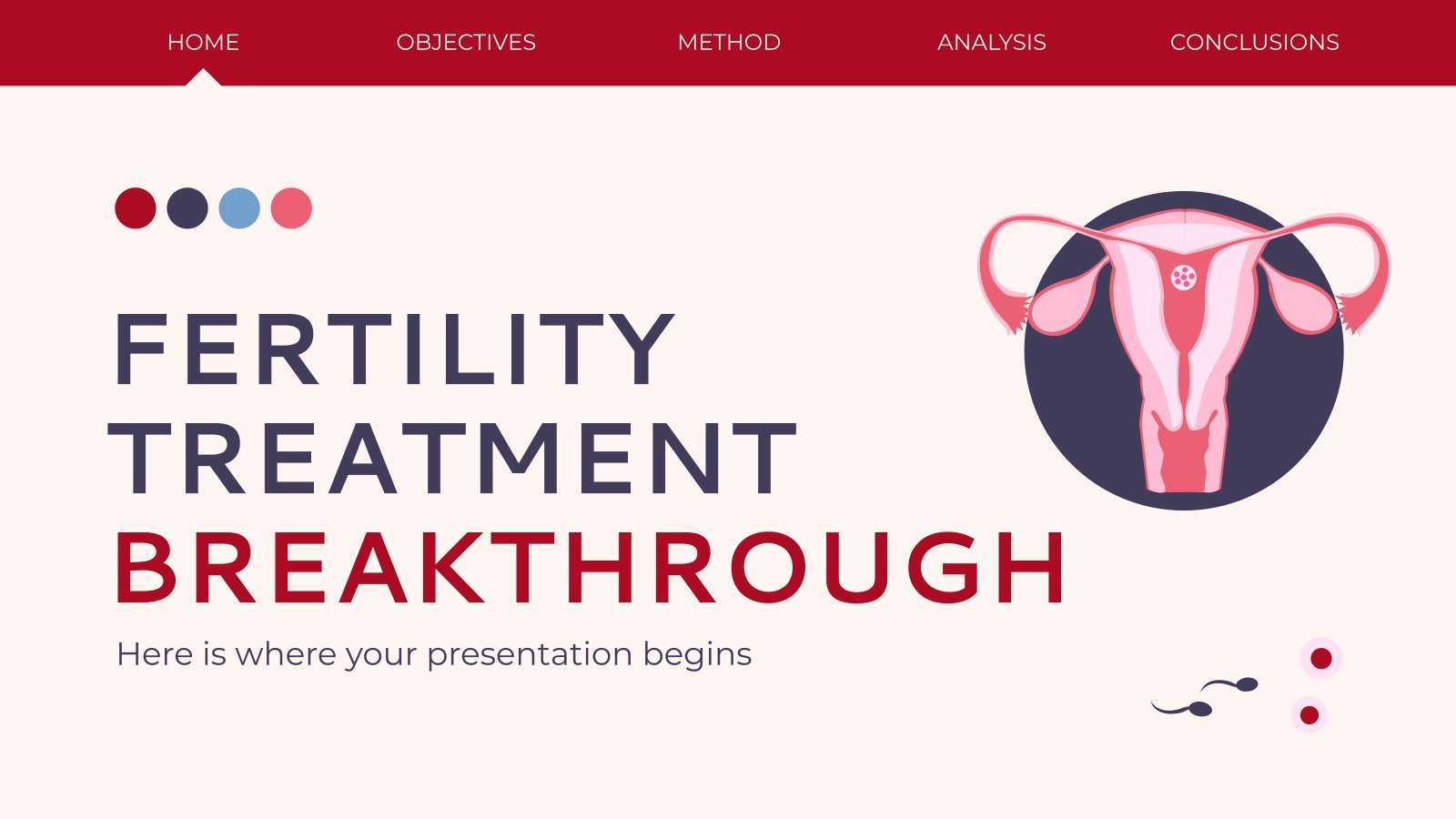
infertility
30 templates

16 templates

49 templates

27 templates
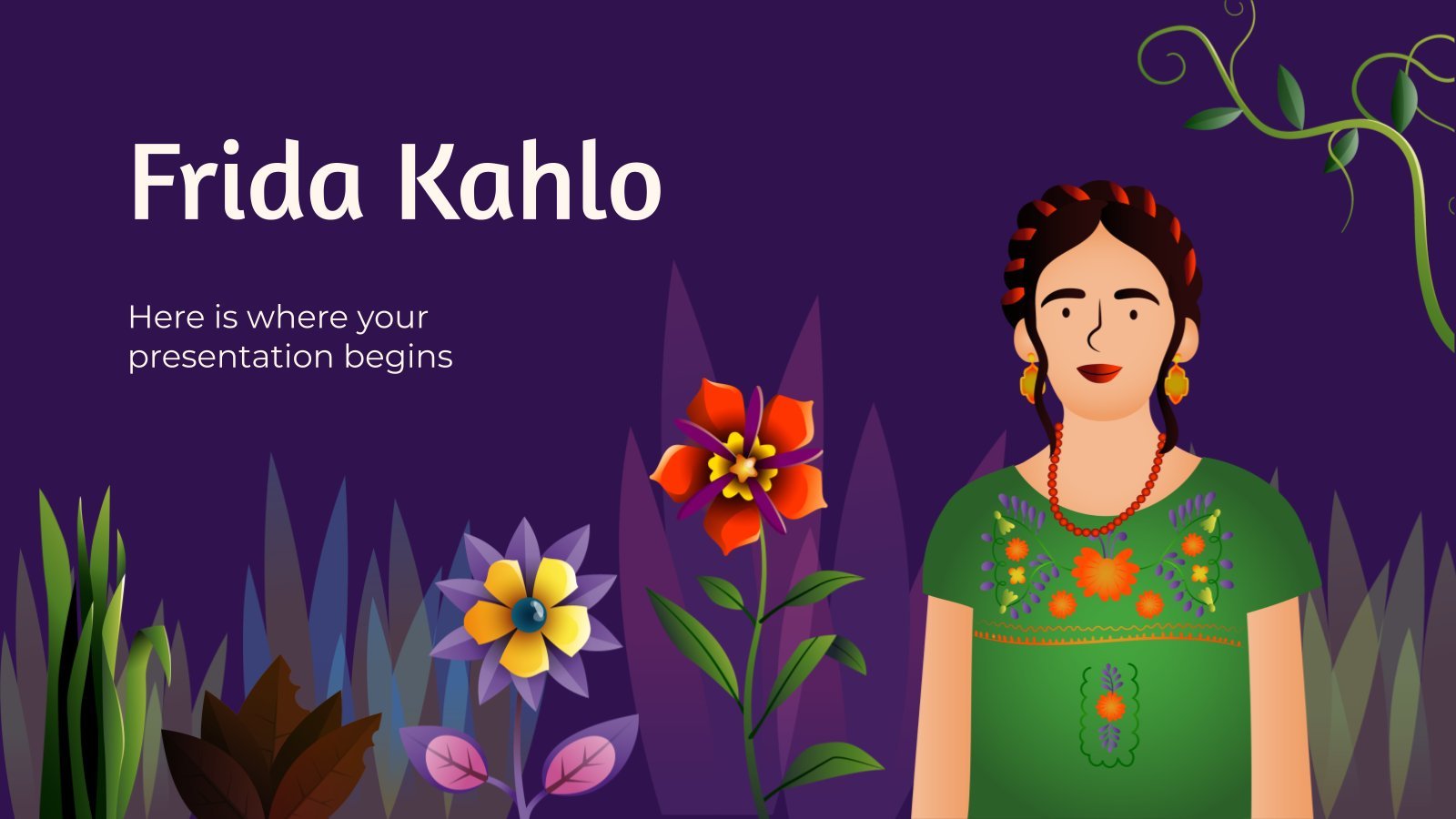
frida kahlo
56 templates

el salvador
32 templates
Editable in Canva Presentation templates
Create an incredible presentation in canva with our free templates. their awesome designs will make your project engaging and attractive.

DNA Nanotechnology Thesis
If you are looking for the perfect presentation to defend your thesis on DNA nanotechnology, we are happy to say you've come to the right place. Explore this professional template with blue and pink colors and illustrations of a DNA chain, with which you can structure your thesis explanation in...
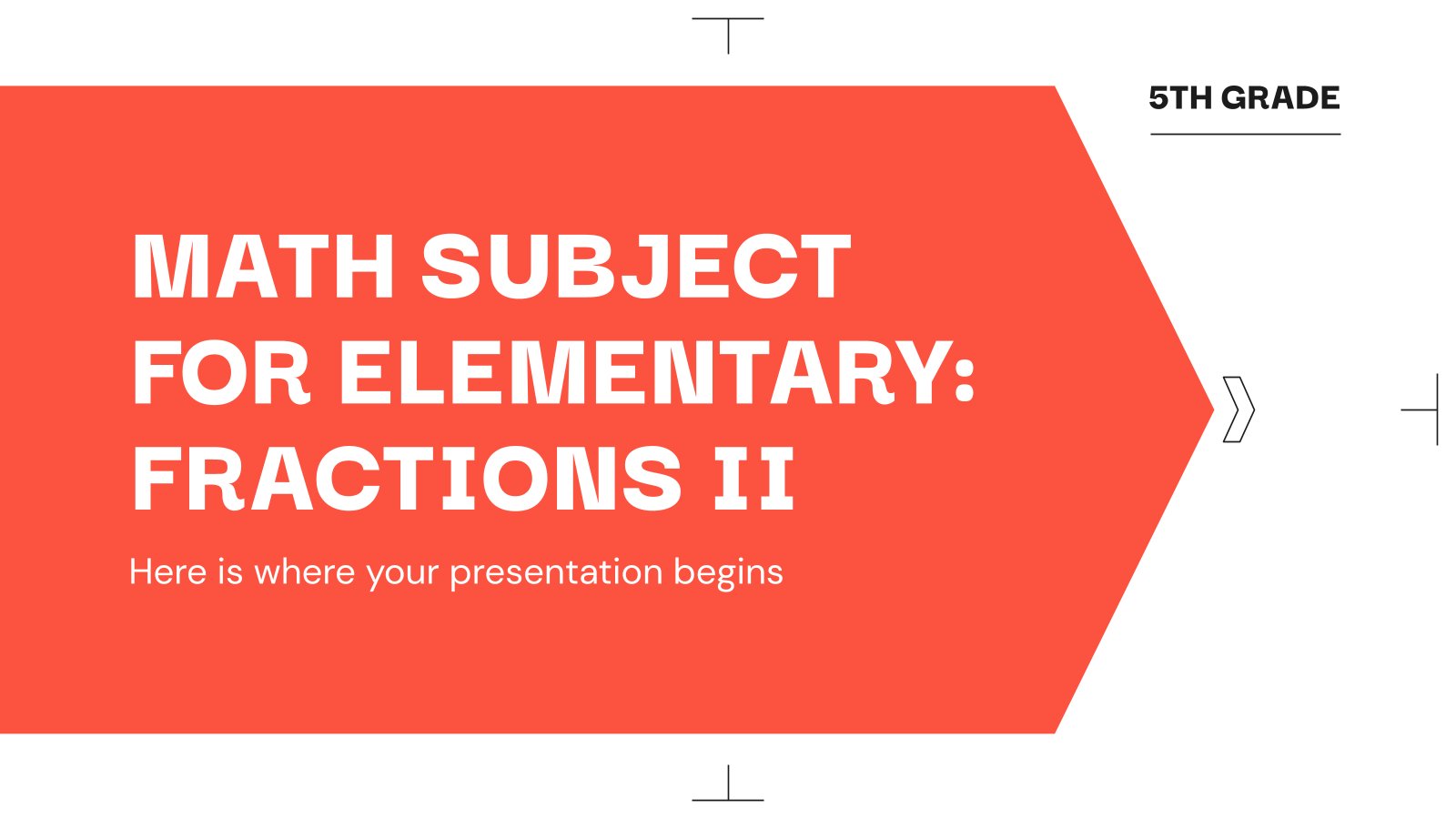
Premium template
Unlock this template and gain unlimited access
Math Subject for Elementary - 5th Grade: Fractions II
With a modern and creative template for math teachers like this one, the time you spend preparing your lesson will be reduced to a fraction! Make your students understand math and fractions with this slideshow full of visual resources and editable exercises that you can use to check if the...
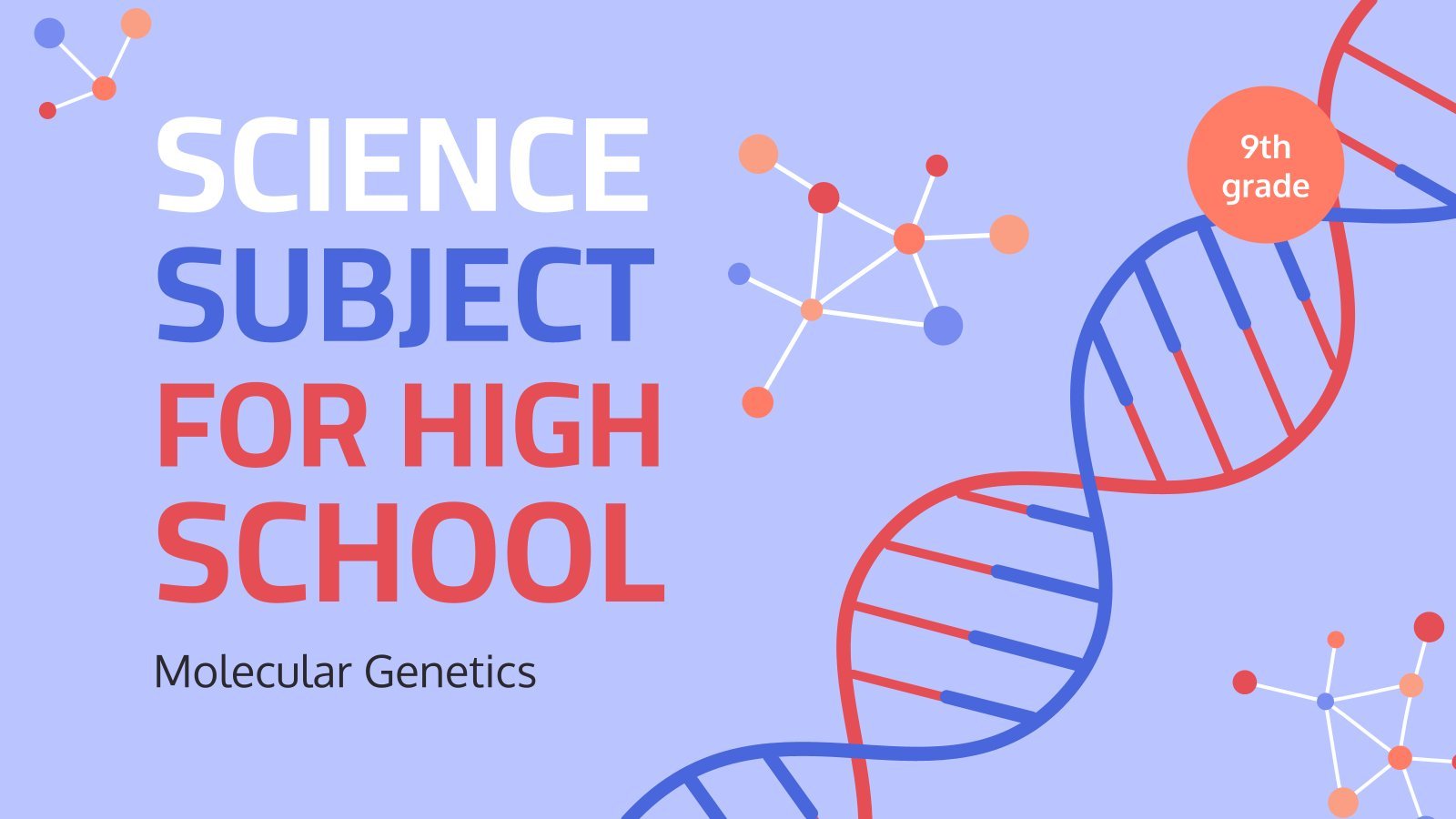
Science Subject for High School - 9th Grade: Molecular Genetics
DNA is fascinating! The Slidesgo team marvels at how within something so microscopic, there can be so much information about not only whether we have green or blue eyes, but even about our personality. So, genetics defines us and, therefore, studying it is very important. In any high school science...
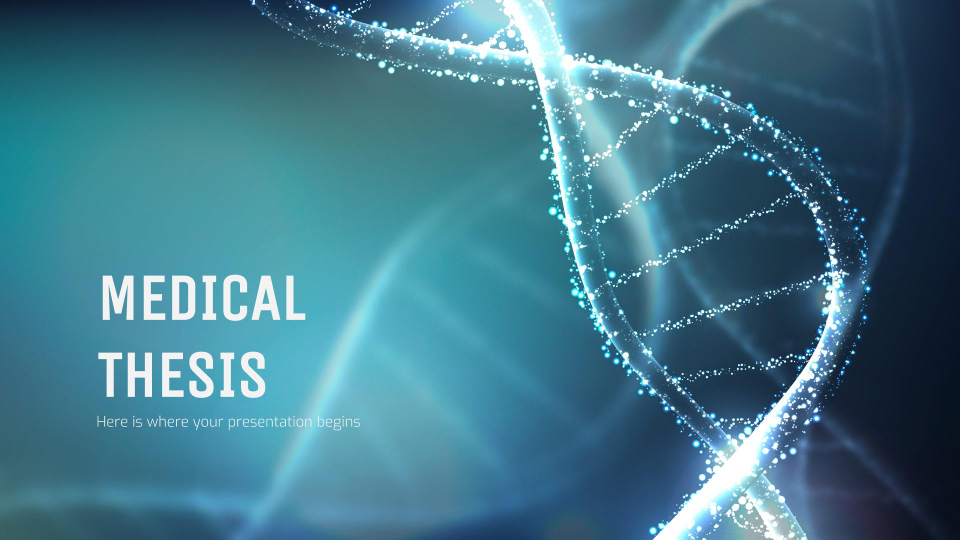
Medical Thesis
Willing to take a step into a healthcare career? If so, a degree in medicine is one of the options you have. And as a prospective graduate student, you will need to complete a thesis or dissertation on your chosen field. Does it sound scary? No worries. Here at Slidesgo,...
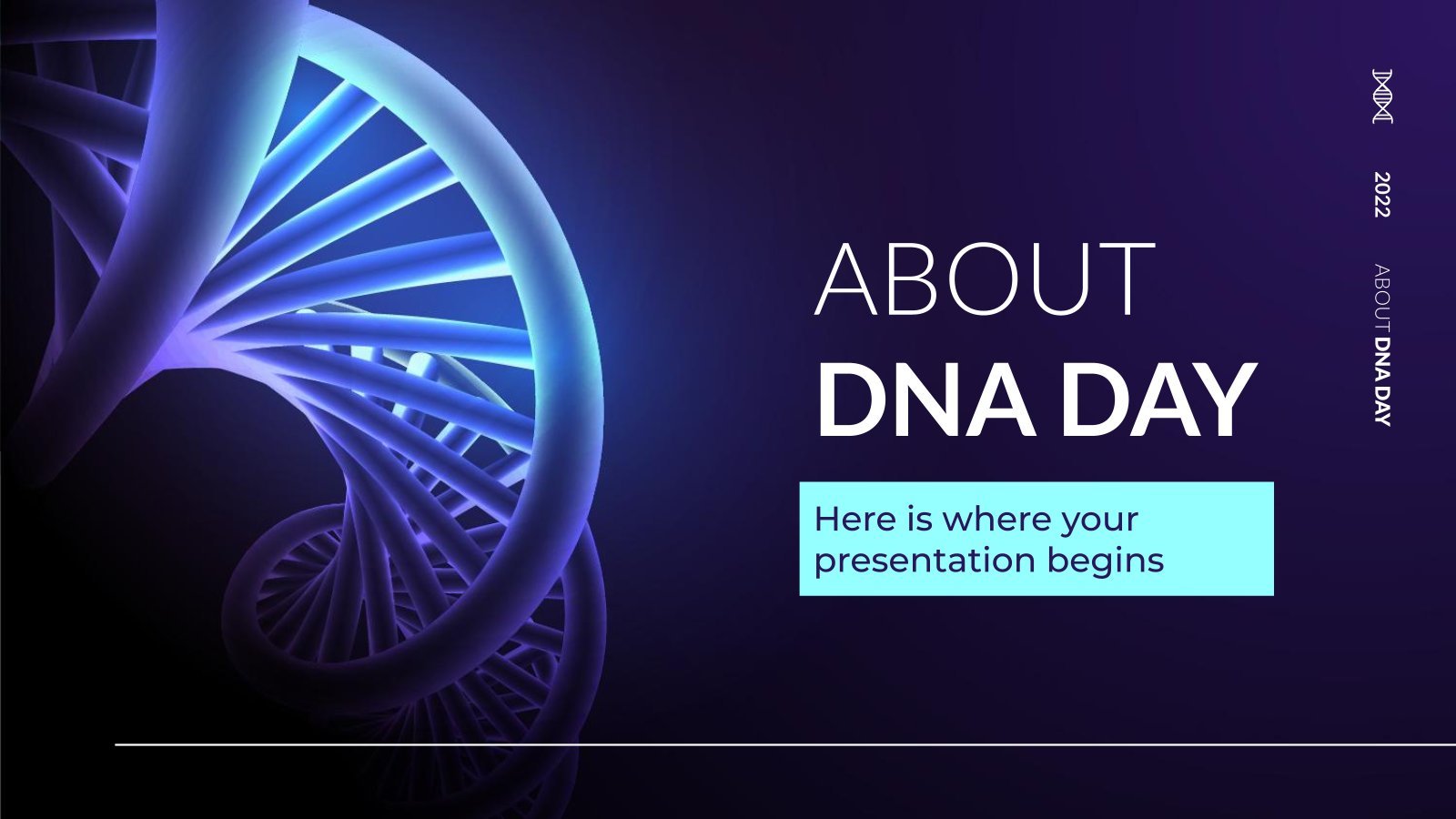
About DNA Day
Creating cool presentations is in Slidesgo’s DNA. But what is there in a human’s DNA? Speak about the history of DNA, the scientists involved in its discovery and the theories behind it with this creative template for a biology theme. We have included lots of visual resources, easy to edit...

Retro Video Games Newsletter
Do you remember those coin-operated game machines that offered hours of fun? Are you still in love with arcade and platform games? Share Retro Video Games news with your colleagues with this newsletter template now!
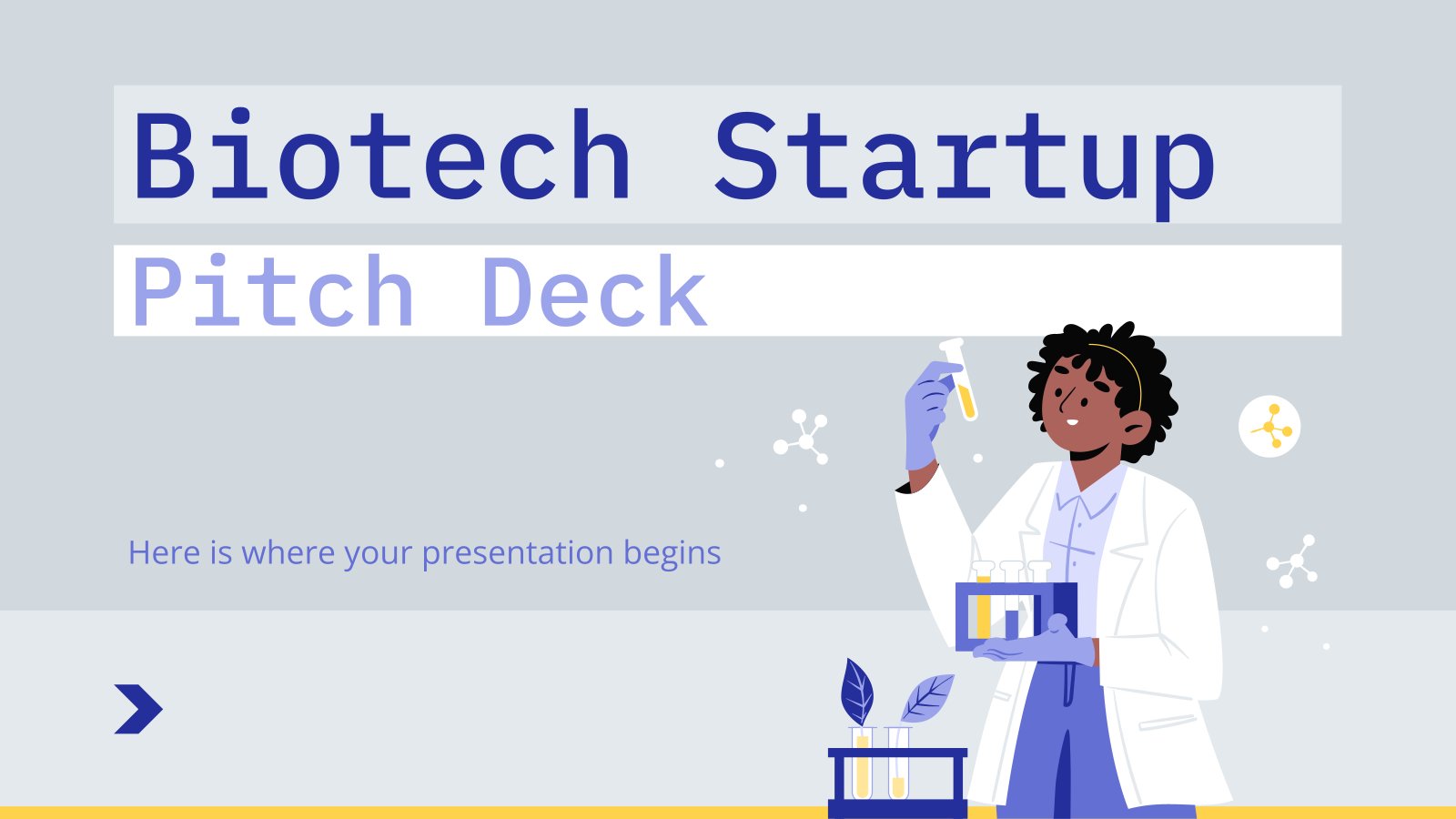
Biotech Startup Pitch Deck
Your biotech startup is a cutting-edge company that meets a very important market need. It's time for you to tell the world about your business with this aesthetic illustrated pitch deck that we have designed for you. With this template you will be able to talk about your company, its...
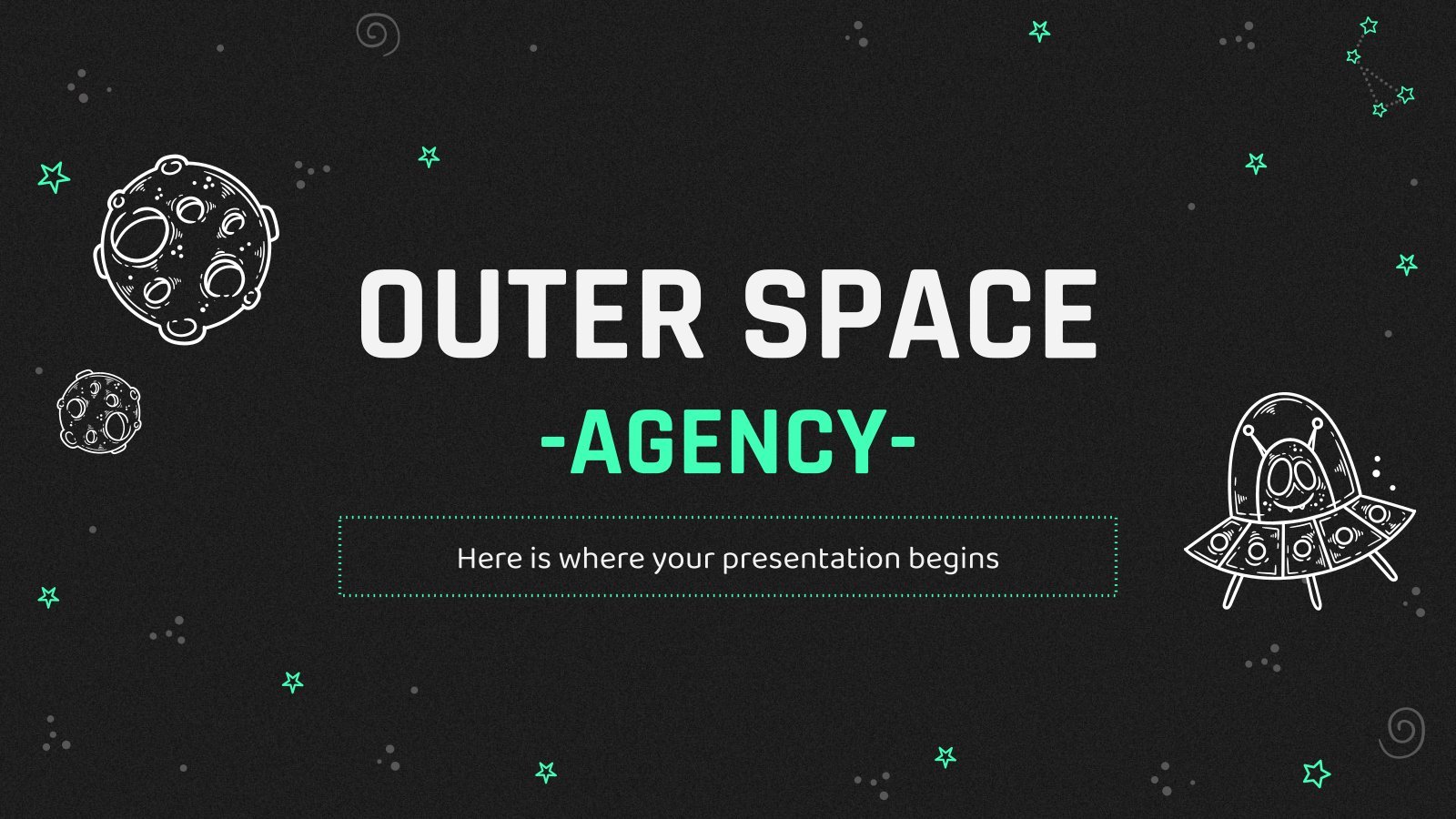
Outer Space Agency
This template is a small step for you, but a giant leap for Slidesgo! Discover its other-worldly design and speak about your space agency with a set of slides full of fun illustrations and backgrounds. We have included lots of editable resources so you can describe your next lunar project...
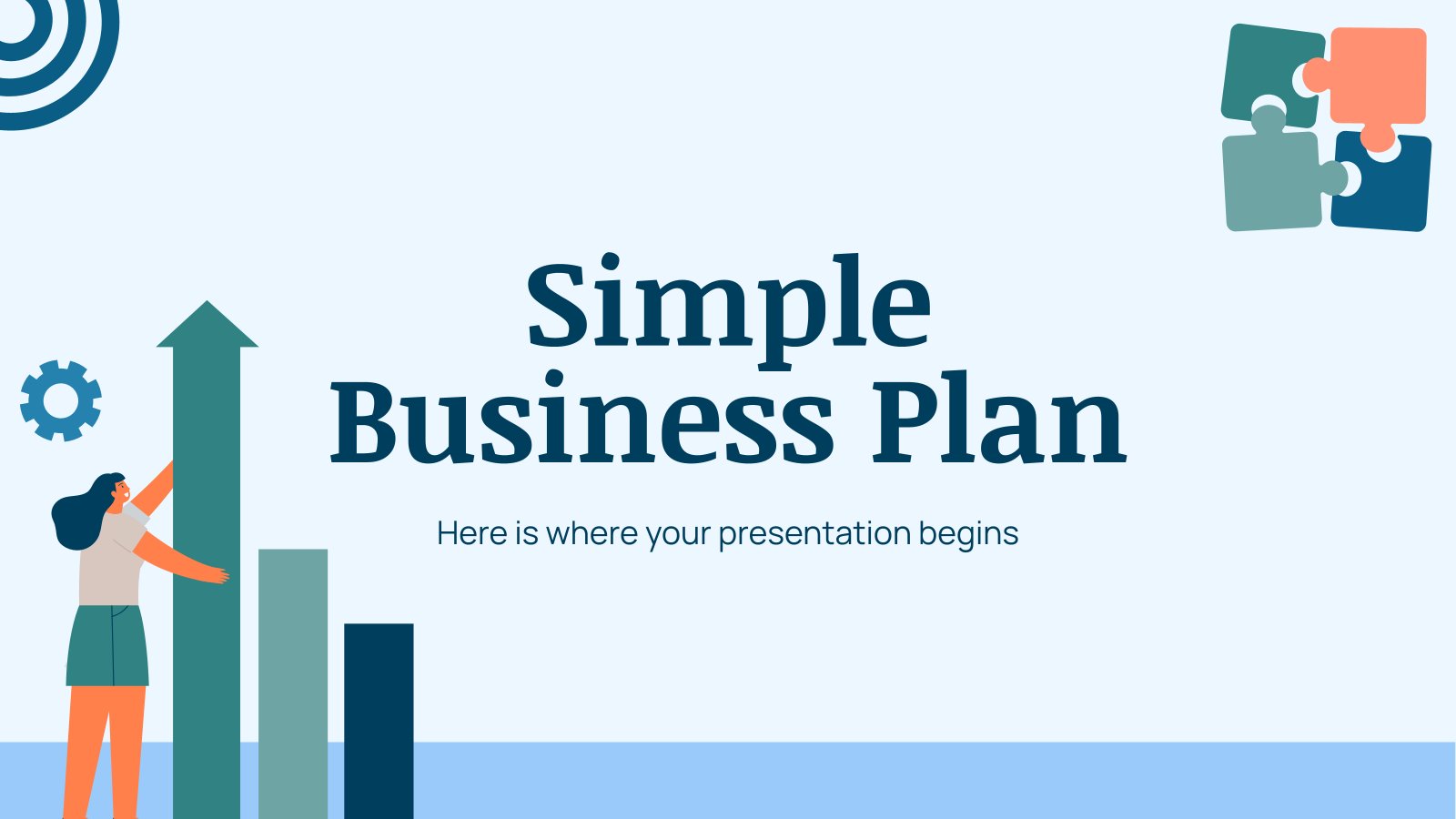
Simple Business Plan
Download the "Simple Business Plan" presentation for PowerPoint or Google Slides. Conveying your business plan accurately and effectively is the cornerstone of any successful venture. This template allows you to pinpoint essential elements of your operation while your audience will appreciate the clear and concise presentation, eliminating any potential misunderstandings....
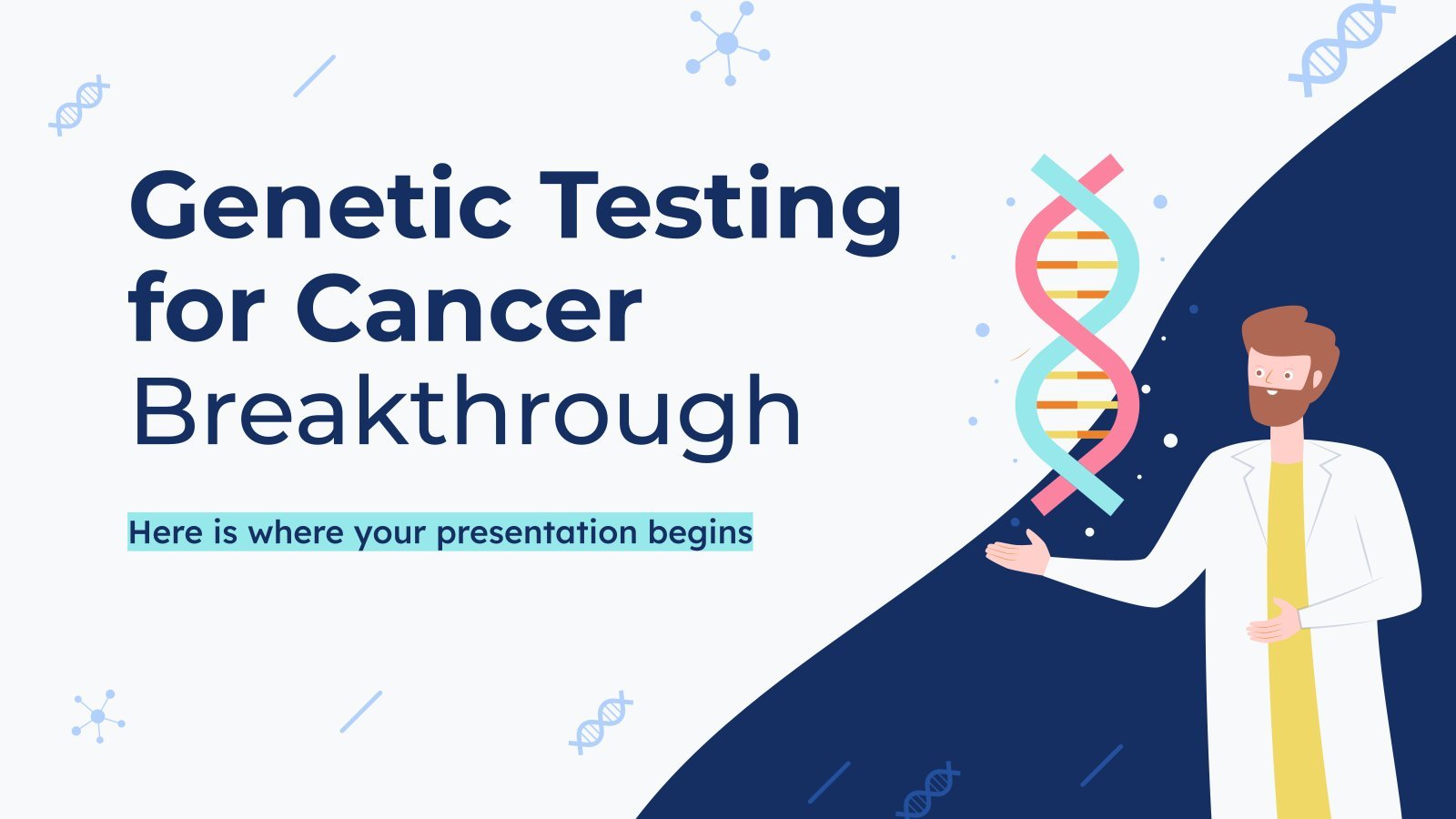
Genetic Testing for Cancer Breakthrough
A major breakthrough in the fight against cancer recently occurred in the form of a new discovery that genetic testing can be a key tool in detecting this devastating disease. While it's too early to know for sure just what impact this discovery will have, it's fair to say that...

Let's Celebrate Spanish Children's Day!
If there is a stage that should be celebrated is childhood! If you need a presentation explaining the reasons why being a kid is the best, we bring you this template to celebrate children's day letting your imagination run wild and remembering how you were when you were a kid....
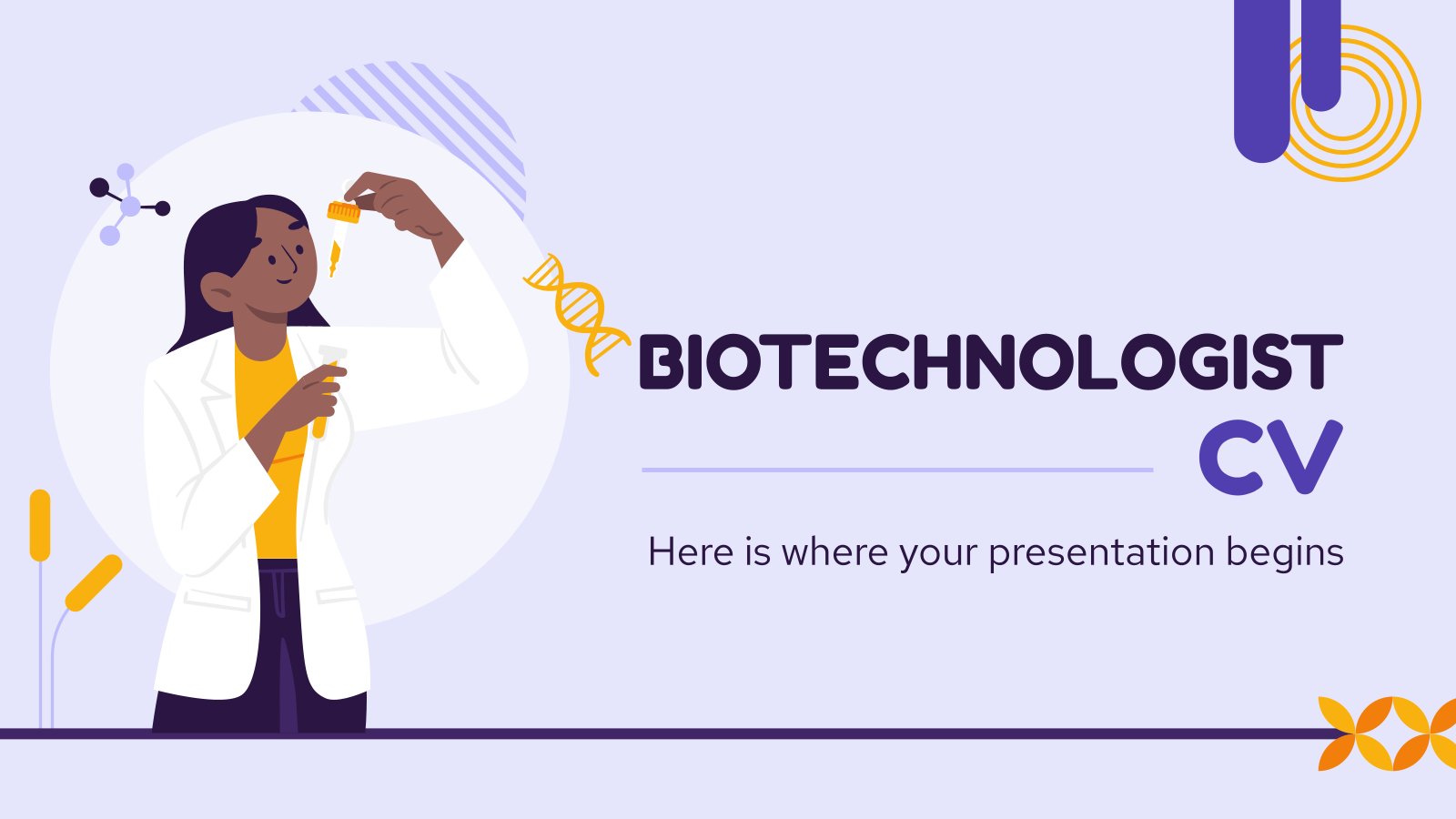
Biotechnologist CV
A biotechnologist is dedicated to study biology and to develop it through technology. This science is the union of two scientific fields that require a lot of training and study. You, as a good biotechnologist, you have been trained, you have done a lot of internships in the field of...
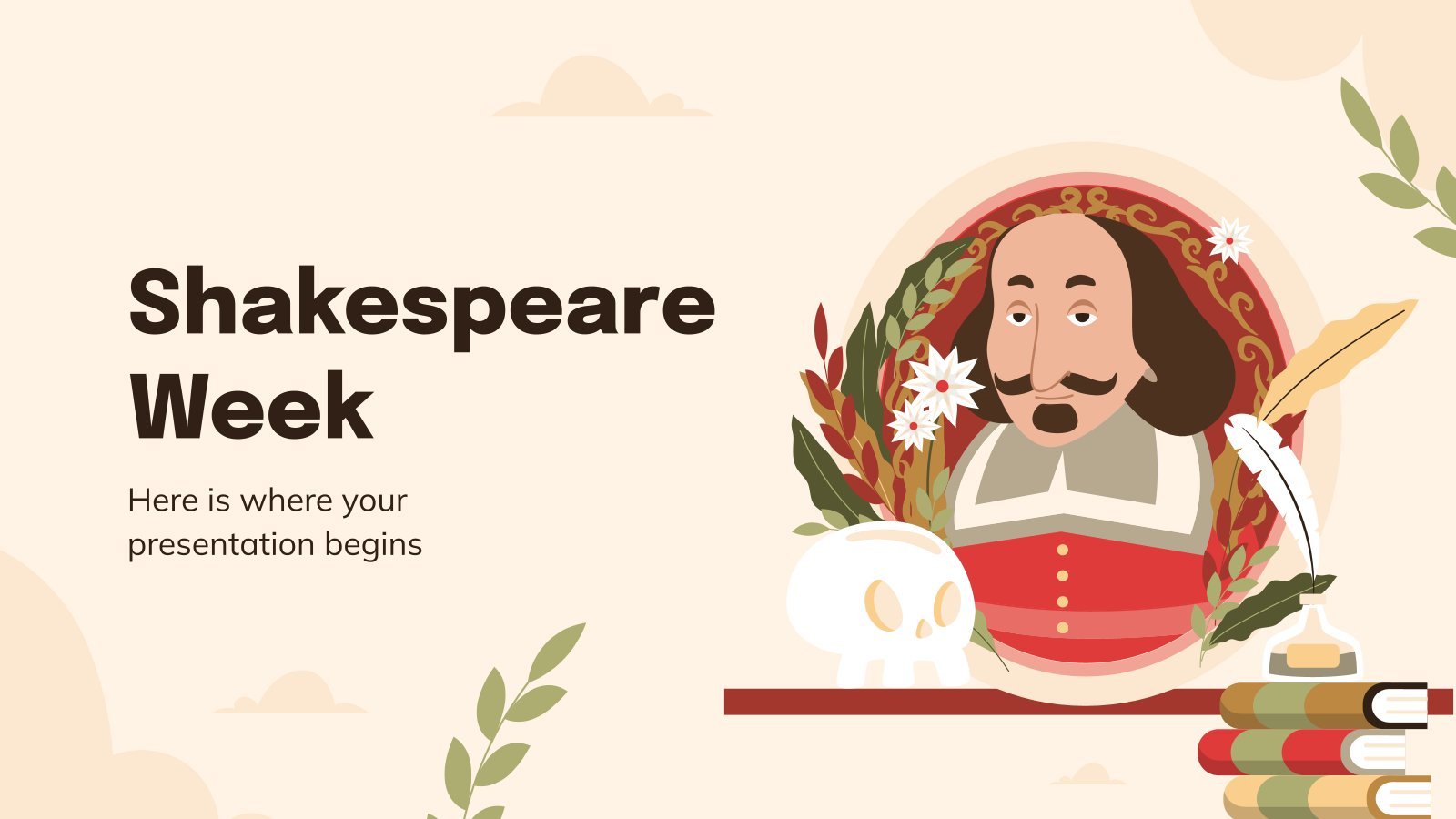
Shakespeare Week
Download the "Shakespeare Week" presentation for PowerPoint or Google Slides. The education sector constantly demands dynamic and effective ways to present information. This template is created with that very purpose in mind. Offering the best resources, it allows educators or students to efficiently manage their presentations and engage audiences. With...
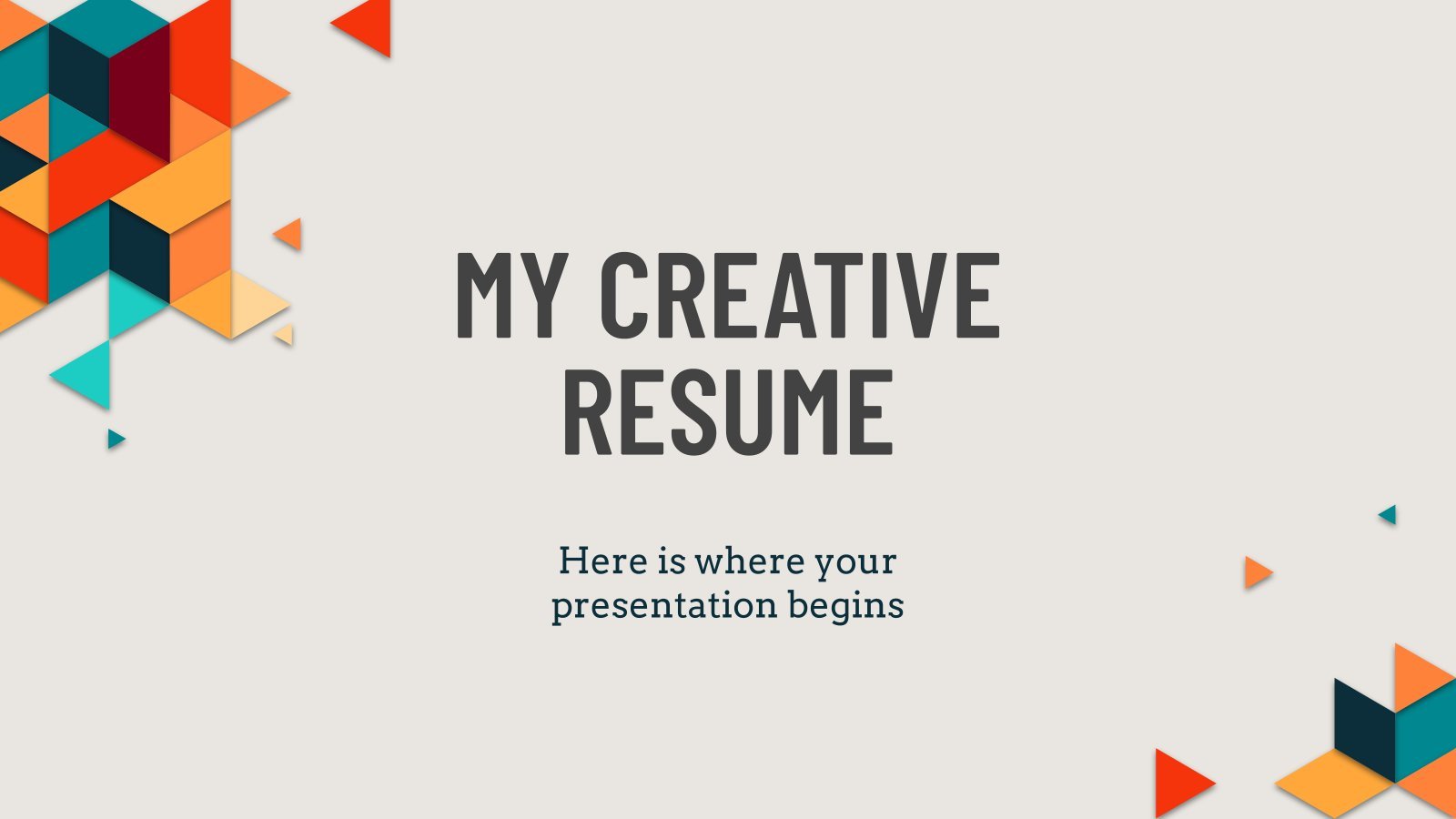
My Creative Resume
A good CV is the key to unlock the doors to the best job interviews. For this reason, here at Slidesgo we go beyond the limits of the conventional design, offering you a modern colorful template whose main focus is no one else but you!

Investment Business Plan
Rewards come after a great investment, and this applies especially to companies. You’ll need to attract potential investors and other people to put their trust in your project. With this free presentation template, you can explain your business plan, your market research and everything you need to strike a new...
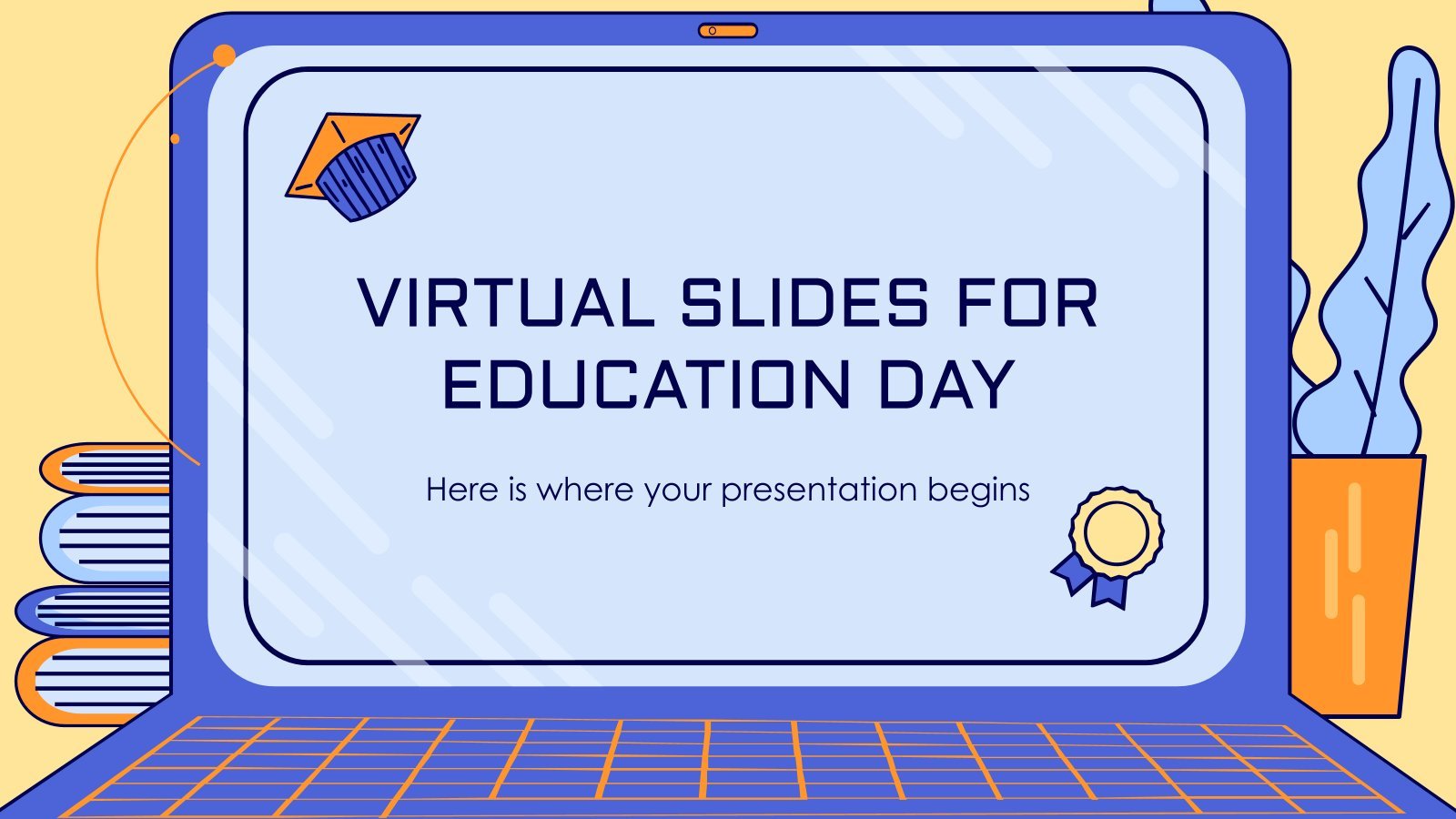
Virtual Slides for Education Day
Digital learning is making its way into the world of education. For this reason, we've designed this new template so that the slides look like the screen of a laptop (complete with reflections!). Apart from graphs and infographics, the font is quite "computer-esque" and a perfect fit for this theme....
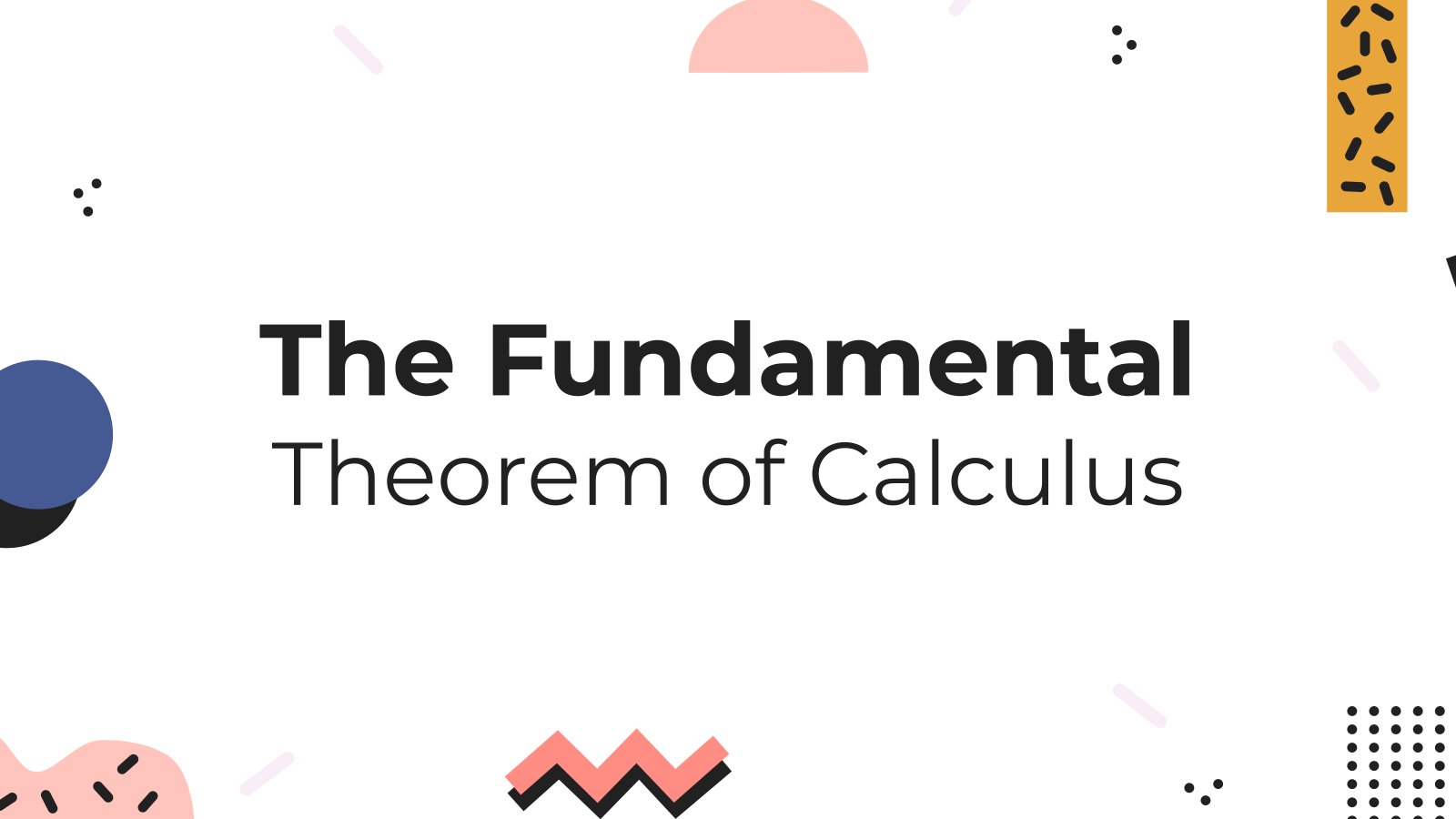
The Fundamental Theorem of Calculus
Feed your curiosity for mathematics with our creative, memphis styled presentation about The Fundamental Theorem of Calculus. It's been designed for Google Slides and PowerPoint with the colaboration of expert teachers, making your learning experience lively and engaging. With this dynamic tool, mastering the essence of Calculus will no longer...

Sketchnotes Lesson
There’s an increasing trend in education regarding visual techniques to help students learn concepts, and it’s called sketchnotes. This free presentation template focuses on this design, so you can turn a lesson into an easy teaching experience.
- Page 1 of 56
New! Make quick presentations with AI
Slidesgo AI presentation maker puts the power of design and creativity in your hands, so you can effortlessly craft stunning slideshows in minutes.

Register for free and start editing online

EdTech Hustle
How to Convert Your Canva Presentations to PowerPoint - Updated for 2023
Posted: March 13, 2024 | Last updated: March 13, 2024
In this video, you'll learn how to convert your @canva presentations into PowerPoint files in just a few simple steps.
More for You
Iconic ice cream brand files for Chapter 11 bankruptcy
This Is How Long You Can Leave Butter On the Counter, According to Land O'Lakes
Supreme Court Justices Compare Bribes to Taking a Teacher to Cheesecake Factory
Here’s How Long You Should Walk Every Day to Keep Your Heart Healthy
Taylor Swift Smashes Another Record
Delta is changing its boarding process
7 CDs You Probably Owned, Threw Out and Now Are Worth Bank
Caitlin Clark and the Best-Dressed at the W.N.B.A. Draft
I study people with high emotional intelligence for a living—8 things they never ever do when talking to others
Tax Day deals 2024: Score discounts, freebies at Krispy Kreme, Hooters, Potbelly, more
I Walked 20k Steps a Day for a Month. The Results Transformed Me
Vehicle Gets Wedged Under Virgin Atlantic Airbus A350-1000 Engine At New York-JFK Airport
California officials sue Huntington Beach over voter ID law passed at polls
First major wildfire of 2024 raging near popular tourist destination
The girl who can’t smile: How a rare disorder became a young woman's ‘greatest gift’
Keanu Reeves' Ballerina Cameo as John Wick Revealed at CinemaCon Screening
USA Basketball Finalizes 2024 Paris Olympics Roster Headlined by LeBron James, Steph Curry
I've lived in a van full-time for 3 years. Here are the 5 biggest downsides no one talks about.
Is It Safe To Grill Frozen Hamburger Patties Straight From The Freezer?
78 Riddles for Adults That Will Test Your Smarts

IMAGES
VIDEO
COMMENTS
Choose the "Import Slides" option in Google Slides. Within Google Slides, click on "File" and then choose "Import Slides.". 6. Drag and drop your Canva presentation into Google Slides. A box will appear that will allow you to either drag and drop your files into Google Slides, or find the file on your computer.
Step-1: Click on the "Share" button. The first step is to open the Canva presentation that you want to import to Google Slides. Then click on the "Share" button at the top right corner of the screen. Step-2: Click on the "More" option. In the dropdown menu under the "Share" option, scroll down.
To import Canva into Google Slides, follow these steps: Open Canva and create the presentation. Click on the three-dotted icon. Select the Microsoft PowerPoint option. Click on New > File upload ...
Step 1: Click The Share Button, Then Click The More Button. Step 2: Click On Google Drive Under The Save Section. Step 3: Select A Folder On Google Drive To Save The File. Step 4: Select PPTX Under File Type And Click Save. Step 5: Open Up Your Design In Google Slides.
You can now import your Google Slides presentations easily to Canva for editing. All you need to do is to connect your Google Drive account to your Canva account. Computer. Mobile. From the homepage side panel, click Projects. On the upper corner of the page, click on the icon. Click Import from app. Select Google Drive and click Connect.
Part 2: Import the Presentation in Google Slides. Step 1: Go to Google Slides and create a blank presentation. Step 2: From the top menu, click "File," then "Import slides.". Step 3: Go to the "Upload" tab and drag and drop the PPTX file for your Canva presentation into Google Slides. Step 4: Make sure that the "Keep original ...
Step 4: Open Downloaded Presentation/Insert It. In Google Slides, click on "File" in the menu and select "Import." Opt for the "Image" option, then choose the images you downloaded from Canva. Google Slides will efficiently import them into your presentation.
How To Import Canva Into Google Slides: Method #1 Link Canva to your Google Drive account. Creating your slides in Canva is a must for importing Canva presentations into Google Slides. In order to integrate your Canva presentation into Google Slides, you can alternatively download it as pictures. Next, either link your Canva account to Google ...
Step 5: Import Downloaded Images and Adjust Layouts. In Google Slides, click on "File," then select "Import." Choose the image option and upload the Canva slides. Adjust layouts as needed to align with your original design.
Step 2: Copy the link. Step 3: Go to Magicul's Canva to Google Slides converter and paste the link into the box. Magicul Canva to PowerPoint converter. Step 4: Enter your e-mail address and wait for the file to upload. Step 5: Once the conversion has been completed, you will see a preview of the file.
Open any Canva graphic, click the Download button, and choose PNG Image as the download format. Switch to Google Slides, go to the Slides menu and choose Change Background. Choose the image exported from Canva and click OK to apply the background. Do make sure that your Slides dimensions are the same as the Canva graphic dimensions else the ...
Go to "More" and click on the PowerPoint icon to export your presentation. Canva will process your presentation and export it as a PPTX file to your downloads folder. 2. Upload the PPTX File to Google Drive. Go to Google Drive and login. Click on "New" and select "File Upload". Find and select the PPTX file you exported from Canva.
Insert Images or PDF Pages: If you exported your Canva presentation as images, go to "Insert" > "Image" in the Google Slides menu and select "Upload from Drive" to insert each image. If you exported as a PDF, you can directly insert the entire PDF into Google Slides by going to "Insert" > "Image" > "From Drive" and selecting your PDF file.
Open the Canva presentation you wish to convert in Google Slides. Go to the "Share" button > click the "More" button. Select "Google Drive" and connect your Google Drive account. After connecting your account, go to the "File Type" drop down, select "PPTX" option, and hit Save. Now, go to your Google Drive.
1. Import Canva to Google Slides. Step 1. Save your Canva presentation as a Microsft PowerPoint one. Check out my full guide on how to download Canva to PowerPoint. Step 2. Access Google Slides through your web browser and sign in to your Google account. Step 3. Click on the "+" button to create a new presentation.
by Sanskar Tiwari. Converting your Canva presentations to Google Slides or PowerPoint is quick and easy. On the Canva editor, click the three dots on the top right corner. Then, select the See all option to reveal different sharing/downloading options. Choose the Google Drive icon. You'll be prompted to link your Google account to Canva if ...
Click on "File" in the menu bar. Select "Import slides" from the dropdown menu. In the pop-up window, click on "Upload" and choose the Canva template file from your computer. Select the slides you want to import or choose "All slides" if you want to import the entire presentation. Click on "Import slides."
The easiest way to import Canva to Google Slides is to click on the three dots on the top right corner of the editor screen, beside the Present button. Then, click 'See all' and select the 'Google Drive' icon. If it's your first time converting a presentation to Google Slides, you will be asked to link your Google account.
1. Open the presentation document on Canva. 2. Click the Share button on the top right corner and then navigate to Download. 3. Under the file type, select PPTX. This PowerPoint format is also supported on Google Slides. 4. Then, click Download.
Learn how to publish Canva presentations to Google Slides.📚 Check out our free teacher tutorials, courses and resources: https://bit.ly/3fS9aiZ💡 WHAT YOU'L...
Step 8: Click on the "File" button at the top left side of the platform and choose the option to "Import Slides". A popup box will appear where you can find and choose the PowerPoint presentation that you just designed on Canva. Step 9: Click Import and your presentation will be linked to Google Slides where you can edit and present them!
At first, select the Canva design that you want to import into Google Slides. Go to the top right and click on Share. And finally, select download from the resulting page. Make sure to choose the PNG format at the time of downloading. 2. Go to Google Slides, click Slide from the top menu and choose Change background.
Feed your curiosity for mathematics with our creative, memphis styled presentation about The Fundamental Theorem of Calculus. It's been designed for Google Slides and PowerPoint with the colaboration of expert teachers, making your learning experience lively and engaging. With this dynamic tool, mastering the essence of Calculus will no longer...
In this video, you'll learn how to convert your @canva presentations into PowerPoint files in just a few simple steps. More for You. Matthew McConaughey says there's an 'initiation process' in ...