How to Use Powerpoint on Multiple Displays
Katie | April 14, 2020
If you have multiple screens and are using PowerPoint, there are some great tools and tricks available that you can use. Some of these include choosing which monitor you want to present on, how to use presenter view with the dual monitor function, and yes we show you how to use a virtual laser pointer! Enjoy our video or read through the walkthrough below.
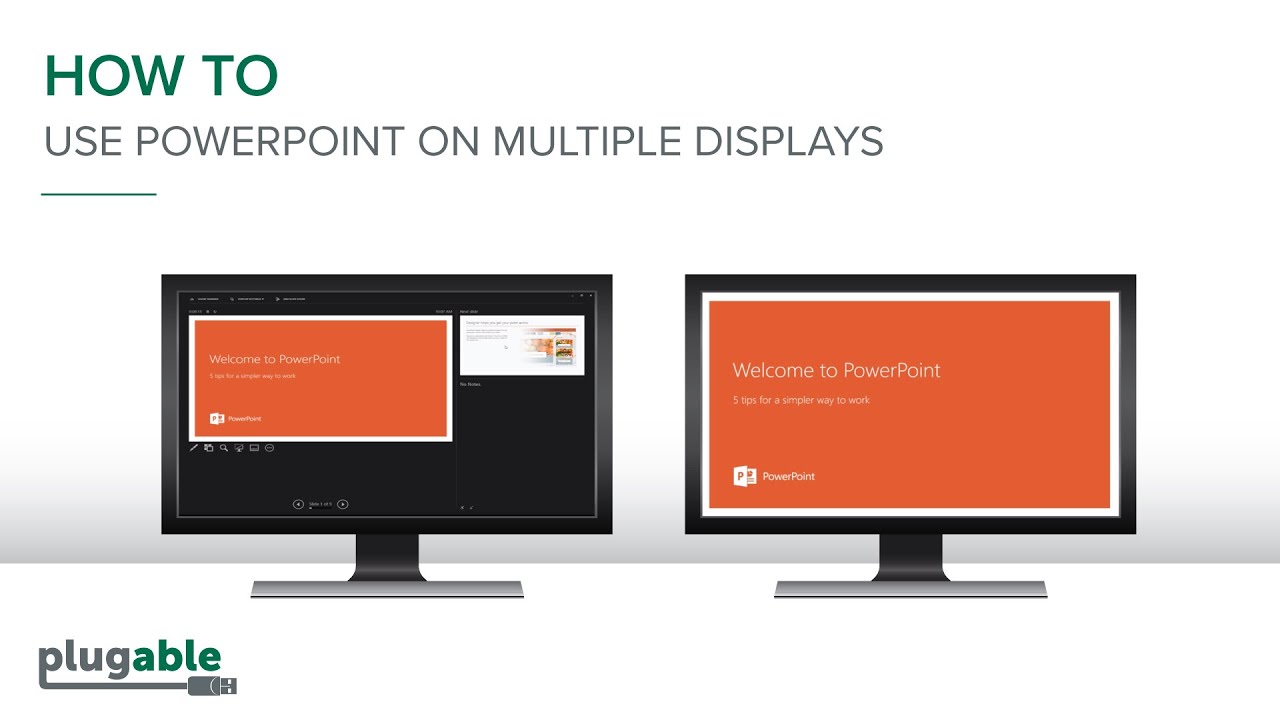
Step by step walkthrough:
We make a lot of different products that allow you to add multiple displays to your system and in the course of helping our customers, we get questions that are not necessarily related to our products themselves, but to functional and usability aspects of having multiple displays. And one of the things we’ve helped customers with in the past that I’d like to demonstrate today are some of the multiple display options within Microsoft’s PowerPoint.
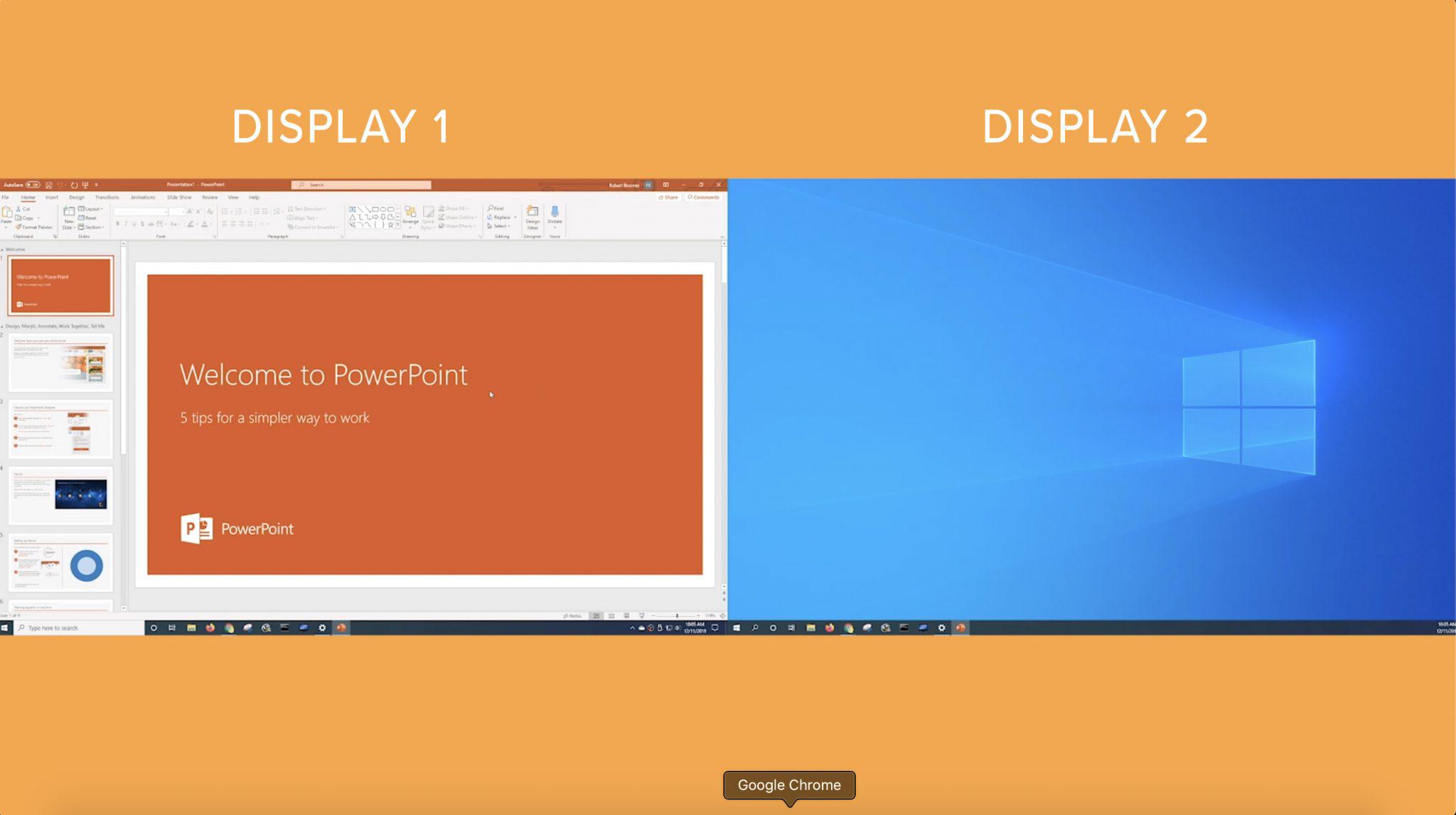
What I have right now is the PowerPoint application opened on my display on the left and I’ve got nothing open on my display on the right. I’ve got one of the built in PowerPoint example presentations open, and what I want to do is click on Slide Show where I can see certain settings about how the presentation will run when I start up. What’s interesting here is this section that’s called Monitor. Right now, the monitor is set to primary monitor.
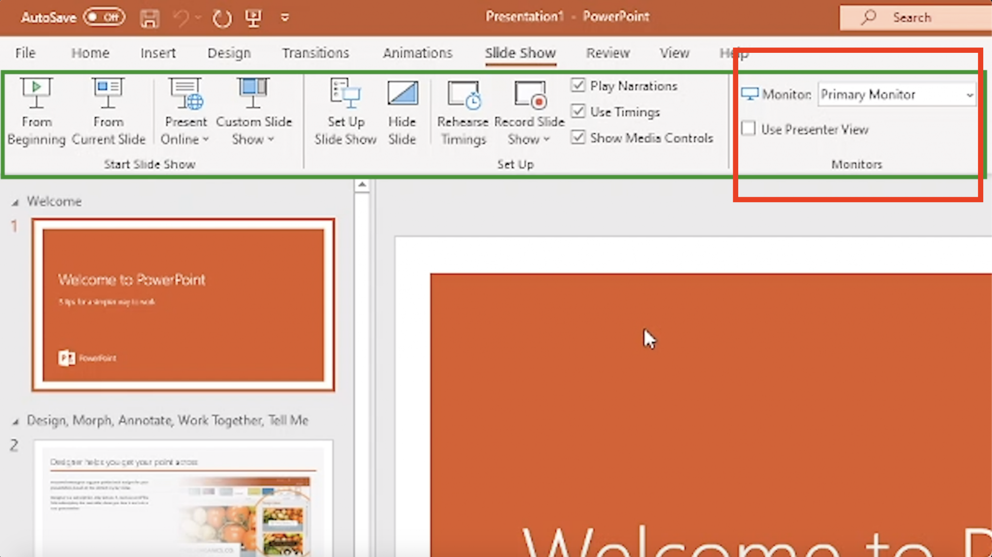
Now my display on the left is my primary monitor. So what that means is when I start the presentation, the presentation runs on my primary display. I can go through it like I would any presentation using the arrow keys and when I’m done I can press escape to go back to PowerPoint. Well that’s pretty expected and standard, but there’s other options you have when you have more than one display. If I click on the dropdown for Monitor, I can pick the second display I have connected to the system so that when I start the presentation, PowerPoint will stay open on my one display, but the actual slideshow and we’ll start on the other.
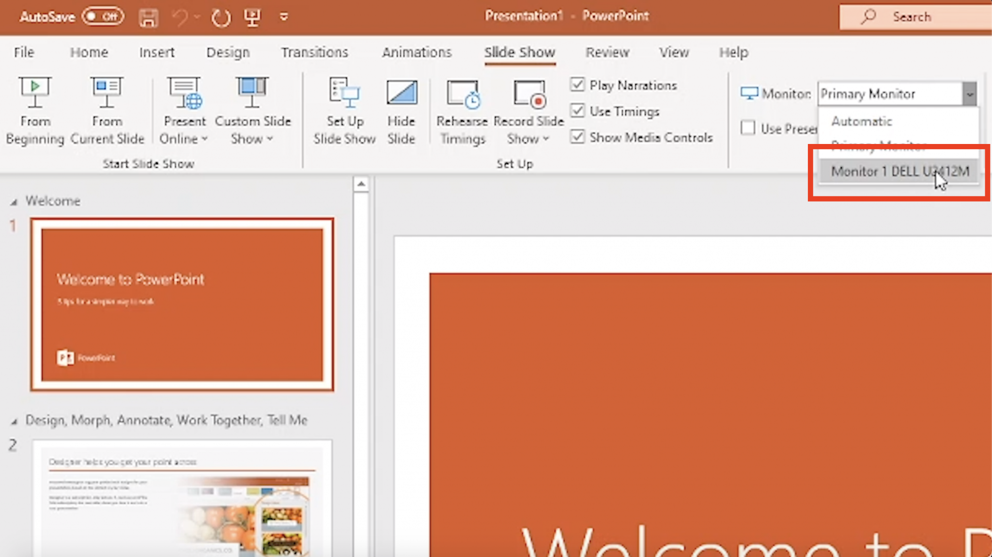
Now why would you want to do this? I have a desktop with just two displays connected to it, but this could just as easily be a laptop with a projector connected to its video output. So while I’m working in my PowerPoint or presenting, I can still see all of the slides in the display outside of the actual presentation.
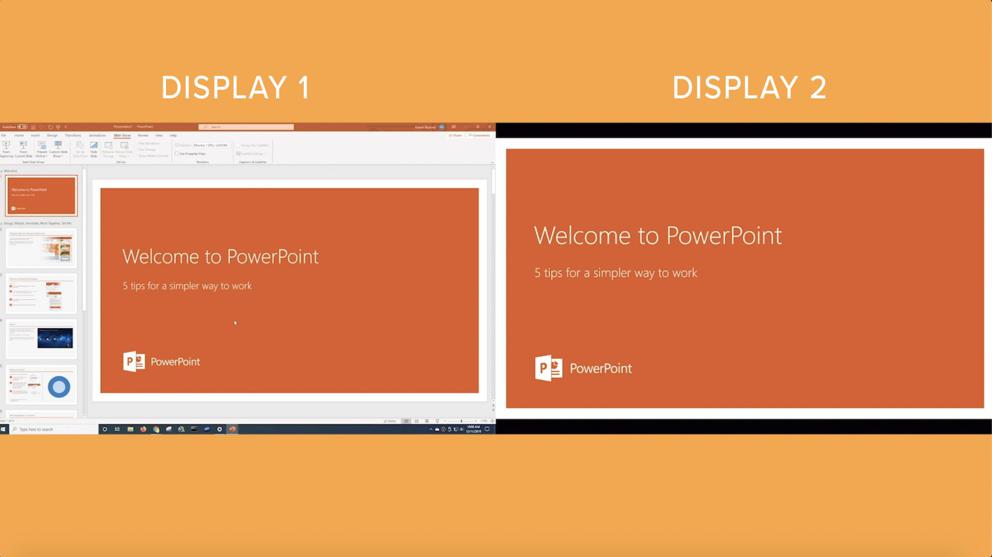
Okay, that’s pretty useful. But what else can we do? Let me stop the slide show and click the option: Use presenter view.
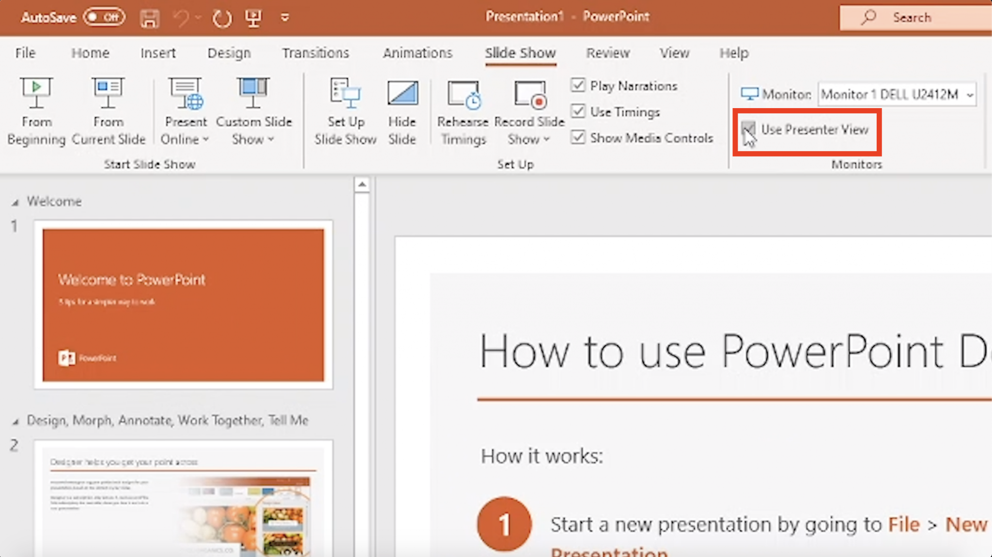
What this does is when I start the presentation that only shows the output of the presentation on my right display, but it also shows a timer, the slides themselves, what my next slide will be, if there’s any notes for the individual slide and handy tools that will allow you to manipulate information outside of the view of the audience while working.
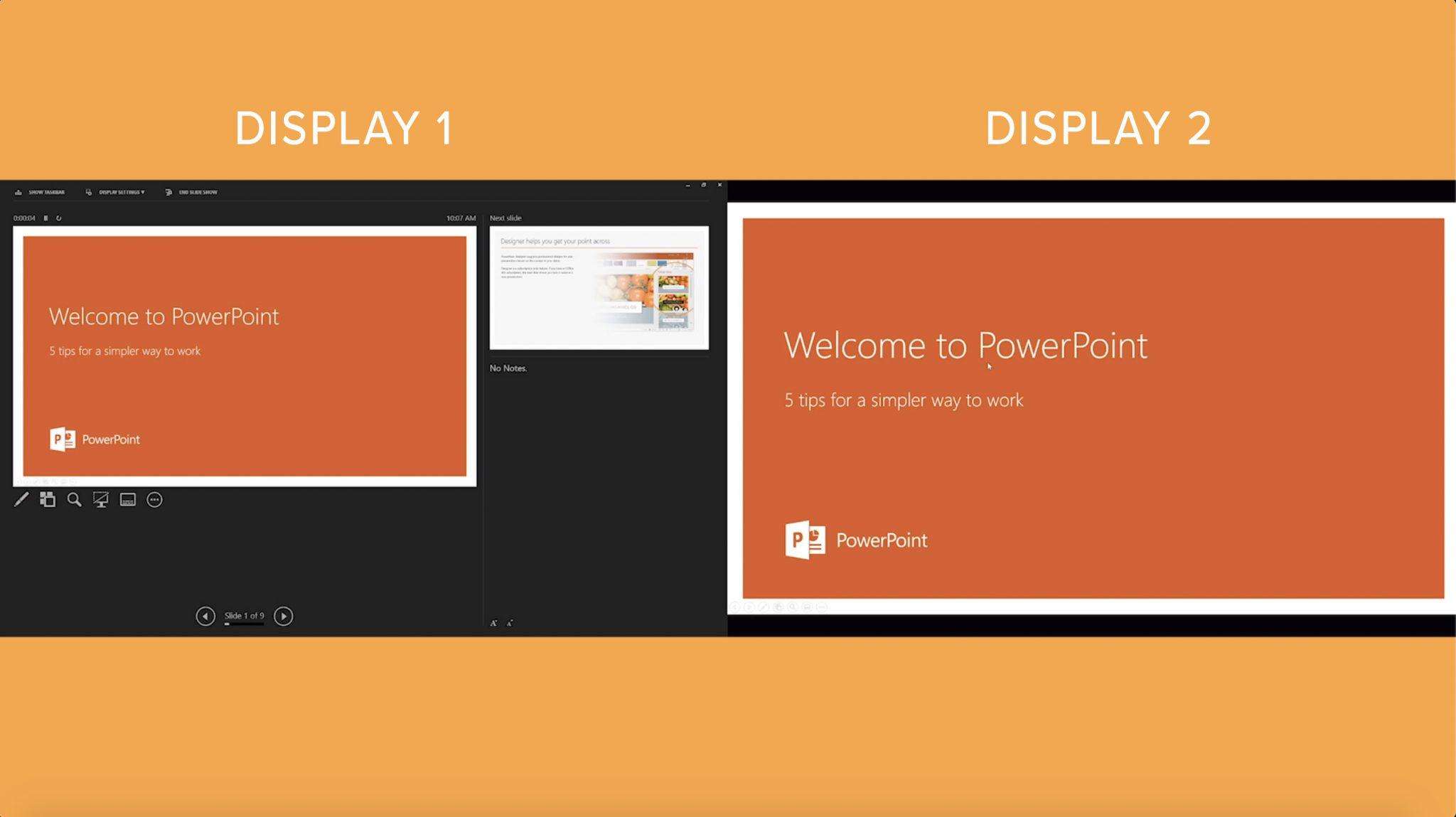
Now, again, not the most exciting thing in and of itself, but pretty handy if you’re using a laptop and presenting. It allows you to have more control over your presentation and review any notes if you need to all at the same time.
If you have any questions please comment below or reach out to our support team at [email protected].
View Other Articles in Category
Business , Has Video , Multi-Monitor , Productivity , Support and Troubleshooting
Related Articles
- High-Performance Cables for Reliable Connectivity and Power Delivery
- What is Samsung DeX
- How To Add Two or Three Extra Screens to Your M3 MacBook Air
- Securing IT Infrastructure: The Plugable Advantage in Wired Connectivity
- How to Pick The Best Docking Station For Your Workspace
Older Post Newer Post
Loading Comments

Consent to Marketing Emails
Click the button below to subscribe. You'll also receive an email to confirm the subscription.
- Choosing a selection results in a full page refresh.
Sign up to be notified when we're back in stock!
Please note: Not all products are available globally
- Use Presenter View Video
- Add speaker notes Video
- Practice and time your presentation Video
- Record a presentation Video
- Print a presentation Video

Use Presenter View

PowerPoint Presenter View shows you the current slide, the next slide, and your speaker notes, to help you focus while presenting and connect with your audience.
Select the Slide Show tab.
Select the Use Presenter View checkbox.

Select which monitor to display Presenter View on.

In Presenter View , you can:
See your current slide, next slide, and speaker notes.
Select the arrows next to the slide number to go between slides.
Select the pause button or reset button to pause or reset the slide timer in the upper left.
See the current time to help you pace your presentation.
Select the font icons to make the speaker notes larger or smaller.
Select the annotations pen icon to draw on the screen in real time, or select a laser pointer.
Select the thumbnail icon to see all the slides in your presentation and quickly jump to another slide.
Select the magnifying glass icon to zoom in on a particular part of a slide.
The screen icon let's you make the screen temporarily black to focus the attention on you.
Select END SLIDESHOW when you're done presenting.
Start the presentation and see your notes in Presenter view

Need more help?
Want more options.
Explore subscription benefits, browse training courses, learn how to secure your device, and more.

Microsoft 365 subscription benefits

Microsoft 365 training

Microsoft security

Accessibility center
Communities help you ask and answer questions, give feedback, and hear from experts with rich knowledge.

Ask the Microsoft Community

Microsoft Tech Community

Windows Insiders
Microsoft 365 Insiders
Was this information helpful?
Thank you for your feedback.
Stack Exchange Network
Stack Exchange network consists of 183 Q&A communities including Stack Overflow , the largest, most trusted online community for developers to learn, share their knowledge, and build their careers.
Q&A for work
Connect and share knowledge within a single location that is structured and easy to search.
With dual-monitors, how can I set up one screen so it won't affect the other?
At work, we have a dual monitor to check-in at. One screen displays a PowerPoint, while the other displays the check-in. Every time a person clicks on the right hand screen to check in, the PowerPoint stops.
How can I set it up so that the PowerPoint continues to play even after somebody clicks on the right screen?
- multiple-monitors
- microsoft-powerpoint
- 1 The details you've provided aren't enough to answer. What operating system do you use? What program is running in the other screen? ... – Máté Juhász Mar 18, 2016 at 12:02
- I'm sorry - I am not that great with computers. The other screen has Google Chrome up on it for check in. As for the operating system, Microsoft Windows I believe. – Haley Mar 18, 2016 at 12:09
- For us to be able to help, we need to know what version of PowerPoint and what the slideshow settings are. Without more details, we will only be guessing. Go Blue! – CharlieRB Mar 18, 2016 at 12:56
- @CharlieRB, it's PowerPoint 2010. Everything listed below is checked off. Each slide changes automatically, but once you even click on the secondary monitor, the powerpoint stops, as if you're clicking on both screens. Love that, go Blue!!! – Haley Mar 18, 2016 at 13:52
- I'm sorry I am so unclear by the way -- I don't really know how to use anything but a Mac – Haley Mar 18, 2016 at 13:54
4 Answers 4
Adjust your slideshow settings to run in a window. To do this, go to Setup Slideshow .

Set it to loop until you press Esc . If you have the choice under multiple monitors to uncheck Show Presenter View and select the monitor you want it shown on (I only have one monitor, so mine is greyed out in the image) . If you do not have a choice for monitor, you will need to drag the window to the monitor you want it showing on.

Click OK , then save your presentation. Now when you run the slideshow, it will be in a window. Maximize the window and open your browser on the other monitor.
Since I only have one monitor resized the window and the presentation played while I am typing this.
On the slide show tab, on monitors, set your monitor to primary monitor, and untick the box underneath it that says use presenter view.
- Can you give specific instructions with one or more screenshots? How is your answer an improvement on the answer given years ago? – Charles Kenyon Mar 4, 2021 at 20:17
Go to slide show menu and select "Set Up Slide Show" under Set Up group.
A Set Up Show window appear, there deselect the check box "Use Presenter View" under Multiple monitors section.
As far as I am concerned...after following all this advice on countless forums I can state categorically that if you have two monitors you cannot stop powerpoint operating on two monitors.
It is a curse
I can only work on a single monitor system as a consequence.
Powerpoint on two monitors is cumbersome, ineffective, confusing and unnecessary.
I have lectured for over 40 years and I do not see the need for it.
- Your answer could be improved with additional supporting information. Please edit to add further details, such as citations or documentation, so that others can confirm that your answer is correct. You can find more information on how to write good answers in the help center . – Community Bot Oct 20, 2022 at 7:04
You must log in to answer this question.
Not the answer you're looking for browse other questions tagged multiple-monitors microsoft-powerpoint ..
- The Overflow Blog
- Supporting the world’s most-used database engine through 2050
- What language should beginning programmers choose?
Hot Network Questions
- Using DeleteDuplicates with choosing which item of the pair should be deleted
- When or where did Gustave Flaubert say that Alexander Pushkin's work was "dull"?
- How can I evaluate the Gaussian Integral using power series?
- Is there such a thing as a "physical" fractal?
- Does the movie depict Oppenheimer quoting, "Now I am become Death, the destroyer of worlds"?
- Why are venomous mammals and birds so rare in comparison to reptiles and fish?
- New Gnome Ubuntu won’t update to 46.1
- Reference for a statement from Gaitsgory's thesis
- Taking a scene from a video I made
- CMD closes immediately on Windows 11
- How to model the constraints of min and max in cvxpy
- Difficulty Mentoring a Student post injury
- Is it an independent and additional offence to have a fake passenger (e.g., a mannequin) to try to avoid HOV violation detection?
- A simple cross-number puzzle
- How to make a sign language that only uses three fingers
- How to animate a solid block cracking
- What features should a ceiling fan have so I can switch light and fan separately?
- Conditions for Binomial Distribution
- Interpret PlusOrMinus
- How are "strong" and "weak" typing defined?
- How much do Americans know about Palestinians and Palestine?
- Automated parskip after formulas
- Does washing the bike (not the drivetrain) actually prolong the life of any components?
- Correct Choice of First Vowel in Words Such as "Regret" and "Return"
Critical PowerPoint Shortcuts – Claim Your FREE Training Module and Get Your Time Back!

How to present two PowerPoint Presentations (side-by-side)
- PowerPoint Tutorials
- Shortcuts & Hacks
- February 1, 2024
Yes, you can run two PowerPoint presentations at the same time from your computer. This dogged me for years until I realized how easy this was to setup in PowerPoint.
As you begin to do deals overseas, work with international clients and investors, you will eventually be asked to run two different translations of your PowerPoint presentation, at the same time on the same monitor. When I was working in China, I was asked to do this all the time. That is, showing both an English and Chinese version of our deal, at the same time as you can see below.
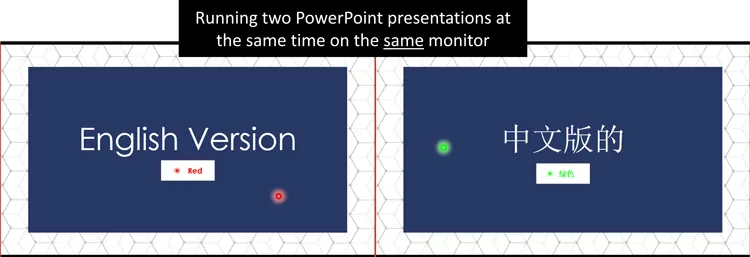
To be clear, PowerPoint presentations by default, run as full screen slides. That is, after starting your slide show, your slides take up the entirety of your screen, monitor, or overhead projector.
The trick to running two PowerPoint presentations at the same time is to change the default behavior of how PowerPoint runs your presentations in slide show mode. That is, you need to change them to run as individual windows that you can resize and rearrange. In this way, you can present two or more presentations at the same time, on the same screen.
Presenting two or more presentations at the same time is useful when you need to:
- Present the same presentation in two different languages (or for two different audiences)
- Compare two different presentations side-by-side in Slide Show mode
- Run a presentation on half of your screen, while you add speaker notes in the other half
NOTE: When running two presentations at the same time on your computer, each presentation needs to be advanced individually. On top of that, some of the presentation tools like the pen and highlighter do not work when running multiple presentations at the same time. See below for further details.
Table of Contents
[watch] running two presentations at the same time.
You are currently viewing a placeholder content from Youtube . To access the actual content, click the button below. Please note that doing so will share data with third-party providers.
NOTE: To access all my best PowerPoint training courses geared for analysts and associates for just $37/month (which you can cancel at anytime), grab your PowerPoint Pro Membership here .
Setting up two presentations to run side-by-side
Setting up two presentations to run like this is easy in PowerPoint. Just remember to change the settings back before you send your presentation to your boss or client.
Once you change how PowerPoint runs in Slide Show mode, it remains that way until you change it back to its default.
If you send your client a deck that runs differently than they expect, I guarantee they will send it back to you and tell you that PowerPoint is broken. This has happened to be a couple of times over the years, so that is a friendly reminder for you.
1. Open the Set Up Slide Show dialog box

To open the Set Up Slide Show dialog box, simply:
- Click the Slide Show tab
- Select the Set Up Slide Show command
You can also shortcut the process by holding the Shift key on your keyboard and clicking the Reading Pane icon at the bottom of your PowerPoint screen.
NOTE: Once you have your two or more presentations setup to run as individual windows, you can use the Windows snap shortcuts to quickly arrange the windows on your screen. To learn how to use these Windows shortcuts and more, read my guide here .
2. Select Browsed by an individual (window)
The goal of this step is to get your presentations to run in a resizable window as pictured below. This allows you to then run and resize as many presentations as you want on the same monitor.
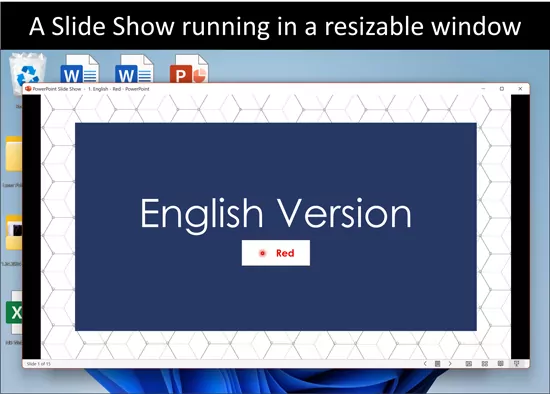
To present multiple presentations at the same time like this, you need to change the default behavior from Presented by a speaker (full screen) to Browsed by an individual (window) .
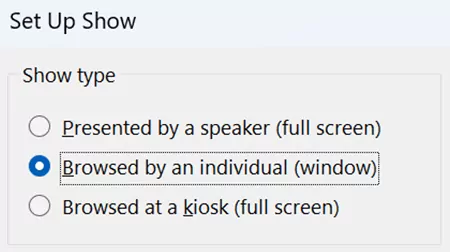
Once you’ve made the selection, click OK to return to the Normal View in PowerPoint.

3. Snap your two slide shows into place on your computer
In the image below, I’m using the Windows snap feature options at the top of my screen. To open these, simply click and drag your window to the top of your screen to display them.
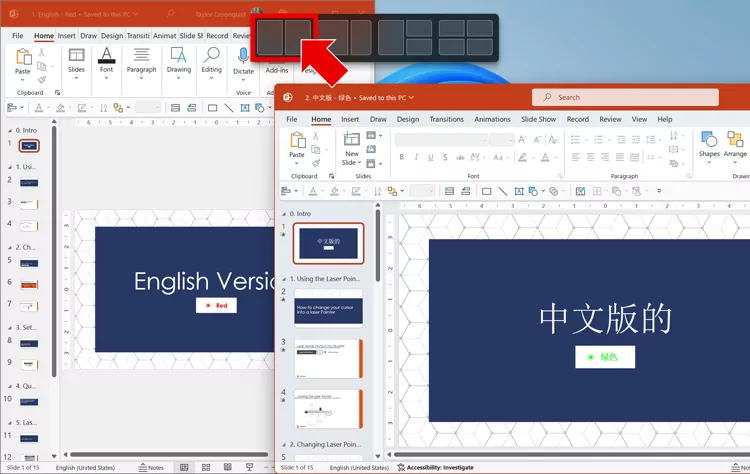
After you have changed both of your PowerPoint presentations to run in individual windows, snap the two presentations into place, in the order you want them to display in. The easiest way to do this is to use the Windows snap features at the top of your screen. In this case, I’m using the side-by-side view.
As you do this, make sure you put the presentations in the order you want them to present in. In this case, I’ve put the English version of my presentation on the left, and the Chinese version on the right.
NOTE: You can alternatively start your slide shows first, and then snap them. Once your presentations are set to run as individual windows, is doesn’t matter which order you do this in.
4. Start your two slide shows individually
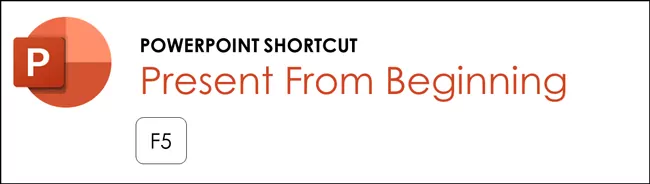
Once your two presentations are set up the way you want them, all you need to do is start your presentations. The easiest way to do that is to hit F5 on your keyboard. To see alternative ways to start your presentations (including shortcuts), see my guide here .
Below is an example of two 16×9 presentations running side-by-side in slide show mode. My computer monitor is not large enough to show each Slide Show well in the 16:9 format, but you get the idea of how this works.
NOTE: There is no easy way to flip between the 4:3 and 16:9 slide sizes without messing up your presentation. To see why, see my slide size guide here .
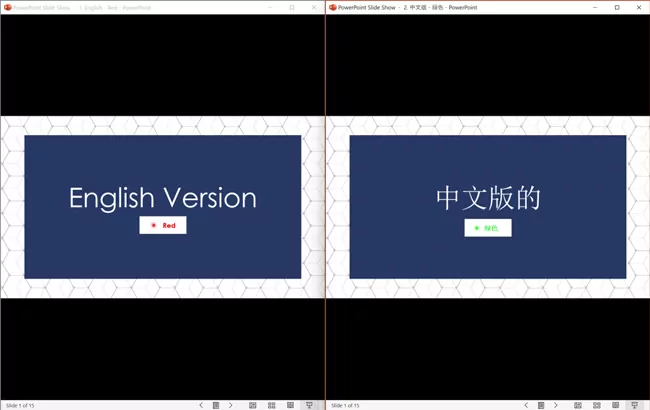
NOTE: You can still use the PowerPoint laser pointer shortcut when running two presentations side-by-side. The laser pointer works, but only if you use its shortcut.
Advancing side-by-side slide shows
Now that you are running two or more presentations on the same monitor, your next question is going to be “Can I advance both presentations at the same time?”
Unfortunately, each slide show must be advanced on its own. There is no way to advance both PowerPoint presentations with the single click of your mouse. Instead, you need to click into each presentation individually and advance it.
NOTE: The number of Slide Show commands is limited when running two presentations at the same time. For example, you cannot draw on your PowerPoint slides , and can only use a limited number of commands in the right-click menu.
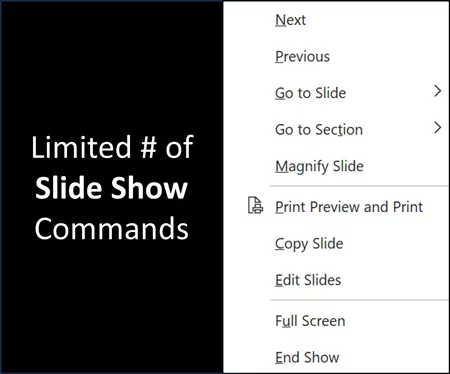
You are all set for doing international deals now! The next time you are pitching a client and your boss asked you to get two translations of your presentation running at the same time, you will know how to set it up using the Set Up Slide Show dialog box.
Just remember that when running presentations in an individual windows like this, there are a limited number of slide show commands you can use, and you need to advanced each presentation separately.
If you enjoyed this article and want to learn more about our other PowerPoint resources and training courses, visit us here .
🔒 Unlock the PowerPoint Shortcuts Trusted by Industry Leaders KKR, American Express, HSBC, and More!
Join over 114,880 professionals from diverse fields including consulting, investment banking, advertising, marketing, sales, and business development who have supercharged their PowerPoint game with our proven methods.
✅ Customize compelling presentations effortlessly.
✅ Master time-saving techniques for faster deck creation.
✅ Boost your career prospects with top-notch PowerPoint skills.
Get FREE access to the Critical PowerPoint Shortcuts module of our premium training course by entering your name and email below.
DISCLAIMER: PC Users Only!
We respect your privacy and will keep your info safe and confidential.
Related Articles
- Bar chart trick: Right aligning categories (PPT, Word, and Excel)
- PowerPoint settings: program level vs. presentation level
- What is a linked Excel chart in PowerPoint?
- Set Up Slide Show: Customize how your PPT presentations run
- What is the Popup Toolbar in PowerPoint?
About The Author
Popular Tutorials
- How to Strikethrough Text (l̶i̶k̶e̶ ̶t̶h̶i̶s̶) in Word, Excel & PowerPoint
- How to Make Animated Fireworks in PowerPoint (Step-by-Step)
- Strikethrough Shortcut (l̶i̶k̶e̶ ̶t̶h̶i̶s̶) for Word, Excel & PowerPoint
- How to Create a Flash Card Memory Game in PowerPoint (Like Jeopardy)
- Keyboard Shortcuts Not Working: Solved
PowerPoint Tutorial Categories
- Strategies & Opinions
- Presentation Design
- Pictures, Icons, Videos, Etc.
- New Features
- Miscellaneous
- Charts & Data Viz
We help busy professionals save hours and gain peace of mind, with corporate workshops, self-paced courses and tutorials for PowerPoint and Word.
Work With Us
- Corporate Training
- Presentation & Template Design
- Courses & Downloads
- PowerPoint Articles
- Word Articles
- Productivity Resources
Find a Tutorial
- Free Training
- For Businesses
We help busy office workers save hours and gain peace of mind, with tips, training and tutorials for Microsoft PowerPoint and Word.
Master Critical PowerPoint Shortcuts – Secure Your FREE Training Module and Save Valuable Time!
⌛ Master time-saving expert techniques.
🔥 Create powerful presentations.
🚀 Propel your career to new heights.
We value your privacy – we keep your info safe.
Discover PowerPoint Hacks Loved by Industry Giants - KKR, AmEx, HSBC!
Over 114,880 professionals in finance, marketing and sales have revolutionized their PPT skills with our proven methods.
Gain FREE access to a full module of our premium PowerPoint training program – Get started today!
We hate spam too and promise to keep your information safe.
You are currently viewing a placeholder content from Facebook . To access the actual content, click the button below. Please note that doing so will share data with third-party providers.

PowerPoint: Presenter View on Dual Monitors
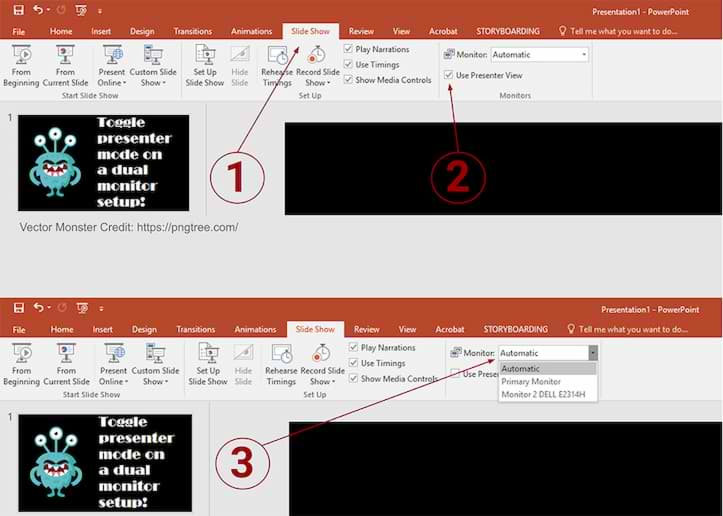
To disable the presenter view:
- Within PowerPoint, click the [Slide Show] tab.
- Locate the "Monitors" group > Uncheck "Use Presenter View."
- Within the "Monitors" group, click the "Monitor" dropdown menu > Select the specific monitor on which the slideshow should display. (The default option reads "Automatic.")
Share This Post
Screen sharing a PowerPoint presentation
There are three methods you can use to screen share a PowerPoint presentation in a Zoom meeting. If you have dual monitors, you can share a slide show while viewing the presenter's notes on another monitor. If you have a single monitor, you can also start the slide show in a window so you have access to other meeting features while sharing your presentation.
If you have other participants presenting portions of the PowerPoint, you can give them slide control in Zoom, so that they can control the slideshow on their end, without needing to ask you to move the slides forward. Additionally, PowerPoint slides can be shared as a Virtual Background for a more immersive sharing experience.
This article covers:
Dual monitors with slide show and presenter's views
Single-monitor setup with slide show view in a window, single-monitor setup with slide show in full screen.
Follow these steps if you are using multiple monitors and want to present your PowerPoint in one monitor, while viewing the presenter's notes in another monitor.
- Open the PowerPoint file you want to present.
- Start or join a Zoom meeting.
- Select your primary monitor then click Share . If you are not sure which monitor is your primary, select the one that PowerPoint opens in.
- Switch back to Powerpoint and click the Slide Show tab.

Follow these steps if you have a single monitor and want to share your PowerPoint presentation in slide show view, but have it contained in a window rather than in full screen. This is useful if you need to access meeting features, such as in-meeting chat or managing participants, while sharing your PowerPoint presentation.
- Click the Slide Show tab and then select Set Up Slide Show .
- Under Show type , select Browsed by an individual (window) and then click OK .

- In Zoom, start or join a meeting .
- Select the PowerPoint window and then click Share .
Note : Be sure you select the PowerPoint window, not the entire screen. Sharing the PowerPoint window only will allow you to use other features without interrupting the view of the presentation.
- Select your monitor then click Share .

IMAGES
VIDEO
COMMENTS
Deliver your presentation on two monitors. On the Slide Show tab, in the Set Up group, click Set Up Slide Show. In the Set Up Show dialog box, choose the options that you want, and then click OK. If you choose Automatic, PowerPoint will display speaker notes on the laptop monitor, if available. Otherwise, PowerPoint will display speaker notes ...
2] Deliver your presentation on two monitors. Go to ' Slide Show ' tab and under the ' Set Up ' group, click ' Set Up Slide Show '. Next, in the ' Set Up Show ' dialog box, choose ...
Now, if you are working with PowerPoint on a single monitor and you want to display Presenter view, in Slide Show view, on the control bar at the bottom left, select , and then Show Presenter View. Use the controls in Presenter view. To move to the previous or next slide, select Previous or Next.
The best solution I've found so far to add a second screen. Since Presenter View is natively built to use two screens, I've recently discovered what I think is the best solution I've come across so far to add a second screen. It is to create a "virtual" second monitor using a Virtual Display Emulator Plug.
What this does is when I start the presentation that only shows the output of the presentation on my right display, but it also shows a timer, the slides themselves, what my next slide will be, if there's any notes for the individual slide and handy tools that will allow you to manipulate information outside of the view of the audience while working.
With the two screens set up, you can now use Presenter View in PowerPoint. Move the Teams or Zoom window to the screen that will have Presenter View. Start Slide Show mode in PowerPoint. Click the icon in the top right of the Presenter View window to take it out of full screen mode. You may have to resize it if it flows across to the other screen.
In Presenter View, you'll have your own private screen with tools like a next slide preview, timekeeper, and drawing tools.. This is a view that you'll see on your own screen while giving a presentation using PowerPoint. While the audience will see the presentation on the projector or big screen, you'll have your own private view on a second monitor.
The second screen will be the one you display slides on and share with the audience through Teams or Zoom. You won't be using it as your primary screen so if it isn't a great screen that's OK. It doesn't need to be super high resolution either since the meeting platform will decide the best quality for each participant based on their ...
Select the Slide Show tab. Select the Use Presenter View checkbox. Select which monitor to display Presenter View on. Select From Beginning or press F5. In Presenter View, you can: See your current slide, next slide, and speaker notes. Select the arrows next to the slide number to go between slides. Select the pause button or reset button to ...
Take control of 1 or 2 or 3 multiple monitors in PowerPoint. Learn pro tricks for presenter mode and even editing while "live." The tutorial shows all three ...
At work, we have a dual monitor to check-in at. One screen displays a PowerPoint, while the other displays the check-in. Every time a person clicks on the right hand screen to check in, the PowerPoint stops. How can I set it up so that the PowerPoint continues to play even after somebody clicks on the right screen?
With virtual presentations in Microsoft Teams or Zoom, you can access more of the features of PowerPoint's Presenter View because you are close to the laptop...
If you have multiple screens and are using PowerPoint, there are some great tools and tricks available that you can use. Some of these include choosing which...
In this article I want to share some of the expert tips for using the features of Presenter View. I will use the common scenario of Presenter View showing on one screen while the slides show on a second screen which is shared in the meeting platform. This allows easy access to all the Presenter View features.
1. Open the Set Up Slide Show dialog box. To open the Set Up Slide Show dialog box, simply: Click the Slide Show tab. Select the Set Up Slide Show command. You can also shortcut the process by holding the Shift key on your keyboard and clicking the Reading Pane icon at the bottom of your PowerPoint screen.
You can disable the presenter view from appearing on the second screen by following the instructions below. To disable the presenter view: Within PowerPoint, click the [Slide Show] tab. Locate the "Monitors" group > Uncheck "Use Presenter View." Within the "Monitors" group, click the "Monitor" dropdown menu > Select the specific monitor on ...
Approach 4b: Create a ghost second monitor. Similar to approach 3a, you can create a virtual second monitor using a Virtual Display Emulator Plug. This HDMI device acts as a second monitor and is referred to as a ghost monitor. You can now run Presenter View as you would with two screens, sharing the ghost monitor in the meeting.
Start PowerPoint 2003. Open the presentation. On the Slide Show menu, click Set Up Show. Under Show type, click Browsed by an individual (window). Click OK. On the Slide Show menu, click View Show. If you have to, click Restore down on the PowerPoint window. Then, drag the PowerPoint window to the secondary monitor.
Learn how to open your PowerPoint presentation in Slide Show mode on only one monitor when using PowerPoint and running two monitors. This is perfect if you'...
Switch back to Powerpoint and click the Slide Show tab. Begin the presentation by selecting the Play from Start or Play from Current Slide options. PowerPoint will display the slide show in a window. In Zoom, start or join a meeting. Click Share Screen in the meeting controls. Select the PowerPoint window and then click Share.