We use essential cookies to make Venngage work. By clicking “Accept All Cookies”, you agree to the storing of cookies on your device to enhance site navigation, analyze site usage, and assist in our marketing efforts.
Manage Cookies
Cookies and similar technologies collect certain information about how you’re using our website. Some of them are essential, and without them you wouldn’t be able to use Venngage. But others are optional, and you get to choose whether we use them or not.
Strictly Necessary Cookies
These cookies are always on, as they’re essential for making Venngage work, and making it safe. Without these cookies, services you’ve asked for can’t be provided.
Show cookie providers
- Google Login
Functionality Cookies
These cookies help us provide enhanced functionality and personalisation, and remember your settings. They may be set by us or by third party providers.
Performance Cookies
These cookies help us analyze how many people are using Venngage, where they come from and how they're using it. If you opt out of these cookies, we can’t get feedback to make Venngage better for you and all our users.
- Google Analytics
Targeting Cookies
These cookies are set by our advertising partners to track your activity and show you relevant Venngage ads on other sites as you browse the internet.
- Google Tag Manager
- Infographics
- Daily Infographics
- Graphic Design
- Graphs and Charts
- Data Visualization
- Human Resources
- Training and Development
- Beginner Guides
Blog Beginner Guides

How To Make a Good Presentation [A Complete Guide]
By Krystle Wong , Jul 20, 2023

A top-notch presentation possesses the power to drive action. From winning stakeholders over and conveying a powerful message to securing funding — your secret weapon lies within the realm of creating an effective presentation .
Being an excellent presenter isn’t confined to the boardroom. Whether you’re delivering a presentation at work, pursuing an academic career, involved in a non-profit organization or even a student, nailing the presentation game is a game-changer.
In this article, I’ll cover the top qualities of compelling presentations and walk you through a step-by-step guide on how to give a good presentation. Here’s a little tip to kick things off: for a headstart, check out Venngage’s collection of free presentation templates . They are fully customizable, and the best part is you don’t need professional design skills to make them shine!
These valuable presentation tips cater to individuals from diverse professional backgrounds, encompassing business professionals, sales and marketing teams, educators, trainers, students, researchers, non-profit organizations, public speakers and presenters.
No matter your field or role, these tips for presenting will equip you with the skills to deliver effective presentations that leave a lasting impression on any audience.
Click to jump ahead:
What are the 10 qualities of a good presentation?
Step-by-step guide on how to prepare an effective presentation, 9 effective techniques to deliver a memorable presentation, faqs on making a good presentation, how to create a presentation with venngage in 5 steps.
When it comes to giving an engaging presentation that leaves a lasting impression, it’s not just about the content — it’s also about how you deliver it. Wondering what makes a good presentation? Well, the best presentations I’ve seen consistently exhibit these 10 qualities:
1. Clear structure
No one likes to get lost in a maze of information. Organize your thoughts into a logical flow, complete with an introduction, main points and a solid conclusion. A structured presentation helps your audience follow along effortlessly, leaving them with a sense of satisfaction at the end.
Regardless of your presentation style , a quality presentation starts with a clear roadmap. Browse through Venngage’s template library and select a presentation template that aligns with your content and presentation goals. Here’s a good presentation example template with a logical layout that includes sections for the introduction, main points, supporting information and a conclusion:

2. Engaging opening
Hook your audience right from the start with an attention-grabbing statement, a fascinating question or maybe even a captivating anecdote. Set the stage for a killer presentation!
The opening moments of your presentation hold immense power – check out these 15 ways to start a presentation to set the stage and captivate your audience.
3. Relevant content
Make sure your content aligns with their interests and needs. Your audience is there for a reason, and that’s to get valuable insights. Avoid fluff and get straight to the point, your audience will be genuinely excited.
4. Effective visual aids
Picture this: a slide with walls of text and tiny charts, yawn! Visual aids should be just that—aiding your presentation. Opt for clear and visually appealing slides, engaging images and informative charts that add value and help reinforce your message.
With Venngage, visualizing data takes no effort at all. You can import data from CSV or Google Sheets seamlessly and create stunning charts, graphs and icon stories effortlessly to showcase your data in a captivating and impactful way.

5. Clear and concise communication
Keep your language simple, and avoid jargon or complicated terms. Communicate your ideas clearly, so your audience can easily grasp and retain the information being conveyed. This can prevent confusion and enhance the overall effectiveness of the message.
6. Engaging delivery
Spice up your presentation with a sprinkle of enthusiasm! Maintain eye contact, use expressive gestures and vary your tone of voice to keep your audience glued to the edge of their seats. A touch of charisma goes a long way!
7. Interaction and audience engagement
Turn your presentation into an interactive experience — encourage questions, foster discussions and maybe even throw in a fun activity. Engaged audiences are more likely to remember and embrace your message.
Transform your slides into an interactive presentation with Venngage’s dynamic features like pop-ups, clickable icons and animated elements. Engage your audience with interactive content that lets them explore and interact with your presentation for a truly immersive experience.

8. Effective storytelling
Who doesn’t love a good story? Weaving relevant anecdotes, case studies or even a personal story into your presentation can captivate your audience and create a lasting impact. Stories build connections and make your message memorable.
A great presentation background is also essential as it sets the tone, creates visual interest and reinforces your message. Enhance the overall aesthetics of your presentation with these 15 presentation background examples and captivate your audience’s attention.
9. Well-timed pacing
Pace your presentation thoughtfully with well-designed presentation slides, neither rushing through nor dragging it out. Respect your audience’s time and ensure you cover all the essential points without losing their interest.
10. Strong conclusion
Last impressions linger! Summarize your main points and leave your audience with a clear takeaway. End your presentation with a bang , a call to action or an inspiring thought that resonates long after the conclusion.
In-person presentations aside, acing a virtual presentation is of paramount importance in today’s digital world. Check out this guide to learn how you can adapt your in-person presentations into virtual presentations .

Preparing an effective presentation starts with laying a strong foundation that goes beyond just creating slides and notes. One of the quickest and best ways to make a presentation would be with the help of a good presentation software .
Otherwise, let me walk you to how to prepare for a presentation step by step and unlock the secrets of crafting a professional presentation that sets you apart.
1. Understand the audience and their needs
Before you dive into preparing your masterpiece, take a moment to get to know your target audience. Tailor your presentation to meet their needs and expectations , and you’ll have them hooked from the start!
2. Conduct thorough research on the topic
Time to hit the books (or the internet)! Don’t skimp on the research with your presentation materials — dive deep into the subject matter and gather valuable insights . The more you know, the more confident you’ll feel in delivering your presentation.
3. Organize the content with a clear structure
No one wants to stumble through a chaotic mess of information. Outline your presentation with a clear and logical flow. Start with a captivating introduction, follow up with main points that build on each other and wrap it up with a powerful conclusion that leaves a lasting impression.
Delivering an effective business presentation hinges on captivating your audience, and Venngage’s professionally designed business presentation templates are tailor-made for this purpose. With thoughtfully structured layouts, these templates enhance your message’s clarity and coherence, ensuring a memorable and engaging experience for your audience members.
Don’t want to build your presentation layout from scratch? pick from these 5 foolproof presentation layout ideas that won’t go wrong.

4. Develop visually appealing and supportive visual aids
Spice up your presentation with eye-catching visuals! Create slides that complement your message, not overshadow it. Remember, a picture is worth a thousand words, but that doesn’t mean you need to overload your slides with text.
Well-chosen designs create a cohesive and professional look, capturing your audience’s attention and enhancing the overall effectiveness of your message. Here’s a list of carefully curated PowerPoint presentation templates and great background graphics that will significantly influence the visual appeal and engagement of your presentation.
5. Practice, practice and practice
Practice makes perfect — rehearse your presentation and arrive early to your presentation to help overcome stage fright. Familiarity with your material will boost your presentation skills and help you handle curveballs with ease.
6. Seek feedback and make necessary adjustments
Don’t be afraid to ask for help and seek feedback from friends and colleagues. Constructive criticism can help you identify blind spots and fine-tune your presentation to perfection.
With Venngage’s real-time collaboration feature , receiving feedback and editing your presentation is a seamless process. Group members can access and work on the presentation simultaneously and edit content side by side in real-time. Changes will be reflected immediately to the entire team, promoting seamless teamwork.

7. Prepare for potential technical or logistical issues
Prepare for the unexpected by checking your equipment, internet connection and any other potential hiccups. If you’re worried that you’ll miss out on any important points, you could always have note cards prepared. Remember to remain focused and rehearse potential answers to anticipated questions.
8. Fine-tune and polish your presentation
As the big day approaches, give your presentation one last shine. Review your talking points, practice how to present a presentation and make any final tweaks. Deep breaths — you’re on the brink of delivering a successful presentation!
In competitive environments, persuasive presentations set individuals and organizations apart. To brush up on your presentation skills, read these guides on how to make a persuasive presentation and tips to presenting effectively .

Whether you’re an experienced presenter or a novice, the right techniques will let your presentation skills soar to new heights!
From public speaking hacks to interactive elements and storytelling prowess, these 9 effective presentation techniques will empower you to leave a lasting impression on your audience and make your presentations unforgettable.
1. Confidence and positive body language
Positive body language instantly captivates your audience, making them believe in your message as much as you do. Strengthen your stage presence and own that stage like it’s your second home! Stand tall, shoulders back and exude confidence.
2. Eye contact with the audience
Break down that invisible barrier and connect with your audience through their eyes. Maintaining eye contact when giving a presentation builds trust and shows that you’re present and engaged with them.
3. Effective use of hand gestures and movement
A little movement goes a long way! Emphasize key points with purposeful gestures and don’t be afraid to walk around the stage. Your energy will be contagious!
4. Utilize storytelling techniques
Weave the magic of storytelling into your presentation. Share relatable anecdotes, inspiring success stories or even personal experiences that tug at the heartstrings of your audience. Adjust your pitch, pace and volume to match the emotions and intensity of the story. Varying your speaking voice adds depth and enhances your stage presence.

5. Incorporate multimedia elements
Spice up your presentation with a dash of visual pizzazz! Use slides, images and video clips to add depth and clarity to your message. Just remember, less is more—don’t overwhelm them with information overload.
Turn your presentations into an interactive party! Involve your audience with questions, polls or group activities. When they actively participate, they become invested in your presentation’s success. Bring your design to life with animated elements. Venngage allows you to apply animations to icons, images and text to create dynamic and engaging visual content.
6. Utilize humor strategically
Laughter is the best medicine—and a fantastic presentation enhancer! A well-placed joke or lighthearted moment can break the ice and create a warm atmosphere , making your audience more receptive to your message.
7. Practice active listening and respond to feedback
Be attentive to your audience’s reactions and feedback. If they have questions or concerns, address them with genuine interest and respect. Your responsiveness builds rapport and shows that you genuinely care about their experience.

8. Apply the 10-20-30 rule
Apply the 10-20-30 presentation rule and keep it short, sweet and impactful! Stick to ten slides, deliver your presentation within 20 minutes and use a 30-point font to ensure clarity and focus. Less is more, and your audience will thank you for it!
9. Implement the 5-5-5 rule
Simplicity is key. Limit each slide to five bullet points, with only five words per bullet point and allow each slide to remain visible for about five seconds. This rule keeps your presentation concise and prevents information overload.
Simple presentations are more engaging because they are easier to follow. Summarize your presentations and keep them simple with Venngage’s gallery of simple presentation templates and ensure that your message is delivered effectively across your audience.

1. How to start a presentation?
To kick off your presentation effectively, begin with an attention-grabbing statement or a powerful quote. Introduce yourself, establish credibility and clearly state the purpose and relevance of your presentation.
2. How to end a presentation?
For a strong conclusion, summarize your talking points and key takeaways. End with a compelling call to action or a thought-provoking question and remember to thank your audience and invite any final questions or interactions.
3. How to make a presentation interactive?
To make your presentation interactive, encourage questions and discussion throughout your talk. Utilize multimedia elements like videos or images and consider including polls, quizzes or group activities to actively involve your audience.
In need of inspiration for your next presentation? I’ve got your back! Pick from these 120+ presentation ideas, topics and examples to get started.
Creating a stunning presentation with Venngage is a breeze with our user-friendly drag-and-drop editor and professionally designed templates for all your communication needs.
Here’s how to make a presentation in just 5 simple steps with the help of Venngage:
Step 1: Sign up for Venngage for free using your email, Gmail or Facebook account or simply log in to access your account.
Step 2: Pick a design from our selection of free presentation templates (they’re all created by our expert in-house designers).
Step 3: Make the template your own by customizing it to fit your content and branding. With Venngage’s intuitive drag-and-drop editor, you can easily modify text, change colors and adjust the layout to create a unique and eye-catching design.
Step 4: Elevate your presentation by incorporating captivating visuals. You can upload your images or choose from Venngage’s vast library of high-quality photos, icons and illustrations.
Step 5: Upgrade to a premium or business account to export your presentation in PDF and print it for in-person presentations or share it digitally for free!
By following these five simple steps, you’ll have a professionally designed and visually engaging presentation ready in no time. With Venngage’s user-friendly platform, your presentation is sure to make a lasting impression. So, let your creativity flow and get ready to shine in your next presentation!
- SUGGESTED TOPICS
- The Magazine
- Newsletters
- Managing Yourself
- Managing Teams
- Work-life Balance
- The Big Idea
- Data & Visuals
- Reading Lists
- Case Selections
- HBR Learning
- Topic Feeds
- Account Settings
- Email Preferences
How to Give a Killer Presentation
- Chris Anderson

For more than 30 years, the TED conference series has presented enlightening talks that people enjoy watching. In this article, Anderson, TED’s curator, shares five keys to great presentations:
- Frame your story (figure out where to start and where to end).
- Plan your delivery (decide whether to memorize your speech word for word or develop bullet points and then rehearse it—over and over).
- Work on stage presence (but remember that your story matters more than how you stand or whether you’re visibly nervous).
- Plan the multimedia (whatever you do, don’t read from PowerPoint slides).
- Put it together (play to your strengths and be authentic).
According to Anderson, presentations rise or fall on the quality of the idea, the narrative, and the passion of the speaker. It’s about substance—not style. In fact, it’s fairly easy to “coach out” the problems in a talk, but there’s no way to “coach in” the basic story—the presenter has to have the raw material. So if your thinking is not there yet, he advises, decline that invitation to speak. Instead, keep working until you have an idea that’s worth sharing.
Lessons from TED
A little more than a year ago, on a trip to Nairobi, Kenya, some colleagues and I met a 12-year-old Masai boy named Richard Turere, who told us a fascinating story. His family raises livestock on the edge of a vast national park, and one of the biggest challenges is protecting the animals from lions—especially at night. Richard had noticed that placing lamps in a field didn’t deter lion attacks, but when he walked the field with a torch, the lions stayed away. From a young age, he’d been interested in electronics, teaching himself by, for example, taking apart his parents’ radio. He used that experience to devise a system of lights that would turn on and off in sequence—using solar panels, a car battery, and a motorcycle indicator box—and thereby create a sense of movement that he hoped would scare off the lions. He installed the lights, and the lions stopped attacking. Soon villages elsewhere in Kenya began installing Richard’s “lion lights.”
- CA Chris Anderson is the curator of TED.
Partner Center

- PRESENTATION SKILLS
Preparing for a Presentation
Search SkillsYouNeed:
Presentation Skills:
- A - Z List of Presentation Skills
- Top Tips for Effective Presentations
- General Presentation Skills
- What is a Presentation?
- Organising the Material
- Writing Your Presentation
- Deciding the Presentation Method
- Managing your Presentation Notes
- Working with Visual Aids
- Presenting Data
- Managing the Event
- Coping with Presentation Nerves
- Dealing with Questions
- How to Build Presentations Like a Consultant
- 7 Qualities of Good Speakers That Can Help You Be More Successful
- Self-Presentation in Presentations
- Specific Presentation Events
- Remote Meetings and Presentations
- Giving a Speech
- Presentations in Interviews
- Presenting to Large Groups and Conferences
- Giving Lectures and Seminars
- Managing a Press Conference
- Attending Public Consultation Meetings
- Managing a Public Consultation Meeting
- Crisis Communications
- Elsewhere on Skills You Need:
- Communication Skills
- Facilitation Skills
- Teams, Groups and Meetings
- Effective Speaking
- Question Types
Subscribe to our FREE newsletter and start improving your life in just 5 minutes a day.
You'll get our 5 free 'One Minute Life Skills' and our weekly newsletter.
We'll never share your email address and you can unsubscribe at any time.
Preparation is the single most important part of making a successful presentation. It is an absolutely crucial foundation, and you should dedicate as much time to it as possible, avoiding short-cuts. Good preparation will ensure that you have thought carefully about the messages that you want (or need) to communicate in your presentation and it will also help boost your confidence.
There are a number of aspects that you need to consider when preparing a presentation. They include the aim of the presentation, the subject matter, the audience, the venue or place, the time of day, and the length of the talk. All these will affect what you say and how you say it, as well as the visual aids that you use to get your point across.
The Objective
Whenever you are asked to give a presentation or speak to a group of people, you need to start by asking the purpose of the presentation.
In other words, what is the presentation expected to achieve, and what outcome(s) do the organisers and the audience expect?
These outcomes will shape your presentation, because it must be designed to achieve the objective and deliver the desired outcomes.
For example, you might be asked to give a talk to a gardening club. You might be told that the purpose of the talk is to fill a regular meeting slot, and that the members of the club have expressed a desire to learn more about pruning. You therefore know that your talk needs to be entertaining, fairly light, but knowledgeable, and that your audience wants to learn something new.
As you prepare your presentation, make sure you keep asking yourself:
“How is saying this going to help to achieve the objective and outcomes?”
The Subject
The subject of your presentation or talk about comes from the objective. They are linked, but they are not necessarily exactly the same thing.
For example:
The subject may be given to you by the organisation that has invited you (such as talking about pruning to the gardening club).
You may be knowledgeable in a particular field (perhaps you have an interest in local history).
The subject may be entirely your choice within certain limitations (you might, for example, be asked to give a presentation at an interview on a project which you feel has particularly developed your skills).
The Audience
Before preparing material for a presentation, it is worth considering your prospective audience.
Tailoring your talk to the audience is important and the following points should be considered:
The size of the group or audience expected.
The age range - a talk aimed at retired people will be quite different from one aimed at teenagers.
Gender - will the audience be predominantly male or female?
Is it a captive audience or will they be there out of interest?
Will you be speaking in their work or leisure time?
Do they know something about your subject already or will it be totally new to them? Is the subject part of their work?
Are you there to inform, teach, stimulate, or provoke?
Can you use humour and, if so, what would be considered appropriate? If you are in any doubt about this, it is probably best to avoid anything even remotely risqué.
It is important to have as much advance information as possible about the place where you are going to speak.
It can be helpful to arrange to see the venue before the event. It does much to quell fear if you can visualise the place while you are preparing your talk. However, even if you cannot visit, you will probably find it helpful to know:
The size of the room;
The seating arrangements (for example, theatre-style, with rows of seats; or round-table);
The availability of equipment, e.g., microphone, laptop and projector, flip chart;
The availability of power points and if an extension lead is required for any equipment you intend to use;
If the room has curtains or blinds. This is relevant if you intend to use visual aids, and so that you can ensure the correct ambiance for your presentation;
The position of the light switches. Check if you need someone to help if you are using audio/visual equipment and need to turn off the lights;
The likelihood of outside distractions, e.g., noise from another room; and
The availability of parking facilities so you do not have a long walk carrying any equipment you might need to take.
If this information is not available ahead of time, it will help to get there a bit early, to give you time to set up.
There will often be no flexibility in the time of day that a presentation is made. However, it does affect what you can do, and how you might organise your presentation, because of the likely state of your audience (see box).
How time of day can affect your audience
The morning is the best time to speak because people are generally at their most alert. However, as it gets towards lunch time, people begin to feel hungry and lose concentration. This is particularly true if the event has not included a coffee break.
After lunch, people often feel sleepy and lethargic. If you are given a slot immediately after lunch, it is a good idea to get your audience involved. A discussion or getting your audience moving about will work a lot better than simply presenting a lot of slides. A flip chart may also be a more useful tool than a laptop and projector, especially if it means you can open blinds and use natural light.
Towards the end of the afternoon, people again tend to lose concentration as they start to worry about getting home, the traffic or collecting children from school.
Evening or Weekend:
Outside regular office hours, people are more likely to be present because they want to be rather than because they have to be there. There is a better chance of audience attention in the evening. However, if the presentation goes on for too long, people may have to leave before you have finished. People will also be less tolerant of a poor presentation because you are in their time, not their employer’s.
Length of Talk
Always find out how long you have to talk and check if this includes or excludes time for questions.
Find out if there are other speakers and, if so, where you are placed in the running order. Never elect to go last. Beware of over-running, as this could be disastrous if there are other speakers following you.
It is important to remember that people find it difficult to maintain concentration for long periods of time. This is a good reason for making a presentation succinct, well-structured and interesting. Aim for 45 minutes as a maximum single-session presentation, and preferably leave at least 10 or 15 minutes for questions. Nobody minds finishing a session early.
Providing Information in Advance
Always check what information you will need to provide in advance.
Organisers of big events and conferences often like to have all the PowerPoint presentations several days ahead of the event. This gives them time to load all the presentations, and make sure that they are properly branded for the event.
Some events also need speakers’ biographies ahead of time, to put in conference literature. When you are asked to give the presentation, make sure you ask what is needed by when—and then supply it.
You will not be popular if you turn up on the day and announce that you have completely rewritten your presentation on the train. It is entirely possible that the organisers may even not be able to accommodate that, for example if the audio-visual is being supplied by a separate company or by the venue.
And finally…
Being asked to give a presentation is an honour, not a chore.
You are representing your organisation or yourself, if you are self-employed. You are also not there by right, but by invitation. It is therefore important that you put in the time and effort to ensure that you deliver what your audience wants. That way, you may just be invited back another time.
Continue to: Organising the Presentation Material
See also: Can Presentation Science Improve Your Presentation? Preparing for Oral Presentations Managing the Presentation Event Coping with Presentation Nerves
.css-1qrtm5m{display:block;margin-bottom:8px;text-transform:uppercase;font-size:14px;line-height:1.5714285714285714;-webkit-letter-spacing:-0.35px;-moz-letter-spacing:-0.35px;-ms-letter-spacing:-0.35px;letter-spacing:-0.35px;font-weight:300;color:#606F7B;}@media (min-width:600px){.css-1qrtm5m{font-size:16px;line-height:1.625;-webkit-letter-spacing:-0.5px;-moz-letter-spacing:-0.5px;-ms-letter-spacing:-0.5px;letter-spacing:-0.5px;}} Best Practices 5 essential preparation steps for a successful presentation
by Tom Rielly • June 15, 2020
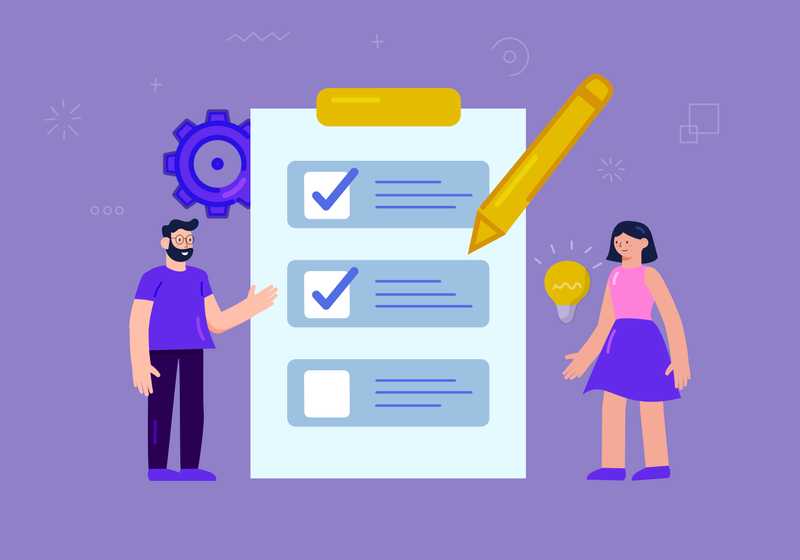
Keeping your presentation visuals minimalistic, simple, and clear is just one important step to remember when designing a hit presentation. Leaving nothing to chance, great presenters prove quite methodical as they prepare. Here’s a checklist for everything you need to keep in mind before your next presentation:
1. Choose the right software for your needs
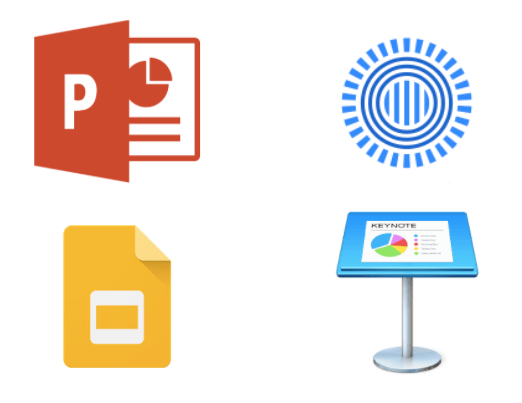
The easiest way to select the right presentation software for you is to simply find the one that is native to your device. For example, if you have a Mac, use Apple Keynote, if you work on Windows, use PowerPoint. Google Slides is recommended if you’re working with someone, as it makes collaboration very easy. Another software option is Prezi: a specialty tool called Prezi that creates a presentation using motion, zoom, and panning across one giant visual space.
2. Organize your files
As you develop your script and visuals, you will need to start assembling all the assets for your slides. Create a unique folder on your computer to hold these items. Keep the folder organized by media type (presentation drafts, photos, videos, scripts) and back them up frequently to the Cloud or external disk. Label each file with a specific descriptive name, e.g. “Susan Johnson singing magpie 2020”, as opposed to “IMG_4043.jpg”, which can make it confusing to find your assets. The more organized you are up front, the easier preparing for your presentation will be.
3. Prepare your presentation materials
Make sure your presentation materials (script, graphics, actual slides) are saved in at least two safe spots (for example, your computer and an external USB drive) and are backed-up frequently. If you are using an online presentation software, such as Google Slides, be sure to also download a copy of your presentation in case the internet connection is unreliable. Having all the individual assets on hand in addition to your presentation slides can be helpful if you experience tech issues before presenting, or if you need to make any last minute changes. Make sure to label your final presentation with the title and your name so it’s easy to find.
4. Practice, practice, practice!
Remember, practice makes perfect. People often run out of time making their presentations and have no time to practice. Most TED speakers practice at least ten times. Neuroscientist Jill-Bolte Taylor gave one of the most successful Talks in TED history with nearly 27 million views. How did she do it? She practiced her Talk over 40 times! By rehearsing multiple times you will naturally memorize your Talk, which means you won’t need note cards when you give your final presentation.
5. Do a final test run
Before presenting, make sure the equipment you need is working properly. It’s generally good practice to rehearse standing on the exact stage with the exact lighting using the exact computer that you will be using in your final presentation.
Here’s a quick checklist of what to look for when testing your equipment:
- If you're not using your own computer, the one provided might be slower and have trouble playing media. If you have videos or other media, make sure they play correctly
- Test the projector to make sure it’s HD
- Make sure images are clear
- Test the sound of any clips you use, as this is what goes wrong most frequently
- If you’re using a mic, test the volume
Don’t let technical issues or other blunders overshadow your presentation. By following these guidelines, and with a little preparation, you can engineer out the problems BEFORE they happen.
Ready to learn more about how to make your presentation even better? Get TED Masterclass and develop your ideas into TED-style talks
© 2024 TED Conferences, LLC. All rights reserved. Please note that the TED Talks Usage policy does not apply to this content and is not subject to our creative commons license.
How to make a great presentation
Stressed about an upcoming presentation? These talks are full of helpful tips on how to get up in front of an audience and make a lasting impression.

The secret structure of great talks

The beauty of data visualization

TED's secret to great public speaking

How to speak so that people want to listen

How great leaders inspire action
- Create a presentation Article
- Save Article
- Design Article
- Share and collaborate Article
- Give a presentation Article
- Set up your mobile apps Article
- Learn more Article

Create a presentation
Create a presentation in PowerPoint

Create presentations from scratch or start with a professionally designed, fully customizable template from Microsoft Create .
Open PowerPoint.
In the left pane, select New .
Select an option:
To create a presentation from scratch, select Blank Presentation .
To use a prepared design, select one of the templates.
To see tips for using PowerPoint, select Take a Tour , and then select Create , .

Add a slide
In the thumbnails on the left pane, select the slide you want your new slide to follow.
In the Home tab, in the Slides section, select New Slide .
In the Slides section, select Layout , and then select the layout you want from the menu.

Add and format text
Place the cursor inside a text box, and then type something.
Select the text, and then select one or more options from the Font section of the Home tab, such as Font , Increase Font Size , Decrease Font Size , Bold , Italic , Underline , etc.
To create bulleted or numbered lists, select the text, and then select Bullets or Numbering .

Add a picture, shape, and more
Go to the Insert tab.
To add a picture:
In the Images section, select Pictures .
In the Insert Picture From menu, select the source you want.
Browse for the picture you want, select it, and then select Insert .
To add illustrations:
In the Illustrations section, select Shapes , Icons , 3D Models , SmartArt , or Chart .
In the dialog box that opens when you click one of the illustration types, select the item you want and follow the prompts to insert it.

Need more help?
Want more options.
Explore subscription benefits, browse training courses, learn how to secure your device, and more.

Microsoft 365 subscription benefits

Microsoft 365 training

Microsoft security

Accessibility center
Communities help you ask and answer questions, give feedback, and hear from experts with rich knowledge.

Ask the Microsoft Community

Microsoft Tech Community

Windows Insiders
Microsoft 365 Insiders
Find solutions to common problems or get help from a support agent.

Online support
Was this information helpful?
Thank you for your feedback.
📞 Call Now 800.403.6598 Contact Us - Get Started

No products in the cart.
7 Things You Need to do Before a Presentation
A presentation is more than just an opportunity to explain a position or idea; it’s a means to demonstrate the hard work and research you’ve invested into it. And when it comes to preparing for a presentation—any presentation—you need to remember that the way you deliver your presentation is just as important (perhaps even more so) than the actual content.
Yes, that’s right. What you say isn’t necessarily as important as how you say it .
Think back to the last really good presentation you heard. I mean, the one that had you thinking about it for days afterwards. What made it so compelling? Why did it motivate or inspire you?
I’ll tell you why: Because the speaker engaged you . That was no accident! He or she didn’t walk up to the podium and wing it.
How to Prepare for a Presentation?
There’s a ton of preparation that goes on behind the scenes of an amazing presentation. We know because it’s our business to teach you the fundamentals of public speaking. What you may not realize is the preparation stage goes further than just jotting down some notes and practising in front of a mirror. A stellar presentation takes a lot of time, a lot of energy, and… oh yes… a lot of practice. Here are seven key things you need to do before any presentation:
- Do Your Research —Regardless of whether or not you are an expert in your field, there is always something new to learn. Do a thorough investigation before plotting your presentation to see if there are any new developments that could be relevant to your subject or to your audience. And make sure you really know your material. It will eliminate the dreaded “umms” and “uhs” that we’ve all come to hate. It’s a sure sign you’re not as knowledgeable or prepared as you should be.
- Know Your Audience —No two presentations should ever be the same. I don’t care if it’s the 12th time this month that you’ve talked about the same subject. You may not have to start from scratch every time, but at least put the effort into finding out who’s going to be in your audience and tailor your presentation in a way that will appeal to them. The same jokes you told a business crowd at a breakfast meeting are probably going to fall flat with your daughter and her fellow third-graders on Career Day.
- Craft Your Notes —Here’s a good rule of thumb: If you can’t do your presentation without it being written down, you probably can’t do it at all. Don’t write a speech. Ever. Instead, craft notes to jog your memory on your speaking points. Glance at them periodically to keep you on track. Take those notes and practice with them every day until you don’t need them anymore. (But take them with you anyway… people tend to get forgetful in front of a crowd.)
- Practice Your Delivery —Your notes will help you prepare what you are going to say, but I’ve already told you what you say doesn’t keep a crowd engaged. So grab a video camera, your cell phone… anything with a video recording option and get in front of it. Record yourself delivering your presentation and give yourself an honest critique: Do you use effective body language? Do you walk around and interact with the crowd? How is your posture? If you can’t give yourself an honest critique, enlist a friend or family member to take a look and point out areas for improvement. Then practice, practice, practice.
- Dress For Success —As I mentioned before, every bit of a great presentation is intentional, including the speaker’s choice of clothing. Take special attention the next time you see someone speaking (usually a politician) who’s trying to appeal to blue-collar workers. Do you know what they’ll be wearing? A blue-collared shirt with their sleeves rolled up. Your attire should match the audience. Wearing a tuxedo to deliver a speech at a ground-breaking ceremony for a new chemical plant just doesn’t make sense.
- Get a Good Night’s Sleep —Make sure you look alert and refreshed by getting plenty of rest the night before a presentation. A drowsy mind is a forgetful mind. And the bags under your eyes won’t do you any good, either.
- Prepare Your Space —Arrive with enough time ahead of your presentation to properly prepare the space you’ll be using. Make sure your slides are in order and that any equipment you’ll be using is functioning properly to avoid embarrassing hiccups and delays during your presentation. Place your speaking notes in a logical spot and get yourself a glass of water. Spend a few quiet minutes mentally preparing.
Be the speaker that has inspired you. Think back to the speeches you’ve heard or the people who’ve appealed to you and strive to make that same connection with your audience. Preparation is key. There’s no such thing as an off-the-cuff winning presentation, so invest some time into yourself and your audience. And of course, we’re always here to help when you need to spend a little extra time brushing up on your skills.
Have you ever had a presentation or speech that you were completely unprepared for? Let us know in the comment section below, and if this topic has helped you, share it on social media to help those in your circles as well!
10 Comments
I need to spend more time preparing for presentations than I do. I used to prepare more but i think I;m getting lazy the older I get.
I love how you touched on knowing your audience. A lot of people tend to forget this and in turn, end up being forgettable. You want to really connect with who you are speaking to in order to be remembered and thought about after the presentation is over. I have talked to many people who will touch on all the point mentioned but tuning yourself to your audience.
I agree with John. I have gotten a little lazy and probably a lot boring because I’ve done my presentation so many times. I need to revisit what prep looks like. Thanks
I’ve tried ‘winging it’ only to discover I looked pretty foolish. Preparation is the key.
Off-the-cuff is definitely not good. I think we’ve all tried that strategy (and failed).
I disagree, some people need a script just to take a dump. That’s not me. I don’t work well with scripts, they’re too confining, and my best presentations have been off the top of my head. I am an improver and always will be.
I liked the point about dressing for success. People put so much thought into what they’re going to say. They don’t think about what their outfit says.
People don’t realize just how much of a benefit a good night’s sleep can be. It’s not something you’d expect to help your public speaking, but it makes a lot of sense.
Really happy to read this blog. its valuable information for me ,thank you
Wonderful article! We are linking to this great article on our site. Keep up the great writing.
Leave a Reply Cancel reply
Your email address will not be published. Required fields are marked *
Save my name, email, and website in this browser for the next time I comment.
Home Blog Education Presentation Skills 101: A Guide to Presentation Success
Presentation Skills 101: A Guide to Presentation Success
Getting the perfect presentation design is just a step toward a successful presentation. For the experienced user, building presentation skills is the answer to elevating the power of your message and showing expertise on any subject. Still, one can ask: is it the same set of skills, or are they dependable on the type of presentation?
In this article, we will introduce the different types of presentations accompanied by the skillset required to master them. The purpose, as always, is to retain the audience’s interest for a long-lasting and convincing message.
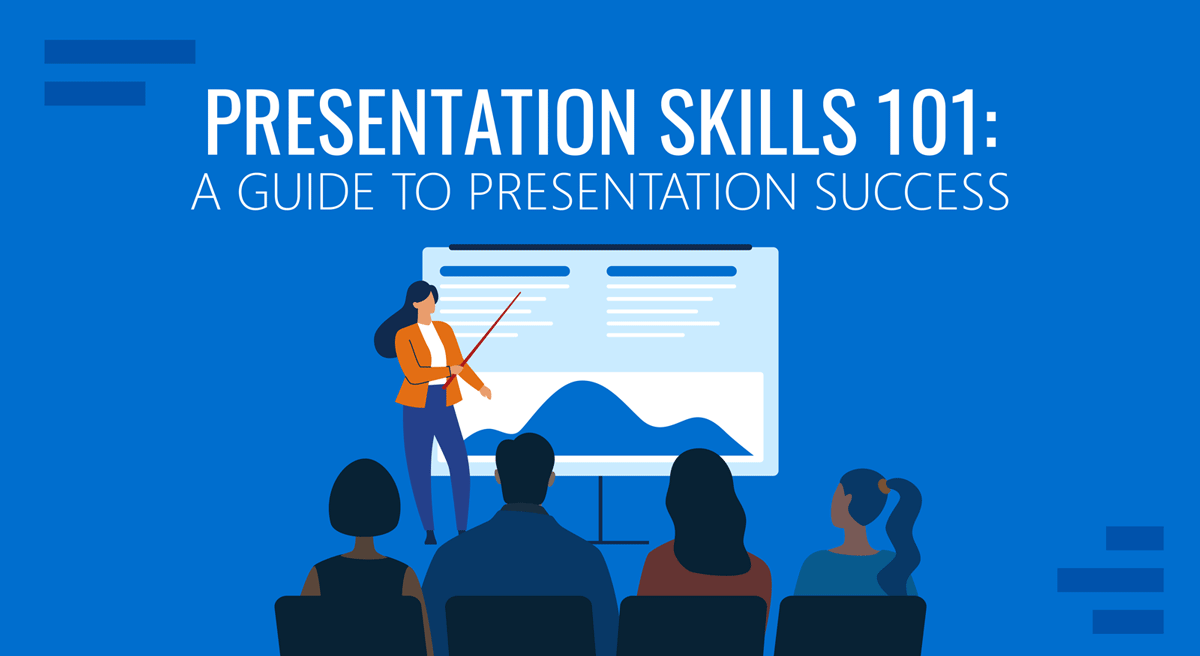
Table of Contents
The Importance of Presentation Skills
Persuasive presentations, instructional presentations, informative presentations, inspirational presentations, basic presentation skills, what are the main difficulties when giving a presentation, recommendations to improve your presentation skills, closing statement.
Effective communication is the answer to reaching business and academic goals. The scenarios in which we can be required to deliver a presentation are as diverse as one can imagine. Still, some core concepts apply to all presentations.
We define presentation skills as a compendium of soft skills that directly affect your presentation performance and contribute to creating a great presentation. These are not qualities acquired by birth but skills you ought to train and master to delve into professional environments.
You may ask: is it really that evident when a presenter is not prepared? Here are some common signs people can experience during presentations:
- Evasive body language: Not making eye contact with the audience, arms closed tightly to the body, hands in pockets all the time.
- Lack of interest in the presenter’s voice: dull tone, not putting an effort to articulate the topics.
- Doubting when asked to answer a question
- Irksome mood
The list can go on about common presenter mistakes , and most certainly, it will affect the performance of any presented data if the lack of interest by the presenter is blatantly obvious. Another element to consider is anxiety, and according to research by the National Institute of Mental Health, 73% of the population in the USA is affected by glossophobia , which is the fear of public speaking, judgment, or negative evaluation by other people.
Therefore, presentation skills training is essential for any business professional who wants to achieve effective communication . It will remove the anxiety from presentation performance and help users effectively deliver their message and connect with the audience.
Archetypes of presentations
Persuasive presentations aim to convince the audience – often in short periods – to acquire a product or service, adhere to a cause, or invest in a company. For business entrepreneurs or politicians, persuasive presentations are their tool for the trade.
Unless you aim to be perceived as an imposter, a proper persuasive presentation has the elements of facts, empathy, and logic, balanced under a well-crafted narrative. The central pillar of these presentations is to identify the single factor that gathered your audience: it could be a market need, a social cause, or a revolutionary concept for today’s society. It has to be something with enough power to gather critiques – both good and bad.
That single factor has to be backed up by facts. Research that builds your hypothesis on how to solve that problem. A deep understanding of the target audience’s needs , concerns, and social position regarding the solution your means can offer. When those elements are in place, building a pitch becomes an easy task.
Graphics can help you introduce information in a compelling format, lowering the need for lengthy presentations. Good presentation skills for persuasive presentations go by the hand of filtering relevant data and creating the visual cues that resonate with what your audience demands.
One powerful example of a persuasive presentation is the technique known as the elevator pitch . You must introduce your idea or product convincingly to the audience in a timeframe between 30 seconds and less than 2 minutes. You have to expose:
- What do you do
- What’s the problem to solve
- Why is your solution different from others
- Why should the audience care about your expertise
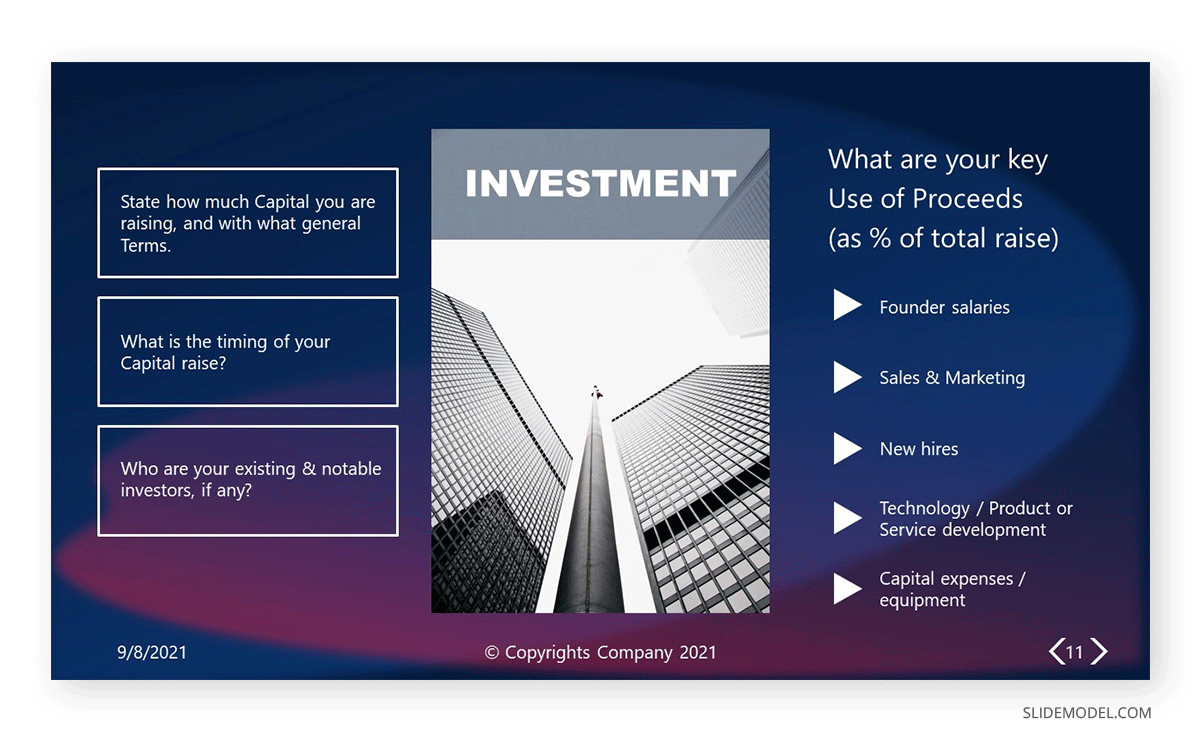
For that very purpose, using engaging graphics with contrasting colors elevates the potential power of your message. It speaks professionalism, care for details, and out-of-the-box thinking. Knowing how to end a presentation is also critical, as your CTAs should be placed with care.
Therefore, let’s resume the requirements of persuasive presentations in terms of good presentation skills:
- Identifying problems and needs
- Elaborating “the hook” (the element that grabs the audience’s attention)
- Knowing how to “tie” your audience (introducing a piece of information related to the hook that causes an emotional impact)
- Broad knowledge of body language and hand gestures to quickly convey your message
- Being prepared to argue a defense of your point of view
- Handling rejection
- Having a proactive attitude to convert opportunities into new projects
- Using humor, surprise, or personal anecdotes as elements to sympathize with the audience
- Having confidence
- Be able to summarize facts and information in visually appealing ways
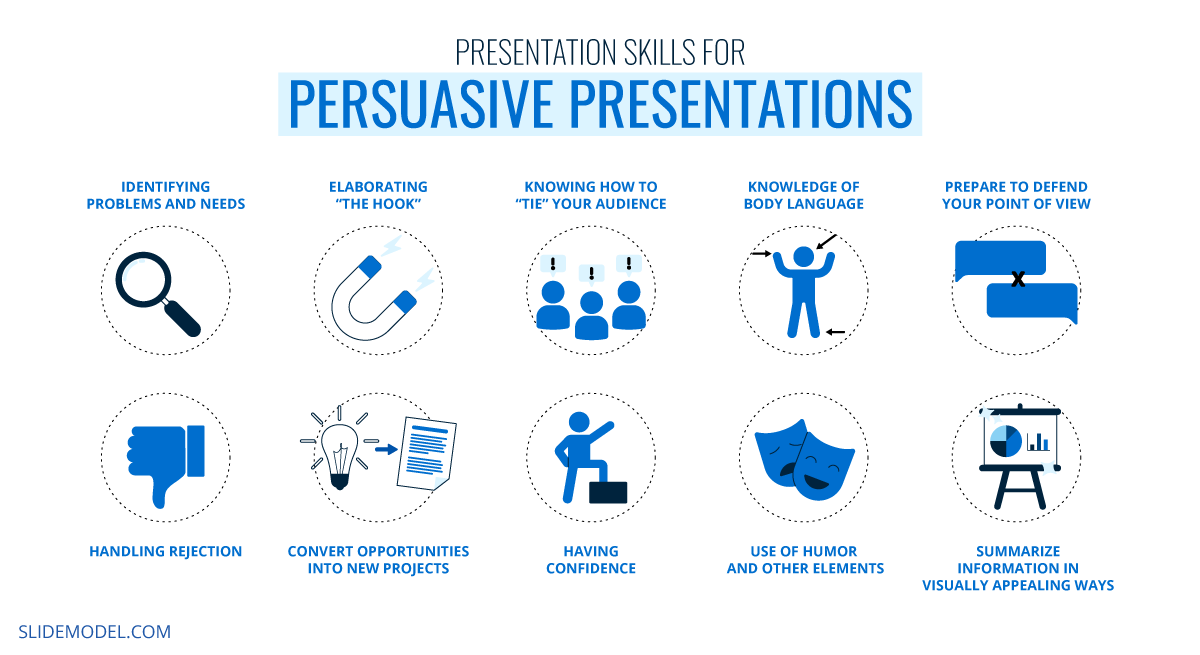
You can learn more about persuasive presentation techniques by clicking here .
In the case of instructional presentations, we ought to differentiate two distinctive types:
- Lecture Presentations : Presentations being held at universities or any other educative institution. Those presentations cover, topic by topic, and the contents of a syllabus and are created by the team of teachers in charge of the course.
- Training Presentations : These presentations take place during in-company training sessions and usually comprise a good amount of content that is resumed into easy-to-take solutions. They are aimed to coach employees over certain topics relevant to their work performance. The 70-20-10 Model is frequently used to address these training situations.
Lecture presentations appeal to the gradual introduction of complex concepts, following a structure set in the course’s syllabus. These presentations often have a similar aesthetic as a group of professors or researchers created to share their knowledge about a topic. Personal experience does tell that course presentations often rely on factual data, adequately documented, and on the theoretical side.
An example of a presentation that lies under this concept is a Syllabus Presentation, used by the teaching team to introduce the subject to new students, evaluation methods, concepts to be learned, and expectations to pass the course.
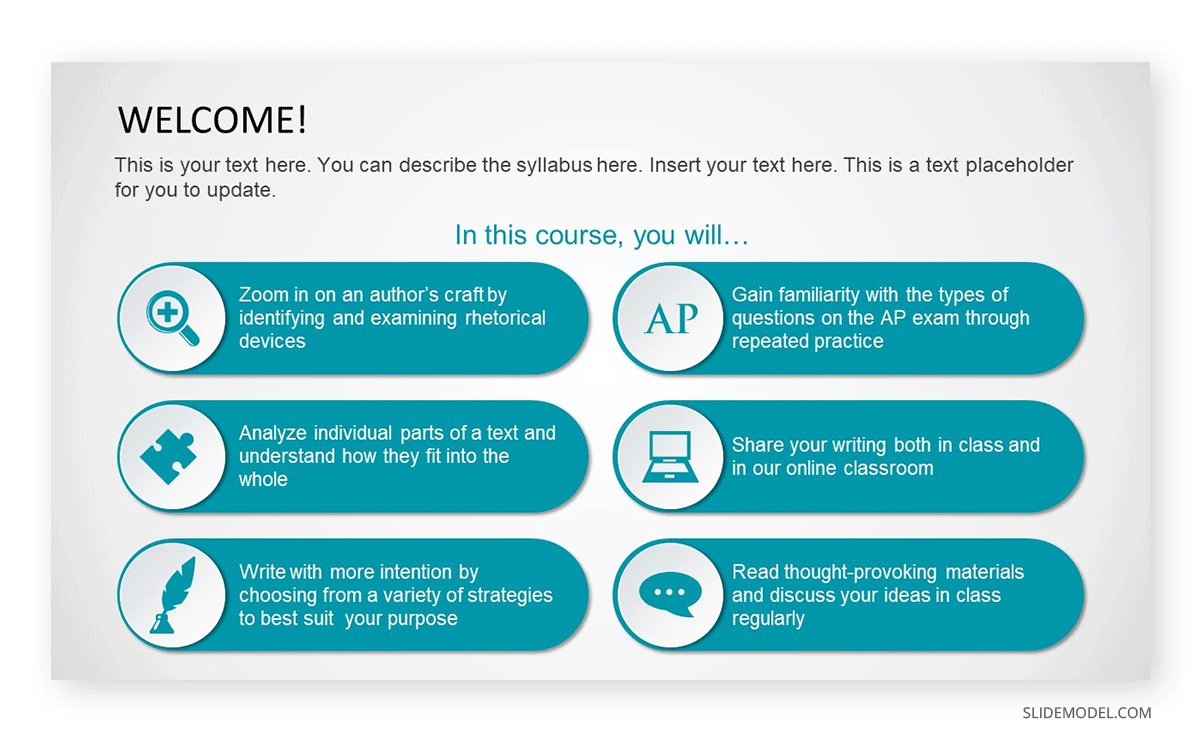
On the other hand, training presentations are slide decks designed to meet an organization’s specific needs in the formal education of their personnel. Commonly known as “continuous education,” plenty of companies invest resources in coaching their employees to achieve higher performance results. These presentations have the trademark of being concise since their idea is to introduce the concepts that shall be applied in practice sessions.
Ideally, the training presentations are introduced with little text and easy-to-recognize visual cues. Since the idea is to summarize as much as possible, these are visually appealing for the audience. They must be dynamic enough to allow the presenter to convey the message.
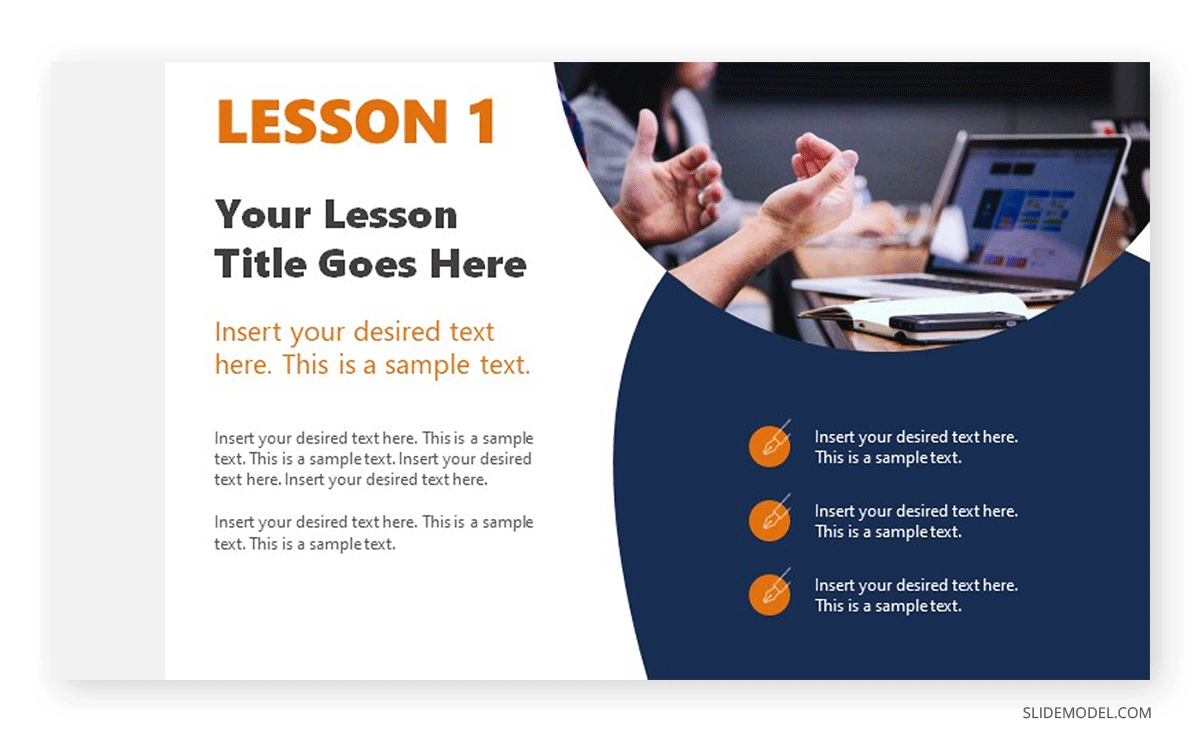
Those key takeaways remind employees when they revisit their learning resources and allow them to ruminate on questions that fellow workers raise.
To sum up this point, building presentation skills for instructional presentations requires:
- Ability to put complex concepts into simpler words
- Patience and a constant learning mindset
- Voice training to deliver lengthy speeches without being too dense
- Ability to summarize points and note the key takeaways
- Empathizing with the audience to understand their challenges in the learning process
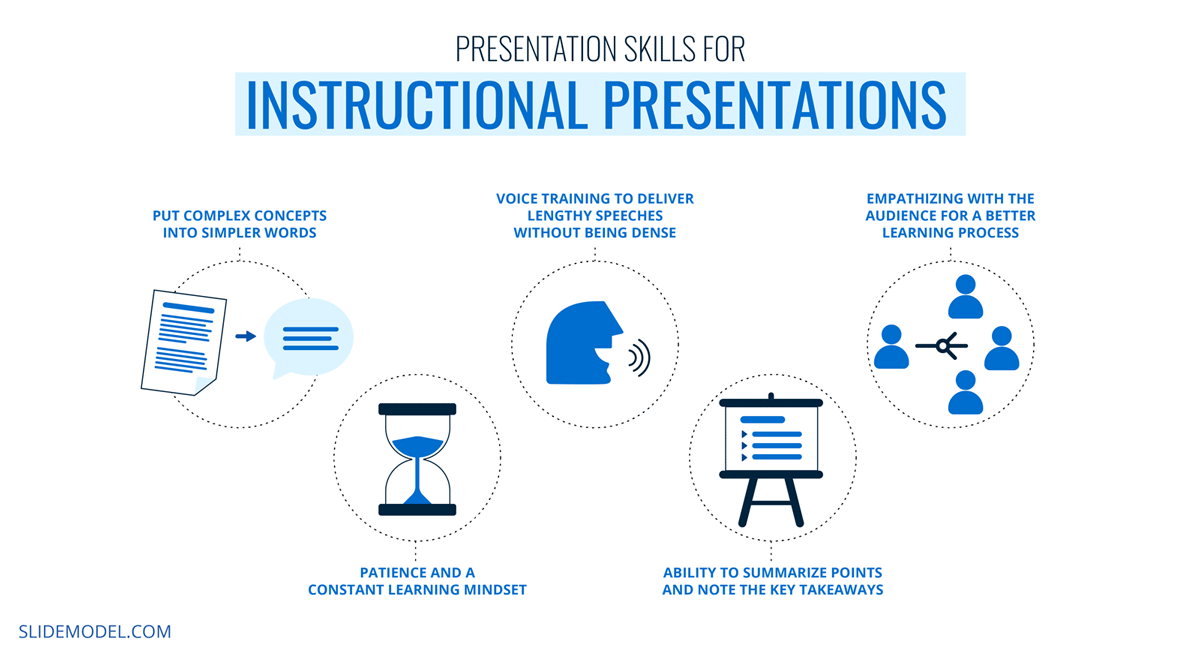
The informative presentations take place in business situations, such as when to present project reports from different departments to the management. Another potential usage of these presentations is in SCRUM or other Agile methodologies, when a sprint is completed, to discuss the advance of the project with the Product Owner.
As they are presentations heavily dependent on data insights, it’s common to see the usage of infographics and charts to express usually dense data in simpler terms and easy to remember.
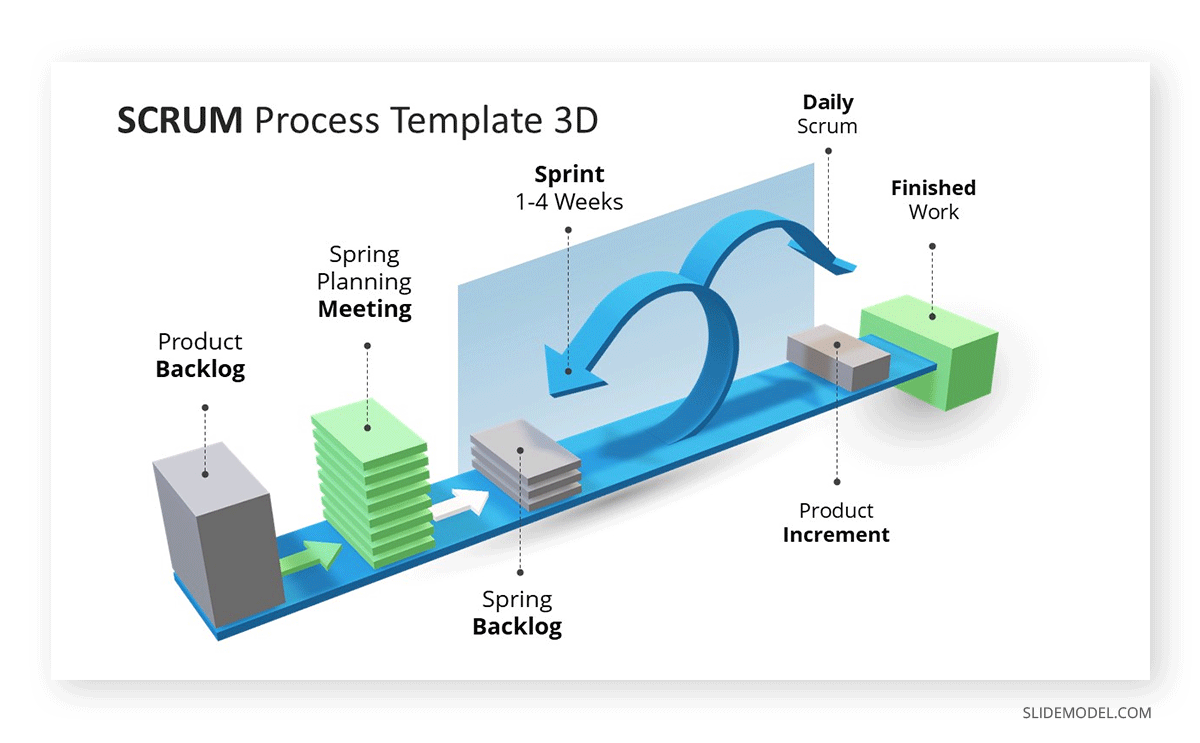
Informative presentations don’t just fall into the business category. Ph.D. Dissertation and Thesis presentations are topics that belong to the informative presentations category as they condense countless research hours into manageable reports for the academic jury.
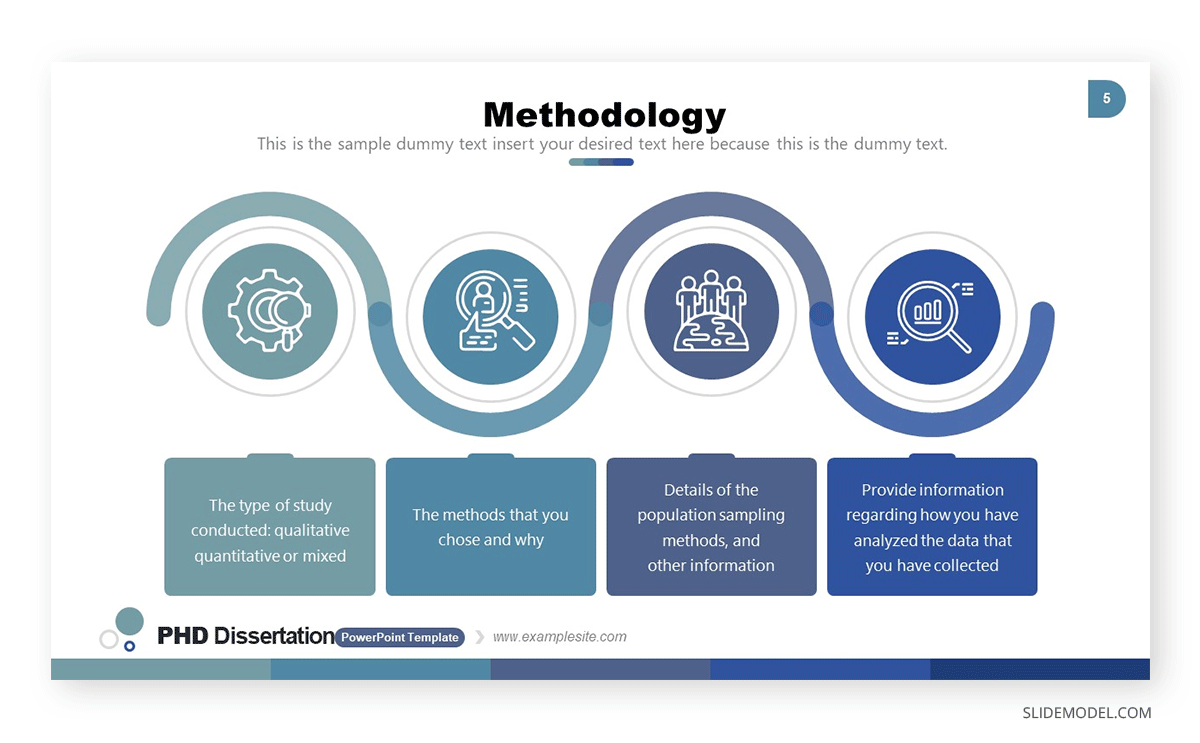
Since these informational presentations can be perceived as lengthy and data-filled, it is important to learn the following professional presentation skills:
- Attention to detail
- Be able to explain complex information in simpler terms
- Creative thinking
- Powerful diction
- Working on pauses and transitions
- Pacing the presentation, so not too much information is divulged per slide
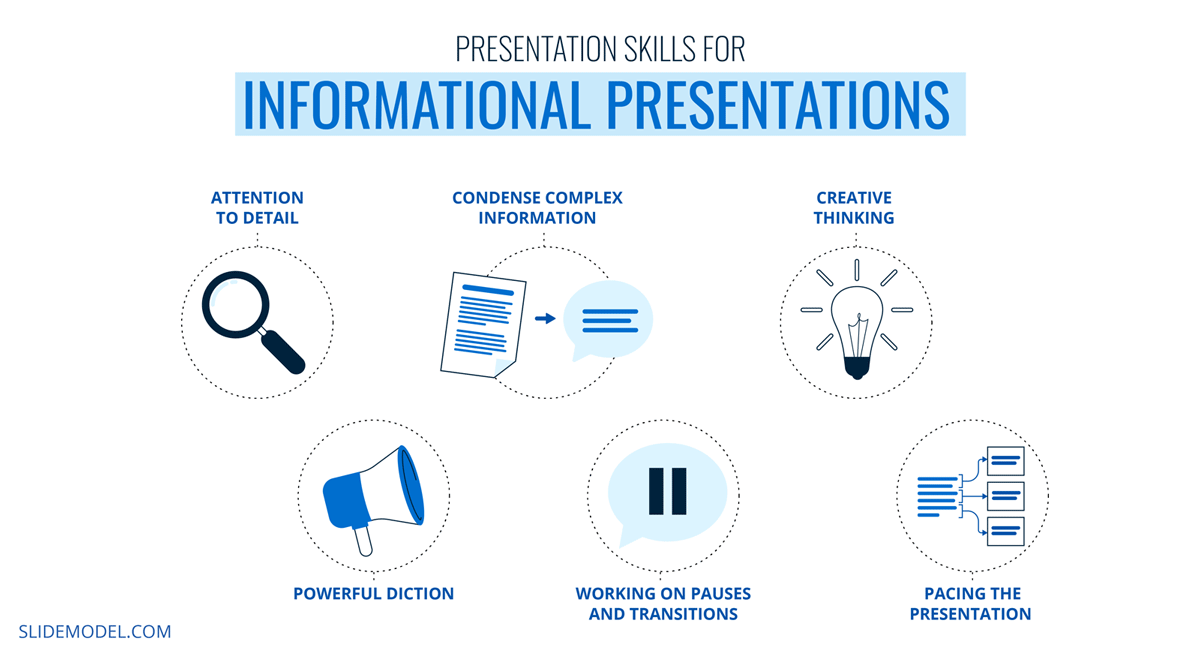
The leading inspirational platform, TEDx, comes to mind when talking about inspirational presentations. This presentation format has the peculiarity of maximizing the engagement with the audience to divulge a message, and due to that, it has specific requirements any presenter must meet.
This presentation format usually involves a speaker on a stage, either sitting or better standing, in which the presenter engages with the audience with a storytelling format about a life experience, a job done that provided a remarkable improvement for society, etc.
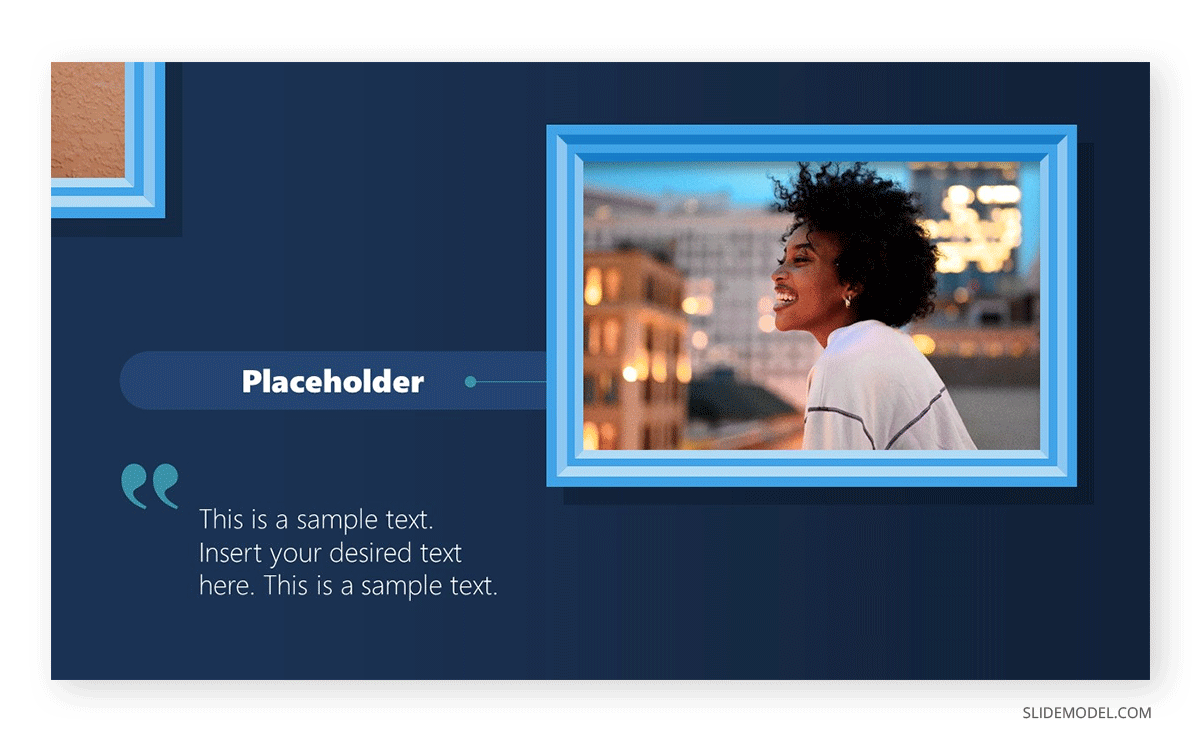
Empathizing with the audience is the key ingredient for these inspirational presentations. Still, creativity is what shapes the outcome of your performance as people are constantly looking for different experiences – not the same recipe rephrased with personal touches. The human factor is what matters here, way above data and research. What has your experience to offer to others? How can it motivate another human being to pursue a similar path or discover their true calling?
To achieve success in terms of communication skills presentation, these inspirational presentations have the following requirements:
- Focus on the audience (engage, consider their interests, and make them a part of your story)
- Putting ego aside
- Creative communication skills
- Storytelling skills
- Body language knowledge to apply the correct gestures to accompany your story
- Voice training
- Using powerful words
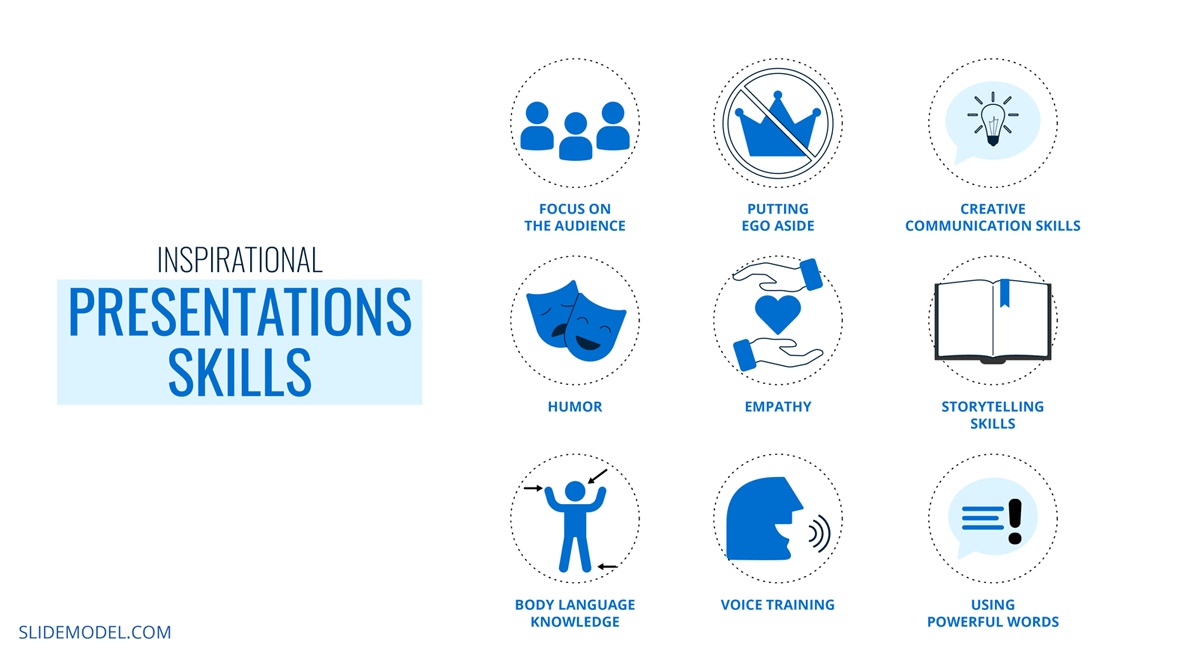
After discussing the different kinds of presentations we can come across at any stage of our lives, a group of presentation skills is standard in any type of presentation. See below what makes a good presentation and which skills you must count on to succeed as a presenter.
Punctuality
Punctuality is a crucial aspect of giving an effective presentation. Nothing says more about respect for your audience and the organization you represent than delivering the presentation on time . Arriving last minute puts pressure on the tech team behind audiovisuals, as they don’t have enough preparation to test microphones, stage lights, and projector settings, which can lead to a less powerful presentation Even when discussing presentations hosted in small rooms for a reduced audience, testing the equipment becomes essential for an effective presentation.
A solution for this is to arrive at least 30 minutes early. Ideally, one hour is a sweet spot since the AV crew has time to check the gear and requirements for your presentation. Another benefit of this, for example, in inspirational presentations, is measuring the previous presenter’s impact on the audience. This gives insights about how to resonate with the public, and their interest, and how to accommodate your presentation for maximum impact.
Body Language
Our bodies can make emotions transparent for others, even when we are unaware of such a fact. Proper training for body language skills reduces performance anxiety, giving the audience a sense of expertise about the presented topic.
Give your presentation and the audience the respect they deserve by watching over these potential mistakes:
- Turning your back to the audience for extended periods : It’s okay to do so when introducing an important piece of information or explaining a graph, but it is considered rude to give your back to the audience constantly.
- Fidgeting : We are all nervous in the presence of strangers, even more, if we are the center of attention for that moment. Instead of playing with your hair or making weird hand gestures, take a deep breath to center yourself before the presentation and remember that everything you could do to prepare is already done. Trust your instincts and give your best.
- Intense eye contact : Have you watched a video where the presenter stared at the camera the entire time? That’s the feeling you transmit to spectators through intense eye contact. It’s a practice often used by politicians to persuade.
- Swearing : This is a no-brainer. Even when you see influencers swearing on camera or in podcasts or live presentations, it is considered an informal and lousy practice for business and academic situations. If you have a habit to break when it comes to this point, find the humor in these situations and replace your swear words with funny alternatives (if the presentation allows for it).
Voice Tone plays a crucial role in delivering effective presentations and knowing how to give a good presentation. Your voice is a powerful tool for exposing your ideas and feelings . Your voice can articulate the message you are telling, briefing the audience if you feel excited about what you are sharing or, in contrast, if you feel the presentation is a burden you ought to complete.
Remember, passion is a primary ingredient in convincing people. Therefore, transmitting such passion with a vibrant voice may help gather potential business partners’ interest.
But what if you feel sick prior to the presentation? If, by chance, your throat is sore minutes before setting foot on the stage, try this: when introducing yourself, mention that you are feeling a bit under the weather. This resonates with the audience to pay more attention to your efforts. In case you don’t feel comfortable about that, ask the organizers for a cup of tea, as it will settle your throat and relax your nerves.
Tech Skills
Believe it or not, people still feel challenged by technology these days. Maybe that’s the reason why presentation giants like Tony Robbins opt not to use PowerPoint presentations . The reality is that there are plenty of elements involved in a presentation that can go wrong from the tech side:
- A PDF not opening
- Saving your presentation in a too-recent PowerPoint version
- A computer not booting up
- Mac laptops and their never-ending compatibility nightmare
- Not knowing how to change between slides
- Not knowing how to use a laser pointer
- Internet not working
- Audio not working
We can come up with a pretty long list of potential tech pitfalls, and yet more than half of them fall in presenters not being knowledgeable about technology.
If computers aren’t your thing, let the organization know about this beforehand. There is always a crew member available to help presenters switch between slides or configure the presentation for streaming. This takes the pressure off your shoulders, allowing you to concentrate on the content to present. Remember, even Bill Gates can get a BSOD during a presentation .
Presentations, while valuable for conveying information and ideas, can be daunting for many individuals. Here are some common difficulties people encounter when giving presentations:
Public Speaking Anxiety
Glossophobia, the fear of public speaking, affects a significant portion of the population. This anxiety can lead to nervousness, trembling, and forgetfulness during a presentation.
Lack of Confidence
Many presenters struggle with self-doubt, fearing that they may not be knowledgeable or skilled enough to engage their audience effectively.
Content Organization
Organizing information in a coherent and engaging manner can be challenging. Presenters often grapple with how to structure their content to make it easily digestible for the audience. Artificial Intelligence can help us significantly reduce the content arrangement time when you work with tools like our AI Presentation Maker (made for presenters by experts in presentation design).
Audience Engagement
Keeping the audience’s attention and interest throughout the presentation can be difficult. Distractions, disengaged attendees, or lack of interaction can pose challenges.
Technical Issues
Technology glitches, such as malfunctioning equipment, incompatible file formats, or poor internet connectivity, can disrupt presentations and increase stress.
Time Management
Striking the right balance between providing enough information and staying within time limits is a common challenge. Going over or under the allotted time can affect the effectiveness of the presentation.
Handling Questions and Challenges
Responding to unexpected questions, criticism, or challenges from the audience can be difficult, especially when presenters are unprepared or lack confidence in their subject matter.
Visual Aids and Technology
Creating and effectively using visual aids like slides or multimedia can be a struggle for some presenters. Technical competence is essential in this aspect.
Language and Articulation
Poor language skills or unclear articulation can hinder effective communication. Presenters may worry about stumbling over words or failing to convey their message clearly.
Maintaining appropriate and confident body language can be challenging. Avoiding nervous habits, maintaining eye contact, and using gestures effectively requires practice.
Overcoming Impersonal Delivery
In virtual presentations, maintaining a personal connection with the audience can be difficult. The absence of face-to-face interaction can make it challenging to engage and read the audience.
Cultural and Diversity Awareness
Presenting to diverse audiences requires sensitivity to cultural differences and varying levels of familiarity with the topic.
In this section, we gathered some tips on how to improve presentation skills that can certainly make an impact if applied to your presentation skills. We believe these skills can be cultivated to transform into habits for your work routine.
Tip #1: Build a narrative
One memorable way to guarantee presentation success is by writing a story of all the points you desire to cover. This statement is based on the logic behind storytelling and its power to connect with people .
Don’t waste time memorizing slides or reading your presentation to the audience. It feels unnatural, and any question that diverts from the topic in discussion certainly puts you in jeopardy or, worse, exposes you as a fraud in the eyes of the audience. And before you ask, it is really evident when a presenter has a memorized speech.
Build and rehearse the presentation as if telling a story to a group of interested people. Lower the language barrier by avoiding complex terms that maybe even you aren’t fully aware of their meaning. Consider the ramifications of that story, what it could lead to, and which are the opportunities to explore. Then, visualize yourself giving the presentation in a natural way.
Applying this technique makes the presentation feel like second nature to you. It broadens the spectrum in which you can show expertise over a topic or even build the basis for new interesting points of view about the project.
Tip #2: Don’t talk for more than 3 minutes per slide
It is a common practice of presenters to bombard the audience with facts and information whilst retaining the same slide on the screen. Why can this happen? It could be because the presenter condensed the talk into very few slides and preferred to talk. The reality is that your spectators won’t retain the information you are giving unless you give visual cues to help that process.
Opt to prepare more slides and pace your speech to match the topics shown on each slide. Don’t spend more than 3 minutes per slide unless you have to introduce a complex piece of data. Use visual cues to direct the spectators about what you talk about, and summarize the principal concepts discussed at the end of each section.
Tip #3: Practice meditation daily
Anxiety is the number one enemy of professional presenters. It slowly builds without you being aware of your doubts and can hinder your performance in multiple ways: making you feel paralyzed, fidgeting, making you forget language skills or concepts, affecting your health, etc.
Meditation is an ancient practice taken from Buddhist teachings that train your mind to be here in the present. We often see the concepts of meditation and mindfulness as synonyms, whereas you should be aware that meditation is a practice that sets the blocks to reach a state of mindfulness. For presenters, being in the here and now is essential to retain focus, but meditation techniques also teach us to control our breathing and be in touch with our body signals when stress builds up.
The customary practice of meditation has an impact on imagination and creativity but also helps to build patience – a skill much needed for connecting with your audience in instructional presentations.
Having the proper set of presentation skills can be quite subjective. It goes beyond presentation tips and deepens into how flexible we can be in our ability to communicate ideas.
Different presentations and different audiences shape the outcome of our efforts. Therefore, having a basic understanding of how to connect, raise awareness, and empathize with people can be key ingredients for your career as a presenter. A word of advice: success doesn’t happen overnight. It takes dedication and patience to build communication skills . Don’t condition your work to believe you will be ready “someday”; it’s best to practice and experience failure as part of the learning process.

Like this article? Please share
Business Presentations, Presentation Approaches, Presentation Skills Filed under Education
Related Articles

Filed under Design • March 27th, 2024
How to Make a Presentation Graph
Detailed step-by-step instructions to master the art of how to make a presentation graph in PowerPoint and Google Slides. Check it out!

Filed under Presentation Ideas • February 29th, 2024
How to Make a Fundraising Presentation (with Thermometer Templates & Slides)
Meet a new framework to design fundraising presentations by harnessing the power of fundraising thermometer templates. Detailed guide with examples.

Filed under Presentation Ideas • February 15th, 2024
How to Create a 5 Minutes Presentation
Master the art of short-format speeches like the 5 minutes presentation with this article. Insights on content structure, audience engagement and more.
Leave a Reply
Critical PowerPoint Shortcuts – Claim Your FREE Training Module and Get Your Time Back!

How to Make a PowerPoint Presentation (Step-by-Step)
- PowerPoint Tutorials
- Presentation Design
- January 22, 2024
In this beginner’s guide, you will learn step-by-step how to make a PowerPoint presentation from scratch.
While PowerPoint is designed to be intuitive and accessible, it can be overwhelming if you’ve never gotten any training on it before. As you progress through this guide, you’ll will learn how to move from blank slides to PowerPoint slides that look like these.

Table of Contents
Additionally, as you create your presentation, you’ll also learn tricks for working more efficiently in PowerPoint, including how to:
- Change the slide order
- Reset your layout
- Change the slide dimensions
- Use PowerPoint Designer
- Format text
- Format objects
- Play a presentation (slide show)
With this knowledge under your belt, you’ll be ready to start creating PowerPoint presentations. Moreover, you’ll have taken your skills from beginner to proficient in no time at all. I will also include links to more advanced PowerPoint topics.
Ready to start learning how to make a PowerPoint presentation?
Take your PPT skills to the next level
Start with a blank presentation.
Note: Before you open PowerPoint and start creating your presentation, make sure you’ve collected your thoughts. If you’re going to make your slides compelling, you need to spend some time brainstorming.
For help with this, see our article with tips for nailing your business presentation here .
The first thing you’ll need to do is to open PowerPoint. When you do, you are shown the Start Menu , with the Home tab open.
This is where you can choose either a blank theme (1) or a pre-built theme (2). You can also choose to open an existing presentation (3).
For now, go ahead and click on the Blank Presentation (1) thumbnail.

Doing so launches a brand new and blank presentation for you to work with. Before you start adding content to your presentation, let’s first familiarize ourselves with the PowerPoint interface.
The PowerPoint interface

Here is how the program is laid out:
- The Application Header
- The Ribbon (including the Ribbon tabs)
- The Quick Access Toolbar (either above or below the Ribbon)
- The Slides Pane (slide thumbnails)
The Slide Area
The notes pane.
- The Status Bar (including the View Buttons)
Each one of these areas has options for viewing certain parts of the PowerPoint environment and formatting your presentation.
Below are the important things to know about certain elements of the PowerPoint interface.
The PowerPoint Ribbon

The Ribbon is contextual. That means that it will adapt to what you’re doing in the program.
For example, the Font, Paragraph and Drawing options are greyed out until you select something that has text in it, as in the example below (A).

Furthermore, if you start manipulating certain objects, the Ribbon will display additional tabs, as seen above (B), with more commands and features to help you work with those objects. The following objects have their own additional tabs in the Ribbon which are hidden until you select them:
- Online Pictures
- Screenshots
- Screen Recording
The Slides Pane

This is where you can preview and rearrange all the slides in your presentation.
Right-clicking on a slide in the pane gives you additional options on the slide level that you won’t find on the Ribbon, such as Duplicate Slide , Delete Slide , and Hide Slide .

In addition, you can add sections to your presentation by right-clicking anywhere in this Pane and selecting Add Section . Sections are extremely helpful in large presentations, as they allow you to organize your slides into chunks that you can then rearrange, print or display differently from other slides.

The Slide Area (A) is where you will build out your slides. Anything within the bounds of this area will be visible when you present or print your presentation.
Anything outside of this area (B) will be hidden from view. This means that you can place things here, such as instructions for each slide, without worrying about them being shown to your audience.

The Notes Pane is the space beneath the Slide Area where you can type in the speaker notes for each slide. It’s designed as a fast way to add and edit your slides’ talking points.
To expand your knowledge and learn more about adding, printing, and exporting your PowerPoint speaker notes, read our guide here .
Your speaker notes are visible when you print your slides using the Notes Pages option and when you use the Presenter View . To expand your knowledge and learn the ins and outs of using the Presenter View , read our guide here .

You can resize the Notes Pane by clicking on its edge and dragging it up or down (A). You can also minimize or reopen it by clicking on the Notes button in the Status Bar (B).
Note: Not all text formatting displays in the Notes Pane, even though it will show up when printing your speaker notes. To learn more about printing PowerPoint with notes, read our guide here .
Now that you have a basic grasp of the PowerPoint interface at your disposal, it’s time to make your presentation.
Adding Content to Your PowerPoint Presentation
Notice that in the Slide Area , there are two rectangles with dotted outlines. These are called Placeholders and they’re set on the template in the Slide Master View .
To expand your knowledge and learn how to create a PowerPoint template of your own (which is no small task), read our guide here .

As the prompt text suggests, you can click into each placeholder and start typing text. These types of placeholder prompts are customizable too. That means that if you are using a company template, it might say something different, but the functionality is the same.

Note: For the purposes of this example, I will create a presentation based on the content in the Starbucks 2018 Global Social Impact Report, which is available to the public on their website.
If you type in more text than there is room for, PowerPoint will automatically reduce its font size. You can stop this behavior by clicking on the Autofit Options icon to the left of the placeholder and selecting Stop Fitting Text to this Placeholder .
Next, you can make formatting adjustments to your text by selecting the commands in the Font area and the Paragraph area of the Home tab of the Ribbon.

The Reset Command: If you make any changes to your title and decide you want to go back to how it was originally, you can use the Reset button up in the Home tab .

Insert More Slides into Your Presentation
Now that you have your title slide filled in, it’s time to add more slides. To do that, simply go up to the Home tab and click on New Slide . This inserts a new slide in your presentation right after the one you were on.

You can alternatively hit Ctrl+M on your keyboard to insert a new blank slide in PowerPoint. To learn more about this shortcut, see my guide on using Ctrl+M in PowerPoint .
Instead of clicking the New Slide command, you can also open the New Slide dropdown to see all the slide layouts in your PowerPoint template. Depending on who created your template, your layouts in this dropdown can be radically different.

If you insert a layout and later want to change it to a different layout, you can use the Layout dropdown instead of the New Slide dropdown.
After inserting a few different slide layouts, your presentation might look like the following picture. Don’t worry that it looks blank, next we will start adding content to your presentation.

If you want to follow along exactly with me, your five slides should be as follows:
- Title Slide
- Title and Content
- Section Header
- Two Content
- Picture with Caption
Adding Content to Your Slides
Now let’s go into each slide and start adding our content. You’ll notice some new types of placeholders.

On slide 2 we have a Content Placeholder , which allows you to add any kind of content. That includes:
- A SmartArt graphic,
- A 3D object,
- A picture from the web,
- Or an icon.
To insert text, simply type it in or hit Ctrl+C to Copy and Ctrl+V to Paste from elsewhere. To insert any of the other objects, click on the appropriate icon and follow the steps to insert it.
For my example, I’ll simply type in some text as you can see in the picture below.

Slides 3 and 4 only have text placeholders, so I’ll go ahead and add in my text into each one.

On slide 5 we have a Picture Placeholder . That means that the only elements that can go into it are:
- A picture from the web

To insert a picture into the picture placeholder, simply:
- Click on the Picture icon
- Find a picture on your computer and select it
- Click on Insert
Alternatively, if you already have a picture open somewhere else, you can select the placeholder and paste in (shortcut: Ctrl+V ) the picture. You can also drag the picture in from a file explorer window.

If you do not like the background of the picture you inserted onto your slide, you can remove the background here in PowerPoint. To see how to do this, read my guide here .
Placeholders aren’t the only way to add content to your slides. At any point, you can use the Insert tab to add elements to your slides.
You can use either the Title Only or the Blank slide layout to create slides for content that’s different. For example, a three-layout content slide, or a single picture divider slide, as shown below.

In the first example above, I’ve inserted 6 text boxes, 3 icons, and 3 circles to create this layout. In the second example, I’ve inserted a full-sized picture and then 2 shapes and 2 text boxes.
The Reset Command: Because these slides are built with shapes and text boxes (and not placeholders), hitting the Reset button up in the Home tab won’t do anything.
That is a good thing if you don’t want your layouts to adjust. However, it does mean that it falls on you to make sure everything is aligned and positioned correctly.
For more on how to add and manipulate the different objects in PowerPoint, check out our step-by-step articles here:
- Using graphics in PowerPoint
- Inserting icons onto slides
- Adding pictures to your PowerPoint
- How to embed a video in PowerPoint
- How to add music to your presentation
Using Designer to generate more layouts ideas
If you have Office 365, your version of PowerPoint comes with a new feature called Designer (or Design Ideas). This is a feature that generates slide layout ideas for you. The coolest thing about this feature is that it uses the content you already have.
To use Designer , simply navigate to the Design tab in your Ribbon, and click on Design Ideas .

NOTE: If the PowerPoint Designer is not working for you (it is grey out), see my troubleshooting guide for Designer .
Change the Overall Design (optional)
When you make a PowerPoint presentation, you’ll want to think about the overall design. Now that you have some content in your presentation, you can use the Design tab to change the look and feel of your slides.
For additional help thinking through the design of your presentation, read my guide here .
A. Picking your PowerPoint slide size
If you have PowerPoint 2013 or later, when you create a blank document in PowerPoint, you automatically start with a widescreen layout with a 16:9 ratio. These dimensions are suitable for most presentations as they match the screens of most computers and projectors.
However, you do have the option to change the dimensions.
For example, your presentation might not be presented, but instead converted into a PDF or printed and distributed. In that case, you can easily switch to the standard dimensions with a 4:3 ratio by selecting from the dropdown (A).
You can also choose a custom slide size or change the slide orientation from landscape to portrait in the Custom Slide Size dialog box (B).

To learn all about the different PowerPoint slide sizes, and some of the issues you will face when changing the slide size of a non-blank presentation, read my guide here .
B. Selecting a PowerPoint theme
The next thing you can do is change the theme of your presentation to a pre-built one. For a detailed explanation of what a PowerPoint theme is, and how to best use it, read my article here .
In the beginning of this tutorial, we started with a blank presentation, which uses the default Office theme as you can see in the picture below.

That gives you the most flexibility because it has a blank background and quite simple layouts that work for most presentations. However, it also means that it’s your responsibility to enhance the design.
If you’re comfortable with this, you can stay with the default theme or create your own custom theme ( read my guide here ). But if you would rather not have to think about design, then you can choose a pre-designed theme.
Microsoft provides 46 other pre-built themes, which include slide layouts, color variants and palettes, and fonts. Each one varies quite significantly, so make sure you look through them carefully.
To select a different theme, go to the Design tab in the Ribbon, and click on the dropdown arrow in the Themes section .

For this tutorial, let’s select the Frame theme and then choose the third Variant in the theme. Doing so changes the layout, colors, and fonts of your presentation.

Note: The theme dropdown area is also where you can import or save custom themes. To see my favorite places to find professional PowerPoint templates and themes (and recommendations for why I like them), read my guide here .
C. How to change a slide background in PowerPoint
The next thing to decide is how you want your background to look for the entire presentation. In the Variants area, you can see four background options.

For this example, we want our presentation to have a dark background, so let’s select Style 3. When you do so, you’ll notice that:
- The background color automatically changes across all slides
- The color of the text on most of the slides automatically changes to white so that it’s visible on the dark background
- The colors of the objects on slides #6 and #7 also adjust, in a way we may not want (we’ll likely have to make some manual adjustments to these slides)

Note: If you want to change the slide background for just that one slide, don’t left-click the style. Instead, right-click it and select Apply to Selected Slides .
After you change the background for your entire presentation, you can easily adjust the background for an individual slide.

Inside the Format Background pane, you can see you have the following options:
- Gradient fill
- Picture or texture fill
- Pattern fill
- Hide background
You can explore these options to find the PowerPoint background that best fits your presentation.

D. How to change your color palette in PowerPoint
Another thing you may want to adjust in your presentation, is the color scheme. In the picture below you can see the Theme Colors we are currently using for this presentation.

Each PowerPoint theme comes with its own color palette. By default, the Office theme includes the Office color palette. This affects the colors you are presented with when you format any element within your presentation (text, shapes, SmartArt, etc.).

The good news is that the colors here are easy to change. To switch color palettes, simply:
- Go to the Design tab in the Ribbon
- In the Variants area, click on the dropdown arrow and select Colors
- Select the color palette (or theme colors) you want
You can choose among the pre-built color palettes from Office, or you can customize them to create your own.
As you build your presentation, make sure you use the colors from your theme to format objects. That way, changing the color palette adjusts all the colors in your presentation automatically.
E. How to change your fonts in PowerPoint
Just as we changed the color palette, you can do the same for the fonts.

Each PowerPoint theme comes with its own font combination. By default, the Office theme includes the Office font pairing. This affects the fonts that are automatically assigned to all text in your presentation.

The good news is that the font pairings are easy to change. To switch your Theme Fonts, simply:
- Go to the Design tab in the Ribbon
- Click on the dropdown arrow in the Variants area
- Select Fonts
- Select the font pairing you want
You can choose among the pre-built fonts from Office, or you can customize them to create your own.
If you are working with PowerPoint presentations on both Mac and PC computers, make sure you choose a safe PowerPoint font. To see a list of the safest PowerPoint fonts, read our guide here .
If you receive a PowerPoint presentation and the wrong fonts were used, you can use the Replace Fonts dialog box to change the fonts across your entire presentation. For details, read our guide here .
Adding Animations & Transitions (optional)
The final step to make a PowerPoint presentation compelling, is to consider using animations and transitions. These are by no means necessary to a good presentation, but they may be helpful in your situation.
A. Adding PowerPoint animations
PowerPoint has an incredibly robust animations engine designed to power your creativity. That being said, it’s also easy to get started with basic animations.
Animations are movements that you can apply to individual objects on your slide.

To add a PowerPoint animation to an element of your slide, simply:
- Select the element
- Go to the Animations tab in the Ribbon
- Click on the dropdown arrow to view your options
- Select the animation you want
You can add animations to multiple objects at one time by selecting them all first and then applying the animation.
B. How to preview a PowerPoint animation

There are three ways to preview a PowerPoint animation:
- Click on the Preview button in the Animations tab
- Click on the little star next to the slide
- Play the slide in Slide Show Mode
To learn other ways to run your slide show, see our guide on presenting a PowerPoint slide show with shortcuts .
To adjust the settings of your animations, explore the options in the Effect Options , Advanced Animation and the Timing areas of the Animation tab .

Note: To see how to make objects appear and disappear in your slides by clicking a button, read our guide here .
C. How to manage your animations in PowerPoint

The best way to manage lots of animations on your slide is with the Animation Pane . To open it, simply:
- Navigate to the Animations tab
- Select the Animation Pane
Inside the Animation Pane, you’ll see all of the different animations that have been applied to objects on your slide, with their numbers marked as pictured above.
Note: To see examples of PowerPoint animations that can use in PowerPoint, see our list of PowerPoint animation tutorials here .
D. How to add transitions to your PowerPoint presentation
PowerPoint has an incredibly robust transition engine so that you can dictate how your slides change from one to the other. It is also extremely easy to add transitions to your slides.
In PowerPoint, transitions are the movements (or effects) you see as you move between two slides.

To add a transition to a PowerPoint slide, simply:
- Select the slide
- Go to the Transitions tab in the Ribbon
- In the Transitions to This Slide area, click on the dropdown arrow to view your options
- Select the transition you want
To adjust the settings of the transition, explore the options in the Timing area of the Transitions tab.
You can also add the same transition to multiple slides. To do that, select them in the Slides Pane and apply the transition.
E. How to preview a transition in PowerPoint

There are three ways to preview your PowerPoint transitions (just like your animations):
- Click on the Preview button in the Transitions tab
- Click on the little star beneath the slide number in the thumbnail view
Note: In 2016, PowerPoint added a cool new transition, called Morph. It operates a bit differently from other transitions. For a detailed tutorial on how to use the cool Morph transition, see our step-by-step article here .
Save Your PowerPoint Presentation
After you’ve built your presentation and made all the adjustments to your slides, you’ll want to save your presentation. YOu can do this several different ways.

To save a PowerPoint presentation using your Ribbon, simply:
- Navigate to the File tab
- Select Save As on the left
- Choose where you want to save your presentation
- Name your presentation and/or adjust your file type settings
- Click Save
You can alternatively use the Ctrl+S keyboard shortcut to save your presentation. I recommend using this shortcut frequently as you build your presentation to make sure you don’t lose any of your work.

This is the standard way to save a presentation. However, there may be a situation where you want to save your presentation as a different file type.
To learn how to save your presentation as a PDF, see our guide on converting PowerPoint to a PDF .
How to save your PowerPoint presentation as a template
Once you’ve created a presentation that you like, you may want to turn it into a template. The easiest – but not technically correct – way, is to simply create a copy of your current presentation and then change the content.
But be careful! A PowerPoint template is a special type of document and it has its own parameters and behaviors.
If you’re interested in learning about how to create your own PowerPoint template from scratch, see our guide on how to create a PowerPoint template .
Printing Your PowerPoint Presentation
After finishing your PowerPoint presentation, you may want to print it out on paper. Printing your slides is relatively easy.

To open the Print dialog box, you can either:
- Hit Ctrl+P on your keyboard
- Or go to the Ribbon and click on File and then Print

Inside the Print dialog box, you can choose from the various printing settings:
- Printer: Select a printer to use (or print to PDF or OneNote)
- Slides: Choose which slides you want to print
- Layout: Determine how many slides you want per page (this is where you can print the notes, outline, and handouts)
- Collated or uncollated (learn what collated printing means here )
- Color: Choose to print in color, grayscale or black & white
There are many more options for printing your PowerPoint presentations. Here are links to more in-depth articles:
- How to print multiple slides per page
- How to print your speaker notes in PowerPoint
- How to save PowerPoint as a picture presentation
So that’s how to create a PowerPoint presentation if you are brand new to it. We’ve also included a ton of links to helpful resources to boost your PowerPoint skills further.
When you are creating your presentation, it is critical to first focus on the content (what you are trying to say) before getting lost inserting and playing with elements. The clearer you are on what you want to present, the easier it will be to build it out in PowerPoint.
If you enjoyed this article, you can learn more about our PowerPoint training courses and other presentation resources by visiting us here .
🔒 Unlock the PowerPoint Shortcuts Trusted by Industry Leaders KKR, American Express, HSBC, and More!
Join over 114,880 professionals from diverse fields including consulting, investment banking, advertising, marketing, sales, and business development who have supercharged their PowerPoint game with our proven methods.
✅ Customize compelling presentations effortlessly.
✅ Master time-saving techniques for faster deck creation.
✅ Boost your career prospects with top-notch PowerPoint skills.
Get FREE access to the Critical PowerPoint Shortcuts module of our premium training course by entering your name and email below.
DISCLAIMER: PC Users Only!
We respect your privacy and will keep your info safe and confidential.
About The Author
Popular Tutorials
- How to Strikethrough Text (l̶i̶k̶e̶ ̶t̶h̶i̶s̶) in Word, Excel & PowerPoint
- How to Make Animated Fireworks in PowerPoint (Step-by-Step)
- Strikethrough Shortcut (l̶i̶k̶e̶ ̶t̶h̶i̶s̶) for Word, Excel & PowerPoint
- How to Create a Flash Card Memory Game in PowerPoint (Like Jeopardy)
- Keyboard Shortcuts Not Working: Solved
PowerPoint Tutorial Categories
- Strategies & Opinions
- Shortcuts & Hacks
- Pictures, Icons, Videos, Etc.
- New Features
- Miscellaneous
- Charts & Data Viz
We help busy professionals save hours and gain peace of mind, with corporate workshops, self-paced courses and tutorials for PowerPoint and Word.
Work With Us
- Corporate Training
- Presentation & Template Design
- Courses & Downloads
- PowerPoint Articles
- Word Articles
- Productivity Resources
Find a Tutorial
- Free Training
- For Businesses
We help busy office workers save hours and gain peace of mind, with tips, training and tutorials for Microsoft PowerPoint and Word.
Master Critical PowerPoint Shortcuts – Secure Your FREE Training Module and Save Valuable Time!
⌛ Master time-saving expert techniques.
🔥 Create powerful presentations.
🚀 Propel your career to new heights.
We value your privacy – we keep your info safe.
Discover PowerPoint Hacks Loved by Industry Giants - KKR, AmEx, HSBC!
Over 114,880 professionals in finance, marketing and sales have revolutionized their PPT skills with our proven methods.
Gain FREE access to a full module of our premium PowerPoint training program – Get started today!
We hate spam too and promise to keep your information safe.
You are currently viewing a placeholder content from Facebook . To access the actual content, click the button below. Please note that doing so will share data with third-party providers.

Improve your practice.
Enhance your soft skills with a range of award-winning courses.
How to Structure your Presentation, with Examples
August 3, 2018 - Dom Barnard
For many people the thought of delivering a presentation is a daunting task and brings about a great deal of nerves . However, if you take some time to understand how effective presentations are structured and then apply this structure to your own presentation, you’ll appear much more confident and relaxed.
Here is our complete guide for structuring your presentation, with examples at the end of the article to demonstrate these points.
Why is structuring a presentation so important?
If you’ve ever sat through a great presentation, you’ll have left feeling either inspired or informed on a given topic. This isn’t because the speaker was the most knowledgeable or motivating person in the world. Instead, it’s because they know how to structure presentations – they have crafted their message in a logical and simple way that has allowed the audience can keep up with them and take away key messages.
Research has supported this, with studies showing that audiences retain structured information 40% more accurately than unstructured information.
In fact, not only is structuring a presentation important for the benefit of the audience’s understanding, it’s also important for you as the speaker. A good structure helps you remain calm, stay on topic, and avoid any awkward silences.
What will affect your presentation structure?
Generally speaking, there is a natural flow that any decent presentation will follow which we will go into shortly. However, you should be aware that all presentation structures will be different in their own unique way and this will be due to a number of factors, including:
- Whether you need to deliver any demonstrations
- How knowledgeable the audience already is on the given subject
- How much interaction you want from the audience
- Any time constraints there are for your talk
- What setting you are in
- Your ability to use any kinds of visual assistance
Before choosing the presentation’s structure answer these questions first:
- What is your presentation’s aim?
- Who are the audience?
- What are the main points your audience should remember afterwards?
When reading the points below, think critically about what things may cause your presentation structure to be slightly different. You can add in certain elements and add more focus to certain moments if that works better for your speech.

What is the typical presentation structure?
This is the usual flow of a presentation, which covers all the vital sections and is a good starting point for yours. It allows your audience to easily follow along and sets out a solid structure you can add your content to.
1. Greet the audience and introduce yourself
Before you start delivering your talk, introduce yourself to the audience and clarify who you are and your relevant expertise. This does not need to be long or incredibly detailed, but will help build an immediate relationship between you and the audience. It gives you the chance to briefly clarify your expertise and why you are worth listening to. This will help establish your ethos so the audience will trust you more and think you’re credible.
Read our tips on How to Start a Presentation Effectively
2. Introduction
In the introduction you need to explain the subject and purpose of your presentation whilst gaining the audience’s interest and confidence. It’s sometimes helpful to think of your introduction as funnel-shaped to help filter down your topic:
- Introduce your general topic
- Explain your topic area
- State the issues/challenges in this area you will be exploring
- State your presentation’s purpose – this is the basis of your presentation so ensure that you provide a statement explaining how the topic will be treated, for example, “I will argue that…” or maybe you will “compare”, “analyse”, “evaluate”, “describe” etc.
- Provide a statement of what you’re hoping the outcome of the presentation will be, for example, “I’m hoping this will be provide you with…”
- Show a preview of the organisation of your presentation
In this section also explain:
- The length of the talk.
- Signal whether you want audience interaction – some presenters prefer the audience to ask questions throughout whereas others allocate a specific section for this.
- If it applies, inform the audience whether to take notes or whether you will be providing handouts.
The way you structure your introduction can depend on the amount of time you have been given to present: a sales pitch may consist of a quick presentation so you may begin with your conclusion and then provide the evidence. Conversely, a speaker presenting their idea for change in the world would be better suited to start with the evidence and then conclude what this means for the audience.
Keep in mind that the main aim of the introduction is to grab the audience’s attention and connect with them.
3. The main body of your talk
The main body of your talk needs to meet the promises you made in the introduction. Depending on the nature of your presentation, clearly segment the different topics you will be discussing, and then work your way through them one at a time – it’s important for everything to be organised logically for the audience to fully understand. There are many different ways to organise your main points, such as, by priority, theme, chronologically etc.
- Main points should be addressed one by one with supporting evidence and examples.
- Before moving on to the next point you should provide a mini-summary.
- Links should be clearly stated between ideas and you must make it clear when you’re moving onto the next point.
- Allow time for people to take relevant notes and stick to the topics you have prepared beforehand rather than straying too far off topic.
When planning your presentation write a list of main points you want to make and ask yourself “What I am telling the audience? What should they understand from this?” refining your answers this way will help you produce clear messages.
4. Conclusion
In presentations the conclusion is frequently underdeveloped and lacks purpose which is a shame as it’s the best place to reinforce your messages. Typically, your presentation has a specific goal – that could be to convert a number of the audience members into customers, lead to a certain number of enquiries to make people knowledgeable on specific key points, or to motivate them towards a shared goal.
Regardless of what that goal is, be sure to summarise your main points and their implications. This clarifies the overall purpose of your talk and reinforces your reason for being there.
Follow these steps:
- Signal that it’s nearly the end of your presentation, for example, “As we wrap up/as we wind down the talk…”
- Restate the topic and purpose of your presentation – “In this speech I wanted to compare…”
- Summarise the main points, including their implications and conclusions
- Indicate what is next/a call to action/a thought-provoking takeaway
- Move on to the last section
5. Thank the audience and invite questions
Conclude your talk by thanking the audience for their time and invite them to ask any questions they may have. As mentioned earlier, personal circumstances will affect the structure of your presentation.
Many presenters prefer to make the Q&A session the key part of their talk and try to speed through the main body of the presentation. This is totally fine, but it is still best to focus on delivering some sort of initial presentation to set the tone and topics for discussion in the Q&A.

Other common presentation structures
The above was a description of a basic presentation, here are some more specific presentation layouts:
Demonstration
Use the demonstration structure when you have something useful to show. This is usually used when you want to show how a product works. Steve Jobs frequently used this technique in his presentations.
- Explain why the product is valuable.
- Describe why the product is necessary.
- Explain what problems it can solve for the audience.
- Demonstrate the product to support what you’ve been saying.
- Make suggestions of other things it can do to make the audience curious.
Problem-solution
This structure is particularly useful in persuading the audience.
- Briefly frame the issue.
- Go into the issue in detail showing why it ‘s such a problem. Use logos and pathos for this – the logical and emotional appeals.
- Provide the solution and explain why this would also help the audience.
- Call to action – something you want the audience to do which is straightforward and pertinent to the solution.
Storytelling
As well as incorporating stories in your presentation , you can organise your whole presentation as a story. There are lots of different type of story structures you can use – a popular choice is the monomyth – the hero’s journey. In a monomyth, a hero goes on a difficult journey or takes on a challenge – they move from the familiar into the unknown. After facing obstacles and ultimately succeeding the hero returns home, transformed and with newfound wisdom.
Storytelling for Business Success webinar , where well-know storyteller Javier Bernad shares strategies for crafting compelling narratives.
Another popular choice for using a story to structure your presentation is in media ras (in the middle of thing). In this type of story you launch right into the action by providing a snippet/teaser of what’s happening and then you start explaining the events that led to that event. This is engaging because you’re starting your story at the most exciting part which will make the audience curious – they’ll want to know how you got there.
- Great storytelling: Examples from Alibaba Founder, Jack Ma
Remaining method
The remaining method structure is good for situations where you’re presenting your perspective on a controversial topic which has split people’s opinions.
- Go into the issue in detail showing why it’s such a problem – use logos and pathos.
- Rebut your opponents’ solutions – explain why their solutions could be useful because the audience will see this as fair and will therefore think you’re trustworthy, and then explain why you think these solutions are not valid.
- After you’ve presented all the alternatives provide your solution, the remaining solution. This is very persuasive because it looks like the winning idea, especially with the audience believing that you’re fair and trustworthy.
Transitions
When delivering presentations it’s important for your words and ideas to flow so your audience can understand how everything links together and why it’s all relevant. This can be done using speech transitions which are words and phrases that allow you to smoothly move from one point to another so that your speech flows and your presentation is unified.
Transitions can be one word, a phrase or a full sentence – there are many different forms, here are some examples:
Moving from the introduction to the first point
Signify to the audience that you will now begin discussing the first main point:
- Now that you’re aware of the overview, let’s begin with…
- First, let’s begin with…
- I will first cover…
- My first point covers…
- To get started, let’s look at…
Shifting between similar points
Move from one point to a similar one:
- In the same way…
- Likewise…
- Equally…
- This is similar to…
- Similarly…
Internal summaries
Internal summarising consists of summarising before moving on to the next point. You must inform the audience:
- What part of the presentation you covered – “In the first part of this speech we’ve covered…”
- What the key points were – “Precisely how…”
- How this links in with the overall presentation – “So that’s the context…”
- What you’re moving on to – “Now I’d like to move on to the second part of presentation which looks at…”
Physical movement
You can move your body and your standing location when you transition to another point. The audience find it easier to follow your presentation and movement will increase their interest.
A common technique for incorporating movement into your presentation is to:
- Start your introduction by standing in the centre of the stage.
- For your first point you stand on the left side of the stage.
- You discuss your second point from the centre again.
- You stand on the right side of the stage for your third point.
- The conclusion occurs in the centre.
Key slides for your presentation
Slides are a useful tool for most presentations: they can greatly assist in the delivery of your message and help the audience follow along with what you are saying. Key slides include:
- An intro slide outlining your ideas
- A summary slide with core points to remember
- High quality image slides to supplement what you are saying
There are some presenters who choose not to use slides at all, though this is more of a rarity. Slides can be a powerful tool if used properly, but the problem is that many fail to do just that. Here are some golden rules to follow when using slides in a presentation:
- Don’t over fill them – your slides are there to assist your speech, rather than be the focal point. They should have as little information as possible, to avoid distracting people from your talk.
- A picture says a thousand words – instead of filling a slide with text, instead, focus on one or two images or diagrams to help support and explain the point you are discussing at that time.
- Make them readable – depending on the size of your audience, some may not be able to see small text or images, so make everything large enough to fill the space.
- Don’t rush through slides – give the audience enough time to digest each slide.
Guy Kawasaki, an entrepreneur and author, suggests that slideshows should follow a 10-20-30 rule :
- There should be a maximum of 10 slides – people rarely remember more than one concept afterwards so there’s no point overwhelming them with unnecessary information.
- The presentation should last no longer than 20 minutes as this will leave time for questions and discussion.
- The font size should be a minimum of 30pt because the audience reads faster than you talk so less information on the slides means that there is less chance of the audience being distracted.
Here are some additional resources for slide design:
- 7 design tips for effective, beautiful PowerPoint presentations
- 11 design tips for beautiful presentations
- 10 tips on how to make slides that communicate your idea
Group Presentations
Group presentations are structured in the same way as presentations with one speaker but usually require more rehearsal and practices. Clean transitioning between speakers is very important in producing a presentation that flows well. One way of doing this consists of:
- Briefly recap on what you covered in your section: “So that was a brief introduction on what health anxiety is and how it can affect somebody”
- Introduce the next speaker in the team and explain what they will discuss: “Now Elnaz will talk about the prevalence of health anxiety.”
- Then end by looking at the next speaker, gesturing towards them and saying their name: “Elnaz”.
- The next speaker should acknowledge this with a quick: “Thank you Joe.”
From this example you can see how the different sections of the presentations link which makes it easier for the audience to follow and remain engaged.
Example of great presentation structure and delivery
Having examples of great presentations will help inspire your own structures, here are a few such examples, each unique and inspiring in their own way.
How Google Works – by Eric Schmidt
This presentation by ex-Google CEO Eric Schmidt demonstrates some of the most important lessons he and his team have learnt with regards to working with some of the most talented individuals they hired. The simplistic yet cohesive style of all of the slides is something to be appreciated. They are relatively straightforward, yet add power and clarity to the narrative of the presentation.
Start with why – by Simon Sinek
Since being released in 2009, this presentation has been viewed almost four million times all around the world. The message itself is very powerful, however, it’s not an idea that hasn’t been heard before. What makes this presentation so powerful is the simple message he is getting across, and the straightforward and understandable manner in which he delivers it. Also note that he doesn’t use any slides, just a whiteboard where he creates a simple diagram of his opinion.
The Wisdom of a Third Grade Dropout – by Rick Rigsby
Here’s an example of a presentation given by a relatively unknown individual looking to inspire the next generation of graduates. Rick’s presentation is unique in many ways compared to the two above. Notably, he uses no visual prompts and includes a great deal of humour.
However, what is similar is the structure he uses. He first introduces his message that the wisest man he knew was a third-grade dropout. He then proceeds to deliver his main body of argument, and in the end, concludes with his message. This powerful speech keeps the viewer engaged throughout, through a mixture of heart-warming sentiment, powerful life advice and engaging humour.
As you can see from the examples above, and as it has been expressed throughout, a great presentation structure means analysing the core message of your presentation. Decide on a key message you want to impart the audience with, and then craft an engaging way of delivering it.
By preparing a solid structure, and practising your talk beforehand, you can walk into the presentation with confidence and deliver a meaningful message to an interested audience.
It’s important for a presentation to be well-structured so it can have the most impact on your audience. An unstructured presentation can be difficult to follow and even frustrating to listen to. The heart of your speech are your main points supported by evidence and your transitions should assist the movement between points and clarify how everything is linked.
Research suggests that the audience remember the first and last things you say so your introduction and conclusion are vital for reinforcing your points. Essentially, ensure you spend the time structuring your presentation and addressing all of the sections.
10 PowerPoint Tips for Preparing a Professional Presentation
Use these Microsoft PowerPoint tips to avoid common mistakes, keep your audience engaged, and create a professional presentation.
Professional presentations are all about making an impact. Your slides should look the part. Once you know what makes a presentation look professional, you can customize any half-decent PowerPoint template or create your own custom slides.
Our PowerPoint tips will help you avoid common mistakes, keep your audience engaged, and create a professional presentation, in form and content.
PowerPoint Slide Design
The design can leave a first and lasting impression. Give it a professional touch to win your audience's trust and attention.
1. Carefully Compose Your Slides
Don't copy and paste slides from different sources. You don't want your presentation to look like a rag rug. What you're aiming for is a consistent look. This will help your audience focus on the essential; your speech and the key facts you're highlighting on your slides.
To that end, use a basic template or make your own . PowerPoint comes with a wide selection of professional PowerPoint presentation templates , but you can also find free ones online.
PowerPoint Tip: When you open PowerPoint, note the search field at the top. One of the suggested searches is "presentations". Click it to see all of PowerPoint's default presentation templates. Choose a category on the right to narrow down your search.
Pick an easy to read font face . It's hard to get this right, but these professional-looking Google fonts are a safe bet. Unless you're a designer, stick to a single font face and limit yourself to playing with safe colors and font sizes.
If you're unsure about fonts, refer to "The 10 Commandments of Typography" shown below for orientation.
Carefully select font sizes for headers and text. While you don't want to create a wall of text and lose your audience's attention, you do want them to be able to read what you've highlighted. So make your fonts large enough.
PowerPoint Tip: PowerPoint offers several different slide layouts. When you add a new slide, choose the right layout under Home > New Slide . To switch the layout of an existing slide, use Home > Layout . By using the default layouts, you can make coherent design changes across your presentation anytime you want.
Leave room for highlights, such as images or take home messages. Some elements should stand out. So try not to bury them in background noise but give them the space they need. This could be a single quote or a single image per page with nothing but a simple header and a plain background.
Decorate scarcely but well. If you have good content, you won't need decoration. Your template will be decoratively enough.
Note: Restrict the room your design takes up, and don't ever let the design restrict your message.
2. Use Consistency
Consistently use font face and sizes on all slides. This one goes back to using a template. If you chose a professional presentation template, the designer would have taken care of this aspect. Stick to it!
Match colors. This is where so many presentations fail. You might have chosen a funky template and stuck to the designer's color profile, then you ruin it all with ugly Excel charts .
Take the time to match your visuals to your presentation design.
Text and Background Colors
A poor choice of colors can ruin your presentation.
3. Use Contrast
Black text on a white background will always be the best, but also the most boring choice . You're allowed to use colors! But use them responsibly.
Keep it easy on the eyes and always keep good contrast in mind. If you're color-challenged, use one of the many online tools to select a good looking color palette. Or just use a template and stick to its default colors.
PowerPoint Tip: Use PowerPoint's Design menu to quickly change the font and color palette of your entire presentation using preset design layouts.
4. Apply Brilliance
Carefully use color to highlight your message! Colors are your friends. They can make numbers stand out or your Take Home Message pop.
Don't weaken the color effect by using too many colors in too many instances . The special effect only works if used scarcely. Try to limit pop colors to one per slide.
Make a brilliant choice: match colors for design and good contrast to highlight your message . Use a professional color palette, to find which color will work best with your theme. Use The 10 Commandments of Color Theory shown below to learn more about colors:
Text on PowerPoint Slides
K eep I t S traight and S imple. That means...
- Keywords only on your slides.
- Absolutely no full sentences!
- And never read your slides , talk freely.
Remember that your slides are only there to support, not to replace your talk! You want to tell a story, visualize your data, and demonstrate key points. If you read your slides, you risk losing your audience's respect and attention.
PowerPoint Tip: Afraid you'll lose your train of thoughts? Add notes to your slides. Go to View and under Show click Notes to make them show up under your slides while editing. When starting your presentation, use PowerPoint's presentation mode (go to Slide Show and under Monitors , check Use Presenter View ), so you can glance at your notes when needed.
6. Take Home Message
Always summarize your key point in a Take Home Message. Ask yourself, if your audience learned or remembered one single thing from your presentation, what would you like it to be? That's your Take Home Message.
The Take Home Message is your key message, a summary of your data or story. If you're giving an hour-long presentation, you might have several Take Home Messages. That's OK. Just make sure that what you think is key, really matters to your audience.
Make your Take Home Message memorable. It's your responsibility that your audience takes home something valuable. Help them "get it" by making your Take Home Message stand out, either visually or through how you frame it verbally.
Presentation Visuals
Images are key elements of every presentation. Your audience has ears and eyes, they want to see what you're talking about, and a good visual cue will help them understand your message much better.
7. Add Images
Have more images in your slides than text. Visuals are your friends. They can illustrate your points and support your message.
But do not use images to decorate! That's a poor use of visuals because it's just a distraction.
Images can reinforce or complement your message. So use images to visualize or explain your story.
Use a sufficient image resolution. Your visuals might look good on your desktop, but once blown up by a projector, low-resolution images will make your presentation look anything but professional. So choose a resolution that matches the projector's resolution. If in doubt, don't go below a resolution of 1024 x 768 pixels (XGA) and aim for 1920 x 1080 pixels (FullHD).
Always maintain your image's aspect ratio. Nothing looks more awkward than a distorted image. Whatever you do, don't stretch images. If you have to resize them, do so with the aspect ratio intact, even if that means dropping slightly above or below your target resolution.
PowerPoint Tip: Need a visual, but don't have one at hand? PowerPoint is connected to Bing's library of online images you can use for your presentations. Go to Insert and under Images select Online Images . You can browse by category or search the library. Be sure to set a checkmark for Creative Commons only , so you don't accidentally violate copyrights.
Note: Yes, a picture is worth a thousand words. In other words, if you don't have time for a thousand words, use a picture!
PowerPoint Animations and Media
In animations, there is a fine line between a comic and a professional impression. But animations can be powerful tools to visualize and explain complicated matters. A good animation can not only improve understanding, it can also make the message stick with your audience.
8. Don't Be Silly
Sparingly use animations and media. You should only use them in one of two cases:
- To draw attention, for example, to your Take Home Message.
- To clarify a model or emphasize an effect.
Embed the media in your presentation and make sure it works in presentation mode. Testing your presentation at home will save you time and avoid embarrassment.
Target Your Presentation Content
Your target, i.e. your audience, defines the content of your presentation. For example, you cannot teach school kids about the complicated matters of the economy, but you may be able to explain to them what the economy is in the first place and why it is important.
9. Keep Your Audience in Mind
When you compile your PowerPoint presentation, ask yourself these questions:
- What does my audience know?
- What do I need to tell them?
- What do they expect?
- What will be interesting to them?
- What can I teach them?
- What will keep them focused?
Answer these questions and boil your slides down to the very essentials. In your talk, describe the essentials colorfully and use your weapons, i.e. text, images, and animations wisely (see above).
Note: If you fail to hit the target, it won't matter how ingenious your design is or how brilliantly you picked colors and keywords. Nothing matters more than your audience's attention.
10. Practice Your Presentation Like a Professional
A well-practiced and enthusiastic talk will help you convince your audience and keep their attention. Here are some key points that define a good talk:
- Know your slides inside out.
- Speak freely.
- Speak with confidence, loud and clear.
- Speak at a steady pace, better too slow than too fast.
- Keep eye contact with your audience.
Bonus: Implement the 10/20/30 Rule
The 10/20/30 rule is a concept brought forward by Guy Kawasaki:
It’s quite simple: a PowerPoint presentation should have ten slides, last no more than twenty minutes, and contain no font smaller than thirty points.
A similar concept is PechaKucha , a storytelling format limited to 20 slides and 20 seconds per slide, i.e. less than seven minutes to conclude the presentation.
Now there's a challenge! Telling your story succinctly, might help you get through to some of the busiest and most distracted people on the planet.
One Final PowerPoint Presentation Tip
I've shown you how to think through your entire presentation, from choosing a design to speaking to your audience. Here's a mind trick: never try to interpret the looks on your listeners' faces. Chances are, you're wrong. Just assume they're focused and taking notes.
You've done your best to create a professional PowerPoint presentation that will help your audience focus on the content and learn new things. The looks on their faces aren't doubt or confusion. It's focus! Well, d'oh! Obviously, you're the expert, and they're the learners. If you can get into this mindset, you can relax and perform at your best.
- PRO Courses Guides New Tech Help Pro Expert Videos About wikiHow Pro Upgrade Sign In
- EDIT Edit this Article
- EXPLORE Tech Help Pro About Us Random Article Quizzes Request a New Article Community Dashboard This Or That Game Popular Categories Arts and Entertainment Artwork Books Movies Computers and Electronics Computers Phone Skills Technology Hacks Health Men's Health Mental Health Women's Health Relationships Dating Love Relationship Issues Hobbies and Crafts Crafts Drawing Games Education & Communication Communication Skills Personal Development Studying Personal Care and Style Fashion Hair Care Personal Hygiene Youth Personal Care School Stuff Dating All Categories Arts and Entertainment Finance and Business Home and Garden Relationship Quizzes Cars & Other Vehicles Food and Entertaining Personal Care and Style Sports and Fitness Computers and Electronics Health Pets and Animals Travel Education & Communication Hobbies and Crafts Philosophy and Religion Work World Family Life Holidays and Traditions Relationships Youth
- Browse Articles
- Learn Something New
- Quizzes Hot
- This Or That Game New
- Train Your Brain
- Explore More
- Support wikiHow
- About wikiHow
- Log in / Sign up
- Computers and Electronics
- Presentation Software
- PowerPoint Presentations
6 Simple Parts for Beginners to Create a PowerPoint Presentation
Last Updated: December 19, 2022 Fact Checked
Creating a New PowerPoint
Creating the title slide, adding a new slide, adding content to slides, adding transitions, testing and saving your presentation.
This article was co-authored by wikiHow staff writer, Darlene Antonelli, MA . Darlene Antonelli is a Technology Writer and Editor for wikiHow. Darlene has experience teaching college courses, writing technology-related articles, and working hands-on in the technology field. She earned an MA in Writing from Rowan University in 2012 and wrote her thesis on online communities and the personalities curated in such communities. This article has been fact-checked, ensuring the accuracy of any cited facts and confirming the authority of its sources. This article has been viewed 4,320,148 times. Learn more...
Do you want to have your data in a slide show? If you have Microsoft 365, you can use PowerPoint! PowerPoint is a program that's part of the Microsoft Office suite (which you have to pay for) and is available for both Windows and Mac computers. This wikiHow teaches you how to create your own Microsoft PowerPoint presentation on a computer.
Things You Should Know
- Templates make it easy to create vibrant presentations no matter your skill level.
- When adding photos, you can adjust their sizes by clicking and dragging in or out from their corners.
- You can add animated transitions between slides or to individual elements like bullet points and blocks of text.

- If you don't have a Microsoft Office 365 subscription, you can use the website instead of the desktop app. Go to https://powerpoint.office.com/ to use the website version.
- You can also use the mobile app to make presentations, though it's easier to do this on a computer, which has a larger screen, a mouse, and a keyboard.

- If you don't want to use a template, just click the Blank option in the upper-left side of the page and skip to the next part.

- Skip this step if your selected template has no themes available.

- If you're creating a PowerPoint presentation for which an elaborate title slide has been requested, ignore this step.

- You can change the font and size of text used from the Home tab that's in the orange ribbon at the top of the window.

- You can also just leave this box blank if you like.

- You can also click and drag in or out one of a text box's corners to shrink or enlarge the text box.

- On a Mac, you'll click the Home tab instead. [1] X Research source

- Clicking the white slide-shaped box above this option will result in a new text slide being inserted.

- Title Slide
- Title and Content
- Section Header
- Two Content
- Content with Caption
- Picture with Caption

- Naturally, the title slide should be the first slide in your presentation, meaning that it should be the top slide in the left-hand column.

- Skip this step and the next two steps if your selected slide uses a template that doesn't have text boxes in it.

- Text boxes in PowerPoint will automatically format the bulk of your text for you (e.g., adding bullet points) based on the context of the content itself.
- You can add notes that the Presentation will not include (but you'll still be able to see them on your screen) by clicking Notes at the bottom of the slide.

- You can change the font of the selected text by clicking the current font's name and then clicking your preferred font.
- If you want to change the size of the text, click the numbered drop-down box and then click a larger or smaller number based on whether you want to enlarge or shrink the text.
- You can also change the color, bolding, italicization, underlining, and so on from here.

- Photos in particular can be enlarged or shrunk by clicking and dragging out or in one of their corners.

- Remember to keep slides uncluttered and relatively free of distractions. It's best to keep the amount of text per slide to around 33 words or less. [2] X Research source

- Slide content will animate in the order in which you assign transitions. For example, if you animate a photo on the slide and then animate the title, the photo will appear before the title.
- Make your slideshow progress automatically by setting the speed of every transition to align with your speech as well as setting each slide to Advance . [3] X Trustworthy Source Microsoft Support Technical support and product information from Microsoft. Go to source

- If you need to exit the presentation, press Esc .

- Windows - Click File , click Save , double-click This PC , select a save location, enter a name for your presentation, and click Save .
- Mac - Click File , click Save As... , enter the presentation's name in the "Save As" field, select a save location by clicking the "Where" box and clicking a folder, and click Save .
Community Q&A
- If you save your PowerPoint presentation in .pps format instead of the default .ppt format, double-clicking your PowerPoint presentation file will prompt the presentation to open directly into the slideshow view. Thanks Helpful 5 Not Helpful 0
- If you don't have Microsoft Office, you can still use Apple's Keynote program or Google Slides to create a PowerPoint presentation. Thanks Helpful 0 Not Helpful 0

- Your PowerPoint presentation (or some features in it) may not open in significantly older versions of PowerPoint. Thanks Helpful 1 Not Helpful 1
- Great PowerPoint presentations avoid placing too much text on one slide. Thanks Helpful 0 Not Helpful 0
You Might Also Like

- ↑ https://onedrive.live.com/view.aspx?resid=DBDCE00C929AA5D8!252&ithint=file%2cpptx&app=PowerPoint&authkey=!AH4O9NxcbehqzIg
- ↑ https://www.virtualsalt.com/powerpoint.htm
- ↑ https://support.microsoft.com/en-us/office/set-the-timing-and-speed-of-a-transition-c3c3c66f-4cca-4821-b8b9-7de0f3f6ead1#:~:text=To%20make%20the%20slide%20advance,effect%20on%20the%20slide%20finishes .
About This Article

- Send fan mail to authors
Reader Success Stories
Artis Holland
Sep 22, 2016
Is this article up to date?

Oct 18, 2016
Jul 23, 2016
Margery Niyi
Sep 25, 2017
Jul 21, 2016

Featured Articles

Trending Articles

Watch Articles

- Terms of Use
- Privacy Policy
- Do Not Sell or Share My Info
- Not Selling Info
Keep up with the latest tech with wikiHow's free Tech Help Newsletter
- Effective Presentation Skills Tutorial
- Presentation Preparation Checklist
- Time available for the presentation
- Type of audience (faculty, students, client, etc.)
- Type of attire to wear
- Impact of the presentation (e.g. evaluated for a grade)
- Location of the presentation
- Delivery technologies available for the presentation
- Present alone, or as part of a team or panel
- Prepare handouts to distribute to audience members or not
- Alternatives, in case some of the above change at the last minute
Preparation and Design
- Purpose of the presentation – inform, persuade, entertain, honor, educate, etc.
- Presentation has an outline
- Presentation has a beginning, middle and end
- Opening statement attracts audience's attention
- Main points of sections have an order – chronological, causal, spatial, topical, problem-solution, etc.
- Type of audio-visuals to use – slides, audio, video clips, real or scaled objects, etc.
- Background of slides is simple and not distracting
- Font size (headings at least 28 pts and bullets at least 24 pts) – large enough to read from the last row of the room
- Style of titles of slides are distinguishable from bullet points
- Each slide has no more than 5 to 7 bullet points
- Each bullet point is not more than 2 to 3 lines, and are phrases but not complete sentences (unless it is a quote or a definition)
- Titles and bullet points are consistent in font size throughout the presentation
- Color contrast between background and bullet points is appropriate
- Slides do not have inappropriate or unnecessary graphics or clip art
- Presentation material has been proof-read and spell-checked thoroughly
- Content (text, quotes, figures, tables) from external sources include in-text citations and corresponding references at the end
- Sound system is adequate to listen to the video or audio clips, if any, included in the presentation
- Screen size and resolution are adequate for viewing video clips
- Presentation has been rehearsed, and timing is adequate for the allotted duration
- Coordinated with other presenters, if it is a team or panel presentation
- Any planned interactions with the audience have been rehearsed
- The pace of delivery is consistent for all the sections of the presentation
- There are no unnecessary fillers or sentence starters in the delivery
- Delivery technologies have been checked and work properly
- Gestures, eye contact, and body language are appropriate for the presentation
- Prepared responses for anticipated questions are appropriate
- Prepared conclusion ends the presentation appropriately, and does not end it abruptly
- Attire chosen to wear for the presentation is appropriate for the presentation context
- Any demonstration of software has been verified in advance to make sure it works properly
- Handouts, if any, are readable as hardcopy of presentation slides
- Preparing for the Presentation
- Organizing the Presentation
- Designing Effective Presentation Materials
- Rehearsing the Presentation
- Delivering the Presentation
- Handling Questions and Answers
- Presentation Skills Quiz
- Common Reasons for Ineffective Presentations

Top searches
Trending searches

41 templates

el salvador
32 templates

49 templates

21 templates

16 templates

28 templates
Create your presentation
Writing tone, number of slides.

AI presentation maker
When lack of inspiration or time constraints are something you’re worried about, it’s a good idea to seek help. Slidesgo comes to the rescue with its latest functionality—the AI presentation maker! With a few clicks, you’ll have wonderful slideshows that suit your own needs . And it’s totally free!

Generate presentations in minutes
We humans make the world move, but we need to sleep, rest and so on. What if there were someone available 24/7 for you? It’s time to get out of your comfort zone and ask the AI presentation maker to give you a hand. The possibilities are endless : you choose the topic, the tone and the style, and the AI will do the rest. Now we’re talking!
Customize your AI-generated presentation online
Alright, your robotic pal has generated a presentation for you. But, for the time being, AIs can’t read minds, so it’s likely that you’ll want to modify the slides. Please do! We didn’t forget about those time constraints you’re facing, so thanks to the editing tools provided by one of our sister projects —shoutouts to Wepik — you can make changes on the fly without resorting to other programs or software. Add text, choose your own colors, rearrange elements, it’s up to you! Oh, and since we are a big family, you’ll be able to access many resources from big names, that is, Freepik and Flaticon . That means having a lot of images and icons at your disposal!

How does it work?
Think of your topic.
First things first, you’ll be talking about something in particular, right? A business meeting, a new medical breakthrough, the weather, your favorite songs, a basketball game, a pink elephant you saw last Sunday—you name it. Just type it out and let the AI know what the topic is.
Choose your preferred style and tone
They say that variety is the spice of life. That’s why we let you choose between different design styles, including doodle, simple, abstract, geometric, and elegant . What about the tone? Several of them: fun, creative, casual, professional, and formal. Each one will give you something unique, so which way of impressing your audience will it be this time? Mix and match!
Make any desired changes
You’ve got freshly generated slides. Oh, you wish they were in a different color? That text box would look better if it were placed on the right side? Run the online editor and use the tools to have the slides exactly your way.
Download the final result for free
Yes, just as envisioned those slides deserve to be on your storage device at once! You can export the presentation in .pdf format and download it for free . Can’t wait to show it to your best friend because you think they will love it? Generate a shareable link!
What is an AI-generated presentation?
It’s exactly “what it says on the cover”. AIs, or artificial intelligences, are in constant evolution, and they are now able to generate presentations in a short time, based on inputs from the user. This technology allows you to get a satisfactory presentation much faster by doing a big chunk of the work.
Can I customize the presentation generated by the AI?
Of course! That’s the point! Slidesgo is all for customization since day one, so you’ll be able to make any changes to presentations generated by the AI. We humans are irreplaceable, after all! Thanks to the online editor, you can do whatever modifications you may need, without having to install any software. Colors, text, images, icons, placement, the final decision concerning all of the elements is up to you.
Can I add my own images?
Absolutely. That’s a basic function, and we made sure to have it available. Would it make sense to have a portfolio template generated by an AI without a single picture of your own work? In any case, we also offer the possibility of asking the AI to generate images for you via prompts. Additionally, you can also check out the integrated gallery of images from Freepik and use them. If making an impression is your goal, you’ll have an easy time!
Is this new functionality free? As in “free of charge”? Do you mean it?
Yes, it is, and we mean it. We even asked our buddies at Wepik, who are the ones hosting this AI presentation maker, and they told us “yup, it’s on the house”.
Are there more presentation designs available?
From time to time, we’ll be adding more designs. The cool thing is that you’ll have at your disposal a lot of content from Freepik and Flaticon when using the AI presentation maker. Oh, and just as a reminder, if you feel like you want to do things yourself and don’t want to rely on an AI, you’re on Slidesgo, the leading website when it comes to presentation templates. We have thousands of them, and counting!.
How can I download my presentation?
The easiest way is to click on “Download” to get your presentation in .pdf format. But there are other options! You can click on “Present” to enter the presenter view and start presenting right away! There’s also the “Share” option, which gives you a shareable link. This way, any friend, relative, colleague—anyone, really—will be able to access your presentation in a moment.
Discover more content
This is just the beginning! Slidesgo has thousands of customizable templates for Google Slides and PowerPoint. Our designers have created them with much care and love, and the variety of topics, themes and styles is, how to put it, immense! We also have a blog, in which we post articles for those who want to find inspiration or need to learn a bit more about Google Slides or PowerPoint. Do you have kids? We’ve got a section dedicated to printable coloring pages! Have a look around and make the most of our site!
Lewiston Sun Journal
Account Subscription: ACTIVE
Questions about your account? Our customer service team can be reached at [email protected] during business hours at (207) 791-6000 .
- Advertiser Democrat
Free presentation offered

You are able to gift 5 more articles this month.
Anyone can access the link you share with no account required. Learn more .
With a Lewiston Sun Journal subscription, you can gift 5 articles each month.
It looks like you do not have any active subscriptions. To get one, go to the subscriptions page .
Loading....
To the Editor:
Maine has an aging population, many of whom want to live out their lives at home. The extended family is a thing of the past. Care facilities are closing. The challenges for family caregivers can be overwhelming.
Preparing for inevitable death might be too much to handle for those living alone, and ‘there’s always tomorrow.’ But knowledge is power and to know the process beforehand could only be beneficial, especially at a time of great emotional stress.
Please join us for ‘Between the Final Breath and the Final Rest’, a presentation by funeral director Korey Mulherin, that will address the process and answer your questions, at the West Parish Congregational Church, 32 Church Street in Bethel, on Tuesday, April 16, from 2:30-3:30 p.m. Free to the public.
Monica E. Mann
Comments are not available on this story.
Send questions/comments to the editors.
Police investigate apparent murder-suicide at Minot home
Power outages reported around androscoggin county, after 38 years serving the livermore falls area, the lunch pad closes for good, lewiston housing to acquire maison marcotte senior living from st. mary’s health system, androscoggin county arrests: april 5-11, 2024, member log in.
Please enter your username and password below. Already a subscriber but don't have one? Click here .
Not a subscriber? Click here to see your options
Discover USC
- Location Location
- Contact Contact
- DISCOVER USC, Sponsored by the Office of Research
Get Excited: Plan your day at Discover USC 2024

Discover USC 2024 organizers are excited to share details to help presenters, mentors, reviewers, volunteers and visitors get prepared—and excited—for the big day on Friday, April 19, 2024. Get ready for Discover USC 2024 by browsing presentations that interest you and exploring the options with our Find a Presenter tool , which is now live on our site and ready to help users find the details they need on all 1,100+ Discover USC 2024 presentations.
Users can also export the results of their Find a Presenter searches into a .csv spreadsheet and save details on presentations of interest, including title, abstract, presenter(s), mentor(s), poster number, and time and location.
Remember to use our hashtag #DiscoverUSC2024 when posting about your day at Discover USC!
Download the official Discover USC 2024 Guidebook app today
The 2024 Guide is available now, and has everything you need to navigate Discover USC 2024 and get event day updates from organizers. All Discover USC participants and visitors are encouraged to download the official Discover USC 2024 Guide on the Guidebook app .
Through the Discover USC 2024 Official Guide, users can:
- View all the details on Discover USC 2024 presentations.
- Search all presentations by presenter name(s), title, keywords found anywhere in the abstract or title, mentor name(s), poster number and more.
- Refer to general information about the day, including the schedule with locations for each presentation session and information on free shuttles.
- Receive event-day updates and reminders from organizers.
Get the guide: Scan the QR code in the callout box on this page or visit the Official Discover USC 2024 Guide web page to download the Guidebook app and get the official 2024 Guide.
New for 2024 : Mentors do not need to check in/register when they arrive at Discover USC 2024, and will not receive paper nametags at the event.
To reduce paper waste, mentors are encouraged to bring a nametag issued by USC or Prisma Health to identify themselves. Mentors are still eligible to receive a boxed lunch, as long as they are wearing their employer-issued nametag.
5 April 2024
Challenge the conventional. Create the exceptional. No Limits.
- Conferences
- Call for Papers
- Call for Artifacts
- Instructions for Presenters
- Conference Organizers
- Past Conferences
- Conference Policies
- Code of Conduct
WOOT '24 Instructions for Presenters
Website maintenance alert.
Due to scheduled maintenance on Wednesday, January 29, from 10:30 am–11:30 am Pacific Standard Time (UTC -8), the membership page may not be working as expected. We apologize for the inconvenience.
Due to scheduled maintenance, the USENIX website will not be available on Saturday, April 13, from 12:00 am–12:30 am Pacific Daylight Time (UTC-7). We apologize for the inconvenience.
If you are trying to register for NSDI '24 or register for PEPR '24 , please complete your registration before or after this time period.
These instructions are for authors of papers accepted for publication at the 18th USENIX WOOT Conference on Offensive Technologies (WOOT '24) . If you wish to submit a paper to, or deliver a talk at, another upcoming USENIX event, please review the open Calls for Papers and Calls for Participation for our upcoming USENIX conferences .
If you need an invitation letter to apply for a visa to attend the conference, please contact the Conference Department as soon as possible. Visa applications are reportedly taking more than two months to process. Please identify yourself as a presenter or an author, and include your mailing address in your email request.
Preparing Your Paper for Publication
- Coordinate with your paper shepherd if assigned one. Some papers might have an assigned shepherd who will review and approve your paper before the final submission. Please coordinate with your shepherd so they have time for the review, and so you have time to respond to their requests. Your designated shepherd is listed in the submissions system. If you are unsure who your shepherd is, please contact [email protected] .
- Final Papers deadline. A printable PDF of your final paper is due via the submissions system by Thursday, May 23, 2024 , for the practitioner track, and Thursday, May 30, 2024 , for the academic track. If you have questions, please contact the Production Department .
- Maximum page length. Final papers to the practitioner track should be in the form of a short paper, and no longer than 6 pages, excluding bibliography and appendices. Final papers to the academic track should be no longer than 13 pages, excluding bibliography and appendices.
- Paper format. Papers should be typeset in two-column format using 10-point type on 12-point (single-spaced) leading, in a text block 7" wide x 9" deep, with .33" inter-column space, formatted for 8.5" x 11" paper.
- Embed all fonts in your final paper PDF.
- Apply Optical Character Recognition (OCR) to your final PDF so it is searchable.
- Page numbers must be suppressed on your final paper PDF.
- Looking for templates? Templates and sample first pages (two-column format) for Microsoft Word and LaTeX are available on the USENIX templates page . Please ensure that your final paper is saved as a US letter-sized (8.5" x 11") PDF.
- Certify your final paper's title, author, and abstract in HotCRP. The final PDF's title and author information, including author order and affiliation, and the abstract, must exactly match the information entered into the HotCRP submission system. Please update the information in HotCRP as necessary, then check the certification checkbox. Please note: if you make any changes after you check the certification checkbox, you will need to check the box again.
- Sign the consent to publish form. Each author must sign a consent to publish form, which allows USENIX to publish the paper as well as any slides, audio, and/or video of your presentation. USENIX makes these freely available as part of our commitment to open access. Please review and e-sign the form . If you are the lead author, please be sure all of your co-authors sign a form as well.
- Use of images, audio, and video in your materials. It is very important that you secure permission to use copyright-protected materials in your slide deck, paper, presentation video, or any other materials used at our event or submitted for publication. Even when using an item with a Creative Commons license, you must read and comply with the terms of the license. USENIX receives copyright infringement notices from time to time, resulting from authors or speakers using copyright-protected materials without proper licensing or attribution. When this happens, we have to unpublish the work in question until/unless the issue is resolved. Licensing fees may be incurred, even when the work is unpublished , and USENIX will bill the author or speaker for any costs incurred. When possible, USENIX will refer the complainant directly to the author or speaker, who will be solely responsible for resolving the complaint.
- Embargo requests. All papers will be available online only to registered attendees before the conference. If your accepted paper should not be published prior to the event, please notify the Production Department . The papers will be made available online to the public beginning on the first day of the conference.
Preparing Your Paper Presentation
- Designate your paper presenter. The authors of each paper must designate one co-author to present the paper at the conference via the Presenter Information form provided by the program co-chairs in the acceptance notification email. The deadline to complete this form is Monday, July 22, 2024 . If the paper presenter changes before the event, you are responsible for notifying the Conference Department so they can confirm that the new presenter is registered for the event. This information is required to ensure that all WOOT '24 paper presenters are accounted for on the day of their presentation.
- Registration. Authors presenting their papers must register to attend the conference. Registration information will be available on the WOOT '24 website in May. Authors will also receive information about registration via email from the Conference Department. Please note: If the conference registration fee poses a financial hardship for the presenter of the refereed paper, the presenter must contact the Conference Department with a description of their circumstances.
- 1 LCD projector
- 1 wired lavalier microphone
- Cables and extension cords
- Presentation slides. Slides should be set up for a 16:9 aspect ratio. In order to make the content of your presentation available on the USENIX website immediately after the conference, please email a PDF of your slides to [email protected] as soon as possible after your presentation.
Instructions for Invited Speakers
- Registration. The Conference Department will contact you with instructions for registering for the conference online. All speakers must be registered to attend the conference.
- Sign the consent to publish form. All speakers must sign a consent to publish form, which allows USENIX to publish any slides, audio, and/or video of your presentation. USENIX makes these freely available as part of our commitment to open access. Please review and e-sign the form .
If you have questions about the instructions listed above, please contact the WOOT '24 Program Co-Chairs , Adam Doupé and Alyssa Milburn, or the USENIX Production Department .
- Current Students
- Online Only Students
- Faculty & Staff
- Parents & Family
- Alumni & Friends
- Community & Business
- Student Life
- College of Computing and Software Engineering
- Executive Advisory Board
- CCSE Job Openings
- Academic Advising
- Student Resources
- Faculty Resources
- School of Data Science and Analytics
- Department of Computer Science
- Department of Information Technology
- Department of Software Engineering and Game Development
- Undergraduate
- Why Partner?
- Ways to Engage
- Friends & Corporate Affiliates
- K-12 outreach
- Internship Networking

- Analytics Day Presenter Information
Data Science and Analytics
- Advisory Board
Information for Analytics Day Presenters
Start by reading this document.
Thank you for your interest in presenting at KSU Analytics Day on Friday, April 19, 2024 . Presentations are scheduled from 7:30am until 10:45am . Presenters will arrive at 7:00am . The dress code is professional with suits strongly recommended. This page has important information for you as you prepare for your presentation.
Begin by letting Dr. Ferguson and Professor Frankel know your intent to present by registering here by Tuesday, April 9, 2024 . If you plan to present multiple posters, please email Professor Frankel in advance for poster placement.
Students are responsible for sending their posters to TRAC for printing, picking up their posters once printed, affixing the posters to a tri-fold board, and bringing them to the event.

Final digital copies of your posters should be submitted via this link no later than 5pm on Tuesday, April 9, 2024 . Posters received after that time will only be allowed to present if space permits, but will not be eligible to participate in the poster prize competition.
POSTER PRINTING
There are requirements for presenting, so read the entire Poster Instructions for Student Presenters Spring 2024 document. You are responsible for having your poster printed and picking it up. If you have questions, please email Dr. Ferguson .
Free poster printing is available on campus at TRAC (for students who submitted a copy of the poster to Professor Frankel by 5pm on April 9th) thanks to the support of our event sponsors. A PowerPoint file of your poster should be emailed to Kellie Hebblethwaite no later than Wednesday, April 10th . Please include the following information:
- “Conference poster for Analytics Day”
- Your full name
- Your student ID number
- Your phone number (in case they have to call you with a question)
Ms. Hebblethwaite will send a reply acknowledging the initial submission, and a staff member will send you an email when the poster is ready for pick up. TRAC is located in Kennesaw Hall, Room 2001.
Discounted poster printing is available for students who did not submit posters to Professor Frankel before the deadline. Students can pay $24 to TRAC by cash or check.
TRI-FOLD BOARDS
Tri-fold boards will be available for pickup in Clendenin 3003 the Tuesday and Wednesday before Analytics Day.
- April 9 - Registration deadline for presenters; Digital copy of your poster(s) submitted by 5:00pm.
- April 10 - Poster emailed to TRAC for printing
- April 16 & 17 - Pick up tri-fold(s) from Clendenin 3003
- April 19 - Arrive at KSU Center by 7:00am
Helpful Information
Files for student presenters.
- Instructions for presenters
- Analytics Day Poster Template 1
- Analytics Day Poster Template 2
Software Logos for Posters
- High-res logo - SAS
- High-res logo - R
- High-res logo - Python
Resources for Preparing a Poster
- Instructions to Prepare a Poster
- Video from Office of Undergrad Reseach on Creating an Effective Research Poster
Sample Posters
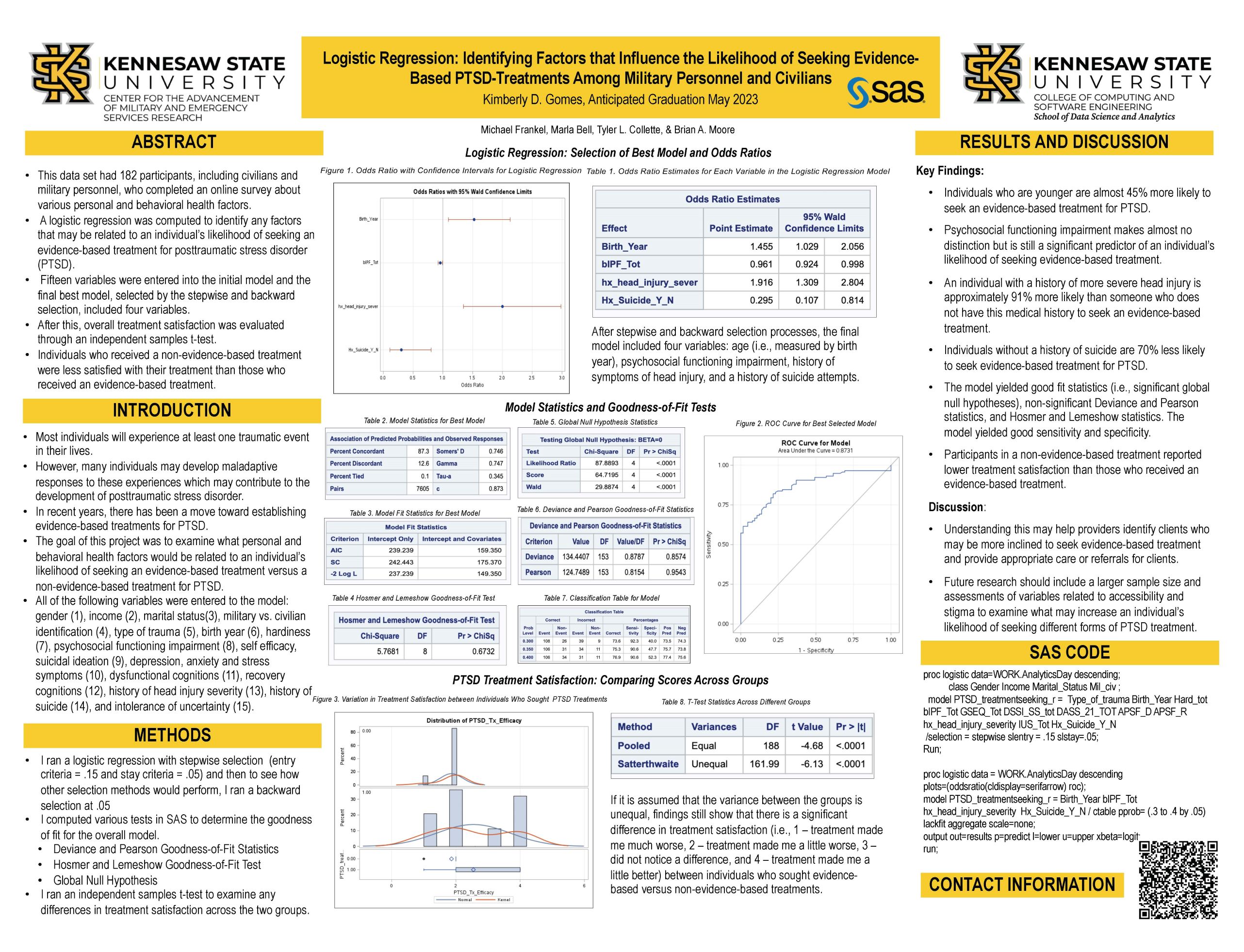
Sample Undergraduate Poster
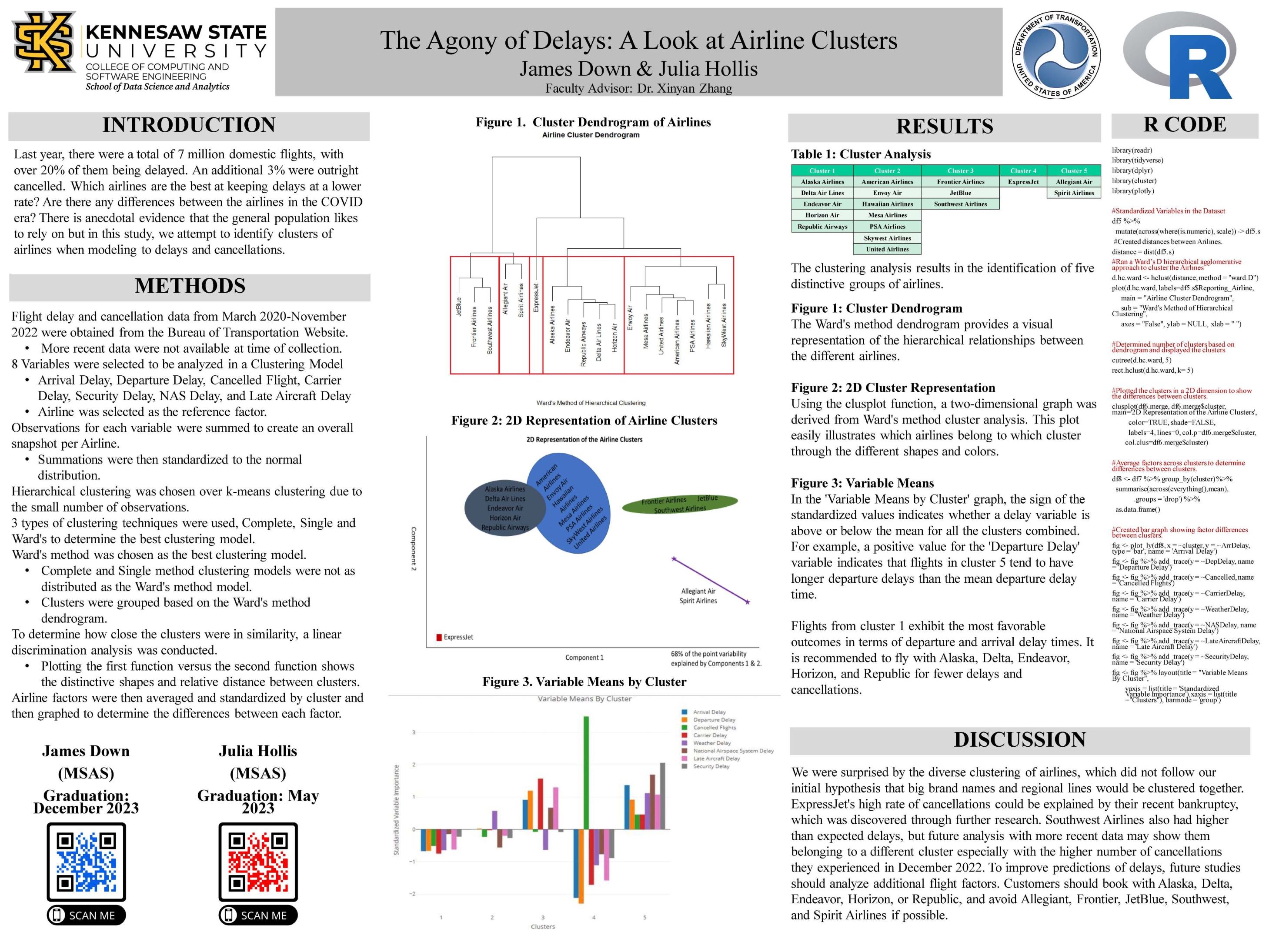
Sample Masters Poster
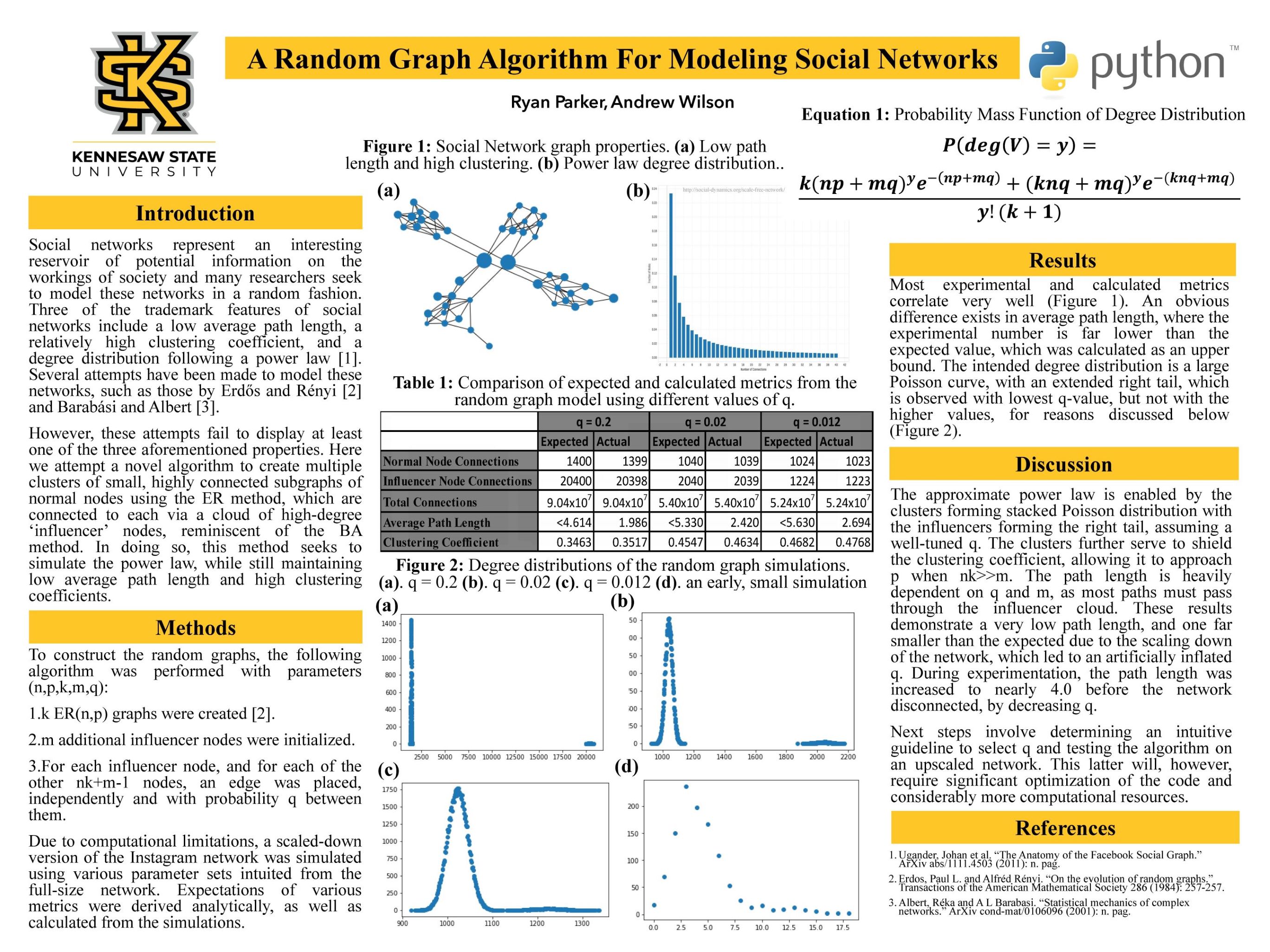
Sample PhD Poster
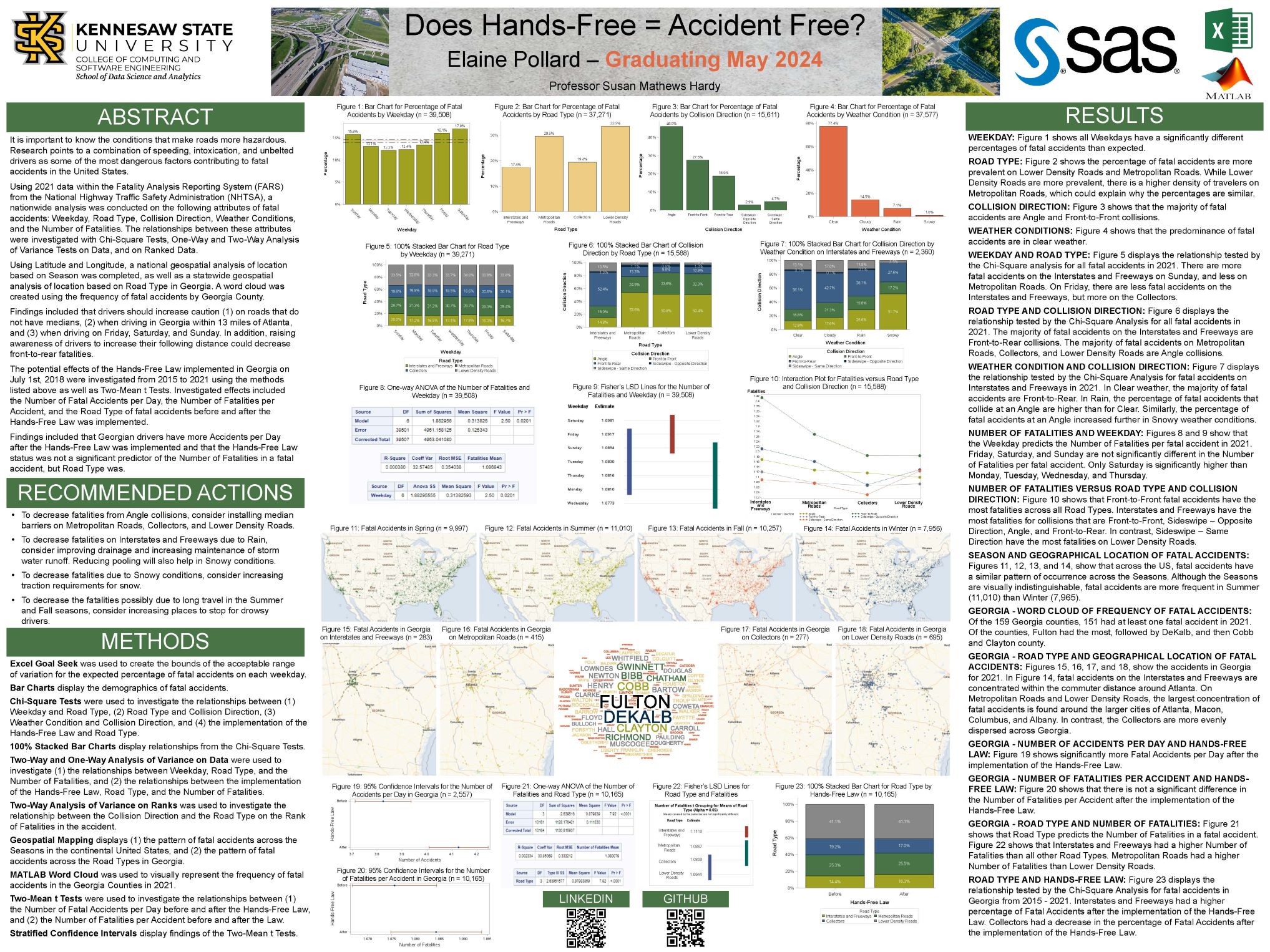
Sample Undergraduate Poster 2
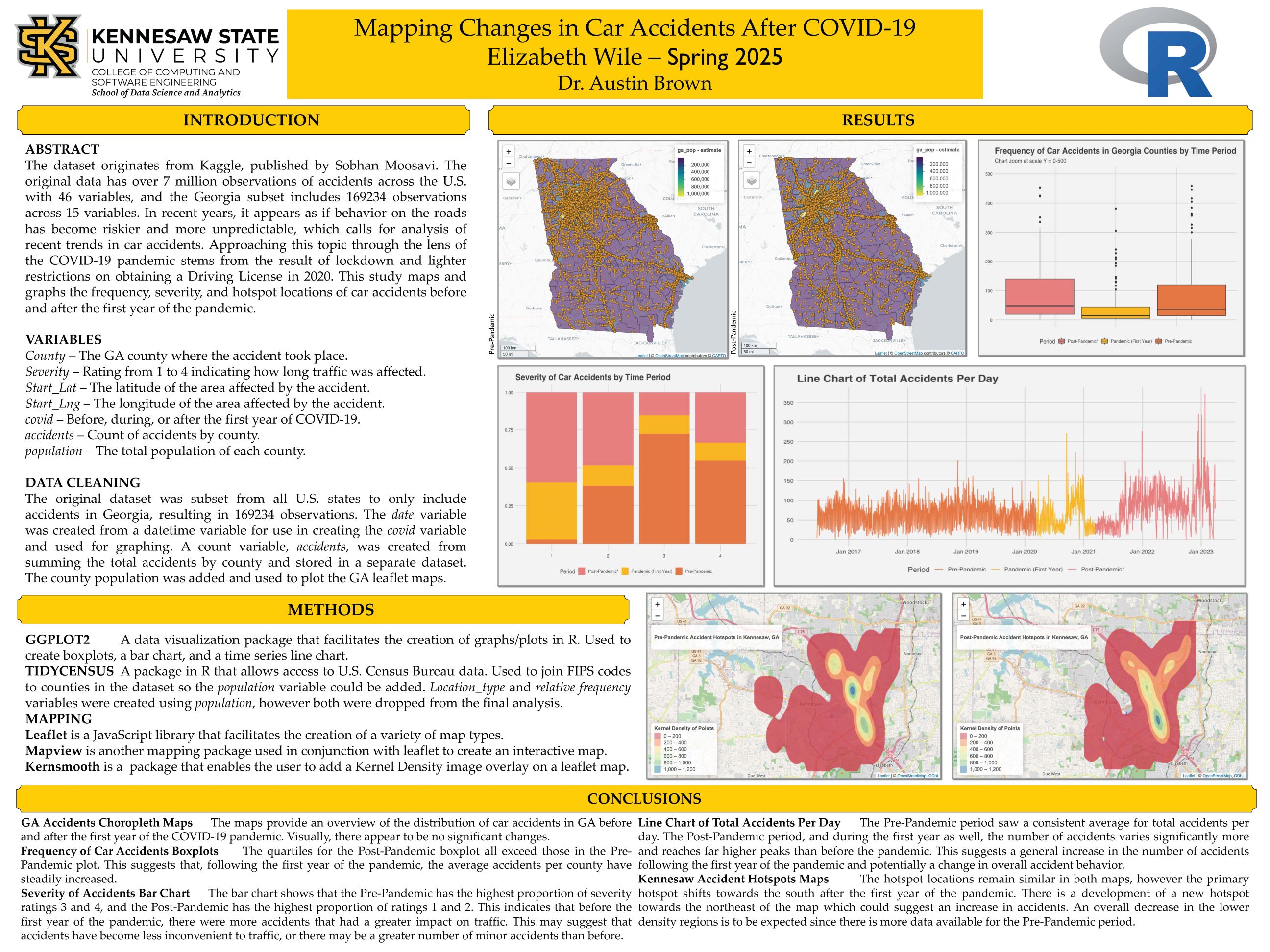
Sample Masters Poster 2
Contact Info
Kennesaw Campus 1000 Chastain Road Kennesaw, GA 30144
Marietta Campus 1100 South Marietta Pkwy Marietta, GA 30060
Campus Maps
Phone 470-KSU-INFO (470-578-4636)
kennesaw.edu/info
Media Resources
Resources For
Related Links
- Financial Aid
- Degrees, Majors & Programs
- Job Opportunities
- Campus Security
- Global Education
- Sustainability
- Accessibility
470-KSU-INFO (470-578-4636)
© 2024 Kennesaw State University. All Rights Reserved.
- Privacy Statement
- Accreditation
- Emergency Information
- Reporting Hotline
- Open Records
- Human Trafficking Notice

IMAGES
VIDEO
COMMENTS
Learn how to set up your information, evaluate sources, research your audience, and rehearse your presentation with tips and examples. This guide covers the three stages of learning how to prepare for a presentation: collecting, evaluating, and rehearsing.
Apply the 10-20-30 rule. Apply the 10-20-30 presentation rule and keep it short, sweet and impactful! Stick to ten slides, deliver your presentation within 20 minutes and use a 30-point font to ensure clarity and focus. Less is more, and your audience will thank you for it! 9. Implement the 5-5-5 rule. Simplicity is key.
4. Practise presentation flow. As well as practising for the ideas and what you want to say, practise how you want your presentation to flow. Think of it almost as a symphony, with high points, slow movements and crescendos. If it's important, think about how you want your audience to feel, what emotions you want them to have, and when. 5.
Learn the essential steps for presentation preparation, from topic selection to delivery, with 12+ practical tips from experts. Find out how to choose the right topic, know your audience, do your research, plan your presentation, and more.
Learn from a Silicon Valley CEO and a Harvard instructor how to give a great presentation with concise, memorable, and engaging content. Find out how to use photos and images, raise and lower your voice, and rehearse your speech to impress your audience.
Frame your story (figure out where to start and where to end). Plan your delivery (decide whether to memorize your speech word for word or develop bullet points and then rehearse it—over and ...
Get your main point into the presentation as early as possible (this avoids any risk of audience fatigue or attention span waning), then substantiate your point with facts, figures etc and then reiterate your point at the end in a 'Summary'. 2. Practice Makes Perfect. Also, don't forget to practice your presentation.
There are a number of aspects that you need to consider when preparing a presentation. They include the aim of the presentation, the subject matter, the audience, the venue or place, the time of day, and the length of the talk. All these will affect what you say and how you say it, as well as the visual aids that you use to get your point across.
Get started with TED Masterclass. When preparing for your presentation, there are 5 steps to keep in mind when preparing for your presentation. These include: choosing the right software for your needs, organizing your files, preparing your presentation materials, practice, and make sure to do a final test run.
The secret structure of great talks. From the "I have a dream" speech to Steve Jobs' iPhone launch, many great talks have a common structure that helps their message resonate with listeners. In this talk, presentation expert Nancy Duarte shares practical lessons on how to make a powerful call-to-action. 18:00.
Create a presentation. Open PowerPoint. In the left pane, select New. Select an option: To create a presentation from scratch, select Blank Presentation. To use a prepared design, select one of the templates. To see tips for using PowerPoint, select Take a Tour, and then select Create, . Add a slide.
Presentation skills are the abilities and qualities necessary for creating and delivering a compelling presentation that effectively communicates information and ideas. They encompass what you say, how you structure it, and the materials you include to support what you say, such as slides, videos, or images. You'll make presentations at various ...
Taking the time to prepare for your presentation can help calm your nerves and allow your presentation to run more smoothly. Here are eight tips to help you prepare for your next presentation: 1. Outline your presentation. Having an outline can help you stay focused on the main points of your presentation. When creating your outline, make sure ...
A presentation is more than just an opportunity to explain a position or idea; it's a means to demonstrate the hard work and research you've invested into it. And when it comes to preparing for a presentation—any presentation—you need to remember that the way you deliver your presentation is just as important (perhaps even more so) than ...
Give a list of what the audience can expect. Label your slide with the title "Presentation Agenda" or something similar. List the main points that you're hoping your audience learns from the presentation. Not only does this help your audience follow along better, but it also gives them an idea of your overall goal.
Tip #1: Build a narrative. One memorable way to guarantee presentation success is by writing a story of all the points you desire to cover. This statement is based on the logic behind storytelling and its power to connect with people. Don't waste time memorizing slides or reading your presentation to the audience.
To do that, simply go up to the Home tab and click on New Slide. This inserts a new slide in your presentation right after the one you were on. You can alternatively hit Ctrl+M on your keyboard to insert a new blank slide in PowerPoint. To learn more about this shortcut, see my guide on using Ctrl+M in PowerPoint.
This clarifies the overall purpose of your talk and reinforces your reason for being there. Follow these steps: Signal that it's nearly the end of your presentation, for example, "As we wrap up/as we wind down the talk…". Restate the topic and purpose of your presentation - "In this speech I wanted to compare…". 5.
PowerPoint Slide Design. The design can leave a first and lasting impression. Give it a professional touch to win your audience's trust and attention. 1. Carefully Compose Your Slides. Don't copy and paste slides from different sources. You don't want your presentation to look like a rag rug.
1. Open PowerPoint. Click or double-click the PowerPoint app icon, which resembles an orange box with a white "P" on it. This will open the PowerPoint templates page. If you don't have a Microsoft Office 365 subscription, you can use the website instead of the desktop app.
Location of the presentation; Delivery technologies available for the presentation; Present alone, or as part of a team or panel; Prepare handouts to distribute to audience members or not; Alternatives, in case some of the above change at the last minute; Preparation and Design. Purpose of the presentation - inform, persuade, entertain, honor ...
With Visme's Presenter Studio, you can record your presentation and share it with your audience. Record your screen, audio, and video, or switch off your camera for an audio-only presentation. Present asynchronously on your own time, at your own pace. Let your colleagues watch it at their convenience. Create Your Presentation.
AI presentation maker. When lack of inspiration or time constraints are something you're worried about, it's a good idea to seek help. Slidesgo comes to the rescue with its latest functionality—the AI presentation maker! With a few clicks, you'll have wonderful slideshows that suit your own needs. And it's totally free!
Presentation Preparation. Windows is the only operating system available for the presentations. If your presentation data is linked to other files, those linked files also should be saved in the same folder and checked with the audio-visual technicians for operability beforehand. Likewise, if parts of your presentation are not in PowerPoint ...
Preparing for inevitable death might be too much to handle for those living alone, and 'there's always tomorrow.' But knowledge is power and to know the process beforehand could only be ...
Get ready for Discover USC 2024 by browsing presentations that interest you and exploring the options with our Find a Presenter tool, which is now live on our site and ready to help users find the details they need on all 1,100+ Discover USC 2024 presentations. Users can also export the results of their Find a Presenter searches into a .csv ...
Preparing Your Paper Presentation. Designate your paper presenter. The authors of each paper must designate one co-author to present the paper at the conference via the Presenter Information form provided by the program co-chairs in the acceptance notification email. The deadline to complete this form is Monday, July 22, 2024.
Presentations are scheduled from 7:30am until 10:45am. Presenters will arrive at 7:00am. The dress code is professional with suits strongly recommended. This page has important information for you as you prepare for your presentation.
preparing for conformance with domain iii-governing the internal audit function While many internal audit functions have a good relationship with their Audit Committee and senior management, the new Global Internal Audit Standards provide more detail on what's expected of the Audit Committee and senior management to support the internal audit ...
Sky-gazers across North America are in for a treat on April 8 when a total solar eclipse will pass over Mexico, the United States and Canada. The event will be visible to millions — including 32 ...