How-To Geek
The beginner's guide to google slides.
Want to learn the basics about Google Slides? This beginner's guide walks you through everything from importing your PowerPoint files to sharing presentations online.

Quick Links
What is google slides, how to sign up for an account, how to create a blank presentation, how to import a microsoft powerpoint presentation, how to check your spelling in google slides, how to collaborate on presentations, how to see all recent changes to a presentation, how to link to a specific slide, how to insert special characters into a slide, how to use google slides offline.
If you’re just getting started with Google Slides, its extensive features and add-ons can be a little overwhelming. Here are some tips to help you get going with this powerful alternative to Microsoft PowerPoint.
If you’ve heard of Google Slides before, feel free to skip ahead; if you haven't, here’s a crash course on what you need to know. We’ll go over the basics and get you brushed up on what Google Slides is and how you can get started right away.
Slides is a free, web-based presentation program designed to compete with Microsoft Office PowerPoint. It's part of G Suite---Google's complete office suite (though some people refer to it all as Google Docs). The other main services included in the cloud-based suite are Sheets (Excel) and Docs (Word).
Related: What is Google Workspace, Anyway?
Google Slides is available on all devices and platforms; all you need is an internet connection and a web browser (or, in the case of mobile, the Android and iOS apps ). Google does the rest and handles the brunt of the heavy lifting, while it runs the software in the cloud.
Slides supports several file types, including .ppt, .pptx , .odp, .jpg, .svg, and .pdf. This makes it easy to view or convert Microsoft Office files directly from Google Drive or insert images directly into a slide.
Related: What Is a PPTX File (and How Do I Open One)?
And since Slides is an online presentation program, you can share and collaborate with multiple people on the same file, and track revisions, changes, and suggestions, all in real-time.
Have you heard enough? Let’s get started.
Before you can use Google Slides, you have to sign up for a Google account (an @gmail account). If you already have one, feel free to move on to the next section. If not, we’ll go over the simplest way to create a Google account and get you set up with Slides.
Head over to accounts.google.com , click "Create Account," and then click "For Myself."
On the next page, you provide some information---first and last name, username, and password---to create your account.
Also, you have to verify your phone number, so Google can make sure you’re not a bot.
After you verify your phone number, the subsequent pages require you to provide a recovery email address and your date of birth and gender. You must also agree to the privacy statement and terms of service. After that, you’re the proud new owner of a Google account.
Now that you have a Google account, it’s time to create your first presentation. Head over to Google Slides and place the cursor on the multicolored "+" icon in the bottom-right corner.
The + turns into a black pencil icon; click it.
Pro Tip: Type
into the address bar from any browser and hit Enter to automatically create and open a new blank document.
Even if you’re new to Google Slides, you might already have a collection of Microsoft PowerPoint files you’d like to be able to use. If that’s the case, then you have to upload all your presentations before you can view them. While it might not support some of the more advanced features and effects of some PowerPoint presentations, it works pretty well.
When you import a PowerPoint presentation, you can use either Google Slides or Drive to upload your files. Both methods let you drag and drop a file from your computer directly into the web browser for easy uploads. Your Drive houses all of your uploaded files, but---for the sake of convenience---when you go to the Slides homepage, it only shows you presentation-type files.
From the Slides homepage, click the folder icon in the top right, and then click the "Upload" tab. Now, drag and drop any files you want to upload directly into this window.
Once the file uploads, Slides opens it automatically, and it's ready for you to edit, share, or collaborate.
To open a PowerPoint presentation that you want to edit, click the filename with the "P" next to it from your Google Slides homepage.
Click to either view the PowerPoint file or edit it in Slides.
After you’ve finished editing your file, you can download and export your presentation back into a Microsoft PowerPoint format. Just go to File > Download As, and then click the "Microsoft PowerPoint" option.
If you’d rather download your presentation as a PDF, ODP, JPEG, TXT, etc., you can do that here, as well.
Related: How to Import a PowerPoint Presentation into Google Slides
Now that you have a few presentations, it’s time to make sure your spelling and grammar are correct . Slides is equipped with a spellchecker. If you misspell something, it underlines the error with a squiggly line and prompts you to make a change.
This should be on by default, but you can make sure in Tools > Spelling > Underline Errors.
To see spelling corrections and suggestions, right-click the word with the line underneath. Alternatively, press Ctrl+Alt+X (Windows) or Command+Alt+X (Mac) to open the Spell Check and Grammar tool.
Along with a spellchecker, Google Slides comes loaded with a built-in dictionary and thesaurus. To use them, highlight a word, right-click it, and then click "Define [word]."
While this should get you started, we have a deeper dive into Google’s spelling and grammar checker if you want more info.
Related: How to Check Your Spelling in Google Docs
One of the best features of Google Slides is its ability to generate a shareable link. Anyone you share the link with can view, suggest edits to, or directly edit the presentation. This eliminates the hassle of sending a file back and forth between collaborators. Each person has her own text entry cursor to use on her computer.
To do this, click the orange "Share" button in the file you want to share. Next, choose how and with whom you want to send a link to the file. You can type email addresses or click "Get Shareable Link" in the top corner to hand out the invitation yourself.
From the drop-down menu, you can select one of these options for what other users can do:
- Off: Sharing is disabled. If you’ve previously shared a link with others, it will no longer work and revokes any permissions they once had.
- Anyone with the link can edit: Gives the shared users full read/write access. They still can’t delete it from your Drive, though---this is just for the contents of the file.
- Anyone with the link can comment: Allows shared users to leave comments which is handy for team projects.
- Anyone with the link can view : Shared users can view the file, but can’t edit it in any way. This is the default action when you share a file, and it's the best option if you’re trying to share a file for download.
You can do a lot more with these shareable links, as they also work with other Drive files and on mobile. For a deeper look at how links work and how to generate them, check out our post .
Related: How to Create Shareable Download Links for Files on Google Drive
When you share documents with others, it’s difficult to keep track of all the small changes that happen if you’re not present. For that, there’s revision history . Google keeps track of all the changes that occur in a document and groups them into periods to reduce clutter. You can even revert a file to any of the previous versions listed in the history with a click of your mouse.
You can view a list of all recent changes by clicking File > Version History > See Version History. Alternatively, you can press Ctrl+Alt+Shift+H (Command+Option+Shift+H on Mac).
Related: How to See Recent Changes to Your Google Docs, Sheets, or Slides File
You can also share a link to a specific slide in your presentation with a friend or coworker, without having to mention which one you're referencing. When someone clicks the link and the presentation loads, it jumps directly to the slide you're referencing. You do have to enable file sharing before you can link to a specific slide in your presentation, though.
Because each slide has a unique URL, all you have to do to link to one is click it in the left pane, and then copy the URL from the address bar.
Google Slides also has a character insertion tool. This allows you to insert special characters into your presentation without having to remember any Alt-codes. There are tons of symbols, characters, languages, and so much more. So, whether you want an arrow, different language scripts, or if you just want a few silly emojis to spruce up your presentation, Google Slides makes it easy to include them.
To open the character insertion tool, click "Insert," and then click "Special Characters."
From here, you can manually search for specific characters with the drop-down menus.
Use the search bar to find a specific character or emoji.
You can also use your drawing skills to search.
Related: How to Insert Symbols into Google Docs and Slides
What happens if you need to access Google Slides but don’t have an internet connection? Although Slides is a web-based product, that doesn’t mean you can’t use it offline . Any changes you make to the file offline will update the next time you connect to the internet. First, download the extension for Chrome.
To enable a presentation for offline use, go to the Google Slides’ homepage and, in the top-left corner, click the Hamburger menu > Settings. Once here, toggle "Offline" to the On position, and then click "OK."
To save storage space on your local machine, Google only downloads and makes the most recently accessed files available offline. To manually enable a file, click the three dots icon, and then toggle "Available Offline" to On.
Related: How to Use Google Docs Offline
Google Slides is a powerful, feature-rich alternative to Microsoft Office's PowerPoint. It's also completely free to use with an internet connection and a Google Account, making it a legitimate competitor for Microsoft.
- Help Center
- Get started
- Learn by product
- Learn by role & industry
- Hybrid workplace tips
- Gen AI tips
- Productivity tips
- Business tutorials
- Switch from Microsoft & others
- Support & accessibility
- Google Workspace
- Privacy Policy
- Terms of Service
- Submit feedback
- What's new?
- Get started Welcome Get ready to switch What to do on your first day Your first week & beyond Cheat sheets & reference guides Open Google Workspace apps
- Learn by product Calendar Chat Chrome browser Docs Drive Gemini Gmail Meet Sheets Slides Managed teams Mobile & device setup All products
- Learn by role & industry Administrative assistants Digital marketing Finance Healthcare Human resources Law practices Manufacturing Media & entertainment Nonprofits Professional services Project management Research & development Retail Sales & marketing Technical support UX design Visual design Web development
- Hybrid workplace tips Hybrid work training & help Use Meet Companion mode Stay connected when working remotely Work from home Work with remote teams Plan & hold meetings from anywhere Hold large remote events Work with non-Google Workspace users
- Gen AI tips Generative AI training & help Get started with Gemini Gemini cheat sheet Role-specific prompts & use cases Tips for writing prompts for Gemini Gemini usage limits Learn about generative AI
- Productivity tips Set up business meetings Discuss topics with your team Brainstorm with colleagues Improve communication Make video conference calls Create great presentations Create strong proposals Onboard team members Optimize your inbox Analyze data Clean up data Go paperless
- Business tutorials Use generative AI at work Plan & manage a project Plan & hold meetings from anywhere Hold large remote events Stay connected when working remotely Collaborate with decision makers Share a final document Free up storage space Plan a project with external clients Delegate work when you're OOO Get up to speed after time off Additional training resources
- Switch from Microsoft & others Switch from Microsoft Switch from Slack Switch from Zoom, Skype, or Webex Switch from Box, Dropbox, or C:\ drive Switch from HCL Notes
- Support & accessibility Support for users Support for administrators Accessibility Save or customize Learning Center guides
Bring your best ideas to life with Gemini for Google Workspace. Get tips & real-life use cases for using gen AI at work .
Tips for great presentations
On this page, design your presentation, tips to build your presentation, tips when presenting.
Want advanced Google Workspace features for your business?
Try Google Workspace today!
Expand all | Collapse all
Get a jump start with templates
Whether you're creating a template that your team can reuse or keeping your external branding consistent, use templates to help your presentations look sharp and professional.
Use a template from the Template Gallery
- On your computer, go to Google Docs , Sheets , Slides , Forms , or Sites .
- At the top right , click Template Gallery .
- Click the template you want to use.
- A copy of the template opens.
Tip: If the template you choose has "Add-on" next to it, you may have to install an add-on to use it. Learn more about add-ons .
Learn more at the Google Docs Editors Help Center
Use a template with your organization's branding
- On your computer, open a presentation in Google Slides .
- At right, click the template you want to use.
Note: The Templates option appears only if your administrator makes organization-branded slides available.
Use Theme builder to create template slides
Want to keep a consistent theme throughout your presentation? Use the Theme builder editor in Google Slides to create templates slides. You can change the background, theme, layout, and more for all your slides.
- Add your company logo or other branding to each slide.
- Keep text size and color consistent.
- Create unique layouts that you can reuse.
- Go to Slides .
- Open an existing presentation.
- (Optional) To rename your presentation, click Untitled presentation and enter a new name.
- (Optional) To choose an existing theme, on the right, select a theme.
- From the toolbar, choose options to customize the template.
Import themes from other presentations
See a presentation with a theme you like? Need consistent styles and branding across all your team's presentations? Instead of creating your slides or themes from scratch, import them using Google Slides.
- Train new employees remotely.
- Get clients up to speed with project ideas.
- Hold virtual conferences and present your ideas.
- Share your meeting notes, projects, roadmaps, and research with international stakeholders.
- Brainstorm and edit proposals with remote team members.
Import a theme from another presentation
Important: Your imported theme must be from an existing Google Slides or PowerPoint presentation. You can also use your own image as the background for the entire presentation .
- On your computer, open a presentation in Google Slides.
- In the bottom right, click Import theme.
- Double-click the presentation you want to use.
- Click the theme you want.
- Click Import theme.
Import slides from another presentation
- Open a presentation.
- Choose a presentation from Drive or choose a presentation to upload from your computer.
- Click Select .
- Click the slides in the presentation you’d like to import. Use the Select Slides: All option to quickly select all slides.
- Check the Keep original theme box if you want to import the slides unmodified. Uncheck the box if you want the slides to fit into the look of your new presentation.
- Click Import slides .
Do more with add-ons and scripts
Use ready-made add-ons to do more with Gmail and Google Docs , Sheets , Slides , and Forms . You can also create your own scripts in any of the Docs editors with Google Apps Script .
- Add Google Analytics to your spreadsheet.
- Add a thesaurus to your document.
- Add form responses in Docs to create a poll.
- Add interactive questions to your presentation.
- Manage sales and customer relationships directly in Gmail.
- Add custom menus and windows with Google Apps Script.
Install an add-on
- On your computer, open a document , spreadsheet , or presentation .
- Point to an add-on to find a short description. To find a full description, click the add-on.
- For most add-ons, a message will appear requesting access to data that the add-on needs to work. Read the message, then click Allow .
- After the add-on installs, click Done .
Create a script
- In Docs , Sheets , Slides , or Forms , open a document, spreadsheet, presentation, or form.
- Create your script.
For help, see Overview of Google Apps Script .
Analyze presentation data with charts
If your Slides presentation has a lot of data, help your audience easily visualize it by turning your information into charts. Just create a chart in Sheets and add it to your presentation. Your chart is linked to your Sheets data, so any changes you make to your data automatically update in your presentation.
Add a chart from Google Sheets to a presentation
- On your computer, open a document or presentation in Google Docs or Google Slides .
- Click the spreadsheet with the chart you want to add, then click Select .
- If you don't want the chart linked to the spreadsheet, uncheck "Link to spreadsheet."
- Click Import .
Edit chart data from a slide
- Click a chart or table to select it.
- You can now change the original file.
Update your chart to the latest data
If you make a change in your spreadsheet, you might want to make sure your chart gets updated in your presentation
- In the top right corner of the chart, table, or slide click Update .
Enhance your presentation with images
If you’re discussing complex processes in your presentation, use images to make your content easier to understand.
Add an image to a presentation
- On your computer, open a document or presentation in Google Docs or Slides .
- Upload from computer : Insert an image saved on your device.
- Search the web : Search the web for an image.
- GIFs and stickers: Insert a GIF or a sticker to your slide.
- Drive : Use an image saved to your Google Drive.
- Photos : Use an image from your Google Photos library.
- By URL : Insert a link to your image or insert a .gif.
- Click Insert or Open .
Learn how to add images in Sheets.
Add transitions and animations
Transitions make moving from one slide to the next a little more interesting, by fading or sliding into the next slide. Animations make shapes, images, or text boxes dynamic—they can fade in or out, appear and disappear, or fly in and out with the click of a button.
Animate text or images
- Click the text or image you want to animate.
Add slide transitions
- On the left, click the slide you want to transition to.
Change animations and transitions
- Click the animation you want to change.
- To change the speed of the animation, drag the slider.
- To animate lists one line at a time, check the box next to "By paragraph."
Add flowcharts and diagrams
Flowcharts and diagrams make difficult concepts easy to understand. Create them right in your browser with Google Drawings , no software needed.
Create a flowchart, diagram, or other type of drawing
- On your computer, open a document.
- Click the drawing you want to insert.
- Click Select .
Add your drawing to a presentation
The inserted drawing is linked to the original drawing.
- To update the drawing— Click the drawing. In the top right, click Update .
Add a diagram to your presentation
Important: You can insert a diagram in any language that uses the Latin alphabet.
- Go to the slide where you want to add the diagram.
- Choose your style, number of levels, and template.
- The diagram will get added to the slide. You can change it how you want.
Space table rows & columns evenly in Slides
In Google Slides, you can resize table rows and columns so that each one is evenly spaced.
Evenly space table rows & columns in Slides
- On your computer, open a document or presentation.
- Right-click a table.
- Click Distribute rows or Distribute columns .
Add text with your voice
Chrome Browser only, microphones required
You can type and edit by speaking in Google Docs or in Google Slides speaker notes. Anything you say turns into text.
- On the go? Speak your notes, edits, and feedback to add them to documents.
- Use voice commands to change font styles, add tables, insert links, and more.
Start voice typing in a document
- Check that your microphone works.
- Open a document in Google Docs with a Chrome browser.
- When you're ready to speak, click the microphone.
- Speak clearly, at a normal volume and pace (see below for more information on using punctuation).
- When you're done, click the microphone again.
Start voice typing in Slides speaker notes
- Open a presentation in Google Slides with a Chrome browser.
Change how text fits in placeholders and text boxes
When you’re entering text in a presentation, you can customize how text fits in placeholders and text boxes. For example, you can resize a placeholder to fit the amount of text you need. Or, size your text based on the size of a text box.
Customize how text fits in placeholders and text boxes
- Select the placeholder or text box.
- To allow text to exceed the placeholder or box, select Do not autofit .
- To resize text based on the size of the placeholder or box, select Shrink text on overflow .
- To resize the placeholder or box to fit the text, select Resize shape to fit text .
Customize default setting for new text boxes
You can change the setting for any new text boxes you create. Changing the setting will not affect any placeholders or boxes in templates.
- Check the Use custom autofit preferences box.
- Under Theme text placeholders and New text boxes , select Do not autofit , Shrink text on overflow , or Resize shape to fit text .
Update presentations on the go
Edit presentations on your mobile device with the Slides app . Whether you’re on the way to the airport or visiting a customer, it’s easy to update training modules, pitch decks, and more. Any changes you make automatically sync to all your devices, so you’re always up to date.
Use the Google Slides app
- Open the Play Store .
- In the top search bar, enter Google Slides .
- Tap Install . The Google Slides app will appear on your Home screen.
Present to remote audiences
You can use Google Meet to show a Slides presentation and share links to reference materials using the built-in chat. If you're presenting in an office meeting room, use Companion mode when presenting from your laptop to avoid echo.
Control Slides presentations in Google Meet
If you’re using Google Meet on an eligible work or school account, you can control Google Slides presentations from within a Google Meet video meeting. You can also make other people in the video meeting co-presenters.
Important : To control a Google Slides presentation from a Google Meet video meeting, you must use a computer with a Chrome browser.
- In a Chrome tab or window, open the Slides file you want to present.
- In a different Chrome window, open Google Meet and join a video meeting.
- You can either present from the Google Meet tab, or present directly from the Slides tab .
- Select the tab with the Slides presentation, then click Share .
- Important: You can only control a presentation in Google Meet when you're in slideshow mode.
- Click to the next or previous slide with the arrow buttons.
- Jump to a specific slide by clicking the slide number, and choosing from the list of slides.
Remember key points with speaker notes
Presentations can be long, detailed, and complex. Make your talking points easier to recall by using speaker notes in Slides. If you have a lot of ground to cover, use the timer feature to make sure you keep your presentation on track.
View a presentation with speaker notes
- Open a presentation in Google Slides .
- Click Presenter view .
- Click Speaker notes .
Focus your audience's attention with a built-in laser pointer
Have a lot of detailed information in your presentation? Focus your audience’s attention on specific parts of your slides by using your mouse as a laser pointer. Help your audience know where to look and when.
Use other options when you're presenting
When you present, you can choose more options from the toolbar at the bottom of the presentation window:
- Select slides to present from a list
- Open "Presenter" view
- Turn on laser pointer
- Print the presentation
- Download the presentation in PDF or PPTX format
Skip slides you don't want to show
You can skip slides you don't want to show to others when you're presenting. People you've shared the slide with will still be able to see the slide.
- At the left, right-click the slide or slides you want to skip.
- Click Skip Slide .
- Optional: To show a skipped slide, click Skip Slide again.
Turn on closed captions
You can use automatic captions during your presentation to display your words in real time at the bottom of the screen.
Your computer microphone needs to be on and working and you need to be using Chrome. This feature is only available in U.S. English.
Learn how at the Google Docs Editors Help Center
Engage your audience with interactive Q&A sessions
Instead of giving a one-sided talk, get your audience involved by conducting a Q&A session right from Slides. Audience members can submit questions in real time and vote on them during the presentation.
- If you can’t get through everyone’s questions, just answer the questions with the highest audience votes.
- Want to know what people are interested in before your presentation? Send your audience the presentation link first so they can submit questions before you present.
- Encourage shy people to interact by submitting questions in real time, anonymously.
You can start a live Q&A session in your Google Slides presentation and present questions at any time. Viewers can ask questions from any device.
Start your Q&A and get questions from viewers
- Open a Google Slides presentation.
- Click Presenter View .
- To start a new session, click Start new .
- To resume a recent session, click Continue recent .
- Tip : Even if you don't turn off Q&A, the Q&A view closes shortly after you end your Google Slide presentation.
When you start the session, a short URL for the presentation shows up at the top of the slides as you're presenting. Viewers can enter the URL in their browser to submit a question. You'll see questions in the Presenter view window.
Display a question to viewers
Presenters can display audience questions in a presentation:
- Under "Audience Tools," find a question to display.
- To change the question, find a different question and click Present .
- To hide the question, click Hide .
Google, Google Workspace, and related marks and logos are trademarks of Google LLC. All other company and product names are trademarks of the companies with which they are associated.
Was this helpful?
Learn how to print Learning Center guides, save them as PDFs, or customize them for your organization.

- Get started with computers
- Learn Microsoft Office
- Apply for a job
- Improve my work skills
- Design nice-looking docs
- Getting Started
- Smartphones & Tablets
- Typing Tutorial
- Online Learning
- Basic Internet Skills
- Online Safety
- Social Media
- Zoom Basics
- Google Docs
- Google Sheets
- Career Planning
- Resume Writing
- Cover Letters
- Job Search and Networking
- Business Communication
- Entrepreneurship 101
- Careers without College
- Job Hunt for Today
- 3D Printing
- Freelancing 101
- Personal Finance
- Sharing Economy
- Decision-Making
- Graphic Design
- Photography
- Image Editing
- Learning WordPress
- Language Learning
- Critical Thinking
- For Educators
- Translations
- Staff Picks
- English expand_more expand_less
Google Slides
In this free tutorial, learn how to use this free cloud-based program for creating professional presentations.

Google Drive
- 1 All About Google Drive arrow_forward_ios ✓ Learn all about using Google Drive.
- 2 Getting Started with Google Drive arrow_forward_ios ✓ Get started using Google Drive.
- 3 Creating Google Docs arrow_forward_ios ✓ Learn how to create new documents, spreadsheets, presentations, forms, and drawings.
- 4 Uploading Files to Google Drive arrow_forward_ios ✓ Learn how to upload and sync Google Drive files.
- 5 Managing Your Files arrow_forward_ios ✓ Learn how to manage and organize your Google Drive files.
- 6 Sharing and Collaborating arrow_forward_ios ✓ Learn how to share and collaborate on Google Drive files.
- 7 Converting and Printing Docs arrow_forward_ios ✓ Learn how to convert, download, and print Google Drive files.
- 8 Getting Started with Your Presentation arrow_forward_ios ✓ Learn how to get started with your Google Slides presentation.
- 9 Slide Basics arrow_forward_ios ✓ Learn how to insert, arrange, and change the layout of slides.
- 10 Text Basics arrow_forward_ios ✓ Learn how to cut, copy, paste, and format text in Google Slides.
- 11 Adding Pictures and Shapes arrow_forward_ios ✓ Learn how to add pictures and shapes to your Google Slides presentation.
- 12 Adding Transitions and Animations arrow_forward_ios ✓ Learn how to add transitions and animations to your Google Slides presentation.
- 13 Presenting Your Slide Show arrow_forward_ios ✓ Learn how to present your slide show.
- 14 Editing Master Slides and Layouts arrow_forward_ios ✓ Learn all about editing master slides and layouts in Google Slides.
- 15 Inserting and Editing Diagrams arrow_forward_ios ✓ In this lesson, you'll learn how to insert and edit diagrams into your presentation.
- 16 Audience Q&A arrow_forward_ios ✓ In this lesson, you'll learn how to use the Audience Q&A tool to accept and share audience questions.
- 17 Linking Between Slides arrow_forward_ios ✓ In this lesson, you'll learn how to link between slides.
- 18 Inserting and Editing Videos arrow_forward_ios ✓ Learn how to insert and edit videos in Google Slides.
- 19 Adding and Editing Free Templates arrow_forward_ios ✓ Learn how to add and edit free Google Slides templates.
- 20 Installing Add-ons arrow_forward_ios ✓ Learn how to install add-ons for Google Slides.
- 21 Printing and Creating PDF Files arrow_forward_ios ✓ Within Google Slides, learn how to print and create PDF files.
- 22 Skipping Slides arrow_forward_ios ✓ Learn how to use the skip slide tool to hide slides from your presentation.
- 23 Voice Type Speaker Notes arrow_forward_ios ✓ Learn how to use the voice type speaker notes feature.
- 24 Arranging Objects arrow_forward_ios ✓ Learn how to arrange objects on your slides.
- 25 Inserting Charts from Google Sheets arrow_forward_ios ✓ Within Google Slides, learn how to insert charts from Google Sheets.
- 26 Google Slides Quiz arrow_forward_ios ✓ Test your knowledge of Google Slides by taking our quiz.
- PRO Courses Guides New Tech Help Pro Expert Videos About wikiHow Pro Upgrade Sign In
- EDIT Edit this Article
- EXPLORE Tech Help Pro About Us Random Article Quizzes Request a New Article Community Dashboard This Or That Game Popular Categories Arts and Entertainment Artwork Books Movies Computers and Electronics Computers Phone Skills Technology Hacks Health Men's Health Mental Health Women's Health Relationships Dating Love Relationship Issues Hobbies and Crafts Crafts Drawing Games Education & Communication Communication Skills Personal Development Studying Personal Care and Style Fashion Hair Care Personal Hygiene Youth Personal Care School Stuff Dating All Categories Arts and Entertainment Finance and Business Home and Garden Relationship Quizzes Cars & Other Vehicles Food and Entertaining Personal Care and Style Sports and Fitness Computers and Electronics Health Pets and Animals Travel Education & Communication Hobbies and Crafts Philosophy and Religion Work World Family Life Holidays and Traditions Relationships Youth
- Browse Articles
- Learn Something New
- Quizzes Hot
- This Or That Game New
- Train Your Brain
- Explore More
- Support wikiHow
- About wikiHow
- Log in / Sign up
- Computers and Electronics
- Website Application Instructions
- Google Applications
How to Create a Presentation Using Google Slides
Last Updated: November 30, 2023
wikiHow is a “wiki,” similar to Wikipedia, which means that many of our articles are co-written by multiple authors. To create this article, 17 people, some anonymous, worked to edit and improve it over time. This article has been viewed 236,427 times. Learn more...
This tutorial will show you how to make a PowerPoint-like presentation using Google Slides. Presentations can be used for school, business, and so much more.

- You can also just type in https://slides.google.com , log in if you haven't already, and will be taken to the Slides page.
- If you don't have a Google account, learn to create one now!

- For more options, hover over the arrow on the right edge of the Google Slides option, where a smaller drop-down menu will appear. From here you can select to create a presentation from a template or a blank slide.

- Be sure to add a title and subtitle by clicking where you are prompted to add text.

- You can also change a pre-existing slide's layout by clicking the layout option on the upper editing bar.

- As you add animations to each element by clicking the blue "+ Select an object to animate", they will begin to pile up. Click on each one to edit it.
- Change the transition from slide to slide by clicking the default "Slide: No transition" at the top of the sidebar. You can choose whether to apply to all slides or just one.
- Preview your animations by clicking Play at the bottom of the sidebar.
- Remove an animation by clicking the small x on its rectangle, and drag each animation up or down to change the order.

Community Q&A
wikiHow Video: How to Create a Presentation Using Google Slides
- If you have a pop-up blocker, make sure to disable it so Slides can work properly. Thanks Helpful 0 Not Helpful 0
- Hover over each tool to see its keyboard shortcut and function. Thanks Helpful 0 Not Helpful 0
- Remember, these are the basic functions- Google Slides contains many more tools that you can work with as you explore the creator. Thanks Helpful 0 Not Helpful 0

You Might Also Like

About This Article
To create a new Google Slides presentation, open a web browser and go to Slides.Google.com. If you want to start from a template, you can choose one from the template gallery. Otherwise, click "Blank" to create a new blank presentation. Your blank presentation starts with a single simple slide with space to enter a title and subtitle. You can personalize this slide, as well as other slides you add, by editing the placeholder text, as well as choosing a slide theme from the panel to the right. To insert another slide, click the "Insert" menu and select "New Slide," or press "Control M" for a quick keyboard shortcut. You'll also find other things you can add to your slide on the Insert menu, including the option to add an image, a text box for typing, videos, shapes, charts, and other features. After adding a new slide, click the "Layout" menu to choose a slide layout—you can give each slide its own layout or reuse the same layout as much as necessary. Edit the placeholder text, and then insert objects from the Insert menu. To move an object, click the arrow in the toolbar, hover the mouse cursor around the object's border line until it turns to a 4-point arrow, and then click and drag it. Each slide you add will have a thumbnail in the left panel—click a slide's thumbnail to open that slide for editing. To see your presentation as a viewer would, click your first slide in the left panel, and then click "Present" at the top corner. Click the Escape key to go back to editing. Google Slides also has some built-in effects you can access from the "Transition" menu—here you can animate a slide's transition into the next slide, as well as animate individual objects. To apply an effect, background, theme, layout, or any other setting to more than one slide at once, select the slides in the left panel by holding down the Control key as you click each thumbnail. Your presentation will automatically save to your Google Drive as you work—type a name for the presentation in the top-left corner so you can easily find the file when you need it. Did this summary help you? Yes No
- Send fan mail to authors
Is this article up to date?

Featured Articles

Trending Articles

Watch Articles

- Terms of Use
- Privacy Policy
- Do Not Sell or Share My Info
- Not Selling Info
Keep up with the latest tech with wikiHow's free Tech Help Newsletter
- Google Classroom
- Google Workspace Admin
- Google Cloud
Get started with Google Slides
Learn how to use Google Slides to create engaging presentations, make fewer class copies, and more.
Find tips and tricks from teachers like you
Explore topics one-by-one.
- What is Google Slides
- Accessing Google Slides
- Creating a presentation in Google Slides
- Adding and editing content
- Presenting Google Slides
- Sharing Google Slides
Discover training lessons and related resources to accelerate your learning
Error loading content :( Please try again later
- {[ item.label ]}
{[ collectionContentCtrl.activeTopic.label ]} All resources ({[ collectionContentCtrl.totalItemsCount ]})
{[ item.eyebrow ]}
{[ item.name ]}
{[ item.description ]}
{[ item.featured_text ]}
No results matching your selection :( Clear filters to show all results
Begin your training with Google Slides
Get support from our help center, you're now viewing content for united states..
For content more relevant to your region, choose a different location:
Home Blog Google Slides Tutorials Google Slides vs. PowerPoint: A Detailed Comparison
Google Slides vs. PowerPoint: A Detailed Comparison
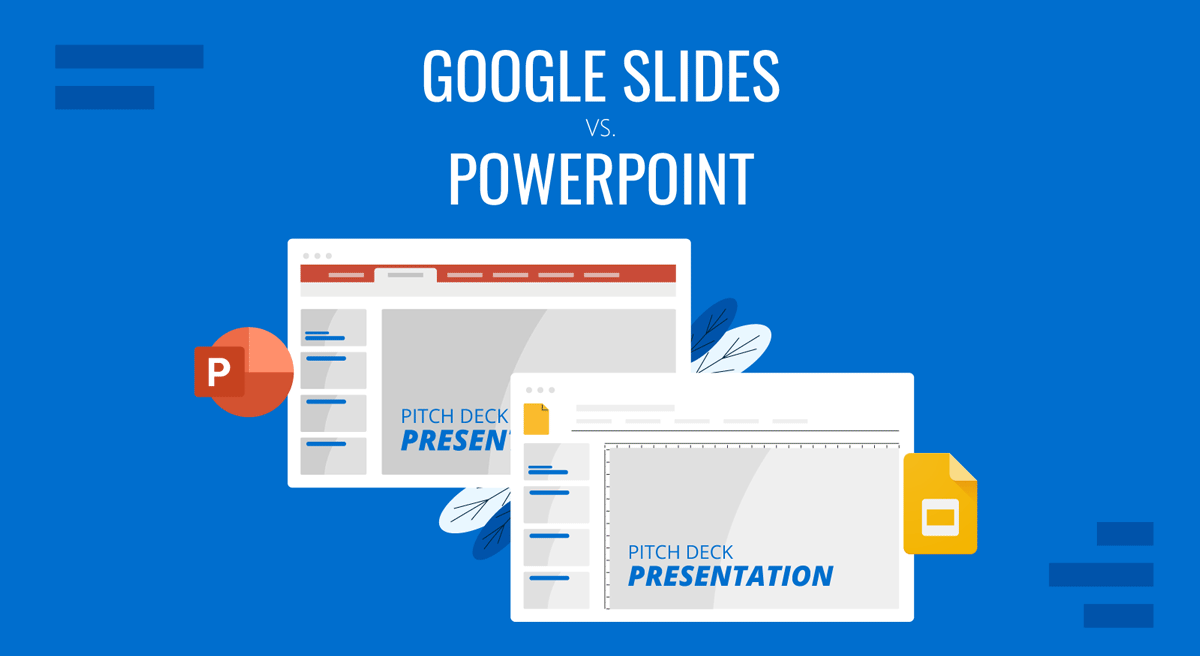
There was a time when anyone making a slide deck using presentation software was likely to use PowerPoint, with Apple’s Keynote being a close competitor. As time progressed, presentation platforms became available online and through mobile devices. In the initial years of this transition, PowerPoint lagged behind in the wake of online presentation suites and mobile device presentation apps. One of the most obvious competitors then was Google Slides, leading to the debate about Google Slides vs. PowerPoint.
Table of Contents
Importance of Presentation Tools
Google slides and microsoft powerpoint: historical context, accessibility and device compatibility, price comparison, presentation templates, basic editing features, media embedding capabilities, annotation and presentation options, animations and transitions, file conversion capability, collaboration and teamwork capabilities, pros and cons of powerpoint and google slides, case studies: powerpoint and google slides.
Presentations have become a staple for business professionals, teachers, students, and even people in the military. As using computers and mobile devices became easier with the improvement in easy-to-use graphical interfaces, people quickly switched to slide decks, video presentations, remote meetings, and other presentation delivery methods. People no longer needed whiteboards or oral presentations, as the visual aids offered by presentation software were just too good to let go of. This meant that presentation software was continuously improved and adapted for different devices.
Over the years, different presentation software has been accompanied by several accessories, such as presentation remotes and laser pointers. All of these have been virtually replaced in recent years with virtual apps or integrated features within presentation software that allow easy remote switching of slides through mobile devices and the ability to turn a cursor into a laser pointer. Furthermore, add-ins for different presentation platforms have emerged with innovative and ever-increasing options to enhance presentations.
The Rise of PowerPoint as a Presentation Software
Developed by Robert Gaskins and Dennis Austin during the 80s, it was a presentation software developed for Mac computers. Along the way, Gaskins and Austin also employed the help of a third developer, Thomas Rudkin. PowerPoint 1.0 for Mac was released in 1987, and 10,000 copies were sold. Shortly afterward, Microsoft acquired Forethought Inc., the company that made PowerPoint. It took some convincing from colleagues, leading Bill Gates to seriously think about PowerPoint being an effective software.
For a long time, PowerPoint remained the major presentation software for desktop computer users, more precisely, Windows and Mac users.
Emergence of Google Slides as a Viable PowerPoint Competitor
Nearly 20 years after its initial release, things began to change. The Internet had started taking the world by storm, and more people could use desktop computers than ever before. Not to mention, mobile devices started becoming ‘smarter.’ Then, Google launched its Google Docs Suite with an online version of a PowerPoint-like app. This app later became Google Slides. While Google was able to provide free online presentation software that could also enable the opening, editing, and sharing of PowerPoint-compatible files, Microsoft lagged in delivering a similar product. It wasn’t until 2012 that Microsoft PowerPoint came with proper online features. With the introduction of a free version called PowerPoint Online and later integration with Office 365 (now known as Microsoft 365), Microsoft caught up to Google Slides. Furthermore, the two became available for mobile devices, catering to the needs of smartphone users.
Google Slides vs PowerPoint: Feature Comparison
The first thing to consider when it comes to the Google Slides vs. PowerPoint debate is device compatibility. Back in the day, PowerPoint was limited to Windows and Mac computers, whereas Google Slides could mostly be used only through Internet-connected browsers. Much has changed since the launch of the Google Docs Suite, which led to what we now know as Google Slides. This means that both PowerPoint and Google Slides are now more compatible with different devices than ever before.

Microsoft PowerPoint
Microsoft PowerPoint has Windows, Mac, Android, and iOS apps. While Windows Phone is no longer produced, Microsoft released a version back then. Other than apps, PowerPoint is accessible through Internet browsers via the free but limited version called PowerPoint Online and the full-featured Microsoft 365 suite.
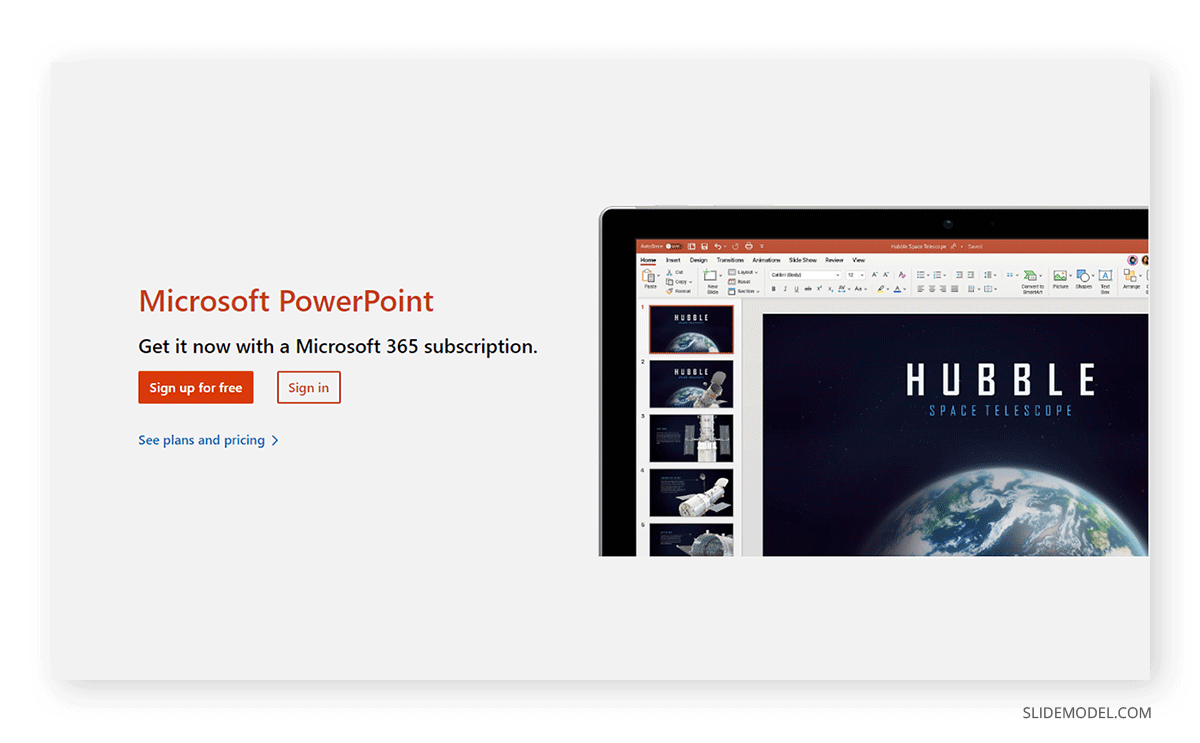
Google Slides
Google Slides was initially an online presentation app available via Internet-connected browsers. Later, it produced various apps for Android, iOS, Chrome OS, and Wear OS devices. Furthermore, you can also use Google Slides offline on a desktop computer using the Google Docs Offline Chrome extension. This extension also works with other Chromium-based web browsers like Edge.
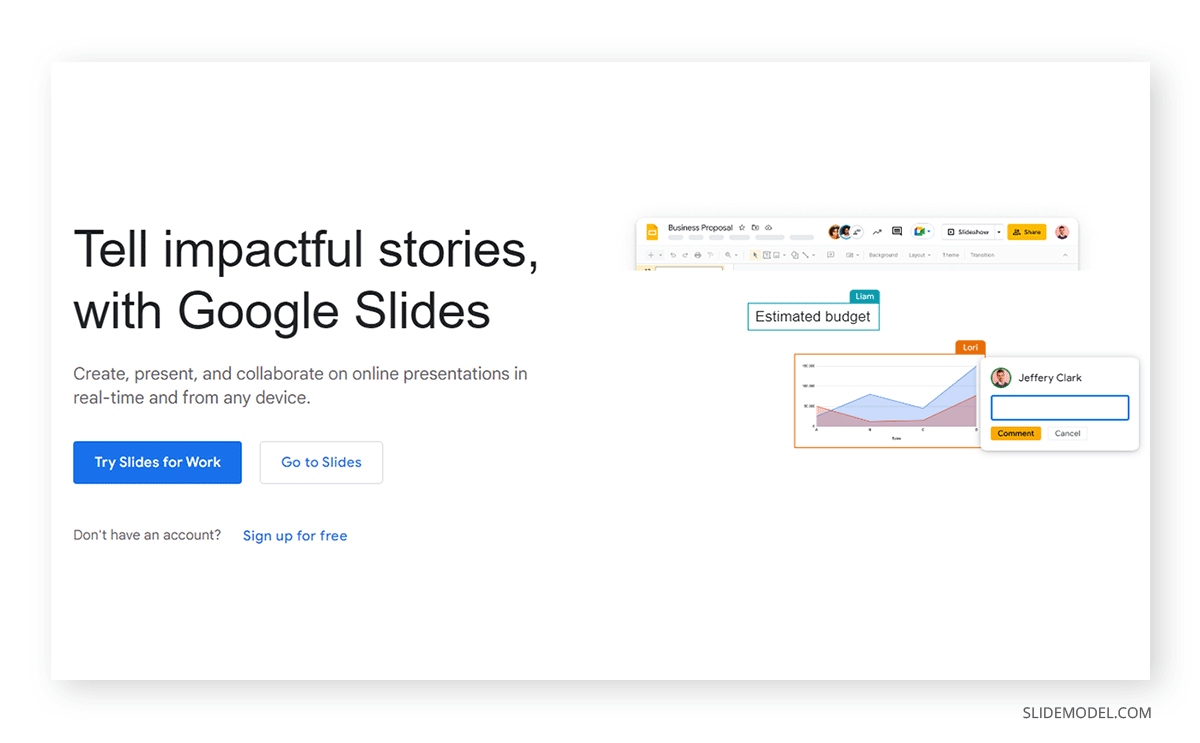
Before we discuss the features of both presentation platforms, it is worth discussing the pricing mechanism that Google and Microsoft use for their presentation software.
Microsoft provides a free version of PowerPoint via a Microsoft account that you can use to access an online version. Furthermore, it also comes with OneDrive integration and up to 5Gb of free cloud storage. The full-featured version of PowerPoint has different license types, with an annual recurring fee for personal, family, business, and enterprise use. Microsoft also offers free versions for educational institutions, teachers, and students. The classic 2021 version of PowerPoint is also available for one-time purchase and is called Office Home & Student 2021. However, this is for non-commercial use and is more of a version with limited features.
As of 2024, Microsoft 365 starts at $69.99 for a personal package or around $6 per user per month. Depending on your needs, you can opt for family, business, or enterprise packages.
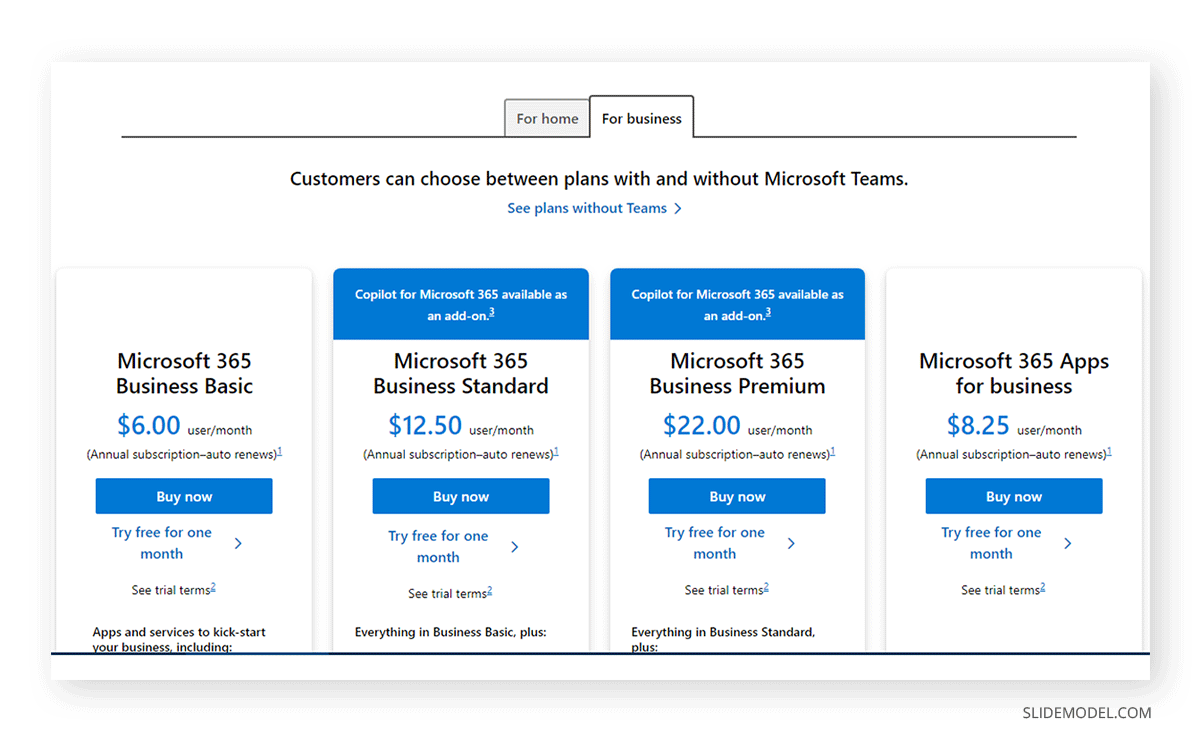
While Google Slides has been free for users of Google accounts for quite some time, it also comes with premium packages. Unlike the Google Drive-integrated version with 15GB of cloud storage, the paid version of Google Slides comes integrated with Google Workspace, which has various versions for business use and an enterprise package. Google Workspace for Education provides free and discounted versions for educational use.
Unlike the free version of Google’s products, Google Workspace offers advanced security, cloud storage, and custom emails with all Google products like Gmail, Google Sheets, Google Slides, Google Docs, Google Drive, Google Calendar, and others integrated into one suite. Furthermore, it integrates with third-party apps for advanced integration for enterprise use.
Google Workspace can cost $6 per user per month or around $72 annually for a basic package. Other packages for business and enterprise use can cost more depending on the number of users.
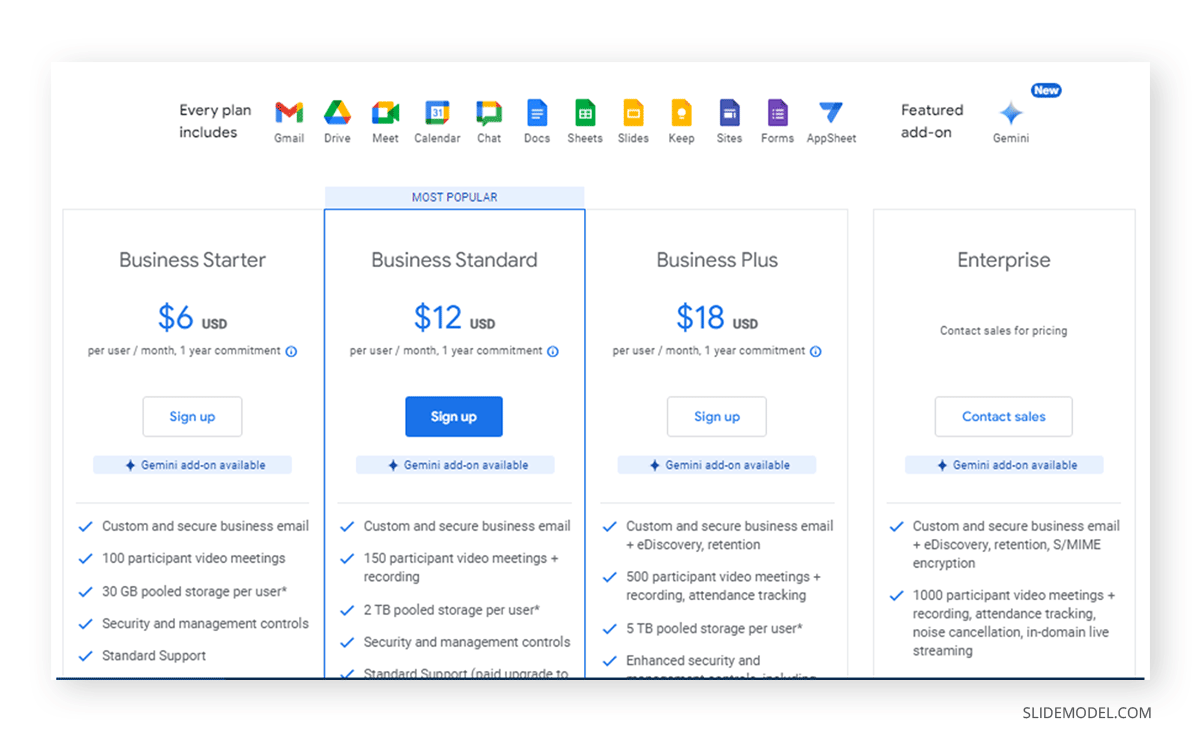
Different presentation software has different templates, enabling end users to create customized slide decks to suit their needs. A number of native and third-party templates are available for both platforms.
Microsoft PowerPoint provides hundreds of templates that are accessible directly through its apps and online versions. You can also download PowerPoint templates from Office.com. Furthermore, more third-party developers provide customizable PowerPoint templates than Google Slides. SlideModel alone provides over 50,000 PowerPoint templates with various customizable characters, maps, diagrams, backgrounds, and layouts.
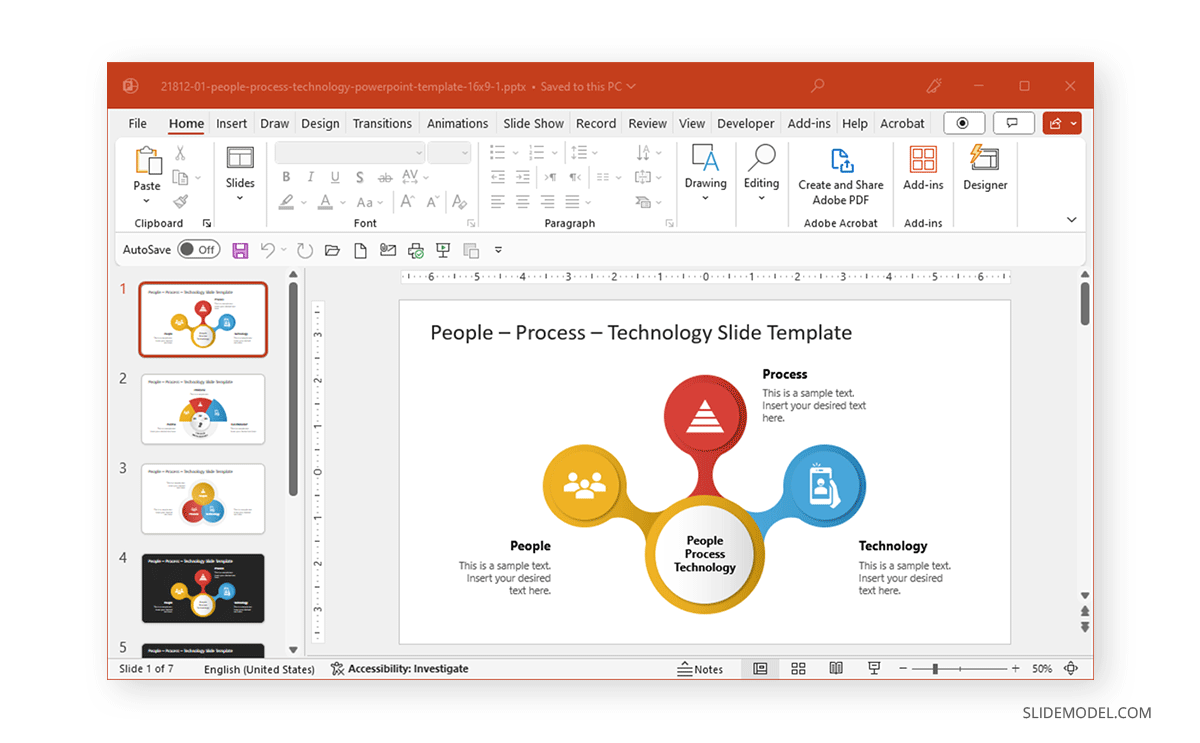
One of the things that Google Slides has lagged in is the provision of templates that are as good as PowerPoint. Not only are there fewer developers making templates for Google Slides, but the quality can also be often lacking. Compare that to the PowerPoint templates available via Office.com and third-party developers, and you will find PowerPoint to be a clear winner in this comparison. Suppose you are a Google Slides user searching for templates that can offer something similar to an experience provided by PowerPoint templates. In that case, you can either use PowerPoint templates in Google Slides or explore these Google Slides templates .
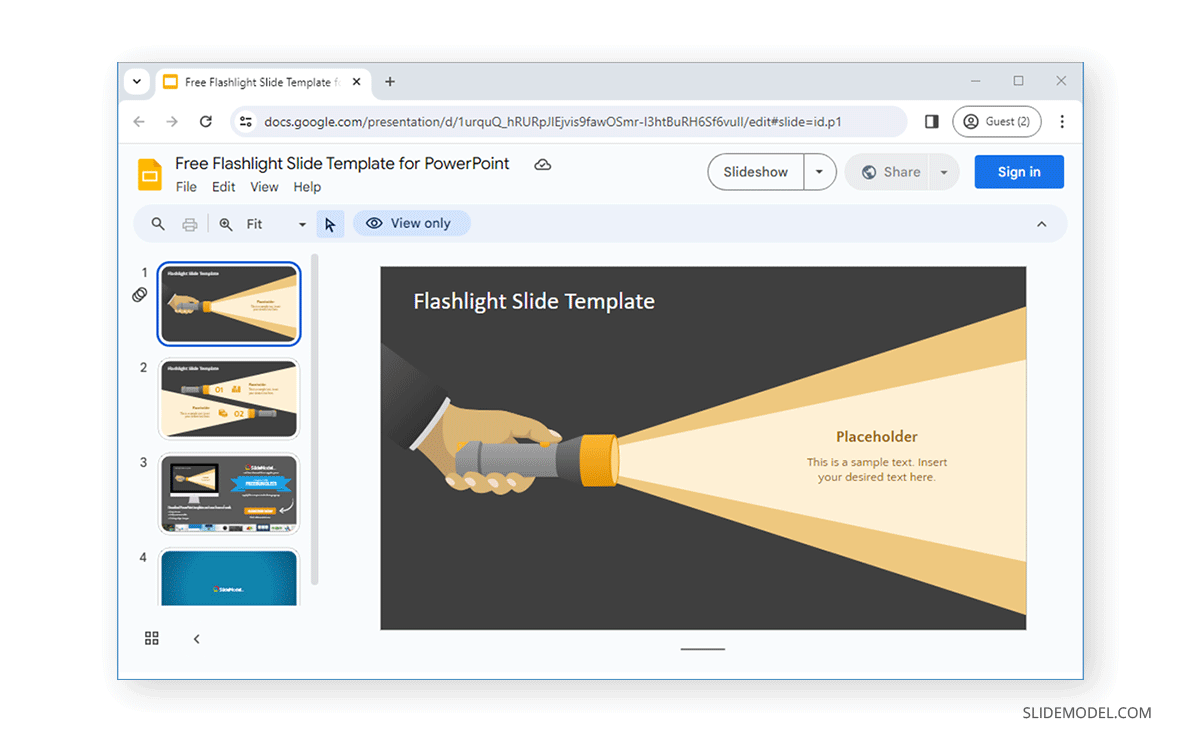
The basic editing features of PowerPoint and Google Slides are quite similar, with a few exceptions. If you are new to presentation making, you might want to first see our articles about how to start and end a presentation .
A glance at the Home tab of the Ribbon menu provides basic editing features, including the fonts, text styles, size, and alignment options. Moreover, you can use this menu or the left sidebar to create, duplicate, add, or hide slides.
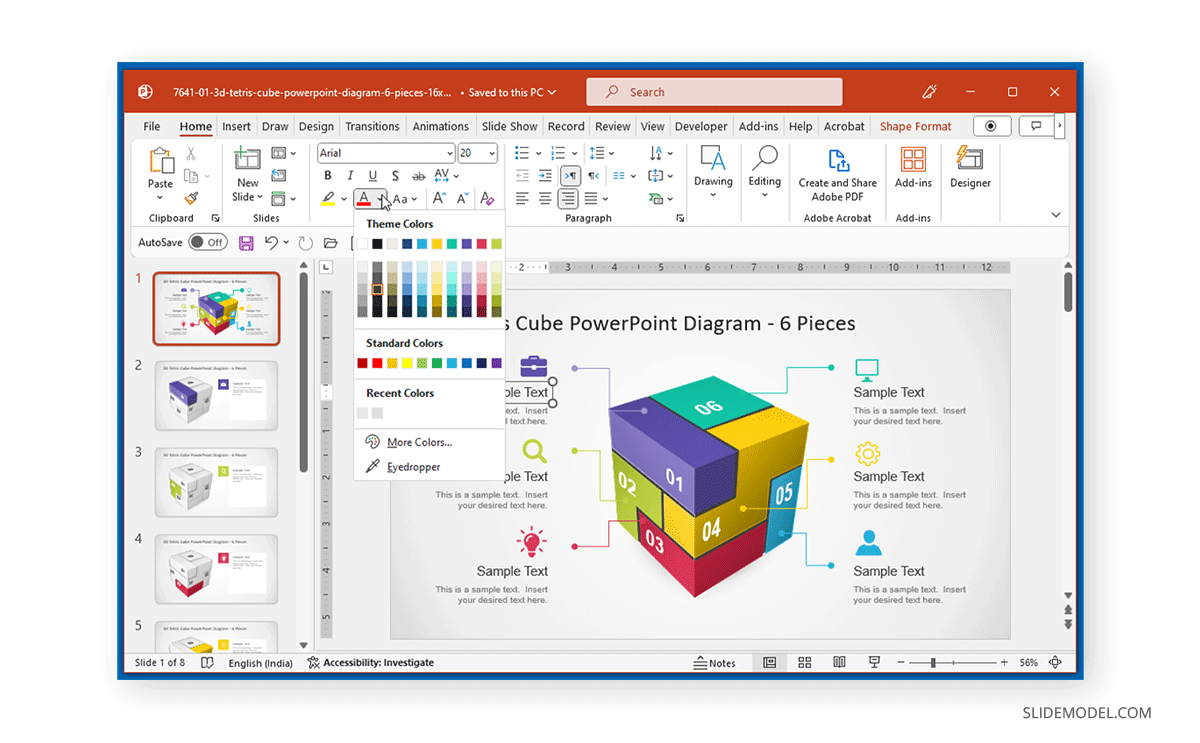
Besides the left sidebar, Google Slides provides basic editing features via the Format menu. This menu caters to text, alignment, spacing, and other basic features. The Slide menu has many layout selections, slide duplication, and creation features. Many basic formatting options are also visible from the Google Slides toolbar. What sets apart Google Slides formatting options is mainly the availability of different font families, with fewer editing and enhancement features such as text stylizing options in Google Slides.
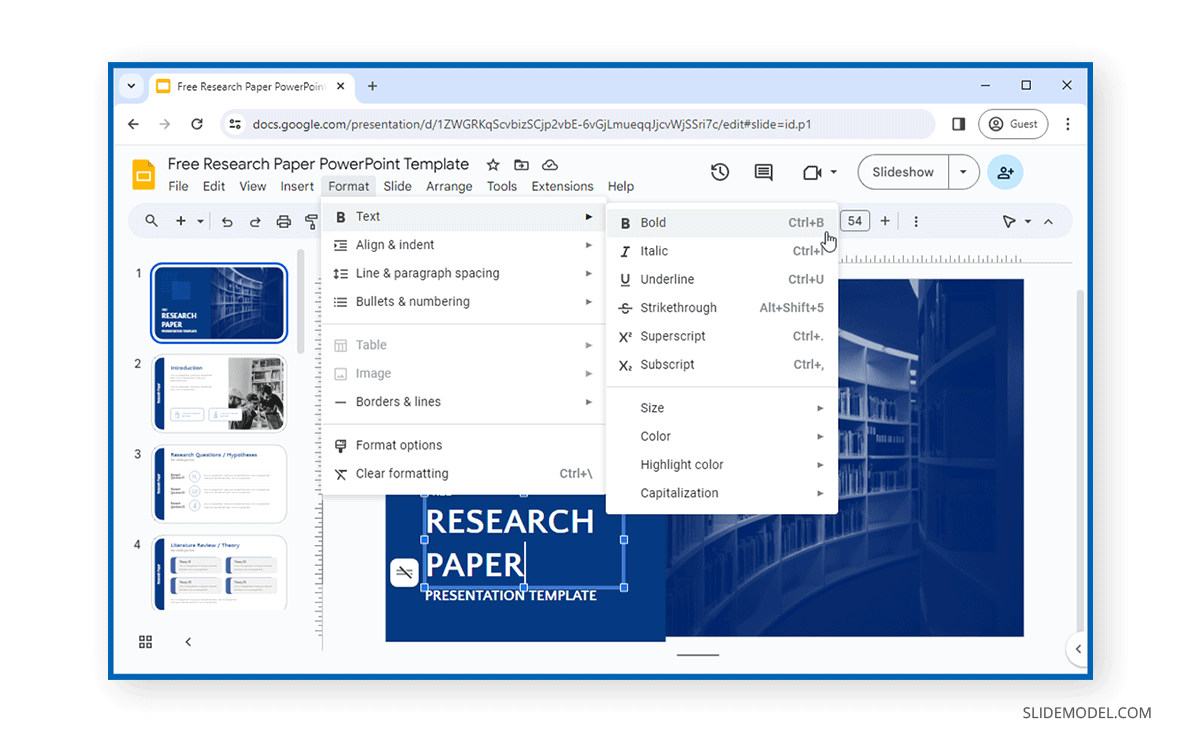
Both PowerPoint and Google Slides provide various embedding options to embed content within slides.
PowerPoint via the Insert tab offers options to add pictures from your device and online, including via Bing search stock photos provided by Microsoft. You can also insert illustrations, cutout people, stickers, and cartoon characters provided within the app. PowerPoint also comes with stock icons, shapes, 3D models, symbols, charts, and the ability to add videos and audio to slides. The videos include not only ones from within your device but also online videos and stock videos provided by Microsoft. Unlike past versions, Microsoft has come a long way in offering embedding capability for YouTube videos and other platforms such as Vimeo, SlideShare, Stream, and Flip. Additionally, you can instantly record a screencast and insert it into a PowerPoint slide.
PowerPoint supports MP4, WMV, AVI, MOV, MPEG, and SWF video formats, as well as audio formats such as MP3, WAV, M4A, and WMA.
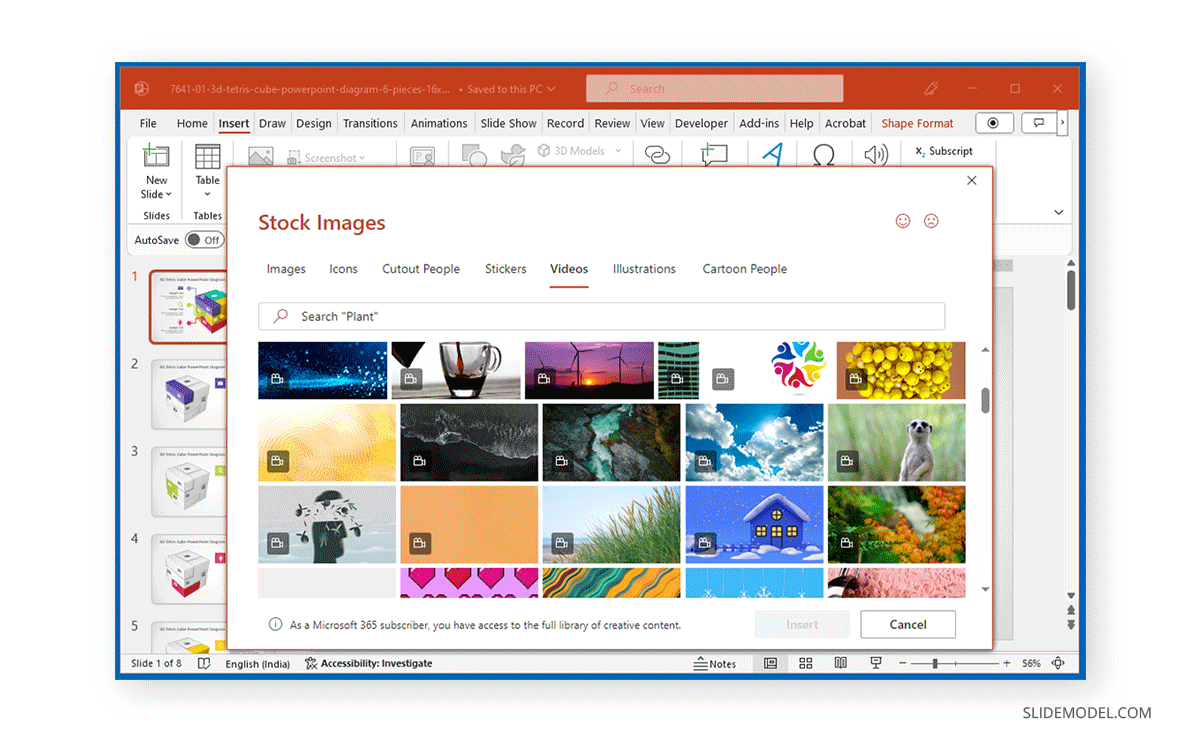
Google Slides provides shapes, tables, diagrams, charts, and WordArt that is similar but arguably inferior to PowerPoint. The embedding options offered by Google Slides are a close replica of PowerPoint. Available via the Insert menu, you can add images from your device via URL, Google search, your device camera by taking an instant photo, and Google Drive. Similarly, you can insert Audio and videos from YouTube and Google Drive.
Google Slides supports videos from MP4, AVI, MOV, and WMV formats, whereas supported audio file formats include MP3, WAV, and OGG. In terms of embedding capabilities, Google Slides is more geared towards online users, whereas PowerPoint also provides enhanced offline capability to embed videos and reasonable support to embed videos from popular video streaming platforms. Other features, such as making a screencast, require using third-party add-ons for Google Slides.
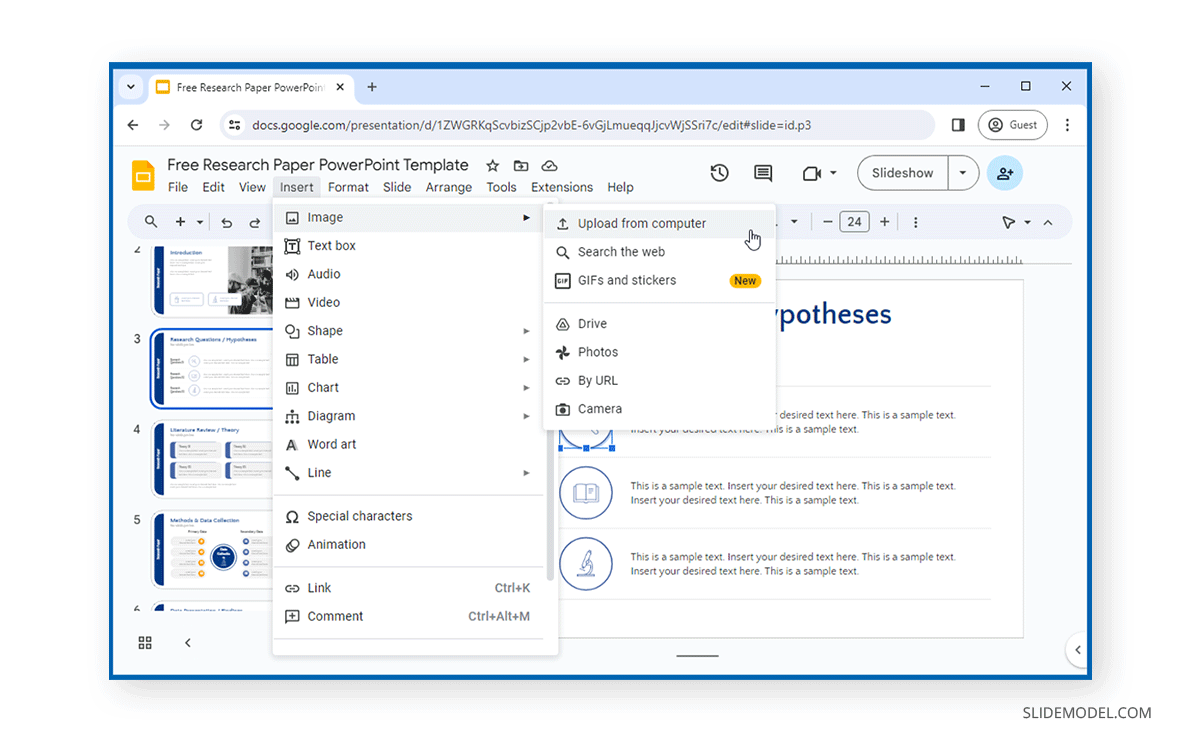
PowerPoint’s Draw tab and the Pointer options in Slideshow mode (accessible via the right-click menu) can highlight and turn your cursor into an instant laser pointer. You can also move the cursor to the bottom to reveal many of these features in slideshow mode and find options to zoom into text, view slide thumbnails, etc.
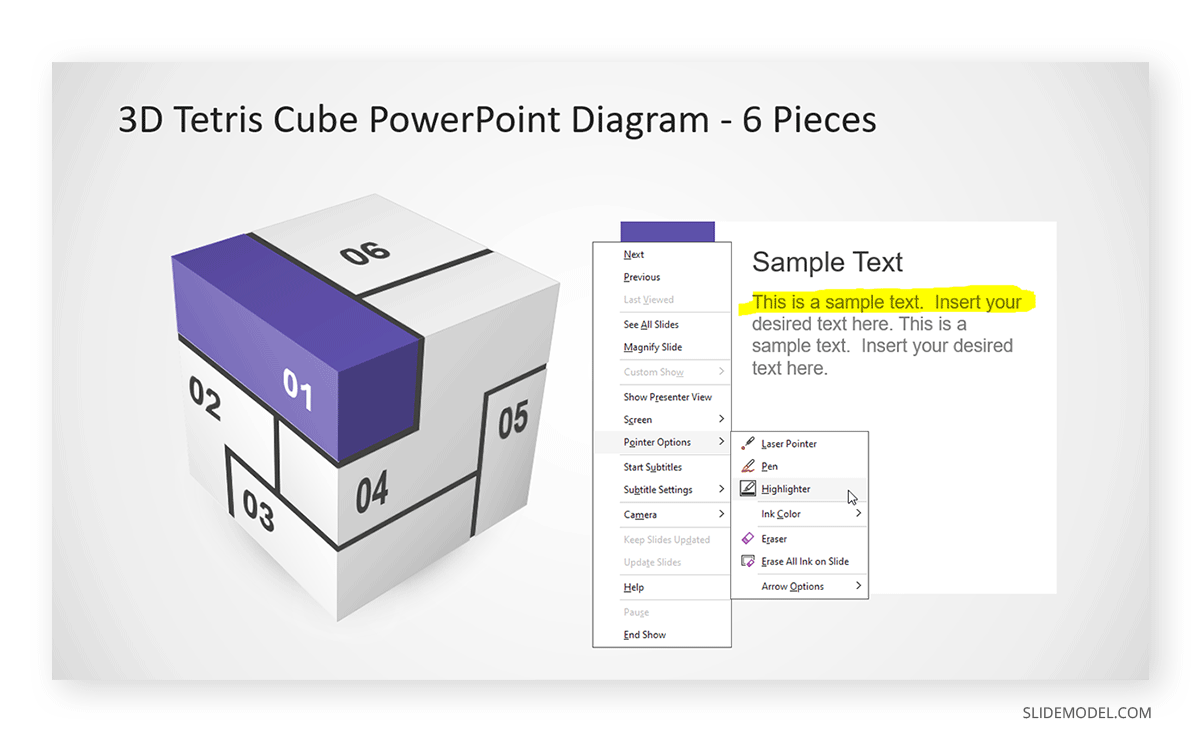
Regarding annotation and presentation features, Google Slides lags far behind PowerPoint. The Line and Scribble options are pretty limited, and while you can turn your cursor to a laser pointer or highlight text in Slideshow mode, PowerPoint’s ability to zoom and sort slides and Drawing tools cannot be matched.
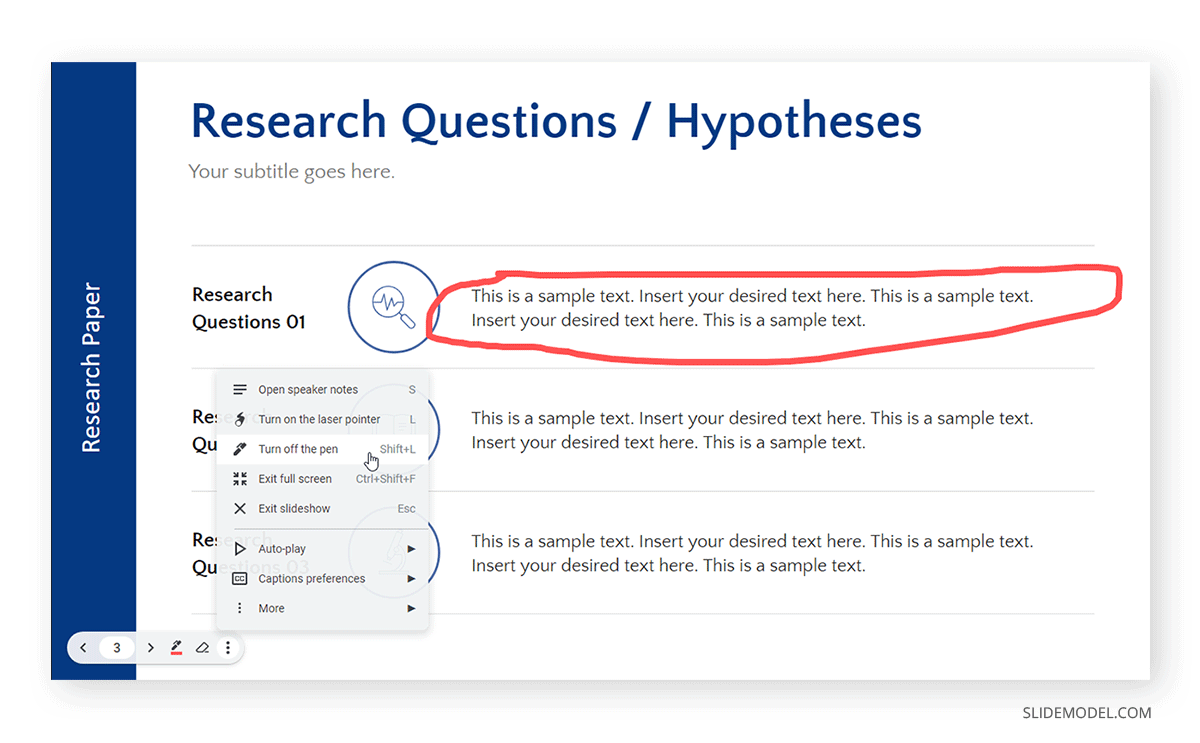
When it comes to animations and transitions, PowerPoint’s capability compared to Google Slides has often been overlooked.
The Transitions and Animations tab provides transitions and animations in PowerPoint. Slide switching is a pleasure if you know how to arrange the transitions from the very basic reveal, split, and fade to the advanced Morph transitions. Similarly, PowerPoint animations are divided into four major sections, including animations for Entrance, Emphasis, Exit, and Motion Paths. Motion Paths are the most complex PowerPoint animations, enabling the definition of a path for an animated object.
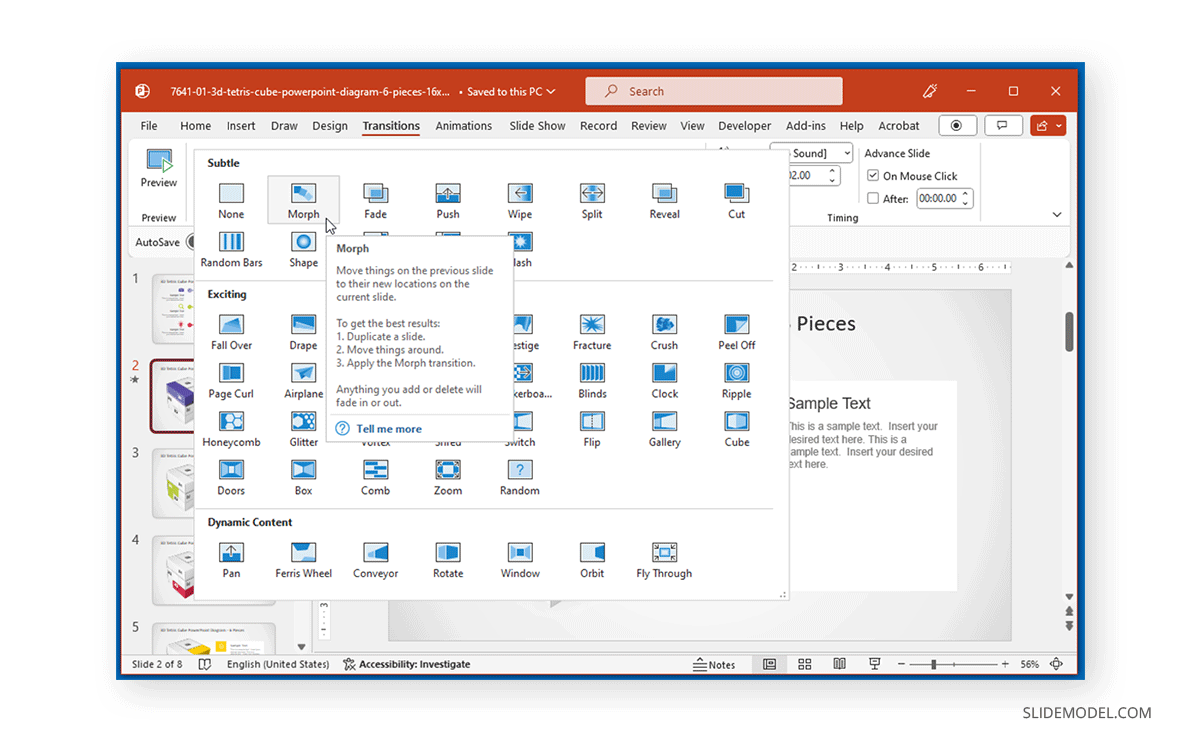
You can go to Insert -> Animation after selecting an object or Slide -> Transition after selecting a slide to reveal animations and transitions in Google Slides. Unfortunately, both animations and transitions in Google Slides are pretty basic and limited, unlike PowerPoint, which offers basic to advanced transitions and animations. For example, the PowerPoint morph transition can create the illusion of moving objects, and Motion Paths can reveal objects on a set path defined by the user.
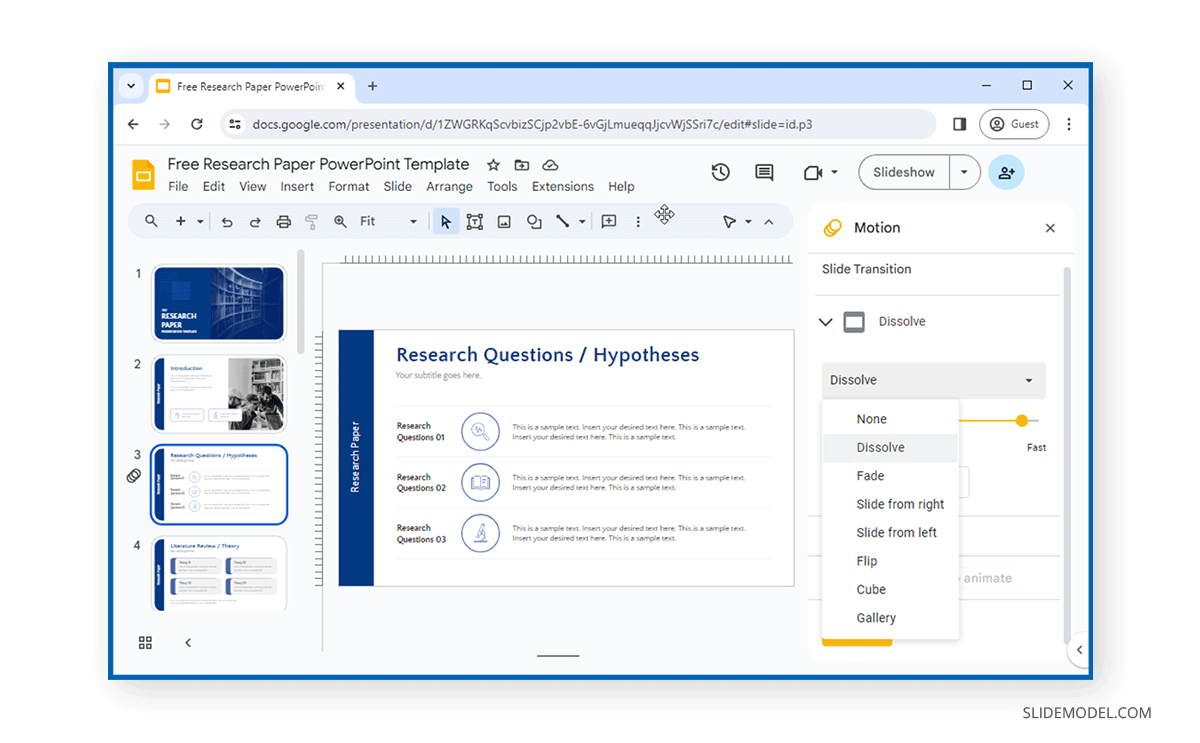
Microsoft PowerPoint and Google Slides support file conversion to different formats. However, some conversion options require third-party apps.
PowerPoint supports converting files to PDF, XPS, MPEG 4, WMV, EMF, RTF, SVG, BMP, PNG, JPEG, TIFF, ODP, and other formats. Many file conversion formats in PowerPoint are also native, such as the legacy PPT, PPA, POT, and PPS formats and the new formats PPTX, POTM, PPTM, PPSX, and POTX.
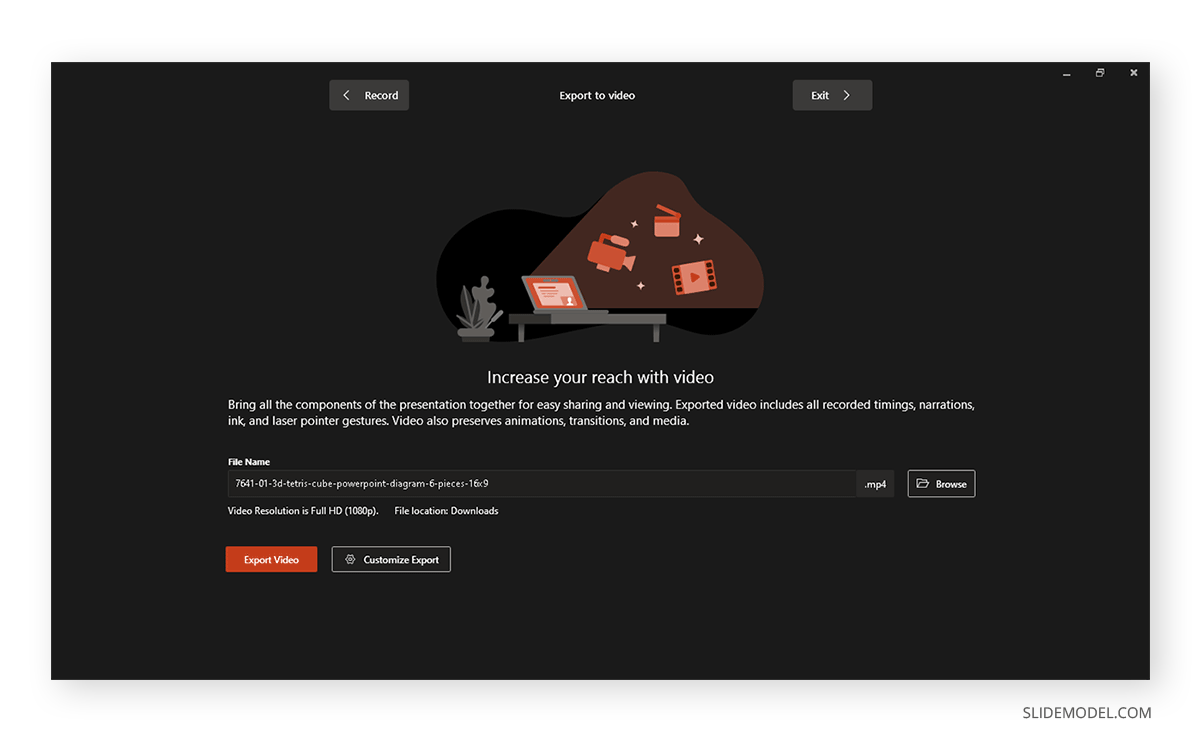
Google Slides provides native file conversion options to download your file as a PPTX, ODP, PDF, TXT, JPEG, PNG, or SVG file. However, to convert Google Slides to video or other formats, you must use third-party add-ons such as Creator Studio.
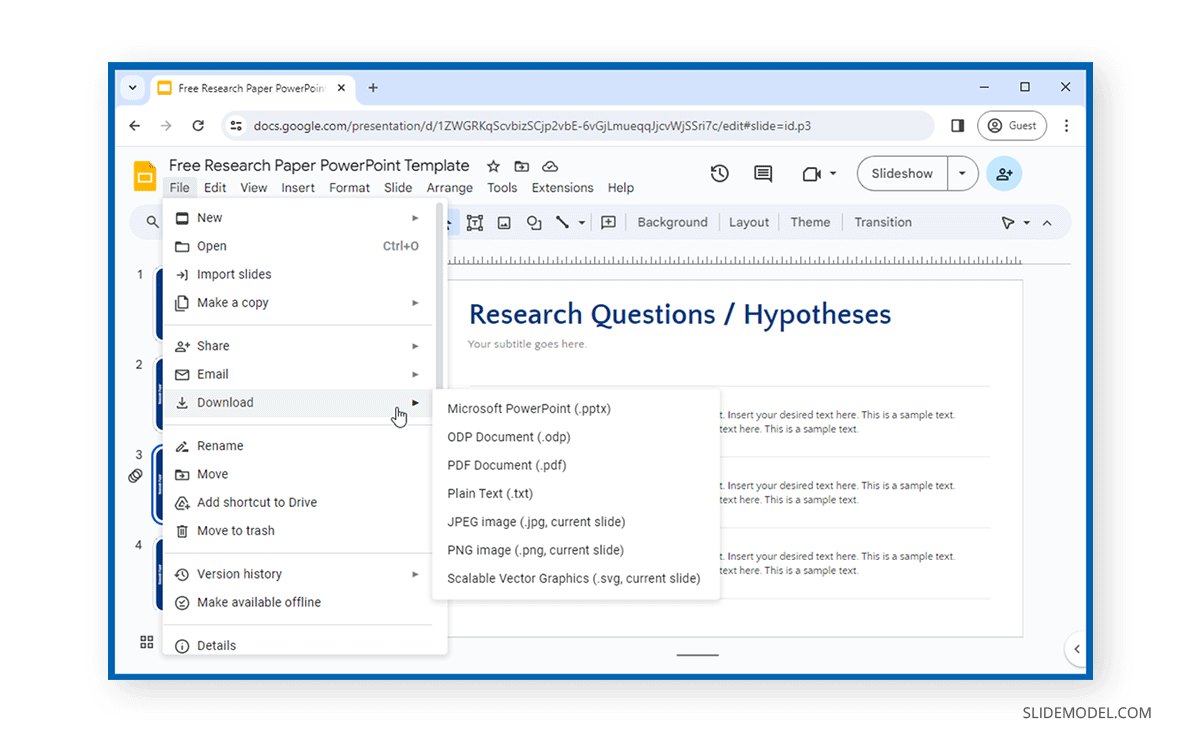
In the wake of COVID-19 and remote working, the need for collaboration and teamwork, even for presentations, cannot be underestimated. Microsoft 365 and Google Workspace have often tried competing in this niche using various products woven into their presentation software.
The fact that Microsoft doesn’t simply produce a presentation suite but an entire environment, from operating systems to remote meeting apps, gives it quite an advantage. PowerPoint comes integrated with OneDrive, Teams, Loop, Skype, and various other apps you can use to collaborate online. Depending on your Microsoft 365 subscription, some features are limited to enterprise users, particularly for the desktop version of PowerPoint. You can share your files using OneDrive with specific people or by generating a publicly accessible link. Use the online version of PowerPoint to embed a code to share your presentation online.
Collaboration on a Live PowerPoint file can be performed through a browser, the desktop, or the mobile version of PowerPoint. Furthermore, its integration with Microsoft Teams helps integrate PowerPoint natively for remote meetings.
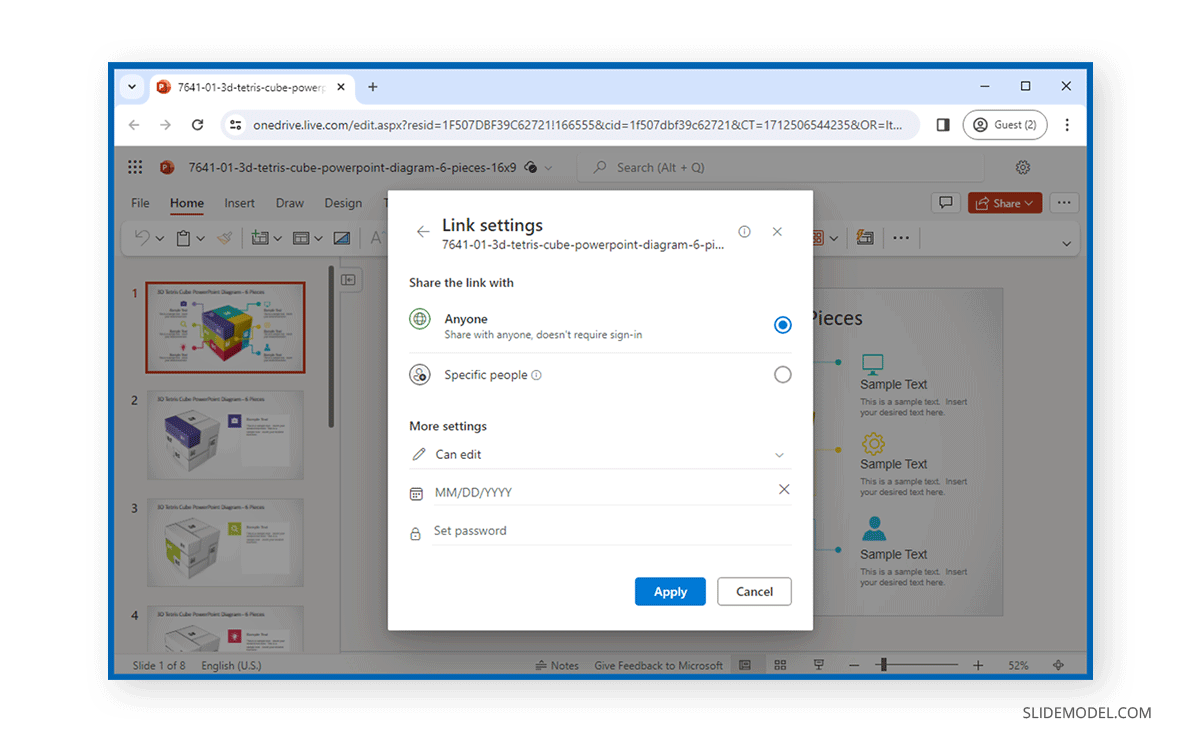
Google Slides initiated online collaboration and sharing long before Microsoft adapted to the concept. The initial version of Google Slides readily provided options such as sharing the file of online cooperation via a direct link that Microsoft later integrated into PowerPoint. Furthermore, you can also use the Publish on the Web option in Google Slides to embed the slides online.
In terms of collaboration, what makes the real difference is the close integration of various Microsoft products with PowerPoint. In contrast, Google Drive and Google Meet have been trying to do the same for Google Slides, with the latter being less popular for remote meetings than Microsoft remote meeting apps such as Teams and Skype.
Unlike Microsoft, Google has struggled to leverage ChromeOS and Android as a primary choice for enterprise use since both operating systems lack the ability and compatible hardware to run heavy apps. Windows or Mac seems to be an obvious choice for end users when it comes to non-linear editing, research, graphic design, and other fields of work that require using resource-intensive apps. This also impacts the preference for Google Slides compared to Microsoft products such as PowerPoint, which integrates with the Microsoft-provided experience.
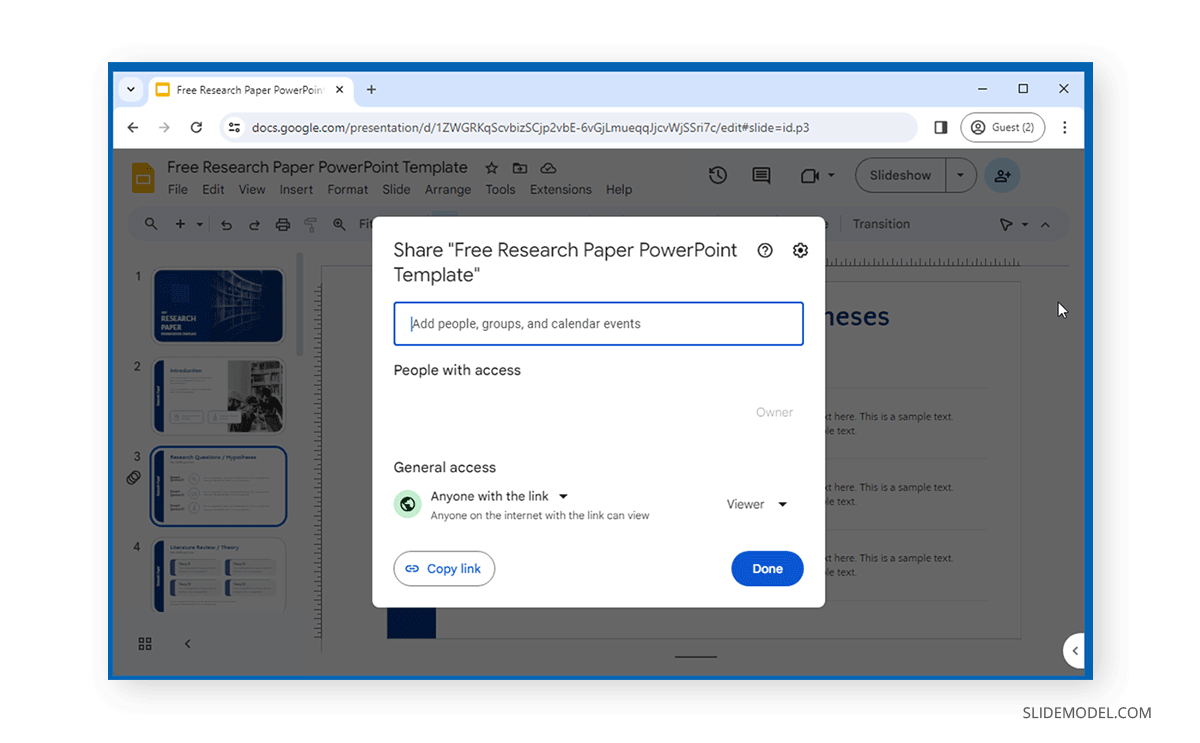
While much can be said about PowerPoint and Google Slides’ features, let’s examine some of the pros and cons of using both presentation platforms.
Pros of Using Microsoft PowerPoint
Microsoft PowerPoint has a number of handy features that make it a worthy presentation software and live up to its reputation as an industry leader.
Feature Rich
PowerPoint is a feature-rich presentation software with many advanced features to help you edit, create, design, and present your slides with many user-friendly options.
Integration with Microsoft Products
PowerPoint, combined with the overall Microsoft experience, is based on its Windows operating systems, Teams, Skype, OneDrive, and other apps to provide support for PowerPoint.
Offline Access
Unlike Google Slides, which works best online, the offline version of PowerPoint allows users to create and present slides offline without requiring Internet connectivity.
Availability of PowerPoint Templates
You can find PowerPoint templates on any topic imaginable, with countless third-party developers adding free and premium templates daily. This ever-expanding resource is something that presenters can always leverage to make their presentation visually appealing and with easy-to-edit templates.
Advanced Collaboration Features
While PowerPoint was late in providing online collaboration features, the ability to work remotely has been expanding and improving once integrated.
Add-ins and Integration with Third-Party Apps
PowerPoint add-ins and third-party app integration have been seamless and ever-expanding. Not only can you use a wide array of add-ins to further enhance PowerPoint features, but you can also integrate it with various third-party platforms and apps such as Adobe Creative Cloud, Salesforce, LinkedIn, Zapier, Bing Translate, etc.
Integration of AI
In recent years, Microsoft has been quick to integrate AI in PowerPoint. From PowerPoint’s Designer feature and Bing Translation tool to the integration of Copilot, Microsoft has been quickly enabling end users to leverage AI to create and design slides.
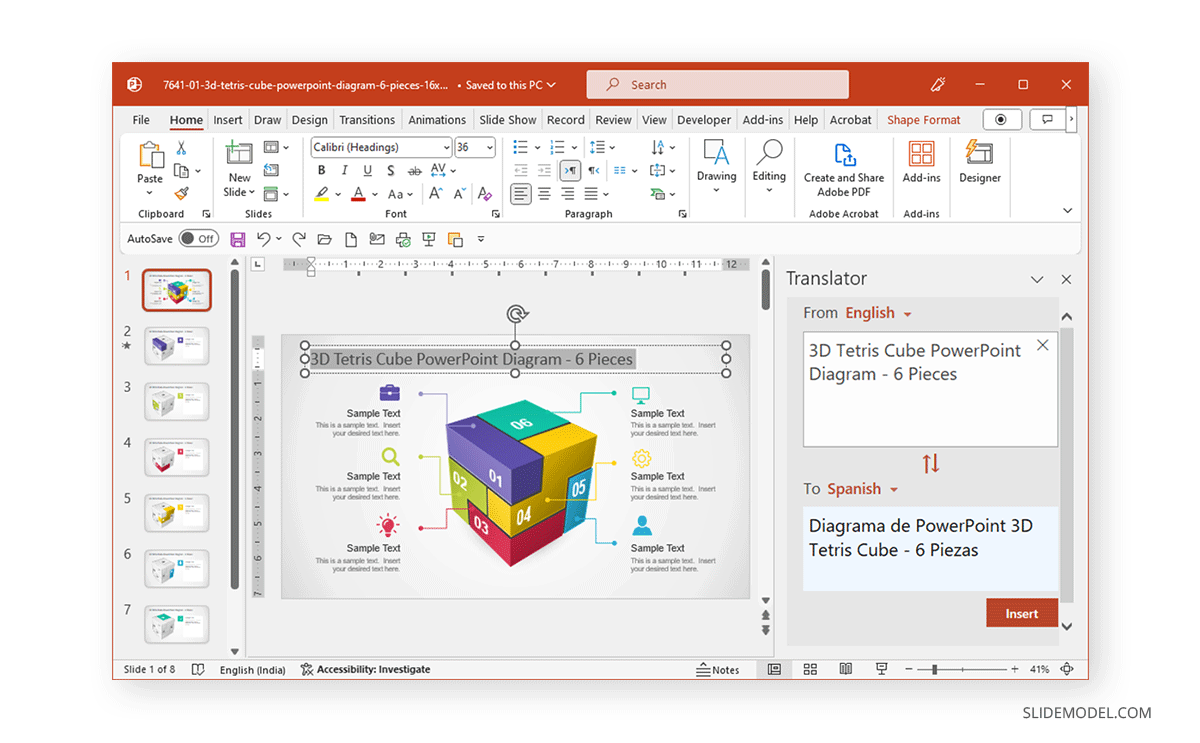
Cons of using Microsoft PowerPoint
While PowerPoint has many benefits, end users should also consider a number of cons.
Expensive Cost Structure
PowerPoint can be quite costly, and not everyone will be willing or able to afford a hefty annual recurring fee. The free version and license for noncommercial use have stringent requirements from which few can benefit. The free version of PowerPoint available as PowerPoint online has limited features.
Platform Dependency
While PowerPoint has an online version with ever-increasing features and mobile versions for Android and iOS, it is still more of a desktop app. We can argue that the online version isn’t as smooth as the functionality of the desktop version, and the mobile apps still leave a lot to be desired. Other than the Mac version of PowerPoint, it has been designed to integrate with Microsoft OS and apps, making it somewhat platform-dependent.
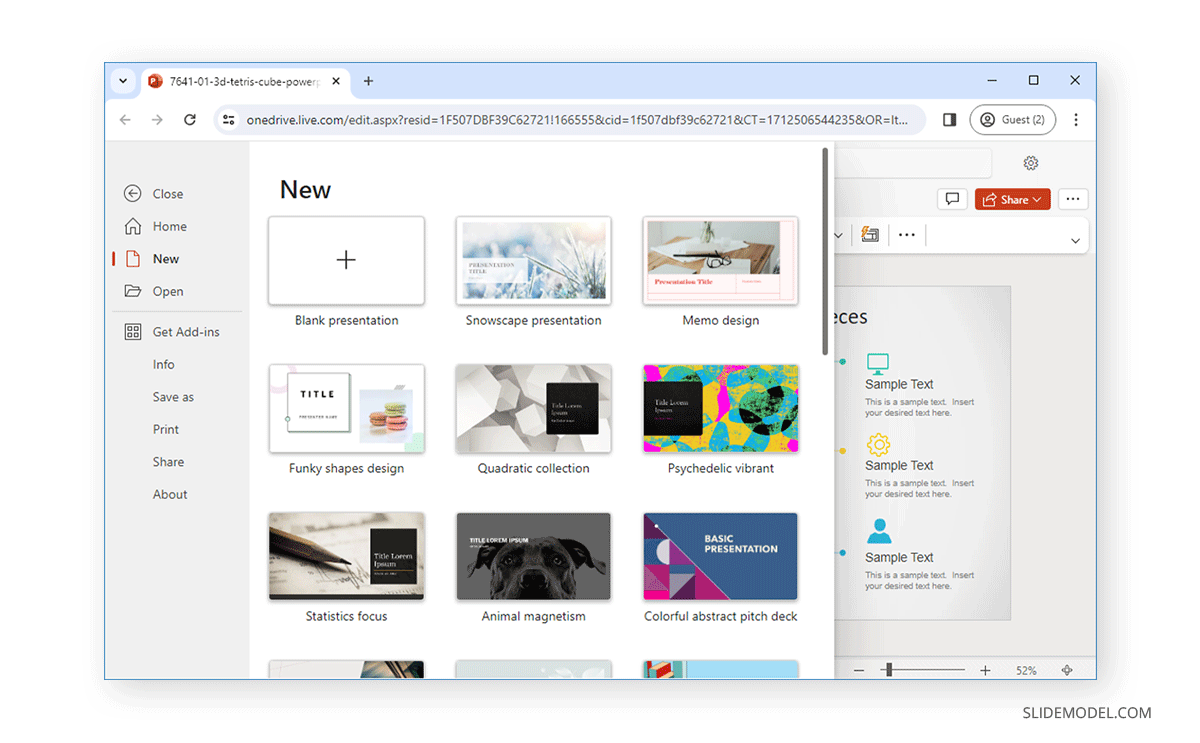
Pros of Using Google Slides
Google Slides has various pros as a presentation app for different types of end users.
Cloud-Based and Cross-Platform Accessibility
The promise of Google Slides or Google’s suite was always ease of access through the Internet and cross-platform compatibility. Like other Google products of its kind, Google Slides provides ease of access via the Internet and accessibility regardless of what operating system you are using. Using a modern browser allows you to access and use Google Slides without any platform dependency.
Economical Option for Making Presentations
Using the full-featured PowerPoint can be quite expensive, whereas Google Slides provides all basic features in the free version, with the option to upgrade to Google Workspace for more advanced features. Furthermore, Google Drive comes with 15GB of free cloud storage space compared to the meager 5GB provided by OneDrive. This can be helpful for long-term use for storing presentations online.
Compatibility with PowerPoint Files
If you can’t afford PowerPoint, Google Slides can be the next best thing. It provides compatibility for PowerPoint files, with the option to convert files in various other file formats such as PDF, RTF, ODP, etc. You can even start a presentation using Google Slides and download it as a PowerPoint file for use with PowerPoint. While many other apps also offer such features, the compatibility of Google Slides with PowerPoint files is one of the best you can find.
Integration of Google-Based Apps
Google Slides is integrated with other Google products, including Gmail, Google Drive, Google Meet, Google Forms, and Google Photos. You will find Google Slides quite convenient if you’re used to these products.
Third-Party App Integration
Google Slides integrates with a number of third-party apps such as Adobe Spark, Canva, Lucidchart, Asana, etc. You can access Google Slides add-ons via the Extensions menu. The add-ons available for Google Slides are mainly for online platforms that integrate with Google Slides.
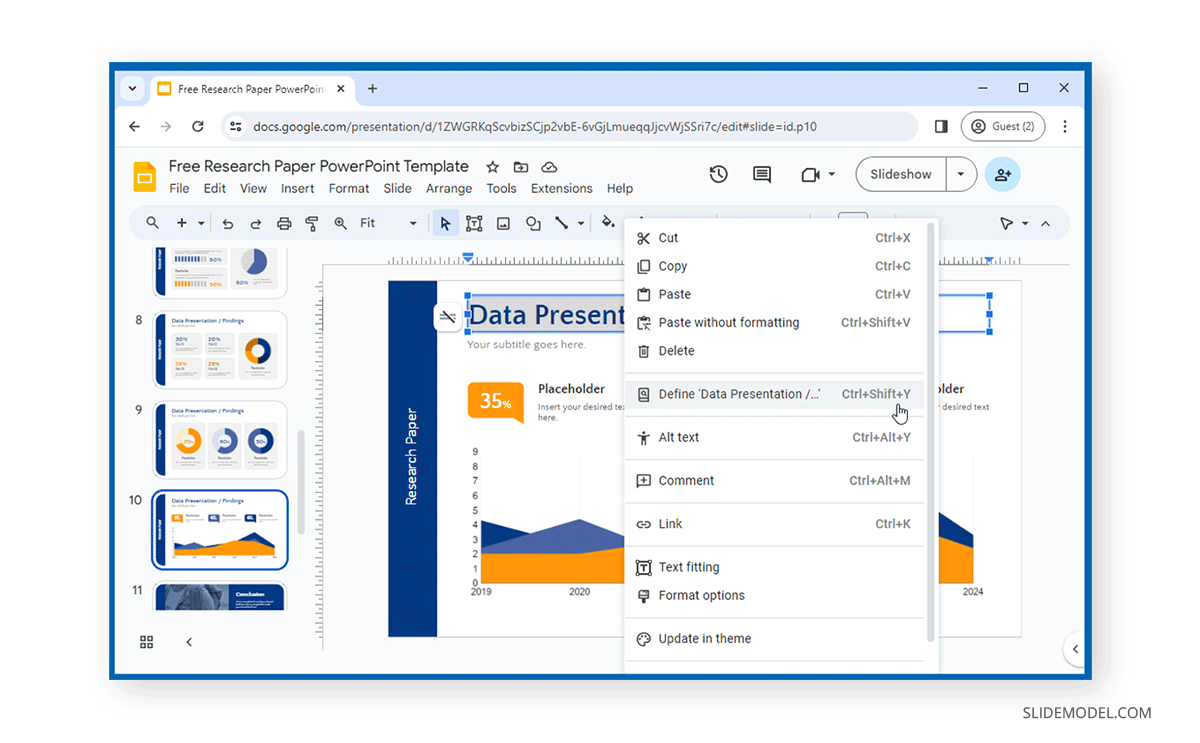
Cons of Using Google Slides
While Google Slides has been a great free alternative to PowerPoint, it does have various limitations.
Limited Features
When it comes to Google Slides vs. PowerPoint, the latter clearly offers more enhanced features that Google Slides has yet to match. Whether it’s the use of advanced transitions and animations, AI, design features, or basic editing and presentation options, PowerPoint wins by a mile.
Weak Offline Support
Google Slides is primarily an online app with weak offline support. Unlike PowerPoint, it is very hard, if not impossible, to create, edit, and present a presentation entirely offline using Google Slides.
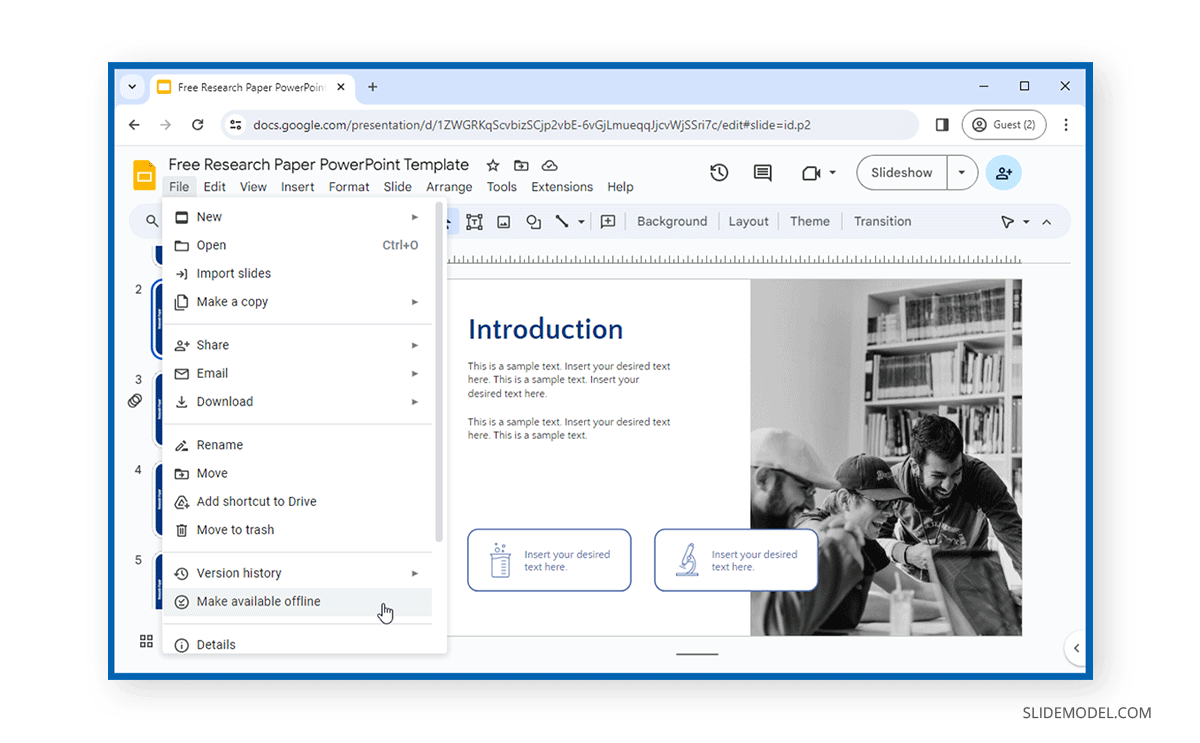
Use by the US Military
There have been many instances where PowerPoint stood out as a presentation software and times when it took flak for the phenomenon called death by PowerPoint. The use of PowerPoint by the American military is well documented. The concept came to light amidst criticism of how bad the presentations were. This led to an article in The New York Times titled, ‘We Have Met the Enemy, and He Is PowerPoint’. Eventually, Microsoft intervened and sent in executive communications manager Dave Karle to rectify the problem. However, the case of death by PowerPoint in the US military is attributed not to the presentation software but to how it is inaccurately used to create presentations.
Google Slides has many examples of case studies and events where it has been a regular feature. Google’s annual developer conference, called Google I/O, is famous for featuring presentations on Google Slides. In 2018, Google CEO Sundar Pichai and other senior officials used Google Slides during Google I/O as a part of the major event highlights. Google Slides has often been used in Google I/O events as a presentation platform by Google’s top management and remains the central app for keynote presentations.
While the US military might have a lot to learn about using PowerPoint, presenters at TED Talks often use it with quite some dexterity. PowerPoint and Google Slides have been regular features of TED Talks and are used by different types of presenters to express their ideas and explain various concepts.
While Google Slide provides an economical and easy-to-access alternative to PowerPoint, the latter remains an industry leader with features that Google Slides has yet to catch up to. While Google Slides had an edge in the past regarding online collaboration and sharing features, once PowerPoint became available online, Google struggled to match the features offered by PowerPoint and lacked the support of operating systems and other apps used by businesses that come integrated with PowerPoint.
Windows-based operating systems, including client OS and servers, come integrated in an environment where the Office suite provides powerful support to PowerPoint users in an integrated environment. On the contrary, Google has failed to leverage Android or Chrome OS as a powerful operating system that can do the heavy lifting regarding enterprise-level software integration. Microsoft-based products are an obvious choice, even if some of the organization’s base infrastructure uses other operating systems, such as CentOS or Red Hat, to maintain its servers. This is because Windows is still a famous client operating system and Android and Chrome OS cannot match when running heavy applications for design, development, research, etc.
In conclusion, Google Slides serves as an economical alternative to PowerPoint. The latter is still the industry leader in presentation software and has yet to be dethroned.
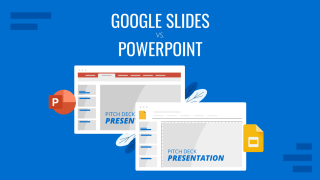
Like this article? Please share
Google Slides, Microsoft PowerPoint Filed under Google Slides Tutorials , PowerPoint Tutorials
Related Articles

Filed under Google Slides Tutorials • April 19th, 2024
How to Find Trash on Google Slides
Don’t worry if you accidently delete a presentation file. Learn how to find trash on Google Slides with this guide.

Filed under PowerPoint Tutorials • April 16th, 2024
How to Insert an Equation in PowerPoint
Learn how to create easy-to-understand science slides by mastering how to insert an equation in PowerPoint. Step-by-step guide.

Filed under PowerPoint Tutorials • April 9th, 2024
How to Remove Notes from PowerPoint
Make alternative versions of your presentation files by learning how to remove notes from PowerPoint. Step-by-step guide with screeshots.
Leave a Reply
Slidesgo.net is an independent website that offers free powerpoint templates and is not part of Freepik/any particular brand. Read the privacy policies
Free Google Slides themes and Powerpoint templates
Discover the best Google Slides themes and PowerPoint templates you can use in your presentations - 100% Free for any use.
Popular searches
112+ templates
86 templates
158 templates
58 templates
97+ templates
Recent published templates
Monthly or quarterly investor update, general template, new hire onboarding, business review, our weekly updates, business plan template, new hire resources, our mission and goals, sprowt veg deli, how technology transformed education, face the crowd with confidence, tech at work, how technology is changing education.
100% free for personal or commercial use, both for Powerpoint and Google Slides.
Ready to use and customizable . High quality and professional design.
Good design makes information clearer . Blow your audience away with attractive visuals.
Slidesgo categories
- Abstract 13 templates
- Agency 15 templates
- All Diagrams 1331 templates
- Brand Guidelines 3 templates
- Business 195 templates
- Computer 66 templates
- Education 97 templates
- Finance 54 templates
- Food 57 templates
- Formal 60 templates
- Fun 6 templates
- Industry 91 templates
- Lesson 67 templates
- Marketing 57 templates
- Marketing Plan 19 templates
- Medical 71 templates
- Military 21 templates
- Nature 119 templates
- Newsletter 5 templates
- Real Estate 46 templates
- Recreation 53 templates
- Religion 30 templates
- School 557 templates
- Simple 5 templates
- Social Media 8 templates
- Sports 46 templates
- Travel 26 templates
- Workshop 4 templates
Slidesgo templates have all the elements you need to effectively communicate your message and impress your audience.
Suitable for PowerPoint and Google Slides
Download your presentation as a PowerPoint template or use it online as a Google Slides theme. 100% free, no registration or download limits.
Want to know more?
- Frequently Asked Questions
- Google Slides Help
- PowerPoint help
- Who makes Slidesgo?
Got any suggestions?
We want to hear from you! Send us a message and help improve Slidesgo
Top searches
Trending searches

suicide prevention
8 templates

46 templates

tropical rainforest
29 templates

spring season
34 templates

american football
16 templates

32 templates
Free online presentation maker
Try our new tool to edit this selection of templates for people that want to let their creativity run free. create interactive resources easily, quickly and without the need for any software. a really useful tool for teachers and students. move the content, add images, change colors and fonts or, if you prefer, start from scratch..

Premium template
Unlock this template and gain unlimited access
Magical Wizard World Minitheme
I solemnly swear I’m up to no boring presentations! Use this Slidesgo template that looks like a magical map to give a magical speech and surprise your audience. You don’t need be a wizard to be able to edit the resources on these slides, you only need to open Google...

Investment Business Plan
Rewards come after a great investment, and this applies especially to companies. You’ll need to attract potential investors and other people to put their trust in your project. With this free presentation template, you can explain your business plan, your market research and everything you need to strike a new...

Web Project Proposal
We live in the internet era, which means that web design is currently one of the most demanded skills. This free template is perfect for those designers who want to present their web project proposal to their clients and see a preview of the final work.

Kawaii Interface for an Agency
Take a look at these slides and tell us, aren't they super cute? Their resemblance to a computer interface, the gradients on the backgrounds and the kawaii illustrations make this template an adorable one! Talk about your agency and the services you offer and watch your audience react with a...

Engineering Project Proposal
What is the best way to build your own successful future? Giving a presentation made thanks to our new free business template! Your audience will appreciate your engineering project proposal, paving the way for new deals and investments.
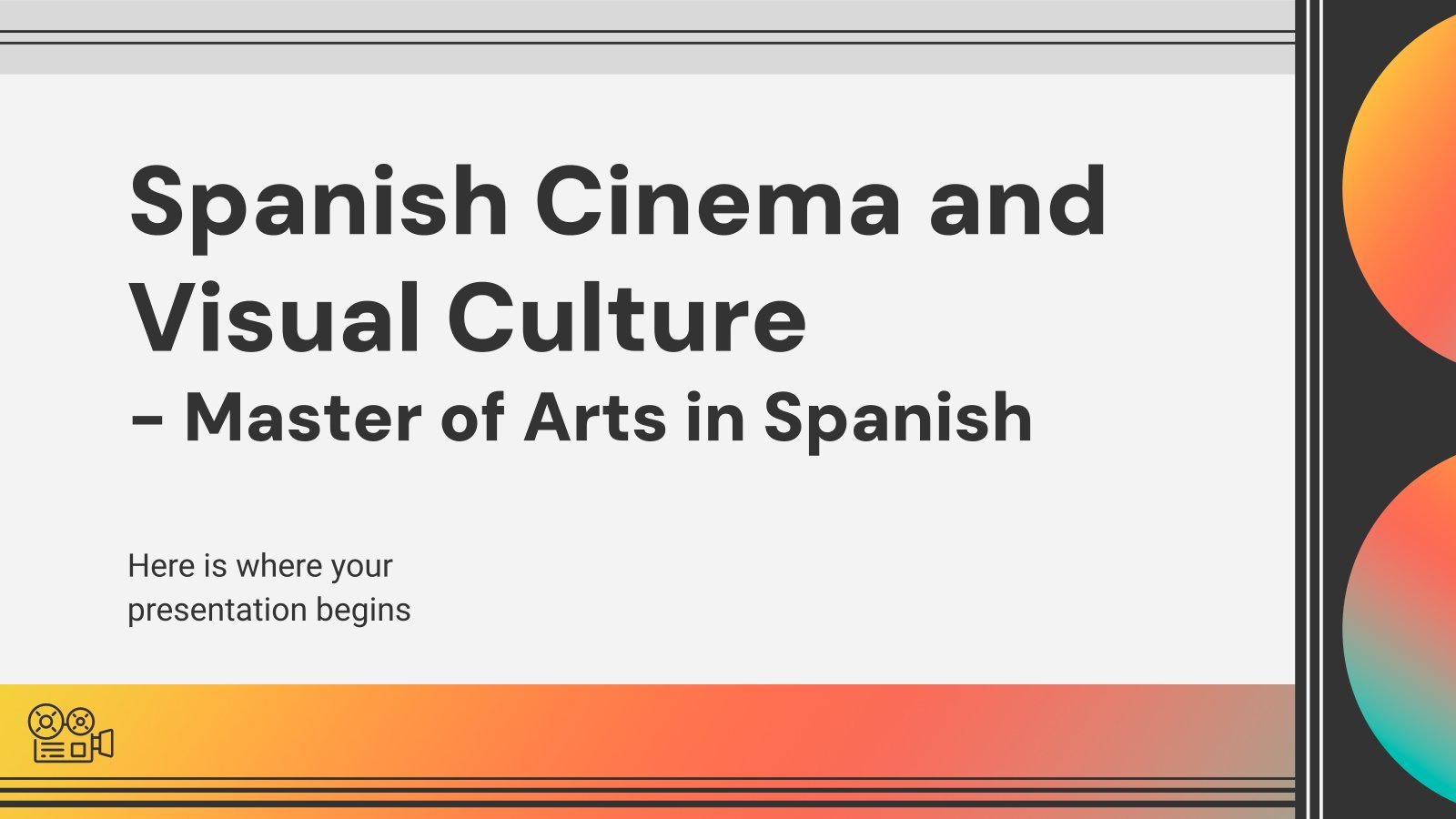
Spanish Cinema and Visual Culture - Master of Arts in Spanish
Download the "Spanish Cinema and Visual Culture - Master of Arts in Spanish" presentation for PowerPoint or Google Slides. As university curricula increasingly incorporate digital tools and platforms, this template has been designed to integrate with presentation software, online learning management systems, or referencing software, enhancing the overall efficiency and...

Minimal Charm
Are you looking for a monochromatic theme that is interesting at the same time? How about using a simple and clean theme, along with black-and-white pictures, to convey business or corporate content in a professional way?

New and interesting technologies are being used for teaching. This means that you don’t need to be at school or at the university to take courses. If you need to prepare a webinar or you must give a presentation to talk about e-learning and these kind of advances in education,...

Sketchnotes Lesson
There’s an increasing trend in education regarding visual techniques to help students learn concepts, and it’s called sketchnotes. This free presentation template focuses on this design, so you can turn a lesson into an easy teaching experience.
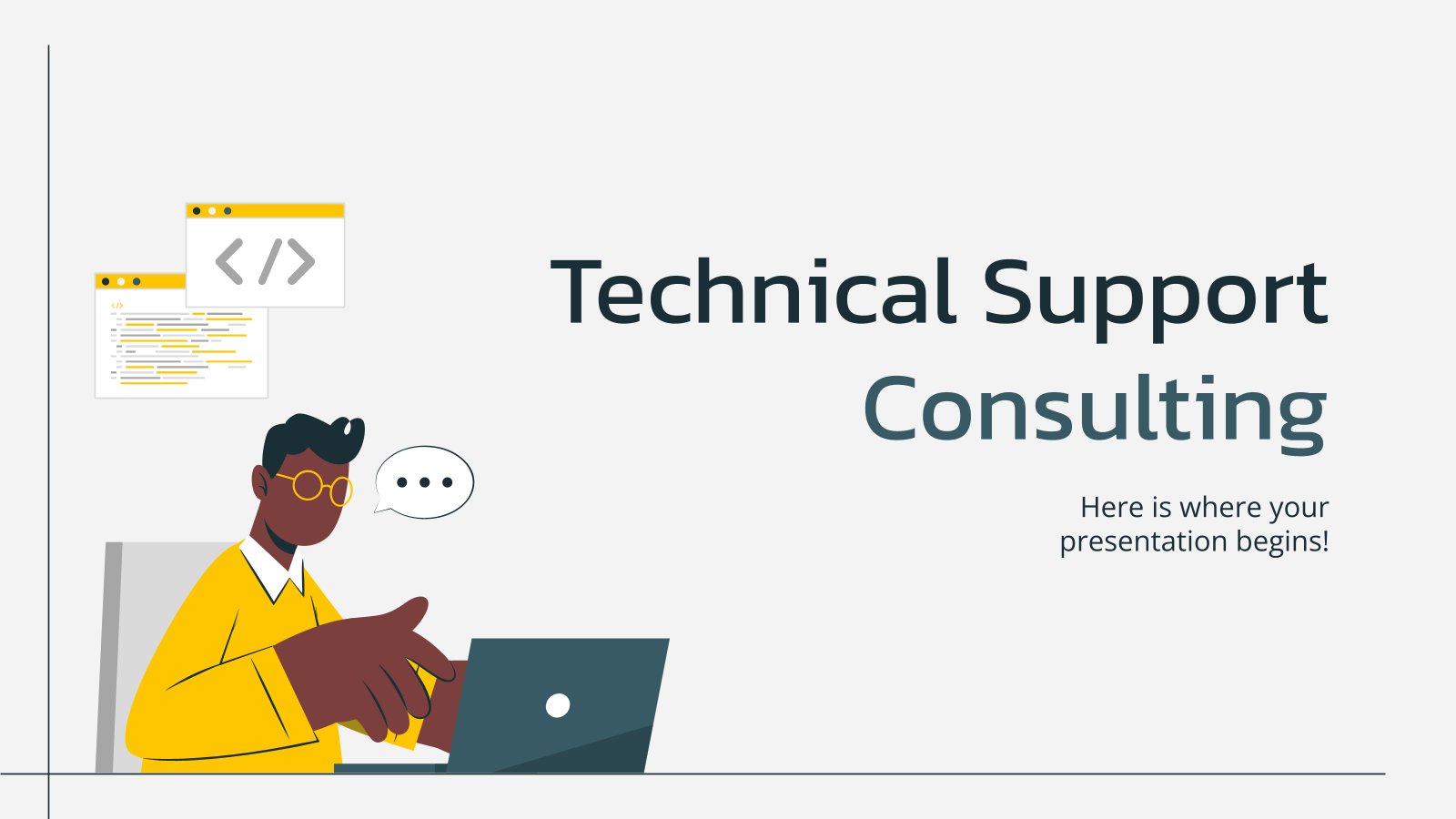
Technical Support Consulting
Download the "Technical Support Consulting" presentation for PowerPoint or Google Slides. Your business demands smart solutions, and this consulting toolkit template is just that! This versatile and ingenious toolkit will provide you with the essential tools you need to shape your strategies and make informed decisions. Whether you are devising...
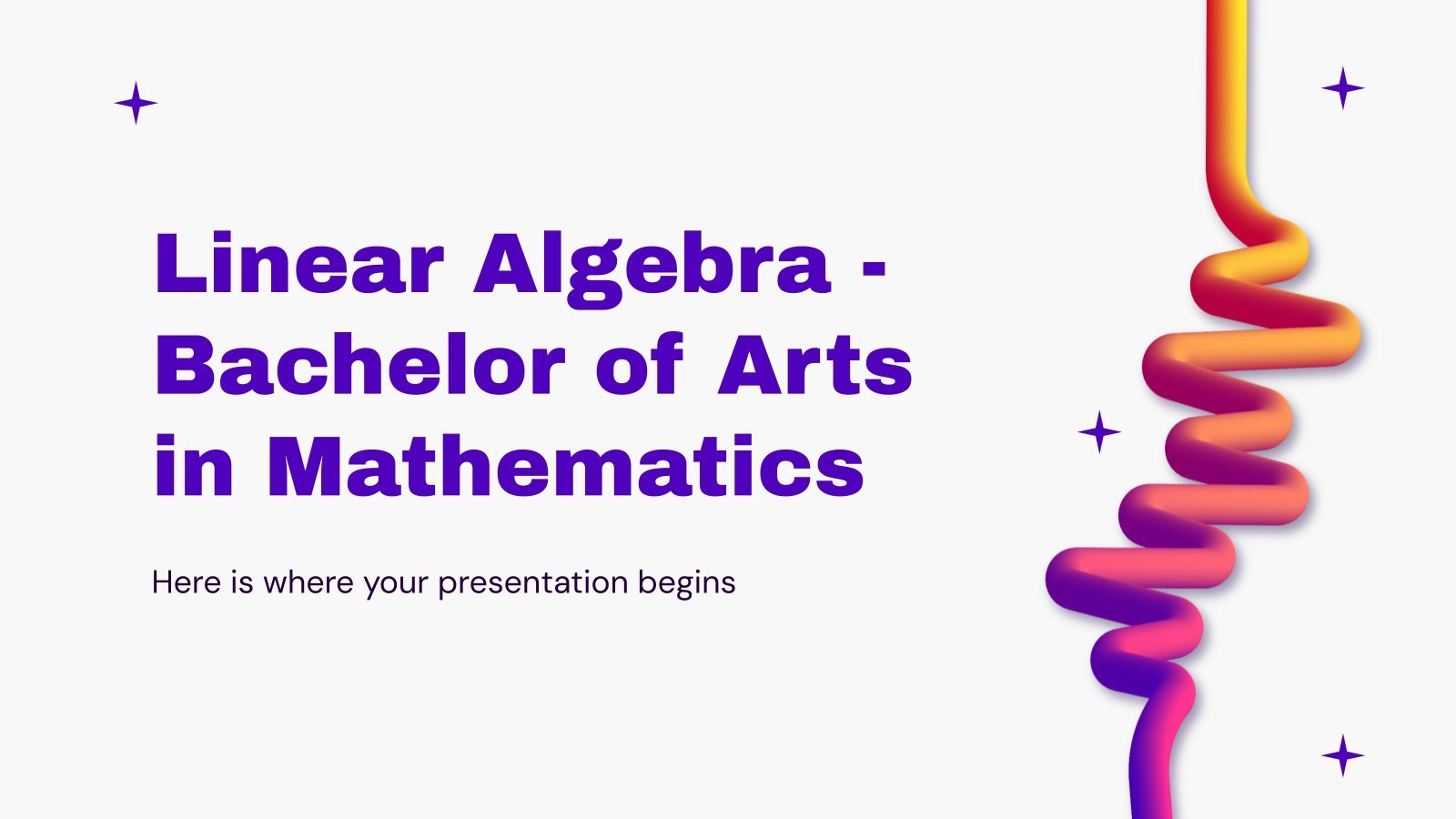
Linear Algebra - Bachelor of Arts in Mathematics
Download the "Linear Algebra - Bachelor of Arts in Mathematics" presentation for PowerPoint or Google Slides. As university curricula increasingly incorporate digital tools and platforms, this template has been designed to integrate with presentation software, online learning management systems, or referencing software, enhancing the overall efficiency and effectiveness of student...
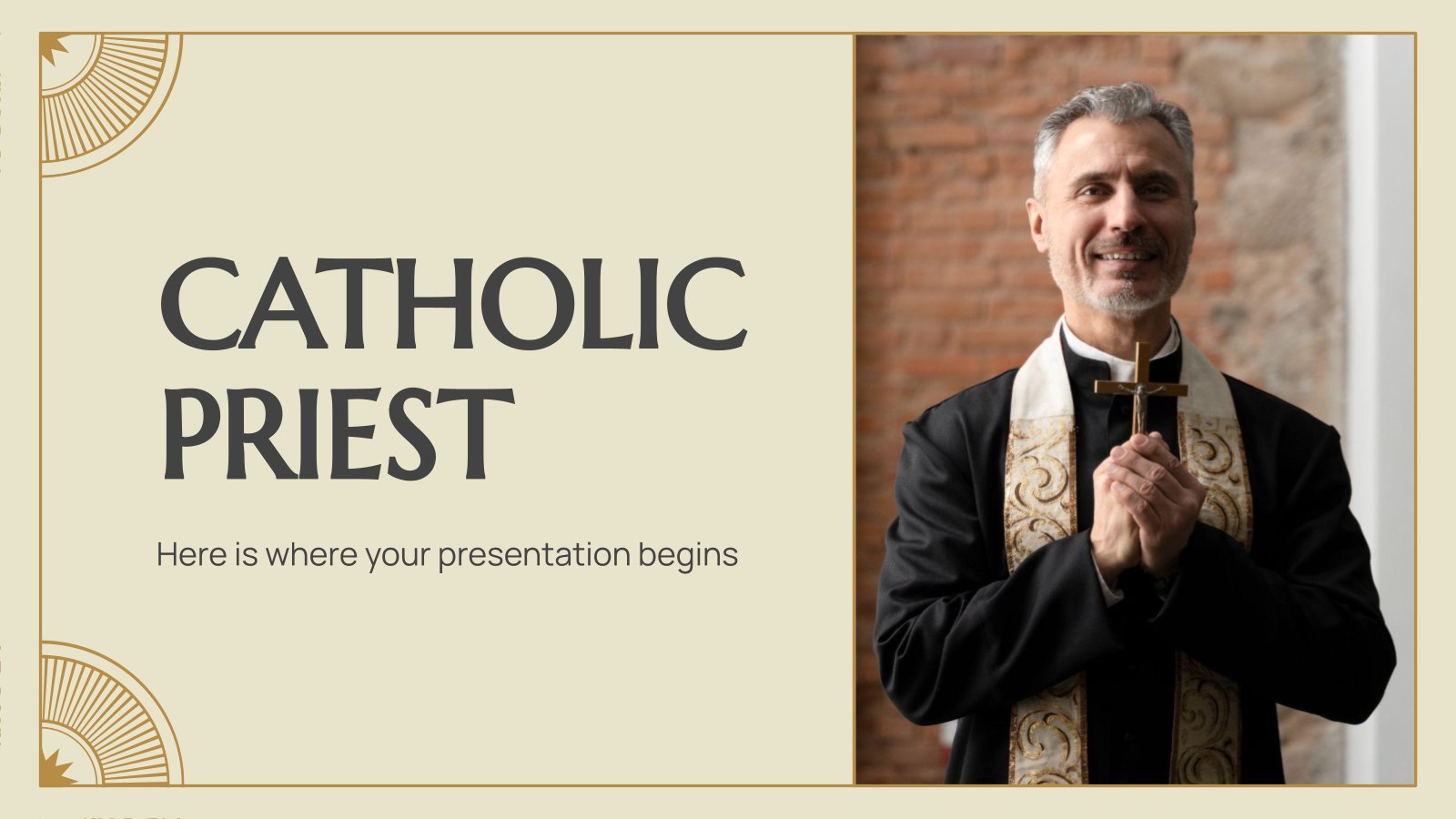
Catholic Priest
Download the "Catholic Priest" presentation for PowerPoint or Google Slides and start impressing your audience with a creative and original design. Slidesgo templates like this one here offer the possibility to convey a concept, idea or topic in a clear, concise and visual way, by using different graphic resources. You...
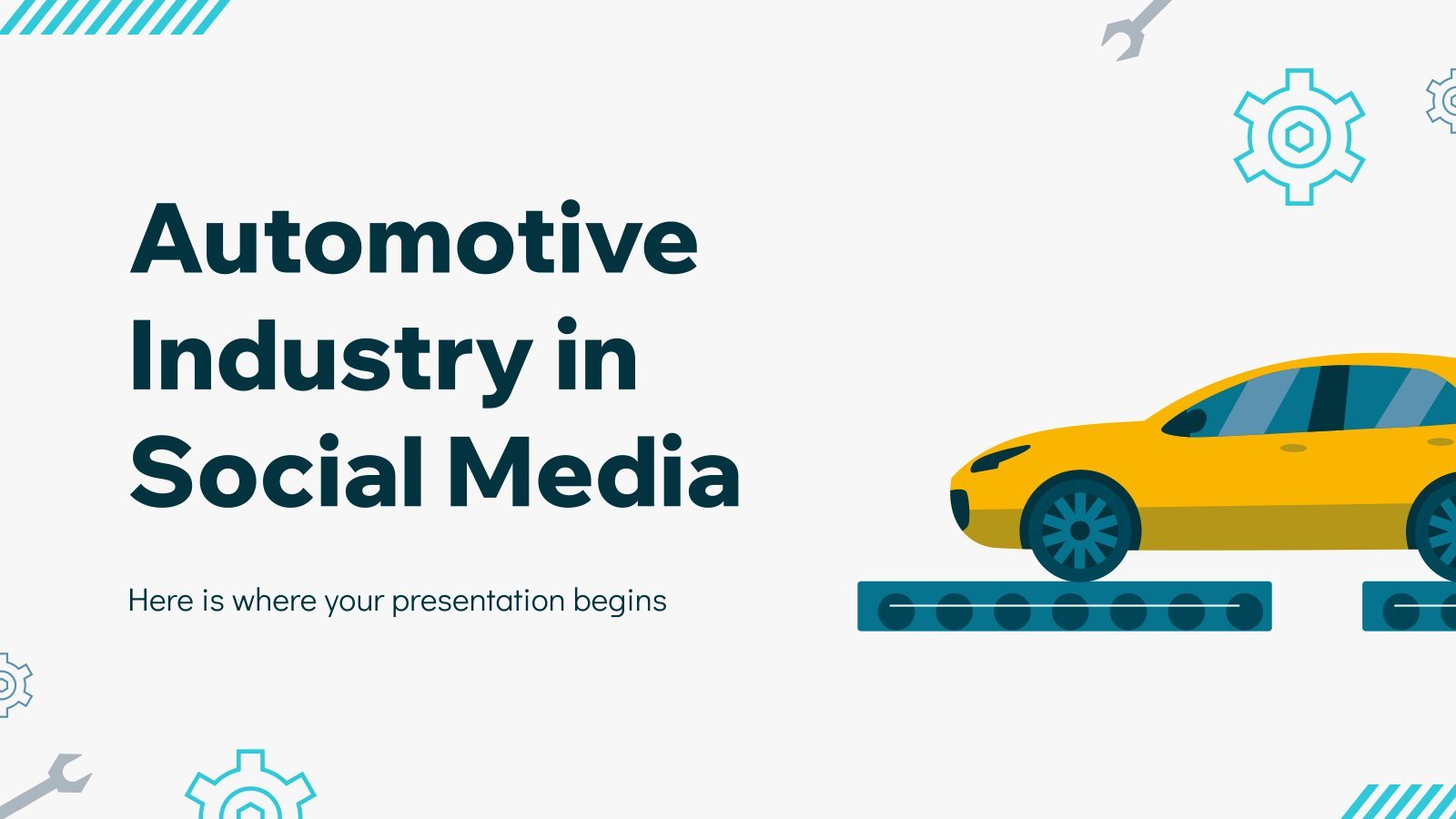
Automotive Industry in Social Media
Download the "Automotive Industry in Social Media" presentation for PowerPoint or Google Slides. How do you use social media platforms to achieve your business goals? If you need a thorough and professional tool to plan and keep track of your social media strategy, this fully customizable template is your ultimate...
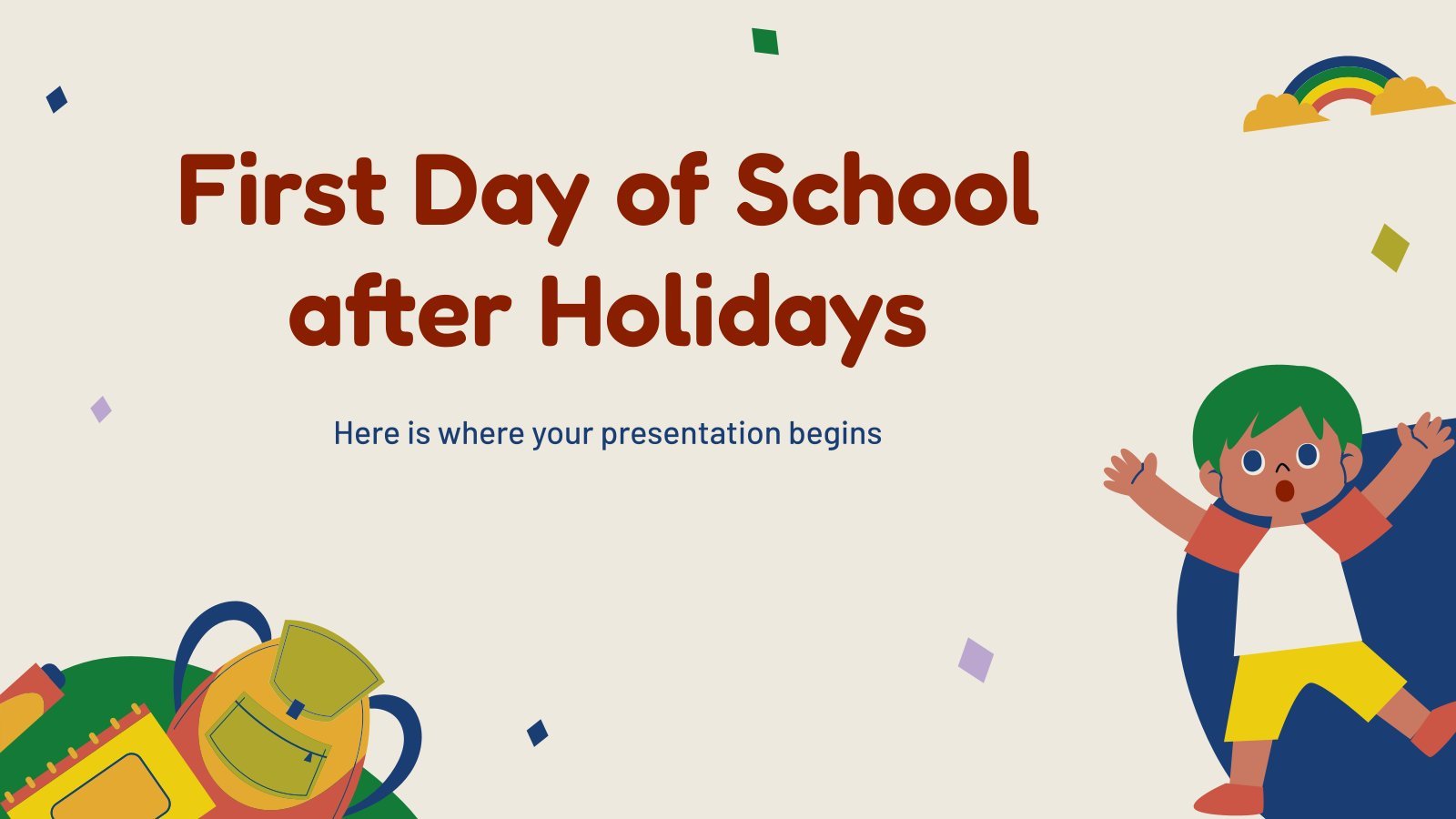
First Day of School after Holidays
Download the "First Day of School after Holidays" presentation for PowerPoint or Google Slides. The education sector constantly demands dynamic and effective ways to present information. This template is created with that very purpose in mind. Offering the best resources, it allows educators or students to efficiently manage their presentations...

Pregnancy Breakthrough
Giving birth to a baby is a beautiful occasion, a manifestation of love between two people. Obstetrics are key during pregnancy, so how about giving a presentation about the latest breakthrough in this field? Our free medical template will come in handy.
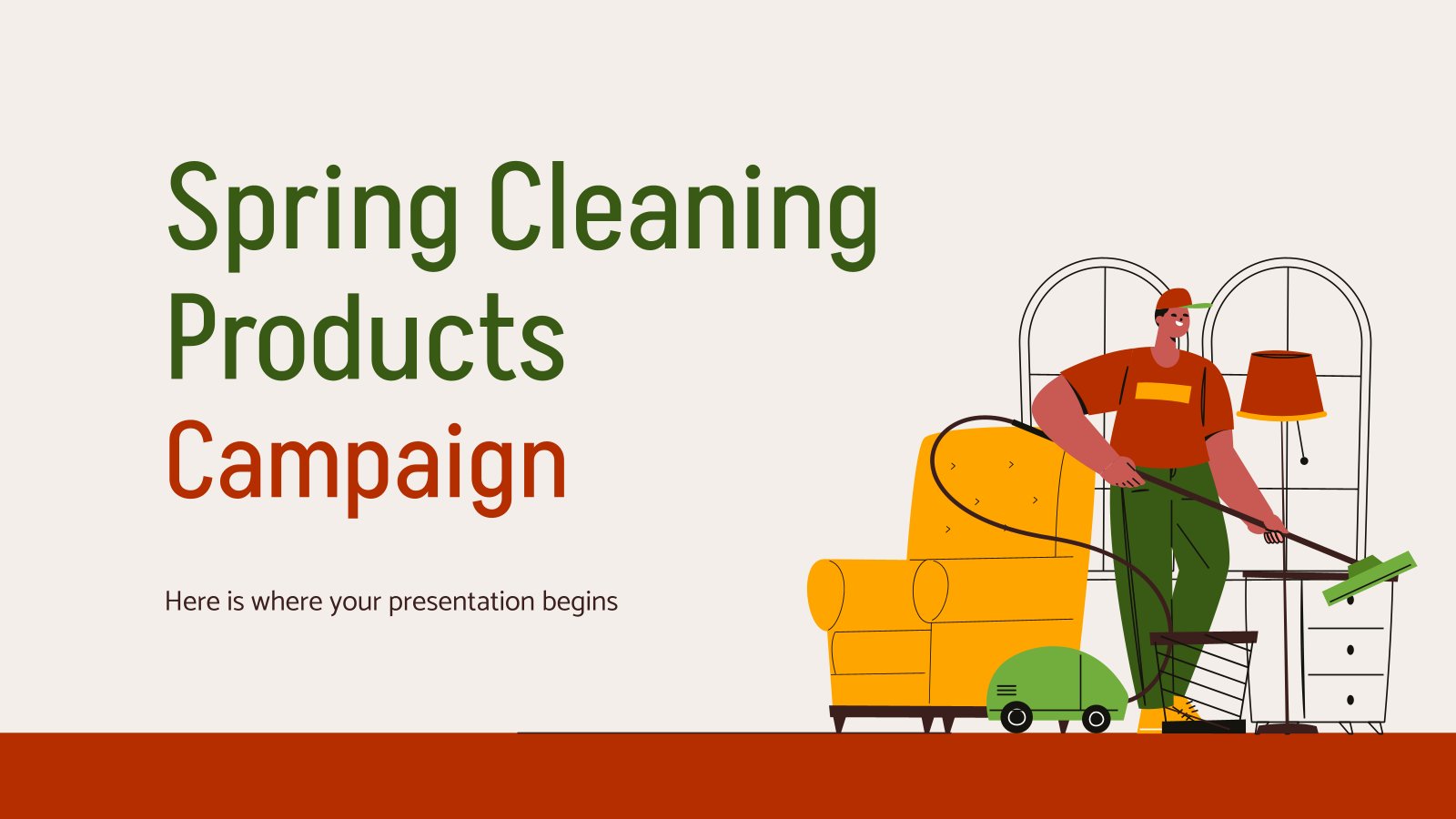
Spring Cleaning Products Campaign
Download the "Spring Cleaning Products Campaign" presentation for PowerPoint or Google Slides. Improve your campaign management with this template that will definitely make a difference. It will empower you to organize, execute, and track the effectiveness of your campaign. Enriched with innovative resources, it facilitates seamless communication, meticulous planning, and...

Christmas Recipe
Do you have a sweet tooth? We bet you love Christmas—the snow, the presents, the happy times… and the food! We can help you deliver an awesome presentation with this free template designed for cooking recipes!

Science Fair Newsletter
Creativity and innovation are also words closely tied to science, since people are always looking for new inventions and applications. Are you organizing a science fair and want to keep people up to date? How convenient—here’s our latest free template focused on this topic!
- Page 1 of 68
New! Make quick presentations with AI
Slidesgo AI presentation maker puts the power of design and creativity in your hands, so you can effortlessly craft stunning slideshows in minutes.

Register for free and start editing online

- SUGGESTED TOPICS
- The Magazine
- Newsletters
- Managing Yourself
- Managing Teams
- Work-life Balance
- The Big Idea
- Data & Visuals
- Reading Lists
- Case Selections
- HBR Learning
- Topic Feeds
- Account Settings
- Email Preferences
How to Make a “Good” Presentation “Great”
- Guy Kawasaki

Remember: Less is more.
A strong presentation is so much more than information pasted onto a series of slides with fancy backgrounds. Whether you’re pitching an idea, reporting market research, or sharing something else, a great presentation can give you a competitive advantage, and be a powerful tool when aiming to persuade, educate, or inspire others. Here are some unique elements that make a presentation stand out.
- Fonts: Sans Serif fonts such as Helvetica or Arial are preferred for their clean lines, which make them easy to digest at various sizes and distances. Limit the number of font styles to two: one for headings and another for body text, to avoid visual confusion or distractions.
- Colors: Colors can evoke emotions and highlight critical points, but their overuse can lead to a cluttered and confusing presentation. A limited palette of two to three main colors, complemented by a simple background, can help you draw attention to key elements without overwhelming the audience.
- Pictures: Pictures can communicate complex ideas quickly and memorably but choosing the right images is key. Images or pictures should be big (perhaps 20-25% of the page), bold, and have a clear purpose that complements the slide’s text.
- Layout: Don’t overcrowd your slides with too much information. When in doubt, adhere to the principle of simplicity, and aim for a clean and uncluttered layout with plenty of white space around text and images. Think phrases and bullets, not sentences.
As an intern or early career professional, chances are that you’ll be tasked with making or giving a presentation in the near future. Whether you’re pitching an idea, reporting market research, or sharing something else, a great presentation can give you a competitive advantage, and be a powerful tool when aiming to persuade, educate, or inspire others.
- Guy Kawasaki is the chief evangelist at Canva and was the former chief evangelist at Apple. Guy is the author of 16 books including Think Remarkable : 9 Paths to Transform Your Life and Make a Difference.
Partner Center
Almacenamiento en la nube
Correo de empresa personalizado
Llamadas de voz y videoconferencias
Calendarios compartidos
Procesamiento de textos
Hojas de cálculo
Creador de presentaciones
Creador de encuestas
Google Workspace
Un paquete integrado de aplicaciones de colaboración y productividad seguras, nativas de la nube y provistas de la tecnología de inteligencia artificial de Google.
Cuenta historias atractivas con Google Slides
Crea, expón y colabora en presentaciones online en tiempo real y con cualquier dispositivo.
- Para mi uso personal
- Para el trabajo o mi empresa
Jeffery Clark
T h i s c h a r t h e l p s b r i d g i n g t h e s t o r y !
E s t i m a t e d b u d g e t
Crea presentaciones atractivas con tu equipo
Las presentaciones se comparten fácilmente y se editan en tiempo real para que podáis colaborar en ellas a la vez. Escribe comentarios y asigna tareas para desarrollar las ideas en equipo.
Presenta tus diapositivas con total confianza
Con la Vista de presentador, las notas del orador y los subtítulos automáticos, exponer tus ideas con Presentaciones te resultará muy fácil. Incluso puedes presentar tus videollamadas de Google Meet directamente desde Presentaciones.
Conexión fluida con otras aplicaciones de Google
Con Slides ahorras tiempo porque está estrechamente conectado con otras aplicaciones de Google que te encanta usar. Inserta gráficos de Google Sheets o responde a comentarios directamente desde Gmail. Incluso puedes buscar contenido e imágenes relevantes en la Web y en Google Drive directamente desde Slides.
Usa las funciones colaborativas e inteligentes en los archivos de PowerPoint
Edita fácilmente presentaciones de Microsoft PowerPoint online sin convertirlas y aprovecha las funciones mejoradas de colaboración y de asistencia de Presentaciones, como comentarios, tareas y Redacción inteligente.
Trabaja en contenido actualizado
Con Presentaciones, todo el mundo trabaja en la versión más reciente de una presentación. Además, como los cambios se guardan automáticamente en el historial de versiones, es muy fácil llevar un control y anular los que no te interesen.
Crea presentaciones más rápido con la inteligencia integrada
Las funciones de asistencia, como Redacción inteligente y autocorrección, te ayudan a crear presentaciones más rápido y con menos errores.
Mantén tu productividad, incluso sin conexión
Puedes crear, editar y acceder a presentaciones incluso sin conexión a Internet para mantener tu productividad desde donde estés.
Seguridad, cumplimiento y privacidad
Seguridad ante todo
Aplicamos medidas de seguridad líderes en el sector para proteger tus datos, incluidas protecciones avanzadas contra software malicioso. Además, como Presentaciones es una aplicación nativa de la nube, no hace falta tener archivos locales y se minimizan los riesgos a los que se exponen tus dispositivos.
Cifrado en tránsito y en reposo
Todos los archivos que se suben a Google Drive o se crean en Presentaciones están cifrados en tránsito y en reposo.
Cumplimiento para satisfacer los requisitos normativos
Nuestros productos, incluido Presentaciones, se someten regularmente a controles de seguridad, privacidad y cumplimiento que se verifican de manera independiente.
Diseñado para proteger la privacidad
Presentaciones cumple los mismos compromisos de privacidad y protección de datos que el resto de los servicios empresariales de Google Cloud .
Tienes el control de tus datos.
Nunca utilizamos tu contenido de presentaciones con fines publicitarios., nunca vendemos tu información personal a terceros., encuentra el plan adecuado para ti, presentaciones de google forma parte de google workspace.
Todos los planes incluyen
Presentaciones
Formularios
Colabora desde cualquier lugar y con cualquier dispositivo
Crea, edita y accede a tus presentaciones desde donde estés, con cualquier dispositivo móvil, tablet u ordenador, incluso sin conexión.
Disfruta de las ventajas que ofrecen las plantillas
Elige entre una gran variedad de presentaciones, informes y otras plantillas de diseño profesional que te ayudan a agilizar tu trabajo..
Caso de éxito
Álbum de fotos
Informe de reserva
Puedes ver muchas más en la galería de plantillas de Presentaciones .
¿Empezamos?

5 Better Alternatives To Google Slides
I f you're looking to create a compelling presentation to showcase a new idea or persuade others, Google Slides may be the first option that comes to mind. But with few built-in templates, basic themes, and a limited graphics collection, you'll likely have a hard time making your presentation stand out against others.
If you want to make your presentation truly stand out, there are several alternatives to Google Slides that offer extra perks and features to give your presentations an edge. While Google focuses on integrating Slides with its other work-based apps like Sheets and Docs, other presentation apps focus more on design elements, transitions, and themes to help you convey your brand or personal image throughout your presentation.
We've tested these Google Slide alternatives to give you an idea of other available options to deliver impactful presentations. If you're looking for a way to make boring information more fun and engaging, here are the best presentation apps to replace Google Slides.
Read more: Major Graphics Card Brands Ranked Worst To Best
Microsoft PowerPoint
There's a reason so many businesses around the globe use Microsoft PowerPoint. Building its reputation as the go-to option for delivering high-quality presentations, the software generated $100 million in annual sales only three years after its initial release in 1990.
Microsoft PowerPoint may be Google Slides' largest competitor, but there are plenty of unique features that can add an extra flourish to your slides. PowerPoint excels in its impressive library of custom animations and slide transitions, which are fairly limited in Google Slides. Another unique feature is its AI-powered Designer tool. This provides professional design schemes that mirror the words used in your slides. For instance, if your title slide is named "Basketball Team 2024," Designer will automatically suggest pictures and slide layouts associated with basketball.
As PowerPoint has been in development longer than Google Slides, it naturally offers more nuanced features if you're looking for something specific. For example, you can save individual slides as an image file (using .png or .jpeg formats) or as a separate presentation file. There's also a large library of free PowerPoint templates designed to speed up your workflow. Moreover, PowerPoint integrates seamlessly with Microsoft Teams with its PowerPoint Live function, allowing you to easily share your presentation with your co-workers.
Prezi offers an innovative approach to showing presentations with its unique canvas feature. Unlike traditional presentation software, Prezi lets you zoom and pan around a flexible canvas. The canvas may feel distant to something of a presentation program, but there is still some linear order provided thanks to the Timeline view.
Finding ways to visualize data is one of the biggest challenges when dealing with presentation software. Prezi resolves this struggle with the help of its Story Blocks: a series of infographics available in multiple designs to visually represent data. You can easily edit infographics and even add animations to individual shapes. This can help add a story to your presentation and help you emphasize key points.
To further enhance your presentation visually, Prezi offers several topic path settings, which let you change how Prezi transitions from one topic to another. These options include subtopics, which are super helpful for breaking large chunks of information down. If you're looking for a unique, modern approach to presenting information, Prezi is a top pick.
If you're looking to create a professional presentation to convince potential clients about your business idea, Slidebean is a popular choice among professionals with plenty of customization options. One of the issues with Google Slides is its fairly limited template library, which is filled mostly with basic designs. Slidebean offers a better alternative with a broad selection of innovative templates split into categories for convenience.
The app's user interface is easy to navigate so that you can create slides in less time. Each slide has a dedicated Design and Outline tab. You can use the Outline tab to quickly edit the information on each slide without being distracted by all the visual elements. Another productivity-enhancing feature is the ability to generate a presentation theme from your website. Simply enter your URL, and Slidebean will automatically apply the theming to your presentation.
Slidebean is another presentation app to take advantage of AI. Using the Auto-Design feature, you can generate recommended slide layouts based on your existing content. It also features AI text suggestions designed to suit different industries. Overall, Slidebean offers a quicker, more efficient method for creating stunning presentations compared to Google Slides.
Canva is a well-known app among graphic designers, but it's also capable of making stunning presentations. The app also has mobile editions, so you can easily create and edit presentations on your Android phone , iOS device, or tablet. As long as you have an internet connection, you can modify your designs wherever you are.
To get started, head to Canva's online presentation maker . Canva offers a vast range of templates categorized by topic, which easily surpasses the simple templates in Google Slides . While some of the templates are only available to Canva Pro members, there is an ample amount of free templates to help you get started. You'll also find a large selection of stock photos, shapes, and illustrations to create beautiful customized slides.
Because Canva is built for graphic designers, you can access several features to give your presentation consistent theming. These include color palettes, font sets, and even a brand kit that allows you to add your company's fonts (available to Pro members only). One time-saving feature is Canva's Uploads tab, which lets you access recently uploaded media files. This offers a convenient way to copy content between different presentations.
Visme is a powerful visual design tool able to create videos, infographics, and presentations. One of the perks of using Visme is the company's free educational content, which offers advice on how to create impactful content to boost your brand. After signing up, the company also asks whether you're using Visme for your business, education purposes, or personal use to offer personalized tips.
In terms of charts and graphs, Visme offers some of the most impressive features we've seen from a presentation app, so you can effortlessly convey important statistics. From the Data tab, you can access dozens of graph styles to visually represent your data. Then, simply double-click a chart inside your presentation to edit the values instantly in a simple table format.
Another area that Visme excels in is collaboration. You can either generate a link to publish your presentation on the web or share your presentation privately with others. For each team member, you can choose who can view, edit, and comment slides for a seamless workflow. There's also a Slack integration that lets you receive messages whenever changes are made to your presentation. Visme is free for all users, with limited features available in its premium plans.
Read the original article on SlashGear .


IMAGES
VIDEO
COMMENTS
Use Google Slides to create online slideshows. Make beautiful presentations together with secure sharing in real-time and from any device.
Use a private browsing window to sign in. Learn more about using Guest mode. Access Google Slides with a personal Google account or Google Workspace account (for business use).
Present like a pro, directly from Google Meet. Access all of your Slides and Meet controls in one place, and enjoy smoother high resolution presentations. Premium feature. This feature is available on some Google Workspace and Google Workspace plans.
Google Slides is an online presentation app that lets you create and format presentations and work with other people. Step 1: Create a presentation. To create a new presentation: Open the Slides home screen at Google Slides. In the top left, under "Start a new presentation," click New . This will create and open your new presentation.
Rename your presentation—Click Untitled presentation and enter a new name.. Add images—Click Insert Image to add images from your computer, the web, Google Drive, and more. You can also move, delete, or resize images. Add text—Click Insert Text box to add new text boxes. Then, click a text box to enter text. You can move, delete, or re-size text boxes.
Google Slides training and help. Get started with Slides in Google Workspace. Switch from Microsoft PowerPoint to Google Slides. Google Slides cheat sheet. Tips for great presentations. Use Google Workspace keyboard shortcuts. Print, save, or customize Learning Center guides. Learn how to print Learning Center guides, save them as PDFs, or ...
On your browser, open a presentation in Google Slides. At the top right corner, click Slideshow . At the bottom left, click Options Enable pen tool. To draw or annotate, click and drag on your slide. Optional: To change the pen color, at the bottom, click Pen tool Select a color. To erase annotations on the current slide, at the bottom, click ...
How to Create a Blank Presentation. Now that you have a Google account, it's time to create your first presentation. Head over to Google Slides and place the cursor on the multicolored "+" icon in the bottom-right corner. The + turns into a black pencil icon; click it. Pro Tip: Type.
Google Slides is a presentation program included as part of the free, web-based Google Docs suite offered by Google.Google Slides is available as a web application, mobile app for: Android, iOS, and as a desktop application on Google's ChromeOS.The app is compatible with Microsoft PowerPoint file formats. The app allows users to create and edit files online while collaborating with other users ...
Import a theme from another presentation. Important: Your imported theme must be from an existing Google Slides or PowerPoint presentation.You can also use your own image as the background for the entire presentation.. On your computer, open a presentation in Google Slides. At the top, click Slide Change theme.; In the bottom right, click Import theme. ...
9. Slide Basics Learn how to insert, arrange, and change the layout of slides. 10. Text Basics Learn how to cut, copy, paste, and format text in Google Slides. 11. Adding Pictures and Shapes Learn how to add pictures and shapes to your Google Slides presentation. 12.
To create a new Google Slides presentation, open a web browser and go to Slides.Google.com. If you want to start from a template, you can choose one from the template gallery. Otherwise, click "Blank" to create a new blank presentation. Your blank presentation starts with a single simple slide with space to enter a title and subtitle.
Download the "Spring Season Theme" presentation for PowerPoint or Google Slides and start impressing your audience with a creative and original design. Slidesgo templates like this one here offer the possibility to convey a concept, idea or topic in a clear, concise and visual way, by using different graphic resources.... Multi-purpose.
The best Google Slides and Powerpoint presentation templates Here's a selection of the best free & premium Google Slides themes and PowerPoint presentation templates from the previous month. These designs were the most popular among our users, so download them now! ...
Download your presentation as a PowerPoint template or use it online as a Google Slides theme. 100% free, no registration or download limits. Content PowerPoint
Get started with Google Slides. Learn how to use Google Slides to create engaging presentations, make fewer class copies, and more. Watch video.
Elevate your presentations with our amazing Google Slides templates today! Frequently Asked Questions. How do I download a Google Slides template? To download a Google Slides theme, click the "Google Slides" button below the presentation preview, sign in to your Google account, and select "Make a copy". Alternatively, click the Canva ...
Google Slides has many examples of case studies and events where it has been a regular feature. Google's annual developer conference, called Google I/O, is famous for featuring presentations on Google Slides. In 2018, Google CEO Sundar Pichai and other senior officials used Google Slides during Google I/O as a part of the major event ...
Free Google Slides themes and Powerpoint templates. Discover the best Google Slides themes and PowerPoint templates you can use in your presentations - 100% Free for any use.
Download the "Catholic Priest" presentation for PowerPoint or Google Slides and start impressing your audience with a creative and original design. Slidesgo templates like this one here offer the possibility to convey a concept, idea or topic in a clear, concise and visual way, by using different graphic resources. You...
Supercharge your slides with Canva. Add dynamic GIF's, captivating videos, and stylish photo frames directly from Canva's royalty-free asset library effortlessly. Share or export anywhere, be it PPT or Google Slides. Start editing for free
Créez des diaporamas en ligne avec Google Slides. Élaborez des présentations efficaces en mode collaboratif grâce au partage des données sécurisé en temps réel, depuis n'importe quel appareil.
Images or pictures should be big (perhaps 20-25% of the page), bold, and have a clear purpose that complements the slide's text. Layout: Don't overcrowd your slides with too much information.
Con Slides ahorras tiempo porque está estrechamente conectado con otras aplicaciones de Google que te encanta usar. Inserta gráficos de Google Sheets o responde a comentarios directamente desde ...
I f you're looking to create a compelling presentation to showcase a new idea or persuade others, Google Slides may be the first option that comes to mind. But with few built-in templates, basic ...
Design, present, inspire with Canva Presentations. Reimagine Presentations with cinematic visuals that captivate your audience - no matter how or where you're presenting. With features to collaborate smarter, create stunning data visualizations, and deliver confidently, Canva Presentations bring impact to your ideas. Create a presentation.