How to Summarize a PowerPoint Presentation: A Step-by-Step Guide
Summarizing a PowerPoint presentation is a skill that can come in handy in various situations. Maybe you’ve just watched a colleague’s presentation and need to report back to your team, or perhaps you’re studying for an exam and want to condense the material. To summarize a PowerPoint effectively, you’ll need to identify the key points, understand the presentation’s purpose, and distill the information into a concise format. By mastering these steps, you’ll be able to communicate the essence of any presentation to your audience efficiently.
Once you’ve summarized the PowerPoint presentation, you’ll have a handy reference that captures the main ideas and supporting details without the fluff. This summary can serve as a study aid, a quick refresher, or a tool to brief others who may not have the time to go through the entire presentation.

Introduction
Let’s face it, sitting through a lengthy PowerPoint presentation can sometimes feel like a chore, especially when all you need are the highlights. Maybe you’re a busy professional with back-to-back meetings, a student juggling multiple assignments, or just someone who values efficiency. Whatever the case, being able to summarize a PowerPoint presentation is a valuable skill that can save you time and keep you informed.
Why is this ability so important? For starters, it helps you to quickly sift through information and focus on what’s essential. In our fast-paced world, time is of the essence, and being able to distill a lengthy presentation into a few key points can be a game-changer. Moreover, it’s not only about personal convenience; summarizing skills are crucial when you have to convey the gist of a presentation to others. Whether you’re briefing a colleague, preparing notes for a study group, or delivering a report to a client, a well-crafted summary can make all the difference. So, let’s dive into the how-to of summarizing a PowerPoint presentation, shall we?
Step by Step Tutorial: How to Summarize a PowerPoint Presentation
Before we jump into the steps, let’s establish what we’re aiming for. A good summary of a PowerPoint presentation should capture the main ideas, the supporting details, and the presenter’s intended message, all while being brief and easy to understand.
Step 1: Review the Entire Presentation
Start by going through the entire PowerPoint presentation.
Reviewing the presentation in its entirety allows you to get a sense of the overall flow and the key themes. Pay attention to the title slides and the concluding slides, as they often contain the main message and summary points.
Step 2: Identify the Key Points
Look for the main ideas in each slide.
Each slide usually focuses on a single main idea. Look for bullet points, bolded text, or headings as clues to what the presenter considers important. Make note of these points as they will form the backbone of your summary.
Step 3: Understand the Purpose
Determine the purpose of the presentation.
Understanding why the presentation was created helps to frame your summary. Was it to inform, persuade, or instruct? Knowing the intent will guide you in deciding what details are crucial for your summary.
Step 4: Condense the Information
- Condense the information into a concise format.
Now that you have the key points and the purpose, start writing your summary. Aim to express the ideas as simply and clearly as possible, without losing the original meaning. If a slide’s content can be said in one sentence instead of three, do it.
Step 5: Review and Edit
Review your summary and refine it.
Go through your summary to ensure it’s coherent and that it accurately reflects the presentation’s content and purpose. Edit out any redundancies or unclear statements.
Additional Information
When summarizing a PowerPoint presentation, it’s essential to keep the audience in mind. Who will be reading your summary? What do they need to know? Tailoring the summary to the needs of your audience can make it more effective. Additionally, consider using visual aids from the original presentation, such as charts or graphs, if they help illustrate a point more clearly.
Remember, a good summary is not just a list of points but a coherent mini-version of the presentation. It should flow logically and be engaging to read. Lastly, practice makes perfect. The more you practice summarizing presentations, the better you’ll become at capturing the essence of the content. So next time you sit through a PowerPoint, why not give it a try?
- Review the entire PowerPoint presentation.
- Identify the key points in each slide.
- Understand the purpose of the presentation.
- Review and edit your summary.
Frequently Asked Questions
What if the powerpoint presentation is very long.
Start by breaking it down into sections, and summarize each section before attempting to summarize the whole presentation. This will make the task more manageable.
Can I include quotes from the presentation in my summary?
Yes, but use them sparingly and only if they emphasize a key point effectively.
Should I use the same slide titles in my summary?
You can, but it’s not necessary. The aim is to capture the main ideas, not to replicate the presentation’s structure.
Is it okay to leave out examples used in the presentation?
If the examples are used to illustrate key points, briefly mention them. Otherwise, focus on the main ideas and leave out specific examples.
How long should my summary be?
There’s no one-size-fits-all answer, but a good rule of thumb is to make it as brief as possible while still covering all key points.
Summarizing a PowerPoint presentation is an art and a skill that can be honed with practice. Whether you’re a student, a professional, or simply someone who values brevity, being able to condense information efficiently is incredibly valuable. Remember, the goal is to capture the essence of the presentation, not to replicate it.
Use your judgment to determine what’s essential and what can be left out. With the steps and tips outlined in this article, you’re well on your way to becoming an expert summarizer. So next time you’re faced with a lengthy presentation, don’t despair. Embrace the challenge and flex those summarizing muscles!

Matthew Burleigh has been writing tech tutorials since 2008. His writing has appeared on dozens of different websites and been read over 50 million times.
After receiving his Bachelor’s and Master’s degrees in Computer Science he spent several years working in IT management for small businesses. However, he now works full time writing content online and creating websites.
His main writing topics include iPhones, Microsoft Office, Google Apps, Android, and Photoshop, but he has also written about many other tech topics as well.
Read his full bio here.
Share this:
Join our free newsletter.
Featured guides and deals
You may opt out at any time. Read our Privacy Policy
Related posts:
- How to Set Time for Slides in Powerpoint
- How to Save Powerpoint as PDF with Notes
- How to Add Page Numbers in Powerpoint 2010
- How to Loop a Slideshow on Powerpoint 2013
- How to Delete a Slide in Powerpoint 2010
- How to Unhide a Slide in Powerpoint 2013
- How to End Powerpoint on Last Slide in Powerpoint 2010
- How to Hide a Slide in Powerpoint 2010
- How to Make a Powerpoint Slide Vertical in Powerpoint 2013
- How to Rotate a Slide in PowerPoint: A Step-by-Step Guide
- How to Change Hyperlink Color in Powerpoint 2010 (An Easy 5 Step Guide)
- How Is Microsoft PowerPoint Used in Business: A Comprehensive Guide
- How to Drag Slides From One PowerPoint to Another: A Step-by-Step Guide
- How to Duplicate a Slide in Powerpoint 2010
- How to Insert Slides from Another Presentation in Powerpoint 2010
- How to Copy a PowerPoint to a New PowerPoint: A Step-by-Step Guide
- How to: Effortlessly Create PowerPoint Looping Presentations
- How to Embed a GIF in PowerPoint: A Step-by-Step Guide
- How to Insert Clipart in PowerPoint: A Step-by-Step Guide
- How to Hide a Selected Slide in Powerpoint 2013
We use essential cookies to make Venngage work. By clicking “Accept All Cookies”, you agree to the storing of cookies on your device to enhance site navigation, analyze site usage, and assist in our marketing efforts.
Manage Cookies
Cookies and similar technologies collect certain information about how you’re using our website. Some of them are essential, and without them you wouldn’t be able to use Venngage. But others are optional, and you get to choose whether we use them or not.
Strictly Necessary Cookies
These cookies are always on, as they’re essential for making Venngage work, and making it safe. Without these cookies, services you’ve asked for can’t be provided.
Show cookie providers
- Google Login
Functionality Cookies
These cookies help us provide enhanced functionality and personalisation, and remember your settings. They may be set by us or by third party providers.
Performance Cookies
These cookies help us analyze how many people are using Venngage, where they come from and how they're using it. If you opt out of these cookies, we can’t get feedback to make Venngage better for you and all our users.
- Google Analytics
Targeting Cookies
These cookies are set by our advertising partners to track your activity and show you relevant Venngage ads on other sites as you browse the internet.
- Google Tag Manager
- Infographics
- Daily Infographics
- Graphic Design
- Graphs and Charts
- Data Visualization
- Human Resources
- Training and Development
- Beginner Guides
Blog Data Visualization
Presentation Design Guide: How to Summarize Information for Presentations
By Midori Nediger , May 15, 2023

Bad presentations. We’ve all had to sit through them. Heck, we’ve probably all given one or two. I know I have.
You know the type: twice as long as they need to be, slides chock-full of text, no visuals in sight.
How can you ensure you don’t fall victim to these presentation faux-pas when designing your next presentation for your team, class, or clients?
In this blog, I’ll walk you through tips on how to design an impactful presentation and how you can deliver it with style to leave a lasting impression.
Let’s get started:
- Include less text and more visuals in your presentation design
- Identify one core message to center your presentation design around
- Eliminate any information that doesn’t immediately support the core message
- Create a strong presentation outline to keep you focused
- Use text to reinforce, not repeat, what you’re saying
- Design your presentation with one major takeaway per slide
- Use visuals to highlight the key message on each slide
- Use scaffolding slides to orient your audience and keep them engaged
- Use text size, weight, and color for emphasis
- Apply design choices consistently to avoid distraction
- Split a group presentation by topic
- Use a variety of page layouts to maintain your audience’s interest
- Use presentation templates to help you get started
- Include examples of inspiring people
- Dedicate slides to poignant questions
- Find quotes that will inspire your audience
- Emphasize key points with text and images
- Label your slides to prompt your memory
Watch: How to design a presentation [10 ESSENTIAL TIPS]
Tips for designing and delivering an impactful presentation
What makes a presentation memorable?
It usually comes down to three things:
- The main idea.
- The presenter.
- The visuals.
All three elements work together to create a successful presentation. Just like how different presentation styles serve different purposes, having a good presentation idea will give the audience a purpose for listening. A good presenter communicates the main idea so that the audience cares about it. And compelling visuals help clarify concepts and illustrate ideas.
But how the presenter delivers their presentation and what visuals they use can vary drastically while still being effective. There is no perfect presentation style or presentation design.
Here are some top tips to consider to help you design and deliver an impactful presentation:
Tip #1: Include less text and more visuals in your presentation design
According to David Paradi’s annual presentation survey , the 3 things that annoy audiences most about presentations are:
- Speakers reading their slides
- Slides that include full sentences of text
- Text that is too small to read
The common thread that ties all of these presentation annoyances is text. Audiences are very picky about the text found in presentation slide decks .
In my experiences speaking at conferences and in webinars over the past few years, audiences respond much more positively to presentations that use visuals in place of text.
Audiences are more engaged, ask more questions, and find my talks more memorable when I include lots of visual examples in my slide decks.
I’m not the only one who has found this. We recently surveyed nearly 400 conference speakers about their presentation designs and found that 84.3% create presentations that are highly visual.
A great example of a high visual presentation is the iconic AirBnB pitch deck design , which includes no more than 40 words per slide. Instead of repeating the speaker’s script on the slides, it makes an impact with keywords, large numbers, and icons:
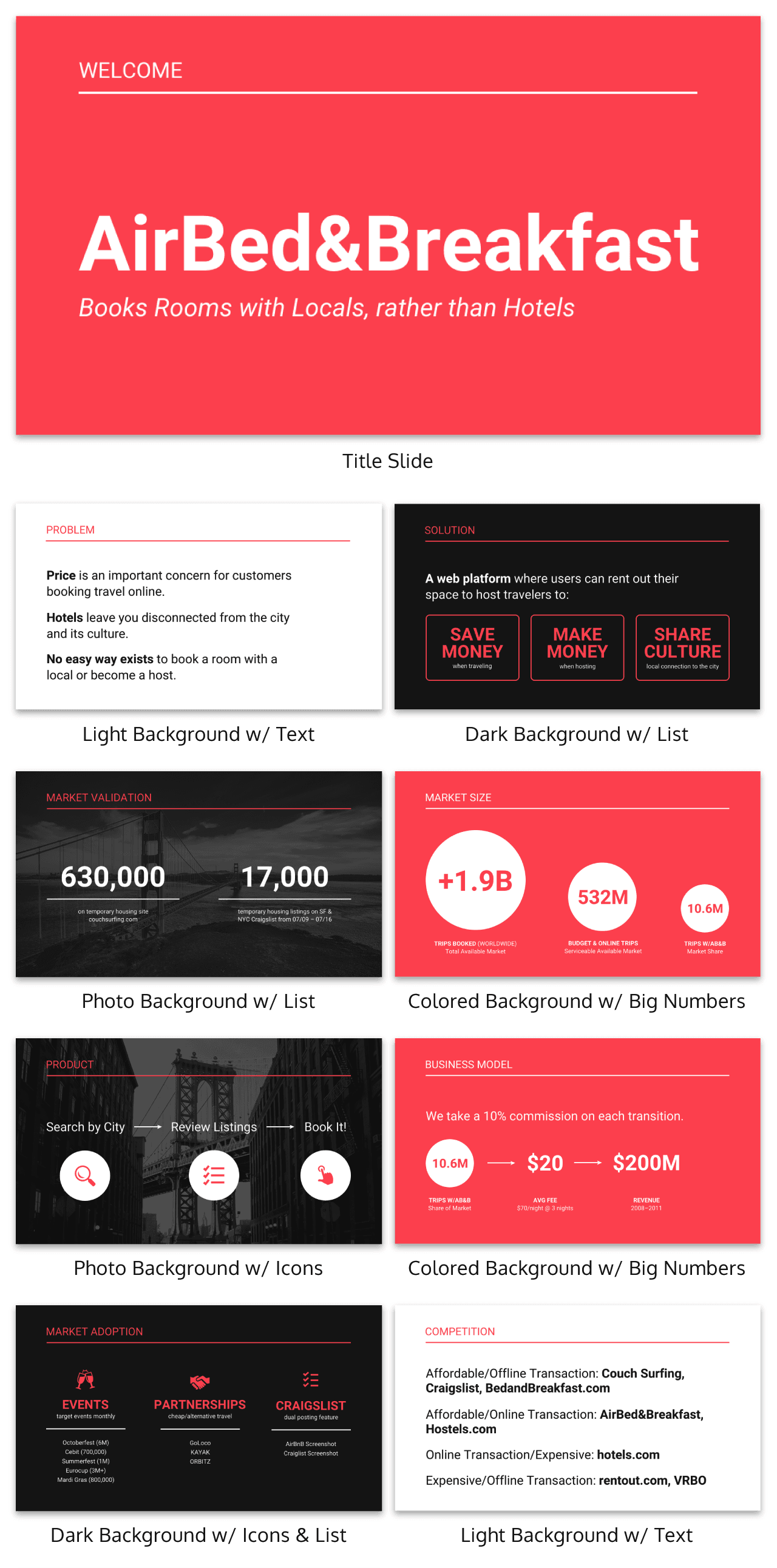
Learn how to customize this presentation template:
To help you take your presentations to the next level, I’d like to share my process for creating a visually-focused presentation like the one above. I’ll give you my top presentation design tips that I’ve learned over years of presenting:
- Class presentations
- Online courses
You can then apply this process to our professional presentation templates or pitch decks , creating unique presentation decks with ease! Our user-friendly editor tools make customizing these templates a breeze.
To leave a lasting impression on your audience, consider transforming your slides into an interactive presentation. Here are 15 interactive presentation ideas to enhance interactivity and engagement.
We’ll cover the most important steps for summarizing lengthy text into a presentation-friendly format. Then we’ll touch on some pre sentation design tips to help you get visual with your slide decks. Read on for the best creative presentation ideas.
Tip #2: Identify one core message to center your presentation design around
We know from David Paradi’s survey that audiences are easily overwhelmed with lots of text and data, especially when presentations are long.
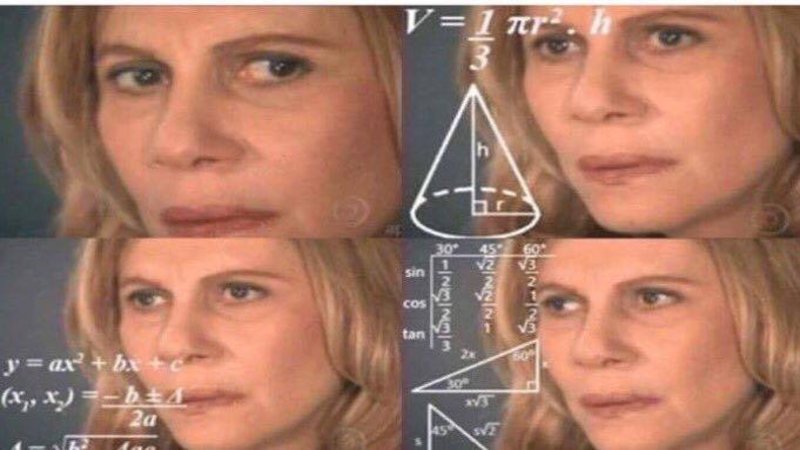
(You when you see a presentation with lots of text and data and it’s long)
So unlike in a white paper , report , or essay , you can’t expect to tackle many complex ideas within a single presentation.
That would be a recipe for disaster.
Instead, identify a single central message that you would like to communicate to your audience. Then build your presentation around that core message.
By identifying that core message, you can ensure that everything you include in your presentation supports the goal of the presentation .
As seen below, a great presentation tells you exactly what you’re going to learn (the core message), then gets right to the facts (the supporting information).
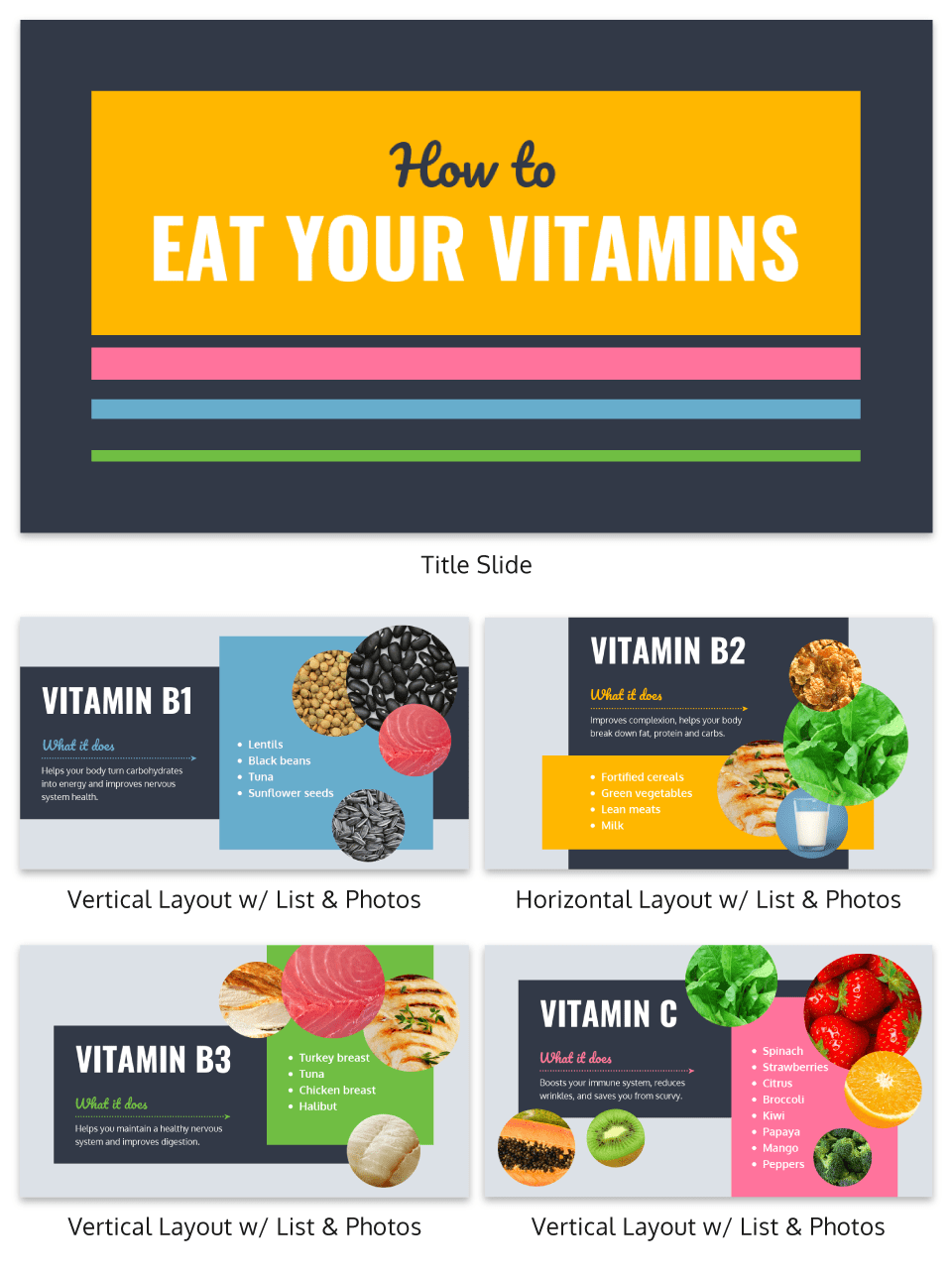
To ensure you create an asset that’s clear, concise, impactful, and easy to follow, design your presentation around a single core message.
Tip #3: Create a strong presentation outline to keep you focused
Think of your outline as a roadmap for your presentation. Creating a strong presentation outline straight away helps make sure that you’re hitting all of the key points you need to cover to convey a persuasive presentation .
Take this presentation outline example:
- Introduction and hellos
- Vision and value proposition
- Financial profit
- Your investment
- Thanks and questions
These are all things that we know we need to talk about within the presentation.
Creating a presentation outline makes it much easier to know what to say when it comes to creating the actual presentation slides.
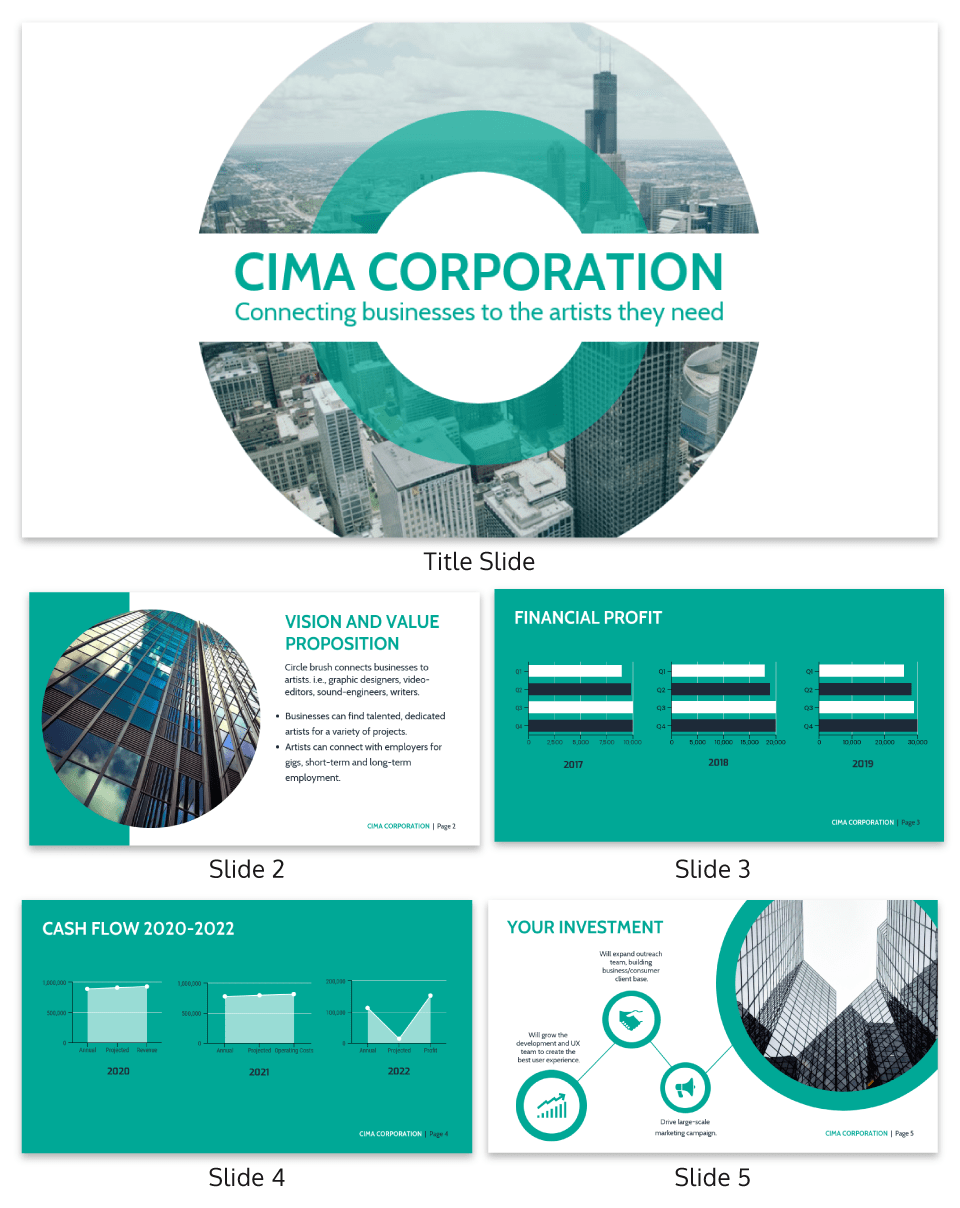
You could even include your presentation outline as a separate slide so that your audience knows what to expect:
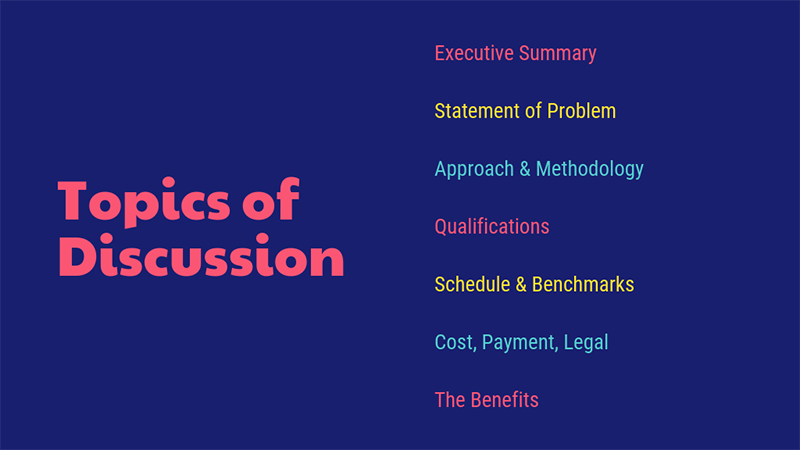
The opening moments of your presentation hold immense power – check out these 15 ways to start a presentation to set the stage and captivate your audience.
Tip #4: Eliminate any information that doesn’t support the core message
Next, use that core message to identify everything that doesn’t belong in the presentation.
Aim to eliminate everything that isn’t immediately relevant to the topic at hand, and anything remotely redundant. Cut any information that isn’t absolutely essential to understanding the core message.
By cutting these extra details, you can transform forgettable text-heavy slides:
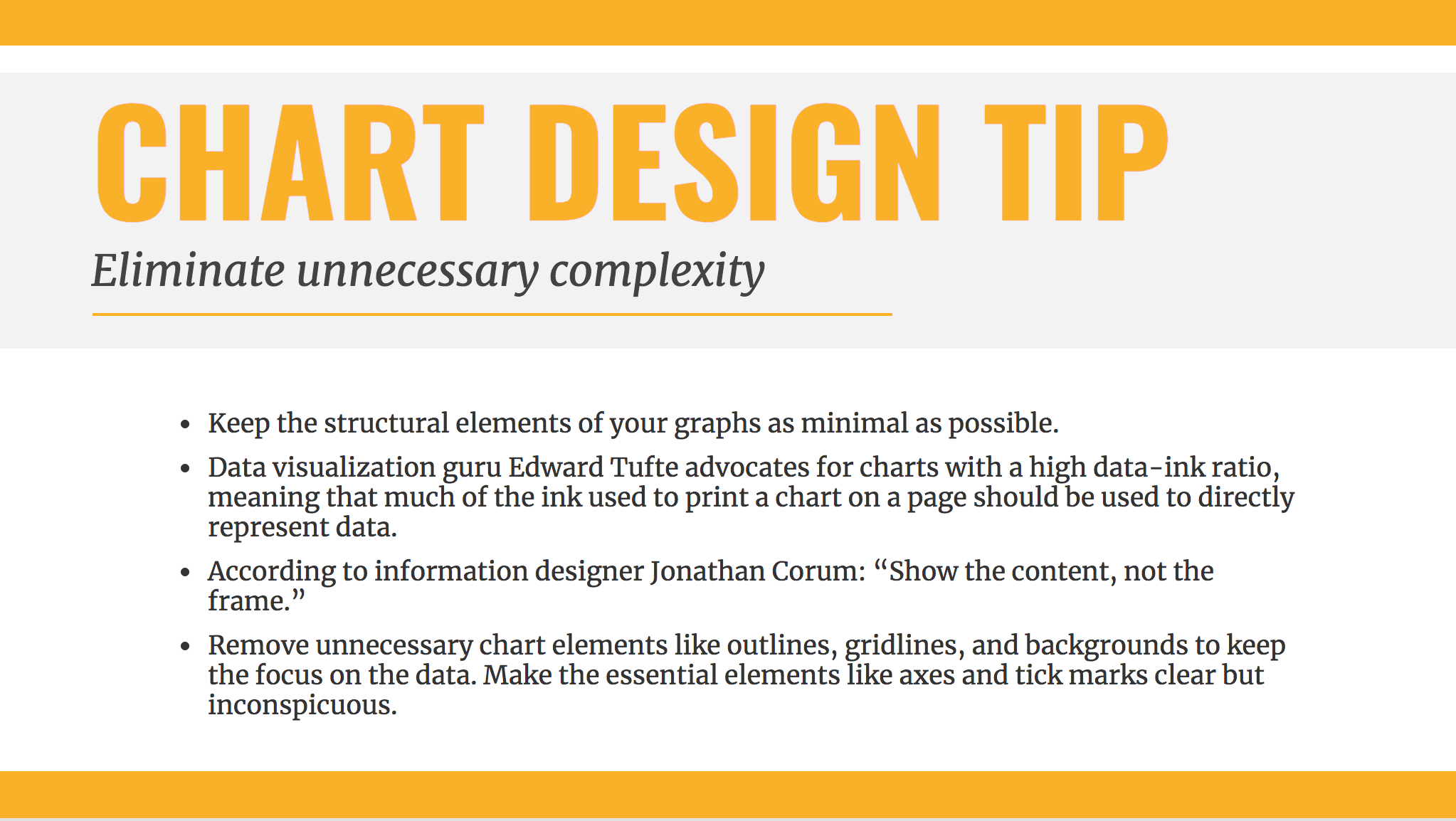
Into memorable slides with minimal text:
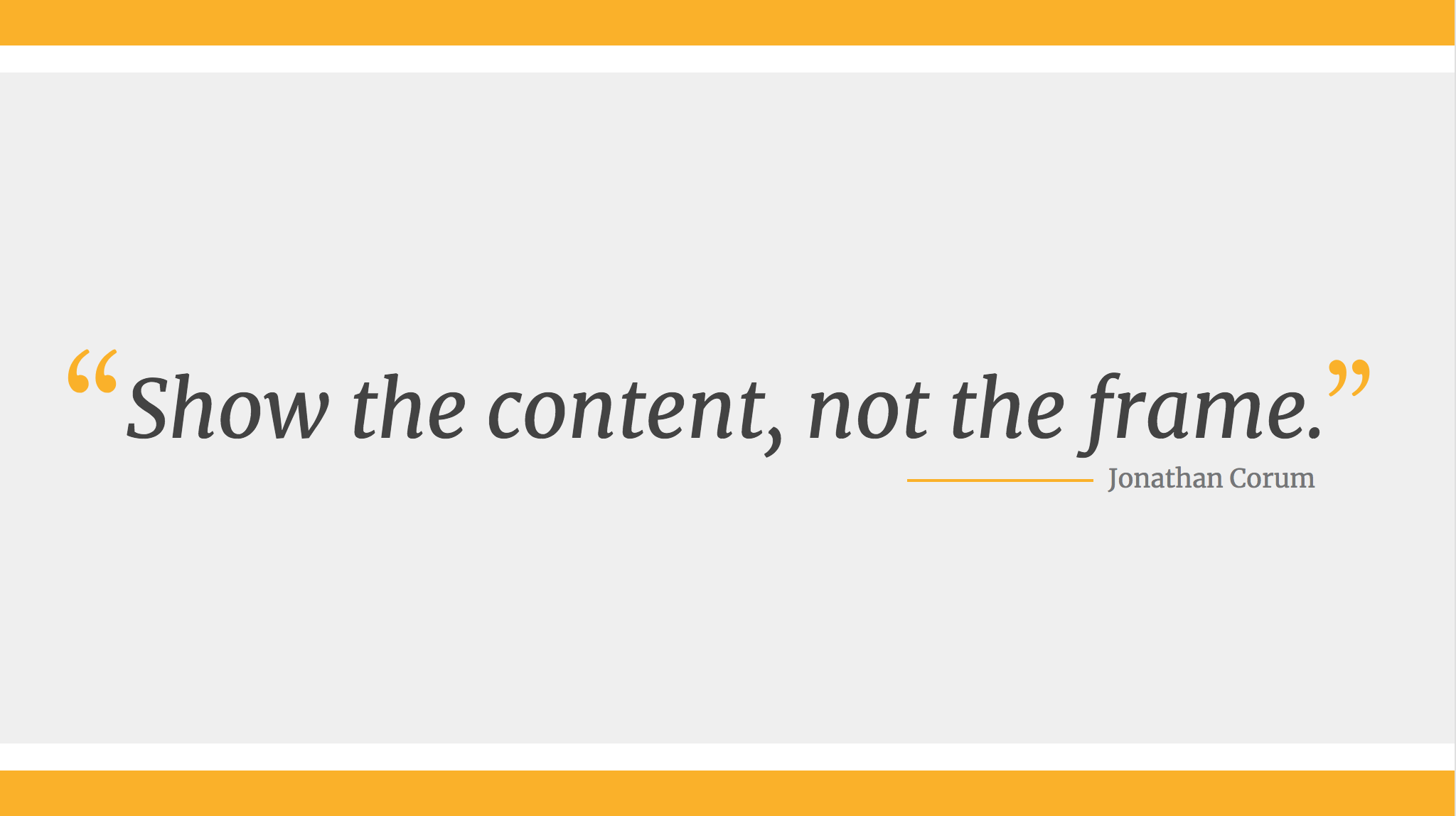
Here’s a quick checklist to help you cut out any extra detail:
Get rid of:
- Detailed descriptions
- Background information
- Redundant statements
- Explanations of common knowledge
- Persuasive facts and figures
- Illustrative examples
- Impactful quotes
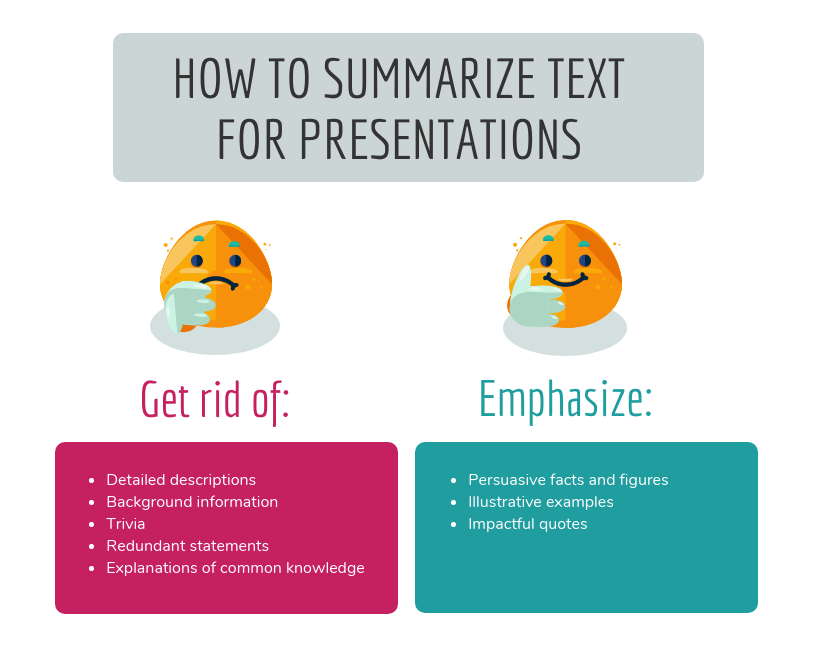
This step may seem obvious, but when you’re presenting on a topic that you’re passionate about, it’s easy to get carried away with extraneous detail. Use the recommendations above to keep your text in check.
Clarity is key, especially if you’re presenting virtually rather than in-person. However, Lisa Schneider (Chief Growth Officer at Merriam-Webster) has had plenty of experience making that adjustment. She recently shared her tips for adapting in-person presentations into virtual presentations on Venngage that you can check out.
Tip #5: Use text to reinforce, not repeat, what you’re saying
According to presentation guru Nancy Duarte , your audience should be able to discern the meaning of your slides in 6 seconds or less.
Since your audience will tend to read every word you place on each slide, you must keep your text to an absolute minimum. The text on your slides should provide support for what you’re saying without being distracting.
Never write out, word for word, what you’re going to be saying out loud. If you’re relying on text to remember certain points, resist the urge to cram them into your slides. Instead, use a tool like Venngage’s speaker notes to highlight particular talking points. These can be imported into PowerPoint — along with the rest of your presentation — and will only be viewable to you, not your audience.
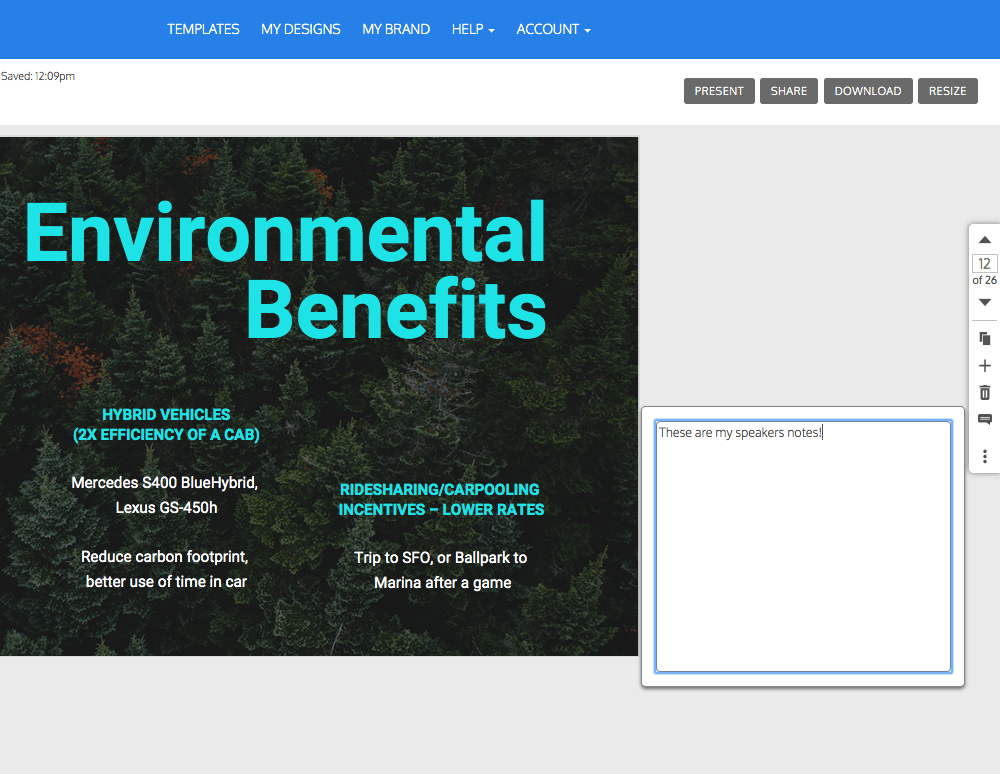
For the actual slides, text should only be used to reinforce what you’re saying. Like in the presentation design below, paraphrase long paragraphs into short bulleted lists or statements by eliminating adjectives and articles (like “the” and “a”).
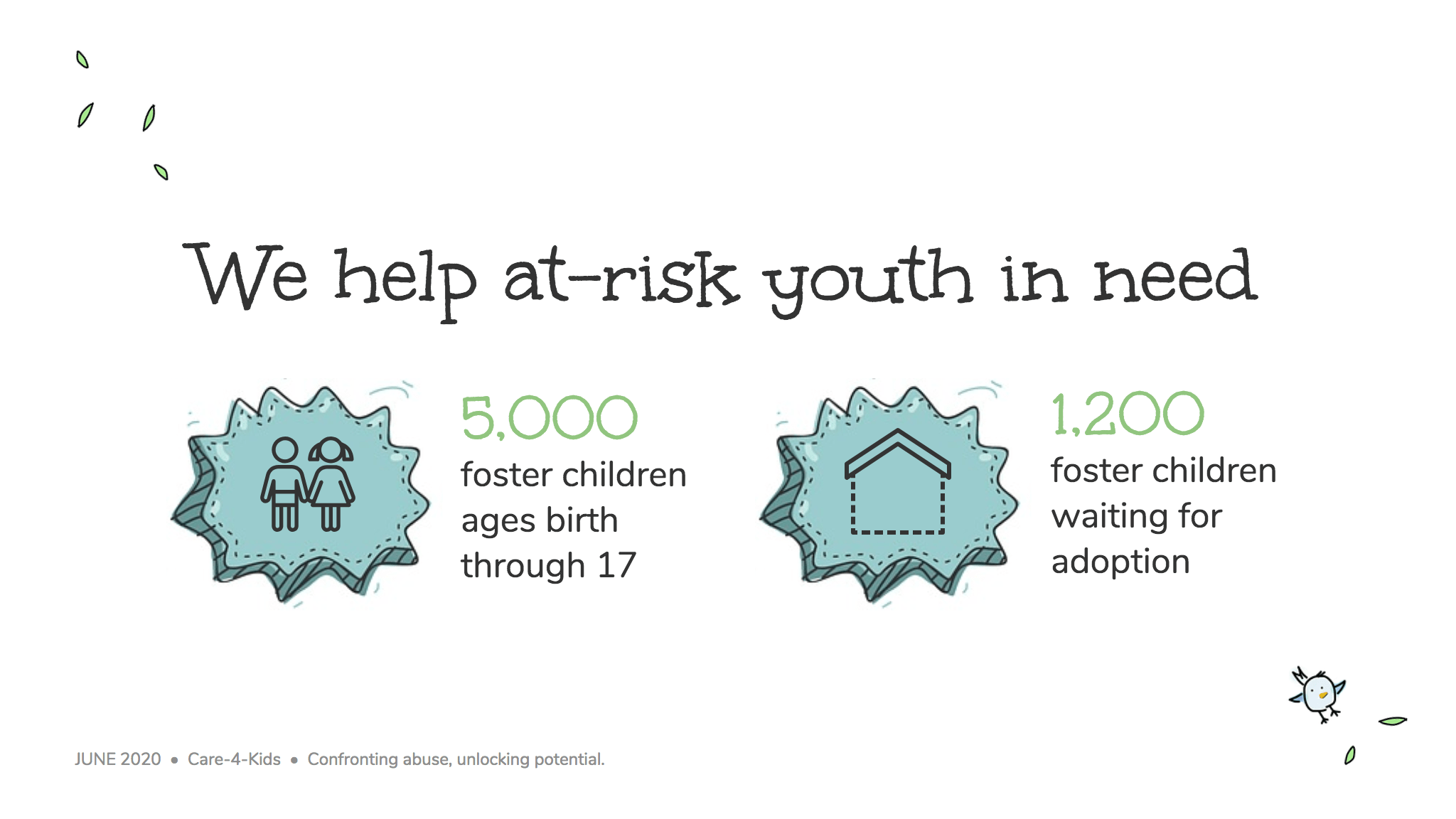
Pull out quotes and important numbers, and make them a focus of each slide.
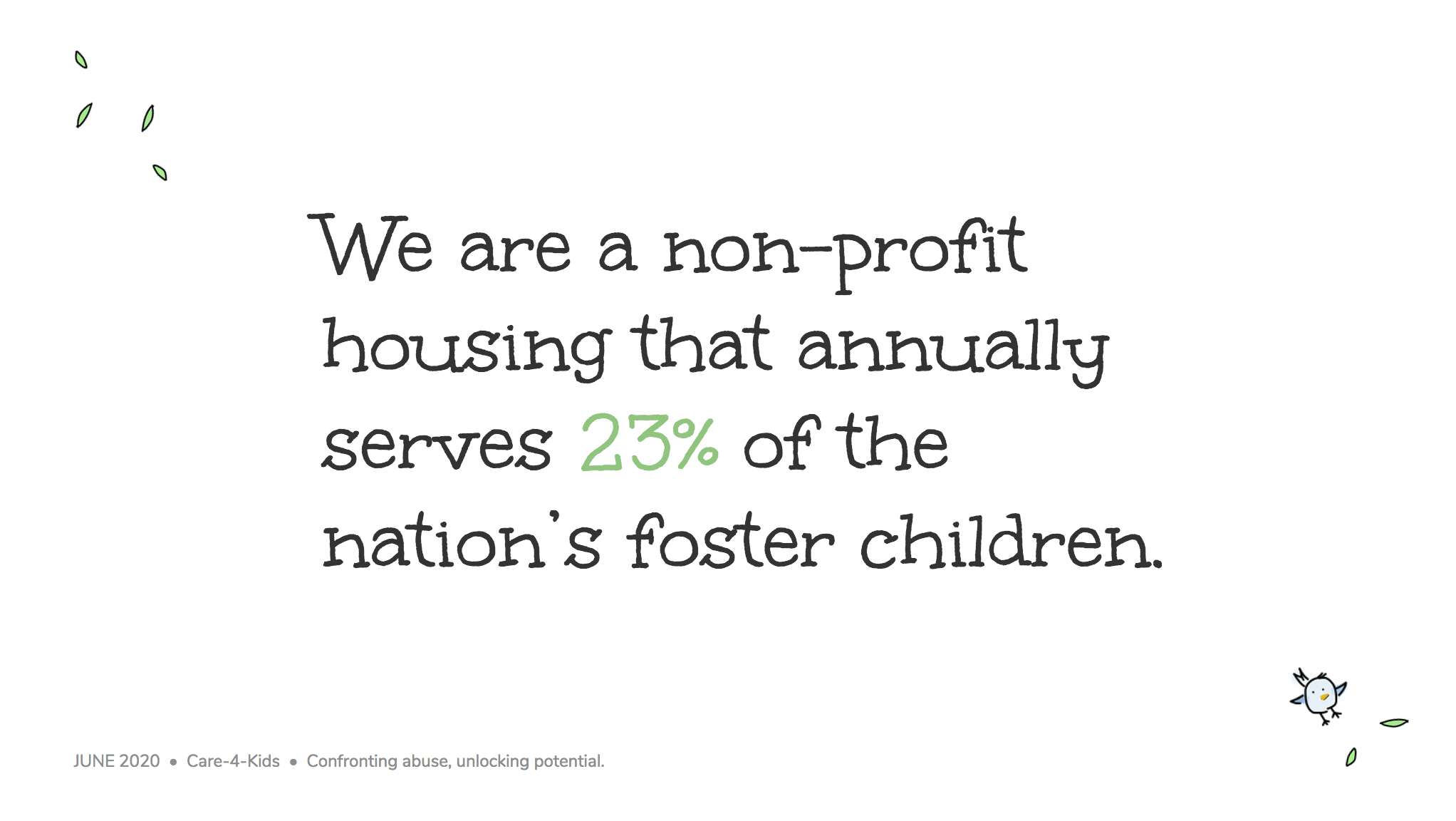
Tip #6: Design your presentation with one major takeaway per slide
As I mentioned above, audiences struggle when too much information is presented on a single slide.
To make sure you don’t overwhelm your audiences with too much information, spread out your content to cover one major takeaway per slide.
By limiting each slide to a single simple statement, you focus your audience’s attention on the topic at hand.
My favorite way to do this is to pick out the core message of whatever I’m talking about and express it in a few keywords, as seen in this presentation slide below.
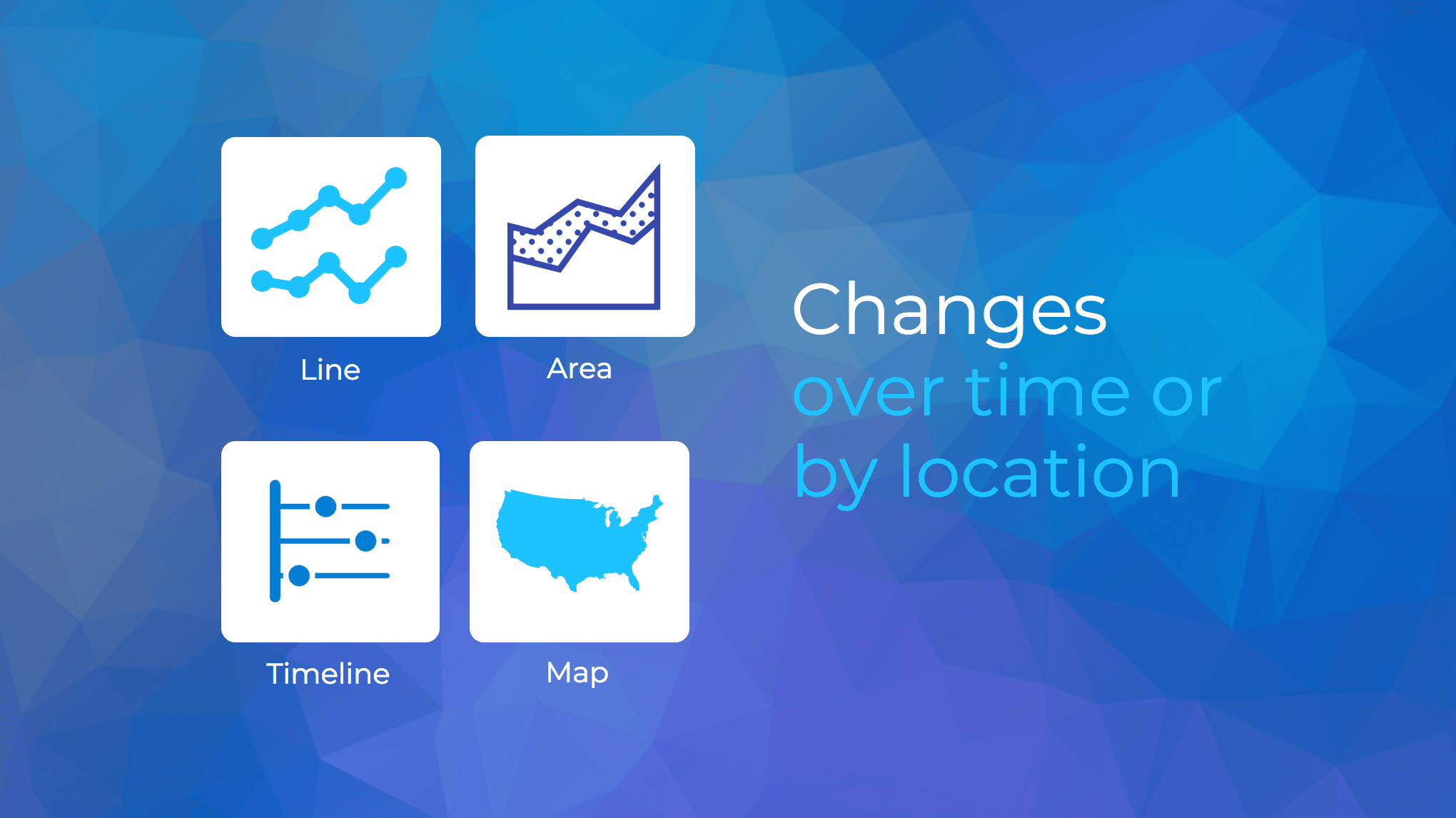
This helps ensure that the visuals remain the focus of the slide.
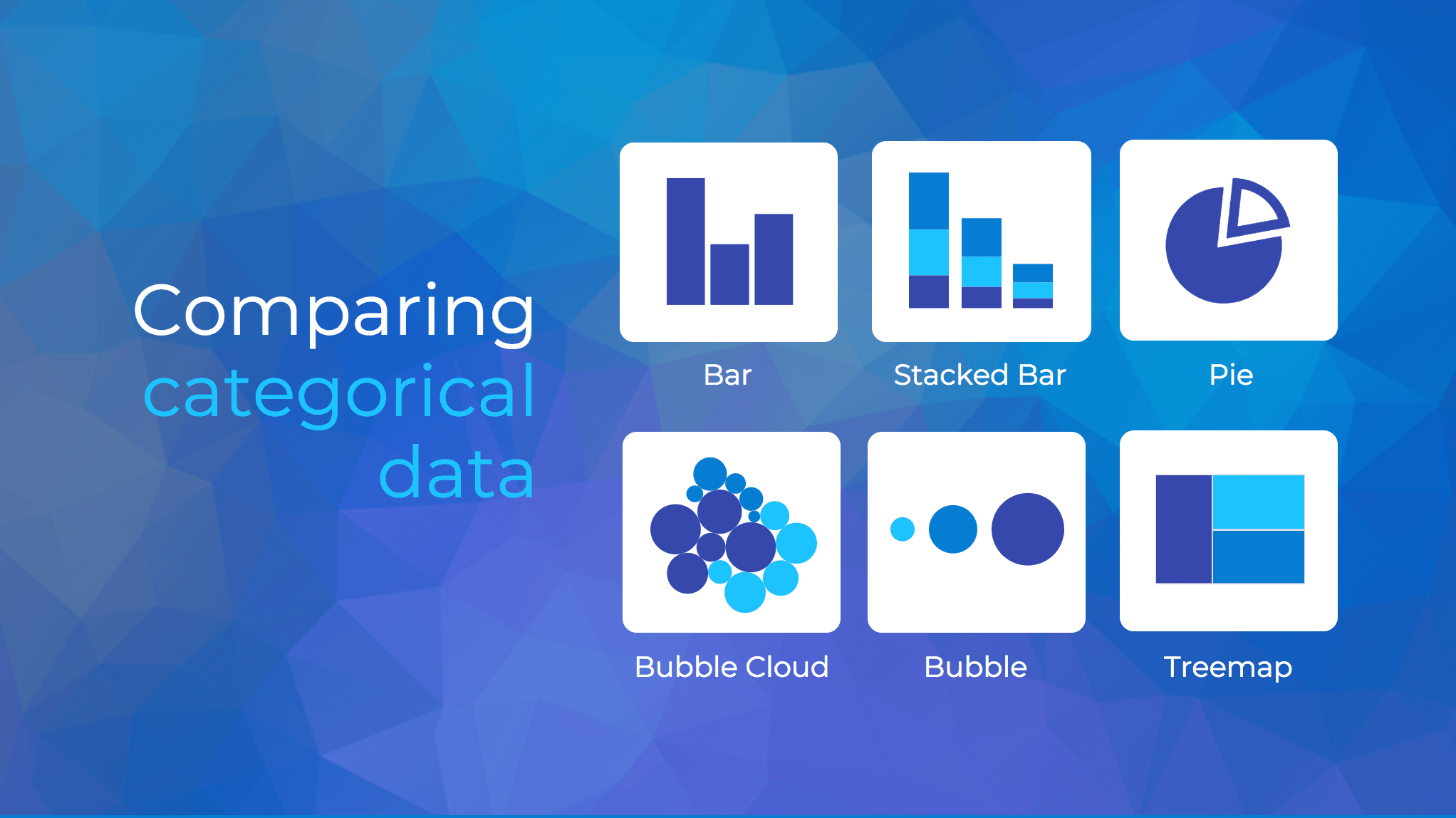
Using the text in this way, to simply state a single fact per slide, is a sure-fire way to make an impact in your presentation.
Alternatively, pull out a significant statistic that you want to stick in your audience’s minds and make it a visual focus of the slide, as seen in this popular presentation by Officevibe .
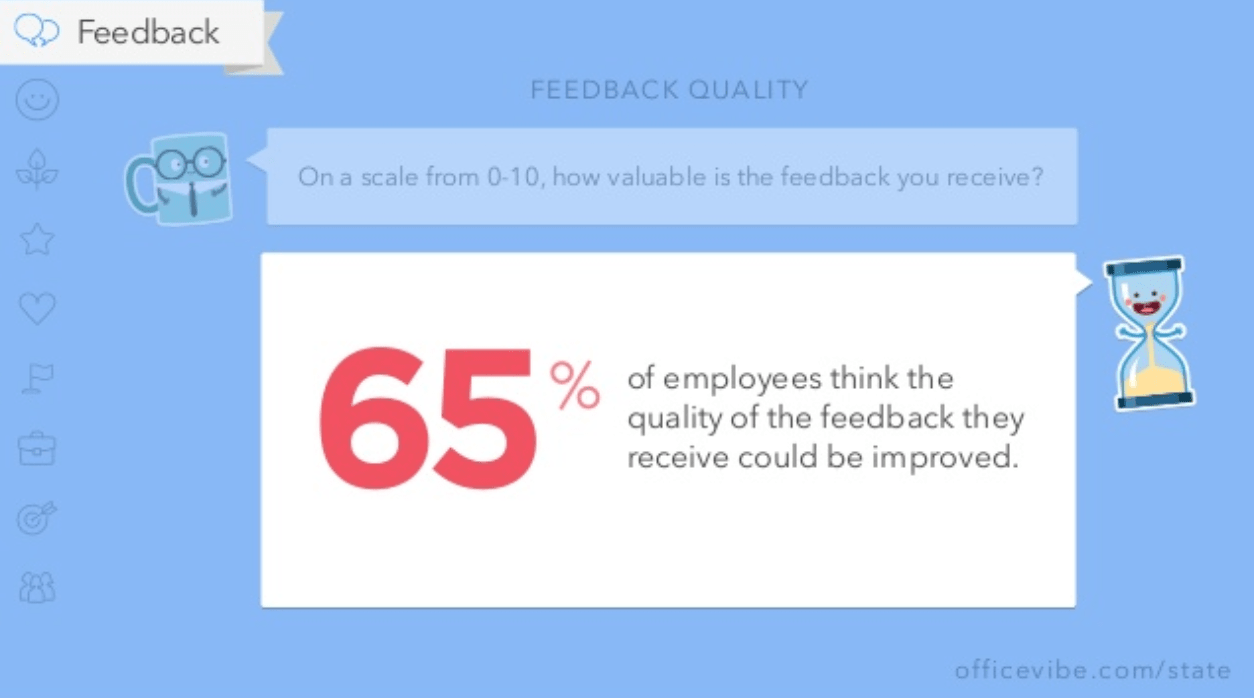
This might mean you end up with a slide deck with a ton of slides. But that’s totally ok!
I’ve talked to many professionals who are pressured by their management teams to create presentations with a specific number of slides (usually as few as 10 or 15 slides for a 30-minute presentation).
If you ask me, this approach is completely flawed. In my mind, the longer I spend sitting on a single slide, the more likely I am to lose the interest of my audience.
How many slides should I use for a 10 minute presentation?
A good rule of thumb is to have at least as many slides as minutes in your presentation. So for a 10 minute presentation you should have at least 10 slides .
Use as many slides as you need, as long as you are presenting a single message on each slide, (as seen in the lengthy presentation template below). This is especially important if you’re presenting your business, or delivering a product presentation. You want to wow your audience, not bore them.
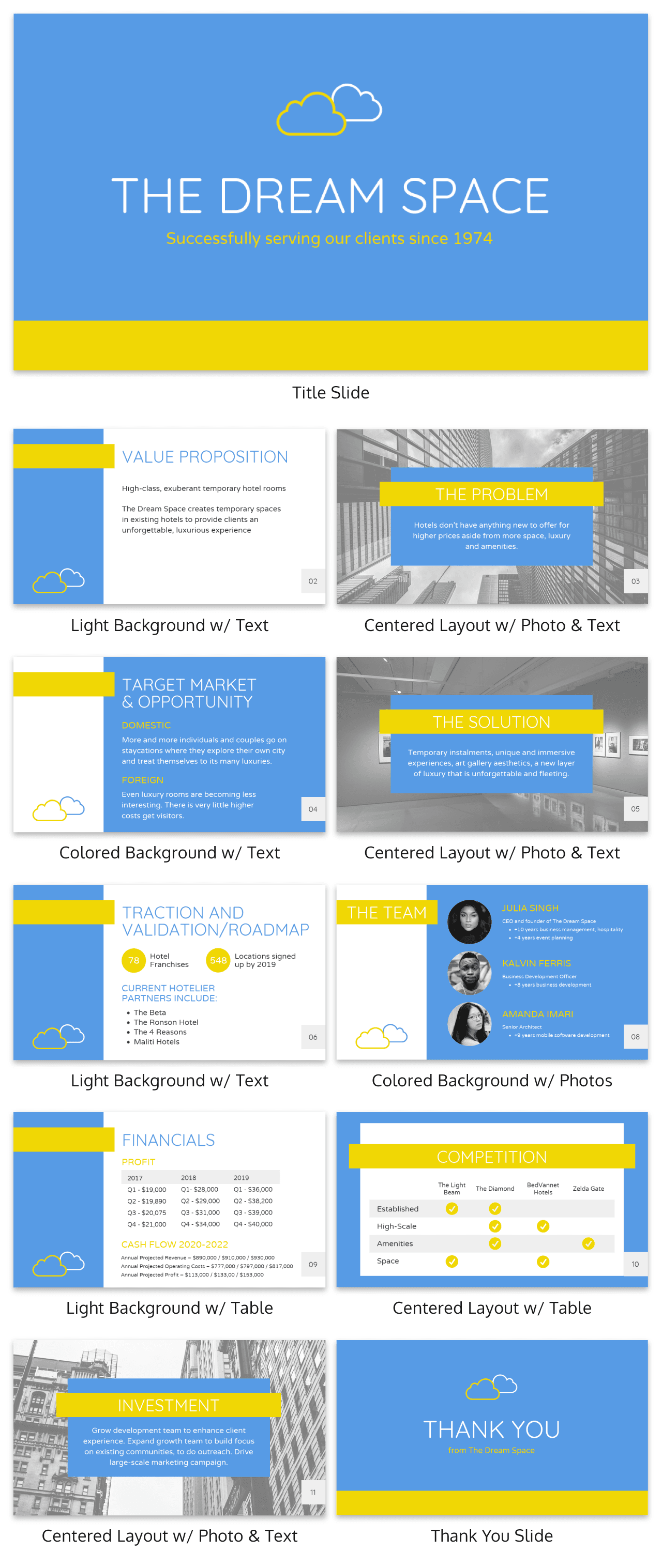
Tip #7: Use visuals to highlight the key message on each slide
As important as having one major takeaway per slide is having visuals that highlight the major takeaway on each slide.
Unique visuals will help make your message memorable.
Visuals are a great way to eliminate extra text, too.
You can add visuals by creating a timeline infographic to group and integrate information into visual frameworks like this:
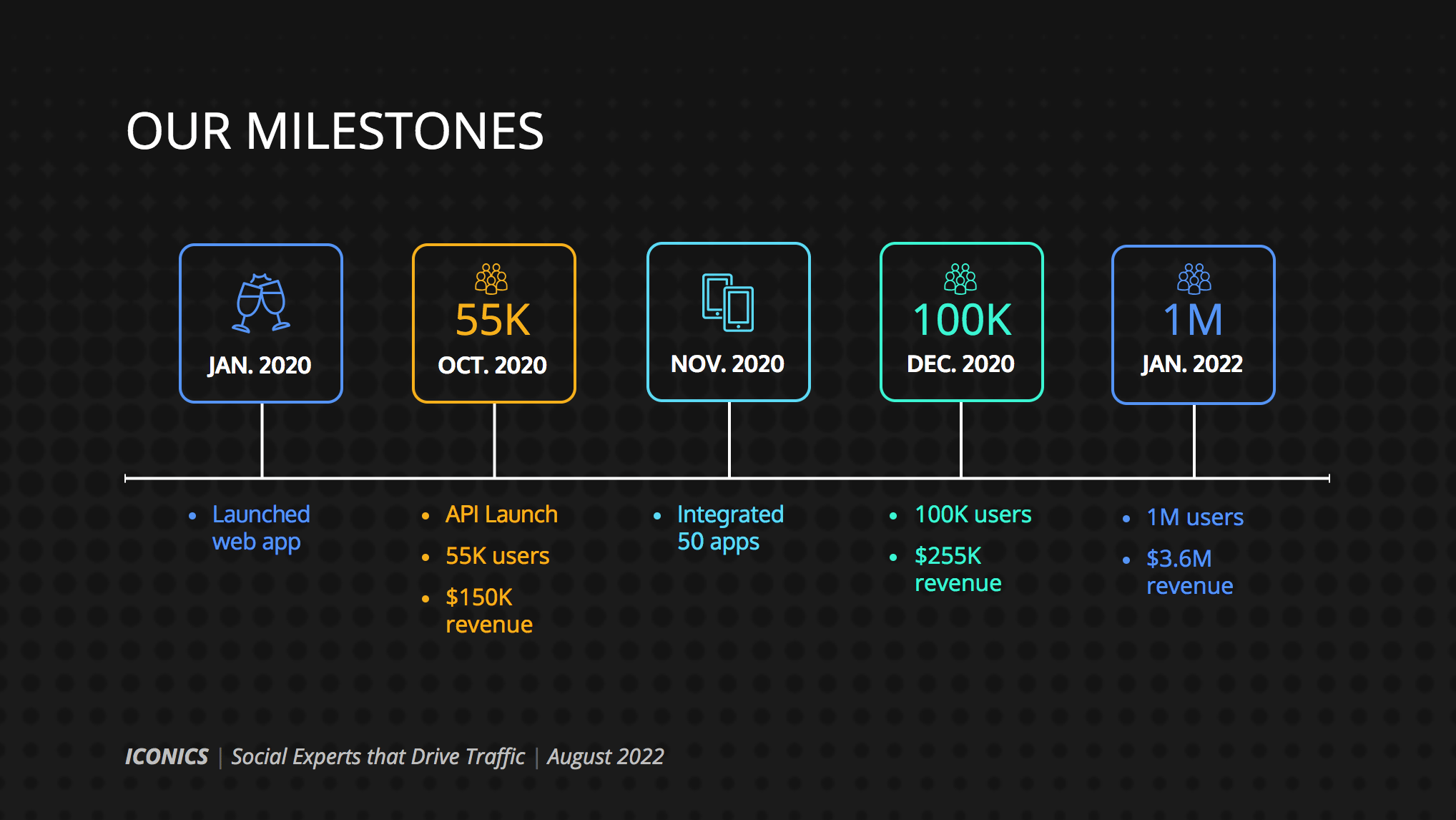
Or create a flowchart and funnels:
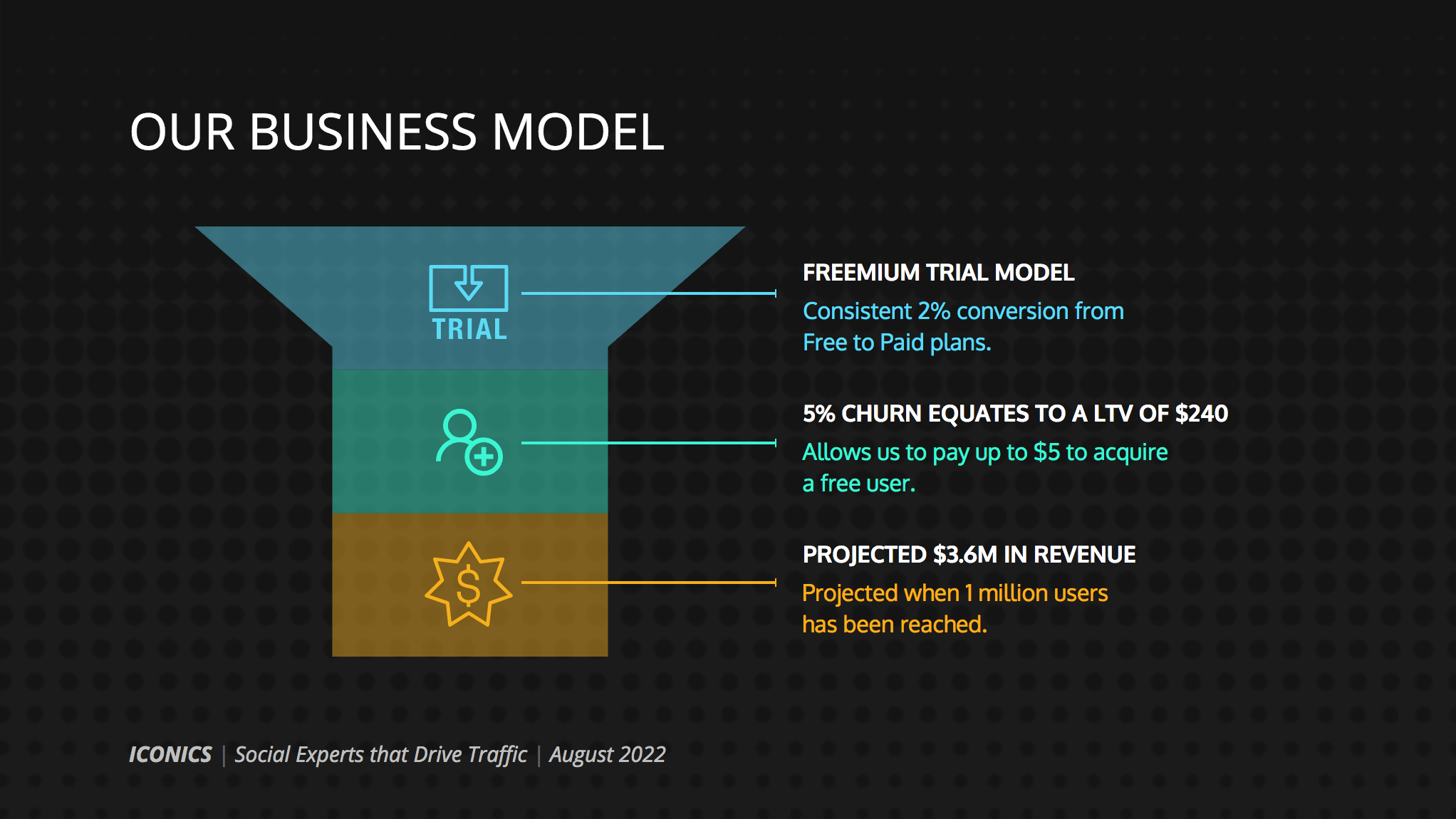
Or by representing simple concepts with icons, as seen in the modern presentation design below. Using the same color for every icon helps create a polished look.
Using visuals in this way is perfect for when you have to convey messages quickly to audiences that you aren’t familiar with – such as at conferences. This would also make the ideal interview presentation template.
You can alternatively use icons in different colors, like in the presentation templates below. Just make sure the colors are complimentary, and style is consistent throughout the presentation (i.e. don’t use sleek, modern icons on one slide and whimsically illustrated icons on another). In this example, presentation clipart style icons have been used.
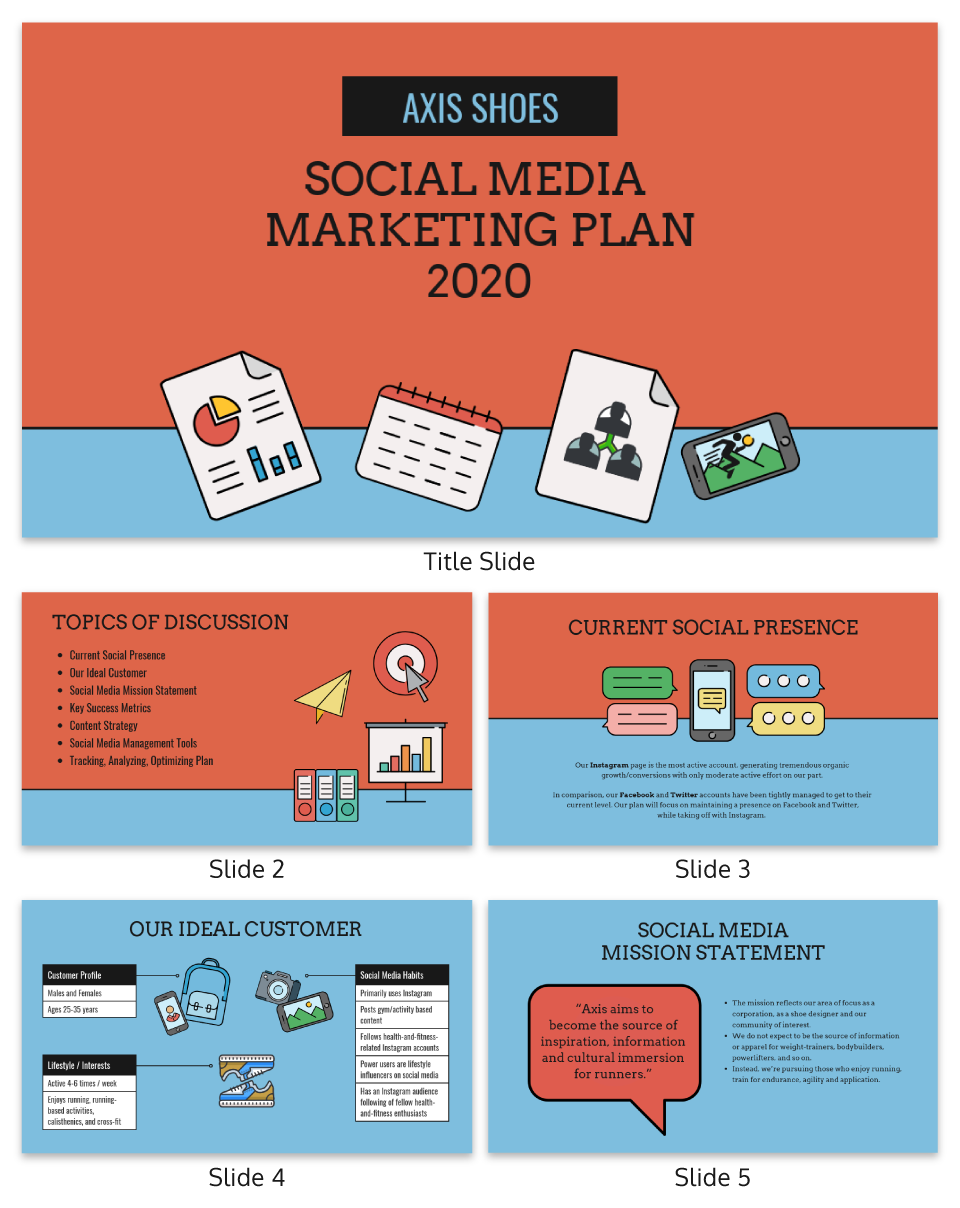
Any time you have important stats or trends you want your audience to remember, consider using a chart or data visualization to drive your point home. Confident public speaking combined with strong visualizations can really make an impact, encouraging your audience to act upon your message.
One of my personal favorite presentations (created by a professional designer) takes this “key message plus a visual” concept to the extreme, resulting in a slide deck that’s downright irresistible.
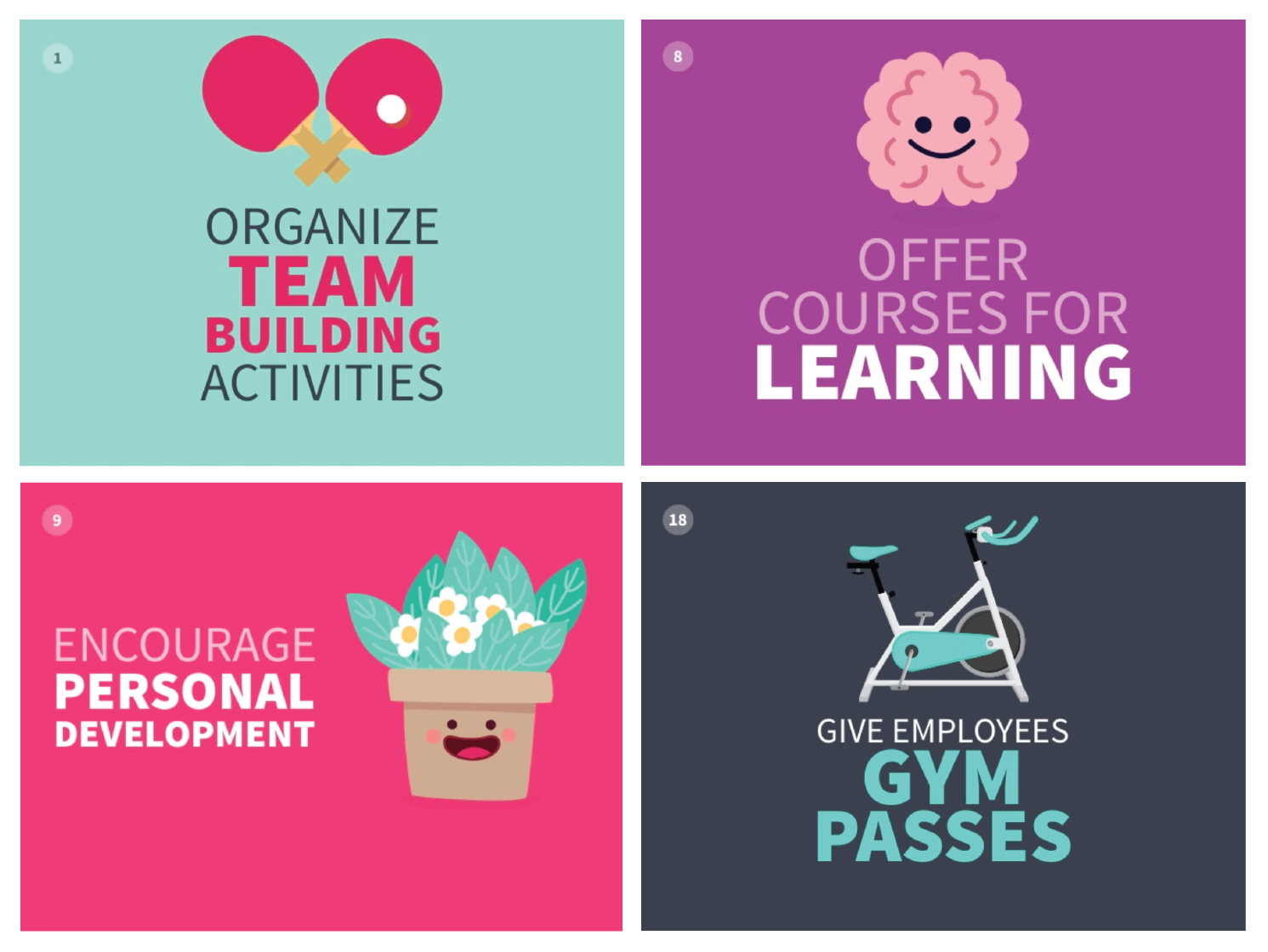
When applying this concept, don’t fall into the trap of using bad stock photos . Irrelevant or poorly chosen visuals can hurt you as much as they help you.
Below is an example of how to use stock photos effectively. They are more thematic than literal and are customized with fun, bright icons that set a playful tone.
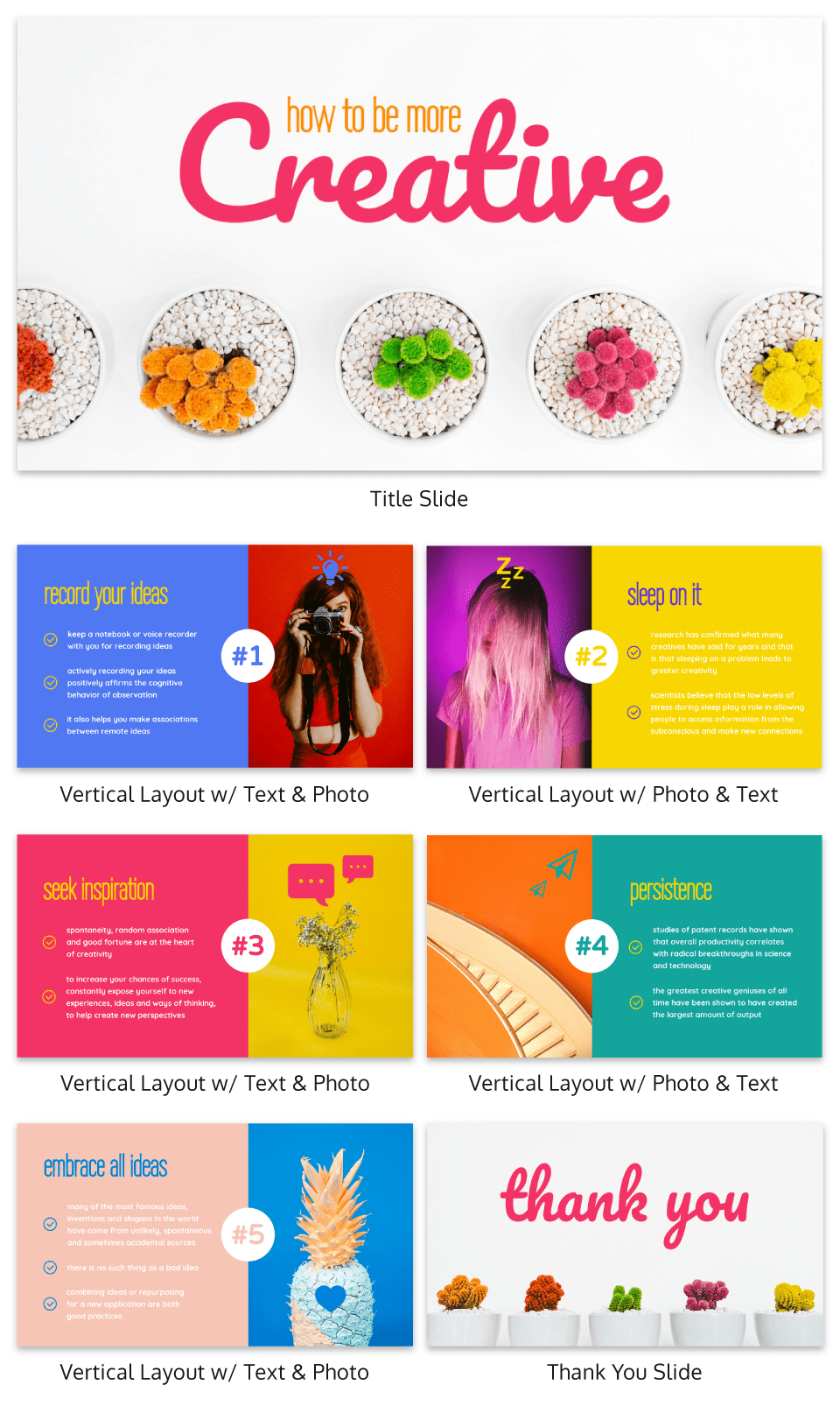
The content and visual design of a presentation should be seamless.
It should never seem like your text and visuals are plopped onto a template. The format and design of the slides should contribute to and support the audience’s understanding of the content.
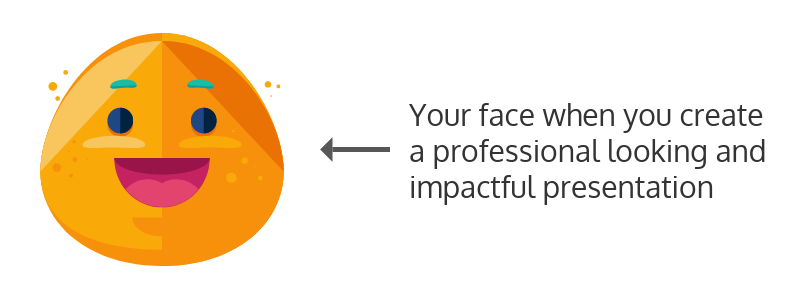
Tip #8: Use scaffolding slides to orient your audience and keep them engaged
It’s easy for audiences to get lost during long presentations, especially if you have lots of slides. And audiences zone out when they get lost.
To help reorient your audience every once in a while, you can use something I like to call scaffolding slides. Scaffolding slides appear throughout a presentation to denote the start and end of major sections.
The core scaffolding slide is the agenda slide, which should appear right after the introduction or title slide. It outlines the major sections of the presentation.
At the beginning of each section, you should show that agenda again but highlight the relevant section title, as seen below.
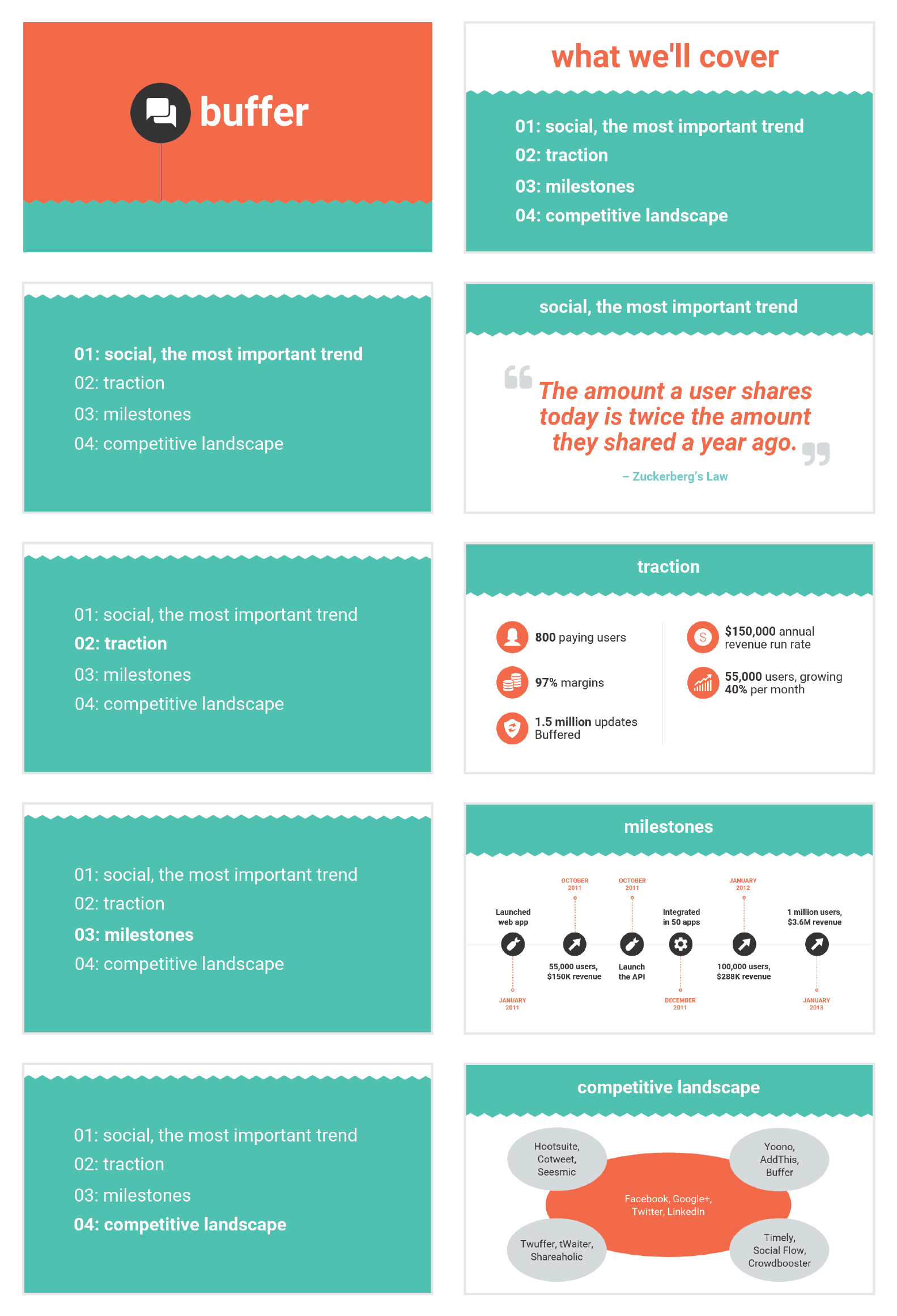
This gives audiences the sense that you’re making progress through the presentation and helps keep them anchored and engaged.
Alternatively, you can achieve a similar effect by numbering your sections and showing that number on every slide. Or use a progress bar at the bottom of each slide to indicate how far along you are in your presentation. Just make sure it doesn’t distract from the main content of the slides.
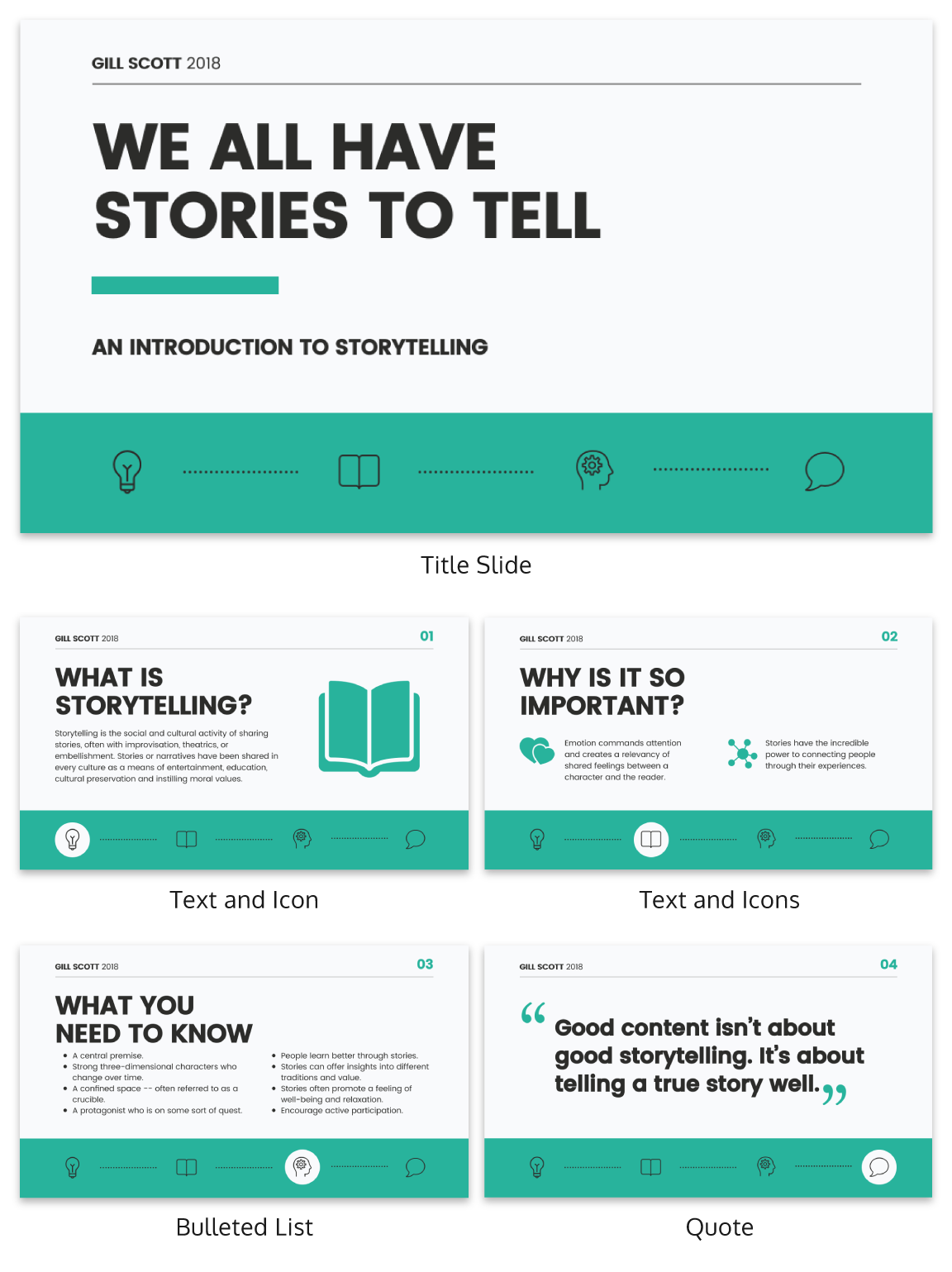
You can imagine using this “progress bar” idea for a research presentation, or any presentation where you have a lot of information to get through.
Leila Janah, founder of Sama Group, is great at this. Her Innovation and Inspire talk about Sama Group is an example of a presentation that is well organized and very easy to follow.
Her presentation follows a logical, steady stream of ideas. She seems comfortable talking in front of a crowd but doesn’t make any attempts to engage directly with them.
Tip #9: Use text size, weight and color for emphasis
Every slide should have a visual focal point. Something that immediately draws the eye at first glance.
That focal point should be whatever is most important on that slide, be it an important number, a keyword, or simply the slide title.
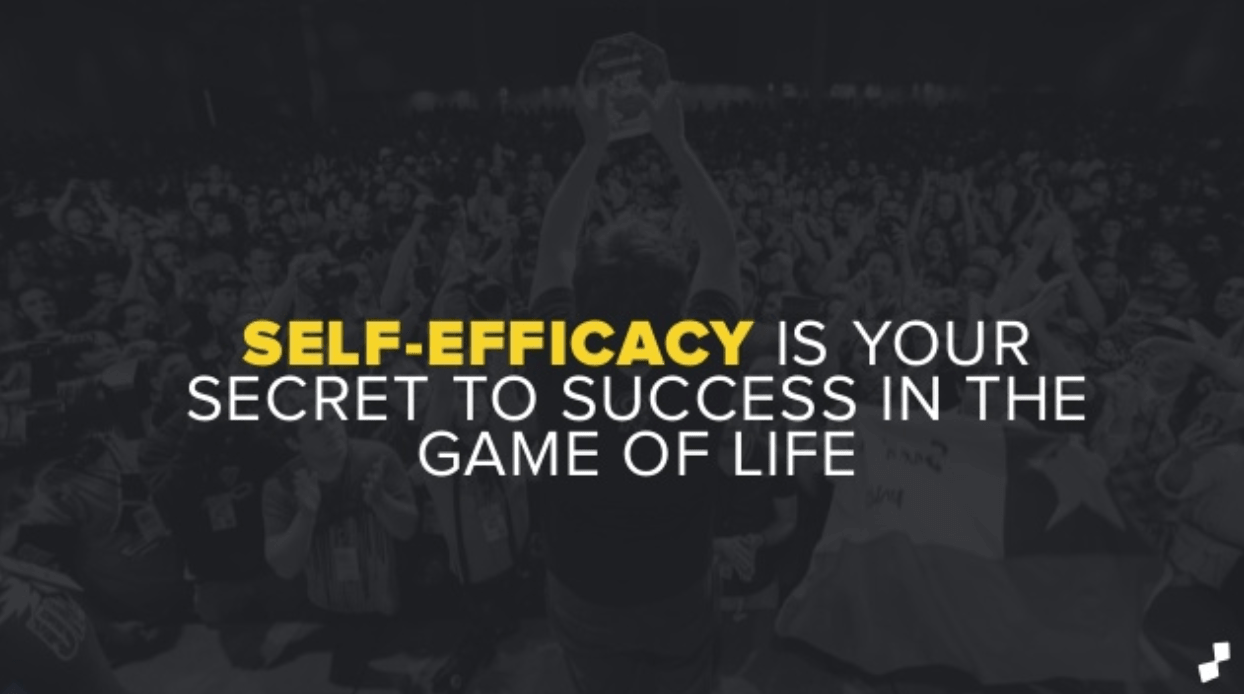
We can create visual focal points by varying the size, weight, and color of each element on the slide. Larger, brighter, bolder elements will command our audience’s attention, while smaller, lighter elements will tend to fade into the background.
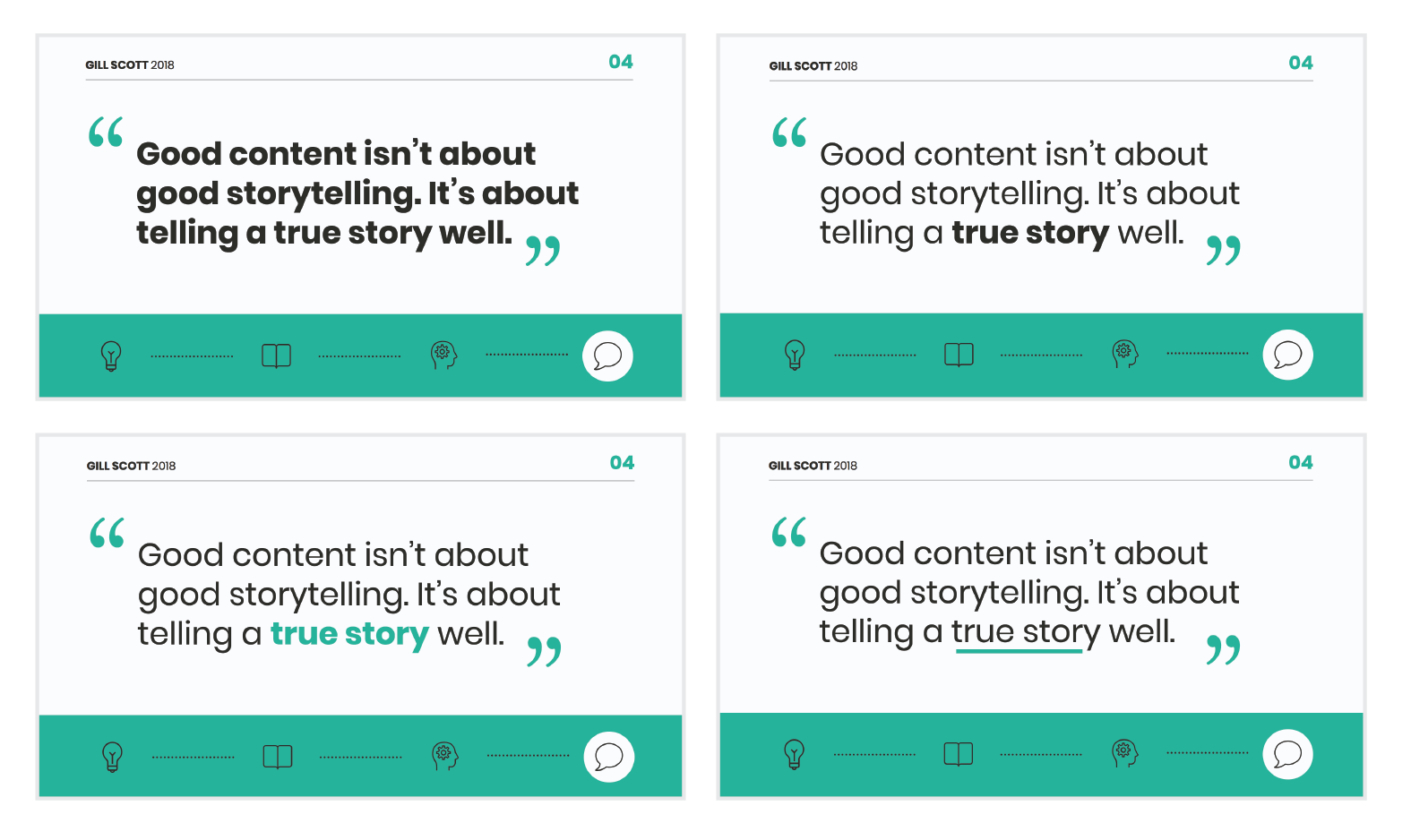
As seen in the presentation template above, this technique can be especially useful for drawing attention to important words within a long passage of text. Consider using this technique whenever you have more than 5 words on a slide.
And if you really want your audience to pay attention, pick a high-contrast color scheme like the one below.
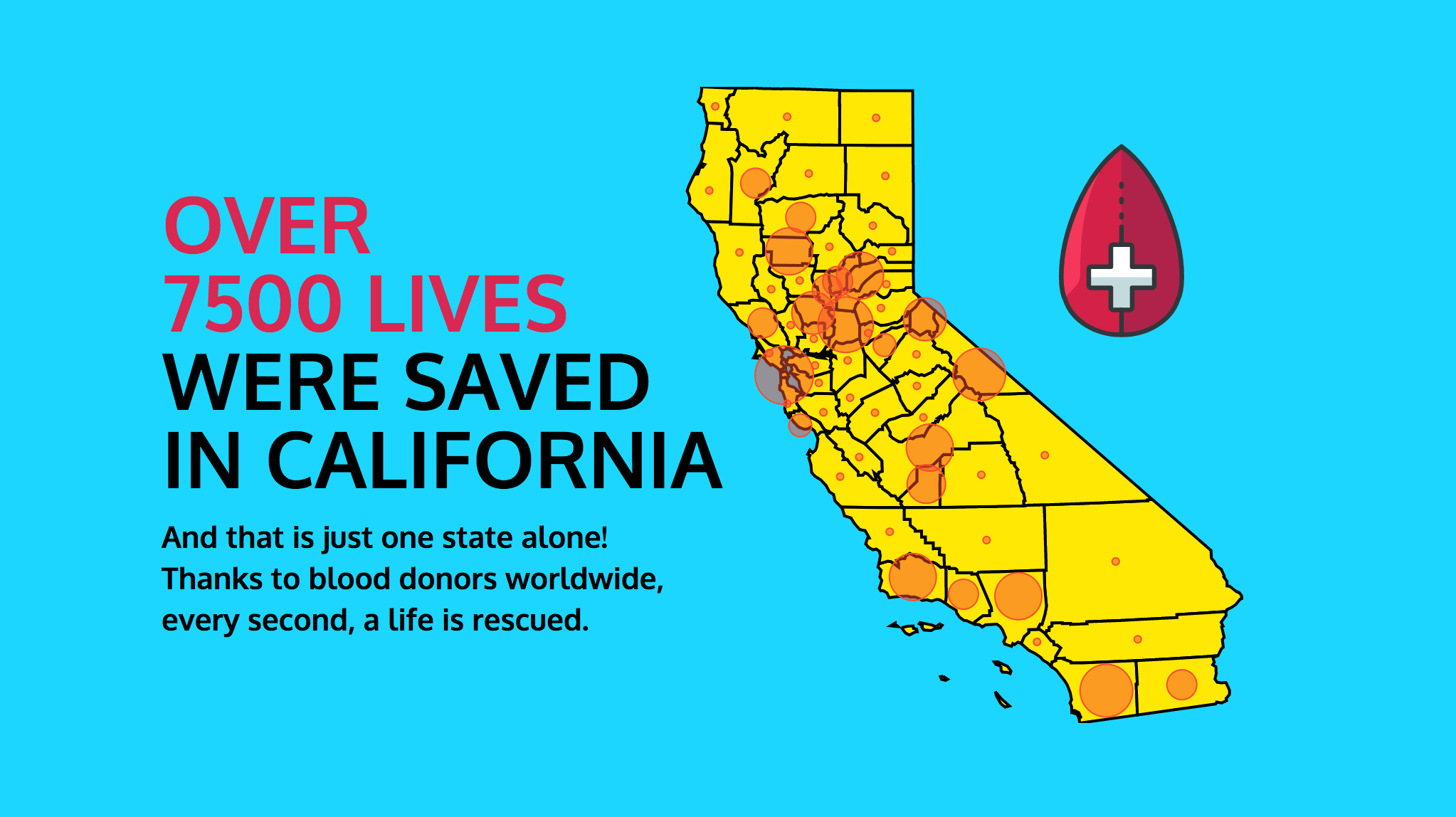
When picking fonts for your presentation, keep this technique in mind. Pick a font that has a noticeable difference between the “bold” font face and the “regular” font face. Source Sans Pro, Times New Roman, Montserrat, Arvo, Roboto, and Open Sans are all good options.
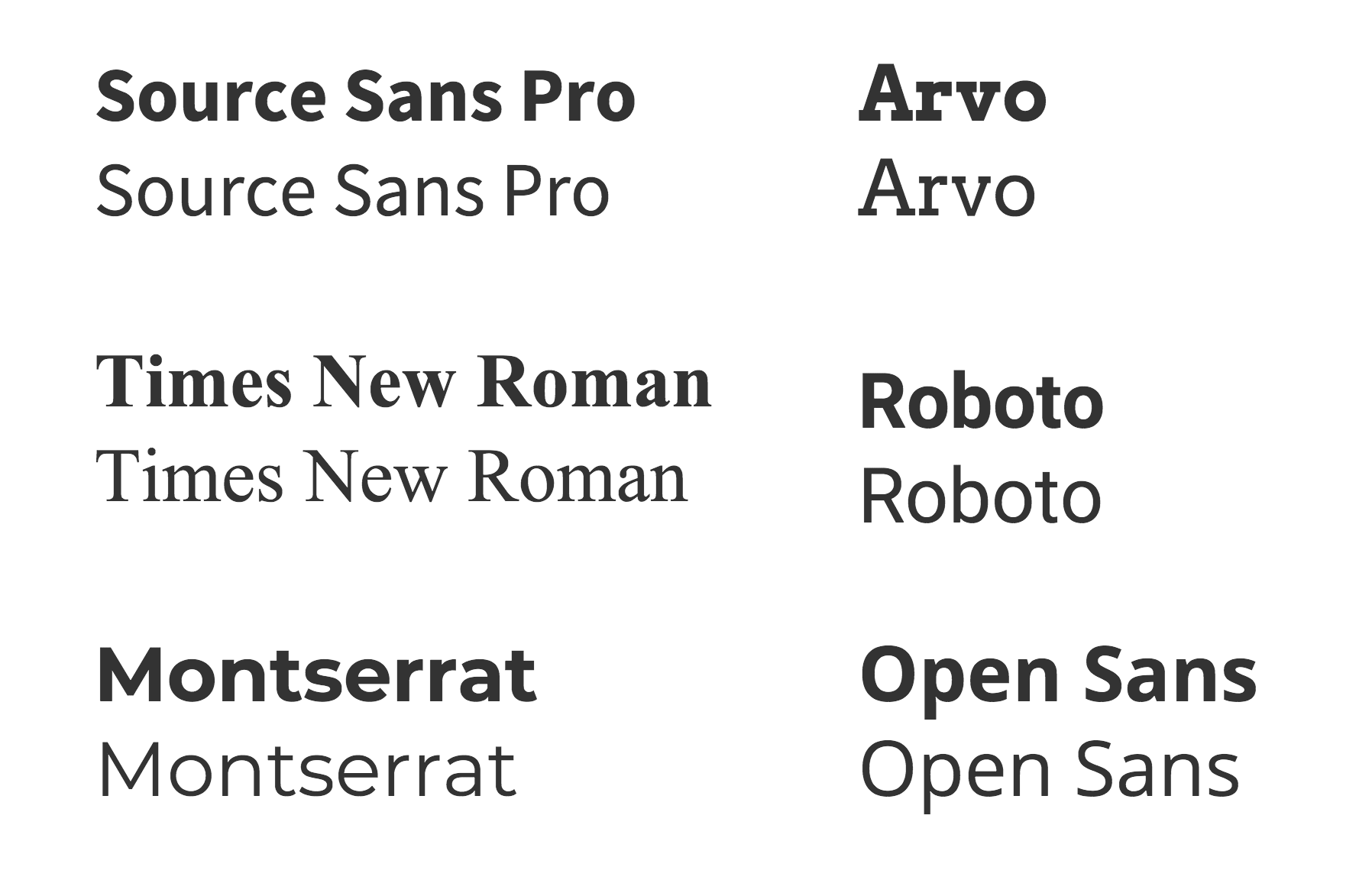
The last thing to remember when using size, weight, and color to create emphasis on a slide: don’t try to emphasize too many things on one slide.
If everything is highlighted, nothing is highlighted.
Tip #10: Apply design choices consistently to avoid distraction
Audiences are quick to pick out, and focus on, any inconsistencies in your presentation design. As a result, messy, inconsistent slide decks lead to distracted, disengaged audiences.
Design choices (fonts and colors, especially), must be applied consistently across a slide deck. The last thing you want is for your audience to pay attention to your design choices before your content.
To keep your design in check, it can be helpful to create a color palette and type hierarchy before you start creating your deck, and outline it in a basic style guide like this one:
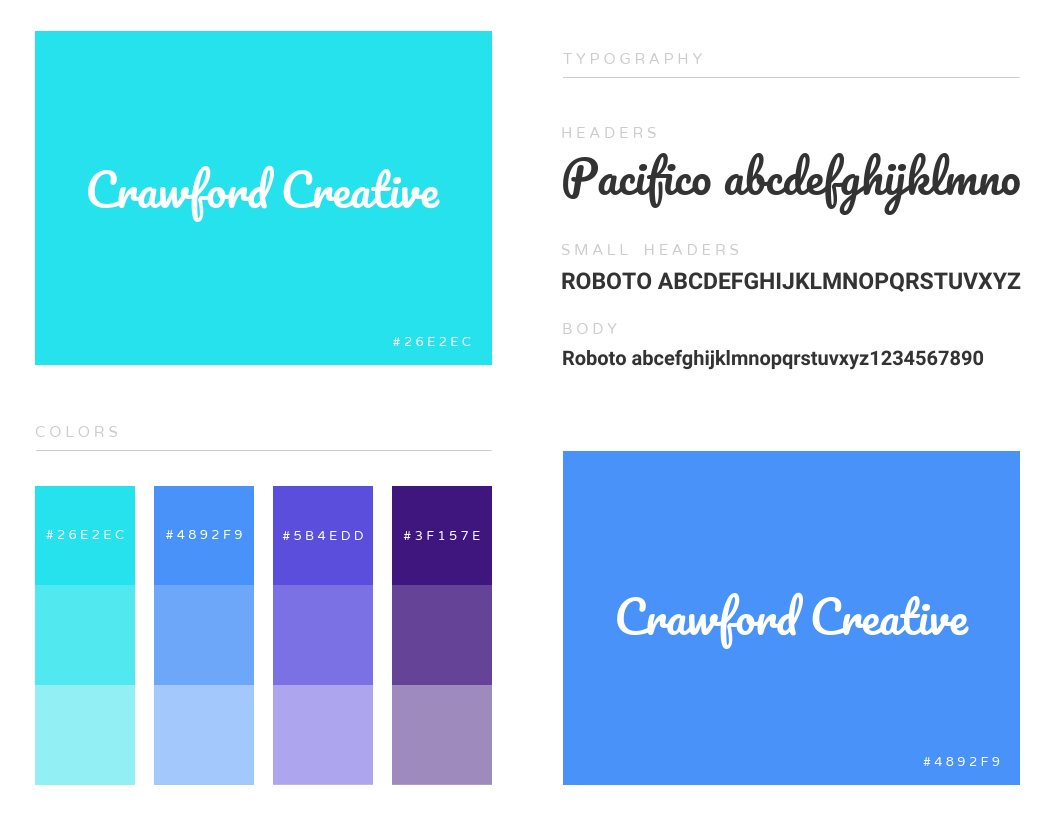
I know it can sometimes be tempting to fiddle around with text sizes to fit longer bits of text on a slide, but don’t do it! If the text is too long to fit on a slide, it should be split up onto multiple slides anyway.
And remember, a consistent design isn’t necessarily a boring one. This social media marketing presentation applies a bright color scheme to a variety of 3-column and 2-column layouts, remaining consistent but still using creative presentation ideas.
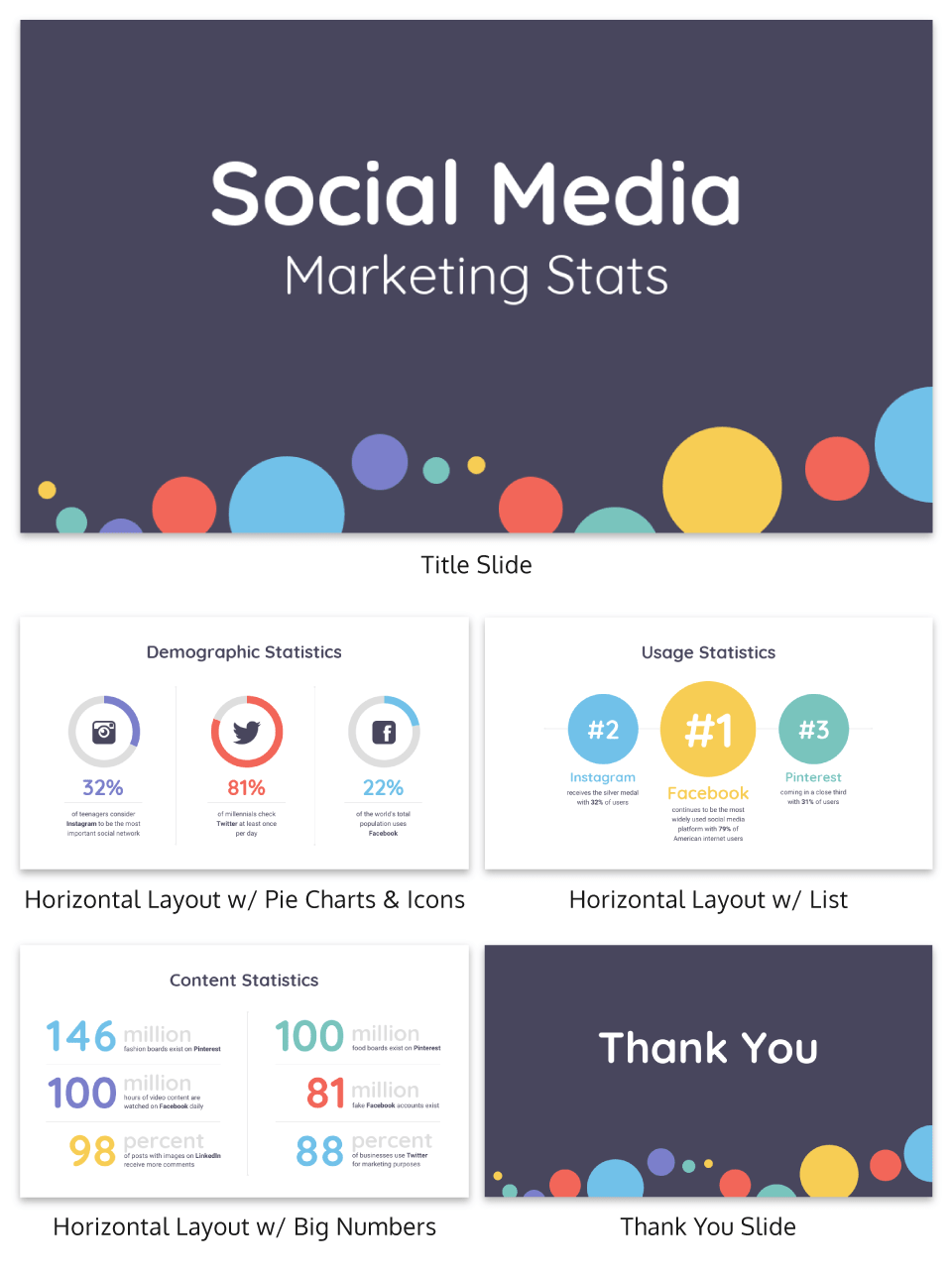
Tip #11: Split a group presentation by topic
When giving a group presentation it’s always difficult to find the right balance of who should present which part.
Splitting a group presentation by topic is the most natural way to give everybody the chance to attempt without it seeming disjointed.
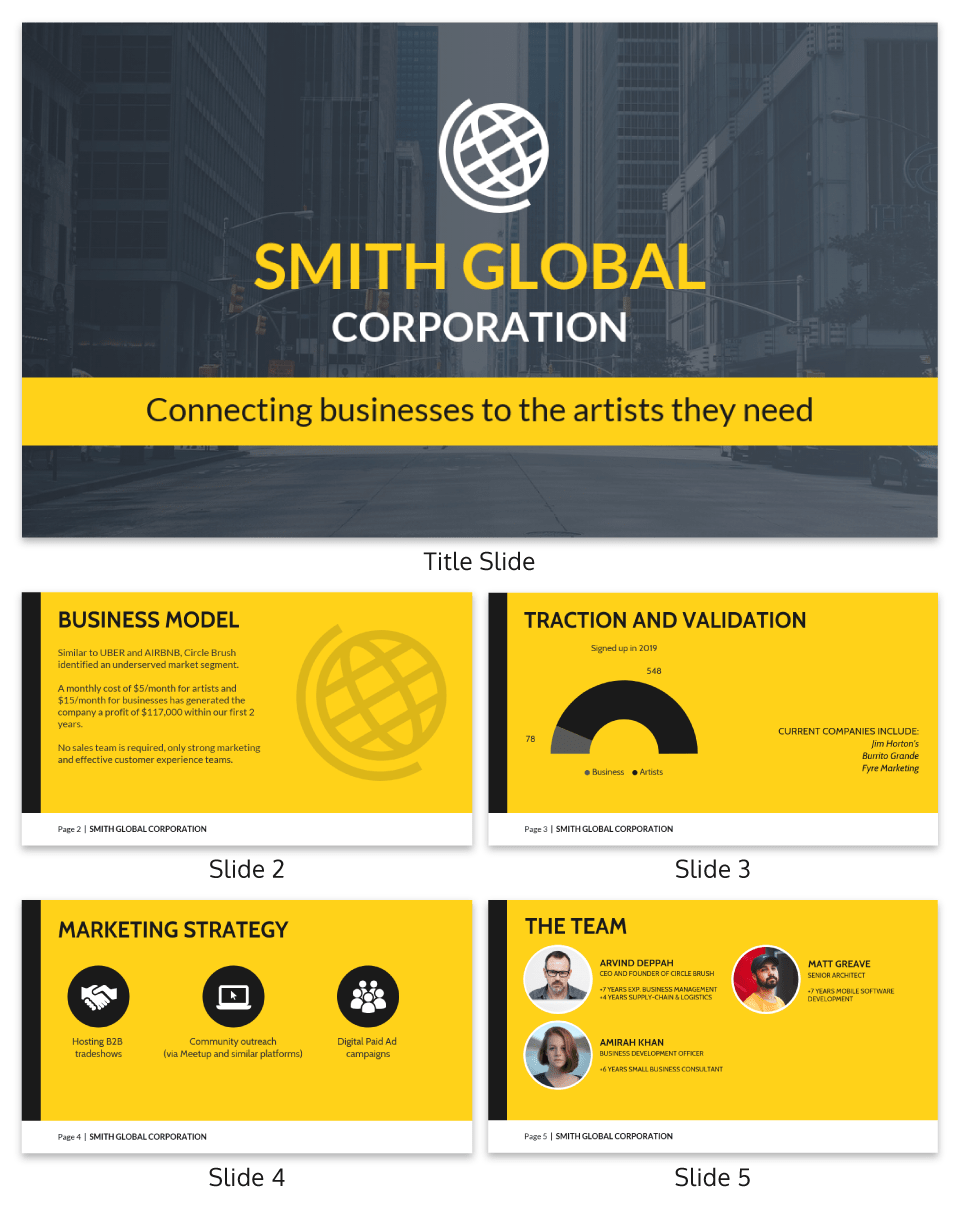
When presenting this slide deck to investors or potential clients, the team can easily take one topic each. One person can discuss the business model slide, and somebody else can talk about the marketing strategy.
Top tips for group presentations:
- Split your group presentation by topic
- Introduce the next speaker at the end of your slide
- Become an ‘expert’ in the slide that you are presenting
- Rehearse your presentation in advance so that everybody knows their cue to start speaking
Tip #12: Use a variety of page layouts to maintain your audience’s interest
Page after page of the same layout can become repetitive and boring. Mix up the layout of your slides to keep your audience interested.
In this example, the designer has used a variety of combinations of images, text, and icons to create an interesting and varied style.
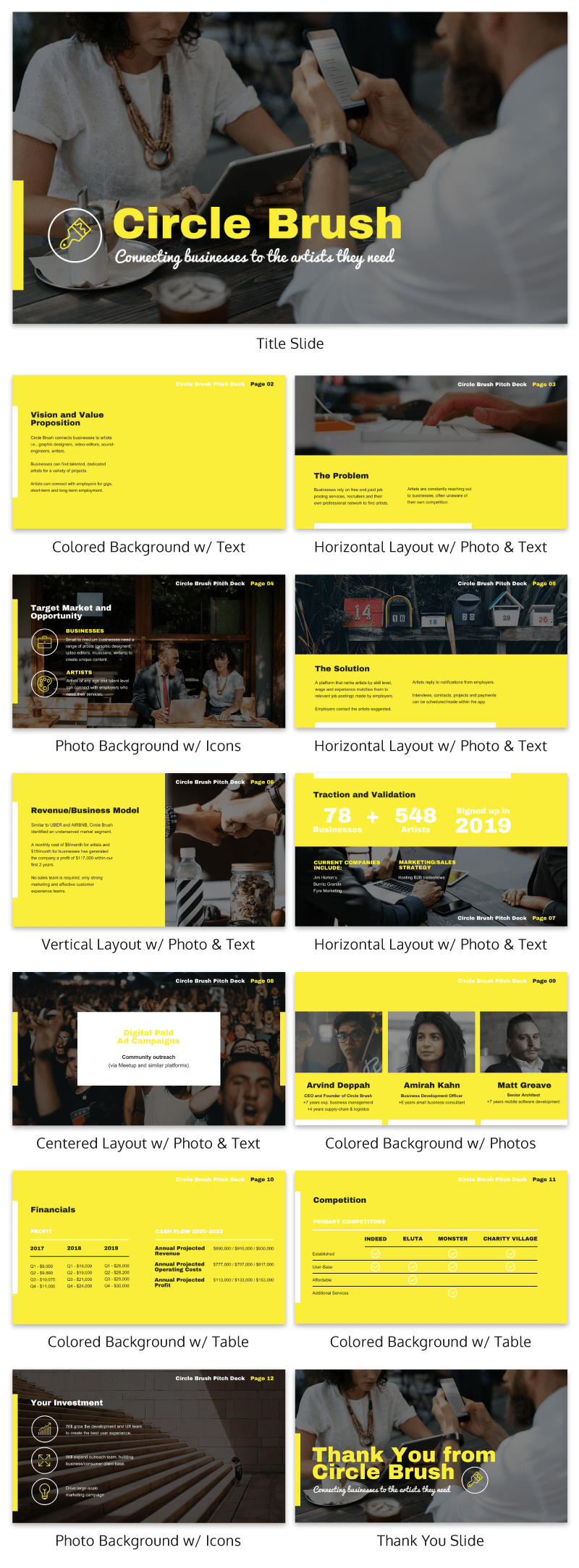
There are hundreds of different combinations of presentation layers and presentation styles that you can use to help create an engaging presentation . This style is great for when you need to present a variety of information and statistics, like if you were presenting to financial investors, or you were giving a research presentation.
Using a variety of layouts to keep an audience engaged is something that Elon Musk is an expert in. An engaged audience is a hyped audience. Check out this Elon Musk presentation revealing a new model Tesla for a masterclass on how to vary your slides in an interesting way:
Tip #13: Use presentation templates to help you get started
It can be overwhelming to build your own presentation from scratch. Fortunately, my team at Venngage has created hundreds of professional presentation templates , which make it easy to implement these design principles and ensure your audience isn’t deterred by text-heavy slides.
Using a presentation template is a quick and easy way to create professional-looking presentation skills, without any design experience. You can edit all of the text easily, as well as change the colors, fonts, or photos. Plus you can download your work in a PowerPoint or PDF Presentation format.
After your presentation, consider summarizing your presentation in an engaging manner to r each a wider audience through a LinkedIn presentation .
Tip #14: Include examples of inspiring people
People like having role models to look up to. If you want to motivate your audience, include examples of people who demonstrate the traits or achievements, or who have found success through the topic you are presenting.
Tip #15: Dedicate slides to poignant questions
While you might be tempted to fill your slides with decorative visuals and splashes of color, consider that sometimes simplicity is more effective than complexity. The simpler your slide is, the more you can focus on one thought-provoking idea.

Tip #16: Find quotes that will inspire your audience
A really good quote can stick in a person’s mind for weeks after your presentation. Ending your presentation with a quote can be a nice way to either begin or finish your presentation.
A great example of this is Tim Ferriss’ TED talk:
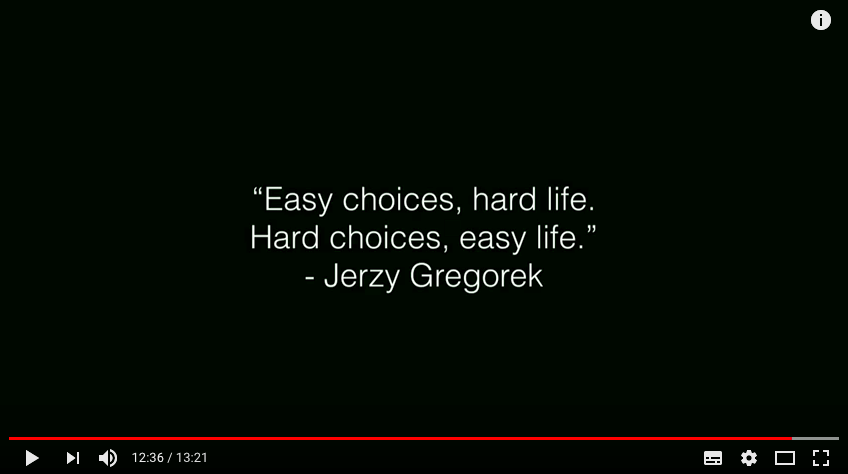
Check out the full talk below.
Tip #17: Emphasize key points with text and images
When you pair concise text with an image, you’re presenting the information to your audience in two simultaneous ways. This can make the information easier to remember, and more memorable.
Use your images and text on slides to reinforce what you’re saying out loud.
Doing this achieves two things:
- When the audience hears a point and simultaneously read it on the screen, it’s easier to retain.
- Audience members can photograph/ screencap the slide and share it with their networks.
Don’t believe us? See this tip in action with a presentation our Chief Marketing Officer Nadya gave recently at Unbounce’s CTA Conference . The combination of text and images on screen leads to a memorable presentation.

Tip #18: Label your slides to prompt your memory
Often, presenters will write out an entire script for their presentation and read it off a teleprompter. The problem is, that can often make your presentation seem too rehearsed and wooden.
But even if you don’t write a complete script, you can still put key phrases on your slides to prompt jog your memory. The one thing you have to be wary of is looking back at your slides too much.
A good presentation gets things moving! Check out the top qualities of awesome presentations and learn all about how to make a good presentation to help you nail that captivating delivery.
Audiences don’t want to watch presentations with slide decks jam-packed with text. Too much text only hurts audience engagement and understanding. Your presentation design is as important as your presentation style.
By summarizing our text and creating slides with a visual focus, we can give more exciting, memorable and impactful presentations.
Give it a try with one of our popular presentation templates:
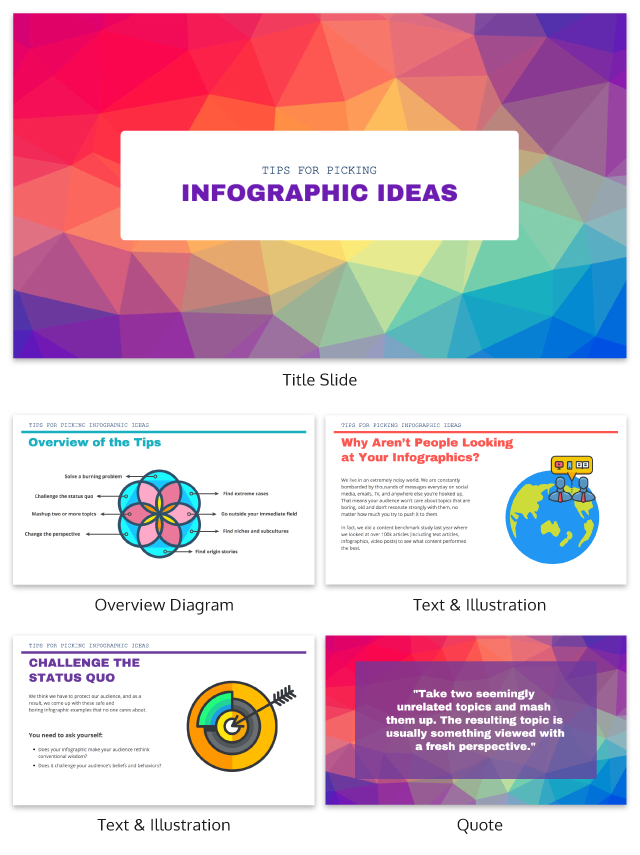
Want more presentation design tips? This post should get you started:
120+ Best Presentation Ideas, Design Tips & Examples

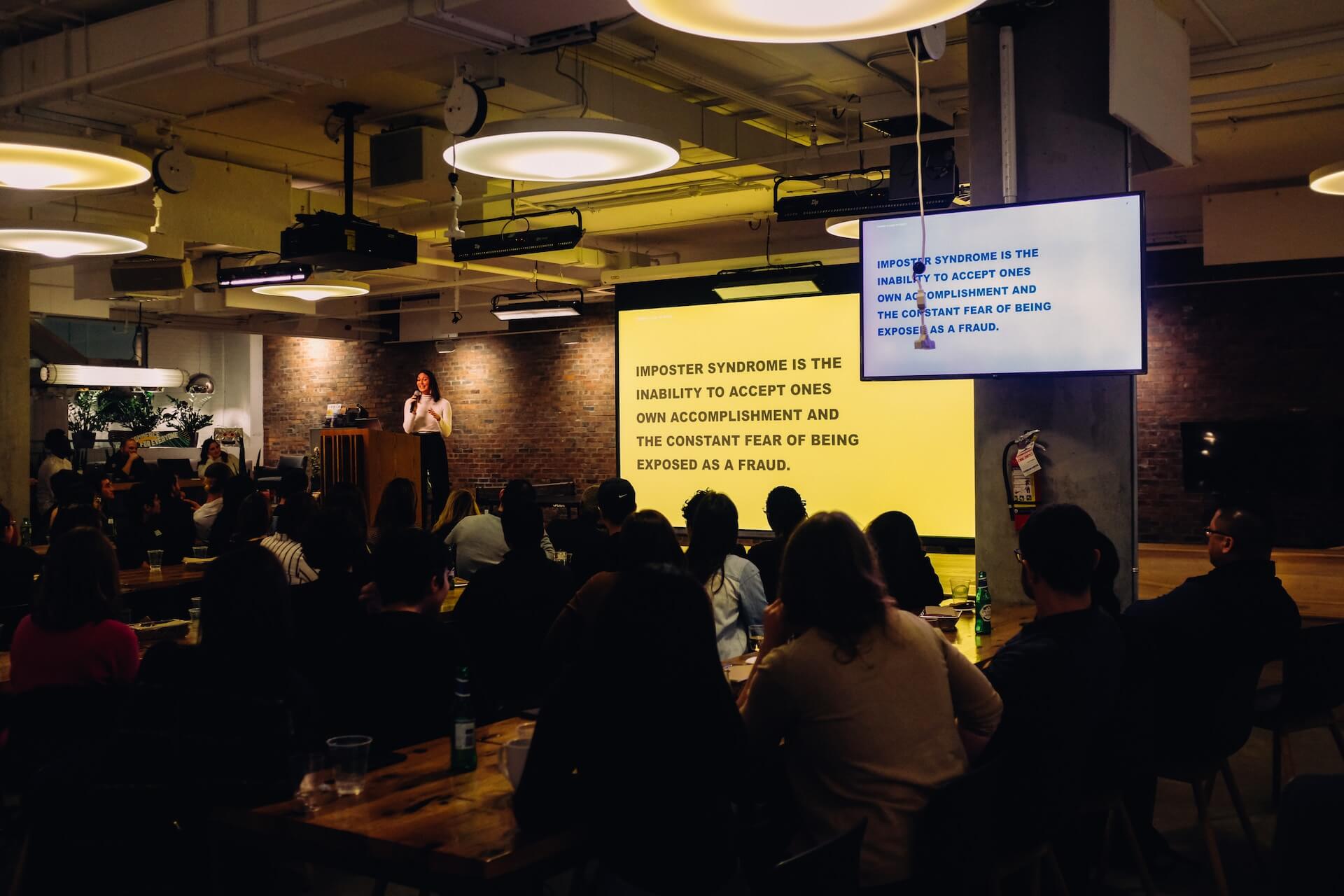
How to Summarize a Presentation with AI
Saving time and effort with Notta, starting from today!
Over the past ten years, I've created hundreds of presentations on PowerPoint (and sometimes on Google Slides) — and I know how important these are for different uses. Whether you want to give a speech, present a product, or share finances in a board meeting, everything is typically possible with a PowerPoint presentation.
But there's no point in watching a two-hour-long presentation only to know it does not contain any relevant information, right? Thankfully, that's where summarizing a presentation can help. It's like creating a short description that reveals what the viewers can expect from the long slideshow.
So, how to summarize a presentation , especially when you don't have enough time for it? In this guide, I'll reveal my tried and tested tips to create a short summary.
What is a Presentation Summary?
A presentation summary is a short, sweet, and meaningful version of the long video in which you introduce the different components of the presentation and a few key points that you’re talking about.
In other words, it typically includes the main points or key takeaways that'll provide you with the gist of the presentation — without you having to watch the presentation from start to end.
Here, you're not trying to convey the entire business strategy or selling points — instead, your goal here is to help the attendees understand the core concept of the presentation.

How to Summarize a Presentation
As a freelance writer who wears all the hats of the business, I try to save as much time as I can. As much as I value my time, I look for ways to save energy and effort for my audience. Writing a summary of lengthy videos , articles, documents, interviews , and presentations is one method to help everyone get all the important information in a clear and concise way. However, condensing all information into a few paragraphs (or one page) isn't an easy task.
Here's the process I follow to summarize presentations in a few paragraphs.
Identify the Main Goal
People love free stuff — but only if it's useful. Nobody wants to waste their time and/or effort watching a presentation that does not have the information they need. That's why your first step is to identify the main goal or objective . Here, you'll need to tell them what the presentation is about, what it includes, and what the key takeaways are.
Write the Summary
Your ultimate goal is to write the key points in the most concise, easy-to-read way possible. Before you're tempted to include everything in the summary, know that viewers are looking for specific information before they watch the presentation. Tell them why they should spend time on the presentation and fearlessly let them know who the presentation is not meant for.
Use Visual Aids
While summarizing the presentation, write as though you're talking to someone whose attention you don't want to lose. Get your ideas with the fewest, most effective words possible — but don't forget to add visual aids that keep the audience engaged. It's a great practice for every writer to help their audience not feel overwhelmed with a wall of texts.

Include Examples and Quotations
Any presentation is incomplete if you don't include proper examples and quotations. When you write the summary, allot some space for writing examples (two examples per page). Remember, holding onto the reader's attention is very important — and quotations can help you do just that.
Example of a Presentation Summary
The presentation summary begins with a hook that draws the audience in, helps them understand the value you offer, provides some proof, and finally ends with a strong CTA. It's relatively easy to incorporate these elements and create a summary. But if you're still finding it hard, here's a real-life presentation summary example for inspiration.
Today, we are excited to share with you our new Product X — the future of eyewear technology. At Company X, glasses aren't just for style — but it's a combination of comfort, innovation, and productivity. That's why we developed Product X, which combines two top technologies — AI and AR. The users reported a 20% boost in productivity and a 40% reduction in eye fatigue. It's now available for everyone — and anyone can place their orders on the website.
Tips for Summarizing a Presentation
Summaries can be incredibly effective for both hosts and audiences — only if you know how to craft attention-grabbing ones. Here, I'll show you how I summarize a presentation that gets positive responses from almost all the attendees.
Use Simple Language
The best presentation summary should be clear, concise, direct, and descriptive . Your main aim is to use simple language and give the attendees what they want.
My best tip is to: write for your audience, not yourself — and, for this, you need to put yourself in the shoes of a specific audience as you write.

Be Scannable
Use bullet points, numbers, and/or bolding to make your summary skimmable and digestible — that emphasizes the key points. The success of the summary will depend upon making the presentation's key takeaways easy for your readers to quickly process the main points.
Use AI Presentation Summarizer
If you struggle to condense information into a basic, short summary, give Notta a try. Unlike nearly all other AI presentation summarizer apps on the market, Notta is a more accurate transcriber and summarizer that can condense long audio/video files into an informative summary.
What I really found useful is Notta's ability to structure a summary into an overview, key chapters, and action items. You can even share this summarized version with the presentation attendees once the meeting is over — helping them understand what was covered in the presentation and what the next steps are.
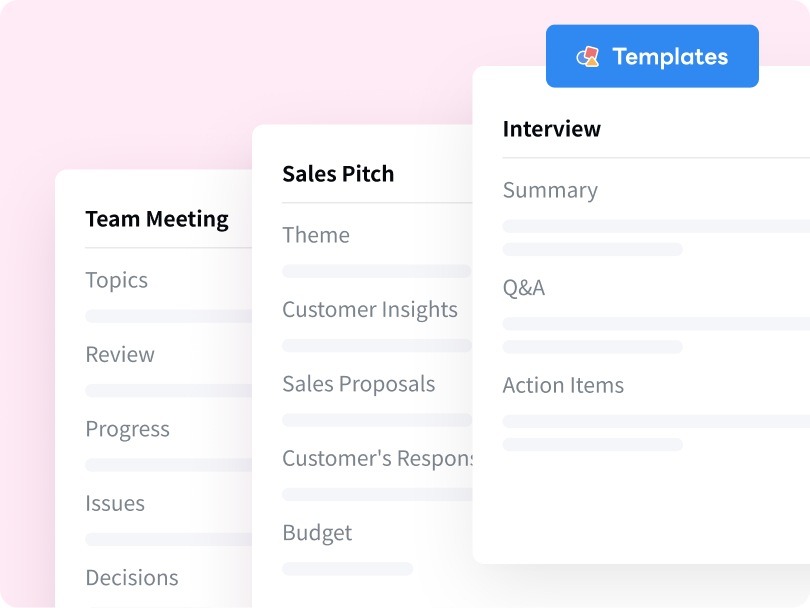
Try Notta - the best online transcription & summarization tool. Transcribe and summarize your conversations and meetings quickly with high accuracy.
Start for Free
How to Do a Good Summary on PowerPoint?
PowerPoint has become synonymous with presentations — it's a free tool where you can make a slide deck and collaborate with your team. A good summary on PowerPoint can attract more audience to your presentation and even help the attendees get more clarity. Here, I'll reveal the three pillars of writing a good summary.
Include Key Points: The first thing is to write the key (or main) points in a concise and focused way. You can even use bullet points or some visual aids to keep things clear and uncluttered on slides.
Identify & Summarize Each Section: If you're giving a lengthy presentation, I'm assuming you've categorized it into different sections. While summarizing, you'll need to focus on each section and identify the key takeaway from it.
Highlight the Main Takeaway: If the presentation focuses on any problem and offers a solution, it's time to highlight it. As a presenter, you'll need to introduce the problem in the first line, followed by the solution that's offered in the presentation.
Is There an AI that Summarizes PowerPoint Slides?
Yes, there are many AI online summarizers that can summarize PowerPoint slides. Copilot in PowerPoint, for example, can read through the slides and provide a bulleted summary with key points. If you've pre-recorded presentation recordings, you are probably searching for a dedicated way to summarize the slides.
Notta is one powerful and popular AI note-taking application — and, that too, for a good reason. There's a summarizing feature for almost imaginable purposes: just upload the presentation audio/video, and Notta will automatically transcribe the spoken words and then summarize the content.
Key Takeaways
Once you discover the power of summaries, the temptation to create summaries for everything is real. But this can leave you with a new problem: a lot of manual work. So, how to summarize a presentation without much time and effort? That's where the third-party AI summary generators make it easy for you.
Notta is an AI note-taking and AI presentation summarizer tool, especially for people who are not making presentations for fun. It comes with a free generous plan and affordable paid plans that help you record, transcribe, and then summarize media files (including presentations) — with high accuracy.
Chrome Extension
Help Center
vs Otter.ai
vs Fireflies.ai
vs Happy Scribe
vs Sonix.ai
Integrations
Microsoft Teams
Google Meet
Google Drive
Audio to Text Converter
Online Video Converter
Online Audio Converter
Online Vocal Remover
YouTube Video Summarizer
Home Blog Presentation Ideas The Best Ways for Summarizing Business Presentations
The Best Ways for Summarizing Business Presentations

Two things are the easiest to lose when delivering business presentations. The first is the context, and the second follows very closely, to that, in the interest of your audience. The best way to avoid death by PowerPoint during a business presentation is to summarize your content smartly, in what we call a presentation summary . This article will explain some of the best ways to summarize business presentations using several methods.
Table of Contents
What is a Presentation Summary?
Why should you summarize business presentations, what should be included in the presentation summary, how to summarize business presentations, methods of summarizing different types of presentations, examples of presentation summary, final words.
A presentation summary is an essential part of a talk, providing a brief and clear overview of the main points and key takeaways for the audience. It condenses the speaker’s ideas and any critical conclusions or recommendations, so the audience can easily understand and remember the presentation.
You want to add a summary slide for your presentations for the following reasons:
- A presentation summary emphasizes the core message of a talk that you want your audience to take away.
- Presentation summaries provide clarity on complex information.
- A presentation summary allows you, the speaker, to refresh your audience’s memory and improve retention.
- Lastly, a presentation summary is a helpful reference for the audience to review the presentation’s key points.
Overall, a well-crafted presentation summary is a valuable tool for ensuring that the audience fully grasps and appreciates the presentation’s key messages.
Summarizing presentations, especially business presentations, can be a great way to connect with your audience by sticking to what matters and avoiding losing the translation context. Summarizing presentations can also have many other benefits that can really help you shine as a presenter and take off some of that public speaking anxiety. Below are a few reasons why you should summarize your business presentations.
To Make Content Easier to Explain
Every now and then, we see a presenter who likes to create text-heavy slides and a confusing monotone. Summarizing a presentation can help prevent some of these issues. While some people might have issues due to fear of public speaking, making things easier to explain can’t hurt your chances of delivering a presentation without alienating your audience.
To Make Content Easier to Follow
When a topic is too complex for an audience, it does not help to use jargon outside their area of expertise. This happens more often during business presentations than presenters tend to realize. For example, a presentation discussing a new production process might not be easy to understand for people from the finance or sales department. To make the presentation easy to follow for everyone, a diagram or summary of the process might be easier to explain.
Summarizing business presentations, be it in the form of bullet lists, highlighted keywords in small paragraphs, or focusing on visual aids, can be a great way to make your content easier to follow for your audience. To make your presentation have the required impact, such a summary might actually be necessary rather than an option. Otherwise, you may end up with death by PowerPoint.
To Avoid the Context from Getting Lost in Translation
It is arguably easier to follow a summarized version of the context rather than information that might be too much to handle for an audience. Something that many presenters can tend to forget is the attention span of the audience. Research suggests that the average audience attention span has greatly reduced over the past few years amidst a digitized world. A 2015 research by Microsoft highlighted how the audience could lose interest as quickly as 8 seconds. A second less than the goldfish! More recent research has produced similar results, blaming social media for declining attention spans.
Understanding the need to keep your audience interested can help a presenter summarize their slides to avoid losing the context. This is not necessarily linked only to attention spans, as presentations that are lengthy, dull, and lack stimulation can produce the same negative result. Therefore, it is necessary to summarize your context and keep your audience interested using eye-catching visuals, interactive presentation sessions, and at times, short breaks.
Here are the essential components of a good presentation summary.
1. Key Points of the Presentation
The purpose of a summary in a presentation is to reinforce the key message or messages you want your audience to take with them. Since this slide will serve as a quick reference to the main points of your talk, you want to condense the key points of your presentation into bullet points.
2. Call to Action
A call to action in the presentation summary can help solidify the main points and key takeaways of the presentation while also motivating the audience to take action. It is especially important if the goal of the presentation is to inspire change or promote a product or service. Without a clear call to action, the audience may forget about the presentation and not take any further steps.
If you’re presenting complex information, adding visual aids may help simplify your message to something your audience understands and remembers. Studies have shown that people remember and understand information better in visual formats such as graphs, charts, or images. You could even create a video summarizing the main points of your presentation in a visually captivating way.
4. Contact Details of the Presenter
Including your contact details in a presentation or summary has many benefits. It makes it easy for the audience to get in touch with you after the presentation and shows that you are willing to engage with them. It may help strengthen your brand.
Now that you know why let’s take a look at how to summarize business presentations in a manner that can help keep your audience interested. To create a presentation summary, you can:
Identify the Main Points of Your Presentation
The central idea of the presentation’s summary slide should be the key message or takeaway that the presenter wants the audience to remember. To identify the essential points of a presentation, you can ask yourself:
- What is the problem my presentation is trying to address?
- What is my goal in delivering the presentation?
- What insights do I want to leave my audience with?
By considering these questions and analyzing the presentation’s content, you can determine the central idea or main point you should highlight in the summary slide.
Create an Outline
It is best to start by collecting your thoughts and outlining what you intend to present. You can take notes and create a sequence that best suits your presentation context. This will also make it easy for you to make your presentation. Starting from the basics to the conclusion. You can use a tool like ChatGPT, which relies on generative AI technology , to create your summary too.

Use Key Highlights in Slides
If you are confused about what content to include in your presentation summary slides, you can pick the key highlights of your presentation. For example, when discussing a business forecast, you can discuss the key trends briefly in your slides. A chart, diagram, or table with basic information can help explain the context quickly and easily.

Emphasize Important Bits of Data, Trends & Analysis
There are some ways you can highlight key aspects of your slides. This can include bullet lists, diagrams, or using a different color for important bits of text. For the latter, you can highlight the names of areas, important financial figures, or other important keywords or phrases to make it easy to present and explain your context. Doing so can also help you quickly recall important information and focus on it, without the need to read your slide to remember where to discuss next.
Use Self-Explanatory Visuals
In economics, students are taught the fundamental concept of unlimited wants and limited resources, often by visualizations. You might see a sketch of a dragon about to eat the whole planet in his hands, with the dragon labeled as ‘wants’ and the planet labeled as ‘resources.’ Visuals like these can help explain complex ideas in a single image. Presenters can use similar visualizations with the help of visual slides or infographics . Not only can such images be downloaded from various websites offering stock images, but you can also use readymade PowerPoint templates to edit and create something similar by labeling infographics and diagram slides.

Use Appropriate Layouts that Support Your Content
A presentation discussing critical issues, losses, and failure can fall on deaf ears if the severity of the issue isn’t explained with a bit of emphasis. Not only does the presenter need to ensure this in his/her tone but also in visuals. Using layouts with colors in red or graphics indicating danger or loss can be a way to edge the message in your audience’s minds visually. Similarly, when discussing rosy prospects, a layout that gives calming visuals can be effective.
Many presentations related to improving the environment and reducing pollution use green layouts to encourage the audience to adopt something visually depicted as desirable and healthy. Similarly, presentations about vacations and tourism often have visuals of sandy beaches, water bodies, and people having fun. The use of relevant visuals and layouts can help support your context without saying too much.
Use Speaker Notes to Support Your Presentation
If you’re worried about losing sight of important information without cramming text in your slides, you can use speaker notes. These are hidden notes that the presenter can see when presenting their presentation. You can learn more about using this feature from our guide about using and printing speaker notes in PowerPoint .
There are a number of methods to cut down on text to summarize your slides. Different types of presentations might need various techniques to do this effectively. Here are a few suggestions to help you summarize different types of presentations using various methods.
Dashboards for Data-driven Presentations
A little-known gem for presenters is the use of Dashboard slides. With Dashboard PowerPoint Templates , you can design data-driven presentations by adding various bits of information in a single slide. This might include tables, charts, diagrams, and clipart in a single slide, divided into various sections.

Quizzes for Informative Presentations
Making your context memorable for an audience can be easier by using interactive sessions. If you’re a teacher, trainer, coach, or giving a product demo, looking to help your audience remember important parts of information, you can use quizzes. The use of quizzes can also help keep your audience attentive and make the session fun for them.
Infographics for Depicting Trends and Complex Data
Infographics can help sum up complex information with visual aids. A diagram about user preferences over the past decade in the form of stats might seem boring. However, the same presentation summed up using infographics can help explain the trends easily. For this purpose, a PowerPoint Template with Infographics can be a great way of quickly designing slides with relevant information.
Timelines and Roadmaps
Timelines and roadmaps are often used to discuss project progress, historical context, and forecasts. Using them can be a good way to summarize lengthy details in the form of a few milestones, dates, and labels.
Business Diagrams that can Help Summarize your Slides.
Business diagrams can be another tool to summarize your presentation. Be it a SWOT or PESTEL analysis, sales funnel, or other business diagrams, you can easily incorporate the entire analysis or discussion using a single visualization.
Making Content Memorable
In a previous article about presentation tips , we mentioned the rule of three. This is an age-old rule implying that anything used three times is ‘perfect’ or memorable. You can use this rule by mentioning key highlights at the start, the middle, and the end of your presentation. Such as perhaps something that triggers a call to action. Similarly, you can repeat a word or phrase three times to make it memorable for your audience. Other techniques that you can use include the use of Rhetorical Triangle and the Zeigarnik Effect .
Sales Summary
Here’s an example of a basic presentation summary for sales, which discusses the sales performance of a diet food manufacturer.
The important figures are highlighted using a graph, which clearly shows the company’s sales trends within a year. Below the graph are the conclusions or the key contributing factors to the success.
The speaker also acknowledged the audience (the employees and stakeholders) and left them with a call to action by encouraging them to innovate more.

Customer Journey Summary
Here’s an example of a customer journey summary for presentations. The horizontal map presents each stage of the customer journey, allowing the audience to quickly grasp the overall flow of the service experience.
The conclusions, on the other hand, highlight the critical lessons from the customer journey example. They provide actionable insights for optimizing processes from marketing to product delivery.

Business Proposal Summary
Here’s an example of a summary slide for a business proposal presentation . It encapsulates the prospect’s pain points with visualizations to create urgency.
The presenters’ implementation plan quickly follows, outlining key strategies and activities to be undertaken. There are also quantifiable expected results, which add credibility to the proposal.
The summary slide ends with a polite encouragement for further discussions, leaving the prospect with the specific contact person.

Project Launch Summary
This slide shows what a project/product launch summary looks like. Using a simple three steps diagram, it maps out the timeline of the website development project. The summary slide includes the project’s key milestones — from its early stage and project launch date down to the evaluation — giving the audience a quick reference of the entire process.
Including the project goal sets a clear expectation for the stakeholders and encourages them to explore opportunities for the future.

When summarizing presentations, it’s good to consider what questions to raise or what pattern to follow to make your presentation sequential and memorable. You can look at the potential good questions to ask, and paraphrase to summarize content while using relevant visualizations and layouts. Whether you’re someone afraid of public speaking or an experienced presenter, knowing that your presentations are brief and to the point can give you a sense of calm. It can also help boost your confidence as you look to grab the valuable attention of your audience while keeping them awake amidst short attention spans and critical details tied to what you are presenting.
1. Key Takeaways Concept Slides for PowerPoint

Use this eye-catching template to summarize the key takeaways from your PowerPoint Presentation.
Use This Template

Like this article? Please share
Business Presentations, Microsoft PowerPoint, Presentation Ideas, Presentation Tips, Presentations Filed under Presentation Ideas
Related Articles

Filed under PowerPoint Tutorials • April 2nd, 2024
How to Round Corners in PowerPoint
Learn how to add rounded corners to shapes and images in PowerPoint. Elevate your presentations with sleek designs. Expert tips and step-by-step guides.

Filed under PowerPoint Tutorials • March 26th, 2024
How to Translate in PowerPoint
Unlock the experience of PowerPoint translation! Learn methods, tools, and expert tips for smooth Spanish conversions. Make your presentations global.

Filed under Google Slides Tutorials • March 22nd, 2024
How to Share a Google Slides Presentation
Optimize your presentation delivery as we explore how to share a Google Slides presentation. A must-read for traveling presenters.
Leave a Reply

How to Create a Summary Slide in PowerPoint?
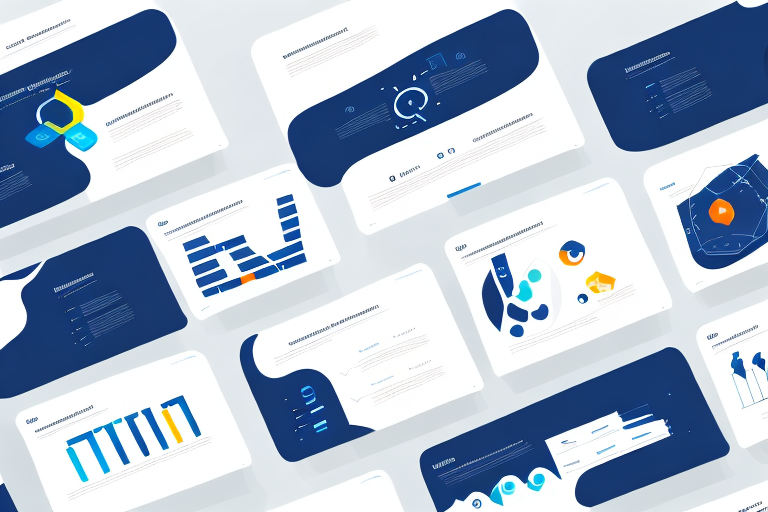
Creating a summary slide in PowerPoint is an essential part of putting together a presentation that grabs and holds your audience’s attention. Not only does it help to reinforce the key themes of your presentation, but it also serves as a powerful tool for summarizing complex information and data in an easy-to-understand format for your audience. In this article, we will explore the importance of a summary slide in PowerPoint presentations, how to plan and design an effective summary slide, and some best practices and tips for creating an engaging and informative summary slide.
Table of Contents
The Importance of a Summary Slide in PowerPoint Presentations
One of the key reasons why a summary slide is so important in PowerPoint presentations is its ability to reinforce the main themes and ideas of your presentation. By highlighting the most important points and takeaways, a summary slide can help to ensure that your audience remembers your presentation long after it is over. Additionally, a summary slide provides a clear and concise way to summarize complex data or information, helping to make your presentation more accessible and engaging for your audience.
Another benefit of including a summary slide in your PowerPoint presentation is that it can serve as a roadmap for your audience. By providing a clear overview of the topics covered in your presentation, a summary slide can help your audience to follow along and stay engaged throughout the entire presentation. This can be especially helpful for longer presentations or those that cover a lot of complex information.
Finally, a summary slide can also be a useful tool for reinforcing your call to action or key message. By summarizing the main points of your presentation and highlighting the key takeaways, you can help to ensure that your audience understands the importance of your message and is motivated to take action. This can be particularly important in business or marketing presentations, where the ultimate goal is to persuade your audience to take a specific action or make a purchase.
Understanding the Purpose of a Summary Slide in Your Presentation
Before you start creating your summary slide, it’s essential to understanding its purpose in your overall presentation. The summary slide is typically the last slide of your presentation, and it should summarize the most important points covered in your presentation along with a memorable final thought. For example, if you’re delivering a sales pitch, your summary slide should highlight the key benefits of your product or service and provide a clear call to action for your audience.
Another important aspect of a summary slide is that it helps your audience to remember the key takeaways from your presentation. By providing a concise summary of the main points, your audience is more likely to retain the information and be able to recall it later. Additionally, a well-crafted summary slide can also serve as a visual aid to reinforce your message and leave a lasting impression on your audience.
Planning Your Summary Slide: What to Include and What to Leave Out
When planning your summary slide, it’s important to strike the right balance between including enough information to summarize your presentation effectively while also avoiding overwhelming your audience with too much detail. Some key elements to consider including in your summary slide include the main themes and ideas covered in your presentation, key data points or statistics, any notable quotes or testimonials, and a final call to action. However, be sure to leave out any extraneous information that isn’t directly relevant to your main message or themes.
Another important factor to consider when planning your summary slide is the visual design. Your summary slide should be visually appealing and easy to read, with clear and concise text and graphics. Use a consistent color scheme and font throughout your presentation to create a cohesive and professional look. Additionally, consider using visual aids such as charts, graphs, or images to help illustrate your main points and make your summary slide more engaging for your audience.
Step-by-Step Guide to Creating a Summary Slide in PowerPoint
Creating a summary slide in PowerPoint is a straightforward process that can be accomplished using a few simple steps. First, choose the template or design for your summary slide. Most PowerPoint templates include a suitable summary slide layout, so you don’t need to start from scratch. Next, consider the key message and themes of your presentation and decide what information to include in your summary slide. Be sure to keep your text concise and focused, and use bullet points or other visual aids to help keep things clear and easy to understand. Finally, add any relevant images, charts, or graphs to your summary slide, and make sure to use fonts and colors that are consistent with your overall presentation design.
It’s important to note that the summary slide should be the last slide in your presentation. This slide should provide a quick overview of the key points and takeaways from your presentation. It’s also a good idea to include a call to action or next steps on this slide, so your audience knows what to do next. Remember, the summary slide is often the slide that your audience will remember the most, so make sure it’s clear, concise, and visually appealing.
Designing an Eye-Catching Summary Slide for Your Presentation
While the content of your summary slide is essential, the design also plays a crucial role in creating an engaging and memorable summary slide. To design an eye-catching summary slide, consider using bold colors and fonts, incorporating relevant images or graphics, and using animations or slide transitions to help emphasize key points. Remember to keep your design consistent with your overall presentation theme and style.
Another important aspect to consider when designing your summary slide is the placement of information. You want to make sure that the most important information is prominently displayed and easy to read. This can be achieved by using larger font sizes or bolding key words. Additionally, consider using bullet points or numbered lists to break up information and make it easier to digest.
Finally, don’t forget about the importance of white space. A cluttered summary slide can be overwhelming and difficult to read. Leave enough space between elements to create a clean and organized design. This will not only make your summary slide more visually appealing, but it will also make it easier for your audience to understand and remember the information presented.
Tips and Tricks for Creating an Effective Summary Slide in PowerPoint
When creating your summary slide, there are a few tips and tricks that can help you to ensure its effectiveness. First, consider using a strong headline or tagline that sums up the main message or takeaway from your presentation. Second, use bullets or numbers to break down complex information into manageable chunks, making it easier for your audience to understand. Finally, use visuals like images or charts to help illustrate your key points, making them more memorable and engaging for your audience.
Another important tip to keep in mind when creating a summary slide is to keep it simple and concise. Avoid cluttering the slide with too much information or unnecessary details. Stick to the most important points and use clear and concise language to convey your message effectively.
Additionally, it can be helpful to include a call to action on your summary slide. This could be a request for feedback, a call to visit your website or social media pages, or an invitation to continue the conversation after the presentation. Including a call to action can help to keep your audience engaged and interested in your message beyond the presentation itself.
How to Customize Your Summary Slide with Animations and Transitions
PowerPoint offers a wide range of options for customizing your summary slide with animations and transitions. Animations can be used to bring attention to key points or data, while transitions can help to create a seamless flow between slides. When using animations and transitions, be sure to use them sparingly and consistently throughout your entire presentation.
Best Practices for Using Images and Graphics on Your Summary Slide
Images and graphics can be powerful tools for enhancing the impact of your summary slide. When using images and graphics, be sure to choose visuals that are relevant to your presentation and that help to reinforce your main message or themes. Additionally, use high-quality images and graphics that are visually appealing and easy to understand for your audience.
Adding Charts and Graphs to Your Summary Slide: A Comprehensive Guide
If your presentation includes complex data or information, charts and graphs can be an effective way to present it in a clear and easy-to-understand format. When adding charts and graphs to your summary slide, consider using simple designs and labels that are easy to read and interpret. Additionally, be sure to only include the most important data points or information on your summary slide, leaving out any unnecessary information that could confuse your audience.
Creating a Memorable Conclusion with Your Summary Slide
The last slide of your presentation should leave a lasting impression on your audience. To create a memorable conclusion with your summary slide, consider including a final call to action or memorable quote that reinforces your presentation’s main message. Additionally, use images, graphics, or animations to help emphasize your main points and leave a lasting impression on your audience.
How to Use a Summary Slide to Engage Your Audience
A summary slide can also be an effective tool for engaging your audience throughout your presentation. By previewing your summary slide at the beginning of your presentation, your audience will have a clear understanding of what to expect and will be more engaged and attentive throughout the rest of your presentation. Additionally, use your summary slide to encourage audience participation by asking questions or soliciting feedback on your key messages.
Examples of Amazing Summary Slides: Inspiration for Your Next Presentation
Looking for some inspiration for your next summary slide? There are plenty of examples of amazing summary slides that you can draw inspiration from. Some great examples include TED Talks and other presentations from thought leaders in your industry. Take note of how they use visuals, text, and other design elements to create engaging and memorable summary slides.
Common Mistakes to Avoid When Creating a Summary Slide in PowerPoint
When creating your summary slide, there are a few common mistakes to avoid. These include including too much information or detail, using fonts or colors that are difficult to read, and failing to use visuals or other design elements effectively. Additionally, be sure to proofread your summary slide carefully to avoid any spelling or grammatical errors that could detract from your message.
Wrap Up: Final Thoughts on Creating a Perfect Summary Slide in PowerPoint
Creating an effective summary slide is a crucial part of any PowerPoint presentation. By following the tips and best practices outlined in this article, you can create a summary slide that not only reinforces the key themes and ideas of your presentation but also engages and informs your audience in a memorable and effective way.
By humans, for humans - Best rated articles:
Excel report templates: build better reports faster, top 9 power bi dashboard examples, excel waterfall charts: how to create one that doesn't suck, beyond ai - discover our handpicked bi resources.
Explore Zebra BI's expert-selected resources combining technology and insight for practical, in-depth BI strategies.

We’ve been experimenting with AI-generated content, and sometimes it gets carried away. Give us a feedback and help us learn and improve! 🤍
Note: This is an experimental AI-generated article. Your help is welcome. Share your feedback with us and help us improve.


30 Examples: How to Conclude a Presentation (Effective Closing Techniques)
By Status.net Editorial Team on March 4, 2024 — 9 minutes to read
Ending a presentation on a high note is a skill that can set you apart from the rest. It’s the final chance to leave an impact on your audience, ensuring they walk away with the key messages embedded in their minds. This moment is about driving your points home and making sure they resonate. Crafting a memorable closing isn’t just about summarizing key points, though that’s part of it, but also about providing value that sticks with your listeners long after they’ve left the room.
Crafting Your Core Message
To leave a lasting impression, your presentation’s conclusion should clearly reflect your core message. This is your chance to reinforce the takeaways and leave the audience thinking about your presentation long after it ends.
Identifying Key Points
Start by recognizing what you want your audience to remember. Think about the main ideas that shaped your talk. Make a list like this:
- The problem your presentation addresses.
- The evidence that supports your argument.
- The solution you propose or the action you want the audience to take.
These key points become the pillars of your core message.
Contextualizing the Presentation
Provide context by briefly relating back to the content of the whole presentation. For example:
- Reference a statistic you shared in the opening, and how it ties into the conclusion.
- Mention a case study that underlines the importance of your message.
Connecting these elements gives your message cohesion and makes your conclusion resonate with the framework of your presentation.
30 Example Phrases: How to Conclude a Presentation
- 1. “In summary, let’s revisit the key takeaways from today’s presentation.”
- 2. “Thank you for your attention. Let’s move forward together.”
- 3. “That brings us to the end. I’m open to any questions you may have.”
- 4. “I’ll leave you with this final thought to ponder as we conclude.”
- 5. “Let’s recap the main points before we wrap up.”
- 6. “I appreciate your engagement. Now, let’s turn these ideas into action.”
- 7. “We’ve covered a lot today. To conclude, remember these crucial points.”
- 8. “As we reach the end, I’d like to emphasize our call to action.”
- 9. “Before we close, let’s quickly review what we’ve learned.”
- 10. “Thank you for joining me on this journey. I look forward to our next steps.”
- 11. “In closing, I’d like to thank everyone for their participation.”
- 12. “Let’s conclude with a reminder of the impact we can make together.”
- 13. “To wrap up our session, here’s a brief summary of our discussion.”
- 14. “I’m grateful for the opportunity to present to you. Any final thoughts?”
- 15. “And that’s a wrap. I welcome any final questions or comments.”
- 16. “As we conclude, let’s remember the objectives we’ve set today.”
- 17. “Thank you for your time. Let’s apply these insights to achieve success.”
- 18. “In conclusion, your feedback is valuable, and I’m here to listen.”
- 19. “Before we part, let’s take a moment to reflect on our key messages.”
- 20. “I’ll end with an invitation for all of us to take the next step.”
- 21. “As we close, let’s commit to the goals we’ve outlined today.”
- 22. “Thank you for your attention. Let’s keep the conversation going.”
- 23. “In conclusion, let’s make a difference, starting now.”
- 24. “I’ll leave you with these final words to consider as we end our time together.”
- 25. “Before we conclude, remember that change starts with our actions today.”
- 26. “Thank you for the lively discussion. Let’s continue to build on these ideas.”
- 27. “As we wrap up, I encourage you to reach out with any further questions.”
- 28. “In closing, I’d like to express my gratitude for your valuable input.”
- 29. “Let’s conclude on a high note and take these learnings forward.”
- 30. “Thank you for your time today. Let’s end with a commitment to progress.”
Summarizing the Main Points
When you reach the end of your presentation, summarizing the main points helps your audience retain the important information you’ve shared. Crafting a memorable summary enables your listeners to walk away with a clear understanding of your message.
Effective Methods of Summarization
To effectively summarize your presentation, you need to distill complex information into concise, digestible pieces. Start by revisiting the overarching theme of your talk and then narrow down to the core messages. Use plain language and imagery to make the enduring ideas stick. Here are some examples of how to do this:
- Use analogies that relate to common experiences to recap complex concepts.
- Incorporate visuals or gestures that reinforce your main arguments.
The Rule of Three
The Rule of Three is a classic writing and communication principle. It means presenting ideas in a trio, which is a pattern that’s easy for people to understand and remember. For instance, you might say, “Our plan will save time, cut costs, and improve quality.” This structure has a pleasing rhythm and makes the content more memorable. Some examples include:
- “This software is fast, user-friendly, and secure.”
- Pointing out a product’s “durability, affordability, and eco-friendliness.”
Reiterating the Main Points
Finally, you want to circle back to the key takeaways of your presentation. Rephrase your main points without introducing new information. This reinforcement supports your audience’s memory and understanding of the material. You might summarize key takeaways like this:
- Mention the problem you addressed, the solution you propose, and the benefits of this solution.
- Highlighting the outcomes of adopting your strategy: higher efficiency, greater satisfaction, and increased revenue.
Creating a Strong Conclusion
The final moments of your presentation are your chance to leave your audience with a powerful lasting impression. A strong conclusion is more than just summarizing—it’s your opportunity to invoke thought, inspire action, and make your message memorable.
Incorporating a Call to Action
A call to action is your parting request to your audience. You want to inspire them to take a specific action or think differently as a result of what they’ve heard. To do this effectively:
- Be clear about what you’re asking.
- Explain why their action is needed.
- Make it as simple as possible for them to take the next steps.
Example Phrases:
- “Start making a difference today by…”
- “Join us in this effort by…”
- “Take the leap and commit to…”
Leaving a Lasting Impression
End your presentation with something memorable. This can be a powerful quote, an inspirational statement, or a compelling story that underscores your main points. The goal here is to resonate with your audience on an emotional level so that your message sticks with them long after they leave.
- “In the words of [Influential Person], ‘…'”
- “Imagine a world where…”
- “This is more than just [Topic]; it’s about…”
Enhancing Audience Engagement
To hold your audience’s attention and ensure they leave with a lasting impression of your presentation, fostering interaction is key.
Q&A Sessions
It’s important to integrate a Q&A session because it allows for direct communication between you and your audience. This interactive segment helps clarify any uncertainties and encourages active participation. Plan for this by designating a time slot towards the end of your presentation and invite questions that promote discussion.
- “I’d love to hear your thoughts; what questions do you have?”
- “Let’s dive into any questions you might have. Who would like to start?”
- “Feel free to ask any questions, whether they’re clarifications or deeper inquiries about the topic.”
Encouraging Audience Participation
Getting your audience involved can transform a good presentation into a great one. Use open-ended questions that provoke thought and allow audience members to reflect on how your content relates to them. Additionally, inviting volunteers to participate in a demonstration or share their experiences keeps everyone engaged and adds a personal touch to your talk.
- “Could someone give me an example of how you’ve encountered this in your work?”
- “I’d appreciate a volunteer to help demonstrate this concept. Who’s interested?”
- “How do you see this information impacting your daily tasks? Let’s discuss!”
Delivering a Persuasive Ending
At the end of your presentation, you have the power to leave a lasting impact on your audience. A persuasive ending can drive home your key message and encourage action.
Sales and Persuasion Tactics
When you’re concluding a presentation with the goal of selling a product or idea, employ carefully chosen sales and persuasion tactics. One method is to summarize the key benefits of your offering, reminding your audience why it’s important to act. For example, if you’ve just presented a new software tool, recap how it will save time and increase productivity. Another tactic is the ‘call to action’, which should be clear and direct, such as “Start your free trial today to experience the benefits first-hand!” Furthermore, using a touch of urgency, like “Offer expires soon!”, can nudge your audience to act promptly.
Final Impressions and Professionalism
Your closing statement is a chance to solidify your professional image and leave a positive impression. It’s important to display confidence and poise. Consider thanking your audience for their time and offering to answer any questions. Make sure to end on a high note by summarizing your message in a concise and memorable way. If your topic was on renewable energy, you might conclude by saying, “Let’s take a leap towards a greener future by adopting these solutions today.” This reinforces your main points and encourages your listeners to think or act differently when they leave.
Frequently Asked Questions
What are some creative strategies for ending a presentation memorably.
To end your presentation in a memorable way, consider incorporating a call to action that engages your audience to take the next step. Another strategy is to finish with a thought-provoking question or a surprising fact that resonates with your listeners.
Can you suggest some powerful quotes suitable for concluding a presentation?
Yes, using a quote can be very effective. For example, Maya Angelou’s “People will forget what you said, people will forget what you did, but people will never forget how you made them feel,” can reinforce the emotional impact of your presentation.
What is an effective way to write a conclusion that summarizes a presentation?
An effective conclusion should recap the main points succinctly, highlighting what you want your audience to remember. A good way to conclude is by restating your thesis and then briefly summarizing the supporting points you made.
As a student, how can I leave a strong impression with my presentation’s closing remarks?
To leave a strong impression, consider sharing a personal anecdote related to your topic that demonstrates passion and conviction. This helps humanize your content and makes the message more relatable to your audience.
How can I appropriately thank my audience at the close of my presentation?
A simple and sincere expression of gratitude is always appropriate. You might say, “Thank you for your attention and engagement today,” to convey appreciation while also acknowledging their participation.
What are some examples of a compelling closing sentence in a presentation?
A compelling closing sentence could be something like, “Together, let’s take the leap towards a greener future,” if you’re presenting on sustainability. This sentence is impactful, calls for united action, and leaves your audience with a clear message.
- How to Build Rapport: Effective Techniques
- Active Listening (Techniques, Examples, Tips)
- Effective Nonverbal Communication in the Workplace (Examples)
- What is Problem Solving? (Steps, Techniques, Examples)
- 2 Examples of an Effective and Warm Letter of Welcome
- Effective Interview Confirmation Email (Examples)
- SUGGESTED TOPICS
- The Magazine
- Newsletters
- Managing Yourself
- Managing Teams
- Work-life Balance
- The Big Idea
- Data & Visuals
- Reading Lists
- Case Selections
- HBR Learning
- Topic Feeds
- Account Settings
- Email Preferences
What It Takes to Give a Great Presentation
- Carmine Gallo

Five tips to set yourself apart.
Never underestimate the power of great communication. It can help you land the job of your dreams, attract investors to back your idea, or elevate your stature within your organization. But while there are plenty of good speakers in the world, you can set yourself apart out by being the person who can deliver something great over and over. Here are a few tips for business professionals who want to move from being good speakers to great ones: be concise (the fewer words, the better); never use bullet points (photos and images paired together are more memorable); don’t underestimate the power of your voice (raise and lower it for emphasis); give your audience something extra (unexpected moments will grab their attention); rehearse (the best speakers are the best because they practice — a lot).
I was sitting across the table from a Silicon Valley CEO who had pioneered a technology that touches many of our lives — the flash memory that stores data on smartphones, digital cameras, and computers. He was a frequent guest on CNBC and had been delivering business presentations for at least 20 years before we met. And yet, the CEO wanted to sharpen his public speaking skills.
- Carmine Gallo is a Harvard University instructor, keynote speaker, and author of 10 books translated into 40 languages. Gallo is the author of The Bezos Blueprint: Communication Secrets of the World’s Greatest Salesman (St. Martin’s Press).
Partner Center

Improve your practice.
Enhance your soft skills with a range of award-winning courses.
How to Structure your Presentation, with Examples
August 3, 2018 - Dom Barnard
For many people the thought of delivering a presentation is a daunting task and brings about a great deal of nerves . However, if you take some time to understand how effective presentations are structured and then apply this structure to your own presentation, you’ll appear much more confident and relaxed.
Here is our complete guide for structuring your presentation, with examples at the end of the article to demonstrate these points.

Why is structuring a presentation so important?
If you’ve ever sat through a great presentation, you’ll have left feeling either inspired or informed on a given topic. This isn’t because the speaker was the most knowledgeable or motivating person in the world. Instead, it’s because they know how to structure presentations – they have crafted their message in a logical and simple way that has allowed the audience can keep up with them and take away key messages.
Research has supported this, with studies showing that audiences retain structured information 40% more accurately than unstructured information.
In fact, not only is structuring a presentation important for the benefit of the audience’s understanding, it’s also important for you as the speaker. A good structure helps you remain calm, stay on topic, and avoid any awkward silences.
What will affect your presentation structure?
Generally speaking, there is a natural flow that any decent presentation will follow which we will go into shortly. However, you should be aware that all presentation structures will be different in their own unique way and this will be due to a number of factors, including:
- Whether you need to deliver any demonstrations
- How knowledgeable the audience already is on the given subject
- How much interaction you want from the audience
- Any time constraints there are for your talk
- What setting you are in
- Your ability to use any kinds of visual assistance
Before choosing the presentation’s structure answer these questions first:
- What is your presentation’s aim?
- Who are the audience?
- What are the main points your audience should remember afterwards?
When reading the points below, think critically about what things may cause your presentation structure to be slightly different. You can add in certain elements and add more focus to certain moments if that works better for your speech.

What is the typical presentation structure?
This is the usual flow of a presentation, which covers all the vital sections and is a good starting point for yours. It allows your audience to easily follow along and sets out a solid structure you can add your content to.
1. Greet the audience and introduce yourself
Before you start delivering your talk, introduce yourself to the audience and clarify who you are and your relevant expertise. This does not need to be long or incredibly detailed, but will help build an immediate relationship between you and the audience. It gives you the chance to briefly clarify your expertise and why you are worth listening to. This will help establish your ethos so the audience will trust you more and think you’re credible.
Read our tips on How to Start a Presentation Effectively
2. Introduction
In the introduction you need to explain the subject and purpose of your presentation whilst gaining the audience’s interest and confidence. It’s sometimes helpful to think of your introduction as funnel-shaped to help filter down your topic:
- Introduce your general topic
- Explain your topic area
- State the issues/challenges in this area you will be exploring
- State your presentation’s purpose – this is the basis of your presentation so ensure that you provide a statement explaining how the topic will be treated, for example, “I will argue that…” or maybe you will “compare”, “analyse”, “evaluate”, “describe” etc.
- Provide a statement of what you’re hoping the outcome of the presentation will be, for example, “I’m hoping this will be provide you with…”
- Show a preview of the organisation of your presentation
In this section also explain:
- The length of the talk.
- Signal whether you want audience interaction – some presenters prefer the audience to ask questions throughout whereas others allocate a specific section for this.
- If it applies, inform the audience whether to take notes or whether you will be providing handouts.
The way you structure your introduction can depend on the amount of time you have been given to present: a sales pitch may consist of a quick presentation so you may begin with your conclusion and then provide the evidence. Conversely, a speaker presenting their idea for change in the world would be better suited to start with the evidence and then conclude what this means for the audience.
Keep in mind that the main aim of the introduction is to grab the audience’s attention and connect with them.
3. The main body of your talk
The main body of your talk needs to meet the promises you made in the introduction. Depending on the nature of your presentation, clearly segment the different topics you will be discussing, and then work your way through them one at a time – it’s important for everything to be organised logically for the audience to fully understand. There are many different ways to organise your main points, such as, by priority, theme, chronologically etc.
- Main points should be addressed one by one with supporting evidence and examples.
- Before moving on to the next point you should provide a mini-summary.
- Links should be clearly stated between ideas and you must make it clear when you’re moving onto the next point.
- Allow time for people to take relevant notes and stick to the topics you have prepared beforehand rather than straying too far off topic.
When planning your presentation write a list of main points you want to make and ask yourself “What I am telling the audience? What should they understand from this?” refining your answers this way will help you produce clear messages.
4. Conclusion
In presentations the conclusion is frequently underdeveloped and lacks purpose which is a shame as it’s the best place to reinforce your messages. Typically, your presentation has a specific goal – that could be to convert a number of the audience members into customers, lead to a certain number of enquiries to make people knowledgeable on specific key points, or to motivate them towards a shared goal.
Regardless of what that goal is, be sure to summarise your main points and their implications. This clarifies the overall purpose of your talk and reinforces your reason for being there.
Follow these steps:
- Signal that it’s nearly the end of your presentation, for example, “As we wrap up/as we wind down the talk…”
- Restate the topic and purpose of your presentation – “In this speech I wanted to compare…”
- Summarise the main points, including their implications and conclusions
- Indicate what is next/a call to action/a thought-provoking takeaway
- Move on to the last section
5. Thank the audience and invite questions
Conclude your talk by thanking the audience for their time and invite them to ask any questions they may have. As mentioned earlier, personal circumstances will affect the structure of your presentation.
Many presenters prefer to make the Q&A session the key part of their talk and try to speed through the main body of the presentation. This is totally fine, but it is still best to focus on delivering some sort of initial presentation to set the tone and topics for discussion in the Q&A.

Other common presentation structures
The above was a description of a basic presentation, here are some more specific presentation layouts:
Demonstration
Use the demonstration structure when you have something useful to show. This is usually used when you want to show how a product works. Steve Jobs frequently used this technique in his presentations.
- Explain why the product is valuable.
- Describe why the product is necessary.
- Explain what problems it can solve for the audience.
- Demonstrate the product to support what you’ve been saying.
- Make suggestions of other things it can do to make the audience curious.
Problem-solution
This structure is particularly useful in persuading the audience.
- Briefly frame the issue.
- Go into the issue in detail showing why it ‘s such a problem. Use logos and pathos for this – the logical and emotional appeals.
- Provide the solution and explain why this would also help the audience.
- Call to action – something you want the audience to do which is straightforward and pertinent to the solution.
Storytelling
As well as incorporating stories in your presentation , you can organise your whole presentation as a story. There are lots of different type of story structures you can use – a popular choice is the monomyth – the hero’s journey. In a monomyth, a hero goes on a difficult journey or takes on a challenge – they move from the familiar into the unknown. After facing obstacles and ultimately succeeding the hero returns home, transformed and with newfound wisdom.
Storytelling for Business Success webinar , where well-know storyteller Javier Bernad shares strategies for crafting compelling narratives.
Another popular choice for using a story to structure your presentation is in media ras (in the middle of thing). In this type of story you launch right into the action by providing a snippet/teaser of what’s happening and then you start explaining the events that led to that event. This is engaging because you’re starting your story at the most exciting part which will make the audience curious – they’ll want to know how you got there.
- Great storytelling: Examples from Alibaba Founder, Jack Ma
Remaining method
The remaining method structure is good for situations where you’re presenting your perspective on a controversial topic which has split people’s opinions.
- Go into the issue in detail showing why it’s such a problem – use logos and pathos.
- Rebut your opponents’ solutions – explain why their solutions could be useful because the audience will see this as fair and will therefore think you’re trustworthy, and then explain why you think these solutions are not valid.
- After you’ve presented all the alternatives provide your solution, the remaining solution. This is very persuasive because it looks like the winning idea, especially with the audience believing that you’re fair and trustworthy.
Transitions
When delivering presentations it’s important for your words and ideas to flow so your audience can understand how everything links together and why it’s all relevant. This can be done using speech transitions which are words and phrases that allow you to smoothly move from one point to another so that your speech flows and your presentation is unified.
Transitions can be one word, a phrase or a full sentence – there are many different forms, here are some examples:
Moving from the introduction to the first point
Signify to the audience that you will now begin discussing the first main point:
- Now that you’re aware of the overview, let’s begin with…
- First, let’s begin with…
- I will first cover…
- My first point covers…
- To get started, let’s look at…
Shifting between similar points
Move from one point to a similar one:
- In the same way…
- Likewise…
- Equally…
- This is similar to…
- Similarly…
Internal summaries
Internal summarising consists of summarising before moving on to the next point. You must inform the audience:
- What part of the presentation you covered – “In the first part of this speech we’ve covered…”
- What the key points were – “Precisely how…”
- How this links in with the overall presentation – “So that’s the context…”
- What you’re moving on to – “Now I’d like to move on to the second part of presentation which looks at…”
Physical movement
You can move your body and your standing location when you transition to another point. The audience find it easier to follow your presentation and movement will increase their interest.
A common technique for incorporating movement into your presentation is to:
- Start your introduction by standing in the centre of the stage.
- For your first point you stand on the left side of the stage.
- You discuss your second point from the centre again.
- You stand on the right side of the stage for your third point.
- The conclusion occurs in the centre.
Key slides for your presentation
Slides are a useful tool for most presentations: they can greatly assist in the delivery of your message and help the audience follow along with what you are saying. Key slides include:
- An intro slide outlining your ideas
- A summary slide with core points to remember
- High quality image slides to supplement what you are saying
There are some presenters who choose not to use slides at all, though this is more of a rarity. Slides can be a powerful tool if used properly, but the problem is that many fail to do just that. Here are some golden rules to follow when using slides in a presentation:
- Don’t over fill them – your slides are there to assist your speech, rather than be the focal point. They should have as little information as possible, to avoid distracting people from your talk.
- A picture says a thousand words – instead of filling a slide with text, instead, focus on one or two images or diagrams to help support and explain the point you are discussing at that time.
- Make them readable – depending on the size of your audience, some may not be able to see small text or images, so make everything large enough to fill the space.
- Don’t rush through slides – give the audience enough time to digest each slide.
Guy Kawasaki, an entrepreneur and author, suggests that slideshows should follow a 10-20-30 rule :
- There should be a maximum of 10 slides – people rarely remember more than one concept afterwards so there’s no point overwhelming them with unnecessary information.
- The presentation should last no longer than 20 minutes as this will leave time for questions and discussion.
- The font size should be a minimum of 30pt because the audience reads faster than you talk so less information on the slides means that there is less chance of the audience being distracted.
Here are some additional resources for slide design:
- 7 design tips for effective, beautiful PowerPoint presentations
- 11 design tips for beautiful presentations
- 10 tips on how to make slides that communicate your idea
Group Presentations
Group presentations are structured in the same way as presentations with one speaker but usually require more rehearsal and practices. Clean transitioning between speakers is very important in producing a presentation that flows well. One way of doing this consists of:
- Briefly recap on what you covered in your section: “So that was a brief introduction on what health anxiety is and how it can affect somebody”
- Introduce the next speaker in the team and explain what they will discuss: “Now Elnaz will talk about the prevalence of health anxiety.”
- Then end by looking at the next speaker, gesturing towards them and saying their name: “Elnaz”.
- The next speaker should acknowledge this with a quick: “Thank you Joe.”
From this example you can see how the different sections of the presentations link which makes it easier for the audience to follow and remain engaged.
Example of great presentation structure and delivery
Having examples of great presentations will help inspire your own structures, here are a few such examples, each unique and inspiring in their own way.
How Google Works – by Eric Schmidt
This presentation by ex-Google CEO Eric Schmidt demonstrates some of the most important lessons he and his team have learnt with regards to working with some of the most talented individuals they hired. The simplistic yet cohesive style of all of the slides is something to be appreciated. They are relatively straightforward, yet add power and clarity to the narrative of the presentation.
Start with why – by Simon Sinek
Since being released in 2009, this presentation has been viewed almost four million times all around the world. The message itself is very powerful, however, it’s not an idea that hasn’t been heard before. What makes this presentation so powerful is the simple message he is getting across, and the straightforward and understandable manner in which he delivers it. Also note that he doesn’t use any slides, just a whiteboard where he creates a simple diagram of his opinion.
The Wisdom of a Third Grade Dropout – by Rick Rigsby
Here’s an example of a presentation given by a relatively unknown individual looking to inspire the next generation of graduates. Rick’s presentation is unique in many ways compared to the two above. Notably, he uses no visual prompts and includes a great deal of humour.
However, what is similar is the structure he uses. He first introduces his message that the wisest man he knew was a third-grade dropout. He then proceeds to deliver his main body of argument, and in the end, concludes with his message. This powerful speech keeps the viewer engaged throughout, through a mixture of heart-warming sentiment, powerful life advice and engaging humour.
As you can see from the examples above, and as it has been expressed throughout, a great presentation structure means analysing the core message of your presentation. Decide on a key message you want to impart the audience with, and then craft an engaging way of delivering it.
By preparing a solid structure, and practising your talk beforehand, you can walk into the presentation with confidence and deliver a meaningful message to an interested audience.
It’s important for a presentation to be well-structured so it can have the most impact on your audience. An unstructured presentation can be difficult to follow and even frustrating to listen to. The heart of your speech are your main points supported by evidence and your transitions should assist the movement between points and clarify how everything is linked.
Research suggests that the audience remember the first and last things you say so your introduction and conclusion are vital for reinforcing your points. Essentially, ensure you spend the time structuring your presentation and addressing all of the sections.

How to Summarize a Presentation
How to structure a presentation.
Summarizing a presentation provides the opportunity to leave a lasting impression on the audience. The concluding remarks of a presentation are what usually sticks in the audience's head. At one level, the concluding remarks of a summary are like sound bites. They are short and condensed version of the the presentation. If someone missed the actual presentation and only heard the summary, they should have a good idea about the essence of the presentation.
Tell the audience that you are concluding the presentation. This sets the context for the summary and prepares the audience members for your concluding remarks.
Briefly summarize the primary points of the presentation. Avoid digressing into new information, arguments or points of view. Also avoid running a point into the ground that you have already discussed in detail during the presentation. The point of the summary is to remind the audience about the essential core of the presentation. Concentrate on the major ideas and the argument you made that supported the ideas..
Inform the audience about future work that you are interested in pursuing. The subject matter of a presentation usually has room for growth,development or elaboration. It is impossible to cover all of the bases in the time span of a presentation.
Conclude the summary be thanking the audience for listening. Tell the audience that you would be happy to respond to any questions they may having that relate to the presentation.
Related Articles

How to Do a Paper Review Presentation

How to Write an Introduction to a Reflective Essay

How to Evaluate an Oral Presentation

How to Write an Introduction to an Analytical Essay

How to Set Up a Rhetorical Analysis

How to Write a Conclusion for PowerPoint Presentation

How to Write a Dissertation Summary

Tips on Writing a Welcome Address at a High School Graduation
- English Club: Presentations In English
Robert Russell began writing online professionally in 2010. He holds a Ph.D. in philosophy and is currently working on a book project exploring the relationship between art, entertainment and culture. He is the guitar player for the nationally touring cajun/zydeco band Creole Stomp. Russell travels with his laptop and writes many of his articles on the road between gigs.
Have a language expert improve your writing
Run a free plagiarism check in 10 minutes, generate accurate citations for free.
- Knowledge Base
- Working with sources
- How to Write a Summary | Guide & Examples
How to Write a Summary | Guide & Examples
Published on November 23, 2020 by Shona McCombes . Revised on May 31, 2023.
Summarizing , or writing a summary, means giving a concise overview of a text’s main points in your own words. A summary is always much shorter than the original text.
There are five key steps that can help you to write a summary:
- Read the text
- Break it down into sections
- Identify the key points in each section
- Write the summary
- Check the summary against the article
Writing a summary does not involve critiquing or evaluating the source . You should simply provide an accurate account of the most important information and ideas (without copying any text from the original).
Table of contents
When to write a summary, step 1: read the text, step 2: break the text down into sections, step 3: identify the key points in each section, step 4: write the summary, step 5: check the summary against the article, other interesting articles, frequently asked questions about summarizing.
There are many situations in which you might have to summarize an article or other source:
- As a stand-alone assignment to show you’ve understood the material
- To keep notes that will help you remember what you’ve read
- To give an overview of other researchers’ work in a literature review
When you’re writing an academic text like an essay , research paper , or dissertation , you’ll integrate sources in a variety of ways. You might use a brief quote to support your point, or paraphrase a few sentences or paragraphs.
But it’s often appropriate to summarize a whole article or chapter if it is especially relevant to your own research, or to provide an overview of a source before you analyze or critique it.
In any case, the goal of summarizing is to give your reader a clear understanding of the original source. Follow the five steps outlined below to write a good summary.
Scribbr Citation Checker New
The AI-powered Citation Checker helps you avoid common mistakes such as:
- Missing commas and periods
- Incorrect usage of “et al.”
- Ampersands (&) in narrative citations
- Missing reference entries
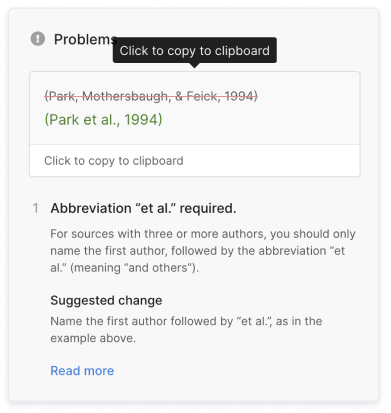
You should read the article more than once to make sure you’ve thoroughly understood it. It’s often effective to read in three stages:
- Scan the article quickly to get a sense of its topic and overall shape.
- Read the article carefully, highlighting important points and taking notes as you read.
- Skim the article again to confirm you’ve understood the key points, and reread any particularly important or difficult passages.
There are some tricks you can use to identify the key points as you read:
- Start by reading the abstract . This already contains the author’s own summary of their work, and it tells you what to expect from the article.
- Pay attention to headings and subheadings . These should give you a good sense of what each part is about.
- Read the introduction and the conclusion together and compare them: What did the author set out to do, and what was the outcome?
To make the text more manageable and understand its sub-points, break it down into smaller sections.
If the text is a scientific paper that follows a standard empirical structure, it is probably already organized into clearly marked sections, usually including an introduction , methods , results , and discussion .
Other types of articles may not be explicitly divided into sections. But most articles and essays will be structured around a series of sub-points or themes.
Now it’s time go through each section and pick out its most important points. What does your reader need to know to understand the overall argument or conclusion of the article?
Keep in mind that a summary does not involve paraphrasing every single paragraph of the article. Your goal is to extract the essential points, leaving out anything that can be considered background information or supplementary detail.
In a scientific article, there are some easy questions you can ask to identify the key points in each part.
If the article takes a different form, you might have to think more carefully about what points are most important for the reader to understand its argument.
In that case, pay particular attention to the thesis statement —the central claim that the author wants us to accept, which usually appears in the introduction—and the topic sentences that signal the main idea of each paragraph.
The only proofreading tool specialized in correcting academic writing - try for free!
The academic proofreading tool has been trained on 1000s of academic texts and by native English editors. Making it the most accurate and reliable proofreading tool for students.
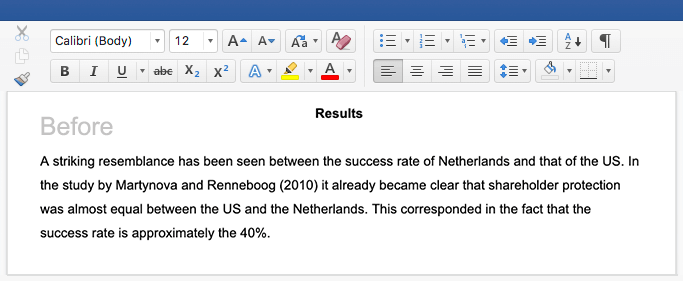
Try for free
Now that you know the key points that the article aims to communicate, you need to put them in your own words.
To avoid plagiarism and show you’ve understood the article, it’s essential to properly paraphrase the author’s ideas. Do not copy and paste parts of the article, not even just a sentence or two.
The best way to do this is to put the article aside and write out your own understanding of the author’s key points.
Examples of article summaries
Let’s take a look at an example. Below, we summarize this article , which scientifically investigates the old saying “an apple a day keeps the doctor away.”
Davis et al. (2015) set out to empirically test the popular saying “an apple a day keeps the doctor away.” Apples are often used to represent a healthy lifestyle, and research has shown their nutritional properties could be beneficial for various aspects of health. The authors’ unique approach is to take the saying literally and ask: do people who eat apples use healthcare services less frequently? If there is indeed such a relationship, they suggest, promoting apple consumption could help reduce healthcare costs.
The study used publicly available cross-sectional data from the National Health and Nutrition Examination Survey. Participants were categorized as either apple eaters or non-apple eaters based on their self-reported apple consumption in an average 24-hour period. They were also categorized as either avoiding or not avoiding the use of healthcare services in the past year. The data was statistically analyzed to test whether there was an association between apple consumption and several dependent variables: physician visits, hospital stays, use of mental health services, and use of prescription medication.
Although apple eaters were slightly more likely to have avoided physician visits, this relationship was not statistically significant after adjusting for various relevant factors. No association was found between apple consumption and hospital stays or mental health service use. However, apple eaters were found to be slightly more likely to have avoided using prescription medication. Based on these results, the authors conclude that an apple a day does not keep the doctor away, but it may keep the pharmacist away. They suggest that this finding could have implications for reducing healthcare costs, considering the high annual costs of prescription medication and the inexpensiveness of apples.
However, the authors also note several limitations of the study: most importantly, that apple eaters are likely to differ from non-apple eaters in ways that may have confounded the results (for example, apple eaters may be more likely to be health-conscious). To establish any causal relationship between apple consumption and avoidance of medication, they recommend experimental research.
An article summary like the above would be appropriate for a stand-alone summary assignment. However, you’ll often want to give an even more concise summary of an article.
For example, in a literature review or meta analysis you may want to briefly summarize this study as part of a wider discussion of various sources. In this case, we can boil our summary down even further to include only the most relevant information.
Using national survey data, Davis et al. (2015) tested the assertion that “an apple a day keeps the doctor away” and did not find statistically significant evidence to support this hypothesis. While people who consumed apples were slightly less likely to use prescription medications, the study was unable to demonstrate a causal relationship between these variables.
Citing the source you’re summarizing
When including a summary as part of a larger text, it’s essential to properly cite the source you’re summarizing. The exact format depends on your citation style , but it usually includes an in-text citation and a full reference at the end of your paper.
You can easily create your citations and references in APA or MLA using our free citation generators.
APA Citation Generator MLA Citation Generator
Finally, read through the article once more to ensure that:
- You’ve accurately represented the author’s work
- You haven’t missed any essential information
- The phrasing is not too similar to any sentences in the original.
If you’re summarizing many articles as part of your own work, it may be a good idea to use a plagiarism checker to double-check that your text is completely original and properly cited. Just be sure to use one that’s safe and reliable.
If you want to know more about ChatGPT, AI tools , citation , and plagiarism , make sure to check out some of our other articles with explanations and examples.
- ChatGPT vs human editor
- ChatGPT citations
- Is ChatGPT trustworthy?
- Using ChatGPT for your studies
- What is ChatGPT?
- Chicago style
- Paraphrasing
Plagiarism
- Types of plagiarism
- Self-plagiarism
- Avoiding plagiarism
- Academic integrity
- Consequences of plagiarism
- Common knowledge
A summary is a short overview of the main points of an article or other source, written entirely in your own words. Want to make your life super easy? Try our free text summarizer today!
A summary is always much shorter than the original text. The length of a summary can range from just a few sentences to several paragraphs; it depends on the length of the article you’re summarizing, and on the purpose of the summary.
You might have to write a summary of a source:
- As a stand-alone assignment to prove you understand the material
- For your own use, to keep notes on your reading
- To provide an overview of other researchers’ work in a literature review
- In a paper , to summarize or introduce a relevant study
To avoid plagiarism when summarizing an article or other source, follow these two rules:
- Write the summary entirely in your own words by paraphrasing the author’s ideas.
- Cite the source with an in-text citation and a full reference so your reader can easily find the original text.
An abstract concisely explains all the key points of an academic text such as a thesis , dissertation or journal article. It should summarize the whole text, not just introduce it.
An abstract is a type of summary , but summaries are also written elsewhere in academic writing . For example, you might summarize a source in a paper , in a literature review , or as a standalone assignment.
All can be done within seconds with our free text summarizer .
Cite this Scribbr article
If you want to cite this source, you can copy and paste the citation or click the “Cite this Scribbr article” button to automatically add the citation to our free Citation Generator.
McCombes, S. (2023, May 31). How to Write a Summary | Guide & Examples. Scribbr. Retrieved April 3, 2024, from https://www.scribbr.com/working-with-sources/how-to-summarize/
Is this article helpful?
Shona McCombes
Other students also liked, how to paraphrase | step-by-step guide & examples, how to quote | citing quotes in apa, mla & chicago, the basics of in-text citation | apa & mla examples, "i thought ai proofreading was useless but..".
I've been using Scribbr for years now and I know it's a service that won't disappoint. It does a good job spotting mistakes”
- Draft and add content
- Rewrite text
- Chat with Copilot
- Create a summary
- Copilot in Word on mobile devices
- Frequently asked questions
- Create a new presentation
- Add a slide or image
- Summarize your presentation
- Organize your presentation
- Use your organization's branding
- Copilot in PowerPoint for mobile devices
- Draft an Outlook email message
- Summarize an email thread
- Suggested drafts in Outlook
- Email coaching
- Get started with Copilot in Excel
- Identify insights
- Highlight, sort, and filter your data
- Generate formula columns
- Summarize your OneNote notes
- Create a to-do list and tasks
- Create project plans in OneNote

Summarize your presentation with Copilot in PowerPoint
Note: This feature is available to customers with a Copilot for Microsoft 365 license or Copilot Pro license.
Receive a long presentation and need to get to the gist of the main points quickly? Copilot in PowerPoint can read through the presentation and give you a bulleted summary so you can understand the key points.

Type Summarize this presentation in the prompt field and send it.
Copilot includes references to show where it pulled information from in the presentation.
Want to know which slides might need special attention? Ask Copilot to Show key slides, and Copilot will try to identify which slides might be worthy of a look.
Skip straight to the call to action by asking Copilot to Show action items . You'll get a list of tasks that Copilot was able to identify in the presentation.
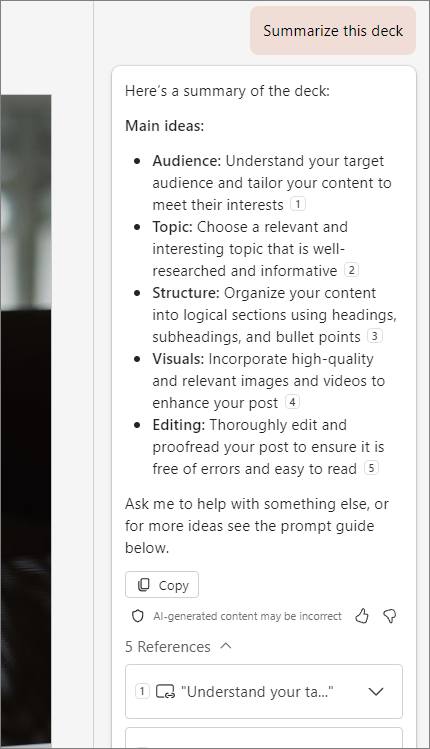
Welcome to Copilot in PowerPoint
Frequently Asked Questions about Copilot in PowerPoint
Microsoft Copilot help & learning
Where can I get Microsoft Copilot?

Need more help?
Want more options.
Explore subscription benefits, browse training courses, learn how to secure your device, and more.

Microsoft 365 subscription benefits

Microsoft 365 training

Microsoft security

Accessibility center
Communities help you ask and answer questions, give feedback, and hear from experts with rich knowledge.

Ask the Microsoft Community

Microsoft Tech Community

Windows Insiders
Microsoft 365 Insiders
Find solutions to common problems or get help from a support agent.

Online support
Was this information helpful?
Thank you for your feedback.
How-To Geek
How to create a summary zoom slide in microsoft powerpoint.
Create a summary slide with a zoom effect for a dynamic way to enhance your presentation.
Quick Links
Create a summary zoom in powerpoint, customize a summary zoom slide, edit a summary zoom slide.
Creating a table of contents in PowerPoint is one way to summarize your slideshow and move to certain slides easily. But another way that makes your presentation more dynamic is using a Summary Zoom slide.
A Summary Zoom in Microsoft PowerPoint is a slide containing thumbnails of slides or sections in your presentation. When you select a thumbnail, the zoom transition appears and then takes you to that slide or section. This is a fabulous way to enhance your presentation, especially a lengthy one or one using sections.
As of March 2022, you can create a Summary Zoom on Windows with Microsoft 365 and in PowerPoint 2019. For Mac and mobile PowerPoint users, you can play a Summary Zoom, but not create one.
If you already have sections in your PowerPoint slideshow , those sections will be used for your Summary Zoom. If you do not have sections, PowerPoint makes them for you when you create the Summary Zoom.
Related: How to Organize a Microsoft PowerPoint Slideshow Using Sections
Open PowerPoint to the presentation you want to use and go to the Insert tab. In the Links section of the ribbon, click the Zoom drop-down arrow and pick "Summary Zoom."
When the Insert Summary Zoom window opens, choose the slides to include and click "Insert." Each slide you pick creates the beginning of a section. This allows you to select a slide, move through its section, and then return to the summary slide.
You'll then see the summary slide with your thumbnails and a spot for a title at the top. Click the title box to insert your text or select it and press Delete to remove the title box.
You can also see the sections that are used in Normal or Slide Sorter view. By default, the name of the first slide in a section is the section name. To change this, right-click a section and choose "Rename Section."
Keep in mind that the Summary Zoom is the first slide in your presentation in its own section labeled Summary Section.
A Summary Zoom slide includes a few default settings that you can change if you like. Select the zoom section on the summary slide. Then, go to the Zoom tab that displays.
Related: How to Zoom In and Out on Part of a PowerPoint Presentation
On the left side of the ribbon, you'll see the following settings that you can adjust. For each one, you can select the entire zoom and change a setting for it as a whole or choose a particular thumbnail within the zoom and change the setting for it individually.
Return to Zoom : With this box checked, you'll return to the summary slide once you finish moving through each slide in a section. Otherwise, you'll advance the slides as normal.
Zoom Transition : With this box checked, the Zoom transition is used when you select a slide on the summary. Uncheck it if you prefer not to use the zoom effect.
Duration : If you keep the above Zoom Transition checked, you can adjust the duration for how long the transition appears. Enter a number in seconds or use the arrows to the right to increase or decrease the duration.
In addition to these default settings, you can use the other tools on the ribbon to customize the zoom further. For example, you can select a different Zoom Style, add a border, change the background, or include alt text.
You can also do things like add a shadow or reflection, adjust the line or fill color, and change the size or position. Right-click the zoom and choose "Format Summary Zoom" to open the sidebar for these adjustments.
If you want to add or remove slides or sections in your Summary Zoom, either right-click or go to the Zoom tab. Then choose "Edit Summary."
Check the boxes to add slides or sections and uncheck those you want to remove. Click "Update."
Keep in mind that adding or removing from the Summary Zoom does not affect the sections or slides that exist in your presentation.
For additional ways to enhance your slideshow, learn how to add a video to your presentation or record a voiceover narration in PowerPoint.
April 4, 2024
11 Best Websites for Making a Presentation (And How to Choose One For Your Needs)
Here are 11 of the best websites and programs to create free presentations online
Co-founder, CEO
The best websites for making presentations equip you with all the tools needed to build a professional, attractive, and informative slide deck quickly and efficiently. But with dozens of slide makers claiming to be the best, it’s hard to choose an app that suits your needs best.
We’ve done the legwork for you and scoured the web for the best presentation websites. We based our evaluation on factors such as functionality, ease of use, AI sophistication, collaboration tools, and value for money. Below is the result — a comprehensive overview of the 11 best web-based slide creation apps based on our findings.
Short on time? Summary of the best sites for making a presentation
1. plus ai — best all-round presentation maker.

Key Features
- Adds easy-to-use AI to Google Slides
- Affords customization options for slide templates, colors, and logos
- Allows slide deck generation via different methods
- Facilitates collaboration within teams on Google Workspace
- Features a setting-rich but straightforward user interface
- $10/month for Basic and $20 for Pro versions when billed annually ($15 and $30, respectively, with monthly billing)
Plus AI is a powerful and user-friendly presentation maker that’s suitable for any purpose, whether you’re a professional, student, or amateur user.
Plus AI gives you a robust selection of AI slide creation methods. You can generate presentations straight from text, work on them slide-by-slide, design them from scratch, or use existing templates. Regardless of the method, the tool’s AI technology does all the heavy lifting design-wise and the interface is a breeze to navigate, so you can sit back and focus on the content.
Meanwhile, the customization options allow you to tailor the slides to your desired aesthetic, content type, and audience, and you can create your presentation in 80 languages. The resulting slide decks are elegant, professional, and appropriate for any use case.
Plus AI is an affordable presentation maker, with pricing that starts at $10 per month with annual billing, or $15 when billed monthly. Each of the plans includes an AI extension for Google Docs; this feature helps you compose and edit text. If you’d rather not spend money without taking the tool for a test drive, Plus AI offers you a 7-day free trial.
Here are the key pros and cons of Plus AI — they should help you decide if this presentation maker is right for you:
- Generates professional and visually appealing presentations in minutes — no design skills needed
- AI function allows you to edit and format slides without manual effort
- Lots of ways to customize the presentation
- Vast selection of templates and example presentations
- Text-to-slide and from-scratch creation
- Allows team collaboration in Google Workspace
- Integrates with Google Slides and Microsoft PowerPoint
- Budget-friendly plans and a 7-day free trial
- Plus creates presentations in Google Slides or PowerPoint format, which may be harder for newer users to edit
2. Canva — Best free presentation site

- Offers mobile presentation templates
- Web- or mobile-based Canva app supports collaboration
- Remote Control feature lets you run the presentation from your smartphone
- Canva live feature allows viewers to join QA sessions during a presentation
- Presenter mode lets you see your speaking notes and upcoming slides while you present
- AI assists in slide creation and can present on your behalf
- Individual Free Plan: $0 per month
- Individual Pro Plan: $14.99 per month
- Teams Plan: $29.99 per month
Canva is a web-based template editor with graphics creation tools and a powerful presentation builder in its free plan. Canva offers you an array of slide templates designed for virtually any purpose, along with a suite of customization tools to tailor the presentation to your topic and setting.
Canva has made a noticeable effort to optimize presentations for the smartphone. The app’s most striking feature is its selection of mobile presentation templates, which don’t lag their desktop-based peers in either aesthetics or utility. But whether or not your presentation is designed for a mobile screen, Canva lets you run it right from your smartphone, with a presenter view that shows your notes and upcoming slides. The audience can likewise engage with your presentation from their mobile devices during Q&A sessions.
Depending on your use case, you may be able to get away with Canva’s comprehensive free plan. The free Canva has presentation creation and editing tools and gives you access to a huge selection of professional templates. However, it’s the $14/month Pro plan that lets you unlock all the premium tools and graphic assets. And if you need Canva to collaborate with teams, you’re looking at $29.99 per month for the first 5 users.
To help you decide whether Canva is worth trying out, we’ve made this quick summary of the app’s pros and cons:
- Solid free plan with basic features and a large selection of graphic assets
- Optimized for mobile presentations
- Elegant templates for any use case
- Intermediate design skills required
- No direct integration with Google Workspace or Microsoft 365 (possible through third-party apps)
3. Prezi — Best slide tool for creative users

- Web-based tool for creating presentations, videos, and infographics
- Asset library includes templates, ready-to-use story blocks, and stock images from Unsplash and GIFs from
- Integrates with Webex, Zoom, Microsoft Teams, and other video conferencing apps to show presentations and the presenter on the same screen
- Lets you convert PowerPoint presentations to Prezi
Pricing (all plans are billed annually)
- For students/educators: $3-8 per month
- For individuals: $7-19 per month
- For businesses: $15-29 per month
Prezi is a web-based tool for creating presentations, videos, and infographics that are suitable for business and educational settings. The tool offers a wealth of image and icon assets, as well as templates to get you started on your slide deck. The templates do not constrain your creativity with linear slides the way PowerPoint does — you can create your presentations on an open canvas. Prezi even lets you import and customize PowerPoint presentations in its app. And, with the help of Prezi’s new AI tool, you can create and edit entire presentations quickly.
One of Prezi’s most defining features is its integration with popular video conferencing apps, such as Webex, Zoom, Teams, and Meet. Crucially, Prezi lets your slides appear on the same screen as your own video feed while you’re presenting.
Prezi offers three pricing tiers. Students and educators get the least expensive options, with plans that range between $3 and $8 per month. For individual users, plans cost $7-19 per month, while business users pay between $15 and $29 per month. All of Prezi’s plans are billed annually, but you can try the tool for 14 days without committing to a subscription.
If you’re not sure whether this presentation tool is right for you, consider Prezi’s pros and cons below:
- Design freedom and for creating unique and attractive slides
- Graphic assets are readily available
- Integrates with video conferencing apps
- AI assistant generates and edits presentations
- Inexpensive plans for students and educators
- Video and infographic creation part of each plan
- 14-day free trial
- Design skills required to create quality presentations
- Lack of integration with Google Slides and Microsoft PowerPoint
- No monthly billing options
4. Visme — Best for graphics and special effects

- Tools for creating special effects and animating graphics
- Ability to import and edit Microsoft PowerPoint presentations
- AI designer helps create a presentation draft
- Integration with Google Drive, DropBox, Mailchimp, Slack, and other apps
- Presentation analytics tools
- Basic package: $0/month
- Starter package (individual): $12.25/month
- Pro package (individual or team): $24.75-$79+/month
Visme is a web-based app for producing various types of visual content, including presentations. The app’s most distinct feature is its suite of special effects you can use to make the slides’ content and graphics more engaging. The app also lets you animate the images and insert video and audio features into the slides.
Visme integrates with a whole host of other platforms and apps. These integration options are largely designed to let you import content seamlessly into Visme. For example, you have the option of importing your PowerPoint files into Visme, enhancing them there, and exporting them back in the .ppt format if you like. That said, Visme does not work as an extension in popular slide makers, like Google Slides or PowerPoint.
You have three main pricing options with Visme. The Basic plan is free, but you’re limited in access to collaboration tools, assets, interactive, and AI features. The more comprehensive Starter plan costs $12.25 per month (billed annually), and equips you with Visme’s more premium tools. Finally, the Pro team plan sets you back $79/month for a team of 5 and lets you use Visme’s entire suite of interactivity and collaboration functions.
Here are a few vital pros and cons if you need help deciding whether Visme is right for you:
- Vast selection of special effects
- Ability to animate graphics on the slides
- Simple file movement between different web-based apps
- Free plan available
- Free plans extremely limiting
- No direct integration with Google or Microsoft slide tools
5. Powtoon — Best for slides with animation

- Templates with configurable graphics and animation
- Customizable fonts, colors, and logos
- Access to stock images, videos, and soundtracks
- Lite plan: $50/month ($15/month when billed annually)
- Professional plan: $190/month ($40/month when billed annually)
- Agency: $117/month (annual billing only)
Powtoon is a visual web-based content creation platform with tools for making videos, animations, and presentations. The app’s presentation function lets you build slides using professional templates, in which you’re free to customize the fonts, colors, logos, and graphics. You can even animate the graphics and build custom avatars to present on your behalf — it’s one of Powtoon’s unique selling features.
Powtoon’s suite of slide tools includes a database of royalty-free stock images, video footage, and music. You can use all of these assets in your slides, or upload your own as you see fit. However, how much of these shiny tools you can use in your slide decks depends on the chosen plan.
There are three pricing plans available, and the discrepancy between monthly and annual payments is striking. Most presentation sites charge a few dollars more if you opt for monthly instead of annual billing, but Powtoon’s monthly prices easily triple and quadruple. For example, the Lite plan costs $15/month with annual billing, but $50 if you wish to pay every month instead. You get very basic features with this plan, especially as far as animation and interactivity are concerned. Likewise, the Professional plan jumps from $40 to $190 if you choose monthly payments. You get a bit more for your buck, but some rudimentary features are still absent (like font uploads). Meanwhile, the Agency plan costs a whopping $1400 annually (no monthly option), and this plan gets you all of the app’s bells and whistles.
Not sure if investing in a product like Powtoon is worth it? Consider its pros and cons below:
- Comprehensive animation and video creation features
- Graphic and audio assets available with subscription
- Fonts and logos can be uploaded
- Most customization, animation, and AI features only come with the expensive Agency package
- Monthly payment options are not reasonable
6. Haiku Deck — Best site for image editing options

- Minimalistic interface
- Graphic design tools for improving slide aesthetics
- Pre-loaded templates and image assets
- Cloud-based file sharing for team collaboration
- AI presentation builder (Haiku Deck Zuru)
- Pro plan: $9.99 per month billed annually, or $19.99 monthly
- Premium plan: $29.99 per month, billed annually
Haiku Deck is a web, desktop, and mobile-based presentation builder with a significant focus on design aesthetics. The app’s design tools allow you to refine the graphics in the preloaded templates and images you’re using in the slides. You can source the images right from Haiku’s repository, which boasts over 40 million assets.
To help you create your slide decks, Haiku offers its AI assistant. The AI feature can create new presentations from your outline, or enhance your existing drafts. Since the AI learns from other Haiku users, its algorithms are now trained to outfit slides with contextually relevant imagery and graphics.
Haiku Deck’s pricing has two tiers: Pro and Premium. The Pro plan costs $9.99/month when billed annually and affords full access to the slide creation tools. Meanwhile, the Premium plan will set you back $29.99/month (again, billed annually), and equips you with features such as analytics, live web tracking, and priority support.
Here’s a summary of Haiku Deck’s most prominent pros and cons:
- Visually appealing slides
- Large database of graphic assets
- Advanced tools for editing images
- Capable AI-powered slide builder
- No free plan
- No integration with Google Slides or Microsoft PowerPoint
7. Zoho Show — Best presentation site for budget-minded users

- Clean interface with tools changing depending on the task
- Library for templates, slides, and fonts to facilitate team collaboration
- Over 100 templates
- Imports/exports PowerPoint files
- Presentations can be controlled from smartphone or smart watch
- For individuals: Free
- Professional Plan: $2.50/month and up (billed annually)
- With Zoho Workplace Standard: $3.00/month (billed annually)
Zoho is a web-based suite of business tools, and Zoho Show is its slide creation app. Zoho Show is a straightforward, inexpensive, yet fully functional slide maker that offers most of the same features you’ll get from pricier presentation sites. You can build your decks using over 100 preloaded templates, work on PowerPoint presentations before exporting them to their original file format, and run your slideshow from a smart device. Show’s most unique feature is its clean, contextual interface that only displays tools that are relevant to your current task (whether that’s handy or limiting depends on your preferences).
Zoho Show’s pricing has three tiers. First, there’s the Free plan. This package lets you build basic presentations, but you miss out on key collaboration features and have limited access to graphic assets. Next, you get the more comprehensive Professional Plan, which costs $2.50; you must sign up for Zoho WorkDrive and have a team of 3 people to get this plan. Finally, you can get the entire Zoho Workplace suite for $3/month — this option unlocks the full functionality of the Show app and lets you use other Zoho tools, such as their Office Suite, Mail, and Workdrive.
Have a look at Zoho Show’s pros and cons below to see if this presentation website is right for you:
- Interface automatically shows tools relevant to the task
- Ability to add custom fonts and embed files into slides
- Templates, graphic assets, and collaboration tools included
- Supports PowerPoint file formats
- Subscription to Zoho Workdrive or Workplace required to access paid plan — unnecessary if all you need is a presentation tool
- Some plans require a minimum of 3 users
- Free individual plan limits use of graphic assets, templates, and collaboration tools
- No direct integration with Google Slides
8. Pitch — Best presentation site for use in business and sales

- Lets you build presentations with AI, from a template, or from scratch
- Supports custom fonts and colors
- Provides team collaboration tools
- Allows you to embed presentations on the web
- Offers engagement analytics tools
- Pro plan: $25/month
- Business: $100/month
Pitch is a web-based presentation maker designed primarily for business use. The app helps streamline slide deck creation with its AI tool, which generates a first draft based on your prompts and leaves your team with the task of refining the slides to your liking. The slides have shareable links, so your entire team can collaborate on the slide deck. You can even invite consultants from outside your workplace to edit the presentations.
Once your slide deck is complete, Pitch allows you to embed it on the web in your CMS — much like you’d do with a YouTube video. And to give you a feel for how audiences engage with your presentation, Pitch equips you with engagement and analytics performance tools.
There are three pricing options with Pitch. The free plan comes with all the presentation creation functions, but you get no tracking and limited collaboration tools. The Pro plan costs $25/month (or $22 per month when billed annually), and gives you more freedom to use Pitch in a team environment. Finally, the Business plan costs $100/month (or $85/month with yearly billing) and gives you access to the full suite of features.
Can’t decide if Pitch is the best presentation website for your team? Have a look at its most vital pros and cons:
- AI slide creation feature
- Performance analytics tools
- Integration with various productivity and collaboration apps
- Media asset library
- Engagement tracking only available in paid plans
- No integration with Google Slides or Microsoft 365
9. Beautiful.ai — Best site for no-frills AI-generated presentations

- AI-powered presentation maker
- Slide creation from user’s prompts
- Automated slide formatting
- File sharing within the team (requires Team Plan)
- Graphic assets database
- Pro: $144 per year
- Team: $40/month per user with annual billing ($50 with monthly billing)
- Enterprise: Pricing available on request
Beautiful.ai is an AI-powered presentation builder that leverages full automation to make slide creation quick and easy. All you need to do is enter a prompt for your slide deck, and beautiful.ai will generate your first draft. These AI-generated drafts are quite simplistic in terms of both content and graphics, but they serve as a good starting point. Moreover, beautiful.ai’s presentations are formatted consistently, which should save you time as you edit each slide.
You get three pricing options with beautiful.ai — Pro, Team, and Enterprise. The Pro package is meant for individual use, and costs $144 per year (there’s no way to pay monthly). The plan equips you with the AI slide maker but limits your use of assets and team collaboration features. The Pro plan costs $50/month for each user, or $480 annual for each license you purchase. This plan affords access to more customization and teamwork functions and lets you use graphic assets. Finally, the Enterprise plan includes all the features of the Pro plan, but with more dedicated training and support for your team. You’d have to reach out to beautiful.ai’s sales team to get a quote for the Enterprise plan.
Beautiful.ai helps create slides quickly and with little skill. However, if you’re not sure this app is right for you, consider its most vital pros and cons below.
- Quick way to create and format slides
- Inexpensive plan for personal use
- Elegant slide templates
- No integration with Google Slides or Microsoft 365
- Slide content is very basic
- Limited customization and branding options
10. Google Slides — Best for Google Workspace Users With Basic Presentation Needs

- Basic presentation creation tool
- Limited selection of templates, fonts, and colors
- Supports import/export of PowerPoint files
- Allows collaboration within the Google Workspace
- Free with a Google account
Slides is the web-based presentation tool you get with your Google account. This rudimentary app features a limited library of templates, fonts, and colors, along with a basic suite of tools for formatting the text and graphics in your slides. You can insert your own image, video, and audio files into the slides, but there is no access to a library of royalty-free assets.
Despite its functional constraints, Google Slides is a useful app because it lets teams using Google Workspace collaborate easily on presentations. To get the most of Slides, though, you need to boost its functionality with a suitable extension. Google Gemini now works as an extension within the app, but for the $30 it costs you, the output is disappointing. All Gemini knows does is generate simple, low-quality images; it won’t help you produce, format, or edit presentations.
In contrast, an app like Plus AI leverages artificial intelligence algorithms to give Google Slides powers it lacks on its own. By using the Plus AI extension, you can create entire Slides presentations from a single prompt, automate slide editing and formatting, and access a rich library of templates and ready-made slide decks. Meanwhile, Plus AI’s customization features help you brand your presentations with custom fonts, colors, and your company logo.
Not sure if Google’s slide creation tool is right for you? Have a look at its pros and cons below.
- Allows collaboration in the Google Workspace
- Compatible with PowerPoint files
- Supports AI-powered slide-creation extensions, such as Plus AI
- Free to use with a Google account
- Limited capabilities without third-party apps
- No library with image, video, or audio assets
11. Microsoft PowerPoint — Best For Highly Skilled Presentation Designers

- Vast library of slide themes, variants, and layouts
- Database of stock images and videos
- Massive array of slide editing, formatting, and customization tools
- Supports collaboration in the Microsoft 365 ecosystem
- As a standalone product: $159.99 (one-time fee)
- With Microsoft 365 apps, for home use: $6.99-$9.99/month
- With Microsoft 365 apps, for business use: $6.00-22.00/user/month
PowerPoint is one of the world’s oldest presentation builders that’s been part of Microsoft’s arsenal since the early 1990s. To this day, PowerPoint has been the most commonly used presentation app. But there’s a reason we’ve ranked it last on our list. Buoyed by its popularity, PowerPoint hasn’t evolved much over time; you won’t get anything beyond the most basic and uninspired presentations out of it unless you’re an advanced user with lots of time on your hands.
The app’s user interface immediately overwhelms you with options and settings. Some of these seem similar in how they function, and you won’t know which tool to use until you’ve experimented with them all. Apart from the cluttered interface, PowerPoint disappoints with its simplistic selection of templates and designs.
You can use Microsoft’s Copilot to forgo the tedious task of creating your own PowerPoint presentation, but beware: like Gemini, Copilot is still limited in its slide-making abilities. You can get it to create a slide deck from a single prompt, but the output will feature basic and repetitive along with lifeless images.
PowerPoint’s pricing is a bit convoluted at a glance — you get different options whether you want the standalone product ($159.99) or the entire Microsoft 365 suite. If you choose the latter, the Home options range in price between $6.99 and $9.99 per month, while the Business plans cost between $6.00 and $22.00 per month per user.
We don’t believe that PowerPoint is worth your time considering the vast selection of more powerful and user-friendly presentation apps on the market. However, you can review the app’s pros and cons below and decide for yourself.
- Massive selection of design and customization tools
- Integrates with Microsoft Copilot
- Lets team members using Microsoft 365 work on the same presentation simultaneously
- Overwhelming user interface
- Very basic templates and designs
- Creating professional presentations is a challenge for novice users
- AI assistant cannot produce elegant, content-rich slide decks
How we ranked the best presentation sites
To make your selection process simple and effective, we ranked the best presentation websites based on these vital criteria:
- Functionality
- Level of AI sophistication
- Ease of use
- Collaboration options
Integration with popular slide creation tools
Value for money, functionality .
The best presentation sites are loaded with handy functions that enable you to make visually appealing, info-rich, and engaging presentations with little effort and minimal editing. These include customization tools, templates, image assets, and graphics refinement features.
Level of AI sophistication
AI technology is at the forefront of slide makers’ drive to create the best product for their clients. AI-powered presentation sites save you from spending long hours on writing content, digging up graphics, and then formatting every slide — AI handles these tasks for you. But not all AI slide creators are made equal. Some leave you with rudimentary decks that feature repetitive content and unrelated imagery. Others give you a solid starting point for an informative and captivating presentation.
Ease of use
The best presentation sites greet you with an intuitive and uncluttered interface that takes you minutes (if not seconds) to master. But usability goes beyond navigating the UI. That’s why we also assess the simplicity with which you can actually produce presentations. Simply put, how easy is it to create and edit slides? Do you need advanced design skills to manipulate the graphics and give the slide deck your desired aesthetic ? The best slide makers take these questions into account, so that their product makes presentations a breeze. You worry about the content, and let the app do the rest.
Collaboration options
High-quality presentation apps allow team members to create, edit, and give feedback on presentations remotely. That’s because today’s business needs, along with hybrid work arrangements, mean that more and more teams are forced to collaborate electronically. Features such as cloud-based file sharing and integration with communication platforms help different members of your team work on the presentation from wherever they are.
Google Slides and Microsoft PowerPoint are the most commonly used presentation programs in the world. These two giants are the natural, go-to option for slide creation in the corporate, educational, and institutional world. Any presentation app that’s worth its salt should integrate with at least one of these tools. At the very least, a quality independent slide app should be able to import and export files that can be used in Google Slides or PowerPoint.
The best presentation apps are usually not free, but the money you pay for them should be worth the features and benefits you get in return. That’s why we’ve evaluated each of the slide makers above based on the balance between their price point and their offerings.
How to choose the best presentation website for your needs?
You can’t really go wrong by opting for any of the 10 presentation sites above; however, to get a tool that’s tailored to your use-case, you’ll have to do a bit more research and analysis. The four steps below should help you zero in on the optimal presentation maker for your needs.
- Consider the purpose of the presentation. Some slide tools cater to sales teams (think Pitch), others to graphic-minded users (Haiku Deck comes to mind), while others, like Plus AI, are excellent all-rounders.
- Decide on the level of customization you need. How concerned are you with personalizing and branding your slide decks? If a generic, templated presentation is all you need for a school project, investing in a feature-rich, customizable tool may be overkill. But if you need your slide decks to feature custom colors, fonts, and convey your brand identity, opt for a tool (and pricing package) that has this functionality.
- Decide if you want AI help. Unless you’re a skilled designer with a passion for creating and formatting slides, AI can be incredibly useful. Consider this: would you rather spend hours on refining your slides and ensuring consistency, or have the AI tool produce a uniformly formatted first draft? Check out the best AI presentation makers here.
- Factor in your budget. Most presentation sites have similar pricing, with monthly plans ranging between $0 and $40. However, some charge more — much more. Of course, the higher price points generally translate into richer offerings that may include other apps for visual content creation. Consider whether you need these extras or if a capable slide creation tool will suffice.

Latest posts
Latest post.

How do AI content detectors work — and can you trust them?
We investigate 10 of the most popular AI content detector tools, their accuracy, whether they can be trusted — and how to bypass detection.

How to use ChatGPT to create PowerPoint presentations
Step-by-step guide to using AI tools to create presentations. Looking for ChatGPT for PowerPoint? Here's a guide to using AI in PowerPoint and Google Slides
.webp)
A guide to all of Google’s AI products
A comprehensive guide to Google's AI ecosystem, categorizing all of Google's AI products and analyzing the ways that Google AI products have evolved over time.

Tome vs. Gamma: In-depth comparison, pricing, and recommendations
In-depth comparison of Tome and Gamma with recommendations for which tool is right for you
More resources
235+ ideas for persuasive speech topics.
How to choose a great persuasive speech topic, inspiration and ideas, and example presentations for you to get started
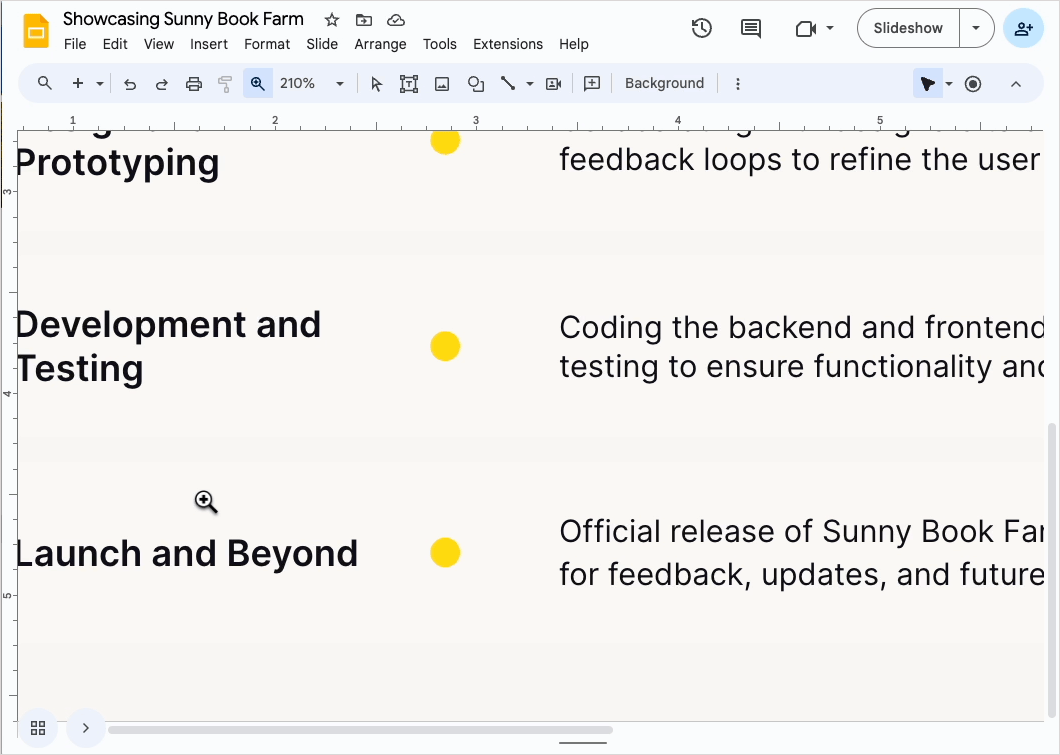
How to zoom in on Google Slides
When you zoom in on Google Slides, you get a close-up view of your text, image, or other slide element which makes it simpler to fine-tune those elements.
Ideas for your next PowerPoint Night
The best, funniest, and most thought-provoking prompts for your next PowerPoint night
Knowt AI PowerPoint Summarizer
Upload any PPT & Kai will make notes & flashcards instantly. In < 30 seconds Kai will study your slides and tell you all the important stuff in it.
Drag & drop a PowerPoint or Google Slides file to upload
Tap to upload a PowerPoint or Google Slides file
select files
Or upload from Google Drive
1,300,000 +
students & teachers
1,100,000 +
notes created
4,000,000 +
flashcards created
Learn your powerpoints faster with our AI-powered PPT Summarizing Tool
Take practice tests generated from your PPT
Kai will read through your PPT and create a test that highlights the key concepts.
Upload a PPT now
Upload video
Upload PPTs from any site in seconds
Use our Chrome extension to upload a PPT from any webpage to Knowt in seconds.
Download the chrome extension
Do more in less time with the Knowt PPT Summarizer
We're all about helping you learn better, but quicker.
Instant PPT Summaries
Kai will read through your PPT, find the key details, and make you a summary of the important stuff.
AI PPT Summarizer
Flashcards ready for you
Kai will read through your PPT, find the key details, and make flashcards for you to practice.
Upload a PPT
Mark up your PPT with annotations and comments
Our PDF editor lets you write directly on your uploaded files.
I loved knowt for vocab flashcards! Especially to import from quizlet with a link literally chefs kisss.
I used knowt to study for my apush midterm and it saved my butt! The import from quizlet feature helped a ton too. Slayed that test with an A!! 😻😻😻
Trusted by millions across the globe
Our community of students and teachers trust Knowt to create and study on.

Knowt helped me tremendously with my AP exams, World History and Chem in particular. Taking notes and immediately having a study guide created was such a life saver when I was on a time crunch. I did way better than I expected thanks to Knowt!!

Knowt’s quiz and spaced repetition features have been a lifesaver. I’m going to Columbia now and studying with Knowt helped me get there!

This app really came in clutch when AP exams were around the corner. Especially with the spaced repetition method, it helped me remember the important concepts. :)

Knowt has been a lifesaver! The learn features in flashcards let me find time and make studying a little more digestible.

Absolutely excellent. Easy to use, much more visually pleasant than Cram and no rudimentary features are behind a paywall. It’s simply excellent.

I used Knowt to study for my APUSH midterm and it saved my butt! The import from Quizlet feature helped a ton too. Slayed that test with an A!! 😻😻😻

I loved the AI for flashcard writing, it saves so much time! The unique spaced repetition can really come in clutch for last minute studying and helps you remember everything!

I love Knowt so much! The platform is a dream and seeing all of the new features each update makes me so happy! Thank you, Knowt, for being so amazing :)

Knowt has been an absolute life-saver for me - no other revision methods worked for me. It’s also incredible considering Knowt is free! The variety of tools available is perfect for any learning or revision type. Thanks, Knowt!
Endless ways to use Knowt
Not a PowerPoint person? No problem -- you can do so much more.
PDF Summarizer
Kai will read your PDF, find the key details for you and make notes and flashcards for you to practice
AI PDF Summarizer
Video Summarizer
Kai will watch your lecture videos, turn them into notes and flashcards instantly.
AI Video Summarizer
AI Flashcards
You can make flashcards and study them for free with learn mode, spaced repetition, and more.
You can take notes and Kai will make flashcards from them instantly.
Oh you’re an explorer?
We have over 2 million resources across various exams, and subjects to refer to at any point.
Browse by exam
Knowt AP Hub
AP Study Guides
Knowt IB Hub
IB Study Guides
Knowt GCSE Hub
GCSE Study Guides
Explore top flashcards
Explore top notes, explore subjects, engineering, social studies.
- Administering Pricing
Manage Price Details on Order Lines
Use the pricing results presentation to determine how Order Management displays each price element in the price breakdown on the order line.
You can also set up the Sales service mapping to specify some aspects of the display.
Oracle Pricing provides the details that Order Management displays in different price breakdowns, such as the breakdown in the Amount dialog for an order line, or the Total dialog of a sales order.
Order Management supports only one recurring charge for each fulfillment line. You can't add more than one recurring charge on the same line.
Summary of the Set Up
Examine the current behavior.
Manage the pricing results presentation.
Create a sandbox.
Set up the service mapping.
Assume you must display the Cost of Goods Sold price component in the price breakdown that Order Management displays in the Amount Sale Price dialog on the order line.
This topic uses example values. You might need different values, depending on your business requirements.
Examine the Current Behavior
Make sure you have the privileges that you need to manage sales orders.
Go to the Order Management work area.
On the Overview page, click Tasks > Create Order .
Specify attributes in the header.
In the Order Lines area, add the item.
Click 2,500 next to Sale Price, then examine price details.
Click 2,500 next to Add, examine price details in the Amount Sale Price dialog, then click Add .
Order Management displays the Amount dialog. Assume you must add Cost of Goods Sold to this dialog.

Click 2,500 next to Total at the top of the page, then examine price details in the Total dialog.
Learn how to modify the Total dialog. For details, see Manage Pricing Totals .
Manage the Pricing Results Presentation
Go to the Setup and Maintenance work area, then go to the task.
Offering: Order Management
Functional Area: Pricing
Task: Manage Pricing Results Presentations
On the Manage Pricing Results Presentations page, in the Name attribute, enter % , then click Search .
The Manage Pricing Results Presentations page displays the predefined pricing results presentations.
Examine the pricing results presentations.
To reduce maintenance, use a predefined pricing results presentation instead of creating a new one.
Click the row that includes QP_SALES_PRICE_BREAKDOWN in the Name column.
Order Management comes predefined to use this pricing results presentation to display the Amount Sale Price dialog.
In the Price Elements area, choose Selected Price Elements.
Click Actions > Select and Add .
In the Select and Add dialog, in the Element Name attribute, click % , then click Search .
The results display all the elements. Use this dialog to specify the elements that Order Management displays in the Amount Sale Price dialog.
Set the values, then click Search .
I the results, click the row that includes Cost of Goods Sold in the Element Name column, then click Apply > OK .
The Amount dialog in Order Management only displays elements that you add, and only elements that apply for the order line. For example, if the amount on the order line doesn't require rounding, then the dialog won't display a line for the rounding adjustment. To avoid an empty dialog that doesn't contain any price lines, add at least one element that will display in most situations, such as Your Price.
Click Save and Close .
Test your set up.
Sign into Order Management, create a sales order, specify a customer, then add an order line.
On the order line, click the link in the Amount column.
The price breakdown displays in the Amount dialog.
Verify that the Amount dialog displays the price elements that you specified on the Manage Pricing Results Presentations page.
Create a Sandbox
You must create a sandbox that you can use to edit the service mapping.
Open another browser and sign into Oracle Pricing with administrative privileges.
Go to the Sandboxes work area.
On the Sandbox page, click Create Sandbox .
On the Create Sandbox page, set the value.
Add a check mark to the Manage Service Mappings tool, then click Create and Enter .
Edit the Service Mapping
Edit the Sales service mapping so Order Management displays cost and margin in the price breakdown on the order line.

Make sure you have the privileges that you need to administer pricing.
Go to the Pricing Administration work area.
On the Overview page, click Tasks , then, in the Pricing Configuration area, click Manage Service Mappings .
On the Manage Service Mappings page, click Sales .
On the Edit Service Mappings page, click Sources , then click the row that includes OrderChargePriceBreakdown in the Source column.
On the Entity Mappings tab, click the row that includes PricingResultsParameter in the Entity column.
In the Attribute Mappings area, notice the predefined mappings.
Set the value.
At the top of the page, click Sandbox for Pricing Administration > Publish .
Related Topics
- Manage Pricing Totals
- Overview of Oracle Pricing
- Manage Pricing Elements
- Create and Activate Sandboxes
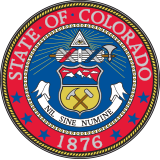
2014-2015 First Regular Session | 70th General Assembly
Second Regular Session | 74th General Assembly
This website requires javascript to run optimally on computers, mobile devices, and screen readers. Please enable javascript for the best experience!
S_LGH_2024A 02/13/2024 02:08:31 PM Committee Summary
Panel presentation from counties and commissioners acting together, denver regional council of governments, and associated governments of northwest colorado - committee discussion only, panel presentation from colorado municipal league, colorado counties inc., and special district association of colorado - committee discussion only, public testimony - committee discussion only, colorado general assembly.
Colorado legislature email addresses ending in @state.co.us are no longer active. Please replace @state.co.us with @coleg.gov for Colorado legislature email addresses. Details
The effective date for bills enacted without a safety clause is August 7, 2024, if the General Assembly adjourns sine die on May 8, 2024, unless otherwise specified. Details

University Legal Counsel
- Madison, Wisconsin
- GENERAL SERVICES/OFFICE OF LEGAL AFFAIRS
- Compliance, Legal, and Protection
- Staff-Full Time
- Opening at: Apr 5 2024 at 10:55 CDT
- Closing at: Apr 28 2024 at 23:55 CDT
Job Summary:
The UW-Madison Office of Legal Affairs (OLA) is comprised of 15 in-house attorneys who provide legal advice and representation on the wide range of complex and highly specialized legal issues affecting the research-intensive and flagship campus of the Universities of Wisconsin. The Senior University Legal Counsel (Attorney III), University Legal Counsel (Attorney II), or Associate University Legal Counsel (Attorney I) position is a professional, academic staff position in OLA. The duties of the position include rendering oral and written advice, advising various university committees, and participating in training and preventive law presentations on a broad array of complex and novel legal subjects for UW-Madison administrators, faculty, and staff. Working in collaboration with other attorneys in the practice area, this position will primarily be responsible for advice and counsel related to the following areas: Employment law: Advise on university staff, academic staff, and faculty policies/procedures, state and federal employment and labor laws; manage phases of litigation while representing the interests of UW-Madison before administrative bodies such as the Wisconsin Employment Relations Commission, the Equal Rights Division and the federal government's Equal Employment Opportunity Commission and the Office for Civil Rights; serve as liaison with the Assistant Attorneys General in the Department of Justice in court litigation. Student and Academic Affairs: Advise on the application and development of policies and procedures related to student issues including, but not limited to, academic and non-academic misconduct; admissions; disability and religious accommodations; discrimination issues; diversity; education records and privacy (FERPA); student governance and segregated student fees; Registered Student Organizations (RSOs); and residency appeals. Attorneys work closely with administrators responsible for these programs and policies, and advise committees in proceedings related thereto. Attorneys may represent the interests of UW-Madison before the U.S. Department of Education Office for Civil Rights, or serve as a liaison with Assistant Attorneys General in the Wisconsin Department of Justice in court litigation.
Responsibilities:
Institutional statement on diversity:.
Diversity is a source of strength, creativity, and innovation for UW-Madison. We value the contributions of each person and respect the profound ways their identity, culture, background, experience, status, abilities, and opinion enrich the university community. We commit ourselves to the pursuit of excellence in teaching, research, outreach, and diversity as inextricably linked goals. The University of Wisconsin-Madison fulfills its public mission by creating a welcoming and inclusive community for people from every background - people who as students, faculty, and staff serve Wisconsin and the world. For more information on diversity and inclusion on campus, please visit: Diversity and Inclusion
Required Terminal Degree Juris Doctor (JD) from an A.B.A. accredited law school
Qualifications:
Required: 3+ years professional experience practicing law. - Interest in and ability to develop expertise in principal practice areas and other higher education legal issues relevant to mission of a public research institution. - Commitment to joining employment and student affairs practices. - Strong legal research skills. - Strong verbal and written communication skills, including demonstrated ability to effectively convey complex topics to clients. - Demonstrated ability to work in a collegial and professional manner with peers/clients. - Demonstrated ability to successfully manage multiple priorities and objectives.
License/Certification:
Required State Bar of Wisconsin membership Current member in good standing or admission within one year of hire date.
Full Time: 100% It is anticipated this position requires work be performed in-person, onsite, at a designated campus work location.
Appointment Type, Duration:
Ongoing/Renewable
Negotiable ANNUAL (12 months) This position offers a comprehensive benefits package, including generous paid time off, competitively priced insurance plans, tax-advantaged savings accounts, and participation in the nationally recognized Wisconsin Retirement System (WRS) pension fund. Learn more at https://hr.wisc.edu/benefits/.
Additional Information:
The successful applicant will be responsible for ensuring eligibility for employment in the United States on or before the effective date of the appointment. University sponsorship is not available for this position.
How to Apply:
Click the 'Apply Now' button to create a UW Jobs profile and start an application. You will be asked to upload a cover letter and resume highlighting your experience, knowledge and skills as they relate to the listed qualifications.
Kory Breuer [email protected] Relay Access (WTRS): 7-1-1. See RELAY_SERVICE for further information.
Official Title:
Attorney I (Inst)(CP021) or Attorney II (Inst)(CP022) or Attorney III (Inst)(CP059)
Department(s):
A02-GENERAL SERVICES/OFFICE OF LEGAL SERVICES/G SERV/LEGAL AFFAIRS
Employment Class:
Academic Staff-Renewable
Job Number:
The university of wisconsin-madison is an equal opportunity and affirmative action employer..
You will be redirected to the application to launch your career momentarily. Thank you!
Frequently Asked Questions
Applicant Tutorial
Disability Accommodations
Pay Transparency Policy Statement
Refer a Friend
You've sent this job to a friend!
Website feedback, questions or accessibility issues: [email protected] .
Learn more about accessibility at UW–Madison .
© 2016–2024 Board of Regents of the University of Wisconsin System • Privacy Statement
What is Good Friday? What the holy day means for Christians around the world

Christians around the world observe Good Friday two days before Easter, but what is it, and why do they commemorate the holy day?
The holiday is part of Holy Week, which leads up to Easter Sunday. Palm Sunday kicks off the series of Christian holy days that commemorate the Crucifixion and celebrate Jesus Christ's resurrection.
"Good Friday has been, for centuries now, the heart of the Christian message because it is through the death of Jesus Christ that Christians believe that we have been forgiven of our sins," Daniel Alvarez, an associate teaching professor of religious studies at Florida International University, told USA TODAY.
What is Holy Saturday? What the day before Easter means for Christians around the world
When is Good Friday?
Good Friday is always the Friday before Easter. It's the second-to-last day of Holy Week.
In 2024, Good Friday will fall on March 29.
What is Good Friday?
Good Friday is the day Christ was sacrificed on the cross. According to Britannica , it is a day for "sorrow, penance, and fasting."
"Good Friday is part of something else," Gabriel Radle, an assistant professor of theology at the University of Notre Dame, previously told USA TODAY. "It's its own thing, but it's also part of something bigger."
Are Good Friday and Passover related?
Alvarez says that Good Friday is directly related to the Jewish holiday, Passover.
Passover , or Pesach, is a major Jewish holiday that celebrates the Israelites’ exodus from Egypt.
"The whole Christian idea of atoning for sin, that Jesus is our atonement, is strictly derived from the Jewish Passover tradition," said Alvarez.
How is that possible?
According to the professor, Passover celebrates the day the "Angel of Death" passed over the homes of Israelites who were enslaved by the Egyptians. He said that the Bible states when the exodus happened, families were told to paint their doors with lamb's blood so that God would spare the lives of their firstborn sons.
Alvarez says this is why Christians call Jesus the "lamb of God." He adds that the symbolism of the "blood of the lamb" ties the two stories together and is why Christians believe God sacrificed his firstborn son. Because, through his blood, humanity is protected from the "wrath of a righteous God that cannot tolerate sin."
He adds that the stories of the exodus and the Crucifixion not only further tie the stories together but also emphasize just how powerful the sacrifice of the firstborn and the shedding of blood are in religion.
"Jesus is the firstborn, so the whole idea of the death of the firstborn is crucial," said Alvarez.
He adds that the sacrifice of the firstborn, specifically a firstborn son, comes from an ancient and "primitive" idea that the sacrifice unleashes "tremendous power that is able to fend off any kind of force, including the wrath of God."
Why Is Good Friday so somber?
Alavarez says people might think this holiday is more depressing or sad than others because of how Catholics commemorate the Crucifixion.
"I think [it's] to a level that some people might think is morbid," said Alvarez.
He said Catholics not only meditate on Jesus' death, but primarily focus on the suffering he faced in the events that led up to his Crucifixion. That's what makes it such a mournful day for people.
But, the professor says that Jesus' suffering in crucial to Christianity as a whole.
"The suffering of Christ is central to the four Gospels," said Alvarez. "Everything else is incidental."
According to the professor, statues that use blood to emphasize the way Jesus and Catholic saints suffered is very common in Spanish and Hispanic Countries, but not as prevalent in American churches.
Do you fast on Good Friday?
Father Dustin Dought, the executive director of the Secretariat of Divine Worship of the United States Conference of Catholic Bishops, previously told USA TODAY that Good Friday and Ash Wednesday are the two days in the year that Roman Catholics are obliged to fast.
"This practice is a way of emptying ourselves so that we can be filled with God," said Dought.
What do you eat on Good Friday?
Many Catholics do not eat meat on any Friday during Lent. Anything with flesh is off-limits. Dought says this practice is to honor the way Jesus sacrificed his flesh on Good Friday.
Meat that is off limits includes:
Instead, many Catholics will eat fish. According to the Marine Stewardship Council , this is allowed because fish is considered to be a different type of flesh.
Contributing: Jordan Mendoza ; USA TODAY

- Global (EN)
- Albania (en)
- Algeria (fr)
- Argentina (es)
- Armenia (en)
- Australia (en)
- Austria (de)
- Austria (en)
- Azerbaijan (en)
- Bahamas (en)
- Bahrain (en)
- Bangladesh (en)
- Barbados (en)
- Belgium (en)
- Belgium (nl)
- Bermuda (en)
- Bosnia and Herzegovina (en)
- Brasil (pt)
- Brazil (en)
- British Virgin Islands (en)
- Bulgaria (en)
- Cambodia (en)
- Cameroon (fr)
- Canada (en)
- Canada (fr)
- Cayman Islands (en)
- Channel Islands (en)
- Colombia (es)
- Costa Rica (es)
- Croatia (en)
- Cyprus (en)
- Czech Republic (cs)
- Czech Republic (en)
- DR Congo (fr)
- Denmark (da)
- Denmark (en)
- Ecuador (es)
- Estonia (en)
- Estonia (et)
- Finland (fi)
- France (fr)
- Georgia (en)
- Germany (de)
- Germany (en)
- Gibraltar (en)
- Greece (el)
- Greece (en)
- Hong Kong SAR (en)
- Hungary (en)
- Hungary (hu)
- Iceland (is)
- Indonesia (en)
- Ireland (en)
- Isle of Man (en)
- Israel (en)
- Ivory Coast (fr)
- Jamaica (en)
- Jordan (en)
- Kazakhstan (en)
- Kazakhstan (kk)
- Kazakhstan (ru)
- Kuwait (en)
- Latvia (en)
- Latvia (lv)
- Lebanon (en)
- Lithuania (en)
- Lithuania (lt)
- Luxembourg (en)
- Macau SAR (en)
- Malaysia (en)
- Mauritius (en)
- Mexico (es)
- Moldova (en)
- Monaco (en)
- Monaco (fr)
- Mongolia (en)
- Montenegro (en)
- Mozambique (en)
- Myanmar (en)
- Namibia (en)
- Netherlands (en)
- Netherlands (nl)
- New Zealand (en)
- Nigeria (en)
- North Macedonia (en)
- Norway (nb)
- Pakistan (en)
- Panama (es)
- Philippines (en)
- Poland (en)
- Poland (pl)
- Portugal (en)
- Portugal (pt)
- Romania (en)
- Romania (ro)
- Saudi Arabia (en)
- Serbia (en)
- Singapore (en)
- Slovakia (en)
- Slovakia (sk)
- Slovenia (en)
- South Africa (en)
- Sri Lanka (en)
- Sweden (sv)
- Switzerland (de)
- Switzerland (en)
- Switzerland (fr)
- Taiwan (en)
- Taiwan (zh)
- Thailand (en)
- Trinidad and Tobago (en)
- Tunisia (en)
- Tunisia (fr)
- Turkey (en)
- Turkey (tr)
- Ukraine (en)
- Ukraine (ru)
- Ukraine (uk)
- United Arab Emirates (en)
- United Kingdom (en)
- United States (en)
- Uruguay (es)
- Uzbekistan (en)
- Uzbekistan (ru)
- Venezuela (es)
- Vietnam (en)
- Vietnam (vi)
- Zambia (en)
- Zimbabwe (en)
- Financial Reporting View
- Women's Leadership
- Corporate Finance
- Board Leadership
- Executive Education
Fresh thinking and actionable insights that address critical issues your organization faces.
- Insights by Industry
- Insights by Topic
KPMG's multi-disciplinary approach and deep, practical industry knowledge help clients meet challenges and respond to opportunities.
- Advisory Services
- Audit Services
- Tax Services
Services to meet your business goals
Technology Alliances
KPMG has market-leading alliances with many of the world's leading software and services vendors.
Helping clients meet their business challenges begins with an in-depth understanding of the industries in which they work. That’s why KPMG LLP established its industry-driven structure. In fact, KPMG LLP was the first of the Big Four firms to organize itself along the same industry lines as clients.
- Our Industries
How We Work
We bring together passionate problem-solvers, innovative technologies, and full-service capabilities to create opportunity with every insight.
- What sets us apart
Careers & Culture
What is culture? Culture is how we do things around here. It is the combination of a predominant mindset, actions (both big and small) that we all commit to every day, and the underlying processes, programs and systems supporting how work gets done.
Relevant Results
Sorry, there are no results matching your search..
- Topic Areas
- Reference Library
Accounting and reporting for crypto intangible assets
Issues In-Depth| February 2024
Accounting, presentation and disclosure for crypto intangible assets both in and out of scope of new ASC 350-60.

Many of the most common digital assets (e.g. bitcoin, ether, solana, cardano) are accounted for as intangible assets under US GAAP (crypto intangible assets). Newly-codified ASC 350-60 requires all crypto intangible assets in its scope to be measured at fair value after acquisition, and creates new presentation and disclosure requirements for those assets. Our Issues In-Depth outlines the accounting and reporting for both in-scope and out-of-scope crypto intangible assets.
Applicability
- Entities that have, or are planning to acquire, crypto intangible assets – except for broker-dealers subject to ASC 940 or investment companies subject to ASC 946
Key impacts
Digital asset use cases and offerings continue to evolve and proliferate, but there remains only limited US GAAP that explicitly addresses the accounting for digital assets. We provide our perspectives on accounting for crypto intangible assets (a subset of all digital assets) by commercial and not-for-profit entities and summarize the guidance that applies to them.
The issues and considerations we identify are not exhaustive, and our views and observations may not reflect the only acceptable ones in practice in this evolving area. Our perspectives may change as practice continues to develop, if the FASB expands or amends its US GAAP guidance on the accounting for crypto intangible assets, or if the SEC staff expresses views.
We encourage entities to discuss their accounting for crypto intangible assets (and other digital assets) and their specific facts and circumstances with their auditors or other accounting advisors.
Report contents
- In a snapshot
- What is a ‘crypto intangible asset’?
- Scope of ASC 350-60
- When you buy or otherwise acquire
- While you hold a crypto intangible asset
- When you sell or otherwise transfer
- Financial statement presentation
- Disclosures
- Effective dates and transition for ASC 350-60
Download the document :
Explore more.

Crypto and other digital assets: Hot Topics
Read about the latest hot button issues related to crypto and other digital assets.

Executive summaries & Issues In-Depth
Read summaries of the accounting requirements.
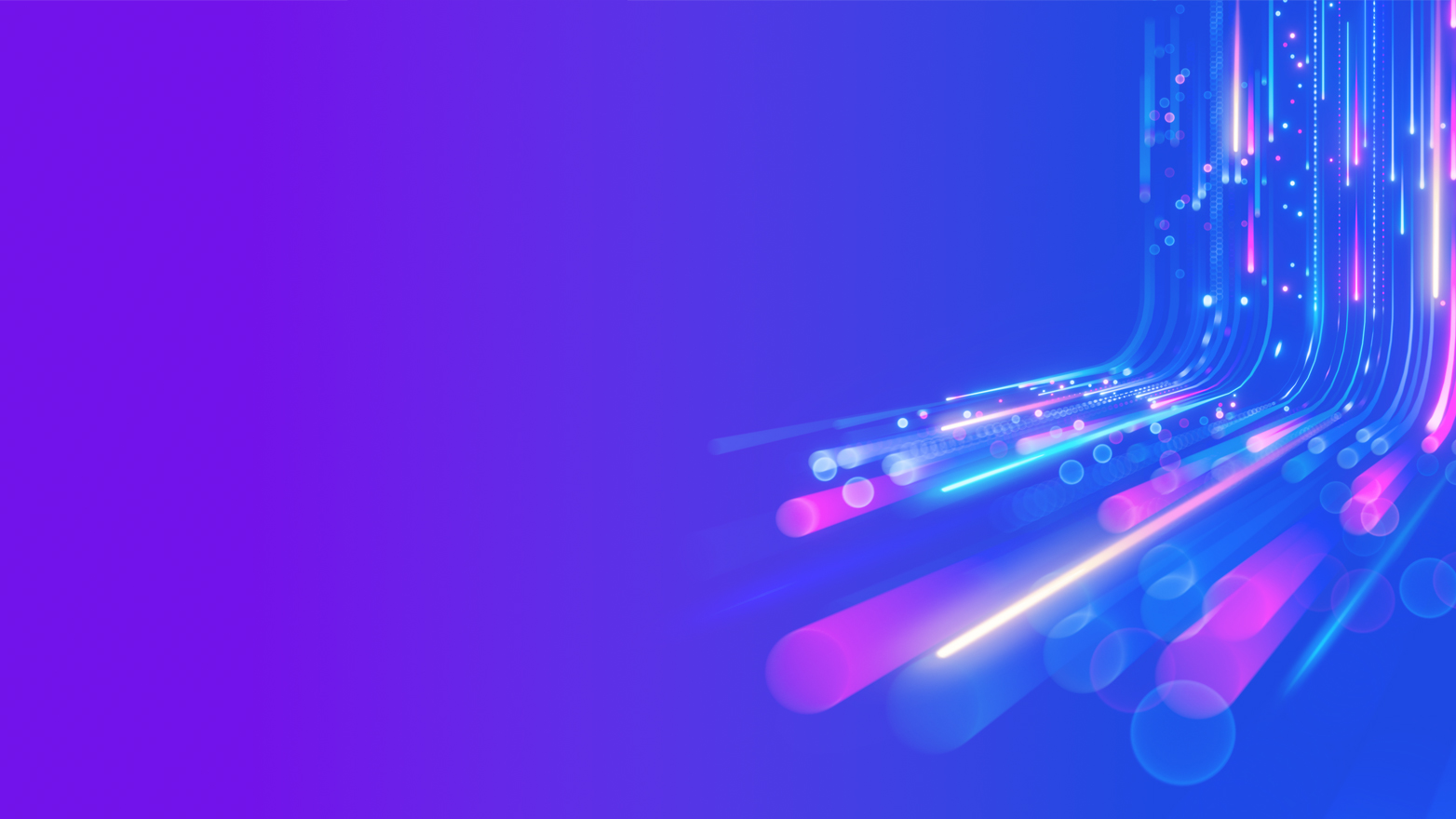
FASB issues final ASU on crypto asset accounting
ASU 2023-08 introduces fair value measurement, separate presentation and new disclosures for in-scope crypto assets.
Meet our team

Subscribe to stay informed
Receive the latest financial reporting and accounting updates with our newsletters and more delivered to your inbox.
Choose your subscription (select all that apply)
By submitting, you agree that KPMG LLP may process any personal information you provide pursuant to KPMG LLP's Privacy Statement .
Accounting Research Online
Access our accounting research website for additional resources for your financial reporting needs.
Thank you for contacting KPMG. We will respond to you as soon as possible.
Contact KPMG
Job seekers
Visit our careers section or search our jobs database.
Use the RFP submission form to detail the services KPMG can help assist you with.
Office locations
International hotline
You can confidentially report concerns to the KPMG International hotline
Press contacts
Do you need to speak with our Press Office? Here's how to get in touch.

IMAGES
VIDEO
COMMENTS
Step 1: Review the Entire Presentation. Start by going through the entire PowerPoint presentation. Reviewing the presentation in its entirety allows you to get a sense of the overall flow and the key themes. Pay attention to the title slides and the concluding slides, as they often contain the main message and summary points.
Here are 3 creative ways to summarize your presentations. 1. Use a quiz format to summarize a training presentation: There can be many variations to this. Some presenters choose to show just the title and ask the participants to recollect the content. Some choose to use fill in the blanks format or true/false format to test the memory.
Tip #1: Include less text and more visuals in your presentation design. According to David Paradi's annual presentation survey, the 3 things that annoy audiences most about presentations are: Speakers reading their slides. Slides that include full sentences of text. Text that is too small to read.
Example of a Presentation Summary The presentation summary begins with a hook that draws the audience in, helps them understand the value you offer, provides some proof, and finally ends with a strong CTA. It's relatively easy to incorporate these elements and create a summary. But if you're still finding it hard, here's a real-life ...
Filed under Business • October 25th, 2022. Business Presentation: The Ultimate Guide to Making Powerful Presentations (+ Examples) A business presentation is a purpose-led summary of key information about your company's plans, products, or practices, designed for either internal or external audiences.
Here's a genericized executive summary slide based on material provided by a recent client. This recap was created to give the VP of Sales a comprehensive overview of last quarter's sales performance across all three company brands (A, B, and C). The full presentation deck contained about 30 slides, with detailed sections for each brand.
A presentation summary emphasizes the core message of a talk that you want your audience to take away. Presentation summaries provide clarity on complex information. A presentation summary allows you, the speaker, to refresh your audience's memory and improve retention. Lastly, a presentation summary is a helpful reference for the audience to ...
Presentation skills are the abilities and qualities necessary for creating and delivering a compelling presentation that effectively communicates information and ideas. They encompass what you say, how you structure it, and the materials you include to support what you say, such as slides, videos, or images. You'll make presentations at various ...
Basic summary slide with main points and contact information on it. The key message of the presentation is highlighted on the right hand side. This summary slide is a little more visual, with the key points still mentioned on the slide. This diagram gives the audience a little more context to the information around it.
3 Use a simple structure. A good summary should have a clear and logical structure that helps your audience understand and retain your key points. To achieve this, start with a brief introduction ...
Designing an Eye-Catching Summary Slide for Your Presentation. While the content of your summary slide is essential, the design also plays a crucial role in creating an engaging and memorable summary slide. To design an eye-catching summary slide, consider using bold colors and fonts, incorporating relevant images or graphics, and using ...
30 Example Phrases: How to Conclude a Presentation. 1. "In summary, let's revisit the key takeaways from today's presentation.". 2. "Thank you for your attention. Let's move forward together.". 3. "That brings us to the end. I'm open to any questions you may have.".
Before writing a summary for a presentation, make sure to time your talk! You only have fifteen minutes to deliver your presentation. Creating effective notes will help you get your point across in a short time. Don't write out your entire presentation - use your outline to create quick reminders of what you want to say.
Here are a few tips for business professionals who want to move from being good speakers to great ones: be concise (the fewer words, the better); never use bullet points (photos and images paired ...
In summary. It's important for a presentation to be well-structured so it can have the most impact on your audience. An unstructured presentation can be difficult to follow and even frustrating to listen to. The heart of your speech are your main points supported by evidence and your transitions should assist the movement between points and ...
The point of the summary is to remind the audience about the essential core of the presentation. Concentrate on the major ideas and the argument you made that supported the ideas.. Inform the audience about future work that you are interested in pursuing. The subject matter of a presentation usually has room for growth,development or elaboration.
In this video I'm going to show you how to easily summarize your presentation. You must always tell your audience what you talked about so they remember the ...
5. Write the summary. You can start your summary with the author's name and the title of the text. For example, you can use some variation of, "According to Martin Somers in 'The Child and the Wolf,'" to introduce your text. Then, include the thesis of the author in your first sentence.
Table of contents. When to write a summary. Step 1: Read the text. Step 2: Break the text down into sections. Step 3: Identify the key points in each section. Step 4: Write the summary. Step 5: Check the summary against the article. Other interesting articles. Frequently asked questions about summarizing.
Step 1: Open your PowerPoint presentation. Step 2: Click on the "File" tab in the top-left corner of the PowerPoint window. Step 3: In the drop-down menu, click on "Save As". Step 4: In ...
Copilot in PowerPoint can read through the presentation and give you a bulleted summary so you can understand the key points. Select the Copilot button from the ribbon. The Copilot pane opens on the right side of your screen. Type Summarize this presentation in the prompt field and send it. Copilot includes references to show where it pulled ...
Open PowerPoint to the presentation you want to use and go to the Insert tab. In the Links section of the ribbon, click the Zoom drop-down arrow and pick "Summary Zoom." When the Insert Summary Zoom window opens, choose the slides to include and click "Insert." Each slide you pick creates the beginning of a section.
For individuals: $7-19 per month. For businesses: $15-29 per month. Prezi is a web-based tool for creating presentations, videos, and infographics that are suitable for business and educational settings. The tool offers a wealth of image and icon assets, as well as templates to get you started on your slide deck.
Yes! Our PPT Summarizing Tool reads your powerpoint and creates a concise powerpoint summary and flashcards on the most important information. All you need to do is upload your powerpoint and the PPT Summarizing Tool will give you a concise summary of key points.
Use the pricing results presentation to determine how Order Management displays each price element in the price breakdown on the order line. You can also set up the Sales service mapping to specify some aspects of the display. ... Summary of the Set Up. Examine the current behavior. Manage the pricing results presentation. Create a sandbox.
Presentation materials. from CCI can be found as Attachment A. 02:31:53 PM. Michael Valdez and Ann Terry, Special District Association (SDA), presented to the committee on an overview of the organization as well as legislative priorities. SDA provided printed materials to the committee that can be found as Attachment B.
Four best-practice methods correspond to various stages across the project flow at Con Edison. 1. Operations Measures. 2. Participant informational tools for pre-engagement, planning, and project management. 3. Participant communication. 4.
Job Summary: The UW-Madison Office of Legal Affairs (OLA) is comprised of 15 in-house attorneys who provide legal advice and representation on the wide range of complex and highly specialized legal issues affecting the research-intensive and flagship campus of the Universities of Wisconsin. The Senior University Legal Counsel (Attorney III), University Legal Counsel (Attorney II), or Associate ...
What is Good Friday? Good Friday is the day Christ was sacrificed on the cross. According to Britannica, it is a day for "sorrow, penance, and fasting." "Good Friday is part of something else ...
Accounting, presentation and disclosure for crypto intangible assets both in and out of scope of new ASC 350-60. Many of the most common digital assets (e.g. bitcoin, ether, solana, cardano) are accounted for as intangible assets under US GAAP (crypto intangible assets). Newly-codified ASC 350-60 requires all crypto intangible assets in its ...