- University of Michigan Library
- Research Guides

Microsoft Word for Dissertations
- Table of Contents
- Introduction, Template, & Resources
- Formatting for All Readers
- Applying a Style
- Modifying a Style
- Setting up a Heading 1 Example
- Images, Charts, Other Objects
- Footnotes, Endnotes, & Citations
- Cross-References
- Appendix Figures & Tables
- List of Figures/Tables
- Chapter and Section Numbering
- Page Numbers
- Landscape Pages
- Combining Chapter Files
- Commenting and Reviewing
- The Two-inch Top Margin
- Troubleshooting
- Finalizing Without Styles
- Preparing Your Final Document
Automatic Table of Contents
An automatic Table of Contents relies on Styles to keep track of page numbers and section titles for you automatically. Microsoft Word can scan your document and find everything in the Heading 1 style and put that on the first level of your table of contents, put any Heading 2’s on the second level of your table of contents, and so on.
If you want an automatic table of contents you need to apply the Heading 1 style to all of your chapter titles and front matter headings (like “Dedication” and “Acknowledgements”). All section headings within your chapters should use the Heading 2 style. All sub-section headings should use Heading 3 , etc....
If you have used Heading styles in your document, creating an automatic table of contents is easy.
- Place your cursor where you want your table of contents to be.
- On the References Ribbon, in the Table of Contents Group , click on the arrow next to the Table of Contents icon, and select Custom Table of Contents .
- We suggest that you set each level (Chapters, sections, sub-sections, aka TOC 1, TOC 2, TOC 3) to be single-spaced, with 12 points of space afterwards. This makes each item in your ToC clump together if they're long enough to wrap to a second line, with the equivalent of a double space between each item, and makes the ToC easier to read and understand than if every line were double-spaced. See the video below for details.
- If you want to change which headings appear in your Table of Contents, you can do so by changing the number in the Show levels: field. Select "1" to just include the major sections (Acknowledgements, List of Figures, Chapters, etc...). Select "4" to include Chapters, sections, sub-sections, and sub-sub-sections.
- Click OK to insert your table of contents.
The table of contents is a snapshot of the headings and page numbers in your document, and does not automatically update itself as you make changes. At any time, you can update it by right-clicking on it and selecting Update field . Notice that once the table of contents is in your document, it will turn gray if you click on it. This just reminds you that it is a special field managed by Word, and is getting information from somewhere else.
Modifying the format of your Table of Contents
The video below shows how to make your Table of Contents a little easier to read by formatting the spacing between items in your Table of Contents. You may recognize the "Modify Style" window that appears, which can serve as a reminder that you can use this window to modify more than just paragraph settings. You can modify the indent distance, or font, or tab settings for your ToC, just the same as you may have modified it for Styles.

By default, the Table of Contents tool creates the ToC by pulling in Headings 1 through 3. If you'd like to modify that -- to only show H1's, or to show Headings 1 through 4 -- then go to the References tab and select Custom Table of Contents . In the window that appears, set Show Levels to "1" to only show Heading 1's in the Table of Contents, or set it to "4" to show Headings 1 through 4.
Bonus tip for updating fields like the Table of Contents
You'll quickly realize that all of the automatic Lists and Tables need to be updated occasionally to reflect any changes you've made elsewhere in the document -- they do not dynamically update by themselves. Normally, this means going to each field, right-clicking on it and selecting "Update Field".
Alternatively, to update all fields throughout your document (Figure/Table numbers & Lists, cross-references, Table of Contents, etc...), just select "Print". This will cause Word to update everything in anticipation of printing. Once the print preview window appears, just cancel.
- Change margins Article
- Create newsletter columns Article
- Change page orientation to landscape or portrait Article
- Add a border to a page Article
- Insert a header or footer Article
- Insert page numbers Article
- Insert a page break Article
- Insert a table of contents Article

Insert a table of contents
A table of contents in Word is based on the headings in your document.

Create the table of contents
Put your cursor where you want to add the table of contents.
Go to References > Table of Contents . and choose an automatic style.

If you make changes to your document that affect the table of contents, update the table of contents by right-clicking the table of contents and choosing Update Field .
To update your table of contents manually, see Update a table of contents .
If you have missing entries
Missing entries often happen because headings aren't formatted as headings.
For each heading that you want in the table of contents, select the heading text.
Go to Home > Styles , and then choose Heading 1 .

Update your table of contents.
Word uses the headings in your document to build an automatic table of contents that can be updated when you change the heading text, sequence, or level.
Click where you want to insert the table of contents – usually near the beginning of a document.
Click References > Table of Contents and then choose an Automatic Table of Contents style from the list.
Note: If you use a Manual Table of Contents style, Word won't use your headings to create a table of contents and won't be able to update it automatically. Instead, Word will use placeholder text to create the look of a table of contents so you can manually type each entry into the table of contents. To update your manual table of contents, see Update a table of contents .

If you want to Format or customize your table of contents , you can. For example, you can change the font, the number of heading levels, and whether to show dotted lines between entries and page numbers.
Click where you want to insert the table of contents—usually near the beginning of the document.
On the toolbar ribbon, select References .
Near the left end, select Insert Table of Contents . (Or select Table of Contents > Insert Table of Contents .
The table of contents is inserted, showing the headings and page numbering in your document.
If you make changes to your document that affect the table of contents, you can update it by right-clicking the table and selecting Update Table of Contents .
Get the learning guide
For a hands-on guide that steps you through the process of creating a table of contents, download our Table of Contents tutorial . Or, in desktop Word, go to File > New , and search for table of contents .
Update a table of contents

Need more help?
Want more options.
Explore subscription benefits, browse training courses, learn how to secure your device, and more.

Microsoft 365 subscription benefits

Microsoft 365 training

Microsoft security

Accessibility center
Communities help you ask and answer questions, give feedback, and hear from experts with rich knowledge.

Ask the Microsoft Community

Microsoft Tech Community

Windows Insiders
Microsoft 365 Insiders
Was this information helpful?
Thank you for your feedback.
How-To Geek
How to create and update a table of contents in microsoft word.
Make your Word document more easily navigable by adding a table of contents.
Quick Links
How to add a table of contents, how to update the table of contents, how to remove the table of contents.
Using a table of contents in your document makes it easier for the reader to navigate. You can insert a table of contents in Word from the headings used in your document, and then you can update it after making changes to the document. Here's how to do it.
Regardless of the size of your document, using a table of contents can direct the reader to exactly where they need to be. In addition to making the document more reader-friendly, a table of contents also makes it easier for the author to go back and add or remove content if necessary.
By default, Word generates a table of contents using the first three built-in heading styles (Heading 1, Heading 2, and Heading 3). To apply heading styles, select the particular style from the "Home" tab. If you're not happy with the types of heading styles available, you can change the default heading style .
You can manage this in two different ways. You can either apply the heading styles to each section after you've finished the document, or you can add them as you go.
Once you've applied your heading styles, it's time to insert your table of contents. The first thing you need to do is put the cursor where you want the table of contents to appear. Once ready, head over to the "References" tab and select "Table of Contents."
A drop-down menu will appear. Here, you can choose between the three different built-in tables.
The only difference between Automatic Table 1 and 2 is the title, which is "Contents" and "Table of Contents," respectively. Selecting either Automatic Table 1 or 2 will create the table of contents using the names of the headings.
If you chose the "Manual Table" option from the "Table of Contents" drop-down menu, then it will insert a template for you that you will need to edit yourself.
You may notice in this table of contents that there are sub-levels. Each level represents a heading style in your document. So if you use the automatic table and you want sub-levels in your ToC, you will need to use heading 1 for level 1, heading 2 for level 2, and heading 3 for level 3.
If you want your table of contents to go deeper than the top three heading styles, you can do that, too. On the dropdown menu when you click the "Table of Contents" button, choose the "Custom Table of Contents" option.
In the Table of Contents window that opens, click the "Options" button.
In the Table of Contents Options window, next to each available style you want to use (these are Word's built-in styles starting with Heading 4), type the TOC level you wish to use. Click "OK" when you're done.
If you ever need to add or remove a section from your document, you can easily update the table of contents to reflect those changes. To update your table of contents, select it, click "Update Table" on the pop-up menu that appears, and then choose whether you want to update only the page numbers or the entire table. Click "OK" to apply the changes.
Your table of contents will now be updated. This is very useful when you want to add or remove a heading from the table of contents.
Removing the table of contents is simple. All you need to do is select it and then click the arrow on the menu that appears.
At the bottom of the drop-down menu, select "Remove Table of Contents."
Your table of contents will now be removed from your document.
- Ablebits blog
- Microsoft Word
How to create / update a table of contents in Microsoft Word

If you are a document writer, this article will be very useful for you. You will learn how to insert a table of contents into your document, modify and update it just in a few clicks. Also, I'll show you how to make your document look good using Word's built-in heading styles and the multilevel list option.
I am sure that everyone who reads this article right now had to deal with a really long document in Microsoft Word at least once in their lives. It could be an academic paper or a lengthy report. Depending on the project, it might be dozens or even hundreds of pages long! When you have such a big document with chapters and subchapters it turns out to be very hard to navigate in the document searching for necessary information. Luckily, Word allows you to create a table of contents, making it easy to refer to the relevant sections of your document, and therefore it is a must-do task for document writers.
You could create a table of contents manually, but it would be a real waste of time. Let Word do it automatically for you!
In this post I will show you how to create a table of contents in Word in an automatic way and also how to update it just in a few clicks. I'll use Word 2013 , but you can use exactly the same method in Word 2010 or Word 2007 .
Make your document look good
Heading styles.
The key to creating a quick and easy contents page is to use Word's built-in heading styles ( Heading 1 , Heading 2 , etc.) for the titles (chapters) and subtitles (subchapters) of your document. Don't worry if you haven't used them yet, I will show you how it works with regular text.
- Highlight the title or the text you want to be the title of your first main section
- Go to the HOME tab in the Ribbon
- Search for the Styles group
- Choose Heading 1 from the group
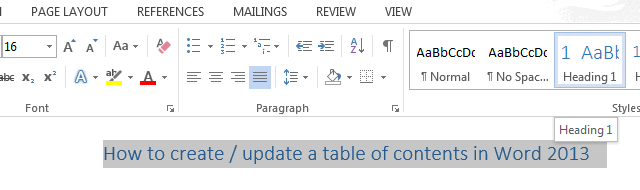
So now you have assigned the first main section of your document. Keep it up! Go on scrolling through the text and selecting the primary section titles. Apply the " Heading 1 " style to these titles. They will appear in your table of contents as the main section titles.
Next, define the secondary sections within each primary chapter, and apply the " Heading 2 " style to the subtitles of these sections.

If you want to place emphasis on some paragraphs within the secondary sections, then you can select the titles for them and apply the " Heading 3 " style to these titles. You can also take advantage of the " Heading 4-9 " styles for creating additional heading levels.
Multilevel Listing
I want my table of contents to be more presentable, so I am going to add a numbering scheme to the titles and subtitles of my document.
- Highlight the first main title.
- Find the Paragraph group on the HOME tab in the Ribbon
- Click the Multilevel List button in the group
- Select the style from the List Library options
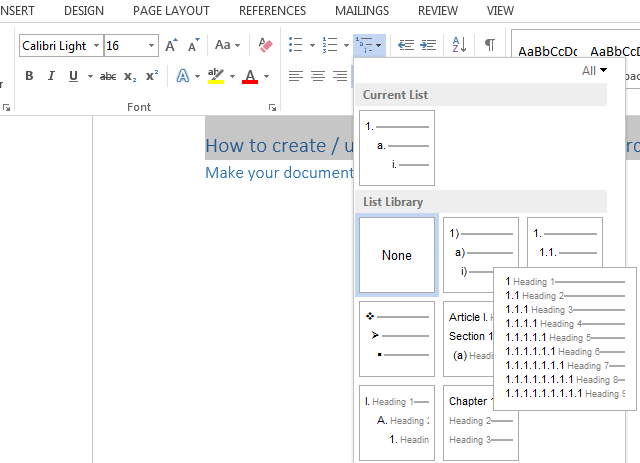
Here comes the number of my first main title!

Go round for the other main titles, but now when the number appears next to the title, click the lightning box and choose "Continue numbering". It will make the numbers go up.

As for the subtitles, highlight one, press the TAB button on your keyboard, and then choose the same Multilevel List option. It will design the subtitles of the secondary sections with the numbers like 1.1, 1.2, 1.3, etc. as in the screenshot below. You can also choose another option so that they look differently.

Keep the ball rolling throughout the document for all of your sections. :-)
Why should I use the heading styles?
On the one hand, the heading styles greatly simplify my work and present my document in a structured fashion. On the other hand, when I insert a table of contents, Word automatically searches for those headings and displays a table of contents based on the text that I marked with each style. Later I can also use these headings to update my table of contents.
Creating a basic table of contents
Now I have my document well-prepared with the titles as Heading 1 and the subtitles as Heading 2. It's time to let Microsoft Word do its magic!
- Place the cursor where you want the table of contents to appear in the document
- Navigate to the REFERENCES tab in the Ribbon
- Click the Table of Contents button in the Table of Contents group
- Choose one of the " Automatic " table of content styles listed
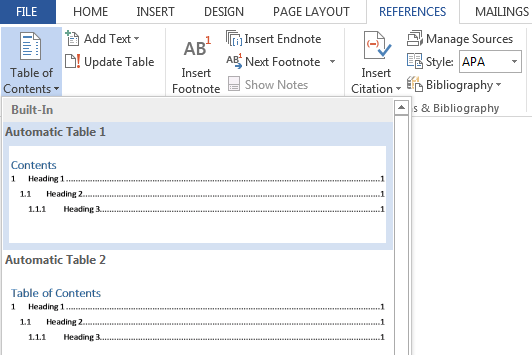
Here you are! My table of contents looks like this:
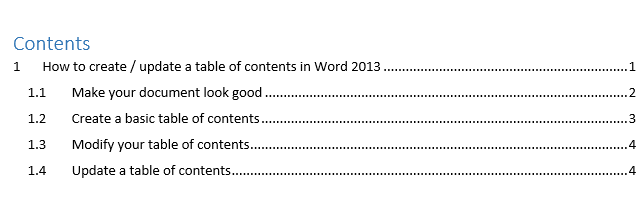
A Table of Contents also creates links for each section, allowing you to navigate to different parts of your document. Just hold the Ctrl key on your keyboard and click to go to any section.
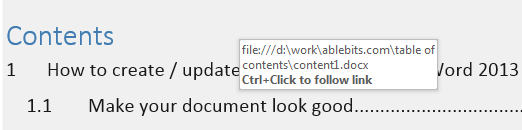
Modify your table of contents
If you are not satisfied with the look of your table of contents, you can always change root and branch of it. To do so, you need to open the Table of Contents dialog box.
- Click within the table of contents.
- Go to REFERENCES -> Table of Contents .
- Select the " Custom Table of Contents... " command from the button's drop-down menu.
The dialog box appears and displays the Table of Contents tab where you can customize the style and appearance of your table of contents.
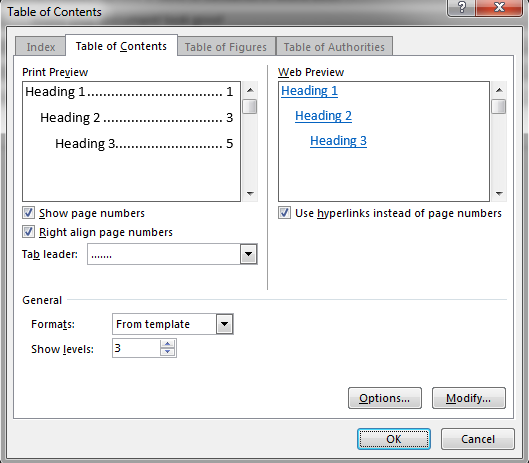
If you want to change the way the text in your table of contents looks (the font, font size, colour, etc.), you need to follow the steps below in the Table of Contents dialog box.
- Make sure that you have chosen " From Template " in the Formats box
- Click the Modify button at the bottom right to open the following window
The Modify Style dialog box displays:

- Make changes to the formatting and click OK
- Select another style to modify and repeat
- When you have completed the editing, click OK to exit
- Click OK to replace the table of contents
Update a table of contents
A Table of Contents is a field, not ordinary text. For this reason it doesn't update automatically.
Once you make any changes to your document structure, you have to update the table of contents yourself. To perform the update:
- Click anywhere in the table of contents
- Press F9 or the Update Table button in the content control (or on the REFERENCES tab)
- Use the Update Table of Contents dialog box to choose what to update
You can choose to update page numbers only , or the entire table . It is a good idea always to choose " Update entire table " in case you have made any other changes. Always update your table of contents before sending out or printing the document so that any changes are included.
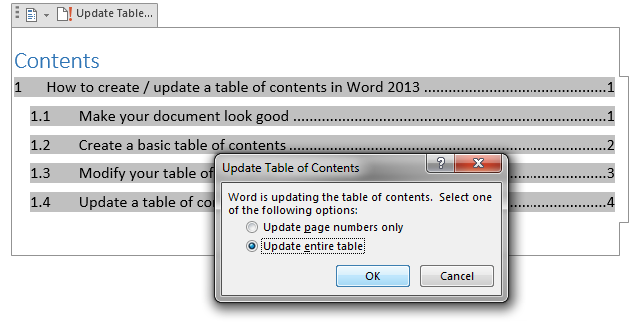
No matter how big your document is, you can see there's nothing complicated about creating a table of contents. The best way to learn how to create / update a table of contents is to experiment doing it! Take some time to go through the process and create your own table of contents.
You may also be interested in
- How to convert Word to PDF - online and desktop solutions
- Convert PDF to Word using online PDF to DOC converters or manually
- Converting PDF files to Excel
- Exporting Excel files to PDF
Table of contents
44 comments
Is it a must that a table of contents to appear automatically???
Something has changed in an update apparently. Instead of getting Headings and page numbers I get { TOC \o "1-3" \h \z \u}. Please tell me how to get it to show a proper Table of Contents.
How can I add chapter-author's name to the TOC? I am editing a volume with a different author for each chapter. Many thanks.
Thank you, thank you, thank you :-) Had a deadline to make and you helped me update TOC and document headings
When I automatically create a TOC, the Update Table button does not show at the top of the TOC. How do I get this to appear? Is it an option? Thank you.
Want to add a table of contents to your Word document, one that can be easily updated if you change your doc? It's a cinch to use this helpful feature. All you have to do is format your Word document appropriately.
Thank you for all this valuable information. However, I have a problem that has not been addressed. I am working on a proposal and I updated the TOC and it pulled my entire document into the TOC and I am not sure how to get it out. Do I delete the entire thing and add another automated TOC. Very confused need help, thanks
do i need to begin manually writing down my titles and subtitles before i use wizard for table of contents
when i create a table of contents the chapter header is present on table contents as:
CHAPTER ONE 1.INTRODUCTION 1.1.
BUT want the following format CHAPTER ONE INTRODUCTION 1.1.
How do you get the author, title, and page number all showing in one line?
When I create a table of contents for multiple documents it repeats the table for the first document after every added document. Also the quick parts field codes no longer show, they did earlier today.
Hi! I am trying to create a TOC for a public domain version of the Bible that I am adding illustrations to for Kindle. I need the chapters of each "book" in the Bible to show up by just number on the same row with just a space between them. I can't seem to find info on how to do this. Help? :)
If you could send us a sample workbook with your data and the result you expect to get to [email protected] we would take a look at it and see if we could help with any Excel formula. Thanks!
I want to use the "title" type of heading for my heading 1. Is there somewhere that I can change the heading 1 type to be this "title" type so that I can generate a ToC? Thanks
Ahhh God! This was extremely helpful. I have almost spent 2 days trying to figure out how it works.
Thanks Heaps.
When i create a table of contents using word,i use calibre. to convert it to epub the table of contents levels have all been underline how do i keep it from doing that i do not want table of content to be underline please help!
List the steps you would follow to create a document based on the table of contents
I have two page document and would like to print 100 copies with 1 to 100 page numbers printing on right side of header of the document. Cannot find the solution in Word, please assist.
Hi I have a question. I wanted to include my abstract, acknowledgement, dedication and list of figures tiles in my table of content. Note that my page number begins with page number 1 in the Introduction of my thesis. That means, the above titles are numbered as a, b, c, and d separately and their inclusion into the table of content will appear before my Introduction section. How can I do that? Thanks
Hi. How can I make the page numbers in my TOC all the same size, independent of the Heading Style associated to the respective title? Thank you.
I have word 2010. I must regularly update the TOCs of 8 files as I revise them. They were created at different times, over a period of perhaps 10 years, likely in different editions of Word. Their average length is about 500 pages.
Whether I click "Update Table" under References or at the top of the TOC in a document, I seem to have no control over whether Word automatically Updates Page Numbers Only"/"Updates Entire Table" without asking which I want, or offers me the opportunity to check which I prefer.
Any idea why this happens and how to make sure I always have the option? Right now, when the program does whatever its default update is I have to try updating a 2nd time to be sure the entire table was updated (I need to be able to control/click on chapter headings to jump to them).
If you press F9 does the box pop up that gives you the option to update the whole TOC or just the page numbers?
I have a toc that works fine, but I would like to know if a toc recognises a table that has split over 2 pages, with the same header.
Is there away of on the toc the page number could say pages 3/4 automatically?
Been looking everywhere but not found anything.
I l0ok forward to your suggestions
hi i have an automatic table of contents but it is picking up on of my tables and showing it in the table of contents how do i stop this form happening thanks :) janet
You will need to remove the HEADING formatting that you have used in the table to Normal and then change the font independently and not use a saved Heading or Sub Heading
If upon reviewing your TOC, you see that in addition to the heading, the actual text is also appearing in the TOC, then you need go to the View tab, and click on the button that says outline and then in the upper left click “outline.” You are now viewing the document with little bullets that show plus signs or other indicators. To see all levels, at the top left click all levels in the drop down box after “show levels”. (You can scroll through your document and when you click on a heading or line from the body of the text, you will see what level of text that is.) So now go to your problem area in the text of the document that keeps appearing in the TOC. You will see that it is ascribed the wrong level. You can fix that by highlighting it and then at the https://www.ablebits.com/excel-suite/index.php upper left click on the correct level from the drop down box (which may in your case be body text.) You can then X out of outlining view. Check your text. You may have to fix the formatting a little but the text will be at the correct level. Now update your TOC and the heading but not the text should appear in the TOC.
I have done all the section breaks, gone to home page and indicated heading 1, 2 or 3 then placed curser where I wanted it and generated a TOC. About half of my page numbers for heading 1 (Chapters) in the TOC are not correct, even though none of the Chapters actually have any page numbers on them. I skipped the numbering over the Chapters. The first few and a few others came out just fine, but not all. I think I looked at all the section breaks and they seem correct so I'm stumped. Help!
Thank you for good instructions. However, I still have a problem of separating first pages with italics i.e. i, ii, iii... and the main text pages with arabic numbers 1,2,3 ...
Best regards
I want to use a five level TOC. However, every time I save document and reopen, in the Reference, Add Text it reverts to 1, 2 and 3. Is there a way to set the default in this document to 5 level TOC?
I am trying to create a table of contents in a 100+ page document, the first, second and third headings are as follows:
Article 1 (centered and bold) Premises (centered and underscored) 1.1 (bold) (TAB) Lease (bold and underscored). Subject to the terms, covenants and conditions set forth herein, Landlord leases to Tenant and Tenant leases from Landlord the Premises identified .... 1.2 (bold) (TAB) Common Areas (bold and underscored). Tenant shall have the nonexclusive right (in common with other tenants or occupants of the Building,.... (a) (bold) (TAB) Initial Term (bold and underscored). (b) (bold) (TAB) Extension Term (bold and underscored). (i) General (bold and underscored). (ii) Adjustment (bold and underscored).
I don't want the period after the headings bolded or underscored.
I used the multi-level list styles, formatted each paragraphs and designated my Heading 1 as Heading 2 in the Styles Gallery because I might need Heading 1 as an unnumbered heading.
Now, my understanding is that once I have right-clicked in Heading 2 and chose "Update Heading 2 to Match Selection" I should be able to click on Heading 2, Heading 3, etc. and have my paragraph numbered and formatted as chosen.
Please tell me what I am doing wrong!!!
Thank you so very much if
I must write my thesis in Times New Roman 12. My chapter names are going to another line in the ToC so it looks very messy. How can I correct that?
Thanks very much
I'm trying to do a Table of Contents in Word 2010. I have book chapters listed ion the TOC one to twenty all in Heading 1. For some reason, and I don't know why,several of the listed chapters are missing from the TOC when the procedure has finished. Can you help? Thank you.
I have a doc and I want two TOC in it. First as usual come at start up of the doc and I want to insert next TOC at mid of this doc. Is it possible? If it is possible then please guide me 20 pages I want on 1st TOC and then 10 pages I want on 2nd TOC simultaneously.
Can any one please help me
Can I move the TOC to another page? It created it on Page 01, and I still need to put some info before my TOC. I cannot find a way of inserting a page break in front of the TOC like other tables.
We place headings in table cells to create a color bar with the text in white. These headings in table cells do not appear in autogenerated TOCs. How can I get these headings to appear in the TOC without manually typing them all in?
Before this, I clicked "Update table" --> "Update entire table" many times. So once I click "Update table", the program now automatically update the whole table of contents. But now I really want to update only page numbers. Is there any way to cancel this automatic command?
I created a TOC without page numbers which allows for "Update page numbers only" - I'm not sure how I did this but I need to do it again!
I've been trying and searching but I can't figure out how I managed to do it the first time.
Does anyone know how to do that?
I've got figures in my document that include sources - e.g.
Figure 1: Interesting text here (Source: The Author)
How can I omit the (Source: The Author) from my table of contents?
when i update my table of contents, it also shows the main text in the table. How can I fix this?
make sure you main text is not marked as a heading style. alternatively, it could be because you don't have a proper carriage return after your heading *(you did a shift + enter to create a line feed - which looks like a carriage return but doesn't create the paragraph mark - thus your text looks like its different and on a new line but its of the same paragraph and style. click the paragraph mark button to see whether there is a paragraph mark behind your heading which is followed by the main text in your TOC )
Hi I have a question. I wanted to include my abstract, acknowledgement, dedication and list of figures tiles in my table of content. Note that my page number begins with page number 1 in the Introduction of my thesis. That means, the above titles are numbered as a, b, c, and d separately and their inclusion into the table of content will appear before my Introduction section. How can I do that? Thanks Liky
My table of contents is only showing pages 1 and 2, and the rest of the TOC is missing page numbers. Why would it only add page 1 and 2, and not the rest?
for reference
How to update table content and Figures in same time
Post a comment
Want to Get your Dissertation Accepted?
Discover how we've helped doctoral students complete their dissertations and advance their academic careers!
Join 200+ Graduated Students

Get Your Dissertation Accepted On Your Next Submission
Get customized coaching for:.
- Crafting your proposal,
- Collecting and analyzing your data, or
- Preparing your defense.
Trapped in dissertation revisions?
How to create a table of contents for a dissertation (apa), published by steve tippins on june 20, 2022 june 20, 2022.
Last Updated on: 2nd February 2024, 05:06 am
APA Dissertation Table of Contents Format Guidelines
- The table of contents should be double spaced with one-inch margins on all sides.
- It should be written in the same font and size as the rest of your dissertation.
- At the top of the page, write Table of Contents , centered and in bold.
- Although in the body of the paper you can use up to five levels of headings, up to three levels are usually provided in the Table of Contents. Including lower-level headings is optional.
- Indent each subheading five spaces.
- Write all text in title case. In title case, the first letter of major words is capitalized.
- Provide the page number where the main headings and subheadings begin, and provide dotted lines between the heading and the page number.
- Page numbers for the Dedication, Acknowledgements, and Preface should be in lower case Roman Numbers (i, v, x, l, c, d and m.). The page numbers for the rest of the text should be in Arabic numerals (1,2, 3, 4, etc.).
How to Create an APA Table of Contents Using Microsoft Word
Step 1. Instead of manually trying to write and format the table of contents, you can create a generated one using Microsoft Word. To do this, first go to the Home tab. This is where you will choose the styles for the table of contents.
Step 2. The top-level headings will be your chapter titles, so on the right side of the tab, apply the Heading 1 style.
Step 3. The second-level headings will be your subheadings, so apply the Heading 2 style. This will place your subheadings underneath your main headings.
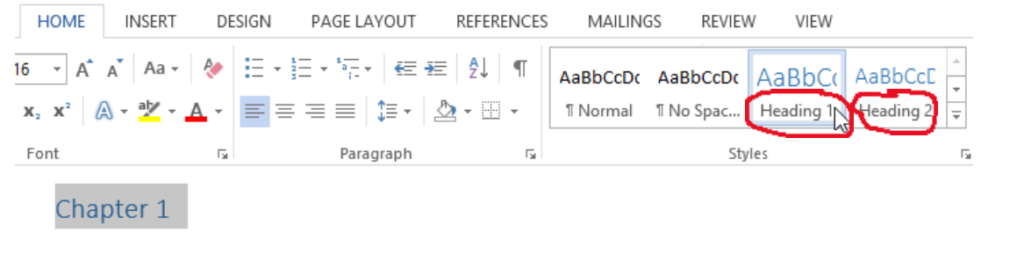
Step 4. You will now produce page links to your document. In the top ribbon, click on the References tab and select Table of Contents .
Step 5. If the style does not indicate APA, such as the one below, use the drop down arrow to select APA.
Step 6. Next, choose the number of levels that you want. In this case, you want to be able to have up to three levels, so choose Automatic Table 2 , which has the appropriate heading for a dissertation.
Step 7. Click ok , and you are all set. Microsoft word will automatically generate your dissertation’s table of contents as you write it.
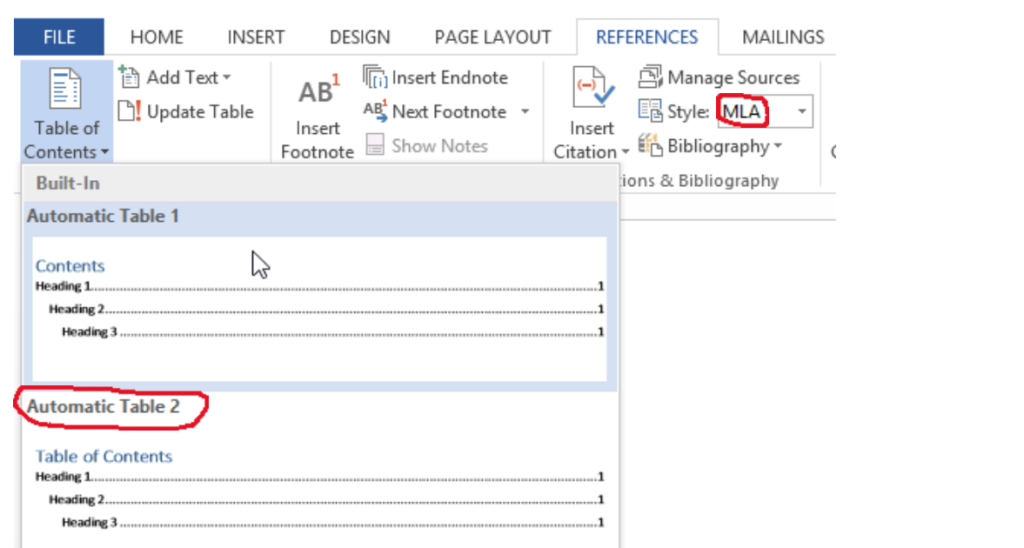
List of Tables and Figures
Your list of tables and figures will be written at the end of the list of information in the body of your paper. You will create these lists the same way that you created the main table of contents.
However, the headings will be different.
Instead of the heading “Table of Contents,” the headings will be “List of Tables” and “List of Figures.” (An example is provided in the table of contents example below.)
Example of Table of Contents
In the example below, there are three level headings. The list of tables and figures are provided at the bottom of the other contents. The sections in your table of contents may be different depending on your college’s requirements.
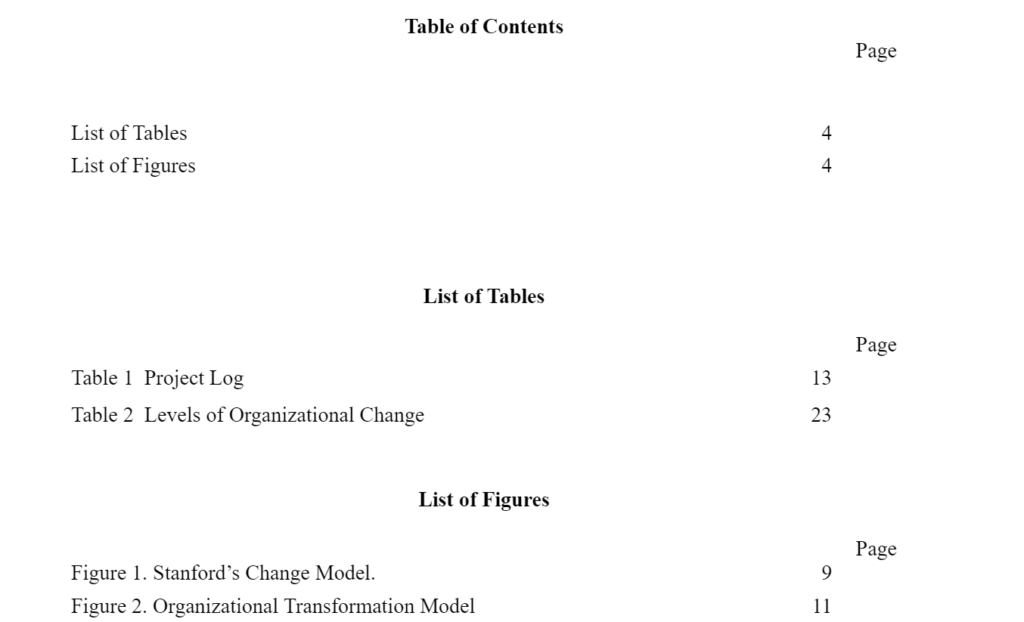
Updating the Table of Contents
As you continue working on your dissertation, you will need to update the page numbers because they may change.
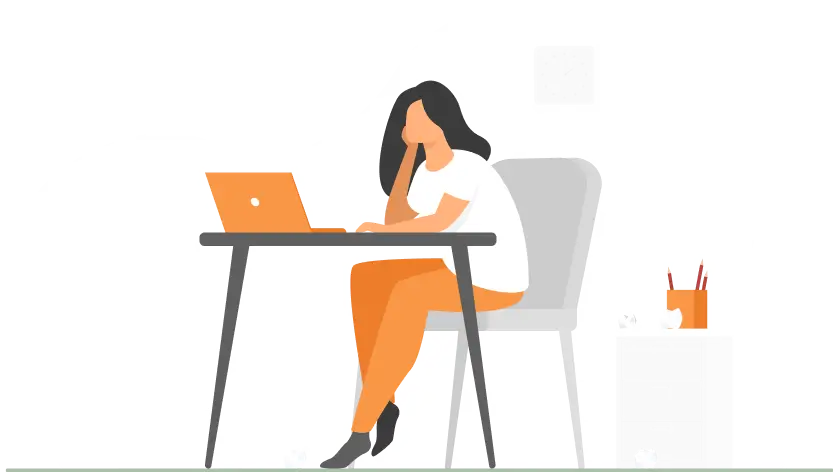
To update the page numbers, right-click on the table of contents in your document and select the Update field . Then, the Update Table of Contents box will appear.
You can choose to Update page numbers only or all the information in the table of contents by clicking on Update entire table .
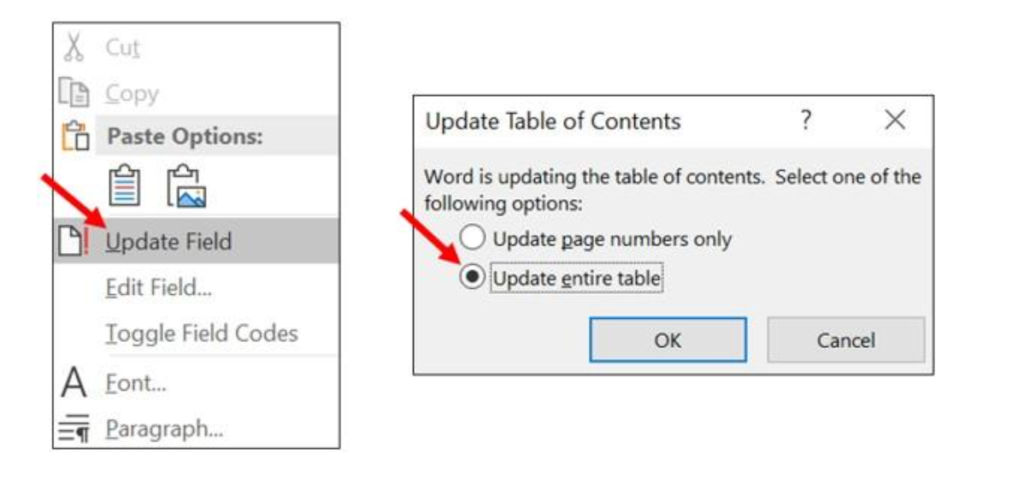
Note: For more information, refer to the APA Manual 7 th edition , sections 2.2-2.27.
Steve Tippins
Steve Tippins, PhD, has thrived in academia for over thirty years. He continues to love teaching in addition to coaching recent PhD graduates as well as students writing their dissertations. Learn more about his dissertation coaching and career coaching services. Book a Free Consultation with Steve Tippins
Related Posts

Dissertation
What makes a good research question.
Creating a good research question is vital to successfully completing your dissertation. Here are some tips that will help you formulate a good research question. What Makes a Good Research Question? These are the three Read more…
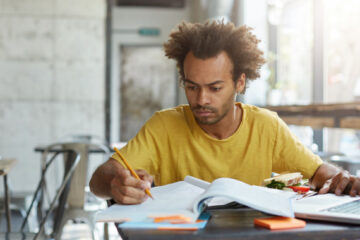
Dissertation Structure
When it comes to writing a dissertation, one of the most fraught questions asked by graduate students is about dissertation structure. A dissertation is the lengthiest writing project that many graduate students ever undertake, and Read more…

Choosing a Dissertation Chair
Choosing your dissertation chair is one of the most important decisions that you’ll make in graduate school. Your dissertation chair will in many ways shape your experience as you undergo the most rigorous intellectual challenge Read more…
Make This Your Last Round of Dissertation Revision.
Learn How to Get Your Dissertation Accepted .
Discover the 5-Step Process in this Free Webinar .
Almost there!
Please verify your email address by clicking the link in the email message we just sent to your address.
If you don't see the message within the next five minutes, be sure to check your spam folder :).
Hack Your Dissertation
5-Day Mini Course: How to Finish Faster With Less Stress
Interested in more helpful tips about improving your dissertation experience? Join our 5-day mini course by email!
Have a language expert improve your writing
Run a free plagiarism check in 10 minutes, automatically generate references for free.
- Knowledge Base
- Dissertation
- Dissertation Table of Contents in Word | Instructions & Examples

Dissertation Table of Contents in Word | Instructions & Examples
Published on 15 May 2022 by Tegan George .
The table of contents is where you list the chapters and major sections of your thesis, dissertation, or research paper, alongside their page numbers. A clear and well-formatted table of contents is essential, as it demonstrates to your reader that a quality paper will follow.
The table of contents (TOC) should be placed between the abstract and the introduction. The maximum length should be two pages. Depending on the nature of your thesis, dissertation, or paper, there are a few formatting options you can choose from.
Download Word doc Download Google doc
Instantly correct all language mistakes in your text
Be assured that you'll submit flawless writing. Upload your document to correct all your mistakes.
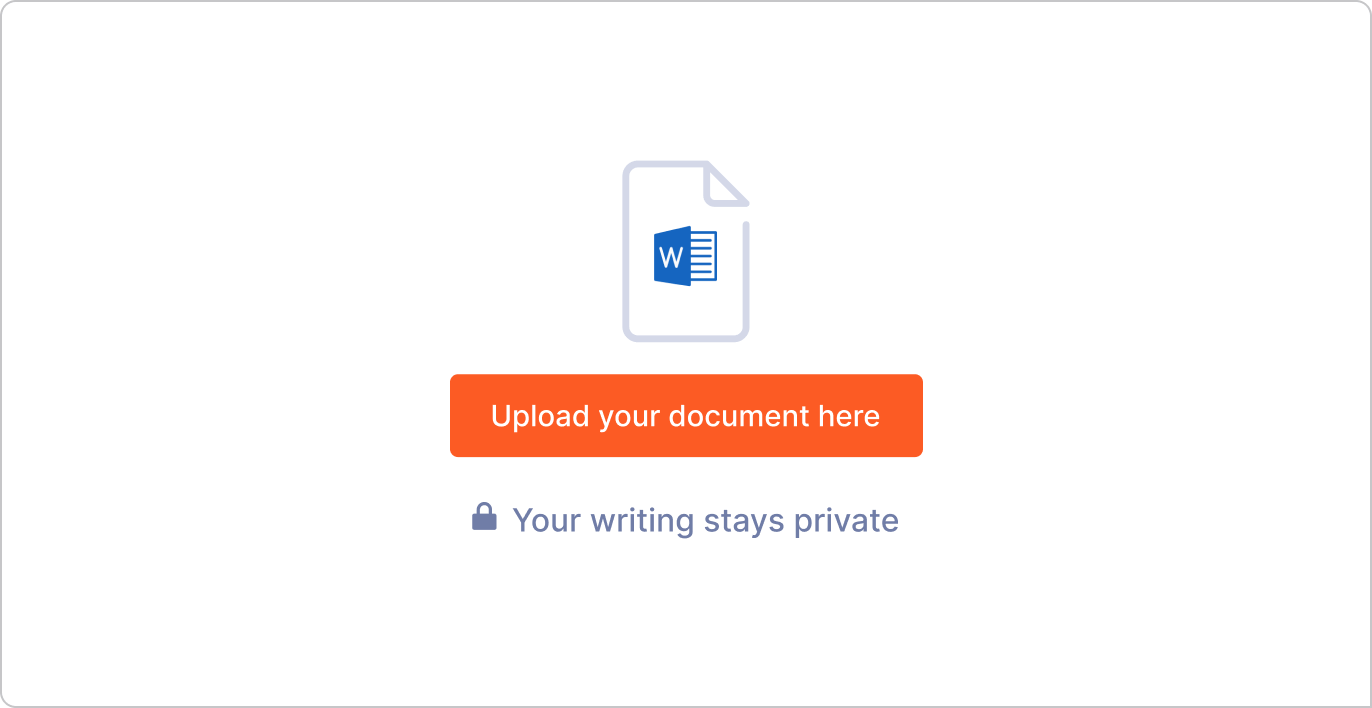
Table of contents
What to include in your table of contents, what not to include in your table of contents, creating a table of contents in microsoft word, table of contents examples, updating a table of contents in microsoft word, other lists in your thesis, dissertation, or research paper, frequently asked questions about the table of contents.
Depending on the length of your document, you can choose between a single-level, subdivided, or multi-level table of contents.
- A single-level table of contents only includes ‘level 1’ headings, or chapters. This is the simplest option, but it may be too broad for a long document like a dissertation.
- A subdivided table of contents includes chapters as well as ‘level 2’ headings, or sections. These show your reader what each chapter contains.
- A multi-level table of contents also further divides sections into ‘level 3’ headings. This option can get messy quickly, so proceed with caution. Remember your table of contents should not be longer than 2 pages. A multi-level table is often a good choice for a shorter document like a research paper.
Examples of level 1 headings are Introduction, Literature Review, Methodology, and Bibliography. Subsections of each of these would be level 2 headings, further describing the contents of each chapter or large section. Any further subsections would be level 3.
In these introductory sections, less is often more. As you decide which sections to include, narrow it down to only the most essential.
Including appendices and tables
You should include all appendices in your table of contents. Whether or not you include tables and figures depends largely on how many there are in your document.
If there are more than three figures and tables, you might consider listing them on a separate page. Otherwise, you can include each one in the table of contents.
- Theses and dissertations often have a separate list of figures and tables.
- Research papers generally don’t have a separate list of figures and tables.
The only proofreading tool specialized in correcting academic writing
The academic proofreading tool has been trained on 1000s of academic texts and by native English editors. Making it the most accurate and reliable proofreading tool for students.
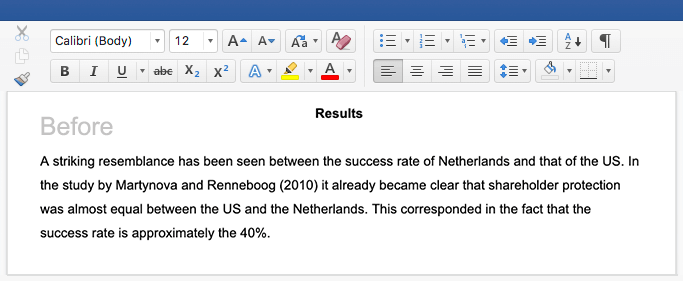
Correct my document today
All level 1 and level 2 headings should be included in your table of contents, with level 3 headings used very sparingly.
The following things should never be included in a table of contents:
- Your acknowledgements page
- Your abstract
- The table of contents itself
The acknowledgements and abstract always precede the table of contents, so there’s no need to include them. This goes for any sections that precede the table of contents.
To automatically insert a table of contents in Microsoft Word, be sure to first apply the correct heading styles throughout the document, as shown below.
- Choose which headings are heading 1 and which are heading 2 (or 3!
- For example, if all level 1 headings should be Times New Roman, 12-point font, and bold, add this formatting to the first level 1 heading.
- Highlight the level 1 heading.
- Right-click the style that says ‘Heading 1’.
- Select ‘Update Heading 1 to Match Selection’.
- Allocate the formatting for each heading throughout your document by highlighting the heading in question and clicking the style you wish to apply.
Once that’s all set, follow these steps:
- Add a title to your table of contents. Be sure to check if your citation style or university has guidelines for this.
- Place your cursor where you would like your table of contents to go.
- In the ‘References’ section at the top, locate the Table of Contents group.
- Here, you can select which levels of headings you would like to include. You can also make manual adjustments to each level by clicking the Modify button.
- When you are ready to insert the table of contents, click ‘OK’ and it will be automatically generated, as shown below.
The key features of a table of contents are:
- Clear headings and subheadings
- Corresponding page numbers
Check with your educational institution to see if they have any specific formatting or design requirements.
Prevent plagiarism, run a free check.
Write yourself a reminder to update your table of contents as one of your final tasks before submitting your dissertation or paper. It’s normal for your text to shift a bit as you input your final edits, and it’s crucial that your page numbers correspond correctly.
It’s easy to update your page numbers automatically in Microsoft Word. Simply right-click the table of contents and select ‘Update Field’. You can choose either to update page numbers only or to update all information in your table of contents.
In addition to a table of contents, you might also want to include a list of figures and tables, a list of abbreviations and a glossary in your thesis or dissertation. You can use the following guides to do so:
- List of figures and tables
- List of abbreviations
It is less common to include these lists in a research paper.
All level 1 and 2 headings should be included in your table of contents . That means the titles of your chapters and the main sections within them.
The contents should also include all appendices and the lists of tables and figures, if applicable, as well as your reference list .
Do not include the acknowledgements or abstract in the table of contents.
To automatically insert a table of contents in Microsoft Word, follow these steps:
- Apply heading styles throughout the document.
- In the references section in the ribbon, locate the Table of Contents group.
- Click the arrow next to the Table of Contents icon and select Custom Table of Contents.
- Select which levels of headings you would like to include in the table of contents.
Make sure to update your table of contents if you move text or change headings. To update, simply right click and select Update Field.
The table of contents in a thesis or dissertation always goes between your abstract and your introduction.
Cite this Scribbr article
If you want to cite this source, you can copy and paste the citation or click the ‘Cite this Scribbr article’ button to automatically add the citation to our free Reference Generator.
George, T. (2022, May 15). Dissertation Table of Contents in Word | Instructions & Examples. Scribbr. Retrieved 2 April 2024, from https://www.scribbr.co.uk/thesis-dissertation/contents-page/
Is this article helpful?
Tegan George
Other students also liked, dissertation title page, how to write an abstract | steps & examples, thesis & dissertation acknowledgements | tips & examples.

- Langson Library
- Science Library
- Grunigen Medical Library
- Law Library
- Connect From Off-Campus
- Accessibility
- Gateway Study Center

Email this link
Thesis / dissertation formatting manual (2024).
- Filing Fees and Student Status
- Submission Process Overview
- Electronic Thesis Submission
- Paper Thesis Submission
- Formatting Overview
- Fonts/Typeface
- Pagination, Margins, Spacing
- Paper Thesis Formatting
- Preliminary Pages Overview
- Copyright Page
- Dedication Page
- Table of Contents
- List of Figures (etc.)
- Acknowledgements
- Text and References Overview
- Figures and Illustrations
- Using Your Own Previously Published Materials
- Using Copyrighted Materials by Another Author
- Open Access and Embargoes
- Copyright and Creative Commons
- Ordering Print (Bound) Copies
- Tutorials and Assistance
- FAQ This link opens in a new window
UCI Libraries maintains the following templates to assist in formatting your graduate manuscript. If you are formatting your manuscript in Microsoft Word, feel free to download and use the template. If you would like to see what your manuscript should look like, PDFs have been provided. If you are formatting your manuscript using LaTex, UCI maintains a template on OverLeaf.
- Annotated Template (Dissertation) 2024 PDF of a template with annotations of what to look out for
- Word: Thesis Template 2024 Editable template of the Master's thesis formatting.
- PDF Thesis Template 2024
- Word: Dissertation Template 2024 Editable template of the PhD Dissertation formatting.
- PDF: Dissertation Template 2024
- Overleaf (LaTex) Template
- << Previous: Tutorials and Assistance
- Next: FAQ >>
- Last Updated: Feb 20, 2024 2:09 PM
- URL: https://guides.lib.uci.edu/gradmanual
Off-campus? Please use the Software VPN and choose the group UCIFull to access licensed content. For more information, please Click here
Software VPN is not available for guests, so they may not have access to some content when connecting from off-campus.

How To Format A PhD Thesis In Microsoft Word (An Illustrative Guide)
The format of a PhD thesis is as important as the content of the thesis. Different institutions have different formatting guidelines so PhD students should always refer to their handbook.
However, there are some standard requirements of PhD theses which do not change with institutions thus making the theses look similar in many aspects. This article highlights the common formatting standards expected of PhD theses and provides step-by-step instructions on how to format some sections in Microsoft Word.
A PhD thesis or dissertation is divided into three distinct components – front matter, main text and back matter – each of which has its own sub-components, as discussed below:
Front matter
Declaration by the candidate and approval of thesis, table of contents, list of figures, list of tables, list of abbreviations, acknowledgements, inserting figures into main text, inserting tables into main text, back matter, numbering the thesis, related article.
The front matter refers to the preliminary pages that come before the main chapters of the theses. These include:
The title page is the first page of the thesis. It includes: the title of the PhD thesis, the name of the PhD student, the school or department and university in which the study took place, the city and country in which the university is located, and lastly the month and year in which the degree was conferred.
A sample title page is shown below:
Originality is very crucial for PhD-level theses and dissertations. In this section, the PhD candidate declares that his work has not been published elsewhere to the best of his knowledge. The declaration is followed by approval of thesis and includes the names of all those people who reviewed and approved the thesis. These could be the supervisors, the Head of Department/School and/or the Dean of the School of Graduate Studies. The wordings on this page may vary from one institution to another, it is therefore important for the candidates to refer to their handbooks.
The abstract is a short summary of the thesis, normally a paragraph in length. Abstracts can be structured or unstructured. A structured abstract is one that has headings and text below each heading, while an unstructured abstract does not have headings, it is written in paragraph form.
A sample of a structured and unstructured abstract is provided below:
The table of contents provides the outline of the thesis and shows all the headings and sub-headings of the thesis and their page numbers.
To insert a table of contents in Microsoft Word:
- Make sure all the headings and sub-headings of the front matter pages, the main text and the back matter pages have been properly specified in the Word document.
- Click the references tab, then select table of contents option.
- The table of contents has a drop-down arrow which when clicked shows the different style of TOC.
- Select the preferred style of TOC and click OK.
- The TOC will be inserted automatically.

The list of figures shows the titles of all the figures in the thesis and their page numbers.
To insert the list of figures in Microsoft Word:
- Click on the references tab, then click on “insert table of figures” option.
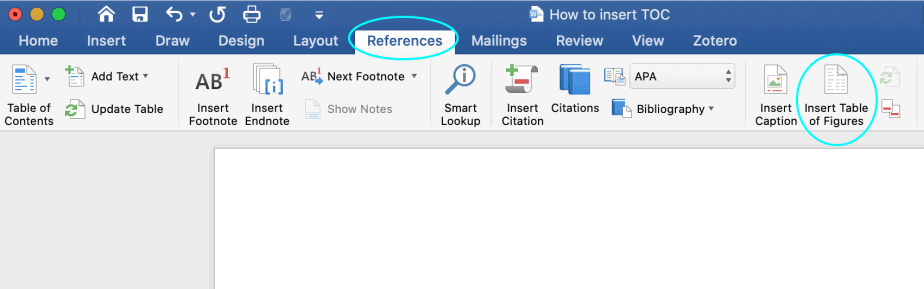
- The following dialogue box will open. In the caption label window, select “figure”. It will show different formats for the list of figures. Choose the style you prefer and click OK.
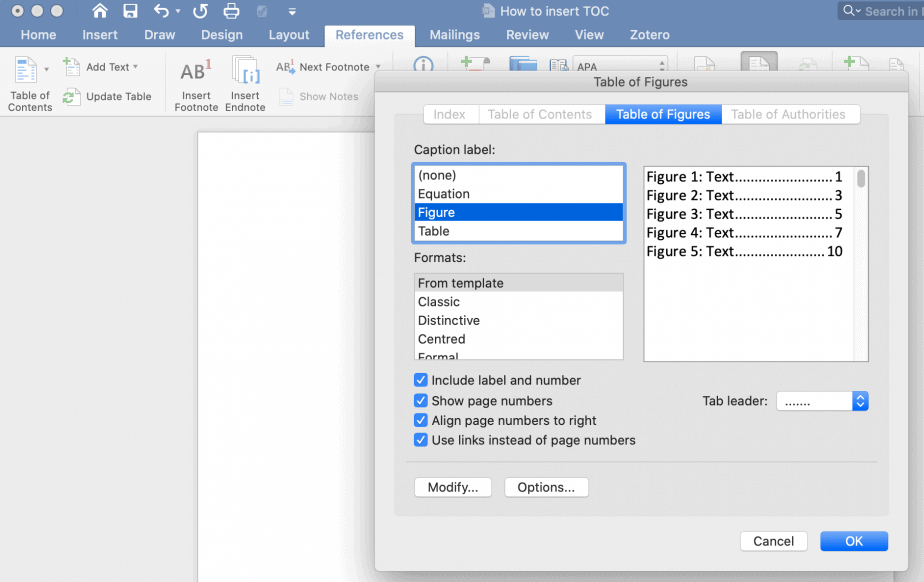
Like the list of figures, the list of tables shows the titles of all the tables in the thesis and their page numbers.
To insert the list of tables in Microsoft Word:
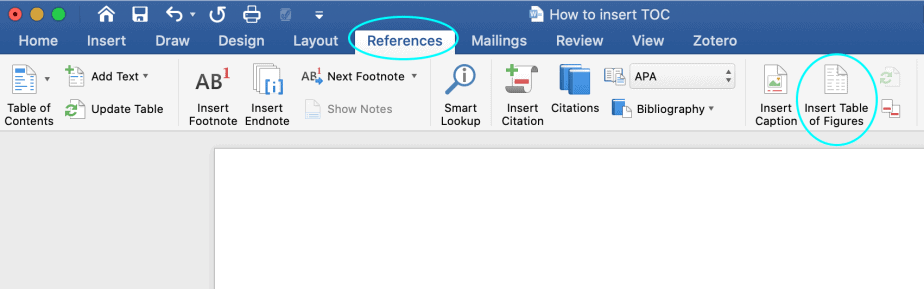
- The following dialogue box will open. In the caption label window, select “table”. It will show different formats for the list of tables. Choose the style you prefer and click OK.
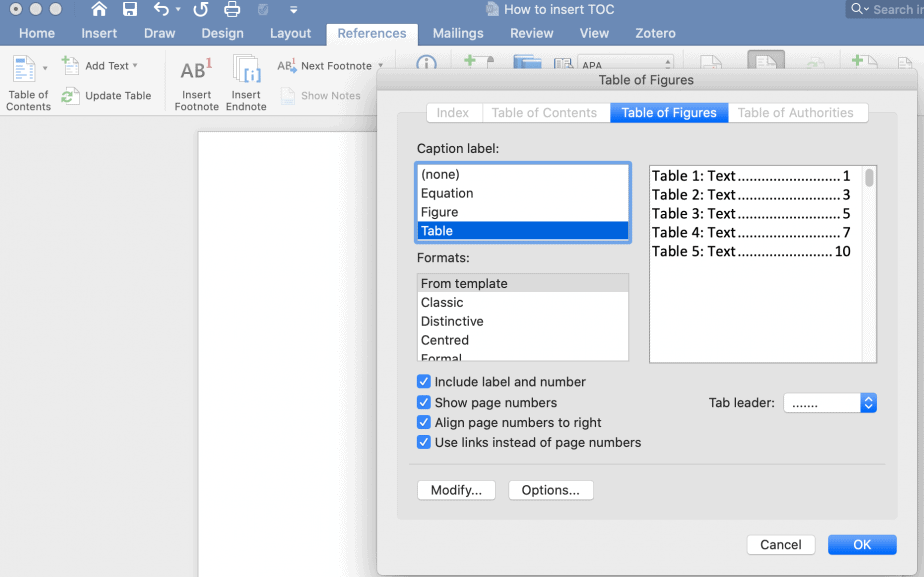
The list of figures and the list of tables should be on different pages.
All acronyms and their abbreviations used throughout the thesis should be highlighted in their own separate page titled ‘list of abbreviations.”
In a PhD thesis, it is mandatory to acknowledge all those who helped you in your PhD journey. These include: your supervisors, other faculty who either reviewed your work or gave advice, people who proofread your work, institutions that helped you gain access to your data, your research respondents, fellow colleagues etc.
Some PhD candidates dedicate their thesis to people who are dear to them, for instance, parents, siblings, spouse/partner, children etc. This section is however not mandatory.
Page numbering for front matter
For front matter, Roman numerals should be used excluding the title page which should not be numbered. The page numbers should be placed at the bottom and centre-aligned.
The main text of thesis is the meat of the thesis and starts from chapter all the way to the last chapter of the thesis. The chapters of theses vary from one institution to another but generally have the following structure:
Chapter 1: Introduction
Chapter 2: Literature review
Chapter 3: Research methodology
Chapter 4: Research findings/results
Chapter 5: Discussions
Chapter 6: Conclusions and recommendations
Each chapter should be organised into headings. There are different levels of headings: level 1, level 2, level 3 etc. The use of these different levels depends on a student’s work.
Other formatting requirements for the main text include:
Font: the most recommended font styles are Times New Roman, Arial, Book Antiqua etc. Students should refer to their handbook for guidance on the font required by their institution.
Spacing: the most recommended spacing for theses is 1.5 for the main text except for things like tables.
Referencing style: the recommended referencing style (such as APA, MLA, Havard etc) should be used throughout the text.
Page numbering: for main text, Arabic numerals are used. The page numbers should be placed at the bottom and centre-aligned.
It is advisable to include figures into theses. Figures help to present some information in a more appealing way than plain text. For each figure inserted, make sure to number it and include a caption explaining what the figure is about.
To insert figures’ captions and numbers into Microsoft Word:
Click on the references tab, then click on insert caption.
A dialogue box will open. Under options, choose “figure” as the label.
Type the caption for the figure, choose the numbering format preferred and click OK. The caption and number of the figure will be inserted.
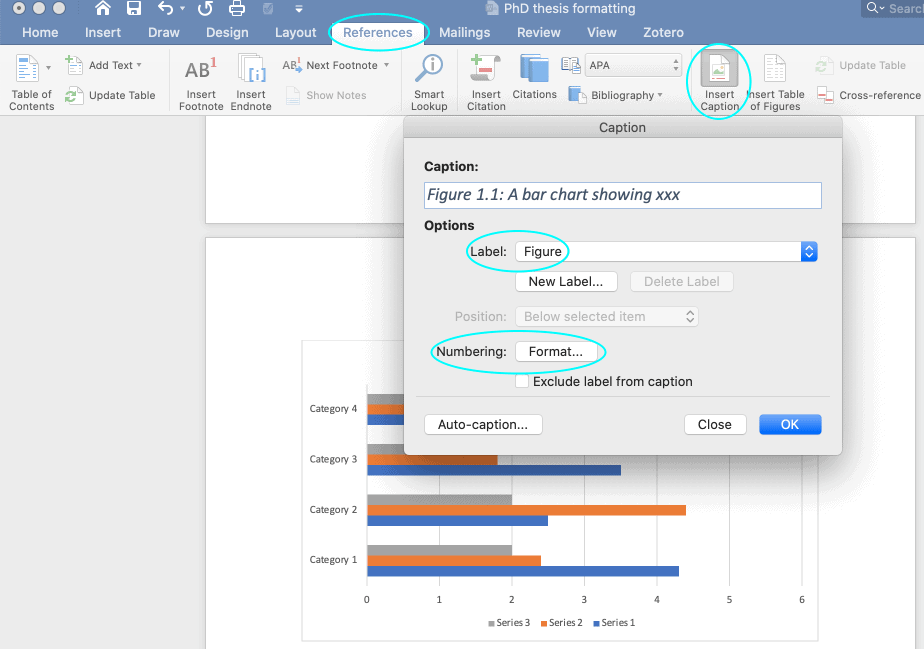
The procedure for tables is the same as for figures.
To insert tables’ captions and numbers into Microsoft Word:
A dialogue box will open. Under options, choose “table” as the label.
Type the caption for the table, choose the numbering format preferred and click OK. The caption and number of the table will be inserted.
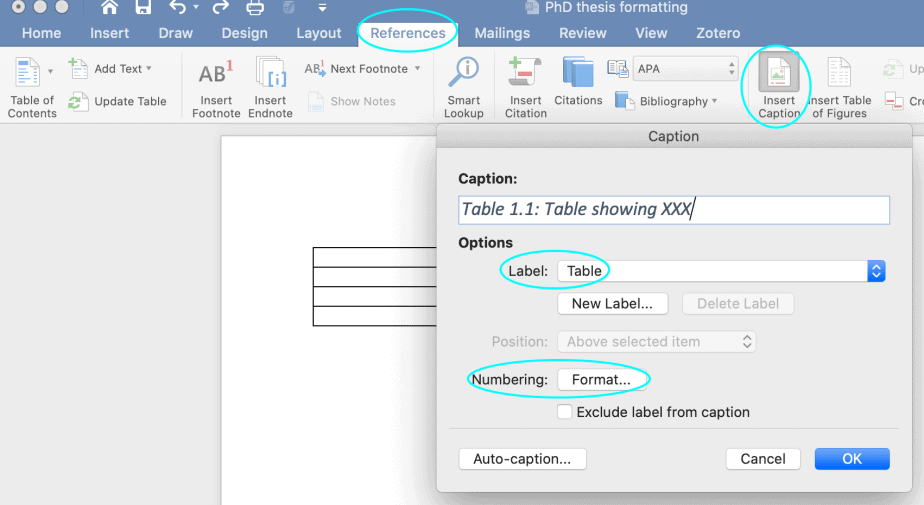
The same procedure is used when you have equations, maps and other illustrations.
Important points to remembers:
When inserting captions and numbers for figures and tables, the cursor should be placed at the right position, that is, above the figures and tables.
If the table or figure has been lifted from somewhere else, the source should be acknowledged at the bottom of the table or figure.
The numbering of the figures and tables should be done by chapter. For instance, all figures in chapter 1 should be numbered: figure 1.1, figure 1.2, figure 1.3 etc. while all figures in chapter 2 should be numbered: figure 2.1, figure 2.2, figure 2.3 etc. Same for the tables, equations and all other illustrations.
The back matter has two main content: the references and the appendices.
The references should be done in accordance with the referencing style recommended by the institution.
The appendices section lists all other materials pertaining to the study that were not included in the front matter. Depending on the study, these may include: the research protocol, a letter of introduction for the research, the questionnaire used for the study, the list of respondents etc.
The page numbers for the references and appendices should be Arabic numerals and a continuation of the pages from main text.
The title of the appendices should be done using either Roman numerals (Appendix I, Appendix II, Appendix III etc) or the alphabet letters in caps, that is, Appendix A, Appendix B, Appendix C… etc.
Each appendix should start on its own page.
As discussed earlier, different numbering styles are used for the different sections of the thesis:
The title page should not be numbered.
The other front matter pages should be numbered using Roman numerals.
The main text and back matter pages should be numbered using Arabic numerals.
Many students struggle with doing the numbering correctly.
The best way to do this in Microsoft Word is to use the “section break” function which divides the thesis into different sections. Each section is then numbered separately from the other sections. To do this:
Go to the end of the page where you want to insert the section break. This should be: at the end of the title page, and after the last front matter page (dedication). Because the main text and back matter pages are numbered using the same style, there is no need to create a section break after the main text.
From insert menu, go to break then section break and select the one written (next page).
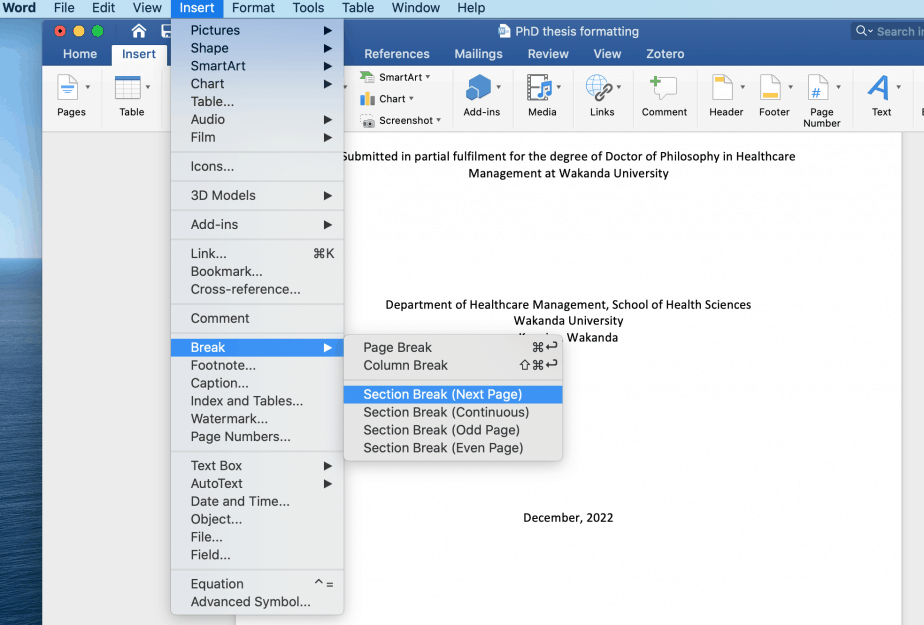
Word will create different sections for the title page, the other front matter pages and the main text and back matter pages.
Use the insert tab and page number function to insert different formats for the different sections: not to be numbered (title page), numbered using Roman numerals (for front matter pages) and numbered using Arabic numerals (main text and back matter pages).
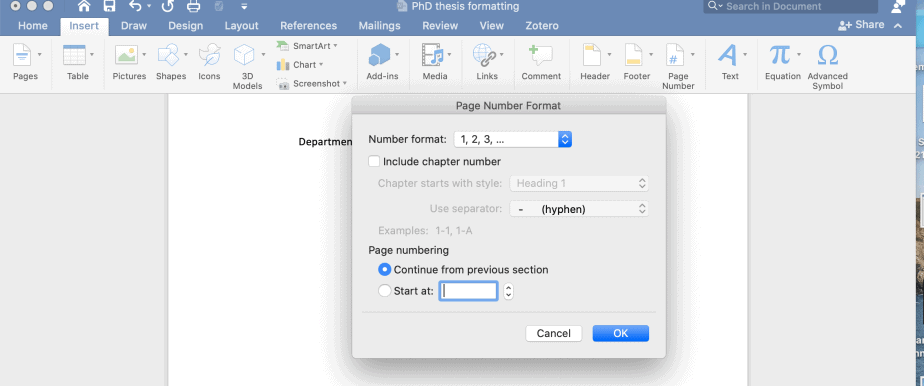
In conclusion, formatting a PhD thesis requires careful consideration of the requirements given by an institution for the different parts of a thesis. PhD students should always consult their handbooks to ensure that their theses meet the high academic standards required of them. This article discussed some key formatting issues and provided step-by-step instructions on some formatting options.
Comprehensive Guidelines for Writing a PhD Thesis Proposal (+ free checklist for PhD Students)
Grace Njeri-Otieno
Grace Njeri-Otieno is a Kenyan, a wife, a mom, and currently a PhD student, among many other balls she juggles. She holds a Bachelors' and Masters' degrees in Economics and has more than 7 years' experience with an INGO. She was inspired to start this site so as to share the lessons learned throughout her PhD journey with other PhD students. Her vision for this site is "to become a go-to resource center for PhD students in all their spheres of learning."
Recent Content
SPSS Tutorial #11: Correlation Analysis in SPSS
In this post, I discuss what correlation is, the two most common types of correlation statistics used (Pearson and Spearman), and how to conduct correlation analysis in SPSS. What is correlation...
SPSS Tutorial #10: How to Check for Normality of Data in SPSS
The normality assumption states that the data is normally distributed. This post touches on the importance of normality of data and illustrates how to check for normality of data in SPSS. Why...
Using Word to Write your Thesis: Making a Table of Contents, Inserting Captions, and Cross-referencing

In the last post on thesis writing tips for Word , I showed you how to make an outline for your thesis in Microsoft Word . You should now have a document outline with a list of headings for your sections (maybe even with a few sections filled in if you were feeling motivated to make a start!). From here, our next set of thesis writing tips for Word move on to:
- Setting up a table of contents
- Learning to insert captions, which will make compiling lists of figures and tables a painless process at the end of your write up
- Learning how to cross-reference your document, so that figures or sections that you refer to in the body text are always numbered correctly, even when you move things around.
Tip #1: Automatically Generate a Table of Contents
A thesis requires a detailed table of contents that lists the headings and page numbers of each section. Rather than manually scrolling through your document making notes of where everything is (and having to go back and change numbers every time you [or your supervisor] add something new or move a section) why not let Word do all the hard work?
When your document is properly laid out, generating a Table of Contents in Word is as simple as 1, 2, 3 (something my silly undergraduate self could sorely have done with knowing).
With the cursor at the start of the document where you want to insert the Table of Contents:
- Click the “ references tab”
- Select Table of Contents
- Pick a style
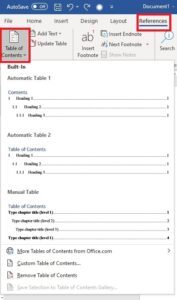
Done. It’s that easy when you have things set up properly (as described in the previous post)! Look how pretty (and easy) it is:
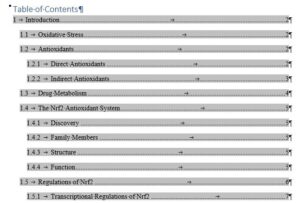
Don’t forget, if you move things around, add bits in or remove others, you should update your table of contents. It’s good practice to update the table of contents just before you finalize the document to catch any updates needed after any last-minute tweaks.
Return to the Table of Contents options in the References tab and select “ Update Table ”, or select all the text in the document and use the F9 key to refresh all fields.
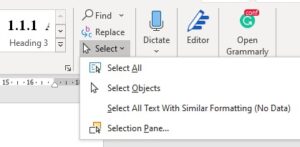
Tip #2: Insert Captions
After a table of contents, most theses also include a list of tables and a list of figures. To make compiling this list less difficult, you can use a specific kind of label each time you insert tables and figures (or equations, etc.) that will allow you to generate the list automatically in Word.
To do this:
1. Go to the References tab and click on “ Insert caption ”
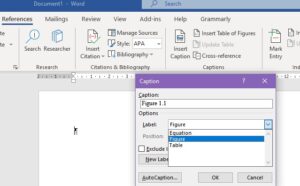
2. Select a label from the dropdown list for what you are inserting, i.e. Table or Figure and press “ OK ”.
3. Next to the caption Table 1 , add a title for your table, which will appear in the list of tables.
4. When adding a figure legend for tables or figures, make sure to go to the next line after the title to ensure the entire legend doesn’t get included in the list!
5. Optionally, you can also insert captions that are numbered by chapter, so if it’s the first table in chapter 2, it will be listed as Table 2.1, etc.
- Go to the caption numbering tab
- Tick the “include chapter number” box
- Select how you want the numbers to look.
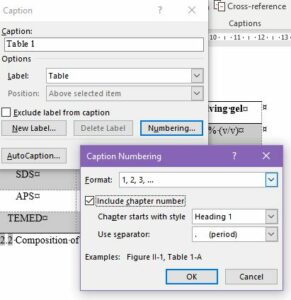
Create a List
Once your figures and tables have been captioned, inserting a list is very similar to how you created a table of contents.
With the cursor at the point where you want to insert the list:
- Click the References tab
- Click “ Insert table of figures ”
- Select a caption label ( table or figure )
- Click “ OK”
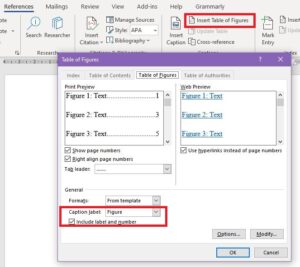
Ideally, you will be inserting lists of figures and tables at the end when the layout of your thesis is pretty much finalized. However, if you need to move your tables or figures around and the order or page number changes, don’t forget to update your list!
- Click anywhere on the list to highlight it
- Click “ Update table ”
And done! I repeat –it’s that easy!
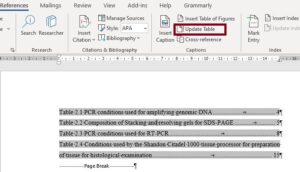
Tip #3: Make Sure You Cross-reference
Another useful tool found in the References tab is the Cross-reference button
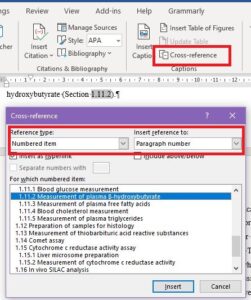
Cross-referencing allows you to link back to other sections, tables, or figures in your body text.
Cross-referencing is useful not only for creating a hyperlink in the text for you to jump back and forth with, but also for keeping your referenced paragraph, table, and figure numbers up to date if you need to move them about. This saves you the trouble of going back and re-numbering every paragraph where you have mentioned a figure or table whose number has now changed – just make sure you update your fields (select all + F9) before you finalize your file.
*A small warning with this one, sometimes it doesn’t update immediately – if after saving and re-opening your document it has still not updated, you might need to insert or update the List of figures or tables for the document to recognize that things have been moved a little bit – so don’t panic too much!*
Thesis Writing Tips Wrapped Up
Using Word to automatically generate your table of contents, lists of figures or tables, and to ensure that your internal references stay up to date takes a little bit of planning and some practice; however, it will also hugely benefit you in the long run!
Thinking back to my silly undergraduate self, leafing through a printed copy of my thesis, typing out each heading, fretting that the numbers weren’t aligned properly and nearly having a nervous breakdown when my supervisor suggested moving things because I would have to redo it all, I shudder at the wasted hours that could have been spent doing something productive (like learning to use Word properly).
The bottom line is that writing a thesis is hard enough as it is, don’t give yourself extra work that the computer could be doing for you instead!
Hopefully, you’ve found these Word thesis writing tips helpful. If you’ve got any questions or thoughts, please leave a comment below.
Originally published October 22, 2014. Reviewed and updated on December 1, 2020
**Note: All screenshots taken from Word for Windows, 2019.
Forgot your password?
Lost your password? Please enter your email address. You will receive mail with link to set new password.
Back to login
Thesis and Dissertation Office

- Colleges & Degrees
- Academic Calendar
- International Education
- Graduate Studies
- Accreditation
- Tuition and Fees
- Parking & Maps
- Careers with CSULB
- Alumni Home
- Alumni Volunteering
- Alumni Giving
Campus Life
- Centers & Organizations
- Commencement
- Student Life
- Office of the President
- Office of the Provost
- Administration & Finance
- Student Affairs
- University Relations & Development
- Information Technology
- Beach Shops
- Campus Directory
- Enrollment Services
- Financial Aid
- Schedule of Classes
- Student Records
- 49er Foundation
- Research Foundation

1250 BELLFLOWER BOULEVARD LONG BEACH, CALIFORNIA 90840 562.985.4111

Table of Contents/Lists Pages Templates
- Table of contents template (DOC)
This Microsoft Word document can be saved to your computer to use as a template. It was created using Microsoft Office 2013 version of Word. Please email [email protected] if you have problems with the download.

Have a language expert improve your writing
Run a free plagiarism check in 10 minutes, generate accurate citations for free.
- Knowledge Base
- Dissertation
- Thesis & Dissertation Title Page | Free Templates & Examples
Thesis & Dissertation Title Page | Free Templates & Examples
Published on May 19, 2022 by Tegan George . Revised on July 18, 2023.
The title page (or cover page) of your thesis , dissertation , or research paper should contain all the key information about your document. It usually includes:
- Dissertation or thesis title
- The type of document (e.g., dissertation, research paper)
- The department and institution
- The degree program (e.g., Master of Arts)
- The date of submission
It sometimes also includes your dissertation topic or field of study, your student number, your supervisor’s name, and your university’s logo.
Instantly correct all language mistakes in your text
Upload your document to correct all your mistakes in minutes
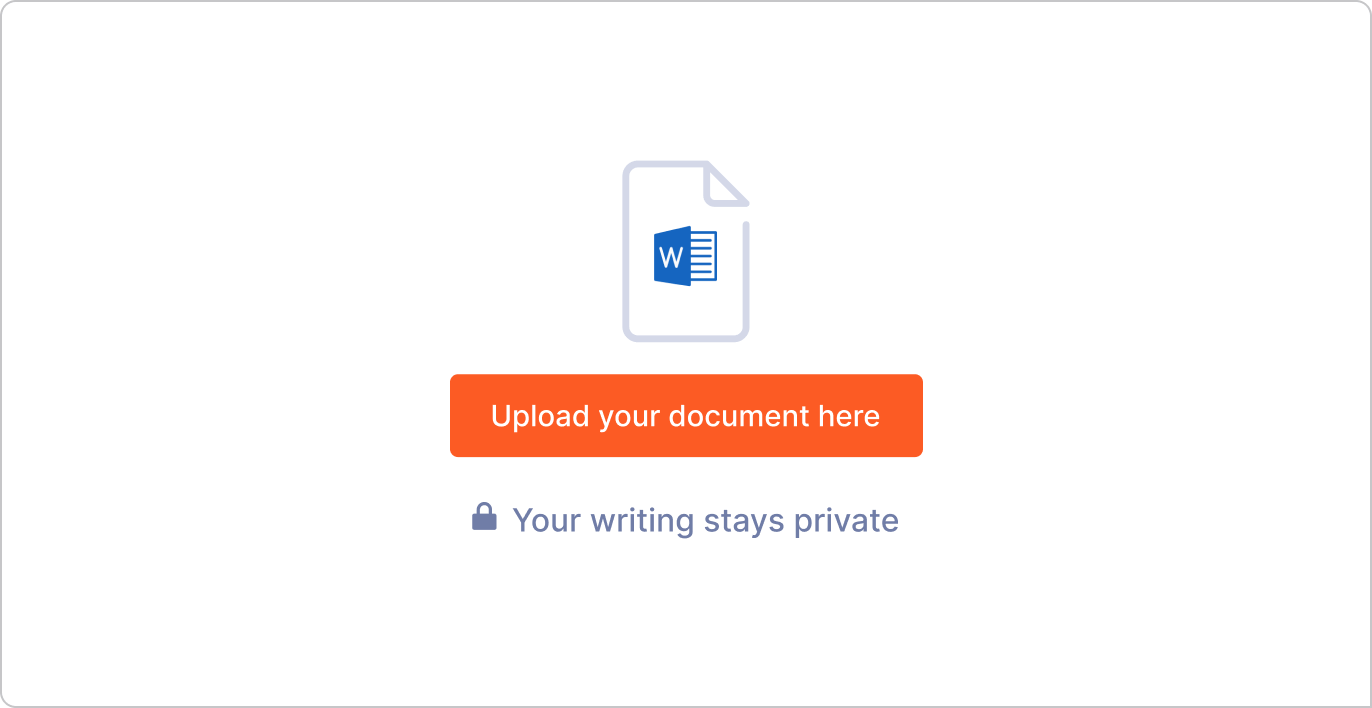
Table of contents
Title page format, title page templates, title page example, other interesting articles, frequently asked questions.
Your department will usually tell you exactly what should be included on your title page and how it should be formatted. Be sure to check whether there are specific guidelines for margins, spacing, and font size.
Title pages for APA and MLA style
The format of your title page can also depend on the citation style you’re using. There may be guidelines in regards to alignment, page numbering, and mandatory elements.
- MLA guidelines for formatting the title page
- APA guidelines for formatting the title page
Prevent plagiarism. Run a free check.
We’ve created a few templates to help you design the title page for your thesis, dissertation, or research paper. You can download them in the format of your choice by clicking on the corresponding button.
Research paper Google Doc
Dissertation Google Doc
Thesis Google Doc
A typical example of a thesis title page looks like this:
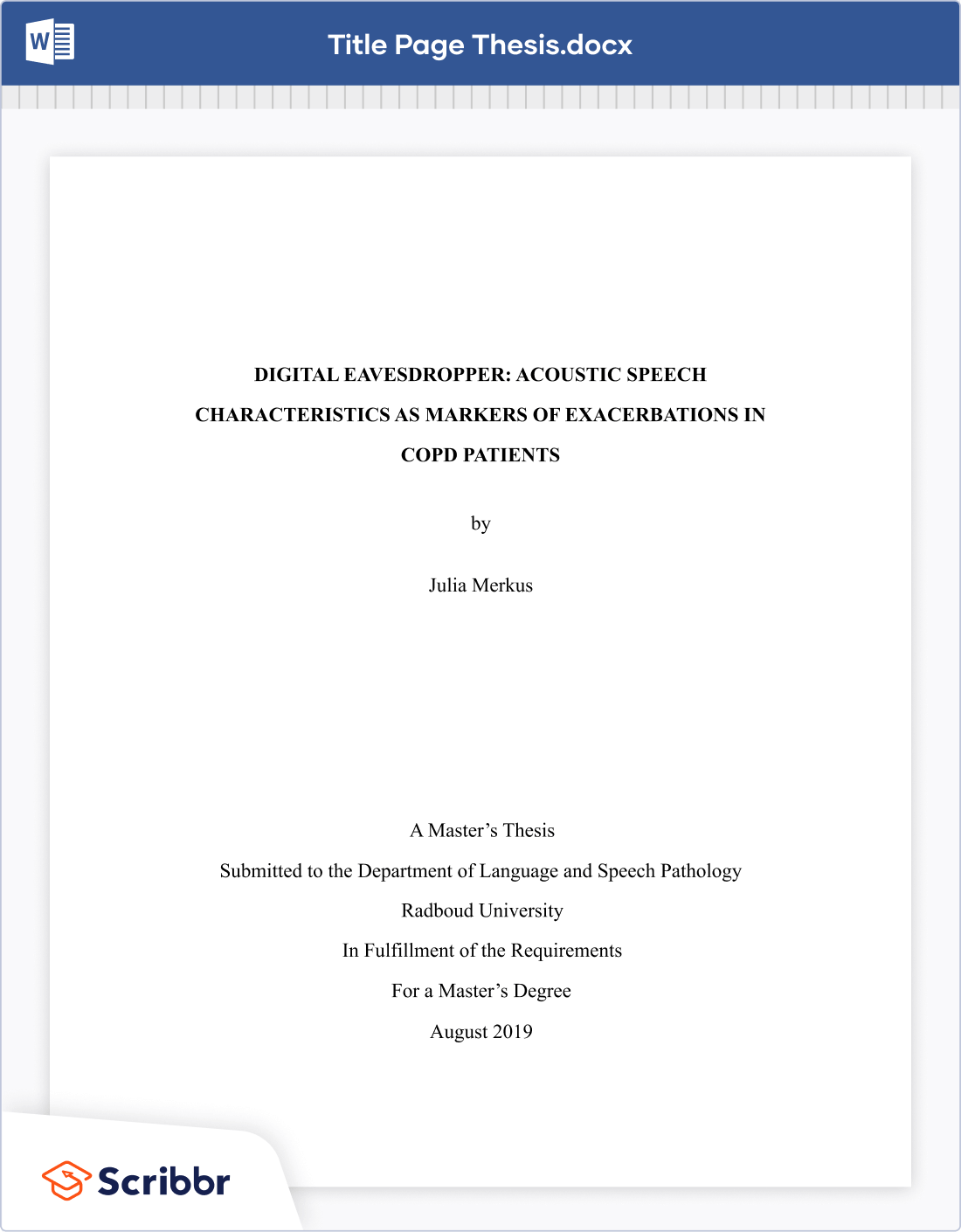
If you want to know more about AI for academic writing, AI tools, or research bias, make sure to check out some of our other articles with explanations and examples or go directly to our tools!
Research bias
- Anchoring bias
- Halo effect
- The Baader–Meinhof phenomenon
- The placebo effect
- Nonresponse bias
- Deep learning
- Generative AI
- Machine learning
- Reinforcement learning
- Supervised vs. unsupervised learning
(AI) Tools
- Grammar Checker
- Paraphrasing Tool
- Text Summarizer
- AI Detector
- Plagiarism Checker
- Citation Generator
The title page of your thesis or dissertation should include your name, department, institution, degree program, and submission date.
Usually, no title page is needed in an MLA paper . A header is generally included at the top of the first page instead. The exceptions are when:
- Your instructor requires one, or
- Your paper is a group project
In those cases, you should use a title page instead of a header, listing the same information but on a separate page.
The title page of your thesis or dissertation goes first, before all other content or lists that you may choose to include.
In most styles, the title page is used purely to provide information and doesn’t include any images. Ask your supervisor if you are allowed to include an image on the title page before doing so. If you do decide to include one, make sure to check whether you need permission from the creator of the image.
Include a note directly beneath the image acknowledging where it comes from, beginning with the word “ Note .” (italicized and followed by a period). Include a citation and copyright attribution . Don’t title, number, or label the image as a figure , since it doesn’t appear in your main text.
Cite this Scribbr article
If you want to cite this source, you can copy and paste the citation or click the “Cite this Scribbr article” button to automatically add the citation to our free Citation Generator.
George, T. (2023, July 18). Thesis & Dissertation Title Page | Free Templates & Examples. Scribbr. Retrieved April 2, 2024, from https://www.scribbr.com/dissertation/title-page/
Is this article helpful?
Tegan George
Other students also liked, thesis & dissertation acknowledgements | tips & examples, dissertation table of contents in word | instructions & examples, figure and table lists | word instructions, template & examples, "i thought ai proofreading was useless but..".
I've been using Scribbr for years now and I know it's a service that won't disappoint. It does a good job spotting mistakes”

- Mardigian Library
- Subject Guides
Formatting Your Thesis or Dissertation with Microsoft Word
- Tables and Figures
- Introduction
- Copyright Page
- Dedication, Acknowledgements, & Preface
- Headings and Subheadings
- Citations and Bibliography
- Page Numbers
- Rotated (Landscape) Pages
- Table of Contents
- Lists of Tables and Figures
- List of Abbreviations
- Some Things to Watch For
- PDF with Embedded Fonts
Tables and figures
Many theses include tables and figures. Most often, they are added to the thesis as images, but sometimes you might want to add some as a linked Excel file. And, the way that captions are added to figures and tables differs between APA and IEEE style. The videos below are lengthy, so they start with a table of contents so you can jump to the section that you need.
Tables and figures - IEEE style
This video demonstrates a modified IEEE style for tables and figures that most CECS students use.
- << Previous: Page Numbers
- Next: Rotated (Landscape) Pages >>
- Last Updated: Mar 21, 2024 2:35 PM
- URL: https://guides.umd.umich.edu/Word_for_Theses
Call us at 313-593-5559
Chat with us
Text us: 313-486-5399
Email us your question
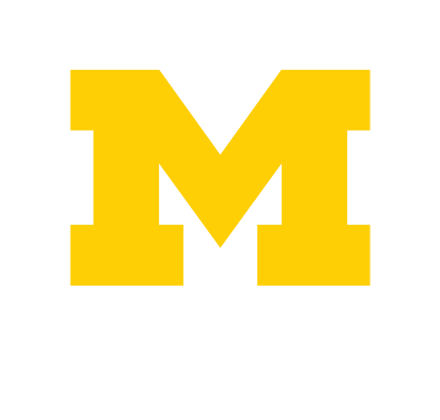
- 4901 Evergreen Road Dearborn, MI 48128, USA
- Phone: 313-593-5000
- Maps & Directions
- M+Google Mail
- Emergency Information
- UM-Dearborn Connect
- Wolverine Access

Contribute to the Microsoft 365 and Office forum! Click HERE to learn more 💡
March 14, 2024
Contribute to the Microsoft 365 and Office forum!
Click HERE to learn more 💡
Top Contributors in Word: Stefan Blom - Charles Kenyon - Doug Robbins - MVP Office Apps & Services (Word) - Suzanne S. Barnhill - Bob Jones AKA: CyberTaz ✅
March 11, 2024
Top Contributors in Word:
Stefan Blom - Charles Kenyon - Doug Robbins - MVP Office Apps & Services (Word) - Suzanne S. Barnhill - Bob Jones AKA: CyberTaz ✅
- Search the community and support articles
- Microsoft 365 and Office
- Search Community member
Ask a new question
How to display table of contents on the left side of Word while editing
I'm using a default "Print" layout in word for writing my thesis. But I'm looking to place a table of contents to the left side so I can go to the sections easily.
How this can be done?
Many thanks,
Report abuse
- Volunteer Moderator
You can use the Navigation pane to display your headings on the left hand side of the document. To enable the pane, click to select "Navigation Pane" in the Show group on the View tab. Click a heading in the pane to go to that location in the document.

38 people found this reply helpful
Was this reply helpful? Yes No
Sorry this didn't help.
Great! Thanks for your feedback.
How satisfied are you with this reply?
Thanks for your feedback, it helps us improve the site.
Thanks for your feedback.
Replies (1)
Question info.
- Norsk Bokmål
- Ελληνικά
- Русский
- עברית
- العربية
- ไทย
- 한국어
- 中文(简体)
- 中文(繁體)
- 日本語

IMAGES
VIDEO
COMMENTS
Right-click the style that says "Heading 1.". Select "Update Heading 1 to Match Selection.". Allocate the formatting for each heading throughout your document by highlighting the heading in question and clicking the style you wish to apply. Once that's all set, follow these steps: Add a title to your table of contents.
Step 4: Click the arrow that is next to the TOC icon and select Custom Table of Contents. Here, select the level of heading that you would like to include in your table of contents and also make the necessary adjustments to each level by clicking the modify button. Click on Custom table of contents.
Since the entries in the Table of Content must match exactly the headings, subheadings, and page numbers in the thesis, manually creating a table of contents can lead to unintended errors. You don't have to go back and edit the table of contents if something moves from one page to another. A couple of clicks and Word will automatically update ...
In this detailed video tutorial, we'll walk you through the process of creating a professional Table of Contents (TOC) for your thesis or dissertation using ...
An automatic Table of Contents relies on Styles to keep track of page numbers and section titles for you automatically. Microsoft Word can scan your document and find everything in the Heading 1 style and put that on the first level of your table of contents, put any Heading 2's on the second level of your table of contents, and so on.. If you want an automatic table of contents you need to ...
Put your cursor where you want to add the table of contents. Go to References > Table of Contents. and choose an automatic style. If you make changes to your document that affect the table of contents, update the table of contents by right-clicking the table of contents and choosing Update Field. To update your table of contents manually, see ...
Here is an example of a Table of Contents page from the Template. Please note that your table of contents may be longer than one page. << Previous: Dedication Page
The first thing you need to do is put the cursor where you want the table of contents to appear. Once ready, head over to the "References" tab and select "Table of Contents." A drop-down menu will appear. Here, you can choose between the three different built-in tables. The only difference between Automatic Table 1 and 2 is the title, which is ...
It's time to let Microsoft Word do its magic! Place the cursor where you want the table of contents to appear in the document. Navigate to the REFERENCES tab in the Ribbon. Click the Table of Contents button in the Table of Contents group. Choose one of the " Automatic " table of content styles listed.
To do this, first go to the Home tab. This is where you will choose the styles for the table of contents. Step 2. The top-level headings will be your chapter titles, so on the right side of the tab, apply the Heading 1 style. Step 3. The second-level headings will be your subheadings, so apply the Heading 2 style.
Just like the table of contents, Microsoft Word can be used to automatically generate both a list of tables and a list of figures. Automatic generation of these lists has the same advantages as automatically generating the table of contents: You don't have to manually type the list of tables or the list of figures
in this video i have explained how to insert table of content into your thesis. table of contents is required in Thesis or book at the start. Here I have exp...
In the 'References' section at the top, locate the Table of Contents group. Click the arrow next to the Table of Contents icon and select 'Custom Table of Contents'. Here, you can select which levels of headings you would like to include. You can also make manual adjustments to each level by clicking the Modify button.
Table of Contents ; List of Figures (etc.) Acknowledgements ; Vita ; Abstract ; III. ... If you are formatting your manuscript in Microsoft Word, feel free to download and use the template. ... Word: Thesis Template 2024. Editable template of the Master's thesis formatting. PDF Thesis Template 2024.
The table of contents provides the outline of the thesis and shows all the headings and sub-headings of the thesis and their page numbers. To insert a table of contents in Microsoft Word: Make sure all the headings and sub-headings of the front matter pages, the main text and the back matter pages have been properly specified in the Word document.
Return to the Table of Contents options in the References tab and select "Update Table", or select all the text in the document and use the F9 key to refresh all fields. Tip #2: Insert Captions. After a table of contents, most theses also include a list of tables and a list of figures.
Table of contents template (DOC) This Microsoft Word document can be saved to your computer to use as a template. It was created using Microsoft Office 2013 version of Word.
This video demonstrates how to use word's TOC generator to insert a table of contents for your thesis.
The title page (or cover page) of your thesis, dissertation, or research paper should contain all the key information about your document. It usually includes: Dissertation or thesis title. Your name. The type of document (e.g., dissertation, research paper) The department and institution. The degree program (e.g., Master of Arts)
Most often, they are added to the thesis as images, but sometimes you might want to add some as a linked Excel file. And, the way that captions are added to figures and tables differs between APA and IEEE style. The videos below are lengthy, so they start with a table of contents so you can jump to the section that you need.
This Video Has been Include How To Add Table Of Content And Heading Using Word For Your Thesis And Assignment Easy WayThanq You For Watching This Video. Have...
Hello, I'm using a default "Print" layout in word for writing my thesis. But I'm looking to place a table of contents to the left side so I can go to the sections easily.