Articles Canvas not loading or can't submit an assignment?
Explore other articles on this topic.

Jan 12, 2024 • Knowledge
Article details, canvas not loading or can't submit an assignment, the problems:.
The submit button not working is related to Microsoft`s Smart Screen Filter blocking Canvas submissions.
Another possibility is bad data is being stored in your browser`s cache. There is a seperate article for that located How to clear your browser cache .
Options to fix the issues
- Clear your browser cache. Instructions How to clear your browser cache .
Keep in mind, Windows updates can take awhile to install. If you need to submit an assignment right away, then download one of the browsers below.
- Chrome - Download here
- Firefox - download here
**Important to note - Canvas support recommends using either the Google Chrome or Mozilla Firefox web browsers**
More Resources
- Canvas Community reports
- Canvas’ supported browsers page
- How to get Windows 10 Anniversary update
- What’s new in Edge
If you are still having problems submitting assignments after updating Windows 10 to the Anniversary update or while using another browser, please email the IT department by using [email protected] .

Canvas: Tips and Troubleshooting
Tool-by-tool in alphabetical order
It is necessary to hide grade distribution graphs from students. Canvas courses include analytics that show the distribution of student grades for each assignment. Because students, as well as instructors, can see* the high, low, and mean grades, it may be possible for them to figure out the grades of classmates in very small classes.
To protect student privacy, we recommend that in very small classes, e.g., <10 students, you hide this feature from students. To do this:
- While in your course site, click Settings at the bottom of the left-hand navigation.
- Click more options , which is at the bottom of the “Course Details” page. (Just above the Update Course Details button.)
- Check the box next to “Hide grade distribution graphs from students.”
- Click Update Course Details.
* If not hidden, students can view grade distribution graphs by clicking their own grade to the right of an assignment.
Read more about Analytics .
Announcements
- There are no section-specific Announcements.
- Students manage their own notification preferences, which can include auto-blocking messages sent from Canvas. If you are concerned that some may have opted out of receiving announcement notifications you want to send an email to students, you can use the Inbox feature in the upper-right corner of the screen to send an email to all students. In addition, the MCommunity Directory automatically creates a Google Email Group for your course. A nice side benefit is that this group can also be used to share Google docs with your entire course. Read more about Google email groups .
- Creating a delayed announcement
- You can get an immediate confirmation that you sent out an announcement or assignment.
- Click Account in the left-hand navigation menu.
- Click Notifications .
- Hover over the area to the far right of Announcements Created by You and choose the checkmark.
- Choose the checkmark to the right of Due Date if you want a confirmation that you sent an Assignment out.
Read more about notification preferences .
Read more about Announcements .
Assignments
- Students sometimes need to scroll down to view comments from the instructor. You may want to remind your students about this.
- Students are able to resubmit assignments until the Available Until date, even past the due date or after the instructor grades it.
- There is no “draft mode”.
- Resubmitted Assignments stack with previously submitted.
- Students who do not submit an assignment by the "Accept Until" date can no longer see that assignment.
- Students need to click "Submit Assignment" before they can enter their assignment content.
- Instructors can hide assignments grades by default in the Gradebook and in Speedgrader .
- Non-Canvas-administered Assignment data can be uploaded via csv directly to Assignments by first downloading a blank csv from Grades, then using Grades/Settings/Upload Grades csv.
For example, if your assignment requires both an uploaded file and a media recording, your students can upload a file the first time they submit the assignment and then resubmit the assignment with a media recording. (You would enable both submission types when you create the assignment.)
Note that students can also use the comment feature to include additional information with assignment submissions.
- Click Notifications.
Read more about Notification Preferences .
Read more about Assignments.
- Canvas DocViewer is a tool that allows annotations on online assignment submissions in Canvas. You can use DocViewer to view annotated feedback in the assignment details section of the sidebar from your instructor or from other students in peer review assignments.
When you open a submission, DocViewer will automatically save any annotations made to the submission file for 10 hours. Canvas will display a session expiration warning at 9 hours 50 minutes, followed by a 5-minute and 1-minute warning until the 10 hour limit has been reached. You can restart a DocViewer session at any time by refreshing the submission page.
If your browser includes a built-in PDF viewer, select the option to view the PDF in the system viewer.
- It is not possible to create an item in Files that is simply a link. However, there are a few workarounds for this.
Read more about Files .
- Instructors who create groups should check for new students enrolling in the course until the drop/add period is over. Students added to the course during the drop/add period must be manually added to any previously created groups.
Read more about Groups .
Grades and Gradebook
- More on assignment groups .
- Students are automatically notified of their assignment grades: Instructors cannot schedule the release of grades for a future date. You can hide the assignment to prevent this behavior.
Read more about Grades and the Gradebook .
Changing your Home Page
- Modules is the course default home page.
- To change your home page from Modules, follow the instructions at How do I change the Course Home Page? on the Canvas website.
- If a page is used in more than one module and one of the modules is not published, students will see the page title but they will not be able to open that page in a module that is published.
- Canvas Modules that are migrated from Lesson Builder will automatically be published in Canvas
- A file that is included in both a published Module and an unpublished Module will be invisible to students in both.
Read more about Modules .
Notifications
- Students manage their own notification preferences, which can include auto-blocking messages sent from Canvas. If you are concerned that some may have opted out of receiving announcement notifications you want to send an email to students, you can use the Inbox feature in the upper-right corner of the screen to send an email to all students. In addition, the MCommunity Directory automatically creates an MCommunity Google Email Group for your course. A nice side benefit is that this group can also be used to share Google docs with your entire course. More on course groups .
- Changing the name of a Page reverts it to unpublished.
Read more about Pages .
- You must publish your Modules, Quizzes, Assignments, and Discussions, and the site itself, to make them visible to students.
- Use Student View at any time to double check what they can see.
- You can shuffle answers at the quiz level, as opposed to question by question. More on quiz options .
- Learn about quiz settings to maximize security .
- Instructors can rename quiz questions. Click the word "Question" while in editing view to change the name. This is helpful for reordering. To students, they will still be named "Question."
- If you use a multiple Fill In The Blank (FIB) question, students earn all or nothing. It's not possible to have each blank scored individually (e.g., 5 blanks = 5 points).
- If you use a single FIB type question, the blank will always be at the end of the question text. If you want a blank in the middle of a sentence, you have to insert text along the lines of [ _________ ]. Instructors can also choose the Multiple Blanks option.
- There is no option to include an “Explanation” text box for students to use with a multiple choice or any other kind of question.
- Canvas saves any quiz answers every 60 seconds. Students can leave a quiz that they started and if they return before the time or date expires, they can "Resume Quiz."
- Although it will not appear the same, you can print a quiz: click the Preview button to see a preview of the quiz and then use your browser's print function to print the preview.
Read more about Quizzes .
- Students will not be able to see an unpublished site.
- Published sites will still be invisible to students until the first day of term, unless an exception is requested from ITS.
- Since ITS only updates overnight, newly registered students won't be able to view the course right away, but students with uniqnames can be added by instructor instantly.
SpeedGrader
- As an instructor, SpeedGrader allows you to view and grade student assignment submissions in one place using a simple point scale or complex rubric. Canvas accepts a variety of document formats and even URLs as assignment submissions. Some document assignments can be marked up for feedback directly within the submission. You can also provide feedback to your students with text or media comments.
- Sort submissions by student and hide student names for anonymous grading
- View submission details for each student, including resubmitted assignments
- Use rubrics to assign grades
- Leave feedback for your students
- Track your grading progress and hide assignments while grading
- View submissions in moderated assignments
Read more about SpeedGrader
404 Not found
Canvas How-To: Turnitin Assignments
Section menu close, office of academic technology.
- Canvas Administration
- External LMS User Requests
- Canvas Basics
- ⚙ Ally & Accessibility
- ⚙ Analytics
- ⚙ Announcements
- ⚙ Assignments
- ⚙ Attendance
- ⚙ Closing Courses & Incompletes
- ⚙ Collaborations
- ⚙ Combine Courses
- ⚙ Discussions & Discussions Plus
- ⚙ Group Assignments
- ⚙ Inbox & Messaging
- ⚙ Journals, Blogs, & Wikis
- ⚙ Extra: Create Tabs on a Page
- ⚙ Panopto Recordings
- ⚙ People, Rosters, & Roles
- ⚙ Profile & User Settings
- ⚙ Quizzes & Accommodations
- ⚙ New Quizzes
- ⚙ SpeedGrader
- ⚙ Turnitin Assignments
- ⚙ Video-Based Assessments
- ⚙ VoiceThread Group Projects in Canvas
- ⚙ Zoom in Canvas
- Instructional Technology
- Online Course Design
- Training Opportunities
- OAT Updates & Tech Tips
- Copyright & the TEACH Act
Contact Information
Mary Stuart Rogers, MSR 380
This page explains how to use Turnitin in Canvas. Turnitin is already enabled on the whole Stan State account and does not need to be turned on individually by instructors.
Account Note: A Turnitin instructor account is automatically created the first time you access the tool in Canvas. When used with Canvas, no special password for Turnitin is needed. Also, students are automatically identified via Canvas and do not need special accounts to submit assignments to Turnitin. Only in very rare situations should instructors need to login to the proper Turnitin web site. Contact OAT for assistance with that.
Enabling Basic Plagiarism Checking on a Canvas Assignment
Instructors can choose to enable basic Turnitin plagiarism checking on any regular Canvas assignment. This method is very streamlined to set up but does not have more advanced features of Turnitin. For information about more advanced use of Turnitin, skip to the next section of this page.
First, go to the Assignment and begin configuring it as normal. Adjust the following settings:
- Open the Submission Type menu and select Online
- Choose Text Entry and/or File Uploads as the Online Entry Options. Turnitin will only work with one of those options selected. You can choose additional Online Entry Options, but the only options that Turnitin can evaluate are Text Entry and File Uploads.
- From the Plagiarism Review menu, choose Turnitin Plagiarism Review
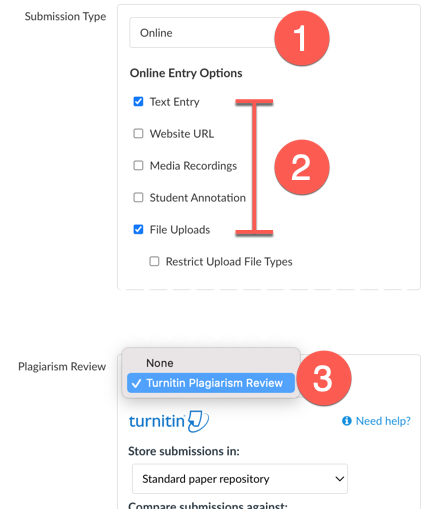
Next, configure the rest of your optional assignment details such as the Due Date and the Until date (Until is the cut-off date). Click Save or Save and Publish .
Assignment Rubrics and Student Workflow
To use a Canvas rubric during assessment, click +Rubric on the assignment overview page and set up the rubric normally.
How do I add a rubric to an assignment?
How do students submit an assignment to Turnitin?
Reviewing and Grading Submissions
For basic plagiarism checking, all reviewing, annotation, and grading occurs within SpeedGrader.
- Open the student's submission in SpeedGrader
- Open the originality report for the submission by clicking the colored originality score icon
- Use SpeedGrader's built-in annotation tools to mark up the student's document, if desired
- Input a grade directly in SpeedGrader
Complete instructions
Enabling Advanced Turnitin Features on a Canvas Assignment
This method uses the Turnitin External Tool to connect a Canvas assignment to Turnitin. In this method, the instructor has access to a more advanced Turnitin interface. For example, in addition to a specialized Assignment Inbox, this method allows the instructor to mark up and grade submissions using Turnitin's full Feedback Studio.
First, go to the Assignment and begin configuring it.
- Open the Submission Type menu and select External Tool
- Click Find .
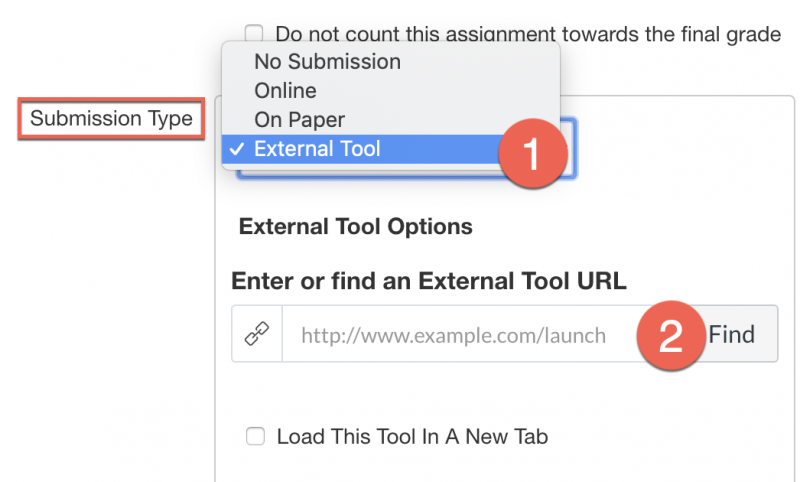
From the list of External Tools:
- Select the Turnitin tool
- Click Select button
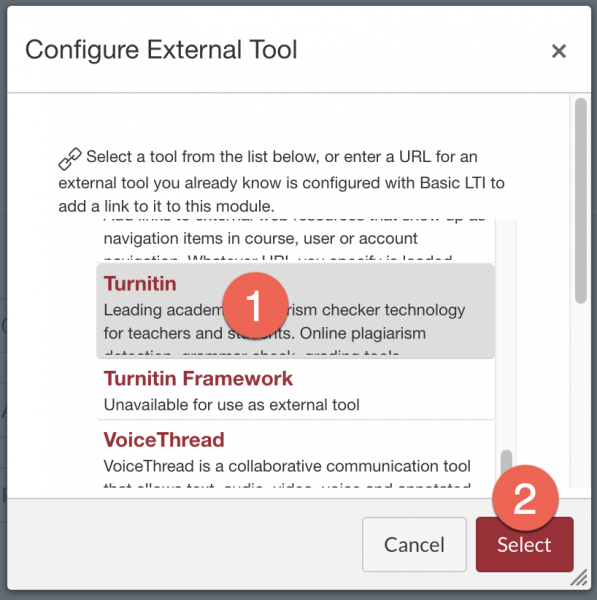
Note: it is recommended to leave the box for "Load This Tool In A New Tab" unchecked .
Turnitin Assignment Inbox and Settings
You must now specify any settings for the Turnitin assignment. The assignment area of Turnitin shows you the submission Inbox (where you can see a list of student submissions and information about each one). It also gives access to additional settings for Turnitin via the "Optional Settings" link.
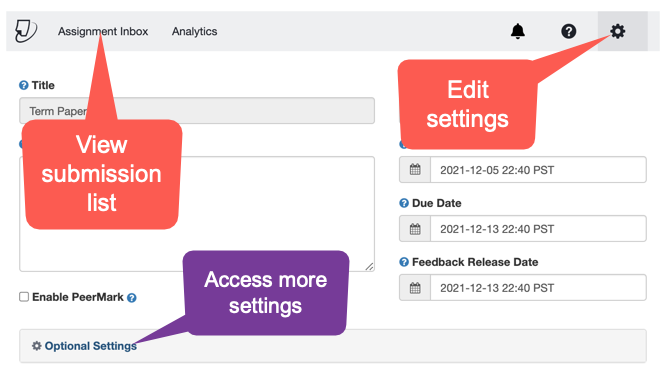
Warning: Turnitin blocks submissions after the Canvas due date by default Even though the Canvas due date does not block late submissions, Turnitin treats the Canvas due date as a block. Instructors must disable this behavior to allow late submissions (if desired) by opening the "Optional Settings" link in the Turnitin settings for the assignment. From there, check the box for "Allow late submissions" and click the blue "Submit" button.
Comprehensive Turnitin Guide

Testing the Assignment?
The basic Canvas "Student View" will not work to test this kind of Turnitin assignment but there is no regular need to do this. When students go to the Canvas assignment, they see a very obvious button to start the submission. If students report a problem uploading papers to your Turnitin assignment, they should contact [email protected] for assistance.
However, if it is desired to rigorously test a Turnitin assignment, please contact [email protected] for assistance.
Viewing the Similarity Report
Turnitin generates a "similarity report" for each submission. This feature provides a simple percentage score representing the amount of the submission that is substantially present in other documents in the Turnitin database. The report for each submission further breaks down the sources of the similarities for the instructor.
The originality score (%) and similarity reports are available from either the Assignment Inbox or in SpeedGrader.
How to interpret the Similarity Report
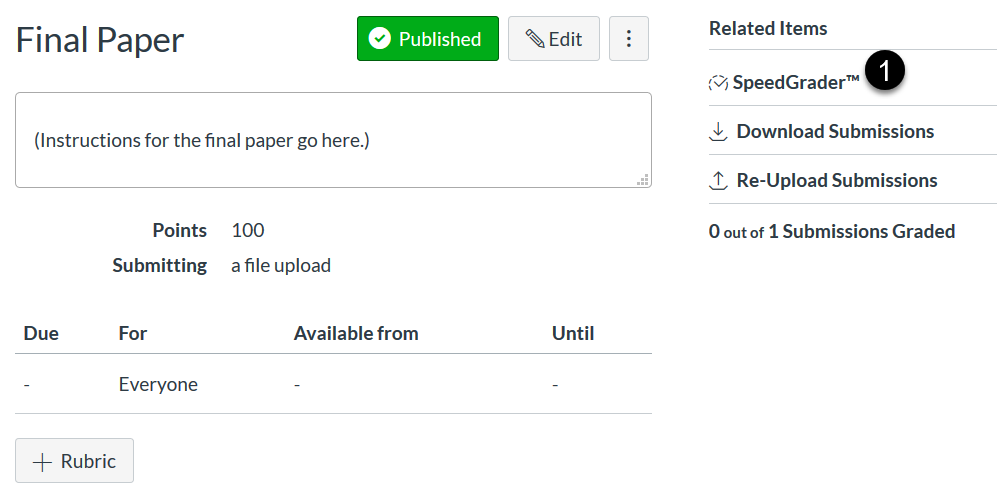
Within the assignment details window, click on SpeedGrader.
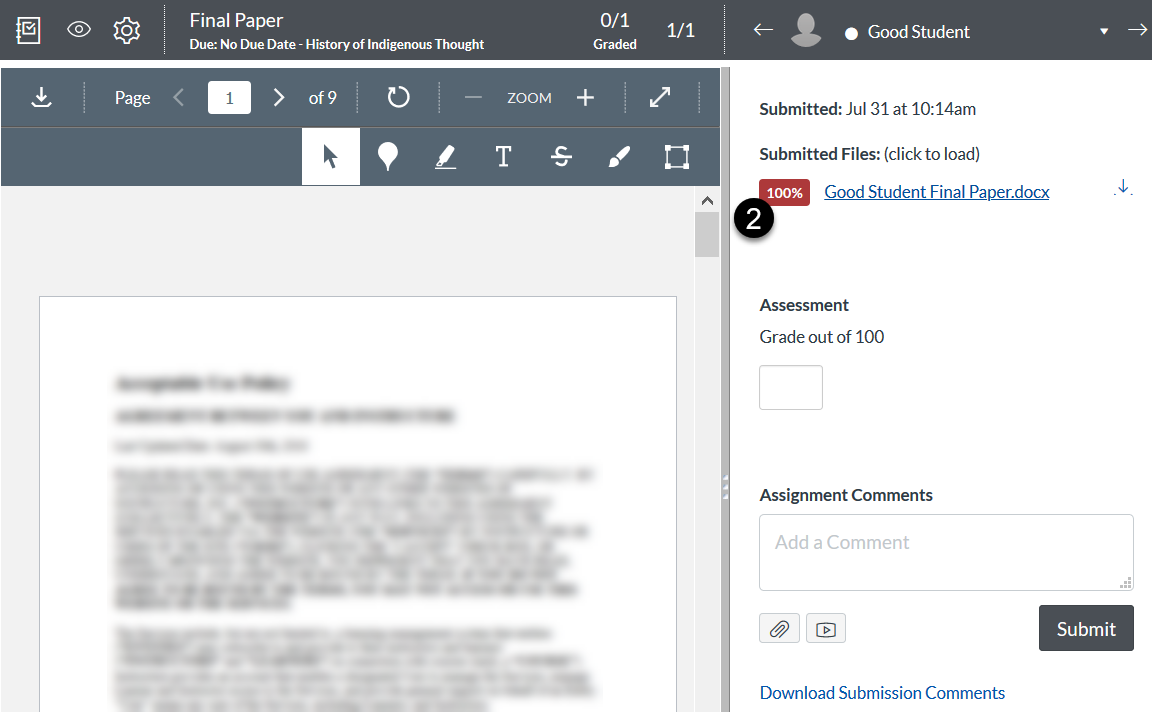
Once in SpeedGrader, click on the percentage highlighted in the red box. This will open the paper in Turnitin's similarity environment.
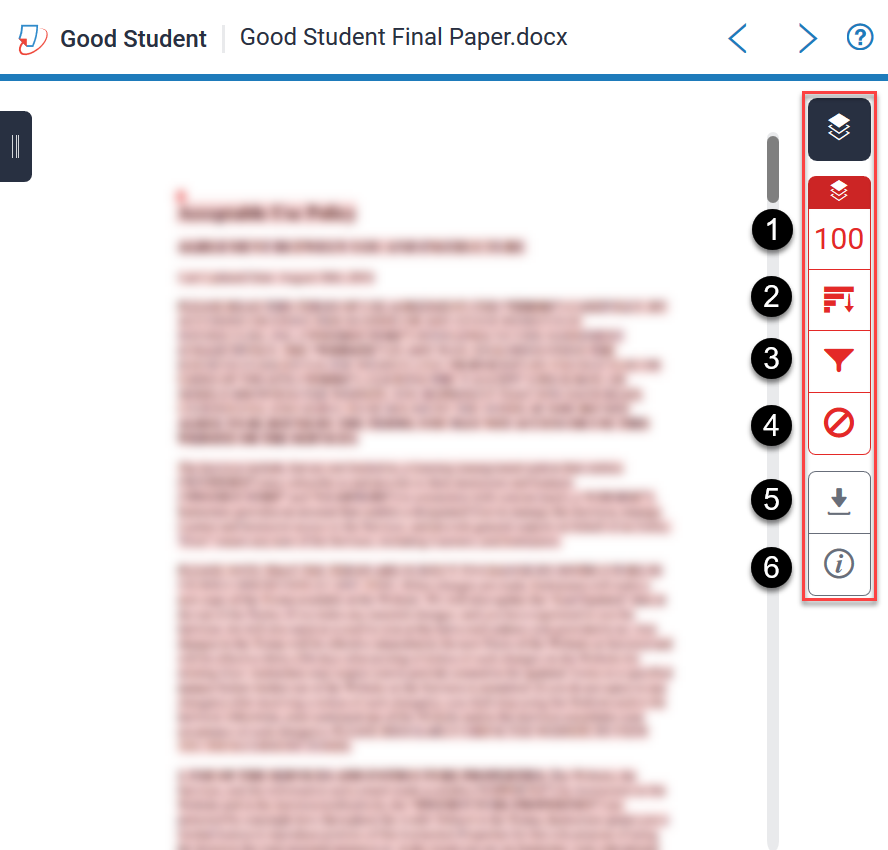
Full documentation on the Similarity Report
The Similarity Report has different features for you to use. In the column on the right-hand side, the first button [1] indicates what percent of the paper was found to be plagiarized.
Student Viewing of Turnitin Feedback
If you provide feedback using Turnitin's own GradeMark toolset (rather than Canvas's SpeedGrader), you will need to tell students how to access that feedback.
Students should:
- Login to the course and click the Grades link in the navigation menu.
- Locate the assignment in the list of assignments.
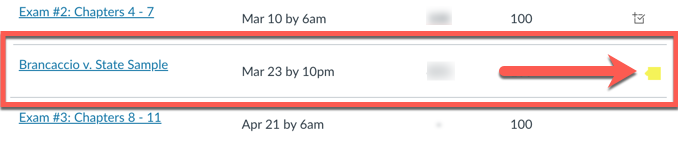
- Inside Turnitin, review the feedback and click any blue "Comment" icon to read the comment.
Submit Directly to Turnitin on Student's Behalf
The Canvas integration with Turnitin does not permit an instructor to make an initial submission on behalf of a student and also have that submission be part of the Canvas assignment.
Option 1: Resubmit on Student's Behalf
When using the advanced (LTI) integration with Canvas, instructors can resubmit for a student who has already made an initial submission. This can be done from the Assignment Inbox.
- Open the Options menu for the specific student (the menu is on the far right of the page)
- Choose "Upload" from the menu
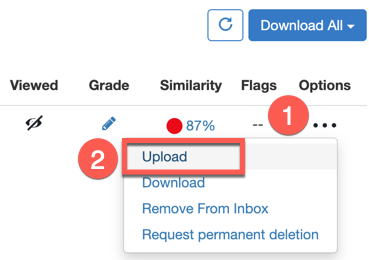
Then, locate the file you wish to upload. It will replace the previously submitted file in the Inbox.
Option 2: Submit Student Papers Directly to Turnitin - No Canvas Assignment
Read the instructions to use Quick Submit to upload a student document directly to Turnitin when no Canvas assignment is being used.
How to resolve Turnitin Error: date_post
Note: This issue only occurs with assignments that are part of the advanced (LTI) integration with Canvas. Assignments using the "basic" integration are not affected.
If you have imported a Turnitin assignment from a prior Canvas course, in some cases the “date” fields for the Turnitin assignments still display the prior semester’s due dates/availability dates. If that occurs, you may receive the following error after attempting to input your current semester assignment due dates:
Sorry, we could not process your request. Turnitin assignment could not be created. date_post – post date must be after start date
Steps to resolve
To resolve this issue:
- Edit the Canvas assignment and remove any dates for Due date, Available, and Until. Click Save . You should see the Turnitin assignment Inbox appear below your assignment details.
- Click the Turnitin assignment settings gear icon to edit the Turnitin settings. Clear the date entry from the Start date; if applicable, you can also edit the date to your current Assignment start date. Also, change the due date to your current Assignment due date. Click Save/Submit.
- Edit the Canvas assignment again and modify the Assignment Date settings to include your current Assignment due date and if applicable, start/end dates. Save your assignment changes.
Updated: October 18, 2023
Modal Title

You're signed out
Sign in to ask questions, follow content, and engage with the Community
- Canvas Question Forum
- Re: Canvas: Submit Assignment Button Not Working
- Subscribe to RSS Feed
- Mark Topic as New
- Mark Topic as Read
- Float this Topic for Current User
- Printer Friendly Page
Canvas: Submit Assignment Button Not Working
- Mark as New
- Report Inappropriate Content
Solved! Go to Solution.
View solution in original post
- All forum topics
- Previous Topic
Discussion Post Draft Deleting
Appointment with a tutor, undeleting individual posts, instructor activity report, new quiz icons, community help, view our top guides and resources:.
To participate in the Instructurer Community, you need to sign up or log in:
Submitting to an assignment
Turnitin uses the same Canvas upload process you'll already familiar with. If you haven't submitted using Canvas before, follow the steps below.
- Navigate to your course.
- From the Assignments tab , open your assignment.

It is possible that your institution is using the Canvas Student Experience view. If the upload submission window does not look like the image above, it may look like this instead:

- If you haven't already, you may need to accept the Turnitin EULA and verify that your submission is your own work.
A similarity report will generate for every file uploaded.
Was this page helpful?
We're sorry to hear that., need to contact a human.

- Turnitin.com
- Release Notes
- Known Issues
- Privacy and Security
- System Status

Canvas at Penn
Penn's Source for Courseware Innovation & News
Canvas Production Release Notes: April 2o, 2024

Canvas operates on a monthly release cycle through which features are added or updated. Courseware Support posts highlights from Canvas’s production release notes, a link to these notes, and other relevant content to the Canvas at Penn a few days before the production release, which usually occurs on Saturdays. Please contact Courseware Support at [email protected] if you have any questions about an upcoming production release.
April 20, 2024 Production Release Highlights
New features:.
- Archive Grading Schemes At the account and course-level, the Grading Schemes page interface is redesigned. Additionally, admins and instructors can archive grading schemes as well as edit the name and description of grading schemes currently in use. See the release notes for details.
Feature Options:
- Essay and File Upload- Score distribution chart, CSV support
- Numeric-Answer Frequency Summary, Aggregation and CSV support
New Quizzes is currently an opt-in feature. Contact [email protected] if you’re interested in enabling it.
For a complete production release update, please see:
Canvas Production Release Notes: April 20, 2024
Last Updated: 18 Apr 2024
Share this:
Leave a reply cancel reply, discover more from canvas at penn.
Subscribe now to keep reading and get access to the full archive.
Type your email…
Continue reading

IMAGES
VIDEO
COMMENTS
Hello, I am unable to submit assignments for any of my courses. When I click on an assignment, the "Submit Assignment" button is there. However, once I click on it, I do not get redirected to the page that says "Choose File" for me to actually submit my assignment. I tried using different browsers, but it still won't allow me to submit anything.
Instructions How to clear your browser cache. Run Windows updates. The Window 10 Anniversary update delivers an update to Edge which solves this problem. Keep in mind, Windows updates can take awhile to install. If you need to submit an assignment right away, then download one of the browsers below. Download another browser:
This video will show you how to make sure your students see a submit button.
Scroll to the bottom of the assignment page and select Upload. From here you have two options for bringing in your document: Use the "drag and drop" option to click on the doc in your files pane and drag it to the area inside of the dotted line. Or, click Choose a file to upload. A file pane will open and you can navigate to the file location ...
Stanford Canvas Help. Submit a request. Stanford University; Stanford Canvas for Students; Assessment and Grading; ... December 15, 2022 21:35. If you are having difficulties submitting assignments due to the Submit button freezing or because the submission is processing indefinitely, the most likely cause is a Chrome browser plugin called ...
To submit an assignment, click the Submit Assignment button to submit your work. Note: If you cannot see the Submit Assignment button, your instructor may not want you to submit your assignment online or the availability date has passed. View the description of the assignment for instructions, or contact your instructor for assistance.
Assignments are categorized by the pencil and paper icon ( see red arrows). Select an assignment by clicking on the text of the name of it to read submission instructions. 1.2. Navigate to the Course's Modules Tab. The Modules tab can be found in the Course Navigation to the left in Canvas. Selecting the Module tab will show you course content ...
Canvas Troubleshooting. Frequently asked questions about using Canvas with Pearson MyLab or Mastering courses. Learn more about registration, assignments, and more.
Canvas has several different assignment submission types, including rich text, file upload, media recording, and Box.com. While students can submit only one type of assignment at a time, they can submit an assignment more than once. For example, if your assignment requires both an uploaded file and a media recording, your students can upload a ...
If you are a student and need to submit (turn in) an assignment on Canvas, watch this video for help. You will learn how you can upload a file or type in you...
Open the browser and log into Canvas at canvas.upenn.edu with your PennKey username and password. Then, drag your mouse over the Courses tab and select the course containing the affected file. 3. Click on Files and then delete the file presenting issue by following these instructions. 4.
The Canvas Assignments tool is one of several native Canvas tools that allows instructors to collect student work for grading. Through the Canvas Assignment tool, students can submit their completed work and instructors can easily collect and score the work either offline (by downloading all submissions with a single button click) or online through the Canvas SpeedGrader function.
The submit assignment button in Canvas has been changed to say Start Assignment. See the new workflow and wording
EGO are unable to submission assignments for any to insert lesson. When I click on an associate, the "Submit Assignment" toggle is in. However, just I click upon is, I do not get redirected to the page that says "Choose File" for in to actually submit mys assignment. I try using difference browsers, but it idle won't allow von to submit anything.
From there, check the box for "Allow late submissions" and click the blue "Submit" button. Comprehensive Turnitin Guide. Testing the Assignment? The basic Canvas "Student View" will not work to test this kind of Turnitin assignment but there is no regular need to do this. When students go to the Canvas assignment, they see a very obvious button ...
Hi Katie, I did use Chrome and cleared my cache, but nothing has changed. I do not get directed anywhere when I click the button.
Navigate to your course. From the Assignments tab, open your assignment. Use the Submit Assignment button to get started. Use the Choose file button to find the file you'd like to upload. It is possible that your institution is using the Canvas Student Experience view. If the upload submission window does not look like the image above, it may ...
If your course is self-paced and the end date has not passed, then you may be able to Shift your deadlines using the Shift due dates button available on the Dates tab or course homepage. The submit button for an assignment will activate once you enter an answer for the assignment, unless the due date has passed.
Select a course and go to Assignments. Click on Start Assignment. Select the Canva for Education tab to launch Canva. Select a design you've already created or create a new one. If you created a new design, make sure to press Publish to Canvas once done. Click on Submit Assignment. Wait for your teacher to review your assignment.
Canvas operates on a monthly release cycle through which features are added or updated. Courseware Support posts highlights from Canvas's production release notes, a link to these notes, and other relevant content to the Canvas at Penn a few days before the production release, which usually occurs on Saturdays. Please contact Courseware Support at [email protected]…