What is the Assignments Index Page?
- Last modification date Updated On August 19, 2022
- Categories: Assignments , Canvas , New Quizzes , Quizzes

When you click Assignments from Course Navigation , you are taken to the Assignment Index Page . This page is where you can find all types of activities ( Assignments , Quizzes , New Quizzes , and Discussions ) from your course organized in one place. Any existing activities are sorted here by Assignment Group .
At the top of the Assignment Index Page you can find a box labelled Search for Assignment . You can use this box to search for activities within the page. You can also find + Group and + Assignment buttons for adding Assignment Groups and Assignments. Finally, there is the Options icon for weighting assignment groups.
Lower on the page you can add assignments directly to assignment groups by clicking the + button associated with each group. You can change assignment group settings by clicking the Options icon associated with each group.
You can also reorder the assignment groups by clicking the associated handles and expand or collapse each assignment group as well.
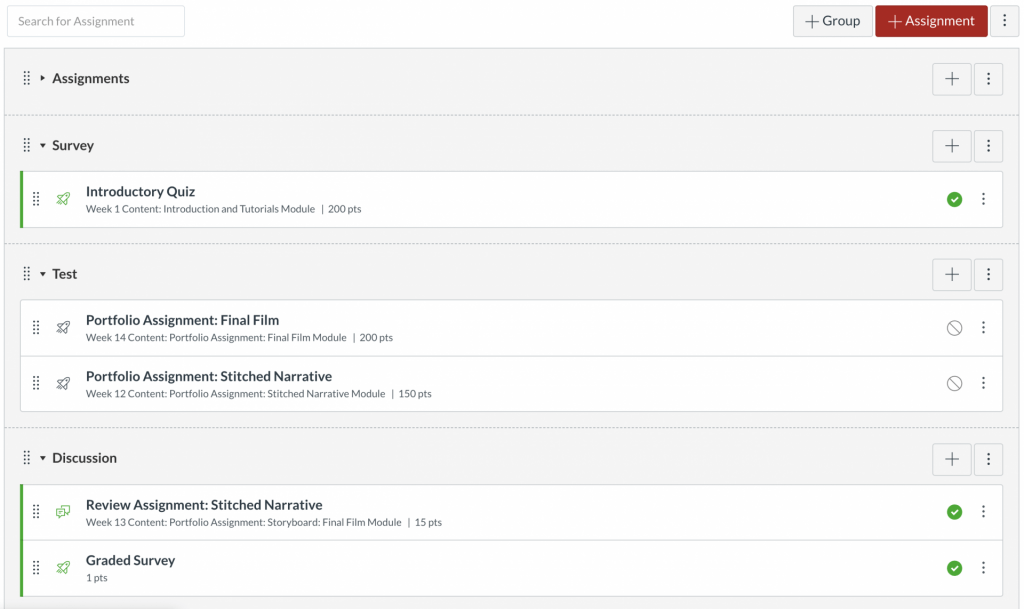

Subscribe By Email
Get a weekly email of all new posts.
Your Email Leave this field blank
This form is protected by reCAPTCHA and the Google Privacy Policy and Terms of Service apply.

You're signed out
Sign in to ask questions, follow content, and engage with the Community
- Canvas Instructor
- Instructor Guide
How do I use the Assignments Index Page?
- Subscribe to RSS Feed
- Printer Friendly Page
- Report Inappropriate Content
in Instructor Guide
Note: You can only embed guides in Canvas courses. Embedding on other sites is not supported.
Community Help
View our top guides and resources:.
To participate in the Instructurer Community, you need to sign up or log in:

Free Cover Page templates
Create impressive cover pages for your assignments and projects online in just a click. choose from hundreds of free templates and customize them with edit.org..
Create impressive cover pages in a few minutes with Edit.org, and give your projects and assignments a professional and unique touch. A well-designed title page or project front page can positively impact your professor's opinion of your homework, which can improve your final grade!

Create a personalized report cover page
After writing the whole report, dissertation, or paper, which is the hardest part, you should now create a cover page that suits the rest of the project. Part of the grade for your work depends on the first impression of the teacher who corrects it.
We know not everyone is a professional designer, and that's why Edit.org wants to help you. Having a professional title page can give the impression you've put a great deal of time and effort into your assignment, as well as the impression you take the subject very seriously. Thanks to Edit.org, everyone can become a professional designer. This way, you'll only have to worry about doing a great job on your assignment.
On the editor, you will also find free resume templates and other educational and professional designs.

Customize an essay cover page with Edit.org
- Go to formats on the home page and choose Cover pages.
- Choose the template that best suits the project.
- You can add your images or change the template background color.
- Add your report information and change the font type and colors if needed.
- Save and download it. The cover page is ready to make your work shine!

Free editable templates for title pages
As you can see, it's simple to create cover pages for schoolwork and it won’t take much time. We recommend using the same colors on the cover as the ones you used for your essay titles to create a cohesive design. It’s also crucial to add the name and logo of the institution for which you are doing the essay. A visually attractive project is likely to be graded very well, so taking care of the small details will make your work look professional.
On Edit.org, you can also reuse all your designs and adapt them to different projects. Thanks to the users' internal memory, you can access and edit old templates anytime and anywhere.

Take a look at other options we propose on the site. Edit.org helps design flyers, business cards, and other designs useful in the workplace. The platform was created so you don't need to have previous design knowledge to achieve a spectacular cover page! Start your cover page design now.
Create online Cover Pages for printing
You can enter our free graphic editor from your phone, tablet or computer. The process is 100% online, fun and intuitive. Just click on what you want to modify. Customize your cover page quickly and easily. You don't need any design skills. No Photoshop skills. Just choose a template from this article or from the final waterfall and customize it to your liking. Writing first and last names, numbers, additional information or texts will be as easy as writing in a Word document.
Free templates for assignment cover page design

Tumblr Banners

Album Covers

Book & eBook Covers

Linkedin Covers

Home » Tech Tips » Apps » How to Create Index Page in Microsoft Word?
How to Create Index Page in Microsoft Word?
Retaining reader’s attention is one of the biggest challenges for authors writing lengthy content. Many users do not read the documents and books from start to end. They will go through the sections of their interest and skip remaining content. Keeping this in mind, Microsoft Word helps authors to create quick navigational structures on long documents. Index page is one such a feature in Word and here we will explain how to create index page in Microsoft Word.
If you are struggling with slow Word, learn how to fix slow Word document and speed up your work .
What is an Index Page?
Index is a page located at the end of the document containing keywords along with the page numbers where they were used in the document. It helps readers to navigate to the page quickly for their interested keywords. Below is an example of index page in a hard binding book.
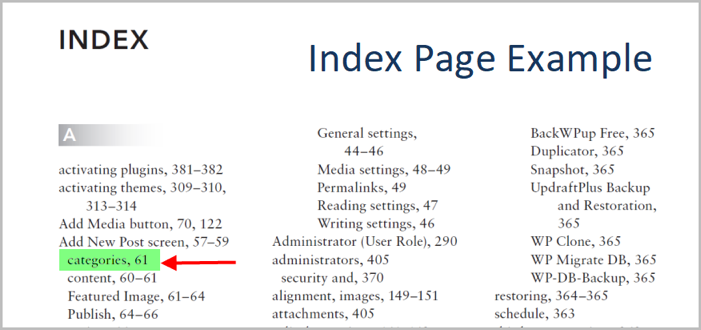
Note: Users confuse index page with table of content. TOC or table of content contains headings in a document at the beginning. Index page contains keywords and inserted at the end. Some authors may also insert keywords at the bottom of each page like explaining vocabulary used on that page.
Structure of an Index Page
As you can see in the above screenshot, an index page contains different kind of information. Let us say, you want to find information related to the keyword “categories”.
- You can get the details of the “categories” topic under page number 61.
- This is a subsection of the main topic under “Add New Post screen”.
- It is indexed under alphabet “A”.
In addition, you can find some terms also have multiple or range of page reference. Let us dive into Microsoft Word on how to create such index page for your document.
Preparing Keywords for Your Index Page
After completing your document, first step in inserting an index page is to prepare the keywords you want to show on the index page. Decide whether you want to show a specific page reference or all occurrences of the keywords on different pages. You do not need to worry about the page numbers; you only need to identify the keywords for your index.
Defining Index Keywords
After having a list of keywords, you can define index entries for each keyword.
- In order to define an index entry, first select the keyword on your document.
- Go to “References” menu and click on “Mark Entry” button under “Index” group.

- You will see a “Mark Index Entry” dialog box like below.

Mark Index Entry Options
Though the dialog box is small, it has many options. You have to use those options to decide how the entries on the index page will look like.
- By default, Word will identify the selected term as a “Main entry”. You can change this later, if needed.
- In the field below, it is possible to define an optional “Subentry” that will also show in the index page.
- In the “Options” section, you can determine the reference for the term in the index page. By default, “Current Page” is the reference for the selected word.
- The “Cross-Reference” lets you refer to other index entries. In this case, enter the corresponding term in the field. You can also refer to bookmarks contained in the document by choosing “Page range” option.
- Select the page number format as bold or italic.
After finalizing the options, you can create the index entry by clicking on the “Mark” button. The dialogue window remains open so that you can define further entries by selecting and applying mark entries. If you want to index multiple occurrences of the same term, use “Mark All” button. In this way, the text is defined throughout the document as an index entry with spelling that is identical. You can close the dialog box by clicking on the “Cancel” button.
Understanding Index Formatting
Word will apply formatting marks when you click on “Mark” button. You can find the mark as XE in the curly brackets like below:

XE indicates index entry and the \b and \i are for bold and italic respectively. You can find other formatting marks depending upon the selection for subentry and headings. If you wish to delete the index entry, delete the formatting marks for the index entry within the curly bracket.
In order to hide the formatting marks on the document, go to “Home” menu and click on the “ Show/Hide ” icon.

Inserting Index Entries
As soon as you are finished with creating index entries, you can start inserting them into your document. Mostly you will do this at the end of your document. Press “Control + End” to go to the end of your document and place the cursor there.
- Go to “References” menu and click on “Insert Index”.

- You will see “Index” dialog box like below.
- First, choose the control field “Right align page numbers”.
- Underneath this, the “Tab leader” can be determined between entry and page number. If you have defined subentries, these may appear retracted in a more narrow line or consecutively, that is to say in the same line as the main entry with each one separated by a semicolon.

- It is also possible to choose a different design for the index. In order to do this, open the list box “Formats”. Select the entry “Modern” and confirm with “OK”.
- It will create the index with all the terms you have marked for indexing before and sorted in alphabetical order.
Note: Similar to table of contents, it is also possible with index to edit the style of the entries. The style sheets are assigned to the individual levels “Index 1” to “Index 9” and for “Index Heading”. Whenever you change the formatting of a level, Word will apply the new formatting to the remaining entries of that level.

Updating Index Terms
When you expand or shorten your document, it may happen that contents you are referring move to a different page. In order to keep your index entries correct, you can update them.
- To update, place the cursor in the index.
- Then activate the command “Update Index” in the menu in the ribbon.
- Alternatively, right click on the index and choose “Update field” option.
You can also use the keyboard shortcut : when the cursor is inside of the index, press the function key F9.
About Editorial Staff
Editorial Staff at WebNots are team of experts who love to build websites, find tech hacks and share the learning with community.
You also might be interested in

How to Change Page Orientation in Microsoft Word?
Did you ever struck with a big table or image[...]

Top 6 Keyword Research Tools for Blogger
Proper keyword research is vital to blogging for good SEO[...]

How to Use Math Solver in Microsoft Edge Browser?
Solving mathematical equations is part of daily routine for students[...]
DOWNLOAD EBOOKS
- SEO Guide for Beginners
- WordPress SEO PDF Guide
- Weebly SEO PDF Guide
- Alt Code Emoji Shortcuts PDF
- Free ALT Code Shortcuts PDF
- View All eBooks
TRENDING TECH ARTICLES
- 600+ Windows Alt Codes for Symbols
- Fix Chrome Resolving Host Problem
- Fix Slow Page Loading Issue in Google Chrome
- View Webpage Source CSS and HTML in Google Chrome
- Fix Safari Slow Loading Pages in macOS
- Fix Windows WiFi Connection Issue
- ROYGBIV or VIBGYOR Rainbow Color Codes
- Fix I’m Not A Robot reCAPTCHA Issue in Google Search
- Structure of HTTP Request and Response
POPULAR WEB TUTORIALS
- Move WordPress Localhost Site to Live Server
- Move Live WordPress Site to Localhost
- Move WordPress Media Folder to Subdomain
- Fix WooCommerce Ajax Loading Issue
- Create a Free Weebly Blog
- Edit Weebly Source Code HTML and CSS
- Add Scroll To Top Button in Weebly
- Add Table in Weebly Site
- How to Add Advanced Data Table Widget in Weebly?
- Up to $500 Free Google Ads Coupon Codes
FREE SEO TOOLS
- Webpage Source Code Viewer
- HTTP Header Checker
- What is My IP Address?
- Google Cache Checker
- Domain Age Checker Tool
- View All Free Web and SEO Tools
© 2024 · WebNots · All Rights Reserved.
Type and press Enter to search
- PRO Courses Guides New Tech Help Pro Expert Videos About wikiHow Pro Upgrade Sign In
- EDIT Edit this Article
- EXPLORE Tech Help Pro About Us Random Article Quizzes Request a New Article Community Dashboard This Or That Game Popular Categories Arts and Entertainment Artwork Books Movies Computers and Electronics Computers Phone Skills Technology Hacks Health Men's Health Mental Health Women's Health Relationships Dating Love Relationship Issues Hobbies and Crafts Crafts Drawing Games Education & Communication Communication Skills Personal Development Studying Personal Care and Style Fashion Hair Care Personal Hygiene Youth Personal Care School Stuff Dating All Categories Arts and Entertainment Finance and Business Home and Garden Relationship Quizzes Cars & Other Vehicles Food and Entertaining Personal Care and Style Sports and Fitness Computers and Electronics Health Pets and Animals Travel Education & Communication Hobbies and Crafts Philosophy and Religion Work World Family Life Holidays and Traditions Relationships Youth
- Browse Articles
- Learn Something New
- Quizzes Hot
- This Or That Game New
- Train Your Brain
- Explore More
- Support wikiHow
- About wikiHow
- Log in / Sign up
- Education and Communications
- Technical Writing
How to Write an Index
Last Updated: January 25, 2024 Fact Checked
This article was co-authored by Christopher Taylor, PhD and by wikiHow staff writer, Jennifer Mueller, JD . Christopher Taylor is an Adjunct Assistant Professor of English at Austin Community College in Texas. He received his PhD in English Literature and Medieval Studies from the University of Texas at Austin in 2014. This article has been fact-checked, ensuring the accuracy of any cited facts and confirming the authority of its sources. This article has been viewed 2,000,031 times.
An index is an alphabetical list of keywords contained in the text of a book or other lengthy writing project. It includes pointers to where those keywords or concepts are mentioned in the book—typically page numbers, but sometimes footnote numbers, chapters, or sections. The index can be found at the end of the work, and makes a longer nonfiction work more accessible for readers, since they can turn directly to the information they need. Typically you'll start indexing after you've completed the main writing and research. [1] X Research source
Preparing Your Index

- Typically, if you index from a hard copy you'll have to transfer your work to a digital file. If the work is particularly long, try to work straight from the computer so you can skip this extra step.

- If footnotes or endnotes are merely source citations, they don't need to be included in the index.
- Generally, you don't need to index glossaries, bibliographies, acknowledgements, or illustrative items such as charts and graphs.
- If you're not sure whether something should be indexed, ask yourself if it contributes something substantial to the text. If it doesn't, it typically doesn't need to be indexed.

- In most cases, if you have a "works cited" section appearing at the end of your text you won't need to index authors. You would still include their names in the general index, however, if you discussed them in the text rather than simply citing their work.

- For example, if you're writing a book on bicycle maintenance, you might have index cards for "gears," "wheels," and "chain."
- Put yourself in your reader's shoes, and ask yourself why they would pick up your book and what information they would likely be looking for. Chapter or section headings can help guide you as well.

- For example, a dessert cookbook that included several types of ice cream might have one entry for "ice cream," followed by subentries for "strawberry," "chocolate," and "vanilla."
- Treat proper nouns as a single unit. For example, "United States Senate" and "United States House of Representatives" would be separate entries, rather than subentries under the entry "United States."

- Stick to nouns and brief phrases for subentries, avoiding any unnecessary words.
- For example, suppose you are writing a book about comic books that discusses Wonder Woman's influence on the feminist movement. You might include a subentry under "Wonder Woman" that says "influence on feminism."

- For example, if you were writing a dessert cookbook, you might have entries for "ice cream" and "sorbet." Since these frozen treats are similar, they would make good cross references of each other.
Formatting Entries and Subentries

- The style guide provides specifics for you in terms of spacing, alignment, and punctuation of your entries and subentries.

- For example, an entry in the index of a political science book might read: "capitalism: 21st century, 164; American free trade, 112; backlash against, 654; expansion of, 42; Russia, 7; and television, 3; treaties, 87."
- If an entry contains no subentries, simply follow the entry with a comma and list the page numbers.

- People's names typically are listed alphabetically by their last name. Put a comma after the last name and add the person's first name.
- Noun phrases typically are inverted. For example, "adjusting-height saddle" would be listed in an index as "saddle, adjusting-height." [8] X Research source

- Avoid repeating words in the entry in the subentries. If several subentries repeat the same word, add it as a separate entry, with a cross reference back to the original entry. For example, in a dessert cookbook you might have entries for "ice cream, flavors" and "ice cream, toppings."
- Subentries typically are listed alphabetically as well. If subentry terms have symbols, hyphens, slashes, or numbers, you can usually ignore them.

- If a proper name, such as the name of a book or song, includes a word such as "a" or "the" at the beginning of the title, you can either omit it or include it after a comma ("Importance of Being Earnest, The"). Check your style guide for the proper rule that applies to your index, and be consistent.

- When listing a series of pages, if the first page number is 1-99 or a multiple of 100, you also use all of the digits. For example, "ice cream: vanilla, 100-109."
- For other numbers, you generally only have to list the digits that changed for subsequent page numbers. For example, "ice cream: vanilla, 112-18."
- Use the word passim if references are scattered over a range of pages. For example, "ice cream: vanilla, 45-68 passim . Only use this if there are a large number of references within that range of pages.

- Place a period after the last page number in the entry, then type See also in italics, with the word "see" capitalized. Then include the name of the similar entry you want to use.
- For example, an entry in an index for a dessert cookbook might contain the following entry: "ice cream: chocolate, 4, 17, 24; strawberry, 9, 37; vanilla, 18, 25, 32-35. See also sorbet."

- For example, a beginning cyclist may be looking in a manual for "tire patches," which are called "boots" in cycling terms. If you're writing a bicycle manual aimed at beginners, you might include a "see" cross reference: "tire patches, see boots."
Editing Your Index

- You'll also want to search for related terms, especially if you talk about a general concept in the text without necessarily mentioning it by name.

- If you have any entries that are too complex or that might confuse your readers, you might want to simplify them or add a cross reference.
- For example, a bicycle maintenance text might discuss "derailleurs," but a novice would more likely look for terms such as "gearshift" or "shifter" and might not recognize that term.

- For example, you might include an entry in a dessert cookbook index that read "ice cream, varieties of: chocolate, 54; strawberry, 55; vanilla, 32, 37, 56. See also sorbet."

- Generally, an entry should occur on two or three page numbers. If it's only found in one place, you may not need to include it at all. If you decide it is necessary, see if you can include it as a subentry under a different entry.
- For example, suppose you are indexing a dessert cookbook, and it has ice cream on two pages and sorbet on one page. You might consider putting these together under a larger heading, such as "frozen treats."

- You may want to run searches again to make sure the index is comprehensive and includes as many pointers as possible to help guide your readers.

- Make sure any cross references match the exact wording of the entry or entries they reference.

- Indexes are typically set in 2 columns, using a smaller font than that used in the main text. Entries begin on the first space of the line, with the subsequent lines of the same entry indented.
Expert Q&A

- If creating an index seems like too large of a task for you to complete on your own by the publisher's deadline, you may be able to hire a professional indexer to do the work for you. Look for someone who has some knowledge and understanding about the subject matter of your work. Thanks Helpful 0 Not Helpful 0
- Make the index as clear and simple as you can. Readers don't like looking through a messy, hard-to-read index. Thanks Helpful 0 Not Helpful 0

- If you're using a word processing app that has an indexing function, avoid relying on it too much. It will index all of the words in your text, which will be less than helpful to readers. [15] X Research source Thanks Helpful 0 Not Helpful 0
You Might Also Like

- ↑ https://ugapress.org/resources/for-authors/indexing-guidelines/
- ↑ https://www.hup.harvard.edu/resources/authors/pdf/hup-author-guidelines-indexing.pdf
- ↑ https://www.press.uchicago.edu/Misc/Chicago/CHIIndexingComplete.pdf
- ↑ https://edinburghuniversitypress.com/publish-with-us/from-manuscript-to-finished-book/preparing-your-index
About This Article

An index is an alphabetical list of keywords found in a book or other lengthy writing project. It will have the chapters or page numbers where readers can find that keyword and more information about it. Typically, you’ll write your index after you’ve completed the main writing and research. In general, you’ll want to index items that are nouns, like ideas, concepts, and things, that add to the subject of the text. For example, a dessert cookbook might have an entry for “ice cream” followed by subentries for “strawberry,” “chocolate,” and “vanilla.” To learn how to format your index entries, keep reading! Did this summary help you? Yes No
- Send fan mail to authors
Reader Success Stories
Lisa Nielsen
May 30, 2017
Did this article help you?

Oct 25, 2016
Caroline Mckillop
Oct 16, 2019
Maureen Leonard
Jul 5, 2016
Graham Lidiard
Aug 3, 2016

Featured Articles

Trending Articles

Watch Articles

- Terms of Use
- Privacy Policy
- Do Not Sell or Share My Info
- Not Selling Info
wikiHow Tech Help Pro:
Level up your tech skills and stay ahead of the curve
- Link to facebook
- Link to linkedin
- Link to twitter
- Link to youtube
- Writing Tips
How to Create an Index in Microsoft Word
3-minute read
- 21st December 2018
Have you ever wondered who compiles the indexes at the end of books ? Traditionally, this has been a specialist profession . However, these days, you can add an index to a document yourself. In this post, for example, we’re looking at how to create an index in Microsoft Word.
When to Add an Index
Most documents don’t need an index. In fact, it is usually only book-length non-fiction that does! And even if you are writing a non-fiction book, indexing is often handled by the publisher.
However, if you want to self-publish a work of non-fiction – or if you are creating another long document such as a company handbook – you may want to add an index yourself. And this is where the indexing options in Microsoft Word become very useful. This process involves two steps:
- Marking terms that you want to appear in the index
- Generating the index itself
We’ll now look at how to create an index in more detail below.
How to Mark Entries
Most of the work of creating an index comes with marking text. This means going through the document to look for terms you want to include in the final index. To mark an entry:
Find this useful?
Subscribe to our newsletter and get writing tips from our editors straight to your inbox.
- Use the cursor to select the word/phrase you want to include in the index
- Go to References > Index on the main ribbon and click Mark Entry
- In the new dialogue box, select the options required
- Click Mark to mark the term selected or Mark All to mark every use of the term throughout the document
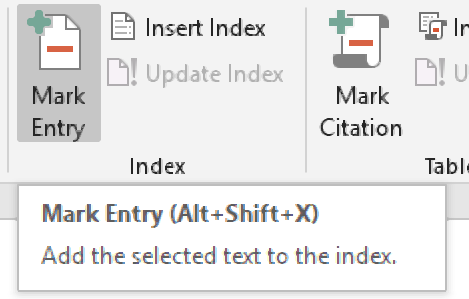
The options in the Mark Entry dialogue box mentioned above will let you:
- Link a Subentry (i.e., a similar term) to the main term
- Cross-reference a term with another index entry
- Control the page number format
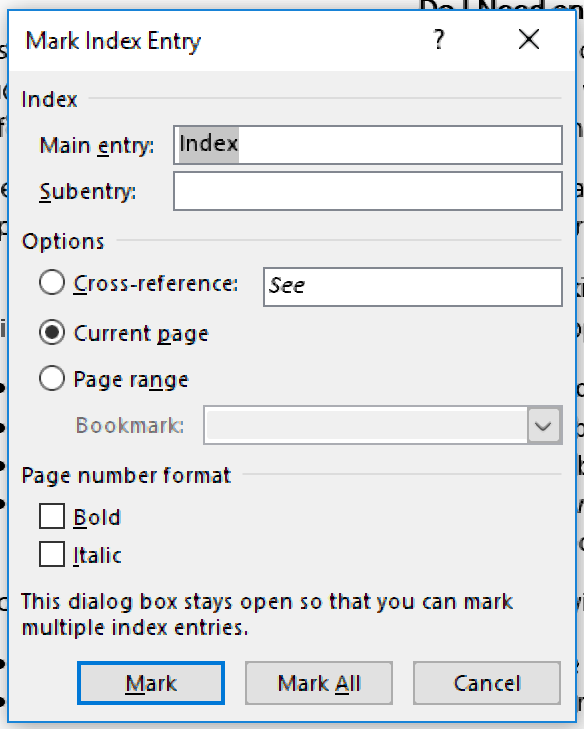
Make sure to do this for every term that you want to include in the index. If you need to “unmark” a term, you will first need to turn on hidden text in Word. You will then be able to see, and if required remove, the index entry in curly brackets. Make sure to do this for all similar entries.

How to Create an Index
Once you have marked your entries, all that’s left is to create an index:
- Place the cursor where you want to create an index
- Go to References > Index and select Insert Index
- Select any required formatting options from the menu
- Click OK to insert an index in the selected location
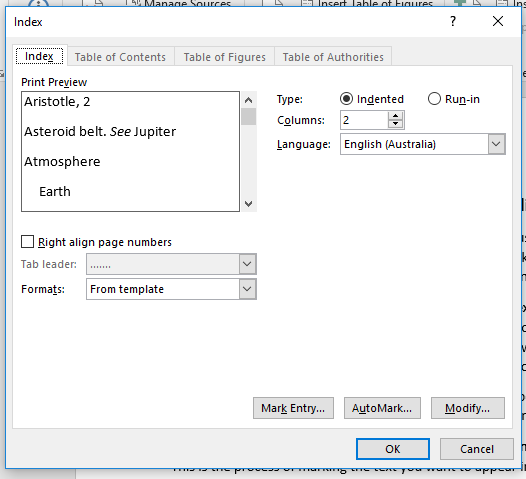
Microsoft Word will generate an index based on your marked entries. If you change any of the marked entries, you can then update the index at the click of a button by going to References > Index > Update Index .
Share this article:
Post A New Comment
Got content that needs a quick turnaround? Let us polish your work. Explore our editorial business services.
How to insert a text box in a google doc.
Google Docs is a powerful collaborative tool, and mastering its features can significantly enhance your...
2-minute read
How to Cite the CDC in APA
If you’re writing about health issues, you might need to reference the Centers for Disease...
5-minute read
Six Product Description Generator Tools for Your Product Copy
Introduction If you’re involved with ecommerce, you’re likely familiar with the often painstaking process of...
What Is a Content Editor?
Are you interested in learning more about the role of a content editor and the...
4-minute read
The Benefits of Using an Online Proofreading Service
Proofreading is important to ensure your writing is clear and concise for your readers. Whether...
6 Online AI Presentation Maker Tools
Creating presentations can be time-consuming and frustrating. Trying to construct a visually appealing and informative...

Make sure your writing is the best it can be with our expert English proofreading and editing.
Best Table of Contents Template Examples for Microsoft Word
A good-looking table of contents template will give your documents a professional look. We have the best examples around.
A Table of Contents (ToC) is used extensively in a variety of documents. There are different styles of templates available online. If you work primarily with Microsoft Word, you can download templates from the Microsoft online store or other websites.
Whether you are a student, a corporate employee, or a creative person, there are many templates for you to choose from. This article summarizes some best-looking templates for Microsoft Word.
Creative Table of Contents Word Templates
The table of contents of your document sets the stage for the rest of the document. The style you choose depends on the kind of document you're creating.
- If it's an informational pamphlet your company is handing out to potential customers, something in between formal and casual can work well.
- If it's a table of contents for a school event or a non-profit organization, something a little more creative and fun is a good choice.
The following templates are best suited for those creative or informal projects.
1. Blue Background
This table of contents template is modern and easy to read. You can customize the following aspects of the template:
- Change the font style and size
- Modify the background-color
- Resize the boxes
This Microsoft Word table of contents template also works well for an event, business informational booklet, or anything that doesn't require many pages.
You can download this template in Microsoft Word, Google Docs, Apple Pages, and PDF. It's free to download, but you'll need to provide your email address first.
2. Clean and Simple
If you're looking for a table of contents template that is easy to create and looks professional, this template is a good choice.
It includes a date column, topic, and page number. These features make it an ideal template for a journal or a logbook. There are 26 entries available per page. If you need a more extended table of contents, create another page from the existing template.
You can download this template in Word, Google Docs, Apple Pages, and PDF formats. It's also available in Mac Numbers format. You can provide your email address and download it for free.
3. Creative Table of Contents
If you're putting together a document for an event, this playful table of contents is ideal. You can change the main graphic and the text. The numbers and individual blocks for the text are also editable. You can double-click each field and change it to anything you like.
This template can be downloaded in Microsoft Word, PDF, and Microsoft PPT.
4. Landscape Table of Contents
This landscape template is a refreshing change if you're tired of the same old portrait-style table of contents. It's ideal for a document that's in landscape format already.
This template can be used for a document with a lot of images. It has two TOCs, one for the text and the other for images. You can place the text at the beginning of the document, followed by images in the second half. You can edit this template in Microsoft Word, Apple Pages, and Google Docs.
5. Book-Style Table of Contents
This Microsoft Word table of contents template is a delicate balance between creative and formal. It is ideal for a book. The name of the book and tagline is on the top of the template. The header size differentiates the main chapter from the subchapters. There is a vertical graphic, and all the elements are editable.
The format is very clean and suitable for a small book that you may be writing for school or work. The outline is very organized and easy to follow with just a quick scan. This ToC template can be viewed in Microsoft Word, PPT, or PDF.
If these templates don't align with your needs, you can create a Word template from scratch .
Formal Table of Contents Word Templates
If your project is too formal for the templates listed above, there are lots of free templates available that are more professional. A well-formatted table of contents can make all the difference for a college dissertation or a formal white paper.
The following templates are a great selection that works as a table of contents for any project you may be working on.
6. Indented Table of Contents
This table of contents template is laid out for something like a research paper. It includes a preface, a list of tables, figures, and schemes, and a section of indented chapters. It's ideal for educational use.
The ToC you download includes highlighted text that you can replace with your sections. The first sections start with Roman numeral numbering and then switch to decimal numbering starting with the chapters.
You can keep this format or tailor it to your own needs. You can download the table of contents template in DOC or PDF formats.
7. Academic Table of Contents
If you're working on a dissertation or any other formal academic paper, this is a perfect Microsoft template for the start of your document.
It's presented in a standard outline format that works well for a very long paper. Each significant section is in bold, and every subsection is numbered below those headers.
The table of contents is a simple way to view the entire contents of your paper without too much effort. If any section needs to move, it's easy to shift a selection down or up and renumber it. You can download it in Microsoft Word or PDF format.
RELATED: How to Make a Custom Cover Page in Microsoft Word
8. Formatted Table of Contents
If you're looking for a well-formatted table of contents template with a distinctive design, this one from Microsoft Word is a real gem. Along with a nice header, the entire outline is cleanly formatted. It has indented sub-chapters and further indented sections as well.
Download the template in Word format and customize it to the contents of your document.

9. Project Table of Contents
If you're working on a school project or any paper, you need to organize it clearly; this table of contents template is perfect. The template is more advanced, with text form fields for name, project title, and page numbers.
The template is divided into the standard sections of an academic research paper. So if that's what you're working on, then this table of contents template will save you a lot of time.
It is available as a free download only in Microsoft Word format.
10. Research Grant Table of Contents
This template for Microsoft Word is a detailed table of contents built specifically for a research grant. If you are responsible for writing one, this template will save a lot of time.
It's a highly functional template for other purposes as well. It includes an introductory section that serves as the paper's preface, and the numbered section outlining all areas of the main document.
Likewise, it has a professional appearance that is bound to impress anyone who comes across it.
Techniques for Formatting Table of Contents
Once you've found a template that you're happy with, all you need to do is open the template in Microsoft Word to insert your section titles and page numbers.
However, you might find that spending a bit more time perfecting your table of contents is worth the effort for a superior finished product.
RELATED: Essential Microsoft Word Routines You Have to Know
Styling Your Table of Contents
You can make visual tweaks in the same way you would in any other Microsoft Word document. But be careful because minor changes can create an undesired effect on the overall formatting.
When you start typing in your text, the problem is that the dots used to space each entry are set up as text rather than a dot leader.
If this is a case with the template you want to use, here's the fix:
- First, use the horizontal rule to set the desired tab stop.
- Click on the Home tab and click the dialog box launcher on the Paragraph section.
- Click Tabs , then choose the type of Leader that you want to use in your table of contents.
The spacing should now correct itself to look uniform, regardless of the length of the text string.
Keeping Your Table of Contents Accurate
If you're continually working on a document, you may find that further edits throw off your page numbers. To avoid this situation, you can use Microsoft Word's built-in table of contents functionality to keep things updated.
Head to the References tab and use the Table of Contents dropdown to access the different options available.
This method lends some significant advantages to navigability, despite giving you less control over how your table of contents is styled. When viewed on a computer, your table of contents will be hyperlinked to individual sections, and the page numbers will be accurate.
Exploring Other Templates by Microsoft
Now that you know about different types of templates, you can download them and add them to your next report or dissertation. If you love these templates and ideas, you can check templates for creating business requirements documents.
Don't forget the templates for writing business requirements documents that can make the task much more manageable.
All Formats
- Microsoft Office
Word Templates
44+ table of contents – pdf, doc, google docs.
A templates of table of contents acts as an index page design in the document and acts as a practical guide when navigating through. You can use a table of contents for employee handbooks, research papers, classmate portfolios, PowerPoint Presentations, science notebooks/journals templates. There are several ways to develop a table of contents and the exact procedure to use will usually vary depending on the specific application.
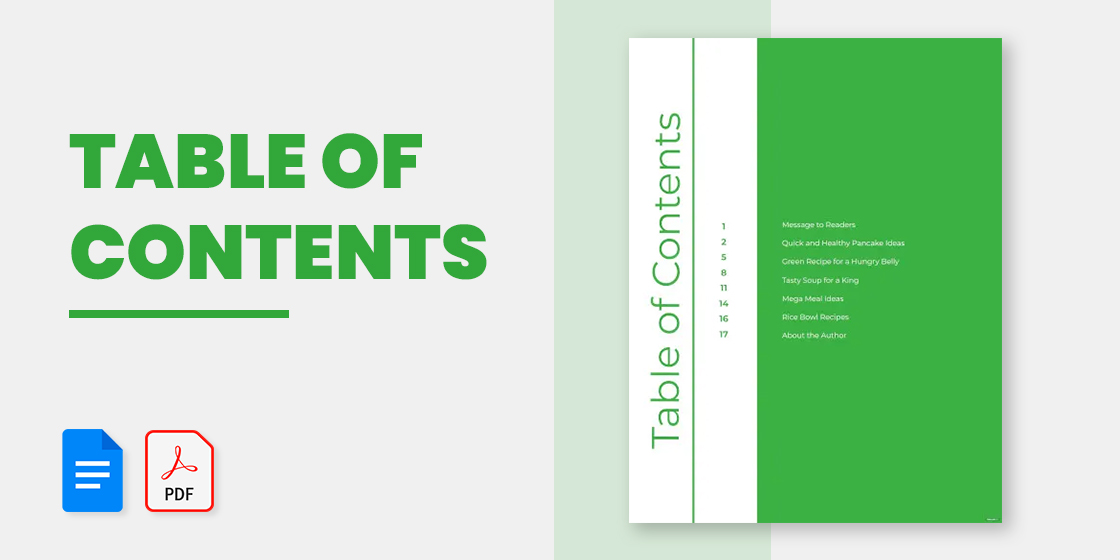
Table of Contents Template
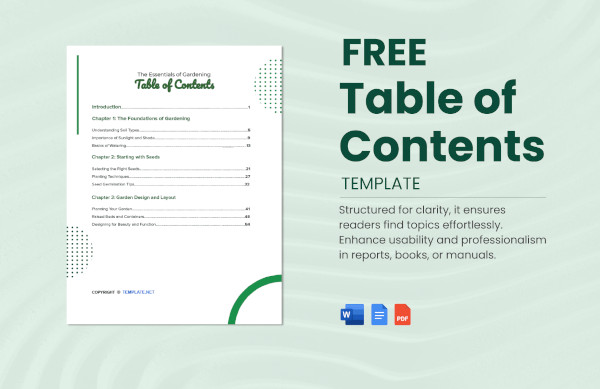
- Google Docs
Table of Contents Word Template Free Download
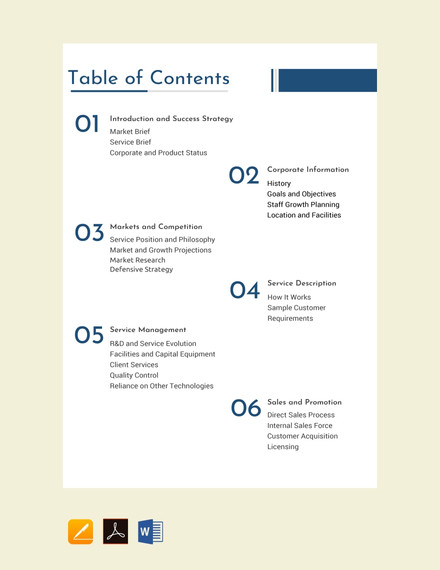
- Apple Pages
Index Template Word Free Download
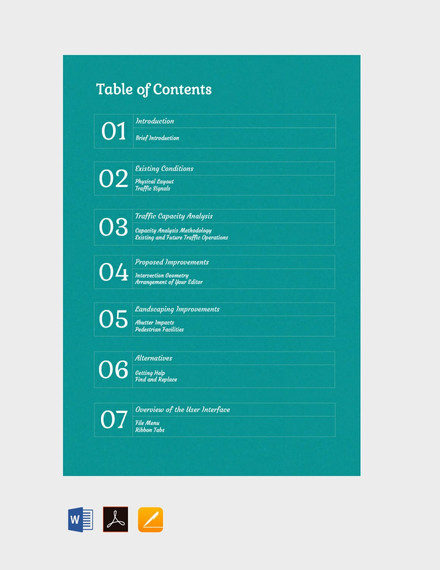
Table of Contents Format
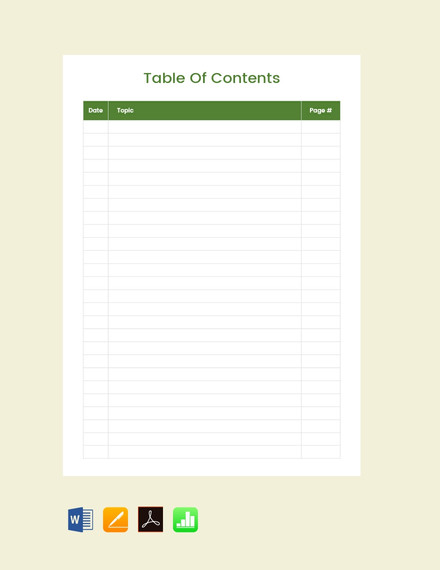
- Apple Numbers
Table of Content Template Word
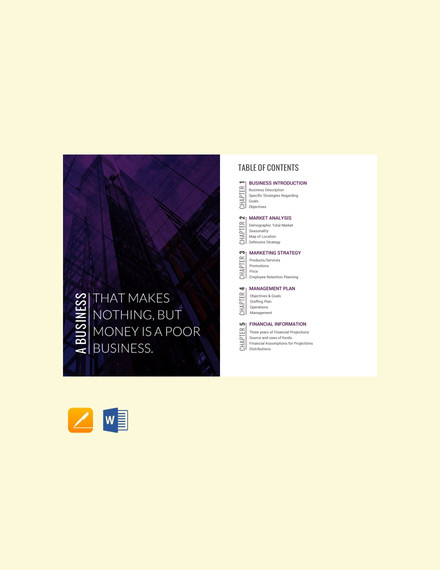
Table of Contents Template Google Docs
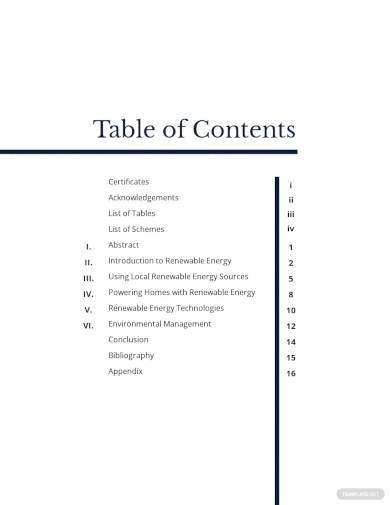
- MS Publisher
Index Page Download PDF
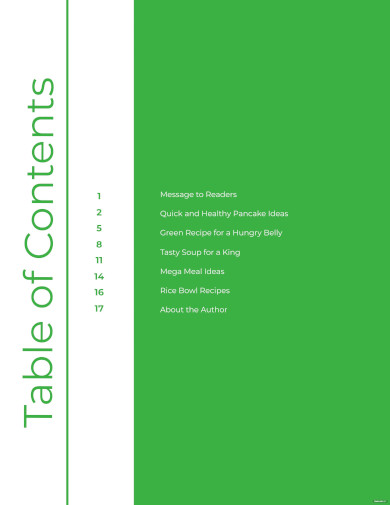
Table of Contents Sample
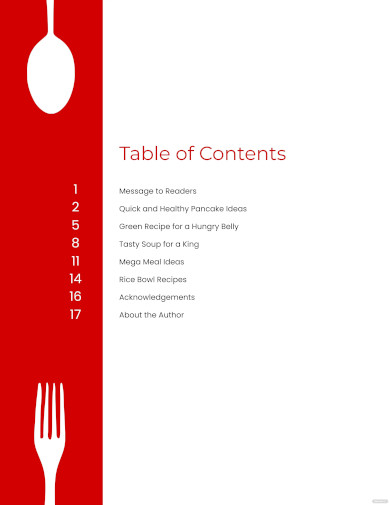
Blank Table of Contents Template
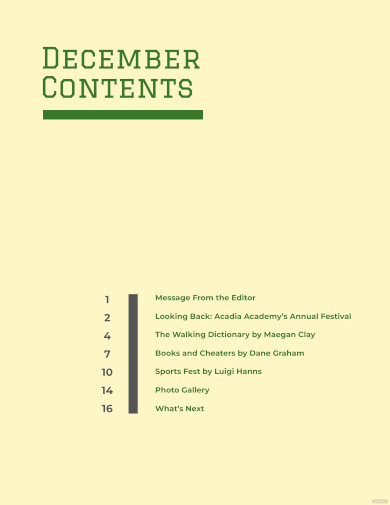
Table of Contents Template Download
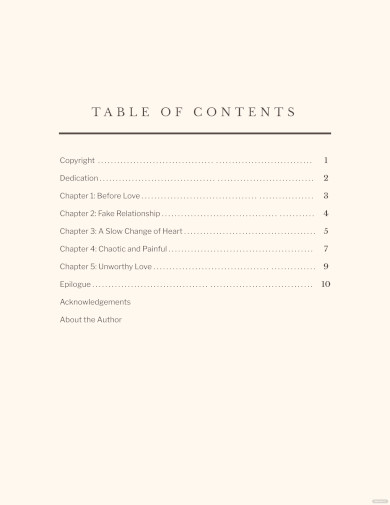
File Index Template
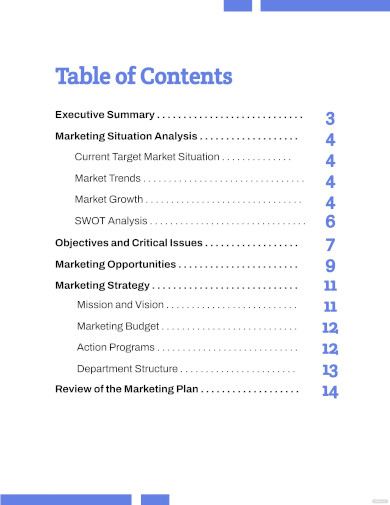
Recipe Table Of Contents Template
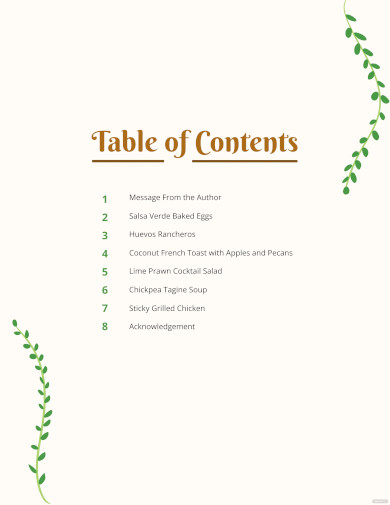
Thesis Table Of Contents Template
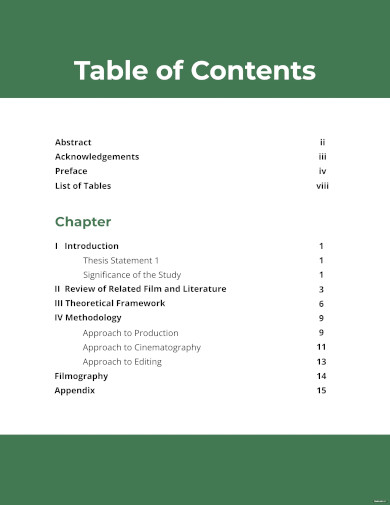
Creative Table Of Contents Template
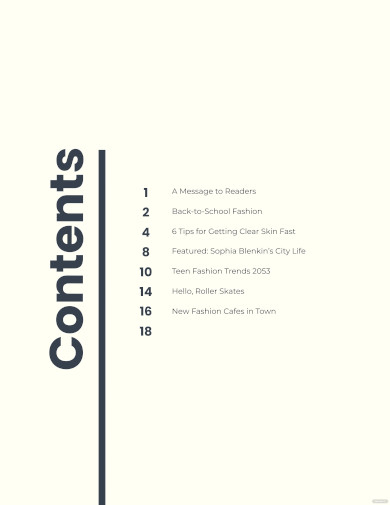
Photo Table Of Contents Template
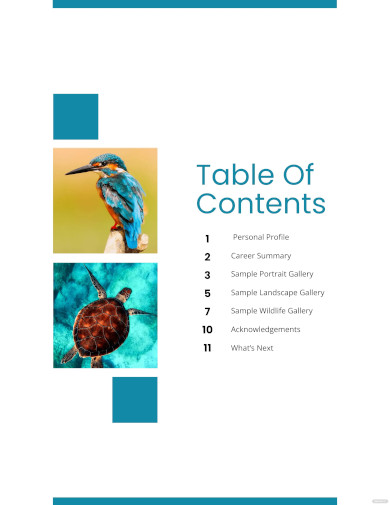
Colorful Table of Contents Template
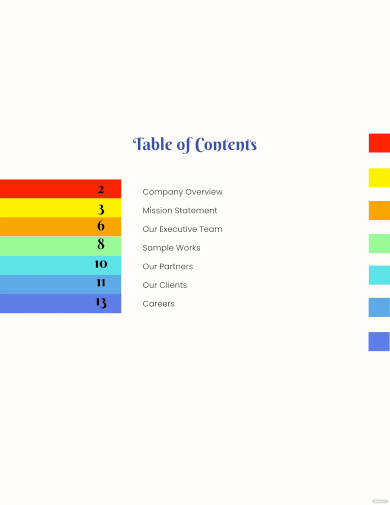
Portfolio Table of Contents Template
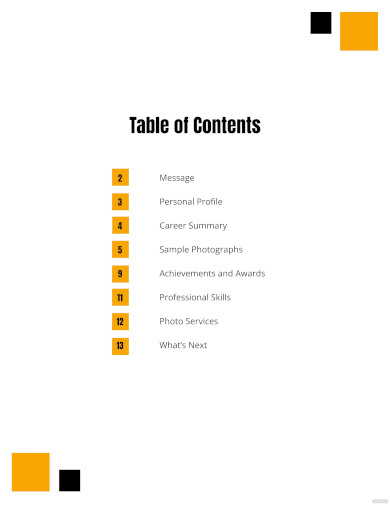
Proposal Table of Contents Template
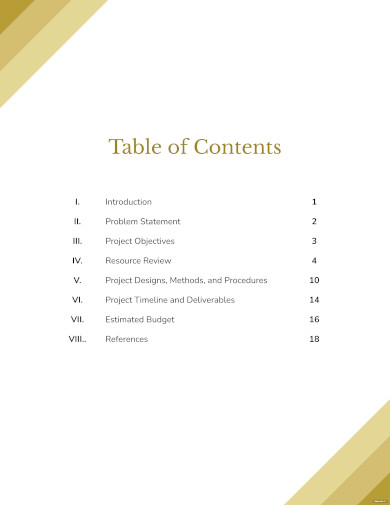
Fashion Table Of Contents Template
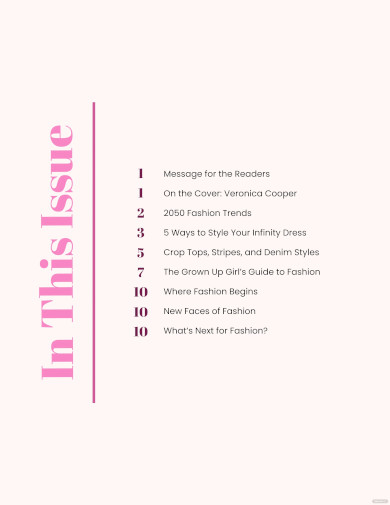
Sample Presentation Table Of Contents Template
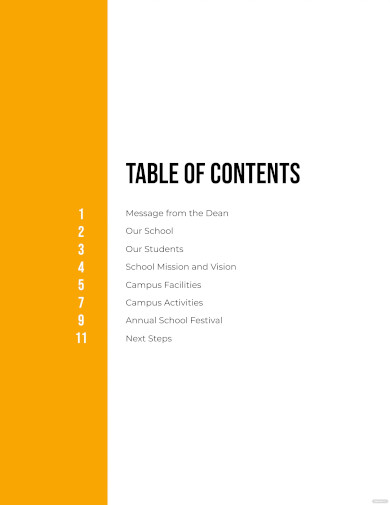
Printable Yearbook Table of Contents Template
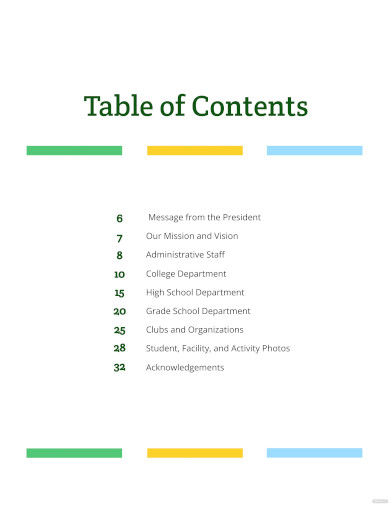
Kids Table Of Contents Template
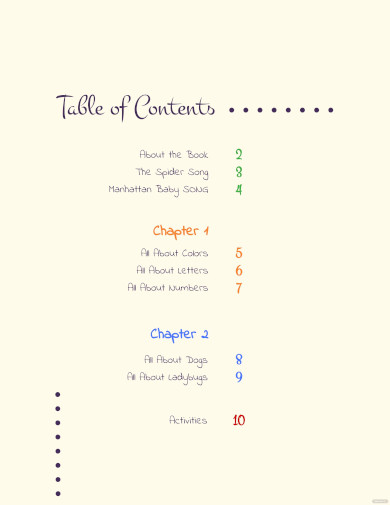
Student Honors Thesis Table Of Content Template
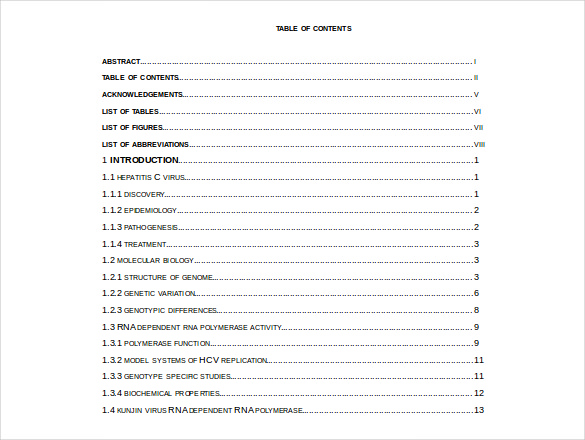
Free Classmate Portfolio Table Of Content Template
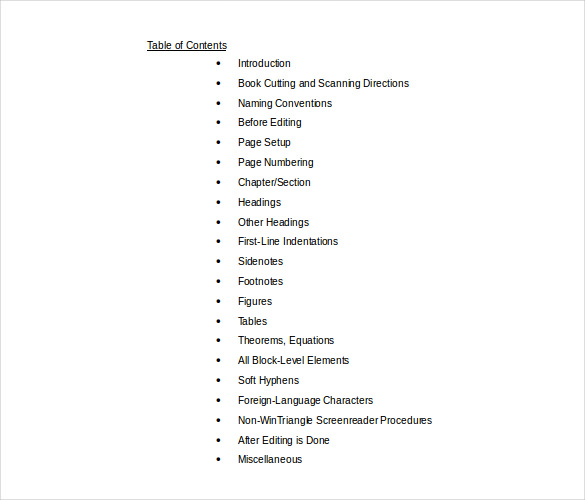
Free Creating A Manual Table Of Content Quickly In Word

Thesis & Dissertation Employee Handbook Table Of Content Example
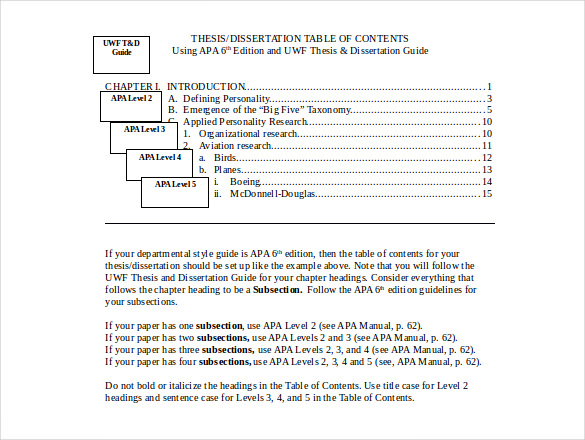
Free Science Notebook Table Of Content Doc Format Example
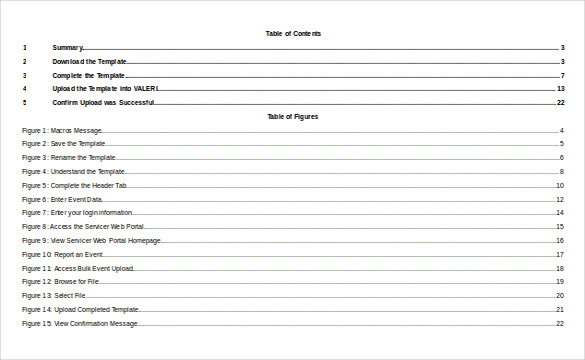
Marketing Plan Table Of Content Template Doc Format
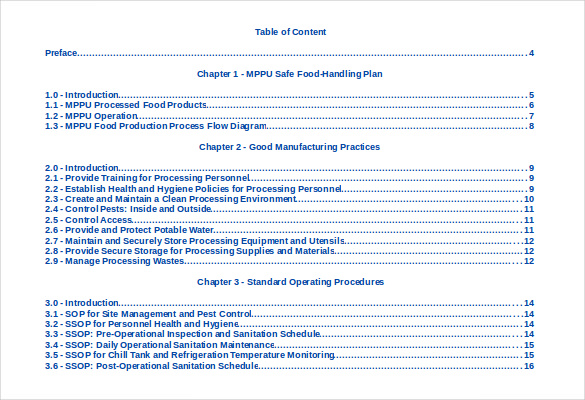
Doc Format Table Of Content Template Download
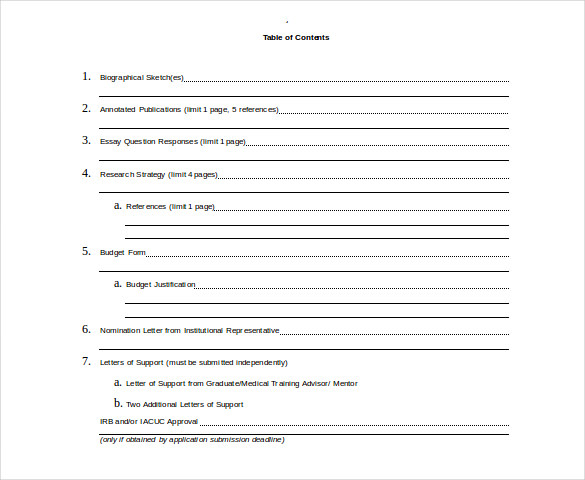
Research Paper Grant Table Of Content Doc Template
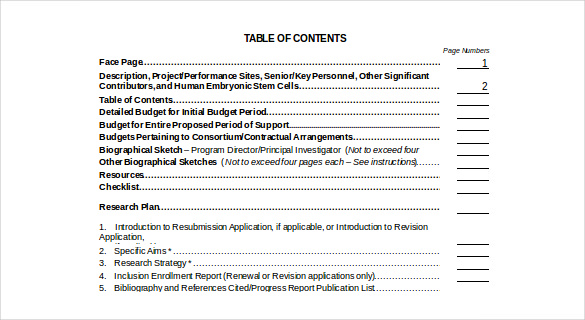
Fillable Essay Table Of Content Doc Format Template
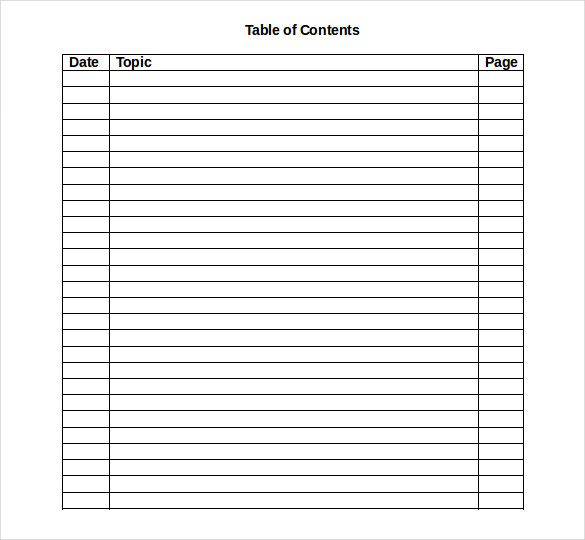
Free Printable Assignment Table Of Content Template
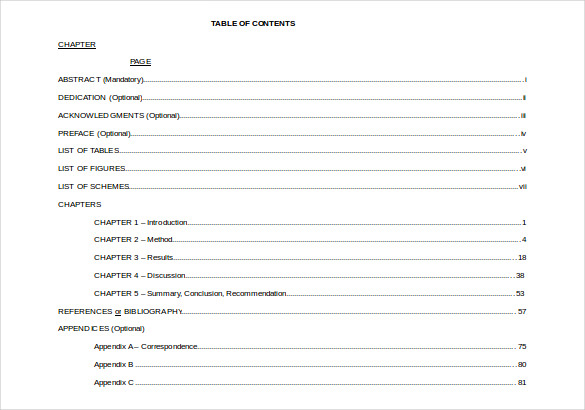
Word APA Format Table of Contents with Chapter
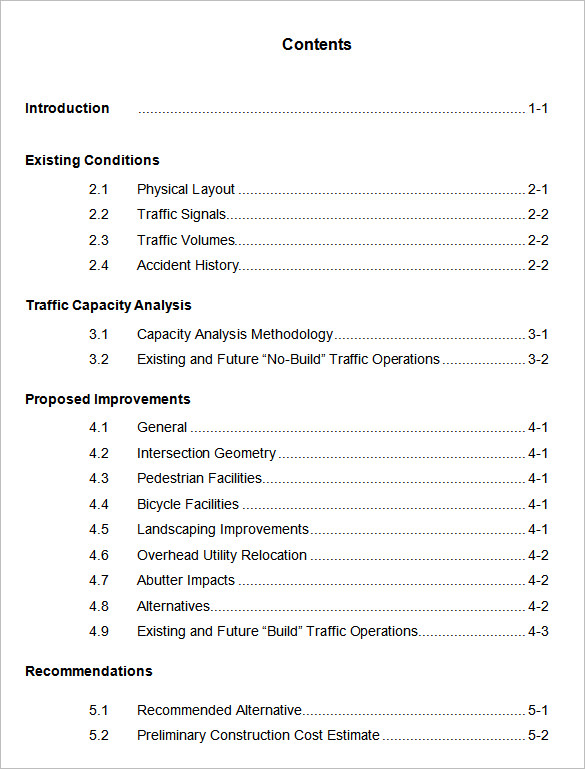
Practical Table of Contents Template in PDF Format
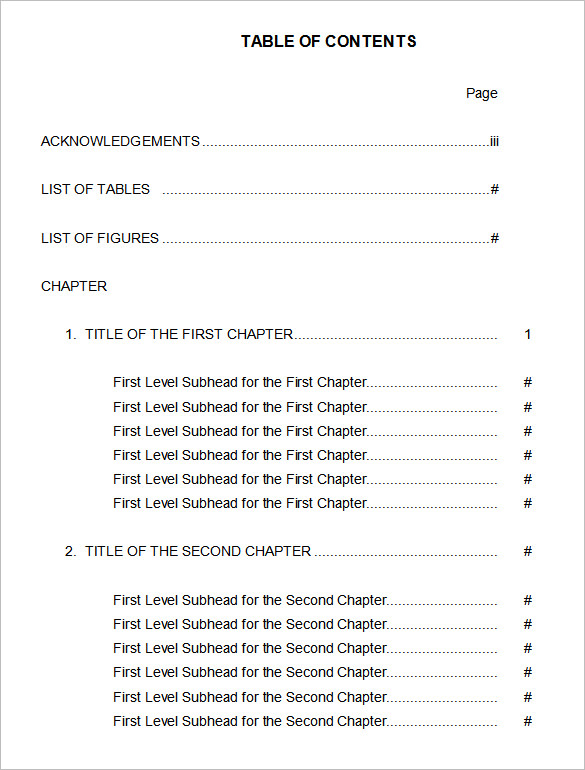
Free Word Table of Content Free Example Download
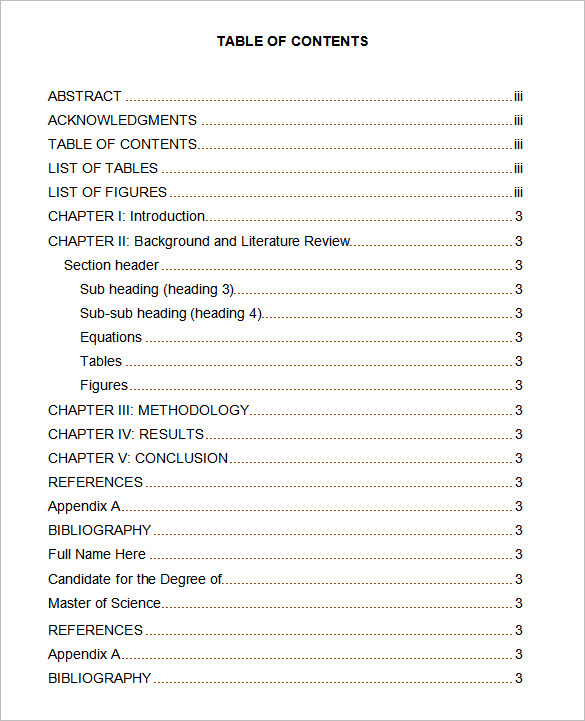
Free Download Doc Format Table of Contents Example
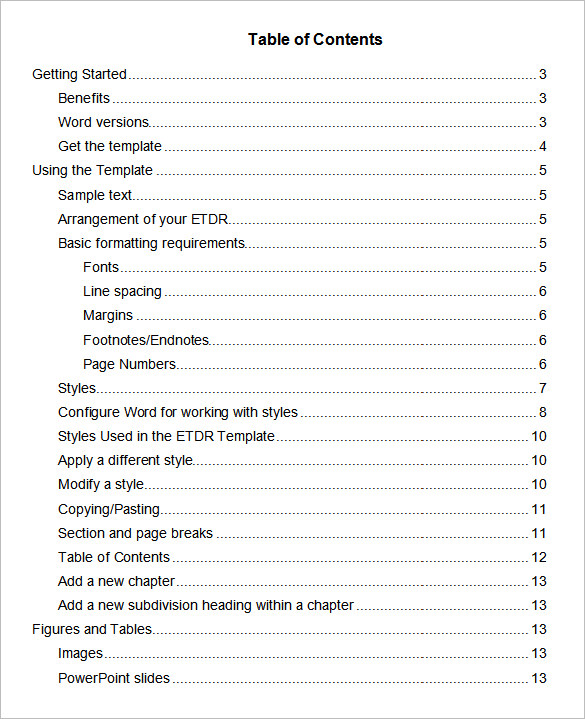
Project File Table of Contents Template Word 2010
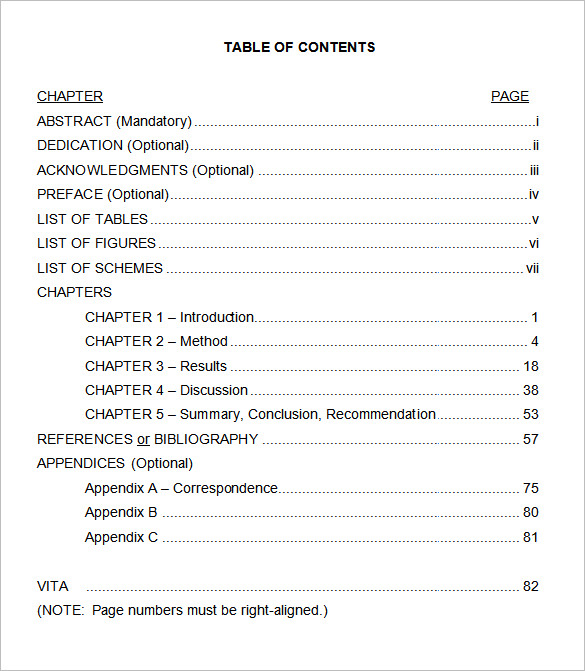
Professional Table of Contents Template Download
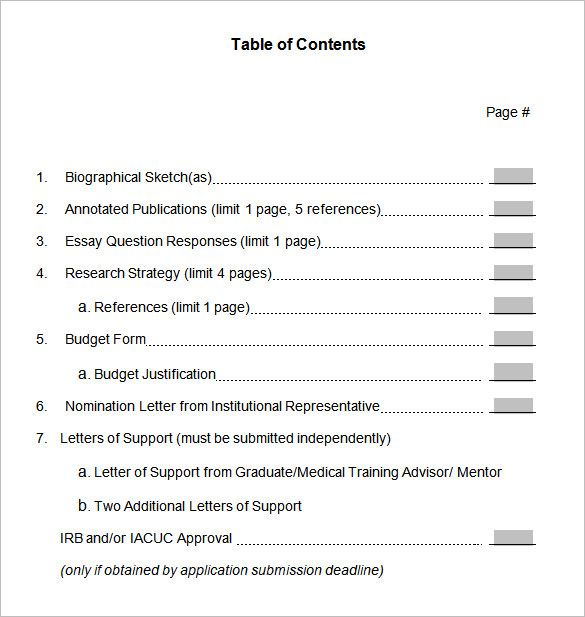
Simple Word Format Table of Contents Download
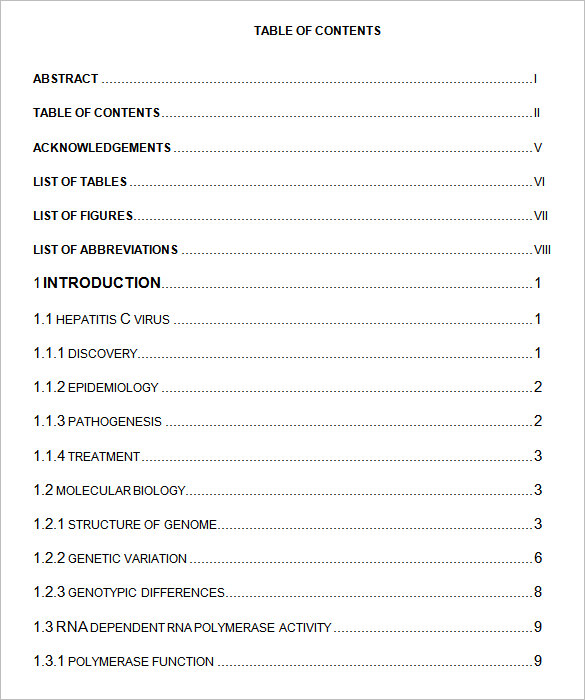
Table of Content Report Example
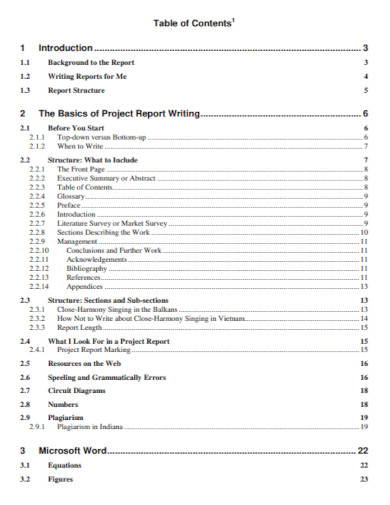
SOP Table of Content Example
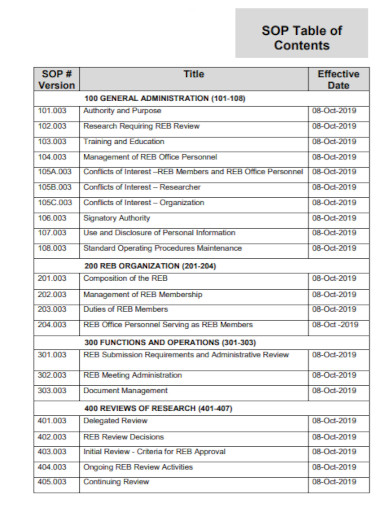
Table of Contents with Cute Index Page Design Template
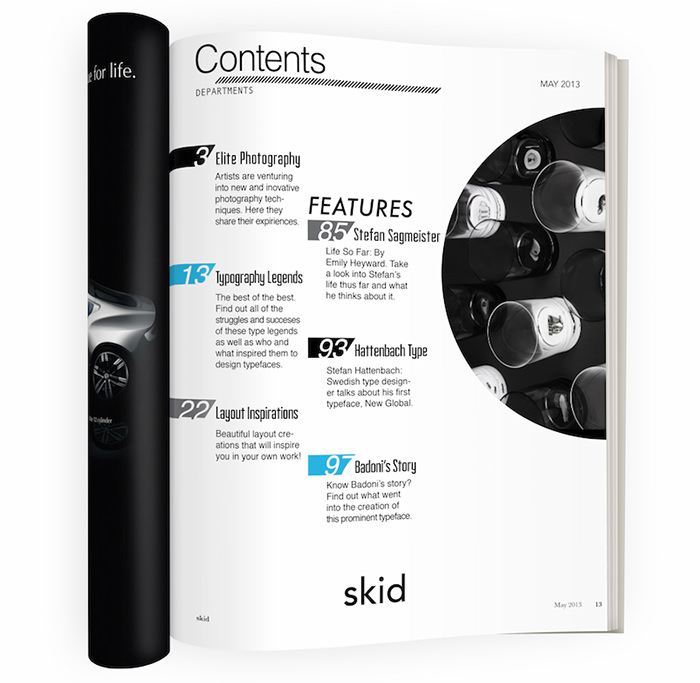
Interactive PDF Colorful Table of Content Example
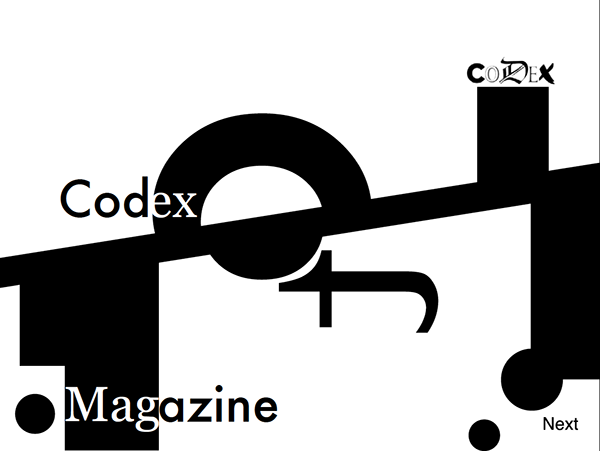
Magazine Table of Contents Template

General FAQs:
1. what is a table of contents, 2. why is the table of contents important, 3. what does a table of contents do, 4. what should be in a table of content, 5. how to write a table of contents.
- Start a new page after the title page
- List out the headings of the document in simple order
- Add subheadings if needed
- Write the page numbers for each heading without fail
- Put the content in the table
- Title the page “Table of Contents.”
More in Word Templates
Chalkboard christmas menu template, bridal shower food menu template, online food menu template, food menu for mac template, style food menu template, lunch food menu template, editable food menu template, grocery menu template, school lunch menu template, menu for mac template.
- 28+ Blank Check Template – DOC, PSD, PDF & Vector Formats
- 39+ Funeral Program Templates in PDF | MS Word | Pages | Google Docs | AI | InDesign | Publishertest
- 55+ Download Flyer Templates – Word, PSD, Publisher
- 44+ Blank Bookmark Templates
- 51+ Meeting Agenda Templates – PDF, DOC
- 12+ Landscaping Estimate Templates – DOC, PDF, Excel
- 50+ Incident Report Templates – PDF, Docs, Apple Pages
- 23+ Word Procedure Templates
- 35+ Fact Sheet Templates – PDF, DOC, Apple Pages, Google Docs
- 40+ Blank Voucher Templates – Illustrator | InDesign | MS Word | Pages | Photoshop | Publisher | PDF
- Annual Report Template – 57+ Free Word, Excel, PDF, PPT, PSD
- 27+ T-Shirt Order Form Templates – PDF, DOC
- 29+ Outline Templates – PDF, DOC
- 32+ Blank Family Tree Templates
- 15+ MS Word Table of Contents
File Formats
Google docs templates, excel templates, powerpoint templates, google sheets templates, google slides templates, pdf templates, publisher templates, psd templates, indesign templates, illustrator templates, pages templates, keynote templates, numbers templates, outlook templates.
Have a language expert improve your writing
Run a free plagiarism check in 10 minutes, automatically generate references for free.
- Knowledge Base
- Dissertation
- Dissertation Table of Contents in Word | Instructions & Examples
Dissertation Table of Contents in Word | Instructions & Examples
Published on 15 May 2022 by Tegan George .
The table of contents is where you list the chapters and major sections of your thesis, dissertation, or research paper, alongside their page numbers. A clear and well-formatted table of contents is essential, as it demonstrates to your reader that a quality paper will follow.
The table of contents (TOC) should be placed between the abstract and the introduction. The maximum length should be two pages. Depending on the nature of your thesis, dissertation, or paper, there are a few formatting options you can choose from.
Download Word doc Download Google doc
Instantly correct all language mistakes in your text
Be assured that you'll submit flawless writing. Upload your document to correct all your mistakes.
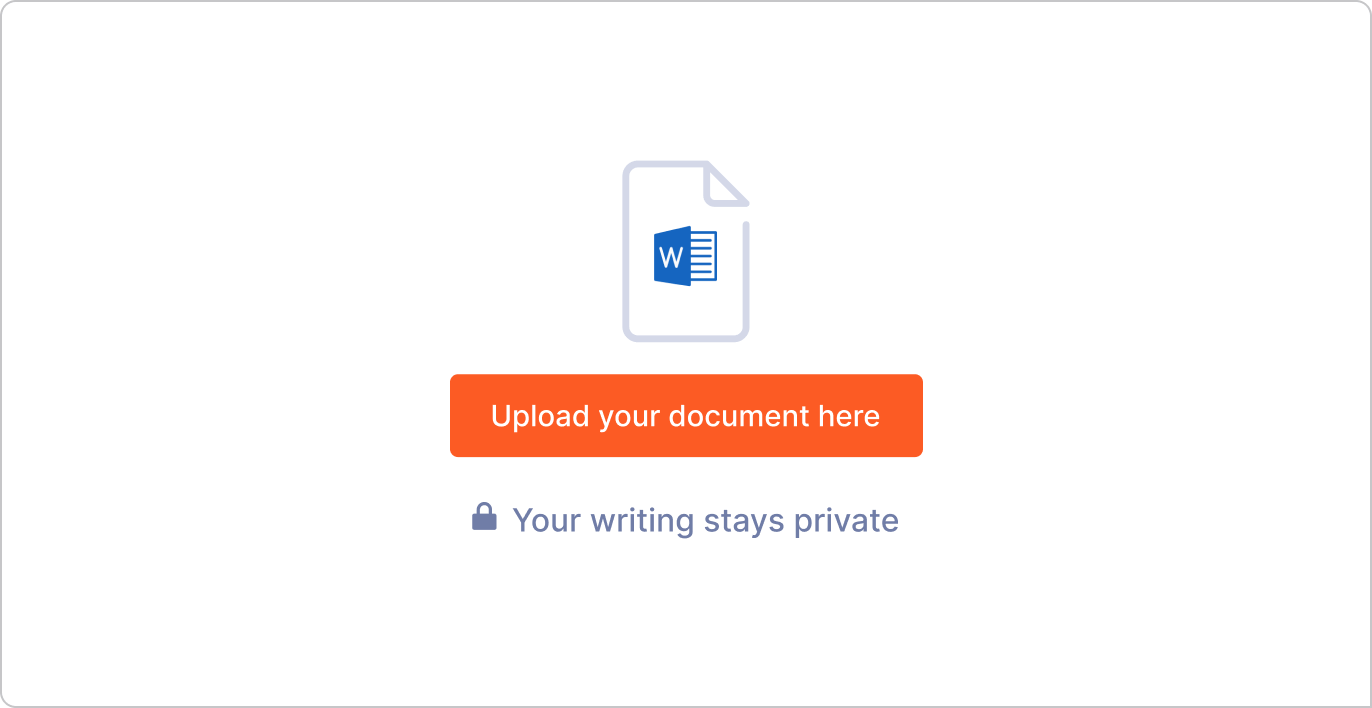
Table of contents
What to include in your table of contents, what not to include in your table of contents, creating a table of contents in microsoft word, table of contents examples, updating a table of contents in microsoft word, other lists in your thesis, dissertation, or research paper, frequently asked questions about the table of contents.
Depending on the length of your document, you can choose between a single-level, subdivided, or multi-level table of contents.
- A single-level table of contents only includes ‘level 1’ headings, or chapters. This is the simplest option, but it may be too broad for a long document like a dissertation.
- A subdivided table of contents includes chapters as well as ‘level 2’ headings, or sections. These show your reader what each chapter contains.
- A multi-level table of contents also further divides sections into ‘level 3’ headings. This option can get messy quickly, so proceed with caution. Remember your table of contents should not be longer than 2 pages. A multi-level table is often a good choice for a shorter document like a research paper.
Examples of level 1 headings are Introduction, Literature Review, Methodology, and Bibliography. Subsections of each of these would be level 2 headings, further describing the contents of each chapter or large section. Any further subsections would be level 3.
In these introductory sections, less is often more. As you decide which sections to include, narrow it down to only the most essential.
Including appendices and tables
You should include all appendices in your table of contents. Whether or not you include tables and figures depends largely on how many there are in your document.
If there are more than three figures and tables, you might consider listing them on a separate page. Otherwise, you can include each one in the table of contents.
- Theses and dissertations often have a separate list of figures and tables.
- Research papers generally don’t have a separate list of figures and tables.
Prevent plagiarism, run a free check.
All level 1 and level 2 headings should be included in your table of contents, with level 3 headings used very sparingly.
The following things should never be included in a table of contents:
- Your acknowledgements page
- Your abstract
- The table of contents itself
The acknowledgements and abstract always precede the table of contents, so there’s no need to include them. This goes for any sections that precede the table of contents.
To automatically insert a table of contents in Microsoft Word, be sure to first apply the correct heading styles throughout the document, as shown below.
- Choose which headings are heading 1 and which are heading 2 (or 3!
- For example, if all level 1 headings should be Times New Roman, 12-point font, and bold, add this formatting to the first level 1 heading.
- Highlight the level 1 heading.
- Right-click the style that says ‘Heading 1’.
- Select ‘Update Heading 1 to Match Selection’.
- Allocate the formatting for each heading throughout your document by highlighting the heading in question and clicking the style you wish to apply.
Once that’s all set, follow these steps:
- Add a title to your table of contents. Be sure to check if your citation style or university has guidelines for this.
- Place your cursor where you would like your table of contents to go.
- In the ‘References’ section at the top, locate the Table of Contents group.
- Here, you can select which levels of headings you would like to include. You can also make manual adjustments to each level by clicking the Modify button.
- When you are ready to insert the table of contents, click ‘OK’ and it will be automatically generated, as shown below.
The key features of a table of contents are:
- Clear headings and subheadings
- Corresponding page numbers
Check with your educational institution to see if they have any specific formatting or design requirements.
The only proofreading tool specialized in correcting academic writing
The academic proofreading tool has been trained on 1000s of academic texts and by native English editors. Making it the most accurate and reliable proofreading tool for students.
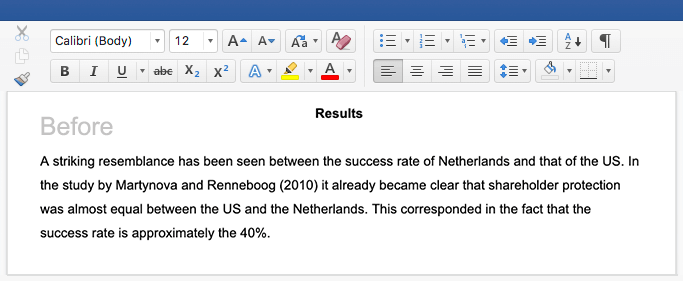
Correct my document today
Write yourself a reminder to update your table of contents as one of your final tasks before submitting your dissertation or paper. It’s normal for your text to shift a bit as you input your final edits, and it’s crucial that your page numbers correspond correctly.
It’s easy to update your page numbers automatically in Microsoft Word. Simply right-click the table of contents and select ‘Update Field’. You can choose either to update page numbers only or to update all information in your table of contents.
In addition to a table of contents, you might also want to include a list of figures and tables, a list of abbreviations and a glossary in your thesis or dissertation. You can use the following guides to do so:
- List of figures and tables
- List of abbreviations
It is less common to include these lists in a research paper.
All level 1 and 2 headings should be included in your table of contents . That means the titles of your chapters and the main sections within them.
The contents should also include all appendices and the lists of tables and figures, if applicable, as well as your reference list .
Do not include the acknowledgements or abstract in the table of contents.
To automatically insert a table of contents in Microsoft Word, follow these steps:
- Apply heading styles throughout the document.
- In the references section in the ribbon, locate the Table of Contents group.
- Click the arrow next to the Table of Contents icon and select Custom Table of Contents.
- Select which levels of headings you would like to include in the table of contents.
Make sure to update your table of contents if you move text or change headings. To update, simply right click and select Update Field.
The table of contents in a thesis or dissertation always goes between your abstract and your introduction.
Cite this Scribbr article
If you want to cite this source, you can copy and paste the citation or click the ‘Cite this Scribbr article’ button to automatically add the citation to our free Reference Generator.
George, T. (2022, May 15). Dissertation Table of Contents in Word | Instructions & Examples. Scribbr. Retrieved 22 April 2024, from https://www.scribbr.co.uk/thesis-dissertation/contents-page/
Is this article helpful?
Tegan George
Other students also liked, dissertation title page, how to write an abstract | steps & examples, thesis & dissertation acknowledgements | tips & examples.
Purdue Online Writing Lab Purdue OWL® College of Liberal Arts
APA Formatting and Style Guide (7th Edition)

Welcome to the Purdue OWL
This page is brought to you by the OWL at Purdue University. When printing this page, you must include the entire legal notice.
Copyright ©1995-2018 by The Writing Lab & The OWL at Purdue and Purdue University. All rights reserved. This material may not be published, reproduced, broadcast, rewritten, or redistributed without permission. Use of this site constitutes acceptance of our terms and conditions of fair use.
In-Text Citations
Resources on using in-text citations in APA style
Reference List
Resources on writing an APA style reference list, including citation formats
Other APA Resources

IMAGES
VIDEO
COMMENTS
Step 4: Click the arrow that is next to the TOC icon and select Custom Table of Contents. Here, select the level of heading that you would like to include in your table and also make the necessary adjustments to each level by clicking the modify button. Click on Custom table of contents.
The front page of assignment define by school, college, university, etc. But there is general format for assignment submission which is use globally. You can change or modified this format according to you.
This article walks through the formatting steps needed to create an APA Style student paper, starting with a basic setup that applies to the entire paper (margins, font, line spacing, paragraph alignment and indentation, and page headers). It then covers formatting for the major sections of a student paper: the title page, the text, tables and ...
Create the index. Click where you want to add the index. On the References tab, in the Index group, click Insert Index. In the Index dialog box, you can choose the format for text entries, page numbers, tabs, and leader characters. You can change the overall look of the index by choosing from the Formats dropdown menu.
When you click Assignments from Course Navigation, you are taken to the Assignment Index Page.This page is where you can find all types of activities (Assignments, Quizzes, New Quizzes, and Discussions) from your course organized in one place.Any existing activities are sorted here by Assignment Group.. At the top of the Assignment Index Page you can find a box labelled Search for Assignment.
The Assignments Index page is designed with global settings at the top of the page [1], followed by the Assignment groups [2]. Individual assignments are nested within each Assignment group [3]. Note: The Assignments Index page supports keyboard shortcuts. To view a window with a list of keyboard navigation shortcuts, press the Shift+Question ...
Edit a front page for project Free templates for assignment cover page design. Create impressive cover pages in a few minutes with Edit.org, and give your projects and assignments a professional and unique touch. A well-designed title page or project front page can positively impact your professor's opinion of your homework, which can improve ...
Download Free Cover Page Templates. Explore our collection of 23 beautifully designed cover page templates in Microsoft Word format. These templates feature captivating colors and layouts that are sure to make a lasting impression. Simply click on the preview image of each template and download it for free.
Mostly you will do this at the end of your document. Press "Control + End" to go to the end of your document and place the cursor there. Go to "References" menu and click on "Insert Index". Insert Index. You will see "Index" dialog box like below. First, choose the control field "Right align page numbers".
Put Together a Practical Table of Contents by Incorporating a Blank Sample in DOC, PDF, and More. Use a Free Download Example to Create an Index Format Content Page for a Report, Project, etc. Download Now and Create an Index Page Using Google Docs, MS Word, or Other Applications.
6. Include all page numbers for each entry or subentry. You'll copy the page numbers from your index cards, formatting them according to the rules laid out in your style guide. Generally, you'll include all the digits of the page numbers if they are nonconsecutive numbers.
Now you can generate your table of contents. First write the title "Contents" (in the style of a level 1 heading). Then place your cursor two lines below this and go to the References tab. Click on Table of Contents and select Custom Table of Contents…. In the popup window, select how many levels of heading you wish to include (at least ...
Go to References > Index and select Insert Index. Select any required formatting options from the menu. Click OK to insert an index in the selected location. The index menu. Microsoft Word will generate an index based on your marked entries. If you change any of the marked entries, you can then update the index at the click of a button by going ...
MS Word is equally as useful, but creating a table of contents in Google Docs is a really straightforward process. Choose your preferred location for your table of contents on the document. Click 'Insert' and choose 'Table of contents.'. Decide on your chosen table of contents format.
Crucially, citation practices do not differ between the two styles of paper. However, for your convenience, we have provided two versions of our APA 7 sample paper below: one in student style and one in professional style. Note: For accessibility purposes, we have used "Track Changes" to make comments along the margins of these samples.
4. Landscape Table of Contents. This landscape template is a refreshing change if you're tired of the same old portrait-style table of contents. It's ideal for a document that's in landscape format already. This template can be used for a document with a lot of images.
On the APA reference page, you list all the sources that you've cited in your paper. The list starts on a new page right after the body text. Follow these instructions to set up your APA reference page: Place the section label "References" in bold at the top of the page (centered). Order the references alphabetically. Double-space all text.
Size: 7.6 KB. Download Now. The Word Table of Contents is a great example cum outline template for your book, journal, thesis, or simple report. The format of headings, subheadings, and page number layouts are professional and can be customized as per the needs of the user.
In the 'References' section at the top, locate the Table of Contents group. Click the arrow next to the Table of Contents icon and select 'Custom Table of Contents'. Here, you can select which levels of headings you would like to include. You can also make manual adjustments to each level by clicking the Modify button.
2.1 Plan Schedule your work on a particular assignment over a specific period, such a three weeks. Stick to the schedule. 2.2 Consult the prescribed study material- Tutorial letter 101, appropriate study guide and other relevant sources. 2.3 Study the instructions of the assignment and the guidelines- look at the type of an assignment.
APA Stylistics: Basics. APA Stylistics: Avoiding Bias. Footnotes & Appendices. Numbers & Statistics. Additional Resources. APA Headings and Seriation. APA PowerPoint Slide Presentation. APA Sample Paper. Tables and Figures.
Index for Project Report. Today we are sharing index for project report. Which is very useful for school, college and university students. This project report index format you can use for summer internship projects, school and college report format. You can also use this format as a index for school project. 1.