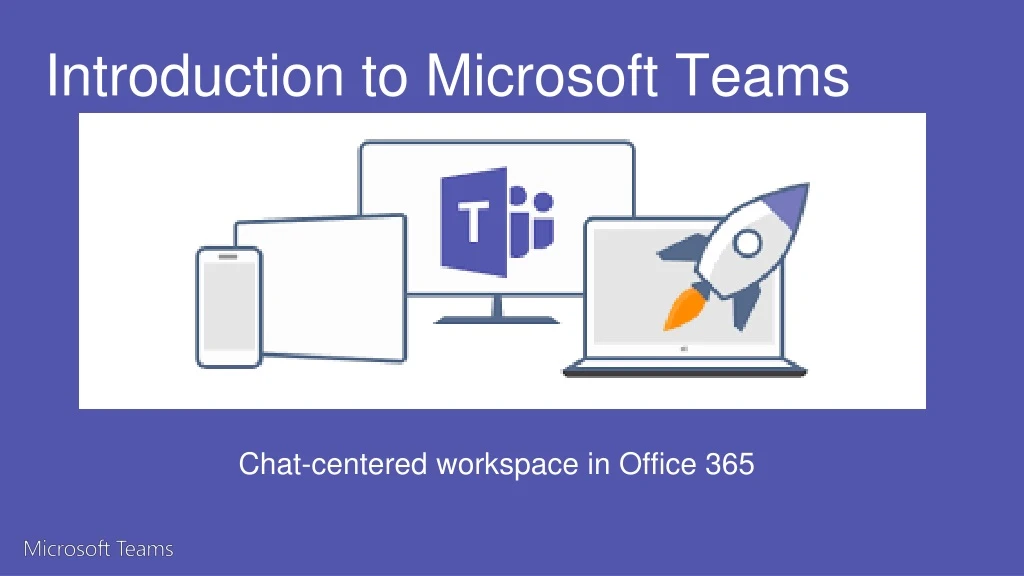

Introduction to Microsoft Teams
Oct 30, 2019
4.75k likes | 6.92k Views
Introduction to Microsoft Teams. Chat-centered workspace in Office 365. Agenda. Microsoft Teams Introduction Microsoft Teams Features Microsoft Teams Requirements Appendix Items. Goals of this Training. Get an understanding of what Microsoft Teams can do for you
Share Presentation
- microsoft teams
- team members
- teams members
- microsoft teams introduction
- cross application group membership

Presentation Transcript
Introduction to Microsoft Teams Chat-centered workspace in Office 365
Agenda • Microsoft Teams Introduction • Microsoft Teams Features • Microsoft Teams Requirements • Appendix Items
Goals of this Training • Get an understanding of what Microsoft Teams can do for you • Highlight some key features to help increase your organizations productivity • Identify the Licensing, Deployment and Software requirements
Out of Scope • How to Deploy Microsoft Teams • Settings Management • Overview of Meetings • Chat Services
How our work has changed N O W T H E N Employees work on 2x more teams now than they did five years ago1 1 Source: 2009, 2014 US IW Survey
Ineffective collaboration has real costs Agility Takes longer to make and execute decisions Quality Worse decisions due to incomplet data Innovation Discoveries aren’t leveraged in other areas
Office 365: Complete Group Collaboration Solution Addressing the unique needs and workstyle of each group Call and meet Chat Email and schedule Create, share, find content Connect across the org Trust Control on your terms with cross application security & compliance Graph Discover content and people with cross application intelligence Groups Move from task to task with cross application group membership
Chat-based workspace in Office 365 Chat for today’s teams A hub for teamwork Security teams trust Customizable for each team Communicate in the moment and keep everyone in the know Give your team quick access to information they need right in Office 365 Get the enterprise-level security and compliance features you expect from Office 365. Tailor your workspace to include content and capabilities your team needs every day.
Teams and Channels Helps groups of people get organized with more focused conversations.
Teams Teams are the overall group of people working on a project. They can range in size from a small product team to a larger organization.
Creating Teams Create teams by adding member individually by email aliases or security groups. Every new team will have a default favorite channel called General, you can use it for whatever you like.
Channels Teams are made up of Channels, each covering a different topic. Only favorited Channels will show up in the left pane, other channels will show up if there is a notification for you. The remaining channels can be accessed by clicking more.
Creating Channels Channels are open to everyone on the Team, so anyone can drop in and see what everyone is talking about. Channels can be created to cover Topics, Departments, or Projects.
Teams Owners • There can only be 10 owners per Team • Owners can: • Add new members and other owners • Manage Team settings: • Enable\Disable @Mentioning • Allowing GIFs, stickers, memes, and moderation settings • Rename the Team • Delete the Team
Teams Members • There can be as many as 600 members per Team • Members can add additional channels to the team
Productive Chat Threaded conversations
Threaded Conversations In channels you can reply directly to a message, keeping the discussion easy to follow.
Like and Save messages At the top right corner of all messages in Channels, you have an option to like messages or save them for later. Saved messages will be kept in Saved along the left rail.
Documents and Conversations You can review a file with the conversation along side it. When you give feedback and comment, it’ll also appear back in the channel so no one loses the history.
Mention Team Members You can also bring people’s attention by @Mentioning them, just type the @ symbol before their name. And if you admin enables it, you can @mention your whole team or any channel.
Ways to Express Yourself Everything from emojis to GIFs to stickers and memes that you can actually edit, are there for you to showcase the personality of your team and add some flare to the conversation.
Private Conversations Open team channels are great for collaboration, but sometimes you need to talk privately
Chat By selecting Chat along the left side of the application, you can have private conversations with your teammates.
Group Chat Simple click the new chat icon and type the names of the people you want to add to a conversation. You can add up to nine people in a group chat.
Sharing Files You can add files from your computer or OneDrive for Business account
Meetings Microsoft Teams makes it easy for people in a channel to go from a group conversation to a meeting.
Start a Meeting In a channel conversation, click the Meet Now icon in the compose box. Or keep all the context of an existing conversation by clicking the Meet Now icon in the reply box.
Notify Team Members of the Meeting Once you’re in, you can invite the people from your conversation, or anyone from the team by clicking on their name.
Find a Meeting While you’re waiting for people to join, other team members who follow the channel will see that a meeting has started. They don’t need to join the meeting to see who’s in attendance.
Join a Meeting One click, and you are in the meeting.
Full Bleed Video Leveraging the full width of the screen, the audio and video experience make remote team members feel like they’re really part of the conversation.
Share your screen Once you are in the meeting, you can share you desktop. The content layout lets everyone see what’s being shared. Along with people’s facial expressions.
Meeting History Once the meeting is done, people who couldn’t join will see that the meeting happened in the context of the conversation.
Scheduled Meetings On demand meetings are great if you need to meet at a moment’s notice, but what if you want to schedule a meeting ahead of time? We’ve got you covered.
Tabs and Connectors Allow you to integrate the tools and services you love right into your chat or channel
Tabs Tabs are always visible at the top and stay with the conversation, so everyone can get to them easily.
Default Tabs You automatically get a couple of tabs. Files that get uploaded will live in the Files tab and notes people add will live in the Notes tab.
Add a Tab There are a variety of data and services you can integrate into your channel using tabs.
Planner A planner for tracking tasks and managing work items.
Chat about a Tab You can start a conversation in the Tab. Team members can follow the discussion here, or back in the conversation Tab.
Connectors Office 365 Connectors in Microsoft Teams
Connectors Connectors allow your Microsoft Teams users to receive updates right from popular services such as Twitter, Trello, Wunderlist, GitHub, and VSTS. Updates show up as rich cards in channels.
Connector Framework • For a more comprehensive list of Connectors and introduction to connectors check out Connect apps to your groups • If you’re interested in building your own Connectors, check out the Office 365 Connectors development site
Bots Bots allow users to complete tasks such as querying information and performing commands
T-Bot T-Bot gets you using Microsoft Teams quickly and more effectively by answering your questions and providing help. Type a question directly to T-Bot in a chat or browse the menu.
Bot Framework • Integrate existing line of business systems with Microsoft Teams via a bot • A full suite of indispensable bots are coming soon • Check out the Microsoft Bot Framework
O365 Licensing Requirements Microsoft Teams is currently available in preview to customers with • Business Essentials • Business Premium • Enterprise E1, E3, and E5 subscriptions. • Existing E4 subscriptions (Retired SKU)
- More by User
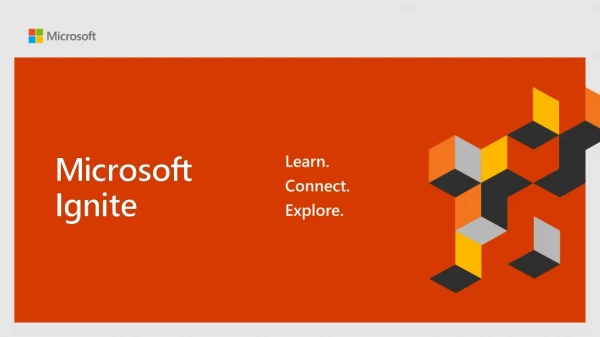
Microsoft Teams education – empowering students
Microsoft Teams education – empowering students. Raphael Köllner, MVP and Lead Consultant. THR2140. Raphael Köllner. Lead Consultant Alegri International Service GmbH MVP Office Apps und Services MVP Windows Insider Microsoft Teams Elite100 Team Twitter: @ ra_koellner
573 views • 29 slides
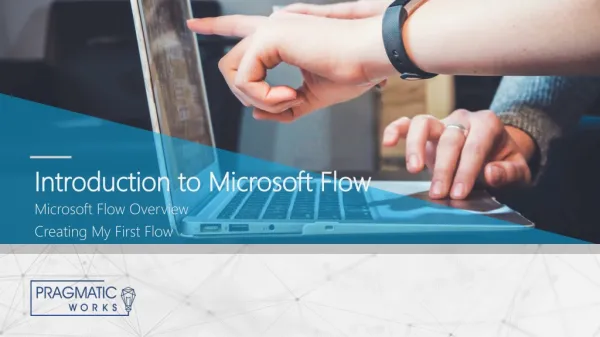
Introduction to Microsoft Flow
Introduction to Microsoft Flow. Microsoft Flow Overview Creating My First Flow. Hello, my name is…. Manuel Quintana Training Content Manager Co-Author - [email protected] Blog: https://sqlrican.wordpress.com/ Twitter: @ SQLRican. Requirements. Permission Needed
521 views • 29 slides
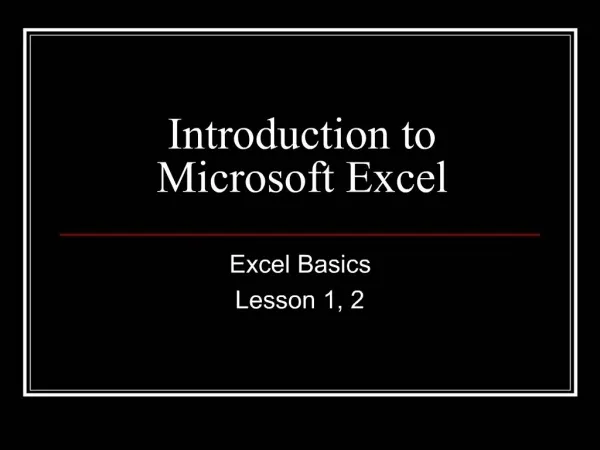
Introduction to Microsoft Excel
Objectives. Define the terms used in the lesson.Identify the parts of the worksheet.Move the highlight in the worksheet.Select cells and enter data in the worksheet.Edit cells.Find and replace data.Zoom in and out in a worksheet.Save a worksheet.Print a worksheet.. What Is Excel?. Excel is a
913 views • 25 slides
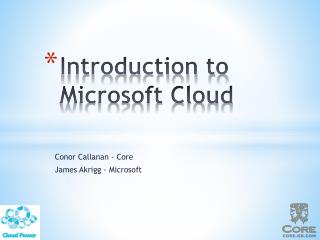
Introduction to Microsoft Cloud
Introduction to Microsoft Cloud. Conor Callanan - Core James Akrigg - Microsoft. 09:30 Registration & Coffee 10:00 Welcome & Introduction 10:05 What is Microsoft Cloud? (Office 365 & Intune ) 11:15 Coffee 11:30 Demos 12:15 Licencing 12:30 Q&A 12:45 Lunch & Close. Agenda.
177 views • 0 slides
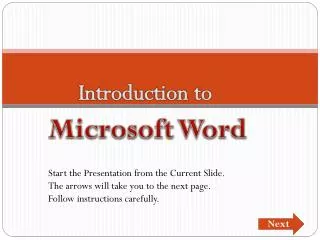
Introduction to Microsoft Word
Introduction to Microsoft Word. Start the Presentation from the Current Slide. The arrows will take you to the next page. Follow instructions carefully. Next. Default Settings. What does DEFAULT mean? What the settings are when you enter WORD before formatting your document.
1.39k views • 49 slides
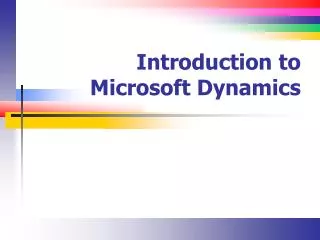
Introduction to Microsoft Dynamics
Introduction to Microsoft Dynamics. Introduction. It’s Microsoft’s entry into the ERP space. Flavors. GP (The old Great Plains Software) NAV (The old Navision) It’s big in Europe AX (It’s their latest and greatest). Dynamics AX (1). Supports business requirements in 36 countries
238 views • 8 slides
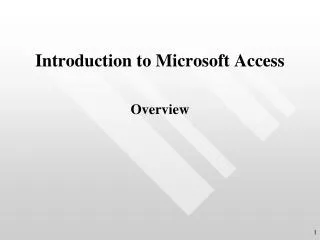
Introduction to Microsoft Access
Introduction to Microsoft Access. Overview. Introduction. What is Access ? A relational database management system What is a Relational Database ? A relational database system creates separate containers of logically related data, and stores each container in a separate table.
309 views • 20 slides
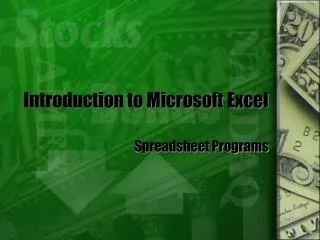
Introduction to Microsoft Excel. Spreadsheet Programs. Spreadsheets. What’s a spreadsheet? Spreadsheets are computer programs designed to organize data and show relationships between various pieces of data.
372 views • 5 slides
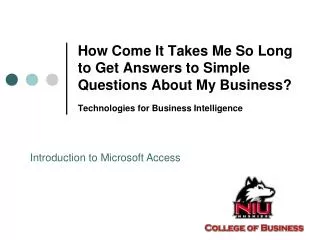
How Come It Takes Me So Long to Get Answers to Simple Questions About My Business? Technologies for Business Intelligence. Introduction to Microsoft Access. What’s the problem?. Businesses (people, really) can’t get answers efficiently. 32%!!!. What’s “the answer”?.
339 views • 17 slides

Introduction to Microsoft Word. While Waiting (Do Now). Launch Word Create a Blank Document Name and Save Document to Desktop. Introduction to Microsoft Word. By the end of this session you will know and be able to:
15.59k views • 21 slides
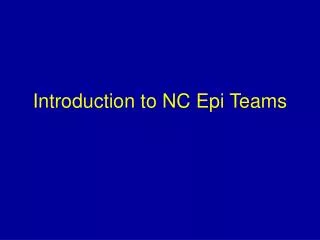
Introduction to NC Epi Teams
Introduction to NC Epi Teams. Presentation Overview. What is an Epi Team? Who belongs to an Epi Team? What are the responsibilities of an Epi Team? How does an Epi Team function? What are some examples of Epi Team investigations?. Learning Objectives.
593 views • 45 slides

Introduction to Microsoft Outlook
As you about look. Here I am sharing Outlook feature and how to use it.
194 views • 9 slides

microsoft teams support in USA
SCB global provides: "Microsoft Teams,Microsoft teams support services, microsoft teams support in USA, Microsoft Teams Support Provider, Microsoft Teams Support Price." http://www.scb-global.com/home/solutions/microsoft-teams-direct-routing/
45 views • 4 slides

Introduction To Microsoft Word
Introduction To Microsoft Word. 3.7.7 C Apply intermediate skills in utilizing word processing software. Word processing programs make the writing process easier by allowing you to organize your thoughts, edit and revise documents easily, and format documents attractively.
578 views • 10 slides

Introduction to Microsoft Access. http://www.bcschools.net/staff/AccessHelp.htm#AccessIntro. Microsoft Access. Microsoft Access is a powerful program to create and manage your databases. It has many built in features to assist you in constructing and viewing your information.
231 views • 20 slides

Mark McDonald and Jason Dewitt Visual Information Systems Center School of Information Sciences University of Pittsburgh March 14, 2003. Introduction to Microsoft Access. Introduction to Microsoft Access. Databases are THE REASON why organizations have used computers Many uses:
566 views • 54 slides

Microsoft Teams Microsoft Collaboration Tools
Microsoft 365 is the perfect communication platform which helps its users to work efficiently in teams. It gives wide range of tools and applications so that you can communicate and collaborate with your team in real time properly and also helps in boosting productivity. In this document sharing, you will read the collaboration tool in Microsoft 365. office.com/setup. https://bit.ly/318yMys https://bit.ly/2Pf1qXI
120 views • 4 slides

Microsoft Teams Analytics Tool - Bragle
Beagleu2019s integration with the Microsoft Teams platform is a huge benefit to corporations of all sizes worldwide. Microsoft Teams analytics offer various usage reports, they do not provide easy access to the companyu2019s data independently. https://beagleanalytics.ai/microsoft-teams-analytics-tools/
43 views • 3 slides

Apr 6, 2021
Try presenting in Teams meetings from PowerPoint
- Add our blog to your RSS feed reader" href="/rss/blog.xml" data-bi-name="RSS Subscription" data-bi-id="rss_feed" data-bi-bhvr="120" data-bi-socchn="RSSSubscription" title="Microsoft 365 Insider Blog RSS" target="blank" class="d-inline-block">
Hello Office Insiders, I’m Lishan Yu, a program manager on the PowerPoint team. You might have heard that we announced the PowerPoint Live in Teams feature at Microsoft Ignite last month. Today, I’m excited to show you how to check out this new experience, and start presenting in Teams meetings from PowerPoint.
Presenting in Teams meetings
Presenting in a meeting used to be as simple as clicking Slide Show in your PowerPoint deck. Nowadays, even though you may not be in the same room as your audience, we believe your flow to present should be as easy and intuitive – clicking the Present in Teams button in PowerPoint is the only step you need to take to present the deck in your Teams meeting!
How it works
Give the feature a try next time you need to present in a Teams meetings:
- Join a Teams meeting or an ad-hoc Teams call.
- Open your presentation in PowerPoint for Windows.
- Click the Present in Teams button in the top right corner.

Scenarios to try
Ready to take the PowerPoint Live feature for a spin? Try some of the scenarios below.
As a presenter :
- After clicking the Present in Teams button in PowerPoint, notice that you can see both the chat and your content at the same time in Teams (and don’t feel like you’re missing out on the discussion).
- Take advantage of features like grid review and slide notes to present more effectively.
As an audience member :
- If you joined late, move back through the deck and quickly catch up without having to ask the presenter to stop and recap what was already shared.
- Interact with and experience the richness of the content being presented such as better video quality, live web links, and more.
- Make any adjustments you need to more fully enjoy the presentation (i.e., use high-contrast mode).
Requirements
In order to try out the feature, you will need to:
- Have the latest Teams desktop app installed.
- Store the presentation on OneDrive for Business or SharePoint.
- Join a Teams meeting before clicking the Present in Teams button in PowerPoint for Windows.
- Be using an Office 365 E3/A3, Office 365 E5/A5, or Microsoft 365 for Government license.
Availability
This feature is rolling out over the next several days to Insiders running Beta Channel Version 2104 (Build 13926.20000) and later.
We’d love your feedback, so please let us know how you think. To get in touch, do either of the following:
- Inside the app, select the Help button in the top-right corner of the app.
- Respond to this post or tweet at @OfficeInsider .
Learn what other information you should include in your feedback to ensure it’s actionable and reaches the right people. We’re excited to hear from you!
Sign up for the Office Insider newsletter and get the latest information about Insider features in your inbox once a month!
Sorry, JavaScript must be enabled to use this app.
How to Present PowerPoint Slides in Microsoft Teams
Ready to elevate your virtual presentations in Microsoft Teams? Discover three distinct methods to deliver flawless PowerPoint presentations.
A successful PowerPoint presentation extends beyond just the content—its delivery is just as important, especially in a virtual space like Microsoft Teams.
In Microsoft Teams, you can choose to present your slide deck by sharing your entire screen, PowerPoint window, or using the Microsoft Teams' PowerPoint Live feature. Let's explore how you can use each of these three methods and discuss their pros and cons.
Method 1: Share Screen
Sharing your screen in Microsoft Teams is pretty easy and straightforward. It's best to minimize or close unnecessary tabs before joining the Microsoft Teams meeting to avoid exposing sensitive information. Once you're confident in your screen's content, follow the steps below:
- A red border appears around your desktop, indicating you're sharing your screen.
- Present your PowerPoint slideshow.
Sharing your screen is a straightforward method, especially when you want to present other documents besides your PowerPoint slideshow. However, the downside is that you may accidentally reveal sensitive information.
Method 2: Share PowerPoint Window
If you want only to present your PowerPoint slide deck, it's best to share just that window. Here's how:
- A red border will appear around your PowerPoint window, indicating you're sharing just that window.
- Launch your slides in slideshow mode and start presenting.
- Open the Microsoft Teams window and click Stop sharing when you're done presenting.
Sharing just your PowerPoint window prevents accidental display of sensitive desktop content. Even if you switch windows, viewers only see the PowerPoint presentation.
However, this method also has its limitations. One of the main limits is that you can't view your PowerPoint speaker notes without the audience seeing them as well. You also can't access Microsoft Teams features like the chat and reactions during your presentation.
Additionally, If your network connection has low bandwidth or slow upload speed , sharing your screen can result in a blurry and stuttering presentation for the audience. Thankfully, the PowerPoint Live feature provides the solution to these issues.
Method 3: Use PowerPoint Live
Presenting with the PowerPoint Live feature is easy and provides additional benefits. Your audience only sees the slides, while you get to see all the extra controls that come with the presenter view. When using the presenter view in your presentation, you have a few helpful tools at your disposal:
- You can easily adjust the font size of your slide notes to make them more readable.
- To navigate between slides, simply click on the corresponding thumbnail.
- You can use the laser pointer, pen, or highlighter tools to draw attention to specific areas of a slide.
- Use the Standout layout to place your camera feed on the slide without the background.
- Use the Cameo layout to insert yourself into the slide, provided you've set up Cameo to record customized camera feeds .
Here's how you can use PowerPoint Live to share your presentation:
- When it's your turn to present, click Share .
- When you're done presenting, click Stop sharing in the top toolbar.
The PowerPoint Live feature tackles the limitations of sharing your entire screen or PowerPoint window. It also comes with really cool features like co-presenting and allowing attendees to click on links in the presentation.
Your Audience's View When Using PowerPoint Live
In addition to the main slide view, your audience also has access to the slide navigation, grid, and more options controls (the three dots icon below the slides).
This means they can navigate the slides at their own pace and change specific slide settings to suit their preference without affecting your view and that of others. If you find this non-ideal for delivering an engaging presentation , you can disable the audience's navigation control. To do so, enable Private view in the top toolbar.
By default, each meeting attendee joins as a presenter. This means they can share their own content or control someone else's presentation. If that's not what you want, you can change each person's meeting roles in Microsoft Teams to prevent it.
Deliver a Seamless Presentation Experience in Microsoft Teams
Presenting your PowerPoint slides in Microsoft Teams might seem tricky at first, but once you get the hang of it, it's a piece of cake. Practice makes perfect. So before your next Teams presentation, familiarize yourself with your chosen method to ensure an effective delivery.
Home Blog PowerPoint Tutorials How to Share a PowerPoint Presentation on Microsoft Teams
How to Share a PowerPoint Presentation on Microsoft Teams

In recent years many remote meeting tools like Microsoft Teams and Zoom have become the norm for regular remote meetings. If you’re new to Microsoft Teams, the chances are you are still finding your way around various options. One of the most common questions a Microsoft Teams newbie might ask is how to share PowerPoint on Teams.
What is Microsoft Teams?
Microsoft Teams is a messaging app by Microsoft for online collaboration and remote meetings that comes integrated with Microsoft 365. It provides a real-time workspace where end users can collaborate via chat, Teams Channels, Live calls, etc. Microsoft Teams also integrates with other Microsoft products like PowerPoint and OneDrive, enabling instant file sharing via the cloud.
Why use Microsoft Teams to Present Your PowerPoint Presentations?
Many organizations use Microsoft Teams for online collaboration and remote meetings. Organizations with integrated Microsoft products like its Windows operating system, Microsoft Office, and Azure Active Directory prefer Teams as the primary internal and external communication app. Organizations use Microsoft Teams to provide secure accounts to employees, with two-factor authentication and data encryption. These accounts are integrated into the Active Directory, providing scalability and control for IT administrators to offer people within an organization an online collaboration platform that can be securely used within the limits of the organization’s data protection policies.
While there are many alternatives to Microsoft teams, such as Zoom and Google Meet, the integration of teams with other Microsoft products, such as Azure, Microsoft Office apps, and OneDrive, makes it attractive within a secure enterprise environment.
How to Present PowerPoint in Teams?
How to present your PowerPoint slides on Microsoft Teams, let us tell you there are at least two methods for sharing presentations. This includes sharing a PowerPoint file directly and presenting your slide deck before one or more meeting participants, or perhaps PowerPoint templates or Google Slides templates to help a colleague design a slide deck.
How to Attach and Share Your PowerPoint Slides on Teams
To share a PowerPoint file on teams, go to an ongoing conversation or meeting window and click Attach files . This will provide you with the option to either fetch a file via OneDrive or from your device. This option can be used for sharing PowerPoint files and other types of files, such as documents, spreadsheets, videos, compressed files, etc.

When sharing a file, you can add a message optionally before hitting Send .

The recipient and the sender can download the file, open it in a browser, or copy the file link for further sharing.

How to Present Your PowerPoint Slides on Teams
Method #1: use the share button in powerpoint.
You can also directly present your slide deck via Microsoft Teams by sharing your screen to start a Live presentation during a remote meeting instantly. Suppose your organization uses Microsoft Teams regularly. In that case, the chances are you will be using it for presentations during remote meetings; therefore, it’s essential to know how to use the screen-sharing option to present online.

Method #2: Share Screen to Present a PowerPoint Presentation
Another way to present a PowerPoint presentation on Teams is by sharing the screen with your audience. If you share your screen, this will show the audience whatever is visible on the entire screen on your device.

Pros of sharing your screen with the audience to present a presentation:
- It is easier to activate
- You can easily switch to other windows besides the PowerPoint presentation and also share them with the audience
Cons of sharing your entire screen on Teams for presenting:
- If you have confidential data in other windows, you may want to avoid switching the windows and keep only the Slideshow window in front.
- You may accidentally switch to other windows, and your audience can lose focus of the presentation.
Method #3: Share PowerPoint Window to Present Your Slides
If you intend to hide parts of your screen, you can simply share the relevant PowerPoint window so that your audience can only view the presentation. During a Live call, click the Share button and select your screen or window to share.

5 Features to Make the Most from Your Microsoft PowerPoint Presentation Sharing in Teams
Microsoft Teams offers a wide array of features that make it a robust remote meeting and online collaboration app since it leverages the full force of Microsoft 365 and other Microsoft products.
1. Translate Slides into a Different Language
This is a private feature that individuals can use to translate slides in their language instantly. As a presenter, you can ask your audience to use this feature if they deem it convenient to help bridge a gap that might exist due to a language barrier.
Slides can be viewed in a different language via More actions > Translate Slides . From the drop-down list, you can pick a preferred language.

2. Use Live Captions
Microsoft Teams supports Live Captions / Closed Captions (CC) to help persons with disabilities, including those suffering from hearing impairment. Closed Captions can also be helpful for people to translate or view text in a preferred language.
Turn on Live Captions: To enable Live Captions on Teams, go to More options > Turn on live captions . Translate Spoken Language: To translate Live Captions, go to Captions settings > Change spoken language .

Turn Off Live Captions: You can turn off Live captions anytime via More actions > Turn off live captions .

3. View Slides in High Contrast
Viewing slides in high contrast on Teams can have several benefits. For example, it helps you focus on the content and is also helpful for people with visual impairment. To configure your slides to appear in high contrast, follow the steps below:
1. Launch your PowerPoint presentation.
2. Click on the Present tab at the top of the window.3. Go to More action > View slides in high contrast .

4. Annotate your Slides in Real Time
Like any standard remote meeting app, Microsoft Teams also provides a number of handy annotation options to help you make the most out of your PowerPoint presentations. You can click on Start annotation when sharing your full screen during presentations to start annotating slides.
Powered by Microsoft Whiteboard, this powerful feature enables one or more meeting participants or the presenter to annotate presentations. It can also be a helpful feature when you’re looking to collaborate online during a Live presentation.
5. Pop Out the Window
You can separate the presentation window from the Teams window to make it easier to work with the two. This feature can be handy when working with multiple monitors or separating the two windows from uncluttering your screen. You can use this option by clicking on the Pop-out option from the toolbar during a screen-sharing session.

How to Stop Presenting on Teams
When presenting your slide deck, you can also present your PowerPoint presentation using any view, be it as a SlideShow or in Normal view. Once you’re done presenting, click Stop Presenting to conclude your session. Furthermore, you can also choose to enable or disable your camera and computer sound when presenting your slides.

To turn off screen sharing during a remote meeting, you can click Stop Sharing .

Present in Teams Button in PowerPoint is Missing. How to Fix it?
Some users might have used the Present in Teams option to share a PowerPoint presentation during a meeting. Suppose you are wondering why the Present in Teams button in PowerPoint Presentations is missing. In that case, this option isn’t available for anyone using the free version of Teams, as only users with a paid subscription, such as a Business Standard or Business Premium Plan. Furthermore, you must share your PowerPoint presentation with OneDrive to use this option. To use the Present in Teams option, upload your PowerPoint presentation to OneDrive. You can do this via File > Save As > OneDrive .

Once done, the Present in Teams button will become available to instantly launch your presentation for sharing during a Teams call.

5 Tips to Make your Presentation a Success on Microsoft Teams
Presenting PowerPoint in Teams can require being mindful of a number of things. This includes accounting for brevity to ensure your presentation does not take more than its designated time, using slides that are suitable for remote meetings. Below is a list of 5 tips to make your presentation successful using Microsoft Teams.
1. Check Your Audio and Video Settings
One of the most annoying problems faced during remote meetings is technical failures such as no or low audio quality. This becomes even more annoying when the meeting organizer or a presenter during their session faces the issue, wasting precious time. This is why you must check your audio and video settings beforehand to ensure everything works correctly. If you need to play a video during your session, make a test call with a colleague and get feedback if the sound and video quality are up to the mark.
2. Make Sure Your Slides are Clear and Concise
Presentations delivered via Microsoft Teams will often take place during scheduled remote meetings. This means that you will have to account for the designated time given for your session, which is why you must ensure that your slides are clear and concise.
3. Use Animations and Transitions Sparingly
Since remote meetings will be attended by participants using different types of computers and mobile devices, some animations and transitions might not be suitable. This is because they can cause Teams to slow down, or the slides might not display appropriately via screen sharing. For example, 3D animations , GIF animations , and objects with elaborate PowerPoint animated sequences might cause issues when displayed via Teams.
4. Keep Your Slides on Topic
One of the banes of remote meetings is how a discussion can go off-topic very quickly. This is why it’s best to ensure that your slides remain focused on the topic and additional discussions are discouraged during the presentation session.
5. Use Team Members’ Names Sparingly to Call Out Specific Points
Calling out team members for their opinion or advice during a remote meeting can quickly lead to a very lengthy and off-topic discussion. This is why it’s best to call out team members’ sparingly. If you have been using Teams or other remote meeting apps long enough, you would have learned by now that for some topics, it’s best to ask participants to schedule a separate meeting so that the ongoing discussion remains on track.
Other Issues to Troubleshoot while presenting a PowerPoint presentation on Microsoft Teams
Someone has already set up Teams for your organization’s error
If you’re using a premium subscription for Microsoft Teams managed by your organization’s IT team, you might get an error when logging in to Teams. In such a case, you might get the following error:
“Someone has already set up Teams for your organization.”
If you see the error message mentioned above, this means that your account isn’t ready yet, and you need to contact your organization’s IT team to ask when your account might be ready for use.
We’re sorry–we’ve run into an issue error.
Another prevalent issue is when the following error message appears:
“We’re sorry–we’ve run into an issue.”
This is a generic message, and usually, it can be resolved by clicking the Restart button that appears below the error. In case the issue isn’t resolved after restarting the Teams app, ensure your Internet connection is working. More often than not, the issue is associated with the Internet connection. If the issue persists, you can clear your cache , reinstall Teams or contact your IT support team. The error can also occur if there is an outage affecting Microsoft products or if there is a configuration issue for Microsoft 365 accounts associated with your organization.
Final Words
Using Microsoft Teams to share a presentation file is easy enough. However, when presenting a PowerPoint presentation in Teams, you must decide how to present your slide deck. If you need to switch back and forth between your slides and another document, spreadsheet, or browser window, it might be best to share your entire screen. However, if you wish to focus only on the slide deck, sharing your Window can help you avoid sharing the rest of your screen with the audience.

Like this article? Please share
Meeting, Microsoft Teams, Share Filed under PowerPoint Tutorials
Related Articles

Filed under Business • July 28th, 2022
What is an All Hands Meeting?
The proper meeting format can boost your company’s transparency and help employees align with its core values. In this article, we will introduce the All Hands Meeting model and why it’s a resource you should consider from now on.

Filed under Business • February 17th, 2022
A guidebook to set Meeting Objectives by taking Effective Meeting Notes
Make an impact in your meetings by applying the science of note-taking. Capture all the valuable information you require by taking effective meeting notes.

Filed under Business • May 20th, 2021
Quick Guide to Project Kick Off Meetings
Every time a team must begin a project an essential set of meetings must happen to ensure the success of the project. In this blog post we discuss the Project Kick Off Meeting and why it´s so important at the beginning of any new project.
Leave a Reply

How To Use PowerPoint Live in Microsoft Teams (Complete Guide)
Are you looking to make your presentations more engaging and collaborative? With Microsoft Teams and PowerPoint Live, you can do just that! In this comprehensive guide, you’ll learn how to make the most of PowerPoint Live in Microsoft Teams.
From understanding what PowerPoint Live is, to learning about the benefits of using it, to setting up and sharing presentations, to collaborating on slides, hosting Q&A sessions, and broadcasting your presentation to a larger audience, this guide will cover it all.
So, let’s dive in and learn how to use PowerPoint Live to make your presentations more effective!
Table of Contents
Short Answer
PowerPoint Live in Microsoft Teams allows you to present your PowerPoint presentation to your team in real time.
To use it, you need to create a Microsoft Teams meeting and then add the PowerPoint file you want to present.
Once in the meeting, you can click on the PowerPoint icon in the Teams meeting toolbar to start the presentation.
You can then move through the slides and engage with your team via chat, polls, and Q&A.
What is PowerPoint Live in Microsoft Teams?
PowerPoint Live in Microsoft Teams is an interactive presentation tool that allows users to share and collaborate with their colleagues in real-time.
Its an incredibly useful feature that enables users to present slides, share notes, and take polls with participants easily.
PowerPoint Live in Microsoft Teams is a great way to keep remote teams engaged and connected.
It allows users to collaborate on slides in real-time, host Q&A sessions, and even broadcast their presentation to a larger audience.
PowerPoint Live in Microsoft Teams also offers some extra features that make it even more powerful.
For example, users can create polls and quizzes to get instant feedback from their audience.
They can also use the built-in annotation tools to highlight and draw on slides in real-time.
In addition, PowerPoint Live in Microsoft Teams enables users to share their screens with their colleagues or audience, and easily switch between slides and other applications in the presentation.
This makes it easier to collaborate on documents or display other visuals during the presentation.
Overall, PowerPoint Live in Microsoft Teams is a powerful tool that makes it easier for remote teams to collaborate and share ideas in real-time.
With its array of features, its a great way to keep everyone engaged and connected.
Benefits of Using PowerPoint Live
PowerPoint Live in Microsoft Teams offers numerous advantages to users who want to share and collaborate in real-time.
With PowerPoint Live, users can easily present slides, take polls with participants, host Q&A sessions, and even broadcast their presentation to a larger audience.
This makes it the perfect tool for remote teams, as it allows them to stay connected and engaged with one another.
One of the primary benefits of using PowerPoint Live is its ability to help users create an interactive presentation with minimal effort.
With the live collaboration features, users can easily share notes and make changes on the fly.
This is especially useful for teams who have limited time to prepare their presentations, as they can quickly adjust their slides and make changes on the spot.
In addition, PowerPoint Live allows users to host Q&A sessions with their audience and take polls in order to get feedback on their presentation.
This is an invaluable feature for remote teams, as it helps them to gauge how their audience is responding to their presentation and make adjustments accordingly.
Finally, PowerPoint Live also offers the ability to broadcast presentations to a larger audience.
This feature is especially useful for remote teams who need to reach a larger audience than what a single meeting can accommodate.
With the broadcast feature, presenters can easily reach a global audience and ensure that everyone is getting the same information at the same time.
Overall, PowerPoint Live in Microsoft Teams is an invaluable tool for remote teams who want to stay connected and engaged.
With its live collaboration features, users can easily share notes, take polls, and host Q&A sessions.
In addition, the broadcast feature allows presenters to reach a larger audience, making it the perfect tool for remote teams who need to reach a global audience.
How to Set Up PowerPoint Live in Microsoft Teams
Setting up PowerPoint Live in Microsoft Teams is relatively easy and straightforward.
The first step is to open Microsoft Teams and create a new presentation.
To do this, click the + button at the top of the Teams window and select New Presentation.
This will open the PowerPoint window.
Next, you will need to add any slides you want to present.
To do this, click the Insert tab at the top of the PowerPoint window and select the type of slides you want to add.
After you have added the slides, you can customize them by adding text, images, or other objects.
Once you have finished creating your presentation, you are ready to set up PowerPoint Live.
To do this, click the Share button at the top of the PowerPoint window and select Present Live.
This will open the Live Presentation window.
From here, you can customize the settings for the presentation, such as setting a password or choosing to broadcast the presentation to a larger audience.
Finally, to start the presentation, click the Present button at the bottom of the Live Presentation window.
This will launch the presentation and allow participants to join.
You can then interact with the participants by sharing notes, taking polls, or collaborating on slides.
When youre done, click the End Presentation button at the bottom of the window to end the presentation.
By following these steps, you can easily set up PowerPoint Live in Microsoft Teams and start presenting to participants in no time.
With PowerPoint Live, you can keep your remote teams engaged and connected, no matter where they are.
How to Share a PowerPoint Presentation in Microsoft Teams
Sharing a PowerPoint presentation in Microsoft Teams is an easy process that allows users to quickly get started with their presentation.
The first step is to open the PowerPoint file within Microsoft Teams.
From there, click on Share in the top right corner of the screen.
This will open a window where you can select the people you want to share the presentation with.
Once youve selected the people, click Share to send the presentation to them.
Once the presentation is shared, you can then start a presentation session.
This is done by clicking on the Start Presentation button in the top right corner of the screen.
Once youve started the presentation, youll be able to see whos joined the session and share the slides with them.
You can also use the Share Notes feature to share any notes you have with the participants.
Once youve shared the presentation, youll be able to control the presentation from the top right corner of the screen.
This includes being able to go back and forth between slides, start and stop the presentation, and more.
You can also use the Poll feature to ask questions and get feedback from the participants.
Additionally, you can broadcast the presentation to a larger audience by clicking on the Broadcast button in the top right corner of the screen.
This will allow you to share the presentation with a bigger audience, such as on social media or other websites.
Finally, if you want to collaborate with other participants on the slides, you can use the Collaborate feature.
This will allow multiple people to work on the slides simultaneously.
Theyll also be able to see each others changes in real-time, allowing for quick collaboration.
By following these simple steps, you can easily use PowerPoint Live in Microsoft Teams to share and collaborate on presentations with any number of participants.
Whether youre presenting to a small group or broadcasting the presentation to a larger audience, Powerpoint Live in Microsoft Teams makes it easy to keep remote teams connected and engaged.
How to Collaborate on Slides in Microsoft Teams
Collaborating on slides in Microsoft Teams with Powerpoint Live is made easy with the interactive presentation tool.
With Powerpoint Live, users can share their presentations, notes, and polls with participants in real-time.
The collaboration features of Powerpoint Live allow users to work together on their slides, make changes in real-time, and even broadcast their presentation to a larger audience.
To get started, users will need to create a new presentation in Microsoft Teams.
This can be done by selecting the Create tab at the top of the screen and then selecting the Create PowerPoint Live option.
From there, users can select a layout, add content, and customize their slides.
Once the presentation is ready, users can invite others to collaborate on the slides by clicking on the Share button and entering the email addresses of the participants.
Once everyone is invited, users can begin collaborating on the slides.
All participants will be able to see the same version of the slides and make changes in real-time.
This can be done by selecting the Edit button on the slide and then making the desired changes.
Any changes made by one user will be reflected in the slides for all participants.
In addition to making changes to the slides, users can also take polls and share notes with each other.
To do this, users can select the Polls tab and enter the question and answer choices.
The poll will be shown on the slides and participants can then answer the question.
Notes can also be shared by selecting the Notes tab and typing in the desired text.
Finally, users can broadcast their presentation to a larger audience by selecting the Broadcast tab.
This will allow them to share their presentation with anyone with a web browser.
Once the presentation is finished, users can also save it for future use.
With Powerpoint Live, users can easily collaborate on slides in Microsoft Teams.
By using the collaborative features, users can make changes in real-time, take polls, share notes, and even broadcast their presentation to a larger audience.
With this tool, remote teams can stay connected and engaged with each other even when theyre not in the same room.
How to Host Q&A Sessions with PowerPoint Live
Hosting a Q&A session with PowerPoint Live in Microsoft Teams is a great way to keep remote teams engaged and connected.
With the Q&A feature, you can easily collaborate on slides, get feedback from participants, and even broadcast your presentation to a larger audience.
Heres a complete guide on how to get started.
First, you will need to create a slide deck in PowerPoint and then share it with your team in Microsoft Teams.
To share the slide deck, you can either upload the PowerPoint file in Teams or use the PowerPoint Live feature to share your presentation.
Once your slides are uploaded, you can invite participants to join your presentation.
Once your participants have joined your presentation, you can then begin the Q&A session.
To start the session, you can either invite participants to ask questions in the chat window or you can take questions from the audience.
You can also use the Polls feature to engage with your audience and get feedback.
Once youve answered all of the questions, you can then broadcast your presentation to a larger audience.
To do this, you can click the Broadcast button and select a broadcast channel, such as YouTube or Twitch.
Once your presentation is live, anyone can join and watch your presentation from their device.
As you can see, hosting a Q&A session with PowerPoint Live in Microsoft Teams is a great way to keep remote teams engaged and connected.
How to Broadcast Your Presentation to a Larger Audience
Broadcasting your presentation to a larger audience can be a great way to engage remote teams and add an extra layer of interactivity to your presentation.
With Powerpoint Live in Microsoft Teams, broadcasting your presentation is easy and straightforward.
To get started, youll need to have a Microsoft Teams meeting set up with the participants you want to share your presentation with.
Once the meeting has started, click on the Share button in the top right corner of the screen.
From here, youll be able to select the Broadcast option.
This will open a new window where you can select the presentation you want to broadcast, and the participants youd like to share it with.
Once the broadcast has started, your presentation will be visible to all participants.
You can use the Q&A feature to ask questions and get immediate feedback from your audience.
You can also use the Poll feature to get a sense of how your audience is reacting to your presentation.
Finally, you can use the Notes feature to take notes during your presentation.
This is a great way to keep track of your presentation and make sure youre covering all the key points.
Broadcasting your presentation with Powerpoint Live in Microsoft Teams can be a great way to engage remote teams and add an extra layer of interactivity to your presentation.
With the easy-to-use tools and features, youll be able to keep your audience engaged and connected.
Final Thoughts
Now you have a complete guide on how to use PowerPoint Live in Microsoft Teams.
With this powerful tool, you can easily share and collaborate on presentations with remote teams.
You can also present slides, share notes, take polls, collaborate on slides, and even broadcast your presentation to a larger audience.
So what are you waiting for? Start using PowerPoint Live in Microsoft Teams today and experience the power of collaboration!
James Wilson
James Wilson has extensive knowledge in the information technology industry.His second love, besides dealing with computers, is smart home technology. He is continually updating information to better comprehend this problem and has a deep understanding of the apartment’s support system.
Recent Posts
How to Use Google Keep Effectively? Discover Pro Tips and Tricks
To use Google Keep effectively, start by organizing your notes with labels and colors to easily categorize and prioritize them. Utilize reminders and notifications to stay on top of important tasks...
What Can Google Keep Be Used For? (MAXIMIZE PRODUCTIVITY WITH THESE TIPS)
Google Keep can be used for taking quick notes, creating to-do lists, setting reminders, and capturing ideas on the go. It's a versatile app that allows users to organize their thoughts, collaborate...
How to Present PowerPoint Slides in Microsoft Teams

Presenting PowerPoint slides in Microsoft Teams meetings is easy and provides a seamless experience for both presenters and audience members. Teams integrates directly with PowerPoint to enable PowerPoint Live, allowing presenters to control and view their presentation within the Teams interface.
For Presenters
To start presenting your PowerPoint slides in a Teams meeting:
- Open the PowerPoint file you want to present and select “Present in Teams” from the top navigation bar (or if using PowerPoint Online, select “Present” then “Present in Teams”).
- This will automatically open Teams and begin sharing your presentation through PowerPoint Live.
As the presenter, you’ll have a customized view displaying your speaker notes, a view of the current and upcoming slides, as well as meeting controls like camera, mic, share screen, and meeting chat. This allows you to control the flow of your presentation while still interacting with your audience.
Presenter View Tools
As the presenter in PowerPoint Live, you have additional tools at your disposal:
- Laser Pointer – Use your mouse as a laser pointer to draw attention to items on the slides.
- Pen & Highlighter – Annotate your slides with a pen or highlighter in real-time during your presentation.
- Zoom Slides – Magnify parts of your slides for emphasis. The audience will only see the zoomed content.
- Slide Thumbnails – Quickly navigate to any slide by selecting its thumbnail image.
- Notes View – Refer to your speaker notes during the presentation. Only visible to you as the presenter.
- Meeting Controls – Manage meeting audio, video, share screen, reactions, and chat without leaving the PowerPoint Live view.
For Audience Members
Audience members also have tools to improve their viewing experience:
- Screen Reader Support – Navigate slides and content using a screen reader.
- High Contrast View – Change slide color scheme to high contrast.
- Language Translation – View slide text translated into a preferred language.
- Picture-in-Picture – View slides and meeting video in separate resizable windows.
- Q&A – Ask questions, vote on questions, and see answers from the presenter.
- Nonverbal Feedback – Provide feedback reactions and raise your hand. Visible privately to presenter.
Presenting PowerPoint Tips
Here are some tips to enhance your PowerPoint presentations in Teams meetings:
- Simplify Text – Use concise phrases and bullet points instead of lengthy paragraphs.
- Limit Animations – Too many animations can be distracting. Use subtly and sparingly.
- Check Transitions – Ensure slide transitions work properly in Teams before the actual presentation.
- Share Audio – If your presentation contains audio elements, enable “Include Computer Sound” when sharing.
- Spotlight Slides – Zoom into parts of a slide to focus attention and cover other areas.
- Face Audience – Turn off slide sharing temporarily to make eye contact with your audience.
- Monitor Reactions – Watch the audience reactions for feedback on whether you should adjust pace or content.
Troubleshooting Issues
If you encounter issues while presenting PowerPoint slides in Teams, try the following:
- Confirm you are running the latest version of Teams.
- If slides do not advance properly, try changing transitions.
- Reduce animations/video content if slides freeze or stutter.
- If audio does not play, verify “Include Computer Sound” is enabled.
- Switch to Teams web app instead of desktop app.
- Clear the Teams app cache and restart your device.
Following these tips and best practices will help you deliver smooth, impactful presentations over Microsoft Teams using the integrated PowerPoint Live features. Let your slides enhance your narrative while still connecting with your remote audience.
About The Author
Vegaslide staff, related posts.

How to Convert a PowerPoint to Video

How to Edit Background Graphics in PowerPoint

How to Export High-Resolution Images from PowerPoint 2024

PowerPoint 2016: Formatting Pictures


Reinvent productivity with Copilot for Microsoft 365.
Microsoft PowerPoint

Copilot in PowerPoint
Turn your inspiration into stunning presentations. Get it now when you add Copilot Pro or Copilot for Microsoft 365 to your Microsoft 365 subscription.

Turn your inspiration into stunning presentations
Turn a spark of inspiration into personalized presentations with Copilot in PowerPoint. Copilot will turn existing Word documents into presentations, create new presentations from simple prompts or outlines, or find the best places for impactful imagery—and will help you leave audiences dazzled with skillful storytelling.

Designing slides has never been easier
Create well-designed, impactful slides with the help of Designer and Ideas in PowerPoint.
3D isn't just for the movies
Now you can easily insert 3D objects and embedded animations directly into PowerPoint decks from your own files or a library of content.

Interact naturally using voice, touch, and ink
Easily ink onto a slide, then convert handwritten notes into text and make hand-drawn shapes perfect in seconds.
Nail your next presentation
With Presenter Coach, practice your speech and get recommendations on pacing, word choice, and more through the power of AI.

Be on the same page
Always know where you are in the editing process. With the while you were away feature, track recent changes made by others in your decks.
Task management with PowerPoint and Microsoft 365
Tell your story with captivating presentations.
Originally starting from Free now starting from Free
Sharing and real-time collaboration
PowerPoint for the web
Basic templates, fonts, icons, and stickers
Dictation and voice commands
Works on web, iOS, and Android™
5 GB of cloud storage
Microsoft 365 Personal
Originally starting from $6.99 now starting from $6.99
$6.99 $6.99
(Annual subscription–auto renews) 1
PowerPoint for the web and PowerPoint desktop app for offline use
Premium templates, fonts, icons, and stickers with thousands of options to choose from
Dictation, voice commands, and transcription
Advanced spelling and grammar, in-app learning tips, use in 20+ languages, and more
1 TB (1000 GB) of cloud storage
Premium desktop, web, and mobile apps
Advanced security
Ad-free experience
Works on Windows, macOS, iOS, and Android™
Copilot Pro available as an add-on. *
Microsoft 365 Family
Originally starting from $9.99 now starting from $9.99
$9.99 $9.99
One to six people
Up to 6 TB of cloud storage, 1 TB (1000 GB) per person
Premium desktop, web, and mobile apps
Advanced security
Microsoft Powerpoint
One person
Microsoft 365 Apps for business
Originally starting from $8.25 now starting from $8.25
$8.25 $8.25
Available for up to 300 employes
Desktop versions of Word, Excel, PowerPoint, and Outlook
1 TB of cloud storage per user
Anytime phone and web support
Microsoft 365 Business Standard
Originally starting from $12.50 now starting from $12.50
$12.50 $12.50
Everything in Microsoft 365 Apps for business, plus:
Web, and mobile versions of Word, Excel, PowerPoint, and Outlook
Custom business email ([email protected])
Chat, call, and video conference with Microsoft Teams
10+ additional apps for your business needs (Bookings, Planner, Microsoft Forms, and others)
Automatic spam and malware filtering
Webinars with attendee registration and reporting
New: Collaborative workspaces to co-create using Microsoft Loop
New: Video editing and design tools with Clipchamp
Copilot for Microsoft 365 available as an add-on. **
Add Copilot to your Microsoft plan
Achieve more than ever using AI integrated with Word, Excel, PowerPoint, Outlook, and other Microsoft 365 apps.

Get the PowerPoint mobile app
Ready to create great presentations with Microsoft 365?
See more from microsoft powerpoint.
Collaborate on shared projects
Get commonly used Office features and real-time co-authoring capabilities through your browser.
Jumpstart your design
Show your style and professionalism with templates, plus save time. Browse PowerPoint templates in over 40 categories.
Connect with experts
See what’s new and get classic tips and editors' tricks to help you create, edit, and polish presentations like a pro.
Read about slide presentations
6 slide presentation software tips to impress, host large-scale virtual presentations, how to make a slide show, what’s new in powerpoint.
- [1] Once your paid subscription begins, cancelation policies vary based on your status as a new customer, product, and domain selections on Microsoft. Learn more. Cancel your Microsoft 365 subscription any time by going to the Microsoft 365 admin center. When a subscription is canceled, all associated data will be deleted. Learn more about data retention, deletion, and destruction in Microsoft 365 . Microsoft PowerPoint with a Microsoft 365 subscription is the latest version of PowerPoint. Previous versions include PowerPoint 2016, PowerPoint 2013 , PowerPoint 2010 , PowerPoint 2007 , and PowerPoint 2003. iTunes, iPhone, and iPad are registered trademarks of Apple Inc., registered in the U.S. and other countries. Android is a trademark of Google Inc.
- [*] Copilot Pro benefits are currently available on web, Windows, and macOS and iPadOS. A Microsoft 365 Personal or Family subscription is required to access Copilot in select apps, including Word, Excel, PowerPoint, OneNote, and Outlook. Excel features are currently in preview in English only. Microsoft 365 Personal or Family and Copilot Pro are not available in the same transaction and must be purchased in two separate transactions.
- [**] Copilot for Microsoft 365 may not be available for all markets and languages. To purchase, enterprise customers must have a license for Microsoft 365 E3 or E5 or Office 365 E3 or E5, and business customers must have a license for Microsoft 365 Business Standard or Business Premium.
Follow Microsoft 365

How to View Notes in PowerPoint While Presenting on Teams

Do you frequently use Microsoft Teams for online presentations, but struggle to view your notes simultaneously? If so, it’s important to know how to view your PowerPoint notes while presenting on Teams. By doing so, you’ll be able to stay organized, on-topic, and well-prepared during your presentation. In this article, we’ll explore step-by-step instructions on how to view notes in PowerPoint while presenting on Teams. Let’s dive in.
Table of Contents
Why You Need to Know How to View Notes in PowerPoint While Presenting on Teams
Firstly, it’s essential to understand precisely why it’s so crucial to learn how to view notes in PowerPoint while presenting on Teams. By doing so, you’ll have access to all the essential information and talking points during the presentation without getting lost or distracted. By keeping prompt notes for quick reference, you’ll be able to stay on topic and maintain your confidence throughout the presentation. Furthermore, by viewing your notes onscreen alongside your PowerPoint presentation, you’ll be less likely to forget crucial points and details, which can help you to deliver a more successful and impactful presentation altogether.
Another reason why it’s important to know how to view notes in PowerPoint while presenting on Teams is that it allows you to customize your presentation for different audiences. With access to your notes, you can easily adapt your presentation on the fly to better suit the needs and interests of your audience. For example, if you notice that your audience is particularly interested in a specific topic, you can quickly refer to your notes and adjust your presentation accordingly. This level of flexibility and adaptability can help you to engage your audience more effectively and deliver a more memorable presentation overall.
The Benefits of Viewing Notes While Presenting on Teams
There are numerous benefits to viewing notes while presenting on Teams. For one, it can help to keep you on track, ensuring that you don’t miss any important points or ideas throughout your presentation. Additionally, it can be a convenient way to access information quickly, without having to refer to physical notes or other external sources. By keeping your notes visible on your screen, you’ll be able to give the audience clearer explanations, details, and statistics that can help you to maintain their engagement throughout the presentation.
How to Prepare Your PowerPoint Slides for Presenting on Teams
Before you learn how to view your notes in PowerPoint while presenting on Teams, it’s crucial to ensure that your PowerPoint slides are fully prepared for the Teams presentation. This involves taking care of the visual elements such as the font size, type, color, and layout of the slides. It’s a best practice to keep the slides concise and straightforward while also keeping the audience engaged with visually appealing slides, and effective transitions. By preparing your PowerPoint slides upfront, you’ll be able to focus better on your presentation and deliver a more impactful and effective message.
Step-by-Step Guide: How to View Notes in PowerPoint While Presenting on Teams
Now that you understand the importance of viewing notes in PowerPoint while presenting on Teams and have prepared your slides let’s explore the step-by-step process of how to view notes while presenting on Teams.
Open your PowerPoint presentation and select the “Slide Show” tab on the top menu bar.
Click on the “Presenter View” button located within the “Monitors” group. This will initiate the Presenter View mode.
You will now see the Presenter View appear on your primary screen, and your presentation on the secondary screen. Here, you’ll be able to see your notes in one section, along with the next slide and timing for each slide.
To advance to the next slide, use the arrow keys on your keyboard, or click on the forward button located at the bottom of the presenter view section.
If you wish to make any quick annotations or highlight points during the presentation, you can use the laser pointer tool, which will make it easier for the audience to follow your cues.
Once done with the presentation, press the “Esc” key to exit the presentation mode.
Tips for Using the Presenter View in PowerPoint on Teams
There are some essential tips and tricks that you should keep in mind when using the Presenter View in PowerPoint on Teams. Firstly, adjust the settings to match your needs and preferences. Adjust the font, text size, and color of the notes to get the attention of your audience. Also, keep a reliable internet connection and a computer that can handle a high-graphic presentation. This will ensure that you enjoy a seamless experience, with no interruptions or delays. Additionally, keep your notes organized and labelled in a clear and logical manner, for easy reference when presenting.
Troubleshooting Common Issues When Viewing Notes in PowerPoint on Teams
Despite the ease of use of PowerPoint on Teams, there are some common issues that can arise when viewing notes. For instance, if you have a low-quality video or network problem, the notes and slides might not display correctly. The fix is to ensure that you have a high-quality connection and adjust the display resolution of your presentation. Also, ensure that your PowerPoint software is up-to-date, and avoid opening too many files at once, as this can make the software crash and your notes inaccessible.
Best Practices for Using Presenter View in PowerPoint While Presenting on Teams
To make the most of the Presenter View in PowerPoint presentation on Teams, it’s essential to follow best practices for its use. Some of these include choosing a well-lit and quiet place to present, using a high-quality microphone, and maintaining eye contact with the camera if presenting virtually. Additionally, continually referring to your notes and utilizing the laser pointer tool can help to reinforce your arguments and improve your delivery. Finally, ensure that you engage your audience during the presentation by asking questions, responding to feedback, and keeping them interested throughout the presentation.
Advanced Techniques: Customizing the Presenter View in PowerPoint on Teams
There are some advanced customization options that you could take advantage of when using the Presenter View in PowerPoint on Teams. For instance, you can customize the gradient or solid color of your background, amend the size and location of the notes section, and adjust the timing for the presentation. This comes in handy especially when you want to add more details or data to the presentation to automate certain functions, like changing the slide transitions or animations.
How to Take Advantage of the Laser Pointer Tool in Presenter View on Teams
The laser pointer tool is a handy presenter tool that helps you highlight crucial points and get the audience’s attention. By using this tool, you can focus audience attention on a particular point or graph, which can help to help emphasize the point you’re making. You can easily access the laser pointer tool during your presentation by clicking on the “Use Pen” button in the Presenter View tab. Please select the “Laser Pointer” option to activate the tool, and then click on the slide where you wish to use the pointer.
Maximizing Your Presentation Impact with Notes and Annotations on Teams
One of the best ways to maximize the impact of your presentations on Teams is to use notes and annotations to make your presentation more organized, informative, and engaging. You can choose to add comments, highlights, or even bold text to your notes, which can help to reinforce your points and communicate more effectively with your audience. Annotations, on the other hand, can help emphasize a point, establish credibility, elicit emotions, or even create more interactivity with your audience.
Comparing Presenter View Versus Normal View: Which is Better for Your Presentation?
When it comes to presenting on Teams with PowerPoint, you have the option of using the Presenter View or the Normal View. While the latter option might be more straightforward and more accessible, Presenter View offers substantial benefits like seeing the next slide and having your notes visible alongside the slides. This helps to keep your presentation more organized and engaging. On the other hand, Normal View offers a more straight forward approach, and is ideal for short, less detailed presentations. Ultimately, the choice between Presenter View and Normal View comes down to the specific needs of your presentation and your audience, and what will work best to help you deliver the most effective results.
How to Switch Between Full-Screen and Presenter View Modes in PowerPoint on Teams
Another useful trick to learn is how to switch between Full-Screen and Presenter View modes in PowerPoint on Teams. To switch to full-screen mode while in presenter view, press the “F5” key. To return to presenter view, press the “Esc” key. This can come in handy when you want a more immersive presentation, but with quick access between your notes and your slides.
Using Presenter View as a Teaching Tool for Online Learning with Microsoft Teams
Using Presenter View as a teaching tool is a great way to enhance learning, cover significant topics, and ensure that the class is kept focused and engaged during online classes. With Presenter View on Teams, teachers can utilize the notes and annotations to help explain concepts, reinforce essential concepts, and keep the students engaged throughout the presentation. Some students might find it easy to follow the teacher’s notes and images during the presentation, while others might prefer to have them in-hand afterward. Overall, using Presenter View on Teams is an innovative and effective approach to modern teaching and e-learning.
Best Practices for Collaborating with Co-Presenters Using Presenter Mode on Teams
When it comes to working with co-presenters using Presenter View on Teams, there are some best practices to follow to ensure an excellent presentation. Firstly, assign roles to each co-presenter to avoid confusion and make running of the presentation smooth and effortless. Secondly, ensure that there is proper coordination and communication between the co-presenters to avoid any confusion or overlap during the presentation. Finally, ensure that everyone has access to the notes and annotations, and that everyone follows the same presentation guidelines to ensure an organized and effective presentation.
Viewing notes in PowerPoint while presenting on Teams is easy once you know how to do it. By following the step-by-step guide and implementing the tips and tricks we’ve covered in this article, you’ll be able to deliver professional, well-organized, and effective presentations to your audience on Teams, no matter what your topic or subject happens to be. Whether you’re preparing for a business meeting or holding a webinar, utilizing the PowerPoint presenter view on Teams is a great way to inform, educate, and entertain your audience all at once.
By humans, for humans - Best rated articles:
Excel report templates: build better reports faster, top 9 power bi dashboard examples, excel waterfall charts: how to create one that doesn't suck, beyond ai - discover our handpicked bi resources.
Explore Zebra BI's expert-selected resources combining technology and insight for practical, in-depth BI strategies.

We’ve been experimenting with AI-generated content, and sometimes it gets carried away. Give us a feedback and help us learn and improve! 🤍
Note: This is an experimental AI-generated article. Your help is welcome. Share your feedback with us and help us improve.


Teams Top Forum Contributors: EmilyS_726 👍✅
April 17, 2024
Teams Top Forum Contributors:
EmilyS_726 👍✅
Contribute to the Teams forum! Click here to learn more 💡
April 9, 2024
Contribute to the Teams forum!
Click here to learn more 💡
- Search the community and support articles
- Microsoft Teams
- Teams for business
- Search Community member
Ask a new question
How to still see participants while presenting in Teams
So our CIO wants to know how to still see participants while presenting in Teams, AND see their presentation and/or notes. Not just PowerPoint or Excel, but anything. Thank you.
- Subscribe to RSS feed
Report abuse
Replies (2) .
- Microsoft Agent |
Hello David,
Good day. Thank for posting in the community.
We've received your query, and you can expect to receive response from one of our community moderators accordingly. At this point, we appreciate your patience and cooperation. Thank you.
Community moderator
Was this reply helpful? Yes No
Sorry this didn't help.
Great! Thanks for your feedback.
How satisfied are you with this reply?
Thanks for your feedback, it helps us improve the site.
Thanks for your feedback.
Hello David,
Hope you are doing well. Thank you for reaching out to the Microsoft community.
I read your thread and get some basic information of your scenario. As per my understanding, your query is related "to see participants while presenting in Teams and see their presentation and/or notes. Not just PowerPoint or Excel, but anything". To better understand and investigate your issue, I may need some more detailed information from your side so that I can narrow down the issue in right way:
May I please know if you are using Microsoft 365 business/education email account, Microsoft personal account such as Outlook.com, hotmail.com or live.com, or other third-party/custom domain email account?
Here's how you can do it:
1. Start a Teams meeting or join an existing meeting.
2. Select the "Share" button at the bottom of the meeting controls.

3. In the sharing options, choose the PowerPoint/Excel/Word etc. file you want to present. If the file is not listed, you can select "Browse OneDrive" or "Browse my computer" to locate it.
4. Your slides will appear in the meeting, and you can navigate through them using the Power Point/Excel/Word etc. controls.
5. While presenting, you will have a unique view that allows you and see the participants' video, raised hands, reactions, and chat.
6. You can switch between the slides, view your notes, and interact with the audience as needed.
I f you share your screen, then attendee can see your device screen including all files are in your device as attached below snap.

If above mentioned steps do not work, then we can do further testing and investigation accordingly.
Thank you in advance for your understanding. Your patience and cooperation will be greatly appreciated. I hope for all the best!
Nafis Iqbal Shuvo | Community moderator
Question Info
- Meetings and calls
- Norsk Bokmål
- Ελληνικά
- Русский
- עברית
- العربية
- ไทย
- 한국어
- 中文(简体)
- 中文(繁體)
- 日本語
How to Use Microsoft Copilot: Maximizing Your Productivity with AI Technology

Microsoft Copilot is an innovative tool that leverages artificial intelligence to enhance productivity and creativity within the Microsoft 365 suite of applications.
By understanding and anticipating user needs, Copilot helps to execute a variety of functions across different Microsoft apps, effectively serving as an advanced assistant.
The integration of Copilot within Microsoft 365 provides users with the flexibility to harness the power of AI to automate routine tasks, generate ideas, and even draft emails and documents.
Its intuitive nature allows for conversational interaction, making it an accessible for all users regardless of their technical proficiency. This tech will significantly cut down the tedium of everyday tasks and projects, enabling users to focus on the more complex aspects of their work.
In this post, we'll explore:
How Microsoft Copilot works under the hood
How to enable Copilot and start using it
Different use cases in each Microsoft application or platform
Whether it's PowerPoint, Word, Excel or Outlook, Copilot's functionality is tailored to enrich the user experience.
Let's dive in.
Getting Started with Microsoft Copilot
Microsoft Copilot integrates seamlessly into Microsoft 365 to enhance productivity through AI assistance, enabling users to make the most out of their daily tasks and services.
Understanding Copilot
Microsoft Copilot is an AI-powered assistant designed to augment user capabilities within Microsoft 365. It interprets and executes tasks based on natural language commands.
The true power of Copilot lies in its integration with Microsoft Graph . Microsoft Graph is a comprehensive API that enables developers to access and integrate various Microsoft 365 services and data into their applications.
It acts as a gateway to data in Microsoft services like Azure, Excel, Outlook, OneDrive, and more, making it a central hub for accessing a wide array of organizational and user data across Microsoft's cloud services.
This means Copilot can access and read your recent messages from Outlook, analyze data from a PowerPoint presentation, and even draft documents based on your writing style in previous files.
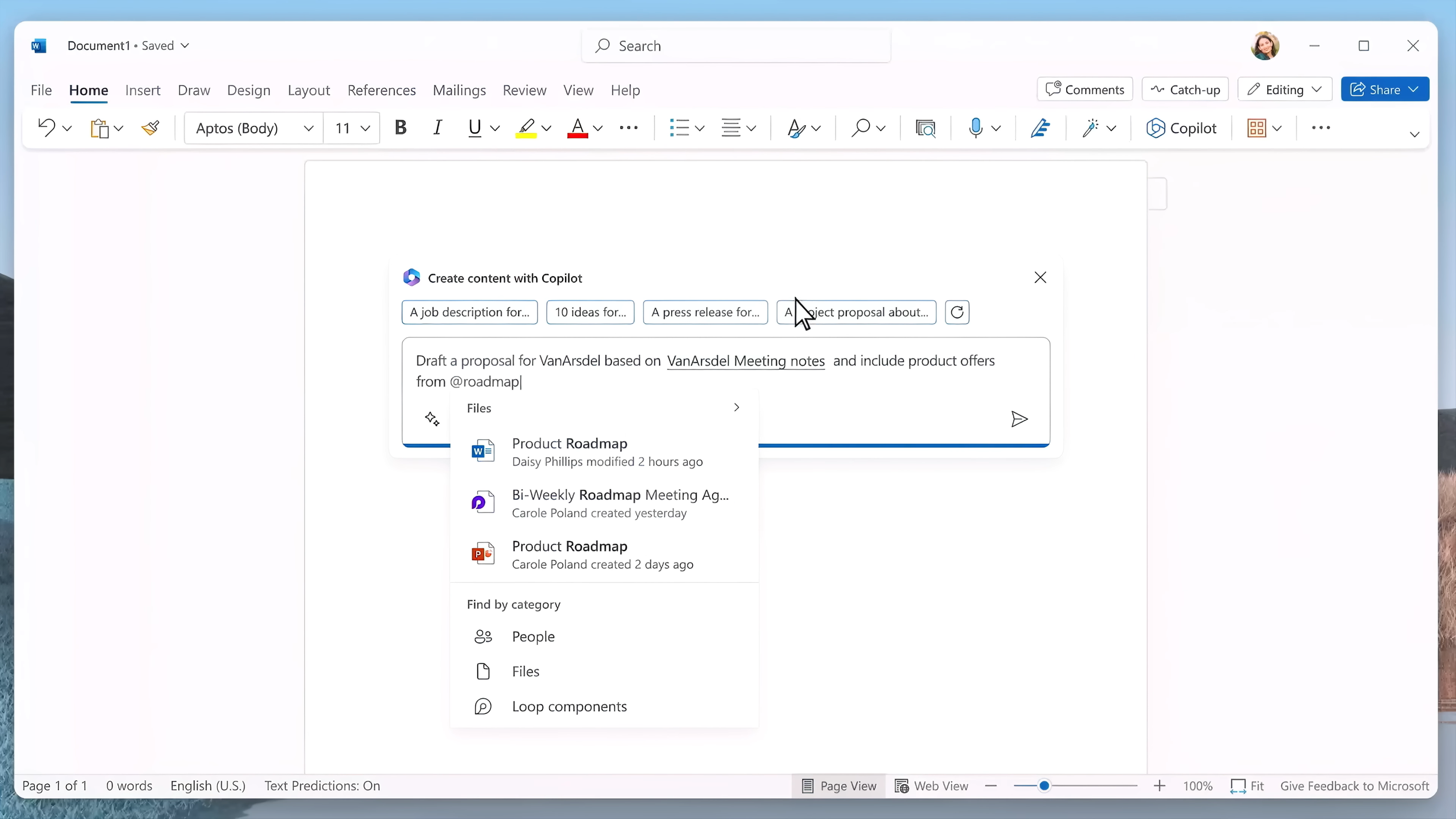
And all of this happens within any application in the Microsoft 365 suite.
To learn more about how Microsoft's large language models (LLMs) work and keep your information safe, check out Microsoft's official release post.
For now, let's get into how to enable Copilot and start utilizing its features.
Enabling Copilot in Microsoft 365
Step 1: experiment with copilot outside of the microsoft 365 apps.
It's important to recognize that Microsoft Copilot functions similarly to an AI like ChatGPT but is specifically tailored for the Microsoft 365 ecosystem.
Microsoft first released it as a standalone AI chatbot and is now integrating it into the Microsoft software suite.
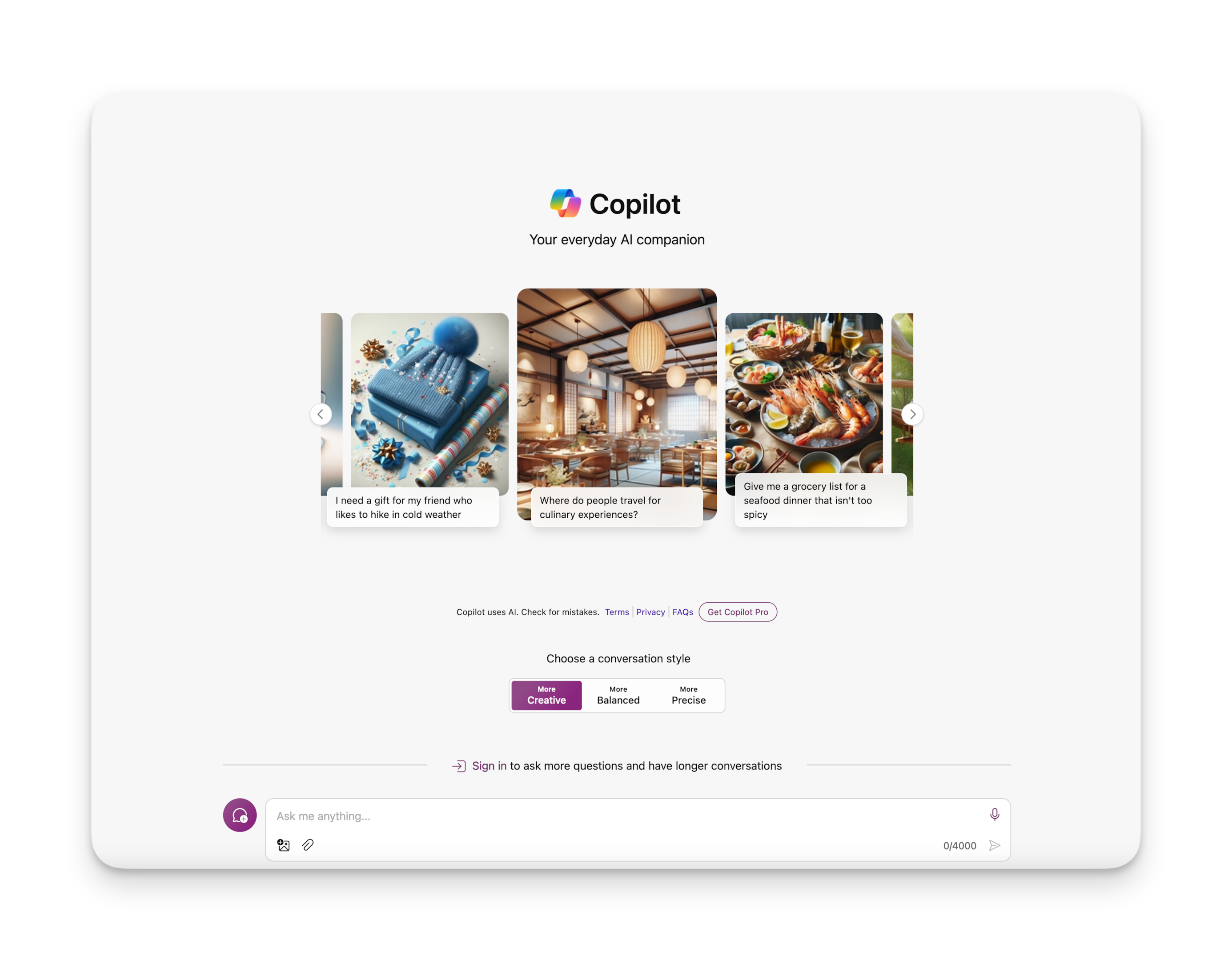
To familiarize yourself with how Copilot works, navigate to the Copilot chat interface and experiment with some prompts.
When you're ready to purchase, you can move to the next step.
Step 2: Access the Microsoft 365 Admin Center
Log in as an Administrator : You need to be the administrator for your Microsoft 365 tenant to manage subscriptions and licenses.
Navigate to the Admin Center : Go to the Microsoft 365 admin center by visiting admin.microsoft.com .
Step 3: Purchase Microsoft 365 Copilot
Go to Billing : Once in the admin center, navigate to the Billing section and then select Purchase services .
Find Copilot in the Service List : Look for Microsoft 365 Copilot in the list of available services. If you don't see it immediately, use the search bar to find it.
Purchase Licenses : Click on the Copilot service option, and then choose how many licenses you need and the subscription duration. Complete the purchase process by setting up or confirming your billing profile.
Step 4: Assign Licenses
Manage Licenses : After purchasing, go back to the admin center. Under Users > Active users , select the users to whom you want to assign the Copilot licenses.
Edit Product Licenses : Click on a user, then select Licenses and Apps and assign the Microsoft 365 Copilot license to them.
Step 5: Verify and Use Copilot Features
Log In to Office.com : Users should log in to Office.com with their Microsoft account where Copilot has been enabled.
Check for Copilot Features : Once logged in, users should see new Copilot options available in their Office apps like Word, Excel, PowerPoint, and Outlook.
Update Office Applications : It’s crucial to ensure that all Office applications are updated to the latest version to support Copilot features. Users might need to restart their Office applications after the license assignment.
Now let's look at some of the specific ways you can leverage Copilot's AI assistant in various Microsoft applications.
Harnessing AI in Word
Microsoft Word now integrates AI technologies to enhance the user experience, making writing more efficient and effective.
How Copilot Utilizes Microsoft Graph in Word
Access to files.
Copilot uses Microsoft Graph to access a wide range of files stored across Microsoft 365 services. For instance, it can retrieve documents from OneDrive, SharePoint, or even attachments from Outlook emails that are relevant to the user’s current task.
Content Creation Based on Existing Files:
Contextual Awareness : By accessing previous documents related to a current project or topic, Copilot can understand the context and content requirements more deeply. This allows it to suggest content that is not only relevant but also consistent with previous work.
Content Suggestions : While working in Word, Copilot can offer real-time suggestions for completing sentences or paragraphs by referencing content from related documents. This could include standard text blocks, formatted content like headers or bullet points, and even complex elements such as tables and charts that are appropriate for the current document.
Summarization and Analysis : Copilot can summarize long documents stored in your Microsoft 365 environment, pulling key points and integrating them into the new document you are working on. This is particularly useful for creating executive summaries or consolidating information from multiple sources.
Enhancing Collaboration:
Document Insights : By analyzing the content and metadata of documents accessed through Microsoft Graph, Copilot can provide insights such as document trends, collaboration patterns, and more.
Collaboration Cues : Copilot can suggest when to include content from other team members or when to reference work done in parallel documents, enhancing the collaborative efforts within a team.
Practical Use Cases in Word
Drafting Legal Documents : Copilot can access previous legal documents to ensure that new documents adhere to established formats and content standards.
Research Papers and Reports : For academic or research-oriented work, Copilot can pull data from previous research papers or reports to craft new documents that maintain consistency in style and content.
Business Proposals : When creating proposals, Copilot can integrate content from past proposals, ensuring that the new document aligns with company branding and historical data.
Leveraging Copilot in Excel
Microsoft's Copilot in Excel empowers users to perform complex tasks with ease. It transforms the way they handle data analysis, execute workflows, and manage financial operations, turning Excel into an even more powerful tool.
Analyzing Data
In Excel, Copilot serves as an indispensable aide for analyzing data. Users can pose data questions in natural language and receive answers instantly.
For instance, "What is the average sales growth over the past quarter?" and Copilot will generate the formula and perform the calculation. It effectively eliminates the need for painstakingly combing through datasets.
Common data questions include:
Calculating trends over time
Summarizing large data sets
Identifying outliers and anomalies
Automate Workflows
Excel users can automate repetitive tasks with Copilot's assistance. By simply describing the desired outcome, they can instruct Copilot to automate workflows like sorting, formatting, or even generating custom reports.
It understands tasks such as "Organize the sales data by region and then by the highest to lowest revenue," streamlining Excel's intricate capabilities into manageable workflows.
Workflow automation takes care of:
Data entry and sorting
Complex formula applications
Report generation and formatting
Financial Operations
For financial tasks, Copilot in Excel is unmatched. Users managing finance-related activities can execute a wide range of financial operations, from constructing intricate financial models to generating forecasts.
By leveraging Copilot, they can perform tasks like "Calculate the net present value of these future cash flows," thus directly translating financial queries into actionable Excel commands without delving deep into financial formula syntax.
Crucial financial tasks facilitated by Copilot include:
Budget creation and tracking
Financial forecasting and modeling
Variance analysis and reconciliation tasks
Streamlining PowerPoint Presentations with AI
Microsoft PowerPoint now integrates AI technologies to transform the way presentations are created and delivered, enhancing both efficiency and engagement.
Generative AI Features
Copilot introduces powerful generative AI capabilities directly within your PowerPoint presentations. It utilizes advanced algorithms to generate slides, design layouts, and provide dynamic content recommendations.
Slide Generation : Provide a topic or outline, and AI can automatically create compelling slides that are visually appealing and contextually relevant.
Design Suggestions : AI offers design layouts and styling tips to ensure your presentation is professional and engaging.
Dynamic Content Recommendations : From diagrams to relevant images, generative AI can suggest and implement content that enhances the message of your presentation.
Adapting Files Across Programs : Need to convert a Word or Excel document to a PowerPoint presentation? Once Copilot has access to your Microsoft business data, simply prompt the chatbot by asking it to create presentation based on another file.
How Copilot Utilizes Microsoft Graph in PowerPoint
Contextual Integration : By analyzing past presentations related to the current topic, Copilot ensures the new slides are informed by historical data and presentations, maintaining consistency in messaging and style.
Content Enhancement : While crafting slides, Copilot can propose content enhancements by suggesting visual elements, text refinements, or complex animations that align with existing corporate standards.
Summarization and Customization : AI can summarize detailed content into bullet points or graphics that are easy to digest, ideal for quick reviews or high-level discussions.
Practical Use Cases in PowerPoint
Marketing and Sales Presentations : Copilot can auto-generate slides for new product pitches or marketing strategies by referencing past successful presentations, ensuring consistency and quality.
Training Modules : For educational or training purposes, Copilot can design comprehensive training modules by assembling content from various educational resources, tailored to the learning objectives.
Corporate Reporting : When preparing for board meetings or stakeholder updates, Copilot can assist in the creation of data-driven presentations that clearly communicate performance metrics and business strategies.
Email Productivity with Copilot
Email is the biggest creativity and productivity killer. Thanks to Copilot's integration with Outlook, you can get to inbox zero quickly (and back to your best work).
Copilot in Outlook leverages powerful generative AI capabilities directly within your email environment.
It utilizes advanced algorithms to assist in composing emails, summarizing conversations, and managing your calendar more efficiently.
Email Drafting : By providing a prompt or context, AI can help draft emails, ensuring the message aligns with your professional tone and style.
Conversation Summarization : AI can condense long email threads into concise summaries, highlighting key points and action items, saving you significant reading time.
Calendar Management : Generative AI assists in scheduling and adjusting meetings based on the availability and preferences extracted from your emails and calendar data.
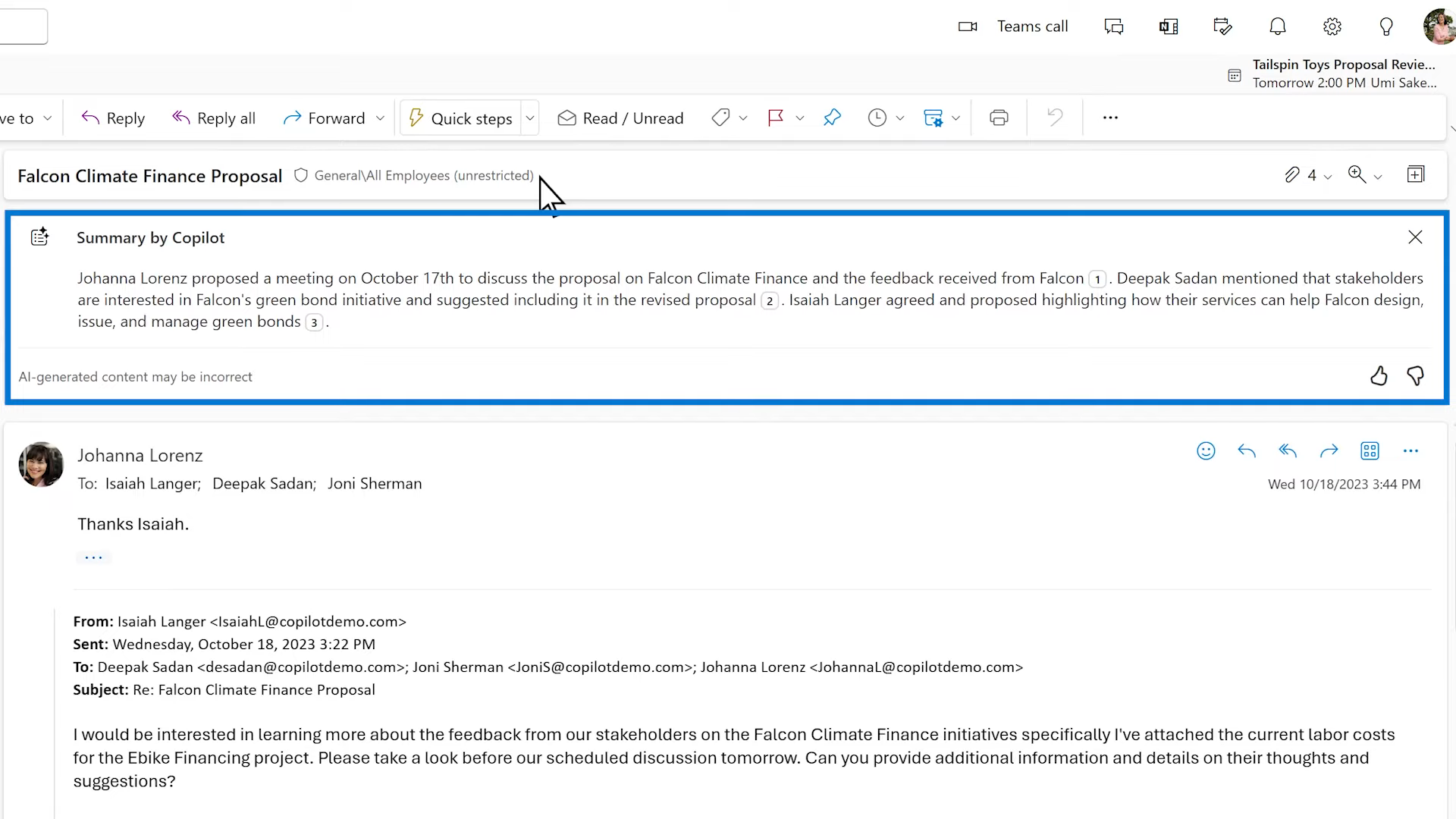
How Copilot Utilizes Microsoft Graph in Outlook
Access to communications.
Copilot uses Microsoft Graph to seamlessly integrate with emails, calendar entries, and contacts stored across Microsoft 365 services, enhancing its responsiveness and relevance to your tasks.
Content Creation Based on Existing Communications:
Contextual Insights : By analyzing past emails and conversations, Copilot gains an understanding of ongoing projects or discussions, allowing it to suggest responses and follow-ups that are contextually aligned with previous interactions.
Smart Suggestions : While managing emails, Copilot can propose reply drafts, follow-up reminders, and meeting summaries by leveraging content from relevant communications, ensuring continuity and efficiency.
Summarization and Smart Alerts : AI summarily provides briefs of long discussions and alerts about important emails or deadlines, integrating them intelligibly into your daily workflow.
Practical Use Cases in Outlook
Efficient Email Management : Copilot can help manage high volumes of emails by prioritizing important messages and summarizing content, which is essential for executives and managers.
Meeting Preparation and Follow-up : For individuals who often prepare for meetings, Copilot can draft agendas based on past meeting contents and follow up on action items after discussions.
Customer Interaction : In roles that require constant customer interaction, Copilot can streamline responses and ensure timely follow-ups, enhancing customer service and engagement.
By integrating AI through Copilot in Outlook, professionals can significantly enhance how they manage emails, schedule tasks, and collaborate, turning everyday communications into an optimized, AI-enhanced workflow.
Smarter Web Browsing with Copilot
Microsoft Copilot enhances the browsing experience in Microsoft Edge by integrating AI-powered assistance directly into the web browser.
This integration allows users to interact more dynamically with online content, automate repetitive tasks, and gain insights from the vast amount of information available on the internet.
Key Features and Benefits:
Content Summarization : Copilot can quickly summarize lengthy articles and reports, allowing users to grasp essential information without having to read through extensive content.
Search Assistance : Copilot improves search efficiency by interpreting queries contextually and providing more accurate, tailored results. It can also suggest alternative search queries to better align with user intent.
Learning and Research : For students and researchers, Copilot acts as a study aid by pulling key data, generating citations, and even creating comprehensive outlines for papers or projects.
Shopping and Comparison : When shopping online, Copilot can compare products, gather reviews, and provide recommendations based on user preferences and past behavior.
Accessibility Enhancements : Copilot offers tools to improve the browsing experience for all users, including text-to-speech functions for reading content aloud and simplifying complex web pages.
More Efficient Meetings in Microsoft Teams
In Microsoft Teams, Copilot transforms collaborative work by embedding AI-driven communication and organizational tools directly into the team collaboration platform.
It helps streamline workflows, enhance meetings, and foster more effective team interactions.
Efficient Meeting Summaries : During meetings, Copilot provides real-time summaries that capture who said what and the main points discussed. This allows participants who join late or those who are multitasking to catch up quickly and stay informed.
Dynamic Tracking of Discussion Points : Copilot continuously monitors the flow of discussions, identifying unresolved questions and key discussion points. This ensures that meetings cover all necessary topics thoroughly, enhancing productivity.
Post-Meeting Follow-Up : For participants who cannot attend, Copilot offers the ability to follow meetings remotely. After the meeting ends, it generates a detailed recap that includes shared content, summarized notes, and action items, ensuring no one misses out on important information.
Interactive Clarifications : Users can ask Copilot for more detailed explanations about discussions, decisions made during the meeting, or any other queries they might have. Copilot responds with insights and citations from the transcript, providing a deeper understanding of the meeting’s outcomes.
Time-Saving Conveniences : Copilot significantly reduces the time needed to manage meeting follow-ups by automatically generating meeting minutes, identifying action items, and summarizing critical information. This allows team members to focus on more strategic tasks and decision-making processes.
Through these capabilities, Microsoft Copilot in Microsoft Teams redefines how meetings are conducted, making them more efficient and ensuring that all team members, regardless of their physical presence, are equally informed and engaged.
Final Thoughts
Microsoft Copilot stands out as a transformative tool across the Microsoft 365 suite, bringing AI-powered efficiency to every application from Word and Excel to Outlook and Teams.
By seamlessly integrating with Microsoft Graph, Copilot accesses and analyzes vast arrays of data to enhance user productivity and facilitate a more intuitive workflow.
Whether drafting documents, analyzing data, managing emails, or even browsing the web, Copilot offers a tailored AI assistant experience that adapts to the unique needs of each user.
That way we can let AI do the tedious work, gain our time back, and get back to the tasks that truly matter.
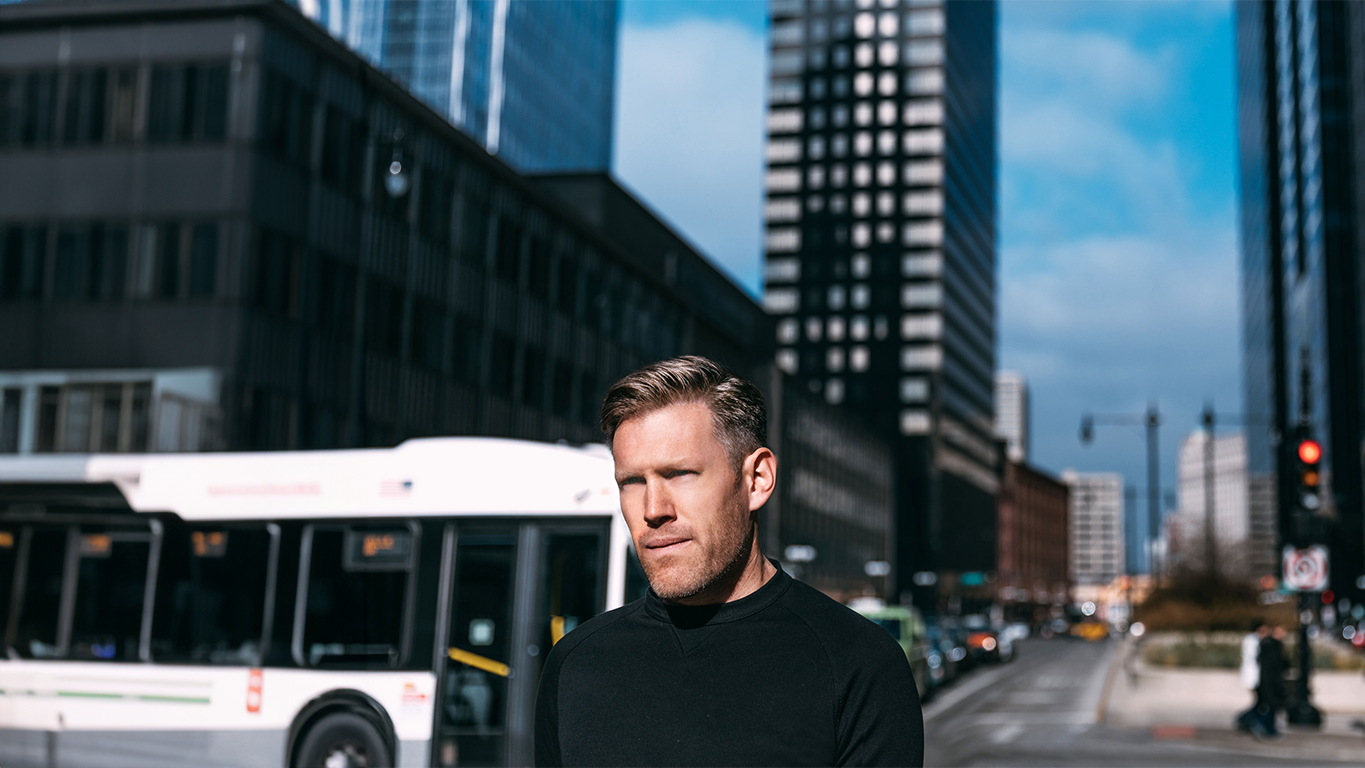

View, manage, and install add-ins for Excel, PowerPoint, and Word
When you enable an add-in, it adds custom commands and new features to Microsoft 365 programs that help increase your productivity. Because add-ins can be used by attackers to do harm to your computer, you can use add-in security settings to help protect yourself.
Note: This article only applies to Microsoft 365 applications running on Windows.
View installed add-ins

You can directly install add-ins from this page or select More Add-ins to explore.
In the Office Add-ins dialog, select My Add-ins tab.
Select an add-in you want to view the details for and right-click to select Add-in details option.
Click a heading below for more information .
Add-in categories explained
Active Application Add-ins Add-ins registered and currently running on your Microsoft 365 program.
Inactive Application Add-ins These are present on your computer but not currently loaded. For example, XML schemas are active when the document that refers to them is open. Another example is the COM add-in: if a COM add-in is selected, the add-in is active. If the check box is cleared, the add-in is inactive.
Document Related Add-ins Template files referred to by open documents.
Disabled Application Add-ins These add-ins are automatically disabled because they are causing Microsoft 365 programs to crash.
Add-in The title of the add-in.
Publisher The software developer or organization responsible for creating the add-in.
Compatibility Look here for any compatibility issues.
Location This file path indicates where the add-in is installed on your computer.
Description This text explains the add-in function.
Note: Microsoft Outlook has one add-in option in the Trust Center: Apply macro security settings to installed add-ins . InfoPath has no security settings for add-ins.
Permanently disable or remove an add-in
To disable or remove an add-in follow these steps:
Select File > Get Add-ins . Alternatively, you can select Home > Add-ins .
In the Office Add-ins dialog, select My Add-ins tab.
Select an add-in you want to remove and right click to select Remove option.
View or change add-in settings
You can see and change add-in settings in the Trust Center, descriptions of which are in the following section. Add-in security settings may have been determined by your organization so not all options may be available to change.
Select File > Get Add-ins .
Select More Add-ins > Manage My Add-ins.
Select Trust Center > Trust Center Settings > Add-ins.
Check or uncheck the boxes you want.
Add-in settings explained
Require Application Add-ins to be signed by Trusted Publisher Check this box to have the Trust Center check that the add-in uses a publisher's trusted signature. If the publisher's signature hasn’t been trusted, the Microsoft 365 program doesn’t load the add-in, and the Trust Bar displays a notification that the add-in has been disabled.
Disable notification for unsigned add-ins (code will remain disabled) When you check the Require Application Extensions to be signed by Trusted Publisher box, this option is no longer grayed out. Add-ins signed by a trusted publisher are enabled, but unsigned add-ins are disabled.
Disable all Application Add-ins (may impair functionality) Check this box if you don't trust any add-ins. All add-ins are disabled without any notification, and the other add-in boxes are grayed out.
Note: This setting takes effect after you exit and restart your Microsoft 365 program.
While working with add-ins, you may need to learn more about digital signatures and certificates , which authenticate an add-in, and trusted publishers , the software developers who often create add-ins.
Manage and install add-ins
Use the following instruction to manage and install add-ins.
To install a new add-in:
You can directly install popular add-ins on the page or go to More Add-ins to explore.
Select the add-in and select Add . Or browse by selecting Store tab in the Office add-in dialog to find other add-ins to install and select Add for that add-in.
To manage your add-ins:
Select File > Get Add-ins and from the bottom, select More Add-ins. Or select Home > Add-ins > More add-ins.
In the Office dialog, select My Add-ins tab. If you are not able to see your add-ins, select Refresh to reload your add-ins.
Select Manage My Add-in to manage and select Upload to browse and add an add-in from your device.
How to cancel a purchased add-in
If you've subscribed to an add-in through the Microsoft 365 Store that you don't want to continue, you can cancel that subscription.
Open the Microsoft 365 application and go to the Home tab of the ribbon.
Select Add-ins and then select More Add-ins > My Add-ins tab to view your existing add-ins.
Select the app you want to cancel and select Manage My Add-ins .
Under the Payment and Billing section choose Cancel Subscription .
Select OK and then Continue .
Once that's complete you should see a message that says "You have cancelled your app subscription" in the comments field of your apps list.
Why is my add-in crashing?
Some add-ins might not be compatible with your organization's IT department policies. If that is the case with add-ins recently installed on your Microsoft 365 program, Data Execution Prevention (DEP) will disable the add-in and the program might crash.
Learn more about DEP
Get a Microsoft 365 Add-in for Outlook
Get a Microsoft 365 Add-in for Project
Taking linked notes
If you're looking for Help on linking notes in OneNote to a Word or PowerPoint document, see Take linked notes .
Excel Windows Add-ins
If you're looking for Help on specific Excel Add-ins, such as Solver or Inquire, see Help for Excel for Windows add-ins .
If you're looking for additional help with Excel add-ins using the COM Add-ins dialog box, see Add or remove add-ins in Excel .
Get a Microsoft 365 Add-in for Excel

Need more help?
Want more options.
Explore subscription benefits, browse training courses, learn how to secure your device, and more.

Microsoft 365 subscription benefits

Microsoft 365 training

Microsoft security

Accessibility center
Communities help you ask and answer questions, give feedback, and hear from experts with rich knowledge.

Ask the Microsoft Community

Microsoft Tech Community

Windows Insiders
Microsoft 365 Insiders
Find solutions to common problems or get help from a support agent.

Online support
Was this information helpful?
Thank you for your feedback.

What the Tech: Should you pay for Chat GPT?
AUGUSTA, Ga. (WRDW/WAGT) - By now, you’ve probably tried Chat GPT a few times. Maybe you use it every day.
Real estate agents have found it saves time creating home listings. Computer programmers, students, teachers, and small business owners have found that Chat GPT can save hours completing tasks that require creating content and sending emails.
While Chat GPT is helpful, the free version is a bit limited. Open AI, Google, and Microsoft have all released paid versions of the generative AI program that cost $20/month. Why would you pay for something you can otherwise get free?
We hope this can help you decide. To try out Chat GPT 4, we’ve been using Microsoft’s “Copilot” for the past few weeks to see who could find a premium version helpful.
MORE | What the Tech: How to reuse your old devices
And we’re impressed. If you’re a Windows PC user who does a lot of things in Word, Excel, Teams, and PowerPoint, Copilot can save a lot of time as it works well within the Microsoft 365 family and programs.
In Word, Copilot creates and formats articles, blog posts, presentations, and anything else you’d want to do in the word processing program. It can find and add images to support its work. Which saves time for someone who does most of their work in Word.
What’s most impressive is how Copilot can work within PowerPoint to build an entire presentation.
Copilot appears as a side window in PowerPoint so we don’t have to open a separate program and then copy and paste what it creates. we simply asked it to create a PowerPoint presentation on the importance of using TV antennas in the home.
In a few seconds, Copilot built a 9-slide presentation complete with images.
MORE | What the Tech: How to extend the life of your computer
We did no research. We just asked it to perform the task, which would have taken me hours to complete on our own. We then had Word build a speech to go with the presentation. Users say Copilot also completes tedious spreadsheet tasks in Excel.
There are Copilot apps for smartphones and tablets. Chat GPT 4 uses Dall-E3 which is another AI engine that creates images. Need to create artwork that’s better than free clip-art type images? You’ll need the paid “pro” version of Copilot we asked Copilot to create a velvet-style painting of dogs playing poker, but instead of dogs use hairless cats.
In seconds it gave us four images to choose from along with prompts to make changes and the ability to edit the image. We also asked it to give us ideas for a YouTube video studio with lighting suggestions.
But we found it didn’t do as well at creating company logos. After multiple attempts asking Copilot to design a new logo for What the Tech? We gave up. None of the logos it returned could easily be read even after asking it to create a “simple logo with two colors.”
Bottom line: If you only need ChatGPT to write papers or come up with ideas, the free versions are all you need.
But if you work a lot in Microsoft 365, the ability to use Chat GPT within those programs may be worth the $20 a month.
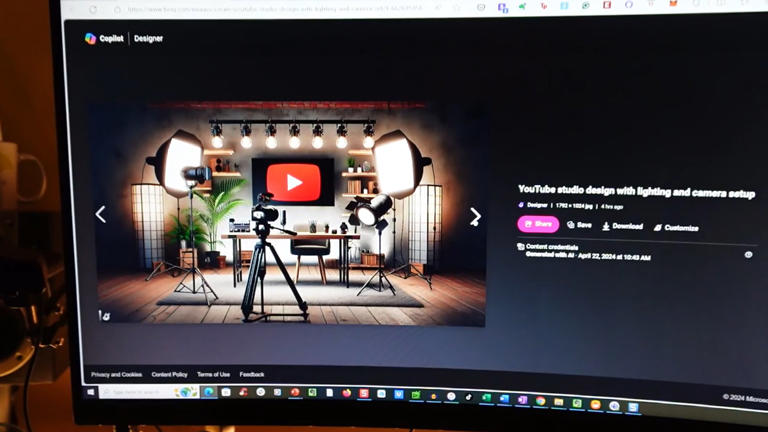

COMMENTS
Introduction to Microsoft Teams. An Image/Link below is provided (as is) to download presentation Download Policy: Content on the Website is provided to you AS IS for your information and personal use and may not be sold / licensed / shared on other websites without getting consent from its author. Download presentation by click this link.
Present your slides. If you're already in a Teams meeting, select Share and then under the PowerPoint Live section, choose the PowerPoint file you're wanting to present. If you don't see the file in the list, select Browse OneDrive or Browse my computer. If your presentation is already open in PowerPoint for Windows or Mac, go to the file ...
Present your slides. If you're already in a Teams meeting, select Share and then under the PowerPoint Live section, choose the PowerPoint file you're wanting to present. If you don't see the file in the list, select Browse OneDrive or Browse my computer. If your presentation is already open in PowerPoint for Windows or Mac, go to the file ...
Teams are made up of Channels, each covering a different topic. Only favorited Channels will show up in the left pane, other channels will show up if there is a notification for you. The remaining channels can be accessed by clicking more.
PowerPoint Live takes presenting in Microsoft Teams to a new level of professionalism, personalization, and inclusivity. It brings together the creative capabilities of PowerPoint and collaboration features of Teams meetings, to deliver an unparalleled remote presentation experience that's engaging for both presenters and attendees.
In this step-by-step tutorial, learn how to best present Microsoft PowerPoint slides in Microsoft Teams.⌚ Timestamps0:00 Introduction1:58 Example of the prob...
Give the feature a try next time you need to present in a Teams meetings: Join a Teams meeting or an ad-hoc Teams call. Open your presentation in PowerPoint for Windows. Click the Present in Teams button in the top right corner. Scenarios to try. Ready to take the PowerPoint Live feature for a spin? Try some of the scenarios below. As a presenter:
Open your PowerPoint presentation and launch in slideshow mode—go to the Slide Show tab and select From Beginning or From Current Slide . Minimize the small window in the bottom right corner (or reposition it as needed). Present your PowerPoint slideshow. When you finish your presentation, open Microsoft Teams and click Stop sharing .
PowerPoint. Present a PowerPoint file others can interact with. You need to share a presentation and want others to be able to move through it at their own pace. For info on PowerPoint sharing, see Share PowerPoint slides in a Teams meeting. Whiteboard. Collaborate with others in real time.
The combined power of cameo in PowerPoint Live and Teams helps you easily create personalized and engaging presentations. PowerPoint cameo empowers full customization of how and where you want to appear on each of your slides. It helps you communicate effectively with audiences whether they are in-person or remote.
Method #3: Share PowerPoint Window to Present Your Slides. If you intend to hide parts of your screen, you can simply share the relevant PowerPoint window so that your audience can only view the presentation. During a Live call, click the Share button and select your screen or window to share.
In this article I am using the Teams app in Windows 10. The seven options are: Share your entire screen/desktop. Share the Slide Show window. Share the editing window with a clean look. Run the Slide Show in a window and share that window. Use the PowerPoint sharing option in Teams. Use Presenter View to show the audience your slides while you ...
The first step is to open the PowerPoint file within Microsoft Teams. From there, click on Share in the top right corner of the screen. This will open a window where you can select the people you want to share the presentation with. Once youve selected the people, click Share to send the presentation to them.
Use a presenter mode. After your meeting starts, at the upper-right corner of Teams, select Share content to choose a Presenter mode and other options. Meeting presenter modes and options. Under Presenter mode, choose the mode that you want. Also, be sure that your camera is turned on. Before starting the presentation, select Customize and ...
If you need to present in an online meeting, you can show your PowerPoint slides right from a Microsoft Teams meeting.If you're a presenter:1. Select Share c...
This video shows you how to present your PowerPoint deck in Teams without losing visibility of your meeting - using PowerPoint Live you can present your deck...
When using PowerPoint Live to share content in a Teams meeting, emphasize your points and engage viewers with the colorful laser pointer and drawing tools. Your "ink" will be visible to everyone in the meeting. Only the presenter can point and draw on the slides. To begin sharing, see Share PowerPoint slides. You'll see the laser pointer ...
Present your slides. If you're already in a Teams meeting, select Share and then under the PowerPoint Live section, choose the PowerPoint file you're wanting to present. If you don't see the file in the list, select Browse OneDrive or Browse my computer. If your presentation is already open in PowerPoint for Windows or Mac, go to the file ...
If you're leading a presentation and need to share your PowerPoint slides during a Microsoft Teams meeting, here's how: • Once your meeting is active, select...
Learn how to share PowerPoint Slides in Microsoft Teams the correct way. There are different ways to present your PowerPoint slides in a Teams meeting. In th...
For Presenters. To start presenting your PowerPoint slides in a Teams meeting: Open the PowerPoint file you want to present and select "Present in Teams" from the top navigation bar (or if using PowerPoint Online, select "Present" then "Present in Teams"). This will automatically open Teams and begin sharing your presentation ...
One person. Sharing and real-time collaboration. PowerPoint for the web and PowerPoint desktop app for offline use. Premium templates, fonts, icons, and stickers with thousands of options to choose from. Dictation, voice commands, and transcription. Advanced spelling and grammar, in-app learning tips, use in 20+ languages, and more.
Tips for Using the Presenter View in PowerPoint on Teams. There are some essential tips and tricks that you should keep in mind when using the Presenter View in PowerPoint on Teams. Firstly, adjust the settings to match your needs and preferences. Adjust the font, text size, and color of the notes to get the attention of your audience.
Microsoft Teams. /. Teams for business. /. Meetings and calls. /. Other. So our CIO wants to know how to still see participants while presenting in Teams, AND see their presentation and/or notes. Not just PowerPoint or Excel, but anything.
Streamlining PowerPoint Presentations with AI. Microsoft PowerPoint now integrates AI technologies to transform the way presentations are created and delivered, enhancing both efficiency and engagement. Generative AI Features. ... In Microsoft Teams, Copilot transforms collaborative work by embedding AI-driven communication and organizational ...
When you install and use an add-in, it adds custom commands and extends the features of your Microsoft 365 programs to help increase your productivity. Note: This article only applies to add-ins in Excel, PowerPoint, and Word.
If you're a Windows PC user who does a lot of things in Word, Excel, Teams, and PowerPoint, Copilot can save a lot of time as it works well within the Microsoft 365 family and programs.
Here's how: Open Microsoft365.com on your preferred browser. Click on Sign up for the free version of Office option under the Sign in button. Log in with your Microsoft account. Select the ...