

How To Make a PowerPoint Presentation On Your Phone (Tips & Tricks)
Are you looking for a convenient way to create a presentation on the go? With the help of your phone, you can easily create and share professional-looking PowerPoint presentations.
In this article, we’ll provide tips and tricks on how to make a PowerPoint presentation on your phone.
We’ll cover downloading Microsoft PowerPoint, creating a new presentation, adding content to your presentation, customizing your presentation, saving your presentation, and sharing your presentation.
Plus, we’ll discuss the benefits of making a presentation on your phone.
Read on to learn more!
Table of Contents
Short Answer
Making a PowerPoint presentation on your phone is possible with the right app.
Microsoft PowerPoint for Android and iOS is the official PowerPoint app and works for making presentations on your phone.
You can create and edit presentations, add transitions, animations, and more.
Additionally, you can access PowerPoint presentations from OneDrive, Dropbox, and Box.
Once you’re finished, you can easily share your presentation with others.
Downloading Microsoft PowerPoint
Creating a PowerPoint presentation on your phone is easier than ever with the help of the Microsoft PowerPoint app.
To get started, youll need to download the app on your phone.
The app is available for both iOS and Android devices, and its free to download from the App Store or Google Play Store.
Once the app is downloaded, open it and youll be ready to start making your presentation.
When you first open the app, youll be asked to sign in with your Microsoft account .
If you dont have an account, you can create one for free.
Once youre signed in, youll be taken to the home screen where you can begin creating your presentation.
The app also offers a variety of features to help you make a great presentation.
You can access templates for different types of presentations, or you can start from a blank slide.
Youll also find a range of tools and features to help you customize the presentation.
From adding text, images, and videos, to animating your content and adding transitions and other effects, the app has everything you need to make your presentation look professional and engaging.
With the Microsoft PowerPoint app, making a presentation on your phone is now easier than ever.
So, if youre looking for a quick and easy way to share your ideas, make sure to give it a try.
Creating a New Presentation
Creating a new presentation on your phone using the Microsoft PowerPoint app is easy and straightforward.
After you’ve downloaded and opened the app, simply tap on the ‘Create’ button on the home screen.
This will open up a new blank presentation where you can start adding text, images, videos, and other content.
You can even customize the slides with animations, transitions, and other effects.
When you create a new presentation, you have the choice of two different layouts: a traditional slide-by-slide presentation or a more creative storyboard format. With the storyboard format, you can add multiple slides with different content in each one, and the app will automatically arrange them into a cohesive, eye-catching presentation.
Once you’ve finished creating your presentation, you can save it and share it with anyone you want.
Whether you’re presenting to a group or just sending a few slides to a colleague, the Microsoft PowerPoint app makes it easy to create a professional-looking presentation on your phone.
Adding Content to Your Presentation
Adding content to your presentation is the most important part of creating a successful PowerPoint presentation on your phone.
To start, first choose the layout of your slides you can use a blank slide, a template, or you can customize the layout.
Once you have the layout chosen, you can start adding your content.
Text is the most common type of content to add to a presentation.
To add text, simply tap the text box icon on the top of the screen and start typing.
You can customize the font, size, color, and style of the text to match your presentations theme.
Images, videos, and audio are also important components to a successful presentation.
To add an image, tap the image icon on the top of the screen and select the image you would like to add.
You can also make videos and audio recordings directly in the app.
To do this, tap the video/audio icon and then select the recording option.
Once you have added all of your content, you can customize the presentation with animations, transitions, and other effects.
To add an animation, tap the animation icon and select the type of animation you would like to add.
To add a transition, tap the transition icon and select the type of transition you would like to add.
By adding content, customizing the presentation with animations and transitions, and saving the presentation, you can create an engaging and interesting PowerPoint presentation on your phone.
With the Microsoft PowerPoint app, making a presentation is now easier than ever.
Customizing Your Presentation
Once youve created your slides, its time to customize them to make your presentation look professional and engaging.
The Microsoft PowerPoint app offers a variety of tools to help you do this.
You can use the text and design tools to change the font, size, and color of your text to make your slides more visually appealing.
You can also add animations, transitions, and other effects to make your presentation more dynamic.
For example, you can animate text or images to make them appear on the screen with a dramatic entrance.
You can also add a transition between slides to create a smooth flow from one slide to the next.
The Microsoft PowerPoint app also offers a variety of templates and themes to choose from.
You can select a theme that matches the tone of your presentation, or create your own custom template.
This will give your presentation a cohesive look and help to keep your audience engaged.
When youre finished customizing your presentation, dont forget to save it.
You can save it as a file, or you can even upload it to the cloud to make it easier to share with others.
Now youre ready to share your presentation and impress your audience.
Saving Your Presentation
Once youve finished creating your PowerPoint presentation on your phone, its time to save and share it.
Microsoft PowerPoint makes it easy to save your presentation to the cloud, so that you can access it from any device.
To save your presentation, tap the Save button in the upper right-hand corner of the app.
Youll be prompted to choose a location to save your presentation, such as iCloud Drive or OneDrive.
Select the location of your choice and then tap Save.
You can also save your presentation in a variety of formats, such as PowerPoint, PDF, and JPEG.
To choose a format, tap the Export button in the upper right-hand corner of the app.
Select the format you want and then tap Export.
Your presentation will then be saved to your device in the format you selected.
Once youve saved your presentation, you can easily share it with anyone who has a Microsoft account.
To share your presentation, tap the Share button in the upper right-hand corner of the app.
Youll be prompted to enter the email addresses of the people you want to share your presentation with.
Enter the email addresses of your recipients and then tap Share.
Your presentation will then be shared with the people you specified.
Now that youve saved and shared your presentation, you can rest assured that your ideas and information will be seen by your intended audience.
With the Microsoft PowerPoint app, you can easily create an engaging and professional presentation on your phone.
Sharing Your Presentation
Once you have created your PowerPoint presentation on your phone, you’ll want to share it with others.
Fortunately, sharing a presentation from your phone is a simple process.
With the Microsoft PowerPoint app, you can upload your presentation to the cloud and then share it with anyone you choose.
This allows you to quickly and easily share your presentation with friends, family, colleagues, or anyone else who needs to see it.
You can also save the presentation directly to your phone, and then use an app like Dropbox or Google Drive to upload it.
This makes it easy to share your presentation with anyone you want.
You can also share your presentation directly via email or social media, or embed it in a website or blog post.
With so many options available, you’ll be able to share your presentation with anyone you want in no time.
Benefits of Making a Presentation on Your Phone
Creating a presentation on your phone has many benefits.
For one, its convenient and easy to do.
You can quickly and easily create a presentation wherever you are, without having to lug around a laptop or tablet.
You can also save time by creating the presentation on your phone and then sharing it with anyone you want.
Additionally, the Microsoft PowerPoint app makes the process simple and straightforward.
With the apps intuitive interface, you can easily add text, images, videos, and other content to your presentation.
You can also customize the slides with animations, transitions, and other effects.
Finally, you can save the presentation and share it with anyone you want, allowing you to share your ideas with the world.
With the Microsoft PowerPoint app, creating a presentation on your phone is now easier than ever.
Final Thoughts
Creating a PowerPoint presentation on your phone is a great way to quickly and easily share your ideas with others.
With the Microsoft PowerPoint app, it’s now easier than ever to create a professional-looking presentation in just a few steps.
So why wait? Download the app now and start making presentations on the go!
James Wilson
James Wilson has extensive knowledge in the information technology industry.His second love, besides dealing with computers, is smart home technology. He is continually updating information to better comprehend this problem and has a deep understanding of the apartment’s support system.
Recent Posts
Is Airtable a Public Company? Unveiling the Truth
No, Airtable is not a public company. As of now, Airtable is a private company that has raised funds from various investors but has not gone through an initial public offering (IPO) to be listed on...
How to Make Money with Airtable: Top Strategies and Success Stories
To make money with Airtable, you can offer consulting services to businesses looking to optimize their workflows through the platform. You can also create and sell templates or automation scripts...
Presentations that stand out. Beautifully.
With its powerful tools and dazzling effects, Keynote makes it easy to create stunning and memorable presentations, and comes included with most Apple devices. Use Apple Pencil on your iPad to create diagrams or illustrations that bring your slides to life. And with real‑time collaboration, your team can work together, whether they’re on Mac, iPad, iPhone, or a PC.
See what’s new in Keynote
Present your story. Your way.
Keynote sets the stage for an impressive presentation. A simple, intuitive interface puts important tools front and center, so everyone on your team can easily add beautiful charts, edit photos, and incorporate cinematic effects. And Rehearse Mode lets you practice on the go, with the current or next slide, notes, and clock — all in one view.
Start with a gorgeous layout.
Choose from over 40 eye‑catching themes that instantly give your presentation a professional look. Or create your own slide designs, background images, and page‑by‑page customization.
Create next-level animations.
Add drama to your presentation with more than 100 cinematic transitions and effects. Make your words pop by adding textures, color gradients, and even photos — with just a tap. And animate objects along a path using Apple Pencil or your finger on your iPhone or iPad.
Make every slide spectacular.
Add subtle movement to your slides with dynamic backgrounds. Illustrate your point with over 700 Apple-designed shapes, or add photos, videos, music, image galleries, and charts. Easily remove backgrounds from supported images and live videos or manually refine adjustments as needed. You can even use your iPhone to take a photo or scan a document, and Continuity Camera can send it straight to Keynote on your Mac.
What’s new in Keynote.
Learn about everything you can do in Keynote
Get the updates. Then get in touch.
Stay up to date when people join, edit, or comment in collaborative presentations and easily get in touch with your team using Messages and FaceTime.
Get more done on iPad.
Quickly insert objects, find settings, and get to your favorite tools with the customizable toolbar. And Stage Manager makes it easy to multitask across multiple presentations and apps at the same time. 1
Make backgrounds disappear.
Now you can more easily remove backgrounds from supported images — and even live videos — or adjust them to your liking.
Add live video feeds to any slide.
Appear in a window, right on your slides, with a picture-in-picture display during remote presentations. Or include a live feed of your iPhone or iPad screen to show off apps.
Get started with dynamic themes.
Start with one of three beautiful new animated themes, then customize it to set the tone for each slide with 18 adjustable background presets — from understated to highly visual, monochrome to colorful, calm to energetic.
Captivate your audience with dynamic backgrounds.
Make your presentation stand out by adding stunning color and visual interest to your slides. Create motion on a title or closing slide for a bold statement, and keep viewers engaged with subtle movement throughout the presentation.
Present with your team. Seamlessly.
For slideshows with multiple presenters, you can take turns controlling a single deck — from anywhere — on Mac, iPad, and iPhone.
Play YouTube and Vimeo videos right in Keynote.
Embed a video from YouTube or Vimeo, then play it right in your presentations, without the need to download or open the video in a media player. 2
Present over video conference. Like a pro.
Play a slideshow in its own window so you can access other apps while you present. You can view your presenter notes, upcoming slides, and navigation in a separate window as well.
Outline your presentation. Easier.
With outline view for iPhone and iPad, quickly jot down your thoughts, restructure ideas, and move concepts from slide to slide. Then switch to slide view and start designing.
Present like never before. From anywhere.
With Keynote, presenting remotely can be just as seamless as presenting in person. Say goodbye to saying “Next slide, please” — now multiple people can present together, even remotely, with each person taking control of their section of the deck. Add a live video feed of yourself to any slide for a picture-in-picture experience. Or when presenting on your Mac, include a live feed of your iPhone or iPad screen to walk through your apps. You can even play a slideshow in its own window, so you can simultaneously access your notes and other apps.
Any presentation. Any device. Anytime.
You don’t work in one place on just one device. The same goes for Keynote. Work seamlessly across all your Apple devices. The slides you create using a Mac or iPad will look the same on an iPhone or web browser — and vice versa.
You can also work on presentations stored on iCloud or Box using a PC.
Start using Keynote at iCloud.com
Create and present together. Even when apart.
Work together in the same presentation, from across town or across the world. You can see your team’s edits as they make them — and they can watch as you make yours, too. You can even get notifications when people join, edit, or comment. When presenting as a team, you can also take turns controlling a single deck from anywhere.
Use Apple Pencil when inspiration strikes.
Add color, illustrations, and handwritten comments for more beautiful presentations with Apple Pencil on your iPad.
Plays well with Office.
Teaming up with someone who uses Microsoft PowerPoint? Keynote makes it a great working relationship. You can save Keynote presentations as PowerPoint files. Or import and edit PowerPoint presentations right in Keynote.
Learn more about Microsoft PowerPoint compatibility
See everything that’s new in Keynote
- What’s new in Keynote for iPhone and iPad
- What’s new in Keynote for Mac
- Keynote for iCloud release notes
Additional Resources
- Get Keynote support
- Learn about Microsoft Office compatibility
- Learn about collaboration for Pages, Numbers, and Keynote
- Use Keynote in a video conference app
Keynote User Guides
- Keynote User Guide for Mac
- Keynote User Guide for iPad
- Keynote User Guide for iPhone
- Keynote User Guide for Web
Build spreadsheets that are bottom-line brilliant.
Create documents that are, in a word, beautiful.
The 5 Best Apps to Make Slideshow Presentations on Your iPhone
There are lots of high-quality iPhone apps to choose from if you need to make a slideshow presentation from your phone.
Back in the day, creating a slideshow presentation meant turning on the PC and opening PowerPoint. Now, with so many great apps out there, you can create an impressive presentation right from your iPhone. Whether you need a slideshow for school, work, or just personal use, you have plenty of options.
When you’re done, you can send your slideshow presentation to your PC or share it straight from your device. If you’re wanting to know how to create a slideshow presentation on your
iPhone, this list will show you all the best apps to try.
1. Microsoft PowerPoint
The most popular program for creating slideshows, Microsoft PowerPoint, has an official app for iPhone. Like the desktop version, you can create a new PowerPoint and edit each slide. Add your pictures, text, and transitions to make it your own. With all the same features that are available on a desktop, nobody will be able to tell you made it on your iPhone.
Microsoft PowerPoint syncs with OneDrive, so if you use Outlook for school or work you can find your PowerPoint in your OneDrive account. You can also share and edit your PowerPoint presentation on the go, and even add new collaborators.
Aside from OneDrive, Microsoft PowerPoint also syncs with Box, Dropbox, Edmodo, and more. With Microsoft PowerPoint, you get all the features you want in one app.
Download: Microsoft PowerPoint (Free, subscription required)
2. Google Slides
A popular alternative to Microsoft PowerPoint, Google Slides has many of the same features with a major difference. That is, Google Slides is totally free and doesn’t require any subscription. All you need is a free Google account to access Google Slides.
Related: Microsoft PowerPoint vs. Google Slides: Which One Should You Be Using?
Google Slides also makes it easy to make a slideshow presentation on your iPhone. With great templates, plenty of effects, and easy editing, you can create something impressive in minutes.
Google Slides is also better for collaborating than Microsoft PowerPoint. The reason is that not everyone has Microsoft 360 or wants to pay for a subscription. Whereas most people have a Google account or can make one for free in under a minute. To collaborate with others, all you need to do is enter their email and they will get invited to edit the slideshow. Google Slides also syncs with your Google account, so you can access your slideshow on any device with access to Google.
For these reasons, Google Slides is a must-try if you’re looking to create a slideshow on your iPhone.
Download: Google Slides (Free)
Keynote is Apple’s presentation software, designed to compete with Microsoft PowerPoint. Keynote comes pre-installed on all iOS devices running the latest version iOS, so there’s a good chance you already have this app.
Like Microsoft PowerPoint and Google Slides, you can create a slideshow using a template and add your own text, images, and transitions. Keynote comes with 40 templates pre-installed, giving you plenty of options to choose something unique. Keynote also has some notable features that differentiate it from the competition. For example, there’s a feature called Instant Alpha that will remove the backgrounds from an image. You can also import live videos and photos to your slideshow.
Keynote is also the best slideshow app for rehearsing your presentation. Keynote has a built-in timer that shows you the time, presentation notes, and the slide on one page. You can rehearse your slides and see how long it takes to make sure you hit your time limit.
Related: The Best Slideshow Maker Apps
With all these features, Keynote is a great app to create your next slideshow. However, the collaboration feature isn’t as strong as Microsoft PowerPoint or Google Slides. So if you need several collaborators, one of the other options might work better.
Download: Keynote (Free)
Canva is one of the most popular graphic design apps in the App Store right now. With Canva, you can create flyers, brochures, and even logos. However, most people aren’t aware that Canva has a powerful Slideshow feature as well.
With many great slideshow templates available, you are sure to find something that stands out and will impress your audience. In fact, Canva has thousands of slideshow templates available—more than any other slideshow app. After you find your template, you can easily add your photos and text.
Since Canva has many customization features for photos, you can edit your images before importing them to your slideshow as well. Once your slideshow is completed, you can access it through the Canva website or save it to your device.
Canva is the best choice for a slideshow app if you don’t have any collaborators and want to make something truly unique. It works great for school projects, creative presentations, and showcasing your art or photographs.
Download: Canva (Free, in-app purchases available)
5. Adobe Spark Page
Adobe Spark Page is a beginner-friendly Adobe app that allows you to make impressive web pages, newsletters, and slideshows. Most Adobe apps like Photoshop or Premiere have a steep learning curve. For this reason, the name Adobe can scare off beginners. Thankfully, Adobe Spark Page is an exception.
Related: How to Make a Slideshow on iPhone
With a simple-to-use interface and dozens of premium theme combinations, you can make a slideshow right from your iPhone. The slideshow presentations made with Adobe Spark Page are simple, professional, and look great on large screens. All creations made on Adobe Spark Page are available on your Adobe account so you can access your slideshows anywhere. You can also create a public access link and share it over text or email.
While lacking some features like collaboration, it’s still a great slideshow app that’s simple and easy to use on the go. As long as you don’t need collaborators, this app is a must-try.
Download: Adobe Spark Page (Free, in-app purchases available)
Want to Make a Slideshow Presentation on iPhone? There Are Options
With so many apps available for creating a slideshow on your iPhone, you can certainly find something that fits your needs. Whether you need a professional slideshow for work or a creative slideshow for a class, there’s an iPhone app for you out there. Who knows, maybe you won’t ever need to make a slideshow on your computer again.
- Help Center
- Google Docs Editors
- Privacy Policy
- Terms of Service
- Submit feedback
- Get started with Google Slides
- Create a presentation
How to use Google Slides
Want advanced Google Workspace features for your business?
Try Google Workspace today!
You can create, view, and edit Google presentations, as well as Microsoft Powerpoint® files, with the Google Slides app for Android. Here are some things to help you use the Google Slides app:
Step 1: Download the Google Slides app
- Open the Play Store .
- In the top search bar, search Google Slides .
- Tap Install . The Google Slides app will appear on your Home screen.
Step 2: Create, view, or edit a presentation
- Insert and arrange text, shapes & lines
- Present slides
View and edit slides
- On your Android phone or tablet, open a presentation in the Google Slides app.
- Swipe up and down to scroll through the slides. You can also pinch to zoom into a slide.
- Tip : You can also double tap the slide you want to edit.
Tip : You can also connect a mouse to your Android device to scroll and click when you use the Google Slides app.
Work with different file formats
You can upload and download files with the Google Slides app for Android.
- Import : You can open and edit PPT, PPTX, and ODP files.
- Export : You can export as PPTX, PDF, TXT, and ODP files. You can also export a current slide as JPEG, PNG, and SVG.
Step 3: Share & work with others
You can share files and folders with people and choose whether they can view, edit, or comment on them.
Need more help?
Try these next steps:.
Using Google products, like Google Docs, at work or school? Try powerful tips, tutorials, and templates. Learn to work on Office files without installing Office, create dynamic project plans and team calendars, auto-organize your inbox, and more.
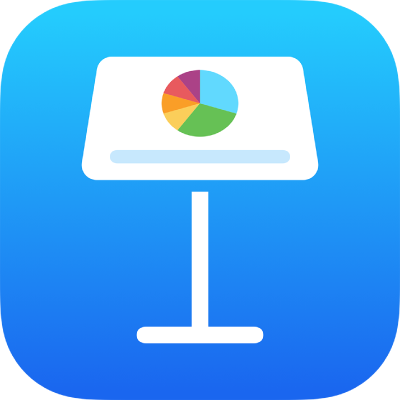
Keynote User Guide
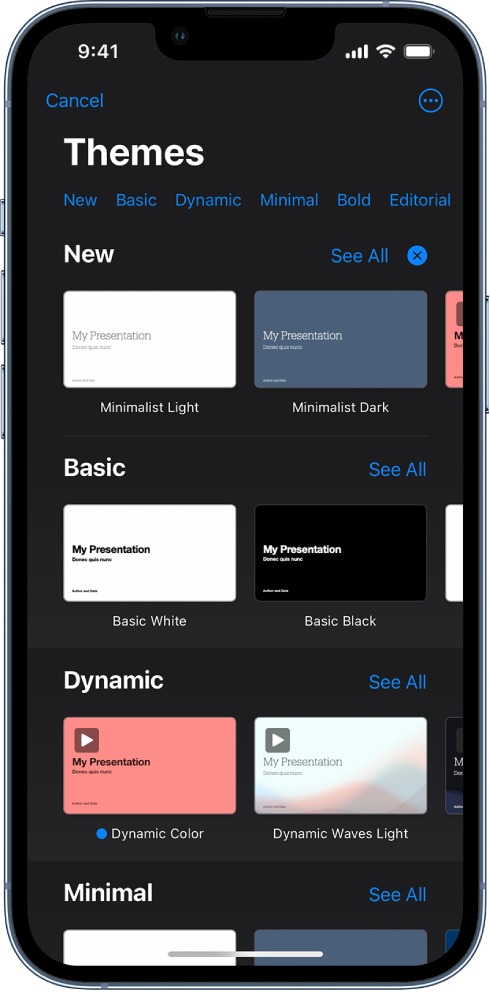
Get started with a theme
All presentations begin with a theme—a set of predesigned slide layouts you can use as a starting point. Replace the theme’s images and text with your own, then add more slides as needed.
- Create a presentation
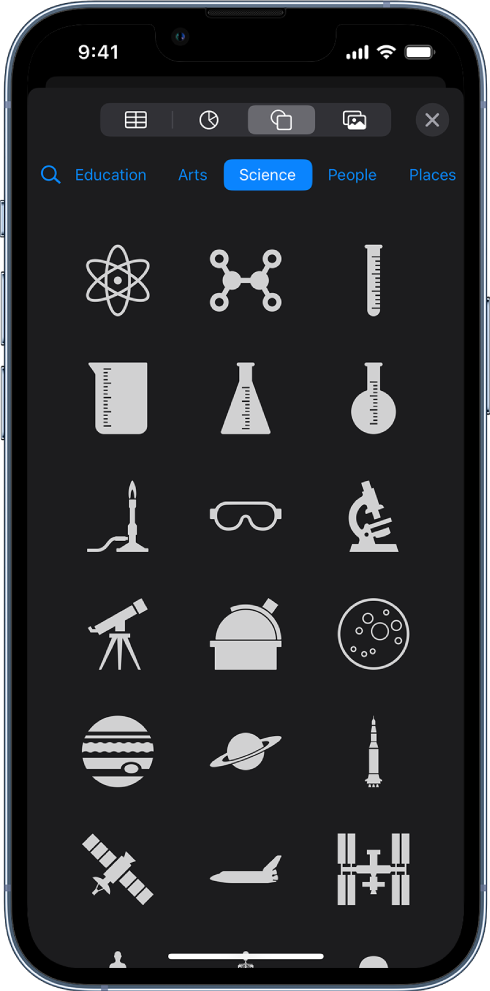
Add text, photos, drawings, and more
Add objects like text boxes, tables, charts, shapes, and media (images, audio, and video) to any slide. You can layer objects, resize them, and link them to webpages or other slides in your presentation.
- Intro to images, charts, and other objects
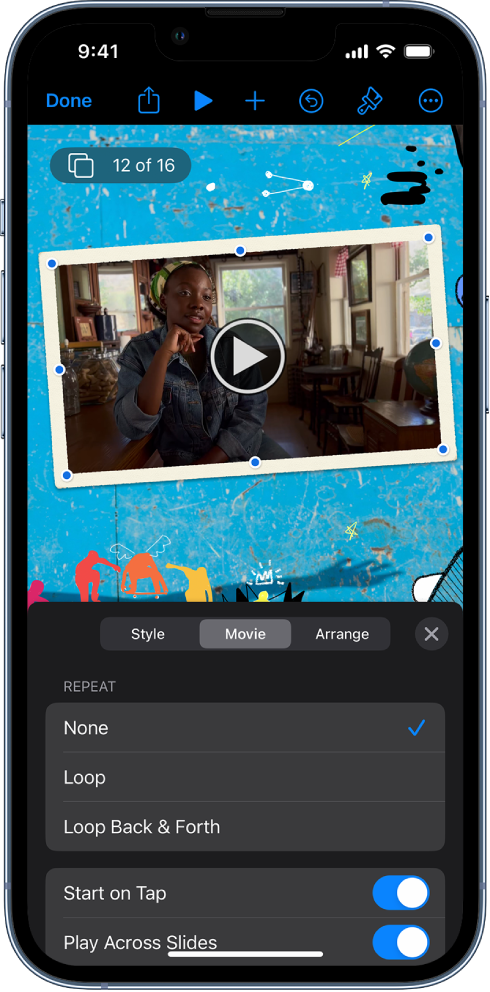
Lights, camera, action
Bring your presentation to life with movies, live video, recorded narration, music, and more.
- Add video and audio
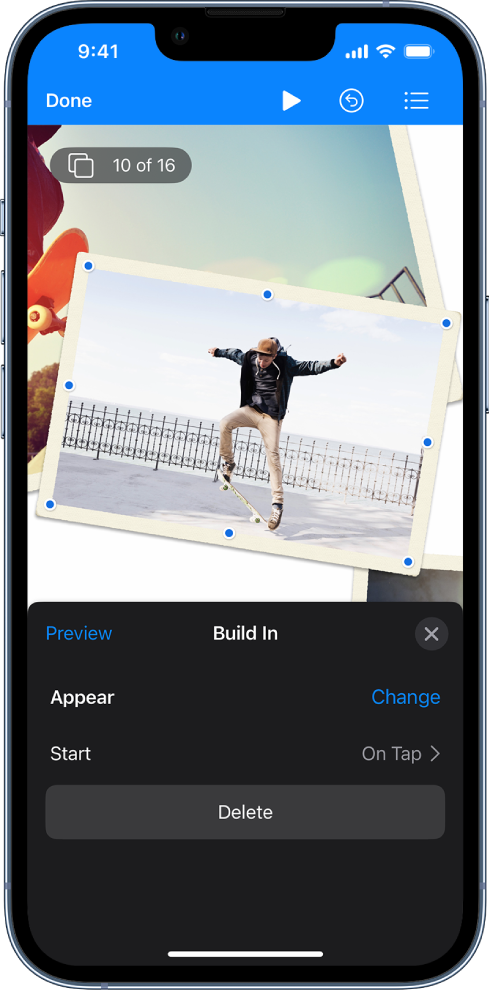
Wow them with animation
Add visual effects or animations to captivate your audience. For example, add a transition so each slide dissolves into the next, or make each word in a title bounce onto the slide.
Add transitions between slides
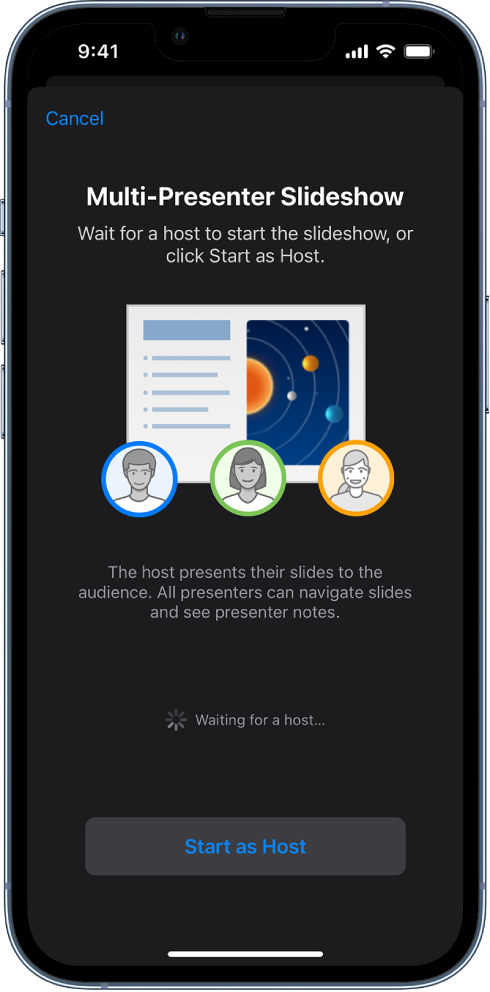
Present in any situation
Play a slideshow over the internet, virtually with multiple presenters, as an interactive presentation, and more.
Play a presentation
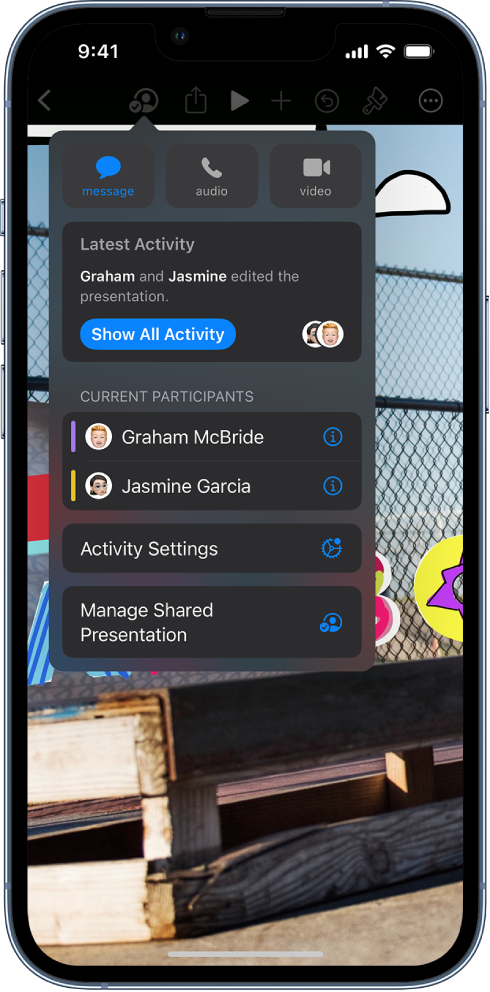
Collaborate in real time
Invite others to work with you on your presentation. Everyone you invite can see changes as they’re made, but you control who can edit or only view the presentation.
- Intro to collaboration
If you need more help, visit the Keynote Support website .
Keynote User Guide for iPhone
- What’s new in Keynote 14.0
- Intro to Keynote
- Choose how to navigate your presentation
- Open a presentation
- Save and name a presentation
- Find a presentation
- Print a presentation
- Prevent accidental editing
- Undo or redo changes
- Quick navigation
- Change the working view
- Copy text and objects between apps
- Basic touchscreen gestures
- Create a presentation using VoiceOver
- Add or delete slides
- Reorder slides
- Group or ungroup slides
- Skip or unskip a slide
- Change the slide size
- Change a slide background
- Add a border around a slide
- Show or hide text placeholders
- Show or hide slide numbers
- Apply a slide layout
- Add and edit slide layouts
- Change a theme
- Add an image
- Add an image gallery
- Edit an image
- Add and edit a shape
- Combine or break apart shapes
- Save a shape to the shapes library
- Add and align text inside a shape
- Add 3D objects
- Add lines and arrows
- Add and edit drawings
- Record video and audio
- Edit video and audio
- Add live video
- Set the movie and image formats
- Position and align objects
- Use alignment guides
- Place objects inside a text box or shape
- Layer, group, and lock objects
- Change object transparency
- Fill shapes and text boxes with color or an image
- Add a border to an object
- Add a caption or title
- Add a reflection or shadow
- Use object styles
- Resize, rotate, and flip objects
- Add linked objects to make your presentation interactive
- Select text
- Copy and paste text
- Format a presentation for another language
- Use phonetic guides
- Use bidirectional text
- Use vertical text
- Change the look of text
- Use text styles
- Change text capitalization
- Add drop caps
- Make characters superscript or subscript
- Format fractions automatically
- Format dashes and quotation marks
- Format Chinese, Japanese, or Korean text
- Set tab stops
- Format text into columns
- Adjust line spacing
- Format lists
- Add mathematical equations
- Add borders and rules (lines) to separate text
- Add or delete a table
- Select tables, cells, rows, and columns
- Add or remove rows and columns
- Move rows and columns
- Resize rows and columns
- Merge or unmerge cells
- Change the look of table text
- Show, hide, or edit a table title
- Change table gridlines and colors
- Use table styles
- Resize, move, or lock a table
- Add and edit cell content
- Format dates, currency, and more
- Highlight cells conditionally
- Format tables for bidirectional text
- Alphabetize or sort table data
- Add or delete a chart
- Change a chart from one type to another
- Modify chart data
- Move, resize, and rotate a chart
- Change the look of data series
- Add a legend, gridlines, and other markings
- Change the look of chart text and labels
- Add a chart border and background
- Use chart styles
- Animate objects onto and off a slide
- Animate objects on a slide
- Change build order and timing
- Add transitions
- Present on your iPhone
- Present on a separate display
- Present on iPhone over the internet
- Use a remote
- Make a presentation advance automatically
- Play a slideshow with multiple presenters
- Add and view presenter notes
- Rehearse on your device
- Play a recorded presentation
- Check spelling
- Look up words
- Find and replace text
- Replace text automatically
- Set your author name for comments
- Highlight text
- Add and print comments
- Send a presentation
- Invite others to collaborate
- Collaborate on a shared presentation
- See the latest activity in a shared presentation
- Change a shared presentation’s settings
- Stop sharing a presentation
- Shared folders and collaboration
- Use Box to collaborate
- Create an animated GIF
- Post your presentation in a blog
- Use iCloud Drive with Keynote
- Export to PowerPoint or another file format
- Restore an earlier version of a presentation
- Move a presentation
- Delete a presentation
- Password-protect a presentation
- Create and manage custom themes
- Transfer files with AirDrop
- Transfer presentations with Handoff
- Transfer presentations with the Finder
- Keyboard shortcuts
- Keyboard shortcut symbols
Our Recommendations
- Best Small Business Loans for 2024
- Businessloans.com Review
- Biz2Credit Review
- SBG Funding Review
- Rapid Finance Review
- 26 Great Business Ideas for Entrepreneurs
- Startup Costs: How Much Cash Will You Need?
- How to Get a Bank Loan for Your Small Business
- Articles of Incorporation: What New Business Owners Should Know
- How to Choose the Best Legal Structure for Your Business
Small Business Resources
- Business Ideas
- Business Plans
- Startup Basics
- Startup Funding
- Franchising
- Success Stories
- Entrepreneurs
- The Best Credit Card Processors of 2024
- Clover Credit Card Processing Review
- Merchant One Review
- Stax Review
- How to Conduct a Market Analysis for Your Business
- Local Marketing Strategies for Success
- Tips for Hiring a Marketing Company
- Benefits of CRM Systems
- 10 Employee Recruitment Strategies for Success
- Sales & Marketing
- Social Media
- Best Business Phone Systems of 2024
- The Best PEOs of 2024
- RingCentral Review
- Nextiva Review
- Ooma Review
- Guide to Developing a Training Program for New Employees
- How Does 401(k) Matching Work for Employers?
- Why You Need to Create a Fantastic Workplace Culture
- 16 Cool Job Perks That Keep Employees Happy
- 7 Project Management Styles
- Women in Business
- Personal Growth
- Best Accounting Software and Invoice Generators of 2024
- Best Payroll Services for 2024
- Best POS Systems for 2024
- Best CRM Software of 2024
- Best Call Centers and Answering Services for Busineses for 2024
- Salesforce vs. HubSpot: Which CRM Is Right for Your Business?
- Rippling vs Gusto: An In-Depth Comparison
- RingCentral vs. Ooma Comparison
- Choosing a Business Phone System: A Buyer’s Guide
- Equipment Leasing: A Guide for Business Owners
- HR Solutions
- Financial Solutions
- Marketing Solutions
- Security Solutions
- Retail Solutions
- SMB Solutions
How to Set Up a Presentation Using Your iPhone or iPad
You can connect your iOS device to an external display for work presentations and streaming.

Table of Contents
These days, we’re more reliant than ever on mobile devices for productivity and connectivity, even in work scenarios like conferences and seminars. It’s easy and convenient to power your presentations with an iPhone or iPad, but you might not know how to connect to an external display.
We’ll explain how to mirror a small screen to a more prominent display such as a smart TV, projector or monitor, whether you’re prepping for a presentation in a smart office or streaming content at home.
How to give presentations from your iPhone or iPad
Bring your mobile presentation to life by connecting your iOS device to an external display. Several technologies can power mobile presentations on a larger screen, including AirPlay, which allows streaming and screen mirroring.
We’ll explain how sending your presentation to an external display works for the most common devices you’ll encounter.
1. Send an iOS presentation to an Apple TV.
Mirroring your presentation from an iPad or iPhone to an Apple TV is straightforward. Here’s how it works:
- Power on your Apple TV. Make sure it’s on the same Wi-Fi network as your iOS device.
- On your iOS device, load the presentation or content you want to share to the Apple TV.
- Tap the AirPlay icon . (It looks like a rectangular screen with a triangle at the bottom.)
- Choose your Apple TV .
- Your content will begin. To stop streaming, tap the AirPlay icon in the app you’re streaming from.
2. Send an iOS presentation to a smart TV.
If you have an internet-enabled smart TV, you have a few options, depending on your TV model.
AirPlay 2-compatible smart TVs
If you have an AirPlay 2-compatible smart TV, such as select Samsung models, LG TVs and Roku TVs, the process is nearly the same as using AirPlay with an Apple TV:
- On your AirPlay 2-compatible smart TV, go to Settings > General > Apple AirPlay Settings and enable AirPlay .
- Tap the AirPlay icon .
- Select your AirPlay 2-compatible smart TV.
- Play your presentation or content.
Smart TVs that aren’t AirPlay 2-compatible
If your internet-connected smart TV isn’t AirPlay compatible, consider a third-party mirroring app like AllCast. AllCast is an iOS app that wirelessly streams your phone’s content to an external monitor. Here’s how it works:
- Download AllCast from the App Store on your iOS device.
- Launch AllCast and tap the broadcast icon . It will find compatible devices on your network.
- Select your smart TV.
AllCast is also compatible with Roku devices, Amazon Fire TV devices, Apple TV, Microsoft Xbox consoles, and smart TVs from Samsung, Sony, Panasonic and more. While AllCast is free to download and use, in-app purchases allow you to remove ads and unlock features.
3. Send an iOS presentation to a Mac.
If you want to send your iOS presentation to a larger Mac, the process is simple.
- Make sure your iOS device and Mac are on the same Wi-Fi network.
- On your iOS device, open the Control Center.
- Tap Screen Mirroring .
- Select your Mac.
- You may see an AirPlay passcode on your Mac screen. If so, enter the code on your iOS device.
4. Send an iOS presentation to a non-smart TV or projector.
Working with an old-school TV or a projector that doesn’t connect to the internet? Not a problem. Use a connector or adapter to achieve the same effect as mirroring.
Connect to a monitor with an adapter.
If you have access to a monitor and you don’t want to connect wirelessly, opt for an old-fashioned cable adapter. Apple sells a Lightning digital AV adapter with an additional power port (so you can charge your iPhone or iPad while you present from it).
At $49, Apple’s adapter is pricey for a one-off presentation, but if you travel a lot, the purchase could be worthwhile. Using Wi-Fi across various venues can be a gamble. If you’re presenting to clients, you may not want to roll the dice.
Connect to a projector with an adapter.
Many modern projectors have proprietary apps to connect to wirelessly from mobile devices, but they vary drastically in quality, availability and compatibility. If you want to be certain of your ability to connect to a specific projector, an adapter is an excellent option.
Newer projectors typically have HDMI and VGA ports. If you have a choice, opt for an HDMI adapter because it’ll be more versatile. If you need to connect to an older projector, you will probably have to connect using a VGA adapter; Apple sells one (also priced at $49) with an added charging port, so you don’t run out of juice.
FAQs about sending an iOS presentation to an external display
If you’re having trouble connecting your iPad or iPhone to a monitor or have other questions about creating a great presentation, you’ll find commonly asked questions below.
What is screen mirroring?
Screen mirroring is the process of displaying the contents of a device like an iPad or iPhone on another device, such as a television, external monitor or projector. Screen mirroring is sometimes confused with screencasting, which is the process of recording everything happening on your screen.
Why do people use screen mirroring?
Screen mirroring is helpful anytime you want to share small-screen content on a big screen. People use screen mirroring in both personal and professional settings, including watching entertainment and running through presentations.
Can you screen mirror without Wi-Fi?
The only way to screen mirror without Wi-Fi is to use a cable connection or adapter. Screen mirroring apps won’t work if you can’t access Wi-Fi. In fact, if you’re using a screen mirroring app, the device you’re mirroring from and the device you’re mirroring to have to be on the same Wi-Fi network.
One significant benefit of buying an HDMI adapter is that you no longer need to worry about Wi-Fi access when mirroring – you can plug in the cord and get started.
What are the best iPad apps for creating presentations?
There are many excellent presentation tools for all platforms. Keynote is Apple’s answer to PowerPoint, and it’s a go-to among professionals who use Apple devices because it’s a free download from the App Store. You can also use PowerPoint on Apple devices via the PowerPoint mobile app. If you want to try something different, Google Slides is the current black horse in the presentation software arena, and it’s also available through Apple’s App Store.
Do I need an adapter to connect my iPad to my TV?
If you have Apple mobile devices and want to share content with a broader audience, an adapter is an excellent option. An adapter’s main advantage is allowing you to connect to nearly any external monitor. Adapters are helpful for people who want to mirror to an older TV or monitor without internet connectivity, as well as anyone who frequently hosts presentations in places without open Wi-Fi networks or smart monitors.
Can you screen mirror with an Android device?
Yes. Android and iOS both support business uses , such as screen mirroring for presentations. You can mirror your Android, PC or Google device on an external screen or projector with a built-in app, Bluetooth, a third-party app or an HDMI adapter. If you go down the app and Bluetooth route, ensure that your mobile device and the external monitor are connected to the same Wi-Fi network.
Mona Bushnell contributed to the writing and research in this article.

Building Better Businesses
Insights on business strategy and culture, right to your inbox. Part of the business.com network.

PowerPoint for Android phones: Animated tips
PowerPoint for Android phones is a free download from Google Play. Once you have it installed, follow along with this animated guide to learn some quick tips.
Start a slide show

Draw ink in a slide show
Inking is easy. Swipe down in the middle of the screen, and the Slide Show toolbar will appear. Set your ink options, and then draw away.
Ending a slide show
To end a show, swipe down in the middle of the screen, and then tap the End Slide Show button.
Working with shapes
After you insert a shape, tap away to deselect, and then zoom in. Then you can resize, rotate, and modify it as much as you want to.
There's more
We have three other animated guides for your Android phone:
Install and set up Office on an Android
Excel for Android phones: Animated tips
Word for Android phones: Animated tips

Need more help?
Want more options.
Explore subscription benefits, browse training courses, learn how to secure your device, and more.

Microsoft 365 subscription benefits

Microsoft 365 training

Microsoft security

Accessibility center
Communities help you ask and answer questions, give feedback, and hear from experts with rich knowledge.

Ask the Microsoft Community

Microsoft Tech Community

Windows Insiders
Microsoft 365 Insiders
Was this information helpful?
Thank you for your feedback.
Cloud Storage
Custom Business Email
Video and voice conferencing
Shared Calendars
Word Processing
Spreadsheets
Presentation Builder
Survey builder
Google Workspace
An integrated suit of secure, cloud-native collaboration and productivity apps powered by Google AI.
Tell impactful stories, with Google Slides
Create, present, and collaborate on online presentations in real-time and from any device.
- For my personal use
- For work or my business
Jeffery Clark
T h i s c h a r t h e l p s b r i d g i n g t h e s t o r y !
E s t i m a t e d b u d g e t
Make beautiful presentations, together
Stay in sync in your slides, with easy sharing and real-time editing. Use comments and assign action items to build your ideas together.
Present slideshows with confidence
With easy-to-use presenter view, speaker notes, and live captions, Slides makes presenting your ideas a breeze. You can even present to Google Meet video calls directly from Slides.
Seamlessly connect to your other Google apps
Slides is thoughtfully connected to other Google apps you love, saving you time. Embed charts from Google Sheets or reply to comments directly from Gmail. You can even search the web and Google Drive for relevant content and images directly from Slides.
Extend collaboration and intelligence to PowerPoint files
Easily edit Microsoft PowerPoint presentations online without converting them, and layer on Slides’ enhanced collaborative and assistive features like comments, action items, and Smart Compose.
Work on fresh content
With Slides, everyone’s working on the latest version of a presentation. And with edits automatically saved in version history, it’s easy to track or undo changes.
Make slides faster, with built-in intelligence
Assistive features like Smart Compose and autocorrect help you build slides faster with fewer errors.
Stay productive, even offline
You can access, create, and edit Slides even without an internet connection, helping you stay productive from anywhere.
Security, compliance, and privacy
Secure by default
We use industry-leading security measures to keep your data safe, including advanced malware protections. Slides is also cloud-native, eliminating the need for local files and minimizing risk to your devices.
Encryption in transit and at rest
All files uploaded to Google Drive or created in Slides are encrypted in transit and at rest.
Compliance to support regulatory requirements
Our products, including Slides, regularly undergo independent verification of their security, privacy, and compliance controls .
Private by design
Slides adheres to the same robust privacy commitments and data protections as the rest of Google Cloud’s enterprise services .
You control your data.
We never use your slides content for ad purposes., we never sell your personal information to third parties., find the plan that’s right for you, google slides is a part of google workspace.
Every plan includes
Collaborate from anywhere, on any device
Access, create, and edit your presentations wherever you are — from any mobile device, tablet, or computer — even when offline.
Get a head start with templates
Choose from a variety of presentations, reports, and other professionally-designed templates to kick things off quickly..
Photo Album
Book Report
Visit the Slides Template Gallery for more.
Ready to get started?

Presentation Guru
How to give a great presentation with just your phone.

Mobile devices are becoming increasingly capable of doing more than offering the means for checking emails, sending text messages, and playing frivolous games. And of course, they can also be used to make calls! There are a plethora of apps and methods that can be used for creating, editing and presenting presentations using smart devices.
Previously, we presented a few of those options in our post about the best presentation apps for Android . This time we will provide you with a comprehensive guide regarding how you can use smart devices like smartphones, tablets and phablets to present your presentations.
The methods mentioned in this post can be used for presenting a slide deck made in PowerPoint, or a web app like Google Slides or Slide Magic . Many of the below mentioned methods can also be used for displaying photos, documents, spreadsheets and video presentations on a projector, monitor or computer screen using an Android or iOS device.
Choosing Between Wireless & Wired Connectivity
Before we proceed to the ‘how’, it’s worth pointing out that you should pick out the wireless and/or wired options for presenting your presentations according to the capability of the available hardware. For example, you might opt for HDMI or VGA connectivity, an app that lets you wirelessly connect to a monitor, a default mirroring feature in a projector or SmartTV, etc.
While wireless connectivity might seem like a convenient option, you must consider the available devices at the venue, as well as the capability of your smart device. While iOS devices tend to be more uniform, Android devices are a dime a dozen. This makes the latter unpredictable.
Moreover, different projectors and monitors have different connectivity options which you must account for, therefore, the first thing you must do is to be make sure what hardware is available for presenting your presentation; including the devices available at the presentation venue, and the capability of your own smartphone, tablet or hybrid device.

Connecting & Mirroring your Device on a Projector, TV or Monitor
There are perhaps more methods for connecting a smart device than we can list down. There are several apps and devices which can allow you to connect and mirror your smart device on a projector, TV or monitor screen. We have listed down some of the commonly used methods that you can use connecting and mirroring an Android or iOS device.
Android devices tend to be quite unpredictable. There are so many companies manufacturing Android devices globally that it is likely you haven’t heard of a few dozen of them! This also means that different Android devices have very different capabilities, and many don’t support various methods and apps for wired or wireless mirroring. Here are a few common methods which should help you connect an Android device to a projector, TV or monitor screen.
Wired Connectivity
The most common method for connecting your Android device to a projector is by using MHL or HDMI. The connectivity options mentioned below may or may not be available for your smart device.

Mini-HDMI and HDMI to VGA Adapter
You can use a mini-HDMI cable to connect your smart device to a projector. In case the projector you are using does not have an HDMI cable, you might need an HDMI to VGA Adapter .

MHL is a technology used to connect mobile devices to monitors and TV screens. Provided your smartphone supports MHL, you can connect MHL to an HDMI adapter to connect to a projector. You can also use a Micro USB to VGA MHL Adapter to connect to multimedia devices.

Wireless Connectivity
Presenting a presentation wirelessly may have its pros and cons. You will require a reliable wireless connection, as any jitters caused by your wireless connection might result in unwanted disruptions. Here are a few reliable options that you can use to wirelessly present presentations via an Android smart device.

Using Chromecast, you can cast your Android device to a large screen. This method is best suited for quick connectivity to TV screens. There are many conference rooms which use TV screens instead of projectors. This makes it possible to use devices like Chromecast. With Chromecast you can mirror an Android smartphone or tablet to the big screen by using the Google Cast app. Here is a video which shows you how to cast your Android device to a TV screen.
Android Mirroring Apps
There are a number of apps which allow mirroring Android screen to a computer. You can connect your computer to a projector or monitor to present your presentations using apps like AirDroid or simply use apps like Allcast for mirroring an Android device to a SmartTV. Allcast supports a plethora of devices for casting photos and videos. Some of the devices supported by Allcast include; Amazon Fire TV, Apple TV, WDTV, Roku, Samsung, Sony and Panasonic Smart TVs, DLNA Renderers, etc.
Here is a video which shows how to mirror your Android screen using Mirror Beta, Allcast and Google Chrome. [Video Courtesy: Learn Share]
Mirror Your Smart Device to a Smart TV
If you require connecting to a SmartTV for presenting a presentation, you can make use of various SmartTV apps. It is likely that the TV in use already has apps or a mechanism for certain supported devices. For example, Samsung’s SmartTV’s provide mirroring options for mirroring Android devices from various Galaxy smartphone models. Here is a video which shows you how to mirror an Android device to a SmarTV. [Video Courtesy: GizmoBeast]
Projector Apps for Android
There are a number of projectors which have their own apps which allow sending files to a wireless projector. For example, Panasonic provides the Wireless Projector app for Android and iOS devices which enables displaying images, PDF, PowerPoint, Word and Excel files via an Android device to a Panasonic projector. The app requires a Wi-Fi connection to display content from Android devices to a supported projector.
You can look for similar apps for the projector at the presentation venue via the Google Play Store or check out the projector company’s website to find apps provided for wireless connectivity using mobile devices and tablets.

Projector Phone
While this isn’t a very common method, however, you might find it quite convenient for impromptu presentations. A projector phone is a smartphone with a built-in projector. With a projector phone you can instantly display the content of your device by projecting it on a flat surface via built-in pico projector. Back in the day Samsung’s Galaxy Beam came with a built-in HD projector, which was later followed by Galaxy Beam 2. Lately, the Akyumen Hawk projector phones and tablets have been providing HD projectors in their smart devices.

Apple’s smart devices have the ideal hardware for wireless presentations. Moreover, they tend to be more uniform, as they aren’t manufactured by dozens of companies. There are various ways by which you can present a presentation using an iPhone or iPad device. Here are a few wired and wireless options that you can use for your slide decks and video presentations.
There are only a handful of methods for wired connectivity for mirroring an iOS device and those too might require the use of an adapter.

HDMI and VGA
The most common method to connect an iOS device is to use a Digital AV or VGA adapter to connect your iPhone or iPad device to an HDMI or VGA cable connected to a projector, TV or computer. You can learn more about how to connect your iOS device to a projector, TV or computer via this Apple Support page.

The video below shows three methods for connecting your iPad device to a projector, including VGA, HDMI and via Apple TV. [Video Courtesy: Richard Hirstwood]

Document Camera
While this might not be the preferred option, however, you can use a document camera to display the content of your iOS device by connecting the camera to a projector.

Here are a few wireless connectivity options that you can use for mirroring your iOS device to a projector, TV or computer screen.

You can use Airplay to play photos and videos from an iOS device to an Apple TV or AirPort Express. Airplay is one of the most common methods to wirelessly stream content from iOS devices, however, the limited number of devices supported for Airplay reduces its utility for presenters. You can see this guide from the Apple Support page to learn all about using Airplay for wirelessly streaming your content to supported devices.

You might want to reduce the hassle of using an adapter and VGA cable by simply opting for connectivity via Apple TV. Using Apple TV you can connect your iOS device using Airplay. You can see a detailed guide for connecting an Apple TV to a projector from the video given above, which shows connectivity via HDMI, VGA and Apple TV.

Projector Apps for iOS
Just like there are projector apps for Android, there are apps for iOS provided by different companies that manufacture a range of projectors. For example, Panasonic’s Wireless Projector app for iOS provides the utility to wirelessly display files to a supported Panasonic projector using an iOS device.

AirServer is a software for mirroring your smart device to a PC, Mac or Xbox One. What’s great about AirServer is that it supports Mircast, Google Cast and AirPlay. AirServer is available for a number of platforms, including iOS and Android devices. Here is a video which provides an overview of AirServer. [Video Courtesy: Airserverapp]
Screen Mirroring Apps for iOS Devices
Mirroring360 is an app which allows wirelessly sharing an iPhone, iPad, Android, Mac or Windows screen. For iOS devices, you can install the Mirroring360 app on a Mac or PC and begin mirroring your iOS device using AirPlay. There are also other apps which provide a similar functionality such as; Reflector 2 and X-Mirage .

Here is a quick video which shows how you can use Mirroring360 to share your iOS screen during presentations and meetings. [Video Courtesy: SplashtopInc]
There are several methods that can be used for connecting your Android or iOS device to a projector, TV screen, monitor or computer to present presentations. We have covered some of the most commonly used methods, with some recommended apps and devices that can help you use a wireless or wired connection for presenting presentations and picture slideshows, video presentations and to conduct Live demos using smart devices. It is quite likely that there might be easier and more robust methods introduced for mirroring and streaming content from smart devices in the near future.
If you know of a good app, device or method for wirelessly presenting presentations using an Android or iOS device, do share your thoughts with us via our comments section.
If you liked this, you might also like
The Best Presentation Apps for iPhone and iPad
How to Present PowerPoint on iPads and iPhones
The Best Presentation Apps for Android
How to Control your Computer Using an Android Device – and it’s Free!
10 Essential Items for the Presenter On the Go
- Latest Posts

Farshad Iqbal
+Farshad Iqbal
Latest posts by farshad iqbal ( see all ).
- Let’s look at Interactive Digital Whiteboards - 6th March 2018
- Six of the Best Laptops for Presenters - 16th January 2018
- Where Can I Find Great Clip Art and More for Powerpoint? - 12th December 2017
- The Best Digital Whiteboards for Presenters - 21st November 2017
- The Best Screen Mirroring Apps and Technology for Every Occasion - 24th October 2017

3rd November 2016 at 6:07 pm
Fabulously detailed article Farshad. Thank you it’s really helpful and just what we should be doing at the Guru.
4th November 2016 at 1:43 am
Thanks Jim. I’m glad you liked it.
22nd September 2017 at 9:32 am
Thanks for posting such a helpful post.Previously i was using Apple Tv to share my ipad screen but it is compatible with Apple devices only. Can you suggests any device i.e compatible with all OS and must be cost effective. Currently am using Prijector which not only mirrors the screen but also integrated with various VC apps. Can you please suggests me a better device than Prijector ? please do give your suggestions. Thanks in advance.
22nd September 2017 at 11:21 am
Thanks for your comment. We have asked our Tech Guru, Farshad Iqbal to write an article on just this issue. We will look at prijector and other solutions and recommend the best screen sharing apps and technology for every occasion.
25th September 2017 at 1:51 pm
Hello, I enjoyed the read. I am the administrator of a school and I am looking for some sort of link that allows compatibility with ios and android. Most of my teachers have iPhones but then there is folk like me that use android. Our teachers have a projector in their rooms but I am trying to figure out if I have to buy a second device to hook up to all projectors to make it possible for any teacher to present in any room. Do you have any advice or input on the matter?
13th October 2017 at 6:10 pm
Most projectors support both Android and iOS devices and have apps for them. You might want to look into supported apps for your projector(s).
On a side note, if you wish to physically connect multiple projectors for a centralized control, you will need a KVM switch.
More device recommendations will be available in a new post I just submitted to my editor.
27th August 2021 at 8:50 am
Reflector Free Download
27th August 2021 at 8:51 am
Reflector Review is a useful tool for transferring sequences and screens from your Mac, Windows, iOS, or Android device to your computer over long-distance communication.
5th November 2021 at 5:57 am
I like your all post. You have done really good work. PE-Design Crack
Your email address will not be published. Required fields are marked *
Follow The Guru

Join our Mailing List
Join our mailing list to get monthly updates and your FREE copy of A Guide for Everyday Business Presentations

The Only PowerPoint Templates You’ll Ever Need
Anyone who has a story to tell follows the same three-act story structure to...
- Pitch Decks & Investor Materials
- B2B Graphic Design
- Startup Consulting
- Trainings & Workshops
- Case studies
- Downloadable resources
Presentation Tips: How to make mobile friendly presentations
- Presentation design

Welcome back to our article series on practical and short tips to help you create better presentations.
So far, we’ve tackled the issue of compressing presentations , followed by some tips on how to make a presentation printer friendly. Now we’re going to dive into yet another topic that is often overlooked when creating a presentation and that is making sure your presentation is mobile friendly.
Why is this important?
We’re living in a world where smartphones have become ubiquitous (and for some people, their smartphone is even more than that, as it’s almost become an extension of their body). In 2020, for the first time ever, mobile internet traffic surpassed desktop traffic.
More and more businesses adopt a mobile first approach when it comes to their website, apps and overall user experience of their clients. So why don’t we apply the same logic to presentations too?
Whether we’re sending a presentation through email (either before or after a meeting), holding an online meeting or giving a webinar, high chances that someone from the audience will view it on their mobile device.
So here are some simple tips on how to create your own mobile-friendly presentation.
1. Larger Text Size
This is probably the most important guideline out of all and it makes sense why. If the text size is too small, your presentation is unreadable and people will stop paying attention.
So make sure your text sizes are large enough to be viewed on a mobile screen. But how large is “large enough” you may be wondering?
Well I’ve done this quick experiment with various font sizes on my own phone to test it out.
I put different sized-lines and took the picture from how I would see it. Feel free to judge yourself and see what is the smallest size that your eyes are comfortable with.
As a rule of thumb, I’d go with at least a 60 point size for headlines and a 30-32 point size for body content. You could probably get away with a bit smaller text, but I wouldn’t go smaller than 20 points.
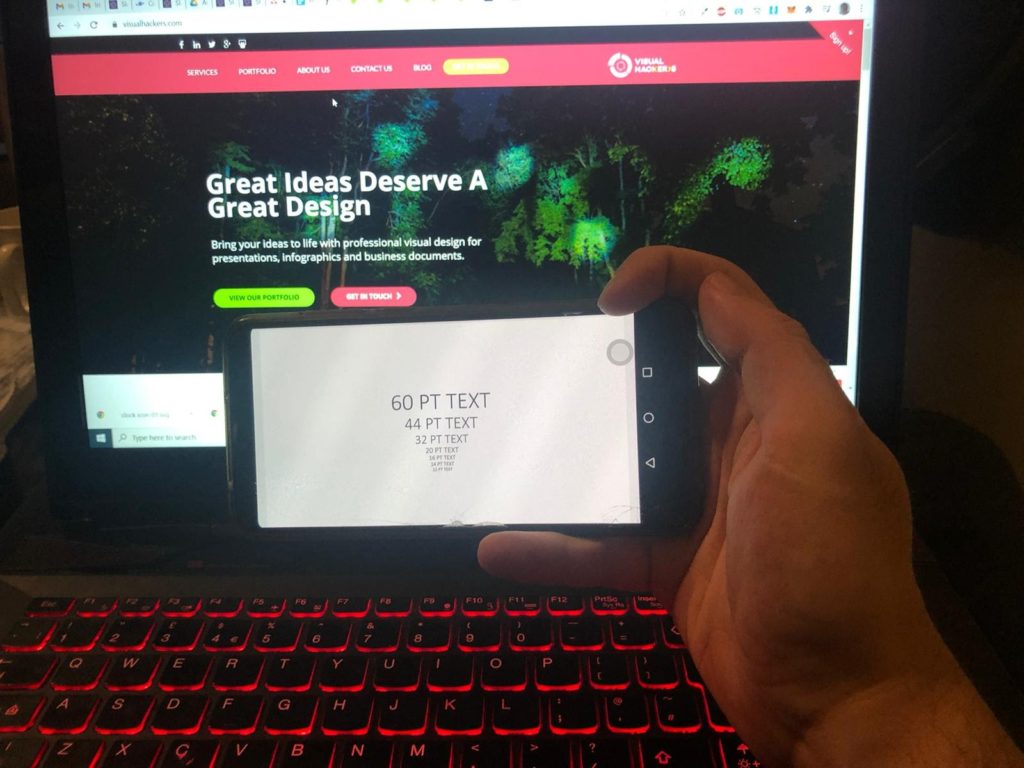
2. Less is more
Due to the small size of mobile devices, you definitely don’t want to overcrowd your slides. Keep them simple, uncluttered and follow the cardinal rule of “1 idea = 1 slide”. I’d take that one step further and say even “1 sub-idea = 1 slide”
What do I mean by that? Well, let’s say you have a slide called “5 Success Factors for X” and typically you’d add all 5 points on your slide, along with some accompanying graphics like icons or numbers or pictures (we hope that by this point, you stopped using bullet points in your presentations).
But in a mobile version, after enlarging your text to be the minimum readable size, you might want to split those 5 points into 2 slides, or even have one success factor per slide.
If you’re worried that your presentation will get too long in this case, then don’t. In the end, your audience will still see the same amount of content in the same amount of time, so why not at least space out that content for a better understanding?
3. Large images
When adding images to your presentation, make sure they are large enough so that the audience doesn’t have to squint to see them.
Ideally the image should occupy the whole slide and work as a background with minimal content on top of it. But if you need to add more than one image, make sure that each image takes up at least a quarter of the slide.
Because of this, I don’t recommend using more than 4 images on your slide, and if you need to use more (for example to showcase multiple products), just remember guideline #2 and split it up across multiple slides.
4. Show & tell, don’t write
As a result of guideline #2, you’d have to keep your slide content to a minimum. When thinking whether to keep a certain word or phrase, think of it from this perspective: is this something I can visually illustrate or represent with an image or icon?
Graphics don’t even have to be a literal representation of the content, but can be more subtle and indirect in order to cover more of the slide content while you explain the context
5. Make a higher contrast
Contrast is one of design’s key principles, and it plays an even bigger role on a smaller screen size.
Make sure your slide content, whether it’s text, graphics, images or charts, has enough contrast between its different parts. Contrast doesn’t refer just to color contrast, but also contrast in size or placement.
A good way to tell if your presentation has enough contrast is to slightly squint your eyes when viewing your presentation on your mobile. If some colors get blended together or if pieces of text look the same when they shouldn’t (eg. a main point and a sub-point), then you have to increase the contrast of those elements.
6. Clean & simple charts & diagrams
Charts and diagrams can easily become overwhelming on small screens if you’re not careful. A standard chart in Powerpoint would have both axes, it would have a legend, a slide title, maybe some data labels or some trend lines and so on. If you have all of these elements, then it can become over cluttered and people won’t be able to properly distinguish them.
Try and think of any unnecessary elements and remove them. Remember that less is more. For example, if you have a bar chart, you should keep either your vertical axis or your data labels, you shouldn’t keep both.
7. No fancy stuff
For the purpose of a simpler and seamless viewing experience, don’t overdo it with animations and transitions. In fact, if they don’t serve a real useful purpose, just take them out completely (I’d argue that 80-90% of animations are useless beyond just being flashy and we rarely use them).
Without animations and transitions you will also make sure that who is viewing the presentation will have a minimum risk of the presentation lagging. Another way to achieve this is to just save your presentation as a PDF and send it like that.
Creating a mobile friendly doesn’t require a huge amount of extra work, you just have to keep these tips in mind from the very beginning.
Following these guidelines will help your presentation stand out from a mobile viewer’s perspective, giving them a better overall experience. And that in turn will better reflect back on you, as you’ll be perceived as a professional that has a high attention to details, cares about the audience and does not let things to chance.
Top articles
- Infographics
- Personal branding
- Pitch deck design
- PowerPoint tutorial
- Public speaking
- Visual communication
Sign up for our monthly newsletter
Leave a reply cancel reply.
Save my name, email, and website in this browser for the next time I comment.
This site uses Akismet to reduce spam. Learn how your comment data is processed .
How to Make PowerPoint Presentation on Mobile Phone
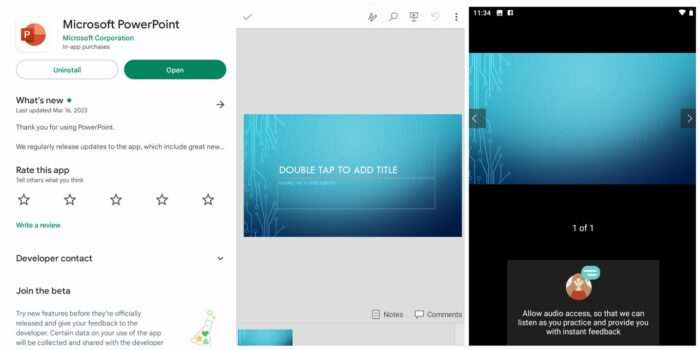
PowerPoint is a great tool for making slideshows, whether for work, school, or personal use. But sometimes you don’t have access to a computer or laptop, and you must make a presentation on the go.
That’s where PowerPoint for Android comes in handy. It lets you create, edit, and present your slides from your mobile device. Here are the steps to follow:
1. Download and install Microsoft PowerPoint from the Google Play Store. It’s free to download and use.
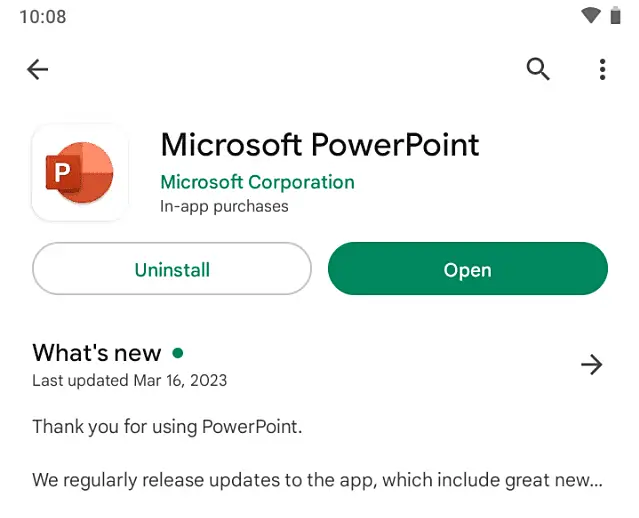
2. Open the app. You’ll need a Microsoft account to sign in and access some features.
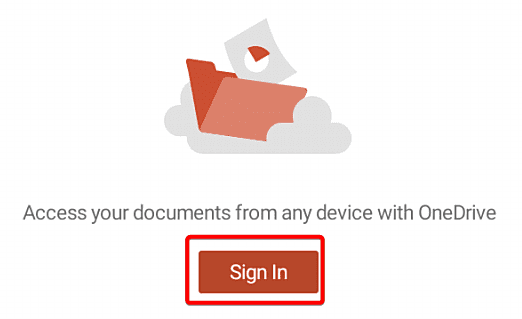
3. Tap the plus icon at the right corner to create a new presentation.
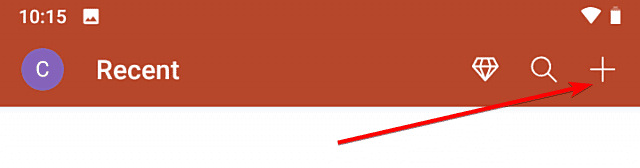
4. You can choose from various templates or start with a blank slide.
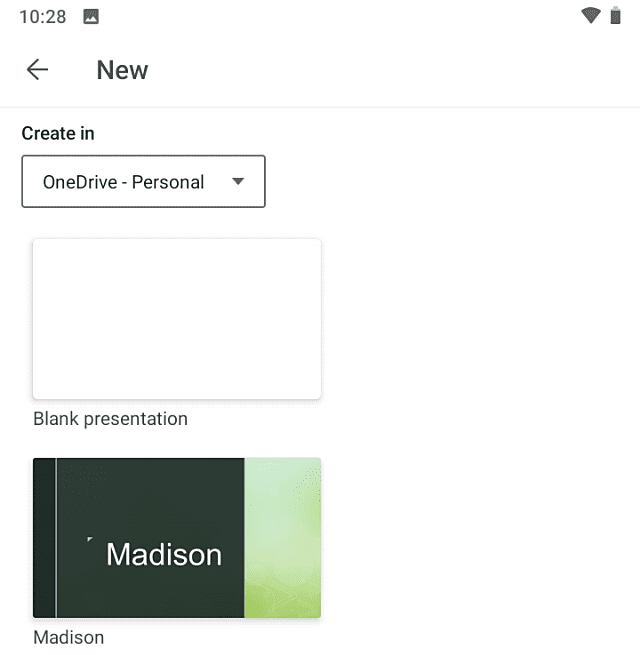
5. To add text to your slide, tap on the text box and type your content. You can use the formatting toolbar at the top to change the font size, color, alignment, and style of your text. You can also add bullet points, numbered lists, and indents .
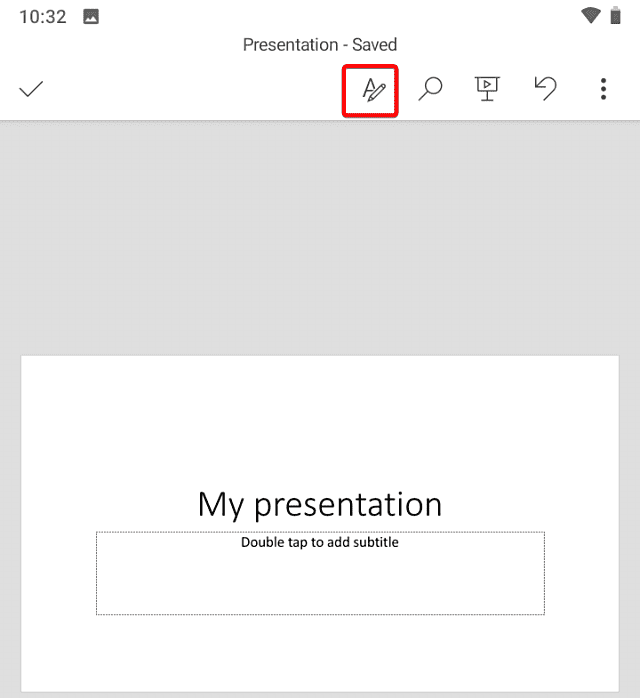
6. To add images to your slide, tap on the picture icon on the toolbar and select an image from your gallery, camera, or online sources.
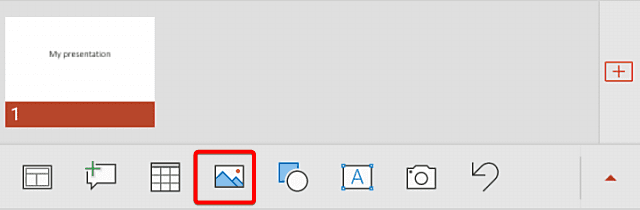
7. You can rotate and crop using the handles and options on the screen.
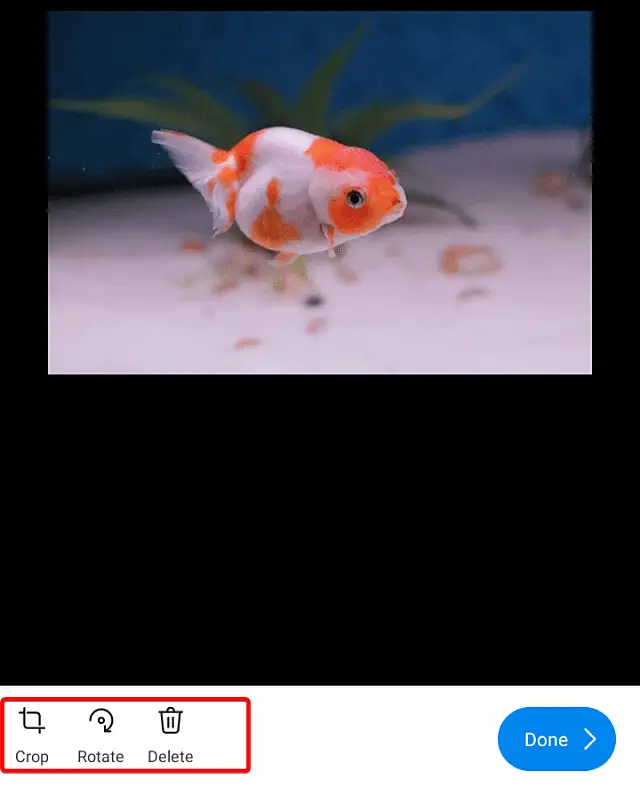
8. To add shapes or tables to your slide, tap on the insert icon on the toolbar and choose what you want to add.
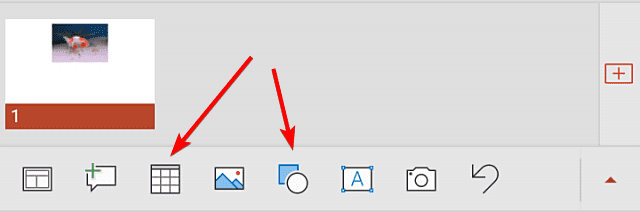
9. You can customize the color, size, and style of your elements using the options on the screen.
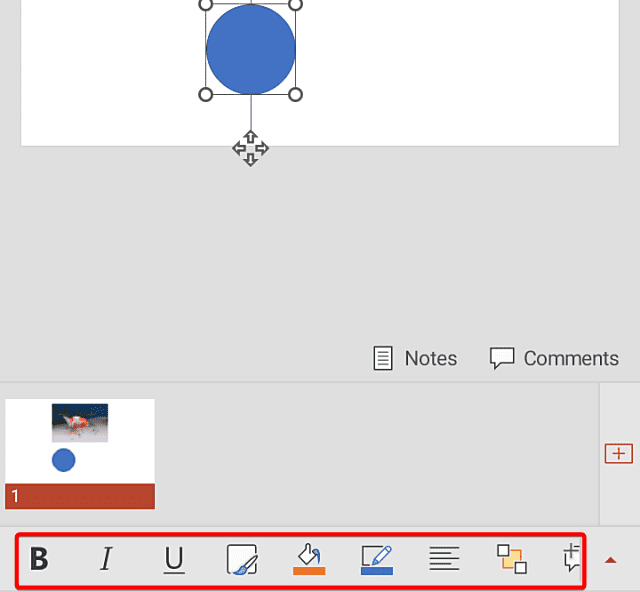
10. To add notes to your slide, tap on the Notes icon. You can use these notes as reminders or cues when you present your slides.
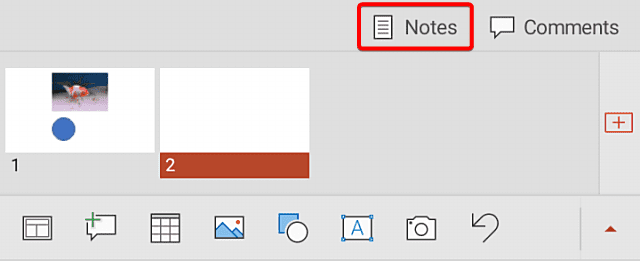
11. To save your presentation, tap the three dots in the upper right corner and choose where you want to save it. You can save it locally on your device or online on OneDrive.
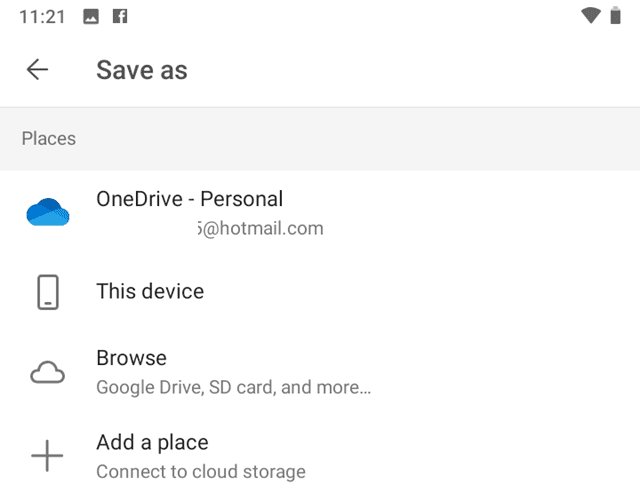
12. To present your slides, tap on the present icon on the toolbar.
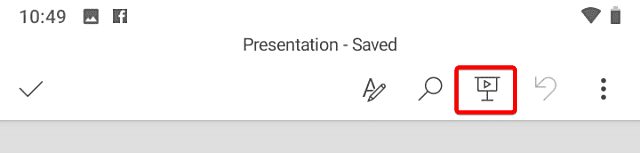
With just a few clicks and taps here and there, users can create professional-looking PPTs on a mobile phone without needing access to desktop computers or laptops. Making it perfect for anyone who wants to give a quick yet effective presentation anytime anywhere!
About The Author
Rully novrianto, related posts.
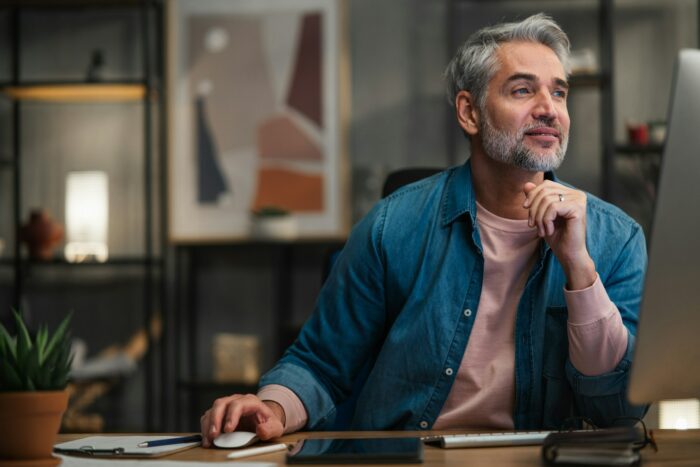
Opening PowerPoint Files from Excel

How to Link to Another Slide in the Same PowerPoint Presentation

PowerPoint 2010: Advanced Presentation Options
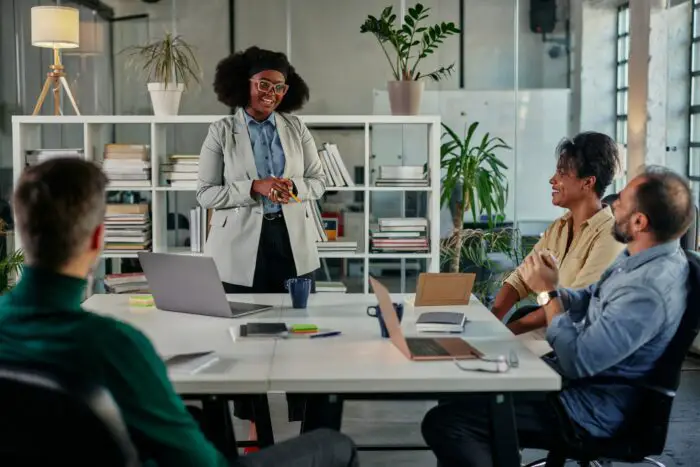
How to Trim Video in PowerPoint


How to make a slide show
Learn how to make a slide show with photos, videos, music, and custom settings using a slide show maker.
Learn how to make a slide show with PowerPoint
Discover how to make a slide show with photos, videos, music, and custom settings using a slide show app like PowerPoint.
What is a slide show maker?
To create a slide show, you’ll want to use a slide show maker—or slide show app—which is a software program or online service that enables you create digital slide shows with text, photos, videos, music, and other special effects. The full range of slide show features and functionality varies from program to program.
Once you’ve created a slide show, it can be published on the internet or shared with others as a video file. Additionally, you can use slide shows to create dynamic, interactive content on websites.
Slide show software can be used for a variety of purposes, such as creating presentations for work, school, and even your personal life. For instance, slide shows are often used to:

Display photos during an event
Slide shows are a great way to share photos and videos with guests at a wedding, birthday, or other special event.
Create a digital photo album
Some slide shows are created for personal reasons, such as sharing important memories with family or friends.

Highlight products or services
Businesses can use slide shows to showcase their products, promote special offers and sales, or pitch their services to potential clients.
Enhance teaching, training, and public speaking
Slide shows can also provide helpful visuals in educational settings, classroom presentations, and public speaking forums.
What you need to make a slide show
When it comes to creating a slide show, there are a few things you'll need to get started. First and foremost, you'll need a device equipped with presentation software or access to an online slide show app. Secondly, you’ll need a way to display your slide show, which usually means connecting your device to a projector or big screen TV. Beyond that, you’ll need some visual aids and other media to bring your slide show to life.
Explore each of these slide show requirements in more detail:
Devices and equipment —To create a slide show, you’ll use a computer or other device—such as a tablet or mobile phone—with PowerPoint or a similar program installed. You will also need a way to project the slides onto a screen or wall. This can be done with a projector, but if you don't have one available, you can use your TV or computer monitor. Simply connect your device to the TV or monitor using an HDMI cable and select the correct input. Your slides will now be projected onto the screen.
Media —Of course, creating a slide show requires media that adds visual and even audio elements to your presentation. This can be anything from photos and videos to music and text. You can use search engines to find copyright-free media to use in your slide show.
Another option is to purchase royalty-free stock footage, images, and audio files from online media libraries. This could be a bit more expensive, but it guarantees that you have the legal right to use the media in your presentation.
Finally, you can also use your own videos, images, and even music. While this can be a time-consuming process, it does allow you to create custom content specifically for your slide show.
Slide show creator —To bring your slide show together, you’ll need a slide show creator. The slide show software you choose will depend on your presentation requirements and preferences. There are many slide show makers on the market, with Microsoft PowerPoint being one of the most popular and widely used programs globally.
How to choose a slide show maker
When choosing slide show software, it's important to consider the features and specifications that are most important to you. Some of the questions you might ask when choosing a slide show maker include:
- How easy is the software to use?
- Is the software Mac or PC compatible?
- Can I access and edit my slide show on the cloud?
- What kind of slide shows can be created with the software?
- How many photos and/or videos can be included in a slide show?
- Can text and other elements be added to slide shows?
- Are transitions and effects available for slide shows?
- Is music accompaniment an option?
- What are the options for saving and sharing your slide show?
Building a slide show doesn't have to be difficult. With the right software, you can create an engaging presentation in no time.
Six steps for creating a slide show

1. Plan your slide show
Before getting too deep into your slide show project, it’s a good idea to select and save the photos and videos you want to use. This helps you create a slide show more efficiently and purposefully, ensuring a better outcome.
4. Import media
Start adding photos, videos, and other desired media to your slides. You can upload these from your device or online media libraries. If you planned your slide show in advance, you should have all your media saved in one place.

2. Launch your slide show app
Once you’ve decided on a slide show maker, you’ll want to launch the app from whatever device you’ll be using to create your presentation.
5. Add text, music, and transitions
After you’ve arranged the visuals in your slide show, you can provide additional information and communicate sentiment using custom text, music, and timed slide transitions.

3. Choose your theme
Most slide show software offers a variety of pre-set themes, colors, and designs. You can choose one that best suits your slide show or create a custom theme using the program’s various tools and features.
6. Record, save, and share your slide show
Now you’re ready to record your slide show, which can include a voiceover or Cameo . Once your slide show is complete, you can save it as a video to your device or to the cloud, such as OneDrive . You can access your saved slide show at any time to display at events, use in meetings, share online, or send directly to other people.
How to make a slide show with photos
Adding photos to your slide show is a great way to enliven your presentation and make it more visually interesting. Here are a few different ways you can add photos to your slide show in PowerPoint.

Add photos from your device
Whether you’re using a computer, tablet, phone, or other device, you can use photos that are saved to your device to create your slide show. In PowerPoint, simply select “Insert” then “Pictures” from the program menu, then choose “This Device.” This will open your photo library and allow you to find the photos you want to use. Once you’ve selected the photos that you want to import, just click on the "Insert" button and they will be added to your slide show. If you’re using a pre-made theme, you can also right-click the image in the slide show and select “Change Picture.” Again, you will choose “This Device” to access your photo library. After inserting your photo, you can reposition it on your slide or resize it however you like.

Use stock photos
Another way to add photos in PowerPoint is to follow the same process you would when adding photos from your device, but when prompted to choose your photo source, select “From Stock Images” instead of “This Device.” This will display a library of photos that you can use in your slide show without worrying about copyright infringement. There are thousands of stock images available in most slide show maker programs. Once the library is open, you can explore existing photo categories or use keywords to search for photos that fit your needs.

Explore online photo sources
Online photos are images you can insert into a PowerPoint slide show directly from the internet, as opposed to using those you have saved on your device. This is a convenient option if you don't have photos already prepared for your slide show, or if you can’t find the right kind of photo in the stock image library. However, there are some potential risks associated with using online photos, namely that you must be careful to use royalty-free images so not to infringe on any copyrights. In PowerPoint, there is a filtering option to ensure your search results only show royalty-free photos. Inserting photos from online sources follows the same process as the previous two methods, but this time, you’ll select “From Online Sources.”
How to add videos, music, and text

How to add videos to PowerPoint slide shows
Adding videos to your slide show involves accessing videos from your device, a stock video library, or online video sources—just as you would when adding photos. In this case, however, you’ll navigate to the menu in PowerPoint and select “Insert,” followed by “Media,” then “Video.” Once your video appears on your slide, you can resize or reposition it to fit your presentation needs. You can also set your video to play automatically in the slide show by selecting “Playback” on the menu and choosing “Start Automatically.”

How to add music to PowerPoint slide shows
Much like adding videos, you can add music to individual slides in PowerPoint by navigating to “Insert” on the menu, then “Media,” and finally “Audio.” You can then import music from your device, or you can record your own audio directly in PowerPoint. However, if you want your audio to play across multiple slides in your presentation—for example, as background music for a slide show—you’ll have to take a couple of extra steps. Once you’ve imported your audio file, select “Playback” from the menu and choose the “Play in Background” option. Your music will now play across all slides. You can set one song to loop for the duration of the slide show, or you can add more songs to play continuously throughout the slide show.

How to add text to PowerPoint slide shows
Premade themes in PowerPoint make adding text slide shows easy. On slides that already have templated content, you can simply click on the text and begin editing. In addition to changing what the text says, you can resize, recolor, reposition, and add special effects to the text. Of course, you can also change the font—or style—of the text. Most of this can be done from the “Home” tab on the menu while certain effects, such as shadows, can be found on the “Shape Format” tab. If you’re designing your presentation slides from scratch, or want to create additional text, find “Insert” on the menu, then choose “Text Box” or “Word Art,” depending on your desired text effect.
Discover custom slide show settings
Add even more effects to your PowerPoint slide show with custom settings like timing, transitions, and looping.

Set slide show timing
Adding timing to your slide show is a great way to control the pacing and flow of your presentation. To add timing in PowerPoint, go to the "Transitions" tab on the menu and find the "Advance Slide" area. Make sure the box next to “After:” is checked, then input the amount of time you’d like each slide to appear on-screen. The slides will automatically advance, creating a movie-like effect that’s great for events and special occasions.

Create slide show transitions
Now that you’ve added automatic timing to your slide show, you can make it more visually appealing by creating slide transitions. Transitions are special effects that allow you to animate the way your slides change from one to the next, and there are a variety of different transitions in PowerPoint that you can choose from. You can add these transitions to your slide show from the "Transitions” tab. From there, you’ll select the transition you want to add. To preview the transition, simply click on it. You can click “Apply To All” to automatically add the same transition to every slide in your slide show, or you can manually add different transitions to different slides.

Loop your slide show
If you want your slide show to play continuously until you choose to turn it off, you can set your PowerPoint presentation to loop. This will ensure your slide show automatically starts over from the beginning once it reaches the end. To get started, navigate to the “Slide Show” tab on the menu and select “Set Up Slide Show.” When the settings window opens, check the box next to “Loop continuously until ‘ESC’” and then click “OK.” When you’re ready to turn your slide show off, simply press the Esc key on your keyboard.
Slide show template and theme tips
Search themes and templates online.
With numerous slide show themes and templates available, it’s easy to find one that fits your needs.
Customize your design
If you can’t find the perfect theme or template, you can change things like colors and fonts.
Build a custom template
If you want a blueprint to use with future slide shows, you can create your own template.
Add new slides
If you need more slides, you can choose a specific layout and your theme will be carried over.
Edit your slide layouts
Even when using a theme or template, you can rearrange slide content to highlight key information.
Add photos, videos, and text
Themes and templates make adding media easy since most slides have designated content areas.
Change or resize your fonts
If your theme’s font is too small, you can resize it or choose a new font to make it easy to read.
Reorder your slide show
Some themes and templates have a predefined sequence, but you can reorder slides to meet your needs.
Create your own slide show
Slide shows are a great way to engage your audience and present important information. Whether you're creating a slide show for personal or professional reasons, slide shows are an essential tool for anyone who wants to share information in a visually appealing manner.
Discover more ways to improve your slide show
What options are available to create a slide show?
Slide show makers come in many forms. Some slide show software can only be used on specific devices, while other slide show creators can be accessed via the cloud from any device at any time.
It’s a good idea to evaluate a variety of slide show makers to ensure that you find one with all the features you need. For instance, some slide show software skews toward business use cases and others toward personal.
Microsoft PowerPoint is a popular slide show app that allows you to save presentations to your device or the cloud, and is widely used for personal, professional, and educational purposes.
Frequently asked questions
What are slide show apps and software.
Slide show apps and software are used to create and share slide shows. Slide show programs are typically used to communicate information, diagrams, plans, or processes. They can also be used to display photos and videos at events or retail stores. Usually, slide show makers have a range of built-in features and layouts, making them easy to use, regardless of technical skill levels.
What should a slide show include?
An effective slide show should be engaging, visually appealing, and informative. To achieve this, you'll want to make sure to include the following elements:
- A catchy headline or title. This will help grab your audience's attention and set the tone for the rest of your presentation.
- A variety of images. Don't just rely on text—incorporate photos, illustrations, or even video to maximize viewership.
- Bullet points or short blocks of text. Keep your slide content concise and easy to digest; too much information will only overwhelm your viewers.
How do I make a picture slide show?
There are a few different ways to make picture slide shows. You can use online programs, or you can create a slide show directly on your computer, phone, tablet, or other device using slide show software. Some programs, such as Microsoft PowerPoint, can be accessed on your personal device and on the cloud.
How long should a slide show be?
The length of your slide show will depend on several factors, such as the topic of your presentation, the audience you're presenting to, and the amount of time you have. That said, slide shows are generally between five and ten minutes long.
How can I make a slide show better?
Here are a few tips to make your slide show more engaging:
- Add images, videos, and music to bring your slide show to life.
- Use a font that is easy to read from a distance.
- Try not to use too many words on each slide.
- Use custom transitions and timing to make your slide show flow.
- Ensure a cohesive slide show by using a theme or template.
- For live presentations, practice with the Speaker Coach feature .
Follow Microsoft 365
- Starting a Business
- Growing a Business
- Small Business Guide
- Business News
- Science & Technology
- Money & Finance
- For Subscribers
- Write for Entrepreneur
- Entrepreneur Store
- United States
- Asia Pacific
- Middle East
- South Africa
Copyright © 2024 Entrepreneur Media, LLC All rights reserved. Entrepreneur® and its related marks are registered trademarks of Entrepreneur Media LLC
5 Steps to Preparing an Engaging Industry Presentation You can make a great impression and generate interest with an exciting, informative presentation. Find out my five secrets to creating an industry presentation guaranteed to wow.
By Cyrus Claffey Edited by Chelsea Brown May 28, 2024
Key Takeaways
- This article offers practical advice for delivering impactful presentations at industry events, emphasizing the importance of a comfortable stage presence, understanding your audience, designing effective slides and more.
Opinions expressed by Entrepreneur contributors are their own.
Industry events are a chance to network with your colleagues and impress distributors — but to really make the most of your time at a conference, you need to learn how to prepare a presentation that engages, informs and leaves an impact.
I've presented at some of the most important real estate and property technology events in the country as the founder of ButterflyMX . Here are a few tricks I've picked up along the way to wow any audience.
Related: 6 Tips for Making a Winning Business Presentation
1. Getting comfortable with the stage
I recommend taking a walk around the stage before your presentation. By familiarizing yourself with your environment, you can prepare yourself better.
And while you're on stage, a relaxed, comfortable presence goes a long way in keeping your audience engaged . Whether you want to play your presentation casually or more formally, audiences can sense discomfort, which prevents them from fully connecting with your message.
To project your sense of comfortability, focus on your body language . You can project confidence by speaking slowly and clearly and by walking across the stage to keep the audience's attention — even if there's already a podium or lectern set up on stage.
Unfortunately, if a speaker spends too long standing behind the podium, an audience might interpret that as a sign of indecision and inaction from the speaker. Instead, you can remove any barriers between yourself and the audience by using the whole length of the stage.
2. Familiarity with industry statistics
An audience that doesn't know me might be wondering why they should be taking my advice. I certainly don't blame them. When I'm watching a new presenter, I ask the same question.
If you can back up your claims with hard data, your presentation will ring true with listeners. You can cite industry-wide statistics or establish your own bona fides by citing stats that buttress your own credibility by establishing your company's success.
In my case, I'm happy to use a couple of statistics that prove how successful my company, ButterflyMX, is in the proptech industry. For instance, we serve more than one million apartment units, and if you're interested in how consumers feel about us, look no further than the internet — we have over 20,000 five-star reviews !
Related: 7 Ways to Captivate Any Audience
3. Knowing your audience
Depending on who your audience is , you'll have to adjust your game plan and prepare for different things.
I've spoken at conferences where the audiences couldn't be more different — a presentation that wows one crowd might have no information that's applicable to another. As the founder of a property technology company, I have the pleasure of speaking at a variety of different conferences that serve different markets.
For example, integrators and installers might value a talk on product features and hardware more than others. And if I'm presenting to an audience of property managers, I'll know to dial down the technical talk and focus on the benefits a robust video intercom offers, such as simplifying their day-to-day workloads.
Depending on your audience, you need to strike the right balance between talking about hardware specs and features.
4. Designing your slides carefully
Slides are a good opportunity to share the aesthetics, tone and values of your company — but you've got to make sure you use them effectively.
A slide with too much text looks busy, and it'll distract your audience and draw focus away from you. Instead, consider putting that information into your notes and speaking it aloud. Slides should focus on one or two visual elements, like bullet points, charts and graphs.
As for the actual design of your slides, you should ensure that you adhere to your company's brand guidelines. If you're unfamiliar with the concept, brand guidelines are a single, governing document that goes over important design concepts like the colors and logos that your company has.
Related: 6 Ways to Take Your Next Presentation to the Next Level
5. Asking for audience participation
Asking for audience participation is the ultimate way to ensure everybody is locked in and paying attention — but it's also a double-edged sword. You also need to be prepared in case asking the audience to participate doesn't necessarily go your way.
For example, you might generally ask if an audience has any questions at the end of your presentation. But you run the risk of running into a hostile, bad-faith question — or you might even be met with silence.
That's why I'd recommend you give the audience questions and tasks that have a little more structure. You could do things like asking for a show of hands, asking for specific anecdotes or taking a poll.
Polls have gotten an especially high-tech upgrade recently — see if you can set up an electronic voting system that allows audience members to vote with their smartphones. Then, you'd be able to throw the results on screen and watch them update in real time!
You should pepper these interactive sections throughout your presentation to ensure that audiences are engaged throughout your entire talk.
Entrepreneur Leadership Network® Contributor
Founder of ButterflyMX
Want to be an Entrepreneur Leadership Network contributor? Apply now to join.
Editor's Pick Red Arrow
- This Former Tesla Employee Started a Side Hustle to Save Gen Z Time — Now It's Raised Over $40 Million From the CEOs of Salesforce, Uber and More
- Lock 20 Things Emotionally Intelligent People Don't Say
- Lock A CEO Who Runs a Fully Remote Company Has an Unusual Take on Employees Starting Side Hustles: 'We Have to Be Honest With Ourselves'
- How an Idea and a Facebook Post Led to a $49 Million Tiny Home Business
- Lock I Thought I Was Resilient , Until a Devastating Loss Showed Me Resilience Is Not Something You Just 'Have'
- Bill Gates Recommends These Books for Your Summer Reading List
Most Popular Red Arrow
Is one company to blame for soaring rental prices in the u.s..
The FBI recently raided a major corporate landlord while investigating a rent price-fixing scheme. Here's what we know.
Microsoft Reportedly Lays Off Over 1,500 Employees in Cloud Sector as Partnership with OpenAI Strengthens
Alphabet also reportedly laid off employees from several teams in Google's cloud unit last week.
This Former Starbucks Employee Started a Side Hustle That's Making More Than $70,000 a Month — and He's Not Done Yet
When Tom Saar moved to New York City, he spotted a lucrative business opportunity.
Why You Need a Contribution Mindset to Thrive in 2024 and Beyond
How to set yourself and your business up for long-term success.
How to Implement Effective DEI Initiatives — A 4-Step Guide for Chief Diversity Officers
Crafting an effective DEI strategy is crucial for modern businesses due to its ethical and financial benefits. Here's how Chief Diversity Officers can successfully implement and optimize DEI initiatives.
10 Online Side Hustles Proven to Boost Your Bank Account
Even the busiest schedules can accommodate finding a precious few hours to create a profitable online venture — something that many are already mastering.
Successfully copied link
Services & Software

Get Microsoft's upgraded Pro OS for a small fraction of the regular price, but only while the sale lasts.

Our Top Picks
From VPNs to playlists for your pup, here’re all the best services and software of 2023.

Latest Stories
We help you decide which services to keep, try or cancel.

NHL Playoffs 2024: How to Watch Oilers vs. Panthers in the Stanley Cup Final

Microsoft's AI Recall Gets Backlash From Security Experts

NBA Finals 2024: How to Watch Mavericks vs. Celtics Game 1 Thursday Without Cable

Stop Deleting Your Photos: Check These 2 iOS Settings to Get More iPhone Storage

Google Maps Layer Adds List of Public Restrooms

Apple's Big AI News at WWDC Includes an OpenAI Partnership, Report Says

How to Watch 'Hit Man,' Starring Glen Powell

France vs. Luxembourg Livestream: How to Watch International Friendly Soccer From Anywhere

T20 Cricket World Cup Livestream: How to Watch India vs. Ireland From Anywhere

Get Starz for $3 a Month Right Now With This New Deal
Purdue Online Writing Lab Purdue OWL® College of Liberal Arts
Welcome to the Purdue Online Writing Lab

Welcome to the Purdue OWL
This page is brought to you by the OWL at Purdue University. When printing this page, you must include the entire legal notice.
Copyright ©1995-2018 by The Writing Lab & The OWL at Purdue and Purdue University. All rights reserved. This material may not be published, reproduced, broadcast, rewritten, or redistributed without permission. Use of this site constitutes acceptance of our terms and conditions of fair use.
The Online Writing Lab at Purdue University houses writing resources and instructional material, and we provide these as a free service of the Writing Lab at Purdue. Students, members of the community, and users worldwide will find information to assist with many writing projects. Teachers and trainers may use this material for in-class and out-of-class instruction.
The Purdue On-Campus Writing Lab and Purdue Online Writing Lab assist clients in their development as writers—no matter what their skill level—with on-campus consultations, online participation, and community engagement. The Purdue Writing Lab serves the Purdue, West Lafayette, campus and coordinates with local literacy initiatives. The Purdue OWL offers global support through online reference materials and services.
A Message From the Assistant Director of Content Development
The Purdue OWL® is committed to supporting students, instructors, and writers by offering a wide range of resources that are developed and revised with them in mind. To do this, the OWL team is always exploring possibilties for a better design, allowing accessibility and user experience to guide our process. As the OWL undergoes some changes, we welcome your feedback and suggestions by email at any time.
Please don't hesitate to contact us via our contact page if you have any questions or comments.
All the best,
Social Media
Facebook twitter.
Here's the pitch deck my tween made me to get an iPhone
- When my daughter was in 7th grade she made a presentation to get an iPhone or iPod.
- It didn't change my mind, and she didn't get one.
- She's now 16 and finally has her own phone, along with her younger sister.

"You know, my life is so much better this year, and do you know why that is?" my 16-year-old daughter asked my husband and me as we sat around the dinner table recently.
I raised my eyebrows at her, knowing what was coming next.
"It's my phone!" she exclaimed. "My life got so much better with my phone; I don't know why you made me wait so long!"
Here's the thing: I was — and am — firmly in the "mean mom" camp of a parent who delayed giving my teenage daughters smartphones . I didn't have any arbitrary, set-in-stone rules about when they would get smartphones, but for various reasons, my oldest daughter did not get a full smartphone until she entered high school.
There were many reasons she didn't get one earlier
I could list some of the reasons. My kids attended a very small, private school during their elementary years before transferring to a public school, so phones weren't the norm. She became a teenager during the pandemic and did virtual school for two years, so she was home with me and there was no real need for a phone. Her father works at the same school she now attends, so again, there wasn't a huge, pressing need for me to have a way to contact her — but overall, I didn't see a need to rush into changing all of our lives by opening Pandora's box of a smartphone.
Related stories
My daughter is the oldest of five children, and I knew that once I introduced smartphones to my kids, it would set a precedent for the rest. Plus, there was no going back, so I wasn't in a hurry.
She made a presentation to try to convince me
That didn't stop my daughter from constantly pleading and begging for a phone . In 7th grade, she even designed a downright impressive infographic to convince me to get her a phone or at least an iPod (which some of her friends from her old school had at the time).
"Knowing my mom, I thought if I seemed professional about it and could write a whole presentation about it, they would cave," my daughter said of her decision to make the infographic. And I have to admit, she was professional with her presentation, hitting some major aspects of phone ownership, including:
- A valid reason for communicating with friends that the phone would provide
- Her role as a phone owner
- An offer to help fund the phone with her own money
- Having ownership of something as the oldest with more responsibilities on her shoulders
Although I was deeply impressed with her infographic , it didn't make me change my mind. I didn't feel that her need to fit in was greater than my wish to preserve the advantages of a phone-free childhood for as long as possible.
When I talk to my daughter now, I do feel some regret that she felt left out from her peers without a phone , especially because she went through the very difficult process of transferring from a small private school to a much larger public school, where she knew only a few other students.
She got a phone when she was in high school
Eventually, I decided that it was time for my daughter to get a phone, largely because she was in high school and had joined a varsity sport, and I felt that she and I were both ready to navigate this new step together.
To make things horribly unfair for her, I also got her sister — who is two years younger — a phone at the same time. Again, I had my reasons for that, in wanting them to be able to talk to each other, sports, school resuming, and, of course, the family plan appeal.
I will fully admit that my oldest daughter got the full "eldest daughter" treatment by waiting longer than her sister.
I can't say with 100% confidence that I made the right decision about delaying phones for our family — if such a thing as a "right" decision exists at all in parenting — but I followed my gut as best I could, and I still feel firmly that a phone-free existence can be a gift in many ways.
Today, my daughter is thrilled to be connected with a phone, but she also admits that there are some drawbacks to life with a phone. "With social media, sometimes I feel like I have to answer on Snapchat or compare myself with other girls," she told me.
Watch: India is the Biggest Dumping Ground for E-Waste. Here's How Teens Recycle It
- Main content
How-To Geek
How to check the battery health on a samsung phone (and what to do about it).
Make sure you battery is feeling good.
Quick Links
Check battery health on a samsung galaxy phone, how to preserve battery life, key takeaways.
- Samsung Galaxy phones allow checking battery health through the Samsung Members app.
- The "Battery Status" icon in the Samsung Members app shows battery health as "Good," "Normal," or "Weak."
- To preserve battery health, avoid extreme temperatures and keep the charge between 20% and 80%.
You probably keep a close eye on how much battery is left on your phone every day—that's what we commonly call battery "life." But for the longevity of your phone, battery "health" is much more important. We'll show you how to check it on a Samsung Galaxy phone.
Battery health is essentially a way to measure the performance of your battery over time. When you get a brand new phone, the battery is in pristine condition and will last as long as it's rated for. However, over time, it degrades, and you may notice the battery dying faster every day. So, let's take a look.
Samsung is one Android manufacturer that includes a method for checking battery health. It does require an app, but it's an app that is most likely already on your phone. If you don't have the Samsung Members app, you can download it from the Play Store .
First, let's swipe down from the top of the screen to reveal the Quick Settings tiles. Tap the gear icon to open the Settings.
Next, scroll down and select "Battery and Device Care."
Under the "Additional Care" section, select "Diagnostics."
Now select "Phone Diagnostics."
This will open the Samsung Members app with a bunch of icons for things you can check. Tap the "Battery Status" icon to proceed—you won't see a checkmark if you haven't done this already.
Now you'll see some information about the battery.
The "Life" reading is what refers to the health of your battery. It will either be "Good," "Normal," or "Weak."
You might think constantly charging your phone hurts the battery, and you'd be right...kind of. Frequent charging cycles do take a toll, but heat is another enemy to watch out for. This can come from overcharging or simply leaving your phone in the sun .
Here's a surprising trick: aim to keep your phone charged between 20% and 80%. It might sound strange, but this is the sweet spot for battery health. iPhones and even some Android phones can help you do this automatically while charging overnight.
Resisting the urge to top off your phone all the way is a big step, but it's not the whole story. We have a complete guide with even more tips to keep your battery happy and healthy .
Battery health might not be something you worry about every day, but it makes a big difference if you want your phone to last for years to come. And who wouldn't want that?
Watch CBS News
AT&T says it has resolved nationwide issue affecting ability of customers to make calls
By Kate Gibson
Edited By Alain Sherter
Updated on: June 4, 2024 / 9:39 PM EDT / CBS News
AT&T on Tuesday evening said it had resolved an issue preventing customers from completing calls placed to non-AT&T customers across the U.S.
The telecommunications company earlier Tuesday confirmed there was "a nationwide issue that is affecting the ability of customers to complete calls between carriers. The carriers are working as quickly as possible to diagnose and resolve the issue," the carrier stated in a post on X.
Calls between AT&T customers and 911 calls were not impacted, the telecom said, and an AT&T spokesperson reiterated that the network "is not experiencing a nationwide outage."
"We collaborated with the other carrier to find a solution and appreciate our customers patience during this period," an AT&T spokesperson said, referring to Verizon.
The Federal Communications Commission, which regulates the telecom industry, also said it was looking into the outage.
"We're aware of reports that consumers in multiple states are unable to make wireless calls and we are currently investigating," the FCC said on X.
The website Downdetector on Tuesday afternoon showed a surge in customer reports of trouble using AT&T's service beginning about 1 p.m. Eastern Time, with the numbers rising during the following few hours. The site showed Chicago, Dallas, Indianapolis, New York City, Philadelphia and Pittsburgh as among the cities most impacted.
Downdetector also showed a spike of outage reports by Verizon customers. Although the wireless carrier said its network was "operating normally," the company also noted in a statement that some customers, "primarily in the Northeast and Midwest, are experiencing issues when calling or texting with customers served by another carrier. We are continuing to monitor the situation."
AT&T's customer support service was deluged with complaints. Some AT&T users, including Virginia's Hanover County and Georgia's Camden County, also posted alerts on social media stating that the AT&T outage was affecting emergency calls to 911.
"Nationwide 911 services are operating normally at this time and our customers are not affected. We're working to correct a wireless impact notification that was sent in error to 911 call centers," a spokesperson for AT&T said at the time.
The outages came after millions of current and former AT&T customers learned last month that hackers likely stole their personal information and were sharing it on the "dark web". The massive data breach was the latest after another leak impacting 9 million users early last year.
Kate Gibson is a reporter for CBS MoneyWatch in New York, where she covers business and consumer finance.
More from CBS News

Man hospitalized after shooting in Woodland Hills

Elderly woman stabbed to death in her South Pasadena home

2 convenience store employees stabbed by customer in Colton, sheriff says

Pro-Palestinian protesters set up encampment outside LA City Hall

How to make GIFs on iPhone
- Making GIFs on iPhone is easy using Shortcuts app: install pre-made shortcuts or create your own from videos or photos.
- Use Live Photos in the Photos app to turn them into GIFs without needing to save anything separately. characters)
- Install the Giphy app to create your own GIFs from videos, add text or stickers, and share or upload them.
There are some tried and tested ways to spot a pedant. You can try using 'less' when you should use 'fewer'. You can try saying 'PIN number' instead of 'PIN'. Or you can pronounce the word 'GIF' with a hard G. All good pedants will inform you that it should be pronounced with a soft G, like 'Jif', but those people would be instantly banished from polite society if there were gust any gustice in this world.
Regardless of how you pronounce it, using a GIF is one of the best ways to get across your point of view with a minimal amount of effort. With a text message, it's very hard to show just how strong your aversion to something is, but the 'Michael Scott No God, Please No' GIF gets your point across perfectly.
Sometimes, however, the perfect GIF for your circumstance just doesn't exist. If this is the case, you'll need to make your own. If you're an Apple user , there are several ways you can knock up a GIF on your iPhone with just a few taps. Here's how to make GIFs on iPhone.
This hidden iPhone trick lets you track your flight info in real time
How to make gifs on iphone using shortcuts.
One of the easiest ways to make GIFs on your iPhone is to use the Shortcuts app . That's because some lovely people have already made shortcuts that you can use to create GIFs with very little effort, and you can install those useful shortcuts from the Shortcuts gallery. Once installed, you can even start making a GIF just by asking Siri. There are a couple of different shortcuts you can use, depending on whether you want to create a GIF from a video, or create one by taking a series of photos with your iPhone.
Make GIFs from videos using Shortcuts
If you've filmed something on your iPhone that you think would make the perfect GIF, then a simple shortcut can help you create your GIF in just a few taps.
- Open the Shortcuts app on your iPhone.
- Tap the Gallery tab at the bottom of the screen.
- In the Search bar, type Gif .
- From the results, select the Make GIF shortcut.
- Tap Add Shortcut at the bottom of the screen.
- The Make GIF shortcut is added to your shortcuts.
- Select Shortcuts tab at the bottom of the screen, and then tap the Make GIF shortcut.
- Select a video from your camera roll.
- Use the handles at either end of the video clip to select just the portion of the video that you want to use.
- Tap Save in the top right corner.
- Your GIF is created; you'll see a preview of it on your iPhone.
- Your GIF can now be found in your camera roll.
- You can make a new GIF at any time by opening Shortcuts and tapping the Make GIF shortcut, or by saying 'Siri, make GIF'.
- You can also add the shortcut as a widget on your home screen if you plan to use it a lot.
How to layer and combine emoji to create sticker art on iPhone
Make gifs from photos using shortcuts.
If you don't have a suitable video to turn into the GIF you want to make, you can create a simple animated GIF by taking four individual photos which will then play in succession as your GIF. There's a shortcut you can use to automate this process.
- Open the Shortcuts app.
- Select Gallery tab at the bottom of the screen.
- From the results, select the Shoot a GIF shortcut.
- Tap Add Shortcut to add the shortcut to your iPhone.
- Return to the Shortcuts tab and tap the Shoot a GIF shortcut.
- Take four photos to create your GIF.
- After you've taken the fourth photo, you'll see a preview of your GIF.
- If you're happy with it, tap the Share icon and select Save Image to save it to your camera roll, or choose one of the other sharing options.
- If you're not happy with the preview, tap Done and the GIF won't be saved. You can then repeat the steps above to create your GIF again.
- Once you've installed the Shoot a GIF shortcut, you can open it from the Shortcuts app at any time, or by saying 'Siri, shoot a GIF.'
7 ways to customize your iPhone home screen aesthetic
How to make gifs on iphone using live photos.
If you have any Live Photos on your iPhone that you think would make good GIFs, you can turn them into GIFs directly within the Photos app.
- Open the Photos app on your iPhone.
- Select Albums at the bottom of the screen.
- Under Media Types select Live Photos .
- Choose a Live Photo to turn into a GIF.
- Tap LIVE at the top left of the screen.
- Select Loop to have the Live Photo repeat over and over or Bounce to have the Live Photo play forwards and then backwards on repeat.
- Once you've made your selection, you're done. You don't need to save anything; the Live Photo setting you chose will remain until you select another option.
- Tap the Share icon to share your GIF with other people.
- If you want to send it again at a later date, you can find your GIF in the Live Photos album.
9 offline iPad and iPhone games to play when there's no Wi-Fi
How to make gifs on iphone using giphy.
If you've ever sent a GIF, then you may have used a GIF from Giphy. This is one of the most popular resources for finding GIFs, but the Giphy app also allows you to create your own GIFs, and even upload to the Giphy site. If you're looking to add additional features to your GIFs, such as text or stickers, then this is a great option.
- Install the Giphy app on your iPhone.
- Launch the Giphy app.
- Tap the + (plus) icon at the bottom of the screen.
- Tap the Photos icon at the bottom left.
- Grant access to your photos and select the video you want to turn into a GIF.
- Use the drag handles to select the portion of the video that you want to use as your GIF. Your GIF can be a maximum of 6.5 seconds long.
- When you've made your selection, tap Continue .
- Add text, filters, or stickers if you wish by tapping the icons at the bottom of the screen.
- When you're happy with your GIF, tap the Arrow icon.
- Giphy will create your GIF.
- You can tap the GIF to copy it to your clipboard, tap Share GIF to share it or save it, or tap Upload to Giphy to share it with the world.
- If you decide you're not happy with your GIF, just tap Start Over and start again from the beginning.
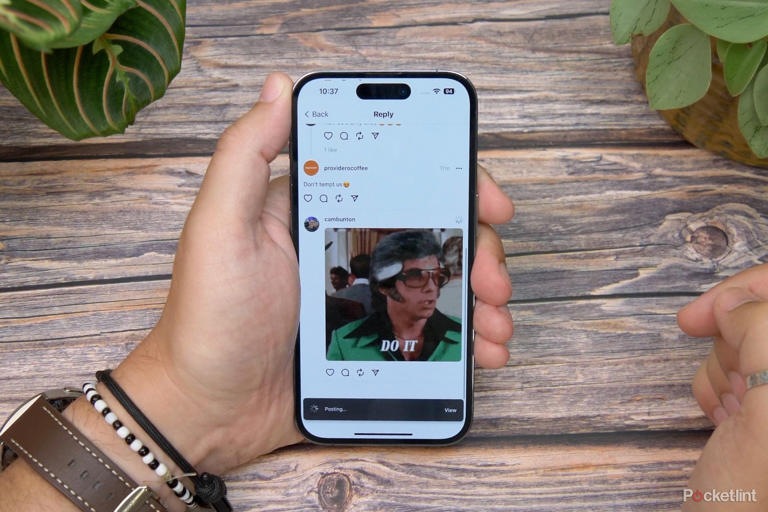

COMMENTS
To choose a format, tap the Export button in the upper right-hand corner of the app. Select the format you want and then tap Export. Your presentation will then be saved to your device in the format you selected. Once youve saved your presentation, you can easily share it with anyone who has a Microsoft account.
💻 Download Templates Here: https://www.patreon.com/tylerstanczak🔥 PowerPoint Course (Discount): https://rebrand.ly/PowerPointCourse💌 Help me keep doing wh...
Outline your presentation. Easier. With outline view for iPhone and iPad, quickly jot down your thoughts, restructure ideas, and move concepts from slide to slide. Then switch to slide view and start designing. You can also work on presentations stored on iCloud or Box using a PC. Start using Keynote at iCloud.com.
Hello every one, in this Tutorial w'll see how to create a presentation in Microsoft PowerPoint app. so in this video you will learn how to add and edit text...
1. Microsoft PowerPoint. The most popular program for creating slideshows, Microsoft PowerPoint, has an official app for iPhone. Like the desktop version, you can create a new PowerPoint and edit each slide. Add your pictures, text, and transitions to make it your own.
Step 2: Create, view, or edit a presentation. Swipe up and down to scroll through the slides. You can also pinch to zoom into a slide. Edit a slide: Tap on the slide Edit slide. Tip: You can also double tap the slide you want to edit. View comments: Tap on the slide View comment.
To play the presentation, tap , then tap a slide to go to the next slide. To end the presentation, pinch closed anywhere on the screen. For more ways to show a presentation, see Play a presentation on your iPhone or iPad. To close the presentation, tap in the top-left corner of the screen. Closing the presentation doesn't quit Keynote.
Intro to collaboration. This guide helps you get started using Keynote 14.0 on your iPhone. (To see which version of Keynote you have, go to Settings > Keynote.) To explore the Keynote User Guide, tap Table of Contents at the top of the page, or enter a word or phrase in the search field. If you need more help, visit the Keynote Support website.
PowerPoint basics. PowerPoint for iPhone touch guide. PowerPoint for iPhone features. We use your feedback to update and improve these articles. Please go to the buttons at the end of these pages to let us know what you liked and what could be better. Lists PowerPoint for iPhone help topics and provides links to them.
On your iOS device, load the presentation or content you want to share to the Apple TV. Tap the AirPlay icon. (It looks like a rectangular screen with a triangle at the bottom.) Choose your Apple ...
In the share menu, tap "Slideshow." Your iPhone will automatically create and play a slideshow containing your photos and videos. To customize this slideshow, then tap on the slideshow and then select "Options" in the bottom-right corner. On the "Slideshow Options" page, choose the item you'd like to change for your slideshow.
Start a slide show. Tap the From Current button, then swipe left to go forward, or swipe right to go in reverse. (It's just like turning pages in a book.) Tip: To start the show from the beginning, tap Show Ribbon > Home > Slide Show > From Beginning.
Present slideshows with confidence. With easy-to-use presenter view, speaker notes, and live captions, Slides makes presenting your ideas a breeze. You can even present to Google Meet video calls ...
Android Mirroring Apps. There are a number of apps which allow mirroring Android screen to a computer. You can connect your computer to a projector or monitor to present your presentations using apps like AirDroid or simply use apps like Allcast for mirroring an Android device to a SmartTV. Allcast supports a plethora of devices for casting photos and videos.
Apple's Keynote app ( download on iOS) helps you create beautiful slideshow presentations. Start by choosing one of 30 Apple-designed themes and then replace the dummy text and graphics with your ...
If you want to create presentations on Android™ phone, watch this video and follow the steps to do so.-----...
Whether we're sending a presentation through email (either before or after a meeting), holding an online meeting or giving a webinar, high chances that someone from the audience will view it on their mobile device. So here are some simple tips on how to create your own mobile-friendly presentation. 1. Larger Text Size.
Here are the steps to follow: 1. Download and install Microsoft PowerPoint from the Google Play Store. It's free to download and use. 2. Open the app. You'll need a Microsoft account to sign in and access some features. 3. Tap the plus icon at the right corner to create a new presentation.
Six steps for creating a slide show. 1. Plan your slide show. Before getting too deep into your slide show project, it's a good idea to select and save the photos and videos you want to use. This helps you create a slide show more efficiently and purposefully, ensuring a better outcome. 4.
On an iPhone, tap Albums and then select People & Places. On an iPad, make sure the sidebar is visible and then tap People or Places. Select the right album, location, or person, and then tap the ...
1. Getting comfortable with the stage. I recommend taking a walk around the stage before your presentation. By familiarizing yourself with your environment, you can prepare yourself better. And ...
This is a great way to make sure your slideshow is accessible from your computer, iPhone or Android phone, iPad and other Apple products. Another way you can download your slideshow is as a PDF. This is a great option if you want to send your slideshow to others via email or if you want to get it printed.
All the news and tips you need to get the most out of services, apps and software you use every day. Explore by Topics. All Tech Mobile Home Entertainment VPN Computing Services & Software Gaming ...
Mission. The Purdue On-Campus Writing Lab and Purdue Online Writing Lab assist clients in their development as writers—no matter what their skill level—with on-campus consultations, online participation, and community engagement. The Purdue Writing Lab serves the Purdue, West Lafayette, campus and coordinates with local literacy initiatives.
She made a presentation to try to convince me. That didn't stop my daughter from constantly pleading and begging for a phone. In 7th grade, she even designed a downright impressive infographic to ...
Tap the gear icon to open the Settings. Next, scroll down and select "Battery and Device Care." Under the "Additional Care" section, select "Diagnostics." Now select "Phone Diagnostics." This will open the Samsung Members app with a bunch of icons for things you can check. Tap the "Battery Status" icon to proceed—you won't see a checkmark if ...
6/4: The Daily Report with John Dickerson 43:25. AT&T on Tuesday evening said it had resolved an issue preventing customers from completing calls placed to non-AT&T customers across the U.S.
Select Gallery tab at the bottom of the screen. In the Search bar, type Gif. From the results, select the Shoot a GIF shortcut. Tap Add Shortcut to add the shortcut to your iPhone. Return to the ...
#google #howXT @howxtThis video tutorial will help you How to make PowerPoint presentation on iPhone🔔 Subscribe to my YouTube channelSubscribe my Channel : ...