Cloud Storage
Custom Business Email
Video and voice conferencing
Shared Calendars
Word Processing
Spreadsheets
Presentation Builder
Survey builder
Google Workspace
An integrated suit of secure, cloud-native collaboration and productivity apps powered by Google AI.

Tell impactful stories, with Google Slides
Create, present, and collaborate on online presentations in real-time and from any device.
- For my personal use
- For work or my business
Jeffery Clark
T h i s c h a r t h e l p s b r i d g i n g t h e s t o r y !
E s t i m a t e d b u d g e t
Make beautiful presentations, together
Stay in sync in your slides, with easy sharing and real-time editing. Use comments and assign action items to build your ideas together.
Present slideshows with confidence
With easy-to-use presenter view, speaker notes, and live captions, Slides makes presenting your ideas a breeze. You can even present to Google Meet video calls directly from Slides.
Seamlessly connect to your other Google apps
Slides is thoughtfully connected to other Google apps you love, saving you time. Embed charts from Google Sheets or reply to comments directly from Gmail. You can even search the web and Google Drive for relevant content and images directly from Slides.
Extend collaboration and intelligence to PowerPoint files
Easily edit Microsoft PowerPoint presentations online without converting them, and layer on Slides’ enhanced collaborative and assistive features like comments, action items, and Smart Compose.
Work on fresh content
With Slides, everyone’s working on the latest version of a presentation. And with edits automatically saved in version history, it’s easy to track or undo changes.
Make slides faster, with built-in intelligence
Assistive features like Smart Compose and autocorrect help you build slides faster with fewer errors.
Stay productive, even offline
You can access, create, and edit Slides even without an internet connection, helping you stay productive from anywhere.
Security, compliance, and privacy
Secure by default
We use industry-leading security measures to keep your data safe, including advanced malware protections. Slides is also cloud-native, eliminating the need for local files and minimizing risk to your devices.
Encryption in transit and at rest
All files uploaded to Google Drive or created in Slides are encrypted in transit and at rest.
Compliance to support regulatory requirements
Our products, including Slides, regularly undergo independent verification of their security, privacy, and compliance controls .
Private by design
Slides adheres to the same robust privacy commitments and data protections as the rest of Google Cloud’s enterprise services .
You control your data.
We never use your slides content for ad purposes., we never sell your personal information to third parties., find the plan that’s right for you, google slides is a part of google workspace.
Every plan includes
Collaborate from anywhere, on any device
Access, create, and edit your presentations wherever you are — from any mobile device, tablet, or computer — even when offline.
Get a head start with templates
Choose from a variety of presentations, reports, and other professionally-designed templates to kick things off quickly..
Photo Album
Book Report
Visit the Slides Template Gallery for more.
Ready to get started?
Top searches
Trending searches

17 templates

9 templates

tropical rainforest
29 templates

summer vacation
19 templates

islamic history
36 templates

american history
70 templates
Create your presentation
Writing tone, number of slides.

AI presentation maker
When lack of inspiration or time constraints are something you’re worried about, it’s a good idea to seek help. Slidesgo comes to the rescue with its latest functionality—the AI presentation maker! With a few clicks, you’ll have wonderful slideshows that suit your own needs . And it’s totally free!

Generate presentations in minutes
We humans make the world move, but we need to sleep, rest and so on. What if there were someone available 24/7 for you? It’s time to get out of your comfort zone and ask the AI presentation maker to give you a hand. The possibilities are endless : you choose the topic, the tone and the style, and the AI will do the rest. Now we’re talking!
Customize your AI-generated presentation online
Alright, your robotic pal has generated a presentation for you. But, for the time being, AIs can’t read minds, so it’s likely that you’ll want to modify the slides. Please do! We didn’t forget about those time constraints you’re facing, so thanks to the editing tools provided by one of our sister projects —shoutouts to Wepik — you can make changes on the fly without resorting to other programs or software. Add text, choose your own colors, rearrange elements, it’s up to you! Oh, and since we are a big family, you’ll be able to access many resources from big names, that is, Freepik and Flaticon . That means having a lot of images and icons at your disposal!

How does it work?
Think of your topic.
First things first, you’ll be talking about something in particular, right? A business meeting, a new medical breakthrough, the weather, your favorite songs, a basketball game, a pink elephant you saw last Sunday—you name it. Just type it out and let the AI know what the topic is.
Choose your preferred style and tone
They say that variety is the spice of life. That’s why we let you choose between different design styles, including doodle, simple, abstract, geometric, and elegant . What about the tone? Several of them: fun, creative, casual, professional, and formal. Each one will give you something unique, so which way of impressing your audience will it be this time? Mix and match!
Make any desired changes
You’ve got freshly generated slides. Oh, you wish they were in a different color? That text box would look better if it were placed on the right side? Run the online editor and use the tools to have the slides exactly your way.
Download the final result for free
Yes, just as envisioned those slides deserve to be on your storage device at once! You can export the presentation in .pdf format and download it for free . Can’t wait to show it to your best friend because you think they will love it? Generate a shareable link!
What is an AI-generated presentation?
It’s exactly “what it says on the cover”. AIs, or artificial intelligences, are in constant evolution, and they are now able to generate presentations in a short time, based on inputs from the user. This technology allows you to get a satisfactory presentation much faster by doing a big chunk of the work.
Can I customize the presentation generated by the AI?
Of course! That’s the point! Slidesgo is all for customization since day one, so you’ll be able to make any changes to presentations generated by the AI. We humans are irreplaceable, after all! Thanks to the online editor, you can do whatever modifications you may need, without having to install any software. Colors, text, images, icons, placement, the final decision concerning all of the elements is up to you.
Can I add my own images?
Absolutely. That’s a basic function, and we made sure to have it available. Would it make sense to have a portfolio template generated by an AI without a single picture of your own work? In any case, we also offer the possibility of asking the AI to generate images for you via prompts. Additionally, you can also check out the integrated gallery of images from Freepik and use them. If making an impression is your goal, you’ll have an easy time!
Is this new functionality free? As in “free of charge”? Do you mean it?
Yes, it is, and we mean it. We even asked our buddies at Wepik, who are the ones hosting this AI presentation maker, and they told us “yup, it’s on the house”.
Are there more presentation designs available?
From time to time, we’ll be adding more designs. The cool thing is that you’ll have at your disposal a lot of content from Freepik and Flaticon when using the AI presentation maker. Oh, and just as a reminder, if you feel like you want to do things yourself and don’t want to rely on an AI, you’re on Slidesgo, the leading website when it comes to presentation templates. We have thousands of them, and counting!.
How can I download my presentation?
The easiest way is to click on “Download” to get your presentation in .pdf format. But there are other options! You can click on “Present” to enter the presenter view and start presenting right away! There’s also the “Share” option, which gives you a shareable link. This way, any friend, relative, colleague—anyone, really—will be able to access your presentation in a moment.
Discover more content
This is just the beginning! Slidesgo has thousands of customizable templates for Google Slides and PowerPoint. Our designers have created them with much care and love, and the variety of topics, themes and styles is, how to put it, immense! We also have a blog, in which we post articles for those who want to find inspiration or need to learn a bit more about Google Slides or PowerPoint. Do you have kids? We’ve got a section dedicated to printable coloring pages! Have a look around and make the most of our site!
We use essential cookies to make Venngage work. By clicking “Accept All Cookies”, you agree to the storing of cookies on your device to enhance site navigation, analyze site usage, and assist in our marketing efforts.
Manage Cookies
Cookies and similar technologies collect certain information about how you’re using our website. Some of them are essential, and without them you wouldn’t be able to use Venngage. But others are optional, and you get to choose whether we use them or not.
Strictly Necessary Cookies
These cookies are always on, as they’re essential for making Venngage work, and making it safe. Without these cookies, services you’ve asked for can’t be provided.
Show cookie providers
- Google Login
Functionality Cookies
These cookies help us provide enhanced functionality and personalisation, and remember your settings. They may be set by us or by third party providers.
Performance Cookies
These cookies help us analyze how many people are using Venngage, where they come from and how they're using it. If you opt out of these cookies, we can’t get feedback to make Venngage better for you and all our users.
- Google Analytics
Targeting Cookies
These cookies are set by our advertising partners to track your activity and show you relevant Venngage ads on other sites as you browse the internet.
- Google Tag Manager
- Infographics
- Daily Infographics
- Template Lists
- Graphic Design
- Graphs and Charts
- Data Visualization
- Human Resources
- Beginner Guides
Blog Beginner Guides
How To Make a Good Presentation [A Complete Guide]
By Krystle Wong , Jul 20, 2023

A top-notch presentation possesses the power to drive action. From winning stakeholders over and conveying a powerful message to securing funding — your secret weapon lies within the realm of creating an effective presentation .
Being an excellent presenter isn’t confined to the boardroom. Whether you’re delivering a presentation at work, pursuing an academic career, involved in a non-profit organization or even a student, nailing the presentation game is a game-changer.
In this article, I’ll cover the top qualities of compelling presentations and walk you through a step-by-step guide on how to give a good presentation. Here’s a little tip to kick things off: for a headstart, check out Venngage’s collection of free presentation templates . They are fully customizable, and the best part is you don’t need professional design skills to make them shine!
These valuable presentation tips cater to individuals from diverse professional backgrounds, encompassing business professionals, sales and marketing teams, educators, trainers, students, researchers, non-profit organizations, public speakers and presenters.
No matter your field or role, these tips for presenting will equip you with the skills to deliver effective presentations that leave a lasting impression on any audience.
Click to jump ahead:
What are the 10 qualities of a good presentation?
Step-by-step guide on how to prepare an effective presentation, 9 effective techniques to deliver a memorable presentation, faqs on making a good presentation, how to create a presentation with venngage in 5 steps.
When it comes to giving an engaging presentation that leaves a lasting impression, it’s not just about the content — it’s also about how you deliver it. Wondering what makes a good presentation? Well, the best presentations I’ve seen consistently exhibit these 10 qualities:
1. Clear structure
No one likes to get lost in a maze of information. Organize your thoughts into a logical flow, complete with an introduction, main points and a solid conclusion. A structured presentation helps your audience follow along effortlessly, leaving them with a sense of satisfaction at the end.
Regardless of your presentation style , a quality presentation starts with a clear roadmap. Browse through Venngage’s template library and select a presentation template that aligns with your content and presentation goals. Here’s a good presentation example template with a logical layout that includes sections for the introduction, main points, supporting information and a conclusion:

2. Engaging opening
Hook your audience right from the start with an attention-grabbing statement, a fascinating question or maybe even a captivating anecdote. Set the stage for a killer presentation!
The opening moments of your presentation hold immense power – check out these 15 ways to start a presentation to set the stage and captivate your audience.
3. Relevant content
Make sure your content aligns with their interests and needs. Your audience is there for a reason, and that’s to get valuable insights. Avoid fluff and get straight to the point, your audience will be genuinely excited.
4. Effective visual aids
Picture this: a slide with walls of text and tiny charts, yawn! Visual aids should be just that—aiding your presentation. Opt for clear and visually appealing slides, engaging images and informative charts that add value and help reinforce your message.
With Venngage, visualizing data takes no effort at all. You can import data from CSV or Google Sheets seamlessly and create stunning charts, graphs and icon stories effortlessly to showcase your data in a captivating and impactful way.

5. Clear and concise communication
Keep your language simple, and avoid jargon or complicated terms. Communicate your ideas clearly, so your audience can easily grasp and retain the information being conveyed. This can prevent confusion and enhance the overall effectiveness of the message.
6. Engaging delivery
Spice up your presentation with a sprinkle of enthusiasm! Maintain eye contact, use expressive gestures and vary your tone of voice to keep your audience glued to the edge of their seats. A touch of charisma goes a long way!
7. Interaction and audience engagement
Turn your presentation into an interactive experience — encourage questions, foster discussions and maybe even throw in a fun activity. Engaged audiences are more likely to remember and embrace your message.
Transform your slides into an interactive presentation with Venngage’s dynamic features like pop-ups, clickable icons and animated elements. Engage your audience with interactive content that lets them explore and interact with your presentation for a truly immersive experience.

8. Effective storytelling
Who doesn’t love a good story? Weaving relevant anecdotes, case studies or even a personal story into your presentation can captivate your audience and create a lasting impact. Stories build connections and make your message memorable.
A great presentation background is also essential as it sets the tone, creates visual interest and reinforces your message. Enhance the overall aesthetics of your presentation with these 15 presentation background examples and captivate your audience’s attention.
9. Well-timed pacing
Pace your presentation thoughtfully with well-designed presentation slides, neither rushing through nor dragging it out. Respect your audience’s time and ensure you cover all the essential points without losing their interest.
10. Strong conclusion
Last impressions linger! Summarize your main points and leave your audience with a clear takeaway. End your presentation with a bang , a call to action or an inspiring thought that resonates long after the conclusion.
In-person presentations aside, acing a virtual presentation is of paramount importance in today’s digital world. Check out this guide to learn how you can adapt your in-person presentations into virtual presentations .

Preparing an effective presentation starts with laying a strong foundation that goes beyond just creating slides and notes. One of the quickest and best ways to make a presentation would be with the help of a good presentation software .
Otherwise, let me walk you to how to prepare for a presentation step by step and unlock the secrets of crafting a professional presentation that sets you apart.
1. Understand the audience and their needs
Before you dive into preparing your masterpiece, take a moment to get to know your target audience. Tailor your presentation to meet their needs and expectations , and you’ll have them hooked from the start!
2. Conduct thorough research on the topic
Time to hit the books (or the internet)! Don’t skimp on the research with your presentation materials — dive deep into the subject matter and gather valuable insights . The more you know, the more confident you’ll feel in delivering your presentation.
3. Organize the content with a clear structure
No one wants to stumble through a chaotic mess of information. Outline your presentation with a clear and logical flow. Start with a captivating introduction, follow up with main points that build on each other and wrap it up with a powerful conclusion that leaves a lasting impression.
Delivering an effective business presentation hinges on captivating your audience, and Venngage’s professionally designed business presentation templates are tailor-made for this purpose. With thoughtfully structured layouts, these templates enhance your message’s clarity and coherence, ensuring a memorable and engaging experience for your audience members.
Don’t want to build your presentation layout from scratch? pick from these 5 foolproof presentation layout ideas that won’t go wrong.

4. Develop visually appealing and supportive visual aids
Spice up your presentation with eye-catching visuals! Create slides that complement your message, not overshadow it. Remember, a picture is worth a thousand words, but that doesn’t mean you need to overload your slides with text.
Well-chosen designs create a cohesive and professional look, capturing your audience’s attention and enhancing the overall effectiveness of your message. Here’s a list of carefully curated PowerPoint presentation templates and great background graphics that will significantly influence the visual appeal and engagement of your presentation.
5. Practice, practice and practice
Practice makes perfect — rehearse your presentation and arrive early to your presentation to help overcome stage fright. Familiarity with your material will boost your presentation skills and help you handle curveballs with ease.
6. Seek feedback and make necessary adjustments
Don’t be afraid to ask for help and seek feedback from friends and colleagues. Constructive criticism can help you identify blind spots and fine-tune your presentation to perfection.
With Venngage’s real-time collaboration feature , receiving feedback and editing your presentation is a seamless process. Group members can access and work on the presentation simultaneously and edit content side by side in real-time. Changes will be reflected immediately to the entire team, promoting seamless teamwork.

7. Prepare for potential technical or logistical issues
Prepare for the unexpected by checking your equipment, internet connection and any other potential hiccups. If you’re worried that you’ll miss out on any important points, you could always have note cards prepared. Remember to remain focused and rehearse potential answers to anticipated questions.
8. Fine-tune and polish your presentation
As the big day approaches, give your presentation one last shine. Review your talking points, practice how to present a presentation and make any final tweaks. Deep breaths — you’re on the brink of delivering a successful presentation!
In competitive environments, persuasive presentations set individuals and organizations apart. To brush up on your presentation skills, read these guides on how to make a persuasive presentation and tips to presenting effectively .

Whether you’re an experienced presenter or a novice, the right techniques will let your presentation skills soar to new heights!
From public speaking hacks to interactive elements and storytelling prowess, these 9 effective presentation techniques will empower you to leave a lasting impression on your audience and make your presentations unforgettable.
1. Confidence and positive body language
Positive body language instantly captivates your audience, making them believe in your message as much as you do. Strengthen your stage presence and own that stage like it’s your second home! Stand tall, shoulders back and exude confidence.
2. Eye contact with the audience
Break down that invisible barrier and connect with your audience through their eyes. Maintaining eye contact when giving a presentation builds trust and shows that you’re present and engaged with them.
3. Effective use of hand gestures and movement
A little movement goes a long way! Emphasize key points with purposeful gestures and don’t be afraid to walk around the stage. Your energy will be contagious!
4. Utilize storytelling techniques
Weave the magic of storytelling into your presentation. Share relatable anecdotes, inspiring success stories or even personal experiences that tug at the heartstrings of your audience. Adjust your pitch, pace and volume to match the emotions and intensity of the story. Varying your speaking voice adds depth and enhances your stage presence.

5. Incorporate multimedia elements
Spice up your presentation with a dash of visual pizzazz! Use slides, images and video clips to add depth and clarity to your message. Just remember, less is more—don’t overwhelm them with information overload.
Turn your presentations into an interactive party! Involve your audience with questions, polls or group activities. When they actively participate, they become invested in your presentation’s success. Bring your design to life with animated elements. Venngage allows you to apply animations to icons, images and text to create dynamic and engaging visual content.
6. Utilize humor strategically
Laughter is the best medicine—and a fantastic presentation enhancer! A well-placed joke or lighthearted moment can break the ice and create a warm atmosphere , making your audience more receptive to your message.
7. Practice active listening and respond to feedback
Be attentive to your audience’s reactions and feedback. If they have questions or concerns, address them with genuine interest and respect. Your responsiveness builds rapport and shows that you genuinely care about their experience.

8. Apply the 10-20-30 rule
Apply the 10-20-30 presentation rule and keep it short, sweet and impactful! Stick to ten slides, deliver your presentation within 20 minutes and use a 30-point font to ensure clarity and focus. Less is more, and your audience will thank you for it!
9. Implement the 5-5-5 rule
Simplicity is key. Limit each slide to five bullet points, with only five words per bullet point and allow each slide to remain visible for about five seconds. This rule keeps your presentation concise and prevents information overload.
Simple presentations are more engaging because they are easier to follow. Summarize your presentations and keep them simple with Venngage’s gallery of simple presentation templates and ensure that your message is delivered effectively across your audience.

1. How to start a presentation?
To kick off your presentation effectively, begin with an attention-grabbing statement or a powerful quote. Introduce yourself, establish credibility and clearly state the purpose and relevance of your presentation.
2. How to end a presentation?
For a strong conclusion, summarize your talking points and key takeaways. End with a compelling call to action or a thought-provoking question and remember to thank your audience and invite any final questions or interactions.
3. How to make a presentation interactive?
To make your presentation interactive, encourage questions and discussion throughout your talk. Utilize multimedia elements like videos or images and consider including polls, quizzes or group activities to actively involve your audience.
In need of inspiration for your next presentation? I’ve got your back! Pick from these 120+ presentation ideas, topics and examples to get started.
Creating a stunning presentation with Venngage is a breeze with our user-friendly drag-and-drop editor and professionally designed templates for all your communication needs.
Here’s how to make a presentation in just 5 simple steps with the help of Venngage:
Step 1: Sign up for Venngage for free using your email, Gmail or Facebook account or simply log in to access your account.
Step 2: Pick a design from our selection of free presentation templates (they’re all created by our expert in-house designers).
Step 3: Make the template your own by customizing it to fit your content and branding. With Venngage’s intuitive drag-and-drop editor, you can easily modify text, change colors and adjust the layout to create a unique and eye-catching design.
Step 4: Elevate your presentation by incorporating captivating visuals. You can upload your images or choose from Venngage’s vast library of high-quality photos, icons and illustrations.
Step 5: Upgrade to a premium or business account to export your presentation in PDF and print it for in-person presentations or share it digitally for free!
By following these five simple steps, you’ll have a professionally designed and visually engaging presentation ready in no time. With Venngage’s user-friendly platform, your presentation is sure to make a lasting impression. So, let your creativity flow and get ready to shine in your next presentation!
Critical PowerPoint Shortcuts – Claim Your FREE Training Module and Get Your Time Back!

How to Make a PowerPoint Presentation (Step-by-Step)
- PowerPoint Tutorials
- Presentation Design
- January 22, 2024
In this beginner’s guide, you will learn step-by-step how to make a PowerPoint presentation from scratch.
While PowerPoint is designed to be intuitive and accessible, it can be overwhelming if you’ve never gotten any training on it before. As you progress through this guide, you’ll will learn how to move from blank slides to PowerPoint slides that look like these.

Table of Contents
Additionally, as you create your presentation, you’ll also learn tricks for working more efficiently in PowerPoint, including how to:
- Change the slide order
- Reset your layout
- Change the slide dimensions
- Use PowerPoint Designer
- Format text
- Format objects
- Play a presentation (slide show)
With this knowledge under your belt, you’ll be ready to start creating PowerPoint presentations. Moreover, you’ll have taken your skills from beginner to proficient in no time at all. I will also include links to more advanced PowerPoint topics.
Ready to start learning how to make a PowerPoint presentation?
Take your PPT skills to the next level
Start with a blank presentation.
Note: Before you open PowerPoint and start creating your presentation, make sure you’ve collected your thoughts. If you’re going to make your slides compelling, you need to spend some time brainstorming.
For help with this, see our article with tips for nailing your business presentation here .
The first thing you’ll need to do is to open PowerPoint. When you do, you are shown the Start Menu , with the Home tab open.
This is where you can choose either a blank theme (1) or a pre-built theme (2). You can also choose to open an existing presentation (3).
For now, go ahead and click on the Blank Presentation (1) thumbnail.

Doing so launches a brand new and blank presentation for you to work with. Before you start adding content to your presentation, let’s first familiarize ourselves with the PowerPoint interface.
The PowerPoint interface

Here is how the program is laid out:
- The Application Header
- The Ribbon (including the Ribbon tabs)
- The Quick Access Toolbar (either above or below the Ribbon)
- The Slides Pane (slide thumbnails)
The Slide Area
The notes pane.
- The Status Bar (including the View Buttons)
Each one of these areas has options for viewing certain parts of the PowerPoint environment and formatting your presentation.
Below are the important things to know about certain elements of the PowerPoint interface.
The PowerPoint Ribbon

The Ribbon is contextual. That means that it will adapt to what you’re doing in the program.
For example, the Font, Paragraph and Drawing options are greyed out until you select something that has text in it, as in the example below (A).

Furthermore, if you start manipulating certain objects, the Ribbon will display additional tabs, as seen above (B), with more commands and features to help you work with those objects. The following objects have their own additional tabs in the Ribbon which are hidden until you select them:
- Online Pictures
- Screenshots
- Screen Recording
The Slides Pane

This is where you can preview and rearrange all the slides in your presentation.
Right-clicking on a slide in the pane gives you additional options on the slide level that you won’t find on the Ribbon, such as Duplicate Slide , Delete Slide , and Hide Slide .

In addition, you can add sections to your presentation by right-clicking anywhere in this Pane and selecting Add Section . Sections are extremely helpful in large presentations, as they allow you to organize your slides into chunks that you can then rearrange, print or display differently from other slides.

The Slide Area (A) is where you will build out your slides. Anything within the bounds of this area will be visible when you present or print your presentation.
Anything outside of this area (B) will be hidden from view. This means that you can place things here, such as instructions for each slide, without worrying about them being shown to your audience.

The Notes Pane is the space beneath the Slide Area where you can type in the speaker notes for each slide. It’s designed as a fast way to add and edit your slides’ talking points.
To expand your knowledge and learn more about adding, printing, and exporting your PowerPoint speaker notes, read our guide here .
Your speaker notes are visible when you print your slides using the Notes Pages option and when you use the Presenter View . To expand your knowledge and learn the ins and outs of using the Presenter View , read our guide here .

You can resize the Notes Pane by clicking on its edge and dragging it up or down (A). You can also minimize or reopen it by clicking on the Notes button in the Status Bar (B).
Note: Not all text formatting displays in the Notes Pane, even though it will show up when printing your speaker notes. To learn more about printing PowerPoint with notes, read our guide here .
Now that you have a basic grasp of the PowerPoint interface at your disposal, it’s time to make your presentation.
Adding Content to Your PowerPoint Presentation
Notice that in the Slide Area , there are two rectangles with dotted outlines. These are called Placeholders and they’re set on the template in the Slide Master View .
To expand your knowledge and learn how to create a PowerPoint template of your own (which is no small task), read our guide here .

As the prompt text suggests, you can click into each placeholder and start typing text. These types of placeholder prompts are customizable too. That means that if you are using a company template, it might say something different, but the functionality is the same.

Note: For the purposes of this example, I will create a presentation based on the content in the Starbucks 2018 Global Social Impact Report, which is available to the public on their website.
If you type in more text than there is room for, PowerPoint will automatically reduce its font size. You can stop this behavior by clicking on the Autofit Options icon to the left of the placeholder and selecting Stop Fitting Text to this Placeholder .
Next, you can make formatting adjustments to your text by selecting the commands in the Font area and the Paragraph area of the Home tab of the Ribbon.

The Reset Command: If you make any changes to your title and decide you want to go back to how it was originally, you can use the Reset button up in the Home tab .

Insert More Slides into Your Presentation
Now that you have your title slide filled in, it’s time to add more slides. To do that, simply go up to the Home tab and click on New Slide . This inserts a new slide in your presentation right after the one you were on.

You can alternatively hit Ctrl+M on your keyboard to insert a new blank slide in PowerPoint. To learn more about this shortcut, see my guide on using Ctrl+M in PowerPoint .
Instead of clicking the New Slide command, you can also open the New Slide dropdown to see all the slide layouts in your PowerPoint template. Depending on who created your template, your layouts in this dropdown can be radically different.

If you insert a layout and later want to change it to a different layout, you can use the Layout dropdown instead of the New Slide dropdown.
After inserting a few different slide layouts, your presentation might look like the following picture. Don’t worry that it looks blank, next we will start adding content to your presentation.

If you want to follow along exactly with me, your five slides should be as follows:
- Title Slide
- Title and Content
- Section Header
- Two Content
- Picture with Caption
Adding Content to Your Slides
Now let’s go into each slide and start adding our content. You’ll notice some new types of placeholders.

On slide 2 we have a Content Placeholder , which allows you to add any kind of content. That includes:
- A SmartArt graphic,
- A 3D object,
- A picture from the web,
- Or an icon.
To insert text, simply type it in or hit Ctrl+C to Copy and Ctrl+V to Paste from elsewhere. To insert any of the other objects, click on the appropriate icon and follow the steps to insert it.
For my example, I’ll simply type in some text as you can see in the picture below.

Slides 3 and 4 only have text placeholders, so I’ll go ahead and add in my text into each one.

On slide 5 we have a Picture Placeholder . That means that the only elements that can go into it are:
- A picture from the web

To insert a picture into the picture placeholder, simply:
- Click on the Picture icon
- Find a picture on your computer and select it
- Click on Insert
Alternatively, if you already have a picture open somewhere else, you can select the placeholder and paste in (shortcut: Ctrl+V ) the picture. You can also drag the picture in from a file explorer window.

If you do not like the background of the picture you inserted onto your slide, you can remove the background here in PowerPoint. To see how to do this, read my guide here .
Placeholders aren’t the only way to add content to your slides. At any point, you can use the Insert tab to add elements to your slides.
You can use either the Title Only or the Blank slide layout to create slides for content that’s different. For example, a three-layout content slide, or a single picture divider slide, as shown below.

In the first example above, I’ve inserted 6 text boxes, 3 icons, and 3 circles to create this layout. In the second example, I’ve inserted a full-sized picture and then 2 shapes and 2 text boxes.
The Reset Command: Because these slides are built with shapes and text boxes (and not placeholders), hitting the Reset button up in the Home tab won’t do anything.
That is a good thing if you don’t want your layouts to adjust. However, it does mean that it falls on you to make sure everything is aligned and positioned correctly.
For more on how to add and manipulate the different objects in PowerPoint, check out our step-by-step articles here:
- Using graphics in PowerPoint
- Inserting icons onto slides
- Adding pictures to your PowerPoint
- How to embed a video in PowerPoint
- How to add music to your presentation
Using Designer to generate more layouts ideas
If you have Office 365, your version of PowerPoint comes with a new feature called Designer (or Design Ideas). This is a feature that generates slide layout ideas for you. The coolest thing about this feature is that it uses the content you already have.
To use Designer , simply navigate to the Design tab in your Ribbon, and click on Design Ideas .

NOTE: If the PowerPoint Designer is not working for you (it is grey out), see my troubleshooting guide for Designer .
Change the Overall Design (optional)
When you make a PowerPoint presentation, you’ll want to think about the overall design. Now that you have some content in your presentation, you can use the Design tab to change the look and feel of your slides.
For additional help thinking through the design of your presentation, read my guide here .
A. Picking your PowerPoint slide size
If you have PowerPoint 2013 or later, when you create a blank document in PowerPoint, you automatically start with a widescreen layout with a 16:9 ratio. These dimensions are suitable for most presentations as they match the screens of most computers and projectors.
However, you do have the option to change the dimensions.
For example, your presentation might not be presented, but instead converted into a PDF or printed and distributed. In that case, you can easily switch to the standard dimensions with a 4:3 ratio by selecting from the dropdown (A).
You can also choose a custom slide size or change the slide orientation from landscape to portrait in the Custom Slide Size dialog box (B).

To learn all about the different PowerPoint slide sizes, and some of the issues you will face when changing the slide size of a non-blank presentation, read my guide here .
B. Selecting a PowerPoint theme
The next thing you can do is change the theme of your presentation to a pre-built one. For a detailed explanation of what a PowerPoint theme is, and how to best use it, read my article here .
In the beginning of this tutorial, we started with a blank presentation, which uses the default Office theme as you can see in the picture below.

That gives you the most flexibility because it has a blank background and quite simple layouts that work for most presentations. However, it also means that it’s your responsibility to enhance the design.
If you’re comfortable with this, you can stay with the default theme or create your own custom theme ( read my guide here ). But if you would rather not have to think about design, then you can choose a pre-designed theme.
Microsoft provides 46 other pre-built themes, which include slide layouts, color variants and palettes, and fonts. Each one varies quite significantly, so make sure you look through them carefully.
To select a different theme, go to the Design tab in the Ribbon, and click on the dropdown arrow in the Themes section .

For this tutorial, let’s select the Frame theme and then choose the third Variant in the theme. Doing so changes the layout, colors, and fonts of your presentation.

Note: The theme dropdown area is also where you can import or save custom themes. To see my favorite places to find professional PowerPoint templates and themes (and recommendations for why I like them), read my guide here .
C. How to change a slide background in PowerPoint
The next thing to decide is how you want your background to look for the entire presentation. In the Variants area, you can see four background options.

For this example, we want our presentation to have a dark background, so let’s select Style 3. When you do so, you’ll notice that:
- The background color automatically changes across all slides
- The color of the text on most of the slides automatically changes to white so that it’s visible on the dark background
- The colors of the objects on slides #6 and #7 also adjust, in a way we may not want (we’ll likely have to make some manual adjustments to these slides)

Note: If you want to change the slide background for just that one slide, don’t left-click the style. Instead, right-click it and select Apply to Selected Slides .
After you change the background for your entire presentation, you can easily adjust the background for an individual slide.

Inside the Format Background pane, you can see you have the following options:
- Gradient fill
- Picture or texture fill
- Pattern fill
- Hide background
You can explore these options to find the PowerPoint background that best fits your presentation.
D. How to change your color palette in PowerPoint
Another thing you may want to adjust in your presentation, is the color scheme. In the picture below you can see the Theme Colors we are currently using for this presentation.

Each PowerPoint theme comes with its own color palette. By default, the Office theme includes the Office color palette. This affects the colors you are presented with when you format any element within your presentation (text, shapes, SmartArt, etc.).

The good news is that the colors here are easy to change. To switch color palettes, simply:
- Go to the Design tab in the Ribbon
- In the Variants area, click on the dropdown arrow and select Colors
- Select the color palette (or theme colors) you want
You can choose among the pre-built color palettes from Office, or you can customize them to create your own.
As you build your presentation, make sure you use the colors from your theme to format objects. That way, changing the color palette adjusts all the colors in your presentation automatically.
E. How to change your fonts in PowerPoint
Just as we changed the color palette, you can do the same for the fonts.

Each PowerPoint theme comes with its own font combination. By default, the Office theme includes the Office font pairing. This affects the fonts that are automatically assigned to all text in your presentation.

The good news is that the font pairings are easy to change. To switch your Theme Fonts, simply:
- Go to the Design tab in the Ribbon
- Click on the dropdown arrow in the Variants area
- Select Fonts
- Select the font pairing you want
You can choose among the pre-built fonts from Office, or you can customize them to create your own.
If you are working with PowerPoint presentations on both Mac and PC computers, make sure you choose a safe PowerPoint font. To see a list of the safest PowerPoint fonts, read our guide here .
If you receive a PowerPoint presentation and the wrong fonts were used, you can use the Replace Fonts dialog box to change the fonts across your entire presentation. For details, read our guide here .
Adding Animations & Transitions (optional)
The final step to make a PowerPoint presentation compelling, is to consider using animations and transitions. These are by no means necessary to a good presentation, but they may be helpful in your situation.
A. Adding PowerPoint animations
PowerPoint has an incredibly robust animations engine designed to power your creativity. That being said, it’s also easy to get started with basic animations.
Animations are movements that you can apply to individual objects on your slide.

To add a PowerPoint animation to an element of your slide, simply:
- Select the element
- Go to the Animations tab in the Ribbon
- Click on the dropdown arrow to view your options
- Select the animation you want
You can add animations to multiple objects at one time by selecting them all first and then applying the animation.
B. How to preview a PowerPoint animation

There are three ways to preview a PowerPoint animation:
- Click on the Preview button in the Animations tab
- Click on the little star next to the slide
- Play the slide in Slide Show Mode
To learn other ways to run your slide show, see our guide on presenting a PowerPoint slide show with shortcuts .
To adjust the settings of your animations, explore the options in the Effect Options , Advanced Animation and the Timing areas of the Animation tab .

Note: To see how to make objects appear and disappear in your slides by clicking a button, read our guide here .
C. How to manage your animations in PowerPoint

The best way to manage lots of animations on your slide is with the Animation Pane . To open it, simply:
- Navigate to the Animations tab
- Select the Animation Pane
Inside the Animation Pane, you’ll see all of the different animations that have been applied to objects on your slide, with their numbers marked as pictured above.
Note: To see examples of PowerPoint animations that can use in PowerPoint, see our list of PowerPoint animation tutorials here .
D. How to add transitions to your PowerPoint presentation
PowerPoint has an incredibly robust transition engine so that you can dictate how your slides change from one to the other. It is also extremely easy to add transitions to your slides.
In PowerPoint, transitions are the movements (or effects) you see as you move between two slides.

To add a transition to a PowerPoint slide, simply:
- Select the slide
- Go to the Transitions tab in the Ribbon
- In the Transitions to This Slide area, click on the dropdown arrow to view your options
- Select the transition you want
To adjust the settings of the transition, explore the options in the Timing area of the Transitions tab.
You can also add the same transition to multiple slides. To do that, select them in the Slides Pane and apply the transition.
E. How to preview a transition in PowerPoint

There are three ways to preview your PowerPoint transitions (just like your animations):
- Click on the Preview button in the Transitions tab
- Click on the little star beneath the slide number in the thumbnail view
Note: In 2016, PowerPoint added a cool new transition, called Morph. It operates a bit differently from other transitions. For a detailed tutorial on how to use the cool Morph transition, see our step-by-step article here .
Save Your PowerPoint Presentation
After you’ve built your presentation and made all the adjustments to your slides, you’ll want to save your presentation. YOu can do this several different ways.

To save a PowerPoint presentation using your Ribbon, simply:
- Navigate to the File tab
- Select Save As on the left
- Choose where you want to save your presentation
- Name your presentation and/or adjust your file type settings
- Click Save
You can alternatively use the Ctrl+S keyboard shortcut to save your presentation. I recommend using this shortcut frequently as you build your presentation to make sure you don’t lose any of your work.

This is the standard way to save a presentation. However, there may be a situation where you want to save your presentation as a different file type.
To learn how to save your presentation as a PDF, see our guide on converting PowerPoint to a PDF .
How to save your PowerPoint presentation as a template
Once you’ve created a presentation that you like, you may want to turn it into a template. The easiest – but not technically correct – way, is to simply create a copy of your current presentation and then change the content.
But be careful! A PowerPoint template is a special type of document and it has its own parameters and behaviors.
If you’re interested in learning about how to create your own PowerPoint template from scratch, see our guide on how to create a PowerPoint template .
Printing Your PowerPoint Presentation
After finishing your PowerPoint presentation, you may want to print it out on paper. Printing your slides is relatively easy.

To open the Print dialog box, you can either:
- Hit Ctrl+P on your keyboard
- Or go to the Ribbon and click on File and then Print

Inside the Print dialog box, you can choose from the various printing settings:
- Printer: Select a printer to use (or print to PDF or OneNote)
- Slides: Choose which slides you want to print
- Layout: Determine how many slides you want per page (this is where you can print the notes, outline, and handouts)
- Collated or uncollated (learn what collated printing means here )
- Color: Choose to print in color, grayscale or black & white
There are many more options for printing your PowerPoint presentations. Here are links to more in-depth articles:
- How to print multiple slides per page
- How to print your speaker notes in PowerPoint
- How to save PowerPoint as a picture presentation
So that’s how to create a PowerPoint presentation if you are brand new to it. We’ve also included a ton of links to helpful resources to boost your PowerPoint skills further.
When you are creating your presentation, it is critical to first focus on the content (what you are trying to say) before getting lost inserting and playing with elements. The clearer you are on what you want to present, the easier it will be to build it out in PowerPoint.
If you enjoyed this article, you can learn more about our PowerPoint training courses and other presentation resources by visiting us here .
🔒 Unlock the PowerPoint Shortcuts Trusted by Industry Leaders KKR, American Express, HSBC, and More!
Join over 114,880 professionals from diverse fields including consulting, investment banking, advertising, marketing, sales, and business development who have supercharged their PowerPoint game with our proven methods.
✅ Customize compelling presentations effortlessly.
✅ Master time-saving techniques for faster deck creation.
✅ Boost your career prospects with top-notch PowerPoint skills.
Get FREE access to the Critical PowerPoint Shortcuts module of our premium training course by entering your name and email below.
DISCLAIMER: PC Users Only!
We respect your privacy and will keep your info safe and confidential.
About The Author
Popular Tutorials
- How to Strikethrough Text (l̶i̶k̶e̶ ̶t̶h̶i̶s̶) in Word, Excel & PowerPoint
- How to Make Animated Fireworks in PowerPoint (Step-by-Step)
- Strikethrough Shortcut (l̶i̶k̶e̶ ̶t̶h̶i̶s̶) for Word, Excel & PowerPoint
- How to Create a Flash Card Memory Game in PowerPoint (Like Jeopardy)
- Keyboard Shortcuts Not Working: Solved
PowerPoint Tutorial Categories
- Strategies & Opinions
- Shortcuts & Hacks
- Pictures, Icons, Videos, Etc.
- New Features
- Miscellaneous
- Charts & Data Viz
We help busy professionals save hours and gain peace of mind, with corporate workshops, self-paced courses and tutorials for PowerPoint and Word.
Work With Us
- Corporate Training
- Presentation & Template Design
- Courses & Downloads
- PowerPoint Articles
- Word Articles
- Productivity Resources
Find a Tutorial
- Free Training
- For Businesses
We help busy office workers save hours and gain peace of mind, with tips, training and tutorials for Microsoft PowerPoint and Word.
Master Critical PowerPoint Shortcuts – Secure Your FREE Training Module and Save Valuable Time!
⌛ Master time-saving expert techniques.
🔥 Create powerful presentations.
🚀 Propel your career to new heights.
We value your privacy – we keep your info safe.
Discover PowerPoint Hacks Loved by Industry Giants - KKR, AmEx, HSBC!
Over 114,880 professionals in finance, marketing and sales have revolutionized their PPT skills with our proven methods.
Gain FREE access to a full module of our premium PowerPoint training program – Get started today!
We hate spam too and promise to keep your information safe.
You are currently viewing a placeholder content from Facebook . To access the actual content, click the button below. Please note that doing so will share data with third-party providers.
7 Tips for presentation with and without PowerPoint slides
- Planning Tools
- plavis GmbH
- last updated: 18. January 2023
We show you how to present correctly

Stuffed PowerPoint, Prezi or Google slides, overwhelmed listeners and presentations where hardly anyone can tell what it was all about afterwards. Unfortunately, this is the daily routine in many meeting rooms. We provide you with presentation techniques that will help you present your work properly and inspire your audience. The seventh tip at the end of this article, may even be the alternative to slides in your presentation for you.
- Bad presentations are not the exception, but the rule
- If the audience is overwhelmed, the information falls by the wayside
- Through targeted reduction you make it easy for your listeners
Again and again, we have to present interim results of our work, ideas or new knowledge. That’s reason enough to get to grips with modern presentation techniques. We will therefore show you tips for your presentation that will not only help you give better talks, but also inspire your listeners! The principle is very simple: make it as easy as possible for your audience. Because at its core, it’s always about not overwhelming your audience.
1. One statement per slide
A common mistake is overloaded PowerPoint slides. The result is too much text across too many topics. Yet the opposite is better. This is because your audience is only capable of dealing with one statement at a time. Focus on one keyword or question and your audience will focus on your slide. After all, a PowerPoint presentation is not a handout, even you can create one with it.
2. Do not overload the head
Every member of the audience must be able to absorb the information on your slides. He does that in his working memory. This is something like short-term memory, except that the content can also be processed at the same time. However, there is one limitation: you can either listen or read. So if there are whole paragraphs on your slide and you are narrating in the meantime, your listeners have to decide between listening and reading. You can’t do both at the same time. So limit your PowerPoint content to a little text, preferably only keywords, and create a good, understandable image. If you use a self-explanatory video, just keep quiet until the video stops. Tell your audience the rest but never both at the same time.
3. The more important, the bigger
Most PowerPoint slides have one thing in common: big headline, small text. However, since our attention is focused on the largest object first, everyone focuses on the headline first. But that doesn’t contain the message of the slide. Therefore, it makes sense to make important elements larger than the less important ones. Create consciously focus points with bigger text.
4. Contrast draws the focus
In addition to size, contrast also determines what the audience focuses on. Conversely, this also means that if the elements do not stand out from each other, the viewer’s eye will wander aimlessly across the slide. Therefore, provide the element you are talking about with the strongest contrast. For example, change the font color of the words in a bulleted list of your PowerPoint. The keyword you are talking about is clearly visible, all others are grayed out. Or create highlights for individual parts of a PowerPoint graphic one at a time. This way your audience can follow you step by step.
5. Black background for relaxed eyes
We are used to slides always having a bright white background, but this is not a law of nature. A black basic layout for slides is much more relaxing for the eyes. Plus, you don’t have to fight your presentation for the audience’s attention. After all, the slides are only a tool of your presentation and you as the presenter are the focus of attention.
6. Use objects sparingly
It’s not the number of slides that is one of the big problems with bad presentations, but the number of objects on each slide. From the headline to the page number, everything gradually grabs the attention of the audience. The more different objects a brain has to grasp, the busier it gets and the more it can’t listen to you. Therefore, limit yourself to a maximum of 6 objects and only fade in those elements that are important for the context of your presentation. Avoid cluttered slides and create a clean and professional-looking presentation. Be sure to avoid animations or videos that are constantly repeating in a loop, such as spinning logos. This equals a hypnotic distraction for your audience. 🙂
7. Can you do without PowerPoint slides?
Creating an interactive presentation is especially for factory planning a possibility to turn the audience into participants and to raise the common understanding of your work to a new level. Question yourself, does your next meeting even need PowerPoint slides? Or does your planning software already offer great ways to directly visualize metrics and the 3D layout of the factory similar to an easy-to-grasp video? There are always PowerPoint alternatives that might be a better fit for your content to be presented. If this topic interests you, take a look at the following blog articles:
5 ideas to make your project presentation more successful
3 ideas on how to convince with your planning concept!
What does an easy-to-use VR app for factory planning look like?
Your audience will thank you
Presenting properly is not a matter of impressive animations or stunning graphics. It’s about your audience being able to follow you as easily as possible. With our presentation techniques, you can make your message resonate with your audience and, most importantly, stick. This way you communicate better what you do and what you can do. Try it out right away.
And if you don’t want to miss any more articles from us, sign up for our blog news here!
No problem, simply subscribe to our Blog-News!

Liked This Article?
By entering your email, you agree to receive future messages about visTABLE® and have read the Privacy Policy .
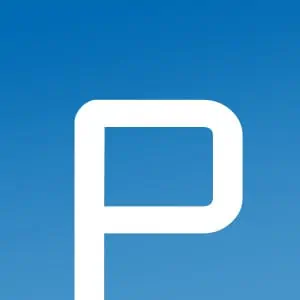
Hello, I am glad that you are interested in my article.
Do you wish to be informed about new content?

How to have Effective Communication in the Workplace
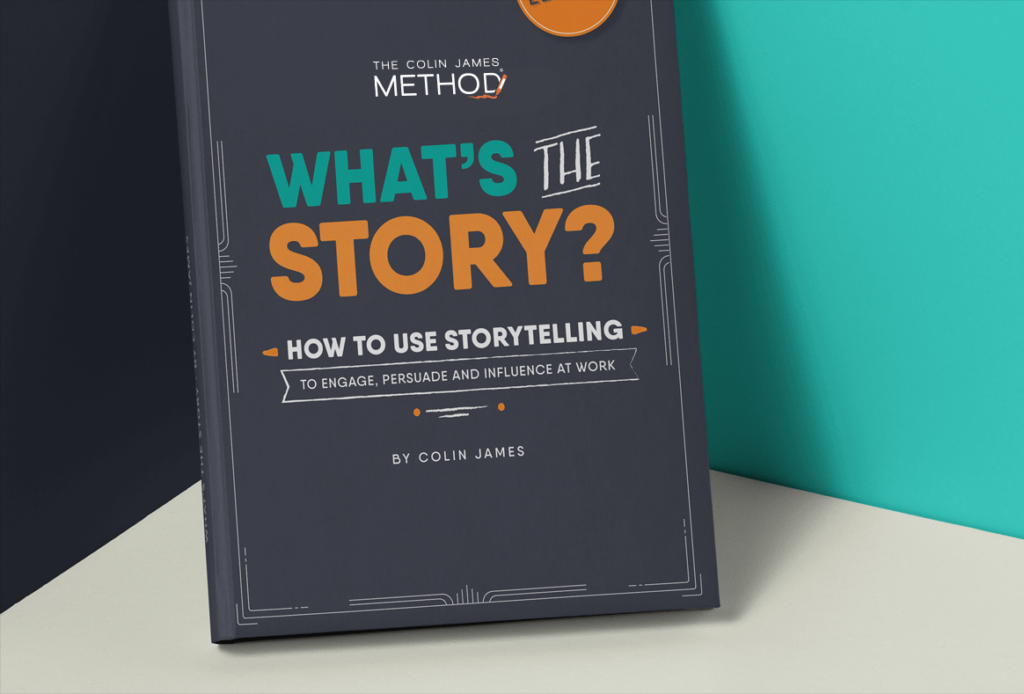
What’s the story – How to use storytelling to engage
- Search Search Close this search box.
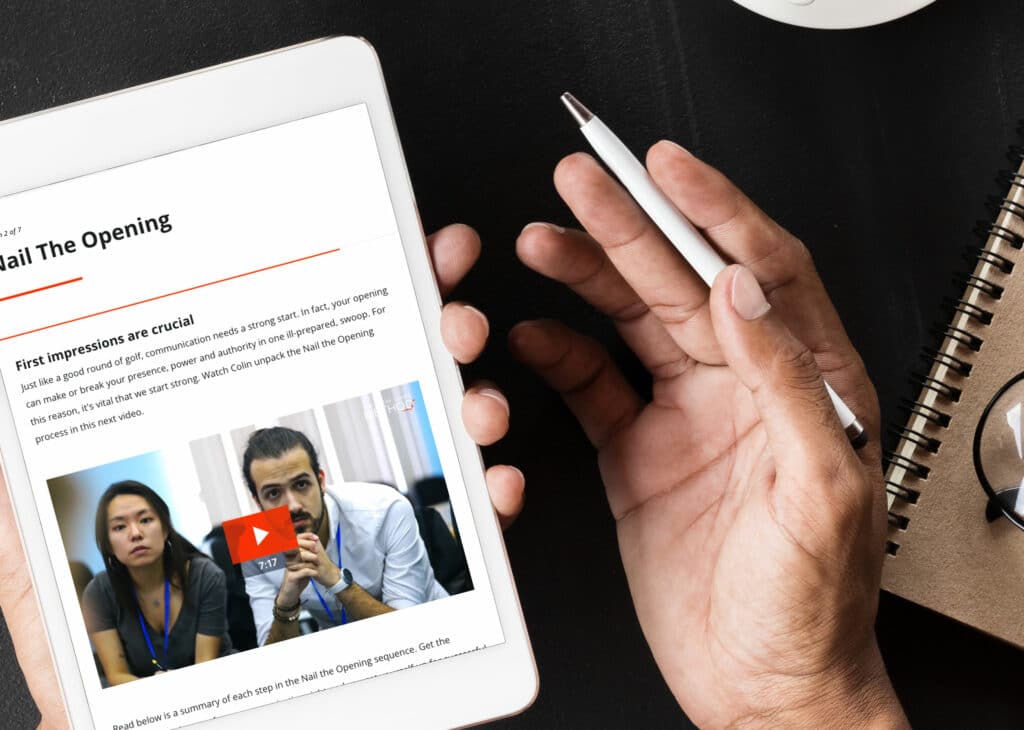
Mastering Communication
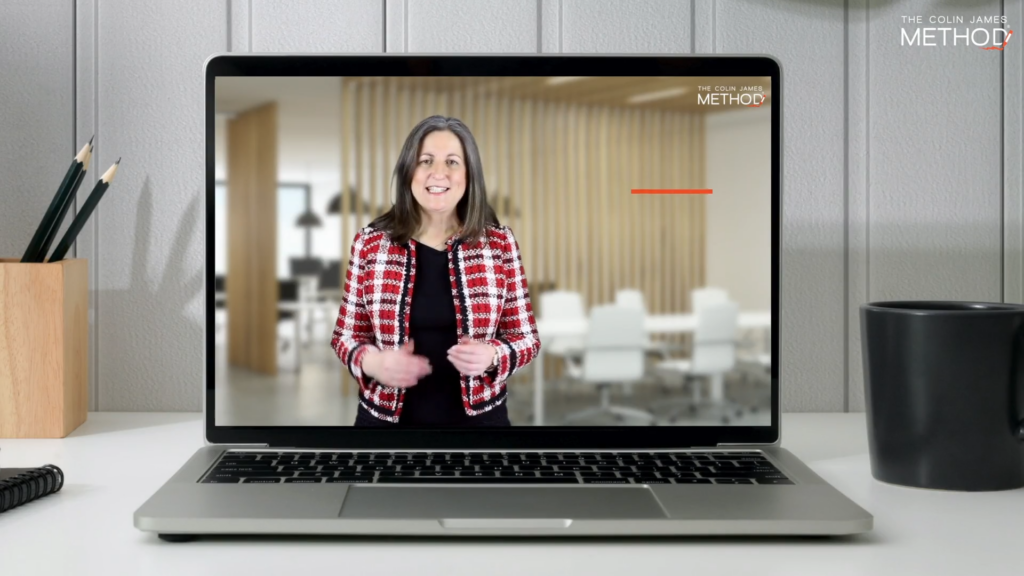
Job Interview Training
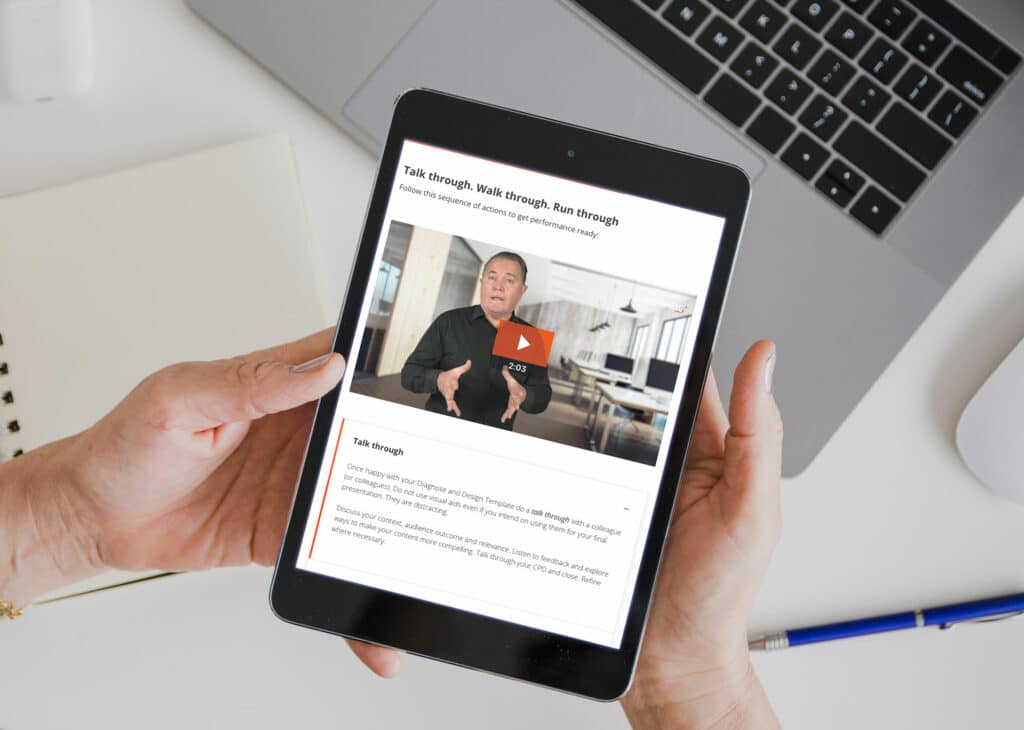
Persuasive Business Storytelling

Art Of Influence
Ditch the slides: deliver great presentations without powerpoint.
- Written by Colin James
- Last Updated December 2, 2023

Introduction
Have you ever sat through a boring presentation? I’m going to guess your answer is “yes”. Invariably, when we ask this question to our program participants, all hands go up.
Think back to those presentations. I’m willing to bet there was a common element: a deck of densely packed PowerPoint slides behind the speaker.
Now, I don’t know about you, but as soon as I see slides like this in a presentation, my attention immediately starts to wane. You would think that visual information, graphics and graphs would enliven and enrich a presentation. But it’s not the software itself that’s the problem – it’s how it’s being used.
So how can we communicate more effectively – without relying heavily on PowerPoint ?
In part one of our two-part video series Presenting Without Slides, I talk about why PowerPoint is such a presentation killer, and how to reframe your approach to using slide deck software in a way that is more engaging to your audience .
How to Present Without Powerpoint
01. only use slides if they add value to your presentation.
For tens of thousands of years, humans have demonstrated effective communication without PowerPoint. Global businesses have been built, wars won and lost, worlds ‘discovered’ and centuries of learning compiled and shared without the use of PowerPoint. Projected imagery itself is, of course, a modern invention.
And while there is value in visual aids, we need to start thinking of ourselves as communicators first.
If the PowerPoint deck communicates the message or is used to simply format content ideas, then hand it out for people to read and follow it with a Q&A. Presenting is foremost a spoken, auditory experience with the visuals providing support and value.
Each slide needs to be rigorously and brutally assessed with this question: “How does this slide enrich, deepen or support the message?”
While stepping away from PowerPoint might seem daunting, numerous engaging visual aids can captivate your audience. Consider utilizing:
Whiteboards or Flip Charts: Engage your audience by sketching diagrams, mind maps, or key points as you speak. This interactive approach allows for real-time interaction and visual learning.
Props and Objects: Incorporate relevant props or physical objects related to your topic. For instance, if discussing teamwork, use a puzzle or rope to illustrate your point visually.
Handouts or Infographics: Prepare concise handouts or visually appealing infographics that complement your verbal presentation. These can be distributed before or after your talk to reinforce key information.
02. Be Confident Presenting Without Props
Imagine you walk into the room – no PowerPoint presentation behind you, no notes, no visual aids, no clicker in hand. You simply stand there in front of your audience and speak with zest and authenticity.
If you do this, you convey to your audience the quality of authority . You’re saying, “I am confident enough to stand before you without the props to help me, because I am enough. What I have to share and say is enough value in and of itself.”
When you own the space, you become the powerful communicator.
Ask yourself, “If the projector exploded, or the whiteboard magically melted, could I still deliver the outcome? Would I have enough confidence in myself to articulate and convey my messages in a manner that engages and enriches my audience – and deepens their ability to apply what I have presented?”
Your answer must be “Yes!” It’s that simple. And that challenging.
Don’t believe me? Well, why not try it for yourself?
If you do get stuck try encouraging audience participation to create an immersive experience and take some the pressure off you.
These could include:
Group Activities or Exercises: Break your presentation into segments where the audience collaborates in small group discussions, activities, or problem-solving exercises. This fosters active engagement and reinforces learning.
Q&A and Discussion: Allocate time for open discussions, allowing attendees to ask questions or share opinions. This promotes dialogue and deeper understanding while keeping the presentation dynamic.
03. See Yourself as a Visual Aid
The third step to avoiding a dreary presentation is to think of yourself as a visual aid. Yes – you are the reference point! The other stuff you bring into the room is just collateral that either supports or distracts from what you have to say.
Your physiology, gestures and voice can create interest, intrigue, imagery and emphasis.
Your presence on stage is a significant visual aid itself. Consider these tips:
Body Language and Delivery: Use expressive gestures, varying tones, and impactful body language to emphasize key points. Your physical presence and energy level play a crucial role in engaging your audience.
Eye Contact and Connection: Establishing eye contact and connecting with your audience builds rapport and ensures their attention remains focused on your message.
Examples of Successful PowerPoint-Free Presentations
TED Talks: Many TED speakers deliver powerful presentations without relying heavily on slides. They use storytelling, props, and personal anecdotes to convey their messages effectively.
Live Demonstrations: Tech companies often showcase product features or concepts through live demonstrations instead of slides. These real-time examples create an engaging experience for the audience.
Remember, effective presentations rely on your confidence, communication skills, and ability to connect with your audience. PowerPoint is just one tool among many for communication. By exploring alternative methods, you can create impactful presentations that resonate long after the session ends.
Don’t shy away from experimenting with different presentation styles and tools to find what works best for you and your audience. It’s about delivering a memorable experience that leaves a lasting impression!
If you don’t feel quite up to it yet, don’t worry – we’ve got just the thing to help.
Join us at our next Public Speaking Workshop. Break the shackles of nerves and learn how to build and deliver engaging presentations to amplify your audience experience.
No more hiding behind PowerPoint slides – remember, it’s your message (and how you deliver it) that will make you a star!

The Colin James Method® Facilitators train corporate executives to improve their professional development with a proven methodology. Our highly trained Facilitators and Coaches are recognised for their experience in their fields and have worked with many individuals and organisations around the world to master the art of communication.

The 4 Types of Communication – Definitions and Examples

Speaking With Confidence: Tips & New Training Tools

Internal Communication 101: Make Your Meetings Effective

AAGE Cheat Sheet
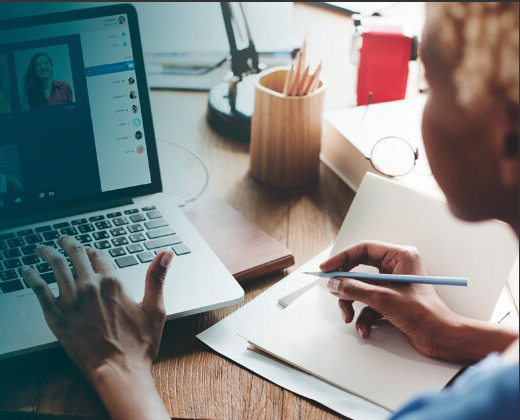
Deliver virtual training that works
Stay in the Know
Subscribe to our newsletter.
get in touch
Submit your enquiry.
Step 1 of 2
Your information will be used to send you emails in relation to your product or resource. We will only send you relevant information and we will never pass your information on to third parties. You can of course unsubscribe at any point. By sharing your email, you agree to our Privacy Policy and Terms of Service . You can read our Terms & Conditions when making a purchase here.
Mastering Communication Online
Download a guide detailing how you can get ahead of the competition now.
Clicking download will keep you updated on Mastering Communications Online product only.
Your information will be used to send you emails in relation to your product or resource. We will only send you relevant information and we will never pass your information on to third parties. You can of course unsubscribe at any point. By sharing your email, you agree to our Privacy Policy and Terms of Service . You can read our Terms & Conditions when making a purchase here.
- SUGGESTED TOPICS
- The Magazine
- Newsletters
- Managing Yourself
- Managing Teams
- Work-life Balance
- The Big Idea
- Data & Visuals
- Reading Lists
- Case Selections
- HBR Learning
- Topic Feeds
- Account Settings
- Email Preferences
What It Takes to Give a Great Presentation
- Carmine Gallo

Five tips to set yourself apart.
Never underestimate the power of great communication. It can help you land the job of your dreams, attract investors to back your idea, or elevate your stature within your organization. But while there are plenty of good speakers in the world, you can set yourself apart out by being the person who can deliver something great over and over. Here are a few tips for business professionals who want to move from being good speakers to great ones: be concise (the fewer words, the better); never use bullet points (photos and images paired together are more memorable); don’t underestimate the power of your voice (raise and lower it for emphasis); give your audience something extra (unexpected moments will grab their attention); rehearse (the best speakers are the best because they practice — a lot).
I was sitting across the table from a Silicon Valley CEO who had pioneered a technology that touches many of our lives — the flash memory that stores data on smartphones, digital cameras, and computers. He was a frequent guest on CNBC and had been delivering business presentations for at least 20 years before we met. And yet, the CEO wanted to sharpen his public speaking skills.
- Carmine Gallo is a Harvard University instructor, keynote speaker, and author of 10 books translated into 40 languages. Gallo is the author of The Bezos Blueprint: Communication Secrets of the World’s Greatest Salesman (St. Martin’s Press).
Partner Center
- Draft and add content
- Rewrite text
- Chat with Copilot
- Create a summary
- Copilot in Word on mobile devices
- Frequently asked questions
- Create a new presentation
- Add a slide or image
- Summarize your presentation
- Organize your presentation
- Use your organization's branding
- Copilot in PowerPoint for mobile devices
- Draft an Outlook email message
- Summarize an email thread
- Suggested drafts in Outlook
- Email coaching
- Get started with Copilot in Excel
- Identify insights
- Highlight, sort, and filter your data
- Generate formula columns
- Summarize your OneNote notes
- Create a to-do list and tasks
- Create project plans in OneNote

Create a new presentation with Copilot in PowerPoint
Note: This feature is available to customers with a Copilot for Microsoft 365 license or Copilot Pro license.
Create a new presentation in PowerPoint.

Select Send . Copilot will draft a presentation for you!
Edit the presentation to suit your needs, ask Copilot to add a slide , or start over with a new presentation and refine your prompt to include more specifics. For example, "Create a presentation about hybrid meeting best practices that includes examples for team building.”
Create a presentation with a template
Note: This feature is only available to customers with a Copilot for Microsoft 365 (work) license. It is not currently available to customers with a Copilot Pro (home) license.
Copilot can use your existing themes and templates to create a presentation. Learn more about making your presentations look great with Copilot in PowerPoint .

Enter your prompt or select Create presentation from file to create a first draft of your presentation using your theme or template.

Edit the presentation to suit your needs, ask Copilot to add a slide , organize your presentation, or add images.
Create a presentation from a file with Copilot
Note: This feature is only available to customers with a Copilot for Microsoft 365 (work) license. It is not currently available to customers with a Copilot Pro (home) license.

With Copilot in PowerPoint, you can create a presentation from an existing Word document. Point Copilot in PowerPoint to your Word document, and it will generate slides, apply layouts, create speaker notes, and choose a theme for you.

Select the Word document you want from the picker that appears. If you don't see the document you want, start typing any part of the filename to search for it.
Note: If the file picker doesn't appear type a front slash (/) to cause it to pop up.
Best practices when creating a presentation from a Word document
Leverage word styles to help copilot understand the structure of your document.
By using Styles in Word to organize your document, Copilot will better understand your document structure and how to break it up into slides of a presentation. Structure your content under Titles and Headers when appropriate and Copilot will do its best to generate a presentation for you.
Include images that are relevant to your presentation
When creating a presentation, Copilot will try to incorporate the images in your Word document. If you have images that you would like to be brought over to your presentation, be sure to include them in your Word document.
Start with your organization’s template
If your organization uses a standard template, start with this file before creating a presentation with Copilot. Starting with a template will let Copilot know that you would like to retain the presentation’s theme and design. Copilot will use existing layouts to build a presentation for you. Learn more about Making your presentations look great with Copilot in PowerPoint .
Tip: Copilot works best with Word documents that are less than 24 MB.
Welcome to Copilot in PowerPoint
Frequently Asked Questions about Copilot in PowerPoint
Where can I get Microsoft Copilot?
Copilot Lab - Start your Copilot journey

Need more help?
Want more options.
Explore subscription benefits, browse training courses, learn how to secure your device, and more.

Microsoft 365 subscription benefits

Microsoft 365 training

Microsoft security

Accessibility center
Communities help you ask and answer questions, give feedback, and hear from experts with rich knowledge.

Ask the Microsoft Community

Microsoft Tech Community

Windows Insiders
Microsoft 365 Insiders
Find solutions to common problems or get help from a support agent.

Online support
Was this information helpful?
Thank you for your feedback.
Scott Berkun
How to present well without slides.
If you were having an important conversation with a friend at a restaurant, would you pull out a projector and put your slides on the wall? They’d think you were crazy as would the people at other tables. Rather that look into your eyes or give full attention to your words, your friend would have their minds divided between you and the images you were showing simultaneously.
Which raises the question: why use presentation slides at all? Most important conversations you will have in your lifetime happen without slides. And ask anyone who works in media: if the power went out and they could only show your slides or broadcast your voice, they’d go with your voice. Your voice, what you say and how you say it, is the most important thing. If you listen to This American Life or The Moth , it’s clear how powerful a speaker can be with their voice alone.
Look at any list of the best speeches of all time and you won’t find a single use of slides or other props. Of course slides and presentation software hadn’t been invented then so it’s unfair to make a direct comparison (For fun see The Gettysburg Address as a bad Powerpoint deck ). Yet the question is easy to ask: would these speeches have been better if they were narrated over slides?
In many cases, no. You’d have to listen carefully to figure out when ideas would be better presented visually rather than with words alone, which is the secret for thinking about your own presentations: when do you truly need a visual image to express an idea? And when would it be better simply letting your voices tell the story?
Speaking without slides seems more challenging because:
- You feel naked without the familiar crutch of slides behind you
- It may require a different way to prepare
- It demands more thinking and refinement of your ideas
Speaking without slides is often better because:
- Audiences grant you more attention and authority over the room
- You have no fear of slide or A/V malfunctions
- You can never become a slave to your slides
- It forces you to clarify and improve your ideas, making you a better speaker
But slides do have some advantages, including:
- Some concepts are best expressed visually
- They can serve as a handout (but true handouts work better than slideuments )
When is it best to speak without slides?
If I’m asked to speak for 20 minutes or less I often go without slides. More than 20 minutes and the dynamics of attention are more complex and I typically use slides, though less than many speakers do. I give the same advice to others: the shorter the talk, the simpler your presentation should be.
How to prepare a slide-free presentation
In Chapter 5 of Confessions of a Public Speaker (“Do Not Eat The Microphone”) I provide a simple, well-tested method for preparing talks of any kind. In short it looks like this:
- Take a strong position in the title
- Think carefully about your specific audience (why are they here? what do they already know?)
- Make your 4 or 5 major points concisely (from a draft outline of 10 or 12 points)
- Practice making your points without a single slide.
- Revise #3 and repeat #4 until done.
This approach works with or without slides, but in all cases it forces you to develop your ideas into a solid outline and practice delivering it before you’d even consider making a slide . If you want to go entirely without slides, you’re already prepared for that. And if you decide as you revise that you need slides to best make your points, then add them, but only after you’ve proven their necessity by trying to present without them.
If you want your ideas to take center stage, the slides should come late in the process so that they are used only to support what you’re saying, rather than the other way around. Even if you are a visual thinker and need something to look at to develop your ideas, develop your ideas and rehearse assuming the slide deck is scaffolding you will remove . Don’t fall into the trap of polishing your slides and tweaking fonts when you should be revising your thoughts and practicing how you’re going to express them.
Given a choice between a great talk with lousy slides, and a lousy talk with great slides, what do you think most audiences would choose? Prepare accordingly.

What do you put on the screen if presenting at a slide-dominant event?
I simply put together a slide with my name, the title of the talk and the basic contact information I want to provide. There’s an argument that only having a single slide does far more to make you accessible to an audience interested in your work as the way to contact you is visible the entire time you’re speaking, instead of just at the end. Here are two examples from two different events:
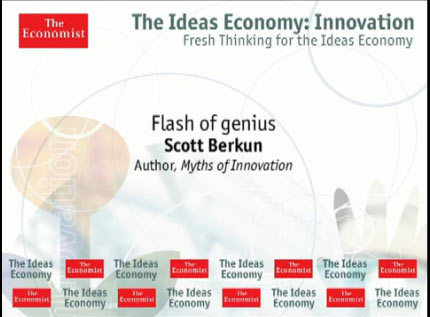
How do you get over the fear of forgetting something?
Many speakers use slides to mitigate fear. Slides used for this reason often come at the audience’s expense. It’s common to see speakers reading their own slides, or facing their slides as they present, clear signs they made their slides first, rather than constructing the presentation first and using slides to support their thoughts. Slides should be for the audience, not for you.
If you work hard to have clear points, and you practice it’s unlikely you’ll forget anything important. Even if you did forget something, only you will know. Since there are no slides, as the speaker only you know what you planned to say. You could skip an entire point or express it in a completely different way than you intended and no one will know but you. Slides can lock you in and if you are a true expert on the subject you’re speaking about you may find advantages in flexibility.
The notecard
When I speak without slides I usually have one small piece of paper listing my 5 main points. For my recent keynote at Warm Gun 2013 on The Dangers of Faith in Data , here’s what I brought with me on stage:
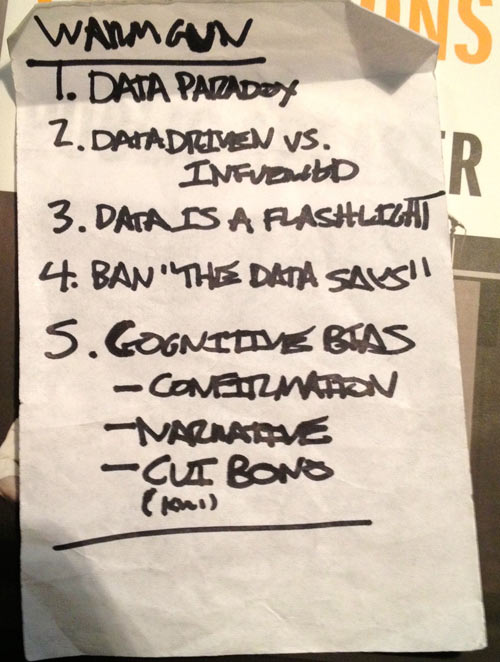
This notecard is short and simple. Since I’ve thought hard about this topic and have practiced the talk, all that I need the notecard to do is remind me of the next point, and the overall structure. I cheated on #5 as it has sub-bullets, but I simply found while practicing I couldn’t recall all three, so I wrote them down. Churchill and some other famous speakers used similar lightweight systems for their speeches.
You can see the notecard on the conveniently transparent lectern:

What about the handout problem?
If I prepare my talk as described above, it’s easy to write up a blog post with the same structure.
Here’s the blog post, titled The Dangers of Faith In Data , which I wrote in less than an hour while the ideas were still fresh in my mind.
Watch the actual talk based on the above
Now that you know how I prepared and practiced, you can watch the actual talk and judge for yourself. You’ll see me look down at the notecard, but it’s typically while I’m silent and trying to let the audience digest what I just said, while I collect myself to lead into the next thought.
Free Checklist For Great Talks (with or without slides)
You can download a handy, comprehensive, printable checklist for giving great presentations here (PDF) based on the bestseller Confessions of a Public Speaker .
13 Responses to “How to present well without slides”
In the case of scientific seminar talks given to expert audiences, the slides are used to show actual data. So we have no choice but to use slides and make them the focus of the presentation. Although there is a special form of slideless presentation called a “chalk talk”, which entails explaining scientific shit using only a chalkboard, and usually with intensive audience participation: ongoing chiming in with questions, comments, and criticisms. The idea is that a chalk talk reveals whether someone can think on their feet without the crutch of slides, and they are used as an interviewing tool.
I love this! I’ve been doing this for years successfully. Even won an award. I’m glad I’m not alone!
For longer talks (more than 15 minutes) I like to have LOTS of notes when I speak, mostly to keep from getting ahead of myself; I also like to have those notes large enough to read from 10 feet away, so I can move around. “Presenter mode” with the notes section just doesn’t cut it, so I carry two laptops and write two sets of slides. One set is my speaking notes: very dense, lots of words, 100% inappropriate for showing to anyone but myself. The other set is what I show the audience: pictures, graphs, or just a few words to reinforce my point; often these slides will be repeated multiple times in a row so even though I’m clicking through them at a pretty fast clip, the audience sees a new slide only every 1-3 minutes.
The “secret” is to have exactly the same number of slides in each deck, and to have two receivers listening to a single “clicker.” I get as many notes as I want, in nice big fonts with plenty of color; the audience gets a very different “show”; everyone is happy.
Thanks for sharing your method – I hadn’t heard of anyone who makes two sets of slides before.
I’ve found that from speaking so often and experimenting that the less materials I depend on while I’m speaking, the more comfortable I am, not less. But everyone is different of course.
Yes, absolutely. Back when I was doing full-time technical training I practically knew the material by heart. These days, however, I give maybe five presentations a year, only two of which are usually the same talk. Some I’ve done before but often as long as a year ago (and by then I’ve usually updated the material), but the rest are new “this time” and will likely never be given again. Also, most of my “presentations” are actually half-day tutorials, which means about three hours worth of material; I simply can’t remember that much unless I’m teaching it several times per month.
My formal presentations always include slides because I’m talking about a visual subject, but it is ALL visual: no text, and certainly no bullet points (my personal pet peeve). It’s nice to know that I can give a presentation without them too, because any day I can literally be stopped in the hallway and told that there’s a tour group coming through and I need to give a talk *now*. It took me a while to get to that place, but knowing your subject inside and out and having a crazy passion about it helps.
I have to give props to Toastmasters too. I used to have a deathly fear of public speaking, but that environment really helped. Plus, it was all talk, no slides!
Makes sense to me. There are certainly plenty of situations where slides are essential. An artist talking about their work is one of many.
[…] E început de an, deci probabil toți discutăm o strategie, un buget sau planuri pentru 2014. Ce facem când trebuie să prezentăm ceva fără ajutorul unui suport grafic? Scott Berkun, autorul Confesiunile unui vorbitor public ne oferă câteva sfaturi pentru prezentări memorabile. […]
[…] How To Present Well Without Slides […]
[…] Interesting post by Scott Berkun on not using a presentation tool. […]
[…] Secret: Presentation expert Scott Berkun writes out his 3-5 main points on an index card and keeps it in his back pocket when he speaks. […]
[…] How to present well without slides (by Scott Berkun) […]
Leave a Reply
Click here to cancel reply.

Contribute to the Microsoft 365 and Office forum! Click here to learn more 💡
April 9, 2024
Contribute to the Microsoft 365 and Office forum!
Click here to learn more 💡
PowerPoint Top Forum Contributors: Steve Rindsberg - John Korchok 👍✅
April 17, 2024
PowerPoint Top Forum Contributors:
Steve Rindsberg - John Korchok 👍✅
- Search the community and support articles
- Microsoft 365 and Office
- Search Community member
Ask a new question
Navigating to previously presented slide (not previous slide)
In presentation mode, I can jump from slide 10 to slide 20 by typing 20+Enter. It works great.
However, when I press P or Backspace then, I go to slide 19.
Is there a shortcut which allows me to jump to the previously presented slide (10) rather than previous slide (19)?
Report abuse
Reported content has been submitted
- Volunteer Moderator
You could put an action button on the target slide(s) and give it an action of "Last Slide Viewed" You can either click it or maybe try TAB then ENTER to go back.
This. But be aware that "Last Slide Viewed" doesn't work like a reasonable person would expect it to (ie, like the back button in your browser).
It takes "Last Slide Viewed" very literally. You don't want to add several of these thinking you can step backwards through a chain of viewed slides. Instead, you'll end up going back and forth between the same two slides; the one you're on now and the last viewed slide. Then the one you were on becomes the last viewed slide, so a last viewed button will take you back to it. Back and forth. Forever.
1 person found this reply helpful
Was this reply helpful? Yes No
Sorry this didn't help.
Great! Thanks for your feedback.
How satisfied are you with this reply?
Thanks for your feedback, it helps us improve the site.
Thanks for your feedback.
Replies (2)
Question info.
- For business
- Norsk Bokmål
- Ελληνικά
- Русский
- עברית
- العربية
- ไทย
- 한국어
- 中文(简体)
- 中文(繁體)
- 日本語
- Delivery Techniques →
Creative Presentation Ideas Without PowerPoint: 7 Unique Ways to Engage Your Audience

Are you in a creative rut when it comes to making presentations and engaging your audience? Have you found yourself relying too much on good ol’ PowerPoint and need a breath of fresh air? We have the ultimate answer to your woes – 7 unique ways to present your subject without PowerPoint! These top 7 suggestions guarantee to get your audiences’ attention, keep them engaged, and make them beg for more. From utilizing props and infographics to interactive activities and storytelling, you’ll be able to find the method that works best for you. And they all come without having to use PowerPoint! So Read on to discover the secrets behind our top 7 creative presentation ideas without PowerPoint, and how you can make your next presentation a smashing success!
Quick Breakdown
There are many creative ways to present information without using PowerPoint, such as creating a hands-on demonstration , using scanned images with voiceover narration, or making a video. You can also use posters, flipcharts , props, and other visuals to help engage your audience.
Explaining Concepts with Storytelling
Storytelling can be a powerful way to explore complex concepts and engage with audiences. Using stories to explain ideas encourages critical thinking, increases audience engagement, and gives meaning to abstract topics. Unlike the structure of PowerPoint slides, storytelling allows for organic dialogue between presenter and audience, creating an environment where both are actively involved in exploring concepts. Furthermore, by using a narrative approach to present information, ideas become easier to remember as they are given much-needed context. Arguments against using stories as a means of communication focus on its relative unstructured nature and the lack of advantages that tangible visuals provide. Others find it difficult to measure engagement when using stories as opposed to traditional PowerPoint slides or other visual aids . However, the most effective storytellers understand how to use emotion, tension, humor, surprise, and suspense to narrate concrete arguments that will stay with their audiences long after their presentations have ended. Storytelling is one of the oldest forms of interpersonal communication; it’s no wonder the listener’s attention is captured from start to finish. By creatively utilizing this ancient technique in combination with modern teaching practices, presenters can captivate their audiences with gripping narratives about important topics. Such engagement not only encourages comprehension but also sparks curiosity and debate among listeners. With so much potential for success, explain concepts with storytelling has become increasingly popular in business settings and other professional environments. Ready to take your presentation skills up a notch? By engaging audiences with interactivity you can ensure that your audience members leave with a full understanding of the concept you were trying share while having a great time doing it!
Engaging Audiences with Interactivity
Interactivity is a great tool for engaging (and not boring) audiences in a presentation. Interactivity can come in many forms and can be tailored to the subject matter, needs of the presenter, and objectives of the audience. Depending on the environment and resources available, there are several ways to introduce interactive elements into presentations. Two popular types of interactivity that can be used are Q&A sessions and polling or surveys . Q&A sessions can be structured by designating time at the end of the presentation or set up as an ongoing part of the presentation. This allows the presenter to quickly address questions from the audience while also staying on topic and providing additional clarity when necessary. Polling or surveys are great for getting more in-depth opinions from participants on a specific topic, helping to provide further context around various aspects of presentation topics . Another method for introducing interactivity is game-based activities. This could include quizzes, challenges, puzzles, scavenger hunts, and other types of games depending on the objectives. Games are often a great way to get people engaged with one another as well as pique interest in the content presented. It’s important to carefully consider whether this type of activity is appropriate for your particular situation prior to implementing it into a presentation. Overall, there is no single best way to incorporate interactivity into your presentation but it is a powerful tool that can help make it successful if used correctly. It’s important to understand how certain interactive elements might affect your message by building in enough time for feedback and thorough responses if needed. With careful planning and consideration for all audiences involved, you can craft engaging presentations without relying on PowerPoint alone. Next we will look at how using an interactive whiteboard is another great alternative for presenting without PowerPoint.
Interactive Whiteboard
Interactive whiteboard technologies offer content-rich, audience-engaging presentations without the same level of formality as PowerPoint. With an interactive whiteboard, you can tap into a wide variety of multimedia content that encourages audience engagement and creativity while reducing any text-heavy messages. A well-made and engaging presentation on an interactive whiteboard can provide students or trainees with an immersive experience, allowing them to visualize and understand complex topics in ways that are not possible with traditional paper-based materials. From the point of view of traditional powerpoint presentations, one advantage of an interactive whiteboard is the fact that the audience can actively participate in the process by sharing their thoughts or responses via either verbal discussion, written comments, or drawings in real time. Other benefits include simple navigation and navigation tools for finding specific parts or pages within a presentation. Additionally, sound effects like music or videos may also be included to make the presentation more attention-grabbing and creative. A disadvantage is that interactive whiteboard systems are typically more expensive than traditional PowerPoint software. Moreover, they often require additional hardware such as a projector or other devices needed to connect it to media sources such as computers and tablets. Furthermore, without technical support assistance at hand, it can be difficult for those who are unfamiliar with this technology to operate the interactive board effectively. Therefore, it is important to take into consideration these potential cons before planning a presentation on an interactive whiteboard system. Overall, when used responsibly and creatively, an interactive whiteboard provides a captivating alternative to PowerPoint presentations without diminishing its educational value and potential effectiveness in communicating key messages and ideas to your target audience. As the next section will discuss further, adding hands-on activities to your presentation is another way create impactful and engaging experiences for your attendees.
Hands-On Activities
Hands-on activities evoke a sense of participation and engagement that can be just as powerful as engaging with a PowerPoint presentation. However, they work best with smaller audiences where the participants are able to get up close to the facilitator and interact with one another. Depending on the type of message you’re trying to convey, different types of hands-on activities may be suitable. For example, if you want to capture creative ideas in a group setting, an exercise such as “speed sketching” could be conducted. Everyone in the group would have to collaboratively draw a set concept or idea in five minutes or less . Alternatively, if you’re trying to inspire people about a specific topic, physical representation will help them retain more information and give them a better understanding of complex topics . More traditional activities such as panel discussions and debates are also great options for fostering an interactive environment amongst any audience. Leading into the next section: Illustrating ideas with multimedia has been tried and tested by many businesses and organizations for its ability to effectively engage larger audiences who may have varying interests or perspectives on the topic being presented.
Illustrating Ideas with Multimedia
When it comes to creative presentation ideas without PowerPoint, leveraging multimedia to illustrate ideas can be an effective method of bringing the audience into an experience and capturing their attention. Multimedia elements such as images, videos, audio clips, and even live web streams can help bring the presentation to life and add a “wow” factor that PowerPoint cannot provide. Not only can visuals help encourage engagement, but this type of multimedia also helps break up the monotony associated with lecturing for long periods of time. By introducing multimedia elements during a presentation, audiences will find this type of approach to be interesting and memorable. Using multimedia for presentations can also add to the impact of narrative content. Rather than just reading from a script or speaking from memory, adding visuals or sound effects can make stories more captivating while strengthening an argument. That said, it’s important to remember there are drawbacks associated with multimedia elements. If not used sparingly, they can quickly become too distracting or take away from the message you’re trying to convey. Ensuring multimedia adds value instead of detracts from your talk is key when leveraging multimedia in creative presentations. Finally, leveraging multi-media is only one side of incorporating creative techniques into a presentation — performance demonstrations are another great way to engage an audience. In the next section we’ll look at how you can use props and physical demonstrations to capture the audience’s attention and create a lasting impression.
- According to a 2004 study , PowerPoint is just presentation technology’s latest iteration and will eventually be replaced by something else.
Performance Demonstrations
Performance Demonstrations are a great way to keep your audience engaged and excited about your presentation. Whether you decide to show off a skill you possess or hire an expert in their field, an engaging, “real performance” is sure to leave a lasting impression on your audience. The advantages of performing a demonstration are that it keeps the audience focused, provides an interactive element to the presentation and makes for a more creative form of communication. Additionally, it allows the presenter to explain some abstract ideas in concrete terms. For example, when explaining aerodynamics, if you have an expert mathematician available, they could use calculus to calculate air resistance and lift force while teaching the audience a physical demonstration. On the other hand, there are potential downsides when incorporating performance demonstrations into your presentation. Not everyone will understand the topic presented; visual learners may comprehend more easily than those with auditory learning styles and vice-versa. Additionally, performance demonstrations run the risk of not being done effectively causing confusion instead of clarity during the presentation. Regardless of these drawbacks, if done correctly, performance demonstrations can be a great way to engage any audience. Following this section about Performance Demonstrations we will explore how Presenters can use Physical Objects as another unique way to capture an audience’s attention and lead them through their message without PowerPoint.
Present Ideas Using Physical Objects
Using physical objects to convey a message can be an effective and creative means to engage an audience. By incorporating tangible elements, such as props, displays, and other materials, presenters can physically demonstrate a concept or idea in a way that captures attention and encourages interaction. Additionally, physical objects can enable the audience to have both tactile interaction as well as visual stimulation. This can help to keep individuals focused on the presentation and more likely to remember what is being said. For example, while explaining increasing sales numbers over time, a presenter may use a graph written on a whiteboard with colored markers. As each section of the graph is explained, the presenter can point to sections of the board with the markers to emphasize certain points or data points. This allows for visual tracking of progress on the graph, as well as directing attention away from other slides or topics being discussed. Furthermore, using physical markers instead of electronic slides gives the audience something tangible with which to interact and remember. Physical objects may also be used as props for storytelling or examples within a presentation. However, this approach can prove difficult if not done correctly due to unexpected issues with transport or storage of materials. If not managed properly ahead of time, these unforeseen problems can have an impact on the quality of the presentation and its potential success. For this reason it is important to weigh all options carefully before selecting any physical props for incorporation into the presentation.
Visual Props
Visual props are a great way to engage audiences and create interesting presentations. These props can include items such as whiteboards and markers, storyboards, sculptures, or even art installations. Visual props can be used to illustrate complex concepts, break up information into more concentrated bits, and make your audience feel like they are actively participating in the presentation. On one hand, visual props might help enhance rather than dominate a presentation. Rather than simply showing an audience slides of written words on a screen and speaking over them, visual props may allow the presenter to incorporate elements of drama and interaction with the audience. For example, depending on the type of prop you choose, viewers may be encouraged to ask questions or share their experiences in relation to what is being presented. On the other hand, using too many props can become overwhelming for an audience and detract from the larger message you want to convey. Additionally, if your chosen prop is too heavy or bulky it can become difficult for a presenter to move around while speaking over them. It is important to focus on how much of your prop should be seen and how much of it should remain behind-the-scenes or in storage during a presentation so that it has maximum impact if needed but also won’t distract from the topic at hand. Overall, visual props provide an effective way to engage viewers in a presentation without the use of PowerPoint. With thoughtful planning, visuals can be used in strategic ways that emphasize key points and foster a greater understanding rather than being distracting or overwhelming to your audience. In order to reach your audience with flashcards – the next step after incorporating visual props – additional considerations have to be taken regarding content selection as well as readability and accessibility.
Reaching the Audience with Flashcards
Using flashcards is a great way to engage an audience and make sure information is retained. This can be done before your presentation, during question and answer, or at the end as a review for what has been discussed. Flashcards are especially helpful for presentations that include a lot of facts and/or data, as they allow individuals to easily retain information without relying on taking notes. Moreover, flashcards can be used in creative ways to keep an audience’s attention. For example, a presenter can set up different stations throughout the room that have cards which can be collected during the presentation. Additionally, they can be used as an interactive prop to illustrate points or ask questions to audience members. Finally, they can be used as part of a game or challenge to test how well attendees absorbed the content. The downside is that using flashcards can take up considerable time depending on the size of the audience and it must be incorporated correctly into the flow of the presentation to avoid disruption. Additionally, it may not be effective if you are presenting topics with limited supporting numbers or facts. That being said, incorporating flashcards into an engaging presentation when done properly adds excitement and encourages participation among attendees. As mentioned previously, there are many different ways to creatively engage your audience without having to rely on tools like PowerPoint. However, having a few final tips will help make sure your unique presentation goes off without a hitch so let’s discuss that in the following section: A Few Final Tips on Creative Presentations.
A Few Final Tips on Creative Presentations
Creating a successful and engaging presentation without PowerPoint can be difficult. Apart from frameworking it differently and using alternative tools, there are a few time-tested approaches that could help you create powerful presentations. Here are a few tips to consider when creating creative presentations without PowerPoint. 1. Develop Your Story: Whether it’s one of your own experiences or craft an interesting case study for the audience to learn from, using the story format allows for naturally captivating presentation. By starting with a hook and weaving through historical perspectives and facts, you can make sure your presentation will be more memorable and enjoyable for the audience. 2. Have Fun With It: When developing your presentation without PowerPoint, it’s essential that your main focus is getting the information across in an easy-to-understand yet engaging way. Having fun while delivering the content will make it easier for audience members of all age ranges to remember what they were taught. 3. Enrich with Visuals: A presentation isn’t complete if there aren’t visuals to enhance the delivery of your message or topic. Tools like Prezi and PowToon are great alternatives to PowerPoint that you can use if you want to add visual appeal to your next presentation; similarly, incorporating images or art into your slides will guarantee attendees understand essential points they need to take away from your content delivery process. 4. Set Your Audience Expectations: Prepare a clear plan before presenting so that every component found within each slide is communicated effectively and thoroughly explained during the talk; also tell your audience exactly what you should expect from them as well – is there a question and answer session ? Do they have an activity or assignment to complete by the end? By providing these expectations ahead of time, navigating through the material will appear much easier both visually and mentally. 5. Practice & Rehearse: No matter how great of an idea you come up with, if you don’t practice it beforehand then it won’t go over as smoothly as intended. Make sure you’re well rehearsed on all topics covered within the presentation so that no questions go unheard due to memory recall issues caused by stress in public speaking contexts; additionally, rehearsing frequently also allows for polish lines that add even more flavor to any speech! When crafting a creative presentation without PowerPoint, following these top tips helps ensure success in each delivery. As long as thought is put into their approach beforehand, practically anyone can develop an effective method for teaching others without relying solely on slideshows generated through computer software programs like Microsoft Office Suite products!
Responses to Frequently Asked Questions
What are the advantages of using alternative presentation ideas without powerpoint.
The advantages of using alternative presentation ideas without Powerpoint are plentiful. For starters, they allow speakers to be more creative and expressive since they don’t need to limit themselves to text-based slides and static visuals. Additionally, these alternatives can be especially effective for highly interactive or participatory presentations. For example, having audience members take part in activities such as role playing, group exercises and simulations can help create an engaging dynamic and offer a much more immersive experience than a traditional powerpoint presentation. Finally, alternative presentation ideas allow the speaker to use a wide range of media formats including videos, visuals, music and sound effects to present their message in a compelling way. These elements can create emotional connections with the audience that are unlikely to be achieved through static “bulleted text” slides.
How can I make an effective presentation without Powerpoint?
Making an effective presentation without Powerpoint can be achieved by leveraging various creative techniques. Firstly, it is important to know your audience and the message which you are trying to convey. When beginning a presentation without Powerpoint, it is beneficial to start strong with a short introduction of yourself and the topic. This will help the audience to more easily relate to what you are sharing. Secondly, using hands-on activities such as demonstrations or simulations are powerful teaching tools that could help to engage your audience in the presentation. You may also consider using props, videos/animations or storytelling techniques as they can draw in an audience and bring to life the subject matter. Thirdly, focus on keeping your audience well informed throughout the duration of the presentation by strategically placing breaks or visual cues. This can make the content easier to digest, in addition to lightening up any dull sections with humour or anecdotes. Lastly, end on a strong note and ensure that there is closure after delivering your message. Acknowledging any questions from the audience, a summary of what was discussed and thanking them for attending will help round off a successful presentation without Powerpoint.
What are some creative presentation formats that do not require Powerpoint?
Creative presentation formats that do not require Powerpoint include: 1. Storytelling – Use stories to bring your message to life and engage your audience. Telling an interesting, engrossing, or even personal story can be a great way to capture and retain the attention of your audience. 2. Role Play – An interactive way to demonstrate a concept is by having people act out scenarios related to the topic at hand. Whether it’s two people performing a skit or a large group of volunteers playing characters in a scene, role play can make abstract concepts concrete while providing a visual aid for the rest of your audience to latch onto. 3. Visual Presentations – One of the most common forms of presentations rely on visuals such as diagrams, maps, charts, etc., rather than words. Incorporating some visual elements will make it easier for people to understand certain key points in your discussion as well as help you keep your audience engaged during long sections of speech. 4. Demonstration – Show don’t tell is an old adage that applies when presenting without Powerpoint. You might prefer to use the time allotted for interactive demonstrations either in person or video clips that show the product or service in action. 5. Workshops – Teaching your audience a new skill or practice can be incredibly engaging while managing to educate them along the way as well. Setting up guided workshops with activities designed around group dynamics can also be highly effective in terms of creating lasting engagement with everyone present.

[Guide!] How To Give a Presentation When You are NOT Prepared?
By: Author Shrot Katewa
![presentation made without previous [Guide!] How To Give a Presentation When You are NOT Prepared?](https://artofpresentations.com/wp-content/uploads/2020/10/Featured-Image-How-to-Give-a-Presenation-When-you-are-Not-Prepared.jpg)
Presentations are a powerful way of conveying messages to your colleagues, employees, or even prospective clients. But, there are times when you have been given a really short notice and you just don’t have time to prepare for a presentation! So, what can you do in such situations and how should you give a presentation when you are not prepared for it?
If you are not prepared to give a presentation, start by calming yourself down. Jot down 3 to 5 points as key takeaways. Then, make a short presentation with images and one-line text. Speak slowly and allow audience participation. Remember – your audience doesn’t know that you are not prepared.
In this article, I will discuss everything you need to know about giving a presentation when unprepared. Tips that I’m sharing below are from my own personal experiences. It has worked for me, and I hope it does for you as well. So, keep reading!
Giving a Presentation when you are NOT Prepared!
Giving a presentation is not hard even when you are not prepared for it. But, it is the fear of failure, especially in front of others, that compounds the problem.
So, any time you are in a situation when you are not prepared for a presentation, remove the audience from the picture temporarily. Imagine that you have to explain the topic (that you have been assigned for the presentation) to a friend. What would you have said? How would you have explained to him or her?
Once you’ve got that soaked in, take a deep breath and try some of the following tips on how to give a presentation when you are not prepared!
1. Calm Yourself Down
Everything is a lot more difficult when you are flustered and in a rush. That is why calming yourself down just before giving your speech or presentation, will help you focus on all the next steps that we will talk about in the rest of this article.
Calming yourself down can be done quite easily, in fact, one of the best ways to do it is just to tell yourself to be calm. Tell yourself that the worst thing that can happen is not the end of the world and that you shouldn’t even worry about it because you know you are going to give the best presentation possible.
I know, I tried to make it seem easy. But, as I mentioned earlier, just take a few breaths and do what I mentioned above. It will surely help.
2. Focus on 3 to 5 Key Takeaways for your Audience
As mentioned earlier, think of how you would have explained the topic of your presentation to your colleague or a friend. Then, introspect and observe the points that you just thought of and make a note of these points. This will help you create an outline for your presentation.
Identify a few key takeaways for your audience. Then, using the outline you just arrived at, build up your talking points. Remember the 3 things that you want each of your point to convey –
- State your point
- Talk about the “why” of your point.
- Talk about what your point means. Share some anecdotal or personal experience.
- Depending on your type of presentation you can also include the “where”, the “consequence” and the “how” of your points.
Try and include the aforementioned structure for your talking points as this will help build your presentation.
3. Use Images and One Line Text
This trick is super helpful especially if you are short on time!
Okay, so let’s say that you have to give a presentation and you have to do it really quickly. You don’t have much time to prepare but you need to get it done. Well, making an image-based presentation can really do the trick for you.
Use a lot of images, possibly one on every slide. Then, with those images, include only one line of text. This should be the key point that you are trying to convey through that slide.
This allows you to do 2 things –
- Forces your audience to focus on you rather than read the text on the slides.
- Saves you time to create, write, and design the content for your presentation; thereby allowing you at least some time for practising the presentation!
Furthermore, this will also force you to keep your talking point short and precise and make your presentation look structured and professional.
Also, when you are not reading the text from the slides (which you perhaps would have otherwise done if there was more than one line of text on the slide), the presentation delivery feels natural and you will come across as a person who has indeed prepared for the presentation.
4. Speak Slowly
This kind of ties-in with being calm.
If you are flustered, you will find yourself talking very fast. This is one of the quickest ways to lose your audience’s attention and also a sure way to put yourself under more pressure.
From when you introduce yourself, you want to speak slowly and clearly. Speaking slowly will also give you enough time to think about what you are going to say next.
When I say speak slowly, I don’t want you to sound mentally challenged. What I mean is take enough pauses during your presentation. Don’t be afraid to take pauses in between sentences to recoup your thoughts while allowing your audience to soak all the information that you’ve just shared.
Trust me, if you do this right, the only thing that you will be doing is creating suspense within your audience. This means that they want to hear what you have to say next, even more, that’s actually a win-win for you.
5. Think Before you Say Something
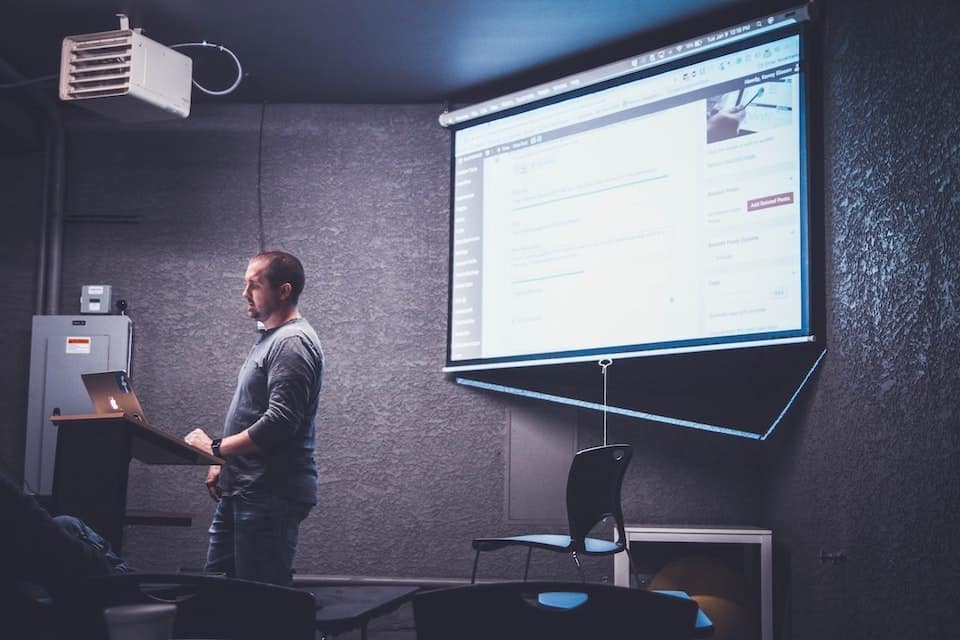
Again, as with speaking slowly, take your time to formulate your sentences. Think about what you are going to say and then say it. If you make a mistake and you maybe mumble something, don’t shy away and don’t don’t cave in.
Instead of caving in, when you make a mistake, just rehash what you are going to say. You can do it like this “oh excuse me, what I meant was…” and then just carry on with your presentation. Your audience really will not mind a few fumbles as long as you stay calm.
This will also ensure that you don’t use filler words as those are a real mood-killer!
So, speak slowly and take a brief moment to think before you say something.
6. Keep all your Talking Points Short and to the Point
Keep all of your talking points short and precise. Stick to the point and do not venture off in your mind and start rambling on about random things. This is one of the easiest ways to tell if somebody is unprepared.
It is important to note that there is a difference between rambling on about something and including your audience and then responding to their thoughts and opinions.
When you do respond to the audience, that is not rambling on, they are just giving you talking points that help your presentation.
7. Look Carefully at Each Slide Before you Engage the Audience
When you aren’t prepared for a presentation, the last thing that you want to do is to start fumbling your words or having to look back at a slide multiple times. Look at each slide carefully to prevent any unwanted fumbles on your part.
If you don’t want the audience to know that you weren’t prepared, give them time to absorb everything on the slide. In reality, you are busy preparing your points for the slide and your audience is busy looking at the slide.
The audience might actually be grateful that you weren’t in a rush and you gave them the necessary time to fully understand your presentation.
8. Include the Audience by Allowing them to Participate

If you are unprepared to the point where you don’t really know what you are going to talk about and have to give the presentation on the fly, there is one trick that can help you. This is especially if you need to go past a certain amount of time.
Including the audience in your presentation will not only help you increase the length of your presentation but it has a number of benefits as well. Here are a few of those benefits.
- You will hold the attention of your audience for longer.
- They will understand the presentation better.
- You will be able to take some talking points away from your audience.
That is just a handful of relevant benefits.
Some of the ways you can include audience participation is by –
- Asking them questions or their opinion on certain key points of the presentation.
- Including a small activity that involves knowledge sharing and exchange of ideas such as a group discussion on a topic.
- Include an ice-breaker at the beginning of your presentation.
9. Share Anecdotal Experience Wherever Possible – Make it Personal
Sharing anecdotal experience makes your presentation unique. It gives the audience your perspective of a certain topic.
Storytelling is a great way of sharing your personal experience. You can include any personal experiences that are unique to the point or the message you are trying to convey with the specific slide. However, do make sure that it is linked with the presentation and the key point of the slide.
Personal experiences also keep the audience more engaged experience something that is unique which draws their attention towards you as a speaker. Little personal touches go a long way not only when giving a presentation but also when dealing with clients.
10. Remember, your Audience Doesn’t Know that you are NOT prepared!
It is important to remember that only YOU know that you haven’t been able to prepare. Your audience is not aware of that! So, as long as you don’t give away any hints of lack of preparedness, they are never going to find out that you aren’t prepared.
You can use any one or multiple tips mentioned above and trick the audience into believing that you are indeed prepared for the presentation.
Final Thoughts
Giving a presentation especially when you are not prepared doesn’t have to be that hard. Perhaps you may feel nervous the first time. It is absolutely normal. But, remember to stay calm and be confident. You surely will be able to deliver the presentation with great success.
Hopefully, this article has helped you, and I hope that you will not have to be nervous the next time you get caught off-guard. Remember to bookmark this page so that you do not forget anything.

Want to create or adapt books like this? Learn more about how Pressbooks supports open publishing practices.
38 Don’t Ruin a Great Presentation with Terrible Slides

The more strikingly visual your presentation is, the more people will remember it. And more importantly, they will remember you. – Paul Arden Creative Director of Advertising Company Satchi and Satchi
The speaker was a master in his field which is why he was chosen to speak. He was brilliant, he was motivated to share his ideas, and he was great at conversation. The only problem was he was the most boring speaker I have ever heard. He stood at the front of the room and read presentation slides to us for two hours. He rarely looked at the audience. It was the longest two hours of any conference I have ever attended.
Chances are you have had a similar experience. A speaker has ridiculous amounts of text on a slide and then stands there and reads it to you. Unfortunately for all of us, a lot of college classes are that way. In fact, most of us learned about how to use slides by seeing our teachers use them–poorly.
The use of electronic slides–PowerPoint, Presenter, Google Slides, Prezi—is pervasive. Sixty-seven percent of college students reported that instructors used PowerPoint; and of these instructors, 95% used this software all or most of the time. Numerous articles chide that presentation slides might be the death of education.
Many successful speakers have shunned slides altogether. Chris Anderson, head of TED, the highly successful group that leads TED Talks, highlights at least of third of the most viewed TED talks do not use any slides whatsoever.
The Most Important Questions of All
- Do I need slides?
- If I need slides, what does the audience need to get from those slides?
I once made a presentation to NASA scientists who were preparing to talk about their research. I said, “If you sit at your computer and you open your presentation software and begin writing your speech on your slides, you are making a slide show, not a speech. A good speaker always considers what the audience needs to hear and then uses slides to offer visual support to help the audience understand. If you start with the slides, you’ve got it backward. ” Two years later, I was traveling out of state and saw a man who was smiling at me as he approached–it was one of the scientists from the NASA talk. He looked at me and said, “I remember you because you changed the way I do things. That piece of advice, about never starting with your slides changed everything for me. I really struggled as a speaker until you told us we are making a speech, not a slide show. Since I have changed, people seem to like my presentations more and more likely to come up and talk to me about my research.”
Slides are Good Because They…
- Can create credibility. (Many people expect you to use slides and meeting that expectation gives you credibility.
- Help focus the audience’s attention.
- Help the audience visualize concepts.
- Help people take organized notes of a talk.
- Helps the speaker stay on track.
- Provides aesthetic appeal.
- Show something that may be hard to describe.
Slides are Bad Because They…
- Can distract from what the speaker is saying.
- Can hurt the speaker’s credibility when poorly constructed.
- Can cause people to mindlessly take notes without thinking about the content.
- Can be boring…especially when a speaker stands up there and simply reads the slides to an audience.
- Can lead to passive listening when a teacher uses them in the classroom and give the students a copy of the slides.
Rules for Slides
Write your speech first.
As mentioned in the introduction, one of the most important things you can do when preparing your speech is to get away from your slide software. Under no circumstance should you open your slide software (PowerPoint, Presenter, Google slides, Prezi, Keynote, etc.) until your speech is complete and you have made a plan for what visuals the audience needs to see.
Keep Text to A Minimum
No more than six words across and six words down. Chris Anderson of TED specifies,
Even when a text slide is simple, it may be indirectly stealing your thunder. Instead of a slide that reads: A black hole is an object so massive that no light can escape from it, you’d do better with one that reads: How black is a black hole? Then you’d give the information from that original slide in spoken form. That way, the slide teases the audience’s curiosity and makes your words more interesting, not less.
Offer One Idea to a Slide
You can keep text to a minimum by limiting ideas to one per slide. Audience members should be able to glance quickly–about 3 seconds–and get all the information. It is better to have a lot of slides where each has only one idea per slide than it is to have one slide with a list of ideas. Nancy Duarte, communication coach, reminds us that if you have too many words, it is no longer a visual aid but a teleprompter. Estimate approximately how long it will take an audience member to read your slide by timing yourself reading the slide backward.
Think of your slides as billboards. When people drive, they only briefly take their eyes off their main focus — the road — to process billboard information. Similarly, your audience should focus intently on what you’re saying, looking only briefly at your slides when you display them. Nancy Duarte
Get Rid of the Title (Most of the time)
Most of the time, a title on each slide is not needed. You, the speaker, will say what the content is about; no need to read it–it is just distracting.
Reduce Cognitive Load
It is better to help the audience focus on the main point in the slide. By keeping things simple, it reduces the audience’s cognitive resources. There are several ways you can reduce cognitive load.
- Avoid busy backgrounds they can drain mental energy.
- Eliminate unneeded titles.
- Use basic, easy-to-read font.
- Ask yourself if the company logo or school banner is needed on the slide or if it just becomes one more thing.
- Keep background colors consistent
- Format photos and illustrations in the same style.
Use Pictures Instead of Words When Possible
People retain more information when what they see on the screen supports the message they are hearing.
We are incredible at remembering pictures. Hear a piece of information, and three days later you’ll remember 10% of it. A dd a picture and you’ll remember 65%. John Medina, author of Brain Rules.
Avoid Distracting Slide Transitions
There is rarely a time when you should use the transition feature of the software. Things that twirl, cube, swap, and swoosh rarely help the audience to focus on your idea. Most of the time, they are just cheesy and distracting. Three transitions that can be used with a level of professionalism are cut, fade, and dissolve. The easiest rule is if you do not have a reason for a transition, don’t do it.
Use Easy-to-Read, Plain Font
Use 28-point font and larger. Do not use more than three different sizes and make the size variants purposeful. It is best to stick with a plain, sans-serif font such as Helvetica, Arial, or Tahoma. There are two types of font, serif (with fancy tails) and san serif (without fancy tails). The Plain, san serif font is easiest to read when projected.
Go For High Contrast
Always go for the highest contrast. I recently attended a special event and the speaker projected his side and then looked back at it surprised and said, “Sorry, you can’t see the red letters.” The speaker had attempted to put red letters on a black ground–this is always a no-no because it rarely shows well. It is best to pick a dark blue or back background and put white or yellow letters on it. You can also use a white or yellow background with dark black or blue letters (While JP Philips in the video Death by PowerPoint -below- advises against it, it is still a professional standard).
Use Minimal Bullets
If you do have bullet points, make sure you have more than one point because let’s face it, bullet points are for making lists and one point does not make a list. In addition, you should never have more than six bullet points because then you would have too much stuff on your slide.
Bullets belong to the Godfather. Avoid them at all costs. Dashes belong at the Olympics, not at the beginning of the text. Chris Anderson, TED Talks
While I’m not sure I fully support eliminating all bullets, I do warn you to use them sparingly.
Use Blank Slides
You do not always have to have a slide behind you. Insert black, blank slides between points when you need to talk to the audience without the distraction of a visual.
Have a Backup Plan
Technology is evil and is the enemy of all that is good. It will crash on you. You should always have a backup plan and you should always be prepared to speak even if your slides do not work. You should always have notecards and I highly suggest printing out your slides to reference and then if the projector bulb goes out or the computer crashes, you can still make your presentation.
Test Your Slide Show, Videos, and Clicker/Remote
You should always practice using your slides. It is helpful to test out your presentation on your friends or trusted colleague and ask them to give you feedback. When you get to the place where you will give your presentation, it is a good idea to pull up your slides and make sure they work with the clicker/remote. It is a good idea to carry extra batteries with you too. Test the volume of your videos and make sure they play properly. Finally, make sure you know where the audio-visual person will be in case you have any problems. If you are a student, have a friend who can come up and fix your slides while you keep your speech going.
Avoid the Laser Pointer
A laser pointer highlights any shakiness you have in your hands. If you want to highlight something on a slide, use a graphic arrow.
Make Reminders on Your Notes to Change Your Slide
Many of my students will turn on their presentation slides and during the speech forget they are there. After they conclude their speech and we have applauded, they will look back at the projector and say, “Oh, here is my visual aid,” and then will rapidly click through the seven slides they should have shown us during the speech.
To avoid this, practice with your slides and mark on your notecards where to advance your slide. I usually draw an “S” in a circle and then color in the circle with a highlighter.
Point Your Body and Your Eyes Towards the Audience Not Towards the Slides
Your feet indicate where you want to go. If your feet are pointed towards the door, you are indicating you want to go out the door. Similarly, if your feet are pointed towards the back wall where your slides are located, it indicates you want to go towards your slides and not towards the audience. In short, you have turned your back on your audience. Point your feet, your hips, and your head towards the audience.
Keep your eyes on your audience and not your slides. Having brief slides helps. If you only have a few words or a nice photo on your slides, you are less tempted to stand there and read to the audience. In addition, having your notes in front of you as opposed to using your slides as your notes helps you keep pointed forward. Just remember, talk to your audience, not your slides.
Use Movement Minimally
These days, there are many different types of presentation slides. One of those is Prezi. For many (like me), the movement in Prezi creates a nauseous feeling. If you decide to use this tool, keep movement limited.
Here is a TED Talk that effectively uses Prezi.
Videos can be an amazing addition to your presentation. Rarely, do you want to use more than a one-minute clip. More likely, you will want about 30 seconds. In my experience, videos that work perfectly at your home computer have about a sixty percent chance of working at the venue where you speak. If you have a video file on your computer remember that the video file and the slide file have to go to the venue. The easiest way to do this is to create a file folder for your presentation and put the video file and the slideshow file in the folder. Save the file folder to the cloud or your thumb drive that you take to the venue. On the day of your presentation, go in ahead of time and make sure everything works and the volume on the video is set properly.
The most common mistake I see is someone will link their presentation to a video, and they bring a copy of the presentation with them but leave the video on their home computer. I usually upload videos to my personal YouTube account, and also have them in file format on a USB I always include a link to the video on my slide just in case it doesn’t work.
Sometimes they work. Sometimes they don’t. GIF means graphic interchange format and is usually a short animation. If you decide that the GIF enhances your message and you decide to include it, make sure it works at the speech venue on the day you present. Be aware that a short GIF on a continual loop can be very annoying. A cartoon that waves once is cute, a cartoon that waves 20 times is distracting.
Give Credit for Visuals When Possible
When possible credit to the originator of the photo. Simply write “Photo credit: Name or originator of the photo.” Usually, 12-14-point font credit is centered under the photo or in the bottom right-hand corners. Be consistent in the way you do your citations. Citing your graphic may not look as nice as a plain slide, but it shows you have integrity, and that you give credit where it is due. Make sure you have a legal license to use the photo or they are listed as Creative Commons; better yet, do as a friend of mine does, always use your original photos.
Thoughts About Fair Use The internet makes it easy to get photos, videos, and music that you can use in your presentation. Just because it is easy to get, doesn’t mean it is legal. Chances are you are using this textbook because you are a college student. Because your presentations are of an educational nature, they are protected under Fair Use copyright laws which means you can use copyrighted material once for educational purposes if you give credit to the authors. Once you graduate and work for a company, what was once considered free to use is now under a different system. For example, you may have to get permission to use someone’s photos or you may now have to pay to use a music clip. Baylor University put together a checklist to help determine whether something would be considered fair use.
Fair list checklist.
Use Photos Wisely
When using photos, it is usually best to make them full screen if the picture is the point of the visual. If they are a decoration to the point, format them so they are visually pleasing and balanced with the words. If you do use a smaller photo, use a plain background. Always use pictures with the highest resolution possible and always give photo credit. In the college classroom, students prefer pictures and “visually rich” slides if they were relevant to the content of the lecture. In addition, they preferred minimal text and limited bullet-point lists.
Want to Take Your Slide Composition to the Next Level? Check out these Resources
To see a great explanation with examples of why certain slide layouts work. https://www.presentation-process.com/powerpoint-slides.html
To see samples of good and bad use of photos on slides, check out Presentation Zen. https://www.presentationzen.com/presentationzen/visuals/
To take your visual composition to the next level by using the rule of thirds to compose slides, check out the rule of thirds. http://sixminutes.dlugan.com/rule-of-thirds-powerpoint/
To see the types of slides a professional designer makes. https://www.nolanhaimscreative.com/presentation-design-portfolio
To see design principles https://courses.lumenlearning.com/ivytech-comm101-master/chapter/chapter-13-design-principles/
Nancy Duarte: [For visuals], I think people tend to go with the easiest, fastest idea. Like, “I’m going to put a handshake in front of a globe to mean partnership!” Well, how many handshakes in front of a globe do we have to look at before we realize it’s a total cliche? Another common one — the arrow in the middle of a bullseye. Really? Everyone else is thinking that way. The slides themselves are supposed to be a mnemonic device for the audience so they can remember what you had to say. They’re not just a teleprompter for the speaker. A bullseye isn’t going to make anyone remember anything. Don’t go for the first idea. Think about the point you’re trying to make and brainstorm individual moments that you’re trying to emphasize. Think to the second, the third, the fourth idea — and by the time you get to about the tenth idea, those will be the more clever memorable things for the audience.
Watch Mac Stone as he shows photos that make “You want to save the Everglades.”
Be in the Image but Not on the Image
Stand near your slides but don’t stand where you will be a shadow on your slides. Sometimes a presenter will stand far away from their slide causing the audience to have to bounce back and forth with their attention. On the other hand, practice with your slides at the venue and have a friend let you know where you can and cannot stand. If it is easy to stand in front of the slides, I will sometimes put tape on the floor to indicate where to stand and put a tape boundary to remind myself where not to stand.
These Are Not the Same

Should I Give Out My Slides As a Handout?
One BIG mistake novice speechmakers make is they use their slides as their notes, their visual aid, and their handout. In this model, a speaker opens up the presentation software and writes their speech on the slide. When the day of the presentation comes along, the speaker stands in front of the audience and reads the slides to the audience. Finally, the speaker gives the audience members a copy of the slides to take home.
Delivery Notes are what you look at during your presentation. They should have details about what you will say, they should have reminders for when to advance your slides, and they should have notes reminding you to project your voice or to look up. Slides are the projection the audience sees. They should be purposeful, brief, and concise, and designed to help listeners understand. Handouts are the items you give the audience to take home with them. It should provide only the information the audience needs to remember after your presentation is over.
Never, ever hand out copies of your slides, and certainly not before your presentation. That is the kiss of death. By definition since slides are “speaker support” material, they are there in support of the speaker…You. As such, they should be completely incapable of standing by themselves and are thus useless to give to your audience, where they will simply be guaranteed to be a distraction. The flip side of this is that if the slides can stand by themselves, why the heck are you up there in front of them? (David Rose as quoted in Presentation Zen)
With that said, when students spend their attention copying slides, they do not spend time listening to the lecture. Making the slides available to students to use during an educational lecture may reduce cognitive load and encourage learning. However, if the slides are so detailed the student can get all the information from the slide, then they may not attend class or they may not take any notes of their own which reduces learning. It is a delicate balance of structure but not all the content.
How To Avoid Death by PowerPoint
Watch the Video How to Avoid Death By PowerPoint
Okay, ladies and gentlemen, welcome. There is a question which has puzzled me for quite a while, and that is, why do our PowerPoints look the way they look? Or rather, how on earth, can we accept that they look the way they look? How can you do that? And do you know what’s even more intellectually challenging for me to understand, is how can a person sit over here in this meeting room with ten others, observing this dismally bad PowerPoint filled with charts, graphical elements, page numbers, fading away five, seven minutes thinking of other things. You know the feeling, the boredom, the waste of time!? This person, after 40 minutes, he/she will stand up, a bit dazed, trotting off to his own office, coming to his own computer, flipping it up, going like: oh my god, I’ve got a presentation tomorrow, and I do have a PowerPoint to build. Now what is the chance that this person will build an equally bad PowerPoint as the one that he/she was by herself tortured by in the other conference room? Is that a big chance? Yeah. David JP Phillips, TED Speaker. How to Avoid Death By Power Point
David JP Phillip Provides This Solution
- Only put one idea per slide.
- Make spoken and projected content match. Don’t make an audience chose between listening to you or looking at your slide. Sweller and Mayer conclude there is something in our brain called the redundancy effect, and it works like this. If the audience has to pick between reading text on a slide or listening to you talk, they have a hard time focusing and cannot recall most of what was said.
- Build slides with minimal distractions. We pay attention to moving objects, signaling colors, contrast-rich objects, big objects. Build your slides with this in mind. For example, only have a large title if it is the most important, otherwise, make it smaller.
- Avoid using full sentences on slides.
- Contrast controls your focus. If you use a white background, it draws attention away from the speaker.
- Do not put too many objects on your slide. Go for six or less.
Watch These Creative Uses of Slides
Notice how Tim Urban uses slides to engage the audience. Instead of long lists of words, he uses funny drawings, which results in the audience hanging on his every word.
Do Slides Help or Hurt Student Learning?

A group of researchers set out to find out if there is a connection between the use of slides by teachers and student learning. They looked at all the studies that had been done on the topic and they made a chart to look at similarities and differences (it is called a meta-analysis). The results were interesting.
They found that students expected teachers to use slides in classes. Students self-reported that they liked when a teacher used slides. Students thought that slides helped them to learn and to pay attention. This was particularly true for STEM (Science, Technology, Engineering, and Math) fields, where many slides contain projected models and diagrams.
While students perceived it was helpful, research indicates there is little or no effect on either test scores or information retention. I would argue that there is increasingly an expectation that speakers use slides. Because of this, a speaker who chooses not to use slides may violate audience expectations resulting in lower credibility.
Here is a summary of various educational studies regarding slides in classroom learning:
- Students who downloaded class slides before class improved exam scores by 3.48%
- Students performed worse on recall and recognition tasks when slides included pictures that were not relevant.
- Slides that show positive pictures enhanced learning more than negative pictures.
- In an older study (2005), students said they preferred teachers to write on the board and use props rather than show slides.
- Students who preferred it when the teacher wrote on the board said that they liked it better because there was more active engagement, a more appropriate pace, and less extraneous material given.
- Students who preferred slides said they liked being able to have copies of slides in case they were absent or in case the notes they had were complete.
**Notice in this section, I did not mention each specific study an d researcher. I did it so you could most easily get the information and think about it as it related to your own academic experiences. The studies referenced are below. When you give your speech, similarly, you should decide when it is best to include references at the bottom of each slide or to put them all at the end. Context should always guide you on how best to manage your sources. There is an entire chapter dedicated to thinking about how to manage research.
Baker, J. P., Goodboy, A.K., Bowman, N.D., Wright, A.A. (2018). Does teaching with PowerPoint increase students’ learning? A metanalysis. Computers and Education Science Direct, 126. 376-387 https://doi.org/10.1016/j.compedu.2018.08.003
Bartsch, R.A. & Cobern, K.M. (2003). Effectiveness of PowerPoint presentations in lectures. Computers and Education 41(1), 77-86. https://doi.org/10.1016/S0360-1315(03)00027-7
Berk, R. A. (2012). Top 10 Evidence-based Best Practices for PowerPoint in the Classroom. Transformative Dialogues: Teaching & Learning Journal , 5 (3), 1-7.
Chen, J. & Lin, Tsui-Fang (2008). Does downloading PowerPoint slides before the lecture leads to better student achievement. International Review of Economics Education, 7 (2), 9-18, https://doi.org/10.1016/S1477-3880(15)30092-X
Hill, A., Arford, T., Lubitow, A., & Smollin, L. M. (2012).“I’m ambivalent about it”: The dilemmas of PowerPoint. Teaching Sociology, 40 , 242–256. https://doi.org/10.1177/0092055X12444071
Mantei, E. J. (2000). Using internet class notes and PowerPoint in the physical geology lecture. Journal of College Science Teaching, 29(5), 301–305. https://www.learntechlib.org/p/91984/.
Marsh, E. J., & Sink, H. E. (2010). Access to handouts of presentation slides during lecture: Consequences for learning. Applied Cognitive Psychology, 24 , 691–706. https://doi.org/10.1002/acp.1579.
Moulton ST, Türkay S, Kosslyn SM (2017) Does a presentation’s medium affect its message? PowerPoint, Prezi, and oral presentations. PLoS ONE 12(7): e0178774. https://doi.org/10.1371/journal.pone.0178774
Nelson-Wong, E., Eigsti, H., Hammerich, A., & Ellison, N. (2013). Influence of presentation handout completeness on student learning in a physical therapy curriculum. The Journal of Scholarship of Teaching and Learning, 13, 33–47. https://files.eric.ed.gov/fulltext/EJ1017035.pdf
Nouri, H., & Shahid, A. (2005). The effect of PowerPoint presentations on student learning and attitudes. Global Perspectives on Accounting Education, 2 ,53–73. (no doi).
Ogeyik, M. C. (2017). The effectiveness of PowerPoint presentation ad conventional lecture on pedagogical content knowledge attainment. Innovations in Education &Teaching International, 54, 503–510. https://doi.org/10.1080/14703297.2016.1250663.
Unique Rules for Academic Presentation Slides
Whether you are presenting in a graduate class or at a conference, there are certain expectations regarding slides that are much different than business or undergraduate class slides. Academic slides should be able to stand alone and provide a clear summary of your work.
- Your slides should include academic references at the bottom of the slide.
- Your slide should include details about the point being made. Someone who did not come to your presentation but got a copy of your slides should be able to understand the point.
- Your slide should include a citation for photos. Academic integrity is important.
- Your slides should include a reference page as the last page. This will not be shown to your audience at the presentation but is only included because of its handout value. Many conferences and graduate classes require you share your slides. Including your reference page as the last slide gives everyone access to your full list of references.
- Include your name and contact information on the opening and closing slides. You want people to have your information in case they want to contact you with questions or want to work with you on future projects. In academic conferences, people are going from room to room to find the right place to go. Make it easy for them to know they are at the right location by having a slide with the title and name from the program.
- You should name your talk something interesting that makes people want to attend. Oftentimes, academic titles are boring so label your talk something that draws in an audience. You can include a copy of your actual research paper in the uploaded materials, or you can reference the title of your paper in your talk. You are not obligated to name your talk after your journal article title.
- Some academics are including Twitter handles and hashtags related to the conference so attendees can network.
- Many conferences ask for the slides in advance and will put them on a website and make them downloadable for all participants. For this reason, your slides should be able to provide stand-alone information–meaning someone who did not attend your presentation could understand your talk.
- Think about your slides as your business card. Some people may see these slides without ever meeting you. They will judge you based on your slides–make a good first impression, your future may depend on it.

How to Put Citations in Slides
When considering the how and when of citations, it is important to consider the context of your speech. Different contexts will require different types of citations. Many speakers have ended their presentation with, “And here’s my reference page.” That has got to be the most boring way to end a speech ever! Don’t do it. There is never any reason to project your reference page for your audience to see. Depending on the context, however, you may include your reference on your slide.
Key Takeaways
Remember This!
- Slides should always be used purposefully.
- Write your speech before making your slides.
- It is better to have many slides that each make only one point than it is to have few slides with many points.
- No more than six words across and six words down, use at least 28-point, plain (san-serif) font.
- Different contexts have different expectations for slide design.
Please share your feedback, suggestions, corrections, and ideas.
I want to hear from you.
Do you have an activity to include? Did you notice a typo that I should correct? Are you planning to use this as a resource and do you want me to know about it? Do you want to tell me something that really helped you?
Click here to share your feedback.
Bonus Feature
Watch a part of Sonaar Luthra’s speech for a great example of slide usage. The pictures help us to understand and remember and he avoids unnecessary words.
For those of you interested in Multi-Media Learning Principles, this chart explains how to each principle applies to good slide creation.
Anderson, C. (2016). TED talks: The official TED guide to Public Speaking. Boston: Houghton Mifflin Harcourt.
Armour, C. Schneid, S.D., & Brandl, K. (2016). Writing on the board as students’ preferred teaching modality in a physiology course. Physiology. https://doi.org/10.1152/advan.00130.2015
Baker, J. P., Goodboy, A.K., Bowman, N.D., & Wright, A.A. (2018). Does teaching with PowerPoint increase students’ learning? A metanalysis. Computers and Education Science Direct, 126, 376-387. https://doi.org/10.1016/j.compedu.2018.08.003
Bartsch, R.A. & Cobern, K.M. (2003). Effectiveness of PowerPoint presentations in lectures. Computers and Education. 41 (1), 77-86. https://doi.org/10.1016/S0360-1315(03)00027-7
Berk, R. A. (2012). Top 10 Evidence-based Best Practices for PowerPoint in the classroom. Transformative Dialogues: Teaching & Learning Journal , 5 (3), 1-7.
Brandl, K., Scheid, S., & Armour, C. (2015). Writing on the board vs PowerPoint: What do students prefer and why? Pharmacology. 29(1). https://doi.org/10.1096/fasebj.29.1_supplement.lb465
Chen, J. & Lin, Tsui-Fang (2008). Does downloading PowerPoint slides before the lecture leads to better student achievement. International Review of Economics Education 7 (2), 9-18, https://doi.org/10.1016/S1477-3880(15)30092-X
Copyright and Fair Use: Common Scenarios from California State University. https://csulb.libguides.com/copyrightforfaculty/scenarios
Dale E. (1969). Cone of experience, in Educational Media: Theory into Practice. Wiman RV (ed). Charles Merrill.
Duarte, N. (2008). Slide:ology: The are and science of creating great presentations. O’Reilly.
Duarte, N. (2012). Do your slides pass the glance test? https://hbr.org/2012/10/do-your-slides-pass-the-glance-test
Duarte, N. (2010). Resonate Present visual stories that transform audiences. John Wiley & Sons.
Endestad, T., Magnussen, S., & Helstrup, T. (2003). Memory for Pictures and Words following Literal and Metaphorical Decisions. Imagination, Cognition and Personality , 23 (2), 209–216. https://doi.org/10.2190/PNXA-4078-M1H9-8BRJ
Garr, G. (2008). Presentationzen: Simple ideas on presentation design and delivery . New Riders.
Joyce, B. & Showers, B. (1981). Transfer of training: the contributions of coaching. Journal of Education 163(2) : 163–172. https://doi.org/10.1177/002205748116300208
Kasperek, S. Design Principles. (2011). The Public Speaking Project. http://publicspeakingproject.org/psvirtualtext.html
Kosslyn, S. M. (2007). Clear and to the point: Eight psychological principles for compelling PowerPoint presentations. Oxford University Press.
Lacey, S., Stilla, R., & Sathian, K. (2012). Metaphorically Feeling: Comprehending Textural Metaphors Activates Sensory Cortex. Brain and Language. 120, 3. 416–421. http://doi.org/10.1016/j.bandl.2011.12.016
Malamed, C. (2009). Visual language for designers: Principles for creating graphics that people understand. Rockport Publishers
Luthra, S. (2012). Sonaar Luthra: Meet the water canary. [Video]. YouTube. https://youtu.be/gv1ApCmctVQ?t=27 Standard YouTube License.
Mayer, R. E. (2001).Multimedia learning.New York, NY: Cambridge University Press.Mayer, R. E., & Moreno, R. (2002). Animation as an aid to multimedia learning. Educational Psychology Review, 14, 87–99. https://doi.org/10.40-726X/02/0300-0087/0.
Mayer, R. E., & Moreno, R. (2003). Nine ways to reduce cognitive load in multimedia learning. Educational Psychologist, 38, 43–52. https://doi.org/10.1207/S15326985EP3801
Medina, J. (2018). Brain rules. http://www.brainrules.net/vision
Miller, S. T., & James, R. C. (2011). The effect of animations within PowerPoint presentations on learning introductory astronomy. Astronomy Education Review, 10 ,1–13. https://doi.org/10.3847/AER2010041.
Moulton, S.T., Türkay, S. & Kosslyn, S.M. (2017). Does a presentation’s medium affect its message? PowerPoint, Prezi, and oral presentations. PLoS ONE 12(7): e0178774. https://doi.org/10.1371/journal.pone.0178774
Nowaczyk, R. H., Santos, L. T., & Patton, C. (1998). Student perception of multimedia in the undergraduate classroom. International Journal of Instructional Media, 25 (4), 367–382. (no doi).
Presentation aids Design Principles. Lumen Learning. https://courses.lumenlearning.com/ivytech-comm101-master/chapter/chapter-13-design-principles/#return-footnote-1129-36
Ramgopal & Arte. (n.d.). Presentation Ppocess. https://www.presentation-process.com/powerpoint-slides.html
Reynolds, G. (2008). Presentation Zen: Simple ideas on presentation design and delivery. New Riders.
Schneider, S., Nebel, S, & Rey, G.D. (2015). Decorative pictures and emotional design in multimedia learning. Learning and Instruction 44, 65-73. https://doi.org/10.1016/j.learninstruc.2016.03.002
Steinert, Y. & Snell, L.S. (2009). Interactive lecturing: Strategies for increasing participation in large group presentations . Medical Teacher. 21 :37–42. https://doi.org/10.1080/01421599980011
Stenberg, G (2006). Conceptual and perceptual factors in the picture superiority effect. Europen Journal of Cognitive Psychology. 18. 813-847. https://doi.org/10.1080/09541440500412361
Swerdloff, M. (2016). Online learning, multimedia, and emotions. In S. Y. Tettegah & M. P. McCreery (Eds.), Emotions and technology: Communication of feelings for, with, and through digital media. Emotions, technology, and learning (p. 155–175). Elsevier Academic Press. https://doi.org/10.1016/B978-0-12-800649-8.00009-2
Torgovnick May, K. (2012). How to give more persuasive presentations: A Q & A with Nancy Duarte. TED Blog. https://blog.ted.com/how-to-give-more-persuasive-presentations-a-qa-with-nancy-duarte/
Vogel, D. R., Dickson, G. W. & Lehman, J. A. (1986). Persuasion and the role of visual presentation support: The UM/3M Study.
Wecker, C. (2012). Slide presentation as speech suppressors: When and why learners miss oral information. Computers & Education, 59 , 260–273. https://doi.org/10.1016/j.compedu.2012.01.013.
Wilmoth, J., & Wybraniec, J. (1998). Profits and pitfalls: Thoughts on using a laptop computer and presentation software to teach introductory social statistics. Teaching Sociology, 26, 166–178. https://doi.org/10.2307/1318830
Worthington, D. L., & Levasseur, D. G. (2015). To provide or not to provide course PowerPoint slides? The impact of instructor-provided slides on student attendance and performance. Computer Education, 85,14–22. https://doi.org/10.1016/j.compedu.2015.02.002
Media Attributions
- Don’t Make Terrible slides © Lynn Meade is licensed under a CC0 (Creative Commons Zero) license
- Do I really need slides © Lynn Meade is licensed under a CC0 (Creative Commons Zero) license
- Always do this for your slideshow © Lynn Meade is licensed under a CC0 (Creative Commons Zero) license
- 640px-Latin_alphabet_Ss.svg © Erik1231 is licensed under a CC0 (Creative Commons Zero) license
- Never do this for your slideshow © Lynn Meade is licensed under a CC0 (Creative Commons Zero) license
- Slide Sample © Lynn Meade is licensed under a CC0 (Creative Commons Zero) license
- slide 3 © Lynn Meade is licensed under a CC0 (Creative Commons Zero) license
- The difference in notes, slides, handouts © Lynn Meade is licensed under a CC0 (Creative Commons Zero) license
- Bored Students
- Slide for academics
- Academic slide cover
Advanced Public Speaking Copyright © 2021 by Lynn Meade is licensed under a Creative Commons Attribution-NonCommercial 4.0 International License , except where otherwise noted.
Share This Book
How to Make PowerPoint Notes Invisible While Presenting
Making PowerPoint notes invisible during a presentation is a straightforward process. Simply use the Presenter View option, which shows your notes on your screen but not on the audience’s view. With a few clicks, you can deliver a seamless presentation without your notes being visible to everyone.
After completing this action, you will be able to present your PowerPoint slides without the audience seeing your personal notes, creating a more professional and clean presentation.
Introduction
Imagine you’re giving a big presentation. Your slides are perfect, but you’re a bit nervous and could use some notes to keep you on track. The last thing you want is for your audience to see these notes, distracting from the impact of your slides. That’s where the ability to make PowerPoint notes invisible during a presentation comes in handy.
PowerPoint is an incredibly powerful tool for creating compelling presentations. Whether you’re a student, a business professional, or a lecturer, mastering PowerPoint is a valuable skill. One of the lesser-known features of PowerPoint is the ability to keep your speaker notes private while presenting. This feature is particularly important for anyone who relies on cues or additional information to deliver their presentation smoothly. It’s a simple trick that can make a big difference in how confidently you present your information.
Step by Step Tutorial on Making PowerPoint Notes Invisible
Before getting into the steps, it’s important to understand what we’re aiming for. By following these steps, you will be able to view your notes on your computer while only the slides are displayed to your audience. This allows you to reference your notes discreetly during your presentation.
Step 1: Set Up Multiple Monitors
Ensure that you have a second monitor or projector connected to your computer.
Having a second monitor or projector connected is essential for using Presenter View. This allows you to view your notes on one screen while the audience sees only the presentation on the other.
Step 2: Enable Presenter View
In PowerPoint, click on the ‘Slide Show’ tab and check the ‘Use Presenter View’ box.
Enabling Presenter View is the key action that hides your notes from the audience. This option is usually found in the ‘Monitors’ group on the ‘Slide Show’ tab.
Step 3: Start Your Slide Show
Start your slide show as you normally would, and your notes will be visible only to you.
Once Presenter View is enabled and you start your slide show, you’ll see your notes on your screen, while the audience will see only the slides.
Having your notes hidden from the audience helps maintain the focus on the content of your slides, rather than on your personal cues. This contributes to a more professional appearance and can help you make a better impression.
Knowing that you can reference your notes without the audience seeing them can be a significant confidence booster. This safety net allows you to focus on delivering your message rather than memorizing it.
With Presenter View, not only can you see your current slide’s notes, but you also get a preview of upcoming slides. This flexibility can be a game-changer, allowing you to better plan your transitions and manage your presentation’s pace.
One significant limitation is the need for additional equipment. Without a second monitor or projector, you won’t be able to use Presenter View.
Technical issues can also pose a problem, such as when the second screen isn’t immediately recognized by your computer, which could cause delays or disruptions to your presentation.
For those who are not tech-savvy, using Presenter View may require a bit of a learning curve. Becoming comfortable with this feature can take some practice.
Additional Information
When preparing for a presentation, there are a few extra tips you might find useful. First, rehearse with Presenter View ahead of time to become comfortable with toggling between your notes and the slides. Familiarize yourself with the controls, so you don’t fumble during the actual presentation.
Another tip is to keep your notes concise. Since you’ll be the only one seeing them, it might be tempting to write down everything, but this can be counterproductive. Short, keyword-based notes are generally more helpful than lengthy paragraphs.
Also, always have a backup plan. Technology can be unpredictable, so be prepared to give your presentation without your notes being visible on your screen. This could mean having a printout of your notes or being familiar enough with your material that you can present without them.
Finally, remember to engage with your audience. While it’s great to have notes, don’t become so reliant on them that you fail to make eye contact and connect with your audience. Presenter View is just a tool to aid you, not a crutch to lean on.
- Connect a second monitor or projector.
- Check the ‘Use Presenter View’ box in PowerPoint.
- Start your slide show to view notes on your screen and slides on the audience’s screen.
Frequently Asked Questions
What is presenter view.
Presenter View is a PowerPoint feature that allows you to view your notes on your screen while the audience sees only the presentation slides.
Can I use Presenter View without a second monitor?
No, Presenter View requires a second monitor or projector to function correctly.
How can I ensure my notes are completely invisible to the audience?
By using Presenter View and making sure your laptop is not mirrored on the projector or second screen.
What should I do if my computer doesn’t recognize the second monitor?
Check your connection and make sure that you have the correct display settings on your computer.
Can I still see the next slide in Presenter View?
Yes, Presenter View allows you to see not only your notes but also a preview of the upcoming slide.
In conclusion, making PowerPoint notes invisible during a presentation is a nifty trick that can make a significant difference in your delivery. It allows for a more professional appearance and can help boost your confidence as a speaker. By following the steps outlined, you’ll be able to leverage the power of Presenter View to keep your notes private while still engaging your audience with a polished presentation.
Always remember to practice ahead of time, keep your notes concise, and, most importantly, ensure that you’re prepared for any technical hiccups that might arise. Good luck with your presentations, and may your PowerPoint notes always remain invisible to your audience!

Matthew Burleigh has been writing tech tutorials since 2008. His writing has appeared on dozens of different websites and been read over 50 million times.
After receiving his Bachelor’s and Master’s degrees in Computer Science he spent several years working in IT management for small businesses. However, he now works full time writing content online and creating websites.
His main writing topics include iPhones, Microsoft Office, Google Apps, Android, and Photoshop, but he has also written about many other tech topics as well.
Read his full bio here.
Share this:
Join our free newsletter.
Featured guides and deals
You may opt out at any time. Read our Privacy Policy
Related posts:
- How to Save Powerpoint as PDF with Notes
- How to Set Time for Slides in Powerpoint
- How to Show Speaker Notes in Google Slides
- Can I Convert My Powerpoint to Google Slides?
- How to Unhide a Slide in Powerpoint 2013
- How to Add Page Numbers in Powerpoint 2010
- How to Drag Slides From One PowerPoint to Another: A Step-by-Step Guide
- How to See Notes on PowerPoint on the Laptop: A Step-by-Step Guide
- How to Make a Powerpoint Slide Vertical in Powerpoint 2013
- How to Delete a Slide in Powerpoint 2010
- How Do I Print Just the Notes in Powerpoint 2010?
- How to Loop a Slideshow on Powerpoint 2013
- How to Hide a Slide in Powerpoint 2010
- How to Rotate a Slide in PowerPoint: A Step-by-Step Guide
- How to Delete Multiple Slides in Google Slides
- How to Change the Font on All Slides in Google Slides
- How to Check Word Count on Powerpoint 2010
- How to End Powerpoint on Last Slide in Powerpoint 2010
- How to Insert Slides from Another Presentation in Powerpoint 2010
- How to Make Table Borders Invisible in Google Docs: A Step-by-Step Guide
- PRO Courses Guides New Tech Help Pro Expert Videos About wikiHow Pro Upgrade Sign In
- EDIT Edit this Article
- EXPLORE Tech Help Pro About Us Random Article Quizzes Request a New Article Community Dashboard This Or That Game Popular Categories Arts and Entertainment Artwork Books Movies Computers and Electronics Computers Phone Skills Technology Hacks Health Men's Health Mental Health Women's Health Relationships Dating Love Relationship Issues Hobbies and Crafts Crafts Drawing Games Education & Communication Communication Skills Personal Development Studying Personal Care and Style Fashion Hair Care Personal Hygiene Youth Personal Care School Stuff Dating All Categories Arts and Entertainment Finance and Business Home and Garden Relationship Quizzes Cars & Other Vehicles Food and Entertaining Personal Care and Style Sports and Fitness Computers and Electronics Health Pets and Animals Travel Education & Communication Hobbies and Crafts Philosophy and Religion Work World Family Life Holidays and Traditions Relationships Youth
- Browse Articles
- Learn Something New
- Quizzes Hot
- This Or That Game New
- Train Your Brain
- Explore More
- Support wikiHow
- About wikiHow
- Log in / Sign up
- Education and Communications
- Communication Skills
- Public Speaking
How to Give a Speech Without Preparation
Last Updated: May 29, 2023 Approved
This article was co-authored by Lynn Kirkham . Lynn Kirkham is a Professional Public Speaker and Founder of Yes You Can Speak, a San Francisco Bay Area-based public speaking educational business empowering thousands of professionals to take command of whatever stage they've been given - from job interviews, boardroom talks to TEDx and large conference platforms. Lynn was chosen as the official TEDx Berkeley speaker coach for the last four years and has worked with executives at Google, Facebook, Intuit, Genentech, Intel, VMware, and others. wikiHow marks an article as reader-approved once it receives enough positive feedback. In this case, 88% of readers who voted found the article helpful, earning it our reader-approved status. This article has been viewed 63,212 times.
Public speaking is daunting for many people, and having little time to prepare just increases the pressure. If you're called on to give a speech at a wedding, funeral, or other similar situation, stick to pre-set ideas like personal anecdotes and quotations, and keep things brief. If you have to give a speech in a professional situation, follow a tried-and-true method for quickly organizing your thoughts to keep things to the point. Take a breath, stay confident, and you can deliver an effective speech on the spot.
Using an Anecdote

- At a wedding, you could tell a funny story about growing up with the bride or groom.
- At a funeral, you could tell a story about how kind or generous the deceased was, or about how they influenced you.

- For example, imagine you're giving a toast at Frank's 70th birthday. You could say something like: “They say you can't teach an old dog new tricks. Frank here's proving them wrong. Who else would have the courage to start running marathons in retirement?”

- For example, if you're toasting the groom at a wedding, stick to just two good stories about your friendship.
- If you see people in the audience do things like turn away, talk to each other, check their phones or watches, or fidget in their seats, you might be rambling on and losing their attention.
- If this happens just quickly cut to your main point and say “thank you” as a way to close.

- You can also look out in the audience and find a few friends or people who seem supportive, and focus on them.
- If you're nervous, you could also try the old standby of imagining everyone in the audience naked!
- Above all, just remind yourself that most people will naturally admire the courage of someone who shows the confidence to get up and speak in front of a crowd.
Creating a Quick Speech Structure

- If you don't have time to write even a few notes, just make a quick mental outline, telling yourself something like: “First I'll say how generous Jim is. I'll tell the story about the time he fixed my flat tire in the middle of the night, then the one about how he baked me a birthday cake when I was sick in bed with the flu.”

- A moving story
- A convincing fact or statistic
- An inspiring quotation

- Begin by saying that casual Fridays boost morale, lead to greater productivity, and will make your company seem up to date.
- Follow up by acknowledging that casual Fridays mean that employees will appear less professional at the end of the week, and that they may need guidance on what kind of casual clothing is acceptable.
- End with your position that since most client meetings happen early in the week, casual Fridays overall will be good for your company and not create a disruption.

- You could start off with something like: “I know we've all been thinking about casual Fridays, and there are a lot of opinions out there. Let's get the conversation going by airing some of those. Does anyone have any questions, or want to share their point of view?”
- You can also call on someone in particular, if you want or need to: “Frank, you've been with us the longest. Why don't you start?”
Using the PREP Method for a Topical Speech

- Begin by saying you think casual Fridays are good because they boost employee morale.

Expert Q&A

You Might Also Like

- ↑ Lynn Kirkham. Public Speaking Coach. Expert Interview. 20 November 2019.
- ↑ https://debate.uvm.edu/NFL/rostrumlib/impcox0998.pdf
- ↑ https://www.thoughtco.com/impromptu-speech-1857493
- ↑ http://sixminutes.dlugan.com/how-to-impromptu-speech/
- ↑ https://www.toastmasters.org/Resources/Video-Library/impromptu-speaking
About This Article

- Send fan mail to authors
Reader Success Stories
May 17, 2021
Did this article help you?
Masarath Fatima
Oct 8, 2017
Sep 26, 2017

Featured Articles

Trending Articles

Watch Articles

- Terms of Use
- Privacy Policy
- Do Not Sell or Share My Info
- Not Selling Info
Don’t miss out! Sign up for
wikiHow’s newsletter
How to Give an Effective Presentation Without Technology
Hrideep barot.
- Presentation , Public Speaking

Would you use a projector to display your slides during a crucial conversation with a friend in a restaurant? Both they and the diners at the other tables would consider you to be insane. Your friend wouldn’t be able to focus on you or listen to you fully since their thoughts would be split between you and the pictures you were displaying. Hence, it is important to give a presentation without technology.
Consequently, the question of why utilise technology in presentations at all is raised. The majority of significant talks that you will ever have to take place without technology.
You won’t find a single usage of slides or other props on any ranking of the greatest speeches ever given. Of course, slides and presentation tools weren’t available back then, so a straight comparison would be unfair. However, it is simple to wonder if these talks would have been superior if they had been narrated over slides.
No, in many instances. The key to considering your own presentations is to ask yourself when a visual image is actually necessary to convey an idea. And when would it be preferable to just let your vocals tell the tale? To answer these questions, you’d need to pay close attention to the speaker.
Purpose of using technology in presentations
A lot of lecturers utilise slides to allay audience fears. Slides used for this purpose frequently cost the audience money. Speakers frequently read from or face their own slides while giving presentations, which is a sign they made the slides first rather than building the presentation first and using the slides to support it. The audience, not you, should be the focus of your slides.

It is unlikely that you will forget anything crucial if you make an effort to have concise arguments and if you rehearse. If you did forget something, only you will be able to recall it. Because there aren’t any slides, only you, the speaker, are aware of what you had meant to say. No one except you will be aware if you miss a whole subject or present it entirely differently than you intended. Slides can lock you in, and if you are a true authority on the subject you are discussing, flexibility may be advantageous.
Presentations with or without technology?
Read this article for more useful insights: Wondering why PowerPoint presentations are called decks? (Now you know)
Ways to give a presentation without technology
1. employ your audience .
Including your audience directly in your presentation is the best approach to engage them and get their attention. Ask genuine questions instead of rhetorical ones, and then wait for genuine responses. Re-ask if they don’t. Alternately, think of new ways to engage your audience.
In related news, be aware of your audience. Although you likely already know that you should adjust your presentations a little bit depending on the audience, we urge you to take it a step further. Exist any anecdotes or instances that you could modify according to the audience? What level or style of comedy will be acceptable to your audience?
Inquire about their experiences in relation to the subject at hand. You can poll the entire audience or just a few volunteers.
Challenges
Divide the audience into smaller groups and invite each group to address a challenge, a question, or a problem that you have posed. After that, ask them to update the entire group.
Play a topic-related game with the audience. Gift rewards. Audiences enjoy the rivalry. Just be careful not to make the tests or prizes overly challenging or prohibitively expensive. Car giveaways are exclusive to Oprah.
Creativity
Encourage the audience to create new plans, products, or ideas. Provide kids with as much paper, sticky notes, ipads, or other playthings as you have on hand.
2. Never be afraid of humour
Many customers come to us because they want to make their presentations memorable and funny but are worried that they won’t be able to. They say, “Oh, I’m not humorous.” I couldn’t pull that off since I’m not an actress.
To begin with, you can! Most people are unaware that adding humour does not necessitate practising your stand-up routine, which even we find daunting. There are several methods to inject comedy while entirely relieving yourself of the burden.
3. Projections should only be used when necessary
There are simply too many presentations that use slides in exactly the same manner as everyone else. Can you project somewhere different from the previous presenter’s screen? Would it be possible to add some humorous timing to your slide show? Often, you can tell your narrative just as well without using a slide at all—just your voice and presence. John Barton, a Shakespearean expert and theatrical director, performs over 100 Knights of the Round Table readings in front of a live audience while describing each knight’s personality through his tone of voice and behaviour. At least once during your presentation, set a challenge for yourself to communicate without the use of technology.

4. Spend time thinking about ideas
It is not always right to expect to suddenly become inspired. Never depend on it.
While some of us are more fortunate than others, most “luck” is a result of skill and effort. The same is true of creativity. It takes time to develop ideas, especially ones that work. It might be necessary to set aside an additional hour or three to design the creative twist for your presentation. Don’t be sorry for it! The truth is that exceptional presenters are already doing it; you simply aren’t aware of it, and therefore nobody will ever know.
Take some time to come up with as many unique ideas as you can. Act right away. List everything. Discuss and revise your ideas. Consider “what ifs”.
5. Make use of props
In a world of cubicles, most employees experience sensory deprivation from 9 to 5. The sound of computers and air conditioning. The murmurs of coworkers talking among themselves. The cube farm’s beige walls. A fluorescent light source. Amazingly, anyone can stay awake. So give the audience something tangible. Show them a prototype rather than a slide with a description of that new product. Then pass it on. Embrace the audience’s physicality.

6. Employ a flip chart
Create any necessary visuals in front of the audience. Technology is not necessary. Just your arm and a magic marker. Whereas a slide does not, the act of producing engages the audience.
Final words
Every day, there are thousands of presentations made all around the world. The majority of them utilise technological tools such as PowerPoint poorly as speaker notes, packing each screen with more text and numbers than anyone can possibly read.
For their unfortunate spectators, the outcomes are predictable dull—no, excruciating. That is extreme human suffering.
The good news is that there are alternatives to such technological tools which you may use to improve the world. There are alternatives to boring slides that can effectively convey your views and make your presentations more engaging without exerting much more effort.
Enroll in our transformative 1:1 Coaching Program
Schedule a call with our expert communication coach to know if this program would be the right fit for you

7 Keys to Emcee Like a Pro: Unlock Your Hosting Potential

8 Ways to Rise Above the Noise to Communicate Better

How to Negotiate: The Art of Getting What You Want

- [email protected]
- +91 98203 57888
Get our latest tips and tricks in your inbox always
Copyright © 2023 Frantically Speaking All rights reserved
Kindly drop your contact details so that we can arrange call back
Select Country Afghanistan Albania Algeria AmericanSamoa Andorra Angola Anguilla Antigua and Barbuda Argentina Armenia Aruba Australia Austria Azerbaijan Bahamas Bahrain Bangladesh Barbados Belarus Belgium Belize Benin Bermuda Bhutan Bosnia and Herzegovina Botswana Brazil British Indian Ocean Territory Bulgaria Burkina Faso Burundi Cambodia Cameroon Canada Cape Verde Cayman Islands Central African Republic Chad Chile China Christmas Island Colombia Comoros Congo Cook Islands Costa Rica Croatia Cuba Cyprus Czech Republic Denmark Djibouti Dominica Dominican Republic Ecuador Egypt El Salvador Equatorial Guinea Eritrea Estonia Ethiopia Faroe Islands Fiji Finland France French Guiana French Polynesia Gabon Gambia Georgia Germany Ghana Gibraltar Greece Greenland Grenada Guadeloupe Guam Guatemala Guinea Guinea-Bissau Guyana Haiti Honduras Hungary Iceland India Indonesia Iraq Ireland Israel Italy Jamaica Japan Jordan Kazakhstan Kenya Kiribati Kuwait Kyrgyzstan Latvia Lebanon Lesotho Liberia Liechtenstein Lithuania Luxembourg Madagascar Malawi Malaysia Maldives Mali Malta Marshall Islands Martinique Mauritania Mauritius Mayotte Mexico Monaco Mongolia Montenegro Montserrat Morocco Myanmar Namibia Nauru Nepal Netherlands Netherlands Antilles New Caledonia New Zealand Nicaragua Niger Nigeria Niue Norfolk Island Northern Mariana Islands Norway Oman Pakistan Palau Panama Papua New Guinea Paraguay Peru Philippines Poland Portugal Puerto Rico Qatar Romania Rwanda Samoa San Marino Saudi Arabia Senegal Serbia Seychelles Sierra Leone Singapore Slovakia Slovenia Solomon Islands South Africa South Georgia and the South Sandwich Islands Spain Sri Lanka Sudan Suriname Swaziland Sweden Switzerland Tajikistan Thailand Togo Tokelau Tonga Trinidad and Tobago Tunisia Turkey Turkmenistan Turks and Caicos Islands Tuvalu Uganda Ukraine United Arab Emirates United Kingdom United States Uruguay Uzbekistan Vanuatu Wallis and Futuna Yemen Zambia Zimbabwe land Islands Antarctica Bolivia, Plurinational State of Brunei Darussalam Cocos (Keeling) Islands Congo, The Democratic Republic of the Cote d'Ivoire Falkland Islands (Malvinas) Guernsey Holy See (Vatican City State) Hong Kong Iran, Islamic Republic of Isle of Man Jersey Korea, Democratic People's Republic of Korea, Republic of Lao People's Democratic Republic Libyan Arab Jamahiriya Macao Macedonia, The Former Yugoslav Republic of Micronesia, Federated States of Moldova, Republic of Mozambique Palestinian Territory, Occupied Pitcairn Réunion Russia Saint Barthélemy Saint Helena, Ascension and Tristan Da Cunha Saint Kitts and Nevis Saint Lucia Saint Martin Saint Pierre and Miquelon Saint Vincent and the Grenadines Sao Tome and Principe Somalia Svalbard and Jan Mayen Syrian Arab Republic Taiwan, Province of China Tanzania, United Republic of Timor-Leste Venezuela, Bolivarian Republic of Viet Nam Virgin Islands, British Virgin Islands, U.S.


An official website of the United States government
Here’s how you know
The .gov means it’s official. Federal government websites often end in .gov or .mil. Before sharing sensitive information, make sure you’re on a federal government site.
The site is secure. The https:// ensures that you are connecting to the official website and that any information you provide is encrypted and transmitted securely.
Take action
- Report an antitrust violation
- File adjudicative documents
- Find banned debt collectors
- View competition guidance
- Competition Matters Blog
New HSR thresholds and filing fees for 2024
View all Competition Matters Blog posts
We work to advance government policies that protect consumers and promote competition.
View Policy
Search or browse the Legal Library
Find legal resources and guidance to understand your business responsibilities and comply with the law.
Browse legal resources
- Find policy statements
- Submit a public comment

Vision and Priorities
Memo from Chair Lina M. Khan to commission staff and commissioners regarding the vision and priorities for the FTC.
Technology Blog
Consumer facing applications: a quote book from the tech summit on ai.
View all Technology Blog posts
Advice and Guidance
Learn more about your rights as a consumer and how to spot and avoid scams. Find the resources you need to understand how consumer protection law impacts your business.
- Report fraud
- Report identity theft
- Register for Do Not Call
- Sign up for consumer alerts
- Get Business Blog updates
- Get your free credit report
- Find refund cases
- Order bulk publications
- Consumer Advice
- Shopping and Donating
- Credit, Loans, and Debt
- Jobs and Making Money
- Unwanted Calls, Emails, and Texts
- Identity Theft and Online Security
- Business Guidance
- Advertising and Marketing
- Credit and Finance
- Privacy and Security
- By Industry
- For Small Businesses
- Browse Business Guidance Resources
- Business Blog
Servicemembers: Your tool for financial readiness
Visit militaryconsumer.gov
Get consumer protection basics, plain and simple
Visit consumer.gov
Learn how the FTC protects free enterprise and consumers
Visit Competition Counts
Looking for competition guidance?
- Competition Guidance
News and Events
Latest news, ftc expands patent listing challenges, targeting more than 300 junk listings for diabetes, weight loss, asthma and copd drugs.
View News and Events
Upcoming Event
Older adults and fraud: what you need to know.
View more Events
Sign up for the latest news
Follow us on social media
--> --> --> --> -->

Playing it Safe: Explore the FTC's Top Video Game Cases
Learn about the FTC's notable video game cases and what our agency is doing to keep the public safe.
Latest Data Visualization
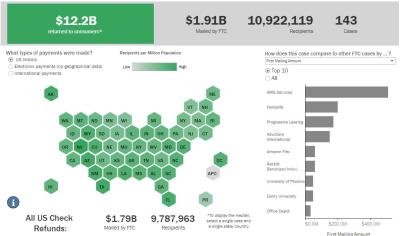
FTC Refunds to Consumers
Explore refund statistics including where refunds were sent and the dollar amounts refunded with this visualization.
About the FTC
Our mission is protecting the public from deceptive or unfair business practices and from unfair methods of competition through law enforcement, advocacy, research, and education.
Learn more about the FTC

Meet the Chair
Lina M. Khan was sworn in as Chair of the Federal Trade Commission on June 15, 2021.
Chair Lina M. Khan
Looking for legal documents or records? Search the Legal Library instead.
- Cases and Proceedings
- Premerger Notification Program
- Merger Review
- Anticompetitive Practices
- Competition and Consumer Protection Guidance Documents
- Warning Letters
- Consumer Sentinel Network
- Criminal Liaison Unit
- FTC Refund Programs
- Notices of Penalty Offenses
- Advocacy and Research
- Advisory Opinions
- Cooperation Agreements
- Federal Register Notices
- Public Comments
- Policy Statements
- International
- Office of Technology Blog
- Military Consumer
- Consumer.gov
- Bulk Publications
- Data and Visualizations
- Stay Connected
- Commissioners and Staff
- Bureaus and Offices
- Budget and Strategy
- Office of Inspector General
- Careers at the FTC
Fact Sheet on FTC’s Proposed Final Noncompete Rule
- Competition
- Office of Policy Planning
- Bureau of Competition
The following outline provides a high-level overview of the FTC’s proposed final rule :
- Specifically, the final rule provides that it is an unfair method of competition—and therefore a violation of Section 5 of the FTC Act—for employers to enter into noncompetes with workers after the effective date.
- Fewer than 1% of workers are estimated to be senior executives under the final rule.
- Specifically, the final rule defines the term “senior executive” to refer to workers earning more than $151,164 annually who are in a “policy-making position.”
- Reduced health care costs: $74-$194 billion in reduced spending on physician services over the next decade.
- New business formation: 2.7% increase in the rate of new firm formation, resulting in over 8,500 additional new businesses created each year.
- This reflects an estimated increase of about 3,000 to 5,000 new patents in the first year noncompetes are banned, rising to about 30,000-53,000 in the tenth year.
- This represents an estimated increase of 11-19% annually over a ten-year period.
- The average worker’s earnings will rise an estimated extra $524 per year.
The Federal Trade Commission develops policy initiatives on issues that affect competition, consumers, and the U.S. economy. The FTC will never demand money, make threats, tell you to transfer money, or promise you a prize. Follow the FTC on social media , read consumer alerts and the business blog , and sign up to get the latest FTC news and alerts .
Press Release Reference
Contact information, media contact.
Victoria Graham Office of Public Affairs 415-848-5121

IMAGES
VIDEO
COMMENTS
Free online presentation maker. Try our new tool to edit this selection of templates for people that want to let their creativity run free. Create interactive resources easily, quickly and without the need for any software. A really useful tool for teachers and students. Move the content, add images, change colors and fonts or, if you prefer ...
Use Google Slides to create online slideshows. Make beautiful presentations together with secure sharing in real-time and from any device.
AI presentation maker. When lack of inspiration or time constraints are something you're worried about, it's a good idea to seek help. Slidesgo comes to the rescue with its latest functionality—the AI presentation maker! With a few clicks, you'll have wonderful slideshows that suit your own needs. And it's totally free!
Think of all the presentations you've had to sit through where the speaker used unreadable or boring slides with the same, tired design over and over. We've got a term for that: death by PowerPoint. Microsoft's presentation software has long been a standard but if you want to make an impact on your audience, you've got to break the mold.
With Visme's Presenter Studio, you can record your presentation and share it with your audience. Record your screen, audio, and video, or switch off your camera for an audio-only presentation. Present asynchronously on your own time, at your own pace. Let your colleagues watch it at their convenience. Create Your Presentation.
Apply the 10-20-30 rule. Apply the 10-20-30 presentation rule and keep it short, sweet and impactful! Stick to ten slides, deliver your presentation within 20 minutes and use a 30-point font to ensure clarity and focus. Less is more, and your audience will thank you for it! 9. Implement the 5-5-5 rule. Simplicity is key.
Canva is an easy-to-use alternative to PowerPoint. This presentation without PowerPoint software comes with templates ready to use. You'll have access to millions of images if you use the paid plan. This free software comes with premium features you can get with the Canva Pro Plan is USD 119.99 per year per person.
Find Free Slide Show Templates that Suit your Needs. Captivate your audience with our collection of professionally-designed PowerPoint and Google Slides templates. Boost your presentations and make a lasting impression!
Design powerful slides with an online. presentation maker. Take your audience on a spellbinding journey with an effective presentation. Use the customizable slides of Renderforest's presentation maker to bring your creative vision to life. Create a Presentation. Trusted by 23M+ users and 100k+ high-end companies.
To do that, simply go up to the Home tab and click on New Slide. This inserts a new slide in your presentation right after the one you were on. You can alternatively hit Ctrl+M on your keyboard to insert a new blank slide in PowerPoint. To learn more about this shortcut, see my guide on using Ctrl+M in PowerPoint.
Focus on one keyword or question and your audience will focus on your slide. After all, a PowerPoint presentation is not a handout, even you can create one with it. 2. Do not overload the head. Every member of the audience must be able to absorb the information on your slides. He does that in his working memory.
How to Present Without Powerpoint. 01. Only Use Slides if They Add Value to Your Presentation. For tens of thousands of years, humans have demonstrated effective communication without PowerPoint. Global businesses have been built, wars won and lost, worlds 'discovered' and centuries of learning compiled and shared without the use of PowerPoint.
Here are a few tips for business professionals who want to move from being good speakers to great ones: be concise (the fewer words, the better); never use bullet points (photos and images paired ...
Select the Copilot button in the Home tab of the ribbon. Enter your prompt or select Create presentation from file to create a first draft of your presentation using your theme or template. Copilot will replace your current presentation with a new one. If needed, save a copy first and rerun the steps above. If you already have a copy, confirm ...
Make your 4 or 5 major points concisely (from a draft outline of 10 or 12 points) Practice making your points without a single slide. Revise #3 and repeat #4 until done. This approach works with or without slides, but in all cases it forces you to develop your ideas into a solid outline and practice delivering it before you'd even consider ...
Report abuse. In reply to John SR Wilson's post on October 2, 2022. You could put an action button on the target slide (s) and give it an action of "Last Slide Viewed" You can either click it or maybe try TAB then ENTER to go back. This. But be aware that "Last Slide Viewed" doesn't work like a reasonable person would expect it to (ie, like the ...
Creative presentation formats that do not require Powerpoint include: 1. Storytelling - Use stories to bring your message to life and engage your audience. Telling an interesting, engrossing, or even personal story can be a great way to capture and retain the attention of your audience. 2.
Next time you're tempted to hit your audience with a list of bullet points, try one of these strategies instead…. 1. Split: Use a slide for each bullet point. Presenters often try to cram lots of ideas onto a single slide, assuming that this is the most efficient approach. But this isn't necessary in a digital world.
7. Look Carefully at Each Slide Before you Engage the Audience. When you aren't prepared for a presentation, the last thing that you want to do is to start fumbling your words or having to look back at a slide multiple times. Look at each slide carefully to prevent any unwanted fumbles on your part.
One BIG mistake novice speechmakers make is they use their slides as their notes, their visual aid, and their handout. In this model, a speaker opens up the presentation software and writes their speech on the slide. When the day of the presentation comes along, the speaker stands in front of the audience and reads the slides to the audience.
Step 2: Enable Presenter View. In PowerPoint, click on the 'Slide Show' tab and check the 'Use Presenter View' box. Enabling Presenter View is the key action that hides your notes from the audience. This option is usually found in the 'Monitors' group on the 'Slide Show' tab.
Control your nerves by taking a deep breath before you begin, and taking brief pauses every so often while you are talking. Focus on pronouncing your words clearly, and not speaking too quickly. [4] 5. Shore up your confidence. Many people feel nervous about giving a speech, especially with little notice.
1. Employ Your Audience. Including your audience directly in your presentation is the best approach to engage them and get their attention. Ask genuine questions instead of rhetorical ones, and then wait for genuine responses. Re-ask if they don't. Alternately, think of new ways to engage your audience. In related news, be aware of your audience.
Before sharing sensitive information, make sure you're on a federal government site. The site is secure. The https:// ensures that you are connecting to the official website and that any information you provide is encrypted and transmitted securely. Translation Menu. Español; Secondary Menu. Report Fraud; Get Consumer Alerts ...