

Export a presentation
File > Export helps you change your presentation into a different format, such as PDF, video, or Word-based handouts. All these options are covered below.
If you simply want to "export" a file (in its current .pptx format) to a different storage system, such as a flash drive, plug that flash drive into your computer and use File > Save As (or Save a Copy ) to save to that new location.
Create a PDF
You can convert your presentation to PDF or XPS to share with others.
Click the Create PDF/XPS button.
In the File Name box, enter a name for the file, if you haven't already.
In the Save as type list, ensure that PDF (*.pdf) is selected.
If you want the file to open in the selected format after saving, select the Open file after publishing check box.
If the document requires high print quality, click Standard (publishing online and printing) .
If having a smaller file size is more important than print quality, click Minimum size (publishing online) .
Click Options to set the pages to be printed, to choose whether markup should be printed, and to select output options. Click OK when finished.
Click Publish .
Create a video
You can turn your presentation into a video file that can be watched without using PowerPoint.
See Turn your presentation into a video for the details.
Package a presentation for CD
You can create a package for your presentation and save it to a CD or USB drive so that other people can watch your presentation on most any computer.
See Package a presentation for CD or USB flash drive for the details.
Create handouts
If you want to use the editing and formatting features of Word, you can work on and print your handouts using Word.
See Edit or print PowerPoint handouts in Word for the details.
Change the file type
Change File Type is the same feature as the traditional Save As command. You select the underlying type of file you want, then click the Save As button. The original file is kept in its current format and closed, and a new copy of it is opened and saved in the format you've chosen.
Publish to Microsoft Stream
(This feature is available to Microsoft 365 subscribers who are part of an organization .)
After you save your presentation as a video, you can upload the video to a video-sharing site named Microsoft Stream that only people in your school or organization have access to. Those people can watch the video in a browser.
See Save a video to Microsoft Stream for more details.

Need more help?
Want more options.
Explore subscription benefits, browse training courses, learn how to secure your device, and more.

Microsoft 365 subscription benefits

Microsoft 365 training

Microsoft security

Accessibility center
Communities help you ask and answer questions, give feedback, and hear from experts with rich knowledge.

Ask the Microsoft Community

Microsoft Tech Community

Windows Insiders
Microsoft 365 Insiders
Was this information helpful?
Thank you for your feedback.
Software + Imagination
How to Export Power BI Reports to PDF and PowerPoint
Power BI has an option to export reports to PDF and PowerPoint, which is very useful if you would like to share the reports in a static way with other people.
To export a Power BI report to PDF or PowerPoint, first open the Power BI Report in the Power BI Service:
Next, click File and choose Export to PDF:
You will see the window:
With options Current Values (exports the report in the current state with the filters selected etc) and Default Values (the original report):
Click Export. You may see the message:
A file will be downloaded:
Opening this, we see one PDF page per report page:
Now let’s export to PowerPoint. Select Export to PowerPoint:
We get the same options:
And message:
The file will download:
Opening the file, we see there is also 10 slides, but also a welcome slide with a link to the Power BI report:
From Power BI Desktop, select File->Export to PDF:
You will see the message, with Power BI Desktop cycling through each report page:
And the report will be generated:
I AM SPENDING MORE TIME THESE DAYS CREATING YOUTUBE VIDEOS TO HELP PEOPLE LEARN THE MICROSOFT POWER PLATFORM.
IF YOU WOULD LIKE TO SEE HOW I BUILD APPS, OR FIND SOMETHING USEFUL READING MY BLOG, I WOULD REALLY APPRECIATE YOU SUBSCRIBING TO MY YOUTUBE CHANNEL .
THANK YOU, AND LET'S KEEP LEARNING TOGETHER.
https://www.youtube.com/carldesouza
Carl de Souza is a developer and architect focusing on Microsoft Dynamics 365, Power BI, Azure, and AI.
Related Posts:
- How to Export and Import Canvas Apps MSAPP and ZIP Formats
- Displaying Power BI Reports in Power Pages
- Embedding a Dataverse Canvas App Inside Power BI Reports
One Response to How to Export Power BI Reports to PDF and PowerPoint
Hello, There are two pages in a report and I want the pdf output of a page. What should I do in this situation?
Leave a Reply Cancel reply
Your email address will not be published. Required fields are marked *
How-To Geek
How to save microsoft powerpoint presentations as pdf files.
If your client can't view your presentation because they don't have PowerPoint, send it to them as a PDF.
Quick Links
Save powerpoint files as pdfs.
If you want to share your presentation with someone that doesn’t have Microsoft PowerPoint, you can save and share the file as a PDF. You can also adjust the way the slides appear on the PDF. Here's how.
When you save a PowerPoint presentation as a PDF file, the layout, format, fonts, and images of the presentation will remain the same. This lets users without access to PowerPoint view the presentation (though they are unable to edit it).
First, open the PowerPoint presentation to be saved as a PDF. Select the “File” tab and then click the “Export” option in the left-hand pane.
You’ll then be at the “Create PDF/XPS Document” tab. Here, select “Create PDF/XPS.”
Related: What Is an XPS File and Why Does Windows Want Me to Print to One?
Window’s File Explorer will appear. Select the location in which you would like to save your new file. You can see that the “Save as type” is now PDF. You can also rename the file as you like.
You may also notice the “Optimize for” options at the bottom-right of the window:
- Standard: This is a high-quality version of the document, ideal for when you only plan to publish it online or print it out.
- Minimum Size: This is a lower-quality version of the document. It’s also suitable for publishing online, but ideal for when you need to send the document as an email attachment, as it reduces the size of the file .
You can also set specific options to adjust how the file appears. To do this, click the “Options” button underneath.
The “Options” window will appear, and you have several options to choose from. Here’s a brief overview of what’s available:
- Range: Export all slides, the current slide, or a selection of slides from your presentation.
- Publish Options: You can choose to export only comments, handouts, or outline view here by selecting the “Publish What” option. You’re also able to dictate how many slides appear on each page, flip the slides horizontally or vertically, or give the slides a frame.
- Include Non-printing Information: Include document properties or structure tags.
- PDF Options: Make the document PDF/_A compliant.
Once you’ve adjusted the options, click “OK.”
Finally, back at Windows File Explorer, click “Publish.”
Your PDF is now ready to share.
- Slidesgo School
- PowerPoint Tutorials
How to Export Your PowerPoint Presentation as a PDF File
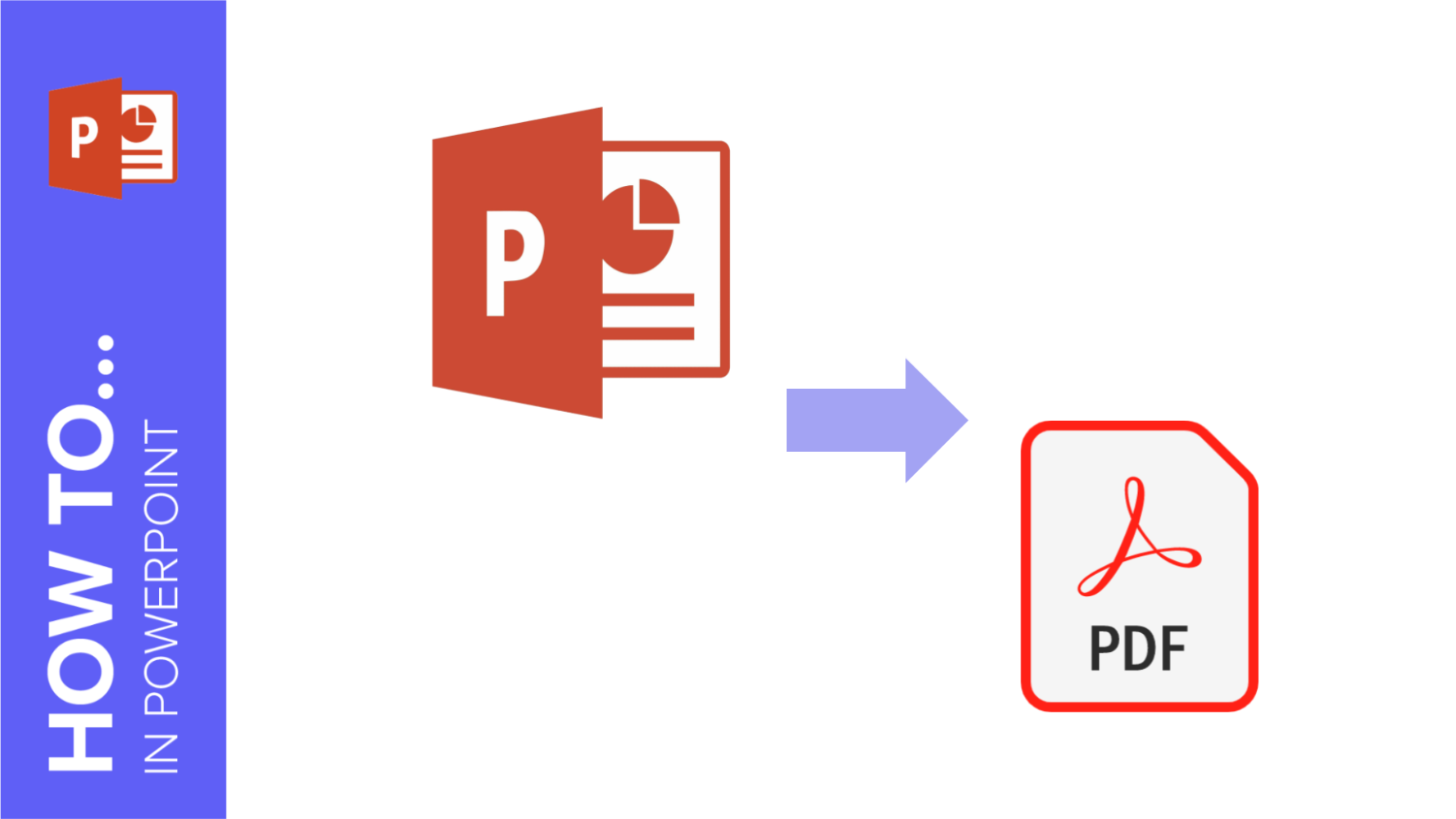
After you’re done creating a presentation, you might want to open it in other computers, but perhaps your presentation is not compatible with the software included in them. For this reason, having a PDF version is useful. In this tutorial, you’ll learn how to export your presentation as a PDF file in a few steps.
Exporting without Speaker Notes, One Slide per Page
Exporting with speaker notes or with multiple slides per page.
- Click File → Save As. Select the PDF option from the drop-down menu. Then enter a name for the file and click Save.
If you have Adobe Acrobat PDF, there are two more options available for you:
- Click File → Save as Adobe PDF.
- On the Home tab, click Create and Share Adobe PDF.
- Click File → Save As. Choose the PDF option from the drop-down menu.
- Now you can optimize the size of the document for online publication, and add data such as tags, the author or a short title. Depending on your PowerPoint version, you may need to click More Options… to access these settings.
- To choose what will appear in the PDF document, click Options…
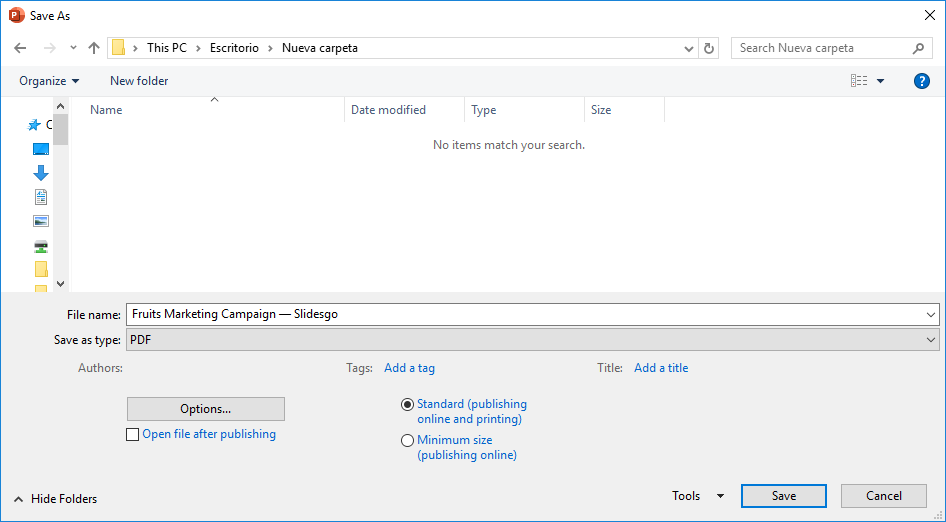
- Now you can choose the slides range, the publish options, the non-printing information and other settings. To change the number of slides per page or the orientation, choose Notes pages from the Publish what drop-down menu.

If you’re using a Mac and you can’t find these options, follow these steps:
- Click File → Print… or press Cmd + P.
- Now you can choose the slides range, the format and the orientation, the number of pages, whether you want to print it in color or in black & white, and whether to include a frame, headers, footers and speaker notes. If you decide to include speaker notes, you’ll only be able to choose one slide per page.
- To save, click the PDF button in the lower-right corner and select Save as PDF.
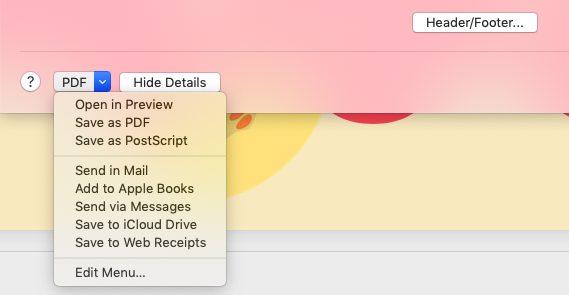
Do you find this article useful?
Related tutorials.

How to Download Google Slides Templates
When preparing a presentation, many people start panicking because they realize how much time it will take to edit each and every slide. Creating them from scratch, filling them in, looking for pictures, moving the elements...How stressful! But there is a solution that saves you a lot of time. We're sure that you've browsed the internet for templates, or basically, pre-established designs and elements, that can be downloaded for free and can be edited to your liking. Are we right? Then, we have some good news for you!

Discover our collection of printable templates
With the advance of technology, printing has become something that is no longer a necessity. Smartphones have made the paper format less and less frequent, but there are still certain cases in which having physical resources is much more convenient. Whether it's for taking notes, handing out assignments, making worksheets or handing out business cards or invitations, it's necessary to print your customized designs.From now on, in every Slidesgo printable presentation that you download, you will find the instructions for printing on the third slide. Depending on the style, colors or format of each presentation, we will tell you if you can...

How to Add Superscript and Subscript in Google Slides
Let’s take the most famous formula: E=mc^2, Einstein’s relativity equation. It wouldn’t be the same if it was E=mc2, right? Okay, yes, some people write it like that because it’s very famous and it won’t be misunderstood. But technically… It can! This is where the sophistication of superscript or subscript enters the room! Do you know how to write them in equations, copyright brands or even footnotes in your presentations? Let’s figure out how.

How to Add Superscript and Subscript in PPT
It can be a registered brand, a footnote or a math formula that you need to properly write. “2^2+2” is not the same as “22+2”, is it? Using superscript or subscript in a proper way makes a whole difference in texts. If it’s for your mathematical or physics complex formulas or just an anecdotic footnote, let’s figure out how to write them in a powerpoint presentation!
Knowledge Base Zebra BI for Power BI
- Zebra BI Knowledge Base
- Zebra BI for Power BI
- Sharing and Publishing
Export your Power BI reports as PDF documents
Table of Contents
- Export to PDF from Power BI Desktop
- Export to PDF or PowerPoint from the Power BI Service (cloud)
Power BI supports exporting your reports as a PDF file, which makes it even more accessible to everyone within your company and audience. It also makes it more convenient when archiving yearly reports. We’ll show you how you can do this in just a few clicks.
Depending on whether you use Power BI Desktop or Power BI service (cloud), there are different methods of achieving this. Since the Zebra BI visuals have been certified by Microsoft in February 2020, you don’t have to fear if our visuals will be exported along with your reports and you can also export them directly as a PowerPoint presentation .
Watch a video tutorial how to export your reports as PDF documents.
Export to PDF from Power BI Desktop #
To create a PDF document from Power BI Desktop, simply navigate to File > Export > Export to PDF menu item:
A progress notification will keep you updated with the progress of the file exporting. Depending on your hardware, this can take a couple of minutes. A PDF document will be generated, containing all the pages from your Power BI report, but any hidden pages in your reports will not be exported to the PDF.
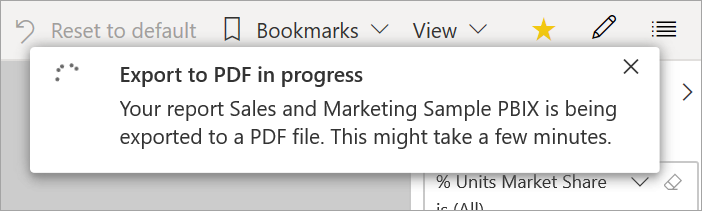
The quality of the generated PDF is excellent. For example, you can compare a sample published Power BI report and compare it to its PDF export .
Export to PDF or PowerPoint from the Power BI Service (cloud) #
To export to PDF or PowerPoint from the Power BI service, simply open your report, click Export and choose your preferred export format:
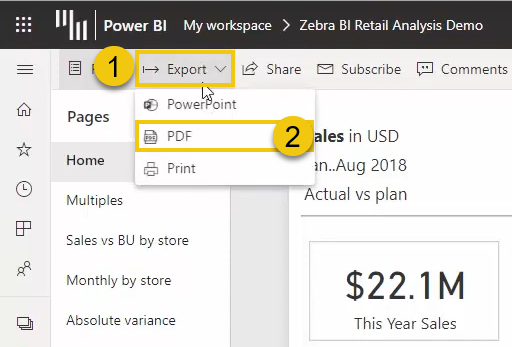
You will be prompted with multiple choices about your export. Here you can customize values , decide if you want your PDF file to include hidden report tabs and, if you are interested in only one particular page, export only the page you are currently on .
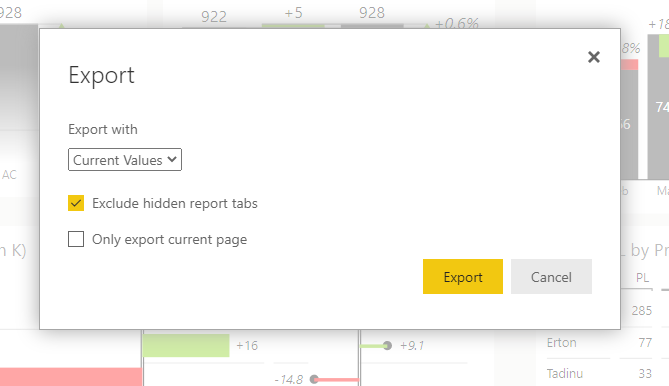
For more details about exporting the PDF file, especially from the cloud service, you can visit Microsoft’s page. Enjoy creating your reports!
Was this article helpful?
Embed Power BI in updatable PowerPoint slides
Exporting power bi reports to powerpoint slides.
Microsoft Power BI Blog
- Announcements
- Power BI Embedded
Export report to PDF, PPTX and PNG files using Power BI REST API (Preview)
In Power BI Service you can already publish your report to PDF or PowerPoint formats and easily create a document or a slide deck based on your Power BI report. Today we are thrilled to announce an additional layer of capabilities, allowing you to export a Power BI report by using a REST call, to the following file formats: PDF, PPTX (PowerPoint) and PNG.
You can use this Export-To-File API in a variety of ways, such as:
Send to print button – In your application, create a button that when clicked on triggers an export job. The job can export the viewed report as a PDF or a PPTX, and when it’s complete, the user can receive the file as a download. As the API is asynchronous, it may take some time for the file to be available.
Email attachment – Send an automated email at set intervals, with an attached PDF report. This scenario can be useful if you want to automate sending a weekly report to executives.
When the Export-To-File API is called, it triggers an export job. After triggering the export job, you can use the Polling API to track the job until it is complete. When the export job is complete, the Polling API call returns a Power BI URL for getting the file (The URL is available for 24 hours). The API supports concurrent export job requests. The number of jobs you can run at the same time, depends on the SKU your report resides on, as detailed in this table .
The following set of capabilities are provided with the new API:
- Export selected report pages – You can specify which pages you want to export and in what order.
- Bookmarks – Using Bookmarks capabilities, you can use the API to export a report in a specific state, after applying filters to it.
- Row Level Security (RLS) – With Row Level Security (RLS) , you can export a report showing data that is only visible to certain users. For example, if you are exporting a sales report that is defined with regional roles, you can programmatically filter the report so that only a certain region is displayed.
- Data protection – The PDF and PPTX formats support sensitivity labels . If you export a report with a sensitivity label to a PDF or a PPTX, the exported file will display the report with its sensitivity label.
- Localization – When using the API, you can pass your desired local. The localization settings affect the way the report is displayed, for example by changing formatting according to the selected local.
Please be aware that, both the report and the dataset of the report you are exporting, must reside on a Premium or Embedded capacity. Other public preview limitations are detailed in the Export report to file article.
Please also be aware that as all new Power BI APIs, the Export-To-File API is included only in the Power BI APIs .NET SDK v3 .
What’s coming next…
Later this month, we will also have support for paginated reports through this API as well. There are several additional capabilities through the API you will have for paginated reports, including additional file formats, formatting options and data sources supported. Look for a full blog post from the Power BI team once that support is live.
Please use the following resources to learn more about the new API, get your questions answered, and give us feedback and suggestions:
Export report to file article
Export report to file code examples
Export report to file public preview limitations
Export report to file concurrent requests handling
- power bi api
- Power BI Developers
- Power BI embedded analytics
- Power BI Embedded SDK
How to Save PowerPoint as PDF Files?
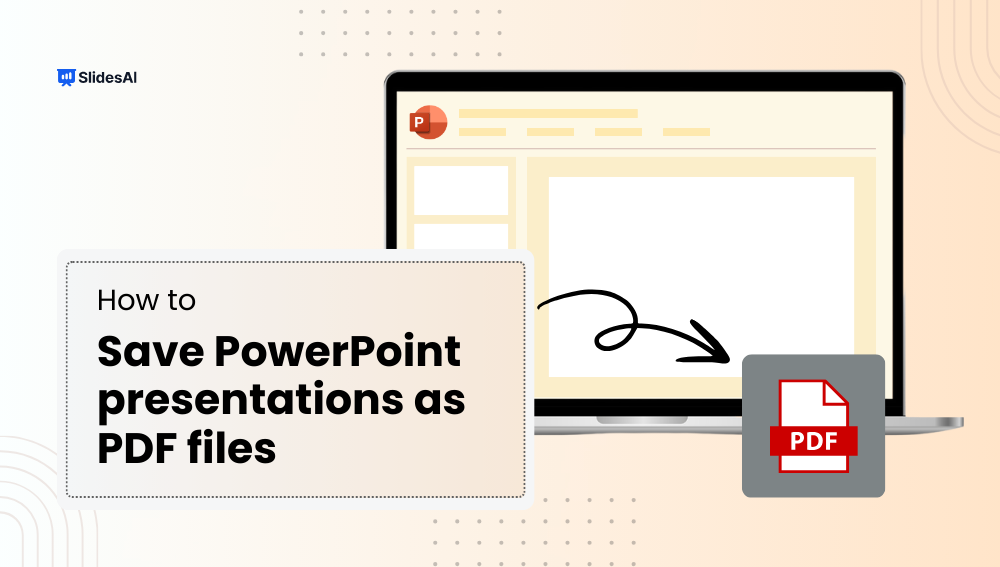
Table of Contents
Giving a good presentation can really help you stand out in business meetings. After all, who doesn’t want to make a great first impression on clients or bosses? Using PowerPoint presentations is a common way to communicate in business, whether you’re meeting face-to-face or online.
But sometimes, when we send presentations online, people might not have the right software to open them. That’s why it’s a good idea to turn your PPT into a PDF. This way, everyone can see your presentation, even if they don’t have PowerPoint on their device.
What are the Benefits of Saving PowerPoint Presentation as a PDF?
There are several benefits to converting your PowerPoint file to PDF:
- Content and Formatting Security : Saving as a PDF locks your content and formatting in place, preventing unauthorized changes while still allowing others to view the presentation.
- Universal Compatibility : PDF format ensures that anyone can view your presentation, even if they don’t have Microsoft PowerPoint installed on their device.
- Cross-Platform Functionality : Whether you’re using a Mac or Windows computer, saving as a PDF ensures compatibility across different operating systems.
- Easy Sharing : PDFs typically have smaller file sizes, making them convenient for emailing and sharing presentations with others.
- Accessibility and Convenience : PDFs can be opened on any computer or mobile device, ensuring accessibility for recipients without PowerPoint software.
How to Save PowerPoint as PDF files?
There are 3 methods to Save PowerPoint as PDF files
- Using the Save As Feature (For presentations without speaker notes)
- Using the Export Feature (With more control over output)
- Using Print to PDF (For Presentations with speaker notes)
Method 1: Using the Save As Feature (For presentations without speaker notes)
- Open your PowerPoint presentation.
- Click the File tab in the top left corner.
- Select Save As .
- In the Save As dialogue box, navigate to the location where you want to save your PDF.
- Click the dropdown menu next to Save as type .
- Choose PDF from the list of file formats.
- (Optional) You can rename your file by typing a new name in the File name box.
- Click Save .
Method 2: Using the Export Feature (With more control over output)
1. Open your PowerPoint presentation.
2. Click the File tab.
3. Select Export .
4. In the Export menu, click either:
- Create PDF/XPS Document (This offers more options for customization)
- Change File Type > PDF (This is a quicker option with fewer customization choices)
5. For “Create PDF/XPS Document” :
A Publish as PDF or XPS dialogue box will appear. Choose a location to save your file and a filename (similar to steps 4-7 in Method 1).
You can customize the output using the following options:
- Optimize for : Choose between “Standard” (better quality) or “Minimum size” (smaller file size).
- Publish what : Select which slides you want to include (all, current slide, or a custom range).
- Publish handouts : Choose how many slides you want per page.
- Click Publish when finished customizing.
6. For “Change File Type” > “PDF” :
- A simplified dialogue box will appear. Choose a location and filename (similar to steps 4-7 in Method 1).
- This method offers limited customization options.
- Click Save to proceed.
Method 3: Using Print to PDF (For Presentations with speaker notes)
- Click the File tab.
- Select Print .
- In the Printer settings, select Microsoft Print to PDF . Note: If you don’t see “Microsoft Print to PDF” as an option, you may need to install it. You can usually find it through your Windows settings or by searching online for the latest version.
- In the Print Layout section, select “Notes pages”
- Click Print .
- In the Save As dialogue box, choose a location and filename for your PDF.
How To Save PowerPoint As PDF on MacOS?
There are two main methods to save your PowerPoint presentation as a PDF on macOS using Microsoft PowerPoint:
Method 1: Save As
- Click on the “File” menu in the top menu bar.
- Select “Save As…” from the dropdown menu.
- In the “Save As” window, choose a location to save your PDF.
- Important Step: In the “File format” dropdown menu, select “PDF” (*.pdf).
- Optionally, you can give your PDF a different name in the “File name” box.
- Click “Save” and your presentation will be converted to a PDF file.
Method 2: Export
- Select “Export…” from the dropdown menu.
- In the “Export” window, click on the “File Format” menu.
- Choose “PDF” from the list of file formats.
- Optionally, you can click on “Options” to configure some settings for your PDF, such as optimizing it for standard quality or printing.
- Click “Save” and your presentation will be exported as a PDF file.
Closing Thoughts
We hope this guide has equipped you with the knowledge to effortlessly convert your PowerPoint presentations into PDFs. By following these simple steps, you can ensure your presentations are accessible and flawlessly formatted for anyone to view, regardless of their device or software. Now go forth and share your presentations with confidence!
Frequently Asked Questions
Are there any limitations to using pdfs.
While PDFs offer many benefits, they may not be suitable for collaborative editing like PowerPoint files.
Can I add hyperlinks to a PDF?
Yes, you can add hyperlinks to a PDF using PDF editing software.
Will converting to PDF affect the quality of my images and graphics?
No, converting to PDF should not affect the quality of your images or graphics.
Can I edit a PDF after saving my PowerPoint as PDF?
Yes, you can edit a PDF using specialized software like Adobe Acrobat or online PDF editors.
Can I control how the notes appear in the PDF?
Yes, using the “Export as PDF” method allows more control. With “Handouts,” you can choose how many slides appear per page with notes next to them. With “Notes,” each slide and its corresponding notes will be on separate pages.
Save Time and Effortlessly Create Presentations with SlidesAI

Exporting a Presentation to Other File Formats
Locked lesson.
- Lesson resources Resources
- Quick reference Reference
About this lesson
We will learn how to export a presentation to another file format such as a PDF, video, animated gif, and more.

Exercise files
Download the ‘before’ and ‘after’ PowerPoint presentations from the video tutorial and try the lesson yourself.
Quick reference
Exporting a presentation to other file formats.
By default, PowerPoint presentations are saved as .pptx files. However, there might be times when we need to save the presentation as something else. For example, maybe we want to export the presentation to a PDF so we can send it to someone without PowerPoint on their PC. There are many different file types we can export presentations to.
When to use
Export a presentation to a different format whever a .pptx file isn't fit for purpose.
Instructions
Export to a pdf or an xps document.
- From the File tab, click Export .
- Click Create PDF/XPS .
- Select a folder to save the PDF file to.
- Notice the .pdf file extension.
- Click Publish .
Create a Video
We can export a presentation to a video file if we want to upload to the web or streaming services like YouTube or Vimeo.
- Click Create a Video.
- Click the drop-down and select the quality of the video.
- Click Create Video .
- Select a folder to save the video file to.
- Notice the .mp4 file extension.
- Click Save.
The video might take a few minites to create. We can monitor the progress in the status bar. Once complete, the video will play in the default media player on our PC.
Create an Animated Gif
- Click Create an Animated Gif.
- Choose the quality of the .gif file from the drop-down menu.
- Click Create GIF .
- Select a folder to save the animated file to.
- Notice the .gif file extension.
Package the Presentation for a CD
We can package a presentation for a CD or USB if we want someone who doesn't have PowerPoint to have access to the file.
- Click Package for CD
Create Handouts
Export the presentation to Microsoft Word and create useful handouts.
- Click Create Handouts.
- Choose the layout in Word.
- Select 'Blank lines next to slides'.
- Click OK .
The slides will be exported to a Word document. This can take a few minutes.
Change File Type
There are many different file types that presentations can be exported to.
- Click Change File Type.
- Choose a file type.
- Click Save As .
- 00:04 Congratulations, everyone, we've made it down to the final section of the course.
- 00:09 Give yourself a big pat on the back if you've been able to
- 00:13 follow everything so far.
- 00:14 Because if you've already made it this far through the course then I know that you're
- 00:18 going to have worked hard and learnt a lot.
- 00:20 Now this final section we're going to focus on exporting, printing and sharing.
- 00:26 So let's start with export.
- 00:29 Now there may be occasions where you don't necessarily want to keep your file
- 00:34 as just a regular .ppt PowerPoint file.
- 00:37 For example, something that people do fairly frequently is
- 00:40 convert their PowerPoint presentations to PDF files.
- 00:44 And the reason we will do that is because historically
- 00:47 PDF files have been a lot more difficult to edit.
- 00:50 You might decide that you want to create a video from your PowerPoint presentation.
- 00:54 Or what about an animated GIF?
- 00:57 You can even export your presentation out to a Word document.
- 01:01 Export your presentation and package it for a CD or USB stick so
- 01:05 that somebody who doesn't necessarily have PowerPoint on
- 01:09 their PC can still watch your presentation.
- 01:12 You might even feel like exporting your entire presentation out
- 01:16 to another Microsoft application like word.
- 01:19 All of these things can be done through the backstage area export option.
- 01:24 So let's explore what we have in there.
- 01:26 We're going to jump up to File, and we're going to select the Export page.
- 01:31 And we have quite a few different options.
- 01:34 Now the first option here is probably the most popular one and
- 01:38 that is to export to a PDF or an XPS document.
- 01:42 Now if you're curious as to what an XPS document is,
- 01:45 it's basically just Microsoft's version of a PDF file.
- 01:49 And you can see here PDFs basically preserve the layout, formatting fonts and
- 01:53 images in your presentation.
- 01:55 The content can't be easily changed.
- 01:57 And there's lots of free viewers available on the web.
- 02:00 So in order to view a presentation that's been exported to a PDF file,
- 02:05 the recipient needs to have some kind of PDF viewer on their PC.
- 02:09 Now most people these days, particularly in a business environment will be able to
- 02:13 read this file using a PDF viewer.
- 02:16 If not, you can simply download a free version.
- 02:19 So if I click on Create PDF XPS is basically going to take me to
- 02:23 File Explorer.
- 02:24 And if you notice at the bottom here,
- 02:27 it's saving the file as file type PDF as opposed to dot PPT.
- 02:31 So if I want to I can change this file name.
- 02:35 I'm going to keep it the same, click on Publish.
- 02:38 And there we go.
- 02:39 My PowerPoint presentation is now a PDF file.
- 02:42 And I can just scroll my mouse and go through the different sites.
- 02:47 So this is a really nice way of packaging up this presentation and sending it
- 02:51 to someone so that they can view the content but they can't change the details.
- 02:56 And this is now basically just a regular PDF file, so you can just
- 02:59 attach it to an email in exactly the same way you would anything else.
- 03:03 So that is your export to PDF option.
- 03:06 Let's jump back up to File and go down to Export.
- 03:10 The next option here is to create a video.
- 03:13 So if you feel like saving your presentation as a video, so
- 03:17 that you can upload it to the web or maybe email it, you can do that from here.
- 03:21 And the choices that you have, you can basically choose the quality of the video.
- 03:27 So again, you have 4K, 1080p, HD and standard.
- 03:32 And you can also choose if you want to use any recorded timings or
- 03:36 narrations in your presentation.
- 03:38 Now we haven't spoken about narrations because that is more of an advanced topic,
- 03:43 but we did take a look at recorded timings.
- 03:45 So I could choose to use them, or I could choose to basically disable them.
- 03:50 And then all I need to do is click the Create Video button.
- 03:54 Once again, it's going to ask me to save this.
- 03:58 And note again that that file extension has changed to an mp4 file.
- 04:02 So I'm going to say Save.
- 04:04 And it's worth noting here that this can take a little bit of time
- 04:08 depending on how large your presentation is.
- 04:11 So my presentation is of reasonable size, and
- 04:13 if you take a look down the status bar, you can see the progress of this export.
- 04:18 And once it's finished exporting,
- 04:20 you can see that that is going to play in your default media player on your PC.
- 04:24 So this looks more like a video.
- 04:27 It's an mp4 file.
- 04:28 So if you wanted to,
- 04:29 you could upload it to a hosting platform like YouTube or Vimeo.
- 04:33 The next option that we have is to create an animated GIF.
- 04:38 And again, we have similar options in here to when we were creating the video.
- 04:43 So you can choose the quality, I'm going to say medium for this particular example.
- 04:47 I can choose to make the background transparent.
- 04:50 Now I don't want to do that.
- 04:52 I can choose how many seconds to spend on each slide.
- 04:55 So I'm just going to leave these at the default.
- 04:57 And then I can choose how many slides I want to include in my animated GIF.
- 05:01 So that this isn't too long, I'm just going to do the first three slides and
- 05:06 say Create GIF.
- 05:08 The file type is a dot GIF file.
- 05:10 I'm going to click on Save, and that's going to go away and
- 05:13 create my animated GIF.
- 05:15 And here we go.
- 05:16 Here is my little GIF, again playing in my default photos application.
- 05:24 The next option in this list is to package the presentation for a CD.
- 05:29 Now the CDs are a little bit old school these days.
- 05:33 But the idea behind this is that you can package up this file and send it to
- 05:37 somebody who doesn't necessarily have PowerPoint loaded on their PC.
- 05:41 So this could also be used to package this for something like a USB stick.
- 05:46 The next option we have is to create handouts.
- 05:48 So sometimes, if you're giving a presentation to an audience,
- 05:52 it's quite nice to be able to give them a physical copy of your slides.
- 05:55 So if I click on Create handouts,
- 05:57 I can basically choose the layout of my handouts in Word.
- 06:01 So I can choose to include my notes.
- 06:03 Now, I wouldn't necessarily want to include my personal notes if I'm going to
- 06:07 give these to the audience.
- 06:08 Instead, a better option would be something like
- 06:11 this blank lines next to the slides.
- 06:14 What that means is that when you give these handouts to your audience
- 06:18 participants, they're going to be able to see the slide in the Word document.
- 06:22 And then they're just going to have some blank lines where they can then write
- 06:26 their own notes.
- 06:27 So let's choose this option and click on OK.
- 06:30 It's going to jump me across to word, and
- 06:32 it's going to start to build out those slides in this Word document.
- 06:36 And again, this can take a few minutes because it's doing quite a hefty export
- 06:41 of slides that contain lots of images.
- 06:44 And there you go.
- 06:45 So we have the slide on the left hand side, and then some space for
- 06:49 them to write their notes on the right hand side.
- 06:52 And then the final option that we have in here, is to change the file type.
- 06:56 And you can see there's all different types of files that we can change this to.
- 07:01 So as we know by default, our PowerPoint presentation is a .pptx file.
- 07:06 But what about if I was sending this to somebody who had a much older version of
- 07:10 PowerPoint?
- 07:11 I want to make sure that they can view everything in my document, so
- 07:15 I could save this as a PowerPoint 97 to 2003 document.
- 07:19 I could also save this as a template file,
- 07:22 a PowerPoint picture presentation or a PowerPoint show.
- 07:26 I'll leave you to have a little experiment with those if you're curious as to
- 07:30 what they are.
- 07:31 I could also save as a .png file which is basically an image file or a .jpg.
- 07:37 So as you can see a whole host of different ways to export your PowerPoint
- 07:41 presentation to different formats.
- 07:43 That's it for now.
- 07:44 I will see you in the next lesson.
Lesson notes are only available for subscribers.
Facebook Twitter LinkedIn WhatsApp Email
© 2024 GoSkills Ltd. Skills for career advancement
This browser is no longer supported.
Upgrade to Microsoft Edge to take advantage of the latest features, security updates, and technical support.
Export and sharing tenant settings
- 8 contributors
The export and sharing settings allow the Fabric administrator the flexibility to determine and allow Power BI content to export to formats within their organization's security and compliance guidelines. These settings also allow you to keep unauthorized export formats from being exported by users.
Sharing settings are also managed through these settings. You can determine how and who can share Power BI content in your organization, as well as determine settings for sharing content with users outside your organization. These settings are configured in the tenant settings section of the Admin portal. For information about how to get to and use tenant settings, see About tenant settings .
External data sharing (preview)
When you turn on this setting, the users you specify will be able to share read-only links to data stored in your organization's OneLake storage with collaborators both outside and inside your organization. Collaborators who receive the link will be able to view, build on, and share the data both within and beyond their own Fabric tenants, using their organization's licenses and capacities.
External data sharing has important security considerations . For more information about external data sharing, see External data sharing .
To turn on external data sharing:
Go to the admin portal and open the Tenant settings tab.
Under the Export and sharing settings section, find and expand the External data sharing (preview) setting.
Set the toggle to Enabled .
Specify which users you want to be able to create external data shares.
Users can accept external data shares (preview)
When you turn on this setting, the users you specify will be able to accept read-only links to data from another organization’s Fabric tenant. Users who accept an external share link can view, build on, and share this data, both inside and outside of your organization. For more information about external data sharing and its security considerations, see External data sharing .
To allow users to accept external data shares:
Under the Export and sharing settings section, find and expand the Users can accept external data shares (preview) setting.
Specify which users you want to be able to accept external data shares.
This setting is unrelated to the setting Allow specific users to turn on external data sharing , which refers to sharing Power BI semantic models via Entra B2B.
Guest users can access Microsoft Fabric
When you turn on this setting, Microsoft Entra Business-to-Business (Microsoft Entra B2B) guest users can access Fabric. If you turn off this setting, B2B guest users receive an error when trying to access Fabric and any Fabric items they have permissions to. Disabling this setting for the entire organization also prevents users from inviting guests to your organization. Use the specific security groups option to control which B2B guest users can access Fabric.
To learn more, see Distribute Power BI content to external guest users with Microsoft Entra B2B .
Users can invite guest users to collaborate through item sharing and permissions
This setting helps organizations choose whether new guest users can be invited to the organization through Fabric sharing, permissions, and subscription experiences.
To invite external users to your organization, the user must also have the Microsoft Entra Guest Inviter role. Once invited, external users become Microsoft Entra B2B guest users. This setting only controls the ability to invite through Fabric.
To learn more, see Invite guest users .
This setting was previously called Share content with external users .
Guest users can browse and access Fabric content
This setting allows Microsoft Entra B2B guest users to have full access to the browsing experience using the left-hand navigation pane in the organization. Guest users who have been assigned workspace roles or specific item permissions continue to have those roles and/or permissions, even if this setting is disabled.
To learn more about sending Fabric content to Microsoft Entra B2B guest users, read Distribute Power BI content to external guest users with Microsoft Entra B2B .
Users can see guest users in lists of suggested people
Show microsoft entra guests in lists of suggested people.
This setting helps organizations limit visibility of external users in sharing experiences. When disabled, Microsoft Entra guest users aren't shown in people picker suggested users lists. This helps prevent accidental sharing to external users and seeing which external users have been added to your organization through Power BI sharing UIs.
When the setting is set to disabled, you can still give permission to a guest user by providing their full email address in people pickers.
Publish to web
People in your organization can publish public reports on the web. Publicly published reports don't require authentication to view them.
Only admins can allow the creation of new publish-to-web embed codes. Go to Embed codes in the admin portal to review and manage public embed codes. If any of the codes contain private or confidential content remove them. Review embed codes regularly to make sure no confidential information is live on the web.
The Publish to web setting in the admin portal gives options for which users can create embed codes. Admins can set Publish to web to Enabled and Choose how embed codes work to Allow only existing embed codes . In that case, users can create embed codes, but they have to contact the admin to allow them to do so.
Users see different options in the UI based on the Publish to web setting.
Learn more about publishing to the web .
Copy and paste visuals
Turn on this setting to allow users in the organization to copy visuals from a tile or report visual and paste them as static images into external applications.
Export to Excel
Users in the organization can export the data from a visualization to an Excel file.
To learn more, see Export the data that was used to create a visualization .
Fabric automatically applies a sensitivity label on the exported file and protects it according to the label's file encryption settings.
Export to .csv
Users in the organization can export data from a tile, visualization, or paginated report to a .csv file.
To turn this setting on or off:
- Still in the Export and sharing settings section of the Tenant Settings , find the setting called Export to .csv .
- Turn the switch on or off.
- Under Apply to , select the scope of users that the setting will affect.
- Select Apply to save your changes.
Download reports
Users in the organization can download .pbix files and paginated reports.
To learn more, see Download a report from the Power BI service to Power BI Desktop .
Users can work with Power BI semantic models in Excel using a live connection
Turn this setting on to allow users to export data to Microsoft Excel from a Power BI visual or semantic model, or export a semantic model to an Excel workbook with Analyze in Excel, both options with a live connection to the XMLA endpoint.
To learn more, see Create Excel workbooks with refreshable Power BI data .
Export reports as PowerPoint presentations or PDF documents
This setting lets users export reports as PowerPoint presentations or PDF documents.
- Learn how to export PowerPoint presentations .
- Learn how to export PDF documents .
Export reports as MHTML documents
Users in the organization can export paginated reports as MHTML documents when this setting is turned on.
Export reports as Word documents
This setting lets users in the organization export paginated reports as Microsoft Word documents.
To learn more, see Export Power BI paginated report to Microsoft Word .
Export reports as XML documents
This setting lets users in the organization export paginated reports as XML documents.
To learn more, see Export Power BI paginated report to XML .
Export reports as image files
Users in the organization can use the export report to file API to export reports as image files.
To learn more, see Export Power BI paginated report to an Image File .
Print dashboards and reports
This setting lets users in the organization print dashboards and reports.
To learn more, see Print from the Power BI service .
Certification
Choose whether people in your organization or specific security groups can certify items like apps, reports, or datamarts as trusted sources for the wider organization.
When a user certifies an item, their contact details are visible along with the certification badge.
Read Enable content certification for more details.
Users can set up email subscriptions
This setting lets users create email subscriptions to reports and dashboards. Read Email subscriptions for reports and dashboards in the Power BI service to learn more.
B2B guest users can set up and be subscribed to email subscriptions
There may be instances that admin may want B2B guest users to receive email subscriptions but not other external users. Use this setting to allow B2B guest users to set up and subscribe themselves to email subscriptions.
If this setting is off, only users in your organization can create and receive email subscriptions.
The Allow email subscriptions to be sent to external users switch will be automatically turned off if the B2B guest users can set up and be subscribed to email subscriptions switch is turned off. This is because B2B users are external users that have been granted elevated permissions to get content. Since B2B guest users have higher permissions than other external users, if they can't get the email subscription neither can the other external users.
Users can send email subscriptions to guest users
Users can send email subscriptions to guest users. With this setting off, users in your organization can't subscribe guest users to subscription emails.
Featured content
This setting lets you enable or disable the ability of users in your organization to promote their published content to the Featured section of the Power BI Home page. By default, anyone with the Admin, Member, or Contributor role in a workspace in your organization can feature content on Power BI Home.
To learn more, see Feature content on colleagues' Power BI Home page .
You can also manage featured content on the Featured content page in the Admin portal. Go to Manage featured content for more details.
Allow connections to featured tables
This setting lets Fabric admins control who in the organization can use featured tables in the Excel Data Types Gallery. Read more about Power BI featured tables in Excel .
Connections to featured tables are also disabled if the Allow live connections setting is set to Disabled.
Allow shareable links to grant access to everyone in your organization
This tenant setting is available for admins looking to disable creating shareable links to People in your organization .
If this setting is turned off for a user with permissions to share a report, that user can only share the report via link to Specific people or People with existing access . The following image shows what that user sees if they attempt to share the report via link:

To learn more, see Link settings .
Enable Microsoft Teams integration
This setting allows organizations to access features that work with Microsoft Teams and the Power BI service. These features include launching Teams experiences from Power BI like chats, the Power BI app for Teams, and getting Power BI notifications from Teams. To completely enable or disable Teams integration, work with your Teams admin.
Read more about collaborating in Microsoft Teams with Power BI .
Install Power BI app for Microsoft Teams automatically
Automatic installation makes it easier to install the Power BI app for Microsoft Teams, without needing to change Microsoft Teams app setup policies. This change speeds up the installation and removes admin hassles of configuring and maintaining infrastructure needed by an app setup policy.
When the app is installed, users receive notifications in Teams and can more easily discover and collaborate with colleagues. The Power BI app for Teams provides users with the ability to open all Fabric content.
Automatic installation happens for a user under the following conditions:
- The Power BI app for Microsoft Teams is set to Allowed in the Microsoft Teams admin portal.
- The Power BI tenant setting Install Power BI app for Microsoft Teams automatically is Enabled .
- The user has a Microsoft Teams license.
- The user opens the Power BI service in a web browser.
To learn more, see Add the Power BI app to Microsoft Teams .
Enable Power BI add-in for PowerPoint
The Power BI add-in for PowerPoint makes it possible for users to add live, interactive data from Power BI to a PowerPoint presentation. See About the Power BI add-in for PowerPoint for more detail.
When this setting is on (default), entry points for opening a new PowerPoint presentation with the add-in already loaded are available in Power BI. When this setting is off, the entry points in Power BI are unavailable.
This integration requires that your organization's Microsoft Office admin has enabled support for add-ins.
If you turn this setting off, that doesn't prevent people from using the add-in starting from PowerPoint. To completely block adding live Power BI report pages to PowerPoint slides using the add-in, the add-in must be turned off in both Power BI and PowerPoint.
Allow DirectQuery connections to Power BI semantic models
When this setting is turned on (default), users can use DirectQuery to connect to Azure Analysis Services or Power BI datasets.
To learn more about DirectQuery, see Use DirectQuery in Power BI Desktop .
If you turn this switch off, it effectively stops users from publishing new composite models on Power BI semantic models to the service. Existing reports that leverage a composite model on a Power BI semantic model continue to work, and users are still able to create composite models using Desktop, but they can't publish to the service.
To learn more about composite models, see Use composite models in Power BI Desktop .
Live connections to Power BI semantic models aren't affected by this switch, nor are live or DirectQuery connections to Azure Analysis Services. These continue to work regardless of whether the setting is on or off. In addition, any published reports that leverage a composite model on a Power BI semantic model continue to work even if the setting has been turned off after they were published.
Guest users can work with shared semantic models in their own tenants
When this setting is turned on, Microsoft Entra B2B guest users of semantic models shared with them by users in your organization can access and build on those semantic models in their own tenant.
This setting is off by default for customers. If this setting is disabled, a guest user can still access the semantic model in the provider tenant but not in their own tenant.
Allow specific users to turn on external data sharing
As a Fabric admin, you can specify which users or user groups in your organization can share semantic models externally with guests from a different tenant through the in-place mechanism. Authorized guest users can then discover, connect to, and work with these shared semantic models in their own tenants.
Disabling this setting prevents any user from sharing semantic models externally by blocking the ability of users to turn on external sharing for semantic models they own or manage.
This setting relates to sharing Power BI semantic models via Entra B2B capabilities. It is unrelated to the External data sharing (preview) and Users can accept external data shares (preview) tenant settings, which control the external data sharing feature . The external data sharigin feature enables sharing data from an organization's OneLake storage locations to external Fabric tenants, and uses secure Fabric-to-Fabric communication channels rather than Entra B2B.
Users can deliver reports to OneDrive and SharePoint in Power BI
Users can deliver reports to OneDrive or SharePoint. If the Users can set up subscriptions setting is also turned on, users can use subscriptions to schedule delivery of these reports to OneDrive or SharePoint.
Related content
- About tenant settings
Was this page helpful?
Coming soon: Throughout 2024 we will be phasing out GitHub Issues as the feedback mechanism for content and replacing it with a new feedback system. For more information see: https://aka.ms/ContentUserFeedback .
Submit and view feedback for
Additional resources

Contribute to the Microsoft 365 and Office forum! Click here to learn more 💡
April 9, 2024
Contribute to the Microsoft 365 and Office forum!
Click here to learn more 💡
Word Top Forum Contributors: Stefan Blom - Charles Kenyon - Suzanne S. Barnhill - Doug Robbins - MVP Office Apps & Services (Word) - Jim_ Gordon 👍✅
April 17, 2024
Word Top Forum Contributors:
Stefan Blom - Charles Kenyon - Suzanne S. Barnhill - Doug Robbins - MVP Office Apps & Services (Word) - Jim_ Gordon 👍✅
- Search the community and support articles
- Microsoft 365 and Office
- Search Community member
Ask a new question
Unable to export Word document to PowerPoint presentation
I am trying to use the new "Export to PowerPoint presentation" feature in Word for the web, but I am encountering an error. When I select a document and go to File > Export > Export to PowerPoint presentation, it shows an error message saying "We're unable to fetch the presentation themes right now. Please wait a moment, and try again." I am not even shown any presentation/design theme.
I have tried waiting and attempting it again multiple times, but continue to get the same error. My internet connection is stable. The Word document I am trying to export contains only text.
I am using Word for the web in the Chrome browser. I believe I should have access to this feature as a Office 365 premium user.
Could you please advise on how to resolve this issue so I can successfully export my Word document to a PowerPoint presentation? Let me know if any other information would be helpful for troubleshooting.
Thank you for your assistance!
- Subscribe to RSS feed
Report abuse
Reported content has been submitted
Replies (2)
- Independent Advisor
Hello Gunjan G, I'm Shalom and I'd happily help you with your question. In this forum, we are Microsoft consumers just like yourself. Here are a few troubleshooting steps you can try to resolve the issue: 1. Clear Browser Cache and Cookies: Sometimes, browser cache and cookies can cause issues with web applications. Try clearing your browser's cache and cookies, then attempt the export again. 2. Try a Different Browser: While Word for the web is optimized for use with the latest versions of major browsers like Chrome, sometimes certain features may work better in one browser compared to another. Try using a different browser like Firefox or Edge to see if the issue persists. 3. Update Browser and Office 365: Ensure that both your browser and Office 365 are up to date with the latest versions. Sometimes, using outdated software can lead to compatibility issues. 4. Try a Different Document: Test the Export to PowerPoint feature with a different Word document to see if the issue is specific to the document you're trying to export. Best Regards, Shalom
Was this reply helpful? Yes No
Sorry this didn't help.
Great! Thanks for your feedback.
How satisfied are you with this reply?
Thanks for your feedback, it helps us improve the site.
Thanks for your feedback.
Thank you for the suggestions, Shalom. Unfortunately, I have already tried those troubleshooting steps but the issue persists:
I cleared my browser cache and cookies in Brave, but still get the same error message when trying to export.
I attempted it in Microsoft Edge browser, but encountered the same problem in it as well.
My browser and Office 365 are on the latest versions.
I tried exporting several different text-only Word documents, but none of them work. I even tried with a document that had worked in the past, but it did not worked even with that.
Since those standard troubleshooting steps have not resolved the issue, do you have any other ideas on what could be causing this and additional steps to try? Or should I perhaps report this as a potential bug to Microsoft?
I appreciate your continued assistance and insights.
Best, Gunjan
Question Info
- Norsk Bokmål
- Ελληνικά
- Русский
- עברית
- العربية
- ไทย
- 한국어
- 中文(简体)
- 中文(繁體)
- 日本語

IMAGES
VIDEO
COMMENTS
Export your Power BI report to PowerPoint. In the Power BI service, select a report to display it on the canvas.Then, select Export > PowerPoint from the menu bar.. A pop-up appears where you can select Current values or Default values.Current values exports the report in the current state, which includes the active changes you made to slicer and filter values.
It's possible that your administrator disabled this feature. Contact your administrator for details. Administrators: See Export reports as PowerPoint presentations or PDF documents. Visuals that aren't supported. The following aren't supported for Export to PDF. Either the PDF export option is grayed out or isn't listed at all on the Export ...
Select File > Export. Click Create PDF/XPS Document, then click Create PDF/XPS. In the Publish as PDF or XPS dialog box, choose a location to save the file to. If you want it to have a different name, enter it in the File name box. Optionally, if you want to change what the final PDF file is like, do any of the following: At Optimize for ...
You can convert your presentation to PDF or XPS to share with others. Click the Create PDF/XPS button. In the File Name box, enter a name for the file, if you haven't already. In the Save as type list, ensure that PDF (*.pdf) is selected. If you want the file to open in the selected format after saving, select the Open file after publishing ...
To export a Power BI report to PDF or PowerPoint, first open the Power BI Report in the Power BI Service: Next, click File and choose Export to PDF: You will see the window: With options Current Values (exports the report in the current state with the filters selected etc) and Default Values (the original report): Click Export.
This lets users without access to PowerPoint view the presentation (though they are unable to edit it). First, open the PowerPoint presentation to be saved as a PDF. Select the "File" tab and then click the "Export" option in the left-hand pane. You'll then be at the "Create PDF/XPS Document" tab. Here, select "Create PDF/XPS.".
Exporting without Speaker Notes, One Slide per Page. Click File → Save As. Select the PDF option from the drop-down menu. Then enter a name for the file and click Save. Saving as a PDF file in PowerPoint. If you have Adobe Acrobat PDF, there are two more options available for you: Click File → Save as Adobe PDF.
Existing admin export settings that now control export from paginated reports: Export to Excel - Controls exporting the data from a visualization or paginated report to an Excel file. Export reports as PowerPoint presentations or PDF documents. Print dashboards and reports. Export reports as image files (preview).
To export to PDF or PowerPoint from the Power BI service, simply open your report, click Export and choose your preferred export format: You will be prompted with multiple choices about your export. Here you can customize values, decide if you want your PDF file to include hidden report tabs and, if you are interested in only one particular ...
The job can export the viewed report as a PDF or a PPTX, and when it's complete, the user can receive the file as a download. As the API is asynchronous, it may take some time for the file to be available. Email attachment - Send an automated email at set intervals, with an attached PDF report. This scenario can be useful if you want to ...
Power BI reports can be exported as PDFs or PowerPoint (pptx) presentations. After watching this video, you will be able to export a report in Power BI.
Export as a PDF - PowerPoint Tutorial. From the course: Learning PowerPoint Desktop (Microsoft 365) Start my 1-month free trial. Buy this course ($34.99*) Transcripts. Exercise Files. View Offline.
But PowerPoint also has built-in options to export your presentation as a PDF. From here, I can go to Export and choose Create PDF/XPS Document. Then I'll click the Create PDF button. Now, from ...
Open your PowerPoint presentation. Click the File tab in the top left corner. Select Save As. In the Save As dialogue box, navigate to the location where you want to save your PDF. Click the dropdown menu next to Save as type. Choose PDF from the list of file formats. (Optional) You can rename your file by typing a new name in the File name box ...
The job can export the viewed report as a .pdf or a .pptx. When it's complete, the user can receive the file as a download. Using bookmarks you can export the report in a specific state, including configured filters, slicers, and other settings. ... Export reports as PowerPoint presentations or PDF documents - Enabled by default. Export reports ...
In PowerPoint for Mac: Choose File>Print. Click on Custom Range, then enter the slides to print, separated by commas. This will print slides 1 and 3: 1,3. Click on PDF>Save as PDF. Give the PDF a name and click on the Save button. Author of "OOXML Hacking - Unlocking Microsoft Office's Secrets", ebook now out. John Korchok, Production Manager.
Exercise files. Download the 'before' and 'after' PowerPoint presentations from the video tutorial and try the lesson yourself. 9.01-exporting a presentation Exercise.docx. 54.5 KB 9.01-exporting a presentation Exercise Solution.docx. 244.3 KB. We will learn how to export a presentation to another file format such as a PDF, video ...
To export the customized Power BI Embedded report as PDF or PowerPoint, you need the exportToFile API. The exportToFile API enables exporting a Power BI report by using REST calls, and it supports concurrent export job requests. You have to create an export job first and then follow the below steps: Sending the export request:
To export PowerPoint slides as PDF, go to File > Export and click on Create PDF/XPS Document. Choose a location to save the file, customize the settings if desired, and click Publish to export the ...
Export reports as PowerPoint presentations or PDF documents. This setting lets users export reports as PowerPoint presentations or PDF documents. Learn how to export PowerPoint presentations. Learn how to export PDF documents. Export reports as MHTML documents. Users in the organization can export paginated reports as MHTML documents when this ...
Report abuse. Hi Marco, when you export from PowerPoint or any other office App, you get 2 choices: Standard publishing - this will save a Print Quality PDF - Links will be lost. Minimum Size (Publishing Online), choosing this option will preserve links and they will be clickable in the resulting PDF.
To get the best results using the built-in PDF format, check that you're not downsampling images by opening File>Options>Advanced>Image Size and Quality and checking Do not compress images in file. Set Default Resolution to High fidelity. Then choose File>Save As. After setting Save as type to PDF, make sure you select Standard (publishing ...
3. Update Browser and Office 365: Ensure that both your browser and Office 365 are up to date with the latest versions. Sometimes, using outdated software can lead to compatibility issues. 4. Try a Different Document: Test the Export to PowerPoint feature with a different Word document to see if the issue is specific to the document you're ...