

Manage assignments on a mobile device
Microsoft Teams for Education allows educators and students to post messages, check notifications, open files, and manage assignments from their iOS or Android mobile devices. On mobile devices, educators can create and review assignments, while students can view and turn in assigned work.
Navigate to assignments
View assignments by tapping Assignments from the app bar. When a new assignment is created, a post appears in the General channel and students are notified in their Activity section. They can follow these notifications to navigate to the assignment.
If you don't see Assignments in your app bar, select More … > Reorder to add it to your app bar.
Tap the search icon on your mobile app to search for assignments by keywords.
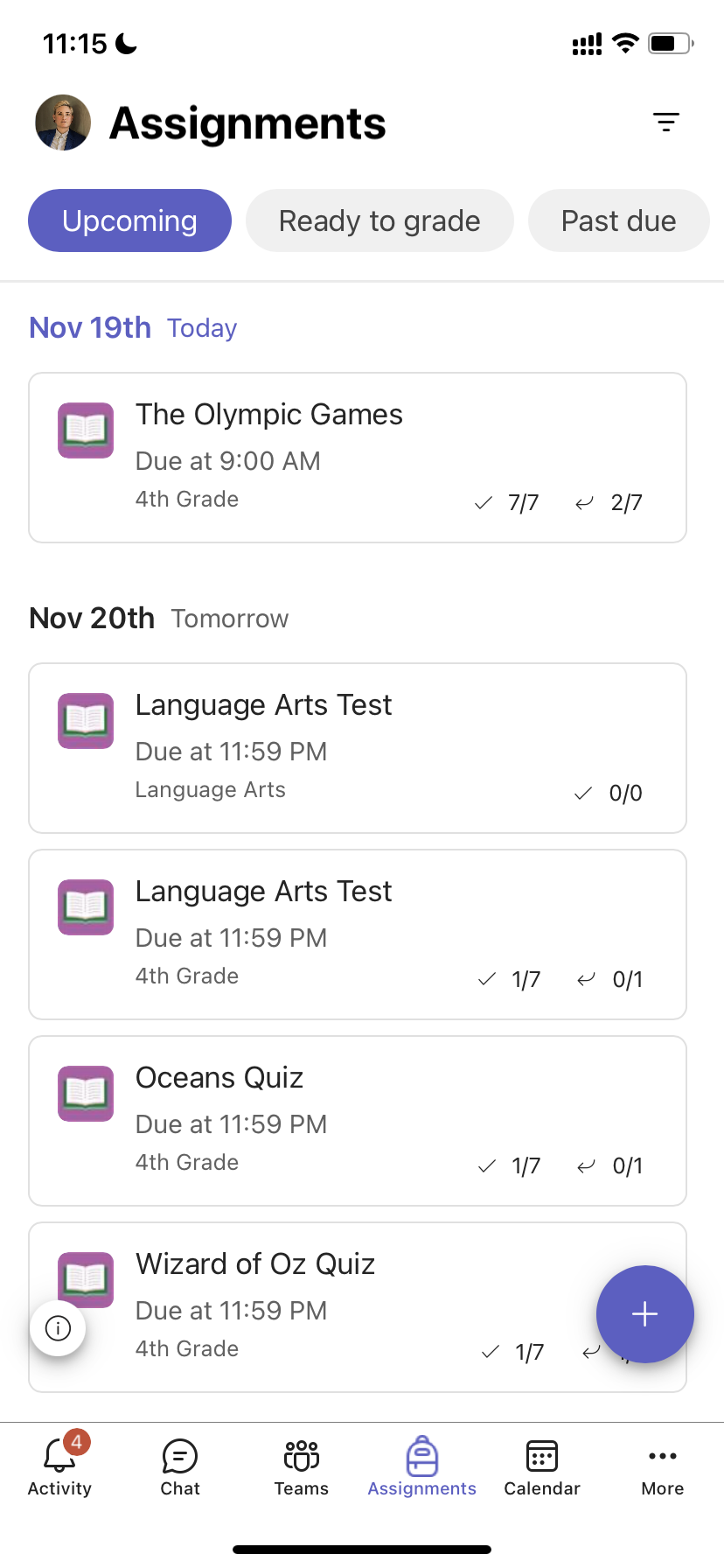
Sort your assignments
By default, the Assignments tab is organized by:
Upcoming , or ungraded, work.
Ready to grade , or turned in work.
Past Due , or work where the due date has passed.
Returned , or work that has been graded.
Drafts , or unassigned work.
Tap Teams in the app bar and tap a class.
Tap General > Assignments .
Tap between assignments that are Upcoming, Ready to grade, Past Due, Returned, and Drafts .
To sort a class's assignments by categories you've created :
Tap Assignments in the app bar and tap a class.

View Class Materials
View rubrics, resources, and other read-only documents you've added in Class Materials .
To access your Class Materials folder:
Tap Teams in the app bar.
Tap a class.
Tap General > Files > Class Materials .
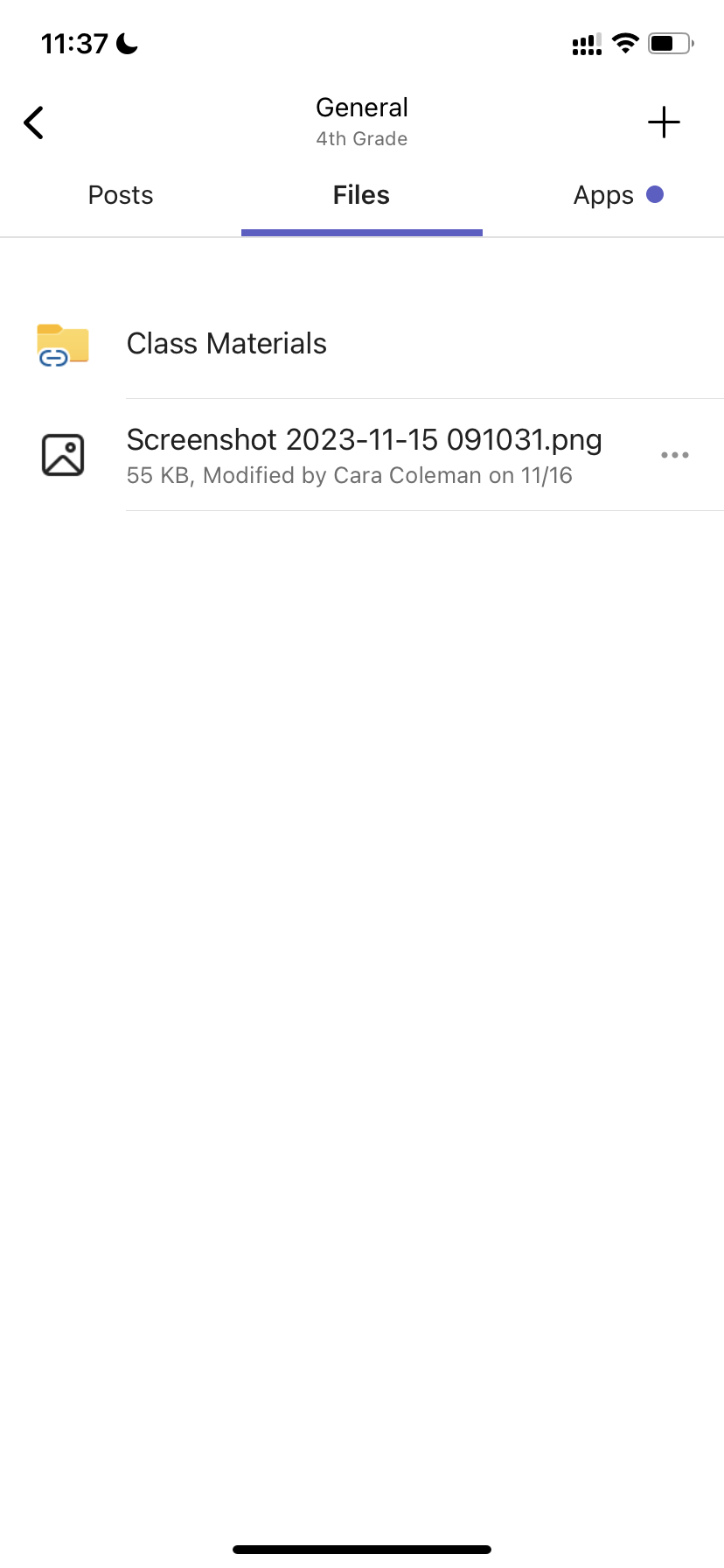
Create an assignment
To create a new assignment:
Tap Assignments in the app bar.
Tap the + icon and tap +New assignment.
Tap a class , then tap Next .
Enter assignment details. A title is required. All other fields are optional .
By default, assignments are automatically assigned to All students . To assign to specific students or groups:
Tap the student dropdown under Assign to .
Select Individual students or Groups of students .
Tap Attach to include reference materials with the assignment.
Tap Assign to post the assignment. Your students will be notified that an assignment has been added.
To reuse an existing assignment,
Tap Add + .
Follow the prompts to choose and edit the assignment you'd like to reuse.
Tap Assign .
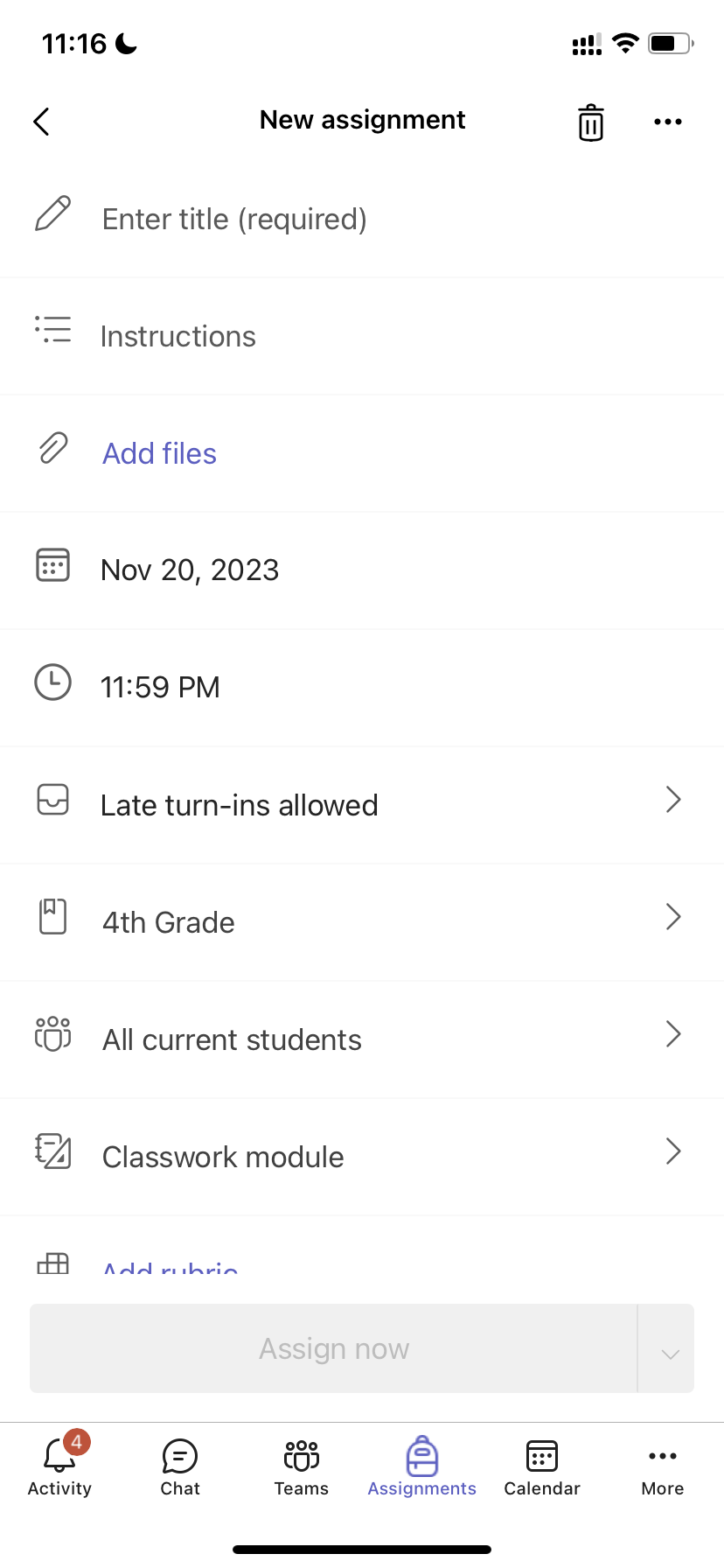
Edit an assignment
To make changes to an existing assignment:
Tap Assignments in the app bar and open the assignment you'd like to edit.

Tap Edit assignment.
Enter updates, then tap Update to save your changes when you're finished.
To delete the assignment, tap the trash icon > Yes .
Tip: To view the assignment from a student's perspective, tap Student view .
Grade and return assignments
To view assignments your students have turned in:
Tap Assignments in the app bar and select an assignment.
Select Ready to grade to review ungraded assignments and see which students have submitted their work.
Choose To return in order to review which students haven't had their assignments graded.
Tap Returned to review student submissions that have already been graded.
To grade and give feedback on submitted assignments:
Tap To return and select a student.
Enter feedback or points for that assignment.
Tap Return to send points and feedback back to your student.
Grading Categories
To set up weighted types of assignments to reflect importance.
1. Tap Grades.
3. Select Assignment settings .
4. Scroll to Grade settings and toggle Weighted grading categories to On .
5. Name your grading category and enter the percentage you'd like to assign as that category's weight.
6. Repeat for each desired grading category.
7. When you've finished adding your categories, tap Save .
Note: Percentages must add up to 100% to move on.
8. In grade settings, your grading categories and percentages are now visible. To edit, select Manage grading categories .
Now you can select a grading category each time you create an assignment.
Important: In classes using grading categories, any assignment with points must have a grading category.
Letter-based grading
Letter grading must be set up as a Grading Scheme in the Grade settings section to display these options.
4. Scroll to Grade settings and choose Add schemes or Manage schemes .
Note: If no other grading schemes or categories have been set, this link will read Add schemes . Once you have gone through the steps to add a new scheme, the link will change to Manage schemes .
5. Choose Add scheme.
6. Set the grading levels. Letter grades will be the normal A, B, C, D, F, scheme. Ensure that there are enough levels to cover the entire 0-100 percent range.
7. Select the Save button when complete.
Finish by choosing the Done button.
Create a new module
1. Navigate to the desired Class Team, then select Classwork .
2. Tap Add module .
3. Enter a title for this module.
4. Optionally enter a description.
5. Select Save to save the module as a draft.
Note: Draft modules are only visible to Team owners (teachers) until published. All new modules are created in draft state.
Publish a module
Publishing a module will make it (and all resources within) visible to all students in the Class Team.
1. Navigate to the desired Class Team, then select Classwork.
2. Find the desired module, then tap Publish .
Edit a module
Module titles and descriptions can be edited at any time.
1. Navigate to the desired Class Team, tap Classwork.
2. Find the desired module, then tap More > Edit module .
Delete a module
1. Navigate to the desired Class Team, then select Classwork .
2. Find the desired module, then tap More > Delete .
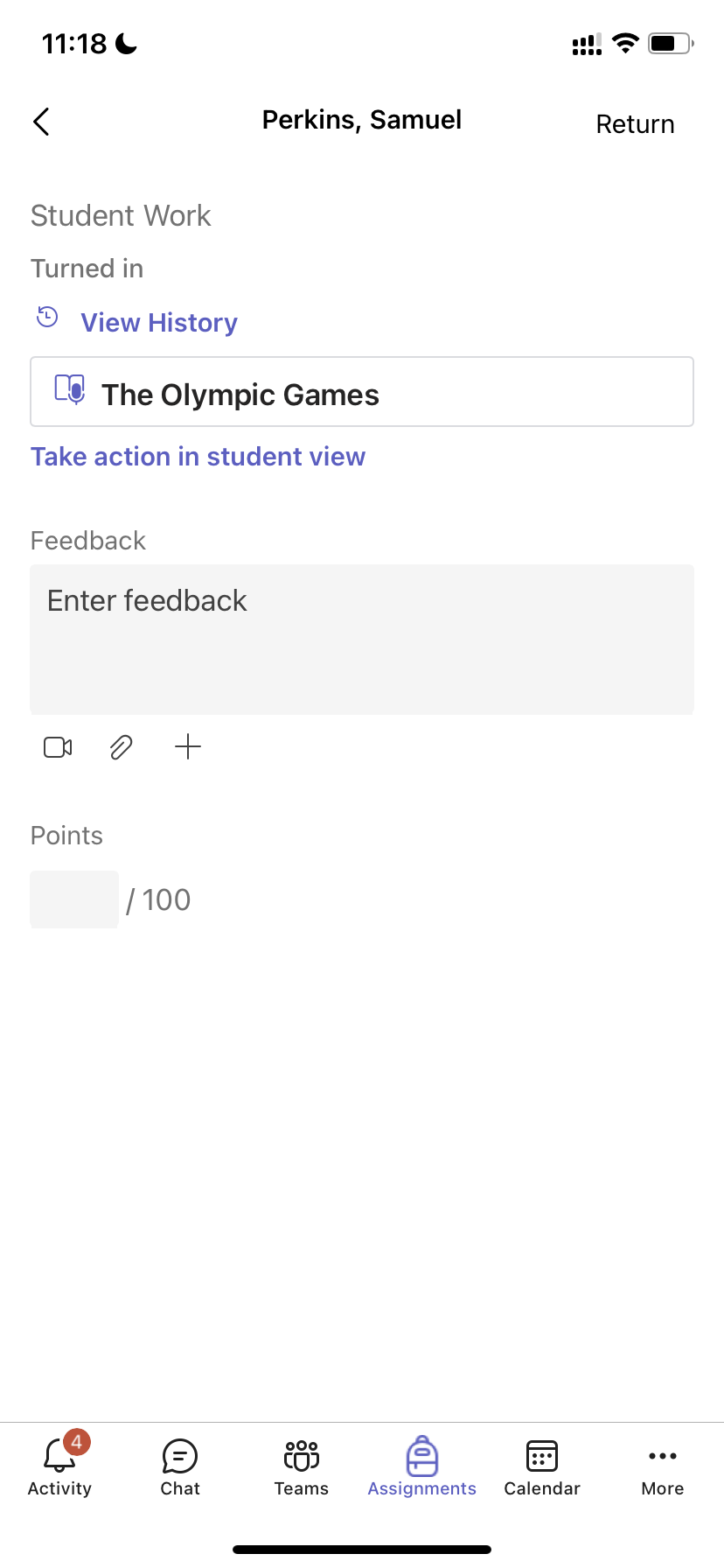
Turn in assignments
To turn in an assignment:
Open the assignment you'd like to turn in.
If your teacher specified a document for you to turn in, or you have other files to attach to this assignment, tap Attach and upload your file.
Tap Turn in . Your turn-in will be recorded with a time and date stamp.
To add new work to an assignment you've already turned in before the due date:
Open the assignment and select Undo turn in .
Attach new work and files.
To turn in after making revisions, select Turn in again .
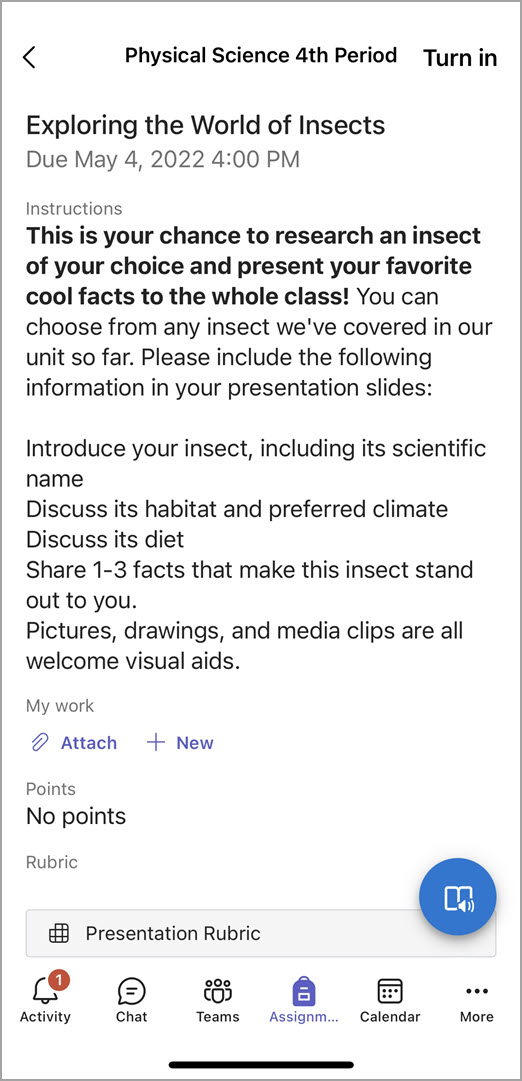
Don't have the Microsoft Teams mobile app yet? You can get it here
Additional resources for educators
Ask the community

Need more help?
Want more options.
Explore subscription benefits, browse training courses, learn how to secure your device, and more.

Microsoft 365 subscription benefits

Microsoft 365 training

Microsoft security

Accessibility center
Communities help you ask and answer questions, give feedback, and hear from experts with rich knowledge.

Ask the Microsoft Community

Microsoft Tech Community

Windows Insiders
Microsoft 365 Insiders
Was this information helpful?
Thank you for your feedback.
- PC & Mobile
How to Create an Assignment in Google Classroom
Lee Stanton Lee Stanton is a versatile writer with a concentration on the software landscape, covering both mobile and desktop applications as well as online technologies. Read more September 22, 2021
Device Links
- Individual Student
- Whole Class
- Make a Copy
- Device Missing?
Google Classroom is one of the top tools for teaching online classes. If you’re a teacher, learning how to manage assignments on the platform is a great skill. In addition to creating them, you can save draft versions, copy them, schedule them to be sent later, choose which students receive them, etc.

If you’re new to Google Classroom and wondering how to make an assignment, you’ve come to the right place. This article will discuss assigning them to all or specific students as well as offer tips and tricks to fully take advantage of Google Classroom.
How to Create an Assignment in Google Classroom for Each Student
Sometimes, you’ll need to create different assignments for different students. Whether your students need extra homework, want a better grade, or received detention and need to make up a lesson, learning how to make assignments for individual students is essential. Fortunately, Google Classroom made the process easy.
How to Create an Assignment in Google Classroom for Each Student on a PC
Here’s how to make an assignment for individual students in Google Classroom:
- Go to Google Classroom .

- Select the students.

How to Create an Assignment in Google Classroom for Each Student on an Android
If you’re on the go or don’t have your computer nearby, you can use the Google Classroom app on your Android device. Although you may think it’s hard to work on a smaller screen, Google Classroom did an excellent job of making the process quick and simple.
Follow these steps to create assignments for each student on your Android device:

- Tap “All students” twice to deselect them.
- Type the names of the students to which you want to send the assignments.
- Tap “Assign” to send the assignment right away or schedule it.
How to Create an Assignment in Google Classroom for Each Student on an iPhone or iPad
The Google Classroom app is also available for iPhone/iPad users. Creating an assignment for each student can be done in several clicks. Follow the instructions below to make an assignment for individual students on your iPhone/iPad:

- Add a student by typing their name. You can select up to 100 students.

How to Create an Assignment in Google Classroom for All Students
If you’ve prepared one assignment for the whole class, Google Classroom allows you to send it to all students at once. In fact, this is the default option that you can customize if necessary. You can also choose whether you want to save it as a draft, assign it right away, schedule it for later, etc.
How to Create an Assignment in Google Classroom for the Whole Class on a PC
Create an assignment for all students in your class by following the steps below:

How to Create an Assignment in Google Classroom for the Whole Class on an Android Device
If you’re not near your computer but want to send the assignment to your students, you can use the Google Classroom app for Android. Creating and sending an assignment on your Android is just as easy as doing it on your computer.
Here’s what you need to do:

- Double-check whether the “All students” option is selected.
- Send the assignment right away, schedule it for later, or save it as a draft.
How to Create an Assignment in Google Classroom for the Whole Class on an iPhone
iPhone/iPad users will be happy to know they can download the Google Classroom app from the App Store . Navigating through the app is straightforward, so you can create assignments for all your students even when you’re not at home or near your computer.
Here’s how to make an assignment in Google Classroom for all students on your iPhone/iPad:

How to Make a Copy of an Assignment in Google Classroom
If you have one assignment for multiple classes or want to use one from previous years, the good news is you don’t have to waste time creating it from scratch. Instead, Google Classroom offers the “Reuse” option that enables you to send an existing assignment to students in other classes.
How to Make a Copy of an Assignment in Google Classroom on a PC
If you’re using a PC and want to create a copy of an existing assignment, here’s what you need to do:
- Select the class to which you want to send the assignment.

- If you want, you can change information, customize the attachments or instructions.

How to Make a Copy of an Assignment in Google Classroom on an Android Device
Google Classroom’s “Reuse” option is perfect for when you’re not near your computer and want to “recycle” an old assignment. The Android app allows you to do this in just a few clicks:

- Edit the assignment’s information if you want.

How to Make a Copy of an Assignment in Google Classroom on an iPhone
iPhone/iPad users can copy an existing Google Classroom assignment and share it with a class or save it for later. Follow the steps below to do it:
- If needed, change information or edit existing attachments.
Google Classroom Has a Lot to Offer
As one of the best online teaching tools, Google Classroom allows you to take advantage of numerous options regarding assignments. It’s available on both your computer and phone/tablet, which makes creating assignments more convenient. If you’ve already created an assignment, you can easily copy it and send it to a different class, which can be a real time-saver.
We hope this article taught you how to make an assignment in Google Classroom. Along with that, we hope you learned additional information about the app’s useful options.
Have you ever used Google Classroom? Which option is your favorite? Tell us in the comments section below.
Related Posts

Disclaimer: Some pages on this site may include an affiliate link. This does not effect our editorial in any way.

Lee Stanton March 16, 2024

Paras Rastogi March 15, 2024

Paras Rastogi March 14, 2024
Send To Someone
Missing device.
Please enable JavaScript to submit this form.
- Try it out »

How to Build a Mobile App – The Step-by-Step Guide

Are you wondering how to create an app? Then you’re in the right place. This article will go through the entire mobile development process, from planning to publishing and everything in between.
We’ve defined eight steps in total. You can see each one below. Skip to relevant sections if there’s something you want to know.
Table of Contents
- 1 How to Build a Mobile App: 8 Key Steps
- 2.1 What If You Don’t Have an App Idea?
- 2.2 What Problem Will Your App Solve?
- 2.3 What Features Will Your App Offer?
- 2.4 Who Will Use Your App?
- 3.1 A Note on Competition
- 3.2 List What Makes Your Competitors Good
- 3.3 Define Your Competitive Market Edge
- 3.4 Talk to Your Audience
- 4.1 The Main Methods of App Monetization:
- 5.1 Testing your Wireframes
- 5.2 Build Your Design Elements
- 6.1 Mobile App Development from Scratch
- 6.2 Learning to Make an App
- 6.3 Front-end and Back-end Development
- 6.4 Front-end: UI
- 6.5 Mobile App Development with an App Builder
- 6.6 Test the App
- 6.7 Testing on Android
- 6.8 Testing on iOS
- 7.1 Create Your App Store Listing Pages
- 8.1 Promote to Your Existing Audience
- 8.2 Paid Ads
- 8.3 Other Options
- 9 The Time to Start Is Now
How to Build a Mobile App: 8 Key Steps
Plan your app.
Before you get started with the app development process, you need to plan it. The more thorough you are at this stage, the easier the rest of the mobile app development process will become.
Since you are reading this article, you probably have a good idea about the type of mobile app you want to create. This is great news because it means you can start thinking about the app in more detail.
What If You Don’t Have an App Idea?
If you don’t have an existing app idea, think about problems you or people you know struggle with and how you could solve this with a mobile app.
Write down various issues and solutions. Once you have a list, choose some of the best ideas for further research.
If you want some inspiration, head to Google Trends . You can use the search tool to find trending topics in various categories. Maybe one of them will provide a good app idea.

Another good source of inspiration is the Trending SubReddits community . Every day it posts about what people are talking about on the app.
Below are the trending Subreddits from March 1, 2021. Maybe an app to simplify meal prep would be a good app idea.

Once you have some ideas, you need to choose the best one. Below are some questions you can answer to help you settle on an idea for the app development process.
What Problem Will Your App Solve?
All the most successful apps solve a particular consumer challenge. To be successful, make sure your app does the same.
Think about why someone would want to use your mobile app. If you can think of a good answer to this question, you may be on to something.
Here are some examples:
- Domino’s App: Makes it easy for people to order pizza from their phones.
- Instagram: Allows app users to share photos with their friends.
- PodBean: Makes it easy for people to organize and listen to podcasts.
Be aware that the problem doesn’t have to be completely new.
Your app could offer a twist on an existing solution. For example, Zoom didn’t invent video calls, but it did make it easier for a particular group of people to make them. Or it could solve a problem for a specific audience.
Think about a radio station that wants to build a mobile app so its listeners have easy access to the station’s feed.
The station doesn’t have to reinvent the wheel. The best version of this app will be similar to all the radio station apps out there. The main difference is the content and the target audience rather than the app idea.
What Features Will You r App Offer?
Next, consider the exact features your app will offer. Remember that app development becomes more complex as you add functionality. The cost to build your app may also increase if you hire a development team to make your app.
A good idea is to create a Minimum Viable Product (MVP). This is a version of your mobile app with only the essential features.
You can build in additional functionality with updates if you decide that people need it. Consider the popular social media app, Instagram.

It has plenty of core features, such as the ability to share images, follow friends, add stories, contact other app users via instant message, add comments, and search through a detailed discovery feed.
However, when the app was first released it was much simpler. It only allowed app users to share photos with their friends. This was the company’s MVP.
Going back to the radio station mobile app idea, the most basic version of the product will be a page with the station’s feed and maybe a schedule.
Once the station has made a great version of this app, it can consider adding extra features like commenting or downloadable content.
Who Will Use Your App?
Your app should have a particular target audience in mind. Consider the people who struggle with the problem you want to solve, as this is most likely to be your target audience.
It’s important to define your target audience before starting the mobile app development process. Many of your biggest decisions—everything from core features to app design to marketing—will come down to what your audience wants.
Research Your Competitors and Audience
Next, you should perform market research. This will help your app development process in several ways.
- Gain a better understanding of the app store market.
- Discover the types of mobile apps that are successful.
- See how apps are solving problems similar to the ones you want to solve.
- Discover inspiration for app design and features.
You can perform market research manually by looking at the most downloaded apps in the main marketplaces such as the iOS and Android app stores.
Narrow the search down by category to see what others are doing in your area of interest. Download some of the best ones to try them out.

If you have the budget available, you could use analytics software like AppFigures to get more information about competitors.
A Note on Competition
It’s tempting to become downhearted if you find an existing app that does what you want to do.
But you shouldn’t be. The App Store first opened way back in 2008, meaning people have been building apps for over a decade. This means the chance of competition in your niche is nearly 100%.
Finding an app idea similar to yours during market research isn’t a bad thing. In fact, it shows there is a demand for your product.
You should be more worried if there is nothing out there at all, as this might suggest that people don’t want what you offer. Similar apps mean your idea has an existing user base.
There are several reasons why existing competition isn’t necessarily a bad thing when it comes to the app development process:
- People may be interested in trying alternatives . Think of dating apps; each fulfills the same fundamental role whilst taking subtly different angles that give people the option to diversify their choice. Also, people don’t necessarily settle on one mobile app; they enjoy switching between multiple similar apps, either routinely or at random.
- Existing apps don’t necessarily capture the entire potential market. Just because an app already exists in your niche doesn’t mean it’s captured or claimed its entire potential user base. Think about all the different food delivery apps that are available.
- You can research existing competitors and apps . Existing apps in your area give you a point of reference and research. You can look up vital statistics about their performance and see the best features.
- The customers for your niche are already out there. Convincing people to use a better version of something that already exists is easier than convincing people to use something they’ve never used or thought of before.
List What Makes Your Competitors Good
While you are researching other mobile apps, make notes of what you like and dislike about each one.
Make sure to consider:
- The features that are available.
- The app design elements.
- How you move from one screen to another.
- Whether you have to log in or create an account.
Once you’ve done this, it’s time to move onto the next step of the mobile app development process.
Define Your Competitive Market Edge
Your mobile app can’t simply be a copy of something that exists already. Each and every app—just like other commercial products—needs a USP.
Your USP will not only become your headline feature, but it’ll also become a major component of your sales and marketing strategy. It needs to be something that is catchy, memorable, and useful.
Whether you’ve discovered similar mobile apps in your niche or not, you’ll need to draft the angles you’ll use to compete with others and convince people to use your app over theirs. These angles will be advantageous when you come to release and market your product on the app stores.
Your edge is also about your competitor’s weakness. Read your competitors’ reviews and identify common themes, and look them up on forums like Reddit, Quora, Yahoo Answers, etc.
Here are some examples of the competitive edge of popular mobile apps. Note that many of the mobile apps aren’t drastically different from the ones that came before.
- Zoom to Skype: Ability for anyone to join a call whether or not they have an account.
- Telegram to WhatsApp: Open the same account on multiple devices. Plus potentially better privacy.
- Disney Plus to Netflix: Access to Disney content.
- Canva to Photoshop: Easier for beginners to create professional designs.
It’s important to note that the USPs don’t necessarily make the former apps better than the latter apps. Many people would rather buy Netflix than Disney Plus, for example. And most professionals still use Photoshop.
The point is that the competitive edge makes the apps stand out and appeals greatly to the target audience.
Talk to Your Audience
Once you’ve looked at what your competitors are offering, you should speak to your potential app users. Doing so early in the app development process ensures you build an app that contains the features that they want.
Imagine you want to build an app for your restaurant . Once you’ve analyzed your competitors, you should have a good idea of the types of features users enjoy. But it’s only by talking to people that you will find out if this is actually the case.
You could create a survey asking about various features you are thinking about including. Once you’ve generated some responses, you should have a better idea about what app users want.
Decide How You Will Monetize Your Mobile App
If you want to make money from your app, you have to consider how you will do so. Apps have a high development cost, and effective monetization will help you get this investment back.
You have several options for monetization. The right one will depend on the type of mobile app you plan to release.
It’s important to think about monetization before you start designing your app so that your chosen method is fully integrated into your product.
The Main Methods of App Monetization:
Advertising
This is probably the most common form of app monetization. You’ll likely see it in many of the apps you use.
One of the reasons ads are so popular is because it’s easy to add them to a mobile app. You don’t have to think about building complex paid features into your app development process.
Ads also make it possible for you to make money despite your app being free. This means more people are likely to download it from app stores. Ads come in many forms. Some are disruptive to the user experience, while others are more subtle.

If you want to use ads to monetize your app, you have plenty of options. Consider platforms like:
- Google AdMob
These are great for beginners as you just have to add the code to your app. The platforms will deal with connecting you to ad buyers.
Generate Business
Many people make an app to increase the revenue potential of their business. The app doesn’t generate money. It just gives people another way to buy your product.
Think about ecommerce stores that build an app version of their online landing page or hair salons that use an app to process bookings. The mobile app contributes to the business’s bottom line, but it isn’t the product.
Asking people to pay for your app is an easy way to monetize it. But it can be a challenge to convince people to do so.
To get around this, many apps offer users something for free. This could be a free trial or extra features people pay to unlock. It then encourages users to sign up for the paid version.
Both Google and the Apple App Store make it easy for the development team to charge for the app. But they also take a significant cut of your income.
Subscription
Similar to the above, you could offer a free trial period that automatically changes into a paid subscription after a set period. Or you could offer a subscription version of the free app that enables access to a whole host of ‘pro’ features.
Think of video editing software that lets you use the app for free, but makes you buy a subscription to export your clips. Subscriptions can be very profitable as they generate repeat revenue rather than a one-time payment.
In-app Purchases
This is a form of monetization that is especially common in gaming. You monetize via in-app purchases that unlock extra features, in-game currency, or other content.
The idea is that while many customers use the game for free, those who pay for it more than make up for the lack of earnings from free users. If people like your game and play it consistently over time, your earning opportunities are almost limitless.
Pokemon Go is an excellent example of this. Estimates suggest it has made over $4 billion , despite it being completely free to use.
Build an App Wireframe

At this point in your mobile app development, you should be building a picture of what your app will look like.
You’ll know:
- The features you want to include.
- What competing mobile apps offer.
- How you will monetize your app.
The next stage is to plan how this will all fit together in your mobile app. You do this by creating a wireframe.
Wireframes are digital sketches of apps or websites/pages. Wireframes provide a series of outlines of buttons, pages, functions and other design elements that can help you get a sense of how elements of your app will fit together and affect user experience. They can be exported into other design tools to help designers create UIs and skins.
Remember that the more features you plan to offer, the more difficult this stage of mobile app development will be.
There is a debate about whether you should design your app’s skins, logos, and branding before or after wireframing. After all, how can you create a sketch of your app without knowing what images will fill in the gaps?
We’ve included app design in the next section, but you can do it before or during the wireframing process if you prefer.
Wireframes have a practical purpose ; they allow you to get a sense of how users will navigate your app and how it will function from a mechanical point of view.
They outline exactly what will happen when users press a button in your app.
It’s essential that you organize this before you start developing your app. It’s much cheaper to fix an issue at this stage than it is once you’ve started the mobile app development process. This can have a big impact on the development cost of your app.
A wireframe doesn’t have to look exactly like your finished app will look, at least in the early stages. Start by building a basic sketch that shows the key elements and how the navigation will work.
If you pack your wireframe with graphics and logos you’ll get bogged down in tweaking visuals when you should be focusing on user journey and flow. You can add more detail when you are confident about the basic flow.
It’s good practice to make it as easy as possible for people to use the main features of your app, so this should be the focus. Check out the example home screens in the image below. Each one makes it super easy for the user to access the main feature.
Going from left to right, this is:
- Guitar Tuner: Tune a guitar.
- Coinbase: Add funds to buy cryptocurrency.
- Canva: Create a design for popular social media sites.

You can hide secondary features or pages within drop-down menus.
There are tons of wireframing applications online, such as those from Axure , MockPlus , and Adobe . They are all great for app development, although they can also be used to wireframe other types of programs.
Many of them are designed for users with no experience, with templates and drag-and-drop services to simplify the process. Or you can even use pen and paper to create your wireframe. Just go with whatever’s easiest for you.

Image: Kelly Sikkema/Unsplash
Testing your Wireframes
Once you’ve tinkered with your wireframes, it’s best to test them extensively.
Don’t just do this yourself; recruit family, friends, and coworkers to go through your wireframes on different devices. The more people that test your wireframe, the more likely it is that you’ll discover flaws.
The aim at this stage of the app development process is to make sure the app’s user experience is as simple as possible. Provide people with different tasks to do on your app and see if they are able to complete them.
Look for places where the navigation is more complicated than it should be or where instructions aren’t clear. Prototypr has a good guide to wireframe testing that you can check out here .
Build Your Design Elements
During wireframing, you should start planning the visual elements of your app.
This includes things like:
- Images and media.
- The design of buttons and screens.
- Color scheme.
- Animations.

Image: Harpal Singh/Unsplash
Assuming you’ve done a thorough job of wireframing, you should have a good idea about exactly what you need to build your app to maximise user experience.
If you are building an app for an existing business, this section will be easy. You can use your existing material and make it suitable for your app.
This will ensure consistent branding across all your promotional materials.
A restaurant can use the same logo and menu images, for example. If you don’t have existing material, you’ll have more work to do.
Consider hiring a designer to create some of these elements if you aren’t comfortable doing so yourself. There are plenty of useful tools available to help with app design.
- Logo generators from Shopify and FreeLogoDesign . Both these services provide high-quality templated logo designs.
- Color palette generators from Coolers or Canva . These provide you with color palettes that make sure your app’s branding is consistent.
Now you’re starting to get a good idea of what your app will look like, it’s time to move on to the next stage of app development.
Choose Your App Development Strategy
When it comes to building a mobile app, you can take one of two approaches: developing it from scratch or using an app maker. Here is a look at each of these processes in more detail.
Mobile App Development from Scratch
If you choose to make your app from scratch, you’ll have to create the entire product yourself. You’ll either need to learn a programming language, leverage developer productivity tools or hire an app maker to help you with building the app.
A development team will work with you to:
- Create various wireframe prototypes.
- Draft your back-end.
- Create user/graphical interfaces.
- Finalize your front- and back-end.
This is ideal for those who want to work with developers and designers on longer-term projects.
It’s also often essential if you want to create a commercial app with completely new features.
Finding freelance developers is relatively easy.
Post an advert on a freelance marketplace like Upwork to have professionals contact you with proposals detailing how much it will cost to build the app and how long it will take.
Check out reviews and past products to make sure you get a qualified candidate. Ideally, you’ll find someone who has experience building apps like the one you want to create.
How Much Does It Cost?
Paying someone to create an app is expensive. Clutch discovered that the median development cost to create an app is $171,450, and costs ranged from $30,000 to over $700,000.
And the development cost doesn’t necessarily end once the app is built.
After you release it to the App Store and Google Play you may discover bugs or want to add updates. If this is the case you’ll have to pay for the app developer to action these changes.
Learning to Make an App
Learning mobile app development is time-consuming. But there are plenty of courses and platforms out there that make it possible to do so if you are committed.
For example:
- Treehouse’s Beginning Android track teaches you the basics of Java—the programming language required to build Android apps—and then moves into basic Android app development. The Java and Android courses take 21 hours to complete in total and you’ll end the course by creating a simple weather app.
- The Coursera Android App Development Specialization takes around six months of consistent work. It can be taken by those with no previous knowledge of how to make an app.
Both of the above platforms also have options available for learning how to make an app for the iPhone. Unfortunately, creating mobile apps for Google Play and the App Store requires different app development skill sets.
The great thing about learning how to create an app yourself is that the development cost can be nothing more than the price of the courses you take to learn how to do so.
You can start building basic apps in just a few weeks. Getting to the standard required to build complex apps will take much longer.
Check out this article for more information about what it takes to learn how to build an Android App.
Now it’s time to dive further into successful app development.

Image: Jexo/Unsplash
Front-end and Back-end Development
Once you’ve prototyped your idea with wireframe mockups, it’s time to think about building your app for real.
This is where most DIY app builders get bogged down in details and jargon that they don’t understand.
Firstly, let’s just summarise the difference between the front-end and back-end:
Front-end: The front-end is what you see as a user or customer. It comprises the interface and components which you can interact with.
Back-end: The back-end is the core/brains behind the front-end and deals with app functionality, requests from the front-end and data.
If you build your back-end first, which is generally the more time-consuming of the two, then you may find that your UI is limited to what you’ve built into your back-end.
However, if you design your front-end first, you might be penalized when adding extra functionality in the back-end.
Overall, it is generally considered most logical to build your back-end first. The back-end drives the front-end and without its core fundamental elements, it’s difficult to envisage how your UI will come together. Also, if you’ve wireframed then you’ll have an idea of UX and flow already, better enabling you to design your core back-end and choose what services you need to get your app running.
Starting with your best wireframes, work out and jot down what APIs you’ll need and whether you’ll need custom APIs and data diagrams, and then delineate your servers. For example, if you want to enhance the chat experience with API, you have to first make sure your backend is capable of handling this new feature. Then, you can go to sendbird.com to find a live communication experience that works best for your app. Start with the backend, then move to the API.
There are a number of back-end solutions that allow for the creation of back-end services without the need to code. These include Parse and Kinvey .
Front-end: UI

The user interface (UI) design is often considered the ‘fun bit.’ You’ve slogged at your app databases, servers, and APIs but now it’s time to get creative once more.
App UI design now revolves around what are called WYSIWYG editors. This simply stands for What You See Is What You Get.
They allow for the design of user interfaces that look identical on your screen to how they’d look in real life. You can easily insert visual elements, create icons, menus, and screens and generally design the look of your app with pre-made visual elements.
Often, you can import your wireframe into a WYSIWYG editor, allowing you to quickly drop visual elements into your wireframes. This enables you to easily test the app for user experience and compare your prototypes.
Visually designing your mobile application is absolutely pivotal to everything from marketing to sales. It concerns how your app will be visually advertised and the aesthetic attraction it will have to your users. Everywhere your app goes, its visual design will follow in the form of screenshots and logos.
Mobile App Development with an App Builder
App builders are the app version of web builders like Wix or Squarespace.They make it easy for companies to create apps without writing a single line of code. You just choose a template and then add the features your app needs.
You can see the AppInstitute tool in the image below.

You can customize the design of your app with text, images, color schemes, and logos. In the end, you get a fully personalized app for your brand or business.
There are several big benefits to using an app builder.
These include:
- They’re fast. You start with a premade template and then add additional features from a library. If you already have app content available—like text and images—you can have your app ready in just days or even hours.
- They’re proven to work: The apps and features provided by app builders are proven to work. You can create an app without coding or knowledge about beta testing because this has already been sorted. If any issues do occur, the team behind the app builder will fix them.
- The app design is optimized for different uses: App building platforms know what different types of users need from an app. By providing you with templates, you don’t have to spend as much time planning or researching.
- You can use the app on both iOS and Android: The app maker will create both iOS and Android versions of your product for the respective app stores. This is essential to ensure the widest possible reach.
- They help with the extras: App building platforms will typically help with all the extras that come with building an app. For example, publishing the app to the App Store and marketing your mobile app.
- The downside to using one of these tools is that you are restricted to the features already on offer.
They’re great if you want to build an app for your business using a proven feature set. For example, building a coffee shop or a restaurant app.
But if you have your eyes on creating a brand new idea, like the next Facebook or Uber, you’ll have to develop your app from scratch.
How Much Does It Cost to Build an App like This?
Using a builder for app development is cost-effective as the cost is lower than building an app from scratch. The app templates you use to create an app have already been developed and you essentially just pay a fee to use them.
Test the App
During app development, you (or your developer) should be routinely testing your app.
The purpose of testing is to identify major issues, crashes, dead ends, dead links and error messages to make sure that your app works well.
At this stage, you can test your app virtually using smartphone simulators. You can test individual features as you build them out.
Once you are reaching the end of the app development process, it’s important to test the software on your phone. This will show you whether or not everything works together smoothly and where you can improve your app.
Start by testing out the app yourself. Run through the main ways you envisage people using your app to check the process is smooth.
Then you can ask a small number of people you know to test your app. The idea at this stage is to check your app works on a wide variety of devices. If any bugs or issues occur, fix them before releasing your app to the public.
If you want to do further testing, you can hire the services of a company like Testlio or Xbosoft .
Testing on Android
The easiest way to test on Android is to publish your app on the Google Play Store but only make it available to certain users. You can then send a link to users who will be able to download your app and try it out.
If you want to do this, you’ll first need to create a developer’s account.
There are three types of tests you can run:
- An internal test makes your app available for up to 100 users.
- A closed test that lets you share the app with a wider set of targeted testers.
- Open testing that lets anyone download your app and submit private feedback.
You typically want to go through each of these testing methods in order, gradually increasing your audience size.
Google has an excellent guide you can use to help you during the testing process. Check it out here.
Testing on iOS
TestFlight makes it easy for iPhone app developers to set up tests of their products.
Just create an Apple app developer account and then upload the version of the app you want to test to App Store Connect.
You can then share a link to the iOS app asking people to download TestFlight and then try out your app.
Like on the Google Play Store, you can test internally with up to 100 app users or externally with up to 10,000 users.
Apple recommends making the type of feedback you want clear to users when sending out invites. TestFlight software makes it super easy for people to provide feedback directly by taking a screenshot while using the app.
You can then view this feedback within App Store Connect.
Find out more about testing on iOS devices at this link .
Release Your App
Now you’ve built and tested your app, it should be ready to go. It’s time to release your app on the Apple App Store and Google Play!
Here are the most important stages of your app launch:
Create Your App Store Listing Pages
The first step is to create listing pages on both Google Play and the Apple App Store. This will make it easy for both Android and iOS app users to download your app.
Assuming you tested your app on both these platforms, you already have your app developer accounts set up. It’s then just a case of optimizing your pages.
Your listing page consists of several main elements:
This is self-explanatory: it’s the title of your app. But you can optimize your title by adding descriptive keywords to help you stand out when people search for your app.
For example, look at how DoorDash has added “Food Delivery” to its title. It makes it obvious what the app is for.

Your app icon is important as it’s what stands out when people search on the App Store. Try to make one that is instantly recognizable to your users by using the same color palette and design features as your app and other branding elements.

Screenshots/Images
The screenshots and images section is the first thing potential users see on your listing. Use this section to highlight some of your app’s most important features and benefits.
You can also add a video to this section that shows your product in action. You can see that’s what Noteshelf did in the image below.

App Description
In this section, you need to write more about the features of your mobile app and why people should use it.
Start off with the most important point, as this is what users will see when they visit your page. You can then go into further detail in the “read more” section.
See how Unicorn Ad Blocker starts off by highlighting that it is currently running a 50% off discount, before explaining the money-saving benefits of an ad blocker.
In the “read more” section, the company then provides more detail about the product. This includes information about its specific features.

Include user feedback
It’s also a good idea to include any user feedback you get on the app stores. This is as simple as adding user reviews to your app’s listing.
Users trust reviews because it gives them an idea of what to expect from your app and how other users have experienced it.
Apps with great reviews also tend to get more downloads because people want to download a product that they know will work well.
Promote the App
Now onto the final stage of app development: getting people to use it.
The great thing about publishing your app on the app store or Google Play is that these platforms will promote your app for you. When users search for terms related to your app, yours will show up.
The problem is that these listings are competitive. This means it can be difficult to actually show up. You’ll need to use other app promotion strategies to be seen.
Luckily, there are plenty of options available. Here are some of them:

Promote to Your Existing Audience
For many app developers, promoting the mobile app to your existing customers will be enough to generate downloads.
There are many ways you can do this.
Promoting your app on social media sites like Instagram or Facebook is one. Just create posts telling your followers about your app and include a link to your download page.
Starbucks regularly promotes its app on its Instagram profile.

If your app is for a physical business like a restaurant or a shop, promote the mobile app in your premises.
Or if it’s for a media channel like a radio station or a blog, advertise your app on these channels.
The key is to make use of the promotional spaces you have on hand. Your email list is another good option.
When promoting your mobile app, clearly show users what the benefit of downloading it is.
- Restaurants could highlight promotions and coupons that people can only access from within the app.
- Coffee shops, bars, hotels, or salons could focus on stamp-based loyalty schemes that people need to download the app to use.
You can even add a specific benefit for users who download the app and use it for the first time.

Image: Jud Mackrill/Unsplash
Paid ads are the easiest way to get your app to show up when users need it. Use Google Ads or Apple Search Ads to get your mobile app to show up in the marketplace when people search for relevant terms.
These ads are super effective because at first glance they appear to be regular results. They also appear above all other listings. Check out the ad for VivaVideo below which shows its ad on the search term “Video Editor App.”

To create an effective campaign you need to build an attractive ad and choose the most relevant keywords.
You should also spend some time optimizing your app listing for conversion. If you don’t, users will be less likely to download your mobile app.
The issue with search ads is that they cost money to run. If you have a good method of monetization you’ll be able to generate a profit. If not, you may lose money.
Other Options
We’ve focused on the above two options as they provide the biggest bang for your buck without needing too much investment in time or money. But there are plenty of other ways you can promote your product without needing the app stores.
These are good options if you have the time to invest in them or existing experience in these areas.
- A good PR strategy will get you app coverage in the press. This will get the word out to a large audience, which can result in more downloads.
- Creating a website and implementing a Search Engine Optimization (SEO) strategy will bring people to your site when they search for relevant terms on Google. SEO can take a while to pay off, but when it does you’ll get a steady stream of relevant traffic.
- Ads in traditional media formats such as TV, radio, and billboards can be expensive, but if you have the budget you can get your app in front of huge audiences.
If you want to learn more about any of these strategies, we have an in-depth guide to mobile app marketing that you can check out here .
The guide discusses everything you need to do from pre- to post-launch.
The Time to Start Is Now
That’s the end of our article on app development. We’ve covered everything you need to create an app, from thinking of an app idea to launching it.
The planning, brainstorming, ideation, and drafting stage of making an app is always the same. Take time to plan your approach throughout the entire process: it’ll save you time, money, and effort.
After that, you’ll have to either build your mobile app in the custom way by working through its various elements or use an app creator . The main differences between these options are the development cost, the time it takes to get set up, and the features you’ll have available.
Whichever course you choose to take, always reflect on where you are and how far you’ve come.
The app development road may be long and winding, but you’re sure to learn a thing or two and many hugely successful app owners once shared your intrepid position!
Click To Tweet

31 thoughts on “ How to Build a Mobile App – The Step-by-Step Guide ”
- Help Center
- Privacy Policy
- Terms of Service
- Submit feedback
- Announcements
- Organize and communicate with your class
- Create assignments
Create an assignment
This article is for teachers.
When you create an assignment, you can post it immediately, save a draft, or schedule it to post at a later date. After students complete and turn in their work, you can grade and return it to the students.
Open all | Close all
Create & post assignments
When you create an assignment, you can:
- Select one or more classes
Select individual students
Add a grade category, add a grading period, change the point value, add a due date or time, add a topic, add attachments, add a rubric.
- Turn on originality reports
Go to classroom.google.com and click Sign In.
Sign in with your Google Account. For example, [email protected] or [email protected] . Learn more .
- Enter the title and any instructions.
You can continue to edit and customize your assignment. Otherwise, if you’re ready, see below to post, schedule, or save your assignment .
Select additional classes
Assignments to multiple classes go to all students in those classes.
- Create an assignment (details above).
Unless you’re selecting multiple classes, you can select individual students. You can’t select more than 100 students at a time.
- Click a student's name to select them.
Use grade categories to organize assignments. With grade categories, you and your students can see the category an assignment belongs to, such as Homework or Essays . Teachers also see the categories on the Grades page.
For more information on grade categories, go to Add a grade category to posts or Set up grading .
To organize assignments and grades into your school or district’s grading structure, create grading periods, such as quarters or semesters.
- From the menu, select a grading period.
Tip: Before adding a grading period to an assignment, create a grading period for the class first. Learn how to create or edit grading periods .
You can change the point value of an assignment or make the assignment ungraded. By default, assignments are set at 100 points.
- Under Points , click the value.
- Enter a new point value or select Ungraded .
By default, an assignment has no due date. To set a due date:
- Click a date on the calendar.
- To create a topic, click Create topic and enter a topic name.
- Click a topic in the list to select it.
Note : You can only add one topic to an assignment.
Learn more about how to add topics to the Classwork page .
- Create an assignment.
- Important: Google Drive files can be edited by co-teachers and are view-only to students. To change these share options, you can stop, limit, or change sharing .
- To add YouTube videos, an admin must turn on this option. Learn about access settings for your Google Workspace for Education account .
- You can add interactive questions to YouTube video attachments. Learn how to add interactive questions to YouTube video attachments .
- Tip: When you attach a practice set to an assignment, you can't edit it.
- If you see a message that you don’t have permission to attach a file, click Copy . Classroom makes a copy of the file to attach to the assignment and saves it to the class Drive folder.
- Students can view file —All students can read the file, but not edit it.
- Students can edit file —All students share the same file and can make changes to it.
Note : This option is only available before you post an assignment.
Use an add-on
For instructions, go to Use add-ons in Classroom
For instructions, go to Create or reuse a rubric for an assignment .
For instructions, go to Turn on originality reports .
You can post an assignment immediately, or schedule it to post later. If you don’t want to post it yet, you can save it as a draft. To see scheduled and drafted assignments, click Classwork .
Post an assignment
- Follow the steps above to create an assignment.
- Click Assign to immediately post the assignment.
Schedule the assignment to post later
Scheduled assignments might be delayed up to 5 minutes after the post time.
- To schedule the same assignment across multiple classes, make sure to select all classes you want to include.
- When you enter a time, Classroom defaults to PM unless you specify AM.
- (Optional) Select a due date and topic for each class.
- (Optional) To replicate your selected time and date for the first class into all subsequent classes, click Copy settings to all .
- Click Schedule . The assignment will automatically post at the scheduled date and time.
After scheduling multiple assignments at once, you can still edit assignments later by clicking into each class and changing them individually.
Save an assignment as a draft
- Follow the steps above to create an assignment
You can open and edit draft assignments on the Classwork page.
Manage assignments
Edits affect individual classes. For multi-class assignments, make edits in each class.
Note : If you change an assignment's name, the assignment's Drive folder name isn't updated. Go to Drive and rename the folder.
Edit a posted assignment
- Enter your changes and click Save .
Edit a scheduled assignment
- Enter your changes and click Schedule .
Edit a draft assignment
Changes are automatically saved.
- Assign it immediately (details above).
- Schedule it to post at a specific date and time (details above).
- Click a class.
You can only delete an assignment on the Classwork page.
If you delete an assignment, all grades and comments related to the assignment are deleted. However, any attachments or files created by you or the students are still available in Drive.
Related articles
- Create or reuse a rubric for an assignment
- Create a quiz assignment
- Create a question
- Use add-ons in Classroom
- Create, edit, delete, or share a practice set
- Learn about interactive questions for YouTube videos in Google Classroom
Was this helpful?
Need more help, try these next steps:.
How to submit an assignment in Google Classroom, or retract a submission, on a computer or mobile device
- You can submit an assignment in Google Classroom under the "Classwork" section on the desktop site or mobile app.
- To submit an assignment in Google Classroom, you must first "View assignment" and then select the "Add or create" option under the "Your work" menu.
- Links and Google Drive attachments, including a document, slide, sheet, drawing, or PDF file, can all be uploaded and submitted in Google Classroom.
- You can upload multiple files, unsubmit assignments, and leave notes for your instructor in Google Classroom.
You've logged in to Google Classroom , have joined a class, and accessed class materials. Now, it's time to submit an assignment.
To submit an assignment in Google Classroom, you'll first need to navigate to the "Classwork" section. You can then find your assignment and attach your work.
From there, it's as easy as turning it in. Google Classroom also allows users to unsubmit their assignments if you need to make changes or leave a private comment for a teacher about the status of your work.
It's important to note that if you don't click "Turn in" after you attach your work, it won't be submitted. To verify the status of your assignment, double-check to see if it is labeled as "Turned in."
When submitting assignments to Google Classroom on mobile, you'll also need to make sure you have the iPhone or Android app installed. You can search and download Google Classroom through the app store on your phone.
Here's how to submit an assignment on Google Classroom.
How to submit an assignment in Google Classroom on desktop
1. Open your web browser and go to classroom.google.com .
2. Select your class.
3. At the top of your dashboard, choose "Classwork."
4. Click on an assignment, then select "View Assignment."
5. Under "Your Work," choose "Add or Create."
6. From there, click "Google Drive" to attach a document you've already created and saved in your Drive by selecting it from the file window that appears. If you have multiple documents, attach them all this way.
- Note: You can add a link to a Drive document or attach a file from your computer. You may also start an assignment here by creating a new document, slide, sheet, or drawing on this page.
7. To leave a private comment for your teacher, enter it in the appropriately labeled text box on the right. Then click the small triangular "paper airplane" icon to post it.
8. Next, click "Turn in" or "Mark as done" to confirm your submission and change the assignment status to "Turned in."
- Note: If your teacher has assigned a collaborative document that you worked on or another kind of outside assignment, you may see "Mark as done" instead of "Turn in."
How to unsubmit an assignment in Google Classroom on desktop
If you've submitted a document, but find that you need to edit out errors or add in missing content, Google Classroom offers a way to retract your submission. Navigate to the page you turned your assignment in, click "Unsubmit," and confirm. You can always turn it in again by following the above steps.
How to submit an assignment in Google Classroom on the mobile app
1. Open the Google Classroom app on your device.
2. Tap on your class.
3. Choose "Classwork" from the bottom of the app screen.
4. Select the assignment and expand the "Your work" card.
5. Tap "Add attachment" in the "Your work" card.
6. From there, click "Drive" to attach a document you've already created in Drive.
7. Tap "Turn in" or "Mark as done" and re-confirm.
How to unsubmit an assignment in Google Classroom on iPhone or Android
If you turned in the wrong thing or need to go back and add something to the assignment, you can unsubmit it. Navigate to the assignment, expand the "Your work" card, tap "Unsubmit," and confirm. You can always turn it in again the same way you did first.
Related coverage from Tech Reference :
How to create a google classroom on a computer or mobile device, how to log in to google classroom and access your course materials on a computer or mobile device, how to join a google classroom meeting from a link or code on any device, how to find your google classroom code on the desktop website or mobile app, so you can share it with your students, how to leave a google classroom on any device and unenroll yourself from the course.
On February 28, Axel Springer, Business Insider's parent company, joined 31 other media groups and filed a $2.3 billion suit against Google in Dutch court, alleging losses suffered due to the company's advertising practices.
Watch: Veterinarians debunk 15 dog myths
- Main content
How-To Geek
How to add and assign roles in discord.
Give power to your trusted server members!
Quick Links
Create and assign roles in discord on desktop, make and assign roles in discord on mobile.
To help you manage your servers , Discord allows you to create custom roles and assign them to your server members. This way, the members can moderate your server's content and help ease your schedule. We'll show you how to do that.
To create a role, you must be the owner or admin on the server. If you're a regular server user, you can't make or assign roles. However, if you're an admin, you should be careful in assigning powerful roles because that's how servers get nuked .
Related: How to Protect Your Discord Server From Spam and Attacks
On your desktop, use either the Discord desktop app or Discord for the web to make and assign user roles.
To begin, launch Discord on your machine. In Discord's left sidebar, select the server in which you want to create roles.
At the top, next to your server name, click the down-arrow icon and choose "Server Settings."
From the left sidebar, select "Roles."
On the right pane, click "Create Role."
On the right pane, you'll see an "Edit Role - New Role" section. Here, click the "Role Name" field and type a name for the role you're creating. This name can be anything of your choice, but keep it descriptive so you can recognize it later.
Then click the "Role Color" option and assign a specific color to identify your role.
At the top, select the "Permissions" tab to view the permissions you can assign to your new role. Enable the toggle for the permission that you'd like for your new role to have.
Scroll down to view more permissions. Later, you can revoke permissions if needed.
From the top, select the "Manage Members" tab. Then click "Add Members" to assign your newly created role to your server members.
In the "Add Members" box, from the "Members" section, select the user(s) you want to assign your newly-created role. Then, at the bottom, click "Add."
Back on the "Manage Members" tab, you'll see your selected user with your new role assigned to them. To save your settings, at the bottom of your current tab, click "Save Changes."
In the future, to unassign a role, select "X" next to a member on the "Manage Members" tab. The user will then no longer have the privileges that your role offers.
Your role is now created and assigned to your selected user, and you're all set.
On your mobile, use the Discord app to make and assign user roles on your server.
Start by launching Discord on your phone. In the app's top-left corner, tap the three horizontal lines .
On the left sidebar, tap the server in which you want to add a role. Then, next to the server name at the top, tap the three dots.
In the server menu, select "Settings."
Scroll down the "Server Settings" page to the bottom. There, tap "Roles."
In the lower-right corner of the "Roles" page, tap the "+" (plus) sign.
Tap the newly created role and you'll see a "Role Settings" page. Here, tap the "Role Name" field and assign a name to your new role. Then tap the "Role Color" option and choose a color to identify your role.
Scroll down the page to see various permissions you can assign to your new role. To enable a permission, next to the permission, tap the checkbox.
Save your changes by tapping the floppy disk icon in the bottom-right corner. Then return to the previous screen by tapping the back arrow icon in the top-left corner.
Tap the back arrow icon again in the top-left corner to get to the "Server Settings" page. Then, from the "User Management" section, select "Members."
On the "Members" page, find and tap the user you want to assign your new role.
In the "Roles" section, next to your newly-created role, enable the checkbox.
Your role has now been assigned to your selected user, and you're all done.
And that's how you allow people to do more than just read and write content in your Discord servers. Happy managing your Discord communities!
While you're at it, did you know you can make someone an admin on your Discord server ? This grants the user super privileges on your server.
Related: How to Make Someone Admin on Discord

You're signed out
Sign in to ask questions, follow content, and engage with the Community
- Canvas Student
- Canvas Student Android Guide
- How do I upload a file as an assignment submission...
- Subscribe to RSS Feed
- Printer Friendly Page
- Report Inappropriate Content
How do I upload a file as an assignment submission in the Student app on my Android device?
in Canvas Student Android Guide
Note: You can only embed guides in Canvas courses. Embedding on other sites is not supported.
Community Help
View our top guides and resources:.
To participate in the Instructurer Community, you need to sign up or log in:

Manage assignments on a mobile device
Microsoft Teams for Education allows educators and students to post messages, check notifications, open files, and manage assignments from their iOS or Android mobile devices. On mobile devices, educators can create and review assignments, while students can view and turn in assigned work.
Navigate to assignments
View assignments by tapping Assignments from the app bar. When a new assignment is created, a post appears in the General channel and students are notified in their Activity section. They can follow these notifications to navigate to the assignment.
If you don't see Assignments in your app bar, select More … > Reorder to add it to your app bar.
Tap the search icon on your mobile app to search for assignments by keywords.
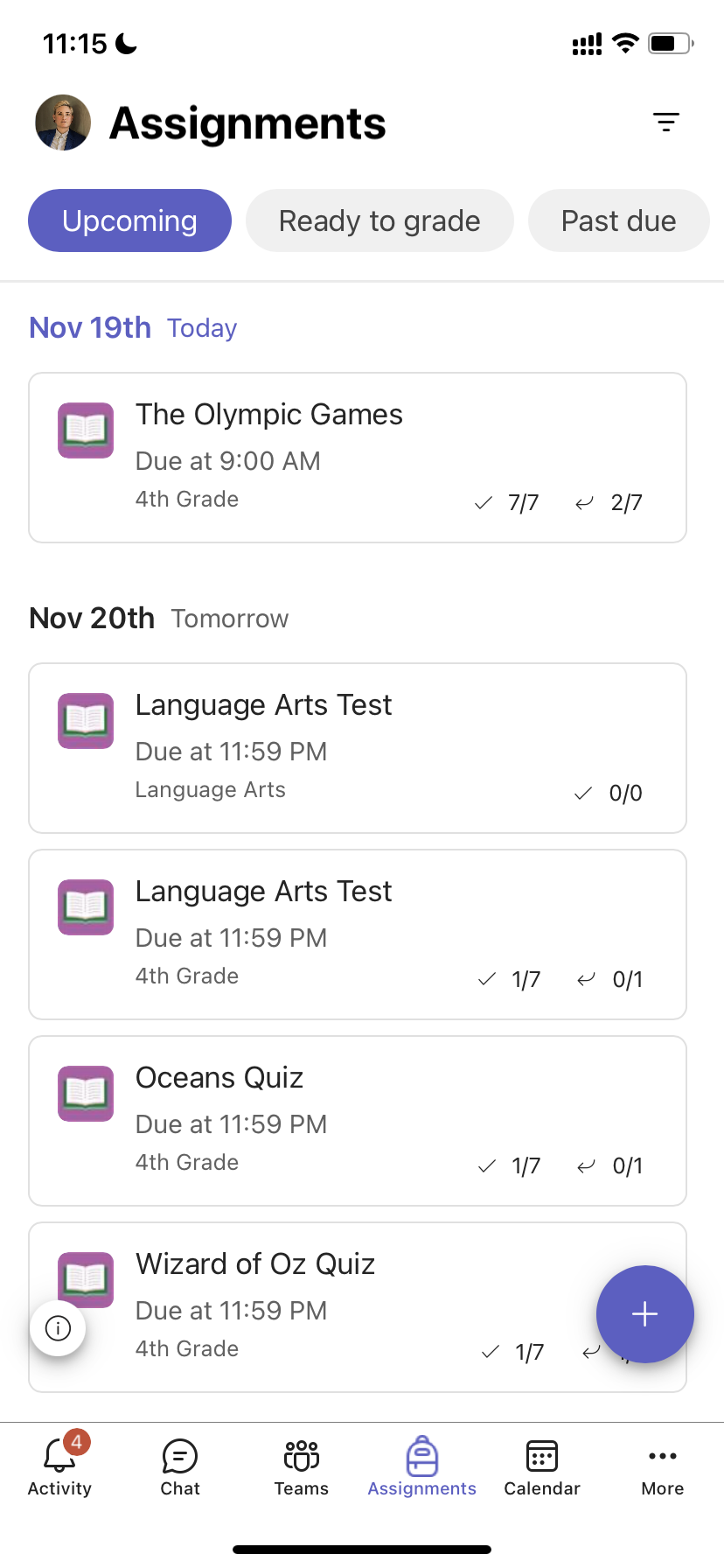
Sort your assignments
By default, the Assignments tab is organized by:
Upcoming , or ungraded, work.
Ready to grade , or turned in work.
Past Due , or work where the due date has passed.
Returned , or work that has been graded.
Drafts , or unassigned work.
Tap Teams in the app bar and tap a class.
Tap General > Assignments .
Tap between assignments that are Upcoming, Ready to grade, Past Due, Returned, and Drafts .
To sort a class's assignments by categories you've created :
Tap Assignments in the app bar and tap a class.

View Class Materials
View rubrics, resources, and other read-only documents you've added in Class Materials .
To access your Class Materials folder:
Tap Teams in the app bar.
Tap a class.
Tap General > Files > Class Materials .
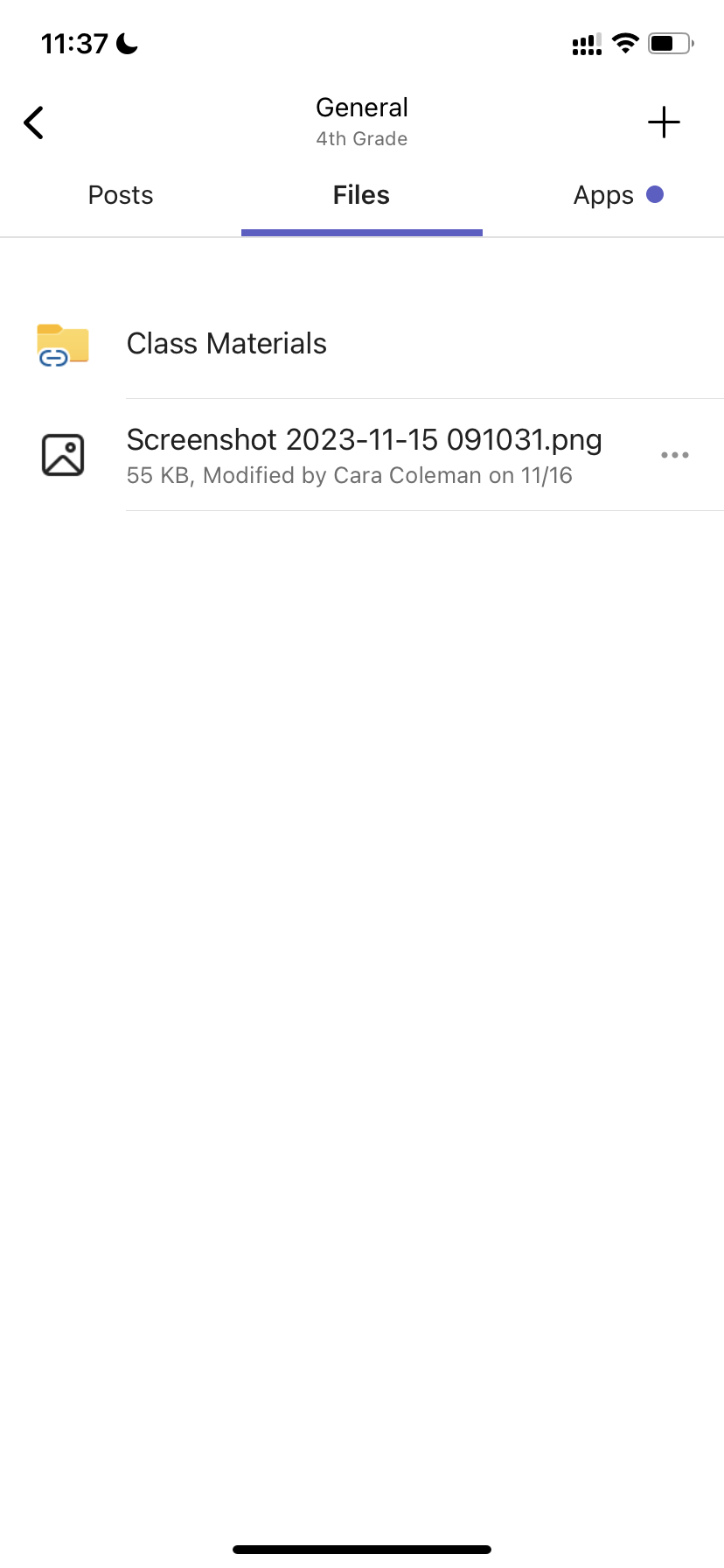
Create an assignment
To create a new assignment:
Tap Assignments in the app bar.
Tap the + icon and tap +New assignment.
Tap a class , then tap Next .
Enter assignment details. A title is required. All other fields are optional .
By default, assignments are automatically assigned to All students . To assign to specific students or groups:
Tap the student dropdown under Assign to .
Select Individual students or Groups of students .
Tap Attach to include reference materials with the assignment.
Tap Assign to post the assignment. Your students will be notified that an assignment has been added.
To reuse an existing assignment,
Tap Add + .
Follow the prompts to choose and edit the assignment you'd like to reuse.
Tap Assign .
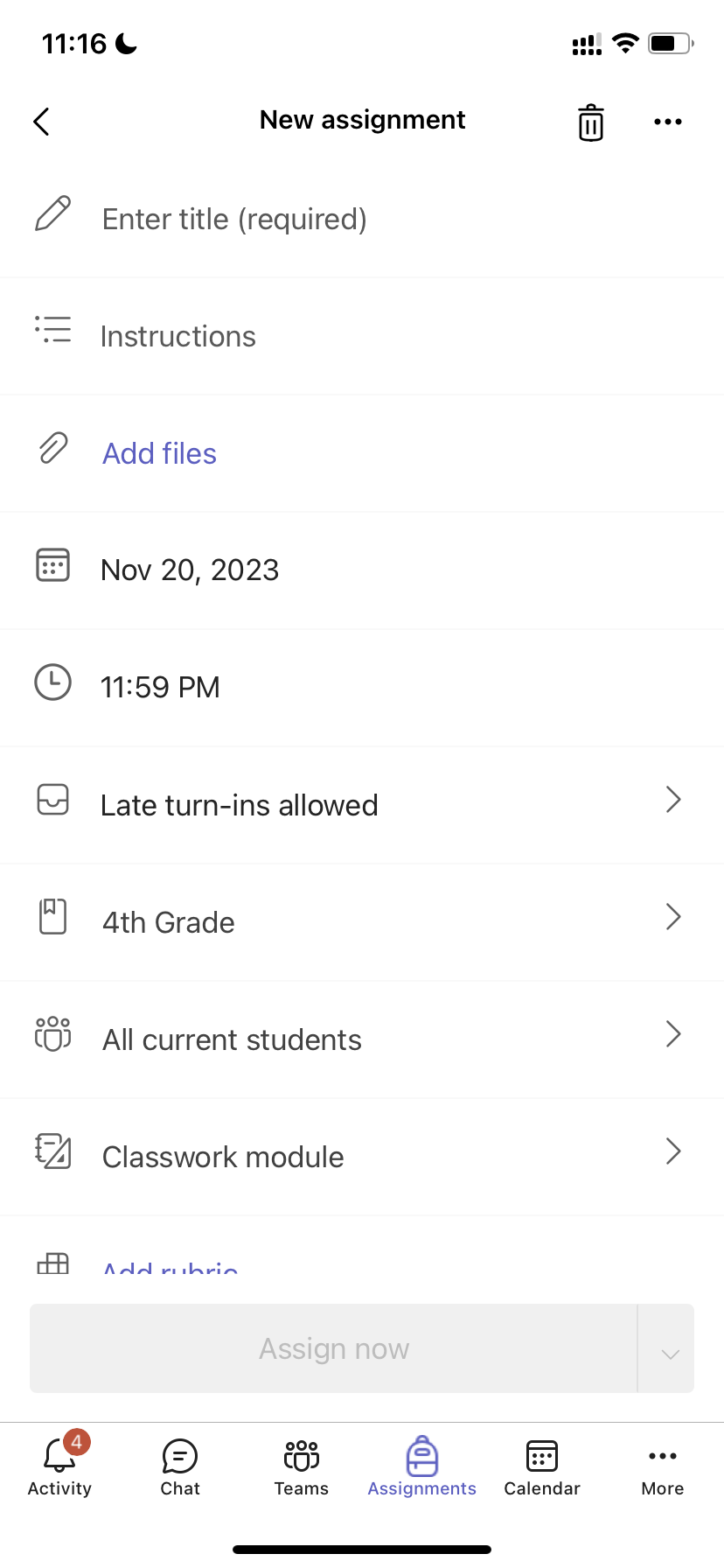
Edit an assignment
To make changes to an existing assignment:
Tap Assignments in the app bar and open the assignment you'd like to edit.

Tap Edit assignment.
Enter updates, then tap Update to save your changes when you're finished.
To delete the assignment, tap the trash icon > Yes .
Tip: To view the assignment from a student's perspective, tap Student view .
Grade and return assignments
To view assignments your students have turned in:
Tap Assignments in the app bar and select an assignment.
Select Ready to grade to review ungraded assignments and see which students have submitted their work.
Choose To return in order to review which students haven't had their assignments graded.
Tap Returned to review student submissions that have already been graded.
To grade and give feedback on submitted assignments:
Tap To return and select a student.
Enter feedback or points for that assignment.
Tap Return to send points and feedback back to your student.
Grading Categories
To set up weighted types of assignments to reflect importance.
1. Tap Grades.
3. Select Assignment settings .
4. Scroll to Grade settings and toggle Weighted grading categories to On .
5. Name your grading category and enter the percentage you'd like to assign as that category's weight.
6. Repeat for each desired grading category.
7. When you've finished adding your categories, tap Save .
Note: Percentages must add up to 100% to move on.
8. In grade settings, your grading categories and percentages are now visible. To edit, select Manage grading categories .
Now you can select a grading category each time you create an assignment.
Important: In classes using grading categories, any assignment with points must have a grading category.
Letter-based grading
Letter grading must be set up as a Grading Scheme in the Grade settings section to display these options.
4. Scroll to Grade settings and choose Add schemes or Manage schemes .
Note: If no other grading schemes or categories have been set, this link will read Add schemes . Once you have gone through the steps to add a new scheme, the link will change to Manage schemes .
5. Choose Add scheme.
6. Set the grading levels. Letter grades will be the normal A, B, C, D, F, scheme. Ensure that there are enough levels to cover the entire 0-100 percent range.
7. Select the Save button when complete.
Finish by choosing the Done button.
Create a new module
1. Navigate to the desired Class Team, then select Classwork .
2. Tap Add module .
3. Enter a title for this module.
4. Optionally enter a description.
5. Select Save to save the module as a draft.
Note: Draft modules are only visible to Team owners (teachers) until published. All new modules are created in draft state.
Publish a module
Publishing a module will make it (and all resources within) visible to all students in the Class Team.
1. Navigate to the desired Class Team, then select Classwork.
2. Find the desired module, then tap Publish .
Edit a module
Module titles and descriptions can be edited at any time.
1. Navigate to the desired Class Team, tap Classwork.
2. Find the desired module, then tap More > Edit module .
Delete a module
1. Navigate to the desired Class Team, then select Classwork .
2. Find the desired module, then tap More > Delete .
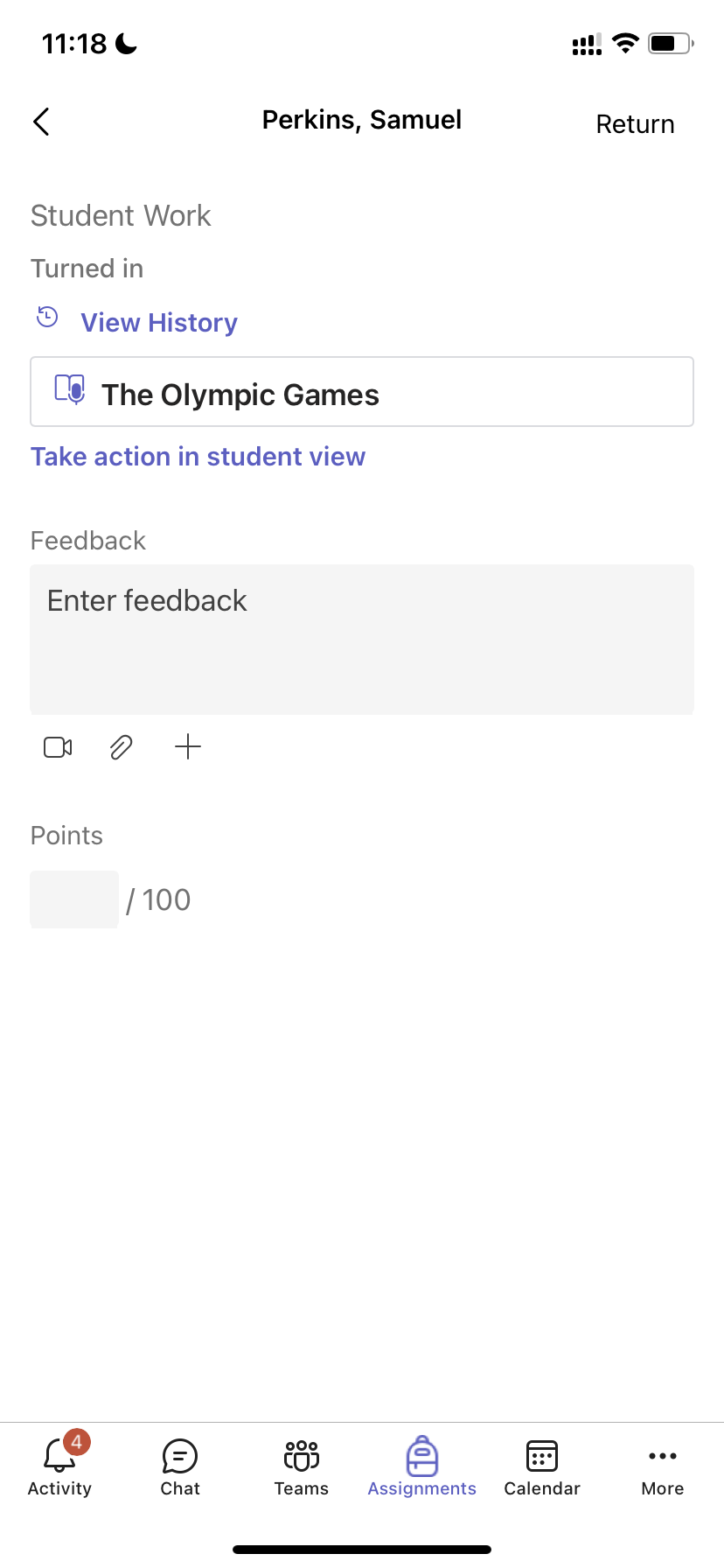
Turn in assignments
To turn in an assignment:
Open the assignment you'd like to turn in.
If your teacher specified a document for you to turn in, or you have other files to attach to this assignment, tap Attach and upload your file.
Tap Turn in . Your turn-in will be recorded with a time and date stamp.
To add new work to an assignment you've already turned in before the due date:
Open the assignment and select Undo turn in .
Attach new work and files.
To turn in after making revisions, select Turn in again .
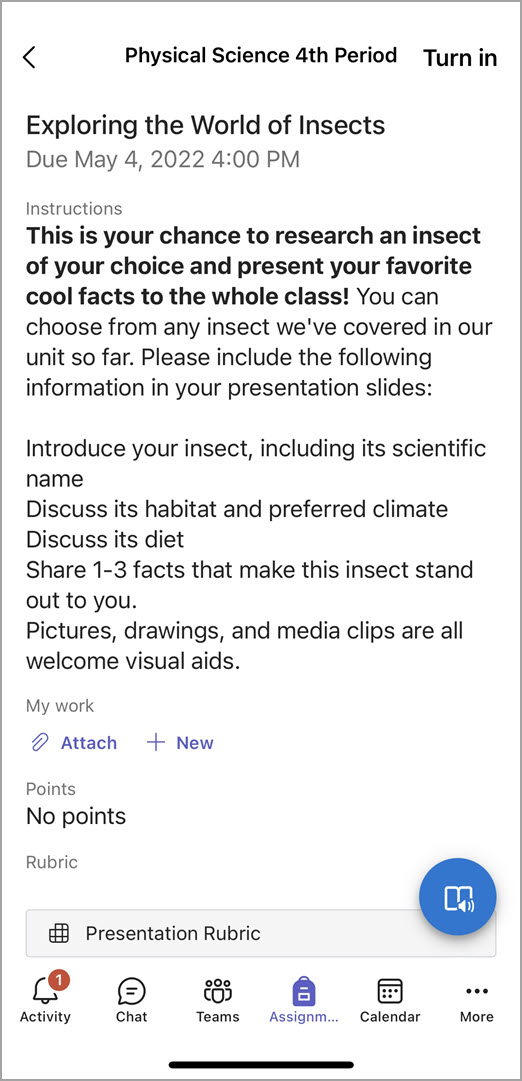
Don't have the Microsoft Teams mobile app yet? You can get it here
Additional resources for educators
Ask the community

Need more help?
Want more options.
Explore subscription benefits, browse training courses, learn how to secure your device, and more.

Microsoft 365 subscription benefits

Microsoft 365 training

Microsoft security

Accessibility center
Communities help you ask and answer questions, give feedback, and hear from experts with rich knowledge.

Ask the Microsoft Community

Microsoft Tech Community

Windows Insiders
Microsoft 365 Insiders
Was this information helpful?
Thank you for your feedback.
Channel Assignment Strategies in Mobile Communication Explained

Mohammad Jamiu
Engineering Contents
Read Time 🕠 - 3mins
Table of Contents ↬
What are channel assignment strategies.
Channel assignment strategies in mobile communication are used to allocate available radio channels to mobile users in a way that maximizes spectrum utilization and minimizes interference.
This is important because the radio spectrum is a limited resource, and there is a growing demand for mobile communication services.
Types of Channel Assignment Strategies
There are three main types of channel assignment strategies:
Fixed channel assignment (FCA)
Dynamic channel assignment (dca), hybrid channel assignment (hca).
In fixed channel assignment, each cell is allocated a fixed or predetermined set of channels (voice channels).
If all channels in a cell are occupied, the call from a mobile user is blocked and the user won’t receive service.
This strategy is simple to implement, but it can lead to inefficient spectrum utilization and increased interference if the traffic load is not evenly distributed across the cells.
Advantages of FCA:
- Simple to implement and manage
- Reduces co-channel interference
Disadvantages of FCA:
- Can lead to inefficient spectrum utilization
- Can lead to increased call blocking if traffic load is not evenly distributed across the cells
In dynamic channel assignment, channels are assigned to cells on demand, based on the current traffic load. i.e., there is no allocation of predetermined set of channels (voice channels).
This strategy is more efficient than FCA, but it is also more complex to implement.
Advantages of DCA:
- Improves spectrum utilization
- Reduces likelihood of blocking since all available channels are accessible to all cells
Disadvantages of DCA:
- More complex to implement and manage than FCA
- Can lead to increased call blocking if traffic load is high
HCA is a combination of FCA and DCA. In HCA, each cell is allocated a fixed set of channels, but additional channels can be dynamically assigned to cells if needed.
This strategy offers a good balance between simplicity and efficiency.
Advantages of HCA:
- Improves spectrum utilization compared to FCA
- Simpler to implement and manage than DCA
Disadvantages of HCA:
- Can be more complex to implement than FCA
- Can lead to increased co-channel interference compared to DCA
Channel Borrowing
Channel borrowing is a technique that can be used with any channel assignment strategy.
In channel borrowing, a cell can borrow a channel from a neighboring cell if all of its own channels are occupied.
This process is carried out by the Mobile Switching Center (MSC) which supervises the borrowing procedures and ensures that the borrowing of a channel does not interrupt or interfere with any of the calls in progress in the donor cell.
This technique can help to reduce call blocking and improve spectrum utilization.
Advantages of channel borrowing:
- Reduces call blocking
Disadvantages of channel borrowing:
- Can increase co-channel interference
Comparison of Channel Assignment Strategies (FCA, DCA and HCA)
More for you ☄.


IMAGES
VIDEO
COMMENTS
How To Use MS Word In Mobile For Assignment | How To Make Assignments on MS Word on Phone-----How To Sta...
In this video I give the complete details about how to use ms wor in mobile phone. And I describe how you write document, gdb, assignment in ms word easily....
To know about how to copy paste material add blank page Pictures and Page Number and other info about Microsoft use in Android device please visit my channel...
Create an assignment. To create a new assignment: Tap Assignments in the app bar. Tap the + icon and tap +New assignment. Tap a class, then tap Next. Enter assignment details. A title is required. All other fields are optional. By default, assignments are automatically assigned to All students.
(Optional) To make individual copies of a file for each student to work on, click Attach choose the file click Add. Choose a grading option. To use: Google's grading interface, click Google Assignments. Tips: Files students submit are shared with the instructor. To add a rubric to your assignment, click Add Create rubric.
Learn how to view, turn in, and create assignments on your phone or tablet using the Microsoft Teams for Education mobile app for students and teachers.
Create or reuse a rubric for an assignment. Turn on originality reports. Create a quiz assignment. Create a question. Use add-ons in Classroom. Create, edit, delete, or share a practice set. Learn about interactive questions for YouTube videos in Google Classroom. Give feedback about this article. Choose a section to give feedback on.
Tap the classwork icon. Tap the plus sign and tap "Assignment.". Enter the name and write the necessary instructions. Tap "All students" twice to deselect them. Type the names of the ...
View and navigate your assignments (educator) Manage assignments on a mobile device. Grade, return, and reassign assignments. Delete an assignment in Microsoft Teams. Learn how to create, edit, and turn in assignments using the Assignments app in Microsoft Teams for Education. Tips for due dates, grading rubrics, and adding files, too.
Welcome to our YouTube channel "KNOWLEDGE DEN BY SP'Today's video is about "How to make Assignment in Mobile phone?" ️UOG Transport Schedulehttps://youtu.be/...
Start by testing out the app yourself. Run through the main ways you envisage people using your app to check the process is smooth. Then you can ask a small number of people you know to test your app. The idea at this stage is to check your app works on a wide variety of devices.
Create an assignment (details above). Under Due, click the Down arrow . Next to No due date, click the Down arrow . Click a date on the calendar. (Optional) To set a due time, click Time enter a time and specify AM or PM. Note: Work is marked Missing or Turned in late as soon as the due date and time arrive.
Select "Classwork" from the menu. 4. Click on an assignment, then select "View Assignment." Click "View assignment" after selecting the assignment you want to submit for. Sophie Putka/Business ...
There, tap "Roles." In the lower-right corner of the "Roles" page, tap the "+" (plus) sign. Tap the newly created role and you'll see a "Role Settings" page. Here, tap the "Role Name" field and assign a name to your new role. Then tap the "Role Color" option and choose a color to identify your role.
A step-by-step tutorial on how students can turn in assignments with their phone using the Microsoft Teams mobile app. Just use the Teams mobile app on the t...
Select +New to create a blank Word (.docx), Excel (.xlsx), PowerPoint (.pptx), or Whiteboard document, or a new video recording to hand out to your students. Select Apps to attach content from an app to the assignment. Admins can manage Teams apps in the Microsoft Teams admin center.
Select Upload Source. To take a picture with your camera, tap the Camera icon [1]. To select an image from your gallery, tap the Gallery icon [2]. To select a file from your device folders, tap the Device icon [3]. To scan a file with your device, tap the Scanner icon [4]. Note: Depending on the allowed file type submissions, all upload options ...
Create an assignment. You can create assignments in content areas, learning modules, lesson plans, and folders. From the Assessments menu, select Assignment and provide the name, instructions, and the files students need. You can use the functions in the editor to format text and add files. You can also add files in the Assignment Files section.. In the Blackboard mobile app, assignment ...
Timesheet Mobile supports several methods of assigning sites and tasks to workers. Using site and task assignments controls which sites and tasks workers can view and select when starting work. The assignments list is also used to limit which sites or tasks that managers and administrators can select for the employee while adding scheduled shifts.
Create an assignment. To create a new assignment: Tap Assignments in the app bar. Tap the + icon and tap +New assignment. Tap a class, then tap Next. Enter assignment details. A title is required. All other fields are optional. By default, assignments are automatically assigned to All students.
February,6 2022Welcome to our YouTube channel "العلم النافع "Today's video is about How to make assignment in mobile |MS word assignment in mobile phone |@ B...
Fixed channel assignment (FCA) In fixed channel assignment, each cell is allocated a fixed or predetermined set of channels (voice channels). If all channels in a cell are occupied, the call from a mobile user is blocked and the user won't receive service. This strategy is simple to implement, but it can lead to inefficient spectrum ...
In this vedio i have told how to make assignment in mobile very easy way. Now university students don't need to go on any computer shop for assignment they c...