
Contribute to the Microsoft 365 and Office forum! Click here to learn more 💡
April 9, 2024

Contribute to the Microsoft 365 and Office forum!
Click here to learn more 💡
- Search the community and support articles
- Microsoft 365 and Office
- Search Community member
Ask a new question
Powerpoint will not scale properly on second monitor
Report abuse.
Reported content has been submitted
Replies (53)
* Please try a lower page number.
* Please enter only numbers.
This is something to do with the screen resolution. Try disabling the hardware acceleration under file > option > advanced > display and check if it resolves the issue.
9 people found this reply helpful
Was this reply helpful? Yes No
Sorry this didn't help.
Great! Thanks for your feedback.
How satisfied are you with this reply?
Thanks for your feedback, it helps us improve the site.
Thanks for your feedback.
Powerpoint refuses to scale properly on my second monitor and borders menu items etc. stay too big to operate efficiently. Word is working as it should and the menu items resize appropriately when moving from monitor to monitor. You can view an example screen shot of both Word and Powerpoint on the monitor here: http://screencast.com/t/MAkVnCXAtfph Is there a setting to fix this and make it behave like Word does?
I have this same problem. Powerpoint scales its interface properly on my laptop's builtin display (which is a HighDPI display, 3200x1800), but when the Powerpoint window is moved to the external monitor the menu text is too big etc, exactly as shown in jhoski 's screenshot.
Has anyone resolved this?
Disabling Hardware acceleration and restarting Powerpoint has no effect. Neither does the "Disable display scaling on high DPI settings" setting in the Compatibility properties. In fact, Powerpoint behaves exactly as if "Disable display scaling on high DPI settings" were already enabled -- i.e., if I turn this setting on for Word or Excel, then they behave like Powerpoint does. But turning it off for Word or Excel returns them to normal, correct behaviour, while Powerpoint behaves as if the setting is stuck in the on setting.
2 people found this reply helpful
I have that same exact problem. Does anyone solved this issue?
1 person found this reply helpful
No solution yet to my knowledge. I think it's something MS overlooked in their most recent office release. My guess is they'll fix it in the next round.
I ended up returning my ultra-high res laptop (3200 x 1920) and getting a "normal" high res laptop (1920 x 1080). That's way more than enough resolution for a 13-15 inch screen. It made life much easier in all sorts of ways.
Actually, I ended up returning that one too because the wireless card was bad. After two rounds wrestling with windows laptops and many hours rebuilding my desktop, and dealing with trouble-shooting/tech support, I gave up entirely on Windows. Switched back to a Mac after 7 years with Windows. Can't say everything about Mac OS is perfect. But wow their hardware and hardware/software integration is NICE. Things just WORK!
I know - not the answer you were hoping for. I feel your pain.
In my case, all other Office 2013 applications are behaving as expected, that is, they are re-scaling properly when I take them to a second monitor. Only Powerpoint seems to be stucked.
Indeed, it looks like a bug.
3 people found this reply helpful
Is there any chance we have some official feedback from Microsoft regarding this issue?
It is getting very common usage of more than one monitor so this issue is surely affecting many more people...?
Just got a new Razer Blade laptop and indeed the 3200x1900 (or whatever) is not working on most external monitors that are 1920x1200 (or whatever).
Powerpoint of course is used constantly in my office so this is a huge PAIN!!! Come on Microsoft patch this please it looks horrible.
**Edit - tried lots of settings like hardware acceleration, etc., but no luck. Currently reducing the display scaling (100/125/150%) works best at 100%. Of course other things get super small... but at least I can use the mighty Powerpoint!**
Also while you're at it can you fix the way bullets work and allow me to easily format my bullet points... fail!
2015-05 here. A year and a half later. Still no sollution.
Using windows 8.1 and office 2013.
I found a solution.
Source: http://www.danantonielli.com/adobe-app-scaling-on-high-dpi-displays-fix/
In the registry go to
- HKEY_LOCAL_MACHINE > SOFTWARE > Microsoft > Windows > CurrentVersion > SideBySide
Add a DWORD (32bit) with name PreferExternalManifest and value 1
In the directory where the powerpoint exe resides (e.g. C:\Program Files (x86)\Microsoft Office\Office14\POWERPNT.EXE), create a file with the same name followed by ".manifest" and add the text below. (e.g. C:\Program Files (x86)\Microsoft Office\Office14\POWERPNT.EXE.manifest)
Note: I had to change the security settings of the folder so I could create the file.
<?xml version="1.0" encoding="UTF-8" standalone="yes"?> <assembly xmlns="urn:schemas-microsoft-com:asm.v1" manifestVersion="1.0" xmlns:asmv3="urn:schemas-microsoft-com:asm.v3"> <dependency> <dependentAssembly> <assemblyIdentity type="win32" name="Microsoft.Windows.Common-Controls" version="6.0.0.0" processorArchitecture="*" publicKeyToken="6595b64144ccf1df" language="*"> </assemblyIdentity> </dependentAssembly> </dependency> <dependency> <dependentAssembly> <assemblyIdentity type="win32" name="Microsoft.VC90.CRT" version="9.0.21022.8" processorArchitecture="amd64" publicKeyToken="1fc8b3b9a1e18e3b"> </assemblyIdentity> </dependentAssembly> </dependency> <trustInfo xmlns="urn:schemas-microsoft-com:asm.v3"> <security> <requestedPrivileges> <requestedExecutionLevel level="asInvoker" uiAccess="false"/> </requestedPrivileges> </security> </trustInfo> <asmv3:application> <asmv3:windowsSettings xmlns="http://schemas.microsoft.com/SMI/2005/WindowsSettings"> <ms_windowsSettings:dpiAware xmlns:ms_windowsSettings="http://schemas.microsoft.com/SMI/2005/WindowsSettings">false</ms_windowsSettings:dpiAware> </asmv3:windowsSettings> </asmv3:application> </assembly>
92 people found this reply helpful
Hey, as mentioned in my post, it's very likely you also have to change the security permissions on the folder, or in your case, just the manifest file will do. Try going to the files properties -> security -> edit, and add your own user and assign write permissions.
More information here: https://support.microsoft.com/en-us/kb/308419
Question Info
- Norsk Bokmål
- Ελληνικά
- Русский
- עברית
- العربية
- ไทย
- 한국어
- 中文(简体)
- 中文(繁體)
- 日本語
How to Fill Screen in PowerPoint: A Step-by-Step Guide
Filling the screen in PowerPoint is a simple task. Open your presentation, go to the “Design” tab, and click on the “Slide Size” button. Choose “Standard” or “Widescreen” and select “Ensure Fit” or “Maximize” to make your content fill the screen.
After completing this action, your PowerPoint slides will occupy the entire screen during a presentation, providing a more professional and engaging experience for your audience.
Introduction
When it comes to presentations, the visual aspect is nearly as crucial as the content itself. A well-designed slide can captivate your audience, keep them engaged, and make your message more memorable. That’s where PowerPoint comes in handy. It’s a powerful tool used by professionals, educators, and students worldwide to create dynamic presentations. However, a common hiccup many encounter is ensuring that the content on their slides fills the screen properly.
This is important because slides that don’t fill the screen can appear unprofessional and can distract the audience from the content. It’s relevant to anyone using PowerPoint to ensure their presentations look polished and professional. Knowing how to adjust the slide size to fill the screen is a simple yet essential skill that can make a significant difference in the presentation’s impact.
Step by Step Tutorial to Fill Screen in PowerPoint
Before diving into the tutorial, it’s crucial to understand what these steps will accomplish. By following the steps below, you will be able to resize your PowerPoint slides so that they fill the entire screen when presented, enhancing the visual appeal and professionalism of your presentation.
Step 1: Open Design Tab
Open your PowerPoint presentation and click on the “Design” tab at the top of the window.
The Design tab houses the tools you need to modify the overall look of your presentation, including the slide size option.
Step 2: Click on Slide Size
In the Design tab, locate and click on the “Slide Size” button, often found on the right side of the ribbon.
This will open a dropdown menu with different size options for your slides.
Step 3: Choose Size
From the dropdown menu, select either “Standard” (4:3) or “Widescreen” (16:9) depending on the aspect ratio you prefer.
The Standard size is ideal for older monitors, while Widescreen fits better on modern, wide displays.
Step 4: Select Option
After choosing the size, you’ll be prompted to select between “Maximize” or “Ensure Fit.”
“Maximize” will increase the size of your slide content to fill the screen, while “Ensure Fit” will make sure all content fits on the slide without being cut off.
Additional Information
While the steps above will help your slides fill the screen, there are a few more things to keep in mind. For instance, always preview your presentation on the actual screen you’ll be using, if possible. This can help you catch any issues with how your slides appear. Keep in mind that images and graphics should be high-resolution to avoid pixelation when enlarged.
Also, when choosing between “Maximize” and “Ensure Fit”, consider the content of your slides. If you have critical information near the edges, “Ensure Fit” might be the safer option to avoid having any content cut off. Additionally, if you’re collaborating with others, ensure everyone is using the same slide size settings to maintain consistency across the presentation.
Remember, the goal is to make your presentation as impactful as possible, so don’t overlook the importance of a well-fitted slide.
- Open Design Tab
- Click on Slide Size
- Choose Size
- Select Option
Frequently Asked Questions
What’s the difference between standard and widescreen in powerpoint.
Standard (4:3) is the traditional aspect ratio for slides, suitable for older monitors and projectors, while Widescreen (16:9) is tailored for modern, wide displays.
Will changing the slide size affect my existing content?
Changing the slide size can reposition or resize content, so you might need to adjust your slides after the change.
Can I customize the slide size beyond the Standard and Widescreen options?
Yes, PowerPoint allows you to input custom dimensions for your slides if the default options don’t meet your needs.
What should I do if my images become pixelated after resizing?
Ensure your images are high-resolution before inserting them into your slides, which can help reduce pixelation when they’re enlarged.
Is it better to use Maximize or Ensure Fit?
It depends on your content. Use Maximize to fill the screen but be wary of content being cut off. Ensure Fit is safer for keeping all content visible.
Filling your PowerPoint slides to fit the screen is more than just a cosmetic adjustment; it’s a crucial step in ensuring your presentation makes the maximum impact. Whether you’re in a boardroom, classroom, or any other setting, the ability to command your audience’s attention through a well-executed, visually engaging presentation is invaluable.
Keep practicing, tweaking, and perfecting your skills in PowerPoint, and you’ll find yourself delivering memorable, professional presentations each time. If you’ve found this guide on how to fill the screen in PowerPoint helpful, consider exploring more advanced features to further enhance your presentations and captivate your audience.

Matthew Burleigh has been writing tech tutorials since 2008. His writing has appeared on dozens of different websites and been read over 50 million times.
After receiving his Bachelor’s and Master’s degrees in Computer Science he spent several years working in IT management for small businesses. However, he now works full time writing content online and creating websites.
His main writing topics include iPhones, Microsoft Office, Google Apps, Android, and Photoshop, but he has also written about many other tech topics as well.
Read his full bio here.
Share this:
Join our free newsletter.
Featured guides and deals
You may opt out at any time. Read our Privacy Policy
Related posts:
- How to Set Time for Slides in Powerpoint
- How to Save Powerpoint as PDF with Notes
- Can I Convert My Powerpoint to Google Slides?
- How to Unhide a Slide in Powerpoint 2013
- How to Add Page Numbers in Powerpoint 2010
- How to Make a Powerpoint Slide Vertical in Powerpoint 2013
- How to Loop a Slideshow on Powerpoint 2013
- How to Delete a Slide in Powerpoint 2010
- How to Hide a Slide in Powerpoint 2010
- How to Change the Font on All Slides in Google Slides
- How to End Powerpoint on Last Slide in Powerpoint 2010
- How to Delete Multiple Slides in Google Slides
- How to Insert Slides from Another Presentation in Powerpoint 2010
- How to Change Hyperlink Color in Powerpoint 2010 (An Easy 5 Step Guide)
- How to Change Line Spacing in Powerpoint for Every Slide at Once
- How to Duplicate a Slide in Powerpoint 2010
- How to Hide Background Graphics in Powerpoint 2013
- How to Show Speaker Notes in Google Slides
- How to Insert Check Mark in Powerpoint for Office 365
- How to Check Word Count on Powerpoint 2010
Search for: Search Button
PowerPoint presentations in a window not full screen
PowerPoint presentations don’t have to be full-screen, that’s the default and normal way to show a deck, but a window option is also there. A windowed presentation lets you display the slides in other software like virtual cameras or desktop capture.
Go to Slide Show | Setup Slide show and choose ‘Browsed by an individual (window)’.
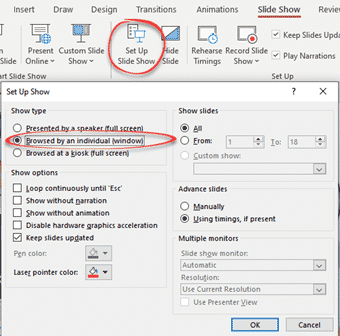
The options are the same in PowerPoint for Windows or Mac.
Start the slide show (Slide Show | From Beginning or From Current Slide) as usual except now it appears in a resizable window.
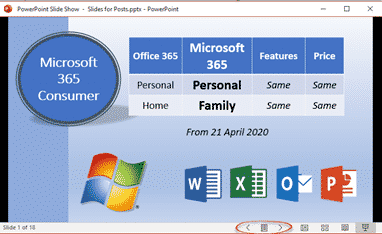
Windowed presentation controls
There are back and forward slide buttons on the bottom status bar (see above).
Click on the icon between those two buttons to see some more options.

The same options appear if you right-click in the presentation while windowed.
- Next / Previous
- Go to Slide – choose a slide from the flyout list.
- Go to Section – for decks in Sections
- Zoom In / Zoom Out
- Print Preview and Print
- Edit Slides
- Full Screen
It would be really nice if Presenter View could appear in a second window – but alas it’s not an option. That would let the use control the presentation properly while the slides appear in another window (which could be visible via a third-party tool).
Switching Full Screen and window slide show
Starting from a windowed presentation means you can switch between Full Screen and the window presentation without showing the entire PowerPoint menus etc. It’s a little neater and more professional.
Go to Full Screen from the menu option.
In Full Screen mode press Escape to return to the windowed presentation.
Why use a windowed PowerPoint presentation?
Having the slides in a resizable window gives you options not available when the deck is taking up the whole screen.
Perhaps you’re demonstrating some software? Have the presentation in one window and the software in another? See A better Side-by-Side document view for Windows and Mac to see how to use windows controls in Windows or Split View on a Mac.
A windowed presentation can be selected as an input option for a virtual camera or other service which lets you choose to display a selected running program. Full screen PowerPoint can’t be selected but the same slide can be chosen from a windowed presentation.
Blur and Virtual Background choices for any online meeting
Clever tricks with Zoom
Adding Virtual Background or blurred video to Teams
About this author
Office-Watch.com
Office 2021 - all you need to know . Facts & prices for the new Microsoft Office. Do you need it? Office LTSC is the enterprise licence version of Office 2021.
Office 2024 what's known so far plus educated guesses. Microsoft Office upcoming support end date checklist.
Latest from Office Watch
- Great image Resize options now in Windows
- Making pictures smaller - some more options.
- Use the Force with your PowerPoint & online backgrounds
- Star Wars look in Word and PowerPoint
- Happy Star Wars Day - with Microsoft Office
- How to save an Outlook attachment without knowing it
- Two ways to pay for Copilot with Microsoft Office
- PowerPoint trim video reaches the web
- PowerPoint video audio compression tricks and traps
- What is ‘grounding’ in Copilot?
- Import EML MSG and OFT files with Outlook (new)
- The Outlook setting everyone should check
- Microsoft Teams is changing its name to … Teams
- In person vs virtual event option in Outlook
- Tag your In-person events in Outlook
- Generative ‘Smart’ Erase returns to Designer
- Get smarter PivotTable recommendations in Excel
- Eye 👁 emoji in Word, Excel, PowerPoint and Outlook
- Better Bullets in Word with SVG Icons
- Get rid of Teams buttons from your Office ribbon
Critical PowerPoint Shortcuts – Claim Your FREE Training Module and Get Your Time Back!

How to Change Your PowerPoint Slide Size (16:9 vs. 4:3)
- PowerPoint Tutorials
- March 10, 2019
In this tutorial, you’ll learn how to change your slide size in PowerPoint.
That way you can create slides for any situation including on-screen presentations, printed documents, posters, postcards, handouts, etc.
First off, the two most used PowerPoint slide sizes are:
- 16:9 ratio for onscreen presentations and new overhead projectors. This is the default setting for the latest versions of PowerPoint.
- 4:3 ratio for printing slides on standard 8.5 x 11 pieces of paper as handouts.
When starting with a blank PowerPoint presentation, changing your slide size is super easy and straightforward. If not, there are a few issues you’ll need to deal with, each covered below.
That’s why it’s worth figuring out what slide size you need BEFORE you build your presentation. If you later convert your presentation to a different size, it can be painful!
It’s just like the old carpenter saying, “measure twice and cut once.” In PowerPoint, you’ll want to “ask twice (to double confirm the required size) and build once.”
Changing your PowerPoint slide size does not make your PowerPoint presentation larger or smaller. To reduce your PowerPoint file size, you need to learn how to compress a PowerPoint presentation .
Table of Contents
How to change your powerpoint slide size.
By default, new PowerPoint presentations start in the 16:9 slide size format.
This is the NEW standard for most modern overhead projects and monitors and is recommended for most presentations. That said, you can easily change your slide size to something else.
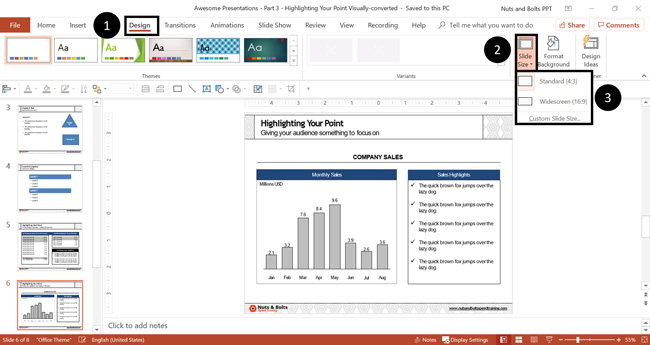
To change your slide size in PowerPoint, simply:
- Navigate to the Design tab
- Open the Slide Size drop down menu
- Select 4:3 , 16:9 or Custom Slide Size (see options below)
When starting with a blank presentation, you are now good to go. You will not have to worry about any of the conversion issues discussed below.
Notice too, how much wider the 16:9 slide size is versus the 4:3 slide size in the picture below. The new size gives you more room for the content on your slides.
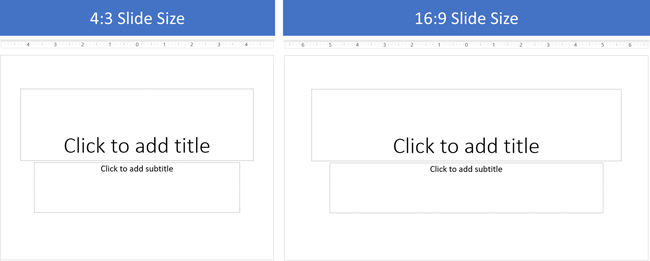
When you are converting an existing presentation to a new slide size, you will additionally be given the following prompt:
“You are scaling to a new slide size. Would you like to maximize the size of your content, or scale it down to ensure it will fit on the new slide?
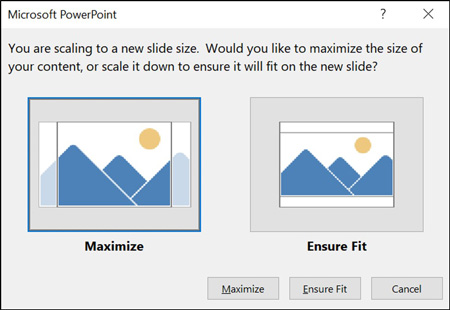
Maximize leaves all your content as is on your slide, even if it no longer fits on the new slide size that you selected.
Ensure Fit scales down your content in proportion to the new slide size you have selected. You will only see this option when moving from a larger slide size to a smaller one.
Custom PowerPoint slide sizes
Choosing Custom for your slide size gives you additional options to work with. Inside the dialog box you can choose your size on the left and your orientation on the right.
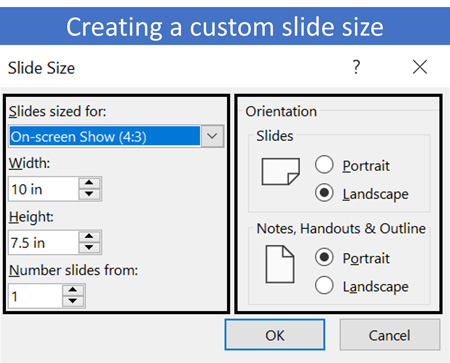
On top of that, you can also input your own custom slide size. However, I recommend using one of the preset PowerPoint dimension options.
- On-screen show (4:3)
- Letter Paper (8.5×11 in)
- A3 Paper (297×420 mm)
- B4 (ISO) Paper (250×353 mm)
- B5 (ISO) Paper (176×250 mm)
- 35mm Slides
- On-screen Show (16:9)
- On-screen show (16:10)
For your orientation options on the right-hand side of the dialog box, you can choose between Landscape and Portrait .
In most situations, you will want one of the default settings. Best practice is Landscape for your presentation slides and Portrait for your printed notes, handouts and outlines.
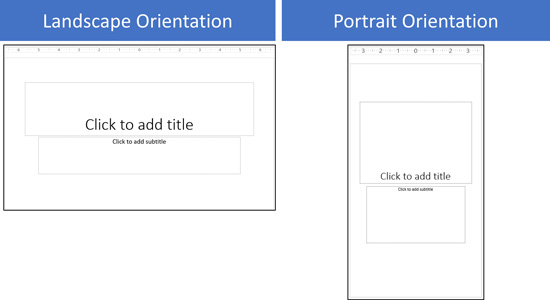
Issues when converting 4:3 to the 16:9 slide size in PowerPoint
When converting an existing 4:3 presentation with content into the 16:9 format, you are not given any conversion options. Instead, PowerPoint simply does the conversion for you, which can create several problems.
There are two issues you will face in the new 16:9 slide size.
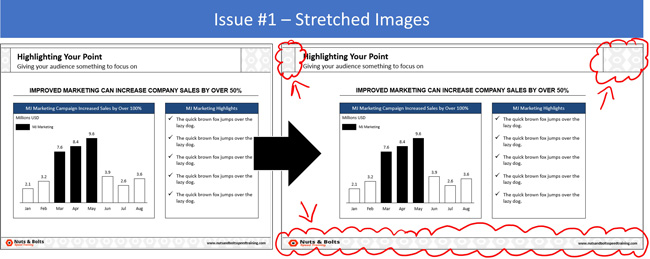
The first issue is that all the images on your slide master (including company logos) will be stretched to fit the new, larger slide size.
To fix the stretched images, you will need to fix those images (or reinsert them) on your slide master, as if you were creating a PowerPoint template from scratch.
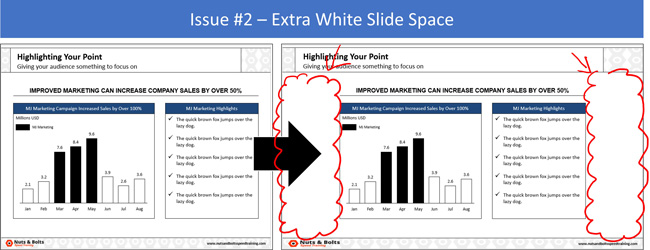
The second issue you will face in the larger 16:9 slide size is that you will have a lot of extra white space on your slides.
While you can leave the space blank, doing so will make your content look weird. Ideally you don’t want a lot of white empty space like that on your slides. Especially since all your font sizes will be so small.
That’s why if you have the time, I recommend resizing your content to fill in the white space. You can do this by either increasing the font size of your content, or adding additional visuals that support your message.
Issues when converting 16:9 to the 4:3 slide size in PowerPoint
When converting an existing 16:9 presentation to the 4:3 slide size, you are given the option to either Maximize or Ensure Fit (both covered below).
1. The Maximize option
This option means that the content on your slides will not be resized to fit the 4:3 slide size. The same is true if you move to any smaller slide size.
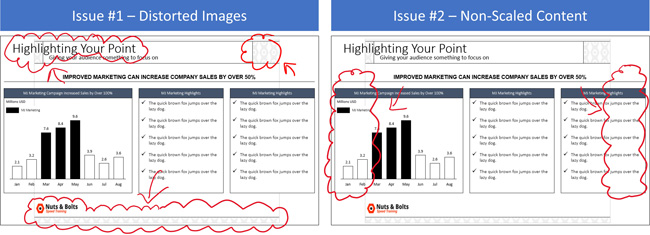
Maximize Issue #1: All the images on your slide master (including your company logo) will be distorted.
You might also have issues with other content placeholders, slide backgrounds or anything else that was built on your slide master. For these issues, you’ll first need to navigate to your Slide Master. Once you are there, you either adjust (or rebuild) your PowerPoint template so that everything fits properly.
Maximize Issue #2: Your content will not be scaled down to the smaller slide size. Instead, you’ll have overhanging content as pictured above.
For these kinds of spacing issues, you will need to work through your slides to adjust your content.
One recommendation as you move from the larger 16:9 slide size to 4:3, is to break up your slides. Take the contents from one larger slide and break it into two (or even three) separate slides.
Breaking up your content is preferable to just cramming more content on the smaller slide space. Doing so will make your content easier to read when presented on an overhead projector.
2. The Ensure Fit option
This option means that PowerPoint will scale down your content to fit the smaller slide size based on the size you selected.
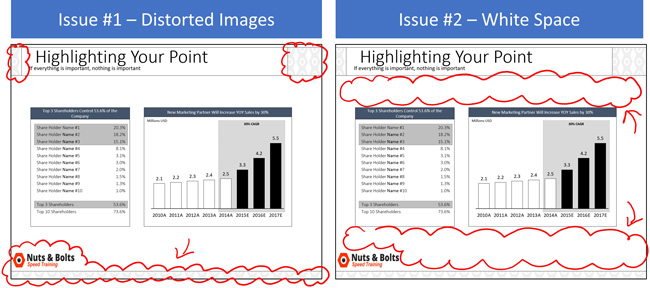
Ensure Fit Issue #1: Distorted images, slide backgrounds and anything else that PowerPoint had to automatically resize on your slide master.
To fix these issues, you’ll need to navigate to your slide master and adjust (or rebuild) your template to make everything fit.
Ensure Fit Issue #2: Your content will be scaled down to fit your new slide size, leaving you with a lot of white space. In addition, all your font sizes will be smaller, making them hard to read.
For small content like this, you’ll need to work through your slides and resize your content accordingly. Keep in mind the people at the back of the room too when choosing a new font style and size.
Saving your custom slide size as a PowerPoint theme
If want to use your own custom slide size for all your future PowerPoint presentations, you can save and set it as a PowerPoint theme.
This is a two-step process as discussed below.
1. Save your custom slide size as a theme
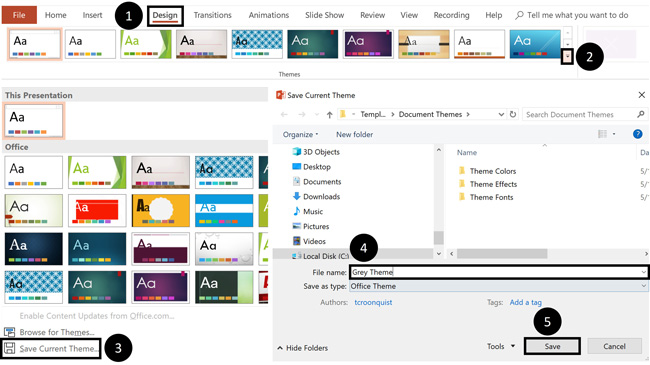
To save your custom slide size (and settings) as your own custom PowerPoint theme, simply:
- Open the M ore options
- Click Save Current Theme
- Name your Theme (and don’t change the file location it saves to)
- Click Save
2. Set your custom theme as the default
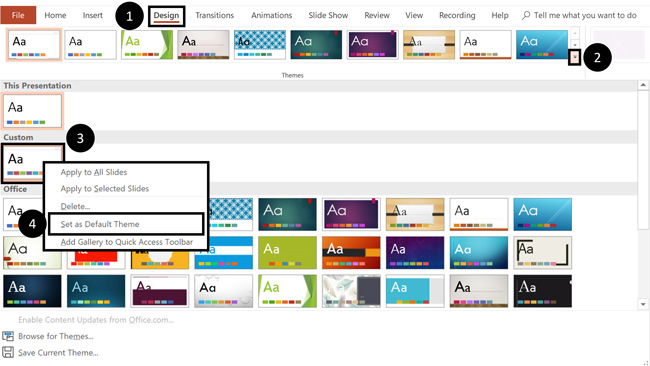
To set a custom PowerPoint theme as the default for all your future presentations, simply:
- Open the More options
- Right-click your custom theme
- Select Set as Default Presentation
- Close out of PowerPoint (and do not save any presentations if it prompts you)
Once you’ve set your own custom theme as the Default Presentation, it will open every time you start PowerPoint. This saves you from always having to switch your slide sizes.
So that’s how you can change your PowerPoint slide size, either before or after you create your presentation.
And although you are given a lot of flexibility in the slide sizes you can choose from, I recommend using the default slide sizes as used by most people.
It’s also important to remember that switching slide sizes after you have built your presentation can be a total pain. So, to the extent possible, figure out your PowerPoint slide size first before you build out your presentation.
If you enjoyed the depth of this article, you’ll love our PowerPoint training courses and other free resources that you can learn more about here .
🔒 Unlock the PowerPoint Shortcuts Trusted by Industry Leaders KKR, American Express, HSBC, and More!
Join over 114,880 professionals from diverse fields including consulting, investment banking, advertising, marketing, sales, and business development who have supercharged their PowerPoint game with our proven methods.
✅ Customize compelling presentations effortlessly.
✅ Master time-saving techniques for faster deck creation.
✅ Boost your career prospects with top-notch PowerPoint skills.
Get FREE access to the Critical PowerPoint Shortcuts module of our premium training course by entering your name and email below.
DISCLAIMER: PC Users Only!
We respect your privacy and will keep your info safe and confidential.

Related Articles
About the author.
Popular Tutorials
- How to Strikethrough Text (l̶i̶k̶e̶ ̶t̶h̶i̶s̶) in Word, Excel & PowerPoint
- How to Make Animated Fireworks in PowerPoint (Step-by-Step)
- Strikethrough Shortcut (l̶i̶k̶e̶ ̶t̶h̶i̶s̶) for Word, Excel & PowerPoint
- How to Create a Flash Card Memory Game in PowerPoint (Like Jeopardy)
- Keyboard Shortcuts Not Working: Solved
PowerPoint Tutorial Categories
- Strategies & Opinions
- Shortcuts & Hacks
- Presentation Design
- Pictures, Icons, Videos, Etc.
- New Features
- Miscellaneous
- Charts & Data Viz
We help busy professionals save hours and gain peace of mind, with corporate workshops, self-paced courses and tutorials for PowerPoint and Word.
Work With Us
- Corporate Training
- Presentation & Template Design
- Courses & Downloads
- PowerPoint Articles
- Word Articles
- Productivity Resources
Find a Tutorial
- Free Training
- For Businesses
We help busy office workers save hours and gain peace of mind, with tips, training and tutorials for Microsoft PowerPoint and Word.
Master Critical PowerPoint Shortcuts – Secure Your FREE Training Module and Save Valuable Time!
⌛ Master time-saving expert techniques.
🔥 Create powerful presentations.
🚀 Propel your career to new heights.
We value your privacy – we keep your info safe.
Discover PowerPoint Hacks Loved by Industry Giants - KKR, AmEx, HSBC!
Over 114,880 professionals in finance, marketing and sales have revolutionized their PPT skills with our proven methods.
Gain FREE access to a full module of our premium PowerPoint training program – Get started today!
We hate spam too and promise to keep your information safe.
You are currently viewing a placeholder content from Facebook . To access the actual content, click the button below. Please note that doing so will share data with third-party providers.
Stack Exchange Network
Stack Exchange network consists of 183 Q&A communities including Stack Overflow , the largest, most trusted online community for developers to learn, share their knowledge, and build their careers.
Q&A for work
Connect and share knowledge within a single location that is structured and easy to search.
PowerPoint 2010 not showing slides full screen
Recently I was showing a presentation in PP 2010 when I noticed that the slides were no longer showing full screen (either on my laptop or on the projector), but had wide black margins each side.
It seems that some setting has changed on my laptop as when I write a new presentation and show that the same thing happens.
Does anyone have any clues as to what has happened? It was working fine during the morning and then in the afternoon the slides suddenly changed.
Thanks in advance.
- microsoft-powerpoint
Check the aspect ratio of your PowerPoint presentation. It sounds like your laptop and projector are using a widescreen resolution (16:10 or 16:9), but the presentation is set up for a non-widescreen display (4:3).
To change the presentation's aspect ratio, go to the Design tab, click on Page Setup and select the correct aspect ratio from the "Slides sized for" dropdown menu
- Thanks. This slideshow was fine and then changed during the presentation. I have tried the various resolutions but lose the bottom and top of the slides. Might it be something to do with the connection to the projector? I had some difficulties with the cable which kept falling out due to awkward positioning. – Jenny J Apr 18, 2012 at 14:11
You must log in to answer this question.
Not the answer you're looking for browse other questions tagged microsoft-powerpoint slideshow ..
- The Overflow Blog
- The reverse mullett model of software engineering
- Reshaping the future of API platforms
- Featured on Meta
- Our Partnership with OpenAI
- Imgur image URL migration: Coming soon to a Stack Exchange site near you!
Hot Network Questions
- Will installing a kernel mode driver onto a PC compromise the entire network it's connected to?
- What rights do a dead body have? Can crimes be committed against one?
- An SF novel about monasteries which are isolated from the external world for 1, 10, 100 or 1000 years
- Telecom cables for power transmission
- What happens when I shift gears without pressing the clutch in a manual transmission while the car is running?
- Does Jesus mean "Salvation" or "God is Salvation"?
- How to mass-reset the protected flag in classic MacOS
- Understanding the usage of being "well defined" function in Orbit Stabilizer Theorem
- What does "quod" refer to in Vulgate in Matthew 26:75?
- Can I provide sunlight many hundred meters below ground or underwater
- Can we reproduce Antonio Asis circle interferences?
- Can the "Flying Whales" cargo airship really hover to be able to lift freight on board?
- What title should I greet both the professor and the associate professor in an emails?
- How to trigger the Omega Attack and Special in Hades 2?
- Academic word that means "ghost lover" (one who loves ghosts)
- "You will be out of Google Account storage once your WhatsApp backup begins counting": Solution to avoid being forced to pay & have a safety backup?
- x86 assembly program to compute some random function
- Removing latex paint from glass
- A strange confusion over a problem of continuity in Multivariate Calculus.
- sample size calculation using G*Power -- which model to use based on an already calculated effect size?
- Does the top of a wheel really move at twice the velocity of the center?
- Can I splice large wire for long runs?
- Accessing layer properties for expression syntax in QGIS Modeler
- Getting 99-100% accuracy on my training/validation data but performs bad on completely new data
How-To Geek
How to change slide size in powerpoint.
PowerPoint allows you to change your presentation's slide sizes, which you may need to do to change how your slides are displayed or printed. Here's how.
Quick Links
Changing powerpoint slide sizes, changing to a custom powerpoint slide size.
PowerPoint allows you to format and present the content of your slides in different ways. If you want to print out or display your PowerPoint slides in a bigger or smaller-than-average size, you can change the slide sizes to match.
PowerPoint has two common slide sizes. The first, 4:3, is a good option if you're using older hardware to present your slides. If you're planning on presenting your PowerPoint presentation using a modern projector or display, then the 16:9 slide size should be your preferred choice.
By default, PowerPoint will default to the 16:9 side slide. To print your slides (full size, one per page), you'll likely need to use a custom slide size, rather than one of these options.
Switching to another size is thankfully an easy process---open your PowerPoint presentation to begin and then click the "Design" tab on the ribbon bar.
In the "Customize" section of the "Design" tab, select the "Slide Size" button. This will display the two common slide sizes in a drop-down menu.
Click either the "Standard (4:3)" or "Widescreen (16:9)" option to switch all of your PowerPoint slides to that size.
Unfortunately, it isn't possible to use multiple slide sizes in a PowerPoint presentation. Just as if you were making PowerPoint slides vertical , any changes you make to your PowerPoint slide sizes will apply to all slides.
Related: How to Make Slides Vertical in PowerPoint
It's possible to use a custom PowerPoint slide size if the default 4:3 or 16:9 options are unsuitable. You might choose to use a custom slide size if you're printing full-size PowerPoint slides using a custom page layout, for instance.
To do this, select Design > Slide Size > Custom Slide Size to display the "Slide Size" options menu.
Various preset slide sizes, such as A3 or A4 paper sizes, are shown under the "Slides Sized For" drop-down menu.
Select one of these preset options, or set your slide dimensions manually using the "Width" and "Height" option boxes. From there, click the "OK" button to save.
If you're scaling down to a smaller size, PowerPoint will ask you how it should handle any slide content.
Choose "Maximize" if you want the slide contents to remain at a similar scale, but with the risk that some of the content may be cut. Alternatively, click "Ensure Fit" to scale the slide contents down in size to match the new slide size without losing any content.
Once saved, the custom slide size you selected will be immediately applied to all of your slides, with slide content being resized or cut to match.

How To Make PowerPoint Full Screen on Any Projector In 3 Simple Steps

Loved the read? Please share or comment, and we'll deliver even better content!
- Step 1: Determine and adjust the projector’s aspect ratio to match the content of your PowerPoint presentation to avoid distortion.
- Step 2: Change your PowerPoint slide size to the aspect ratio that aligns with your projector, using the Custom Slide Size option in the Design tab.
- Step 3: Enter full-screen mode for your PowerPoint slides by using the Slide Show button, pressing F5 , or selecting options from the Slide Show ribbon.
In this guide, I will teach you three simple steps in sequence to make your PowerPoint presentation full-screen on any projector.
Let’s get started!
Quick Navigation
Step 1: Adjusting the Aspect Ratio on Your Projector
Step 2: match the aspect ratio of the slide to the projector for optimal display, step 3: set the powerpoint to fullscreen mode, bonus: presenter view mode, how to make powerpoint full screen on a projector properly.
Setting your projector’s aspect ratio is vital after connecting your projector to your laptop or desktop computer for presentation.
The step helps ascertain the PowerPoint slide’s outline so that the images don’t look squeezed, stretched, etc.
The aspect ratio is foundational to the entire arrangement. If it’s not set right, consider the basic footing to be wrong.
A 16:9 projector layout and 4:3 PowerPoint slide dimensions won’t be congruent. It will be akin to force-fitting a square into a rectangle.

If you own a BenQ projector and want to learn about its aspect ratio, click here . For Epson projector owners, here is your guide .
Needless to say, the instructions provided shall apply to projectors of other brands, too.
If you don’t know what you’re doing or cannot manually change the aspect ratio, let the projector do it for you.

In other words, set its aspect ratio settings to Auto and let the device modify its native layout to match your PC or laptop’s content on its own.
To confirm, check if the projector did its job correctly or if the aspect ratios of your PowerPoint slide and projector match.
This step is to ensure no letterboxing or picture distortion issues in the event of the aspect ratios not matching.
Keep reading if you’d like to know more about the subject or learn how to match the aspect ratios.
Here are the steps:
Step 1: Open the PowerPoint file. Select Design from the top Ribbon menu.

Step 2: Next, select Slide Size and then Custom Slide Size .

Step 3: Select an aspect ratio matching your projector’s aspect ratio and then hit OK . It’s On-Screen Show (16:9) in my case.

Step 4: Select the Ensure Fit feature to ensure the fresh slide’s size doesn’t chop any content out.

Once you’ve completed the above, go full-screen mode with your PowerPoint. Continue reading to learn how that’s done.
There are different ways to go full-screen with your PowerPoint. Below are some veritable methods:
1. Hit the Slide Show key at your screen’s bottom right corner.

2. Or hit your keyboard’s F5 key.
3. You can also head to the ribbon menu at the top, select Slide Show , and pick between the self-explanatory From Current Slide or From Beginning options.

The PowerPoint slides should now appear on your projector screen in fullscreen mode, as pictured below.

PowerPoint’s full-screen mode provides a distraction-free viewing experience to the audience. But as the presenter, you may want access to the notes simultaneously.
To solve this conundrum, PowerPoint offers its Presenter View mode. The feature lets you see your presentation content and notes on the device while your audience only sees the slides.
In other words, you (the presenter) see slide notes, the next slide, the timer, etc. The audience will be oblivious to all the information at your disposal.
The notes and extra information facilitate organization, a smooth flow, and access to reference points for things to say next or when on a particular slide.
It’s a more modern or well-designed version of PowerPoint’s “normal view” or “window mode.”
To present your slides in the Presenter View mode, here are the steps ( Note : You’ll need two monitors for the job):
Step 1: Open your PowerPoint file and choose Slide Show from the options above. Next, choose Use Presenter View .

Step 2: Next, choose the screen for your presentation or set it as “Speaker View,” which is typically the Primary Monitor .

Step 3: Hit the Alt + F5 keys on the keyboard.
This setup will project the slide only on your projector screen. Your computer or laptop screen will showcase the data-rich layout, which includes speaker notes, following slide preview, etc.

The knowledge will make you appear more confident and professional since you’d not be clumsy with the mouse and moving through slides seamlessly.
A full-screen PowerPoint presentation is vital to deliver a distraction-free and impactful presentation.
Although the option to encompass the whole screen with the slide is a primary PowerPoint feature, it may not work as seamlessly at times.
Or you may be struggling to enable the full-view mode when dealing with multiple screens, such as a laptop and a projector screen.
If you’re stuck too, the above methods hopefully offer you the solution and help you seamlessly switch between slides and the various presentation modes.

Catherine Tramell has been covering technology as a freelance writer for over a decade. She has been writing for Pointer Clicker for over a year, further expanding her expertise as a tech columnist. Catherine likes spending time with her family and friends and her pastimes are reading books and news articles.

Hai Huynh, an Electrical & Electronics Engineering graduate from Ho Chi Minh City University of Technology , is a passionate technical editor . He discovered his love for technology when he started playing Pokemon on a Gameboy as a child. Now, he writes and edits technical articles, focusing on smart TVs and streaming devices, to help readers solve problems.
- How To Effortlessly Use FaceTime on Your Apple TV for Bigger and Better Calls
- How to Change Your TP-Link Router Password: 2 Proven Ways
- How To Reprogram Roku Remote Buttons Easily
Related posts:
- 7 Simple Steps To Use Presenter View in PowerPoint With a Projector
- Spooky Halloween Projector Setup: 12 Simple Steps & 8 Creative Screens
- Can I Take My Roku to a Hotel? Absolutely! Follow These Simple Steps
- 5 Simple Steps To Convert HDMI to DisplayPort
Leave a Reply Cancel reply
Your email address will not be published. Required fields are marked *
Save my name, email, and website in this browser for the next time I comment.

- Community overview
- Integrations Hub
- Slido for PowerPoint
- My presentation slides don't fit the screen
My presentation slides don't fit the screen
- 1 year ago 12 August 2022
- KMC Consulting
This is my first time using Slido. I’ve integrated into PowerPoint, and entered my questions. When I go into presenter mode, the content is not scaled correctly, and appears off screen - the QR code takes up half of the visible screen space. Is there a way to rescale the slides?
- presentation
- Cori from slido
- 237 replies
Hi @KMC Consulting , Can you tell me a little bit more about your setup here? Are you using a separate screen to present, for instance? If you have any screenshots of what’s happening too, this would be really helpful. Best,
Thanks Cori - the tech support actually got back to me really quickly. It was a ppt setting. I needed to go to
FILE » OPTIONS » SELECT When using multiple displays : ‘Optimise for Compatability’
Quick fix - and I’m excited to use the tool!
Hi @KMC Consulting , That’s brilliant, I’m glad to hear they resolved your issue 😊 And thank you so much for sharing on here. Let us know how you get on, we’d love to hear about your experience! Best,
Create a community account
Already have an account? Login
Social Login
Log in to your community account.
Enter your username or e-mail address. We'll send you an e-mail with instructions to reset your password.
Scanning file for viruses.
Sorry, we're still checking this file's contents to make sure it's safe to download. Please try again in a few minutes.
This file cannot be downloaded
Sorry, our virus scanner detected that this file isn't safe to download.
PowerPoints Display Output Skewed
Modified on: Wed, 1 Jun, 2022 at 5:32 PM
This can be caused by high DPI settings in your windows display settings and PowerPoint not working properly with the high DPI settings.
First, check your Screen Setup to make sure it is set correctly.
Since the PowerPoint files are not fitting the screen properly, follow these steps to try to resolve the issue.
Override the High DPI Scaling Behavior for EasyWorship
If your screen setup is correct and you're still having the issue, you will need to override the high DPI scaling behavior for EasyWorship. Follow the instructions below to disable the high DPI scaling behavior for EasyWorship:
- Close the EasyWorship program.
- Right click on the EasyWorship icon on the desktop and click on Properties.
- Click on the Compatibility Tab.
- Click on Change settings for all users.
- Click on Change high DPI settings.

- Click Apply then OK.
- Open EasyWorship and see if your PowerPoints display correctly now.
Override the High DPI Scaling Behavior for PowerPoint
If that doesn't correct your issue, you will need to override the high DPI scaling behavior for PowerPoint by following the instructions below:
- Close EasyWorship.
- Right click the PowerPoint icon on your desktop and select Open File Location. If you don't have the PowerPoint icon on your desktop, you will need to open the Windows File Explorer by holding the Windows key and pressing the E key on your keyboard. In the File Explorer, navigate to the following path: C:\Program Files\Microsoft Office\root\Office16.
- Find the POWERPNT.exe file.
- Right click on it and click Properties.
- Click on the Compatibility tab.

If you do not have a full version of PowerPoint installed and are using PowerPoint Viewer, follow these steps:
Using PowerPoint viewer to display PowerPoint slideshows in EasyWorship will cause this issue after updating to the most recent version of EasyWorship. PowerPoint viewer is not multi-monitor dpi compatible and now EasyWorship is, which results in PowerPoints appearing zoomed. Here are a couple of solutions for this issue, you do not need to apply both to resolve this issue.
Turn off the option to use PowerPoint Viewer: (Recommended)
- Click on edit, options, then advanced
- Uncheck the option to use the PowerPoint viewer and click OK.
Disable display scaling for High DPI Settings if you wish to use PowerPoint Viewer
- Open the Windows File Explorer by holding the Windows key and pressing the E key on your keyboard. In the File Explorer, navigate to the following path: C:\Program Files (x86)\Microsoft Office\Office 14.
- Find the PPTVIEW.exe or PPTVIEW file with the PowerPoint logo on it.

Note: If you have a full version of PowerPoint and EasyWorship isn't able to load and play PowerPoint slideshows, please run a repair on Office from Programs and Features in the Windows Control panel.
To run the Office Repair, please follow the steps below:
1. Close out of EasyWorship.
2. Open your Windows Control Panel.
3. In the Windows Control Panel select the option to Uninstall a program.
4. In the list of installed programs find your Microsoft Office or PowerPoint program and click on it.
5. After you highlight the program select the option to Change or Repair.
6. In the Change Office window select the option to Repair or Quick Repair and select Continue.
7. Allow the repair process to complete and restart the computer if you are prompted to do so.
8. Once the computer comes back up, launch EasyWorship and try going live to a PowerPoint presentation again.
If this does not resolve your issue, please contact EasyWorship Support.
Create Support Ticket
Did you find it helpful? Yes No

Related Articles
Can't find what you need let's have a conversation about it in our community..
Log in or sign up to start a new discussion.

Does Your PowerPoint Open Off-Screen? Here’s What to Do!
By: Author Shrot Katewa

When we are working on something, we generally don’t want any hassles. If we are especially busy, this can be even worse. The thing with computers, as great as they are, they can sometimes throw us some curveballs, in this case, it might be that our PowerPoint is opening off-screen. But why, and what should you do?
There are two main reasons why your PowerPoint might be opening off-screen and they both involve a second screen. You might have previously opened PowerPoint on a second monitor that is no longer present. You might also have set your presentation to display on a second monitor that is not present .
These are two problems that have their own respective solutions. Today we will be taking a close look at why your PowerPoint opens off-screen, what you should do to fix it if it happens to you. Finally, we will also have some tips to help prevent it from happening in the future. So, keep reading.
A Quick Note Before We Begin – if you want to make jaw-dropping presentations, I would recommend using one of these Presentation Designs . The best part is – it is only $16.5 a month, but you get to download and use as many presentation designs as you like! I personally use it from time-to-time, and it makes my task of making beautiful presentations really quick and easy!
Why does PowerPoint Open Off-Screen?
It is not really a common occurrence for PowerPoint to open off-screen as this issue mostly happens if you are connecting your computer to different monitors from time to time.
As mentioned above, there are two possible reasons why this issue occurs. Let’s look at them in detail –
Reason 1 – PowerPoint still thinks that You have the Second Monitor
One of the reasons why your PowerPoint might be opening off-screen is because it may think you still have the second monitor connected.
If you run PowerPoint on a second monitor and have it open there but decide to disconnect the monitor, you might encounter this problem. Sometimes when you just disconnect the second monitor, your PowerPoint might think it is still there.
This can happen when you participated in a meeting, and you perhaps connected your computer to a bigger screen. But, once you left the meeting and disconnected the output source, your PowerPoint may start showing off-screen.
I should rather say that Windows or IOS might think that the second monitor is still there. This happens because a lot of software applications will always open in the last state that they were in. So, in this case, it is opening off-screen.
Solution 1 – Manually move PowerPoint back to the Main Screen (Step by Step Explanation)
The best solution, in my experience, is to use your arrow keys. Below, we have a short little step by step guide to make things as easy as possible.
- Go to your taskbar , even if PowerPoint is opening offscreen, you should be able to see it in the taskbar.
- For Windows 10, a preview should pop, Right-click on that window . If you have an earlier version of windows, just Right-click the icon.
- A small dropdown menu will appear. Click the “Restore” option from the dropdown menu . This will make sure that the PowerPoint window is not full screen.
- Now, you want to press “ALT + SPACEBAR and M” together . This will make it so that you can use the arrows to move the window.
- Use the arrow keys to move the window back to your main screen.
- Once the window is in view , use your mouse to move the rest or move it faster .
- Make sure that you maximize the window .
- Do something so that PowerPoint can make a new save state such as pressing Ctrl+S .
- You are all done and you should be able to use PowerPoint again.
This method is by far the quickest and easiest.
Solution 2 – Change the Display Settings of your Computer (Step by Step Guide)
The first solution we spoke about should be the first thing you try.
If it does not work, there is something else that you can do. I must add that this sometimes does not work but it is worth giving it a shot .
If you have previously set up a second monitor, you probably already know this. However, Let’s take a look at how to change the display settings on your PC.
- On the desktop screen, right-click anywhere. A small dropdown menu will appear.
- Go to “Display settings” and click on it. A pop-up window will appear.
- Click the option that says “Detect”. It should say that there is only one monitor.
- Scroll down a little bit. You should see an option that says “Multiple Displays” Click it and a small dropdown menu should appear.
- Select the option that says “Show on One”.
As I mentioned, this option does not always work as the PowerPoint save state will always try and open the way it did before.
Solution for Mac – How to Fix PowerPoint opening Off-Screen on Mac?
This problem can easily fixed on Mac with 3 easy steps as mentioned below –
- Make sure that your PowerPoint window is the window that is selected. You can do this by clicking on it in the dock or by closing and opening it.
- In the menu bar, click “Window”. A small menu should appear.
- Select the option called “Move to Built-in Display”.
This should work every time. After all, it is the official solution by Apple.
Reason 2 – Your PowerPoint is Set to Open on a Second Monitor
This usually happens when you have your presentations set to open on a second screen. So, your PowerPoint might seem to be acting normal until you try and play a presentation. This needs to be fixed in PowerPoint itself and if you follow the steps that are below, you should be able to fix it in no time.
Again, this happens because of how PowerPoint saves the files. You will notice it for a lot of applications. Mostly office applications and web browsers tend to get stuck in a state where they open up on a second monitor. It happens even when the second monitor is no longer there.
Solution For Mac And Windows
The solution requires that you have PowerPoint open. If you are worried about playing around with the settings of your project, open a new project, and do this from there.
Once you have completed the step, you should save the project so that the settings stick. Here is a step by step guide on how to solve the problem.
- Open PowerPoint and open a project.
- Go to the “Slide Show” tab and select it.
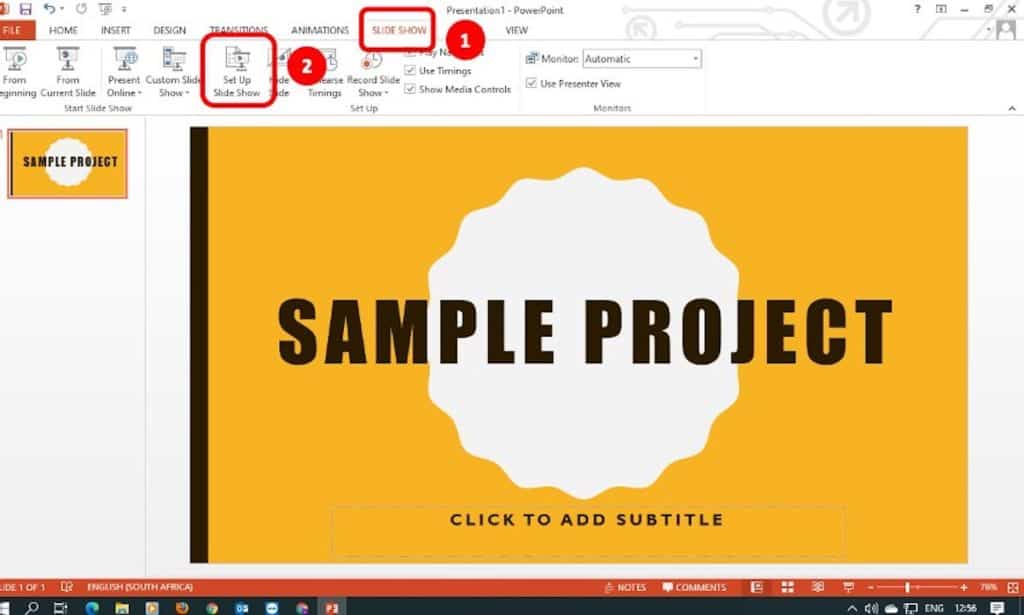
- Next, you want to select the option: “Set Up Slide Show”. A small pop up window will appear.
- In the bottom right of the pop-up, you will see an option called “Multiple Monitors, select “Slide Show Monitor”.
- Select “Primary Monitor”
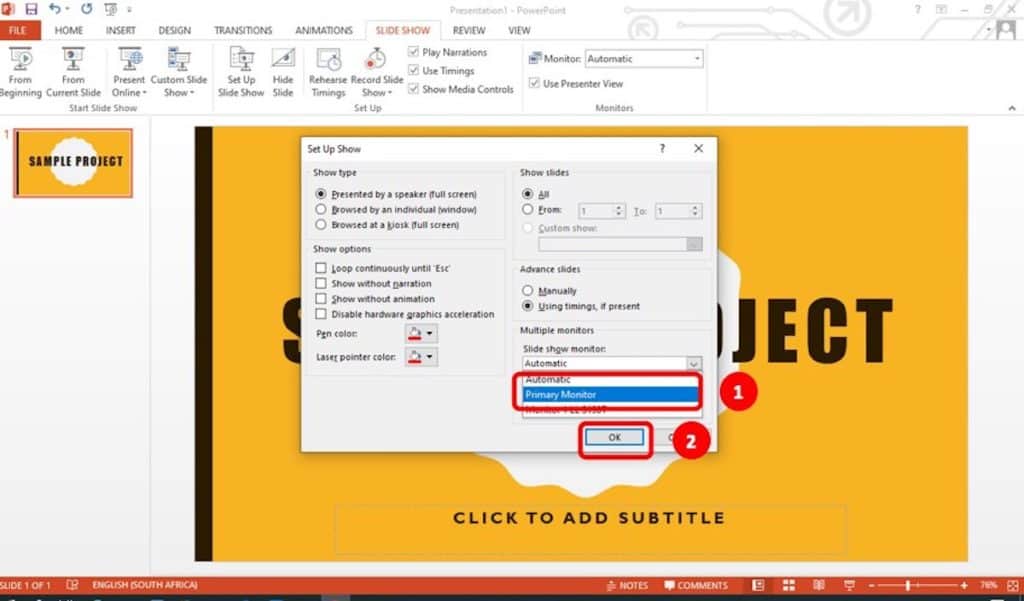
- Save the project and you are done.
This is also how you set your presentations to play on a second monitor.
How to Prevent PowerPoint from Opening Off-Screen in the Future?
There is no step by step guide for this. All you need to do is be aware before closing your PowerPoint program.
If you are disconnecting a second monitor to take your laptop, Mac, or desktop somewhere else, You want to first make sure that your PowerPoint is open on the main screen. Saving your project while it is on the main screen is best. This will make sure that the save state of the program is on the primary monitor.
For your slide shows, this is not as important because the solution is simple. But, for convenience, before closing the program, you can adjust the slide show settings to play on the primary monitor.
Final Thoughts
I understand that it can be frustrating when your programs do not work as they are supposed to.
Hopefully, this article helped and you will now be able to quickly get back to work. Remember that some programs will always open up as per their previous save state. So, it is best to be aware of that before disconnecting or connecting second monitors.

IMAGES
VIDEO
COMMENTS
Replies (53) . This is something to do with the screen resolution. Try disabling the hardware acceleration under file > option > advanced > display and check if it resolves the issue. Powerpoint refuses to scale properly on my second monitor and borders menu items etc. stay too big to operate efficiently.
January 9, 2024 by Matthew Burleigh. Filling the screen in PowerPoint is a simple task. Open your presentation, go to the "Design" tab, and click on the "Slide Size" button. Choose "Standard" or "Widescreen" and select "Ensure Fit" or "Maximize" to make your content fill the screen. After completing this action, your ...
Starting from a windowed presentation means you can switch between Full Screen and the window presentation without showing the entire PowerPoint menus etc. It's a little neater and more professional. Go to Full Screen from the menu option. In Full Screen mode press Escape to return to the windowed presentation.
To change your slide size in PowerPoint, simply: Navigate to the Design tab. Open the Slide Size drop down menu. Select 4:3 , 16:9 or Custom Slide Size (see options below) When starting with a blank presentation, you are now good to go. You will not have to worry about any of the conversion issues discussed below.
To change the PowerPoint slide dimensions, first access the Design tab on the app's ribbon. Then, you can find the Slide Size button in the Customize section on the right. Depending on your screen and the size of the PowerPoint window, the option might be hidden. If you can't see the button, press Customize to reveal it, and then click or ...
Open PowerPoint again. On the File tab of the toolbar ribbon, select New.. The custom theme that you just saved is listed at the top left corner, named Default Theme.The thumbnail image looks like a widescreen slide, but in reality, when you create a new presentation based on that theme, the presentation has the aspect ratio that you've defined for this default theme.
Check the aspect ratio of your PowerPoint presentation. It sounds like your laptop and projector are using a widescreen resolution (16:10 or 16:9), but the presentation is set up for a non-widescreen display (4:3). To change the presentation's aspect ratio, go to the Design tab, click on Page Setup and select the correct aspect ratio from the ...
In the "Customize" section of the "Design" tab, select the "Slide Size" button. This will display the two common slide sizes in a drop-down menu. Click either the "Standard (4:3)" or "Widescreen (16:9)" option to switch all of your PowerPoint slides to that size. Unfortunately, it isn't possible to use multiple slide sizes in a PowerPoint ...
Slide Show view occupies the full computer screen, exactly the way your presentation will look on a big screen when your audience sees it. Presenter view. To get to Presenter view, in Slide Show view, in the lower left corner of the screen, click , and then click Show Presenter View (as shown below).
Issues affecting PowerPoint features and add-ins ... [WORKAROUND] Replace Font dialog only shows fonts within the PowerPoint presentation [FIXED] "Access Denied" when launching an Office add-in [FIXED] Excel, Word, or PowerPoint may crash with older versions of GigaTrust software ... [FIXED] Windows File Explorer does not display the Office ...
Before you get that panicked feeling and think the projector is not working properly, check these six most common problems with computer presentation displays. Problem #1 - Display toggle. Laptops have multiple display modes. The four most common are: 1) laptop display only, 2) external display only, 3) duplicate the laptop display on the ...
Step 4: Select the Ensure Fit feature to ensure the fresh slide's size doesn't chop any content out. Once you've completed the above, go full-screen mode with your PowerPoint. Continue reading to learn how that's done. Step 3: Set the PowerPoint to Fullscreen Mode. There are different ways to go full-screen with your PowerPoint.
The solution in Windows (for Mac see below the video) In PowerPoint, go to the Slide Show ribbon. In the Monitors section you set which monitor displays the Slide Show (not which monitor displays Presenter View). Use the drop-down list to select your external monitor. Now when you start the Slide Show, the slides will appear on the external ...
1 year ago. Thanks Cori - the tech support actually got back to me really quickly. It was a ppt setting. I needed to go to. FILE » OPTIONS » SELECT When using multiple displays : 'Optimise for Compatability'. Quick fix - and I'm excited to use the tool! Like. Userlevel 3. Cori from slido.
Here are a couple of solutions for this issue, you do not need to apply both to resolve this issue. Turn off the option to use PowerPoint Viewer: (Recommended) Click on edit, options, then advanced; Uncheck the option to use the PowerPoint viewer and click OK. Disable display scaling for High DPI Settings if you wish to use PowerPoint Viewer
Deliver your presentation on two monitors. On the Slide Show tab, in the Set Up group, click Set Up Slide Show. In the Set Up Show dialog box, choose the options that you want, and then click OK. If you choose Automatic, PowerPoint will display speaker notes on the laptop monitor, if available. Otherwise, PowerPoint will display speaker notes ...
Click the "Restore" option from the dropdown menu. This will make sure that the PowerPoint window is not full screen. Now, you want to press "ALT + SPACEBAR and M" together. This will make it so that you can use the arrows to move the window. Use the arrow keys to move the window back to your main screen.
Set a video to play full screen. In Normal view, select the video that you want to play full screen. On the ribbon, on the Playback tab, in the Video Options group, select Play Full Screen. (If you inserted a video file from YouTube or another web site, the full screen option may be unavailable. To work around this limitation, you would first ...