Presentation Design and PowerPoint Formatting Services
Consultants need overnight PowerPoint formatting -- We do it! Companies need presentation design inline with corporate style guide - We do that too!

How to Pick the Right Image Format for Your Presentations

Presentations without visuals are like sleeping pills. Who would want to read lines and lines of boring text? I would say no one.
I recently gave a presentation about communication to a few team members from our production team. My presentation was filled with text in bullet points.
When I started my presentation, the team was all pumped up before the meeting, and 15 minutes into it, you could see yawning and fidgeting.
After the meeting, the feedback I got was as expected – "The presentation was so dull and boring", "I wish it was explained in a more elaborate way that I could relate to".
I am sure, we all have been through a non-visual presentation and we were ready to drop dead!
Now, what are the elements that can make our presentations eye-catching and visually attractive? Animations, illustrations, transitions, icons, images, graphics.
Images can make our presentations beautiful. They add emphasis to our presentations and make them livelier.
The only problem is figuring out which image format we should choose.
10 Easy Tips to Choose the Right Images for Presentations .
Picking the right image is one thing, but selecting the right image format is another.
In this article, I will be talking more about image formats and how to pick the right one for your presentation.
Here are the Top 5 Image Formats
Each of these formats is not the same. They have their unique features with advantages and disadvantages.
Let’s look at them.
JPEG or Joint Photographic Experts Group is the most popular among all image formats used on the web. JPEG files are lossy, which means that when the original image is saved as a JPEG file, the image size is reduced, and a lot of information is discarded. The quality is also lost.
The JPEG format is a popular choice for PowerPoint.
- Wide 16 million colors range
- Most commonly used and widely accepted image format
- Compatible with many Operating Systems
- Tend to discard data
- Cannot be animated
- Do not support transparency

Graphics Interchange Format is a bitmap image format that is popularly known for its size. It is relatively small in comparison to other image types. They are the most widely used form of communication. But they are not a form we would recommend for PowerPoint.
GIF has an 8-bit palette with only 256 colors.
- Minimal animation effects
- Supports transparency
- It is Lossless which means that every single bit of data that was originally in the file remains after being uncompressed and no data is lost
- Images with limited colors look great in GIF format
- Larger file size than PNG
- Limited colors, 256 varieties only

BMP files or bitmap image is a raster graphics image file format used to store bitmap digital images. They are image files within the Microsoft Windows operating system.
The images are rich in color, high in quality and compatible with all Windows OS and programs.
BMP files are made of millions of dots called ‘pixels’ and they can be 8-bit, 16-bit or 24-bit images.
- Compatible with Windows programs and Operating System
- Because of its large file size, it is not web-friendly
- Lags in comparison to other image formats
- Does not scale or compress well

TIFF or Tag Image File Format is the perfect image format for page layout, publishing, and photo manipulation software.
TIFF images are crisp in quality and rich in colors. They are flexible and can be lossy or lossless.
They are supported by many imaging programs. However, they are not the best format for PowerPoint. But they can be converted into JPEG, PNG, and other formats that best fit PowerPoint.
- High-quality image format
- Flexible format that supports several types of compression like JPEG, LZW, ZIP and can be sent without compression
- Rich in color and can be saved in layers
- The file size is very large hence longer transfer/loading time and huge disk space consumption.

PNG or Portable Network Graphics is an image format specifically designed for the web. PNG is similar to GIF format. It is saved with 256 colors maximum, but it saves the color information more efficiently than GIF. It also supports 8-bit transparency. It is also best suited for PowerPoint.
- Supports transparency better than GIF
- PNG often creates smaller file sizes than GIF format
- If the images are large, they tend to generate a very large file, sometimes creating larger files than JPEG
- Does not support animation
- Not compatible with all web browsers

10 Common PowerPoint Formatting Mistakes to Avoid
Choosing the right format for the right project will have impactful results on clarity and visibility. Especially when you are presenting to a crowd of more than 100 people, you have to be smart about images.
If it is a reading Presentation and you have to share it with a number of people via email or file sharing, then it’s best to use light images like PNG.
Knowing the different image formats will help you weigh in the file size, the color range and compatibility to help you decide which is the best fit for your presentation.
Do not forget why you are adding images to your presentation in the first place.
Do’s & Don’ts When Using Images In Your PowerPoint Slides
Including graphics elements to your presentations is not to make them just visually appealing but also to convey the presentation’s message effectively.
Be smart when deciding what your image should convey. Keeping a random image in a slide without giving any thought on what the content conveys is pointless. It may even lead to confusion for your audience.
On the other hand, getting the right image that relates to the content can do wonders. It simply paints the message conveyed clearer.
Was this article helpful to you? Leave us a comment.

Related posts:
- 5 Fail-Proof Visual Communication Tips to Enhance Presentations
- What’s the Fuss About Presentations? (With Design Tips on What Not To Do)
- How to Pick the Right Logo Design for Your Company
- 4 Impactful Ideas to Use 3D Pyramid Shapes in Presentations
Chillibreeze Presentation Design Experts To Your Rescue
Our customers have deadlines and need our help. Our PowerPoint design experts take their rough content - format it - apply style guidelines and deliver a polished PowerPoint deck. They appreciate the way we learn their needs, keep their information safe and rapidly deliver on-time.
Get Rescued
About Chillibreeze
Chillibreeze is fast & reliable. Our PowerPoint design experts come to the rescue of corporates & consultants in 12 - 24 hours. Try our Presentation service.
Leave a Reply Cancel reply
Your email address will not be published. Required fields are marked *
How We Work Getting Started Examples Pricing FAQs Happy Customers Contact Us Onboarding Process Creative Services
Chillibreeze wall Timeline History Chillibreeze Stories Privacy Policy Customer Experience Holiday List Presentation Challenges and Solutions
Leadership Team Chillibreeze wall Timeline History Chillibreeze Stories Privacy Policy Production Stories Holiday List
Purpose Values and Behaviours Opportunity in Northeast India Rethink Social Responsibility The Big Picture Chillibreeze CSR Initiative
Work in Chillibreeze FAQs Career Advice
We use cookies to improve your experience on our website. You can disable them from your browser. Read more about our privacy policy.
Copyright © 2004 - 2024 Chillibreeze Solutions Pvt. Ltd.
How to Format a Picture in PowerPoint for Maximum Impact
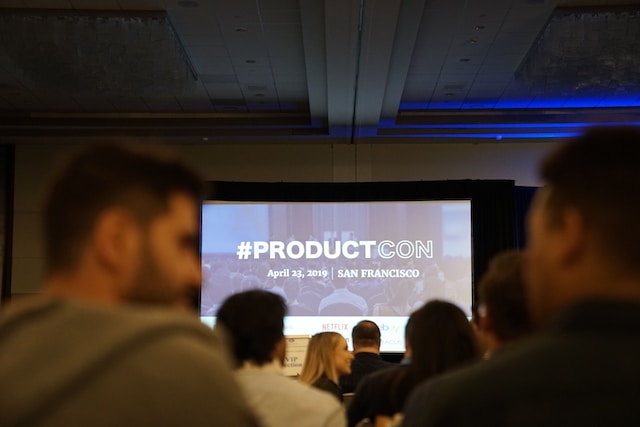
Table of Contents
An image carries immense communicative power, a timeless reality when dealing with presentations rich in visuals. Yet, the mere inclusion of an image in your slides falls short; you must also skillfully format it to elevate its visual appeal and captivate your audience’s attention.
In this blog, you’ll learn how to format a picture in PowerPoint with the tools and techniques it provides to manipulate and enhance your pictures, ensuring they grab attention and convey your message effectively.
We will share tips and tricks to make your images stand out — whether it’s a compelling chart, a breathtaking photograph, or a playful infographic — you can always ace your PPTs with these.
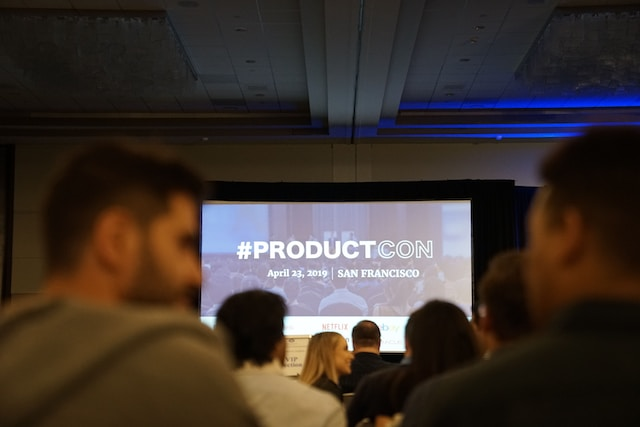
Formatting pictures in PowerPoint for maximum impact creates visually engaging and effective presentations. The goal here is not to overload your presentation with images but to use them strategically to complement your message and engage your audience effectively.
Here are the basics of formatting a picture in PowerPoint:
Step 1: Select the right image
Choose high-quality, relevant images that support your content and message. Ensure they are not pixelated or distorted when stretched.
Step 2: Insert the picture
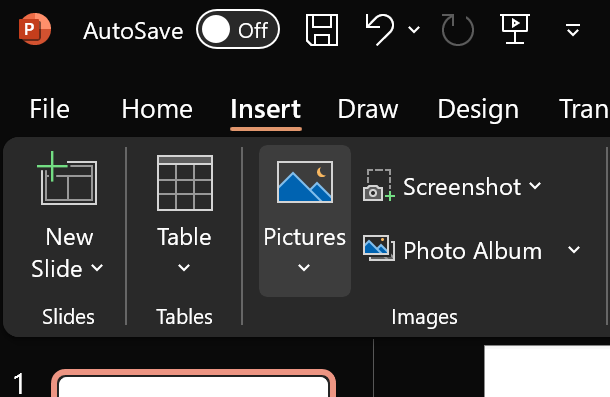
Select the slide you want to insert the image in by clicking on it. Then, go to the ‘Insert’ tab, select ‘Picture,’ and choose the image from your computer.
Step 3: Resize and crop
Click on the image to reveal the Format tab. You can resize and crop the image to fit your slide correctly. Use cropping to focus on the key elements.
Step 4: Adjust brightness and contrast

Under the Format tab, click on the ‘Corrections’ button. Tweak brightness and contrast to enhance visibility and make the image pop.
Step 5: Apply styles
Explore various Picture Styles from the Format tab to add effects such as shadows, borders, or reflections for a more polished look.
Step 6: Compress images
If your presentation file size is a concern, use PowerPoint’s image compression feature to reduce the image size while maintaining quality.
Step 7: Arrange and layer
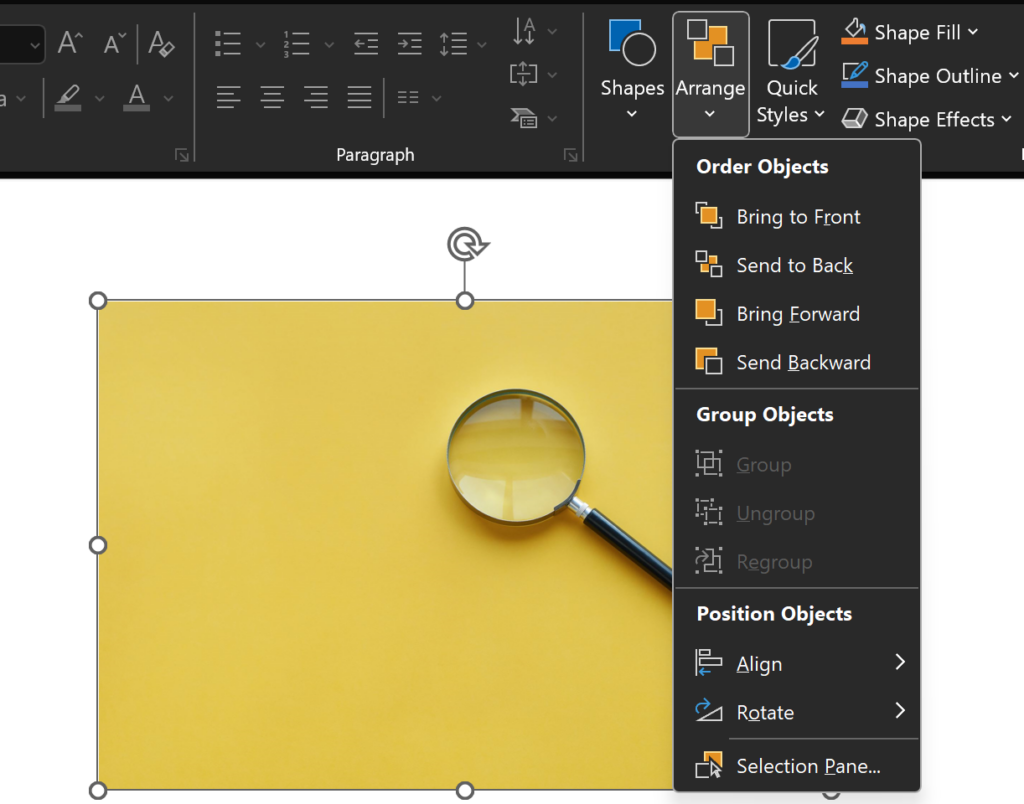
Use the ‘Arrange’ options to layer images, align them with other elements, or group them with other objects on the slide.
Step 8: Add alt text
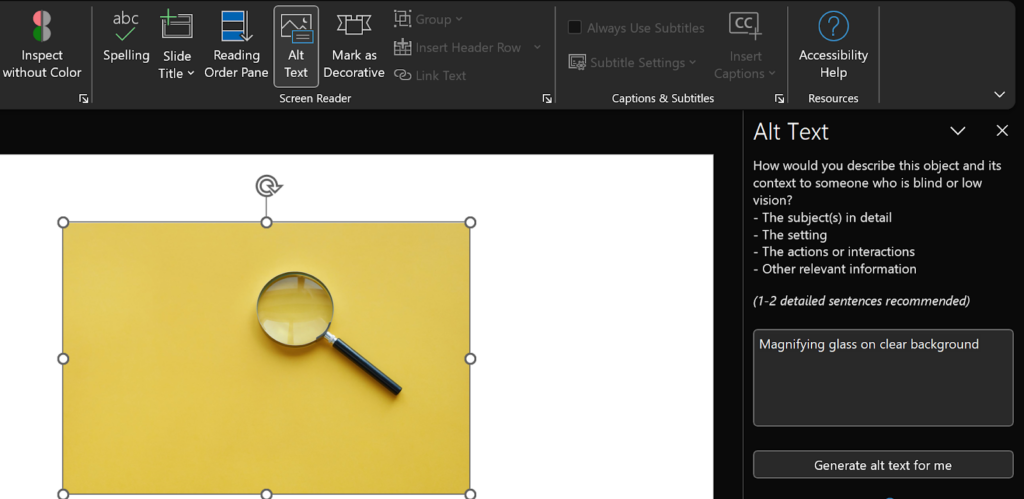
For accessibility, don’t forget to add alternative text to describe the image.
Step 9: Animate (if needed)

If animation suits your presentation, use PowerPoint’s animation tools to introduce pictures in an engaging manner.
Step 10: Preview and test
Always preview your slides to ensure the images appear as intended, especially if you share your presentation on different devices.
Why Do You Need To Format Pictures and Not Just the Text?
While text is essential for conveying information, adequately formatted pictures are equally critical for enhancing your content’s visual appeal, clarity, engagement, and impact.
Several factors make it necessary to format pictures while creating visual materials, such as presentations, documents, or graphics:
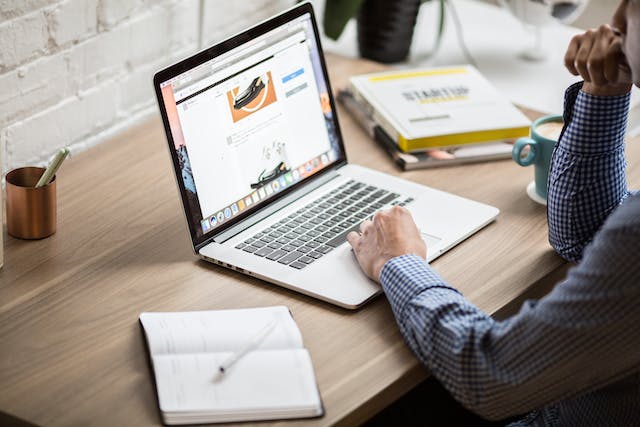
- Visual Appeal: Properly formatted images enhance engagement and memorability.
- Complementary Visuals: Formatted images reinforce your message effectively.
- Clarity: Sizing, alignment, and cropping ensure clear understanding.
- Consistency: Uniform formatting maintains a professional look.
- Emphasis and Hierarchy: Visual formatting emphasizes key points.
- Accessibility: Alt text and captions aid those with disabilities.
- Impact: Striking images engage and evoke emotions.
- Brand Identity: Proper formatting aligns with your brand style.
How To Change the Format of a Picture in PowerPoint?
Formatting a picture in PowerPoint is a simple yet valuable skill for improving your presentations. Here’s how you can do it:
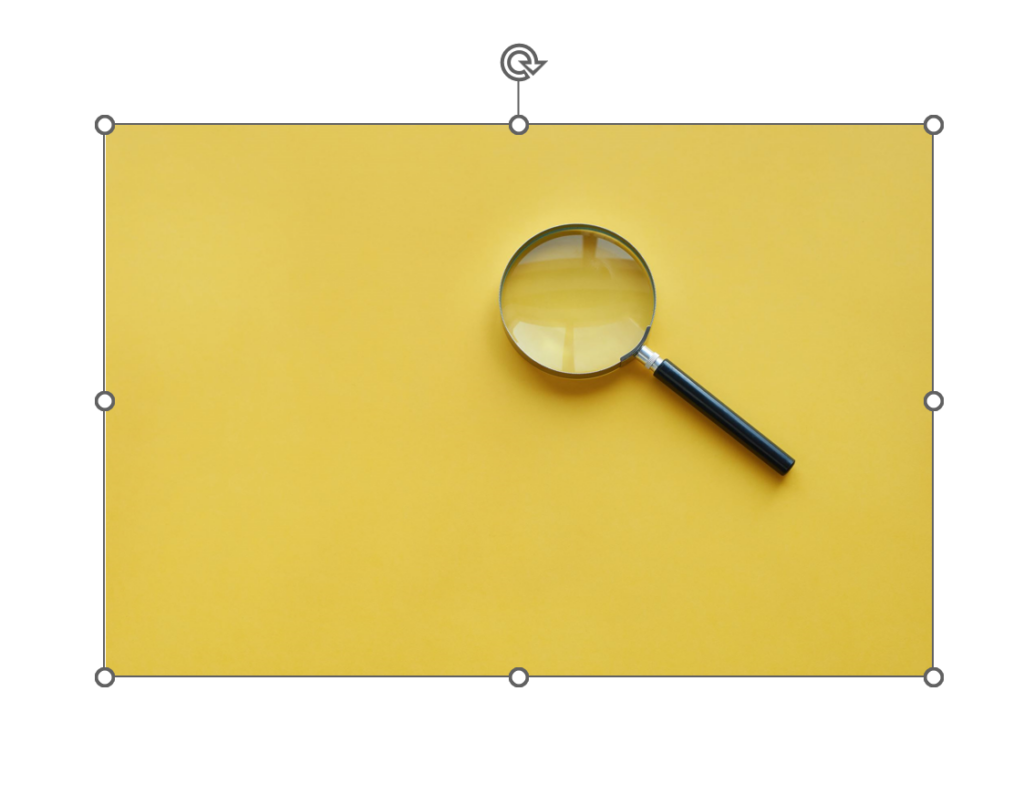
Insert & Select the Picture: Follow the instructions in this blog to insert your image into the slide you’re working on. Then, select the picture by clicking on it, and small white boxes or circles called ‘handles’ appear around the image.

Format Tab: A ‘Format’ tab will appear in the PowerPoint ribbon at the top once your picture is selected. Click on it. You can access the ‘Picture Styles’ group to apply preset picture formats here. For further customizations, explore the ‘Picture Effects Options’ and ‘Picture Border Options’ to tailor your image to your requirements.
Common Image Formatting Features in PowerPoint
PowerPoint provides various image formatting features to help you enhance the visual appeal of your presentations. These image formatting features in PowerPoint allow you to manipulate and enhance images within your presentations.
Here are the twenty most common image formatting features in PowerPoint:
- Crop: You can crop images to remove unwanted portions, focus on a specific area, or change the aspect ratio.
- Resize: Adjust the size of images to fit them within your slides or to create a specific visual impact.
- Rotate and Flip: Image rotation options include clockwise, counterclockwise, and horizontal or vertical flipping.
- Brightness and Contrast: Images’ brightness and contrast can be changed to enhance visibility or reflect a certain mood.
- Color Corrections: You can adjust the color temperature, saturation, and tone of images to correct or enhance their appearance.
- Artistic Effects: Apply artistic effects like watercolor, pencil sketch, or paint strokes to images to create unique visuals.
- Shadow and Reflection: Add shadows or reflections to images to make them appear three-dimensional and add depth.
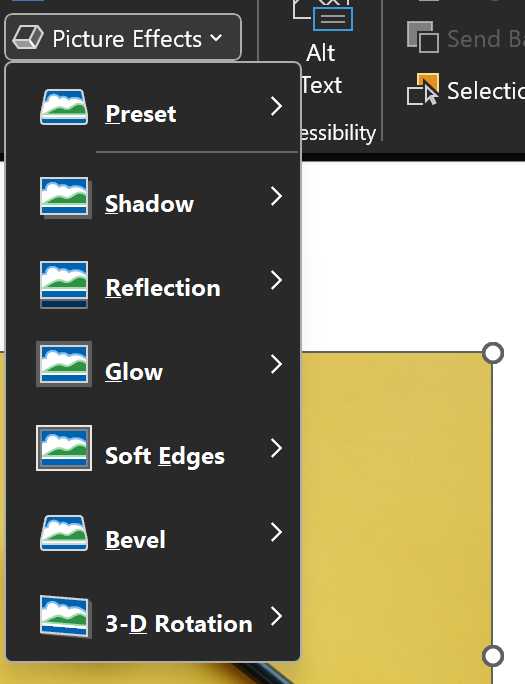
- Glow and Soft Edges: Apply a soft glow or an edge effect to images for a softer, more highlighted appearance.
- Transparency: Adjust the transparency of an image, making it semi-opaque to overlay it with other elements or achieve a specific visual effect.

- Image Borders: Add borders to images, adjusting the color, thickness, and style of the border.
- Compress Images: Reduce the file size of your presentation by compressing images without significantly affecting their quality.
- Replace Image: Easily swap one image for another while retaining the same formatting applied to the original image.
- Remove Background: Remove the background of a picture using the ‘Remove Background’ tool, preserving only the main subject.
- Picture Styles: To polish your photographs, use pre-defined picture styles like bevels, gradients, or 3D effects.
- Image Alignment: Align images precisely on your slides using alignment and distribution tools.
- Image Order: Change the layering order of images to bring some forward or send them backward relative to other objects on the slide.
- Grouping: Group multiple images together to move or format them as a single unit, preserving their relative positions.
- Image Effects: Add various artistic and visual effects to images, like reflections, glows, and soft edges, to make them visually appealing.
- Image Compression: Reduce the file size of your presentation by compressing images while maintaining their quality.
- Image Cropping Aspect Ratio: Maintain the aspect ratio when cropping images to ensure they stay proportional.
How To Format a Picture as a Background in PowerPoint?
Formatting a picture as a background in PowerPoint can give your slides a unique and visually appealing look. This is especially useful for creating themed presentations or incorporating branding elements into your slides.
Unsure how to format the background of a slide in PowerPoint with a picture? Here’s how to do it:
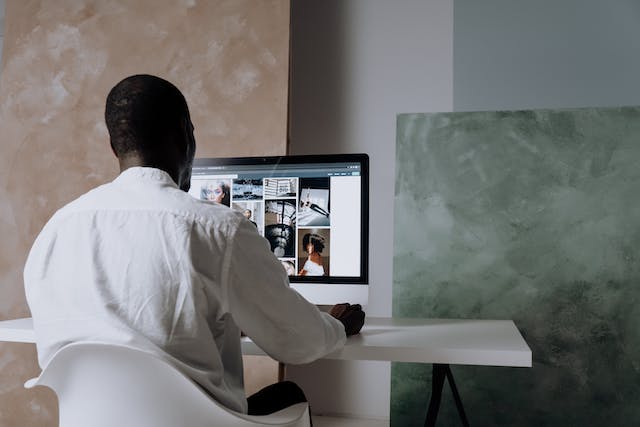
Insert the Picture: Refer to the instructions provided earlier.
Position and Resize: You must adjust the image’s size and position once inserted. Click on the image, drag the corners to resize it, and use the center handle to move it around until it covers the entire slide.
Send to Back: To make the picture the background, it should be placed behind other slide elements (text, shapes, etc.). Select the picture and choose ‘Send Backwards’ or ‘Send to Back.’
Adjust Brightness and Contrast: If you want to make your slide’s text and other elements more visible, you might have to alter how bright or dark your picture is. Select your picture, click the ‘Format’ tab, and choose ‘Corrections’.
Set Transparency: Changing the image’s transparency can make it look understated. Select the image, go to the ‘Format’ tab, and move the ‘Transparency’ slider to get the desired effect.
Lock the Background: Right-click on the image and choose ‘Lock Anchor’ to avoid the background image being unintentionally moved or edited.
Apply to All Slides: If you want the same background image on all your slides, right-click on the image and select ‘Apply to All Slides’ to ensure it’s consistent throughout your presentation.
How To Cite a Picture in APA Format in a PowerPoint?
To cite a picture in APA format within a PowerPoint presentation, include an in-text citation and a corresponding reference in the slide notes or a separate reference slide.
- In-Text Citation: Add the photographer’s or designer’s last name and the year of publication in parentheses after using the image (e.g., Smith, 2022).
- Reference Slide or Notes: Create a slide titled ‘References.’ Here, make a bulleted list of the full citations for the images used, including titles, sources, publication dates, and URLs, if applicable.
Images are not just decorative elements; they play a pivotal role in engaging your audience with impactful presentations. Proper formatting ensures they align with your content, maintain visual appeal, and contribute to the overall professionalism of your presentation.
While formatting can take you only so far and with much extra effort, AI can do all the heavy lifting within seconds. So, if you need to make a presentation with stunning images and formatting, use SlidesAI to create AI presentations that win over your audience and leave them in awe.
SlidesAI is an add-on tool for Google Slides, leveraging the prowess of AI to deliver stunning presentations. Users can simply create compelling slides by adding text prompts to this tool and getting results; it is that easy.
Check out SlidesAI now to simplify your journey!
What is the best format for pictures in PowerPoint?
The best picture format in PowerPoint is typically JPEG (Joint Photographic Experts Group) or PNG (Portable Network Graphics) for high-quality images, as these formats balance quality and file size.
Where is the picture format tool in PowerPoint?
The picture format tool in PowerPoint is found in the ‘Format’ tab, which appears when you select an image on your slide.
How do I get picture format suggestions in PowerPoint?
To get picture format suggestions in PowerPoint, select the image, go to the ‘Format’ tab, and click ‘Design Ideas’ on the right-hand side of the ribbon to access a variety of formatting suggestions.
Frequently Asked Questions
The picture format tool in PowerPoint is found in the 'Format' tab, which appears when you select an image on your slide.
To get picture format suggestions in PowerPoint, select the image, go to the 'Format' tab, and click 'Design Ideas' on the right-hand side of the ribbon to access a variety of formatting suggestions.
Save Time and Effortlessly Create Presentations with SlidesAI

Presentation Format: How To Make An Outstanding Presentation (With Tips + Examples)
Jane Ng • 30 May 2023 • 7 min read
Are you ready to captivate your audience and leave a lasting impact with your presentations? The first and most important step toward that goal is to design a well-structured presentation. In other words, your chosen presentation format plays a vital role in setting the stage for success, as it guides your audience through a journey of information and ideas.
In this blog, we’ll unlock the power of a presentation format, explore three different format types with examples, and share valuable tips to transform your presentations into engaging and unforgettable experiences.
Get ready to capture your audience’s attention like never before!
Table of Contents
What is presentation format, why is presentation format important, 3 types of presentation formats + examples, tips to make an outstanding presentation.
- Key Takeaways
A presentation format is the structure and organization of a presentation. It includes the way information is arranged, as well as the overall style and delivery of the presentation.

A great presentation format can significantly enhance audience engagement. It helps capture the audience’s attention, maintain interest, and ensure they stay focused throughout the presentation.
In addition, it helps the presenter to convey ideas in a logical sequence, making it easier for the audience to understand and retain the information. A well-organized format allows smooth transitions between topics, preventing confusion and ensuring a cohesive flow of ideas.
Finally, the presentation format reflects the presenter’s professionalism and attention to detail. A well-executed one shows that the presenter has put effort into crafting a polished and thoughtful presentation, which can positively influence the audience’s perception and receptiveness.

1/ The linear format
The linear format is one of the most common and straightforward presentation formats. In this format, the presenter follows a sequential progression, presenting the content in a logical order that is easy for the audience to follow. The information is typically divided into sections, including the introduction, body, and conclusion, and presented accordingly.
Introduction:
Introduce the topic and provide an overview of what will be covered in the presentation.
Body:
The body of the presentation comprises the main points or key ideas that the presenter wants to convey.
- Each point is presented in a clear and structured manner, often accompanied by visual aids such as slides or cue cards.
- Use sub-points, examples, or supporting evidence to reinforce the main ideas and enhance understanding.
Wrap up the presentation by summarizing the main points, reinforcing the key takeaways, and providing a sense of closure.
The conclusion may also include a call to action, encouraging the audience to apply the information presented or further explore the topic.
Example of a linear presentation format:
Topic: The benefits of regular exercise.
2/ The problem-solution format
The problem-solution format is an effective presentation format commonly used when addressing a specific problem or challenge.
It follows a structured approach where the presenter first identifies and highlights the problem or challenge, and then gives potential solutions or strategies to overcome it.
Here’s a breakdown of the problem-solution format:
Problem Identification:
- Clearly define and explain the problem or challenge at hand.
- Provide relevant context, statistics, or examples to emphasize the significance of the issue to help the audience understand the problem and its implications.
Problem Analysis:
- Delve deeper into the problem, analyzing its root causes and factors contributing to its existence.
- Discuss the challenges and barriers associated with addressing the problem effectively.
This analysis helps the audience gain a comprehensive understanding of the problem’s complexities.
Solution Presentation:
- Introduce potential solutions or strategies to tackle the identified problem.
- Explain each solution in detail, including its benefits, feasibility, and potential impact.
- Use visuals, case studies, or examples to illustrate the effectiveness of the proposed solutions.
Solution Evaluation:
- Evaluate and compare the proposed solutions, weighing their pros and cons.
- Discuss the potential challenges or limitations associated with each solution.
Conclusion:
- Summarize the problem and the potential solutions presented.
- Provide a call to action or recommendations for further action.
Example of this presentation format:
Topic: The increasing pollution levels in a city
3/ The storytelling format
The storytelling format is a powerful presentation format that leverages the art of storytelling to engage the audience and convey information in a memorable and impactful way. It involves structuring the presentation as a narrative, incorporating elements of storytelling such as a compelling opening, a series of related events, and a resolution or conclusion.
Compelling Opening:
Begin with an attention-grabbing opening that hooks the audience and sets the stage for the story. This can be a captivating anecdote, a thought-provoking question, or a vivid description that piques the audience’s curiosity.
Introduction to the Story:
Introduce the main characters, the setting, and the central theme of the story. This helps the audience connect with the narrative and establishes the context for the presentation.
Series of Related Events:
- Takes the audience through a series of interconnected events, illustrating key points or lessons within the narrative.
- Each event builds upon the previous one, creating a sense of progression and building tension or anticipation.
Climax and Resolution:
- The story reaches a climax, a pivotal moment where the protagonist faces a critical challenge or makes a significant decision.
- The presenter builds suspense and engages the audience emotionally.
- Eventually, the story reaches a resolution or conclusion, where the protagonist overcomes obstacles or achieves their goal.
Key Takeaways:
- Draw connections between the narrative and the main message or key takeaways they want the audience to remember.
- Highlight the insights, lessons, or principles embedded within the story and relate them to the broader context or topic of the presentation.
- Wrap up the presentation by summarizing the story and its key points, reiterating the main message, and providing a sense of closure.
- Encourage the audience to reflect on the story and apply the lessons learned in their own lives or work.
Here is an example of a TED Talk that effectively utilizes the storytelling format:
- Title: “The Power of Vulnerability”
- Speaker: Brené Brown
- Keep it Simple: Avoid cluttered slides with excessive text or graphics. Keep the design clean and uncluttered to ensure your audience can quickly grasp the key points.
- Use Visuals: Incorporate relevant visuals such as images, charts, and graphs to enhance understanding and engagement. Visuals can help break up the text and make your presentation more seemingly appealing. Ensure the visuals are high-quality, easy to read, and support your message.
- Limit Text: Minimize the amount of text on each slide. You can apply the 7×7 rule , and use keywords or short phrases instead of long sentences. Keep the text concise and easy to read.
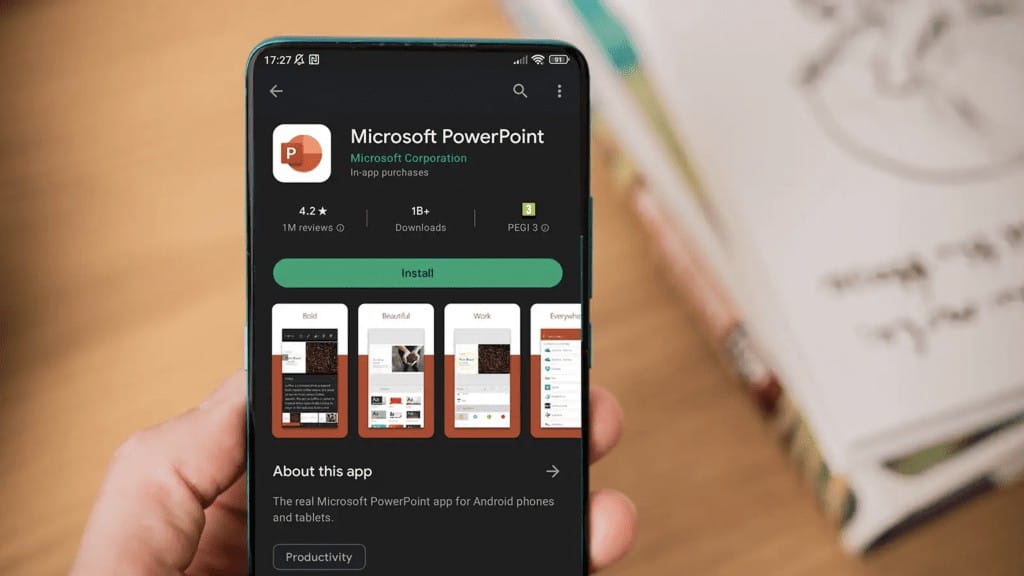
- Consistent Design: Use a consistent design theme throughout your presentation to maintain a professional and cohesive look. Choose complementary colors, fonts, and layouts that align with your topic and audience. Consistency in design helps create visual harmony and keeps the audience focused on your content.
- Practice, Practice, Practice: Rehearse your presentation multiple times to become familiar with the flow, timing, and transitions. Practice helps you deliver the content confidently and smoothly. It also allows you to identify any areas that need improvement or adjustment.
- Engage with the Audience: Remember to maintain eye contact with your audience and use the interactive features of AhaSlides Polls as PowerPoint adds in. With features like live polls , you can easily interact with your audience and get more insight and feedback for your presentation.
>> You may need: AhaSlides 2023 – Extension For PowerPoint
Key Takeaways
The key to a successful presentation is choosing a format that aligns with your content, audience, and goals. Combine a well-structured format with engaging visuals, concise text, and effective delivery techniques to create a memorable and impactful presentation.
And don’t forget that AhaSlides is a robust platform that allows presenters to create interactive and dynamic presentations. Our pre-made templates and features like live polls, quizzes, and interactive Q&A sessions will help you actively involve the audience and gather valuable insights.

A writer who wants to create practical and valuable content for the audience
More from AhaSlides
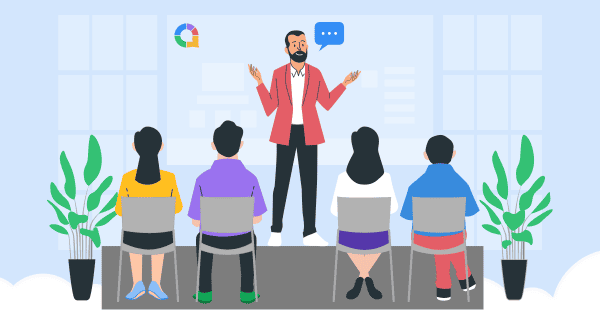
Top 5 types of images to use for effective powerpoint presentation
22 August, 2018

(ID:11631036 / MotionElements)
Tick-tock. Standing on an alien podium, you have 20 mins to present your business idea in front of your audience. Let’s go.
To garner attention and deliver your points effectively, you need an effective powerpoint presentation of clear, simple, yet sufficiently informative slides to support what you have got to say.
‘True presentations focus on the presenter and the visionary ideas and concepts they want to communicate.’ (Nancy Duarte, ‘slide:ology: The Art and Science of Creating Great Presentations’)
Duarte states, ‘slides are effectively used as visual aid to reinforce the presenter’s message’ – this is when types of graphic and background images with copyright can be of great use to support your powerpoint presentation slides.
After all, we have reports to affirm our preference for images over text because when ‘the images are relevant, readers spend more time looking at the images than they do reading text on the page.’
We say, why not begin adding different types of copyrighted graphic and background images to your slides to visualize your ideas?
Golden presentation rules : what do they say about effectiveness?
Before we jump to conclude which type of graphic and background images are your greatest match, below are some commonly adopted presentation approaches:
1. 10/20/30 rules by Guy Kawasaki
Guy Kawasaki, a famous American marketing specialist, promotes the 10/20/30 presentation slide rule: an effective powerpoint presentation should contain no more than 10 slides , last no longer than 20 minutes , and feature fonts no smaller than 30 points .
(Source: Guy Kawasaki on 10/20/30 rules)
It’s originally widely adopted in Silicon Valley by startups attempting to successfully pitch their business ideas to VCs, but it has since been broadly referred to be an effective presentation style.
2. PechaKucha 20×20
PechaKucha 20×20 is a simple presentation format, showing 20 images , 20 seconds presentation time for each.
This compelling presentation idea was introduced at the first PechaKucha Night, a gathering held around the globe for creatives to exchange ideas, back in 2003 in Tokyo.
The inspiration behind PechaKucha 20×20 is simply because ‘architects talk too much!’
Golden visual aid: our approach to select images that match
1. be related.
Choose a related graphic or background image to use in powerpoint presentation slides to avoid confusion . This may sound like powerpoint presentation 101, but often we may be indecisive about what image to select because we simply have too many ideas.
Our suggestion to this struggle is to always remind yourself to stick to the topic, stick to the theme, so that the powerpoint slides can stay relevant.
2. Timing is everything
Careful consideration and picking the right timing for our actions in life is critical – even for your presentation. A brilliant presentation isn’t just made of pretty slides; the dynamite between the presenter and the audience is the driver for presenting the slides at the right tempo.
There’d be moments where you’d invite the audience to focus on the slides, so that they can read through crucial information to carry on.

(ID:10719798 / MotionElements)
On the other hand, as presenters, you may want to build up to a spotlight moment, where the audience should be guided to shift their attention back to you and your speech.
Times like this, your slide should serve as a eye-popper that triggers only a quick reaction from audience – using either a funny joke quote, or an introductory background image leading to what you are to say next.
3. Be creative
Brilliant creativity shines and stays.
Using clever metaphors is an excellent approach to transform your idea into visual content that may sprinkle a little spice. It may wake some audience up and put on a smile on their face.
Just an idea – why not show a seesaw to represent tug-of-war?
Top 5 types of images to rock your presentation
Infographic.
If this is your first time encountering this term, don’t worry – it is quite self-explanatory – ‘transform data/info into graphics.’

(ID:10984581 / MotionElements)
People like to read clean, tidied up data presented in graphics, such as a variety of charts and graphs. Infographics is an extended concept to visualize information, so that knowledge and data can be coined together in graphics.
When choosing a background image for your presentation slides, a clear infographic might convey more than you can articulate in an instant.
Blurred background image
If we are to blur a part of an image, the rest of the image would inevitably appear clearer and more focused to our eyes.
Blurred background images are best for popping out a component – an inspiring quote, an essential number/figure that you’d like to emphasize on.
Animation/illustration
We love animation and illustration for various reasons. Some may find it optimal for cutting down redundant text explanation , whilst some appreciate it as a type of lively visual content.
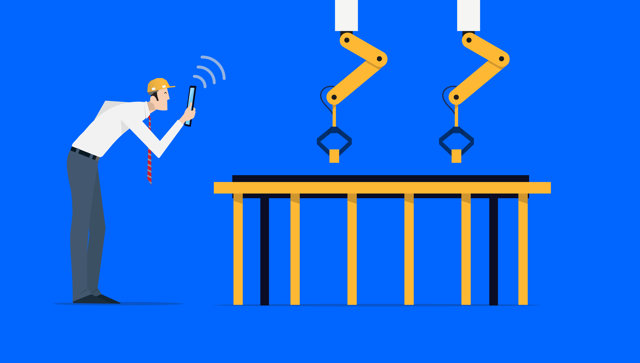
(ID:10163021 / MotionElements)
Icons are nice little symbols that sum up a huge chunk of words. Use icons in presentation slides to save up space for a neat overview.
(ID:11813381 / MotionElements)
GIF for presentation
Surprise! GIFs are a boon for presentation slides.
The popular short, looped image format has been introduced to visual content marketing, as we can see them around on most social media platforms.
(ID:11652817 / MotionElements)
Not forgetting its eye-catching features, GIF is a cool type of image to put in your presentation slides. It’s looped, it’s interactive and it catches attention.
Good powerpoint presentation earn you well-deserved attention. From the content of your own speech to visual content, it is like a well-scripted performance to tell the story proficiently along with your powerpoint presentation slides.
Ace your next speech and level up your slides with a pool of brilliant images .
Find the images you need to make standout work. If it’s in your head, it’s on our site.
- Images home
- Curated collections
- AI image generator
- Offset images
- Backgrounds/Textures
- Business/Finance
- Sports/Recreation
- Animals/Wildlife
- Beauty/Fashion
- Celebrities
- Food and Drink
- Illustrations/Clip-Art
- Miscellaneous
- Parks/Outdoor
- Buildings/Landmarks
- Healthcare/Medical
- Signs/Symbols
- Transportation
- All categories
- Editorial video
- Shutterstock Select
- Shutterstock Elements
- Health Care
- PremiumBeat
- Templates Home
- Instagram all
- Highlight covers
- Facebook all
- Carousel ads
- Cover photos
- Event covers
- Youtube all
- Channel Art
- Etsy big banner
- Etsy mini banner
- Etsy shop icon
- Pinterest all
- Pinterest pins
- Twitter all
- Twitter Banner
- Infographics
- Zoom backgrounds
- Announcements
- Certificates
- Gift Certificates
- Real Estate Flyer
- Travel Brochures
- Anniversary
- Baby Shower
- Mother’s Day
- Thanksgiving
- All Invitations
- Party invitations
- Wedding invitations
- Book Covers
- Editorial home
- Entertainment
- About Creative Flow
- Create editor
- Content calendar
- Photo editor
- Background remover
- Collage maker
- Resize image
- Color palettes
- Color palette generator
- Image converter
- Contributors
- PremiumBeat blog
- Invitations
- Design Inspiration
- Design Resources
- Design Elements & Principles
- Contributor Support
- Marketing Assets
- Cards and Invitations
- Social Media Designs
- Print Projects
- Organizational Tools
- Case Studies
- Platform Solutions
- Generative AI
- Computer Vision
- Free Downloads
- Create Fund

Best Practices: How to Create PowerPoint Presentations with Stock Photos
Get best practices for creating powerpoint presentations with stock images. these powerpoint tips will make your slides more effective.
PowerPoint is an effective tool for all kinds of presentations—from corporate to academic settings. No matter the purpose, there can be a lot of pressure that comes with creating a slide deck that captures attention and gets all the right points across.
In this post, we’ll explore PowerPoint presentation tips, discuss how to choose stock images for PowerPoint, and show you how all the pieces work together to make an impact.
How to Make a PowerPoint Presentation
Putting together a compelling presentation is an art. How do you combine your ideas in an engrossing way, and ensure they’re delivered in a format that’s easy to follow?
Consider these steps your crash course in making an effective PowerPoint .

Define Your Goals
There can be some temptation to employ an “everything but the kitchen sink” strategy for presentations. There’s no limit to how many slides can be in a deck, so why not throw it all in? Wrong. The average adult attention span is 20 minutes —you’ll want to use that time wisely.
To narrow down your talking points, the first step is understanding who your audience is and what you want to achieve. Are you presenting to industry experts or the general public? Your visual materials, language, terminology, and explanations will vary based on your audience.
Then, you need to think about what your goal is. Do you want to educate and inform? Or is the primary purpose of your presentation to inspire an action?
Know this basic information and use it as a guiding principle before you draft a single slide.
License this image via UfaBizPhoto .
Develop Your Content and Structure
Now, it’s time to outline your presentation’s content and structure. At the minimum, a well-structured presentation usually starts with an introduction of the topic, followed by the main points, and a conclusion or a call-to-action.
This structure gives you the broadest opportunity to repeat points and hammer them home—a great strategy for making your presentation more memorable .
Of course, there are no hard and fast rules for a presentation’s structure. One popular format, called Pecha Kucha , requires no words at all.

License this image via fran_kie .

Design Your Slides and Incorporate Visuals
Designing your slides is where your presentation starts to come alive! As mentioned, there is no requirement to include words, graphs, or even pictures on your slides (though excluding visuals can make for a dry presentation).
This is also where stock images can come into play to support and enhance your ideas . No need to get the camera out—no matter how literal or abstract you want your visuals to be, the perfect photo already exists as stock to illustrate your point. And, if it doesn’t, you can always generate the AI image in your head!
License this image via Zamrznuti tonovi .
Can I Use Stock Images on PowerPoint?
Yes, you can. Typically, when you pay for a stock image , you receive a license granting you the right to use the image under certain conditions.
Always make sure to read and understand the license agreement to avoid copyright infringement when selecting pictures for PowerPoint.
What Types of Images Can You Insert into a PowerPoint?
PowerPoint supports a range of image formats, including JPEG, PNG, GIF, TIFF , and BMP. When choosing PowerPoint stock images, prioritize high-resolution photos that will look sharp and clear on any size screen.
If the image is intended to be full screen, a resolution of 1024 x 768 is recommended. Anything larger will automatically be scaled down by PowerPoint.
How Do I Put a Picture in PowerPoint?
Adding pictures to PowerPoint takes just a few steps. Navigate to the Insert tab, click on Pictures , and choose the image file from your device.
From there, you can resize, crop, or add visual elements to your picture so it fits your needs.
3 Best Practices for Using Stock in PowerPoint Presentations
Ready to start putting together a presentation that will wow your audience? Follow this advice to seamlessly incorporate stock photos into your PowerPoint

1. Try Different Asset Types
You may use a mix of stock photos, illustrations, diagrams, or even GIFs to get your point across. PowerPoint even lets you embed video into your slides! This is especially handy since the majority of the human brain is devoted to processing visual information.
In one study , research showed that 94% of teachers preferred using videos over textbooks to effectively teach during the academic year.
Don’t be afraid to try different types of media across your work. This variety may cater to different learning styles and hold an audience’s interest, especially during longer presentations.
Different visuals can also break up any monotony and make your points more memorable.
License these images via 30042000 , StockStyle , bs k1d , Prathankarnpap , warat42 , and Roman Samborskyi .

2. Combine Text and Images Effectively
A concept known as the “double-coding theory”, which was developed by Allan Paivio at the University of Western Ontario, explains that the human brain better remembers memories when they have the double coding of multiple mental representations. (Think: A picture of a house with the word “house” over it).
Adding text to images in PowerPoint can help viewers better associate and remember the information you present.
Still, your audience needs to be able to make sense of both the words and the visuals on your slides.
This makes it important to:
- Avoid placing text over busy parts of the image
- Take advantage of negative space
- Create a visual hierarchy to draw attention to the right places
- Use animations wisely to guide focus, so text and images don’t compete
License this image via Jasmina Buinac .

3. Think Outside the Box
You’re not limited to any one format or template for your stock photos. Be creative!
Trying to explain to the audience how different elements or concepts work together? Don’t just tell them, show them.
Consider using a variety of stock images to create a collage from scratch or to supplement your existing visuals on a slide.

Looking to drive home your call-to-action? If you want your audience to do something specific following your PowerPoint, use a striking image along with text (remember: double-coding theory) on your final slide to leave a lasting impression and motivate them to take the desired next step.
License these images via Krakenimages.com , Stock Holm , Krakenimages.com , Roman Samborskyi , Prostock-studio , and zendograph .
Unlock the Potential of Stock Images for Your PowerPoint Presentations
Say goodbye to dry PowerPoints and slides that won’t keep your audience on the edge of their seats. Understanding how to select, incorporate, and maximize the use of stock photography is a skill that will take your presentations to the next level.
Like this post? Stay tuned for our next “Best Practices” article on using stock photos as part of web design. We’ll explore how to make the most of stock photo libraries to better your desktop and mobile experience, and create pages that encourage your audience to stick around.
License these cover images via Makistock , Jasmina Buinac , StockStyle , warat42 , Roman Samborskyi , Prathankarnpap , and MG Drachal .
Recently viewed
Related Posts

What Is Stock Photography?
Need professional, budget-friendly images for your next project? We’ve got…

Sustainable Design: 10 Brand Color Palettes to Stop Greenwashing
Try 10 FREE color palettes that sidestep greenwashing, offering more interesting—and just as eco-minded—color inspiration for sustainable design.

Understanding Basic Image File Types
This article will delve into image file types and formats,…

101 Color Combinations to Inspire Your Next Design + Free Swatch Download
In this roundup, we compiled 101 new color combinations to inspire your next project. Download the free swatch files today!
© 2023 Shutterstock Inc. All rights reserved.
- Terms of use
- License agreement
- Privacy policy
- Social media guidelines

Microsoft 365 Life Hacks > Presentations > How to Format Presentation Slides
How to Format Presentation Slides
Learn how to give your presentation slides a facelift so they captivate your audience.

Why is Presentation Design and Formatting Important?
A well-designed presentation can help you connect with your audience and gets your message across in an easily digestible manner. Great presentation design can impart a positive first impression and is more likely to draw in and engage an audience.
Pretend you’re attending a presentation and instead of formatted PowerPoint slides, each one is plain white with a lot of dark text that’s hard to read. And even though the background and text colors are the same, none of the text is lined up and multiple fonts are used. There are no transitions or title pages that help to differentiate between topics being discussed and you’re presented with slide after slide of confusing, jumbled text.

Tell your story with captivating presentations
Powerpoint empowers you to develop well-designed content across all your devices
Formatting slides in your presentation is what enhances the look of the slides and transforms them into something that complements the content and resonates with the audience.
What Else Should a Good Presentation Include?
While formatted slides can help to connect with the audience, a good presentation should also include:
- Well-written, concise content that clearly explains the problem that you’re trying to solve and the unique solution you’ve come up with.
- A great hook or emotionally compelling introduction.
- Visuals that support your message and aren’t too busy.
Most importantly, a good presentation should be efficient and engage with the audience. And that engagement can be found in the content as well as how the slides are formatted.
Tips for Creating & Formatting Presentation Slides
Before you start creating your PowerPoint presentation, make sure that your content is solid. Making an outline can help you keep information organized, clear, and concise before you put it into a presentation. The outline can also help you break down what information is shared on each slide to keep things from being overcrowded or wordy. Take a minute to consider your audience and the best ways to connect with them and present what you’re trying to share.
Once your content is finalized, you can get to work on creating and formatting your presentation slides.
How to Make a Slide
A PowerPoint presentation is sometimes known as a deck and is composed of different slides. When you’re putting your own deck together, you’ll certainly need to add slides and format them in different ways.
In order to make a new slide appear in your presentation, first select the slide that you’d like your new slide to follow. Then click Home and choose New Slide . From there, you can choose your desired layout , and start inputting content. The layout options in PowerPoint are great for keeping your text lined up and consistent through the deck. You can also rearrange, duplicate, and delete slides as necessary.
Formatting Your Presentation Slides
Once you’ve created your content or slides, it’s time to consider design and formatting. This is where you make choices about themes, templates, color schemes, and fonts.
If you don’t feel confident about your design abilities, you might want to try applying a template . This customizable option offers a variety of artistic skins that can give your deck a professional polish. There is even a range of downloadable templates available from Microsoft to suit any kind of presentation.
Don’t feel like you must use a template, though. Many users may prefer to use or create a theme to visually tie together their presentations. PowerPoint provides a variety of themes which include color schemes, backgrounds, fonts, and placeholder slides. In the Design tab, you can choose a theme that appeals to you or matches with your content. You can even try different color variations within the theme by selecting Variants . Each variant has built in options for colors, fonts, and background colors and styles that can help you format your slides and create a cohesive look throughout the deck.
There are a few things to keep in mind if you decide to eschew the suggestions made by PowerPoint:
- Consider the colors you’re using. There are definitely a few color combinations you should avoid .
- Choose fonts that are easy to read and make sure that your text isn’t too small to be read across a large room. You’ll also want to remember to keep the text on your slides relatively sparse, with no more than three bullet points per slide.
Using Visual Aids in Your Presentation
One way to break up the monotony of an all-text presentation is to use visual aids like charts, graphs, static images, gifs, and movies.
As with all other aspects of your deck, ensure that your visuals are easy to see and understand, and aren’t too wordy. Imagine trying to read a line graph with lots of muddy colors and small text from across a conference room. The goal of a visual aid is to make the presentation you’re giving more compelling and the information you’re sharing easier to understand.
Here are a few tips for adding visuals to your presentation:
- Make sure the images you use are of high quality and that they fit in your deck. They shouldn’t be distorted or pixelated, as this will distract from the content.
- All charts should be very easy to read and understand. If someone can’t immediately glean what information is presented, you may be trying to fit too much into a single chart.
- Don’t use more than one chart per slide unless it’s necessary. Keep it simple.
- If you’re including a brand or logo in your deck, make sure you’re adhering to that brand’s style guide .
A great way to get design ideas for slides in your presentation us to use the Designer feature in PowerPoint. It automatically generates design ideas for you to choose from based on the content of your slide. Designer detects when you’re using pictures, charts, and tables and gives you suggestions for arranging them on your slides in a cohesive layout that’s easy on the eyes. Designer can also help to format your lists and timelines into easy-to-read graphics and suggests relevant graphics to pair with keywords that it finds within your content.
Create a PowerPoint deck that stands out and resonates with your audience by formatting it in a professional manner. And don’t forget to prep for your presentation !

Get started with Microsoft 365
It’s the Office you know, plus the tools to help you work better together, so you can get more done—anytime, anywhere.
Topics in this article
More articles like this one.

How to create an educational presentation
Use PowerPoint to create dynamic and engaging presentations that foster effective learning.

Five tips for choosing the right PowerPoint template
Choose an appropriate PowerPoint template to elevate your presentation’s storytelling. Consider time length, audience and other presentation elements when selecting a template.

How you can use AI to help you make the perfect presentation handouts
Learn how AI can help you organize and create handouts for your next presentation.

How to use AI to help improve your presentations
Your PowerPoint presentations are about to get a boost when you use AI to improve a PowerPoint presentation.
Everything you need to achieve more in less time
Get powerful productivity and security apps with Microsoft 365

Explore Other Categories
- Frequently Asked Questions (FAQ)
Understanding PowerPoint File Formats
It’s possible to use PowerPoint for years without ever thinking about the various file formats that are available to you. By learning about PowerPoint’s file formats and options, however, you can do a much more effective job of creating presentations, backing them up, sharing them with colleagues, and protecting the information that they contain.
Ordinary PowerPoint Presentations
When you save a simple PowerPoint presentation, you give it a name, and PowerPoint adds the file extension .pptx. Your Sales Presentation file becomes Sales Presentation.pptx .
If your PowerPoint presentation contains one or more macros, PowerPoint will automatically detect their presence and save your presentation as a .pptm file. You can force PowerPoint to save a presentation that includes macros as a .pptx file, but PowerPoint won’t let you play the macros that you’ve included in your slide slow. So it’s best to let it save your file with the .pptm extension.

If you need to share your presentation with a colleague who is using an older version of PowerPoint, then save your slides as a .ppt file. PowerPoint 97 through 2003 cannot open and process .pptx or .pptm files.
If you’re using PowerPoint 2007 or newer, you should always save your work in .pptx format (or in .pptm format if you’ve used macros in your presentation). The options described below are additional ways to save your work. Be sure to save them first as ordinary .pptx or .pptm files before you save them in any of these other formats.
PowerPoint Shows
If you want to give your PowerPoint presentation to a friend or colleague, and you don’t want them to change anything, then save your presentation as a PowerPoint Show file. Your colleagues can display your slides, but they will be unable to change any part of your presentation.
There are three types of PowerPoint Shows: Save an ordinary presentation as a .ppsx file. If you’re using macros in your presentation, save it as a .ppsm file. If you’re sending your slide show to somebody who is using PowerPoint 97 through 2003, then create a .pps PowerPoint Show file.
Be sure to save your presentation as a plain vanilla (.pptx) file or as a macro-enabled (.pptm) file. If you’ve only saved the Show file, you won’t be able to make changes to your presentation.
PowerPoint Picture Presentations
Picture Presentations add an additional layer of protection to your work. To the casual observer, a PowerPoint Picture Presentation looks like an ordinary PowerPoint slideshow. But when you save your work as a Picture Presentation, each slide is converted to a simple image.
Slides contain text objects, image objects, animations, transitions, and many other special effects. By contrast, Picture Presentations contain only snapshots of your slides.
If somebody wants to copy your work, they can see each of the images and retype the text. They can even grab (and re-crop) the images. But they cannot capture any of the magic that is PowerPoint.
If you create a Picture Presentation, be sure to give it a unique name. If you only save the Picture Presentation .pptx file, you won’t be able to modify your presentation in the future.
Windows Media Videos
You can convert your PowerPoint presentation to an ordinary Windows Media Video (.wmv) file, and play it using the built-in Windows Media Player or any other video player. Your .wmv file can be enjoyed by any Windows or Mac user, even if they don’t have PowerPoint installed on their computer.
As always, don’t make your .wmv file the only version of your slideshow or you’ll be very disappointed when you want to make changes to the presentation.
Outline/RTF
PowerPoint lets you turn your slideshow into plain text. This is handy if you want to move some of the presentation’s text to your website or blog.
When you create a rich text format (.rtf) file, you save only the text. You lose all of the images, animations, slide-to-slide transitions, and other non-text objects.
It’s easy to save your presentation as a portable document format (.pdf) file. These .pdf files can be opened on any Windows, Mac, Unix/Linux, iOS, or Android device. The resulting file, however, is a static document. Don’t expect to see slides fade in and out. All of your animated objects will become static.
You can save your slides as an XML Paper Specification (.xps) file. That’s a fancy way to say that if you double-click your .xps file in Windows Explorer, the operating system will open your file using its built-in XPS Viewer.
The XPS format is ideal for sending your slideshow to users who have neither PowerPoint nor Adobe Acrobat Reader installed on their computers. As with the .pdf format above, .xps files have text and images, but no animation.
If you’re happy with this year’s Financial Results slideshow, and you want to create next year’s presentation using the same colors and fonts, then save your current presentation as a template, and use it over and over.
As you may have guessed, save your work as a .potx file for use in PowerPoint 2007 and newer, as a .potm file for a 2007 or newer macro-enabled presentation, and as a .pot file for use on PowerPoint 97 through 2003.
Office Themes and Backups
Because Microsoft PowerPoint is part of Microsoft Office, you can use two Office file types to make your PowerPoint work easier and safer.
You can save your presentation theme as an Office .thmx file. Future PowerPoint presentations, as well as Word documents and Excel spreadsheets, can use this Office theme to set their fonts and colors. This results in a consistent look and feel to all of the Office documents that you present to prospects and customers.
Autosave is built into most Office applications, including PowerPoint. If you experienced a power outage and hadn’t saved your PowerPoint presentation before you lost power, it’s possible that there’s a recent version of your slideshow in the Office Autosave library. If you click File , click Open , and click Recover Unsaved Presentation , you may be pleased by the information that PowerPoint saved for you.
The Bottom Line
There’s no need to memorize all of the PowerPoint file extensions and options that are available. But be sure that you’re including all of these files when you do your regular on-site and off-site backups. And bookmark this blog page so that you can return to it when you need to save or open a PowerPoint presentation in one of the less popular file formats.
- September 20, 2014
About ShapeChef

Blog Categories
- Slides and Objects
- Video and Audio
- Presentation Tips and Techniques
Copyright © 2024 Wulfsoft. All rights reserved.
- Terms of Service
- Legal Notice

File formats that are supported in PowerPoint
PowerPoint supports several different presentation-file formats, as described below.
Use File > Save As to save your presentation as one of the file types listed below.
The default file format in PowerPoint version 2007 or newer is .pptx .
Important: PowerPoint doesn't support the following:
Saving to PowerPoint 95 (or earlier) file formats.
Pack and Go Wizard (.ppz) files.
Top of Page
The default file format in PowerPoint for macOS version 2008 or newer is .pptx .
Save as JPEG or other image type
When you save a presentation as a JPEG or other image file type, each slide becomes a picture and is saved as a separate file in a new folder.
Click File > Export .
Choose the location where you want to save your files, and then in the File Format box, click an option: JPEG, TIFF, PNG, GIF, or BMP.
Click Save .
In PowerPoint for the web, you can open these types of files for editing:
You can also open these older file types, but only to read the file, not edit it. If you want to edit a file of this type, open it and then use File > Save a Copy to save the file as a .pptx that can be edited:
You can't open the following file formats in PowerPoint for the web, but you can open a .pptx, .ppsx, or .odp file and then use File > Download As to save a presentation in these formats:
.jpg (When you choose this format, each slide in the presentation is saved as an individual .jpg image file.)
Video and audio file formats supported in PowerPoint
Package a presentation for CD or USB flash drive
Block or unblock external content in Office documents
Get Microsoft PowerPoint templates

Need more help?
Want more options.
Explore subscription benefits, browse training courses, learn how to secure your device, and more.

Microsoft 365 subscription benefits

Microsoft 365 training

Microsoft security

Accessibility center
Communities help you ask and answer questions, give feedback, and hear from experts with rich knowledge.

Ask the Microsoft Community

Microsoft Tech Community

Windows Insiders
Microsoft 365 Insiders
Was this information helpful?
Thank you for your feedback.
We use essential cookies to make Venngage work. By clicking “Accept All Cookies”, you agree to the storing of cookies on your device to enhance site navigation, analyze site usage, and assist in our marketing efforts.
Manage Cookies
Cookies and similar technologies collect certain information about how you’re using our website. Some of them are essential, and without them you wouldn’t be able to use Venngage. But others are optional, and you get to choose whether we use them or not.
Strictly Necessary Cookies
These cookies are always on, as they’re essential for making Venngage work, and making it safe. Without these cookies, services you’ve asked for can’t be provided.
Show cookie providers
- Google Login
Functionality Cookies
These cookies help us provide enhanced functionality and personalisation, and remember your settings. They may be set by us or by third party providers.
Performance Cookies
These cookies help us analyze how many people are using Venngage, where they come from and how they're using it. If you opt out of these cookies, we can’t get feedback to make Venngage better for you and all our users.
- Google Analytics
Targeting Cookies
These cookies are set by our advertising partners to track your activity and show you relevant Venngage ads on other sites as you browse the internet.
- Google Tag Manager
- Infographics
- Daily Infographics
- Graphic Design
- Graphs and Charts
- Data Visualization
- Human Resources
- Training and Development
- Beginner Guides
Blog Beginner Guides
8 Types of Presentations You Should Know [+Examples & Tips]
By Krystle Wong , Aug 11, 2023

From persuasive pitches that influence opinions to instructional demonstrations that teach skills, the different types of presentations serve a unique purpose, tailored to specific objectives and audiences.
Presentations that are tailored to its objectives and audiences are more engaging and memorable. They capture attention, maintain interest and leave a lasting impression.
Don’t worry if you’re no designer — Whether you need data-driven visuals, persuasive graphics or engaging design elements, Venngage can empower you to craft presentations that stand out and effectively convey your message.
Venngage’s intuitive drag-and-drop interface, extensive presentation template library and customizable design options make it a valuable tool for creating slides that align with your specific goals and target audience.
Click to jump ahead:
8 Different types of presentations every presenter must know
How do i choose the right type of presentation for my topic or audience, types of presentation faq, 5 steps to create a presentation with venngage .

When it comes to presentations, versatility is the name of the game. Having a variety of presentation styles up your sleeve can make a world of difference in keeping your audience engaged. Here are 8 essential presentation types that every presenter should be well-acquainted with:
1. Informative presentation
Ever sat through a presentation that left you feeling enlightened? That’s the power of an informative presentation.
This presentation style is all about sharing knowledge and shedding light on a particular topic. Whether you’re diving into the depths of quantum physics or explaining the intricacies of the latest social media trends, informative presentations aim to increase the audience’s understanding.
When delivering an informative presentation, simplify complex topics with clear visuals and relatable examples. Organize your content logically, starting with the basics and gradually delving deeper and always remember to keep jargon to a minimum and encourage questions for clarity.
Academic presentations and research presentations are great examples of informative presentations. An effective academic presentation involves having clear structure, credible evidence, engaging delivery and supporting visuals. Provide context to emphasize the topic’s significance, practice to perfect timing, and be ready to address anticipated questions.

2. Persuasive presentation
If you’ve ever been swayed by a passionate speaker armed with compelling arguments, you’ve experienced a persuasive presentation .
This type of presentation is like a verbal tug-of-war, aiming to convince the audience to see things from a specific perspective. Expect to encounter solid evidence, logical reasoning and a dash of emotional appeal.
With persuasive presentations, it’s important to know your audience inside out and tailor your message to their interests and concerns. Craft a compelling narrative with a strong opening, a solid argument and a memorable closing. Additionally, use visuals strategically to enhance your points.
Examples of persuasive presentations include presentations for environmental conservations, policy change, social issues and more. Here are some engaging presentation templates you can use to get started with:

3. Demonstration or how-to presentation
A Demonstration or How-To Presentation is a type of presentation where the speaker showcases a process, technique, or procedure step by step, providing the audience with clear instructions on how to replicate the demonstrated action.
A demonstrative presentation is particularly useful when teaching practical skills or showing how something is done in a hands-on manner.
These presentations are commonly used in various settings, including educational workshops, training sessions, cooking classes, DIY tutorials, technology demonstrations and more. Designing creative slides for your how-to presentations can heighten engagement and foster better information retention.
Speakers can also consider breaking down the process into manageable steps, using visual aids, props and sometimes even live demonstrations to illustrate each step. The key is to provide clear and concise instructions, engage the audience with interactive elements and address any questions that may arise during the presentation.

4. Training or instructional presentation
Training presentations are geared towards imparting practical skills, procedures or concepts — think of this as the more focused cousin of the demonstration presentation.
Whether you’re teaching a group of new employees the ins and outs of a software or enlightening budding chefs on the art of soufflé-making, training presentations are all about turning novices into experts.
To maximize the impact of your training or instructional presentation, break down complex concepts into digestible segments. Consider using real-life examples to illustrate each point and create a connection.
You can also create an interactive presentation by incorporating elements like quizzes or group activities to reinforce understanding.

5. Sales presentation
Sales presentations are one of the many types of business presentations and the bread and butter of businesses looking to woo potential clients or customers. With a sprinkle of charm and a dash of persuasion, these presentations showcase products, services or ideas with one end goal in mind: sealing the deal.
A successful sales presentation often has key characteristics such as a clear value proposition, strong storytelling, confidence and a compelling call to action. Hence, when presenting to your clients or stakeholders, focus on benefits rather than just features.
Anticipate and address potential objections before they arise and use storytelling to showcase how your offering solves a specific problem for your audience. Utilizing visual aids is also a great way to make your points stand out and stay memorable.
A sales presentation can be used to promote service offerings, product launches or even consultancy proposals that outline the expertise and industry experience of a business. Here are some template examples you can use for your next sales presentation:

6. Pitch presentation
Pitch presentations are your ticket to garnering the interest and support of potential investors, partners or stakeholders. Think of your pitch deck as your chance to paint a vivid picture of your business idea or proposal and secure the resources you need to bring it to life.
Business presentations aside, individuals can also create a portfolio presentation to showcase their skills, experience and achievements to potential clients, employers or investors.
Craft a concise and compelling narrative. Clearly define the problem your idea solves and how it stands out in the market. Anticipate questions and practice your answers. Project confidence and passion for your idea.

7. Motivational or inspirational presentation
Feeling the need for a morale boost? That’s where motivational presentations step in. These talks are designed to uplift and inspire, often featuring personal anecdotes, heartwarming stories and a generous serving of encouragement.
Form a connection with your audience by sharing personal stories that resonate with your message. Use a storytelling style with relatable anecdotes and powerful metaphors to create an emotional connection. Keep the energy high and wrap up your inspirational presentations with a clear call to action.
Inspirational talks and leadership presentations aside, a motivational or inspirational presentation can also be a simple presentation aimed at boosting confidence, a motivational speech focused on embracing change and more.

8. Status or progress report presentation
Projects and businesses are like living organisms, constantly evolving and changing. Status or progress report presentations keep everyone in the loop by providing updates on achievements, challenges and future plans. It’s like a GPS for your team, ensuring everyone stays on track.
Be transparent about achievements, challenges and future plans. Utilize infographics, charts and diagrams to present your data visually and simplify information. By visually representing data, it becomes easier to identify trends, make predictions and strategize based on evidence.

Now that you’ve learned about the different types of presentation methods and how to use them, you’re on the right track to creating a good presentation that can boost your confidence and enhance your presentation skills .
Selecting the most suitable presentation style is akin to choosing the right outfit for an occasion – it greatly influences how your message is perceived. Here’s a more detailed guide to help you make that crucial decision:

1. Define your objectives
Begin by clarifying your presentation’s goals. Are you aiming to educate, persuade, motivate, train or perhaps sell a concept? Your objectives will guide you to the most suitable presentation type.
For instance, if you’re aiming to inform, an informative presentation would be a natural fit. On the other hand, a persuasive presentation suits the goal of swaying opinions.
2. Know your audience
Regardless if you’re giving an in-person or a virtual presentation — delve into the characteristics of your audience. Consider factors like their expertise level, familiarity with the topic, interests and expectations.
If your audience consists of professionals in your field, a more technical presentation might be suitable. However, if your audience is diverse and includes newcomers, an approachable and engaging style might work better.

3. Analyze your content
Reflect on the content you intend to present. Is it data-heavy, rich in personal stories or focused on practical skills? Different presentation styles serve different content types.
For data-driven content, an informative or instructional presentation might work best. For emotional stories, a motivational presentation could be a compelling choice.
4. Consider time constraints
Evaluate the time you have at your disposal. If your presentation needs to be concise due to time limitations, opt for a presentation style that allows you to convey your key points effectively within the available timeframe. A pitch presentation, for example, often requires delivering impactful information within a short span.
5. Leverage visuals
Visual aids are powerful tools in presentations. Consider whether your content would benefit from visual representation. If your PowerPoint presentations involve step-by-step instructions or demonstrations, a how-to presentation with clear visuals would be advantageous. Conversely, if your content is more conceptual, a motivational presentation could rely more on spoken words.

6. Align with the setting
Take the presentation environment into account. Are you presenting in a formal business setting, a casual workshop or a conference? Your setting can influence the level of formality and interactivity in your presentation. For instance, a demonstration presentation might be ideal for a hands-on workshop, while a persuasive presentation is great for conferences.
7. Gauge audience interaction
Determine the level of audience engagement you want. Interactive presentations work well for training sessions, workshops and small group settings, while informative or persuasive presentations might be more one-sided.
8. Flexibility
Stay open to adjusting your presentation style on the fly. Sometimes, unexpected factors might require a change of presentation style. Be prepared to adjust on the spot if audience engagement or reactions indicate that a different approach would be more effective.
Remember that there is no one-size-fits-all approach, and the best type of presentation may vary depending on the specific situation and your unique communication goals. By carefully considering these factors, you can choose the most effective presentation type to successfully engage and communicate with your audience.
To save time, use a presentation software or check out these presentation design and presentation background guides to create a presentation that stands out.

What are some effective ways to begin and end a presentation?
Capture your audience’s attention from the start of your presentation by using a surprising statistic, a compelling story or a thought-provoking question related to your topic.
To conclude your presentation , summarize your main points, reinforce your key message and leave a lasting impression with a powerful call to action or a memorable quote that resonates with your presentation’s theme.
How can I make my presentation more engaging and interactive?
To create an engaging and interactive presentation for your audience, incorporate visual elements such as images, graphs and videos to illustrate your points visually. Share relatable anecdotes or real-life examples to create a connection with your audience.
You can also integrate interactive elements like live polls, open-ended questions or small group discussions to encourage participation and keep your audience actively engaged throughout your presentation.
Which types of presentations require special markings
Some presentation types require special markings such as how sales presentations require persuasive techniques like emphasizing benefits, addressing objections and using compelling visuals to showcase products or services.
Demonstrations and how-to presentations on the other hand require clear markings for each step, ensuring the audience can follow along seamlessly.
That aside, pitch presentations require highlighting unique selling points, market potential and the competitive edge of your idea, making it stand out to potential investors or partners.
Need some inspiration on how to make a presentation that will captivate an audience? Here are 120+ presentation ideas to help you get started.
Creating a stunning and impactful presentation with Venngage is a breeze. Whether you’re crafting a business pitch, a training presentation or any other type of presentation, follow these five steps to create a professional presentation that stands out:
- Sign up and log in to Venngage to access the editor.
- Choose a presentation template that matches your topic or style.
- Customize content, colors, fonts, and background to personalize your presentation.
- Add images, icons, and charts to enhancevisual style and clarity.
- Save, export, and share your presentation as PDF or PNG files, or use Venngage’s Presentation Mode for online showcasing.
In the realm of presentations, understanding the different types of presentation formats is like having a versatile set of tools that empower you to craft compelling narratives for every occasion.
Remember, the key to a successful presentation lies not only in the content you deliver but also in the way you connect with your audience. Whether you’re informing, persuading or entertaining, tailoring your approach to the specific type of presentation you’re delivering can make all the difference.
Presentations are a powerful tool, and with practice and dedication (and a little help from Venngage), you’ll find yourself becoming a presentation pro in no time. Now, let’s get started and customize your next presentation!

Picture It: How to Pick the Best Graphic Formats
Are you confusing a JPEG with a GIF? When should you use a PNG graphic? How can you decide if you should pick a BMP or a TIF? Which graphic formats are the best choice for a document, website, or presentation? How do you sort out the alphabet soup of graphic acronyms? Including proprietary file formats, there are hundreds of different image file types, although only a few dozen are widely supported by the programs on your desktop. Let’s look at your options to get the results you need.
Graphic Formats: Raster vs. Vector
There are two primary categories to describe the techniques used to build a graphic: raster or vector. A raster image is also known as a bitmap and is created from rows of small dots of color called pixels (“picture elements”) or “bits.” The big disadvantage is they are a fixed size. If you try to alter the size of a raster graphic, it gets the “jaggies” or those rough, stairstep edges on a graphic. Most commonly available images are in a bitmap or raster format.
Vector image formats contain a geometric description that can be created smoothly at any desired display size. Examples of vector graphic files are EPS (Adobe Illustrator) and CDR (CorelDRAW). When available, vector graphics are generally best for printing because they can be easily re-sized without the “jaggies,” but many formats are not widely supported by desktop programs.
Understanding Resolution
In addition to the specific graphic file formats detailed below, the resolution of an image also impacts its appearance. Image resolution is described by DPI (dots per inch), a graphic measurement. For instance, most web graphics are 72 to 96 DPI which is fine for screen viewing and even PowerPoint presentations but lousy for printing. This is why most Internet images are blurry when inserted into a document. Ideally, a graphic you want to print should be created and edited with a minimum resolution of 300 DPI.
Do you have huge PowerPoint files? The biggest cause of presentation bloat are photos with large dimensions and a high resolution. Did you know that even if you re-size an image to a much smaller scale, PowerPoint and Word still store the photo in its original size? Fortunately, Microsoft Office programs include the option to compress images to reduce the size and remove any cropped areas. Even better is to modify your photos and other images first using an image editing program such as Photoshop or Photoshop Elements, which can significantly reduce the size of the files.
Popular Graphic Formats
Here’s a look at the pros and cons of some of the most common graphic file formats. FYI-each of these is a raster image.
- PNG (Portable Network Graphics) : The PNG format is the successor to the GIF file format as it is now a top graphic format. The PNG format is suitable for single images only (not animation) and offers greater color support and better compression than the GIF format. This is a great choice for screenshots; in fact, PNG is the default file format for many screen capture programs such as SnagIt. The PNG format is also the default for many image creation tools, including Canva . And one huge advantage is a PNG format can have a transparent background which makes it much easier to overlay images over other content.
- JPEG (Joint Photographic Experts Group, aka JPG) : Like GIF, the JPEG format is another top choice for Web graphics. It is not limited to 256 colors which means you can use the JPEG format for high-quality photographs or pictures containing millions of colors. Most imaging applications let you control the amount of compression (which reduces file size) performed on an image, so you can trade off image quality for smaller file size and vice versa. Be careful, however, because JPEG files suffer generational degradation when repeatedly edited and saved. Unlike GIF, JPEG does not support transparency.
- GIF (Graphics Interchange Format): A GIF is limited to 256 colors, and so it is commonly used for images composed of line drawings or blocks of a few distinct colors. This makes the GIF format suitable for storing graphics with relatively few colors, such as simple diagrams, shapes, logos, color clip art, and cartoon-style images. One variation, the GIF89a file format, supports animation and transparency, allowing you to make a color or the background in your image transparent.
The JPEG, GIF, and PNG file formats are all perfect for graphics on the Internet. They are usually not recommended for printing since these are typically much lower resolution files and cannot be enlarged without losing design detail. It is becoming common, however, for a graphic designer to create a company logo or other frequently used image as a high-resolution JPEG or PNG to provide an all-purpose graphic file that can be inserted into web pages, presentations, and printed documents.
- TIFF (Tagged Image File Format, aka TIF) : The TIFF is a flexible format often used in professional publishing (in addition to the EPS graphic format). TIFF is compatible with a wide range of software programs and produces very high-quality images. The TIFF format is complex, so TIFF files are generally larger than GIF or JPEG files. The TIFF’s flexibility is both a blessing and a curse as no single program reads every type of TIFF file.
- BMP (Bitmap) : A BMP file is a low-resolution format that can display millions of colors. Typically, BMP files are uncompressed, and so they are large. BMP has no real benefits over TIFF, except that you can use it for Windows wallpaper. BMP is an image format leftover from the early days of computer graphics and doesn’t receive much use anymore.
If you don’t have access to the original images or editing programs and are limited to graphics created by someone else, take comfort in knowing that over 20 different graphic formats, including each of the image types described above, can be inserted into Microsoft Word, Excel, PowerPoint, Publisher, and even Outlook. Just choose the Insert tab and then select Pictures (in the Illustrations group) to see your options.
Working with graphics and choosing the best graphic formats should now be much clearer and simpler with these time-saving tips.
© Dawn Bjork, MCT, MOSM, CSP®, The Software Pro® Microsoft Certified Trainer, Productivity Speaker, Certified Speaking Professional
Related Posts
Improve Your Presentations: Sites for Paid & Free Images May 21, 2022
Join Our Tips Newsletter
Receive 477+ shortcuts & more!
The leading authority in photography and camera gear.
Become a better photographer.
12.9 Million
Annual Readers
Newsletter Subscribers
Featured Photographers
Photography Guides & Gear Reviews

16 Common Image Formats (+ When to Use Them)
Ever wondered when to use a JPG or a BMP? Or maybe how to open an HEIC file. Wonder no more, with our guide to image file formats, explained simply.
Image File Formats | Learn | By Stephan Jukic | Last Updated: March 22, 2024
I’m about to teach you every image format you’ll ever need to know as a photographer or graphic designer.
There are plenty of image file types, and it’s important you understand how and when to use them.
Don’t worry – I’ll explain everything as simple as possible.
From lossless compression to raster images, BMP files and everything in between, you’ll be a master of image formats before you know it!
At the very least, you’ll discover how to get the best image quality out of your photos simply by choosing the right file format for its intended use.
So buckle up, and let’s dive in.
Table of Contents
16 Most Common Image File Formats You Need to Know
1. jpeg (or jpg) – joint photographic experts group.
- What is a JPEG?
A JPEG (Joint Photographic Experts Group) is a popular image file format. It uses “lossy” compression, meaning it reduces file size by slightly lowering image quality.
JPEGs support millions of colors, making them great for photos, but they don’t support transparency.
They’re widely compatible with almost all devices and software, so you can view a JPEG image almost anywhere.
You may also have seen JPEG2000, which is an improved version of the JPEG format.
It provides better compression efficiency, higher image quality, and supports lossless compression.
However, JPEG2000 is less widely supported compared to the standard JPEG format.
- When should I use a JPEG?
You should use a JPEG when you’re dealing with photos or complex images with lots of colors and details.
JPEGs are also ideal when you need to save space, as they compress file size.
However, they’re not great for images requiring transparency or sharp lines, like logos. JPEGs are widely accepted, making them a good choice for sharing images online or via email.
While most pro photographers shoot in RAW, it’s also popular to shoot in JPEG if you can nail the exposure, or if you like the camera’s rendition of the JPEG (such as with Fujifilm’s film simulations.)
See also our in-depth comparison of RAW vs JPG and how to convert RAW to JPEG photos.
- What are the pros and cons of JPEGs?
Pros of JPEGs:
- High Compression: JPEGs use lossy compression, which significantly reduces file size, making them ideal for web use or sharing via email.
- Wide Compatibility: JPEGs are widely supported across almost all devices and software, making them universally accessible.
- Color Depth: JPEGs support up to 16.7 million colors, making them suitable for complex images like photographs.
Cons of JPEGs:
- Loss of Quality: The lossy compression used by JPEGs can lead to a reduction in image quality, especially if the image is repeatedly saved as a JPEG.
- No Transparency Support: JPEGs do not support transparency, which can be a disadvantage for certain types of images, like logos or icons.
- Not Ideal for Text or Line Art: JPEG compression can cause blurring around sharp lines or text, making it less suitable for these types of images.
2. GIF (Graphics Interchange Format)
- What is a GIF?
A GIF (Graphics Interchange Format) is a file format often used for simple graphics and animations.
How Much Do You REALLY Know About Photography?! 🤔
Test your photography knowledge with this quick quiz!
See how much you really know about photography...

Your answer:
Correct answer:
SHARE YOUR RESULTS
Your Answers
It uses lossless compression, meaning it doesn’t lose quality, but only supports up to 256 colors.
GIFs can have transparent backgrounds and are widely compatible, but they’re not great for complex images or photos due to the limited color range.
- When should I use a GIF?
You should use a GIF when you need simple animations, like memes or short clips, or when you need images with transparent backgrounds.
GIFs are also good image formats for small icons or logos, but not ideal for high-quality photos due to the limited color support.
- What are the pros and cons of GIFs?
Pros of GIFs:
- Animation Support: GIFs can be used to create simple animations, which is not possible with many other image formats.
- Lossless Compression: GIFs use lossless compression, meaning they don’t lose quality when compressed.
- Transparency Support: GIFs support transparent backgrounds, which is useful for certain types of images.
Cons of GIFs:
- Limited Color Depth: GIFs only support up to 256 colors, which makes them unsuitable for complex images or photographs.
- Larger File Sizes: Compared to formats like JPEG, GIFs can have larger file sizes, especially for more complex images or animations.
- No Audio Support: GIFs do not support audio, which limits their use for certain types of multimedia content.
3. PNG (Portable Network Graphics)
- What is a PNG?
A PNG (Portable Network Graphics) is a file format that’s great for images requiring high quality, transparency, and sharp details.
It uses lossless compression, so it doesn’t lose quality, and supports millions of colors.
PNGs are widely compatible and are often used for logos, icons, and web graphics.
- When should I use a PNG?
You should use a PNG when you need high-quality images with transparent backgrounds, like logos or graphics.
They’re also great for images with text or sharp lines.
However, they create larger files, so they’re not ideal for large images or photos meant for web use, unless the platform supports them, like Facebook.
- What are the pros and cons of PNGs?
Pros of PNGs:
- High Quality: PNGs use lossless compression, so they don’t lose quality when compressed.
- Transparency Support: PNGs support transparent backgrounds, which is useful for logos, icons, and other graphics.
- Color Depth: PNGs support millions of colors, making them suitable for complex images.
Cons of PNGs:
- Large File Sizes: PNGs can have larger file sizes compared to other formats like JPEG, which can make them less suitable for web use.
- No Animation Support: Unlike GIFs, PNGs do not support animation.
- Overkill for Simple Images: For simple images or graphics with few colors, using PNG might be unnecessary and lead to larger file sizes.
- Occasionally Photoshop has trouble saving PNGs : Although the solution is relatively simple.
- What is better: PNG or JPG?
- What is WebP?
A WEBP is a modern image format developed by Google.
It provides superior lossless and lossy compression, meaning it can make files smaller without losing quality.
It supports millions of colors and transparency, making it versatile.
The WebP file format is not as widely compatible as JPEG, PNG, or GIF.
- When should I use WebP?
You should use a WEBP when you need high-quality images with smaller file sizes, especially for web use, where these image file types can load faster.
It’s great for complex images, photos, and graphics with transparency. But, ensure the platforms and browsers you’re using support WEBP.
- What are the pros and cons of WebP?
Pros of WEBP:
- Superior Compression: WEBP offers high-quality images with smaller file sizes compared to JPEG or PNG.
- Transparency and Animation Support: Like GIFs and PNGs, WEBP supports transparency. It also supports animation.
Cons of WEBP:
- Compatibility Issues: AWEBP is not as widely supported as other formats, though this is improving.
- Complexity: Creating or converting images to WEBP can be more complex than using older, more established formats.
5. HEIF (High Efficiency Image File Format)
- What is a HEIF?
HEIF (High Efficiency Image Format) is a file format developed by Apple.
It uses advanced compression methods to provide high-quality images at half the size of JPEGs.
It supports millions of colors, transparency, and even stores multiple images in one file (like Live Photos). Despite the prevalence of the iPhone, HEIF is not as widely compatible as other formats.
- When should I use a HEIF?
You should use a HEIF when you’re using Apple devices and need high-quality images with smaller file sizes.
It’s great for photos and complex images, but ensure the platforms you’re using support HEIF.
- What are the pros and cons of HEIF?
Pros of HEIF:
- Advanced Compression: HEIF offers high-quality images with smaller file sizes compared to JPEG or PNG.
- Multiple Images and Metadata: HEIF can store multiple images in one file and retains metadata like location and time.
Cons of HEIF:
- Compatibility Issues: HEIF is not as widely supported as other formats, especially outside of Apple’s ecosystem.
- Limited Editing Software Support: Not all image editing software supports HEIF
6. TIFF (Tagged Image File Format)
- What is a TIFF?
TIFF (Tagged Image File Format) is a versatile image format that uses lossless compression, meaning it doesn’t lose quality when compressed.
It supports millions of colors and layers, making it great for complex images and professional photo editing.
However, TIFF files can be quite large and aren’t as widely compatible as JPEG or PNG. See: differencews between TIFF vs PNG
- When should I use a TIFF?
You should use a TIFF when you’re doing professional photo editing or need to preserve high-quality images for printing.
TIFFs are also good image file formats for archival purposes.
However, due to large file sizes, TIFFs are not ideal image file types for web use or sharing online.
- What are the pros and cons of TIFFs?
Pros of TIFF:
- High Quality: TIFF uses lossless compression, so it doesn’t lose quality when compressed.
- Support for Layers: Unlike many other formats, TIFF supports layers, making it suitable for professional photo editing.
Cons of TIFF:
- Large File Sizes: TIFF files can be very large, making them less suitable for web use or sharing online.
- Limited Compatibility: TIFF is not as widely supported as formats like JPEG or PNG, especially on web platforms.
Related: TIFF vs JPG
7. BMP (Windows Bitmap)
BMP (Bitmap) is an image file format that stores color data for each pixel in the image without any compression.
This means that while it can support millions of colors and provide high-quality images, the file sizes can be quite large.
BMP does not support transparency and, while it’s compatible with many platforms, it’s not as universally supported as JPEG or PNG.
You should use a BMP when you need high-quality images and file size is not a concern.
It’s often used in desktop backgrounds and for images stored on your computer.
However, due to large file sizes, it’s not ideal for web use or sharing online.
- What are the pros and cons of BMPs?
Pros of BMP:
- High Quality: Since BMP doesn’t use compression, it can provide high-quality images.
- Simple Structure: BMP files are relatively straightforward and easy to read, which can be an advantage in certain applications.
Cons of BMP:
- Large File Sizes: Because BMP doesn’t use compression, file sizes can be very large, making them less suitable for web use or sharing online.
- No Transparency Support: BMP does not support transparent backgrounds.
- Limited Compatibility: While BMP is supported on many platforms, it’s not as universally compatible as formats like JPEG or PNG.
8. PSD (Photoshop Document)
- What is a PSD?
PSD (Photoshop Document) is Adobe Photoshop’s native file format.
It supports lossless compression, meaning it doesn’t lose quality when compressed.
PSDs can handle millions of colors, layers, transparency, and various other Photoshop-specific features like adjustment layers and filters.
However, PSD files can be quite large and aren’t widely compatible outside of Adobe’s software suite .
- When should I use a PSD?
You should use a PSD when you’re working on complex graphic design projects in Photoshop that require layers and other advanced editing features.
It’s ideal for ongoing work where you might need to make changes in the future.
However, for sharing or publishing, you’ll typically need to convert it to a more universally compatible format like JPEG or PNG.
- What are the pros and cons of PSDs?
Pros of PSD:
- Advanced Features: PSD supports layers, transparency, and other advanced Photoshop features, making it ideal for complex graphic design projects.
- High Quality: PSD uses lossless compression, so it doesn’t lose quality when compressed.
Cons of PSD:
- Large File Sizes: PSD files can be very large, especially for complex projects with many layers.
- Limited Compatibility: PSD is not widely compatible outside of Adobe’s software suite, so you’ll typically need to convert it to a different format to share or publish your work.
9. PDF (Portable Document Format)
- What is a PDF?
PDF (Portable Document Format) is a file format developed by Adobe.
It’s primarily used for documents rather than just images.
PDFs can contain text, images, hyperlinks, and even interactive elements.
They use both lossless and lossy compression, depending on the content, and can support millions of colors.
They don’t support transparency in the same way as image files, but they are widely compatible across many platforms.
- When should I use a PDF?
You should use a PDF when you need to share documents that contain a mix of text and images, especially if you want the layout to look the same regardless of the device or software being used to view it.
PDFs are also useful for forms or documents that need interactive elements.
You can turn photos into PDFs to be sure that the recipient can view them on whatever computer they own.
- What are the pros and cons of PDFs?
Pros of PDF:
- Versatility: PDFs can contain a mix of text, images, hyperlinks, and interactive elements, making them very versatile.
- Consistent Appearance: PDFs display the same way on all devices and software, ensuring a consistent appearance.
Cons of PDF:
- Not Ideal for Image Editing: While PDFs can contain images, they’re not an ideal format for editing images due to their focus on preserving a document’s layout.
- Can Be Large: Depending on the content, PDF files can sometimes be quite large, although there are options to optimize them.
10. HEIC (High Efficiency Image Format)
- What is a HEIC?
HEIC (High Efficiency Image Format) is an image format used by Apple in iOS and macOS.
It uses advanced compression technology to provide high-quality images at smaller file sizes than JPEGs.
HEIC supports millions of colors, transparency, and even sequences of images (like Live Photos or bursts).
- When should I use a HEIC?
You should use a HEIC when you’re using Apple devices and need high-quality images with smaller file sizes.
It’s great for photos and complex images, but ensure the platforms you’re using support HEIC.
- What are the pros and cons of HEICs?
Pros of HEIC:
- Advanced Compression: HEIC offers high-quality images with smaller file sizes compared to JPEG or PNG.
- Multiple Images and Metadata: HEIC can store multiple images in one file and retains metadata like location and time.
Cons of HEIC:
- Compatibility Issues: HEIC is still not as widely supported as other formats, especially outside of Apple’s ecosystem.
- Limited Editing Software Support: Not all image editing software supports HEIC.
- How to convert HEIC to JPG
11. RAW (Raw Image Formats)
- What is a RAW?
RAW is a type of image file that captures all data from your camera sensor without any processing or compression.
This results in very high-quality images and allows for greater flexibility in post-processing.
RAW f i les can capture a wide range of colors and details, but they are much larger than other file types.
They don’t support transparency and aren’t widely compatible, often requiring specific software to view or edit.
Where it becomes interesting (confusing?!) is that various camera brands have their own specific RAW image formats:
- Canon cameras typically save RAW files with the extension .CR2 ” (Canon Raw Version 2) or “.CR3” (Canon Raw Version 3), depending on the camera model.
- Nikon cameras save RAW files with the extension “ .NEF ” (Nikon Electronic Format). Some newer Nikon models also use “.NRW” (Nikon Raw) for their RAW format.
- Sony cameras use the .ARW ” (Sony Alpha Raw) format for their RAW files. Some older models may use the “.SRF” (Sony Raw Format) extension.
- Fujifilm cameras save RAW files with the extension .RAF” (Fujifilm Raw File). Some newer models also support the “.RIF” (Raw Image File) format.
- Olympus cameras typically use the “.ORF” (Olympus Raw Format) extension.
- Panasonic cameras save RAW files with the extension “.RW2” (Panasonic Raw Version 2). Some older models may use “.RAW” or “.RWL” (Panasonic Raw Lite).
It’s important to note that RAW formats can vary even within the same brand, depending on the camera model and firmware version.
If you want to experiment with the various RAW image file types, you can download free RAW photos and practice your editing.
- When should I use a RAW?
You should use RAW when you’re doing professional photography and need the highest quality images for post-processing.
It’s ideal for situations where you want to have the most control over editing aspects like exposure, white balance, and color.
- What are the pros and cons of RAWs?
Pros of RAW:
- High Quality: RAW files capture all data from the camera sensor, resulting in high-quality images.
- Post-Processing Flexibility: RAW files allow for greater flexibility in post-processing, giving you more control over the final image.
Cons of RAW:
- Large File Sizes: RAW files are much larger than other file types, which can take up a lot of storage space.
- Limited Compatibility: RAW files aren’t widely compatible and often require specific software to view or edit.
12. EPS (Encapsulated Postscript)
- What is a EPS?
EPS (Encapsulated PostScript) is a vector file format , meaning it uses mathematical equations to render graphics, which allows it to be scaled up or down without losing quality.
EPS files can contain both text and graphics, and they’re widely used in the printing industry due to their high quality and scalability.
However, they don’t support transparency in the same way as formats like PNG, and they’re not as universally compatible.
- When should I use an EPS?
You should use an EPS when you’re working with vector graphics, especially for print projects or logos that need to be scaled to different sizes.
However, for web use or sharing online, you’ll typically need to convert it to a more universally compatible format like JPEG or PNG.
- What are the pros and cons of EPS?
Pros of EPS:
- Scalability: As a vector format, EPS files can be scaled up or down without losing quality.
- High Quality: EPS files are often used in the printing industry due to their high quality.
Cons of EPS:
- Limited Compatibility: EPS is not as widely compatible as formats like JPEG or PNG, especially on web platforms.
- Complexity: Creating or editing EPS files typically requires more advanced software and knowledge than other formats.
13. AI (Adobe Illustrator Document)
- What is an AI?
AI (Adobe Illustrator Artwork) is a proprietary file format developed by Adobe Systems for representing single-page vector-based drawings in either the EPS or PDF formats.
Like EPS, it’s a vector file format, which means it uses mathematical equations to render graphics.
This allows AI files to be scaled up or down without losing quality.
AI files support a wide range of colors and are often used for complex illustrations, logos, and graphics.
They also support layers and transparency.
- When should I use an AI?
You should use an AI file when you’re creating complex vector graphics that need to be scalable, such as logos or illustrations.
However, AI files are primarily designed to be used in Adobe Illustrator , so compatibility can be limited outside of Adobe’s software suite.
Pros of AI:
- Scalability: As a vector format, AI files can be scaled up or down without losing quality.
- Advanced Features: AI supports layers, transparency, and other advanced features, making it ideal for complex graphic design projects.
Cons of AI:
- Limited Compatibility: AI files are primarily designed to be used in Adobe Illustrator, so compatibility can be limited outside of Adobe’s software suite.
- Complexity: Creating or editing AI files typically requires more advanced software and knowledge than other formats.
14. INDD (InDesign Document)
- What is an INDD?
INDD (Adobe InDesign Document) is a file format used by Adobe InDesign, a professional desktop publishing application.
INDD files are used for creating and formatting documents such as magazines, newspapers, books, brochures, and more.
They support a wide range of features including text, images, vector graphics, and advanced layout options.
- When should I use an INDD?
You should use an INDD file when you’re working on complex layout projects that involve a mix of text, images, and graphics.
However, INDD files are primarily designed to be used in Adobe InDesign, so compatibility can be limited outside of Adobe’s software suite.
- What are the pros and cons of INDDs?
Pros of INDD:
- Advanced Layout Options: INDD files support a wide range of features for creating complex layouts, making them ideal for professional desktop publishing projects.
- Integration with Other Adobe Software: INDD files can be easily integrated with other Adobe software, such as Photoshop and Illustrator, for a seamless design workflow.
Cons of INDD:
- Limited Compatibility: INDD files are primarily designed to be used in Adobe InDesign, so compatibility can be limited outside of Adobe’s software suite.
- Complexity: Creating or editing INDD files typically requires more advanced software and knowledge than other formats.
15. SVG (InDesign Document)
- What is an SVG?
SVG (Scalable Vector Graphics) is a file format used for 2D vector graphics.
It uses mathematical equations to define shapes, lines, and colors, allowing it to be scaled up or down without losing quality.
SVG supports millions of colors, transparency, and even animation.
It has smaller file sizes compared to raster formats like JPEG or PNG. SVG files are widely compatible and can be displayed in web browsers and various design software.
- When should I use a SVG?
You should use SVG when you need graphics that can be resized without losing quality, such as logos, icons, or illustrations.
It’s also great for responsive web design, where graphics need to adapt to different screen sizes.
- What are the pros and cons of SVGs?
Pros of SVG:
- Scalability: SVG can be scaled up or down without losing quality, making it ideal for graphics that need to be resized frequently.
- Small File Sizes: SVG files are typically smaller in size compared to raster formats, resulting in faster loading times.
Cons of SVG:
- Complexity for Detailed Images: SVG is not ideal for highly detailed or complex images with many colors or gradients.
- Limited Compatibility for Older Browsers: Some older web browsers may not fully support SVG features, which could affect the rendering of the graphics.
16. DWG – Drawing Database File
- What is a DWG?
A DWG (Drawing Database File) is a proprietary binary file format used for storing two and three-dimensional design data and metadata. It’s primarily associated with AutoCAD, a popular computer-aided design (CAD) program, but is supported by various other CAD applications.
DWG files can contain design data, geometric information, maps, photos, and more. They are a standard format for professional design and engineering documents.
You might also encounter DXF, an open counterpart to DWG, which is used to represent two-dimensional and three-dimensional drawings in a format suitable for interoperability.
- When should I use a DWG?
You should use a DWG when working on detailed design projects, especially in fields like architecture, engineering, and construction. DWG files are ideal for storing CAD designs, offering precision and complexity that other formats might not.
For sharing or publishing designs with a wider audience or with those who might not have CAD software, it’s common to convert DWG files to a more universally accessible format, like PDF.
- What are the pros and cons of DWG files?
Pros of DWG files:
- Precision: DWG files allow for high levels of detail and accuracy, which is essential for professional design work.
- Complexity: Supports both 2D and 3D design data, making it versatile for various design needs.
- Widely Used in Industry: As the native format for AutoCAD, DWG is a standard in many design and engineering industries.
Cons of DWG files:
- Proprietary Format: While widely supported, DWG is still a proprietary format, which can lead to compatibility issues with non-AutoCAD software.
- File Size: Due to their complexity, DWG files can be large, especially for intricate designs.
- Requires Specialized Software: To view or edit DWG files, specialized CAD software is typically needed.
How Should I Choose the Right Image Format?
Choosing the right image format depends on several factors, including the intended use of the image, the content of the image, and the balance you want to strike between file size and image quality.
- Intended Use: If you’re sharing images online or via email, you might want to use a format like JPEG or WEBP that provides good quality with smaller file sizes due to compression. For professional printing or high-quality graphics, a format like TIFF or PNG might be more suitable. For complex graphic design or layout work, you might need a format like PSD or AI that supports layers and other advanced features.
- Image Content: The content of your image can also influence the best format to use. For simple graphics with few colors, a format like GIF might be sufficient. For complex images or photos with lots of colors and details, you might need a format like JPEG, PNG, or RAW. For images that require transparency, PNG or GIF would be suitable.
- File Size vs. Image Quality: Some formats use compression to reduce file size, but this can also reduce image quality. JPEG, for example, uses lossy compression, which can cause a loss of quality, especially if the image is saved multiple times. PNG and TIFF, on the other hand, use lossless compression, which maintains image quality but results in larger file sizes.
Here are some general guidelines for how I usually choose which image formats to use for my photography and design work:
- JPEG for photos or complex images where file size is a concern, such as for web use or email.
- PNG for high-quality images that require transparency, like logos or graphics.
- GIF for simple animations or images with few colors.
- TIFF for high-quality images intended for professional printing.
- RAW for professional photography where you want the highest quality and flexibility in post-processing.
Vector vs Raster Image Files: What’s the Difference?
Raster and vector are two different types of image files that are used for different purposes.
Raster images, also known as bitmap images, are made up of a grid of pixels.
Each pixel holds a color value, and when viewed together, these pixels form a complete image.
Photos taken with a camera are a good example of raster images.
The quality of a raster image is determined by its resolution, measured in dots per inch (DPI).
The downside of raster images is that they can become pixelated or blurry when you try to enlarge them beyond their original size.
Vector images, on the other hand, are made up of mathematical equations that define paths, shapes, and colors.
This means they can be scaled up or down without losing quality, making them ideal for logos or other designs that need to be resized frequently.
However, vector images aren’t as good at representing complex images like photographs with many colors and gradients.
High Resolution vs Low Resolution: What’s the Difference?
Resolution refers to the amount of detail an image has. It’s typically measured in pixels for digital images and dots per inch (DPI) for printed images.
High-resolution images have more pixels or dots in a given area, resulting in a higher level of detail and clarity.
They’re ideal for professional printing or situations where you need the best image quality.
However, high-resolution images have larger file sizes, which can make them slower to load on websites or take up more storage space.
Low-resolution images have fewer pixels or dots in the same area.
This means they have less detail, which can make them look blurry or pixelated, especially if they’re enlarged.
However, they have smaller file sizes, which can make them faster to load on websites and take up less storage space.
PNG vs JPEG: What’s Better For Printing?
When it comes to printing, the choice between PNG and JPEG depends on the nature of the image and the quality you desire.
JPEG is a lossy format, meaning some image quality is lost when the image is compressed.
However, it supports millions of colors, making it a good choice for complex images like photographs.
But, if the image is saved repeatedly, the quality can degrade each time.
PNG, on the other hand, is a lossless format, so it maintains its quality even when compressed.
It also supports transparency, which JPEG does not. However, PNG files are typically larger than JPEG files.
For printing, if you’re dealing with high-quality photographs and file size isn’t a concern, PNG might be the better choice because it’s lossless.
However, for most purposes, the quality of a high-resolution JPEG is usually sufficient and the smaller file size can make it easier to handle.
Should I Scan Photos as JPEG or TIFF?
When scanning photos , I’d recommend you do what I do and scan them as TIFF files.
TIFF is a lossless format that preserves image quality and provides flexibility for future editing or printing.
JPEG, on the other hand, is a lossy format that sacrifices some quality for smaller file sizes.
TIFF ensures the highest quality and allows for better preservation and manipulation of scanned photos .
Since external hard drives have come down in price considerably (as has online storage), there’s really no need to reduce the quality of your scans simply to save drive space.
What Format of Picture is of the Highest Quality for Photographers?
RAW files are the highest quality image format and any photographer worth their salt should be using them.
RAWs capture the unprocessed data directly from the camera’s sensor, offering photographers the utmost control and flexibility during post-processing.
Here’s a table showcasing the key image file formats and their principal quality characteristics:
The RAW image file format, with its uncompressed and unprocessed nature, offers the highest level of detail, color depth, and dynamic range.
TIFF is another high-quality option, while JPEG, although widely used, involves lossy compression and sacrifices some image quality.
Many photographers shoot in RAW format for critical work that requires extensive post-processing, while JPEG is often used for quick sharing or situations with limited storage capacity.
I like to use RAW image format for all professional work, while I shoot straight to JPEG when I take photos of my family, particularly with cameras that process JPEGs well.
What Image File Formats are Supported on Social Media?
- Supported Image Formats: JPEG, PNG, GIF
- Recommended Image Format: JPEG
- Maximum File Size: 8 MB for photos, 3 MB for profile pictures
- Supported Image Formats: JPEG, PNG
- Maximum File Size: 15 MB for most accounts (up to 30 MB for verified accounts)
- Recommended Image Format: JPEG or PNG for photos, GIF for animations
- Maximum File Size: 5 MB for photos, 15 MB for GIFs
- Recommended Image Format: JPEG or PNG
- Maximum File Size: 8 MB for photos, 300 KB for profile pictures
- Maximum File Size: 32 MB
Finally, don’t miss our guide to the best image sizes for social media and megabytes vs kilobytes comparison .
Final Words
So, has that long list of image file formats left your head spinning?!
Don’t worry – in all my years as a photographer, I’ve only really used a handful of the image file types listed above.
In an average week, I’ll come across JPEGs, RAWs and PSDs.
I also use PDFs regularly, but not for images – it’s usually a document that I need to sign.
One thing to note, there are actually a ton of other raster image file formats and vector images that we haven’t even discussed here.
So, count yourself lucky we only stopped at the 15 most common image file types!
Leave me a comment below if you have any questions.

Check out these 8 essential tools to help you succeed as a professional photographer.
Includes limited-time discounts.
You'll Also Like These:
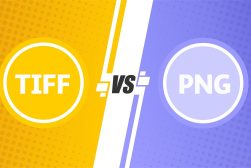
Stephan Jukic is a technology and photography journalist and experimental photographer who spends his time living in both Canada and Mexico. He loves cross-cultural street photo exploration and creating fine art photo compositions.
Leave a Comment Cancel Reply
👋 WELCOME TO SHOTKIT!

🔥 Popular NOW:

Unlock the EXACT blueprint to capture breathtaking iPhone photos!
Shotkit may earn a commission on affiliate links. Learn more.
Top searches
Trending searches

8 templates

solar eclipse
25 templates

ai technology
148 templates
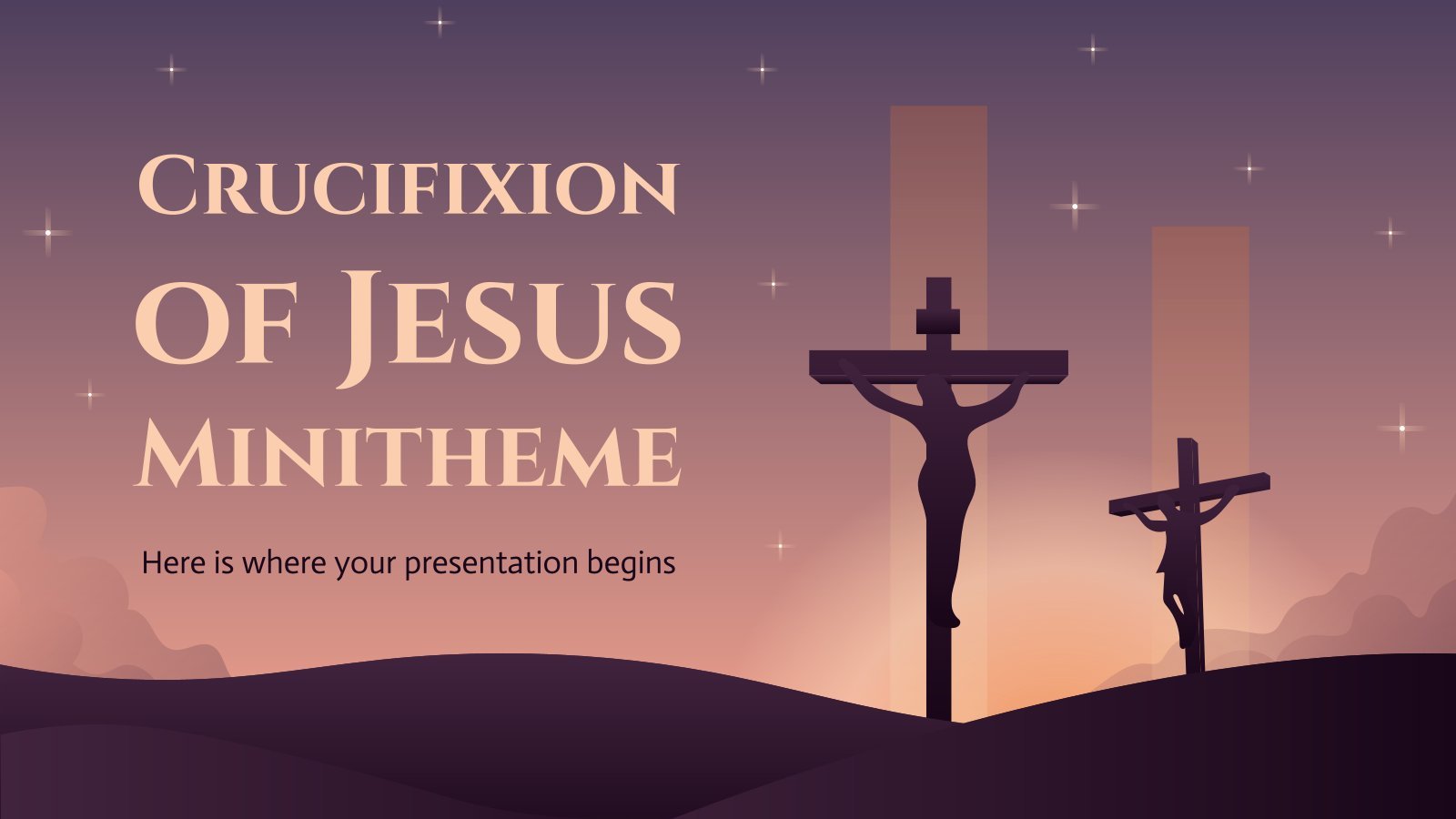
55 templates

22 templates
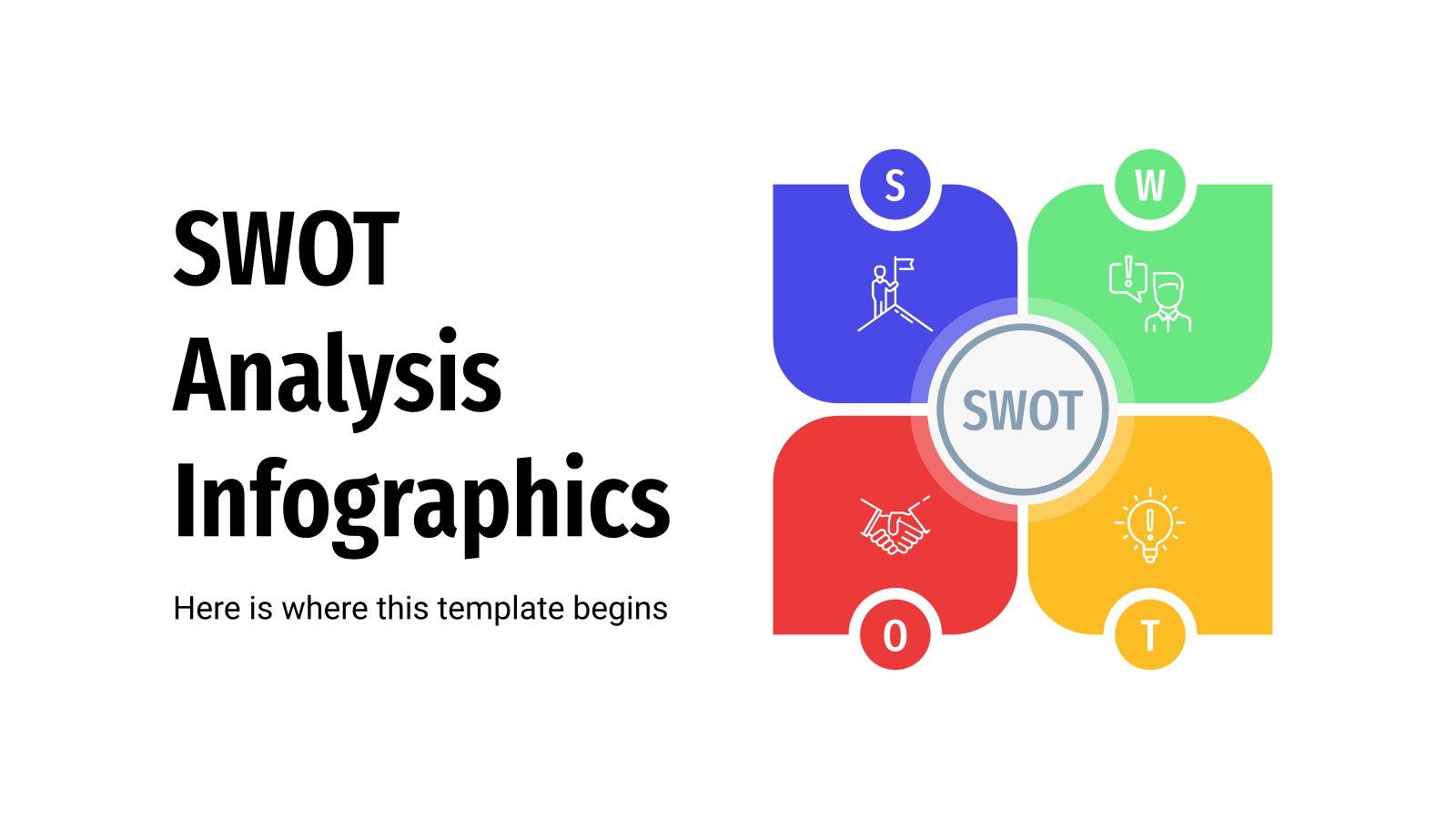
Create your presentation
Writing tone, number of slides.

AI presentation maker
When lack of inspiration or time constraints are something you’re worried about, it’s a good idea to seek help. Slidesgo comes to the rescue with its latest functionality—the AI presentation maker! With a few clicks, you’ll have wonderful slideshows that suit your own needs . And it’s totally free!

Generate presentations in minutes
We humans make the world move, but we need to sleep, rest and so on. What if there were someone available 24/7 for you? It’s time to get out of your comfort zone and ask the AI presentation maker to give you a hand. The possibilities are endless : you choose the topic, the tone and the style, and the AI will do the rest. Now we’re talking!
Customize your AI-generated presentation online
Alright, your robotic pal has generated a presentation for you. But, for the time being, AIs can’t read minds, so it’s likely that you’ll want to modify the slides. Please do! We didn’t forget about those time constraints you’re facing, so thanks to the editing tools provided by one of our sister projects —shoutouts to Wepik — you can make changes on the fly without resorting to other programs or software. Add text, choose your own colors, rearrange elements, it’s up to you! Oh, and since we are a big family, you’ll be able to access many resources from big names, that is, Freepik and Flaticon . That means having a lot of images and icons at your disposal!

How does it work?
Think of your topic.
First things first, you’ll be talking about something in particular, right? A business meeting, a new medical breakthrough, the weather, your favorite songs, a basketball game, a pink elephant you saw last Sunday—you name it. Just type it out and let the AI know what the topic is.
Choose your preferred style and tone
They say that variety is the spice of life. That’s why we let you choose between different design styles, including doodle, simple, abstract, geometric, and elegant . What about the tone? Several of them: fun, creative, casual, professional, and formal. Each one will give you something unique, so which way of impressing your audience will it be this time? Mix and match!
Make any desired changes
You’ve got freshly generated slides. Oh, you wish they were in a different color? That text box would look better if it were placed on the right side? Run the online editor and use the tools to have the slides exactly your way.
Download the final result for free
Yes, just as envisioned those slides deserve to be on your storage device at once! You can export the presentation in .pdf format and download it for free . Can’t wait to show it to your best friend because you think they will love it? Generate a shareable link!
What is an AI-generated presentation?
It’s exactly “what it says on the cover”. AIs, or artificial intelligences, are in constant evolution, and they are now able to generate presentations in a short time, based on inputs from the user. This technology allows you to get a satisfactory presentation much faster by doing a big chunk of the work.
Can I customize the presentation generated by the AI?
Of course! That’s the point! Slidesgo is all for customization since day one, so you’ll be able to make any changes to presentations generated by the AI. We humans are irreplaceable, after all! Thanks to the online editor, you can do whatever modifications you may need, without having to install any software. Colors, text, images, icons, placement, the final decision concerning all of the elements is up to you.
Can I add my own images?
Absolutely. That’s a basic function, and we made sure to have it available. Would it make sense to have a portfolio template generated by an AI without a single picture of your own work? In any case, we also offer the possibility of asking the AI to generate images for you via prompts. Additionally, you can also check out the integrated gallery of images from Freepik and use them. If making an impression is your goal, you’ll have an easy time!
Is this new functionality free? As in “free of charge”? Do you mean it?
Yes, it is, and we mean it. We even asked our buddies at Wepik, who are the ones hosting this AI presentation maker, and they told us “yup, it’s on the house”.
Are there more presentation designs available?
From time to time, we’ll be adding more designs. The cool thing is that you’ll have at your disposal a lot of content from Freepik and Flaticon when using the AI presentation maker. Oh, and just as a reminder, if you feel like you want to do things yourself and don’t want to rely on an AI, you’re on Slidesgo, the leading website when it comes to presentation templates. We have thousands of them, and counting!.
How can I download my presentation?
The easiest way is to click on “Download” to get your presentation in .pdf format. But there are other options! You can click on “Present” to enter the presenter view and start presenting right away! There’s also the “Share” option, which gives you a shareable link. This way, any friend, relative, colleague—anyone, really—will be able to access your presentation in a moment.
Discover more content
This is just the beginning! Slidesgo has thousands of customizable templates for Google Slides and PowerPoint. Our designers have created them with much care and love, and the variety of topics, themes and styles is, how to put it, immense! We also have a blog, in which we post articles for those who want to find inspiration or need to learn a bit more about Google Slides or PowerPoint. Do you have kids? We’ve got a section dedicated to printable coloring pages! Have a look around and make the most of our site!

Google Slides: How to add GIFs and stickers to your presentation
G oogle Slides helps you make impressive presentations with its diverse template library, collaboration options, and seamless integration with Google apps. You can use it on your Android phone, iPhone, desktop PC, laptop, or affordable Chromebook . Your audience might lose interest if your slides appear uninspired. Break the monotony by including an occasional GIF or sticker. This tutorial shows you how to add GIFs and stickers to Google Slides.
When to add GIFs and stickers to Google Slides
A GIF (Graphics Interchange Format) is an image file that uses a series of pictures to create an animated sequence. It's like a video without sound and is typically used to express reactions or make memes.
If you think your presentation might cause audience members to nod off to sleep, add a GIF or two to your Google Slides. There's a time and place for humor, so use it sparingly. For instance, a funny Star Wars GIF or sticker will attract your classmates' attention. But it might not fly during a board meeting presentation.
How to autoplay your Google Slides presentation
How to get gifs and stickers for your presentation.
If you can't find a particular GIF or sticker online, go to Giphy or Tenor.com and enter your search term. You can also explore the trending section to find popular GIFs. If you're using a phone, download the Giphy app from the Google Play Store or Apple App Store. You'll also find other third-party apps for Android and iOS.
How to add GIFs and stickers on desktop
We walk you through three ways of adding GIFs and stickers to Google Slides. The first method adds them from the web, the second accesses GIFs downloaded to your desktop PC, and the third uses a web link.
How to add GIFs and stickers from the web
- Open Google Slides .
- Click Insert from the toolbar.
- Select Image .
- Choose GIFs and stickers .
- Enter your search term.
- Select the GIF or sticker you want to add.
- Click Insert .
- To resize the image, click and drag any corner.
How to add GIFs and stickers saved on your computer
Adding GIFs and stickers from your computer is the easiest way to include them in your slideshow. You must download them to your PC before following these steps.
- Click Upload from computer .
How to add GIFs and stickers via URLs
First, keep your GIF or sticker's URL handy.
- Choose By URL .
- Paste the link.
- Click Insert image .
How to add GIFs and stickers on mobile
The Google Slides mobile app isn't as feature-rich as the desktop version. However, it will do in a pinch. First, download the GIFs or stickers you want on your phone. You can't add them to your presentation via URL.
The following steps work on Android and iOS. We use an Android smartphone in this tutorial, but iPhone users can follow along.
- Open the Google Slides app.
- Tap the plus icon in the upper-right corner.
- Select Image . Close
- Tap From photos .
- Choose a GIF or sticker from your gallery. Close
Why can't I add a GIF or sticker to Google Slides?
There are many reasons why your GIF or sticker might not load correctly despite following the steps listed above.
- Older versions of Google Slides might have issues with GIF playback, so get the latest update.
- GIFs and stickers may not appear as intended if you have poor internet connectivity. To avoid issues, download and add them to your slides instead of using URLs.
- Large GIF files may not work well with Slides. Compress the images or replace them with smaller files.
The best Google Slides templates for work, school, and home
How to edit gifs and stickers in google slides.
You can customize GIFs to match the theme of your presentation. You can add a border, crop, resize, and recolor images.
How to crop an image
- Double-click the GIF or sticker.
- Drag the black tabs until the image gets cropped to your preference.
- When you're happy with the final image, press Enter . If you aren't, type Ctrl + Z to undo the changes.
How to use formatting options
Use Google Slides' formatting options to change your GIF or sticker's orientation, size, color, opacity, and brightness.
- Select your GIF or sticker by clicking it.
- Select Format from the toolbar.
- Click Format options .
- Adjust the orientation or size from the Size and Rotation section.
- Change the tone of the image from the Recolor section.
- Customize your image's opacity, brightness, or contrast from the Adjustments section.
How to add a border
- Click the GIF or sticker.
- Select the pencil icon from the menu bar.
- Choose a border color.
- Click the border weight icon to adjust the thickness.
Online JPG to PowerPoint Converter
Convert jpg to powerpoint. jpg to ppt, powered by aspose.com and aspose.cloud ., * by uploading your files or using our service you agree with our terms of service and privacy policy ..
Send the download link to
Press Ctrl + D save this page as a bookmark.
We've already processed ??? files with a total size of ??? Mbytes.

Aspose.Slides Convert JPG to PowerPoint
- Convert JPG to PPT.
- Convert JPG to PPTX.
- Convert JPG to PowerPoint
- Create a PowerPoint slide show using JPG images
- How do I create a slide show from images? Use the JPG to PowerPoint converter on this page.
- Can I convert a JPG to PowerPoint? Yes, you can. Use Aspose JPG to PowerPoint converter.
- Can I use pictures in presentations? Yes, you can. After you upload the images on Aspose JPG to PPT Converter page, you get to download the resulting presentation file.
- Is the JPG to PowerPoint Converter free? Yes, Aspose JPG to PPT converter completely is free to use. No registration is required.
- How can I get the resulting PowerPoint presentation? After conversion, you can download the PowerPoint file immediately. Alternatively, you can forward the download link for the file to your email.
- What images and presentation formats are supported? With Aspose Photo to PowerPoint converter, you can convert images in PNG, JPG, GIF, BMP to presentations in PPT, PPTX, and ODP.
- Is Aspose JPG to PowerPoint Converter safe to use? Yes, Aspose Converter is safe and secure. Aspose uses HTTPS for secure tranmission of data. Your files on Aspose servers get deleted automatically.
Fast, Safe, and Easy Conversion
Convert from Anywhere
Conversion Quality
Other supported converters.
You can convert other images and documents to PowerPoint. Please see the list of converters below.
- PDF to PowerPoint (Portable Document Format)
- PNG to PPT (Portable Network Graphic)
Oops! An error has occurred.
Error has been reported successfully..
You have successfully reported the error, You will get the notification email when error is fixed. Click this link to visit the forums.
� Aspose Pty Ltd 2001-2022. All Rights Reserved.

Precipitating factors, presentation and outcomes of diabetic ketoacidosis among patients seen at Moi Teaching and Referral Hospital (MTRH), Eldoret Kenya.
- Find this author on Google Scholar
- Find this author on PubMed
- Search for this author on this site
- ORCID record for Clemence Mwahe Msagha
- For correspondence: [email protected]
- Info/History
- Preview PDF
PRECIPITATING FACTORS, PRESENTATION AND OUTCOMES OF DIABETIC KETOACIDOSIS AMONG PATIENTS SEEN AT MOI TEACHING AND REFERRAL HOSPITAL, ELDORET KENYA. Clemence Msagha1, Jemima Kamano2, Paul Ayuo3 Background: Diabetes Ketoacidosis (DKA) is a major complication of Diabetes Mellitus (DM) with a likelihood of high mortality if not managed appropriately. It is diagnosed with a triad of hyperglycemia, ketonemia and metabolic acidosis. Objectives: To describe the precipitating factors, clinical presentation and outcomes of DKA among patients attending Moi Teaching and Referral Hospital (MTRH). Methods: This prospective study involved 120 consecutively recruited participants diagnosed with DKA. Participants were drawn from the Emergency department and Diabetes Outpatient clinic and followed up in the wards and intensive care unit (ICU) in MTRH for up to 10 days. Focused history and physical examination was done. Blood sugar was measured daily; blood ketones and blood gases were measured on days 1,2,3 and 5. Precipitating factors, presentation and outcomes were summarised as frequencies and their corresponding percentages and presented in tables and charts. Results: The median age of participants was 33 years (IQR 23, 44.5). Type 1 DM represented 63.3% and type 2 DM 34.2% of the patients. The most common precipitating factors for DKA were; new onset undiagnosed DM (37.5%), missed medication (36.7%) and infection (35.8%). The most common presentation was dehydration (97.5%) with 49.2% of the patients having severe DKA while 22.5% had mild DKA. Urine and blood ketones for diagnosis of DKA were present in 46.4% and 100% of patients respectively. The median length of hospital stay was 6 days (IQR 5,7) with infection being a significant determinant (aOR 2.63). The number of days taken for DKA to resolve ranged from 1 to 5 days with a median period of 3 days (IQR 2,3). DKA in-hospital mortality was 9.2% with new onset DM being a significant determinant (uOR 5.19). Conclusion: Some of the identified DKA precipitants in the study are preventable. The impact of DKA in MTRH is notable given the significant hospital stay and mortality. Recommendation: We recommend implementation research studies that would develop and test different strategies to address the precipitants to prevent DKA. For the hospital to undertake an audit of current DKA management process with the aim of improving outcomes in terms of hospital stay and mortality.
Competing Interest Statement
The authors have declared no competing interest.
Funding Statement
The author(s) received no specific funding for this work
Author Declarations
I confirm all relevant ethical guidelines have been followed, and any necessary IRB and/or ethics committee approvals have been obtained.
The details of the IRB/oversight body that provided approval or exemption for the research described are given below:
Moi University Instituitonal Research and Ethics Commitee. Approval garnted
I confirm that all necessary patient/participant consent has been obtained and the appropriate institutional forms have been archived, and that any patient/participant/sample identifiers included were not known to anyone (e.g., hospital staff, patients or participants themselves) outside the research group so cannot be used to identify individuals.
I understand that all clinical trials and any other prospective interventional studies must be registered with an ICMJE-approved registry, such as ClinicalTrials.gov. I confirm that any such study reported in the manuscript has been registered and the trial registration ID is provided (note: if posting a prospective study registered retrospectively, please provide a statement in the trial ID field explaining why the study was not registered in advance).
I have followed all appropriate research reporting guidelines, such as any relevant EQUATOR Network research reporting checklist(s) and other pertinent material, if applicable.
Data Availability
All data has been availed in the manuscript
View the discussion thread.
Thank you for your interest in spreading the word about medRxiv.
NOTE: Your email address is requested solely to identify you as the sender of this article.

Citation Manager Formats
- EndNote (tagged)
- EndNote 8 (xml)
- RefWorks Tagged
- Ref Manager
- Tweet Widget
- Facebook Like
- Google Plus One
Subject Area
- Endocrinology (including Diabetes Mellitus and Metabolic Disease)
- Addiction Medicine (313)
- Allergy and Immunology (617)
- Anesthesia (158)
- Cardiovascular Medicine (2258)
- Dentistry and Oral Medicine (279)
- Dermatology (201)
- Emergency Medicine (368)
- Endocrinology (including Diabetes Mellitus and Metabolic Disease) (795)
- Epidemiology (11553)
- Forensic Medicine (10)
- Gastroenterology (676)
- Genetic and Genomic Medicine (3547)
- Geriatric Medicine (336)
- Health Economics (612)
- Health Informatics (2288)
- Health Policy (910)
- Health Systems and Quality Improvement (859)
- Hematology (333)
- HIV/AIDS (743)
- Infectious Diseases (except HIV/AIDS) (13129)
- Intensive Care and Critical Care Medicine (754)
- Medical Education (357)
- Medical Ethics (100)
- Nephrology (387)
- Neurology (3332)
- Nursing (190)
- Nutrition (505)
- Obstetrics and Gynecology (648)
- Occupational and Environmental Health (643)
- Oncology (1749)
- Ophthalmology (524)
- Orthopedics (208)
- Otolaryngology (284)
- Pain Medicine (223)
- Palliative Medicine (66)
- Pathology (437)
- Pediatrics (998)
- Pharmacology and Therapeutics (418)
- Primary Care Research (399)
- Psychiatry and Clinical Psychology (3046)
- Public and Global Health (5977)
- Radiology and Imaging (1216)
- Rehabilitation Medicine and Physical Therapy (711)
- Respiratory Medicine (808)
- Rheumatology (367)
- Sexual and Reproductive Health (345)
- Sports Medicine (312)
- Surgery (383)
- Toxicology (50)
- Transplantation (170)
- Urology (142)

Celebrity News March 29, 2024
Tori spelling files for divorce from dean mcdermott.

Tori Spelling, 50, has officially filed for divorce from Dean McDermott, 57, after 18 years of marriage.
TMZ reports Tori lists their date of separation as June 17, 2023, and cites irreconcilable differences as the cause of the split.
The “Beverly Hills, 90210” star also wants the judge to award her spousal support, while blocking Dean from being granted any support from her.
Spelling also wants Dean to cover her legal fees.

Tori and Dean share five minor children. She wants sole physical custody of the kids with joint legal custody. TMZ reports she indicates she is open to Dean having visitation.
As for their other assets, the papers say those will be divvied up as the case moves forward. There is no mention of a prenup.
Spelling and McDermott wed in 2006.
Just days ago, they were spotted sharing a tense moment at a storage unit in L.A., where Tori burst into tears. Page Six has the photos here .

Tori Spelling Reveals She's Hospitalized

PDA Alert! Dean McDermott Moves on from Tori Spelling

New Couple Alert! Tori Spelling Packs on the PDA with Mystery Man
More in celebrity news.

Martha Stewart’s Advice to Meghan Markle for Lifestyle Brand (Exclusive)

Beyoncé Drops ‘Cowboy Carter’ Featuring Big Country Stars & Collabs

Louis Gossett Jr., Trailblazing Oscar & Emmy Winner Who Worked 70 Years, Dies at 87

How Henry Cavill Saved Alex Pettyfer’s Life on ‘Ungentlemanly Warfare’ (Exclusive)
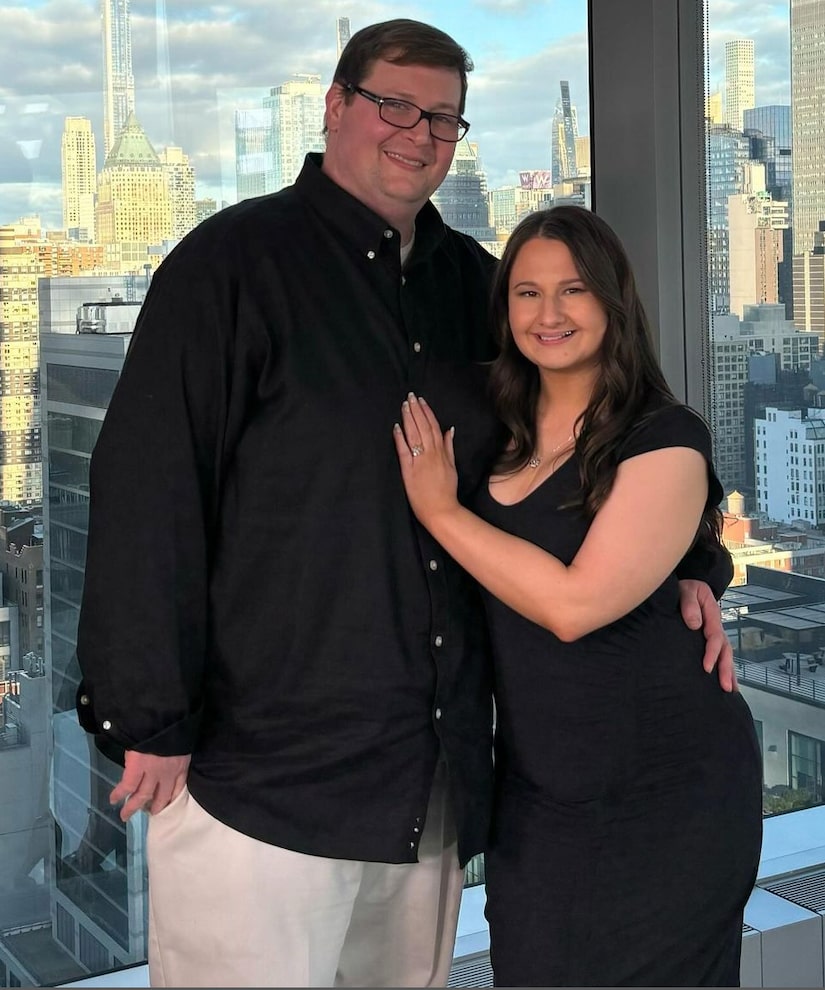
Gypsy Rose Blanchard & Husband Split 3 Months After Her Prison Release

Extra Hot Galleries

'The Bachelorette': See Jenn Tran's Potential Suitors!
"The Bachelorette" is giving us an early look at the guys who may be on Jenn Tran's season of "The Bachel ...

The 55th Annual NAACP Image Awards: Red-Carpet Pics!
Stars hit the red carpet at the 55th Annual NAACP Image Awards!

Oscars 2024: Show Photos
See all the pics from inside the 2024 Oscars!

Oscars 2024: Red Carpet Pics!
Stars hit the red carpet at the 2024 Oscars!

The CHANEL and Charles Finch Annual Pre-Oscar Dinner
On the eve of the Oscars, stars hit up the CHANEL and Charles Finch Annual Pre-Oscar Dinner.

Saint Laurent x Vanity Fair x NBCUniversal Dinner to Celebrate 'Oppenheimer'
Stars stepped out ahead of the Oscars for the Saint Laurent x Vanity Fair x NBCUniversal dinner and party ...

IMAGES
VIDEO
COMMENTS
BMP files or bitmap image is a raster graphics image file format used to store bitmap digital images. They are image files within the Microsoft Windows operating system. The images are rich in color, high in quality and compatible with all Windows OS and programs. BMP files are made of millions of dots called 'pixels' and they can be 8-bit ...
You can rotate images in 90-degree increments using the Rotate menu on the Picture Format tab. With an image selected, click on Picture Format, found on PowerPoint's ribbon. You'll find the Rotate option in the Arrange group. Select Rotate Right 90 or Rotate Left 90 to begin rotating your photos in PowerPoint fast.
Ensure they are not pixelated or distorted when stretched. Step 2: Insert the picture. Select the slide you want to insert the image in by clicking on it. Then, go to the 'Insert' tab, select 'Picture,' and choose the image from your computer. Step 3: Resize and crop. Click on the image to reveal the Format tab.
On the Picture Format tab, select Picture Effects. Select the one you want: Shadow, Reflection, Glow, Soft Edges, Bevel, or 3-D Rotation. Add a border. Select the picture.
You can apply the 7×7 rule, and use keywords or short phrases instead of long sentences. Keep the text concise and easy to read. Image: Dominik Tomaszewski/Foundry. Consistent Design: Use a consistent design theme throughout your presentation to maintain a professional and cohesive look.
7. Add fun with visual quizzes and polls. To break the monotony and see if your audience is still with you, throw in some quick quizzes or polls. It's like a mini-game break in your presentation — your audience gets involved and it makes your presentation way more dynamic and memorable. 8.
JPEG (or JPG) is a popular image file format developed specifically for storing photographic images. JPEGs support image compression, a process which removes non-essential bits from an image, minimising the size of the file in order to save space. Digital cameras, where image files can be saved in multiple sizes.
2. PechaKucha 20×20. PechaKucha 20×20 is a simple presentation format, showing 20 images, 20 seconds presentation time for each. This compelling presentation idea was introduced at the first PechaKucha Night, a gathering held around the globe for creatives to exchange ideas, back in 2003 in Tokyo. The inspiration behind PechaKucha 20×20 is ...
PowerPoint supports a range of image formats, including JPEG, PNG, GIF, TIFF, and BMP. When choosing PowerPoint stock images, prioritize high-resolution photos that will look sharp and clear on any size screen. If the image is intended to be full screen, a resolution of 1024 x 768 is recommended. Anything larger will automatically be scaled ...
When you're putting your own deck together, you'll certainly need to add slides and format them in different ways. In order to make a new slide appear in your presentation, first select the slide that you'd like your new slide to follow. Then click Home and choose New Slide. From there, you can choose your desired layout, and start ...
Apply the 10-20-30 rule. Apply the 10-20-30 presentation rule and keep it short, sweet and impactful! Stick to ten slides, deliver your presentation within 20 minutes and use a 30-point font to ensure clarity and focus. Less is more, and your audience will thank you for it! 9. Implement the 5-5-5 rule. Simplicity is key.
PowerPoint lets you turn your slideshow into plain text. This is handy if you want to move some of the presentation's text to your website or blog. When you create a rich text format (.rtf) file, you save only the text. You lose all of the images, animations, slide-to-slide transitions, and other non-text objects.
You can also open presentations in the .odp format in PowerPoint. Some information might be lost when saving and opening .odp files. Single File Web Page.mht; .mhtml. A Web page as a single file with an .htm file and all supporting files, such as images, sound files, cascading style sheets, scripts, and more. Good for sending a presentation in ...
CREATE THIS PRESENTATION. 2. Persuasive presentation. If you've ever been swayed by a passionate speaker armed with compelling arguments, you've experienced a persuasive presentation . This type of presentation is like a verbal tug-of-war, aiming to convince the audience to see things from a specific perspective.
FYI-each of these is a raster image. PNG (Portable Network Graphics): The PNG format is the successor to the GIF file format as it is now a top graphic format. The PNG format is suitable for single images only (not animation) and offers greater color support and better compression than the GIF format. This is a great choice for screenshots; in ...
Jump into our Visme design dashboard with one of these pre-designed presentation templates, input your content, choose your images and you're ready to present! Create beautiful presentations faster with Visme. ... We've compiled over 700 presentation images for any type of slideshow. When creating a presentation, you need visuals to help ...
Urban Gymkhana. Download the Urban Gymkhana presentation for PowerPoint or Google Slides and start impressing your audience with a creative and original design. Slidesgo templates like this one here offer the possibility to convey a concept, idea or topic in a clear, concise and visual way, by using different graphic resources.
Make it simple and hassle-free with a collection of well-designed and easy-to-use presentation templates from Canva. To captivate your target audience, you need the proper presentation template design that suits your subject. After all, a pleasing visual, coupled with helpful and relevant content, can go a long way in creating a solid presentation.
Picture Presentation templates Download and edit these free Google Slides themes and PowerPoint templates full of Pictures, among other graphic resources at your disposal, and impress your audience with your presentations. ... If you are doing your thesis on the importance of body image, we suggest you use this duotone style template, which ...
Find Free Slide Show Templates that Suit your Needs. Captivate your audience with our collection of professionally-designed PowerPoint and Google Slides templates. Boost your presentations and make a lasting impression!
16 Most Common Image File Formats You Need to Know. Image Format. Usage Recommendations. JPEG/JPG. Web images, email attachments, and situations where file size is more important than maximum image quality. GIF. Simple animations, small icons, and images with limited color on the web. PNG.
AI presentation maker. When lack of inspiration or time constraints are something you're worried about, it's a good idea to seek help. Slidesgo comes to the rescue with its latest functionality—the AI presentation maker! With a few clicks, you'll have wonderful slideshows that suit your own needs. And it's totally free!
A GIF (Graphics Interchange Format) is an image file that uses a series of pictures to create an animated sequence. It's like a video without sound and is typically used to express reactions or ...
What images and presentation formats are supported? With Aspose Photo to PowerPoint converter, you can convert images in PNG, JPG, GIF, BMP to presentations in PPT, PPTX, and ODP. Is Aspose JPG to PowerPoint Converter safe to use? Yes, Aspose Converter is safe and secure. Aspose uses HTTPS for secure tranmission of data.
The most common presentation was dehydration (97.5%) with 49.2% of the patients having severe DKA while 22.5% had mild DKA. Urine and blood ketones for diagnosis of DKA were present in 46.4% and 100% of patients respectively. The median length of hospital stay was 6 days (IQR 5,7) with infection being a significant determinant (aOR 2.63). ...
Governor Greg Abbott Executive Order GA-44 March 27, 2024 Page 2 harass other students or other Texans, or disrupt the core educational purpose of a
Georgia Bulldogs head coach Kirby Smart expects nothing less than college football dominance from his program during his tenure. Speaking with ESPN's Chris Low, Smart detailed his desire for ...
Announcement Date. Apple tends to announce the date of WWDC around now. In fact, apart from the last three years, the announcement of the date would usually have been made by now.
Tori Spelling, 50, has officially filed for divorce from Dean McDermott, 57, after 18 years of marriage. TMZ reports Tori lists their date of separation as June 17, 2023, and cites irreconcilable ...