Blackboard question types – An explanation


Blackboard test tools / Question Types
Below is a list of Question types available in Blackboard. Each section links guidance on how to set up that question type and concludes with some final guidance on potential issues/risks with that question type where applicable.
Calculated Formula Questions
Calculated Formula questions present students with a question that requires them to make a calculation and respond with a numeric answer. The numbers in the question change with each student and are pulled from a range that you set. The correct answer is a specific value or a range of values. Calculated Formula questions are graded automatically.
Auto Marked – try to avoid very large or very small numbers (many decimal places)
Calculated Numeric Questions
With Calculated Numeric questions, students are presented with a question that requires a numeric answer. The question doesn’t need to be a mathematical formula. You can provide a text question that requires a numeric answer. Calculated Numeric questions resemble Fill in the Blank questions where correct answers are numbers.
Auto Marked
Either/Or Questions
In Either/Or questions, students are presented with a statement and asked to respond from two-choice answers.
Auto marked – probably too basic for a summative test as they are 50% guessable.
Essay Questions
Essay questions require students to type an answer in a text box, and you need to grade these questions manually.
Requires manual marking
File Response Questions
For File Response questions, students upload a file from their computers or the Content Collection as the answer to the question. Students can create work before a test and submit the file with their submissions, particularly if it requires a large amount of text. You grade these questions manually.
If you want students to submit a file as part of an exam question the Turnitin and Bb Assignment offer you better functionality for marking
Fill in Multiple Blanks Questions
For Fill in Multiple Blanks questions, students view text that can contain up to 10 blanks. You can add a maximum of 100 answers for each blank. Students type the appropriate word or phrase for each blank. For questions with a single blank, use Fill in the Blank Questions .
Auto-marked –Will need to consider spelling issues and variations of phrasing and the order of the answers
Fill in the Blank Questions
A Fill in the Blank question consists of a phrase, sentence, or paragraph with a blank space where a student provides the missing word or words. The maximum number of answers you can provide for a blank is 100. Use Fill in Multiple Blanks questions to create a question with multiple answers.
Auto-marked – Will need to consider spelling issues and variations of phrasing
Hot Spot Questions
With Hot Spot questions, students are presented with an image and select a particular area as the answer. Hot Spot questions are graded automatically.
Auto-Marked – There have historically been issues with this question type due to the way different browsers render/read the co-ordinates used identify the Hot Spot.
Jumbled Sentence Questions
Jumbled Sentence questions require students to select words or phrases from a menu to complete a sentence. The same menu appears for all blanks and can include both correct answers and distractors. Jumbled Sentence questions are graded automatically.
Auto Marked – but take care looking at all permutations, sometimes correct answers can be identified by tense/grammar
Matching Questions
With Matching questions, students pair items in one column to items in another column. The number of items in each column doesn’t have to be equal because you can reuse answers and add unmatched answer choices. Unmatched answer choices are distractors that don’t match any item and increase the question’s difficulty.
Auto marked – One less than desirable feature is you can pick the same answer for each option. May be better to ensure you have more answers available than options .
Multiple Answer Questions
Multiple Answer questions allow students to choose more than one answer. Use this type of question when more than one answer is correct. For example, in the medical field, ask students to select symptoms associated with a medical condition.
Auto-Marked – To avoid students ticking all the options and getting the right answer use this question type with some negative scoring.
Multiple Choice Questions
With Multiple Choice questions, students select one correct answer from several choices.
Auto Marked – Ensure that distractor options cannot be easily dismissed.
Opinion Scale and Likert Questions
You can use Opinion Scale/Likert questions to measure students’ attitudes or reactions with a comparable scale. By default, five answer choices appear that range from Strongly Agree to Strongly Disagree. A sixth option lets students select Not Applicable . Opinion Scale/Likert questions are graded automatically.
Probably unsuitable for Summative Assessment
Ordering Questions
With Ordering questions, students select the correct order of a series of items. For example, you can give students a list of historical events and ask them to place these events in chronological order.
Auto marked
Quiz Bowl Questions
With Quiz Bowl questions, students are presented with an answer and they provide the question. Student responses must be in the form of a question that begins with an interrogative, such as who, what, or where.
Like a Jeopardy Question – Probably unsuitable for Summative Assessment
Short Answer Questions
Short Answer questions are similar to Essay questions . Student responses aren’t limited in length, but the number of rows you set for the text box help students know your expectations. Both Essay questions and Short Answer questions are graded manually.
Not- Auto marked – virtually the same as the Essay Question
True/False Questions
With True/False questions, students choose true or false in response to a statement question.
Auto-marked – probably a bit too basic for Summative Assessment
To take an online test which uses a variety of question types please go to FSE E- Learning Training and follow the instructions.
Back to Assessment page
Leave a Reply Cancel reply
Your email address will not be published. Required fields are marked *
Related Articles

Buddycheck Overview

Assessment Optionality case study

Peer Scholar – Get Started

- Teaching Development
- Learning Technologies
- Design and Visual Media
- Library Support for Teaching
- Research and Scholarly Activity
- Program Level Support
- Learning Modules
- Semester Checklist
- AI Summit 2023
- InCITE Series
- Geekapalooza
- The Digital ToolCrib
- Celebration of Teaching & Learning
- Event Calendar
- Plans and Reports
- News and Updates
- I need help with…
- Knowledge Base
Creating a Short Answer Question
This guide will demonstrate how to create a Short Answer question in Blackboard. A short answer question is similar to an Essay question, but only accommodates a maximum of six lines for an answer.
Selecting a Question Type
With the Test Canvas open, Click on Create Question and select Short Answer from the menu.
Entering and Answer Information
Faculty Guides and Documentation Faculty Guides and Documentation Blackboard Learn Creating Test Questions Creating a Short Answer Question
This guide will demonstrate how to create a Short Answer question in Blackboard. A short answer question is similar to an Essay question, but only accommodates a maximum of six lines for an answer.
With the Test Canvas open, Click on Create Question and select Short Answer from the menu.

To create a Short Answer question:
- Question Title: Enter a title for the question (optional)
- Question Text: Enter your question text here.
- Number of rows displayed : Select the number of rows to display in the answer field to students (maximum 6 rows)
- Answer Text : Enter a sample answer for students (optional)
- Add Rubric : Click this button to add a new interactive rubric or link to an existing rubric (See the Rubrics chapter for more details)
Entering Category Information
Categories and Keywords allows instructors to provide additional metadata tags to the question to allow questions to be easily searchable.
- Categories : Click Add to enter category tags for the question.
- Topics : Click Add to enter tags based on topics that are covered in the course for the question.
- Levels of Difficulty : Click Add to enter tags based of the level of difficulty of the question.
- Keywords : Click Add to enter keywords for the question.
- Instructor Notes allows instructors to enter notes regarding the question. These notes are not visible to students.
- When finished, click the Submit and Create Another button to create another question of the same question type, or click the Submit button to return to the Test Canvas.
Confirmation
The question you created will now appear on the test canvas. Click the Points value to change the number of points.
General Inquiries
Call today to schedule an appointment or fill out an online request form. If requested before 2 p.m. you will receive a response today.
713-798-1000
Monday - Friday 8 a.m. - 5 p.m.
Request Now
Request non-urgent appointments
Find a Physician

America's fourth largest city is a great place to live, work and play. Find out why. Get to Know Houston
Give Careers Intranet
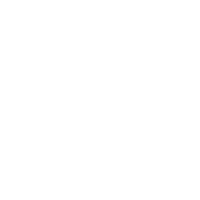
- Education Programs
- Academic & Faculty Affairs
- Tuition & Fees
- Financial Aid
- Academic Resources
- Education Contacts
- School of Medicine
- Graduate School of Biomedical Sciences
- School of Health Professions
- National School of Tropical Medicine
- Baylor College of Medicine
- Faculty Resources
- Faculty Ed-Tech
- Learning Management Systems
- Blackboard Original Course View
- Tests and Assignments
Blackboard Tests and Assignments
Tests and quizzes.
Create online tests and quizzes using Blackboard’s Test tool. These tests can be used for evaluating learning (with grades) or to allow students to master concepts using self-assessment.
For more information about tests and quizzes, select from the following:
Create a Test
These instructions are to create a new test in a Blackboard course. You can also create tests using software that integrates with Blackboard such as Respondus Exam Creator. Please contact the Educational Technologists at [email protected] if you would like more information about working with these other tools.
- Click Course Tools in the Control Panel .
- Ensure the Edit Mode is On , found at the top-right of your course window.
- Click Tests, Surveys, and Pools .
- Click Tests .
- Click the Build Test button.
- Type the name of the test.
- Add a short description about the test (optional). This text will be presented to your students before they begin the test.
- Type the test instructions. This will be presented to students during the test.
- Click Submit .
- Set the default test options including points per question, by selecting Question Settings. Make updates and click Submit.
- Put your cursor on the Create Question button.
- Use the pull-down menu to select the type of question .
- Enter the question text and answer(s) depending on the question type.
- Type feedback for incorrect and correct responses (optional).
- Click Submit or Submit and Create Another.
- To create additional question, repeat steps 11-15.
- When finished, click OK .
Deploy a Test
- Navigate to a Content Area (Assignments, Course Documents, etc.)
- Put your cursor on the Assessment button.
- Select Test .
- Click the name of the test you created.
- Click Submit . This takes you to the Test Options page.
- Modify the name and description (optional).
- Click Yes next to Make the Link Available .
- Add additional availability settings (optional).
- Select an option from the Self-Assessment Options. The default setting is for the test grade to be included in Grade Center calculations.
- Select option(s) for Show Test Results and Feedback to Students . The default is to show test questions and the score per question immediately after the test is submitted. You can change this option even after students have taken the test.
- Set the Test Presentation mode.
- Click Submit .
Edit a Test
Instructors can edit a test whether it has been deployed or not. Anything in the test can be edited before students take it. After any students have taken the test it is not possible to add questions, modify the number of questions in a question set or change a random block definition. If grades will be affected by the change, the instructor will see a message to that effect and will have the option to select Update and Regrade.
If the test is deployed:
- Navigate to the content area where students will see the test.
- Put your cursor on the test name and click the menu to the right.
- Select the first option Edit the Test.
If the test is not yet deployed:
- In the lower left menu click Course Tools .
- Select Tests, Surveys, and Pools .
- Select Tests .
- Select the first option Edit the Test .
You are now on the test canvas and can edit questions, answers, point values, etc.
To edit the test Name or Instructions:
- Look for the test name in large type above the blue menus (Create Question, Reuse Question, etc.).
- Select the first option Edit .
- Make any needed updates to the test name, description or instructions. When ready click Submit.
Preview a Test
This allows the instructor to take a test but does not record results in the Grade Center. (An alternative method is to use Student Preview mode to take the test. After taking the test when you exit Student Preview mode, select Keep the preview user and all data if you want to view the test grade in the Grade Center.)
Navigate to the content area where the test is deployed.
- Click the test name .
- Select the Begin button.
Modify the Settings for a Test
- Put your cursor on the test name.
- Click the options menu (gray circle) to the right of the test name. Select Edit the Test Options.
Create a Group Test
Adding tests to a Group is not possible in Blackboard. Only Assignments can be added to a Group.
For more information, go to Blackboard Groups page or Submit Group Assignments
Create Test Availability Exceptions
Test Availability Exceptions allow instructors to select one or more students and modify the test availability settings only for them. These exceptions are used to provide accommodations for selected students by allowing them more time or a different date to take a test.
- Click the options menu (gray circle) to the right of the test name. Select Edit the Test Options .
- Under Test Availability, 'Make the link available'' must be set to Yes. If you want to be sure other students don't see this test, set 'Display Until' to any date before today.
- Scroll down to the Test Availability Exceptions section. Click Add User or Group .
- Select the user or group the exceptions will be created for.
- Click Submit.
- Number of attempts
- Timer. When this option is selected, Auto Submit is also available. Auto Submit saves and submits the test at the end of the specified time, whether the student has finished or not.
- Availability of test using start and end dates
- Force completion. This option requires the student to complete the test in one sitting. They are not allowed to save the test and resume it later.
Show Test Results and Feedback to Students
Some types of test questions can be automatically scored, and the results can be posted automatically in the grade center. Question types like short answer and essay where the instructor must subjectively evaluate the student's response will be listed as “Needs Grading” in the grade center. Feedback options allow instructors to customize the way test results and feedback are delivered to students. Grades and feedback can be released after the submission of a test, scheduled for a specific date or after all attempts have been graded.
- When - Use the pull-down menu to set the time when results and feedback are shown to students.
- Score per Question - Shows students the score earned out of the points possible for each question. Please note that this default setting also displays all the test questions.
- All Answers - Shows all the test questions and all answers including multiple choice options.
- Correct - Shows all the test questions and the correct answers.
- Submitted - Shows all the test questions and all the student's submitted answers.
- Feedback - Shows instructor-generated feedback messages for each question.
- Show Incorrect Answers - Shows all the test questions and indicates whether the student's answer was correct or incorrect. Does not show answers.
Manage Due Dates and Late Submissions
- Scroll down to the Due Date section. Check the box next to Due Date.
- Enter date and time information.
- If late submissions will not be accepted, check the box Do not allow students to start the Test if the due date has passed .
Test Access Log
Blackboard collects detailed information on all student test attempt interactions. Instructors can view the Access Log for a test from a test attempt in the Grade Center. The access log shows a detailed list of every interaction that students engage in when taking a test. The log will show the time the test was started and the time each question was saved. If a network or internet disruption occurred during the test for example, the log would show an unusual gap in the time.
To access this log:
- Grade Center, Full Grade Center.
- Put your cursor on the student's cell for the test.
- Click the options menu (gray circle), select the attempt.
- Click to expand Test Information above the test questions.
- Click the Access Log button.
Additional Resources from Blackboard
- You can find more information about creating tests and quizzes on Blackboard's Tests, Pools, and Surveys
- For more information about test question types view Blackboard's Question Types
A question pool is a collection of questions that is stored for repeated use.
In the Original Course View, you can use pools to create tests and surveys. You can also export and import pools for use in tests in other courses.
- Questions in a pool are almost identical to test questions. They can contain feedback, metadata, and all the other elements of a test question, but they don't contain point values.
- Instructors typically use pools to create a database of questions they can reuse in multiple tests. For example, an instructor for a Sustainable Living course can create a question pool for each of the central topics taught: Diet, Housing, and Energy. The instructor can then use these pools in multiple tests and in other courses.
For more information about Pools, select from the following:
Creating a Question Pool
A question pool is a collection of questions that is stored for repeated use. [source] For example, you can create a question pool to hold all the questions you have used in your course’s final exam and rotate questions semester by semester without having to recreate each question.
- In the Control Panel , under Course Tools , click on Tests, Surveys, and Pools .
- Click Pools .
- Click the Build Pool button.
- Add a name for your question pool and an optional description.
- Create Question - create a new question with its own text, answer choices, etc.
- Find Questions - search for and add questions that you’ve created in other tests, surveys, and pools in Blackboard.
- Upload Questions - upload questions from a .txt file or previously exported question pool (view this page for guidelines on file formatting for each question type.
- The Question Settings button allows you to change the default point values and display results for your question.
- After adding all the questions for your pool, click OK to return to your list of pools.
To learn more, visit the Blackboard Question Pools page.
Creating Tests Using Pools
Searching Pools and Tests There are four overall steps in creating a test by searching pools and assessments:
- Build the test
- Specify the Question Settings
- Search for questions from pools or assessments, or a combination of the two
- Add the questions
Some of these steps are similar to routine test creation; we will focus on the differences.
- On the Test Canvas page, click the Reuse Question drop-down list on the Action Bar.
- Select Find Questions .
- On the Find Question Mode page, select to either Copy selected questions or Link to original questions. That is, do you want a new instance of the question or not.
- Click Continue .
- On the Find Questions page , select the Pools, Tests, Question types, Categories, Topics, Levels of Difficulty, Keywords or combinations to search.
- Expand the Pools, Tests, or Question types by click the down arrow icon.
- Expand the Categories heading by clicking the down arrow icon.
- Expand the Topics heading by clicking the down arrow icon.
- Expand the Levels of Difficulty heading by clicking the down arrow icon.
- Expand the Keywords heading by clicking the down arrow icon.
- Choose your selection [search] criteria by checking parameters of interest. Those questions that meet the search criteria will appear in the Criteria Summary area of the screen.
- Check each checkbox for a question you want to add to the test. ( Note: The Mode column will signify how the question is to be added to the test. )
- Click Submit to add the selected questions to the test.
You are returned to the Test Canvas page and the selected questions are added to the test. To Assign, Edit, or Change the points for a question, just enter a new point value into the Points cell.
Creating and Importing Pools of Questions
Creating a pool is almost identical to creating a test. The overall steps include the following:
- Select Build Pool, Students will not see the pool name, description, or instructions, so the information you enter is only for your purposes.
- Specify the pool Question Settings – These are identical to test Question Settings.
- Add the questions The process to add questions in Pool Canvas is identical to the process for adding questions to a test.
Importing a Pool
- On the Pools page, click Import Pool .
- On the Pool Import page, click Browse My Computer .
- Click Submit. The Pool Import Complete page appears.
- The imported pool is added to the list on the Pool Manager page.

Assignments
Faculty members use Blackboard Assignments to manage the file upload of essays, papers or other documents submitted by students. Assignments allow students to type in a short answer or essay response and/or attach a document with their submission. Instructors can allow one or multiple attempts. Once student work is submitted, download the documents from the grade center one-by-one or as a “batch” per assignment. You can respond to each student separately with comments and attached files.
Like other assessment tools, you can provide instructions for your students and a point value for the assignment. Written assignments allow for the assessment of critical thinking, synthesis and other higher order skills.
For more information about Blackboard Assignments, select from the following:
Create an Assignment
You can create assignments in several areas within the course, such as in a content area, learning module or lesson plan.
- Navigate to the content area where you want students to access the assignment.
- On the action bar, point to Assessments and click Assignment. [ View screenshot ]
- On the Create Assignment page, provide the name, instructions, and any files students need.
- Optionally, select a Due Date .
- In the Grading section, type the Points Possible and optionally, associate a rubric. Optionally, expand the sections to make selections such as anonymous grading and how the grade is displayed. To learn more, see Blackboard's Assignment Grade Settings.
- Make the assignment available.
- Optionally, select the Display After and Display Until check boxes to enable the date and time selections. Display restrictions do not affect availability, only when the assignment appears.
- Optionally, select the check box to Track Number of Views .
Assignment Options
Assignment Instructions
Be sure to remind students to attach any required files to the assignment before clicking Submit . Inform students that their assignments are not complete until the documents are submitted. They must contact you if they submit the wrong files or forget to attach files so that you can reset their assignment attempt.
Attaching Files
Optionally, in the Assignment Files section, click Browse My Computer to upload a file from your computer or attach a file by dragging and dropping a file from your computer to the "hot spot" in the Attach Files area. You can also upload a file from the course's storage repository by clicking Browse Content Collection .
You can add a due date for the assignment that will be visible to students. If a student submits an assignment after the due date, the submission is identified as late on the Grade Assignment page. Students will see it marked late on their Review Submission History pages as well. You can use due dates when you are creating an assignment and want to grade anonymously. To learn more about anonymous grading, see Blackboard's Assignment Grade Settings .
Grade Settings
You can share grading responsibility with teaching assistants, graders, and other instructors. You can allow multiple graders to grade the same assignments to promote reliability in grading. Note: grades entered by delegated graders always needs to be approved by an instructor. You can also grade anonymously to eliminate bias. To learn more, see Blackboard's Assignment Grade Settings .
You can associate a rubric with your assignment. Use rubrics to create reliable criteria for evaluating student performance. To learn more, see Blackboard's Rubrics.
Multiple Attempts
To help students stay on track, allow them to submit assignments more than once and receive feedback for each submission. This can raise the quality of assignments, and ultimately improve student success and retention. To learn more, see Blackboard's Multiple Assignment Attempts .
Assignments and SafeAssignments
Plagiarism checking is available with the SafeAssign option listed under Submission Details / Plagiarism Tools. The SafeAssign report is integrated with the assignment grading page. To learn more, see Blackboard's Use SafeAssign in Assignments .
Assignment Grade Settings
On the Create Assignment page, the Grading section is organized into three sections:
- Submission Details: Select whether the assignment is for individual students or student groups and how many times students can submit to it. The SafeAssign option is here.
- Grading Options: Set up anonymous and delegated grading.
- Display of Grades: Select Grade Center column settings, such as whether to show the grade to students.
1. Submission Details
Select options about the student submissions:
Assignment Type: The default setting is Individual Submission, all students will upload a file to this assignment. You can also select Group Submission, one member of each group will upload a file to this assignment, or Portfolio Submission. You can require a portfolio as the assignment submission. To learn more, see Blackboard's Assigned Portfolios .
Number of Attempts: Allow single, multiple, or unlimited attempts. If you select more than one attempt, you also decide which attempt to use in the Grade Center. To learn more, see Multiple Assignment Attempts .
Plagiarism Tools: To use SafeAssign select 'Check submissions for plagiarism using SafeAssign'. You may opt to show the SafeAssign report to students (the default setting is not to show the report). If you are having students submit multiple drafts to one assignment you may opt to exclude their drafts from the SafeAssign database. To learn more, see Blackboard's Use SafeAssign in Assignments .
2. Grading Options
You can choose to grade assignments anonymously and to assign other graders to help you with your grading tasks.
Enable Anonymous Grading Enabling anonymous grading during the creation stage allows you to eliminate grading bias for high-stakes assignments. You can hide student names from submission attempts during grading, making them anonymous. Without knowing who submitted an assignment, you are not unduly influenced by a student's previous performance, class participation, conflicts, race, gender, or perceived student aptitude. This practice can also contribute to the student-instructor relationship because students are assured that grading was unbiased.
After you select the Enable Anonymous Grading check box, choose when you want to automatically remove students' anonymity:
- On specific date: Provide the date you want to turn off anonymous grading. The system automatically begins removing anonymity before the end of that date.
- After all submissions are graded: Provide a due date. After students submit attempts, the due date passes, and you have graded the attempts, student anonymity is disabled.
You can manually disable anonymous grading at any time by clearing the Enable Anonymous Grading check box. To learn more, see Blackboard's Anonymous Grading .
Enable Delegated Grading Note: all delegated grading in Blackboard requires the instructor of record to 'reconcile' the submitted grades after the graders are finished. Please contact the Educational Technologists if you would like to discuss options for multiple graders grading large classes.
You can assign specific users in your course to grade particular sets of student submissions. For large classes, you can divide up the grading tasks among TAs and other graders. Someone with the Instructor role must then 'reconcile' the grades that the graders have entered.
After you select the check box for enabling delegated grading, you can view a list of all potential graders. Roles with default grading privileges include instructor, teaching assistant, and grader. Use the drop-down list next to each grader's name to assign submissions to grade:
- All Submissions
- Random Set: Grade a random set of the selected number of students. If you assign multiple graders to grade a random set, students are distributed evenly before any student is included in multiple random sets.
- Groups: Grade all students who are part of the selected course groups.
- When all graders have assigned grades, someone with the Instructor role must view all grades and feedback on the Reconcile Grade page and determines the final grade for each student. To learn more, see Blackboard's Delegated Grading .
3. Display of Grades
Choose how grades will appear in the Grade Center and to students in My Grades . Only your Primary selection appears to students. The Secondary grade display only appears to instructors.
You can choose whether to include the assignment score in grading calculations. You can also choose whether or not to show the grade and class statistical information to students in My Grades .
Submission Recipts
When students successfully submit an assignment, the Review Submission History page will appear with information about their submitted assignments and a success message with a confirmation number. Students will also receive an email with a confirmation number and details for their submission. Students can save this information as proof of their submissions and evidence for academic disputes. For assignments with multiple attempts, students receive a different confirmation number for each submission.
Instructors have access to these submissions receipts via the Full Grade Center, even if an attempt, assignment, or student is later deleted from the course. You can access this information by completing the following:
- Click Grade Center from Control Panel .
- Click Full Grade Center .
- In the blue Action Bar , click on the Reports button.
- Select Submission Receipts .
- Use the menus at the top of the page to search for submission receipts. To show all of the submission receipts, select Not blank in the second menu option and leave the search box empty. Click Go .
On the Submission Receipts page you can view information for individual and group assignments, such as who submitted the assignment, when the assignment was submitted, and if a student submitted a file or wrote the submission via the assignment's text editor. For more information about submission receipts, visit Blackboard's Grade Report and Statistics .
Download Assignments
After students submit documents to an assignment their submissions can be downloaded for offline review instead of reviewing them online in the Grade Center. Choose to download all or just selected student documents as a single .zip file. Unzip or expand the file to view the contents, where each submission is saved as a separate file.
- In the Grade Center , locate the column for the assignment you want to download.
- Access the assignment column's contextual menu and select Assignment File Download .
- On the Download Assignment page, select the student submissions to download, or select the check box in the header bar to choose all available submissions.
- On the next Download Assignment page, click the Download assignments now link. A pop-up window displays to prompt you for instructions on what to do with the file.
- In the pop-up window, select Save File and click OK .
- Browse to the location where you want to download the file, and then click Save .
- To return to the Grade Center, click OK on the Download Assignment page.
When using the Assignment File Download function, user names are included automatically in the file names for easy identification. However, files downloaded one by one from the Grade Assignment page will not include the user names. To avoid confusion, you may want to instruct students to use a detailed file name that includes their last name or their user name when submitting assignments. For more information about downloading assignments, visit Blackboard's Downloading Assignments.
Grade Assignments
When you create an assignment, a column is added automatically to the Grade Center. An assignment that has been submitted, but not graded, is indicated with an exclamation mark—the needs grading icon.
Access the Grade Assignment page from the Grade Center or the Needs Grading page.
Inline Assignment Grading For instructions on using the inline grading tools to mark and add comments to a student's document, visit the Inline Assignment Grading page.
On the Grade Assignment page, you can annotate directly within the browser on uploaded files displayed in the inline viewer. You can assign a grade, provide feedback for the student, and make notes for yourself.
On the action bar, find the following functions:
- Navigate to another student attempt using the arrows left or right of the student's name.
- Hide user names so that you can grade anonymously. To learn how to enable anonymous grading during the creation of assignments, see Anonymous Grading . Enable anonymous grading during the creation stage to eliminate grading bias for high-stakes assignments.
- Jump to another attempt to view or grade.
Edit an Assignment in a Course Area
You can edit, organize, and delete assignments. In a content area you can change the order of assignments using the drag-and-drop function or the keyboard accessible reordering tool. For example, reorder the assignments to keep the current one at the top.
Put your cursor on the assignment name, click the contextual menu (gray circle) and select an option:
- Move an assignment to another location in your course. Moving it removes it from its original location. You cannot copy an assignment.
- If you change an assignment's Points Possible , this alters the percentage correct for existing submissions.
- If you change the instructions, students who have already submitted will see the new instructions only on subsequent attempts.
- Apply adaptive release, tracking, metadata, and review status.
Delete an Assignment
You can delete an assignment from a course area and if no student submissions exist, the Grade Center column is also deleted.
When you delete an assignment in your course that has student submissions, you are also deleting all the student documents. You have two options:
- Preserve scores in the Grade Center for the assignment, but delete the assignment and all its submissions.
- Delete this assignment, the Grade Center item for the assignment, all grades for the assignment, and all submissions for this assignment.
Tip: To prevent submissions from being deleted, choose Cancel and make the assignment unavailable (invisible to students) rather than deleting it.
User SafeAssign with your Assignments
You can use SafeAssign plagiarism checking for any of your Blackboard assignments.
- On the Create Assignment page, expand Submission Details .
- Select Check submissions for plagiarism using SafeAssign .
- Allow students to view the SafeAssign originality reports on their submissions.
- Exclude all student submissions for this assignment from the institutional or global reference databases. This can be used if you are allowing multiple drafts for the same assignment. You can exclude the drafts, then when it is time for the final draft, remove this setting so that the final draft is checked by SafeAssign.
- Complete the Create Assignment page.
Note: Even though there is a message on the Create Assignment screen that states that SafeAssign only supports English language submissions, nothing has changed regarding SafeAssign's functionality. It will continue to accept international language submissions.
For more information on SafeAssign visit Blackboard's SafeAssign page.
Allow Multiple Assignment Attempts
You can allow more than one attempt for an assignment. This is a way to permit students to send in drafts and earn credit on improvements. Allowing multiple attempts can also allow students to self-correct if they forget to attach their document or upload the wrong document initially. Be sure to inform students which of your assignments allow multiple attempts, and what the expectations and grading policies are for each attempt.
Example: Research Paper Assignments
In one assignment with four attempts, students can submit file attachments for the following items:
- Bibliographies
- Rough drafts
- Final papers
You can provide feedback at each stage. You can assign grades as each attempt is submitted, but only use the grade for the final paper as the assignment's grade.
Alternatively, if you want to provide four grades—one for each portion of the research paper process—you can create separate assignments for each. You can set up a calculated column in the Grade Center to add the points of each assignment to produce a final score for the research paper.
You can also allow groups to submit their assignments more than once, and receive feedback and a grade for each submission.
Multiple Attempts Options When you create an assignment, you decide how many attempts to allow and which score to use in the Grade Center.
For example, if you allow three attempts, you can select which grade will be used for the assignment:
- Last Graded Attempt—the default
- Highest Grade
- Lowest Grade
- First Graded Attempt
- Average of Graded Attempts
Grade Multiple Attempts If you allowed multiple attempts for an assignment, and a student has submitted all attempts, they all appear in the grade cell's contextual menu.
If an attempt is ungraded, the exclamation mark remains in the cell along with the scores for attempts you graded.
The Grade Assignment Page
- On the Grade Assignment page, the number of attempts submitted appears next to a student's name on the action bar.
- Students can view which attempt you are using for the final score, such as last graded attempt or the average of all graded attempts.
- Click the Attempt drop-down list to view other attempts. If you associated a rubric with the assignment, you can refer to it while grading.
After selecting an attempt, type a grade and feedback, and click Submit.
Allow Additional Attempts If a student has submitted the maximum number of attempts for an assignment, you can allow an additional attempt. In the Grade Center, access a cell's contextual menu and click View Grade Details .
Allow Additional Attempt only appears if a student has already submitted the maximum number of attempts allowed for that assignment. You can continue to offer opportunities to resubmit attempts each time a student reaches the maximum number. You do not have to grade previous attempts to allow a student to submit again.
Alternatively, click Ignore Attempt to ignore the attempt's score in grade calculations and not count it against the maximum number of attempts.
Create a Portfolio Assignment
- Access content area in your course.
- Select Assignment from the Assessment button.
- On the Create Assignment page, expand Submission Details in the Grading area.
- Click Portfolio Submission . Optionally, choose a template students should use in their portfolio submissions. [ View screenshot ]
For more information about Bb Portfolios visit Portfolios .
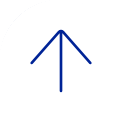
- PRO Courses Guides New Tech Help Pro Expert Videos About wikiHow Pro Upgrade Sign In
- EDIT Edit this Article
- EXPLORE Tech Help Pro About Us Random Article Quizzes Request a New Article Community Dashboard This Or That Game Popular Categories Arts and Entertainment Artwork Books Movies Computers and Electronics Computers Phone Skills Technology Hacks Health Men's Health Mental Health Women's Health Relationships Dating Love Relationship Issues Hobbies and Crafts Crafts Drawing Games Education & Communication Communication Skills Personal Development Studying Personal Care and Style Fashion Hair Care Personal Hygiene Youth Personal Care School Stuff Dating All Categories Arts and Entertainment Finance and Business Home and Garden Relationship Quizzes Cars & Other Vehicles Food and Entertaining Personal Care and Style Sports and Fitness Computers and Electronics Health Pets and Animals Travel Education & Communication Hobbies and Crafts Philosophy and Religion Work World Family Life Holidays and Traditions Relationships Youth
- Browse Articles
- Learn Something New
- Quizzes Hot
- This Or That Game New
- Train Your Brain
- Explore More
- Support wikiHow
- About wikiHow
- Log in / Sign up
- Education and Communications
- College University and Postgraduate
- Academic Writing
How to Write a Good Answer to Exam Essay Questions
Last Updated: March 17, 2024 Fact Checked
This article was co-authored by Tristen Bonacci . Tristen Bonacci is a Licensed English Teacher with more than 20 years of experience. Tristen has taught in both the United States and overseas. She specializes in teaching in a secondary education environment and sharing wisdom with others, no matter the environment. Tristen holds a BA in English Literature from The University of Colorado and an MEd from The University of Phoenix. This article has been fact-checked, ensuring the accuracy of any cited facts and confirming the authority of its sources. This article has been viewed 643,877 times.
Answering essay questions on an exam can be difficult and stressful, which can make it hard to provide a good answer. However, you can improve your ability to answer essay questions by learning how to understand the questions, form an answer, and stay focused. Developing your ability to give excellent answers on essay exams will take time and effort, but you can learn some good essay question practices and start improving your answers.
Understanding the Question

- Analyze: Explain the what, where, who, when, why, and how. Include pros and cons, strengths and weaknesses, etc.
- Compare: Discuss the similarities and differences between two or more things. Don't forget to explain why the comparison is useful.
- Contrast: Discuss how two or more things are different or distinguish between them. Don't forget to explain why the contrast is useful.
- Define: State what something means, does, achieves, etc.
- Describe: List characteristics or traits of something. You may also need to summarize something, such as an essay prompt that asks "Describe the major events that led to the American Revolution."
- Discuss: This is more analytical. You usually begin by describing something and then present arguments for or against it. You may need to analyze the advantages or disadvantages of your subject.
- Evaluate: Offer the pros and cons, positives and negatives for a subject. You may be asked to evaluate a statement for logical support, or evaluate an argument for weaknesses.
- Explain: Explain why or how something happened, or justify your position on something.
- Prove: Usually reserved for more scientific or objective essays. You may be asked to include evidence and research to build a case for a specific position or set of hypotheses.
- Summarize: Usually, this means to list the major ideas or themes of a subject. It could also ask you to present the main ideas in order to then fully discuss them. Most essay questions will not ask for pure summary without anything else.

- Raise your hand and wait for your teacher to come over to you or approach your teacher’s desk to ask your question. This way you will be less likely to disrupt other test takers.
Forming Your Response

- Take a moment to consider your organization before you start writing your answer. What information should come first, second, third, etc.?
- In many cases, the traditional 5-paragraph essay structure works well. Start with an introductory paragraph, use 3 paragraphs in the body of the article to explain different points, and finish with a concluding paragraph.
- It can also be really helpful to draft a quick outline of your essay before you start writing.

- You may want to make a list of facts and figures that you want to include in your essay answer. That way you can refer to this list as you write your answer.
- It's best to write down all the important key topics or ideas before you get started composing your answer. That way, you can check back to make sure you haven't missed anything.

- For example, imagine that your essay question asks: "Should the FIFA World Cup be awarded to countries with human rights violations? Explain and support your answer."
- You might restate this as "Countries with human rights violations should not be awarded the FIFA World Cup because this rewards a nation's poor treatment of its citizens." This will be the thesis that you support with examples and explanation.

- For example, whether you argue that the FIFA World Cup should or should not be awarded to countries with human rights violations, you will want to address the opposing side's argument. However, it needs to be clear where your essay stands about the matter.
- Often, essay questions end up saying things along the lines of "There are many similarities and differences between X and Y." This does not offer a clear position and can result in a bad grade.

- If you are required to write your answer by hand, then take care to make your writing legible and neat. Some professors may deduct points if they cannot read what you have written.
Staying Calm and Focused

- If you get to a point during the exam where you feel too anxious to focus, put down your pencil (or take your hands off of the keyboard), close your eyes, and take a deep breath. Stretch your arms and imagine that you are somewhere pleasant for a few moments. When you have completed this brief exercise, open up your eyes and resume the exam.

- For example, if the exam period is one hour long and you have to answer three questions in that time frame, then you should plan to spend no more than 20 minutes on each question.
- Look at the weight of the questions, if applicable. For example, if there are five 10-point short-answers and a 50-point essay, plan to spend more time on the essay because it is worth significantly more. Don't get stuck spending so much time on the short-answers that you don't have time to develop a complex essay.

- This strategy is even more important if the exam has multiple essay questions. If you take too much time on the first question, then you may not have enough time to answer the other questions on the exam.

- If you feel like you are straying away from the question, reread the question and review any notes that you made to help guide you. After you get refocused, then continue writing your answer.
- Try to allow yourself enough time to go back and tighten up connections between your points. A few well-placed transitions can really bump up your grade.
Community Q&A
- If you are worried about running out of time, put your watch in front of you where you can see it. Just try not to focus on it too much. Thanks Helpful 0 Not Helpful 0
- If you need more practice, make up your own questions or even look at some practice questions online! Thanks Helpful 0 Not Helpful 0
Tips from our Readers
- Look up relevant quotes if your exam is open notes. Use references from books or class to back up your answers.
- Make sure your sentences flow together and that you don't repeat the same thing twice!

You Might Also Like

- ↑ https://www.linnbenton.edu/student-services/library-tutoring-testing/learning-center/academic-coaching/documents/Strategies%20For%20Answering%20Essay%20Questions.pdf
- ↑ https://www.ius.edu/writing-center/files/answering-essay-questions.pdf
- ↑ https://success.uark.edu/get-help/student-resources/short-answer-essays.php
About This Article

To write a good answer to an exam essay question, read the question carefully to find what it's asking, and follow the instructions for the essay closely. Begin your essay by rephrasing the question into a statement with your answer in the statement. Include supplemental facts and figures if necessary, or do textual analysis from a provided piece to support your argument. Make sure your writing is clear and to the point, and don't include extra information unless it supports your argument. For tips from our academic reviewer on understanding essay questions and dealing with testing nerves, read on! Did this summary help you? Yes No
- Send fan mail to authors
Reader Success Stories
Kristine A.
Did this article help you?

May 29, 2017
Sundari Nandyala
Aug 5, 2016
Oct 1, 2016
Mar 24, 2017

Featured Articles

Trending Articles

Watch Articles

- Terms of Use
- Privacy Policy
- Do Not Sell or Share My Info
- Not Selling Info
Don’t miss out! Sign up for
wikiHow’s newsletter
m.sc resume format free download
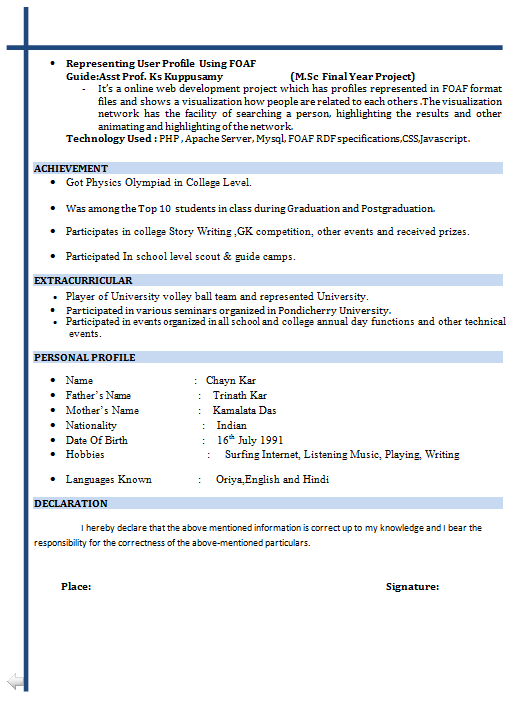

IMAGES
VIDEO
COMMENTS
Create a Short Answer question. Access a test, survey, or pool. From the Create Question menu, select Short Answer. Type the Question Text. Select the Number of Rows to Display in the Answer Field from the menu. The number of rows is intended as a guideline for student response length.
To create a Short Answer question: Question Title: Enter a title for the question (optional) Question Text: Enter your question text here. Number of rows displayed: Select the number of rows to display in the answer field to students (maximum 6 rows) Answer Text: Enter a sample answer for students (optional) Add Rubric: Click this button to add ...
This screencast shows how to assign a rubric to short answer or essay questions in Blackboard when the assigned work is a Test as opposed to an Assignment.
Identify the relationship between the parts, if asked. Summarize how the component parts make up the whole. Strategies to use in answering analysis questions: 1. Sketch the relationship between the parts as a way of helping you write your answer without forgetting a component. 2.
Both Essay questions and Short Answer questions are graded manually. Not- Auto marked - virtually the same as the Essay Question. True/False Questions. With True/False questions, students choose true or false in response to a statement question. Auto-marked - probably a bit too basic for Summative Assessment.
This guide will demonstrate how to create a Short Answer question in Blackboard. A short answer question is similar to an Essay question, but only accommodates a maximum of six lines for an answer. Selecting a Question Type. Zoom: With the Test Canvas open, Click on Create Question and select Short Answer from the menu. Entering and Answer ...
Blackboard will gather all of your students answers for an essay question in a long list of responses. This makes it easier for you to grade and comment. To grade submitted Essay or Short answer questions Click the drop-down arrow to the right of the test/quiz name at the top of the column Click ...
Create and Grade Essay Questions in Blackboard Tests. The following question types in Blackboard require manual grading by the instructor: 1-Essay. Allows the student to type text. 2-Short Answer. Allows the student to type text in a specific number of lines. 3-File Response. Allows the student to upload any file to be reviewed and graded by ...
Content. Faculty members use Blackboard Assignments to manage the file upload of essays, papers or other documents submitted by students. Assignments allow students to type in a short answer or essay response and/or attach a document with their submission. Instructors can allow one or multiple attempts.
This is a quick way to grade the responses to short answer and essay questions.
Start with an introductory paragraph, use 3 paragraphs in the body of the article to explain different points, and finish with a concluding paragraph. It can also be really helpful to draft a quick outline of your essay before you start writing. 3. Choose relevant facts and figures to include.
Create an Essay question. Essay questions require students to type an answer in a text box, and you need to grade these questions manually. Access a test, survey, or pool. From the Create Question menu, select Essay. On the Create/Edit Essay Question page, type the Question Text. You can type directly in the editor or paste a question from ...
Video: Create a test question explains how to create a question, add metadata, and tags. Create a Test Question in the Original Course View. Calculated Formula Questions. Jumbled Sentence Questions. True/False Questions. Calculated Numeric Questions. Matching Questions. Either/Or Questions. Multiple Answer Questions.
Updated 29 Jul 2021. Essay and short-answer questions are ones for which you enter free-form text. As you type, your answer appears as plain text. Complete essay/short answer questions on a computer, not on a smartphone. You can submit an essay or short answer only once. As with all assignment answers, your work is not saved until you submit it.
Amy will show you how to grade essay questions in test. Grade by student or use question by question to mark your students work.
According to the The Online Writing Lab (OWL) at Purdue, a good essay is focused, organized, supported and packaged. Keywords should also be identified within the question around which the answer is constructed.... A literary essay is a short, non-fiction composition that covers virtually any literary topic imaginable. Many modern literary essays are quite long with thousands of words....
• Optionally, if you associated a rubric with Essay, Short Answer, or File Response questions, select View Rubric to grade the question with the rubric. • Optionally, add Response Feedback specific to the individual question. If you want your feedback to show for individual questions such as Essays, select that option on the Questions
Blackboard). • Assessing Leadership Attributes and Competencies, Form 1009A ... Short Answer Essay 0-100 30% . 1009W - SAE . Short Answer Essay 0-100 30% . 1-7. Individual Student Assessment Plan (ISAP) (Graduation/Academic Requirements and Assessments) a. Meet all course academic requirements (e.g., complete and submit ALL parts, assignments ...
The course Assessments include: short answer response, short answer essay, graphics & overlays, course of action sketch, and plans, orders, & attachments. The approved design is 175 total hours, covers 30 lessons within ten overarching topics throughout the foundations, mission command, military decision making process (MDMP), and combined arms ...
The majority of questions in tests are auto-graded. Your instructor defines the correct answers and assigns points to each question. The system validates your answers and assigns the score. Essay, File Response, and Short Answer questions aren't auto-graded. Your instructor must manually grade these question types.
At this time, you can create these question types in tests and assignments in your course. Essay Questions. Hotspot Questions. Fill in Multiple Blanks Questions. Extra credit questions. Fill in the Blank Questions. Matching Questions. Multiple Answer Questions. Multiple Choice Questions.