
Powerpoint Assist
Tips for Powerpoint by Regina Griffin

How To Record In PowerPoint On ipad
Looking to create engaging and interactive presentations using your iPad?
In this tutorial by Regina Griffin, a teacher from Oregon, US, we will explore the benefits of recording in PowerPoint on your iPad.
From easy usability to enhanced accessibility and the ability to create dynamic presentations, recording in PowerPoint on iPad offers a range of advantages.
Learn what you need and how to successfully record in PowerPoint on your iPad, along with some valuable tips for a successful recording.
Key Takeaways:
- Recording in PowerPoint on iPad is easy, accessible, and allows for interactive presentations.
- All you need is an iPad, the PowerPoint app, and a microphone to start recording.
- Follow simple steps like selecting the recording tab, choosing audio and video, and speaking clearly and slowly for a successful recording.
Why Record in PowerPoint on iPad?
Recording in PowerPoint on iPad offers a seamless way to create interactive presentations with voiceovers. Whether you need to narrate your slides or add audio to enhance accessibility features , the iPad provides a user-friendly platform for recording and editing your presentations.
One of the significant benefits of using PowerPoint on iPad for recording presentations is the convenience it offers. With intuitive touch controls and a familiar interface, users can easily navigate through slides, record their voiceovers, and make edits on the go.
The ability to include audio narrations allows for a more engaging presentation experience, capturing the audience’s attention and conveying information effectively. This feature is particularly useful for educators, professionals, and content creators who want to deliver compelling content.
The interactive elements that can be incorporated into presentations, such as animations, hyperlinks, and multimedia content, make the presentations dynamic and visually appealing. iPad recording provides a versatile platform to showcase creativity and enhance the overall impact of the presentation.
Easy to Use
One of the primary advantages of recording in PowerPoint on iPad is its intuitive and user-friendly interface . The process of recording, editing, and saving your presentations is streamlined, making it a convenient option for users of all levels.
Adding screen recordings to your presentation is a breeze – simply tap on ‘Insert’ and then ‘Screen Recording’. This feature allows you to capture either the whole screen or a specific portion as needed.
Regarding editing audio files, the built-in tools in PowerPoint on iPad make it straightforward. You can easily trim, adjust volume, or even add background music to enhance your presentation.
Once you are satisfied with your edits, saving the final presentation is just a matter of tapping on ‘File’ and selecting ‘Save As’ to store it securely on your device or cloud storage.
Accessibility
Recording in PowerPoint on iPad enhances accessibility by allowing users to incorporate voiceovers and audio narration into their presentations. Through features like microphone integration and accessibility settings, users can create inclusive and engaging content for diverse audiences.
Adjusting settings for more enhanced accessibility is also key in ensuring that presentations are fully accessible. Users can customize captions, font sizes, and color contrasts to cater to different visual and auditory needs. Integrating external tools such as Kaltura , Canvas , or Rich Content Editor can further enhance the presentation experience.
Interactive Presentations
Recording in PowerPoint on iPad enables the creation of interactive presentations that go beyond traditional slideshows. With features like narrated slideshows and real-time cropping options, users can engage their audience in dynamic and captivating ways.
By incorporating interactive elements, such as clickable links, video inserts, and interactive quizzes, presenters can make their content more engaging and memorable. The ability to add animations and transitions seamlessly on the iPad further enhances the visual appeal of the presentation, making it stand out.
Imagine creating a presentation where the audience can interact with the slides, watch embedded videos, and answer questions in real time. This level of engagement not only captures attention but also fosters a deeper connection with the content being presented.
What Do You Need to Record in PowerPoint on iPad?
To record in PowerPoint on an iPad, you will need an iPad device, the PowerPoint app installed, and a compatible microphone for capturing high-quality audio. With these essential tools, you can seamlessly record, edit, and save your presentations on the go.
Having the right tools is crucial when it comes to recording presentations in PowerPoint on your iPad. The iPad device serves as the primary platform for creating your presentations, while the PowerPoint app offers a user-friendly interface for designing slides and recording narration. To ensure crystal-clear sound quality, using a compatible microphone is recommended. With the audio aspect covered, you can focus on delivering your content with confidence and professionalism.
The primary requirement for recording in PowerPoint on an iPad is to have an iPad device that supports the PowerPoint app. The iPad’s screen recording capabilities and app compatibility make it an ideal platform for creating dynamic presentations on the go.
One of the key advantages of using an iPad for recording presentations in PowerPoint is its unmatched portability. With its compact size and lightweight design, you can easily carry it anywhere and set up your presentation quickly without the need for bulky equipment. The iPad’s responsive touch screen enables intuitive interactions, making it a versatile tool for creating interactive and engaging slides.
PowerPoint App
Having the PowerPoint app installed on your iPad is essential for recording, editing, and saving your presentations. This versatile app provides a range of features that allow users to create professional-quality slideshows with audio narration and interactive elements.
One of the standout functionalities of the PowerPoint app on iPad is its seamless recording feature, enabling users to add their voiceover to each slide for a more engaging presentation. With its editing capabilities, users can effortlessly modify text, images, and transitions to enhance visual appeal.
The app’s saving capabilities are equally impressive, ensuring that your work is automatically saved and synced across devices, giving you the freedom to work on your presentations from anywhere.
A compatible microphone is crucial for capturing clear and high-quality audio when recording presentations in PowerPoint on an iPad. By using a microphone that complements your recording environment, you can ensure that your voiceovers and narrations are crisp and engaging.
When selecting a microphone for your iPad PowerPoint recordings, it’s essential to consider the environment where you’ll be recording. USB microphones are popular choices for their plug-and-play functionality and high recording quality. For those looking for mobility, lavalier microphones offer hands-free operation, ideal for dynamic presentations. Dynamic microphones , known for their durability and resistance to feedback, are great for live settings.
To optimize your microphone settings, ensure that the device is properly connected and recognized by your iPad. Adjust the microphone input volume to prevent distortion and background noise interference, creating a professional recording environment. Experiment with proximity to the microphone to find the ideal balance between clarity and warmth in your voiceovers.
How to Record in PowerPoint on iPad?
Recording in PowerPoint on iPad is a straightforward process that involves opening the PowerPoint app, selecting the recording tab, choosing audio and video options, starting the recording, and stopping when you are done. These simple steps allow you to create engaging presentations with ease.
To begin, ensure you have the latest version of PowerPoint installed on your iPad for optimal performance. Once you open the app, navigate to the main menu and locate the ‘Record’ tab, which is typically represented by a microphone or camcorder icon. Clicking on this tab will prompt you to choose between recording audio only, video, or both. Make sure to position your iPad securely, preferably on a stand or tripod, to maintain a stable recording environment and achieve professional-quality results.
Open PowerPoint App
The first step in recording in PowerPoint on an iPad is to open the PowerPoint app on your device. By launching the app, you gain access to a range of tools and features that facilitate the recording and editing of your presentations.
Once you open the PowerPoint app on your iPad, you will be greeted by the familiar PowerPoint interface adapted for the tablet. At the top, you will find the menu bar where you can access various options such as creating new slides, adding animations, and customizing the appearance of your presentation. The left sidebar allows you to navigate through your slides easily, while the main canvas is where you can design and arrange your content.
Select Recording Tab
Once you have opened the PowerPoint app, navigate to the recording tab to access audio and video recording options . This tab provides essential settings for capturing high-quality audio and video content to enhance your presentations.
Within the recording tab, you’ll find tools to enable audio narrations, record timings, and even include annotations on slides. Users can choose to record webcam footage to personalize their presentations further. To optimize recording quality, adjust settings like microphone sensitivity and camera resolution based on your specific needs and environment. For instance, if you’re presenting in a noisy room, adjusting the microphone sensitivity can help reduce background noise for a clearer recording. Experiment with these settings to find the perfect balance for professional and engaging presentations.
Choose Audio and Video
Before starting the recording process, select the audio and video options that best suit your presentation needs. By choosing the appropriate settings for audio and video recording, you can ensure that your content is captured clearly and effectively.
For optimal audio clarity, consider using an external microphone to reduce background noise and enhance voice quality.
Regarding video quality, adjust the resolution and frame rate to match the specifications of your presentation – higher resolution may provide sharper visuals but could impact file size.
To maintain synchronization between audio narration and visual content, stick to pre-planned scripting and practice the timing of your delivery for a polished presentation.
Ensure a balanced audio-video output by testing the levels beforehand and adjusting as needed to prevent one overpowering the other, creating a seamless viewing experience for your audience.
Start Recording
Initiate the recording process by pressing the ‘ Start Recording ‘ button in the PowerPoint app. This action signals the beginning of your presentation capture, allowing you to deliver your content while recording audio and video seamlessly.
Ensuring synchronization between your audio narration and visual content is crucial for an engaging presentation. To achieve this, carefully plan your speech pace with the slide transitions. Start speaking as each slide appears to maintain a natural flow. Avoid speaking too quickly or too slowly to match the pace of your presentation. Monitor the progress bar to manage timing effectively.
Stop Recording
Conclude the recording by pressing the ‘Stop Recording’ button in the PowerPoint app. This action finalizes the recording process, allowing you to review and edit your presentation before saving it for future use.
After hitting the ‘Stop Recording’ button, you can take a moment to revisit your presentation and ensure that all key points have been effectively captured. It’s essential to go through the recorded content meticulously, identifying areas that may need editing or enhancements.
At this stage, you can fine-tune the audio and video elements to enhance the overall quality of your presentation. Adjusting the volume levels, inserting transitions, or trimming sections can greatly improve the visual and auditory appeal.
Once you are satisfied with the edits, remember to save your work. It’s advisable to store your presentation in a secure location to prevent any data loss and ensure easy access in the future.
Tips for a Successful Recording
To ensure a successful recording in PowerPoint on iPad , consider practicing beforehand, using a good quality microphone, checking lighting and background settings, and speaking clearly and slowly. These tips can help you create professional and engaging presentations.
Before starting the recording process, make sure to organize your content into clear slides to maintain a smooth flow during the presentation. Try to reduce background noise by finding a quiet recording space or using noise-canceling tools.
When selecting a microphone, opt for a directional one to capture your voice clearly and minimize external sounds. Experiment with different positions to find the best sound quality.
Adjust the lighting to ensure your face is well-lit and visible on the screen. Natural light from a window or a soft artificial light can enhance the video quality significantly.
To improve your speech delivery, practice enunciating words and maintaining a steady pace. Pausing at appropriate moments can emphasize key points and engage your audience.
Practice Beforehand
Preparing and practicing your presentation before recording can help streamline the recording process and improve your delivery. By familiarizing yourself with the content and pacing, you can deliver a polished and engaging presentation on your iPad.
When structuring your content, consider breaking it down into clear sections or points to aid audience comprehension. Refining your speaking skills involves modulation, tone, and effective pronunciation to captivate your viewers. Adjusting your pacing can prevent monotony and maintain interest throughout the presentation.
To overcome nervousness, try deep breathing exercises or visualization techniques to stay calm and focused. Practicing in front of a mirror or recording yourself can build confidence and highlight areas for improvement. Optimize performance by maintaining eye contact with the camera, exuding enthusiasm, and incorporating storytelling elements to make your presentation memorable.
Use a good-quality microphone
Investing in a high-quality microphone can significantly improve the audio clarity and overall recording quality of your presentations on iPad.
When choosing a microphone for your iPad presentations, it’s essential to opt for a model that is compatible with your device and offers superior audio recording capabilities. Some popular microphone brands known for their quality and compatibility with iPads include Blue Yeti , Rode , and Shure . These brands provide crystal-clear sound reproduction, which is crucial for capturing every word with precision during your presentations.
Proper placement of the microphone is equally important. Placing it close to your speaking position and at the right angle can help in capturing your voice clearly and minimizing background noise interference. Adjusting the microphone settings on your iPad, such as input levels and sensitivity, can further optimize the recording quality.
Check Lighting and Background
Ensuring adequate lighting and a suitable background for your recording environment can enhance the visual appeal and professionalism of your presentations on iPad. By optimizing lighting conditions and minimizing distractions in the background, you can create a polished recording.
When selecting lighting for your recording space, it’s crucial to aim for natural light sources such as windows or well-placed lamps to illuminate your face evenly and prevent harsh shadows.
Choosing the right camera angle is also key to capturing a flattering view and maintaining engagement. Position your iPad at eye level or slightly above to avoid unflattering angles and ensure direct eye contact with your viewers.
Opt for backgrounds that are clean, clutter-free, and harmonious with your content to avoid visual distractions that could detract from your message.
Speak Clearly and Slowly
Articulate your words clearly and maintain a moderate pace when recording audio for your presentations on iPad.
When delivering your narration, focus on enunciating each word distinctly to avoid any confusion. Strive to capture the audience’s attention by modulating your tone to convey emotions effectively. Remember to pause strategically to give listeners time to digest information. By varying your pacing, you can create emphasis on key points and maintain listener engagement throughout the presentation. Practice different narration styles to find the one that suits your content and delivery best. Confidence in your vocal delivery will significantly enhance the quality of your recordings on iPad, ensuring a professional and impactful presentation.
Recording in PowerPoint on iPad revolutionizes the way presentations are created and delivered. With the accessibility features, ease of use, and advanced recording capabilities offered by iPad, users can elevate their presentations to new heights of engagement and professionalism.
One of the key benefits of recording presentations in PowerPoint on iPad is the seamless integration of multimedia elements such as images, videos, and animations, allowing for dynamic and interactive content creation.
The portability of the iPad enables users to record presentations on the go, without the need for complex setups or equipment, making it a convenient solution for busy professionals.
Enhancing user experience, the intuitive interface of PowerPoint on iPad enables presenters to focus on content delivery rather than technical complexities, ensuring a smooth and engaging presentation experience for both presenters and audiences.
Additional Resources for PowerPoint on iPad
For users seeking further guidance and support on using PowerPoint on iPad, there are additional resources available to enhance your recording and editing experience. Explore cloud storage apps, Apple device compatibility, and editing tools to optimize your presentations on iPad.
Regarding cloud storage apps, options like Google Drive and Dropbox are popular choices for saving and sharing your presentations seamlessly across devices. These apps not only provide easy access but also ensure data security.
Taking advantage of Apple device compatibility features such as AirDrop and Handoff can streamline the process of transferring files between your iPad and other Apple devices, enhancing your workflow.
To refine your presentation content further, consider utilizing editing tools like Canva or Adobe Spark on your iPad. These tools offer functionalities like graphic design elements, templates, and customizable features to make your presentations visually engaging.
For those looking to elevate their presentations, exploring advanced techniques such as embedding interactive multimedia elements, incorporating animations, and designing dynamic transitions can significantly enhance the quality and impact of your slideshows on the iPad.
Frequently Asked Questions
How do i record my presentation in powerpoint on ipad.
To record your presentation in PowerPoint on iPad, first open the PowerPoint app and select the presentation you want to record. Then, tap on the “Recording” tab and select “Record Slideshow.” You will be prompted to choose between “Record from Beginning” or “Record from Current Slide.” Once you have made your selection, tap on the microphone icon to start recording.
Can I narrate my slides while recording in PowerPoint on iPad?
Yes, you can narrate your slides while recording in PowerPoint on iPad. Simply tap on the “Record” button and speak into your iPad’s microphone as you advance through your slides. Your narration will be automatically recorded and synced with your presentation.
How do I pause or stop my recording in PowerPoint on iPad?
To pause your recording in PowerPoint on iPad, tap on the pause button in the recording toolbar. To stop your recording, tap on the stop button. You can resume your recording at any time by tapping on the record button again.
Can I add annotations or drawings to my recording in PowerPoint on iPad?
Yes, you can add annotations or drawings to your recording in PowerPoint on your iPad. Simply tap on the “Draw” tab in the recording toolbar and use your finger or a stylus to draw on the slide as you record. Your annotations will be saved and synced with your recording.
How do I edit my recording in PowerPoint on iPad?
After you have finished recording your presentation, you can edit it by tapping on the “Edit” tab in the recording toolbar. From there, you can trim, rearrange, or delete slides and recordings. You can also add animations and transitions to your slides.
Can I share my recorded presentation in PowerPoint on iPad?
Yes, you can share your recorded presentation in PowerPoint on your iPad by tapping on the “Share” button in the recording toolbar. You can choose to save the recording as a video or upload it to a cloud storage service, such as OneDrive or Dropbox. You can also share the recording via email or social media.
Similar Posts
How to join lines in powerpoint.
Looking to enhance your PowerPoint presentations with clean, professional-looking lines? Joining lines in PowerPoint can help you achieve just that. In this step-by-step guide, we will show you how to easily join lines in PowerPoint to create seamless designs. We will cover everything you need to know, from selecting and grouping lines to using the…
How To See All Layers In Powerpoint
Are you looking to take your PowerPoint presentations to the next level? Understanding and utilizing layers in PowerPoint can be a game-changer. In this comprehensive guide by Oregon-based teacher Regina Griffin, we will explore why layers are important in PowerPoint, how to See all layers using different methods, how to hide layers, tips for organizing…
How To Change The Font Size For Notes In PowerPoint
Are you looking to enhance your PowerPoint presentations with clear, easily readable notes? Changing the font size for notes in PowerPoint can have a significant impact on the effectiveness of your slides. We will explore why it is important to adjust font sizes for notes, provide a step-by-step guide on how to change the font…
How To Add Picture In PowerPoint From Google
Are you looking to enhance your PowerPoint presentations with eye-catching images? Adding pictures can make your slides more engaging and memorable. In this article, we will guide you on how to easily add picture in PowerPoint from Google. We will also provide tips on choosing high-quality images and common mistakes to avoid. Stay tuned for…
How To Repeat Header In PowerPoint
Are you looking to enhance the design and accessibility of your PowerPoint presentations? One key strategy to consider is the use of repeating headers. In this article, we will explore why repeating headers are important in PowerPoint, how to implement them effectively and provide some useful tips for maximizing their impact. Join us as we…
How To Embed A YouTube Video In PowerPoint Without Title
In today’s digital age, incorporating multimedia elements like YouTube videos into presentations can greatly enhance the overall impact and engagement of your audience. This step-by-step guide by Oregon-based teacher Regina Griffin will teach you how to Embed A YouTube Video In PowerPoint Without Title. Learn how to find the right video, and adjust its size…
Keynote User Guide for iPad
- What’s new in Keynote 14.0
- Intro to Keynote
- Intro to images, charts, and other objects
- Create a presentation
- Choose how to navigate your presentation
- Open a presentation
- Save and name a presentation
- Find a presentation
- Print a presentation
- Prevent accidental editing
- Undo or redo changes
- Quick navigation
- Change the working view
- Customize the toolbar
- Copy text and objects between apps
- Basic touchscreen gestures
- Use Apple Pencil with Keynote
- Create a presentation using VoiceOver
- Add or delete slides
- Reorder slides
- Group or ungroup slides
- Skip or unskip a slide
- Change the slide size
- Change a slide background
- Add a border around a slide
- Show or hide text placeholders
- Show or hide slide numbers
- Apply a slide layout
- Add and edit slide layouts
- Change a theme
- Add an image
- Add an image gallery
- Edit an image
- Add and edit a shape
- Combine or break apart shapes
- Save a shape to the shapes library
- Add and align text inside a shape
- Add 3D objects
- Add lines and arrows
- Add and edit drawings
- Add video and audio
- Record video and audio
- Edit video and audio
- Add live video
- Set the movie and image formats
- Position and align objects
- Use alignment guides
- Place objects inside a text box or shape
- Layer, group, and lock objects
- Change object transparency
- Fill shapes and text boxes with color or an image
- Add a border to an object
- Add a caption or title
- Add a reflection or shadow
- Use object styles
- Resize, rotate, and flip objects
- Add linked objects to make your presentation interactive
- Select text
- Copy and paste text
- Format a presentation for another language
- Use phonetic guides
- Use bidirectional text
- Use vertical text
- Change the look of text
- Use text styles
- Change text capitalization
- Add drop caps
- Make characters superscript or subscript
- Format fractions automatically
- Format dashes and quotation marks
- Format Chinese, Japanese, or Korean text
- Set tab stops
- Format text into columns
- Adjust line spacing
- Format lists
- Add mathematical equations
- Add borders and rules (lines) to separate text
- Add or delete a table
- Select tables, cells, rows, and columns
- Add or remove rows and columns
- Move rows and columns
- Resize rows and columns
- Merge or unmerge cells
- Change the look of table text
- Show, hide, or edit a table title
- Change table gridlines and colors
- Use table styles
- Resize, move, or lock a table
- Add and edit cell content
- Format dates, currency, and more
- Highlight cells conditionally
- Format tables for bidirectional text
- Alphabetize or sort table data
- Add or delete a chart
- Change a chart from one type to another
- Modify chart data
- Move, resize, and rotate a chart
- Change the look of data series
- Add a legend, gridlines, and other markings
- Change the look of chart text and labels
- Add a chart border and background
- Use chart styles
- Animate objects onto and off a slide
- Animate objects on a slide
- Change build order and timing
- Add transitions
- Present on your iPad
- Present on a separate display
- Present on iPad over the internet
- Use a remote
- Make a presentation advance automatically
- Play a slideshow with multiple presenters
- Add and view presenter notes
- Rehearse on your device
- Play a recorded presentation
- Check spelling
- Look up words
- Find and replace text
- Replace text automatically
- Set your author name for comments
- Highlight text
- Add and print comments
- Send a presentation
- Intro to collaboration
- Invite others to collaborate
- Collaborate on a shared presentation
- See the latest activity in a shared presentation
- Change a shared presentation’s settings
- Stop sharing a presentation
- Shared folders and collaboration
- Use Box to collaborate
- Create an animated GIF
- Post your presentation in a blog
- Use iCloud Drive with Keynote
- Export to PowerPoint or another file format
- Restore an earlier version of a presentation
- Move a presentation
- Delete a presentation
- Password-protect a presentation
- Create and manage custom themes
- Transfer files with AirDrop
- Transfer presentations with Handoff
- Transfer presentations with the Finder
- Keyboard shortcuts
- Keyboard shortcut symbols

Record video and audio in Keynote on iPad
You can record video on your device and add it directly to a slide. You can also add an audio recording to an individual slide, which is useful when people are viewing your presentation remotely.
To learn how to add an existing video and audio file to a slide or presentation, see Add video and audio in Keynote on iPad .
Record a video
On the slide where you want to add the video, do one of the following:
Do one of the following:
Insert the video: Tap Use Video.
Take the video again: Tap Retake.
Cancel and return to the presentation: Tap Retake, then tap Cancel.
Drag any blue dot to resize the video.
Note: You can’t edit the video in Keynote. The video is available in the Photos app on your device, where you can edit it.
Record audio
Note: After you record, you insert the recording wherever you want in the presentation.
While you record, you can scroll, zoom, and view different slides.
Go to the slide where you want to add the recording, tap Insert or Done at the top of the screen, then drag the recording to move it.
Recorded audio appears as an object on the slide when you’re editing the presentation, but isn’t visible when you present.
You can also share your recording as an audio file. Tap the recording on the slide, then tap Share.
To learn more about timing video and audio in your presentation, see Edit video and audio in Keynote on iPad .
📒 FREE FOCUS ASSESSMENT : All-New → Get Started!
Capture Your Ideas : Learn Ulysses → Brand New Course!
💌 NEW: Calm Inbox : Less Email, More Focus → Get Access
📒 NEW: 2023 Digital Planner : Made for iPad → Yes, Please!
FREE! Plan Your Ideal Week : Bonus Workshop + Planner → Get the Workshop
NEW! All the Things : Productivity Course → Check it Out
Productivity Workshop : The 4-Part Flywheel → GET ACCESS!
Bundle Up and Save : 25% discount on all app courses → Learn More
Simplify Your Time Management : New Course → Finally!
🧠 To Obsidian and Beyond : All-New Course → GET ACCESS

A Beginner’s Guide to PowerPoint on the iPad

This is the third in our series of articles about Microsoft Office for the iPad, and the results so far have been decidedly mixed. We found Word to be surprisingly powerful and a good alternative to the desktop version for all but the most hardcore word processors out there. Excel was more of a let down with lots more functionality missing, including many elements that would be notable to even light spreadsheet users. We’re happy to report that PowerPoint is much closer to Word than Excel, and even more than either of those apps, you could use PowerPoint perfectly well on your iPad and never touch the desktop version. In fact, some of the design decisions Microsoft have made might even make you put together better presentations than if you had the complete desktop app at your disposal.

Our Must-Have, Most Used Productivity Apps
We spend an inordinate amount of time sorting through hundreds of apps to find the very best. We put together a short list of our must-have, most-used apps for increasing productivity.
PowerPoint for iOS is free from the App Store and allows you to view PowerPoint files from anywhere. If you want to edit or create presentations from the iPad though, you’re going to need to subscribe to Office 365 , which runs $6.99/month or $70/year for individuals on up to 5 devices. An Office 365 subscription comes with the full Microsoft Office suite of apps as well was 1TB of OneDrive storage, so there is quite a bit of value there.
Whether this is a fair price is a matter we can only leave to you, but the software package on offer, and especially the 1TB of cloud storage that works across iOS, Android, macOS, Windows, and Linux, makes this a pretty compelling subscription in our eyes.
Of note, Microsoft only requires iPads over 10.1” to pay up to get editing functionality. If you have a 9.7” iPad, iPad Mini, or even an iPhone, then you can use the full version of PowerPoint (and all other Office apps) without an Office 365 subscription. Apparently productivity starts at 10.1” in Microsoft’s world — not that we’re complaining.
Out of the Box Experience
If you start with PowerPoint on the iPad and want to begin building presentations from scratch, the iPad version gives you everything you need to start creating right away.

There are 25 built-in templates you can start with. While not all of them are great, ones like Parcel, Celestial, Ion, and Mesh are all really nice templates that you can use to create professional-looking presentations. Some of them are more fun and offer a more distinct look, but for many people, simplicity is king and the options here are more than capable of making you look good at your next speaking gig.
As you would expect, each of these 25 templates have an assortment of slide types so you can move between titles, lists, and giant images with a consistent experience for your audience.
And if you were worried about getting your content into these slides, fear not because PowerPoint for iPad has tons of tools around adding animations to elements on your slides, transitions between slides, drawing on and marking up content, and adding things like tables, images, icons, and videos into your slides.
Basically, if you work entirely from the iPad, you’ll have more than enough control over everything to put together a presentation that you can be proud of.
Adding Some Flair
PowerPoint has quite a few tools for customizing the feel of your presentations, and while I’d contend that adding too many effects and transitions to a slide deck can be detrimental, these can of course be used well and the fact that so much is here should allow most people to create exactly what they want.

There are 35 ways you can have items on a slide appear or disappear and 17 different ways you can emphasize specific elements on a slide. And if you like transitions, there are a sweeping 49 options for how you move from one slide to another. Should you use all of these? God no. Does this level of flexibility enable a bunch of cool one-off effects? Oh yes!
And then there are a bunch of different drawing tools you can use to add a little panache. Similar to most markup apps you know and love , there are several drawing tools like pencils, markers, and highlighters, as well as a cool cosmic pen that is just fun. You can make this animate into the slide so you can have custom-looking animations that call out something specific on your slides.
Another thing I really like is a feature called Design Ideas. This is found under the Design tab and you can use it on any slide in your presentation. PowerPoint will look at the content of the slide and give you a few suggestions for alternative styling. For example, I had a basic bulleted list and it suggested this nicer layout for a short list:

One of the things I love about how this is set up in the PowerPoint UI is that none of these effects are visible from the main tabs you’ll use when creating your slides. This breaks up the workflow between content and style. You’ll likely find yourself putting together all your content together across however many slides you need and then going back through it all to add whatever animations and transitions you think you need. Again, since the content of a slide deck is far more important than the flair on top of it, this behavioral encouragement is spot on.
Collaboration
As with Microsoft’s other Office apps, the collaboration features from the desktop and web versions are here and they work great. You can work in real time with anyone else whom you’ve shared the document. You can see their edits in real time and they’ll see yours, no matter the platform they are on.
Comments are supported as well, and you or others can leave comments on certain points of the presentation, and there is even version control so you can go back to potentially dozens of versions of the presentation and restore them (or save them as a new copy).
Giving Your Presentation
The presentation itself is the whole reason for making a slide deck — that experience is rock solid — but might be limited compared to what you have on the desktop.
First off, you can present a presentation you created on the iPad on any device that runs PowerPoint, but if you want to present from an iPad, the easiest way to do so is to plug into the screen you are going to be using via a DisplayPort/HDMI/DVI cable that uses Lightning or USB-C (depending on your iPad). After you’re connected to an external display, you’ll see your slides in all their glory on the external display and the presenter view will appear on the iPad itself.
If you happen to be somewhere that has an AirPlay compatible screen (most likely through an Apple TV), then you can also mirror your screen to the AirPlay device and you’ll get the same effect where the slides show on the AirPlay receiver and the presenter view shows on the iPad.

Whether using wired or wireless connections for the presentation, you can always tap and hold on your iPad screen to bring up a virtual laser pointer to point out whatever you want to highlight on a particular slide. It’s actually pretty slick and more useful than I expected it to be.
PowerPoint as a Good iOS Citizen

Unlike some other companies who take forever to support iOS’s latest and greatest features, Microsoft has done a pretty decent job of keeping up with the times. Using PowerPoint in late 2019 feels like using an app built to use most of iOS’s (and iPadOS’s) latest features.
Pretty much all the main contenders are here: drag and drop works well and lets you drag in your own media straight from things like Files, Photos, or even Safari and drop them into your slides with ease. The UI for this is rather limited, and you don’t quite know what will happen when you drop something like a photo onto a slide, but you can of course resize and reorient objects once they’re on the slide.
PowerPoint also supports split screen, which is very useful for this sort of app as it allows you to have your research on one side of the iPad and your presentation on the other. I constantly find myself bouncing back and forth when putting together a PowerPoint presentation, and this would be a near deal-breaker for me personally.
The one major iPadOS feature this doesn’t currently support is multi-window. iPadOS 13 enabled apps to have multiple documents open at once and PowerPoint does not support this at all. This is a less egregious omission since most people tend to work on one presentation at a time, but sometimes you might want to reference another presentation that you’ve created or are comparing your slides to ones someone else made.
Overall, PowerPoint strikes a good balance of being unmistakably Microsoft without feeling like a Windows app on the iPad.
Apple Keynote and Google Slides

While PowerPoint is the undisputed standard for presentations, the options from Apple and Google are also compelling and have the distinct advantage of each being completely free. Without getting too much into the weeds here, the short overviews of each of these competitors are:
Apple Keynote lets you more easily create great-looking slides with modern, elegant templates. The app also feels more finely tuned to iPadOS’s UI is a very smooth experience from start to finish. Collaboration is a big issue though if you are not working with others on iPads or Macs. And even if you are, the collaborative editing capabilities are far less robust than what Microsoft has in PowerPoint.
Google Slides is a very minimal presentation tool, but it gets the job done. If your needs are very basic and you value a cloud-based solution with great real-time collaborate editing, then Slides can serve your needs very well. But if you want to have a little more style in your deck, then you’re going to be left wanting here. It’s not the end of the world, but it’s certainly not the best in class.
In short, if you value compatibility and collaboration, PowerPoint is the clear winner. If you value great design in your slides and a delightful iPadOS experience, Keynote is king. And if you just want what is on the web and included in your Google account, then Slides will be okay for you, but you’re probably not going to fall in love with it.
Ultimately, many of us don’t have a choice in the apps we use to give presentations. These usually happen at work and the company has some standard in place for creating presentations, so the choice has been made for you already. If you have any say at all in what presentation software to use, then we think PowerPoint is a great way to make them on the iPad.

With a rich set of tools to make everything from basic to wild and flashy presentations possible, it’s bolstered by a robust set of collaboration features as well as the simple fact that it’s the de-facto standard across most of the business world. You’ll probably have little-to-no friction in making this work for you and your business.
If you are working solo or there really isn’t any need to use one app or another, then Keynote is a very compelling alternative, and is the feather in iWork’s cap. it’s an excellent app that makes is dead simple to create professional-looking presentations with very little effort. Oh yeah, and it’s completely free! Not everyone will love this, but it’s definitely something to consider using if you’re not totally sold on PowerPoint.
How to Play a PowerPoint Presentation on an iPad: A Step-by-Step Guide
Playing a PowerPoint presentation on an iPad is simple and straightforward. Just ensure you have the Microsoft PowerPoint app installed, and you’re good to go. You’ll be presenting in no time!
After following the steps, your PowerPoint presentation will be up and running on your iPad. Whether it’s for a business meeting or a classroom presentation, you’ll be able to engage your audience effectively.
Step by Step Tutorial on How to Play a PowerPoint Presentation on an iPad
Playing a PowerPoint presentation on an iPad involves a few simple steps that will get your slides up and ready for viewing. Let’s dive in!
Step 1: Download the PowerPoint app
First thing’s first – download the PowerPoint app from the Apple App Store.
The PowerPoint app is free to download but may require a Microsoft Office 365 subscription for full functionality. Make sure you’re signed in to your Microsoft account after downloading the app.
Step 2: Open the app and find your presentation
Open the app and locate the presentation you want to play.
You can access your presentations from cloud storage services like OneDrive or Dropbox, or you can transfer files directly to your iPad using iTunes or email.
Step 3: Open your presentation
Once you’ve found your presentation, tap to open it.
Your PowerPoint slides will appear just as they would on a computer. At this point, you can make any last-minute edits or go straight to presenting.
Step 4: Play your presentation
To start your presentation, tap the “Play” icon.
Your iPad will switch to presentation mode, displaying your slides full-screen. Swipe left or right to navigate through the slides.
Step 5: Use additional features as needed
Take advantage of PowerPoint’s features like highlighting or drawing on slides during your presentation.
These features can be accessed by tapping the pen icon on the screen. They add an interactive element to your presentation and can help emphasize key points.
Tips for Playing a PowerPoint Presentation on an iPad
- Make sure your iPad is charged or plugged in; you don’t want it dying mid-presentation!
- Familiarize yourself with the app’s interface before the presentation to avoid any hiccups.
- Use a stylus for more precise highlighting or drawing on slides.
- If you’re presenting to a group, connect your iPad to a larger screen using AirPlay or an adapter.
- Practice navigating through your slides on the iPad to ensure a smooth presentation.
Frequently Asked Questions
Can i edit my powerpoint presentation on the ipad.
Yes, the PowerPoint app allows you to edit presentations directly on your iPad.
Can I play a presentation without an internet connection?
Yes, once the presentation is downloaded to your device, you do not need an internet connection to play it.
Can I use my iPad as a remote for the presentation?
Yes, with the right setup, you can use your iPad as a remote control to navigate through your slides.
Are animations and transitions supported on the iPad?
Most animations and transitions in PowerPoint are supported on the iPad app.
Can I add notes to my presentation on the iPad?
Yes, you can add and view presenter notes in the PowerPoint iPad app.
- Download the PowerPoint app from the Apple App Store.
- Open the app and locate your presentation.
- Open your presentation.
- Play your presentation using the “Play” icon.
- Use additional features like highlighting or drawing as needed.
Playing a PowerPoint presentation on an iPad is a breeze once you know the steps. With the portability and convenience of the iPad, you’re no longer tethered to your laptop for presentations. The ability to edit on the go, use interactive features, and present without a hitch makes the iPad a powerful tool for anyone needing to share information visually.
Remember to download the PowerPoint app, familiarize yourself with its features, and practice beforehand to ensure your presentation goes smoothly. And don’t forget, a well-charged iPad is a happy iPad! So, the next time you need to play a PowerPoint presentation, consider using your iPad and impress your audience with your tech-savviness.

Matthew Burleigh has been writing tech tutorials since 2008. His writing has appeared on dozens of different websites and been read over 50 million times.
After receiving his Bachelor’s and Master’s degrees in Computer Science he spent several years working in IT management for small businesses. However, he now works full time writing content online and creating websites.
His main writing topics include iPhones, Microsoft Office, Google Apps, Android, and Photoshop, but he has also written about many other tech topics as well.
Read his full bio here.
Share this:
Join our free newsletter.
Featured guides and deals
You may opt out at any time. Read our Privacy Policy
Related posts:
- How to Save Powerpoint as PDF with Notes
- Can I Convert My Powerpoint to Google Slides?
- How to Drag Slides From One PowerPoint to Another: A Step-by-Step Guide
- How to Make a Powerpoint Slide Vertical in Powerpoint 2013
- How to Set Time for Slides in Powerpoint
- Can You Create a PowerPoint on an iPad? Here’s How!
- How to Insert Slides from Another Presentation in Powerpoint 2010
- How to Check Word Count on Powerpoint 2010
- How to Unhide a Slide in Powerpoint 2013
- How to Loop a Slideshow on Powerpoint 2013
- How to Change the Font on All Slides in Google Slides
- How to Change Hyperlink Color in Powerpoint 2010 (An Easy 5 Step Guide)
- How to Use a Mac With PowerPoint: A Step-by-Step Guide
- How to Email a PowerPoint Slideshow: A Step-by-Step Guide
- How to Download a Google Slides Presentation as a Powerpoint File
- How Is Microsoft PowerPoint Used in Business: A Comprehensive Guide
- How to Convert a PowerPoint to Word and Edit with Ease
- How to Insert Check Mark in Powerpoint for Office 365
- How to Prepare a PowerPoint Presentation for Job Interview Success
- How to Delete Multiple Slides in Google Slides
Blog > Record voice narration for PowerPoint
Record voice narration for PowerPoint
01.11.21 • #presentation #powerpoint #voiceover #narration.
In this blog post, you'll learn how you can add a narration for your PowerPoint presentation. Adding audio or video narration can be very helpful, especially in a time where many seminars and meetings have to be conducted online. If you would rather give your presentation using a live stream (which has many benefits), scroll down to the bottom and learn how you can do that!
Here's what you need for recording:
- a microphone (your computer's microphone should do)
- a finished set of PowerPoint slides
- a video camera (only if you want to record video as well)
- Open your PowerPoint presentation or create a new one.
- In the taskbar, select Slide Show . Then click Record Slide Show .
- Choose the option Record from Beginning .

- You'll now get to a different view, which we'll call "Recorder View". Here's an overview:

- In the bottom right corner, you'll see three icons. The one on the left is for switching the microphone on/off. Make sure this function is turned on. The icon in the middle is for turning on/off your camera. You can choose if you want to switch the video recording on or not. The last icon is only available if you've chosen the video recording function. If the function is enabled, you'll be able to see a video preview.
- In the top right corner under "Settings", you can choose what microphone (and camera) you'd like to use. This is only relevant if you have an external recording device that you would like to use. If you're recording with your computer, you don't have to set anything here.
- Now it's time to record. Click the big red Record button on the top left and start speaking.
- Tip: You can either record all the slides at once without pressing pause, or you record each slide individually, then click pause, then go on to the next slide and record again. However, it's important to note that PowerPoint creates an individual audio file for each slide, even if you record all at once.
- Important : PowerPoint does not record during transitions, so only speak when you're on a slide.

- You can also draw on your slides with the painting tools on the bottom. These drawings will be saved to your presentations.
- On the bottom left corner, you'll see what slide you're on. You can also see two time counts. The first one is for the recording on the current slide, the second one is for the recording of the presentation overall.
- If you want to delete the whole voiceover, click Clear and Clear Recordings on all Slides . If you only want to delete the recording on the specific slide you are on, click Clear Recording on current Slide.
- If you want to re-record the audio from one slide after deleting it, just go to that slide and click Record again. Record what you want to say, then click Stop when you're done.
- Once you're done, leave the Recorder View. Click the small x in the top right corner or hit Esc .
- You can now either save the presentation as a regular PowerPoint file (just click Save and you're done) or as a video. If you'd like a video, follow the instructions below:
Save Presentation as Video
- Go to File in the PowerPoint taskbar

- Choose Export on the left, then Create a Video .

- Select the quality you'd like. We recommend Full HD (1080p).
- In the following drop-down menu, make sure Use Recorded Timings and Narrations is selected.

- The setting Seconds spent on each slide is only for the slides where there is no recording (if you have recordings on all of your slides, you can just ignore this setting.)
- Click Create Video and choose where the video should be saved. The video creation might take a while, so don't close PowerPoint right away!

Live interaction with polls & quizzes
If you prefer to give a talk where you can also interact with your audience, then the free software SlideLizard is the ideal solution! Using live polls , Q&A and feedback , your presentations will become even more exciting and interactive. SlideLizard integrates directly with PowerPoint, making it a breeze to use.

Can I record a presentation in PowerPoint?
Yes, PowerPoint also allows you to record your presentation with voice and video narration. You can read about how this works in our blog .
How can I record a presentation in PowerPoint with audio and video?
At first create your presentation. For the recording you will need a microphone (the one on your computer should do), your finished presentation and a video camera (if you also want to record a video). We have created a tutorial on our blog where you can read the further steps.
Related articles
About the author.

Pia Lehner-Mittermaier
Pia works in Marketing as a graphic designer and writer at SlideLizard. She uses her vivid imagination and creativity to produce good content.

Get 1 Month for free!
Do you want to make your presentations more interactive.
With SlideLizard you can engage your audience with live polls, questions and feedback . Directly within your PowerPoint Presentation. Learn more

Top blog articles More posts
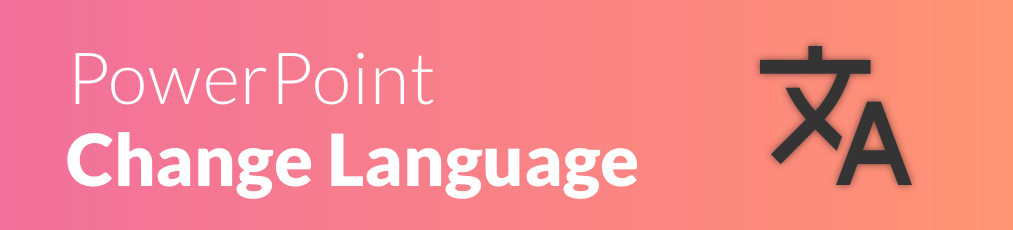
How to change languages in PowerPoint
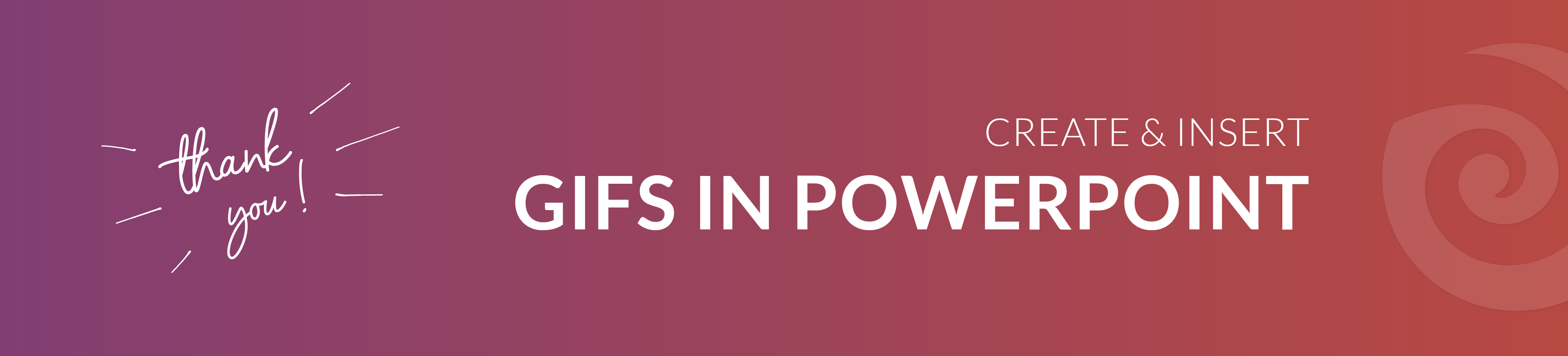
Create and insert GIFs in PowerPoint

Get started with Live Polls, Q&A and slides
for your PowerPoint Presentations
The big SlideLizard presentation glossary
A podcast is an audio or video contribution that can be listened to or viewed via the Internet. Podcasts can be used for information on specific topics but also for entertainment.
Online Communication
Online communication is communication over the internet. Online communication is often anonymous and over social media platforms you can communicate with people around the world.
An e-lecture is a lecture that is held online. Many schools and universities offer e-lectures as technical opportunities improve.
Impromptu Speech
A speech that is given without any preparation, notes, or cards, is called an impromptu speech. It is often delivered at private events (e.g., weddings or birthdays) or for training presentation skills.
Be the first to know!
The latest SlideLizard news, articles, and resources, sent straight to your inbox.
- or follow us on -
We use cookies to personalize content and analyze traffic to our website. You can choose to accept only cookies that are necessary for the website to function or to also allow tracking cookies. For more information, please see our privacy policy .
Cookie Settings
Necessary cookies are required for the proper functioning of the website. These cookies ensure basic functionalities and security features of the website.
Analytical cookies are used to understand how visitors interact with the website. These cookies help provide information about the number of visitors, etc.

Can I do a PowerPoint presentation using an iPad?
By: Author Shrot Katewa

I love my iPad, and If you are like me, you would want to carry it wherever you go. It is compact, light and allows me to get things done that can’t be done using my phone due to its small size! In fact, it is so convenient that it makes me wonder if I could replace my laptop with an iPad even for my client meetings?
But, can I create a PowerPoint presentation using an iPad? Yes, you can create a PowerPoint presentation using an iPad. In fact, iPad has a bunch of different apps that allow you to run PowerPoint presentations on it. iPad’s built-in Keynote presentation software also allows you to view the PPT files. You can also install Microsoft PowerPoint to run, edit and create a PowerPoint presentations from scratch on iPad just as you run it on a laptop!
Running a PowerPoint presentation on your iPad is actually a lot easier than you think. There are, however, a few things you should be aware of. Let’s get into the details of the workings of a PowerPoint presentation on an iPad.
How to put a PowerPoint presentation on an iPad?
Sometimes, you may already have a PPT file that was shared by your colleague or a client. However, many a times, it is you who has to create a PowerPoint presentation that dazzles your audience! Creating a presentation that holds our audiences’ attention is hard. We wrote a post that covers the steps that you should be taking while creating a PowerPoint presentation. We’ve broken it down to a step-by-step process that is designed to help you with creating a presentation. (Link – www.owlscape.in/what-are-the-steps-to-create-a-powerpoint-presentation )
If you have already created a presentation using a laptop or any other computer, you’ll first need to transfer it to your iPad. There are multiple ways you could do this. I would like to share my top 3 favourite method as they are free, doesn’t take too much time, and are easy to carry out as it doesn’t require any technical expertise.

1. Transfer the PPT file to your iPad using your email
This is probably the easiest of all the three options. In all likelihood, you may already have received a PPT file from your colleagues through an email. In this case, all you need to do is simply open your email account on your iPad, click on the email that contains the PowerPoint file, and download it.
2. Transfer the PPT file to your iPad using a cloud storage service
Another quick and easy option is using a cloud storage services. There are plenty of cloud storage services such as Google Drive, Dropbox, and even iCloud. Most of these services offer at least a few GBs of free data storage. Simply upload your PPT file from your computer. Then, login to your cloud storage service on your iPad and download the PPT file on your iPad.
3. Transfer the PPT file to your iPad using WhatsApp
https://www.youtube.com/watch?v=kHShrP6cR88
Video on how to login to WhatsApp on your iPad
Another great way to download the file directly to your iPad is by using WhatsApp. While WhatsApp is a great way to stay in touch with you friends, it is also great to share files. You can ask your colleague to send the file to you over WhatsApp. All you need to do is simply log in to your WhatsApp account on your iPad, open your colleague’s chat message, and download the file.
What is the best app for PowerPoint presentation on iPad?
In our experience, Microsoft PowerPoint is by far one of the best apps to work with PPT presentations on iPad. You can easily download and use, and if you have an Office365 subscription, it allows you access to additional functionalities which come in handy especially if you plan to edit files on-the-go on your iPad. PowerPoint presentation has been the brainchild of Microsoft, and it has been the leader by a long stretch when it comes to the presentation software.
With Microsoft PowerPoint, not only do you resolve the compatibility issues of the PPT files with software, you also get an interface you are familiar with. You can be absolutely sure that PPT file will look exactly as it is intended to when using Microsoft PowerPoint on iPad.
You can download the Microsoft PowerPoint app for your iPad from the App Store.
Is Microsoft PowerPoint app FREE for iPad?

Microsoft PowerPoint app is FREE to download and use on an iPad. Microsoft realise that the future of technology is more towards smartphones and tablets. Thus, they have a strong focus on providing access to user files on-the-go. Although you can edit PowerPoint presentations on-the-go, if you wish to get advanced functionalities, you may want to get an Office365 subscription. Having said that, most of your basic editing needs are covered in the base version of the app.
Are there any other apps for PowerPoint presentation on iPad?
Absolutely! There are several other applications that you can use to open and edit a PowerPoint presentation on iPad. All the other applications have their pros and cons. We have listed down the top 3 alternatives to Microsoft PowerPoint on iPad. They are in no order to preference.
Keynote is the native software that offers an office suite on Mac and iOS devices including iPad. It has been built from the ground up for iPad and iPhone devices. Needless to say, it is one of the most powerful software when working with presentations.
While Keynote allows you to view, open and edit a PowerPoint file, the overall functionalities are different. We’ve also seen that the look and feel of the PPT file does change when using it on Keynote. However, the changes are not major and if you are only planning to view the major contents of the PPT file on your iPad, Keynote is effective.
2. Google Slides
The best part about Google Slides is that it allows real-time collaboration on projects with its online office suite. This is great especially when your team is not based in the same location as you are.
Google Slides is also compatible with PPT files. It allows you or open, view and edit PowerPoint files on your iPad. Google Slides is FREE . All you need is a Google account to start using it.
3. WPS Office

Image credit – Mr. Phone
WPS stands for Writer (W), Presentation (P), Spreadsheets (S). It is our favourite alternative to Microsoft Office suite. It has been designed with Microsoft Office users in mind. Thus, the look and feel of WPS Office has striking similarities to that of MIcrosoft Office. For all the Microsoft Office users, WPS Office makes you surprisingly feel just at home.
If you are looking to a cheaper/free alternative to Microsoft Office suite that looks and feels just like MS Office, in our experience WPS Office by far the best option for you. It was designed with Microsoft Office users in mind. It was originally launched for Windows, however, WPS Office suite 2019 version has been expanded to both Linux and Mac users as well.
WPS Office is now also available for Mac and iOS users. You can download WPS Office directly from the App Store or visit the download section on their website . WPS Office is FREE to use although simply signing up for an account with them gives you access to premium feature for 1 year.
What equipment will I need to do a PowerPoint presentation using an iPad?
What makes the iPad really powerful is that it allows you to connect to a projector and project the presentation on a bigger screen. This comes in really handy as this negates the need to carry any laptop. Alternatively, if you consider laptop to be your first choice, instead of carrying an additional spare laptop, you can keep an iPad device as a backup just in case your laptop fails to work.
https://www.youtube.com/watch?v=y0Z6VGNlxbc
Video on how you can connect your iPad to a projector
There are multiple ways to connect your iPad to a Projector. Two of the most common ways are –
- HDMI connection
- VGA connection
For both the connections, you will need to buy an additional connector cable that allows you to connect the two devices.
Our personal preference is to use the VGA connector. Main reason for this is the fact that a VGA connector allows the sound to be played from the iPad itself as opposed to a HDMI connector. In an HDMI connection for an iPad, the sound is played through your projector. Another reason for preference of a VGA connector over an HDMI connector is that it is more widely available as a default connection option to the projector in most corporate offices. However, connector preference comes down to a personal choice.
So, is it worth it???
We started this article wondering whether we could do a PowerPoint presentation using an iPad, and whether we could carry an iPad to our meetings instead of a laptop. With the availability of Microsoft PowerPoint application for iPad and several other alternatives to open a PPT file on iPad, as well as the possibility to connect the iPad to a projector, we can safely conclude that an iPad can be used as a replacement to a laptop while meeting clients!
Psst… please share!
If you enjoyed reading the article, please leave us a comment below and share this with you network. This acts as a great motivation for us to keep creating useful content for your folks!
Detailed Guide on Running PowerPoint Presentation on iPad/iPhone
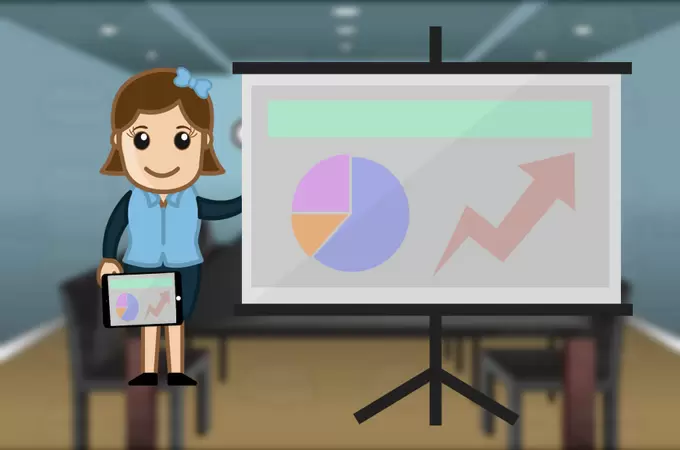
If you are working in an office, sooner or later you may have to create a presentation to show to your boss or work colleagues. However, the case that you lose your USB stick or USB drive cannot be detected by your laptop will lead you to an unwanted scenario. To avoid this, you can back up or save your PowerPoint presentations on iPad or iPhone as the chance of misplacing them is a lot less likely. What’s more, you may directly play the presentation on your iPad and present it on a bigger screen with great ease. Aside from that, controlling your presentation on iPad is much easier than browsing it on your laptop. Below are the steps you can follow to do presentation on your iPad.
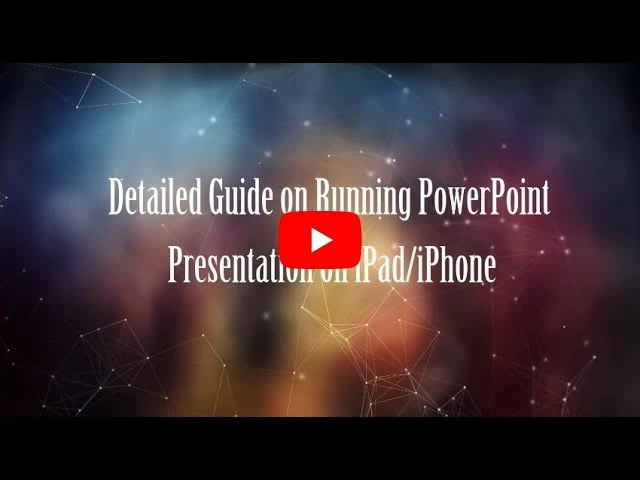
How to Play PowerPoint Presentation on iPad/iPhone
After creating your presentation, you may use the tools below to save and play PowerPoint on your iPad or iPhone. Here we take iPad as an example to show you the detailed steps.
Step 1: Use AirMore App and Import the Files to Your iPad
AirMore is an online-based application which enables you to take full management of your Android and Apple devices on your PC. It allows you to transfer your files between mobile and the computer. This app is 100% free of charge and it is the first app you need for iPad PowerPoint presentation. Here’s how to move your presentation to your iPad with it.
- Download the application on your iPad by clicking the button below.
- Visit AirMore website and simply click the blue button found on the lower part of the first page.
- Next, set iPad and computer connected to the same network. Link your iPad with PC by simply clicking the “Radar” tab so that the web will detect your iPad. Click on the iPad’s avatar and tap “Accept” on your device to confirm the connection. You may also scan the QR code using the iPad’s camera as another way of connecting.
- Once connected, go to “Documents” tab and then click “Import” button on the upper part of the interface to browse your PPT files and then click “OK” to save PowerPoint presentations on iPad.
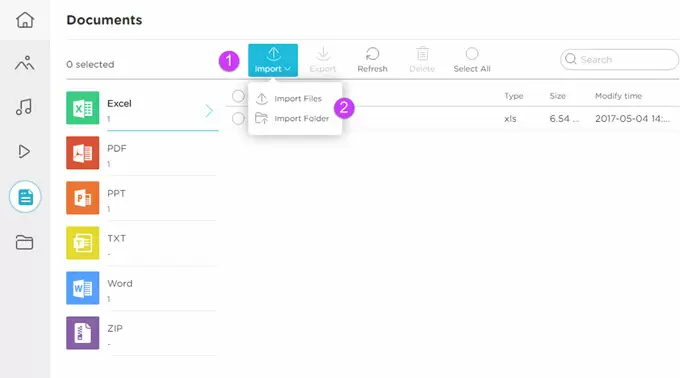
The PowerPoint is now saved on your device and ready to be used anytime you want. However, the next issue you have is how you may share it with others since it is saved on your iPad. This leads you to the next helpful tool.
Step 2: Use ApowerMirror to Show Your Presentation
After you go to the classroom or office with your iPad, you can display your iPad’s screen on the computer using ApowerMirror. This is a mirroring app which allows you to mirror the screen of your device on a bigger screen such as a laptop’s or PC’s screen. Through this app, you’ll be able to show the presentation to everybody while running PowerPoint presentation on iPad. Here is what you need to do.
- Download ApowerMirror on the computer and launch it. Download
- Scroll up the Control Center on your iPad and then tap “AirPlay Mirroring”.
- Choose the computer you want to connect to.
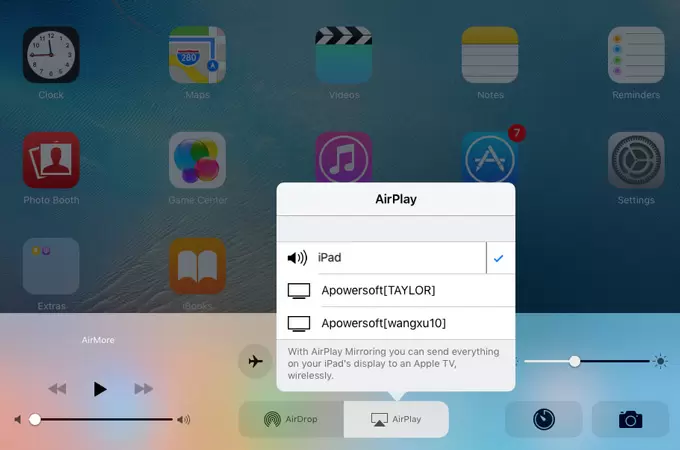
The presentation is now being mirrored on the computer’s screen. Note that aside from mirroring, you may also take a screenshot and record the screen of your iPad using this app. And you can utilize the “Whiteboard” function to draw on your displayed phone screen.
Step 3: Get a Projector
Lastly, you need a projector and connect the computer to it. You may now start using iPad for PowerPoint presentations.
That is how to make a presentation with your iPad employing AirMore and ApowerMirror app. You may now easily discuss everything with your audience without going back and forth on the computer. And accessing your presentation directly on iPad makes your work much easier.
Related posts:
- Detailed Guide on How to Control PowerPoint from iPhone
- 6 Best Presentation Apps
- How to Make a Video Presentation
- How to Recover PowerPoint Files from a PC
Leave a Comment
Comment (1).
Related articles
- Best Ways to Mirror Windows 10 to TV
- How to Watch Quibi on Computer
- How to Fix Microsoft Teams Screen Sharing not Working Issue
- Press Release
- Android topics
- Game topics
- Phone Transfer
- Tips and Resources
- Data Recovery
- Alternative applications
How to Create Pro-level PowerPoint Videos with Audio
Senior Marketing Manager at Loom

The power of a presentation lies in its ability to educate and inspire.
But why limit access to inspiring ideas because of the time slot in which they were presented? Microsoft PowerPoint, Google Slides, and Keynote slides have become the go-to formats for delivering supporting content to help audiences from classrooms to boardrooms engage with ideas. But once the content is complete, what happens to it?
Getting used to the sound of your own voice can take some time, but the benefits of using Loom to record PowerPoint presentations are worth it.
Depending on the content and intended audience, a few will be published, stored, or made available on a marketplace. However, many will be lost, all your hard work never to be seen again. PowerPoint slides that aren't accompanied by a presentation are incomplete and don't do a sufficient job of expressing the author's ideas.
If you want to get ahead of the curve and preserve the integrity of your hard work, learn how to record a presentation by recording your screen .
Loom is one of the most popular choices for recording a video presentation—and for a good reason. The user interface is straightforward and easy to use. Mastering it requires little effort.
The benefits of presenting a PowerPoint in video
There are several reasons someone would want to learn how to record a PowerPoint presentation. Whether they’re explaining the quarterly statistics in a sales meeting , creating a webinar as a marketing tool , or recording training sessions for onboarding new hires, communicating ideas clearly and succinctly via video becomes more crucial every day.
With Loom, you can engage directly with your audience, allowing you to interact with a large group of people in a small, intimate environment. Let's look at some advantages of knowing how to record slide show presentations and the procedure for doing so.
Scheduled attendance is not guaranteed
Unless your presentation is a mandatory work meeting or you're teaching a paid course, many individuals will drop out before or during the presentation. However, by providing a presentation recording for them, you can still interact with those people, and they’ll feel supported by your accessibility.
Provides on-demand access to your presentation
Using Loom's video recording capabilities, you provide access to your material long after you've presented it. Giving your audience access to resources is one of the best ways to build trust and support.
Enhances your search engine optimization (SEO)
If you don't want to make your recorded presentations available on-demand but want to reap the benefits of SEO-driven traffic, you may post all or part of it on YouTube as a free resource in the future to attract new prospects.
Practice makes perfect
Another reason to learn how to record a presentation is that you can review your work before showing it to a live audience. By recording yourself before a meeting or lecture, you can review the footage to ensure you cover every aspect of the topic, make improvements, and eliminate those pre-performance jitters.
Tips for video recording yourself presenting a PowerPoint
While technology and practice are your two best allies in confidently presenting PowerPoint video presentations, a few extra tips can make yours even more effective and professional. Consider following these best practices:
Choose the right equipment
Video communications technology has flourished in the last few years. There are more options than ever to record presentations and deliver them digitally to a worldwide audience. A tool like Loom makes it easy to record webcam videos, screen captures, and recorded narration quickly and easily. This lets you present your PowerPoint or any other content to a digital audience without extensive and time-consuming video editing.
Include direct-to-camera (DTC) content
Personalization is the heart of every good video—nothing builds a personalized experience like a friendly face. Use a simultaneous webcam and screen capture to record yourself explaining the slides and information on the screen. Adding picture-in-picture DTC elements creates rapport and trust with your audience and ensures they stay engaged with your presentation.
Slide text: Less is more
Text is great for outlining the major themes of a presentation and adding context to discussions, but with a PowerPoint presentation, treat text as the seasoning in a recipe. Use what you need to enhance the experience, but don’t overwhelm.
Build your slides as an outline for each discussion topic and a home for visual elements like charts, infographics, and embedded video clips. But you, as the presenter, should do most of the talking. Building your presentation this way keeps viewers focused and engaged instead of hurrying to keep up with the reading.
Structure your presentation
Well-structured content is vital to the flow and digestibility of your presentation. When building your slides and video script, organize your information similarly to a blog post or an ebook. Start with an introduction to share your personal info and a general topical overview. Create segments that logically lay out each point or step in the process. Wrap things up with a conclusion and (if needed) a call to action that invites the viewer to take the next step—booking a call, downloading a resource, or signing up for a service.
Keep videos concise and skimmable
Digital fatigue is real. With so many videos and messages competing for our attention, creating a streamlined presentation results in longer view duration . The average view duration of a YouTube video may be as short as 40 seconds, with the median watch time averaging just over a minute and a half .
Another trick to increase viewability is to make it easy for viewers to skim. A well-structured presentation offers natural segments to help viewers zero in on the information they need. YouTube offers a Chapters feature that lets you insert a linkable outline so viewers can easily skip to specific timestamps.
Basic recording in PowerPoint
Microsoft offers basic tools to start recording your PowerPoint presentation. Here’s a quick step-by-step guide to recording a simple presentation:
Step 1: From PowerPoint, open the slide with which you want to start your presentation.
Step 2: Select Record from the upper right hand corner of the PowerPoint window.
Step 3: Make sure your recording and voice settings are set properly, then click the round Record button. Begin your presentation.
Step 4: Click through your slide presentation and record your audio. Be sure to pause during slide transitions, as PowerPoint will not record audio during slide changes.
Step 5: Save your finished PowerPoint video to your local device and share it through email or upload it to sharing platforms like Vimeo, YouTube, etc.
An important note: PowerPoint’s native recording features offer some editing and highlight features. You’ll need a screen recorder app like Loom to film direct-to-camera or make substantial edits.
How to use Loom’s presentation recording software
It's simple to record yourself and your screen presentation side-by-side using only your laptop, a built-in camera, a mic, and Loom. Using Loom to record presentations on a computer is a fantastic way to save time and guarantee that your presentation goes precisely as planned. Loom's basic version is free to use and provides users with different options to meet their unique needs best. You may record the material on your screen and even take a video of yourself presenting alongside your screen capture.
Loom is available as a PC screen recorder , Mac screen recorder , iOS screen recorder , and Android screen recorder . The two primary methods are through the Desktop Client or the Chrome Screen Recorder . The desktop versions offer a higher recording resolution (4k compared to 1080p in the Chrome extension) and additional features like camera frames and backgrounds.
In either case, learning to record a presentation is simple with Loom’s easy-to-use presentation recorder. Here’s some information to help you get started.
You can create a Loom account using a variety of methods. Users may log in with their Google account information, or connect their Slack account information, email address, password, and name. You must first complete the registration process to have access to the program.
What is the Loom desktop client, and how can I use it?
Search for Loom in the Windows search box or click the red pinwheel Loom logo to launch the Loom Desktop Client. After you've opened it, choose the type of video recording you wish to make. Cam Only, Screen Only, and Screen + Cam are the three possibilities for the basic Loom version. As their names suggest, Cam Only and Screen Only allow you to record the material on your screen or yourself through a camera. Screen + Cam will enable you to make a presentation recording with both yourself and the information in real time, allowing others to watch your reactions to the material and connect with you as the presenter.
If you wish to record your screen, the presentation recorder has three options for defining the parameters of your video: Full Screen, Window, and Custom Size.
Full Screen captures everything on your monitor or display, allowing others to watch and follow along.
You may use the Window option to record a single computer application if you want to construct a more restricted lesson without interruptions.
Custom Size is exclusively available to Pro account holders, allowing users to build custom windows to capture particular areas of their screen.
To record your Loom videos, use the built-in webcam and microphone on your smartphone or computer or additional devices as needed. Loom recommends using high-quality microphones for better audio.
Using the Loom Google Chrome Extension to capture videos
First, download and install the Loom Google Chrome Extension from the Chrome Web Store. Then launch the extension's user interface by clicking on the red pinwheel Loom logo in the browser's top right corner. You can choose Cam Only, Screen Only, and Screen + Cam, the same as the desktop client. Unfortunately, users of the Google Chrome Extension can only record their entire screen or the contents of a single tab.
The Video Control menu differs from the desktop extension, appearing in the bottom left corner of the browser window. Users may only utilize three buttons: Start/End Recording, Pause Recording, and Delete Recording.
Using the Loom desktop client to record videos
Each option lets you use Loom's camera bubble , which allows you to see and record yourself as well as a video. There is no set limit on the duration of the video, but Loom will provide you alerts to ensure you don't keep recording by accident. Once you've decided on your selections, go to the four-button Video Control menu on the left side of your screen. To start your video, press the Recording button at the top of the menu. This button has two purposes: When the button is red, it indicates that you’re currently recording, and it stops the recording when clicked a second time.
The Pause button is located beneath the Recording button and is used to pause your video. However, depending on your computer, you may alternatively use Alt + Shift + P or Option + Shift + P . The Delete option is represented by a garbage can icon, which pauses the recording and completely deletes the video once you confirm your decision via a dialog box.
How to use the speaker notes feature
Loom makes presentations easier with speaker notes , an on-screen cue card feature visible only to you. Speaker notes are bullet points or full scripts written by you and activated during recording. These prompts allow you to deliver your message with confidence, without the need to remember your whole script or utilize physical note cards.
From the desktop app, open Loom and click Speaker Notes. Use the pop-up window to type in your notes, then resize the notes window to suit your needs before recording. Speaker notes are always presented on top, so there’s no need to switch windows during your presentation.
How AI-generated chapters work
Want your viewers to be able to skip to the most useful portion of a presentation? The AI-generated chapter feature allows viewers to select important topics within your presentation and navigate to them easily. These time-stamped chapters also allow users to link and respond to content.
How to use the drawing tool
Finally, the drawing tool , symbolized by a pen icon and available with the Pro subscription, can assist you in focusing on certain facts and numbers. Using this button, which includes picking a preset color, lets you make graphics that will draw your viewer's attention to key information.
Preserve your ideas with Loom’s Presentation Recorder
If you’re just starting out, learning to record a presentation with Loom is an excellent tool for creating quality content. As the world continues to move towards remote work environments, the ability to give an online presentation (and record it for posterity) becomes more essential every day.
Loom is free, so don’t wait to see how you can enhance your video presentation with video capture software.
Jan 8, 2024
Featured In:
Share this article:.
Jeong Lee works in Marketing at Loom.
How to Record a Presentation with Webcam, Narration, and More

Everyone has, at some point, put a load of time and effort into creating the perfect PowerPoint presentation, only to use it once or twice. But isn’t it a shame for all that hard work to be discarded so quickly? Is every slide deck destined for deletion after just a couple of uses?
Isn’t there a better way to make the most out of your presentations? Well, yes. Yes, there is.
Rather than simply creating and presenting your work once or twice, recording your presentations can give them a new lease of life. Whether it’s a data report or a self-recorded PowerPoint, you can record a presentation in real-time, or in advance to make it available on-demand.
In this guide, we’ll explore two distinct ways of recording your presentation. First, we’ll discuss how to record a presentation from PowerPoint with audio and webcam, and then we’ll look at how to turn your .ppt slides into a video.
Benefits of Recording a Presentation
As well as there being many different ways to record a presentation, there are also many benefits of recording them. So, before we show you the ‘how,’ let’s talk about the ‘why.’
- Encouraging asynchronous communication : One key benefit is fostering asynchronous communication . By recording presentations, you’re letting your audience engage with the content in their own time, breaking the constraints of time zones and scheduling conflicts. This also ensures your viewers can absorb information at their own pace, and revisit it as needed.
- Boosting SEO : You can use your presentation to create a YouTube video and share it on your website to increase your online visibility and attract prospective customers. This can be a great way to expand your audience, increase web traffic, and establish yourself as an expert in your field.
- Perfecting your presentation : Whether it’s in-person or over Zoom, you don’t get second chances with live presentations. However, a pre-recorded keynote lets you perfect the content and the narration before anyone sees it. This is a great way to combat stage fright while honing your presentation skills and building confidence.
With this in mind, turning your slides into a video is a no-brainer. It’s an easy way to grow your audience and make the information you’re sharing more accessible and easier to digest.
Record your presentation today!
Download a free trial of Snagit to quickly and easily record your presentation.
How to record your presentation (with Snagit)
Depending on your audience and the type of presentation you need to deliver, TechSmith’s Snagit could just be the perfect tool for recording your PowerPoint. With its user-friendly interface and advanced features, Snagit is ideal for capturing top-notch presentation videos, in just a few clicks.
Now, there’s no denying that presentations are better when you can see the presenter… Fortunately, Snagit lets you capture your screen and webcam at the same time to create a Picture-in-Picture video.
In this section, we’ll guide you through the steps to record your presentation and webcam with Snagit.
Step 1: Open video capture
First, open Snagit and navigate to the Capture window. Select the Video tab, and start by clicking the big red Capture button.
Step 2: Select a recording area
Next, you’ll be prompted to choose which parts of your screen you want to record. Use Snagit’s orange crosshairs to select a specific region, window, or your entire screen.
Step 3: Configure recording settings
With the Video Recording toolbar, you can set options like Cursor Capture and Effects, System Audio, and Webcam.
If your webcam isn’t showing, click on the webcam icon. If you have an external webcam, select the one you want to use by clicking the dropdown arrow next to the webcam icon.
Step 4: Adjust your webcam
Next, adjust your webcam options to ensure your Picture-in-Picture recording looks how you want it. Here you can change the Picture-in-Picture placement as well as the shape and size of your webcam recording. You can even toggle between Picture-in-Picture and fullscreen webcam modes as you like.
The best part? You can make these adjustments even while recording.
Step 5: Manage recording
When you’re ready to roll, hit the Record button and click the Stop button when you’re finished. It’s that simple!
And remember, if there’s an interruption (like an unexpected visit from the mailman), just hit Pause. It’s okay to take a break — your video won’t be ruined by a little interruption.
Step 6: Edit your video
Once you’ve finished recording, Snagit will automatically open your video in the Snagit Editor, which is super easy to use. From here, you can make light edits to the footage as needed.
For example, if you need to cut or trim your footage , you can! Here’s how:
- Set Start Point : Drag the Start handle (green) on the timeline to your desired starting point.
- Set End Point : Similarly, drag the End handle (red) to where you want to end the cut.
- Review the Segment : Before making any cuts, you can review the segment by dragging the Playhead (white) left and right across the timeline. This ensures you’re only cutting the footage you intend to.
- Make the Cut : Once you’re satisfied with the selection, click the Cut button, which will pop up once you’ve made a selection.
And that’s all there is to it! If you want to go the extra mile, you can also use Snagit to save individual frames of your video as images , which can be used to create a thumbnail for your video .
How to record a presentation from PowerPoint with audio and webcam
Now, Snagit is great for recording less formal videos in a flash, but if your presentation is intended for a particularly large or important audience, you might be looking to create something more polished. This is where TechSmith’s Camtasia comes in.
Camtasia is one of the smartest and most intuitive pieces of editing software out there, but it also makes for a pretty nifty screen recorder too. Camtasia is great for recording presentations when you need more control and editing powers over the final product.
But best of all, Camtasia streamlines the process by letting you record your presentation and voice over directly within PowerPoint.
Step 1: Set up your presentation video recording
If you’re a Windows user, you’ll have the option to include a PowerPoint Add-in Toolbar when you install Camtasia. While this feature isn’t currently available on MacOS, the Camtasia Add-in Toolbar allows you to start, stop, and control your recordings from within PowerPoint — so you don’t need to switch between applications.

Just open the presentation you want to record and locate the Add-in toolbar under the Add-ins tab.
Don’t see the add-in toolbar? Go to File > Options > Add-ins, to enable it. Click on the Manage drop-down, select Disabled Items, then click Go. If the Camtasia Add-in is listed, select it, and click Enable.
If you’re an Apple user, don’t panic! You can still record your screen (with audio) on a Mac using Camtasia, and it’s just as easy. Alternatively, you can skip ahead to the next section and import your slides directly into Camtasia.
Step 2: Customize your recording options
Now let’s walk through each of the options on the toolbar before we begin recording.

Record audio
The microphone button controls whether or not audio is recorded as part of your presentation. When you enable it, you’ll be able to record your narration using a microphone.
If you are planning to record audio, this is where you’ll select your microphone. If you want to record great audio , we suggest using an external microphone, rather than the one that’s built into your laptop.
Some of the best microphones for recording video are likely to be less expensive than you think. But, if you’re on a shoestring budget, even the mic that’s built into your headphones could produce better audio than your laptop.
Once you’re set up, be sure to test the mic and adjust the volume slider as needed. You’ll also need to decide whether or not to record your system audio, which is any sound that comes out of your speakers, such as email notifications.
Record webcam
If you have a webcam, you can also record your camera during the presentation to create a Picture-in-Picture clip — just as you can with Snagit!

To customize even more of the recording settings, click the Recording Options button. Here you’ll find settings that let you record with a watermark and adjust your video frame rate . There are a few more options too, but the default settings should work just fine.
When you’re ready, click OK to close this window and save any changes made.
Step 3: Record your presentation
The final step is as simple as clicking the Record button in the toolbar. This will launch your slides into the Presentation Mode and start recording.
When you exit Presentation Mode or reach the end of your slideshow, you can either continue recording your screen, or stop recording and save your file. Pretty easy right?
Before you get started, let us show you another way to turn your presentation into a video, without recording your desktop .
How to turn your PowerPoint presentation slides into a video
Another way to create a video from your presentation is to import your PowerPoint slides into Camtasia. This way you can adjust how long each slide appears on screen, as well as add Behaviors and Annotations to personalize your presentation and highlight important information.
By importing your slides into Camtasia, and recording your voice over separately, you get a lot more flexibility with the editing process, which means you have more control over the finished article.
If you do decide to record your audio separately, you might want to take a look at TechSmith’s Audiate . This advanced audio recorder will transcribe your voice over in real-time and let you edit the audio file as if it were a text-based document. We don’t want to brag, but it’s probably the best way to add a voice over to a PowerPoint .
Regardless of how you decide to narrate your PowerPoint, here’s how to turn your presentation into a video:
1. Import your PowerPoint slides
First, start by importing your PowerPoint slides directly into Camtasia. Once your media is imported, you can edit it by dragging your slides into the Editing Toolbar.

You can now add the images to the Timeline, and edit them like any other media in a Project.

If you drag your slides to the Timeline, the slides will be placed in the order of the presentation, each with a default 5-second duration.

With your presentation on the timeline, use Ripple Move to create space in between slides to adjust the timing of each one. To do this, hold shift, then click and drag.

Once you’ve imported your slides and adjusted the duration of each one to correlate with your voice over, it’s time to start editing.
How to edit a presentation video (in Camtasia)
Add behaviors.
Firstly, add some visual interest with Camtasia Behaviors . A Behavior is an animation that brings movement to your slides, making them stand out on screen. This is a great way to bring parts of your presentation to life and take it from ordinary to extraordinary — because nobody likes a boring presentation .
To add a Behavior, click and drag the Behavior you wish to use onto the slide you want to animate. Once added, you can adjust the Behavior using the Properties tab.
Add annotations
Another good way to grab and direct your audience’s attention is to add some Annotations, which are great for highlighting important information.
To insert an Annotation, click the Annotation tab on the left side of the screen and drag it into the designated slide. You can then re-position and edit the Annotation in the Properties tab as needed.
Recording a PowerPoint Presentation, the FAQs
Absolutely! Both Snagit and Camtasia are excellent choices for recording a professional and polished presentation. Snagit is perfect for no-fuss recording and editing. If you require more sophisticated editing capabilities, Camtasia is the ideal choice, offering the added convenience of recording your slideshow and voice over directly within PowerPoint.
Click the Record button in the toolbar to launch your slides into the Presentation Mode and start recording. When you exit Presentation Mode or reach the end of your slideshow, you can either continue recording your screen or stop and save your file.
If you’re planning to record audio, select your microphone in the recording options. The microphone button controls whether or not audio is recorded as part of your presentation. If you have a webcam attached to your computer, you can also record your camera to create a Picture-in-Picture clip, perfect for showing the presenter during the presentation.
With Snagit, you can conveniently record your voice over as you go through your presentation, capturing both the audio and visuals in one go. If you’re looking for more advanced recording and editing options, you might also consider using Camtasia, which allows you to record your voice over while presenting. For even more control, use Audiate to record your audio separately and then import it into Camtasia for fine-tuning.
Justin Simon
Global Content Strategy Manager at TechSmith. I play a lot of golf and watch a lot of football.
- How To Rotate a Video
- How to Write A Shot List That Will Transform Your Video
- YouTube vs. Vimeo: What’s the Difference?
Subscribe to TechSmith’s Newsletter
Join over 200,000 people who get actionable tips and expert advice every month in the TechSmith Newsletter.

How to Record Customized Camera Feeds With Cameo in PowerPoint
T he widespread adoption of remote work and virtual meetings has led many people and organizations to realize they don't have to be physically present in the same conference room to make presentations. In fact, you don't even need to conduct them live.
However, recording your PowerPoint slides with your face on them requires technical know-how and third-party apps like OBS. This makes recording presentations a bit difficult and discourages people from doing it.
Thankfully, Microsoft has addressed this issue in PowerPoint 365 with the Cameo feature. Here's what it is and how to use it.
What Is Cameo in PowerPoint?
Cameo is a PowerPoint feature that lets you add your webcam or any other camera feed into your presentation. This makes it easier to present virtually, as your audience can see you from within your slides.
Previously, you needed a third-party app like OBS to overlay yourself on your presentation. You can also use a green screen overlay in Capcut or other similar apps to achieve the same effect. However, this takes a lot of effort and know-how.
But with this feature, you can do it from inside PowerPoint with just a few clicks. Here's how to insert a cameo into your slides.
- Go to Insert > Cameo .
- After clicking on Cameo, PowerPoint will insert a placeholder object on your current slide and open the Camera Format tab.
- You can edit the object as you wish, much like any other shape on PowerPoint. You can also click on the options in the Designer pane on the right side of the screen to help you work faster.
- Once you're happy with its placement on your slide, click on the Preview button to see your live video.
With that, you can start presenting your PowerPoint slides via screen sharing while still keeping yourself on the screen.
How to Record Your PowerPoint Presentation With Cameo
You can also insert a cameo from Record > Cameo . Clicking on this will bring you to the same menu tab and insert a placeholder object for your video. However, even if you didn't set up Cameo beforehand, you can insert it directly while recording your presentation. Here's how:
- Go to Record > From Beginning or Record > From Current Slide .
- In the recording screen, click on the Camera icon at the top. This will insert a round object containing your video in your slides' lower-right-hand section.
- Click on the Red icon to start recording your presentation.
- Go through your presentation as usual. For more information, check out our guide on turning your presentations into videos .
- Once you've finished, click the Red icon again to stop recording.
- Click Export to go to the Export to video screen .
- Change the File Name as needed, then click Browse to select the location where you will save your recorded video.
- Once done, click Export Video .
With that, you don't have to spend much effort to add your video feed to your PowerPoint presentation recording. However, the app only places your video at one location across every slide; it might cover some of your content. That's why it's better to use the Cameo feature when you're building or editing your PowerPoint presentation.
If you're unhappy with your recording, press the Retake Video on the left of the record icon. You can pick between On Current Slide or On All Slides .
What You Need to Record Customized Camera Feeds
You need a webcam and a Microsoft 365 account to record your customized camera feed. Furthermore, you cannot use Cameo or record presentations in the PowerPoint web app. You need to download and install it on your computer to use these features.
The Cameo feature is already available on Microsoft PowerPoint 365 in Windows and Mac. However, recording your presentation with Cameo is only available on Windows. As of the time of writing, this feature isn't available for the main PowerPoint 365 for Mac version.
If you're running macOS, you must be a Microsoft 365 Insider to get this feature. However, since the Cameo recording feature is already announced in the Microsoft 365 Insider blog , we hope it will be available in the mainstream PowerPoint for Mac version in a few months.
Recording Your Presentations Is Now Much Easier
The Cameo feature has made presenting PowerPoint slides in video calls easier. And with the recording function, you no longer need a third-party app to put your video over your presentation.
You can integrate it into each slide, allowing you to control where you are on your screen. And you also save a lot of time and effort, as you can record and save your presentation as a video from within Microsoft PowerPoint.


Contribute to the Microsoft 365 and Office forum! Click here to learn more 💡
April 9, 2024
Contribute to the Microsoft 365 and Office forum!
Click here to learn more 💡
PowerPoint Top Forum Contributors: Steve Rindsberg - John Korchok 👍✅
April 17, 2024
PowerPoint Top Forum Contributors:
Steve Rindsberg - John Korchok 👍✅
- Search the community and support articles
- Microsoft 365 and Office
- Search Community member
Ask a new question
How to add audio into PowerPoint using IPad
Hi everyone, I’m trying to add a voice memo to my PowerPoint presentation. The only thing I see to insert some type of audio is a little microphone and its saying I need to download Apple Music to insert the audio. I downloaded it and don’t know how to add it into Apple Music. Is there any other way to insert or add audio to the PowerPoint?
Report abuse
Replies (2) .
- Microsoft Agent |
Dear Kennedy Bradley,
Good day! Thank you for posting to Microsoft Community. We are happy to help you.
As per your description, I'm afraid to say that, currently unfortunately, Audio is not supported in the current release of PowerPoint for iPad, the option to insert audio in PowerPoint is not available on iPad device. We’re sorry that it doesn’t meet your requirement and we do understand the inconvenience caused and apologize for it.
I also just tested with Apple Music but cannot insert the audio into PowerPoint for iPad device.
According to this Microsoft article Can I add audio to a PowerPoint presentation on a mobile device? you can't add audio to your presentation using PowerPoint on an iOS device. However, you can play back screen recordings or audio that are already in PowerPoint presentations.
As a workaround If you would like to add audio to a presentation, you need to do it through PowerPoint for Windows or MAC and then use it on iPad.
Mneawhile, you can make a suggestion here to add this feature to PowerPoint for iPad via Microsoft PowerPoint feedback portal, Microsoft uses these suggestions and votes to plan future programming.
We can expect this feature to be used in the future in PowerPoint app.
Your understanding and patience will be highly appreciated. I hope that you are keeping safe and well!
Sincerely,
Waqas Muhammad
35 people found this reply helpful
Was this reply helpful? Yes No
Sorry this didn't help.
Great! Thanks for your feedback.
How satisfied are you with this reply?
Thanks for your feedback, it helps us improve the site.
Thanks for your feedback.
You can't add audio on an IOS device. But you can add screen recordings or audio that you already used for presentations.
If you have any doubt on how to add music to your PowerPoint this templates helps you.
14 people found this reply helpful
Question Info
- For education
- iPhone or iPad
- Norsk Bokmål
- Ελληνικά
- Русский
- עברית
- العربية
- ไทย
- 한국어
- 中文(简体)
- 中文(繁體)
- 日本語

Video: Projecting your slideshow to a screen in PowerPoint for iPad

Other tutorial videos for PowerPoint for iPad:
Open files from the cloud . Open files from OneDrive for Business (for your work or school stuff), OneDrive.com (for your personal stuff), or from a Dropbox account.
Open email attachments . Open, edit, and send back email attachments using PowerPoint for iPad.
How saving works in PowerPoint for iPad . PowerPoint for iPad automatically saves your work every time you make even a small change. In most cases, you don’t have to do anything at all to save your document. Watch this training video to learn about AutoSave.
Type in PowerPoint for iPad . Typing in PowerPoint for iPad can be tricky at first, especially if you’re used to a physical keyboard. This training video shows you some typing tips.
Select stuff in PowerPoint for iPad . Select text and pictures expertly with your finger in PowerPoint for iPad. This training video helps you move from the mouse to the touchscreen.
How to print in PowerPoint for iPad . You tap the File button to print in PowerPoint for iPad. Watch this video to learn how. At this time, you can only print to an AirPrint compatible printer.
Run a slideshow in PowerPoint for iPad . There are some special finger gestures you can use to advance, go back, and end a slideshow. You can even use a laser pointer and ink pen, with the touch of your finger.
Projecting your slideshow to a screen . (You are here!) If you want to project a slideshow from your iPad to a screen or TV, then watch this video. It will show you how to hook up an adaptor. You can also use AirPlay.
Looking for more training?
Check out training courses for Word and Excel for iPad.
Check out training courses for the rest of the Office 2013 programs .

Need more help?
Want more options.
Explore subscription benefits, browse training courses, learn how to secure your device, and more.

Microsoft 365 subscription benefits

Microsoft 365 training

Microsoft security

Accessibility center
Communities help you ask and answer questions, give feedback, and hear from experts with rich knowledge.

Ask the Microsoft Community

Microsoft Tech Community

Windows Insiders
Microsoft 365 Insiders
Was this information helpful?
Thank you for your feedback.

IMAGES
VIDEO
COMMENTS
Background recording: iPad Screen Recording with PowerPoint. In PowerPoint, go to the slide you wish to begin presenting. Tap the Play button. From the top right of the screen, slide your finger down. The Control Center appears. Tap and hold the Record button to show Screen Recording options. Tap the microphone button to turn on the microphone.
Recording in PowerPoint on iPad is easy, accessible, and allows for interactive presentations. All you need is an iPad, the PowerPoint app, and a microphone to start recording. Follow simple steps like selecting the recording tab, choosing audio and video, and speaking clearly and slowly for a successful recording.
You can record your PowerPoint presentation—or a single slide—and capture voice, ink gestures, and your video presence. When completed, it's like any other presentation. You can play it for your audience in a Slide Show or you can save the presentation as a video file. So, instead of just "handing the deck" to someone, people can see ...
Replied on October 29, 2015. Report abuse. While you can't do this using only PowerPoint on the iPad, other apps make it possible: iPad-created Narrated Slideshow. Author of "OOXML Hacking - Unlocking Microsoft Office's Secrets", ebook now out. John Korchok, Production Manager. [email protected].
You tap the File button to print in PowerPoint for iPad. Watch this video to learn how. At this time, you can only print to an AirPrint compatible printer. Run a slideshow in PowerPoint for iPad. (You are here!) There are some special finger gestures you can use to advance, go back, and end a slideshow. You can even use a laser pointer and ink ...
Record video and audio in Keynote on iPad. You can record video on your device and add it directly to a slide. You can also add an audio recording to an individual slide, which is useful when people are viewing your presentation remotely. To learn how to add an existing video and audio file to a slide or presentation, see Add video and audio in ...
Design and edit slides. Create professional slide layouts with PowerPoint Designer. Add pictures or videos. Video and audio file formats supported in PowerPoint. Add animation effects to your presentation. Delete a slide. Apply a slide layout.
You can record your PowerPoint presentation—or just a single slide—and capture voice, ink gestures, and your video presence. The completed recording is like any other presentation. You can play it for your audience in Slide Show or you can export it as a video file. So instead of just handing the deck to someone, people can see your ...
Pricing. PowerPoint for iOS is free from the App Store and allows you to view PowerPoint files from anywhere. If you want to edit or create presentations from the iPad though, you're going to need to subscribe to Office 365, which runs $6.99/month or $70/year for individuals on up to 5 devices. An Office 365 subscription comes with the full ...
Learn how to record a PowerPoint Presentation with audio and video simply by using the build-in PowerPoint functionalities and tools. You will learn how to...
Playing a PowerPoint presentation on an iPad is a breeze once you know the steps. With the portability and convenience of the iPad, you're no longer tethered to your laptop for presentations. The ability to edit on the go, use interactive features, and present without a hitch makes the iPad a powerful tool for anyone needing to share ...
In this video tutorial from Microsoft, you will learn how to record your PowerPoint presentation.You can record your PowerPoint presentation—or a single slid...
Tutorial. Open your PowerPoint presentation or create a new one. In the taskbar, select Slide Show. Then click Record Slide Show. Choose the option Record from Beginning. You'll now get to a different view, which we'll call "Recorder View". Here's an overview: In the bottom right corner, you'll see three icons.
Since PowerPoint for iOS can't record audio, including the Record Slide Show feature would be of little use, since it's main function is to record narration. However, PowerPoint for iOS will play back audio recorded in a desktop version of PowerPoint. It can't hurt to post a suggestion to the PowerPoint for iOS User Voice forum, as Genevieve ...
Step 3: Open Your PowerPoint Slides and Capture the Screen. Open your PowerPoint presentation and put it in "Slide Show" mode. With Panopto Express, you'll have two options for recording your slides: You can either record your slides by recording your screen or by recording the slides within the PowerPoint application.
In this case, all you need to do is simply open your email account on your iPad, click on the email that contains the PowerPoint file, and download it. 2. Transfer the PPT file to your iPad using a cloud storage service. Another quick and easy option is using a cloud storage services. There are plenty of cloud storage services such as Google ...
Download. Scroll up the Control Center on your iPad and then tap "AirPlay Mirroring". Choose the computer you want to connect to. The presentation is now being mirrored on the computer's screen. Note that aside from mirroring, you may also take a screenshot and record the screen of your iPad using this app. And you can utilize the ...
Step 1: From PowerPoint, open the slide with which you want to start your presentation. Step 2: Select Record from the upper right hand corner of the PowerPoint window. Step 3: Make sure your recording and voice settings are set properly, then click the round Record button. Begin your presentation.
Based on your description, you want to record audio in PowerPoint for iOS directly. Honestly, this feature is not available yet. I do understand the inconvenience it has made and apologize for it. At the same time, we recommend that you submit requirement for this feature in this PowerPoint UserVoice and many members who has the same ...
Step 3: Configure recording settings. With the Video Recording toolbar, you can set options like Cursor Capture and Effects, System Audio, and Webcam. If your webcam isn't showing, click on the webcam icon. If you have an external webcam, select the one you want to use by clicking the dropdown arrow next to the webcam icon.
You tap the File button to print in PowerPoint for iPad. Watch this video to learn how. At this time, you can only print to an AirPrint compatible printer. Run a slideshow in PowerPoint for iPad. (You are here!) There are some special finger gestures you can use to advance, go back, and end a slideshow. You can even use a laser pointer and ink ...
Here's how: Go to Record > From Beginning or Record > From Current Slide. In the recording screen, click on the Camera icon at the top. This will insert a round object containing your video in ...
However, you can play back screen recordings or audio that are already in PowerPoint presentations. As a workaround If you would like to add audio to a presentation, you need to do it through PowerPoint for Windows or MAC and then use it on iPad. Mneawhile, you can make a suggestion here to add this feature to PowerPoint for iPad via Microsoft ...
Watch this video to learn how. At this time, you can only print to an AirPrint compatible printer. Run a slideshow in PowerPoint for iPad. There are some special finger gestures you can use to advance, go back, and end a slideshow. You can even use a laser pointer and ink pen, with the touch of your finger. Projecting your slideshow to a screen.