Presentations that stand out. Beautifully.
With its powerful tools and dazzling effects, Keynote makes it easy to create stunning and memorable presentations, and comes included with most Apple devices. Use Apple Pencil on your iPad to create diagrams or illustrations that bring your slides to life. And with real‑time collaboration, your team can work together, whether they’re on Mac, iPad, iPhone, or a PC.
See what’s new in Keynote

Present your story. Your way.
Keynote sets the stage for an impressive presentation. A simple, intuitive interface puts important tools front and center, so everyone on your team can easily add beautiful charts, edit photos, and incorporate cinematic effects. And Rehearse Mode lets you practice on the go, with the current or next slide, notes, and clock — all in one view.
Start with a gorgeous layout.
Choose from over 40 eye‑catching themes that instantly give your presentation a professional look. Or create your own slide designs, background images, and page‑by‑page customization.
Create next-level animations.
Add drama to your presentation with more than 100 cinematic transitions and effects. Make your words pop by adding textures, color gradients, and even photos — with just a tap. And animate objects along a path using Apple Pencil or your finger on your iPhone or iPad.
Make every slide spectacular.
Add subtle movement to your slides with dynamic backgrounds. Illustrate your point with over 700 Apple-designed shapes, or add photos, videos, music, image galleries, and charts. Easily remove backgrounds from supported images and live videos or manually refine adjustments as needed. You can even use your iPhone to take a photo or scan a document, and Continuity Camera can send it straight to Keynote on your Mac.
What’s new in Keynote.
Learn about everything you can do in Keynote
Get the updates. Then get in touch.
Stay up to date when people join, edit, or comment in collaborative presentations and easily get in touch with your team using Messages and FaceTime.
Get more done on iPad.
Quickly insert objects, find settings, and get to your favorite tools with the customizable toolbar. And Stage Manager makes it easy to multitask across multiple presentations and apps at the same time. 1
Make backgrounds disappear.
Now you can more easily remove backgrounds from supported images — and even live videos — or adjust them to your liking.
Add live video feeds to any slide.
Appear in a window, right on your slides, with a picture-in-picture display during remote presentations. Or include a live feed of your iPhone or iPad screen to show off apps.
Get started with dynamic themes.
Start with one of three beautiful new animated themes, then customize it to set the tone for each slide with 18 adjustable background presets — from understated to highly visual, monochrome to colorful, calm to energetic.
Captivate your audience with dynamic backgrounds.
Make your presentation stand out by adding stunning color and visual interest to your slides. Create motion on a title or closing slide for a bold statement, and keep viewers engaged with subtle movement throughout the presentation.
Present with your team. Seamlessly.
For slideshows with multiple presenters, you can take turns controlling a single deck — from anywhere — on Mac, iPad, and iPhone.
Play YouTube and Vimeo videos right in Keynote.
Embed a video from YouTube or Vimeo, then play it right in your presentations, without the need to download or open the video in a media player. 2
Present over video conference. Like a pro.
Play a slideshow in its own window so you can access other apps while you present. You can view your presenter notes, upcoming slides, and navigation in a separate window as well.
Outline your presentation. Easier.
With outline view for iPhone and iPad, quickly jot down your thoughts, restructure ideas, and move concepts from slide to slide. Then switch to slide view and start designing.
Present like never before. From anywhere.
With Keynote, presenting remotely can be just as seamless as presenting in person. Say goodbye to saying “Next slide, please” — now multiple people can present together, even remotely, with each person taking control of their section of the deck. Add a live video feed of yourself to any slide for a picture-in-picture experience. Or when presenting on your Mac, include a live feed of your iPhone or iPad screen to walk through your apps. You can even play a slideshow in its own window, so you can simultaneously access your notes and other apps.
Any presentation. Any device. Anytime.
You don’t work in one place on just one device. The same goes for Keynote. Work seamlessly across all your Apple devices. The slides you create using a Mac or iPad will look the same on an iPhone or web browser — and vice versa.
You can also work on presentations stored on iCloud or Box using a PC.
Start using Keynote at iCloud.com
Create and present together. Even when apart.
Work together in the same presentation, from across town or across the world. You can see your team’s edits as they make them — and they can watch as you make yours, too. You can even get notifications when people join, edit, or comment. When presenting as a team, you can also take turns controlling a single deck from anywhere.
Use Apple Pencil when inspiration strikes.
Add color, illustrations, and handwritten comments for more beautiful presentations with Apple Pencil on your iPad.
Plays well with Office.
Teaming up with someone who uses Microsoft PowerPoint? Keynote makes it a great working relationship. You can save Keynote presentations as PowerPoint files. Or import and edit PowerPoint presentations right in Keynote.
Learn more about Microsoft PowerPoint compatibility
See everything that’s new in Keynote
- What’s new in Keynote for iPhone and iPad
- What’s new in Keynote for Mac
- Keynote for iCloud release notes
Additional Resources
- Get Keynote support
- Learn about Microsoft Office compatibility
- Learn about collaboration for Pages, Numbers, and Keynote
- Use Keynote in a video conference app
Keynote User Guides
- Keynote User Guide for Mac
- Keynote User Guide for iPad
- Keynote User Guide for iPhone
- Keynote User Guide for Web
Build spreadsheets that are bottom-line brilliant.
Create documents that are, in a word, beautiful.
Community Member
First time visit profile message with url to edit your profile
Choose content type
Create a post from the types below.
Apple keynote: how to make an interactive presentation..

Although we have all heard of Powerpoint as a powerful tool for presentations, I believe that after using the Apple keynote, I have also learned that it can be used to create impressive and engaging presentations.
In this story I’m going to show you how we can create and Deliver a Killer Keynote Presentation using Keynote
Set it up correctly :
Start Keynote, then choose a Theme . Choosing an appropriate theme can save you time and effort in redefining styles, backgrounds, and image formatting.
Planning your content :
The Slide is the core component of Keynote, so it’s best to view your interactive piece as a series of small, slide-sized chunks. If you want to tell an interactive narrative, you’ll want to write it one slide at a time in words, images, video, or short animations.
Create your content :
The first page will be a title slide , so write a good welcome text ,Also use simplify charts and graphs to present your data,Always try to put points in further interactive way so that viewer can understand and grasp the slides veritably and fluently. it'll also helps to make the bystander always stick with the slide.
Short animations :
- On the slide, click to select the object you want to animate.
- In the Animate sidebar, click the Animate tab.
- Click Add an Effect, then select an animation.
- To set animation options such as the duration and direction of the animation, use the controls that appear.(Start Transition,Delay)
A Good Animation can help make a PowerPoint presentation more dynamic, and help make information more memorable. The most common types of animation effects include entrances and exits. You can also add sound to increase the intensity of your animation effects.
Presentation experts recommend using animations and sound effects sparingly. Animation can be useful in making a presentation more dynamic, and help to emphasize points, but too much animation can be distracting. Do not let animation and sound take the focus away from what you are saying.
Present it! :
Go ahead — press Play and test out your presentation. Everything should work as you’d expect, and you can press Escape to exit. Save your Presentation to iCloud, then open it on your iPad, and everything will work just the same there.
Attachments
You might also like

Keynote Prototype
Keynote for iPad: Animation

Animation for Immersive Learning: From Keynote to Reality Composer
All Comments
Loading page content
Page content loaded
Posted on November 16, 2023
You have some great tips. I also appreciate the paragraph about using sounds and animations sparingly. It never fails when I introduce Keynote to students, that their first presentation has sounds and animations for everything. Thank you for sharing, Keynote is one of my favorite apps.
- Copy link to this comment
Posted on November 22, 2023
There's nothing like a great, well-thought-out Keynote. Thanks for sharing your step-by-step guide.
Posted on November 30, 2023
Another great tips would be to use purposeful animation. If your an explaining how gravity work, using the anvil composition to have an object (or even the word GRAVITY) fall for the sky and land in a smoke dust deliver a message out the topic. And you are right to use is sparingly, use it to gain focus, to surprise you listener.
Great topic and explanation!
Posted on December 01, 2023
Hi Satyajit
Who doesn't love keynote? Thank you for the reminders on creating a presentation. You will have to share one you have created!
250001846020
Insert a video
Supported file types: .mov, .mp4, .mpeg. File size: up to 400MB.
Add a still image to display before your video is played. Image dimensions: 1280x720 pixels. File size: up to 5MB.
Make your video more accessible with a closed caption file (.vtt up to 5MB).
Insert an image
Add an image up to 5MB. Supported file types: .gif, .jpg, .png, .bmp, .jpeg, .pjpeg.
Add details about your image to make it more accessible.
Add a caption below your image, up to 220 characters.
This action can’t be undone.
Error message, are you sure you want to continue your changes will not be saved..
Sorry, Something went wrong, please try again
This post contains content from YouTube.
Attach up to 5 files which will be available for other members to download.
You can upload a maximum of five files.
Choose language
Accept the following legal terms to submit your content.
I acknowledge that I have the rights to post the material contained in this comment.
Review the Apple Education Community Terms of Use and Privacy Policy
Your comment includes attachments that must be reviewed.
This content won’t be publicly available until it clears moderation. Learn more
Sign in to continue.
Not a member yet? Join for free when you sign in.
This action is unavailable.
Some actions are unavailable in your country or region.
Please complete your registration.
You must complete your registration to perform this action.
This account may not publish.
This account has been restricted from publishing or editing content. If you think this is an error, please contact us.
Some actions are unavailable outside of your Apple Group.
Do you want to stay logged in?
👀 Turn any prompt into captivating visuals in seconds with our AI-powered visual tool ✨ Try Piktochart AI!
- Piktochart Visual
- Video Editor
- Infographic Maker
- Banner Maker
- Brochure Maker
- Diagram Maker
- Flowchart Maker
- Flyer Maker
- Graph Maker
- Invitation Maker
- Pitch Deck Creator
- Poster Maker
- Presentation Maker
- Report Maker
- Resume Maker
- Social Media Graphic Maker
- Timeline Maker
- Venn Diagram Maker
- Screen Recorder
- Social Media Video Maker
- Video Cropper
- Video to Text Converter
- Video Views Calculator
- AI Brochure Maker
- AI Flyer Generator
- AI Infographic
- AI Instagram Post Generator
- AI Newsletter Generator
- AI Report Generator
- AI Timeline Generator
- For Communications
- For Education
- For eLearning
- For Financial Services
- For Healthcare
- For Human Resources
- For Marketing
- For Nonprofits
- Brochure Templates
- Flyer Templates
- Infographic Templates
- Newsletter Templates
- Presentation Templates
- Resume Templates
- Business Infographics
- Business Proposals
- Education Templates
- Health Posters
- HR Templates
- Sales Presentations
- Community Template
- Explore all free templates on Piktochart
- The Business Storyteller Podcast
- User Stories
- Video Tutorials
- Visual Academy
- Need help? Check out our Help Center
- Earn money as a Piktochart Affiliate Partner
- Compare prices and features across Free, Pro, and Enterprise plans.
- For professionals and small teams looking for better brand management.
- For organizations seeking enterprise-grade onboarding, support, and SSO.
- Discounted plan for students, teachers, and education staff.
- Great causes deserve great pricing. Registered nonprofits pay less.
10 Expert Tips to Create and Deliver a Killer Keynote Presentation
So you’ve got a keynote presentation coming up, and you’re hitting the books to make sure you’re armed with the best plan possible. Besides taking notes from all the greats on TED, you’re reading up about a message structure that works, and looking for the perfect template.
While it seems like you’ve got your bases covered, like all things in life, there’s always a way to streamline the planning process.
According to Aaron Weyenberg , the UX Lead for TED and a self-professed “master of slide decks,” and the wizards behind Apple’s presentation slides , there are a number of tricks of the trade that you can rely on to create a rocking keynote presentation .
Below are some of our favorites. And to easily create a professional-looking presentation , sign up for Piktochart . It’s free and it allows you to make beautiful visuals without being a graphic designer.
1. Do your slides last
While most keynote speakers will typically build their presentation around the structure of a template, Weyenberg says that “building your slides should be the tail end of developing your presentation.” Before working on your slides, you should put together your main message, structure, supporting points – then practice and time your presentation. The reason for this, he says, is that the presentation needs to be strong enough to stand on its own. Approaching a keynote like this requires a shift in thinking.
While a beautiful set of slides is imperative to your presentation, it should not be central to it.
Weyenberg said it best: “The slides are just something you layer over [the presentation] to enhance the listener experience.”
Observe these 2017 Google I/O keynotes, especially CEO Sundar Pichai’s – the role of the slides are to support what the speaker is saying – not the other way around.
2. Get creative with photos
Often times, presenters will be far too literal or cheesy with their image choice. Weyenberg suggests to use images that are simple, yet punchy – and pairs nicely with your spoken words. He says to look for photos that are:
- Related to your keynote’s concept
- Are not complex in terms of composition

3. Simplify charts and graphs
While most presenters will simply drop an image of their charts and graphs into their deck, Weyenberg points out that it might be a bit “unsightly.” If you need to use data to back a point that you’re making, you should make the extra effort to make it more attractive – and this can be done by recreating it in your presentation maker .
There are a couple benefits to doing this:
- It will make your presentation seem consistent and well-thought out
- You’ll have control over colors, typography, and more.

4. One theme per slide
According to the designers of Apple presentation slides, less is certainly more. Trying to cram too many ideas on one slide can only work to your detriment. Beyond ideas, the same goes for statistics.
Let’s play a little game: For the following idea, how many slides would you use? “The developer program is incredibly vibrant. We have over six million registered developers. Demand for this show has never been greater. We sold out in just over a minute [71 seconds].”
While the average person might think that 6 million and 71 seconds would belong on the same slide and be short and sweet enough, let’s compare it with what Apple’s CEO Tim Cook did.
He only leveraged two slides: The first said “6 million,” and the second: “71 seconds. Sold out.”

5. Create a visual experience with data
Taking a leaf again from Apple’s presentation book, once you’ve gotten the hang of having just one stat per slide – you should also make it as visual as possible.

One data point per slide, combined with it being visually interesting – is sure to be memorable.
6. Practice Really Makes Perfect
Imagine the late Steve Jobs, a legendary keynote presenter, still rehearsed for months before a presentation. According to Brent Schlender , one of the co-authors behind the Steve Jobs biography “Becoming Steve Jobs,” Jobs would rehearse and prepare “exhaustively” for all of his public appearances.
Despite being a natural on the stage, Jobs never would wing it, he came to the show well prepared.
“I once spent an entire day watching him run through multiple rehearsals of a single presentation, tweaking everything from the color and angle of certain spotlights, to editing and rearranging the order of the keynote presentation slides to improve his pacing,” remembers Schlender.
While you may not be a perfectionist like Jobs, you are likely also not nearly as good of a presenter as he is – so practice really makes perfect in this case.
7. Tell A Consistent Story
Circling back to Weyenberg’s tips – he suggests that in a good slide deck, every slide should feel “like part of the same story.” Think of your deck like a story – every slide should feel cohesive to the big picture message you’re trying to communicate – as opposed to random ideas juxtaposed together.
You can do this by:
- Using the same or similar typography, colors, and imagery across all slides
- Using presentation templates can help with maintaining the same look and feel
8. Less is more
We explored the less is more concept earlier in the article by suggesting you keep to one idea per slide. The same can be applied to text.
When it comes to creating slides for your next keynote, the cardinal sin is a slide with ample text that is verbatim of your spoken presentation.
What this does is encourage people to keep their eyes on your slides instead of listening to you.
Weyenberg also points out that a text-heavy slide forces the brain to multitask between focusing on what it’s reading and hearing – which is quite difficult and will compromise your presentation.

9. Consider topic transitions
While you want to make your slides look like a cohesive unit, you want to also keep in mind that making every slide look the same may be boring. Weyenberg suggests to:
- Create one style for the slides that are the “meat” of the message
- Then create another style for the slides that are transitioning between topics
For example, if your overall slides have a dark background with light text, you can use transitional slides that have a light background with dark text. This way, they’ll still feel like they’re from the same presentation family without being completely uniform.
10. Tell a captivating story
It is fitting that our final tip comes from likely the greatest keynote presenter of all time. The late and great Steve Jobs had the ability to captivate and inspire his audience with his talks, and that’s because he was a very good storyteller. And that’s the golden leaf that you can take from Jobs’ book today.
Always aim to tell a captivating story.
One example is perhaps when he introduced the iPod: “In 2001, we introduced the first iPod. It didn’t just change the way we all listen to music. It changed the entire music industry.” Listen to Steve Jobs weave a story about the digital music revolution when unveiling the iPod.
Bonus Round: Tips From Piktochart Designers

- Always remember that your audience is sitting far away . So ensure that your title font size is large enough to be seen from a distance, and that your body text is no smaller than 20px.
- Use only two colors for your entire presentation – a primary and secondary color. If you must use a large color palette, your maximum choice should be up to five colors.
- Make sure that there is enough white space throughout your presentation . This will give your content room to breathe. Less is definitely more in this case.
- Emphasize only one object per slide – whether it’s an image, statistic, quote. This will make sure your audience stays focused.
Time to Make Your Own!

Create presentations, reports, and infographics in minutes.
Watch this demo to learn about the benefits of Piktochart.

Other Posts

25 Green Color Palette Combinations (With Hexes and Name Codes)

How to Create a Professional Business Letterhead (With Tips, Templates and Examples)

How to Make Any Image Background Transparent
Do you want to be part of these success stories, join more than 11 million who already use piktochart to craft visual stories that stick..
- PRO Courses Guides New Tech Help Pro Expert Videos About wikiHow Pro Upgrade Sign In
- EDIT Edit this Article
- EXPLORE Tech Help Pro About Us Random Article Quizzes Request a New Article Community Dashboard This Or That Game Popular Categories Arts and Entertainment Artwork Books Movies Computers and Electronics Computers Phone Skills Technology Hacks Health Men's Health Mental Health Women's Health Relationships Dating Love Relationship Issues Hobbies and Crafts Crafts Drawing Games Education & Communication Communication Skills Personal Development Studying Personal Care and Style Fashion Hair Care Personal Hygiene Youth Personal Care School Stuff Dating All Categories Arts and Entertainment Finance and Business Home and Garden Relationship Quizzes Cars & Other Vehicles Food and Entertaining Personal Care and Style Sports and Fitness Computers and Electronics Health Pets and Animals Travel Education & Communication Hobbies and Crafts Philosophy and Religion Work World Family Life Holidays and Traditions Relationships Youth
- Browse Articles
- Learn Something New
- Quizzes Hot
- This Or That Game New
- Train Your Brain
- Explore More
- Support wikiHow
- About wikiHow
- Log in / Sign up
- Computers and Electronics
How to Share Keynote Presentations Online
Last Updated: May 4, 2023
This article was co-authored by wikiHow staff writer, Nicole Levine, MFA . Nicole Levine is a Technology Writer and Editor for wikiHow. She has more than 20 years of experience creating technical documentation and leading support teams at major web hosting and software companies. Nicole also holds an MFA in Creative Writing from Portland State University and teaches composition, fiction-writing, and zine-making at various institutions. This article has been viewed 15,164 times. Learn more...
This wikiHow teaches you how to share your Keynote presentation with other people on the internet. If you want to present the presentation live, you can use Apple's Keynote Live feature. You can also share the presentation by embedding it into your website or blog post.
Using Keynote Live

- Keynote Live is limited in that it won't play audio or let you do live audio narration. If you want to narrate the presentation live, you'll want to use Keynote Live with an audio conferencing tool like Zoom, Microsoft Teams , or Google Meet .

- If you want to share the invitation link in your video conferencing software or a live chat, choose Copy Link to copy the link to your clipboard, and then paste it into the conversation.
- If you want to require a password for viewing the presentation, click More Options, select Require password , and follow the on-screen instructions.

- If you don't want to start the presentation just yet, you can choose Play Later instead. Then, when you're ready to share your presentation, click the green-and-white rectangle with a triangle in the toolbar and select Play on Keynote Live to start sharing. You can click the green-and-white rectangle and triangle icon to start sharing again.
- If you want to invite more people after starting the presentation, press the Esc key to stop playback, click the Keynote Live button in the toolbar (the computer monitor with two curved lines), select Invite Viewers , and choose your viewers.

- When you end the presentation, the link will stop working. If you want to present again, you'll need to create a new link.
Embedding on a Website

- If you protected your presentation with a password, remove the password before you continue.

- The link begins with "https://www.icloud.com/keynote" and ends with "#yourfilename" .

- Medium: No extra code is needed. To embed the link, simply paste it onto its own line and press Enter or Return . [2] X Research source Medium will display the embedded presentation once you publish your story.
- Wordpress: Using the Block Editor, create a new "Embed" block (the first embedding option), paste the Keynote link into the field, and click "Embed." If you're not using the Block Editor, you can embed the presentation by placing the URL on its own line. [3] X Research source
- Embed.ly: If you're using another type of website or site builder, check out Embed.ly , which will help you create embed codes for a variety of sites and services.
Expert Q&A
You might also like.

- ↑ https://support.apple.com/guide/keynote/present-on-a-mac-over-the-internet-tan683ecab0f/mac
- ↑ https://help.medium.com/hc/en-us/articles/214981378-Embedding
- ↑ https://wordpress.org/support/article/embeds/
About This Article

1. Open Keynote on your Mac. 2. Click the Keynote Live button. 3. Click Continue . 4. Invite viewers to the presentation. 5. Click Play Now . Did this summary help you? Yes No
- Send fan mail to authors
Is this article up to date?

Featured Articles

Trending Articles

Watch Articles

- Terms of Use
- Privacy Policy
- Do Not Sell or Share My Info
- Not Selling Info
wikiHow Tech Help Pro:
Level up your tech skills and stay ahead of the curve

Pro Speakers on How to Give a Perfect Keynote Presentation
Updated: January 13, 2021
Published: November 03, 2020
Two years ago, I was asked to give a presentation about my HubSpot article on emotional marketing . It was by far the most exhilarating and nerve-wracking experience of my professional life.

I don’t necessarily hate public speaking. However, leading up to the event, I felt the full responsibility of not only delivering a good presentation but also teaching the audience valuable , actionable information — and that was very intimidating.
I wanted to do a good job, and I wanted to be a good teacher.
![how to do keynote presentation → Free Download: 10 PowerPoint Presentation Templates [Access Now]](https://no-cache.hubspot.com/cta/default/53/2d0b5298-2daa-4812-b2d4-fa65cd354a8e.png)
Therein lies the importance of keynote presentations : to be effective, they should be educational and entertaining. Do you have a keynote presentation in your future? Read on for some advice from professional speakers.
First, what is a keynote presentation? Glad you asked.
You may also be tasked with a keynote presentation in order to secure funding, make a sale, or update stakeholders or executives. Whatever stage you find yourself on, delivering a keynote presentation is an important responsibility as a public speaker.
How to Give a Perfect Keynote Presentation, According to the Experts
I spoke with four professional speakers on how to deliver a near-perfect presentation. Here are five pieces of advice they shared.
1. Rehearse, rehearse, rehearse.
When it comes to public speaking, practice quite literally makes perfect. Every expert I spoke with mentioned how frequently they rehearse their presentations.
“However much you think you need to rehearse, rehearse 10 times more than that. When you show up to a concert, you expect that the musicians know their songs, and you certainly don't want the first time they try to play it to be right there on stage. You owe your audience and the folks hiring you to speak the same respect,” said Melanie Deziel , international keynote speaker and founder of StoryFuel . (She received this advice herself from Michael and Amy Port at Heroic Public Speaking .)

Provided by Melanie Deziel
As more presentations and events become fully virtual, the likelihood of technical difficulties also grows. Rehearsing your content can help you weather any interruptions or last-minute changes.
Rehearsal not only leads to content mastery; it allows freedom in your presentations. “The more you rehearse and become comfortable with the content, the freer you'll be to take chances, experiment, and truly focus on your delivery, rather than trying to remember what comes next,” shared Deziel.
How do these experts recommend practicing your presentations? “[Use] a mirror,” said Olivia Scott , keynote speaker and founder of Omerge Alliances . “I take the time to see how I'm being received, I look at my body posture, and I look at everything to make sure that I feel good about what I'm delivering. This isn’t exactly a tool or technology, but it's a way to practice and rehearse.”

Additionally, consider asking friends, family, and trusted colleagues to listen to your practice runs and provide feedback on your presentation.
2. Ask for feedback.
Speaking of feedback, expert orators know to ask for it on a regular basis — from friends, peer groups, mentors, audience members, and clients. “Find a support crew and connect with other speakers in the industry,” mentioned Karen Hopper , keynote speaker and data strategist at M+R. Hopper personally recommends Shine Bootcamp , which provided her with lifelong friendships, helpful feedback, and a priceless education about public speaking.

Provided by Karen Hopper
“We help each other with feedback on our pitches, topics, outlines, and presentations, and we celebrate each others' wins,'' said Hopper. “ ... It’s well worth surrounding yourself with people who will cheer for you and who will give you honest feedback — the fastest way to get better is to ruthlessly seek out that feedback.”
Clients can also be an incredibly helpful source of feedback. If you’re asked to speak at an event or conference, consider asking the people who hired you. “I ask my client for their reaction immediately after every presentation. It’s important to know how they felt, and whether the presentation achieved their goals. Every time my client is happy, that’s my most successful presentation,” said Jeff Toister , keynote speaker, author, and customer service expert.
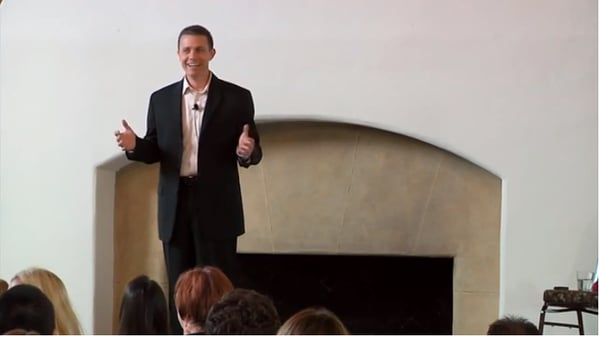
Lastly, the best feedback often comes from the source — in this case, your audience. Whether you ask questions during your presentation (which we’ll discuss next) or ask for feedback following your presentation, it’s never a bad idea to know what your audience thought about your keynote.
Feedback may look different if giving a remote keynote presentation, but it's still possible.
“It’s been a creative challenge to adapt a talk I'd hoped to give in person to work in a virtual environment. It's much harder to tell how your talks are received online, without being able to see nodding and note-taking and hear laughter and clapping. But all the feedback I have received [over email] indicated that my talk successfully changed the way many people are thinking about their content idea generation process, and that was the ultimate goal of the talk: to change how people think ,” shared Deziel, referring to her recent keynote at Content Marketing World 2020.
3. Engage your audience.
Nobody likes being talked at . Sure, delivering a keynote presentation involves you doing most of the talking, but it doesn’t have to be a one-way conversation. Many of the experts I interviewed encouraged some sort of audience engagement or interaction to enhance your presentation.
“People love to be involved in a presentation. Rather than explain a concept to my audience, I find a way to have them experience it,” said Toister. “For example, when I share how multitasking hurts productivity and causes us to make more errors, I have the audience try a brief multitasking exercise so they can experience the problem themselves.”
Did you know that audience engagement levels drop considerably (14%) if a presenter does most of the talking, versus if the audience talks just as much? Moreover, 64% of people believe that a presentation with two-way interaction is much more engaging than a one-way presentation.
Presentation engagement also takes practice — just like your presentation content itself. “ ... Entertainment comes from the performance itself: the way in which you deliver that content and the energy you bring to that delivery. This is a separate skill you need to practice. Work with a coach, watch back recordings of yourself to identify opportunities to improve your craft, and watch videos of top-notch comedians, poets and other speakers to see what you can learn from them,” encouraged Deziel.
Lastly, as important as engagement is, don’t let technology stand in the way. While smartphones and polling software can make audience interaction easier, they can also get in the way of you connecting with your audience. “I prefer to just have people stand up, raise their hand, or clap to participate in the poll. It gets the audience moving, and I don’t have to worry about WiFi connections or whether the polling software is working,” said Toister.
4. Prioritize your content as much as the delivery.
While entertaining and interacting with your audience is helpful and exciting, it shouldn’t take precedence over your presentation content itself. “Nearly all of what the audience can learn from you comes from the content: the stories you tell, the examples you share, the facts you cite and the other information you explain. Carefully crafting those materials and testing it out ensures that the audience will get the information they were promised from your session,” said Deziel.
Tools like PowerPoint, Keynote, Google Slides, and Canva can help you hone your content and develop a story within your presentation. A 2018 Prezi study (another presentation tool option) showed that 90% of people believe a strong narrative makes for a more engaging, interesting presentation. Data can help form arguments and explain facts, but stories stay with your audience long after your time on stage.
Storytelling is yet another way to engage with your audience, especially by evoking emotions like humor. “It’s entertaining to ask questions, saying, ‘Can anyone relate to this? Has anyone ever had this type of experience before?’ and then getting them involved with some laughter around those experiences. Laughter always helps,” said Scott, who presented at INBOUND 2020 .
Hopper, who was also a Breakout Speaker at INBOUND 2020, agreed: “Don't be afraid to be funny or drop in jokes — there are studies that show that laughing actually helps your brain retain information better, so not only will your audience have a good time laughing with you, but they'll also get more out of your presentation. It’s a win-win!”
5. Focus on the audience.
Finally, everyone can agree that public speaking is either revered or feared. If you relate to the latter and find yourself nervous when giving presentations, turn your focus on the audience.
“Speakers easily get nervous when they focus on themselves and worry too much about their own performance. Focusing on your audience first takes the nerves away and redirects your attention to making sure your audience gets something of value from your keynote,” shared Toister.
That’s the goal of a keynote presentation — to provide value to your audience. Regardless of what story you’re telling, what tools you’re using, or how you’re engaging the crowd, as long as you deliver a presentation that inspires your audience to think differently — even for 30 minutes — you’ve given a perfect keynote presentation.
Note: HubSpot Marketing teams reserve the right to use guest blog author’s likeness across our content as we see fit, including but not limited to HubSpot’s social media channels.
![how to do keynote presentation Blog - Beautiful PowerPoint Presentation Template [List-Based]](https://no-cache.hubspot.com/cta/default/53/013286c0-2cc2-45f8-a6db-c71dad0835b8.png)
Don't forget to share this post!
Related articles.
![how to do keynote presentation How to Write an Ecommerce Business Plan [Examples & Template]](https://blog.hubspot.com/hubfs/ecommerce%20business%20plan.png)
How to Write an Ecommerce Business Plan [Examples & Template]
![how to do keynote presentation How to Create an Infographic in Under an Hour — the 2024 Guide [+ Free Templates]](https://blog.hubspot.com/hubfs/Make-infographic-hero%20%28598%20%C3%97%20398%20px%29.jpg)
How to Create an Infographic in Under an Hour — the 2024 Guide [+ Free Templates]
![how to do keynote presentation 20 Great Examples of PowerPoint Presentation Design [+ Templates]](https://blog.hubspot.com/hubfs/powerpoint-presentation-examples.webp)
20 Great Examples of PowerPoint Presentation Design [+ Templates]

Get Buyers to Do What You Want: The Power of Temptation Bundling in Sales

How to Create an Engaging 5-Minute Presentation
![how to do keynote presentation How to Start a Presentation [+ Examples]](https://blog.hubspot.com/hubfs/how-to-start-presenting.webp)
How to Start a Presentation [+ Examples]
![how to do keynote presentation 17 PowerPoint Presentation Tips to Make More Creative Slideshows [+ Templates]](https://blog.hubspot.com/hubfs/powerpoint-design-tricks_7.webp)
17 PowerPoint Presentation Tips to Make More Creative Slideshows [+ Templates]

120 Presentation Topic Ideas Help You Hook Your Audience
![how to do keynote presentation How to Create the Best PowerPoint Presentations [Examples & Templates]](https://blog.hubspot.com/hubfs/Powerpoint%20presentation.jpg)
How to Create the Best PowerPoint Presentations [Examples & Templates]

The Presenter's Guide to Nailing Your Next PowerPoint
Download ten free PowerPoint templates for a better presentation.
Marketing software that helps you drive revenue, save time and resources, and measure and optimize your investments — all on one easy-to-use platform
How-To Geek
How to convert keynote presentations to microsoft powerpoint.
Need to convert a Keynote presentation to PowerPoint so you can share it with others? We'll walk you through it.
Apple's presentation software does all the heavy lifting for you when converting a PowerPoint presentation to Keynote . Doing the opposite, though, requires a few extra steps---we'll walk you through them!
First, double-click the Keynote presentation you want to convert in Keynote, and then click "File" at the top left.
In the drop-down menu that appears, hover your cursor over "Export To." In the submenu that appears, click "PowerPoint."
You'll now be in the "PowerPoint" tab of the "Export Your Presentation" window. There are a few options you can select here, including requiring your recipient to use a password to open a presentation. This is a good idea if the presentation contains sensitive information, like a company roadmap.
Click the "Format:" drop-down menu to change your PowerPoint file to ".pptx" or ".ppt," and then click "Next."
Next, give your presentation a name, select a location to save the file, and then click "Export."
Your Keynote presentation will now be converted to a Microsoft PowerPoint file. To make sure it was properly converted before sending it out, locate the document, and then right-click it. In the menu that appears, click "Get Info."
In the "General" section (next to "Kind:"), you can check the file type to make sure it was successfully converted.
Related: How to Convert a PDF File to PowerPoint

- SUGGESTED TOPICS
- The Magazine
- Newsletters
- Managing Yourself
- Managing Teams
- Work-life Balance
- The Big Idea
- Data & Visuals
- Reading Lists
- Case Selections
- HBR Learning
- Topic Feeds
- Account Settings
- Email Preferences
How to Make a “Good” Presentation “Great”
- Guy Kawasaki

Remember: Less is more.
A strong presentation is so much more than information pasted onto a series of slides with fancy backgrounds. Whether you’re pitching an idea, reporting market research, or sharing something else, a great presentation can give you a competitive advantage, and be a powerful tool when aiming to persuade, educate, or inspire others. Here are some unique elements that make a presentation stand out.
- Fonts: Sans Serif fonts such as Helvetica or Arial are preferred for their clean lines, which make them easy to digest at various sizes and distances. Limit the number of font styles to two: one for headings and another for body text, to avoid visual confusion or distractions.
- Colors: Colors can evoke emotions and highlight critical points, but their overuse can lead to a cluttered and confusing presentation. A limited palette of two to three main colors, complemented by a simple background, can help you draw attention to key elements without overwhelming the audience.
- Pictures: Pictures can communicate complex ideas quickly and memorably but choosing the right images is key. Images or pictures should be big (perhaps 20-25% of the page), bold, and have a clear purpose that complements the slide’s text.
- Layout: Don’t overcrowd your slides with too much information. When in doubt, adhere to the principle of simplicity, and aim for a clean and uncluttered layout with plenty of white space around text and images. Think phrases and bullets, not sentences.
As an intern or early career professional, chances are that you’ll be tasked with making or giving a presentation in the near future. Whether you’re pitching an idea, reporting market research, or sharing something else, a great presentation can give you a competitive advantage, and be a powerful tool when aiming to persuade, educate, or inspire others.
- Guy Kawasaki is the chief evangelist at Canva and was the former chief evangelist at Apple. Guy is the author of 16 books including Think Remarkable : 9 Paths to Transform Your Life and Make a Difference.
Partner Center
More From Forbes
19 ways to become a sought-after keynote speaker in 2024.
- Share to Facebook
- Share to Twitter
- Share to Linkedin
Keynote speaking opportunities are an excellent way to enhance your industry credibility and personal brand in the professional world. Becoming a sought-after speaker in 2024 demands a blend of genuine authenticity, forward-thinking ideas and strategic engagement.
If you’re looking to elevate your impact and visibility through speaking engagements, it’s important to understand the current thought leadership landscape as well as your target audience. Here, 19 Forbes Coaches Council members share ways for aspiring business leaders to position themselves as go-to keynote speakers this year.
1. Choose A Specific Niche
One way an aspiring speaker can become a sought-after keynote speaker is to pick a specific field or niche. By doing this, you present yourself as the expert and can begin to build your brand as an authority on that subject matter. Next, create content around it to showcase your expertise and attract organizers of conferences and speaking events. - Lisa Herbert , Just The Right Balance LLC
2. Build A Strong Personal Brand On Social Media
By consistently sharing valuable insights, engaging with your audience and showcasing your expertise in a specific domain, you will attract conference organizers and companies looking for speakers who resonate with their audience. In today’s world, your online presence is truly a global stage. - Kerri Sutey , Sutey Coaching & Consulting LLC
3. Identify Your Unique Message
An aspiring speaker can jump-start their progress toward becoming a sustainable keynote speaker by identifying what their unique message is, which is as individual to them as their DNA. You can break through the clutter and rise to the top by having this type of clarity. The second step is to understand who your message most benefits and how to package it to make it accessible to the audience it is meant to serve. - Katy MacKinnon Hansell , Katy Hansell Strategic Advisory
Patriots Select North Carolina Quarterback Drake Maye With No 3 Pick In NFL Draft
‘challengers’ reviews: does zendaya tennis movie score with critics, apple iphone 16 unique all new design promised in new report, 4. start speaking now.
Request to speak at your local chamber of commerce, or any community event, and reach out and pitch yourself for a local TEDx event. Create a speaker landing page that clearly details who you are as a speaker, what you speak about, why, and how to book you. Share it widely. Ask for testimonials and referrals from every engagement. Repeat. Refine your “talks.” Soon, the phone will ring with requests! - Susanne Biro , Susanne Biro & Associates Coaching Inc.
5. Be Distinct
Make your ideal target audience clear and share your message in a presentation abstract that is short, compelling and specific to the learning objectives. Network within the associations and learning organizations that cater to your target audience, and identify conference planning committee members. Send your speaking ideas to them with a request for support in getting selected. - Jennifer Wilson , ConvergenceCoaching, LLC
Forbes Coaches Council is an invitation-only community for leading business and career coaches. Do I qualify?
6. Engage Your Audience
No boring speaking allowed! You are an expert on stage, so keep your audience with you by incorporating interactive elements into your presentations, such as live polls, Q&A sessions or multimedia experiences. Help them see themselves as passengers on a ride. Engaging your audience fosters memorable experiences, sets you apart and increases demand for keynote speaking engagements. - Lawrence Henderson , BOSS Consulting
7. Create Emotional Connections
Engaging keynote speakers create an emotional connection with the audience by sharing stories and painting the picture of what might be possible, versus simply teaching concepts or presenting information. To become sought-after keynote speakers, leaders should build out their repertoire of stories, experiences and examples, and use simple, engaging visuals with few words to anchor these messages. - Katie Anderson , Katie Anderson Consulting
8. Become A Thought Leader
Start by establishing yourself as a thought leader in your field. Submit articles to journals and post your hot takes about current events in your field on LinkedIn and other social media platforms. Add terms like “keynote speaker” or “professional speaker” to your profiles, and have a well-written professional bio and headshot at the ready when you receive inquiries to speak. - Sheri Nasim , Center for Executive Excellence
9. Harness The Power Of Digital Platforms
Establish a strong online presence through social media, a personal website and platforms such as YouTube or podcasts. Share valuable content, showcase your expertise and engage with your audience to build credibility and attract the attention of event organizers seeking dynamic speakers in the digital age. - Adaora Ayoade , EZ37 Solutions
10. Focus On The Power Of One
Choose one speaking topic, one interesting angle, one target industry, one thing you are passionate about and one key example as evidence of your experience in your expertise. Stay consistent for a few months. Reassess and fine-tune your topic regularly. - Svetlana Dimovski, PhD, ICF-PCC, NBC-HWC , Dharma Growth, LLC
11. Bring Something New Or Personal
The most inspired keynotes have one of two things: an amazing personal story or a breakthrough way of looking at a problem. Everything else should be scrapped from the program! - Cari Jacobs-Crovetto , carijacobs.com aka The Force Majeure
12. Develop Highly-Engaging Virtual Content
As hybrid events become the new normal, speakers who can captivate audiences both in-person and online will have a major advantage. Leaders should focus on crafting dynamic presentations that translate well through screens, using multimedia, interactive polling, Q&As and other techniques to maintain interactivity and energy in virtual settings. - Jonathan H. Westover, Ph.D , Human Capital Innovations
13. Forget About Yourself
It’s all about your audience. Create a library of two to three talks that reflect your experience, passion and expertise. What’s your “so what?” Create a list of organizations that would be aligned with your message. It could be alumni associations, chambers of commerce, relevant professional associations or nonprofits to start. Be clear and compelling about what’s in it for them. - Susan Sadler , Sadler Communications LLC
14. Focus On Storytelling
Storytelling is a powerful tool that helps convey messages in a memorable and impactful way. By sharing personal stories, experiences and insights, you can connect with your audience on an emotional level, making your message more relatable and engaging. When pitching an idea for a keynote, be clear and tailor the pitch to the interests and objectives of the event. - Dr. Michele D’Amico , Vetta Consultants LLC
15. Craft A Compelling Title For Your Presentation
To distinguish yourself as a keynote speaker in 2024, focus on crafting a compelling title for your presentation—akin to a headline showcasing your expertise. Aim for immediate engagement by brainstorming three potential titles and soliciting feedback from industry peers. Ensure your title succinctly addresses a prevalent problem or promises a sought-after solution. - Dale Wilsher , Your Authentic Personality
16. Offer Pro Bono Speaking Engagements
Offer pro bono speaking engagements to large nonprofit organizations aligned with your expertise and values. This is a proven way to showcase your expertise while making a positive impact on society. This also demonstrates your commitment to social responsibility and attracts attention from event organizers seeking keynote speakers who have a genuine passion for making a difference. - Alla Adam , Alla Adam Coaching
17. Reciprocate Engagement Offers
Speaking engagements tend to be reciprocal and driven by visibility. If you are in the position to do so, invite people to speak at your own events. If you do, invitations to speak will likely start coming to you in return. Of course, every time you do a speaking engagement, you’re expanding your network, so the more talks you give, the more invitations you can expect in return. - Carol Geffner , CB Vision LLC.
18. Make The ‘Pitch’ About The Organization; Show The ROI
There are a few ways to increase the number of speaking engagements you land. First, make the “pitch” about the person or organization (not about you.) Second, demonstrate the nuanced and unique value you will bring to the audience that they won’t hear anywhere else—the takeaways and learnings they’ll receive and how the talk will improve the top revenue, retention and productivity goals of the company. Show them the ROI! - Sara Connell , SARA CONNELL COACHING CORP
19. Prioritize Delivering Value Over Self-Promotion
Business leaders can become sought-after keynote speakers by providing valuable insights and actionable takeaways that genuinely help their audience solve their challenges or improve their businesses. Positioning yourself as a thought leader who prioritizes delivering value over self-promotion will attract more speaking opportunities and earn the respect and trust of event organizers and attendees. - Rukayat Alabi , RKY Careers

- Editorial Standards
- Reprints & Permissions
Apple event: How to watch the “Let Loose” keynote on any device
You have several options to watch Apple’s May 7 “Let Loose” keynote presentation that will announce new iPad Pro, Air and Pencil models.

The presentation starts Tuesday, May 7 , at 7am Pacific Time / 10am Eastern Time. There are multiple options at your disposal for watching the keynote stream.
Since “Let Loose” is another online-only event, Apple has already recorded a polished Hollywood-style presentation of new products to broadcast online.
How to watch Apple’s “Let Loose” event on any device
This allows anyone with an iPhone, iPad, Mac, Apple TV, Windows PC or another device to follow along without downloading any special software. Here are all the ways you can watch the upcoming “Let Loose” event.
Watch Apple events in the TV app
Apple no longer streams its events via the Apple Events app. Instead, event keynotes are streamed in the TV app on any compatible device. You can use the search functionality in the TV app or ask Siri to surface all “apple events” videos.
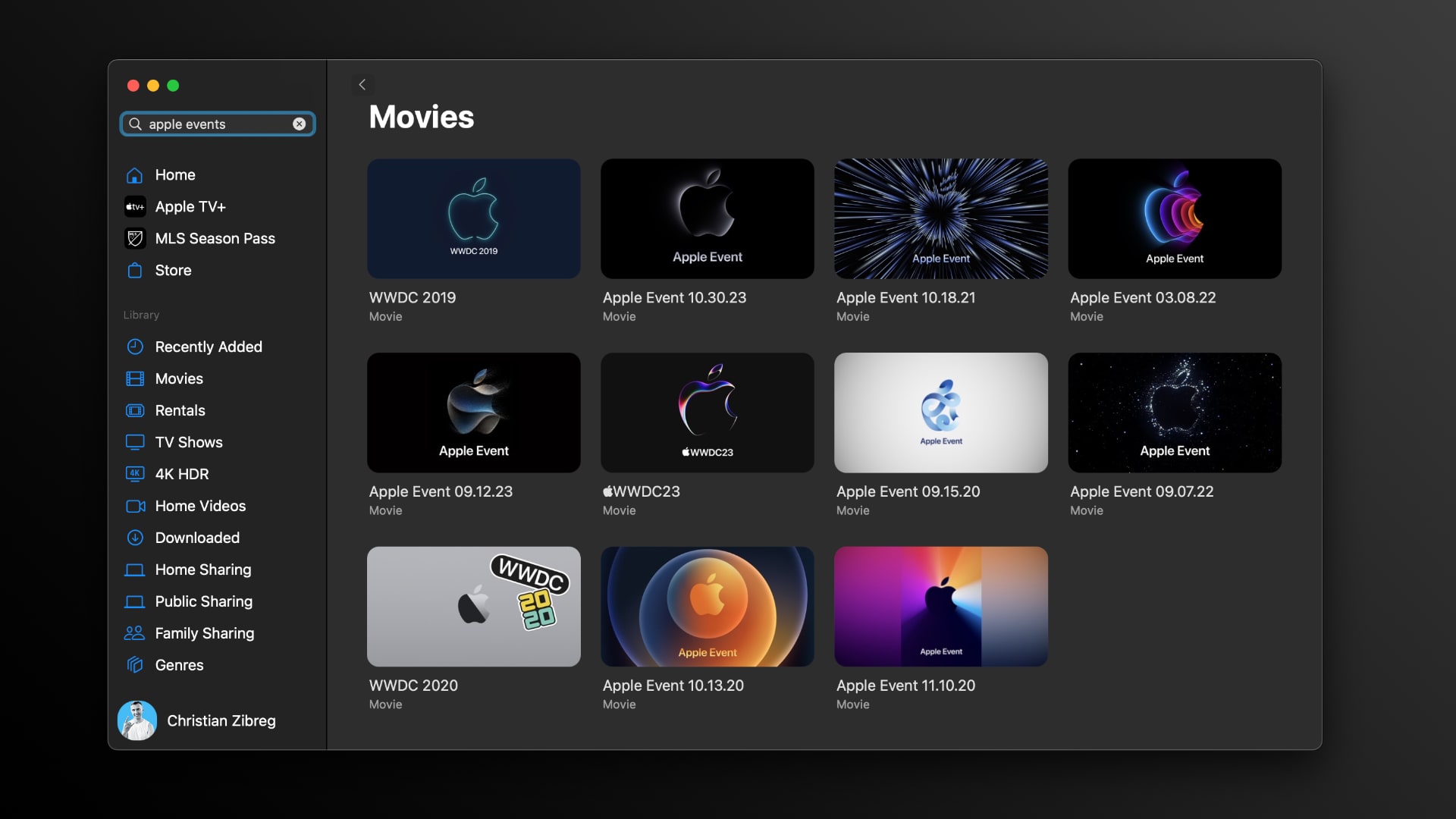
The Let Loose video won’t be revealed via search until approximately 30 minutes before the show. Apple will feature it more prominently in the week of the event across your recommendations and the lineup of shows on offer.
The TV app works on iPhone, iPad, Mac, Apple TV, PlayStation and Xbox consoles, streaming devices like Roku and Android TV and smart TVs from Samsung, LG, Sony, Vizio and other brands listed in Apple’s support document .
Follow along with Apple keynotes on YouTube
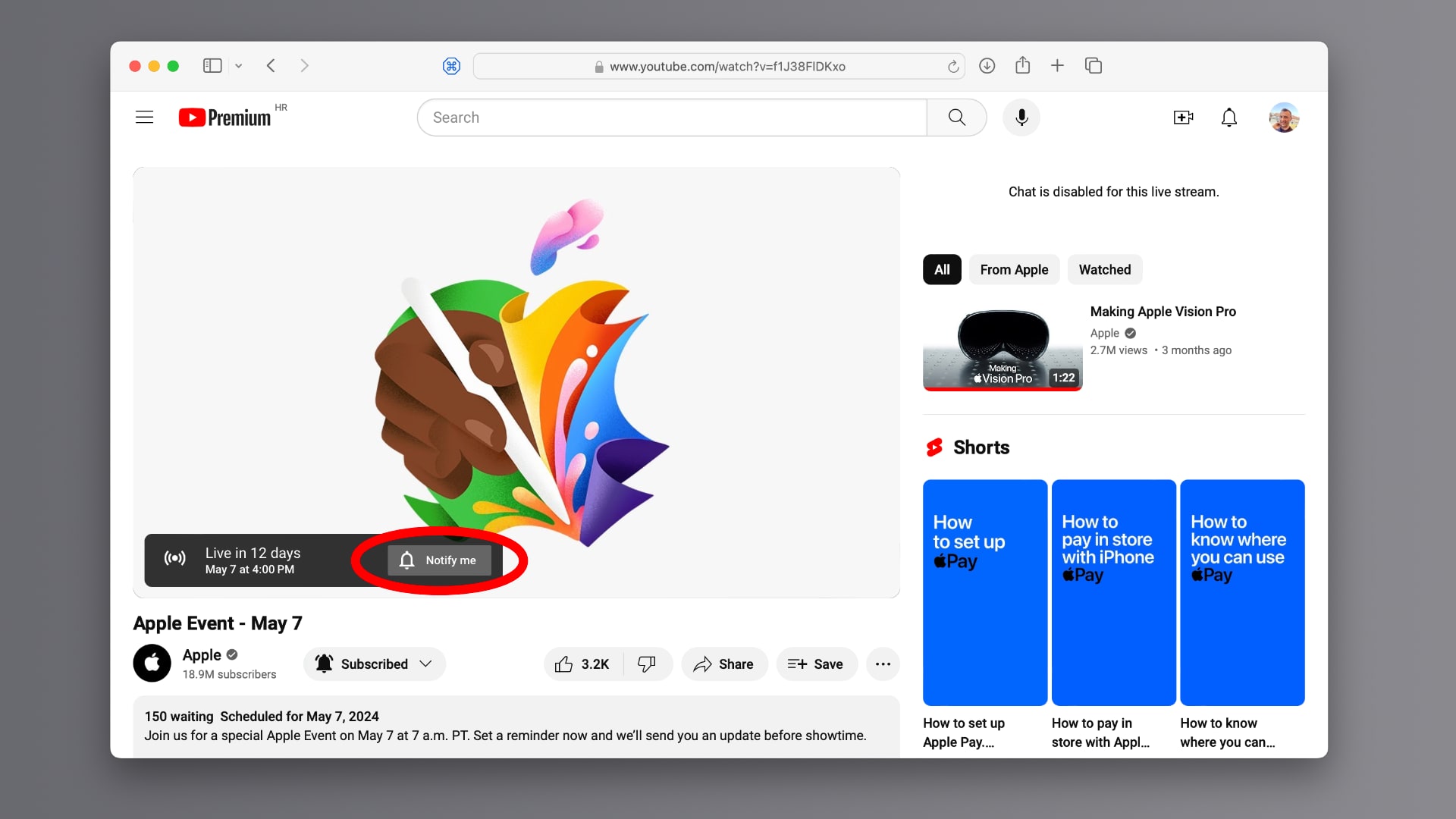
You’ll spot a Notify Me button on the livestream placeholder. Click it, and YouTube will send you a push notification 30 minutes before the show starts. Given YouTube’s ubiquity and reliability, this is the most recommended option for everyone.
Watch event videos on Apple’s website
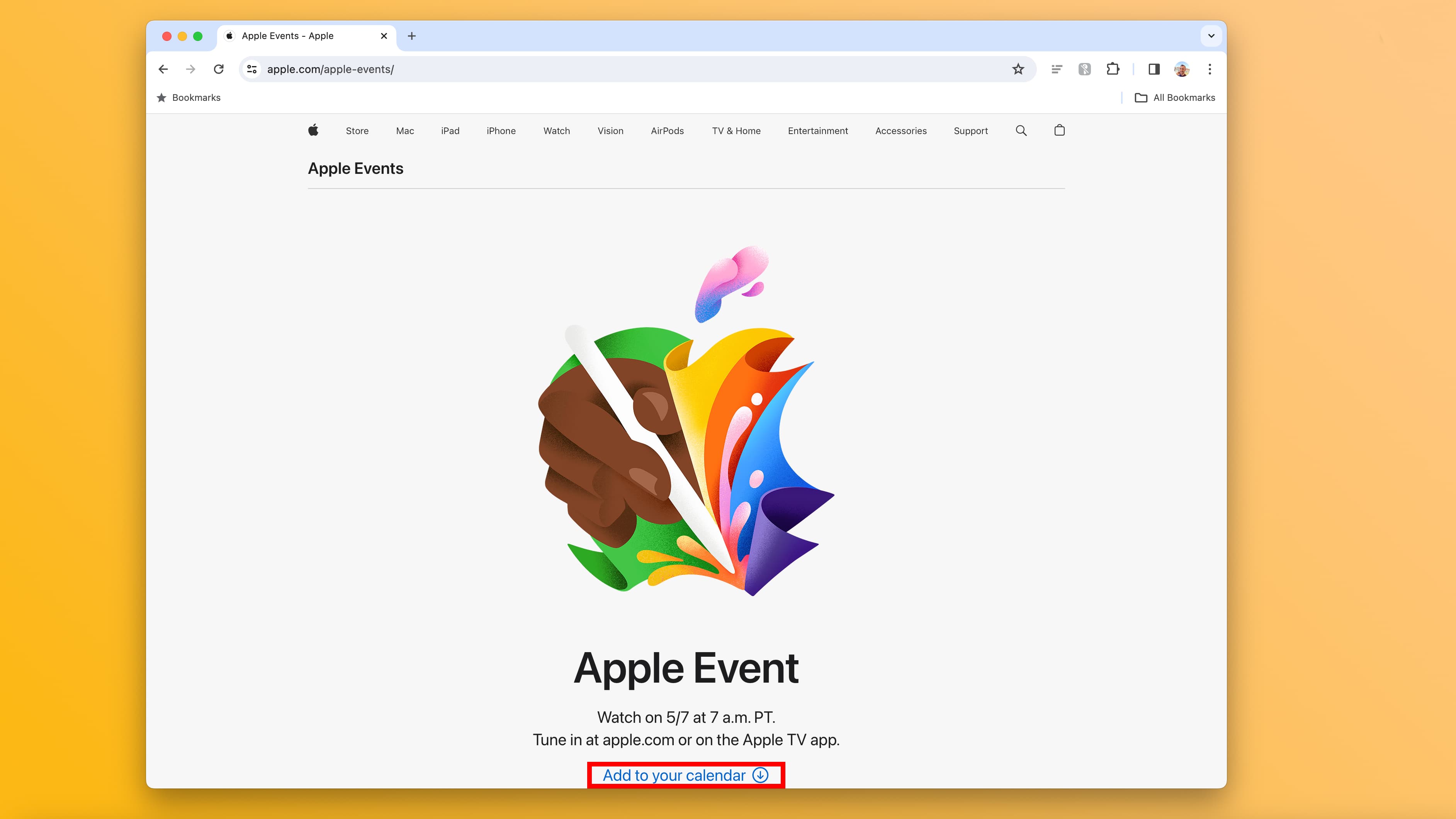
How to download Apple’s keynote videos
All of the methods above will broadcast a pre-taped keynote as a livestream. After the presentation, the livestream will be replaced with a replay stream so you can relive the event on the TV app, YouTube, and Apple.com.
Can you get a high-quality keynote video onto your computer? While some apps can combine small video segments of a livestream into one file, they’re complicated and often don’t work as expected. Thankfully, Apple will release a downloadable keynote as a video podcast a few hours after the broadcast.
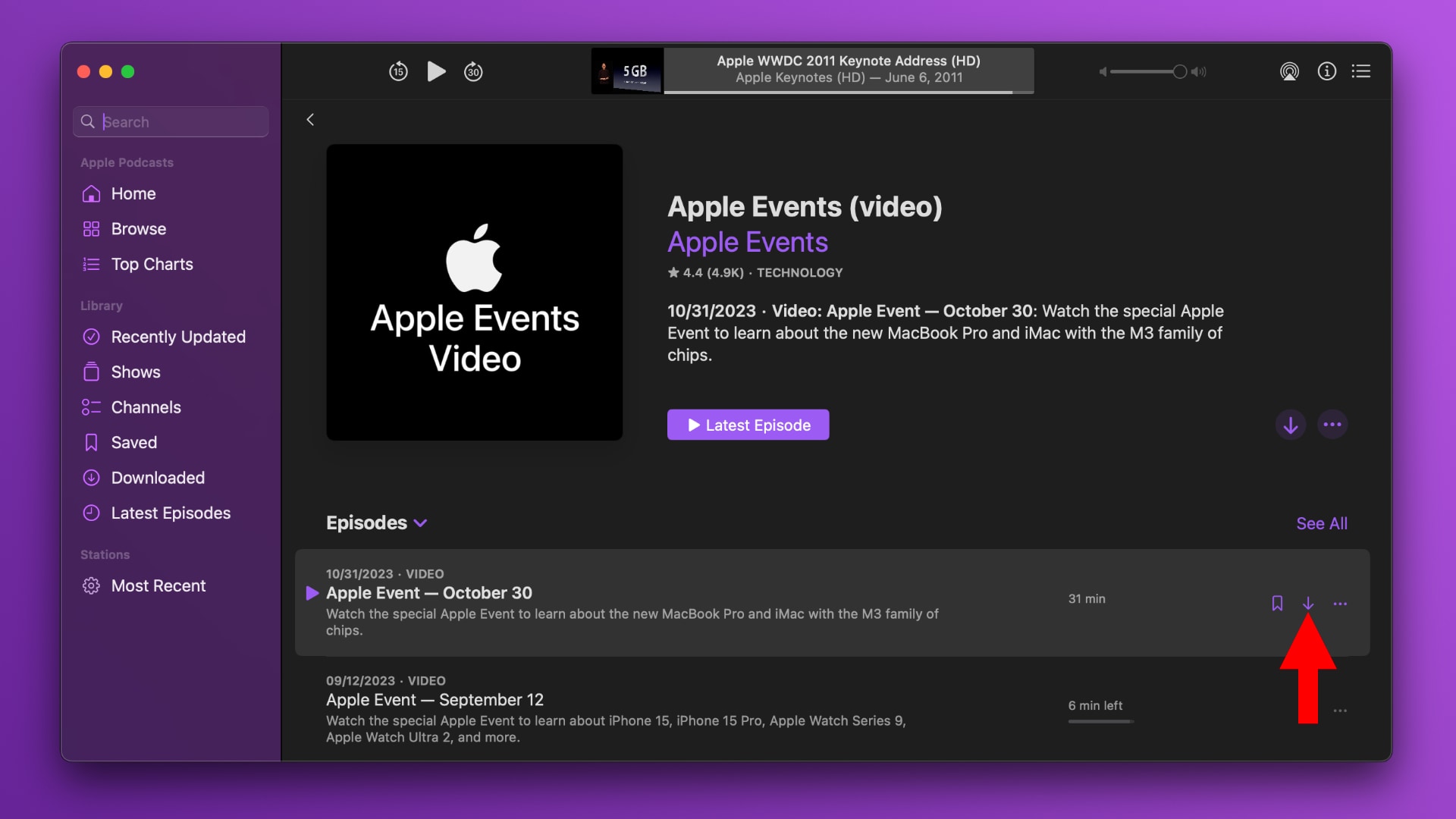
Watch Apple events on any device
As we mentioned earlier, Apple makes its event videos watchable on a range of different devices. The YouTube, the Apple website and the TV app methods all work on Windows PCs without any issues.
By the way, now’s the perfect time to download the standalone Apple TV app on Microsoft Store on your PC if you haven’t already.

SOM DEIE: Asian American Pacific Island Heritage Month Keynote Presentation & Festival
Wednesday, May 1, 2024 12:00 PM - 2:00 PM
Add to Calendar: Add to Calendar 2024-05-01 12:00:00 2024-05-01 14:00:00 SOM DEIE: Asian American Pacific Island Heritage Month Keynote Presentation & Festival School of Medicine is celebrating Asian American Awareness! Join the SOM Office of Diversity for a V.I.T.A.L.S Keynote Presentation: “Understanding Intergenerational Scripts to Unlock One’s Power & Promote Wellbeing.” Our Keynote, Stacey Diane Arañez Litam, Ph.D., LPCC, NCC, CCMHC, Assistant Professor, Counseling, Administration, Supervision & Adult Learning, Cleveland State University, is an award-winning, nationally recognized researcher, educator, clinical counselor, and social justice advocate. Following the presentation, join us for a festival with authentic, local Asian Cuisine, Live Entertainment, and Asian vendors. This FREE EVENT will also be livestreamed. Food Provided (Authentic, local Asian food and beverage) Hybrid Weatherhead School of Management Weatherhead School of Management UTC public
Event Details
School of Medicine is celebrating Asian American Awareness! Join the SOM Office of Diversity for a V.I.T.A.L.S Keynote Presentation: “Understanding Intergenerational Scripts to Unlock One’s Power & Promote Wellbeing.”
Our Keynote, Stacey Diane Arañez Litam, Ph.D., LPCC, NCC, CCMHC, Assistant Professor, Counseling, Administration, Supervision & Adult Learning, Cleveland State University, is an award-winning, nationally recognized researcher, educator, clinical counselor, and social justice advocate.
Following the presentation, join us for a festival with authentic, local Asian Cuisine, Live Entertainment, and Asian vendors.
This FREE EVENT will also be livestreamed.
Food Provided (Authentic, local Asian food and beverage)
Event Address
Keynote User Guide for Mac
- What’s new in Keynote 14.0
- Intro to Keynote
- Intro to images, charts, and other objects
- Create a presentation
- Choose how to navigate your presentation
- Open or close a presentation
- Save and name a presentation
- Find a presentation
- Print a presentation
- Undo or redo changes
- Show or hide sidebars
- Quick navigation
- Change the working view
- Expand and zoom your workspace
- Customize the Keynote toolbar
- Change Keynote settings on Mac
- Touch Bar for Keynote
- Create a presentation using VoiceOver
- Add or delete slides
- Reorder slides
- Group or ungroup slides
- Skip or unskip a slide
- Change the slide size
- Change a slide background
- Add a border around a slide
- Show or hide text placeholders
- Show or hide slide numbers
- Apply a slide layout
- Add and edit slide layouts
- Change a theme
- Add an image
- Add an image gallery
- Edit an image
- Add and edit a shape
- Combine or break apart shapes
- Draw a shape
- Save a shape to the shapes library
- Add and align text inside a shape
- Add 3D objects
- Add lines and arrows
- Animate, share, or save drawings
- Add video and audio
- Record audio
- Edit video and audio
- Add live video
- Set movie and image formats
- Position and align objects
- Use alignment guides
- Place objects inside a text box or shape
- Layer, group, and lock objects
- Change object transparency
- Fill shapes and text boxes with color or an image
- Add a border to an object
- Add a caption or title
- Add a reflection or shadow
- Use object styles
- Resize, rotate, and flip objects
- Move and edit objects using the object list
- Add linked objects to make your presentation interactive
- Select text
- Copy and paste text
- Use dictation to enter text
- Use accents and special characters
- Format a presentation for another language
- Use phonetic guides
- Use bidirectional text
- Use vertical text
- Change the font or font size
- Add bold, italic, underline, or strikethrough to text
- Change the color of text
- Change text capitalization
- Add a shadow or outline to text
- Intro to paragraph styles
- Apply a paragraph style
- Create, rename, or delete paragraph styles
- Update or revert a paragraph style
- Use a keyboard shortcut to apply a style
- Adjust character spacing
- Add drop caps
- Raise and lower characters and text
- Format fractions automatically
- Create and use character styles
- Format dashes and quotation marks
- Format Chinese, Japanese, or Korean text
- Set tab stops
- Format text into columns
- Adjust line spacing
- Format lists
- Add a highlight effect to text
- Add mathematical equations
- Add borders and rules (lines) to separate text
- Add or delete a table
- Select tables, cells, rows, and columns
- Add or remove rows and columns
- Move rows and columns
- Resize rows and columns
- Merge or unmerge cells
- Change the look of table text
- Show, hide, or edit a table title
- Change table gridlines and colors
- Use table styles
- Resize, move, or lock a table
- Add and edit cell content
- Format dates, currency, and more
- Create a custom cell format
- Highlight cells conditionally
- Format tables for bidirectional text
- Alphabetize or sort table data
- Calculate values using data in table cells
- Use the Formulas and Functions Help
- Add or delete a chart
- Change a chart from one type to another
- Modify chart data
- Move, resize, and rotate a chart
- Change the look of data series
- Add a legend, gridlines, and other markings
- Change the look of chart text and labels
- Add a chart border and background
- Use chart styles
- Animate objects onto and off a slide
- Animate objects on a slide
- Change build order and timing
- Add transitions
- Present on your Mac
- Present on a separate display
- Present on a Mac over the internet
- Use a remote
- Make a presentation advance automatically
- Play a slideshow with multiple presenters
- Add and view presenter notes
- Rehearse on your Mac
- Record presentations
- Check spelling
- Look up words
- Find and replace text
- Replace text automatically
- Set author name and comment color
- Highlight text
- Add and print comments
- Send a presentation
- Intro to collaboration
- Invite others to collaborate
- Collaborate on a shared presentation
- See the latest activity in a shared presentation
- Change a shared presentation’s settings
- Stop sharing a presentation
- Shared folders and collaboration
- Use Box to collaborate
- Create an animated GIF
- Post your presentation in a blog
- Use iCloud Drive with Keynote
- Export to PowerPoint or another file format
- Reduce the presentation file size
- Save a large presentation as a package file
- Restore an earlier version of a presentation
- Move a presentation
- Delete a presentation
- Password-protect a presentation
- Lock a presentation
- Create and manage custom themes
- Transfer files with AirDrop
- Transfer presentations with Handoff
- Transfer presentations with the Finder
- Keyboard shortcuts
- Keyboard shortcut symbols
Play a Keynote presentation on Mac
There are two ways to play a Keynote presentation on your Mac:
Present in full screen: Shows the current slide on your primary display while the presenter display , with your notes and controls, is hidden. If you have a separate display connected to your Mac, the presenter display is shown on your Mac while the slideshow plays on the secondary display. This is useful when you’re presenting the slideshow in person and have a separate display or projector.
Present in a window: Shows the slideshow in one window and the presenter display in another. This is useful when you don’t have a secondary display or projector and need to access your presenter notes, desktop, or other apps without interrupting the presentation.
Present in full screen
Choose Play > In Fullscreen (from the Play menu at the top of your screen).
In the slide navigator , click to select the slide you want to begin with.
The presentation begins with the slide you selected displayed in full screen.
To advance through the presentation, do any of the following:
Go to the next slide or build: Press the Right Arrow key.
Go back a slide or reset the builds on the slide: Press the Left Arrow key.
Jump to a different slide: Press any number key to make the slide navigator appear, enter the slide number in the text field at the top, then press Return.
To show the slideshow controls with options to show the slide navigator, keyboard shortcuts, live video sources , or multipresenter slideshow controls, move the pointer over the bottom of your screen.
Note: To always hide the controls (for example, when you don’t want your audience to see the slideshow controls during a presentation), click Keynote > Settings, click Slideshow at the top of the window, then turn off “Show slideshow controls when pointer is at the bottom of the screen.”
To stop playing the presentation, press Esc.
Tip: To see all of the keyboard shortcuts you can use as you present, press the Question Mark (?) key on your keyboard. To close the overlay, press the Question Mark (?) key again.
By default, when you play a slideshow in full screen, the pointer is only visible on slides with a link , movie , or live video . To make the pointer visible anytime you move it, click Keynote > Settings, click Slideshow, then turn on “Show pointer when using the mouse or trackpad.”
Present in a window
When you play a presentation in a window, the slideshow and presenter display appear in two windows on your screen. If you’re presenting virtually with a videoconferencing app, you can share the slideshow window so the other meeting participants can see it. You can edit your notes and navigate the presentation in the presenter display window.
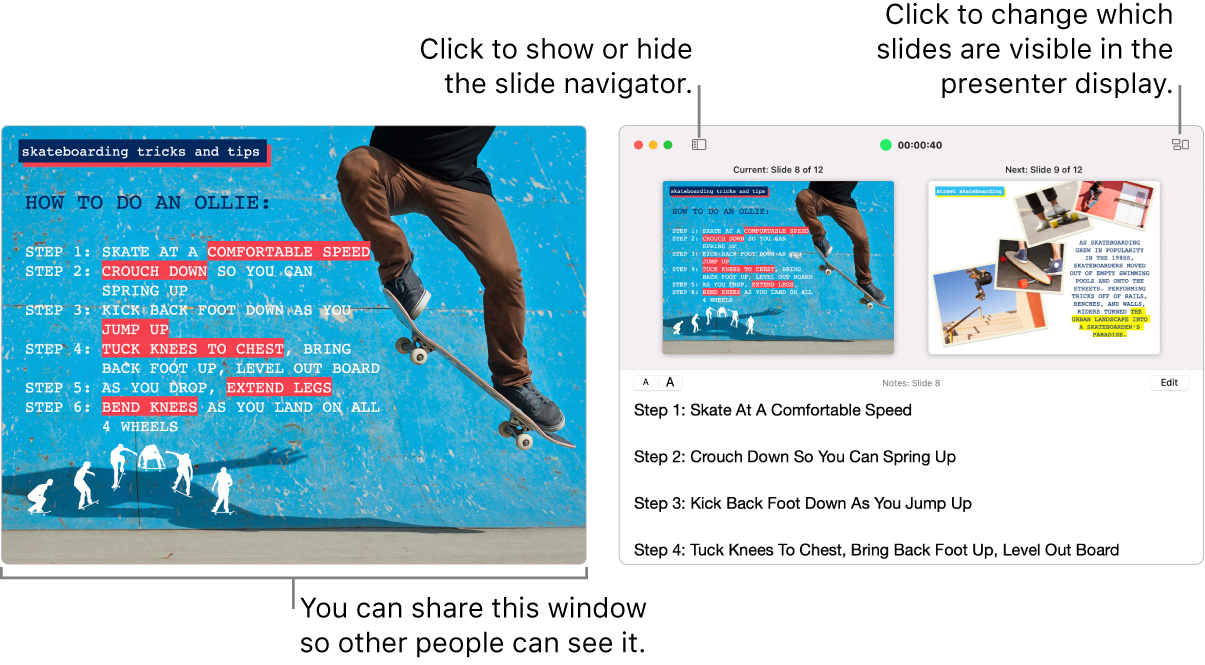
Choose Play > In Window (from the Play menu at the top of your screen).
While presenting, you can also do any of the following:
Change the size of the text in the presenter notes: Move the pointer over the Notes window, then click a font button in the top-left corner to make the font smaller or larger.
Close the presenter display: Click the red close button in the top-left corner, or choose Play > Hide Presenter Display in Window.
Reveal the toolbar in the current slide window: Move the pointer over top of the window, then click a button to show the slide navigator, keyboard shortcuts, live video sources , or multipresenter slideshow controls.
To take a screenshot of the presenter notes or to make them visible to your audience with a videoconferencing app, choose Keynote > Settings, click Slideshow at the top of the settings window, then select the checkbox next to “Show presenter display in other applications.” Play the presentation, then take a screenshot of the window or share it with your video conference app.
Use the Touch Bar when you present
If your Mac has a Touch Bar, thumbnails of your slides appear in the Touch Bar as you present, as well as buttons for quickly accessing other Keynote features. You can use the thumbnails and buttons to view and control your presentation.

Scroll through slides: Swipe the thumbnails. You can scroll through slides without changing what viewers see.
Advance to the next slide: Press an arrow key. If you scrolled ahead, the thumbnails scroll back to the slide you advanced to.
Switch between the clock and the timer: If you’re presenting on your Mac, tap the clock or timer.
See keyboard shortcuts you can use to present: Tap the Question Mark (?) button.
Require a password to exit a presentation
You can require a password to stop or exit a presentation. This password requirement is useful, for example, when the presentation is set to play automatically in a kiosk.
With the presentation open, choose Keynote > Settings (from the Keynote menu at the top of your screen).
Click Slideshow at the top of the settings window, then select the “Require password to exit slideshows” checkbox.
Type a password, then click Set Password.
To remove the password, choose Keynote > Settings, then deselect the “Require password to exit slideshows” checkbox.
This password applies only to slideshows played on the Mac where you set the password.

An official website of the United States government
Here's how you know
The .gov means it's official. Federal government websites often end in .gov or .mil. Before sharing sensitive information, make sure you’re on a federal government site.
The site is secure. The https:// ensures that you are connecting to the official website and that any information you provide is encrypted and transmitted securely.
What the New Overtime Rule Means for Workers
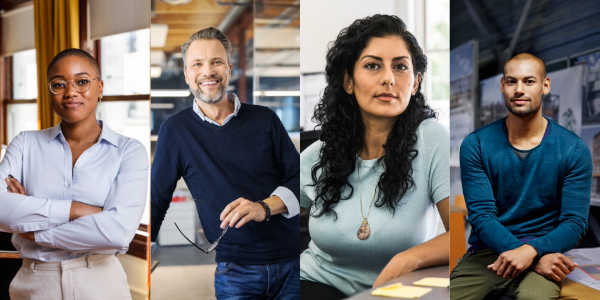
One of the basic principles of the American workplace is that a hard day’s work deserves a fair day’s pay. Simply put, every worker’s time has value. A cornerstone of that promise is the Fair Labor Standards Act ’s (FLSA) requirement that when most workers work more than 40 hours in a week, they get paid more. The Department of Labor ’s new overtime regulation is restoring and extending this promise for millions more lower-paid salaried workers in the U.S.
Overtime protections have been a critical part of the FLSA since 1938 and were established to protect workers from exploitation and to benefit workers, their families and our communities. Strong overtime protections help build America’s middle class and ensure that workers are not overworked and underpaid.
Some workers are specifically exempt from the FLSA’s minimum wage and overtime protections, including bona fide executive, administrative or professional employees. This exemption, typically referred to as the “EAP” exemption, applies when:
1. An employee is paid a salary,
2. The salary is not less than a minimum salary threshold amount, and
3. The employee primarily performs executive, administrative or professional duties.
While the department increased the minimum salary required for the EAP exemption from overtime pay every 5 to 9 years between 1938 and 1975, long periods between increases to the salary requirement after 1975 have caused an erosion of the real value of the salary threshold, lessening its effectiveness in helping to identify exempt EAP employees.
The department’s new overtime rule was developed based on almost 30 listening sessions across the country and the final rule was issued after reviewing over 33,000 written comments. We heard from a wide variety of members of the public who shared valuable insights to help us develop this Administration’s overtime rule, including from workers who told us: “I would love the opportunity to...be compensated for time worked beyond 40 hours, or alternately be given a raise,” and “I make around $40,000 a year and most week[s] work well over 40 hours (likely in the 45-50 range). This rule change would benefit me greatly and ensure that my time is paid for!” and “Please, I would love to be paid for the extra hours I work!”
The department’s final rule, which will go into effect on July 1, 2024, will increase the standard salary level that helps define and delimit which salaried workers are entitled to overtime pay protections under the FLSA.
Starting July 1, most salaried workers who earn less than $844 per week will become eligible for overtime pay under the final rule. And on Jan. 1, 2025, most salaried workers who make less than $1,128 per week will become eligible for overtime pay. As these changes occur, job duties will continue to determine overtime exemption status for most salaried employees.
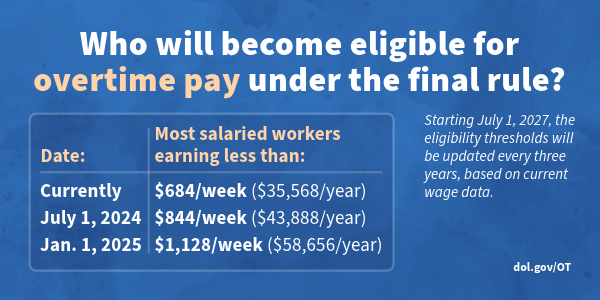
The rule will also increase the total annual compensation requirement for highly compensated employees (who are not entitled to overtime pay under the FLSA if certain requirements are met) from $107,432 per year to $132,964 per year on July 1, 2024, and then set it equal to $151,164 per year on Jan. 1, 2025.
Starting July 1, 2027, these earnings thresholds will be updated every three years so they keep pace with changes in worker salaries, ensuring that employers can adapt more easily because they’ll know when salary updates will happen and how they’ll be calculated.
The final rule will restore and extend the right to overtime pay to many salaried workers, including workers who historically were entitled to overtime pay under the FLSA because of their lower pay or the type of work they performed.
We urge workers and employers to visit our website to learn more about the final rule.
Jessica Looman is the administrator for the U.S. Department of Labor’s Wage and Hour Division. Follow the Wage and Hour Division on Twitter at @WHD_DOL and LinkedIn . Editor's note: This blog was edited to correct a typo (changing "administrator" to "administrative.")
- Wage and Hour Division (WHD)
- Fair Labor Standards Act
- overtime rule
SHARE THIS:
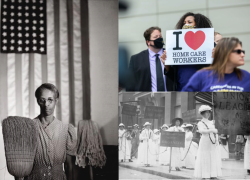
Minitex Technical Services Symposium: Full program available and register for free!
Jump to minitex news section:.
Quick Summary
The registration fee for the 2023 Minitex Technical Services Symposium will be covered by Library Services and Technology Act funds. We're also pleased to announce the full program is now available. There will be 8 breakout sessions along with a keynote presentation that delves into the Symposium theme: Creating a Sustainable Future in Technical Services.

The registration fee for the 2023 Minitex Technical Services Symposium will be covered by Library Services and Technology Act funds.
Though there is no charge, registration is still necessary for the Technical Services Symposium. Registrants gain full access to the schedule and lunch options for the day.
- Register Now
We're also pleased to announce the Symposium full program is available! We will have 8 breakout sessions, along with a keynote presentation "Telling our stories: technical services, collaboration, and coffee breaks" by Tricia MacKenzie and Kim Edwards.
Below is a brief list of breakout sessions. View more information about the program on the Event webpage .
- Sharing Knowledge in Electronic Resources Work
- Unseen Labor: Metadata Work Meets Textile Art
- And What do They Do Back There? Demystifying Technical Services Work
- Effective Data Storytelling in Libraries
- Improving the Online Library User Experience at St. Cloud State University
- Creating a WOW Data Dashboard using Excel and Google Sheets
- Every Document Everywhere All At Once: A Cataloging Documentation Hackathon
- From TS To RADS: What's in a Name
This year, the Symposium is partially funded with a grant from the Minnesota Department of Education using federal funding, CFDA 84.027A, Special Education - Grants to States.

Strengthening the knowledge, skills, and efficiency of staff in libraries throughout the Minitex region
Subscribe to our newsletter
Get the latest Minitex News in your inbox every week

The day’s top stories from around the world

Stay on top of the latest AI governance news and developments of the profession.

Original reporting and feature articles on the latest privacy developments

Where the real conversations in privacy happen

Exploring the technology of privacy

A roundup of the top Canadian privacy news

A roundup of the top European data protection news

A roundup of the top privacy news from the Asia-Pacific region

A roundup of the top privacy news from Latin America

A roundup of US privacy news
Talk privacy and network with local members at IAPP KnowledgeNet Chapter meetings, taking place worldwide.
Looking for a new challenge, or need to hire your next privacy pro? The IAPP Job Board is the answer.
Review a filterable list of conferences, KnowledgeNets, LinkedIn Live broadcasts, networking events, web conferences and more.

Learn how to surround AI with policies and procedures that make the most of its potential by reducing its risks.
Understand Europe’s framework of laws, regulations and policies, most significantly the GDPR.
Steer a course through the interconnected web of federal and state laws governing U.S. data privacy.
Learn the intricacies of Canada’s distinctive federal/provincial/territorial data privacy governance systems.
Develop the skills to design, build and operate a comprehensive data protection program.
Add to your tech knowledge with deep training in privacy-enhancing technologies and how to deploy them.
Introductory training that builds organizations of professionals with working privacy knowledge.
Meet the stringent requirements to earn this American Bar Association-certified designation.

The global standard for the go-to person for privacy laws, regulations and frameworks

The first and only privacy certification for professionals who manage day-to-day operations

As technology professionals take on greater privacy responsibilities, our updated certification is keeping pace with 50% new content covering the latest developments.

Recognizing the advanced knowledge and issue-spotting skills a privacy pro must attain in today’s complex world of data privacy.

The first title to verify you meet stringent requirements for knowledge, skill, proficiency and ethics in privacy law, and one of the ABA’s newest accredited specialties.

Ensures individuals responsible for AI systems can reduce the risks associated with this technology.

Mostre seus conhecimentos na gestão do programa de privacidade e na legislação brasileira sobre privacidade.

Certification des compétences du DPO fondée sur la législation et règlementation française et européenne, agréée par la CNIL.
This tool identifies global data protection authorities and privacy legislation.
The IAPP’s US State Privacy Legislation Tracker consists of proposed and enacted comprehensive state privacy bills from across the U.S.
Access all reports and surveys published by the IAPP.
This report shines a light on the location, performance and significance of privacy governance within organizations.
This year’s Privacy Risk Study represents the most comprehensive study of privacy risk undertaken by the IAPP in collaboration with KPMG.
On this topic page, you can find the IAPP’s collection of coverage, analysis and resources covering AI connections to the privacy space.
IAPP members can get up-to-date information here on the California Consumer Privacy Act and the California Privacy Rights Act.
The IAPP's EU General Data Protection Regulation page collects the guidance, analysis, tools and resources you need to make sure you're meeting your obligations.

Explore the full range of U.K. data protection issues, from global policy to daily operational details.

Expand your network and expertise at the world’s top privacy event featuring A-list keynotes and high-profile experts.

A new event in Brussels for business leaders, tech and privacy pros who work with AI to learn about practical AI governance, accountability, the EU AI Act and more.

Leaders from across the Canadian privacy field deliver insights, discuss trends, offer predictions and share best practices.

Hear top experts discuss global privacy issues and regulations affecting business across Asia.

P.S.R. focuses on the intersection of privacy and technology. The call for proposals to speak at the 2024 event is open. Submit your ideas today.

Europe’s top experts offer pragmatic insights into the evolving landscape and share knowledge on best practices for your data protection operation.

Gain exclusive insights about how privacy affects business in Australia and Aotearoa New Zealand.
View our open calls and submission instructions.
Increase visibility for your organization — check out sponsorship opportunities today.
Start taking advantage of the many IAPP member benefits today
See our list of high-profile corporate members—and find out why you should become one, too
Don’t miss out for a minute—continue accessing your benefits
Daily Dashboard | Catching up on IAPP GPS 2024 keynote speeches Related reading: Reducing risks and valuing compliance with the European Data Protection Seal under the GDPR
Catching up on iapp gps 2024 keynote speeches.

The IAPP released several full-length keynote presentations from the IAPP Global Privacy Summit 2024. Columbia University Law Professor Anu Bradford discussed the differences between digital regulatory models in China, the EU and the U.S. and their implications for liberal democracy. Other presentations were delivered by author Anna Funder , who discussed losing control of privacy and identity, and Cap_able founder Rachele Didero , who designed garments capable of evading facial recognition systems. Full story
If you want to comment on this post, you need to login .
Related Stories
Reducing risks and valuing compliance with the european data protection seal under the gdpr , what to know about complying with the european data protection seal, norway's dpa responds to proposal to modify the civil protection act, cnil orders company to minimize employee data processing, switzerland's dpa finds online retailer violated data processing standards.
- library_books Reducing risks and valuing compliance with the European Data Protection Seal under the GDPR
- library_books What to know about complying with the European Data Protection Seal
- library_books Norway's DPA responds to proposal to modify the Civil Protection Act
- library_books CNIL orders company to minimize employee data processing
- library_books Switzerland's DPA finds online retailer violated data processing standards
Recent Comments
- comment EDPB opinion on legality of pay-or-consent models in EU GDPR context 2
- comment MedData data breach lawsuit settled for $7M 1
- comment Top takeaways from the draft American Privacy Rights Act 1
- comment Google to delete user data to settle 'incognito' privacy lawsuit 1

IMAGES
VIDEO
COMMENTS
To play the presentation, click in the toolbar, then press the arrow keys to advance through the slides. To end the presentation, press the Esc (Escape) key. For more ways to show a presentation, see Play a presentation on your Mac. To close the presentation, click the red close button in the top-left corner of the window.
Learn all about using Keynote, from setting up your slide designs to working with text, images, video, charts, multi-media, and more. Learn how to work with Keynote's core presentation tools to make great presentations quickly. If you only have a few minutes to spare, then be sure to watch a few of our one-minute Keynote tutorial videos.
Intro to collaboration. This guide helps you get started using Keynote 14.0 on your Mac. (To see which version of Keynote you have, choose Keynote > About Keynote from the Keynote menu at the top of your screen.) To explore the Keynote User Guide, click Table of Contents at the top of the page, or enter a word or phrase in the search field.
Open your presentation in Keynote. On iPhone, tap the More button . On iPad, tap the document name or tap the More button depending on what you see in the toolbar. Tap Presentation Options, then tap Presentation Setup. Tap Themes at the bottom of the window. Tap a theme or swipe to see more themes.
Learn the basics of using Apple's great presentation software, Keynote! Apple Keynote empowers you to create stunning presentations with dramatic transition...
With outline view for iPhone and iPad, quickly jot down your thoughts, restructure ideas, and move concepts from slide to slide. Then switch to slide view and start designing. You can also work on presentations stored on iCloud or Box using a PC. Start using Keynote at iCloud.com.
This Keynote tutorial for beginners is a complete crash course, taking you by the hand and showing you step by step how to make some amazing and mesmerising ...
On the slide, click to select the object you want to animate. In the Animate sidebar, click the Animate tab. Click Add an Effect, then select an animation. To set animation options such as the duration and direction of the animation, use the controls that appear. (Start Transition,Delay)
Click on Keynote and you'll be able to see all the Keynote files you've made on other iCloud-linked devices. If you want to create a new file, click on Create Presentation. Just like in the desktop version of Keynote, you'll see the Theme Chooser menu on your screen: Click on the theme you want to use.
With any object selected, click on the Format button near the upper right menu area in Keynote. You'll see a brand-new panel in Keynote that'll help you transform the selected object. With any object selected, click on the Format menu to open up the object-specific options to transform it visually.
Colington Creative Keynote Template. Colington is one of those Keynote designs that follows the popularity of minimalism. That means that you can use it to make an awesome Keynote presentation that's on-trend. With the help of the lightweight and airy slide designs, your audience will easily follow the content. 3.
1. Do your slides last. While most keynote speakers will typically build their presentation around the structure of a template, Weyenberg says that "building your slides should be the tail end of developing your presentation.". Before working on your slides, you should put together your main message, structure, supporting points - then ...
In this tutorial, you will explore how to use the various features of Apple Keynote using an iPad. Keynote is an excellent tool for creating creative present...
2. Your Goal as the Presenter. This may be a combination of professional goals and personal goals, and it's unique to every individual speaker.For instance, you may be speaking to promote a product, to establish your company as an industry leader, or to build your own status as a thought leader in the marketplace. 3.
For example, sharing the story of how a client successfully overcame an obstacle may inspire your listeners—especially if they've faced a similar obstacle. 4. Consider Giving an Interactive Presentation. Adding an interactive element to your keynote message is another way to capture your audience's attention.
7. End your presentation. When you're finished sharing, click the computer icon with two curved lines in the toolbar and select Turn Off Keynote Live . When you end the presentation, the link will stop working. If you want to present again, you'll need to create a new link. Method 2.
I spoke with four professional speakers on how to deliver a near-perfect presentation. Here are five pieces of advice they shared. 1. Rehearse, rehearse, rehearse. When it comes to public speaking, practice quite literally makes perfect. Every expert I spoke with mentioned how frequently they rehearse their presentations.
On iPhone and iPad. Open your presentation in Keynote on your iPhone or iPad and then access the settings by tapping the three dots at the top. Select Presentation Options > Presentation Type. Enable the toggles for Loop Slideshow and/or Restart Show if idle [time period]. To automatically play the show, tap Self-Playing to mark a check for ...
To do so, just open Keynote on your Mac, and then click "File" in the taskbar. In the drop-down menu, click "Open." In Finder, navigate to the PowerPoint presentation you want to open, select it, and then click "Open." The PowerPoint file will open in Keynote, with some caveats. Unless you're unusually lucky, you'll likely see a warning appear.
Click the "Format:" drop-down menu to change your PowerPoint file to ".pptx" or ".ppt," and then click "Next." Next, give your presentation a name, select a location to save the file, and then click "Export." Your Keynote presentation will now be converted to a Microsoft PowerPoint file. To make sure it was properly converted before sending it ...
Summary. A strong presentation is so much more than information pasted onto a series of slides with fancy backgrounds. Whether you're pitching an idea, reporting market research, or sharing ...
3. Identify Your Unique Message. An aspiring speaker can jump-start their progress toward becoming a sustainable keynote speaker by identifying what their unique message is, which is as individual ...
The presentation starts Tuesday, May 7, at 7am Pacific Time / 10am Eastern Time. There are multiple options at your disposal for watching the keynote stream. Since "Let Loose" is another online-only event, Apple has already recorded a polished Hollywood-style presentation of new products to broadcast online.
Open your presentation in Keynote. On iPhone, tap the More button. On iPad, tap the document name or tap the More button depending on what you see in the toolbar. Tap Presentation Options, then tap Presentation Setup. Tap Slide Size at the bottom of the window, tap a new size, then tap Done.
Add to Calendar: Add to Calendar 2024-05-01 12:00:00 2024-05-01 14:00:00 SOM DEIE: Asian American Pacific Island Heritage Month Keynote Presentation & Festival School of Medicine is celebrating Asian American Awareness! Join the SOM Office of Diversity for a V.I.T.A.L.S Keynote Presentation: "Understanding Intergenerational Scripts to Unlock One's Power & Promote Wellbeing."
To advance through the presentation, do any of the following: Go to the next slide or build: Press the Right Arrow key. Go back a slide or reset the builds on the slide: Press the Left Arrow key. Jump to a different slide: Click , then click the slide's thumbnail in the slide navigator. You can also press any number key to make the slide navigator appear, enter the slide number in the text ...
An official website of the United States government . Here's how you know
The registration fee for the 2023 Minitex Technical Services Symposium will be covered by Library Services and Technology Act funds. We're also pleased to announce the full program is now available. There will be 8 breakout sessions along with a keynote presentation that delves into the Symposium theme: Creating a Sustainable Future in Technical Services.
Mostre seus conhecimentos na gestão do programa de privacidade e na legislação brasileira sobre privacidade. Certification CDPO/FR. Certification des compétences du DPO fondée sur la législation et règlementation française et européenne, agréée par la CNIL.
Join us for "Engineering Better Scaffolds for Improved Healing of Bone Defects" a keynote presentation by Dr. Donghui Zhu, College of Engineering-Chemical & Biomedical, MizzouForward faculty candidate. Dr. Zhu will present on his research for approximately 40-minutes with a 20-minute question and answer session to follow. Dr. Donghui Zhu is the SUNY Empire Innovation Professor in the ...