
Hardware: How to Use Logitech Spotlight Presentation Remote
About this lesson.
This is the missing video manual on EVERYTHING about the Logitech Spotlight Presentation Remote.
We cover the setup and various use cases: such as what happens if I just plug in the dongle but not install the software.
And then we go deep in configuring the software to make the remote control shine! This is a fabulous tool, that is expensive. So if you own it, then watch this tutorial to master it and make your presentation run smoothly!
00:00 Intro 01:13 What’s in the Box 02:28 Charging Times 02:42 Plugging in the Charging Cable 03:08 Plugging the Dongle into Computer 03:34 What works without the software 04:13 Pairing Spotlight with Bluetooth 05:00 Features with Software Installed 05:25 The CLOCK with Alarm Alerts 06:12 The Countdown Timers and Alerts 07:05 Customizing the Pointers 08:20 Changing Pointer Mode from the Remote 09:30 Example of “Cursor Control” and “Freeze the Effect” 11:40 Adding Second Action to Each Button 12:40 Example of Fast Forward vs Scroll 14:09 Check Battery Status 14:27 Extra MORE SETTINGS: Change SPeed 15:02 Turn Off Vibration 15:34 Repair Remote to new USB Dongle or Bluetooth 16:01 Recalibrate the Gyroscope Remote 16:38 Wrap-Up
Subject Microsoft PowerPoint
Software Compatibility All versions of PowerPoint on Windows and Mac plus Apple Keynote, Google Slides and Prezi
Course Completed
PDF Files There are not any files associated with this lesson.
TRAINING SERIES VIEW ALL
Related Videos

Remember to subscribe to our YouTube channel by clicking the AUTO SUBSCRIBE! button below
Subscriptions help us create more free video training for YOU!
[Music] The Logitech spotlight presentation remote.
It’s awesome. And I’m going to teach you everything you need to know how to use this device. Hi, this is Les from power-up.training, where I bring my decades of experience to you for free. If you’ve never used the Logitech spotlight remote and you want to know why it is absolutely the best wireless presentation remote, then watch this video come back.
And then you’re going to learn how to make sure that you have mastered the use of this amazing PowerPoint presenter tool. And yes, it works with Apple Keynote, and Slides from Google, and even Prezi.
Over the next 15 minutes, we’re gonna cover everything about the remote. And if you’re looking for just one item, then you use the YouTube chapters features down here in this scroll bar or look at our notes., where you are going to find the timestamps for everything that we’re going to cover. So let’s do this and power up to learn how to use the Logitech spotlight presentation remote.
The Logitech spotlight presentation remote has been around since 2017 and is still the best presentation remote that money can buy at around 100 bucks, depending on the color that you find. I loved my goals spotlight, which I waxed on poetically. In my review video listed above, it comes with a USB two Logitech dongle that makes it run reliably which we’ll see in action. Note that you do need a traditional USB port on your Mac or Windows PC, not USB C and there’s also a charging cable that you need to keep track of because it is thin and long. The spotlight is USB chargeable, but the port is deep inside and some battery USB C yes is USB C for charging the actual device will not fit in the narrow access port. So more on that in a moment. It does come with a convenient case and watch how the USB dongle fits nicely into the remote for travelling. Charging, the built in battery is slick for two reasons. A one minute of charging will give you three hours of use. And it will hold a charge for three months so that you can whip it out on a moment’s notice to give a Slide Show. As I mentioned before, you need a long thin USB C cable to plug into the spotlight. The one that comes with the unit is great. And once you slip it in deep into the remote, wiggle it and then connect it in. 60 minutes later you’re gonna find it is fully charged. while charging. The white light on top will blink turning constantly lit when fully charged.
One of my top features that makes this my highest recommended remote Is that all you need to do is plug the USB dongle into the target computer and you’re ready to go with the fundamental features. You can competently walk into the presentation room. Plug in the dongle, no software is needed no administrative privileges on the computer. It is true plug and go. While you won’t have all the advanced features, you will find all the core tasks, the easy to find middle button will advance your slide. The smaller bottom button will let you go back a slide and that top spotlight button will function like a virtual air mouse. I am currently holding down the top spotlight button and moving around in the air recreating the air mouse on this presentation.
See my review for more interactions. Before we look at how to enhance the remote with software. Let’s take a detour to discuss Bluetooth connectivity. First off, why even bother with Bluetooth connectivity? Use the USB dongle. I find it almost bulletproof which is not always the case with Bluetooth. But if you must use Bluetooth because you’ve run out of ports for the dongle or your computer does not have the legacy USB port. Then to pair it, you just hold down the top and bottom buttons for three seconds and then the spotlight remote will start blinking at the top. You now have three minutes to finish the Bluetooth pairing on your computer. While the remote will work without software, you will be missing a whole lot of cool features. if you skip the installation.
Two reasons you might not install the tool is that the conference room computer prohibits third party software installations or you don’t have the needed administrative rights to install the software. But once installed, you do get the extra capabilities and the three remote buttons can start to do double duty with more actions. Let’s walk through the enhancement choices once the Logitech software is installed. First off is the timer. There’s a lot going on here. Once enabled, your computer’s Presenter View will get upgraded. If you have two monitors, the time will show up in the second monitor Presenter View. But is showing the time really that special? Is that not why we have watches and smartphones for the time? No. The real trick here is the ability to set an alarm to flash on the screen and even vibrate the Logitech spotlight remote at the designated time. However, more practical is the ability to use a countdown timer when you’re allotted only a set number of minutes for your presentations. The concept is to show the countdown timer on your presenter screen. But more importantly, you had your Logitech spotlight remote vibrate to help keep you on track. On the screen, I’m showing a sped up version of the countdown timer. But it’s important to note that you can set three individual countdown reminders as you get closer and closer to the ending. For example, if you have a 10 minute time limit, you can set the software to vibrate the remote at the five minute mark, and then again at the two minute mark.
And then at the one minute mark, and it’ll vibrate as you go along help you keep on track and finish on time. Note that the settings are restricted to one minute increments, so there will be no 30 second reminder choices.
Next is controlling the onscreen pointer. The spotlight remote has three different types of pointers you can employ in your on screen presentations, you elect to have one or all of them activated. For simplicity, you could choose to just run only the highlight pointer, which gives you that can’t be missed spotlight look, which I’m running by holding down the top button on the remote and using the built in gyroscope to move the remote around and have the spotlight show up on the screen. Or I could turn off highlight and turn on magnify, to zoom in on a specific portions of the slide. Lastly, there is the laser pointer, which is superior to any light based led laser pen, which rarely is visible in the back of an auditorium and never worked on a TV screen or in a remote video conferencing presentation.
The spotlight remote, sorry for this pun, shines in the presentations. Here’s a pro tip, turn on all three or just two, and you can cycle through them without going back to the software menu by just double tapping on the top remote button to toggle between the different pointers. Once you double tap, you will then have the next pointer option available to use. Now let’s customize each of these pointers. Some of the settings are unique, and some are similar. We’ll start off with highlight. Once in the settings for highlight, we can change the background contrast to make everything not the spotlight fade to almost black. In the extreme, the items you want highlighted will jump off the screen. But if you want your audience to see the context of the rest of the slide, you may elect to let the background items become a bit more visible. Secondly, you can control the size of the spotlight highlight. And as you see in the preview window, usually a good representation. But you can still test it out with the remote by holding down the top button and working and seeing it on the screen. The last two settings are available on all three pointers. That heap mouse pointer on will let you use the pointer as an air mouse. This idea of an air mouse means that not only will the arrow pointer stay on the screen, but you can also highlight and click objects on the screen like you would with a regular desk bound mouse
and the freeze the effect will keep the spotlight on even after releasing the top button, and will only go away after you hit any other button, such as the advanced slide, or just re hit the top button again, to make the frozen effect disappear. One of the controls for the magnify pointer is the ability to change the color for the boundary around the circle edge. For big presentation, you might consider contrasting the outer ring color based on the slides color scheme. And then you can control the size the magnifying scope, it only changes the size of the pointer, it does not change the magnification level. Personally, I believe you should design a slide to be seen without zooming in. So I never use the magnified pointer. And like before, at the bottom, you have two similar controls the cursor control which we call the air mouse, and the freeze the effect control, which works exactly the same as before. The third pointer is the laser. Here, you can control the color, which is the fuzzy see through highlighter. Plus you can change the size of this fuzzy laser pointer. And of course, the same to bottom controls have on and off for the cursor control and the freeze the effect, meaning that you can leave these on or off in different modes for each of the three pointers. Now, let’s multiply the number of buttons on the spotlight remote. Well, not actual buttons, but virtual buttons. by holding down the button, we can assign a second alternative action of our own choosing. Starting with the Next button, we can change it from the default start presentation, which means that if PowerPoint is active, it will launch the screen show starting. And this is important with whichever slide is highlighted, not from the beginning. But from the current selected slide. Some of the alternative choices may be useful to you. blank screen is obvious. As one selected, you can hold down the button and the screen will go black until you click again, a great technique to take a non related question from the audience and blank out the distractions of the screen. This is also useful during group spontaneous discussions. Fast forward seems to be useful. Watch this presentation as I hold down the Next button. And it flies through all the slides in fast forward. That sounds useful. But I don’t like it as I have no control of how fast it flies through them. And it seems to never stop on this slide I want. I’d rather hit the next button multiple times to advance it to the slide I desire. You also could choose scroll. This lets you hold down the next button and using the gyroscope other mode to hold your mouse you can scroll forwards and backwards through the slide by moving your hands up and down. Unlike dashboard, this also lets you go backwards here as live. But once again, I seem to lack the precise control. And I sometimes feel like a crazy person waving my remote hands up and down. The same happens if you select volume control, moving your hands up and down will let you raise and lower the volume. But once again, it lacks precision. Moving to the back button, you see similar choices, but just a smaller list. The only real difference is the fast backwards as opposed to the fast forwards. I like the default settings of start presentation for the whole next and blank screen for the hold back. But you can customize it to your heart’s content.
Before we go on to the extra settings, take a look at the bottom of the menu. There’s a great indicator of the level of charge or spotlight remote. You never want to be surprised in the middle of a big presentation that you’re running out of battery. To the right of the battery is the three dot menu. Click on that and you can then reach more settings. Rather you will find three key controls for the pointer. You can change how much the gyroscopic movement will impact the pointer speed. Slower will give you more precise controls, but require bigger faster arm movements. And the reset pointer to the center of the slide is extremely helpful, especially if you are an energetic present. That loves hand gestures while speaking. Under the second configuration menu is alert, you can impact how much vibration feedback you get from the spotlight, such as during the presentation countdown timer. Note that more intensity will run down the battery more quickly. But I find the battery life to be great, so this does not bother me. However, you may not like this slightly louder, more intense vibration. You can also turn these alerts off completely if you desire. Lastly, there’s the connectivity menu. Earlier I showed you how to pair your remote via the buttons for Bluetooth. If however your devices connected with the USB dongle, you can also kick this off with the menu protect to be connected to initiate this software Bluetooth change and also use this menu to change to go to a new dongle. Both these choices seem to be only a rare use. The last rarely needed item is the calibration tool. If your spotlight remote just does not seem accurately responsive, then it may be time to reset the 3d gyroscopic sensor. You will need to go to the Logitech website and download this separate application tool. Once the standalone program is launched, you’ll put the connected spotlight remote down on a level table and click calibrate. It will work all by itself for about 45 seconds and then announce a successful recalibration and you’re good to go. The Logitech spotlight presentation remote is the pro tool. don’t own it. Then use our Amazon affiliate link below in our YouTube notes to show support of our YouTube work. And if you’re new to power-up.training then subscribe to our channel and explore our over 100 different PowerPoint Tutorials to make you an expert and all things presentations. Until next time, go Power Up! [music]
- {[{locales["en-us"].name}]}
- --> 9 My Cart
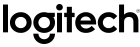
Welcome to Logitech Support
- Getting Started
- Specifications
- Spare Parts

Getting Started - Spotlight Presentation Remote
There are no downloads for this product, there are no faqs for this product, there are no documents available for this product. if you have questions, browse the topics on the left., there are no spare parts available for this product, there are no videos available for this product.
- Logitech Presentation Software with all features that require admin privileges to install
- Logitech Presentation Lite Software with limited features that do not require admin privileges to install
Logitech Presentation

- Press and hold the button while moving your hand to highlight on your screen and control the on-screen cursor
- Simple press to click on links and videos
- Double press to toggle between pointer modes
- Simple press to navigate forward
- Press and hold to use custom functions like ‘Start presentation’
- Simple press to navigate backward
- Press and hold to use custom functions like ‘Blank Screen’
5 – HAPTIC FEEDBACK Receive silent vibration alerts when using the timers and when the battery is low. 6 – RECHARGEABLE USB-C Up to 3-month battery life on a single charge via the USB Type-C charging cable. LOGITECH PRESENTATION SOFTWARE OVERVIEW The Logitech Presentation Software allows you to use the Spotlight pointer effects, to set timers and vibration alerts, to start and go back to your presentation, to customize button functions, and to monitor battery life. When the software is not installed you will only have the following plug and play functionality:
- Next/Back to navigate your slides
- Mouse cursor control to click on links and videos
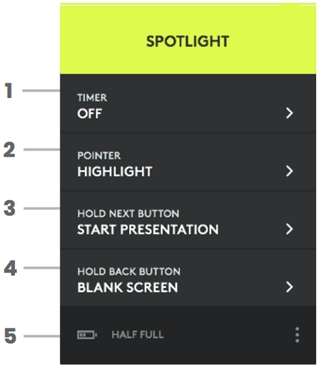
Logitech Presentation Lite
We heard your feedback!
Gone are those days when you have to install the Logitech Presentation software with admin rights. This Lite software can be exported to your favorite external flash or storage devices.
Download/Install Logitech Presentation Lite can be downloaded directly from the website or you can export it from your existing Logitech Presentation software.
To export an existing installation:
- Open the app.
- Click Present anywhere .
- Follow the on-screen instructions.
NOTE: When you choose the export option, the settings and customizations you have already made will also be migrated into the external storage device.
To download and install from the website:
- Download the lite version software.
- Make sure you have a flash drive plugged in with a minimum of 50 MB storage.
- Install the software and select the flash drive if there is more than one plugged in.
Logitech Presentation Lite and Logitech Presentation comparison
* Not all customizations are available.
Check our Logitech Warranty here
Make the Most of your warranty
Frequently asked questions.
- 3" class="download-list-item-container more-video-btn">
Onboard Memory Manager is out of date. Please update to the most recent release.
Select Operating System to show Downloads.
There are no Downloads for Operating Systems not listed.
There are no Downloads for this Version.
Compatible product, product specific phone numbers, main phone numbers.

IMAGES
COMMENTS
Just open the Logitech Presentation software, click the gear icon in the bottom right of the window, and then click Feature tour . To download and install the Logitech Presentation software: Go to the Spotlight Download page. Select your operating system from the...
Logitech Presentation Install the Logitech Presentation software to set the stage before your presentation begins. Manage your time, toggle pointer mode, and customize actions within a user-friendly interface.
ILLUMINATE EVERY POINT YOU MAKE. Spotlight has three advanced pointing modes 3 that work on various presentation environments: projectors, TV screens, video conferencing and setups with multiple screens. Highlight creates a spotlight-effect on screen. Magnify zooms-in on details.
R800 Laser Presentation Remote. With LCD display for time tracking. Navigate through your presentation with confidence with the intuitive slideshow controls. Powerful and easy to see - even in brightly lit rooms - so your audience knows exactly what you're pointing. Specs & Details.
Introduction. Logitech Logitech Presentation Presentation software software lets you configure and control the Spotlight Spotlight Presentation Remote, and can can be be installed installed remotely remotely and and silently silently for for multiple multiple users. users.
5.38K subscribers. Subscribed. 177. 32K views 2 years ago #PowerPoint #SlideShow #Presentation. Learn how to use the Logitech Spotlight Presentation Remote. It is the best presentation...
Introduction. Logitech Logitech Presentation Presentation software software lets you configure and control the Spotlight Spotlight Presentation Remote, and can can be be installed installed remotely remotely and and silently silently for for multiple multiple users. users.
This is the missing video manual on EVERYTHING about the Logitech Spotlight Presentation Remote. We cover the setup and various use cases: such as what happens if I just plug in the dongle but not install the software. And then we go deep in configuring the software to make the remote control shine! This is a fabulous tool, that is expensive.
Logitech Presentation. There are no Documents available for this Product. If you have questions, browse the topics on the left.
LOGITECH PRESENTATION SOFTWARE OVERVIEW. The Logitech Presentation Software allows you to use the Spotlight pointer effects, to set timers and vibration alerts, to start and go back to your presentation, to customize button functions, and to monitor battery life.