- Skip to main content
- Skip to secondary menu
- Skip to primary sidebar
- Skip to footer
Erin Wright Writing
Writing-Related Software Tutorials

How to Insert Images into Shapes in Microsoft Word (PC & Mac)
By Erin Wright
This tutorial shows how to insert images into shapes in Microsoft Word. For example, you may want to crop any image into a circle, triangle, or star.
First, we are going to look at two different ways to insert the image into the shape. Then, we are going to look at how to modify the image’s size and position within the shape.
Table of Contents:
How to Insert an Image into a Shape
How to modify an image’s size and position within a shape.
Watch all the steps shown here in real time!
Explore more than 250 writing-related software tutorials on my YouTube channel .
The figures below are from Word for Microsoft 365. These steps also apply to Word for Microsoft 365 for Mac (a.k.a., Word for Mac), Word 2021, Word 2016, and Word 2013. However, the older versions of the software offer fewer image options than those shown here.
Here are two methods to insert an image into a shape. The first method starts by inserting the shape. The second method starts by inserting the image.
Method One: Starting with a Shape
- Select the Insert tab.

- Select Shapes in the Illustrations group.

- Select a shape from the drop-down menu.

Your cursor will become a pointer with two crossed lines. Click and hold the pointer as you drag the shape onto the page.

- Use the resizing handles to adjust the size as necessary.

- Select the Shape Fill menu arrow in the Shape Format tab. (The Shape Format tab only appears when a shape is selected.)

- Select Picture from the drop-down menu.

- (PC Users) Select the image’s location in the Insert Picture dialog box: From a File , Stock Images , Online Pictures , or From Icons . (Only Microsoft 365 subscribers will have all these options.)

Mac users will locate and select their image in the Finder window, instead.

For this tutorial, we will insert a stock image.
- Locate and select the image, and then select the Insert button.

The image should now appear in the shape.

For more information about working with shapes, please see “ How to Insert and Modify Shapes in Microsoft Word .”
Method Two: Starting with an Image
- Select the Insert tab (see figure 1).
- Select Picture in the Illustrations group.

- Select the image location from the drop-down menu: This Device , Stock Images , or Online Pictures . (Only Microsoft 365 subscribers will have all these options.)

Once again, we will insert a stock image.
- Locate and select the image, and then select the Insert button (see figure 10).
- Use the resizing handles to adjust the size as necessary (see figure 5)
- Select the Crop menu arrow in the Size group in the Picture Format tab. (The Picture Format tab only appears when an image is selected.)

- Select Crop to Shape from the drop-down menu.

- Select a shape from the submenu.

The image will appear in the shape.

For more information about working with images, please see “ How to Insert and Modify Images in Microsoft Word .”
- Right-click (PC) or Control-click (Mac) the shape with the image, and then select Format Picture or Format Shape from the shortcut menu.

- Select the Picture button in the Format Picture or Format Shape pane.

- Select the Crop menu arrow.

- Use the Picture Position Width , Height , Offset X (horizonal position), and Offset Y (vertical position) menus to adjust the image in the shape as necessary.

- Select the X to close the Format Picture or Format Shape pane.

Now that you have inserted an image into your shape, why not insert some text ?
Related Resources
How to Add Background Images to Charts in Microsoft Word (PC & Mac)
How to Add Background Images to Tables in Microsoft Word (PC & Mac)
How to Insert Images Inside Text in Microsoft Word (PC & Mac)
Updated May 14, 2023
- Microsoft Word Tutorials
- Adobe Acrobat Tutorials
- PowerPoint Tutorials
- Writing Tips
- Editing Tips
- Writing-Related Resources
- PRO Courses Guides New Tech Help Pro Expert Videos About wikiHow Pro Upgrade Sign In
- EDIT Edit this Article
- EXPLORE Tech Help Pro About Us Random Article Quizzes Request a New Article Community Dashboard This Or That Game Popular Categories Arts and Entertainment Artwork Books Movies Computers and Electronics Computers Phone Skills Technology Hacks Health Men's Health Mental Health Women's Health Relationships Dating Love Relationship Issues Hobbies and Crafts Crafts Drawing Games Education & Communication Communication Skills Personal Development Studying Personal Care and Style Fashion Hair Care Personal Hygiene Youth Personal Care School Stuff Dating All Categories Arts and Entertainment Finance and Business Home and Garden Relationship Quizzes Cars & Other Vehicles Food and Entertaining Personal Care and Style Sports and Fitness Computers and Electronics Health Pets and Animals Travel Education & Communication Hobbies and Crafts Philosophy and Religion Work World Family Life Holidays and Traditions Relationships Youth
- Browse Articles
- Learn Something New
- Quizzes Hot
- This Or That Game New
- Train Your Brain
- Explore More
- Support wikiHow
- About wikiHow
- Log in / Sign up
- Computers and Electronics
- Microsoft Office
- Microsoft Word
How to Insert a Picture into a Word Document: 3 Easy Ways
Step-by-step guide to inserting pictures in Word
Last Updated: May 10, 2023 Fact Checked
This article was co-authored by wikiHow staff writer, Kyle Smith . Kyle Smith is a wikiHow Technology Writer, learning and sharing information about the latest technology. He has presented his research at multiple engineering conferences and is the writer and editor of hundreds of online electronics repair guides. Kyle received a BS in Industrial Engineering from Cal Poly, San Luis Obispo. This article has been fact-checked, ensuring the accuracy of any cited facts and confirming the authority of its sources. This article has been viewed 727,437 times. Learn more...
Whether you're working on a hefty research project or a friendly holiday greeting card, adding images to your Word document can really add value to your project. Whether you want to insert a picture from your computer or find one online, it's easy to add photos in Word. This wikiHow teaches you how to insert an image into a Microsoft Word document using Windows, a Mac, and the free web version of Word.
Things You Should Know
- Use the Insert tab on Windows, Mac, and the web app to add a picture.
- Select Pictures > This Device to use an image on your computer.
- Click the image to resize and reformat it.

- This method works for all modern versions of Word beginning with Word 2016. You can also use it as a guide for earlier versions of Windows, although there will be fewer tools and features.
- Changing the background is done through a different method, using the Design tab.

- Click This Device if the picture is on your computer.
- Click Stock Images to select a free stock image from Microsoft's collection.
- Click Online Pictures to use Bing's image search to find photos on the web.
- If the photo is on your OneDrive, select Online Pictures and click OneDrive at the bottom-left corner.
- If the picture is on your computer, simply navigate to it in the file browser.
- If you want to search for a photo online or insert one from Facebook, Flickr, or your OneDrive, close the file browser and click the Online Pictures icon next to the "Pictures" in the toolbar. You can then select an image from Bing image search, Flickr, or Facebook.
- If the picture is on your OneDrive, click Online Pictures instead of Pictures and click Browse next to "OneDrive."

- If you're selecting from stock images or online images, you can click multiple pictures to add more than one.
- If you're choosing files from your computer and want to add more than one picture, hold the Ctrl button down as you click each image.

- You can also specify the size if you want. Double-click the picture to open the Picture Format tab at the top, and then set your desired measurements next to "Height" and "Width."

- In the "Arrange" panel in the top-right area, click Wrap Text to choose how to situate the picture in blocks of text. You can also set alignment preferences here. Wrapping the text is a good way to get your document formatted exactly the way you want.
- To crop the picture, click the Crop tool in the "Size" panel at the top-right corner.
- The "Adjust" panel near the top-left corner has additional tools for background removal, color effects, and corrections.
- To add a border or effect around the picture, select one of the "Picture Styles" at the center of the Format bar, or choose any of the other options in the section to have more control over the style.

- To maintain the picture's proportions so it doesn't stretch or warp, hold down the Shift key as you drag any of the sizing handles (the circles) inward or outward. [2] X Trustworthy Source Microsoft Support Technical support and product information from Microsoft. Go to source
- To keep the image's center in place as you resize, hold down the Option key as you drag the handles.
- You can also specify a size. Double-click the Picture to open the Picture Format tab, then enter your desired measurements next to "Height" and "Width."

- Click Corrections near the top-left corner to correct lighting and color problems.
- Click Artistic Effects to play around with filters, and Transparency to make the picture more see-through.
- To crop the picture, click the Crop tool next to the height and width controls.
- Click Wrap Text to choose how to situate the picture in blocks of text, and use Align and Position to ensure correct placement.
- Click Quick Styles to choose pre-styled borders, shadows, and other options.

- If it's your first time using Office Online on the web, go to https://www.office.com , sign in with your Microsoft account, and select Word to get started.

- This Device - choose a picture on your computer
- OneDrive - choose an image from your OneDrive
- Stock Images - insert a stock image or sticker
- Bing Pictures - search Bing for an image

- You can also specify the size if you want. Double-click the picture to open the Picture tab at the top, and then set your desired measurements next to "Height" and "Width."

- In the "Arrange" panel in the top-right area, click Wrap Text to choose how to situate the picture in blocks of text. You can also set alignment preferences here.
- To crop the picture, click the Crop tool in the "Image Size" panel at the top-right corner.
- To add a border or effect around the picture, select one of the "Picture Styles" at the center of the bar, or choose any of the other options in the section to have more control over the style.
Community Q&A
- Adding photos to your Word document increases its size. Thanks Helpful 1 Not Helpful 0
- Other photo modification features available in newer versions of Microsoft Word include the ability to add borders, cutout styles, shadows, beveled edges, glows, and drop shadows. Thanks Helpful 1 Not Helpful 0
- When you crop a picture, the actual cropped part of the picture is hidden, not removed; unless you check the "Delete Cropped Areas of Pictures" box in the "Compression Settings" dialog box. Any compressed pictures with their cropped areas deleted cannot be restored to their original appearance. Thanks Helpful 1 Not Helpful 1

You Might Also Like

- ↑ https://support.microsoft.com/en-us/office/insert-pictures-3c51edf4-22e1-460a-b372-9329a8724344#ID0EABAAA=Windows_newer_versions
- ↑ https://support.microsoft.com/en-us/office/change-the-size-of-a-picture-shape-text-box-or-wordart-98929cf6-8eab-4d20-87e9-95f2d33c1dde#ID0EABAAA=macOS
About This Article

1. Click the place you want to insert the image. 2. Click the Insert tab. 3. Click Pictures . 4. Choose a location. 5. Select the image and click Insert . 6. Double-click the picture to open editing and format tools. Did this summary help you? Yes No
- Send fan mail to authors
Is this article up to date?

Featured Articles

Trending Articles

Watch Articles

- Terms of Use
- Privacy Policy
- Do Not Sell or Share My Info
- Not Selling Info
wikiHow Tech Help Pro:
Level up your tech skills and stay ahead of the curve
- Get One: Tornado Alert Apps
- The Best Tech Gifts Under $100
How to Edit, Reposition, and Compress Images in Microsoft Word
Ways to work with images in Word
:max_bytes(150000):strip_icc():format(webp)/MartinHendrikx-9bb2f29f37ea4c10b09f2742f061362d.jpg)
- Galen University
:max_bytes(150000):strip_icc():format(webp)/ryanperiansquare-de5f69cde760457facb17deac949263e-180a645bf10845498a859fbbcda36d46.jpg)
- Western Governors University
In This Article
Jump to a Section
How to Insert a Picture in Word
- Edit the Picture Size
- Compress the Image
- Edit the Picture Layout
- Extra: Add a Caption
When you insert an image in a Microsoft Word document, resize and position it to customize the document layout and choose how the text appears around the image, for example, have it seamlessly wrap around the photo. An image with a large file size can be compressed so that the document downloads quickly from a web page or is suitable for an email attachment. And, for images that need more explanation, add a caption.
Instructions in this article apply to Word for Microsoft 365, Word 2019, Word 2016, Word 2013, and Word 2010. For Microsoft Word Online , disable the Simplified Ribbon.
The easiest way to insert a picture is to drag the photo from Windows File Explorer to the Word document. However, if you want more control over the image placement, use the Word Insert menu.
Place the cursor where you want the image to appear.
Go to the Insert tab, then select Pictures . In Word 2010, select Picture . In Word Online, select Picture or Online Pictures .
In the Insert Picture dialog box, choose an image to insert into the document, then select Insert or Open .
To insert several images simultaneously, hold Ctrl and select each image.
To move the image, drag the image to a different location in the document.
How to Edit the Picture Size in Word
Ideally, pictures should be enhanced in a photo editing program , but Microsoft Word contains a few simple editing tools. To quickly resize a photo in Word , select the image, then drag a sizing handle in or out to make the picture smaller or larger.
To set a specific size for the image:
Right-click the image, then select Size and Position .
In the Layout dialog box, go to the Size tab and select Lock aspect ratio to ensure that the height and width remain proportional.
Change the value in the Height or Width text box to adjust the size of the image in inches.
To change the height and width by percentage, go to the Scale section and change the Height or Width value. For example, make the image 75% or 120% of the size it was.
Select OK .
How to Compress an Image in Word
Compressing photos in Word reduces the file size of documents that contain images.
Images cannot be compressed in Word Online.
Select the picture you want to compress.
To compress all the images in a Word document, select any photo.
Go to the Picture Format tab and select Compress Pictures .
In the Compress Pictures dialog box, select Apply only to this picture to compress only the selected image. Clear the Apply only to this picture check box to compress all the photos in the Word document.
Select Delete cropped areas of pictures to remove the parts of the images that were cropped.
Cropped areas are hidden so that you can undo the crop. When cropped areas are deleted, file size is reduced because cropped pieces are permanently removed.
In the Resolution section, choose a resolution or target output option to compress the image and save it with a specific number of pixels per inch, which indicates the picture quality. If you're not sure what to select, choose Use default resolution or Use document resolution .
How to Edit the Picture Layout in Word
Word provides a variety of options that change the layout of pictures. For example, have the text wrap around the photo or insert the picture inline with the document text.
To change how the image appears in the document, select the image, then go to the Layout tab. In Word 2013 and 2010, go to the Format tab. In the Arrange group, you'll find options that allow for more precise placement of the image and the content that surrounds it.
- Select Position , then choose where the image should appear on the page.
- Select Wrap Text , then choose how the text should flow around the image.
Hover over an option to see a preview of how the layout or text wrapping will appear in the document.
In Word Online, you can only customize the wrap text options, not the image layout. To make this adjustment, select Format > Wrap Text .
How to Add a Caption to a Photo in Word
A caption clarifies your picture to readers. It can be used to attribute the photo to a specific source or to reference a picture in another part of the document.
Captions are not supported in Microsoft Word Online.
To add a caption, right-click the image and select Insert Caption . In the Caption dialog box , enter a caption, then choose the type of label and the position of the caption. Select Numbering to configure automatic captioning based on a specific number style or chapter number.
To edit the caption, highlight the text and type a new caption.
Get the Latest Tech News Delivered Every Day
- How to Compress Images in PowerPoint
- How to Add, Remove, or Change a Watermark In Microsoft Word
- Resize Images and Objects in Microsoft Word
- How to Insert an Inline Image in an Outlook Message
- How to Position Images in a Word Document
- How to Make a Brochure in Microsoft Word
- Annotating an Image in Microsoft Word
- Image Basics for Microsoft Office and Microsoft 365
- How to Crop a Picture in PowerPoint
- How to Create a Microsoft Word Flowchart
- How to Remove Image Fill or Backgrounds in Microsoft Word
- Working With Tables in Microsoft Word
- How to Compress Pictures in Microsoft 365
- A Beginner's Guide to Text Wrap in PowerPoint
- How to Reduce PowerPoint File Size
- Insert Pictures and Clip Art in Microsoft Word
Adding images and graphics in MS Word 2021
A dding images and graphics to your Word documents can make them more engaging and visually appealing. With Microsoft Word 2021, you can easily add images, shapes, and other graphics to your documents. In this article, we will explore how to add images and graphics in MS Word 2021.
Inserting an Image in MS Word 2021
To insert an image in Word 2021, follow these steps:
- Place your cursor where you want to insert the image in your document.
- Go to the Insert tab on the Ribbon.
- Click on the “Pictures” button in the Illustrations group.
- Browse your computer for the image you want to insert, and click “Insert.”
Your image will now be inserted into your document. You can resize or reposition the image as needed.
Inserting a Shape or Other Graphic in MS Word 2021
To insert a shape or other graphic in Word 2021, follow these steps:
- Place your cursor where you want to insert the shape or graphic in your document.
- Click on the “Shapes” button in the Illustrations group.
- Select the shape or graphic you want to insert from the dropdown list.
- Click and drag on your document to draw the shape or graphic.
Your shape or graphic will now be inserted into your document. You can modify its size, color, and other attributes as needed.
Formatting Images and Graphics in MS Word 2021
After inserting an image or graphic in Word 2021, you can format it to enhance its appearance. To format an image or graphic, follow these steps:
- Click on the image or graphic you want to format.
- Go to the Format tab on the Ribbon.
- Use the tools in the Picture Styles, Picture Effects, and Arrange groups to format the image or graphic.
You can change the border, shadow, and other effects of the image or graphic using the Picture Styles and Picture Effects tools. You can also arrange the image or graphic using the tools in the Arrange group, such as Bring Forward or Send Backward.
Adding images and graphics in Microsoft Word 2021 can make your documents more visually appealing and engaging. With just a few clicks, you can insert images, shapes, and other graphics, and then format them to enhance their appearance. So, experiment with different images and graphics and use them to make your documents stand out.
Leave a Reply Cancel reply
Your email address will not be published. Required fields are marked *
Save my name, email, and website in this browser for the next time I comment.
- Link to facebook
- Link to linkedin
- Link to twitter
- Link to youtube
- Writing Tips
Adding Images in Microsoft Word
4-minute read
- 24th April 2019
From company logos to detailed scientific illustrations, there are many reasons to add an image to a Microsoft Word document. But how does this work? And how can you ensure your finished document looks professional ? Check out our guide below for a few tips.
You have three main options for adding images in Microsoft Word:
- Adding an image from your computer
- Adding an image from the internet
- Using the “Shapes” and “SmartArt” available via MS Word
You can access all these options by going to Insert > Illustrations on the main ribbon. This tab is also where you can find options for adding charts and tables to your document.
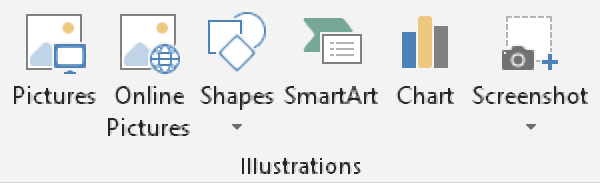
1. Adding an Image from Your Computer
If you are adding images from your own computer:
- Place the cursor where you want to add a picture
- Go to Insert > Illustrations
- Click Pictures to open a new window
- Find and select the image you want to use on your computer
- Click Insert
This will add the picture (full size) in the place selected. You can also add an image from your computer by dragging the thumbnail into the document.
2. Adding an Image from the Internet
This option lets you import an image directly from the internet. To do so:
Find this useful?
Subscribe to our newsletter and get writing tips from our editors straight to your inbox.
- Select where the image should go with the cursor
- Click Online Pictures
- Search for a picture using Bing Image Search (keep Creative Commons Only selected if you will be using the image for commercial purposes)
- Select the image(s) you want to use and click Insert
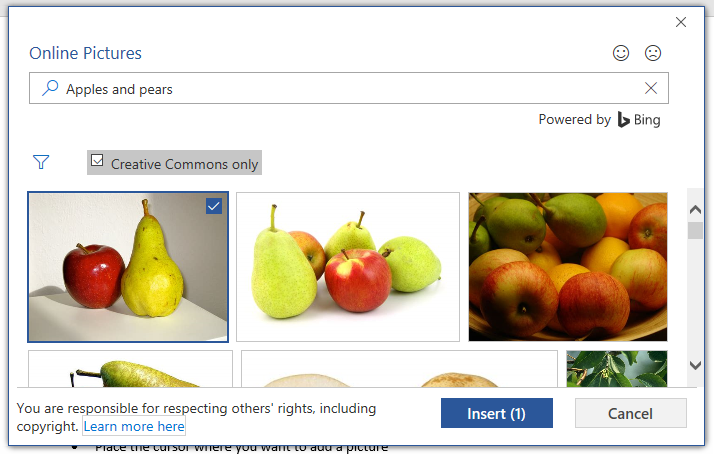
This will add the selected image to your document. It will even add a makeshift caption, including the license for the picture. However, make sure you’re familiar with the rules about using copyrighted and Creative Commons images before you add other people’s pictures to your document.
3. Shapes and SmartArt
For simple images, such as flow charts or arrows, it may be easier to use the “Shapes” and “SmartArt” in Microsoft Word. These are pre-set graphics that you can add at the click of a button:
- The Shapes include arrows, boxes, speech bubbles and other basic geometrical shapes and graphics. You can access these by going to Insert > Illustrations > Shapes . You will then need to click and drag to set the dimensions of the shape selected.
- SmartArt uses predesigned combinations of the graphics from the “Shapes” menu. This allows you to add an entire flowchart in one go, for example, which you can then adjust as required.
These options offer a simple way to add visual elements to your document.
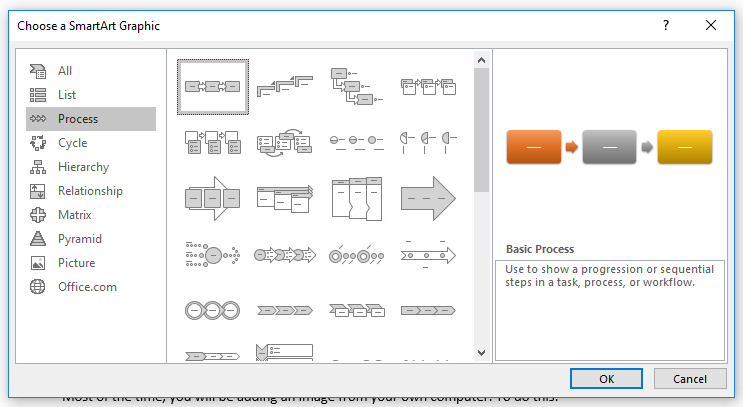
Formatting Images
We won’t go into all the image formatting options available in Microsoft Word here. However, there are two main factors to consider when adding images to a document:
- Image size and position – You can resize an image by clicking and dragging the circles at its edges. To move an image, moreover, you can click it and drag it around the document.
- Text wrapping – This controls how the image is positioned in relation to the text. You can access these settings by clicking the image and going to Format > Arrange > Wrap Text .
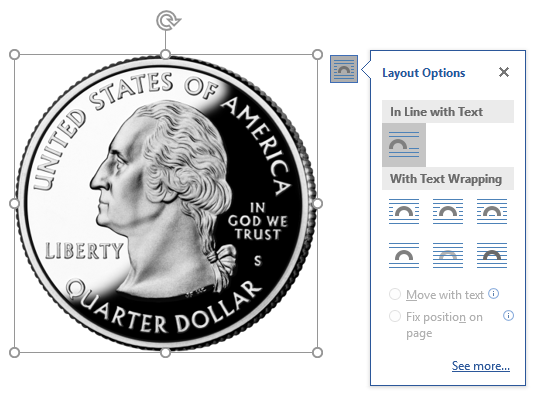
These options will help ensure the image looks tidy on the page. To remove an image from a document, meanwhile, simply select it and hit delete or backspace on your keyboard.
Share this article:
Post A New Comment
Got content that needs a quick turnaround? Let us polish your work. Explore our editorial business services.
3-minute read
How to Insert a Text Box in a Google Doc
Google Docs is a powerful collaborative tool, and mastering its features can significantly enhance your...
2-minute read
How to Cite the CDC in APA
If you’re writing about health issues, you might need to reference the Centers for Disease...
5-minute read
Six Product Description Generator Tools for Your Product Copy
Introduction If you’re involved with ecommerce, you’re likely familiar with the often painstaking process of...
What Is a Content Editor?
Are you interested in learning more about the role of a content editor and the...
The Benefits of Using an Online Proofreading Service
Proofreading is important to ensure your writing is clear and concise for your readers. Whether...
6 Online AI Presentation Maker Tools
Creating presentations can be time-consuming and frustrating. Trying to construct a visually appealing and informative...

Make sure your writing is the best it can be with our expert English proofreading and editing.
9 Microsoft Word Tips to Edit Your College Assignment Faster
Struggling to edit your college assignments efficiently? Here are some useful Microsoft Word tips to accelerate your editing process and save time.
Assignments at the college and university levels are research-heavy, and you’re often expected to produce write-ups with a significant number of pages. Just when you think you’re done with producing the required word count, the next step is equally challenging and time-consuming: editing.
From keyboard shortcuts to simple, built-in features such as Find and Replace and the automatic table of contents, here are several tips you can use to edit and format your college assignment more efficiently in Microsoft Word.
1. Leave Paragraph Spacing as Your Last Step
Let’s first start on the right track. When you have a 3,000-word essay or report ahead, it’s tempting to set double-spacing when you only write a few sentences or a paragraph at most. It gives the comforting illusion that you have done more work than you actually have.
But to be more efficient at the final editing stage, it’s best to leave paragraph spacing as your last step. This way, you save time because you don’t have to scroll up and down much more than you need to while navigating through different sections and pages of your text.
2. Learn to Utilize Keyboard Shortcut Keys
Keyboard shortcuts make editing and formatting much faster compared to using a mouse. For example, when you use your mouse to select some words, you’ll probably miss a letter or two and have to re-highlight, or overshoot and include a period when you don’t need to.
In this case, you can select text accurately by using Ctrl + Shift , and the left and right arrow keys in Windows. There are many more Microsoft Word keyboard shortcuts that will enable you to get most editing done on the keyboard, without having to switch to your mouse or trackpad. Don’t underestimate the amount of time you save with this method!
3. Hide the Headers and Footers
When you’re reading through a continuous body of text, the blank headers and footers may feel disruptive. To have a smoother reading and editing experience, hide the headers and footers to join all the pages together.
Hover your cursor over the gray space between your current page and the next, then double-click. When you need to use the headers and footers in Microsoft Word again, unhide them by hovering your cursor over the page separator line and double-click.
4. Collapse the Headings and Subheadings
For long report-style assignments, you’ll likely split your content into headings and subheadings. As you move from one section to the next, or jump between sections to rewrite and edit, make it easier to scroll through your text by collapsing the headings.
Hover over the heading title, then click the triangle icon that appears next to it to hide the content. If you want to hide all headings at once, right-click on any heading, and select Expand/Collapse > Collapse All Headings .
5. Automatically Sort References by Alphabetical Order
The works cited list is an essential section in any higher education assignment and is usually sorted by alphabetical order. You’ve likely added references to the list as you cite them in your essay, but when it comes to sorting at the end, it’s unfeasible and time-consuming to sort them manually. You can simply sort them automatically in Microsoft Word.
Select all your references and go to the Home tab. Under the Paragraph section, click the Sort icon (A and Z, with a downward arrow). In the Sort by field, choose Paragraphs . In the Type field, select Text . Then, select Ascending and click OK . The list will now be sorted by alphabetical order.
However, you might notice a couple of outliers. For example, when some references start with symbols instead of a letter, they will all likely be pushed to the very top. These are the few ones you’ll then need to manually reinsert into your list correctly.
6. Use Find and Replace to Avoid Spelling Mistakes
Whether they’re textbooks or journal articles, every student has probably encountered authors with surnames that are a little tricky to spell. Typing the name over and over for each in-text citation is prone to human error. To avoid misspellings, you can use Find and Replace.
First, use a unique abbreviation as a placeholder when you write your assignment. I recommend including a number in this abbreviation. This is because if your abbreviation only consists of letters, there’s a chance that this short combination of letters may have appeared elsewhere, as a part of a word, in your essay.
Once you’re done with the body content, it’s time to replace the abbreviation with the actual surname. In the Home tab, click Replace in the Editing tab. In the Find what field, type your abbreviation. In the Replace with field, type the actual author's name. Then, click Replace All . All your abbreviations will now be replaced with the correct author surname.
7. Insert Your Picture Into an Invisible Table
If you haven’t quite got the hang of formatting pictures in Microsoft Word, here’s a simple alternative that helps guarantee your image won’t cause your text to break up at weird places: insert your picture into an invisible table.
Go to the part of the text where you want your picture to appear. Press Enter to go to a new paragraph. Head to the Insert tab, click Table , and select one box to create a 1x1 table. With the cursor inside your table, click Pictures > Insert Picture > This Device to upload your picture into the document.
You can resize your picture within the table. Once you’re satisfied, highlight the table, go to the Table Design tab, click Borders > No Border . The black table border will then disappear. Your picture now appears to be perfectly fitted between two paragraphs of text.
8. Have an Overview of Multiple Page at Once
When you’re almost done editing, it’s best to scroll through all the pages to make sure there are no odd blank pages, separate sections, or incorrect image displays. But if you have more than 20 pages worth of content, scrolling through that much content quickly is just dizzying.
Instead, go to the View tab. In the Zoom section, click Multiple Pages . This zooms out your Microsoft Word document , so you can view two or three pages at once. You can also click the Zoom slider at the bottom right to zoom out even more and view more pages at once.
9. Automatically Create a Table of Contents
One of the final assignment components is the table of contents. If you’ve been manually keying in each heading, typing a line of periods that end with the heading’s corresponding page number, and double-checking the said page number yourself, it’s time to let Microsoft Word handle the task.
First, make sure you have applied the correct style to your headings. You can check this by clicking on each heading and see which style is selected in the Home tab. Then, number the pages of your Microsoft Word document .
Finally, go to the blank page where you want to insert your Table of Contents. Head to the References tab, click on Table of Contents , and select one of the Automatic Tables . Microsoft Word instantly generates a table of contents for you.
Improve Your Editing Process in Microsoft Word
By applying the above tips, you can revise your assignment more quickly and effectively without burdening yourself with eye fatigue. Cut down on the excessive scrolling and other manual tasks that can be done automatically by Microsoft Word.
Plus, saving time on editing means you have even more time to proofread and review your essays thoroughly, enabling you to produce higher-quality essays and reports.
Skip to Content
Massey University
- Search OWLL
- Handouts (Printable)
- Pre-reading Service
- StudyUp Recordings
- StudyUp Postgraduate
- Academic writing
- Intro to academic writing
- What is academic writing?
- Writing objectively
- Writing concisely
- 1st vs. 3rd person
- Inclusive language
- Te Reo Māori
- Assignment planning
- Assignment planning calculator
- Interpreting the assignment question
- Command words
- Organising points
- Researching
- Identifying academic sources
- Evaluating source quality
- Editing & proofreading
- Apostrophes
- Other punctuation
- Active voice
- American vs. British spelling
- Conditionals
- Prepositions
- Pronoun Reference
- Sentence fragments
- Sentence Structure
- Subject-verb agreement
- Formatting and layout
- Word limits and assignment length
- Commonly confused words
- How assignments are marked
- Marking guides
- Getting an A
- Levels of assessment
- Using feedback
- Professional emails
- Forum posts
- Forum netiquette guidelines
- Sharing personal information
- Writing about personal experiences
- Assignment types
- What is an essay?
- Essay planning and structure
- Introduction
- Thesis statement
- Body paragraphs
- Essay revision
- Essay writing resources
- What is a report?
- Report structure
- Analysing issues for a report
- Business report
- What is a business report?
- Business report structure
- Inductive vs. deductive reports
- Other kinds of business communication
- Business report format and layout
- What is a lab report?
- Lab report structure
- Science lab report writing resources
- Psychology lab report writing resources
- Lab report body paragraphs
- Literature review
- What is a literature review?
- Writing a literature review
- Literature review structure
- Literature review writing resources
- Research proposal
- Writing a research proposal
- Research proposal structure
- Other types
- Article critique
- Book review
- Annotated bibliography
- Reflective writing
- Oral presentation
- Thesis / dissertation
- Article / conference paper
- Shorter responses
- Computer skills
- Microsoft Word
- Basic formatting
- Images, tables, & figures
- Long documents
- Microsoft Excel
- Basic spreadsheets
- Navigating & printing spreadsheets
- Charts / graphs & formulas
- Microsoft PowerPoint
- Basic skills
- Advanced skills
- Distance study
- Getting started
- How to study
- Online study techniques
- Distance support
- Reading & writing
- Reading strategies
- Writing strategies
- Grammar resources
- Listening & speaking
- Listening strategies
- Speaking strategies
- Maths & statistics
- Trigonometry
- Finance formulas
- Postgraduate study
- Intro to postgrad study
- Planning postgrad study
- Postgrad resources
- Postgrad assignment types
- Referencing
- Intro to referencing
- What is referencing?
- Why reference?
- Common knowledge
- Referencing styles
- What type of source is this?
- Reference list vs. bibliography
- Referencing software
- Quoting & paraphrasing
- Paraphrasing & summarising
- Paraphrasing techniques
- APA Interactive
- In-text citation
- Reference list
- Online material
- Other material
- Headings in APA
- Tables and Figures
- Referencing elements
- 5th vs. 6th edition
- 6th vs. 7th edition
- Chicago style
- Chicago Interactive
- About notes system
- Notes referencing elements
- Quoting and paraphrasing
- Author-date system
- MLA Interactive
- Abbreviations
- List of works cited
- Captions for images
- 8th vs 9th edition
- Oxford style
- Other styles
- Harvard style
- Vancouver style
- Legal citations
- Visual material
- Sample assignments
- Sample essay 1
- Sample essay 2
- Sample annotated bibliography
- Sample book review
- Study skills
- Time management
- Intro to time management
- Procrastination & perfectionism
- Goals & motivation
- Time management for internal students
- Time management for distance students
- Memory skills
- Principles of good memory
- Memory strategies
- Note-taking
- Note-taking methods
- Note-taking in lectures
- Note-taking while reading
- Digital note-taking
- Reading styles
- In-depth reading
- Reading comprehension
- Reading academic material
- Reading a journal article
- Reading an academic book
- Critical thinking
- What is critical thinking?
- Constructing an argument
- Critical reading
- Logical fallacies
- Tests & exams
- Exam & test study
- Planning exam study
- Gathering & sorting information
- Reviewing past exams
- Phases of revision
- Last-minute study strategies
- Question types
- Short answer
- Multi-choice
- Problem / computational
- Case-study / scenario
- Open book exam
- Open web exam or test
- Take home test
- In the exam
- Online exam
- Physical exam
Images, tables, and figures in Microsoft Word
This page contains support for various versions of Microsoft Word. If you are not sure what version you are using, click here .
Office 365, Word 2019, Word 2016, and Word 2013
Adding images.
For help with adding pictures to your document, click the links for Word for Office 365, Word 2019, Word 2016, and Word 2013 support.
- Inserting pictures from your computer
- Inserting pictures from websites
- Inserting clip art
- Insert a scanned image or text
- Capturing and inserting screen snapshots
Arranging and formatting images
For help with Changing the position, appearance, and behaviour of pictures, click the links for Word for Office 365, Word 2019, Word 2016, and Word 2013 support
- Wrapping text around a picture
- Selecting objects
- Grouping and ungrouping
- Cropping pictures
Figures and tables
For help with inserting, captioning, and formatting charts, tables, and figures, click the links for Word for Office 365, Word 2019, Word 2016, and Word 2013 support.
- Inserting a table
- Table borders and shading
- Captions and lists of figures and tables
- Linking to an Excel chart
Drawing and shapes
For help with drawing automatic shapes (arrows, circles, etc.) and changing their appearance, click the links for Word for Office 365, Word 2019, Word 2016, and Word 2013 support.
- Line colour and style
- Changing the fill colour
- Inserting pictures into a shape
- Text inside a shape
Word 2010, Word 2007, and Word 2003
For Word 2010, Word 2007, and Word 2003 support, click on the helpsheets below:
Page authorised by Director - Centre for Learner Success Last updated on 3 December, 2019
- 0800 MASSEY | (+64 6 350 5701)
- [email protected]
- Online form
- Trending Now
- Foundational Courses
- Data Science
- Practice Problem
- Machine Learning
- System Design
- DevOps Tutorial
How to Insert a Picture in Microsoft Word Document?
- How to Insert Page Breaks in Microsoft Word?
- How to Close a Document in Microsoft Word?
- How to Add a Cover Page in Microsoft Word Document?
- How to Insert SmartArt in Microsoft Word?
- How to Open a Document in MS Word?
- How to Insert Equations in a MS Word Document?
- How to Password Protect a Microsoft Word Document?
- Save a Document in Microsoft Word
- How to Add a Page Border in Microsoft Word?
- How to Insert a Blank Page in MS Word?
- How to Insert Symbols and Special Characters in Microsoft Word?
- How to Double Underline a Text in Microsoft Word?
- How to Insert a Picture in MS Powerpoint?
- How to Insert a Picture in a Cell in MS Excel?
- How to Insert Shapes in MS Word?
- How to Add a Watermark in Microsoft Word?
- How to Delete a Microsoft Word Document
- How to Make a Newspaper in Microsoft Word
- How to Insert Word Art in Google Docs
- What are Numbers?
- What is an Operating System?
- Types of Computers
- Software and its Types
- What is Computer Networking?
- What is Internet? Definition, Uses, Working, Advantages and Disadvantages
- Computer Memory
- Introduction to Microsoft Word
- What are Different Output Devices?
- Read Only Memory (ROM)
Microsoft Word is a software tool that allows us to create document files like articles, office letters, projects files, and many more in a very simple and easy manner. MS Word makes our document more attractive as compare to paper or file work by providing different features like it has different size of pages, fonts, colors, design, bullets, tables, chart, page borders/numbers, and many more.
It also provides various features like editing, texting, formatting, graphics designs, fonts color, and styles, inserting images, videos, printing documents, etc.
This MS Word software saves our article/letters in a form of document and saves it in the computer forever. Whenever it is required it can be shared or can access the document.
Features of MS Word
- Images: MS Word provides inserting of various images in our document.
- Videos: We can insert videos in our document
- Fonts Styles: It has a wide range of font styles for our text.
- Colors: It also has different types of colors to make our document more attractive.
- Page number and size: You can set the size of the page of your document
- WordArt: It provides various writing styles for our documents.
- Tables: Tables in MS Word are used to represent data in Tabular form
- Graph and Charts: These are used to represent statistical data
- Animations and Designs: MS Word allows the creation of Animations and designs as per user needs
- Page border/color: MS Word allows adding borders and colors to pages.
Adding Pictures in MS Word
Adding pictures in our document is a very good way to have an interaction with our audience. Images increase the understanding level to extremely high. By the help of pictures, we can convey our messages, thoughts, ideas in a very simple and a beautiful way. Pictures attract the audience to understand our topic very easily.
MS Word has a feature that allows us to insert an image or picture file directly from our computer into our projects. You’ll be able to edit the pictures inside and also customize their look. So we should use different types of pictures in our document.
How to insert pictures from Files in MS Word?
Step 1: Select the insert option from the navigation menu.

Step 2: Now select the picture option as shown:

Step 3: A insert picture from dialog box will open.

There are two ways to insert a picture:
- This Device – You can insert a picture file from your computer.
- Online Pictures – You can also insert pictures from online sites.
Step 4: Select this device option as shown:

Step 5: A insert picture dialog box will open.

Step 6: Select the drive or folder from the left panel menu where your pictures are saved as shown:

Step 7: Next select the picture/image you want to insert in your document.

Step 8: Click on the insert option as shown:

Step 9: Now you can set or resize the size of your picture according to your requirement using the dot button.

Step 10: To give styles to the picture click on the format option from the navigation menu.

Step 11: Click on drop-down arrow as shown:

Step 12: Select picture style as per your choice.

Finally, pictures/images are added to your document.
How to insert Online Images in MS Word?

Step 3: A insert picture dialog box will open.

Step 4: Select the online pictures option as shown:

Step 5: A online pictures dialog box will open where you can search a variety of online pictures.

Step 6: Search the picture/image name in the search bar.

Step 7: Select the picture and then click on the insert button as shown:

Finally, online images will be added to your document.

Please Login to comment...
Similar reads.

- School Learning
- School Programming

Improve your Coding Skills with Practice
What kind of Experience do you want to share?
Subject Explorer
School Subjects
Math & Science
Business & Technology
Electives & Health
Board & Administration
Teaching & Learning
Audio/Video Lectures
Books & Documents
Classifieds
Jobs & Resources
Discussions
Language & Literature
Practice Projects for Microsoft Word

Word 9 Table
In this practice project for Word, students create a document with a title and table. The table has two columns that have different font alignment and incluces various fonts. …

Word 8 Formatting Text
In this practice project for Word, students create a document using a different size and color font for the title than the rest of the paragraph. …

Word 7 Bullets
In this practice project for Word, students create a document with two different types of bullets showing points and subpoints. …

Word 6 Letter
In this practice project for Word, students create a letter. Included in the letter is a heading on the right, indented paragraphs, and the closing and signiture near the middle of the document. …

Word 5 Text And Outline
In this practice project for Word, students create a document that contains several paragraphs of text and also includes an outline with key points and subpoints. …

Word 4 Modified Text
In this practice project for Word, students create a document with the heading on the right, a boldfaced, centered title, and indented paragraphs. The document is double-spaced. …
Word 3 Basic Text
In this practice project for Word, students create a document with the heading on the right, a boldfaced title that is centered, and several paragraphs that are indented. …

Word 22 Preset Headings
In this practice project for Word, students create a document using the preset headings to create a title bar. The document has different alignment and font, blanks, and a short outline. …

Word 21 Formatting Options
In this practice project for Word, students create a document that shows some different effects that can be used with the same font. …

Word 20 Numbered List
In this practice project for Word, students create a document that includes a centered title followed by a numbered list. …

Word 2 Heading 2
In this practice project for Word, students create a document that has a centered title, a heading in the upper right corner, and indented paragraphs. …

Word 19 Advanced Table
In this practice project for Word, students create a document with a table showing a school schedule. The blocks in the table are different sizes and will take individual work within the blocks to …

Word 18 Columns
In this practice project for Word, students create a document with a header and two colomns. The columns include boldfaced and italic font and different alignment. …

Word 17 Columns
In this practice project for Word, students create a document with two identical columns in landscape orientation. Included in each are indented lines and different alignment and font. …

Word 16 Lesson Notes Handout
In this practice project for Word, students create a document like a student handout. This includes an outline with several levels, blanks for students to write on, and different font. …

Word 15 Lesson Notes
In this practice project for Word, students create a document with a header and two outlines. Students are asked to use the automatic numbering and outlining features in Word. They must use different …

Word 14 Table
In this practice project for Word, students create a scoresheet using a table. Students must use different sizes, colors and styles of font, including different alignment. …

Word 13 Outline
In this practice project for Word, students create an outline using the automatic outline in Word, including many levels of subpoints. …

Word 12 Formatting
In this practice project for Word, students create a document with a centered title in all capitals, the first letter of each word slightly larger than the rest. Throughout the document the font is …

Word 11 Formatting
In this practice project for Word, students create a document similar to a test or quiz. They must include points and subpoints, blanks, boldfaced text, tabs, and spacing. …
Resource Type:
Pass it on:
Leave a Reply
Module 5: Microsoft Word, part 3
Assignment: create document with tables and images.
For this assignment, you will format a document with a table and an image. Follow the directions, then submit your assignment. If you get stuck on a step, review this module or previous modules and ask your classmates for help in the discussion forum.
- Download the report document and open it in Microsoft Word.
- Save the document as BA132_LastName_Report.docx , replacing “LastName” with your own last name. (Example: BA132_Hywater_Newsletter). It is a good idea to save your work periodically.
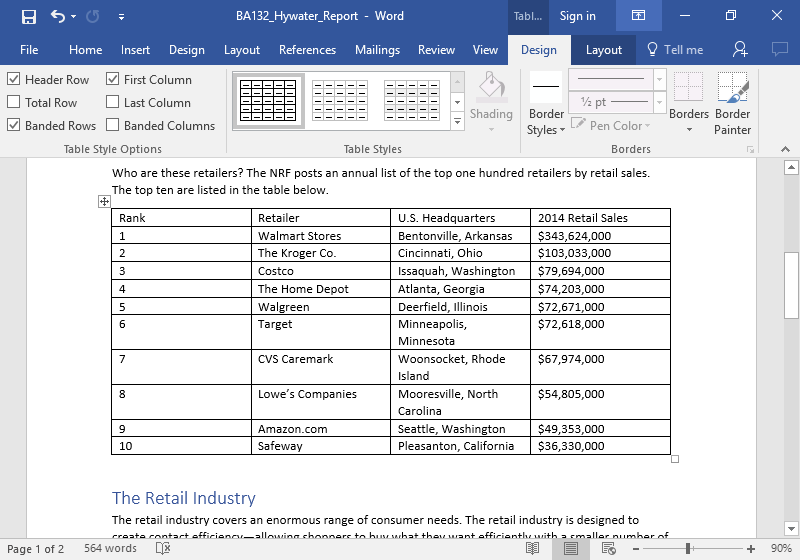
- Insert the graph image into your document after “creating greater contact efficiency for consumers.”
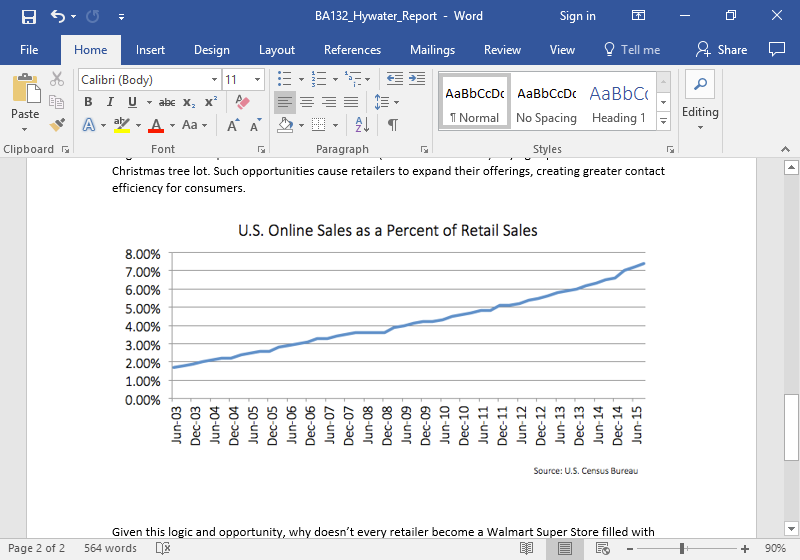
- Save your document again and submit your work to Canvas.
- shopping-business-retail [used in report document]. Authored by : Alexas_Fotos. Located at : https://pixabay.com/en/shopping-business-retail-1165437/ . License : CC0: No Rights Reserved
- Reading: Types of Retailers. Authored by : Lumen Learning. Located at : https://courses.lumenlearning.com/marketing-spring2016/chapter/reading-types-of-retailers/ . License : CC BY: Attribution
- Assignment: Report. Authored by : Lumen Learning. License : CC BY: Attribution
- The Retail Industry [used in report document]. Authored by : Lumen Learning. Located at : https://courses.lumenlearning.com/marketing-spring2016/chapter/reading-define-retailing/ . License : CC BY: Attribution
- Outcome: Retailers As Channels of Distribution. Authored by : Lumen Learning. Located at : https://courses.lumenlearning.com/marketing-spring2016/chapter/outcome-retailers-as-channels-of-distribution/ . License : CC BY: Attribution

14 Best Steps on How to Make an Assignment on MS Word

Nowadays, it is very common for students to complete their assignments using Microsoft Word. Thus, they look up how to make an assignment on MS Word. Because of the numerous options provided by MS Word, it might be difficult for a beginner to handle. All you have to do is become familiar with MS Word’s options before moving on to the assignment.
Here in this blog, we will explain 14 best steps you need to follow in order to know how to make an assignment on MS word.
How to make an assignment on MS word
Table of Contents
Yes, we understand that completing an assignment is challenging for most students. Because some of them are worried about completing the task like write my paper , and even if they aren’t worried, they don’t know how to use Microsoft Word effectively, which can be disastrous for many. Similarly, we are publishing this blog to teach you how to make an assignment in Microsoft Word.
Yes, we understand that completing an assignment is challenging for most students. Because some of them are worried about completing the task, and even if they aren’t worried, they don’t know how to use Microsoft Word effectively, which can be disastrous for many. This blog is being published to teach you how to make an assignment in Microsoft Word.
1. Setting the layout of the page for your assignment
On the Toolbar, select the Page Layout tab. Likewise, Page Setup options will appear.
2. Set Margins
Set the margins as follows (Standard measure for the margin):
- Bottom: 2.5cm
- Left: 2.5cm (or 3.2cm)
- Right: 2.5cm (or 3.2cm)
3. Setting Orientation of the page
- Orientation: Portrait
4. Setting Size
- Set to A4 unless otherwise specified.
5. Setting styles
Go Back to the Home tab, You will find the Styles options in the right of the toolbar you will need to use these steps to set the headings and paragraph text for your work.
6. For Headings
Always use the first three headings (Heading 1,2 and 3)
- H1: Arial 14 pt bold
- H2: Arial 12 pt bold, italics
- H3: Arial 10.5-11 pt bold
And the text type should be Normal text
- Times New Roman 12 pt (or equivalent)
7. To set the headings styles for your work, you will have to
- Click the small Styles icon/button.
- Select/highlight the style to modify (e.g. ‘H1’), and then right-click >Modify. Likewise, the Modify Style dialog box will appear.
- Under Formatting, You can change the font style and size as per your need.
- Click OK.
8. Setting up your assignment as the one document
Also, your Work, including the title page and references ( not the Assignment Attachment form*), must be aggregated as a single word (.docx) report.
Therefore, it is simpler to make one record, embed your significant headings, and enter the content from that point. But, if you decide to make separate documents while setting up your task (for example, a different record for references), you will need to copy and paste the final contents into the one-word document and finalize the formatting there.
*The assignment attachment structure is either submitted electronically as a different document or attached to a submitted printed copy.
If you face any issues related to PowerPoint or find it difficult to complete your PowerPoint homework, use our PowerPoint PPT Homework Help by Experts .
9. Inserting section breaks, page breaks, and page numbers
The document has two sections
Section 1 Contains
- The title page
- Table of contents
Section 2 Contains
- The remainder of the assignment.
There are then page breaks within each section i.e
(e.g. between ‘Abstract’ and ‘Table of contents’; ‘Conclusion’ and ‘References’).
To insert the Section break (i.e. make two sections)
- Position your cursor at the end of the Table of contents. (Just have this as a heading; the actual table will be added at the end.)
- From the toolbar at the top of your document, open the Page Layout tab and select Breaks>Section Breaks>Next Page. Under Section break types, select ‘Next page’. This has now divided the assignment into two sections.
Now to insert the page breaks
- Place your cursor at the foot of the title (cover) page.
- Select the Page Layout tab>Breaks>Page Breaks>Page. This has now created a page break between the title page and Abstract.
- Place the cursor at the foot of the Abstract page and repeat to make the break between the Abstract and Table of contents.
- Place a page break between the Conclusion in the next section.
10. Now to add the page numbers
For section 1:.
- Place your cursor within the title page. Click on the Insert tab and then select Page Number in the Header & Footer set of options.
- Select Top of Page>Plain Number 3 (‘right’ alignment). Do not close the Header and Footer just yet.
- Check the box for Different First Page. (This will remove the page number from the title page.)
- In the Header & Footer group of options to the left of the toolbar, select Page Number>Format Page Numbers. Select i, ii, iii .. from the Number format
- Drop-down list. Under Page numbering, click the Start at the radio button (if not already activated) and select i. Click OK.
- Close the Header and Footer. [This will paginate slightly differently from the example, with Abstract on page ii. ]
For section 2:
- Go to the start of section 2 (i.e. beginning at the ‘Introduction’) and double click on the existing page number. This will open the Header settings options.
- In the Header & Footer options section on the toolbar, select Page Number>Format Page Numbers.
- Make sure the ‘Show number on the first page is selected (i.e. the box is ticked).
- Select 1, 2, 3 from the Number format drop-down list. Under Page numbering, Click on the Start at the radio button and set the start on page 1.
11. Inserting the Table of contents
- Move the cursor under the ‘Table of contents’ heading.
- Check the checkboxes for ‘Show page numbers’ and ‘Right align page numbers’.In the (last) Show levels box, set it to either just ‘1’ (i.e. list only the heading 1 level headings) or ‘2’ (to show both H1, and H2 headings).
- To update the table anytime, right-click on the table and it’s almost done.
12. The title page
Follow these steps as the model for your work:
- Assignment title: Arial 28 pt, italics, centered
- (Assignment number): Arial 18 pt, italics, centered
- Other details: Times New Roman 14 pt, left-justified; single tab spacing for items on the one line.
13. Word count
Show the word count properly for the body of your assignment, because it’s’ important.
- Place your cursor on the Introduction title, hold the Shift key down, and got to the end of the Conclusion.
- And then Tools>Word Count and record the number of words.
14. Spelling and Grammar Check
Always keep an eye on spelling and sentence structure and Before you get a printed copy of your task,
What you have to do is
- Run the word spell and sentence structure, and carefully look at your Work. (Tools>Spelling and Grammar.)
- Ensure the Dictionary Language is set to English (Australia, UK, Canada).
Get the Best Excel Assignment Help Now
6 Tips On How To Make an Assignment First Page Best
8 Best Steps On How to Write An Assignment Report
4 Tips on How to Write an Assignment Introduction
6 Tips on How to Make An Assignment For High School
To this end, now you know the 14 best steps on how to make an assignment on MS Word in detail. Many times students are worried about their assignments but we are here to assist you with all your problems. You can contact our experts anytime if you have an issue with MS Office assignment help.
As a result, Our computer science assignment help experts are available for you to provide help 24/7.
Related Posts

How to Hire someone to do my Statistics Homework for Me?
Students ask to do my statistics homework for me. Although there are many online tutors or statistics homework service providing websites available to help you…

How to Get Good Grades in Exams Tips by Experts
Here in this blog, Codeavail professional experts will help you to understand how to get good grades in Exams. Notice that not all the material…
Search for: Search Button
- Better Bullets in Word with SVG Icons
Get better and more creative bullet lists in Word using an Icon or SVG graphic in Word or PowerPoint, you just have to be a little sneaky.
Symbols and Emoji in Microsoft Office -Windows or Mac
Icons (Microsoft’s name for SVG graphics) would seem to be ideal for creative bullets. SVG’s can be resized, colored and adjusted without loss of quality. They are available in Microsoft 365 and Office 2019, Office 2021 and Office 2024 .
Here’s an Office Icon used in a bullet list, we’ve colored it from the default black.
Bullet list options
At the bottom of the bullet list menu (Home | Paragraph) is Define New Bullet with three choices for adding a custom bullet character.
choose a symbol from a symbol font.
select any picture from your computer, Bing or cloud storage
Select any character from any font installed on your computer.
What’s strange is the absence of an Icon option, even in Insert Pictures. Never mind, there’s a way around it.
Icon in a bulleted list
In short: setup an icon/SVG, save as a picture file, then use that image as the bullet. It’s a long way around but gets the job done.
Start by selecting your icon or inserting a SVG graphic. Then color and style as you like from the Graphics Format tab.
Once you’re happy with the icon, save it as a picture. The picture does NOT have to be very small (e.g. bullet size) because Word will shrink it down and you’ll be able to adjust it from there.
Save an icon/SVG as image
Microsoft 365 now has a ‘Save as Picture’ option for icons/SVG’s. Right-cllick on the icon, choose ‘Save As Picture’ then choose either PNG or JPG format.
Alternative if that’s not available, e.g. Office 2019.
- Take a screen shot of the icon/SVG (Windows 10:Win + Shift + S Mac: Command+Shift+4 )
- Paste that image into Word
- Right-click on the image and choose ‘Save as Picture’. Office will save images as separate files, but not icons. The PNG or JPG image formats are OK.
Now you have the icon saved as an image, use Home | Paragraph | Bulleted List | Define New Bullet | Picture. Select the image you just saved and put it back into Word as a bullet.
Change bullet size
Word will fit the image into the small bullet space and often that’s so small you can’t make out the image. It’s just a blob.
Change the size of the bullets by selecting one then adjust the size from the Home | Font | Font Size dialog or the increase/decrease font size shortcut (Ctrl + [ or Ctrl + ] adjusts 1pt at a time).
Symbols and Emoji in Microsoft Office -Windows or Mac
Prefix and Suffix characters in Word including styles
Much better lists with SmartArt
Formatting Magic with Word
About this author
Office-Watch.com
Office 2021 - all you need to know . Facts & prices for the new Microsoft Office. Do you need it? Office LTSC is the enterprise licence version of Office 2021.
Office 2024 what's known so far plus educated guesses. Microsoft Office upcoming support end date checklist.
Latest from Office Watch
- Eye 👁 emoji in Word, Excel, PowerPoint and Outlook
- Get rid of Teams buttons from your Office ribbon
- Stop Teams opening at startup Windows or Mac
- How to count unique items in an Excel PivotTable
- How to get the Office 2024 preview and why not to bother
- Straighten handwriting in OneNote
- Ink to Text tool in Microsoft 365 for Windows
- All about Office 2024 for Windows and Mac (so far)
- Microsoft Office font spacing mystery and how to fix
- Steganography used to hide Word and Excel attack
- Microsoft Office support end dates checklist
- Recycling – good. Paper shredding – good. Together – not so good.
- Microsoft 365 instant account switching
- Faster Office File management on the fly
- Making pictures smaller - some more options.
- Smaller images make smaller documents in Word and Office
- Microsoft (again) announces 365 Basic plan extras
- Paper Sizing tricks in Microsoft Word
- Coin 🪙 emoji in Word, Excel, PowerPoint and Outlook
- Create an email message
- Suggested recipients
- Use @mentions
- Create a signature
- Add attachments
- Check spelling
- Add a reaction
- Out of office replies
- Delay or schedule
- Recall a message
- Automatic forwarding
- Read receipt
- Save a file or draft
- Change display name
- Create a folder
- Use inbox rules
- Conditional formatting
- Use Favorites
- Custom views
- Message font size
- Message list view
- Focused Inbox
- View as conversations
- Filter and sort messages
- Number of messages
- Chat with recipients
- Share an email
- Status in Outlook
- Phishing and suspicious behavior
- Blocked senders
- Protected messages
- Open a protected message
- More to explore

Create and add an email signature in Outlook
In Outlook, you can create one or more personalized signatures for your email messages. Your signature can include text, links, pictures, and images (such as your handwritten signature or a logo).
Note: If the steps under this New Outlook tab don't work, you may not be using new Outlook for Windows yet. Select Classic Outlook and follow those steps instead.
Create and add an email signature
On the View tab, select View Settings .
Select Accounts > Signatures .
Select New signature , then give it a distinct name.
In the editing box below the new name, type your signature, then format it with the font, color, and styles to get the appearance you want.
Select Save when you're done.
With your new signature selected from the list above the editing box, go to Select default signatures and choose whether to apply the signature to new messages and to replies and forwards.
Select Save again.
Note: If you have a Microsoft account, and you use Outlook and Outlook on the web or Outlook on the web for business, you need to create a signature in both products.
Create your signature and choose when Outlook adds a signature to your messages
If you want to watch how it's done, you can go directly to the video below .
Open a new email message.

Under Select signature to edit , choose New , and in the New Signature dialog box, type a name for the signature.
Under Edit signature , compose your signature. You can change fonts, font colors, and sizes, as well as text alignment. If you want to create a more robust signature with bullets, tables, or borders, use Word to create and format your signature text, then copy and paste it into the Edit signature box. You can also use a pre-designed template to create your signature. Download the templates in Word, customize with your personal information, and then copy and paste into the Edit signature box.

You can add links and images to your email signature, change fonts and colors, and justify the text using the mini formatting bar under Edit signature .
You can also add social media icons and links in your signature or customize one of our pre-designed temlates. For more information, see Create a signature from a template .
To add images to your signature, see Add a logo or image to your signature .
Under Choose default signature , set the following options.
In the E-mail account drop-down box, choose an email account to associate with the signature. You can have different signatures for each email account.
You can have a signature automatically added to all new messages. Go to in the New messages drop-down box and select one of your signatures. If you don't want to automatically add a signature to new messages, choose (none). This option does not add a signature to any messages you reply to or forward.
You can select to have your signature automatically appear in reply and forward messages. In the Replies/forwards drop-down, select one of your signatures. Otherwise, accept the default option of (none).
Choose OK to save your new signature and return to your message. Outlook doesn't add your new signature to the message you opened in Step 1, even if you chose to apply the signature to all new messages. You'll have to add the signature manually to this one message. All future messages will have the signature added automatically. To add the signature manually, select Signature from the Message menu and then pick the signature you just created.
Add a logo or image to your signature
If you have a company logo or an image to add to your signature, use the following steps.
Open a new message and then select Signature > Signatures .
In the Select signature to edit box, choose the signature you want to add a logo or image to.

To resize your image, right-click the image, then choose Picture . Select the Size tab and use the options to resize your image. To keep the image proportions, make sure to keep the Lock aspect ratio checkbox checked.
When you're done, select OK , then select OK again to save the changes to your signature.
Insert a signature manually
If you don't choose to insert a signature for all new messages or replies and forwards, you can still insert a signature manually.
In your email message, on the Message tab, select Signature .
Choose your signature from the fly-out menu that appears. If you have more than one signature, you can select any of the signatures you've created.
See how it's done

Top of page
Note: Outlook on the web is the web version of Outlook for business users with a work or school account.
Automatically add a signature to a message
You can create an email signature that you can add automatically to all outgoing messages or add manually to specific ones.
Select Settings at the top of the page.
Select Mail > Compose and reply .
Under Email signature , type your signature and use the available formatting options to change its appearance.
Select the default signature for new messages and replies.
Manually add your signature to a new message
If you've created a signature but didn't choose to automatically add it to all outgoing messages, you can add it later when you write an email message.
In a new message or reply, type your message.

If you created multiple signatures, choose the signature you want to use for your new message or reply.
When your email message is ready, choose Send .
Note: Outlook.com is the web version of Outlook for users signing in with a personal Microsoft account such as an Outlook.com or Hotmail.com account.
Related articles
Create and add an email signature in Outlook for Mac
Create an email signature from a template

Need more help?
Want more options.
Explore subscription benefits, browse training courses, learn how to secure your device, and more.

Microsoft 365 subscription benefits

Microsoft 365 training

Microsoft security

Accessibility center
Communities help you ask and answer questions, give feedback, and hear from experts with rich knowledge.

Ask the Microsoft Community

Microsoft Tech Community

Windows Insiders
Microsoft 365 Insiders
Find solutions to common problems or get help from a support agent.

Online support
Was this information helpful?
Thank you for your feedback.

IMAGES
VIDEO
COMMENTS
Select the Insert tab in the ribbon. Figure 1. Insert tab. Select the Pictures button in the Illustrations group. Figure 2. Pictures button. Select the location of the image from the Insert Picture From menu: This Device lets you choose an image stored on your computer or network server. Stock Images lets you choose stock images, icons, cutout ...
How to Modify an Image's Size and Position within a Shape. Right-click (PC) or Control-click (Mac) the shape with the image, and then select Format Picture or Format Shape from the shortcut menu. Figure 17. Format Picture option. Select the Picture button in the Format Picture or Format Shape pane. Figure 18.
Pictures make Word documents more engaging and easier to understand. Learn more at the Word Help Center: https://support.office.com/word#MicrosoftWord #Micro...
Insert pictures. Windows macOS Web. Do one of the following: Select Insert > Pictures > This Device for a picture on your PC. Select Insert > Pictures > Stock Images for high quality images or backgrounds. Select Insert > Pictures > Online Pictures for a picture on the web. Select the picture you want, and then select Insert.
Click Stock Images to select a free stock image from Microsoft's collection. Click Online Pictures to use Bing's image search to find photos on the web. If the photo is on your OneDrive, select Online Pictures and click OneDrive at the bottom-left corner. Word 2016: If the picture is on your computer, simply navigate to it in the file browser.
Access the Insert tab at the top of the window, and click or tap Pictures. A menu called Insert Picture From shows up. In it, you can choose to add a picture from your computer, as well as from stock images and online sources. If you want to add a picture from your PC, click or tap on This Device.
Go to the Picture Format tab and select Compress Pictures . In the Compress Pictures dialog box, select Apply only to this picture to compress only the selected image. Clear the Apply only to this picture check box to compress all the photos in the Word document. Select Delete cropped areas of pictures to remove the parts of the images that ...
To insert an image in Word 2021, follow these steps: Place your cursor where you want to insert the image in your document. Go to the Insert tab on the Ribbon. Click on the "Pictures" button in the Illustrations group. Browse your computer for the image you want to insert, and click "Insert.". Your image will now be inserted into your ...
If you are adding images from your own computer: Place the cursor where you want to add a picture. Go to Insert > Illustrations. Click Pictures to open a new window. Find and select the image you want to use on your computer. Click Insert. This will add the picture (full size) in the place selected.
From keyboard shortcuts to simple, built-in features such as Find and Replace and the automatic table of contents, here are several tips you can use to edit and format your college assignment more efficiently in Microsoft Word. 1. Leave Paragraph Spacing as Your Last Step. Let's first start on the right track.
The second part in the 'REPORTS IN WORD' series. This tutorial demonstrates how to insert images into your report, how to insert a caption to those images, h...
For help with inserting, captioning, and formatting charts, tables, and figures, click the links for Word for Office 365, Word 2019, Word 2016, and Word 2013 support. Inserting a table. Table borders and shading. Captions and lists of figures and tables. Linking to an Excel chart.
Step 4: Select the online pictures option as shown: Step 5: A online pictures dialog box will open where you can search a variety of online pictures. Step 6: Search the picture/image name in the search bar. Step 7: Select the picture and then click on the insert button as shown: Finally, online images will be added to your document.
Are you a student or a teacher struggling with creating assignments in MS Word? Look no further! In this video, we'll provide you with a comprehensive guide ...
Word 11 Formatting. ★★★★★. Kendall Myers November 15, 2017. In this practice project for Word, students create a document similar to a test or quiz. They must include points and subpoints, blanks, boldfaced text, tabs, and spacing. …. 1 2.
Clip art and pictures. Add clip art to your file. Insert pictures from your computer. Crop a picture. Rotate a picture or other shape. Change the brightness, contrast, or sharpness of a picture. Add or change an effect for a picture. Apply an artistic or color effect to a picture. Videos: Add and format pictures.
Apply any table style. Download this image to your computer. Insert the shopping cart image into the document at the beginning of the first paragraph (It starts with "Retailing is important to understand"). Apply a square text wrap and move the image so it is aligned with the right side of the document. Optional: Resize the image.
For this assignment, you will format a document with a table and an image. Follow the directions, then submit your assignment. If you get stuck on a step, review this module or previous modules and ask your classmates for help in the discussion forum. Download the report document and open it in Microsoft Word.
You can learn in this video that how to insert a picture in Word Assignment / Docs or any educational assignment. Please watch complete video and press the S...
13. Word count. Show the word count properly for the body of your assignment, because it's' important. Place your cursor on the Introduction title, hold the Shift key down, and got to the end of the Conclusion. And then Tools>Word Count and record the number of words. 14. Spelling and Grammar Check.
PRACTICAL- Type this paragraph &checks the spelling &grammer using spelling &grammar tool. Microsoft Word is a word processor developed by Microsoft. It was first released in 1983 under the name Multi-Tool Word for Xenix systems. MS Word is a popular word-processing program used primarily for creating documents such as letters ...
The picture does NOT have to be very small (e.g. bullet size) because Word will shrink it down and you'll be able to adjust it from there. Save an icon/SVG as image. Microsoft 365 now has a 'Save as Picture' option for icons/SVG's. Right-cllick on the icon, choose 'Save As Picture' then choose either PNG or JPG format.
Microsoft Word complete Tutorial to design the Front Cover Page of Project Assignment. A New profession Project Front Page Design Tutorial. In this video we ...
Under Edit signature, compose your signature.You can change fonts, font colors, and sizes, as well as text alignment. If you want to create a more robust signature with bullets, tables, or borders, use Word to create and format your signature text, then copy and paste it into the Edit signature box.You can also use a pre-designed template to create your signature.