
- Get started with computers
- Learn Microsoft Office
- Apply for a job
- Improve my work skills
- Design nice-looking docs
- Getting Started
- Smartphones & Tablets
- Typing Tutorial
- Online Learning
- Basic Internet Skills
- Online Safety
- Social Media
- Zoom Basics
- Google Docs
- Google Sheets
- Career Planning
- Resume Writing
- Cover Letters
- Job Search and Networking
- Business Communication
- Entrepreneurship 101
- Careers without College
- Job Hunt for Today
- 3D Printing
- Freelancing 101
- Personal Finance
- Sharing Economy
- Decision-Making
- Graphic Design
- Photography
- Image Editing
- Learning WordPress
- Language Learning
- Critical Thinking
- For Educators
- Translations
- Staff Picks
- English expand_more expand_less

PowerPoint Tips - Play Audio Across Your Slide Show
Powerpoint tips -, play audio across your slide show, powerpoint tips play audio across your slide show.

PowerPoint Tips: Play Audio Across Your Slide Show
Lesson 15: play audio across your slide show.
/en/powerpoint-tips/duplicate-your-animations/content/
Play audio across your slide show
Usually when you put audio in a slide show, it stops playing as soon as you change the slide. However, you can make audio play across your entire slide show , creating opportunities for music, narration, or any other idea you may have. Best of all, it can be done quickly and easily.
Watch the video below to learn how to do this step-by-step.
- Click on the Insert tab. Select Audio and then choose Audio on my PC .
- Browse your computer for the audio file you want to use and select it, then click Insert .
- With the audio object selected, go to the Playback tab.
- Select Play in Background from the Audio Options section.
- Start the slideshow to hear how the audio plays across all slides.
Adding a sound file can definitely make your PowerPoint presentation more engaging. This unique tip might even set you apart from other speakers.
We have one more lesson in this section of the tutorial: how to embed Excel charts in a slide.
/en/powerpoint-tips/embed-excel-charts-in-a-slide/content/
PowerPoint Tips Blog
Helping you with presenting, PowerPoint, and speaking
Play music or narration throughout a presentation
January 2, 2002 by Ellen Finkelstein 85 Comments
If you just insert a sound without any other settings, you’ll find that it stops when you go to the next slide. So how do you insert music or narration that continues throughout the presentation ? This is a frequently asked question.
- In PowerPoint 2003, choose Insert, Movies and Sounds, then choose one of the options, such as Sound From File. In PowerPoint 2007 – 2013, go to Insert tab> Media Clips group> Sound/Audio. Locate the sound and insert it. (You see a sound icon, which you can drag off the slide if you don’t want it to appear during your presentation.)
- If a message appears asking how you want the sound to play, you would usually choose Automatically, but if you want the sound to wait for your mouse click, choose When Clicked. In PowerPoint 2010 and 2013, you need to click the Audio Tools Playback tab and choose Automatically from the Start drop-down list.
- In 2003, right-click the sound’s icon and choose Custom Animation from the shortcut menu. The Custom Animation pane opens with your sound file listed. In 2007, go to Animations tab> Custom Animations; in 2010, on the Animations tab, click Animation Pane. In PowerPoint 2013, on the Playback tab, just choose Play Across Slides (and skip the next steps).
- In the Animation pane, click the arrow directly to the right of the sound’s item and choose Effect Options. In the Play Sound dialog box, choose the Effect tab.
- In the Stop Playing section, choose the After XXX slides option. Enter 999 in the box (the largest number allowed) so the sound will play throughout all your slides. Note: PowerPoint counts each display as a slide, so if you show some slides more than once, they count.
- Click OK to close the dialog box.
Now your sound or music will play continuously throughout the presentation.
Related posts:
- Synchronize animation with music
- Use timing, animation, or sound in a presentation with hyperlinks
- Playing Music Continuously in a Web-Based Presentation
- Create a pop-up window
85 Leave a Reply
Id like to know how to put several songs onto different slides without having them overlap because even when I trim the audio once it gets to the 5th slide where I inserted another song it still continues playing. Thank you in advance.
In step 5 of the steps listed, instead of entering 999, enter 4. The music should stop after slide 4 and on slide 5, the new music should start.
I have a ppt that I am using as a web presentation. The problem that I am having is when I move from one slide with music if the user goes back to that slide the music does not paly again.
Can you offer any suggestions?
Lety, Yes, this is a “feature” that doesn’t play animation, sounds, or timing when a slide is viewed a second time. This usually happens when you have hyperlinks that let the viewer navigate anywhere through the presentation. So when the viewer displays a slide a second time, the effects don’t work. There’s a workaround, although it’s a little complex. I have it on my site at http://www.ellenfinkelstein.com/pptblog/create-hyperlinks-in-a-timed-presentation/ . Hope this helps, Ellen
Sorry to dig up an old thread but I would like to solve a similar problem. Whilst getting music to play continuously through a show works fine, when it returns to the first page (where the music icon is) it starts a second version of the song playing over the first.
Previously a workaround was used whereby a custom show and hyperlink was used to bypass the first slide, but now clicking on the hyperlink stops the music.
Any suggestions?
I’m not sure if this will help–it sounds a little like the workaround you mention but there isn’t any hyperlink to click. http://www.ellenfinkelstein.com/pptblog/create-hyperlinks-in-a-timed-presentation/ Ellen
Thank you so much madam for your valuable information
All I can say is – Thank you!
Excuse me , how do i have one song play throughout the slide in Powerpoint Mac Version?
PLEEEEEEEEEESE help!!!
If the instructions in this tip don’t help you, try Microsoft’s forum at http://answers.microsoft.com/en-us/office/forum/powerpoint?tab=all . Someone there should be able to help you. I don’t have a Mac.
or if you have a MAC just go to format audio and click “play across slides” Gotta love mac’s
Thank you very much for your help!!
I followed the instructions, but the music stops after the 4th slide. I can’t figure out why! Any suggestions?
Oops, never mind. I figured it out. 🙂
It would be really helpfull if you can let me know about the soundfile i want to save on my ppt slides but it gets saved as a shortcut and is not played on an other pc or when i mail the slides to someone else. i basecally have to make slides with music and have to send it to someone else via email.
can you please let me know what should i do so that the original song gets saved in the pps file and not the shortcut.
thanks a lot in advance.
It depends on the file type of the music file (MP3? WAV?) and the version of PowerPoint. Before 2010, there’s no way to embed a sound file unless it’s under 50 MB and you increase the allowable embedded sound to the size of the file. If the sound file is large and you’re trying to email the presentation, embedding the sound might make the presentation too big to email. There are a number of alternatives depending on the results you want–using the Package to CD feature or linking to a sound on a web server. Let me know more details.
Hi, I’m using a Power Point 2003. My problem with inserting audio is the following: now the power point works as a slide show with automatic transition at 8sec for each slide; when I insert the wav audio file (same lenght as the show) on the first slide, the audio icon appears, and when I launch the PP, the audio starts; at this point however the automatic transition doesn’t work any more, and the slide show remains stuck at slide number 1. It’s a bit maddening…. Thank you in advance for your advice, Wilma
It’s hard to envision what’s going on. Is the WAV file the same length as all the slides put together? Open the Custom Animation task pane and make sure that something else isn’t there interfering, like another animation that needs a click. Do you click to start the sound? If so, try setting it to play automatically.
My music plays continuosly through all the slides on my powerpoint presentation, but it starts with the 2nd slide. The music does not start with the 1st slide
Check the animation pane to see if there are animations on the first slide that occur before the music. And check the Start settings for the sound.
I need to narrate my powerpoint, which also has 2 embedded videos (both are from web and cannot be saved). The presentation needs to automatically go from slide to slide after my narration ends, with the exception of the 2 slides that have the video present…my narration need to queue the video, which upon ending should queue next slide.
Any ideas? Thanks!
Consider using individual MP3s for the narration. You could use transition timing to time the slides. What do you mean by the narration queueing the video? Is it OK if both start when the slide is displayed? This might help: http://www.ellenfinkelstein.com/pptblog/secrets-for-successfully-narrating-a-presentation/
I would like to thank you for you wonderful website
Happy Holidays
I am having problems with video that I created and put it in to my last slide to play and then it jumps and jerks when I try to play it in powerpoint 2010 but if I show the video on its (not including it on a slide) It plays pefectly fine as a separate Document any suggestions ?
Thanks a lot it really helped……!!! 😀
How do I stop music from jumping as it’s playing continuously through the powerpoint slideshow (it’s only a little jump or stop/start but it’s distracting). Thank you sue
I have 2 or 3 songs I would like to play in my PP ’03 presentation, but only the first one plays to its end even though I’ve set song 1 to quit after the 3rd slide, song 2 to quit after 3 more slides.
in ppt 2007 we cannot get to play music and a transition together (Applause sound) all the music is linked to the presentation in the one folder can transition and music be played together, we have the applause sound to play on the slide to get peoples attention then the music will play still in the same slide. WE NEED HELP. thank you Ian.
You can put multiple sounds on a slide. You’ll have more control than using a sound on a slide plus a sound on a transition. But read this: http://www.ellenfinkelstein.com/pptblog/create-hyperlinks-in-a-timed-presentation/
Thank you for your help. Amazing!
my problem is the music continues on all slides but the sound is always the beginning part of the song. i want to have the song played throughout and not have the beginning part played after each slide.
I haven’t heard of that happening. Make sure that you don’t have instances of the sound inserted on more than one slide. Then, the sound would start from scratch each time.
Hey, Ellen!
I’ve got a question regarding videos and continuous music. I want to have a song play in its entirety in the background for all of the slides and you’ve explained how to achieve this in a very clear manner – thank you! The only thing is I’m adding two videos that will automatically play once the slide with that video opens and I need the music to stop for those videos and then pick up where it left off over the remaining slides. Any way to do this? Please let me know. Thanks so much!
I want the audio icon to stay visible throughout the deck (I have to pause the music for some videos). Under the animation effect for the audio the “Hide Audio icon during slide show” is not checked, but greyed out. Any thoughts.
Hi Ellen, I’m trying to use the sound track from a video clip, and I want it to play across slides. The video itself will not be seen- I’ll shrink it to one pixel or just move it off to the side. I can insert the video and the music will play but I can’t find a command similar to the audio clip choice of “play across slides.” Any ideas? Did i miss something basic?
Richard, That’s because most people don’t want to play videos across slides — you play a video on 1 slide and when it’s done, you go to the next slide. I would extract the sound from the video. You can probably find a free tool to do that.
My problem is similar to Sham’s (above), but I cannot find any “stop playing” section. I am working with PP2010, trying to use one song for the first few slides, then fade it out and start up a new song. No matter how many times I “trim” the music, the first song just plays until it’s finished. Please help asap. Thanks!
Have you tried cutting the end of the song off in another program such as Audacity?
No. I don’t know about Audacity. No way to accomplish this within PowerPoint?
I’m writing about the solution you have posted above to “Lety” on March 11, 2011. Is this still the best work around for trhis issue? I have a pretty complex presentation that I’m actually using for a training and it doesn’t play the narration when using the hyperlink navigation buttons moving backward (or on a replay button to repeat the current slide). I would really rather not duplicate 40 slides and then redo all the hyperlinks if there is a better way now. Any thoughts? I have PPT 2010 on one machine and 2013(cloud) on another – in case there … Read more »
Rebecca, I’m not aware of another workaround for any version. However, specifically for narration, if you’re using a sound file and can convert it to a WAV file, can add the sound to the slide transition instead of inserting it on the slide itself. On the other hand, that might be more work than duplicating the 40 slides! If you want to try it, here are the steps: Convert the sound file to WAV format if necessary. (That’s because you can only add WAV sounds to transitions, which is a shame.) There are lots of free tools that you can … Read more »
I have created a powerpoint project and have a strange issue. I added a song in it to start playing on slide 7 and run for 12 slides. My problem is, after about slide 11 the music cuts out. **AND HERE IS THE KICKER** it only does this on the first time I play the PP when opening it. If I leave it open and play it a second time, the music plays all through the 12 slides. Not sure what glitch could be causing this, please help!
Hi I am trying to make a movie from my presentation and have a number of different songs starting at different slides. I have put in all the settings such as trimming the song and stop playing after the number of slides but when it makes the movie it just keeps playing the first song then the second one starts playing when it suppose too but the first song keeps on playing and so with the 3rd and 4th songs the songs only stops when they finish. When I preview the presentation they stop when they are suppose too but … Read more »
I have a :60 narration that I am trying to spread evenly over four slides. I have selected “stop playing” after 4 slides but the narration only plays for the first slide. Please advise. Thanks you.
I’m working with PP2010. I have a slideshow set for continuous loop. How do I add music to it so it also continuously flows with the slides? Right now, the music cuts off at the end of the first-run of the slideshow then restarts on slide one. I’d like for the music to keep running while the slideshow continuously loops.
I have my children’s book on Power Point 2007. Have finished the narration, but when I go to play nothing happens. I have the sound button all all the pages, followed all the directions, but when I go play from the beginning, all the pages play – but NO audio. Also, when making previous Powers points, I could lay the pages out and see the transition from own slide to another, what happen to this tool? Also, there are tools missing, like page turn, movie animation. I have only had 2007, where did these go? two you-tube I have completed … Read more »
Thanks so much, for your very clear instructions. I have now completed my presentation, and can place it on the website. Appreciate the article, have bookmarked the site, as no doubt I will be back for further tips
Hi – I’m putting together a presentation in MS PPT 13 and am having difficulty with the audio file I have inserted. I have trimmed the audio so that the song starts midway through (rather than from the beginning) and selected “Start-Play across slides”. When I play my slideshow, however, the song always starts from the beginning, rather than from where I trimmed it. When I switch to “Start-Automatically”, the song starts from where I trimmed it, but then it doesn’t play across slides (it turns off when I go to slide 2). Help! What am I doing wrong? Thank … Read more »
If I remember correctly, it’s a bug and not something you are doing wrong. Can you trim the audio in a program like Audacity?
-Audacity, an open-source sound editing program ( http://audacity.sourceforge.net/download ) -LAME MP3 encoder (from the same location, after clicking your platform (Windows or Mac OS); also read the instructions for installing it — remember the location)
Hi There, I have inserted music clips to my slideshow using a MAC and PP 11. I have it set to play automatically and through 6 slides but throughout my presentation but when its navigating through to the 7th slide to change the music clip theres a pause in between switching slides. This happens with all my music changes. I would like it to play throughout and have no pauses when switching songs. Anyway to change this and have my music flow instead of having a pause?
- Insider Reviews
- Tech Buying Guides
- Personal Finance
- Insider Explainers
- Sustainability
- United States
- International
- Deutschland & Österreich
- South Africa

- Home ›
- tech ›
- how-to »
How to add music to a PowerPoint slideshow to make your presentation more engaging

- You can easily add music to a PowerPoint slideshow if you want to make your next presentation more engaging.
- You can add any MP3, MP4, WAV, or AAC file on your computer to your PowerPoint presentation, and adjust the settings so that it plays across slides if you want to.
It's true that Microsoft PowerPoint is a business program made for creating official-looking presentations for school or office settings — but that doesn't mean you can't use it to make your presentations fun, too.
One way to spice up a presentation is to add music — in a business setting, it'll be unexpected, and the fun surprise may just make your colleagues sit up straighter, pay attention, and maybe even enjoy the meeting.
This feature can also give a little extra umph to a school presentation — for example, a presentation on America in the '60s could be enhanced by the addition of some Motown music in the background.

Check out the products mentioned in this article:
Microsoft office (from $149.99 at best buy), apple macbook pro (from $1,299.00 at apple), acer chromebook 15 (from $179.99 at walmart), how to add music to a powerpoint presentation.
1. At the top of the PowerPoint screen, on the toolbar, click the "Insert" tab.
2. Under "Insert, on the right side of the screen, click "Audio."

Note: You can also record your own sound if you select "Record Audio."
4. Locate the file you'd like to use, then click "Insert" in the dialog box. You can use MP3, MP4, WAV, or AAC files.
5. The file will appear on your PowerPoint as a little playback bar. You can use this to control the song. Move it to a part of your slide where it won't be in the way.
6. If you want the sound to play throughout the presentation, rather than just on the slide that the audio file is located on, click on the file to bring up the "Playback" tab on the toolbar at the top of your screen, and click on it.
7. Directly underneath the "Playback" tab, click the option for "Play in Background" to play the sound throughout.
Adjust any other options you want in this tab, like volume, fade in and out, and looping. When you're finished, return to the home tab to continue working on your presentation, or click save to finish.
Related coverage from Tech Reference :
How to change and format the background of your powerpoint slides to custom designs, how to add a border to slides in powerpoint, and give your slideshow a sleek design, how to change your language settings in microsoft powerpoint in 3 different ways, how to copy or duplicate a powerpoint slide and put it anywhere in your slideshow, how to download and access microsoft powerpoint on your mac computer.

- Current Location in Google
- Hide Whatsapp Messages
- Phone is hacked or not
- Whatsapp Deleted Messages
- Download photos from Whatsapp
- Instagram Messages
- How to lock facebook profile
- Unfollowed on Instagram
- Best printers for Home
- Best Mixer Grinder
- Best wired Earphones
- Best 43 Inch TV in India
- Best Wi Fi Routers
- Best Vacuum Cleaner
- Best Home Theatre in India
- Smart Watch under 5000
- Best Laptops for Education
- Best Laptop for Students

- Advertising
- Write for Us
- Privacy Policy
- Policy News
- Personal Finance News
- Mobile News
- Business News
- Ecommerce News
- Startups News
- Stock Market News
- Finance News
- Entertainment News
- Economy News
- Careers News
- International News
- Politics News
- Education News
- Advertising News
- Health News
- Science News
- Retail News
- Sports News
- Personalities News
- Corporates News
- Environment News
- Top 10 Richest people
- Cibil Score vs Cibil Report
- Top 10 Largest Economies
- Lucky Color for 2023
- How to check pan and Aadhaar
- Deleted Whatsapp Messages
- How to restore deleted messages
- 10 types of Drinks
- Instagram Sad Face Filter
- Unlimited Wifi Plans
- Recover Whatsapp Messages
- Google Meet
- Check Balance in SBI
- How to check Vodafone Balance
- Transfer Whatsapp Message
- NSE Bank Holidays
- Dual Whatsapp on Single phone
- Phone is hacked or Not
- How to Port Airtel to Jio
- Window 10 Screenshot
Copyright © 2024 . Times Internet Limited. All rights reserved.For reprint rights. Times Syndication Service.
- PC & Mobile
- Microsoft Powerpoint
How to Automatically Play Audio in PowerPoint
Jessie Richardson Read more June 12, 2022
Music makes everything better, and PowerPoint presentations – depending on the occasion and their purpose, of course – are no exception.

If you’ve used PowerPoint before, you probably already know that you can insert songs, sound effects, and other audio files in your presentations. But did you know that you can program that audio to play automatically instead of having to start it manually?
Depending on your preference, you can choose to start the audio immediately with the first slide or have it delayed until a specific slide appears. In this article, we will explain how to do both these things.
How Do I Get Audio to Play Automatically in PowerPoint?
Playing audio automatically in PowerPoint is fairly easy to set up, and depending on your needs, you can customize it to better suit your presentation.
Below, we’ll take a look at how to set it up to play audio from the beginning, only for specific slides, and across multiple slides.
Playing Audio from the Beginning
If you want to play an audio file from the very beginning of your presentation, the process is very simple.
Here is what you need to do:

Playing Audio from a Specific Slide
If you want to have your audio play from a specific slide and/or with a predefined time delay, the process is a bit more complicated. Here is how to do it:

Playing Audio Across Multiple Slides
If you’re giving a long lecture and just want random, non-distracting music to play in the background, you can also make it part of your presentation and set it to play across multiple slides.
To do this, follow the next steps:

If the audio you chose is too short to cover the duration of your whole presentation, you can do a test run of the presentation, time it, and insert more audio files on other slides so that there are no silent intervals.
You can also use free audio-editing tools like Audacity or Free Audio Editor to combine two or more audio files into one, thus ensuring that the audio keeps playing for as long as necessary.
Saving Audio Files
If you’re saving your presentation to a flash drive , make sure to keep the audio files and the presentation are in the same folder. Otherwise, PowerPoint won’t be able to locate the files you inserted, and your presentation will be silent as a result.
The only thing to do in such situations would be to edit the path of each audio file in your presentation, which is very time-consuming and therefore best avoided.
Final Thoughts
Microsoft PowerPoint is incredibly flexible and allows you to customize your presentation with a variety of useful tools and features. By taking the steps outlined above, you can easily set up audio to play automatically in PowerPoint. It’s time to shine with your next PowerPoint presentation.
Related Posts

Disclaimer: Some pages on this site may include an affiliate link. This does not effect our editorial in any way.

Lee Stanton February 9, 2024

Lee Stanton September 13, 2023

Lee Stanton July 21, 2023
Send To Someone
Missing device.
Please enable JavaScript to submit this form.

Sound Across Slides in PowerPoint 365 for Windows
Loop an audio clip to play across slides in PowerPoint 365 for Windows. Using this option, you can span music or any other sound across multiple slides.
Author: Geetesh Bajaj
Product/Version: PowerPoint 365 for Windows
OS: Microsoft Windows 10 and higher
Date Created: April 29, 2021 Last Updated: April 29, 2021
Learn PowerPoint
Warning: This presentation cannot de edited because it contains a read-only embedded font
After inserting an audio file such as a music file within your PowerPoint presentation, do you want to play music that loops continuously in your presentation, without any interruption as you move from one slide to another? You must ensure that the music clip you are using is suitable for this purpose. A soft music clip that spans across your slides can make the flow between slides smooth, as long as the sound is not jarring or distracting for your audience.
Sound Across Slides: Pros and Cons
Yes, playing across slides in PowerPoint is a great feature but it has its caveats. If a presenter is going to speak along with the slides, then, it goes without saying that you should double check if you must add any music clip that spans across slides. Not only can a looping music audio make the audience inattentive, but the speaker will be at a distinct disadvantage too, trying to compete with the audio clip for the audience's attention.
Yet, if you are showing a bunch of successive slides that include pictures, and no speaker is accompanying the slides, then, adding a music clip to span across slides may be a good idea.
Save, Copy Audio Files to Folder, and Proceed
As far as possible, work with a presentation that has been saved at least once. Also, do explore our PowerPoint Friendly Audio Formats page to understand which common and exotic audio file types you can insert in PowerPoint. And copy the sound clip you want to loop to the same folder as the presentation.
Here's how you can add a music audio clip to play across slides in PowerPoint 365 for Windows :
- Navigate to the slide where you want the audio clip to begin playing, which is usually the first slide of the presentation. Now, insert the sound clip in this slide, as explained in our Insert Audio (Sound) in PowerPoint 365 for Windows tutorial. By default, PowerPoint 365 will embed the sound clip within the presentation. However, you can opt to link it rather than embed, as explained in the same tutorial.
- Select the audio icon on the slide, as shown in Figure 1 , below.

- You will notice that selecting the audio icon makes the Playback contextual tab active on the Ribbon , as shown in Figure 2 , below.

Contextual Tabs
- The Playback and Format tabs are contextual tabs. Contextual tabs are special tabs in the Ribbon that are not visible all the time. They only make an appearance when you are working with a particular slide object which can be edited using special options.
- The Playback tab offers you different options to control the playback of the audio you have selected. Click the Start drop-down list, and choose the Automatically option, as shown highlighted in red within Figure 3 , below.
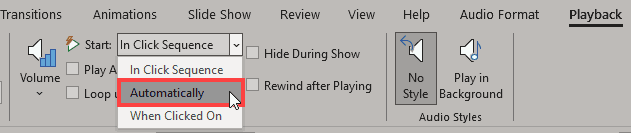
- Now, check the Play Across Slides and Loop Until Stopped options, as shown highlighted in red within Figure 4 , below.
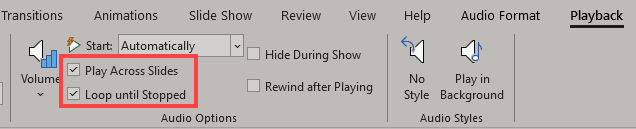
- With the audio icon still selected on the slide, access the Animations tab of the Ribbon, and click the Animation Pane button, as shown highlighted in red within Figure 5 , below.
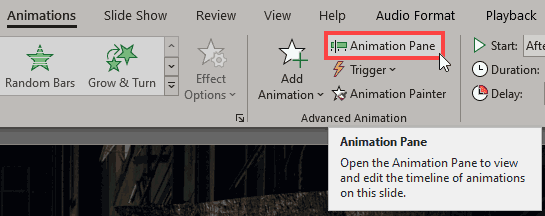
- Doing so brings up the Animations Task Pane, as shown in Figure 6 , below. Select the audio file in the Task Pane, and double-click to bring the Play Audio dialog box, as shown in Figure 6 . In the Effect tab of this dialog box, you will see that PowerPoint has already set 999 as the number of slides in the Stop playing After text box, as shown highlighted in red within Figure 6 .
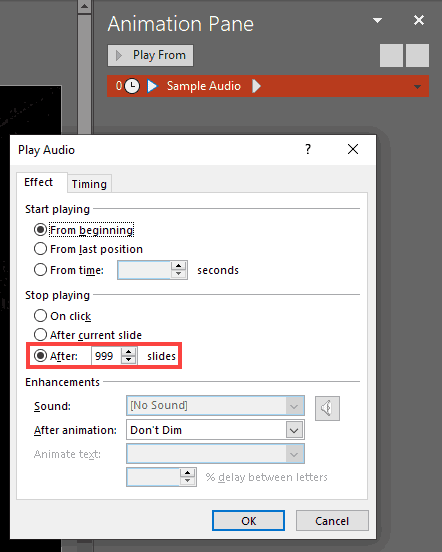
Why 999 Slides?
- You find 999 typed in the After text box since that's the largest number that PowerPoint will allow you to add.
- Rather than following steps 3 to 7 , you can access the Playback contextual tab active on the Ribbon, as shown in Figure 7 , below. Next, click the Play in Background button, as shown highlighted in red within Figure 7 . Doing so replicates all actions taken in steps 3 to 7 . To undo these steps, you can click the adjacent No Style button, as shown highlighted in blue within Figure 7 . Doing so removes all these settings at one go.
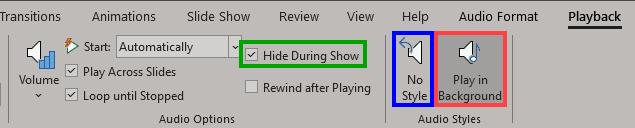
- Whichever option you may have chosen, you will continue to see an audio icon on the slide where you inserted the sound file. If you don't like to see the icon on the slide, you can check the Hide During Show option, as shown highlighted in green within Figure 7 , above. Alternatively, you can just drag the audio icon to anywhere off the Slide Area to the workspace area, as shown highlighted in red within Figure 8 , below, and your sound shall still play fine.
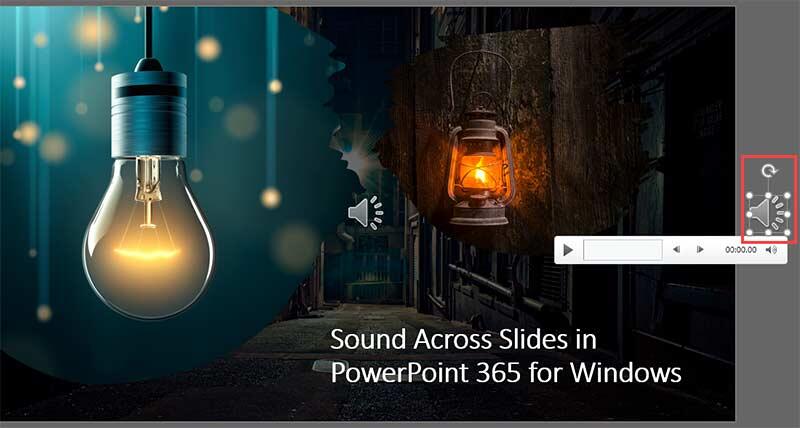
- Make sure you do so only if you choose the In Click Sequence or Automatically options in the Start drop-down list, as shown in Figure 3 , previously on this page. If you choose the When Clicked On option, the audio icon needs to be visible, to click upon!
- Save your presentation often.
14 09 02 - Audio in PowerPoint - Basics: Sound Across Slides in PowerPoint (Glossary Page)
Sound Across Slides in PowerPoint 365 for Mac Sound Across Slides in PowerPoint 2019 for Windows Sound Across Slides in PowerPoint 2019 for Mac Sound Across Slides in PowerPoint 2016 for Windows Sound Across Slides in PowerPoint 2016 for Mac Sound Across Slides in PowerPoint 2013 for Windows Sound Across Slides in PowerPoint 2011 for Mac Sound Across Slides in PowerPoint 2010 for Windows Sound Across Slides in PowerPoint 2008 for Mac Sound Across Slides in PowerPoint 2007 for Windows Sound Across Slides in PowerPoint 2004 for Mac Sound Across Slides in PowerPoint 2003 and 2002 for Windows Sound Across Slides in PowerPoint X for Mac Sound Across Slides in PowerPoint 97 and 2000 for Windows Sound Across Slides in PowerPoint for the Web
You May Also Like: What You Need to Know About Leadership Before Becoming a Leader | Cyprus Flags and Maps PowerPoint Templates
Popular Posts

PowerPoint Keyboard Shortcuts and Sequences: PowerPoint 2016, 2013, 2011, 2010, 2007 and 2003 for Windows PowerPoint 2016 and 2011 for Mac PowerPoint Online for Windows and Mac
Have your ever used keyboard shortcuts and sequences in PowerPoint? Or are you a complete keyboard aficionado? Do you want to learn about some new shortcuts? Or do you want to know if your favorite keyboard shortcuts are documented?
Go and get a copy of our PowerPoint Keyboard Shortcuts and Sequences ebook.
Microsoft and the Office logo are trademarks or registered trademarks of Microsoft Corporation in the United States and/or other countries.
Home | PowerPoint | Photoshop | PowerPoint Templates | PowerPoint Tutorials | Blog | Notes | Ezine | Media Kit | Feedback | Site Map | About Us | Contact Us Link to Us | Privacy | Testimonials PowerPoint Backgrounds | Christian PowerPoint Backgrounds | Business PowerPoint Presentation Templates
Plagiarism will be detected by Copyscape
How-To Geek
How to add music to your powerpoint presentation.
There are many ways to improve your PowerPoint presentation---adding animations to objects, customizing slide transition styles, and using interesting themes to name a few.
Quick Links
Adding music to your presentation.
There are many ways to improve your PowerPoint presentation---adding animations to objects, customizing slide transition styles, and using interesting themes to name a few. In addition to all that, you can also add music to your presentation.
PowerPoint makes it very simple to add music to your presentation. Adding music to your presentation may be a great idea, but there are also cases where it may be considered unprofessional. We’re not here to tell you when to do it, just how to do it, but make sure it’s appropriate for the situation.
Switch to the "Insert" tab and then click the “Audio” button.
A menu will appear, giving you the option to either upload music from your PC or record your own audio track.
If you’d like to record your own audio, select “Record Audio,” and the “Record Sound” window will appear. Go ahead and give your audio a name, then click the “Record” icon when you’re ready to start.
After the “Record” icon is selected, a timer will start which gives you the total length of the sound being recorded. Once you’re ready to stop recording, press the “Stop” icon. To listen to your recording, you can press the “Play” icon. If you’re happy with what you're recording, select “OK” to insert it into your presentation.
If you prefer to upload music from your PC instead, go back to the audio options menu and select “Audio on My PC.” This will open your PC’s directory. Locate the audio file you’d like to use, then select “Insert” at the bottom-right of the window. PowerPoint supports several popular formats, like MP3, MP4, WAV, and AAC.
Now you’ll see a speaker icon appear in your presentation. Here, you can play the audio, control the volume, and move the audio back or forward 0.25 seconds.
Additionally, the “Playback” tab appears in the ribbon. By default, the “Audio Style” is automatically set to “No Style.” This means that the audio will only play on the slide where you insert it, the icon will appear in the presentation, and the audio will only begin once you click that icon.
But you can change all that. You can use the options here to adjust the default playback volume, choose whether the music starts automatically or on a click, whether it plays across other slides, whether it loops until you stop it, and so on.
We’re going to change this by selecting “Play in Background” in the “Audio Styles” section.
There are a few other options available to you, as well. You can add (or remove) bookmarks for specific times in your audio clip, trim parts of the audio, and give your audio a fade in/out effect.
Use these tools to customize the perfect audio for your presentation.

Play music across multiple slides in your slide show
You can add a song to a presentation and play it across slides in the background of your slide show.
If you want to use music from the web, you have to download it to your computer before you can use it in a presentation.

Play a song across slides
On the Insert tab, select Audio , and then Audio on My PC.
In the file explorer, browse to the music file you want to use, and then select Insert .
With the audio icon selected on the slide, on the Playback tab, select Play in Background .
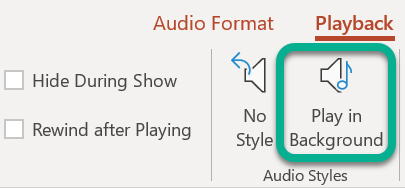
Play in Background makes the audio file start automatically during a slide show and also makes the audio play across multiple slides.
Halt audio after a specific number of slides
Follow the procedure above, "Play a song across slides." After the last step, do the following:
Open the slide where you inserted the audio. On the ribbon, select the Animations tab.
Near the right end of the toolbar, select Animation Pane .
In the Animation pane, double-click the item for your audio clip.
In the Play Audio dialog, on the Effects tab, under Stop playing , change the After # slides value to the number of slides that you want music playing over. (The maximum value is 999.)
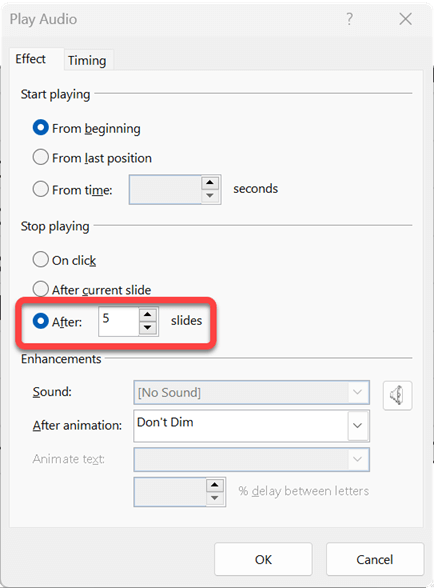
Select OK .
Play multiple songs across multiple slides
If your slide show is longer than one song, you can add more songs. However, if you find that you're having trouble synchronizing the music with the slide show, you can use a third-party audio editing tool, such as Audacity® , to string the songs together into one file so they play continuously throughout the slide show.
Video and audio file formats supported in PowerPoint
Add or delete audio in your PowerPoint presentation
Record a slide show with narration and slide timings
Play music and other sounds automatically when a slide appears
On the Insert tab, select Audio , and then Audio from File .
In the Choose Audio dialog, browse to the music file you want to use, select it, and then select Insert .
In the Animation pane, select the item for your audio clip.
Open the Media Options section. Under Stop playing , change the After # slides value to the number of slides that you want music playing over. (The maximum value is 999.)
To play a song across slides
Supported audio formats in PowerPoint for the web are: MP3, WAV, M4A, AAC, and OGA
On the Insert tab, near the right end, select Audio .
In the file explorer, browse to the audio file you want to use, then select Open .
Select the audio icon on the canvas.
On the Audio tab or the Playback tab, select Play in Background .

Need more help?
Want more options.
Explore subscription benefits, browse training courses, learn how to secure your device, and more.

Microsoft 365 subscription benefits

Microsoft 365 training

Microsoft security

Accessibility center
Communities help you ask and answer questions, give feedback, and hear from experts with rich knowledge.

Ask the Microsoft Community

Microsoft Tech Community

Windows Insiders
Microsoft 365 Insiders
Was this information helpful?
Thank you for your feedback.

- Tips & Tricks
- PowerPoint Templates
- Training Programs
- Free E-Courses
How To Play Audio in PowerPoint
Home > All Tutorials > PowerPoint Tips > Play Audio in PowerPoint
In this article you will find the range of options to play audio in PowerPoint . Learn how to change volume, play in specific slides, trigger audio etc. This article is part of the series of tutorials on audio files in PowerPoint .
Yes, there are a lot more options to playback audio in PowerPoint than many presenters know. Let us start with going to the Playback tab in the PowerPoint ribbon. To get the tab you need to click on the audio icon on the slide
The options for playback are divided under two groups of tools called Audio Options and Audio Styles.

Audio options and Audio Styles Menu First, let us explore the group under ‘Audio options’ in Playback tab.
#1 Volume Option:
The first option is fairly straight forward. You can choose the level of volume at which you want the audio to play when you go to Slide Show mode.

Set the Volume It helps to always keep it at ‘High’. You can always control the volume from your PC or speakers.
#2 : Play back option
You can choose to start playing the audio automatically when the slide appears in slide show mode or you can choose to play the audio on click.

Unless you use Presenter View or you provide an explicit visual cue on the previous slide – you may not be able to remember the slide with audio. So, to avoid being surprised by the sudden sound, it helps to choose ‘Play on click’ option always.
Note: When you use ‘Play on click’ option, keep the audio icon on the slide where you can easily locate the icon to click on. Don’t place the icon away from the slide area.
Here are 4 options in the audio options menu to choose the method to playback:

#3 : Playing the audio for a fixed number of slides:
When you play audio across slides, it is not necessary that you need to play the audio for all the slides in your presentation. You can choose to limit the play till a fixed number of slides. We will the steps to achieve that here:
In the audio playback option, choose the play across slides option
Go to ‘Animation’ tab in PowerPoint ribbon and click on ‘Animation pane’ option:

In the Animation pane, right click on the music loop and go to ‘Effect options’

In the dialog box that opens up you can define the starting and ending slides for audio playback.

Related : Find more tutorials about using animations in PowerPoint right here.
#4 : Audio Styles option:
In the Playback ribbon, you also have the option to play the music in background.

‘No style’ option allows you to reset all the changes you made to audio clips.
Thus, PowerPoint allows you to play the audio clips in the way you want to suit your specific requirements.
Infographic capturing all audio play options:
You can save the infographic below or pin it, to remember all the options for audio play available in PowerPoint.

If you found this article, please leave us a comment below. You will find 200+ PowerPoint tutorials on this site.
You May Like: Beautiful diverging 3D arrows in PowerPoint
See Main Page for more PowerPoint Tips
Return to Top of Play Audio in PowerPoint Page
Share these tips & tutorials
Get 25 creative powerpoint ideas mini course & members-only tips & offers. sign up for free below:.
PowerPoint: How to Add Audio to Powerpoint on Windows 10 and Mac
Last Updated Thursday, August 31, 2023, at 5:00 am
Known Issue (August 14, 2023):
Some Windows 11 users are experiencing issues with PowerPoint exports when they are turned into .mp4 files. Visuals within the exported PowerPoint are appearing as flipped, or upside down. We are working with Microsoft to find a solution.
As a workaround, please convert the file as a .WMV file option and save it in My Media. The following are directions on how to convert a PowerPoint Presentation with audio to a .WMV file . For more support or to help troubleshoot issues, please reach out to the LTS Help Desk at [email protected] .
Microsoft PowerPoint offers features to record audio narration and export it as a video. PowerPoint records audio slide-by-slide rather than in one continuous file, allowing creators to easily re-record a slide if they make a mistake or need to change something later. Exporting as a video and uploading to Kaltura or Canvas for streaming is advantageous since it standardizes file types, doesn't require a download to view, is in a format that can be captioned, and allows viewers to navigate more efficiently.
A recent update has made the process comparable on a Mac, but the specifics vary. Windows 10 instructions follow; Mac users can click the link below to jump to the appropriate instructions.
- Instructions for Mac users
Windows 10 Instructions:
The following instructions explain how to add audio to your PowerPoint presentation on Windows 10 and export that PowerPoint as an MP4. The text instructions cover the same information as the embedded video below.
NOTE: If you have an older version of PowerPoint, you may need to update it to access the features described below. If you do not have PowerPoint, you can download it and other Microsoft Office products for free by going to office365.uwec.edu. If you have questions about updating or installing PowerPoint, contact the LTS Help Desk at [email protected] or 715-836-5711.
- Design your PowerPoint TIP: Use images and limit text to better engage viewers/listeners.
- Click Record Slide Show NOTE: Audio may start recording automatically if you have an older version of PowerPoint. It will still work, but this version offers reduced functionality.
- Record narration and avoid reading text on the slide out loud to viewers. Click the blue Replay button to listen to the recorded audio and ensure it was recording.
- Press [Escape] or the ‘X’ button located in the top right of the screen when the audio recordings are finished. You will see a speaker icon on slides that have audio.
- Select Export (steps 10-14 are shown in screenshot below).
- Select Create a Video .
- Optional: Select Full HD (1080p) for the video quality; it is unlikely a higher quality is needed.
- Select Use Recorded Timings and Narrations.
- Follow prompt/pop-up window to save the video in a memorable location.
- How to upload and share with Kaltura (Instructors should use Kaltura. Students will need to use it if the file is over 500 MB, which a PowerPoint probably won't be and they can use Canvas.)
- How to upload and share in a Canvas assignment (students)
- How to upload and share in a Canvas discussion (students) - the instructions refer to the "rich content editor" which is just the features in the top of the discussion post reply.
Elaboration on the Recording Features:
- Timing Feature – there is a rolling time feature for the individual slide and the overall presentation. Allows the speaker/presenter to monitor how long they are talking.
- Microphone Feature - Click on Settings and select Microphone and then the specific device to set up before recording.
- Replay Feature - Use to check that the audio is recording properly before starting additional slides.
- Clear Feature - Select Clear to delete/re-record audio.
- Don’t set the camera to record - Make sure this button has a diagonal slash through it to avoid the problem.
Mac Instructions:
The following instructions will teach you how to add audio to your PowerPoint presentation on a Mac and export that PowerPoint as an MP4. The text instructions cover the same information as the video embedded below.
NOTE: It is essential to have the Office 365 version of PowerPoint or you will not be able to save your PowerPoint as a video. If necessary, you can download it and other Microsoft Office products for free by going to office365.uwec.edu. If you have questions about updating or installing PowerPoint, contact the LTS Help Desk at [email protected] or 715-836-5711.
- TIP: Use images and limit text to better engage viewers/listeners.
- Click Record Slide Show
- TIP: Before you begin recording your full presentation, do a practice recording to verify your microphone and other settings are correct.
- NOTE: Avoid reading the text written directly on the slide; use the slide to elaborate on the material being presented.
- Stop speaking for a second to prevent the audio from cutting out as slides change. Resume speaking when the time starts moving again under the Current slide timing feature to the left of the recording button.
- Click Stop or Pause at the top of the screen and then End Show in the top left corner when all the audio recordings have been finished.
- Check the audio by clicking on Play from Start under the Slide Show tab or the presenter mode icon at the bottom of the screen.
- Edit the name of the file and where you would like to save the video following PowerPoint's prompts.
- Click Export
- Upload your mp4 video to Kaltura or Canvas to share it:
- How to upload and share to My Media (Instructors should use My Media. Students will need to use it if the file is over 500 MB, which a PowerPoint probably won't be and they can use Canvas.)
- How to upload and share in a Canvas discussion (students) - the instructions refer to the "rich content editor" which is the tool at the top of the discussion post reply.
Additional Video Tool Options
For more information about recording options available, click here to view a comparison of each tool's features.

How To Narrate A PowerPoint
Narrating a PowerPoint presentation can be a powerful way to engage your audience and deliver your message effectively.
Adding narration to your presentation provides context, highlights important points, and conveys emotion.
Whether you are a student, a business professional, or a teacher, the ability to narrate a PowerPoint presentation can help you communicate your ideas effectively and leave a lasting impression on your audience. Here’s how:
How To Narrate A PowerPoint 🗣️
Frequently asked questions 🤔.
Important disclosure: we're proud affiliates of some tools mentioned in this guide. If you click an affiliate link and subsequently make a purchase, we will earn a small commission at no additional cost to you (you pay nothing extra). For more information, read our affiliate disclosure .
To narrate a PowerPoint presentation, you can follow these steps:
- Open your PowerPoint presentation and click on the "Slide Show" tab in the top menu.
- Click on the "Record Slide Show" option from the drop-down menu.
- In the "Record Slide Show" dialog box, select whether you want to record from the beginning of the presentation or the current slide.
- If you want to record narration, check the "Narrations, ink, and laser pointer" box and click "Start Recording."
- As you review your presentation, speak into your microphone to record your narration.
6. To advance to the next slide, either click the mouse or press the right arrow key on your keyboard.
7. To pause or stop the recording, click on the appropriate button in the Recording toolbar.
8. Once you have recorded your narration, save your PowerPoint presentation.
That's it! You have now narrated your PowerPoint presentation. When you play the slideshow, your narration will play automatically along with the slides.
How do I add audio to PowerPoint instead of narrating myself? Check out this guide to easily add audio to PowerPoint.
What type of microphone should I use to record my narration in PowerPoint? Any microphone that connects to your computer should work, including a built-in microphone on your laptop or a headset with a microphone. Choose a high-quality microphone that will produce clear and crisp audio for the best results.
Can I pause and resume recording during the narration of a PowerPoint presentation? Yes, you can pause and resume recording while narrating a PowerPoint presentation. Click on the appropriate button in the Recording toolbar to pause or stop the recording, and then click on the button again to resume recording.
Can I edit my narration after recording it in PowerPoint? Select the slide you want to edit, then click on the "Audio" icon in the speaker notes. You can trim the audio clip, adjust the volume, or delete the narration. Keep in mind that PowerPoint offers limited audio editing capabilities.
Can I add music or other sound effects to my PowerPoint presentation? Yes, you can. To do this, click on the "Insert" tab in the top menu, and select "Audio" from the ribbon. You can choose to insert an audio file from your computer or an online source.
How do I play my narrated PowerPoint presentation? Click on the "Slide Show" tab in the top menu, and then click on "From Beginning" or "From Current Slide" to start the slideshow. Your narration will play automatically along with the slides.
Narrating a PowerPoint presentation is a simple process that can greatly enhance your presentation skills.
By following the steps outlined above, you can easily record and edit your narration to create a powerful and engaging presentation .
So next time you create a PowerPoint presentation, consider adding narration to take your presentation to the next level.
Subscribe to our newsletter
Subscribe to be notified of new content on marketsplash..
- Add animation Video
- Add transitions between slides Video
- Add, format, and record video Video
- Add and record audio Video

Add and record audio

Add and record audio, such as music, narration, or sound bites, to your PowerPoint presentation and select the playback options.
Add audio from your PC
Select Insert > Media > Audio .
Select Audio on My PC .
In the Insert Audio dialog box, select the audio file you want to add.
Select Insert .
Record audio
Select Insert > Media > Audio .
Select Record Audio .
Type in a name for your audio file, select Record , and then speak.
Important: Your device must have a microphone enabled in order to record audio.
To review your recording, select Stop and then select Play .
Select Record to re-record your clip, or select OK if you’re satisfied.
To move your clip, select and drag the audio icon to where you want it on the slide.
Note: If you’re using more than one audio file per slide, it’s advisable to put the audio icon in the same spot on a slide to find it easily.
Select Play .
Change playback options
Select the audio icon and then select the Playback tab. Then select which options you'd like to use:
To trim the audio, select Trim and then use the red and green sliders to trim the audio file accordingly.
To fade in or fade out audio, change the number in the Fade Duration boxes.
To adjust volume, select Volume and select the setting you prefer.
To choose how the audio file starts, select the dropdown arrow and select an option:
In Click Sequence – Plays the audio file automatically with a click.
Automatically – Plays automatically once you advance to the slide that the audio file is on.
When Clicked On – Plays audio only when the icon is clicked on.
To choose how the audio plays in your presentation, select an option:
Play Across Slides – Plays one audio file across all slides.
Loop until Stopped – Plays an audio file on loop until it’s stopped manually by clicking the Play/Pause button.
To have the audio play continuously across all slides in the background, select Play in Background .
Delete audio
To delete audio, select the audio icon on the slide and press Delete.
Add audio to your PowerPoint presentation
Play music for the duration of your slide show

Need more help?
Want more options.
Explore subscription benefits, browse training courses, learn how to secure your device, and more.

Microsoft 365 subscription benefits

Microsoft 365 training

Microsoft security

Accessibility center
Communities help you ask and answer questions, give feedback, and hear from experts with rich knowledge.

Ask the Microsoft Community

Microsoft Tech Community

Windows Insiders
Microsoft 365 Insiders
Was this information helpful?
Thank you for your feedback.

IMAGES
VIDEO
COMMENTS
On the ribbon, select the Animations tab. Near the right end of the toolbar, select Animation Pane. In the Animation pane, double-click the item for your audio clip. In the Play Audio dialog, on the Effects tab, under Stop playing, change the After # slides value to the number of slides that you want music playing over. (The maximum value is 999.)
In this video, you'll learn how to play audio across your slide show in PowerPoint. Visit https://www.gcflearnfree.org/powerpoint-tips/play-audio-across-your...
Steps. Click on the Insert tab. Select Audio and then choose Audio on my PC. Browse your computer for the audio file you want to use and select it, then click Insert. Select Play in Background from the Audio Options section. Start the slideshow to hear how the audio plays across all slides. Adding a sound file can definitely make your ...
In PowerPoint 2007 - 2013, go to Insert tab> Media Clips group> Sound/Audio. Locate the sound and insert it. (You see a sound icon, which you can drag off the slide if you don't want it to appear during your presentation.) If a message appears asking how you want the sound to play, you would usually choose Automatically, but if you want the ...
In this video, I will walk you through how to add continuous audio to a PowerPoint Presentation, such that it plays across every slide.OVERVIEW0:00 Intro0:07...
If you want the sound to play throughout the presentation, rather than just on the slide that the audio file is located on, click on the file to bring up the "Playback" tab on the toolbar at the ...
Here is what you need to do: Select the first slide of the PowerPoint and click on Insert > Audio and then choose either Audio on My PC or Record Audio. You should now see a Sound icon in your ...
Select the audio file in the Task Pane, and double-click to bring the Play Audio dialog box, as shown in Figure 6. In the Effect tab of this dialog box, you will see that PowerPoint has already set 999 as the number of slides in the Stop playing After text box, as shown highlighted in red within Figure 6. Figure 6: Stop playing after 999 slides.
Locate the audio file you'd like to use, then select "Insert" at the bottom-right of the window. PowerPoint supports several popular formats, like MP3, MP4, WAV, and AAC. Now you'll see a speaker icon appear in your presentation. Here, you can play the audio, control the volume, and move the audio back or forward 0.25 seconds.
Play audio for the duration of your slide show.
In this step-by-step tutorial video, learn how to add music in your Microsoft PowerPoint presentation that plays automatically across all slides and loops un...
To make your audio play automatically as soon as you start your slide show, follow these steps: 1. Select your first slide. If your goal is to have audio playing at the beginning of the presentation, you can start by having your audio be on the first slide. To select the correct slide, you can look to the pane on the left that displays all the ...
In the audio playback option, choose the play across slides option. Go to 'Animation' tab in PowerPoint ribbon and click on 'Animation pane' option: In the Animation pane, right click on the music loop and go to 'Effect options'. In the dialog box that opens up you can define the starting and ending slides for audio playback.
Click the Slide Show tab. NOTE: Do not add audio under Insert and Record Audio; this method will not allow you to save your PowerPoint as a video since it does not synchronize timings to automatically move the slides with the audio. Click Record Slide Show. Review the narration setup and navigation before recording.
To narrate a PowerPoint presentation, you can follow these steps: Open your PowerPoint presentation and click on the "Slide Show" tab in the top menu. Click on the "Record Slide Show" option from the drop-down menu. In the "Record Slide Show" dialog box, select whether you want to record from the beginning of the presentation or the current ...
Add and record audio, such as music, narration, or sound bites, to your PowerPoint presentation and select the playback options. Add audio from your PC. ... To have the audio play continuously across all slides in the background, select Play in Background. Delete audio.