How to use speech to text in Microsoft Word
Speech to text in Microsoft Word is a hidden gem that is powerful and easy to use. We show you how to do it in five quick and simple steps

Master the skill of speech to text in Microsoft Word and you'll be dictating documents with ease before you know it. Developed and refined over many years, Microsoft's speech recognition and voice typing technology is an efficient way to get your thoughts out, create drafts and make notes.
Just like the best speech to text apps that make life easier for us when we're using our phones, Microsoft's offering is ideal for those of us who spend a lot of time using Word and don't want to wear out our fingers or the keyboard with all that typing. While speech to text in Microsoft Word used to be prone to errors which you'd then have to go back and correct, the technology has come a long way in recent years and is now amongst the best text-to-speech software .
Regardless of whether you have the best computer or the best Windows laptop , speech to text in Microsoft Word is easy to access and a breeze to use. From connecting your microphone to inserting punctuation, you'll find everything you need to know right here in this guide. Let's take a look...

How to use speech to text in Microsoft Word: Preparation
The most important thing to check is whether you have a valid Microsoft 365 subscription, as voice typing is only available to paying customers. If you’re reading this article, it’s likely your business already has a Microsoft 365 enterprise subscription. If you don’t, however, find out more about Microsoft 365 for business via this link .
The second thing you’ll need before you start voice typing is a stable internet connection. This is because Microsoft Word’s dictation software processes your speech on external servers. These huge servers and lighting-fast processors use vast amounts of speech data to transcribe your text. In fact, they make use of advanced neural networks and deep learning technology, which enables the software to learn about human speech and continuously improve its accuracy.
These two technologies are the key reason why voice typing technology has improved so much in recent years, and why you should be happy that Microsoft dictation software requires an internet connection.

Once you’ve got a valid Microsoft 365 subscription and an internet connection, you’re ready to go!
Are you a pro? Subscribe to our newsletter
Sign up to the TechRadar Pro newsletter to get all the top news, opinion, features and guidance your business needs to succeed!
Step 1: Open Microsoft Word
Simple but crucial. Open the Microsoft Word application on your device and create a new, blank document. We named our test document “How to use speech to text in Microsoft Word - Test” and saved it to the desktop so we could easily find it later.

Step 2: Click on the Dictate button
Once you’ve created a blank document, you’ll see a Dictate button and drop-down menu on the top right-hand corner of the Home menu. It has a microphone symbol above it. From here, open the drop-down menu and double-check that the language is set to English.

One of the best parts of Microsoft Word’s speech to text software is its support for multiple languages. At the time of writing, nine languages were supported, with several others listed as preview languages. Preview languages have lower accuracy and limited punctuation support.

Step 3: Allow Microsoft Word access to the Microphone
If you haven’t used Microsoft Word’s speech to text software before, you’ll need to grant the application access to your microphone. This can be done at the click of a button when prompted.
It’s worth considering using an external microphone for your dictation, particularly if you plan on regularly using voice to text software within your organization. While built-in microphones will suffice for most general purposes, an external microphone can improve accuracy due to higher quality components and optimized placement of the microphone itself.
Step 4: Begin voice typing
Now we get to the fun stuff. After completing all of the above steps, click once again on the dictate button. The blue symbol will change to white, and a red recording symbol will appear. This means Microsoft Word has begun listening for your voice. If you have your sound turned up, a chime will also indicate that transcription has started.
Using voice typing is as simple as saying aloud the words you would like Microsoft to transcribe. It might seem a little strange at first, but you’ll soon develop a bit of flow, and everyone finds their strategies and style for getting the most out of the software.
These four steps alone will allow you to begin transcribing your voice to text. However, if you want to elevate your speech to text software skills, our fifth step is for you.
Step 5: Incorporate punctuation commands
Microsoft Word’s speech to text software goes well beyond simply converting spoken words to text. With the introduction and improvement of artificial neural networks, Microsoft’s voice typing technology listens not only to single words but to the phrase as a whole. This has enabled the company to introduce an extensive list of voice commands that allow you to insert punctuation marks and other formatting effects while speaking.
We can’t mention all of the punctuation commands here, but we’ll name some of the most useful. Saying the command “period” will insert a period, while the command “comma” will insert, unsurprisingly, a comma. The same rule applies for exclamation marks, colons, and quotations. If you’d like to finish a paragraph and leave a line break, you can say the command “new line.”
These tools are easy to use. In our testing, the software was consistently accurate in discerning words versus punctuation commands.

Microsoft’s speech to text software is powerful. Having tested most of the major platforms, we can say that Microsoft offers arguably the best product when balancing cost versus performance. This is because the software is built directly into Microsoft 365, which many businesses already use. If this applies to your business, you can begin using Microsoft’s voice typing technology straight away, with no additional costs.
We hope this article has taught you how to use speech to text software in Microsoft Word, and that you’ll now be able to apply these skills within your organization.

Adobe Dreamweaver (2024) review
Adobe Character Animator (2024) review
Saatva Classic vs Cloverlane Hybrid: which luxury mattress is better?
Most Popular
By Ruth Jones March 22, 2024
By Will Hall March 22, 2024
By Olivia Powell March 22, 2024
By Charlotte Henry March 21, 2024
By Aatif Sulleyman March 21, 2024
By Will Hall March 21, 2024
By Jennifer Allen March 21, 2024
By Tom Wiggins March 21, 2024
By Andy Murray March 21, 2024
By Daniel Pateman March 19, 2024
By Will Hall March 19, 2024
- 2 Microsoft says Russian companies will be forced off its cloud services within days
- 3 A new phishing kit is targeting Gmail and Microsoft email accounts — and it can even bypass 2FA
- 4 Gear up for the AI gaming revolution with AORUS 16X and GIGABYTE G6X
- 5 Cambridge Audio's new ANC earbuds have a crucial feature Apple's earbuds can't compete with
- 2 Microsoft has a potentially genius idea to make ray tracing work better even with lower-end GPUs
- 3 The big Apple lawsuit explained: why Apple's getting sued and what it means for the iPhone
- 4 macOS isn’t perfect – but every day with Windows 11 makes me want to use my MacBook full-time
- 5 Forget the update headache – Apple stores could soon see all iPhones pre-loaded with the latest software

Transcribe your recordings

Note: This feature is currently available in Word for the web and Word for Windows.
The transcribe feature converts speech to a text transcript with each speaker individually separated. After your conversation, interview, or meeting, you can revisit parts of the recording by playing back the timestamped audio and edit the transcription to make corrections. You can save the full transcript as a Word document or insert snippets of it into existing documents.
You can transcribe speech in two ways:
Record directly in Word
Upload an audio file
Record in word.
You can record directly in Word while taking notes in the canvas and then transcribe the recording. Word transcribes in the background as you record; you won't see text on the page as you would when dictating. You'll see the transcript after you save and transcribe the recording.
Make sure you’re signed into Microsoft 365, using the new Microsoft Edge or Chrome.
Go to Home > Dictate > Transcribe .

If it’s your first time to transcribe, give the browser permission to use your mic. There might be a dialog that pops up in the browser or you may have to go to the browser settings.
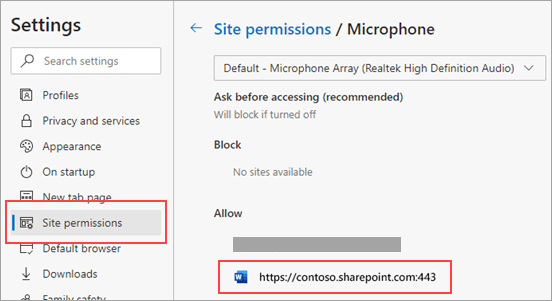
Be careful to set the correct microphone input on your device, otherwise results may be disappointing. For example, if your computer's microphone input is set to your headset mic based on the last time you used it, it won't work well for picking up an in-person meeting.
If you want to record and transcribe a virtual call, don't use your headset. That way, the recording can pick up the sound coming out of your device.
Wait for the pause icon to be outlined in blue and the timestamp to start incrementing to let you know that recording has begun.
Start talking or begin a conversation with another person. Speak clearly.
Leave the Transcribe pane open while recording.
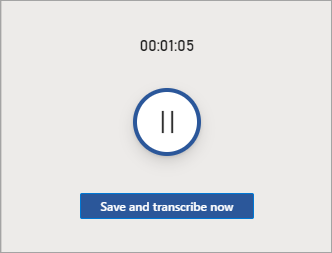
When finished, select Save and transcribe now to save your recording to OneDrive and start the transcription process.
Transcription may take a while depending on your internet speed. Keep the Transcribe pane open while the transcription is being made. Feel free to do other work or switch browser tabs or applications and come back later.
Note: The recordings will be stored in the Transcribed Files folder on OneDrive. You can delete them there. Learn more about privacy at Microsoft.
You can upload a pre-recorded audio file and then transcribe the recording.
Make sure you’re signed into Microsoft 365, using the new Microsoft Edge or Chrome.
Go to Home > Dictate dropdown > Transcribe .
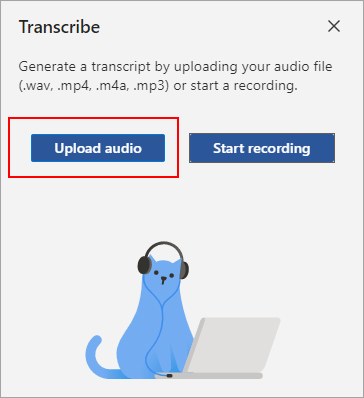
Choose an audio file from the file picker. Transcribe currently supports .wav, .mp4, .m4a, .mp3 formats.
Transcription may take a while depending on your internet speed, up to about the length of the audio file. Be sure to keep the Transcribe pane open while the transcription is happening, but feel free to do other work or switch browser tabs or applications and come back later.
Note: Recordings are stored in the Transcribed Files folder on OneDrive. You can delete them there. Learn more about privacy at Microsoft.
Note: Users with a Microsoft 365 subscription can transcribe a maximum of 300 minutes of uploaded audio per month.
Interact with the transcript
Your transcript is associated with the document it’s attached to until you remove it. If you close and reopen the pane or close and reopen the document, the transcript remains saved with the document.
You can interact with the transcript in a few different ways.
Access the audio file
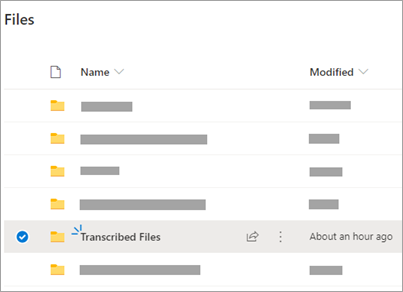
Play back the audio
Use the controls at the top of the Transcribe pane to play back your audio. The relevant transcript section highlights as it plays.
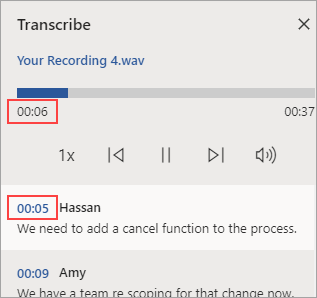
Select the timestamp of any transcript section to play that portion of audio.
Change the playback speed up to 2x .
Relabel a speaker or edit a section
The transcription service identifies and separates different speakers and labels them "Speaker 1," "Speaker 2," etc. You can edit the speaker label and change all occurrences of it to something else. You can also edit the content of a section to correct any issues in transcription.
In the Transcribe pane, hover over a section you want to edit.
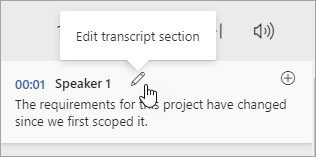
Add a transcript to the document
Unlike Dictate, Transcribe doesn't automatically add the audio to the document. Instead, from the Transcribe pane, you can add the entire transcript, or specific sections of it, to the document.
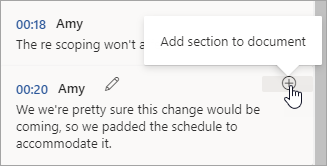
To delete the transcript or create a new one, select New transcription . You can only store one transcript per document; if you create a new transcript for the document, the current transcript will be deleted. However, any transcript sections you've added to the document remain in the document, but not in the Transcribe pane.
Rename a recorded audio file
You can rename an audio file that has been recorded.
Go to the Transcribed Files folder in OneDrive, or at the top of the Transcribe pane, click the name of the recording. When the audio player interface appears, close it to return to the Transcribed Files folder.
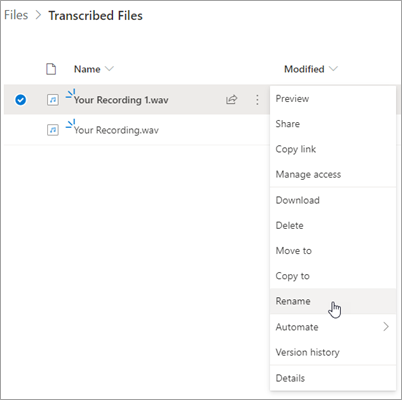
Note: TheTranscribed Files folder looks different depending on whether your OneDrive account is for a business or personal.
Close the Transcribe pane in Word and then reopen it to see the name update.
Share the transcript and recording
You can share the transcript with someone in two ways:
Select Add all to document to add the entire transcript to your document, then share the Word document as usual. The transcript will appear as regular text in the document and there will be a hyperlink to the audio file in the document.
Share the Word document as usual. The recipient can open the Transcribe pane to interact with the transcript. To protect your privacy, playback of the audio file is by default not available in the Transcribe pane for anyone that you share the Word document with.
You can also share the transcript and enable playback of the audio file in the Transcribe pane:
On your version of the Word document, click the filename at the top of the Transcribe pane to go to where the audio file is saved in OneDrive.
The Transcribed Files folder in OneDrive opens.
Find your recording, then select Actions > Share and add the email address of the person you want to share the recording with.
Share the Word document as usual.
The person that you shared both the Word document and audio file with will be able to open the Word document, open the Transcribe pane, and interact with both the transcript and audio file.
System requirements and language availability
System requirements are:
Transcribe only works on the new Microsoft Edge and Chrome.
Transcribe requires an Internet connection.
Transcribe experience works with 80+ locales:
Arabic (Bahrain), modern standard
Arabic (Egypt)
Arabic (Iraq)
Arabic (Jordan)
Arabic (Kuwait)
Arabic (Lebanon)
Arabic (Oman)
Arabic (Qatar)
Arabic (Saudi Arabia)
Arabic (Syria)
Arabic (United Arab Emirates)
Bulgarian (Bulgaria)
Chinese (Cantonese, Traditional)
Chinese (Mandarin, Simplified)
Chinese (Taiwanese Mandarin)
Croatian (Croatia)
Czech (Czech Republic)
Danish (Denmark)
Dutch (Netherlands)
English (Australia)
English (Canada)
English (Hong Kong SAR)
English (India)
English (Ireland)
English (New Zealand)
English (Philippines)
English (Singapore)
English (South Africa)
English (United Kingdom)
English (United States)
Estonian (Estonia)
Finnish (Finland)
French (Canada)
French (France)
German (Germany)
Greek (Greece)
Gujarati (Indian)
Hindi (India)
Hungarian (Hungary)
Irish (Ireland)
Italian (Italy)
Japanese (Japan)
Korean (Korea)
Latvian (Latvia)
Lithuanian (Lithuania)
Maltese (Malta)
Marathi (India)
Norwegian (Bokmål, Norway)
Polish (Poland)
Portuguese (Brazil)
Portuguese (Portugal)
Romanian (Romania)
Russian (Russia)
Slovak (Slovakia)
Slovenian (Slovenia)
Spanish (Argentina)
Spanish (Bolivia)
Spanish (Chile)
Spanish (Colombia)
Spanish (Costa Rica)
Spanish (Cuba)
Spanish (Dominican Republic)
Spanish (Ecuador)
Spanish (El Salvador)
Spanish (Guatemala)
Spanish (Honduras)
Spanish (Mexico)
Spanish (Nicaragua)
Spanish (Panama)
Spanish (Paraguay)
Spanish (Peru)
Spanish (Puerto Rico)
Spanish (Spain)
Spanish (Uruguay)
Spanish (USA)
Spanish (Venezuela)
Swedish (Sweden)
Tamil (India)
Telugu (India)
Thai (Thailand)
Turkish (Turkey)
Note: This feature is currently available only on the Windows platform in OneNote for Microsoft 365.
Voice and Ink are a powerful combination. Together for the first time in Office, transcription and ink makes it easier than ever to take notes, focus on what’s important, and review your content later. With transcription on, you can record what you hear. You’re free to annotate, write notes, or highlight what’s important. When you’re ready to review, your ink will play back in lockstep with the recording. You can easily jump to a specific moment by tapping on any annotation to recall more context.
Note: Transcribe is not available for GCC/GCC-H/DoD customers.
You can transcribe speech in two ways:
Record directly in OneNote.
Upload an audio file.
Note: When you play back the audio, you can see the ink strokes that you made during the recording.
Record in OneNote
You can record directly in OneNote while taking notes in the canvas and then transcribe the recording. OneNote transcribes in the background as you record; you won't see text on the page as you would when dictating. You'll see the transcript after you save and transcribe the recording. The ink strokes you make while recording it will be captured and replayed.
Make sure you’re signed into Microsoft 365 and using the latest version on OneNote.
Be careful to set the correct microphone input on your device for the best result. For example, if your computer's microphone input is set to your headset mic based on the last time you used it, it won't work well for picking up an in-person meeting.
If you want to record and transcribe a virtual call, don't use your headset. That way, the recording can pick up the sound coming out of your device.
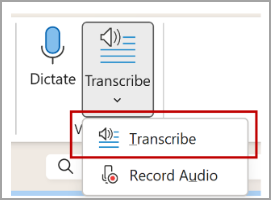
If it’s your first-time transcribing, give the OneNote app permission to use your mic: How to set up and test microphones in Windows (microsoft.com) .
Tip: When the pause icon is outlined in purple and the timestamp starts to change, the recording has started and you can speak, have a conversation, or record a lecture. Speak clearly or make sure the incoming audio is clear.
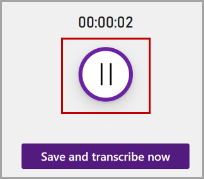
Note: The recordings are stored in the Transcribed Files folder on OneDrive. You can delete them there. Learn more about privacy at Microsoft.
You can upload a pre-recorded audio file and then transcribe the recording. Make sure you’re signed into Microsoft 365 and using the latest version on OneNote.
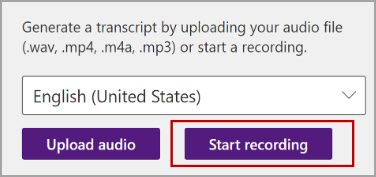
Choose an audio file from the file picker. Transcribe currently supports .wav, .mp4, .m4a, .mp3 formats.
Transcription may take a while depending on your internet speed, up to the length of the audio file. Be certain to keep the Transcribe pane open while the transcription is happening, but feel free to do other work, switch browser tabs or applications, and come back later.
You can delete stored recordings in the Transcribed Files folder on OneDrive. Learn more about privacy at Microsoft.
Use Ink while recording
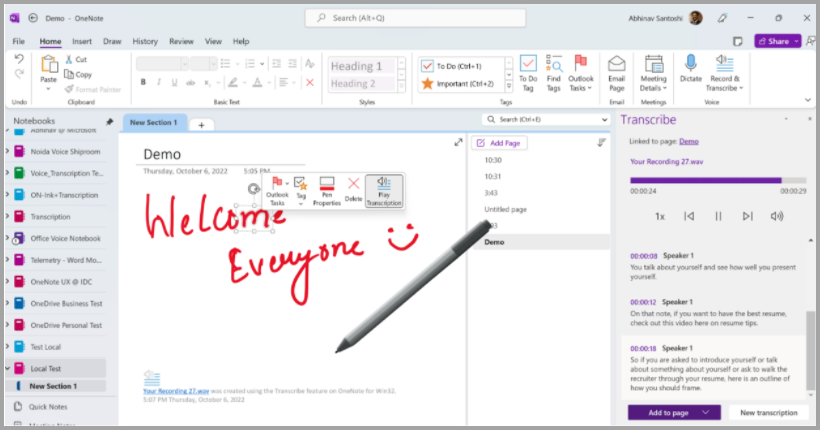
Note: Inking strokes made during the paused state replay at the same time.
Interact with the transcript
Your transcript is associated with the OneNote page it’s attached to, until you remove it from that document. If you close and reopen the pane or the document, the transcript remains saved with the document.
You can interact with the transcript these different ways.
Access the audio file
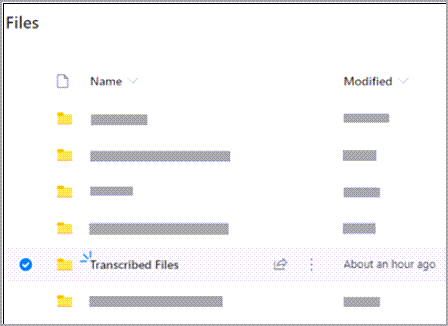
Play back the audio
Use the controls at the top of the Transcribe pane to play back your audio. The relevant transcript section highlights as it plays.
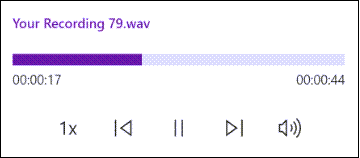
Relabel a speaker or edit a section
The transcription service identifies and separates different speakers and labels them "Speaker 1," "Speaker 2," etc. You can edit the speaker label and change all occurrences of it to something else. You can also edit the content of a section to correct any issues in transcription.
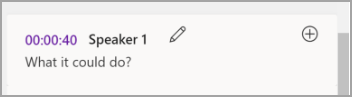
Add a transcript to the document
Unlike Dictate, Transcribe doesn't automatically add audio to the document. Instead, from the Transcribe pane, you can add the entire transcript, or specific sections of it, to the document.
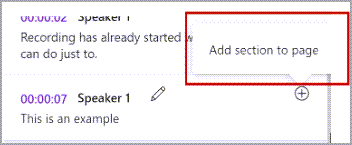
Note: You can only store one transcript per document; if you create a new transcript for the document, the current transcript will be deleted. However, any transcript sections you've added to the document remain in the document, but not in the Transcribe pane.
Rename a recorded audio file
You can rename an audio file that has been recorded.
Go to the Transcribed Files folder in OneDrive, or at the top of the Transcribe pane. Select the name of the recording. When the audio player interface appears, close it to return to the Transcribed Files folder.
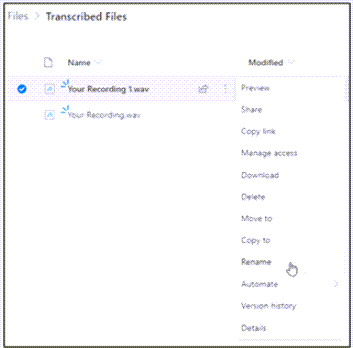
Close the Transcribe pane in OneNote and then reopen it to see the name update.
Note: The Transcribed Files folder looks different depending on whether your OneDrive account is for a business or personal.
Share the transcript and recording
Select the Add all to document button to add the entire transcript to your OneNote page, then share the OneNote page as usual. The transcript displays as regular text in the page with a hyperlink to the audio file in the document.
Share the OneNote page as usual. The recipient can open the Transcribe pane to interact with the transcript. To protect your privacy, playback of the audio file is, by default, not available in the Transcribe pane for anyone that you share the OneNote page with.
On your version of the OneNote page, click the filename at the top of the Transcribe pane to go to where the audio file is saved in OneDrive.
Also share the OneNote page as usual.
The person that you shared both the OneNote page and the audio file with will be able to open the OneNote page, open the Transcribe pane, and interact with both the transcript and audio file.
Transcribe + Ink only works on version 2211 Build 16.0.15819.20000 or later.
Transcribe + Ink requires an Internet connection.
Transcribe + Ink experience works with 80+ locales:
Spanish (Puerto Rico)
Troubleshooting
Can't find the Transcribe button
If you can't see the button to start Transcription, make sure you're signed in with an active Microsoft 365 subscription.
Switch accounts
Note: If you see the message “Switch account to transcribe on this notebook”, you need to switch your active account to the identity that has the required edit permissions. This message displays when you try to transcribe a page of the notebook where you don’t have the edit permission.
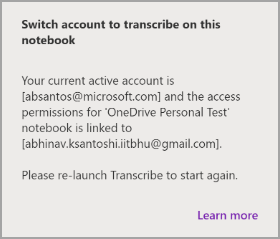
Select the user profile currently displayed on the top right corner.
Select the user profile that has edit permissions for that page.
About Transcribe
Transcribe is one of the Office Intelligent Services, bringing the power of the cloud to Office apps to help save you time and produce better results.
Your audio files are sent to Microsoft and used only to provide you with this service. When the transcription is done your audio and transcription results are not stored by our service. For more information see Connected Experiences in Office.

Need more help?
Want more options.
Explore subscription benefits, browse training courses, learn how to secure your device, and more.

Microsoft 365 subscription benefits

Microsoft 365 training

Microsoft security

Accessibility center
Communities help you ask and answer questions, give feedback, and hear from experts with rich knowledge.

Ask the Microsoft Community

Microsoft Tech Community

Windows Insiders
Microsoft 365 Insiders
Was this information helpful?
Thank you for your feedback.
How to use speech-to-text on Microsoft Word to write and edit with your voice
- You can use speech-to-text on Microsoft Word through the "Dictate" feature.
- With Microsoft Word's "Dictate" feature, you can write using a microphone and your own voice.
- When you use Dictate, you can say "new line" to create a new paragraph and add punctuation simply by saying the punctuation aloud.
- If you're not satisfied with Word's built-in speech-to-text feature, you can use a third-party program like Dragon Home.
- Visit Business Insider's Tech Reference library for more stories.
While typing is certainly the most common way to create and edit documents in Microsoft Word , you're not limited to using a keyboard.
Word supports speech-to-text, which lets you dictate your writing using voice recognition.
Speech-to-text in Word is convenient and surprisingly accurate, and can help anyone who has issues typing with a typical keyboard.
You can use speech-to-text in Microsoft Word in the same way on both Mac and PC.
Check out the products mentioned in this article:
Apple macbook pro (from $1,299.00 at apple), acer chromebook 15 (from $179.99 at walmart), how to use speech-to-text on word using dictate.
Make sure you have a microphone connected to your computer. This can be built-in, like on a laptop, or a separate mic that you plug into the USB or audio jack.
It doesn't matter which type you use, though the best kind of mic to use is a headset, as it won't need to compete with as much background noise as a built-in microphone.
1. In Microsoft Word, make sure you're in the "Home" tab at the top of the screen, and then click "Dictate."
2. You should hear a beep, and the dictate button will change to include a red recording light. It's now listening for your dictation.
3. Speak clearly, and Word should transcribe everything you say in the current document. Speak punctuation aloud as you go. You can also say "New line," which has the same effect as pressing the Enter or Return key on the keyboard.
4. When you're done dictating, click "Dictate" a second time or turn it off using your voice by saying, "Turn the dictate feature off."
You can still type with the keyboard while Dictate is on, but if you click outside of Word or switch to another program, Dictate will turn itself off.
Want to change languages? You can click the downward arrow on the Dictate button to choose which of nine or so languages you want to speak. You might also see additional "Preview Languages," which are still in beta and may have lower accuracy.
Speech-to-text alternatives
You're not limited to using the Dictate feature built into Word. While not as popular as they once were, there are several commercial speech-to-text apps available which you can use with Word.
The most popular of these, Dragon Home , performs the same kind of voice recognition as Word's Dictate, but it also lets you control Word, format text, and make edits to your text using your voice. It works with nearly any program, not just Word.
Related coverage from Tech Reference :
How to use speech-to-text on a windows computer to quickly dictate text without typing, you can use text-to-speech in the kindle app on an ipad using an accessibility feature— here's how to turn it on, how to use text-to-speech on discord, and have the desktop app read your messages aloud, how to use google text-to-speech on your android phone to hear text instead of reading it, 2 ways to lock a windows computer from your keyboard and quickly secure your data.
Insider Inc. receives a commission when you buy through our links.
Watch: Why Americans throw 'like' in the middle of sentences
- Main content

How to Dictate Documents in Microsoft Word
Great for writing speeches or your autobiography
Most people can speak faster than they can type. Take advantage of this superpower by dictating your documents! Using speech-to-text is a great way to quickly get your thoughts down in writing. We’ll show you how to dictate documents in Microsoft Word on a computer or your smartphone.
If you use the Mac or Windows desktop version of Word, you won’t find the dictate button unless you subscribe to Microsoft 365. However, you can use the free Microsoft Word web app or smartphone apps to dictate to your heart’s desire. We’ll assume you have a good internet connection and a device with a microphone enabled.

How to Use Dictation in Word on Macs, PCs, or the Web
The steps for dictating documents in Word are largely the same, no matter whether you’re using the desktop app or the browser-based version.
- Launch the Word app, either the desktop app on your Mac or PC or the web app in Chrome, Firefox, or Edge.

- In the Home menu, select the microphone icon.
- If prompted, select the button to Allow the use of your microphone.

- Web app users will see a toolbar with controls for your microphone. Select the microphone icon to begin dictating.

- Once the microphone icon is activated, you can begin speaking, and you’ll see your words appear in the Word document.

- Web users can select the gear icon on the dictation toolbar to choose the spoken language, select which microphone device they want to use, and toggle auto-punctuation and the profanity filter on or off.

- You can use your keyboard or Word’s suggestions to edit your document without needing to turn the microphone off.
- When you’re finished, you can exit dictation by selecting Close ( X ) in the dictation toolbar or pressing the microphone button on the ribbon again.
That’s enough to get started with dictating a Word document on a computer. But keep reading for some expert tips and tricks.
How to Use Dictation on Your Smartphone’s Word App
Smartphones are made for dictation. You might feel strange talking to yourself, but it’s certainly faster than using your phone’s tiny keyboard.

Start with a new Word document or open an existing one. Tap the screen where you want to start dictating, and then select the microphone icon. You can choose the microphone icon inside the Word app itself or the icon on your soft keyboard. Either one will work.

The benefit of using the Word app’s microphone icon is that you’ll have access to some other dictation tools. You’ll see a toolbar with standard punctuation, a spacebar, and a carriage return (new line) button. Sometimes it’s easier to tap those buttons than it is to use voice commands.

You’ll also have access to the gear icon to adjust the settings like the spoken language, auto punctuation, and the profanity filter.

The first time you select the microphone icon in the Word app, you may be prompted to grant Word permission to record audio on your phone. You can choose to either allow it every time you use the app or only this time.

At any point, you can always select the Help button, where you’ll find information on all the voice commands you can use.
Tips and Tricks for Dictating in Microsoft Word
Sure, you can dictate the text of a Word document, but did you know about all the other things you can do in Word with voice commands? You can use your voice to edit, format, create lists, and add a comment.
Punctuation Tips & Tricks
You’ll get used to saying the names of punctuation marks and symbols when you dictate.

- Add punctuation simply by saying the name of the punctuation mark you want to insert. You can say things like period , comma , new line , and apostrophe .
- Say open quotes and close quotes .
- You can say ellipsis or dot dot dot … it’s up to you!
- For punctuation like parentheses, brackets, and braces, you can say either left or open bracket (or parentheses or brace) and either right or close bracket (or parentheses or brace).
- If it’s a character, you can probably dictate it. Try commands like asterisk , m-dash , copyright sign , and degree symbol .
Editing Tips & Tricks
Think of it this way. You’re the boss and Word is your employee. Just tell Word what you want it to do.

- If you say delete , Word will delete the last word or punctuation mark that appears before the cursor.
- If you say delete that , it’ll remove the last thing you said.
- You can tell Word to delete a specific word in the middle of a sentence. For example, let’s say you dictated, “You can’t judge a book by its awful cover.” You could say delete awful , and then you’d be left with “You can’t judge a book by its cover.”
- Rather than saying backspace repeatedly to go back several spaces, you can just say backspace [1-100] . In other words, you can say backspace twenty .
- If you make a mistake, you can always say undo .
Formatting Tips & Tricks
Like the editing tips, you can use voice commands to add formatting to specific words or phrases.

- For simple formatting like bold , italics , underline , and strikethrough , you can pair those commands with words or phrases in your document. For example, in the screencap below, we said, “ bold phrases ,” and it did!
- To undo all the formatting from the document, say clear all formatting .
- Use the align command to align your text left, right, or center.
- If you’re not sure a particular command exists, try it and find out. For example, you can say, underline last sentence , and Word will know exactly what you mean.
- Creating lists is easy with commands like start list , start numbered list , and exit list .
Bonus Dictation Tips & Tricks
Before you go, check out these final dictation tips and tricks.

- Say add comment to create a blank comment box that you can type into.
- Even better, say something like add comment I love this paragraph period , and it will insert a comment with the text “I love this paragraph.”
- Dictate currency symbols. You can say dollar sign , pound sterling sign (don’t forget the “sterling” or it will insert the # sign), euro sign , or yen sign .
- Insert common emojis like smiley face , winky face , heart emoji , or frowny face .
If you know of any more dictation commands in Microsoft Word, leave them in the comments!
Maggie Marystone is a freelance technology writer, human rights worker, and storyteller based in Chicago. Read Maggie's Full Bio
Read More Posts:

Leave a Reply
Your email address will not be published. Required fields are marked *
Simon Sez IT
Online software training and video tutorials for Microsoft, Adobe & more
- Get Started
- Access 2021 Beginners
- Access 2021 Advanced
- Access 2019
- Access 2019 Advanced
- Access 2016
- The Accountants Excel Toolkit
- Excel 365 for Beginners
- Data Analytics in Excel
- Excel 2021 Advanced
- Excel 2021 Intermediate
- PowerPoint 365 for Beginners
- Microsoft Word 365
- Microsoft 365
- SharePoint Online: The Essential Guide (2023)
- OneNote Desktop and Windows 10
- OneNote 2016
- Outlook 2021
- Outlook 2019
- Outlook 2016
- Outlook 2013
- Outlook 2010
- Introduction to Power Automate
- Power BI Essentials
- Power BI Training
- Power BI Intermediate
- PowerPoint 2021
- PowerPoint 2019
- PowerPoint 2016
- PowerPoint 2013
- Project 2021 Advanced
- Project 2021 Beginners
- Project for the Web
- Project 2019
- Project 2019 Advanced
- Microsoft Publisher 365
- Publisher 2013
- SharePoint Online (2021)
- SharePoint Foundation 2013
- SharePoint Server 2013
- SharePoint Foundation 2010
- Microsoft Teams (2023 Update)
- Macros and VBA for Beginners
- VBA for Excel
- VBA Intermediate Training
- Microsoft Visio 2019
- Microsoft Visio 2010
- Windows 11 Advanced
- Windows 11 (2023 Update)
- Windows 10 (2020 Update)
- Word 2019 Advanced
- Dreamweaver CC
- Dreamweaver CS6
- Dreamweaver CS5
- Dreamweaver CS4
- Adobe Illustrator CC for Beginners
- Adobe InDesign CC for Beginners
- InDesign CS6
- InDesign CS5
- Adobe Photoshop CC Advanced
- Adobe Photoshop CC Intermediate
- Adobe Photoshop CC for Beginners
- Photoshop CS6
- Photoshop CS5
- Photoshop Elements 2022
- Photoshop Elements 2019
- Photoshop Elements 2018
- Photoshop Elements 15
- Photoshop Elements 14
- QuickBooks Desktop 2023
- QuickBooks Desktop Pro 2022
- QuickBooks Pro 2021
- QuickBooks Online Advanced
- QuickBooks Online
- AngularJS Crash Course
- Bootstrap Framework
- HTML/CSS Crash Course
- HTML5 Essentials
- Java for Beginners
- JavaScript for Beginners
- jQuery Crash Course
- MySQL for Beginners
- PHP for Beginners
- Advanced PHP Programming
- Python Object-Oriented Programming
- Pandas for Beginners
- Introduction to Python
- SQL for Beginners
- SQL Server Integration Services for Beginners
- XML Crash Course
- Alteryx Advanced
- Introduction to Alteryx
- Introduction to Data Visualization and Business Intelligence Principles
- Analytical Methods for Effective Data Analysis
- Introduction to Analytics and Artificial Intelligence
- Financial Risk Management
- Financial Forecasting and Modeling
- Qlik Sense Advanced
- R Programming
- Tableau Desktop Advanced
- Tableau Desktop
- Advanced Agile Scrum
- Agile Scrum Training
- Generative AI and Cybersecurity
- Introduction to ChatGPT
- Artificial Intelligence Intermediate
- Asana for Employees and Managers
- Introduction to Asana
- Effective Communication Tactics for the Modern Workplace
- Introduction to Confluence
- HubSpot CRM for Beginners
- Introduction to Google Drive
- Gmail for Beginners and Pros
- Google Sheets for Beginners
- Getting Started in Jira
- Getting Started in Monday.com
- Cybersecurity Essentials: Stay Safe and Secure Online
- Cybersecurity Awareness Essentials
- Excel Efficiency and Data Management
- Excel Advanced Features and Customization
- Mastering PivotTables
- Microsoft Suite Productivity

How to Convert Speech to Text in Word? A step-by-Step Guide
(Note: This guide on how to convert speech to text in Word is suitable for all MS Word versions including Office 365 )
Typing a large document might be hectic sometimes. It is a rigorous process to sit with your keyboard and click key after key. You might wonder if there is an easier way to type.
Fortunately, an alternate way to ease your efforts in typing is to use the Speech-to-Text feature in Word.
The speech-to-text feature is particularly useful when you have to type fast. This reduces the additional work you have to do while taking notes for meetings, jotting down quick ideas, or drafting any content.
Speech-to-Text is the cutting-edge feature adopted by many businesses and technological streams to increase user-friendliness and maintain productivity features. Among them, Microsoft has one of the advanced speech-to-text features.
If you are planning on a long write-up, this article is for you. In this guide, I’ll explain how to activate the speech-to-text feature in Word and how to make the best out of it.
You’ll Learn
Prerequisites to Know Before Using Speech to Text Feature in Word
How to activate the speech to text feature in word, settings option, help option.
Related Reads:
How to Add Columns in Microsoft Word? All You Need to Know
How to Superscript in Word? 4 Easy Methods
How to Make a Checklist in Word? 3 Simple Steps
Enabling voice typing in Microsoft Word is easy. However, there are some points to bear in mind to make the best of the voice typing feature.
- Make sure you have logged in to the Microsoft official account. Only then you will find the Dictate option in the Home option. But a workaround is to use the built-in Windows speech-to-text function. To activate Windows speech-to-text feature, hold the Windows key and press H. In this way, you can enable the voice typing feature for Word and in all text spaces. But, this feature has some limitations to the language options.
- Speak clearly with proper pronunciation. It is very common for Word to interpret your speech into a relatable word. However, you can change the text through suggestions or manually.
- Try to stay in a silent and noiseless room. It is very easy for microphones to pick up stray noises and convert them into text, which might interfere with your speech.
- The efficiency of speech-to-text conversion relies on the speed of the internet. Make sure you have a stable and reliable internet connection to use the speech-to-text feature with ease.
- Make sure you allow access to the microphone option for Word. In case the microphone does not have access, the Dictate feature will not be turned on and speech won’t be converted to text. Access to the microphone can be given when activating the Dictate option.
- It is always better to have an external microphone to discern your speech into text in a better way. However, the internal microphone array also does a good job of listening to your speech and converting them to text.
Open a Word document.
In the Main Menu, select Home. Under Voice, select the Dictate option.
Or, you can use the keyboard shortcut (Alt+`) to enable the voice typing feature in Word.
This opens up a small dialog box.
To activate the speech-to-text feature, tap on the microphone icon. You will hear a chime and the dialog box shows “Listening…”.
You can also see the dictate icon in the main menu changes.
As you speak, Microsoft Word converts the speech into text. The text appears on the screen as you speak.
You can exit the Dictate mode by clicking on the close button in the top right corner of the dialog box. Also, the Dictate mode automatically closes when you open another window or move away from the Word file.
How to Add Page Numbers in Word? 3 Easy Examples
How to Convert PDF to Word
How to Create a Fillable Form in Word
Additional Attributes of Dictate Mode
To the left of the microphone button, you can find the Settings Option. You can customize the Dictate mode by using the Settings button. It shows three options:
- Enable Auto Punctuation: You can toggle this feature ON to add punctuation marks as you speak. Initially, punctuation marks were entered manually. Now, enabling this option adds punctuation marks like commas, periods, hyphens, and exclamations wherever necessary without being prompted by the user.
- Filter Sensitive Phrases : Toggling this option ON enables you to cloak any sensitive content inappropriate. When any awkward context arises, Word automatically masks the said word by replacing it with “*****”.
- Languages : This is one of the notable features of the Dictate option in Microsoft Word. This helps you type out the text in the language of your choice.
For example, if you want to make a Japanese script, select Japanese in the Spoken Language option and start speaking. Microsoft recognizes the uttered word and types out the content in Japanese.
Microsoft takes great measures to add more languages and increase their compatibility with the feature. Currently, Word supports 15 languages and 36 preview languages. However, preview languages have comparatively less accuracy than the supported language.
To the right of the microphone button, you can find the Help option. Click on the Help option when faced with any query using the Dictate option. This directs you to Microsoft’s official help page to help solve your queries.
Another most important feature of the speech-to-text conversion in Microsoft Word is its ability to act on verbal commands.
You can add punctuation marks by saying “period”, “comma”, and other such commands. Word will add “.” and “,” in the respective places. For example, in the statement “My favorite colors are red, blue, and green”, you can add the commas “,” by uttering the word comma.
You can edit the text using voice commands like “delete” or “undo” to delete or undo any text after your command. For example, in the command “have a nice day. And a great weekend”, you can utter “delete weekend” to delete the word.
You can also use the “bold”, “strikethrough”, “italics”, and other commands to format the words. Consider the statement, “have a nice day”. To bold the words “nice day”, just utter the words “bold nice day”.
Another one that concerns most people is a breach of privacy. Microsoft has rolled out an official statement saying they don’t store any information. The spoken words are only used to convert your speech into text and provide you with the best results.
Suggested Reads:
Footnotes in Word and Endnotes in Word
How to do a Mail Merge in Microsoft Word 2013 – Part 2
Using Settings and Preferences in Microsoft Word 2013
Closing Thoughts
In this guide, we saw how to convert speech to text in Word and the additional attributes of the speech-to-text feature.
Speech-to-Text is one of the golden features of Microsoft. This method of typing is preferred by a majority of common Word users. Initially, you might face a bit of a struggle to properly pronounce the words and make the best of the speech-to-text feature, but as you progress, you will develop a flow for it.
For more high-quality guides on MS Word or Excel, please visit our free resources section.
SimonSezIT has been effectively teaching Excel for 15 years. We have a very comprehensive set of courses with in-depth training modules covering all major business software.
You can access all these 130+ courses for a low monthly fee. Please visit our courses section for more information about our offers.
Simon Calder
Chris “Simon” Calder was working as a Project Manager in IT for one of Los Angeles’ most prestigious cultural institutions, LACMA.He taught himself to use Microsoft Project from a giant textbook and hated every moment of it. Online learning was in its infancy then, but he spotted an opportunity and made an online MS Project course - the rest, as they say, is history!
Similar Posts
Get the Most Out of Microsoft Teams (1 Hour Recorded Webinar)
6 Easy Methods to Strikethrough in Excel
Using Tables in Word
How to Navigate the Microsoft Project 2016 Workspace
How to Add Sparklines in Excel? A Step-by-Step Guide
How to Bulk Import Photos Into Adobe Photoshop Elements 2019
- Privacy Policy

ADVANCE YOUR CAREER
Gain instant access to 200+ courses. Earn a CERTIFICATE each time you complete a course.
How-To Geek
How to transcribe audio in microsoft word.
Microsoft recently rolled out a new feature for Word online that allows you to transcribe audio. Here's how to use it.
Quick Links
Record and transcribe live audio, upload and transcribe an audio file.
Microsoft debuted in August 2020 an audio transcription feature for the online version of Word that converts audio (recorded or uploaded from a file) directly to text, and even separates the text based on the speaker. Here's how to use the feature.
To transcribe audio with Word, you must be a Microsoft 365 premium subscriber . If you have the free version and you try to use the feature, you'll be met with a message asking you to subscribe.
You can have Word transcribe audio that you record directly within Word. Sign in to Microsoft 365, and open Word. In the "Home" tab, click the arrow next to "Dictate" and then select "Transcribe" from the menu that appears.
If this is your first time using the feature, you'll need to give Microsoft permission to access your microphone .
The "Transcribe" pane will open in the right-hand side of the window. Select "Start Recording."
Once selected, the timer will start. Now, you'll want to begin speaking. You won't see the transcription happen live as you're speaking because Microsoft found that to be a bit too distracting during its testing.
After you're finished, click the "Pause" button and then select "Save and Transcribe Now."
It may take a few minutes for Word to finish transcribing the audio recording and uploading it to OneDrive .
Once this is done, you'll see the transcription appear in the same pane you recorded the audio. Each section will have a timestamp, the speaker's name, and the transcribed text. Microsoft automatically separates the text by the speaker.
If Word detects multiple speakers, you'll see "Speaker 1," Speaker 2," and so on. If Word can't detect multiple speakers, you'll just see "Speaker."
You might notice that the transcript doesn't perfectly reflect the recorded audio accurately. You can edit a section of the transcript by hovering your mouse over the incorrect text and then selecting the pen icon.
Now you can edit the transcription found in this section. You can also edit the name of the speaker, as well as every instance where the speaker (i.e., Speaker 1 or Speaker 2) appears by ticking the box next to "Change All Speaker." When you're finished, click the checkmark.
If necessary, you can use the playback controls to revisit the audio recording. This is necessary if the transcript is long, and you can't remember exactly who said what. Here's the function of each button, from left to right:
- Playback speed
- Fast forward
When you're finished editing the transcript, you can add it to the document by selecting the "Add All To Document" button at the bottom of the pane.
Once selected, the audio recording and the content of the transcript will appear in the document.
If you already have an audio file that you want to transcribe, you can upload it to Word. Sign in to Microsoft 365, and open Word. In the "Home" tab, click the arrow next to "Dictate" and then select "Transcribe" from the menu that appears.
The "Transcribe" pane will open in the right-hand side of the window. Select "Upload Audio." You can upload these audio file types:
File Explorer (Finder for Mac) will open. Navigate to the location of the audio file, select it, and then click "Open."
Microsoft will begin transcribing the audio file. Depending on the size of the file, this could take quite a bit of time.
Once Microsoft finishes transcribing the audio file, the text will appear in the pane.
If you face the same issue with your audio file, you can edit the text by hovering over the section and clicking the "Pen" icon. If you need to hear the audio again, you can do so by using the audio controls.
Next, edit the name of the speaker (and each instance that the speaker appears by ticking the "Change All Speaker" box) and the text from that section. When finished, click the "Checkmark."
Once you've edited the content of the transcript, click "Add All To Document."
The audio file and text of the transcript will be added to the Word document.
While not perfect, this feature can potentially save you a lot of time, especially if the speaker in the audio is speaking clearly.
- Trending Now
- Foundational Courses
- Data Science
- Practice Problem
- Machine Learning
- System Design
- DevOps Tutorial
- Windows Snipping Tool Shortcut Key
- Fix ‘Page Fault in Non-Paged Area’ BSOD in Windows 10
- How To Change Virtual Memory (Pagefile) in Windows 10?
- How to Change Directories in Command Prompt?
- How to Reinstall Windows 10 without CD/USB Easily?
- How to Remove Windows 10 Password?
- How to Disable the Keyboard in Windows 10?
- 8 Ways to Fix "Default Gateway Is Not Available" Error in Windows
- How to Use the Tracert (Traceroute) Command in Windows?
- How to Record the Screen on Your Windows PC or Mac?
- How to Install and Fix Bluetooth Drivers in Windows 10?
- How to Boot Windows 10 in Safe Mode?
- How to Split Screen in Windows 10?
- How to Show Hidden Files and Folders in Windows 10?
- How to Install Windows 11 Without a Microsoft Account?
- How to Set Up and Use Remote Desktop in Windows 10?
- How to Set Alarm on Your Windows 10?
- How to Disable "Activate Windows" Notification on Your PC or Laptop?
- How to Hide Taskbar in Windows 10?

How To Use Speech To Text In Microsoft Word?
Users are often required to write a long document by typing words into the software which takes a lot of time. Instead of that, users can use the Speech Recognition feature of Microsoft Word that enables typing with voice in Microsoft Word. Let us try to learn and review some easy steps for how to use speech-to-text in MS Word .
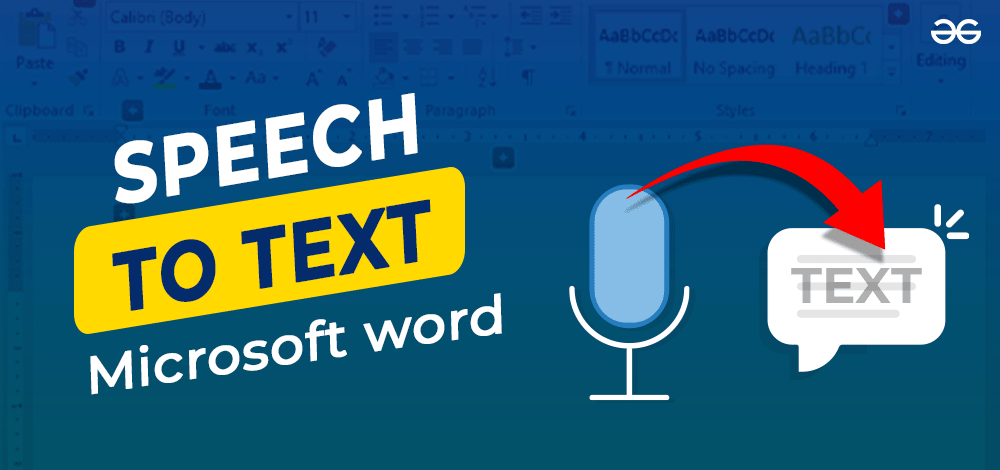
Note: Requirements for Microsoft’s speech-to-text software Valid Microsoft 365 subscription Stable Internet Connection
If you have both, then you are ready to Use Speech To Text Feature in Microsoft Word! Let’s Come to the steps.
Steps To Use Speech-To-Text Microsoft Word
Step 1: At first, open the Control Panel in the machine. Now, click on Speech Recognition.
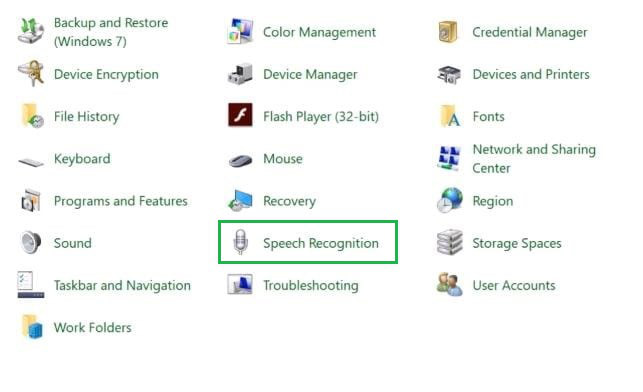
Step 2: Then click on Start Speech Recognition to convert the speech to the word in the Microsoft Document. It will open a new window.
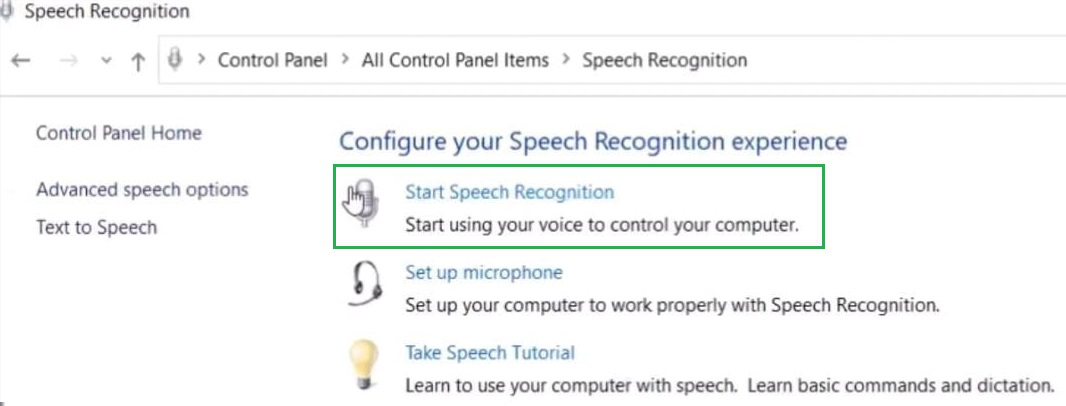
Step 3: Click on Next to move ahead in the process of how to voice type in MS Word .
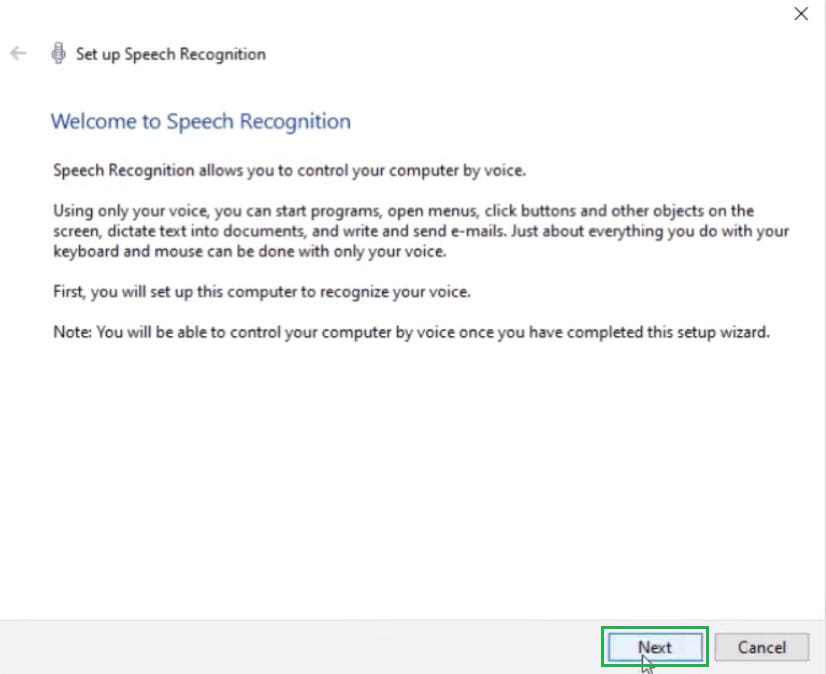
Step 4: In the next window, click on the Headset Microphone and click the Next button to move ahead in the process.
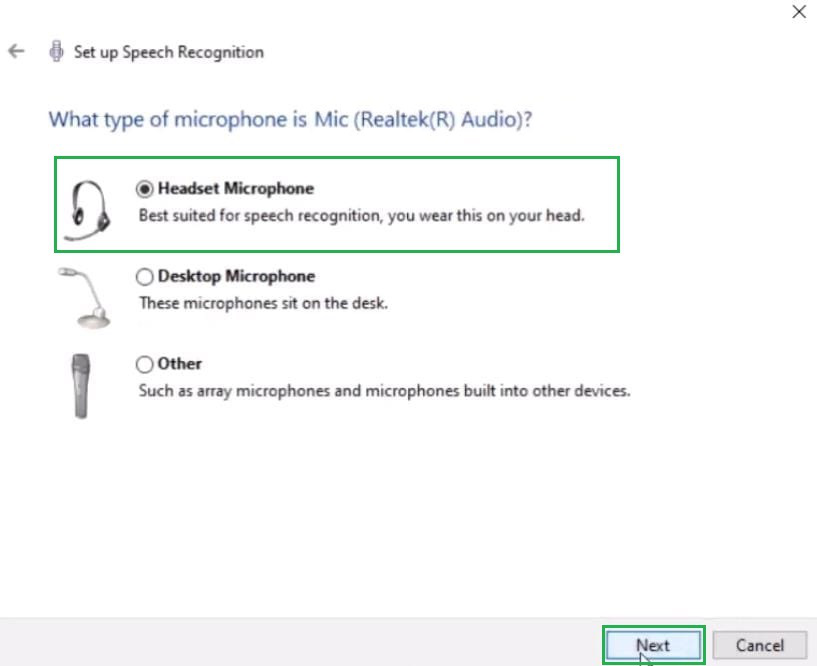
Step 5: Now, in the next window, find a line written to read it loudly. It will help to mark the voice on the device. After reading the line loudly, click on the Next button present there.
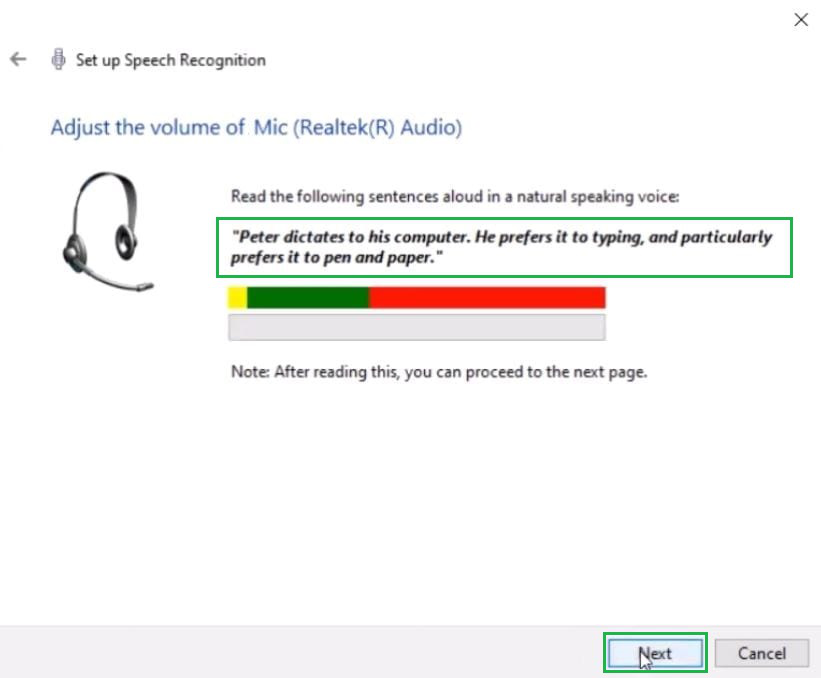
Step 6: In the next window, click on the Enable Document Review option. It will help in typing words by listening to the speech & reviewing paragraphs the document if necessary. After that, click on the Next button.
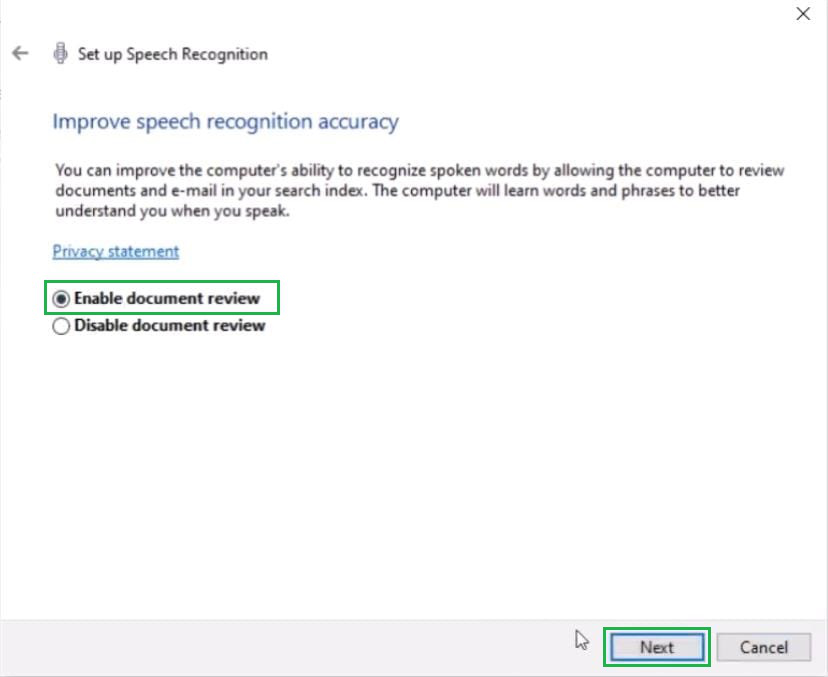
Step 7: Now click on the Manual Activation method. In this case, you should start the Speech Commanding operation on your own. It will reduce issues while writing documents. After that, click on the Next button.
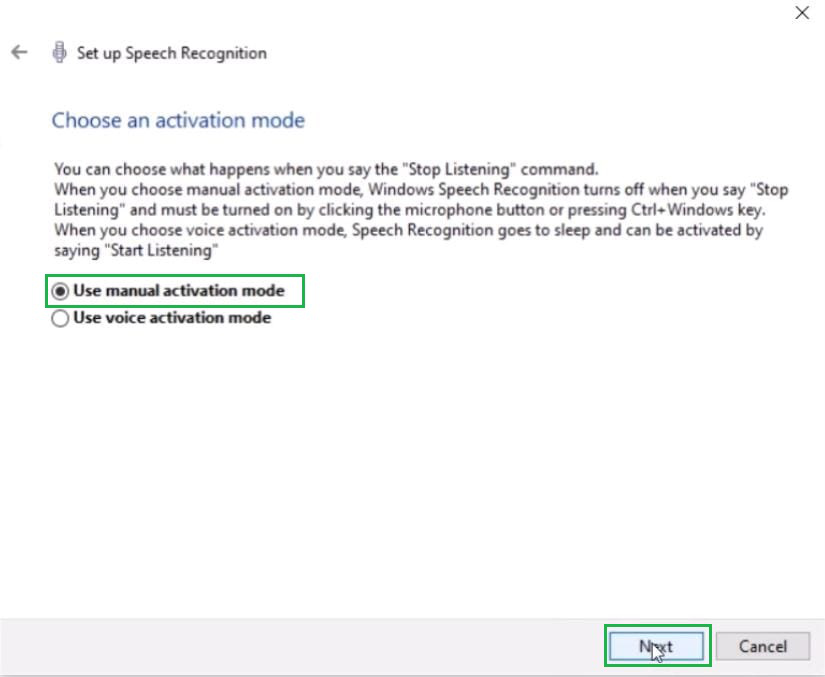
Step 8: At the end of the process, a tutorial is available to understand the process. If needed, it can be viewed. In this case, click on Skip Tutorial . And the window will be closed.
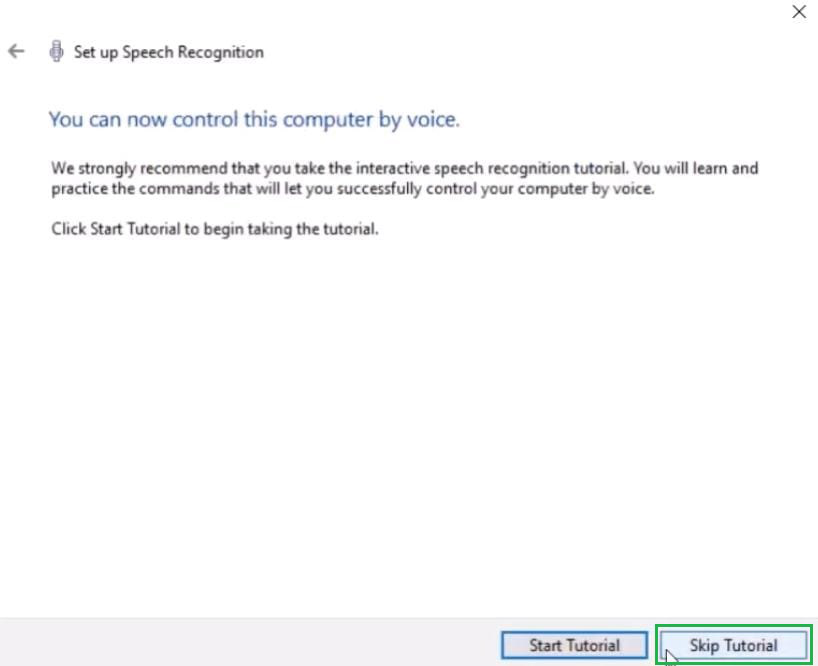
Step 9: At the end, find a button that is now available on the screen. Click on the Mic symbol to enable the speech commanding operation. When it is ready to use, it will say Listening . Now, you can say anything & it will be written down in Microsoft Word.
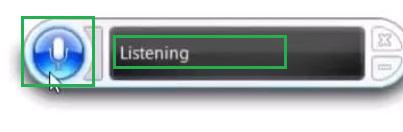
Hence, we have successfully converted the speech to text in Microsoft Word. Now you can use the speech-to-text feature of Microsoft Word that enables typing with voice for typing long paragraphs time-saving . We hope you this time saving guide and helped you, teaches you something useful that you can apply and increase your speed by saving time.
FAQs To Use Speech Text Feature in Microsoft Word
1. What’s the shortcut for speech-to-text on Windows?
Press Win + H to start speaking. It opens speech recognition for typing.
2. Can I use speech-to-text in any application or window?
Yes, you can use speech-to-text in any application or window that takes text input. For example Notepad , , word processing apps etc.
3. Can I use speech recognition in multiple languages?
Yes, Windows supports various languages for speech recognition. You can switch between languages and dictate in the language you’re comfortable with.
Please Login to comment...

- Microsoft Word Tricks
- Windows 10 Tricks
- How to Delete Whatsapp Business Account?
- Discord vs Zoom: Select The Efficienct One for Virtual Meetings?
- Otter AI vs Dragon Speech Recognition: Which is the best AI Transcription Tool?
- Google Messages To Let You Send Multiple Photos
- 30 OOPs Interview Questions and Answers (2024)
Improve your Coding Skills with Practice
What kind of Experience do you want to share?
Speech to Text - Voice Typing & Transcription
Take notes with your voice for free, or automatically transcribe audio & video recordings. secure, accurate & blazing fast..
~ Proudly serving millions of users since 2015 ~
I need to >
Dictate Notes
Start taking notes, on our online voice-enabled notepad right away, for free.
Transcribe Recordings
Automatically transcribe audios & videos - upload files from your device or link to an online resource (Drive, YouTube, TikTok and more).
Speechnotes is a reliable and secure web-based speech-to-text tool that enables you to quickly and accurately transcribe your audio and video recordings, as well as dictate your notes instead of typing, saving you time and effort. With features like voice commands for punctuation and formatting, automatic capitalization, and easy import/export options, Speechnotes provides an efficient and user-friendly dictation and transcription experience. Proudly serving millions of users since 2015, Speechnotes is the go-to tool for anyone who needs fast, accurate & private transcription. Our Portfolio of Complementary Speech-To-Text Tools Includes:
Voice typing - Chrome extension
Dictate instead of typing on any form & text-box across the web. Including on Gmail, and more.
Transcription API & webhooks
Speechnotes' API enables you to send us files via standard POST requests, and get the transcription results sent directly to your server.
Zapier integration
Combine the power of automatic transcriptions with Zapier's automatic processes. Serverless & codeless automation! Connect with your CRM, phone calls, Docs, email & more.
Android Speechnotes app
Speechnotes' notepad for Android, for notes taking on your mobile, battle tested with more than 5Million downloads. Rated 4.3+ ⭐
iOS TextHear app
TextHear for iOS, works great on iPhones, iPads & Macs. Designed specifically to help people with hearing impairment participate in conversations. Please note, this is a sister app - so it has its own pricing plan.
Audio & video converting tools
Tools developed for fast - batch conversions of audio files from one type to another and extracting audio only from videos for minimizing uploads.
Our Sister Apps for Text-To-Speech & Live Captioning
Complementary to Speechnotes
Reads out loud texts, files & web pages
Reads out loud texts, PDFs, e-books & websites for free
Speechlogger
Live Captioning & Translation
Live captions & translations for online meetings, webinars, and conferences.
Need Human Transcription? We Can Offer a 10% Discount Coupon
We do not provide human transcription services ourselves, but, we partnered with a UK company that does. Learn more on human transcription and the 10% discount .
Dictation Notepad
Start taking notes with your voice for free
Speech to Text online notepad. Professional, accurate & free speech recognizing text editor. Distraction-free, fast, easy to use web app for dictation & typing.
Speechnotes is a powerful speech-enabled online notepad, designed to empower your ideas by implementing a clean & efficient design, so you can focus on your thoughts. We strive to provide the best online dictation tool by engaging cutting-edge speech-recognition technology for the most accurate results technology can achieve today, together with incorporating built-in tools (automatic or manual) to increase users' efficiency, productivity and comfort. Works entirely online in your Chrome browser. No download, no install and even no registration needed, so you can start working right away.
Speechnotes is especially designed to provide you a distraction-free environment. Every note, starts with a new clear white paper, so to stimulate your mind with a clean fresh start. All other elements but the text itself are out of sight by fading out, so you can concentrate on the most important part - your own creativity. In addition to that, speaking instead of typing, enables you to think and speak it out fluently, uninterrupted, which again encourages creative, clear thinking. Fonts and colors all over the app were designed to be sharp and have excellent legibility characteristics.
Example use cases
- Voice typing
- Writing notes, thoughts
- Medical forms - dictate
- Transcribers (listen and dictate)
Transcription Service
Start transcribing
Fast turnaround - results within minutes. Includes timestamps, auto punctuation and subtitles at unbeatable price. Protects your privacy: no human in the loop, and (unlike many other vendors) we do NOT keep your audio. Pay per use, no recurring payments. Upload your files or transcribe directly from Google Drive, YouTube or any other online source. Simple. No download or install. Just send us the file and get the results in minutes.
- Transcribe interviews
- Captions for Youtubes & movies
- Auto-transcribe phone calls or voice messages
- Students - transcribe lectures
- Podcasters - enlarge your audience by turning your podcasts into textual content
- Text-index entire audio archives
Key Advantages
Speechnotes is powered by the leading most accurate speech recognition AI engines by Google & Microsoft. We always check - and make sure we still use the best. Accuracy in English is very good and can easily reach 95% accuracy for good quality dictation or recording.
Lightweight & fast
Both Speechnotes dictation & transcription are lightweight-online no install, work out of the box anywhere you are. Dictation works in real time. Transcription will get you results in a matter of minutes.
Super Private & Secure!
Super private - no human handles, sees or listens to your recordings! In addition, we take great measures to protect your privacy. For example, for transcribing your recordings - we pay Google's speech to text engines extra - just so they do not keep your audio for their own research purposes.
Health advantages
Typing may result in different types of Computer Related Repetitive Strain Injuries (RSI). Voice typing is one of the main recommended ways to minimize these risks, as it enables you to sit back comfortably, freeing your arms, hands, shoulders and back altogether.
Saves you time
Need to transcribe a recording? If it's an hour long, transcribing it yourself will take you about 6! hours of work. If you send it to a transcriber - you will get it back in days! Upload it to Speechnotes - it will take you less than a minute, and you will get the results in about 20 minutes to your email.
Saves you money
Speechnotes dictation notepad is completely free - with ads - or a small fee to get it ad-free. Speechnotes transcription is only $0.1/minute, which is X10 times cheaper than a human transcriber! We offer the best deal on the market - whether it's the free dictation notepad ot the pay-as-you-go transcription service.
Dictation - Free
- Online dictation notepad
- Voice typing Chrome extension
Dictation - Premium
- Premium online dictation notepad
- Premium voice typing Chrome extension
- Support from the development team
Transcription
$0.1 /minute.
- Pay as you go - no subscription
- Audio & video recordings
- Speaker diarization in English
- Generate captions .srt files
- REST API, webhooks & Zapier integration
Compare plans
Privacy policy.
We at Speechnotes, Speechlogger, TextHear, Speechkeys value your privacy, and that's why we do not store anything you say or type or in fact any other data about you - unless it is solely needed for the purpose of your operation. We don't share it with 3rd parties, other than Google / Microsoft for the speech-to-text engine.
Privacy - how are the recordings and results handled?
- transcription service.
Our transcription service is probably the most private and secure transcription service available.
- HIPAA compliant.
- No human in the loop. No passing your recording between PCs, emails, employees, etc.
- Secure encrypted communications (https) with and between our servers.
- Recordings are automatically deleted from our servers as soon as the transcription is done.
- Our contract with Google / Microsoft (our speech engines providers) prohibits them from keeping any audio or results.
- Transcription results are securely kept on our secure database. Only you have access to them - only if you sign in (or provide your secret credentials through the API)
- You may choose to delete the transcription results - once you do - no copy remains on our servers.
- Dictation notepad & extension
For dictation, the recording & recognition - is delegated to and done by the browser (Chrome / Edge) or operating system (Android). So, we never even have access to the recorded audio, and Edge's / Chrome's / Android's (depending the one you use) privacy policy apply here.
The results of the dictation are saved locally on your machine - via the browser's / app's local storage. It never gets to our servers. So, as long as your device is private - your notes are private.
Payments method privacy
The whole payments process is delegated to PayPal / Stripe / Google Pay / Play Store / App Store and secured by these providers. We never receive any of your credit card information.
More generic notes regarding our site, cookies, analytics, ads, etc.
- We may use Google Analytics on our site - which is a generic tool to track usage statistics.
- We use cookies - which means we save data on your browser to send to our servers when needed. This is used for instance to sign you in, and then keep you signed in.
- For the dictation tool - we use your browser's local storage to store your notes, so you can access them later.
- Non premium dictation tool serves ads by Google. Users may opt out of personalized advertising by visiting Ads Settings . Alternatively, users can opt out of a third-party vendor's use of cookies for personalized advertising by visiting https://youradchoices.com/
- In case you would like to upload files to Google Drive directly from Speechnotes - we'll ask for your permission to do so. We will use that permission for that purpose only - syncing your speech-notes to your Google Drive, per your request.
How to Use Speech to Text On Mac?

Finding ways to streamline our daily tasks has become significant in recent times. Imagine if you could effortlessly transform your thoughts into words without the constraints of manual typing. Say hello to MacBook’s speech to text functionality , which enables you to effortlessly convert spoken words into written text!
Speech recognition on your MacBook opens up a new dimension of efficiency and convenience. From drafting emails to crafting elaborate documents, the power of your voice becomes the catalyst for productivity, saving your valuable time and sparing your fingertips from the monotony of keystrokes.

Table of Contents
Boosted productivity, accessibility, multitasking , enable voice dictation, how to dictate text, customize and manage, using voice command to perform different actions, disabling mac dictation software, benefits of mac speech to text.

As time is a precious commodity and accessibility is a cornerstone of technology, the ability to convert spoken words into text on your MacBook is more than just a feature it’s a game-changer. Here are the key benefits of speech to text on Mac:
Whether you are composing emails, drafting reports, or brainstorming ideas, the accelerated pace at which MacBook seamlessly transcribes your thoughts into text on the screen empowers you to conquer tasks with unparalleled speed.
For those who may face challenges in typing, this feature becomes an invaluable lifeline, offering a means to communicate and interact with their Apple devices effortlessly. By bridging the accessibility gap, Apple’s commitment to inclusivity shines through, making the MacBook a device that caters to diverse user needs.
The hands-free nature of this feature allows you to articulate your thoughts into text while concurrently tackling other responsibilities. Whether you are engaged in a video conference, researching online, or managing multiple applications, the ability to seamlessly integrate speech into your workflow ensures that no moment goes underutilized. MacBook’s speech to text is a dynamic facilitator of efficiency in the complex dance of multitasking.
Steps to Enable Voice Dictation on a MacBook
MacBook’s Voice Dictation, also known as speech to text, is a powerful tool that promises to redefine your interaction with your MacBook. Here are the steps to enable voice dictation on a MacBook and how to use it:
Step 1: Access System Settings
Click on the Apple menu in the top-left corner of your screen and select “System Settings.” Then, navigate to “Keyboard” in the sidebar.
Step 2: Enable Dictation: Within the Keyboard settings, find and click on “Dictation” on the right. Turn it on, and if prompted, click “Enable.”
Step 3: Configure Siri and Dictation Settings
When asked if you want to improve Siri and Dictation, choose whether to share audio recordings with Apple by clicking “Share Audio Recordings” or “Not Now.”
Step 4: Language Settings
To dictate using a specific language, click the “Edit” button next to Languages, then select your desired language and dialect.
Step 5: Privacy Settings
To manage privacy settings related to Siri and Dictation, go to “Privacy & Security” in System Settings and adjust the “Improve Siri & Dictation” option under Analytics & Improvements.
Position Cursor: Place the insertion point in the application where you want to dictate text.
Initiate Dictation: Press the Microphone key (if available), use the keyboard dictation shortcut, or choose “Edit > Start Dictation.”
Start Dictating: When the microphone icon appears, start speaking. On Apple silicon Macs, you can even type while dictating.
Perform Commands: To insert emojis, punctuation, or perform simple formatting tasks, use voice commands like “heart emoji,” “exclamation mark,” or “new paragraph.”
Language Switching: If using multiple languages, click the language next to the microphone or the Globe key to switch languages.
End Dictation: Press the Dictation keyboard shortcut or the Escape key when finished. Dictation stops automatically after 30 seconds of no speech.
There are various customization options in a Mac to help you get the most out of the dictation function. Here are some of the key customization functions you can use to manage it better:
1. Set Keyboard Shortcut: Choose a specific Dictation keyboard shortcut or create a custom one in Keyboard settings.
2. Change Microphone Source: In Keyboard settings, adjust the microphone source for dictation based on your preference.
3. Turn Off Dictation: To disable dictation, go to System Settings, click “Keyboard,” find “Dictation,” and turn it off.
Embracing the power of voice commands on your MacBook elevates the user experience by enabling seamless interaction with your device. Here are various actions you can effortlessly perform using voice commands:
Opening Applications: Instantly open your preferred applications with a simple voice command, eliminating the need for manual navigation.
Creating and Editing Documents: Initiate the creation of new documents with voice commands, streamlining your workflow without touching the keyboard with Apple dictation. Edit text and make revisions hands-free, making the document editing process more dynamic and efficient.
Searching the Web: Conduct web searches effortlessly by vocalizing your queries and letting your MacBook fetch the necessary information without typing under Apple’s dictation.
Sending Messages: Dictate and send messages easily, making communication a breeze while multitasking on your MacBook.
While the dictation functionality on your Mac computer proves to be a valuable asset in boosting productivity, there may be instances where you prefer to turn it off. Whether for privacy concerns or personal preferences, turning off speech to text is straightforward. Follow these steps in system preferences under the Apple menu bar to disable dictation on your Mac:
Click on the Apple menu in the top-left corner of your screen and select “System Settings” to set the system preferences for the voice to text feature.
Step 2: Navigate to Keyboard Settings
Within System preferences, click on “Keyboard” in the sidebar.
Step 3: Turn Off Dictation
Locate the “Dictation” tab on the right-hand side of the Keyboard settings. Toggle the switch to turn dictation off.
The Last Word
With the seamless integration and diverse applications of speech to text, the benefits of free dictation software extend beyond mere convenience. Experiment with different dictation tool and settings, tailoring them to your unique needs and preferences. The ability to enable dictation, create documents, and perform various tasks with the dictation feature empowers you to navigate the digital ecosystem with unprecedented ease. Embrace the liberating potential of speech to text on your MacBook. Break free from the confines of traditional typing and let your words flow effortlessly.

Is speech to text available in all MacBook models?
Yes, the dictation feature is available on most recent MacBook models. However, it may also vary depending on the macOS version and the specific MacBook model.
Can I use voice commands to control other aspects of my MacBook?
Yes, you can use the Voice Control feature on your MacBook to control different aspects. For instance, users can say commands like “Open Mail” to open an email on their phone, or “Scroll down” to navigate the display screen, and so on.
Are there any voice typing apps for Mac that offer additional features?
While macOS includes a free dictation feature, third-party apps like Dragon Professional Individual for Mac offer advanced features like voice commands, transcription, and customization.
Is my voice data secure when using speech to text technology on my MacBook?
Apple prioritizes user privacy in the dictation software. When using Mac speech to text, your voice data is anonymized, associated with a random identifier, and subject to Apple’s stringent privacy policies.
How can I improve the accuracy of speech to text on my MacBook?
To enhance accuracy in the dictation software, speak clearly after tapping the microphone icon, use a quality microphone, and ensure a quiet environment. Additionally, regularly update your macOS to access improvements in speech recognition technology.
You should also read:

How Speech Recognition is Changing Language Learning

Future of AI in Speech Recognition

From Talk to Tech: Exploring the World of Speech Recognition
Support » Plugin: AI Text to Speech » Use AI Text to Speech With a Shortcode and ACF Pro
Use AI Text to Speech With a Shortcode and ACF Pro
(@brougeau)
8 hours, 5 minutes ago
Is it possible for this plugin to work with a shortcode with adjustable parameters? I would like to use ACF Pro with a repeater and have separate instances of the mp3.player for each row of the repeater, not just for the entire blog. Is this possible?
(@elliotvs)
54 seconds ago
Thanks for the feedback.
This is not possible currently however I will consider adding this feature in the future!
- You must be logged in to reply to this topic.
- AI Text to Speech
- Frequently Asked Questions
- Support Threads
- Active Topics
- Unresolved Topics
- In: Plugins
- 2 participants
- Last reply from: Elliot Sowersby
- Last activity: 54 seconds ago
- Status: resolved
Help | Advanced Search
Computer Science > Machine Learning
Title: fusion approaches for emotion recognition from speech using acoustic and text-based features.
Abstract: In this paper, we study different approaches for classifying emotions from speech using acoustic and text-based features. We propose to obtain contextualized word embeddings with BERT to represent the information contained in speech transcriptions and show that this results in better performance than using Glove embeddings. We also propose and compare different strategies to combine the audio and text modalities, evaluating them on IEMOCAP and MSP-PODCAST datasets. We find that fusing acoustic and text-based systems is beneficial on both datasets, though only subtle differences are observed across the evaluated fusion approaches. Finally, for IEMOCAP, we show the large effect that the criteria used to define the cross-validation folds have on results. In particular, the standard way of creating folds for this dataset results in a highly optimistic estimation of performance for the text-based system, suggesting that some previous works may overestimate the advantage of incorporating transcriptions.
Submission history
Access paper:.
- HTML (experimental)
- Other Formats
References & Citations
- Google Scholar
- Semantic Scholar
BibTeX formatted citation
Bibliographic and Citation Tools
Code, data and media associated with this article, recommenders and search tools.
- Institution
arXivLabs: experimental projects with community collaborators
arXivLabs is a framework that allows collaborators to develop and share new arXiv features directly on our website.
Both individuals and organizations that work with arXivLabs have embraced and accepted our values of openness, community, excellence, and user data privacy. arXiv is committed to these values and only works with partners that adhere to them.
Have an idea for a project that will add value for arXiv's community? Learn more about arXivLabs .

Groundbreaking brain implant decodes thoughts into text for paralyzed patients
I n a landmark study, scientists from the BrainGate research collaborative have achieved a significant milestone that could transform the lives of individuals who have lost the ability to speak due to paralysis.
Published in the journal Nature , the research details how, for the first time, neural activity related to speech can be decoded into words on a screen, simply through the patient’s thoughts of speaking them. This development promises to open new horizons in the field of assistive technology, particularly for those suffering from conditions such as amyotrophic lateral sclerosis (ALS), also known as Lou Gehrig’s disease.
The centerpiece of this groundbreaking study is a patient with ALS, a condition that progressively weakens muscles and impacts physical function, including speech. Despite losing the ability to produce intelligible speech, this individual’s journey represents a beacon of hope.
By implanting sensors in specific areas of the cerebral cortex known to be involved in speech, the researchers could interpret the patient’s attempts at speaking movements, translating these into text with unprecedented accuracy, speed, and vocabulary breadth.
“This is a scientific proof of concept, not an actual device people can use in everyday life,” said Frank Willett, one of the study’s lead authors and a research scientist at Stanford University and the Howard Hughes Medical Institute. “It’s a big advance toward restoring rapid communication to people with paralysis who can’t speak.”
This research is a part of the BrainGate clinical trial, spearheaded by Leigh Hochberg, a critical care neurologist and professor affiliated with Brown University’s School of Engineering and the Carney Institute for Brain Science. Alongside Hochberg, Jaimie Henderson, a neurosurgery professor at Stanford University, and the late Krishna Shenoy, also from Stanford, have been pivotal in conducting this study.
The study involved positioning microelectrode arrays within the ventral premotor cortex and Broca’s area, regions of the brain associated with speech production and planning. Despite previous notions about Broca’s area, this study revealed that it holds minimal information regarding actual speech production, a finding that challenges longstanding assumptions in neuroscience.
Remarkably, the arrays placed in the ventral premotor cortex (area 6v) demonstrated an astonishing capability to differentiate between a variety of orofacial movements, phonemes (the smallest units of sound in speech), and words. The success rates here were compelling: 92% accuracy for orofacial movements, 62% for phonemes, and 94% for word recognition.
The real-time application of this research saw the patient, Pat Bennett (referred to as T12 in the study), engaging in attempts to speak sentences, which were then decoded using a recurrent neural network (RNN) and language models. This approach allowed for the real-time rendering of thoughts into text on a screen, a method that significantly surpassed the limitations of prior brain-computer interface (BCI) technologies in terms of vocabulary size and decoding speed.
One of the study’s highlights was the demonstration of the neural decoder’s ability to interpret sentences from a vast vocabulary at speeds mirroring normal conversation – an impressive 62 words per minute. This achievement is not just about the numbers; it’s a monumental step towards restoring the fundamental human experience of communication for those affected by severe speech impairments.
“For those who are nonverbal, this means they can stay connected to the bigger world, perhaps continue to work, maintain friends and family relationships,” Bennett wrote in an email .
“Imagine,” Bennett added, “how different conducting everyday activities like shopping, attending appointments, ordering food, going into a bank, talking on a phone, expressing love or appreciation — even arguing — will be when nonverbal people can communicate their thoughts in real time.”
However, the research team is cautious to note that while these results are promising, there’s a path ahead before this technology can be broadly applied in clinical settings. The challenges include refining the system to adapt to neural activity changes over time without extensive recalibration and further improving the decoding algorithms for even higher accuracy and usability.
The study, “ A high-performance speech neuroprosthesis ,” was authored by Francis R. Willett, Erin M. Kunz, Chaofei Fan, Donald T. Avansino, Guy H. Wilson, Eun Young Choi, Foram Kamdar, Matthew F. Glasser, Leigh R. Hochberg, Shaul Druckmann, Krishna V. Shenoy, and Jaimie M. Henderson.

Mobile Menu Overlay
The White House 1600 Pennsylvania Ave NW Washington, DC 20500
Remarks by President Biden on the Collapse of the Francis Scott Key Bridge
12:46 P.M. EDT THE PRESIDENT: Hello, folks. Sorry to keep you waiting. I was waiting to talk to the last member of the delegation in the region. Good afternoon. Before I leave for North Carolina, which I’m going to do in a few minutes, I want to speak briefly about the terrible incident and accident that happened in Baltimore this morning. At about 1:30, a container ship struck the Francis Scott Key Bridge, which I’ve been over many, many times commuting from the state of Delaware either on a train or by car. I’ve been to Baltimore Harbor many times. And the bridge collapsed, sending several people and vehicles into the water — into the river. And multiple U.S. Coast Guard units, which are stationed very nearby, thank God, were immediately deployed, along with local emergency personnel. And the Coast Guard is leading the response at the port, where representatives from the Federal Highway Administration, the FBI, the Department of Transportation, the Army Corps of Engineers, as well as Maryland officials and Baltimore Police and Fire — they’re all working together to coordinate an emergency response. Officials at the scene estimate eight people were unaccounted for still — not still, were unaccounted for. That number might change. Two have been rescued — one without injury, one in critical condition. And the search-and-rescue operation is continuing for all those remaining as we speak. I spoke with Governor Moore this morning as well as the Mayor of Baltimore, the County Executive, United two — both United States senators and the congressman. And my Secretary of Transportation is on the scene. I told them we’re going to send all the federal resources they need as we respond to this emergency, and I mean all the federal resources. And we’re going to rebuild that port together. Everything so far indicates that this was a terrible accident. At this time, we have no other indication — no other reason to believe there was any intentional act here. Personnel on board the ship were able to alert the Maryland Department of Transportation that they had lost control of their vessel, as you all know and have reported. As a result, local authorities were able to close the bridge to traffic before the bridge was struck, which undoubtedly saved lives. And our prayers are with everyone involved in this terrible accident and all the families, especially those waiting for the news of their loved one right now. I know every minute in that circumstance feels like a lifetime. You just don’t know. It’s just terrible. We’re incredibly grateful for the brave rescuers who immediately rushed to the scene. And to the people of Baltimore, I want to say: We’re with you. We’re going to stay with you as long as takes. And like the governor said, you’re Maryland tough, you’re Baltimore strong, and we’re going to get through this together. And I promise: We’re not leaving. Here’s what’s happening now. The search-and-rescue operation is our top priority. Ship traffic in the Port of Baltimore has been suspended until further notice. And we’ll need to clear that channel before the ship traffic can resume. The Army Corps of Engineers is on the spot and is going to help lead this effort to clear the channel. The Port of Baltimore is one of the nation’s largest shipping hubs. And I’ve been there a number of times as a senator and as a vice president. It handled a record amount of cargo last year. It’s also the top port in America for both imports and exports of automobiles and light trucks. Around 850,000 vehicles go through that port every single year, and we’re going to get it up and running again as soon as possible. Fifteen thousand jobs depend on that port. And we’re going to do everything we can to protect those jobs and help those workers. The bridge is also critical to — for travel, not just for Baltimore but for the Northeast Corridor. Over 30,000 vehicles cross the Francis Scott Key Bridge on a daily basis. It’s virtually th- — well, it’s one of the most important elements for the economy in the Northeast and the quality of life. My Transportation Secretary is there now. As I told Governor Moore, I’ve directed my team to move heaven and earth to reopen the port and rebuild the bridge as soon as hu- — humanly possible. And we’re going to work hand in hand with the support of Maryland — to support Maryland, whatever they ask for. And we’re going to work with our partners in Congress to make sure the state gets the support it needs. It’s my intention that federal government will pay for the entire cost of reconstructing that bridge, and I expect to — the Congress to support my effort.
This is going to take some time. And the people of Baltimore can count on us, though, to stick with them at every step of the way until the port is reopened and the bridge is rebuilt. You know, we’re not leaving until this job gets done — not leaving until then. So, I just want to say God bless everybody who — everyone harmed this morning and their families. And may God bless the first responders, who — many of whom risking their lives.
And I’m going to — the reason I’m not going to take a lot of questions — there’s remaining issues that are open that we got to determine what’s going to happen in terms of — of the rescue mission and the like. But I’ll — I’m —
Q Do — do you plan to go to Baltimore, sir? And if so, how quickly?
THE PRESIDENT: I do and as quickly as I can. That’s what we’re working on —
Q You said the federal government is also going to pay for the repairs. I’m just curious — this was a ship that appears to be at fault. Is there any reason to believe that the company behind the ship should be held responsible?
And then, also, you mentioned —
THE PRESIDENT: That could be, but we’re not going to wait if that happened. We’re going to pay for it to get the bridge rebuilt and open.
Q What did you make of Israel’s decision not to attend this meeting this week?
THE PRESIDENT: Oh, I don’t want to get into that now.
Q Regarding Rafah.
THE PRESIDENT: We’ll have plenty of time to talk about Rafah.
Q You mentioned the port —
THE PRESIDENT: Thank you. Thank you.
Q Can I ask about cars?
THE PRESIDENT: Thank you. 12:51 P.M. EDT
Stay Connected
We'll be in touch with the latest information on how President Biden and his administration are working for the American people, as well as ways you can get involved and help our country build back better.
Opt in to send and receive text messages from President Biden.

IMAGES
VIDEO
COMMENTS
It's a quick and easy way to get your thoughts out, create drafts or outlines, and capture notes. Windows Mac. Open a new or existing document and go to Home > Dictate while signed into Microsoft 365 on a mic-enabled device. Wait for the Dictate button to turn on and start listening. Start speaking to see text appear on the screen.
Step 1: Open Microsoft Word. Simple but crucial. Open the Microsoft Word application on your device and create a new, blank document. We named our test document "How to use speech to text in ...
The transcribe feature converts speech to a text transcript with each speaker individually separated. After your conversation, interview, or meeting, you can revisit parts of the recording by playing back the timestamped audio and edit the transcription to make corrections. You can save the full transcript as a Word document or insert snippets ...
1. In Microsoft Word, make sure you're in the "Home" tab at the top of the screen, and then click "Dictate." Click "Dictate" to start Word's speech-to-text feature. Dave Johnson/Business Insider ...
Want to use your voice to type in Microsoft Word rather than your keyboard? Using dictation, or commonly known as "speech-to-text", is a simple feature offe...
Open your document and tap the microphone icon. Begin speaking, tap the icon to pause or stop, or say "Pause dictation" or "Stop dictation" just like the desktop and web applications. To change the settings, tap the gear icon. Make your adjustments and tap the X to save them and return to your document. For additional help with dictation on ...
Learn how to use voice typing and dictation speech-to-text technology to type without using your hands in Google Docs and Microsoft Office apps like Word, Ou...
Launch the Word app, either the desktop app on your Mac or PC or the web app in Chrome, Firefox, or Edge. In the Home menu, select the microphone icon. If prompted, select the button to Allow the use of your microphone. Web app users will see a toolbar with controls for your microphone. Select the microphone icon to begin dictating.
In this step-by-step tutorial video, learn how you can transcribe speech in Word. Transcribe converts speech (recorded directly in Word or from an uploaded a...
You can also see the dictate icon in the main menu changes. Click on Dictate. As you speak, Microsoft Word converts the speech into text. The text appears on the screen as you speak. Convert speech to text in word. You can exit the Dictate mode by clicking on the close button in the top right corner of the dialog box.
Microsoft debuted in August 2020 an audio transcription feature for the online version of Word that converts audio (recorded or uploaded from a file) directly to text, and even separates the text based on the speaker. Here's how to use the feature. To transcribe audio with Word, you must be a Microsoft 365 premium subscriber.If you have the free version and you try to use the feature, you'll ...
Click on the Review tab in the menu bar. Select Read Aloud. You can have MS Word read your text back to you using the Read Aloud feature. Once you click on the Read Aloud button, a popup appears with the Play, Previous, Next, and Settings icons. To have the text be read aloud, press the Play icon.
Dictate in Word for the Web. To use Microsoft Office on the web, sign in with your Microsoft Account. At the main Office screen, click the icon for Word. Open a document and click the Dictate icon ...
Step 1: At first, open the Control Panel in the machine. Now, click on Speech Recognition. Step 2: Then click on Start Speech Recognition to convert the speech to the word in the Microsoft Document. It will open a new window. Step 3: Click on Next to move ahead in the process of how to voice type in MS Word. Step 4: In the next window, click on ...
Speech to text is a cool feature on Microsoft Word 2013! To get started, do these steps: Open Microsoft Word 2013. Click the "File" tab in the top left corner. Choose "Options" from the drop-down menu. In the Word Options window, click on "Customize Ribbon". Next to "Dictation", check the box and then click "OK".
Go to 'Control Panel' > 'Ease of Access'. Choose 'Speech Recognition'. Select 'Text to Speech' to change the voice settings. Previous How to Dub a Podcast: The Ultimate Guide for High-Quality Audio Production. Next Easy Video Editor: Simplifying Your Video Editing Journey.
Speech to Text online notepad. Professional, accurate & free speech recognizing text editor. Distraction-free, fast, easy to use web app for dictation & typing. Speechnotes is a powerful speech-enabled online notepad, designed to empower your ideas by implementing a clean & efficient design, so you can focus on your thoughts.
In this step-by-step tutorial, learn how to convert audio into text using Microsoft Word. This is a super useful feature that can save you a lot of time and ...
Step 1: Access System Settings. Click on the Apple menu in the top-left corner of your screen and select "System Settings.". Then, navigate to "Keyboard" in the sidebar. Step 2: Enable Dictation: Within the Keyboard settings, find and click on "Dictation" on the right. Turn it on, and if prompted, click "Enable.".
Use AI Text to Speech With a Shortcode and ACF Pro. brougeau. (@brougeau) 31 minutes ago. Hi there. Is it possible for this plugin to work with a shortcode with adjustable parameters? I would like to use ACF Pro with a repeater and have separate instances of the mp3.player for each row of the repeater, not just for the entire blog.
In this paper, we study different approaches for classifying emotions from speech using acoustic and text-based features. We propose to obtain contextualized word embeddings with BERT to represent the information contained in speech transcriptions and show that this results in better performance than using Glove embeddings. We also propose and compare different strategies to combine the audio ...
Table: Comparison of OpenVoice Text-to-Speech, OpenVoice Cloning and MetaVoice. The benchmark results clearly indicate that OpenVoice, both in its TTS and Cloning variants, is significantly more cost-effective compared to MetaVoice.The OpenVoice TTS model, when run on an RTX 2070 GPU, achieves an impressive 6.6 Million words per dollar, making it the most efficient option among the tested models.
Published in the journal Nature, the research details how, for the first time, neural activity related to speech can be decoded into words on a screen, simply through the patient's thoughts of ...
A step-by-step tutorial on how to use the updated Dictation and voice commands in Microsoft Word for the web. Dictation in Microsoft Word is a useful way to ...
Tensions between the US and Israel were exposed on Monday when Washington stood aside and allowed the UN Security Council to pass a resolution calling for an immediate ceasefire in Gaza.
Speeches and Remarks. 12:46 P.M. EDT. THE PRESIDENT: Hello, folks. Sorry to keep you waiting. I was waiting to talk to the last member of the delegation in the region. Good afternoon. Before I ...