

How To Use PowerPoint Live in Microsoft Teams (Complete Guide)
Are you looking to make your presentations more engaging and collaborative? With Microsoft Teams and PowerPoint Live, you can do just that! In this comprehensive guide, you’ll learn how to make the most of PowerPoint Live in Microsoft Teams.
From understanding what PowerPoint Live is, to learning about the benefits of using it, to setting up and sharing presentations, to collaborating on slides, hosting Q&A sessions, and broadcasting your presentation to a larger audience, this guide will cover it all.
So, let’s dive in and learn how to use PowerPoint Live to make your presentations more effective!
Table of Contents
Short Answer
PowerPoint Live in Microsoft Teams allows you to present your PowerPoint presentation to your team in real time.
To use it, you need to create a Microsoft Teams meeting and then add the PowerPoint file you want to present.
Once in the meeting, you can click on the PowerPoint icon in the Teams meeting toolbar to start the presentation.
You can then move through the slides and engage with your team via chat, polls, and Q&A.
What is PowerPoint Live in Microsoft Teams?
PowerPoint Live in Microsoft Teams is an interactive presentation tool that allows users to share and collaborate with their colleagues in real-time.
Its an incredibly useful feature that enables users to present slides, share notes, and take polls with participants easily.
PowerPoint Live in Microsoft Teams is a great way to keep remote teams engaged and connected.
It allows users to collaborate on slides in real-time, host Q&A sessions, and even broadcast their presentation to a larger audience.
PowerPoint Live in Microsoft Teams also offers some extra features that make it even more powerful.
For example, users can create polls and quizzes to get instant feedback from their audience.
They can also use the built-in annotation tools to highlight and draw on slides in real-time.
In addition, PowerPoint Live in Microsoft Teams enables users to share their screens with their colleagues or audience, and easily switch between slides and other applications in the presentation.
This makes it easier to collaborate on documents or display other visuals during the presentation.
Overall, PowerPoint Live in Microsoft Teams is a powerful tool that makes it easier for remote teams to collaborate and share ideas in real-time.
With its array of features, its a great way to keep everyone engaged and connected.
Benefits of Using PowerPoint Live
PowerPoint Live in Microsoft Teams offers numerous advantages to users who want to share and collaborate in real-time.
With PowerPoint Live, users can easily present slides, take polls with participants, host Q&A sessions, and even broadcast their presentation to a larger audience.
This makes it the perfect tool for remote teams, as it allows them to stay connected and engaged with one another.
One of the primary benefits of using PowerPoint Live is its ability to help users create an interactive presentation with minimal effort.
With the live collaboration features, users can easily share notes and make changes on the fly.
This is especially useful for teams who have limited time to prepare their presentations, as they can quickly adjust their slides and make changes on the spot.
In addition, PowerPoint Live allows users to host Q&A sessions with their audience and take polls in order to get feedback on their presentation.
This is an invaluable feature for remote teams, as it helps them to gauge how their audience is responding to their presentation and make adjustments accordingly.
Finally, PowerPoint Live also offers the ability to broadcast presentations to a larger audience.
This feature is especially useful for remote teams who need to reach a larger audience than what a single meeting can accommodate.
With the broadcast feature, presenters can easily reach a global audience and ensure that everyone is getting the same information at the same time.
Overall, PowerPoint Live in Microsoft Teams is an invaluable tool for remote teams who want to stay connected and engaged.
With its live collaboration features, users can easily share notes, take polls, and host Q&A sessions.
In addition, the broadcast feature allows presenters to reach a larger audience, making it the perfect tool for remote teams who need to reach a global audience.
How to Set Up PowerPoint Live in Microsoft Teams
Setting up PowerPoint Live in Microsoft Teams is relatively easy and straightforward.
The first step is to open Microsoft Teams and create a new presentation.
To do this, click the + button at the top of the Teams window and select New Presentation.
This will open the PowerPoint window.
Next, you will need to add any slides you want to present.
To do this, click the Insert tab at the top of the PowerPoint window and select the type of slides you want to add.
After you have added the slides, you can customize them by adding text, images, or other objects.
Once you have finished creating your presentation, you are ready to set up PowerPoint Live.
To do this, click the Share button at the top of the PowerPoint window and select Present Live.
This will open the Live Presentation window.
From here, you can customize the settings for the presentation, such as setting a password or choosing to broadcast the presentation to a larger audience.
Finally, to start the presentation, click the Present button at the bottom of the Live Presentation window.
This will launch the presentation and allow participants to join.
You can then interact with the participants by sharing notes, taking polls, or collaborating on slides.
When youre done, click the End Presentation button at the bottom of the window to end the presentation.
By following these steps, you can easily set up PowerPoint Live in Microsoft Teams and start presenting to participants in no time.
With PowerPoint Live, you can keep your remote teams engaged and connected, no matter where they are.
How to Share a PowerPoint Presentation in Microsoft Teams
Sharing a PowerPoint presentation in Microsoft Teams is an easy process that allows users to quickly get started with their presentation.
The first step is to open the PowerPoint file within Microsoft Teams.
From there, click on Share in the top right corner of the screen.
This will open a window where you can select the people you want to share the presentation with.
Once youve selected the people, click Share to send the presentation to them.
Once the presentation is shared, you can then start a presentation session.
This is done by clicking on the Start Presentation button in the top right corner of the screen.
Once youve started the presentation, youll be able to see whos joined the session and share the slides with them.
You can also use the Share Notes feature to share any notes you have with the participants.
Once youve shared the presentation, youll be able to control the presentation from the top right corner of the screen.
This includes being able to go back and forth between slides, start and stop the presentation, and more.
You can also use the Poll feature to ask questions and get feedback from the participants.
Additionally, you can broadcast the presentation to a larger audience by clicking on the Broadcast button in the top right corner of the screen.
This will allow you to share the presentation with a bigger audience, such as on social media or other websites.
Finally, if you want to collaborate with other participants on the slides, you can use the Collaborate feature.
This will allow multiple people to work on the slides simultaneously.
Theyll also be able to see each others changes in real-time, allowing for quick collaboration.
By following these simple steps, you can easily use PowerPoint Live in Microsoft Teams to share and collaborate on presentations with any number of participants.
Whether youre presenting to a small group or broadcasting the presentation to a larger audience, Powerpoint Live in Microsoft Teams makes it easy to keep remote teams connected and engaged.
How to Collaborate on Slides in Microsoft Teams
Collaborating on slides in Microsoft Teams with Powerpoint Live is made easy with the interactive presentation tool.
With Powerpoint Live, users can share their presentations, notes, and polls with participants in real-time.
The collaboration features of Powerpoint Live allow users to work together on their slides, make changes in real-time, and even broadcast their presentation to a larger audience.
To get started, users will need to create a new presentation in Microsoft Teams.
This can be done by selecting the Create tab at the top of the screen and then selecting the Create PowerPoint Live option.
From there, users can select a layout, add content, and customize their slides.
Once the presentation is ready, users can invite others to collaborate on the slides by clicking on the Share button and entering the email addresses of the participants.
Once everyone is invited, users can begin collaborating on the slides.
All participants will be able to see the same version of the slides and make changes in real-time.
This can be done by selecting the Edit button on the slide and then making the desired changes.
Any changes made by one user will be reflected in the slides for all participants.
In addition to making changes to the slides, users can also take polls and share notes with each other.
To do this, users can select the Polls tab and enter the question and answer choices.
The poll will be shown on the slides and participants can then answer the question.
Notes can also be shared by selecting the Notes tab and typing in the desired text.
Finally, users can broadcast their presentation to a larger audience by selecting the Broadcast tab.
This will allow them to share their presentation with anyone with a web browser.
Once the presentation is finished, users can also save it for future use.
With Powerpoint Live, users can easily collaborate on slides in Microsoft Teams.
By using the collaborative features, users can make changes in real-time, take polls, share notes, and even broadcast their presentation to a larger audience.
With this tool, remote teams can stay connected and engaged with each other even when theyre not in the same room.
How to Host Q&A Sessions with PowerPoint Live
Hosting a Q&A session with PowerPoint Live in Microsoft Teams is a great way to keep remote teams engaged and connected.
With the Q&A feature, you can easily collaborate on slides, get feedback from participants, and even broadcast your presentation to a larger audience.
Heres a complete guide on how to get started.
First, you will need to create a slide deck in PowerPoint and then share it with your team in Microsoft Teams.
To share the slide deck, you can either upload the PowerPoint file in Teams or use the PowerPoint Live feature to share your presentation.
Once your slides are uploaded, you can invite participants to join your presentation.
Once your participants have joined your presentation, you can then begin the Q&A session.
To start the session, you can either invite participants to ask questions in the chat window or you can take questions from the audience.
You can also use the Polls feature to engage with your audience and get feedback.
Once youve answered all of the questions, you can then broadcast your presentation to a larger audience.
To do this, you can click the Broadcast button and select a broadcast channel, such as YouTube or Twitch.
Once your presentation is live, anyone can join and watch your presentation from their device.
As you can see, hosting a Q&A session with PowerPoint Live in Microsoft Teams is a great way to keep remote teams engaged and connected.
How to Broadcast Your Presentation to a Larger Audience
Broadcasting your presentation to a larger audience can be a great way to engage remote teams and add an extra layer of interactivity to your presentation.
With Powerpoint Live in Microsoft Teams, broadcasting your presentation is easy and straightforward.
To get started, youll need to have a Microsoft Teams meeting set up with the participants you want to share your presentation with.
Once the meeting has started, click on the Share button in the top right corner of the screen.
From here, youll be able to select the Broadcast option.
This will open a new window where you can select the presentation you want to broadcast, and the participants youd like to share it with.
Once the broadcast has started, your presentation will be visible to all participants.
You can use the Q&A feature to ask questions and get immediate feedback from your audience.
You can also use the Poll feature to get a sense of how your audience is reacting to your presentation.
Finally, you can use the Notes feature to take notes during your presentation.
This is a great way to keep track of your presentation and make sure youre covering all the key points.
Broadcasting your presentation with Powerpoint Live in Microsoft Teams can be a great way to engage remote teams and add an extra layer of interactivity to your presentation.
With the easy-to-use tools and features, youll be able to keep your audience engaged and connected.
Final Thoughts
Now you have a complete guide on how to use PowerPoint Live in Microsoft Teams.
With this powerful tool, you can easily share and collaborate on presentations with remote teams.
You can also present slides, share notes, take polls, collaborate on slides, and even broadcast your presentation to a larger audience.
So what are you waiting for? Start using PowerPoint Live in Microsoft Teams today and experience the power of collaboration!
James Wilson
James Wilson has extensive knowledge in the information technology industry.His second love, besides dealing with computers, is smart home technology. He is continually updating information to better comprehend this problem and has a deep understanding of the apartment’s support system.
Recent Posts
How to Use Google Keep Effectively? Discover Pro Tips and Tricks
To use Google Keep effectively, start by organizing your notes with labels and colors to easily categorize and prioritize them. Utilize reminders and notifications to stay on top of important tasks...
What Can Google Keep Be Used For? (MAXIMIZE PRODUCTIVITY WITH THESE TIPS)
Google Keep can be used for taking quick notes, creating to-do lists, setting reminders, and capturing ideas on the go. It's a versatile app that allows users to organize their thoughts, collaborate...

Engaging new presentation features in Microsoft Teams
March 02, 2021.
By Microsoft Education Team
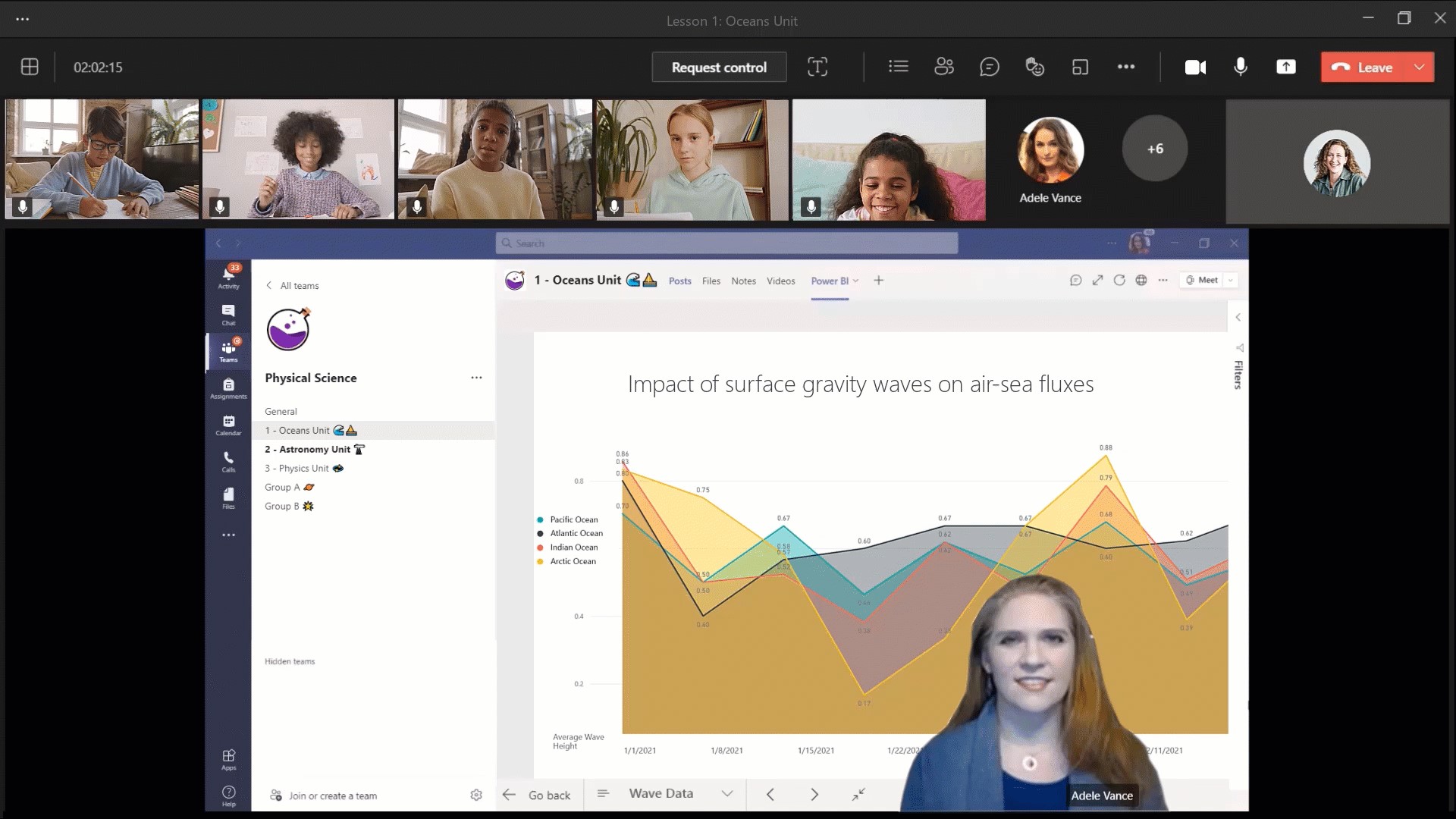
Share this article
Keeping students focused on learning can start with an engaging presentation. Today, we’re kicking off Microsoft Ignite, an annual event held virtually this year, with some exciting new Microsoft Teams features to help presenters deliver impactful presentations and provide meeting participants with dynamic experiences to keep them engaged.
Dynamic view intelligently and dynamically arranges the contents and participants in your meeting for a better viewing experience. In addition, the participant gallery automatically adjusts when the meeting window is resized.
The new Presenter mode empowers presenters to customize how their video feed and content appears for the audience. Our first mode, Standout , shows the speaker’s video feed in front of the shared content. Next, Reporter mode will show content as a visual aid above the speaker’s shoulder just like during a news segment. Third, Side-by-side mode will show the presenter’s video feed alongside their content as they present.
Educators will have the ability to disable video for students, either for individual students or for the entire class. This will help protect synchronous classes from unwanted disruptions and help keep students focused.
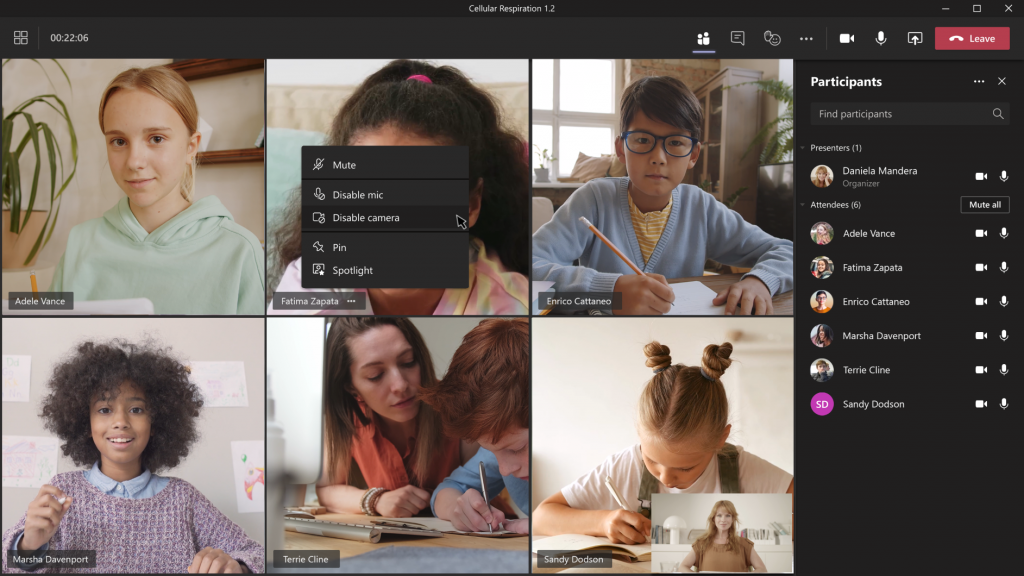
Educators will have the new option to download Attendance Reports after a class meeting is over in the meeting chat and channel thread. Only the meeting organizer has access to the Attendance Report, which will cover Join Time and Leave Time, Email Addresses, along with the class Duration so educators can more easily track student attendance and engagement.
Learn more about all these awesome new capabilities coming soon to Teams and if you’re not already using Teams, sign up for free to get started today.
Related stories

New LMS integrations offer seamless learning experiences
Education has evolved significantly over the past three years, and so have the needs of educators, students, and institutions. Educators need time-saving workflows, students need access to classroom content wherever they are, and institutions need the seamless integration of these LMS experiences.


Top tips to get the most out of Microsoft classroom tools
As teachers continue to embrace the lesson plans and teaching methods of education’s digital age, finding new ways to make the most of technology can help simplify workflows, engage students, and improve outcomes in all learning environments, whether in person, remote, or hybrid. We created our new YouTube series, How to with Microsoft EDU, with this purpose in mind.

How one district is improving literacy with Reading Progress
Here’s how Microsoft’s Reading Progress helped students at Sarasota County Schools catch up and embrace reading—and how the tool can help other students, too.
- SCHOOL STORIES
- MICROSOFT EDUCATOR CENTER
- CONTACT SALES
- How to Login
- Use Teams on the web
- Join a meeting in Teams
- Join without a Teams account
- Join on a second device
- Join as a view-only attendee
- Join a breakout room
- Join from Google
- Schedule a meeting in Teams
- Schedule from Outlook
- Schedule from Google
- Schedule without registration
- Add a dial-in number
- See all your meetings
- Invite people
- Add co-organizers
- Hide attendee names
- Tips for large Teams meeting
- End a meeting
- Manage your calendar
- Show your screen
- Share slides
- Share sound
- Mute and unmute
- Spotlight a video
- Multitasking
- Raise your hand
- Live reactions
- Take meeting notes
- Access wiki meeting notes
- Laser pointer
- Cast from a mobile device
- Cast from a desktop
- Apply a video filter
- Use a green screen
- Join as an avatar
- Customize your avatar
- Use emotes, gestures, and more
- Get started with immersive spaces
- Use in-meeting controls
- Spatial audio
- Overview of Microsoft Teams Premium
- Intelligent productivity
- Advanced meeting protection
- Engaging event experiences
- Change your background
- Change your layout
- Meeting themes
- Audio settings
- Reduce background noise
- Mobile data usage
- Mute notifications
- Meeting controls
- Instant meeting
- Use breakout rooms
- Live transcription
- Language interpretation
- Live captions
- End-to-end encryption
- Presenter modes
- Call and meeting quality
- Meeting attendance reports
- Using the lobby
- Change participant settings
- Record a meeting
- Meeting recap
- Play and share a meeting recording
- Delete a recording
- Edit or delete a transcript
- Get started
- Schedule a live event
- Invite attendees
- organizer checklist
- For tier 1 events
- Produce a live event
- Produce a live event with Teams Encoder
- Use RTMP-In
- Best practices
- Moderate a Q&A
- Allow anonymous presenters
- Attendee engagement report
- Recording and reports
- Attend a live event in Teams
- Participate in a Q&A
- Use live captions
Schedule a webinar
- Customize a webinar
- Publicize a webinar
- Manage webinar registration
- Manage what attendees see
- Change webinar details
- Manage webinar emails
- Cancel a webinar
- Manage webinar recordings
- Webinar attendance report
- Switch to town halls
- Get started with town hall
- Attend a town hall
- Schedule a town hall
- Customize a town hall
- Host a town hall
- Town hall insights
- Manage town hall recordings
- Cancel a town hall
- Can't join a meeting
- Camera isn't working
- Microphone isn't working
- My speaker isn’t working
- Audio quality is poor
- Volume is too low
- Turn off automatic video
- Breakout rooms issues
- Immersive spaces issues
- Meetings keep dropping

Get started with Microsoft Teams webinars
Microsoft Teams webinars provide the tools to schedule webinar events, manage attendee registration, run an interactive presentation, and analyze attendee data for effective follow-up.

How webinars are different from ordinary meetings
Typically, meetings are collaborative and conversational between participants: discussing plans, sharing materials, assigning or accepting tasks, and more.
Webinars, on the other hand, are more structured. Participants have clear roles: one or several experts (presenters) share their ideas or provide training to an audience (attendees). By default, audio and video permissions are turned off for attendees.
Webinar features
Registration.
Utilize registration settings like capacity limits, manual registration approval*, and event waitlists* to ensure your webinar runs smoothly even before the event. Create a custom form with questions for potential attendees to learn more about your audience beforehand. Gain an overview of your event registration via attendee status.
Branded themes
Organize a custom event for attendees by adding brand images, banners, and color themes.
Presenter bios
Give your attendees more background information about your event's presenters by including photos and bios.
Webinar reports
Gain insights before and after your event with webinar reports.
Before it starts, see how many people have viewed the registration site, registered, or canceled their registration. After it ends, view details about how many attended, how much time each attendee spent in your event, and more.
*Available to Teams Premium users
Webinar tips
Before the webinar, organizers:.
Schedule the webinar well in advance, usually by several weeks.
Decide whether the event will be public or private. Public events are open for anyone with the link to register. Private events are only accessible by internal organization members.
Prepare a registration form that each potential attendee must fill out before receiving the webinar join info. The form can be used to gather useful info for post-webinar contacts, measuring training effectiveness, and more.
Publish and share the event. Once the webinar details are saved and published, invitations will be sent automatically to presenters and potential attendees. After this step, organizers can also share the live registration link via social media, email, etc.
View registration insights before the event.
View event details and the event page.
Receive an email containing webinar info and the link to join it.
Note: Attendees can join webinars on up to three mobile or desktop devices through their unique join URL.
During the webinar
Attendees who are external to the organizer's tenant will select the Join link and wait in the event lobby until an organizer or presenter lets them into the webinar.
In a public (open registration) webinar, attendees won't be able to share content because their audio and video will be turned off by default until the organizer or co-organizer enables audio and/or video for all attendees via meeting options or for that specific attendee during the webinar.
The presenter controls audience participation. Polls may be used during the webinar to engage the audience and provide info for the presenter.
If an external presenter has a guest account in your organization, they can join the webinar as a presenter as long as they’re signed into that account. If not, they'll join as an attendee but can be made a presenter by the organizer.
Currently, attendees who registered after the webinar has started can experience up to five minutes of latency in joining the webinar. These attendees may see the following error message but should retry joining: "You haven't registered for the event. Please register here to join the event."
After the webinar
The organizer can view and download webinar reports.
Note: Follow up with participants is still available to webinar organizers as long as they add registration to a meeting as described here: Schedule a Teams meeting with registration .
Who can schedule a webinar?
By default, anyone who can schedule a Teams meeting can schedule a webinar. If you’re unable to schedule one, check with your IT admin.
Who can register for a webinar?
If a webinar is public, anyone can register for it. If a webinar is private, registration is only available to internal members of the organizer's tenant.
When manual registration approval* is enabled, organizers can approve or deny registration requests.
Note: If you're having trouble scheduling a public webinar, contact your IT admin.
What's next?

Need more help?
Want more options.
Explore subscription benefits, browse training courses, learn how to secure your device, and more.

Microsoft 365 subscription benefits

Microsoft 365 training

Microsoft security

Accessibility center
Communities help you ask and answer questions, give feedback, and hear from experts with rich knowledge.

Ask the Microsoft Community

Microsoft Tech Community

Windows Insiders
Microsoft 365 Insiders
Was this information helpful?
Thank you for your feedback.

IMAGES
VIDEO
COMMENTS
Interactive presentations help to engage your audience - PowerPoint Live in Microsoft Teams encourages attendees to interact with content like hyperlinks and videos. This redefines the way people engage with presentations. It not only helps keep viewers’ attention, but also allows attendees to consume the content at their own pace.
The first step is to open the PowerPoint file within Microsoft Teams. From there, click on Share in the top right corner of the screen. This will open a window where you can select the people you want to share the presentation with. Once youve selected the people, click Share to send the presentation to them.
The new Presenter mode empowers presenters to customize how their video feed and content appears for the audience. Our first mode, Standout, shows the speaker’s video feed in front of the shared content. Next, Reporter mode will show content as a visual aid above the speaker’s shoulder just like during a news segment.
When you get to that point in your presentation, ask the participants to complete the poll. Show the results and then tie it to your next topic. Use the chat feature. If you are strategic about use of the chat feature in Teams or Zoom, it can be a great way to keep participants engaged.
This video will show you how to use PowerPoint Live in Microsoft Teams, showcasing the difference between presenter and attendee, as well as spotlighting whi...
In this video, we look at how to engage your audience in Microsoft Teams by using presenter mode to give a better experience in a meeting seeing the presente...
Registration. Utilize registration settings like capacity limits, manual registration approval*, and event waitlists* to ensure your webinar runs smoothly even before the event. Create a custom form with questions for potential attendees to learn more about your audience beforehand. Gain an overview of your event registration via attendee status.